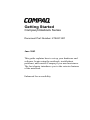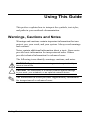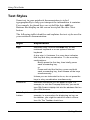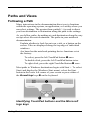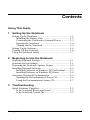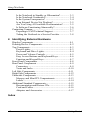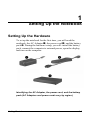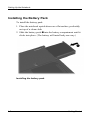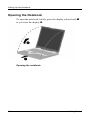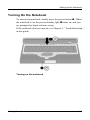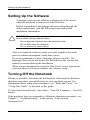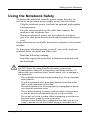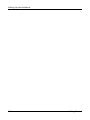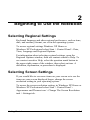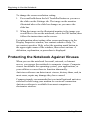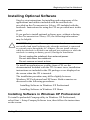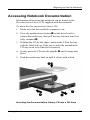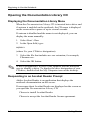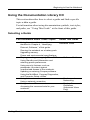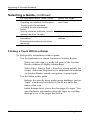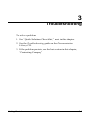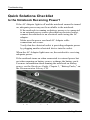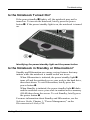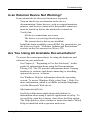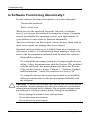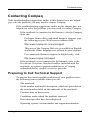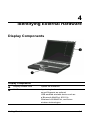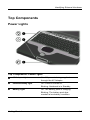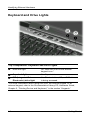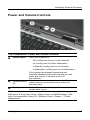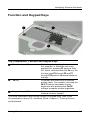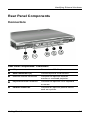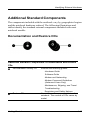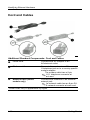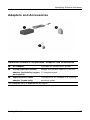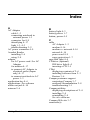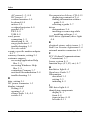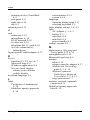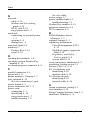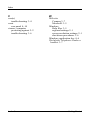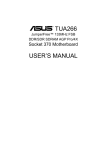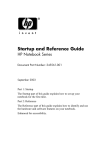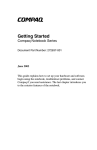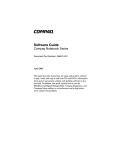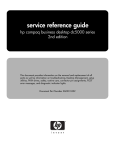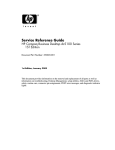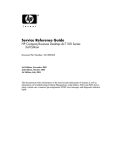Download Compaq 272637-001 Technical information
Transcript
Getting Started Compaq Notebook Series Document Part Number: 272637-001 June 2002 This guide explains how to set up your hardware and software, begin using the notebook, troubleshoot problems, and contact Compaq if you need assistance. The last chapter introduces you to the exterior features of the notebook. Enhanced for accessibility © 2002 Compaq Information Technologies Group, L.P. Compaq, the Compaq logo, Evo, and Presario are trademarks of Compaq Information Technologies Group, L.P. in the U.S. and/or other countries. Microsoft and Windows are trademarks of Microsoft Corporation in the U.S. and/or other countries. All other product names mentioned herein may be trademarks of their respective companies. Compaq shall not be liable for technical or editorial errors or omissions contained herein. The information is provided “as is” without warranty of any kind and is subject to change without notice. The warranties for Compaq products are set forth in the express limited warranty statements accompanying such products. Nothing herein should be construed as constituting an additional warranty. Getting Started First Edition June 2002 Reference Number: N1005/900 Document Part Number: 272637-001 Using This Guide This preface explains how to interpret the symbols, text styles, and paths in your notebook documentation. Warnings, Cautions and Notes Warnings and cautions contain important information that can protect you, your work, and your system. Always read warnings and cautions. Notes contain additional information about a topic. Some notes provide basic information for inexperienced users. Others provide technical information for advanced users. The following icons identify warnings, cautions, and notes. WARNING: The information in a warning protects against bodily harm or loss of life. CAUTION: The information in a caution protects against damage to your work, your notebook, or an optional external device. The information in a note provides supplementary information for inexperienced or advanced users. Getting Started iii Using This Guide Text Styles Some text in your notebook documentation is styled typographically to help you interpret the information it contains. For example, keyboard keys are styled like this: shift key. Buttons that display on the screen are styled like this: Next button. The following table identifies and explains the text styles used in your notebook documentation. Style Explanation keys Identifies a key, such as the enter key, on the notebook keyboard or on an optional external keyboard. A plus sign (+) between 2 or more keys indicates that they are a key combination. To use most key combinations: Briefly press the first key, then briefly press each succeeding key. or Press and hold the first key, press and hold each succeeding key, then release all the keys simultaneously. Unless you are instructed to do so, do not press the keys in a key combination simultaneously. iv commands Identifies characters you are asked to type. For example, to visit the Compaq Web site, you would type http://www.compaq.com into the address field on your Web browser. Initial Capital Letters Identifies words that appear on the screen. For example, in a procedure for displaying an icon on the taskbar, you might be asked to select a Show Icon On The Taskbar check box. Getting Started Using This Guide Paths and Views Following a Path Many instructions in the documentation direct you to locations within the operating system, an application, or a utility where you can select settings. The greater than symbol (>) is used to direct you from destination to destination along the path to the settings. As you follow paths, do nothing at each destination along the way except select the next destination. The paths in your notebook documentation: Explain whether to look for an icon, a tab, or a button on the screen. Tabs are displayed along the top edge of individual windows. Are based on the notebook pointing device functions set at the factory: To select, press the left TouchPad button 1 once. To double-click, press the left TouchPad button twice. To right-click, press the right TouchPad button 2 once. Most paths to Windows destinations begin with Start >. To select Start (and display the Windows Start menu), select the Start button in the lower left corner of your screen or press either of the Microsoft logo keys 3 on the keyboard. Identifying TouchPad buttons and the Microsoft logo keys Getting Started v Using This Guide Choosing a View Mode This documentation is based on your notebook running either Windows XP Home or Windows XP Professional. These operating systems are similar and may be set to run in one of two view modes: Category view (default mode) Classic view (similar to Windows 2000 operating system view mode) As installed, Windows XP Home or Windows XP Professional runs in Category view. To compare Category view with Classic view or to select either view: 1. Right-click the Start button > Properties > Start Menu tab. 2. Select the Classic or Category radio button. (The views are displayed in the illustration on the Start Menu tab.) 3. Follow the instructions on the screen. vi Getting Started Contents Using This Guide 1 Setting Up the Notebook Setting Up the Hardware .................................................. Installing the Battery Pack ......................................... Connecting the Notebook to External Power............. Opening the Notebook ............................................... Turning On the Notebook .......................................... Setting Up the Software.................................................... Turning Off the Notebook ................................................ Using the Notebook Safely............................................... 1–1 1–2 1–3 1–4 1–5 1–6 1–6 1–7 2 Beginning to Use the Notebook Selecting Regional Settings.............................................. Selecting Screen Settings ................................................. Protecting the Notebook Against Viruses ........................ Installing Optional Software............................................. Installing Software in Windows XP Professional...... Installing Software in Windows XP Home................ Accessing Notebook Documentation ............................... Opening the Documentation Library CD................... Using the Documentation Library CD ....................... 2–1 2–1 2–2 2–3 2–3 2–4 2–5 2–6 2–7 3 Troubleshooting Quick Solutions Checklist ................................................ 3–2 Is the Notebook Receiving Power?............................ 3–2 Is the Notebook Turned On?...................................... 3–3 Getting Started vii Using This Guide Is the Notebook in Standby or Hibernation?.............. Is the Notebook Overheated?..................................... Is the System Unresponsive? ..................................... Is an External Device Not Working? ......................... Are You Using All Available Documentation? ......... Is Software Functioning Abnormally?....................... Contacting Compaq .......................................................... Preparing to Call Technical Support.......................... Taking the Notebook to a Service Provider ............... 3–3 3–4 3–4 3–5 3–5 3–6 3–7 3–7 3–8 4 Identifying External Hardware Display Components ........................................................ 4–1 Pointing Device Components ........................................... 4–2 Top Components .............................................................. 4–3 Power Lights .............................................................. 4–3 Keyboard and Drive Lights........................................ 4–4 Power and Volume Controls ...................................... 4–5 Easy Access Buttons and Keyboard Keys ................. 4–6 Function and Keypad Keys ........................................ 4–7 Front Panel Components .................................................. 4–8 Rear Panel Components ................................................... 4–9 Connectors ................................................................. 4–9 Vents and Jacks........................................................ 4–10 Left Side Components .................................................... 4–11 Right Side Components.................................................. 4–12 Underside Components .................................................. 4–13 Memory and Mini PCI Compartments..................... 4–13 Labels....................................................................... 4–14 Additional Standard Components................................... 4–15 Documentation and Restore CDs............................. 4–15 Cord and Cables....................................................... 4–16 Adapters and Accessories ........................................ 4–17 Index viii Getting Started 1 Setting Up the Notebook Setting Up the Hardware To set up the notebook for the first time, you will need the notebook, the AC Adapter 1, the power cord 2, and the battery pack 3. During the hardware setup, you will: install the battery pack, connect the computer to external power, open the display, and turn on the computer. Identifying the AC Adapter, the power cord, and the battery pack (AC Adapters and power cords vary by region.) Getting Started 1-1 Setting Up the Notebook Installing the Battery Pack To install the battery pack: 1. Place the notebook upside down on a flat surface, preferably on top of a clean cloth. 2. Slide the battery pack 1 into the battery compartment until it clicks into place. (The battery will install only one way.) Installing the battery pack 1-2 Getting Started Setting Up the Notebook Connecting the Notebook to External Power To connect the notebook to external power: 1. Place the notebook on a flat surface near an electrical outlet. 2. Plug the AC Adapter cable into the DC power connector 1. 3. Plug the power cord into the AC Adapter 2 and into an electrical outlet 3. When the notebook receives AC power, the AC Adapter light 4 turns on. Connecting the notebook to external power (AC Adapters, power cords, and electrical outlets vary by region) Getting Started 1-3 Setting Up the Notebook Opening the Notebook To open the notebook, briefly press the display release latch 1 as you raise the display 2. Opening the notebook 1-4 Getting Started Setting Up the Notebook Turning On the Notebook To turn on the notebook, briefly press the power button 1. When the notebook is on, the power/standby light 2 turns on, and you are prompted to begin software setup. If the notebook does not turn on, see Chapter 3, “Troubleshooting ,” in this guide. Turning on the notebook Getting Started 1-5 Setting Up the Notebook Setting Up the Software A prompt to set up your software is displayed on the screen when the notebook is turned on for the first time. Before responding to the prompt and proceeding through the online instructions, read the following caution and other installation information. CAUTION: To prevent file corruption and be sure that the correct device drivers install, during software setup: Do not plug the notebook from the electrical outlet. Do not shut down the notebook. Do not remove or insert a drive. After you begin the software setup, you must complete the entire process without interruption. Setup time varies. If you are prompted to select a language choose carefully. The languages that you do not choose are deleted from the system and cannot be restored during the installation. When you are prompted to accept the End User License Agreement, you must choose Accept to continue the software setup. Turning Off the Notebook Whenever possible, shut down the notebook by following the Windows shutdown procedure provided below for your operating system. For information about using these procedures, see “Paths and Views,” in “Using This Guide” at the front of this guide. To shut down the notebook, select Start > Turn Off Computer > Turn Off button. If the notebook does not respond to a Windows shutdown procedure, see Chapter 3, “Troubleshooting,” in the section “Is the System Unresponsive?” 1-6 Getting Started Setting Up the Notebook Using the Notebook Safely To protect the notebook from the power surges that may be caused by an uncertain power supply or an electrical storm: Plug the notebook power cord into an optional, high-quality surge protector. Provide sure protection on the cable that connects the modem to the telephone line. During an electrical storm, run the notebook on battery power or shut down the notebook and disconnect the power cord. Surge protectors are available from most computer or electronics retailers. To learn more about protecting yourself, your work, and your notebook from electrical and other risks: Read the following warning. Read the ergonomic and safety information included with the notebook. WARNING: This is a Class B digital device, pursuant to Part 15 of the FCC Rules. For more Class B information, refer on the Documentation Library CD to Regulatory and Safety Notices. To reduce the risk of personal injury, electric shock, fire, or damage to the equipment: Do not disable the power cord grounding plug. It is an important safety feature. Plug the equipment into a grounded (earthed) electrical outlet that is easily accessible at all times. Disconnect power from the equipment by unplugging the power cord from the electrical outlet. Do not place anything on power cords or cables. Arrange them so that no one may accidentally step on or trip over them. Do not pull on a cord or cable. When unplugging a cord from an electrical outlet, grasp the cord by the plug. Disconnect the modem from a telephone line when you are not using it, and do not use the modem during an electrical storm. Getting Started 1-7 Setting Up the Notebook 1-8 Getting Started 2 Beginning to Use the Notebook Selecting Regional Settings Keyboard language and other regional preferences, such as time, date, and currency format, are set in the operating system. To access regional settings Windows XP Home or Windows XP Professional select Start > Control Panel > Date, Time, Language and Regional Options. For information about selecting regional settings, open the Regional Options window, then use context-sensitive Help. To use context-sensitive Help, select the question mark button in the upper right corner of the window, then select an item. A definition, explanation, or procedure is displayed. Selecting Screen Settings If you would like to see more items on your screen or to see the items on your screen displayed larger, change the screen resolution setting in your operating system. To access the screen resolution setting, in Windows XP Home or Windows XP Professional select Start > Control Panel > Appearance and Themes icon > Change The Screen Resolution task > Settings tab. Getting Started 2-1 Beginning to Use the Notebook To change the screen resolution setting: 1. Press and hold down the left TouchPad button as you move the slider on the Settings tab. The image on the monitor illustrated above the slide bar changes as you move the slide bar. 2. When the image on the illustrated monitor is the image you would like to use on the notebook, select the OK button, then follow the instructions on the screen. For information about setting other screen preferences in the Display Properties window, use context-sensitive Help. To use context-sensitive Help, select the question mark button in the upper right corner of the window, then select an item. A definition, explanation, or procedure is displayed. Protecting the Notebook Against Viruses When you use the notebook for email, network, or Internet access, you expose the notebook to computer viruses. Computer viruses can disable the operating system, your applications, or your utilities or cause them to function abnormally. Antivirus software can detect most viruses, destroy them, and, in most cases, repair any damage they have caused. Compaq strongly recommends that you install optional antivirus software before using your modem or a network connection. Antivirus software is available from most computer or electronics retailers. 2-2 Getting Started Beginning to Use the Notebook Installing Optional Software Step-by-step instructions for installing and using many of the applications and utilities included with the notebook are provided on the Documentation Library CD included with the notebook. Instructions for using the CD are provided next in this guide. If you prefer to install optional software now, without referring to the Documentation Library CD, the following information may be helpful: CAUTION: To prevent file corruption, ensure that the correct drivers are installed and install software only when the notebook is connected to external power through the AC Adapter. (Do not install software while the notebook is docked in an optional port replicator or while the notebook is running on battery power.) During the installation: Do not unplug the notebook from external power. Do not shut down the notebook. Do not remove or insert a drive. To install an application or a utility from a CD, see the documentation included with the CD. In most cases, installation instructions are included in the CD package or are displayed on the screen when the CD is inserted. The installation procedure may differ slightly between Windows XP Professional and XP home. Both scenarios are discussed in the following procedures: Installing Software in Windows XP Professional Installing Software in Windows XP Home Installing Software in Windows XP Professional To install a preloaded Compaq utility in Windows XP Professional, select Start > Setup Compaq Software icon, then follow the instructions on the screen. Getting Started 2-3 Beginning to Use the Notebook Installing Software in Windows XP Home To install a preloaded Compaq utility in Windows XP Home: If the Setup Compaq Software icon is displayed on the Desktop, select the icon, then follow the instructions on the screen. If the Setup Compaq Software icon does not display on the Desktop, select Start > Run, then: On the command line type: c:\cpqapps\setup.exe preload programs /s The Setup Compaq Software icon is displayed in the All Programs menu. Select Start > All Programs, then follow the instructions on the screen. To view the descriptions and space requirements of preloaded Compaq utilities without installing them, select the Setup Compaq Software icon, then select the Next button. After viewing the utility information, select the Cancel button. 2-4 Getting Started Beginning to Use the Notebook Accessing Notebook Documentation Information about using the notebook can be found on the Documentation Library CD supplied with the notebook. To insert the Documentation Library CD: 1. Make sure that the notebook computer is on. 2. Press the media release button 1 on the drive bezel to release the media tray, then pull the tray outward until it is fully extended 2. 3. Holding the CD by the edges, position the CD in the tray with the label side up. If the tray is not fully extended the CD may need to be tilted to be inserted. 4. Gently press the CD onto the spindle 3 until it snaps into place. 5. Push the media tray back in until it closes with a click. Inserting the Documentation Library CD into a CD drive Getting Started 2-5 Beginning to Use the Notebook Opening the Documentation Library CD Displaying the Documentation Library Menu When the Documentation Library CD is inserted into a drive and if autorun is enabled on the notebook, the CD menu is displayed on the screen after a pause of up to several seconds. If autorun is disabled and the menu is not displayed, you can display the menu manually: 1. Select Start > Run. 2. In the Open field, type: explorer x: (where X is your CD drive designation). 3. Select the file that includes an .exe extension, for example, Filename.exe. 4. Select the OK button. A drive designation is a letter of the alphabet that the notebook uses to identify a drive. To display the drive designation of your CD drive, double-click the My Computer icon on the desktop. Responding to an Acrobat Reader Prompt Adobe Acrobat Reader is an application that displays the notebook documentation on the screen. If messages about Acrobat Reader are displayed on the screen as you open the Documentation Library CD: Choose to install Acrobat Reader. Choose to accept the Acrobat Reader license agreement. 2-6 Getting Started Beginning to Use the Notebook Using the Documentation Library CD This section describes how to select a guide and find a specific topic within a guide. For information about using documentation symbols, text styles, and paths, see “Using This Guide” at the front of this guide. Selecting a Guide For Information About These Topics Using the external hardware features identified in Chapter 4, “Identifying Select This Guide Hardware Guide External; Software,” of this guide. Running the notebook on a battery pack. Upgrading memory. Power and environmental specifications. Playing, creating, or copying CDs orDVDs. Software Guide Using Standby and Hibernation and selecting power preferences. Using security features, such as passwords, to protect against unauthorized access to the notebook. Updating or restoring Compaq software. Using the MultiBoot, Compaq Diagnostics, and Computer Setup utilities. Using the modem. Using a network connection. Using modem AT commands. Accessing the command sets for your notebook. Modem and Networking Modem Command Guidelines (Advanced Users Only) continued Getting Started 2-7 Beginning to Use the Notebook Selecting a Guide, continued For Information About These Topics Caring for the notebook and drives. Preparing the notebook for transport. Select This Guide Maintenance, Shipping and Travel Traveling with the notebook (including air and international travel). Solving notebook problems yourself. Troubleshooting Getting help from Compaq. Governmental approvals and safety information. Regulatory and Safety Notices Protecting the notebook from static electricity. Finding a Topic Within a Guide To find specific information within a guide: Use the bookmarks or search features in Acrobat Reader. Select any plus sign (+) in the left pane of the Acrobat Reader window to display subheadings. Select Edit > Find or Edit > Search to search quickly for a topic. Select the Help button for additional information on Acrobat Reader search, navigation, or print topics. Use the Index in this guide. Indexes list specific items under group headings, such as “light” which may be helpful if you do not know the name of the item. Index listings direct you to the first page of a topic. You may find more information about the topic by scrolling through a few of the pages that follow. 2-8 Getting Started 3 Troubleshooting To solve a problem: 1. See “Quick Solutions Chcecklist,” next in this chapter. 2. See the Troubleshooting guide on the Documentation Library CD. 3. If the problem persists, see the last section in this chapter, “Contacting Compaq.” Getting Started 3-1 Troubleshooting Quick Solutions Checklist Is the Notebook Receiving Power? If the AC Adapter light is off and the notebook cannot be turned on, adequate power may not be available to the notebook. If the notebook is running on battery power or is connected to an external power source other than an electrical outlet, connect the notebook to an electrical outlet using the AC adapter. Make sure the power cord and AC Adapter cable connections are secure. Verify that the electrical outlet is providing adequate power by plugging another electrical device into the outlet. When the AC Adapter light turns on, the notebook is receiving adequate power. If the notebook turns on when connected to external power but not when running on battery power, recharge the battery pack. For more information about running the notebook on battery power, see the Hardware Guide, Chapter 3, “Battery Packs,” on the Documentation Library CD. Identifying the AC Adapter light 3-2 Getting Started Troubleshooting Is the Notebook Turned On? If the power/standby 1 light is off, the notebook may not be turned on. To turn on the notebook, briefly press the power button 2. If the power/standby light is on, the notebook is turned on. Identifying the power/standby light and the power button Is the Notebook in Standby or Hibernation? Standby and Hibernation are energy-saving features that may initiate while the notebook is turned on but not in use. When Hibernation is initiated, the power/standby light 1 turns off and the notebook saves your work to the hard drive, then shuts down. To exit Hibernation, briefly press the power button 2. When Standby is initiated, the power/standby light 1 blinks and the notebook saves your work in random access memory (RAM) then clears the screen. To exit Standby, briefly press the power button 2 For more information about Standby and Hibernation, see the Software Guide, Chapter 1, “Power Management,” on the Documentation Library CD. Getting Started 3-3 Troubleshooting Is the Notebook Overheated? It is normal for the notebook to feel warm to the touch while it is in use. But if the notebook feels extremely warm, it may be overheating because a vent is blocked. Overheating can cause the notebook to become unresponsive. Vents are on the rear panel and left side of the notebook. If you suspect that overheating could be causing the problem, allow the notebook to cool to room temperature. Then: Use the notebook on a hard surface, not on a soft surface. A rug, pillow, or thick clothing could block the underside vent. Be sure that the rear panel and left side vents are not blocked by hard surfaces, such as an adjoining optional printer, or by fabrics such as bedding or thick or loose clothing. Is the System Unresponsive? If the system has stopped responding and you are unable to use normal Windows shut down procedures: 1. Press ctrl+alt+delete. 2. Select the Turn-Off Computer icon, then select the Turn Off button. 3. If you are unable to shut down the notebook with ctrl+alt+delete, press and hold the power button for 4 seconds. 4. If you are unable to turn off the notebook with the power button, then: a. Disconnect the notebook from external power. b. Remove the battery pack. 3-4 Getting Started Troubleshooting Is an External Device Not Working? If an external device does not function as expected: Turn on the device as instructed in the device documentation. Some devices, such as external monitors, printers, and devices connected to the parallel connector, must be turned on before the notebook us turned on. Verify that: All device connections are secure. The device is receiving electrical power. The correct device drivers are installed. Install the latest available system ROM. For instructions, see the Software Guide, “Software Updates and Restorations” section, on the Documentation Library CD. Are You Using All Available Documentation? To access the current procedures for using the hardware and software on your notebook: See Chapter 2, “Beginning to Use the Notebook,” in this guide for information about using the Documentation Library CD. The CD provides information about Compaq hardware or software and about connecting or installing optional devices or software. See Windows Help for information about the operating system. To access Windows Help, select Start > Help. For more information, which is available in limited languages, visit the Microsoft Web site at: http://www.microsoft.com See Help within most applications and utilities for information about using a specific application or utility. To access Help, open the software, then select the Help option. The Help option is often a button or menu item that is labled Help or identified with a question mark icon. Getting Started 3-5 Troubleshooting Is Software Functioning Abnormally? If your software becomes unresponsive or seems abnormal: Restart the notebook. Run a virus scan. When you use the notebook for email, network, or Internet access, you expose the notebook to computer viruses. Computer viruses can disable the operating system, your applications, or your utilities or cause them to function abnormally. Antivirus software can detect most viruses, destroy them, and, in most cases, repair any damage they have caused. Optional antivirus software is available from most computer or electronics retailers. For information about running a virus scan, refer to the documentation included with the antivirus software. Reinstall the software. To reinstall the operating system or a Compaq application or utility, follow the instructions with the Restore CDs included with the notebook. For more information about the Restore CDs, see the Software Guide, Chapter 3, “Software Updates and Restorations,” on the Documentation Library CD. To reinstall software that was not preloaded or preinstalled, follow the instructions in the documentation included with the software. CAUTION: To prevent file corruption and ensure that the correct drivers are installed, reinstall software only when the notebook is connected to external power through the AC Adapter. (Do not restore software while the notebook is running on battery power.) During the reinstallation: Do not unplug the notebook from external power. Do not shut down the notebook. Do not remove or insert a drive. 3-6 Getting Started Troubleshooting Contacting Compaq If the troubleshooting suggestions earlier in this chapter have not helped you solve the problem, you may need to contact Compaq. If the troubleshooting suggestions earlier in this chapter have not helped you solve the problem, you may need to contact Compaq. If the notebook is connected to the Internet, visit the Compaq Web site: For home, home office, and small business support, type the following in your Web browser address field: http://www.compaq.com.consumersupport This area of the Compaq Web site is available in English worldwide. Other languages are offered in some regions. For commercial business support in English only, visit: http://www.compaq.com/support If the notebook is not connected to the Internet, refer to the Worldwide Telephone Numbers booklet, included with the notebook, to contact a support technician or a Compaq authorized dealer, reseller, or service provider. Preparing to Call Technical Support To provide the fastest possible resolution of your problem, have the following items available when you call: The notebook. Serial number and model description, which are provided on the serial number label on the underside of the notebook. Purchase date on the invoice. Conditions under which the problem occurred. Error messages that have been displayed. Operating system version number and registration number. Getting Started 3-7 Troubleshooting To display the operating system version number and registration number: In Windows XP Home or Windows XP Professional, select Start > Control Panel > Performance and Maintenance > System > General tab. Brand and model of an optional printer. Reports from tests that you have run in Compaq Diagnostics. For infirmation about using Compaq Diagnostics to report configuration or diagnostic information, see the Software Guide, Chapter 4, “Setup Utilities and Diagnostics,” on the Documentation Library CD. Taking the Notebook to a Service Provider In addition to providing the items listed in the preceding section, Preparing to Call Technical Support,” be sure to: Delete all passwords, or Disclose all passwords to the service provider. For information about using passwords, see the Software Guide, Chapter 2, “Security Management,” on the Documentation Library CD. 3-8 Getting Started 4 Identifying External Hardware Display Components Display Components 1 2 Display release latch Opens the notebook. MultiPort Inputs single-channel sound.Supports an optional USB-enabled wireless device such as a Bluetooth MultiPort, 802.11b Wireless LAN MultiPort, and future wireless technologies. Getting Started 4-1 Identifying External Hardware Pointing Device Components Pointing Device Components 1 TouchPad Moves the cursor. Can be set to perform additional mouse functions such as scroll, select, and double-click.* 2 Left and right TouchPad buttons Function like the left and right buttons on an external mouse. 3 Scroll button Scrolls up, down, left, or right through most application and Internet browser windows. *For information about modifying pointing device functions, refer to the Documentation Library CD, Hardware Guide, Chapter 2, “Pointing Device and Keyboard,” in the section “Setting Pointing Device Preferences.” 4-2 Getting Started Identifying External Hardware Top Components Power Lights Top Components: Power Lights 1 AC Adapter light On: AC power is being supplied through the AC Adapter. 2 Power/standby light On: Power is turned on. Blinking: Notebook is in Standby. 3 Battery light On: The battery pack is charging. Blinking: The battery pack has reached a low-battery condition. Getting Started 4-3 Identifying External Hardware Keyboard and Drive Lights Top Components: Keyboard and Drive Lights 1 Num lock light On: Num lock is on or the internal keypad is on.* 2 3 Caps lock light On: Caps lock is on. IDE (Integrated Drive Electronics) drive light On: The hard drive, CD, or DVD drive is being accessed. *For more information about using num lock, the internal keypad, or an external keypad, refer to the Documentation Library CD, Hardware Guide, Chapter 2, “Pointing Device and Keyboard,” in the section “Keypads.” 4-4 Getting Started Identifying External Hardware Power and Volume Controls Top Components: Power and Volume Controls 1 Power button* When the notebook is: Off, briefly press to turn on the notebook. On, briefly press to initiate Hibernation. In Standby, briefly press to exit Standby. In Hibernation, briefly press to exit Hibernation. If the system has stopped responding and Windows shutdown procedures cannot be used, press and hold for 4 seconds to turn off the notebook. 2 Volume buttons Adjust, mute, or restore system volume. To mute or restore volume, press both volume buttons at (2) the same time. 3 Display switch* Turns off the notebook display if the notebook is closed while it is on. *This table describes default settings. For information about changing thefunction of the power button, display switch, or Fn+F3 hotkeys, refer tothe Documentation Library CD, Software Guide, Chapter 1, “Power Management.” Getting Started 4-5 Identifying External Hardware Easy Access Buttons and Keyboard Keys Top Components: Easy Access Buttons and Keyboard Keys 1 Easy Access Buttons (4) Provide quick access to Internet or network destinations, or to software applications or data files on a drive. The icon on each button represents the default destination. Buttons can be programmed to different destinations. 2 3 4-6 Microsoft logo keys (2) Display Windows Start menu. Applications key Displays shortcut menu for item beneath the pointer. Getting Started Identifying External Hardware Function and Keypad Keys Top Components: Function and Keypad Keys 1 Function keys (12) 2 Fn key 3 Keypad keys (15)* Perform system and application tasks. For example, in Windows and many applications, pressing F1 opens a Help file. When combined with the Fn key, the function keys F2 through F4 and F7 through F12 perform additional tasks as hotkeys.* Combines with other keys to perform system tasks. For example, pressing the Fn+F7 hotkeys decreases screen brightness and pressing the Fn+F8 hotkeys increases screen brightness. Can be used like the keys on an external numeric keypad. *For more information about using hotkeys or keypad keys, refer to the Documentation Library CD, Hardware Guide, Chapter 2, “Pointing Device and Keyboard.” Getting Started 4-7 Identifying External Hardware Front Panel Components Front Panel Components Stereo speakers (2) 4-8 Produce stereo sound. Getting Started Identifying External Hardware Rear Panel Components Connectors Rear Panel Components: Connectors 1 2 3 AC power connector Connects an AC Adapter. USB connectors (2) Connect optional USB devices. External monitor connector Connects an optional external monitor or overhead projector. 4 Keyboard/mouse connector Connects an optional PS/2 keyboard or mouse. 5 Parallel connector Connects an optional parallel device such as a printer. Getting Started 4-9 Identifying External Hardware Vents and Jacks Rear Panel Components: Vents and Jacks 1 Microphone jack Connects an optional single-sound channel microphone. 2 Audio-out jack Connects optional headphones, a headset, or powered stereo speakers. Also connects the audio function of an audio/video device such as a television or VCR. 3 Vents for fan (2) Allows airflow to cool internal components. 4 S-video-out jack 5 RJ-45 network jack 6 RJ-11 telephone jack To prevent overheating, do not obstruct the vent. Do not allow a hard surface, such as an adjoining optional printer, or a fabric, such as bedding or clothing, to block airflow. Connects an optional S-video device such as a television, VCR, or camcorder. Connects a network cable. A network cable is included with select models. Connects the modem cable. 4-10 Getting Started Identifying External Hardware Left Side Components Left Side Components 1 Security cable slot Attaches an optional security cable to the notebook. 2 Vent (1 of 3) Provides airflow to cool internal components. 3 PC Card eject button 4 PC Card slot 5 Diskette drive Getting Started To prevent overheating, do not obstruct the vent. Do not allow a hard surface, such as an adjoining optional printer, or a fabric, such as bedding or clothing, to block airflow. Ejects an optional PC Card from the PC Card slot. Supports an optional Type I or Type II 32-bit (CardBus) or 16-bit PC Card. Slot for a standard 3.5-inch diskette. 4-11 Identifying External Hardware Right Side Components Right Side Components 1 2 Battery bay Holds the battery pack. Optical drive bay Holds CD-ROM, CD-RW, DVD or DVD/CD-RW drive. 3 Infrared port Provides wireless communication between the notebook and an optional IrDA-compliant device. 4 1394 Connector Connects an optional 1394 device. 4-12 Getting Started Identifying External Hardware Underside Components Memory and Mini PCI Compartments Underside Components: Memory and Mini PCI Compartments 1 Mini PCI (personal computer interface) compartment Supports an optional mini PCI board such as a modem board. (A modem board is included with some notebook models.) 2 Memory compartment Contains 2 memory slots for PC2100compliant memory boards. As shipped, the memory compartment may contain 1 or 2 memory boards. Getting Started 4-13 Identifying External Hardware Labels Underside Components: Labels 1 System label* Provides regulatory information about the notebook. 2 Microsoft Certificate of Authenticity label* Contains your Product Key number. You may need this information to update or troubleshoot the operating system. 3 MultiPort agency approvals Lists the countries in which the wireless label* (models that ship with a device has been approved for use. wireless device only) You may need this information to use the wireless device while traveling. 4 Serial number* Identifies the notebook. You will need this number if you call Compaq customer support or download software from the Compaq Web site. *The appearance and position of labels vary by model. 4-14 Getting Started Identifying External Hardware Additional Standard Components The components included with the notebook vary by geographical region and the notebook hardware ordered. The following illustrations and tables identify the standard external components included with most notebook models. Documentation and Restore CDs Additional Standard Components: Documentation and Restore CDs 1 Documentation Library CD Includes the following guides: Hardware Guide Software Guide Modem and Networking Modem Command Guidelines (Advanced Users Only) Maintenance, Shipping, and Travel Troubleshooting 2 Restore CDs Getting Started Regulatory and Safety Notices Contain the software preinstalled on the notebook. The number of CDs varies by model. 4-15 Identifying External Hardware Cord and Cables Additional Standard Components: Cord and Cables 1 Power cord* 2 Modem cable 3 Network cable (select models only) Connects the AC Adapter to an ACelectrical outlet. Connects the modem to an RJ11telephone jack or to a country-specific modem adapter. The modem cable has a 6-pin RJ-11 telephone connector at each end. Connects the notebook to an Ethernet network jack. The network cable has an 8-pin RJ45 network connector at each end. *Power cords vary in appearance by region. 4-16 Getting Started Identifying External Hardware Adapters and Accessories Additional Standard Components: Adapters and Accessories 1 2 AC Adapter* 3 Japan-specific outlet adapter (Japan only) Converts AC power to DC power. Country-specific modem Adapts the modem cable to a non-RJadapter (included by region 11 telephone jack. as required) Connects the AC Adapter to a 2-prong electrical outlet. *AC Adapters vary in appearance by region. Getting Started 4-17 Index A AC Adapter cable 1–3 connecting notebook to external power 1–3 connector for 4–9 identifying 4–17 light 1–3, 4–3 troubleshooting 3–2 AC power connector 4–9 Acrobat Reader installing 2–6 using 2–8 adapter for AC power cord. See AC Adapter for modem 4–17 to connect AC Adapter to electrical outlet (Japan only) 4–17 to connect notebook to AC power 1–3 application key 4–6 applications. See software audio-out jack 4–10 autorun 2–6 Getting Started B battery light 4–3 battery power 1–7 button, power 4–5 C cable AC Adapter 1–3 modem 4–16 modem vs. network 4–16 network 4–16 power cord 4–9 surge protection 1–7 caps lock light 4–4 CD drive (optional) IDE drive light 4–4 inserting a CD 2–5 CD(s) displaying contents of 2–6 installing software from 2–3 Restore 3–6 Compaq customer support contacting Compaq 3–7 notebook documentation 2–8 troubleshooting 3–1 Compaq utilities displaying descriptions of 2–4 installing 2–4 reinstalling 2–4 See also software Compaq Web site 3–7 connector(s) Index-1 Index AC power 1–3, 4–9 DC power 1–3 external monitor 4–9 keyboard 4–9 mouse 4–9 overhead projector 4–9 parallel 4–9 PS/2 4–9 USB 4–9 cord, power connecting 1–3 identifying 4–16 surge protection 1–7 troubleshooting 3–2 See also cable country-specific modem adapter 4–17 currency formats, setting 2–1 customer support accessing application Help files 3–5 accessing Windows Help files 3–5 contacting Compaq 3–7 notebook documentation 2–8 troubleshooting 3–1 D date, setting 2–1 DC power connector 1–3 display, internal closing 4–5 opening 1–4 release latch 1–4, 4–1 switch 4–5 Index-2 Documentation Library CD 4–15 displaying contents of 2–6 finding information within a guide 2–8 selecting a guide 2–7 drives designations 2–6 inserting or removing while installing software 1–6 DVD drive (optional) drive light 4–4 E electrical storm, safety issues 1–7 End User License Agreement 1–6 external monitor connector 4–9 F FCC (Federal Communications Commision) 1–7 freeze, system 4–5 function keys (F1, F2, etc.) 4–7 H hard drive light 4–4 Hardware Guide 2–7 Hibernation described 3–3 exiting 3–3 initiating 4–5 I IDE drive light 4–4 identifying components display 4–1 front 4–8 items in box 4–15 left side 4–11 Getting Started Index pointing device (TouchPad) 4–2 rear panel 4–9 right side 4–12 top 4–3 infrared port 4–12 J jack audio-out 4–10 microphone 4–10 RJ-45 network 4–10 S-video-out 4–10 telephone (RJ-11) jack 4–10 See also connector(s); infrared port Japan-specific outlet adapter 4–17 K key(s) function (F1, F2, etc.) 4–7 Microsoft logo 4–6 Windows application 4–6 See also latch, display release; power button; switch, display keyboard language 2–1 L label Certificate of Authenticity 4–14 MultiPort agency approvals 4–14 Getting Started serial number 4–14 system 4–14 language choosing during setup 1–6 selecting keyboard 2–1 latch, display release 1–4, 4–1 light AC Adapter 1–3, 4–3 battery 4–3 caps lock 4–4 num lock 4–4 power/standby 4–3 lockup, system 4–5 M Maintenance, Shipping and Travel guide 2–8, 4–15 microphone jack 4–10 Microsoft logo keys 4–6 modem cable 4–16 country-specific, adapter 4–17 Modem and Networking guide 2–7, 4–15 Modem Command Guidelines (Advanced Users Only) 2–7, 4–15 surge protection 1–7 monitor, external (optional) connector 4–9 MultiPort agency approvals label 4–14 Index-3 Index N network cable 4–16 Modem and Networking guide 4–15 RJ-45 jack 4–10 surge protection 1–7 notebook connecting to external power 1–3 opening 1–4 turning on 1–5 num lock light 4–4 number(s) Product Key 4–14 serial 4–14 O opening the notebook 1–4 operating system Product Key number 4–14 overhead projector connector 4–9 P parallel connector 4–9 passwords 3–8 phone numbers, Compaq 3–7 port, infrared 4–12 See also connector(s); jack power button 4–5 power connector, DC 1–3 power cord connecting 1–3 identifying 4–16 surge protection 1–7 troubleshooting 3–2 Index-4 See also cable power surges 1–7 power/standby light 4–3 troubleshooting 3–3 Product Key number 4–14 projector connector 4–9 PS/2 connector 4–9 R RAM (Random Access Memory) 3–3 regional settings 2–1 regulatory information Class B designation (FCC) 4–15 MultiPort agency approvals label 4–14 Regulatory and Safety Notices guide 2–8 system label 4–14 reset (emergency shutdown) 4–5 resolution, setting screen 2–1 Restore CDs 3–6, 4–15 RJ-11 telephone jack identifying 4–10 modem cable 4–16 RJ-45 network jack identifying 4–10 network cable 4–16 S screen resolution, setting 2–1 serial number 4–14 Setup Compaq Software icon 2–3 shutdown, Windows 1–6 Getting Started Index software accessing Help files in 3–5 Acrobat Reader 2–6 antivirus 2–2 installing optional 2–3 regional settings 2–1 reinstalling 3–6 screen resolution settings 2–1 setting up 1–6 Windows Product Key Number 4–14 See also Compaq utilities Software Guide 4–15 Standby described 3–3 exiting 3–3, 4–5 power/standby light 4–3 surge protection 1–7 S-video-out jack 4–10 switch, display 4–5 system label 4–14 system lockup 4–5 T technical support accessing application Help files 3–5 accessing Windows Help files 3–5 contacting Compaq 3–7 notebook documentation 2–8 troubleshooting 3–1 Getting Started telephone (RJ-11) jack identifying 4–10 modem cable 4–16 telephone numbers, Compaq 3–7 time, settting 2–1 traveling with the notebook Maintenance, Shipping and Travel guide 2–8, 4–15 MultiPort agency approvals label 4–14 troubleshooting computer viruses 3–6 contacting Compaq 3–7 external device problems 3–5 Hibernation or Standby problems 3–3 overheating problems 3–4 power problems 3–2 Quick Solutions checklist 3–2 response problems 3–4 software problems 3–6 Troubleshooting guide 2–8, 4–15 turning off the notebook emergency procedures 3–4 standard procedures 1–6 turning on the notebook standard procedure 1–5 troubleshooting 3–2 U USB connectors 4–9 utilities, Compaq. See Compaq utilities Index-5 Index V W vent(s) troubleshooting 3–4 vents rear panel 4–10 viruses, computer protecting against 2–2 troubleshooting 3–6 Web site Compaq 3–7 Microsoft 3–5 Windows Help files 3–5 regional settings 2–1 screen resolution settings 2–1 shut down procedures 1–6 Windows application key 4–6 Worldwide Telephone Numbers booklet 3–7 Index-6 Getting Started