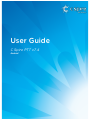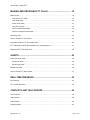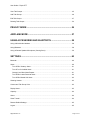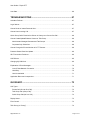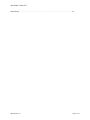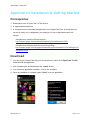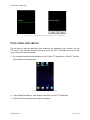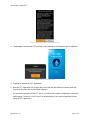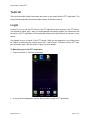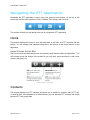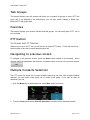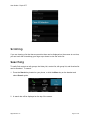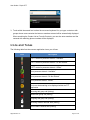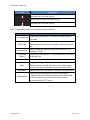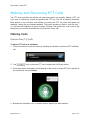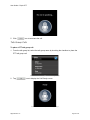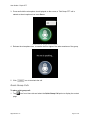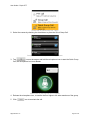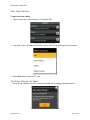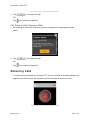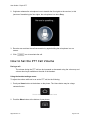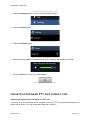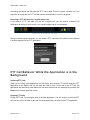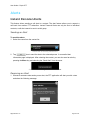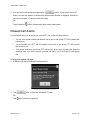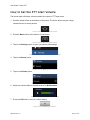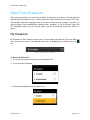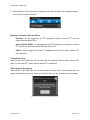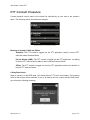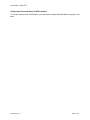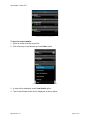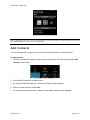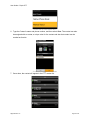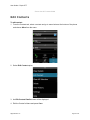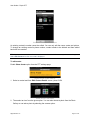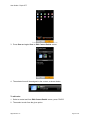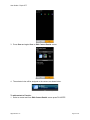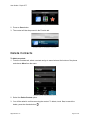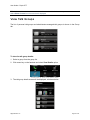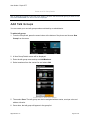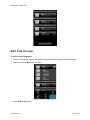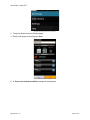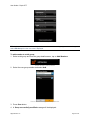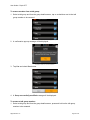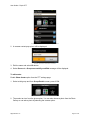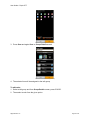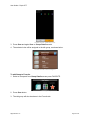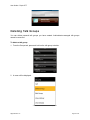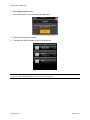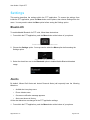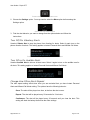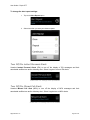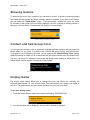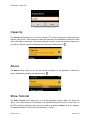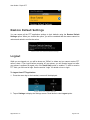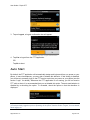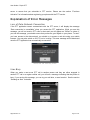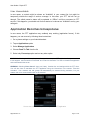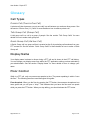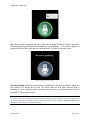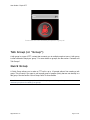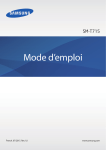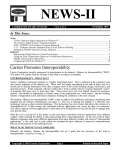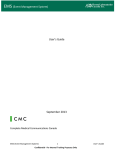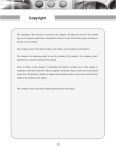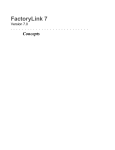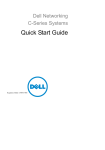Download C Spire PTT User Guide
Transcript
User Guide C Spire PTT v7.4 Android User Guide: C Spire PTT INTRODUCTION AND KEY FEATURES ........................................... 7 APPLICATION INSTALLATION & GETTING STARTED .................. 8 Prerequisites ................................................................................................................................... 8 Download ........................................................................................................................................ 8 First-time Activation ........................................................................................................................ 9 Tutorial .......................................................................................................................................... 11 Login ............................................................................................................................................. 11 Application updates ...................................................................................................................... 12 NAVIGATING THE PTT APPLICATION .......................................... 13 Home ............................................................................................................................................ 13 Home Screen Action Bar .......................................................................................................... 13 Contacts ........................................................................................................................................ 13 Talk Groups .................................................................................................................................. 14 Favorites ....................................................................................................................................... 14 PTT button .................................................................................................................................... 14 On-Screen Soft PTT Button ..................................................................................................... 14 Navigating to previous screen ...................................................................................................... 14 Multiple Contacts Selection .......................................................................................................... 14 Scrolling ........................................................................................................................................ 15 Searching ...................................................................................................................................... 15 Icons and Tones ........................................................................................................................... 16 NETWORK CONNECTIVITY ............................................................ 18 Using PTT over 3G, 4G, 4G LTE, and slower networks ............................................................... 18 Using PTT over Wi-Fi.................................................................................................................... 18 Overview .................................................................................................................................. 18 Switching between cellular data networks and Wi-Fi networks during a call ........................... 18 Authenticated Wi-Fi connections (e.g. hotel access) ............................................................... 18 App Version: 7.4 Page 2 of 74 User Guide: C Spire PTT MAKING AND RECEIVING PTT CALLS ......................................... 19 Making Calls ................................................................................................................................. 19 One-to-One (1-1) Calls ............................................................................................................. 19 Talk Group Calls ....................................................................................................................... 20 Quick Group Calls .................................................................................................................... 21 Calls From History .................................................................................................................... 23 Call From Missed Call Alert ...................................................................................................... 23 Call From Instant Personal Alert .............................................................................................. 24 Receiving Calls ............................................................................................................................. 24 How to Set the PTT Call Volume .................................................................................................. 25 Interaction between PTT and cellular calls ................................................................................... 26 PTT Call Behavior While the Application is in the Background .................................................... 27 Rejoining a PTT Talk Group Call .................................................................................................. 28 ALERTS ............................................................................................ 29 Instant Personal Alerts .................................................................................................................. 29 Sending an Alert ....................................................................................................................... 29 Receiving an Alert .................................................................................................................... 29 Missed Call Alerts ......................................................................................................................... 30 How to Set the PTT Alert Volume ................................................................................................. 31 REAL-TIME PRESENCE .................................................................. 32 My Presence ................................................................................................................................. 32 PTT Contact Presence ................................................................................................................. 34 CONTACTS AND TALK GROUPS .................................................. 36 View Contacts ............................................................................................................................... 36 Add Contacts ................................................................................................................................ 38 Edit Contacts ................................................................................................................................ 40 Delete Contacts ............................................................................................................................ 44 App Version: 7.4 Page 3 of 74 User Guide: C Spire PTT View Talk Groups.......................................................................................................................... 45 Add Talk Groups ........................................................................................................................... 46 Edit Talk Groups ........................................................................................................................... 47 Deleting Talk Groups .................................................................................................................... 54 PRIVACY MODE .............................................................................. 56 AIRPLANE MODE ............................................................................ 57 USING ACCESSORIES AND BLUETOOTH ................................... 58 Using a Wired Audio Headset ....................................................................................................... 58 Using Bluetooth ............................................................................................................................ 58 Using a Remote Speaker Microphone (Coming Soon) ................................................................. 59 SETTINGS ........................................................................................ 60 Bluetooth ....................................................................................................................................... 60 Alerts ............................................................................................................................................. 60 Turn Off/On Vibratory Alerts ..................................................................................................... 61 Turn Off or On Audible Alerts ................................................................................................... 61 Change How Often Alerts Repeat ............................................................................................ 61 Turn Off/On Instant Personal Alerts ......................................................................................... 62 Turn Off/On Missed Call Alerts ................................................................................................. 62 Showing Avatars ........................................................................................................................... 63 Contact and Talk Group Color ...................................................................................................... 63 Display Name ............................................................................................................................... 63 Capacity ........................................................................................................................................ 64 About ............................................................................................................................................ 64 Show Tutorial ................................................................................................................................ 64 Restore Default Settings ............................................................................................................... 65 Logout ........................................................................................................................................... 65 App Version: 7.4 Page 4 of 74 User Guide: C Spire PTT Auto Start ...................................................................................................................................... 66 TROUBLESHOOTING ..................................................................... 67 Activation Failures ........................................................................................................................ 67 Login failures ................................................................................................................................ 67 Cannot Send an Instant Personal Alert ........................................................................................ 67 Cannot Hear Incoming Call ........................................................................................................... 67 Quick Group Calls I Receive Are Shown In History as a One-to-One Call ................................... 68 Cannot Create/Update/Delete a Contact or Talk Group ............................................................... 68 Administrator-Managed Contacts and Talk Groups ................................................................. 68 Corporate-Only Subscriber ....................................................................................................... 68 Cannot Change the Phone Number of a PTT Contact ................................................................. 68 Presence Status Does Not Update ............................................................................................... 69 Wi-Fi Connection Problems .......................................................................................................... 69 Call Failures .................................................................................................................................. 69 Changing My SIM Card ................................................................................................................ 69 Explanation of Error Messages ..................................................................................................... 70 Loss of Data Network Connection ............................................................................................ 70 User Busy ................................................................................................................................. 70 User Unreachable .................................................................................................................... 71 Application Becomes Unresponsive ............................................................................................. 71 GLOSSARY ...................................................................................... 72 Call Types ..................................................................................................................................... 72 Private Call (One-to-One Call) ................................................................................................. 72 Talk Group Call (Group Call) .................................................................................................... 72 Quick Group Call (Ad-hoc Call) ................................................................................................ 72 Display Name ............................................................................................................................... 72 Floor Control ................................................................................................................................. 72 Talk Group (or “Group”) ................................................................................................................ 74 App Version: 7.4 Page 5 of 74 User Guide: C Spire PTT Quick Group .................................................................................................................................. 74 App Version: 7.4 Page 6 of 74 User Guide: C Spire PTT Introduction and Key Features The C Spire Push To Talk (PTT) service provides instant communication to individuals and groups at the push of a button. Here is a brief description of key features of PTT: PTT Calling to Individuals and Groups – instant walkie-talkie style communication to one or more people at the push of a button For more details, please refer to the section “Making Calls”. Real-Time Presence – see whether your contacts are available and ready to receive calls before making a call. Likewise, indicate whether you want to receive PTT calls to your contacts For more details, please refer to the section “Real-Time Presence”. Alerts Instant Personal Alert (IPA) – allows you to send a message to another person asking for a call back. Missed Call Alert – shown whenever you miss an incoming PTT call because you were either on another PTT call or a regular cellular call. For more details, please refer to the section “Alerts”. Wi-Fi support – in addition to the wide coverage of PTT service provided over the C Spire cellular data network, you can use PTT over a home, office or public Wi-Fi connection as well For more details, please refer to the section “Using PTT over Wi-Fi”. Contact and Talk Group Management – PTT contacts and talk groups can be centrally managed by an administrator (“administrator-managed”) or by you (“personal”). For more details, please refer to the section “Contacts and Talk Groups”. App Version: 7.4 Page 7 of 74 User Guide: C Spire PTT Application Installation & Getting Started Prerequisites 1. Subscription to the C Spire Push To Talk service. 2. A supported Android phone. 3. A Google account to download the application from Google Play store. A Google account can be set up by you or assigned by your employer if it has a corporate account with Google. Information on creating a Google account: http://support.google.com/accounts/bin/answer.py?hl=en&answer=27441 Information on setting up a device to use Google Play: http://support.google.com/googleplay/bin/answer.py?hl=en&answer=2521798&topic=24 50444&ctx=topic Download 1. You can log into Google Play with your Google account, search for C Spire Push To Talk, and download the application. 2. After completing the download select the “Install” button. 3. You will see the application Installing – wait for it to complete. 4. Once the installation is complete, select “Open” to run the application. App Version: 7.4 Page 8 of 74 User Guide: C Spire PTT Screen shot 1: Downloading and Installing the PTT Application First-time Activation The first time you start the application after download, the application must “activate” with the PTT server. This activation process ensures that you are a PTT subscriber and that you are using a supported Android handset. 1. On successful download and installation of the C Spire PTT application, a Push To Talk icon will be present in the Apps menu, Screen shot 2: Initializing PTT Service 2. Tap on Push To Talk icon under Apps to launch the C Spire PTT application. 3. The End User License Agreement page is displayed. App Version: 7.4 Page 9 of 74 User Guide: C Spire PTT Screen shot 3: End User License Agreement 4. Tap Accept to activate the PTT services on the handset, a confirmation page is displayed. Screen shot 4: Client Activation 5. Tap Yes to activate the PTT application. 6. Now the PTT application will Contact the server and will also Retrieve Contacts and Talk Groups (if any) from the server before logging in. 7. On successful activation of the PTT client, you will have the option to display the tutorial will be displayed. Press the “View Tutorial” on-screen button if you want to learn how to start using the PTT application. App Version: 7.4 Page 10 of 74 User Guide: C Spire PTT Tutorial The tutorial provides helpful information about how to get started with the PTT application. The tutorial will automatically launch the mobile browser and load the tutorial. Login In order for you to use the PTT service, the PTT application must connect to the PTT server. This process is called “login”. After you download and successfully register your connection with the server, the PTT application will automatically startup and login each time you power on your phone. It is possible for you to “logout” of the PTT service. While you are logged out, you will be shown as “Offline” to others and you cannot receive PTT calls or alerts. To make or receive PTT calls, you will need to login. See the section “Logout” for more details. To Manually Login to the PTT Application: 1. Tap on the Push To Talk icon under Apps. Screen shot 5: Apps Menu 2. A pop-up will be displayed to confirm that you want to login to PTT application. App Version: 7.4 Page 11 of 74 User Guide: C Spire PTT Screen shot 6: Login 3. Tap Yes to Login to the PTT application. Application updates If an update for the PTT application becomes available and the application was downloaded from the Google Play store, your Android phone will notify you that there is an update available. When installing an update, it is recommended that you select the “Allow automatic updating” option so that you will always have the latest updates to the PTT application. After updating, your PTT contacts and talk groups are always retained. When the PTT application is updated, your history, favorites, and settings are generally retained. In some rare cases of a major update to the application, your history and favorites may be deleted and settings may be reset to their default values. App Version: 7.4 Page 12 of 74 User Guide: C Spire PTT Navigating the PTT Application Navigating the PTT application is easy using your phone’s touch screen. At the top of the screen are the four major functions: Home, Contacts, Talk Groups, and Favorites. Screen shot 7: Application Functions This section will help you get familiar with how to navigate the PTT application. Home This screen displays the history of your calls and alerts to and from your PTT contacts and talk groups. You can change your presence status here, and access all the major features of the application. Home Screen Action Bar The home screen provides easy access to frequently used features within the application. The soft buttons across the bottom of the screen let you call, alert, and manual dial or add a new contact, talk group, etc. Screen shot 8: Action Bar Contacts This screen displays your PTT contacts and allows you to search for contacts, start a PTT call, or send an alert. If not disabled by an administrator, you can also add PTT contacts and create personal PTT talk groups here. App Version: 7.4 Page 13 of 74 User Guide: C Spire PTT Talk Groups This screen displays your talk groups and allows you to search for groups or start a PTT talk group call. If not disabled by an administrator, you can also create, change or delete your personal PTT talk groups here. Favorites This screen displays your favorite contacts and talk groups. You can easily start a PTT call to your favorites. PTT button On-Screen Soft PTT Button Whenever you are in a PTT call, you will see an on-screen PTT button. Touch and hold the onscreen button to take the floor and speak during a call. Navigating to previous screen To navigate to the previous screen, press the Back button located on the handset. Some screens within the application also have an on-screen button to return to the previous screen: Multiple Contacts Selection The PTT contact list allows you to select multiple contacts at one time. With multiple contacts selected, you can make a talk group call or create a talk group. If you want to clear all selections, you can: 1. Click the Menu key on the handset and select More option from menu. Screen shot 9: Menu option to unselect multiple Contacts 2. From the displayed tab select Clear All Selection to un-select all the selected contacts. App Version: 7.4 Page 14 of 74 User Guide: C Spire PTT Screen shot 10: Menu option to unselect all Scrolling If you are viewing a list that has more entries than can be displayed on the screen at one time, you can touch the list and drag your finger up or down to view the entire list. Searching To easily find contacts or talk groups, the history list, contact list, talk group list, and favorites list can be searched. To search: 1. Press the Search key located on your phone, or click the Menu key on the handset and select Search option. Screen shot 11: Search Menu 2. A search bar will be displayed on the top of the screen. App Version: 7.4 Page 15 of 74 User Guide: C Spire PTT Screen shot 12: Search bar and search result 3. Touch within the search bar to show the on-screen keyboard. As you type, contacts or talk groups whose name contains the letters or numbers entered will be automatically displayed. When searching the Contact List or Favorite Contacts, you can also enter numbers and the contacts with matching phone numbers will be displayed. Icons and Tones The following table lists the common application icons you will see: Icon App Version: 7.4 Description A PTT contact’s presence status is “Available” A PTT contact’s presence status is “Do Not Disturb” A PTT contact’s presence status is “Offline” Your presence status is “Available” Your presence status is “Do Not Disturb” Your presence status if “Offline” You have alerts waiting to be displayed within the PTT application Incoming talk group call (history) Missed talk group call (history) Outgoing talk group call (history) Incoming Instant Personal Alert (history) Sent Instant Personal Alert (history) Page 16 of 74 User Guide: C Spire PTT Icon Description Incoming one-to-one call (history) Missed incoming one-to-one call (history) Outgoing one-to-one call (history) The PTT application plays tones to indicate various conditions: Tone Floor Acquired Floor Free Incoming Call Floor Busy (Error) Attention Alert Activation Call Suspend App Version: 7.4 Description Played after you press the PTT button to indicate that you can speak. Played to listeners on the call to indicate someone has stopped talking and the floor is available for someone else to talk. Played once at the beginning of the call to alert you to an incoming PTT call. Played when you press the PTT button and you are not able to take the floor. Played whenever there is an error message is displayed. Played each time you receive an Instant Personal Alert or a Missed Call has occurred. Depending on your alert repeat setting, it may play periodically until you dismiss the alert. Played at the end of the first-time activation of the application. Played during a call whenever the call is momentarily suspended whenever the phone switches from cellular data to Wi-Fi connection (or vice versa) or due to a loss of connection with the PTT server. Page 17 of 74 User Guide: C Spire PTT Network Connectivity Using PTT over 3G, 4G, 4G LTE and slower networks 3G, 4G LTE networks: Using PTT over 3G, 4G LTE networks ensures the fastest speed, least delay, best voice quality, and best performance during PTT calls and when using PTT services. Slower networks: Use of PTT over slower networks is not recommended because the slower data rates cause considerable amount of delay, which can cause a degradation in voice quality during a PTT call and possible call drops. Using PTT over Wi-Fi Overview Using PTT over Wi-Fi provides effective in-building coverage and leveraging Wi-Fi access points within organizations and hotspots. Switching between cellular data networks and Wi-Fi networks during a call Your phone may automatically switch between the cellular data network and a Wi-Fi network depending on the availability of a Wi-Fi connection. This is known as a “handover” between networks. If you are on a PTT call when your phone switches between the cellular data network and a Wi-Fi connection (or vice versa), your PTT call will automatically get reconnected after the handover occurs. During a handover, the PTT application momentarily loses connection with the servers providing PTT service. When this occurs, you will experience a short loss of call audio during the handover. You are notified of this condition by two short tones. Once the handover is complete and the PTT application reconnects to the data network, your call will automatically continue. Authenticated Wi-Fi connections (e.g. hotel access) The PTT application can also be used at any Wi-Fi location, provided your phone has access to the Internet through that Wi-Fi network. In some locations such as hotels or other places that provide Wi-Fi access only to patrons, some sort of authentication such as a password may be required to access the Internet, even though the phone is connected to the Wi-Fi network. In this case, PTT service will not be available (you cannot place or receive PTT calls) until you either turn off Wi-Fi or you launch your mobile browser and enter the password provided by the Wi-Fi service provider. App Version: 7.4 Page 18 of 74 User Guide: C Spire PTT Making and Receiving PTT Calls The PTT service provides sub-second call setup with superior voice quality. Making a PTT call is as easy as choosing a contact and pressing the PTT key. The call is instantly connected. Each person on the call takes turns talking by pressing the PTT key while they speak and releasing it when they are finished speaking. The person speaking is said to “have the floor.” You can also talk instantly to a group of people. Choose a talk group from a list or pick a few people from your contact list and have a one-time Quick Group call Making Calls One-to-One (1-1) Calls To place a PTT call to an individual: 1. From the contact list, select the name by checking the checkbox to place the PTT individual call. Screen shot 13: 1-1 call - Selecting Contact 2. Tap icon, to place the PTT call, to display the Call Ready screen. 3. Press and hold the microphone icon displayed on the screen, a private PTT call is started as the microphone icon turns Green. Screen shot 14: 1-1 call – Placing a call 4. Release the microphone icon, to transfer the floor rights to the other member. App Version: 7.4 Page 19 of 74 User Guide: C Spire PTT Screen shot 15: 1-1 call – Floor idle 5. Click icon to terminate the call. Talk Group Calls To place a PTT talk group call: 1. From the talk group list, select the talk group name by checking the checkbox to place the PTT talk group call. Screen shot 16: Group call – Selecting Group 2. Tap icon to display the Call Ready screen. Screen shot 17: Group call – Ready Page App Version: 7.4 Page 20 of 74 User Guide: C Spire PTT 3. Press and hold the microphone icon displayed on the screen, a Talk Group PTT call is started as the microphone icon turns Green. Screen shot 18: Group call in Progress 4. Release the microphone icon, to transfer the floor rights to the other members of the group. Screen shot 19: Group call – Floor idle 5. Click icon to terminate the call. Quick Group Calls To place quick group call: 1. Tap icon from Home tab and select the Quick Group Call option to display the contact page. App Version: 7.4 Page 21 of 74 User Guide: C Spire PTT Screen shot 20: Quick Group call – Menu 2. Select the names by checking the checkboxes to place the Quick Group Call. Screen shot 21: Quick Group call – Selecting Contacts 3. Tap icon on the screen and hold the microphone icon to start the Quick Group Call, the microphone icon turns Green. Screen shot 22: Quick Group call in Progress 4. Release the microphone icon, to transfer the floor rights to the other members of the group. 5. Click App Version: 7.4 icon to terminate the call. Page 22 of 74 User Guide: C Spire PTT Calls From History To place call from history: 1. Tap on Home tab to view the history of Calls and IPAs. Screen shot 23: Call from History 2. Long hold on the conversation you want to dial, a menu will be displayed as shown below. Screen shot 24: Call from History - Menu 3. Select Call option to have a PTT call. Call From Missed Call Alert 1. On receiving a Missed Call Alert, a pop-up message will be displayed as shown below. App Version: 7.4 Page 23 of 74 User Guide: C Spire PTT Screen shot 25: Call from Missed Call Alert 2. Tap icon to place the call. OR Tap icon to abort the operation. Call From Instant Personal Alert 1. On receiving an Instant Personal Alert, a pop-up message will be displayed as shown below. Screen shot 26: Call from IPA 2. Tap icon to place the call. OR Tap icon to abort the operation. Receiving Calls 1. To receive an incoming call: On receiving a PTT call, you will hear an incoming call alert, the application will be brought to the foreground and the microphone icon will turn red. Screen shot 27: Receiving Private PTT Call App Version: 7.4 Page 24 of 74 User Guide: C Spire PTT 2. Originator releases the microphone icon to transfer the floor rights to the receiver, in this juncture of transferring the floor rights, the microphone icon turns Grey. Screen shot 28: Private Call in Progress 3. Receiver can continue the call conversation by again holding the microphone icon on screen. 4. Click icon to terminate the call. How to Set the PTT Call Volume During a call: The volume during the PTT call can be increased or decreased using the volume up and volume down keys available on the side of the handset. Using the handset settings menu: To adjust the volume while not in an active PTT call, do the following: 1. Push your Home button at the bottom on the phone. The Home button may be a large centered button. Screen shot 29: Android-button-home 2. Push the Menu button at the bottom of your phone. App Version: 7.4 Page 25 of 74 User Guide: C Spire PTT Screen shot 30: Android-button-menu 3. Tap on the Settings option to open your phone-wide settings. Screen shot 31: Android-menu-touched-settings 4. Tap on the Sound option. Screen shot 32: Settings-menu-sound 5. Tap on the Volume option. Screen shot 33: Settings-sound-volume 6. Adjust the volume slider to the desired level for the category that includes for “media.” Screen shot 34: Volume-slider-media 7. Press the OK button to set your volume setting. Screen shot 35: Settings-ok-button Interaction between PTT and cellular calls Answering a regular phone call while on a PTT call: If you have an incoming regular phone call while you are in a PTT call, the normal incoming call screen will be shown. You can accept the cellular call or reject it. App Version: 7.4 Page 26 of 74 User Guide: C Spire PTT Answering the regular call will place the PTT call on hold. Once the regular call ends, or if you reject the incoming call, the PTT call will resume automatically if it is still in progress. Receiving a PTT call when on a regular phone call If you receive a PTT call while you are on a regular call, you will receive a Missed Call Notification at the top of your screen. Your current regular call is not interrupted. Screen shot 36: Missed call notification After the current regular call ends, you can make a PTT call back to the caller from the Missed Call Alert displayed in the PTT application. Screen shot 37: Missed call alert PTT Call Behavior While the Application is in the Background Incoming PTT Calls While you are using other applications on the phone, an incoming PTT call will bring the PTT application to the display and you will hear the caller’s voice. At the end of the PTT call, the application that was being used before the call was received can be displayed by pressing the Back button located under the screen. Ongoing PTT Calls During a PTT call, if you navigate away to another application, you will continue to hear the PTT call, but you will not be able to take the floor and speak until you return to the PTT application. App Version: 7.4 Page 27 of 74 User Guide: C Spire PTT Rejoining a PTT Talk Group Call Re-joining a Talk Group Call If you leave during a PTT talk group call, you can re-join the call by initiating a call to that talk group again, either from the call history, or from the talk group list. If the call ended before you try to re-join, you will start a new call to that talk group. Joining a Missed Talk Group Call If you miss a talk group call, you have the option on the missed call alert to call the talk group. If the talk group call is still in progress, you will be automatically joined into the ongoing call. Otherwise, you will start a new call. App Version: 7.4 Page 28 of 74 User Guide: C Spire PTT Alerts Instant Personal Alerts This feature allows sending a call alert to a contact. The alert feature allows you to request a call back from another PTT subscriber. Instant Personal Alerts can only be sent to individual contacts; a call alert cannot be sent to a talk group. Sending an Alert To send the alerts: 1. Select the name from the contact list. Screen shot 38: Sending Call Me Alert 2. Tap icon to send the alert to the selected person. A successful alert information page is displayed. After selecting the contact, you can also send an alert by pressing the Menu key and selecting the “Send Alert” from the menu. Screen shot 39: Sending Successful Call Me Alert Receiving an Alert 1. Whenever someone else sends you an alert, the PTT application will alert you with a tone and show the following message: Screen shot 40: Receiving Call Me Alert App Version: 7.4 Page 29 of 74 User Guide: C Spire PTT 2. You can call the person back by tapping the button. If your phone has a PTT button, you can also press it to call back the person while the alert is displayed. Whenever you receive an alert, it is shown in the call history OR Tap the dismiss button to dismiss the alert without calling back. Missed Call Alerts Your phone will alert you whenever you miss a PTT call for the following reasons: • You are on a regular cellular call when a one-to-one or talk group PTT call is made that includes you. • You are already on a PTT call and another one-to-one or talk group PTT call is made that includes you. • Your phone receives a one-to-one PTT call and you do not reply by taking the floor and speaking back. You will not receive a missed call alert if you do not reply to a talk group call. To reply to a missed call alert: 1. A Missed Call Alert is displayed as shown below. Screen shot 41: Missed Call Alert 2. Tap icon, to place the individual PTT calls. OR Tap icon to abort the operation. App Version: 7.4 Page 30 of 74 User Guide: C Spire PTT How to Set the PTT Alert Volume The phone-wide notification volume controls the volume of PTT alert tones. 1. Push the Home button at the bottom on the phone. The Home button may be a large centered button on some phones. Screen shot 42: Android-button-home 2. Push the Menu button at the bottom of your phone. Screen shot 43: Android-button-menu 3. Tap on the Settings option to open your phone-wide settings. Screen shot 44: Android-menu-touched-settings 4. Tap on the Sound option. Screen shot 45: Settings-menu-sound 5. Tap on the Volume option. Screen shot 46: Settings-sound-volume 6. Adjust the volume slider to the desired level for Notifications. Screen shot 47: Volume-slider-notifications 7. Press the OK button to set your volume setting. Screen shot 48: Settings-ok-button App Version: 7.4 Page 31 of 74 User Guide: C Spire PTT Real-Time Presence With real-time presence, you can tell at a glance if the person you want to call has indicated whether they are available, busy, or offline. Busy and offline contacts do not receive PTT calls. The presence indicator is displayed next to the name of each of your contacts. Likewise, you can tell others of your availability by selecting either “Available” or “Do Not Disturb” within the PTT application. When you turn off your phone, you are automatically marked as “Offline” to others. My Presence My Presence or Self Presence can be seen in Home screen just below the Top-Level tabs and also on the top left corner of the handset status bar, as displayed in the Screen shot with icon. Screen shot 49: Self Presence To Set the Self Presence: 1. Go to the Home screen and tap on the self presence tile. 2. A pop-up menu will appear. Screen shot 50: Setting Self Presence 3. Choose the availability state you want to set. Screen shot 51: Setting Self Presence App Version: 7.4 Page 32 of 74 User Guide: C Spire PTT 4. Self Availability icon and text will be updated on the Home screen’s Self Availability tile and the icon on the screen status bar. Screen shot 52: Self Presence Changed Meaning of Available, DND and Offline Available: You are logged into the PTT application, ready to receive PTT calls and Instant Personal Alerts (IPA). Do Not Disturb (DND): You are logged into the PTT application, not willing to receive a PTT call but can receive an Instant Personal Alert (IPA). Offline: You are logged out from the PTT application and will not be able to receive PTT calls and alerts. Calling Restrictions When you are in the DND state, the incoming calls are restricted. While not able to receive PTT calls, you can make PTT calls to other available PTT subscribers. IPA Origination Restrictions When you are in the DND state, you will not be able to send an IPA to other contacts since you cannot receive calls from others. If you try to send an alert, you will see the following message: Screen shot 53: IPA Origination Restriction App Version: 7.4 Page 33 of 74 User Guide: C Spire PTT PTT Contact Presence Contact presence can be seen in the contact list indicated by an icon next to the contact’s name. The following screen shot shows an example: Screen shot 54: Contact Presence Meaning of Available, DND and Offline Available: The PTT contact is logged into the PTT application, ready to receive PTT calls and Instant Personal Alerts. Do Not Disturb (DND): The PTT contact is logged into the PTT application, not willing to receive PTT calls but will be able to receive Instant Personal Alerts. Offline: The PTT contact is logged out from the PTT application and will not be able to receive PTT calls and alerts. Calling Restrictions When a contact is in the DND state, you cannot place a PTT call to that contact. The incoming calls for that contact will be restricted. If you try to make a call to a contact with the DND status, you will see the following message: Screen shot 55: Contact Calling Restriction App Version: 7.4 Page 34 of 74 User Guide: C Spire PTT Using Instant Personal Alerts for DND contacts To contact a person with a DND status, you can send an Instant Personal Alert to request a call back. App Version: 7.4 Page 35 of 74 User Guide: C Spire PTT Contacts and Talk Groups The PTT contacts are separate from the contact list in the phone. There are two types of contacts or talk groups: those that are personal and managed on the phone, and those that are managed by an administrator. Personal Contacts and Talk Groups Personal contacts are imported from the contact list in the phone or entered manually. Personal talk groups are created from the PTT contact list. Personal contacts and talk groups are managed by you within the PTT application. You may not have the ability to create personal contacts and talk groups if the corporate administrator has restricted this feature. Administrator Contacts and Talk Groups PTT contacts and talk groups are managed by an administrator. Administrator-managed contacts and talk groups cannot be deleted or changed from within the PTT application. The following table lists the maximum number of contacts and talk groups allowed on your device: Administrator-managed Contacts 1000 Talk Groups 100 Members per group 100 Personal Contacts 300 Talk Groups 30 Members per group 30 Favorites Contacts (total) 300 Talk Groups (total) 50 Table 1: Maximum Contacts and Talk Groups View Contacts The Contact tab shows a list of all your personal PTT contacts and contacts added by an administrator. App Version: 7.4 Page 36 of 74 User Guide: C Spire PTT Screen shot 56: Contact List To view the contact details: 1. Select a contact from the contact list. 2. Click menu key on the handset and select More option. Screen shot 57: View Contact Details 3. A menu will be displayed, select View Details option. 4. The Contact Details screen will be displayed, as shown below. App Version: 7.4 Page 37 of 74 User Guide: C Spire PTT Screen shot 58: View Contact Details TIP: An alternative method to view contact details is to touch and hold the contact you want to view and select View Details from the menu that is displayed. Add Contacts You can add personal contacts to your contact list unless restricted by an administrator. To add contacts: 1. From the Contacts tab, press the menu button at the bottom of the phone and choose Add Contact from the menu. Screen shot 59: Add Contact Menu 2. Select Native Phonebook or Manual Input. 3. On selecting Native Phonebook, contact list of phone will be displayed. 4. Select a contact and then select Save. 5. On selecting Manual Input option, a New Contact Details screen will be displayed. App Version: 7.4 Page 38 of 74 User Guide: C Spire PTT Screen shot 60: Add Contact Menu 6. Type the Contact’s name and phone number, and then select Save. The contact can also be assigned with an avatar, a unique color for the contact and also that contact can be marked as favorite. Screen shot 61: New Contact Details 7. Once done, the contact will appear in the PTT contact list. App Version: 7.4 Page 39 of 74 User Guide: C Spire PTT Screen shot 62: Contact Added Edit Contacts To edit contact: 1. From the Contacts tab, select a contact and go to menu button at the bottom of the phone and choose More from the menu. Screen shot 63: Edit Contact Menu 2. Select Edit Contact option. Screen shot 64: Edit Contact Menu 3. An Edit Contact Details screen will be displayed. 4. Edit the Contact’s Name and press Save. App Version: 7.4 Page 40 of 74 User Guide: C Spire PTT Screen shot 65: Edit Contact Details An existing contact’s number cannot be edited. You can only edit the name, avatar and picture. To change an existing contact’s phone number, contact needs to be deleted and then added back with new number. TIP: An alternative method to edit a contact is to touch and hold the contact you want to change and select Edit Contact from the menu that is displayed. To edit avatar: Enable Show Avatar option from the PTT settings page. Screen shot 66: Avatar Settings 1. Select a contact and from Edit Contact Details screen, press ICON. Screen shot 67: Edit Avatar 2. Then select an icon from the given option. You can also choose a photo from the Photo Gallery or can take a photo by selecting the camera option. App Version: 7.4 Page 41 of 74 User Guide: C Spire PTT Screen shot 68: Selecting Contact Icon 3. Press Save and again Save on Edit Contact Details screen. Screen shot 69: Edit Avatar 4. The selected Icon will be assigned to the contact, as shown below. Screen shot 70: Edit Avatar To edit color: 1. Select a contact and from Edit Contact Details screen, press COLOR. 2. Then select a color from the given option. App Version: 7.4 Page 42 of 74 User Guide: C Spire PTT Screen shot 71: Edit Color 3. Press Save and again Save on Edit Contact Details screen. Screen shot 72: Saving Color 4. The selected color will be assigned to the contact, as shown below: Screen shot 73: Color assigned To add contact to Favorite: 1. Select a contact and from Edit Contact Details screen press FAVORITE. App Version: 7.4 Page 43 of 74 User Guide: C Spire PTT Screen shot 74: Adding Contact to Favorite 2. Press on Save button. 3. The contact will also be present in the Favorite tab. Screen shot 75: Contact in Favorite Delete Contacts To delete a contact: 1. From the Contacts tab, select a contact and go to menu button at the bottom of the phone and choose More from the menu. Screen shot 76: Edit Contact Menu 2. Select the Delete Contact option. 3. You will be asked to confirm removing the contact. To delete, touch Yes, to cancel the delete, press the dismiss button App Version: 7.4 . Page 44 of 74 User Guide: C Spire PTT TIP: An alternative method to remove a contact is to touch and hold the contact you want to remove and select Delete Contact from the menu that is displayed. View Talk Groups The list of personal talk groups and administrator-managed talk groups is shown in the Group tab. Screen shot 77: Group list To view the talk group details: 1. Select a group from the group list. 2. Click menu key on the handset and select View Details option. Screen shot 78: View Group Details Menu 3. The talk group details screen will be displayed, as shown below. App Version: 7.4 Page 45 of 74 User Guide: C Spire PTT Screen shot 79: Group Details TIP: An alternative method to view talk group details is to touch and hold the talk group you want to view and select View Details from the menu that is displayed. Add Talk Groups You can create your own talk groups unless restricted by an administrator. To add a talk group: 1. From the Groups tab, press the menu button at the bottom of the phone and choose New Group from the menu. Screen shot 80: New Group 2. A New Group Details screen will be displayed. 3. Enter the talk group name and tap on Add Members. 4. Select members from the contact list and select Add. Screen shot 81: New Group Details 5. Then select Save. The talk group can also be assigned with an avatar, a unique color and add as a favorite. 6. Once done, the talk group will appear in the group list. App Version: 7.4 Page 46 of 74 User Guide: C Spire PTT Screen shot 82: New Group Added Edit Talk Groups To edit the talk group name: 1. From the Groups tab, select a talk group and press the menu button at the bottom of the phone and choose More from the menu. Screen shot 83: Edit Group Menu 2. Select Edit Group option. App Version: 7.4 Page 47 of 74 User Guide: C Spire PTT Screen shot 84: Edit Group Menu 3. The group details screen will be displayed. 4. Edit the talk group name and press Save. Screen shot 85: Group Details 5. A Group successfully modified message will be displayed. App Version: 7.4 Page 48 of 74 User Guide: C Spire PTT Screen shot 86: Group modified TIP: An alternative method to edit a talk group is to touch and hold the talk group you want to change and select Edit Group from the menu that is displayed. To add member to a talk group: 1. Select a talk group and from the group details screen, tap on Add Members. Screen shot 87: Group Details 2. Select the new group member and select Add. Screen shot 88: Adding New Group Member 3. Press Save button. 4. A Group successfully modified message will be displayed. App Version: 7.4 Page 49 of 74 User Guide: C Spire PTT To remove member from a talk group: 1. Select a talk group and from the group details screen, tap on a checkbox next to the talk group member to be removed. Screen shot 89: Removing Group 2. A confirmation pop-up message will be displayed. Screen shot 90: Confirmation 3. Tap Yes and select Save button. Screen shot 91: Saving Group 4. A Group successfully modified message will be displayed. To rename a talk group member: 1. Select a talk group and from the group details screen, press and hold on the talk group member to be renamed. App Version: 7.4 Page 50 of 74 User Guide: C Spire PTT Screen shot 92: Renaming Group Member 2. A rename contact pop-up box will be displayed. Screen shot 93: Rename Contact 3. Edit the name and select Ok button. 4. Select Save and a Group successfully modified message will be displayed. To edit avatar: Enable Show Avatar option from the PTT settings page. 1. Select a talk group and from Group Details screen, press ICON. Screen shot 94: Edit Avatar 2. Then select an icon from the given option. You can also choose a photo from the Photo Gallery or can take a photo by selecting the camera option. App Version: 7.4 Page 51 of 74 User Guide: C Spire PTT Screen shot 95: Selecting Icon 3. Press Save and again Save on Group Details screen. Screen shot 96: Saving Group 4. The selected Icon will be assigned to the talk group. To edit color: 1. Select a talk group and from Group Details screen, press COLOR. 2. Then select a color from the given option. App Version: 7.4 Page 52 of 74 User Guide: C Spire PTT Screen shot 97: Selecting Color 3. Press Save and again Save on Group Details screen. 4. The selected color will be assigned to the talk group, as shown below. Screen shot 98: Color Assigned To add Group to Favorite: 1. Select a Group and from Group Details screen press FAVORITE. Screen shot 99: Adding Group to Favorite 2. Press Save button. 3. The talk group will also be shown in the Favorite tab. App Version: 7.4 Page 53 of 74 User Guide: C Spire PTT Screen shot 100: Group in Favorite Deleting Talk Groups You can delete personal talk groups you have created. Administrator-managed talk groups cannot be removed. To delete a talk group: 1. From the Groups tab, press and hold on the talk group to delete. Screen shot 101: Group list 2. A menu will be displayed. Screen shot 102: Delete Group Menu App Version: 7.4 Page 54 of 74 User Guide: C Spire PTT 3. Select Delete Group option. 4. You will be asked to confirm deleting the talk group. Screen shot 103: Security Pop-up 5. Tap Yes to delete the talk group. 6. The talk group will be deleted from the talk group list. Screen shot 104: Group Deleted TIP: An alternative method to delete a talk group is to touch and hold on the talk group you want to remove and select Delete Group from the menu that is displayed. App Version: 7.4 Page 55 of 74 User Guide: C Spire PTT Privacy Mode The Privacy Mode feature lets you control how incoming PTT calls are handled whenever your phone ringer setting is set to “silent” or “vibrate-only”. With Privacy Mode, you can control whether an incoming PTT call is muted (no voice is heard from the speaker) or if the PTT call uses the phone earpiece. You can choose the behavior using the Privacy Mode setting within the PTT application. Based on the option you choose, the following PTT call behavior will occur: Mute Incoming Call Incoming PTT calls will not give an incoming call tone and the PTT call will be muted. If you wish to participate on the PTT call, you can use the volume keys on the phone to listen to the call. When you turn up the volume, the PTT call will be heard over the speaker unless you turn off the loudspeaker first. Use Earpiece Incoming PTT calls will be sent to the phone’s earpiece instead of the loudspeaker. You can carry on your PTT call by holding the phone up to your ear, just as a normal phone call. You must still use the PTT button to take and release the floor. App Version: 7.4 Page 56 of 74 User Guide: C Spire PTT Airplane Mode Your handset provides a special mode called “Airplane Mode” which turns disables the ability of your phone to communication over cellular, Wi-Fi and Bluetooth connections. When you turn on airplane mode, you are disconnected from the PTT service. • You cannot receive PTT calls • You cannot receive alerts from others • Others will see you as offline in their PTT contact list and will not be able to call you or send you an alert App Version: 7.4 Page 57 of 74 User Guide: C Spire PTT Using Accessories and Bluetooth Using a Wired Audio Headset You can use a headset plugged into your phone to carry on PTT calls. Whenever you connect the headset, PTT calls are automatically heard over the headset instead of the loudspeaker. You must still use the PTT button on the phone to take the floor to speak, even if your headset has a multimedia control button on it. When you disconnect the headset, the loudspeaker will again be used for PTT calls. Using Bluetooth By default, whenever you phone is connected to a compatible Bluetooth device, The PTT application uses that Bluetooth device for calls. The PTT application supports the following Bluetooth profiles: Handsfree (HFP), Headset (HSP), or Advanced Audio Distribution Profile (A2DP). When using PTT over Bluetooth, you must use the PTT button on the phone to take the floor and speak. Headset Whenever you connect (or “pair”) a Bluetooth headset to your phone, PTT calls use the Bluetooth headset instead of the loudspeaker. You must continue to use the PTT button on the phone to take the floor to speak. If you turn off or unpair your headset, the PTT call will automatically switch to the loudspeaker. Car Kit Many cars allow you to connect your phone to the car audio system using Bluetooth. Check the owner’s manual for your car to see if your phone is compatible with your car. Once you connect your phone to the car’s audio system, PTT calls will also use the Bluetooth audio. You must use the PTT button on the phone to take the floor to speak. How to Disable Bluetooth for PTT If your phone can connect to your car audio system and you receive regular cellular calls, PTT calls will also work. In the rare circumstance that there is a compatibility problem using PTT with your car audio but you still want to use Bluetooth for regular cellular calls, you can disable PTT over Bluetooth from within PTT application settings. For details on how to disable Bluetooth, refer to the section “Bluetooth”. App Version: 7.4 Page 58 of 74 User Guide: C Spire PTT Using a Remote Speaker Microphone (Coming Soon) A Remote Speaker Microphone (RSM) is an accessory made especially for handling PTT calls. The RSM has a loudspeaker and PTT button built in which lets you remotely control your phone’s PTT application. There are two types of RSMs: those that connect by wire to the phone’s headset connector, and those that use Bluetooth. Wired A wired RSM connects to the phone’s headset connector, just like a headset. The RSM will have a loudspeaker and microphone, along with a PTT button. The PTT button allows you to take the floor during a PTT call and speak. The PTT button on the RSM works just like the PTT button on the handset. Depending on the RSM, there may also be a connection for you to use a headset with the RSM. Check the RSM owner’s manual for information specific to the accessory. With a wired RSM, you control the loudspeaker volume using the volume keys on the phone. Bluetooth A Bluetooth-connected RSM gives you all the features of a wired RSM without being tethered by a cord. In addition to having a loudspeaker and PTT button, a Bluetooth RSM also has its own volume control. You do not use the volume buttons on your handset to control the volume, but rather the volume control on the RSM itself. A Bluetooth RSM must be “paired” to your phone before it can be used. For instructions on how to pair the RSM with your phone, please refer to the documentation that comes with the RSM. App Version: 7.4 Page 59 of 74 User Guide: C Spire PTT Settings This section describes the settings within the PTT application. To access the settings from inside the PTT application, press the Menu button on the phone, then choose Settings from the menu. You may need to select the More option before seeing the Settings option. Bluetooth To enable/disable Bluetooth for PTT calls, follow these instructions: 1. From within the PTT application, push the Menu button at the bottom of your phone. Screen shot 105: Android-button-menu 2. Choose the Settings option. You may need to select the More option before seeing the Settings option. Screen shot 106: Menu-options 3. Select the check box next to the Bluetooth option to enable/disable Bluetooth headset usage. Screen shot 107: Settings-menu-bluetooth Alerts By default, Missed Call Alerts and Instant Personal Alerts (call requests) have the following behaviors: • Audible alert tone plays once. • Phone vibrates once. • On-screen notification message appears. • Alert event shows in History. All the alert behaviors are changed in the PTT application settings: 1. From within the PTT application, push the Menu button at the bottom of your phone. App Version: 7.4 Page 60 of 74 User Guide: C Spire PTT Screen shot 108: Android-button-menu 2. Choose the Settings option. You may need to select the More option before seeing the Settings option. Screen shot 109: Menu-options 3. Find the alert behavior you want to change from the options below and follow the instructions. Turn Off/On Vibratory Alerts Unselect Vibrate Alert to stop the phone from vibrating for alerts. Select it again turn on the phone vibration for alerts. This setting applies to Instant Personal Alerts and Missed Call Alerts. Screen shot 110: Settings-menu-vibrate-alert-disabled Turn Off or On Audible Alerts Unselect Audible Alert to silence all alert tones. Select it again to turn on the audible tone for all alerts. This setting applies to Instant Personal Alerts and Missed Call Alerts. Screen shot 111: Settings-menu-audible-alert-disabled Change How Often Alerts Repeat The alert repeat setting affects how often you are reminded that you have Instant Personal Alerts and Missed Call Alerts waiting. The options have the following behavior: Once: The alert will be played one time, at the time the alert occurs. Repeat: The alert will be played every 20 seconds for 10 minutes. Continuous: The alert will be played every 20 seconds until you clear the alert. This setting will drain the battery faster than the other settings. App Version: 7.4 Page 61 of 74 User Guide: C Spire PTT To change the alert repeat settings: 1. Tap on the Alert Repeat option. Screen shot 112: Settings-menu-alert-repeat 2. Select how often you want your alerts to repeat. Screen shot 113: Alert-repeat-menu-once Turn Off/On Instant Personal Alerts Unselect Instant Personal Alerts (IPA) to turn off the display of IPA messages and their associated audible tone and/or vibratory alert. Select it again to turn on IPA alerts. Screen shot 114: Settings-menu-ipa-disabled Turn Off/On Missed Call Alerts Unselect Missed Call Alert (MCA) to turn off the display of MCA messages and their associated audible tone and/or vibratory alert. Select it again turn on MCA alerts. Screen shot 115: Settings-menu-mca-disabled App Version: 7.4 Page 62 of 74 User Guide: C Spire PTT Showing Avatars To enhance the view of your contact list you can add an “avatar” (a picture or graphical image) to contacts and talk groups. By default, showing avatars is disabled. If you want to see avatars, you can enable the “Show Avatar” option. To not see avatars, uncheck the option. An avatar for a contact or talk group can be set while creating a new one or editing an existing contact or talk group. See the section “Contacts and Talk Groups” for more details. Screen shot 116:Show Avatar Contact and Talk Group Color You can choose to assign a color to organize or highlight important contacts and talk groups. By default, when you set a color, it is visible in the contacts, talk groups, history, and favorites lists. If you want to turn off displaying all colors, you can uncheck the “Contact/Group Color” setting. When this setting is turned off, all contacts and talk groups are shown using the default color. The color can be set for individual contacts and talk groups when creating or editing them. For further details, see the section “Contacts and Talk Groups”. Screen shot 117: Enable/disable Contact/Group Color Display Name The display name setting allows you to change the name that others see, including the corporate administrator, for your contact name. The administrator may change your name at any time. The administrator may also restrict the ability for you to set your name. To set your display name: 1. Touch the setting Display Name found under the heading “INFORMATION”. Screen shot 118: Display Name 2. Your current name will be displayed, and you will be allowed to change it. App Version: 7.4 Page 63 of 74 User Guide: C Spire PTT Screen shot 119: Display Name Capacity The Capacity setting allows you to view how many PTT contacts, talk groups, and favorites are stored in your phone. These numbers include both personal and administrator-managed. Please refer to the table in the section “Introduction and Key Features” to see the maximum capacity for your phone. Dismiss the pop-up displayed by pressing the dismiss button . Screen shot 120: Capacity Setting About The About setting allows you to view the version information for the application. Dismiss the pop-up displayed by pressing the dismiss button . Screen shot 121: About Setting Show Tutorial The Show Tutorial option allows you to view the application tutorial. When you select this option, your mobile browser will be opened to a website showing the tutorial. You can return to the PTT application settings screen from the tutorial by pressing the Back key on the handset. For additional details on the tutorial, see the section “Tutorial”. App Version: 7.4 Page 64 of 74 User Guide: C Spire PTT Screen shot 122: Show Tutorial Setting Restore Default Settings You can restore all the PTT application settings to their defaults using the Restore Default Settings option. When you choose this option, you will be reminded that the restore cannot be undone and asked to confirm the action. Screen shot 123: Restore Default Settings Logout While you are logged out, you will be shown as “Offline” to others and you cannot receive PTT calls or alerts. If you logout before powering off your phone, you will remain logged out after your phone is powered on again even if the Auto Start option is enabled. To send or receive PTT calls, you will need to login. See the section “Login” for details on how to login. To Logout from PTT Application: 1. Press the menu key on the handset, a menu will be displayed. Screen shot 124: Logout Settings 2. Tap on Settings to display the Settings screen. Scroll down to view Logout option. App Version: 7.4 Page 65 of 74 User Guide: C Spire PTT Screen shot 125: Logout Option 3. Tap on Logout, a Logout confirmation box will appear. Screen shot 126: Logout Confirmation 4. Tap Yes to logout from the PTT Application. OR Tap No to abort. Auto Start By default, the PTT application will automatically startup and login each time you power on your phone. In rare circumstances, you may wish to disable this behavior. If this setting is disabled, you will have to manually login to the PTT service each time you power on your phone (see the section “Login” for details). Whenever the PTT application is not running, you will not receive PTT calls or alerts. It is recommended that you not disable this option. The auto start behavior is disabled by un-checking the option. To re-enable, check the option so that the checkbox is displayed. Screen shot 127: Auto Start Option Important Note: When the auto start option is enabled, your phone may not login to the PTT service if you had previously logged out prior to powering off the phone. See the section “Logout” for more details about logging off. App Version: 7.4 Page 66 of 74 User Guide: C Spire PTT Troubleshooting Activation Failures The first time you start the application after download, the application must “activate” with the PTT server. This activation process ensures that you are a PTT subscriber and that you are using a supported Android handset. If a problem occurs during the activation process, you will receive an error message. The following error messages may appear: 1. “Data connection is unavailable” Ensure that your phone is not in Airplane Mode and you are connected to the cellular data network. See the owner’s manual for your phone to understand the icons shown in the status bar at the top of the screen that indicate data connection is available. 2. “You are currently not subscribed to the PTT service. You must have a Push To Talk subscription before you can successfully begin using the PTT service. 3. “This service requires a PTT subscription and supported phone. Please contact your corporate administrator or customer care.” You must have a Push To Talk subscription and supported phone before you can successfully begin using the PTT service. Login failures Login to the PTT service may fail if the phone is in Airplane Mode or if you do not have a data connection. Please check the data connection and try to login again. Cannot Send an Instant Personal Alert If your phone is currently in “Do Not Disturb” (DND) status, you will not be able to send an Instant Personal Alert (IPA). You are not able to receive a call back while in DND, so the PTT application will not allow you to send an alert. Please change your presence status to “Available”. See the section “My Presence” for details on how to set your presence status. Cannot Hear Incoming Call If you cannot hear an incoming PTT call, your loudspeaker volume may be turned down or your phone may be in silent mode. Please see the section “How to Set the PTT Call Volume” to set App Version: 7.4 Page 67 of 74 User Guide: C Spire PTT the PTT call volume. You can find more details about how the PTT application works while you phone is in silent mode in the section on “Privacy Mode”. Quick Group Calls I Receive Are Shown In History as a One-to-One Call When you receive a Quick Group call, you will notice that the call history shows a call received from the originator of the call. This is normal. You cannot call a Quick Group that was created by someone else. Any Quick Group call you make will be shown in the call history with the names of the participants. You can call that group again from your history. For more details on Quick Groups, please refer to the section “Quick Group Calls”. Cannot Create/Update/Delete a Contact or Talk Group There are two reasons why you might not be able to create, modify, or delete a contact or talk group: Administrator-Managed Contacts and Talk Groups You cannot change or delete contacts or talk groups that are managed by an administrator. Please refer to the section “Contacts and Talk Groups” for more details on administratormanaged contacts and talk groups. You will need to contact your PTT administrator to make any changes. Corporate-Only Subscriber Your PTT administrator may have your PTT service restricted to have only corporate contacts and talk groups. This means that only your PTT administrator can add, change, or remove contacts and talk groups on your phone. Even though you cannot change or remove contacts or talk groups, you can still make them favorites, add avatars, or set colors. Cannot Change the Phone Number of a PTT Contact While the name, avatar, color, and favorite status of a contact can be changed, phone numbers cannot be changed. If you need to change a contact’s phone number, you will need to delete the contact and add it again with the new phone number. Please see the section “Contacts and Talk Groups” for details on deleting and adding PTT contacts. Contacts that are managed by an administrator cannot be renamed or deleted. App Version: 7.4 Page 68 of 74 User Guide: C Spire PTT Presence Status Does Not Update If you attempt to change your presence status from “Available” to “Do Not Disturb” or vice versa, and you do not see your status updated, there may be a communication problem between your phone and the PTT server. Logging out and logging in again should solve the problem. To logout, see the setting “Logout”. Wi-Fi Connection Problems Using the PTT application over Wi-Fi requires that the phone can access the Internet through the Wi-Fi connection. While your phone is connected to Wi-Fi if the PTT application gives you the error “Data connection is unavailable” then make sure that the Wi-Fi service provider does not require a user name and password. In rare circumstances, the PTT application may not be able to connect to the PTT server over Wi-Fi. In this case, you should turn off the Wi-Fi connection on your phone to use PTT. Please refer to the section “Using PTT over Wi-Fi” for more details. Call Failures A PTT call may not be completed for several reasons: • The person you are calling has an “Offline” or “Do Not Disturb” status. The PTT application will not allow you to make a call to someone with either status. • The person you are calling is busy, either on another PTT call or a cellular call. Please see the section “User Busy” for more information. • Your phone loses connection with the data network or PTT server. Please see the section “Loss of Data Network Connection” for more information. • The person you are trying to call has temporarily not reachable. Please see the section “User Unreachable” for more information. Changing My SIM Card Your phone may contain a SIM card that contains your phone number. If you replace the SIM card in your phone with another that has a different phone number, the PTT application will automatically erase your PTT history and favorites and will restore the contacts and talk groups associated with the new number (if any exist). After changing the SIM card, the next time you start the PTT application, it will ask you to “activate” or re-register your phone with the PTT App Version: 7.4 Page 69 of 74 User Guide: C Spire PTT server to ensure that you subscribe to PTT service. Please see the section “First-time Activation” for information about registering your phone with the PTT service. Explanation of Error Messages Loss of Data Network Connection If the PTT application cannot communicate with the PTT server, it will display the message “Data connection is unavailable” when you access the PTT application. While you see this message, you will not receive PTT calls or alerts and you will appear as “Offline” to others. If you see this message, you should ensure that you have a good signal on your phone. To see if you have access to the data network, you should try to access a web site using your mobile browser. You may also switch on Wi-Fi if one is in range. This error message will be dismissed once the PTT application has automatically reconnected. Screen shot 128: User busy screen User Busy When you make a one-to-one PTT call to another person and they are either engaged in another PTT call or a regular cellular call, you will see a message indicating that the person is busy. If you receive this message, you can try your call later, or send an alert. See the section “Sending an Alert” for details. Screen shot 129: User busy screen App Version: 7.4 Page 70 of 74 User Guide: C Spire PTT User Unreachable In rare cases, a contact might be shown as “Available” in your contact list, but might be temporarily outside the range of service coverage. In this case, your PTT call will not go through. The called person’s status will be updated to “Offline” until they reconnect to PTT service. If this happens, you should wait for their status to be shown as “Available” and try your call again. Application Becomes Unresponsive In rare cases, the PTT application may suddenly stop working (application freeze). If this happens, you can recover by following these instructions: 1. Go to phone settings on your Android handset 2. Tap on Applications option 3. Select Manage Applications 4. Choose Push To Talk from the list 5. Select only Force stop option and not any other option WARNING: Selecting the Uninstall option will uninstall the complete PTT application from your handset. If this happens, see the sections “Download” and “First-time Activation” for how to reinstall the application and reactivate with the server. WARNING: Selecting Clear data will clear your history, favorites list, and settings within the PTT client. You will also have to reactivate the PTT application using the instructions in the section “First-time Activation”. Your contacts and talk groups will automatically be restored during activation, but your avatars and colors customizations will not be restored. Screen shot 130: Force stop the running/crashed PTT application App Version: 7.4 Page 71 of 74 User Guide: C Spire PTT Glossary Call Types Private Call (One-to-One Call) A private call (also known as a one-to-one call) is a call between you and one other person. See the section “One-to-One (1-1) Calls” for more details on how to make a private call. Talk Group Call (Group Call) A talk group call is a call to a group of people. See the section “Talk Group Calls” for more details on how to make a talk group call. Quick Group Call (Ad-hoc Call) A Quick Group call is a group call that is created on-the-fly by selecting call members from your PTT contact list. See the section “Quick Group Calls” for more details on how to make a Quick Group call. Display Name Your display name is shown to others during a PTT call and is shown in their PTT call history. You can change your display name from within the PTT application settings, unless restricted by your administrator. See the section “Display Name” for more details on how to change your name. Floor Control While in a PTT call, only one person can speak at a time. The person speaking is said to “have the floor”. The following terms are used throughout this guide: Floor Acquired: When you the floor by pressing the PTT button, the onscreen microphone icon turns green and you will year a “chirp.” This indicates that you have the floor and can speak while you press the PTT button. When you stop talking, you should release the PTT button. App Version: 7.4 Page 72 of 74 User Guide: C Spire PTT Screen shot 131: Floor taken Idle: While no one is speaking, the floor is “idle” and available for anyone to take. The screen will show a gray button and show the message “No one is speaking…” If you want to speak, you must wait until the floor is idle, then you can press the PTT button to acquire the floor. Screen shot 132: Floor idle Floor Unavailable: Whenever someone else is speaking, you will see the speaker’s name and the onscreen PTT button will turn red. You cannot take the floor while someone else is speaking. If you are speaking and a supervisor takes the floor, you will hear a tone and the onscreen PTT button will turn red. Note: If the call is a talk group call and you are a supervisor for the talk group, whenever you press the PTT button, the floor will be revoked from the person speaking (even if another supervisor) and you will be able to speak after acquiring the floor. Please refer to the section “Error! Reference source not found.” for more information about this feature. App Version: 7.4 Page 73 of 74 User Guide: C Spire PTT Screen shot 133: Floor revoked by a supervisor in group call Talk Group (or “Group”) A talk group is a type of PTT contact that connects you to multiple people at once. A talk group is often referred to simply as “group”. For more details on groups, see the section “Contacts and Talk Groups”. Quick Group A Quick Group allows you to make a PTT call to up to 10 people without first creating a talk group. This is handy if you want to call a small group of people quickly that are not already in a talk group. See the section “Quick Group Calls” for more details. Note: You can create a talk group from a Quick Group in your call history unless your administrator has restricted your phone from adding new groups. App Version: 7.4 Page 74 of 74