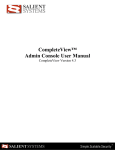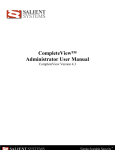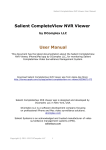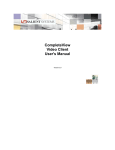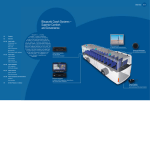Download CompleteView™ Camera Supplement
Transcript
CompleteView™ Camera Supplement Sony IP Cameras Contents Introduction ................................................................................................................. 2 Before You Install ....................................................................................................... 2 Pre Installation Check List .................................................................................................................................. 3 Getting Connected ....................................................................................................... 4 Finding the Camera ............................................................................................................................................. 4 Verifying Connectivity ....................................................................................................................................... 5 Recommendations ....................................................................................................... 5 Configuring CompleteView ........................................................................................ 6 Connecting with Camera Specific Driver ................................................................... 6 Connecting with RTSP/HTTP Driver ......................................................................... 7 Connecting with Generic RTSP/UDP Driver ............................................................. 7 Configuring Audio Support ......................................................................................... 8 Troubleshooting ........................................................................................................... 9 Configuring the Firewall ............................................................................................. 9 Verifying Generic Driver Path .................................................................................. 10 Appendix A: Software Guidelines and Best Practices .............................................. 11 Additional Resources ........................................................................................................................................ 13 Introduction The purpose of this document is to provide guidelines for connecting the specific manufacture‟s camera to the network and insure proper operation within CompleteView. The IP camera should have included a utility to discover and configure the IP address of the camera. If you did not receive this tool, you can obtain it from the manufacture‟s website. For Sony, download IP Setup Program or SNC Toolbox. This document will focus on the IP Setup Program since it is easier to set up IP addresses in this utility, but either program can connect and configure the cameras. For assistance with the use and operation of these Sony tools, please contact Sony. Before You Install Make sure the target computer meets or exceeds CompleteView‟s minimum system requirements. CompleteView Client Applications Operating Systems: Windows XP Professional, Windows 7 Professional or Ultimate, or Windows Vista Core 2 Duo 2.0 Ghz or higher 2 GB RAM or higher Video Card w/ 256 MB RAM or higher 10/100/1000 Ethernet Controller CompleteView Server Applications Systems with analog capture cards: Windows XP Professional Windows Server 2003 Web Edition Windows 7 Professional 32 bit Systems with IP only configuration: Windows XP Professional Windows Server 2003 Standard and Web Edition Windows 7 Professional 32 and 64 bit Windows Server 2008 Standard Windows Server 2008 DataCenter Windows 2008 Web Server All Servers must have the following: CompleteView Camera Supplement: Sony IP Cameras Microsoft DirectX 9.0c or later Minimum of 2 GB system Memory Graphics Card with at least 256 MB RAM Note: Server hardware requirements vary based on the cameras used and recording configuration. Please use the Salient Design Tool to calculate specific server requirements or contact Salient Systems Engineers at 512-617-4800. Page 2 Pre Installation Check List Verify all cameras that will be managed by CompleteView are listed on the CompleteView Supported Cameras list. DHCP or dynamic IP addressing is supported in many cameras; it is recommended using static IP addresses for the cameras. Note: This will prevent network events from changing the IP address of the cameras, which could cause a loss of connection from the camera to CompleteView making the system unable to record video from the camera until the address is changed. To prevent this from occurring when using DHCP, make a Reservation for each cameras MAC address with a Lease Expiration set to Never. If an address reassignment occurs, the corrective action would be to either set the IP address in the camera back to the original IP address or update the configuration of the CompleteView server to the new IP address of the camera. Download the camera manufacture‟s camera utility CompleteView Camera Supplement: Sony IP Cameras Page 3 Getting Connected Finding the Camera 1. Open Sony‟s 2. Select the camera to edit the camera IP properties. 3. Select Use the following IP address and enter the IP address you want to assign the camera which included 4. 5. IP Setup utility to find the cameras connected to the network a. IP address b. Subnet mask c. Default Gateway Under HTTP port no. leave this to 80 Enter an Administrator Name and Password if you want to change the defaults. Please note the new Administrator Name and Password as you will need these in CompleteView. a. Default Administrator Name – admin b. Default Password – admin Note: If you have a DHCP server (router) on the network then DHCP can be used by selecting Obtain an IP address automatically. CompleteView Camera Supplement: Sony IP Cameras Page 4 Verifying Connectivity Prior to attempting to connect a camera to Complete View, verify the server and camera can communicate by pinging the camera. 1. Open a command prompt be selecting the start menu and enter CMD in the search/run field. 2. Enter ping “ip address” a. Where IP address is the IP address of the camera. b. Press Enter 3. The result should be four packets sent and four packets received for 0% loss. If a “Request timed out” or „Destination host unreachable‟ is seen, check the network connection and configuration. Verifying Camera Setting through the Web Interface 1. Open your web browser and enter the IP address of the camera into the address field. 2. Login using the Administrator Name and Password 3. Select the Setup menu a. Select the Camera menu b. Select Video Codec tab c. Verify the Image 1 or 2 codec is set to match the stream type set in CompleteView for the image path path chosen. Recommendations Sony does provide recommended bit rates of the IP cameras based on the resolution and and scene activity. Adjusting the camera accordingly will provide the best performance per Sony‟s recommendations. CompleteView Camera Supplement: Sony IP Cameras Page 5 Recommended Bit Rates Compression Frame Rate 25 - 30 15 - 20 H.264 8 - 10 2- 5 25 - 30 15 - 20 MPEG4 8 - 10 2- 5 Low Activity Resolution VGA/D1 720P/1.3MP 1080P/3MP 768k 2M 3M 512k 1.5M 2M 386k 1M 1.5M 256k 768k 1M 1M 3M 5M 768k 2M 4M 512k 1.5M 3M 386k 1M 2M Activity Level Normal Activity Resolution VGA/D1 720P/1.3MP 1080P/3MP 1M 3M 5M 768k 2M 4M 512k 1.5M 3M 386k 1M 2M 1.5M 4M 6M 1M 3M 5M 768k 2M 4M 512k 1.5M 3M Very High Activity or PTZ Tours Resolution VGA/D1 720P/1.3MP 1080P/3MP 2M 4M 6M 1.5M 3M 5M 1M 2M 4M 768k 1.5M 3M 3M 6M 8M 2M 4M 6M 1.5M 3M 4M 1M 2M 3M Configuring CompleteView Once the cameras are configured with the appropriate IP address and the camera settings are correct, launch the CompleteView System Configuration. 1. 2. 3. 4. 5. 6. 7. 8. Select Configure Servers Go to the Server Configuration menu On the drop down menu select Camera Then select Add Camera Enter the camera name Select from the camera model drop down menu the appropriate driver. Enter the IP address of the camera Select the Stream Type a. This is the codec mentioned in the Verifying Settings through the Web Interface 9. Enter the HTTP and RTSP port numbers 10. Enter the Username and Password a. These are the Administrator Name and Password for the Sony camera 11. Verify the image path Connecting with Camera Specific Driver Select the appropriate Sony model listed in the drop down menu under Camera Model. Enter the IP address of the camera and the username and password. Select the stream type being sent from the camera to CompleteView. If CompleteView Camera Supplement: Sony IP Cameras Page 6 camera model is not listed in the drop down menu or none of the listed models work with the camera, then a Generic Driver could be used. Connecting with RTSP/HTTP Driver Select the Generic RTSP/HTTP Driver listed in the drop down menu under Camera Model. Enter the IP address of the camera and the username and password. The stream type will need to be selected based on what is being sent from the camera and can be verified by using the steps mentions in the Verifying Settings through the Web Interface section. Insure the HTTP port is set to 80 and the RTSP port is set to 80. The Image Path for the video stream will also need to be set. The image path to enter for Sony is: media/video1 or media/video2 The number at the end of the image path needs to match the Image number in the cameras web interface that will be used for the stream to CompleteView. Note: Connecting with Generic RTSP/UDP Driver Select the Generic RTSP/UDP Driver listed in the drop down menu under Camera Model. Enter the IP address of the camera and the username and password. The stream type will need to be selected based on what is being sent from the camera and can be verified by using the steps mentions in the Verifying Settings through the Web Interface section. Insure the HTTP port is set to 80 and the RTSP port is set to 554, which are the defaults. The Image Path for the video stream will also need to be set. The image path to enter for Sony is: media/video1 or media/video2 The number at the end of the image path needs to match the Image number in the cameras web interface that will be used for the stream to CompleteView. Note: CompleteView Camera Supplement: Sony IP Cameras Page 7 Configuring Audio Support Prior to configuring audio you must verify you have an audio feature key for the system. 1. Insure Audio is configured in the camera a. Login to the web interface of the camera b. Select Setup c. Select Camera d. Select Common tab e. Under the audio codec section select “on” and set the Codec to “G.711 (64 kbps)” f. Refer to the camera installation manual for information on each of the camera parameters. 2. Launch CompleteView System Configuration 3. Select Configure Servers 4. Go to the Sony camera you created previously, found in the camera section under the appropriate server 5. In the IP tab the Generic RTSP/UDP driver will need to be selected for the Camera Model. 6. On the Audio tab select Enable Audio 7. For Audio Source select IP Camera 8. Save configuration to server CompleteView Camera Supplement: Sony IP Cameras Page 8 Troubleshooting Configuring the Firewall If the video is unable to be displayed on the PC the firewall may need to be disabled or add an exception to the firewall to allow the UDP traffic from the camera to be received on the PC. 1. 2. 3. 4. Open the control panel Select Windows Firewall Select Advanced settings Select Inbound Rules in ther left pane 5. Select New Rule in the right pane 6. A wizard will be displayed and assist you in creating the new rule. The steps are listed along with our recommendations for the settings of the new rule: a. Rule Type: i. select the Port rule type, which controls connections for TCP or UDP ports. b. Protocols and Ports: i. Select UDP ii. Select Specific local ports and enter 6970-7225. This will only open the range of ports needed for RTSP/UDP streams. c. Action: i. Select Allow the connection d. Profile: i. Select Domain, Private, and Public checkboxes e. Name i. Provide a name and descrpition of the rule ii. Press finished This will enable all UDP traffic to pass through the firewall to the PC. For a customer running on Windows Server 2003, we have successfully used the following commands to open and close, respectively, this range of UDP ports: FOR /L %I IN (6970,1,7225) DO netsh firewall add portopening UDP %I "CompleteView RTSP"%I CompleteView Camera Supplement: Sony IP Cameras Page 9 FOR /L %I IN (6970,1,7225) DO netsh firewall delete portopening UDP %I Verifying Generic Driver Path Verifying the video path is correct can be useful if you are having difficulty in connect the camera to CompleteView. To verify the video stream form the camera, test with a standalone software video decoder such as VLC media player. This can be obtained from http://www.videolan.org/vlc/. 1. From the Media menu of VLC Media Player select Open Network Stream, which will open a new window. 2. In the field Please enter a network URL: enter the string rtsp://”IP_address”/media/videoX. a. Replace “IP_address” with the IP address of the camera and for videoX insert either 1 or 2 to identify the correct image stream. b. This video from the camera should be displayed in VLC. CompleteView Camera Supplement: Sony IP Cameras Page 10 Appendix A: Software Guidelines and Best Practices CompleteView Settings IP Cameras Make sure your cameras are on the CompleteView Supported Cameras list. Configure resolution, maximum frame rate, and compression settings using the camera manufacturer‟s setup tools and/or software. If you require time stamp and camera name overlay and are not recompressing the IP video stream, make sure these settings are configured on the camera using the camera manufacturer‟s setup tools and/or software. Unless you have chosen to recompress the video stream on the IP camera setup tab in CompleteView, the time stamp and camera name will not display in recorded video, even if it is enabled on the General setup tab within CompleteView System Configuration. The recording frame rate settings must be configured via the IP camera manufacturers setup tools/software, otherwise if left as default CompleteView will record the rate the IP camera is defaulted to. Exception: Arecont cameras will utilize the fps settings on the CompleteView System Configuration Camera Setup General Tab fps settings for scheduled, alarm, and motion recording. PTZ Cameras PTZ Cameras should be setup for scheduled recording and not motion recording. Motion Zones Avoid areas of constant motion such as trees, shadows, busy streets, etc. Test the configured sensitivity settings before finalizing your configuration to ensure a low level of „false alarms‟. Review recordings after a few days of operation to make sure the motion settings are configured properly. Storage Volume Threshold For optimal performance, verify each recording volume‟s threshold is set to a minimum of 5% of the total storage capacity of the volume. RAID Arrays If you have more than one storage array, it is recommended to split the camera recording between the arrays to maximize I/O performance. Ex. 50 total cameras – setup 1-25 to write to first array, and 26-50 to write to the second array. Schedule or perform periodic consistency checks during off hours to assist in finding drive/array failure detection. This will ensure optimal performance of the storage array. CompleteView Camera Supplement: Sony IP Cameras Page 11 System Settings & General Best Practices System Hardware Drivers Make sure you have current/stable drivers for the system‟s chipset, RAID Controller (firmware, driver), video adapter and network controller. Make sure to have current/stable bios for your specific motherboard. Make sure to read all release notes for driver compatibility with your current hardware set, as not all driver/bios updates are necessary unless they have a fix for a current issue that you are experiencing. System Settings Important: Disable Windows indexing on all recording volumes. If running an antivirus application disable real-time file scanning and scheduled scans on all recording volumes. Set Performance Options to adjust for best performance on the operating system. It is recommended that you configure your operating system on a dedicated partition. This partition should not contain any video recording volumes. It is also recommended that sizing be a minimum of 50GB. Note: If you purchased a Salient NVR the setting recommendations listed under System Settings & General Best Practices have been preconfigured at the factory. CompleteView Camera Supplement: Sony IP Cameras Page 12 Additional Resources Visit the Salient website, www.salientsys.com, for additional support and CompleteView training: Manuals & Documentation (www.salientsys.com/support/manuals-documentationx/) – Includes Administrator‟s Manual, Client User Manuals (including Video, Alarm and Web clients), How To Guides and Tips. Online Tech Support (www.salientsys.com/elearning) – Get quick access to online tech support modules that cover the most frequently asked product questions, such as “Adding and Moving IP Camera Licenses.” Salient University eLearning o User Training (http://salientsys.latitudelearning.com) – A convenient way to get trained on CompleteView. Register online for access to interactive, user training modules covering the Video, Alarm, Mapping and Web clients. o Reseller/Integrator Certification Training – For our resellers and system integrators, we offer online certification training. Login to Salient reseller website to begin. Classroom Training (www.salientsys.com/training) – Traditional, classroom training is available throughout the United States. Please visit the Salient website for training calendar, agenda and registration. Salient Systems 10801 N. MoPac Expy. Building 3, Suite 700 Austin, TX 78759 512.617.4800 512.617.4801 Fax www.salientsys.com CompleteView Camera Supplement: Sony IP Cameras Page 13