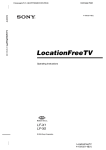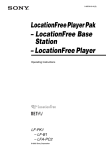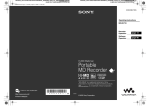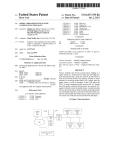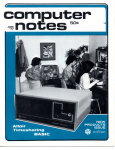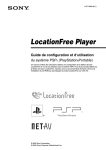Download LocationFree TV - Manuals, Specs & Warranty
Transcript
E:\passage\LF-X1_GB-DTP\00GB01COV-WW.fm
masterpage: Right
2-655-608-11(1)
LocationFree TV
Operating Instructions
LF-X11
© 2005 Sony Corporation
LocationFreeTV
2-655-608-11(1)
F:\M_K\SONY\5051480_LFX11_OI\2655608111\2655608111\2655608111_LF-X11\00GB02SafeRegWW.fm
Owner’s Record
The serial numbers are located at the side of the Base
Station. Record the serial number in the space
provided below. Refer to them whenever you call
upon your Sony dealer regarding this product. The
nameplate is located on the bottom of the Base
Station.
Model No. LF-X11
Serial No.____________________________
Contacting Sony
If, after reading these operating instructions, you
have additional questions related to the use of your
Sony television, please call our LocationFree
Customer Support
LocationFree Customer Support
1-866-925-SONY (7669) - U.S. & Canada
1-239-768-7688 - International
9:00 a.m. - 9:00 p.m. EST, Mon.-Fri. (English Only)
LocationFree Web sites
<U.S.>
http://www.sony.com/locationfree/
<Canada>
http://www.sonystyle.ca/locationfree/
masterpage: Left
Important Safety Instructions
1)
2)
3)
4)
5)
6)
7)
Read these instructions.
Keep these instructions.
Heed all warnings.
Follow all instructions.
Do not use this apparatus near water.
Clean only with dry cloth.
Do not block any ventilation openings. Install in
accordance with the manufacturer’s instructions.
8) Do not install near any heat sources such as radiators,
heat registers, stoves, or other apparatus (including
amplifiers) that produce heat.
9) Do not defeat the safety purpose of the polarized or
grounding-type plug. A polarized plug has two blades
with one wider than the other. A grounding type plug
has two blades and a third grounding prong. The wide
blade or the third prong are provided for your safety.
If the provided plug does not fit into your outlet,
consult an electrician for replacement of the obsolete
outlet.
10) Protect the power cord from being walked on or
pinched particularly at plugs, convenience
receptacles, and the point where they exit from the
apparatus.
11) Only use attachments/accessories specified by the
manufacturer.
12) Use only with the cart, stand, tripod, bracket, or table
specified by the manufacturer, or sold with the
apparatus. When a cart is used, use caution when
moving the cart/apparatus combination to avoid
injury from tip-over.
13) Unplug this apparatus during lightning storms or
when unused for long periods of time.
14) Refer all servicing to qualified service personnel.
Servicing is required when the apparatus has been
damaged in any way, such as power-supply cord or
plug is damaged, liquid has been spilled or objects
have fallen into the apparatus, the apparatus has been
exposed to rain or moisture, does not operate
normally, or has been dropped.
2
LocationFreeTV
2-655-608-11(1)
F:\M_K\SONY\5051480_LFX11_OI\2655608111\2655608111\2655608111_LF-X11\00GB02SafeRegWW.fm
WARNING
To reduce the risk of fire or shock hazard, do not
expose the TV to rain or moisture.
masterpage: Right
This equipment must not be co-located or
operating in conjunction with any other antenna
or transmitter.
FCC Radiation Exposure Statement:
This symbol is intended to alert the user to
the presence of uninsulated “dangerous
voltage” within the product’s enclosure
that may be of sufficient magnitude to
constitute a risk of electric shock to
persons.
This symbol is intended to alert the user to
the presence of important operating and
maintenance (servicing) instructions in the
literature accompanying the appliance.
The available scientific evidence does not show that any
health problems are associated with using low power
wireless devices. There is no proof, however, that these
low power wireless devices are absolutely safe. Low
power Wireless devices emit low levels of radio
frequency energy (RF) in the microwave range while
being used. Whereas high levels of RF can produce health
effects (by heating tissue), exposure to low level RF that
does not produce heating effects causes no known adverse
health effects. Many studies of low level RF exposures
have not found any biological effects. Some studies have
suggested that some biological effects might occur, but
such findings have not been confirmed by additional
research. The LF-X11 has been tested and found to
comply with the Federal Communications Commission
(FCC) guidelines on radio frequency energy (RF)
exposures. The maximum SAR levels tested for the LFX11 has been show to be 2.4GHz 1.42 W/kg,5.2GHz 0.45
W/kg at Body.
* This transmitter must not be co-located or operating in
conjunction with any other antenna or transmitter.
* When using the unit with 802.11a (5.15-5.25GHz), use
indoors.
CAUTION
LF-X11
Danger of explosion if battery is incorrectly
replaced.
Contains FCC ID : AK8IRF303
Contains IC : 409B-IRF303
Replace only with the same or equivalent type.
Heat
Do not let this unit get wet. Never spill liquid of any
kind on the unit. If any liquid or solid object fall
through the unit, do not operate the unit. It may result
in electric shock or damage to the unit.
No naked flame sources, such as lighted candles,
should be placed on the apparatus.
The Base Station and/or the AC power adapter may heat
up during operation. This is not a malfunction.
Note on using the Monitor
Avoid touching hot areas of the surface of the product for
long periods, especially if you have sensitive skin. Doing
so may cause swellings or blisters as symptoms of
moderate temperature burn.
This device complies with Part 15 of the FCC Rules.
Operation is subject to the following two conditions:
(1)This device may not cause harmful interference,
and
(2)this device must accept any interference received,
including interference that may cause undesired
operation.
3
Continued
LocationFreeTV
2-655-608-11(1)
F:\M_K\SONY\5051480_LFX11_OI\2655608111\2655608111\2655608111_LF-X11\00GB02SafeRegWW.fm
NOTIFICATION
This equipment has been tested and found to comply with
the limits for a Class B digital device, pursuant to Part 15
of the FCC Rules. These limits are designed to provide
reasonable protection against harmful interference in a
residential installation. This equipment generates, uses,
and can radiate radio frequency energy and, if not
installed and used in accordance with the instructions,
may cause harmful interference with radio
communications. However, there is no guarantee that
interference will not occur in a particular installation. If
this equipment does cause harmful interference to radio or
television reception, which can be determined by turning
the equipment off and on, the user is encouraged to try to
correct the interference by one or more of the following
measures:
masterpage: Left
RECYCLING LITHIUMION RECHARGEABLE
BATTERIES
Lithium-Ion batteries are recyclable.
You can help preserve our environment by
returning your used rechargeable batteries to
the collection and recycling location nearest
you.
For more information regarding recycling of
rechargeable batteries, call toll free
1-800-822-8837, or visit http://www.rbrc.org/
Caution: Do not handle damaged or leaking
Lithium-Ion batteries.
Reorient or relocate the receiving antenna.
Increase the separation between the equipment and
receiver.
Connect the equipment into an outlet on a circuit different
from that to which the receiver is connected.
Consult the dealer or an experienced radio/TV technician
for help.
FCC WARNING
You are cautioned that any changes or modifications not
expressly approved in this manual could void your
authority to operate this equipment.
For customers in the United States
This product contains mercury. Disposal of this product
may be regulated if sold in the United States. For disposal
or recycling information, please contact your local
authorities or the Electronics Industries Alliance
(http://www.eiae.org).
This class B digital apparatus complies with Canadian
ICES-003.
Cet appareil numerique de la classe B est conforme a la
norme NMB-003 du Canada.
Trademarks
• LocationFree is a registered trademark of Sony
Corporation.
• Memory Stick, Memory Stick Duo, Memory
Stick PRO Duo, MagicGate, MagicGate
Memory Stick PRO Duo and
are registered
trademarks or trademarks of Sony Corporation.
• NetFront by ACCESS Co., LTD, is installed for
the browser functions on this device.
• NetFront is registered trademark of ACCESS
Co., Ltd. in Japan and other countries.
• A portion of the software for this device
includes modules developed by the
Independent JPEG Group.
• Copyright 2004 Adobe Systems Incorporated.
All rights reserved. Patents Pending.
• Ethernet is a registered trademark of XEROX
Corporation.
• This device uses Macromedia® Flash® Player
technology. Macromedia Flash and
Macromedia are trademarks or registered
trademarks of Macromedia, Inc. in the United
States and other countries.
•
Intent is a registered trademark of Tao
Group Limited.
• Java is a trademark or registered trademark of
Sun Microsystems, Inc. in the United States
and other countries.
• All other company names and product names
mentioned here may be the trademarks or
registered trademarks of their respective
companies.
• The symbols for ™ and ® are omitted in these
instructions.
4
LocationFreeTV
2-655-608-11(1)
F:\M_K\SONY\5051480_LFX11_OI\2655608111\2655608111\2655608111_LF-X11\00GB02SafeRegWW.fm
About Wireless
Security
Since communication via the wireless LAN
function is established by radio waves, the
wireless signal may be susceptible to
interception. To decrease this danger, the
LocationFree TV supports various security
functions. Be sure to correctly configure the
security settings in accordance with your
intended purpose and network environment.
masterpage: Right
• When connecting the Monitor to a wireless
LAN environment other than that for
communication with the Base Station, the
Monitor should be configured in accordance
with the security setting of the wireless LAN
environment. For settings information, contact
the network administrator.
Wireless LAN security function of the
LocationFree TV
• No encryption
Because raw data is transmitted, there is a
danger of interception.
This setting is not available for wireless LAN
communication between the Base Station and
the Monitor.
• WEP
WEP is the wireless LAN security technology
specified by IEEE802.11. It applies encryption
to communications. There are two types of
encryption key length; 64-bit key and 128-bit
key. The 128-bit encryption key assures a
higher security level. A decryption technique
exists, however, so using the same encryption
key for an extended period of time is not
recommended.
• WPA-PSK with TKIP encryption
WPA is a security technology developed to
correct for the deficiencies of WEP. The
LocationFree TV utilizes WPA together with
TKIP encryption. WPA-PSK with TKIP
encryption assures the highest security level
among the technologies supported by the
LocationFree TV.
Security settings of the LocationFree TV
• The security for wireless LAN communication
between the Base Station and the Monitor is set
to WEP as the factory default. To increase the
security level, switch to WPA-PSK. Note,
however, that the communication stability may
differ depending on which technology you use,
WEP or WPA-PSK.
5
LocationFreeTV
2-655-608-11(1)
F:\M_K\SONY\5051480_LFX11_OI\2655608111\2655608111\2655608111_LF-X11\00GB03LFX11TOC.fm
masterpage: Left
Contents
About Wireless Security ........................................................................................ 5
What is LocationFree TV? .................................................................................. 10
Identifying Parts and Controls ............................................................................. 11
Preparations ................................................................ 14
Checking the Package Contents ..........................................................................
About Base Station Installation ...........................................................................
Connecting to TV Signal .....................................................................................
Connecting Other Devices...................................................................................
Connecting to the Internet ...................................................................................
Turning On the Power .........................................................................................
How to Use the Monitor ......................................................................................
About Easy Setup ................................................................................................
Easy Setup (Basic)...............................................................................................
14
15
15
16
19
20
23
24
25
Basic Operations......................................................... 27
Displaying the [Index] Window .......................................................................... 27
About Monitor Connection Modes...................................................................... 28
Guide to On-Screen Icons.................................................................................... 29
TV/Video ....................................................................... 31
Watching TV and Video......................................................................................
Using the TV/Video Screen.................................................................................
Using Wide Range Mode ....................................................................................
Selecting a Secondary Audio Program (SAP) .....................................................
Capturing Images.................................................................................................
About the Sub-Screen ..........................................................................................
31
32
33
34
35
36
6
LocationFreeTV
2-655-608-11(1)
F:\M_K\SONY\5051480_LFX11_OI\2655608111\2655608111\2655608111_LF-X11\00GB03LFX11TOC.fm
masterpage: Right
Using LocationFree TV On the Go............................. 37
Switching the Monitor Connection Mode ........................................................... 37
Using Monitor On the Go .................................................................................... 38
NetAV............................................................................ 44
What is NetAV?...................................................................................................
Overview of NetAV Setup ..................................................................................
Check Your Internet Connection .........................................................................
Easy Setup (NetAV) ............................................................................................
NetAV Check ......................................................................................................
Using NetAV .......................................................................................................
44
44
45
45
46
46
Web Lite ....................................................................... 48
Viewing Web Pages.............................................................................................
Using the Web Lite..............................................................................................
Viewing PDF Files On the Web ..........................................................................
Other Web Lite Functions ...................................................................................
48
49
51
51
Mail ............................................................................... 52
Using the Mail Window ...................................................................................... 52
Other Mail Functions........................................................................................... 54
7
LocationFreeTV
2-655-608-11(1)
F:\M_K\SONY\5051480_LFX11_OI\2655608111\2655608111\2655608111_LF-X11\00GB03LFX11TOC.fm
masterpage: Left
Album ........................................................................... 55
Using the Album Window ................................................................................... 55
Other Album Functions ....................................................................................... 56
Memory Stick ............................................................... 57
Using a Memory Stick ......................................................................................... 57
Initializing a Memory Stick ................................................................................. 59
Other Functions and Settings .................................... 60
Watching TV/Video Via Wired LAN at Home...................................................
Adjusting the Screen Backlight ...........................................................................
Adjusting Video and Audio Quality ....................................................................
Changing the Wireless Channel Manually (Home Wireless)..............................
Stopping Wireless Signal Emissions From the Monitor .....................................
Setting Up TV Channels Manually .....................................................................
Configuring the On-Screen Remote ....................................................................
Learning Commands for On-Screen Remote ......................................................
Configuring the Base Station LAN Connection Manually..................................
Setting Up the Base Station as a Wireless Access Point .....................................
Advanced NetAV Settings...................................................................................
Registering LocationFree Devices.......................................................................
Other Setup Windows..........................................................................................
Resetting Factory Defaults ..................................................................................
Checking Storage Size.........................................................................................
Configuring the Monitor LAN Connection Manually.........................................
60
61
62
63
64
65
67
69
71
72
74
77
80
81
83
83
8
LocationFreeTV
2-655-608-11(1)
F:\M_K\SONY\5051480_LFX11_OI\2655608111\2655608111\2655608111_LF-X11\00GB03LFX11TOC.fm
masterpage: Right
Others........................................................................... 85
Memory Stick Folder for Copying Images to the Album....................................
Characters Selectable with Keyboard [Shift] ......................................................
To Set Up the Base Station Without the Monitor................................................
Status LED...........................................................................................................
Troubleshooting...................................................................................................
Specifications.......................................................................................................
Index ....................................................................................................................
85
85
85
86
87
92
95
Note
The screen samples used in this manual are only example images.
z Tip
Further information about this model is also available on following website.
LocationFree TV FAQ pages:
http://www.sony.com/locationfree/faq/
9
LocationFreeTV
2-655-608-11(1)
F:\M_K\SONY\5051480_LFX11_OI\2655608111\2655608111\2655608111_LF-X11\00GB04C00-WW.fm
masterpage: Left
What is LocationFree TV?
The LocationFree TV is an advanced, portable TV that allows you to watch TV or video, browse the
Web, check your e-mail and manage your digital photos whether you are at home or not. When you are
at home, you can carry the Monitor around the house and use it anywhere within its wireless
transmission range. When you are away from home, you can watch the same TV programs and videos
by accessing your Base Station via the Internet.
By installing LocationFree Player on your computer, and registering the computer with the Base Station,
you can use the LocationFree NetAV function on your computer as well.
Enjoy the LocationFree TV, no matter where you are. Welcome to the world of LocationFree TV!
Home
z Tips
• The LocationFree TV is composed of a Monitor and
a Base Station that communicate with each other
over a wireless or wired connection.
• The Monitor operates on a rechargeable battery, so it
does not need a power cord. You can also connect an
AC power adapter.
• When the power is turned on, the Base Station
continuously emits a wireless signal.
On the Go
Note
The LocationFree TV transmits on the 2.4 GHz and 5
GHz* wireless channels. In the average home, this
gives it a coverage range of about 100 feet (30 meters).
If other devices in the vicinity emit electrical waves,
such as a wireless LAN device or microwave oven, the
strength of the wireless signal may decrease. The
materials used in the construction of a building’s walls
and floors may also affect the signal strength.
* At the time of purchase, the LocationFree TV is set
up to select the best channel automatically, either 2.4
GHz or 5 GHz.
10
LocationFreeTV
2-655-608-11(1)
F:\M_K\SONY\5051480_LFX11_OI\2655608111\2655608111\2655608111_LF-X11\00GB04C00-WW.fm
masterpage: Right
Identifying Parts and Controls
Identifying Parts and Controls
Monitor
Front and right sides
1
2
3
4
5
6
7
1 LCD (Liquid Crystal Display)/Touch Panel
2 Memory Stick LED (1 page 57)
Orange: A Memory Stick is being accessed.
3 WIRELESS LED
Indicates the wireless function status.
Blue: Connected with the wireless network on the
5 GHz channel.
Green: Connected with the wireless network on
the 2.4 GHz channel.
Turns blue or green momentarily, then turns off for
3 seconds:
Wireless communications are enabled, but the
LocationFree TV is not communicating with the
Base Station or a wireless LAN access point (it is
emitting a wireless signal).
Off: Monitor’s wireless emission is disabled.
4 Memory Stick slot (1 page 57)
Insert a Memory Stick.
5 USB port
Connect a USB keyboard (not supplied).
6 LAN port (1 page 19)
Connect a LAN cable (not supplied).
7 Speakers
Left side
8 POWER LED (1 page 21)
Green: The power is on.
Red flashing: A malfunction has occurred.
9 e Battery charge LED (1 page 22)
Red: The battery is charging.
Off: Battery charging has finished.
0
New mail LED
Red : New mail has arrived.
Disabled when the Mail window is open.
qa IR receiver for Learning Remote
qs i Headphone jack (stereo mini)
qd AV IN jack
Use an AV mini cable (VMC-N320TP or
VMC-N120TT, not supplied) to connect a digital
video camera or other AV device.
8
9
0
qa
qs
qd
11
LocationFreeTV
2-655-608-11(1)
F:\M_K\SONY\5051480_LFX11_OI\2655608111\2655608111\2655608111_LF-X11\00GB04C00-WW.fm
Top
qk
qf
qg
qh
Rear
wa
qf POWER button (1 page 21)
Turns the Monitor power on and off.
qg CAPTURE button (1 page 35)
Saves the currently displayed image in the
album.
qh VOLUME +/– buttons (1 page 31)
Adjusts the speaker volume.
qj INDEX button (1 page 27)
Displays the [Index] window.
qk Stylus/stylus compartment
ql Monitor handle (1 page 23)
Pull out the handle when carrying the Monitor.
w; Monitor stand (1 page 23)
wa Battery (1 page 20)
ws DC IN jack (1 page 21)
Connect the Monitor AC power adapter
(supplied).
ql
w;
qj
masterpage: Left
ws
12
LocationFreeTV
2-655-608-11(1)
F:\M_K\SONY\5051480_LFX11_OI\2655608111\2655608111\2655608111_LF-X11\00GB04C00-WW.fm
masterpage: Right
Identifying Parts and Controls
Base Station
Front
1
2
3
4
5
6
Rear
7
qf
8
9
qd
0
qs
qa
1 WIRELESS LED
Indicates the wireless function status.
Blue: Connected with the Monitor on the 5 GHz channel.
Green: Connected with the Monitor on the 2.4 GHz channel.
Turns blue or green momentarily, then turns off for 3 seconds:
Wireless communications are enabled, but wireless
communication with the Monitor is not taking place.
2 NETWORK LED
Indicates the connection status to an external network, such as the
Internet.
Green blinking: Attempting to connect.
Green: Connected to the network. The LED blinks quickly when
data is transmitted.
Off: Not connected.
3 NETAV LED
Indicates the connection status with the LocationFree device.
Green quick blinking: NetAV authentication has failed.
Green slow blinking: Attempting to connect with NetAV.
Green: Connected with NetAV.
Umber blinking: Updating dynamic DNS.
Umber: Dynamic DNS failure.
Off: Not connected.
Red: The Base Station is being initialized.
4 SETUP MODE LED
Umber: The Base Station is in Setup mode.
Umber blinking: Registration of a LocationFree device is available.
5 POWER LED (1 page 21)
Green: The power is on.
Red blinking: A malfunction has occurred.
6 POWER button (1 page 21)
Turns the Base Station power on and off.
7 LAN port (1 page 19)
Connect a LAN cable (not supplied).
8 BASE STATION RESET button (1 page 81)
Initializes all settings on the Base Station to the factory defaults.
9 SETUP MODE button
Press to register the LocationFree devices, or to make the Base
Station settings without the Monitor.
0 IN 2 (AUDIO/VIDEO) terminal (1 page 16)
Connect audio and video cables.
qa DC IN jack (1 page 20)
Connect the AC power adapter (supplied).
qs VHF/UHF jack (1 page 15)
Connect an antenna cable (not supplied).
qd IN 1 (S-VIDEO/AUDIO/VIDEO) terminal (1 page 16)
Connect audio cables and either a video or S-video cable.
qf IR BLASTER port (1 page 17)
Connect the IR Blaster (supplied).
13
LocationFreeTV
2-655-608-11(1)
Preparations
Checking the Package Contents
After unpacking, check that all the following items have been included:
z Base Station (1)
z Monitor (1)
z Stylus (1)
z AC-LX1B AC power adapter
z AC-LX1M AC power adapter
* At the time of purchase, the Base
Station is already mounted on its
stand.
z BP-LX11A battery (1)
for the Base Station (1)
z Power cord (2)
for the Monitor (1)
z IR Blaster (1)
z Operating instructions (1)
z Quick Start Guide (1)
z LocationFree Player software CD-ROM (LocationFree Player
z
z
z
z
software* and Operating Instructions) (1)
Important Software Notice (1)
Dynamic DNS Terms-of-Use Agreement (1)
Instructional DVD (1)
Warranty card (1)
* One license key for LocationFree Player is supplied.
14
LocationFreeTV
2-655-608-11(1)
• The SSID, WEP key, and initial password are
on the label affixed to the side of the Base
Station. This information is needed when you
are configuring Base Station settings from a
computer, not from the Monitor, and when you
are establishing a wireless connection from a
LocationFree device to the Base Station while
in Setup mode. When using LFA-PC2, the Base
Station should be installed so that you can
easily see its side.
• The Base Station should be installed at least 10
cm from the wall.
Connecting to the antenna cable
STB
Cable outlet
Antenna cable
(not supplied)
Connecting to TV
Signal
The procedure for connecting to a TV antenna
differs depending on the type of antenna jack.
Some antenna jacks require a separate converter
or splitter (not supplied). For more information,
contact your Sony dealer.
Rear of Base Station
Preparations
About Base Station
Installation
supplied) or to the video input terminal on the
Base Station.
Antenna cable
(not supplied)
Rear of Base Station
Signal flow
Connecting to the video input
terminal
See “Connecting Other Devices”. (1 page 16)
Antenna cable (not supplied)
to antenna
Connecting to a set-top box
There are two different procedures for connecting
a set-top box (STB), depending on whether the
set-top box connects to the antenna cable (not
15
LocationFreeTV
2-655-608-11(1)
F:\M_K\SONY\5051480_LFX11_OI\2655608111\2655608111\2655608111_LF-X11\00GB05C01-WW.fm
masterpage: Left
Connecting Other
Devices
You can connect other devices featuring an A/V output terminal such as a VCR, AV receiver, DVR,
DVD player/ recorder to the Base Station.
Refer also to the operating instructions that came with the connected equipment.
Rear of Base Station
or
You can also connect to
the IN 2 terminal.
S-video and A/V cable
(not supplied)
If your VCR is not equipped with an
S-video jack, use a standard audio/
video cable (e.g., VMC-810S, not
supplied).
to the S-video and
A/V output jacks
Antenna cable
(not supplied)
to VHF/UHF
output jack
: Audio/video signal flow
Watching video on a connected
device
Select [Video 1] in the [Index] window. You can
operate the connected device using the on-screen
remote control on the Monitor (1 page 27).
Note
If you have connected a DVD player to the Base
Station via a VCR, the VCR’s copy guard function
may distort or dim the DVD picture. Connect the DVD
player directly to the video input terminal on the Base
Station.
z Tip
To operate other devices from the Monitor, you must
connect the supplied IR Blaster. For details, see the
next page.
16
LocationFreeTV
2-655-608-11(1)
F:\M_K\SONY\5051480_LFX11_OI\2655608111\2655608111\2655608111_LF-X11\00GB05C01-WW.fm
Connecting the IR Blaster
When controlling two devices with the IR
Blaster, position the devices and the IR Blaster as
shown.
IR Blaster
Preparations
Attach the supplied IR Blaster to the device
connected to the Base Station.
By attaching the IR Blaster, you can control the
connected device with the on-screen remote
control.
masterpage: Right
Infrared receivers
Note
For details on setting up a device, refer to the operating
instructions of the device.
IR Blaster
Infrared transmitter
If the infrared receivers on two devices do not line
up and cannot be controlled with the single
supplied IR Blaster, you need to purchase a plug
adapter (not supplied) and another IR Blaster.
Connect the plug adapter to the IR BLASTER
port on the Base Station and connect each IR
Blaster to a port on the adapter plug.
See “Configuring the On-Screen Remote”
(1 page 67) for information about how to switch
the on-screen remote for two devices to a single
input terminal.
Infrared receiver
z Tips
To locate the infrared receiver, refer to the
operating instructions for the connected device.
Be sure to place the IR Blaster above the infrared
receiver.
Note
Do not remove the backing paper from the IR Blaster
yet.
• If the IR Blaster cable is too short, use the extension
cable (RK-G138, not supplied).
• Infrared receivers on Sony VCRs and other products
are identified with the
symbol.
• You can set up 2 on-screen remote controls for each
video input connector. These on-screen remote
controls allow you to operate 2 devices connected
directly to the Base Station, and to control video
input via those devices.
After confirming that the remote control works
correctly, remove the backing paper from the rear
side of the IR Blaster and then secure the IR
Blaster in place.
Backing paper
17
LocationFreeTV
2-655-608-11(1)
F:\M_K\SONY\5051480_LFX11_OI\2655608111\2655608111\2655608111_LF-X11\00GB05C01-WW.fm
masterpage: Left
Connecting a Digital Video
Camera Directly to the
Monitor
Use a mini AV cable (not supplied: VMC-N320TP,
VMC-N120TT) to connect a digital video camera
directly to the AV IN jack on the left side of the
Monitor.
18
LocationFreeTV
2-655-608-11(1)
F:\M_K\SONY\5051480_LFX11_OI\2655608111\2655608111\2655608111_LF-X11\00GB05C01-WW.fm
masterpage: Right
Connect to watch TV at home
Connect to watch TV away from home
Preparations
Connecting to the
Internet
Modem without
router function
to Internet
to LAN
port
Base station
DSL or
cable modem
Router
Modem with
internal router
to Internet
to LAN
port
DSL or cable modem with
internal router
Base station
* To determine the type of your modem, check with your Internet service provider.
Connecting to the router
Using a LAN cable (not supplied), connect the LAN terminal of the Base Station to your router. The
connection method you should use depends on your ISP and equipment. For more information, contact
your ISP.
Notes
• Depending on your ISP, you may not be able to connect multiple devices, such as the Base Station and several
computers. For more information, contact your ISP.
• To determine what kind of LAN cable (not supplied) you use, refer to the operating instructions for your router,
cable modem, or DSL modem.
• For details on setting up the connection, refer to the operating instructions for your router, cable modem, or DSL
modem. If you have any questions, contact your ISP.
• Further information about configurations is also available on the following website.
LocationFree TV FAQ pages:
http://www.sony.com/locationfree/faq/
19
LocationFreeTV
2-655-608-11(1)
F:\M_K\SONY\5051480_LFX11_OI\2655608111\2655608111\2655608111_LF-X11\00GB05C01-WW.fm
Turning On the
Power
masterpage: Left
Inserting the Battery
1
Place the Monitor on a soft cloth with the
LCD screen face down.
2
From the top of the compartment (1), slide
the battery in as far as it will go (2). Keep
the Monitor stand closed when inserting the
battery.
Connecting the Power Cord to
the Base Station
Connect the power cord when you finish making
all other connections.
Base Station rear panel
Ferrite core
Do not remove the
ferrite core.
Symbol
AC-LX1B AC power
adapter (supplied).
To DC IN
Wall outlet
Power cord (supplied)
Connect the power cord to the Base
Station AC power adapter (AC-LX1B),
and the AC power adapter to the DC IN
jack on the Base Station, then plug the
power cord into a wall outlet.
Note
• Use only the supplied AC power adapter (ACLX1B).
• Do not bundle the Base Station AC power
adapter cord and the antenna cable (not supplied)
together. Doing so may interfere with your
television reception.
Notes
• Insert the battery so that the side with the
symbol faces upward.
• Insert the battery until you hear it click.
20
LocationFreeTV
2-655-608-11(1)
F:\M_K\SONY\5051480_LFX11_OI\2655608111\2655608111\2655608111_LF-X11\00GB05C01-WW.fm
Removing the battery
masterpage: Right
The POWER LED on the front of the Base
Station lights green.
Push and hold the tab in the direction of the arrow
(1), then slide the battery upward (2).
Preparations
POWER LED
To turn the power off, press the POWER
button again.
Connecting the Power Cord to
the Monitor
2
Press POWER button on top of the Monitor
to turn it on.
to a wall outlet
Power cord
(supplied)
to DC IN
AC-LX1M AC power
adapter (supplied)
The POWER LED at the top of the Monitor
lights green, and a TV picture appears.
Ferrite core
Do not remove
the ferrite core.
To turn the power off, press the POWER
button again.
z Tip
Turning On the Power
1
The [Welcome] window appears only when you turn
the LocationFree TV screen on for the first time.
Press POWER button on the front of the
Base Station to turn it on.
Select [Go] in the [Welcome] window to proceed to the
Easy Setup. For more information, refer to the supplied
Quick Start Guide.
21
LocationFreeTV
2-655-608-11(1)
F:\M_K\SONY\5051480_LFX11_OI\2655608111\2655608111\2655608111_LF-X11\00GB05C01-WW.fm
Charging the Battery
Connect the Monitor AC power adapter to charge
the battery.
During charging, the e LED on the left side of
the Monitor lights red. The LED goes off when
charging is finished.
masterpage: Left
and use up the entire charge at least once a year,
before returning the battery to storage.
• Like other rechargeable batteries, the supplied
lithium-ion battery gradually loses its ability to
charge with repeated use. When battery life
decreases significantly, it is time to buy a new
battery. The battery can be charged about 300 times
before it needs replacement.
to wall outlet
Power cord
(supplied)
to DC IN
AC-LX1M AC power adapter (supplied)
Battery charging time
Monitor On: Approx. 3 hours
Monitor Off: Approx. 2 hours
Battery life
Approximate life of a fully charged battery:
4 hours* at minimum Backlight
3 hours* at medium (standard) Backlight
1 hour 40 minutes* at maximum Backlight
* Times are approximate.
It is based on continuous television viewing.
Actual battery life may vary based on usage
patterns.
A warning appears one minute before the battery
runs out.
The e icon at the top of the screen also shows
the remaining battery charge.
(100% charge
remains)
(30% charge
remains)
(10% charge
remains)
(Power will
shut off soon)
Notes
• When storing the battery long-term, use up any
remaining charge, then remove the battery and store
it in a cool place. In addition, fully charge the battery
22
LocationFreeTV
2-655-608-11(1)
F:\M_K\SONY\5051480_LFX11_OI\2655608111\2655608111\2655608111_LF-X11\00GB05C01-WW.fm
Using the Stylus
Use the supplied stylus to select buttons on the
screen.
Using the Monitor Handle
Preparations
How to Use the
Monitor
masterpage: Right
Pull out and use the handle on top when carrying
the Monitor.
Pull
Adjusting the Monitor Stand
Use the Monitor stand to adjust the screen angle,
as shown. The stand has a range of 120 degrees.
Adjusting the Viewing Angle
The Monitor is best viewed within 60 degrees
above or below and 70 degrees to the left or right
of the center of the screen, as shown.
23
LocationFreeTV
2-655-608-11(1)
F:\M_K\SONY\5051480_LFX11_OI\2655608111\2655608111\2655608111_LF-X11\00GB05C01-WW.fm
About Easy Setup
2
masterpage: Left
Touch anywhere on the screen, and then
select [Settings] at the bottom right of the
window.
What is Easy Setup?
By using Easy Setup, you can make basic settings
quickly and easily.
Easy Setup (Basic) (1 page 25)
Make basic setting for using the LocationFree TV at
home.
Easy Setup (NetAV) (1 page 45)
Make basic settings for using the NetAV function.
Make these settings at home.
Before setting up the NetAV function, make your TV
and video settings, and set up your browser for viewing
with Web Lite.
NetAV Check (1 page 46)
This is a web page for checking whether your NetAV
settings are correct.
Checking these settings before leaving home.
[Settings]
The [Settings] window appears.
3
Select [Easy Setup (with NetAV Check)].
Note
To use Easy Setup, you need to put the Monitor into
Home mode so that it can communicate with the Base
Station by wireless.
Displaying the [Easy Setup]
Window
1
The [Easy Setup] window appears.
Turn on the Monitor and Base Station.
24
LocationFreeTV
2-655-608-11(1)
F:\M_K\SONY\5051480_LFX11_OI\2655608111\2655608111\2655608111_LF-X11\00GB05C01-WW.fm
Easy Setup (Basic)
TV
Use the [TV Setting] window to perform an
automatic channel scan with the built-in TV
tuner.
Video
Use the [Video] window to make remote control
settings for other devices connected to the Video
terminal of the Base Station.
Preparations
After completing the connections and turning on
the Base Station and Monitor, set up with [Easy
Setup (Basic)].
Use [Easy Setup (Basic)] to make basic TV,
video, network, E-mail, and clock settings. This
chapter provides a general explanation of the
items that you can set with [Easy Setup (Basic)].
• For more information about how to use [Easy
Setup (Basic)], refer to the supplied Quick Start
Guide.
• Make [Easy Setup (Basic)] settings in Home
Wireless mode.
masterpage: Right
Notes
• See “Connecting Other Devices” (1 page 16) for
more information about connecting other devices.
• You cannot use [Easy Setup (Basic)] to make
Learning Remote settings. Use the [Settings] menu
if you need to make Learning Remote settings
(1 page 69).
• See “Configuring the On-Screen Remote”
(1 page 67) for more information about remote
control settings.
Network Connectivity
Use the [Network Connectivity] window to check
that the Base Station is connected to the network.
Notes
• The [Easy Setup (Basic)] automatic channel scan
cannot be used to add or delete preset channels. To
do this, select [TV/Video] in the [Settings] menu
(1 page 67).
• If you are using an antenna cable (not supplied) to
connect an external tuner (e.g. a set-top box), you
will need to set up the TV remote control manually.
Use the [TV/Video] in the [Settings] menu to do this,
after [Easy Setup (Basic)] finishes. For details, see
“Configuring the On-Screen Remote for External
Tuners on TV” (1 page 67).
Notes
• You cannot use [Easy Setup (Basic)] to configure the
IP address manually. Use the [Settings] menu to
make manual settings (1 page 71).
• The message ”IP Address configured manually.”
appears when the IP address was configured
manually. To check whether the IP address has been
configured correctly, try using the Web Lite and
Mail functions.
• This window allows you to check the connection to
a router, but you cannot check whether you are
25
LocationFreeTV
2-655-608-11(1)
F:\M_K\SONY\5051480_LFX11_OI\2655608111\2655608111\2655608111_LF-X11\00GB05C01-WW.fm
masterpage: Left
actually connected to the Internet. Use the Web Lite
and Mail function to check your Internet connection.
• If you need to make proxy settings, select [Web Lite]
in the [Settings] menu.
E-Mail
Use the [E-Mail] window to make settings for
sending and receiving e-mail.
Notes
• Enter the required information, while referring to the
information from your ISP.
• If you want to make advanced mail settings, select
[E-Mail] from the [Settings] menu after [Easy Setup
(Basic)] ends.
Clock
Use the [Clock] window to set the date, time, and
time zone.
Notes
• Daylight Saving Time is not set automatically when
you select [City (standard)] for the time zone, even
if that city uses Daylight Saving Time. If you want
to set Daylight Saving Time, select [City (DST)].
• If you change the [Time zone] setting, the Monitor
will restart when [Easy Setup (Basic)] finishes.
26
LocationFreeTV
2-655-608-11(1)
Basic Operations
TV/Video
Displaying the
[Index] Window
Album
All of the LocationFree TV’s functions are
accessed from the [Index] window.
Press INDEX.
The [Index] window appears.
z Tip
To display the setup screen, select [Settings] at
the bottom right of the screen. If [Settings] is not
shown, touch anywhere on the screen to make it
appear.
2
Web Lite
Basic Operations
1
When you touch anywhere on the screen in
TV mode, a TV channel remote appears. If
you touch the screen in video 1 or 2 mode and
have configured the remote control settings,
the on-screen remote control appears.
Select a function.
z Tips
• To hide the [Index] window, press INDEX
again.
• When the [Index] window is visible, the
buttons in the background of the Index window
and the CAPTURE button are disabled.
The window for the function that you
selected in step 2 appears.
27
LocationFreeTV
2-655-608-11(1)
F:\M_K\SONY\5051480_LFX11_OI\2655608111\2655608111\2655608111_LF-X11\00GB06C02-WW.fm
masterpage: Left
About Monitor Connection Modes
The LocationFree TV Monitor has two connection modes: “Home” mode and “On the Go” mode. You
need to select one or the other, depending on where you want to use the Monitor.
In addition, in each of these modes, the Monitor can connect wirelessly or via wired LAN.
Establishing a connection wirelessly or via a wired LAN is determined automatically depending on if
the Monitor is connected to a wired LAN. For details, see the table below.
z Tip
At the time of purchase, the connection type is set to Home mode. You do not need to switch the connection type
to watch TV at home.
Details on Icons Displayed at the Top of the Screen
Monitor connection
types
Wireless
Home mode
Wired LAN
Wireless
On the Go
mode
Wired LAN
Description
This is the state where you connect the Monitor to the Base Station by wireless. You
can watch TV and videos, browse the Web, and check your mail at home.
This is the state where you connect the Monitor with a LAN cable (not supplied). You
can watch TV and videos, browse the Web, and check your mail via your home LAN.
Example: If TV reception is poor in Wireless Home mode.
If the
mark appears on the screen.
This is the state where you connect the Monitor by wireless over a public wireless
access away from home, and you can use to browse the web and check your mail. To
watch TV and video, connect to the Base Station in your home via the Internet
(NetAV function).
Example: At a cafe where public wireless access services are available.
This is the state where you use a LAN cable (not supplied) to connect the Monitor to a
LAN away from home, and you can use to browse the web and check your mail. To
watch TV and video, connect to the Base Station in your home via the Internet
(NetAV function).
Example: If there is a LAN cable in a hotel room.
Notes
• At the time of purchase, the Monitor may emit wireless signals when it is turned on and there is no LAN cable
(not supplied) connected. In places where wireless emissions are restricted, such as in hospitals and on public
transportation, turn off the Monitor or the wireless signals (1 page 64).
• To use NetAV in On the Go mode, you need to set up the NetAV function on both the Base Station and the
Monitor before leaving home. You cannot make Base Station NetAV settings while away from home. To make
NetAV settings, switch to the Home mode connection type in a location where you can connect to the Base
Station. For details, see “Using LocationFree TV On the Go” (1 page 37).
• To connect the Monitor to a wireless LAN access point while at home, select the On the Go mode connection
type.
28
LocationFreeTV
2-655-608-11(1)
F:\M_K\SONY\5051480_LFX11_OI\2655608111\2655608111\2655608111_LF-X11\00GB06C02-WW.fm
masterpage: Right
Guide to On-Screen Icons
The following icons appear at the top of the screen to indicate the connection status of the LocationFree
TV.
Icon
Basic Operations
Icons
Meaning
Home mode is selected for the Monitor setting.
On the Go mode is selected for the Monitor setting.
Connected to the network wirelessly.
The icon indicates the wireless signal strength in 3 stages.
This icon blinks while an IP address is being acquired from a DHCP server.
Cannot establish a wireless connection to the network because, for instance, you are
out of range or cannot perform wireless communication.
Connected to the network via a wired LAN.
This icon blinks while an IP address is being acquired from a DHCP server.
Not connected to the network via a wired LAN.
Displayed when connected to the Base Station by Wireless or Wired LAN in Home
mode.
Not connected with the Base Station in Home mode. (Interference or wireless out of
range)
The Monitor and Base Station are communicating with the NetAV function in On the
Go mode.
Other LocationFree device registered to the Base Station is connected with NetAV.
(The Monitor is communicating with the Base Station, but because LocationFree
device is connected with NetAV, TV is not available. Select the [GetAV] button to
watch TV.)
Displayed when you switch to Wide Range mode.
For details on Wide Range mode, see “Using Wide Range Mode” (1 page 33).
29
LocationFreeTV
2-655-608-11(1)
F:\M_K\SONY\5051480_LFX11_OI\2655608111\2655608111\2655608111_LF-X11\00GB06C02-WW.fm
masterpage: Left
Icons are shown in combinations like the
following, depending on the current connection
status.
Example 1)When the Monitor is
connected to a network in
Wireless On the Go mode:
Example 2)When the Monitor is
communicating with the Base
Station in Wired LAN Home
mode:
30
LocationFreeTV
2-655-608-11(1)
TV/Video
Changing channels with the stylus
Watching TV and
Video
Slide the stylus over the screen from left to right to
display the next channel, and from right to left to
display the previous channel. Hold the stylus down
at the end of a stroke to cycle through the channels
in the direction indicated.
Open the [Index] window and select TV, Video1
or 2, Monitor Video IN.
z Tip
TV/Video
When you turn on the Monitor, the TV channel or
video that you were watching when you turned it off
appears.
Note
This Monitor does not support non-interlaced signals
used for computer monitors, etc.
Changing channels with the onscreen remote control
Touch anywhere on the screen to display the onscreen remote control, then select a channel.
You can also hide the on-screen remote control by
touching the screen.
On-screen remote control
z Tips
• If you are using the built-in tuner, you can change
channels in TV mode by skimming the screen.
• In video mode, skimming the screen changes
channels on the tuner of the connected video
equipment. This option is only available when the
connected other device has a tuner and remote
control settings have been configured (1 page 67).
• Changing channels is possible only when a TV
program is displayed on the entire screen. You
cannot do so while the on-screen remote control is
displayed.
To adjust the volume
Press the VOLUME +/– buttons on the top of the
Monitor.
z Tip
Press the VOLUME – button on the Monitor for 2
seconds to silence the sound quickly.
31
LocationFreeTV
2-655-608-11(1)
F:\M_K\SONY\5051480_LFX11_OI\2655608111\2655608111\2655608111_LF-X11\00GB06C02_2-WW.fm
masterpage: Left
Using the TV/Video Screen
Parts and controls on the TV/Video screen
A TV/Video mode indicator
B TV channel number
C SAP (Secondary Audio Program) mode
indicator (1 page 34)
Displays [STEREO] or [SAP].
D Volume level indicator
The volume level indicator disappears
automatically about 5 seconds after an
operation.
E On-screen remote control
Appears when you touch anywhere on the
TV screen and allows you to select a
channel. To hide the on-screen remote
control, touch anywhere other than the onscreen remote control.
F SAP button (1 page 34)
This can be selected when a SAP (Secondary
Audio Program) signal is received.
G Wide Range button (1 page 33)
In Home Wireless mode, this button widens
the range over which the LocationFree TV
can be used.
This button does not appear in On the Go or
Home-Wired mode, or when another
registered LocationFree device is connected
to the Base Station using NetAV.
H Settings button
Displays the [Settings] window.
By selecting [TV/Video] in the [Settings]
window, you can adjust the picture and
sound quality, and make manual channel
settings.
I GetAV button
[GetAV] appears here when
appears
on the upper portion of the screen (appears
when LocationFree device is connected to
the Base Station using NetAV.).
32
LocationFreeTV
2-655-608-11(1)
F:\M_K\SONY\5051480_LFX11_OI\2655608111\2655608111\2655608111_LF-X11\00GB06C02_2-WW.fm
Overview of the On-Screen Remote
Control
Depending on your settings and the devices
connected to your system, the remote control may
vary from the one illustrated here. The
explanations in this section refer to the TV onscreen remote control when using the
LocationFree TV internal tuner.
masterpage: Right
Using Wide Range
Mode
TV/Video
Wide Range Mode enables you to extend the
useful range of your LocationFree TV Monitor
while in the Home-Wireless mode.
• Transmission distance for the Wide Range
Mode varies depending on the location where
you are using it.
• Transmission distance may not differ greatly
from that of standard mode depending on the
location where you are using it.
Watching TV and Video in
Wide Range Mode
Turning ON the Wide Range Mode
Select the [Wide Range] button at the bottom of
the TV/Video screen.
is displayed at the top of the screen.
[Wide Range] icon
A Remote control name
B Channel display
C Number buttons
To select a channel, use these buttons.
After you enter a channel, click the [Enter]
button or wait 3 seconds to confirm.
D Enter
To confirm the channel entered with the
number buttons.
E CH +/To display the next channel, use the + button.
To display the previous channel, use the button.
F Jump
To jump from the current channel to the last
channel, and then to the current channel, use
this button.
[Wide Range]
Turning OFF the Wide Range Mode
With Wide Range Mode turned on, select the
[Wide Range] button at the bottom of the TV/
Video screen.
The Wide Range Mode turns off, and TV and
video can be enjoyed in standard mode.
Notes
• Wide Range Mode cannot be selected when the
transmission distance between the Base Station and
33
LocationFreeTV
2-655-608-11(1)
F:\M_K\SONY\5051480_LFX11_OI\2655608111\2655608111\2655608111_LF-X11\00GB06C02_2-WW.fm
•
•
•
•
•
TV Monitor is too far, and
is displayed at
the top right of the screen.
When Wide Range Mode is selected, signal
compression rate is increased, lowering picture
quality but increasing transmission distance.
TV and video images take a short while to display
after turning on Wide Range Mode.
Remote control commands for TV and video have a
slower response when Wide Range Mode is
selected.
Wide Range Mode automatically turns off when the
Monitor is switched to the Web Lite, Mail or Album
functions. If you switch back to TV/Video, you must
select Wide Range Mode again.
Settings cannot be changed when Wide Range Mode
is selected.
If you wish to change settings, first turn off Wide
Range Mode.
masterpage: Left
Selecting a
Secondary Audio
Program (SAP)
The secondary audio program (SAP) mode is
available for television broadcasts that include
multiple audio tracks.
When a TV program with multiple audio tracks is
tuned in, repeatedly select [SAP] at the bottom
left of the screen to switch among audio tracks.
[SAP] can be selected when a SAP (Secondary
Audio Program) signal is received.
Each time the [SAP] button is pressed,
[STEREO] or [SAP] appears in the bar on the
screen.
z Tip
To select an SAP option for connected other device,
use the remote supplied with the connected equipment.
34
LocationFreeTV
2-655-608-11(1)
F:\M_K\SONY\5051480_LFX11_OI\2655608111\2655608111\2655608111_LF-X11\00GB06C02_2-WW.fm
Capturing Images
With the CAPTURE button on top of the
Monitor, you can capture an image of the
currently displayed screen.You can then save
captured images automatically in an album to
enjoy later at your convenience.
* Captured images cannot be used for purposes
other than personal use without the permission
of copyright holders.
– A slide show is in progress.
– A message is displayed.
– The [Stylus Calibration] window is
displayed.
– An enlarged album image is displayed.
– You cannot capture images on TV
immediately after changing channels. This
is also true when copyguard signals are
detected.
– Images input from an external source, such
as a DVD, including a copyguard signal, are
displayed.
– An MPEG movie is playing.
TV/Video
1
masterpage: Right
Press CAPTURE when a scene appears that
you want to save.
The captured image is displayed in the
capture list and saved in the album.
Note
Captured images are not saved in the album if you
turn off the Monitor or the battery runs out while
the capture list is displayed.
z Tips
• When you capture a web page, you can choose
a specific image on the page to save in the
Album.
• You cannot capture the screen if:
– The [Index] window is displayed.
– You have just captured an image.
35
LocationFreeTV
2-655-608-11(1)
F:\M_K\SONY\5051480_LFX11_OI\2655608111\2655608111\2655608111_LF-X11\00GB06C02_2-WW.fm
About the SubScreen
If there is a [PIP] button at the bottom right of the
screen, you can select it to display a sub-screen
for watching TV and video.
The [PIP] button appears in Web Lite and Mail
windows, and in some of the setup windows that
you open from the [Settings] window.
z Tip
When you open it, the sub-screen displays the most
recent TV or video channel.
masterpage: Left
A Full Screen button
Switches the sub-screen to full-screen
display.
B Sound button
Hides the sub-screen picture, so that only the
sound of the TV or video is heard.
C
button
Closes the sub-screen.
D [-], [+]
When using the internal tuner, you can
change channels in the sub-screen using [-]
and [+].
E Video button
Switches the Monitor video input.
Select repeatedly to cycle through VIDEO 1,
VIDEO 2, and VIDEO 3 (Monitor Video In).
Note
You cannot open the sub-screen when the Monitor is in
On the Go mode and Wide Range Mode, and when the
TV/Video window is open.
To move the sub-screen
Touch the sub-screen with the stylus and drag it
to a new location.
z Tip
You cannot move the sub-screen when the following
windows are displayed:
• [Index] window
• Capture list
• Dialog message
• On-screen keyboard
• Web browser page list
[PIP]
Overview of the sub-screen
Bars appear at the top and bottom when you touch
the sub-screen.
36
LocationFreeTV
2-655-608-11(1)
Using LocationFree TV On the Go
Switching the
Monitor Connection
Mode
2
Select [Home] or [On the Go].
3
Select [Back] or [Settings], and then select
[Exit].
This section explains how to switch the Monitor
connection type. Use the following procedure
when you take the Monitor with you away from
home and when you return home.
z Tip
Depending on the connection mode, you must perform
the LAN connection settings beforehand on the Base
Station and Monitor. For details, see the reference
pages indicated in each section.
Using LocationFree TV On the Go
To Switch Between Home
Mode and On the Go Mode
Select Home mode to watch TV and browse the
Web at home. Also select Home mode when you
want to change Base Station settings.
Switch to On the Go mode when you want to use
public wireless access services away from home.
For details, see “Using Monitor On the Go”
(1 page 38). See “NetAV” (1 page 44) for
more information about NetAV settings.
z Tips
• At the time of purchase, the connection mode is set
to Home mode.
• If the Monitor connection mode is not set correctly,
an error message will appear when you try to
connect to the network, and you will not be able to
connect. If this occurs, select [Home/On the Go] to
switch the Monitor connection mode.
1
Display the [Settings] window, and then
select [Monitor].
The [Monitor] window appears.
37
LocationFreeTV
2-655-608-11(1)
F:\M_K\SONY\5051480_LFX11_OI\2655608111\2655608111\2655608111_LF-X11\00GB06C02_3-WW.fm
Using Monitor On
the Go
3
masterpage: Left
Select [On the Go], and then select [Back].
You can use the Monitor away from home if you
connect it to a wireless or wired LAN.
You can connect to an access point of a public
wireless LAN or a wired LAN in, for instance, a
cafe or a hotel and then watch TV or a video,
browse the Web, or check your mail.
[Back]
Searching For and
Connecting to an Access
Point
4
Perform the corresponding operation
necessary for connecting to the network.
For example, to watch TV or a video, select
[TV], [Video 1], or [Video 2] from [Index].
To browse the Web, select [Web Lite] from
[Index].
An error message will appear.
5
Select [OK].
6
Select the wireless network to which you
want to connect and then select [Connect].
If you attempt to connect to a public wireless
access point at a cafe or an airport lobby with the
Monitor still in Home Wireless mode, a message
appears prompting you to switch the Monitor to
On the Go mode.
1
2
Turn on the Monitor.
An error message will appear.
Select [Home/On the Go] to switch to On the
Go mode.
The [Home/On the Go] window appears.
z Tip
• If the
icon appears beside the network,
[WEP] or [WPA-PSK with TKIP] needs to be
entered in the [Security Settings] in [Public
wireless]. About the [Security Settings], see
“Configuring a Wireless Network”
(1 page 40).
• You can also establish a connection if you
select a wireless access point from [Settings].
38
LocationFreeTV
2-655-608-11(1)
F:\M_K\SONY\5051480_LFX11_OI\2655608111\2655608111\2655608111_LF-X11\00GB06C02_3-WW.fm
For details, see “Connecting to an access point”
(1 page 41)
masterpage: Right
Network is not accessible.
Note
Network connection
successful.
The ability to connect to all public wireless
access services is not guaranteed.
The
icon flashes while
an IP address is being
acquired from a DHCP
server.
The signal level indicated by
the wireless icon may also be
level one or level two
depending on signal
strength.
z Tip
The meanings of the icons appearing in the
Wireless Network list are as follows.
: The wireless network connected to
automatically when the Monitor starts, or
when switching from a wired to a wireless
connection in On the Go mode after the
monitor starts.
Note
[Signal]
: A currently accessible wireless network.
7
If the message “Do you want to connect this
wireless access point automatically from next
time?” appears, select [OK] or [Cancel].
If you want to connect to the wireless network
(SSID) you selected in Step 6 each time the
Monitor starts, select [OK].
z Tip
Only one Wireless Network (SSID) can be
selected. This message does not appear if a
Wireless Network (SSID) is already selected as
“Auto connect”.
8
9
Display the index window and select [Web
Lite].
If a web page that you choose appears, then
the setup is completed. Some providers
automatically display an authentication
screen when you access their public wireless
access services. Follow the instructions on
the screen and enter your ID and password.
For details, refer to the information provided
by the public wireless LAN operator.
Using LocationFree TV On the Go
[Security]
: A not user-configured wireless network
with no-encryption.
: A not user-configured wireless network
with encryption.
: A user-configured wireless network with
encryption.
: A user-configured wireless network with
no-encryption.
: A user-configured wireless network with
stealth function or a user-configured
wireless network that is unable to detect a
signal.
If the
icon does not appear or is flashing,
repeat Steps 4 to 8. For a wireless access point
that already has the security settings information
entered, check the [Security Settings].
Check the access point settings to be sure that
they follow the instructions of the provider.
z Tip
If you attempt to display a web page before the
icon appears (no flash), a message appears
warning that no Internet connection is available.
If this occurs, wait until the
icon stops
flashing, and then select [Home].
Note
Some providers charge for all time you are online
– from authentication to logout. For details, refer
to the information of the network provider.
Check your network connection.
Wait until an icon appears at the top of the
screen to indicate that a network connection
has been successfully established.
39
LocationFreeTV
2-655-608-11(1)
F:\M_K\SONY\5051480_LFX11_OI\2655608111\2655608111\2655608111_LF-X11\00GB06C02_3-WW.fm
Configuring a Public Wireless
LAN Connection Manually
3
masterpage: Left
Enter the necessary information, while
referring to the information provided by the
public wireless LAN operator.
For standard wireless access service, these
settings are not necessary. But when accessing a
wireless network that requires a WEP key or
WPA-PSK with TKIP, configure the following
settings before connecting.
Configuring a Wireless Network
1
Display the [Settings] window, and then
select [Public Wireless].
The [Public Wireless Access] window
appears.
[Public Wireless] cannot be selected unless
the Monitor connection mode is Wireless On
the Go. If the Monitor is in Home mode,
select [Monitor] and then select [On the Go].
z Tip
You can also display the [Public Wireless Access]
window by selecting the [Settings] button next to
[On the Go-Wireless] in the [Monitor] window,
and then selecting [Public Wireless Access].
2
Select the desired network connection and
then select [Configure], or select [New].
1 Enter the Wireless Network (SSID)*
specified by the public wireless LAN
operator.
* Other terms for “SSID”: “ESS-ID”, “ESSID”,
“Network name”, “Service Set Identifier”.
2 Enter an alias (up to 16 characters).
If the Wireless Network (SSID) of your
service provider is hard to remember, it is
convenient to assign an alias that is easier
to remember.
3 Select this to connect to this Wireless
Network (SSID) automatically when the
Monitor starts in On the Go mode.
Only one Wireless Network (SSID) can
be specified for automatic connection.
4 Make the security settings referring to the
information provided by the public
wireless LAN operator.
z Tip
If you select [WEP] or [WPA-PSK], see 3 of
“Encryption key or Pre-shared Key”
(1 page 73) to enter the Encryption Key or
the Pre-shared Key.
[New]
[Configure]
The [Connection Settings] window appears.
5 Select [Set] when you have set all of the
items.
6 Select [Back].
Return to the [Public Wireless Access]
window.
40
LocationFreeTV
2-655-608-11(1)
F:\M_K\SONY\5051480_LFX11_OI\2655608111\2655608111\2655608111_LF-X11\00GB06C02_3-WW.fm
Select [Back].
If you selected [Public Wireless] in the
[Settings] window in step 1, you return to the
[Settings] window.
If you selected the [Settings] button next to
[On the Go-Wireless] in the [Monitor]
window in step 1, you return to the [On the
Go-Wireless] window. In this case, you
return to the [Settings] window if you select
[Back] twice.
5
Set up your wireless connection.
Make the settings described in “Connecting
via LAN (DHCP)” (1 page 83) or
“Connecting via LAN (assigning an IP
address manually)” (1 page 84), as
specified by your provider.
2
[Connect]
Notes
• On some access points, a
mark beside the
wireless network (SSID) may not appear, even
when it is accessible.
• If the message “Searching for (wireless
network)” displayed below “Current
Connection” does not disappear after a while,
reselect [Connect]. For a wireless access point
that already has authentication information
entered, check the [Security Settings].
• On the web page or mail, there is danger of
personal information being leaked or stolen, if
you connect to an unencrypted access point.
For details on wireless security, see “About
Wireless Security” (1 page 5).
Most providers will instruct you to connect via
LAN (DHCP).
Select [Settings], and then select [Exit].
Connecting to an access point
1
Display the [Settings] window, and then
select [Public Wireless].
The [Connection Settings] window appears.
[Public Wireless] cannot be selected unless
the Monitor connection type is Wireless On
the Go mode. If the Monitor is in another
mode, select [Monitor] and [On the Go].
Then select [Settings] next to Wireless On
the Go mode, and select [Public Wireless].
Select an access point.
The wireless network (SSID) and signal
quality appear under [Current Connection]
when you connect to an access point.
z Tip
6
Select the access point from the [Wireless
Network List], and then select [Connect].
3
Using LocationFree TV On the Go
4
masterpage: Right
Check your network connection.
Wait until an icon appears at the top of the
window to indicate that a network
connection has been successfully
established.
41
Continued
LocationFreeTV
2-655-608-11(1)
F:\M_K\SONY\5051480_LFX11_OI\2655608111\2655608111\2655608111_LF-X11\00GB06C02_3-WW.fm
Network is not accessible.
Network connection
successful.
The
icon flashes while
an IP address is being
acquired from a DHCP
server.
The signal level indicated by
the wireless icon may also be
level one or level two
depending on signal
strength.
Note
If the
icon does not appear, or if the
icon
does not stop blinking, then the security settings
may not be correct.
Check the access point settings to be sure that
they follow the instructions of the provider.
4
masterpage: Left
Connecting to a On the GoWired LAN
Using a LAN cable (not supplied), you can
connect the Monitor to a wired LAN in a hotel or
other public facility, so that you can view web
pages and check your mail via the Internet.
Contact your service provider for details about
the information needed to connect to the network.
Some providers charge for all time you are online
– from authentication to logout. For details, refer
to the information of the network provider.
1
Display the [Settings] window, and then
select [Monitor].
The [Monitor] window appears.
2
Select [Settings] next to wired LAN On the
Go mode.
Display the index window and select [Web
Lite].
If the web page that you chose appears, then
the setup is completed. Some providers
automatically display an authentication
screen when you access their public wireless
access services. Follow the instructions on
the screen and enter your ID password. For
details, refer to the information of the public
wireless access service provider.
The [Wired Monitor Settings] window
appears.
z Tip
If you attempt to display a web page before
the
icon appears (no flash), a message
appears warning that no Internet connection
is available. If this occurs, wait until the
icon stops flashing, and then select
[Home].
3
Using a LAN cable (not supplied), connect
the Monitor to the Internet terminal at the
location where you are connecting.
Note
Some providers charge for all time you are online
– from authentication to logout. For details, refer
to resources on the web site of the network
provider.
42
LocationFreeTV
2-655-608-11(1)
F:\M_K\SONY\5051480_LFX11_OI\2655608111\2655608111\2655608111_LF-X11\00GB06C02_3-WW.fm
4
masterpage: Right
Set up your wired connection.
Make the settings described in “Connecting
via LAN (DHCP)” (1 page 83) or
“Connecting via LAN (assigning an IP
address manually)” (1 page 84), as
specified by your provider.
z Tip
Most providers will instruct you to connect via
LAN (DHCP).
If the connection to the wired LAN network
succeeds, the
icon appears (no flash)
at the top of the screen. When the
icon
is flashing, wait until it stops flashing.
Using LocationFree TV On the Go
Network is not accessible.
Network connection
succeeded.
The
icon flashes while
an IP address is being
acquired from a DHCP
server.
5
Display the index window and select [Web
Lite].
In some connection environments, an
authentication window for the connection
service may appear. In this case, enter the
necessary information.
43
LocationFreeTV
2-655-608-11(1)
NetAV
What is NetAV?
NetAV is a function that allows you to connect to your home Base Station via public wireless access and
hotel LAN terminals, so that you can watch TV over the Internet.
Monitor
Monitor
Cable
On the Go
DVD
Base Station
Router
Home
z Tip
The latest information is also available on the following website.
LocationFree TV FAQ
(http://www.sony.com/locationfree/faq/)
Note
To use the NetAV function, you need to set up both the Base Station and the Monitor before leaving home. You
also need to turn on the Base Station, router and modem before leaving home, so that you can connect to them over
the Internet.
Overview of NetAV
Setup
Check Your Internet Connection (1 page 45)
• Check that the Internet connection meets the
requirements for using NetAV.
Easy Setup (NetAV) (1 page 45)
• Make the NetAV settings.
• If the settings cannot be made using Easy Setup
(NetAV), see “Advanced NetAV Settings” (1 page 74)
NetAV Check (1 page 46)
• Check that your NetAV settings are correct at home.
Using NetAV (1 page 46)
44
LocationFreeTV
2-655-608-11(1)
Check Your Internet
Connection
Easy Setup (NetAV)
By using Easy Setup (NetAV), you can set up the
NetAV function quickly and easily.
To use the NetAV function, you must first connect
the Base Station to the Internet.
You can connect the Base Station to the Internet
over a DSL line or a cable TV line, see
“Connecting to the Internet” (1 page 19).
z Tips
• To use the NetAV function, we recommend a
broadband connection to the Base Station with
upload and download speeds of at least 300 kbps.
Contact your Internet service provider for more
information about the speed of your
communications line.
• The faster line speeds you use, the better picture
quality you get when you watch TV using NetAV.
Note
z Tips
• Some UPnP compatible routers are compatible only
with specific messenger services and games. For
such a router, set port forwarding.
• If the router you are using is not compatible with
UPnP, refer to “Advanced NetAV Settings”
(1 page 74) and make the necessary settings.
Setting up your LocationFree TV
Before starting, you need to finish making
connections and settings, so that the
LocationFree TV is in the following state.
• You have finished making TV and video
connections and settings, so that you can
actually watch TV and video.
• You have finished making Internet connections
and settings, so that you can view web pages
with Web Lite.
NetAV
• The NetAV function cannot be used with the
following connection types:
• Analog modem connections
• Connections via a proxy server
• Cable TV networks or communal LANs in
apartment complexes that do not provide
Global IP addresses.
• Dropped frames, broken audio, and noise can occur
when the connection speed is slow.
• If there is a firewall in your home network, you must
configure it to allow the NetAV function to use port
number 5021 (default port at time of purchase). For
details, refer to the documentation of your router or
network equipment.
The following conditions must be met to use
[Easy Setup (NetAV)]:
• Your router is UPnP compatible.
• You need to agree to the supplied “Dynamic
DNS Terms-of-Use Agreement.”
NetAV Setup
Follow the instructions in the [Easy Setup
(NetAV)] window.
• For more information about how to use [Easy
Setup (NetAV)], refer to the supplied Quick
Start Guide.
• Make [Easy Setup (NetAV)] settings in Home
Wireless mode.
45
LocationFreeTV
2-655-608-11(1)
F:\M_K\SONY\5051480_LFX11_OI\2655608111\2655608111\2655608111_LF-X11\00GB06C02_4-WW.fm
NetAV Check
In [NetAV Check], you perform a test of your
NetAV connection via the Internet.
[NetAV Check] is displayed on a web page.
When the [NetAV Check] window appears,
follow the instructions in the window to check
that the NetAV settings are configured correctly.
Notes
• This check cannot be done in On the Go mode.
Always do it at home.
• Before starting, make sure that you can view web
pages with Web Lite.
• If the [NetAV Check] window does not appear,
check your Internet connection.
masterpage: Left
Using NetAV
Note
The Base Station must be turned on to use the NetAV
function when you are away from home. If you want to
use the NetAV function, make sure that your Base
Station and router are turned on.
1
Connect to the Internet in On the Go.
See “Connecting to a On the Go-Wired
LAN” (1 page 42) for information about
connecting via a wired LAN.
See “Searching For and Connecting to an
Access Point” (1 page 38) for information
about connecting wirelessly.
2
Display a web page to confirm that the
Monitor’s Internet connection is set up
correctly.
1 Press the [Index] button at the top of the
Monitor, and then select [Web Lite] from
the index window.
2 Check that the web page set as your home
page displays correctly.
3
Select [TV], [Video 1], or [Video 2] from the
[Index] window.
z Tip
You can also proceed to [NetAV Check] from the
[Easy Setup] window, see “Displaying the [Easy
Setup] Window” (1 page 24).
[NetAV]
The Monitor connects to NetAV
automatically.
If it does not connect to NetAV
automatically, select [NetAV] button.
The
icon appears at the top right if
the Monitor successfully connects to your
46
LocationFreeTV
2-655-608-11(1)
F:\M_K\SONY\5051480_LFX11_OI\2655608111\2655608111\2655608111_LF-X11\00GB06C02_4-WW.fm
home Base Station. Video appears shortly
after the
icon appears.
See “Watching TV and Video” (1 page 31)
for information about TV and video
operations.
z Tip
The NETAV LED on the Base Station lights
green while you are using the NetAV function.
Watching TV and videos with NetAV
You can change channels and adjust the volume
in the same way that you do while watching at
home. For details, see “Watching TV and Video”
(1 page 31).
Also, if you connect the supplied IR Blaster, you
can control your home video equipment by using
an on-screen remote control.
masterpage: Right
To change the streaming rate
You can adjust the streaming rate according to the
bandwidth available on your network connection.
This allows you to watch TV or video with the
optimum quality.
Normally, selecting [Auto] sets the optimal video
rate in accordance with available bandwidth.
When selecting a rate manually, note that a higher
(larger number) rate results in higher picture
quality, but a higher rate requires a larger
bandwidth and video will tend to keep stopping
and starting if there is insufficient bandwidth for
the higher rate.
Select [Rate].
The rate setting window appears.
2
Select [Auto] or [Manual].
The optimum rate is set automatically when
you select [Auto].
If you select [Manual], choose the rate from
among 6 steps.
z Tips
• It may not be possible to view some kinds of copyprotected material.
• When you change channels while using NetAV, it
could take some time before the picture appears.
NetAV
1
Select a speed.
To change the TV screen size
You can change the TV screen size by selecting
[Resize]. Each selection changes to the next size,
in three steps. At the time of purchase, the
Monitor is set up to display a full screen.
[OK]
Note
When you switch between [Auto] and [Manual],
change the rate from [1] or [6] to another rate, or
change from another rate to [1] or [6] while
connected, NetAV is disconnected and then
reconnected automatically.
3
[Resize]
Select [OK].
You can change the rate even while you are
not using NetAV.
z Tip
At some connection speeds, a full-screen picture may
be rough. A smoother picture may be shown by
selecting a smaller screen size.
To quit NetAV
Select [End] at the bottom of the window.
47
LocationFreeTV
2-655-608-11(1)
Web Lite
Viewing Web Pages
LocationFree TV differs from browsers designed for
computers.
This section explains how to display the Web
window and open web pages.
1
Open the [Index] window and select [Web
Lite].
The Web Lite window appears.
2
Select the URL field.
URL field
The on-screen keyboard appears.
3
Using the on-screen keyboard, enter a web
address (such as the Sony website):
http://www.sony.com/
Then select [Enter].
The on-screen keyboard disappears and the
unit starts downloading the Sony web site.
While downloading, the Web icon at the top
left of the screen moves. When downloading
is finished, the Sony web site opens and the
Web icon stops moving.
Note
• Your contract with an Internet Service Provider
(ISP) may prohibit you from accessing the Internet
from more than one device at a time. For more
information, check with your ISP.
• If you want to use HTTP proxy server, open the
[Settings] > [Web Lite] > [Proxy Server] and enter
[Host Name] and [Port Number].
• Some web pages may not be able to be displayed or
may be displayed incorrectly because the browser of
48
LocationFreeTV
2-655-608-11(1)
Using the Web Lite
Parts and controls on the Web Lite window
H Save
Displays the [Page List: Save] window,
where you can save the current web
page.You can open saved web pages later
without being connected to the Internet.
I
Tab
Closes the web page displayed on the current
tab and leaves the tab blank.
J Tab
The LocationFree TV web browser supports
tabbed browsing. You can load up to 6 pages
into the tabs and switch between them.
• The page loaded into a tab appears when
you select the tab.
• The first page to appear when you turn the
Monitor on and display the Web Lite
window is your default page. This page is
assigned to [Home]. It appears
automatically in the leftmost tab.
• When you select a link that opens another
tab, the linked page is loaded into an
empty tab.
• When all six of the tabs are in use, the
message “Tabs full. Can’t open new page.”
appears in the bar at the top of the screen if
you attempt to open a new tab. In this case,
Web Lite
A Web icon
Moves when a web page is being
downloaded.
B Web Lite indicator
C Page title
Displays the title of the web page in the
currently selected tab.
D URL field
Displays the address of the current web
page.
E
SSL icon
Appears when a web page encrypted by SSL
(Secure Socket Layer) is open.
F Fav. (favorites)
Displays the [Page List: Fav.] window,
where you can save and access your favorite
web page addresses.
G History
Displays the [Page List:History] window,
where you can access the web pages you
have opened recently.
49
LocationFreeTV
2-655-608-11(1)
F:\M_K\SONY\5051480_LFX11_OI\2655608111\2655608111\2655608111_LF-X11\00GB07C03-WW.fm
K
L
M
N
select
Tab to close a page that you do
not need anymore, and then select the link
again.
Back
Opens the previous web page.
Fwd (forward)
Opens the next web page.
Home
Opens the web page you have specified as
the default page.
Reload
Reloads the current web page.
Stop: Stops loading the web page.
After viewing a web page that
requires user authentication
To protect user’s privacy, some web pages, before
allowing access, require users to log in with a user
ID (the user’s name, etc.) and password to verify
their identity. When finished viewing one of these
web pages, make sure to select “log out,” if
available, before proceeding to another web page.
If you do not log out, other people may find out
your personal information.
masterpage: Left
O Search
Searches the current page for a specified
character string.
Copy: Copies highlighted text.
P Font Size
Changes the font size of all characters on the
screen.
Q PIP (1 page 36)
Displays TV or video in the sub-screen.
R Settings (1 page 80)
Displays the [Settings] window.
Select [Web Lite] in the [Settings] window
to configure settings for web browsing.
On the Internet, there is a danger of personal
information being leaked or stolen. This device
supports SSL to encrypt information for increased
security.
When a web site that supports SSL encryption is
displayed,
appears to the right of the URL field in
the browser. SSL information appears when you select
the
icon.
50
LocationFreeTV
2-655-608-11(1)
F:\M_K\SONY\5051480_LFX11_OI\2655608111\2655608111\2655608111_LF-X11\00GB07C03-WW.fm
Viewing PDF Files
On the Web
When you select a PDF link on a web page, the
PDF file is downloaded and then appears in a tab.
You can view the PDF file with the following tool
buttons.
masterpage: Right
Other Web Lite
Functions
Other Web Lite functions are described on the
Web.
For details, see
http://www.sony.com/locationfree/faq/
Web Lite
1 Go to the first page of the document.
2 Go to the previous page.
3 Go to the next page.
4 Go to the last page of the document.
5 Current page number / number of pages
in the document.
6 Zoom out.
7 Zoom in.
8 Revert to default size.
9 Rotate the page orientation 90 degrees
counterclockwise.
0 Rotate the page orientation 90 degrees
clockwise.
You can also move the page by dragging the
document using the touch panel.
Note
Even PDF files supported by the device may not
display for some web pages.
51
LocationFreeTV
2-655-608-11(1)
Mail
Using the Mail
Window
Inbox and Outbox Windows
A Mail indicator
B Inbox tab
Shows the list of received mail.
The content of the currently selected mail is
shown in the bottom half of the window.
C Outbox tab
Shows the list of sent mail and mail
temporarily saved for future editing.
The content of the currently selected mail is
shown in the bottom half of the window.
D Folder tab
Appears when a Memory Stick is inserted.
This allows you to move the mail you have
sent and received to a Memory Stick.
E Sort buttons
Allow you to sort mail by icon, address, date,
or subject. Each time you select the same
sort button, sorting is switched between
ascending and descending order.
F Select All/Unselect All
[Select All]: Selects all check boxes for mail
in the displayed tab.
[Unselect All]: Clears all check boxes for
mail in the displayed tab.
G Search
Allows you to search by keyword for mail in
the specified tab.
H Picture-attached icon
Appears when a picture file is attached to a
mail. When the attached file is not a picture,
a paperclip icon appears instead.
I Preview display
Shows the content of the currently selected
mail in the Inbox, Outbox, or Folder tab.
J Check box
A check mark is added or removed from this
box each time you select it.
K Receive
Checks for new mail.
L New
Allows you to compose a new mail.
M Reply, Resend, or Edit
Reply, Resend, or Edit appears depending on
the content of the currently selected mail.
Reply:
Displays the window for
replying to mail.
52
LocationFreeTV
2-655-608-11(1)
F:\M_K\SONY\5051480_LFX11_OI\2655608111\2655608111\2655608111_LF-X11\00GB07C03_2-WW.fm
Resend:
Edit:
masterpage: Right
Displays the window for editing
and sending mail that you have
already sent.
Displays the window for editing
mail.
N Move
Moves specified mail to a folder on a
Memory Stick.
O Delete
Deletes specified mail, including any
attached files.
P View
Displays the text of the selected mail on the
entire screen.
Q PIP
Displays TV or video on the sub-screen.
R Settings
Displays the [Settings] window.
Select [E-mail] in the [Settings] window to
configure mail settings, such as font size.
Mail
53
LocationFreeTV
2-655-608-11(1)
F:\M_K\SONY\5051480_LFX11_OI\2655608111\2655608111\2655608111_LF-X11\00GB07C03_2-WW.fm
masterpage: Left
Compose Mail window
A Text field
Enter the body of message.
B Subject field
Enter the subject of the mail.
C Attach
Use to select pictures to attach to the mail.
D Draw
Use to create and attach a hand-drawn
picture and text to the mail.
E Recipient fields
Enter the mail addresses of recipients.
F Send
Sends a composed mail.
G Address Book
Displays the Address Book.
H Save
Saves the current mail in the Outbox for you
to finish later.
I Delete
Deletes the currently selected mail.
J Back
Quits mail composition and returns to the
Outbox or Inbox. Mail that has not finished
being composed is saved in the Outbox.
K Select (To/Cc/Bcc)
Display the Address Book, so you can select
mail recipients.
Note
The LocationFree TV does not support data encryption
when sending e-mail.
Take particular note of this when dealing with sensitive
information.
Other Mail
Functions
Other mail functions are described on the Web.
For details, see
http://www.sony.com/locationfree/faq/
54
LocationFreeTV
2-655-608-11(1)
Album
Using the Album
Window
Album
A Album indicator
B Album tab (Internal memory)
Shows the list of pictures saved on internal
memory.
C Album tab (for Memory Stick)
Folder tabs appear when the Memory Stick
is inserted. Allow you to copy saved pictures
to Memory Stick.
D Select All/Unselect All
[Select All]: Selects the check boxes for all
pictures in the tab.
[Unselect All]: Clears the check boxes for all
pictures in the tab.
E Picture or Movie
Select to enlarge pictures and play back
movies.
F Sort buttons
Allow you to sort pictures by name or date
last modified. Each time you touch the same
sort button, sorting is switched between
ascending and descending order.
G Check box
A check mark is added or removed from this
box each time you select it.
H Slide Show
Sequentially displays all pictures in the tab
or all pictures with check marks.
I Draw
Allows you to draw pictures and/or text.
J Send
Attaches a picture with a check mark to email.
K Info
Allows you to change the name of a picture
with a check mark, enlarge picture, play
movie, and rotate image. Shows information
such as image file size, shooting date, and
date last modified.
L Copy
Copies pictures with check marks to or from
a Memory Stick.
M Delete
Deletes pictures with check marks.
N Settings
Displays the [Settings] window.
Select [Album] in the [Settings] window to
configure album settings, such as renaming a
folder on a Memory Stick.
55
LocationFreeTV
2-655-608-11(1)
F:\M_K\SONY\5051480_LFX11_OI\2655608111\2655608111\2655608111_LF-X11\00GB07C03_3-WW.fm
masterpage: Left
Other Album
Functions
Other album functions are described on the Web.
For details, see
http://www.sony.com/locationfree/faq/
56
LocationFreeTV
2-655-608-11(1)
Memory Stick
Using a Memory
Stick
Inserting a Memory Stick
Insert a Memory Stick in the slot on the right of
the Monitor until you hear it click.
Memory Stick
LED
Insert in the
direction of the
arrow.
z Tip
The Memory Stick LED lights orange when data is
transferred between the LocationFree TV and the
Memory Stick.
Removing the Memory Stick
Slightly push the Memory Stick inward (1), and
then remove it (2).
Supported Media Types
The following media types can be used with the
LocationFree TV.
Memory Stick type
Memory Stick
Click
Notes
• Never remove the Memory Stick or turn off the
power when:
– The Memory Stick LED lights orange.
– Mail or other data is being transferred to the
Memory Stick.
– Images or other data are being copied to the
Memory Stick.
– Data on the Memory Stick is being deleted.
– The Memory Stick is being initialized.
• Data on the Memory Stick may be damaged if:
– During data transfer, you remove the Memory
Stick from the LocationFree TV, turn off the
power to the Monitor, remove the AC power
adapter, or the battery runs out. (The Memory
Stick LED lights orange during data transfer.)
– You use the Memory Stick in a location affected
by static charge and/or electric noise.
Read/Write
Memory Stick
Memory Stick (with memory select
function)
Memory Stick Duo*2
Yes
Memory Stick
(Magic Gate/High-speed data transfer
compatible)
Memory Stick Duo*2
(Magic Gate/High-speed data transfer
compatible)
Yes *1
Magic Gate Memory Stick
Magic Gate Memory Stick Duo*2
Yes *1
Memory Stick PRO
Memory Stick PRO Duo*2
Yes *1
*1
MagicGate cards can be used but the MagicGate
function is not supported.
*2 A Memory Stick Duo adapter is needed to use
Memory Stick Duo.
Notes
• There is no assurance that the LocationFree TV
works with all Memory Stick media.
• The LocationFree TV supports Memory Stick sizes
up to 4 GB. Operation with Memory Stick PRO
media having higher capacity is not guaranteed.
57
LocationFreeTV
2-655-608-11(1)
F:\M_K\SONY\5051480_LFX11_OI\2655608111\2655608111\2655608111_LF-X11\00GB08C04-WW.fm
Memory Stick Media
Notes on using Memory Stick media
• When you set the Memory Stick erasure prevention
switch to “LOCK”, data cannot be saved, edited, or
deleted.
Terminal
Erasure
prevention
switch
•
•
•
•
•
•
•
•
•
•
• We recommend that you make a backup copy of
important data on another Memory Stick or on a
hard disk of a computer.
• Mails copied from a computer to a Memory Stick
cannot be viewed by using the mail function of the
LocationFree TV.
Data copied into the “mail_xu” folder (located in the
“Airboard” folder within the “mssony” folder) of a
Memory Stick using a computer will be deleted
when you insert the Memory Stick into the
LocationFree TV.
Notes on using Memory Stick Duo
Label area
•
masterpage: Left
The position and shape of the write-protect switch
may differ among the various types of Memory
Stick.
Do not remove the Memory Stick while it is reading
or writing data.
Data may be damaged if:
– The Memory Stick is removed or the
LocationFree TV is turned off while reading or
writing.
– You use the Memory Stick in a location subject to
the effects of static electricity or electric noise.
We recommend that you back up important data
recorded on the Memory Stick.
Do not affix anything other than the supplied label to
the Memory Stick label area.
Affix the label so that it does not stick out beyond the
label area.
When storing or carrying a Memory Stick, keep it in
its original case.
Do not touch the terminal of the Memory Stick with
anything, including your fingers or metallic objects.
Do not strike, bend, or drop the Memory Stick.
Do not disassemble or modify the Memory Stick.
Do not allow the Memory Stick to get wet.
Do not use or store the Memory Stick in locations
subject to:
– Extreme heat, such as in a closed car parked in the
sun.
– Direct sunlight.
– Humidity or corrosive substances.
About data
• When you set the Memory Stick erasure prevention
switch to “LOCK”, data such as images and mail
cannot be saved, edited, or deleted. Be sure to unlock
the switch before transferring or copying data on the
LocationFree TV to the Memory Stick, or erasing
data on the Memory Stick.
• Use a pointed object, such as a ballpoint pen, to
move the Memory Stick Duo write-protect switch.
• Do not write forcefully on the Memory Stick Duo
memo area.
Terminal
Write-protect
switch
Memo area
Notes on using the Memory Select function
• You cannot use multiple memory blocks
simultaneously or continuously.
• Never operate the Memory Select switch when the
Memory Stick is inserted in the slot of the
LocationFree TV, as it may cause damage. Sony
Corporation assumes no liability for failure resulting
from such operation.
• Make sure that the Memory Select switch is properly
positioned to the side. When the switch is not
positioned properly, the LocationFree TV may be
damaged or malfunction.
• Before inserting the Memory Stick in the slot of the
LocationFree TV, make sure that the memory you
want to use is already selected.
• A Memory Stick with the Memory Select function
allows the user to select the internal memory of the
Memory Stick with the selector switch. Care must be
taken in the following cases as the supported devices
only detect the selected memory:
– Initializing is only processed for the selected
memory.
– The remaining memory is only indicated for the
selected memory.
– Errors are only displayed for the selected
memory and are detected separately from the
unselected memory.
58
LocationFreeTV
2-655-608-11(1)
F:\M_K\SONY\5051480_LFX11_OI\2655608111\2655608111\2655608111_LF-X11\00GB08C04-WW.fm
Initializing a
Memory Stick
4
masterpage: Right
Select [Initialize], then select [OK].
Follow the procedure below to initialize a
Memory Stick using the LocationFree TV.
Notes
• If you initialize a Memory Stick with the
LocationFree TV, all data recorded on the Memory
Stick will be deleted, including data recorded by
other devices.
• Do not initialize a Memory Stick unless it is
necessary.
2
[Initialize]
Note
Be sure to read the precautions shown on the
screen.
Open the [Settings] window, and select
[Other].
The [Other] window appears.
A confirmation message appears.
5
Select [Initialize].
The [Initialize] window appears.
Select [OK].
Memory Stick
1
[OK]
Note
Never remove the Memory Stick during
initialization.
3
Select [Init. Memory Stick].
6
When the message “Initialization finished”
appears, select [OK].
Note
[Init. Memory Stick]
If you initialize a Memory Stick with other equipment,
such as a computer, you may not be able to use it on the
LocationFree TV. In this case, transfer all data in the
Memory Stick to the other equipment, and then
initialize the Memory Stick with the LocationFree TV.
59
LocationFreeTV
2-655-608-11(1)
Other Functions and Settings
Watching TV/Video
Via Wired LAN at
Home
You can watch TV and video with the
LocationFree TV “Home mode” via a wired
LAN, as well as via a wireless connection. To use
the wired LAN, you need to connect the Monitor
to the Ethernet port on a wall or on a router with
a LAN cable (not supplied).
The wired LAN connection is useful when video
stops frequently due to a poor wireless
connection and
appears at the top of the
screen.
To connect to a home LAN, use the following
procedure to make the necessary settings.
Monitor
2
Select [Settings] to the right of [HomeWired LAN].
The [Home-Wired LAN] window appears.
3
Select [Wired Monitor Settings].
The [Wired Monitor Settings] window
appears.
4
Clear the check from the [Automatic IP
Address Configuration (DHCP)] check box,
and then enter the address used in your home
LAN or the address supplied by your
Internet Service Provider (ISP), select [Set],
and select [Back].
Clear this check box.
Base station
[Back]
z Tip
[Set]
Notes
• Manually enter information provided by your
Internet Service Provider (ISP), such as IP
addresses. If the information you enter is
incorrect, the Monitor cannot connect to the
Internet.
• Do not enter the same IP address as the Base
Station. If you enter the same IP address, the
Monitor and Base Station are unable to
communicate and you cannot connect to the
Internet or watch TV or video.
Different IP addresses must be assigned to the Base
Station and the Monitor.
Setting Up the Monitor
The IP address is set beforehand to be assigned
automatically. Normally this does not need to be
changed, but you can follow the steps below to set
the IP address manually.
The [Home-Wired LAN] window appears.
1
Open the [Settings] window and select
[Monitor].
The [Monitor] window appears.
5
Select [Back].
The [Monitor] window reappears.
6
Select [Settings], and then select [Exit].
60
LocationFreeTV
2-655-608-11(1)
F:\M_K\SONY\5051480_LFX11_OI\2655608111\2655608111\2655608111_LF-X11\00GB09C05-WW.fm
masterpage: Right
Connecting via a wired LAN
Adjusting the
Screen Backlight
After finishing the home wired LAN setup,
connect the Monitor to an Ethernet port on the
wall or on a router with a LAN cable (not
supplied).
You can adjust the backlight of the screen. This
operation changes the backlight for all screens.
Note
Depending on the performance of your router or hub,
when watching TV or video via wired LAN, the
Monitor may not be able to communicate correctly and
other devices connected to the Internet may be
adversely affected. When connecting by wired LAN,
be sure to use a 10/100BASE-T router or hub.
1
Open the [Settings] window and select
[Backlight].
The [Backlight] window appears.
2
Adjust the backlight and select [Back].
Move the slider or select [-] or [+] to adjust
the backlight.
Adjust the brightness.
[Back]
Setting
item
When [-] is
selected
When [+] is
selected
Backlight
Darker
Brighter
Other Functions and Settings
Connect the Monitor wirelessly again
The Monitor is automatically set to Wireless
Home mode whenever you disconnect the LAN
cable (not supplied).
The [Settings] window is restored.
3
Select [Exit].
61
LocationFreeTV
2-655-608-11(1)
F:\M_K\SONY\5051480_LFX11_OI\2655608111\2655608111\2655608111_LF-X11\00GB09C05-WW.fm
Adjusting Video
and Audio Quality
4
masterpage: Left
To adjust the audio quality, select the
[Sound] tab and adjust the items in the tab
with the same operations.
You can adjust the Monitor’s picture quality, and
adjust the quality of audio output from the
Monitor’s speakers.
1
Open the [Settings] window, and then select
[TV/Video].
The [TV/Video] window appears.
2
Select [Picture/Sound].
The [Picture] tab of the [Picture/Sound]
window appears.
z Tip
3
Adjust each item by selecting the [-] and [+]
buttons, or moving the sliders to the left and
right.
Select [Standard] to return to the original settings.
5
Select [Back].
The [TV/Video] window reappears.
6
Select [Settings], and then select [Exit].
z Tip
Select [Standard] to return to the original settings.
62
LocationFreeTV
2-655-608-11(1)
F:\M_K\SONY\5051480_LFX11_OI\2655608111\2655608111\2655608111_LF-X11\00GB09C05-WW.fm
Changing the
Wireless Channel
Manually (Home
Wireless)
2
1 Select [Manual].
2 Select a wireless channel.
3 Select [Set].
4 Check the wireless signal quality.
If it is poor, change the wireless channel
again to find a better channel.
Note
The channels in the 5150-5250 MHz frequency
band (the channels are 36, 40, 44, 48) are limited
by the FCC, Industry Canada and some other
countries to indoor use only. Do not use these
channels outdoors. Set the channel manually to
the another channel or [Automatic: 2.4 GHz only]
when using outdoors.
Notes
• While configuring the wireless channel, do not turn
off the Base Station or Monitor.
• While configuring the wireless channel, place the
Monitor next to the Base Station.
z Tip
You can check the wireless networks in use near the
LocationFree TV in the [Public Wireless Access]
window (1 page 40). When your wireless LAN
reception is poor, check whether there is another
wireless network nearby that is using the same
channel.
1
Open the [Settings] window and select
[Home Wireless].
The [Home Wireless (Wireless Channel)]
window appears.
Adjust the necessary items.
3
Make sure you can watch TV or video
through the wireless channel you have
selected and then select [Back].
The [Settings] window is restored.
4
Select [Exit].
Other Functions and Settings
At the time of purchase, the LocationFree TV is
set up to select the best channel automatically,
either 2.4 GHz or 5 GHz.
When the wireless communication signal
becomes unstable during wireless operation, the
LocationFree TV automatically shifts to the
clearest wireless channel. In the following
situations, however, you should change the
wireless channel manually:
• TV pictures are frequently interrupted.
• You want to set the optimum wireless channel
manually.
• Another wireless device using the same
frequency is located near the unit.
• You want to connect a computer to the Base
Station as a wireless access point.
masterpage: Right
z Tip
The LocationFree TV uses the 2.4 GHz and 5 GHz
channels. If you select [Automatic: 2.4GHz & 5GHz],
[Automatic: 2.4 GHz only] or [Automatic: 5 GHz
only], the Base Station automatically selects the
optimum wireless signal for the specified band.
63
LocationFreeTV
2-655-608-11(1)
F:\M_K\SONY\5051480_LFX11_OI\2655608111\2655608111\2655608111_LF-X11\00GB09C05-WW.fm
Using another wireless device
nearby
If you are using two or more Base Stations within
close range, or using your Base Station in range
of a 2.4 GHz or 5 GHz wireless access point that
conforms to IEEE802.11a, b, or g standards, the
wireless signal from the Base Station to the
Monitor may be disrupted. In this case, set your
Base Station to [Automatic: 2.4GHz & 5GHz],
[Automatic: 2.4 GHz only] or [Automatic: 5 GHz
only] in the [Home Wireless (Wireless Channel)]
window, and then set the wireless access point to
a fixed channel. If images still do not display
properly on the Monitor, select [Manual] in the
[Home Wireless (Wireless Channel)] window
and manually change to a different channel than
that set for the wireless access point.
Stopping Wireless
Signal Emissions
From the Monitor
The Monitor is set to wireless connection
whenever it is not capable of communicating over
the wired LAN, for example when you have
disconnected the LAN cable (not supplied). In
this state, a wireless signal is emitted. In places
where wireless emissions are restricted, disable
wireless on the Monitor.
1
Open the [Settings] window, and then select
[Other].
The [Other] window appears.
2
Select [Wireless OFF].
The [Wireless OFF] window appears.
3
Check the [Disable Monitor’s Wireless
Emission] check box, and then select [OK].
Note
The term “wireless access point” above does not refer
to the wireless transmission function of the Base
Station, but to a separate wireless transmission device.
masterpage: Left
Check
this.
A confirmation message appears.
4
Select [OK].
The Monitor’s power is turned off, and then
on again automatically.
Note
If wireless is disabled, the Monitor cannot connect
wirelessly to the Base Station or a public wireless
access point.
64
LocationFreeTV
2-655-608-11(1)
F:\M_K\SONY\5051480_LFX11_OI\2655608111\2655608111\2655608111_LF-X11\00GB09C05-WW.fm
Setting Up TV
Channels Manually
4
masterpage: Right
Select a check box beside the channel you
want to delete and select [Skip].
You can select multiple channels at the same
time.
Manually edit TV channels when:
• You want to delete a channel from those preset
during automatic channel setup.
• You want to add a channel that does not appear
in the list.
Channels this product can receive
VHF: 2-13
UHF: 14-69
Cable TV: 1-125
[Skip]
z Tip
Check this.
Use Home mode to set up TV channels.
The selected channels are deleted.
Deleting Unwanted Channels
1
Open the [Settings] window and select [TV/
Video].
The [TV/Video] window appears.
2
Select [Channel Settings].
The [Channel Settings] window appears.
3
Select [Channel Skip/Add].
The [Channel Skip/Add] window appears.
5
Select [Back].
The [Channel Settings] window reappears.
6
Select [Settings], and then select [Exit].
Restoring a Deleted Channel
Manually
Other Functions and Settings
You can delete unwanted TV channels from the
TV channel list.
You can manually restore a deleted channel
without automatic channel setup.
1
Open the [Settings] window and select [TV/
Video].
The [TV/Video] window appears.
2
Select [Channel Settings].
The [Channel Settings] window appears.
65
Continued
LocationFreeTV
2-655-608-11(1)
F:\M_K\SONY\5051480_LFX11_OI\2655608111\2655608111\2655608111_LF-X11\00GB09C05-WW.fm
3
Select [Channel Skip/Add].
The [Channel Skip/Add] window appears.
In the [Channel Skip/Add] window, a list of
the channels detected during automatic
channel setup appears.
7
masterpage: Left
Select [Settings], and then select [Exit].
[Add]
The channel editing window appears.
4
Set the channel you want to add and select
[Add].
Use [–] and [+] to specify the actual channel
number of the station you selected.
–/+
When the channel is added successfully, the
message “Added.” appears at the top of the
screen. If you try to add a channel which has
already been registered, the message “This
channel is already registered.” appears at the
top of the screen.
5
Select [Back].
The [Channel Skip/Add] window reappears
with the revised channel information.
6
Select [Back].
The [Channel Settings] window reappears.
66
LocationFreeTV
2-655-608-11(1)
F:\M_K\SONY\5051480_LFX11_OI\2655608111\2655608111\2655608111_LF-X11\00GB09C05-WW.fm
When the device is configured correctly, you
can turn it on and off by selecting [Power].
Use the sub-screen to confirm that the power
turns on and off.
If selecting [Power] several times does not
turn on and off the connected device, make
sure the make and type you have selected are
correct.
Configuring the OnScreen Remote
Configuring the On-Screen
Remote for External Tuners
on TV
z Tip
Select [Learning] to change the configuration of
the remote control buttons with the learn
function. For details, see “Learning Commands
for On-Screen Remote” (1 page 69).
If you have connected a cable box (STB) to the
VHF/UHF terminal on the Base Station, you can
configure the on-screen remote control to show
the STB remote control.
z Tip
Before carrying out the following steps, you must
install the IR Blaster so that it points to the IR receiver
of the STB remote control.
Open the [Settings] window, and then select
[TV/Video].
The [TV/Video] window appears.
2
Select [Remote Settings].
The [Remote Settings] window appears.
3
Select [TV].
The [TV] window appears.
4
Select [External TV tuner (e.g. STB)], and
then select the make and type of the STB.
A list of types appears when you select
[External TV tuner (e.g. STB)].
5
Select [Back].
You return to the [Remote Settings] window.
6
Select [Settings], and then select [Exit].
Configuring the Remote
Control for External Devices
Use the following procedure to change the
configuration of a remote control for the device
that you have connected to a video input.
1
Other Functions and Settings
1
masterpage: Right
Open the [Remote Settings] window, and
then select [Video 1] or [Video 2].
Select the video input to which the device is
connected.
The [Video 1] or [Video 2] window appears.
67
Continued
LocationFreeTV
2-655-608-11(1)
F:\M_K\SONY\5051480_LFX11_OI\2655608111\2655608111\2655608111_LF-X11\00GB09C05-WW.fm
2
Select the [Make] and [Type] of the
connected device.
A list of types appears when you select a
[Make].
see “Learning Commands for On-Screen
Remote” (1 page 69).
3
Select [Back].
You return to the [Remote Settings] window.
4
Select [Settings], and then select [Exit].
Select a make.
[Power]
masterpage: Left
Select a type.
When connecting a combo device
(e.g., a VCR+DVD player)
Select [Switch] on the on-screen remote control
to switch between the remote control for the VCR
and the remote control for the DVD player.
When the device is configured correctly, you
can turn it on and off by selecting [Power].
Use the sub-screen to confirm that the power
turns on and off.
If selecting [Power] several times does not
turn on and off the connected device, make
sure the make and type you have selected are
correct.
Notes
• Even if the power turns on and off correctly
with [Power], other buttons may not be
enabled. If this happens, select [Video 1] or
[Video 2] from the Index. With the on-screen
remote control that appears when you touch the
screen, confirm that the buttons are enabled by
pressing them.
• Some devices may not have a [Power] button
(e.g. DVR). In this case, as well, use the onscreen remote to display [Video 1] or [Video 2]
and confirm that the buttons are enabled.
Connecting two devices to a single
input terminal
If you have connected a second device via a first
device, continue by selecting the [Make] and
[Type] of the second device from the list in the
lower part of the window, and then check whether
it can be turned on and off.
To switch the on-screen remote control display,
select the
button.
z Tips
• If the infrared receivers on two devices do not
line up and cannot be controlled with the single
supplied IR Blaster, you need to purchase a
plug adapter (not supplied) and another IR
Blaster. Connect the plug adapter to the IR
BLASTER port on the Base Station and
connect each IR Blaster to a port on the adapter
plug.
• If some of the buttons do not function, you can
use [Learning] to learn their codes. For details,
68
LocationFreeTV
2-655-608-11(1)
F:\M_K\SONY\5051480_LFX11_OI\2655608111\2655608111\2655608111_LF-X11\00GB09C05-WW.fm
Learning
Commands for OnScreen Remote
If the buttons of the on-screen remote control do
not work in the same way as the buttons on an
actual remote control, you can have the on-screen
remote control “learn” the actual remote
commands.
You can also customize the on-screen remote
control from scratch, to emulate a remote control
that does not appear in the [Make] and [Type]
lists.
1
masterpage: Right
2
Select a button to learn from the remote
panel shown in the window.
3
Point the remote control toward the infrared
receiver of the Monitor and press the button
you want the on-screen remote control to
learn.
Select [Make] and [Type], and then, select
[Learning] in the [TV] window or the [Video
Input 1 (or 2)] window.
Other Functions and Settings
IR receiver for Learning Remote
Notes
[Learning]
• Hold the remote control about 1 to 2 inches
away from the Monitor’s learning IR receiver.
• Keep the button of your component’s remote
control pressed until the learning message
disappears.
The learning window appears.
z Tip
To customize the remote control from scratch,
select [Custom Remote] from the bottom of the
[Make] list and then select [Type] and [Learning].
4
The message disappears when the command
has been learned, and a frame appears
around the button.
5
Repeat steps 2 to 4 to learn all necessary
buttons.
69
Continued
LocationFreeTV
2-655-608-11(1)
F:\M_K\SONY\5051480_LFX11_OI\2655608111\2655608111\2655608111_LF-X11\00GB09C05-WW.fm
6
Select [OK] at the bottom of the screen to
complete the learning and save the data.
You return to the window where you selected
[Learning].
Notes
• If learning was unsuccessful, try repositioning
the remote control. Sometimes the problem is
that the transmitter of the remote control and
the receiver of the Monitor are not aligned.
• Even if you complete all of the operations
correctly, the remote control still may not
work. After learning remote commands,
always check whether they work. To check
whether the remote control works, select [TV],
[Video 1], or [Video 2] in the [Index] window
to display the remote control, and then try it
out.
• It is not possible to learn the remote codes of
every device. If the learning does not succeed
no matter how many times you try, then the
LocationFree TV may simply be unable to
learn the codes for that remote control.
• Data acquired during learning is shared by
[Video 1] and [Video 2]. For example, if
learning is performed on a Sony DVD Player
(1) using [Video 1], the remote commands that
have been learned for that Sony DVD Player
(1) are also available for [Video 2].
• Learning can be performed for up to 20
devices.
masterpage: Left
Customizing the Remote
Control from Scratch
Selecting [Custom Remote] from the [Make] list
enables you to select [Generic], [Generic AV], or
[Generic Combo] from the [Type] list.
Editing the Button Names of the
Custom Remote
You can edit the names of the buttons indicated
by, for instance, [Button 1] and [Button 2].
If you select a button that can be edited, a window
for editing the button name appears. Select the
input field and use the keyboard that appears to
edit the button name.
Editing the Remote Control Name of
the Custom Remote
If you select a remote control name, a window for
editing the remote control name appears.
Select the input field and use the keyboard that
appears to edit the remote control name.
Remote control name
For best results
• Do not move your component’s remote control
during the learning.
• Load a new battery into your component’s remote
control before starting to learn.
• Do learning operations in locations that are not
subject to direct sunlight and not directly beneath
the room lighting (noise can interfere with the
learning).
• When attempting to get the receiver of the Monitor
to receive the remote codes, try your best to make
sure they are received from a position directly in
front of the receiver.
z Tip
Changes to a remote control name are also displayed in
the [Index].
70
LocationFreeTV
2-655-608-11(1)
F:\M_K\SONY\5051480_LFX11_OI\2655608111\2655608111\2655608111_LF-X11\00GB09C05-WW.fm
Resetting Learned
Commands
masterpage: Right
Configuring the
Base Station LAN
Connection
Manually
You can select the [Reset] button to “unlearn”
(initialize) everything that the remote control has
“learned”.
You can configure the LAN connection of the
Base Station manually.
Note
To configure the LAN settings of the Base Station,
switch to Home Wireless mode.
Open the [Settings] window, and then select
[Base Station].
The [Base Station] window appears.
2
Select [Internet Connection].
The [Internet Connection] window appears.
3
Clear the check from the [Automatic IP
Address Configuration (DHCP)] check box.
Then, while referring to the user’s guide of
your contracted ISP, enter the proper values
in the [IP Address], [Subnet Mask], [Default
Gateway], [DNS1], and [DNS 2] fields.
After you enter the necessary information,
select [Set].
Other Functions and Settings
1
Clearing the check box for the above
items also clears this check box
Clear this check box.
[Back]
[Set]
Refer to the documents provided by
your ISP to input the proper values.
71
Continued
LocationFreeTV
2-655-608-11(1)
F:\M_K\SONY\5051480_LFX11_OI\2655608111\2655608111\2655608111_LF-X11\00GB09C05-WW.fm
masterpage: Left
z Tip
Setting Up the Base
Station as a
Wireless Access
Point
You may not need to enter the [DNS 2]. Enter as
required by your ISP.
4
Select [Back].
You return to the [Base Station] window.
5
Select [Settings], and then select [Exit].
z Tips
• When using the Base Station as a wireless access
point for a computer, the computer must be equipped
with an integrated wireless LAN function or
wireless LAN card that conforms to IEEE802.11a,
b, or g standards.
• Even when you are using the Monitor in Wired LAN
mode, the Base Station can be used as a wireless
LAN access point.
Setting Up a Wireless LAN
Setting up the LocationFree TV
Make sure communication between the Base
Station and Monitor in the Home mode is stable
before configuring the following settings. While
configuring settings, do not turn off the Base
Station or Monitor.
1
Open the [Settings] window and select [Base
Station].
The [Base Station] window appears.
2
Select [Wireless Access Point].
The [Wireless Access Point] window
appears.
72
LocationFreeTV
2-655-608-11(1)
F:\M_K\SONY\5051480_LFX11_OI\2655608111\2655608111\2655608111_LF-X11\00GB09C05-WW.fm
3
masterpage: Right
Notes
Configure the necessary items and select
[Set].
• When choosing encryption keys and preshared keys, you should avoid words and
phrases that are easy for other people to guess.
• For better security, you should change your
encryption key or pre-shared key periodically.
• Configuring the wireless settings in the HomeWired mode is recommended to ensure
security.
z Tip
Do not forget the wireless network (SSID) and
the security settings that you entered. You need to
enter them when connecting your computer to the
wireless LAN.
1 Wireless Network (SSID)
A factory default character string should
already appear. You can change it by entering
up to 32 letters and/or numbers.This is used to
identify a wireless network.
Select [Wireless Channel Settings].
The [Home Wireless (Wireless Channel)]
window appears.
Select a channel for the wireless LAN.
For more on selecting a wireless channel,
follow step 3 of “Changing the Wireless
Channel Manually (Home Wireless)”
(1 page 63).
5
Select [Back].
The [Wireless Access Point] window
reappears.
6
Select [Back].
The [Base Station] window reappears.
7
Select [Settings], then select [Exit].
2 Security Settings
Select either [WEP] or [WPA-PSK with
TKIP encryption].
3 Encryption key or Pre-shared Key
Set the necessary items according to the
selected encryption method.
WEP:
Enter a character string of your choice as an
encryption key. The encryption key length
differs, however, for different encryption
strengths. See the table below.
40 bit/64 bit
104 bit/128
bit
Key length
(ASCII
encoded
characters)
5 characters
13 characters
Key length
(Hexadecimal)
10 characters
(0-9, A-F, a-f)
Other Functions and Settings
4
26 characters
(0-9, A-F, a-f)
WPA-PSK with TKIP encryption:
For WPA-PSK with TKIP encryption, enter a
key that is between 8 and 63 ASCII encoded
characters or 64 hexadecimal characters.
When you enter 64 characters, the available
characters are limited to 0 to 9, A to F, and a
to f.
4 [Set] button
This button saves the information you
have entered.
Setting up your computer
Make sure your computer is equipped with a
wireless LAN card that conforms to
IEEE802.11a, b, or g standards. Next, you must
configure the Internet connection settings, and
wireless connection settings on your computer to
match the wireless LAN settings of the Base
Station. For more information, refer to the
operating instructions of your computer or
wireless LAN card.
73
LocationFreeTV
2-655-608-11(1)
F:\M_K\SONY\5051480_LFX11_OI\2655608111\2655608111\2655608111_LF-X11\00GB09C05-WW.fm
masterpage: Left
z Tip
Advanced NetAV
Settings
Distance from the Base Station, ambient radio wave
conditions, obstacles, and other factors can affect the
stability of a wireless network connection. When
setting up your computer, place it as close as possible
to the Base Station.
Notes
• When a connected computer is transferring data, the
TV picture on the Monitor may flicker or become
distorted.
• See “About Wireless Security” (1 page 5) for
information on wireless security.
• Not all wireless LAN devices can be guaranteed to
connect to the Base Station.
• You can connect a maximum of 15 wireless LAN
devices by using the Base Station as an access point.
In some cases, however, the number of connecting
devices may cause the communication speed to
decrease.
• For some wireless LAN devices, it may not be
possible to send and receive data smoothly if the
power save mode is enabled in the computer’s
wireless LAN settings. In that case, check the
computer’s wireless LAN settings, and disable the
power save mode. For details on these settings, refer
to the operating instructions for the wireless LAN
devices, such as your computer or wireless LAN
card.
Normally these settings are not required when
you have performed [Easy Setup (NetAV)].
Configuring the LAN Settings
Required for Port Forwarding
If the router you are using is not compatible with
UPnP (Universal Plug and Play), port forwarding
is required. This section describes how to
configure the IP address manually.
1
Open the [Settings] window, and then select
[Base Station].
The [Base Station] window appears.
2
Select [Internet Connection].
The [Internet Connection] window appears.
[Internet Connection] can be selected when
the Monitor is in Home-Wireless mode. If
you cannot select [Internet Connection],
switch to Home-Wireless mode in the
[Monitor] window.
3
Clear the check from the [Automatic IP
Address Configuration (DHCP)] check box,
and then enter the addresses used in your
home LAN and select [Set].
Clear this check box.
[Back]
[Set]
Clear this check box.
74
LocationFreeTV
2-655-608-11(1)
F:\M_K\SONY\5051480_LFX11_OI\2655608111\2655608111\2655608111_LF-X11\00GB09C05-WW.fm
Setting item
Sample input value
(when the router’s IP
address is
192.168.0.1)
IP address
192.168.0.64*1
Subnet mask
255.255.255.0
Default gateway
192.168.0.1*2
Host name
Blank
DNS1
192.168.0.1*2
DNS2
Blank
1
Open the [Settings] window, and then select
[Base Station].
The [Base Station] window appears.
2
Select [NetAV Settings].
The [NetAV Settings] window appears.
[NetAV Settings] can be selected when the
Monitor is in Home mode.
If you cannot select [NetAV Settings], switch
to Home mode in the [Monitor] window.
3
Select [Port Number for NetAV].
The [Port Number for NetAV] window
appears.
4
Set the items in the window, and then select
[OK].
Other Functions and Settings
*1 This sample input is when the router’s IP address is
192.168.0.1.
If the router’s IP address is 192.168.1.1, enter
192.168.1.64 for the IP address. Furthermore, if
you are using multiple Base Stations, set a different
setting for each Base Station, such as 64 and 65.
Set this to the port forwarding IP address that you
assigned to the Base Station on the router
(1 page 76).
*2 This sample input is when the router’s IP address is
192.168.0.1.
If the router’s IP address is 192.168.1.1, enter
192.168.1.1 for the default gateway and DNS 1.
masterpage: Right
You return to the [Internet Connection]
window.
4
Select [Back].
You return to the [Base Station] window.
5
Select [Settings], and then select [Exit].
6
Connect to the Internet to check whether the
LAN connection is set up correctly.
You can do this by checking whether web
pages appear (1 page 48).
Setting up NetAV on the Base
Station
Normally these settings are not required when
you have performed [Easy Setup (NetAV)].
If the router you are using is not compatible with
UPnP, disable UPnP. Also perform the following
procedure to configure the port number if it needs
to be changed.
1 Change the NetAV server port number, as
required.
If there are multiple Base Stations and
5021 is already being used, change the
port number of the NetAV server so that
the number will not duplicate.
You can specify port numbers in the
range 5021 to 5999. At the time of
purchase, the port number is set to 5021.
2 Select [Disable] for [Automatic Router
Configuration (UPnP)].
When your router is compatible with
UPnP, you can use UPnP to configure
port forwarding on the router
dynamically. You do not need to make
manual port forwarding settings on the
router side if the router is compatible
with UPnP.
75
Continued
LocationFreeTV
2-655-608-11(1)
F:\M_K\SONY\5051480_LFX11_OI\2655608111\2655608111\2655608111_LF-X11\00GB09C05-WW.fm
3 The current automatic router
configuration (UPnP) status appears
here.
1
Open the [Settings] window, and then select
[Monitor].
The [Monitor] window appears.
If you changed the setting of step 2, then to
update the automatic router configuration (UPnP)
status of step 3 you need to select [OK] in step
4 and then display the [Port Number for NetAV]
window again.
2
Select [NetAV Settings].
The [NetAV Settings] window appears.
4 Select [OK].
3
Select [NetAV Connection].
The [NetAV Connection] window appears.
You return to the [NetAV Settings] window.
Make a note of the port number set in step
1. If the port number was changed, you will
need it when you carry out the procedure in
“Setting up the Monitor” (1 page 76).
4
Set the items in the window, and then select
[OK].
Note
5
Select [Back].
You return to the [Base Station] window.
6
Select [Settings], and then select [Exit].
This completes the preparations you need
before leaving home. The following
describes settings while on the go.
7
masterpage: Left
1 Enter the domain name that you
registered when you applied for your
Dynamic DNS service, or a Domain
name in the format
[example.dns.lflinkup.com]. Do not
prefix it with [http://].
If you are using a static global IP address
service, enter the static global IP address.
2 Enter the port number that you set in
“Setting up NetAV on the Base Station”
(1 page 75).
3 Select [OK].
Configure port forwarding for the router.
Enter the IP address of the Base Station that
you set in “Configuring the LAN Settings
Required for Port Forwarding” (1 page 74)
and the port number that you set in “Setting
up NetAV on the Base Station”
(1 page 75). For details, refer to the
operating instructions for your router.
Setting up the Monitor
Proceed as follows to set up the Monitor so that it
can receive video from the Base Station while
you are on the go.
Normally these settings are not required when
you have performed [Easy Setup (NetAV)].
If you changed the port number of the Base
Station, also configure the same setting on the
Monitor.
You return to the [NetAV Settings] window.
5
Select [Back].
You return to the [Monitor] window.
6
Select [Settings], and then select [Exit].
76
LocationFreeTV
2-655-608-11(1)
F:\M_K\SONY\5051480_LFX11_OI\2655608111\2655608111\2655608111_LF-X11\00GB09C05-WW.fm
masterpage: Right
registered automatically.
For details, refer to the LF-PK1 Operating
Instructions.
Registering
LocationFree
Devices
z Tip
To register a computer with the Base Station over the
Internet, see [Setting Up the Base Station for
Registering LocationFree TV Monitor] (below).
You can register up to 4 other LocationFree
devices (other LocationFree TV Monitors, or
computers with LFA-PC2 LocationFree Player
installed) with the Base Station. Once you
register those LocationFree devices with the Base
Station, you can use them to connect to the Base
Station and use NetAV.
Setting up the Base Station
for Registering LocationFree
TV Monitor
Before you configure the following settings, you
need to perform an Easy Setup (NetAV), and
confirm the NetAV Check result is “Success”
(1 page 45).
Monitor
Register
Internet
Computer with
LocationFree
Player installed
z Tip
Before registering a computer with the Base Station,
always install the supplied LocationFree Player (LFAPC2) on the computer. For more information about
how to register, select Windows Start > [All Programs]
([Programs] in Windows 2000) > [Sony LocationFree
Player] > [Operating Instructions], and refer to the LFPK1 operating instructions that appear.
Notes
• Use of the NetAV function for purposes other than
personal enjoyment is prohibited.
• It is not possible to watch TV or video on the
Monitor or registered LocationFree device at the
same time.
1
Open the [Settings] window, and then select
[Base Station].
The [Base Station] window appears.
2
Select [NetAV Settings].
The [NetAV Settings] window appears.
Note
[NetAV Settings] can be selected when the
Monitor is in Home mode.
3
Select [Device Registration].
The [Device Registration] window appears.
4
Set the items in the window.
Other Functions and Settings
Monitor
Base
Station
Setting Up the Base Station
for Registering LocationFree
Player (LFA-PC2)
Put the Base Station into Setup mode. Then start
LocationFree Player on a computer located on the
same network as the Base Station, and connect to
the Base Station from the [Base Station
Selection] window. The computer will be
77
Continued
LocationFreeTV
2-655-608-11(1)
F:\M_K\SONY\5051480_LFX11_OI\2655608111\2655608111\2655608111_LF-X11\00GB09C05-WW.fm
1 Select [Start].
2 Check if you want to give priority to
NetAV connections by registered
LocationFree devices when you are
watching TV or video on the Monitor in
Home mode.
When checked, no TV or video will
appear on the Monitor while the other
device is connecting NetAV. However,
you can set [GetAV] with the Monitor in
Home mode to interrupt the NetAV
connection and display TV and video on
the Monitor again.
When you select [Start], the current status
changes from [Registration not accepted] to
[Ready for registration], and an 8-character
password appears in [Password]. You will
need this password when you register
Location Free device.
z Tips
• If the registration of the LocationFree device
(1 page 78) succeeds, then the information
for the LocationFree device will appear in
[Registered Devices]. If the LocationFree
device does not appear in the [Registered
Device] list, select [Refresh] to update the list.
• To exit the [Ready for registration] mode,
select [Stop].
• The registration password changes with every
registration. If you exit the [Ready for
registration] mode, and then start another
registration, the registration password changes
to a new password.
• If you want to stop connecting to the Base
Station from a registered Monitor, place a
check by the Monitor in the registered device
list and then select [Delete].
masterpage: Left
PK1 Operating Instructions. To register a LF-X11
Monitor, proceed to “Configuring Additional
Monitor Settings” (1 page 78).
z Tip
To register a LF-X1/X5 Monitor, refer to the LF-X1/
X5 Operating Instructions.
Note
Do not turn the Base Station power off.
Configuring Additional
Monitor Settings
Put Base Station into a mode where it can accept
Device Registration, and then proceed as follows
to register another Monitor. Operate the Monitor
to make the following settings. When you make
these settings, the Monitor must be connected to
the Internet in On the Go.
1
Open the [Settings] window, and then select
[Monitor].
The [Monitor] window appears.
2
Put the Monitor into On the Go, and then
connect to the Internet.
Note
If you switch to On the Go-Wireless, you will
need to be connected to a public wireless LAN
until the point when you select [Start] in step 7.
See “Configuring a Public Wireless LAN
Connection Manually” (1 page 40) for more
information about connecting via public wireless
LANs.
5
Select [Back].
You return to the [NetAV Settings] window.
3
Select [NetAV Settings].
The [NetAV Settings] window appears.
6
Select [Settings], and then select [Exit].
Next proceed to the steps in “Configuring
Additional Monitor Settings” (see right).
4
Select [NetAV Connection].
The [NetAV Connection] window appears.
To continue by registering a computer with the
Base Station over the Internet, refer to the LF-
78
LocationFreeTV
2-655-608-11(1)
F:\M_K\SONY\5051480_LFX11_OI\2655608111\2655608111\2655608111_LF-X11\00GB09C05-WW.fm
5
masterpage: Right
2 Enter a nickname for the Monitor, up to
20 alphanumeric characters in length.
The nickname you enter here will appear
in [Client Nickname] of the [Device
Registration] window.
3 Select [Start].
Set the items in the window, and then select
[OK].
A confirmation message appears.
8
Select [OK].
The Monitor registration is successful if the
message “Registration completed.” appears.
Note
If the message “Registration failed.” appears,
check the Base Station domain name and port
number that you entered in step 5. If another error
message appears, follow the instructions to check
what went wrong.
1 Enter the domain name or static IP
address of the Base Station.
2 Enter the port number of the Base Station
where you will be registering.
3 Select [OK].
You return to the [NetAV Settings] window.
Select [Back].
The [NetAV Settings] window appears.
If you are already using the NetAV function with
the supplied Base Station, change the domain
name and port number of the Base Station.
10
Select [Settings], and then select [Exit].
6
Select [Register to other Base Station].
The [Register to other Base Station] window
appears.
Notes about using NetAV from
registered Monitors
7
Set the items in the window, and then select
[Start].
Other Functions and Settings
9
z Tip
• When you make a NetAV connection from a
registered LocationFree TV, you connect to the
Base Station whose domain name and port
number appear in the [NetAV Connection]
window under [NetAV Settings] in the Monitor
settings window. When the Monitor is
registered on multiple Base Stations and you
want to switch the Base Station to another one,
re-enter the domain name and port number of it.
• Registrations are cancelled by deleting them on
the Base Station (1 page 78). For this reason,
all registration information is lost when the
Base Station settings are initialized.
1 Enter the registration password that you
acquired in step 4 of “Setting up the Base
Station for Registering LocationFree TV
Monitor” (1 page 77).
79
LocationFreeTV
2-655-608-11(1)
F:\M_K\SONY\5051480_LFX11_OI\2655608111\2655608111\2655608111_LF-X11\00GB09C05-WW.fm
masterpage: Left
Other Setup Windows
The [Other Settings] window appears when you select [Other] in the [Settings] window. You can use
this window to make the following settings.
A Clock
Sets the time zone, current date and time.
If the clock is not set correctly, some web
pages may not display properly. Make sure
to adjust the clock when it is incorrect.
Also note that if you change the time zone
and select [OK], the Monitor will restart.
Note
The set time does not automatically shift to
Daylight Saving Time. Select a time zone from
the [City (DST)] and change to DST.
B Timer
Sets the Sleep Timer and Power Save Timer
Sleep Timer: Sets the Monitor to turn off
automatically. If you leave home or fall asleep
without turning off the Monitor, this function
turns it off automatically once the preset time
(30, 60, or 90 minutes) elapses. (The Base
Station is not turned off.) The Sleep Timer
works even when using functions other than
TV and video.
Power Save Timer: Sets the Power Save
Timer to activate and conserve battery power
when you do not use the Monitor for a while.
When the timer activates, the Monitor
backlight shuts off and the screen goes dark.
* The Power Save Timer does not function while
the Monitor is in use with the AC adapter. It also
80
does not function when you are watching TV or
a video.
C Stylus Calibration
Calibrates the touch screen and stylus. If the
touch screen recognizes a different selection
than where you indicate with the stylus, you
can calibrate them accurately.
Note
To select items on the screen, use only the stylus
and do not use other objects such as a pen or a
stick. Doing so can scratch the screen or cause it
to crack.
D Software Version
Displays the version of the LocationFree TV
software.
E Sound
Turns on and off the operation beep sound of
the Monitor.
F Initialize (1 page 81)
Allows you to return all settings to the
factory defaults, to reset only the settings for
the Monitor or Base Station, and to initialize
(format) a Memory Stick.
G Storage Size
In addition to checking the available
memory on the Monitor, you can also check
the memory on a Memory Stick.
H Wireless OFF (1 page 64)
Prevents the Monitor from emitting wireless
signals.
LocationFreeTV
2-655-608-11(1)
F:\M_K\SONY\5051480_LFX11_OI\2655608111\2655608111\2655608111_LF-X11\00GB09C05-WW.fm
Rear of
Base Station
Resetting Factory
Defaults
When you want to reset all of the settings to the
factory defaults, initialize both the Base Station
and the Monitor. Once you initialize, all saved
data is lost. When you initialize the Internet and
Wireless connection settings, you also need to
initialize the Base Station.
Front of
Base Station
BASE STATION
RESET button
Notes
• Check that the Base Station is turned on. Bring the
Monitor close to the Base Station.
• Be sure to initialize the LocationFree TV with the
AC power adapter attached and the battery inserted.
• The Monitor restarts during the initialization
process. This is not a malfunction.
masterpage: Right
NETAV LED
Resetting All Settings
To reset all settings, you need to initialize the
Base Station first, then initialize the Monitor.
Note
You must initialize the Base Station when you
carry out “Resetting All Settings” and
“Initializing Internet Connection/Wireless
Connection”.
By initializing the Base Station, you delete all of
Internet, wireless, and NetAV settings.
1
2
1
Initialize the Base Station (see left).
2
Open the [Settings] window and select
[Other].
The [Other] window appears.
3
Select [Initialize].
The [Initialize] window appears.
4
Select [Clear All].
The [Clear All] window appears.
5
Carefully read the precautions shown on the
screen, and select [OK].
All settings are reset, the Monitor restarts
automatically, and the Welcome window
(1 page 21) appears.
Turn off the Base Station.
While pressing BASE STATION RESET on
the rear of the Base Station, turn on the
POWER.
Keep pressing the BASE STATION RESET
button until the NETAV LED on the front of
the Base Station turns red.
Other Functions and Settings
Initializing the Base Station
Be sure to follow the instructions for “Initializing the
Base Station” before initializing the Monitor.
81
LocationFreeTV
2-655-608-11(1)
F:\M_K\SONY\5051480_LFX11_OI\2655608111\2655608111\2655608111_LF-X11\00GB09C05-WW.fm
Initializing Internet
Connection/Wireless
Connection
You can erase Internet connection settings and
Wireless settings in both the Monitor and the
Base Station by initializing.
1
Initialize the Base Station (1 page 81).
2
Open the [Settings] window and select
[Other].
The [Other] window appears.
3
Select [Initialize].
The [Initialize] window appears.
4
Select [Init. Internet Connection/Wireless].
The [Init. Internet Connection/Wireless]
window appears.
5
Carefully read the precautions shown on the
screen, and select [OK].
The Monitor’s Internet and wireless settings
are initialized, and the Monitor
automatically restarts.
masterpage: Left
Initializing Mail Settings
You can erase all the mail settings and data by
initializing mail settings. The E-mail Protection
Password is returned to its default setting (0000).
Note
Initializing the mail settings also deletes all images
attached to mail messages. (Images copies to the
Album and mail saved to a Memory Stick are not
deleted.)
1
Open the [Settings] window and select [Email].
The [E-mail] window appears.
2
Select [Protection].
The [Protection] window appears.
3
Select [Initialize E-mail].
The [Initialize E-mail] window appears.
4
Carefully read the precautions shown on the
screen, and select [OK].
[OK]
The mail settings are initialized, and the
Monitor automatically restarts.
82
LocationFreeTV
2-655-608-11(1)
F:\M_K\SONY\5051480_LFX11_OI\2655608111\2655608111\2655608111_LF-X11\00GB09C05-WW.fm
Checking Storage
Size
masterpage: Right
Configuring the
Monitor LAN
Connection
Manually
You can check the capacity of the LocationFree
TV and a Memory Stick.
Notes
• The actual total memory of a Memory Stick differs
from the amount printed on it. The total memory
shown in the [Storage Size] window is the actual
amount you can use.
• A certain amount of memory on the LocationFree
TV or a Memory Stick is used for settings data that
cannot be deleted.
1
3
4
Connecting via LAN (DHCP)
When you connect to the Internet, a DHCP server
automatically assigns an IP address, subnet mask,
and default gateway. Some DHCP servers also
assign the DNS addresses automatically.
1
Select [Storage Size].
The [Storage Size] window appears.
Check the capacity in the [Storage Size]
window.
Select [Settings] at the bottom right of the
window.
The [Settings] window appears.
2
Select [Monitor].
The [Monitor] window appears.
Select [Back].
This returns you to the [Other] window.
3
Select [On the Go].
Other Functions and Settings
2
Open the [Settings] window, and then select
[Other].
The [Other] window appears.
Set up according to the instructions of the public
wireless access service provider or the wired
LAN service provider.
Select [Settings], and then select [Exit].
Increasing available memory
When the amount of available memory in the unit
runs low, use the following procedures to delete
unnecessary data and free up more memory.
• Clear the cache memory. (Select [Settings] >
[Web Lite] > [Web Basics] and then select
[Erase Cache].)
• Delete mail.
• Delete pictures in the Album.
The connection type changes to On the Go.
4
When using a wireless connection, select
[Settings] next to On the Go-Wireless, and
then select [Wireless Monitor Settings].
[Wireless Monitor Settings] window
appears.
83
Continued
LocationFreeTV
2-655-608-11(1)
F:\M_K\SONY\5051480_LFX11_OI\2655608111\2655608111\2655608111_LF-X11\00GB09C05-WW.fm
When using a LAN connection, select
[Settings] next to On the Go-Wired LAN.
The [Wired Monitor Settings] window
appears.
5
Confirm that the check box of “Automatic IP
Address Configuration (DHCP)” is checked
and the IP Address is displayed.
6
When using a wireless connection, select
[Back].
[On the Go-Wireless] window appears, and
then select [Back].
When using a LAN connection, select
[Back].
Clear this check box.
[Back]
3
The [Monitor] window reappears.
7
masterpage: Left
Set
Refer to the information from
your service provider.
When using a wireless connection, select
[Back].
[On the Go-Wireless] window appears, and
then select [Back].
When using a LAN connection, select
[Back].
Select [Settings], and then select [Exit].
The [Monitor] window reappears.
Connecting via LAN (assigning an
IP address manually)
1
Perform the steps 1 to 4 in “Connecting via
LAN (DHCP)” (1 page 83).
When using a wireless connection, [Wireless
Monitor Settings] window appears.
When using a LAN connection, [Wired
Monitor Settings] window appears.
2
Clear the checks from the [Automatic IP
Address Configuration (DHCP)] and
[Automatic DNS Configuration] check
boxes. Then, while referring to the
information from your public wireless or
wired LAN service provider, enter values in
the [IP Address], [Subnet Mask], [Default
Gateway], [DNS1], and [DNS2] fields.
When you are finished, select [Set].
4
Select [Settings], and then select [Exit].
84
LocationFreeTV
2-655-608-11(1)
Others
Memory Stick
Folder for Copying
Images to the Album
To Set Up the Base
Station Without the
Monitor
If you want to display images created on a
computer in the LocationFree TV’s album, copy
the images to the following folder in a Memory
Stick.
Example of computer folders:
If you have a computer with LocationFree Player
installed, you can set up the Base Station without
the Monitor.
For details, refer to the LF-PK1 Operating
Instructions (PDF) on the supplied LocationFree
Player software CD-ROM.
Memory Stick
Copy to this folder.
Others
Characters
Selectable with
Keyboard [Shift]
The software keyboard for character input has a
[Shift] key. You can use it to enter the following
characters, in the same way as a normal keyboard.
Uppercase characters
A to Z
Symbols
~ ! @ # $ % ^ & * ( ) _ +{ } | :
”<>?
85
LocationFreeTV
2-655-608-11(1)
Status LED
The POWER LEDs on the front of the Base Station and the top of the Monitor, and the e LED on the
left of the Monitor, show the status of the Base Station and Monitor. If a malfunction occurs, refer to the
following table to determine the problem and find a solution. If the problem persists, contact Sony
LocationFree Customer Support.
Status LEDs
Front of Base Station
Monitor
POWER LED
e LED
POWER LED
POWER LED on the
Base Station
Blinks red
Problem
Solution
The hardware may have
malfunctioned.
1 Turn off the Base Station and then on again.
2 If the problem persists, contact Sony
LocationFree Customer Support.
(Red)
POWER LED on the
Monitor
Blinks red
Problem
Solution
The hardware may have
malfunctioned.
1 Turn the Monitor off and then on again.
2 If the problem persists, contact Sony
LocationFree Customer Support.
(Red)
e LED on the Monitor
Problem
Solution
Blinks red
The battery may have
malfunctioned.
1 Remove the AC power adapter and the
(Red)
battery. Reinstall the battery.
2 If the problem persists, contact Sony
LocationFree Customer Support.
86
LocationFreeTV
2-655-608-11(1)
F:\M_K\SONY\5051480_LFX11_OI\2655608111\2655608111\2655608111_LF-X11\00GB10C06-WW.fm
masterpage: Right
Troubleshooting
If a problem occurs during operation of the LocationFree TV, refer to the information provided in this
section. Further information is also available on following website.
Locationfree TV FAQ pages:
http://www.sony.com/locationfree/faq/
If the problem persists, contact Sony LocationFree Customer Support.
General
Causes and remedies
Monitor does not turn on.
• Connect the AC power adapter (1 page 21).
• Make sure the battery is inserted.
Monitor suddenly turns off.
• Make sure the sleep timer has not been set to activate (1 page 80).
• The battery may be dead. Try replacing it. Batteries can be recharged
about 300 times before needing replacement.
The Monitor or Base Station does not
respond.
Turn the power off and then on again.
Cannot turn off the Monitor or Base
Station power.
Hold down the power button for at least 3 seconds. This will force it to
turn off.
Battery runs out immediately.
The battery may be damaged or in need of replacement.
Battery capacity gradually decreases with each recharging. Battery life is
also shortened when the battery is used at extremely high temperatures
(1 page 22).
The e LED does not turn on.
• Check that the battery is inserted.
• The battery may need replacement.
The e LED stays on, even though the
battery should be charged by now.
• There may be a problem with the battery. Disconnect the AC power
adapter. Remove the battery and reinstall it. If the problem persists,
contact Sony LocationFree Customer Support.
• The battery will not charge if the temperature is not between 32°F to
95°F (0°C to 35°C).
* appears.
This icon only appears in Home mode.
Others
Problem
• Make sure the Base Station is turned on.
• If the SETUP MODE LED of the Base Station is flashing or lit, wait
until Setup mode ends or turn the Base Station off and then on.
Home-Wireless mode
• Move to a location where
appears; or change the height and
orientation of the Base Station.
• If a nearby device, such as another wireless access point, is operating
on the same wireless channel as the signal from the Base Station,
change the setting on the wireless access point (1 page 64).
• Wireless communications might be interfered by radio waves. Change
the wireless channel or move to a location free from radio interference
(1 page 63).
• When using the 2.4 GHz channel:
• Make sure a microwave oven is not in use nearby. Interference from a
microwave to the wireless signal will stop when the oven is no longer
in use.
• Make sure you are not using a 2.4 GHz cordless phone in the vicinity.
A cordless phone turned on in the vicinity can interfere with the
signal. Change the wireless channel (1 page 63).
87
Continued
LocationFreeTV
2-655-608-11(1)
F:\M_K\SONY\5051480_LFX11_OI\2655608111\2655608111\2655608111_LF-X11\00GB10C06-WW.fm
Problem
masterpage: Left
Causes and remedies
Home-Wired mode
• Check that the Monitor and Base Station are located on the same
network.
* This icon only appears in Home mode.
• If that does not solve the problem, select [Settings] > [Monitor] >
[Settings] next to Home-Wired LAN > [Base Station Address], and
check that the IP address shown on the screen matches the IP address of
the Base Station. You can check the Base Station’s IP address with
[Settings] > [Base Station] > [Internet Connection].
* appears. (Continued)
Screen suddenly goes dark.
With the Web Lite, Mail, Album, or Settings window displayed, the power
save timer activated and turned off the backlight of the screen. Touch the
screen or press any button to illuminate the screen. If you prefer,
deactivate the power save timer (1 page 80).
Screen is too dark.
Adjust the Backlight in the settings window.
On-screen buttons do not respond.
• When the [Index] window or a dialog message is displayed, you cannot
select any button outside of that window or message.
• Dimmed buttons cannot be selected. Some buttons can only be selected
after selecting a check box.
A different button than the one you
selected responds.
The screen is not aligned with the stylus. See “Stylus Calibration”
(1 page 80).
Password error occurs.
Make sure you have correctly entered all upper and lower case letters. The
password field differentiates between upper and lower case.
TV and video
Problem
Causes and remedies
No color or incorrect color
• Adjust the picture quality (1 page 62).
• Verify whether the AV cable is correctly connected.
Picture appears, but no sound.
• Make sure the volume is not turned down all the way.
• Make sure there are no headphones connected.
No picture
• Make sure the Base Station is turned on.
• Make sure the correct connection mode is selected ([Settings] [Monitor]).
• If the SETUP MODE LED of the Base Station is flashing or lit, wait
until Setup mode ends or turn the Base Station off and then on.
• Check whether
is visible at the top of the screen.
appears at the top of the screen, and no picture appears, when
another registered device is using NetAV. A picture will appear if you
select [GetAV] at the bottom of the screen.
• Home-Wireless mode
• Check whether wireless communications have been interrupted.
Bring the Monitor closer to the Base Station, until
appears,
and check to be sure that the Base Station power is turned on.
• Check whether there is another device operating nearby on the same
wireless band (2.4 GHz/5 GHz) as the Base Station, for example
another wireless access point.
88
LocationFreeTV
2-655-608-11(1)
F:\M_K\SONY\5051480_LFX11_OI\2655608111\2655608111\2655608111_LF-X11\00GB10C06-WW.fm
masterpage: Right
Problem
Causes and remedies
No picture
(Continued)
• Home-Wired LAN mode
• Check whether
is visible at the top of the screen.
If it is not visible, check the following.
- Make sure that the LAN cable (not supplied) is securely connected
on the Monitor side.
- Check that the Wired LAN Home mode setup is correct ([Settings]
- [Monitor] - [Home]).
• If
is visible, check the following.
- Check that the IP address of the Base Station is set correctly
([Settings] > [Monitor] > [Settings] next to Home-Wired LAN)
(1 page 63).
• LAN connections which use PPPoE are not supported.
Picture freezes frequently.
Home-Wireless mode
• Interrupted communications may be occurring. Try bringing the
Monitor closer to the Base Station, or use the Wide Rage Mode.
• The picture may freeze if another device is communicating nearby on
the same band as the Base Station. Change the band used by the Base
Station, or move farther away from the device that is causing the
interference.
Home-Wired LAN mode
• If the problem occurs on your home LAN, make sure that you are not
using a 10BASE-T router or hub.
Use a 10/100BASE-T router or hub.
“Interference/Wireless Out of Range”
appears on the screen.
•
•
•
•
Pictures appear to be grainy and
pixilated.
• This happens because of image processing, and is not a malfunction.
The [Wide Range] button does not
appear.
• Go to [Settings] - [Monitor] and make sure Home mode has been
selected. Also, if a LAN cable (not supplied) is connected, disconnect it
from the Monitor.
• Another Monitor or computer registered with the Base Station may be
using NetAV.
Select the [GetAV] button at the bottom of the screen. (This causes the
[Wide Range] button to appear.)
Wait a short while.
Bring the Monitor closer to the Base Station.
Use the Wide Rage Mode.
Try changing the wireless channel (1 page 63).
Others
TV
No picture
Problem
Causes and remedies
Cannot get any TV channels to appear.
(screen is black).
• Make sure the Base Station is turned on.
Cannot get any TV channels to appear.
(screen is filled with snow).
• Check that [CABLE] is set to the right setting ([ON] or [OFF]), and
then run automatic channel scan again.
• Connect the antenna cable (not supplied) and CATV cable securely to
the Base Station (1 page 15).
• Make sure the STB is set correctly. Also confirm the specifications.
Cannot get some specific TV channels
to appear.
Change the channel setting and adjust the reception frequency
(1 page 65).
89
Continued
LocationFreeTV
2-655-608-11(1)
F:\M_K\SONY\5051480_LFX11_OI\2655608111\2655608111\2655608111_LF-X11\00GB10C06-WW.fm
masterpage: Left
Problem
Causes and remedies
Cannot get cable TV channels to appear.
Images from a connected device do not
appear.
• The unit supports cable TV channels 1 to 125. If you want to watch
other channels or the channel signal is scrambled, connect a cable box
to the video input terminal on the Base Station.
• After verifying whether [CABLE] is set to [ON], run automatic channel
scan again.
Poor picture
Problem
Causes and remedies
Double images or ghosts
• Connect the antenna cable (not supplied) and CATV cable securely
(1 page 15).
• Adjust the position, orientation, and angle of the antenna.
Snow or dim pictures
• Check the antenna and/or cable connections.
• Make sure the channel selected is currently broadcasting.
• Make sure the antenna is not damaged or broken.
Stripes and noise
• Make sure the TV antenna is securely connected (1 page 15).
• Keep the antenna cable (not supplied) away from the power cord and
other connection cables.
Other
Problem
Causes and remedies
Cannot control external TV tuner with
the on-screen remote control.
• Some set-top boxes (STB) cannot be controlled with the on-screen
remote control when connected to the Base Station with an antenna
cable (not supplied). To control these devices with the on-screen remote
control, connect them to the Base Station with a video cable
(1 page 16). For more details, refer to the instruction manual for your
STB.
• Connect the IR Blaster to the IR BLASTER port on the Base Station
(1 page 13).
Video
Problem
Causes and remedies
No picture from the connected device.
• Firmly attach the connection cables. Check that the connections to the
red, white, yellow, and S-Video jacks are correct (1 page 16).
• Non-interlace signals from computers or other equipment cannot be
displayed.
• Make sure the device is connected to the correct input terminal
(1 page 16).
• If the video of a VCR, DVD player, or other device connected to the
Base Station does not appear, check that the connected device is turned
on.
90
LocationFreeTV
2-655-608-11(1)
F:\M_K\SONY\5051480_LFX11_OI\2655608111\2655608111\2655608111_LF-X11\00GB10C06-WW.fm
masterpage: Right
Problem
Causes and remedies
The on-screen remote control does not
work.
• Connect the IR Blaster to the IR BLASTER port on the Base Station
(1 page 13).
• Press some of the buttons on the device itself to make sure that it is
functioning normally. (Some devices cannot be operated, or can only be
partially operated, by the on-screen remote control.)
• Make sure the IR Blaster is installed so that it faces the infrared receiver
correctly (1 page 17).
• Move the device’s infrared receiver away from any bright light, such as
a fluorescent light or direct sunlight.
• The on-screen remote control may not work properly when the
connection between the Monitor and Base Station is poor.
• Reprogram the on-screen remote control settings (1 page 67). (Some
devices cannot be operated, or can only be partially operated, by the
onscreen remote.) Make sure the remote control settings for [Video 1]
and [Video 2] are configured correctly in the [Remote Settings]
window.
• If the remote control does not work after using the learning function,
redo the learning operation.
Remote Learning
Causes and remedies
Learning operation does not work.
• Before learning, check that the target remote control actually works
with the device you want to control
• Check that battery in the target remote control has enough power left.
• Learning operations can fail because of noise due to direct sunlight or
nearby fluorescent lights.
The remote control does not work
properly after learning.
• Try redoing the learning operation a few times.
• If the learning fails no matter how many times you try, then the
LocationFree TV may simply be unable to learn the codes for that
remote control.
Others
Problem
Others
Problem
Causes and remedies
TV and video pictures are distorted
when the Base Station is used as a
wireless LAN access point.
When a computer receives or sends data through wireless LAN while you
are watching TV or video on the Monitor, pictures on the Monitor or
audio may be distorted.
It takes awhile for the picture to appear.
Transmission may take time due to a high level of traffic on the lines
connecting the Monitor and Base Station, or due to the location of the
Base Station and Monitor.
• For questions about Internet connections, contact your Internet Service Provider (ISP).
• LocationFree TV FAQ pages
http://www.sony.com/locationfree/faq/
91
LocationFreeTV
2-655-608-11(1)
F:\M_K\SONY\5051480_LFX11_OI\2655608111\2655608111\2655608111_LF-X11\00GB10C06-WW.fm
Specifications
System
Television system NTSC
Channel coverage VHF: 2 - 13,
UHF: 14 - 69,
CATV: 1 - 125
Tuning system
PLL synthesizer
Screen size
97⁄8 × 73⁄8 inches,
121⁄4 inches (24.9 × 18.7 cm,
31.1 cm)
(w/h, diagonal)
Display
Transparent TN LCD panel
Drive system
TFT
Active matrix drive system
Effective picture 99.99 %
element ratio
Effective picture Horizontal: 800 dots
elements
Vertical: 600 lines
Speaker
11⁄8 × 15⁄8 inches (2.8 × 4 cm)
(w/h)
oval (2)
Audio output
0.8 W × 2, 8 ohms
Web browser
HTML
HTML 4.01, XHTML Basic
1.0
Frame, JavaScript, SSL
(V2/3), TLS 1.0, JavaApplet
(PJAE 1.2)
Image file types GIF, JPEG, PNG
Macromedia Flash Ver.6
AdobeReader LE V1.0
masterpage: Left
Input/output
Base Station
VHF/UHF
75-ohm external terminal
S-VIDEO
4-pin mini DIN
VIDEO INPUT1
Y:
1 Vp-p, 75 ohms unbalanced,
sync negative
C:
0.286 Vp-p (burst), 75 ohms
Video: 1 Vp-p, 75 ohms unbalanced,
sync negative
Audio:500 mVrms, Impedance:
47 kilohms
VIDEO INPUT2
Video: 1 Vp-p, 75 ohms unbalanced,
sync negative
Audio:500 mVrms, Impedance:
47 kilohms
DC IN
12 V DC
ETHERNET
10BASE-T/100BASE-TX
Ethernet with RJ-45 interface
(1)
IR BLASTER
Minijack (1)
Monitor
DC IN
Headphones
USB
ETHERNET
AV IN
16 V DC
Stereo minijack
Impedance: 16 ohms or more
USB 1.1 (1)
10BASE-T/100BASE-TX
Ethernet with RJ-45 interface
(1)
Minijack (1)
Mail
Transmit protocol SMTP
Receive protocol POP3
Album
Album file types
GIF, JPEG, PNG, BMP, MPG
(MPEG1 movie)
92
LocationFreeTV
2-655-608-11(1)
F:\M_K\SONY\5051480_LFX11_OI\2655608111\2655608111\2655608111_LF-X11\00GB10C06-WW.fm
masterpage: Right
General
AC-LX1B (for the Base Station)
Power
100 - 240 V AC, 50/60 Hz
requirements
Rated output
DC OUT: 12 V DC, 3 A
Operating
32°F to 95°F (0°C to 35°C)
temperature
Storage
14°F to 140°F
temperature
(–10°C to 60°C)
Dimensions
Approx. 4 × 11⁄16 × 2 inches
(99.5 × 25.5 × 49.5 mm)
(w/h/d, excluding
protrusions)
Mass
6 oz. (180 g)
Power consumption
Base Station:
Approx. 15 W (watching TV)
Approx. 0.7 W (power off,
using AC power adapter)
Monitor:
Approx. 55 W (watching TV,
charging battery)
Approx. 24 W (watching TV,
using battery)
Approx. 43 W (power off,
charging battery)
Operating
32°F to 95°F (0°C to 35°C)
temperature
Storage
14°F to 113°F
temperature
(–10°C to 45°C)
Dimensions
Base Station:
Approx. 31⁄4 × 73⁄8 × 51⁄4
inches (8 × 18.4 × 13.1 cm)
(w/h/d, excluding
protrusions, including Base
Station stand)
Monitor:
Approx. 131⁄2 × 93⁄8 × 21⁄8
inches (34.1 × 23.7 × 5.3 cm)
(w/h/d, excluding
protrusions)
Mass
Base Station:
Approx. 1 lbs. 1 oz. (490g),
including Base Station stand
Monitor:
Approx. 5 lbs. 1 oz. (2.3 kg),
including the battery
Communication Indoors: approx. 100 feet
range
(30 m) (depending on the
environment)
Wireless LAN
IEEE802.11 a/b/g
Standard
AC-LX1M (for the Monitor)
Power
100 - 240 V AC, 50/60 Hz
requirements
Rated output
DC OUT: 16 V DC, 3.75 A
Operating
32°F to 95°F (0°C to 35°C)
temperature
Storage
14°F to 140°F
temperature
(–10°C to 60°C)
Dimensions
Approx. 5 × 13⁄16 × 23⁄8
inches (125 × 30 × 60 mm)
(w/h/d, excluding
protrusions)
Mass
11 oz. (300 g)
BP-LX11A Battery
Rated voltage
Capacity
Type
Dimensions
Mass
Operating
temperature
Storage
temperature
10.8 V DC
4,400 mAh
Lithium ion battery
Approx. 47⁄8 × 31⁄2 × 13⁄16
inches (123.6 × 88.0 × 20.5
mm)
(w/h/d)
11 oz. (320 g)
32°F to 95°F (0°C to 35°C)
14°F to 95°F (–10°C to 35°C)
Others
AC power adapter
93
LocationFreeTV
2-655-608-11(1)
F:\M_K\SONY\5051480_LFX11_OI\2655608111\2655608111\2655608111_LF-X11\00GB10C06-WW.fm
Frequency range
Modulation
Power
requirements
Battery duration
Battery charging
time
Supplied
accessories
Base Station:
2.4 GHz band: Channels 1,6
and 11
5 GHz band: Channels
36,40,44,48,52,56,60 and 64
Monitor:
2.4 GHz band: Channels
1,2,3,4,5,6,7,8,9,10 and 11
5 GHz band: Channels
36,40,44,48,52,56,60 and 64
DS-SS Modem and OFDM
Modem
AC power adapter: 100 - 240
V AC, 50/60 Hz
Battery:4,400 mAh
Approx. 4 hours (at minimum
Backlight)
Approx. 3 hours (at standard
Backlight)
Approx. 100 minutes (at
maximum Backlight)
Approx. 3 hours (Monitor
power on)
Approx. 2 hours (Monitor
power off)
BP-LX11A battery (1)
Stylus (1)
AC-LX1B AC power adapter
for the Base Station (1)
AC-LX1M AC power adapter
for the Monitor (1)
Power cord (2)
IR Blaster (1)
Operating instructions (1)
Quick Start Guide (1)
Instructional DVD (1)
Important software notice (1)
Dynamic DNS Terms-of-Use
Agreement (1)
LocationFree Player software
CD-ROM (1)
(LocationFree Player,
Operating Instructions PDF,
and License (text file))
Warranty card (1)
masterpage: Left
Optional Accessories
BP-LX11A rechargeable battery pack
LFA-ST11 stylus
LFA-C1/B cradle
LFA-W1 VESA wallmount attachment
Memory Stick (small IC storage media)
Headphones
Audio/video cables
Plug adapter
RK-G138 IR Blaster extension cable
VM-50 IR Blaster
VMC-N320TP, VMC-N120TT AV cable
These accessories are available as of September
2005. Note that these accessories may not be
immediately available and that production of
them may be stopped at any time.
Design and specifications are subject to change
without notice.
94
LocationFreeTV
2-655-608-11(1)
F:\M_K\SONY\5051480_LFX11_OI\2655608111\2655608111\2655608111_LF-X11\00GB11LF-X11IX.fm
masterpage: Right
Index
A
I
Album Window ............................ 55
INDEX.......................................... 27
INDEX button .............................. 12
[Index] window............................ 27
Info. button ................................... 55
Initialize ...................... 59, 80, 81, 82
IR Blaster................................ 17, 92
IR BLASTER port ....................... 13
B
Backlight ................................ 61, 80
battery ............................................ 22
Battery charge LED ..................... 11
Battery charging time................... 22
Battery Life ................................... 22
C
D
DHCP ..................................... 60, 71
Dynamic DNS .............................. 76
E
Encryption .............................. 50, 73
F
Factory Defaults ........................... 81
Fav. List ........................................ 49
Ferrite core ............................. 20, 21
G
GetAV .................................... 29, 32
H
Headphone jack ............................ 11
History ........................................... 49
Home mode ................................... 28
Home Wireless
(Wireless Channel) ................... 73
LAN port ...................................... 13
M
Mail Window ............................... 52
Memory Stick .................. 57, 58, 59
Memory Stick Duo ...................... 58
N
NETAV LED ............................... 13
NETWORK LED ........................ 13
No encryption ................................ 5
O
On the Go mode ........................... 28
On-Screen Icons .......................... 29
On-Screen Remote Control .. 31, 32
P
PDF Files ...................................... 51
PIP ........................................... 50, 53
Port Number ................................. 75
POWER button ...................... 12, 13
POWER LED ............................... 13
Proxy Server................................. 48
76
79
86
80
80
T
Timer .............................................
Troubleshooting ...........................
Turning on the power ..................
TV antenna ...................................
TV/Video screen ..........................
80
87
21
15
32
U
UPnP ....................................... 45, 75
V
Viewing Angle ............................. 23
Viewing Web Pages..................... 48
VOLUME +/– buttons ................. 12
W
Watching TV and Video ............. 31
Web Lite window......................... 49
WEP .......................................... 5, 73
wired LAN .................................... 60
Wireless Access Point ................. 72
wireless channel ........................... 63
WIRELESS LED ......................... 13
Wireless OFF ............................... 80
Wireless Security ........................... 5
WPA-PSK with TKIP
encryption ............................. 5, 73
Others
CAPTURE .................................... 35
CAPTURE button ........................ 12
Changing channels ....................... 31
Changing the Wireless Channel
Manually ................................... 63
Charging the Battery .................... 22
Clock ............................................. 80
Connecting
AC power adapter ................ 20
AV receiver ........................... 16
DVD player ........................... 16
DVD recorder ....................... 16
DVR....................................... 16
IR Blaster .............................. 17
Power Cord ........................... 20
TV antenna ............................ 15
VCR ....................................... 16
L
Static global IP address ...............
Static IP address ...........................
Status LED ...................................
Storage Size ..................................
Stylus Calibration ........................
R
Router ........................................... 19
S
SAP ......................................... 32, 34
Save............................................... 49
Setting Up TV Channels
Manually................................... 65
set-top box .................................... 15
SETUP MODE button ................ 13
SETUP MODE LED ................... 13
Slide Show ................................... 55
Software Version ......................... 80
Specifications ............................... 92
SSID.............................................. 73
SSL ......................................... 49, 50
95
LocationFreeTV
2-655-608-11(1)
F:\M_K\SONY\5051480_LFX11_OI\2655608111\2655608111\2655608111_LF-X11\00GB12BCO-WW.fm
masterpage: Left
LocationFree Customer Support
1-866-925-SONY (7669) - U.S. & Canada
1-239-768-7688 - International
9:00 a.m. - 9:00 p.m. EST, Mon.-Fri. (English Only)
LocationFree Web sites
<U.S.>
http://www.sony.com/locationfree/
<Canada>
http://www.sonystyle.ca/locationfree/
Printed on 100% recycled paper.
Printed in Japan
LocationFreeTV
2-655-608-11(1)