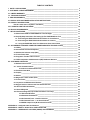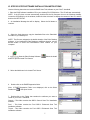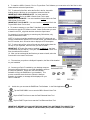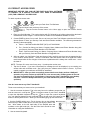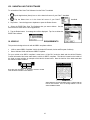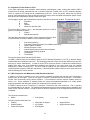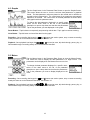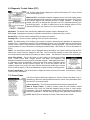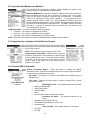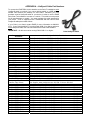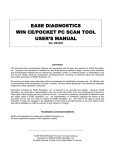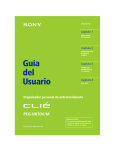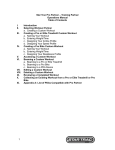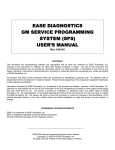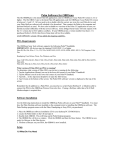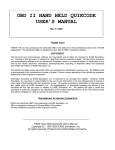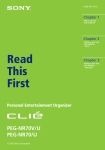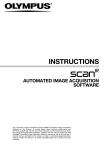Download Now - EASE Simulation, Inc.
Transcript
EASE DIAGNOSTICS
PALM SCAN TOOL
USER’S MANUAL
Rev 080703
COPYRIGHT
This document and accompanying software are copyrighted and all rights are reserved by EASE Simulation,
Inc. Copying of this document or software for other than backup purposes is illegal. No part of this document
and accompanying software may be reproduced, translated, stored in a retrieval system, or transmitted in any
form by any means, electronic, mechanical, photoreproductive, recording, or otherwise without the expressed
prior written permission of EASE Simulation, Inc.
All products and trade names described within are mentioned for identification purposes only. No affiliation with
or endorsement of the manufacturer is made or implied. Product names appearing in this manual are registered
trademarks of their respective companies.
Information furnished by EASE Simulation, Inc. is believed to be accurate and reliable. However, EASE
Simulation, Inc. assumes no responsibility for the use of such information or for any infringements of patents or
other rights of third parties that may result from its use. No license is granted by implication or otherwise under
any patent rights of EASE Simulation, Inc. No representation or warranties regarding the fitness of this
document for any use are made or implied by EASE Simulation, Inc. We reserve the right to revise this
document or make any changes in the specification of the product described therein at any time without notice
and without obligation to notify any person of such revision or change.
TRADEMARK ACKNOWLEDGMENTS
EASE is a trademark of EASE Simulation, Inc.
Palm, HotSync, and Palm OS are trademarks of Palm, Inc.
All other trademarks property of their respective owners.
_____________________________________________________
EASE Palm Scan Tool User’s Manual
Copyright (C) 2001-3 EASE Simulation, Inc.
All rights reserved. Printed in the United States of America.
TABLE OF CONTENTS
I. SAFETY PRECAUTIONS ___________________________________________________________________ 3
II. SOFTWARE LICENSE AGREEMENT_________________________________________________________ 4
III. LIMITED WARRANTY ____________________________________________________________________ 5
IV. TECHNICAL SUPPORT ___________________________________________________________________ 5
V. PDA REQUIREMENTS_____________________________________________________________________ 6
VI. STEP-BY-STEP SOFTWARE INSTALLATION INSTRUCTIONS ___________________________________ 7
VII. PRODUCT ACCESS CODES_______________________________________________________________ 9
How do I enter text on my Palm™ handheld?_____________________________________________ 9
VIII. UNINSTALLING THE SOFTWARE ________________________________________________________ 10
IX. VEHICLE REQUIREMENTS _______________________________________________________________ 10
X. SETUP PROCEDURES ___________________________________________________________________ 11
1.0 What Comes With An EASE PDA Scan Tool Package? ________________________________ 11
2.0 Step-By-Step Instructions For Setting Up The EASE PDA Scan Tool _____________________ 11
2.1 Connecting the EASE PDA Vehicle Interface to a Palm Device ________________________ 12
2.2 Connecting the EASE PDA Vehicle Interface to a Vehicle ____________________________ 12
2.3 Using the EASE PDA Scan Tool Software to Scan Vehicle Data ______________________ 13
XI. AUTOMOBILE ON-BOARD COMPUTERS AND DIAGNOSTIC TROUBLE CODES ___________________ 14
1.0 OBD II _________________________________________________________________________ 14
2.0 Automobile On-board Computers __________________________________________________ 14
3.0 Malfunction Indicator Lamp (MIL) __________________________________________________ 14
4.0 Freeze Frame Data ______________________________________________________________ 14
5.0 Diagnostic Trouble Codes or DTCs ________________________________________________ 15
6.0 OBD II Inspection and Maintenance (I/M) Readiness Monitors __________________________ 15
XII. SOFTWARE OPERATION _______________________________________________________________ 16
1.0 Software Home Screen ___________________________________________________________ 16
2.0 Vehicle Communications ________________________________________________________ 17
2.1 Vehicle Communications Lost ______________________________________________ 17
3.0 Parameter Data Grid _____________________________________________________________ 18
4.0 Graphs ________________________________________________________________________ 19
5.0 Meters ________________________________________________________________________ 19
6.0 Diagnostic Trouble Codes (DTC) ___________________________________________________ 20
7.0 Freeze Frame ___________________________________________________________________ 20
8.0 Inspection and Maintenance Monitors ______________________________________________ 21
9.0 Oxygen Sensor Locations and Test Results Screens __________________________________ 21
10.0 General OBD II Information _______________________________________________________ 21
11.0 Record/Playback _______________________________________________________________ 22
12.0 Enhanced Diagnostics (Ford Enhanced Scan Tool Only) ______________________________ 23
12.1 Enhanced DTC San ______________________________________________________ 23
12.2 Parameter Substitution ___________________________________________________ 23
12.3 On-Demand Tests – Gasoline Vehicles ______________________________________ 24
12.4 On-Demand Tests – 7.3L Diesel Vehicles ____________________________________ 24
12.5 KOEO Output Tests (Bi-directional Controls) _________________________________ 24
APPENDIX A – HotSync® Cable Part Numbers _________________________________________________ 25
APPENDIX B – EASE PC SCAN TOOL USERS READ THIS ________________________________________ 26
APPENDIX C – SCREENSHOT CAPTURES (SNAPS) PALM SCREENS ______________________________ 27
2
I. SAFETY PRECAUTIONS
BEFORE WORKING ON ANY VEHICLE, PLEASE READ THIS!
♦ To avoid possible personal injury and damage to the vehicle, please refer to
the appropriate vehicle manufacturer's service procedures and safety
instructions.
♦ Objects can be propelled by moving engine parts. These objects and high
pressure fluids and liquids can cause serious injury. ALWAYS wear an
ANSI approved eye protection.
♦ Ensure all sparks, lighted cigarettes, open flames, or any other device
capable of producing a high temperature are not utilized near automotive
batteries. Automotive batteries contain sulfuric acid and produce explosive
gases.
♦ Ensure a safe distance from all moving engine components during servicing.
Test equipment, clothing, and parts of your body can be seriously damaged
or injured.
♦ An operating engine produces carbon monoxide, which is an odorless,
colorless, poisonous gas that can lead to serious injury or death. ALWAYS
service an operating engine in a well-ventilated area.
♦ Fuel systems are typically under high pressure. Ensure the area is well
ventilated and free of all sparks or other ignition sources to avoid the
possibility of fire.
♦ Ensure the parking brake is engaged, the vehicle’s drive wheels are
blocked, and the gear selector is in neutral for manual transmissions and in
park for automatics.
♦ Never set tools on a vehicle’s battery. You may short the terminals together
causing harm to yourself, the tools or the battery.
♦ NEVER attempt to operate this software and drive the vehicle at the same
time. ALWAYS have another person to use the software while the vehicle is
being driven.
♦ Do not leave your vehicle unattended while running tests.
3
II. SOFTWARE LICENSE AGREEMENT
PLEASE READ ALL OF THE TERMS OF THIS AGREEMENT PRIOR TO INSTALLING THE SOFTWARE.
BY INSTALLING THE SOFTWARE, YOU ACCEPT THE TERMS AND CONDITIONS OF THIS AGREEMENT.
1. Grant of License: In consideration of payment of the LICENSE fee, which is a part of the price you paid for this product, EASE
Simulation, Inc. ("EASE"), as Licenser, grants to you, the LICENSEE, a non-exclusive right to use and display this copy of an EASE
Software Program (hereinafter to "Software") on a single COMPUTER, (i.e., with a single CPU) at a single location. "Software" includes all
software that resides on the included media, any installed software/files from this media, and all firmware and microcode within the
accompanying Hardware, and all printed materials. “Hardware” includes the interface hardware, data logger, and any and all other hardware
that may be used with the Software. If the single computer on which you use the software is a multi-user system, the License covers all
users on that single system. EASE reserves all rights not expressly granted to LICENSEE.
2. Ownership of Software: As the LICENSEE, you own the magnetic or other physical media on which the Software is originally or
subsequently recorded or fixed, but EASE retains title, ownership and copyrights of the Software recorded on the original disk copy(ies) and
all subsequent copies of the Software or derivative works, regardless of the form or media in or on which the original and other copies may
exist. This license is not a sale of the original Software or any copy.
3. Copy Restrictions: This Software and the accompanying written materials are copyrighted. Unauthorized copying of the Software,
including Software that has been modified, merged, or included with other software, or the written materials is expressly forbidden. The
Firmware or Microcode within the Hardware contains copyrighted material, trade secrets and other proprietary material and may not be
copied under any circumstances. You may be held legally responsible for any copyright infringement that is caused or encouraged by your
failure to abide by the terms of this License. Subject to these restrictions, you may make one (1) copy of the Software (except the Firmware
and Microcode) for backup purposes. Any permitted copies must include the same proprietary and copyright notices as were affixed to the
original. You may not copy the disk(s), disk contents, the firmware or microcode or accompanying printed material to sell or distribute to
others.
4. Use Restrictions: As the LICENSEE, you may physically transfer the Software from one computer to another provided that the Software
is used on only one computer at a time. You may not electronically transfer the Software from one computer to another over a network. You
may not distribute copies of the Software or accompanying written materials to others.
The Software and Hardware contains copyrighted material, trade secrets and other proprietary material. In order to protect them, and except
as permitted by applicable legislation, you may not , translate, reverse engineer, disassemble, decompile or otherwise reduce the Software
or Hardware to a human-perceivable form. You may not modify, network, rent, lease, loan, distribute or create derivative works based upon
the Software or Hardware in whole or in part.
5. Transfer Restrictions: You may not transfer this Software to anyone else unless (1) the recipient accepts all of the terms of this License
agreement, and (2) you permanently transfer all copies of the Software and written materials and destroy all other complete or partial copies
of the Software and written materials residing on any medium or storage device.
6. Termination: This License is in effect until terminated. You may terminate this License at any time by properly transferring or destroying
all copies of the Software and accompanying written materials in your possession. This License will terminate immediately without notice
from EASE Simulation, Inc. if you fail to comply with any provision of this License.
7. Export Law Assurances: You agree and certify that neither the Software nor any other technical data received from EASE, nor the
direct product thereof, will be exported outside the United States except as authorized and as permitted by the laws and regulations of the
United States. If the Software has been rightfully obtained by you outside of the United States, you agree that you will not re-export the
Software nor any other technical data received from EASE, nor the direct product thereof, except as permitted by the laws and regulations of
the United States and the laws and regulations of the jurisdiction in which you obtained the Software.
8. U.S. Government Provision: This Software and related written materials were developed at private expense. No portion of this
software or documentation is in the public domain and in all respects is proprietary to EASE Simulation, Inc. If you are acquiring the
Software on behalf of any unit or agency of the United States Government, the following provisions apply. The Government agrees: (1) if
the Software is supplied to the Department of Defense (DOD), the Software is classified as "Commercial Computer Software" and the
government is acquiring only "restricted rights" in the Software and it's related documentation as that term is defined in the DOD Supplement
to the Federal Acquisition Regulations, Clause 252.227-7013(c)(1) and (2) if the Software and related documentation is supplied to any unit
or agency of the United States government other than DOD, the Government rights in the Software and its related documentation will be as
defined in Clause 52-227-19(c)(2) of the FAR or, in the case of NASA, in Clause 18-52.227-86(d) of the NASA Supplement to the FAR and
(3) Use, duplication, or disclosure by the government is subject to restrictions as set forth in subparagraph (c)(1)(iii) of the Rights in
Technical Data and Computer Software clause 52.227-7013. Manufacturer is EASE Simulation, Inc., State Route 492 Box 3011, New
Milford, PA 18834.
9. Controlling Law and Severability: This License and Limited Warranty shall be governed by and construed in accordance with the laws
of the United States and the Commonwealth of Pennsylvania, as applied to agreements entered into and to be performed entirely within
Pennsylvania between Pennsylvania residents. If for any reason a court of competent jurisdiction find any portion of this License, or portion
thereof to be unenforceable, that provision of the License shall be enforced to the maximum extent permissible so as to effect the intent of
the parties, and the remainder of this License shall continue in full force and effect.
10. Complete Agreement: This License constitutes the entire agreement between the parties with respect to the use of the Software and
related documentation, and supersedes all prior or contemporaneous understandings or agreements, written or oral, regarding such subject
matter. No amendment or modification of this License will be binding unless in writing and signed by a duly authorized representative of
EASE Simulation, Inc.
Should you have any questions concerning this Agreement, please call or write the manufacturer:
Simulation, Inc., State Route 492 Box 3011, New Milford, PA 18834 USA 570-465-9060.
4
EASE
III. LIMITED WARRANTY
EASE Simulation, Inc. (EASE) warrants to the original licensee that the diskette(s) on which the software is
recorded be free from defects in materials and workmanship under normal use and service for a period of ninety
(90) days from the date of delivery as evidenced by a copy of your receipt. If a defect in the disk(s) should occur
during this period, you may return the disk to EASE and we will replace the disk(s) without charge. EASE
warrants that for a period of thirty (30) days from the date of delivery to you the licensee, the software shall
materially conform to the specifications defined in pertinent documentation relating thereto (manuals, guides,
exclusion documents, and computer-aided instructions).
EASE does not warrant that the operation of the software will be interrupted or error free. Further, EASE does
not warrant or guarantee the use of, or the results of the use of, the software in terms of correctness, accuracy,
reliability, currentness, or otherwise; you rely on the software and results solely at your own risk. The licensee’s
sole and exclusive remedy for failure of the software to materially conform to the specifications defined in the
pertinent documentation is for the licensee to return the software to EASE and notify EASE in writing of such
non-conformity within thirty (30) days of delivery to the licensee. EASE’s sole obligation shall be, at EASE’s
option, within a reasonable time after EASE receives notice of non-conformity, to either provide the licensee
with software, which conforms to the express warranty above, or refund to the licensee the licensee fee paid
therefore. In the event of a refund, this agreement shall be considered terminated and the licensee, if they have
any copies of the software or related materials, shall promptly deliver to EASE and/or destroy all such copies
(including that in memory or data storage apparatus) and warrant in writing to EASE within thirty (30) days of
termination that the licensed software, related materials and all copies thereof have been either returned and/or
destroyed.
To the original purchaser only, EASE warrants the supplied hardware products to be free from defects in
materials and workmanship under normal use for a period of one (1) year from the date of purchase as
evidenced by a copy of the sales receipt. EASE makes no other express warranty on the hardware products.
The purchaser’s sole remedy in the event of a breach of warranty is expressly limited to repair or replacement of
the defective hardware or, if replacement is not possible, a refund of the purchase price. Repair parts and
replacement hardware products will be provided on an exchange basis and will be either reconditioned or new.
All replaced parts become property of EASE. This limited warranty does not cover damage to the products
resulting from misuse, accident, disaster, abuse, negligence, improper maintenance, or modification and/or
repair of the hardware product other than by EASE.
Limitation of Liability - Neither EASE nor its authorized dealer(s) shall be liable for any defect, indirect,
incidental, special, or consequential damages, whether in an action in contract or tort (including negligence and
strict liability), such as, but not limited to, loss of anticipated profits or benefits resulting from the use of this
software and/or hardware product or any breach of any warranty, even if EASE or its authorized dealer(s) has
been advised of the possibilities of such damages. In no event will EASE or its authorized dealer’s liability
exceed the price paid for the product.
Note: Some states do not allow the exclusion or limitation of incidental or consequential damages, so the above
exclusions or limitations may not apply to you.
The information presented in this manual is believed to be accurate. Responsibility for errors, omission of
information, or consequences resulting from the use of this information cannot be assumed by EASE. EASE
retains all rights to make changes to specifications at any time without notice.
How to reach EASE
• Customer Service is available at 888-366-3273 from 9:00 am to 5:00 PM Eastern Standard Time. Please
have your sales order or invoice number available when you call.
• By Telephone: 570-465-9060.
• By Fax: 570-465-9061
• By Mail: EASE Diagnostics State Route 492 Box 3011, New Milford, PA 18834 USA
• By e-mail [email protected]. Our website is located at www.obd2.com
IV. TECHNICAL SUPPORT
If you have questions about the use of this product, first check the relevant portion of the User’s Manual or refer
to the EASE website (http://www.obd2.com/support/palm/palm_support.htm). If you cannot find the answer in
these places, call our Technical support line at 570-465-9062 ext 252. This support line is answered Monday
through Friday from 9:00 am to 5:30 PM Eastern Standard Time. At other times, please leave a message and
the call will be returned. Also, you can e-mail your questions or comments to [email protected].
5
V. PDA REQUIREMENTS
The Palm Scan Tool software supports the following Palm™ handhelds*
IMPORTANT: All devices must be running PALM OS® 3.1 or higher
Palm III, IIIc, IIIx, IIIxe, V, Vx, VII, VIIx, M100, M105, M125, M130, M500, M505, M515, i705, Tungsten T
Claudia Shiffer Palm Vx handheld
IBM Workpad C3
Symbol SPT 1500, SPT 1700, SPT 1740
HandEra 330, TRGpro
*Handspring Visor Deluxe, Prism, Pro, Platinum, and Neo
*Sony CLIE' PEG-N610C, PEG-N710C, PEG-N760C, PEG-S300, PEG-S320, PEG-S360, PEG-NR70, PEGNR70V, PEG-SJ20, PEG-SJ30, PEG-SL10, PEG-T415, PEG-T615C, PEG-T665, PEG-T665C
* An additional custom cable must be purchased.
If your Palm is not listed, contact [email protected] for more information. If your Palm handheld™ is running
Palm OS® 3.1 or higher and has a serial (9-pin female) HotSync® cable, then it should work with the EASE
Palm software.
How do I know what version of Palm OS® my PDA is running?
To determine what version of Palm OS® your device is running do the following.
1.
Tap the Applications (Home) icon on in the lower left corner of your Palm™ handheld.
Tap the Menus icon on in the lower left corner of your Palm™ handheld.
2.
3. Tap Info… in the App menu dropdown to open the Info Screen.
4. Tap Version at the bottom of the screen. The Palm OS® software
top of the screen.
version is displayed at the
*IMPORTANT: In addition to a supported device, the Palm Scan Tool requires a serial (9-pin) HotSync® cable
to connect the EASE PDA Vehicle Interface to the Palm™ handheld. If you use a docking cradle or a USB cable
to transfer files between the desktop PC and Palm™ handheld, you must purchase a serial HotSync® cable for
your device in order to use the Palm Scan Tool software to connect to a vehicle. This cable is not the same for
all manufacturers or models. You must purchase the cable specified for your device. A list of supported Palm™
handhelds and their correct serial HotSync® cable part number is listed in Appendix A.
6
VI. STEP-BY-STEP SOFTWARE INSTALLATION INSTRUCTIONS
Use the following instructions to install the EASE Scan Tool software on your Palm™ handheld.
1. Place the EASE software installation CD in your desktop PC CD-ROM drive. The CD will start automatically.
NOTE: If the CD does not start automatically, double-click the My Computer icon on the Windows desktop.
Locate the CD-ROM drive in the window, double-click the drive letter to display the contents of the CD, and the
double-click SETUP.EXE.
2. An Installation Message box will be display. Select the OK button to
continue.
3. Select the Unzip button to copy the installation files to the Palm\AddOn folder on your desktop PC.
NOTE: The files are unzipped to the default location of the Palm Desktop
software. If you installed the Palm Desktop to a different location, use the
Browse button to select the Palm\Add-On Folder location on your
computer.
Start the Palm Desktop Software.
4.
button to open the Install Tool Screen.
Select the Install
5. Select the Add button in the Install Tool Screen.
6. Double-click on the EASE Diagnostics folder.
Note: If EASE Diagnostics Folder is not displayed, click on the Show
Details icon
in the Open Screen.
7. Double-click on the Folder that contains the software you want to
install on your Palm™ handheld.
Generic – This folder contains the OBD II Generic Scan Tool installation
software.
Ford - This folder contains the Ford OBD II Enhanced Scan Tool
Installation software.
Toyota - This folder contains the Ford OBD II Enhanced Scan Tool
Installation software.
7
8. To install the OBD II Generic, Ford or Toyota Scan Tool Software you must select all of the files in their
folder and then select the Open button.
TIP: To select all of the files, select the first file in the list, then while
holding down the Shift key on your keyboard, select the last file.
IMPORTANT OBD II GENERIC NOTE: You must install the
genericOBDII.prc file for the OBD II Generic Scan Tool to work.
IMPORTANT FORD NOTE: You must install the ford.prc file for the Ford
OBD II Scan Tool to work.
IMPORTANT TOYOTA NOTE: You must install the toyota.prc file for the
Toyota OBD II Scan Tool to work.
9. To conserve memory on your Palm™ handheld, you can choose which
manufacturer specific DTC tables to install. Select the files that you want
to install in the DTC_mfg folder and then select the Open button.
For example, if you are planning on scanning only GM vehicles, only
select the GM files to install.
NOTE: If you do not load the manufacturer specific DTC tables and you
retrieve a manufacturer specific DTC from the vehicle, the software will list
the DTC number, but it will not be able to display the DTC description.
TIP: To select various files, select a file and then while holding down the
Ctrl key on your keyboard, select the files you want to install.
IMPORTANT: DTC table files must be installed, in addition to, the Scan
Tool software files (see step 8). If they are installed without the Scan Tool
files, the software will not work.
10. After you have selected all the files that you want to install, select the
Done button in the Install Tool Screen.
11. The next time you perform a HotSync® operation, the files will be installed
on your handheld.
12. Connect your Palm™ handheld to your desktop computer.
Select the HotSync® button on your Palm handheld to perform
a HotSync® operation. At this time, the Palm Desktop
Software will copy the EASE files to your handheld. This
process could take several minutes. When the HotSync
operation is complete, a message will be displayed on your
Palm™ handheld.
13.
At this time you can start the EASE Scan Tool Software. In the Palm Applications
menu
Tap the EASE OBD II icon to start the OBD II Generic Scan Tool.
Tap the EASE Ford icon to start the Ford Enhanced Scan Tool.
Tap the EASE Toyota icon to start the Ford Enhanced Scan Tool.
IMPORTANT: BEFORE YOU CAN USE THE EASE SCAN TOOL SOFTWARE TO CONNECT TO A
VEHICLE, YOU MUST CALL EASE AT 888-366-EASE (3273) FOR A PRODUCT ACCESS CODE.
8
VII. PRODUCT ACCESS CODES
IMPORTANT: BEFORE YOU CAN USE THE EASE SCAN TOOL SOFTWARE
TO CONNECT TO A VEHICLE, YOU MUST CALL EASE AT 888-366-EASE
(3273) FOR A PRODUCT ACCESS CODE.
To obtain a product access code:
or
1. Tap
or
to start your Palm Scan Tool Software.
Tap the Home button at the top of the screen.
2.
3.
Tap the Product Access button in the Home page to open the Product Access
Screen.
4. Enter your Serial Number. This number begins with PL- followed by an 8-digit number with a dash mark
inserted after the first 4 digits. It can be found on a label on the installation software CD case.
5. Contact EASE by phone, fax or email. Be sure to have your Scan Tool Software opened to the Product
Access Screen or have your Security Code and Serial Number available. The software generates the
Security Code automatically.
a. Phone – Call EASE at 888-366-EASE (3273) or 570-465-9060.
b. Fax – Send a fax listing your Name, Company Name, Address and Phone Number along with
your Security Code and Serial Number to 570-465-9061.
c.
Email - Send an email listing your Name, Company Name, Address and Phone Number along
with your Security Code and Serial Number to [email protected].
6. After you obtain your Verification Code and Access Code, carefully type them into the appropriate box
in the Product Access Screen. Both the verification code and access code are 8 digits with a dash
mark inserted after the first 4 digits. All letters are capitalized and 0 is always the number zero – never
the letter O.
NOTE: The letter O is never used in any entry. It is always the number zero.
7. Tap the Ok button. If you were unsuccessful a message box will be displayed, try re-entering your
access code and verification code. Also verify that your software serial number is correct. If you are
unable to upgrade your software, call EASE for assistance.
8. IMPORTANT!!! - After you have successfully entered the Access Code, perform a HotSync®
operation, so you do not have to call EASE for a new access code, if battery power is lost and
you have to reinstall the Scan Tool Software. (Connect your Palm™ handheld to your desktop
computer. Select the HotSync® button on your Palm handheld to perform a HotSync®
operation).
How do I enter text on my Palm™ handheld?
There are several ways to enter text into your handheld.
1. Use the on-screen keyboard - Tap in the entry box on the software screen that you
icon in the lower center of your Palm™ handheld
want to enter text in, next tap the
icon to open the numeric keyboard.
to open the alphabetic keyboard or tap the
You can alternate between these keyboards using the abc and 123 buttons at the
bottom of the Keyboard screen. When you are finished typing, tap the Done button.
2. Use the Graffiti® writing area - Tap in the entry box on the software
screen that you want to enter text in, next use your stylus to write in the
text. Write letters on the left hand side of the Graffiti® area and
numbers on the right hand side. See the Palm User’s Guide for more
information on using the Graffiti® area.
3. Use an external keyboard.
9
VIII. UNINSTALLING THE SOFTWARE
To uninstall the Palm Scan Tool Software from the Palm™ handheld
1.
2.
Tap the Applications (Home) icon on in the lower left corner of your Palm™ handheld.
Tap the Menus icon on in the lower left corner of your Palm™
handheld.
3. Tap Delete… from the App menu dropdown to open the Delete Screen.
4. Select the EASE Palm Scan Tool Software that you want to delete. Use the
scroll arrows to scroll thru the list of applications.
5. Tap the Delete button. A message box will be displayed. Tap Yes to delete the
EASE Palm software.
IX. VEHICLE
REQUIREMENTS
This product is designed to work with all OBD II compliant vehicles.
•
•
1996 or newer OBD II Compliant Vehicle (Includes All Domestic, Asian and European Vehicles)
Some 1994 and 1995 vehicles are OBD II Compliant
For your vehicle to be OBD II compliant it must have a 16 pin DLC under the dash and the vehicle Emission
Control Information label must state that the vehicle is OBD II compliant. This label is located on the inside of
the hood on most vehicles. An example of this label is shown below. Note the last line of the label states that
the vehicle is OBD II certified.
Vehicle Emission
Control Information
This vehicle is equipped with electronic
co nt rol s ys tem s .
Eng ine id le
speed, idle mixture and ignition timing
are not adjustable. See Powertrain
Control/Emissions Diagnosis Manual
for additional information.
DLC- Data Link Connector - a 16 position connector located
under the driver side dash of most vehicles.
This vehicle conforms to U.S. EPA and
California regulations applicable to 1998 model
year new LEV passenger cars certified for sale
in California. HSC 39037.05 Low Emission
Motor Vehicle. OBD II Certified.
OBD II Certified
Vehicle Emission Control Information Label - located inside the
hood of most vehicles. Use it to identify whether or not the
vehicle is OBD II certified.
10
X. SETUP PROCEDURES
NOTICE
THIS PRODUCT IS DESIGNED TO OPERATE AT A VEHICLE’S NORMAL BATTERY VOLTAGE: 11-15
VOLTS DC. ANY OTHER VOLTAGE MAY DAMAGE THE EASE POCKETSCAN TOOL UNIT!
This section includes the following:
1. What comes with an EASE PDA Scan Tool?
2. Step by step instructions for setting up the EASE PDA Scan Tool
a. Connecting EASE PDA Scan Tool to a WIN CE/Pocket PC device
b. Connecting the EASE PDA Scan Tool to the Vehicle
c. Using the EASE PDA Scan Tool Software to scan vehicle data.
1.0 What Comes With An EASE PDA Scan Tool Package?
An EASE PDA Scan Tool Package is provided with the following:
EASE PDA Vehicle Interface – Black interface box with a DB15
pin connector on one end and a DB9 pin connector. This unit
can be used to connect to all OBD II compliant vehicles.
Vehicle Interface Cable (CABLE-OBD II) – A cable with an OBD
II connector on one end and a DB15 on the other. This cable is
used to connect to the vehicle’s diagnostic connector.
Installation Software – Software used to install the PDA Scan
Tool on the PDA Device.
2.0 Step-By-Step Instructions For Setting Up The EASE PDA Scan Tool
The EASE PDA Vehicle Interface must be connected between the vehicle and PDA device to operate. The
following sections explain how to make the proper connections.
11
2.1 Connecting the EASE PDA Vehicle Interface to a Palm Device
Connect the Palm™ handheld’s serial HotSync® cable* to the HotSync® port on the Palm™ handheld.
Connect the other end to the 9-pin “PDA” connector on the EASE PDA Vehicle Interface.
Palm™ handheld
Palm HotSync® Cable
*To connect the EASE PDA Vehicle Interface to the Palm™ handheld a serial (9-pin)
HotSync® cable is required. If you use a docking cradle or a USB cable to transfer files
between the desktop PC and Palm™ handheld, you must purchase a serial HotSync® cable
for your device in order to use the EASE Palm Scan Tool software to connect to a vehicle.
This cable is not the same for all manufacturers or models. You must purchase the cable
specified for your device. A list of supported Palm™ handhelds and their correct serial
HotSync® cable part number is listed in Appendix A.
2.2 Connecting the EASE PDA Vehicle Interface to a Vehicle
To connect the PDA Vehicle Interface to the vehicle, you must first locate the vehicle’s diagnostic connector.
The diagnostic connector is a 16-pin connector and is referred to as the Data Link Connector (DLC). This
connector supplies power to the PDA Vehicle Interface.
After you have located the vehicle’s DLC, connect one end of the OBD II Vehicle Interface Cable to the vehicle's
diagnostic connector. Connect the other end of the cable to the 15-pin “OBD II Vehicle” connector on the PDA
Vehicle Interface.
Where do I find the vehicle’s DLC connector? On most OBD II vehicles the diagnostic connector is located
under the driver’s side dashboard in full view. In some vehicles it may be recessed behind a panel. Remove
this panel for access to the connector. Other vehicles have a cap labeled “Diagnostic Connector” over the
connector. Remove this cap to connect the PDA Vehicle Interface. Replace this cover when you are finished.
To be OBD II compliant: if the diagnostic connector is not located under the driver's side dashboard, a label
should be placed there to notify the owner where it is located. If you are unable to find the diagnostic connector,
consult the vehicle’s service manual for the exact location.
OBD II DLC- Data Link Connector - A 16-position connector
located under the driver side dash of most OBD II vehicles.
12
2.3 Using the EASE PDA Scan Tool Software to Scan Vehicle Data
SAFETY FIRST!!!
Review Section I. Safety Precautions.
1. Connect the Palm™ handheld to the EASE PDA Vehicle Interface. Connect the serial HotSync® Cable
to the HotSync® port on the Palm™ handheld. Connect the other end to the 9-pin “PDA” connector on the
EASE PDA Vehicle Interface.
2. Connect the vehicle to the EASE PDA Vehicle Interface. Connect one end of the Vehicle Interface
Cable to the vehicle's diagnostic connector. Connect the other end of the cable to the 15-pin “OBD II
Vehicle” connector on the PDA Vehicle Interface.
3. Start the Palm Scan Tool Software.
4. In the Vehicle Comm Screen select the Make of the vehicle that you are connecting to.
5. Turn the vehicle’s ignition switch to the “ON” position or start the vehicle.
6. Tap the Connect button in the Vehicle Communications Screen. If the
Connect button is not selectable, verify that the Cable Status is “Connected”.
If it is not, verify all cable connections.
NOTE: If the Product Access Screen opens when you tap the Connect
button, you do not have permission to connect to a vehicle. If you have an
access code, enter it in the Product Access screen. If you do not have an
access code, contact EASE Diagnostics for more information.
7. At this time the software will connect to the vehicle and begin the
communication process. The status of this connection is shown in Tool Status. If the software
successfully linked to the vehicle, the Cable Status will be “Connected” and the Tool Status will be
“Scanning”.
If the software did not link, check all cable connections, make sure the ignition is ON, and that the OBD II
connector is powering the EASE PDA Vehicle Interface. Also check that the Palm™ handheld device
battery power is not low.
Once the software is scanning data, you can view the data parameters in grid, graph or meter format, look
at DTCs, I/M monitors and O2 Test Results. See the Section XII. Software Operation for more information
on using the software.
13
XI. AUTOMOBILE ON-BOARD COMPUTERS AND DIAGNOSTIC TROUBLE CODES
The following section provides information on
1. OBD II
2. Automobile on-board computers
3. The Malfunction Indicator Lamp (MIL)
4. Freeze Frame Data
5. Diagnostic Trouble Codes (DTC)
6. Inspection and Maintenance (I/M) Readiness Monitors
1.0 OBD II
Federal law required all vehicle manufacturers to meet On Board Diagnostics, Second Generation
or
OBD II standards by 1996. In order to meet this standard, the automobile’s on-board computer must monitor
and perform diagnostic tests on vehicle emissions to ensure that the vehicle is operating at an acceptable
(legal) emission level. The maximum allowable emission level is set by the Federal Test Procedure (FTP).
All 1996 and newer passenger vehicles are OBD II compliant. All OBD II vehicles have the same 16 pin
diagnostic connector or DLC. This eliminates the need to have a manufacturer specific connector to connect to
your vehicle. (Some 1994 and 1995 vehicles have this connector, however, this does not mean that the vehicle
is OBD II compliant. )
2.0 Automobile On-board Computers
Automobile on-board computers control engines, transmissions, brakes, traction and many other components.
These computers have several names and acronyms depending upon the manufacturer and components they
control. The most common name is PCM or Powertrain Control Modules. Other examples are Body Control
Modules (BCM), Transmission Control Modules (TCM), Electronic Brake Control Module (EBCM) and Air
Conditioning Control Module (ACM).
A variety of sensors, such as the oxygen sensor, throttle position sensor and manifold air temperature sensor,
provide information to the on-board computer regarding the vehicle’s engine operating conditions. Air
Conditioning systems, vehicle air bags, and anti-lock brake systems also report to on-board computers.
On-board computers have a built in self testing system called self-diagnosis which means the on-board
computer will monitor many or all of the vehicle’s sensors and controlled devices for proper operation. A
diagnostic trouble code or DTC is detected and set when one of the monitored devices is not functioning
properly. This malfunction is stored into the on-board computer’s memory as a DTC number that is related to a
specific sensor or other problem. The computer can later be accessed using the EASE software or other scan
tools and code reading devices to obtain the codes stored in the on-board computer memory.
3.0 Malfunction Indicator Lamp (MIL)
The Malfunction Indicator Lamp (MIL) is located in the instrument panel on the dashboard and is either a red or
yellow labeled lamp. The MIL is normally off and will illuminate if a system or component either fails or
deteriorates to the point where the vehicle emissions could rise 1.5 times above the FTP set emissions level.
4.0 Freeze Frame Data
When the first emissions related powertrain DTC becomes stored, the PCM will capture (save) a block of
current engine parameters. This list of parameters is called Freeze Frame Data and consists of a fixed list of
parameters. For vehicles, which do not support all parameters, only the applicable ones are stored. When
DTCs are cleared, the Freeze Frame Data is cleared from the vehicle’s PCM.
14
5.0 Diagnostic Trouble Codes or DTCs
In the past malfunction code numbers varied between manufacturers, years, makes and models. OBD II
requires that all vehicle manufacturers use a common Diagnostic Trouble Code or DTC numbering System.
There is a generic DTC listing that all manufacturers must use. Since the generic listing was not specific
enough, most manufacturers came up with their own DTC listing, which are called manufacturer specific codes.
Both generic and manufacturer specific codes are 5 digits.
The first digit is a letter, which identifies the function of the device, which has the fault. This digit can be either
P
Powertrain
B
Body
C
Chassis
U
Network or data link code
The second digit is either a 0 or 1 and indicates whether the code is
generic or manufacturer specific.
0
Generic
1
Manufacturer Specific
The third digit represents the specific vehicle system that has the fault.
Listed below are the number identifiers for the powertrain system.
1
2
3
4
5
6
7
8
Fuel and Air Metering
Fuel and Air Metering (Injector Circuit Malfunctions Only)
Ignition System or Misfire
Auxiliary Emission Control
Vehicle Speed Control and Idle Control System
Computer and Auxiliary Outputs
Transmission
Transmission
The last two digits indicate the specific fault index.
On OBD II vehicles there are two different types of DTCs: Stored and Pending. For a DTC to become Stored,
certain malfunction conditions must occur. The condition(s) required to Store a code are different for every DTC
and vary by vehicle manufacturer. In order for some DTCs to become Stored, a malfunction condition has to
happen more than once. If the malfunction conditions are required to occur more than once, the potential
malfunction is called a Pending DTC. The DTC remains Pending until the malfunction condition occurs the
required number of times to make the code Stored. If the malfunction condition does not occur again after a set
time the Pending DTC will be cleared.
6.0 OBD II Inspection and Maintenance (I/M) Readiness Monitors
A monitor is a piece of software in one of the vehicle’s on-board computers that has the job of monitoring a
specific piece of the engine. There are two types of monitors: continuous and non-continuous. A continuous
monitor runs continuously during vehicle operation. A non-continuous monitor requires enabling criteria to
make it run. Some examples of enabling criteria are vehicle acceleration/deceleration to a certain speed,
engine temperature and driving the vehicle at a certain speed for a period of time.
For OBD II vehicles, there is a fixed list of 11 monitors: 3 continuous and 8 non-continuous. The 11 monitors
are not applicable for all vehicles. The Inspection & Maintenance screen of the software lists the availability and
status of your vehicles monitors. In order to pass an emission inspection all of the supported monitors must be
completed.
The Continuous Monitors are:
•
Misfire
•
Fuel System
•
Components
•
•
•
Secondary Air System
A/C System
EGR System
•
•
Oxygen Sensor
Oxygen Sensor Heater
The Non-Continuous Monitors are:
•
•
•
Catalyst
Heated Catalyst
Evaporative System
15
XII. SOFTWARE OPERATION
1.0 Software Home Screen
The software Home Screen provides a quick and handy way to navigate.
Just tap on the screen you wish to view. Tap the Home button that can be found at
the top of each scan tool software screen, to open this screen. A description of each
toolbar button is given below followed by the section number where more
information on the screen can be found.
Vehicle Communications – Section 2.0
This screen displays information on the status of the software’s connection with the vehicle.
Parameter Data - Section 3.0 – 5.0
Select this button to view the vehicle parameter data in grid, graph or meter format.
Diagnostic Trouble Codes – Section 6.0
Select this button to view the vehicle’s MIL Status, DTC Count, and Stored and Pending DTCs in this screen.
Freeze Frame data can also be accessed from this screen.
I/M Monitors – Section 8.0
Select this button to view the status of the vehicle’s Inspection and Maintenance Monitors in this screen.
Oxygen Sensor Locations – Section 9.0
Select this button to view which oxygen sensors are present on the vehicle. Oxygen Sensor Test results can
also be accessed from this screen.
General OBD II Info – Section 10.0
Select this button to view miscellaneous vehicle status information.
Record/PlayBack – Section 11.0
Select this button to access the record/playback files.
(Ford Enhanced Scan Tool only) – Section 12.0
Enhanced Diagnostics
An additional Home screen button that provides access to the Ford Enhanced Diagnostics Section.
Product Access – Section XII.
Before you can use the EASE Scan Tool software to connect to a vehicle, you must enter a product access
code. Tap this button to open the Product Access Screen.
16
2.0 Vehicle Communications
The Vehicle Communications Screen displays information on the status of the
software connection with the vehicle. To connect to the vehicle, tap on the Connect
button. During the communication initialization the software will do the following:
•
•
•
•
•
•
Determine if there are multiple modules on the vehicle bus
Determine all the capabilities of the vehicle
Obtain I/M Readiness Status data
Obtain Oxygen Sensor Location and O2 test data
Obtain any DTCs if present
Obtain Freeze Frame data if present
Make - The Make of the vehicle can be selected here. This information does not have to be entered to connect
to an OBD II vehicle. However, the correct Make must be selected to ensure the proper DTC description is
displayed.
Module # (Controller #) - This is the bus address of the vehicle’s on-board computer. The PID (Parameter
Identification) count is also displayed here, which is the number of supported parameters for the on-board
computer. Sometimes an OBD II vehicle will have more than one controller (on-board computer). If multiple
controllers are detected during the initial communications scan, the software will list them in the Module # drop
down box. The User can then select which controller they want to scan by selecting the desired controller from
the drop down box. The software will default to the controller that contains the highest PID count. Normally the
Controller Address with the highest PID Count is the engine controller and the second highest is the
transmission controller.
Tool Status - The current status of the tool is displayed here.
• Browse: The software is currently not communicating with the vehicle.
• Connecting: The software is attempting to connect to the vehicle.
• Scanning: The software is communicating with and receiving data from the vehicle.
Cable Status
• Connected is displayed if the EASE PDA Vehicle Interface is properly connected to the vehicle and
PDA.
• Disconnected is displayed if the EASE PDA Vehicle Interface is not connected to the vehicle and PDA.
Interface - This is the OBD II communication interface type of the current connected vehicle.
• ISO - International Standardization Organization (ISO 9141-2)
• PWM - Pulse Width Modulation
• VPW - Variable Pulse Width
• KWP - KWP 2000 – Key Word Protocol 2000 (ISO 14230)
DTC Alert - The DTC Alert is displayed when a DTC has been detected on the vehicle. Tap on this button to go
to the DTC Screen to view the active DTC(s).
Connect/Disconnect button - Tap on this button to connect or disconnect communications from the software
to the vehicle. This button is only selectable when the Cable Status is Connected.
NOTE: If the Product Access Screen opens when you tap the Connect button, you do not have permission to
connect to a vehicle. If you have an access code, enter it in the Product Access screen. If you do not have an
access code, contact EASE Diagnostics at 888-366-EASE (3273) for more information.
2.1 Vehicle Communications Lost
The Vehicle Communications Lost screen is displayed whenever communications have
been lost to the vehicle. Check all cable connections, ensure the ignition key is on or
the vehicle is running, and double check that the vehicle is OBD II compatible. Also, be
sure that the battery power of the PDA device is not low. Low battery power could cause
erratic and unreliable communication with the vehicle.
17
3.0 Parameter Data Grid
When the software is Scanning data, you can view the vehicle parameter data
updating in real time (live) in grid, graph or meter format. Parameters can be
viewed in either English or Metric units.
Ford Enhanced Scan Tool only - In addition to Generic data there are
approximately 80 additional enhanced parameters that can be viewed, depending
upon vehicle support of the enhanced parameters.
Toyota Enhanced Scan Tool only - In addition to Generic data there are
approximately 90 additional enhanced parameters that can be viewed, depending
upon vehicle support of the enhanced parameters.
NOTE: In OBD II the more parameters you select to view, the slower the data updates. For the best sampling
rate, limit the parameters that you add to the grid to be scanned.
Available Parameters – A list of available parameters is displayed in this box. Use the scroll arrows to scroll
thru the list. To add a parameter to the scan list, tap on it. Up to 5 parameters can be scanned at one time. To
remove a parameter from the scan list, tap on the desired parameter and it will be placed back on the available
parameter list.
English/Metric Buttons – Parameters can be viewed in either English or Metric units. Select your preference,
by tapping on of these buttons.
Scanning Parameters – This part of the screen contains a grid for vehicle data parameters to be viewed while
updating in real time. Displayed in the grid are the parameter descriptions, values and unit.
Graph Button - Tap this button
Section 4.0 for more information.
to view two of the current scanning parameters in graph format. See
Meter Button – Tap this button
Section 5.0 for more information.
to view two of the current scanning parameters in meter format. See
Record Button – Tap this button
to begin recording the parameters listed in the Scanning Parameters grid.
Once recording has started you will see a “Reading Startup Data” screen. The
program is recording the Inspection/Maintenance Monitors status, Stored and
Pending DTCs and the Oxygen Sensor information. Once the Startup Data is
recorded, a Pause Button and Stop button will appear at the bottom of the
screen.
Note: During recording the Available Parameters list will be blank and you will not
be able to delete or add a parameter to the Scanning Parameter List. To change
the parameters, stop the recording and add or remove the desired parameters.
Pause recording button - Tap the Pause Button to pause the recording. The realtime data will continue to be displayed however it will not be recorded. To begin
recording again tap the Record button and the data will continue to be recorded.
Stop recording button - To stop the recording tap the Stop Button . The Record/Playback screen will be
displayed. In this screen you can save the recording. See Section 11 for more information on the
Record/Playback screen.
18
4.0 Graphs
Tap the Graph button in the Parameter Data Screen to open the Graphs Screen.
This screen allows the user to view the real time data parameters in graphical
format. The data parameter values are plotted on the vertical axis in reference to
seconds on the horizontal axis. The vertical axes of the graphs are automatically
adjusted to fit the data. The current value of the data parameter is shown above
each graph beside the parameter name.
To change the data parameter displayed in a specific graph,
select on the down arrow to the left of the parameter
description to open a drop down box that lists the parameters.
Tap on the parameter you want displayed on the graph.
Pause Button – Tap this button to temporarily stop scanning vehicle data. Tap it again to resume scanning.
Clear Button – Tap this button to clear all the data from the graph.
buttons are used to pause, stop or restart a recording
Recording - Once recording has begun the , and
exactly the same as on the Parameter Data Grid. See Section 3.0.
are used to reset, skip back through, pause, play, or
Playback - Once playback has begun the , , , ,
fast forward through a recording exactly as on the Parameter Data Grid.
5.0 Meters
Tap the Meters button in the Parameter Data Screen to open the Meters Screen.
The meters are used to display the data parameters in a larger format. Two
parameters can be displayed on the Meters screen at one time.
To change the data parameter displayed in a specific meter,
select on the down arrow to the left of the parameter
description to open a drop down box that lists the parameters.
Tap on the parameter you want to display displayed on the
meter.
buttons are used to pause, stop or restart a recording
Recording - Once recording has begun the , and
exactly the same as on the Parameter Data Grid. See Section 3.0.
are used to reset, skip back through, pause, play, or
Playback - Once playback has begun the , , , ,
fast forward through a recording exactly as on the Parameter Data Grid.
19
6.0 Diagnostic Trouble Codes (DTC)
The Trouble Codes Screen displays the vehicle’s MIL Status, DTC Count, Stored
DTCs and Pending DTCs.
What is a DTC? Automobile on-board computers have a built in self testing system
called self-diagnosis which means the on-board computer will monitor many or all of
the vehicle’s sensors and controlled devices for proper operation. A diagnostic
trouble code (DTC) is detected and set when one of the monitored devices is not
functioning properly. On OBD II vehicles there are two different types of DTCs:
Stored and Pending. See Section XI. for more information on DTCs.
MIL Status - The status of the vehicle’s MIL (Malfunction Indicator Lamp) is displayed here.
DTC Count - Displays the total number of emission related DTCs currently stored in the vehicle.
Stored DTCs - All of the vehicle’s stored DTCs are listed in this section.
Pending DTCs - All of the vehicle’s pending DTCs are listed in this section.
NOTE: The Make setting in the Vehicle Comm screen is used for determining the description of manufacturer
specific DTCs. If manufacturer specific DTCs are displayed (P1XXX), the correct Make must be selected in the
Vehicle Comm screen to ensure that the correct DTC description is being displayed. See section 2.0 Vehicle
Communications for more information on selecting the vehicle’s Make. See Section XI. for more information on
DTCs.
NOTE: If a manufacturer specific code is displayed and the description is not listed, make sure that the DTC
table for the current vehicle is installed on the Palm. Due to the limited memory on some Palm devices, you
must choose which manufacturer DTC tables you want to install. See Section VI. Step 6 for more information.
Clear DTCs Button - Tap on this button to clear (erase) the Stored and Pending
DTCs, Freeze Frame Data, Oxygen Sensor Test Data, and Inspection and
Maintenance Monitors from the vehicle’s on-board computer. After tapping this button,
a confirmation screen is displayed to inform the user which vehicle information will be
erased. Make sure that the vehicle’s ignition key is in the ON position and the
vehicle’s engine is not running. For some vehicles unless these conditions are met the
DTCs will not be cleared. Tap on the Yes button to continue with the clearing process.
Freeze Frame Button - Tap on this button to display the vehicle’s Freeze Frame data. See section 4.1 Freeze
Frame for more information.
7.0 Freeze Frame
The Freeze Frame Data Screen displays the vehicle’s freeze frame data, if any. A
description of the freeze frame parameters and the values of the parameters at the
time the DTC occurred are listed.
Freeze Frame DTC - The DTC that caused the freeze frame is displayed first.
What is Freeze Frame? In OBD II vehicles, when the first emissions related
powertrain DTC occurs, the PCM will snapshot (save) a block of current engine
parameters. This list of parameters is called Freeze Frame Data and consists of a
fixed list of parameters. Vehicles may not support every parameter on the fixed list.
NOTE: When DTCs are cleared, the Freeze Frame data is also cleared.
20
8.0 Inspection and Maintenance Monitors
The Inspection and Maintenance Monitors Screen displays the status of the
vehicle’s inspection and maintenance (I/M) monitors.
What are I/M Monitors? A monitor is a piece of software in one of the vehicle’s onboard computers that has the job of monitoring a specific piece of the engine.
There are two types of monitors: continuous and non-continuous. A continuous
monitor runs continuously during vehicle operation. A non-continuous monitor
requires enabling criteria to make it run. Some examples of enabling criteria are
vehicle acceleration/deceleration to a certain speed, engine temperature and driving
the vehicle at a certain speed for a period of time. For OBD II vehicles, there is a
fixed list of 11 monitors: 3 continuous and 8 non-continuous. See Section XI. for
more information on monitors.
I/M Monitor Status – There are 3 possible I/M Monitor statuses.
• Complete – The monitor is supported and complete
• Not Comp – The monitor is supported and not complete
• Not Supp – The monitor is not supported by the current vehicle
NOTE: When DTCs are cleared, the Inspection and Maintenance Monitors are also cleared.
9.0 Oxygen Sensor Locations and Test Results Screens
The Oxygen Sensor Locations Screen shows which Oxygen
Sensors (O2) are Present and which ones are Not Present
on the current vehicle.
NOTE: Not all vehicles support Oxygen Sensor Tests.
Oxygen Sensor Tests Button – Tap this button to open the
O2 Sensor Tests Screen, which shows the on-board oxygen
sensor monitoring test results. To see the results of another
O2 sensor, tap on the down arrow to left of the O2 sensor
name to open a drop down list of the sensors that are
present on the vehicle.
10.0 General OBD II Information
General Information Button – Select this button to display the General
Information Screen. This screen contains miscellaneous vehicle status information.
All vehicles do not support this information.
MIL Status - The status of the vehicle’s MIL (Malfunction Indicator Lamp) is
displayed here.
DTC Count - Displays the total number of emission related DTCs currently
stored in the vehicle.
•
•
•
•
•
OBD Support Level – The possible statuses are as follows
OBD II (California ARB)
OBD (Federal EPA)
OBD and OBD II
OBD 1
Not intended to meet any OBD requirements
•
•
•
Secondary Air Status – The possible statuses are as
follows
Upstream of first catalytic converter
Downstream of first catalytic converter inlet
Atmosphere/off
•
•
PTO OFF
PTO ON
Power Take Off – The possible statuses are as follows
21
11.0 Record/Playback
The Record/Playback Page allows you to save recorded files and displays the file
currently available for playback. After the tool has begun recording and the stop
button is tapped this screen appears to allow you to save the recording. The
Selected Recording contains the default name of the recoding. This default name
can be changed before saving by tapping in the Selected Recoding box and
editing the name using the standard methods of Palm editing. Once the Save
Recording button is tapped the recording is moved to the Available Recoding List.
Up to 20 recordings can be saved in this manner.
To playback a recording select a recording from the available recording list and tap
the Playback Recording button. Once the startup data has been read the
Parameter page will be displayed allowing you to playback the recording.
Playback Controls
- restart the recoding
•
- jump back through the recoding
•
•
- pause the recording
•
- play the recording at normal speed
•
- play the recoding at approximately 4X normal speed
When the recording is finished being played back the Palm with let you know with
a tone sequence.
Note: To exit playback mode go to the Record/Playback Page and tap End
Playback.
22
12.0 Enhanced Diagnostics (Ford Enhanced Scan Tool Only)
Tap the Enhanced Diagnostics button in the OBD II Ford Enhanced Home Page to access Ford Enhanced
Diagnostics. In this section you can perform an Enhanced DTC Scan, Parameter Substitution, On-Demand
Tests and Output Tests.
12.1 Enhanced DTC San
To perform an Enhanced DTC scan tap the Enhanced DTC
Scan button. This scan will query all controller module nodes for DTCs including
Ford ISO nodes typically used for ABS controllers. Once the scan is complete the
DTCs will be displayed in the Enhanced DTC area
12.2 Parameter Substitution
The Palm Scan tool supports Parameter Substitution to allow test and response
verification. Select the parameter and then enter the desired value. The actual
value of the parameter is also displayed for verification.
Warning: Inappropriate use of the Parameter Substitution mode could
damage the hardware or electronics as well as endanger the user of the
Diagnostics Equipment.
To begin the Parameter Substitution process, tap the
Parameter Substitution button in the Enhanced Diagnostics page. A warning about
using the Parameter Substitution mode will be displayed. If you are familiar with
to open the Parameter Sub screen.
the necessary precautions, tap
Available Sub Parameters – Tap the parameter that you want to substitute a value for in this section.
Substitution Parameter – The selected parameter and the substitution value is displayed in this section. Use
the up and down arrows to enter the desired value. Once you have the desired value displayed, tap the
Transmit to Vehicle button.
Monitored Parameter – The actual value of the substituted parameter is displayed in this section.
Transmit to Vehicle Button – Tap this button to send the value displayed in the Substitution Parameter section
to the vehicle.
Abort Button – This button is displayed when the software is transmitting the parameter to the vehicle. Tap
this button to stop the parameter substitution.
Back Button – Tap this button to return to the Enhanced Diagnostics page.
NOTE: Not all Substitution Parameter are supported on all vehicles.
23
12.3 On-Demand Tests – Gasoline Vehicles
Tap the On-Demand Tests in the Enhanced Diagnostics
page to open the On-Demand Self Test Screen. When any of these test are run
the ECM will report any DTCs that are generated. If there are DTCs present a
View DTCs button will appear at the bottom of the screen.
The Ford On-Demand Tests for gasoline engines are:
KOEO – The Key On Engine Off (KOEO) Test determines if the PCM detects any
fault codes while the engine is off.
KOER – The Key On Engine Running (KOER) test determines if the PCM detects
any fault codes while the engine is running.
KOEO Output State Test – Output state tests allow you to turn outputs and fans
on and off. See Section 12.5 for more information.
NOTE: When performing a KOEO on-demand test, make sure the vehicle’s Key (ignition) is in the ON position
and the vehicle’s engine is OFF (not running). When performing a KOER on-demand test, make sure the
vehicle’s Key (ignition) is in the ON position and the vehicle’s engine is running.
12.4 On-Demand Tests – 7.3L Diesel Vehicles
If 7.3 Liter Diesel has been selected in the Make list on the Vehicle
Communications screen and the On-Demand tests are selected the following
screen appears.
In addition to the on-demand tests listed in section 12.3, the on-demand tests for
Diesel are:
KOER Glow Plug Test – This test ensures proper operation of the glow plugs
used for cold weather starting.
KOEO Injector Buzz Test - This test determines if the injectors are electronically
capable of firing and provides the technician with audible feedback.
KOER Cylinder Contribution Test – Tests individual cylinder power and injectors
to determine if all are contributing equally to engine performance.
KOER Switch Test – Verify the operation of certain switches
12.5 KOEO Output Tests (Bi-directional Controls)
The Palm Scan Tool can be used to perform powertrain bi-directional controls
(output tests).
NOTE: When performing a KOEO output test, make sure the vehicle’s Key
(ignition) is in the ON position and the vehicle’s engine is OFF (not running) or the
software will be unable to run the test.
All Outputs On – Tap this button to turn all of the supported outputs ON.
Low Speed Fan On Only – Tap this button to turn the Low Speed Fan ON.
High Speed Fan On Only – Tap this button to turn the High Speed Fan ON.
All Outputs Off – Tap this button to stop the active Output test. This button is
only displayed when an Output test is running.
Exit Output Tests – Tap this button to exit the Output Test Mode Screen.
24
APPENDIX A – HotSync® Cable Part Numbers
To connect the EASE PDA Vehicle Interface to the Palm™ handheld a serial
HotSync® cable is required. If you use a docking cradle or a USB cable to
transfer files between the desktop PC and Palm™ handheld, you must
purchase a serial HotSync® cable for your device in order to use the EASE
Palm Scan Tool software to connect to a vehicle. This cable is not the same
for all manufacturers or models. You must purchase the cable specified for
your device. A list of supported Palm™ handhelds and their correct serial
HotSync® cable part number follows.
If your Palm is not listed, contact EASE for more information at 888-3663273. If your Palm handheld™ is running Palm OS® 3.1 or higher and has a
serial HotSync® cable, then it should work with the EASE Palm software.
IMPORTANT: All devices must be running PALM OS® 3.1 or higher
Supported Palm™
handhelds
Palm III
Palm IIIc
Palm IIIx
Palm IIIxe
Palm V
Palm Vx
Palm VII
Palm M100
Palm M105
Palm M125
Palm M130
Palm M500
Palm M505
Palm M515
Palm i705
Palm Tungsten T
Claudia Shiffer handheld
IBM Workpad C3
Symbol SPT 1500
Symbol SPT 1700
Symbol SPT 1740
HandEra 330
HandEra TRGpro
Handspring Visor Prism, Pro,
Platinum, Neo, Deluxe
Handspring Treo models
Sony CLIÉ PEG-N610C
Sony CLIÉ PEG-N710C
Sony CLIÉ PEG-N760C
Sony CLIÉ PEG-S300
Sony CLIÉ PEG-S320
Sony CLIÉ PEG-S360
Sony CLIÉ PEG-NR70
Sony CLIÉ PEG-NR70V
Sony CLIÉ PEG-SJ20
Sony CLIÉ PEG-SJ30
Sony CLIÉ PEG-SL10
Sony CLIÉ PEG-T415
Sony CLIÉ PEG-T615C
Sony CLIÉ PEG-T665
Sony CLIÉ PEG-T665C
Palm HotSync® Cable
Serial HotSync® Cable Part Numbers
Palm Part #: 10104U
EASE Part #: CBL-PALM-P101
Palm Part #: 10104U
EASE Part #: CBL-PALM-P101
Palm Part #: 10104U
EASE Part #: CBL-PALM-P101
Palm Part #: 10104U
EASE Part #: CBL-PALM-P101
Palm 10445U
www.palm.com
Palm 10445U
www.palm.com
Palm Part #: 10104U
EASE Part #: CBL-PALM-P101
Palm Part #: P10701U
EASE Part #: CBL-PALM-P107
Palm Part #: P10701U
EASE Part #: CBL-PALM-P107
Palm Part #: P10804U
EASE Part #: CBL-PALM-P108
Palm Part #: P10804U
EASE Part #: CBL-PALM-P108
Palm Part #: P10804U
EASE Part #: CBL-PALM-P108
Palm Part #: P10804U
EASE Part #: CBL-PALM-P108
Palm Part #: P10804U
EASE Part #: CBL-PALM-P108
Palm Part #: P10804U
EASE Part #: CBL-PALM-P108
Palm Part #: P10804U
EASE Part #: CBL-PALM-P108
Palm 10445U
www.palm.com
Palm 10445U
www.palm.com
Symbol 520-0006
www.symbol.com
Symbol CBL1700-100U www.symbol.com
Symbol CBL1700-100U www.symbol.com
Palm Part #: 10104U
EASE Part #: CBL-PALM-P101
Palm Part #: 10104U
EASE Part #: CBL-PALM-P101
EASE Part #: CBL-HANDSPRING
Alt. Supplier: www.markspace.com 800-799-1718 Item: DCH-H9
Handspring Part: Treo Serial HotSync Cable www.handspring.com
EASE Part #: CBL-CLIE-1 Alt. Supplier: www.pcables.com Item: PDCC-H9
EASE Part #: CBL-CLIE-1 Alt. Supplier: www.pcables.com Item: PDCC-H9
EASE Part #: CBL-CLIE-1 Alt. Supplier: www.pcables.com Item: PDCC-H9
EASE Part #: CBL-CLIE-1 Alt. Supplier: www.pcables.com Item: PDCC-H9
EASE Part #: CBL-CLIE-1 Alt. Supplier: www.pcables.com Item: PDCC-H9
EASE Part #: CBL-CLIE-1 Alt. Supplier: www.pcables.com Item: PDCC-H9
EASE Part #: CBL-CLIE-2 Alt. Supplier: www.pcables.com Item: PDCT-H9
EASE Part #: CBL-CLIE-2 Alt. Supplier: www.pcables.com Item: PDCT-H9
EASE Part #: CBL-CLIE-2 Alt. Supplier: www.pcables.com Item: PDCT-H9
EASE Part #: CBL-CLIE-2 Alt. Supplier: www.pcables.com Item: PDCT-H9
EASE Part #: CBL-CLIE-2 Alt. Supplier: www.pcables.com Item: PDCT-H9
EASE Part #: CBL-CLIE-2 Alt. Supplier: www.pcables.com Item: PDCT-H9
EASE Part #: CBL-CLIE-2 Alt. Supplier: www.pcables.com Item: PDCT-H9
EASE Part #: CBL-CLIE-2 Alt. Supplier: www.pcables.com Item: PDCT-H9
EASE Part #: CBL-CLIE-2 Alt. Supplier: www.pcables.com Item: PDCT-H9
25
APPENDIX B – EASE PC SCAN TOOL USERS READ THIS
EASE PC Scan Tool Users:
When you install the Palm Desktop software, the default setting is the Palm software starts
when Windows starts and that it constantly monitors (ties up) the PC COM port. If you try to
use the COM port that the Palm software is monitoring to connect to a vehicle or Data Logger
using the EASE PC Scan Tool Software, you will not be able to connect because the COM
port is being used. To correct this problem, you must configure the Palm Desktop software
so that it only monitors the PC COM Port when it is running.
1. Start the Palm Desktop Software
2. In the menubar select HotSync\Setup to open the
Setup Screen.
3. On the General Tab, select “Available only when the
Palm Desktop is running” for the HotSync Manage
option.
Note: When you are using the EASE PC Scan Tool, do not run the Palm Desktop
Software.
Note: When you want to perform a HotSync®, you must start the Palm Desktop Software.
26
APPENDIX C – SCREENSHOT CAPTURES (SNAPS) PALM SCREENS
If you would like to take screen captures of your EASE Palm Scan Tool software screens, EASE recommends
and uses ScreenShot software by LinkeSOFT. ScreenShot is an easy way to capture black & white, grayscale
and color Palm screens as standard Windows bitmap files anywhere, anytime. ScreenShot works with all Palm
OS compatible devices and in all color modes and screen sizes. ScreenShot captures the current screen of any
application.
Installation
We have included the installation files for ScreenShot on the Palm Scan Tool Installation CD in the ScreenShot
folder or they can be downloaded at http://linkesoft.com/screenshothack/
A. Install the snap shot program on your Palm Handheld – (Read screenshothack.txt on the Palm Scan Tool
Installation CD for more information).
1. Copy the files screenshot.prc and X-Master.prc from X:\ScreenShot on the Palm Scan Tool installation
CD to the C:\Palm\Add-on folder on your computer.
2. Install screenshot.prc and X-Master.prc onto your Palm handheld from the C:\Palm\Add-on folder using
the Palm desktop software.
Tap the X-Master icon on the Palm handheld. ScreenShot is a Palm
OS system extension and requires X-Master or a similar extension (Hack)
manager program. ScreenShot will not appear in the list of applications, but
rather in the X-Master's list of system extensions.
4. You must activate ScreenShot in X-Master before you can use it. Check the
checkbox next to ScreenShot
5. Tap the Configure button to configure ScreenShot. You can select how the
screen shot will be triggered. In this screen, you can also view and delete
saved screen shots. When you perform a HotSync®, the stored snapshots will
be copied to the PC. Install the snap shot converter program on your PC to
convert the snapshots and to view them on your PC.
3.
B. Install the snap shot converter program on your PC - A Windows program to convert the screenshots to BMP
or GIF images must also be installed. This utility converts the ScreenShot database into a series of 160x160 16color, 256-color, or 24-bit-color images. You can select BMP (Windows Bitmap) or GIF output file formats. The
images are consecutively named Screen00.bmp, Screen01.bmp and so forth. Existing files will not be
overwritten.
1. Run ScreenShotConvertSetup.exe located on the Palm Scan Tool Installation CD in X:\ScreenShot to
install the utility.
2. After you perform a HotSync®, run this program (Select Start\Programs\ScreenShotConverter from the
Windows start menu to convert the snapshots that were stored on the Palm Handheld.
Registration
ScreenShot cannot be purchased from EASE. Please register ScreenShot from LinkeSOFT for just $12 at
http://linkesoft.com/. Registered users will receive support and free program updates.
To enter the registration key, open the ScreenShot configuration panel in X-Master on your Palm Handheld, and
then tap on the "Register" button.
ScreenShot Support
For sales and support information on ScreenShot software, please use the following email addresses to contact
LinkeSOFT.
For technical support questions: [email protected]
For sales and registration questions: [email protected]
For all other questions: [email protected]
LinkeSOFT Website: http://linkesoft.com/screenshothack/
27