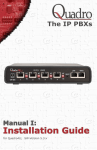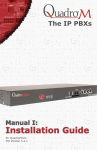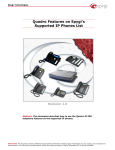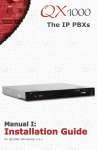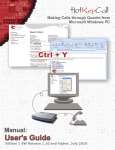Download Snom 220 Phone Configuration for Quadro3.0.x Images
Transcript
Snom 220 Phone Configuration for Quadro3.0.x Images
Snom 220 Phone Configuration
for Quadro 3.0.x Images
Abstract:
This document presents step-by-step how to configure the
Snom220 Phone to work together with Quadro.
Copyright © 2004 Epygi Technologies, Ltd. All rights reserved.
1
Snom 220 Phone Configuration for Quadro3.0.x Images
Table of Contents:
1
Quadro Board Configuration ................................................ 3
2
SIP Phone Configuration ...................................................... 3
2.1
Automatic Configuration of Snom220........................................3
2.2
Manual Configuration of Snom220 Phone using a DHCP Server .....4
2.3
Configuration by the End Users................................................5
2.4
Configuring the IP Lines..........................................................5
Copyright © 2004 Epygi Technologies, Ltd. All rights reserved.
2
Snom 220 Phone Configuration for Quadro3.0.x Images
1 Quadro Board Configuration
The user has to manually attach the extension to the SIP line and enter the SIP user name of the phone
and the password.
2 SIP Phone Configuration
Epygi or the other company (wholesaler, retailer) has to set up the configuration site and enter the
default values into the phone. The Snom220 phone can be configured completely manually or in an
automated way (over HTTP).
First the automated configuration for distributors and then the completely manual way of configuration
is described. Note that we will describe the easiest way from the users perspective of configuring the
phone.
2.1 Automatic Configuration of Snom220
Using DHCP and HTTP servers (for distributors)
For a smooth interworking with Quadro it is recommended to upgrade the firmware version of the
phone to version 3.56 . Epygi will provide that image together with the configuration files and with the
explanation how to upgrade firmware and configuration (below).
1. By factory default DHCP is enabled. In this case it is necessary to have a DHCP server available
that will provide the IP address for the phone. An example of that server configuration is given
below:
• option tftp-server-name "http://172.29.0.116";
• option bootfile-name "ipphonescfg/snom220.htm";
Please Note: The tftp-server-name has to have “http” in front of it and it is also necessary to
correctly enter “option bootfile-name”. Also, filling in the fields in the DHCP configuration will
narrow the functionality of the DHCP server to configuring that one phone model.
“ipphonescfg/snom220.htm” should be a valid path for the HTTP server located at the
172.29.0.116 server address in our case.
2. It is necessary to have the HTTP server available and copy the configuration files and image
provided by Epygi to the “ipphonescfg” subfolder of the root path for that server. Now it is
necessary to know the firmware version of the phone. To get that version, press “MENU”, then
find “About” and press “Enter”. In the first row of the LCD screen you will see the version. In
case you are using an older version than the 2.04i firmware, you have to copy “snom2202.htm”
to the “ipphonescfg” subfolder otherwise “snom220.htm” (correspondingly the name of the file in
“option bootfile-name” should be modified if necessary).
3. Connect the phone to the network and power on (if you need to reset the phone to factory
defaults it is necessary to press the “MENU” button, select “SETTINGS”, select “Reset Values”
and enter the Administrator password - it is set by default to “0”,”0”,”0”,”0” - press “Enter”,
then press the “OK” (F4) button to reboot).
4. The phone will boot and get its IP address, the IP address of the HTTP server via “option” 66 of
the DHCP server (option 66 is “TFTP server name”) and the settings file name over “option 67”
of the DHCP server (option 67 is bootfile-name).
Copyright © 2004 Epygi Technologies, Ltd. All rights reserved.
3
Snom 220 Phone Configuration for Quadro3.0.x Images
If your current version of the firmware is newer than 2.04i you will need to press any key and
the phone will reboot a second time. Afterwards the phone will automatically download the
image and configuration. Please do not turn off the power while updating the image.
If your firmware version is older than 2.04i, after the reboot “SW” will appear on the display
text, then you have to press the “F1” button, find “SW UPDATE” in the menu and press “ENTER”.
The phone will reboot and will ask on its LCD screen if you want to upgrade. Press “ENTER” and
the phone will download the new image and configuration.
It is desirable to have the DHCP server, phone and HTTP server in the same subnet.
5. The configuration provided by Epygi contains changes in the dial plan and the default SIP proxy
address is set to 172.30.0.1.
These were the required measures for the distributors.
2.2 Manual Configuration of Snom220 Phone using a DHCP Server
(for testing purposes or for users who purchased the phone from a 3d party).
1. By factory default DHCP is enabled. In this case it is necessary to have a DHCP server available
that will provide the IP address for the phone.
2. Connect the phone to the network and power on (if you need to reset the phone to factory
defaults it is necessary to press the “MENU” button, select “SETTINGS”, select “Reset Values”,
enter the Administrator password - it is set by default to “0”,”0”,”0”,”0” - press “Enter” and then
press the “OK” (F4) button to reboot).
3. The phone will get an IP address assigned and the user needs to know that address. Usually
during start-up the phone displays its IP address for some short time. IP address can also be
seen by pressing “Menu”, then find “About” and press “Select”. In the second row of the LCD
screen you will see the version.
4. If you want to update the firmware version of your phone you should go to the embedded HTTP
web server, select “Software Update” (or “Settings”->”Updates” depending on the phone
firmware version), set the new image location (full http path) to “Firmware” field and press
“Load”. (You can find the images on ”http://www.snom.com/support_dl_en.php” or for 3.x
versions on “http://www.snom.com/download/share/“). After pressing “Load” the phone will
reboot and upgrade the firmware.
5. Use the HTTP web browser to connect to the “Snom220” IP address.
6. Go to the link “Line1” (or “Settings”->”SIP”->”Lines”, depending on the phone firmware
version), then enter the LAN IP address of the Quadro board (SIP Proxy) in the “Registrar” field.
This should be set “172.30.0.1” by default.
7. Set the “Dial-Plan String” field in the same page (or go to “Settings”->”SIP”->”Stack”,
depending on the phone firmware version) as “ |^\*([0-6]{1})|sip:*\1@\d|d
|^\*([79]{1}[0-9]{1})|sip:*\1@\d|d |([^#]+)#|sip:\1@\d|d |asterisk|sip:*0@\d|d ”.
8. Set the "Proposed Expiry" field on the same page (or go to “Settings”->”SIP”->”Stack”,
depending on the phone firmware version) as "1min".
9. Press the “Save” button on the same page.
Copyright © 2004 Epygi Technologies, Ltd. All rights reserved.
4
Snom 220 Phone Configuration for Quadro3.0.x Images
2.3 Configuration by the End Users
The next step will be for the end user to configure the SIP registration settings. This is done by:
1. Go to the Snom220 IP phone embedded web server and select the link “Line1” (or “Settings”>”SIP”->”Lines”, depending on phone firmware version).
2. The user needs to set the “Account” (this is the SIP user name), the “Password” (depending on
the phone firmware version) - the same as he/she configured on the Quadro board - and also an
optional display name.
3. Here the user also can change the address of the SIP proxy, which by default is set to
172.30.0.1.
4. Note that the "Voice mail" soft key on Snom220 does not work properly, thus you need to use
"*0" instead of this soft key to access the mailbox.
2.4 Configuring the IP Lines
The IP Lines Settings page can be found under the Telephony menu, menu item Line Settings.
The IP Lines Settings page lists all
IP lines of the Quadro with additional
information about the phone type and
the configuration details for each of
them.
The table may be sorted ascending or
descending by clicking the column
heading.
Pressing one of the IP Line links in the
IP Lines column, the associated Edit
IP Line page is opened and offers the
following input options:
A group of manipulation radio buttons allows to enable the IP line and to configure it to be used by the
SIP or MGCP phone:
Selecting Inactive disables the corresponding IP line.
Copyright © 2004 Epygi Technologies, Ltd. All rights reserved.
5
Snom 220 Phone Configuration for Quadro3.0.x Images
Selecting MGCP Phone configures the IP
line for MGCP phone to be connected to
the Quadro’s LAN. The MGCP phone’s IP
Address and its Endpoint Name will be
required for this selection. The Endpoint
Name is defined on the MGCP phone and
should match on Quadro for the
successful connection between the MGCP
device and the Quadro.
Selecting SIP Phone configures the IP
line for SIP phone to be connected to the
Quadro’s
LAN.
Username
and
Password are required to be inserted
for this selection, which should match on
both Quadro and SIP Phone for a
successful connection establishment.
Copyright © 2004 Epygi Technologies, Ltd. All rights reserved.
6