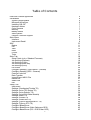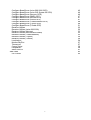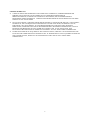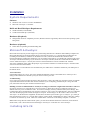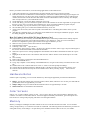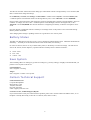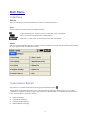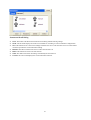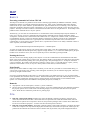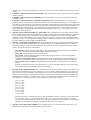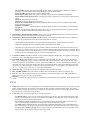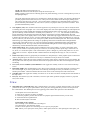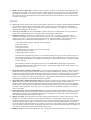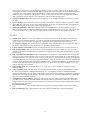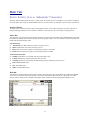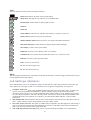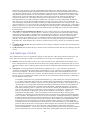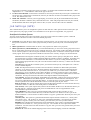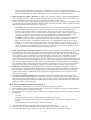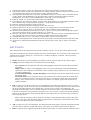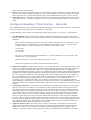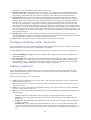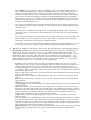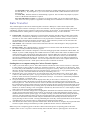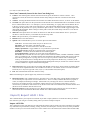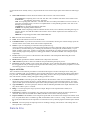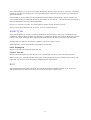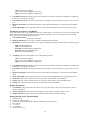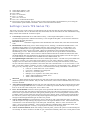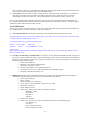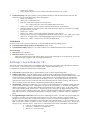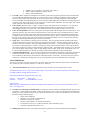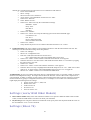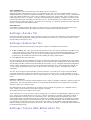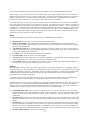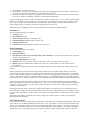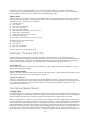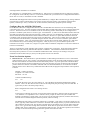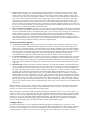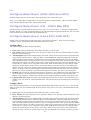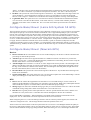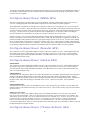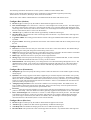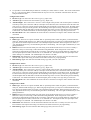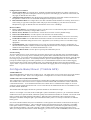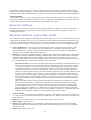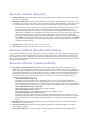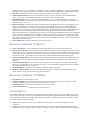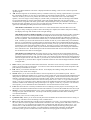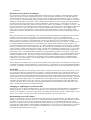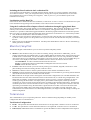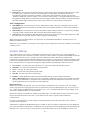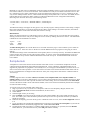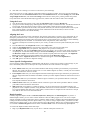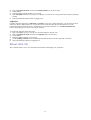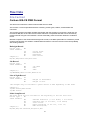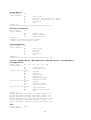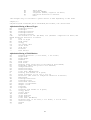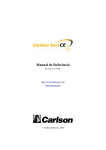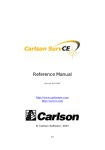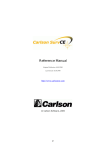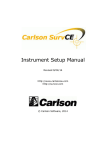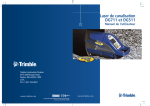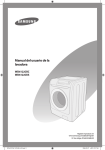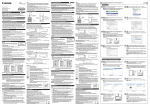Download - Carlson Software
Transcript
Reference Manual Revised June, 2006 © Carlson Software, 2006 1 Table of Contents End-User License Agreement Installation System Requirements Microsoft ActiveSync Installing GIS-CE Hardware Notes Color Screens Memory Battery Status Save System Carlson Technical Support Main Menu Interface Instrument Recall MAP Basics File View Draw COGO Tools Main Tab Store Points (a.k.a. Sideshot/Traverse) Job Settings (Options) Job Settings (Units) Job Settings (New Job) Job Settings (GPS) List Points Configure Reading (Total Station - General) Configure Reading (GPS - General) Feature Code List Data Transfer Import/Export ASCII File Delete File Select Job Exit Setup Tab Instrument Settings (Geodimeter/Trimble TS) Settings (Leica TPS Series TS) Settings (Leica Robotic TS) Settings (Leica/Wild Older Models) Settings (Nikon TS) Settings (Pentax TS) Settings (Sokkia Set TS) Settings (Topcon 800/8000/APL1 TS) Settings (Topcon GTS TS) Configure Base/Rover Configure Base/Rover (Allen-Osbourne GPS) Configure Base/Rover (CSI - DGPS Max GPS) 2 4 6 6 6 7 7 7 7 8 8 8 9 9 9 11 11 11 13 14 16 17 18 18 19 20 21 22 24 25 26 26 28 29 31 31 31 32 32 32 34 36 38 39 39 39 40 42 42 45 45 Configure Base/Rover (Leica 500/1200 GPS) Configure Base/Rover (Leica GIS System 50 GPS) Configure Base/Rover (Navcom GPS) Configure Base/Rover (NMEA GPS) Configure Base/Rover (Novatel GPS) Configure Base/Rover (Sokkia GPS) Configure Base/Rover (Thales/Ashtech GPS) Configure Base/Rover (Topcon GPS) Configure Base/Rover (Trimble GPS) Receiver Utilities Receiver Utilities (Leica 500/1200) Receiver Utilities (Navcom) Receiver Utilities (NovAtel and Sokkia) Receiver Utilities (Thales/Ashtech) Receiver Utilities (Topcon) Receiver Utilities (Trimble) Localization Monitor/SkyPlot Tolerances Comm Setup Peripherals About GIS-CE Raw Data File Format 3 45 46 46 47 47 47 48 49 51 52 52 53 53 53 54 54 54 57 57 58 59 61 62 62 End-User License Agreement Copyright © 2004 Carlson Software All Rights Reserved CAUTION! READ THIS NOTICE CAREFULLY BEFORE USING SOFTWARE. Use of this software indicates acceptance of the terms and conditions of the Software License Agreement. GIS-CE End-User License Agreement This End-User License Agreement (henceforth "EULA") is a legal agreement between you, the individual or single entity (henceforth "you"), and Carlson Software, Inc. (henceforth "Carlson Software") for the software accompanying this EULA, and may or may not include printed materials, associated media, and electronic documentation (henceforth "this software"). Exercising your right to use this software binds you to the terms of this EULA. If you do not agree to the terms contained herein, do not use this software. SOFTWARE LICENS E: This software is protected by United States copyright laws and international copyright treaties, as well as applicable intellectual property laws and treaties. This software is licensed, not sold. GRANT OF LICENS E: This EULA grants you the following rights: You may install and use one copy of this software, or any prior version for the same operating system, on a single computer. The primary user of the computer on which this software is installed may make a second copy for his or her exclusive use. Additionally, you may store one copy of this software on a storage device, such as a network server, used only to install or run this software on other computer over an internal network. However, you must acquire and dedicate a license for each separate computer on which this software is installed or run from the storage device. A single license for this software may not be shared or used concurrently on more than one computer, unless a license manager has been purchased from Carlson Software. OTHER RIGHTS AND LIMITATIONS : You may not reverse engineer, decompile, or disassemble this software, except and only to the extent that such activity is expressly permitted by applicable law notwithstanding this limitation. This software is licensed as a single product. Its component parts may not be separated for use on more than one computer. Under certain circumstances, you may permanently transfer all of your rights under this EULA, provided that the recipient agrees to the terms of this EULA. Without prejudice to any other rights, Carlson Software may terminate this EULA if you fail to comply with the terms and conditions of this EULA. In this event, you are required to destroy all copies of this software, and all of its component parts. COPYRIGHT: All title and copyrights in and to this software, including, but not limited to, any images, photographs, animations, video, audio, music, text, or "applets" incorporated into this software, the accompanying printed materials, and any copies of this software, are the sole property of Carlson Software and/or its suppliers. This software is protected by United States copyright laws and international copyright treaties, as well as applicable intellectual property laws and treaties. Treat this software as you would any other copyrighted material. U.S. GOVERNMENT RES TRICTED RIGHTS : Use, duplication, or disclosure by the U.S. Government of this software or its documentation is subject to restrictions, as set forth in subparagraph (c)(1)(ii) of the Right in Technical Data and Computer Software clause at DFAARS 252.227-7013, or subparagraph (c)(1) and (2) of the Commercial Computer Software Restricted Rights at 48 CFR 52.227-19, as applicable. The manufacturer is: Carlson Software, Inc. 102 W. Second Street Maysville, KY 41056 4 LIMITED WARRANTY: CARLSON SOFTWARE EXPRESSLY DISCLAIMS ANY WARRANTY, EITHER EXPRESSED OR IMPLIED, INCLUDING BUT NOT LIMITED TO ANY IMPLIED WARRANTIES OF MERCHANTABILITY, FITNESS FOR A PARTICULAR PURPOSE, OR NONINFRINGEMENT REGARDING THESE MATERIALS. CARLSON SOFTWARE MAKES SUCH MATERIALS AVAILABLE SOLELY ON AN "AS-IS" BASIS. IN NO EVENT SHALL CARLSON SOFTWARE BE LIABLE TO ANYONE FOR SPECIAL, COLLATERAL, INCIDENTAL, OR CONSEQUENTIAL DAMAGES IN CONNECTION WITH, OR ARISING OUT OF, PURCHASE, USE, OR INABILITY TO USE THESE MATERIALS. THIS INCLUDES, WITHOUT LIMITATION, DAMAGES FOR LOSS OF BUSINESS PROFITS, BUSINESS INTERRUPTION, LOSS OF BUSINESS INFORMATION OR ANY OTHER PECUNIARY LOSS. IN ALL INSTANCES, THE EXCLUSION OR LIMITATION OF LIABILITY IS SUBJECT TO ANY APPLICABLE JURISDICTION. IF THIS SOFTWARE WAS ACQUIRED IN THE UNITED STATES, THIS EULA IS GOVERNED BY THE LAWS OF THE COMMONWEALTH OF KENTUCKY. IF THIS PRODUCT WAS ACQUIRED OUTSIDE OF THE UNITED STATES, THIS EULA IS GOVERNED BY THE LAWS IN ANY APPLICABLE JURISDICTION. 5 Installation System Requirements Software Windows CE® version 3.0 or later. Handheld PC. Microsoft ActiveSync 3.7 and later. RAM and Hard Disk Space Requirements 64 MB of RAM (recommended) 16 MB of hard disk space (minimum) Hardware (Required) StrongARM, XScale or compatible processor (hardware must be supported by Microsoft for the operating system being used) Hardware (Optional) Serial cable for uploading and downloading data. Microsoft ActiveSync Microsoft® ActiveSync® provides support for synchronizing data between a Windows-based desktop computer and Microsoft® Windows® CE based portable devices. Microsoft ActiveSync 3.7.1 supports Microsoft Windows 98 (including Second Edition), Windows NT Workstation 4.0 SP 6, Microsoft Windows ME, Windows 2000 Professional Edition, and Windows XP.Before you can install Carlson GIS-CE, your desktop PC must have Microsoft ActiveSync installed and running. If you do not have ActiveSync installed, insert the Carlson GIS-CE CD-ROM and choose “Install ActiveSync”. You may also choose to download the latest version from Microsoft. After the ActiveSync installation starts, follow the prompts. If you need more assistance to install ActiveSync, visit Microsoft’s web site for the latest install details. You should have a serial cable that was included with your mobile device. Attach this cable from your desktop PC to the mobile device. Auto Connection If the default settings are correct, ActiveSync should automatically connect to the mobile device. When you see a dialog on the mobile device that asks you if you want to connect, press Yes. Troubleshooting If you cannot get connected, make sure that no other program is “using” the COM port. Programs to check for include any Fax/Modem software and other data transfer software. If you see anything you think may be “using” the COM port, shut it down and retry the connection with ActiveSync. Enabling Com Port Communication for ActiveSync on Allegro, Panasonic Toughbook 01 and other CE devices In order for ActiveSync to communicate, it may be necessary to direct the CE device to utilize the Com port as a default. Some may come set default to USB. Go to Start (on Allegro, blue key and Start button), then Settings, then Control Panel, then Communications icon, then PC Connection. Set to Com1 at a high baud rate, such as 57,600 baud. This will download programs and files at a high rate of speed. On the Allegro, use PC Link to connect to PC with ActiveSync. On the Panasonic Toughbook, do Start, Run, and in the Open window, type in “autosync –go” (autosync then spacebar then “minus” go). Then do Start, Settings, Control Panel, Communications, do PC Connection, Change Connection to Serial Port @ 115K. Make sure “Enable direct connections to the desktop computer” is checked. Note: When using GIS-CE’s Data Transfer option, you will need to disable Serial Port Connection (click off Allow Serial Cable). This is done with Connection Settings in ActiveSync. Click back on to use ActiveSync. Installing GIS-CE 6 Before you install Carlson GIS-CE, close all running applications on the mobile device. 1. Connect the mobile device to the desktop PC and ensure that the ActiveSync connection is made. 2. Insert the CD into the CD-ROM drive on the desktop PC. If Autorun is enabled, the startup program begins. The startup program lets you choose the version of GIS-CE to install. To start the installation process without using Autorun, choose Run from the Windows Start Menu. Enter the CD-ROM drive letter, and setup. For example, enter d:\setup (where d is your CD-ROM drive letter). 3. On the desktop PC, a Welcome dialog will appear. Press Next. 4. On the next dialog, you must read and accept the Carlson GIS-CE End User License Agreement. If you agree with the EULA, press Yes. If you do not agree with the EULA, press No and the installation program will quit. 5. On the next dialog, type in your name and your company name and press Next. 6. The next dialog asks you to confirm the installation directory. Press Yes. 7. At this point, the necessary files will be copied to the mobile device. The dialog shown below shows you the progress. 8. After this has completed, Figure 1-10 will appear on the mobile device showing the installation progress. When this dialog disappears, the installation is complete. How-To Update Carlson GIS-CE Using a Memory Card This requires that you have a memory card with sufficient free space and WinZip installed on the desktop computer. 1. Download the appropriate Carlson GIS-CE executable to your desktop PC. There are several executables, therefore it is important to get the right one based on the type of hardware you own. 2. Make sure that you have exited Carlson GIS-CE on the handheld. 3. Launch WinZip on the PC. 4. In WinZip, select “File Open Archive”. 5. In the WinZip “Open Archive” dialog, “Archives and .exe Files” from the “Files of type” drop list and navigate to the location of the downloaded Carlson GIS-CE executable. 6. Still in the “Open Archive” dialog, highlight the downloaded Carlson GIS-CE executable and select the “Open” button. 7. Highlight the file that has the .CAB extension and select the “Extract” button. There should only be one .CAB file. 8. Close WinZip. 9. Remove the memory card and put it into the handheld device. 10. Turn on the handheld device. 11. Using “My Computer” on the desktop of the handheld device, navigate to the memory card and locate the .CAB file. 12. Double-Click on the .CAB file and answer “OK” or “YES” to all of the prompts and dialogs. 13. Carlson GIS-CE should be installed or updated and the .CAB file will remove itself from the memory card. 14. Launch Carlson GIS-CE and verify the version number and or date by selecting “Equip About Carlson GIS-CE”. Hardware Notes If GIS-CE quits responding, you can reset the hardware by following the applicable procedures described below. Ranger: Tap the Start button, then choose Programs, Utilities, Reset, Soft Reset. You can also press and hold the power button down for approximately 5 seconds. Juniper Allegro: You press and hold the On\Off button down for approximately 5 seconds. Other hardware: See the hardware documentation. Color Screens GIS-CE 1.21 or greater enables viewing of color. Any red, green, blue or other colored entities in DXF files will retain the color when viewed within GIS-CE. Points will appear with black point numbers, green descriptions and blue elevations. Dialogs and prompting will utilize color throughout GIS-CE. Memory Memory on Allegros and Rangers and other similar CE devices can be allocated for best results. We recommend setting “storage memory” to a minimum of 16,000 to 18,000 KB. The following discussion outlines the procedure for setting that memory on the Allegro. An equivalent process should be used for other CE devices, as available. 7 The GIS-CE controller will function better during topo and stakeout with the "Storage Memory" set to around 18,000 KB. To check and/or change the settings: Hit the Blue Key and Start, then Settings=>Control Panel=> Double click on System=>Touch the Memory tab =>Slide the pointer toward the left which is the Storage Memory side, so the "Allocated" is around 18,000 KB. Keep in mind, to upgrade software, this setting may need to be changed back so that the "Program Memory" has more available. To change, do as above but => Slide the pointer toward the Right, which is the Program side, so the " Allocated" is around 18,000 KB. This assures that there is enough Program memory so that the new updates can be saved. Once the upgrade or additional software is added you can change it back so the pointer is more toward the Storage Memory around 18,000 KB. After changing these settings or updating software it's a good idea to do a "Save System". Battery Status The black icon that appears at the top of every screen is designed to indicate battery status. Full black should indicate full battery. As battery levels decrease the black recedes to full white (out of battery). On some CE devices, there is no way to detect battery status, so the battery icon does not change. On some devices such as the Jett CE (Carlson Explorer), a partial indication of battery status is detected as follows: Good - 100% Low - 50% Critical – 10% Save System After installing GIS-CE or making any system level changes (e.g. memory settings), its highly recommended that you perform a Save System on the device. Carlson Explorer Start - Programs - SaveReg Allegro Start - Programs - Utilities - Save System Carlson Technical Support Carlson Software, Inc. Corporate Headquarters Maysville, KY, USA Tel (606) 564-5028 Fax (606) 564-6422 email: [email protected] Customer Service, Technical Support, Repair: If you need assistance with your Carlson Software products, please call or send an email to the address above, or via telephone. Monday thru Friday, 8:00 A.M. to 5:00 P.M. (EST, GMT -5 hours) 8 Main Menu Interface Title Bar This area contains the job name, instrument icon, battery icon and the MAP icon. Icons The icons in the Store Points routine are defined as follows: Instrument Recall Icon: Use this icon to save and recall device configuration. Battery Icon: Shows the status of the computer battery. MAP Icon: Use this icon to access the MAP screen and CAD utilities. Menus GIS-CE is a tab based product with up to 10 items per tab. The Main tab is for file and data routines while the Setup tab is for equipment and communication settings. Instrument Recall This routine is accessed from the main menu using the Instruemnt Recall icon . The instrument recall feature allows the user to store and recall all instrument related settings as a user named configuration. Configure all of the settings as desired and select the instrument icon located at the top of the main menu. The items that are saved are as follows: Instrument Settings Communication Settings Configure Reading Settings Stakeout Reference Settings 9 Instrument Recall Dialog Close: This button will dismiss the instrument recall dialog without affecting settings. Saved: The Saved tab displays all of the icons available for switching to various instrument configurations. Save: This button will save the current settings and allows the user to enter the name of new icon that will be created to represent the current instrument settings. Rename: This button will allow the user to rename the selected icon. Delete: This button will remove the selected icon. Select: This button will switch all settings as defined by the selected icon. Current: The Current tab displays the current instrument selection. 10 MAP Basics Executing commands in Carlson CECAD The Map screen defaults to a pulldown menu format containing approximately 60 additional commands, virtually doubling the number of commands found in the Menu Screens. Many of the commands in Map offer CAD-like features such as layer freeze and thaw, predetermined area, polyline offsets and even contouring. One of the most important commands is Polyline to Points, which allows you to create points for stakeout (set out) from any selected polyline. The Map screen also includes a command line format that can be set using Preferences. Several Map screen pulldown menu commands involve “flyout” options. Alternatively, you can enter the command name or command alias at the Command prompt and press ENTER. In many cases, the user can start a command while using another command. The new started command is called a "transparent" command. Each command from left-toolbar menu is a "transparent" command. Usual, a command does not immediately execute. Carlson CECAD either displays a dialog box or displays prompts at the command line, requesting more information from user. Typically the user could select objects on the screen, enter data on the command line, or specify using a properly pointer device, a point location on the screen. Many commands contents a series of options, structured as follows: Cmd:Command name-Option1/oPtion2/opTion3/.../<default option> To select one of the options, the user can enter the entire option name or only the capitalized letters, and then press ENTER. If available, the default option always appears in angle brackets (<>). To select the default option, just press ENTER. If no command is active, the user can repeat the previous command by pressing ENTER. Panning the Screen The user can move the drawing display (PAN) anytime. To use this command the user must hold down and slide a finger or the proper pointing device on the screen. The drawing display is moved in the same direction as the pointing device. When you release the pointing device, the panning stops. Only the display moves—all objects retain their correct coordinates. Be careful to start the pan by picking in “empty” space. If you hold down on a point, you may obtain the “Point Details” screen, or may see a list of points to select from (to see Point Details). Point Details Unless you are in the middle of a Map screen command, you can click on a point and see a Point Details dialog. If you tap near several points, a list of nearby points will appear from which you can select the target point. Otherwise, you will go straight to Point Details. If you have assigned attributes to the points (e.g. Description Pole, Type-Metal, Wires-4, etc.) by use of the Feature Code capabilities, these attributes can be reviewed. The Point Details option works both within the Map Screen (when you are not being prompted for entering points or selecting objects) and in all graphic screens within the Menu options. It is not as transparent and available as the dynamic pan option, but nearly so. Remarks All polylines vertices and all points, contents x, y and z coordinates. The user can move the drawing display (PAN) anytime. To use this command the user must hold down and move the properly pointer device on the screen. The drawing display is moved in the same direction as the pointer device. When the user release the pointer device, panning stops. File DXF File - Import DXF (IDXF): Similar to the AutoCAD DXFIN command, will bring in polylines from AutoCAD, MicroStation and other CAD formats that can export data into a DXF file format. Points, text and blocks such as symbols are not imported. However, many software packages such as Carlson SurvCADD allow text to be converted into polylines – in which case the text will import for reference. DXF FIle - Export DXF (EDXF): The EDXF command, similar to AutoCAD’s DXFOUT command, will export a DXF file. It captures not only 2D and 3D polylines and their layer names but also exports all visible (layer on) points from the CRD file into AutoCAD “Point” entitites form (layer PNTS). All points and polylines that are 11 visible (layers on) would be exported, not based on the current screen zoom, but based on the full extents of the drawing. LandXML - CRD from Land XML (XML2CRD): This command allows you to import points from LandXML format to GIS-CE. LandXML - CRD to Land XML (CRD2XML): This command allows you to export points from GIS-CE to LandXML format. LandXML - Export Chain File to LandXML (CHAINXML): This command allows you to export all the polylines from the current drawing created using Feature Codes, as LandXML chain objects into a LandXML file. For example, if you made strictly 3D polylines for break lines using descriptions such as EP for edge-of-pavement or DL for ditch line, then the 3D polylines can be exported as a LandXML chain file and used as break lines for contouring in other CAD programs. The combination of points and break lines can lead to optimal contouring. Most CAD packages will import linework using the DXF file approach, but many now recognize linework in LandXML “Chain” file format. SHP File - Import Shape File (ISHP) (e.g. from ESRI): This command allows you to import entities and also the associated attributes values from a SHP file. The routine displays "Import from SHP" dialog box. If the SHP file has POINT or POINTZ type, the entities will be stored into a CRD file. In the cases of an ARC, ARCZ, POLYGON or POLYGONZ SHP type, the entities will be stored into the current drawing. The attribute values will be stored into a *.vtt file. The routine requires a feature code name from the user, which will be used to store the name and the type of the attributes from the SHP file. SHP File - Quick Import SHP (QISHP): This command allows you to import entities from SHP files (used by most programs produced by ESRI). The routine displays the Import from SHP dialog shown below. POINT or POINTZ type entities will be stored in a CRD file. ARC, ARCZ, POLYGON, or POLYGONZ entities will be stored in the current drawing as POLYLINES. Current SHP: Displays the name of the SHP file that will be imported when this command is completed. Read-only, you must use the Select SHP button to specify the file name. Select SHP: Tap this button to select a SHP file name. Current Job: Available when importing coordinate data. Specify whether to Overwrite Exiting Point Numbers or Use New Point Numbers. Attribute used to fill Description: Available when importing coordinate data. Lists the attributes in the currently selected SHP file. Select which attribute to use to fill out the Description field in the CRD file. Layer used to store new entities: Available when importing geometry. Select the layer to store the new entities. Process: Tap this button to begin the import process. If you are importing a large file, a progress bar at the bottom of the dialog will indicate the progress of the import. SHP File - Export SHP File (ESHP): This command allows you to export entities from the current drawing and also the associated attributes values, into a SHP file (or more accurately, multiple shape files). The routine will allow the user to select which entities will be exported, based on entity type and also based on the feature code name. The routine displays "Export to SHP" dialog box. Click on Export All and Include special attributes and optionally the Z coordinates. If you have point, arcs (non-closed polylines in ESRI terminology) and polygons (closed poylines), all with one attribute, you will obtain up to 9 files as shown below: Ascot1_11.dbf Ascot1_11.shp Ascot1_11.shx Ascot1_13.dbf Ascot1_13.shp Ascot1_13.shx Ascot1_15.dbf Ascot1_15.shp Ascot1_15.shx The selection of the Z coordinate places the 1 after the underline character. Otherwise, the file form would be, for example, Ascot1_1.shx (special attributes only). The “1” group represent points, the “3” group represent arcs (unclosed polylines) and the “5” group represent polygons (closed polylines). Within Export Shapefile, the field name in the dbf file is expanded to handle up to 254 characters. SHP FIle - Quick Export SHP (QESHP): This command allows you to export polylines and/or points to an SHP file. The dialog that displays will have the following options: 12 Current SHP: Displays the name of the SHP file that will be created when this command is completed. Read-only, you must use the Select new SHP button to specify the file name. Select new SHP: Tap this button to select a SHP file name. Do not export points: When this option is checked, only polylines are exported to the SHP file. Export entities from selected Layers: Lists the layers in the current map. You may select certain layers for export. Select All: Selects all layers in the list. Clear All: Clears all selected layers in the list. Remove Arcs (offset cutoff): Specifies the maximum distance that a vertex on a polyline segment will deviate from the original arc. Include Z Coordinates : When this option is checked, elevation data (or Z coordinates) will be included in the SHP file. Process: Tap this button to begin the export process. If you are exporting a large file, a progress bar at the bottom of the dialog will indicate the progress of the export. DTM Import - DTM from DXF (TDXF): Allows you to import 3DFACE entities from a DXF File and save them as a triangulation (FLT) file and also draw them as 3D faces. DTM Import - DTM from Land XML (TXML): Allows you to import 3DFACE entities from an XML File and save them as a triangulation (FLT) file and also draw them as 3D faces. The DTM file is stored in GIS-CE as an FLT file and can be used for commands such as Elevation Difference (obtaining cut/fill by comparing field measurements to the DTM). The 3DFaces are placed on a layer (TRI_FACE by default), and that layer can be turned off and removed from view. If you choose E for Erase, you can pick the 3DFace entities and erase them on command. There is no particular value to seeing the 3D Faces, so it is not recommended that they be drawn. The main value is to capture the FLT (triangulation) file for use in Elevation Difference. Preferences (SETT): This allows the user to turn on/off the pull-down MAP menus. The graphic screen style of normal or reverse (solid dark) background is set here. Command Aliases (AL): Brings up a list of commands in the Map mode for which the user can substitute an alias. If you would prefer to type A for Area rather than AR, you can substitute “A” as an alias for AR. Three commands will not accept substitutes: Inverse, Traverse and Sideshot (I, T and S). In addition to commands, you can toggle over to the “Linework special code” option, and substitute aliases codes for the default special codes such as PC, PT and END (used to control linework using feature codes). As an example, you could choose the “X” or “..” to End a line, or use “CS” for curve start instead of PC. Quick Save (QS): Saves the current DXF file without prompting for the file name. Save As(CRD) (SCRD): Saves the current coordinate file to the location you choose as a backup copy. Exit (X): This exits the Map and CAD session and brings you back to the Menu screen. Hitting the MENU button in the top right corner does the same thing. Help (H): Launches the interactive Help screen describing various Map screen commands. Scroll up and down to review. View Zoom (Z): Increase or decrease the apparent size of polylines and distances between points, in drawing area. The Zoom command options can also be accessed using the first five buttons from left-toolbar menu. The order of buttons, starting with the first top button, is: Extents, In, Out, Window, Previous. The menu also has Num which lets you enter in a point number and zoom to it. Layer (LA): This command manages layers and layer properties. To add a new layer: Type in a new name into the New Layer edit box. The New button will appear at the bottom. Tap this button. If you type in a new layer name and the New button does not appear, then the layer name you entered contains invalid characters. To set a layer current: Highlight the layer name in the list and then tap the Set button. You cannot set a layer current if that layer is turned Off. Turn the layer On first and then set it current. To delete a layer: Highlight the layer name in the list and tap the Delete button. You cannot delete layers that contain objects. If you select a layer and the Delete button is not visible, then this layer contains objects. To turn a layer On/Off: Highlight the layer name and tap the On/Off button. Objects on layers that are On will be visible, objects on layers that are Off are not visible. 13 On all: This button will turn all layers on Off all: This button will turn all layers except the current layer off. Color: Clicking on the color bar will bring up the colr palette allowing you to set or change the layer color of the highlighted layer. One of the main purposes of the Layer command is to permit the import, by DXF, of a drawing containing all possible polyline work to stake out (set out). Then you can reduce clutter on the drawing by turning layers off, leaving only the layers you want. You can then do the command Cogo, Interpolate Points, Polylines to Points and make point numbers out of all vertices (corners) of polylines where you need to set stakes. Then proceed with Stakeout by Points. View Options (VO): This command controls the appearance of point objects on screen. This is exactly the same as touching the lower left graphic icon. The routine displays the View Point Options dialog. Pt#, Description and Elevation toggles control whether these attributes are labeled with the points. If Freeze All is on, the points are placed on the map, without attributes. Available point symbols are: ".", "+", "x". The “Decimal is point location” toggle determines if the decimal point used in the display of elevations represents simultaneously the point location and symbol. This slightly reduces screen clutter. Small and Large toggles determine the size of font used to display the point object on screen. Set Color Attributes brings up the color palette (available only on color CE devices). This lets you choose the color of the point symbol, elevation and description text. The Traverse Defaults button brings up a dialog that has the settings for prompting each time for instrument and rod height and the vertical angle. This applies to the T for Traverse and SS for Sideshot commands that allow point calculation within the Map Screen. For Cogo work, turn off Instrument/Rod Height and Vertical Angle prompting. For manual entry of actual field measurements, turn them back on. Isolate Points (ISO): This is another useful command to reduce screen clutter. If you have 500 points on the screen, you can isolate to only those points you wish to see, be entering a distinct point range, in the form 1-10, 22, 25-30, or a certain description. This would isolate to points 1 through 10, point 22 and points 25 to 30, and other points are “frozen”. Repeat the ISO command and enter the full point file range (or “all”) to restore all points. Isolate Layer (IL): Select any polyline layer and isolate it to keep that layer. Other polyline layers are turned off (frozen), but point layers are retained. Use the Layer command to turn layers back on as needed. Aperture (AP): Controls the size of the rectangle area used to select points or polylines from screen. Initially, the size in pixels is 40 units for points selection and 10 units for polylines selection. The routine displays the Aperture size dialog. UCS (UCS) User Coordinate System Indicator: This toggles the visibility of the UCS icon shown in the map screen. Find Point (FND): This command allows you to find a point on the map screen. Enter the point you want to find and a zoom height. If you enter a point that is not on the map, the dialog will warn you and allow you to enter another point number. Click Find and the GIS-CE zooms centers to the selected point at the entered scale. Scale Bar (SB): This toggles the visibility of scale bar on or off. The scale bar is normally shown at the bottom of the map screen. List (LI): This lists the layer, 2D or 3D status, Closed or Open status, perimeter (length), and area or projected area (if not closed). Draw 2D Polyline (PL) (AutoCAD style): This command allows you to draw a polyline between points. You can pick points from the screen or type in point numbers. First, pick your starting point then you have several options on the command line. The default option is to keep picking points and the other options are described below. Cmd:Polyline-Arc/Close/Undo/<End> A: Starts an arc segment. See below for details. C: Closes the polyline (you must have at least two polyline segments drawn before you can close) U: Will undo the last segment drawn. E: Will end the Polyline command. Constructing an arc segment After choosing A, the command line will change to: Cmd: Polyline-Arc CEn/LEn/SEc/<RAd> You have various options for constructing an arc as part of your polyline. CEn: Allows you to specify the center point (or radius point) for the arc. After picking the center point, you 14 must specify the arc end point and then the arc direction. LEn: Allows you to specify the arc length. First you pick the arc end point and then you can enter the arc length. The minimum arc length is given to you. SEc: Allows you to specify the second point and end point to define the arc. RAd: Allows you to specify a radius length. First you pick the arc end point and then you can enter the radius length. The minimum radius length is given to you. 2D Polyline (Road) (2DP): This command allows you to draw a 2D Polyline. This command is similar to the polyline command described above with the following additions: +/-: The +/- options activate an additional prompt that allows you to plot line segments at a 90 degree deflection angle from the last line. [+] is a right deflection and [–] is a left deflection. Len: This option prompts you for the length of a line segment. Enter the length and a line segment will be drawn that length using the same bearing as the previous line segment. If the previous segment is an arc, then the new segment will be tangent to that arc. 3D Polyline (3DP): The 3D Polyline command is similar to the 2D polyline command. It will even draw arcs, but will create a polyline on the screen with many vertices at different Z elevations which are linearly interpolated around the arc. If the start of the arc is point 17 at elevation 100 and the end of the arc is point 9 at elevation 90, then using View, List, you would see intermediate vertices (note that the segment length between vertices is about 0.05 units). If you select 3D Polyline but pick points that are all at 0 elevation, you will create a 2D polyline. Circle (CR): This command draws a circle entity, based on diameter defined by two points or based on a center point and a radius. Eras e (E): Erases all selected polylines. It will not erase points. Note that you can erase an entire area by drawing a Window through the polylines (picking first a lower left point in “blank space”, then picking an upper right point). If you even contact or enclose any polylines with this window selection, they will be erased. So the “window” erase procedure mimics the “crossing” selection method of AutoCAD. Delete Layer (DL): Select from a list one or more layers, then the routine will delete all the polylines on those layers. Change Layer (CHG): This changes the layer of the selected polylines. One form of selection is to type L and press Enter in order to select last created polyline from the drawing. The routine displays the "Change entities to layer" dialog box. When the dialog appears on the screen, the selection in the layer list will be set to the current layer. Clicking the color bar brings up the color palette, letting you change the color by picking or ByLayer. Offset - 2D (O2): Mimics the AutoCAD Offset command, and only works with 2D polylines. Enter the offset distance and pick the left or right offset amount. Offset - 3D (O3): This offsets 3D polylines both horizontally and vertically. It is great in combination with road/utility centerlines to create offset polylines to stake. If you do the “segment” option versus the “continuous” option, it will break the corners and offset the projection of the line. This creates vertices that can be turned into points using the command P2P, and is useful for building offsets. Modify - Remove Arcs (RMA): Pick any polyline with an arc, specify the “offset cutoff” spacing, and turn the arc into chords. Offset cutoff refers to the maximum separation between the chord and the original arc. If you enter a small cutoff distance of 0.1, then at no point do the chord segments differ from the arc than 0.1. Be careful with this command – there is no “Undo” to restore the arcs (though you can immediately start a new job and “re-load” the last, saved DXF file of the drawing). Modify - Fillet (F): Similar to AutoCAD’s Fillet command. It prompts: Cmd: Fillet -Ra/Pl/eXit/First seg 25.00. If you are trying to inscribe a curve at the corner of a polyline, you enter the desired radius first (at the above prompt). Then you choose the P option. This leads to the prompt, Cmd: Fillet -Ra/Pl/eXit/Select pl 25.00. Select the polyline near the vertice where you want the curve to go. This completes the process. If you wish to change the radius, enter R. If you want to fillet the corner of 2 distinct polylines, then just pick them as prompted (do not do the P for Polyline option). This command will only work with 2D polylines, completed with the command 2DP, or imported from a DXF file as 2D polylines, or converted from 3D using the command C2D. Modify - Join (JN): This command allows you to join polylines. Enter D to specify a new maximum separation distance, then select the polylines on the map screen. The advantage of joining polylines is that they can then be offset as a unit, and the vertices of the offset polylines can be turned into points for stake out. The offset command, in effect, does all the complicated bearing-bearing intersects for you. For example, if the resulting polyline were a pipeline with a 20 meter total right-of-way, then to stake the right-of-way points, you would offset the polyline 10 units left, then 10 units right, then turn both offset polylines into points. Modify - Trim (TM): This allows you to trim polylines to the edge of other polylines just like in AutoCAD. Then the command Polyline to Points (P2P) will make turn all vertices, including the trimmed end points, into points for stakeout. 15 Modify - Reverse Polyline (RV): When you turn a polyline into points, it will start the point numbering at the beginning of the polyline. Thus it may be useful to control the direction of the polylines. This is done with the command Reverse Polyline. Each time you pick a polyline using this command, you reverse its direction, and little temporary arrows are displayed along the polyline indicating the current direction. If it is not the direction you want, reverse again. COGO Inverse (I): Inverses and presents the bearing and distance between point numbers. Has the added benefit that the previous point inversed becomes the backsight, and the current point inversed becomes the occupied point, allowing you to sequence directly into the Traverse or Sideshot commands. (Use angle code 7 to turn an angle right from the backsight to the foresight.) Traverse (T) (also TR): Similar to the Sideshot command, the Traverse command will “move up” to the last point traversed, holding the previous occupied points as the backsight. Exit with Esc. Sideshot (SS) (also S): This allows for sideshots from any point that is “occupied” by use of the inverse command. For example, if you inverse from 126 to 150, you are “on” 150 and backsighting 126. Then at the prompt: Cmd: Inverse – Tr/Ss/Pick point or point No: You can enter S for Sideshot. The first prompt is the Angle-Bearing Code: Sideshot-eXit/I/Tr/H/Angle-BC(1-7)<7>, which can be any of the following: 1-NE (0 through 90 if degrees, 0 through 100 if gons/grads) 2-SE (same as above) 3-SW (same as above) 4-NW (same as above) 5-Azimuth (360 circle if degrees, 400 circle if gons/grads) 6-Angle Left (degrees or gons) 7-Angle Right (degrees or gons) Note that at the Angle/Bearing prompt, you can transition back to inverse (from your occupied point) or to traverse, which would move you up to the next traversed point. Within Sideshot, you stay on your current point, holding the backsight, and foresighting (calculating) as many points as desired. X returns to the Map screen as does Esc. The remaining prompts are the angle itself (as in 85.3522, DDD.MMSS), zenith angle, slope distance, description and point number. Exit with Esc anytime. In gons/grads, angles are also in decimal form, and angles such as 397.9871 are valid. Interpolate Points - Polyline to Points (P2P): Converts any selected polylines into points. Useful in capturing points for stakeout from polylines created as offsets or brought in from DXF files. This allows you to react to circumstances in the field by creating points from polylines, when and where needed. For example, if you wanted to make point numbers out of the lot corners below on the SW lot, Select Cogo, Interpolate Points, Polyline to Points (or more simply enter P2P at the command line). Then pick each desired polyline. The program will avoid making duplicated points on vertices that already have point IDs. Interpolate Points - Divide Along Entity (DVS): This divides a polyline into the number of segments entered. A dialog will allow you enter in the number of segments. There are settings to prompt for descriptions and elevations and to create points at the endpoints of the polyline. The command will create new vertices along the polyline, but can also create point numbers starting at the entered Point ID, and you can elect to be prompted for descriptions and/or elevations at each new point. If a property line were divided into 2 segments, you would create 3 new points. Interpolate Points - Interval Along Entity (DVI): This divides a polyline by the distance entered in. Curves can have a different interval. There are settings to prompt for descriptions and elevations and to create points at the endpoints of the polyline. This command is often used for creating points on centerlines. Note the the program resets the interval at break points like PI’s and PC’s. Hinged Area (HA): This command can be used to determine the dimensions of a figure when the area is fixed and three or more sides are known. The figure must be defined by a closed polyline. After executing the command, select the polyline. Next, select the hinge point, the polyline segment clockwise from your hinge point will be the segment to move. GIS-CE will then ask you if you want to keep the existing polyline. If you answer Yes, a new polyline with the desired area is created, if you answer No, the polyline you pick is modified. Next, the current area of the polyline is shown. At this point, enter the new area in the units specified under Job Settings. (If your units are set to feet, the area will be specified in square feet). Sliding Area (SA): This command adjusts one side of a polyline to meet a specified area. You must specify the 16 new area in the same units as specified under Job Settings. The area to adjust must be a closed polyline. After executing the command, select the polyline. GIS-CE will then ask you if you want to keep the existing polyline. If you answer Yes, a new polyline with the desired area is created, if you answer No, the polyline you pick is modified. Next, the current area of the polyline is shown. At this point, enter the new area in the units specified under Job Settings. (If your units are set to feet, the area will be specified in square feet). Triangle Calculator (TC): Goes directly from the Map view to the Triangle calculator. See COGO - Calcualtor for detail. Curve Calculator (CC): Shortcut to the curve calculator, then returns to Map. See COGO - Calcualtor for detail. Area (AR): This will report the area of any picked polyline. If you pick an unclosed polyline, the program will draw a temporary line for the closing segment and report the area. Bearing & 3D Distance (3D): This command reports the horizontal distance, elevation difference, slope distance, vertical angle, percent slope, slope ratio, bearing and azimuth between two 3D points. The user can pick or enter the number of two points, select a polyline segment or pick two points on any polylines from map. Tools Polyline to CL (P2CL): Converts any polyline into a centerline file for use in the Roading commands and in Centerline, Curve and Offset Stakeout. You will be prompted for starting station and will obtain a centerline report. Use Reverse Polyline (RV) and repeat the command to change the direction of the stationing. CL to Polyline (CL2P): This command draws a POLYLINE entity using the data from a centerline file. You can practice this command by selecting the file Demo.cl, provided with the program. Convert Polylines to 2D (C2D): Pick any 3D polyline and convert it to 2D (elevations of vertices are set to 0). Edit - Polyline (EDP): Remove vertices, insert vertices and update (alter) the coordinates of any vertex. For example, if we pick the centerline that was used above to interpolate points using Interval along Entity, we obtain the edit dialog. Edit - Input-Edit GIS Data (EGIS ): This command allows you to input or to edit GIS attributes associated with an entity. The user can select the entity from screen or for the case of a closed polyline he can pick inside the area defined by that entity. Only polylines (open or closed) can be selected. This command does not apply to attributes associated with points (use List Points to edit point attributes). Attributes are associates with points, polylines and polygons (closed polylines) either through use of feature codes or by importing shapefiles. If a polyline is closed, you can use the Pick option and simply pick inside its interior. This “fence” description included a “fence type” attribute, which now can be edited. Offset Settings (OF): This command allows you to set the type of corner that GIS-CE should create when offsetting entities. Traverse Defaults (TD): This sets the elevation prompting (none, zenith, vertical, elevation difference), within the Traverse and Sideshot commands within the Map view. Also enables a prompt for Instrument and Rod Height. Default setting is no instrument or rod heights and no vertical angle prompting, so inputs are simplified as angle/bearing code, angle/bearing, distance, description, point number. Traverse and Sideshot entries within the Map screen are stored to the RW5 file. Triangulate & Contour (TRGC): Triangulate and Contour can create a final contour map based on the user given data: points, polylines. This function has many options which are specified in its dialog box. The routine will prompt also for inclusion and exclusion polylines. To delete entities drawn with this command, turn off all of the drawing options and process. List Elevation (LELV): This command allows the user to pick on an entity and retrieve the elevation of that point. Place World Image: This commands allows the user to attach a GeoTIFF file as a background image. 17 Main Tab Store Points (a.k.a. Sideshot/Traverse) The Store Points routine allows the user to collect points, lines and areas live in a graphical screen. When configured as a total station, this routine is called Sideshot/Traverse. For this manual, we will refer to this routine as Store Points. Graphic Window The central part of the Store Points routine is the graphic window. This window will show any points, linework or background images that have been collected or attached. It will also show the current GPS or Target position. Status Bar The status bar is located just above the graphic window. This area shows the status of the GPS differential corrections, the number of satellites in use and the current scale of the graphic window. For total stations (TS), this area shows the EDM mode and lock/tracking status. GPS Status Info Autonomous: No differential corrections are being received. DGPS: Differential corrections are being received. Float: RTK corrections are being received but the position is not stable. Fixed: RTK corrections are being received and the position is stable. Total Station Status Info Standby: Instrument is not locked onto the prism (robotic only). Locked: Instrument is following the prism (robotic only). Tracking: Instrument is following and measuring the prism continuously (robotic only). STD: Standard EDM mode. FST: Fast EDM mode. TRK: Tracking EDM mode. Data Bar The data bar is located just below the graphic window. This area shows the current GPS local coordinates and RMS values. For total stations, this area shows the current angle and distance measurements. It's important to note that GIS-CE will not display the live latitude and longitue values anywhere other than the Monitor/SkyPlot screen. 18 Icons The icons in the Store Points routine are defined as follows: Battery Icon: Shows the status of the computer battery. Menus Icon: Selecting this icon will take you to the Main Menu. Zoom Extents : Zooms all data to fit the graphic window. Zoom In Zoom Out Zoom Window: Select this icon and then click and draw a window to zoom in on. Zoom Previous: Returns to the previous zoom state. Monitor/SkyPlot (GPS): Allows the user to view skyplot and satellite information. Instrument Setup (TS): Allows the user to change setups and take backsights. Store Point: Use this to store a point feature. Begin Line: Use this to start collecting a line or area feature. Continue Line: Also used for the points that fall on the arc (i.e. Not the PC or PT). End Line: Use this to end an open line feature. Close: Use this to close an area. PC Arc: Use this to begin an arc. PT Arc: Use this to end an arc. Offset The offset toggle should be shown in the title bar of the Store Point routine. Click this toggle on and then store a point to be prompted with the offset routines. Job Settings (Options) This command allows you to set configuration options for data collection. These options remain set from job to job. Some options may only apply to GPS or to Total Station use. If an option is not applicable, it is grayed out. Prompt for Point Notes: Point Notes are additional descriptions that can be stored with a point. A regular point consists of a point ID (number of alphanumeric), number, northing, easting, elevation and a 32 character description. Point Notes are a way to add an unlimited number of lines of text to a point. With this toggle turned ON, you will be prompted for notes after collecting a point. The notes are stored in a file that has the name of the coordinate file with a .NOT extension. For example, a job called TOPO.CRD would have a note file called TOPO.NOT. Time Stamp Points: When clicked on, this will store a Date and Time note in the raw file. Raw files in GIS-CE have a “.RW5” extension and are nearly identical to the TDS “.RW5” format. Store GPS Accuracy in Notes: This option is available when configured to any GPS equipment. When storing a point, it will store the horizontal and vertical RMS (also referred to as CEP/SEP) values in the note field for the point. This offers a good check on the quality of the shot. Auto Load Map and Auto S ave Map: Maps can be viewed in the MAP and Graphic views within GIS-CE. 19 These maps can be created by using the command IDXF which brings in a DXF drawing file. AutoCad DXF formats 12 through 2000 are fully compatible and will import. Microstation DXF files and DXF files from other CAD programs will also import. Linework (referred to as polylines) can be produced within the MAP view by using the PL (polyline) command, or such commands as Offset (O2 and O3). In addition, use of Feature Codes, where linework is associated with field codes such as EP for edge-of-pavement, will lead to the drawing of polylines in the Map view. These maps can then be auto-saved whenever you exit a coordinate file, and auto-loaded whenever you load a particular coordinate file. The maps are saved in DXF format. It makes the most sense to click on both Auto Load Map and Auto Save Map if you want to auto-recall your latest map. If Auto Load Map is on and Auto Save Map is turned off, you will recall the map that was saved previously—when Auto Save Map was on. If you want to start your map from a clean slate (from the point plot only—which always appears in map view), you can turn off Auto Load Map and re-enter the program. Then add polylines, use IDXF to import maps (polylines), then click on Auto Save Map and Auto Load Map and you will store and recall only the new linework. Auto Load Last GPS Localization for this Job: If you are working on the same job with GPS equipment for several days, it is advisable to click this option on. It allows you to set up the base in the same location, change only the base antenna height in Configure Base (if applicable), then continue to work. You must have at least 1 point in the file (which initiaties the RW5 “raw” file) for the GPS localization to be auto-recalled. With this option clicked off, you would have to go to Localization within the Equip menu and Load the stored localization (.dat) file. Even with the option turned on, you can always move to a new job and create or load another localization file. The localization file (*.dat file) is recalled as long as there is at least one coordinate point in the job. Coordinate Dis play Order: This option allows the user to display coordinates with the order of North then East or East then North. Use Keyboard: This will allow the user to use the Carlson virtual keyboard for data entery by clicking in any edit control. Job Settings (Units) This command allows you to set configuration options for data collection. These options remain set from job to job. Some options may only apply to GPS or to Total Station use. If an option is not applicable, it is grayed out. Distance: Select the units that you want to use. Choices include US Feet, International Feet, and Metric. If US Feet or International Feet is selected, the user has the option to display distances as decimal feet (Dec Ft) or Feet and Inches (Inches). This is a display property only and will not change the format of the data recorded to the raw file. Scale Factor: For most applications, the Scale Factor should be set to 1.0. The scale factor represents the “combined” grid/elevation factor that reduces ground distances to grid. Therefore, for total stations, the scale factor acts as a multiplier. All distance measurements, taken by a total station will be multiplied by the scale factor. For GPS, the scale factor acts as a divisor. All GPS coordinates will also be divided by the scale factor. In this way, the same “ground to grid” number can be used to convert total station shots to the grid, or alternately to convert GPS shots to the ground. To match the coordinates of any standard transformation (e.g. UTM, NAD83), the scale factor should be set to 1.0. When configured to total stations, the Calculate option will calculate the combined grid/elevation factor from any entered coordinate—based on your current state plane zone setting. This can allow you to go “ground to grid,” to typically reduce the distance measured by total station to the sea level grid distance of GPS. If set to a GPS configuration, Calculate becomes Read GPS. The Read GPS option is ghosted if a multi-point localization is active. In that case, the scale factor is fixed by the localization itself, and is the inverse of the value appearing in localization, because within Units, we display the “ground to grid” number, whereas in localization, we display the “grid to ground” multiplier. But for base or 1-point rover localizations, Read GPS applies. After converting the LAT/LONG from the GPS to the state plane coordinates and computing the grid and elevation factors, the Scale Factor is applied as the final adjustment to the coordinates. This adjustment is used on the X,Y and not the Z. In GPS, the Scale Factor is applied by dividing the distance between the coordinate and a base point by the Scale Factor. The coordinate is then set by starting from the base point and moving in the direction to the coordinate for the adjusted distance. The base point is the first point appearing in the GPS Localization option. If there are no points specified in Localization, then 0,0 is used as base point. The Scale Factor can be entered directly or calculated using the grid factor and elevation for the current position. When using the current position, the program will read the LAT/LONG from the GPS receiver. The scale factor is then calculated as: (State Plane Grid Factor (Elevation/Earth Radius)). A scale factor can be used to make grid-to-ground conversions between identical points, to adjust the lesser sea level distances of GPS to the ground (greater) distances measured by total 20 stations whenever you are above sea level. The grid to ground scale factor is lower at higher elevations because it acts as a divisor (the scale factor is always defined as “ground to grid”). In summary, when configured to GPS, the scale factor (typically <1) can be used to go “grid to ground” through division and when configured to total stations, the scale factor (typically <1) can be used to go “ground to grid” through multiplication. It can also be used for any other scaling purpose desired, but be advised that any scale factor used for GPS is used as a divisor. Because there are two potential uses of the scale factor (to adjust GPS measurements and to adjust total station measurements), 2 distinct scale factors are stored and recalled for any job, one for when you are configured to a GPS instrument and one for when you are configured to total stations. Sea Level Correction: This is either Off or On. It applies only to total station work. If turned On, the distances that are measured will be reduced the higher the elevation of the survey. This is, in effect, a ground to grid conversion. When using a total station and surveying between state plane coordinates (coordinates based on a sea level grid), distances at elevation must be reduced. This will occur automatically when sea level correction is turned on. Distance effects are negligible under 1000 feet (300 meters) but do become geometrically larger over greater distances. Curvature and Refraction: This option applies only to total station configurations and will be unavailable when your instrument is configured to any GPS option. When selected, options are On or Off. This factor causes an adjustment in distance measurement. Effects are negligible except over long distances. It is recommended that this factor be set On, except in those very rare cases where the instrument factors in curvature and refraction. Angle Unit: This offers the option of degrees (360 circle, 60 minutes to a degree and 60 seconds to a minute) or gons, often referred to as grads (the 400 circle and fully decimal). An angle of 397.9809 gons is equivalent to 358 degrees, 10 minutes and 58 seconds. (Note: you can verify this in Cogo, Calculator, Conversion tab). The Angle Unit configuration impacts commands such as Inverse, Traverse, Sideshot, Input-Edit Centerline and other commands where a direction is displayed or entered. Station: This option impacts the display of centerline stationing, sometimes referred to as “chainage”. In the U.S., for example, roads designed in feet are “stationed” by every 100 feet, so that a road at linear position 14280.5 is given a station of 142+80.50. Metric roads in the U.S. are often stationed by kilometers, where the same road position has a station of 14+280.500. You can configure the placement of the “+” as desired, independent of your configuration for metric vs feet units. You can also configure for a purely decimal display of stationing/chainage, as in 14280.500. This display form shows up in such commands as Input-Edit Centerline, within the Start Station dialog box. However, you should enter stationing in purely numeric form, without the “+” convention. Only the display is impacted by this option. Zero Azimuth: Allows you to specify the direction for zero azimuth, North or South. Vertical Obs: Allows you to set the default prompting to Zenith (0 degrees up, 90 degrees level), Vertical Angle (90 degrees up, 0 degrees level) or Elevation Difference (up is positive in absolute units, down is negative). ). Normally combine Elevation Difference with Horizontal Distance. If combined with Slope Distance, the non-zero Elevation Difference will be used to compute the equivalent zenith angle and will reduce the Slope Distance to a lesser Horizontal Distance. (Applies to entries in Manual Total Station mode). Angle: Options are Bearing or Azimuth. This applies to numerous commands, such as prompting and displays in Sideshot Traverse (the backsight as azimuth or bearing), Intersections and Inverse. Distance Obs: Options are Slope or Horizontal. This applies to the values displayed from total station readings. Slope: Whenever slopes are reported or prompted, the user has the option to specify the default in Percent, Degrees or Ratio. Some commands such as 3D Inverse will, however, automatically report both slope and ratio and are unaffected. Job Settings (New Job) This command allows you to set configuration options for data collection. These options remain set from job to job. Some options may only apply to GPS or to Total Station use. If an option is not applicable, it is grayed out. Prompt for firs t point: This option specifies whether or not GIS-CE will prompt you to specify a starting point when starting a new job. If clicked on, you specify the default starting point coordinates in the left column. This applies for total station use only. Prompt for units: This option specifies whether or not GIS-CE will prompt you to set the units when you start a new job. Alphanumeric Pt ID: When this option is turned ON, GIS-CE will allow alphanumeric point numbers such as 2A or T1105. When this option is turned OFF, GIS-CE will only allow numeric point number entry. Note: this only affects new jobs, not existing ones. Purely numeric files operate faster when there are thousands of points in 21 the file, but are limited to a high point of just over 32,000. A comment will be added in the RW5 file“—CRD: Alphanumeric” or “—CRD:Numeric” based on the type of file used. Use last GPS localization: If this feature is checked on, each new job will use the previous job’s localization file and project scale. If this feature is checked off, each new job will start out with no localization and a project scale of 1.0. The default value is off. Define Job Attributes: This lets you set up prompting, for each new job, for job-related attributes like Client, Jurisdiction, Weather Conditions, Party Chief and other notes. These will prompt when each new job is started, and the attributes and entries will appear in the raw file (.rw5) file. Select Add to enter new attributes. Job Settings (GPS) This command allows you to set configuration options for data collection. These options remain set from job to job. Some options may only apply to GPS or to Total Station use. If an option is not applicable, it is grayed out. Predefined Coordinate Systems You may create and select from a list of frequently used or previously selected coordinate systems. Click Edit Projection List to add to the list and to create user-defined projections. Projection: If you click the arrow to the right of the current projection, you can select from a list of projections that you have used before. But to select a projection that you haven’t previously used, choose Edit Projection List. Edit Projection Lis t: Click this button to choose a new projection or define a new projection. Edit Projection Lis t (Add Predefined): If you click Add Predefined, you can set the country/projection to use at the top of the dialog, then choose the “zone” within the projection. For example, in the United States, State Plane 83 is a common projection, with various grids available covering all states. If Austria is selected, options for that country appear. Some of the projections available for selection in the “Country” category are discussed below: NAD 27: When selecting this coordinate system, you will also need to specify a state plane zone. GIS-CE will use data files to perform a NADCON datum shift from WGS84 to NAD27 coordinates. By default, only data files for the continental U.S. are loaded to the data collector. If you are working outside this region, please load the appropriate files from your CD to the SurvStar\NADConv directory. NAD27 uses the Clarke 1866 ellipsoid. NAD 83: When selecting this coordinate system, you will also need to specify a state plane zone. NAD 83 uses the GRS80 ellipsoid. UTM: The ellipsoid used in the Universal Transverse Mercator calculation is determined by the Datum selection. If you choose the option, “WGS 84/Automatic Zone Selection”, the zone is determined by the lat/lon values read in from the receiver. If you know your UTM zone, you can also select it. Whenever GIS-CE does a reverse calculation (from UTM to WGS84) you will be prompted to enter a zone number. 3TM (Canada): This system is also referred to as “MTM”. It is a 3 degree zone width Transverse Mercator calculation. You may select between the Clarke 1866 ellipsoid and the WGS84 ellipsoid. New Zealand: You may select between “NZGD2000” and “NZGD49”. Both use the Transverse Mercator calculation. NZGD2000 uses the GRS80 ellipsoid. NZGD49 uses the International 1924 ellipsoid. You may specify a Meridional Circuit with either datum. To select the circuit, press the “Define” button. You will see a pull-down list with all Meridional Circuits as well as the option to pick “None”. RGF 93 (France): This system requires that you have the file named “Predef1.csl” in the SurvStar directory on the data collector. If this file is not found, please re-install GIS-CE. NTF (France): This system requires that you have the file named “Predef1.csl” in the SurvStar directory on the data collector. If this file is not found, please re-install GIS-CE. NTF is an approximation of the NTF-GR3DF97A grid transformation. NTF-GR3DF97A: This system is a grid transformation that requires the files “Predef1.csl” and “gr3df97a.bin” to be in the SurvStar directory on the data collector. The “Predef1.csl” file is part of the default installation. You will need to use Data Transfer to copy the “gr3df97a.bin” file from your CD to your data collector. OSTN02 (UK): This system is a grid transformation that requires the files “Predef1.csl”, “ostn02_x.bin” and “ostn02_y.bin”. The “Predef1.csl” file is part of the default installation. You will need to use Data Transfer to copy the “ostn02_x.bin” and “ostn02_y.bin” files from your CD to your data collector. RD2000: This is the RD NAP transformation for the Netherlands. This system is a grid transformation that requires the file “Predef1.csl”, “X2C.grd” and “Y2C.grd”. The “Predef1.csl” file is part of the default installation. You will need to use Data Transfer to copy the “X2C.grd” and “Y2C.grd” files from your CD to your data collector. Denmark 34: Used for all cadastral mapping and for most technical mapping carried out in Denmark. 22 System 34 is a two dimensional - horizontal - coordinate system. System 34 is based on the National Geodetic Reference Network and is divided into two different zones, one covering Jutland and Fuen, and the other covering Sealand. The island of Bornholm has its own coordinate system called System 45. Edit Projection Lis t (Add Us er Defined): To define a new coordinate system, go to File/Job Settings/GPS and select “Edit Projection List.” Then click on the "Add User Defined" button. Enter a name for your system (e.g. PRVI for Puerto Rico/Virgin Islands), then select a projection (in the example below, Lambert_Conformal_Conic_2SP) and enter the appropriate parameters. Note that all latitude and longitude values are in decimal degrees and False Northing and False Easting are always presented in meters. All entries involving degree must be in decimal degrees based on a 360 circle. New Datum: You may select a predefined Ellipsoid or set your own parameters by typing in a new ellipsoid name and entering values for a and 1/f. The values for dX, dY, dZ, rot X, rot Y, rot Z and scale are “to WGS84”. If the values you have are “from WGS84”, simply reverse the sign of each value (positive becomes negative and vice versa). You will need to save the system to a file. You may save the system to a “sys” file or a “csl” file. Sys files contain only one system definition. Csl files contain multiple system definitions. Both files are ASCII text files using OpenGIS WKT (Well Known Text) format. Load File: To load a user defined coordinate system from a file, go to File, Job Settings, GPS and click on the “Edit Projection List”. Select “Add User Defined” and select Load File. Then click on the “Define” button. Select “Load File”. Change the File Type to “sys” or “csl” depending on the type of file you are loading. A “sys” file will be associated with each job. You can load the projection last used on a survey job by loading its “sys” file. Select your file and say OK. If you have selected a csl file, you will be asked to choose from a list of system definitions found in the file. For the “csl” type, you may verify that the details of your system have been loaded correctly by clicking the edit option. Geoid Separation File: Geoid Separation File: This option will incorporate the geoid undulation in determining the orthometric elevation of the measurement. The definition of the geoid model as currently adopted by the National Geodetic Survey is the equipotential surface of the Earth's gravity field which best fits, in a least squares sense, global mean sea level. Orthometric elevation measurements are used in survey calculations. In order to convert ellipsoid heights (He) as measured by GPS into orthometric elevations (Eo), you must provide for a correction between the GPS-measured ellipsoid (reference ellipsoid) and a constant level gravitational surface, the geoid. This correction is the geoid undulation (Ug). Use XPort or SurvCOMM to download the Geoid Separation File. This option only has significant impact with one-point alignments. The zip file containing the Geoid Files (GSF, Geoid99 or EGM) is found on the GIS-CE installation CD and a portion of any such file can be specified (by size and center point) for downloading to the data collector using Carlson X-Port or Carlson SurvCom. Multi-Point Transformation: The transformation in the Align Local Coordinates command can either be by plane similarity or rigid body methods. Both methods use a best-fit least squares transformation. The difference is that the rigid body method does a transformation with a translation and rotation and without a scale. The plane similarity does a rotation, translation and scale. This option only applies when two or more points are used in Align Local Coordinates. One Point Localization Azimuth: This option applies to the rotation when using one point in Align Local Coordinates. For this alignment method, the state plane coordinate is translated to the local coordinate. Then the rotation can use either the state plane grid or the geodetic as north. No scale is applied in this transformation. The state plane and geodetic true north diverge slightly in the east and west edges of the state plane zone. This option allows you to choose which north to use. How To Use Geoid Files with Carlson GIS-CE 1. Download and/or install either Carlson X-Port or SurvCOM to the desktop computer. 2. Download and/or install “CarlsonGeoidGrids.exe” to a location on your desktop computer (Typically installed to the “…\Program Files\Carlson X-Port\” directory). 3. If you have Microsoft ActiveSync already installed on your computer, make sure that it is not currently occupying the COM port. To do this: Launch ActiveSync and select “Connection Settings” from the “File” menu. Remove the checkbox that refers to the port you intend to use with Carlson X-Port (Typically uncheck COM1). Select OK to exit “Connection Settings” and close ActiveSync. 4. Connect your handheld device to your desktop computer using a serial cable. 5. Run Carlson GIS-CE on the handheld device and select “Data Transfer” from the “FILE” tab. 6. From within the “Data Transfer” dialog, select the “SurvCADD/Carlson Survey Transfer” option. 23 7. Leave the data collector waiting for communications as shown by the resulting “File Transfer” dialog. 8. Launch either Carlson X-Port or SurvCOM from your desktop computer. If you are using Carlson X-Port, select “Carlson GIS-CE/SurvStar/G2” from the “Tools” menu to launch SurvCOM. 9. From within SurvCOM, and while connected to the handheld computer via a serial cable, you should be able to see the contents of the handheld device on the right and the contents of the desktop computer on the left simultaneously. If you do not see the handheld device on the right, you are not connected. 10. Select the “Geoid” icon located at the bottom of the SurvCOM dialog. 11. From within the “Set Geoid Area” dialog, verify the path to the geoid files is set to the installed location of these files as defined in step 2 of this document (Typically “…Program Files\Carlson X-Port\”). 12. Select the desired geoid model to extract an area from. 13. Key in the approximate latitude and longitude of the center of the area. 14. Define the grid size for the area you want the model to cover (Supported sizes are 50-250 miles, 80-400 kilometers and 1-5 degrees, however, keep the size 100 miles or smaller for better performance). 15. Name the geoid model with any name that you want (e.g. geoid). You may want to name this file with a logical name for the location of the area for future reference (e.g. geoid-LA). 16. Select the “OK” button to automatically transfer the file to the “…\Survstar\” directory of the handheld device. A copy of the file will also be created on your desktop computer in the currently selected folder. 17. On the handheld device, select “Job Settings” from the “FILE” tab and view the “GPS” tab. 18. Select the “Geoid Separation File” button and choose the geoid file you created and transferred with SurvCOM. 19. You have now completed the definition and selection of the geoid file. Select “OK” to exit the “Job Setting” dialog. List Points This command will list all of the points in the current coordinate (.crd) file. You can also edit any point in the list. The point list includes Point ID, Northing, Easting, Elevation, and Description. The vertical bars in the “header” lines separating Pt ID, Northing, Easting, etc. can be moved to “condense” the display, as desired. The new positions, however, are not stored. Details: The number of points and highest point number in the file will now appear in the “Details” option. Settings: Select the Settings button to customize the List Points display. Move Up/Down: To rearrange the order of the fields, highlight a field and use the Move Down and Move Up buttons. Display Name: To rename a field, highlight it, enter a new name in the Display Name field and then tap Update Item. This would allow customization, where Northing, Easting could become X, Y as renamed, and “re-ordered” header lines. Precision (Elevation Digits - North & East Digits): The decimal precision for each field can also be set in the Options dialog. Show Point Notes: Notes can be placed in any order of the list, but can also be turned off, as shown above. (Only notes entered in response to “Prompt for Point Notes” or “Edit Notes” within List Points itself will display. Notes for GPS accuracy, time stamps and cutsheets, for example, appear in the raw file but not within List Points.) Edit: To edit a point in the list, double tap on it or highlight the point and tap the Edit button. You may edit any aspect of the point. To edit, move the cursor into the field of the aspect to modify and enter the new value. Choose OK to enter the edited point into the coordinate file, or choose Cancel to negate your modifications. The Input/Edit Attributes button refers to GIS data attributes associated with a point. These GIS attributes will export in the form of shape files (Tools pulldown in the Map screen). Few surveyors currently need the GIS attributing features of GIS-CE, but these features help link GIS-CE to the ESRI world, just as the DXF output of linework links to the CAD world. Note: If only the description value is edited, the raw data file will be updated without writing a store point record. If any other value that would change the point position is edited, the raw data file will record a store point record with the new postion of the point. Add: To add a point, press the Add button. The dialog add point dialog appears except all of the fields are blank. You must enter the point ID, northing and easting. A store point record will be written to the raw data file. Delete: To delete a point, highlight a point ID and tap the Delete button. You will be asked to confirm this choice 24 before the point is actually deleted. Find: To find a point ID, tap the Find button. You can search for a point by Point ID or description, but not both at the same time. When searching by description, any part of the description can be used to find the point and gs* has the same effect as gs to find points beginning with gs. Both would find the dsescription “gs Sta 1+00 L25”. Control File: When a control file is specified, List Points offers the option to select the control file and to list the control file points also. This feature enables the “From List” option found throughout GIS-CE to access Control Points. Configure Reading (Total Station - General) This command allows you to select settings and preferences that apply to observations taken in the field. These options remain set from job to job. If an option is not applicable, it is grayed out. Configure Reading is also accessible from within most routines by pressing the C icon or ALT C on the keyboard. Num Dist Readings: Specifies the number of distance readings that will be taken on each observation. Values between 1 and 9 are accepted. If the Distance (EDM) Tolerance is exceeded between readings, a Warning Screen will appear. Note: The Num Dist Readings setting does not apply to Manual Total Station mode. In this mode, you can use the calculator to average distances. When prompted for Slope Distance, enter “?”. This goes to the Calculator routines. Choose the Scientific Tab. Then here’s how to enter 3 values: 141.213 Enter 141.211 Enter 141.220 Enter Now press + on the keyboard twice and with the first +, 141.220 is added to 141.211 to get 282.431, then with the second + you get 423.6440. Then enter 3 and type “/” for divide. This gives the result: 141.2147. Choose the Copy button at the bottom of the screen, then Paste at the top. Reciprocal Calculation: This option has 3 settings: No, Prompted and Always. It governs the calculation of the elevation of foresight points taken with a total station, where a backsight measurement is also taken. When set to Always, the program will calculate the distance to the foresight point and delta elevation by combining the foresight and backsight measurements. When set to Prompted, the program will detect the backsight measurement and ask the user if the occupied point should be calculated using both previous foresight and current backsight. If set to No, the program calculates foresight points based only on the foresight measurement. If, for example, you had a vertical difference of +1.2 going up to the foresight, and then when you backsighted the difference was -1.0, the program would calculate the average difference (1.1) and would lower your occupied point by 0.1 “on-the-fly”, prior to conducting foresights. This is useful for multi-setup topo work, in particular, where no further adjustment is anticipated. For closed traverse or high-precision work, it is recommended that you run with Reciprocals off and use the adjustment options found in your office software or within Cogo, Process Raw File, in GIS-CE. Average Direct and Reverse: When clicked on the Sideshot/Traverse dialog box prompts for two observations, direct (F1) and reverse (F2) readings. The two readings are then combined to produce an average observation record for the vertical circle, which is stored in the rw5 file as a sideshot (SS) record. For calculation purposes within Sideshot/Traverse and all Stakeout commands, the routine only averages the distances using both vertical circle readings, and uses the direct horizontal reading for the direction. Both the direct and reverse readings are stored in the rw5 file as a note record. When clicked off, (default setting) only the direct foresight shot will be taken. This option improves accuracy on elevation measurements and mimics a feature found on the SDR data collectors. However, full Set Collection would produce better overall accuracy in measurements, especially since this Average Direct and Reverse option expects only a single direct and reverse scope foresight reading used only for averaging the vertical circle. Resection also contains a built-in Direct and Reverse option, and in this case, both horizontal angle and distance measurements are averaged. Angle Only in Reverse Face: When taking Face 1 and Face 2 foresights, or when doing Set Collection, the program will use the distance from the direct reading only, but will use the horizontal and vertical angles from both the direct and reverse face readings. This setting is repeated and displayed within “Configure” in Set Collection. Any change in either location controls the setting. (Note that in Manual Total Station, you will be 25 prompted for reverse face distance, but the entry will not be used.) Function of Enter Key: Since the Enter Key is a convenient way to take shots in the command Store Points, GIS-CE allows the user to define the effects of the Enter Key. These different uses of Enter (for total stations) apply not only to Store Points but also to Elevation Difference. Note: Most users choose Read then Store. Store then Read: This is similar to the effects of the Read key on the original SDR data collectors. After a backsight, the first time Enter is used, it will take the shot and display the results. Then when you foresight the next point, Enter will “Store Last, Read Next”. This procedure is best used with the above Hgt/Desc Prompt on Save turned off. If that option is on, then when you turn to the new shot and press Enter, the new shot doesn’t take right away, but instead, you are prompted for the target height and description of the previous shot. That could cause some confusion. But with Hgt/Desc Prompt turned off, it is very efficient. You press Enter and take your first shot. You see the results displayed, and can alter descriptions or target heights or point numbers for that shot. You sight your next foresight, and press Enter and the last shot is correctly stored and the next is taken. The information is displayed. You can review and alter it. You sight your next foresight, press Enter and store the last shot and shoot the next, etc. Read then Store: With this option, the Enter key takes the shot and stores the point. This options works very well with the Hgt/Desc Prompt on Save turned on, in which case Enter takes the shot, then displays the results and provides opportunity for editing, as in the Store Point dialog shown above. Read or Store: The first Enter takes the reading and the second enter stores the reading. Configure Reading (GPS - General) This command allows you to select settings and preferences that apply to observations taken in the field. These options remain set from job to job. If an option is not applicable, it is grayed out. Configure Reading is also accessible from within most routines by pressing the C icon or ALT C on the keyboard. Number of Readings to Average: Specifies the number of GPS readings to average before storing the point. The default value is 1. Store Fixed Only: When toggled ON, only data gathered in the fixed (locked) status will be stored to the point file. If attempting to store data when the receiver is not fixed, a message will appear stating, "Position is not fixed! Continue storing?". The program will prompt to store the point anyway. This allows for overwriting the “store fixed only” variable without having to go back to configure reading menu. Feature Code List This command allows you to define feature code lists. You can create multiple feature code lists and each list can contain an unlimited number of codes. Each feature code consists of a short code, a longer description, a polyline toggle and a polyline type setting. Feature Code List files have a *.FCL file extension. Load: Select the Load button to select a file to open or edit. Choose an existing file or enter a new file name to create a new Feature Code List Save As: Select the Save As button to save the file. Choose an existing file or enter a new file name to create a new feature code list. Remove: To remove a code from the list, highlight an existing code and press the Remove button. GIS-CE will ask you to confirm deletion of the code. Edit: If you wish to edit an existing code, double tap on the code or highlight it and tap Edit. It will appear in the Edit Code dialog. Code: Enter the name of the Feature Code. For example you might use EP for edge of pavement. Full Text: Enter a description for the code. This is only for your information. It is not added to the point description. Polyline ON: This setting determines whether points with this code are joined together with linework when the points are plotted. Polyline is 3D: Choose whether the polyline should be 3D or 2D. If you choose YES, then each polyline vertex is located at the elevation of the point. If you choose NO, then the entire polyline is constructed on elevation 0 (zero), regardless of each point’s elevation. This setting is not applicable if Polyline ON is set to NO. 26 New Attributes : This option leads to “GIS” type attributing, where you can further describe the code (e.g. fence) with additional attributes. For example, one attribute might be Fence Type, and there may be 4 options, with a default option. These can be set up, one time, by using the “Add” option within New Attributes, and then whenever a fence is chosen, the attributes can be selected from a list. These attributes store in the raw file and most importantly, will output to an ESRI Shapefile (Map Screen, File Pulldown, Export SHP File). You can even control the “prompt” and what the default attribute is (here “barbed wire”) and whether some attribute entry is required, or just optional. With this setting, any shot to “FL” for fence will jump into the GIS attribute screen. Fence type is a user-defined attribute. But many attributes of the feature are “known” by GIS-CE (eg. the current instrument being used, the date and time, etc.). These types of “known” attributes appear in a list of selectable “Codes”. Now when you are collecting the points with an “FL” code, and the program detects that you have shot a “point-only” feature, or if a line, that you have ended the line (eg. FL END), then you will be prompted for the attributes. If there were several attributes associated with the fence (eg. height, condition, etc.), then Next and Previous buttons would be active. If you had just shot 3 points along a fence line with GPS, the raw data file file would appear, within COGO - Process Raw File - Edit Raw Data File. You have the option not to save the attribute information, in which case it would not appear in the raw file or be convertible to shape files using the command Export SHP File found under File in the Map screen. Add: Press the Add button to add a feature code to the list. The same fields apply as described under Edit above. Special Codes: In addition to the codes that you add to the Feature Code List, there are some predefined code suffixes that you may use to end lines or start curves. For example, FL END could end the fence line, with “END” being a predefined “special code”. You can substitute new codes for default codes, such that “..” can be substituted for “END” to end a line, which was the case above where the fence line ended with “FL..”. The special code suffixes can also be entered as prefixes, as in PC EP (for start curve) rather than EP PC. Special Codes should be separated from your actual feature codes by a space, however the alias of “..” can go right up against the feature code as in “FL..”. The special codes are described below. PC & PT: Used to specify the point of curvature (PC) and point of tangency (PT) of a curve. If you are taking shots on a curve, use PC to specify the beginning of the curve and PT to specify the end of the curve. The PC special code will activate a 3-point arc automatically, so use of the PT code in a 3-point arc is redundant and therfore it is not necessary. However, if you are picking up a meandering stream or treeline, PT is useful to end the curving feature, and the program will “best fit” a curve through all the surveyed points between the PC and PT codes. CLO: Use this codee to close a figure. This tells the software to close from the last point coded as CLO back to the first point of the figure. SMO: Use this code to smooth the line through all of the points. This code must occur on the first point of the line. JPN: Use this code followed by a point ID to create a new line segment between the current point and the entered point ID. END (or -7): Use this code to end the line. +7 (a.k.a. Begin): Use this code for starting a line, which automatically ends any previous line with the same code already started. Alias: All the special codes can be altered to suit your practices. For example, if your crews start curves by the code CS (Curve Start) and end with CE (Curve End), these can be substituted for PC and PT as “aliases”. Furthermore, the special codes can occur before the description or after the description (normal practice). So whereas by default, curves might be coded EP, EP PC, EP, EP (no EP PT is needed, 3-point curves are default), coding could be EP, CS EP, EP, EP (through use of aliases). Accept: When you add an alias (like changing PT to CE for “curve end”, for example), press Accept to record the change. Note: The main purpose of the flexible line coding is to create linework in the field that will be re-created in the office using office software. The field linework is typically used for confirmation—if a curve is drawn, the field surveyors know it will create a curve when processed in the office, whether in AutoDesk, Carlson or other types of office software. But linework created in the field is stored as a DXF file and will draw in most CAD programs when copied from the CE device to the office PC. Eagle Point Codes: Here you can set special Field Code, End Line and Close Line coding to draw per Eagle Point conventions and set up normal processing of linework when downloaded to Eagle Point office software. 27 Use FCL path to store *.GIS : The folder for the GIS data is normally hardcoded to one level deeper than the data directory. By clicking this on, you can store the GIS files under a folder that has the same level as the FCL file. Use Code Only: With this clicked on, GIS attributing is ignored. This can reduce the prompts on projects where no GIS attribute information is required. Store GIS Line Data to Vertices: For purposes of exporting to ESRI, you can store distinct GIS data to each vertice on a line or polyline, as opposed to associating one set of attributes to an entire line or polyline. Data Transfer This command prepares GIS-CE for transferring data to and from a desktop PC. Data Transfer requires that a companion program on the PC is running to receive and send files. GIS-CE, using the Data Transfer option, must “handshake” with the program on the PC in order for the transfer to be successful. A serial cable must connect the PC to the handheld device running GIS-CE. COM ports must be identified correctly, as well as baud rates. Carlson/C&G: This option is designed to work with Carlson Software and C&G office products (SurvCADD, Carlson Survey, Carlson Survey Desktop, Carlson Connect in AutoDesk products, X-Port, CG Survey and CG SurvNET). It also works with the standalone SurvCom program that is included with the purchase of GIS-CE. The handshake is designed for simplicity and robustness. Carlson Software products use the same native file formats as GIS-CE, so no file conversion occurs—only transfer. TDS Transfer: This command is used to transfer data from GIS-CE to TDS Foresight or other programs that have a TDS Link routine. Kermit Transfer: This command leads to a send and receive screen that works with the Kermit program on the PC. This is a readily available data transfer program. SDR Transfer: This command is designed to work with existing programs that communicate with the SDR. For example, if you have LDD, Integraph, SurvCADD SelectCAD or other software that contains an SDR33 transfer routine, then this option is designed to mimic that protocol. When an RW5 file is selected, it is automatically converted to a Sokkia RAW file and downloaded to the PC. When a CRD file is selected, it is automatically converted to a Sokkia RAW file with “08” records for points. This allows users to use and process the data in GIS-CE similarly to the data in the SDR33. You can also upload into the GIS-CE field computer Sokkia RAW files that contain point records. All the points will be stored in a CRD file on GIS-CE. Sending data to a computer using the Carlson Transfer Option 1. Connect your serial cable to your PC. Select Data Transfer from the File menu. Choose Carlson Tra. This leads to a File Transfer screen on GIS-CE, which says “Awaiting Connection”. All the action is on the PC side. There is no time delay in this handshake. It will wait for the PC program to catch up. When you connect the cable from GIS-CE to the PC, MicroSoft ActiveSync may interfere and say “Connect to PC?” If you get this question, say No and on your PC, click off the MicroSoft ActiveSync serial linkage if it is on. 2. Execute SurvCom, or for Carlson Survey or SurvCADD users (July, 2001 build or later), choose Tools, Data Collectors, GIS-CE/SurvStar option. If you get “Failed to open Com 1 error code -3”, the most likely culprits include no cable connection or interference by Microsoft ActiveSync. If connection is automatically established, GIS-CE will display, “Connected to PC”. 3. If only the left side of the screen on the PC displays data, then you do not have a connection yet. Press the Connect button located at the bottom left of the file transfer dialog. The transfer program will respond with Retrieving File List. Once the file list has been retrieved, the left side of the dialog box will show files located in the specified path on the PC and the right side of the dialog displays the files located in the designated path on the remote. You can change directories by scrolling to the top of the file list and choosing Up One Level (just like in Windows). In the above dialog, a filter was applied so that the only files in the form of *.crd are displayed. Filters such as this can be set up using the Options button. 4. To transfer one or more files, simply select or highlight the desired files and select the transfer button. More than one file can be transferred from the remote to the PC or from the PC to the remote during the transfer process. Standard Windows selection options apply. For example, selecting one file and then while pressing the shift key on the PC, selecting another file deeper on the list will select all the files in between the first and last selected. You can also select the first file to transfer and press and hold down the shift key and use the down arrow to specify the range of files to transfer. Pressing and holding the control key on the keyboard allows for the selection of multiple files in any selection order, by picking the files with the left mouse button. 5. After the files have been selected, press the transfer button. When the transfer is complete, the program will return Transfer Complete message and will then proceed to update the file lists on the PC and the Remote. Note: The process of importing points to the data collector mimics the process of exporting points to the office computer, but in reverse. If a point is found to already exist on the data collector, options appear to Overwrite All 28 (Yes All) or Cancel All (No All). SurvCom Commands (located in the SurvCom dialog box) Connect: After selecting Data Transfer from the File menu, press this button to connect to the PC. Once connection is made, the status line on the file transfer utility dialog box will show Connected to the remote machine. Transfer: Pressing this button transfers selected files from either the Remote to the PC, or the PC to the Remote. Set Path: This option allows for the specification of the desired source and destination drives and folders for both the PC and the Remote device. For example, if you were downloading, or copying files from the Remote device to the PC, to specify a source path on the remote device, select the Remote Machine toggle and then type in the desired path in the path field. To specify a destination path on the PC, select the Local PC toggle and type in the desired path the path field. When a change to either path is made, the transfer utility will retrieve a new file list from the specified paths. Make Dir: This option allows for creation of directories on both the PC and the Remote device. Specify the machine to create the directory on and then enter the directory name. Delete: This option allows you to delete the tagged files. Rename: Select a file and rename it. Options: This command allows you to set various options for data transfer. Com Port: You must select which com port on the PC to use. File Mask: You must select a file filtering syntax. Directory Sort: You must select how to sort the list of files. Display Special Files: Toggle whether or not you should see special files. Confirm Overwrite: Check this to confirm before overwriting files. Baud Rate: You must choose the baud rate for transferring data. Protect Remote Files: Check this to protect files on the mobile device. Set Geoid: This command will carve out a portion of the Geoid 99, EGM96, Canadian CGG2000, Canadian HT2.0, Canadian HT1.01, Australian GDA94 and Great Britain OSG-MO2 grid files and send it to GIS-CE. Since these geoid grids are very large, this carves out a precise portion of it and avoids overloading the memory on the remote device running GIS-CE. You will be prompted for the directory, on the PC, of the source Geoid grid file, and the approximate latitude and longitude of the job, and the size of the area desired in miles, kilometers or degrees of latitude and longitude. F2F Convers ion: This converts the more thorough and detailed Carlson Survey field code file (for field-to-finish work) to the more simplified Feature Code List that runs in GIS-CE. The Feature Code List in GIS-CE handles Linework (on or off), Line Type (2D or 3D), Layer (= Code) and Full Text (Description). Exit: This command will exit the File Transfer Utility Note: The following two options appear only if detected or available: Infrared Transfer: This command leads to a send and receive screen that works with the Window Socket IrDA server/client objects only between two CE mobile devices. This is a readily available data transfer program. It works, for example, from Ranger to Ranger. Please make sure you align your devices so that the infrared transceivers are within one meter of each other, and the transceivers are pointing at each other. For an easy connection it is preferable to start first the server (the device that will receive the data file) and after that the client (the device from which the data file will be sent). Bluetooth Transfer: If the mobile device has a Bluetooth emulated serial COM port, the user will be able to select it from the list and transfer data from/to another device that has Bluetooth available. Import/Export ASCII File This command allows you to import an ASCII file to job data or export job data to an ACSII file. When you choose this command, you will get a secondary dialog where you choose to Import or Export. Import ASCII File This command converts point data from an ASCII text file into the GIS-CE format. The source ASCII file can contain any combination of point number, northing, easting, elevation, and description. You may select any of the predefined formats or create your own custom format. Since some of these source file formats (like Carlson CRD and TDS CR5) 29 are not ASCII but are actually “binary”, Import ASCII file can be used to import points from certain non-ASCII type files. Source File Format: You must choose the format of the source file. The choices include User Defined: For importing most .TXT and .ASC files. The coordinate order in the Choice field is used. Traverse PC: For importing Traverse PC .TRV files. TDS: For importing TDS .CR5 files. Note that CR5 files can contain point numbers in excess of 32760. If point ID’s exceed that value, it is best to set “alphanumeric” as the point ID type under “New Job” in Job Settings prior to importing. Geodimeter: For importing Geodimeter .OBS files. Trimble: For importing Trimble .POS files. CRD File: Allows importing a GIS-CE CRD file into the current, active CRD file, and setting the range of points to import. Note that this method can be used to move a subset of points from one CRD file over to another file. SDR File: For importing point data within Sokkia SDR files. File: You must choose the file to import. Select: Choose this button to browse for the file name. Common Formats : If your Source File Format is set to User Defined, choosing one of these settings copies the contents into the Choice field, which will be used to import the file. Choice: If you were importing an ASCII file with a special form (e.g. A,Survey,1254552.123,498135.12,1109.23,iron pin,54) then you want a format the “skips” the first two columns (A and Survey) and does Easting (X), Northing (Y), Elevation (Z), Description (D) and Point ID (P), so your format would be: S,S,X,Y,D,P. If there is no point ID in the ASCII file, you simply omit the P in the entered format, and the program will prompt for a starting point number or ID and will number each subsequent point sequentially. Preview: Shows you a preview of the first line of the ASCII file. This is helpful in determining the correct coordinate order format. Header Lines: Specifies the number of header lines to skip in the ASCII file. Add to Pt ID’s: Specifies a value to be added to each point ID during the import process. Pt Protect: Specifies whether or not to check each point ID to see if it already exists in the current CRD file. If this is toggled ON and you attempt to import point ID’s that already exist, you will then be prompted to overwrite each existing point or to cancel the operation. Export ASCII File This command converts GIS-CE point data to an ASCII text file. Figure 2-62 shows the Export Ascii dialog box. Choose a coordinate order, type of delimiter, range of points and precision. After choosing the settings in this dialog box, press OK. A standard file dialog will appear. In this dialog, choose a name for your ASCII file and then press OK. After the file is written, a dialog will appear telling you that it is done. Coordinate Order: You must specify the output format for the ASCII file. There are seven different formats to choose from. Each can either be space or comma delimited, giving you a total of fourteen choices. Two of the options include quotes around the description field so that your descriptions can include spaces and/or commas. Type of Delimiter: You must specify the character used for delimiting the fields in the output ASCII file. You may choose either a space or a comma. Range: You must specify the range of points to output. Ranges can be separated with commas, as in 1-40,101-199,A1-A44. Export Notes : When this is toggled ON, any point notes associated with the current job will be exported to a .NOT file. These files are used with SurvCADD (and other Carlson office software products). Export Attributes : GIS attributes can be assigned to points that are stored based on settings in the Feature Code List. If a point that is shot is a manhole (eg. MH) and attributes such as concrete, 5 rungs, 2 inlets are entered for this point, these attributes will be exported to an ASCII file for use by external programs with this option clicked on. Decimals: You must specify the output precision for northings, eastings, and elevations. This setting does not affect point ID’s or descriptions. Delete File 30 This command allows you to remove any existing file from any directory to free up memory. It is always a good idea to back-up your data by transferring it to a PC before deleting files. GIS-CE does NOT require you to back-up your data before deleting. Select the file you wish to delete from the standard file selection dialog box and pick OK. GIS-CE will ask if you want to delete all files associated with the job (eg. the .dxf file, the .rw5 file, etc.). GIS-CE will warn you if the file or files to be deleted have never been downloaded before. Press Yes, if you wish to continue. You will be asked to confirm your file selection once more. Press Yes to accept the deletion of the file or files, or No to cancel the selection. Select Job This command allows you to select an existing coordinate file for your job or to create a new coordinate file. The standard file selection dialog box appears for choosing a coordinate file. Buttons for moving up the directory structure, creating a new folder, listing file names, and listing file details appear in the upper right corner of the dialog box. All data points you collect are stored in the coordinate (.crd) file you select or create. The file extension .crd will automatically be appended to the file name. Select Existing Job Browse to and select an existing file followed by OK. Create a New Job Browse to the desired folder for where the job is to be created and/or just type in a new name followed by OK. Note: If you key in a coordinate file that already exists, it will load this instead of overwriting it with a new file. This means that you cannot overwrite an existing coordinate file from within GIS-CE. Exit This command will exit the GIS-CE program. The software presents the confirmation dialog. If you choose Yes, GIS-CE will exit and your data files are saved. If you choose No, GIS-CE does not exit. 31 Setup Tab Instrument This command allows you to set the equipment type that you will be using. Choose the correct equipment from the drop down list then select OK. Note: If there are several Leica or Topcon or Sokkia instrument options, you can keep hitting the first letter (“L” for example) and the program will scroll from one to the next until you see the correct selection. Settings (Geodimeter/Trimble TS) The following information describes the various options available for the Geodimeter 600 and Trimble 5600 total stations. It's important to note that firmware 696-03.xx or later is required. To check firmware version select Menu 5, 4, 1. The software allows for the user to run the instrument in several modes depending on the instrument itself. Comm Setup: Geodimeter/Trimble default communication settings are 9600,8,None,1. To check the comm settings on the instrument, do the following: 1. Select MNU, ENT, 4 (Data com), 1 (Select device), 2 (Serial) 2. At prompt “Serial ON?”, select ENT 3. Verify COM=1.8.0.9600 followed by ENT Parameters (Connect to: Station) If the instrument is not robotic or the user wants to operate it as a standard total station, the Station mode should be used. This mode activates the dialog below and provides the following options: Read Mode: This selection allows the user to specify the EDM measurment setting as one of the following tpyes: STD: Standard EDM mode. TRK: Tracking EDM mode. Rep STD: Standard Repetition EDM mode. Fast STD: Fast Standard EDM mode. Turn to Point in Stakeout: Turns the instrument to the horizontal angle as computed to the stakeout location specified. Turn to Vertical Angle in Stakeout: Turns the instrument to the vertical angle as computed to the stakeout location specified. This option is not typically used unless a true elevation is known for the stakeout location specified. Parameters (Connect to: Direct Robotic) This mode works exactly as the GeoRadio mode except a cable must be used in lieu of the radio. The instrument must also be robotic and be operating in the Remote mode with the faceplate removed. This mode activates the dialog shown below and provides the following options: Turn Off Instrument: Turns off the instrument. Initialize Instrument: Turns on the instrument and initializes the instrument. Read Mode: This selection allows the user to specify the EDM measurment setting as one of the following tpyes: STD: Standard EDM mode. TRK: Tracking EDM mode. Rep STD: Standard Repetition EDM mode. Fast STD: Fast Standard EDM mode. RL: Reflectorless EDM mode. Tracklight: This sets the tracklights to one of the following options: 32 Off: Turns off the tracklights. Low: Turns on the tracklights on low power. High: Turns of the tracklights on high power. Search Before Read: This setting will force the instrument to perform a search before initiating a reading if the instrument is not locked on the prism. Search when Lost Lock: This setting will force the instrument to begin searching for a prism as soon as lock is lost. DR Series Instrument: This setting informs the software that the instrument is a reflectorless (Direct Reflex) model. Diode at Backsight: This setting allows the user to specify if the backsight has an active diaode prism or not. Parameters (Connect to: GeoRadio) This mode works exactly as the GeoRadio mode except a cable must be used in lieu of the radio. The instrument must also be robotic and be operating in the Remote mode with the faceplate removed. This mode activates the dialog shown below and provides the following options: Turn Off Instrument: Turns off the instrument. Initialize Instrument: Turns on the instrument and initializes the instrument. Read Mode: This selection allows the user to specify the EDM measurment setting as one of the following tpyes: STD: Standard EDM mode. TRK: Tracking EDM mode. Rep STD: Standard Repetition EDM mode. Fast STD: Fast Standard EDM mode. RL: Reflectorless EDM mode. Tracklight: This sets the tracklights to one of the following options: Off: Turns off the tracklights. Low: Turns on the tracklights on low power. High: Turns of the tracklights on high power. Search Before Read: This setting will force the instrument to perform a search before initiating a reading if the instrument is not locked on the prism. Search when Lost Lock: This setting will force the instrument to begin searching for a prism as soon as lock is lost. DR Series Instrument: This setting informs the software that the instrument is a reflectorless (Direct Reflex) model. Diode at Backsight: This setting allows the user to specify if the backsight has an active diaode prism or not. Station Adr: This input box allows the user to specify the station address of the GeoRadio. Remote Adr: This input box allows the user to specify the remote address of the instruments radio. Channel: This input box allows the user to specify the channel of the GeoRadio. Robotic Parameters Search Range: These input boxes allow the user to specify the range to search for the prism when a search function is initialized. Allow Week Signal: This will allow the instrument to return a distance when the signal is week. Standard Deviation: Defines the allowable standard deviation of the instrument readings. Putting the 600 in the “Remote Mode” 1. 2. 3. 4. 5. 6. 7. Turn the 600 On. Answer the initial questions. If you have not selected the Radio Channels and Address, do the following: Press <Menu>. <1> for Set. <5> for Radio. Select Channel (1-8). 33 8. 9. 10. 11. 12. 13. 14. 15. Select Station Address (1-99). Select Radio Address (1-99). Press <RPU>. Press <3> for Remote. Press <1> for OK. Press <No> for Sector. Press <No> for Measure Ref Object. Press any key when prompted. You do not have to remove the keyboard as prompted unless you are using the Direct Robotic option instead of GeoRadio. GIS-CE will control the total station. Settings (Leica TPS Series TS) This series covers most of the current Leica total stations such as TPS 300, TPS 700, TPS 1000 (including TC1010 and TC1610) and TPS 1100. For the older 400, 600, 800 and 900, turn off ATR and use the TPS 100/300/400 config. Many of these units include the “motorized” option. Comm Setup: Default baud rate is 9600 and Even Parity, 7 Char Length and Stop Bits 1, however, we recommend using baud rate 19200 and None Parity, 8 Char Length and Stop Bits 1 for all 1100 and 1200 series instruments for better performance. Instrument Series: Instruments supported are TPS 100/300/400, TPS 700/700 Auto, TPS 1000/1100 and TPS 1200. Read Method: Default setting is Fast. Other settings are Fast, Tracking, User-Defined and Reflectorless. The "Standard" option produces a 3-second reading while the “Fast” setting produces a 1-second reading. One application of Reflectorless is to toggle between a 0 prism offset (shooting a rock face or brick wall) versus shooting a prism with a non-zero prism offset. When set to Reflectorless, the rod height and prism offset automatically go to zero. When returned to Standard, the previous non-zero prism offset is recalled and the original rod height is restored. Turn to Point for stakeout and PowerSearch are disabled in Reflectorless mode. The Read Method (Std, Fast, Reflectorless) will appear in the upper right of the graphic screen for most types of Leica total stations, in commands such as Sideshot/Traverse, Stakeout Point, etc. Foresight/Backsight Prism Offset: Here is the list of standard prism offsets. Note that Leica prisms default zero to equate to -34.4 mm. So a prism offset of 34.4 equals a zero “net” offset. Whenever a prism constant is changed, a note is written to the raw (RW5) file. When you select one of the prisms from the list (Circle, Mini, etc), the value that is shown in parenthesis is the actual value sent to the instrument. i.e. 0.0 for Circular, 17.5 for Mini. If you select "30mm" or "40mm", we send - 4.4 and 5.6 respectively (30-34.4 and 40- 34.4). The user may also type in any value they choose. In this case, we will send that value exactly, unmodified, to the instrument. (360) (23.1): Prism offset of 23.1 (Leica model). Circle (0.0): Standard Leica round prism. Mini (17.5): Leica mini prism. ReflTape (34.4): Equates to zero offset (wall, surface). 30mm: Other manufactures (Sokkia, Seco). 40mm: Other manufacturers. Motorized: When clicked off, this also ghosts out most items in the lower half of the dialog. When clicked on, 4 additional options become available. They are ATR, Power Search, Turn to Point in Stakeout and (if on), Turn to Vertical in Stakeout. ATR (AutoTarget Recognition): For the TPS 700, TPS 1000 and TPS 1100, this option will find the prism after you point in the approximate direction. It searches over a fixed range of motion and detects all prism types and locks on to the exact center of the prism. Saves “dial in” time. Power Search Enabled: The Power Search option can be purchased with all motorized Leica total stations. This option activates the “Pwr Srch” button in the “banner line” at the top of the survey and stakeout screens. When Power Search is pressed, the total station will typically find the prism in 10 seconds regardless of the direction it is initially pointed. If it has found one prism and you hit “Power Search” again, it will leave that prism and find the next one. If you have only 2 prisms on the job (foresight and backsight), it will conveniently rotate from the foresight to the backsight and back again each time it is pressed. Turn to Point in Stakeout: You would always want to click this on with a motorized total station. In stakeout (with the exception of slope staking), the program “knows” the angle and distance to turn. When clicked on, this would turn the correct horizontal angle to the stake point, automatically. When on, it also activates the next option, “Turn to Vertical in Stakeout”. Turn to Point in Stakeout is disabled when in Reflectorless mode, since staking out should require the “certainty” of a prism placed vertically over the target point. Turn to Vertical in Stakeout: When auto-turning to stakeout points, you have the option to turn horizontally but not vertically. If “Turn to Vertical” is clicked off, you would need to manually “dial in” the vertical position of the 34 prism in stakeout. However, if rod heights are unchanging, this should be clicked on, and will turn the gun to the correct vertical position, factoring in the current rod height setting. Laser Pointer: Ideal for indoor or “dark” evening surveying, this option sends a red beam out. It is often used when doing reflectorless work, and makes a red mark on the wall, floor or object being surveyed, thereby confirming the position prior to the shot. The beam should not be directed into someone’s vision or eye. For Leica TPS equipment that offers the reflectorless option, screens such as Sideshot/Traverse and Stakeout now have a handy icon which when clicked, switches from non-reflectorless to reflectorless and back. The button appears in both the graphics and text modes of these screens. Leica 1200 Robotic The new Leica robotic total station requires the activation of the “Extended GeoCOM” option before it will allow the user of third party data collection software (i.e. GIS-CE or Tsunami). Activation Information: The following information was provided by Leica in document Su11-05G. TPS1200 Instruments (TCA, TCP, TCRA, TCRP) require a special key code to operate in Robotic mode when using an AllegroCE/RCS running GIS-CE Version 1.5. The following table lists the part number for the code: Product TPS1200 Part Number Description 734754 GeoCOM Robotics License Important Note When ordering a TPS1200 Robotic Instrument, AllegroCE/RCS and GIS-CE, you must order part number 734754 – this is a no charge item. Procedures for Checking Activation Status: A simple way to know that the “Extended GeoCOM” option is not activated is to enter the Robotics dialog of GIS-CE and attempt a power search. The instrument will communicate but the power search feature will fail. If you suspect this to be the case, on the newer firmware you can also check the status using the following steps: o Power on the instrument. o Select the “User” button on the keyboard. o Select the F3 button for “STAT”. o Select list item number 3 for “System Information”. o Use the down arrow key to scroll to the bottom of the “Instrument” page. o Verify that “Extended GeoCOM” is on. Defining the Port: The Leica 1200 needs to know that you intend to use the GeoCOM interface through the external port. The following steps will set the Leica to communicate with GIS-CE: o Power on the instrument. o Select “Config”. o Select menu item 4 for “Interfaces”. o Arrow down to “GeoCOM Mode” and select F3 for “Edit”. o Select F5 for “DEVCE”. o Select “RS232 Geocom” o Select F3 for “Edit” and verify the communication settings. Baud Rate: 19,200 Parity: None Data Bits: 8 Stop Bit: 1 o Select F1 for “STORE”. o Select F1 for “CONT” and verify the following option on the GeoCOM Mode page: Use Interface: Yes Port: Port 1 Device: RS232 GeoCOM Protocol: RS232 GeoCOM 35 o Select F1 for “CONT”. o Verify that the only device active is RS232 GeoCOM and select F1 for “CONT”. Prediction Settings: The Leica 1200 has several prediction modes for when the instrument has lost lock. The following are the recommended settings while using GIS-CE: o Select 3 for “Manage”. o Select 5 for “Configuration Sets” o Pick New or Edit (Recommend New for First Time) New - Input Name, Desc and Creator Initials then F1 Store/Cont o Select F1 for “CONT” 8 times until the "Automatic Prism Search" screen appears. o Select the down arrow one time and set "After Prediction Search With:" to "No Search" by tapping the right arrow key one time. o Select F1 for “CONT”. o Select F1 for “CONT” 2 more times until the "Interfaces" screen appears. o Select the down arrow key to highlight GeoCOM mode and press F5 for “Use”. Make sure no other mode is set. To toggle off any other mode highlight and press F5 for “Use” to toggle off. o Select F1 for “CONT” 5 times to save and exit to the Main Menu. TC1010/1610 For the Leica TC1010/1610 series instruments, it's important that the following settings are true: Communications Settings (GIS-CE & Instrument): 9600,7,even,1 Communication Mode: Make sure you set the instrument to communciate RS232 mode, not module. GIS-CE Settings Instrument: Leica TPS Series Instrument Series: TPS 1000/1100 Make sure all of the toggles in the settings dialog are off. If the ATR toggle is on and grayed out, activate the Motorized toggle, toggle off ATR, then toggle off Motorized. Settings (Leica Robotic TS) This series covers most of the current Leica standard total stations such as TPS 1000, TPS 1100 and TPS 1200 series. For best results, set the instrument to Geocom Online mode. From the Main Menu, go to Configuration/Communication Mode/GeoCom Online Mode. Comm Setup: Default baud rates are 19200 and Parity None, 8 Char Length and Stop Bits 1. Wireless Connection: Using the Juniper Allegro CE/RCS, a built-in radiomodem and internal antenna is included which permits wireless communication with the robotic total station when using the RM2410 radio. This wireless connection is through the Leica propriety radio and does not involve Bluetooth per the Comm Setup screen. The Comm port for the internal radio on the Allegro is Com 3. For one-man operation, the pole and prism become “freed” from wire connection and can be placed anywhere for a shot or reading, with the process driven “remotely” by the data collector communicating with the robotic total station. Read Method: Methods are Standard (1.5 to 2 seconds), Fast and Reflectorless. In all modes of data collection, you are in “Rapid Tracking” mode. Clicking that icon goes to the “No Distance” or “Tracking Only Mode” (no distance measurements). Avoiding taking distance measurements will save battery usage. So the “Dist” button refers to the selectable mode you will “go to,” not the mode you are currently in. In Rapid Tracking mode, S for Store will always take a “Rapid Tracking” shot, and Enter will take a Rapid Tracking shot if Enter is configured to Store only (to mimic S). R for Read will always take a configured reading, as will Enter when set to Read and Store. Foresight/Backsight Prism Offset: Here is the list of standard prism offsets. Note that Leica prisms default zero to equate to -34.4 mm. So a prism offset of 34.4 equals a zero “net” offset. Whenever a prism constant is changed, a note is written to the raw (RW5) file. When you select one of the prisms from the list (Circle, Mini, etc), the value that is shown in parenthesis is the actual value sent to the instrument. i.e. 0.0 for Circular, 17.5 for Mini. If you select "30mm" or "40mm", we send - 4.4 and 5.6 respectively (30-34.4 and 40- 34.4). The user may also type in any value they choose. In this case, we will send that value exactly, unmodified, to the instrument. (360) (23.1): Prism offset of 23.1 (Leica model). Circle (0.0): Standard Leica round prism. Mini (17.5): Leica mini prism. 36 ReflTape (34.4): Equates to zero offset (wall, surface). 30mm: Other manufactures (Sokkia, Seco). 40mm: Other manufacturers. Use ATR: When configured to standard or fast reading, ATR (Auto Target Recognition) will be used when this is set, and then the instrument will return to its previous state once the reading is completed. When running the robotic in remote mode with ATR turned on, and when performing a “Set Angle and Read” in the backsight screen (a standard measured backsight), the ATR connection will be taken into consideration, so that the angle set is relative to the center of the prism, not necessarily the crosshairs of the instrument. The “Set Angle” and “Check Angle” functions will still be relative to the crosshairs. Laser Pointer: Ideal for indoor or “dark” evening surveying, this option sends a red beam out. It is often used when doing reflectorless work, and makes a red mark on the wall, floor or object being surveyed, thereby confirming the position prior to the shot. The beam should not be directed into someone’s vision or eye. Power Search Enabled: The Power Search option can be purchased with all motorized Leica total stations. This option activates the “Pwr Srch” button in the “banner line” at the top of the survey and stakeout screens. When Power Search is pressed, the total station will typically find the prism in 10 seconds regardless of the direction it is initially pointed. If it has found one prism and you hit “Power Search” again, it will leave that prism and find the next one. If you have only 2 prisms on the job (foresight and backsight), it will conveniently rotate from the foresight to the backsight and back again each time it is pressed. Work Area: This will define a limiting area for searching. This can speed up both the standard ATR Search and the PowerSearch. The Work area angle ranges apply to both searches. The Show button will show the two positions of the search window, first by moving immediately to Position 1. You will be prompted to press OK to see Position 2. Having defined a “window” of searching, Center will move that window to a new center position. You will be prompted to “Sight on Centered Position and Press OK”. The Define button prompts you to shoot the lower left and upper right positions, which are then displayed above under “Work Area”. If the Work Area is set to start at 0.0000 horizontal, for example, searching would send the instrument to the backsight point. Tracking and Reflectorless: If you switch to reflectorless mode while the instrument is tracking, the instrument will be put in standby mode to allow use of the tangent screws. For all Leica robotic total stations and for the Leica 1200 Direct (TPS Series), the timeout for reflectorless mode is 30 seconds. You always have the option to Cancel from a reflectorless reading and if you do, the measurement will not be automatically re-initialized. Leica 1200 Robotic The new Leica robotic total station requires the activation of the “Extended GeoCOM” option before it will allow the user of third party data collection software (i.e. GIS-CE or Tsunami). Activation Information: The following information was provided by Leica in document Su11-05G. TPS1200 Instruments (TCA, TCP, TCRA, TCRP) require a special key code to operate in Robotic mode when using an AllegroCE/RCS running GIS-CE Version 1.5. The following table lists the part number for the code: Product TPS1200 Part Number Description 734754 GeoCOM Robotics License Important Note When ordering a TPS1200 Robotic Instrument, AllegroCE/RCS and GIS-CE, you must order part number 734754 – this is a no charge item. Procedures for Checking Activation Status: A simple way to know that the “Extended GeoCOM” option is not activated is to enter the Robotics dialog of GIS-CE and attempt a power search. The instrument will communicate but the power search feature will fail. If you suspect this to be the case, on the newer firmware you can also check the status using the following steps: o Power on the instrument. o Select the “User” button on the keyboard. o Select the F3 button for “STAT”. o Select list item number 3 for “System Information”. o Use the down arrow key to scroll to the bottom of the “Instrument” page. o Verify that “Extended GeoCOM” is on. Defining the Port: The Leica 1200 needs to know that you intend to use the GeoCOM interface through the 37 external port. The following steps will set the Leica to communicate with GIS-CE: o Power on the instrument. o Select “Config”. o Select menu item 4 for “Interfaces”. o Arrow down to “GeoCOM Mode” and select F3 for “Edit”. o Select F5 for “DEVCE”. o Select “RS232 Geocom” o Select F3 for “Edit” and verify the communication settings. Baud Rate: 19,200 Parity: None Data Bits: 8 Stop Bit: 1 o Select F1 for “STORE”. o Select F1 for “CONT” and verify the following option on the GeoCOM Mode page: Use Interface: Yes Port: Port 1 Device: RS232 GeoCOM Protocol: RS232 GeoCOM o Select F1 for “CONT”. o Verify that the only device active is RS232 GeoCOM and select F1 for “CONT”. Prediction Settings: The Leica 1200 has several prediction modes for when the instrument has lost lock. The following are the recommended settings while using GIS-CE: o Select 3 for “Manage”. o Select 5 for “Configuration Sets” o Pick New or Edit (Recommend New for First Time) New - Input Name, Desc and Creator Initials then F1 Store/Cont o Select F1 for “CONT” 8 times until the "Automatic Prism Search" screen appears. o Select the down arrow one time and set "After Prediction Search With:" to "No Search" by tapping the right arrow key one time. o Select F1 for “CONT”. o Select F1 for “CONT” 2 more times until the "Interfaces" screen appears. o Select the down arrow key to highlight GeoCOM mode and press F5 for “Use”. Make sure no other mode is set. To toggle off any other mode highlight and press F5 for “Use” to toggle off. o Select F1 for “CONT” 5 times to save and exit to the Main Menu. Troubleshooting: If your Leica robotic total station has any communication issues, it is typically a matter of verifying firmware and configuration settings. Investigate and note down the firmware version of the various components on your instrument, if calling or emailing for tech support. Most important is the GeoCom Version, which you can check for this instrument by going to Configuration, then Info (F5). For example, a Leica TCRA 1103 with PowerSearch might display the following firmware settings: System Version: Sept. 17, 2002, 2.20 EDM Version 2.02 ATR Version 2.02 PS Version 1.01 GeoCom Version 1.07 Settings (Leica/Wild Older Models) Data Collector Model: Many of the older instrument could be set to operate as different models. These include T1000, T1600 and T2000 modes. Set GIS-CE to match your instrument. Keyboard Type: For using the T1000 series instruments mode, specify if the unit's keyboard under the screen on the instrument has 1 row or 2 rows of buttons. Settings (Nikon TS) 38 Nikon 310/500 Series This configuration covers such instruments as the Nikon 520, 521, 522 and 552. Although the Nikon total stations have their own configuration, they also can be set to Sokkia emulation. If set to Sokkia emulation, they should be configured as Sokkia Set. In this mode, you can turn on the “2-way” communication mode. This enables the Nikon’s to “turn to zero” in stakeout (set out) mode. In this setting, when you stake point 10 and the angle right to turn is 75 degrees, 15 minutes, the instrument panel will display 75 degrees, 15 minutes, and as you turn towards the point, the display will count down to zero. So without looking at your data collector, you watch the screen until you obtain zero degrees—this means you are on target. In a sense, the performance of the Nikon total stations is enhanced in Sokkia emulation mode. Nikon 800 Series The 800 Series configuration will also apply to the older 700 series. To use that product the user must select SET mode on the instrument and have the connection speed set at 1200 baud then select the Nikon 800. Settings (Pentax TS) For Pentax instruments, select the "PTS3" checkbox if you are using a PTS3 series instrument. PTS3 instruments will first send out the last reading before sending the current reading. For some users, you may wish to choose to record the 3rd reading for the most accuracy. Settings (Sokkia Set TS) The following information describes the various options available for the Sokkia Set total stations. 1-Way vs 2-Way: The 1-Way option mimics the operation of most total station instruments using GIS-CE. The 2-Way option has the one big advantage of sending the angle to turn into the instrument during stakeout, so that looking at the instrument panel, you “turn to zero” to aim at the target point. It is recommended that Nikon instruments be run in Sokkia Set emulation mode, enabling the 2-Way communication. P.C. mm: Enter the prism offset here. The driver applies to all current Sokkia total stations, including the 110M when used in manual mode. It also applies to many non-Sokkia instruments which have a Sokkia or “Set” emulation mode, including Nikon, Pentax and Topcon. The advantage of Sokkia emulation is that the Sokkia driver includes a “2-way” setting that will upload configuration settings into the instrument such as units, prism constant and the backsight circle. Most important, for stakeout, the “2-way” setting will upload the angle to turn, so that you turn to zero to get on target. The Sokkia Series 30R is reflectorless. The “On” key is the upper right, which takes you to the “Measure” screen where it is ready to work with GIS-CE. Commands would not be accepted, for example, if you were in the “Config” screen. Use the instrument to activate reflectorless mode, and in GIS-CE, be sure to set target height to zero. The gun will control prism offset in non-prism modes. Sokkia Set 110M Series This driver is necessary to utlize the motorized features of the 110M. For example, in stakeout, it will turn to the point automatically. The motorized features will turn to the appropriate horizontal and vertical angle in most commands when the 110M is set to “Remote” mode. Note that baud rates on the 110M must be set to 9600 in remote mode but are typically set to 1200 baud in direct mode. Change on the instrument and in GIS-CE, Equip, Com Setup. The Settings options for the 110M are shown below: Joystick speeds are 1 to 6 (for arrow key response turning gun). For reference 6 is approximately 6 degrees per arrow press. Search types are Sight (field of view of gun, or 1 degree, 30 minutes or 10 meters at 100 meters), H Wide, V Wide and HV Wide. The wide views are 6 times field of view. Auto Search before Read finds the prism center exactly before taking a measurement (useful in Set Collection, for example, and in Stakeout). Run Remotely sets the left and right turning of the gun, referenced from the pole, and not from the instrument. This is distinct from left and right referencing for stakeout which refers to movement of the rodman. For the Sokkia 110M with Remotocatcher, there are 2 buttons in the joystick screen for RC Search: “RC Left” and “RC Right”. Left and right will be determined by the Run Remotely setting. Settings (Topcon 800/8000/APL1 TS) 39 The following information describes the various options available for the Topcon 800/8000 total stations. GIS-CE supports the Topcon 800 series (800, 802, 800A, 8000, 8200), when running in direct mode (measurements taken from the instrument, no radio connection to the prism). All 800 series instruments are motorized. The Topcon 8000 is a reflectorless unit. The Topcon 800A is motorized but not fully robitic. The 800AR is motorized and robotic. The Topcon 802 refers to a “2-second” version of the 800 series, for example. To operate either direct or remote, press the Power button to turn the instrument on. After you level, the instrument will go through a motorized self-test. You obtain a 6-icon menu. To run direct, press F2 for Standard. This puts you in the measure screen. Note that in Direct mode, the Topcon 800 typically expects 1200, E, 7, 1 for communication, but 9600, N, 8, 1 in Remote mode. Note that the Topcon 820 and 8200 are a new series of instruments, where Topcon 822 indicates a “2-second” version of the 820 series. Running Direct, the Topcon robotic instruments that have the reflectorless option offer a handy, one-click reflectorless off-on icon at the top of the screen, as shown above in the discussion of the Leica TPS series where it also applies. Direct The following settings are presented by selecting the Topcon 800/8000 Direct instrument. Read Method: Choose between coarse, tracking, fine and reflectorless. Reflectorless Enabled?: This setting informs the software that the instrument being used has relfectorless capability. Reflectorless “ghosts” unless this option is selected. Only the 8000 series has reflectorless capability, and only when running direct. Turn Method in Stakeout: A “tiered” method of turning to points is provided. If you select “Turn to Point in Stakeout” for the robotic Topcon 800/8000, the option below “unghosts” allowing you to also require that it turn to the correct vertical position of the point. Use CR/LF: If set, this must match the settings on the instrument. Use Point Guide: Option to enable use of tracking lights. Auto Aim: This forces the instrument to lock onto the prism before a configured read. This is particularly useful when turning robotic sets. Auto Aim is not available in reflectorless mode. Lock on Read: For the Topcon 800/8000 remote, there is a “Lock on Read” option which behaves similarly to the Auto Aim for direct mode, but is not as precise as Auto Aim. Remote This configuration works for the Topcon 800 series running in remote mode (radio link active, equipment operation driven from the prism). The optional RC2 unit, mounted on the prism pole, provides a “quick lock” feature for rapidly guiding the instrument to the prism. Additionally, the RC2 provides an alternative to radios allowing limited remote communication between the data collector and instrument. Be sure that the RC2 unit is pointed directly at the instrument before executing a “quick lock.” To operate in remote mode, obtain the 6-icon menu, press F1 for Program, F6 for More, then F3 for External Link. Press F2 to verify your currents settings, then hit Escape and press F1 to execute the remote settings. The Parameters refer to the 3 ways of communicating robotically (Cable, RC2 and Radio Modem). The Cable option implies 2 operators, one driving the instrument directly with GIS-CE and one at the rod. For the RC2 and Radio Modem options, GIS-CE drives the instrument remotely from the rod. Note that the RC2 “quick lock” function has a maximum range of 1500ft, while the two way remote communication is limited to 800ft. Cable/Radio Modem/RC: After pressing 1, the up/down arrows are used for menu selection (e.g. RC, Cable, Radio Modem Satel 2ASx, Radio Model Satel 3ASd). For RC2, select RC. If you are running the radio and RC2 together, select the correct radio and the RC2 will also work in conjunction. Press Set, then Esc to return to the 4-item menu. Parameter Cable: When using radios (and not exclusively RC2), choose Parameter Cable and set to the correct baud (typically 9600). Press Set. For end-of-text character, GIS-CE prefers the ETX option. Leave other items default. Parameter RC: If you are using the RC2, you must set all items here. On the RC2 itself, there are dip switches located in the battery compartment. Set all 4 off for 2-way, optical communication and set to Channel 1 within Parameter RC. Also set Terminate to ETX, Retry to Standard, Rec-Type to Rec-B. To use RC2 with radios, set dip switch 3 On, others Off and the parameters do not apply. However the radio parameters apply, which is next. Parameter (Radio Modem): This lead to 3 sub-options: 40 1. Select Parameters and choose Rec-B 2. Set Frequency: This will try to communicate with prism radio and display the current frequency. Make sure you are on the same frequency (and channel) for instrument and remote radio. 3. Set Channel (3ASd): The frequency only applies to the 3ASd. There are 2 choices. Channel B is automatically set for 2ASx. Default is Channel B. Options are A through E and 0 through 9. Topcon provides distinct cables for radio communication and RC2 communication. The “Y” cable is used with radios and RC2 in combination, but is not required. You can press the yellow button on top of the RC2 to initiate a “quick lock”. The “Y” cable is not used for RC2 only communication. The advantages of using both radio and RC2 are range (works remotely over 800ft), speed (faster reading), and ease of operation. Within GIS-CE, go to Equipment, select Topcon 800 Remote, use default port and baud settings. Parameters The recommended settings are as follows: Tracking: 10mm Search Pattern: Normal Track Sensitivity: High (best with Quick Lock) Search Scan Range: Middle (applies to APL1 only) Tracking Speed: Middle Joystick: Middle (this changes the response of the arrow keys) More Parameters The recommended settings are as follows: Vertical Range: 10 Horizontal Range:10 Wait Time (how soon it starts searching when you lose the link): 3 to 5 seconds (low traffic areas) and 120 (2 minutes, in high traffic areas) Tracking Light Indicator: User choice Channel: Can be set to Channel (A-B, 0-9) or Frequency, where you enter the known frequency Model: Options are Satelline 2AS, Satelline 3AS, Cable, RC-2, PDL (Pacific Crest), RC-2/Sat-2AS and RC-2/Sat-3AS. Select Update to send these parameters to the instrument and the program will confirm with a “dling” sound. Then pick OK. GIS-CE will track the prism in the fastest mode (10mm), then switch to configured reading when a shot is taken. Note, configured reading was also set to Tracking 10mm, which will take a nearly instantaneous shot. If configured for Fine (1mm), the shot will take 2-3 seconds. Here we have taken a foresight to point 3 and have moved in tracking mode to a new position, ready for a configured reading on point 4. “Configured Reading” shots are taken with Enter or R for Read. The “S” button will take a “fast read” or Tracking Read, no matter what the Configured Reading mode. If using RC2, Select QuickLock button. Otherwise, use arrow keys to turn the instrument, look for the 2 blinking lights (if track lights are turned on) and then tap Search. Above, we’ve set the vertical and horizontal search ranges to 10 degrees. When you obtain lock, you will get 3 beeps from the RC2, and in all cases, GIS-CE will say Tracking, meaning you are locked on. Pressing QLOCK does an RC2 “quick lock” search and only appears as an option if you are configured for RC2 or RC2 with radios. Standby let’s the instrument hold its position and stop tracking allowing you, for example, to place the rod on the ground and drive a stake, then get on line again and use QLOCK (RC2) or SRCH (non-RC2) to regain the link. With robotic total stations, commands such as Turn to Angle, Set Collection (choose “robotic” sets) and Check Backsight will turn robotically. Set Collection Notes Set Collection works best with radio linkage (radio alone or radio with RC2), but has limited functionality in RC2 only mode. Robotic sets use BD-FD/FR-BR observation order. Note, “non-robotic” sets can be done with a robotic total station. The “Angle Only in Reverse Face” can be toggled on for faster Face 2 readings. “Auto Turn,” available for all observation orders but Robotic Set, will turn the gun automatically to all known points. An hourglass will appear when Robotic Sets is selected, during which time GIS-CE initiates constantly streaming data. When in robotic Set 41 Collection, an option to obtain the Robotic screen (search and joystick features) is available. After all sets are collected, the user is prompted whether to move to a new setup station, collect still more sets, or review the set data. Close this dialog and Set Collection is complete for that backsight and foresight. Topcon APL1 This is an older Topcon robotic total station with excellent tracking. It’s a larger instrument often used in construction and machine control applications. It communicates only by radio with the 2ASx type radios. You must set the Com parameters on APL1, you only have to do this once. 1. Turn the APL1 on. 2. Press <Menu>. 3. Press <F1> for Parameters. 4. Press <F3> for COM. 5. Press <F3> for Terminate. 6. Select ETX (ONLY) and press <Ent> to accept. 7. Select F2 for Transfer Speed. 8. Select 9600 and press <Ent> to accept. 9. Select F1 for Bit Format. 10. Set to BS, S1, and NONE, Press <ENT> to accept. Putting the APL1 in the “Remote Mode” 1. Turn the APL1 on. 2. Press <Menu>. 3. Press <F3> for Remote. 4. Press <F1> for Remote. The total station is now in the Remote Mode. Settings (Topcon GTS TS) Most standard Topcon total stations will work configured to Topcon GTS Series. This includes the Topcon 200,300,600,700,2000 and 3000 series instruments, and newer models such as the Topcon 230 (which uses Bluetooth wireless communication). This driver does support the reflectorless capability of the “thousand” series instruments (Topcon 2000 and 3000, for example). Typical baud rates for instruments in this group are 1200, E, 7, 1. Topcon 200 Series This is another option that can be tried when the GTS Series or other configuration does not communicate. It uses a different speed and mode of linkage. Topcon 300/600/700/2000 Similar to the Topcon GTS Series, these drivers offer the reflectorless option. Typical baud rates for instruments such as the Topcon 303 and Topcon 313, for example, are 1200, E, 7, 1. Topcon GTS 3/3B Series This driver supports the older Topcon GTS 3 and GTS 3B standard total stations. Some of the GTS Series Topcon instruments offer Reflectorless, and in stakeout routines and Sideshot/Traverse (both graphics and text modes), there is a convenient reflectorless icon at the top of the screen to turn on/off reflectorless and show current status. (See discussion of Leica TPS above.) Configure Base/Rover Configure Base For GPS equipment, it is necessary to set up the base antenna and record the correct antenna height, the antenna type (for certain equipment), and the methods used for localizing (obtaining the desired coordinates). This is accomplished with the command Configure Base, which only appears in the Equip menu if a GPS instrument is selected. Much of Configure Base is common to most instruments. For example, the Base Ant. Height would be entered in feet or meters, depending on the setting specified in Units within Job Settings. Vertical or Slant height refers to the method used to measure the height of the base antenna. Vertical refers to the distance from the ground point to the antenna disk, measured plumb. Slant refers to the distance from the edge of the antenna disk down to the ground point directly beneath the center of the antenna. Elevation Mask refers to the degrees above the horizon above which satellites will be used for GPS “correction” calculations, and below which satellites will be ignored. Keep in mind that it is not always better to lower the elevation mask below 10 or 15 degrees. Satellites closer to the horizon than 10 degrees will 42 often degrade the calculation of coordinates. The “alternative” to Configure Base is Configure Rover. GPS receivers can usually function as either type, but must be “configured” for the role they will serve. You will be warned when you switch receiver configuration from Base to Rover and vice versa, to confirm that is what is intended. With all RTK GPS Equipment selections (except GPS Simulation), Configure Base will first bring up settings and then proceed to the 6-option Configure Base screen which “locates” the base position. The 6-button Configure Base options (3 buttons per “tab”), common to all, are discussed first, followed by equipment-specific settings. Configure Base for All RTK GPS Brands For all brands of GPS, the Configure Base button is the command that starts the base receiver broadcasting GPS corrections to the rover. You must click the Configure Base button in GPS Setup while you are connected to the base receiver. The base needs a set of coordinates to use as its stationary position. Given that you are configured for a particular coordinate system, there are 2 main “types” of localizations: (1) Enter an Accurate Base Position and work from that point outward on the scale and “true north” of that system (no rover localization), (2) Enter an Accurate or Semi-Accurate (Read from GPS) Base Position and then localize to known rover points that transform to the local coordinate system (required if the local system is not true GPS north). There is also a “mixed” base-rover approach. To use the base in the localization, you should configure the base with the "Use Local Coordinates" option under "From Known Position". Here, you configure the base by entering the local point (5000, 5000,100, etc.) and start a new localization file (or use an existing one if it applies). Then, at your rover, you can add more points to the localization as necessary. In this case, a single rover point within Localization will produce a scale factor and best fit to the local coordinates. There are six methods to set the stationary base position, organized into 2 categories: From New Position includes Read from GPS, Enter Lat/Long and Enter Grid System Coordinates. The From Known Position tab includes Previously Surveyed Point, Use Local Coordinates and Read From File. When you are starting a new job (no information in the raw RW5 file yet), always use the options in From New Position. From New Position Options Read from GPS - This method takes a specified number of GPS readings from the base receiver’s autonomous position and uses it as its “true” position. The autonomous position can be off of the actual position by 150 feet. The base will calculate corrections based on this autonomous position. If you set up the base with this method, the rover points must be used for localization since the corrections they are using are based on the approximate position of the base antenna. Read GPS, combined with rover-based localization, is one of the most common methods used to start a GPS survey. When Read from GPS is used, the program will present the current position, as shown: Latitude: N 42d21’28.35882” Longitude: W 71d08’12.87540” Elevation: 116.376 Continue with Base Setup? Yes No If you like the result, press Yes and continue on. You will then be prompted for the Reference Station Number. This is an “ID” that will store to the raw file and permit post-processing of the raw GPS data. A typical entry is 0001. The final prompt will say, Base Configuration Successful. Save Settings to File? Yes No Answering Yes will bring up an entry screen for the reference file name. Reference files are stored with a “.ref” extension. It is important to save a reference file if you plan to return to the job at another date. Without re-localizing to control points, you can set up over the same base position, recall the reference file, and enter the new antenna height for the base position, and start working. The Read from GPS option is sometimes referred to as “Find Me”. This option is accurate to about 10 to 50 meters, typically, and it enables the corrections to broadcast with enough accuracy to permit localization and sub-centimeter real-time work. Be sure that your GPS zone in Job Settings is set correctly before using this option. Also, give the base enough time to find itself. When first set up, the base receiver has to “collect” satellites and “resolve ambiguities”. If you Read from GPS too early, you may find a position, but one that is not fully resolved and ends up slowing down the speed at which the rover fixes. 43 Enter Lat/Lon - Requires you to enter the latitude and longitude for the position of the base antenna. This is useful if you are setting up over a monument whose lat/lon you know. It can also be used over a control point whose position is known from GPS post-processing. This will put you on the NAD83, NAD27, UTM or other coordinate system specified in Job Settings, GPS Tab. You can still do a rover-based alignment to transform to a local system. Rover-based localizations are always improved by more accurate base positioning. If the GPS detects that your entered Lat/Long is not near the current GPS readings, the program will warn the user. This method should be used if you are reasonably sure of the accuracy of the latitude and longitude—it should be at least as accurate as the “Read from GPS” option, or otherwise you will have difficulty getting a “fix” on the rover. If it is a very accurate lat and long, you will get the best results. Pressing OK leads to the same options to store the base position as a reference file, similar to Read from GPS. Enter Grid System Coordinates: Requires you to enter the grid system northing and easting for the point that the base is occupying. This applies to any projection that you have configured, including U.S. state plane, worldwide UTM or any individual country or user-defined grid system. This is useful if you are setting up over a monument whose coordinates you know. An accurate base position, either by entry of Lat/Long or Grid System Coordinates, will enable immediate data collection without rover-based localization, but also will improve rover-based localization. The Coordinate method is similar to the Lat/Long method, since Lat/Longs convert to Grid Coordinates based on the current “zone” set in Job Settings, GPS option. The Grid Coordinates will convert back to the Lat/Long coordinates needed by GIS-CE to configure the base. From Known Position Options Previously Surveyed Point – Requires you to enter the coordinates, on the configured coordinate system, of a known, surveyed point. This will transform and localize to the local coordinate system, and optionally can be followed by rover-based localization. The known point must be found in the RW5 file in a form that includes its Lat/Long (a previous GPS measurement). This Lat/Long, just as with New Position options, is used to establish the base position. This method requires that you are working within an existing job that has a raw file including Lat/Long positions for the points being used. Like the other options, this continues on by showing the corresponding Lat/Long for the coordinate and allowing the user to save the result in a reference file. Use Local Coordinates: If you have “localized” using option 5 (Localization) within the Equip menu, you obtain a “dat” file. This localization file is used to convert any Lat/Long reading into a local coordinate. By the same token, you can take a local coordinate, run it back through the dat file and obtain a Lat/Long for the base receiver setup. That is the procedure used in this option. When OK is pressed, you will be asked to load the associated “.dat” file. Read From File - Reads a previously saved base position file. All of the other methods of setting up the base let you save the base position at the end of setup. If you return to a site, set up the base in exactly the same position, use Read From File to use the same base position and you don’t have to re-align the rover: the old alignment is still valid. This option recalls a reference file in a dialog similar to that above. Then you will receive the standard prompting. This is followed by the Reference Station ID prompt (showing the default ID). The “new” base antenna height, which will change with each new set up, is entered back at the first set of dialogs. A message is displayed after successful congifuration from a file. Only if you set the base antenna on the same horizontal and vertical position each day would the base antenna height remain fixed. If the base antenna height and x,y position is the same from day to day, then you do not need to do Configure Base each day. You would simply power up the base, power up the rover and start working in that case. Keep in mind that in certain power surge conditions, receivers can lose their settings, and a re-configuration may be necessary, even if the base receiver antenna has not been moved. Note: In GIS-CE 1.50.006 or later, a “quick connect” is performed when you exit and re-enter the GIS-CE program. In earlier versions of GIS-CE (before August 20, 2004) and after the release of GIS-CE 1.50 in May, 2004, it was necessary to conduct a fresh Configure Base after exiting GIS-CE. Note: One method of obtaining Latitude/Longitude and state plane coordinates in the U.S. is to occupy a point, any point, for 2 hours or more, logging the static data, then submit the Rinex file to the NGS “OPUS” program accessible on the web. You must log the data with dual frequency equipment. The OPUS program is fully automated, and will return the x,y,z, lat, long, ellipsoidal height and orthometric height. This data can then be entered in during base localization. Though most post-processing programs (Trimble Geomatics Office, Leica SKI-Pro) use proprietary post-processing file formats, they will output the ASCII “Rinex” format needed by OPUS. Configure Rover For many brands of GPS, receivers will perform differently depending on whether they are set as base or rover receivers. Even though the receivers are identical, they perform differently depending on whether they are configured as a base or a rover. Multiple rover receivers can communicate with a single base receiver. The Configure Rover command is used to set the rover receiver to the correct parameters and to instruct the receiver that it is, in fact, a 44 rover. Configure Base/Rover (Allen-Osbourne GPS) First time into this selection, as most others, the program shows the Comms Setup screen. There is no Configure Base, Configure Rover or Receiver Utilities for Allen-Osbourne. GIS-CE reads the NEMA string characters and all setup is done on the instrument itself. Configure Base/Rover (CSI - DGPS Max GPS) This GPS system is typically used for GIS-type surveys with 1 to 3 meters accuracy. Corrections are obtained from Omnistar, WAAS, U.S. Corps of Engineers beacons or by RTCM message string from an RTK unit. The rover setup offers the ability to set elevation mask and the DGPS Max Age. Configure Base/Rover (Leica 500/1200 GPS) Default values in Comm Setup are 9600, Parity None, Char Length 8, Stop Bits 1. These can be set by hitting “Defaults”. For the GX1200 series GPS, the default baud rate is 115200. Configure Base This command opens the Base Configuration dialog. Sensor Type: This option determines the model of the GPS (e.g. 500 or 1200). Base Antenna: This option allows the user to specify the antenna in use. The most common setting for the base antenna is AT502 Tripod type. Antenna Height: Input the base antenna height. The AT501 Tripod, AT502 Tripod, AT503 Tripod and AT504 Tripod settings will all prompt to “Measure to Base of 36cm Height Hook”. When the height hook is used, the Antenna Height is measured down to the hub and tack elevation from the fixed mounting position of the height hook. The measurement is typically in meters, so if you are configured to units in feet, you can enter the Antenna Height in meters with the “m” suffix, as shown above, and the program will do the conversion automatically. You can omit the “m” suffix if you are configured to metric units. Other Antenna settings for Leica GPS are AT201, AT202/302, AT202/302GP, AT303, AT501, AT501 Pole, AT502, AT502 Pole, AT503, AT504, SR299/399 Internal, AX1201, AX201 Pole, AX1201 Tripod, AX1202, AX1202 Pillar, AX1202 Pole, AX1202 Tripod and “Other”. In all these cases, the antenna height is measured from the ground elevation to the base of the antenna (the “base” is where it would rest if you removed it and placed it on a table—the “base” is the lowest point). Elv Mas k: This specifies the cutoff vertical angle above the horizon. Any satellites below this angle will be left out of calculations. An elevation mask of 10 degrees is typical. It is advisable to use some elevation mask between 5 and 15 degrees. Satellites low to the horizon can actually degrade the resolving of the GPS position. Log Static Data to PC Card: This option will log static data in binary form to the PC Card in the GPS receiver whether or not you choose to conduct RTK GPS work. The static data can be processed using the Leica SKI-Pro program. Configure Rover This command is used primarily to set the appropriate antenna height and antenna type for the rover. Leica typically offers a 2-meter pole, so for antenna height, the most common entry is 2m or 6.5617 feet. The default antenna is the AT502 Pole. Sensor Type: This option determines the model of the GPS (e.g. 500 or 1200). Rover Antenna: This option allows the user to specify the antenna in use. The most common setting for the base antenna is AT502 Tripod type. Antenna Height: Input the rover antenna height. The AT501 Tripod, AT502 Tripod, AT503 Tripod and AT504 Tripod settings will all prompt to “Measure to Base of 36cm Height Hook”. When the height hook is used, the Antenna Height is measured down to the hub and tack elevation from the fixed mounting position of the height hook. The measurement is typically in meters, so if you are configured to units in feet, you can enter the Antenna Height in meters with the “m” suffix, as shown above, and the program will do the conversion automatically. You can omit the “m” suffix if you are configured to metric units. Other Antenna settings for Leica GPS are AT201, AT202/302, AT202/302GP, AT303, AT501, AT501 Pole, AT502, AT502 Pole, AT503, AT504, SR299/399 Internal, AX1201, AX201 Pole, AX1201 Tripod, AX1202, AX1202 Pillar, AX1202 Pole, AX1202 Tripod and 45 “Other”. In all these cases, the antenna height is measured from the ground elevation to the base of the antenna (the “base” is where it would rest if you removed it and placed it on a table—the “base” is the lowest point). Elv Mas k: This specifies the cutoff vertical angle above the horizon. Any satellites below this angle will be left out of calculations. An elevation mask of 10 degrees is typical. It is advisable to use some elevation mask between 5 and 15 degrees. Satellites low to the horizon can actually degrade the resolving of the GPS position. Log Baseline Data: This option stores raw vector data and Cartesian coordinate data for both the base and the rover and stores to the GIS-CE data collector, in the “Data” directory. The file will be Jobname_SKI.ASC, depending on the name of the coordinate file. This vector file can be further processed in the Leica SKI-Pro program. Configure Base/Rover (Leica GIS System 50 GPS) The Leica System 50 gets its corrections from the Corps of Engineer’s beacons (free) or you can sign up for an annual subscription and pick up corrections from the Racal satellite at a rate of approximately $800 per year. You would need to order a special part with your GS50 system to read the satellite corrections. Though the Corps beacons are free, they are not available everywhere, and coverage is typically up to about 100 miles from each beacon. There are also line-of-sight issues, and you can “lose” the Corps beacons when in deep valleys, for example. Typical accuracies are 0.3 to 1 meter horizontal and 1 to 2 meters vertical. Configure Base, Configure Rover and Receiver Utilities do not apply, but the Localization command can be used to translate (1-point) or transform (multi-point) from the configured coordinate system to local coordinates. It is still important, under Job Settings, GPS tab, to set the correct Transformation (eg. NAD83) and Zone (eg. KY North) so that the Lat/Longs are converted to coordinates on the local system. Configure Base/Rover (Navcom GPS) Receiver Receiver Model: GIS-CE will autodetect the receiver model and display it in this list. It will also auto-detect the port setting for data and the port baud. Antenna Type: The entire list of supported antennas is available for selection. The easiest way to select the antenna is to press the >> button and minimize the list by manufacturer. In this dialog, the user can also verify the antenna offset values or creat custom antenna types. Antenna Height: This is entered as a "vertical" or "slant" height in the current job units. The slant height is the distance from the base of the pole or from the “hub and tack” up to a mark or defined slant measurment point on the edge of the antenna (See NGS for more details). The vertical height is measured plumb, straight down from the base of the antenna (where it screws into the antenna). Elevation Mask: This specifies the cutoff vertical angle above the horizon. Any satellites below this angle will be left out of calculations. Pos ition Update Rate: This option allows the user to set the position update rate for the GPS readings. 1 Hz will display one reading per second, while 5 Hz is 5 times per second. RTK Device: This list contains the supported devices that deliver or receive RTK messages, such as a radio or IP modem. If an External Radio is selected, the user will need to specify the Port, Baud, Parity and Stop Bits that the radio manufacturer requires. For internal radios, GIS-CE will detect the proper settings. Message Type: You must select the RTK message type that you wish to broadcast and receive. This is the format of the RTK message string that is either sent from the base or received at the rover. Base ID: This is typically used to isolate paired devices. The user specifies that the base it ID 1, then the rover should be set to only listen to ID 1 so that other base station that might be in the area do not interfere. Navcom GPS handles “QuickStart”. When QuickStart is used, RMS values in Monitor and elsewhere will be displayed as “0.0” as valid numbers will not be reported from the receiver in this mode. When configuring the rover, even if the message “Failed to clear Navcom base position”appears, the software will continue to configure the rover. This message should not affect the operation of the rover. There are three sets of three LED's on the front panel of the Navcom receiver. The GPS lights indicate the quality of the receiver's GPS position reading. One or more base lights will be on if the receiver is acting as a base. These lights will also indicate the RTK message type being broadcast. When functioning as a rover, all base lights should be off. 46 The number of link lights indicates the strength of the signal the receiver is getting from a base. Blinking link lights, or no link lights, indicates that a base has not been found. For a full description of the meanings of these LED's, consult your Navcom User's Manual. Configure Base/Rover (NMEA GPS) This GPS configuration is typically used to pick up the standard, commonly output NMEA string from a variety of receivers, including Magellan, the Sokkia GPS01 Toughbook and some brands of Trimble equipment. The Sokkia GPS01 Toughbook, for example, has an integrate L1 GPS receiver using WAAS for corrections and has accuracies of 1 to 2 meters. That same unit can be connected to real-time GPS or total stations and therefore functions as a dual-use device, locating on-the-ground positions (Lat/Long, state plane, UTM) and permitting standard precision surveying. The GPS receiver is powered on whenever the Toughbook 01 is on, and uses COM3 as the GPS port. Note the “stabilizer bar” which effectively secures the com port connection for use in the field. Some low-accuracy (10 to 50 meter) GPS outputs NMEA Lat/Long data by default and has no accurate “setting” or method. Alternately, certain accurate RTK brands of GPS, if setup with their proprietary equipment to run RTK, will transmit the NMEA string and allow GIS-CE to pick up the message from the rover receiver. For this reason, NMEA has no Configure Base, Configure Rover or Receiver Utilities option. It is a “plug and play” method, which will pull from the receiver whatever position it is outputting. That Lat/Long position will respond to the transformation defined in Job Settings, GPS and will also respond to any localization file to transform it further to local coordinates. Configure Base/Rover (Novatel GPS) This is the driver for the original Sokkia Radian “real-time” GPS with centimeter accuracy. Sokkia Radian GPS, like all real-time, high-accuracy GPS requires a base receiver sending corrections to a rover receiver. Most commonly used GPS antenna types include the SK600 and SK502. All Sokkia GPS receivers will accept and transmit RTCM, RTCA and CMR message strings. Configure Base/Rover (Sokkia GPS) Sokkia Radian This is the driver for the original Sokkia Radian “real-time” GPS with centimeter accuracy. Sokkia Radian GPS, like all real-time, high-accuracy GPS requires a base receiver sending corrections to a rover receiver. Most commonly used GPS antenna types include the SK600 and SK502. All Sokkia GPS receivers will accept and transmit RTCM, RTCA and CMR message strings. Sokkia Radian IS The Radian IS is an “integrated” GPS receiver with a fixed antenna type, the SK600. Antenna height on the integrated Radian IS with built-in SK600 antenna is measured to the base of the rubber bumper around the antenna. Sokkia provides a measuring tape that connects to the rectangular indentations for precise height measurement. A diagram of the phase center offset (antenna height) is included on the receiver. Similar “hook points” exist on all Sokkia antennas. Sokkia GSR2600 GPS The GSR2600 is a modular version of the Radian IS, with a variety of antenna types available. The Log Static Data routine in GIS-CE will initialize the storing of raw data to the receiver. This raw data can be post-processed in Sokkia Spectrum Survey. Sokkia Axis/Axis 3 GPS The Sokkia Axis 3 is the current GIS-level GPS product from Sokkia and obtains corrections from Coast Guard beacons, WAAS and OmniStar. There is no subscription fee for beacons or WAAS, but there is for OmniStar. The subscription can be by month or year or any other time period (even “weekend” use). Accuracy varies on correction method used, but is typically sub-meter to 3 meters. For example, 0.5 meter accuracy (1.5 feet) is common with beacon corrections when located within 60 miles of a Coast Guard beacon. The Axis 3 is designed for GIS and environmental applications, which are effectively addressed by GIS-CE through use of attributing on feature codes and through ESRI import and export features. Configure Base/Rover (Thales/Ashtech GPS) 47 The following information describes the various options available for Thales/Ashtech GPS. GIS-CE works with the following high precision, centimeter accurate RTK GPS equipment produced by Thales/Ashtech: Z12/Sensor, ZSurveyor, GG24, Z-Xtreme and Z-Max. GIS-CE also works with the Ashtech Reliance USCG/DGPS RTCM sub-meter RTK GPS receivers. Configure Base (Station) Receiver Type: You must specify the model of Thales/Ashtech equipment to be used. Base Antenna Height: This is entered as a "vertical" or "slant" height in the current job units. The slant height is the distance from the base of the pole or from the “hub and tack” up to a mark or defined slant measurment point on the edge of the antenna (See NGS for more details). The vertical height is measured plumb, straight down from the base of the antenna (where it screws into the antenna). Antenna Type: A pulldown list that includes approximately 50 different antenna types. Elevation Mask: This specifies the cutoff vertical angle above the horizon. Any satellites below this angle will be left out of calculations. Log Thales OBEN: This setting specifies that the software will log the standard Thales OBEN file as specified by Thales. Log Us er OBEN: This setting specifies that the software will record the OBEN with the recording interval set per the user. Configure Base (Ports) Data Port: You must select the data port on the GPS receiver that is connected to GIS-CE. The default setting is B. Changing this setting will change the internal setting of the receiver. Radio Port: You must select the data port on the GPS receiver that is connected to the radio modem. The default setting is A. Changing this setting will change the internal setting of the receiver. Radio Type: This allows the user to specify the various supported radios. Message Type: You must specify the message type. For high precision centimeter RTK GPS, set this to Ashtech (CPD). For USCG/RTCM DGPS sub-meter accuracy, set this to RTCM. Radio Baud Rate: This setting allows you to change Pacific Crest radio baud settings through the receiver. The default baud rate is 9600. (Note: If there are communication problems with either port A or B on the Ashtech ZSurveyor receiver, turn off receiver and turn it back on with both keys depressed to reset receiver to factory defaults.) Configure Rover (Parameters) Multipath Type: You must specify this setting in order to filter out interference in the satellite signals caused by nearby objects. Dynamics: This setting is applied to all Thales equipment types with the exception of the Z-Max. Here you may specify the dynamics setting. Static is selected only when the Rover receiver is stationary. The default is Walking. When set to Static, the HRMS and VRMS values (measurements of accuracy) will fall to very low numbers (high accuracy), but lock will not hold unless the antenna is motionless. Static is recommended when the antenna and pole are secured by a tripod or bipod. Ambiguity Fixing Parameter: This controls the confidence level of fixed positions. The default is 99.0. At a lower confidence interval the system solves much faster. If the system incorrectly solves the position, then the position error will be much greater than the reported RMS value. Fast CPD: This option specifies whether or not the program will allow approximating the rover’s position if your position is lost briefly. Off is the default. Fast CPD is generally toggled on when Dynamics is set to Automobile. Rover Antenna Height: This is entered as a "vertical" or "slant" height in the current job units. The slant height is the distance from the base of the pole or from the “hub and tack” up to a mark or defined slant measurment point on the edge of the antenna (See NGS for more details). The vertical height is measured plumb, straight down from the base of the antenna (where it screws into the antenna). Configure Rover (Receiver) Receiver Type: You must specify the model of Thales/Ashtech equipment to be used. Antenna Type: A pulldown list that includes approximately 50 different antenna types. Turn Beep Off: This disables the beeping noise the receiver makes for message alerts. Elevation Mask: This specifies the cutoff vertical angle above the horizon. Any satellites below this angle will 48 be left out of calculations. Log Thales OBEN: This setting specifies that the software will log the standard Thales OBEN file as specified by Thales. Log Us er OBEN: This setting specifies that the software will record the OBEN with the recording interval set per the user. Log OBEN Data for Averaged RTK Readings: This setting enables the OBEN file to record all averaged RTK readings. Configure Rover (Ports) Data Port: You must select the data port on the GPS receiver that is connected to GIS-CE. The default setting is B. Changing this setting will change the internal setting of the receiver. Radio Port: You must select the data port on the GPS receiver that is connected to the radio modem. The default setting is A. Changing this setting will change the internal setting of the receiver. Radio Type: This allows the user to specify the various supported radios. Message Type: You must specify the message type. For high precision centimeter RTK GPS, set this to Ashtech (CPD). For USCG/RTCM DGPS sub-meter accuracy, set this to RTCM. Radio Baud Rate: This setting allows you to change Pacific Crest radio baud settings through the receiver. The default baud rate is 9600. (Note: If there are communication problems with either port A or B on the Ashtech ZSurveyor receiver, turn off receiver and turn it back on with both keys depressed to reset receiver to factory defaults.) VRS: Use this setting if working in a VRS network. Configure Base/Rover (Topcon GPS) This configuration covers all Topcon GPS receiver types. Some of these receivers utilize Glonass satellites as well as the standard U.S. satellites. In the Configure Base routine for Topcon GPS, the firmware version of the receiver will be checked and the correct message for setting the base position will be sent according to the firmware version in use. Note: Glonass refers to the Russian satellite constellation (Global Navigation Satellite System). There are approximately 24 U.S. satellites active (more will launch over time) and there are approximately 10 Glonass satellites currently active. A full “24 satellite constellation” is anticipated by 2006 for the Glonass satellites. With a minimum of 2 Glonass satellites available or “seen” by the base and rover receivers, satellite coverage is improved, and work is sometimes possible in canopy, urban or deep pit environments where non-Glonass receivers do not have coverage. All Topcon GPS receivers have a "stat" light on the front panel that flashes green indicating number of U.S. satellites and orange indicating the number of Russian satellites. Comm Setup Port Number: This drop list allows the user to select the communications port of the data collector. This is a Bluetooth Port: This toggle allows the user to specify that the selected port number is in fact the communications port that the Bluetooth device in the data collector is assigned to. Find Bluetooth Port: This button will auto-detect the Bluetooth port number in most devices. Bluetooth Type: Select the manufacturer of the bluetooth device if known. Typically, Socket will be the preferred brand and often the installed brand, but if the brand is not known, select Other. Baud Rate: Set this value to match the data baud rate of the GPS serial port. Typically this will be 115200 but may also be 9600 or 38400. Character Length: Set this value to match the data Character Length of the GPS serial port. Typically this will be 8. Parity: Set this value to match the data Parity of the GPS serial port. Typically this will be None. Stop Bits: Set this value to match the data Stop Bits of the GPS serial port. Typically this will be 1. Bluetooth In addition to the discussion of Bluetooth (wireless) connection found under the help subject Equip - Comm Setup, there are additional trouble-shooting considerations with Topcon Bluetooth. Note that the PIN for all Topcon devices is 11111. If the OAF file is not current the Bluetooth will not work. An OAF file is used by Topcon for the firmware of their receivers. With an expired OAF file, many features (including Bluetooth) will not work. Normally the Bluetooth port (usually B) must be enabled in the OAF file for the Bluetooth to work. 49 It is possible to set the Bluetooth port baud rate. Normally it is 9600, 38400 or 115200. This can be checked from the “A” com port using GRIL (command manual for Topcon receivers) commands. The baud rate in the Com Setup should be the same. Configure Base Station Receiver Type: You must select the receiver type (e.g. Hiper Lite). Antenna Type: You must select the Antenna Type (e.g. Hiper Lite). Antenna Height: This is entered as a vertical or “slant” height in the job units. The Vertical option is measured from the tip of the pole to the unit's ARP (For the Hiper series GPS units, this is the bottom of the unit where the pole screws in). Vertical is typically used for fixed height poles and tripods. For the Hiper series, the Slant option is measured from the point on the ground to the bottom edge of the square housing. This point is approximately 30.50mm higher than the ARP and is located at the bottom edge of the receiver's metal housing and is marked by a small arrow. For detailed information on antenna heights, please see http://www.ngs.noaa.gov/ANTCAL/. Elevation Mask: This value establishes the cutoff value above the horizon in degrees where satellites will not be considered. Configure Base Radio Radio Type: There are two options available, PDL or Spread Spectrum. When using PDL, you must define the radio port, baud and RTK message type. When using Spread Spectrum, you only have to define the RTK message type. Most of the modern Hiper series units come with Spread Spectrum radios. When using PacCrest radios, a “TX” light blinks about every second indicating the radio is transmitting. The “RX” light would blink if you were getting interference. Radio Port: You must select the radio port. This setting on the TOPCON base and rover receiver is usually C. Data Port is always A when using a cable and B when using Bluetooth. When using Pacific Crest radios, TOPCON recommends the new PDL Pacific Crest radios. These must be set to 38,400 baud rate. TOPCON can also use Spread Spectrum radios, which work at 115,200 baud rate. The HiperLite GPS uses Spread Spectrum radios running at 57,600 baud. The standard Hiper uses Pacific Crest PDL. Radio Baud: This defines the over-the-air baud rate that the radio will use. In many cases, the user must know what the radio expects this setting to be based on the radio's firmware or pre-programming. RTK Message Type: You must select the RTK message type that you wish to broadcast. Configure Rover Station Receiver Type: You must select the receiver type (e.g. Hiper Lite). Antenna Type: You must select the Antenna Type (e.g. Hiper Lite). Antenna Height: This is entered as a vertical or “slant” height in the job units. The Vertical option is measured from the tip of the pole to the unit's ARP (For the Hiper series GPS units, this is the bottom of the unit where the pole screws in). Vertical is typically used for fixed height poles and tripods. For the Hiper series, the Slant option is measured from the point on the ground to the bottom edge of the square housing. This point is approximately 30.50mm higher than the ARP and is located at the bottom edge of the receiver's metal housing and is marked by a small arrow. For detailed information on antenna heights, please see http://www.ngs.noaa.gov/ANTCAL/. Elevation Mask: This value establishes the cutoff value above the horizon in degrees where satellites will not be considered. Configure Rover Radio Radio Type: There are two options available, PDL or Spread Spectrum. When using PDL, you must define the radio port, baud and RTK message type. When using Spread Spectrum, you only have to define the RTK message type. Most of the modern Hiper series units come with Spread Spectrum radios. When using PacCrest radios, a “TX” light blinks about every second indicating the radio is transmitting. The “RX” light would blink if you were getting interference. Radio Port: You must select the radio port. This setting on the TOPCON base and rover receiver is usually C. Data Port is always A when using a cable and B when using Bluetooth. When using Pacific Crest radios, TOPCON recommends the new PDL Pacific Crest radios. These must be set to 38,400 baud rate. TOPCON can also use Spread Spectrum radios, which work at 115,200 baud rate. The HiperLite GPS uses Spread Spectrum radios running at 57,600 baud. The standard Hiper uses Pacific Crest PDL. Radio Baud: This defines the over-the-air baud rate that the radio will receive. In many cases, the user must know what the radio expects this setting to be based on the radio's firmware or pre-programming. RTK Message Type: You must select the RTK message type that you wish to receive. 50 Configure Rover Parameters Pos ition Update Rate: In Configure Rover, the RTK Calculation Mode should be set to Delay, which forces a fresh reading, as opposed to Extrapolate, which will project the next reading by your direction of movement, and may apply to difficult shots in tree lines. Ambiguity Fixing Parameter: This determines how tight the ambiguities of the RTK solution must be before a fixed position is achieved. It is recommended that High be used for greater accuracy. RTK Calculation Mode: In Configure Rover, the RTK Calculation Mode should be set to Delay, which forces a fresh reading, as opposed to Extrapolate which will project the next reading by your direction of movement. Extrapolate may apply to difficult shots near obstructions such as trees or buildings. Receiver Utilities Power Cycle Receiver: Use this button to power cycle the receiver. At times this may help if communications fail and cannot be restarted by Configure Base or Rover. Restore Factory Defaults: Use this button to re-boot the receiver back to factory default settings. Clear Non-Volatile Memory: Use this option to clear the unit's non-volatile memory. Send Command to Receiver: This button allow the user to send command directly to the receiver if necessary. Set Base/Rover Radio: Use Set Base Radio and Set Rover Radio to be sure that both radios are on the same channel. Recommended settings are base on low “digisquelch” (low sensitivity) and rover on medium or high digisquelch. Set Satellite Status: This command enables you to “turn off” particular satellites, both U.S. and Russian. In GIS-CE's Monitor/SkyPlot command, located on the Equip tab, the Sat Info screen displays the Russian satellites numbered 45 and up and the U.S. satellites numbered from 1 to 24. Initialize to Known Point: Use this option to speed up the initialization process. Post-Processing All Topcon GPS receivers can be used for post processing and will store raw GPS data on the on-board RAM in the receiver. The post-processing can be activated by the Log Static Data command found in the Surv menu of GIS-CE. On every receiver, you can also activate logging purely through hardware by holding down the FN key, watch the light turn orange to green, then release. To turn off by hardware, press FN until the light turns off. Since GIS-CE will prompt for antenna height, type and other parameters, it is recommended that software be used to initiate logging. Topcon logging files typically start off with the word “Log” followed by the date, and are post-processed using Topcon Tools. Topcon Tools will output a Rinex ASCII file of the logging data for use with programs such as NGS’s OPUS. Configure Base/Rover (Trimble GPS) Trimble 4000 GPS The Trimble GPS 4000 is an older series of GPS receiver. The panel on the receiver itself can be used on the Trimble 4000 to configure for RTK. There is no Configure Base or Configure Rover in GIS-CE for the Trimble 4000. Trimble GPS General (4700, 5700 and 5800) This configuration is used for most current brands of Trimble GPS, including the Trimble 5700 and Trimble 5800. The Trimble 5700 is often used as a base in conjunction with the Trimble 5800, which has the wireless “Bluetooth” communication feature. To use the Bluetooth feature, the Trimble TSCe is outfitted with an adapter on one of its serial ports which includes the internal radio. For use with GIS-CE, the standard serial cable is recommended. To use the cable, disable “Bluetooth”. The Trimble 5800 with Zephyr antenna has a panel that includes an On-Off button at right. There are 3 LCD lights. From left, the first round light is yellow and flashes or pulses at 1 per second when sufficient satellites have been acquired for RTK, and flashes quickly when insufficient satellites are available. The second round light is a pulsing green light indicating radio linkage. When the pulse is intermittent, radio connection is being interrupted. The third, rectangular light is green and indicates battery status. It is steady on when there is sufficient battery power. Note on the Trimble 5700 that the power on-off button is on the right, the next 2 buttons to the left show the usage of battery 1 and an optional battery 2. Three LCD lights appear along the bottom left of the 5700 panel. The middle button pulses red and is a satellite indicator: steady 1 second pulse means good satellite reception and fast pulsing means insufficient satellites. The LCD to the left is steady on amber if static data is being logged to the receiver. When you configure the base with the Trimble dataloggers, you can set it to do RTK with PPInfill, which will do both 51 RTK and static logging. GIS-CE can be used to configure the base or will drive the rover when the base has been configured by the Trimble datalogger. A typical antenna usage would be the Zephyr Geodetic for the base (mitigates multi-path) and the Zephyr for the 5800 rover. Consult your Trimble reference manuals for more detailed information. Trimble PathFinder This is another “GIS-level” receiver, which typically gets corrections from either a Beacon or a dedicated satellite in space (Racal), and has an approximate accuracy of 1 meter. An option to read OmniStar has been added. There is no Configure Base or Receiver Utilities option, but there is a Configure Rover option. Receiver Utilities The primary function of Receiver Utilities is to reset and/or troubleshoot the GPS receiver. There are features for changing radio channels, message strings, radio port protocols, radio type and other such options. Features vary according to GPS receiver. Receiver Utilities (Leica 500/1200) This command is used to configure the GPS radios and set the message type to use. This command is used to set radio configurations for both base and rover receivers. If GIS-CE is used in conjuction with the Red Controller from Leica, a serial port to radio baud rate of 38400 is often pre-set. GIS-CE should be set to conform to that baud rate. A useful feature of the Receiver Utilities is to verify the status of the receiver as either a Base or a Rover (bottom status line). Power On/Off Receiver: The receiver can be turned off and on in the command “Receiver Utilities”, option “Power On/Off Receiver”. The Configure Base and Configure Rover commands will typically turn on the receiver automatically. Sometimes, turning off and turning on the receiver can be used as a “troubleshooting” technique to clear conditions and start from a clean slate. Radio Type: The Pacific Crest PDL radio type is the default setting, operating at 38400 baud rate. Older Pacific Crest radios are often type RFM96W, defaulting to 9600 baud rate. Other options include Motorola Cell Phone, 3COM Faxmodem, RS232 and User Defined Modem. Phone numbers for cell modems will accept up to 49 characters. When using Freewave or Tait “spread spectrum” radios, the radio type doesn’t matter, but can be set to “User Defined Modem”. Baud rate for Freewaves is often 19600 baud. Motorola Cell Phone: With Freewave and other spread spectrum radio linkages, communication must occur within a line-of-sight distance, typically no more than 2 to 5 kilometers except in very flat terrain. With Pac Crest radios, the signal can “bend” somewhat, and achieve maximum distances of 10 kilometers, typically. Cell phone linkage allows corrections to be transmitted within the coverage of the cell phones themselves and maintains accuracy up to as much as 50 kilometers. Contact your Leica GPS vendor for appropriate cables for connectivity details. When you select the Motorola configuration, the “Set Radio Channel” button becomes “Connect Modem”, and when tapped, you are prompted for a Phone Number for the actual cell phone (for the rover to call the base). The base must also be hooked to a cell phone. The base can actually be set to both cell phone and radio linkage, with the rover set to either cell or radio as preferred. The rover will go from autonomous to float (cell phones are communicating) to fixed with cell phones just like with radio linkage. Note: Base and rover GPS receivers must have matching radio configurations. If cell phones are used for the rover, then the base must be configured for cell phone use. If Pac Crest PDL radios are used on the rover, than Pac Crest PDL radios must be used on the base. Also note that cell phone switching is made possible through the C icon or Alt C “on the fly” from commands such as Store Points or Stakeout Points. This is because of the availability of a “Utilities Tab” in Configure Reading when configured Leica GPS. Reference Station: To obtain corrections from a reference station to a single rover, you typically must set to cell phone or modem linkage, depending on what is required by the reference station. Set Radio Channel: This is normally set to channel 0 or channel 1. GIS-CE allows up to 16 radio channels (0 to 15). The procedure is to pick the channel, then tap “Set Radio Channel”. Radios on base and rover must be set to the same channel. Radio Ports : The Leica GPS 500 series receiver has 2 main radio ports (ports 1 and 3). Radio Stop Bits : Typically set to 1. Message Type: Standard setting is Leica Proprietary. Other message string options are RTCM (an industry standard) and CMR (Trimble message string). RTCM and CMR are used when it is necessary to communicate with non-Leica GPS. Radio Parity: Typically set to None. 52 Receiver Utilities (Navcom) Configure RTK Device: Use this page to change your the RTK data port settings. This can also be done during base or rover configuration. Quickstart (Starfire Only): Starfire corrections often take some time to acquire high levels of accuracy. If you’ re returning to a previously surveyed area, you can save time by storing a known position to a reference file. Then you can initialize the Starfire system with this position upon returning to the site by performing a Quickstart. At the end of the first day, verify that you’re receiving Dual-Frequency Starfire corrections (RTG or WCT) by entering the Navigation Status utility. Enter the Quickstart menu, and press Read GPS. Be sure to physically mark this position in some way so the exact position can be returned to later. When you have a GPS position, click Save to save the position to a reference file. When you return to the site, first ensure that you’re receiving dual-frequency Starfire corrections, and that you're set up on the position marked the previous day. Then enter the Quickstart menu and choose Load to select the previously stored reference file. Press Initiate to input the loaded starting position to the receiver. To disable an input position, press Disable . Note that if the input position is inaccurate, using the Quickstart routine will slow down the processing of acquiring an accurate position. Reset Receiver: Use this tool to reset your receiver (soft reset) Factory Reset: Use this tool to reset your receiver ( factory reset). Receiver Utilities (NovAtel and Sokkia) The NovAtel and Sokkia GPS options, like Ashtech, allow for hard and soft resets, permit sending commands to the receiver (consult your dealer) and allow the review and re-setting of base and rover radio channels for Pacific Crest PDL and RFM series radios. Additional options check the communication status (shows the quality of the message string). The Review REF File will display the reference file (which stores the GPS base position information), which also helps in troubleshooting. Receiver Utilities (Thales/Ashtech) Base and Rover Radio/GSM Setup: The Base and Rover Radio/GSM setup options will read the receiver, display the current radio channel, and allow the user to change to another channel. This feature is available for Pacific Crest PDL and RFM Series radios and Ashtech internal radios. Be sure that you have the right Radio Port set under the Configure Rover or Configure Base “Ports” tab. For GSM, see discussions under Configure Rover. The Base and Rover radio buttons work similarly. It is important for the user to choose the right button (base radio setup for base receiver and rover radio setup for rover receiver) to ensure that the software will try to connect to the radio on the correct port. Thales/Ashtech Radio Setup – PDL If the radio is an American PDL radio, it will appear as above. The user can change the channel, the digisquelch (sensitivity), and the over air radio link baud rate. If it is a European radio, channels are not available. Instead, the user will be able to set the frequency, the digisquelch, and the over air radio link baud rate. The digisquelch is best high on rovers and low on bases. To set changes, click on the Set Radio button. Thales/Ashtech Radio Setup – Thales UHF Change the frequency to the desired frequency and click Set Radio. Thales/Ashtech Radio Setup – Cable No configuration options are available when the software is configured to cable. Thales/Ashtech Radio Setup – Older Receivers Currently, the only radio option available for non-ZMAX Thales/Ashtech receivers is a PDL radio. The Base/Rover radio setup options will assume the radio is a PDL radio on these receivers, and try to configure them accordingly. All the same settings (channel, digisquelch, over air link rate) should still be available, however. Hard Res et: Shuts down the receiver and brings it up again with default settings. Resets all port baud rates to 9600 and resets the internal memory. Set Factory Defaults: Resets the receiver and changes all parameters to the factory defaults. It is useful in troubleshooting problems. Save Settings to Receiver: Use this command is issued as part of the Configure Base and Configure Rover 53 operations. However, you can run this command at any time as an extra “confirmation” of your settings changes (including settings changes within Receiver Utilities). This sends the $PASHS,SAV,Y command to the receiver. Beep Off: This disables the Beep sound that emanates from the Receiver when it is turned on. Send Command to Receiver: You can send what are known as “pash” commands, internal Thales/Ashtech codes, to the receiver. This should be done only in consultation with your Thales dealer. Reset RTK Engine: This resets the carrier phase ambiguities. This is a useful command if you are having difficulty obtaining lock and want to start the process of fixing over again. Receiver settings are retained (so you can think of it as a “soft reset”). Bluetooth Settings: The Bluetooth settings in GIS-CE’s Bluetooth Manager (discussed in Comm Setup) do not actually change anything in the receiver itself. In order to make changes to the receiver’s internal Bluetooth settings, it is necessary to go into Receiver Utilities and click on Bluetooth Settings. The user can change the Bluetooth receiver name (Receiver ID in Bluetooth Manager), the Bluetooth passkey (PIN in Bluetooth Manager), or the country code (currently the only choices are France and other countries because France has unique Bluetooth specifications). To change the name, change it in the appropriate text field and click Set New Bluetooth Name. A message confirming success will appear. To change the passkey, change it in the appropriate text field and click Set New Bluetooth Passkey. A similar message confirming success will appear. To change the country code, click the appropriate radio button for the country and click Set Bluetooth Country Code. A similar message confirming success will appear. Power Off Receiver: Sends a command to power off the receiver. Receiver Utilities (Topcon) Power Cycle Receiver: This command is the same as turning the TOPCON receiver off and then on. Restore Factory Defaults: This command resets the TOPCON receiver to factory settings and the receiver stops acting as base or rover. The baud rate of Port A will be set to 115,200. Reset this to 9600 by turning the receiver off and then on while holding down the FN button. Watch the REC light go from orange to green to red and then let up the FN button. This method can be used if GIS-CE cannot establish communications at any time. Clear Non-Volatile Memory: This command does everything Restore Factory Defaults does and also clears the almanac data that tells it where to look for the satellites. The receiver then downloads a new almanac from the satellites. Send Command to Receiver: This command allows experienced users to type in commands using TOPCON GPS receiver commands to set or report internal settings. (See the TOPCON operations manuals for a complete list of TOPCON GPS receiver commands). Set Satellite Status: This feature allows the user to disable a satellite if necessary. Initialize to Known Point: The Topcon GPS has a special feature to Initialize to a Known Point which can greatly speed up “move ups” from one base position to another. Receiver Utilities (Trimble) Reset Receiver: This will reset the receiver. Select Rover Input: If you choose Select Rover Input, you can identify the “station id” of the base to avoid picking up inappropriate base corrections from the wrong base receiver. Check Battery: This will display the condition of the receiver's battery. Power On/Off Receiver: This will turn on and off the receiver. Localization This command allows you to align on a local coordinate system using the GPS rover receiver. The base receiver can be on a known point but may also be on an unknown point and located using Read from GPS within Configure Base. The Localization command is essentially “Rover-Based Localization”. Further discussions on localization are found in Tutorial 2 near the back of the manual. View: Shown, by default, are the local coordinates. Pressing “View” would show the geodetic, Lat/Lon coordinates. Scale: The Scale Factor, shown in the Localization dialog when two or more localization points are used, is a multiplier factor and represents “grid to ground”. In release 1.50.004 or higher of GIS-CE, and when configured 54 for GPS, any GPS localization scale factor is displayed within Job Settings, Units in inverse form to represent “ground to grid”. Add: Enter the alignment or localization points by coordinate values or by entering a point number. If you choose the point number method, you can enter a point number or select them from the point list. If you choose the “from list” method, you can access points in the Control File, if a Control File is active (See Job Settings, Options). You can average as many readings as you like when you add points, and view the range and residuals. It is recommended that you use the point number option and carefully hand-enter your local grid system coordinates first, using either List Points, option Add, or Keyboard Input. Entry of coordinates “on-the-fly”, in the field, provides opportunity for error. Once you click OK in the coordinate dialog, the user will have three options for establishing the GPS position for the named local point. Add Method 1--Read GPS: This allows the user to collect measurements from the GPS receiver and average as many readings as preferred. Once the readings are complete, the software will present a dialog that displays the range and residuals of the averaged readings. Add Method 2--Enter Latitude/Longitude: This allows the user to hand-enter known geodetic coordinates for the local position. The elevation should be the ellipsoid elevation in the jobs current units if a geoid model is not applied. If a geoid model is applied, then the elevation should be the orthometric elevation in the current job units. This method allows manual entry of a localization file without occupying points in the field. Note that you do not enter the decimal for decimal seconds. If you use manual entry of a localization data set, it is important that you either utilize an existing base GPS receiver with the fixed antenna location that was used to survey the original geodetic positions, or that you set up your base on a known GPS position measured previously using that localization data set. Good survey practice would include checking into known positions to verify the quality of your hand-entered GPS localization, and verifying low residuals in the Localization screen. With all data pairs used for both horizontal and vertical control (none turned off), the resolutions for this data set would appear. Add Method 3--From Raw File: This allows the user to use a point from the raw data file that has been previously collected via GPS. This is just like “Read from GPS” except you are recalling a point previously measured and stored in the raw file. For this to work, you must have the base antenna in the same position as when the original raw file was collected, or you need to set your base antenna over a known coordinate from the original survey, and enter those original coordinates and the new base antenna height within the command Configure Base. Delete: Allows you to delete the selected item from the list. Note that it is not necessary to delete a localization point if you simply want to avoid using it. You can turn “Off” both the horizontal and vertical component of the point, but keep it available for use later. Edit: Allows you to edit the selected item in the list. It will display the northing, easting and elevation of the localization point, which can be changed. On/Off: Allows you to remove the horizontal or vertical components of your localization points. This is a frequently used feature that enables use of 1 point for vertical control only (turn off its horizontal component) and other points for horizontal control (turn off their vertical, if appropriate). Points with no known elevation (0 for example), would obviously be used only for horizontal control. It takes 3 horizontal control points, active “H On = Y” to get horizontal residual results, and 4 vertical control points, active “V On = Y” to get vertical residual results. You can on a trial basis remove different points from consideration both vertically and horizontally and watch the residuals of the remaining control points improve or degrade. In this way, if you have 4 or more total control points, you can determine the best combination to use as horizontal and vertical control. Load: This allows the user to load any localization file for modifying or for the purpose of associating it to the current job. Note that the OK button must be used if the intention is to associate the loaded file to the current job. Monitor: Goes to the standard Monitor screen. This is particularly useful to verify the quality of your satellite coverage and your fixed or float status. You always want the best possible fixed status when conducting a rover-based localization. Save: Allows you to save the control points in a file. 2 pt Rotate Only: Allows you to use the second point in the localization file for direction but not for scaling. In this case, any scale factor set in Job Settings, Units, would be active. OK: Pressing OK will temporarily recall the current Localization as you work. If you change the Localization file, Save, then Cancel, the original Localization file will still be active. Pressing OK is what makes it active, and current. In this case, you would need to Load the new Localization file and press OK to make it active. You could choose to “add” localization points midway on a job, and not actually use them by pressing Save, then Cancel. Then when the job is complete, you could recall the Localization file with all the old and added localization points, go to Process Raw File, and re-calculate all surveying points according to the new 55 Localization. Discussion of Localization Techniques If you do a base localization by entering Latitude and Longitude or known coordinates on the designated coordinate system, then you do not need to add localization points. A base localization would put you on grid north and grid scale and would work for any new job where you are not trying to “match” existing coordinates. However, any time you are working on a project that has existing coordinates, you will most likely need to do a Localization. Even if that existing job is supposedly on state plane, UTM or another known coordinate system, the project coordinates often fail to match grid scale and grid north exactly, requiring localization. When localizing, it is advisable to use at least 3 points for horizontal control and 4 points for vertical control, in order to get a measure of “residuals” or accuracy. The program will “best fit” a plane through all activated (H=On and/or V=On) control points. The residuals are how much each activated point is “off” of the plane surface. Because multiple elevation points may create a slightly “tilted” plane, some surveyors will verify that the vertical control has low residuals and is accurate using multiple vertical control points, then turn off all but one (V=Off) and use only the nearest vertical (elevation) as they progress through the job. Note: The Scale Factor set in Job Settings, Units, will cause all GPS measurements to be adjusted by the scale factor. For GPS, scale factors can only be entered for 1-point localizations (base or rover). For multi-point rover localizations, the scale factor is computed by the localization and fixed. It appears ghosted under Job Settings, Units. When a scale factor is used for 1-point localizations, scaling occurs along the vector outward from the single localization point in the direction of the measured point. For GPS, the scale factor acts as a divisor. A scale factor of 0.9 would calculate the measured point 1/0.9 units further away from the single localization point. Therefore, it is recommended that you keep the scale factor set to 1.0. When configured to total stations, the scale factor is sometimes used to go “ground to grid”. When configured to GPS, the scale factor in Job Settings, Units is sometimes used to go “grid to ground”, to better match total station scaling. The scale factor is defined as “ground to grid”. To go “ground to grid” from high elevations, for example, it would be less than 1. It would multiply total station measurements and reduce them to grid. It would divide GPS measurements and expand them to ground. If your goal is to work on the specified state plane, UTM or other grid coordinate system, and you are planning to use a 1-point localization, then the scale factor should be set to 1, unless you are trying to match “ground” coordinates, where the coordinates are “true north” but not “true scale”. In all other cases, matching ground coordinates with GPS is best accomplished with a multi-point rover-based localization. The resulting “effective” scale factor multipler will appear in the localization screen, such as the 0.999779 value. After a change in a localization file, any points measured in the field by GPS will be converted from Lat/Long to local coordinates by using the new localization file. For this reason, it is a good idea to re-convert older GPS measurements to the same, compatible coordinate system by going to Process Raw Data, option Process GPS, within the Cogo menu. Geoid Files The Geoid file is loaded onto GIS-CE using Carlson X-Port. You first select the area of interest, then X-Port “carves out” the geoid for that area and downloads it to GIS-CE. You set the Geoid file to use in Job Settings, GPS tab. The Geoid should be used principally with 1-point localizations. Starting with a known position for the base (or using a 1-point rover localization and approximate base position), the program will add or deduct the geoidal separation from the computed Z value on all measurements, and will match more closely to geoid-based surface elevations. The Geoid can also be used with multiple-point rover localizations, since the added accuracy provided by the geoidal calculation can reduce vertical residuals. This is true, however, only if the points being matched had Z values that, themselves, considered the geoid. Since you will get a best-fit plane that minimizes vertical residuals with or without use of the geoid, it is often not used with rover-based localizations. Changing or Updating the Localization File There are two ways to change a localization file: one is to edit an existing file by deleting elements, to add additional localization points. In either case, whenever a change in the “.dat” localization file is detected, you are prompted whether you would like to re-process any previously stored GPS points found in the raw file. A dialog appears. If you answer “Yes”, it takes you to the Process GPS command found within Cogo, Process Raw File. Recalculating Stored GPS Points There is no requirement to survey all localization points first, unless you are doing stakeout. For simple topo or data gathering, you can set up your base, survey in 1 or 2 localization points with the rover, then gather data in Store Points as needed. As you move cross country and encounter another known, or even unexpected control point, you can localize on it and add it to the list, verify residuals, and if the results are good, you can reprocess the raw file and keep your entire survey fully updated. If the residuals are disappointing, you can choose not to include the new point in the localization file. Either remove it or turn its H and V components off. You can also choose Process Raw File to recalculate all GPS measurements at any time. 56 Including the Base Position in the Localization File To use the base in the localization, you should configure the base with the "Use Local Coordinates" option under "From Known Position". Here, you configure the base by entering the local point (5000,5000,100, etc) and start a new localization file (or use an existing one if it applies). Then, at your rover, you can add more points to the localization as necessary. Localization and the Raw File If the scale for GPS is determined from the localization, a “GPS Scale” record of 1.0 and a “Localization Scale” equal to the calculated scale appearing in the Localization screen will be written to the RW5 file. Using the Localization File to Improve Base Localizations through Logging Static Data The Localization File (.dat) typically applies to rover-based localizations. But if you did a “Read GPS” on your base antenna position and then took GPS shots with no rover localization, and logged static data on the base in the meantime, it is possible to submit that logged information to the OPUS program and obtain an accurate base position. But is it too late to recalculate all the field shots taken earlier from the less accurate base? No. Follow this procedure: 1. Store the Base Point (Reference Tab in the Monitor screen). 2. Add a point to the now-empty Localization File. For the local point, enter the grid system coordinate computed by OPUS or other program. For the geodetic Lat/Lon point, review the raw file and select the point you stored for the base. 3. Reprocess the raw file through the localization. All CRD points should then be relative to the new calculated (eg. OPUS-generated) coordinate. Monitor/SkyPlot The Monitor/Skyplot command allows you to review local position and quality of data. Monitor: Under the Monitor tab you see values for northing, easting, and elevation. Additionally, you can monitor horizontal and vertical RMS values, as well as PDOP, HDOP, and TDOP values. Some instruments refer to RMS values as CEP and SEP. For the CSI DGPS and the Sokkia Axis 3 receivers using OmniStar, the BER value will be shown to give indication of the strength of corrections received. When set to CSI DGPS, the age of corrections is also displayed. The number of satellites (SATS) is shown. The Status is shown as either: AUTONOMOUS : No radio communication between base and rover. FLOAT: Communication has been established, but ambiguities have not been resolved. FIXED: Position has been resolved. Lat/Lon: Under the Lat/Lon tab you see the current position given in latitude, longitude, and elevation. State plane northing (SP North) and easting (SP East) values are shown. SATView: Under the SATView tab, the spatial orientation of the satellite constellation is shown. SATInfo: Under the SATInfo tab, the number designation (PRN) of each satellite is given along with the azimuth (azi) and the elevation (ELV) of the satellite above the horizon. Ref: The Ref tab to the right of SAT Info appears with most GPS configurations (not with GPS Simulation). The Ref tab will show the base station information stored to the reference file, as created using Configure Base. The Thales GPS, for example, would also show the distance from rover to base. The base coordinates can also be stored by pressing the Store button. You simply enter a point number and description, and the precise base coordinates are stored in north, east and elevation form, according to the localization file settings. Then the base coordinate point can be used for total station work as a setup or backsight. If a base position of 0,0,0 is detected, representing in invalid base setup, the Store button is ghosted. With Leica GPS, it also shows the status of the radio signal in the middle 2 lines. If the radio signal is interrupted, a “No Radio” message will appear. The Utilities button associated with the Leica GPS configuration takes you straight to the radio settings, including cell modem configuration. Tolerances This command allows you to set operating tolerances. There are different settings depending on whether you are configured for GPS or Total Station use. Total Station Configuration H. Obs : This specifies the horizontal observation tolerance as an angle field. A tolerance of zero is not allowed. V. Obs: This specifies the vertical observation tolerance as an angle field. A tolerance of zero is not allowed. Edm tol (mm): EDM fixed tolerance in millimeters specifies the EDM error that is independent of the length of 57 the line measured Stakeout Tol: This specifies the maximum difference between the target location and actual staked point. When the staked point is beyond the tolerance, GIS-CE displays a warning dialog. The Stakeout Tolerance is systematically applied to all stakeout commands. The program will respond with a warning screen such as “Stakeout is beyond the Tolerance Setting. Do you wish to continue storing?” The angle and distance tolerances are applied to multiple distance measurements (when Configure Reading specifies multiple “Num Dist Readings”) and when multiple angle measurements are taken in Set Collection or processed in Process Raw File. GPS Configuration CEP/HRMS Tol: A measurement of accuracy defined by the radius of the circle containing 50 percent of the individual measurements being made, or the radius of the circle within which there is a 50 percent probability of being located. SEP/VRMS Tol: A measurement of accuracy defined by a sphere within which there is a 50 percent probability of locating a point or being located. SEP is the three-dimensional analogue of CEP. Stakeout Tol: This specifies the maximum difference between the target location and actual staked point. When the staked point is beyond the tolerance, GIS-CE displays a warning dialog. Note: CEP tolerance and SEP tolerance are only used by Novatel Radian and Radian IS. All others refer to it as HRMS and VRMS Tolerance. Note: Even if you are fixed, if you attempt to store points and your GPS tolerance values are exceeded, you will obtain a warning screen. Comm Setup This command allows you to specify communication parameters for the data collector. For certain equipment, a “Bluetooth” wireless serial connection is possible. The user can detect if there is any Bluetooth emulated serial COM port available on the CE device by using the “Set Port to Bluetooth” button. GIS-CE can use Bluetooth to communicate only with instruments that have Bluetooth incorporated on it. Also, the user can change the name and the password for the Bluetooth present on the instrument end by using the “Bluetooth Settings” button. The dialog shown below will allow the user to change the existing name and password for the Bluetooth on the remote device. Port Number: You must select the COM port to use. This is the comm port of the data collector. Baud Rate: You must select the baud rate for data transfer. Parity: You must select the parity setting. Char: You must select the character length setting. Stop Bits: You must select the stop bits setting. Defaults: Clicking Defaults will utilize the standard default settings for the configured instrument. This is a Bluetooth Port: For some of the newer equipment, a “Bluetooth” wireless serial connection is possible. GIS-CE can use Bluetooth to communicate only with instruments that have Bluetooth incorporated on it. Do not use this toggle unless you are certain that you have Bluetooth. Bluetooth Wireless Bluetooth is automatically detected. The com port settings to use Bluetooth vary from unit to unit. For example, Com3 is typical for the Compaq Ipaq and Com5 is typical for the Topcon FC1000, though it may use any of Com 4, 5 or 6. On the Allegro, the Bluetooth port is typically Com 4, 5, 8 or 9. The Bluetooth serial com port settings can be found in the “My Bluetooth Device” menu selection. Bluetooth connection is available, for example, with Thales ZMax. For Thales/Ashtech, set the baud rate in Comms Setup to match the baud rate set for Port C on the ZMax receiver which is typically used for Bluetooth communication. For Topcon, set the baud rate in Comms Setup to match the baud rate for Port B on the Hiper receiver, which is typically used for Bluetooth. If Bluetooth is available and the Bluetooth option is clicked on, when you OK the Comm Setup screen, the Bluetooth port will be searched for and if found, a confirmation screen is presented. Then the program proceeds to the Bluetooth Manager screen. This screen gives you the option to choose which GPS receiver you would like to connect to via 58 Bluetooth. If you click Cancel, no Bluetooth connection will be established. Select a receiver and click Connect. First time into this routine, no receivers will be listed. Select Find Receiver and you can add the connected receiver to the list. Find Receiver will “ghost” if bluetooth is not an active Bluetooth connection to a receiver. Find Receiver will only work on ARM processor devices, which includes the Allegro and Symbol 8100. Users with “non-ARM” devices (like the SH4 processor-based FC1000) will have to make their Bluetooth receiver configuration file manually (BTconfig.txt, in \Survstar\ directory), in the following format: <receiver name>, <receiver id>, <bluetooth address>, <bluetooth pin> <receiver name>, <receiver id>, <bluetooth address>, <bluetooth pin> ……etc. The Bluetooth manager will appear in many places: entry into the program, clicking OK from Comm Setup, Configure Base, and Configure Rover (it works the same from all of them). After making a successful connection, the software will let the user know. If the connection fails, there will be a warning. Bluetooth PIN When you click Find Receiver to add another receiver to the list, a dialog pops up. You can enter the receiver PIN by clicking “Set Receiver PIN” and you can change the receiver name by clicking “Set Receiver Name”. The default PIN is different for each manufacturer as follows: Topcon Leica Thales 11111 00000 12345 Trouble-shooting Notes: Be sure the GPS receiver is turned on before trying to connect and that you are within 30 feet of the receiver. If the user can’t see the device from the Bluetooth Devices program it is not going to work in GIS-CE. The Bluetooth manager works somewhat better with a passkey but it is not strictly necessary. Sometimes the Bluetooth registry settings don’t work correctly with an empty passkey. A pass key is the name the Bluetooth driver uses for a password. This is always used on Thales/Ashtech and can be used on Topcon. It makes the Bluetooth connection more reliable. Peripherals A Peripheral is a device that must be used in tandem with a GPS receiver or a total station. Peripherals can all be configured from the Peripherals menu under the Equipment tab. Lasers, Light Bars, and Depth Sounders are all supported as peripherals. If a peripheral is not currently in use, it is strongly recommended that you deactivate it, so it does not slow down other operations. Lasers such as the Leica Disto can be used for both horizontal offsets and can be set to supplement the rod height for data collection “at the pole” using robotic total stations or GPS for marine or ATV surveys. Lasers Currently supported lasers are Laser Atlanta, Leica Disto, Laser Impulse IP200, Laser Impulse CR400, and Sokkia Contour. If you have a different laser, you can contact Carlson Software to discuss adding support for it. With GPS enabled, a laser can be used to provide an offset from a GPS reading. For more information, see the GPS Offset section of the manual. With a robotic total station enabled, a laser can be used to automatically measure the rod height of each total station reading. To activate a laser for use with GPS, follow these steps: 1. Plug in your laser to any of your device’s COM ports, make sure it is adequately charged, and turn it on. 2. Enter the Peripherals menu, and select the Laser tab, as shown above. 3. Check Active 4. Select the type of laser you are using. 5. Enter the height of your laser from the ground. This value will be added to the vertical offset returned by your laser. For accuracy, this value should be specified with respect to the same ground elevation that your GPS rod height was specified. 6. Directions for aligning your laser will be given in a different section. For now, leave the laser alignment value set to 0. 7. If you want GPS to be automatically updated between each laser read, enable Auto GPS Update. If you want the Read Laser button to automatically trigger the laser, enable Auto Laser Read. 8. Set appropriate COM port settings. To load the default settings for the laser you specified, select the Default button. However, you will still need to set your COM port number manually. 59 9. Click OK to save settings, or Cancel to revert back to yoru old settings. Activating a laser for use with a Robotic Total Station follows a similar procedure, except to access the peripherals menu, you must enter the Total Station Offset routine from SideShot/Traverse, select the Settings tab, check Read Target Height from Laser, and click Laser Settings. Attach the laser to the prism, pointing towards the ground. Every total station read will automatically trigger the laser, and the read value will be used as the rod height. Using the Laser 1. Once the laser has been properly set up, enter the GPS Offset method and press Read Laser. 2. A progress window should pop up, indicating that GIS-CE is ready to read from the laser. Aim the laser and fire at a target point. Keep firing until your laser returns a valid reading, and the progress window disappears. 3. To test whether your shot was successful, verify that the values on your screen correspond to the values on your laser’s internal display. Note that not all lasers return azimuth and vertical offset data, in which case this information will have to be entered manually. Aligning the Laser This option is only relevant to lasers with internal. The purpose of this option is to allow you to compensate for any discrepancy between the laser’s internal compass and the North determined by GPS. The alignment factor will be automatically added to all azimuth values returned by the laser. The alignment factor can either be entered manually, or calculated using the laser and GPS. To calculate this factor using the laser, follow these steps: 1. If you don’t already have two known points in your vicinity, use GPS to store two points within fifty feet of each other. 2. From the Laser tab of the Peripherals window, select Align Laser. 3. Choose an Occupied Point from your point list, and prepare to fire your laser from that point. 4. Choose a Target Point from your point list, and prepare to fire your laser at that point. 5. Click Read Laser, and when the Reading Laser progress bar appears, fire your laser at the target point from your occupied point. An azimuth reading will appear in the Laser Reading box, and two values will be calculated: The Reference Angle is the azimuth of the vector from the occupied point to the target point. The Alignment Factor is the difference between the azimuth read by the laser and the Reference Angle. 6. Press OK, and the Alignment Factor that was calculated will appear in the Laser Alignment box. 7. Click OK again to save the new alignment settings. Laser-Specific Configurations If you’re having trouble establishing communication with the laser, you may need to change certain settings on your laser’s instrument panel. Here are laser-specific setup instructions for some of the lasers we support. Laser Atlanta: Make sure your Laser Atlanta baud-rate and message formats agree with those you specified in GIS-CE. Also, make sure the laser format is set to “Laser Atlanta Original” (LA1KA). Consult your Laser Atlanta manual for instructions on how to do this. Laser Impulse: Make sure your Laser Impulse baud-rate and message formats agree with those you specified in GIS-CE. Supported formats are IP200, and CR400. Consult your Laser Impulse manual for instructions on how to do this. Leica Disto: Make sure your LeicaDisto’s baud-rate agrees with those you specified in GIS-CE. Consult your Laser Impulse manual for instructions. Sokkia Contour: Make sure your Sokkia Contour’s baud-rate agrees with those specified in GIS-CE. Consult your Sokkia Contour manual for instructions. MDL LaserAce: Using GIS-CE 1.50.008 (or higher), you can use the LaserAce, but should configure your peripherals screen to Impulse (CR400). Using the MDL selection will invert the inclination. Use 9600 baud rate. Use a Topcon/Sokkia data cable (not a Nikon cable!). The laser must be configured to the same units as the job since GIS-CE does not convert the measurement. Depth Sounders Currently supported depth sounders are Horizon, Hydrotrac, Innerspace, and Odom Digitrace. If you have a different depth sounder, you can contact Carlson Software to discuss adding support for it. You can use a depth sounder with GPS to map an underwater surface. When the depth sounder is enabled, GIS-CE will alternate between reading from GPS and reading from the depth sounder, so if you aren’t using a depth sounder, you must be sure this feature has been deactivated, or else you may experience slow GPS readings. When active, incoming Depth readings are viewable in Monitor/Skyplot. Elevation values in the Store Point screen are automatically depth adjusted. To activate the Depth Sounder, follow these steps: 1. Plug in your Depth Sounder to any of your device’s unused COM ports and turn it on. 60 2. 3. 4. 5. Enter the Peripherals menu, and select the Depth Sounder tab, as shown above. Check Active Select the Type of Depth Sounder you are using. If the Unit Mode radios are not grayed, you will have to set the units to correspond to those output by the depth sounder. 6. Specify the Port the Depth Sounder is plugged in to. Light Bars Currently supported light bars are Mikrofyn and Apache. If you have a different light bar, you can contact Carlson Software to discuss adding support for it. Light bars can be used with either GPS or total stations to provide prominently displayed direction arrows, when staking out a polyline/centerline, or in the Elevation Difference routine, when trying to cut or fill toward a target elevation. To activate the light bar, follow these steps: 1. Plug in the lightbar to any of your device’s unused COM ports and turn it on. 2. Enter the Peripherals menu, and select the Light Bar tab, as shown above. 3. Check Active 4. Select the Type of light bar you are using. 5. Set the Grading Tolerance to the maximum permissable deviation from the target path or elevation. 6. Specify the Port the Light Bar is plugged in to. About GIS-CE This command allows you to view information about GIS-CE and change your registration. 61 Raw Data File Format Carlson GIS-CE RW5 Format This document outlines the Carlson GIS-CE RW5 format in detail. The format is a comma separated ASCII file containing record types, headers, recorded data and comments. The format is based on the RW5 raw data specification with the exception of angle sets. Angle sets are recorded as BD, BR, FD and FR records to allow reduction of all possible data that can be recorded by Carlson GIS-CE using the “Set Collection” routine. Essentially, these records are identical to a sideshot record. With the exception of the aforementioned angle set records, if the RW5 specification is modified to provide enhanced functionality, the added or modified data will reside in comment records to avoid incompatibility with existing software. Backsight Record Record type: Field headers: BK OP BP BS BC Occupy Point Back Point Backsight Back Circle Sample(s): BK,OP1,BP2,BS315.0000,BC0.0044 Job Record Record type: Field headers: JB NM DT TM Job Name Date Time Sample(s): JB,NMSAMPLE,DT06-27-2003,TM14:21:53 Line of Sight Record Record type: Field headers: LS HI HR Height of Instrument Height of Rod* *GPS heights may be recorded to phase center or ARP depending on GPS make. Sample(s): LS,HI5.000000,HR6.000000 LS,HR4.000000 Mode Setup Record The mode setup will be recorded at the beginning of the raw data file. Record type: MO Field headers: AD Azimuth direction ( 0 for North, 1 for South) UN Distance unit (0 for feet, 1 for meter) SF Scale factor EC Earth Curvature (0 for off, 1 for on) EO EDM offset(inch) Sample(s): MO,AD0,UN0,SF1.00000000,EC1,EO0.0,AU0 62 Occupy Record Record type: Field headers: OC OP N E EL -- Point Name Northing (the header is N space) Easting (the header is E space) Elevation Note Sample(s): OC,OP1,N 5000.00000,E 5000.00000,EL100.000,--CP Off Center Shot Record Record type: Field headers: OF AR ZE SD Angle right Zenith (actual) Slope Distance Sample(s): OF,AR90.3333,ZE90.0000,SD25.550000 OF,ZE90.3333,--Vert Angle Offset Store Point Record Record type: Field headers: SP PN N E EL -- Point Name Northing Easting Elevation Note Sample(s): SP,PN100,N 5002.0000,E 5000.0000,EL100.0000,--PP Traverse / Sideshot Record / Backsight Direct / Backsight Reverse / Foresight Direct / Foresight Reverse Record type: Field headers: TR / SS / BD / BR / FD / FR OP Occupy Point FP Foresight Point (one of the following) AZ Azimuth BR Bearing AR Angle-Right AL Angle-Left DR Deflection-Right DL Deflection-Left (one of the following) ZE Zenith VA Vertical angle CE Change Elevation (one of the following) SD Slope Distance HD Horizontal Distance -Note Sample(s): TR,OP1,FP4,AR90.3333,ZE90.3333,SD25.550000,--CP SS,OP1,FP2,AR0.0044,ZE86.0133,SD10.313750,--CP BD,OP1,FP2,AR0.0055,ZE86.0126,SD10.320000,--CP BR,OP1,FP2,AR180.0037,ZE273.5826,SD10.315000,--CP FD,OP1,FP3,AR57.1630,ZE89.4305,SD7.393000,--CP FR,OP1,FP3,AR237.1612,ZE270.1548,SD7.395000,--CP GPS Record type: Field headers: GPS 63 PN LA LN EL -- Point Name Latitude (WGS84) Longitude (WGS84, negative for West) Ellipsoid elevation in meters* Note *GPS heights may be recorded to phase center or ARP depending on GPS make. Sample(s): GPS,PN701,LA42.214630920,LN-71.081409184,EL-21.8459,--CP /Brass Disk Alphabetical listing of Record Types BD Backsight Direct BK Backsight BR Backsight Reverse FD Foresight Direct FR Foresight Reverse GPS GPS Position in Lat (dd.mmss) Lon (dd.mmss - Negative for West) and WGS84 Ellipsoid Elevation in meters JB Job LS Line of Sight MO Mode Setup OC Occupy OF Off Center Shot SP Store Point SS Side Shot TR Traverse -Note Record Alphabetical listing of Field Headers AD AL AR AZ BC BP BR BS CE DL DR DT E EC EL EO FE FP HD HI HR LA LN N OC OP PN SD SF TM UN VA ZE -- Azimuth Direction ( 0 for North, 1 for South) Angle-Left Angle-Right Azimuth Back Circle Back Point Bearing (this field will be recorded as N123.4500W) Backsight (when back point is not defined) Change Elevation Deflection-Left Deflection-Right Local Date (MM-DD-YYYY) Easting (the header is E space) Earth Curvature (0 for off, 1 for on) Elevation (GPS value is ellipsoid elevation in meters) EDM Offset Foresight Elevation Foresight Point Horizontal Distance Height of Instrument Height of Rod Latitude Longitude Northing (the header is N space) Occupy Point Occupy Point Point Name Slope Distance Scale Factor Local Time (HH:MM:SS) Distance Unit (0 for feet, 1 for meter, 2 for US feet) Vertical Angle Zenith Note 64