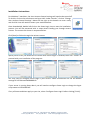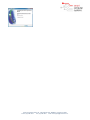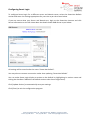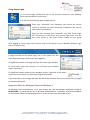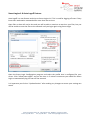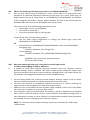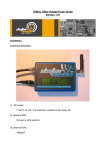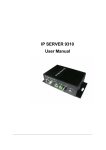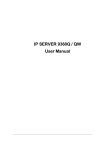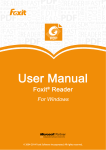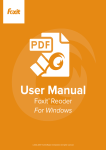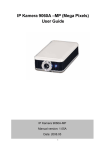Download View PDF - Smart Computer Systems
Transcript
Smart Login v1.6.5 Smart Login allows workstations to login to a Smart-Net server without having to join a domain. Smart Login is suitable for both laptops and desktop PC’s. Features • Users can have their own custom wallpaper displayed • Installation and setup can be totally automated Benefits • Fully supports logging in to a Smart-Net server and other Windows domains • Avoids the need to join a workstation to the domain to be able to login to a server • Smart Login can be configured to support multiple servers and domains • User profiles are not synchronized every time you login Requirements Smart Login has been tested and works on the following operating systems: • Windows 2000 Professional • Windows XP (all versions) • Windows Vista (all versions) • Windows 7 (all versions) • Windows 2003 / 2003 R2 (all versions) • Windows 2008 / 2008 R2 (all versions) NOTE: Smart Login may work with other versions of Windows but has not been tested. We also recommend upgrading non-SP3 versions Windows XP as SP3 fixes a number of networking related issues. Install Smart Login by downloading Smart Login from our website http://www.smartcom.co.nz/support/downloads.php or from the Applications share on your Smart-Net Server by typing into run on XP or Win 7, Search Programs and Files Æ V:\smartlogin\ and opening smartlogin-setup.exe. Alternatively you can download Smart Login from http://smartlogin.homelinux.net/downloads/smartlogin-setup.exe Save the installation file to your Desktop. Smart Computer Systems Ltd, 1 Birmingham Drive, Middleton, Christchurch 8024 Phone: (03) 982-2233 Fax: (03) 982-2234 Email: [email protected] Installation Instructions For Windows 7 machines, the User Account Control settings will need to be turned off. To do this, click on the start button and type UAC. Under “Results”, click on “Change User Account Control Settings’. Move the bar right to the bottom to never notify and click OK. You will need to restart your machine before. Once downloaded, double left-click on the Smart Login icon to start the installation process. You will be presented with a setup wizard leading you through several screens. The screens are shown in sequence below. Click [Next] to follow through the various screens. Specify which icons you would like to create when Smart Login is installed, then click “Install” to proceed with your installation of the program. You may need to configure Smart Login if your server’s name and domain are not the default settings of SATURN and WORKGROUP. If your server is running Smart-Net 1 you will need to configure Smart Login to change the logon script name to NTLOGON.BAT. If any of these conditions apply to your site, select ‘Configure Smart Login’ before clicking [Finish]. Smart Computer Systems Ltd, 1 Birmingham Drive, Middleton, Christchurch 8024 Phone: (03) 982-2233 Fax: (03) 982-2234 Email: [email protected] Smart Computer Systems Ltd, 1 Birmingham Drive, Middleton, Christchurch 8024 Phone: (03) 982-2233 Fax: (03) 982-2234 Email: [email protected] Configuring Smart Login To configure Smart Login for a different server and domain name, select the Smart-Net Default session and enter the settings appropriate for your site as per the screen below. If you are unsure what your Server and Domain are, login to the Smart-Net Intranet and click Server Information on the left. Note down the details under SMB Server as per below. All settings will be saved under the name “Smart-Net Default”. You may elect to create a new session rather than updating “Smart-Net Default” You can make Smart Login display a session as the default by highlighting its session name and ticking the checkbox “Make this the default session when Smart Login starts). Click [Update Session] to automatically save your settings. Click [Close] to exit the configuration program. Smart Computer Systems Ltd, 1 Birmingham Drive, Middleton, Christchurch 8024 Phone: (03) 982-2233 Fax: (03) 982-2234 Email: [email protected] Using Smart Login To use Smart Login, double-click one of the shortcuts placed on your Desktop, Quick Launch toolbar or Start menu. You will see the following login window appear: Enter your ‘Username’ and ‘Password’ and ensure the correct session is selected. For most Smart-Net installations this may be called ‘Smart-Net Default’. Once you have entered your credentials, click [OK]. Smart Login will run connect to the server and run the login script. You will then have access to the server drives related to your group permissions. After logging in, Smart Login will minimize itself to the System Tray in Windows (bottom right corner of your screen). A single left-click on the Smart Login icon in the system tray will show details and login status of the user logged in. To logoff the network, click [Log Off] from the Smart Login window. To close Smart Login click [Cancel]. This will leave your network shares connected. To logoff the network and end your Windows session, right click on the Smart Login icon in the system tray and select [Log Off username]. If you select [Exit], Smart Login will close but leave your network shares connected until you logoff or shutdown Windows. Important Note for Windows Vista and Windows 7 On Windows Vista and Windows 7 you must change the local workstation workgroup setting to DESKTOPWG. If you do not do this, a Windows Vista/Windows 7 computer may cause problems on your network when its workgroup name is set the same as your Smart-Net server. Smart Computer Systems Ltd, 1 Birmingham Drive, Middleton, Christchurch 8024 Phone: (03) 982-2233 Fax: (03) 982-2234 Email: [email protected] Smart Login v1.6 Auto-Logoff Feature Auto Logoff is a new feature exclusive to Smart Login v1.6. This is used for logging off users if they leave their workstation unattended for more than the set time. Open files or data will not be lost and you will be able to continue to work on your files, but you will be unable to save the files to the network until you login again using Smart Login. Open the Smart Login Configuration program and select the profile that is configured for your server. Click “Allow Auto-Logoff” and set the time in 5 minute increments you would like Smart Login to automatically log the user off the network. It is important you click on “Update Session” after making any changes to ensure your settings are saved. Smart Computer Systems Ltd, 1 Birmingham Drive, Middleton, Christchurch 8024 Phone: (03) 982-2233 Fax: (03) 982-2234 Email: [email protected] Smart Login FAQ Q1. A. What is Smart Login? Smart Login is a Windows logon client for Samba. It provides an alternative method for workstations to logon to a Smart-Net server. Q2. A. What platforms does Smart Login run on? Smart Login is supported on the following operating systems: • • • • • • Q3. Windows 2000 Professional Windows XP (all versions) Windows Vista (all versions) Windows 7 (all versions) Windows 2003 / 2003 R2 (all versions) Windows 2008 / 2008 R2 (all versions) What are the advantages of using Smart Login? • Smart Login allows workstations to logon to the server without the requirement of having to join a domain. NOTE: Domain logins are only supported by business, professional or enterprise versions of Windows when enabling workstations to logon to Windows 2000/2003/2008 Server or Smart-Net running Samba. • Smart Login can easily be configured with multiple profiles to support multiple server and domain configurations without requiring a restart. • Profiles are not used and therefore do not need to be synchronised between the workstation and the server when you logon or logoff. Not using profiles will significantly reduce the time to logon to the server. • Desktops and laptops are able to login to the server even if they're running a Home version of Windows. Q4. A. What are the disadvantages of using Smart Login? Network profiles are not used. Q5. A. I get the error message ‘User name or password incorrect’. The server has rejected your attempt to logon because you have incorrectly typed your username or password. Q6. A. I get the error message ‘Invalid password’. You have specified a username that does not exist and the server cannot validate the password for the non-existent user. Smart Computer Systems Ltd, 1 Birmingham Drive, Middleton, Christchurch 8024 Phone: (03) 982-2233 Fax: (03) 982-2234 Email: [email protected] Q7. A. I get the error message “The credentials supplied conflict with an existing set of credentials” or "Multiple connections to a server or shared resource by the same user are not allowed" This problem may affect Windows XP Home Edition and Windows XP Professional. Your workstation has already authenticated to the server using alternative credentials. Windows XP’s security policy does not allow you to authenticate as a different user within the same windows session. You may be able to eliminate the problem using one of the following methods, although success is not guaranteed. Solution 1: Ensure your version of Windows XP is Service Pack 3 or later. Windows XP Service Pack 3 fixes a number of issues that may cause the above error. Solution 2: Clear any persistent drive mappings then logout or restart your workstation before using Smart Login again. Solution 3: When you create a connection to the server you can refer to the server by its NetBIOS name or by its IP address. Each method of referencing the server can use their own set of credentials without causing the error message above. Enabling “Translate server name to IP address” in the configuration program tells Smart Login to run a copy of the login script with references to the server name changed to its IP address. Q8. A. When I click the ‘Check for Updates’ button in the configuration program I get the error message “Unable to connect to the update server at this time.” Your System Administrator should add the following URL to your Smart-Net server’s ‘Unrestricted Sites Editor’ for Smart-Net 1 or ‘No Authentication Required’ access list for Smart-Net 2. smartlogin.homelinux.net The update feature within the Smart Login Configuration program is unable pass any credentials to the Smart-Net proxy server and therefore needs to access the update site without using authentication. Smart Computer Systems Ltd, 1 Birmingham Drive, Middleton, Christchurch 8024 Phone: (03) 982-2233 Fax: (03) 982-2234 Email: [email protected] Q9. A. When I run Smart Login the login script says it can’t find NTLOGON.BAT. You are most likely running a Smart-Net 1 server. Smart Login v1.30 and greater have changed to an alternate method of connecting to the server. As a result Smart Login no longer requires the use of a drive letter to run LOGON.BAT or NTLOGON.BAT. A side effect of this change for Smart-Net 1 servers means Windows will look in the current path for NTLOGON.BAT rather than in the NETLOGON share on the server. This occurs only if all of the following statements are true: • Smart Login is set to run LOGON.BAT • Your server is Smart-Net 1 • You are using Smart Login v1.30 or greater There are two ways to fix the above problem: • Use the Smart Login configuration to change the default login script from LOGON.BAT to NTLOGON.BAT OR • Amend the line in \\SERVER\NETLOGON\LOGON.BAT which calls NTLOGON.BAT: Change the line: if %OS%x==Windows_NTx NTLogon.bat To the following: if %OS%x==Windows_NTx \\SERVER\NETLOGON\NTLogon.bat Where: \\SERVER is the name of your Smart-Net server. This is normally SATURN. Q10. A. • • • • Why does Smart Login take such a long time to run the logon script? I’ve also noticed logging off takes a while too! A number of users have reported significant slowness when the “Preserve Internet Explorer Settings” option is enabled. This option should only be enabled for laptop users who wish to preserve their Home internet settings. Although there is no simple solution for this problem a few suggestions below may assist in troubleshooting: You can safely disable the “Preserve Internet Explorer Settings” option if you run Smart Login on a Desktop computer or a laptop without dial-up Internet access. You may have antivirus or antispyware software running that is actively scanning the registry. Some of these programs can slow down registry access. Make sure your Temp folder has been emptied. Large numbers of files in the Temp folder may cause your computer to run slower than normal. Your computers registry may be bloated. The registry is similar in behaviour to a database and is used to store the majority of your system hardware and software configuration. It may dramatically increase in size as software is installed and uninstalled. Several programs are available to assist in tidying up your computers registry. NOTE: The "Preserve Internet Explorer Settings" option was removed from Smart Login v1.50 onwards. Smart Computer Systems Ltd, 1 Birmingham Drive, Middleton, Christchurch 8024 Phone: (03) 982-2233 Fax: (03) 982-2234 Email: [email protected] Q11. A. How do I create an unattended install for Smart Login? You can now specify a /SILENT command line parameter to the Smart Login setup program. Smart Login automatically installs with the default options of SATURN and WORKGROUP or automatically upgrades and keeps your existing settings. You can also specify a /VERYSILENT command line parameter. This has the same effect as the /SILENT option except that you won’t see the installation window appear at all during the install process. Q12. A. How do I create additional icons for Smart Login during an unattended install? QuickLaunch, Desktop and Startup group icons can be optionally created using the /TASKS command line parameter. The /TASKS parameter takes a comma separated list of icon names. Example: /TASKS=”quicklaunchicon,desktopicon,startupfoldericon” You may specify any or all icon names as required. You may specify any command line parameters in the ‘Target’ field property of a shortcut to the Smart Login setup program. Optionally you may run the setup program from a batch file with extra parameters as required. E.g. smartlogin-setup.exe /verysilent /tasks=”startupfoldericon” Q13. A. How can I setup Smart Login with different server and workgroup names other than SATURN and WORKGROUP during an unattended install? It is now possible to supply your own settings by copying an existing ‘smartlogin.ini’ file to the same location as the ‘smartlogin-setup.exe’ program. If the setup program detects ‘smartlogin.ini’ in the same directory as itself it will use those settings instead of the builtin defaults. To find your ‘smartlogin.ini’ file you can install and configure a copy of Smart Login; then copy the resulting ‘smartlogin.ini’ file to your setup program location. The INI file is located in the directory where Smart Login was first installed. E.g. in “C:\Program Files\Smart Login\smartlogin.ini” Q14 A The “DeleteFile failed Code 5, Access is denied” message came up during the installation! DeleteFile failed: Code 5 is an error that can sometimes occur when trying to replace a file during the installation of a program. This is usually caused by a program locking the file's that the installation routine attempts to replace. Solution: Make sure none of the Smart Login programs are running when attempting to install a new version of Smart Login. Smart Computer Systems Ltd, 1 Birmingham Drive, Middleton, Christchurch 8024 Phone: (03) 982-2233 Fax: (03) 982-2234 Email: [email protected]