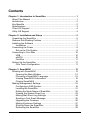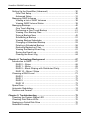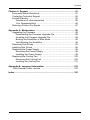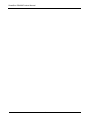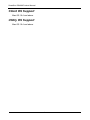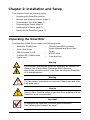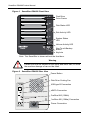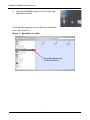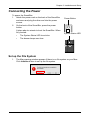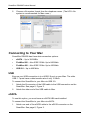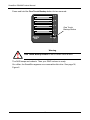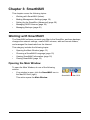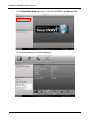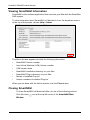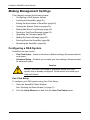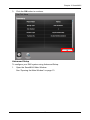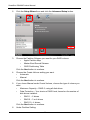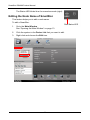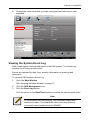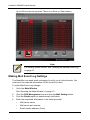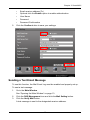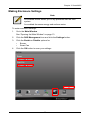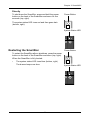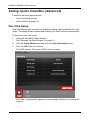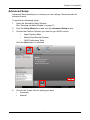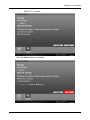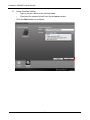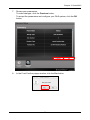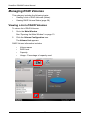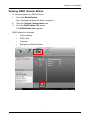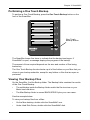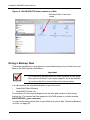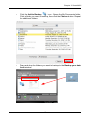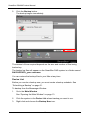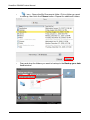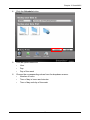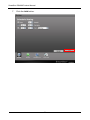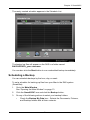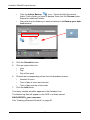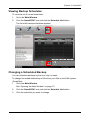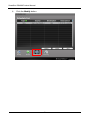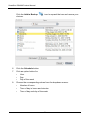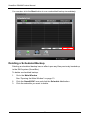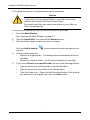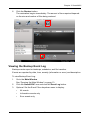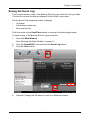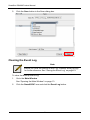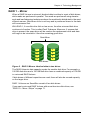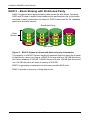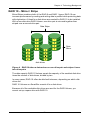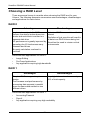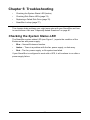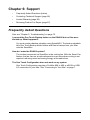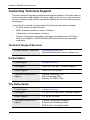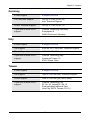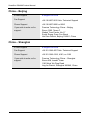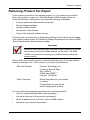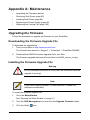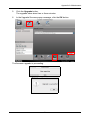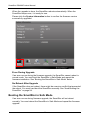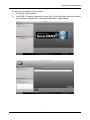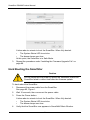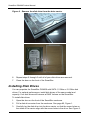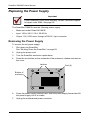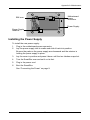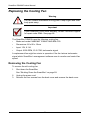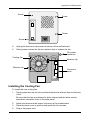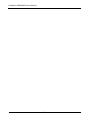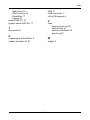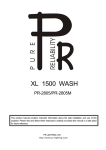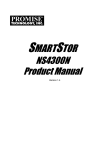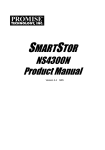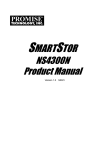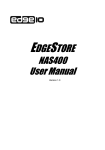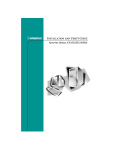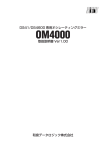Download SMARTSTOR - Promise Technology, Inc.
Transcript
SMARTSTOR DS4600 Product Manual Version 2.0 For Mac Only SmartStor DS4600 Product Manual Copyright © 2009 Promise Technology, Inc. All Rights Reserved. Copyright by Promise Technology, Inc. (Promise Technology). No part of this manual may be reproduced or transmitted in any form without the expressed, written permission of Promise Technology. Trademarks Promise, and the Promise logo are registered in U.S. Patent and Trademark Office. All other product names mentioned herein may be trademarks or registered trademarks of their respective companies. Important data protection information You should back up all data before installing any drive controller or storage peripheral. Promise Technology is not responsible for any loss of data resulting from the use, disuse or misuse of this or any other Promise Technology product. Notice Although Promise Technology has attempted to ensure the accuracy of the content of this manual, it is possible that this document may contain technical inaccuracies, typographical, or other errors. Promise Technology assumes no liability for any error in this publication, and for damages, whether direct, indirect, incidental, consequential or otherwise, that may result from such error, including, but not limited to loss of data or profits. Promise Technology provides this publication “as is” without warranty of any kind, either express or implied, including, but not limited to implied warranties of merchantability or fitness for a particular purpose. The published information in the manual is subject to change without notice. Promise Technology reserves the right to make changes in the product design, layout, and driver revisions without notification to its users. This version of the Product Manual supersedes all previous versions. Recommendations In this Product Manual, the appearance of products made by other companies, including, but not limited to software, servers, and disk drives, is for the purpose of illustration and explanation only. Promise Technology does not recommend, endorse, prefer, or support any product made by another manufacturer. ii Contents Contents Chapter 1: Introduction to SmartStor ................................................. 1 About This Manual ............................................................................ 1 Architecture ....................................................................................... 2 Key Benefits ...................................................................................... 2 Specifications .................................................................................... 3 Client OS Support ............................................................................. 4 Utility OS Support ............................................................................. 4 Chapter 2: Installation and Setup ........................................................ 5 Unpacking the SmartStor .................................................................. 5 Remove Anti-Shaking Cushion ......................................................... 7 Installing the Software ...................................................................... 7 Installation ................................................................................... 7 Connecting the Power ...................................................................... 9 Set up the File System ................................................................ 9 Connecting to Your Mac ................................................................. 10 USB .......................................................................................... 10 eSATA ...................................................................................... 10 FireWire .................................................................................... 11 Setting Up the SmartStor ................................................................ 11 One Touch Configuration .......................................................... 11 Chapter 3: SmartNAVI ........................................................................ 13 Working with SmartNAVI ................................................................ 13 Opening the Main Window ........................................................ 13 Choosing a SmartNAVI Language ............................................ 15 Viewing SmartNAVI Information ............................................... 16 Closing SmartNAVI ................................................................... 16 Making Management Settings ........................................................ 18 Configuring a DAS System ....................................................... 18 Locating the SmartStor ............................................................. 21 Editing the Node Name of SmartStor ....................................... 22 Viewing the System Event Log ................................................. 23 Making Mail Event Log Settings ............................................... 24 Sending a Test Email Message ................................................ 25 Upgrading the Firmware ........................................................... 26 Making Enclosure Settings ....................................................... 27 Shutting Down the SmartStor ................................................... 28 Restarting the SmartStor .......................................................... 29 iii SmartStor DS4600 Product Manual Setting Up the SmartStor (Advanced) ............................................ 30 One Click Setup ........................................................................ 30 Advanced Setup ....................................................................... 31 Managing RAID Volumes ............................................................... 38 Viewing a List of RAID Volumes ............................................... 38 Viewing RAID Volume Status ................................................... 39 Managing Backups ......................................................................... 40 One Touch Backup ................................................................... 40 Performing a One Touch Backup ............................................. 41 Viewing Your Backup Files ....................................................... 41 Doing a Backup Now ................................................................ 42 Scheduling a Backup ................................................................ 51 Viewing Backup Schedules ...................................................... 53 Changing a Scheduled Backup ................................................ 53 Deleting a Scheduled Backup ................................................... 58 Restoring Backed-up Files ........................................................ 59 Viewing the Backup Event Log ................................................. 61 Saving the Event Log ................................................................ 63 Clearing the Event Log ............................................................. 64 Chapter 4: Technology Background ................................................. 67 Introduction to RAID ....................................................................... 67 RAID 0 – Stripe ......................................................................... 68 RAID 1 – Mirror ......................................................................... 69 RAID 5 – Block Striping with Distributed Parity ........................ 70 RAID 10 – Mirror / Stripe .......................................................... 71 Choosing a RAID Level .................................................................. 72 RAID 0 ...................................................................................... 72 RAID 1 ...................................................................................... 72 RAID 5 ...................................................................................... 73 RAID 10 .................................................................................... 73 Spare Drive ..................................................................................... 73 Automatic Rebuilding ...................................................................... 74 Partition and Format ....................................................................... 74 Chapter 5: Troubleshooting ............................................................... 75 Checking the System Status LED ................................................... 75 Checking Disk Status LEDs ............................................................ 76 Replacing a Failed Disk Drive ......................................................... 76 SmartStor Lockup ........................................................................... 77 iv Contents Chapter 6: Support ............................................................................. 81 Frequently Asked Questions ........................................................... 81 Contacting Technical Support ......................................................... 82 Limited Warranty ............................................................................. 85 Disclaimer of other warranties .................................................. 85 Your Responsibilities ................................................................ 86 Returning Product For Repair ......................................................... 87 Appendix A: Maintenance .................................................................. 89 Upgrading the Firmware ................................................................. 89 Downloading the Firmware Upgrade File ................................. 89 Installing the Firmware Upgrade File ........................................ 89 Booting the SmartStor in Safe Mode ........................................ 92 Hard Booting the SmartStor ...................................................... 94 Removing Disk Drives .................................................................... 95 Installing Disk Drives ...................................................................... 96 Replacing the Power Supply ........................................................... 98 Removing the Power Supply .................................................... 98 Installing the Power Supply ...................................................... 99 Replacing the Cooling Fan .......................................................... 100 Removing the Cooling Fan ..................................................... 100 Installing the Cooling Fan ....................................................... 101 Appendix B: Important Information ................................................ 103 GNU General Public License ....................................................... 103 Index ................................................................................................... 105 v SmartStor DS4600 Product Manual vi Chapter 1: Introduction to SmartStor This chapter covers the following topics: • About this manual (below) • Architecture (page 2) • Protocol Support (page 2) • Key Benefits (page 2) • Specifications (page 3) • Client OS Support (page 4) Promise Technology’s SmartStor DS4600 is a direct attached storage (DAS) solution for external storage targeted for small and medium business (SMB) users and small office/home office (SOHO) users. With a DAS product, users can save their work and have access to files without having to carry around a disk drive or access a network connection. Multiple backup and synchronization functions protect your data. About This Manual This Product Manual describes how to setup, use, and maintain the SmartStor DS4600. It also describes how to use the SmartNAVI software that you install and run on your Mac. This manual includes a full table of contents, chapter task lists, and numerous cross-references to help you find the specific information you are looking for. Also included are four levels of notices: Note A Note provides helpful information such as hints or alternative ways of doing a task. Important An Important calls attention to an essential step or point required to complete a task. Important items include things often missed. Caution A Caution informs you of possible equipment damage or loss of data and how to avoid them. 1 SmartStor DS4600 Product Manual Warning A Warning notifies you of probable equipment damage or loss of data, or the possibility of physical injury, and how to avoid them. Architecture The SmartStor DS4600’s architecture is based on the Oxford Semiconductor OXUFS936QSE, a universal interface SATA RAID Controller. Five data ports provide maximum flexibility in high-speed client-to-DAS data connections. The SmartStor is a plug-and-play device with no drivers to load. Key Benefits • Driver-free, plug-and-play • SmartNAVI management tool • One-touch configuration • One-touch backup • Client-to-DAS backup • Compatible with Apple Time Machine 2 Chapter 1: Introduction to SmartStor Specifications • Disk drive support: • Four 1.5 Gb/s or 3 Gb/s SATA 3.5-inch disk drives • Conforms to Serial ATA 1.0 specification and Serial ATA II: Extensions to Serial ATA 1.0 specification (SATA II, phase I specification) • SATA specification of 3 Gb/s transfers with CRC error-checking • FireWire 800 (IEEE 1394-2000) host interface x2 • FireWire 400 (IEEE 1394-1995) host interface x1 • USB 2.0 host interface x1 • Hot-swapping of disk drives • Tagged command queuing • Native command queuing • Drive roaming among channels • S.M.A.R.T. status polled every 15 minutes • Hot spare drive • RAID Volume rebuilding • Background rebuilding • Spin-down in system Standby mode • eSATA interface x1 • RAID level support: RAID 0, 1, 5, and 10 • Unicode file name support • SATA RAID Controller: Oxford Semiconductor OXUFS936QSE • USB port: USB 2.0, up to 480 Mb/s, Type-B connector • Power Supply: 60W with PFC, 100-230V auto-ranging, 50-60Hz AC • Error logging • Hardware monitoring of: • Fan • Disk status • Temperature • One-Touch button • Power • Enclosure status • Temperature, Operating: 5° to 35°C (41° to 95°F) • Humidity, Operating: 10 to 85 percent • Dimensions (H x W x D): 188.2 x 152.5 x 229.6 mm (7.4 x 6.0 x 9.0 in) • Weight: 2.5 kg (5.5 lbs) without drives 3 SmartStor DS4600 Product Manual Client OS Support Mac OS 10.4 and above. Utility OS Support Mac OS 10.4 and above. 4 Chapter 2: Installation and Setup This chapter covers the following topics: • Unpacking the SmartStor (below) • Remove Anti-Shaking Cushion (page 7) • Connecting to Your Mac (page 7) • Connecting the Power (page 9) • Installing the Software (page 7) • Setting Up the SmartStor (page 11) Unpacking the SmartStor The SmartStor DS4600 box contains the following items: • SmartStor DS4600 Unit • Quick Start Guide • USB 2.0 cable, A to B • FireWire 800 (1394b) cable • Power cord • CD with SmartNAVI software, Product Manual and Quick Start Guide • eSATA cable • Front door key Warning The electronic components within the SmartStor are sensitive to damage from Electro-Static Discharge (ESD). Observe appropriate precautions at all times when handling the SmartStor or its subassemblies. Warning The fan contains hazardous moving parts. Keep fingers and other body parts away. Caution Use of USB or FireWire cables longer than those supplied with the SmartStor is not recommended. Important To configure the SmartStor, you must install SmartNAVI. See “Installing the Software” on page 7. 5 SmartStor DS4600 Product Manual Figure 1. SmartStor DS4600 Front View Disk Drive Drive Carrier Disk Status LED Disk Activity LED System Status LED Volume Activity LED One Touch Backup Button Keyhole Note: This SmartStor is shown without the front door. Warning Please note that the keyhole of the upper and lower side, to avoid the machine damage or can not be used. Figure 2. SmartStor DS4600 Rear View Power Button Disk Drive Cooling Fan USB type B Connection eSATA Connection FireWire 800 (1394b) FireWire 400 (1394a) Connection Power Connection 6 Chapter 2: Installation and Setup Remove Anti-Shaking Cushion 1. Remove the plastic protective film from Front door. 2. Remove "tape from door", then push firmly on the bottom right corner of the front-door to open. 3. Open door completely and remove the "anti-shaking" cushion (foam)" 4. Pull out one drive tray at a time and fully re-seat it. (Drive 1 must stay with slot 1, etc.) After all drives are re-seated, close door. [Push bottom right corner of the door firmly until you hear a click.] Figure 3. Remove Anti-Shaking Cushion from the enclosure Installing the Software The SmartNAVI software connects your Mac to the SmartStor, sets up the SmartStor, sets up network drives on your Mac, and performs backups. Installation 1. Please double-click the SmartNAVI.dmg file to open and install the disk of SmartNAVI Image. 2. Click the SmartNAVI Image to open the folder. 7 SmartStor DS4600 Product Manual 3. Drag the SmartNAVI.app icon to the right side Applications folder. The SmartStor appears on your Mac as a hard disk drive. See Figure 4. Figure 4. SmartStor on a Mac SmartStor appears as a Hard Disk Drive 8 Chapter 2: Installation and Setup Connecting the Power To power the SmartStor: 1. Attach the power cord on the back of the SmartStor enclosure and plug the other end into the power source. 2. On the back of the SmartStor, press the power button. It takes about a minute to boot the SmartStor. When fully booted: • The System Status LED turns blue. • The buzzer beeps one time. Power Button System Status LED Set up the File System 1. The Mac warning window appears if there is no file system on your Mac. Click Initialize button to set up the file system. 9 SmartStor DS4600 Product Manual 2. Choose a file system format from the dropdown menu. (The HFS+ file system is recommended for Mac users.) Connecting to Your Mac SmartStor DS4600 has three data connection options: • eSATA – Up to 300 MB/s • FireWire 800 – Also IEEE 1394b. Up to 800 Mb/s • FireWire 400 – Also IEEE 1394a. Up to 400 Mb/s • USB 2.0 – Up to 480 Mb/s USB Be sure your USB connection is to a USB 2.0 port on your Mac. The older USB 1.1 ports have a data transfer rate of only 12 Mb/s. To connect the SmartStor to your Mac via USB 2.0: 1. Attach the B connector of the USB cable to the USB connection on the SmartStor. See page 6, Figure 2. 2. Attach the other end of the USB cable to Mac. eSATA To use this option, you must have an eSATA HBA card installed. To connect the SmartStor to your Mac via eSATA: 1. Attach one end of the eSATA cable to the eSATA connector on the SmartStor. See page 6, Figure 2. 10 Chapter 2: Installation and Setup 2. Attach the other end of the eSATA cable to the Mac. FireWire To use this option, your Mac must have an FireWire connector on the motherboard or an FireWire HBA card installed. FireWire 800 and 400 cables have different connectors. Otherwise, the procedure is the same. To connect the SmartStor to your Mac via FireWire: 1. Attach the B connector of the FireWire cable to the FireWire connection on the SmartStor. See page 6, Figure 2. 2. Attach the other end of the FireWire cable to Mac. Setting Up the SmartStor SmartStor has three setup options: • One Touch Configuration (page 11) • One Click Setup (see page 18 for further information) • Advanced Setup (see page 19 for further information) One Touch Configuration Important To use One Touch Configuration, all of your disk drives must be free of any RAID configuration. They can be either free or spare drives. Only previously used drives are affected. One Touch Configuration requires a FireWire 800 or 400 or USB 2.0 or eSATA connection to your Mac. See “Connecting to Your Mac” on page 10. One Touch Configuration creates and formats a RAID volume according to the number of disk drives installed in the SmartStor. This setup option is recommended for most users. Number of disk drives Configuration created by One Touch 1 Single Disk 2 RAID 1 3 RAID 5 4 RAID 5 11 SmartStor DS4600 Product Manual Press and hold the One Touch Backup button for two seconds. One Touch Backup Button Warning One Touch Backup Button is not a Power on/off button. The DAS beeps and reboots. Then your RAID volume is ready. On a Mac, the SmartStor appears as a removable disk drive. See page 36, Figure 2. 12 Chapter 3: SmartNAVI This chapter covers the following topics: • Working with SmartNAVI (below) • Making Management Settings (page 18) • Setting Up the SmartStor (Advanced) (page 30) • Managing RAID Volumes (page 38) • Managing Backups (page 40) Working with SmartNAVI The SmartNAVI software connects your Mac to the SmartStor, performs backups, changes the network settings, create RAID volumes, add and mounts folders, and manages file downloads from the Internet. This category includes the following topics: • Opening the Main Window (page 13) • Choosing a SmartNAVI Language (page 15) • Viewing SmartNAVI Information (page 16) • Closing SmartNAVI (page 16) Opening the Main Window To open the Main Window, do one of the following actions: • If no window is open, click the SmartNAVI icon in the MacOS Dock (right). This action opens the Main Window. 13 SmartNAVI in Mac OS X SmartStor DS4600 Product Manual • If the SmartNAVI Window is open, click the DS4600 in the Device List. The System information frame displayed. 14 Chapter 3: SmartNAVI Choosing a SmartNAVI Language On Mac, you choose the display language. To choose a language: 1. Open the Main Window. 2. From the dropdown menus, choose Function > Language, then choose the the language you prefer. Figure 1. SmartNAVI Function menu on the Mac OS desktop 15 SmartStor DS4600 Product Manual Viewing SmartNAVI Information SmartNAVI is the software application that connects your Mac with the SmartStor DAS system. To view information about SmartNAVI on Macintosh, from the dropdown menus at the top of the screen, choose Help > About. The About window appears and lists the following information: • SmartNAVI Version number • Java Virtual Machine (JVM) Version number • JVM Vendor name • SmartNAVI installation directory on your Mac • SmartNAVI Plug-in directory on your Mac • Names of installed Plug-ins • Version numbers of installed Plug-ins When you are done with the About window, click the Close button. Closing SmartNAVI To close SmartNAVI on Macintosh Mac, do one of the following actions: Click the close Window. icon at the top left corner of the SmartNAVI Main 16 Chapter 3: SmartNAVI With SmartNAVI as the active application, press Command-Q. 17 SmartStor DS4600 Product Manual Making Management Settings This category includes the following topics: • Configuring a DAS System (below) • Locating the SmartStor (page 21) • Editing the Node Name of SmartStor (page 22) • Viewing the System Event Log (page 23) • Making Mail Event Log Settings (page 24) • Sending a Test Email Message (page 25) • Upgrading the Firmware (page 26) • Making Enclosure Settings (page 27) • Shutting Down the SmartStor (page 28) • Restarting the SmartStor (page 29) Configuring a DAS System SmartStor has two modes: • One Click Setup – Loads a collection of default settings. Recommended for most users. • Advanced Setup – Enables you to make your own settings. Recommended for advanced users. Caution Do NOT run One Click Setup or Automatic Setup on a DAS system that is already configured! Those actions will delete your data and folders! One Click Setup To configure your DAS system using One Click Setup: 1. Open the SmartNAVI Main Window. See “Opening the Main Window” on page 13. 2. Click the Setup Wizard icon and click the One Click Setup button. 18 Chapter 3: SmartNAVI 3. Click the OK button to continue. Advanced Setup To configure your DAS system using Advanced Setup: 1. Open the SmartNAVI Main Window. See “Opening the Main Window” on page 13. 19 SmartStor DS4600 Product Manual 2. Click the Setup Wizard icon and click the Advanced Setup button. 3. Choose the Partition Scheme you want for your RAID volume. • Apple Partition Map • Master Boot Record Scheme • GUID Partitioning Table Click the Next button to continue. 4. Choose the Create Volume setting you want. • Automatic • Manual Click the Next button to continue. 5. If you chose Manual under Create Volume, choose the type of volume you want. • Maximum Capacity – RAID 0, using all disk drives • Data Protection – Your choice of RAID level, based on the number of disk drives installed: • RAID 1 – 2 drives • RAID 5 – 3 or 4 drives • RAID 10 – 4 drives Click the Next button to continue. 6. Under Partition Setting: 20 Chapter 3: SmartNAVI • Type a volume name in the field provided. • Choose a file system format from the dropdown menu. Click the Next button to continue. 7. Review your parameters. To make changes, click the Previous button. To accept the parameters and configure your DAS system, click the OK button. 8. In the Final Confirm popup window, click the Yes button. 9. In the Warning popup window, type yes into the field and click the OK button. See “Advanced Setup” on page 31. Locating the SmartStor This feature helps you to physically locate a DAS system. To locate a SmartStor: 1. Go to the Main Window. See “Opening the Main Window” on page 13. 2. Click the system in the Device List that you want to locate. 3. Right click and choose the Locate DAS item. 21 SmartStor DS4600 Product Manual The Status LED blinks blue for several seconds (right). Editing the Node Name of SmartStor This feature helps you to edit a node name. To edit a SmartStor: 1. Disk Status LED Go to the Main Window. See “Opening the Main Window” on page 13. 2. Click the system in the Device List that you want to edit. 3. Right click and choose the Edit item. 22 Chapter 3: SmartNAVI 4. Change the node name that you want, and press the Enter key on your keyboard. Viewing the System Event Log DAS events report functions and status of the DAS system. The Event Log displays the 20 most recent events. Events are reported by date, time, severity (information or warning) and description. To view the DAS system’s Event Log: 1. Go to the Main Window. See “Opening the Main Window” on page 13. 2. Click the DAS Management icon. 3. Click the Event Log button. Click the arrow on the Date/Time header to reverse the chronological order. Note To view events from the DS4600, the SmartNAVI application needs to be open. The SmartNAVI utility must stay active to continually record events from the DS4600. 23 SmartStor DS4600 Product Manual Up to 500 events are reported. There is no Save or Clear feature. Note For backup system events, see “Viewing the Backup Event Log” on page 61. Making Mail Event Log Settings The SmartStor can send email messages to notify you of critical events. You must input the required information for this function to work. To make Mail Event Log settings: 1. Go to the Main Window. See “Opening the Main Window” on page 13. 2. Click the DAS Management icon and click the Mail Setting button. 3. Click the Enable option to enable email notification. 4. Enter the requested information in the fields provided: • Mail server name • Mail server port number • Email sender address (From) 24 Chapter 3: SmartNAVI 5. • Email receiver address (To) • Optional click the Enable option to enable authentication. • User Name • Password • Password Confirmation Click the Confirm button to save your settings. Sending a Test Email Message To use this function, the Mail Event Log must be enabled and properly set up. To sent a test message: 1. Go to the Main Window. See “Opening the Main Window” on page 13. 2. Click the DAS Management icon and click the Mail Setting button. 3. Click the Verify Mail button. A test message is sent to the designated receiver address. 25 SmartStor DS4600 Product Manual Upgrading the Firmware Follow this procedure to upgrade the firmware on your SmartStor. Downloading the Firmware Upgrade File To download the upgrade file: 1. Point your browser to http://www.promise.com. The firmware was placed in “Support” > “Download” > “SmartStor DS4600” 2. Download the DS4600 firmware upgrade file to your Mac. The firmware upgrade filename will be similar to ds4600_xxxxxx_xx.upg Installing the Firmware Upgrade File Warning Do not disconnect the power or shut down the SmartStor while the upgrade is running! To install the firmware upgrade file: 1. Go to the Main Window. See “Opening the Main Window” on page 13. 2. Click the DAS Management icon and click the Upgrade Firmware button. 3. Click the folder 4. Click the folder icon, navigate to the firmware upgrade file, click the file, and click the Open button. icon. The path and firmware upgrade file appear in the field. 5. Click the Upgrade button. The upgrade takes about two or three minutes. 6. In the Upgrade Success popup message, click the OK button. The firmware upgrade is proceeding. When the upgrade is done, the SmartStor reboots automatically. When the SmartStor beeps once, it is ready for use. Please click the System Information button to confirm the firmware version successfully upgraded. 26 Chapter 3: SmartNAVI Making Enclosure Settings Note An enabled buzzer warns you of any problems with the DAS system. An enabled fan saves energy and reduces noise. To make enclosure settings: 1. Go to the Main Window. See “Opening the Main Window” on page 13. 2. 3. 4. Click the DAS Management icon and click the Settings button. Click the Enable or Disable options for: • Buzzer • Smart Fan Click the OK button to save your settings. 27 SmartStor DS4600 Product Manual Shutting Down the SmartStor The only time you need to shut down the SmartStor is to replace the disk drive cooling fan or the power supply. See “Appendix A: Maintenance” on page 89. During and after the shutdown, none of your folders are accessible from your Mac. Using SmartNAVI To shut down the SmartStor: 1. Go to the Main Window. See “Opening the Main Window” on page 13. 2. Click the DAS Management icon and click the Shutdown button. 3. In the confirmation box, click the Yes button. 28 Chapter 3: SmartNAVI Directly To shut down the SmartStor, press and hold the power button on the back of the SmartStor enclosure for five seconds (top, right). Power Button The system status LED turns red and then goes dark (bottom, right). System Status LED Restarting the SmartStor Power Button To restart the SmartStor after a shutdown, press the power button on the back of the SmartStor enclosure (top, right). When the SmartStor is fully booted: • The system status LED turns blue (bottom, right) The buzzer beeps one time. System Status LED 29 SmartStor DS4600 Product Manual Setting Up the SmartStor (Advanced) SmartStor has three setup options: • One Click Setup (below) • Advanced Setup (page 31) One Click Setup One Click Setup loads a collection of default settings. Recommended for most users. The Setup Wizard creates and formats your RAID volume automatically. To perform a one-click setup: 1. Open the SmartNAVI Main Window. See “Opening the Main Window” on page 13. 2. Click the Setup Wizard icon and click the One Click Setup button: 3. Click the OK button to continue. The DAS reboots. Then your RAID volume is ready. On a Mac, the SmartStor appears as a removable disk drive. See page 36, Figure 2. 30 Chapter 3: SmartNAVI Advanced Setup Advanced Setup enables you to make your own settings. Recommended for advanced users. To perform an advanced setup: 1. Open the SmartNAVI Main Window. See “Opening the Main Window” on page 13. 2. Click the Setup Wizard icon and click the Advanced Setup button: 3. Choose the Partition Scheme you want for your RAID volume. • Apple Partition Map • Master Boot Record Scheme • GUID Partitioning Table Click the Next button to continue. 4. Choose the Create Volume setting you want. • Automatic • Manual 31 SmartStor DS4600 Product Manual Click the Next button to continue. 5. If you chose Manual under Create Volume, choose the type of volume you want. • Maximum Capacity – RAID 0, using all disk drives • Data Protection – Your choice of RAID level, based on the number of disk drives installed: • RAID 1 – 2 drives • RAID 5 – 3 or 4 drives 32 Chapter 3: SmartNAVI • RAID 10 – 4 drives Click the Next button to continue. 33 SmartStor DS4600 Product Manual 6. Under Partition Setting: • Type a volume name in the field provided. • Choose a file system format from the dropdown menu. Click the Next button to continue. 34 Chapter 3: SmartNAVI 7. Review your parameters. To make changes, click the Previous button. To accept the parameters and configure your DAS system, click the OK button. 8. In the Final Confirm popup window, click the Yes button. 35 SmartStor DS4600 Product Manual 9. In the Warning popup window, type yes into the field and click the OK button. The DAS reboots. Then your RAID volume is ready. On a Mac, the SmartStor appears as a removable disk drive. See page 36, Figure 2. Figure 2. SmartStor icon on the Desktop of a Mac SmartStor appears as a Removable Disk Drive 36 Chapter 3: SmartNAVI Figure 3. SmartStor file structure viewed from a Mac 37 SmartStor DS4600 Product Manual Managing RAID Volumes This category includes the following topics: • Viewing a List of RAID Volumes (below) • Viewing RAID Volume Status (page 39) Viewing a List of RAID Volumes To view a list of RAID Volumes: 1. Go to the Main Window. See “Opening the Main Window” on page 13. 2. Click the Volume Configuration icon. The Volume List appears. RAID Volume information includes: • Volume name • RAID level • Capacity • Usage - Percentage of capacity used 38 Chapter 3: SmartNAVI Viewing RAID Volume Status To view the status of a RAID Volume: 1. Go to the Main Window. See “Opening the Main Window” on page 13. 2. 3. Click the Volume Configuration icon. Click the RAID Status List button. The RAID Status List appears. RAID Status List includes: • Volume name • RAID level • Capacity • Background Activity Status 39 SmartStor DS4600 Product Manual Managing Backups This category includes the following topics: • One Touch Backup (below) • Performing a One Touch Backup (page 41) • Viewing Your Backup Files (page 41) • Doing a Backup Now (page 42) • Creating a Backup Schedule (page 47) • Scheduling a Backup (page 51) • Viewing Backup Schedules (page 53) • Changing a Scheduled Backup (page 53) • Deleting a Scheduled Backup (page 58) • Restoring Backed-up Files (page 59) • Viewing the Backup Event Log (page 61) • Saving the Event Log (page 63) • Clearing the Event Log (page 64) One Touch Backup One Touch Backup enables you to make a quick, automated backup of a selected folder on your Mac, at the touch of a button. You can backup the files in a single folder, multiple folders, or your complete hard disk drive. This feature works on the Mac where you installed the SmartStor software. For One Touch Backup to work, you must first create a Backup Schedule using SmartNAVI. See “Creating a Backup Schedule” on page 47. 40 Chapter 3: SmartNAVI Performing a One Touch Backup To perform a One Touch Backup, press the One Touch Backup button on the front of the SmartStor. One Touch Backup Button The SmartStor beeps five times to indicate that the backup has begun. If SmartNAVI is open, a message displays the progress of the backup. The amount of time required depends on the size and number of files being backed up. The One Touch Backup function backs up all of the folders on your Mac that you chose in your backup schedule, except for any folders or files that are open or protected. Viewing Your Backup Files On the SmartStor, find the Backup folder. The Backup folder contains the results of the One Touch Backup: • The subfolders inside the Backup folder match the file structure on your Mac’s hard disk drive. • The Mac Backup folder is named BACKUPDATA plus your user name. See the example below. To view your backup files from a Mac: • On the Mac desktop, double-click the SmartNAVI icon. • Under Hard Disk Drives, double-click the SmartNAVI disk. 41 SmartStor DS4600 Product Manual Figure 4. BACKUPDATA folder viewed on a Mac Backup folder of account name Doing a Backup Now This feature enables you to perform an immediate backup of your files from your Mac to the DAS system (SmartStor). Important • The SmartNAVI backup does not make a backup of any open files, such as Outlook. If you want a specific file to be backedup, be sure that file is closed before the backup starts. You can perform an immediate backup of your files from: • SmartNAVI Main Window • SmartNAVI Device List The amount of time required depends on the size and number of files being backed up. The backed up files appear on the DAS system in a folder named BACKUPDATA_your username. You can restore the backup files to your Mac at any time. See “Restoring Backedup Files” on page 59. 42 Chapter 3: SmartNAVI Main Window If you do not have a backup schedule for your Mac, start your backup from the SmartNAVI Main Window. To backup from the Main Window: 1. Go to the Main Window. See “Opening the Main Window” on page 13. 2. Click the SmartSYNC icon and click the Backup button. 3. Under Backup your data to, choose: • The DAS (DS4600) or Local drive (your Mac) from the first dropdown menu. • The letter designation of your Mac drive under the second dropdown menu. 43 SmartStor DS4600 Product Manual 4. Do any of the following actions to choose your backup from folders: • Check the Backup My Data box - Chooses the Documents, Pictures, and Desktop folders with all their contents. 44 Chapter 3: SmartNAVI • Click the Add to Backup icon - Opens the My Documents folder. Click a folder you want to backup, then click the Choose button. Repeat for additional folders. • Drag and drop the folders you want to backup to the Backup your data from window. 45 SmartStor DS4600 Product Manual 5. Click the Backup button. The backup begins immediately. The amount of time required depends on the size and number of files being backed up. The backed up files will appear on the SmartStor DAS system in a folder named BACKUPDATA_your username. You can restore the backup files to your Mac at any time. Device List Before you can do a backup now, you must create a backup schedule. See “Scheduling a Backup” on page 51. To backup from the Messenger Window: 1. Go to the Main Window. See “Opening the Main Window” on page 13. 2. Click the system in the Device List whose backup you want to run. 3. Right click and choose the Backup Now icon. 46 Chapter 3: SmartNAVI The backup begins immediately. • Check the Backup My Data box - Chooses the Documents, Pictures, and Desktop folders with all their contents. 47 SmartStor DS4600 Product Manual • icon - Opens the My Documents folder. Click a folder you want to backup, then click the Choose button. Repeat for additional folders. • Drag and drop the folders you want to backup to the Backup your data from window. 48 Chapter 3: SmartNAVI 4. 5. 6. Click the Schedule button. Click an option button for: • Hour • Day • Day of the week Choose the corresponding values from the dropdown menus: • Number of hours • Time of day in hours and minutes • Time of day and day of the week 49 SmartStor DS4600 Product Manual 7. Click the Add button. 50 Chapter 3: SmartNAVI The newly created schedule appears in the Schedule List. The backed up files will appear on the DAS in a folder named BACKUPDATA_your username. You can also click the Start button to run a scheduled backup immediately. Scheduling a Backup You can schedule backups by the hour, day, or week. To set a schedule for backing up files from your Mac to the DAS system (SmartStor): 1. Go to the Main Window. See “Opening the Main Window” on page 13. 2. Click the SmartSYNC icon and click the Backup button. 3. Do any of the following actions to select your backup folders: • Check the Backup My Data box – Selects the Documents, Pictures, and Desktop folders with all their contents. 51 SmartStor DS4600 Product Manual • • 4. 5. 6. 7. Click the Add to Backup icon – Opens the My Documents folder. Click a folder you want to backup, then click the Choose button. Repeat for additional folders. Drag and drop the folders you want to backup to the Backup your data from window. Click the Schedule button. Click an option button for: • Hour • Day • Day of the week Choose the corresponding values from the dropdown menus: • Number of hours • Time of day in hours and minutes • Time of day and day of the week Click the Add button. The newly created schedule appears in the Schedule List. The backed up files will appear on the DAS in a folder named BACKUPDATA_your username. See “Creating a Backup Schedule” on page 47. 52 Chapter 3: SmartNAVI Viewing Backup Schedules To view the list of current schedules: 1. 2. Go to the Main Window. Click the SmartSYNC icon and click the Schedule List button. The list of all backup schedules appears. Changing a Scheduled Backup You can schedule backups by the hour, day, or week. To change the scheduled backup of files from your Mac to the DAS system (SmartStor): 1. Go to the Main Window. See “Opening the Main Window” on page 13. 2. Click the SmartSYNC icon and click the Schedule List button. 3. Click the schedule you want to change. 53 SmartStor DS4600 Product Manual 4. Click the Modify button. 54 Chapter 3: SmartNAVI 5. Click the folder whose contents you want to backup. 55 SmartStor DS4600 Product Manual Click the Add to Backup choices. 6. Click the Schedule button. 7. Click an option button for: 8. • Hour • Day • Day of the week icon to expand the tree and narrow your Choose the corresponding values from the dropdown menus: • Number of hours • Time of day in hours and minutes • Time of day and day of the week 56 Chapter 3: SmartNAVI 9. Click the Add button. The modified schedule appears in the Schedule List. 57 SmartStor DS4600 Product Manual You can also click the Start button to run a scheduled backup immediately. Deleting a Scheduled Backup Deleting a scheduled backup has no effect upon any files previously backed-up to the DAS system (SmartStor). To delete a scheduled backup: 1. Go to the Main Window. See “Opening the Main Window” on page 13. 2. Click the SmartSYNC icon and click the Schedule List button. 3. Click the schedule you want to delete. 58 Chapter 3: SmartNAVI 4. Click the Delete button. 5. Click the Yes button in the confirmation box. Restoring Backed-up Files You can restore all or any portion of the files in the BACKUPDATA_your username folder on the DAS system (SmartStor). You can choose to restore the files to: • Their original location on your Mac • An alternative location on your Mac 59 SmartStor DS4600 Product Manual The original file structure is maintained during the restoration. Caution If you restore to the original folders on your Mac, the restore function will overwrite the files in those folders. Be careful which files you restore and where on your Mac you direct the backup files. To restore your backed-up files from the DAS system to your Mac: 1. Go to the Main Window. See “Opening the Main Window” on page 13. 2. Click the SmartSYNC icon and click the Restore button. 3. Click the folder whose contents you want to restore. Click the Add to backup choices. 4. 5. icons to expand the tree and narrow your Click an option button for: • Restore to original folder – The backup files will overwrite the files on your Mac • Restore to a specific folder – No files are overwritten on your Mac If you chose Restore to a specific folder, do one of the following actions: • Type the name of an existing folder in the field provided • Type the name of an new folder in the field provided • Click the Folder icon – Opens the My Documents folder. Click a folder you want to use for a target, then click the Open button 60 Chapter 3: SmartNAVI 6. Click the Restore button. The restoration begins immediately. The amount of time required depends on the size and number of files being restored. Viewing the Backup Event Log Backup events report on backups, schedules, and file transfers. Events are reported by date, time, severity (information or error) and description. To view Backup Event Log: 1. Go to the Main Window. See “Opening the Main Window” on page 13. 2. Click the SmartSYNC icon and click the Event Log button. 3. Optional. Set the Event Filter dropdown menu to display: • All events • Information events only • Error events only 61 SmartStor DS4600 Product Manual 4. Optional. Click the arrow on the Date/Time header to reverse the chronological order. Note For DAS system events, see “Viewing the System Event Log” on page 23. 62 Chapter 3: SmartNAVI Saving the Event Log This function saves a copy of the Backup Event Log as a text file onto your Mac. The text file records the events displayed in the Event Log window. Set the Event Filter dropdown menu to display: • All events • Information events only • Error events only Click the arrow on the Date/Time header to reverse the chronological order. To save a copy of the Backup Event Log as a text file: 1. Go to the Main Window. See “Opening the Main Window” on page 13. 2. Click the SmartSYNC icon and click the Event Log button. 3. Click the Save button. 4. Optional. Change the file name or save to a different location. 63 SmartStor DS4600 Product Manual 5. Click the Save button in the Save dialog box. Clearing the Event Log Note Before you clear the Backup Event Log, consider saving a copy for future reference. See “Saving the Event Log” on page 63. To clear the Backup Event Log: 1. Go to the Main Window. See “Opening the Main Window” on page 13. 2. Click the SmartSYNC icon and click the Event Log button. 64 Chapter 3: SmartNAVI 3. Click the Clear All button. 4. Click the Yes button in the confirmation box. 65 SmartStor DS4600 Product Manual 66 Chapter 4: Technology Background • Introduction to RAID (below) • Choosing a RAID Level (page 72) • Spare Drive (page 73) • Automatic Rebuilding (page 74) • Partition and Format (page 74) Introduction to RAID RAID (Redundant Array of Independent Disks) allows multiple disk drives to be combined together into a RAID Volume. You create a RAID Volume on your SmartStor when you perform the setup procedure, in SmartNAVI. The benefits of a RAID can include: • Higher data transfer rates for increased server performance • Increased overall storage capacity for a single Volume • Data redundancy/fault tolerance for ensuring continuous system operation in the event of a disk drive failure Different RAID levels use different organizational models and have varying benefits. Also see “Choosing a RAID Level” on page 72. The following outline breaks down the properties for each RAID level supported on the SmartStor: 67 SmartStor DS4600 Product Manual RAID 0 – Stripe When a RAID Volume is striped, the read and write blocks of data are interleaved between the sectors of multiple disk drives. Performance is increased, since the workload is balanced between drives or “members” that form the RAID Volume. Identical drives are recommended for performance as well as data storage efficiency. Data Stripe disk drives Figure 1. RAID 0 Striping interleaves data across multiple drives The RAID Volume’s data capacity equals the capacity of the smallest disk drive times the number of disk drives. For example, one 100 GB and three 120 GB drives will form a 400 GB (4 x 100 GB) RAID Volume instead of 460 GB. If disk drives of different capacities are used, there will also be unused capacity on the larger drives. Because RAID 0 does not offer Fault Tolerance, meaning that you cannot recover your data after a disk drive failure, Promise does not recommend a RAID 0 Volume for your SmartStor. RAID 0 Volumes on SmartStor consist of one or more disk drives. 68 Chapter 4: Technology Background RAID 1 – Mirror When a RAID Volume is mirrored, identical data is written to a pair of disk drives, while reads are performed in parallel. The reads are performed using elevator seek and load balancing techniques where the workload is distributed in the most efficient manner. Whichever drive is not busy and is positioned closer to the data will be accessed first. With RAID 1, if one disk drive fails or has errors, the other mirrored disk drive continues to function. This is called Fault Tolerance. Moreover, if a spare disk drive is present, the spare drive will be used as the replacement drive and data will begin to be mirrored to it from the remaining good drive. Data Mirror 1 1 2 2 3 3 4 4 disk drives Figure 2. RAID 1 Mirrors identical data to two drives The RAID Volume’s data capacity equals the smaller disk drive. For example, a 100 GB disk drive and a 120 GB disk drive have a combined capacity of 100 GB in a mirrored RAID Volume. If disk drives of different capacities are used, there will also be unused capacity on the larger drive. RAID 1 Volumes on SmartStor consist of two disk drives. If you want a mirrored RAID Volume with more than two disk drives, see “RAID 10 – Mirror / Stripe” on page 71. 69 SmartStor DS4600 Product Manual RAID 5 – Block Striping with Distributed Parity RAID 5 organizes block data and parity data across the disk drives. Generally, RAID level 5 tends to exhibit lower random write performance due to the heavy workload of parity recalculation for each I/O. RAID 5 works well for file, database, application and web servers. Distributed Parity Data Blocks disk drives Figure 3. RAID 5 Stripes all drives with data and parity information The capacity of a RAID 5 Volume equals the smallest disk drive times the number of disk drives, minus one. Hence, a RAID 5 Volume with four 100 GB disk drives will have a capacity of 300 GB. A RAID Volume with two 120 GB disk drives and one 100 GB disk drive will have a capacity of 200 GB. RAID 5 is generally considered to be the most versatile RAID level. RAID 5 requires a minimum of three disk drives. 70 Chapter 4: Technology Background RAID 10 – Mirror / Stripe Mirror/Stripe combines both of the RAID 0 and RAID 1 types. RAID 10 can increase performance by reading and writing data in parallel while protecting data with duplication. At least four disk drives are needed for RAID 10 to be installed. With a four-disk-drive RAID Volume, one drive pair is mirrored together then striped over a second drive pair. Data Stripe Data Mirror disk drives Figure 4. RAID 10 takes a data mirror on one drive pair and stripes it over two drive pairs The data capacity RAID 10 Volume equals the capacity of the smallest disk drive times the number of disk drives, divided by two. In some cases, RAID 10 offers double fault tolerance, depending on which disk drives fail. RAID 10 Volumes on SmartStor consist of four disk drives. Because all of the available disk drives are used for the RAID Volume, you cannot set up a spare drive with RAID 10. 71 SmartStor DS4600 Product Manual Choosing a RAID Level There are several issues to consider when choosing the RAID level for your Volume. The following discussion summarizes some advantages, disadvantages and applications for each choice. RAID 0 Advantages Disadvantages Implements a striped disk RAID Volume, the data is broken down into blocks and each block is written to a separate disk drive Not a true RAID because it is not faulttolerant The failure of just one drive will result in all data in an RAID Volume being lost I/O performance is greatly improved by Should not be used in mission critical spreading the I/O load across many environments channels and drives No parity calculation overhead is involved Recommended applications for RAID 0: • Image Editing • Pre-Press Applications • Any application requiring high bandwidth RAID 1 Advantages Disadvantages Simplest RAID storage subsystem design Very high disk overhead - uses only 50% of total capacity Can increase read performance by processing data requests in parallel since the same data resides on two different drives Recommended applications for RAID 1: • Accounting/Financial • Payroll • Any application requiring very high availability 72 Chapter 4: Technology Background RAID 5 Advantages Disadvantages Disk failure has a medium impact on throughput High Read data transaction rate Medium Write data transaction rate Good aggregate transfer rate Most versatile RAID level Recommended applications for RAID 5: • File and Application servers • WWW, E-mail, and News servers • Intranet servers RAID 10 Advantages Disadvantages Implemented as a mirrored RAID Volume whose segments are RAID 0 RAID Volumes Very high disk overhead – uses only 50% of total capacity High I/O rates are achieved thanks to multiple stripe segments Recommended applications for RAID 10: • Imaging applications • Database servers • General fileserver Spare Drive A spare is a disk drive that has been designated to replace a failed disk drive in a RAID Volume. In the event of the failure of a disk drive within a RAID 1 or threedrive RAID 5 Volume, the spare drive is activated as a member of the RAID Volume to replace a disk drive that has failed. A spare drive cannot replace the failed drive in a RAID 0 Volume because of the way in which data is written to the disk drives under RAID 0. A spare drive is not available for a RAID 10 Volume because RAID 10 requires all four disk drives in the SmartStor enclosure. However, when you replace the failed disk drive, the SmartStor will automatically rebuild the RAID Volume using the new disk drive. 73 SmartStor DS4600 Product Manual You must designate a disk drive as a Spare. By default, and unassigned disk drive is Free. Use PASM to designate the Free disk drive as a Spare. See Maintaining a spare drive is a good precaution to protect your RAID Volume integrity in the event of disk drive failure. Automatic Rebuilding When a disk drive in your RAID 1, 5, or 10 Volume fails, and a replacement disk drive becomes available, the RAID Volume will rebuild itself to the new disk drive automatically. For RAID 1 and three-drive RAID 5 Volumes, you can designate a spare drive. If a spare drive is present when the RAID Volume experiences a disk drive failure, the rebuild will start automatically using the spare drive. For RAID 1, RAID 5, and RAID 10 Volumes without a spare drive, the RAID Volume will begin to rebuild itself automatically when you remove the failed disk drive and install a new disk drive. A RAID 0 Volume cannot be rebuilt because of the way in which data is written to the disk drives under RAID 0. Even if there is a designated spare drive, rebuilding is not possible for RAID 0 Volumes. Partition and Format When you create a RAID Volume on SmartStor, the RAID Volume is automatically partitioned and formatted for you. To use your RAID Volume, you must create Folders on the RAID Volume and assign services to those Folders according to your requirements. SmartStor provides file services for Macintosh only. Your Mac can access the folders on the SmartStor. 74 Chapter 5: Troubleshooting • Checking the System Stauts LED (below) • Checking Disk Status LEDs (page 76) • Replacing a Failed Disk Drive (page 76) • SmartStor Lockup (page 77) This chapter deals problems you might encounter with your SmartStor and how to resolve them. Also see “Frequently Asked Questions” on page 81. Checking the System Status LED The SmartStor system status LED (see Figure 1.) reports the condition of the Enclosure fan and power supply: • Blue – Normal Enclosure function. • Amber – There is a problem with the fan, power supply, or disk array. • Red – The fan, power supply, or file system has failed. If your SmartStor is configured to work with a UPS, it will continue to run after a power supply failure. 75 SmartStor DS4600 Product Manual Checking Disk Status LEDs The disk status LEDs report the condition of the disk drives: • Blue – Normal disk drive function • Amber – Rebuilding to this disk drive • Red – Failed disk drive • Dark – No disk drive is installed The disk status LEDs are also dark when the drives are powered down during system stand-by. Figure 1. SmartStor Disk and System Status LEDs Disk Status LED Disk Activity LED System Status LED Replacing a Failed Disk Drive If a disk drive fails, the Disk Status LED is red. See Figure 1. If the disk drive belongs to a RAID Volume, the Volume goes Critical or Offline. Replace the failed disk drive with a new disk drive of the same or slightly greater capacity. You do not have to power down the SmartStor. 1. Open the SmartStor’s front door. 2. Pull out the drive carrier with the failed drive. 3. Remove the failed disk drive from the drive carrier. 4. Install a new disk drive into the carrier. 76 Chapter 5: Troubleshooting 5. Place the carrier with the new disk drive back into the open slot in the SmartStor. If the failed drive belonged to a RAID Volume, the RAID Volume will begin rebuilding as soon as the new drive is installed. During the Rebuild, the Disk Status LED show amber. When the Rebuild is finished, the Disk Status LED turns blue. If the replacement drive is free, that is, not assigned to a RAID Volume or as a spare, the Disk Status LED remains dark after you install the new drive. SmartStor Lockup On rare occasions, SmartNAVI becomes unresponsive to your inputs. If that happens, check the SmartNAVI Main Window on your Mac. See Figure 2. Figure 2. SmartNAVI Main Window The SmartStor appears here when it is working properly 77 SmartStor DS4600 Product Manual If the SmartStor used to appear in the Main Window previously but is no longer there, the SmartStor is probably locked up or frozen and requires a hard reboot. Caution This action is appropriate only when there are no data transfers or installations in progress. Do not disconnect the power to reboot the SmartStor unless the proper shutdown procedure does not work. Keep the SmartNAVI Main Window open during this procedure. To hard reboot the SmartStor: 1. Press and hold the Power button for five seconds. During a proper shutdown, the System Status LED turns RED, then goes dark. If the System Status LED stays BLUE, the SmartStor is locked up. See Figure 3. 78 Chapter 5: Troubleshooting Figure 3. SmartStor front and back views Disk Activity LED System Status LED Power Button Power Connection 2. Disconnect the power cable from the SmartStor. 3. Wait 10 seconds, then reconnect the power cable. 4. Press the Power button. It takes about a minute to boot the SmartStor. When fully booted: • The System Status LED turns blue. • The buzzer beeps one time. 79 SmartStor DS4600 Product Manual 5. Verify that the SmartStor now appears in SmartNAVI Main Window. See Figure 2. The SmartStor automatically runs a File System Check due to the abnormal shutdown. During the File System Check, the System Status LED blinks amber and the Disk Activity LEDs blink blue. Figure 4. Reset button and System Status LED Reset button System Status LED 80 Chapter 6: Support • Frequently Asked Questions (below) • Contacting Technical Support (page 82) • Limited Warranty (page 85) • Returning Product For Repair (page 87) Frequently Asked Questions Also see “Chapter 5: Troubleshooting” on page 75. I pressed the One Touch Backup button on the DS4600 but no files were backed up. What happened? You must create a backup schedule using SmartNAVI. The backup schedule tells One Touch Backup which folders and files to backup from your Mac onto the SmartStor. How do I make the DS4600 quieter? The loudest component on SmartStor is the cooling fan. With the Smart Fan feature, the fan can run at reduced speed or even stop when cooling is not required, reducing noise and saving energy at the same time. The One Touch Configuration does not work on my system. One Touch Configuration requires a FireWire 800 or 400 or eSATA or USB 2.0 connection to your Mac. See “Connecting to Your Mac” on page 7. 81 SmartStor DS4600 Product Manual Contacting Technical Support Promise Technical Support provides several support options for Promise users to access information and updates. We encourage you to use one of our electronic services, which provide product information updates for the most efficient service and support. If you decide to contact us, please have the following information available: • Product model and serial number • BIOS, firmware, and driver version numbers • A description of the problem / situation • System configuration information, including: motherboard and CPU type, hard drive model(s), SAS/SATA/ATA/ATAPI drives & devices, and other controllers. Technical Support Services Promise Online™ Web Site http://www.promise.com (technical documents, drivers, utilities, etc.) United States E-mail Support e-Support On-Line Fax Support (408) 228-1100 Attn: Technical Support Phone Support (408) 228-1400 option 4 If you wish to write us for support: Promise Technology, Inc. 580 Cottonwood Drive Milpitas, CA 95035, USA The Netherlands E-mail Support e-Support On-Line Fax Support +31 (0) 40 256 9463 Attn: Technical Support Phone Support +31 (0) 40 235 2600 If you wish to write us for support: Promise Technology Europe B.V. Science Park Eindhoven 5542 5692 EL Son, The Netherlands 82 Chapter 6: Support Germany E-mail Support e-Support On-Line Fax Technical Support +49 (0) 2 31 56 76 48 - 29 Attn: Technical Support Phone Technical Support +49 (0) 2 31 56 76 48 - 10 If you wish to write us for support: Promise Technology Germany Europaplatz 9 44269 Dortmund, Germany E-mail Support e-Support On-Line Fax Support 0039 06 367 12400 Attn: Technical Support Phone Support 0039 06 367 12626 If you wish to write us for support: Promise Technology Italy Piazza del Popolo 18 00187 Roma, Italia Italy Taiwan E-mail Support e-Support On-Line Fax Support +886 3 578 2390 Attn: Technical Support Phone Support +886 3 578 2395 (ext. 8822, 8823) If you wish to write us for support: Promise Technology, Inc. 2F, No. 30, Industry E. Rd. IX Science-based Industrial Park Hsin-Chu 30075, Taiwan (R.O.C.) 83 SmartStor DS4600 Product Manual China – Beijing E-mail Support e-Support On-Line Fax Support +86 10 8857 8015 Attn: Technical Support Phone Support +86 10 8857 8085 or 8095 If you wish to write us for support: Promise Technology China – Beijing Room 1205, Tower C Webok Time Center, No.17 South Zhong Guan Cun Street Hai Dian District, Beijing 100081, China China – Shanghai E-mail Support e-Support On-Line Fax Support +86 21 6249 4627 Attn: Technical Support Phone Support +86 21 6249 4192, 4193, or 4199 If you wish to write us for support: Promise Technology China – Shanghai Room 508, Leader Tower 1189 West Wu Ding Road Jing An District, Shanghai 200042, China 84 Chapter 6: Support Limited Warranty Promise Technology, Inc. (“Promise”) warrants that this product, from the time of the delivery of the product to the original end user: a) all components, for a period of two (2) years; b) will conform to Promise’s specifications; c) will be free from defects in material and workmanship under normal use and service. This warranty: a) applies only to products which are new and in cartons on the date of purchase; b) is not transferable; c) is valid only when accompanied by a copy of the original purchase invoice; d) Is not valid on spare parts. This warranty shall not apply to defects resulting from: a) improper or inadequate maintenance, or unauthorized modification(s), performed by the end user; b) operation outside the environmental specifications for the product; c) accident, misuse, negligence, misapplication, abuse, natural or personal disaster, or maintenance by anyone other than a Promise or a Promise-authorized service center. Disclaimer of other warranties This warranty covers only parts and labor, and excludes coverage on software items as expressly set above. Except as expressly set forth above, Promise DISCLAIMS any warranties, expressed or implied, by statute or otherwise, regarding the product, including, without limitation, any warranties for fitness for any purpose, quality, merchantability, non-infringement, or otherwise. Promise makes no warranty or representation concerning the suitability of any product for use with any other item. You assume full responsibility for selecting products and for ensuring that the products selected are compatible and appropriate for use with other goods with which they will be used. Promise DOES NOT WARRANT that any product is free from errors or that it will interface without problems with your computer system. It is your responsibility to back up or otherwise save important data before installing any product and continue to back up your important data regularly. 85 SmartStor DS4600 Product Manual No other document, statement or representation may be relied on to vary the terms of this limited warranty. Promise’s sole responsibility with respect to any product is to do one of the following: a) replace the product with a conforming unit of the same or superior product; b) repair the product. Promise shall not be liable for the cost of procuring substitute goods, services, lost profits, unrealized savings, equipment damage, costs of recovering, reprogramming, or reproducing of programs or data stored in or used with the products, or for any other general, special, consequential, indirect, incidental, or punitive damages, whether in contract, tort, or otherwise, notwithstanding the failure of the essential purpose of the foregoing remedy and regardless of whether Promise has been advised of the possibility of such damages. Promise is not an insurer. If you desire insurance against such damage, you must obtain insurance from another party. Some states do not allow the exclusion or limitation of incidental or consequential damages for consumer products, so the above limitation may not apply to you. This warranty gives specific legal rights, and you may also have other rights that vary from state to state. This limited warranty is governed by the State of California. Your Responsibilities You are responsible for determining whether the product is appropriate for your use and will interface with your equipment without malfunction or damage. You are also responsible for backing up your data before installing any product and for regularly backing up your data after installing the product. Promise is not liable for any damage to equipment or data loss resulting from the use of any product. 86 Chapter 6: Support Returning Product For Repair If you suspect a product is not working properly, or if you have any questions about your product, contact our Technical Support Staff through one of our Technical Services, making sure to provide the following information: • Product model and serial number (required) • Return shipping address • Daytime phone number • Description of the problem • Copy of the original purchase invoice The technician will assist you in determining whether the product requires repair. If the product needs repair, the Technical Support Department will issue an RMA (Return Merchandise Authorization) number. Important Obtain an RMA number from Technical Support before you return the product and write the RMA number on the label. The RMA number is essential for tracking your product and providing the proper service. Return ONLY the specific product covered by the warranty (do not ship cables, manuals, diskettes, etc.), with a copy of your proof of purchase to: USA and Canada: Promise Technology, Inc. Customer Service Dept. Attn.: RMA # ______ 47654 Kato Road Fremont, CA 94538 Other Countries: Return the product to your dealer or retailer. Contact them for instructions before shipping the product. You must follow the packaging guidelines for returning products: • Use the original shipping carton and packaging • Include a summary of the product’s problem(s) • Write an attention line on the box with the RMA number • Include a copy of proof of purchase 87 SmartStor DS4600 Product Manual You are responsible for the cost of insurance and shipment of the product to Promise. Note that damage incurred due to improper transport or packaging is not covered under the Limited Warranty. When repairing returned product(s), Promise may replace defective parts with new or reconditioned parts, or replace the entire unit with a new or reconditioned unit. In the event of a replacement, the replacement unit will be under warranty for the remainder of the original warranty term from purchase date, or 30 days, whichever is longer. Promise will pay for standard return shipping charges only. You will be required to pay for any additional shipping options (such as express shipping). 88 Appendix A: Maintenance • Upgrading the Firmware (below) • Removing Disk Drives (page 95) • Installing Disk Drives (page 96) • Replacing the Power Supply (page 98) • Replacing the Cooling Fan (page 100) Upgrading the Firmware Follow this procedure to upgrade the firmware on your SmartStor. Downloading the Firmware Upgrade File To download the upgrade file: 1. Point your browser to http://www.promise.com The firmware was placed in “Support” > “Download” > “SmartStor DS4600” 2. Download the DS4600 firmware upgrade file to your Mac. The firmware upgrade filename will be similar to ds4600_xxxxxx_xx.upg Installing the Firmware Upgrade File Warning Do not disconnect the power or shut down the SmartStor while the upgrade is running! Note If you have a dated firmware, it is best practice to update the firmware incrementally. To install the firmware upgrade file: 1. Go to the Main Window. See “Opening the Main Window” on page 13. 2. Click the DAS Management icon and click the Upgrade Firmware button. 3. Click the folder icon. 89 SmartStor DS4600 Product Manual 4. Click the folder icon, navigate to the firmware upgrade file, click the file, and click the Open button. The path and firmware upgrade file appear in the field. 90 Appendix A: Maintenance 5. Click the Upgrade button. The upgrade takes about two or three minutes. 6. In the Upgrade Success popup message, click the OK button. The firmware upgrade is proceeding. 91 SmartStor DS4600 Product Manual When the upgrade is done, the SmartStor reboots automatically. When the SmartStor beeps once, it is ready for use. Please click the System Information button to confirm the firmware version successfully upgraded. Error During Upgrade If an error occurs during the firmware upgrade, the SmartStor cannot reboot in normal mode. You must boot the SmartStor in Safe Mode and repeat the firmware installation. See “Booting the SmartStor in Safe Mode” below. No Reboot After Upgrade If the SmartStor does not reboot, there might be a service conflict that prevented the reboot. You must hard boot the SmartStor manually. See “Hard Booting the SmartStor” on page 94. Booting the SmartStor in Safe Mode If an error occurs during firmware upgrade, the SmartStor will not reboot normally. You must reboot the SmartStor in Safe Mode and repeat the firmware upgrade 92 Appendix A: Maintenance To boot the SmartStor in safe mode: 1. Press the Power button. 2. Use USB 2.0 cable to connect to your Mac. Click the folder icon and choose the firmware upgrade file to boot the SmartStor in Safe Mode. 93 SmartStor DS4600 Product Manual It takes about a minute to boot the SmartStor. When fully booted: • The System Status LED turns blue. • The buzzer beeps one time. At this point, the SmartStor is in Safe Mode. 3. Repeat the procedure under “Installing the Firmware Upgrade File” on page 89. Hard Booting the SmartStor Caution Do not disconnect the power to reboot the SmartStor unless the SmartStor failed to reboot itself after the firmware update. To hard reboot the SmartStor: 1. Disconnect the power cable from the SmartStor. See page 95, Figure 1. 2. Wait 10 seconds, then reconnect the power cable. 3. Press the Power button. It takes about a minute to boot the SmartStor. When fully booted: 4. • The System Status LED turns blue. • The buzzer beeps one time. Verify that the SmartStor now appears in SmartNAVI Main Window. 94 Appendix A: Maintenance Figure 1. SmartStor front and back views Disk Activity LED System Status LED Power Button Reset Button Power Connection Removing Disk Drives To remove disk drives: 1. Open the SmartStor’s front door. 2. Pull out the drive carrier from the enclosure. 3. Carefully remove the disk drive from the drive carrier, so that the screw holes on the sides of the carrier align with the screw holes in the drive. See page 96, Figure 2. 4. Remove the screws from the holes in the drive carrier and the sides of the disk drive. 5. Remove four screws per drive. 95 SmartStor DS4600 Product Manual Figure 2. Remove the disk drive from the drive carrier 6. Repeat steps 2 through 5 until all of your disk drives are removed. 7. Close the door on the front of the SmartStor. Installing Disk Drives You can populate the SmartStor DS4600 with SATA 1.5 Gb/s or 3.0 Gb/s disk drives. For optimal performance, install disk drives of the same model and capacity. Your disk drives will become a RAID Volume on the SmartStor. To install disk drives: 1. Open the door on the front of the SmartStor enclosure. 2. Pull a disk drive carrier from the enclosure. See page 95, Figure 1. 3. Carefully lay the disk drive into the drive carrier, so that the screw holes on the sides of the carrier align with the screw holes in the drive. See Figure 3. 96 Appendix A: Maintenance Figure 3. Disk drive installed in a drive carrier SATA Data and Power Connectors Disk Carrier Handle 4. 5. Insert the screws through the holes in the drive carrier and into the sides of the disk drive. • Install only the counter-sink screws supplied with the SmartStor. • Install four screws per drive. • Snug each screw. Be careful not to over-tighten. Reinstall the drive carrier into the SmartStor enclosure. Repeat steps 2 through 5 until all of your disk drives are installed. 6. Close the door on the front of the SmartStor. 97 SmartStor DS4600 Product Manual Replacing the Power Supply Important If your SmartStor is still under warranty, contact Technical Support for repair under RMA. See page 82. The SmartStor DS4600 uses the following power supply: • Make and model: Edac EA11003E • Input: 100 to 240 V, 2.5 A, 50-60 Hz • Output: 12V, 8.33A max. through a DIN 22, 4-pin connector Removing the Power Supply To remove the old power supply: 1. Shut down the SmartStor. See “Shutting Down the SmartStor” on page 28. 2. Unplug the power cord. 3. Turn the SmartStor enclosure upside down. 4. Press the two latches on the underside of the enclosure, release and remove the cover. 5. Latches Feet (4) Bottom of enclosure 6. Press the power supply retainer back, slide the power supply forward and lift the power supply out of its cradle. 7. Unplug the motherboard power connector. 98 Appendix A: Maintenance 8. Motherboard power connector EMI core Power Supply Power Supply Retainer Installing the Power Supply To install the new power supply: 1. Plug in the motherboard power connector. 2. Lay the power supply into its cradle and slide it back into position. Be sure the pads on the power supply are downward and the retainer is holding the power supply in place. 3. Lay the cover in position and press it down until the two latches snap shut. 4. Turn the SmartStor over and set it on its feet. 5. Plug in the power cord. 6. Boot the SmartStor. See “Connecting the Power” on page 9. 99 SmartStor DS4600 Product Manual Replacing the Cooling Fan Warning The fan contains hazardous moving parts. Keep fingers and other body parts away. Important If your SmartStor is still under warranty, contact Technical Support for repair under RMA. See page 82. The SmartStor DS4600 uses the following cooling fan: • Make and model: NMB-MAT 3106KL-04W-B39-C50 • Dimensions: 80 x 80 x 15mm • Input: 12V, 0.11A • Output: 2200 RPM, 23.3 CFM, tachometer signal A replacement fan might be noisier in operation if the fan lacks a tachometer signal which SmartStor’s management software uses to monitor and control fan speed. Removing the Cooling Fan To remove the old cooling fan: 1. Shut down the SmartStor. See “Shutting Down the SmartStor” on page 28. 2. Unplug the power cord. 3. Remove the four screws from the back cover and remove the back cover. 100 Appendix A: Maintenance 4. Screw Screw Screw Screw 5. Unplug the three-wire fan power connector at the motherboard. 6. Gently press outward on the two retainer clips to release the fan. Fan power connector Cooling Fan Retainer clip Retainer clip Connector holes Installing the Cooling Fan To install the new cooling fan: 1. Gently press the new fan into position between the retainer clips on the back cover. Be sure that the fan is positioned to blow outward and the wires extend toward the connector holes in the back panel. 2. Attach the three-wire fan power connector at the motherboard. 3. Place the back cover in position and install the four screws. 4. Plug in the power cord. 101 SmartStor DS4600 Product Manual 5. Boot the SmartStor. See “Connecting the Power” on page 9. 102 Appendix B: Important Information GNU General Public License This product includes copyrighted third-party software licensed under the terms of the GNU General Public License. Please see the GNU General Public License (“GPL”) for the exact terms and conditions of this license at www.gnu.org. The GPL source code incorporated into the product is available for free download at our web site www.promise.com. Subject to GPL, you may re-use, re-distribute and modify the GPL source code. Note that with respect solely to the GPL Software, no warranty is provided, we do not offer direct support for the distribution. 103 SmartStor NS4600N Product Manual 104 Index A D about this manual 1 architecture, DS4600 2 dimensions 3 disk drive installing 98 replace 78 SATA 98 disk status LED 78 drag and drop 54 B backup change schedule 55 clear event log 66 delete schedule 60 files, restore 61 files, view 41 immediate 42 save event log 65 scheduling 53 view event log 63 view schedules 55 BACKUPDATA folder 41, 53, 54 buttons One Touch Backup 6, 41 power 6 reset 82 buzzer one beep 8, 29 E ESD warning 5 event log, view 23 F fan cooling 6 power supply 6 files backup 41 firmware, updating 26, 91 folder BACKUPDATA 41, 53, 54 folder selection 54 frozen SmartStor 79 C G clear backup event log 66 client OS support 4 close SmartNAVI 16 connections Mac 7 power 8 connectors network 6 power 6 RJ45 6 USB 6 counter-sink screws 99 GNU General Public License H hard reboot 80, 96 I information, SmartNAVI 16 installing SmartNAVI 9 L language SmartNAVI 15 LEDs 105 105 SmartStor DS4600 Product Manual RAID Volume automatic rebuilding 76 from disk drives 98 partition and format 76 status 39 RAID, introduction to 69 replace a disk drive 78 restart SmartStor 29 restore backup files 61 color definitions 77 disk activity 6 disk status 6, 78 Ethernet activity 6 status, three blinks 22 system status 6, 29, 77 locate SmartStor 21 locked-up SmartStor 79 M S Mac, connecting to 7 mail event log 24 Main Window, open 13 mirror RAID 71, 74 mirror/stripe RAID 73, 75 safe mode 94 save backup event log 65 schedule a backup 53 scheduled backup change 55 delete 60 SmartNAVI close 16 event log, view 23 information 16 installing 9 language setting 15 locate SmartStor 21 mail event log 24 RAID setup 69 RAID volume status 39 test email 25 SmartStor boot in safe mode 94 hard reboot 80, 96 locate 21 locked up 79 mail event log 24 restart 29 shut down 28 test email 25 unpacking 5 spare drive, explained 75 specifications 3 status O One Touch Backup button 6 enable 47 perform 41 open Main Window 13 OS, client supported 4 P parity RAID 72, 75 partition and format 76 power button 6 connecting to 8 protocols supported 2 R RAID level choosing 74 RAID 0 70, 74 RAID 1 71, 74 RAID 10 73, 75 RAID 5 72, 75 106 Index disk drives 78 RAID volume 39 SmartStor 77 system 77 stripe RAID 70, 74 system status LED 29, 77 UPS 77 USB connector 7 utility OS support 4 V view backup event log 63 backup files 41 backup schedules 55 event log 23 T test email 25 U W unpacking the SmartStor 5 update firmware 26, 91 weight 3 107