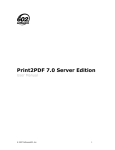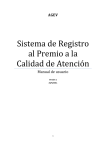Download Instructions for using the Inscripta Utility (Windows XP
Transcript
Instructions for using the Inscripta Utility (Windows XP-2000 ONLY) Problem: Printed image looks stretched or skewed when the ribbon has 1/3 or less remaining. The printer sounds like it is stuttering. Solution: Adjust the take-up tension using the Inscripta Utility. Instructions: 1. Unzip the DriverandUtilty.zip file. It contains two files, the printer driver update and the utility. 2. First, You must install the driver update. Click on the InscriptaDriverUpdate.exe file. Driver files will be unzipped to c:\InscriptaDriverXP2000. Installation Instructions will then be displayed on screen. Choose the installation method that fits your situation. After the installation, reboot your computer. See Appendix A to verify driver installation if you have communications problems. 3. To open the utility click on the SetRibbonTension.exe file. (Make sure the Inscripta is on and connected to the PC) You MUST unzip the Driver and Utility.zip file first. You can not run the SetRibbonTension.exe file from the zip. You know you are running it from the zip file if you see the following option to the left in the explorer window. 4. If you are unable to communicate with the printer, (a) remove all other printers installed on your system that communicate through an LPT port (parallel port) (b) make sure the driver has been updated (step 2) and (c) make sure you are not running the utility from the zip file. 5. Adjust the take-up tension. If it is currently at 0 change it to 10. If it is at 10 change it to 15-20. Please note that setting this number too high may cause the ribbon to break. Appendix A Verify Driver Installation Step 1. Open the Registry Editor by going to Start – Run. Type “Regedt32” in the box provided. Click OK. Browse to the following path. HKEY_LOCAL_MACHINE\SYSTEM\CurrentControlSet\Control\Print\Environments\Windows NT x86\Drivers\Version-2\Optical Disc Printer Check for the “Monitor” key which is highlighted below. If it is present your driver was updated properly. If it is not there you must update your driver again. Step 2. Verify the Langmon.dll file exists in the following folder: C:\WINDOWS\SYSTEM32\spool\drivers\w32x86\2 If the file is not there you must update your driver again.