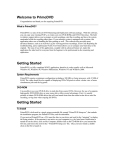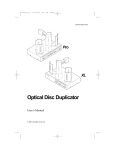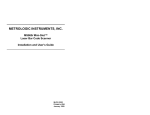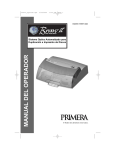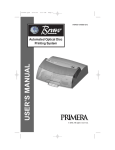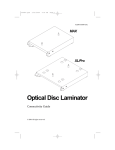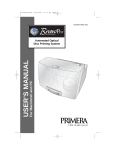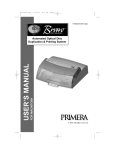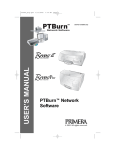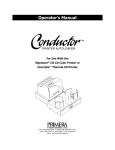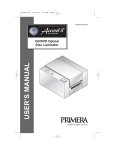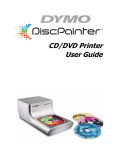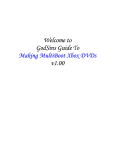Download Optical Disc Duplicator MAX
Transcript
510104.qxd 5/16/2004 8:55 PM Page i 051704-510104-(05) Optical Disc Duplicator MAX User’s Manual © 2002 All rights reserved. 510104.qxd 5/16/2004 8:55 PM Page ii Notices: The information in this document is subject to change without notice. NO WARRANTY OF ANY KIND IS MADE WITH REGARD TO THIS MATERIAL, INCLUDING, BUT NOT LIMITED TO, THE IMPLIED WARRANTIES OF MERCHANTABILITY AND FITNESS FOR A PARTICULAR PURPOSE. No liability is assumed for errors contained herein or for incidental or consequential damages in connection with the furnishing, performance, or use of this material. This document contains proprietary information that is protected by copyright. All rights are reserved. No part of this document may be photocopied, reproduced, or translated into another language without prior written consent. Trademark Acknowledgments: Windows is a registered trademark of Microsoft Corporation. All other trademarks are the property of their respective owners. Printing History Edition 1.5, #051704, © Copyright 2002, All rights reserved. FCC Compliance Statement: This device complies with part 15 of the FCC rules. Operation is subject to the following two conditions: (1) this device may not cause harmful interference, and (2) this device must accept any interference received, including interference that may cause undesired operation. For Users in the United States: This equipment has been tested and found to comply with the limits for a Class A digital device, pursuant to Part 15 of the FCC Rules. These limits are designed to provide reasonable protection against harmful interference in a commercial installation. This equipment generates, uses, and can radiate radio frequency energy and, if not installed and used in accordance with the instructions, may cause harmful interference to radio communications. However, there is no guarantee that interference will not occur in a particular installation. If this equipment does cause harmful interference to radio or television reception, which can be determined by turning the equipment off and on, the user is encouraged to try to correct the interference by one or more of the following measures: • Re-orient or relocate the receiving antenna. • Increase the separation between the equipment and receiver. • Connect the equipment into an outlet on a circuit different from that to which the receiver is connected. • Consult the dealer or an experienced radio/TV technician for help. Use of shielded cables is required to comply with the Class A limits of Part 15 of the FCC Rules. You are cautioned that any changes or modifications not expressly approved in this manual could void your authority to operate and/or obtain warranty service for this equipment. For Users in Canada: This digital apparatus does not exceed the Class A limits for radio noise for digital apparatus set out on the Radio Interference Regulations of the Canadian Department of Communications. Le present appareil numerique n'emet pas de bruits radioelectriques depassant les limites applicables aux appareils numeriques de la class A prescrites dans le Reglement sur le brouillage radioelectrique edicte par le ministere des Communications du Canada. CAUTION! TO PREVENT FIRE OR SHOCK HAZARD, DO NOT EXPOSE THE UNIT TO RAIN OR MOISTURE. TO REDUCE THE RISK OF ELECTRIC SHOCK, DO NOT REMOVE EXTERIOR PANELS. NO USERSERVICEABLE PARTS INSIDE. REFER SERVICING TO QUALIFIED SERVICE PERSONNEL. OPERATE THE UNIT WITH ONLY THE PROPER ELECTRICAL SPECIFICATIONS AS LABELED ON THE PRINTER AND AC ADAPTER. CAUTION! THIS PRODUCT CONTAINS A LASER DIODE OF A HIGHER CLASS THAN 1. TO ENSURE CONTINUED SAFETY, DO NOT REMOVE ANY COVERS OR ATTEMPT TO GAIN ACCESS TO THE INSIDE OF THIS PRODUCT. REFER ALL SERVICING TO QUALIFIED PERSONNEL. THE FOLLOWING LABEL APPEARS INSIDE YOUR UNIT: CLASS 1 LASER PRODUCT LASER KLASSE 1 CAUTION! USE OF CONTROLS OR ADJUSTMENTS OR PERFORMANCE OF PROCEDURES OTHER THAN THOSE SPECIFIED HEREIN MAY RESULT IN HAZARDOUS RADIATION. NOTE: The optional DVD-R drive inside this product has laser diode(s) emitting below the limits of Class 3B. NOTE: This is a Class A product. In a domestic environment this product may cause radio interference in which case the user many be required to take adequate measures. ii 510104.qxd 6/3/03 11:39 AM Page iii INDEX Table of Contents Section 1: Getting Started..............................................................................1 A. Choosing a Good Location ................................................................2 B. Unpacking and Inspection.................................................................2 C. Identifying the Parts ...........................................................................3 D. System Requirements .........................................................................5 E. Overview of Operation ......................................................................6 Section 2: Hardware and Software Set-Up and Testing ..........................9 A. Selecting Voltage .................................................................................9 B. Attaching the Top Cover ..................................................................10 C. Connecting the Cables......................................................................11 D. Hardware Test and Printer Alignment ..........................................16 E. Software Installation.........................................................................18 F. Selecting Your Printer and Recording Drives...............................19 G. Software Test......................................................................................20 Section 3: Running Your First Job ..............................................................24 A. Operating Screens .............................................................................24 B. Overview of Recording....................................................................25 C. Copying an Audio CD......................................................................27 D. Creating Print Files ...........................................................................29 Section 4: Interpreting the Duplicator’s LED Status Lights ................30 A. Power LED .........................................................................................30 B. Pause LED ..........................................................................................30 Section 5: Maintenance and Troubleshooting .........................................31 A. Cleaning the Case .............................................................................31 B. Resetting the Duplicator ..................................................................31 C. Recording Errors ...............................................................................32 D. Technical Support..............................................................................34 Section 6: Technical Specifications ............................................................35 Index..................................................................................................................37 iii 510119pdf.qxd 5/29/2002 11:14 AM Page iv Interactive Feature in this PDF Document There are interactive features that will allow you to jump to different locations within the document. Each listing in the Table of Contents is interactive. Place the cursor on either the words or the page number. A small hand with a pointing finger icon appears. Click on the line with the icon and the document will jump to that page. If you want to return to the Table of Contents, move the icon to the top of the page and click on the arrow marked TOC. Navigating through the Index is similar. Place the icon on one of the listings or page numbers, click on it, and it will move to that page. The text relating to the Index listing will appear in red. Returning to the Index can be done by clicking on the arrow marked Index. iv 510104.qxd 6/3/03 11:39 AM Page 1 TOC INDEX Section 1: Getting Started THANK YOU… ...for purchasing the Optical Disc Duplicator MAX. It is the perfect way for you to perform large copy jobs of up to 400 discs at a time. You can also print directly onto disc surfaces with an optional ink-jet or thermal printer. A wide variety of disc formats are supported, including audio CDs, Video CDs, data discs and more. Operation is simple and totally automatic once a job has been started. To begin using your Duplicator, please read this manual carefully. This Operator's Manual is a complete step-by-step guide to quickly and easily copy discs with your new Optical Disc Duplicator. A separate User's Guide is provided with your Duplicator that explains the operation of the PrimoDVD Software. NOTE ON TERMS AND CONVENTIONS: From this point forward, the following terms and conventions will apply: 1. The Optical Disc Duplicator MAX will be abbreviated simply as the Duplicator. 2. Optical discs, which can include many different types of discs including CD-Rs, CD-RWs, DVD-Rs and more are all referred to as CDs or discs. Please note that in order to copy and record DVDs, you need to have purchased the DVD-R version of the Duplicator. 3. This manual assumes that you will be attaching a printer to the Duplicator. It further assumes that you will be using the Ink-Jet CD Printer. If you are attaching a Thermal CD Printer, virtually all of the same set-up instructions are valid. In either case, you will need to consult the printers' own Operator's Manuals for details on printer operation. Getting Started 1 510104.qxd 5/18/2004 9:02 AM Page 2 TOC INDEX A. CHOOSING A GOOD LOCATION • • Place the Duplicator in a location with adequate air circulation to prevent internal heat build up. You'll need a table-top with at least 32" (81.3 cm) of depth, and at least 24" (61 cm) of overhead space to allow the top cover to open freely. Do not place the duplicator near heat sources such as radiators or air ducts, or in a place subject to direct sunlight, excessive dust, mechanical vibration or shock. B. UNPACKING AND INSPECTION Your Duplicator ships in a carton on a palette. While unpacking your Duplicator, inspect the carton to ensure that no damage has occurred during shipping. Make sure that all supplied accessories are included with your unit. The following items should be included: • • • • • • • • • • • Duplicator MAX Base Assembly 5 Gray Plastic Input and Output Bins Power Cord USB to IEEE 1284 Parallel cable for optional CD Printer Serial Control Port Cable Auxiliary Interface Cable 6 Gold Top Cover Mounting Nuts Warranty Card PrimoDVD 2.0 Installer CD (for use with both CD-R and DVD-R models) IEEE 1394 FireWire Card and Interface Cable This Operator's Manual, Quick Start Guide and Other Printed Information PLEASE NOTE: The USB to Parallel cable included in your supplies is highly recomended when connecting a CD Printer to the Duplicator MAX. The USB port is able to handle data more quickly than the standard parallel port. Using this cable will make your system more robust when simultaneously printing and recording discs. Save the carton and packing materials. They will come in handy later if you ever need to transport the Duplicator and/or any of its parts and accessories. 2 Getting Started 510104.qxd 6/3/03 11:39 AM Page 3 TOC INDEX C. IDENTIFYING THE PARTS Front Panel and Top This illustration shows the Duplicator, its Control Panel, Buttons, LED indicator lights, Input/Output Bins and other components. An optional ink-jet CD printer is shown with the unit so that you can see where it is attached: Ink Jet CD Printer CD Printer Tray Top Cover Robotic Arm Duplicator Shell Control Panel CD/DVD Recorder Drives Pause Button Reject Area Sequence Button Pick Button LED Status Light Input/Output Bins CD/ DVD Recorder Drives are automatically loaded and unloaded by the Duplicator for the unattended copying of discs. The Robotic Arm transports discs from an Input Bin, to a CD/DVD Recorder, to the printer, and finally to an Output Bin. The Control Panel contains LED Status Lights and Buttons to manually control operation of the Duplicator. The LED Status Lights indicate that Power is ON and when the Pause Button has been pressed. They also blink in certain patterns to indicate an error or other condition of the Duplicator. See Section 4 for a full explanation of the LED Status Light conditions. The Pause Button immediately pauses the motion of the Robotic Arm. It is also used in combination with the Pick Button to perform a reset on the robotics. Getting Started 3 510104.qxd 5/18/2004 9:02 AM Page 4 TOC INDEX The Sequence Button moves the Robotic Arm from one position to the next. It is used mainly during the set-up and testing procedures. The Pick Button is used to manually pick up a disc and to drop it in a Bin, the CD Recorder or the Reject area. It is also used in combination with Pause to perform a reset in the robotics. The Input/Output Bins are situated on pegs around the base of the Duplicator. This is where you stack up to 100 blank discs, which are to be recorded and printed. The center bin is left empty and will be the first output bin. The duplicator will then keep track of which bins contain blank media and which bins will accumulate finished output. The Reject Area is where discs are dropped if they do not pass a software verification test. Discs simply drop on the base of your Duplicator in front of the drives. In most cases, rejected discs should be discarded. The Top Cover is a durable cover made of poly-carbonate plastic that will protect the duplicator from dust and interference. Rear Panel This illustration shows the input ports found on the rear panel of the Duplicator: Second FireWire Port (DVD version only) On/Off Voltage Selector Switch FireWire Port Robotic Module Interface Cable Port 4 Getting Started Power Port Serial Control Port Printer Control Port 510104.qxd 6/3/03 11:39 AM Page 5 TOC INDEX The FireWire (IEEE 1394) Port receives data that is to be passed on to the recording drives. The Serial Control Port is connected to COM1 (or COM2 or COM3) of your PC with a serial cable, included with your Duplicator. The Robotic Module Interface Cable connects the front control panel to the robotics module. This cable plugs in to the back panel for easy assembly. The Printer Control Port is connected to the mini-DIN plug on the rear panel of a Thermal CD Printer or an Ink-Jet CD Printer with a mini-DIN cable included with the optional printer stand. The Power Input Switch must be set to 115V for North America and Japan and 230V for other countries. D. SYSTEM REQUIREMENTS Before getting started, it is important for you to verify that your PC meets the minimum system requirements. Here's what you need in order to successfully copy discs at maximum speed with the PrimoDVD 2.0 software: • • • • 2.0 GHz or faster Pentium IV processor 512MB or greater RAM 7200 RPM harddrive with DMA enabled Microsoft Windows 2000 - Service Pack 3, or Windows XP - Service Pack 1 • Video display capable of 1024 x 768 pixels • NTFS file system type on a hard drive with free space of at least 2 GB (up to 5 GB for DVD if recording the entire disc) If your PC does not have at least these minimum system requirements, you probably do not want to install the FireWire board and software on that PC. System performance will more than likely not be acceptable. NOTE: Although the recordable drives in your Optical Disc Duplicator are rated for up to 40x recording speed, the FireWire interface operates best at 32x recording speeds or lower. FOR MAXIMUM RELIABILITY, YOU SHOULD RECORD AT 32x SPEED OR LOWER. Depending upon the design and capabilities of your PC, the 40x recording speed may work properly, especially if you are recording less than 430MB. However, it is still possible at the software settings of 40x or “MAX” that you may experience occassional errors in the interface. In some cases, these errors may require a re-boot of your PC. Also, if you attempt to run a job at 40x speed, you MUST use 40x (or higher) certified media. This will help to prevent any possible errors. Getting Started 5 510104.qxd 6/3/03 11:39 AM Page 6 TOC INDEX E. OVERVIEW OF OPERATION Your new CD Duplicator is an automated, precision device intended for continuous-duty copying and printing of CDs. The following is a description of the complete process of copying and printing a CD job on your Duplicator: 1. Up to 400 blank discs may be loaded at one time. Each Input/Output Bin will hold 100 discs. The center Input/Output Bin is left empty to be the first to collect finished output. 2. The Duplicator has an integrated robotic arm that "picks" one disc one at a time from an Input Bin. 3. CD Recorder Trays open automatically and the Robotic Arm places a disc into each of the recorders. 6 Getting Started 510104.qxd 6/3/03 11:39 AM TOC 4. Page 7 INDEX All CD Recorder Trays then automatically shut. Through software control, you can perform a verification test on each CD-R disc before recording. If a disc does not pass (meaning that all or part of that disc is not recordable), the Robotic Arm picks it out of the CD Tray and sends it to the Reject Area, located at the base of the Duplicator in front of the drives. Rejected discs simply drop into this area. Since most CD-Rs available today are of extremely high quality, you will rarely reject a disc. Nevertheless, it is good practice to test each disc - just in case. You certainly don't want to send out a great looking disc that does not read properly in your customer's CD drive! Keep in mind that verifying each disc will add extra time to the recording process 5. The CD-Rs are now recorded. If you were to fill up each CD with data, audio, video or music (650 MB), recording time is about 3 ½ to 4 minutes each. Most jobs don't fill the entire CD-R, so recording time is usually less than this. 6. After recording, the CD Trays open automatically. The Robotic Arm will transport the first disc to the printer. All others will be transported to an Output Bin temporarily. 7. The Robotic Arm will now load the drives with blank CD-Rs from an Input Bin to start recording the next round. Getting Started 7 510104.qxd 6/3/03 11:39 AM TOC Page 8 INDEX 8. Once recording has started, the recorded discs from the previous round will be transported to the Input Bin temporarily, and will then be transported to the printer for printing. This simultaneous recording and printing of discs greatly increases the throughput of your Duplicator. 9. Print time varies according to which printer has been selected. Both ink-jet and thermal printers are available. In most cases, print time takes no more than 1 minute. After printing the first disc, the printer's CD Tray opens automatically. The Robotic Arm transports the finished CD-R to the Output Bin. 10. The process starts over and repeats until all blank discs are gone or the number you have specified via software are copied and printed. 11. As an Input Bin is emptied, it now becomes an Output Bin. The Duplicator keeps track of which bins contain blanks and which ones contain completed discs. Now that you understand the principle and the order of operation, it is time to set up your Duplicator. This is discussed in the next several sections. 8 Getting Started 510104.qxd 6/3/03 11:39 AM Page 9 TOC INDEX Section 2: Hardware and Software Set-Up and Testing A. SELECTING VOLTAGE 1. Locate the Voltage Select Switch on the back of the unit. 2. Set the switch to the appropriate setting. Use the 115 setting for North America or Japan. Use the 230 setting for Europe and Asia. Please note that this switch is set at the factory to 115. IMPORTANT! ! Setting this switch to the wrong position will damage your Duplicator! Be certain to check this switch prior to applying power to the Duplicator. Hardware and Software Set-Up and Testing 9 510104.qxd 6/3/03 11:39 AM Page 10 TOC INDEX B. ATTACHING THE TOP COVER 1. 2. Remove shipping tape surrounding the Support Struts. Compress the struts to move them out from the Duplicator Shell Case, and lay them to the side as shown. Support Strut 3. 4. Set the Top Cover on the Duplicator Shell Assembly, aligning the holes on the Top Cover with the mounting studs of the black plastic hinges. Install the 4 Gold Mounting Nuts to attach the Top Cover to the Duplicator Shell Assembly. 10 Hardware and Software Set-Up and Testing 510104.qxd 6/3/03 11:39 AM Page 11 TOC 5. 6. INDEX Install the Black Plastic Hinge Covers by sliding them in place over the Top Cover Mounting Screws. Once the top cover is secured to the Duplicator Shell Assembly, attach Struts by snapping them in place over the Ball Joints on the inside of the Top Cover and press the Black Plastic Joint Cover in on the strut to lock it in place. C. CONNECTING THE CABLES 1. Make sure that your PC is turned off and that it is disconnected from its power source. Leave the PC turned off until you are requested to turn it on later in this set-up procedure. 2. If necessary, install a compatible FireWire (IEEE 1394) board inside your PC. Please refer to the board manufacturer's instructions for the proper installation procedure. 3. Connect the included 6 Pin FireWire cable. One end is connected to the FireWire port on the rear panel of the Duplicator. The other end is connected to the FireWire board's output port on your PC. Hardware and Software Set-Up and Testing 11 510104.qxd 6/3/03 11:39 AM Page 12 TOC INDEX 4. Connect the Serial Interface cable. One end is connected to the DB9 connector on the rear panel of the Duplicator. The other end is connected to your PC's DB9 COM1 port. If COM1 is already used for another device, you can use COM2 or COM3 and follow on-screen instructions later in the set-up procedure for changing the default serial port for the Duplicator. 5. Apply power to the Duplicator. One end of the power cord is attached to the Power Input Port on the rear panel of the Duplicator. The other end is connected to a suitable wall outlet. Use of a high quality, commercially available surge suppressor is highly recommended. 12 Hardware and Software Set-Up and Testing 510104.qxd 6/3/03 11:39 AM TOC 6. Page 13 INDEX If you will be printing as well as duplicating discs, set-up the printer according to its instructions and continue on to step 7. If you won't be attaching a printer, you have now completed the Hardware and Cabling Set-Up procedure. Proceed to Section E. 7. Connect the 6-pin mini-DIN cable to the Printer Control Port on the rear panel of the Duplicator. Do not connect the other end yet. 8. Attach the optional printer to the duplicator. Find the locating holes on the bottom plate of your printer. Hardware and Software Set-Up and Testing 13 510104.qxd 6/3/03 11:39 AM Page 14 TOC INDEX Position the printer on the stand so that the printer stand locating pins are inserted into the locating holes of the printer. You may have to rotate the printer slightly to get it past the supporting brackets for the Duplicator's Top Cover. 9. Connect the other end of the 6-pin mini-DIN cable to the Printer Control Port on the rear panel of the printer. 14 Hardware and Software Set-Up and Testing 510104.qxd 6/3/03 11:39 AM TOC Page 15 INDEX 10. Connect the printer with an IEEE 1284 compliant parallel cable. One end is connected to the parallel port on the rear panel of the printer. The other end is connected to the parallel port of your PC. Make sure that your PC's parallel port is set to ECP mode. If you don't know how to check this or how to change it, refer to set-up section of the printer's Operator's Manual. 11. Apply power to the printer. One end of the Power Adapter is connected to the printer's rear-panel Power Input Port. The other end is attached to a wall outlet. You have now completed the hardware and cabling set-up. Continue on to the Hardware Test and Printer Alignment procedures in the next section. Hardware and Software Set-Up and Testing 15 510104.qxd 6/3/03 11:39 AM Page 16 TOC INDEX D. HARDWARE TEST AND PRINTER ALIGNMENT 1. Power-up your PC by re-connecting its main power cord. Turn on the PC with its power button. 2. While waiting for Windows to start, perform a Hardware Test as follows: a. Apply power to the Duplicator b. Place the gray plastic Input and Output Bins on top of the Duplicator. c. Put a stack of blank CDs in the Input/Output Bin to the immediate right of the center Input/Output Bin (leaving the center bin empty). d. Press the Sequence button repeatedly until the arm is positioned over the Input Bin. e. Press the Pick button on the control panel. The robotic arm will pick up a disc. f. Open the top right CD-R Recorder's CD Tray with the CD Tray button. g. Press the Sequence button repeatedly until the arm is positioned over the drive. h. Press the Pick button. The CD will be placed into the CD Tray. i. Press the Pick button again. The CD will be lifted out of the CD Tray. 16 Hardware and Software Set-Up and Testing 510104.qxd 6/3/03 11:39 AM TOC j. Page 17 INDEX Open the printer tray with the disc in/out button. On the Ink-Jet CD Printer, this is the button with the two arrows pointing different directions. On the Thermal CD Printer, this is the button on the lower right side of the front panel. k. Press the Sequence button repeatedly until the arm is aligned over the Printer Tray. l. Press and hold the Pick button. After 5 seconds, the Robotic Arm will lower the disc to the printer's tray. The disc should align properly with the tray. If it does not align properly, you will need to adjust the printer stand's Mounting Plate. This is accomplished by loosening the four Phillips-head adjusting screws and moving the printer slightly in one direction or another until the disc is dropped perfectly into the printer's tray. You can repeatedly press the Pick button to test your alignment. When the alignment is correct, tighten down the screws securely. Hardware and Software Set-Up and Testing 17 510104.qxd 6/3/03 11:39 AM Page 18 TOC INDEX m. Press the Sequence button repeatedly until the arm is aligned over the Output Bin. n. Press the Pick button. The CD will drop into the default Output Bin. o. Press the Pick button again. The CD will be picked up out of the Output Bin. p. Press the Sequence button to rotate the Robotic Arm to the next Input/Output Bin. Press Pick to drop the CD into the bin and press Pick once again to pick the disc from the Bin. Repeat this until all Bins have been tested. q. Press the Pick button. The CD will drop into the Input Bin. You have now completed the Hardware Test and Printer Alignment. Continue on to the Software Installation. E. SOFTWARE INSTALLATION Once you have properly set up your Duplicator and optional CD printer, the next step is to install the appropriate software on your PC that you'll need for duplicating and printing. There are two software programs to install: (1) the printer driver software, and (2) the CD duplicating application software called PrimoDVD 2.0. Install the software as follows: 1. Install the printer driver software according to the instructions in that unit's Operator's Manual. 2. Install PrimoDVD 2.0 software as follows: 3. a. Close down all other software applications. b. Insert the included CD into your computer's CD-ROM drive. In most computers the software will auto-boot. If it does, proceed to Step 3 below. If it does not, follow these steps: c. Double-click the My Computer Icon, then double-click the icon of the appropriate CD drive containing the Software Installer disc. Click the Install icon for PrimoDVD 2.0. 4. Click the appropriate install icon for the language you wish the software to display. 5. The Primo Splash Screen will appear. Click Next. 6. The license agreement screen is displayed. After reading it, press Yes to continue or No to leave the program. 18 Hardware and Software Set-Up and Testing 510104.qxd 6/3/03 11:40 AM TOC Page 19 INDEX 7. Assuming that you pressed Yes, the next screen shows the Destination Location. If you wish to install the program in a different location, press Browse. If not, press Next. 8. The Show Program Folder screen is displayed. If you wish to change the name of the folder in which the software will be installed, do so now. If not, press Next. 9. The installation progress will be displayed. When the program is completely installed, you will see Set Up Complete. Press Finish. 10. Re-boot your computer before you proceed. F. SELECTING YOUR PRINTER AND RECORDER DRIVES Each time PrimoDVD 2.0 is launched, the following dialog will appear: This is necessary for Primo to identify the drives. All recording drives installed on your PC will be listed in this dialog box. Click the Open/Close button to see which drive opens, then click the corresponding radio button. Click OK to accept the settings. Hardware and Software Set-Up and Testing 19 510104.qxd 6/3/03 11:40 AM Page 20 TOC INDEX Once the drives are selected, the following dialog box should appear: Select your printer from this list. If you are not using a printer, simply select "Not using a disc printer" from the drop-down menu. G. SOFTWARE TEST The final set-up step before starting your first job is to test the entire hardware/software configuration. This will confirm that the hardware, software and your PC are all communicating properly with each other properly. Follow this procedure: 20 Hardware and Software Set-Up and Testing 510104.qxd 6/3/03 11:40 AM Page 21 TOC INDEX 1. Launch the Primo software from your Windows Desktop or program menu. The main Application Window will appear. 2. From the main Application Window, click on Robotics. 3. In the drop-down menu, go to Services. Hardware and Software Set-Up and Testing 21 510104.qxd 6/3/03 11:40 AM Page 22 TOC INDEX 4. Click on Check Communications. You will get a dialog box saying "Communication OK. System Idle." If you don't, check that all cables are connected securely. Or, change the serial cable from COM1 on your PC to COM2 or COM3 and change the setting in the Control Port drop down menu. Try again until you get the "Communication OK" message. 5. Click OK to get back to the main screen. 6. Select a recordable drive from the list on the left. Click on Robotics again. 22 Hardware and Software Set-Up and Testing 510104.qxd 6/3/03 11:40 AM Page 23 TOC INDEX 7. Select Manual Movements. 8. Deselect any components you don't have installed in the check boxes in Multiple System Test. 9. Load at least 4-5 discs into the Input Bin. 10. Click on Start Test. The robotic arm will move through its entire sequence automatically. If you specified more than one disc, it will continue until the number you specified is completed or it runs out of discs. Congratulations! You have now completed the installation process and your Duplicator is ready for operation. NOTE: PrimoDVD 2.0 software is for use only with Windows 2000 and Windows XP only. A Macintosh version is not available. The next section of this Operator's Manual will guide you through a simple audio disc copy procedure. For information on performing more advanced copying jobs or to learn how to copy Video CD's, data discs and other formats, consult the separate PrimoDVD 2.0 Operator's Guide included with your Duplicator. An excellent online Help file is also available from within the Primo software as well as from the printer driver software. Hardware and Software Set-Up and Testing 23 510104.qxd 6/3/03 11:40 AM Page 24 TOC INDEX Section 3: Running Your First Job Now that you've completed the hardware set-up, connected all cables, loaded the PrimoDVD 2.0 Software and the printer driver and performed all tests, you're ready to copy discs. The example given in this chapter is for a simple audio CD copying job using Prassi PrimoDVD software. Please refer to the excellent Prassi Software User's Guide included on the Prassi Installation Disc in Adobe Acrobat format for instructions on performing other types of copying jobs. It is highly suggested that you print this manual before using the software. There is also on-line help available from the Prassi software's Help screens. A. OPERATING SCREENS To keep things simple, there is really only one main operating screen you'll need to know about in order to run the Prassi Software. It is called the Application Window and it looks like this: Drive Status Window Job Set-Up Window Job Status Window 24 Running Your First Job 510104.qxd 6/3/03 11:40 AM Page 25 TOC INDEX Under this window there are several adjustable-size windows that indicate what you've set-up and what's happening: the Drive Status Window, the Job Status Window, and the Job Setup Window. A sub-Window called the Activity Log is also available, but it is hidden upon initial boot-up of the software. Here's a short explanation of each Window: Drive Status Window. Lists all of the available drives for your computer. Your configuration has just two drives: the internal drive in your PC and the CD Recorder installed in your Duplicator. • Job Set-Up Window. This is the space where the Job Setup Panel for each job is displayed. When you select a job by clicking on File: New from the File pull-down menu, a different type of Job Panel will appear in the Job Set-Up Window depending upon the type of job selected. Each Job Panel contains all of the necessary information to run that job, including source file name, number of copies to make, etc. In addition, the Job Panels report status information during the running of the job. • Job Status Window. As each Job Panel is formed, an entry is made in the Job Status Window at the lower left side of the main Application Window. When jobs are started, this list displays the status of each job, including the number of discs copied and the number remaining. This window may be hidden by clicking on the Show Job List Panel under the View menu. One other sub-window available is called the Activity Log Panel. It records all user actions and system responses during the recording process by time of occurrence. If a problem occurs while you're not present in front of the computer, you can browse the log to find out details that may no longer be present on the main screen. Control of the Activity Log is under File: Activity Log. The log may be saved (this happens automatically every time you exit the software). Emptying the log will delete the log -forever. • B. OVERVIEW OF RECORDING Three basic recording operations are available: (1) actual recording, (2) test recording, and (3) verifying. Actual recording is self-explanatory. Discs will be recorded without any testing or verifying beforehand. If you have used Running Your First Job 25 510104.qxd 6/3/03 11:40 AM Page 26 TOC INDEX the Duplicator successfully before with a particular brand of media that is highly reliable, you may choose to record without testing or verifying. This will deliver the highest throughput rate of finished discs. Test recording performs all of the operations of recording with the drive's laser turned on to reading power. A test recording run will determine if the data source will keep up with the recorder's demand. Normally, a single test run is sufficient to determine if a condition known as "buffer underrun" will occur. If a buffer underrun occurs during recording, all the discs that are run through your CD Recorder will be wasted! So, a quick test recording is highly recommended before starting a job and walking away. Verifying will test the CD-R disc itself to make sure that it is capable of receiving data. Discs that do not pass verification will be rejected before recording begins, thus saving valuable recording time. After your job(s) have been set up, each one may be started by clicking on the red "Record" button at the top of the Job Setup Panel. Here's what the Job Setup Panel looks like: Record Button 26 Running Your First Job Pause Button Stop Button 510104.qxd 6/3/03 11:40 AM Page 27 TOC INDEX While jobs are running, they may be paused or stopped by clicking on the appropriate buttons on the Job Setup Panel. The Pause Button will allow the current recording to finish, then suspends operations on that job. Recording is resumed by clicking the Pause Button again. The Stop Button will abort any recording in progress and cause the Duplicator to transport the disc to the Reject Area. It will also terminate that job. Record, Stop and Pause actions for the currently-selected (highlighted) job may also be selected from the Toolbar at the top of the main Application Screen. C. COPYING AN AUDIO CD Now, you're ready to start an actual recording job. In this example, we'll perform a simple audio disc copy. More detailed information regarding other types of jobs (data discs, Video CD, etc.) can be found in the Primo User's Guide and in the Help files included on the main Application Screen Toolbar. Follow these steps to set-up and perform an audio CD copy job: 1. Launch the PrimoDVD Software from your Windows Desktop or program files. 2. Insert the master disc into your PC's CD drive. In the drive list, right-click on the Host Drive and select "Disc Explorer and Drive Properties." 3. The Disc Explorer Window will be displayed. Check in the Disc Explorer that the source disc is correctly read. (Click on the Force Refresh Button if the Auto Refresh checkbox is not checked). 4. To copy the entire CD, press the big Global-Image button. In the panel that appears at the bottom of the Disc Explorer enter the file name that will contain the disc image. (use a .GI extension). Then press Build. Please note that this method of building a disc image creates a saved file on your computer's hard drive. These files can become very large - up to 650MB each. You may want to create only a temporary image that is automatically deleted from your hard drive after your copy job is finished. To do this, build your job image file using Running Your First Job 27 510104.qxd 5/18/2004 9:02 AM TOC Page 28 INDEX the Disc-to-Disc option from the main File: New Job dropdown menu. Be sure to click the checkbox that reads Make a Temporary Image on the Hard Disc and Copy From There. The job will build automatically, make the number of copies you've specified, and delete the disc image afterwards. When creating an Audio Job from the Application Window, MP3 and WAV files are converted to CD Audio “on the fly.” 5. Wait until the image is completely built and then close the Disc Explorer dialog. 6. From the Menu bar, select File: New Job or New GlobalImage or Other Image Job. A Job Window will now open in the right side of the application. 7. In the Image Job dialog box, enter the name of the .GI file you just created into the Image field name. A drop-down box will contain all the recent images you created and you can easily select from this list if you choose. 8. Also in the Image Job dialog box, check the box labeled Print if you have a printer installed and wish to print a print image onto each disc after it has been recorded. PrimoDVD 2.0 supports STD files from SureThing CD Labeler included with your printer or PRN files described in the following section. In the drop down box to the right of the Print checkbox, you can select any recently used .std or .prn files. Or, click the … box next to the print dialog box to browse for saved files. Find the file you wish to print, highlight it, and click Open. Or, double-click on it. The file appears in the Image Job Window print dialog box with its path. 9. In the Drive List, highlight the recorder icon. This is where the software will send the job for recording. Right click on the icon and select Select/Deselect as Recorder. 10. In the Image Job dialog box, set the number of copies, the speed (if you select a speed that the recorder does not support, it will default to the immediate lower one), and the action you desire: Test, Test and Record, Record, Verify and Record, etc. 28 Running Your First Job 510104.qxd 5/18/2004 9:02 AM Page 29 TOC INDEX 11. Press the red Record button to start recording your copies. 12. If everything worked right, the Duplicator should now be recording and printing your discs. D. CREATING PRINT FILES .PRN files are files created from virtually any Windows graphics application. Instead of printing to a printer, you print to file. In some programs, you can print directly from that software's Print screen, through the correct printer driver software for the brand and model of printer you've installed on your Duplicator, to a .prn file. SureThing Disc Labeler and CorelDRAW! are examples of such programs. Most of the popular, higher-end graphics applications give you this option of printing directly to a file. If your graphics software does not allow a direct print to a file, you will need to go into your Windows Control Panel, Printers where you will be able to select File from your list of available printer ports. This will enable the driver to print to a PRN file from any application. Please Note: When printing and burning simultaneously, it is highly recomended to use PRN files as described above. This is the least taxing method of printing for your CPU allowing the vast majority of your computer's resources to be devoted to the successful recording of discs. Running Your First Job 29 510104.qxd 6/3/03 11:40 AM Page 30 TOC INDEX Section 4: Interpreting the Duplicator's LED Status Lights The LED Status Lights are located on the front Control Panel. They can tell you a lot about what is happening at any given moment with the Duplicator, including a number of error conditions. To accurately interpret what is meant when the lights are on, off, or flashing, please refer to the following chart: Power LED Pause LED A. POWER LED Status Condition Off No Power. Plug in the Power Adapter. Also, check the robotic interface cable on the back of the unit. On Solid Power is ON. This is the Duplicator's normal "waiting" mode. Flashing Power is ON, but an error condition exists: a. Didn't pick up a disc b. Dropped a disc c. Discs out d. Robotic arm stalled; probably hit something while moving. Press any button on Control Panel to re-try. B. PAUSE LED Status Condition Off Normal "waiting" mode On Solid Duplicator is paused. Flashing Duplicator is busy; i.e. motors are running, printer is printing, etc. 30 Interpreting the Duplicator’s LED Status Lights 510104.qxd 6/3/03 11:40 AM Page 31 TOC INDEX Section 5: Maintenance and Troubleshooting The Duplicator is designed to operate for extended periods of time with very little attention. In fact, no regular maintenance is recommended other than cleaning the outside case. NOTE: Do NOT attempt to oil or grease the Duplicator's Robotic Arm shaft or other components. You will likely cause more harm than good! Any moving parts are designed to be run for the life of the machine with no additional lubrication required. A. CLEANING THE CASE Use a clean, white rag with a small amount of water or isopropyl alcohol to clean the Duplicator and printer's outside cases and CD trays. Stronger cleaning solutions are NOT recommended because they may damage the paint and plastic materials from which the parts are manufactured. Always disconnect your Duplicator and printer's power cords before cleaning. Resume operation only after the surfaces are completely dry. B. RESETTING THE DUPLICATOR If you find yourself in a situation where the Duplicator is not responding properly, you may need to perform a system reset. A typical cause may be when you stop a job out of sequence. To do so, press the Pause and Pick buttons at the same time. Do NOT be tempted to simply unplug the Duplicator's power cord. This will shut down the Duplicator's internal SCSI CD-R drive and force you to completely restart the PC to re-initialize the drive. Maintenance and Troubleshooting 31 510104.qxd 6/3/03 11:41 AM Page 32 TOC INDEX C. RECORDING ERRORS If discs are not being recorded properly or are not passing verification, you will want to consult the error log. This is available in Primo by clicking View and selecting Show Log. This will show a history of tasks performed by Primo. If there are errors, you will see them in this list. For more information on recording errors, you can consult the Primo manual included with the Duplicator. The most common error is Buffer Underrun. This occurs when data can not be sent fast enough to keep up with the recording drive. Try the steps if you are receiving buffer underrun errors: 32 Maintenance and Troubleshooting 510104.qxd 6/3/03 11:41 AM TOC a. Page 33 INDEX Click Tools, Options and check the box labeled Enable Burn Proof. This option enable the drive to slow down its recording speed to match the data. b. Click Robotics, Options and deselect Record and Print Simultaneously. This will cause your jobs to take longer, but will free more computer resources for recording. Maintenance and Troubleshooting 33 510104.qxd 6/3/03 11:41 AM Page 34 TOC c. INDEX Examine the type of recording job you attempting. If you re attempting to record directly from a CD Reader to the Duplicator, the reader or the bus inside your computer may not be able to keep up with recording at 16x speed. Try creating a global image (GI) of the disc as described earlier in this manual and you will most likely have greater success. D. TECHNICAL SUPPORT If you have difficulties in operating your Duplicator, the procedures in this manual and the Primo software User's Guide should, in most cases, solve the problem. If you still have difficulty, contact the technical support number listed on the insert included in the supply pack that came with your Duplicator. 34 Maintenance and Troubleshooting 510104.qxd 6/3/03 11:41 AM Page 35 TOC INDEX Section 6: Technical Specifications Model Optical Disc Duplicator MAX Configurations Six versions available: Two 32x or better CD-R drives Four 32x or better CD-R drives Two DVD-R/CD-R drives Four DVD-R/CD-R drives One 32x or better CD-R drive and one DVD-R/CD-R drive Two 32x or better CD-R drives and two DVD-R/CD-R drives Optional Printers Ink-Jet CD Printers or Thermal CD Printer Minimum System Pentium IV at 2.0 GHz or higher, 512MB RAM, available PCI slot, IEEE 1394 FireWire, one free serial port, one free parallel printer port Disc Capacity 400 disc input, 400 disc output Recordable Formats CD-R: CD-Audio (CD-DA), CD-ROM, CD-I, Video-CD, MP3 to CD-Audio (on the fly, no hard drive overhead required) Pioneer™ AO3 General Purpose DVD-R: DVD-R Writes: DVD-R (4.7 General Only) DVD-RW, CD-R, CD-RW Reads: DVD-ROM DVD-R (all types), DVD-RW, CD ROM, CD TEXT, Photo CD, CD-DA, CD Extra Operating Systems Windows XP and Windows 2000 Interface Robotic Control: PC serial port Printing: PC parallel port Image data: IEEE 1394 FireWire Power Requirement 100-240 VAC, 50/60 Hz, 60 watts Weight 72 lbs. (32.7kg) Technical Specifications 35 510104.qxd 6/3/03 11:41 AM Page 36 TOC INDEX Dimensions 20"W x 30.5"H x 17.4"D (508mmW x 775mmH x 94mmD) Certifications Emissions: FCC Class B, CE Safety: UL, UL-C, CE Warranty One year return-to-depot 36 Technical Specifications 510104.qxd 6/3/03 4:02 PM Page 37 TOC Index Application Window..................................................21, 24, 25 Audio Job, Running................................................................27 Bins Input .............................................2, 3, 4, 6, 7, 8, 16, 18, 23 Output .................................................2, 3, 4, 6, 7, 8, 16, 18 Buffer Underrun .....................................................................26 Buttons CD Tray ..............................................................................16 Pause.........................................................................3, 27, 31 Pick ...............................................................4, 16, 17, 18, 31 Sequence ............................................................4, 16, 17, 18 Cables 6-Pin mini-DIN ...........................................................13, 14 FireWire..............................................................................11 Serial ...................................................................................12 Connections, Rear Panel ..........................................................4 Controls, Front Panel................................................................3 Hardware Testing....................................................................16 Identifying the Parts.................................................................3 LED Status Lights ...............................................................3, 30 Locating Holes, Printer ..........................................................13 Location.......................................................................................2 Maintenance.............................................................................31 Overview of Operation............................................................6 Overview of Recording .........................................................25 Parallel Interface Cable ...................................................................................15 ECP Mode ..........................................................................15 Ports COM1, COM2, COM3 ...........................................5, 12, 22 Control ...........................................................................5, 22 FireWire..........................................................................5, 11 Printer Control ........................................................5, 13, 14 Power Input .................................................................12, 15 Index 37 510104.qxd 6/3/03 11:41 AM Page 38 TOC PrimoDVD Software Activity Log .......................................................................25 Application Window ...........................................24, 25, 28 Drive Status Window.......................................................25 Job Status Window ...........................................................25 Job Set-Up Window..........................................................25 Show Log ...........................................................................32 Print Files, Creating................................................................29 Printer Driver Software...................................................18, 23 Printers Ink-Jet...........................................................1, 3, 5, 8, 17, 35 Thermal............................................................1, 5, 8, 17, 35 PRN Files ..................................................................................29 Reject Area .......................................................................4, 7, 27 Resetting the Duplicator .......................................................31 Software Installing ............................................................................18 Operating ...........................................................................24 Testing.................................................................................20 Specifications...........................................................................35 System Requirements ..............................................................5 Tech Support ............................................................................34 Troubleshooting ......................................................................31 Unpacking ..................................................................................2 38 Index 510104.qxd 6/3/03 11:41 AM Page 39 510104.qxd 6/3/03 11:41 AM Page 40 Printed in the United States of America P/N 510104