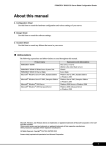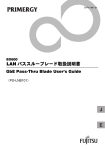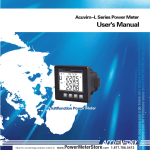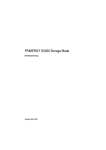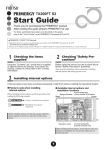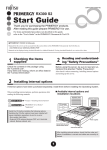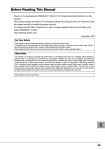Download PRIMERGY BX600 S2 Blade Server System Unit Hardware
Transcript
PRIMERGY BX600 S2 Blade Server System Unit Hardware Guide
Areas Covered
Before Reading This Manual
This section explains the notes for your safety and conventions used in this manual. Make
sure to read this section.
Chapter 1 Component Names and Functions
This chapter explains the component names and functions of the server.
Chapter 2 Security
This chapter explains the security features that are provided in order to protect the server
hardware and software from theft.
Chapter 3 Standard Operations
This chapter explains such standard operations as turning the server ON/OFF and inserting
and ejecting floppy disks.
Chapter 4 Installing Options
This chapter explains how to install and remove various options to the chassis.
Chapter 5 Maintenance
This chapter explains how to perform daily maintenance and the maintenance information.
Chapter 6 Technical Information
This chapter explains the specifications and operational notes of the server.
1
Before Reading This Manual
For Your Safety
This manual contains important information, required to operate the server safely.
Thoroughly review the information in this manual before using the server. Especially note the points under "Safety Precautions", and only
operate the server with a complete understanding of the material provided.
This manual and "Safety Precautions" should be kept in an easy-to-access location for quick reference when using this server.
Data Backup
To protect data stored in this device (including basic software (OS) and application software), perform backup and other necessary operations.
Note that data protection is not guaranteed when repairs are performed. It is the customer's responsibility to maintain backup copies in
advance.
In case of data loss, Fujitsu assumes no liability for data maintenance or restoration and damages that occur as a result of the data loss for any
reason, except for items covered under warranty.
High Safety
The Products are designed, developed and manufactured as contemplated for general use, including without limitation, general office use,
personal use, household use, and ordinary industrial use, but are not designed, developed and manufactured as contemplated for use
accompanying fatal risks or dangers that, unless extremely high safety is secured, could lead directly to death, personal injury, severe physical
damage, or other loss (hereinafter "High Safety Required Use"), including without limitation, nuclear reaction control in nuclear facility,
aircraft flight control, air traffic control, mass transport control, medical life support system, missile launch control in weapon system. You
shall not use this Product without securing the sufficient safety required for the High Safety Required Use. If you wish to use this Product for
High Safety Required Use, please consult with our sales representatives in charge before such use.
Problems may occur with this device in the event of an instantaneous voltage drop of the power supply due to lightning, etc. To prevent an
instantaneous voltage drop of the power supply, we recommend that you use an uninterruptible power supply system.
2
PRIMERGY BX600 S2 Blade Server System Unit Hardware Guide
Contents
This manual supports operation of the PRIMERGY BX600 S2 Blade Server System Unit. When
operating with other chassis, refer to the relevant manuals in the Fujitsu PRIMERGY website (http://
primergy.fujitsu.com).
Remarks
■ Warning Descriptions
Various symbols are used throughout this manual. These are provided to emphasize important points for
your safety and that of others. The following are the symbols and their meanings. It is important to fully
understand these symbols before reading this manual.
Ignoring this symbol could be potentially lethal.
Ignoring this symbol may lead to injury and/or damage the server or internal options.
The following symbols are used indicate the type of warning or cautions being described.
A triangle mark emphasizes the urgency of the WARNING and CAUTION. Details are
described next to the triangle.
A barred circle (
circle.
) warns against certain actions (Do Not). Details are described next to the
A black circle indicates actions that must be taken. Details are described next to the black circle.
■ Symbols
Symbols used in this manual have the following meanings:
Expression
Meaning
These sections explain prohibited actions and points to note when using this device. Make sure
to read these sections.
These sections explain information needed to operate the hardware and software properly.
Make sure to read these sections.
→
This mark indicates reference pages or manuals.
■ Key Descriptions / Operations
Keys are described by their representative characters instead of their exact key face appearance, as show
below.
E.g.: [Ctrl] key, [Enter] key, [→] key, etc.
The following indicate the pressing of several keys at once:
E.g.: [Ctrl] + [F3] key, [Shift] + [↑] key, etc.
3
■ Entering Commands (Keys)
Command entries are displayed in the following way:
• In the spaces indicated with the "↑" mark, press the [Space] key once.
• When using Windows, commands are not case sensitive.
• CD-ROM drive names are shown as [CD-ROM drive]. Enter your drive name according to your
environment.
[CD-ROM drive]:\setup.exe
■ Screen Shots and Figures
Screen shots and figures are used as visual aids throughout this manual. Windows, screens, and file
names may vary depending on the OS, software, or configuration of the server used. Figures in this
manual may not show cables that are actually connected for convenience of explanation.
■ CD-ROM Drive Descriptions
In this manual, both CD-ROM and DVD-ROM drives are described as CD-ROM drives. Unless
otherwise noted, a CD-ROM drive can also mean a DVD-ROM drive.
■ Consecutive Operations
Consecutive operations are described by connecting them with arrows "→".
Example: Procedure of clicking the [Start] button, pointing to [Programs], and clicking [Accessories]
↓
Click [Start] → [Programs] → [Accessories].
4
PRIMERGY BX600 S2 Blade Server System Unit Hardware Guide
■ Abbreviations
The following expressions and abbreviations are used throughout this manual.
In this manual, information other than the OS being used is also provided.
Product names
Expressions and abbreviations
PRIMERGY BX600
The server or this server
(Indicates the whole blade server system)
PRIMERGY BX600 S2 Blade Server System
Unit
Chassis or this chassis
PRIMERGY BX620 S2 Server Blade
BX620 S2 Server Blade
PRIMERGY BX620 S3 Server Blade
BX620 S3 Server Blade
PRIMERGY BX600 Switchblade 10+3 × 10/
100/1000TX layer2
Switch Blade
PRIMERGY BX600 FC Pass-Thru Blade
FC Pass-Thru Blade
server blade
PRIMERGY BX600 GbE Pass-Thru Blade
GbE Pass-Thru Blade
PRIMERGY BX600 Management Blade
Management Blade
Microsoft® Windows Server™ 2003 R2,
Standard x64 Edition
Windows Server 2003 R2, Standard x64
Edition or Windows Server 2003 R2 x64
Microsoft® Windows Server™ 2003 R2,
Enterprise x64 Edition
Windows Server 2003 R2, Enterprise x64
Edition or Windows Server 2003 R2 x64
Microsoft® Windows Server™ 2003 R2,
Standard Edition
Windows Server 2003 R2, Standard
Edition or Windows Server 2003 R2
Microsoft® Windows Server™ 2003 R2,
Enterprise Edition
Windows Server 2003 R2, Enterprise
Edition or Windows Server 2003 R2
Microsoft® Windows Server™ 2003,
Standard x64 Edition
Windows Server 2003, Standard x64
Edition or Windows Server 2003 x64 *1
Microsoft® Windows Server™ 2003,
Enterprise x64 Edition
Windows Server 2003, Enterprise x64
Edition or Windows Server 2003 x64 *1
Microsoft® Windows Server™ 2003,
Standard Edition
Windows Server 2003, Standard Edition
Microsoft® Windows Server™ 2003,
Enterprise Edition
Windows Server 2003, Enterprise Edition
Microsoft® Windows® 2000 Server
Windows 2000 Server
Microsoft® Windows® 2000 Advanced Server
Windows 2000 Advanced Server
Red
Hat®
Enterprise
Linux®
Windows
Server 2003
*2
Windows
Windows
2000 Server
AS (v.3 for x86)
Red Hat® Enterprise Linux® ES (v.3 for x86)
Red Hat® Enterprise Linux® AS (v.4 for x86)
Red Hat® Enterprise Linux® ES (v.4 for x86)
Hat®
Linux
®
Red
Enterprise Linux AS
(v.4 for EM64T)
Red Hat® Enterprise Linux® ES
(v.4 for EM64T)
*1: Unless otherwise specified, R2 is also included in "Windows Server 2003 x64".
*2: Unless otherwise specified, R2 is also included in "Windows Server 2003".
5
Warning and Caution Labels
Warning and caution labels are found in various locations on the server.
Do not remove or stain these labels.
Microsoft, Windows, and Windows Server are trademarks or registered trademarks of Microsoft Corporation in the USA
and other countries.
Linux is a trademark or registered trademark of Linus Torvalds in the USA and other countries.
Other product names used are trademarks or registered trademarks of their respective manufacturers.
Other products are copyrights of their respective manufacturers.
All Rights Reserved, Copyright© FUJITSU LIMITED 2005-2006
Screen shot(s) reprinted with permission from Microsoft Corporation.
6
PRIMERGY BX600 S2 Blade Server System Unit Hardware Guide
Contents
Chapter 1 Component Names and Functions
1.1 Server (Front View) . . . . . . . . . . . . . . . . . . . . . . . . . . . . . . . . . . . . 10
1.2 Server (Rear View) . . . . . . . . . . . . . . . . . . . . . . . . . . . . . . . . . . . . 12
Chapter 2 Security
2.1 Security . . . . . . . . . . . . . . . . . . . . . . . . . . . . . . . . . . . . . . . . . . . . . 18
2.1.1 Hardware Security . . . . . . . . . . . . . . . . . . . . . . . . . . . . . . . . . . . . . . . . . . .18
2.1.2 Software Security . . . . . . . . . . . . . . . . . . . . . . . . . . . . . . . . . . . . . . . . . . . .19
Chapter 3 Standard Operations
3.1 Opening the Rack Door . . . . . . . . . . . . . . . . . . . . . . . . . . . . . . . . 22
3.2 Turning On the Server . . . . . . . . . . . . . . . . . . . . . . . . . . . . . . . . . 24
3.3 Turning Off the Server . . . . . . . . . . . . . . . . . . . . . . . . . . . . . . . . . 26
3.4 Inserting and Ejecting a Floppy Disk . . . . . . . . . . . . . . . . . . . . . 28
3.4.1 Cautions . . . . . . . . . . . . . . . . . . . . . . . . . . . . . . . . . . . . . . . . . . . . . . . . . . .28
3.4.2 Inserting and Ejecting a Floppy Disk . . . . . . . . . . . . . . . . . . . . . . . . . . . . .29
3.5 CD-ROM Drive . . . . . . . . . . . . . . . . . . . . . . . . . . . . . . . . . . . . . . . . 30
3.5.1 Cautions . . . . . . . . . . . . . . . . . . . . . . . . . . . . . . . . . . . . . . . . . . . . . . . . . . .30
3.6 KVM Switch . . . . . . . . . . . . . . . . . . . . . . . . . . . . . . . . . . . . . . . . . . 32
Chapter 4 Installing Options
4.1 Options . . . . . . . . . . . . . . . . . . . . . . . . . . . . . . . . . . . . . . . . . . . . . 34
4.2 Installing Server Blades . . . . . . . . . . . . . . . . . . . . . . . . . . . . . . . . 36
4.2.1 Before Installing . . . . . . . . . . . . . . . . . . . . . . . . . . . . . . . . . . . . . . . . . . . . .36
4.2.2 How to Install and Remove . . . . . . . . . . . . . . . . . . . . . . . . . . . . . . . . . . . .37
4.2.3 LAN Connection in the Chassis . . . . . . . . . . . . . . . . . . . . . . . . . . . . . . . . .40
4.2.4 Fibre Channel Connection in the Chassis . . . . . . . . . . . . . . . . . . . . . . . . .41
4.3 Installing Network Blades . . . . . . . . . . . . . . . . . . . . . . . . . . . . . . 42
4.3.1 Installing/Removing Switch Blades/GbE Pass-Thru Blades . . . . . . . . . . .42
4.3.2 Installing/Removing FC Pass-Thru Blades . . . . . . . . . . . . . . . . . . . . . . . .45
4.4 Installing the PSU . . . . . . . . . . . . . . . . . . . . . . . . . . . . . . . . . . . . . 49
4.4.1 Before Installing the PSU . . . . . . . . . . . . . . . . . . . . . . . . . . . . . . . . . . . . . .49
4.4.2 Installing/Removing the PSU . . . . . . . . . . . . . . . . . . . . . . . . . . . . . . . . . . .50
4.4.3 Replacing a PSU During Redundant Power Configuration . . . . . . . . . . . .52
4.5 Installing Advanced KVM Module . . . . . . . . . . . . . . . . . . . . . . . . 53
4.5.1 Before Installing Advanced KVM Module . . . . . . . . . . . . . . . . . . . . . . . . .53
4.5.2 Installing/Removing Advanced KVM Module . . . . . . . . . . . . . . . . . . . . . . .54
4.6 Replacing the Management Blade . . . . . . . . . . . . . . . . . . . . . . . 57
7
4.7 Replacing the System Fan Unit . . . . . . . . . . . . . . . . . . . . . . . . . . 58
Chapter 5 Maintenance
5.1 Cleaning . . . . . . . . . . . . . . . . . . . . . . . . . . . . . . . . . . . . . . . . . . . . 60
5.1.1 Cleaning the Chassis . . . . . . . . . . . . . . . . . . . . . . . . . . . . . . . . . . . . . . . . . 60
5.1.2 Cleaning the Server Interior . . . . . . . . . . . . . . . . . . . . . . . . . . . . . . . . . . . . 60
5.1.3 Cleaning the Floppy Disk Drive . . . . . . . . . . . . . . . . . . . . . . . . . . . . . . . . . 61
5.1.4 Optional Devices . . . . . . . . . . . . . . . . . . . . . . . . . . . . . . . . . . . . . . . . . . . . 61
5.2 System Event Log . . . . . . . . . . . . . . . . . . . . . . . . . . . . . . . . . . . . 62
Chapter 6 Technical Information
6.1 Specifications . . . . . . . . . . . . . . . . . . . . . . . . . . . . . . . . . . . . . . . . 64
6.1.1 Server Specifications . . . . . . . . . . . . . . . . . . . . . . . . . . . . . . . . . . . . . . . . . 64
6.1.2 Switch Blade Specifications . . . . . . . . . . . . . . . . . . . . . . . . . . . . . . . . . . . . 65
6.1.3 FC Pass-Thru Blade Specifications . . . . . . . . . . . . . . . . . . . . . . . . . . . . . . 66
6.1.4 PSU Specifications . . . . . . . . . . . . . . . . . . . . . . . . . . . . . . . . . . . . . . . . . . 67
6.1.5 Specification of Advanced KVM Module . . . . . . . . . . . . . . . . . . . . . . . . . . 68
6.1.6 Power Cord Selection . . . . . . . . . . . . . . . . . . . . . . . . . . . . . . . . . . . . . . . . 68
6.2 Number of Server Blades that can be Installed . . . . . . . . . . . . 69
6.3 Global Viewer . . . . . . . . . . . . . . . . . . . . . . . . . . . . . . . . . . . . . . . . 70
6.3.1 Overview . . . . . . . . . . . . . . . . . . . . . . . . . . . . . . . . . . . . . . . . . . . . . . . . . . 70
6.3.2 Checking the Operating Environment . . . . . . . . . . . . . . . . . . . . . . . . . . . . 71
6.3.3 Startup Procedure . . . . . . . . . . . . . . . . . . . . . . . . . . . . . . . . . . . . . . . . . . . 75
6.3.4 Window . . . . . . . . . . . . . . . . . . . . . . . . . . . . . . . . . . . . . . . . . . . . . . . . . . . 75
6.3.5 Global Viewer Setting Menu . . . . . . . . . . . . . . . . . . . . . . . . . . . . . . . . . . . 77
6.4 Non-durable Components . . . . . . . . . . . . . . . . . . . . . . . . . . . . . . 81
6.4.1 Component Lifetime Information Browse/Setting Menu . . . . . . . . . . . . . . 81
6.4.2 Messages Displayed When a Non-durable Components Life has been
Reached . . . . . . . . . . . . . . . . . . . . . . . . . . . . . . . . . . . . . . . . . . . . . . . . . . . . . . . 83
8
Chapter 1
Component Names and
Functions
This chapter explains the component names and
functions of the server.
1.1 Server (Front View) . . . . . . . . . . . . . . . . . . . . . . . . . . . . .
1.2 Server (Rear View) . . . . . . . . . . . . . . . . . . . . . . . . . . . . .
10
12
9
Chapter 1 Component Names and Functions
1.1 Server (Front View)
The following are the component names of the server (front view).
1
8
9
10
11
12
13
2
3
4
5
14
6
7
15
16
*:The Server Blade diagram shown in this manual shows one possible setup pattern.
1
4
Server blade slots 1-10
This is where server blades or dummy server blades are
installed. The server blade slot numbers are displayed
on the chassis.
A total of nine dummy server blades come included
with the chassis by default. Server blades are not
included with the chassis by default.
2
Main power LED (
LED status
3
LED status
An error in an internal component of
the server has been detected.
Contact an office listed in the
"Contact Information" of "Start
Guide" or device administrator.
ON (Amber)
This can be turned on by pressing the
front maintenance switch or using the
"System Indication LED Display"
function in the management terminal.
For details about the "System
Indication LED Display" function
refer to "BX600 Management Blade
Hardware Guide" and "ServerView
User's Guide".
Server Status
ON (Green)
The main power supply of the chassis
is ON.
ON (Amber)
The AC power is ON but the main
power supply of the chassis is OFF.
OFF
The main power supply or the AC
power of the chassis is OFF.
Main Power Switch
Do not turn the server off when the hard disk
access display LED is on. The data stored on the
hard disk may be damaged.
5
Server Status
Blinking
(Amber)
)
Pressing this switch starts the system fan unit and the
Switch Blades.
10
Front maintenance switch LED ( ID )
This works in conjunction with the rear maintenance
LED and lights/blinks in the following situations.
Front maintenance switch
Pressing this switch turns the front and rear maintenance
switch LEDs ON.
PRIMERGY BX600 S2 Blade Server System Unit Hardware Guide
6
16 Expansion card slot
3.5-inch storage bay
Contains a BX620 S2 Server Blade internal hard disk
unit.
The expansion card slot module (optional) can be
installed to bay 2.
7
Hard disk status LED (
When an Expansion Card Slot Module has been selected
in the BX620 S3 Server Blade, an expansion card can be
installed.
1
)
Component Names and Functions
Displays the status of the hardware disk unit installed
where the LED is positioned.
The meaning of various LEDs is as follows.
Hard disk access display LED ( )
This LED is lit in green when data is being written to
or read from the hard disk.
Hard disk failure LED ( )
In an array system configuration, this LED is lit in
amber when an error is detected in the internal hard
disk unit.
This LED lights or blinks depending on the status of
the hard disk as follows.
LED status
Hard disk status
OFF
In normal mode or hot spare mode
ON
(Amber)
Error detected in the hard disk (in
an array configuration)
Blinking
(Amber)
Rebuilding or faulty hard disk
replacement in progress
8
Server blade power LED (
9
Server blade power switch
10 KVM select LED (
)
)
11 KVM select switch
Selects the keyboard/display/mouse.
12 Fibre Channel active link display
LED ( I/O )
13 LAN active link display LED (
)
This LED lights or blinks depending on the status of
the server blade LAN transmission as follows.
LED status
Server status
ON (Green)
Establishing link at either LAN
port
Blinking
(Green)
Sending/receiving data via LAN
14 Display/USB expansion connector
15 2.5-inch storage bay
Contains a BX620 S3 Server Blade internal hard disk
unit.
11
Chapter 1 Component Names and Functions
1.2 Server (Rear View)
The following are the component names of the server (rear view).
[Default]
1
2
3
4
4
5
9
1
Network blade slot 1/2
7
The slot number is "NET1" and "NET2" displayed on
the chassis.
Up to two Switch Blades or GbE Pass-Thru Blades, etc.
can be installed.
2
Network blade slot 3/4
The slot number is "NET3" and "NET4" displayed on
the chassis. Up to two Switch Blades, GbE Pass-Thru
Blades or FC Pass-Thru Blades, etc. can be installed.
3
System fan unit
4
Power Supply Unit (PSU) 4/3/2/1
The PSU is installed in slot 1/2 and the dummy PSU is
installed in 3/4 by default.
There are 2 chassis cooling fans and 1 power cooling
fan installed in the PSU.
There are 3 chassis cooling fans installed in the dummy
PSU. The dummy PSU does not supply power.
When added to the PSU it enables redundancy of the
power supply.
5
Management Blade
Two Management Blades are installed by default. The
redundant management function can be used.
6
KVM connector
Connect the KVM cable and then connect the keyboard,
display and mouse.
87 6
Rear maintenance LED
This works in conjunction with the front maintenance
LED and lights/blinks in the cases below. The LED
colors vary depending if the default KVM module is
used or an optional advanced KVM module is installed.
LED status
Advanced
Server Status
Default
KVM
module
Blinking Blinking
An error in an internal component
of the server has been detected.
(Amber) (Green)
Contact an office listed in the
"Contact Information" of "Start
Guide" or device administrator.
ON
ON
This can be turned on by pressing
the front maintenance switch or
(Amber) (Green)
using the "System Indication LED
Display" function in the
management terminal. For details
about the "System Indication LED
Display" function refer to "BX600
Management Blade Hardware
Guide" and "ServerView User’s
Guide".
8
Rear maintenance switch ( ID )
Pressing this switch turns the front and rear maintenance
switch LEDs ON.
9
KVM module slot
One KVM module is installed. When installing an
optional advanced KVM module, a LAN connector
(10BASE-T/100BASE-TX) for remote console is also
added apart from the parts listed in 6 - 8.
12
PRIMERGY BX600 S2 Blade Server System Unit Hardware Guide
14
15
[When options are installed]
10 11 12 13
16 17
1
33
34
20
Component Names and Functions
19
18
21
8
7
6
22
32
31
30
29
23
DC FAN AC
24 25 26
28 27
*: For device options not shown in this manual,
refer to the “PRIMERGY ServerBooks” supplied with the server,
and the “Supplement” supplied with each option.
10 Fibre Channel error LED
11 Fibre Channel link LED
FC Pass-Thru Blade (option) LED. The error and link
LEDs light/blink depending on the status of the server.
LED status
Server Status
Link LED Error LED
OFF
OFF
A Fibre Channel Expansion
Board is not installed in the server
blade of the target connector or
the power of the server blade is
off.
ON
ON
A Fibre Channel Expansion
Board is installed in the server
(Green)
(Amber)
blade of the target connector and
the power of the server blade is
on.
ON
OFF
The fibre channel card in the
server blade of the target
(Green)
connector is online.
OFF
ON
The fibre channel card in the
server blade of the target
(Amber)
connector is offline.
OFF
Blinking
A link has not been established
with the external fibre channel
(Amber)
device.
Blinking Blinking
There is an error in the Fibre
Channel Expansion Board
(Green)
(Amber)
installed in the server blade of the
target connector or the FC PassThru Blade. Contact an office
listed in the "Contact
Information" of "Start Guide" or
device administrator.
12 Fibre Channel connector
Install the optional SFP module (For users using 2Gbit/s
FC I/O Module (PG-FCD101) the SFP module is
supplied with the expansion board.) and connect to the
fibre channel device.
13 1000BASE-T connector
This is the external connection LAN connector of the
GbE Pass-Thru Blade (option).
14 LAN active LED
It blinks depending on the LAN transfer status of the
GbE Pass-Thru Blade as follows.
LED status
Server Status
Blinking (Amber)
Data is being transferred
15 LAN link LED
It lights up depending on the LAN connection status of
the GbE Pass-Thru Blade as follows.
LED status
ON (Green)
Server Status
LAN link is being established
16 Switch Blade maintenance LED
It is possible to make the LED blink (amber) by using a
Switch Blade identification function. Refer to "BX600
Management Blade Hardware Guide".
17 10/100/1000BASE-T connector
This is a Switch Blade (option) LAN connector.
13
Chapter 1 Component Names and Functions
25 Warning LED
18 LAN speed LED
It lights depending on the LAN data transfer speed of
the Switch Blade as follows.
LED status
ON (Amber)
Server Status
Operating at 100Mbps
Off
Operating at 10Mbps
19 LAN link/operation LED
It lights or blinks depending on the LAN connection
status of the Switch Blade as follows.
Server Status
ON (Green)
LAN link is being established
Blinking
(Green)
Data is being transferred
OFF
The link is not established or the
connector is disabled.
20 LAN active LED
It blinks depending on the LAN transfer status of the
advanced KVM module as follows.
LED status
Blinking (Green)
Server Status
Data is being transferred
21 LAN link LED
It lights depending on the LAN connection status of the
advanced KVM module as follows.
LED status
Server Status
ON (Amber)
Operating at 100Mbps
OFF
Link is not established or LAN link
is being established at 10Mbps
22 10BASE-T/100BASE-TX connector
This is an advanced KVM module (option) connector.
Used for remote console.
23 Inlet
An AC power cable is plugged in.
24 DC Power LED
It lights depending on the status of the DC power of the
PSU as follows.
There is no DC power LED in the dummy PSU.
LED status
14
LED status
There is an error in the PSU. Contact
an office listed in the "Contact
Information" of "Start Guide" or
device administrator.
OFF
Operating normally.
26 AC Power LED
Lights or blinks depending on the status of the AC
power of the PSU as follows.
There is no AC power LED in the dummy PSU.
LED status
Operating normally.
OFF
DC power is not supplied to each
server blade. When this LED is OFF
while AC power is supplied and the
main power of the chassis is on, there
is an error in the PSU. Contact an
office listed in the "Contact
Information" of "Start Guide"or
device administrator.
Server Status
ON (Green)
AC power is supplied to the PSU.
OFF
AC power is not supplied.
27 System fan module LED
The LED is lit in green when a fan module is installed in
the system fan unit. The upper LED is for fan module 1
and the lower LED is for fan module 2.
28 System fan module error LED
The LED is lit in amber when an error is detected in the
fan module installed in the system fan unit. The upper
LED is for fan module 1 and the lower LED is for fan
module 2.
29 Management Blade master LED
It lights depending on the Management Blade operation
status as follows.
LED status
Server Status
ON (Green)
Operating in master mode
OFF
Operating in slave mode
30 Management Blade error LED
It lights or blinks when a Management Blade error
occurs as follows. If this LED lights or blinks, contact
an office listed in the "Contact Information" of "Start
Guide" or device administrator.
LED status
Server Status
ON (Amber)
A Management Blade error has
occurred (non redundant
Management Blade configuration)
Blinking
(Amber)
A Management Blade error has
occurred (redundant Management
Blade configuration)
OFF
Operating normally.
Server Status
ON (Green)
Server Status
ON (Amber)
Operating at 1000Mbps
ON (Green)
LED status
It lights depending on the status of the PSU as follows.
31 10BASE-T/100BASE-TX connector (
)
An Unshielded Twisted Pair (UTP) cable is plugged in.
32 Serial port connector (9- pin) (
Connect using an RS-232C cross cable.
)
PRIMERGY BX600 S2 Blade Server System Unit Hardware Guide
33 LAN active LED
Blinks depending on the status of the Management
Blade LAN transfer as follows. Also it may blink
uniformly when NIC diagnostic function of the
Management Blade is used.
LED status
1
Server Status
Data is being transferred
Component Names and Functions
Blinking
(Amber)
34 LAN link LED
Lights depending on the connection status of the
Management Blade LAN as follows.
LED status
ON (Green)
Server Status
LAN link is being established
15
Chapter 1 Component Names and Functions
16
Chapter 2
Security
This chapter explains the security features that
are provided in order to protect the server
hardware and software from theft.
2.1 Security . . . . . . . . . . . . . . . . . . . . . . . . . . . . . . . . . . . . .
18
17
Chapter 2 Security
2.1 Security
Security features are provided in order to protect the server hardware and software
from theft. Additional security functions provided by the BIOS Setup Utility are also
available to help maintain a highly reliable data security system.
2.1.1 Hardware Security
Lock the rack door to protect the hardware in the rack from theft.
To close the rack door, shut the door and return the rack handle, and turn the rack key.
Rack handle
Rack key
Key hole
Do not lose the rack key. If the key is lost, contact an office listed in the "Contact Information" of "Start
Guide".
For instructions on opening the rack door, refer to "3.1 Opening the Rack Door" (pg.22).
The above explanation is based on the 40U standard rack. For details about other rack systems, refer
to their respective manuals.
18
PRIMERGY BX600 S2 Blade Server System Unit Hardware Guide
2.1.2 Software Security
A password can be set to prevent unauthorized use of the server.
If a password is set, people who do not know the correct password cannot use the server.
Perform password settings in the following blades.
For details about the settings of other optional devices, refer to the "PRIMERGY ServerBooks" supplied
with the server, and the "Supplement" supplied with each option.
• Management Blade
For details, refer to "BX600 Management Blade Hardware Guide".
• Switch Blade
For details, refer to "BX600 Switch Blade (PG-SW103) Hardware Guide".
• Server blade
For details, refer to "User’s Guide".
2
Security
19
Chapter 2 Security
20
Chapter 3
Standard Operations
This chapter explains such standard operations
as turning the server ON/OFF and inserting and
ejecting floppy disks.
3.1
3.2
3.3
3.4
3.5
3.6
Opening the Rack Door . . . . . . . . . . . . . . . . . . . . . . . . . .
Turning On the Server . . . . . . . . . . . . . . . . . . . . . . . . . . .
Turning Off the Server . . . . . . . . . . . . . . . . . . . . . . . . . . .
Inserting and Ejecting a Floppy Disk . . . . . . . . . . . . . . . .
CD-ROM Drive . . . . . . . . . . . . . . . . . . . . . . . . . . . . . . . .
KVM Switch . . . . . . . . . . . . . . . . . . . . . . . . . . . . . . . . . .
22
24
26
28
30
32
21
Chapter 3 Standard Operations
3.1 Opening the Rack Door
This section explains how to open the front and rear doors of the 40U standard rack.
Refer to the manual provided with the rack for procedures on opening other rack
doors.
■ Opening the Front Door
1 Turn the rack key and pull the rack handle up.
2 Turn the handle in the direction of the arrow and pull.
Turn and pull
22
PRIMERGY BX600 S2 Blade Server System Unit Hardware Guide
■ Opening the Rear Door
1 Turn the rack key and pull the rack handle up.
3
Standard Operations
2 Turn the handle in the direction of the arrow and pull.
Turn and pull
Unless you are inserting/ejecting media or turning the power on/off, keep the door closed. Doing so
blocks electric waves from cell phones, etc.
Do not lose the keys. If the key is lost, contact an office listed in the "Contact Information" of "Start
Guide".
23
Chapter 3 Standard Operations
3.2 Turning On the Server
• Do not move, strike, or shake the server when it is turned on. Doing so may damage the hard
disk and cause data to be lost.
• Turn the server on when the temperature is in its operating environment range (10-35°C). For
details about the operating environment, refer to "Start Guide" and "Safety Precautions".
When operating the device outside of this operating environment, the server may operate
improperly, damage data etc.
When operating the device outside of this operating environment, Fujitsu cannot be held
responsible for any related damage, malfunction, or loss of data, etc.
• The fans rotate at high speed immediately after the power of the chassis is turned on, but this
is not defective.
When the temperature is within the server's operating environment range (10-35°C), they will
start to rotate at normal speed later.
• Do not turn on the main power supply of the chassis until at least 2 minutes has passed since
the power supply cable was plugged in.
• Be sure to wait for 10 seconds or longer after shutdown of the main power supply of the
chassis or the server blade before turning the server on.
1 Open the rack door.
"3.1 Opening the Rack Door" (pg.22)
2 Power on the display and peripheral devices.
3 Press the main power switch on the front of the chassis.
Press the switch until the main power
supply LED of the chassis turns green.
Main power LED
is lit in green
Main power switch
Pressing this switch starts the system fan unit and the Switch Blades. It takes about one
minute for the Switch Blades to become fully operational.
Power will be distributed to the server blade but the server blade will not be activated until
its power is turned on.
24
PRIMERGY BX600 S2 Blade Server System Unit Hardware Guide
4 Press the power switch of the server blade.
Server blade is activated.
When the power is turned on, the server blade
performs Power On Self Tests (POST). If any
abnormalities are detected by POST, error
messages are displayed.
→ "User's Guide 9.2 Troubleshooting"
Power LED
is lit in green
Server blade power switch
When server blade is set to network activation (PXE), after turning on the main power supply of the
chassis, wait at least one minute before turning on the power of the server blade.
In that time, the Switch Blade is not completely activated or the reconfiguration of the network is not
complete.
3
Standard Operations
25
Chapter 3 Standard Operations
3.3 Turning Off the Server
• Follow the procedure below to turn off the server. Data can be lost if this procedure is not
followed correctly.
• In the event of smoke or sparks, immediately unplug the power plug from the outlet.
Failure to do so may lead to a fire or electric shock.
1 Exit the OS operating on each server blade.
After exiting the OS the power of the server
blade automatically turns off and the server
blade power LED is lit in amber.
If the server power does not turn off even after
exiting the OS, confirm that the hard disk
access LED is not lit and then press the power
switch of the server blade.
Power LED
is lit in amber
Server blade power switch
• Be sure to wait for 10 seconds or longer after server blade shutdown before turning the
server on. If the power is turned on straight after shutdown, it may cause a server error
or failure.
• Wait for 20 seconds before removing the server blade from the chassis or unplugging
the chassis power cable after server blade shutdown.
2 Press the main power switch on the front of the chassis.
Press the switch until the main power supply
LED of the chassis turns off.
Main power LED
turns off
Main power switch
• Be sure to wait for 10 seconds or longer after shutdown before turning the server on. If
the power is turned on straight after shutdown, it may cause a server error or failure.
• Be sure to wait at least 30 seconds before removing power cables after turning off the
main power.
3 Power off the display and peripheral devices.
26
PRIMERGY BX600 S2 Blade Server System Unit Hardware Guide
The server can be remotely turned on/off from the management terminal using Management Blade.
→"BX600 Management Blade Hardware Guide"
The power supply of each server blade can be turned off remotely from the management terminal
using the attached ServerView software. For details, refer to "3.2 Monitoring Server" in "ServerView
User’s Guide" in the PRIMERGY Document & Tool CD.
■ Notes on power supply operations (for Windows)
The following modes can be specified for the server blade power switch using the OS settings.
• For Windows Server 2003
"Do Nothing", "Prompt Input", "Standby", "Hibernation", or "Shut down" (normally, "Shut down" is
specified).
• For Windows 2000 Server
"Standby", "Hibernation", "Power off" (normally "Power off" is specified).
3
Standard Operations
On this server blade, functions corresponding to "Standby" and "Hibernation" are supported as BIOS
and hardware functions. However, some drivers and software installed in the server blade do not support
these functions. For this reason, functions corresponding to "Standby" and "Hibernation" are unavailable
on this server.
When the operating mode is set to "Standby" or "Hibernation", the system may operate improperly or
hard disk data may be corrupted.
For details about operating mode settings, refer to the OS manual.
For Windows Server 2003, by changing the power switch operating mode "Do Nothing", or "Prompt
Input", prevents the OS being shutdown by mistakenly pressing the power switch during operation.
27
Chapter 3 Standard Operations
3.4 Inserting and Ejecting a Floppy
Disk
Inserting and ejecting a floppy disk is described below.
3.4.1 Cautions
Note the following points when handling floppy disks.
• Do not expose the floppy disk to any fluids.
• Do not open the shutter of the floppy disk and touch the disk surface.
• Do not bend the floppy disk or place heavy objects on it.
• Do not expose the floppy disk to strong magnetic fields.
• Do not drop the floppy disk on hard surfaces.
• Do not store the disk in extremely hot or cold conditions.
• Do not put layers of labels on the floppy disk.
• Keep the floppy disk away from condensation or water droplets.
28
PRIMERGY BX600 S2 Blade Server System Unit Hardware Guide
3.4.2 Inserting and Ejecting a Floppy Disk
■ Inserting the Floppy Disk
1 Use the USB Cable and connect a floppy disk drive to the server blade.
→"Start Guide"
2 Insert the floppy disk drive from the side with the shutter.
After clicking into place, the floppy disk
eject button pops out.
Floppy disk eject button
Shutter
3
Standard Operations
Face the label up
■ Ejecting the Floppy Disk
Make sure that the floppy disk access LED is off. Press the floppy disk eject button.
The floppy disk is ejected.
Floppy disk
access LED
Floppy disk
eject button
OFF
• Do not eject the floppy disk while the floppy disk access LED is on. The data stored on the
floppy disk may be damaged.
29
Chapter 3 Standard Operations
3.5 CD-ROM Drive
This manual describes the points to note when handling a CD-ROM drive or CDROM.
For details about inserting/ejecting the CD-ROM, refer to the manual supplied with
the CD-ROM drive.
This server does not support CD-R/RW write.
3.5.1 Cautions
Note the following points when handling CD-ROM drives or CD-ROMs to prevent failure.
■ CD-ROM drive
• Do not use in a humid or dusty place. Also, pouring liquids such as water or inserting metal objects
such as clips into the drive may cause a device failure, fire, or electric shock.
• Use the device on a shock-and-vibration free surface.
• Do not insert anything but specified CD-ROMs in the CD-ROM tray.
• Do not use force to pull out or press in the CD-ROM.
• Do not disassemble the CD-ROM drive unit.
• Clean the CD-ROM tray before use. Use a dry cloth to clean the CD-ROM tray.
• If out of use for a long period of time, in order to prevent an accident eject the CD-ROM from the
CD-ROM drive. Also to prevent dust getting into the CD-ROM drive unit keep the CD-ROM tray
closed.
■ CD-ROM
• When removing a CD-ROM from its case press on the centre of the case as shown below.
• Hold the rim of the CD-ROM and do not touch the surface.
• Do not allow fingerprints, oil or dust on the surface of the CD-ROM. If the CD-ROM becomes dirty
wipe it using a soft dry cloth wiping from the inside towards the outside. Do not wipe using benzene,
paint thinner, water, record spray, static guard, or silicon cloth.
• Be careful not to scratch the surface of the CD-ROM.
• Do not apply heat.
• Do not bend the CD-ROM or place heavy objects on it.
• Do not or apply ball-point pen or pencil to the printable side of the CD-ROM.
30
PRIMERGY BX600 S2 Blade Server System Unit Hardware Guide
• Do not attach labels to the printable side of the CD-ROM. Doing so can unbalance the CD-ROM and
result in abnormal vibration.
• If a CD-ROM is moved suddenly from a cold area outdoors to a warm area, water droplets will
appear on the surface and the CD-ROM drive unit may not be able to read the data. In this case wipe
with a soft, dry cloth and then leave to dry naturally. Do not dry using a hair dryer etc.
• To prevent dust, scratches and changing shape store in a case when not in use.
• Do not store in areas with direct sunlight, near heating appliances or in areas of high temperature.
3
Standard Operations
31
Chapter 3 Standard Operations
3.6 KVM Switch
The inputs/outputs of the keyboard/display/mouse (KVM) of various server blades
are connected to the KVM connector of the KVM module or advanced KVM module
installed in the chassis using the KVM switch in the chassis.
Perform KVM switching operations using one of the following methods.
• Press the KVM select switch of the server blade.
• Use the Management Blade from the management terminal and perform switching
operations.
→ "BX600 Management Blade Hardware Guide"
32
When KVM switching operations are performed consecutively, confirm that the selected server
blade has completely switched, by checking the KVM selected LED or the display screen, before
performing the next operation.
Chapter 4
Installing Options
This chapter explains how to install and remove
various options to the chassis.
4.1
4.2
4.3
4.4
4.5
4.6
4.7
Options . . . . . . . . . . . . . . . . . . . . . . . . . . . . . . . . . . . . . .
Installing Server Blades . . . . . . . . . . . . . . . . . . . . . . . . . .
Installing Network Blades . . . . . . . . . . . . . . . . . . . . . . . .
Installing the PSU . . . . . . . . . . . . . . . . . . . . . . . . . . . . . .
Installing Advanced KVM Module . . . . . . . . . . . . . . . . . . .
Replacing the Management Blade . . . . . . . . . . . . . . . . . .
Replacing the System Fan Unit . . . . . . . . . . . . . . . . . . . .
34
36
42
49
53
57
58
33
Chapter 4 Installing Options
4.1 Options
It is possible to install the following blades and PSUs to the chassis.
For details about device options not shown in this manual, refer to the "PRIMERGY
ServerBooks" supplied with the server, and the "Supplement" supplied with each
option.
[Front]
[Rear]
Server blade
Switch Blade/GbE Pass-Thru Blade, etc.
Switch Blade/
GbE Pass-Thru Blade/
FC Pass-Thru Blade, etc.
PSU
• Do not disassemble the PSU. Doing so may cause electric shock.
• Do not install unauthorized third party internal options. Doing so may cause a device failure,
fire, or electric shock.
• Do not damage or modify internal cables or devices. Doing so may cause a device failure, fire,
or electric shock.
34
PRIMERGY BX600 S2 Blade Server System Unit Hardware Guide
• Before handling options, first touch a metal part of the chassis to discharge static electricity.
• Do not touch the circuitry on boards. Hold the brackets or the edges of the circuit boards.
• If devices are installed or removed other than by the methods outlined in this chapter, the
warranty will be invalidated.
4
Installing Options
35
Chapter 4 Installing Options
4.2 Installing Server Blades
For this server, even when the power supply of the chassis is turned on, it is possible
to install/remove (hot-swap/hot-plug) server blades.
This section explains how to install/remove server blades.
For details about server blade, refer to "User's Guide" supplied with the server blade.
4.2.1 Before Installing
■ Notes when installing and removing
Server blades can be installed/removed when the main power of the chassis is turned on. In this case
note the following points.
• Always turn off the power of the server blade.
"3.3 Turning Off the Server" (pg.26)
• Check that the system fan unit is operating correctly before installing or removing the blade
server. If it is broken, the blade server cannot be installed/removed during operation.
• Because the heat sink area of the server blade reaches high temperatures, do not touch it
directly after removal.
• Be careful not to pinch fingers or clothes. This may cause injury.
• When removing the server blade or dummy server blade, do not insert your hand into the
server blade slot. Doing so may cause electric shock.
■ Installable server blade
The following server blade can be installed to the chassis.
• BX620 S2 Server Blade
• BX620 S3 Server Blade
36
PRIMERGY BX600 S2 Blade Server System Unit Hardware Guide
■ Server blades installation points
When the server blade is installed to the server blade slot, the LAN port of the server blade is connected
to each port of the Switch Blade through the middle plain in the chassis. Decide the slot to which to
install the server blade according to the network configuration.
For more details, refer to "4.2.3 LAN Connection in the Chassis" (pg.40).
The server blade slot numbers are indicated below.
1
2
3
4
5
6
7
8
9
10
4
If the Switch Blades or GbE Pass-Thru Blades that correspond with the various ports of the server
blade are not installed, the port cannot be used.
Installing Options
4.2.2 How to Install and Remove
■ How to remove server blades
1 Turn off the server blade.
Turn off the server blade you wish to remove.
"3.3 Turning Off the Server" (pg.26)
2 Touch a metal part of the chassis to discharge static electricity.
3 Remove all cables etc. connected to the server blade.
Remove the display/USB cables connected to the server blade you wish to remove, as well as
cables connected to the expansion card slot module.
37
Chapter 4 Installing Options
4 Remove the server blade.
Push the release latch of the server blade
outwards and unlock the lock (1), pull the server
blade and remove (2).
Use both hands to pull out the server blade.
1
2
Release latch
1
5 Installing the server blade/ dummy server blade.
"■ How to install a server blade" (pg.38)
When multiple server blades are installed to the chassis, before removing, use the server blade
identification function to check the position of the server blade. For details about the server blade
identification function refer to "BX600 Management Blade Hardware Guide".
After removing the server blade or dummy server blade, do not operate the chassis with an empty
slot. Be sure to install a server blade or a dummy server blade.
The procedure for removing the dummy server blade is the same as that for removing the server
blade.
Be sure to keep the removed dummy units for later use.
■ How to install a server blade
1 Remove the server blade/ dummy server blade.
Remove any server blade/ dummy server blade installed to the slot for installation (No server
blade/ dummy server blade is installed at the time of purchase. This procedure is not required for
the first installation).
"■ How to remove server blades" (pg.37)
38
PRIMERGY BX600 S2 Blade Server System Unit Hardware Guide
2 Installing the server blade.
Open the release latch and insert the server
blade (1). When inserted, close the release
latch to complete insertion (2).
2
1
Release latch
2
Before installing the server blade, check there is no dust in the blade connector.
Before closing the release latch, make sure the server blade is inserted completely to
the slot.
4
The procedure for installing the dummy server blade is the same as that for installing the
server blade.
Installing Options
3 Disconnect cables when using the expansion card slot module.
When drawing out the cables connected to the expansion card slot, create space in the
lower part of the chassis and pull towards the back of the server.
39
Chapter 4 Installing Options
4.2.3 LAN Connection in the Chassis
This section explains the LAN connection in the chassis for server blades and Switch Blades or GbE
Pass-Thru Blades.
The LAN ports for server blades and Switch Blades or GbE Pass-Thru Blades are connected as follows
in the chassis. Decide the slot to which to install the server blade or Switch Blade/GbE Pass-Thru Blade
according to the network configuration.
When installing a Switch Blade or GbE Pass-Thru Blade to the network blade slot 3 or 4, the LAN port
can be used by installing the LAN Expansion Board to the server blade. For details, refer to the
LAN Expansion Board manual.
■ For BX620 S2 / BX620 S3 Server Blade
• Network blade slot 1/3 (NET1 /NET3)
Onboard LAN
Network blade slot 1
Port
12
12
12
1 2 3 4 5 6 7 8 9 10
12
12
12
12
12
12
12
Server blade slot 1
Server blade slot 2
Server blade slot 3
Server blade slot 4
Server blade slot 5
Server blade slot 6
Server blade slot 7
Server blade slot 8
Server blade slot 9
Server blade slot 10
12
12
12
12
12
12
12
12
12
12
Port
1 2 3 4 5 6 7 8 9 10
Network blade slot 3
LAN Expansion Board
• Switch Blade slot 2/4 (NET2 /NET4)
Onboard LAN
Network blade slot 2
Port
12
12
12
1 2 3 4 5 6 7 8 9 10
12
12
12
12
12
12
Server blade slot 1
Server blade slot 2
Server blade slot 3
Server blade slot 4
Server blade slot 5
Server blade slot 6
Server blade slot 7
Server blade slot 8
Server blade slot 9
Server blade slot 10
12
12
12
12
12
12
12
12
12
12
Port
1 2 3 4 5 6 7 8 9 10
Network blade slot 4
40
12
LAN Expansion Board
PRIMERGY BX600 S2 Blade Server System Unit Hardware Guide
4.2.4 Fibre Channel Connection in the Chassis
This section explains the LAN connection in the chassis for server blades and FC Pass-Thru Blades.
When a Fibre Channel Expansion Board is installed in the server blade and FC Pass-Thru Blade has
been installed in the chassis, the server blade and Fibre Channel port of the FC Pass-Thru Blade are
connected as follows in the chassis. When installing a server blade or a FC Pass-Thru Blade, refer to the
following diagram and install SFP modules to the correct position.
■ For BX620 S2 / BX620 S3 Server Blade
• Network blade slot 3
Network blade slot 3
Port
1 2 3 4 5 6 7 8 9 10
Server blade slot 4
Server blade slot 5
Server blade slot 6
Server blade slot 7
12
12
12
12
12
12
12
12
4
Installing Options
12
Server blade slot 10
Server blade slot 3
Server blade slot 10
Server blade slot 2
12
Server blade slot 9
Server blade slot 1
Server blade slot 9
12
Server blade slot 8
12
Server blade slot 8
12
Server blade slot 7
12
Server blade slot 6
12
Server blade slot 5
12
Server blade slot 4
12
Server blade slot 3
12
Server blade slot 2
12
Server blade slot 1
12
• Network blade slot 4
Network blade slot 4
Port
1 2 3 4 5 6 7 8 9 10
41
Chapter 4 Installing Options
4.3 Installing Network Blades
This section explains how to install/remove network blades. For this server, even
when the power supply of the chassis is turned on it is possible to install/remove (hotswap/hot-plug) network blades.
For network blades not shown in this manual, refer to the manual supplied with the
network blade.
4.3.1 Installing/Removing Switch Blades/GbE Pass-Thru
Blades
This section explains how to install/remove Switch Blades/GbE Pass-Thru Blades.
For more details about the various blades, refer to the following manuals.
• Switch Blade: "BX600 Switch Blade (PG-SW103) Hardware Guide"
• GbE Pass-Thru Blade: manual supplied with GbE Pass-Thru Blade
■ Before installing
● Notes when installing and removing
Switch Blades can be installed/removed when the main power of the chassis is turned on. In this case
note the following points.
If the server blade connected to a Switch Blade/GbE Pass-Thru Blade is operating, disconnecting
the Switch Blade/GbE Pass-Thru Blade will cause LAN connection to be lost.
• When removing the Switch Blade/GbE Pass-Thru Blade or dummy Switch Blade, do not insert
your hand into the Switch Blade slot. Doing so may cause electric shock.
• Before lifting the handle, make sure the Switch Blade/GbE Pass-Thru Blade is inserted
completely to the slot.
42
PRIMERGY BX600 S2 Blade Server System Unit Hardware Guide
● Switch Blade/GbE Pass-Thru Blade installation points
[Rear of the chassis]
Network blade slot 2
Network blade slot 1
Network blade slot 4
Network blade slot 3
● Available Switch Blade/GbE Pass-Thru Blade
The following shows the type of Switch Blade/GbE Pass-Thru Blade used for this chassis.
Product name
Model
PRIMERGY BX600 Switchblade 10+3 x 10/100/1000TX layer2
PG-SW103
PRIMERGY BX600 GbE Pass-Thru Blade
PG-LNB101
4
Installing Options
Included optional Switch Blade/GbE Pass-Thru Blade
Before installing each blade, refer to the following and check the included options.
• Switch Blade: "6.1.2 Switch Blade Specifications" (pg.65)
• GbE Pass-Thru Blade: "GbE Pass-Thru Blade (PG-LNB101) User’s Guide"
■ How to remove Switch Blade/GbE Pass-Thru Blade
1 Touch a metal part of the chassis to discharge static electricity.
2 Remove all LAN cables connected to the Switch Blade/GbE Pass-Thru Blade.
3 Remove the Switch Blade/GbE Pass-Thru Blade.
Grip and pull on the handle (1), pull the Switch
Blade/GbE Pass-Thru Blade towards you and
remove it (2) (The figure shows an example for
Switch Blade).
1
2
Handle
43
Chapter 4 Installing Options
4 Install the network blade/ dummy Switch Blade.
"■ How to install Switch Blades/GbE Pass-Thru Blades" (pg.44)
"■ How to install a FC Pass-Thru blade" (pg.47)
When multiple Switch Blades/GbE Pass-Thru Blades are installed to the chassis, before removing,
use the Switch Blade/GbE Pass-Thru Blade identification function to check the position of each
blade. For details about each blade identification function, refer to "BX600 Management Blade
Hardware Guide".
After removing the Switch Blade/GbE Pass-Thru Blade or dummy Switch Blade, do not operate the
chassis with an empty slot. Be sure to install a network blade or a dummy Switch Blade.
The procedure for removing the dummy Switch Blade is the same as that for removing the Switch
Blade/GbE Pass-Thru Blade. Be sure to keep the removed dummy Switch Blades for later use.
■ How to install Switch Blades/GbE Pass-Thru Blades
1 Touch a metal part of the chassis to discharge static electricity.
2 Remove the network blade/ dummy Switch Blade.
Remove any blade installed to the slot for installation.
"■ How to remove Switch Blade/GbE Pass-Thru Blade" (pg.43)
"■ How to remove FC Pass-Thru Blades" (pg.46)
3 Install Switch Blades/GbE Pass-Thru Blades.
Insert the Switch Blade/GbE Pass-Thru Blade
and set the handle (2) (The figure shows an
example using Switch Blade).
2
1
Handle
Before installing a Switch Blade/GbE Pass-Thru Blade, check there is no dust in the
blade connector.
When installing a Switch Blade/GbE Pass-Thru Blade, after inserting it using the
handle, it is necessary to press the Switch Blade in with your finger.
The procedure for installing the dummy Switch Blade is the same as that for installing the
Switch Blade/ LAN Pass-Thru Blade.
4 Install a LAN cable to Switch Blades/GbE Pass-Thru Blades.
44
PRIMERGY BX600 S2 Blade Server System Unit Hardware Guide
4.3.2 Installing/Removing FC Pass-Thru Blades
This section explains how to install/remove FC Pass-Thru Blades (optional).
■ Before installing
● Notes when installing and removing
FC Pass-Thru Blades can be installed/removed when the main power of the chassis is turned on. In
this case, note the following points.
• When removing the FC Pass-Thru Blades or dummy Switch Blade, do not insert your hand
into the FC Pass-Thru Blades blade slot. Doing so may cause electric shock.
• Before lifting the handle, make sure the FC Pass-Thru Blade is inserted completely to the slot.
● FC Pass-Thru Blade installation points
[Rear of the chassis]
Network blade slot 4
4
Network blade slot 3
Installing Options
● Available FC Pass-Thru Blade
The following shows the type of FC Pass-Thru Blade used for this chassis.
Product name
FC Pass-Thru Blade
Model
PG-FCB101
Included FC Pass-Thru Blade options
Before installing the FC Pass-Thru Blade, refer to "6.1.3 FC Pass-Thru Blade Specifications"
(pg.66) and check the included options.
45
Chapter 4 Installing Options
■ How to remove FC Pass-Thru Blades
1 Touch a metal part of the chassis to discharge static electricity.
2 Disconnect the Fibre Channel cable connected to the FC Pass-Thru Blade.
3 Lower the SFP module lever, unlock the lock and remove.
SFP module
Lever
4 Remove the FC Pass-Thru Blade.
Grip and pull on the handle (1), pull the FC
Pass-Thru Blade towards you and remove it
(2).
1
2
Handle
5 Install the network blade/dummy Switch Blade.
"■ How to install Switch Blades/GbE Pass-Thru Blades" (pg.44)
"■ How to install a FC Pass-Thru blade" (pg.47)
After removing the FC Pass-Thru Blades/dummy Switch Blade, do not operate the chassis with an
empty slot. Be sure to install a network blade or a dummy Switch Blade.
The procedure for removing the dummy Switch Blade is the same as that for removing the Switch
Blade. Be sure to keep the removed dummy Switch Blades for later use ("4.3.1 Installing/Removing
Switch Blades/GbE Pass-Thru Blades" (pg.42)).
46
PRIMERGY BX600 S2 Blade Server System Unit Hardware Guide
■ How to install a FC Pass-Thru blade
1 Touch a metal part of the chassis to discharge static electricity.
2 Remove the network blade/ dummy Switch Blade.
Remove any blade installed to the slot for installation.
"■ How to remove Switch Blade/GbE Pass-Thru Blade" (pg.43)
"■ How to remove FC Pass-Thru Blades" (pg.46)
3 Install a FC Pass-Thru Blade.
Insert the Fibre Channel Pass-Thru Blade (1)
and set the handle (2).
2
1
Handle
Installing Options
4
Before installing the FC Pass-Thru Blade, check there is no dust in the blade
connector.
When installing a FC Pass-Thru Blade, it is necessary to press the FC Pass-Thru
Blade in with your finger after inserting it with a handle.
The procedure for installing the dummy Switch Blade is the same as that for installing the
Switch Blade ("4.3.1 Installing/Removing Switch Blades/GbE Pass-Thru Blades"
(pg.42)).
47
Chapter 4 Installing Options
4 Install a SFP module to FC Pass-Thru Blade.
Insert to the back of the slot while keeping
the SFP module lever raised.
Connect it to the port whose number is the
same as that of the server blade slot to be
connected via Fibre Channel.
Lever
SFP module
[Port number]
9
7
10
5
8
3
6
1
4
2
Be sure to install with the lever raised. If the lever is raised after inserting the SFP
module with the lever down, the lock is unlocked and the SFP module becomes loose.
For users using the 2 Gbit/s FC I/O Module (PG-FCD101) the SFP module is supplied
with the expansion board, for all other users the SFP module is sold separate.
5 Remove the cap of the SFP module and connect the Fibre Channel cable.
48
Check that the Fibre Channel cable connector is inserted firmly to the back of the slot.
PRIMERGY BX600 S2 Blade Server System Unit Hardware Guide
4.4 Installing the PSU
In this chassis, two PSUs are installed by default and a maximum of four can be
installed.
Adding PSUs enables redundancy of the power supply. Install the PSUs in pairs and
connect power cables to all the PSUs.
This section explains points to note when expanding the PSUs, how to install/remove
and replace the PSU.
• Do not disassemble the PSU. Doing so may cause electric shock or fire.
• When installing or removing PSUs from the server, be sure to turn off the server and all the
connected devices as well as unplugging all the power cables. Failure to do so may cause
electric shock ("3.3 Turning Off the Server" (pg.26)).
If a broken PSU is replaced when the redundant power supply is installed, the PSU can be
replaced even if the power is turned on.
4
Installing Options
• When removing the PSU or dummy PSU, do not insert your hand into the PSU slot. Doing so
may cause electric shock.
Have broken PSUs replaced as soon as possible.
Up to 10 server blades can be installed using the two default PSUs. The number of the PSUs does not
limit the number of installable server blades. To configure redundant power supply, add PSUs.
4.4.1 Before Installing the PSU
Notes when redundancy of the power supply is enabled.
■ Conditions for the power redundancy function
To enable redundancy of the power supply, it is necessary to add two PSUs.
■ Available PSU
The following shows PSU types used for this chassis.
Product name
Power Supply Module
Model
PG-PU118
49
Chapter 4 Installing Options
Included PSU options
Before installing a PSU, refer to the following to check the included options.
• "6.1.4 PSU Specifications" (pg.67)
■ Place and order of installation
Install PSUs in the order of the slot numbers.
[Rear of the chassis]
PSU slot4
(Optional)
PSU slot3
(Optional)
PSU slot2
(Standard)
PSU slot1
(Standard)
4.4.2 Installing/Removing the PSU
This section explains how to install/remove PSUs.
■ How to install a PSU
1 Turn off the server blade and the main power supply of the chassis.
"3.3 Turning Off the Server" (pg.26)
2 Touch the metal part of the chassis to discharge static electricity.
3 Press the handle release latch (1) and pull down the handle of the dummy PSU
(2).
1
Release latch
2
50
Handle
PRIMERGY BX600 S2 Blade Server System Unit Hardware Guide
4 Remove the dummy PSU.
Remove the dummy PSU using both hands.
Be sure to keep the removed dummy PSU for
later use.
5 Install the PSU.
1. Check that the handle of the PSU is
lowered. If not, pull it down.
2. Using both hands, insert the PSU into
the PSU slot (1) and pull up the handle
(2).
1
4
Installing Options
2
When installing a PSU, check that the connector pins at the rear of the PSU are not
damaged or bent.
Check that PSU is inserted firmly to the back of the PSU slot.
6 Connect the power supply cable to the PSU.
→"Start Guide"
■ How to remove a PSU
To remove, simply reverse the installation procedure in "■ How to install a PSU" (pg.50)
Do not operate when the PSU or dummy PSU has been removed.
51
Chapter 4 Installing Options
4.4.3 Replacing a PSU During Redundant Power
Configuration
• Do not operate when the PSU or dummy PSU has been removed.
If one or two PSUs fail when the redundant power supply is configured, the PSU can be replaced
without turning off the power of the device. Check the location of the faulty PSU using the LED of the
failed PSU or ServerView.
After removing the PSU, be sure to replace it with a new unit.
When installing/removing a PSU during operation, first check that the system unit and other PSU/
dummy PSU are operating.
■ How to replace a PSU
1 Disconnect the power cable of the PSU.
→"Start Guide"
2 Remove the broken PSU.
"■ How to remove a PSU" (pg.51)
3 Install the new PSU.
"■ How to install a PSU" (pg.50)
4 Connect the power supply cable to the replaced PSU.
52
PRIMERGY BX600 S2 Blade Server System Unit Hardware Guide
4.5 Installing Advanced KVM Module
One KVM module is installed to the chassis by default, which enables to input/output
using keyboard/display/mouse (KVM) of each server blade.
When an optional advanced KVM module is installed, apart from normal KVM input/
output, it is possible to redirect each server blade console from remote terminals via
LAN (graphic mode console redirection), and to emulate (virtualize) the floppy disk
drive/CD-ROM drive connected to the remote terminals and the server blades can
share the drives.
The advanced KVM module of the server supports the following functions:
• Graphic mode console redirection
• Remote USB floppy disk emulation
• Remote USB CD-ROM emulation
• Remote boot function from the emulated USB device
4.5.1 Before Installing Advanced KVM Module
4
Installing Options
■ KVM module connection
Connect the management blade, advanced KVM module, remote terminal, and hub to the same network
as shown in the figure below.
[Rear of the chassis]
Management Blade 1
Advanced KVM Module
Remote terminal
Floppy disk drive
Management Blade 2
Network
CD-ROM drive
53
Chapter 4 Installing Options
■ KVM module installation points
Install the KVM module in the KVM module slot on the rear of the chassis.
[Rear of the chassis]
KVM module
slot
■ Available advanced KVM module
The following shows the type of advanced KVM module used for this chassis.
Product name
PRIMERGY BX600 KVM Module
Model
PG-KVB101
Included advanced KVM module options
Before installing an advanced KVM module, refer to "6.1.5 Specification of Advanced KVM Module"
(pg.68) to check the included options.
4.5.2 Installing/Removing Advanced KVM Module
■ How to install an advanced KVM module
1 Turn off the server blade and the main power supply of the chassis.
"3.3 Turning Off the Server" (pg.26)
2 Touch the metal part of the chassis to discharge static electricity.
54
PRIMERGY BX600 S2 Blade Server System Unit Hardware Guide
3 Remove the screws fixing the KVM module installed by default.
Screw
4 Remove the default KVM module.
Hold the handle out (1) and pull the KVM
module forward to remove (2).
Handle
1
2
4
Installing Options
5 Install an advanced KVM module.
Press the KVM module while the handle is
opened forward (1) and set the handle inside
(2).
Handle
2
1
55
Chapter 4 Installing Options
6 Secure the module using screws removed in step 3.
■ How to remove an advanced KVM module
To remove an advanced KVM module, follow the removal procedures for the default KVM module.
56
PRIMERGY BX600 S2 Blade Server System Unit Hardware Guide
4.6 Replacing the Management Blade
In this chassis two Management Blades are installed by default and the management
/monitoring function is redundant.
It is necessary to replace a broken Management Blade. Contact an office listed in the
"Contact Information" of "Start Guide".
If one Management Blade fails, it is possible to replace the Management Blade without turning off the
main power supply of the chassis or the server blade (hot-swap/hot-plug responsive). Check the slot
position of the failed Management Blade using the Management Blade error LED or ServerView.
For details about Management Blade, refer to "BX600 Management Blade Hardware Guide".
■ Management Blade slot
Management Blades are installed to all the slots by default.
[Rear of the chassis]
4
Installing Options
Management Blade
slot 2
Management Blade
slot 1
Always use the same Management Blade firmware version (except for when updating firmware).
Have broken PSUs replaced as soon as possible.
57
Chapter 4 Installing Options
4.7 Replacing the System Fan Unit
This server supports the system fan redundancy function and "system down" can be
prevented even if one of the fans fails.
Also, replacement can take place while the main power is turned on (hot-swap/ hotplug).
It is necessary to replace a broken system fan. Contact an office listed in the "Contact
Information" of "Start Guide". Check which system fan has failed using the rear LED
or ServerView.
• Replace the fan unit within 2 minutes of removing the broken one from the server.
• When removing a fan unit during operation always check that one fan is operating normally.
• When removing the fan unit, do not touch the fan unit connector of the chassis. Doing so may
cause electric shock.
■ System fan unit redundancy
System fan is configured as follows.
• System fan unit 1 (internal fan × 2)
• System fan unit 2 (internal fan × 2)
[Rear of the chassis]
System fan unit 1
System fan unit 2
58
If even one unit that makes up the system fan unit fails or is removed, redundancy is lost.
Chapter 5
Maintenance
This chapter explains how to perform daily
maintenance and the maintenance information.
5.1 Cleaning . . . . . . . . . . . . . . . . . . . . . . . . . . . . . . . . . . . . .
5.2 System Event Log . . . . . . . . . . . . . . . . . . . . . . . . . . . . . .
60
62
59
Chapter 5 Maintenance
5.1 Cleaning
To prevent trouble from occurring, clean the server regularly.
This server should be cleaned as follows.
• Before cleaning, turn off the chassis and unplug the power cables from the outlets. Also power
off peripherals and remove them from the server ("3.3 Turning Off the Server" (pg.26)).
Failure to do so may cause electric shock.
5.1.1 Cleaning the Chassis
Wipe with a soft, dry cloth. For stains that do not come off with a dry cloth, wipe with a cloth lightly
dampened with a mild detergent. Once the stain has been removed, wipe off any remaining detergent
with a cloth dampened with water. When wiping the server, be sure that no moisture enters the chassis.
Use a vacuum cleaner periodically to prevent dust buildup in ventilation holes.
In dusty environments, dust piles up on the front and rear panels of the server over short periods.
Install the server in a different location to avoid failures.
5.1.2 Cleaning the Server Interior
In dusty environments, dust deposits in the server. Dust deposits may cause a server failure, fire, or
electric shock. To keep the PRIMERGY server in good condition, use a vacuum cleaner periodically to
remove dust deposits.
Cleaning components
CPUs: Dust deposits must be removed because it will impair the cooling performance.
Fans: Remove dust from and around the fans.
Memory/expansion cards: Remove dust between memory modules and between expansion cards.
Remove dust from the connector before adding a memory module or an expansion card.
Internal hard disk units: Remove dust deposits from units and devices.
• Do not disassemble the PSU when cleaning the server interior. Doing so may cause failures or
electric shock.
60
PRIMERGY BX600 S2 Blade Server System Unit Hardware Guide
Be careful when removing components such as CPUs, memory modules, or hard disk units. Be sure
to install parts and cables in the original position.
Leaving dust on the server can cause failure. Be sure to remove any dust from the server.
5.1.3 Cleaning the Floppy Disk Drive
Prolonged use of the floppy disk drive accumulates dust on the device head (the part which reads/writes
data). A dirty head can impair the ability to read/write data to/from a floppy disk correctly. Clean the
head once every three months.
5.1.4 Optional Devices
For details about cleaning optional devices, refer to the "PRIMERGY ServerBooks" supplied with the
server, and the "Supplement" supplied with each option.
5
Maintenance
61
Chapter 5 Maintenance
5.2
System Event Log
The chassis management is performed on the Management Blade. For event logs
relating to the chassis, refer to the Management Blade event logs.
For details, refer to "BX600 Management Blade Hardware Guide".
62
Chapter 6
Technical Information
This chapter explains the specifications and
operational notes of the server.
6.1
6.2
6.3
6.4
Specifications . . . . . . . . . . . . . . . . . . . . . . . . . . . . . . . . .
Number of Server Blades that can be Installed . . . . . . . . .
Global Viewer . . . . . . . . . . . . . . . . . . . . . . . . . . . . . . . . .
Non-durable Components . . . . . . . . . . . . . . . . . . . . . . . .
64
69
70
81
63
Chapter 6 Technical Information
6.1 Specifications
This section describes the specifications of the chassis and optional devices.
6.1.1 Server Specifications
The specifications for the chassis are shown in the table below.
For details about blades and peripheral devices, refer to the applicable User’s Guide.
Item
Functions and Specifications
Product ID
PGUR3SC2
Server blade
Maximum 10 units
Redundancy
No
Hot plug
Yes
Switch Blade
Standard: 0 (Max.: 4)
Redundant
Hot plug
GbE Pass-Thru Blade
Redundant
Hot plug
BladeSlot
Management Blade
Redundant
Hot plug
FC Pass-Thru Blade
Redundant
Hot plug
KVM Module
(Adv.KVM Module (option))
Redundant
Hot plug
External I/O port
*1
Keyboard / Mouse
Dimension (Width × Depth × Height)
Weight
Power consumption *2
Power supply
PSU
Redundant fan
Depending on network configuration
Yes
Standard: 0 (Max.: 4)
Depending on network configuration
Yes
Standard: 2 (Max.: 2)
Yes
Yes
Standard: 0 (Max.: 2)
Depending on network configuration
Yes
Standard: 1 (Max.: 1)
No
No
Keyboard, mouse, video, LAN × 1 (when adv.KVM module is installed),
SCSI × 2 (when SCSI module is installed)
Option
446 × 735 × 308 mm (7U)
Maximum 130 kg (server blade installation)
Max. 5600W (20160kJ/h)
Input voltage: 200–240V AC (50/60Hz)
Output voltage: maximum 2100W
Standard: 2, Max.: 4
Third and fourth units have redundant power (Hot-plug compatible)
System fan unit (fan × 2) × 2
PSU (fan × 3)
Dummy PSU (fan × 3)
*1: Switch the KVM inputs/outputs for 10 server blades and use them.
*2: Power consumption is the maximum power consumption of the PSUs.
The specifications for this chassis are subject to be updated without any notice. Please be forewarned.
64
PRIMERGY BX600 S2 Blade Server System Unit Hardware Guide
6.1.2 Switch Blade Specifications
This section explains the specifications and items supplied with the Switch Blade.
When you have bought a Switch Blade as a standard option, check that the following
items are supplied with it before use.
Please contact an office listed in the "Contact Information" of "Start Guide" if any
parts are missing.
■ Packaged Items
• Switch Blade (1)
■ Specifications
Item
Function/specification
Product ID
PG-SW103
Internal
10 ports (1Gbps)
External
3 ports (1000BASE-T/100BASE-TX/10BASE-T selective)
I/O port
Dimension (W × D × H)
Weight
35 × 250 × 130 mm (not including the protruding part)
880g
6
Technical Information
65
Chapter 6 Technical Information
6.1.3 FC Pass-Thru Blade Specifications
This section explains the specifications and items supplied with the FC Pass-Thru
Blade.
When you have bought a FC Pass-Thru Blade as a standard option, check that the
following items are supplied with it before use.
Please contact an office listed in the "Contact Information" of "Start Guide" if any
parts are missing.
■ Packaged Items
• FC Pass-Thru Blade (1)
■ Specifications
Item
Function/specification
Product ID
I/O port
PG-FCB101
Internal
10 ports (Max 2Gbps)
External
10 ports
(2Gbps Fibre Channel SFP cage)
Dimension (W × D × H)
Weight
66
35 × 250 × 130 mm (not including the protruding part)
860g
PRIMERGY BX600 S2 Blade Server System Unit Hardware Guide
6.1.4 PSU Specifications
This section explains the specifications and items supplied with the PSU.
When you have bought a PSU as a standard option, check that the following items
are supplied with it before use.
Please contact an office listed in the "Contact Information" of "Start Guide" if any
parts are missing.
■ Packaged Items
• PSU (2)
• 200V power cable * (2)
*: The attached power cables cannot be used.
Prepare power cables that conform with the standards in your country.
■ Specifications
Item
Product ID
Input voltage
Power capacity
Dimension (W × D × H)
Weight
Function/specification
PG-PU118
200–240V AC (50/60Hz)
2100W (during 200V operations)
130 × 230 × 98 mm (not including the protruding part)
2.9 kg
6
Technical Information
67
Chapter 6 Technical Information
6.1.5 Specification of Advanced KVM Module
This section explains the specifications and items supplied with the Advanced KVM
Module.
When you have bought an Advanced KVM Module as a standard option, check that
the following items are supplied with it before use.
Please contact an office listed in the "Contact Information" of "Start Guide" if any
parts are missing.
■ Packaged Items
• Advanced KVM Module (1)
■ Specifications
Item
Function/specification
Product ID
PG-KVB101
I/O port
Keyboard/ Mouse (PS/2), Video output
10BASE-T/100BASE-TX LAN connector
Dimension (W × D × H)
54 × 249 × 23.7 mm
Weight
300g
6.1.6 Power Cord Selection
Use power cables that conform with the commercial power supply standard of your country.
They should also meet the following specifications.
Item
PSU inlet configuration
Current capacity
Voltage
68
Specification
IEC320-C19
16A
200–240V AC
PRIMERGY BX600 S2 Blade Server System Unit Hardware Guide
6.2 Number of Server Blades that can
be Installed
A maximum of 10 server blades can be installed on this chassis. The number of
Server blades that can be installed is limited by the Server blade configuration. Read
this section and then design the system when choosing configurations or installing
more server blades or switch blades.
•
When additionally purchasing a server blade, check the number of server blades. If there are
too many server blades, the safety mechanism of the power control device may prevent the
power of the server blade being turned on.
When using the VLAN function of the Switch Blade to split the network into two or more, a server
blade cannot be installed to server blade slot 5.
BX600 server blade cannot be installed to this chassis.
Refer to the following URL for details about how to estimate how many server blades can be
installed.
http://primergy.fujitsu.com
6
Technical Information
69
Chapter 6 Technical Information
6.3 Global Viewer
For setting the advanced KVM module, web UI in Management Blade and Global
Viewer are used. This section explains Global Viewer.
For operations of Management Blade, refer to "BX600 Management Blade Hardware
Guide".
6.3.1 Overview
Global Viewer is software to redirect the window display of the server blade.
From the drop down menu, it is possible to select a server blade for the keyboard/mouse/display output
and to emulate the volume.
■ Support Specifications
Specifications, such as resolution, supported by the Global Viewer are as follows.
Screen redirection and VGA output are shared by all server blades and only one server blade can use the
device at a time.
Item
Description
Text mode: 640 × 400
Graphic mode: 640 × 480, 800 × 600, 1024 × 768
Frame resolution
Frame frequency
56Hz, 60Hz, 70Hz, 72Hz, 75Hz, 85Hz
RGB color bits
9 bits (3:3:3 color)
Frame transmission rate
12 to 20 frames per second
Video mode
text mode, graphic mode
The following indicates the various modes that are supported at each resolution.
Resolution
640×400
Horizontal Frequency (KHz)
Refresh Rate (Hz)
31.5
70.1
43.3
85.0
37.5
75.0
37.9
72.8
31.5
59.9
53.7
85.1
46.9
75.0
48.1
72.2
640×480
800×600
1024×768
70
37.9
60.3
68.7
85.0
60.0
75.0
56.5
70.1
48.4
60.0
PRIMERGY BX600 S2 Blade Server System Unit Hardware Guide
6.3.2 Checking the Operating Environment
The required conditions for the client computer (remote terminal) to operate Global Viewer are as
follows:
• Windows OS is running
• Internet Explorer is available
Before starting Global Viewer, check the following settings as well.
• ActiveX control of the client computer is set to enabled.
"■ Setting ActiveX Control (Client)" (pg.71)
• Mouse pointer acceleration of the server blade to be redirected is set to disabled.
"■ Setting Mouse Pointer (Server Blade)" (pg.73)
■ Setting ActiveX Control (Client)
Limit to ActiveX controls in the trusted sites of the client computer.
Follow the procedures below to add the advanced KVM module to the trusted sites and set ActiveX
controls of the trusted sites to enable.
1 In the Internet Explorer window, click [Tools] → [Internet Options...].
2 Click [Security] tab.
Contents in the [Security] tab appears.
6
Technical Information
71
Chapter 6 Technical Information
3 Click "Trusted sites" and click the [Sites...] button.
"Trusted sites" window appears.
4 Enter each item.
1. Uncheck "Require server verification (https:) for all sites in this zone" checkbox.
2. In "Add this Web site to the zone:", enter the IP address of the advanced KVM
module in the "http://(IP address)" format, and click [Add].
5 Check that the address added to the Web site exist, and click [OK].
6 In "Internet Options" window, click [Custom Level...].
"Security Settings" window appears.
7 Set all ActiveX controls download and execution to enable, and click [OK].
72
PRIMERGY BX600 S2 Blade Server System Unit Hardware Guide
■ Setting Mouse Pointer (Server Blade)
For the server blade to be redirected using the advanced KVM module, mouse pointer acceleration must
be set to disable because the server blade and the mouse of the client computer are synchronized.
Follow the procedures below for setting.
● Windows Server 2003
1 From the start menu, click [Control Panel] → [Mouse].
"Mouse Properties" window appears.
2 Click [Pointer Options] tab.
"Pointer Options" tab contents appear.
3 Uncheck "Enhance pointer precision" if checked.
6
4 Click [OK].
Technical Information
73
Chapter 6 Technical Information
● Windows 2000 Server
1 From the start menu, click [Setting] → [Control panel].
2 Double click [Mouse].
"Mouse Properties" window appears.
3 Click [Motion] tab.
"Motion" tab contents appear.
4 Set the speed to 50%, and the acceleration to "None".
5 Click [OK].
● Linux
For X Window operating system on Linux, execute the following command:
>xset m 1
To automate this setting, it is recommended to describe the following in /etc/profile:
if [ $DISPLAY ] ; then
xset m 1
fi
When installing an OS to the server blade on the redirection window of the advanced KVM module
(graphical mode), mouse synchronization cannot be performed during OS installation. When installing
Windows, use a keyboard. When installing Linux, install in text mode.
74
PRIMERGY BX600 S2 Blade Server System Unit Hardware Guide
6.3.3 Startup Procedure
The following shows how to startup Global Viewer.
For operations of Management Blade, refer to "BX600 Management Blade Hardware Guide".
1 Start Web UI of Management Blade.
2 From the setting item menu, select "KVM_Config" in Adv.KVM blade group.
"KVM Configuration" window appears.
3 Click [Launch] in "KVM Redirection".
Global Viewer starts, and the server blade window currently selected for KVM appears.
6.3.4 Window
This section explains Global Viewer window displays.
Drop-down list
6
Technical Information
Status bar
75
Chapter 6 Technical Information
■ Drop-down list
Drop-down list is used to set Global View.
For details of each menu, refer to "6.3.5 Global Viewer Setting Menu" (pg.77).
■ Status bar
The following shows each area displayed on the status bar.
1
2
3
4
1 Message area
An area that displays various messages
2 Key code setting area
This area is used to combine set keys with mouse click and key operations from
the client computer.
Clicking [Ctrl], [Alt], or [Shift] switches the target key and the operating key is
highlighted.
Operation example:
To operate [Shift] + [A], press [A] while selecting "Shift".
3 Mouse synchronization area
Clicking this area synchronizes the server blade and the mouse pointer of the
client computer.
4 Window setting area
Window settings to be redirected appears.
● Mouse synchronization
To operate console smoothly, it is necessary to synchronize the mouse pointer (
blade and mouse pointer (
) of the server
) of the management client.
Set the mouse pointer acceleration of the server blade to disabled. If it is set to enabled, mice of the
server blade and the management client do not synchronize.
There are four ways to synchronize the mice.
• From the drop-down menu, click [Control] → [Mouse Sync].
• Click "Sync.Mouse" on the status bar.
• Double click the left and right buttons on the mouse simultaneously.
• Move the mouse pointer in all areas (menu bar, scroll bar, and status bar) on the Global Viewer
window.
When using Global Viewer window, it is necessary to synchronize the mice at all times.
76
PRIMERGY BX600 S2 Blade Server System Unit Hardware Guide
6.3.5 Global Viewer Setting Menu
This section explains the Global Viewer setting menu.
Global Viewer settings can be performed from the drop-down menu at the top of the screen.
Item
Description
File
Clicking "Exit" exits Global Viewer and closes the session.
Hotkey
Key code setting for entry after emulating the redirected server blade."■ Hotkey menu"
(pg.77)
Control
Settings related to emulation and redirection."■ Control menu" (pg.78)
Storage
Settings related to CD-ROM drive and floppy disk drive of the client computer to be
emulated."■ Storage menu" (pg.79)
Video
Save/read the window display and setting values."■ Video menu" (pg.80)
Help
Clicking "About" displays Global Viewer firmware version.
■ Hotkey menu
Clicking an item in the menu emulates its key code and enters to the redirected server blade.
The following shows each key code content.
Item
Description
Full Screen
Displays full screen of Global Viewer window.
Alt-Enter
[Alt] + [Enter] key
Alt-Escape
[Alt] + [Escape] key
Alt-F4
[Alt] + [F4] key
Alt-Space
[Alt] + [Space] key
Alt-SysReq
[Alt] + [SysReq] key
Alt-Tab
[Alt] + [Tab] key
Ctrl-Escape
[Ctrl] + [Escape] key
Ctrl-Tab
[Ctrl] + [Tab] key
[Print Screen] key
Ctrl-Alt-Backspace
[Ctrl] + [Alt] + [Backspace] key
Ctrl-Alt-Delete
[Ctrl] + [Alt] + [Delete] key
Ctrl-Alt-Escape
[Ctrl] + [Alt] + [Escape] key
Ctrl-Alt-F1
[Ctrl] + [Alt] + [F1] key
Ctrl-Alt-F2
[Ctrl] + [Alt] + [F2] key
Ctrl-Alt-F3
[Ctrl] + [Alt] + [F3] key
Ctrl-Alt-F4
[Ctrl] + [Alt] + [F4] key
Ctrl-Alt-F5
[Ctrl] + [Alt] + [F5] key
Ctrl-Alt-F6
[Ctrl] + [Alt] + [F6] key
Ctrl-Alt-F7
[Ctrl] + [Alt] + [F7] key
Ctrl-Alt-F8
[Ctrl] + [Alt] + [F8] key
Ctrl-Alt-F9
[Ctrl] + [Alt] + [F9] key
Ctrl-Alt-F10
[Ctrl] + [Alt] + [F10] key
6
Technical Information
Print Screen
77
Chapter 6 Technical Information
■ Control menu
Settings related to emulation and redirection.
Item
Setting value
Description
KVM Switch
Blade 1 - Blade 10
Select a server blade to redirect. will be displayed
at the selected blade number. A grayed out server
blade indicates that no server blade is installed in
the slot.
USB Switch
Blade 1 - Blade 10
Select a server blade to connect to the emulated
device.
will be displayed at the selected blade number. A
grayed out server blade indicates that no server
blade is installed in the slot.
When a server blade is selected and the same
server blade is selected again, emulated USB
device will be removed.
78
Image Response Time
• Fast (at time of
purchase)
• High
• Middle
• Low
Set the window image response time. The faster the
response time is set, the more LAN bandwidth
increases.
Image Sampling
• 4:1:1 (at time of
purchase)
• 4:4:4
Set the color strength.
The "4:1:1" setting decreases LAN bandwidth.
Image Quality
• Best (at time of
purchase)
• High
• Better
• Normal
Set the window image quality (brightness, sharpness,
etc.).
Connecting Timeout
Setting
0 sec - 600 sec
Set the timeout (second) from disconnection until
reconnecting Global Viewer.
Mouse Sync
-
Synchronize mice of the client computer and the
redirected server blade.
PRIMERGY BX600 S2 Blade Server System Unit Hardware Guide
■ Storage menu
Settings related to the CD-ROM drive and floppy disk drive of the client computer to be emulated.
Item
Description
USB CD-ROM
Specify the CD-ROM drive of the client computer to be emulated.
Note:
Select the server blade to connect the virtual CD-ROM using "USB Switch" in
"■ Control menu" (pg.78).
USB Floppy
Set the floppy disk drive of the client computer to be emulated.
"• USB Floppy submenu" (pg.79)
• USB Floppy submenu
Set the floppy disk drive of the client computer to be emulated.
Item
Floppy Emulation
Setting value
Description
• No Emulation
• Floppy (A:)
• Open HDD Image
File
Select the floppy disk drive to be emulated.
The selected floppy disk and floppy disk image are copied to
the advanced KVM module memory, and emulated as a
remote USB floppy of the specified server blade until the
Global Viewer session ends.
• No Emulation: They are not emulated.
• Floppy (A:): Floppy disk drive in A drive is emulated
(Displays the number of drives that the client computer
recognizes).
• Open HDD Image File: Previously saved hard disk images
are emulated.
Note:
Performing emulation only does not enable the floppy
disk drive to be used. It is necessary to mount the
floppy disk drive and to select USB Switch.
Mount Floppy Drive
←→
UnMount Floppy
Drive
-
Mount/unmount the virtual floppy disk drive to the advanced
KVM module.
• Mount Floppy Drive: Mount the virtual floppy disk drive
to the advanced KVM module.
• UnMount Floppy Drive: Unmount the virtual floppy disk
from the advanced KVM module.
Note:
Mounting the drive only does not enable the floppy
disk drive to be used. It is necessary to emulate data
and to select USB Switch.
-
Save the emulated floppy data (data read in the advanced
KVM module) in the floppy disk drive of the client computer
or in the hard disk as a floppy image.
Technical Information
Save Image To
6
Note:
If a virtual floppy disk drive is unmounted without
performing this operation when the emulated floppy
data has been modified, the modified data will not be
saved.
This cannot be selected without emulating floppy
data.
UFI Command
Block
[for Linux
Installation]
-
Set this to enabled only when Linux is installed via the
advanced KVM module.
Click this item to enable it. After it has been enabled a check
mark is displayed for the item.
79
Chapter 6 Technical Information
■ Video menu
Set the window display and save/read the setting values.
Item
80
Description
Brightness
Adjust brightness of the Global Viewer window by operating primitive
signal, red, green, and blue scale bars separately.
Contrast
Adjust contrast of the Global Viewer window by operating primitive
signal, red, green, and blue scale bars separately.
Auto Adjust
Automatically adjust the window brightness and contrast. During the
adjustment for approximately 10 seconds, the window is locked.
Load Default
Setting
Load the default settings.
Save Configuration
Save the current setting information.
PRIMERGY BX600 S2 Blade Server System Unit Hardware Guide
6.4 Non-durable Components
This server monitors the status of non-durable components such as power supply
and system fans, sending notification when they need to be replaced. Management
Blade performs monitoring and notifying.
The following functions are available.
• By this, the server can evade shutdowns due to failure of these component.
The following are the non-durable components.
• PSU, dummy PSU
• System fan
■ Management Blade Settings for Non-durable Components
• Perform Management Blade settings for non-durable components before operating the server. For
details, refer to "BX600 Management Blade Hardware Guide".
• If you use this server without performing Management Blade settings, no notification will be sent,
which informs when a component has reached the near-end of its lifetime. This will result in
unnecessary system shutdowns.
• Non-durable components are supposed to be replaced in the periodical maintenance performed after
these messages appear. These parts can be continuously used for approximately one year after the
message.
6.4.1 Component Lifetime Information Browse/Setting
Menu
The running hours and lifetime of the non-durable components of this server can be displayed using the
management tools from the management terminal.
The following two items must be checked or set when commencing use of this server and when such a
component is being replaced. For details about display methods and operations, refer to "BX600
Management Blade Hardware Guide".
• Live Time (running hours)
Displays the running hours of the system fan unit, PSU, and dummy PSU in this server. It is
measured in units of hours (hrs).
Set running hours to 0 using [Reset] when replacing the system fan unit, PSU, and dummy PSU in
this server.
• Live Time Limited Count (lifetime)
Displays the lifetime of the system fan unit, PSU and dummy PSU in this server. It is measured in
units of hours (hrs). If running time exceeds this value, event log is recorded/notified.
6
Technical Information
81
Chapter 6 Technical Information
■ Resetting lifetime
When operating the system, if Management Blade information is lost, it is necessary to reset lifetime.
Calculation is as follows: Enter the calculated value in Time Limited Count (lifetime) for the system fan
unit, PSU, and dummy PSU.
Lifetime= 26000 - months of use × 30 × 24 × usage ratio/month × usage ratio/day
• Example
When the system running for eight hours per day and twenty days per month loses information after
four months of use:
Lifetime = 26000 - months of use (4) × 30 × 24 × usage ratio/month (20/30) ×
usage ratio/day (8/24) = 25360 hours
The power supply and fans lifetimes are suspended only when the main power is disconnected.
Do not change the lifetime. If changed replacement notification may not be performed correctly.
Only change the value when running hours information has been lost. Running hours information is
lost only when the front control board of the chassis is replaced.
The following shows the lifetime for non-durable components in this server. Use them as a rough
estimate.
Note that the values listed below correspond to a temperature environment ranging from 10-35°C. These
values will drop by approximately half with a 10°C increase in temperature.
non-durable component
PSU
Dummy PSU
Life time
approx. 26,000 hrs
Comment
8 hr/day: approx. 9 yrs
24 hr/day: approx. 3 yrs
The lifetime of non-durable components fluctuates according to the ambient temperature.
The lifetime of such components is calculated on the assumption that the server is used at an annual average
temperature of 25°C. Thus, if the server is used in an environment where the annual average temperature exceeds
25°C, the lifetime can be shorter.
In general, if the temperature increases by 10°C (i.e. an annual average temperature of 35°C), the lifetime of nondurable components will be reduced to approximately half.
82
PRIMERGY BX600 S2 Blade Server System Unit Hardware Guide
6.4.2 Messages Displayed When a Non-durable
Components Life has been Reached
The following explains the messages displayed when the non-durable components life has been reached.
Messages are recorded to the event log. The following methods of notification are also available.
• Notifying messages using SNMP trap
• Notifying by e-mail using the alarm handler function
Set the alarm handler before operating the server. Also set the alarm handler to notify MINOR events.
If a message is recorded/displayed, replace the non-durable component that has reached its service life.
For details about the SNMP settings, refer to "BX600 Management Blade Hardware Guide" and
"ServerView User's Guide".
For details about alarm handler settings, refer to "BX600 Management Blade Hardware Guide".
■ Messages displayed when the replacement period for non-durable
components has been reached
The Following table explains the messages that are recorded in the event log of the Management Blade,
and notified by the alarm handler, when non-durable components lives are reached.
If a message is displayed, replace the component that has reached its service life.
The following table lists each message and the appropriate action.
Message Description
Action
Rear fans # live time has exceeded the limited count.
System fan unit lifetime has been reached (# indicates
the number of the system fan unit). Contact an office
listed in the "Contact Information" of "Start Guide".
Power Supply # live time has exceeded the limited count.
PSU/dummy PSU lifetime has been reached (#
indicates the number of the PSU slot). Contact an
office listed in the "Contact Information" of "Start
Guide".
6
■ Messages notified by SNMP trap
Message Description
Servers % live time has exceeded the limited count.
Technical Information
The following explains the messages notified by SNMP trap when the lifetime of non-durable
components has been reached.
If a message is displayed, check the event log and replace the recorded component that has reached its
service life.
The following table lists each message and the appropriate action.
Action
This message signals that a component's service life
has been reached. Check the event log and contact an
office listed in the "Contact Information" of "Start
Guide". The Management Agent System Name is
displayed in "%s".
83
Chapter 6 Technical Information
84
PRIMERGY BX600 S2 Blade Server System Unit Hardware Guide
Index
A
K
AC Power LED . . . . . . . . . . . . . . . . . . . . . . 14
KVM module
Installation. . . . . . . . . . . . . . . . . . . . . . . .54
Removing . . . . . . . . . . . . . . . . . . . . . . . .56
KVM select LED . . . . . . . . . . . . . . . . . . . . . .11
KVM select switch . . . . . . . . . . . . . . . . . . . .11
KVM Switch . . . . . . . . . . . . . . . . . . . . . . . . .32
C
Cleaning the Chassis . . . . . . . . . . . . . . . . .
Cleaning the floppy disk drive . . . . . . . . . . .
Connector
Display/ USB expansion connector . . . .
Serial port connector . . . . . . . . . . . . . . .
10/100/1000BASE-T connector. . . . . . .
10BASE-T/100BASE-TX connector . . .
60
61
11
14
13
14
L
DC Power LED . . . . . . . . . . . . . . . . . . . . . . 14
LAN active LED . . . . . . . . . . . . . . . .13, 14, 15
LAN active link display LED . . . . . . . . . . . . .11
LAN connection in the Chassis . . . . . . . . . . .40
LAN link LED . . . . . . . . . . . . . . . . . .13, 14, 15
LAN link/operation LED . . . . . . . . . . . . . . . .14
LAN speed LED . . . . . . . . . . . . . . . . . . . . . .14
F
M
D
FC Pass-Thru Blade
Removing . . . . . . . . . . . . . . . . . . . . . . .
Installation . . . . . . . . . . . . . . . . . . . . . . .
Fibre Channel active link display LED . . . . .
Fibre Channel connection in the Chassis . .
Fibre Channel error LED . . . . . . . . . . . . . . .
Fibre Channel link LED . . . . . . . . . . . . . . . .
Floppy disk
Ejecting the Floppy Disk . . . . . . . . . . . .
Inserting the Floppy Disk . . . . . . . . . . . .
Front maintenance switch . . . . . . . . . . . . . .
Front maintenance switch LED . . . . . . . . . .
46
47
11
41
13
13
29
29
10
10
Main power LED . . . . . . . . . . . . . . . . . . . . . .10
Main power switch . . . . . . . . . . . . . . . . . . . .10
Management Blade . . . . . . . . . . . . . . . . . . .12
Management Blade error LED . . . . . . . . . . .14
Management Blade master LED. . . . . . . . . .14
N
Network blade slot . . . . . . . . . . . . . . . . . . . .12
P
GbE Pass-Thru Blade
Installation . . . . . . . . . . . . . . . . . . . . . . . 44
Removing . . . . . . . . . . . . . . . . . . . . . . . 43
Power Supply Unit (PSU) slot . . . . . . . . . . . .12
PSU
Installation. . . . . . . . . . . . . . . . . . . . . . . .50
Removing . . . . . . . . . . . . . . . . . . . . . . . .51
Replacing a PSU during power redundant
power configuration. . . . . . . . . . . . . . . . .52
H
R
Hard disk access display LED. . . . . . . . . . . 11
Hard disk failure LED . . . . . . . . . . . . . . . . . 11
Hard disk status LED . . . . . . . . . . . . . . . . . 11
I
Rack
Opening the Rack Door. . . . . . . . . . . . . .22
Rack key. . . . . . . . . . . . . . . . . . . . . . . . .18, 22
Rear maintenance LED . . . . . . . . . . . . . . . .12
Rear maintenance switch . . . . . . . . . . . . . . .12
Inlet. . . . . . . . . . . . . . . . . . . . . . . . . . . . . . . 14
Installing options . . . . . . . . . . . . . . . . . . . . . 34
S
G
Security . . . . . . . . . . . . . . . . . . . . . . . . . . . .18
Hardware . . . . . . . . . . . . . . . . . . . . . . . .18
Software . . . . . . . . . . . . . . . . . . . . . . . . .19
Server Specifications . . . . . . . . . . . . . . . . . .64
85
Server blade
Installation . . . . . . . . . . . . . . . . . . . . . . . 38
Removing. . . . . . . . . . . . . . . . . . . . . . . . 37
Server blade power LED . . . . . . . . . . . . . . . 11
Server blade power switch . . . . . . . . . . . . . . 11
Server blade slot . . . . . . . . . . . . . . . . . . 10, 11
Switch Blade
Installation . . . . . . . . . . . . . . . . . . . . . . . 44
Removing. . . . . . . . . . . . . . . . . . . . . . . . 43
Switch Blade maintenance LED . . . . . . . . . . 13
System event log . . . . . . . . . . . . . . . . . . . . . 62
System fan module error LED . . . . . . . . . . . 14
System fan module LED . . . . . . . . . . . . . . . 14
System fan unit . . . . . . . . . . . . . . . . . . . . . . 12
T
Turn
OFF . . . . . . . . . . . . . . . . . . . . . . . . . . . . 26
ON . . . . . . . . . . . . . . . . . . . . . . . . . . . . . 24
W
Warning LED . . . . . . . . . . . . . . . . . . . . . . . . 14
86
PRIMERGY BX600 S2 Blade Server System Unit
Hardware Guide
B7FH-4071-02EN-00
Issued on
Issued by
July, 2006
FUJITSU LIMITED
• The contents may be revised without prior notice.
• Fujitsu assumes no liability for damages to third party copyrights or other rights
arising from the use of any information in this manual.
• No part of this manual may be reproduced in any without the prior written
permission of Fujitsu.