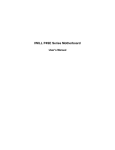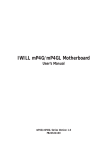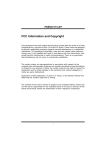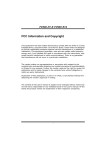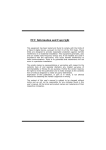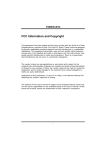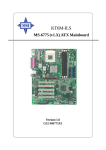Download IWILL P4SP Motherboard
Transcript
IWILL P4SP Motherboard User’s Manual P4SP Version 1.0 P4SP Motherboard ii User’s Manual FCC Compliance Statement This equipment has been tested and found to comply with limits for a Class B digital device, pursuant to Part 15 of the FCC rules. These limits are designed to provide reasonable protection against harmful interference in residential installations. This equipment generates, uses, and can radiate radio frequency energy, and if not installed and used in accordance with the instructions, may cause harmful interference to radio communications. However, there is no guarantee that interference will not occur in a particular installation. If this equipment does cause interference to radio or television equipment reception, which can be determined by turning the equipment off and on, the user is encouraged to try to correct the interference by one or more of the following measures: 1. 2. 3. 4. Reorient or relocate the receiving antenna Move the equipment away from the receiver Plug the equipment into an outlet on a circuit different from that to which the receiver is connected Consult the dealer or an experienced radio/television technician for additional suggestions You are cautioned that any change or modifications to the equipment not expressly approve by the party responsible for compliance could void Your authority to operate such equipment. This device complies with Part 15 of the FCC Rules. Operation is subjected to the following two conditions 1. 2. This device may not cause harmful interference This device must accept any interference received, including interference that may cause undesired operation. User’s Manual iii P4SP Motherboard Disclaimer The information in this document is subject to change without notice. The manufacturer makes no representations or warranties regarding the contents of this manual and specifically disclaims any implied warranties of merchantability or fitness for any particular purpose. Furthermore, the manufacturer reserves the right to revise this publication or make changes in the specifications of the product described within it at any time without notice and without obligation to notify any person of such revision or change. Trademarks Microsoft and Windows are registered trademarks of Microsoft Corp. Intel and Pentium 4 are registered trademarks of Intel Corporation. Other product names used in this manual are the properties of their respective owners and are acknowledged. Copyright This publication, including all photographs, illustrations and software, is protected under international copyright laws, with all rights reserved. Neither this manual, nor any of the material contained herein, may be reproduced without the express written consent of the manufacturer. IWILL © Copyright 2003 iv User’s Manual Table of Contents 1: Introduction ....................................… … … … … … … … … ................. 1-1 About This Manual .....................................................… … … … … … … … … ...... 1-2 Package Contents ...................................................… … … … … … … … … ......... 1-2 2: Hardware Configuration ...................................… … … … … … … … ... 2-1 Components ...............................................................… … ....… … … … … … … .. 2-1 Connectors ....................................................… … ....… … ....… … … … … .......... 2-1 Jumpers ..............................................................… … … ...........… ...… … ....… … 2-1 External I/O Ports ........................................................… … … … … … … … … ..... 2-1 Motherboard Layout .....................................................… … … … … … … … … .... 2-2 Motherboard Layout Key ..........................................… … … … … … … … … ........ 2-3 JCMOS1: Clear CMOS Jumper ................................… … … … … … … … … ........ 2-4 JAUDIO1: Audio Jumper … … … … … … … … … … … … … … … … … … ..… … … … … … 2-4 CPU Socket & Cooling Fan / Heatsink Frame ............… … … … … … … … … ...... 2-5 AGP 8X 1.5V Slot ..............… … … ..............................… … … … … … … … … ......... 2-5 ATX12V Power Connectors … … … … … .....................… … … … … … … … … ........ 2-6 System Memory Sockets ..........................................… … … … … … … … … ......... 2-7 PCI Expansion Slots ..................................................… … … … … … … … … ....... 2-7 Drive Connectors ........................................................… … … … … … … … … … ... 2-8 FDD1: Floppy Disk Drive Connector......................… … … … … … … … … … … … .... 2-8 IDE1, IDE2: IDE Drive Connectors .......................… … … … … … … … … … … ..... 2-8 SATA1, SATA2: Serial ATA drive connectors … … … … … … … … … … … … … . 2-9 JCDIN1 & JAUX1: Audio Connectors ......................… … … … … … … … … ............ 2-9 JPANEL1: Front Panel Connector ............................. … … … … … … … … ............ 2-10 JUSB1, JUSB2, JUSB3: Internal USB Connector ...... … … … … … … … … ............2-11 JCFAN1,JSFAN1: CPU, & System Fan Connectors … … … … … … … … … … … . 2-12 Rear Panel & I/O Connectors .......................................… … … … ........................ 2-13 PS/2 Ports.........................................................… … … … .......… … … … ............... 2-13 USB Ports .........................................… … … … ......… … … … ................................ 2-13 10/100 Ethernet Port .......… … … … … … ......… … ................................................. 2-13 COM Serial Port......................… … … … .......… … … … .......................................... 2-13 Parallel Port .............… … … .......… … … … ......................................................... 2-13 Audio Jacks ........................................… … … … … … … … … … … … ...................... 2-14 User’s Manual v P4SP Motherboard 3: Motherboard Installation ............................… … … … … … … … … … ...... 3-1 Before You Install this Motherboard ...........................… … … … … … … … … … … … 3-1 Installing a CPU ....................................................… … … … … … … … … … … … .......3-1 Selecting a Processor ...........................................… … … … … … … … … … … … … ...3-2 Installing the Processor .....................................… … … … … … … … … … … … … … ...3-2 Installing the Fan/ Heatsink ...............................… … … … … … … … … … … … … … ...3-5 Installing System Memory....................................… … … … … … … … … … … … … … .3-7 Installing Memory Modules ................................… … … … … … … … … … … … … … ...3-8 Installing the Motherboard in the Chassis ................… … … … … … … … … … … … ....3-9 Installing the Motherboard ....................................… … … … … … … … … … … … … … 3-9 Connecting Front Panel Components .....................… … … … … … … … … … … … ..3-10 Completing System Configuration ...........................… … … … … … … … … … … … ..3-10 4: BIOS Setup ..............................................… … … … … … … … … ........... 4-1 Running the CMOS Setup Utility .....................................… … … … … … … … ..… … ..4-1 Entering Setup .............................................… ...................................................... 4-2 Standard CMOS Features ......................................… … … … … … … … … ..… ......... 4-3 Advanced BIOS Features ................................… … … … … … … … … … ................. 4-3 Advanced Chipset Features .....................… … … … … … … … … … ........................ 4-4 Integrated Peripherals Screen ..................… … … … … … … … … … ........................ 4-5 Power Management Setup Screen ..............… … … … … … … … … … ..................... 4-6 PnP/PCI Configurations ...............................… … … … … … … … … … ..................... 4-7 PC Health Status ......................................… … … … … … … … … … ......................... 4-8 IWILL Smart Setting ................................................… … … … … … … … .......… … .... 4-8 Load Fail-Safe Defaults ................… … … … ........................................................... 4-9 Load Optimized Defaults .....................................… … … … … … … … … … .......... 4-10 Setting Supervisor/User Password...........................… … … … … … … … … … ..... 4-10 Save & Exit Setup ......................................................… … … … … … … … … … ... 4-11 Exit Without Saving ......................................................… … … … … … … … … … . 4-12 vi User’s Manual 5: Drivers and Utilities ........................… … … … … … … … … .................... 5-1 Running the Power Installer Disc .........................… … … … … … … … … … ............. 5-1 Drivers and Utilities Installation .............................… … … … … … … … … ................ 5-2 6: Specifications ..................................................… … … … … … … … … .... 6-1 User’s Manual vii P4SP Motherboard viii User’s Manual Chapter 1 1: Introduction The P4SP motherboard is a high-performance workstation board that supports the Intel® Pentium® 4 processor. The motherboard accommodates Single/Dual Channel 266/333 MHz DDR SDRAM using four DIMM memory sockets. Five 32-bit PCI slots provide expansion flexibility. The P4SP motherboard uses the latest Intel® 865P chipset to integrate all system control functions. Features of this motherboard include support for: ?? ?? ?? ?? ?? ?? ?? ?? ?? Intel® Pentium® 4 processor with support for Hyper-Threading Technology 400/533 MHz system bus Up to 4GB Dual Channel DDR333 (PC2700) SDRAM Five 32-bit PCI/33 MHz slots Onboard Accelerated Graphics Port (AGP 8X/4X) RealTek® 10/100 MbE LAN integrated Two SATA connector built-in Two USB 2.0 external ports on rear panel (stacked) Offers six USB 2.0 ports for the front panel For a complete list of specifications, see Chapter 6, Specifications. User’s Manual 1-1 P4SP Motherboard About This Manual This manual’s six chapters cover the following topics: 1. 2. 3. 4. 5. 6. Introduction, provides a basic introduction to the motherboard and package contents. Hardware Configuration, describes the motherboard layout, components, and configuration Motherboard Installation, explains basic motherboard installation procedures. BIOS Setup, describes the settings of the BIOS. Drivers and Utilities, explains how to use the bundled software drivers and utilities. Specifications, lists the motherboard’s technical specifications. Package Contents The motherboard package contains the following items: 1. 2. 3. 4. 5. 6. 7. P4SP motherboard IDE connector cables Floppy Disk Drive connector cables Two SATA cables and one power core Three spare Jumper caps Power Installer software & utilities disc User’s Manual Remove the motherboard from its anti-static bag and place it on a grounded or anti-static surface (component side up). Inspect the motherboard; if any items are damaged or missing, contact your vendor immediately. 1–2 User’s Manual Chapter 2 2: Hardware Configuration This chapter describes the motherboard layout and shows the location, function, and configuration of key components, including sockets, slots, connectors and jumpers as well as the external I/O ports. Before installing this motherboard read the following pages carefully for location and function of these items. Components The motherboard provides sockets, slots, and connectors for the installation of the CPU, memory, power supply, and PCI expansion cards. Connectors The motherboard’s connectors let you attach IDE and FDD drives, CPU fan/heatsink, IR module, audio devices, and front panel features such as LEDs, speaker, and power switch. Jumpers The motherboard’s jumpers provide information to the operating system about installed options and system settings. External I/O Ports The external Input/Output ports let you connect external devices. User’s Manual 2-1 P4SP Motherboard Motherboard Layout The location of motherboard components is shown below. P4SP 2–2 User’s Manual Chapter 2 Motherboard Layout Key These components, connectors and jumpers are located in the motherboard layout graphic on the facing page. Component Function CPU AGP DDR A1, A2, B1, B2 PCI1~ PCI5 mPGA478 CPU socket Accelerated Graphics Port DIMM sockets for DDR SDRAM 32_bit PCI expansion slots Connectors Function SATA1, SATA2 JATXPWR2 JATXPWR1 JPANEL1 JUSB1, JUSB2, JUSB3 JCFAN1 JAUX1 JCDIN1 FDD1 IDE1, IDE2 JSFAN1 SATA drive connectors Connectors for power supply ATX 12V power connector Front panel feature connector Internal USB connector CPU cooling fan power connector AUX-auxiliary audio-in connector CD-ROM drive audio-in connector Floppy disk drive connector IDE drive connectors System cooling fan connectors Jumpers Function JCMOS1 JAUDIO1 User’s Manual Clear CMOS Audio for front panel 2-3 P4SP Motherboard JCMOS1: Clear CMOS Jumper This jumper switch, JCMOS1, clears the CMOS Setup configuration that is stored in the real-time clock’s CMOS memory. If configuration becomes corrupted, or if the CMOS settings are changed to an unsuitable configuration, the motherboard may not work properly. JCMOS1lets you delete the configuration data stored in CMOS memory and reset the CMOS to the Optimized Defaults. Follow the procedure below to clear CMOS memory. 1. 2. Turn off and unplug the system and remove the system housing cover. Set JCMOS1 to the Clear CMOS position by placing the jumper cap over pins 2 and 3 for one minute. Return the jumper cap to the Normal setting, pins 1 and 2. Replace the system housing cover, plug in the system and power on. Run the CMOS Setup Utility and load the Optimized Defaults. Make any custom settings you require. (See Chapter 4, BIOS Settings.) Save the settings as you exit the program and restart your computer. 3. 4. 5. 6. Normal (Default) Clear CMOS JAUDIO1: Audio for Front Panel This jumper, JAUD1, allows users to switch audio function to the front panel if front panel is installed. GND JAUDIO1 2 10 2 10 Audio to front panel Pin Assignment: 9 1 Line Out Right Line Out Left 2-4 MIC Default, Audio function in rear panel 9 1 2: 3: 5-6: 9-10: GND MIC Line Out Left Line Out Right User’s Manual Chapter 2 CPU Socket & Cooling Fan / Heatsink Frame The mPGA478B CPU socket supports single 478-pin Intel Pentium 4 processor. The Pentium 4 CPU requires a cooling fan/heatsink, which attaches to the board using a retention mechanism mounting frame. See the section on installing the CPU in Chapter 3. mPGA478B Socket: This socket is for 478-pin Pentium 4 CPUs only. Fan/Heatsink assembly retention mechanism AGP 8X 1.5V Slot The AGP slot is for the exclusive use of high speed AGP video display cards. It is AGP 3.0 compliant. This AGP slot supports AGP4X and AGP8X card. This slot only supports 1.5V devices. Do not use a 3.3V AGP card with this motherboard. Important: For AGP 4X, 8X card only. Dp not use 3.3V cards in this slot. AGP 8X, 4X slot User’s Manual 2-5 Chapter 2 ATX12V Power Connectors The two power connectors let you attach two leads from an ATX12V power supply to the motherboard. The ATX12V standard requires a 20-pin ATX connector plus a 4-pin ATX12V connector. The two power connectors on this motherboard can accommodate either standard. For an ATX12V power supply insert the 20-pin lead of the ATX12V into the first 20 holes of the power connector leaving the last four empty, and the 4-pin ATX12V lead into the first 4 holes on the secondary power connector, also leaving the last four holes empty. See the connector diagrams below. ATX2X2, 12 V processor core voltage connector 2–6 User’s Manual P4SP Motherboard System Memory Sockets These DIMM system memory sockets support 333MHz (PC2700) or 266MHz (PC2100) DDR SDRAM system memory modules. See the section on installing memory in Chapter 3. PCI Expansion Slots The PCI expansion slots let you install additional system hardware via add-on cards. There are five 32-bit, 33MHz slots that are compliant with PCI 2.1/2.2 on this motherboard. See the section on installing internal peripherals in Chapter 3. User’s Manual 2-7 Chapter 2 Drive Connectors There are drive connectors on the motherboard for connecting IDE and floppy disk drives. FDD: Floppy Disk Drive Connector The connector FDD lets you attach one floppy disk drive to the motherboard using a standard FDD ribbon cable. IDE1, IDE2: IDE Drive Connectors The two IDE drive connectors are marked IDE1, the primary channel, and IDE2, the secondary channel. Each connector supports two drives, a Master and a Slave. 2–8 user’s Manual P4SP Motherboard SATA1, SATA2: Serial ATA Drive Connectors There are two Serial ATA connectors on the motherboard. Each connector supports one drive, which connects to the motherboard with a Serial ATA cable. These two Serial ATA connectors also support RAID 0 and RAID 1. The motherboard comes with two Serial ATA cables and one power core for user’s convenience. Serial ATA Drive Connectors Serial ATA Interfaces The ICH5’s Serial ATA controller offers two independent Serial ATA ports with a theoretical maximum transfer rate of 150 MB/s per port. One device can be installed on each port for a maximum of two Serial ATA devices. A point-to-point interface is used for host to device connections, unlike Parallel IDE which supports a master/slave configuration and two devices per channel. For compatibility, the underlying Serial ATA functionality is transparent to the operating system. The Serial ATA controller can operate in both legacy and native modes. In legacy mode, standard IDE I/O and IRQ resources are assigned (IRQ 14 and 15). In Native mode, standard PCI resource steering is used. Native mode is the preferred mode for configurations using the Windows XP and Windows 2000 operating systems. NOTE1: Many Serial ATA drives use new low-voltage power connectors and require adaptors or power supplies equipped with low-voltage power connectors. For more information, see: http://www.serialata.org/ More Information about S-ATA HDD: Serial ATA drives are designed for easy installation with no jumpers, terminators, or other settings. It is not necessary to set any jumpers on this drive for proper operation. The jumper block adjacent to the signal connector is for factory use only. User’s Manual 2-9 Chapter 2 JPANEL1: Front Panel Connector This connector, JPANEL1, connects the following system housing front panel features: • Reset Switch (Reset in diagram) • IDE device LED (IDE LED in diagram) • ACPI Suspend LED (ACPI in diagram) • Power Switch (Power On in diagram) • System Activity LED (System LED in diagram) • Housing-mounted Speaker (Speaker in diagram) JCDIN1 & JAUX1: Audio Connectors These two connectors, CD-IN and AUX-IN, let you attach audio-in cables from internal peripherals, such as a CD-ROM or DVD-ROM drive. The connectors provide an audio input connection between a device and the integrated audio subsystem. 2 – 10 User’s Manual P4SP Motherboard JUSB1, JUSB2, JUSB3: Internal USB Connector These connectors, JUSB1 and JUSB2, let you attach internal USB devices. User’s Manual 2 - 11 Chapter 2 JCFAN1, JSFAN1: CPU & System Fan Connectors These 3-pin connectors provide power to the CPU cooling fan (JCFAN1), to the System cooling fans (JSFAN1). These connectors all support fan speed monitoring. A temperature monitor detects the CPU and internal system temperatures. You can set a system shutdown temperature in the PC Health section of the CMOS Setup Utility. 2 – 12 User’s Manual P4SP Motherboard Rear Panel and I/O Connector On the rear panel of the board there are several external Input/ Ouput ports. These ports are color coded for easy identification. PS/2 Ports The PS/2 ports are for a system keyboard and mouse or other tracking device. It is recommended that you do not plug or unplug devices when the system is on. USB Ports There are two high-speed USB 2.0 ports, for connecting either USB 1.1 or 2.0 devices to the system. These ports are for “Type A” USB cable connectors. It does not matter if the system is on when you connect or disconnect USB devices. 10/100 Mbps Ethernet Port The 10/100 Mbps Ethernet Port is an RJ-45 connector for standard Cat 5 LAN cabling. The connector attaches to the onboard RealTek Ethernet LAN controller. COM Serial Port The COM Serial port has a 9-pin connector and can operate at speeds up to 115,200bps. Do not connect or disconnect a serial port when the system is turned on. Parallel Port The Parallel port connects the system to devices that have a parallel interface. This port is generally used to connect a printer to the system. User’s Manual 2 - 13 P4SP Motherboard Audio Jacks The audio jacks are for connecting external audio devices to the onboard audio subsystem. The three audio jacks are: 1. Line Out: (Green) Offers output to two stereo speakers. 2. Line In: (Blue) Provides audio input connector for an external audio source. 3. Mic: (Pink) This jack is for plugging in a computer microphone. 2 - 14 User’s Manual P4SP Motherboard 3: Motherboard Installation This chapter describes preparing and installing the motherboard, as well as installing and connecting other components. Please review each of the following procedures before installing the motherboard. Before You Install this Motherboard Before placing and fastening the motherboard into a case you must first install a CPU and system memory modules. Please read the sections below and follow the instructions carefully. Installing a CPU The P4SP motherboard supports the Intel Pentium 4 processor. You must install both the Intel Pentium 4 and its cooling assembly carefully and in accordance with the procedures below. If you fail to follow these procedures, it could result in either improper operation or damage to the CPU or motherboard. To install an Intel Pentium 4 processor on this motherboard you need to do the following: 1. Install a Pentium 4 processor in the mPGA478 socket. 2. Install the Heatsink/ Retention Mechanism In addition to the following instructions, please review the instructions that come with your boxed Intel Pentium 4. 3-1 User’s Manual Chapter 3 Selecting a Processor This motherboard supports all Intel Pentium 4 processors. The motherboard’s BIOS automatically detects the required settings and configures the CMOS Setup Utility. Installing the Processor It is important to review all of the instructions before beginning the installation procedure. Carefully handle the processor by its edges, and take all precautions against electrostatic discharge. The boxed Intel Pentium 4 processor comes with a Heatsink and Thermal Interface Material applicator. Non-boxed processors follow the same procedures, but the accessories may have a different appearance. The following illustrations are a generic representation and may not show the components’ exact appearance. 1. Unlock the socket by pressing the lever sideways, then lift it up to a vertical angle. User’s Manual 3-2 P4SP Motherboard 2. Position the CPU above the socket such that its marked corner matches the base of the socket lever. 3. Press it firmly on the socket while you push down the socket lever to secure the CPU. 3-3 User’s Manual Chapter 3 4. After installing the CPU you may need to apply the Thermal Interface Material (TIM) to the top of the installed CPU (Fig. 2). The TIM is supplied in an applicator with the boxed Pentium 4 processors. The TIM secures the Fan/Heatsink to the CPU. However, if the Fan/Heatsink already has a patch of TIM on its underside, you won’t need to apply additional TIM to the CPU (Fig. 1). User’s Manual 3-4 P4SP Motherboard Installing the Fan/ Heatsink To install the Fan/Heatsink assembly: 5. When installing the Fan/Heatsink and clip assembly it is important to make sure the Fan/Heatsink does not rotate or twist on the processor. Securing the Fan/ Heatsink while closing the clip lever will ensure the thermal interface material (TIM) is not damaged and the processor will operate correctly. The TIM is attached to the heatsink. 6. Make sure to close the clip levers one at a time. Close the clip lever (1), while holding the top-side of the Fan/Heatsink with your other hand (A). Close the clip lever (2) while holding the top-side of the Fan/ Heatsink with your other hand (B). 3-5 User’s Manual Chapter 3 7. Align the Heatsink and clip assembly with the Retention Mechanism and place it on the processor. The Heatsink is symmetrical. 8. With the clip levers in the up position (E), push down on all four clip frame corners to secure to the Retention Mechanism hooks (F). Close the clip levers (G). The levers require force to be completely closed. Connect the processor fan cable connector to the motherboard header. User’s Manual 3-6 P4SP Motherboard Installing System Memory Memory Specifications The P4SP motherboard provides four DIMM sockets that support DDR SDRAM. Memory configuration options are: 1. Supports 128MB, 256MB, 512MB, and 1GB modules, Maximum 4GB total system memory 2. 333MHz PC2700 or 266MHz PC2100 Unbuffered DDR SDRA 3. Dual Channel Modules and the same speed provide better performance. Note1: Installing two or more memory modules is recommended for this motherboard. When installing two modules, you must first fill the sockets A1 and B1 or A2 and B2. (One Black and One Red DIMM socket) Note2: Modules should all be the same manufacture, type, model and capacity. Note3: The memory configurations shown here are the only ones allowed. You can install only 1, 2 or 4 modules. Note4: It is not recommended to install 3 memory modules on the system. You can install the single memory module on any DIMM socket.. 3-7 User’s Manual Chapter 3 Installing Memory Modules To install a memory module, you insert a module into its socket and secure it with the socket retaining arms. The modules are notched so that you cannot insert them incorrectly. The BIOS recognizes the installed memory and configures the CMOS Setup Utility automatically. Note: It is recommended that you install at least two memory modules, beginning in sockets DIMMA1 and DIMMB1. To install memory modules: 1. Unlock a DIMM socket by pressing the retaining clips outward. 2. Align the “notch” on the memory module to the “break” on the socket. 3. Firmly insert the module into the socket until the retaining clips snap back into place and the module is properly seated. 4. Make sure the memory module is locked on the socket with both retaining clips. User’s Manual 3-8 P4SP Motherboard Installing the Motherboard in the Chassis After installing the CPU and memory modules, you can install the motherboard in the system housing. There are many system housing designs and you should consult your system housing documentation for specific installation information. Installing the Motherboard To install the motherboard into the chassis: 1. Review the housing documentation and prepare the required mounting hardware. 2. Identify the mounting holes on the board and confirm that the housing standoffs are suitably placed. 3. Install the included rear I/O panel shield in the housing’s I/O panel opening, matching the ports on the board. 4. Insert the board in the housing and align the mounting holes to the standoffs on the housing’s motherboard mounting plate. Check to make sure all rear I/O ports are aligned with the openings in the I/O panel shield. 5. Attach the board to the housing by inserting mounting screws in all the holes and tightening these screws using a Philips head screwdriver. 3-9 User’s Manual Chapter 3 Connecting Front Panel Components After installing the motherboard in the system housing, you should connect the front panel components to the Front Panel Connector, JPANEL1. Check the figure below for pin assignments. Completing System Configuration After installing the motherboard in the system housing, you can connect or install the internal devices you need to complete the system. This will include attaching disk drives and connecting housing power supply connectors. After replacing the system housing cover, you can connect external peripherals such as a monitor, a keyboard, and a pointing device. Once you have completed final hardware installation, you can configure the CMOS Setup Utility and Drivers - see the following chapters - and install operation system and support software - see related documentation. User’s Manual 3 - 10 P4SP Motherboard 4: BIOS Setup After you have installed the motherboard and assembled the system hardware, you can power up the system. The motherboard uses the most recent Award BIOS CMOS chip. The ROM setup instructions for configuring the motherboard’s BIOS (Basic Input Output System) are contained on this chip. The CMOS Setup program lets you set system parameters, which are stored in nonvolatile CMOS RAM. This information is retained by battery backup when the system is powered off. The values stored in the CMOS configures the system each time the system is powered on. Running the CMOS Setup Utility The CMOS Setup Utility does not depend on an operating system to run. You run the utility by typing the Del or Delete key before the operating system boots up. The CMOS Main screen will appear. You navigate the CMOS Setup Utility using keyboard commands that are listed at the bottom of each screen. Help is available at any time by pressing the F1 key. Once you have fully configured the CMOS Setup Utility you will rarely if ever need to configure it again. 4–1 User’s Manual Chapter 4 Entering Setup Each time the system is turned on, the BIOS performs Power-On Self Test (POST) routines. These routines run through a series of diagnostic checks. If an error occurs, it is reported in one of two ways: 1. A series of beeps, if the error is encountered before the display is initialized. 2. An error message is shown on the screen, if the display is initialized. After the POST routines are performed, the following message appears: “Press DEL to enter SETUP” Press the <DEL> key to enter the Award BIOS Setup program, and the main screen appears: Use the arrow keys to select items. A description of each selection follows. User’s Manual 4-2 P4SP Motherboard Standard CMOS Features The Standard CMOS Features screen lets you reset time and date settings to suit your location. The IDE devices are Auto Detected, but you can change these settings manually if necessary. The floppy drive settings and other settings are standard defaults, that you can also change if necessary. Advanced BIOS Features The Advanced BIOS Features screen configures boot options such as boot devices, boot order, various boot configurations and other power functions. Unless you fully understand the function of these settings, it is better to leave the default settings. Note1: Willamette core CPU is not supported. 4–3 User’s Manual Chapter 4 Advanced Chipset Features The Advanced Chipset Features screen configures the chipset, BIOS caching and the AGP. Unless you fully understand the function of these settings, it is recommended that you do not change the default settings. Integrated Peripherals Screen The Integrated Peripherals screen configures the peripheral features integrated onto the motherboard. The settings on this screen are all optimized defaults. The IDE settings are Auto Detected and the port settings are standard settings. User’s Manual 4–4 Chapter 4 Power Management Setup Screen The Power Management Setup screen configures power management settings. The settings on this screen are all optimized defaults. Windows ACPI power management overrides most of these settings. There are Minimum and Maximum configurations available in addition to the User Defined defaults. In User Defined mode you can customize all settings. PnP/PCI Configurations The PnP/PCI Configurations screen configures Plug and Play and other PCI bus settings. The default is for BIOS control of these functions. Set Reset Configuration Data to Enabled if a problem occurs after installing an expansion card. This rewrites the ESCD. 4–5 User’s Manual Chapter 4 PC Health Status The PC Health Status screen displays system information such as CPU cooling fan speed and various voltage levels. This information is Auto Detected. IWILL Smart Setting The IWILL Smart Setting screen configures CPU settings. The default settings for the CPU are Auto Detected. You should not change these Auto Detected settings. Configuring CPU settings that are different than Intel specifications can damage the Intel CPU and void the CPU warranty. Enable the Spread Spectrum setting to reduce interference generated by the board circuitry. User’s Manual 4-6 P4SP Motherboard Load Fail-Safe Defaults Selecting “Y” for this item loads the minimum set of configuration settings. The Fail-Safe Defaults let the system start for troubleshooting of hardware problems. Load Optimized Defaults Selecting “Y” after choosing this item loads the optimized set of default settings. Use these default settings if the configuration is corrupted or if a mistake is made in the configuration. You should also load these settings after performing the Clear CMOS procedure. 4–7 User’s Manual Chapter 4 Setting Supervisor/User Password The Set Supervisor Password items let you set passwords for system access. The Supervisor password prevents access to the CMOS Setup utility. Set a password as follows: 1. Choose either Set Supervisor Password item or the Set User Password item in the main screen and press Enter. A password dialog box appears. 2. To enter a new password type in the password using no more than eight characters or numbers and press Enter. 3. A dialog box asks you to confirm the new password by typing it in a second time. Type the password again and press Enter, or just press Enter if you are deleting a password. The password is then recorded. After bringing up the password dialog box you decide not to set a password, press the Enter key, not the Esc key, to exit the password dialog box. Note: the password is case sensitive. To delete a password, press enter when the password dialog box appears and just press “Enter” from keyboard. User’s Manual 4–8 P4SP Motherboard Save & Exit Setup Entering “Y” and pressing Enter saves the current utility configuration as a new record, exits the utility and restarts the system using the saved configuration record. Quit Without Saving This item lets you exit the utility and restart the system without changing the saved configuration record. 4–9 User’s Manual P4SP Motherboard 5: Installing a support drivers and utilities The Power Installer CD-ROM disc comes with required hardware drivers for Microsoft Windows and some additional utility software. If you have installed a supported Microsoft OS, you must install the required drivers. If you have install Linux, you will need to create support disks using the “Make Driver utility”. This motherboard requires that you install driver software to support the onboard hardware. You will need to install some or all of the following: 1. Main chipset support software Various drivers that support the chipset and enhance system performance. 2. Audio Driver Audio driver for the onboard AC’97 audio. 3. USB 2.0 Installation Guide Information on installing drivers for the onboard USB ports. 4. LAN driver software Information on installing drivers for the onboard Realtek Ethernet controller. 5–1 User’s Manual Chapter 5 Installing Windows Drivers This section assumes you have installed one of the supported Microsoft Operating Systems on the system hard disk drive. To install Windows drivers, insert the Power Installer II CD-ROM disc in the system’s CD-ROM (or other optical drive) and wait for the Power Installer interface to automatically load. If it doesn’t start, run the Power Installer interface directly from the disc by running Setup. The Power Installer main screen will appear. Click on this motherboard’s model number to open the section for this board. The “Driver and Utilities” screen will appear. Click on “Driver Installation” and the Driver Installation screen will appear. Installing the Utility Software To install the utility software bundled on the Power Installer CD-ROM disc, click on “Software Utility” in the Drivers and Utilities screen to open the Software Utility window. To install the Adobe Acrobat reader or McAfee Anti-Virus software packages, click on the item you want to install and follow the install program’s instructions. Making Driver Discs You can make driver floppy disks by running the “Make Driver” utility from the Drivers and Utilities screen. Follow the screen interface, which is self-evident to make driver installation disks if needed. Making & Installing Linux Drivers You can boot the system from the Power Installer disc. The system will boot from the Linux kernel on the disc and you can use the driver disk creator that loads to create Linux driver disks. You can then install these drivers according to the instructions for driver installation from your Linux distribution. User’s Manual 5–2 Chapter 6 6: Specifications Technical specifications for the P4SP motherboard are listed below. P4SP Motherboard Processor Supports Intel® Pentium 4 processor System Bus: 400/533MHz Support Northwood processor Supports Intel® Hyper-Threading Technology Auto detects CPU type, external clock and multiplier. Chipset MCH : Intel 865P ICH5 Winbond Super I/O : W83627HF CPU Power Follows VRM 9.0 spec VRD design Three phase Supports Vcore output up to 78A Memory Dual Channel PC2700/PC2100/PC1600 DDR SDRAM Supports 128MB/ 256MB/ 512MB up to 1GB memory capacity for each DIMM socket Supports maximum memory of up to 4GB Peak memory bandwidth of 5.4GB/s in dual channel mode and 2.7GB/s for single channel Two pair DIMMs (Four rows) Unbuffered without ECC DDR SDRAM Graphics AGP 8X/4X at 1.5V only AGP 3.0 specification PCI Five 32bit PCI/33MHz slots PCI 2.1/2.2 Compliant User’s Manual 6-1 P4SP Motherboard LAN On board RealTek 10/100 Mbps One RJ-45 connector USB 2.0 Two USB 2.0 external ports on the back panel (stacked) Three internal connectors support Six USB2.0 ports for front panel Serial ATA Two onboard SATA ports Audio AC’97 software Sound One audio connector at rear panel to support LINE IN/ LINE OUT/MIC IN One 4-pin CD-ROM Audio In header One 4-pin AUX header General I/O Two IDE connectors (Bus Master with Enhanced) to support Ultra DMA 33/ATA66/ATA100 IDE drives and ATAPI compliant devices One Floppy Controller for up to two drives Two UART connectors One 25pin ECP/EPP Parallel Port One Game Port One PS/2 Keyboard One PS/2 Mouse BIOS Award BIOS 4Mb Flash ROM (FWH) Flash write Protection for BIOS Support ACPI S1, S3 (option) Auto configuration for IDE hard disk types Write Protection for memory SPD EEPROM 6–2 User’s Manual Chapter 6 System Management Winbond hardware monitor One 3-pin CPU Fan header with fan speed detect One 3-pin chassis fan header with fan speed detect One temperature sensor Seven voltage monitoring (Vcore, +1.5V, +3.3V, +5V, +12V, -12V, Battery, 5VSTB) Form Factor ATX Form Factor ATX 12V power connectors Stacked PS/2 Mouse/Keyboard ports; Stacked 2 USB2.0 and RJ-45 LAN ports with LED Approvals FCC class B Product safety IEC60950, EN60950, CE mark 89/336/ECC(EMV) and acc. To EU Miscellaneous Support AC power failure ACPI 1.1 PC2001 APM 1.2 User’s Manual SMBIOS 2.3 BIOS boot Spec. 1.01 WfM 2.0 DMI 2.0 PCI 2.2 6-3