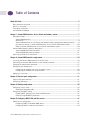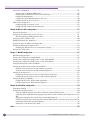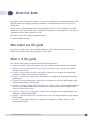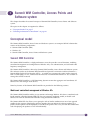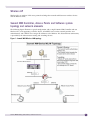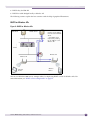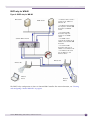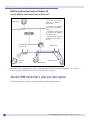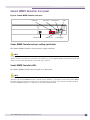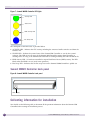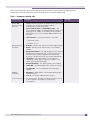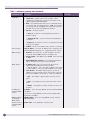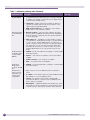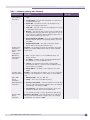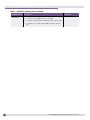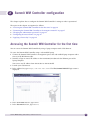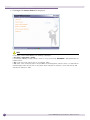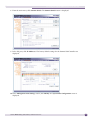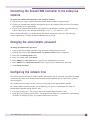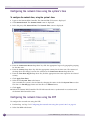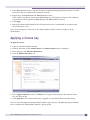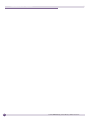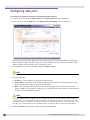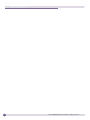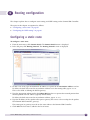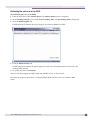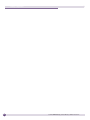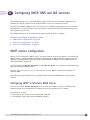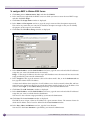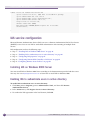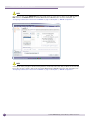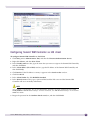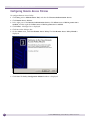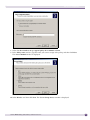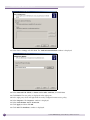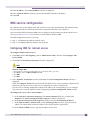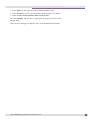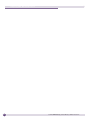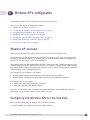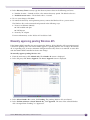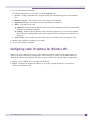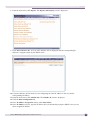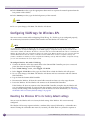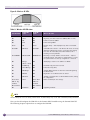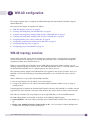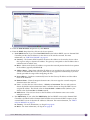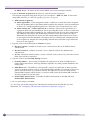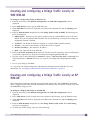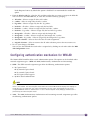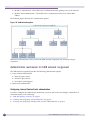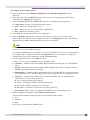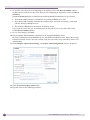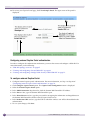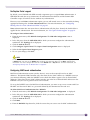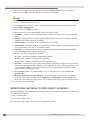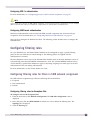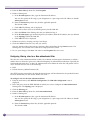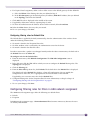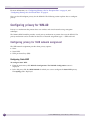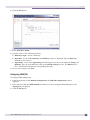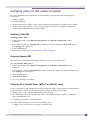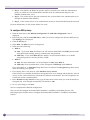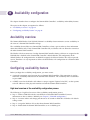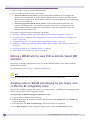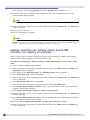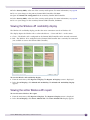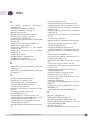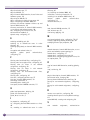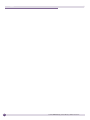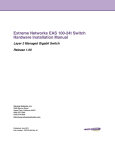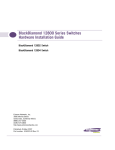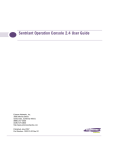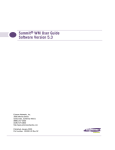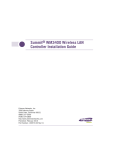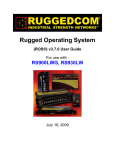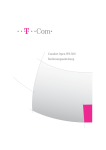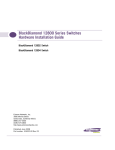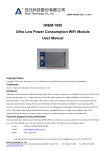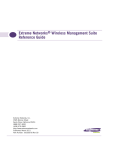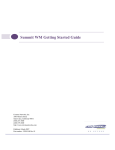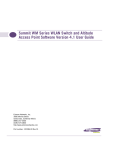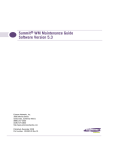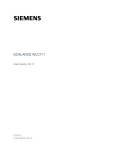Download Summit WM20 Getting Started Guide
Transcript
Summit WM20 Getting Started Guide
Software Version 4.2
Extreme Networks, Inc.
3585 Monroe Street
Santa Clara, California 95051
(888) 257-3000
(408) 579-2800
http://www.extremenetworks.com
Published: January 2008
Part number: 120411-00 Rev 01
AccessAdapt, Alpine, BlackDiamond, EPICenter, ESRP, Ethernet Everywhere, Extreme Enabled, Extreme Ethernet
Everywhere, Extreme Networks, Extreme Standby Router Protocol, Extreme Turbodrive, Extreme Velocity,
ExtremeWare, ExtremeWorks, ExtremeXOS, the Go Purple Extreme Solution, ScreenPlay, Sentriant, ServiceWatch,
Summit, SummitStack, Unified Access Architecture, Unified Access RF Manager, UniStack, UniStack Stacking, the
Extreme Networks logo, the Alpine logo, the BlackDiamond logo, the Extreme Turbodrive logo, the Summit logos,
the Powered by ExtremeXOS logo, and the Color Purple, among others, are trademarks or registered trademarks of
Extreme Networks, Inc. or its subsidiaries in the United States and/or other countries.
Adobe, Flash, and Macromedia are registered trademarks of Adobe Systems Incorporated in the U.S. and/or other
countries. Avaya is a trademark of Avaya, Inc. Merit is a registered trademark of Merit Network, Inc. Internet
Explorer is a registered trademark of Microsoft Corporation. Mozilla Firefox is a registered trademark of the Mozilla
Foundation. sFlow is a registered trademark of sFlow.org. Solaris and Java are trademarks of Sun Microsystems,
Inc. in the U.S. and other countries.
Specifications are subject to change without notice.
All other registered trademarks, trademarks, and service marks are property of their respective owners.
© 2008 Extreme Networks, Inc. All Rights Reserved.
2
Summit WM20 Getting Started Guide, Software Version 4.2
Table of Contents
About this Guide.............................................................................................................................. 5
Who should use this guide ...........................................................................................................5
What is in this guide ...................................................................................................................5
Formatting conventions................................................................................................................6
Documentation feedback .............................................................................................................6
Chapter 1: Summit WM Controller, Access Points and Software system.............................................. 7
Conceptual model .......................................................................................................................7
Summit WM Controller ..........................................................................................................7
Wireless AP ..........................................................................................................................9
Summit WM Controller, Access Points and Software system topology and network elements .........9
Discovery mechanism in Summit WM Controller, Access Points and Software system.................10
DHCP in Summit WM Controller, Access Points and Software system .......................................10
Summit WM Controller’s physical description...............................................................................14
Summit WM20 Controller front panel ....................................................................................15
Summit WM20 Controller back panel ....................................................................................16
Collecting information for installation..........................................................................................16
Chapter 2: Summit WM Controller configuration.............................................................................. 23
Accessing the Summit WM Controller for the first time .................................................................23
Connecting the Summit WM Controller to the enterprise network ...................................................27
Changing the administrator password ..........................................................................................27
Configuring the network time......................................................................................................27
Configuring the network time using the system’s time .............................................................28
Configuring the network time using the NTP ..........................................................................28
Applying a license key ...............................................................................................................29
Chapter 3: Physical ports configuration .......................................................................................... 31
Physical data ports overview.......................................................................................................31
Configuring data ports ...............................................................................................................32
Chapter 4: Routing configuration.................................................................................................... 35
Configuring a static route ...........................................................................................................35
Viewing the forwarding table.................................................................................................36
Configuring the OSPF routing .....................................................................................................36
Enabling OSPF globally on the Summit WM Controller ............................................................37
Defining the global OSPF parameters ....................................................................................38
Chapter 5: Configuring DHCP, DNS and IAS services ....................................................................... 41
DHCP service configuration ........................................................................................................41
Configuring DHCP in Windows 2003 Server ...........................................................................41
Configuring DHCP in Red Hat Linux Server ............................................................................44
Summit WM20 Getting Started Guide, Software Version 4.2
3
Table of Contents
IAS service configuration ...........................................................................................................46
Installing IAS on Windows 2003 Server.................................................................................46
Enabling IAS to authenticate users in active directory .............................................................46
Configuring IAS properties ...................................................................................................47
Configuring Summit WM Controller as IAS client ....................................................................49
Configuring Remote Access Policies......................................................................................50
DNS service configuration ..........................................................................................................53
Configuring DNS for internet access......................................................................................53
Configuring DNS for Wireless APs discovery ...........................................................................54
Chapter 6: Wireless AP’s configuration........................................................................................... 57
Wireless AP overview .................................................................................................................57
Configuring the Wireless APs for the first time .............................................................................57
Manually approving pending Wireless APs..............................................................................59
Assigning names to Wireless APs ................................................................................................60
Modifying Wireless APs’ properties..............................................................................................60
Configuring static IP address for Wireless APs..............................................................................61
Configuring VLAN tags for Wireless APs.......................................................................................64
Resetting the Wireless AP to its factory default settings ..........................................................64
Wireless AP’s LED states ...........................................................................................................65
Chapter 7: WM-AD configuration .................................................................................................... 67
WM-AD topology overview ..........................................................................................................67
Creating and configuring a Routed WM-AD ..................................................................................68
Creating and configuring a Bridge Traffic Locally at WM WM-AD....................................................71
Creating and configuring a Bridge Traffic Locally at AP WM-AD .....................................................71
Assigning Wireless APs’ radios to WM-AD ....................................................................................72
Configuring authentication mechanism for WM-AD .......................................................................73
Authentication mechanism for SSID network assignment ........................................................74
Authentication mechanism for AAA network assignment..........................................................80
Configuring filtering rules...........................................................................................................81
Configuring filtering rules for filters in SSID network assignment .............................................81
Configuring filtering rules for filters in AAA network assignment...............................................83
Configuring privacy for WM-AD ...................................................................................................84
Configuring privacy for SSID network assignment ...................................................................84
Configuring privacy for AAA network assignment.....................................................................87
Chapter 8: Availability configuration .............................................................................................. 89
Availability overview ..................................................................................................................89
Configuring availability feature ...................................................................................................89
Defining a WM-AD with the same SSID on both the Summit WM Controllers .............................90
Assigning radios to WM-AD and changing the poll timeout value on Wireless AP configuration screen
90
Assigning the Wireless APs to their home Summit WM Controller .............................................91
Enabling availability pair, defining primary Summit WM Controller, and selecting security mode.92
Viewing the Wireless AP availability display ...........................................................................93
Viewing the active Wireless APs report...................................................................................93
Index ............................................................................................................................................ 95
4
Summit WM20 Getting Started Guide, Software Version 4.2
About this Guide
The purpose of the Getting Started Guide is to assist you in deploying the Summit WM Wireless LAN
(WLAN) solution by mapping preparation, installation, and configuration tasks into a logical and
efficient flow.
You can use this guide independently of other documents. However, if you are looking for detailed
information on any aspect of the system’s installation, configuration, or management, use this guide in
conjunction with the Summit WM20 User Guide.
This guide is based on the following product families:
●
Summit WM20 Controller
Who should use this guide
This guide is written for the users of Summit WM Wireless LAN (WLAN) Solution.You must be
familiar with computer networking concepts to use this guide.
What is in this guide
This contents in this guide are organized under the following chapters:
●
“About this Guide” describes the purpose, the target audience and the architecture of this guide.
●
Chapter 1, “Summit WM Controller, Access Points and Software system” captures the essential
concepts of the solution.
●
Chapter 2, “Summit WM Controller configuration” explains how to configure the Summit WM
Controller’s settings in order to make it operational.
●
Chapter 3, “Physical ports configuration” describes how to configure the Summit WM Controller’s
physical ports.
●
Chapter 4, “Routing configuration” explains how to configure the static and OSPF routings on the
Summit WM Controller’s physical ports.
●
Chapter 5, “Configuring DHCP, DNS and IAS services” describes how to configure DHCP, DNS and
IAS services on Windows 2003 Server. In addition, the chapter explains how to configure DHCP
service on a Linux-based server.
●
Chapter 6, “Wireless AP’s configuration” explains how to configure and manage the Wireless APs
through the Summit WM Controller.
●
Chapter 7, “WM-AD configuration” describes how to create and configure WM-AD via the Summit
WM Controller.
●
Chapter 8, “Availability configuration” explains how to configure availability features via the
Summit WM Controller.
Summit WM20 Getting Started Guide, Software Version 4.2
5
About this Guide
Formatting conventions
The document uses the following formatting conventions to make it easier to find information and
follow procedures:
●
Bold text is used to identify components of the management interface, such as menu items and
section of pages, as well as the names of buttons and text boxes.
●
●
Monospace font is used in code examples and to indicate text that you type.
●
●
For example: Click Logout.
For example: Type https://<WM-address>[:mgmt-port>]
The following symbols are used to draw your attention to additional information:
NOTE
Notes identify useful information that is not essential, such as reminders, tips, or other ways to perform a task.
CAUTION
Cautionary notes identify essential information, which if ignored can adversely affect the operation of your
equipment or software.
WARNING!
Warning notes identify essential information, which if ignored can lead to personal injury or harm.
Documentation feedback
If you have any problems using this document, please contact your next level of support:
●
Customers should contact the Extreme Networks Technical Assistance Center.
When you call, please have the following information ready. This will help us to identify the document
that you are referring to.
6
●
Title: Summit WM20 Getting Started Guide, Software Version 4.2
●
Part Number: 120411-00 Rev 01
Summit WM20 Getting Started Guide, Software Version 4.2
1
Summit WM Controller, Access Points and
Software system
This chapter describes the essential concepts of Summit WM Controller, Access Points and Software
system.
The topics in this chapter are organized as follows:
●
“Conceptual model” on page 7
●
“Collecting information for installation” on page 16
Conceptual model
The Summit WM Controller, Access Points and Software system is an enterprise WLAN solution that
consists of the following components:
●
Summit WM Controller (WM)
●
Wireless AP
●
Summit WM Controller, Access Points and Software system
Summit WM Controller
The Summit WM Controller is a high-performance server that provides several functions, including
centralized management and configuration of Wireless APs, user authentication, and advanced radio
frequency management.
The Summit WM Controller is driven by Summit WM Controller, Access Points and Software system.
The software resides on the Summit WM Controller and provides an intuitive web-based interface —
Summit WM Graphical User Interface (GUI)— to enable you to manage the entire wireless network
from a wired laptop, or a PC connected to the network. A command line interface is also available to
manage the wireless network.
The Summit WM Controller is a full-functioning dynamic router that aggregates and coordinates all
Wireless APs and manages client devices.
Some key features of the Summit WM Controller are provided in the following sections:
Web-based centralized management of Wireless APs
The Summit WM Controller enables you to monitor and manage Wireless APs from a centralized webbased interface called the Summit WM GUI. You can separately configure, enable, or disable each
Wireless AP from the Summit WM Controller using the Summit WM GUI.
The Summit WM GUI also allows you to group the APs of similar attributes into one of ten upgrade
profiles for the purpose of deploying software upgrades.You can initiate the software updates on a
profile and the updates will be deployed to each AP in the profile. This saves you from the cumbersome
task of deploying the updates to each AP individually.
Summit WM20 Getting Started Guide, Software Version 4.2
7
Summit WM Controller, Access Points and Software system
Virtualized user segmentation
The Summit WM Controller allows you to create and manage unique WM Access Domain Services
(WM-AD) that enables you to group specific mobile users, devices and applications on the basis of
policy class in order to provide unique levels of service, access permissions, encryption, and device
authorization.
A WM-AD segment is a virtual network and each Wireless Access Points can support multiple WM-AD
segments.
WM-AD optimizes the dynamic nature of WLAN mobility as WM-AD groups can follow users without
depending on the physical configuration of the network.
The following is the list of Summit WM Controllers and the number of WM-ADs they can support.
●
Summit WM20 Controller: 8 WM-ADs
Authentication and encryption
The Summit WM Controller and Wireless AP work together to support comprehensive authentication,
encryption, and intrusion detection capabilities. A range of robust security features based upon the
802.11 and WPA2 standards ensure that your network stays protected.
802.1X mechanism in conjunction with RADIUS and pre-shared key authentication ensure that only
authorized users can access the network.
Other features include Captive Portal for redirected web-based authentication.
Intrusion detection
The Summit WM Controller allows you to configure Wireless APs to detect rogue access points on the
network by scanning the radio frequency (RF) space at specific intervals. Scan results are then
forwarded to the Summit WM Controller; the Summit WM Controller processes and presents the data
centrally. Rogue detection data can be viewed via the Summit WM GUI.
Automatic assignment of IP addresses to the client devices
The Summit WM Controller has built-in DHCP server that assigns IP addresses to the client devices.
The Summit WM Controller is also capable of working with an external DHCP server.
Web authentication
The Summit WM Controller has a built-in Captive Portal capability that allows Web authentication
(Web redirection) to take place. The Summit WM Controller is also capable of working with external
Captive Portal.
8
Summit WM20 Getting Started Guide, Software Version 4.2
Conceptual model
Wireless AP
Wireless APs are wireless LAN access points that bridge the network traffic between wireless devices
and the Ethernet LAN.
Summit WM Controller, Access Points and Software system
topology and network elements
The following figure illustrates a typical configuration with a single Summit WM Controller and two
Wireless APs, each supporting a wireless device. A RADIUS server on the network provides user
authentication, and a DHCP server assigns IP addresses to the Wireless APs. Network inter-connectivity
is provided by the infrastructure routing and switching devices.
Figure 1: Summit WM Wireless LAN topology
Summit WM Controller
Summit WM20 Getting Started Guide, Software Version 4.2
9
Summit WM Controller, Access Points and Software system
The Summit WM Controller supports the following network elements.
●
RADIUS Server (Remote Access Dial-in User Service) – An authentication server that assigns and
manages ID and Password protection throughout the network. The RADIUS server system can be
set-up for certain standard attributes such as filter ID, and for the vendor specific attributes (VSAs).
The Summit WM Controller supports external RADIUS server.
●
DHCP Server (Dynamic Host Configuration Protocol) – A server that assigns the IP addresses,
gateways, and subnet masks dynamically. The external DHCP server depicted in Figure 2-1 is
primarily utilized to provide addresses to infrastructure equipment such as APs. The IP addresses to
the mobile devices are provided by the built-in DHCP server of Summit WM Controller. You can
also configure the Summit WM Controller to relay DHCP requests to the external DHCP server.
●
SLP (Service Location Protocol) – A service discovery protocol that allows computers and other
devices to find services in a local area network without prior configuration. The client applications
are user agents and services that are advertised by a service agent. In larger installations, a directory
agent collects information from service agents and creates a central repository. SLP is one of the
several modes that the Summit WM Controller uses to discover the Wireless APs.
●
Domain Name Server – A server that translates the domain names into IP addresses. The DNS is
used as an alternative mechanism for the automatic discovery process. The Summit WM Controller,
its software, and the APs rely on the DNS for Layer 3 deployments. In addition, DNS is utilized for
the static configuration of APs. The Summit WM Controller can be registered in DNS to provide
DNS assisted AP discovery.
Discovery mechanism in Summit WM Controller, Access Points
and Software system
The Summit WM Controller, Access Points and Software system provides auto-discovery capabilities
between the following components:
●
Wireless APs and Summit WM Controller
Discovery mechanism between Wireless AP and Summit WM Controller
The Wireless APs discover the Summit WM Controller by one of the following modes:
●
SLP (Multicast and Unicast) – For more information, see SLP’s description in “Summit WM
Controller, Access Points and Software system topology and network elements” on page 9.
●
DNS – For more information, see Domain Name Server’s description in “Summit WM Controller,
Access Points and Software system topology and network elements” on page 9.
●
Static IP address configuration – Summit WM Controller’s IP address is defined in Wireless AP
configuration. For more information, see “Configuring static IP address for Wireless APs” on
page 61.
DHCP in Summit WM Controller, Access Points and Software
system
DHCP usage has four scenarios in Summit WM Controller, Access Points and Software system:
10
●
DHCP for Wireless APs
●
DHCP for WM-AD
Summit WM20 Getting Started Guide, Software Version 4.2
Conceptual model
●
DHCP relay for WM-AD
●
DHCP for traffic bridged locally at Wireless AP
The following sections explain the four scenarios with the help of graphical illustrations.
DHCP for Wireless APs
Figure 2: DHCP for Wireless APs
DHCP Server
DNS Server
* The Wireless AP
requests an IP address
from the external DHCP
server.
* The DHCP server
responds by sending
the IP address to the
Wireless AP.
Summit WM Controller
Wireless AP
Wireless AP
Wireless
Device
Wireless
Device
You can use Windows 2003 server, amongst others, for deploying DHCP service for Wireless APs. For
more information, see “DHCP service configuration” on page 41.
Summit WM20 Getting Started Guide, Software Version 4.2
11
Summit WM Controller, Access Points and Software system
DHCP for WM-AD
Figure 3: DHCP for WM-AD
DNS Server
DHCP Server
* The wireless device
requests an IP address
from Wireless AP
* The Wireless AP forwards
the request to Summit WM
Controller via WM-AD
tunnel
Summit WM Controller
* The built-in DHCP server
in Summit WM Controller
responds by sending the IP
address to Wireless AP
* The Wireless AP sends
the IP address to the
wireless device
Wireless AP
Wireless Device
Wireless
Device
The DHCP configuration for WM-AD is done via Summit WM Controller. For more information, see
“Creating and configuring a Routed WM-AD” on page 68.
12
Summit WM20 Getting Started Guide, Software Version 4.2
Conceptual model
DHCP relay for WM-AD
Figure 4: DHCP relay for WM-AD
DNS Server
DHCP Server
* A wireless device sends a
request for IP address to
Wireless AP.
* The Wireless AP forwards
the request to Summit WM
Controller via WM-AD
tunnel.
* The Summit WM
Controller relays the
request to the DHCP
server.
Summit WM Controller
* The DHCP server
responds by sending the IP
address to the Summit WM
Controller.
* The Summit WM
Controller relays the IP
address to the Wireless AP.
* The Wireless AP sends
the IP address to the
wireless device.
Wireless AP
Wireless AP
Wireless
Device
Wireless
Device
The DHCP relay configuration is done via Summit WM Controller. For more information, see “Creating
and configuring a Routed WM-AD” on page 68.
Summit WM20 Getting Started Guide, Software Version 4.2
13
Summit WM Controller, Access Points and Software system
DHCP for traffic bridged locally at Wireless AP
Figure 5: DHCP for traffic bridged locally at Wireless AP
* A wireless device sends a
request for IP address to
Wireless AP.
DNS Server
* The Wireless AP forwards
the request to the DHCP
server.
Summit WM Controller
* The DHCP server responds
by sending the IP address to
the Wireless AP.
* The Wireless AP sends the
IP address to the wireless
device.
Wireless AP
Wireless AP
Wireless
Device
Wireless Device
DHCP Server
The DHCP relay configuration is done via Summit WM Controller. For more information, see “Creating
and configuring a Bridge Traffic Locally at AP WM-AD” on page 71.
Summit WM Controller’s physical description
This section provides a physical description of the Summit WM Controller.
14
Summit WM20 Getting Started Guide, Software Version 4.2
Summit WM Controller’s physical description
Summit WM20 Controller front panel
Figure 6: Summit WM20 Controller front panel
LAN Ports
Management
USB Server
Reset Button
USB Control
LEDs
Power Switch
Summit WM20 Controller data port cabling specification
The Summit WM20 Controller’s data ports have copper connectors.
NOTE
If your infrastructure does not allow the copper connection, you must get a Gigabit Media Converter to convert the
copper connection to a fibre optic connection. For example, you can use Netgear GC102 converter that receives the
copper connection and outputs traffic via the fibre optic connector.
Summit WM20 Controller’s LEDs
The Summit WM20 Controller has four lights on its front panel.
NOTE
The hot swap lever is not enabled in the current release. Pulling the hot swap lever will not affect the normal
operation if the Summit WM20 Controller is already running. However, if you attempt to reboot the Summit WM20
Controller with the hot swap lever pulled out, the controller will fail to reboot. If you pull the hot swap lever while
the Summit WM20 Controller is in operation, the Hot Swap LED will light up.
Summit WM20 Getting Started Guide, Software Version 4.2
15
Summit WM Controller, Access Points and Software system
Figure 7: Summit WM20 Controller LED lights
Activity LED
Status LED
HDD Activity LED
Hot Swap LED
The description of the LED states is provided below:
●
ACTIVITY LED – Indicates the CPU activity, including the amount of traffic carried to and from the
Wireless APs.
●
STATUS LED – Indicates the normal state of the Summit WM Controller as seen by the system’s
software. This LED covers all stages of the Summit WM Controller, ranging from restarting, to
shutting-down. As long as the Summit WM Controller is running normally, this LED will remain lit.
●
HDD Activity LED – Is hardware controlled to report Hard Drive Device (HDD) activity. The LED
blinks when the HDD is in use (read/write operation).
●
Hot Swap LED – Indicates that the hot swap lever on the Summit WM20 Controller is pulled out.
Summit WM20 Controller back panel
Figure 8: Summit WM20 Controller back panel
Power Supply
Collecting information for installation
You should use the following table to document all the pertinent information about the Summit WM
Controller before starting the installation process.
16
Summit WM20 Getting Started Guide, Software Version 4.2
Collecting information for installation
Some of the information listed in the table may not be relevant to your network configuration. You
should only record the information that is pertinent to your network configuration.
Table 1: Information gathering table
Configuration data
Description
Accessing the
Summit WM
Controller for the
first time
• Unused IP address in the 192.168.10.0/24 subnet – This IP
address must be assigned to the Ethernet port of your laptop
computer. You can use any IP address between
192.168.10.2 and 192.168.10.255.
Your entry
• Factory default IP address of Summit WM Controller – The
factory default IP address is https//192.168.10.1:5825. You
must type this IP address in the address bar of your Web
browser when you access the Summit WM Controller for the
first time.
• Login Information – The login information is as follows:
> User Name: admin
> Password: abc123
Management Port
information
• Hostname – Specifies the name of the Summit WM Controller.
• Domain – Specifies the IP domain name of the enterprise
network.
• Management IP Address – The new IP address for the Summit
WM Controller’s management port. Change the value in this
text box to the IP address assigned to the Summit WM
Controller’s management port by your network administrator.
• Subnet Mask – The subnet mask for the IP address to
separate the network portion from the host portion of the
address (typically 255.255.255.0)
• Management Gateway – The default gateway of the network.
• Primary DNS – The primary DNS server used by the network.
• Secondary DNS – The secondary DNS server used by the
network.
Hardware
information
• MAC Address – MAC address of the Summit WM Controller’s
management port
• Serial # – The Summit WM Controller’s serial #.
License Key (File)
• An .xml file that is provided along with the product. This file
must be applied to the product to enable all the
functionalities.
Summit WM20 Getting Started Guide, Software Version 4.2
17
Summit WM Controller, Access Points and Software system
Table 1: Information gathering table (Continued)
Configuration data
Description
Your entry
Data Ports
information
• IP address – IP address of the physical ethernet port.
• Subnet mask – Subnet mask for the IP address, which
separates the network portion from the host portion of the
address (typically 255.255.255.0).
• MTU – The maximum transmission unit or maximum packet
size for this port. The default setting is 1500. If you change
this setting, and are using OSPF, you must make sure that
the MTU of each port in the OSPF link matches.
• Function – The port’s function.
> Host Port – A port for connecting Wireless APs with no
dynamic routing.
> Third-party AP Port – A port to which the third-party AP is
connected.
> Router Port – A port that connects to an upstream, next-hop
router in the network.
• VLAN ID – The ID of the VLAN to which the AP is connected.
Static Routing
Static IP address – The static IP address that is assigned to the
Summit WM Controller when it is configured for static routing.
OSPF Routing
• Router ID – The router ID is its own IP address. You must
record the Summit WM Controller’s IP address here.
• Area ID of OSPF – Id of OSPF’s area. 0.0.0.0. is the main area
in OSPF.
• OSPF Authentication Password – If you select Authentication
type as Password, then you will need a password.
DHCP Service
• IP address range – This is the range from which the IP
address will be distributed across the network.
> Start IP address – This is the start IP address of the range.
> End IP address – This is the end IP address of the range.
• Lease duration – The DHCP server assigns a client an IP
address for a given amount of time. The amount of time for
which the IP address can be given is called lease duration.
> Days – The number of days for which the lease can be
given.
> Hours – The number of hours for which the lease can be
given.
> Minutes – The number of minutes for which the lease can
be given.
18
IP Address for
installing DHCP
service
IP Address – If you are using WM-AD, you will need the WM-AD’
IP address.
WM-AD gateway
for installing
DHCP service
WM-AD gateway – If you are using WM-AD, you will need the
WM-AD gateway.
Domain name for
installing DHCP
service
Domain name – Your organization’s domain name.
If you are not using WM-AD, you will need the Summit WM
Controller’s IP address.
Summit WM20 Getting Started Guide, Software Version 4.2
Collecting information for installation
Table 1: Information gathering table (Continued)
Configuration data
Description
Windows 2003
Server’s IP
address
IP address – The IP address of Windows 2003 Server.
SLP DA’s IP
address
Hexa values of SLP DA’s IP address – The Wireless APs use the
SLP DA to discover the Summit WM Controller.
Your entry
The Mobility Agents use the SLP DA to discover the Mobility
Manager. The hexa values of the SLP DA’s IP address.
Internet Protocol
configuration for
DNS Service in
Windows 2003
server
• Static IP address – Windows 2003 server’s static IP address.
• Subnet Mask – Subnet mask of Windows 2003 server’s static
IP address.
• Gateway – Windows 2003 server’s gateway.
• ISP’s IP address – Your ISP’s (Internet Service Provider) IP
address.
• IP address – Summit WM Controller’s IP address.
Port information
for installing IAS
in Windows 2003
server
• Authentication Port – Summit WM Controller’s port # used to
access the IAS service.
• Accounting Port – Type the Summit WM Controller’s port #
that is used to access the accounting service.
The values you record here should match what you define in the
Port text box of Auth section in the Acc & Acct tab of Summit
WM Controller’s WM-AD screen.
Wireless AP’s
properties
• Summit WM Controller’s Port # – Summit WM Controller’s
ethernet port to which the Wireless AP is connected.
• Country – The country where the Wireless AP operates.
• Serial # – A unique identifier that is assigned during the
manufacturing process of the Wireless APs.
• Hardware version – The current version of the Wireless AP
hardware.
• Application version – The current version of the Wireless AP
software.
• VLAN ID – The ID of the VLAN on which the Wireless AP
operates.
Local DHCP
Server In Routed
WM-AD
• Gateway – The Summit WM Controller advertises this address
to the wireless devices when they sign on and get a dynamic
IP address. The gateway corresponds to the IP address that is
communicated to mobile users.
• Subnet mask – Subnet mask for the gateway IP address to
separate the network portion from the host portion of the
address (typically 255.255.255.0).
• Address range – The range from which the IP addresses are
provided to the wireless devices that use the WM-AD.
• External enterprise domain name – The external enterprise
domain name.
• DNS Server IP address – The IP address of the domain name
server on the enterprise network.
Summit WM20 Getting Started Guide, Software Version 4.2
19
Summit WM Controller, Access Points and Software system
Table 1: Information gathering table (Continued)
Configuration data
Description
Your entry
DHCP Relay in
Routed WM-AD
• Gateway – The Summit WM Controller advertises this address
to the wireless devices when they sign on and get a dynamic
IP address. The gateway corresponds to the IP address that is
communicated to mobile users.
• Subnet mask – Subnet mask for the gateway IP address to
separate the network portion from the host portion of the
address (typically 255.255.255.0).
• DHCP Server IP address(es) – IP addresses of the external
DHCP servers on the enterprise network.
Next Hop Routing
for Routed WMAD
• Next hop IP address – The next-hop IP identifies the target
device to which all WM-AD (user traffic) will be forwarded to.
Next-hop definition supersedes any other possible definition
in the routing table.
• OSPF routing cost – The OSPF cost value provides a relative
cost indication to allow upstream routers to calculate whether
or not to use the Summit WM Controller as a better fit, or
lowest cost path to reach the devices in a particular network.
The higher the cost, the less likely that the Summit WM
Controller will be chosen as a route for traffic, unless that
Summit WM Controller is the only possible route for that
traffic
VLAN Information
for Bridge Traffic
Locally at WM
WM-AD
• VLAN ID – The ID # of VLAN that is mapped to a Summit WM
Controller interface.
• Interface – The name of the interface to which the VLAN is
mapped.
• Interface IP address – The interface’s IP address.
• Mask – The subnet mask of the WM-AD.
VLAN ID for
Bridge traffic
locally at AP WMAD
• VLAN ID – The ID #of VLAN that is mapped to a Summit WM
Controller interface.
Authentication
and Accounting
information for
captive portal
configuration
• Port – Used to access the RADIUS server. The default is
1812.
• # of Retries – The number of times the Summit WM Controller
will attempt to access the RADIUS server.
• Timeout – The maximum time for which Summit WM
Controller will wait for a response from the RADIUS server
before making a re-attempt.
• NAS Identifier – A RADIUS attribute that identifies the server
responsible for passing information to the designated servers
and then acting on the response returned. This is optional.
20
Summit WM20 Getting Started Guide, Software Version 4.2
Collecting information for installation
Table 1: Information gathering table (Continued)
Configuration data
Description
Internal captive
portal settings
information
• Login Label – The text that will appear as a label for the user
name.
Your entry
• Password Label – The text that will appear as a label for the
user password text box.
• Header URL – The URL of the file to be displayed in the
header of the Captive Portal screen.
• Footer URL – The URL of the file to be displayed in the footer
of the Captive Portal screen.
• Message – The message that you type in this text box will be
displayed above the Login text box to greet the user. You can
type a message, explaining why the Captive Portal screen is
used and the instructions for the user.
• Replace Gateway IP with FQDN – If you are using FQDN (Fully
Qualified Domain Name) as the gateway address, document
the FQDN.
• Default Redirection URL – The URL to which the wireless
devices will be directed after authentication.
Shared Secret
Password for
external captive
portal
configuration
Password – This password encrypts the information exchanged
between the Summit WM Controller and the external Captive
Portal server.
MAC-based
authentication
information
• Port – The port used to access the RADIUS server. The
default is 1812.
• # of Retries – Number of times the Summit WM Controller
will attempt to access the RADIUS server.
• Timeout – The maximum time for which Summit WM
Controller will wait for a response from the RADIUS server
before making a re-attempt.
• NAS IP Address – IP address of the network access server
(NAS).
Exception filter
rules information
IP/subnet – The destination IP address. You can also specify the
IP range, a port designation or a port range on the IP address
here.
Static WEP
privacy
information
• WEP Key Length – Size of a WEP key.
WPA-PSK privacy
information
• Broadcast re-key interval – The time interval (in seconds) after
which you want the broadcast encryption key to be changed
automatically. The default is 3600.
• Strings – This is the secret WEP key string.
• Pre-shared Key – The shared secret key that is to be used
between the wireless device and the Wireless AP.
• The shared secret key is used to generate the 256 bit key.
Dynamic WEP
privacy
information
Broadcast re-key interval – The time interval (in seconds) after
which you want the broadcast encryption key to be changed
automatically. The default is 3600.
Summit WM20 Getting Started Guide, Software Version 4.2
21
Summit WM Controller, Access Points and Software system
Table 1: Information gathering table (Continued)
Configuration data
Description
Your entry
Availability
information
• Primary Summit WM Controller’s IP address
• Secondary Summit WM Controller’s IP address
• IP address of primary Summit WM Controller’s physical port
• IP address of secondary Summit WM Controller’s physical
port
22
Summit WM20 Getting Started Guide, Software Version 4.2
2
Summit WM Controller configuration
This chapter explains how to configure the Summit WM Controller’s settings to make it operational.
The topics in this chapter are organized as follows:
●
“Accessing the Summit WM Controller for the first time” on page 23
●
“Connecting the Summit WM Controller to the enterprise network” on page 27
●
“Changing the administrator password” on page 27
●
“Configuring the network time” on page 27
●
“Applying a license key” on page 29
Accessing the Summit WM Controller for the first time
You can access the Summit WM Controller by using a laptop computer with a Web browser.
To access the Summit WM Controller using a web-enabled laptop:
1 Connect the Summit WM Controller’s management port to the web-enabled laptop computer with a
cross-over RJ 45 Ethernet cable.
2 Statically assign an unused IP address in the 192.168.10.0/24 subnet for the Ethernet port of the
laptop computer.
You can use any IP address from 192.168.10.2 to 192.168.10.255.
3 Launch your web browser.
4 In the address bar, type https//192.168.10.1:5825.The The Summit WM GUI login screen is
displayed.
5 In the User Name text box, type admin.
6 In the Password text box, type abc123.
Summit WM20 Getting Started Guide, Software Version 4.2
23
Summit WM Controller configuration
7 Click Login. The Summit WM GUI is displayed.
NOTE
In the footer of the Summit WM GUI, the following is displayed:
• [host name | product name | up time]
• For example, [WM20 | 01 days, 19:54]. If there is no key (unlicensed), UNLICENSED is displayed besides the
software version.
• User is the user id you used to login in. For example, admin.
• Port Status is the connectivity state of the port. M is for the Management interface, which is on eth0 and the
numbered lights reflect the esa ports on the system. Green indicates the interface is active and running. Red
indicates the interface is down.
24
Summit WM20 Getting Started Guide, Software Version 4.2
Accessing the Summit WM Controller for the first time
8 From the main menu, click Summit Switch. The Summit Switch screen is displayed.
9 In the left pane, click IP Addresses. The factory default settings for the Summit WM Controller are
displayed.
10 In the Management Port Settings section, click Modify. The System Port Configuration screen is
displayed.
Summit WM20 Getting Started Guide, Software Version 4.2
25
Summit WM Controller configuration
11 Type the following information:
●
Hostname – Specifies the name of the Summit WM Controller by which it will be known. You
must assign a unique name for the Summit WM Controller.
●
Domain – Specifies the IP domain name of the enterprise network.
●
Management IP address – Specifies the new IP address for the Summit WM Controller’s
managementport. Change the value in this text box to the IP address assigned to the Summit WM
Controller’s management port by your network administrator.
●
Subnet Mask – Specifies the subnet mask for the Summit WM Controller’s management port.
Change the value in this text box to the value provided by your network administrator.
●
Management Gateway – Specifies the default gateway of the network as provided by the
network administrator.
●
Primary DNS – Specifies the primary DNS server used by the network as provided by your
network administrator as provided by your network administrator. This field is optional.
●
Secondary DNS – Specifies the secondary DNS server used by the network as provided by your
network administrator. This field is optional.
12 Click OK.
NOTE
The Web connection between the computer and the Summit WM Controller is lost. The IP addresses are now set
to the network you defined.
Now you should connect the Summit WM Controller to the enterprise network. The following section
explains how to connect the Summit WM Controller to the enterprise network.
26
Summit WM20 Getting Started Guide, Software Version 4.2
Connecting the Summit WM Controller to the enterprise network
Connecting the Summit WM Controller to the enterprise
network
To connect the Summit WM Controller to the enterprise network:
1 Disconnect your laptop computer from the Summit WM Controller management port.
2 Connect the Summit WM Controller management port to the enterprise Ethernet LAN. The Summit
WM Controller resets automatically.
3 Log on to the Summit WM GUI from any computer on the enterprise network. Type the following
URL in a browser to access the Summit WM GUI: https://<IP Address>:5825
Before you proceed further, you should change the default administrator password. The following
section explains how to change the default administrator password.
Changing the administrator password
To change the administrator password:
1 Login on the Summit WM Controller using the default administrator password.
2 From the main menu, click Summit Switch. The Summit Switch screen is displayed.
3 In the left, click Management Users.
4 In the user_admin table, click admin.
5 In the Modify User Password text box, type the new administrator password.
6 In the Modify User Confirm Password text-box, retype the new administrator password.
7 Click Change Password.
Configuring the network time
The internal clocks of the Summit WM Controller and Wireless APs on a network may differ. You must
synchronize the clocks of the Summit WM Controller, and the Wireless APs in order for the system to
operate properly.
The synchronization of clocks ensures accuracy in usage logs of the Summit WM Controller.
The Summit WM Controller provides you the following two options to synchronize the clocks of
Summit WM Controller and the Wireless APs:
●
Using the system’s time – The system’s time is the Summit WM Controller’s time.
●
Using the network time protocol (NTP) – The Network Time Protocol is a protocol for synchronizing
the clocks of computer systems over packet-switched data networks.
Summit WM20 Getting Started Guide, Software Version 4.2
27
Summit WM Controller configuration
Configuring the network time using the system’s time
To configure the network time, using the system’s time:
1 Login on the Summit WM Controller. The Summit WM GUI screen is displayed.
2 Click Summit Switch. The Summit Switch screen is displayed.
3 In the left pane, click Network Time. The Network Time screen is displayed.
4 From the Continent or Ocean drop-down list, click the appropriate large-scale geographic grouping
for the time zone.
5 From the Country drop-down list, click the appropriate country for the time zone. The contents of
the drop-down list change, based on the selection in the Continent or Ocean drop-down list.
6 From the Time Zone Region drop-down list, click the appropriate time zone region for the selected
country.
7 Click Apply Time Zone.
8 Select the Use System Time radio button.
You can modify the system’s date and time by changing the entries in the Use System Time text box.
The date is in mm-dd-yyyy format and the time is in hh:mm format.
9 Click Apply.
10 Reboot the Summit WM Controller. The WLAN network time is synchronized in accordance with
the Summit WM Controller’s time.
Configuring the network time using the NTP
To configure the network time using the NTP:
1 Perform Step 1 to Step 7 of “Configuring the network time using the system’s time” on page 28.
2 Select Use NTP radio button.
28
Summit WM20 Getting Started Guide, Software Version 4.2
Applying a license key
3 In the Time Server 1 text box, type the IP address or FQDN (Full Qualified Domain Name) of a NTP
Time Server that is accessible on the enterprise network.
4 Repeat Step 3 for Time Server2 and Time Server3 text boxes.
If the system is not able to connect to the Time Server 1, it will attempt to connect to the additional
servers that have been specified in Time Server 2 and Time Server 3 text boxes.
5 Click Apply.
6 Reboot the Summit WM Controller. The WLAN network time is synchronized in accordance with
the specified time server.
Now you should apply a license key to the Summit WM Controller in order to enable its all the
functionalities.
Applying a license key
To apply the license:
1 Login on the Summit WM Controller.
2 From the main menu, click Summit Switch. The Summit Switch screen is displayed.
3 In the left pane, click Software Maintenance.
4 Click the SWM Product Keys tab.
5 In the Apply Product Key section, click Browse to navigate to the location of the software license
file, and select the file.
6 Click Apply Now. The software license key is applied, and the Summit WM Controller reboots.
Now you should configure the Summit WM Controller’s physical ports. The following chapter describes
how to configure the Summit WM Controller’s physical ports.
Summit WM20 Getting Started Guide, Software Version 4.2
29
Summit WM Controller configuration
30
Summit WM20 Getting Started Guide, Software Version 4.2
3
Physical ports configuration
This chapter describes how to configure the Summit WM Controller’s physical ports.
The topics in this chapter are organized as follows:
●
“Physical data ports overview” on page 31
●
“Configuring data ports” on page 32
Physical data ports overview
Port configuration defines the administrative state of each interface. By default, the data interface states
are disabled. You must enable each of the data interfaces individually. A disabled interface does not
allow data to flow (receive/transmit).
You can define the data ports to function as one of the following three types:
●
Host Port – You must use a Host Port definition to connect the Access Points with dynamic routing
disabled. The dynamic routing is disabled to ensure that the port does not participate in dynamic
routing operations to advertise the availability of WM Access Domain Services (WM-AD) hosted by
the WM. Host ports may still be used as the target for static route definitions.
●
Third-party AP Port – You must use a Third-party AP Port definition for a port to which you will be
connecting the third-party APs. The third-party APs must be deployed within a segregated network
for which the Summit WM Controller becomes the single point of access to the network. When you
define a port as the third-party AP port, the interface segregates the third-party AP from the
remaining network. Only one port can be configured for the third-party APs.
●
Router Port – You must use a Router Port definition for a port that you will be connecting to an
upstream, next-hop router in the network. When you define a port as the router port, the system
knows that the particular interface is eligible to participate in dynamic routing protocol exchanges.
The Summit WM Controller supports OSPF as the dynamic routing protocol.
The Summit WM Controller is shipped from the factory with all of its data ports set-up as host ports.
You must set-up or configure how each port should function.
If the interface is directly attached to an existing VLAN, you must specify which VLAN the port
belongs to by tagging the VLAN ID to the port. When you tag the VLAN ID to the port, all packets
associated with the port would be tagged with the corresponding VLAN. This enables the Summit WM
Controller to directly connect to a VLAN network without the need to remove VLAN tags at the
connection port.
Summit WM20 Getting Started Guide, Software Version 4.2
31
Physical ports configuration
Configuring data ports
To configure the data port interfaces on the Summit WM Controller:
1 From the main menu, click Summit Switch. The Summit Switch screen is displayed.
2 In the left pane, click IP Addresses. The Management Port Settings screen is displayed.
The lower part of the screen displays the two ethernet ports, and each MAC address is displayed
under the MAC column. The lowest part of the screen displays the text boxes for IP address, MAC
address, Subnet mask and MTU. You can edit these values.
3 To enable the port, select the checkbox under the Enable column.
NOTE
You must disable all the interfaces that are not in use in order to avoid routing loops.
4 Type the following:
●
IP address – The IP address of the physical ethernet port.
●
Subnet mask – The subnet mask for the IP address, which separates the network portion from
the host portion of the address (typically 255.255.255.0)
●
MTU – The maximum transmission unit or maximum packet size for this port. The default
setting is 1500. If you change this setting, and are using OSPF, you must make sure that the MTU
of each port in the OSPF link matches.
NOTE
The Summit WM Controller and Wireless AP are capable of participating in MTU discovery. During the MTU
discovery process, the Summit WM Controller and Wireless AP automatically learn the correct MTU, and then
correct their settings accordingly. If the routed connection to an Wireless AP travels a link that imposes a lower
MTU than the configured MTU, the Summit WM Controller and Wireless AP will correct their MTU settings
5 From the Function drop-down list, click one of the three functions.
32
Summit WM20 Getting Started Guide, Software Version 4.2
Configuring data ports
●
Host Port – Specifies a port for connecting Wireless APs with no dynamic routing.
●
Third-party AP Port – Specifies a port to which the third-party AP is connected.
●
Router Port – Specifies a port that connects to an upstream, next-hop router in the network.
6 To enable management traffic on the port, select the Mgmt checkbox.
Enabling management provides access to the Summit WM Controller through the selected port using
SNMP (”get” only), SSH and HTTPS management services.
7 To enable the SLP protocol, select the SLP checkbox.
Selecting the SLP checkbox will enable the Summit WM Controller to advertise this port to the
network for Wireless APs’ discovery.
8 Select either of the two VLAN options:
●
Untagged: Select Untagged, if you are not using VLAN.
●
Tagged: Select Tagged, and specify the VLAN ID in the VLANID text box, if you are using
VLAN.
9 To allow multicast support, click Enabled from the drop-down list.
When you enable the multicast support, the interface is used for relaying multicast traffic between
core and wireless devices. You must define only one port for the multicast traffic.
10 To save your changes, click Save.
11 Repeat Step 3 to Step 10 for every port that is to be enabled.
Now you should configure the routing on the Summit WM Controller. The following chapter describes
how to configure the Summit WM Controller’s physical ports.
Summit WM20 Getting Started Guide, Software Version 4.2
33
Physical ports configuration
34
Summit WM20 Getting Started Guide, Software Version 4.2
4
Routing configuration
This chapter explains how to configure static routing and OSPF routing on the Summit WM Controller.
The topics in this chapter are organized as follows:
●
“Configuring a static route” on page 35
●
“Configuring the OSPF routing” on page 36
Configuring a static route
To configure a static route:
1 From the main menu, click Summit Switch. The Summit Switch screen is displayed.
2 In the left pane, click Routing Protocols. The Routing Protocols screen is displayed.
3 To add a new route, type the destination IP address of a packet in the Destination Address text box.
To define a default static route for any unknown address not in the routing table, type 0.0.0.0.
This is also called as defining the default gateway.
4 Type the appropriate subnet mask in the Subnet Mask text box to separate the network portion from
the host portion of the IP address (typically 255.255.255.0).
To define a default static route for any unknown address, type 0.0.0.0.
5 Type the IP address of the specific router port or gateway that serves as the next-hop for the packets
from Summit WM Controller gateway).
This router port (or gateway) must be on the same subnet as the Summit WM Controller.
6 Click Add. The new route is added to the list of routes.
Summit WM20 Getting Started Guide, Software Version 4.2
35
Routing configuration
7 Select the Override dynamic routes check box to give priority over the OSPF routes that the Summit
WM Controller uses for routing.
By default, the Override dynamic routes is enabled. If you want to remove priority for static routes
so that the routing is always controlled dynamically, clear the Override dynamic routes check box.
8 To save your changes, click Save.
Viewing the forwarding table
You can view the defined routes, whether static or OSPF, and their current status in the forwarding
table.
To view the forwarding table:
1 From the main menu, click Reports. The Reports & Displays screen is displayed.
2 Click Forwarding Table. The Forwarding Table is displayed.
3 To update the display, click Refresh.
Configuring the OSPF routing
To configure the OSPF routing, you must:
●
Define one data port as a router port on the IP addresses screen.
●
Enable OSPF globally on the Summit WM Controller. For more information, see “Enabling OSPF
globally on the Summit WM Controller” on page 37.
●
Define the global OSPF parameters. For more information, see “Defining the global OSPF
parameters” on page 38.
Ensure that the OSPF parameters defined for the Summit WM Controller are consistent with the
adjacent routers in the OSPF area. The consistency includes the following:
36
Summit WM20 Getting Started Guide, Software Version 4.2
Configuring the OSPF routing
●
Timer Settings – If the peer router has different timer settings, the protocol timer settings in the
Summit WM Controller must be changed to the peer router to match in order to achieve OSPF
adjacency.
●
MTU – The MTU of the ports on either sides of the OSPF link must match. You must remember
here that the MTU for ports is set to 1500 on the Summit WM Controller is when configuring the
physical data ports on IP addresses’ screen. The value of 1500 matches the MTU in standard
routers.
Enabling OSPF globally on the Summit WM Controller
To enable the OSPF globally on the Summit WM Controller:
1 From the main menu, click Summit Switch. The Summit Switch screen is displayed.
2 In the left pane, click Routing Protocols. The Routing Protocols screen is displayed.
3 Click the OSPF tab.
4 From the OSPF Status drop-down list, click ON to enable OSPF.
5 In the Router ID text box, type the IP address of the Summit WM Controller.
The router ID must be unique across the OSPF area.
If the Router ID text box is left blank, the IP address of one of the Summit WM Controller’s will be
picked as the router ID.
6 In the Area ID text box, type the area.
The main area in OSPF depends upon your network configuration. You should find out the main
area from your network administrator.
7 In the Area Type drop-down list, click one of the following:
Summit WM20 Getting Started Guide, Software Version 4.2
37
Routing configuration
●
Default – Acts as the backbone area (also known as area zero). It forms the core of an OSPF
network. All other areas are connected to it, and inter-area routing occurs via a router connected
to the backbone area.
●
Stub – Does not receive external routes. External routes are defined as routes, which are
distributed in OSPF via another routing protocol. Therefore, the Stub area relies on a default route
to send traffic routes outside the present domain.
●
Not-so-stubby – A type of stub area that can import autonomous system (AS) external routes and
send them to the default/backbone area, but can not receive AS external routes from the
backbone or other areas.
8 To save your changes, click Save.
Defining the global OSPF parameters
To define the global OSPF parameters:
1 From the main menu, click Summit Switch. The Summit Switch screen is displayed.
2 In the left pane, click Routing Protocols. The Routing Protocols screen is displayed.
3 Click the OSPF tab.
4 From the Port Status drop-down list, click Enabled. The OSPF is enabled on the port.
NOTE
Only the interfaces defined as router type are available for OSPF neighborhood establishment.
5 In the Link Cost text box, type the OSPF standard for your network for this port.
The Link Cost is the cost of sending a data packet on the interface. The lower the cost, the more
likely the interface will be used to forward the data traffic.
NOTE
If more than one port is enabled for OSPF, you must prevent the Summit WM Controller from serving as a router
for the other traffic. In order to do this, you must set the Link Cost to its maximum value of 65535.
6 From the Authentication drop-down list, click the authentication type of OSPF on your network:
●
None: The default is None. If None is selected, leave the Password text box blank.
●
Password: If Password is selected, type the password in the Password text box in the.
7 Type the values in the following text boxes.
●
Hello-Interval – Specifies the time in seconds (displays OSPF default). The default setting is 10.
●
Dead-Interval – Specifies the time in seconds (displays OSPF default). The default setting is 40.
●
Retransmit-Interval – Specifies the time in seconds (displays OSPF default). The default setting is
5.
●
Transmit Delay – Specifies the time in seconds (displays OSPF default). The default setting is 1.
8 To save your changes, click Save.
Now you must confirm that the ports are set for OSPF.
38
Summit WM20 Getting Started Guide, Software Version 4.2
Configuring the OSPF routing
Confirming the ports are set for OSPF
To confirm the ports are set for OSPF:
1 From the main menu, click Summit Switch. The Summit Switch screen is displayed.
2 On the Routing Protocols screen, click View Forwarding Table. The Forwarding Table is displayed.
3 Click the OSPF Neighbor tab.
If OSPF protocol is enabled, this report displays the current neighbors for OSPF.
4 Click the OSPF Linkstate tab.
If OSPF protocol is enabled, the report displays the link state advertisement (LSAs) received by the
running OSPF protocol.
5 To update the screen, click Refresh.
Now you should configure the DHCP, DNS and RADIUS servers on the network.
The following chapter explains how to configure DHCP, DNS and IAS services on Windows 2003
Server.
Summit WM20 Getting Started Guide, Software Version 4.2
39
Routing configuration
40
Summit WM20 Getting Started Guide, Software Version 4.2
5
Configuring DHCP, DNS and IAS services
This chapter describes how to configure DHCP, DNS and IAS services on Windows 2003 Server. In
addition, the chapter explains how to configure DHCP service on a Linux-based server.
Note that your Windows 2003 or Linux server may have a different configuration process than what is
described here. You should refer to your manufacturer’s document to know the configuration process
that is specific to your server.
The configuration processes described in this chapter should be used as examples.
The topics in this chapter are organized as follows:
●
“DHCP service configuration” on page 41
●
“IAS service configuration” on page 46
●
“DNS service configuration” on page 53
DHCP service configuration
Before you can configure the DHCP service, you must install it on the server. DHCP is not installed by
default during a typical installation of Windows Standard Server 2003 or Windows Enterprise Server
2003. You can install DHCP either during the initial installation of Windows Server 2003 or after the
initial installation is completed.
You may also include 078 SLP DA Option. The 078 SLP DA Option is not included by default during a
typical installation of DHCP service.
You may visit http://support.microsoft.com to learn how to install DHCP and 078 SLP DA Option on
Windows 2003.
The following section describes how to configure DHCP for Summit WM Wireless LAN (WLAN)
Solution.
Configuring DHCP in Windows 2003 Server
You must also enable 078 SLP DA Option for every scope you define. A scope is a collection of IP
addresses meant to be distributed by the DHCP server to the client devices on a subnet.
The SLP DA is used by:
●
The Wireless APs to discover the Summit WM Controller.
●
The Mobility Agents to discover the Mobility Manager.
Summit WM20 Getting Started Guide, Software Version 4.2
41
Configuring DHCP, DNS and IAS services
To configure DHCP in Window 2003 Server:
1 Click Start, point to Administrative Tool, and then click DHCP.
2 In the console tree, right-click the DHCP server on which you want to create the new DHCP scope,
and then click New Scope.
3 Click Next. The Scope Name window is displayed.
4 In the Name and Description text boxes, type the scope’s name and the description respectively.
This can be any name that you want, but it should be descriptive enough so that you can identify
the purpose of the scope on your network.
5 Click Next. The IP Address Range window is displayed.
6 In the Start IP address and the End IP address text boxes, type the start and end of the IP addresses’
range that you want to be distributed to the network.
Range – Is the range of addresses that the scope will distribute across the network. You must use the
range provided by your network administrator.
7 In the Length text box, type the numeric value of the subnet mask’s bits; or in the Subnet mask text
box, type the subnet mask’s IP address.
A subnet mask defines how many bits of an IP address to use for the network/subnet IDs and how
many bits to use for the host ID. You can specify the subnet mask by length or as an IP address. You
must use the Length (or the Subnet mask) provided by your network administrator.
8 Click Next. The Add Exclusions window is displayed.
9 In the Start IP address and the End IP address text boxes, type the start and end of the IP addresses’
range that you want to exclude from the distribution.
You must use the exclusion range provided by your network administrator.
10 Click Next. The Lease Duration window is displayed.
The DHCP server assigns a client an IP address for a given amount of time. The amount of time for
which the IP address can be leased is defined in the Lease Duration window.
11 In the Days, Hours and Minutes text box, type the lease duration.
You must use the Lease Duration as specified by your network administrator.
42
Summit WM20 Getting Started Guide, Software Version 4.2
DHCP service configuration
12 Click Next. The Configure DHCP Options window is displayed.
13 Select Yes, I want to configure these options now, and then click Next. The Router (Default
Gateway) window is displayed.
14 In the IP address text box, type the network’s default gateway.
You must use the default gateway provided by your network administrator.
15 Click Next. The Domain Name and DNS Servers window is displayed.
16 In the Parent domain text box, type your company’s domain name.
You must use the Parent Domain provided by your network administrator.
17 In the Server name text box, type your server name.
You must use the Server name provided by your network administrator.
Summit WM20 Getting Started Guide, Software Version 4.2
43
Configuring DHCP, DNS and IAS services
18 In the IP address text box, type your server’s IP address, and click Add.
19 Click Next. The WINS Servers window is displayed.
20 Click Next. The Activate Scope window is displayed.
21 Select Yes, I want to activate this scope now, and click Next. The wizard displays the following
message: This server is now a DHCP server.
22 Click Start, point to Administrative Tool, and then click DHCP. The DHCP console tree is displayed.
23 Select the scope you configured, and right-click.
24 Select Configure Options. The Server Options window is displayed.
25 Enable 078 SLP DA.
26 In the lower pane of the screen, type the hexadecimal values of the SLP DA’s IP address.
NOTE
• The Wireless APs use the SLP DA to discover the Summit WM Controller.
NOTE
If there is no SLP deployment on the enterprise network, the Summit WM Controller is configured to act as a DA
by default. If you put the Summit WM Controller’s IP address(es) in a DHCP server for Option 78, Wireless APs
will interact with the Summit WM Controller for discovery.
27 Click Apply, and then click OK.
Configuring DHCP in Red Hat Linux Server
You can configure a DHCP server using the configuration file /etc/dhcpd.conf.
DHCP also uses the file /var/lib/dhcp/dhcpd.leases to store the client lease database.
The first step in configuring a DHCP server is to create the configuration file that stores the network
information for the clients. Global options can be declared for all clients, or options can be declared for
each client system.
The configuration file can contain any extra tabs or blank lines for easier formatting. The keywords are
not case-sensitive and lines beginning with a hash mark (#) are considered comments.
To use the recommended mode, add the following line to the top of the configuration file:
ddns-update-style interim;
Read the dhcpd.conf man page for details about the different modes.
There are two types of statements in the configuration file:
44
●
Parameters – State how to perform a task, whether to perform a task or what networking
configuration options to use to send to the client.
●
Declarations – Describe the topology of the network, describe the clients, provide addresses for the
clients, or apply a group of parameters to a group of declarations.
Summit WM20 Getting Started Guide, Software Version 4.2
DHCP service configuration
Some parameters must start with the option keyword and are referred to as options. Options configure
DHCP options; whereas, parameters configure values that are not optional or control how the DHCP
server behaves.
Parameters (including options) declared before a section enclosed in curly brackets {} are considered
global parameters. Global parameters apply to all the sections below it.
NOTE
If you change the configuration file, the changes will not take effect until you restart the DHCP daemon with the
command service dhcpd restart.
The following is the example of DHCP configuration on a Red Hat Linux Server.
For Wireless AP subnet
subnet 10.209.0.0 netmask 255.255.255.0 {
option routers 10.209.0.2; ### This is the network’s default gateway
address.
option subnet-mask 255.255.255.0
option domain-name xyznetworks.ca
option domain-name servers 192.168.1.3, 207.236, 176.11
range 10.209.0.3 10.209.0.40;
default-lease-time 7200000 ###The figures are in seconds.
option slp-directory-agent true 10.209.0.1, 10.209.0.3; ####The Wireless
APs use the SLP DA to discover the Summit WM Controller, and the Mobility
Agents use it to discover the Mobility Manager.
authoritative;
}
For WM-AD subnets (In Summit WM Controller it is configured as Use DHCP Relay)
if you are utilizing multiple WM-ADs you must configure the Red Hat Linux server for every WM-AD.
The following is the example of DHCP configuration in Red Hat Linux for two WM-ADs (For more
information, see Chapter 7, “WM-AD configuration.”).
subnet 172.29.31.0 netmask 255.255.255.224
option routers 172.29.31.1; #### This is the WM-AD 1 gateway.
option subnet-mask 255. 255. 255.0
option domain-name toronto.xyznetworks.com”;
option domain-name-servers 192.1.1.3;
range 172.29.31.2 172.29.31.30;
default-lease-time 36000;
max-lease-time 7200000;###The figures are in seconds.
authoritative;
}
Summit WM20 Getting Started Guide, Software Version 4.2
45
Configuring DHCP, DNS and IAS services
subnet 172.29.2.0 netmask 255.255.255.224
option routers 172.29.2.1; #### This is the WM-AD 2 gateway.
option subnet-mask 255. 255. 255.0
option domain-name toronto.xyznetworks.com”;
option domain-name-servers 192.1.1.3;
range 172.29.2.2 172.29.2.30;
default-lease-time 36000;
max-lease-time 7200000;###The figures are in seconds.
authoritative;
}
IAS service configuration
Microsoft Internet Authentication Service (IAS) can run as a Remote Authentication Dial-in User Service
(RADIUS) server. You can use IAS for centralized authentication and accounting of multiple client
devices.
IAS configuration involves the following steps:
●
Step 1 – “Installing IAS on Windows 2003 Server” on page 46
●
Step 2 – “Enabling IAS to authenticate users in active directory” on page 46
●
Step 3 – “Configuring IAS properties” on page 47
●
Step 4 – “Configuring Summit WM Controller as IAS client” on page 49
●
Step 5– “Configuring Remote Access Policies” on page 50
Installing IAS on Windows 2003 Server
You must install IAS on Windows 2003 Server according to the documentation provided with the server.
You may also visit http://support.microsoft.com to learn how to install IAS on Windows 2003.
Enabling IAS to authenticate users in active directory
To enable IAS to authenticate users in active directory:
1 Click Start, point to Programs, point to Administrative Tools, and then click Internet
Authentication Service.
2 In the Action menu, click Register Service in Active Directory.
3 To confirm the IAS registration in the local domain, click OK.
46
Summit WM20 Getting Started Guide, Software Version 4.2
IAS service configuration
Configuring IAS properties
To configure the IAS properties:
1 Click Start, point to Programs, point to Administrative Tools, and then click Internet
Authentication Service.
2 Right-click Internet Authentication Service (Local), and then click Properties.
3 In the Description text box, type a name that you want to assign to this IAS server.
4 If you do not want to record the rejected authentication requests, clear the Log rejected or discarded
authentication requests checkbox.
NOTE
You can use the log file to determine if unauthorized users are attempting to authenticate themselves in the
domain.
5 If you do not want to record the successful authentication requests, clear the Log successful
authentication requests checkbox.
NOTE
You can use the log file to determine the usage patterns of wireless users.
6 Click the Ports tab.
7 In the Authentication text box, type the Summit WM Controller’s port # that is used to access the
authentication (IAS) service.
8 In the Accounting text box, type the Summit WM Controller’s port # that is used to access the
accounting service.
Summit WM20 Getting Started Guide, Software Version 4.2
47
Configuring DHCP, DNS and IAS services
NOTE
The values you type in the Authentication text box should match the value that you define in the Port text box of
Auth section on the Auth & Acct tab of Summit WM Controller’s WM-AD screen. For more information, see
“Configuring authentication mechanism for WM-AD” on page 73 of Chapter 7, “WM-AD configuration.”
NOTE
Similarly, the values you type in the Accounting text box, should match the value that you define in the Port text
box of Acct section in the Acc & Acct tab of Summit WM Controller’s WM-AD screen.For more information, see
“Configuring authentication mechanism for WM-AD” on page 73 of Chapter 7, “WM-AD configuration.”
48
Summit WM20 Getting Started Guide, Software Version 4.2
IAS service configuration
Configuring Summit WM Controller as IAS client
To configure Summit WM Controller as IAS client:
1 Click Start, point to Administrative Tool, and then click Internet Authentication Service.
2 Right-click Clients, and then New Client.
3 In the Friendly name text box, type the name that you want to assign to the Summit WM Controller,
and then click Next.
4 In the Client address (IP or DNS) text box, type the IP address of the Summit WM Controller, and
then click Verify.
5 Click Resolve. If the IP address is correct, it appears in the Search results text box.
6 Click Use this IP.
7 In the Client-Vendor list, click RADIUS Standard.
8 In the Shared secret text box, type a password that both the IAS server and the Summit WM
Controller will use to mutually authenticate.
NOTE
This password is case-sensitive. You can use alphanumeric characters. You must configure the same shared
secret password for WM-AD Global Settings. For more information, see “WM-AD Global Settings” in the Summit
WM20 User Guide.
9 Retype the password in the Confirm shared secret box, and then click Finish.
Summit WM20 Getting Started Guide, Software Version 4.2
49
Configuring DHCP, DNS and IAS services
Configuring Remote Access Policies
To configure Remote Access Policy:
1 Click Start, point to Administrative Tool, and then click Internet Authentication Service.
2 Click Remote Access Policies.
3 In the right pane of the Internet Authentication Service, click Allow access if dial-in permission is
enabled, and then right-click Allow access if dial-in permission is enabled.
4 Click Delete. A dialogue box is displayed.
5 Click Yes on the dialogue box.
6 On the Action menu, click New Remote Access Policy. The New Remote Access Policy Wizard is
displayed.
7 Click Next. The Policy Configuration Method window is displayed.
50
Summit WM20 Getting Started Guide, Software Version 4.2
IAS service configuration
8 Select Use the wizard to set up a typical policy for a common scenario.
9 In the Policy name text box, type the name you want to assign to the policy, and then click Next.
The Access Method window is displayed.
10 Select Wireless and then click Next. The User or Group Access window is displayed.
Summit WM20 Getting Started Guide, Software Version 4.2
51
Configuring DHCP, DNS and IAS services
11 Select User or Group, and click Next. The Authentication Methods window is displayed.
12 Select Protected EAP (PEAP) or Smart card or other certificate, and click Next.
13 Click Finish. The new policy is displayed in the right pane.
14 In the right pane, select and right-click the newly configured remote access policy.
15 Select Properties. The Properties window is displayed.
16 Select Grant Remote Access Permission.
17 Click Apply and then click OK.
18 Click Add. The Attributes window is displayed.
52
Summit WM20 Getting Started Guide, Software Version 4.2
DNS service configuration
19 Select IP address. The Client IP-Address window is displayed.
20 In the Client IP-Address window, type the Summit WM Controller’s IP address.
21 Click OK.
DNS service configuration
The domain name system (DNS) stores and associates many types of information with domain names,
but most importantly, it translates domain names (computer hostnames) to IP addresses.
You must install DNS on Windows 2003 Server according to the documents provided with the server.
Visit http://support.microsoft.com to learn how to install DNS on Windows 2003.
The DNS configuration involves two steps:
●
Step 1 – Configuring the DNS for internet access
●
Step 2 – Configuring DNS for Wireless APs discovery.
Configuring DNS for internet access
To configure DNS for internet access:
1 Click Start, point to All Programs, point to Administrative Tools, and then click Configure Your
Server Wizard.
2 Click Next. The Summary of Selections window is displayed.
NOTE
The Summary of Selections window should list the following two items: Install DNS and Run the Configure a DNS
Wizard to configure DNS.
If the Summary of Selections window does not list these two items, you must:
• Click Back to return to DNS Server Roles window.
• Click DNS.
• Click Next.
3 In the Summary of Selections window, click Next. The Select Configuration Action window is
displayed.
When the Configure Your Server wizard installs the DNS service, it first determines whether the IP
address for this server is static or the server is configured to secure it automatically.
If your server is currently configured to obtain its IP address, the wizard prompts you to configure
the server with a static IP address instead of displaying the Select Configuration Action window.
To configure the server with a static IP address:
a In the Local Area Connection Properties, click Internet Protocol (TCP/IP), and then click
Properties. The Internet Protocol (TCP/IP) Properties window is displayed.
b In the Internet Protocol (TCP/IP) Properties window, click Use the following IP address.
c
In the Static IP address, Subnet mask, and the Default gateway text boxes, type the static IP
address, the subnet mask and the IP address of the default gateway respectively.
d In the Preferred DNS text box, type the IP address of the server.
Summit WM20 Getting Started Guide, Software Version 4.2
53
Configuring DHCP, DNS and IAS services
e In the Alternate DNS text box, type the IP address of another internal DNS server.
The Alternate DNS text box is optional.
f
Click OK, and then click Close.
4 In the Select Configuration Action window, select the Create a forward lookup zone checkbox, and
then click Next. The Primary Server Location window is displayed.
5 In the Primary Server Location window, select This server maintains the zone, and then click Next.
The Zone name window is displayed.
6 In the Zone name text box, type the name of the DNS zone for your network, and then click Next.
The Dynamic Update window is displayed.
The zone name is identical to the DNS domain for small organization or branch office.
7 In the Dynamic Update window, click Allow both nonsecure and secure dynamic updates, and
then click Next. The Forwarders window is displayed.
8 In the Forwarders window, click Yes, it should forward queries to DNS servers with the following
IP addresses.
When you select this feature, all DNS queries for DNS names are forwarded to a DNS at either your
ISP or central office.
9 In the IP addresses text box, type one or more IP addresses that either your ISP or central office DNS
servers use, and click Next.
10 Click Finish. The wizard displays the following message: This server is Now a DNS Server.
Configuring DNS for Wireless APs discovery
To configure DNS for Wireless APs discovery:
1 Click Start, point to All Programs, point to Administrative Tools, and then click DNS.
2 Select the domain.
3 In the Action menu, select New Domain. The New DNS Domain window is displayed.
4 In the New DNS Domain window, type the name for the new domain.
5 Restart the service. The new domain is displayed as the child domain.
6 Right-click the new domain name, and select New Host. The New Host window is displayed.
54
Summit WM20 Getting Started Guide, Software Version 4.2
DNS service configuration
7 In the Name text box, type the Summit WM Controller’s name.
8 In the IP address text box, type the Summit WM Controller’s IP address.
9 Select Create associated pointer (PTR) record checkbox.
10 Click Add Host. The new host is displayed in the right pane of the screen.
11 Quit DNS.
Now you must configure the Wireless APs via the Summit WM Controller.
Summit WM20 Getting Started Guide, Software Version 4.2
55
Configuring DHCP, DNS and IAS services
56
Summit WM20 Getting Started Guide, Software Version 4.2
6
Wireless AP’s configuration
This chapter describes how to configure and manage the Wireless APs.
The topics in this chapter are organized as follows:
●
“Wireless AP overview” on page 57
●
“Configuring the Wireless APs for the first time” on page 57
●
“Assigning names to Wireless APs” on page 60
●
“Modifying Wireless APs’ properties” on page 60
●
“Configuring static IP address for Wireless APs” on page 61
●
“Configuring VLAN tags for Wireless APs” on page 64
●
“Wireless AP’s LED states” on page 65
Wireless AP overview
Wireless APs bridge network traffic between wireless devices and the Ethernet LAN.
The Wireless APs, by default, do not have a graphical user interface (GUI); they are configured and
managed by the Summit WM GUI. In addition, you can centrally manage (verify and upgrade) the
Wireless AP firmware image via the Summit WM GUI.
All communication with the Summit WM Controller is carried out using a UDP-based protocol. The
protocol encapsulates the IP traffic from the Wireless AP and directs it to the Summit WM Controller.
The Summit WM Controller decapsulates the packets and routes them to the appropriate destinations
while managing sessions and applying policy.
The Wireless APs are available in two models:
●
Altitude 350-2i– Equipped with dual internal (multimode) diversity antennas.
●
Altitude 350-2d – Equipped with dual external antennas that use RP-SMA connectors.
The Wireless APs have two radios:
●
2.4 GHz radio supporting the 802.11b/g standards
●
5 GHz radio supporting the 802.11a standard
The radios on the Wireless APs are enabled or disabled through the Summit WM GUI. For more
information, see the Chapter 3 of the Summit WM20 User Guide.
Configuring the Wireless APs for the first time
Before you start configuring the Wireless APs, ensure that you have:
●
Set-up, installed and configured the Summit WM Controller.
Summit WM20 Getting Started Guide, Software Version 4.2
57
Wireless AP’s configuration
●
Installed the Wireless APs at the location indicated by your site survey.
To configure the Wireless APs for the first time:
1 From the main menu, click Altitude APs. The Altitude AP screen is displayed.
2 In the left pane, click WAP Registration.
3 In the Security Mode section, select one of the following options:
NOTE
Security mode is a Summit WM Controller property. It defines how the Summit WM Controller behaves when
registering new devices. During the registration process, the Summit WM Controller’s approval of the Wireless
APs depends on the security mode that has been set.
●
●
58
Allow all Altitude APs to connect:
■
If the Summit WM Controller does not recognize the registering serial number, a new
registration record is automatically created for the Wireless AP. The Wireless AP receives a
default configuration.
■
If the Summit WM Controller recognizes the serial number, it indicates that the registering
device is pre-registered with the Summit WM Controller. The Summit WM Controller uses the
existing registration record, and existing configuration record to authenticate and configure
the Wireless AP respectively.
Allow only approved Altitude APs to connect:
■
If the Summit WM Controller does not recognize the Wireless AP, the Wireless AP’s
registration record is created in pending state. You must manually approve a pending Wireless
AP. As long as the Wireless AP is in pending state, it receives minimum configuration that
only allows it to maintain an active link with the Summit WM Controller for future state
change. For more information, see “Manually approving pending Wireless APs” on page 59.
■
If the Summit WM Controller recognizes the serial number, it uses the existing registration
record to authenticate the Wireless AP. Following the successful authentication, the Wireless
AP is configured according to its stored configuration record.
Summit WM20 Getting Started Guide, Software Version 4.2
Configuring the Wireless APs for the first time
4 In the Discovery Timers section, type the discovery timer values in the following text boxes:
●
Number of retries – Limited to 255 in a five minute discovery period. The default value is 3.
●
Default between retries – The default value is 1 second.
5 To save your changes, click Save.
6 To initiate the discovery and registration process, connect the Wireless AP to a power source.
The Wireless APs can be connected and powered in the following ways:
●
●
Power over Ethernet (802.3af):
■
PoE enabled with port
■
PoE Injector
Power by AC adaptor
For more information, see the Wireless AP Installation Guide.
Manually approving pending Wireless APs
If the Summit WM Controller does not recognize the Wireless AP, the Wireless AP’s registration record
is created in pending state. You must manually approve a pending Wireless AP. As long as the Wireless
AP is in pending state, it receives minimum configuration that only allows it to maintain an active link
with the Summit WM Controller for future state change.
To manually approve pending Wireless APs:
1 From the main menu, click Altitude APs. The Altitude AP screen is displayed
2 In the left pane, click Access Approval. The Access Approval screen is displayed.
3 In the Select Altitude APs section, click Pending. The pending Wireless APs are selected.
4 In the Perform action on selected Altitude APs, click Approved. The state of the selected Wireless
APs is changed from “Pending” to “Approved”.
Summit WM20 Getting Started Guide, Software Version 4.2
59
Wireless AP’s configuration
Assigning names to Wireless APs
After the Wireless APs are successfully registered, you can assign them appropriate names.
To assign a name to a Wireless AP:
1 From the main menu, click Altitude APs. The Altitude AP screen is displayed.
2 In the Wireless AP list, click the Wireless AP for which you want to assign a name. The AP
Properties tab is displayed.
3 In the Name text box, type the name that you want to assign to the selected Wireless AP.
4 To save your changes, click Save.
NOTE
You can modify the Wireless AP’s properties that are displayed in the right pane of the Wireless AP screen. For
more information, see “Modifying Wireless APs’ properties” on page 60.
Modifying Wireless APs’ properties
After the Wireless APs are successfully registered, you can modify their properties.
To assign a name to a Wireless AP:
1 From the main menu, click Altitude APs. The Altitude AP screen is displayed.
2 In the Wireless AP list, click the Wireless AP for which you want to modify the properties. The AP
Properties tab is displayed.
The AP Properties displays the following properties:
60
●
Name – By default, this text box contains the serial number of the Wireless AP.
●
Description – Short description of the Wireless AP.
●
Port # – Summit WM Controller’s ethernet port to which the Wireless AP is connected.
●
Poll Timeout – The timeout value for polling the Summit WM Controller. The value is in
seconds. The default value is 10 seconds.
●
Poll Interval – The time interval during which the polling will occur. The value is in seconds. The
default value is two seconds.
●
Telnet Access – A feature you must select if the Telnet access to the Wireless AP is enabled, or
deselect if the Telnet access to the Wireless AP is disabled.
●
Maintain client session in event of poll failure – Select this option, if you want the Wireless AP
to remain active in case the link with the Summit WM Controller is lost. This allows service for
the branch WM-ADs to continue during temporary network outages.
●
Restart service in the absence of controller – Select this option (if using a bridged at AP WMAD) to ensure that the Wireless APs continue providing service even if their connectivity to the
Summit WM Controller is lost.
●
User Broadcast for disassociation – If you want the Wireless AP to use broadcast disassociation
when disconnecting all wireless devices instead of disassociating each client one by one, you
must select this feature. This feature is disabled by default.
●
Country – Where the Wireless AP operates.
Summit WM20 Getting Started Guide, Software Version 4.2
Configuring static IP address for Wireless APs
3 To save your changes, click Save.
The following properties are view only on the AP Properties tab:
●
Serial # – A unique identifier that is assigned during the manufacturing process of the Wireless
APs.
●
Hardware Version – The current version of the Wireless AP hardware.
●
Application Version – The current version of the Wireless AP software.
●
Status – The Wireless AP state:
●
■
Approved – Indicates that the Wireless AP has received its binding key from the Summit WM
Controller in the discovery process.
■
Pending – Indicates that the Wireless AP has not been approved as yet to access the Summit
WM Controller. Pending Wireless APs will not provide service to client devices until they are
approved.
Active Clients – The number of wireless devices that are currently active on the Wireless AP.
4 Modify other properties according to your needs.
5 To save your changes, click Save.
Configuring static IP address for Wireless APs
Wireless AP static configuration can be used in both central office and branch office deployments. In
order to ensure that the static IP configuration is done correctly, you must use the DHCP initially to
obtain an IP address for the Wireless AP. Then use these values in the static IP address configuration.
●
Step 1 – Use the DHCP Server to acquire the IP address
●
Step 2 – Configure the acquired IP address (or any other assigned IP address) as the Static IP
address for the Wireless AP.
Summit WM20 Getting Started Guide, Software Version 4.2
61
Wireless AP’s configuration
To configure a static IP address for the Wireless AP:
1 From the main menu, click Altitude APs. The Altitude AP screen is displayed.
2 Click the Static Configuration tab. The Static Configuration screen is displayed.
3 In the IP Address Assignment section, select Use DHCP.
4 In the Add text box, type the IP address of the Summit WM Controller that will manage this
Wireless AP.
5 Click Add. The IP address is added to the list.
6 Repeat Steps 4 to 5 to add additional Summit WM Controllers.
The Wireless AP attempts to connect to the IP addresses (of the Summit WM Controllers) in the
order in which they are listed in the Summit Switch Search List. This feature allows the Wireless
AP to bypass the discovery process. If the Summit Switch Search List is not populated, the Wireless
AP will use SLP to discover a Summit WM Controller.
7 To save your changes, click Save. The Wireless AP reboots.
62
Summit WM20 Getting Started Guide, Software Version 4.2
Configuring static IP address for Wireless APs
8 From the main menu, click Reports. The Reports and Displays screen is displayed.
9 Click Active Wireless APs. A list of active Wireless APs is displayed with the corresponding IP
addresses assigned to them by the DHCP server.
10 Locate the Wireless AP for which you are configuring the static IP address in the list, and the
corresponding IP address.
11 From the main menu, click Altitude APs. The Altitude AP screen is displayed.
12 Click the Static Configuration tab.
13 In the IP Address Assignment section, select Static Values.
14 In the IP Address text box, type the IP address that you obtained by using the DHCP server (or any
other assigned IP address).
Summit WM20 Getting Started Guide, Software Version 4.2
63
Wireless AP’s configuration
15 In the Netmask text box, type the appropriate subnet mask to separate the network portion from the
host portion of the address.
16 In the Gateway text box, type the default gateway of the network.
NOTE
The value in the Port text box is ‘read-only’.
17 To save your changes, click Save. The Wireless AP reboots.
Configuring VLAN tags for Wireless APs
You must exercise caution while configuring VLAN ID tag. If a VLAN tag is not configured properly,
the connectivity between the Summit WM Controller and the Wireless AP will be lost.
NOTE
To configure the VLAN tag for Wireless AP, you must connect the Wireless AP to a point on the central office
network that does not require VLAN tagging. If the VLAN tagging is configured correctly and you are still on the
central office network, the Wireless AP will lose connection with the Summit WM Controller after it is rebooted (the
Wireless AP reboots when the configuration settings are saved). If the Wireless AP does not lose connection with the
Summit WM Controller after the reboot, it indicates that the VLAN ID has not been configured correctly. This
provides a feedback on whether you have configured the VLAN tag correctly. After the VLAN is configured correctly,
you can move the Wireless AP to the target location.
To configure Wireless APs with a VLAN tag:
1 Connect the Wireless AP in the central office to the Summit WM Controller port (or to a network
point) that does not require VLAN tagging.
2 In the VLAN Settings section, select Tagged - VLAN ID.
3 In the Tagged - VLAN ID text box, type the VLAN ID on which the Wireless AP will operate.
4 To save your changes, click Save. The Wireless AP reboots and loses connection with the Summit
WM Controller.
5 Log out from the Summit WM Controller.
6 Disconnect the Wireless AP from the central office network and move it to the target location.
7 Power the Wireless AP. The Wireless AP connects to the Summit WM Controller.
If the Wireless AP does not connect to the Summit WM Controller, it implies that the Wireless AP
was not configured properly. To recover from this situation, you must reset the Wireless AP to its
factory default settings, and reconfigure the static IP address. For more information, see “Resetting
the Wireless AP to its factory default settings” on page 64.
Resetting the Wireless AP to its factory default settings
You can reset the Wireless AP to its factory default settings if the Wireless APs were incorrectly
configured.
The Wireless AP boot-up sequence includes a random delay interval, followed by a vulnerable time
interval. During the vulnerable time interval (2 seconds), the LEDs flash in a particular sequence to
64
Summit WM20 Getting Started Guide, Software Version 4.2
Wireless AP’s LED states
indicate that the Summit WM Controller is in the vulnerable time interval. For more information, see
“Wireless AP’s LED states” on page 65.
If you power up the Wireless AP and interrupt the power during the vulnerable time interval three
consecutive times, the fourth time the Wireless AP reboots, it will restore its factory defaults including
the user password and the default IP settings.
To reset the Wireless AP to its factory default settings:
1 Reboot the Wireless AP.
2 Depower and repower the Wireless AP during the vulnerable time interval.
3 Repeat Step 2 two more times.
When the Wireless AP reboots for the fourth time, after having its power supply interrupted three
consecutive times, it restores its factory default settings. The Wireless AP then reboots again to put
the default settings into effect.
Reset button (Hardware)
You can also reset the Wireless AP to its factory default settings by pressing and holding the Reset
button on the Wireless AP for approximately five seconds. Not all models of the Wireless APs have the
Reset button
The following figure illustrates the location of the Reset button on the Wireless APs.
.
AC/DC Power Supply
Reset Button
Ethernet Port
Wireless AP’s LED states
When the Wireless AP is powered on and boots, you can follow its progress through the registration
process by observing the LED sequence described below.
The Status LED (center) also indicates power — unlit when unit is off, and green (solid) when the
Wireless AP has completed discovery and is operational.
Summit WM20 Getting Started Guide, Software Version 4.2
65
Wireless AP’s configuration
Figure 9: Wireless AP LEDs
Table 2: Wireless AP LED status
Left LED Status
Center LED
Status
Right LED
Status
Wireless AP status
Off
Off
Off
Powered-off
Off
Green
Off
Beginning of Power-on-Self-Test (POST) (0.5 seconds)
Off
Off
Off
Power-on-Self-Test (POST
Off
Red
Off
Failure during POST
Green
Off
Green
Random delay – State displayed only after a vulnerable
reset
Green/Off
Off/Green
Green/Off
Vulnerable time interval – The Wireless AP resets to factory
default if powered-off for three consecutive times during
this state. No vulnerable period when Wireless AP is
resetting to factory defaults.
Green/Off/Off
Off/Green/Off
Off/Off/Green
Resetting to factory defaults announcement – replaces
vulnerable period. This pattern is repeated twice to notify
the operator when the factory configuration is restored.
Off
Orange
Off
Attempting to obtain an IP address via DHCP.
(Green + Red)
Off
Red/Orange
Off
No DHCP reply has been received.
Off
Green/Orange
Off
Failed discovery (SLP)
Off
Off/Orange
Off
Summit WM Controller has been discovered. Registering
the Wireless AP.
Off
Off/Red
Off
Registration of the Wireless AP has failed.
Off
Off/Green
Off
Standby, registered with a Summit WM Controller, waiting
for configuration.
Green when
802.11 b/g
enabled.
Green
Green when
802.11a
enabled.
Radios enabled per user settings.
Off otherwise.
Off
Off otherwise
Red/Green
Off
Upgrading firmware.
NOTE
Random delays do not occur during normal reboot. A random delay only occurs after vulnerable period power-down.
Now you should configure the WM-AD via the Summit WM Controller using the Summit WM GUI.
The following chapter explains how to configure the WM-AD.
66
Summit WM20 Getting Started Guide, Software Version 4.2
7
WM-AD configuration
This chapter explains how to configure the WM-AD through the Summit WM Controller using the
Summit WM GUI.
The topics in this chapter are organized as follows:
●
“WM-AD topology overview” on page 67
●
“Creating and configuring a Routed WM-AD” on page 68
●
“Creating and configuring a Bridge Traffic Locally at WM WM-AD” on page 71
●
“Creating and configuring a Bridge Traffic Locally at AP WM-AD” on page 71
●
“Assigning Wireless APs’ radios to WM-AD” on page 72
●
“Configuring authentication mechanism for WM-AD” on page 73
●
“Configuring filtering rules” on page 81
●
“Configuring privacy for WM-AD” on page 84
WM-AD topology overview
Summit WM Controller, Access Points and Software system provides a versatile means of mapping
wireless networks to the topology of an existing wired network. This is accomplished through the
assignment of WM Access Domain Services.
When you set up WM Access Domain Services (WM-AD) on the Summit WM Controller, you are
defining subnets for groups of wireless users. This WM-AD definition creates a virtual IP subnet where
the Summit WM Controller acts as a default gateway for wireless devices.
This technique enables policies and authentication to be applied to the groups of wireless users on a
WM-AD, as well as the collecting of accounting information on user sessions that can be used for
billing.
When a WM-AD is set up on the Summit WM Controller:
●
One or more Wireless APs (by radio) are associated with it
●
A range of IP addresses is set aside for the Summit WM Controller’s DHCP server to assign to
wireless devices
If routing protocol is enabled, the Summit WM Controller advertises the WM-AD as a routable network
segment to the wired network, and routes traffic between the wireless devices and the wired network.
Each radio on a Wireless AP can participate in up to eight WM-ADs, via the multi-SSID function.
The WM-AD topologies are classified on the basis of the following WM-AD types:
●
Routed WM-AD – The user traffic is tunneled to the Summit WM Controller. This is the default setup.
●
Bridge at the APWM-AD (Bridge Traffic Locally at AP) – The user traffic is directly bridged with
VLAN at the AP’s point of access (switch port).
Summit WM20 Getting Started Guide, Software Version 4.2
67
WM-AD configuration
●
VLAN bridged WM-AD (Bridge Traffic Locally at SWM) – The user traffic is tunneled to the
Summit WM Controller and is directly bridged with it to a specific VLAN.
SSID and AAA determine the WM-AD network assignment. These network assignments define a
framework for carrying out the authentication of the mobile devices.
Creating a new WM-AD involves the following three steps:
1 Assigning a name to the proposed WM-AD
2 Defining the topology parameters
3 Assigning Wireless AP’s radios to WM-AD
4 Configuring the WM-AD for authentication and privacy
Creating and configuring a Routed WM-AD
The user traffic is tunneled to the Summit WM Controller in Routed WM-AD type. This is the default
set-up.
To create and configure a Routed WM-AD type:
1 From the main menu, click WM-AD Configuration. The WM-AD Configuration screen is
displayed.
2 In the Add subnet text box, type the WM-AD name.
3 Click Add subnet. The name is displayed in the WM Access Domains list and the Topology tab is
displayed.
68
Summit WM20 Getting Started Guide, Software Version 4.2
Creating and configuring a Routed WM-AD
4 From the WM-AD Mode drop-down list, click Routed.
5 From the DHCP drop-down list, click one of the two options:
●
●
Local DHCP Server: If you select Local DHCP Server, the built-in DHCP server in Summit WM
Controller provides the IP addresses to the devices to the wireless network. For more
information, see “DHCP for WM-AD” on page 12.
■
Gateway – The Summit WM Controller advertises this address to the wireless devices when
they sign on and get a dynamic IP address. The gateway corresponds to the IP address that is
communicated to mobile users
■
Mask – Subnet mask for this IP address to separate the network portion from the host portion
of the address (typically 255.255.255.0).
■
Address Range – Range from which the IP addresses are provided to the wireless devices that
would use this WM-AD. This text box (from and to) may populate automatically, if you have
already provided the range while configuring the APs.
■
B’cast Address – Populates automatically based on the Gateway IP address and the subnet
mask of the WM-AD.
■
Domain Name – External enterprise domain name. You must type the external enterprise
domain name in this text box.
■
Lease – text box has two sub text boxes – default, and maximum. The two sub text boxes
dictate the default and maximum time limits a wireless device can keep the DHCP serverassigned IP address. The default value for Lease default is 36000 seconds (10 hours), the
default value for Lease Max is 2539000 seconds.
■
DNS Server – This text box relates to the IP address of the domain name server on the
enterprise network.
Use DHCP Relay: If you select Use DHCP Relay, the local DHCP server on the Summit WM
Controller is disabled and the Summit WM Controller instead forwards DHCP requests to the
external DHCP server for dynamic IP addresses allocation. For more information, see “DHCP
relay for WM-AD” on page 13
■
Gateway – For more information, see Step #5 on page 69.
■
Mask – For more information, see Step #5 on page 69.
Summit WM20 Getting Started Guide, Software Version 4.2
69
WM-AD configuration
■
DHCP Server – IP address of the external DHCP server on the enterprise network.
6 From the Network Assignment drop-down list, select the network assignment.
The Network Assignment drop-down list gives you two options – SSID and AAA. To learn more
about SSID and AAA, see “WM-AD topology overview” on page 67.
●
SSID network assignment:
■
Allow mgmt traffic – If the management traffic is enabled, it overrides the built-in exception
filters that prohibit traffic on the Summit WM Controller data interfaces. For more information
on filters, see “Configuring Filtering Rules for a WM-AD” in the Summit WM20 User Guide.
■
Allow 3rd Party AP – If Allow 3rd Party AP is enabled, it allows for the specification of a
segregated subnet for non-WM Wireless APs for providing RF services to the users while still
utilizing the Summit WM Controller for user authentication and the user policy enforcement.
The definition of third-party AP identification parameters allows the system to be able to
differentiate the third-party AP device (and the corresponding traffic) from the user devices
on that segment. Devices identified as third-party APs are considered pre-authenticated and
are not required to complete the corresponding authentication verification stages defined for
the users in that segment.
7 Type the values in the following three Timeout text boxes:
●
Idle (Pre) Timeout – Number of seconds a user is allowed to be idle on the WM-AD before
authentication.
●
Idle (Post) Timeout – Number of seconds a user is allowed to idle on the WM-AD after
authentication.
●
Session – Maximum amount of time a session is allowed on the system. If you leave this text box
blank, there will be no time limit.
8 Type the values in the Next Hop Routing text boxes.
●
Next Hop Address – The next-hop IP identifies the target device to which all WM-AD (user
traffic) will be forwarded to. Next-hop definition supersedes any other possible definition in the
routing table.
●
OSPF Route Cost – The OSPF cost value provides a relative cost indication to allow upstream
routers to calculate whether or not to use the Summit WM Controller as a better fit, or lowest cost
path to reach the devices in a particular network. The higher the cost, the less likely that the
Summit WM Controller will be chosen as a route for traffic, unless that Summit WM Controller is
the only possible route for that traffic.
●
Disable OSPF Advertisement – To disable the OSPF advertisement on the WM-AD select
Disable OSPF Advertisement.
9 To save your changes, click Save.
As a next step, you should configure the authentication mechanism for the WM-AD. For more
information, see “Configuring authentication mechanism for WM-AD” on page 73.
70
Summit WM20 Getting Started Guide, Software Version 4.2
Creating and configuring a Bridge Traffic Locally at WM WM-AD
Creating and configuring a Bridge Traffic Locally at
WM WM-AD
To configure a bridge traffic locally at WM WM-AD:
1 From the main menu, click WM-AD Configuration. The WM-AD Configuration screen is
displayed.
2 In the Add subnet text box, type the WM-AD name.
3 Click Add subnet. The name is displayed in the WM Access Domains list and the Topology tab is
displayed.
4 From the WM-AD Mode drop-down list, click Bridge Traffic Locally At SWM. The following text
boxes are displayed:
●
DHCP Option – Provides you the option of either using the external DHCP server or the local
DHCP server on the Summit WM Controller. For more information, see Step #5 of Creating and
configuring “Routed” WM-AD.
●
VLAN ID – The ID #of VLAN that is mapped to a Summit WM Controller interface.
●
Interface – The name of the interface to which the VLAN is mapped.
●
Interface IP address – The interface’s IP address.
●
Mask – The subnet mask of the WM-AD.
5 From the Network Assignment drop-down list, click the network assignment. For more information
on network assignment, see “Step #6 of Creating and configuring Routed WM-AD”.
6 Type the values in the following three Timeout text boxes – Idle (Pre), Idle (Post), and Session. For
more information on Timeout text boxes, see “Step #7 of Creating and configuring Routed WMAD”.
7 To save your changes, click Save.
As a next step, you should configure the authentication mechanism for the WM-AD. For more
information, see “Configuring authentication mechanism for WM-AD” on page 73.
Creating and configuring a Bridge Traffic Locally at AP
WM-AD
This configuration enables the WM-AD to provide branch office mode. The VLAN ID for the branch
office is assigned by the office network administrator. The Wireless AP will operate correctly only when
the VLAN ID is unique per AP.
To configure a Bridge traffic locally at AP WM-AD:
1 From the main menu, click WM-AD Configuration. The WM-AD Configuration screen is
displayed.
2 In the Add subnet text box, located in the lower portion of the left pane, type the WM-AD name.
3 Click Add subnet. The name is displayed in the WM Access Domains list and the Topology tab is
displayed.
4 From the WM-AD Mode drop-down list, click Bridge Traffic Locally At AP. The VLAN Setting
text boxes are displayed.
5 To define the VLAN setting, select one of the following:
Summit WM20 Getting Started Guide, Software Version 4.2
71
WM-AD configuration
●
Tagged – If you select Tagged, type the VLAN ID in VLAN ID text box. The default value is 1.
●
Untagged – If you select Untagged, the VLAN will be untagged.
6 To save your changes, click Save.
You have created a WM-AD. Now you should configure the authentication mechanism for the WM-AD.
The following section explains how to configure the authentication mechanism.
Assigning Wireless APs’ radios to WM-AD
Each radio of the Wireless AP can support up to eight WM-ADs.
Summit WM20 Controllers can support up to eight WM-ADs.
To assign WMs to a WM-AD:
1 From the main menu, click WM-AD Configuration. The WM-AD Configuration screen is
displayed.
2 In the left pane WM Access Domains list, click the WM-AD you want to assign to the Wireless APs.
The Topology tab is displayed.
3 Click the RF tab.
4 In the SSID box, type the SSID that wireless devices will use to access the WM.
5 In the Advanced RF Settings, select the following:
●
Suppress SSID – Select to prevent this SSID from appearing in the beacon message sent by the
Summit WM Controller. The wireless device user seeking network access will not see this SSID as
an available choice, and will need to specify it.
●
Enable proprietary IE – Select to enable radio channel reports to be sent to the Summit WM
Controller for improving roaming time and reliability, as well as improving client power
consumption. The Wireless AP channel report lists all channels on which the WM-AD can be
found—all channels used by all APs that have been assigned to the WM-AD. The Wireless AP
will provide this list in a proprietary information element to be included in Beacon and Probe
response packets. By default this option is disabled. It is recommended to enable this option.
●
Enable 11h support – Select to enable TPC (Transmission Power Control) reports. By default this
option is disabled. It is recommended to enable this option.
■
●
72
Apply power back-off – Select to enable the Wireless AP to use reduced power (as does the
11h client). By default this option is disabled. It is recommended to enable this option.
Process client IE requests – Select to enable the Wireless AP to accept IE requests sent by clients
via Probe Request frames and responds by including the requested IE’s in the corresponding
Summit WM20 Getting Started Guide, Software Version 4.2
Configuring authentication mechanism for WM-AD
Probe Response frames. By default this option is disabled. It is recommended to enable this
option.
6 From the Wireless APs list, select the APs and their radios that you want to assign to the WM-AD.
You can also use the Select APs list, to select APs and their radios by grouping:
●
All radios – Select to assign all of the APs’ radios.
●
a radios – Select to assign only the APs’ a radios.
●
b/g radios – Select to assign only the APs’ b/g radios.
●
local APs - all radios – Select to assign only the local APs.
●
local APs - a radios – Select to assign only the local APs’ a radios.
●
local APs - b/g radios – Select to assign only the local APs’ b/g radios.
●
foreign APs - all radios – Select to assign only the foreign APs.
●
foreign APs - a radios – Select to assign only the foreign APs’ a radios.
●
foreign APs - b/g radios – Select to assign only the foreign APs’ b/g radios.
●
clear all selections – Select to clear all of the AP radio assignments.
●
original selections – Select to return to the AP radio selections prior to the most recent save.
7 To save your changes, click Save.
You can view the WM-ADs that each radio is assigned to by clicking on each radio tab in the WMAD Configuration screen.
Configuring authentication mechanism for WM-AD
The Summit WM Controller offers several authentication options. The options can be classified under
network assignment types – SSID and AAA (Authentication, Authorization and Accounting).
●
SSID – The SSID network assignment type offers the following authentication options:
●
●
By Captive Portal
■
By internal Captive Portal
■
By external Captive Portal
■
No Captive Portal support
By MAC-based authentication
NOTE
You must note here that the internal Captive Portal does not substitute the external RADIUS server. The RADIUS
server is still needed. The internal Captive Portal within the Summit WM Controller displays the webpage to
enable the users to supply their user name and password. The user name and password are sent to the
configured RADIUS server for authentication. In case of external Captive Portal, webpage authentication is
performed by the external Captive Portal.
●
AAA – The AAA (Authentication, Authorization and Accounting) network assignment type offers
the following authentication options:
Summit WM20 Getting Started Guide, Software Version 4.2
73
WM-AD configuration
●
By 802.1x authentication – The mobile user is authenticated before gaining access to the network.
●
By MAC-based authentication – The mobile user is authenticated on the basis of their MAC
address.
The following figure illustrates the authentication options:
Figure 10: Authentication options
MAC-based authentication can be used in both SSID network assignment and AAA network type
assignment.
Authentication mechanism for SSID network assignment
The SSID network assignment provides the following authentication options:
●
●
Captive Portal authentication.
●
Internal Captive Portal
●
External Captive Portal
●
No Captive Portal Support
MAC-based authentication
Configuring internal Captive Portal authentication
In order to configure the authentication mechanism, you must first create and configure a WM-AD. For
more information, see the following:
74
●
“WM-AD topology overview” on page 67
●
“Creating and configuring a Routed WM-AD” on page 68;
●
“Creating and configuring a Bridge Traffic Locally at WM WM-AD” on page 71.
Summit WM20 Getting Started Guide, Software Version 4.2
Configuring authentication mechanism for WM-AD
To configure internal Captive Portal:
1 From the main menu, click WM-AD Configuration. The WM-AD Configuration screen is
displayed.
2 In the left pane, select the SSID WM-AD for which you want to configure the authentication
mechanism. The Topology tab is displayed.
3 Click the Auth & Acct tab. The Auth & Acct text boxes are displayed in the right pane.
The Auth & Acct tab offers you the following thee options:
●
Auth – Defines the authentication servers.
●
MAC – Defines the servers for MAC-based authentication.
●
Acct – Defines the accounting servers.
4 Click Auth. The authentication text boxes are displayed.
5 From the RADIUS drop-down list, click the server that you want to use for Captive Portal
authentication. The selected server is displayed in the list of Config’d Servers and a red asterisk is
displayed next to Auth, indicating that the server has been assigned.
NOTE
The RADIUS drop-down list reflects the servers that are defined on the Global Settings screen. For more
information, see the Summit WM20 User Guide.
Use the Up and Down buttons to prioritize the servers for redundancy. The servers are prioritized in
the sequence they are displayed in the list of Config’d Servers. You can change the sequence by
selecting the server and then clicking on the Up and Down buttons.
6 Type the appropriate values in the Auth text boxes.
●
Port – Used to access the RADIUS server. The default is 1812.
●
# of Retries – Number of times the Summit WM Controller will attempt to access the RADIUS
server.
●
Timeout – Maximum time for which Summit WM Controller will wait for a response from the
RADIUS server before making a re-attempt.
●
NAS Identifier – RADIUS attribute that identifies the server responsible for passing information
to the designated servers and then acting on the response returned. This is an optional text box.
●
Auth Type – Authentication protocol to be used by the RADIUS server to authenticate the
wireless device users. The four options are:
●
■
AP – Password authentication protocol
■
CHAP – Challenge handshake authentication protocol
■
MS-CHAP – Windows-specific version of CHAP
■
MS-CHAP v2– Windows-specific version of Chap (Version 2)
Set as primary server – Select to configure the RADIUS server as the primary server.
7 Select the appropriate checkbox against Include VSA Attributes.
Vendor Specific Attributes feature provides you the following three options:
●
APs
●
WM-AD
●
SSID
These VSA are defined on the RADIUS server.
Summit WM20 Getting Started Guide, Software Version 4.2
75
WM-AD configuration
8 To reset the server that you are configuring as the primary server, click Reset to Primary button is
enabled and you want to reset the server (that you are configuring) as the primary server, click Reset
to Primary.
The Reset to Primary button is enabled in the following RADIUS redundancy set-up scenarios:
●
The Summit WM Controller’s connection to the primary RADIUS server fails.
●
The Summit WM Controller automatically attempts and is successful in initiating a connection
with the alternative RADIUS server.
●
The alternative RADIUS server becomes the primary server.
If you want the server that you are configuring to be the primary server, you must click on the
enabled Reset to Primary button.
9 To save your changes, click Save.
10 Test the Summit WM Controller’s connection to all configured RADIUS servers.
To test the connection with the RADIUS servers, click Test. The RADIUS servers display the message
transaction on their screens. You must visually verify the state of the server connection and the user
authentication.
11 Click Configure Captive Portal Settings. The Captive Portal Configurations screen is displayed.
12 Select the Internal Captive Portal option.
13 Type the values in the following text boxes:
76
Summit WM20 Getting Started Guide, Software Version 4.2
Configuring authentication mechanism for WM-AD
●
Login Label – The text that will appear as a label for the user name.
●
Password Label –The text that will appear as a label for the user password text box.
●
Header URL – The URL of the file to be displayed in the header of the Captive Portal screen.
●
Footer URL – The URL of the file to be displayed in the footer of the Captive Portal screen.
NOTE
The maximum width allowed for the header and footer is 790 pixels. There is no restriction on the height. If the
width of the header/footer is more than 790 pixels, the header/footer will appear truncated on the Captive Portal
screen.
●
Message – The message that you type in this text box will appear above the Login text box to
greet the user. You can type a message explaining why the Captive Portal screen is displayed and
the instructions for the user.
●
Replace Gateway IP with FQDN – If you are using FQDN (Fully Qualified Domain Name) as
the gateway address, you must type the FQDN in this text box.
●
Default Redirection URL – The URL to which the wireless devices will be directed after
authentication.
●
Specific Message URL – The URL of a document that will be displayed in a text frame on the
Captive Portal login page. This text frame can be used to display lengthier messages, such as
terms and conditions of use for users who have not yet logged in.
14 In the right pane, select the VSA (Vendor Specific Attributes) that you want to send to the
authentication server along with other authentication details for authentication purpose.
●
WAP Serial Number
●
WAP Name
●
WM-AD Name
●
SSID
●
MAC Address
The selection of these VSAs dictate with what VSA the wireless users will be identified. For example,
the wireless users can be identified by which Wireless AP or WM-AD they are using.
15 To provide the users with logoff button to signout, select Logoff.
If you select Logoff, the users will be provided with a logoff button to signout. The logoff button
launches a pop-up logoff screen, empowering the users to control their logoff.
16 to provide the users with a status check button, select Status check.
The Status check button enables the users to monitor session statistics such as system usage and
time left in a session.
17 To save your changes, click Save.
Summit WM20 Getting Started Guide, Software Version 4.2
77
WM-AD configuration
18 To review your Captive Portal page, click View Sample Portal. The login screen of the portal is
displayed.
Configuring external Captive Portal authentication
In order to configure the authentication mechanism, you must first create and configure a WM-AD. For
more information, see the following.
●
“WM-AD topology overview” on page 67
●
“Creating and configuring a Routed WM-AD” on page 68
●
“Creating and configuring a Bridge Traffic Locally at WM WM-AD” on page 71.
To configure external Captive Portal:
1 Configure internal captive portal authentication. For more information, see Step 1 to Step 10 of
“Configuring internal Captive Portal authentication” on page 74.
2 Click Configure Captive Portal option. The Captive Portal Configuration screen is displayed.
3 Select the External Captive Portal option.
4 In the SWM Connection drop-down list, click the Summit WM Controller’s IP address.
5 In the Port text box, type the Summit WM Controller’s port.
6 In the Shared Secret text box, type the password for encrypting the information exchanged between
the Summit WM Controller and the external Captive Portal server.
7 In the Redirection URL text box, type the URL to which the wireless user will be directed before the
authentication.
8 To save your changes, click Save.
78
Summit WM20 Getting Started Guide, Software Version 4.2
Configuring authentication mechanism for WM-AD
No Captive Portal support
By default, a new WM-AD with SSID network assignment type is assigned None authentication. A
SSID WM-AD with this set-up circumvents all authentication mechanisms and the Summit WM
Controller accepts all wireless devices without any authentication.
However, even with None authentication option, you can still control access to the network by defining
appropriate filtering rules for Non-authenticated filters. For more information, see “Configuring
filtering rules for a Non-authenticated filter” on page 82.
None authentication does not mean that no authentication will take place. Instead, the default filter is
applied for the authentication. For more information, see “No Captive Portal support” on page 79.
To configure None authentication:
1 From the main menu, click WM-AD Configuration. The WM-AD Configuration screen is
displayed.
2 In the left pane, select the SSID WM-AD for which you want to configure the authentication
mechanism. The Topology tab is displayed.
3 Click the Auth & Acct tab.
4 Click Configure Captive Portal. The Captive Portal Configuration screen is displayed.
5 Select the No Captive Portal Support option.
6 To save your changes, click Save.
NOTE
In order to control network access of the wireless device users on this WM-AD, you must define appropriate rules
in Default filter. The rules in the Default filter should be very restrictive when you use None authentication
mechanism. You must configure the final rule in the Default filter a deny all rule. For more information, see
“Configuring filtering rules for Default filter” on page 83.
Configuring MAC-based authentication
MAC-based authentication restricts wireless device’s access to the network, based on its MAC
addresses. The Summit WM Controller relays the client devices’ MAC address to a RADIUS server on
your network following which the RADIUS server checks the address against a list of allowed MAC
addresses. If the client device’s MAC address matches one in the list of allowed MAC addresses in the
RADIUS server, the user is granted access to the network.
To set-up the RADIUS server for MAC-based authentication, you must set up a user account with User
ID=MAC and Password= MAC or a password defined by the administrator for each user.
To define MAC-based authentication for a WM-AD:
1 From the main menu, click WM-AD Configuration. The WM-AD Configuration is displayed.
2 In the left pane, select the SSID WM-AD for which you want to configure the authentication
mechanism. The Topology tab is displayed.
3 Click the Auth & Acct tab.
4 Click MAC.
5 From the RADIUS drop-down list, click the server that you want to use for MAC authentication.
Summit WM20 Getting Started Guide, Software Version 4.2
79
WM-AD configuration
6 Click Use. The selected server is displayed in the list of Config’d Servers and a red asterisk is
displayed next to MAC, indicating that the server has been assigned.
NOTE
The RADIUS drop-down list reflects the servers that are defined on the Global Settings screen. For more
information, see Summit WM20 User Guide.
7 If your RADIUS server is being used for another type of authentication or accounting, select Use
server for MAC Authorization.
8 Type the values in the MAC text boxes.
●
Port – Port used to access the RADIUS server. The default is 1812.
●
# of Retries – Number of times the Summit WM Controller will attempt to access the RADIUS
server.
●
Timeout – Maximum time for which Summit WM Controller will wait for a response from the
RADIUS server before making a re-attempt.
●
NAS IP Address – IP address of the network access server (NAS).
●
NAS Identifier – RADIUS attribute that identifies the server responsible for passing information
to the designated servers. This is an optional text box.
●
Auth Type – Provides four options for the authentication protocol to be used by the RADIUS
server to authenticate the wireless device users:
■
PAP – Password authentication protocol
■
CHAP – Challenge handshake authentication protocol
■
MS-CHAP – Windows-specific version of CHAP
■
MS-CHAP – Windows-specific version of Chap (Version 2)
●
Password – Password you want to use for MAC-based authentication requests. The password is
forwarded by the Summit WM Controller to the authentication server. If the Password box is left
empty, the MAC address will act as the default password. Toggle between Mask/Unmask to
view and hide the defined password.
●
Set as primary server – To set the RADIUS server as the primary server, select Set as the
primary server.
●
MAC-based authentication on roam check – To ensure that the client devices are authorized
every time they roam to another AP, select MAC-based authentication on roam check. If you
don’t select this feature, the client devices will be authenticated only at the start of their sessions.
9 To save your changes, click Save.
Authentication mechanism for AAA network assignment
The AAA (Authentication, Authorization and Accounting) network assignment provides the following
two authentication options:
●
802.1x authentication.
●
MAC-based authentication
The following sections explain the above two authentication options.
80
Summit WM20 Getting Started Guide, Software Version 4.2
Configuring filtering rules
Configuring 802.1x authentication
For more information, see “Configuring privacy for AAA network assignment” on page 87.
NOTE
Since Section 8.7.2, Privacy for AAA network assignment, is part of Privacy policies configuration, you can configure
802.1x authentication after you complete the configurations for authentication and filtering rules
Configuring MAC-based authentication
MAC-based authentication can be used in both SSID network assignment and AAA network type
assignment. For more information, see “Configuring MAC-based authentication” on page 79.
Now you must configure the WM-AD for filters. The following section describes how to configure the
WM-AD filters.
Configuring filtering rules
On a per WM-AD basis, the Summit WM Controller can be configured to apply a specific filtering
policy on the user traffic that is routed through it. The filtering policies are applied after the
authentication is returned.
The filter definition can be static on the Summit WM Controller itself, or the filter definition can be set
to dynamically provisioned if RADIUS authentication is used. The standard RADIUS attribute can be
used to identify a specific filter definition to apply to incoming/outgoing user traffic upon successful
authentication of the user during authentication.
For more information, see the Summit WM20 User Guide.
Configuring filtering rules for filters in SSID network assignment
The SSID network assignment type offers the following three default filters:
●
Exception
●
Non-authenticated
●
Default
Configuring filtering rules for Exception filter
To configure rules for the Exception filter:
1 From the main menu, click WM-AD Configuration. The WM-AD Configuration screen is
displayed.
2 In the left pane, click the SSID WM-AD for which you want to define the filtering rules. The
Topology tab is displayed.
3 Click the Filtering tab.
Summit WM20 Getting Started Guide, Software Version 4.2
81
WM-AD configuration
4 From the Filter ID drop-down list, click Exception.
5 Define a filtering rule.
a In the IP/subnet:port text box, type the destination IP address.
You can also specify the IP range, a port designation or a port range on the IP address in the IP/
subnet:port text box.
b From the Protocol drop-down list, click the applicable protocol.
The default is N/A.
c
Click Add. The filtering rule is displayed.
6 Define a rule to allow access to the default gateway for this WM-AD.
a Select the IP:Port of the filtering rule that you defined in Step 5.
b In the IP/subnet:port, type the default gateway IP address (WM-AD IP address) that you defined
in the Topology tab for this WM-AD.
c
Click Add. The rule is displayed.
7 Define more rules by carrying out Step 5 and Step 6.
8 Check the Allow feature for every rule you created.
You may edit the order of the rules by selecting a filter and clicking the Up/Down buttons. The
filtering rules are executed in the order that is displayed on the screen.
9 To save your changes, click Save. The rules for the Exception filter are saved.
Configuring filtering rules for a Non-authenticated filter
The rules for a Non-authenticated filter enable you to identify and manage the destinations to which a
mobile device is allowed to gain access without undergoing an authentication redirection. Typically, the
recommended default rule is to deny all. Administrators must define the rules that will permit users to
access essential services such as the following:
●
DNS
●
Default Gateway (WM-AD interface IP)
Any HTTP streams requested by the client for denied targets will be redirected to the specified location.
For more information, see the Summit WM20 User Guide.
To configure rules for the Non-authenticated filter.
1 From the main menu, click WM-AD Configuration. The WM-AD Configuration screen is
displayed.
2 In the left pane, select the SSID WM-AD for which you want to configure the Non-authenticated
filtering rules. The Topology tab is displayed.
3 Click the Filtering tab.
4 From the Filter ID drop-down list, click Non-authenticated.
5 Define a filtering rule.
a In the IP/subnet:port text box, type the destination IP address.
You can also specify the IP range, a port designation or a port range on the IP address in the IP/
subnet:port text box.
b From the Protocol drop-down list, click the applicable protocol.
The default is N/A.
82
Summit WM20 Getting Started Guide, Software Version 4.2
Configuring filtering rules
6 For Captive Portal assignment, define a rule to allow access to the default gateway for this WM-AD:
a Select the IP:Port of the filtering rule that you defined in Step 5.
b In the IP/subnet:port, type the default gateway IP address (WM-AD IP address) that you defined
in the Topology screen for this WM-AD.
7 Click Add. The rule is displayed in the middle of the screen.
8 If applicable, define more rules by repeating Steps 5 and 6.
9 To allow the traffic between the wireless device and the network, Select In and Out.
10 Select the Allow feature for every rule you created.
11 To save your changes, click Save.
Configuring filtering rules for Default filter
The Default filter is applied by default (automatically) after the authentication of the wireless device
under the following circumstances:
●
No match is found in the Exception filter rules
●
No filter attribute value is returned by the authentication server for the device
●
No match is found in the filter ID values
In order to ensure that a packet is not dropped entirely under the above circumstances, the final rule in
the Default filter must be Allow All.
To configure rules for the Default filter:
1 From the main menu, click WM-AD Configuration. The WM-AD Configuration screen is
displayed.
2 In the left pane, click the WM-AD for which you want to configure the Default filtering rules. The
Topology tab is displayed.
3 Click the Filtering tab.
4 From the Filter ID drop-down list, click Default. The default rule in the Default filter is displayed.
The default rule in the Default filter displays a Deny All configuration. You can modify the
configuration to Allow All, if it is appropriate for the network needs of the WM-AD.
If applicable, you can create more rules for the Default filter.
5 Configure filtering rules for the Exception filter. For more information, see Step 5 to Step 8 of
“Configuring filtering rules for Exception filter” on page 81.
6 To save your changes, click Save.
Configuring filtering rules for filters in AAA network assignment
The AAA network assignment type offers the following two default filters:
●
Default
●
Exception
In AAA network assignment type, a Non-authenticated filter becomes unnecessary because the users
are already authenticated.
Summit WM20 Getting Started Guide, Software Version 4.2
83
WM-AD configuration
For more information, see “Configuring filtering rules for Exception filter” on page 81, and
“Configuring filtering rules for Default filter” on page 83.
Now you should configure privacy for the WM-AD. The following section explains how to configure
privacy.
Configuring privacy for WM-AD
Privacy is a mechanism that protects data over wireless and wired networks using encryption
techniques.
The Summit WM Controller provides several privacy mechanism to protect data over the WLAN. The
privacy mechanism can be classified on the basis of network assignment types — SSID and AAA.
Configuring privacy for SSID network assignment
The SSID network assignment provides three privacy options:
●
None
●
Static WEP
●
WPA pre-shared key (PSK)
Configuring Static WEP
To configure Static WEP:
1 From the main menu, click WM-AD Configuration. The WM-AD Configuration screen is
displayed.
2 In the left pane, click the SSID WM-AD for which you want to configure the Static WEP privacy.
The topology tab is displayed.
84
Summit WM20 Getting Started Guide, Software Version 4.2
Configuring privacy for WM-AD
3 Click the Privacy tab.
4 Select Static Keys (WEP).
5 Type the values in the following text boxes:
●
WEP Key Length – Size of a WEP Key.
●
Input Hex – If you enable Input Hex, the WEP Key text box is displayed. Type the WEP Key
manually in this text box.
●
Input String – If you select Input String, the following two text boxes are displayed –Strings and
WEP Key. Type the secret WEP Key string in the WEP Key String text box. The WEP Key text
box is automatically filled by the corresponding Hex code.
6 To save your changes, click Save.
Configuring WPA-PSK
To configure WPA-PSK privacy:
1 From the main menu, click WM-AD Configuration. The WM-AD Configuration screen is
displayed.
2 In the left pane, click the SSID WM-AD for which you want to configure WPA-PSK privacy. The
Topology tab is displayed.
3 Click the Privacy tab.
Summit WM20 Getting Started Guide, Software Version 4.2
85
WM-AD configuration
4 Select WPA-PSK.
5 Select WPA v1.
If you select WPA v1, its subordinate Encryption drop-down menu is enabled.
The Encryption drop-down menu offers you the following two options:
■
Auto – If you click Auto, the Wireless AP will advertise both TKIP and CCMP (counter mode
with cipher block chaining message authentication code protocol).
■
TKIP only – If you click TKIP only, the Wireless AP will advertise TKIP as an available
encryption protocol. It will not advertise CCMP.
6 Select WPA v2.
If you select WPA v2, its subordinate Encryption drop-down menu is enabled.
The Encryption drop-down menu offers you the following two options – Auto and TKIP only. For
more information, see Step #5 on page 86.
7 To enable re-keying after a time interval, select Broadcast re-key interval.
If this feature is not selected, the broadcast encryption key is never changed and the Wireless AP will
always use the same broadcast key for broadcast/multicast transmissions. This will compromise the
security for wireless communications.
8 In the Broadcast re-key interval text box, type the time interval after which you want the broadcast
encryption key to be changed automatically. The default is 3600.
9 In the Pre-shared Key text box, type the shared secret key that is to be used between the wireless
device and the Wireless AP.
The shared secret key is used to generate the 256 bit key.
10 To confirm your entry, click Unmask. The shared key entry is displayed.
You must always unmask the shared secret key before you save your settings.
11 To save your changes, click Save.
86
Summit WM20 Getting Started Guide, Software Version 4.2
Configuring privacy for WM-AD
Configuring privacy for AAA network assignment
The AAA (Authentication, Authorization and Accounting) assignment provides following privacy
mechanisms:
●
Static keys (WEP)
●
Dynamic WEP keys
●
Wi-fi Protected Access (WPA) version 1 with encryption by temporal key integrity protocol (TKIP)
●
Wi-fi Protected Access (WPA) version 2 with encryption by advanced encryption standard with
counter-mode/CBC-MAC protocol (AES-CCMP)
Configuring Static WEP
To configure Static WEP:
1 From the main menu, click WM-AD Configuration. The WM-AD Configuration screen is
displayed.
2 In the left pane, click the AAA WM-AD for which you want to configure the Static WEP privacy.
The topology tab is displayed.
3 Click the Privacy tab.
4 Repeat Step 4 to Step 6 of “Configuring Static WEP” on page 84.
Configuring Dynamic WEP
The dynamic key WEP mechanism changes the key for each user and each session.
To set up Dynamic WEP privacy:
1 From the main menu, click WM-AD Configuration. The WM-AD Configuration screen is
displayed.
2 In the left pane, click the AAA WM-AD for which you want to configure the Dynamic WEP privacy.
The Topology tab is displayed.
3 Click the Privacy tab.
4 Select Dynamic Keys.
5 To save your changes, click Save.
Configuring Wi-fi Protected Access (WPA v1 and WPA v2) privacy
WPA v1 and WPA v2 adds authentication to WEP encryption and key management. The authentication
portion of WPA for AAA is in enterprise mode. Key features of WPA privacy include:
●
Specifies 802.1x with extensible authentication protocol (EAP)
●
Uses RADIUS protocols for authentication and key distribution; therefore, requires a RADIUS or
other authentication server.
●
Centralizes management of user credentials.
The WPA authentication process involves the following steps:
●
Step 1 – The wireless device associates with Wireless AP.
Summit WM20 Getting Started Guide, Software Version 4.2
87
WM-AD configuration
●
Step 2 – The Wireless AP blocks the wireless device’s network access while the authentication
process is carried out. The Summit WM Controller sends the authentication request to the
RADIUS authentication server.
●
Step 3 – The wireless device provides credentials that are forwarded to the authentication server
through the Summit WM Controller.
●
Step 4 – If the wireless device is not authenticated, the device remains blocked from the network.
For more information, see the Summit WM20 User Guide.
To configure WPA privacy:
1 From the main menu, click WM-AD Configuration. The WM-AD Configuration screen is
displayed.
2 In the left pane, click the AAA WM-AD for which you want to configure the Dynamic WEP privacy.
The Topology tab is displayed.
3 Click the Privacy tab.
4 Select WPA. The WPA text boxes are displayed.
5 Select one of the following:
●
●
WPA v1:
■
Auto – If you click Auto, the Wireless AP will advertise both TKIP and CCMP (counter mode
with cipher block chaining message authentication code protocol).
■
TKIP only – If you click TKIP only, the Wireless AP will advertise TKIP as an available
encryption protocol. It will not advertise CCMP.
WPA v2:
■
Auto: For more information, see the description of Auto under WPA v1.
■
TKIP only: For more information, see the description of TKIP only under WPA v1.
If you select WPA v1, its Encryption drop-down menu is enabled. The Encryption drop-down menu
offers the following two options:
6 For re-keying after a time interval, select Broadcast re-key interval.
If this feature is not enabled, the broadcast encryption key is never changed and the Wireless AP will
always use the same broadcast key for broadcast/multicast transmissions. This will compromise the
security for wireless communications.
7 In the Broadcast re-key interval text box, type the time interval after which you want the broadcast
encryption key to be changed automatically. The default is 3600.
8 To save your changes, click Save.
You have completed the WM-AD configuration.
Now you should configure the Summit WM Controller’s availability and mobility features. The
following chapter describes how to configure the Summit WM Controller’s availability and mobility
features.
88
Summit WM20 Getting Started Guide, Software Version 4.2
8
Availability configuration
The chapter describes how to configure the Summit WM Controller’s availability and mobility features.
The topics in this chapter are organized as follows:
●
“Availability overview” on page 89
●
“Configuring availability feature” on page 89
Availability overview
The Summit WM Wireless LAN (WLAN) Solution’s availability feature maintains service availability in
the event of a Summit WM Controller outage.
The availability feature links two Summit WM Controllers to form a pair in order to share information
about their Wireless APs. If one Summit WM Controller fails, its Wireless APs are allowed to connect to
the other Summit WM Controller.
The Wireless APs that connect to a backup Summit WM Controller during a failover are assigned to the
WM-AD that is defined in the Summit WM Controller’s default Wireless AP configuration. If the
default Wireless AP configuration has no WM-AD assigned, the failover Wireless APs will not provide
service. Therefore it is very important to define a default Wireless AP configuration on all Summit WM
Controllers.
Configuring availability feature
Before you begin the availability configuration, you must ensure:
●
A network connection exists between the two Summit WM Controllers. This connection is used to
enable the availability link between the Summit WM Controllers. The availability link is established
on port 13907.
●
A DHCP server for the Wireless AP subnets is setup to support “Option 78 for SLP”, so that it points
to the IP addresses of the physical interfaces on both the Summit WM Controllers.
High-level overview of the availability configuration process
The following is a high-level overview of the availability configuration process:
●
Step 1 – Define a WM-AD with the same SSID on each Summit WM Controller. For more
information on how to define a WM-AD, see Chapter 7, “WM-AD configuration.”
●
Step 2 – Associate radios and change poll timeout to 15 seconds in WM-AD of Wireless AP default
settings screen.
●
Step 3 – Assign the Wireless APs to their home Summit WM Controllers.
●
Step 4 – Enable both the Summit WM Controllers as an availability pair.
Summit WM20 Getting Started Guide, Software Version 4.2
89
Availability configuration
●
Step 5 – Define a primary Summit WM Controller.
●
Step 6 – Select one of the security mode options:
●
Allow all Altitude APs to connect – If the Summit WM Controller does not recognize the
Wireless AP’s serial number, it sends a default configuration to the Wireless AP. If the Summit
WM Controller recognizes the serial number, it sends the specific configuration (port and binding
key) set to the Wireless AP.
●
Allow only approved Altitude APs to connect – If the Summit WM Controller does not
recognize the Wireless AP’s serial number, it prompts you to create a configuration. If the
Summit WM Controller recognizes the serial number, it sends the configuration (port and
binding key) to the Wireless AP.
This section is organized under the following sub-sections:
●
“Defining a WM-AD with the same SSID on both the Summit WM Controllers” on page 90
●
“Assigning radios to WM-AD and changing the poll timeout value on Wireless AP configuration
screen” on page 90
●
“Assigning the Wireless APs to their home Summit WM Controller” on page 91
●
“Enabling availability pair, defining primary Summit WM Controller, and selecting security mode”
on page 92
●
“Viewing the Wireless AP availability display” on page 93
●
“Viewing the active Wireless APs report” on page 93
Defining a WM-AD with the same SSID on both the Summit WM
Controllers
Step 1of the availability configuration process is to define WM-AD with the same SSID on both the
Summit WM Controllers.
For information, see See Chapter 7, “WM-AD configuration.”
NOTE
You must use the same SSID on both the primary and the secondary Summit WM Controllers.
Assigning radios to WM-AD and changing the poll timeout value
on Wireless AP configuration screen
Step 2 of the availability configuration process is to assign radios to the WM-AD, and changing the poll
timeout value on Altitude AP configuration screen.
To assign radios to WM-AD change the poll timeout value:
1 Login on both the Summit WM Controllers.
2 From the main menu of the primary Summit WM Controller, click Altitude APs. The Altitude AP
screen is displayed.
3 In the left pane, click WAP Default Settings. The default settings are displayed.
4 In the WAP Properties section, change the default value to 10 in the Poll Timeout text box.
90
Summit WM20 Getting Started Guide, Software Version 4.2
Configuring availability feature
NOTE
The Poll Timeout value for availability must be 10.
5 In the WM-AD Assignment section, select the WM-AD that you have defined for availability.
6 To assign b/g and a radios to the WM-AD, select the corresponding radio checkboxes.
7 To save your changes, click Save.
8 From the main menu of the secondary Summit WM Controller, click Altitude APs. The Altitude AP
screen is displayed.
9 Repeat Step 3 to 7.
Assigning the Wireless APs to their home Summit WM Controller
Step 3 of the availability configuration process is to assign the Wireless APs to their home Summit WM
Controller.
1 Login on both the Summit WM Controllers.
2 From the main menu of the primary Summit WM Controller, click Altitude APs. The Altitude AP
screen is displayed.
3 In the left pane, click WAP Registration. The WAP Registration screen is displayed.
4 In the Registration Mode section, click Stand-alone.
5 In the Security Mode section, click Allow only approved Altitude AP to connect.
6 From the main menu of the secondary Summit WM Controller, click Altitude APs. The Altitude AP
screen is displayed.
7 Repeat Step 3 to Step 5.
8 From the main menu of the primary Summit WM Controller, click Altitude APs. The Altitude AP
screen is displayed.
Summit WM20 Getting Started Guide, Software Version 4.2
91
Availability configuration
9 In the left menu, click Access Approval. The Access Approval screen is displayed.
10 Check the status of every Wireless AP and approve all those that should be connected to the
primary Summit WM Controller.
NOTE
You must delete all such Wireless APs that are in pending state and you do not intend to approve them.
11 From the main menu of the secondary Summit WM Controller, click Altitude APs. The Altitude AP
screen is displayed.
12 Repeat Step 9 to Step 10.
13 To save your changes, click Save.
NOTE
After you have assigned Wireless APs to their home Summit WM Controllers, you must check Active Wireless APs
Report screen to ensure that all those approved APs are indeed connected to their home Summit WM Controller.
For more information, see “Viewing the active Wireless APs report” on page 93.
Enabling availability pair, defining primary Summit WM
Controller, and selecting security mode
Steps 4, 5 and 6 of the availability configuration process involve enabling availability pair, defining
primary Summit WM Controller, and selecting security mode.
To enable the availability pair, define the primary Summit WM Controller, and select the security
mode:
1 Login on both the Summit WM Controllers.
2 From the main menu of the primary Summit WM Controller, click Altitude APs. The Altitude AP
Registration screen is displayed.
3 In the left pane, click WAP Registration. The WAP Registration screen is displayed.
4 In the Registration mode section, click Paired.
5 From the main menu of the secondary Summit WM Controller, click Altitude APs. The Altitude AP
screen is displayed.
6 In the Registration mode section, click Paired.
7 From the main menu of the primary Summit WM Controller, click Altitude APs.
8 In the Summit WM Controller IP Address text box, type the IP address of the physical port of the
secondary Summit WM Controller.
9 Select Current Summit WM Controller is primary connection point.
10 From the main menu of the secondary Summit WM Controller, click Altitude APs. The Altitude AP
screen is displayed.
11 In the Summit WM Controller IP Address, type the IP address of the management port or physical
port of the primary Summit WM Controller.
12 Clear the Current Summit WM Controller is primary connection point checkbox.
13 From the main menu of the primary Summit WM Controller, click Altitude APs. The Altitude AP
screen is displayed.
92
Summit WM20 Getting Started Guide, Software Version 4.2
Configuring availability feature
14 In the Security Mode, select one of the security mode options. For more information, see page 90.
15 To save your changes in the primary Summit WM Controller, click Save.
16 Open the Altitude AP Configuration of the secondary Summit WM Controller.
17 In the Security Mode, select one of the security mode options. For more information, see page 90.
18 To save your changes in the secondary Summit WM Controller, click Save.
Viewing the Wireless AP availability display
The Wireless AP availability display provides the active connection state of an Wireless AP.
The display depicts the Wireless APs as color-coded boxes — Green and Red — on the screen:
●
Green – The Wireless AP is configured on the Summit WM Controller and is currently connected.
●
Red – The Wireless AP is configured on the Summit WM Controller but is currently not connected
(not available to service this Summit WM Controller).
To view the Wireless AP availability display:
1 From the main menu, click Reports & Display. The Reports & Displays screen is displayed.
2 In the List of Displays, click Altitude AP Availability. The Altitude AP Availability Display
appears.
Viewing the active Wireless APs report
To view the active Wireless APs report:
1 From the main menu, click Reports & Displays. The Reports & Display screen is displayed.
2 In the List of Displays, click Active Altitude APs. The Active Altitude APs display appears.
Summit WM20 Getting Started Guide, Software Version 4.2
93
Availability configuration
94
Summit WM20 Getting Started Guide, Software Version 4.2
Index
A
aaa
network
assignment,
authentication
mechanism, 80
active wireless aps report, viewing, 93
administrator password, changing, 27
applying license key, 29
aps, web-based centralized management, 7
assigning names to wireless aps, 60
assigning radios to WM-AD, 90
assigning wireless aps to their home Summit WM
Controller, 91
assigning wireless aps’ radios to WM-AD, 72
authentication and encryption, 8
authentication mechanism for aaaa network
assignment, 80
authentication mechanism for ssid network
assignment, 74
authentication, web, 8
availability feature, configuring, 89
availability pair, enabling, 92
availability, selecting security mode, 92
B
bridge traffic locally at ap WM-AD, creating and
configuring, 71
bridge traffic locally at WM WM-AD, creating and
configuring, 71
C
changing administrator password, 27
changing poll time out value, 90
collecting information for installation, 16
configuring 802.1x authentication, 81
configuring a static route, 35
configuring authentication mechanism for WMAD, 73
configuring availability feature, 89
configuring data ports, 32
configuring dhcp in red hat linux server, 44
configuring dhcp in windows 2003 server, 41, 53
configuring dns for internet access, 53
configuring dns for wireless aps discovery, 54
configuring dynamic wep, 87
configuring external captive portal authentication,
78
Summit WM20 Getting Started Guide, Software Version 4.2
configuring filtering rules, 81
configuring filtering rules for default filter, 83
configuring filtering rules for exception filter, 81
configuring filtering rules for filters in aaa network
assignment, 83
configuring filtering rules for filters in ssid network
assignment, 81
configuring filtering rules for non-authenticated
filter, 82
configuring ias properties, 47
configuring internal captive portal authentication,
74
configuring mac-based authentication, 79, 81
configuring network time, 27
configuring network time using ntp, 28
configuring network time using system’s time, 28
configuring privacy for aaa network assignment,
87
configuring privacy for WM-AD, 84
configuring static ip address for wireless aps, 61
configuring static wep, 84, 87
configuring Summit WM controller as ias client,
49
configuring vlan tags for wireless aps, 64
configuring wi-fi protected access (wpav1 and wpa
v2) privacy, 87
configuring wireless aps for the first time, 57
configuring wpa-psk, 85
configuring, remote access policies, 50
confirming ports set for ospf, 39
connecting the Summit WM Controller to the
enterprise network, 27
conventions, formatting, 6
creating and configuring bridge traffic locally at ap
WM-AD, 71
creating and configuring bridge traffic locally at
WM WM-AD, 71
creating and configuring routed WM-AD, 68
D
data ports, configuring, 32
defining global ospf parameters, 38
defining primary Summit WM Controller, 92
defining WM-AD with same ssid on both the
Summit WM Controller, 90
detection, intrusion, 8
dhcp for traffic bridged locally at wireless ap, 14
95
Index
dhcp for wireless aps, 11
dhcp for WM-AD, 12
dhcp in Summit WM Controller, Access Points and
Software system, 10
dhcp relay for WM-AD, 13
dhcp, configuring in red hat linux server, 44
dhcp, configuring in windows 2003, 41
discovery mechanism between wireless ap and
Summit WM Controller, 10
discovery mechanism in Summit WM Controller,
access points and software system, 10
dns, configuring for internet access, 53
documentation feedback, 6
dynamic wep, configuring, 87
E
enabling availability pair, 92
enabling ias to authenticate users in active
directory, 46
enabling ospf globally on Summit WM Controller,
37
encryption and authentication, 8
extgernal
captive
portal
authentication,
configuring, 78
F
filtering rules for default filter, configuring, 83
filtering rules for exception filter, configuring, 81
filtering rules for filters in aaa network
assignment, configuring, 83
filtering rules for filters in ssid network
assignment, configuring, 81
filtering rules for non-authenticated filter,
configuring, 82
filtering rules, configuring, 81
first time, configuring wireless aps, 57
first time, Summit WM Controller, 23
formatting conventions, 6
forwarding table, viewing, 36
front panel, Summit WM20 controller, 15
G
global ospf parameters, defining, 38
guide, sho should use this, 5
guide, what is in this, 5
I
ias properties, configuring, 47
ias, configuring Summit WM Controller as client,
49
ias, enabling to authenticate users in active
96
directory, 46
ias, installing on windows 2003, 46
installation, collecting information, 16
installing ias on windows 2003 server, 46
internal
captive
portal
authentication,
configuring, 74
intrusion detection, 8
L
leds, Summit WM20 controller, 15
leds, wireless aps, 65
license key, applying, 29
M
mac-based authentication, configuring, 79, 81
manually approving pending wireless aps, 59
modifying wireless aps’ properties, 60
N
network elements, Summit WM Controller, access
points and software system topology, 9
network time, configuring, 27
network time, configuring using ntp, 28
network time, configuring using system’s time, 28
no captive portal, 79
O
ospf on Summit WM Controller, enabling globally,
37
ospf, confirming, 39
P
physical description, Summit WM Controller, 14
poll timeout value, changing, 90
primary Summit WM Controller, defining, 92
privacy for aaa network assignment, configuring,
87
privacy for ssid network assignment, configuring,
84
R
remote access policies, configuring, 50
resetting wireless ap to its factory default settings,
64
routed WM-AD, creating and configuring, 68
S
ssid
network
assignment,
authentication
Summit WM20 Getting Started Guide, Software Version 4.2
Index
mechanism, 74
static ip address for wireless aps, configuring, 61
static route, configuring, 35
static wep, configuring, 84, 87
Summit WM Controller for the first time, 23
Summit WM Controller, access points and
software system topology and network elements, 9
Summit WM Controller, access points and
software system, dhcp, 10
Summit WM Controller, configuring as ias client,
49
Summit WM Controller, connecting to the
enterprise network, 27
Summit WM Controller, enabling ospf globally, 37
Summit WM Controller’s physical description, 14
Summit WM20 controller back panel, 16
Summit WM20 controller front panel, 15
Summit WM20 controller’s leds, 15
wireless aps’ radios to WM-AD, assigning, 72
WM-AD with same ssid on both Summit WM
Controller, defining, 90
WM-AD, assigning radios, 90
WM-AD, configuring authentication mechanism,
73
WM-AD, configuring privacy, 84
WM-AD, dhcp, 12
WM-AD, dhcp relay, 13
wpa-pask, configuring, 85
T
traffic bridged locally at wireless ap, dhcp, 14
V
viewing active wireless aps report, 93
viewing forwarding table, 36
viewing wireless ap availability display, 93
virtualized user segmentation, 8
vlan tags for wireless aps, configuring, 64
W
web authentication, 8
web-based centralized management of wireless
aps, 7
what is in this guide, 5
who should use this guide, 5
wi-fi protected access (wpav1 and wpav2) privacy,
configuring, 87
wireless ap and Summit WM Controller, discovery
mechanism, 10
wireless ap availability display, viewing, 93
wireless aps discovery, configuring dns, 54
wireless aps led states, 65
wireless aps to their home Summit WM Controller,
assigning, 91
wireless aps, assigning names, 60
wireless aps, assigning them to their home
Summit WM Controller, 91
wireless aps, dhcp, 11
wireless aps, manually approving pending, 59
wireless aps, resetting its factory defaults, 64
wireless aps’ properties, modifying, 60
Summit WM20 Getting Started Guide, Software Version 4.2
97
Index
98
Summit WM20 Getting Started Guide, Software Version 4.2