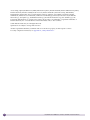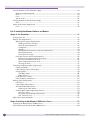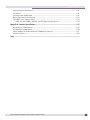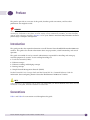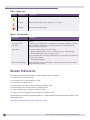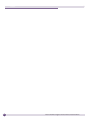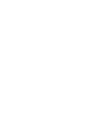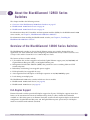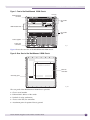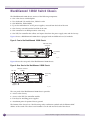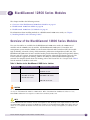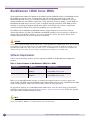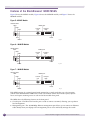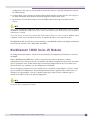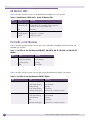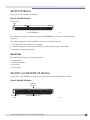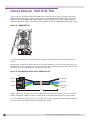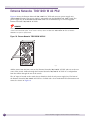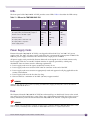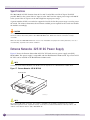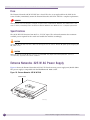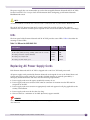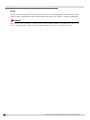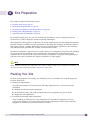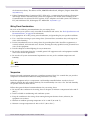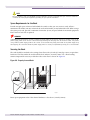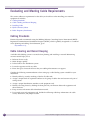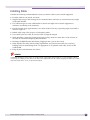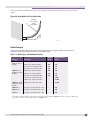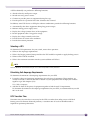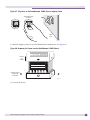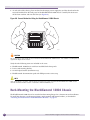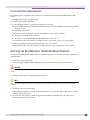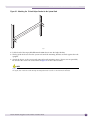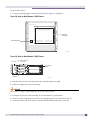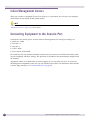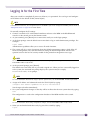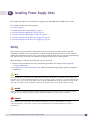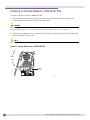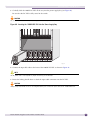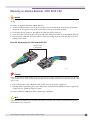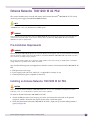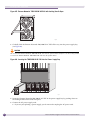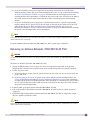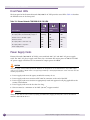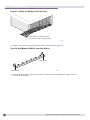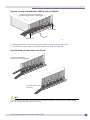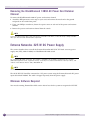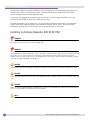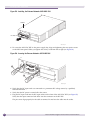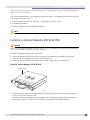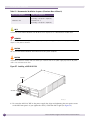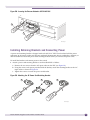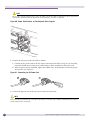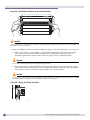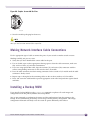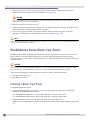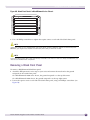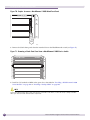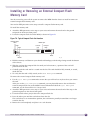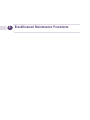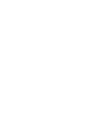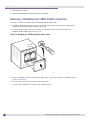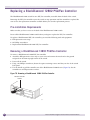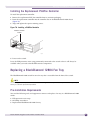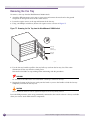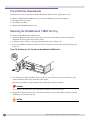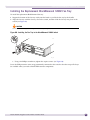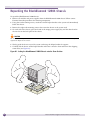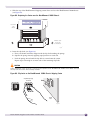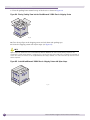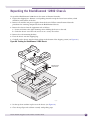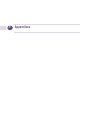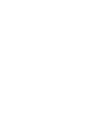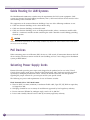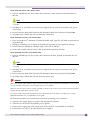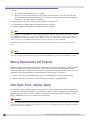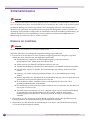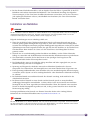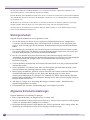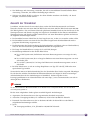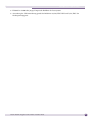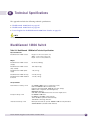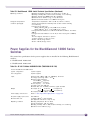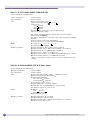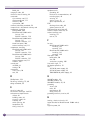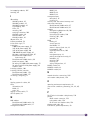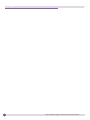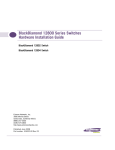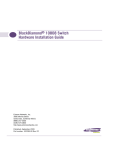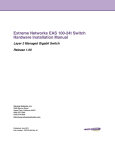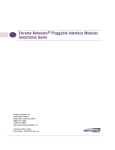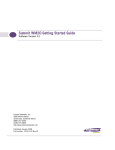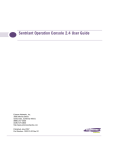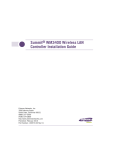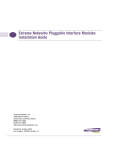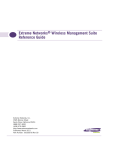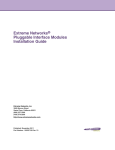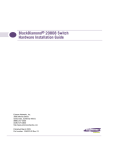Download BlackDiamond 12800 Series Switches Hardware Installation Guide
Transcript
BlackDiamond 12800 Series Switches Hardware Installation Guide BlackDiamond 12802 Switch BlackDiamond 12804 Switch Extreme Networks, Inc. 3585 Monroe Street Santa Clara, California 95051 (888) 257-3000 (408) 579-2800 http://www.extremenetworks.com Published: October 2007 Part number: 104002-00 Rev. 01 AccessAdapt, Alpine, BlackDiamond, ESRP, Ethernet Everywhere, Extreme Enabled, Extreme Ethernet Everywhere, Extreme Networks, Extreme Standby Router Protocol, Extreme Turbodrive, Extreme Velocity, ExtremeWare, ExtremeWorks, ExtremeXOS, the Go Purple Extreme Solution, Sentriant, ServiceWatch, ScreenPlay, Summit, SummitStack, Unified Access Architecture, Unified Access RF Manager, UniStack, Universal Port, the Extreme Networks logo, the Alpine logo, the BlackDiamond logo, the Extreme Turbodrive logo, the Summit logos, the Powered by ExtremeXOS logo, and the Color Purple, among others, are trademarks or registered trademarks of Extreme Networks, Inc. or its subsidiaries in the United States and/or other countries. © 2007 Extreme Networks, Inc. All Rights Reserved. Specifications are subject to change without notice. All other registered trademarks, trademarks and service marks are property of their respective owners. For safety compliance information, see Appendix A, “Safety Information.” 2 BlackDiamond 12800 Series Switches Hardware Installation Guide Table of Contents Preface........................................................................................................................................... 9 Introduction ...............................................................................................................................9 Conventions................................................................................................................................9 Related Publications .................................................................................................................10 Part 1: BlackDiamond 12800 Series Switches Chapter 1: About the BlackDiamond 12800 Series Switches............................................................ 15 Overview of the BlackDiamond 12800 Series Switches .................................................................15 Full-Duplex Support ............................................................................................................15 Management Ports ..............................................................................................................16 External Compact Flash Memory Card ...................................................................................16 BlackDiamond 12804 Switch Chassis.........................................................................................16 BlackDiamond 12802 Switch Chassis.........................................................................................18 Chapter 2: BlackDiamond 12800 Series Modules ........................................................................... 19 Overview of the BlackDiamond 12800 Series Modules..................................................................19 BlackDiamond 12800 Series MSMs............................................................................................20 Software Requirements ........................................................................................................20 Redundant MSM Activity (BlackDiamond 12804 Switch)........................................................21 MSM LEDs .........................................................................................................................21 Features of the BlackDiamond 12800 MSMs .........................................................................22 BlackDiamond 12800 Series I/O Modules ...................................................................................23 I/O Module LEDs .................................................................................................................24 Port LEDs on I/O Modules ....................................................................................................24 GM-20T I/O Module ............................................................................................................25 GM-20T LEDs ...............................................................................................................25 GM-20XT and GM-20XTR I/O Modules ..................................................................................25 GM-20XT and GM-20XTR LEDs ......................................................................................26 XM-2X and XM-2XR I/O Modules ..........................................................................................26 XM-2X and XM-2XR LEDs ..............................................................................................27 XM-2HR I/O Module ............................................................................................................28 XM-2HR LEDs ..............................................................................................................28 Chapter 3: Extreme Networks Power Supply Units for BlackDiamond Switches.................................. 29 Overview of BlackDiamond 12800 Series Power Supplies .............................................................29 Extreme Networks 1200 W DC PSU ............................................................................................30 Minimum Software Required ................................................................................................31 LEDs..................................................................................................................................31 Extreme Networks 700/1200 W AC PSU .....................................................................................32 LEDs..................................................................................................................................33 Power Supply Cords.............................................................................................................33 Fuse ..................................................................................................................................33 Specifications .....................................................................................................................34 Extreme Networks Pluggable Interface Modules Installation Guide 3 Table of Contents Extreme Networks 325 W DC Power Supply .................................................................................34 Minimum Software Required ................................................................................................35 LEDs..................................................................................................................................35 Fuse ..................................................................................................................................36 Specifications .....................................................................................................................36 Extreme Networks 325 W AC Power Supply .................................................................................36 LEDs..................................................................................................................................37 Replacing AC Power Supply Cords ..............................................................................................37 Fuse ..................................................................................................................................38 Part 2: Installing BlackDiamond Switches and Modules Chapter 4: Site Preparation............................................................................................................ 41 Planning Your Site ....................................................................................................................41 Meeting Site Requirements ........................................................................................................42 Operating Environment Requirements ...................................................................................42 Building and Electrical Codes.........................................................................................42 Wiring Closet Considerations ..........................................................................................43 Temperature .................................................................................................................43 Humidity ......................................................................................................................44 BlackDiamond Family Chassis Spacing Requirements .......................................................44 Airflow Requirements ....................................................................................................44 Electrostatic Discharge ..................................................................................................45 Rack Specifications and Recommendations ...........................................................................46 Mechanical Recommendations for the Rack .....................................................................46 Protective Grounding for the Rack...................................................................................46 Space Requirements for the Rack ...................................................................................47 Securing the Rack .........................................................................................................47 Evaluating and Meeting Cable Requirements ...............................................................................48 Cabling Standards ...............................................................................................................48 Cable Labeling and Record Keeping ......................................................................................48 Installing Cable...................................................................................................................49 Fiber Optic Cable ..........................................................................................................50 Cable Distances ............................................................................................................51 RJ-45 Connector Jackets .....................................................................................................52 Radio Frequency Interference...............................................................................................53 Meeting Power Requirements .....................................................................................................53 PoE Devices .......................................................................................................................53 Power Supply Requirements.................................................................................................53 AC Power Cable Requirements..............................................................................................54 Replacing the Power Cable.............................................................................................54 Uninterruptible Power Supply Requirements ..........................................................................54 Selecting a UPS ............................................................................................................55 Calculating Volt-Amperage Requirements.........................................................................55 UPS Transition Time .....................................................................................................55 Applicable Industry Standards....................................................................................................56 Chapter 5: Installing the BlackDiamond 12800 Series Chassis ........................................................ 57 Unpacking the BlackDiamond 12804 Chassis..............................................................................58 Rack-Mounting the BlackDiamond 12804 Chassis .......................................................................60 4 Extreme Networks Pluggable Interface Modules Installation Guide Table of Contents Pre-installation Requirements...............................................................................................61 Attaching the BlackDiamond 12804 Mid-Mount Brackets .......................................................61 Rack-Mounting the BlackDiamond 12804 Chassis .................................................................62 Unpacking the BlackDiamond 12802 Chassis..............................................................................64 Rack-Mounting the BlackDiamond 12802 Chassis .......................................................................66 Required Tools and Equipment.............................................................................................66 Front-Mounting a BlackDiamond 12802 Chassis ....................................................................66 Mid-Mounting a BlackDiamond 12802 Chassis ......................................................................67 Grounding the BlackDiamond 12800 Series Chassis ....................................................................68 Initial Management Access ........................................................................................................70 Connecting Equipment to the Console Port ..................................................................................70 Logging In for the First Time ......................................................................................................71 Chapter 6: Installing Power Supply Units ........................................................................................ 73 Safety ......................................................................................................................................73 BlackDiamond PSU Compatibility ...............................................................................................74 Extreme Networks 1200 W DC PSU ............................................................................................74 Minimum Software Required ................................................................................................75 Pre-Installation Requirements ..............................................................................................75 Installing the DC Wiring .......................................................................................................75 Installing an Extreme Networks 1200 W DC PSU ...................................................................76 Removing an Extreme Networks 1200 W DC PSU...................................................................79 Front Panel LEDs ................................................................................................................80 Extreme Networks 700/1200 W AC PSU .....................................................................................81 Pre-Installation Requirements ..............................................................................................81 Installing an Extreme Networks 700/1200 W AC PSU.............................................................81 Removing an Extreme Networks 700/1200 W AC PSU............................................................83 Front Panel LEDs ................................................................................................................84 Power Supply Cords.............................................................................................................84 Fuse ..................................................................................................................................85 Using the BlackDiamond12804 AC Power Cord Retainer Channel..................................................85 Pre-Installation Requirements ..............................................................................................85 Installing the BlackDiamond 12804 AC Power Cord Retainer Channel......................................85 Removing the BlackDiamond 12804 AC Power Cord Retainer Channel .....................................88 Extreme Networks 325 W DC Power Supply .................................................................................88 Minimum Software Required ................................................................................................88 Pre-Installation Requirements ..............................................................................................89 Installing the DC Wiring .......................................................................................................89 Installing an Extreme Networks 325 W DC PSU .....................................................................90 Removing an Extreme Networks 325 W DC PSU.....................................................................93 LEDs..................................................................................................................................94 Extreme Networks 325 W AC Power Supply .................................................................................94 Pre-Installation Requirements ..............................................................................................94 Installing an Extreme Networks 325 W AC PSU .....................................................................95 Installing Retaining Brackets and Connecting Power ...............................................................97 Removing an Extreme Networks 325 W AC PSU.....................................................................99 Front Panel LEDs ................................................................................................................99 Power Supply Cords...........................................................................................................100 Fuse ................................................................................................................................100 Extreme Networks Pluggable Interface Modules Installation Guide 5 Table of Contents Chapter 7: Installing Modules and Connecting Cables ................................................................... 101 Module Slot Assignments.........................................................................................................101 Distinguishing a BlackDiamond 12800 Series MSM from an I/O Module ......................................102 Installing a BlackDiamond 12800 Series Module .......................................................................102 Making Network Interface Cable Connections.............................................................................105 Installing a Backup MSM .........................................................................................................105 Verifying the Module Installation ..............................................................................................106 Displaying Slot Status Information ......................................................................................106 Removing a BlackDiamond 12800 Series Module ......................................................................106 BlackDiamond Series Blank Front Panels ..................................................................................108 Installing a Blank Front Panel ............................................................................................108 Removing a Blank Front Panel............................................................................................109 Installing or Removing an External Compact Flash Memory Card..................................................111 Part 3: BlackDiamond Maintenance Procedures Chapter 8: Replacing BlackDiamond 12800 Series Chassis Components........................................ 115 Safety Information ..................................................................................................................115 Replacing a BlackDiamond 12804 PSU/Fan Controller ...............................................................115 Pre-Installation Requirements ............................................................................................115 Removing a BlackDiamond 12804 PSU/Fan Controller .........................................................116 Installing a Replacement BlackDiamond 12804 PSU/Fan Controller ......................................117 Replacing a BlackDiamond 12802 PSU/Fan Controller ...............................................................118 Pre-installation Requirements.............................................................................................118 Removing a BlackDiamond 12802 PSU/Fan Controller .........................................................118 Installing the Replacement PSU/Fan Controller ....................................................................119 Replacing a BlackDiamond 12804 Fan Tray ..............................................................................119 Pre-Installation Requirements ............................................................................................119 Removing the Fan Tray ......................................................................................................120 Installing the Replacement BlackDiamond 12804 Fan Tray ..................................................121 Replacing the BlackDiamond 12802 Fan Tray ...........................................................................121 Pre-installation Requirements.............................................................................................122 Removing the BlackDiamond 12802 Fan Tray .....................................................................122 Installing the Replacement BlackDiamond 12802 Fan Tray ..................................................123 Chapter 9: Repacking a BlackDiamond Chassis............................................................................. 125 Safety Information ..................................................................................................................125 Repacking the BlackDiamond 12804 Chassis ............................................................................126 Repacking the BlackDiamond 12802 Chassis ............................................................................129 Part 4: Appendixes Appendix A: Safety Information .................................................................................................... 133 Considerations Before Installing ...............................................................................................133 Installing Power Supply Units...................................................................................................134 Maintenance Safety.................................................................................................................135 General Safety Precautions ......................................................................................................135 6 Extreme Networks Pluggable Interface Modules Installation Guide Table of Contents Cable Routing for LAN Systems ................................................................................................136 PoE Devices ...........................................................................................................................136 Selecting Power Supply Cords ..................................................................................................136 Battery Replacement and Disposal............................................................................................138 Fiber Optic Ports—Optical Safety .............................................................................................138 GBIC, SFP (Mini-GBIC), XENPAK, and XFP Regulatory Compliance .......................................139 Appendix B: Technical Specifications .......................................................................................... 147 BlackDiamond 12804 Switch...................................................................................................147 BlackDiamond 12802 Switch...................................................................................................149 Power Supplies for the BlackDiamond 12800 Series Switches ....................................................151 Connector Pinouts ...................................................................................................................153 Index .............................................................................................................................................. 1 Extreme Networks Pluggable Interface Modules Installation Guide 7 Table of Contents 8 Extreme Networks Pluggable Interface Modules Installation Guide Preface This preface provides an overview of this guide, describes guide conventions, and lists other publications that might be useful. WARNING! Service to all equipment should be performed by trained and qualified service personnel only. Before installing or removing any components of the system, or before carrying out any maintenance procedures, you must thoroughly read the safety information provided in Appendix A of this guide. Failure to follow this safety information can lead to personal injury or damage to the equipment. Introduction This guide provides the required information to install Extreme Networks® BlackDiamond® 12800 series switches. This guide also contains information about site preparation, switch functionality, and switch operation. This guide is intended for use by network administrators responsible for installing and setting up network equipment. It assumes a basic working knowledge of: ● Local area networks (LANs) ● Ethernet concepts ● Ethernet switching and bridging concepts ● Routing concepts ● Simple Network Management Protocol (SNMP) See the ExtremeXOS 12.0 Concepts Guide and the ExtremeXOS 12.0 Command Reference Guide for information about configuring Extreme Networks BlackDiamond 12800 series switches. NOTE If the information in the installation note or release note shipped with your Extreme Networks switch differs from the information in this guide, follow the installation or release note. Conventions Table 1 and Table 2 list conventions used throughout this guide. Extreme Networks Pluggable Interface Modules Installation Guide 9 Preface Table 1: Notice icons Icon Notice Type Alerts you to... Note Important features or instructions. Caution Risk of personal injury, system damage, or loss of data. Warning Risk of severe personal injury. Table 2: Text conventions Convention Description Screen displays This typeface represents information as it appears on the screen, or command syntax. The words “enter” and “type” When you see the word “enter” in this guide, you must type something, and then press the Return or Enter key. Do not press the Return or Enter key when an instruction simply says “type.” [Key] names Key names appear in text in one of two ways: • Referenced by their labels, such as “the Return key” or “the Escape key” • Written with brackets, such as [Return] or [Esc] If you must press two or more keys simultaneously, the key names are linked with a plus sign (+). Example: Press [Ctrl]+[Alt]+[Del]. Words in italicized type Italics emphasize a point of information or denote new terms at the place where they are defined in the text. Related Publications The Extreme Networks ExtremeXOS™ switch documentation set includes: ● ExtremeXOS 12.0 Concepts Guide ● ExtremeXOS 12.0 Command Reference Guide ● ExtremeXOS 12.0 Release Notes ● BlackDiamond 8800 Series Switches Hardware Installation Guide ● BlackDiamond 10808 Switch Hardware Installation Guide ● Summit Family Switches Hardware Installation Guide ● Extreme Networks Pluggable Interfaces Hardware Installation Guide Documentation for Extreme Networks products is available from the Extreme Networks website at the following location: http://www.extremenetworks.com/services/documentation 10 Extreme Networks Pluggable Interface Modules Installation Guide Related Publications You can select and download the following Extreme Networks documentation from the Documentation Overview page: ● Software User Guides ● Hardware User Guides You can find archived user guides for software at: http://www.extremenetworks.com/services/documentation/swuserguides.asp You can also find archived installation guides for hardware at: http://www.extremenetworks.com/services/documentation/hwuserguides.asp Extreme Networks Pluggable Interface Modules Installation Guide 11 Preface 12 Extreme Networks Pluggable Interface Modules Installation Guide 1 BlackDiamond 12800 Series Switches 1 About the BlackDiamond 12800 Series Switches This chapter includes the following sections: ● Overview of the BlackDiamond 12800 Series Switches on page 15 ● BlackDiamond 12804 Switch Chassis on page 16 ● BlackDiamond 12802 Switch Chassis on page 18 For information about the I/O modules and management modules (MSMs) for the BlackDiamond 12800 series switches, see Chapter 3, “BlackDiamond 12800 Series Modules.” For information about installing the BlackDiamond switches, see Chapter 2, “Installing the BlackDiamond 12800 Series Chassis.” Overview of the BlackDiamond 12800 Series Switches The BlackDiamond switches are chassis-based, Ethernet service core switches designed for core applications. For more information about configuring a BlackDiamond switch, see the ExtremeXOS 12.0 Concepts Guide and the ExtremeXOS 12.0 Command Reference Guide. The features of these switches include: ● I/O modules that are hot-swappable and include Gigabit Ethernet copper ports (10/100/1000) and Gigabit Ethernet fiber ports (SFP), or 10 Gigabit Ethernet ports ● Management Switch Fabric Modules (MSMs) that provide the active switching fabric and CPU control subsystem ● Redundant, load-sharing, hot-swappable power supplies ● Field-replaceable, hot-swappable fan trays ● Auto-negotiation for half-duplex or full-duplex operation on 10/100/1000 Mbps ports ● Load sharing on multiple ports The BlackDiamond 12800 series switches include two chassis models: ● BlackDiamond 12804 switch chassis (see page 16) ● BlackDiamond 12802 chassis (see page 18) Full-Duplex Support Extreme Networks switches provide full-duplex support for all ports. Full-duplex support means that frames can be transmitted and received simultaneously, which, in effect, doubles the bandwidth available on a link. Most ports on an Extreme Networks switch will auto-negotiate duplex in the default configuration. Gigabit Ethernet fiber ports and 10 Gigabit Ethernet ports operate only in full-duplex mode in accordance with technical standards. Extreme Networks Pluggable Interface Modules Installation Guide 15 About the BlackDiamond 12800 Series Switches Management Ports Each BlackDiamond series Management Switch Fabric Module (MSM) has a 10/100BASE-TX Ethernet management port. This port allows you to communicate directly with the central processing unit (CPU) of the switch. You can plug an Ethernet cable directly from your laptop into the management port, for direct access into the switch. This access allows you to view and locally manage the switch configurations. External Compact Flash Memory Card All MSMs in the BlackDiamond family include a compact flash slot next to the console port on the MSM. This slot accepts a compact flash memory card, which can be used to download a new version of ExtremeXOS and for other functions, including capturing debug information and core dump files. See the ExtremeXOS 12.0 Concepts Guide for more information regarding the use of the external compact flash memory card. The external compact flash slot supports third party compact flash cards. NOTE You must use an industrial-grade compact flash card in the external compact flash slot of the MSM. BlackDiamond 12804 Switch Chassis The BlackDiamond 12804 chassis consists of the following components: ● One 6-slot chassis with backplane ● Four dedicated I/O module slots, labeled 1, 2, 5, and 6 ● Two MSM slots, labeled 3/A and 4/B ● Up to six SSI redundant AC/DC power supplies, accessed from the front of the unit ● One fan tray, accessed from the front right of the unit ● One connector for an ESD-preventive wrist strap ● Two PSU/fan controllers that collect and report data from the installed power supply units and the BlackDiamond fan tray. The PSU/fan controllers intervene in the event of power inconsistencies and provide primary/backup redundancy if a BlackDiamond 12804 PSU/fan controller fails. Figure 1 shows a BlackDiamond 12804 chassis equipped with one MSM and three optional I/O modules. 16 Extreme Networks Pluggable Interface Modules Installation Guide BlackDiamond 12804 Switch Chassis Figure 1: Front of the BlackDiamond 12804 Chassis ESD wrist strap connector Fan tray I/O module slots MSM module slots I/O module slots Power supplies Power cord connectors EX_127 EX_157 Figure 2 shows the rear view of the BlackDiamond 12804 chassis. Figure 2: Rear Panel of the BlackDiamond 12804 Chassis PSU / fan controllers Grounding point EX_128A The rear panel of the BlackDiamond 12804 chassis provides: ● Chassis serial number ● Ethernet MAC address of the switch ● Symbols of safety certification ● Access to the PSU/fan controllers ● Attachment point for optional chassis ground Extreme Networks Pluggable Interface Modules Installation Guide 17 About the BlackDiamond 12800 Series Switches BlackDiamond 12802 Switch Chassis The BlackDiamond 12802 chassis consists of the following components: ● One 3-slot chassis with backplane ● Two dedicated I/O module slots, labeled 1 and 2 ● One MSM slot, labeled MSM ● Up to four redundant AC or DC power supplies, accessed from the back of the unit ● One fan tray, accessed from the back left of the unit ● One connector for an ESD-preventive wrist strap ● One PSU/fan controller that collects and reports data from the power supply units and the fan tray. Figure 3 shows a BlackDiamond 12802 chassis equipped with one MSM and two I/O modules. Figure 3: Front of the BlackDiamond 12802 Chassis ESD wrist strap connector MSM slot I/O module slots BD_141 Figure 4 shows the rear panel of the BlackDiamond 12802 chassis. Figure 4: Rear Panel of the BlackDiamond 12802 Chassis Fan tray PSU/fan controller module Grounding point Power supplies BD_142A The rear panel of the BlackDiamond 12802 chassis provides: ● Access to the fan tray ● Access to the PSU/fan controller module ● Four bays for installing power supplies ● Attachment point for optional chassis ground The bottom of the chassis has a label showing safety certification symbols and the Ethernet MAC address of the switch. The chassis serial number is on the side near the back of the chassis. 18 Extreme Networks Pluggable Interface Modules Installation Guide 2 BlackDiamond 12800 Series Modules This chapter includes the following sections: ● Overview of the BlackDiamond 12800 Series Modules on page 19 ● BlackDiamond 12800 Series MSMs on page 20 ● BlackDiamond 12800 Series I/O Modules on page 23 For information about installing modules in a BlackDiamond 12800 series switch, see Chapter 4, “Installing Modules and Connecting Cables.” Overview of the BlackDiamond 12800 Series Modules Two sets of modules are available for the BlackDiamond 12800 series switch: the 12800 series of modules and the 12800 R series of modules. All BlackDiamond 12800 series I/O modules and management system modules (MSMs) use the Extreme Networks 4th Generation ASICs that enable high availability, advanced security, and deterministic performance independent of traffic mix. The BlackDiamond 12800 series R-series modules further provide hierarchical QoS and larger MAC address, IP route, and ACL capacity for network designs that need the advanced QoS features and scale. The R-series modules support rate limiting, which is the ability to control bandwidth throughout the network. For complete details about rate limiting, refer to the ExtremeXOS 12.0 Concepts Guide. Table 3 lists the modules available in each series. Table 3: Modules for the BlackDiamond 12800 Series Switches Module Type BlackDiamond 12800 Series BlackDiamond 12800 R Series MSM MSM-5 module MSM-5R module MSM-6R module I/O module XM-2X I/O module XM-2XR I/O module GM-20XT I/O module GM-20XTR I/O module GM-20T I/O module XM-2HR I/O module CAUTION Do not attempt to mix modules across Extreme Networks product lines. BlackDiamond 12800 series modules are for use only in a BlackDiamond 12802 or 12804 switch. When a BlackDiamond 12800 series switch is in use, ExtremeXOS software will not recognize a module from a different product line. NOTE The BlackDiamond R-series modules must be used together to take advantage of the higher feature set and scale. The ExtremeXOS software recognizes the MSM type installed in your BlackDiamond 12800 series switch and only allows use of compatible I/O modules from the same series. An error message is displayed if you attempt to mix modules. Extreme Networks Pluggable Interface Modules Installation Guide 19 BlackDiamond 12800 Series Modules BlackDiamond 12800 Series MSMs The BlackDiamond 12800 series MSMs are the MSM-5 module, MSM-5R module, and MSM-6R module. These MSMs provide the active switching fabric and CPU control subsystem for the switch. The BlackDiamond 12802 chassis has one dedicated MSM slot; the BlackDiamond 12804 chassis has two dedicated MSM slots. One MSM is required for switch operation; however, adding a second MSM to a BlackDiamond 12804 chassis increases system availability through redundancy. Each MSM provides 192 Gbps of switching throughput through three ASICs. Each module also contains a temperature sensor, nonvolatile random-access memory (NVRAM), and a real-time clock. The MSM-5 and the MSM-5R and MSM-6R modules support different sizes of Ternary Content Addressable Memory (TCAM). The MSM-5R and MSM-6R modules have more memory available for routing tables, learned MAC addresses, and access control lists (ACLs). For specific details about memory allocation, refer to the data sheet for each module. CAUTION You must use compatible MSMs and I/O modules from a single BlackDiamond 12800 module series. Do not attempt to mix MSMs from the two different series. The ExtremeXOS software recognizes the MSM type installed in your BlackDiamond 12800 series switch and only allows use of a second MSM of the same type and compatible I/O modules from the same series. An error message is displayed if you attempt to mix module series. Software Requirements Table 4 lists the minimum software revision required for MSMs in the BlackDiamond 12800 series switches. Table 4: Required Software for BlackDiamond 12800 Series MSMs Switch Model MSM Model Required Software BlackDiamond 12804 MSM-5, MSM-5R ExtremeXOS 11.4.1 or later MSM-6R ExtremeXOS 12.0.2 or later MSM-5, MSM-5R ExtremeXOS 12.0.1 or later MSM-6R ExtremeXOS 12.0.2 or later BlackDiamond 12802 Make sure your BlackDiamond switches are running the required software version to support the switch model and MSM type. The MSM-6R requires ExtremeXOS 12.0.2 or later. A BlackDiamond 12802 switch running software earlier than version 12.0.1 will not be fully operational. To upgrade the software in your BlackDiamond 12802 switch, access the latest image at the Extreme Networks support website at http://www.extremenetworks.com/services/services-hub.aspx. Follow the upgrade instructions in the ExtremeXOS Release Notes. NOTE The MSM slot in the BlackDiamond 12802 switch is labeled MSM on the front panel. The ExtremeXOS software refers to this MSM as MSM-A in all related displays and command output. 20 Extreme Networks Pluggable Interface Modules Installation Guide BlackDiamond 12800 Series MSMs Redundant MSM Activity (BlackDiamond 12804 Switch) The BlackDiamond 12804 switch can operate with a single MSM installed, providing full bandwidth with this single MSM. When you install a second MSM, one of the MSMs operates as the primary, and the other becomes the secondary or backup. The primary MSM is responsible for upper-layer protocol processing and system management functions. The MSMs in the BlackDiamond 12804 switch are not load sharing. MSM(A) or MSM(B) handles packets while the other MSM is idle. When you save the switch configuration, it is saved to all MSMs. Selection of the primary MSM occurs automatically. The following examples describe the selection process: ● When a BlackDiamond 12804 switch boots with two MSMs installed, the MSM in slot 3/A becomes the primary. If a switch is operating with one MSM and a second MSM is added to the switch after it has been powered up, the added MSM becomes the secondary. MSMs that operate as secondary, or backup, MSMs can be inserted and removed without disrupting network services. ● If you remove the primary MSM while the switch is operating, the secondary MSM performs a soft reset and then becomes the primary MSM. For example, if you have a BlackDiamond 12804 switch with a primary MSM in slot 3/A and a secondary MSM in slot 4/B, and you remove the primary MSM from slot 3/A, the secondary, or backup, MSM in slot 4/B becomes the primary. MSM LEDs Table 5 describes the LED activity on the BlackDiamond 12800 series MSMs. Table 5: BlackDiamond 12800 Series MSM LEDs LED Color Meaning SYS Green blinking Normal operation. Amber blinking Diagnostic tests are running on the module. The LED resets if the diagnostics are terminated. The LED returns to blinking amber if another diagnostic test is started. Amber steady Diagnostic failure has occurred. Off Switch is not receiving power. Green steady Module is operating as primary MSM. Amber Module is operating as secondary, or backup, MSM. Green blinking Power-on self-test (POST) is running. Off Normal operation for diagnostics. Amber A critical software error has been logged since power-up. Off Normal operation. Green Environment (temperature, fan, power supply) is operating properly. Amber Environmental failure has occurred. MSTR ERR ENV Extreme Networks Pluggable Interface Modules Installation Guide 21 BlackDiamond 12800 Series Modules Features of the BlackDiamond 12800 MSMs Figure 5 shows the MSM-5 module, Figure 6 shows the MSM-5R module, and Figure 7 shows the MSM-6R module. Figure 5: MSM-5 Module Module status LEDs ERR ENV MGMT port Console port Compact flash SYS Reset MSTR EX_150h Figure 6: .MSM-5R Module Module status LEDs ERR ENV MGMT port Console port Compact flash SYS Reset MSTR EX_151h Figure 7: .MSM-6R Module Module status LEDs ERR ENV MGMT port Console port Compact flash SYS Reset MSTR EX_183 Each MSM consists of a printed circuit board mounted on a metal panel that acts as the insertion vehicle in the BlackDiamond 12800 series switch. The module carrier also includes ejector/injector levers and captive retaining screws at each end of the module front panel. The MSMs have the following features on the front panel: 22 ● Console port—The DB-9 serial console port is used to connect a terminal, allowing you to perform local management. ● Management port—The 10/100 Mbps Ethernet management port allows you to connect an Ethernet cable directly from your laptop to the management port to view and locally manage the switch Extreme Networks Pluggable Interface Modules Installation Guide BlackDiamond 12800 Series I/O Modules configurations. This port can also be used to connect the system to a parallel management network for administration. ● Compact flash—You can insert an external compact flash memory card into this slot. (See Chapter 2 for more information about Extreme Networks-supported compact flash cards.) ● Reset button—Use the Reset button to reset the MSM without removing the module from the chassis. NOTE Although the BlackDiamond 12800 series MSMs are similar in appearance, each MSM model has specific features. The MSM-5R and MSM-6R modules belong to the R series and include the rate limiting feature, which the MSM-5 module does not support. To use rate limiting, you must install modules with model numbers ending in R. These include the MSM-5R module or MSM-6R module and the GM-20XTR I/O module, the XM-2XR I/O module, and the XM-2HR module. The MSM-6R module provides the same functionality as the MSM-5R module, with higher performance for CPU-based activities such as BGP, OSPF, and MPLS. BlackDiamond 12800 Series I/O Modules No configuration information is stored on the I/O modules; all configuration information is stored on the MSMs. When a BlackDiamond 12800 series switch is powered on, the software generates a default configuration for any slots that contain I/O modules. The default configuration allows the I/O module ports to participate in the VLAN named default. The default configuration for the I/O module is not preserved unless you explicitly save the configuration to NVRAM. You can configure parameters of an I/O module after it is installed, or preconfigure a slot for a certain type of module and configuration. The preconfigured information is applied to the module after it is inserted. If you preconfigure a slot for a specific module type and then insert a different type of module, the module reverts to its default configuration. NOTE See the ExtremeXOS 12.0 Concepts Guide and the ExtremeXOS 12.0 Command Reference Guide for more information about configuring the modules. Extreme Networks Pluggable Interface Modules Installation Guide 23 BlackDiamond 12800 Series Modules I/O Module LEDs Table 6 describes the LED activity for the BlackDiamond 12800 series I/O modules. Table 6: BlackDiamond 12800 Series Switch I/O Module LEDs LED Color Meaning Status Green blinking Normal operation Amber blinking Configuration error, hardware failure, diagnostic failure, or other severe module error Off No power Off Normal operation Amber blinking Diagnostics in progress Amber Diagnostic failure DIAG Port LEDs on I/O Modules Table 7 describes the LED activity for each port on the GM-20XT, GM-20XTR, XM-2X, XM-2XR, and XM-2HR I/O modules. Table 7: Port LEDs for the BlackDiamond GM-20XT, GM-20XTR, XM-2X, XM-2XR, and XM-2HR I/O Modules LED Color Meaning Port Solid green Link up Slow green blinking Port disabled Amber blinking Activity Off Link down Table 8 describes the LED activity for each port on the BlackDiamond GM-20T I/O module. Table 8: Port LEDs for the BlackDiamond GM-20T Module LED Color Meaning Port with power enabled Solid amber Link up Slow amber blinking Port disabled Amber blinking Activity Slow amber blinking Link down Blinking amber/green Power fault or insufficient power Solid green Link up Slow green blinking Port disabled Green blinking Activity Off Link down Blinking amber/green Power fault or insufficient power Port with power disabled 24 Extreme Networks Pluggable Interface Modules Installation Guide BlackDiamond 12800 Series I/O Modules GM-20T I/O Module Figure 8 shows the GM-20T I/O module. Figure 8: GM-20T I/O Module Module status LEDs 10/100/1000BASE-T EX_152h The GM-20T I/O module has 20 autosensing 10/100/1000BASE-T ports that use standard RJ-45 connectors. The default configuration of the GM-20T I/O module is as follows. All ports: ● Are added to the default VLAN as untagged. ● Inherit the properties of the default VLAN (for example, protocol type and VLANid). ● Operate in autonegotiation mode. GM-20T LEDs The GM-20T I/O module has the following LEDs: ● Module status ● Module diagnostics ● Port status ● Power status GM-20XT and GM-20XTR I/O Modules Figure 9 shows the GM-20XT I/O module, and Figure 10 shows the GM-20XTR I/O module. Figure 9: GM-20XT I/O Module Mini-GBIC fiber ports Module status LEDs 10/100/1000BASE-T ports Extreme Networks Pluggable Interface Modules Installation Guide EX_153h 25 BlackDiamond 12800 Series Modules Figure 10: GM-20XTR I/O Module Mini-GBIC fiber ports Module status LEDs 10/100/1000BASE-T ports EX_154h NOTE Although the GM-20XT module and the GM-20XTR module are similar in appearance, they have different functionality. The GM-20XTR is part of the R series and includes the rate limiting feature; the GM-20XT module does not support rate limiting. To use rate limiting, you must install the MSM-5R plus the GM-20XTR I/O module and/or the XM-2XR I/O module. The GM-20XT module and GM-20XTR I/O module have 20 autosensing 10/100/1000BASE-T ports that use standard RJ-45 connectors and 20 SFP ports. Each pair of ports operates as a combination port. Either the copper port or the fiber port can be active, but not both. You can set up a redundant link by connecting both the copper and fiber ports in the pair. The port that is connected first becomes the active port. If that port fails, the second port automatically becomes active. For more information about redundant ports and automatic failover, see the ExtremeXOS Concepts Guide. The default configuration of the GM-20XT and GM-20XTR I/O module is as follows. All ports: ● Are added to the default VLAN as untagged. ● Inherit the properties of the default VLAN (for example, protocol type and VLANid). ● Operate in autonegotiation mode. GM-20XT and GM-20XTR LEDs The GM-20XT and GM-20XTR I/O modules have the following LEDs: ● Module status ● Module diagnostics ● Port status XM-2X and XM-2XR I/O Modules Figure 11 shows the XM-2X I/O module, and Figure 12 shows the XM-2XR I/O module. 26 Extreme Networks Pluggable Interface Modules Installation Guide BlackDiamond 12800 Series I/O Modules Figure 11: XM-2X I/O Module Module status LEDs 10 Gbs ports EX_155h Figure 12: XM-2XR I/O module Module status LEDs 10 Gbs ports EX_156h NOTE Although the XM-2X module and the XM-2XR module are similar in appearance, the functionality of each I/O module varies. The XM-2XR module is part of the R series and includes the rate limiting feature; the XM-2X module does not support rate limiting. To use rate limiting, you must install the MSM-5R plus the GM-20XTR I/O module and/or the XM-2XR I/O module. The XM-2X module and XM-2XR module have two unpopulated XENPAK-based 10 Gigabit Ethernet ports. The default configuration of the XM-2X and XM-2XR I/O modules is as follows. All ports: ● Are added to the default VLAN as untagged. ● Inherit the properties of the default VLAN (for example, protocol type and VLANid). XM-2X and XM-2XR LEDs The XM-2X module and XM-2XR module have the following LEDs: ● Module status ● Module diagnostics ● Port status Extreme Networks Pluggable Interface Modules Installation Guide 27 BlackDiamond 12800 Series Modules XM-2HR I/O Module Figure 13 shows the XM-2HR I/O module. Figure 13: XM-2HR I/O Module Mini-GBIC fiber ports Module status LEDs 10 Gbs ports 10/100/1000BASE-T ports BD_167 The XM-2HR I/O module has 10 SFP ports and 10 autosensing 10/100/1000BASE-T ports that use standard RJ-45 connectors. In addition, it has one unpopulated XENPAK-based 10-Gigabit Ethernet port. The default configuration of the XM-2HR I/O module is as follows. All ports: ● Are added to the default VLAN as untagged. ● Inherit the properties of the default VLAN (for example, protocol type and VLANid). In addition, the 10/100/1000BASE-T ports and SFP ports operate in autonegotiation mode. XM-2HR LEDs The XM-2HR I/O module has the following LEDs: 28 ● Module status ● Module diagnostics ● Port status Extreme Networks Pluggable Interface Modules Installation Guide 3 Extreme Networks Power Supply Units for BlackDiamond Switches This chapter includes the following topics: ● Overview of BlackDiamond 12800 Series Power Supplies on page 29 ● Extreme Networks 1200 W DC PSU on page 30 ● Extreme Networks 700/1200 W AC PSU on page 32 ● Extreme Networks 325 W DC Power Supply on page 34 ● Extreme Networks 325 W AC Power Supply on page 36 NOTE For central DC power connections, the 1200 W DC PSU and 325 W DC PSU are intended to be installed only in restricted access locations (dedicated equipment rooms, equipment closets, or the like) in accordance with Articles 110-16, 110-17, and 110-18 of the National Electric Code, ANSI/NFPA-70. All wiring methods involving the DC input cable assembly must be performed according to the relevant articles of the National Electrical Code. WARNING! Field operators must not attempt to open the PSU enclosure for any reason; the PSU does not contain user-serviceable parts. In the event of failure, return the defective PSU to Extreme Networks for repair or replacement. Overview of BlackDiamond 12800 Series Power Supplies The BlackDiamond 12800 series switches can be powered by either AC or DC power supplies (PSUs). Power supplies in the BlackDiamond 12800 series switches are fully fault tolerant and load-sharing in an N+1 configuration. After the system is properly configured, if one PSU fails, the others will provide sufficient power to operate a fully loaded switch. The BlackDiamond power supply units are intended for use in specific BlackDiamond switches only. Table 9 lists the power supplies for use in the BlackDiamond 12800 series switches. Table 9: PSUs for the BlackDiamond 12800 Series Switches BlackDiamond Switch Compatible PSU Compatibility Notes BlackDiamond 12804 700W/ 1200W AC PSU OR 1200W DC PSU Extreme Networks does not recommended using the 700/1200 W AC PSU in combination with a 1200W DC PSU. BlackDiamond 12802 325 W AC PSU, Model # 65021 OR 325 W DC PSU, Model # 65022 Extreme Networks does not recommended using the 325 W AC PSU in combination with the 325 W DC PSU. Extreme Networks Pluggable Interface Modules Installation Guide 29 Extreme Networks Power Supply Units for BlackDiamond Switches Extreme Networks 1200 W DC PSU Figure 14 shows the Extreme Networks 1200 W DC UL-listed accessory power supply unit (Model 60021/PS 2350). This power supply is compatible with the BlackDiamond 12804 switch. The power supply bay in the BlackDiamond 12804 switch can accommodate up to six hot-swappable Extreme Networks 1200 W DC PSUs. You cannot install a 1200 W DC PSU in the BlackDiamond 12802 switch. Figure 14: 1200 W DC PSU BD_168 In an N+N configuration, each group of power supplies can provide A/B feed redundancy for the system. The input DC cable has an input connector on one end and precut wire on the other end that goes to the DC power source (see Figure 15). The connector end has a locking mechanism that locks onto the DC PSU to prevent accidental removal of the input DC cable. Figure 15: Input DC Power Cable for the 1200 W DC PSU Lock Return Black: Return -48Vdc Blue: -48V Ground Green/yellow: Ground 10 ft. EX_135 Airflow enters from the front vents on the 1200 W DC PSU and exits to the rear vents of the switch. Airflow through the 1200 W DC PSU is independent of the airflow through the rest of the switch. To use the 1200 W DC PSU, you need a -48 V DC power source capable of providing 50 A dedicated power to each of the 1200 W DC PSUs installed in the switch. 30 Extreme Networks Pluggable Interface Modules Installation Guide Extreme Networks 1200 W DC PSU NOTE Extreme Networks does not recommended installing the 1200 W DC PSU with any AC PSU in the same BlackDiamond 12804 system. Extreme Networks recommends that DC and AC PSU units not be used together in the same BlackDiamond switch. For central DC power connections, the 1200 W DC PSU is intended to be installed only in restricted access locations (dedicated equipment rooms, equipment closets, or the like) in accordance with Articles 110-16, 110-17, and 110-18 of the National Electric Code, ANSI/NFPA-70. WARNING! Field operators must not attempt to open the 1200 W DC PSU enclosure for any reason; the PSU does not contain user-serviceable parts. In the event of failure, return the defective 1200 W DC PSU to Extreme Networks for repair or replacement. Minimum Software Required You must be running ExtremeWare XOS version 11.3 or later for the system to recognize the DC PSU. LEDs The front panel of the 1200 W DC PSU provides status LEDs. Table 10 identifies the symbols and describes the LED activity. Table 10: LEDs on the 1200 W DC PSU PSU Condition Power Green Predictive Fail Amber Fail Amber Power supply DC outputs working normally On Off Off DC input power present/standby output on Blinking Off Off Current limit on 48 VDC output On Off Blinking Predictive failure On Blinking Off No input power to this PSU only Off Off On No input power to any PSU Off Off Off Power supply failure Off Off On Extreme Networks Pluggable Interface Modules Installation Guide 31 Extreme Networks Power Supply Units for BlackDiamond Switches Extreme Networks 700/1200 W AC PSU Figure 16 shows the Extreme Networks 700/1200 W AC UL-listed accessory power supply unit (Model 60020/PS 2336). This power supply is compatible with the BlackDiamond 12804 switch. The power supply bay in the BlackDiamond 12804 switch can accommodate up to six hot-swappable Extreme Networks 700/1200 W AC PSUs. WARNING! Field operators must not attempt to open the 700/1200 W AC PSU enclosure for any reason; the PSU does not contain user-serviceable parts. In the event of failure, return the defective 700/1200 W AC PSU to Extreme Networks for repair or replacement. Figure 16: Extreme Networks 700/1200 W AC PSU EX_015 Airflow enters from the front vents on the Extreme Networks 700/1200 W AC PSU and exits to the rear vents of the switch. Airflow through the Extreme Networks 700/1200 W AC PSU AC is independent from the airflow through the rest of the switch. The AC input is located on the switch chassis directly in back of each power supply bay. The front of the Extreme Networks 700/1200 W AC PSU has a handle with a lever mechanism for both insertion and removal as shown in Figure 16. 32 Extreme Networks Pluggable Interface Modules Installation Guide Extreme Networks 700/1200 W AC PSU LEDs The front panel of the 700/1200 W AC PSU provides status LEDs. Table 11 describes the LED activity. Table 11: LEDs on the 700/1200 W AC PSU PSU Condition Power Green Predictive Fail Amber Fail Amber Power supply AC outputs working normally On Off Off AC input power present/standby output on Blinking Off Off Current limit on 48 VDC output On Off Blinking Predictive failure On Blinking Off No input power to this PSU only Off Off On No input power to any PSU Off Off Off Power supply failure Off Off On Power Supply Cords Extreme Networks 700/1200 W AC PSU(s) are shipped with both 110 V AC and 220 V AC power supply cords. The 110 V AC power supply cord allows for a maximum DC output power of 700 W. The 220V AC power supply cord allows for a maximum DC output power of 1200 W. All power supply cords provided by Extreme Networks are designed for use in North America only. Power supply cords for use outside of North America are typically provided by a third-party distribution center and must meet the following requirements: ● Power supply cords must be agency certified for country of use. ● Power supply cords must contain an IEC 320 C13 connector on the end of the PSU. ● Power supply cords must contain an appropriately rated and approved wall plug applicable to the country of installation. ● Power supply cords must be less than 5 m long. ● Wire size must be a minimum of 16 AWG (1.0 mm2) copper-stranded. WARNING! Always be sure that the source outlet is properly grounded before plugging the AC power cord into the Extreme Networks 700/1200 W AC PSU. Fuse The Extreme Networks 700/1200 W AC PSU line and neutral legs are both fused. Power to the switch may still be live if the neutral fuse is open. This is not a field operator replaceable fuse. In the event of failure, immediately return the Extreme Networks 700/1200 W AC PSU for a complete replacement. WARNING! Field operators must not attempt to configure or replace fuses in Extreme Networks 700/1200 W AC PSUs. In the event of failure, immediately return the defective 700/1200 W AC PSU for a complete replacement. Extreme Networks Pluggable Interface Modules Installation Guide 33 Extreme Networks Power Supply Units for BlackDiamond Switches Specifications The 700/1200 W AC PSU functions from 90 V to 264 V and 47 Hz to 63 Hz AC Input. Each PSU provides 700 W to the system if the AC input is in the 110 V low-line output power range and 1200 W to the system if the AC input is in the 220 V high-line output power range. A greater number of PSUs are needed to support the load if the low-line power range is used to power the switch. The software determines the maximum available power required for the switch and enables the modules accordingly. CAUTION The 700/1200 W AC PSU does not have a switch for turning the unit on and off. Remove the plug from the electrical outlet to disconnect power to the 700/1200 W AC PSU. Make sure that this connection is easily accessible. Make sure that the 700/1200 W AC PSU circuit is not overloaded. Use proper over-current protection, such as a circuit-breaker, to prevent over-current conditions. Extreme Networks 325 W DC Power Supply Figure 17 shows the Extreme Networks® 325 W DC UL-listed accessory power supply unit (PSU), Model 65022. This power supply is compatible with the BlackDiamond 12802 switch. Up to four 325 W DC PSUs can be installed in the BlackDiamond 12802 switch. NOTE A minimum of two Extreme Networks 325 W DC PSUs are required to run a BlackDiamond 12802 switch. Figure 17: Extreme Networks 325 W DC PSU 325W DC PSU . Torino DC PSU_04A NOTE For centralized DC power connection, this product is intended to be installed in restricted access locations (dedicated equipment rooms, equipment closets, or the like) in accordance with Articles 110-16, 110-17, and 110-18 of the National Electric Code, ANSI/NFPA 70. 34 Extreme Networks Pluggable Interface Modules Installation Guide Extreme Networks 325 W DC Power Supply NOTE The Extreme Networks 325 W DC PSU cannot be used in combination with any other Extreme Networks PSU. The Extreme Networks 325 W DC PSU requires input DC cable Model 65025 (see Figure 18). The input DC cable has an input connector on one end and precut wire on the other end that goes to the DC power source. The connector end has a locking mechanism that locks onto the DC PSU to prevent accidental removal of the input DC cable. This cable is shipped separately from the power supply unit. You must use this cable with the Extreme Networks 325 W DC PSU. Figure 18: Input DC Cable for the Extreme Networks 325 W DC PSU 4 1 Brown (RTN) Blue (–48V) Green/ yellow 6 3 (Ground) 10 ft. DC_PSU_05 Each Extreme Networks 325 W DC PSU must be powered by a 15 A dedicated power source that delivers -40 to -72 VDC constant power to each 325 W DC PSU. Power distribution to the 325 W DC PSU shall be provided using the Model # 65025 -48 V DC cable. Power to the 325 W DC PSU can be from either a 15 A UL-approved overcurrent protection breaker or an SELV-approved power source in accordance with IEC 60950-1 utilizing 15 A overcurrent protection. Minimum Software Required You must be running ExtremeWare XOS version 12.0 or later for the system to recognize the DC PSU. LEDs The front panel of the Extreme Networks 325 W DC PSU provides status LEDs. Table 12 describes the meanings of these LEDs. Table 12: LEDs on the 325 W DC PSU PSU Condition DC In LED Status DC Out LED Status No DC input power Off Off No DC input power (receiving standby power from the chassis) Amber Off DC input good (main outputs disabled) Green Off DC input good, output fault Green Amber DC input good, DC output good Green Green Extreme Networks Pluggable Interface Modules Installation Guide 35 Extreme Networks Power Supply Units for BlackDiamond Switches Fuse The Extreme Networks 325 W DC PSU line is fused. This fuse is not replaceable in the field. In the event of failure, immediately return the Extreme Networks 325 W DC PSU for a complete replacement. WARNING! Field operators must not attempt to configure or replace fuses inside Extreme Networks 325 W DC PSUs! In the event of failure, immediately return the defective Extreme Networks 325 W DC PSU for a complete replacement. Specifications The 325 W DC PSU functions from 40 V to –72 V DC input. The software determines the maximum available power required for the switch and enables the modules accordingly. CAUTION The 325 W DC PSU does not have a switch for turning the unit on and off. Remove DC power by de-energizing the DC power circuit. CAUTION Make sure that the 325 W DC PSU circuit is not overloaded. Use proper over-current protection, such as a circuit-breaker, to prevent over-current conditions. Extreme Networks 325 W AC Power Supply Figure 19 shows the Extreme Networks 325 W AC UL-listed accessory power supply unit, Model 65021. This power supply is compatible with the BlackDiamond 12802 switch. Figure 19: Extreme Networks 325 W AC PSU 325W AC PSU Torino AC PSU_04 36 Extreme Networks Pluggable Interface Modules Installation Guide Replacing AC Power Supply Cords The power supply bay can accommodate up to four hot-swappable Extreme Networks 325 W AC PSUs. See the ExtremeXOS 12.0 Concepts Guide for information about configuring your Extreme Networks BlackDiamond switch. NOTE The Extreme Networks 325 W AC PSU cannot be used in combination with any other Extreme Networks PSU. The 325 W AC PSU functions from 90 V to 264 V and 47 Hz to 63 Hz AC Input. The software determines the maximum available power required for the switch and enables the modules accordingly. LEDs The front panel of the Extreme Networks 325 W AC PSU provides status LEDs. Table 13 describes the meanings of these LEDs. Table 13: LEDs on the 325 W AC PSU PSU Condition AC In LED Status DC Out LED Status No AC input power Off Off No AC input power (receiving standby power from the chassis) Amber Off AC input good (main outputs disabled) Green Off AC input good, output fault Green Amber AC input good, DC output good Green Green Replacing AC Power Supply Cords Each Extreme Networks 325 W AC PSU is shipped with a 110 V AC UL-listed power cord. All power supply cords provided by Extreme Networks are designed for use in the United States and Canada only. Power supply cords for use outside of North America are typically provided by a third-party distribution center and must meet the following requirements: ● Power supply cords must be agency certified for country of use. ● Power supply cords must contain an IEC 320 C13 connector for insertion into the IEC 320 C14 receptacle on the PSU. ● Power supply cords must contain an appropriately rated and approved wall plug applicable to the country of installation. ● Power supply cords must be less than 5 m long. ● Wire size must be a minimum of 18 AWG (0.82 mm2) copper-stranded. WARNING! Make sure that the source outlet is properly grounded before plugging the AC power cord into the Extreme Networks 325 W AC PSU. Extreme Networks Pluggable Interface Modules Installation Guide 37 Extreme Networks Power Supply Units for BlackDiamond Switches Fuse The Extreme Networks 325 W AC PSU line is fused. This is not a field operator replaceable fuse. In the event of failure, immediately return the Extreme Networks 325 W AC PSU for a complete replacement. WARNING! Field operators must not attempt to configure or replace fuses in Extreme Networks 325 W AC PSUs! In the event of failure, immediately return the defective Extreme Networks 325 W AC PSU for a complete replacement. 38 Extreme Networks Pluggable Interface Modules Installation Guide 2 Installing BlackDiamond Switches and Modules 4 Site Preparation This chapter includes the following sections: ● Planning Your Site on page 41 ● Meeting Site Requirements on page 42 ● Evaluating and Meeting Cable Requirements on page 48 ● Meeting Power Requirements on page 53 ● Applicable Industry Standards on page 56 By carefully planning your site, you can maximize the performance of your existing network and ensure that it is ready to migrate to future networking technologies. The information in this chapter is intended for the system administrator, network equipment technician, network manager, or facilities manager responsible for installing and managing the network hardware. The chapter assumes a working knowledge of local area network (LAN) operations, and a familiarity with communications protocols that are used on interconnected LANs. Installation, maintenance, and removal of a switch, chassis, or its components must be done by qualified service personnel only. Qualified service personnel have had appropriate technical training and experience that is necessary to be aware of the hazards to which they are exposed when performing a task and of measures to minimize the danger to themselves or other people. NOTE Before installing or removing any components of the system, or before carrying out any maintenance procedures, you must read the safety information provided in Appendix A of this guide. Planning Your Site To install your equipment successfully, you should plan your site carefully. The site planning process has three major parts: ● Meeting site requirements The physical installation site must meet the following requirements for a safe and successful installation: ● ■ Building and electrical code requirements ■ Environmental, safety, and thermal requirements for the equipment you plan to install ■ Equipment rack requirements Evaluating and meeting cable requirements After examining your physical site and verifying that all environment requirements are met, evaluate and compare your existing cable plant with the requirements of the Extreme Networks equipment to determine if you need to install new cables. Extreme Networks Pluggable Interface Modules Installation Guide 41 Site Preparation ● Meeting power requirements ■ To run your equipment safely, you must meet the specific power requirements for each power supply unit installed in the system. For power supply specifications, see “Power Supplies for the BlackDiamond 12800 Series Switches” on page 151. Meeting Site Requirements This section addresses the various requirements to consider when preparing your installation site, including: ● Operating Environment Requirements ● Rack Specifications and Recommendations Operating Environment Requirements Verify that your site meets all environmental and safety requirements. Virtually all areas of the United States are regulated by building codes and standards. During the early planning stages of installing or modifying your LAN, it is important that you develop a thorough understanding of the regulations that pertain to your location and industry. Building and Electrical Codes Building and electrical codes vary depending on your location. Comply with all code specifications when planning your site and installing cable. The following sections are provided as a resource to obtain additional information. Information about major building codes is located at the following websites: ● International Code Council (ICC); 5203 Leesburg Pike; Falls Church, Virginia 22041 USA. http://www.iccsafe.org http://www.sbcci.org Five authorities on electrical codes are: 42 ● National Electrical Code (NEC) Classification (USA only)—a recognized authority on safe electrical wiring. Federal, state, and local governments use NEC standards to establish their own laws, ordinances, and codes on wiring specifications. The NEC classification is published by the National Fire Protection Association (NFPA). The address is NFPA; 1 Batterymarch Park; Quincy, Massachusetts 02169 USA. http://www.nfpa.org ● Underwriters’ Laboratory (UL) (USA only)—an independent research and testing laboratory. UL evaluates the performance and capability of electrical wiring and equipment to determine whether they meet certain safety standards when properly used. Acceptance is usually indicated by the words “UL Approved” or “UL Listed.” The address is UL; 333 Pfingsten Road; Northbrook, Illinois 60062-2096 USA. http://www.ul.com ● National Electrical Manufacturing Association (NEMA) (USA only)—an organization of electrical product manufacturers. Members develop consensus standards for cables, wiring, and electrical components. The address is NEMA; 1300 N. 17th Street; Rosslyn, Virginia 22209. http://www.nema.org ● Electronics Industries Alliance (EIA)—a trade association that develops technical standards, disseminates marketing data, and maintains contact with government agencies in matters relating to Extreme Networks Pluggable Interface Modules Installation Guide Meeting Site Requirements the electronics industry. The address is EIA; 2500 Wilson Boulevard; Arlington, Virginia 22201 USA. http://www.eia.org ● Federal Communications Commission (FCC) (USA only)—a commission that regulates all interstate and foreign electrical communication systems that originate in the United States according to the Communications Act of 1934. The FCC regulates all U.S. telephone and cable systems. The address is FCC; 445 12th Street S.W.; Washington, D.C. 20554 USA. http://www.fcc.gov Wiring Closet Considerations Be aware of the following recommendations for your wiring closet: ● Be sure that your system is easily accessible for installation and service. See “Rack Specifications and Recommendations” on page 46 for information. ● Use appropriate AC or DC power, power distribution, and grounding for your specific installation. ● Use a vinyl floor covering in your wiring closet. (Concrete floors accumulate dust, and carpets can cause static electricity.) ● Prevent unauthorized access to wiring closets by providing door locks. Install the equipment in a secured, enclosed, and restricted access location, ensuring that only qualified service personnel have access to the equipment. ● Provide adequate overhead lighting for easy maintenance. ● Be sure that each wiring closet has a suitable ground. All equipment racks and equipment installed in the closet should be grounded. ● Be sure that all system environmental requirements are met, such as ambient temperature and humidity. NOTE Extreme Networks recommends that you consult an electrical contractor for commercial building and wiring specifications. Temperature Extreme Networks equipment generates a significant amount of heat. It is essential that you provide a temperature-controlled environment for both performance and safety. Install the equipment only in a temperature- and humidity-controlled indoor area that is free of airborne materials that can conduct electricity. Too much humidity can cause a fire. Too little humidity can produce electrical shock and fire. Follow these general thermal recommendations for your wiring closet: ● Be sure that the ventilation in the wiring closet is adequate to maintain a temperature below 104° F (40° C). ● Install a reliable air conditioning and ventilation system. ● Keep the ventilation in the wiring closet running during non-business hours; otherwise, the equipment can overheat. ● Maintain an ambient operating temperature of 32° to 104° F (0° to 40° C). ● Maintain a storage temperature of -40° to 158° F (-40° to 70° C). Extreme Networks Pluggable Interface Modules Installation Guide 43 Site Preparation NOTE Like all electrical equipment, product lifetimes degrade with increased temperature. If possible, temperatures should be kept at approximately 78° F (25° C) or lower. Humidity To maximize equipment life, keep operating humidity between 50% and 70% relative humidity (noncondensing) during typical operation. The equipment can operate between 10% and 95% relative humidity (non-condensing) for short intervals. BlackDiamond Family Chassis Spacing Requirements Because of chassis-to-chassis heating, Extreme Networks recommends placing no more than three chassis next to each other. In addition, Extreme Networks recommends the following general principles for equipment placement: ● Leave a minimum of one empty 19-inch rack between two sets of three adjacent BlackDiamond switches. or ● Place patch panels between two sets of three adjacent BlackDiamond switches. A patch panel does not require any power and does not generate any heat. NOTE Up to five adjacent switches will continue to function without safety concerns. However, product lifetime may degrade with continued exposure to high temperatures in close proximity and long term reliability may be compromised. Airflow Requirements To ensure proper airflow through a BlackDiamond 12800 series switch, refer to the following recommendations: ● BlackDiamond 12800 series switches require a minimum of 1.5 inches (4 cm) around both the left and right sides of the chassis from any cabinet wall or other obstruction for proper airflow. ● Air temperature measured approximately 1 inch (2.5 cm) from the fan inlet should be less than 104 °F (40 °C). In the BlackDiamond 12800 series switches, airflow through the power supplies is independent of the airflow through the modules as shown in Figure 20. 44 Extreme Networks Pluggable Interface Modules Installation Guide Meeting Site Requirements Figure 20: Airflow Through the BlackDiamond 12804 Chassis Airflow through fan tray Airflow at power supply level ASP051 Electrostatic Discharge Your system must be protected from static electricity or electrostatic discharge (ESD). Take the following measures to ensure optimum system performance: ● Remove materials that can cause electrostatic generation (such as synthetic resins) from the wiring closet. Check the appropriateness of floor mats and flooring. ● Connect metal chassis, conduit, and other metals to ground using dedicated grounding lines. ● Use electrostatically safe equipment and the ESD-preventive wrist strap that is provided with your equipment. All switches come with ESD-preventive wrist strap connectors and an ESD-preventive wrist strap as shown in Figure 21. Figure 21: Using an ESD-Preventive Wrist Strap ESD wrist strap connector ESD strap BD_171 Extreme Networks Pluggable Interface Modules Installation Guide 45 Site Preparation Rack Specifications and Recommendations Racks should conform to conventional standards. In the United States, use EIA Standard RS-310C: Racks, Panels, and Associated Equipment. In countries other than the United States, use IEC Standard 297. In addition, verify that your rack meets the basic mechanical, space, and earthquake requirements that are described in this section. Mechanical Recommendations for the Rack Use equipment racks that meet the following mechanical recommendations: ● Use an open style, 19-inch rack to facilitate easy maintenance and to provide proper ventilation. ● Use a rack made of steel or aluminum. ● The rack should use the universal mounting rail hole pattern that is identified in IEC Standard 297. ● The rack should have designated earth grounding connections (typically on the base). ● The rack must meet earthquake safety requirements equal to that of the installed chassis. ● The mounting holes should be flush with the rails to accommodate the chassis. ● Install equipment into the lower half of the rack first to avoid making the rack top-heavy. ● The rack should support approximately 600 pounds (272 kilograms). Protective Grounding for the Rack Use a rack grounding kit and a ground conductor that is carried back to earth or to another suitable building ground. All Extreme Networks switches are designed with mounting brackets that provide solid metal-to-metal connection to the rack. If you do not use equipment racks, you can attach wiring terminals directly to the mounting brackets for appropriate grounding. Extreme Networks switches have grounding terminals that are mounted on the back of the chassis. At a minimum, follow these guidelines to ground equipment racks to the earth ground: ● CAD weld appropriate wire terminals to building I-beams or earth ground rods. ● Use the appropriate chassis grounding wire for your system, which is dependent upon the available input current to the power supply. ■ For AC systems using a 20A breaker per PSU (SSI AC), the chassis ground can be as small as 14 AWG. The power cable ground should be the same size as the primary. ■ For DC systems using a 40A breaker per PSU (SSI DC), the chassis ground can be as small as 10 AWG. The power cable ground should be the same size as the primary. NOTE For complete details on power supplies and power supply cords, refer to the following: Chapter 4, “Extreme Networks Power Supply Units for BlackDiamond Switches,” and “Selecting Power Supply Cords” on page 136 in Appendix A, “Safety Information.” Drill and tap wire terminals to equipment racks. 46 ● Position the earth ground as close to the equipment rack as possible to maintain the shortest wiring distance possible. ● Use a ground impedance tester or micro-ohm meter to test the quality of earth ground connection at the chassis. This will insure good grounding between the chassis, rack, and earth ground. Extreme Networks Pluggable Interface Modules Installation Guide Meeting Site Requirements NOTE Because building codes vary worldwide, Extreme Networks strongly recommends that you consult an electrical contractor to ensure proper equipment grounding for your specific installation. Space Requirements for the Rack Provide enough space in front of and behind the switch so that you can service it easily. Allow a minimum of 48 inches (122 cm) in front of the rack and 24 inches (61 cm) behind the rack. When using a relay (two-post) rack, provide a minimum of 24 inches (61 cm) of space behind the mounted equipment. Extra room on each side is optional. WARNING! A BlackDiamond chassis does not have a switch for turning power to the unit on and off. For systems using an AC power supply, power to the chassis is disconnected by removing the wall plug from the electrical outlet. For systems using a DC SSI power supply, power to the chassis can be turned off by lifting the handle on the power supply or by de-energizing the circuit that feeds the power supply, which is usually accomplished by turning off a circuit breaker. Securing the Rack The rack should be attached to the wiring closet floor with 3/8-inch (9.5 mm) lag screws or equivalent hardware. The floor under the rack should be level within 3/16-inch (5 mm). Use a floor-leveling cement compound if necessary or bolt the racks to the floor as shown in Figure 22. Figure 22: Properly Secured Rack SPG_007A Brace open equipment racks if the channel thickness is less than 1/4 inch (6.4 mm). Extreme Networks Pluggable Interface Modules Installation Guide 47 Site Preparation Evaluating and Meeting Cable Requirements This section addresses requirements for the cable you should use when installing your network equipment. It includes: ● Cabling Standards ● Cable Labeling and Record Keeping ● Installing Cable ● RJ-45 Connector Jackets ● Radio Frequency Interference Cabling Standards Extreme Networks recommends using the Building Industry Consulting Service International (BICSI) Registered Communications Distribution Designer (RCDD), which is globally recognized as a standard in site planning and cabling. For information, go to: http://www.bicsi.org Cable Labeling and Record Keeping A reliable cable labeling system is essential when planning and installing a network. Maintaining accurate records helps you to: ● Relocate devices easily. ● Make changes quickly. ● Isolate faults in the distribution system. ● Locate the opposite end of any cable. ● Know the types of network devices that your cabling infrastructure can support. Consider the following recommendations when setting up a cable labeling system suitable for your installation: 48 ● Identify cables by securely attaching a label to all cable ends. ● Assign a unique block of sequential numbers to the group of cables that run between each pair of wiring closets. ● Assign a unique identification number to each equipment rack. ● Identify all wiring closets by labeling the front panel of your Extreme Networks equipment and other hardware. ● Keep accurate and current cable identification records. ● Post records near each equipment rack. Include the following cable drop information: the cable source, destination, and jumper location. Extreme Networks Pluggable Interface Modules Installation Guide Evaluating and Meeting Cable Requirements Installing Cable Consider the following recommendations when you connect cable to your network equipment: ● Examine cable for cuts, bends, and nicks. ● Support cable using a cable manager that is mounted above connectors to avoid unnecessary weight on the cable bundles. ● Use cable managers to route cable bundles to the left and right of the network equipment to maximize accessibility to the connectors. ● Provide enough slack, approximately 2 to 3 inches (5.08 to 7.62 cm), to provide proper strain relief as shown in Figure 23. ● Bundle cable using velcro straps to avoid injuring cables. ● If you build your own cable, be sure that cable is properly crimped. ● When installing a patch panel using twisted pair wiring, untwist no more than 1 inch (2.54 cm) of the cable to avoid radio frequency (RF) interference. ● Discharge the RJ45 Ethernet cable before plugging it into a port on the switch. ● When required for safety and fire rating requirements, use plenum-rated cable. See your local building codes for determining when it is appropriate to use plenum-rated cable, or refer to IEC standard 850. ● Keep all ports and connectors free of dust. WARNING! Unshielded twisted pair (UTP) cable can build up ESD charges when being pulled into a new installation. Before connecting any category 5 UTP cable to the switch, discharge ESD from the cable by plugging the RJ45 into a LAN Static Discharge device or use an equivalent method. Extreme Networks Pluggable Interface Modules Installation Guide 49 Site Preparation Figure 23: Properly Installed and Bundled Cable Cable managers supporting and directing cables Proper bundling of cables Adequate slack, and bend radius SPG_008 Fiber Optic Cable Fiber optic cable must be handled carefully during installation. Every cable has a minimum bend radius, for example, and fibers will be damaged if the cables are bent too sharply. It is also important not to stretch the cable during installation. We recommend that the bend radius for fiber optic cable equal 2 inches (5.08 cm) minimum for each 90-degree turn as shown in Figure 24. NOTE Kinks and sharp bends can destroy or impair the cable’s ability to convey light pulses accurately from one end of the cable to the other. Use care in dressing the optical fiber cables: provide satisfactory strain relief to support the 50 Extreme Networks Pluggable Interface Modules Installation Guide Evaluating and Meeting Cable Requirements cable and maintain an adequate bend radius at all cable turns, particularly where the cable connects to the I/O module. Figure 24: Bend Radius for Fiber Optic Cable Minimum 2-in. (5.08-cm) radius in 90∞ bend 90∞ Optical fiber cable SPG_002 Cable Distances Table 14 shows cable media types and maximum distances that support reliable transmission in accordance with international standards except where noted. Table 14: Media Types and Maximum Distances Standard Media Type Mhz•Km Rating Maximum Distance (Meters) 1000BASE-SX (850 nm optical window) 50/125 μm multimode fiber 400 500 50/125 μm multimode fiber 500 550 62.5/125 μm multimode fiber 160 220 62.5/125 μm multimode fiber 200 275 50/125 μm multimode fiber 400 550 50/125 μm multimode fiber 500 550 62.5/125 μm multimode fiber 500 550 10/125 μm single-mode fiber – 5,000 10/125 μm single-mode fiber* – 10,000 1000BASE-LX70 (1550 nm optical window) 10/125 μm single-mode fiber – 70,000 1000BASE-T Category 5 and higher UTP cable – 100 100BASE-TX Category 5 and higher UTP cable – 100 10BASE-T Category 3 and higher UTP cable – 100 1000BASE-LX (1300 nm optical window) * Proprietary to Extreme Networks. Connections between two Extreme Networks 1000BASE-LX interfaces that use 10/125 μm single-mode fiber can use a maximum distance of 10,000 meters. Extreme Networks Pluggable Interface Modules Installation Guide 51 Site Preparation RJ-45 Connector Jackets Use RJ-45 cable with connector jackets that are flush with the connector or that have connectors with a no-snag feature. Using cable with jackets that are wider than the connectors can cause: ● Connectors that are not properly aligned with the port. ● Crowded cable installation, which can cause connectors to pop out of the port. Figure 25 shows examples of connector jacket types that are not recommended as well as those that are recommended. Figure 25: RJ-45 Connector Jacket Types Not recommended Best Better 52 0.1" = 1mm actual 39.37% : 254% SPG_001 Extreme Networks Pluggable Interface Modules Installation Guide Meeting Power Requirements Radio Frequency Interference If you use UTP cabling in an installation, take precautions to avoid RF interference. RF interference can cause degradation of signal quality, and, in an Ethernet network environment, can cause excessive collisions, loss of link status, or other physical layer problems that can lead to poor performance or loss of communication. To prevent RF interference, avoid the following devices or situations: ● Attaching UTP cable to AC power cables ● Routing UTP cable near antennas, such as a ham radio antenna ● Routing UTP cable near equipment that could exhibit RF interference, such as ARC welding equipment ● Routing UTP cable near electrical motors that contain coils ● Routing UTP cable near air conditioner units ● Routing UTP cable near electrical transformers In areas or applications where these situations cannot be avoided, use fiber optic cabling or shielded twisted pair cabling (STP). Meeting Power Requirements This section describes power requirements, including: ● PoE Devices ● Power Supply Requirements ● AC Power Cable Requirements ● Uninterruptible Power Supply Requirements PoE Devices When connecting power over Ethernet (PoE) devices to a PoE switch, all connections between the PoE device and the switch must remain within the same building and use a low-voltage power distribution system per IEEE 802.3af. Power Supply Requirements Adhere to the following requirements to operate your Extreme Networks equipment safely: ● Be sure that your equipment is placed in an area that accommodates the power consumption and component heat dissipation specifications. ● Be sure that your power supply meets the site power or AC power requirements of the network equipment. ● When connecting power to installed equipment, avoid connecting through an extension cord or power strip. ● If your switch includes more than one power supply, connect each power supply to a different, independent power source. Extreme Networks Pluggable Interface Modules Installation Guide 53 Site Preparation If a power source fails, it will affect only the switch power supply to which it is connected. If all switch power supplies are connected to a single power source, the entire switch is vulnerable to a power source failure. For power specifications of the BlackDiamond 12800 series switches, see Appendix B, “Technical Specifications.” AC Power Cable Requirements Use an AC power cable appropriate for your country. Check your local electrical codes and regulatory agencies for power cable requirements. The countries listed in Table 15 have additional requirements as listed in the table. Table 15: AC Power Cable Requirements Country Requirements USA and Canada • The cable set must be UL-approved and CSA-certified. • The minimum specification for the flexible cable is No. 18 AWG (1.5 mm2), Type SVT or SJT, 3-conductor. • The cable set must have a rated current capacity of at least the amount rated for each specific product. • The attachment plug must be either an Earth-grounding type with a NEMA 5-15P (10 A, 110 V) configuration or a NEMA L6-15P (10 A, 208/240 V) Denmark The supply plug must comply with section 107-2-D1, standard DK2-1a or DK2-5a. Switzerland The supply plug must comply with SEV/ASE 1011. Argentina The supply plug must comply with Argentinian standards. NOTE When using dual power supplies, make sure that each AC power supply attaches to an independent power source. Replacing the Power Cable If the power cable plug is unsuitable and must be replaced, connect the power supply wires for the switch according to the following scheme: ● Brown wire to the Live (Line) plug terminal, which may be marked with the letter “L” or colored red. ● Blue wire to the Neutral plug terminal, which may be marked with the letter “N” or colored black. ● Yellow/Green wire to the Ground plug terminal, which may be marked with the letter “E” (the Earth symbol) or colored yellow/green. Uninterruptible Power Supply Requirements An uninterruptible power supply (UPS) is a device that sits between a power supply (such as a wall outlet) and a device (such as a switch) to prevent outages, sags, surges, and bad harmonics from adversely affecting the performance of the device. 54 Extreme Networks Pluggable Interface Modules Installation Guide Meeting Power Requirements A UPS traditionally can perform the following functions: ● Absorb relatively small power surges. ● Smooth out noisy power sources. ● Continue to provide power to equipment during line sags. ● Provide power for a period of time after a blackout has occurred. In addition, some UPS devices or UPS plus software combinations provide the following functions: ● Automatically shut down equipment during long power outages. ● Monitor and log power supply status. ● Display the voltage (current draw) of the equipment. ● Restart equipment after a long power outage. ● Display the voltage currently on the line. ● Provide alarms on certain error conditions. ● Provide short-circuit protection. Selecting a UPS To determine UPS requirements for your switch, answer these questions: ● What are the amperage requirements? ● What is the longest potential time period that the UPS would be required to supply backup power? ● Where will the UPS be installed? ● What is the maximum transition time that your installation will allow? NOTE Extreme Networks recommends that you use a UPS that provides online protection. Calculating Volt-Amperage Requirements To determine the minimum volt-amperage requirements for your UPS: 1 Locate the voltage and amperage requirements for each piece of equipment. These numbers are usually located on a sticker on the back or bottom of your equipment. Then multiply the numbers together to get Volt-Amperes (VA): VA = Volts x Amperes 2 Add the VA from all the pieces of equipment together to find the total VA requirement. To determine the minimum volt-amperage requirements for your UPS, we recommend that you add 30% to the total. UPS Transition Time Transition time is the time that is necessary for the UPS to transfer from utility power to full-load battery power. For Extreme Networks products, a transition time of less than 20 milliseconds is required for optimum performance. Extreme Networks Pluggable Interface Modules Installation Guide 55 Site Preparation Applicable Industry Standards For more information, see the following ANSI/TIA/EIA standards: ● ANSI/TIA/EIA-568-A—discusses the six subsystems of a structured cabling system. ● ANSI/TIA/EIA-569-A—discusses design considerations. ● ANSI/TIA/EIA-606—discusses cabling system administration. ● ANSI/TIA/EIA-607—discusses commercial building grounding and bonding requirements. You can access these standards at: http://www.ansi.org or http://www.tiaonline.org 56 Extreme Networks Pluggable Interface Modules Installation Guide 5 Installing the BlackDiamond 12800 Series Chassis This chapter includes the following sections: ● Unpacking the BlackDiamond 12804 Chassis on page 58 ● Rack-Mounting the BlackDiamond 12804 Chassis on page 62 ● Unpacking the BlackDiamond 12802 Chassis on page 64 ● Rack-Mounting the BlackDiamond 12802 Chassis on page 66 ● Grounding the BlackDiamond 12800 Series Chassis on page 68 ● Initial Management Access on page 70 This chapter describes how to install the following BlackDiamond chassis models: ● BlackDiamond 12804 chassis ● BlackDiamond 12802 chassis The BlackDiamond 12800 series chassis fits into a standard 19-inch (48.26 cm) rack. You can install the switch either flush against the back of the rack or in a mid-mount position to give you more access behind the rack. NOTE Read the information in this chapter thoroughly before you attempt to install the BlackDiamond 12800 series switch. CAUTION Correct lifting of the BlackDiamond 12800 series chassis requires two people. The BlackDiamond 12800 series chassis should be empty before being lifted. This will also prevent damage to the system components due to possible system chassis flex when lifting. Extreme Networks Pluggable Interface Modules Installation Guide 57 Installing the BlackDiamond 12800 Series Chassis Unpacking the BlackDiamond 12804 Chassis NOTE Do not remove the nylon straps until you are ready to open the chassis package. To unpack the BlackDiamond 12804 chassis: 1 Remove the nylon straps from around the shipping carton. 2 Open the top flaps and remove the accessories and documentation pack from the shipping carton (see Figure 26). Lift out the packing foam. Figure 26: Removing Accessories from the BlackDiamond 12804 Chassis Shipping Carton 19-inch helper bracket Power cord retaining bracket BlackDiamond documentation pack with ESD-preventive wrist strap EX_110 3 Release the clip locks (see Figure 27). a Place your thumb and index finger inside the clip lock grasping the prongs. b Squeeze the prongs inward, applying equal pressure on each side. c Pull the prongs outward until the clip lock is released from the carton. Repeat these steps to release each of the remaining clip locks. 58 Extreme Networks Pluggable Interface Modules Installation Guide Unpacking the BlackDiamond 12804 Chassis Figure 27: Clip Locks on the BlackDiamond 12804 Chassis Shipping Carton Squeeze prongs to unlock Clip lock Open lock EX_111A 4 Slide the shipping carton up over the BlackDiamond 12804 chassis (see Figure 28). Figure 28: Removing the Carton from the BlackDiamond 12804 Chassis Lift box off chassis Open & remove 4 clip locks to free box EX_120A 5 Unwrap the chassis. Extreme Networks Pluggable Interface Modules Installation Guide 59 Installing the BlackDiamond 12800 Series Chassis 6 At each side of the chassis, place one hand in the empty power supply bay and the other hand in the recessed hand-hold on the back panel of the BlackDiamond 12804 chassis. Carefully lift the chassis off the foam cushion and onto the floor (see Figure 29). Figure 29: Correct Method for Lifting the BlackDiamond 12804 Chassis EX_112 CAUTION Do not use the fan tray handle to lift or maneuver the BlackDiamond 12804 chassis. This handle is not designed to support the weight of the chassis. Verify that the following items are included in the crate: ● BlackDiamond 12804 chassis with four installed blank front panels ● Power cord retaining bracket ● 19-inch helper bracket (installation tray) ● BlackDiamond documentation pack with ESD-preventive wrist strap NOTE Save all packaging, clip locks, and box pieces for future use in the event that the BlackDiamond 12804 chassis must be moved to another location or returned to Extreme Networks, Inc. Rack-Mounting the BlackDiamond 12804 Chassis The BlackDiamond 12804 chassis has attached rack-mounting flanges for a front-mount rack installation. To install the chassis in a mid-mount position, attach optional mid-mount brackets, as described in “Attaching the BlackDiamond 12804 Mid-Mount Brackets” on page 61. 60 Extreme Networks Pluggable Interface Modules Installation Guide Rack-Mounting the BlackDiamond 12804 Chassis Pre-installation Requirements The following tools, equipment, and resources are required for installing the BlackDiamond 12804 chassis: ● ESD-preventive wrist strap (provided) ● 19-inch helper bracket (provided) ● For installing the chassis in a mid-mount position in the rack: ● ■ Optional BlackDiamond 8806/12804 mid-mount kit, part number 65046. Order this kit separately from the chassis. ■ #2 Phillips screwdriver Rack-mount screws appropriate for your organization’s rack system, as follows: ■ 4 screws to attach the helper bracket ■ 12 screws to secure the BlackDiamond 12804 chassis in the rack The screw size will vary based on your organization’s rack system; screws are not provided. ● Screwdriver appropriate for the rack-mounting screws you will use The screwdriver size will vary based on the requirements of your organization’s rack system. Attaching the BlackDiamond 12804 Mid-Mount Brackets To install the BlackDiamond 12804 switch in a mid-mount position in the rack, attach the optional midmount brackets. To attach the mid-mount brackets: 1 Place the empty BlackDiamond 12804 chassis in an upright position on a secure flat surface. CAUTION The BlackDiamond 12804 chassis weighs almost 65 pounds. Proper lifting and moving of the chassis requires two people. 2 Determine the locations for the mid-mount brackets. NOTE Each side of the chassis has two sets of mounting holes to provide two positions for attaching the mid-mount brackets. 3 Identify the left and right brackets. Each mid-mount bracket is clearly marked for placement on either the right or left side, as viewed from the front of the chassis. 4 On each side of the chassis, attach the appropriate mid-mount bracket using the eight screws provided in the kit (see Figure 30). Extreme Networks Pluggable Interface Modules Installation Guide 61 Installing the BlackDiamond 12800 Series Chassis Figure 30: Attaching the Mid-mount Brackets to the BlackDiamond 12804 Chassis Second mid-mount location Mid-mount bracket EX_136 Rack-Mounting the BlackDiamond 12804 Chassis To mount the BlackDiamond 12804 chassis in a rack: 1 Locate the 19-inch helper bracket that is shipped with the BlackDiamond 12804 chassis. 2 Identify the rack location where the chassis will be installed. 3 Using four rack mounting screws, attach the helper bracket to the system rack immediately below the chassis location (see Figure 31). You must provide the screws for attaching the helper bracket. 62 Extreme Networks Pluggable Interface Modules Installation Guide Rack-Mounting the BlackDiamond 12804 Chassis Figure 31: Attaching the 19-inch Helper Bracket to the System Rack EX_086A 4 Lift the back of the empty BlackDiamond 12804 chassis onto the helper bracket. 5 Slowly guide the chassis into the system rack until the mounting brackets are flush against the rack uprights. 6 Attach the chassis to the system rack using eight rack mounting screws. (Screws are not provided.) Be sure that the screws are secure. Refer to Figure 32 for the screw locations. NOTE Figure 32 shows a standard rack mount. For mid-mount installation, use the same mounting locations shown in the figure, but insert the screws through the designated slot locations of the mid-mount brackets. Extreme Networks Pluggable Interface Modules Installation Guide 63 Installing the BlackDiamond 12800 Series Chassis Figure 32: Securing the BlackDiamond 12804 Chassis to a Rack EX_171A 7 Remove the helper bracket from the system rack after the chassis is secured. Save the bracket for future use if you remove the chassis from the rack. Unpacking the BlackDiamond 12802 Chassis CAUTION Proper lifting of the BlackDiamond 12802 chassis requires two people. To unpack the BlackDiamond 12802 chassis: 1 Break the inspection seal and cut the packing tape on the top of the shipping carton. 2 Open the top of the carton and remove the documentation pack (see Figure 33). 3 Remove the packing foam on top of the chassis (see Figure 33). 4 At the side of the chassis, remove the package of mounting brackets and hardware (see Figure 33). 64 Extreme Networks Pluggable Interface Modules Installation Guide Unpacking the BlackDiamond 12802 Chassis Figure 33: Unpacking the BlackDiamond 12802 Chassis BlackDiamond documentation pack with ESD-preventive wrist strap BlackDiamond 12802 switch Rack-mount brackets and hardware BD_149 5 To lift the BlackDiamond chassis, on each side have one person support the bottom of the chassis as you lift the chassis off the bottom foam cushion. CAUTION Do not lift the chassis using the top of the front opening. The weight of the chassis may cause the enclosure to deform. Set the chassis on a secure, flat work surface. 6 Break the inspection seal on the packing bag and remove the chassis from the bag. NOTE Save the box and all packaging for future use in case the BlackDiamond 12802 chassis must be returned to Extreme Networks, Inc. Extreme Networks Pluggable Interface Modules Installation Guide 65 Installing the BlackDiamond 12800 Series Chassis Rack-Mounting the BlackDiamond 12802 Chassis The BlackDiamond 12802 chassis is shipped with mounting brackets that allow you to position the mounting flanges at either the front or the middle of the chassis sides. Required Tools and Equipment In addition to the hardware shipped with the BlackDiamond 12802 chassis, you need the following tools and equipment to install the chassis in a rack: ● 8 rack system mounting screws The screw size will vary based on your organization’s rack system; screws are not provided. ● Screwdriver appropriate for the selected rack mounting screws Front-Mounting a BlackDiamond 12802 Chassis To front-mount the BlackDiamond 12802 chassis in a rack: 1 Place each mounting bracket against the switch chassis with the mounting flange at the front edge of the chassis (Figure 34). 2 Insert and tighten the provided flat-head screws to secure the brackets to the chassis. Figure 34: Mounting Flanges at the Front Bracket Screw Bracket BD_147 3 Slide the chassis into the system rack. 66 Extreme Networks Pluggable Interface Modules Installation Guide Rack-Mounting the BlackDiamond 12802 Chassis 4 Attach the chassis to the system rack using eight rack system mounting screws (screws not provided). Refer to Figure 35 for the screw locations. Figure 35: Securing the BlackDiamond 12802 Chassis to the Rack (Front-mount Position) BD_151 Mid-Mounting a BlackDiamond 12802 Chassis To mid-mount the BlackDiamond 12802 chassis in a rack: 1 Place each mounting bracket against the switch chassis with the mounting flange at the middle of the chassis side (Figure 36). Figure 36: Mounting Flanges at the Middle Bracket Bracket Screw BD_143 2 Insert and tighten the provided flat-head screws to secure the brackets to the chassis. 3 Slide the chassis into the equipment rack. 4 Attach the chassis to the system rack using eight rack system mounting screws (screws not provided). Refer to Figure 37 for the screw locations. Extreme Networks Pluggable Interface Modules Installation Guide 67 Installing the BlackDiamond 12800 Series Chassis Figure 37: Securing the BlackDiamond 12802 Switch to the Rack (Mid-mount Position) Screws (x4) Rack Screws BD_152 Grounding the BlackDiamond 12800 Series Chassis Although grounding the BlackDiamond 12800 series chassis is optional, it is recommended. A grounding point with integrated pem-nuts is provided on the back of the chassis. You need the following materials to ground the chassis: 68 ● Two 10-24 screws ● One copper, standard barrel 2-hole compression grounding lug, type LDC, equivalent to Panduit part number LCD4-14A-L or Thomas & Betts part number: LCN4-14 ● Appropriate grounding wire for your system, based on the available input current for the power supply: ■ For AC systems using a 20A breaker per PSU (SSI AC), the chassis ground can be as small as 14 AWG. ■ For DC systems using a 40A breaker per PSU (SSI DC), the chassis ground can be as small as 10 AWG. Extreme Networks Pluggable Interface Modules Installation Guide Grounding the BlackDiamond 12800 Series Chassis To ground the chassis: 1 Locate the grounding point on the back of the chassis (Figure 38 and figure)). Figure 38: Back of BlackDiamond 12804 Chassis PSU / fan controllers Grounding point EX_128A Figure 39: Back of BlackDiamond 12802 Chassis Fan tray PSU/fan controller module Grounding point Power supplies BD_142A 2 Strip 0.5-inch (1.2-cm) of insulation from the stranded copper wire cable. 3 Insert the stripped wire into the cable lug. CAUTION Be sure that no copper is visible between the lug and the cable insulation. 4 Crimp the lug onto the cable according to the manufacturer’s specifications. 5 Insert the screws through the lug and into the grounding point on the back of the chassis. 6 Connect the other end of the wire to a known reliable earth ground point at your site. Extreme Networks Pluggable Interface Modules Installation Guide 69 Installing the BlackDiamond 12800 Series Chassis Initial Management Access After your switch has completed all power on self-tests, it is operational. You can log in and configure an IP address for the default VLAN (named default). NOTE In BlackDiamond switches, the management port on the MSM is part of the management VLAN by default. Refer to “Management Ports” on page 16 for further details. Connecting Equipment to the Console Port Connection to the console port is used for direct local management. The console port settings are: ● Baud rate—9600 ● Data bits—8 ● Stop bit—1 ● Parity—None ● Flow control—XON/XOFF The terminal or PC with terminal-emulation software that you connect to an Extreme Networks switch must be configured with these settings. This procedure is described in the documentation supplied with the terminal. Appropriate cables are available from your local supplier, or you can make your own. To ensure the electromagnetic compatibility of the unit, use only shielded serial cables. For information about the DB9 console plug connector, see “Connector Pinouts” on page 153. 70 Extreme Networks Pluggable Interface Modules Installation Guide Logging In for the First Time Logging In for the First Time After your switch has completed all power on self-tests, it is operational. You can log in and configure an IP address for the default VLAN (named default). NOTE In BlackDiamond switches, the management port on the MSM is part of the management VLAN by default. Refer to “Management Ports” on page 16 for further details. To manually configure the IP settings: 1 Connect a terminal or PC with terminal-emulation software to the MSM on the BlackDiamond switch or to the console port on the Summit switch. 2 At your terminal, press [Return] one or more times until you see the login prompt. 3 At the login prompt, enter the default user name admin to log on with administrator privileges. For example: login: admin Administrator capabilities allow you to access all switch functions. 4 The system will ask a series of questions about the default management settings, which allow all forms of management access for convenience in setting the initial configuration. Answer each question based on the level of security needed for the particular management access type. NOTE For more information about logging in to the switch and configuring switch management access, see the ExtremeXOS 12.0 Concepts Guide. 5 At the password prompt, press [Return]. The default user name admin has no password assigned to it. When you have successfully logged on to the system, the command line prompt displays the system name (for example, BlackDiamond12804>) in its prompt. NOTE For more information about how to assign a specific system name, see the ExtremeXOS 12.0 Concepts Guide. 6 Assign an IP address and subnetwork mask for VLAN default by typing: configure vlan default ipaddress 123.45.67.8 255.255.255.0 Your changes take effect immediately. 7 Save your configuration changes so that they will be in effect after the next system reboot by typing: save The configuration is saved to the configuration database of the MSM modules in the switch. NOTE For more information about saving configuration changes, see the ExtremeXOS 12.0 Concepts Guide. 8 When you are finished with these tasks, log out of the switch by typing: logout Extreme Networks Pluggable Interface Modules Installation Guide 71 Installing the BlackDiamond 12800 Series Chassis 72 Extreme Networks Pluggable Interface Modules Installation Guide 6 Installing Power Supply Units This chapter describes how to install power supply units in BlackDiamond 12800 series switches. This chapter includes the following topics: ● Safety on page 73 ● BlackDiamond PSU Compatibility on page 74 ● Extreme Networks 1200 W DC PSU on page 74 ● Extreme Networks 700/1200 W AC PSU on page 81 ● Extreme Networks 325 W DC Power Supply on page 88 ● Extreme Networks 325 W AC Power Supply on page 94 Safety Only trained service personnel should perform service to Extreme Networks switches and their components. Trained service personnel have read all related installation manuals, have the technical training and experience necessary to be aware of the hazards to which they are exposed in performing a task, and are aware of measures to minimize the danger to themselves or other persons. Before installing an Extreme Networks PSU into your network: ● Read the latest installation and safety information provided in this chapter and in Appendix A, “Safety Information.” ● See Appendix A, “Safety Information” for additional information regarding regulatory compliance certifications. NOTE For central DC power connections, the 1200 W DC PSU and 325 W DC PSU are intended to be installed only in restricted access locations (dedicated equipment rooms, equipment closets, or the like) in accordance with Articles 110-16, 110-17, and 110-18 of the National Electric Code, ANSI/NFPA-70. All wiring methods involving the DC input cable assembly must be performed according to the relevant articles of the National Electrical Code. CAUTION Building codes vary worldwide; therefore, Extreme Networks strongly recommends that you consult an electrical contractor to ensure proper equipment grounding and power distribution for your specific installation. WARNING! Field operators must not attempt to open the PSU enclosure for any reason; the PSU does not contain user-serviceable parts. In the event of failure, return the defective PSU to Extreme Networks for repair or replacement. Extreme Networks Pluggable Interface Modules Installation Guide 73 Installing Power Supply Units BlackDiamond PSU Compatibility The BlackDiamond power supply units are intended for use in specific BlackDiamond switches only. Table 16 lists the power supplies for use in the BlackDiamond 12800 series switches. Table 16: PSUs for the BlackDiamond 12800 Series Switches BlackDiamond Switch Compatible PSU Compatibility Notes BlackDiamond 12804 700W/ 1200W AC PSU OR 1200W DC PSU Extreme Networks does not recommended using the 700/1200 W AC PSU in conjunction with a 1200W DC PSU. BlackDiamond 12802 325 W AC PSU, Model # 65021 OR 325 W DC PSU, Model # 65022 Extreme Networks does not recommended using the 325 W AC PSU in conjunction with the 325 W DC PSU. Extreme Networks 1200 W DC PSU The Extreme Networks 1200 W DC UL-listed accessory power supply unit (Model # 60021/PS 2350) is compatible with the BlackDiamond 12804 switch. The power supply bay in the BlackDiamond 12804 switch can accommodate up to six hot-swappable Extreme Networks 1200 W DC PSUs. You cannot install the 1200W DC PSU in a BlackDiamond 12802 switch. NOTE Extreme Networks does not recommended installing the 1200 W DC PSU with any Extreme Networks AC PSU in the same BlackDiamond 12804 system. Extreme Networks recommends that DC and AC PSU units not be used together in the same BlackDiamond switch. NOTE For central DC power connections, the 1200 W DC PSU is intended to be installed only in restricted access locations (dedicated equipment rooms, equipment closets, or the like) in accordance with Articles 110-16, 110-17, and 110-18 of the National Electric Code, ANSI/NFPA-70. CAUTION Building codes vary worldwide; therefore, Extreme Networks strongly recommends that you consult an electrical contractor to ensure proper equipment grounding and power distribution for your specific installation. WARNING! Field operators must not attempt to open the 1200 W DC PSU enclosure for any reason; the PSU does not contain user-serviceable parts. In the event of failure, return the defective 1200 W DC PSU to Extreme Networks for repair or replacement. 74 Extreme Networks Pluggable Interface Modules Installation Guide Extreme Networks 1200 W DC PSU Minimum Software Required You must be running ExtremeWare XOS version 11.3 or later for the system to recognize the DC PSU. Pre-Installation Requirements You need the following tools and equipment to install or remove a 1200 W DC PSU: ● ESD-preventive wrist strap ● Input DC power cable (provided with the DC PSU) ● -48 V DC power source capable of providing 50 A dedicated power to each of the 1200 W DC PSUs installed in the switch ● Thermal protective gloves (required for removal) Installing the DC Wiring The input DC cable for the DC PSU is supplied along with the 1200 W DC PSU (see Figure 40); you must use this cable with the DC PSU. Figure 40: Input DC Power Cable for the 1200 W DC PSU Lock Return Black: Return -48Vdc Blue: -48V Ground Green/yellow: Ground 10 ft. EX_135 Each 1200 W DC PSU must be powered by a 50 A dedicated power source that delivers -40 to -72 VDC of constant power. Power distribution to the 1200 W DC PSU shall be provided using the -48 VDC harness provided. Power to the 1200 W DC PSU can be from either a 50 A UL-approved overcurrent protection breaker or an SELV- approved power source in accordance with IEC 60950-1 utilizing 50 A overcurrent protection. The input DC cable has an input connector on one end and precut wire on the other end that goes to the DC power source. The connector end has a locking mechanism that locks onto the DC PSU to prevent accidental removal of the input DC cable. If necessary, use appropriate termination lugs for 8 AWG (10 mm2) copper-stranded wire on cable ends of the cable to connect to the DC power source. The blue termination (-48 V) connects to a 50 A overcurrent protection circuit device, and the black (return) termination connects directly to the RTN bus of the DC power source. The green/yellow termination (ground) must connect to the same earth ground point as the switch. Extreme Networks Pluggable Interface Modules Installation Guide 75 Installing Power Supply Units Installing an Extreme Networks 1200 W DC PSU To install an Extreme Networks 1200 W DC PSU: 1 Attach an ESD-preventive wrist strap to your wrist and connect the metal end to the ground receptacle on the top-left corner of the switch front panel. CAUTION Be sure that the grounding point on the back of the switch is securely connected to earth ground. For information about grounding the switch, see “Grounding the BlackDiamond 12800 Series Chassis” on page 68. 2 Verify that the 1200 W DC PSU is right side up, and press the yellow locking lever to the left while lifting the handle (see Figure 41). NOTE Do not connect the input DC cable to the DC PSU before inserting the DC PSU into the switch. Figure 41: Locking Handle on the 1200 W DC PSU Open Lock Yellow lever EX_130 76 Extreme Networks Pluggable Interface Modules Installation Guide Extreme Networks 1200 W DC PSU 3 Carefully slide the 1200 W DC PSU all the way into the power supply bay (see Figure 42). Be sure that the DC PSU is fully seated in the switch. CAUTION Do not slam the 1200 W DC PSU into the system switch backplane. Figure 42: Inserting the 1200 W DC PSU into the Power Supply Bay EX_131 4 Connect the input DC cable to the front of the 1200 W DC PSU as shown in Figure 43. NOTE An AC power cord is not required for proper functioning of the DC PSU. 5 Rotate the locking handle down to latch the input cable connector onto the DC PSU. CAUTION Always verify that the DC circuit is not energized before you connect the input cable to the 1200 W DC PSU. Extreme Networks Pluggable Interface Modules Installation Guide 77 Installing Power Supply Units Figure 43: Connecting the Cable to the 1200 W DC PSU Locking handle open Yellow lever Locking handle closed traps DC plug Remove/insert DC plug EX_132 6 Secure the 1200 W DC PSU into the power supply bay by pushing down on the locking handle until it clicks into place. NOTE The DC PSU does not energize until the locking handle latches. CAUTION Use caution when routing the cable harnesses to minimize stress on the cables. It is recommended that the left most cable harness be routed across the switch and exit out the right side of the grate. The right most cable harness should be routed across the switch and exit out the left side of the grate. It is important to route each of the outer most cables out the opposite side of installation to maximize the bend radius and to avoid stress on the cables. The four middle cables can route in either direction. 7 Energize the DC circuit for the 1200 W DC PSU. To install additional 1200 W DC PSUs, repeat steps 2 through 6. NOTE Leave the ESD strap permanently connected to the switch, so that the strap is always available when you need to handle ESD-sensitive components. 78 Extreme Networks Pluggable Interface Modules Installation Guide Extreme Networks 1200 W DC PSU Removing an Extreme Networks 1200 W DC PSU CAUTION The DC PSU may be hot to the touch; use thermal protective gloves when handling the 1200 W DC PSU during removal. To remove an Extreme Networks 1200 W DC PSU: 1 Attach an ESD-preventive wrist strap to your bare wrist and connect the metal end to the ground receptacle on the top-left corner of the switch front panel (if not already attached). 2 De-energize the DC circuit for the 1200 W DC PSU that will be removed. 3 Press the yellow lever on the DC PSU to the left while lifting the handle up on the 1200 W DC PSU. 4 Disconnect the cable from the front of the DC PSU by pressing down the catch (see Figure 44) and pulling out the cable. Figure 44: Disconnecting the Cable from the DC PSU Squeeze catch to release plug EX_133 WARNING! Always be sure that the 1200 W DC PSU does not have the input cabled connected at any time when the DC PSU is not installed into the switch. Do not remove the DC PSU from the switch before disconnecting the input DC cable from the PSU. 5 Pull on the handle of the 1200 W DC PSU to slide it out of the power supply bay. 6 Wearing thermal protection gloves, place both hands underneath the 1200 W DC PSU to support the weight after it is pulled out from the switch. To remove additional 1200 W DC PSUs, repeat steps 2 through 6. NOTE Leave the ESD strap permanently connected to the switch, so that the strap is always available when you need to handle ESD-sensitive components. Extreme Networks Pluggable Interface Modules Installation Guide 79 Installing Power Supply Units Front Panel LEDs The front panel of the 1200 W DC PSU provides status LEDs. Table 17 identifies the symbols and describes the LED behavior. Table 17: Extreme Networks 1200 W DC PSU LEDs 80 PSU Condition Power Green Predictive Fail Amber Fail Amber Power supply DC outputs working normally On Off Off DC input power present/standby output on Blinking Off Off Current limit on 48 V DC output On Off Blinking Predictive failure On Blinking Off No input power to this PSU only Off Off On No input power to any PSU Off Off Off Power supply failure Off Off On Extreme Networks Pluggable Interface Modules Installation Guide Extreme Networks 700/1200 W AC PSU Extreme Networks 700/1200 W AC PSU This section describes how to install and remove the Extreme Networks® 700/1200 W AC UL Listed Accessory power supply unit (Model # 60020/PS 2336). NOTE Extreme Networks does not recommended using the 700/1200 W AC PSU in combination with an Extreme Networks 1200W DC PSU in the same BlackDiamond 12804 system. WARNING! Field operators must not attempt to open the 700/1200 W AC PSU enclosure for any reason; the PSU does not contain user-serviceable parts. In the event of failure, return the defective 700/1200 W AC PSU to Extreme Networks for repair or replacement. Pre-Installation Requirements WARNING! Extreme Networks 700/1200 W AC PSUs do not have switches for turning the unit on and off. Remove the wall plug from the electrical outlet to disconnect the power to an Extreme Networks 700/1200 W AC PSU. Make sure that this connection is always easily accessible. Do not plug the power supply into an electrical outlet outside of the chassis, doing so would expose a hazardous energy and poses a potential shock and/or fire hazard. You need the following tools and equipment to install or remove an Extreme Networks 700/1200 W AC PSU: ● ESD-preventive wrist strap ● Power supply cord (110 V AC, 220 V AC, or applicable to country of use) ● Thermal protective gloves (required for removal) Installing an Extreme Networks 700/1200 W AC PSU CAUTION Make sure that the Extreme Networks 700/1200 W AC PSU circuit is not overloaded. Use proper over-current protection, such as a circuit-breaker, to prevent over-current conditions. To install an Extreme Networks 700/1200 W AC PSU: 1 Attach an ESD-preventive wrist strap to your wrist and connect the metal end to the ground receptacle, which is located on the top-left corner of the switch front panel. 2 Verify that the Extreme Networks 700/1200 W AC PSU is right side up and the locking handle is open (see Figure 45). Extreme Networks Pluggable Interface Modules Installation Guide 81 Installing Power Supply Units Figure 45: Extreme Networks 700/1200 W AC PSU with Locking Handle Open EX_015 3 Carefully slide the Extreme Networks 700/1200 W AC PSU all the way into the power supply bay (see Figure 46). CAUTION Do not slam the Extreme Networks 700/1200 W AC PSU into the system switch backplane. Use the locking handle to secure the Extreme Networks 700/1200 W AC PSU into the system switch. Figure 46: Inserting the 700/1200 W AC PSU into the Power Supply Bay EX_011 4 Secure the Extreme Networks 700/1200 W AC PSU in the power supply bay by pushing down on the locking handle until it clicks into place. 5 Connect the AC power supply cord: a If you are just replacing a power supply, you do not need to unplug the AC power cord. 82 Extreme Networks Pluggable Interface Modules Installation Guide Extreme Networks 700/1200 W AC PSU b If you are installing a new power supply into a previously unused slot on a switch with a retaining bracket, remove the power cord retaining bracket. (See “Using the BlackDiamond12804 AC Power Cord Retainer Channel” on page 85 for information on removing the power cord retaining bracket and re-installing it.) Connect the AC power cord to the AC input on the front of the switch and to the wall outlet on the other end. Then, re-install the power cord retaining bracket. c If you are installing the power supply on a switch that does not have a power cord retaining bracket, connect the AC power cord to the AC input on the front of the switch and to the wall outlet on the other end. Then, install the power cord retaining bracket. (See “Using the BlackDiamond12804 AC Power Cord Retainer Channel” on page 85 for information on removing the power cord retaining bracket and re-installing it.) NOTE Leave the ESD strap permanently connected to the switch, so that the strap is always available when you need to handle ESD-sensitive components. To install additional Extreme Networks 700/1200 W AC PSUs, repeat steps 1 through 5. Removing an Extreme Networks 700/1200 W AC PSU CAUTION The AC PSU may be hot to the touch; use thermal protective gloves when handling the 700/1200 W AC PSU during removal. To remove an Extreme Networks 700/1200 W AC PSU: 1 Attach an ESD-preventive wrist strap to your wrist and connect the metal end to the ground receptacle that is located on the top-left corner of the switch front panel (if not already attached). 2 For the AC power cord: a If you are going to use the same AC power cord for the new unit, you do not need to touch the power cord at all. b If you are going to use a new AC power cord, remove the power cord retaining bracket. (See “Using the BlackDiamond12804 AC Power Cord Retainer Channel” on page 85 for information on removing the power cord retaining bracket and re-installing it.) Connect the AC power cord to the AC input on the front of the switch and to the wall outlet on the other end. Then, re-install the power cord retaining bracket. 3 Lift the handle up on the Extreme Networks 700/1200 W AC PSU. 4 Pull on the handle of the Extreme Networks 700/1200 W AC PSU to remove it from the power supply bay. 5 Place both hands underneath the Extreme Networks 700/1200 W AC PSU to support the weight after it is pulled out from the switch. NOTE Leave the ESD strap permanently connected to the switch, so that the strap is always available when you need to handle ESD-sensitive components. Extreme Networks Pluggable Interface Modules Installation Guide 83 Installing Power Supply Units Front Panel LEDs The front panel of the Extreme Networks 700/1200 W AC PSU provides status LEDs. Table 18 describes the LED behavior on the front panel. Table 18: Extreme Networks 700/1200 W AC PSU LEDs PSU Condition Power Green Predictive Fail Amber Fail Amber Power supply AC outputs working normally On Off Off AC input power present/standby output on Blinking Off Off Current limit on 48 VDC output On Off Blinking Predictive failure On Blinking Off No input power to this PSU only Off Off On No input power to any PSU Off Off Off Power supply failure Off Off On Power Supply Cords Extreme Networks 700/1200 W AC PSU(s) come with both 110 V AC and 220 V AC power supply cords. The 110 V AC power supply cord allows for a maximum DC output power of 700 W. The 220V AC power supply cord allows for a maximum DC output power of 1200 W. CAUTION All power supply cords provided by Extreme Networks are designed for use in North America only. Power supply cords for use outside of North America are typically provided by a third-party distribution center and must meet the following requirements: ● Power supply cords must be agency certified for country of use. ● Power supply cords must contain an IEC 320 C13 connector on the end of the PSU. ● Power supply cords must contain an appropriately rated and approved wall plug applicable to the country of installation. ● Power supply cords must be less than 5 m long. ● Wire size must be a minimum of 16 AWG (1.0 mm2) copper-stranded. WARNING! Always be sure that the source outlet is properly grounded before plugging the AC power cord into the Extreme Networks 700/1200 W AC PSU. 84 Extreme Networks Pluggable Interface Modules Installation Guide Using the BlackDiamond12804 AC Power Cord Retainer Channel Fuse The Extreme Networks 700/1200 W AC PSU line and neutral legs are both fused. Power to the switch may still be live if the neutral fuse is open. This is not a field operator replaceable fuse. In the event of failure, immediately return the Extreme Networks 700/1200 W AC PSU for a complete replacement. WARNING! Field operators must not attempt to configure or replace fuses in Extreme Networks 700/1200 W AC PSUs! In the event of failure, immediately return the defective Extreme Networks 700/1200 W AC PSU for a complete replacement. CAUTION The 700/1200 W AC PSU does not have a switch for turning the unit on and off. Remove the plug from the electrical outlet to disconnect power to the 700/1200 W AC PSU. Make sure that this connection is easily accessible. ● Make sure that the 700/1200 W AC PSU circuit is not overloaded. Use proper over-current protection, such as a circuit-breaker, to prevent over-current conditions. Using the BlackDiamond12804 AC Power Cord Retainer Channel The AC power cord retaining channel for the BlackDiamond 12804 switch holds the power connectors in the power sockets and prevents accidental disconnection due to earthquakes, vibration, or other disturbances. A power cord retaining channel is provided with the BlackDiamond 12804 switch. Pre-Installation Requirements Connect all AC power cords before you install the power cord retainer channel. You need the following tools and equipment to install or remove the BlackDiamond 12804 AC power cord retainer channel: ● ESD-preventive wrist strap ● #2 Phillips screwdriver Installing the BlackDiamond 12804 AC Power Cord Retainer Channel To install the BlackDiamond 12804 AC power cord retainer channel: 1 Attach the ESD-preventive wrist strap to your wrist and connect the metal end to the ground receptacle on the switch front panel. 2 Starting at the left, insert the plug of each AC power cord into the power connectors on the switch, and lift each installed power cord over the previous plug (see Figure 47). Verify that all installed AC power cords are firmly plugged into the power connectors. Extreme Networks Pluggable Interface Modules Installation Guide 85 Installing Power Supply Units Figure 47: Installing and Routing the AC Power Cords Starting at the left, insert each plug and lift power cord over previous plug EX_138 3 Hold the AC power cord retainer channel in the position shown in Figure 48. Figure 48: BlackDiamond 12804 AC Power Cord Retainer Captive screw Captive screw EX_141 4 Place the retainer channel against the switch as shown in Figure 49. Tighten the captive screw at each end of the channel. 86 Extreme Networks Pluggable Interface Modules Installation Guide Using the BlackDiamond12804 AC Power Cord Retainer Channel Figure 49: Securing the BlackDiamond 12804 AC Power Cord Retainer Install and secure the channel bracket to the switch by tightening both captive screws Captive screw Captive screw EX_139 5 Starting from the left, lay the first four power cords into the channel (see Figure 50). 6 Lay the last two power cords on top of the bottom four cords (see Figure 50). Figure 50: Routing the Power Cords in the Channel From the left, lay first four power cords into channel bracket Lay last two power cords onto others NOTE Leave the ESD-preventive wrist strap permanently connected to the switch, so that the strap is always available when you need to handle ESD-sensitive components. Extreme Networks Pluggable Interface Modules Installation Guide 87 Installing Power Supply Units Removing the BlackDiamond 12804 AC Power Cord Retainer Channel To remove the BlackDiamond 12804 AC power cord retainer channel: 1 Attach the ESD-preventive wrist strap to your wrist and connect the metal end to the ground receptacle on the switch front panel. 2 Using a #2 Phillips screwdriver, loosen the captive screw on each end of the power cord retainer channel. 3 Remove the power cord retainer channel from the switch. NOTE Leave the ESD-preventive wrist strap permanently connected to the switch, so that the strap is always available when you need to handle ESD-sensitive components. Extreme Networks 325 W DC Power Supply This section describes how to install the Extreme Networks® 325 W DC UL-listed accessory power supply unit (PSU), Model # 65022, in a BlackDiamond 12802 switch NOTE For centralized DC power connection, this product is intended to be installed in restricted access locations (dedicated equipment rooms, equipment closets, or the like) in accordance with Articles 110-16, 110-17, and 110-18 of the National Electric Code, ANSI/NFPA 70. NOTE The Extreme Networks 325 W DC PSU cannot be used in combination with any other Extreme Networks PSU. The 325 W DC PSU should be connected to a DC power source using the Extreme Networks DC power input cable Model # 65025. This cable is shipped separately from the power supply. Minimum Software Required You must be running ExtremeWare XOS version 12.0 or later for the system to recognize the DC PSU. 88 Extreme Networks Pluggable Interface Modules Installation Guide Extreme Networks 325 W DC Power Supply Pre-Installation Requirements WARNING! Extreme Networks 325 W DC PSUs do not have switches for turning the unit on and off. Make sure that the DC circuit is de-energized before connecting or disconnecting the DC power cord and socket on the Extreme Networks 325 W DC PSU. Wiring the 325 W DC PSU DC power cord to your facility DC source voltage must be performed by a qualified, licensed electrician. Do not put your hand into an open power supply bay when a power supply is not present. Empty power supply bays require a cover plate at all times. You need the following tools and equipment before installing or removing an Extreme Networks 325 W DC PSU: ● ESD-preventive wrist strap ● #2 Phillips screwdriver ● DC power supply cord, Model # 65052 (shipped separately from the PSU) ● Thermal protective gloves (required for removal) Installing the DC Wiring NOTE All wiring methods involving the DC input cable assembly must be performed according to the relevant articles of the National Electrical Code. The Extreme Networks 325 W DC PSU requires input DC cable Model # 65025 (see Figure 51). This cable is shipped separately from the power supply unit. You must use this cable with the Extreme Networks 325 W DC PSU. Figure 51: Input DC Cable for the Extreme Networks 325 W DC PSU 4 1 Brown (RTN) Blue (–48V) Green/ yellow 6 3 10 ft. (Ground) DC_PSU_05 Each Extreme Networks 325 W DC PSU must be powered by a 15 A dedicated power source that delivers -40 to -72 VDC constant power to each 325 W DC PSU. Power distribution to the 325 W DC PSU shall be provided using the Model # 65025 -48 V DC cable. Power to the 325 W DC PSU can be from either a 15 A UL-approved overcurrent protection breaker or an SELV-approved power source in accordance with IEC 60950-1 utilizing 15 A overcurrent protection. Extreme Networks Pluggable Interface Modules Installation Guide 89 Installing Power Supply Units The input DC cable has an input connector on one end and precut wire on the other end that goes to the DC power source. The connector end has a locking mechanism that locks onto the DC PSU to prevent accidental removal of the input DC cable. If necessary, use appropriate termination lugs for 14 AWG (1.3 mm2) copper-stranded wire on the precut ends of the cable to connect to the DC power source. The blue termination (-48 V) connects to a 15 A overcurrent protection circuit device, and the brown (return) termination connects directly to the RTN bus of the DC power source. The green/yellow termination (ground) must connect to the same earth ground point as the switch. Installing an Extreme Networks 325 W DC PSU WARNING! Make sure that the DC circuit is de-energized before you connect the DC power cord to the 325 W DC PSU or disconnect the DC power cord from the 325 W DC PSU. WARNING! Wiring the 325 W DC PSU DC power cord to your facility DC source voltage must be performed by a qualified, licensed electrician. After the DC power cord is connected to a permanent DC voltage source by a qualified, licensed electrician, you can remove, replace and maintain the 325 W DC PSU without further electrician assistance. However, make sure that the DC circuit is de-energized before connecting or disconnecting the DC power cord and socket on the Extreme Networks 325 W DC PSU. CAUTION The DC power cord must be properly connected to a DC main circuit breaker or fuse rated no greater than 15 A. CAUTION Provide proper connection and strain relief on the DC power cord in accordance with all local and national electrical codes. CAUTION Make sure that the Extreme Networks 325 W DC PSU circuit is not overloaded. Use proper over-current protection, such as a circuit breaker, to prevent over-current conditions. NOTE A minimum of two Extreme Networks 325 W DC PSUs are required to run a BlackDiamond 12802 switch. 90 Extreme Networks Pluggable Interface Modules Installation Guide Extreme Networks 325 W DC Power Supply To install an Extreme Networks 325 W DC PSU: 1 Attach an ESD-preventive wrist strap to your wrist and connect the metal end to the ground receptacle on the top right corner of the switch front panel. 2 Make sure that the Extreme Networks 325 W DC PSU is right side up (see Figure 52). Figure 52: Extreme Networks 325 W DC PSU 325W DC PSU . Torino DC PSU_04A 3 Carefully slide the PSU all the way into an open power supply bay (see Figure 53) until you hear a click. Extreme Networks recommends that you populate the two left power supply bays before the two right power supply bays. Refer to Table 19 for the recommended installation sequence. Table 19: Recommended Installation Sequence (View from Rear of Chassis) Left Power Supply Bays Right Power Supply Bays Installation # 1 Installation # 3 (If this bay is empty, a cover plate is required.) Installation # 2 Installation # 4 (If this bay is empty, a cover plate is required.) NOTE A minimum of two Extreme Networks 325 W DC PSUs are required to run a BlackDiamond 12802 switch. WARNING! Do not put your hand into an open power supply bay when a power supply is not present. Empty power supply bays require a cover plate at all times. CAUTION Do not slam the Extreme Networks 325 W DC PSU into the system switch backplane. CAUTION To prevent an electrical hazard, make sure before you install the PSU in the power supply bay that the DC power cord is not connected to the PSU. Extreme Networks Pluggable Interface Modules Installation Guide 91 Installing Power Supply Units Figure 53: Installing the Extreme Networks 325 W DC PSU Chassis DC OUT DC PSU DC IN Torino DC PSU_01A 4 To secure the 325 W DC PSU in the power supply bay, align and tightening the two captive screws on the PSU front panel. When you tighten the screws, work from left to right (see Figure 54). Figure 54: Securing the Extreme Networks 325 W DC PSU 1 2 Torino DC PSU_02A 5 Verify that the DC input cord was connected to a permanent DC voltage source by a qualified, licensed electrician. 6 Verify that the DC power is turned off at the source. 7 Plug the DC input cord into the DC input socket on the front of the 325 W DC PSU (see Figure 55). Verify that the input connector latch locks onto the connector on the DC PSU. The pins must align properly for the cable to connect. Do not force the cable into the socket. 92 Extreme Networks Pluggable Interface Modules Installation Guide Extreme Networks 325 W DC Power Supply Figure 55: Connecting the DC Power Cord . Torino DC PSU_03A NOTE Leave the ESD strap permanently connected to the switch so that it is always available when you need to handle ESD-sensitive components. Removing an Extreme Networks 325 W DC PSU CAUTION An operating 325 W DC PSU may be hot to the touch. Use thermal protective gloves when handling the 325 W DC PSU during removal. CAUTION To disconnect system power, disconnect ALL power supply units. Disconnect the power cord before you remove the PSU from the chassis. To remove an Extreme Networks 325 W DC PSU: 1 Turn off the DC power at the source. 2 Attach an ESD-preventive wrist strap to your wrist and connect the metal end to the ground receptacle on the top right corner of the switch front panel. 3 Press down the catch on the DC input connector and disconnect the DC power cord from the front of the PSU. 4 Loosen the captive retaining screws on the PSU front panel. 5 Use the handle to pull the PSU from the chassis. NOTE Disconnection of the DC power cord from the DC source voltage must be performed by a qualified, licensed electrician. Extreme Networks Pluggable Interface Modules Installation Guide 93 Installing Power Supply Units NOTE Leave the ESD strap permanently connected to the switch, so that the strap is always available when you need to handle ESD-sensitive components. LEDs The front panel of the Extreme Networks 325 W DC PSU provides status LEDs. Table 20 describes the meanings of these LEDs. Table 20: Extreme Networks 325 W DC PSU LEDs PSU Condition DC In LED Status DC Out LED Status No DC input power Off Off No DC input power (receiving standby power from the chassis) Amber Off DC input good (main outputs disabled) Green Off DC input good, output fault Green Amber DC input good, DC output good Green Green CAUTION Make sure that the 325 W DC PSU circuit is not overloaded. Use proper over-current protection, such as a circuit-breaker, to prevent over-current conditions. Extreme Networks 325 W AC Power Supply This section describes how to install the Extreme Networks 325 W AC UL-listed accessory power supply unit, Model # 65021, in the BlackDiamond 12802 switch. NOTE The Extreme Networks 325 W AC PSU cannot be used in combination with any other Extreme Networks PSU. Pre-Installation Requirements WARNING! Extreme Networks 325 W AC PSUs do not have switches for turning the unit on and off. Remove the wall plug from the electrical outlet to disconnect the power to an Extreme Networks 325 W AC PSU. Make sure that this connection is easily accessible. Do not connect the power supply to an electrical outlet when the power supply is outside of the chassis; doing so would expose a hazardous energy and poses a potential shock and fire hazard. 94 Extreme Networks Pluggable Interface Modules Installation Guide Extreme Networks 325 W AC Power Supply Do not put your hand into an open power supply bay when a power supply is not present. Empty power supply bays require a cover plate at all times. You need the following tools and equipment to install or remove an Extreme Networks 325 W AC PSU: ● ESD-preventive wrist strap ● Power supply cord (110 V AC, 220 V AC, or applicable to country of use) ● #2 Phillips screwdriver ● Thermal protective gloves (required for removal) NOTE A minimum of two Extreme Networks 325 W AC PSU are required to run a BlackDiamond 12802 switch. Installing an Extreme Networks 325 W AC PSU CAUTION Make sure that the Extreme Networks 325 W AC PSU circuit is not overloaded. Use proper over-current protection, such as a circuit-breaker, to prevent over-current conditions. To install an Extreme Networks 325 W AC PSU: 1 Attach an ESD-preventive wrist strap to your wrist and connect the metal end to the ground receptacle on the top-right corner of the switch front panel. 2 Make sure that the Extreme Networks 325 W AC PSU is right side up (see Figure 56). Figure 56: Extreme Networks 325 W AC PSU 325W AC PSU Torino AC PSU_04 3 Carefully slide the Extreme Networks 325 W AC PSU all the way into an open power supply bay (see Figure 57) until you hear a click. Extreme Networks recommends that you populate the two left power supply bays before the two right power supply bays. Refer to Table 19 for the recommended installation sequence. Extreme Networks Pluggable Interface Modules Installation Guide 95 Installing Power Supply Units Table 21: Recommended Installation Sequence (View from Rear of Chassis) Left Power Supply Bays Right Power Supply Bays Installation # 1 Installation # 3 (If empty, cover plate is required.) Installation # 2 Installation # 4 (If empty, cover plate is required.) NOTE A minimum of two Extreme Networks 325 W AC PSUs are required to run a BlackDiamond 12802 switch. WARNING! Do not put your hand into an open power supply bay when a power supply is not present. Empty power supply bays require a cover plate at all times. CAUTION Do not slam the Extreme Networks 325 W AC PSU into the system backplane. CAUTION To prevent an electrical hazard, make sure before you install the PSU in the power supply bay that the AC power cord is not connected to the PSU. Figure 57: Installing a 325 W AC PSU Chassis AC PSU Torino AC PSU_01 4 To secure the 325 W AC PSU in the power supply bay, align and tightening the two captive screws on the PSU front panel. As you tighten the screws, work from left to right (see Figure 58). 96 Extreme Networks Pluggable Interface Modules Installation Guide Extreme Networks 325 W AC Power Supply Figure 58: Securing the Extreme Networks 325 W AC PSU 1 2 Torino AC PSU_02 Installing Retaining Brackets and Connecting Power A power cord retaining bracket is shipped with each 325 W AC PSU. These brackets hold the power connectors in the power sockets and prevent accidental disconnection due to earthquakes, vibration, or other disturbances. Install the power cord retaining brackets before you connect the power cords. To install the brackets and connect power to the switch: 1 Attach a power cord retaining bracket to each installed PSU as follows: a Remove the two screws from the AC input socket on the PSU (see Figure 59). b Using the screws and spacers provided with the bracket, attach the retaining bracket to the AC input socket as shown in Figure 59. c Tighten the screws to secure the power cord bracket. Figure 59: Attaching the AC Power Cord Retaining Bracket 1 2 3 Torino AC PSU_07 Extreme Networks Pluggable Interface Modules Installation Guide 97 Installing Power Supply Units NOTE On each two vertically adjacent PSUs, attach the power cord bracket with the tightening screw on top and the lower power cord bracket with the tightening screw underneath, as shown in Figure 60. Figure 60: Power Cord Brackets on Two Adjacent Power Supplies Torino AC PSU_09 2 Connect the AC power cord to the PSU as follows: a Connect the AC power cord to the AC input on the front of the PSU (see Figure 61). If needed, loosen the middle screw of the power cord bracket to allow installation of the power cord. b After the power cord is connected, tighten the middle screw of the bracket to secure the power cord in place (see Figure 61). Figure 61: Connecting the AC Power Cord 1 2 Torino AC PSU_08 3 Connect the opposite end of the AC power cord to the wall outlet. NOTE Leave the ESD strap permanently connected to the switch, so that the strap is always available when you need to handle ESD-sensitive components. 98 Extreme Networks Pluggable Interface Modules Installation Guide Extreme Networks 325 W AC Power Supply Removing an Extreme Networks 325 W AC PSU CAUTION An operating 325 W AC PSU may be hot to the touch; use thermal protective gloves when handling the 325 W AC PSU during removal. CAUTION To disconnect the system power, disconnect ALL power supply units. Disconnect the power cord before you remove the PSU from the chassis. To remove an Extreme Networks 325 W AC PSU: 1 Attach an ESD-preventive wrist strap to your wrist and connect the metal end to the ground receptacle on the top right corner of the switch front panel. 2 Disconnect the AC power cord from the wall outlet. 3 Loosen the middle screw on the power cord bracket to allow removal of the power cord. After the screws are loosened, disconnect the AC power cord from the AC input on the front of the PSU. 4 Loosen the two captive screws that secure the PSU front panel to the chassis frame. 5 Use the handle to slide the PSU out of the chassis. NOTE Leave the ESD strap permanently connected to the switch, so that the strap is always available when you need to handle ESD-sensitive components. Front Panel LEDs The front panel of the Extreme Networks 325 W AC PSU provides status LEDs. Table 22 describes the meanings of these LEDs. Table 22: Extreme Networks 325 W AC PSU LEDs PSU Condition AC In LED Status DC Out LED Status No AC input power Off Off No AC input power (receiving standby power from the chassis) Amber Off AC input good (main outputs disabled) Green Off AC input good, output fault Green Amber AC input good, DC output good Green Green Extreme Networks Pluggable Interface Modules Installation Guide 99 Installing Power Supply Units Power Supply Cords Each Extreme Networks 325 W AC PSU is shipped with a 110 V AC UL Listed power cord. All power supply cords provided by Extreme Networks are designed for use in the United States and Canada only. Power supply cords for use outside of North America are typically provided by a third-party distribution center and must meet the following requirements: ● Power supply cords must be agency certified for country of use. ● Power supply cords must contain an IEC 320 C13 connector for insertion into the IEC 320 C14 receptacle on the PSU. ● Power supply cords must contain an appropriately rated and approved wall plug applicable to the country of installation. ● Power supply cords must be less than 5 m long. ● Wire size must be a minimum of 18 AWG (0.82 mm2) copper-stranded. WARNING! Make sure that the source outlet is properly grounded before plugging the AC power cord into the Extreme Networks 325 W AC PSU. Fuse The Extreme Networks 325 W AC PSU line is fused. This is not a field operator replaceable fuse. In the event of failure, immediately return the Extreme Networks 325 W AC PSU for a complete replacement. WARNING! Field operators must not attempt to configure or replace fuses in Extreme Networks 325 W AC PSUs! In the event of failure, immediately return the defective Extreme Networks 325 W AC PSU for a complete replacement. 100 Extreme Networks Pluggable Interface Modules Installation Guide 7 Installing Modules and Connecting Cables This chapter provides important safety information and correct installation procedures for the MSMs and I/O modules in the BlackDiamond 12800 series switches. All module types are hot-swappable. The chapter includes the following sections: ● Module Slot Assignments on page 101 ● Distinguishing a BlackDiamond 12800 Series MSM from an I/O Module on page 102 ● Installing a BlackDiamond 12800 Series Module on page 102 ● Making Network Interface Cable Connections on page 105 ● Installing a Backup MSM on page 105 ● Verifying the Module Installation on page 106 ● Removing a BlackDiamond 12800 Series Module on page 106 ● BlackDiamond Series Blank Front Panels on page 108 ● BlackDiamond Series Blank Front Panels on page 108 NOTE Read the information in this chapter thoroughly before you attempt to install or remove BlackDiamond 12800 series MSM or I/O module. CAUTION Do not attempt to mix modules across Extreme Networks product lines. Blackdiamond 12800 series modules are for use only in a BlackDiamond 12804 or 12802 switch. When a BlackDiamond switch is in use, ExtremeXOS software will not recognize a module from a different product line. Module Slot Assignments The specific slot locations for I/O modules and MSMs in the chassis are as follows: ● ● BlackDiamond 12804 switch ■ Slots 1, 2, 5, and 6 must have I/O modules. ■ slots 3/A and 4/B must have MSMs. BlackDiamond 12802 switch ■ Slots 1 and 2 (top and bottom) must have I/O modules. ■ Slot MSM (middle) must have an MSM. Chassis slots will only operate their designated module type. Extreme Networks Pluggable Interface Modules Installation Guide 101 Installing Modules and Connecting Cables In the BlackDiamond 12802 switch, the slot for the MSM is labeled MSM. The ExtremeXOS software refers to this MSM as MSM-A in all related displays and command output. Distinguishing a BlackDiamond 12800 Series MSM from an I/O Module One quick way to distinguish a BlackDiamond 12800 MSM from an I/O module is by the color of the release latch located on each injector/ejector release latch. Orange injector/ejector latches indicate that the module is a BlackDiamond MSM, and green injector/ejector latches indicate that the module is a BlackDiamond I/O module (see Figure 62). Figure 62: Injector/Ejector Release Latch Colors on I/O Modules and MSMs I/O module release latches are green MSM release latches are orange EX_122 Installing a BlackDiamond 12800 Series Module You need the following tools and equipment to install a BlackDiamond 12800 series MSM or I/O module: ● ESD-preventive wrist strap ● #2 Phillips screwdriver ● Appropriate type of cable for the module if you are installing an I/O module CAUTION The module series number must be the same as the switch series number. For example, install BlackDiamond 1200 series modules only in a BlackDiamond 12800 series switch. To install a module in a BlackDiamond 12800 series switch: 1 Attach the ESD-preventive wrist strap to your wrist and connect the metal end to the ground receptacle on the chassis. On a BlackDiamond 12804 chassis, the ground receptacle is at the top left corner. On a BlackDiamond 12802 chassis, the ground receptacle is at the top right corner. 2 Select a slot for the module. (See “Module Slot Assignments” on page 101.) 3 Remove a blank front panel from a chassis slot, if applicable. 102 Extreme Networks Pluggable Interface Modules Installation Guide Installing a BlackDiamond 12800 Series Module NOTE Any unoccupied module slot in the chassis should have a blank faceplate installed to ensure satisfactory protection from EMI and to maintain adequate airflow through the chassis. 4 Remove the module from the antistatic packaging as follows: a Place the antistatic bag containing the module on a flat ESD surface that is clear of any debris. b Break the quality seal, the ESD warning seal, and the Read Installation Note seal. c Open the antistatic bag and firmly grasp the rail of the module. d Pull the antistatic bag off while holding the rail of the module. CAUTION To prevent ESD damage, hold the module by the metal rail and front panel only. Never touch the components on the PCB or pins on any of the connectors. 5 Verify that the module injector/ejector handles are open (Figure 63). Figure 63: Injector/Ejector Handles in an Open Position EX_123 6 Keep the injector/ejector handles in the open position as you slide the module into the chassis slot. CAUTION Do not slide the module into the open chassis slot if the injector/ejector handles are in the latched position. 7 Use both hands to latch the injector/ejector handles, by simultaneously pushing both handles toward the center of the module as shown in Figure 64. Extreme Networks Pluggable Interface Modules Installation Guide 103 Installing Modules and Connecting Cables Figure 64: Injector/Ejector Handles in the Latched Position EX_124 CAUTION There are two styles of ejector/injector handles on the BlackDiamond 12800 series modules. Pay careful attention to the instructions in the next step. 8 Using a #2 Phillips screwdriver, lock the module into place in one of the following ways (Figure 65): ● If the captive screw on each handle has a yellow band around the head of the screw, turn the screw on each injector/ejector handle clockwise and completely down. When the screw is completely tightened, the yellow band around the captive screw is completely hidden. CAUTION Be careful to avoid over-torquing and stripping the screw heads. ● If the captive screw on each handle has a red line on the head (see Figure 66), turn each captive screw one-quarter turn (90 degrees) clockwise. When the module is correctly locked, the red line on the captive screw in each injector/ejector handle is in a vertical position. CAUTION Be sure to turn each captive screw only 90 degrees or one-quarter turn clockwise. Tightening the captive screws beyond 90 degrees will damage the injector/ejector handles on the modules. Figure 65: Locking the Module into Place EX_125 104 Extreme Networks Pluggable Interface Modules Installation Guide Making Network Interface Cable Connections Figure 66: Captive Screw with Red Line EX_162 9 Store the module packaging for future use. NOTE Leave the ESD-preventive wrist strap permanently connected to the chassis so that the strap is always available when you need to handle ESD-sensitive components. Making Network Interface Cable Connections Use the appropriate type of cable to connect the ports of your switch to another switch or router. Working carefully, one port at a time: 1 Verify that you have identified the correct cable for the port. 2 Use an alcohol wipe or other appropriate cleaning agent to clean the cable connectors; make sure they are free of dust, oil, and other contaminants. 3 If you are using optical fiber cable, align the transmit (Tx) and receive (Rx) connectors with the correct corresponding connectors on the switch or the I/O module. 4 Press the cable connectors into their mating connectors on the switch or I/O module until the cable connector is firmly seated. 5 Repeat steps 1 through 4 for the remaining cables on this or other switches or I/O modules. 6 Dress and secure the cable bundle to provide appropriate strain relief and protection against bends and kinks. Installing a Backup MSM If you install a backup MSM, use the synchronize command to replicate all saved images and configurations from the primary MSM to the backup MSM. You are not prompted to synchronize the images and the configurations from the primary to the backup. If not synchronized, the backup uses its image and the primary configuration. This image/ configuration mismatch will likely cause the switch to operate differently after failover. Extreme Networks Pluggable Interface Modules Installation Guide 105 Installing Modules and Connecting Cables CAUTION Depending on the size and complexity of your network, you should install and configure a backup MSM when network disruption will be minimal. You may need to reboot your switch after you use the synchronize command. Verifying the Module Installation After you install a module, verify that it is working correctly by checking the LEDs on the front panel of the module. Table 23 shows normal LED operation for correctl