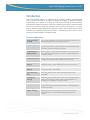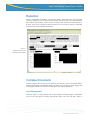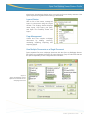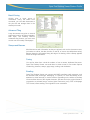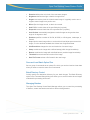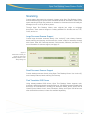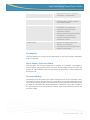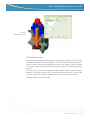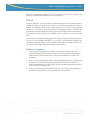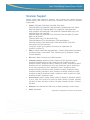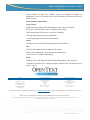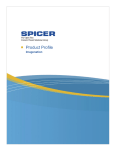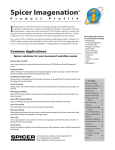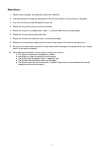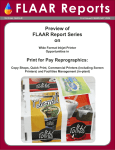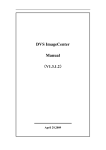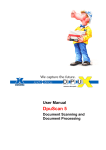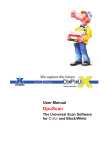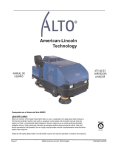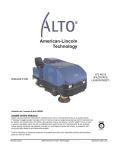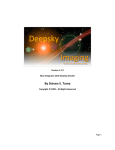Download Product Profile
Transcript
Product Profile Open Text Desktop Viewer Open Text Desktop Viewer Product Profile Contents Introduction .................................................................................................................1 Common Applications ...................................................................................... 1 Industries.......................................................................................................... 2 Enterprise Applications .................................................................................... 2 Native File Viewing...................................................................................................... 3 What is native file viewing? .............................................................................. 3 Navigation and Display .............................................................................................. 3 Improve Display ............................................................................................... 3 Text Search ...................................................................................................... 3 Zoom, Scale and Rotate .................................................................................. 3 Reference Window ........................................................................................... 4 Detail Window .................................................................................................. 4 Navigate Multipage Documents ....................................................................... 4 Thumbnails Window......................................................................................... 4 Model and Paper Space Layouts ..................................................................... 4 Raster Detail Viewing ....................................................................................... 4 Stamps and Banners ....................................................................................... 4 Browser Plug-ins .............................................................................................. 5 Document Revision .................................................................................................... 5 Preserving Originals......................................................................................... 5 Markup Tools ............................................................................................................... 6 Drawing Tools................................................................................................... 6 Hotspots ........................................................................................................... 6 Text, Annotations and Highlights ...................................................................... 6 Dimensions ...................................................................................................... 6 Symbols ........................................................................................................... 6 Redaction .....................................................................................................................7 Complex Documents .................................................................................................. 7 Layer Management .......................................................................................... 7 Layers Window ................................................................................................ 8 Page Management........................................................................................... 8 View Multiple Documents as a Single Document ............................................ 8 Vector and Raster Hybrid CAD files ................................................................. 9 Document Information ................................................................................................ 9 Comparing Layers ............................................................................................ 9 Measuring Images ........................................................................................... 9 Getting Document Information ....................................................................... 10 www.opentext.com i Open Text Desktop Viewer Product Profile Printing, Faxing and Mailing .................................................................................... 11 Printing ........................................................................................................... 11 Batch Printing ................................................................................................. 12 Advanced Tiling .............................................................................................. 12 Stamps and Banners ..................................................................................... 12 Faxing ............................................................................................................ 12 Emailing ......................................................................................................... 12 Batch Processing ...................................................................................................... 13 Image Improvement Capabilities ................................................................... 13 Save and Load Batch Option Files ................................................................ 14 Batch Directory Control .................................................................................. 14 Managing Batches ......................................................................................... 14 Scanning .................................................................................................................... 16 Large Document Scanner Support ................................................................ 16 Small Document Scanner Support ................................................................ 16 Pixel Translation ISIS Drivers ........................................................................ 16 Image Cleanup and Raster Editing ......................................................................... 17 Despeckle ...................................................................................................... 17 Deskew .......................................................................................................... 17 Crop ............................................................................................................... 17 Rasterize ........................................................................................................ 17 Pen Mapping .................................................................................................. 18 Mirror, Negate, Rotate and Resize ................................................................ 18 Document Marking ......................................................................................... 18 3D CAD Model Viewing ............................................................................................. 19 3D Navigation Controls and Tools ................................................................. 19 View CAD Models in 3D and 2D Mode .......................................................... 19 Simultaneously View 2D/3D Files .................................................................. 19 Cross-Sectioning ............................................................................................ 19 3D Model Explorer ......................................................................................... 20 Select Tool...................................................................................................... 20 Measurement Tool.......................................................................................... 21 3D Text Markup Tool ...................................................................................... 22 Dimension Tool............................................................................................... 23 Multi-Language Support ........................................................................................... 24 Hotspots..................................................................................................................... 24 Hotspots and EED ......................................................................................... 25 Hotspots and the Desktop Viewer API ........................................................... 25 Hotspot Interface ............................................................................................ 25 Integrating Desktop Viewer ...................................................................................... 26 www.opentext.com ii Open Text Desktop Viewer Product Profile C API .............................................................................................................. 26 DDE API ......................................................................................................... 27 Steps to an Integration ................................................................................... 27 Open Text Content Viewer OEM Toolkit ................................................................. 28 Custom Document Viewing............................................................................ 28 Which Edition Meets Your Needs? .......................................................................... 30 Licensing ................................................................................................................... 31 License Manager for Concurrent Licensing Installations ............................... 31 Configurable Message Logging ..................................................................... 31 How the License Manager Works .................................................................. 31 License Monitoring ......................................................................................... 31 Supported File Formats ............................................................................................ 33 Scanner Support ....................................................................................................... 34 www.opentext.com iii Open Text Desktop Viewer Product Profile Introduction Open Text Desktop Viewer is a powerful tool for accessing, sharing and distributing your company’s information. Its ability to handle the majority of document viewing requirements—from native file viewing, 3D CAD model viewing, to direct scanning and cleanup of paper documents, to document markup and revision—makes Desktop Viewer one of the most frequently selected viewing tools on the market. For custom Web or desktop viewing and markup applications, Open Text’s Content Viewer Toolkit combines the flexibility of Microsoft’s ActiveX™ technology and the proven viewmarkup-print-edit capability of Desktop Viewer. Common Applications Universal Viewer for ECM Use a single application to access unlimited formats stored in your ECM (Enterprise Content Management) system. Engineering Viewer Gather information and incorporate document changes throughout a project cycle using a common interface for technical and design document review with partners and clients. View-Markup for ECM and PLM Equip everyone in the enterprise with instant access to the same, up-to-date ECM or PLM system content for real-time design and document reviews. Format Conversion Identify, preview and convert hundreds of business and technical file types for emailing, printing, publishing and archiving. PDF Viewing and Markup Simplify PDF document workflows with solutions for rapid viewing, integrated markup, online collaboration and format conversion. SMF Viewing and Markup Keep your intellectual property secure and private during shared viewing, annotation and markup. Scan, Print and Plot Scan using built-in drivers. Clean up and print large format documents. Printing and Plotting Streamline plotting workflows and save costs on multiple drawing packages and third party viewers with a single application for printing from the desktop, or through a server. Scan to File Use a single application to scan, preview, clean up color, grayscale and bilevel documents, and save to a standard format for archival storage. Raster Cleanup Simplify the cleanup and update of archived drawings using a single application to open unlimited engineering and office formats. www.opentext.com 1 Open Text Desktop Viewer Product Profile Industries • Manufacturing • Architecture / Engineering / Construction (AEC) • Geographic Information Systems (GIS) • Records Information Management (RIM) • Government • Military • Utilities • Oil & Gas • Power Generation • Financial & Insurance • Legal • Transportation • Reprographics • Apparel Enterprise Applications • Asset management • Enterprise Resource Planning (ERP) • Enterprise Content Management (ECM, BPM) • Facilities Management • Plant Maintenance • Reprographics • Records Management (RM) • Document Management (DM) • Geographic Information Systems (GIS) • Records Information Management (RIM) www.opentext.com 2 Open Text Desktop Viewer Product Profile Native File Viewing What is native file viewing? Native file viewing is the fastest, most versatile method for getting access to the information stored in your documents. By displaying documents from numerous programs without having the program installed, Open Text Desktop Viewer lets you share information with more people, in less time, for less money. And, with Desktop Viewer’s inherent security features, companies can confidently protect sensitive data from being viewed or altered by unauthorized users. Desktop Viewer supports over 200 native file formats—including CAD, 3D CAD, Raster, Vector Graphics, Text, and Print/Plot. See page 30 for a partial list of supported file formats. Navigation and Display When working with complex documents, Open Text Desktop Viewer’s navigation and display tools make finding information simple. Improve Display Negative, mirrored, rotated, or dense images make on-screen viewing difficult. Use Open Text Desktop Viewer’s View options to improve their display. For vectors, simplify images with commands—such as Invert, Hairlines, Wireframes, and Monochrome. Redraw images with the Refresh command to update display changes. Use the Format options to customize how different formats—such as IGES, ME10, Gerber, Adobe PDF/PS, COLD, Calcomp/HPGL, Auto-trol DG, CADRA, CGM, MicroStation DGN, Word, Raster Formats, and AutoCAD are displayed. Text Search Locate text strings in virtually any file—including CAD drawings, plot files, and office documents. Search options include Match Case and Whole Words Only. Configure the color and blink setting for the result highlight. Zoom, Scale and Rotate Zoom to a defined area using the cursor. Set images to fit to the window, 1:1 view, or Actual Size. Magnify and reduce the image. Rotate the view of your document. www.opentext.com 3 Open Text Desktop Viewer Product Profile Reference Window Get a bird’s-eye view of the active document with the Reference window. A crossed box shows the displayed area; simply move the box to change the view. Excellent for navigating CAD drawings and large-format scanned images. Detail Window Use the Detail window as a magnifying glass to see a close-up view of any area on an image. Read data, such as small text or figures, without zooming the entire document in and out. Navigate Multipage Documents Open Text Desktop Viewer contains standard page navigation commands, such as Go To page, Next, Previous, and Last page. It also contains a Multipage Contents dialog box, which allows you to choose a page by title. Thumbnails Window Visually locate the page you are looking for. Click a thumbnail image to view that page. Model and Paper Space Layouts Simultaneously view the two primary spaces that AutoCAD objects reside in, paper space—the area used to create a finished layout for printing or plotting—and model space—the area where the majority of drafting and design is completed. Desktop Viewer also supports the viewing of multi-layout drawings. Raster Detail Viewing Quickly view the contents of highly compressed JPEG2000 or MrSID files with advanced raster detail viewing. For large files, Open Text Desktop Viewer initially loads a lower resolution preview image and then allows the user to increase or decrease the details level as required, through right-click context menu commands. Users can also zoom in on a portion of the image and increase or decrease the detail level of that portion only. Stamps and Banners Provide document control and tracking through stamps and banners. Pre-defined system variables, such as Data, File name and User ID, or any user-defined text can be placed on printed, faxed, or rasterized images. System administrators can create custom variables and can also define banners and stamps that appear on all documents. www.opentext.com 4 Open Text Desktop Viewer Product Profile Browser Plug-ins View and print any Imagenation-supported file format directly from your Web browser. Plug-ins are available for several popular Web browsers, including Netscape, Internet Explorer, and Firefox. The easy-to-install plug-ins allows users to drag and drop documents from Windows Explorer into the browser, where the plug-in automatically loads and displays the document. Among the many available 2D view options are: invert, rotate, mirror, magnify and reduce. With 3D images you can rotate, zoom, and pan. If additional functionality is required, Open Text Desktop Viewer can be launched from the plug-in interface and will automatically load the active document. Document Revision Communicate document revisions using Open Text Desktop Viewer’s customizable markup tools. Commonly referred to as redlining, revisions are often used to indicate engineering change orders (ECO), to record comments or to highlight specific data. Preserving Originals By placing a transparent layer on top of the document, users can make revisions without altering the original drawing. Open Text Desktop Viewer can place thousands of these transparent layers over a document, making it possible to save the revisions from different users on multiple layers, differentiated color, type, and so on. Markup layers are treated as separate objects. You can remove them, attach attributes to them or link them to the originals in a database system. If you wish, you can permanently burn your markup layers into a raster image using the Rasterize command. www.opentext.com 5 Open Text Desktop Viewer Product Profile Markup Tools Open Text Desktop Viewer’s markup tools range from standard geometric shapes to custom symbols, such as a logo or an AutoCAD shape (.shp) file. Users can set default colors, line widths, fills, and fonts for each layer, or for each markup tool. Markups can be grouped and object attributes can be altered for single markups or groups of objects. Define any markup object as a hotspot. Make markups a permanent part of the image by rasterizing the document. This requires the VME or SVME editions of Desktop Viewer. Drawing Tools Add geometric shapes, lines, and arrows to your documents. Using Tool Preferences settings, all drawing tools can be customized either individually or globally. For example, line color, line width, fill style and fill color can all be changed. Hotspots Create and configure hotspot links to open associated files, launch applications, or copy objects. Text, Annotations and Highlights Document reviewers can provide information to other users or can draw attention to specific parts of a document. Text markups display directly on the image, while Annotations can be displayed as icons or as text. The Highlight and Highlight Area tools allow users to quickly mark important details: either a single line or a larger area of a specified shape, such as a box, circle, ellipse or polygon. Dimensions Draw internal and external dimension lines on an image and enter dimension values. Symbols Create custom symbols from grouped vector objects saved as an individual file. Users can select symbols in the Symbols Palette and place them on an active edit layer using the Symbol tool. www.opentext.com 6 Open Text Desktop Viewer Product Profile Redaction Protect confidential information and prevent identity theft with Open Text Desktop Viewer’s redaction tools. Portions of a document can be blacked out to hide sensitive data. Open Text Desktop Viewer can be configured with permission-based layers to prevent users from copying the base document or any markup objects. Redacted data is secure from unauthorized access. Figure 1 Redaction blocks out confidential information Complex Documents Create complex documents that mix different file formats, such as AutoCAD DWG, faxes and MS Word, and different document types, such as layers, single pages and multi pages. Maintain all of these formats within one, easily opened file. Layer Management Add edit, import, or export layers, and create complex, multilayer pages. Consolidate two or more edit layers, including subordinate layers, into one edit layer. Hide or www.opentext.com 7 Open Text Desktop Viewer Product Profile show layers, change their display color, or move them for more clarity onscreen. Use layers to preserve originals when marking up documents. Layers Window With a click of the mouse, manage all layers in a document using the Layers window. This floating window displays raster layers, CAD layers, plot pens, and Open Text Desktop Viewer edit layers. Page Management Create and view complex multipage documents by adding, removing, reordering, replacing, importing, and exporting pages. View Multiple Documents as a Single Document Open separate files as a multipage document with the Open as Multipage feature. Save them as a multipage document. Or save them as a group of linked files that can be opened separately, or into a single document window. Figure 2 “Open as Multipage” opens separate documents as one multipage document www.opentext.com 8 Open Text Desktop Viewer Product Profile Vector and Raster Hybrid CAD files Many CAD formats, such as HP ME10 and MicroStation DGN, can display raster images with their CAD data. Other applications, such as GTX Raster CAD, add this functionality to CAD applications. Open Text Desktop Viewer can view all of these files. Document Information Information alone is not valuable unless you can analyze and use it—turning your data into meaningful knowledge. Open Text Desktop Viewer’s robust measure, compare, and document properties features allow you to do just that. Comparing Layers Open Text Desktop Viewer can place different documents on layers and compare them. This is ideal for determining changes made between versions of documents. You can compare differences or similarities between layers, or compare only the parts that are the same on each displayed layer. Measuring Images Open Text Desktop Viewer features a sophisticated Measure tool that allows you to configure the tool with which you measure, the decimal accuracy, the unit values, and the measurements displayed in the Measurements window. You can also calibrate distances in an image. Measure length, perimeter, area, angle and relative angle using the following tools: • Line • Sketch • Polyline • Arc • Box • Circle • Ellipse • Polygon www.opentext.com 9 Open Text Desktop Viewer Product Profile The Measurements window tracks all measurements. Right click in the window to get a menu in which to select the unit for measuring and the tool to measure with, or to calibrate the image. Copy measurement data and paste it into other applications, such as a database or spreadsheet. The Snap to Object feature allows you to precisely measure between defined “snap” points. Choose what type of points you want to highlight: endpoint or midpoint of lines, centers of circles and ellipses, insertion point for text objects and more. Configure the Snap to markers to the desired color and size, and define how close the cursor must be to a snap point before markers appear. Figure 3 The Snap to Object Feature Getting Document Information With the Properties command, view information about the selected layer, page or multipage document, including file name size and format. You can also receive information specifically about layers: • For raster layers, find out header information such as mirror, rotations, color settings, comments and tiling. • For vector layers, determine the number of entities on a layer. • For all layers, determine their permissions and their dimensions, and change their labels. www.opentext.com 10 Open Text Desktop Viewer Product Profile Printing, Faxing and Mailing Printing Open Text Desktop Viewer can print to any device that has a print driver. Typical print options, such as numbers of copies and page range, are supported. In addition, advanced print options include density control, dither control, tiling, scaling, orientation, banners, and stamps. Other options include print as displayed and print with or without markups. Open Text Desktop Viewer incorporates a true Pen Mapping architecture. Vector pen data from HPGL, Calcomp, AutoCAD and Intergraph files is attached to each and every object. Pen tables may be applied through the Open Text Desktop Viewer API to modify the color, weight and pattern (bitmap) to be applied on a pen-by-pen basis. The Bilevel CAD print profile lets you choose whether specific types of entities should be rendered solid, patterned, or dithered during printing. This feature provides an enhanced printing option for CAD documents such as AutoCAD and HPGL. Figure 4 Options tab within Print dialog box www.opentext.com 11 Open Text Desktop Viewer Product Profile Batch Printing Quickly print a large group of documents. Using the Batch Print command, you can add documents to the print list and arrange them in the desired print order. Advanced Tiling Large documents may print on several pages and need to be pieced together. With Open Text Desktop Viewer’s advanced tiling feature, you have more control over the overlap of tiled pages. Stamps and Banners Mark documents with information as they are printed, such as the document name, its location on a drive, the date, the time, a user ID, or even a user-defined text string. Banner places the information along the edge of a drawing, while a Stamp appears within the image boundaries. Faxing You can fax either from a local fax modem or from a remote, dedicated fax server. Open Text Desktop Viewer can send faxes in either normal, or fine mode. Options include tiling, banners, stamps, page range, scaling, and orientation. Emailing Open Text Desktop Viewer can connect with MAPI-compliant email programs, such as Microsoft Mail, Exchange, Messaging, or Outlook, to email documents as an attachment, either internally or via the Internet. Depending on the edition of Desktop Viewer and the format of the original document, files are sent in the original format or converted to a selected format, such as Spicer Document (.smf), PDF or Multipage TIFF format, before sending. The original file is not overwritten. www.opentext.com 12 Open Text Desktop Viewer Product Profile Batch Processing Batch editions of Open Text Desktop Viewer allow you to clean up many images at once, for example, changing all files to a different format or creating thumbnails for a series of images. Batches automate repetitive tasks by applying a series of actions to a group of files in a directory. The Batch Manager defines and controls these automated tasks. You can process batches automatically or select individual batches to process; you can even process multipage files in batches. Image Improvement Capabilities Define a series of image improvement and file option commands to be carried out on each image in a batch. Commands can be defined individually for each image or globally for all images in a particular batch. All of the standard Open Text Desktop Viewer raster operations can be carried out in a batch. Figure 5 Improving images www.opentext.com 13 Open Text Desktop Viewer Product Profile • Rasterize defines the color level of the new raster images. • Brightness defines how light or dark the image will be. • Negate reverses the pixels in a bilevel raster image. It is typically used to turn a negative raster image into a positive one. • Mirror flips the image around, so that it is reversed. • Hole Fill fills in white holes of the specified size (in pixels). • Despeckle removes black dots of the specified size (in pixels). • Auto Deskew automatically straightens crooked images as long as the skew angle is 10 degrees or less. • Rotation specifies a rotation of 90 CW, 90 CCW, or 180 degrees, Landscape, or Portrait. • Crop clips the raster image either to a size with minimal white space around the image, or to the smallest standard size without loss of significant data. • Size/Resolution changes the size and resolution of a raster image. • Stamp combines the image with a defined stamp (within image boundaries). • Banner combines the image with a defined banner (outside image boundaries). • Thumbnail saves a thumbnail version of the image. • New File Format selects a file format for the new image. Save and Load Batch Option Files Save a group of commands to an options file, which you can then load at a later date when you want to reuse the same set of commands. Batch Directory Control Quickly specify the destination directory for your batch images. The Batch Directory option in the Command Setup dialog box allows you to set the location where images submitted for processing will be sent. Managing Batches The Open Text Desktop Viewer Batch Manager allows you to control the processing of batches, create new batches and edit or delete existing batches. www.opentext.com 14 Open Text Desktop Viewer Product Profile Figure 6 Batch Manager When you create batches through the Batch Setup dialog box, the batches appear in the Batch Manager. A check mark indicates that the batch is enabled and can be processed. A clock icon indicates that the batch has been assigned a time frame during which it will be processed. This time frame is set in the Batch Setup dialog box. Enabled batches can be processed immediately, unless they have an assigned processing time, or selected batches can be processed on demand, regardless of the time frame assigned to them. www.opentext.com 15 Open Text Desktop Viewer Product Profile Scanning Convert paper documents into electronic images using Open Text Desktop Viewer, and simultaneously give several users immediate access to information. Reduce time spent searching through filing cabinets or drawers for documents that could easily be damaged, lost or in use by another person. Through Open Text Desktop Viewer, scan originals into single or multipage documents. Save scanned images to industry-standard file formats such as TIFF, CALS, and so on. Large Document Scanner Support Control large document scanners directly. Use “on-the-fly” scan cleanup features, batch scanning and cleanup, and the exclusive “rocker” mode for interactive cleanup with Contex, Vidar, KIP, Calcomp scanners, Océ scanners, Widecom, and Xerox. For more information on scanner support, see page 31. Figure 7 Select the scanner you require in Open Text Desktop Viewer’s Scan Setup dialog box Small Document Scanner Support Control desktop scanners directly using Open Text Desktop Viewer. Use “on-the-fly” scan cleanup features, batch scanning and cleanup. Pixel Translation ISIS Drivers Using industry-standard ISIS drivers, Open Text Desktop Viewer supports color, grayscale, and black-and-white scanning with over 125 different scanner models from more than 30 manufacturers, including HP, Microtek, UMAX, Ricoh, AGFA, Bell & Howell, Epson, Kodak, Canon, Xerox, Panasonic, Sharp, and Fujitsu. ISIS drivers are often sold with the scanner, but are also available separately. www.opentext.com 16 Open Text Desktop Viewer Product Profile Image Cleanup and Raster Editing Dust, scratches, fingerprints, staple holes, and other physical wear and tear on paper documents appear on the resulting scanned image. Open Text Desktop Viewer’s intelligent raster editing tools enhance the quality of the images, resulting in a higher level of accuracy. Despeckle Despeckle a document. Remove stray dots and fill holes that interfere with image quality. Images will compress better, resulting in smaller files. Deskew By analyzing the image, Open Text Desktop Viewer determines if the scanner fed the document askew, even slightly. The Deskew tool straightens the image to its proper orientation. Crop Isolate an area of an image to eliminate blank white space that contains no useful data, but increases the file size. Manually define a crop region, or select a predefined size. Rasterize Turn any document that Open Text Desktop Viewer displays into a raster image using the Rasterize tool. Rasterize is particularly useful for permanently merging, or “burning” markups into a base raster image. The Bilevel Enhanced rasterization profile intelligently decides whether specific types of entities should be rendered solid, patterned or dithered during rasterizing. Open Text Desktop Viewer includes the Bilevel CAD rasterization profile, which is optimized for CAD documents such as HPGL and AutoCAD. See the table below for the capabilities of the Bilevel CAD profile: Feature Operation Objects • Opaque vectors will be rasterized to solid black—no transparency. • Translucent vectors will be rasterized to a transparent pattern. • Opaque-filled areas will be rasterized to a pattern—no transparency. • Translucent-filled areas will be rasterized to a transparent pattern. www.opentext.com 17 Open Text Desktop Viewer Product Profile Text Raster Images • Hatch-filled areas will be rasterized to a solid black—no transparency. • Solid-filled hatching will be rasterized to a transparent pattern. • Opaque system fonts will be rasterized to solid black—no transparency. • Translucent system fonts will be rasterized to a pattern. • Opaque stroked fonts will be rasterized to solid black—no transparency. • Translucent stroked fonts will be rasterized to a pattern. • Opaque color raster images will be dithered—no transparency. • Translucent color raster images will be dithered and transparent. Pen Mapping Use Pen Mapping to re-map lines and areas base on their color, weight, and pattern prior to rasterizing. Mirror, Negate, Rotate and Resize With the Mirror tool, flip the drawing either vertically or horizontally. Use Negate to make negative images positive and vice versa. Rotate images that were fed into the scanner at odd orientations. Alter the resolution and dimensions of raster images with the Resize tool. Document Marking Permanently mark documents with useful information such as the document name, its location on a drive, the date, the time, a user ID or even a user-defined text string. This is often required for ISO or other standards. Banner places the information along the edge of a drawing, while Stamp appears as a watermark. Note: this is similar to the print functions of the same names; however, these are permanently burned into the raster image. www.opentext.com 18 Open Text Desktop Viewer Product Profile 3D CAD Model Viewing Desktop Viewer provides 3D CAD model viewing capabilities for many native and neutral 3D formats, including CATIA, Pro/E, SAT, SolidWorks, STEP, VDA-FS, VRML, STL, and IGES. Give everyone in the design process the ability to load, review, measure, and mark up documents quickly. 3D Navigation Controls and Tools Desktop Viewer’s intuitive 3D navigation controls and 3D tools let users explore 3D CAD models with ease. The 3D toolbar contains 3D view, rotate and select commands and specialized 3D tools like Cross Section, Model Explorer, and 3D markups. View CAD Models in 3D and 2D Mode Desktop Viewer can be configured to open a 3D file, in either 3D Model mode or 2D projection mode. View models in 3D mode to rotate, measure, transform, cross-section and apply 3D markups to CAD models. View 3D CAD models as 2D drawings in a unique four-way display. Desktop Viewer’s 2D markup tools can be applied and saved when a model is displayed in 2D mode. Desktop Viewer can also rasterize 3D models to 2D formats for rapid distribution when the native CAD model is not required. Select from Smooth Shading, Flat Shading, Wireframes and Points display styles. Users can select to apply different display styles for the Still and Interactive modes. Simultaneously View 2D/3D Files Load and simultaneously display 2D and 3D files. Desktop Viewer’s multiple document interface lets users open as many 2D and 3D files as needed. 3D Tools such as Model Explorer, Cross-Sectioning, Transformations and Markups incorporate “sticky” settings, eliminating the need for users to reapply settings upon returning to an open file. Cross-Sectioning Desktop Viewer’s easy-to-use Cross-Sectioning Tool positions a predefined or custom clipping plane that slices through the model to reveal the interior. Users can define the location of the cross-sectioning plane—XY, YZ or XZ plane—or define a custom plane by clicking the Options button in the Cross-Section window. www.opentext.com 19 Open Text Desktop Viewer Product Profile The Cross-Sectioning Tool also lets users reverse the direction of the plane or show only the edge of the model along both sides of the plane. Figure 8 Cross-Sectioning 3D Model Explorer The Model Explorer displays a tree view of a CAD model’s parts. Use the Model Explorer to select components of the model for measurements and transformations. Users can show and hide parts of the model by clicking the check box next to a part in the Model Explorer. Hidden parts are indicated with an ‘X’ in the check box next to the component’s name. Select Tool The 3D Select Tool lets users select parts of the 3D model by clicking directly on the model. Selecting parts is easy and accurate. No need to guess at unintuitive part labels. Simply click on the desired part to highlight it on the model and in the Model Explorer window, ready for transformations, measurements or other manipulation. When the Select tool is active, right-click context menus provide rapid access to the Show and Hide parts commands. www.opentext.com 20 Open Text Desktop Viewer Product Profile Measurement Tool Closely examine 3D models and obtain useful measurement information, such as: • Distance • Edge Length • Vertex Coordinates • Arc • Angle • Minimum Distance • Face Surface All measurement functions are accessible from a single dialog box. Simply select the Measurement Tool from the 3D menu and choose the desired measurement from the dialog box. The intuitive and easy-to-use Measurement Tool returns measurements in the units selected by the user—inches, feet, centimeters, millimeters, or meters. Perform cumulative measurements for Face Surface or Edge Length. Find the total surface area or the total length of edges for several parts. The Measurement Tool can also be used in conjunction with Desktop Viewer’s CrossSectioning Tool to obtain measurements of a 3D CAD model’s internal components. www.opentext.com 21 Open Text Desktop Viewer Product Profile Figure 9 Measurement Tools 3D Text Markup Tool Mark up 3D CAD models without requiring a CAD system. Desktop Viewer’s 3D Text Tool lets users place text markups right on a CAD model and save those markups for others to review. Markups are anchored to a point on the model so other reviewers can rotate or scale the model without affecting the location of markups previously created. The Text Tool can be used in combination with Desktop Viewer’s powerful Markup Explorer. This enables users to hide, move and scale the 3D model, or parts of the model, to clearly communicate message to other members of the review team. Users can select or edit the text color. www.opentext.com 22 Open Text Desktop Viewer Product Profile Figure 10 3D Text Markup Tool Dimension Tool Desktop Viewer 3D Dimension Tool allows users to add dimension lines and values to a 3D model or part. The dimensions remain anchored to the model while users rotate, resize, or reposition it and can be saved with the model for others to review. The Dimension Tool can be used in combination with the Model Explorer to give dimension values for individual parts or for the entire model. Users can change the color of the dimension text and anchor lines. Figure 11 Dimension Tool www.opentext.com 23 Open Text Desktop Viewer Product Profile Multi-Language Support Use the language you want, when you want it, without restarting Desktop Viewer or rebooting the computer. Switch languages on-the-fly and see both the user interface and the online help in the language you require. Desktop Viewer is available in 23 languages • Cantonese* • Chinese (Simplified)* • Chinese (Traditional)* • Czech* • Danish • Dutch • English (UK) • English (US) • Finnish • French • German • Hungarian* • Italian • Japanese • Korean* • Norwegian • Polish* • Portuguese • Portuguese (Brazilian) • Russian • Spanish • Spanish (Latin American) • Swedish * User interface only Breaking the language barrier enables you to work faster and smarter in your own language. Each license comes with all available languages—simply install the ones you require. Hotspots In many document solutions, companies want to add intelligence to their documents. For example, a CAD drawing of a machine has a part that, when selected, opens a related document that offers more detail. With hotspots—areas or objects on a document that trigger actions when selected—you can “drill down” through data in this way. You can use hotspots to create hyperlinks, execute other programs, run database queries, annotate using video, and access AutoCAD Extended Entity Data (EED). www.opentext.com 24 Open Text Desktop Viewer Product Profile Figure 12 Hotspots Hotspots and EED Use Desktop Viewer hotspots to recognize EED information in AutoCAD files. Hotspots give you the power to link programs that accept EED data, such as MS Excel, to Desktop Viewer. Hotspots and the Desktop Viewer API Hotspots allow you to call any of Desktop Viewer hundreds of Application Programming Interface (API) commands. Create an intelligent document that performs complex tasks based on API commands at the click of a hotspot icon. Hotspot Interface Hotspots are easily identifiable by the lightning bolt icon that appears when the pointer passes over them. For touch screen programs, configure Desktop Viewer to activate hotspots when single-clicked. www.opentext.com 25 Open Text Desktop Viewer Product Profile Integrating Desktop Viewer Desktop Viewer’s universal viewing capabilities are often integrated with document/data management, workflow or Intranet systems to provide complete document solutions. Custom integrations allow different products to share information. For example, integrate Desktop Viewer with a database to open documents from the database, add markups and check them back in to be opened by other users. Using Desktop Viewer’s robust Application Programming Interface, or API, integrators can control hundreds of functions, attributes, preferences and permissions to build functional solutions. Common Desktop Viewer’s API operations include: • Change the appearance of the Desktop Viewer user interface to suit your application and your environment. • Define permissions and user attributes for documents. • Display, duplicate, or activate the Desktop Viewer window, document windows, floating windows and external windows. • Make the Desktop Viewer option and preference dialog boxes show up where required. • Open, close, and unload documents, and work with Internet files. • Set characteristics of files that you want to open. • Find out the ID, number and other information about loaded documents. • Add, remove, reorder, and further change documents, pages, and layers. • Request and set file information. • Save and export documents. • Simplify and change the display of images. • Share documents through printing, faxing, scanning, and email. • Work with markup tools and edit vector objects. • Clean up raster images. C API The C API is a method of controlling Desktop Viewer remotely, sending commands to it behind the scenes instead of through the graphical user interface. Whether you want to run a small batch program on a group of images, use Desktop Viewer as the image viewer for your scanner, create your own fax server, or develop a full-scale www.opentext.com 26 Open Text Desktop Viewer Product Profile document management system, the C API provides the command interface that allows you to access all of Desktop Viewer’s functionality. DDE API Using the DDE API, you can develop an application that calls on Desktop Viewer to perform functions for it. Whether you want to run a small batch program on a group of images, use Desktop Viewer as the image viewer for your scanner, create your own fax server, or develop a full-scale document management system, the DDE API provides the command interface for gaining access to Desktop Viewer’s functionality. The Desktop Viewer DDE API uses DDEML, which handles a lot of the overhead work. You can use any programming language to develop your image-enabled applications, as long as it is compatible with DDE. If you use the C programming language, you can also use Desktop Viewer’s C API interface, described in a separate help file. You can also use these DDE command through OLE Automation. Steps to an Integration 1. The first step in integration is to establish a conversation between the client application and the server, Desktop Viewer. Your client application and Desktop Viewer must be conversing before any meaningful exchange of functions can take place. 2. Next, you can control Desktop Viewer using the applicable functions, notifications and queries. All C API functions are synchronous. Each function consists of a name and parameters. You must always include any parameters that are defined for a function in the stated order. 3. Finally, you must end the conversation when you are closing a client application and want Desktop Viewer to stop accepting calls from that client. www.opentext.com 27 Open Text Desktop Viewer Product Profile Open Text Content Viewer OEM Toolkit The Open Text Content Viewer Toolkit represents a new flexibility for integrating Desktop Viewer’s functionality into your document solutions—whether they are traditional networked database solutions or Intranet/Web solutions. The Content Viewer is a specific implementation of the Microsoft Component Object Model (COM). The controls are contained in Microsoft cabinet (CAB) files. CAB files are an efficient way to quickly distribute and install large amounts of software. Users can download CAB files from a Website or from a network and then install the software on their machines. Use the Content Viewer Toolkit to create client or server applications that use Desktop Viewer’s powerful viewing abilities, without running Desktop Viewer. Or embed the controls in HTML pages to use Desktop Viewer’s features in a Web environment. Automate the controls using common scripting languages, such as JavaScript or VB Script, or programming languages such as Java. Content Viewer technology currently operates in Microsoft Windows 32-bit environments. Open Text Content Viewer Toolkit controls are compatible with the Microsoft .NET environment. You can create Content Viewer applications using C#, as well as C, C++, Visual Basic and many other languages. Custom Document Viewing The Content Viewer Toolkit offers secure, customized interface design, allowing integrators the freedom to configure the user interface to be exactly as desired, implementing only those features that each user requires. Figure 13 www.opentext.com 28 Open Text Desktop Viewer Product Profile The Content Viewer Toolkit includes the following ActiveX controls, which are suitable for all windows environments: Document Control Open, create, and manipulate simple or complex documents. View Control View, print and fax documents from the Document Control. 3D View Control (Beta) View, rotate, and cross-section 3D CAD models. Markup Control Creates markups on documents. Reference Control Use the floating Reference window for a bird’s eye view of documents. Thumbnails Control Display thumbnail views of multipage documents and navigate through the pages by clicking on a thumbnail. Edit Control Clean up images and edit rasters. Detail Control Use the floating Detail window for up-close views of documents. Configuration Control Configure dialog boxes, menus, and functionality. Layers Window Control Display the names of all layers on the current page. Measurement Control (Beta) Calibrate and use the Measurement Tool to obtain accurate measurements from 2D documents. www.opentext.com 29 Open Text Desktop Viewer Product Profile Which Edition Meets Your Needs? Each Open Text Desktop Viewer edition is designed to meet the requirements and workflows for your application: Applications Desktop Viewer Edition Large Format* Reprographics, scan, cleanup, and print Scan, clean up, and print raster images Cleanup, conversion, ECM/PLM Revision control, ECM/PLM Engineering and office document viewing Scan, View, Markup, Edit Scan, View, Edit View, Markup, Edit View, Markup View Office** Viewing with basic office annotations Office View, Annotate 3D+ Rasterize 3D models 3D viewing with text annotations 3D CAD model viewing View, Markup, Edit 3D View, Markup 3D View 3D Batch Reprographics, scan, cleanup, print, and batch processing Scan, View, Markup, Edit plus Batch *Maximum Document Size: Virtually Unlimited **Maximum PDF Document Size: B-size (11” by 17”). Note: Enhanced PDF Add-on is available for all editions. JT Add-on is available for all 3D+ editions. www.opentext.com 30 Open Text Desktop Viewer Product Profile Licensing Desktop Viewer offers a variety of licensing models to suit the needs of any organization. Each edition is available in the following three licensing models: • Per seat License • Concurrent License • Site License Server-based licensing is also available. License Manager for Concurrent Licensing Installations The License Manager is software that provides security by granting access to Desktop Viewer on a TCP/IP network. The License Manager controls the number of seats and the editions of Desktop Viewer client sessions that can run concurrently from a network or server installation. A single License Manager is capable of monitoring Desktop Viewer licenses for any size of installation. It simplifies network administration and enables all members of an organization to easily access Desktop Viewer‘s powerful functions from a network. Configurable Message Logging Customize your License Manager and keep track of the messages that are important to you with configurable message logging. How the License Manager Works 1. A user requests Desktop Viewer from the network. 2. License Manager verifies that the requested edition of Desktop Viewer is available. 3. License Manager instructs the Desktop Viewer server to launch the requested edition of Desktop Viewer to the client. 4. Once the client closes Desktop Viewer, the license is released and is available immediately for any other Desktop Viewer users. License Monitoring License Manager features a smart license release design that ensures optimum usage of licenses. This is accomplished in several ways: • In the event of a client or server crash, License Manager allows time to reestablish the connection. If the connection cannot be re-established, License Manager releases the license. www.opentext.com 31 Open Text Desktop Viewer Product Profile • License Manager sends intermittent pings to all active clients. If a client is inactive, License Manager releases the license after a specified period of inactivity. • License Manager may be locked to a dongle. www.opentext.com 32 Open Text Desktop Viewer Product Profile Supported File Formats CAD AutoCAD (DWG, DWF, DXF) AutoDESK Inventor CADRA CAD Overlay CoCreate ME10 MI Gerber (RS 274-D & RS 274-X) GTX RasterCAD Microstation DGN, DGN v8 Softelec VPMax Visio (*.vsd) preview Solidworks 2D drawings (*.slddrw) 3D CAD AutoDESK Inventor CATIA Pro/E SAT STEP VDA-FS IGES STL VRML XGL/ZGL SolidWorks parts (*.sldprt) and assemblies (*.sldasm) UGS JT Raster AIIM Type II Auto-trol DX Brooktrout FAX CAD Overlay Calcomp CCRF CALS Compuserve GIF DCX Multipage DDIFF Digital Negative (preview) EDMICS C4 FileNET Banded FileNET Tiled Formtek GEM IMG Group IV GTX Group IV Hitachi Raster HRF IBM IOCA Image Machines TG4/IG4 ImageCenter TG4 Intergraph JEDMICS JFIF-JPEG JPEG 2000 LaserData MicroDynamics MARS MrSID OS/2 BMP PCX Photomatrix Group 3 & 4 PNG Progressive JFIF RLC, RLC 2, RCLX Skantek Sun Raster Targa Truevision TIFF (various) Versatec VDS Vidar Windows BMP WINFAX Pro WordPerfect WPG Xerox Docuplex Xionics Group 4 XWD RAW Zsoft ZGF Auto-trol TI CADDS CGM CIMAGE DWG Compressed MI Enhanced Metafile EMF Macintosh PICT MI Micrographx DRW SBD SVG Visio (*.vsd) preview Windows Metafile WMF XMS Text Adobe Acrobat PDF ASCII Binary & Text Microsoft Excel Microsoft Outlook MSG Microsoft PowerPoint Microsoft RTF Microsoft Word OMNEX Aqua II OTG COLD TeamWorks (TW) COLD WordPerfect ZIP Print/Plot Adobe Acrobat PDF PostScript EPS HPGL HPGL/2 HP RTL Calcomp 906/907 Vector Graphics AQU Auto-trol DG www.opentext.com 33 Open Text Desktop Viewer Product Profile Scanner Support Directly control large document scanners. Use on-the-fly scan cleanup features, batch scanning, and cleanup, as well as the exclusive rocker mode for interactive cleanup with • Contex: FSS 3000, FSS 5000, FSS 8000, FSS 10000 FSS 3200 DSP, FSS 5200 DSP, FSS 6200 DSP, FSS 8200 DSP, FSS 10200 DSP FSS 4300 DSP, FSS 8300 DSP, FSS 12300 DSP, FSS 18300 DSP ACS 4100 DSP, ACS 4200 DSP, TDS 8000 DSP, FSS 8300 DSP Copy, FSS 8300 DSP Plus, ICS 1340 DSP FSC 3010 DSP, FSC 5000 DSP, FSC 5010 DSP, FSC 6010 DSP, FSC 8000 DSP, FSC 8010 DSP FSC 5010 DSP Copy, FSC 8010 DSP Copy FSC 3050 Magnum, FSC 6050 Magnum, FSC 8050 Magnum FSC 3040 Chroma, FSC 6040 Chroma, FSC 8040 Chroma, FSS 2250 Panorama, FSS 2251 Panorama Cougar 25, Cougar 36, Crystal 40, Chameleon 25, Chameleon 36 Crystal Tx, Chroma Tx • Vidar: TruScan Flash/Flash Upgrade/Flash+, TruScan Select/Select Plus/Select Pro/Select Classic, ColorClassic, Titan, Titan Atlas (color), Designer, Latitude, TruScan 600/800* • KIP: 2050, 2080, 2120 driven by TWAIN interface • Calcomp scanners: ScanPlus III 300, ScanPlus III 500, ScanPlus III 600, ScanPlus III 800,ScanPlus III 1000, ScanPlus III 80, ScanPlus III 400-T, ScanPlus III 600-T, ScanPlus III 800-T, ScanPlus III 1200-T, ScanPlus III 1800-T, ScanPlus III 510 C, ScanPlus III 510 C Copy, ScanPlus III 810-C. ScanPlus III 810-C Copy, ScanPlus III 310-C, ScanPlus III 610-C, ScanPlus III 350C, ScanPlus III 650C, ScanPlus III 850C, ScanPlus III 340C, ScanPlus III 640C, ScanPlus III 840C, ScanPlus IV 625T, ScanPlus IV 825CE, ScanPlus IV 636T, ScanPlus IV 836CE, ScanPlus IV 625C, ScanPlus IV 825C, ScanPlus IV 636C, ScanPlus IV 836C, ScanPlus IV 440T • Océ scanners: G6015, G6035, G6045, G6015-S, G6035-S, G6035-Sx, G6045S, 4715, 4725, 4730, 4740, 4770, 4780, CS 4050, CS 4051, CS 4052, CS 4040, CS 4041, CS 4042, CS 4021, CS 4025, CS 4026, CS 4030, CS 4031, CS 4035, CS 4036 • Widecom: SLC 936 and SLC 836 Color (no batch scanning or rocker mode) • Xerox: 6030/6050 * Supported in Imagenation Version 6.22 and earlier. www.opentext.com 34 Open Text Desktop Viewer Product Profile Various editions of Open Text Desktop Viewer are available to address all applications—from the very basic to the most demanding, with features and price points to match. Edition Features Applications Large Format* SVME Scan, View, Markup, Edit Reprographics, scan, clean up, and print SVE Scan, View, Edit Scan, clean up, and print raster images VME View, Markup, Edit Clean up, conversion, ECM/PLM VM View, Markup Revision control, ECM/PLM V View Engineering and office document viewing Office: OVA Office View, Annotate Viewing with basic office annotations 3D+ VME 3D+ View, Markup, Edit 3D Rasterize 3D models VM 3D+ View, Markup 3D - 3D viewing with text annotations V 3D+ View 3D - 3D CAD model viewing Batch SVME+B Scan, View, Markup, Edit plus Batch Reprographics, scan, clean up, * Maximum Document Size: Virtually Unlimited. Maximum PDF Document Size: Bsize (11” by 17”) Sales www.opentext.com [email protected] North America Sales Corporate Headquarters European Headquarters 275 Frank Tompa Drive Waterloo, ON N2L 0A1 Canada Technopark 2 Werner-von-Siemens-Ring 20 D-85630 Grasbrunn Germany Phone: +1 519 888 7111 Fax: +1 519 888 0677 Phone: +49 89 4629 0 Fax: +49 89 4629 1199 1 800 499 6544 International Sales 1 8004996 5440 If you are an Open Text partner or customer, visit online.opentext.com for more information about this and other Open Text solutions. Open Text is a publicly traded company on the NASDAQ (OTEX) and the TSX (OTC). © Copyright 2009 by Open Text Corporation. Open Text, The Content Experts, and Livelink ECM are trademarks or registered trademarks of Open Text Corporation. All other trademarks or registered trademarks are the property of their respective owners. All rights reserved. www.opentext.com i