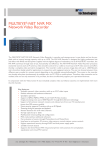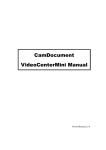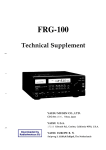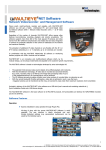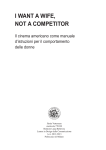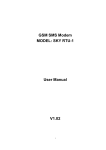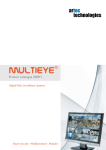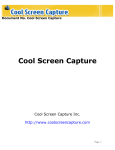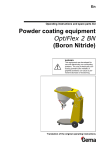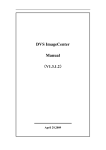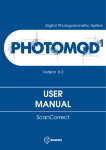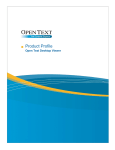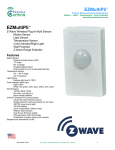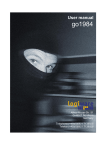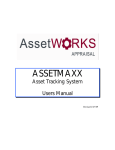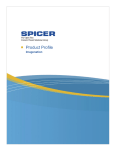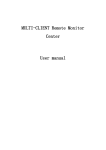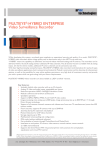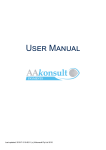Download Attentions :
Transcript
Attentions : 1. Please read it carefully, and keep this manual for reference. 2. The specifications of usage are descripted in this manual, Please use this product in regularity. 3. You must not use any chemical liguid for clean up. 4. Please do not put this product in wet environment. 5. Please do not put it on unstable desk, shelf.... It could be fallen down and dammaged. 6. Please do not cover this product with cloth. 7. Please do not leave the cable out order. It could be damaged. 8. Please do not plug foreign objects into the seam of this product. Do not throw any liguid on it. 9. Do not try to fix this product yourself. It could cause serious damage or be dangerous for you. Please leave it to the service engineer. 10. If the following Condictions occurs, please contact us for service : n The cable or connector is damaged or scuffed. n Some liguid or water is injected into this product. n The product had dropped in water, or wetted by rain. n The product had been fallen down and damaged. n The product could not be working well on regular usage, and you had reviewed this manual already,but still could not make it. -1- INDEX Chapter 1. Brief Introduction of DocExpress . . . . . . . . . . . . . . . . . . . . . . P.3 Chapter 2. System requirements and installation . . . . . . . . . . . . . . . . . . . . P.5 . 2 - 1. Hardwarere Installation . . . . . . . . . . . . . . . . . . . . . . . . . . . . P.6 . 2 - 2. Installation of USB Hardware Device Driver . . . . . . . . . . . . . . . . . . . P.18 . 2 - 3. Installation of application software . . . . . . . . . . . . . . . . . . . . . . P.31 Chapter 3. Quick Review for Application Software . . . . . . . . . . . . . . . . . . . . P.36 . 3 - 1. Operate the copy function . . . . . . . . . . . . . . . . . . . . . . . . . . . P.39 . 3 - 2. Function of Image Snapshot . . . . . . . . . . . . . . . . . . . . . . . . . . P.43 . 3 - 3. Video recording function . . . . . . . . . . . . . . . . . . . . . . . . . . . P.47 . 3 - 4. Presentation function . . . . . . . . . . . . . . . . . . . . . . . . . . . . . P.52 . 3 - 5. File Searching . . . . . . . . . . . . . . . . . . . . . . . . . . . . . . . . P.53 . 3 - 6. Other functions . . . . . . . . . . . . . . . . . . . . . . . . . . . . . . . . P.56 Software License Agreement . . . . . . . . . . . . . . . . . . . . . . . . . . . . . P.57 Warranty & Services . . . . . . . . . . . . . . . . . . . . . . . . . . . . . . . . . P.59 -2- Chapter 1. Brief Introduction of DocExpress Package of DocExpress contains the following : 1. One set of DocExpress document camera 2. One quick start manual 3. One CD (including hardware device driver, software application and document) 4. One USB cord 5. One carrying bag If the package you purchased does not contain the above items or has been damaged, please contact your local reseller or our company to protect your interest. Picture of DocExpress Shown as below : Suggested requirements for the host personal computer : 1. Pentium-4 or equivalent CPU, 256MB RAM or above 2. Built in USB 2.0 port, or USB2.0 interface card 3. CD ROM drive to install software 4. Microsoft Windows 2000(SP4) , Windows XP(SP1) or Windows 2003 5. Microsoft Direct X 9.0 or above Runtime environment. (The bundled CD has DirectX 9.0 Version inside) 6. Microsoft XML Core Services (MSXML) 4.0. (The bundled CD has XML4.0 installer inside) Overview of installing hardware and software : 1. Installation for DocExpress document camera: DocExpress document camera is a foldaway and portable design. As to how to extend and fold DocExpress document camera, the detailed steps and menthods will be described in the 2 - 1. Hardware Installation. 2. Installation for Windows hardware driver: -3- In order to install the Windows hardware driver. Please plug the USB2 cord, which connecting DocExpress to the host personal computer in advance. The Windows operating system will detect and indicate the new USB device. When the Windows operating system shows the requirement for installing hardware driver, please insert the CD with the driver and follow the common method to complete the installation. Please make sure the deriver is placed under the document folder of usbcam. If you are not familiar with the method of installing USB device, please refer to 2 - 2. Installation for DocExpress USB hardware device. 3. Installation for application software: After completing the installation of DocExpress, please execute the selection of setting up VideoCenter Mini application software. VideoCenter Mini is the software developed by NewImage and is a bundled soflware with DocExpress. The detail installation of VideoCenter Mini will be illustrated in the 2 - 3. Installation for Application Software. Figure of application : Functions of DocExpress : DocExpress is a portable and speedy document camera with concise and spaceless look, which can effectively capture and store any forms of document or real objects from 0.5 second to two seconds DocExpress with three millions pixel chip can produce high quality digital images to meet your needs for the document processing. The VideoCenter Mini software comes with DocExpress to provide the imaging functions. The information about software operation will be found in Chapter 3. Quick Review for Application Software. The more detailed operation concerning this software will he illustrated in the software operation mannual on the CD. Service and Sales information: Finally, thanks for your purchase of DocExpress. If you have any question or advise, please don't hesitate to contact us by email, telephone, or fax. The newest information or technology about DocExpress will he posted in our website. Please register in http://www.newimage.com.tw for better services. Thanks your cooperation New Image CO. LTD Sales Office: 13F, No.36, HENG-YANG RD., TAIPEI, TAIWAN, R.O.C. Telephone:886-2-23890966 #136 Fax : 886-2-23881300 Email : [email protected] -4- Chapter 2. System requirements and installation System requirements : .Pentium-4 or equivalent CPU or above. .RAM : 256MB or above. .Built-in USB 2 port or USB 2.0 interface card. .Operation system: Microsoft windows 2000 (SP4), Windows xp (SP1) or Windows 2003. .Microsoft Direct X 9.0 or above (The bundled CD has Direct X 9.0 Version inside). .Microsoft XML Core Services (MSXML) 4.0 (The bundled CD has XML4.0 installer inside). Installation Steps : Step 1 : Extend and open DocExpress document camera first. Please refer to 2 - 1. Hardware Installation for details. Step 2 : First, please plug DocExpress to the personal computer via USB2 port. The windows operating systen will detect automatically and indicate the new USB2 device. When the system requires for installing the hardware drive, please insert CD with the qriver and follow the common method to complete the installation. Please make sure the driver is placed under the folder of usbcam. More information will he found in 2 - 2. Installation for USB Hardware Device Driver . Step 3 : After completing the installation of DocExpress, please execute the selection of setting up VideoCenter Mini application software. VideoCenter Mini is the developed software by NewImage and is a bundled software with DocExpress. Please refer to 2 - 3. Installation for application software for more information. Remark : It is suggested to install Xvid MPEG4 software for video recording.. After the completion of the above steps, please check the following again: 1. 2. 3. 4. 5. 6. 7. 8. 9. Pentium-4 or equivalent cpu, 256MB RAM, or above. PC with USB 2.0 port or Interface card. Operating system: Microsoft Windows 2000(SP4), Windows xp(SP1) or Windows 2003. Installing Microsoft Direct X 8.0 or above RUNTIME environment. Installing Microsoft XML Core Services (MSXML) 4.0. Installing DocExpress document camera. Installing VideoCenter Mini application software. Installing Xvid MPEG4 video (Option). Executing VideoCenter Mini application software according to the user manual. -5- 2 - 1. Hardware Installation --- the Guide for Extending and Packing DocExpress Document Camera The concept of product design : DocExpress document camera is a foldable and mobile objects design. Due to its small dimension, it can be used on the go. DocExpress can capture the document or real up to A4 size. Its contactless design avoids the paper jam trouble usually brought by the traditional sheet-fed type scanner. This versatile design will become your excellent document -imaging assistant. <Fig. 2 -1-1> Folded <Fig. 2-1-2>Extended The instruction for extending DocExpress The original packing of DocExpress is shown in the following figure : Before you use DocExpress to do imaging capturing, you must extend DocExpress from its folded packing. The step will be shown as follows. -6- The main part description of DocExpress: <Fig.2-1-3> 1. 2. 3. 4. 5. 6. 7. 8. 9. 10. 11. 12. 13. 14. 15. 16. 17. Camera lens Mini USB2.0 connector the camera arm the Fifth node the Fourth node the Third node the Second node the First node Aluminum column (1) Front fender Base Side fender Cable box column sleeve USB2.0 cable Aluminum column (2) Aluminum column (3) -7- Extended for use : Before using the DocExpress doucument camera, you must extend the device. Step 1 : Place the DocExpree camera upright on the desk, as belows. <Fig. 2-1-4> Step 2 : Remove the cable box, and rotate the parts as shown in figures 2-1-5, 2-1-6 to the proper position. <Fig. 2-1-5> <Fig. 2-1-6> -8- Step 3 : Continue the same step as above, move the camera part to the position as below. <Fig. 2-1-7> <Fig. 2-1-8> Step 4 : Continue the step as above, move the camera part to the position as below. <Fig. 2-1-9> <Fig. 2-1-10> -9- Step 5 : Continue the steps, move the camera part to the position as below. <Fig. 2 -1-11> <Fig. 2 -1-12> Step 6 : Continue the step to move the camera part to the position as below. <Fig. 2 -1-13> - 10 - Step 7 : Move both locker to the connector, and lock the connector properly. <Fig. 2 -1-14> Step 8 : Continue the step likes above, move the camera part to the position as below. <Fig. 2 -1-15> <Fig. 2 -1-16> - 11 - Step 9 : Move the camera head part to the position as below, and make sure that the head is vertical with the desk. <Fig. 2 -1-17> Step 10 : Get the USB cable from the cable box, and plugging the smaller connector to the camera set properly. Please make sure that the cable is firmly held. <Fig. 2 -1-18> <Fig. 2-1-19> - 12 - Step 11 : Please arrange the cable by the other part as belows. <Fig. 2 -1-20> <Fig. 2 -1-21> Step 12 : When finishing, place the cable box to the bottom site as below. <Fig. 2 -1-22> Step 13 : Please pull out the front fender for proper paper alignment, you may also pulll out the side fender for better balance. <Fig. 2-1-23> <Fig. 2-1-24> - 13 - USB cable arrangemen : DocExpress camera has failities for cable arrangement to make operations more smoothly. See below figures for reference. Fig.1 : cable jaw on camera head Fig. 2 : cable jaw on column Fig. 3 : cable jaw on base <Fig. 2 -1-25> <Fig. 2-1-26> <Fig. 2-1-27> Besides, the cable box could is to house USB cable when foldet.. The use of cable box as below. Step 1 : Hold the cable box and press the lock as belows to remove it. <Fig. 2 -1-28> <Fig. 2 -1-29> Step 2 : If you want to place the box back, just push it lown as below. <Fig. 2 -1-30> <Fig. 2 -1-31> - 14 - Folded the DoExpress camera set : If you want to fold the camera set, please refer to the below steps. They are just the reverse of the extending steps. Step 1: Please push back the front fender and side fender as below. <Fig. 2-1-32> <Fig. 2-1-33> Step 2: Remove the USB connector from camera head and detach the USB 2.0 cable from the DocExpress. Put the cable in the cable box. <Fig. 2 -1-34> <Fig. 2-1-35> - 15 - Step 3: Continue for folding, move the camera part to the position as below. <Fig. 2 -1-36> <Fig. 2-1-37> Step 4: Continue for folding, move the camera part to the position as below. <Fig. 2 -1-38> - 16 - Step 5: Continue for folding, move the camera part to the position as below. <Fig. 2 -1-39> <Fig. 2-1-40> Step 6: Continue for folding, move the camera part to the position as below. <Fig. 2-1-41> <Fig. 2-1-42> Step 7: Finally, put the cable box on the base and complete the folding for DocExpress. <Fig. 2 -1-43> - 17 - 2 - 2. Installation of USB Hardware Device Driver <Fig. 2-2-1> Steps of hardware driver installation : Step 1 : Connecting DocExpress document camera to the personal computer or notebook PC via USB2.0 cord. When the USB2.0 cable is plugged into the USB2 port of PC, the Windows operating system will search for the newest USB device and show the dialog of "Found New Hardware Wizard " as the figure below. Please click "next" to continue to the next step. Exception notice For Windows XP platform, it wouldb show the older version driver for DocExpress USB device. The device name will be "OmniVison SuperCAM". Device driver is not working for DocExpress. Please reference the following section Note that this Correct the device driver for Window XP to modify the device driver for work well. <Fig. 2-2-2> - 18 - Step 2 : When the instruction of "installing hardware driver" has been shown, please insert the bundled CD with driver for DocExpress into the CD ROM driver. Click the selection of "searching for the appropriable device driver , and then click "next". See the dialogue figure below. <Fig. 2-2-3> Step 3 : When "searching for the device driver" has been shown, please click "CD ROM driver". Press "Next" to continue. <Fig. 2-2-4> Step 4 : - 19 - The Windows operating system will indicate the result of searching for device driver. Please make sure that the location of CD ROM driver is correct and then click " next ". <Fig. 2-2-5> Step 5 : In the process of installing hardware device driver, the operating system will find "Newimage SupperCam" this driver software and ask for the digital signature. Select "Yes" to continue the installation. <Fig. 2-2-6> Step 6 : - 20 - The operating system will start to copy the related files from the CD to the hard disk to complete the process. <Fig. 2-2-7> Step 7 : When the dialog of "searching for new wizard completed" is shown, it indicates the installation of Newimage SupperCam driver is successful, please click "finish". Sometimes the operating system will ask for restarting the computer, to complete the installation, please click "Yes" to restart. <Fig. 2-2-8> Step 8 : To make sure the successful installation of hardware driver please press the "start -up" button and then select "execute". The dialog of "execute" will be displayed on the screen, please input "devmgmt msc" and click "ok". - 21 - <Fig. 2-2-9> Step 9 : The dialog of "device administrator" will be popped up, select "Imaging device" to make sure the existence of "Newimage SuperCam". If it does exit, it means the hardware driver installation is done. Followed by installing VideoCenter Mini application to fully complete the entire installation. It does not exit, please try the previous steps again. <Fig. 2 -2-10> - 22 - Notice for Windwos XP Installation : Because the Windows device default driver setting, sometimes in Windows XP platform, it may install the version driver for DocExpress USB device automatically. The device name is "OmniVison SuperCAM". But older this device driver the camera does not work correctly. Please reference the following operation description to modify the device driver for when working properly. This situation could also be occurred changing the USB port for the device. Please pay the attention to it. Please correct the device driver for Window XP by following steps. Step1 : Choose Windows control pannel ->System ->Device Manager ->Imaging device ->OmniVision SuperCAM. (If the device name is Newimage SuperCam, omit the following steps. You are OK.) <Fig. 2 -2-11> - 23 - Step 2 : Move the cursor on the device and Click the mouse left key twice. choose the "Driver", the "Update Driver" as below figure. <Fig. 2 -2-12> Step 3 : For update wizard, choose "No, not this time'", click the "next" button. <Fig. 2 -2-13> - 24 - Step 4 : Choose "Install from a list or specific location" and click the "next" button. <Fig. 2 -2-14> Step 5 : Choose "Don't search, I will choose the driver to install" and click the "next" button. <Fig. 2 -2-15> - 25 - Step 6 : Click "Have Disk". <Fig. 2 -2-16> Step 7 : Click the "Browse.." button. <Fig. 2 -2-17> - 26 - Step 8 : Browser for file location, choose the driver file "NIOVUSB2.inf".(It is included in CD) <Fig. 2 -2-18> Step 9 : For Install From Disk hint, click the "OK" button. <Fig. 2 -2-19> - 27 - Step 10 : Choose the Newimage SuperCam from the list as below and click the "next" button. <Fig. 2 -2-20> Step 11 : Choose "Continue anyway" to install the driver. <Fig. 2 -2-21> - 28 - Step 12 : The install process as below. <Fig. 2 -2-22> Step 13 : When update driver complete, click the "Finish" button. <Fig. 2 -2-23> - 29 - Step 14 : In Device Manager to make sure that the imaging device name had changed to Newimage SuperCam. <Fig. 2 -2-24> - 30 - 2 - 3. Installation of application software- VideoCenter Mini Steps of installing VideoCenter mini application software : Step 1 : Please insert the bundled CD into the CD ROM driver. When the welcome dialog box is shown (AutoRun for Setup.exe), please choose the selection of "Video Center software" to execute Videocenter mini.exe and is related software's components. <Fig. 2-3-1> Step 2 : Click "next" to continue the installation, see the figure below. Select the setup language "English" or "Chinese", or press "cancel" to terminate the installation. <Fig. 2-3-2> - 31 - Step 3 : The default path is preset as C:\program files\ImageCenter. If you want to chang the path, please click "Browse" to change. After assuring the path, click "Next" to go on; otherwise, click "Cancel". <Fig. 2-3-3> Step 4 : The license agreement for use is necessary, read it first and clearly. If the user accept it, press "Yes" to continue. If "No" will cancel the installation. <Fig. 2-3-4> - 32 - Step 5 : The default path is preset as C:\program files\DocExpress. If you want to chang the path, please click "Browse" to change. After assuring the path, click "Next" to go on; otherwise, click "Cancel". <Fig. 2-3-5> Step 6 : After selecting the installation path, the dialog of "start copying files" is shown as below. Click "next" to continue the installation; otherwise, choose "Back" to the previous step or click "cancel" to stop the installation. <Fig. 2-3-6> - 33 - Step 7 : In this step, software is in the setup status. When the installation bar shows 100%, the software installation is entirely completed. <Fig. 2-3-7> Step 8 : In order to use the installed software, it is required to restart computer after completing the previous steps. Choose "Yes, I want to restart my computer" and then press "Finish" to restart. Choose "no" to restart computer later. <Fig. 2-3-8> - 34 - Step 9 : After Installation & Restart, Please make sure the success of above install steps as belows. choose the Windows Startup->Application Programs --> Image Centera --> Video Center MiniVer. or choose the shortcut on the desktop "Video Center Miniver.",Be sure that the application works. The figure is below as below. <Fig. 2-3-9> - 35 - Chapter 3. Quick Review of the Application Software Overview : This chapter will illustrate the fundamental operation of VideoCenter Mini to the user. The arrangement of operation instruction is based on the function supporter by the software, so you can manipulate the software easily and quickly Execute VideoCenter Mini application software Step 1 : Pleas start the VideoCenter MiniVer short-cut path as the figure below indicated to execute the software or click Widnows "Startup" to select "Programs", "DocExpress" and "VideoCenter MiniVer". <Fig. 3-0-1> - 36 - Step 2 : The user interface of VideoCenter Mini is shown as the figure below. Move the mouse to the function button, the on-line function instruction will be displayed on the screen about one to two seconds. This interface contains selection bar, tool bar, command bar, status bar,and playback bar. The status of the software is indicated in the lower portion of the screen. <Fig. 3-0-2> The Selection bar indicates the functions provided by the software. Those functions are : (1) Copy (2) Copy and Store (3) Scanner (4) DVR (5) Presentation. Click the function you are looking for, and follow the related instruction to operate. There are several functions under the Scanner as following : (1) Black(6) - means the capture is in the black mode. (2) Color(7) - means the capture is in the color mode. (3) Non-outsend(Q): the captured image is only stored in the harddisk. (4) Email(M): means the captured image will be emailed to the defined email address. (5) Fax(X): means the captured image will be faxed to the defined fax number via Windows fax driver. (6) PDF(P): means the captured image will be in the PDF format. (7) Email PDF(Z): means the captured image emailed will be in the PDF format. (8) Rotation for book snapshot: is the function suitable for snapshotting a book or a magazine. - 37 - Notice: Resume the program: The operator can resume the program during the operation process by the following steps. Step 1 : Press the button in the upper right corner to close the program, see below figure. Step 2 : Press "open new file" Step 2 button in the upper-left corner to resume the program. <Fig. 3-0-3> - 38 - Step 1 3 - 1. Operate the copy function DocExpress with it bundled software can be used as a copy machine. DocExpress can capture the document in one less than 2 records, and the document will be printed out through the default printer. Steps of operating copy function are as follows: 3 - 1 - 1. Simple copier function Step 1 : After the software is starting, please click the "Copier" button from the main function bar. And the dialog of "Video Source Dialog" will be popped up, please choose "Simple One Channel", and "NewImage SuperCam" and click "Enter". Followed by press button in upper-night corner, to close thi s dialog box; otherwise it will be minimized. 1 2 3 <Fig. 3-1-1> - 39 - Step 2 : The "Basic Video processing" dialog will be shown. please click it. The dialog shows the setting options for the default printer. Normally you do not need to change the setting, Click "Apply" to finish this step. You can close the dialog by pressing "x" button in right-upper conner. <Fig. 3-1-2> Step 3 : Place the document under DocExpress camera head, and at the same time the document will be displayed on the working window.The top of document forward left as shown. Press the "grab" button on the tool bar or the F1 key on the key board, and then the document will printed out from your printer in the black/white mode and not be saved in the computer. <Fig. 3-1-3> - 40 - Step 4 : After pressing "grab", a preview dialog will be popped up as the figure below. This preview dialog is size adjustable. Follow the same steps described above to make another document copy. <Fig. 3-1-4> 3 - 1 - 2. Copy and Save function If you want to copy and save the document as files, choose "CopySave" instead of "Copy". The operation will be the same as the previous description. Pressing the "grab" button the printed document will be shown on the preview dialog as well as stored under the default file path D:\Snapshot\Snapshot (more see in the remark). The file folder name is defined automatically by Greenwich time. the default file name of file folder is started from A00000001 which will be increased by one after each snapshot, and the default file type is TIFF. (Remark)Location of file storage : The image will be stored in the partition of hard disk in sequence of D.E.F. The location of image file is different from that of video file. The image files will be located under \SnapShot and video file are under \VideoRecording. The subdirectory name(folder) is made according to Greenwich time automatically, however, you can change the subdirectory name by your wish. The format of name is 20041204121537Z, it is composed by tear, month, day and time. The Z means Greenwich time. The sub-directory name according to Greenwich time could be helpful when travel between different time zones. - 41 - <Fig. 3-1-5> As for changing storage format, directory name and so on, please refer to Advanced User Operation Guide. 3 - 1 - 3. Copy Book function If you want to copy a book or magazine and so on, you could follow those steps. Step 1 : Select the Copier or CopySave function, and checked the Copy Book selection. Step 2 : You could select one of the two operate, rides to process; (1) Capture odd pages sequentially and then capture the even pages in reverse order. (2) Capture each page sequentially. You must then rotate the look 180° each page. If you choose (1)method, click the the button first. When finish the odd pages, click the buttton. Then, click button and capture the even pages reversely. If you choose (2)method, checked the "Copy Book" selection and click the button. Then capture every pages from the beginning, and each time trun the book for 180°. The orientation of images will be corrected automatically. - 42 - 3 - 2. Function of Image Snapshot The snapshot function allows the operation to capture and store any forms of document and image such as invoices, books, articles, and magazines up to A4 full-page size in less than one second. DocExpress provides the high image quality and supports various file formats and compression methods to save the storage space. The file formats supported are more than eighty types including JEPG. TIFF. PDF and etc. Step 1 : Start the VideoCenter Mini software, and click "Snapshot" from the function bar as figure below. It is assumed that the file capture will not be sent outwards, otherwise, click "email" or "Fax" button to send the file outwards to the desired email address or fax number (see more in remark 1). The dialog box of "Selecting Video Source" will be popped up. Make sure the configuration is "Simple One Channel" and the source is Newimage SuperCam as below. Click "OK" to continue. 1 2 3 <Fig. 3-2-1> - 43 - Step 2 : Place the document or image under the camera head of DocExpress, meanwhile you can see the document or image shown on the screen. The head of document torward left as below figure. Press the bottom on the toolbar(dark). Then follow by clicking "start the batch" "grab" or pressing F1 key on the key board. The captured file will not be saved, if not enable "start the batch". The direction of image shown is adjustable by clicking those buttons on the tool bar. The direction selection for turn over 180 degree, and for original , for turn right 90 degree, for turn left 90 degree. Please selct the direction and grab the pictures wihout saving to disk to make sure aligument is right. The captured image can be the black/white or color. The default file format is JEPG for the color mode and TIFF group4 for black mode. The storage batch is preset under D:\snapshot\snapshot\ (see more in remark 2). Click "close the batch" to finish this snapshot batch. <Fig. 3-2-2> - 44 - Step 3 : After pressing " grab", a preview dialog will be popped up as the figure below. This preview dialog is size adjustable. Follow the same actions described above to make another document image snapshot. <Fig. 3-2-3> If the user want to view the previous captured pictures, click the browser button on the toolbar , to get images. The browser dialog will be shown up as in section 3-5-3. Remark 1 : Other selections of function l The operator can select the "Email" or "Fax" to email or fax the captured image outwards, not only saved in the computer. l The captured images can be in PDF or TIFF format, once you select the PDF or Email PDF button from the function bar. Select "PDF Email" under snapshot function, the files in the same batch will he transferred into the PDF or TIFF files and be emailed. Under the condition of selecting Email or Fax, the files in the same subdirectory (file folder) will be sent out each by each, but selecting "PDF" will group the files in the same subdirectory (file folder). Be sure that the operator must click "stop the batch" to begin executing the e-mail and other send out functions. l l - 45 - Remark 2 : The location of stored images The location of stored images is preset in hard disk partition of D.E and F in sequence. The location of still images is different from video recordings. The images are saved under the directory \SnapShot, and the video recordings are under the directory \VideoRecording. The subdirectory (file folder) is generated according to Greenwich time as the figure below. <Fig. 3-2-4> Of course, those setups are changeable; please refer to Advance User Operation Guide. Adjustment for focus : Like operating a camera, the lens of camera head can be adjusted to get a good focus on the document. Put the paper under the camper head after starting VideoCenter Mini software, adjusting the focus head based on the image shown on the screen. The lens is mounted under the camera head, and can be turn left and right to make the images sharp. - 46 - 3 - 3. Video recording function DocExpress and its bundled software provides the real time video recording function. There is no time limit on the length of recording. Turn the camera head up or down to make record in accordance with your reeds. The operation procedure is as below. Step 1 : Start the VideoCenter Mini software and click "DVR" from the selection bar, see the below. The dialog box of "Selecting Video Source" will be popped up on the screen. Please make sure that the video source is "simple one channel and video camera is", "Newimage SupeCam" If yes, press "OK" and to continue. 1 2 <Fig. 3-3-1> - 47 - 3 Step 2 : A "Basic Video Processing" dialog is popped up. The default resolution is max resolution (2048 x 1536). Please select the suitable resolution for the video recording. You can select 320 x 240 (20 fps) for VCD quality, and 640 x 480 for DVD quality. Higher resolution needs more disk space. The default video is MJPEG, it is suitable for every resolution. The video orientation can be changed by the flipping selection in this dialog; None means original, and X means turn right to left, Y means turn over, and XY means turn over and right to left. You can try it and make sure which way is right. <Fig. 3-3-2> - 48 - Step 3 : Click "Start Recording" on the tool bar or press "F5" key on the keyboard to start. Like operating a video camera, you can see what you record on the screen. Once you want to stop recording please click "Stop Recording" on the tool bar. The file of video recording is preset under the path: D:\VideoRecording\Video.( see more in annotation) <Fig. 3-3-3> (Remark)The location of stored files : The location of video files is preset in hard disk partition of D, E and F in sequence. The location of video files are different from images snapshoting. The image files are saved under the directory \SnapShot, and the video recordings are under the directory \VideoRecording. The subdirectory (file folder) is generated according to Greenwich time, the video files will be stored as the figure below. <Fig. 3-3-4> As for changing storage format, directory name and so on, please refer to Advanced User Operation Guide. - 49 - Use DocExpress as a video camera : Here is an example as setting up DocExpress as a video camera to shoot a real scene. Step 1 : Remove the cable box, and move it as the figures to the proper position. <Fig. 3-3-5> <Fig. 3-3-6> Step 2 : Continue the step as below, move the camera part to capture. <Fig. 3-3-7> <Fig. 3-3-8> - 50 - Step 3 : Place the cable box on the base, and tilt the camera head to 60 degree for plugging the USB cable. <Fig. 3-3-7> <Fig. 3-3-8> Step 4 : Move the camera head to proper position as figure, and select the direction for "XY" and press "Apply" to make sure the video Orientation is correct. Then follow the video recording procedures as described before. <Fig. 3-3-9> - 51 - 3 - 4. Presentation function Along with pc and projector, DocExpress is a good tool in the presentation. It can present the 3D objects directly on the screen. The operator can manipulate the direction of camera head to catch the image. See the steps below. Step 1 : Start VideoCenter Mini software, and click "Presentation" from the selection bar. The dialog box of "Selecting Video Source" will be popped up on the screen. Please make sure that the video source is "simple one channel and video camera is", "Newimage SupeCam" If yes, press "OK" and to continue.The 3D object, document or image will be displayed on the screen. <Fig. 3-4-1> Step 2 : From the View menu item, select the "selection bar" sub item to restore the selection bar. <Fig. 3-4-2> - 52 - 3 - 5. File Searching function File[Searching] Settings as belows : File searching function searches the files stored by capture process. The search qualification contains : l Suffix : Setup the suffix name(Top level folder path). l Period : For date and time period condition. l Title : For file title qualification. l Result : Setup the match condition. There are three modes : 1. Match All : Matches the whole file title. 2. Match : Matches the left part of the file title. 3. Search : Matches any part of the file title. l Folder: This checked selection means searching the folder or not. Example : d:/snapshot/myfile/20041206123507Z/John.jpg, "myfile" is suffix, "myfile" is period, "20041206123507Z" is title. <Fig. 3-5-1> In searching function, the suffix selection could be the folder name created by user or the default name SnapShot. If leave it to blank, it will be default. If you checked the "Video" selection, the searching range is for video recording. The video default location for \VideoRecording. If you leave the Title to blank, then found file will be all the files. You can makes some conditions to search and get the file you need. Click the "Search" button to start the process. The searched file will be listed on the control, and you could view it by click on it. The SnapShot dialog for image viewer will be shown up. - 53 - If you checked the forder buttoon and searching, you wil get a list of directories instead of file paths. When you click on the directory name is the list box, the directory list dialog will be shown up as below. It will list all files located in the directory. You can click the listed file name to process more on this image or make some process on all those files. <Fig. 3-5-2> The "load" property page is an image file browser. It shows all files in a directory and allows you to pick up one to display and process in the preview dialog. The function buttons on the left will be [>>] display the next one, [<<] display the previous one, [|<] display the first one. and [>|] display the last one. Below the button is number entry, it is the print index of the file displayed. The [X] button for deleting file. On the bottom the of dialog, there are more selections. You could select Ascent, Decent to arrange the file list.Filter means the file name filter, and *.* means all the files.When you checked the Thumb selection, the file list will also list the thumb images for every file. Click the >>PDF button to pack all images to a PDF file.It will be created and named by the folder name. The PDF file will be stored on upper directory. >>TIFF button to process all images to a TIFF file.It will be created and named by the folder name. The TIFF file will be stored in upper directory. >>LOOP button for display the images by order and automatically. The number beside it can use to select the display speed. The larger the slower. >>PRINT button to print all images by default printer. Note : PDF files will not be read and are skipped. - 54 - The " Save" property page is to save the image shown on the preview dialog to disk. You can select a file format and its compression method. If you do not know about the compression method of a file format, you choose " UndefinedCompression". "ROI" button means to save only the ROI portion of the image. "Original" button means to save the original image. "Displayed" button means to save the image seen on the preview dialog. <Fig. 3-5-3> - 55 - 3 - 6. Other functions Beside the basic functions descripted in above, there is many functional operations on this software. Please refer the details of operation manual in HTML format (on the product CD) to get more information about others. - 56 - SOFTWARE LICENSE AGREEMENT NOTICE TO USER : THIS IS A LEGAL CONTRACT BETWEEN YOU AND NEW IMAGE CORPORATION. YOU SHOULD CAREFULLY READ AND ACCEPT ALL THE TERMS AND CONDITIONS SET FORTH IN THIS DOCUMENT BEFORE USING ALL OR ANY PORTION OF THIS SOFTWARE. BY USING THE SOFTWARE, YOU ARE AGREEING TO BE BOUND BY ALL OF THE TERMS AND CONDITIONS OF THIS LICENSE AND ALSO AGREE THAT THIS AGREEMENT IS ENFORCEABLE LIKE ANY WRITTEN NEGOTIATED AGREEMENT SIGNED BY YOU. 1. Grant of Agreement. Subject to the terms and conditions of this Agreement, New Image and its suppliers grant to you a nonexclusive license to use one copy of the software program on a computer with DocExpress or SuperIris camea installed and any documentation accompanying this Agreement ("Software") on one computer only with the New Image product you have purchased. No other rights are granted. The Software is in use if it is loaded on the computer's permanent or temporary memory. For backup purposes only, you may make one copy of the Software. You must include on the backup copy all copyright and other notices included on the Software as supplied by New Image. 2. Restrictions. The Software contains copyrighted material, trade secrets, and other proprietary materials of New Image and its licensors. You agree that in order to protect those proprietary materials, except as expressly permitted by applicable law, neither you nor a third party acting on your behalf will: (i) decompile, disassemble or reverse engineer the Software; (ii) modify or create derivative works of the Software; (iii) use the Software in any manner to provide service bureau, commercial time-sharing or other computer services to third parties; (iv) transmit the Software or provide its functionality, in whole or in part, over the Internet or other network (except as expressly permitted above); or (v) sell, distribute, rent, lease, sublicense or otherwise transfer the Software to a third party, except upon a permanent transfer of the New Image product using the Software; provided that: (a) all Software updates are included in the transfer, (b) you do not retain a copy of the Software, and (c) the traonditions in this Agreement. 3. Ownership. The Software is licensed, not sold, to you for use only under the terms and conditions of this Agreement, and New Image reserves all rights not expressly granted to you in this Agreement. New Image and/or its licensors retain title to the Software, and all intellectual property rights therein. 4. Termination. This Agreement is effective until terminated. Upon any violation of any of the provisions of this Agreement, rights to use the Software shall automatically terminate and the Software must be returned to New Image or all copies of the Software destroyed. You may also terminate this Agreement at any time by destroying all copies of the Software in your possession or control. If New Image makes a request via public announcement or press release to stop using the copies of the Software, you will comply immediately with this request. The provisions of paragraphs 3, 7, 8 and 12 will survive any termination of this Agreement. 5. Limited Product Warranty. New Image warrants to you that the Software will substantially conform to its published documentation and the media containing the Software shall be free from defects in material, each for a period of ninety (90) days from the date of purchase. New Image's limited warranty is nontransferable and is limited to the original purchaser. This warranty gives you specific legal rights, and you may also have other rights, which vary under local laws. 6. Remedies. New Image's entire liability and your exclusive remedy for any breach of warranty shall be, at New Image's option, to: (a) repair or replace the Software or media, provided that the Software or media is returned to the point of purchase or such other place as New Image may direct, with a copy of the sales receipt, or (b) refund the price paid. Any replacement Software or media will be warranted for the remainder of the original warranty period or thirty (30) days, whichever is longer. These remedies are void if failure of the Software or media has resulted from accident, abuse, or misapplication. 7. DISCLAIMER OF WARRANTY. THE WARRANTIES EXPRESSLY SET FORTH IN THIS AGREEMENT REPLACE ALL OTHER WARRANTIES. NEW IMAGE AND ITS SUPPLIERS EXPRESSLY DISCLAIM ALL OTHER WARRANTIES, INCLUDING, BUT NOT LIMITED TO, THE IMPLIED WARRANTIES OF MERCHANTABILITY AND FITNESS FOR A PARTICULAR PURPOSE AND NONINFRINGEMENT OF THIRDPARTY RIGHTS WITH RESPECT TO THE SOFTWARE OR MEDIA, AND ANY WARRANTIES OF NONINTERFERENCE OR ACCURACY OF INFORMATIONAL CONTENT. NO NEW IMAGE DEALER, AGENT, OR EMPLOYEE IS AUTHORIZED TO MAKE ANY MODIFICATION, EXTENSION, OR ADDITION TO THIS WARRANTY. Some jurisdictions do not allow limitations on how long an implied warranty lasts, so the above limitation may not apply to you. 8. LIMITATION OF LIABILITY. IN NO EVENT WILL NEW IMAGE OR ITS SUPPLIERS BE LIABLE FOR ANY COSTS OF PROCUREMENT OF SUBSTITUTE PRODUCTS OR SERVICES, LOST PROFITS, LOSS OF INFORMATION OR DATA, OR ANY OTHER SPECIAL, INDIRECT, CONSEQUENTIAL, OR INCIDENTAL DAMAGES ARISING IN ANY WAY OUT OF THE SALE OF, USE OF, OR INABILITY TO USE ANY NEW IMAGE PRODUCT OR SERVICE, EVEN IF NEW IMAGE HAS BEEN ADVISED OF THE POSSIBILITY OF SUCH DAMAGES. IN NO CASE SHALL NEW IMAGE'S AND ITS SUPPLIERS' TOTAL LIABILITY EXCEED THE ACTUAL MONEY PAID FOR THE NEW IMAGE PRODUCT OR SERVICE GIVING RISE TO THE LIABILITY. Some jurisdictions do not allow the exclusion or limitation of incidental or consequential damages, so the above limitation or exclusion may not apply to you. The above limitations will not apply in case of personal injury where and to the extent that applicable law requires such liability. - 57 - 9. Taiwan Government Restricted Rights. Use, duplication, or disclosure by the Taiwan Government is subject to restrictions set forth in this Agreement and as provided. 10. Export Law Assurances. You agree and certify that neither the Software nor any other technical data received from New Image will be exported outside the Taiwan except as authorized and as permitted by the laws and regulations of the Taiwan. If you have rightfully obtained the Software outside of the Taiwan, you agree that you will not re-export the Software nor any other technical data received from New Image, except as permitted by the laws and regulations of the Taiwan and the laws and regulations of the jurisdiction in which you obtained the Software. 11. Agents and Third Party Purchasers. If you are acquiring the Software on behalf of another person or entity, you represent and warrant that you have the authority to bind the party or entity for which you are acquiring the Software to the terms and conditions of this Agreement. 12. General Terms and Conditions. This Agreement will be governed by and construed in accordance with the laws of the Taiwan, without regard to or application of its choice of law rules or principles. If for any reason a court of competent jurisdiction finds any provision of this Agreement, or portion thereof, to be unenforceable, that provision of the Agreement shall be enforced to the maximum extent permissible so as to affect the intent of the parties, and the remainder of this Agreement shall continue in full force and effect. This Agreement constitutes the entire agreement between the parties with respect to the use of the Software and supersedes all prior or contemporaneous understandings, communications or agreements, written or oral, regarding such subject matter. New Image may, in its sole discretion, modify portions of this Agreement at any time. New Image may notify you of any changes by posting notice of such modifications on New Image's web site(s) or sending notice via e-mail, postal mail or other means. Your continued use of the Software following notice of such modifications shall be deemed to be your acceptance of any such modifications to the Agreement. If you do not agree to any such modifications, you must immediately stop using the Software and destroy all copies of the Software in your possession or control. The Software is protected by Taiwan copyright law and international treaty. Unauthorized reproduction or distribution of the Software is subject to civil and criminal penalties. NOTICE SPECIFIC TO INFORMATION AVAILABLE ON THE NEW IMAGE WEBSITE The information on this website is provided for informational purposes only and is subject to change without notice. It is provided "AS IS" and without any warranty. Any risk arising out of the use of the information on this website shall remain with the reader. IN NO EVENT SHALL NEW IMAGE BE LIABLE FOR ANY INDIRECT, CONSEQUENTIAL, INCIDENTAL, SPECIAL, PUNITIVE OR OTHER DAMAGES WHATSOEVER (INCLUDING, WITHOUT LIMITATION, DAMAGES FOR LOSS OF BUSINESS PROFITS, BUSINESS INTERRUPTION OR LOSS OF BUSINESS INFORMATION), ARISING OUT OF OR IN CONNECTION WITH THE AVAILABILITY, PERFORMANCE OR USE OF THE INFORMATION CONTAINED ON THIS WEBSITE, EVEN IF NEW IMAGE HAS BEEN ADVISED OF THE POSSIBILITIES OF SUCH DAMAGES. LINKS TO OTHER WEB SITES Links to other web sites are available on the New Image web site and these links allow you to leave the New Image web site. The linked sites are not under the control of New Image and New Image is not responsible for the contents of any linked site or links within a linked site. These links are provided as a convenience only and do not imply any endorsement or recommendation by New Image. TRADEMARKS AND COPYRIGHT NOTICE New Image, the New Image logo, and the New Image products referred to herein are either the trademarks or the registered trademarks of New Image. The absence of a product name or logo on this web site does not constitute a waiver of New Image's trademark or other intellectual property rights concerning that name or logo. Microsoft, Windows and Windows NT and/or other Microsoft products referenced on the New Image web site are either trademarks or registered trademarks of Microsoft. All other trademarks are property of their respective owners. All rights not expressly granted herein are reserved. Copyright (C) 2004-2005 New Image CO., LTD. All rights reserved - 58 - About Warranty and Services New Image provides a warranty for one year on the products from the date of purchase for any manufacturer's defect. New Image's liability is limited to the repair or replacement of any product deemed to be defective by New Image at our discretion. Such repair or replacement shall be the sole remedy of this warranty. This warranty extends only to the original purchasing customer and rendered void if : 1. Products are not used for their intended purpose. 2. Products are not properly installed or maintained. 3. Products are modified by the user. 4. Products are operated outside of performance or environmental specifications. For others and detail information, please refer the New Image web site http://www.newimage.com.tw Online Services Obtain Prior Authorization : Please register in New Image website ( http://www.newimage.com.tw ) to obtain a user qualify about the product before your return or get services. New Image does not accept any units without a valid user qualify. Please also provide us with your invoice information along with serial numbers of the product for return under warranty. Online Services : You can get product information and services by following methods: New Image CO. web site : http://www.newimage.com.tw Services phone : 886-2-23039836 Service Mail : [email protected] - 59 -