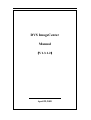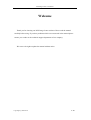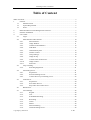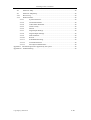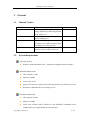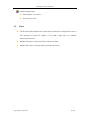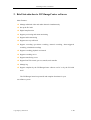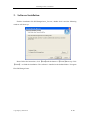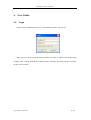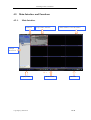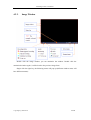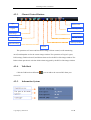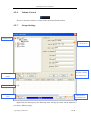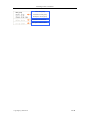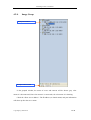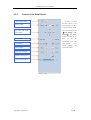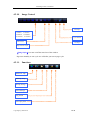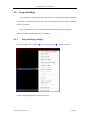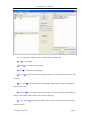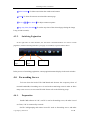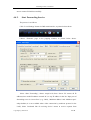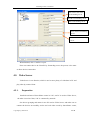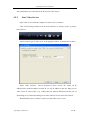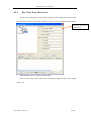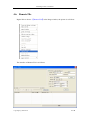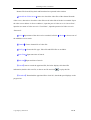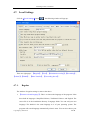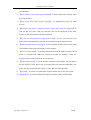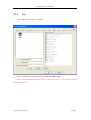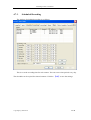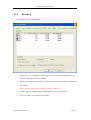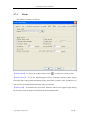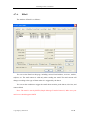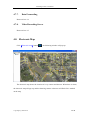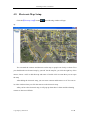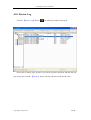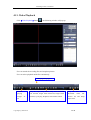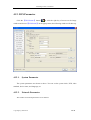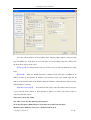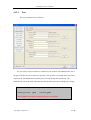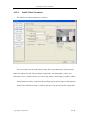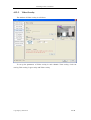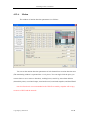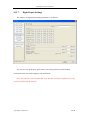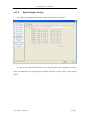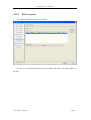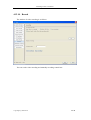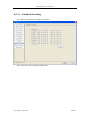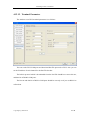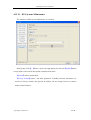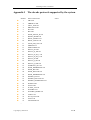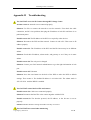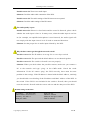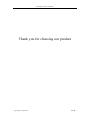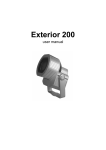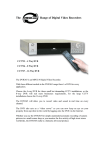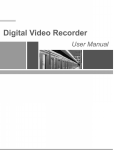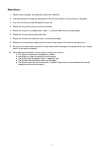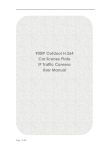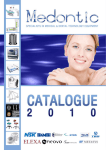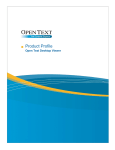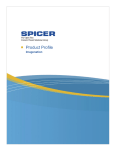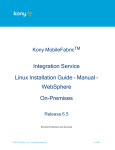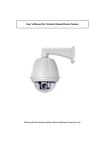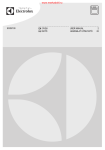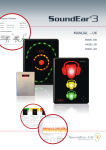Download DVS ImageCenter Manual
Transcript
DVS ImageCenter Manual (V1.3.1.2) April 29,2009 DVSImageCenter User Manual Welcome Thank you for choosing our DVS Image Center software. Please read the manual carefully before using. If you have problems which is not answered in the manual please contact your vendor or the technical support department of our company. We reserve the right to update the manual without notice. Copy Right @ TOSI Tech 2 / 56 DVSImageCenter User Manual Table of Content Table of Content................................................................................................................................3 1. General ..............................................................................................................................5 1.1. Manual Version .........................................................................................................5 1.2. System Requirement .................................................................................................5 1.3. Notes .........................................................................................................................6 2. Brief Introduction to DVSImageCenter software .............................................................7 3. Software Installation .........................................................................................................8 4. User Guide ........................................................................................................................9 4.1. Login .........................................................................................................................9 4.2. Main Interface and Functions..................................................................................10 4.2.1. Main Interface .........................................................................................10 4.2.2. Image Window ........................................................................................ 11 4.2.3. Channel Control Buttons.........................................................................13 4.2.4. Talk-Back ................................................................................................13 4.2.5. Information System .................................................................................13 4.2.6. Volume Control .......................................................................................14 4.2.7. Group Settings.........................................................................................14 4.2.8. Image Group............................................................................................16 4.2.9. Control of the Front Device.....................................................................17 4.2.10. Image Control..........................................................................................18 4.2.11. Functions .................................................................................................18 4.3. Loop switching........................................................................................................19 4.3.2. Switching Pagination...............................................................................21 4.4. Forwarding Server...................................................................................................21 4.4.1. Preparation ..............................................................................................21 4.4.2. Start Forwarding Service.........................................................................22 4.4.3. Connect device by forwarding server......................................................23 4.5. Video Server............................................................................................................24 4.5.1. Preparation ..............................................................................................24 4.5.2. Start Video Service..................................................................................25 4.5.3. Play Video from Video Server.................................................................26 4.6. Remote File .............................................................................................................27 4.7. Local Settings..........................................................................................................29 4.7.1. Regular ....................................................................................................29 4.7.2. User .........................................................................................................29 4.7.3. Scheduled Recording...............................................................................29 4.7.4. Recording ................................................................................................29 4.7.5. Alarm.......................................................................................................29 4.7.6. EMail.......................................................................................................29 4.7.7. Data Forwarding......................................................................................29 4.7.8. Video Recording Server ..........................................................................29 Copy Right @ TOSI Tech 3 / 56 DVSImageCenter User Manual 4.8. Electronic Map ........................................................................................................29 4.9. Electronic Map Setup ..............................................................................................29 4.10. Review Log .............................................................................................................29 4.12. DVS Parameter........................................................................................................29 4.12.1. System Parameter....................................................................................29 4.12.2. Network Parameter..................................................................................29 4.12.4. Audio/Video Parameter ...........................................................................29 4.12.5. Video Overlay .........................................................................................29 4.12.6. Motion .....................................................................................................29 4.12.7. Digital Input Settings ..............................................................................29 4.12.8. Digital Output Settings............................................................................29 4.12.9. Disk Parameter ........................................................................................29 4.12.10. Record .....................................................................................................29 4.12.11. Scheduled Recording...............................................................................29 4.12.12. Terminal Parameter .................................................................................29 4.12.13. DVS System Maintenance ......................................................................29 Appendix I The decode protocols supported by the system.........................................................29 Appendix II Troubleshooting .......................................................................................................29 Copy Right @ TOSI Tech 4 / 56 DVSImageCenter User Manual 1. General 1.1. Manual Version Manual Version V1.3.1.2 V1.3.0.18 V1.3.0.17 V1.3.0.16 1.2. Differences with previous versions Time of updated Revised bugs in “add/delete device” of 2009-4-29 change digital map; added length limit of the settings, etc. Revised bugs in pre-recording; added Korean language, etc. Added transferring server and recording server, added searching from recording server for remote file. Added Email alarm, remote recording playback, and set buffer locally, etc. System Requirement Operating System ◆ Windows 2000 and Windows XP (English or Simplified Chinese Edition) Minimum Requirement ◆ CPU: Pentium 1.1Ghz ◆ Memory: 128MB ◆ Video Card: TNT2 ◆ Sound Card: Necessary when audio monitoring and two-way talk-back is in use ◆ Hard Drive: Minimum 40G if recording is in use Recommended System ◆ CPU: Pentium 2.6Ghz ◆ Memory: 512MB ◆ Video Card: NVidia Geforce FX5200 or ATI RADEON 7000(9000) series, 128M memory (to support hardware zoom function) Copy Right @ TOSI Tech 5 / 56 DVSImageCenter User Manual Software Requirement ◆ Inter Explorer 6.0 or above ◆ DirectX 8.0or above 1.3. Notes ◆ The IP CAM in this manual refers to IP Camera. DVS refers to Digital Video Server. The operation of DVS also applies to IP CAM, except there are different descriptions otherwise. ◆ Single click refers to click the left key of mouse one time ◆ Double click refers to click the left key of mouse two times Copy Right @ TOSI Tech 6 / 56 DVSImageCenter User Manual 2. Brief Introduction to DVSImageCenter software Main Features: ◆ Manage unlimited video and audio channels simultaneously ◆ Set up the IP CAM ◆ Digital map function ◆ Support previewing and rotate monitoring ◆ Support audio monitoring ◆ Support two-way talk back ◆ Support recording (pre-alarm recording, manual recording, alarm-triggered recording, scheduled recording) ◆ Support recording playback and search ◆ Support recording server ◆ Support transferring server ◆ Support Pan/Tile control, pre-set, transfer, track transfer ◆ Manage log ◆ Support snapshot by the DVSImageCenter software on PC or by the IP CAM itself The DVSImageCenter has powerful and complete functions for your surveillance system. Copy Right @ TOSI Tech 7 / 56 DVSImageCenter User Manual 3. Software Installation Find the installation file DVSImageCenter_Vxx.exe, double click it and the following windows will show up: Please follow the instruction, click 【Next】until the button of 【Finish】shows up. Click 【Finish】 to finish the installation. The software is installed to the default folder C:\Program Files\DVSImageCenter. Copy Right @ TOSI Tech 8 / 56 DVSImageCenter User Manual 4. User Guide 4.1. Login Click the file “DVSImageCenter.exe”, the following window will pop up: 图 1 Input your user name and password (the default user name is “admin” and the password is empty. After clicking 【OK】, the software starts to initialize. The main interface will show up after a few seconds: Copy Right @ TOSI Tech 9 / 56 DVSImageCenter User Manual 4.2. Main Interface and Functions 4.2.1. Main Interface System time Image window and status About, minimize, or close the window Grouped devices area 图 2 Display control Copy Right @ TOSI Tech Channel control Functions 10 / 56 DVSImageCenter User Manual 4.2.2. Image Window Double click the image window, you can maximize the window. Double click the maximized window again, it will be back to the previous image form. Single click the right key, the following menu will pop up (different window status will have different menus): Copy Right @ TOSI Tech 11 / 56 DVSImageCenter User Manual Cycle switch assign: to set the video channel of each display window. Full Screen: full screen display without grouped windows and function buttons. Screen View: to set how many windows per screen with same function as the button on the lower left corner. Screen View: to add, delete and modify DVS and its display group. Delete preview window: To delete the link between the current window and the channel of DVS Image control: to connect, disconnect the image channel of this window; to start or stop recording; and to capture snapshot. Login & logout: to login and logout DVS. Notes: when you login or logout, all relevant windows of DVS will login or logout at the same time. After you login, you can control pan/tile and set up the DVS. DVS Settings: to set up the DVS of the image window. Remote file: to search, playback and download the recording and snapshot. Check Alarm & Uncheck Alarm Page control: to control all the windows on the current page. Copy Right @ TOSI Tech 12 / 56 DVSImageCenter User Manual 4.2.3. Channel Control Buttons Lgoin Volume control Logout Audio monitoring on/off DVS settings Delete alarm Connect image Talk-back on/off Start/stop recording Disconnect image Snapshot The operations of Connect & Disconnect Image, Volume control, Audio monitoring on/off, and Snapshot are for the current image window. The operations of Login, Logout, DVS settings, Talk-back on/off, and Delete alarm are for the DVS of the image window. The Delete alarm operation is to delete all the alarms triggered by the DVS of the image window. 4.2.4. Talk-Back Click the Talk-back on/off button , you can talk to the current DVS from your viewer PC. 4.2.5. Information System Copy Right @ TOSI Tech 13 / 56 DVSImageCenter User Manual 4.2.6. Volume Control This is to control the speaker’s volume of the current monitored window. 4.2.7. Group Settings Current Group Properties of the current server Add new servers to the group or modify Save or cancel the selected server changes Servers in the LAN Search servers in the Add property of LAN the selected server Right click the current group, the following menu will pop up (menu will be different if you choose different group): Copy Right @ TOSI Tech 14 / 56 DVSImageCenter User Manual Add a new group Delete the current group Modify the current group Delete the selected server Set up the selected camera Copy Right @ TOSI Tech 15 / 56 DVSImageCenter User Manual 4.2.8. Image Group Group information Group/Control switch In the grouped window, the status of severs and cameras will be shown: gray color means it is disconnected; blue color means it is connected; red color means it is alarming. Check the “Show server address”. The IP address (or domain name) and port information will show up after the server name. Copy Right @ TOSI Tech 16 / 56 DVSImageCenter User Manual 4.2.9. Control of the Front Device Alarm output control In order to control the front device of the Preset, transfer selected image, you have to set the decoder of the Up, down, left, right, device. Please refer to the auto rotation 【Local Settings - P/T Protocol】. The default protocol is built in the Zoom in/out Iris add/sub NVS (it can be downloaded from the NVS Settings – Front Device Focus control Settings and saved in the NVS). Rain brush and Light Rotation present point Pan/Tile speed control Copy Right @ TOSI Tech 17 / 56 DVSImageCenter User Manual 4.2.10. Image Control Next Page 1 window 4 windows 9 windows 16 windows 25 windows 36 windows Full Screen Cycle Switch Last Page Image Window Style 【Image Style】is to turn on/off the status bar of the window Page turn manually or auto cycle are valid after you turn on page cycle. 4.2.11. Functions Electronic map Elecmap setup Group settings Local settings Log search Local play-back Copy Right @ TOSI Tech 18 / 56 DVSImageCenter User Manual 4.3. Loop switching Loop switching is designed for this situation: Device channels of CMS management exceeds 36 (or images of all channels are not totally displayed owing to lack of handling ability of CMS PC). Loop switching means user watches all the channels through cycle displaying different channels, operation process is as follows: 4.3.1. Loop switching settings In any area right click to choose【Loop switching settings】,as below picture: Loop switch assign appreances as below picture: Copy Right @ TOSI Tech 19 / 56 DVSImageCenter User Manual To set Loop page in window, click “confirm”button to finsh setup 【Add】To add a page. 【Modify】To modify the current page. 【Delete】To delete the selected page. 【Move up】To move up the selected page. If the page is already at the top, then it will not work. 【Move down】To move down the selected page. If the page is already at the bottom, then it will not work. 【View mode】To set up how many images can be viewed on the page. The number of images is the number of the camera you can set on that page. 【Camera Settings】In left window index, choose camera in the list, associate window with this camera Copy Right @ TOSI Tech 20 / 56 DVSImageCenter User Manual 【Delete camera】To delete association the window and camera 【Clear】To clear all cameras associated the current page. 【Move up】【Move down】To adjust camera sequence 【Page stay time (Seconds)】To set the stay time of the selected page during the image Loop (10-600 seconds). 4.3.2. Switching Pagination In the right side of main interface, the first three command buttons are used to switch pagination, manual switching and auto-cycle page are available, as picture below shows: Previous Page Cycle Page Next Page In the process of switching pagination, current pagination name displays in the main window. 4.4. Forwarding Server To lower down the load of IP CAM Board and decrease the occupancy factor of network bandwidth, forwarding server is used as the transferring center in order to allow many users to access to one same IP CAM. Please refer to the following steps: 4.4.1. Preparation Install CMS software in 2 PC, one PC is used as forwarding server, the other is used as Client, 2 PC is connected by network. Set IP CAM’grouping and names in one PC used as forwarding server, and make Copy Right @ TOSI Tech 21 / 56 DVSImageCenter User Manual sure to connect IP CAM successfully. 4.4.2. Start Forwarding Service The process is as follows: Click “Local Settings” button in CMS main interface, as picture below shows: Choose “Transmit” page in the popping window, as picture below shows: Select “Start Forwarding”, choose Any(0.0.0.0) from “Server IP” means all IP address(aim to multi-IP address network PC) or any IP address in the list. Input port of forwarding server in “Server Port” (e.g.: 5000), “Multicast address” and “Multicast port” adopt default (it is not available when video connection by multicast protocol in the LAN); Select “backward link of receiving device” means to receive requests from Copy Right @ TOSI Tech 22 / 56 DVSImageCenter User Manual forwarding server when login of DVS device (no supply function of connection of forwarding server by current IP CAM); “Max user limit” means quantity of Clients who are allowed to access to forwarding server on-line simultaneously (default is OK). Select “Setup of forwarding parameter” means to allow Client to setup parameters of device by forwarding server; forwarding server connects this device automatically when a Client requests to log into this device through forwarding server, and no connection between forwarding server and this device. Otherwise, connection between forwarding server and this device must be done beforehand. Select “Forwarding video data” means to allow Client to monitor video by forwarding server, click “Copy” button to copy onto other channels. When finished, click “Confirm” to quit, now forwarding service is run. 4.4.3. Connect device by forwarding server Need to fill in correct parameters when adding devices into Client PC, as picture below shows: Copy Right @ TOSI Tech 23 / 56 DVSImageCenter User Manual the same as the name of forwarding server IP Adds of forwarding server Port of forwarding server User name of forwarding server Password of forwarding server When finished, click “Confirm” to quit. Now can connect device in Client PC by forwarding server, the process is the same as direct devices’connection. 4.5. Video Server Video Server is one function, which is used to store plenty of video data in PC and play video by remote Client. 4.5.1. Preparation Install the software of Surveillance center in 2 PC, one PC is used as Video Server, the other is used as Client, 2 PC is connected by network. Set devices’grouping and names in one PC used as Video Server, and make sure to connect the devices successfully, and to run local video record by Surveillance center, Copy Right @ TOSI Tech 24 / 56 DVSImageCenter User Manual and confirm there are video files in the PC used as Video Server. 4.5.2. Start Video Service Open video service from the computer of video server as follows: Click Local Settings button from the main interface of security center, as picture below shows: And to choose page of video server in the popping window, as picture below shows: Select “Start Archiver”, choose Any(0.0.0.0) from “Server IP” means all IP address(aim to multi-IP address network PC) or any IP address in the list. Input port of video server in “Server Port” (e.g.: 6000), this port must be different with the port of forwarding server, when forwarding service and video service are run in the same PC. When finished, click “Confirm” to quit, now the video service is run. Copy Right @ TOSI Tech 25 / 56 DVSImageCenter User Manual 4.5.3. Play Video from Video Server Set the device parameters in the client’s computer, when adding the devices, make sure that name of server is the same as name of video server. As the picture below shows: The same as name of video server When finished, click “Confirm” button to quit. Now it is ok to play video in the client’s computer through the video server, please refer to 4.6. Copy Right @ TOSI Tech 26 / 56 DVSImageCenter User Manual 4.6. Remote File Right Click to choose 【Remote File】in the Image window, the picture is as follows: The interface of Remote File is as follows: Copy Right @ TOSI Tech 27 / 56 DVSImageCenter User Manual Remote File Search, Play-back and Download are operated in the window. 【Search from Video Server】Select it to check the video files of the channel from the video server, otherwise to check the video files saved in the disk of the device terminal. Input the video server address in “Server Address”; input the port of video server in “Server Port”; input the user name of video server in “User Name”; input the password of video server in “Password”. 【Server】Input name of the device to be searched, left click【Choose】to choose one of the added devices to search. 【Channel】Choose channel No.of video file. 【File Type】Choose the file type: Video file and JPEG file are available. 【Start Time】Input start time of Search. 【End time】Input end time of search. 【Search】Start to search the appointed file, list below displays all related file information; double click one file, or choose one file and click to play this file. 【Download】Download the appointed file to local PC; download speed displays on the progress bar. Copy Right @ TOSI Tech 28 / 56 DVSImageCenter User Manual 4.7. Local Settings Click the【Local Settings】button ,the following window will pop up: There are eight pages: 【Regular】,【User】,【Scheduled recording】,【Recording】, 【Alarm】,【EMail】, 【Data Transfer】, 【Recording Server】. 4.7.1. Regular The window of regular settings is same as the above. 1. 【Current selected language】: This is to choose the language of the program. It has three built-in languages: Simplified Chinese, Traditional Chinese, and English. The source file is in the installation directory \Language folder. You can add your own language. The default is the same language as it of your operating system. The program will search language automatically when it starts. You can also choose your Copy Right @ TOSI Tech 29 / 56 DVSImageCenter User Manual own language. 2. 【Auto connect video while program running】: To connect the video of image when the program starts. 3. 【Auto login DVS while program running】: To automatically login the front devices. 4. 【Electronic map shows on another monitor (require dual video card support)】: If your PC has two video cards, the electronic map can be displayed on the other monitor so the main window will not be affected. 5. 【Use the user and password to login at next time】: To save your user name and password and automatically login with them when the program starts next time. 6. 【Show snapshot when switch page】: To take snapshot from the front camera when you manually rotate pages and display it in the window. 7. 【Auto reconnect times】: To reconnect the network with the number of time you set when it is disconnected. When the connection reaches the number of time, the program will not connect the front device any more. 8. 【Frame buffer count】: To set the number of frames of video buffer. The less frames the less delay of video. But it may be stopped when the network bandwidth is not good. The more frames the more delay of video. But it is much smoother. 9. 【Log file】: To set the save path of the log files and the days to save the log file. 10. 【Snapshot】: To set the format of the snapshot, and the quality of JPG format. Copy Right @ TOSI Tech 30 / 56 DVSImageCenter User Manual 4.7.2. User The window of local user is as follows: This is to add, delete, and modify the users and their authorization. Notes: Only the administrator can delete or modify other users. Users can only change their own passwords. Copy Right @ TOSI Tech 31 / 56 DVSImageCenter User Manual 4.7.3. Scheduled Recording The window of scheduled recording is as follows: This is to set the recording time for each camera. You can set two time periods every day. The schedules can be copied for selected cameras. Click the 【OK】to save the settings. Copy Right @ TOSI Tech 32 / 56 DVSImageCenter User Manual 4.7.4. Recording The window of record is as follows: 1. When you save recording on the hard drive, you can choose which disk to save. Click the 【OK】to save your settings. 2. 【While not enough disk space】 is to delete previously saved files when the hard drive is full. Notes: previous files are those saved by 0:00 am on that day. 3. Saving path: root \DVSFile\date\DVS IP address (port)\ CH_0X\record 4. 【Time Limit】is to set the time of recording. Copy Right @ TOSI Tech 33 / 56 DVSImageCenter User Manual 4.7.5. Alarm The window of alarm is as follows: 【Alarm sound】: To choose the sound of alarm. Click to choose the sound you like. 【Alarm action】: To set the alarm-triggered actions, including Playing Sound, Popup Electronic map, Popup Alarm information dialog, Send email, Connect video, and Record, etc. You can also set the Record duration time and prerecord time. 【Alarm clear】: To automatically clear alarm. When the alarm is not triggered again during the set time period, the program will delete the alarm automatically. Copy Right @ TOSI Tech 34 / 56 DVSImageCenter User Manual 4.7.6. EMail The window of Email is as follows: You can set the Email on this page, including various Email address, receivers, senders, subjects, etc. The mail content is valid only when sending test email. The mail content will change according to the type of alarm when it is triggered by the alarm. You can set the condition to trigger the email alarm: motion, probe alarm, video lost, and connect failed. Note: The email is sent by SMTP (Simple Message Transfer Protocol). Make sure your mail server should support SMTP. Copy Right @ TOSI Tech 35 / 56 DVSImageCenter User Manual 4.7.7. Data Forwarding Please refer to 4.4. 4.7.8. Video Recording Server Please refer to 4.5. 4.8. Electronic Map Click【Electronic map】button ,the following window will pop up: The electronic map shows the location of every camera and detector. When there is alarm, the electronic map will pop up, and the alarming camera or detector will flash if it is marked on the map. Copy Right @ TOSI Tech 36 / 56 DVSImageCenter User Manual 4.9. Electronic Map Setup Click the【Elecmap setup】button , the following window will pop up: You can mark the cameras and detectors on the map so people can clearly see them. First you should make an electronic map by yourself. On the map list, you click the right key of the mouse, choose “Add” to add this map and name it. Double click its name then you can open the map. After adding the electronic map, you can create cameras and detectors on it. You can see its video window when you click the camera on the electronic map. After you have the electronic map, it will pop up when there is alarm and the alarming camera or detector will flash. Copy Right @ TOSI Tech 37 / 56 DVSImageCenter User Manual 4.10. Review Log Click the 【Review Log】button , the following window will pop up: Choose the reviewing type (by date or by search), input the start date and end date, the type of log, then click the 【Search】 button. The list will show all the search result. Copy Right @ TOSI Tech 38 / 56 DVSImageCenter User Manual 4.11. Video Playback Click【Video Playback】button , the following window will pop up: User can search the recording files and snapshot pictures. User can select playback multi files continuously. Playing time progress Choose playing images #4 #1- Copy Right @ TOSI Tech They are: Open, Play, Pause, Stop, Fast backward, Fast forward, Single frame backward, Single frame forward, Cycle play, Snapshot, and Volume control. They are: Full screen, show/hide status bar, Choose all, and Keep aspect ratio 39 / 56 DVSImageCenter User Manual 4.12. DVS Parameter Click the 【DVS Param】 button , or click the right key of mouse on the image window and choose 【DVS Param】 on the popup menu, the following window will show up: 4.12.1. System Parameter The system parameters are shown as above. You can set the system clock, NTP, video standard, device name, and language, etc. 4.12.2. Network Parameter The window of network parameters are as follows: Copy Right @ TOSI Tech 40 / 56 DVSImageCenter User Manual You can set the IP address of DVS, Subnet mask, Gateway, MAC address, data port, Web port, and DHCP, etc. If the DVS is in a LAN, make sure its IP address does not conflict with the IP of other devices in the LAN. 【Web port】: To change of the web port of IE browser provided by Web Server of the DVS. 【DDNS】: When the DDNS function is enabled, DVS will report to DDNS its IP address (LAN) of the dynamic IP address received from router. You should input the IP address or the domain name of the DDNS. When the DDNS is a domain name, make sure the DNS IP address is correct. 【Enable Center mode】: You should set the correct center IP address and service port, if you want the front camera to take snapshot or RS232 to collect data and the DVS is connected with the centrer. Video Server Network Guide: The video server uses the following default ports: TCP: 80 (Web port), 5000 (data port, TCP data port, talk-back data port) Multicast port: Multicast start port + channel number (0~3) Copy Right @ TOSI Tech 41 / 56 DVSImageCenter User Manual 4.12.3. User The User parameters are as follows: You can create 12 user accounts for each DVS. One of them is the administrator, one is the guest, and the rest ten accounts are operators. The operators can change their user names or passwords. The administrator and the guest can only change their passwords. The administrator can set the DVS while the operators and the guest cannot change any settings. Default administrator: admin password: admin Default guest name: password:: guest guest Note: both the user name and password are case sensitive. Copy Right @ TOSI Tech 42 / 56 DVSImageCenter User Manual 4.12.4. Audio/Video Parameter The window of video parameters is as follows: You can set the video for each channel: name, title, Logo enabled, key frame interval, frame rate, Mask area, and video parameters (luminosity, chromatograph, contrast, and saturation). If it is a CMOS camera, you can set Flip, Mirror, and Frequency (50Hz or 60Hz). Audio Parameters Setup: Audio Decode and Input type (Linearity input or Microphone). Audio/Video Parameters Setup is similar to the above. We do not describe it again here. Copy Right @ TOSI Tech 43 / 56 DVSImageCenter User Manual 4.12.5. Video Overlay The window of Video overlay is as follows: To set up the parameters of Video overlay in each channel: Time overlay, Code rate overlay, Title overlay, Logo overlay and Video overlay. Copy Right @ TOSI Tech 44 / 56 DVSImageCenter User Manual 4.12.6. Motion The window of motion detection parameters is as follows: You can set the motion detection parameters of each channel here: motion detection area (The monitoring window is separated into 11 x 9 pieces. You can single click the piece you want to detect to set or remove detection), working hours, sensitivity, auto alarm deletion (alarm delay time), associated output, associated record, associated snapshot, and Send Email. note: this function is not recommended as the JPG file created by snapshot will occupy resources of DVS and the network. Copy Right @ TOSI Tech 45 / 56 DVSImageCenter User Manual 4.12.7. Digital Input Settings The window of Digital Input settings parameters is as follows: You can set every probe here: probe name, detect time period, associated output, associated record, associated snapshot, and Send Email. Note: this function is not recommended as the JPG file created by snapshot will occupy resources of DVS and the network. Copy Right @ TOSI Tech 46 / 56 DVSImageCenter User Manual 4.12.8. Digital Output Settings The window of Digital Output Settings (alarm annunciator) is as follows: You can set the name of annunciator and its working time period. Within the working hours, the annunciator can be triggered by motion detection or other probes, if they output alarms. Copy Right @ TOSI Tech 47 / 56 DVSImageCenter User Manual 4.12.9. Disk Parameter The window of Disk parameters is as follows: You can see the information about the disk installed on the DVS, and make partition or format it. Copy Right @ TOSI Tech 48 / 56 DVSImageCenter User Manual 4.12.10. Record The window of video recording is as follows: You can set the video recording and manually recording control here. Copy Right @ TOSI Tech 49 / 56 DVSImageCenter User Manual 4.12.11. Scheduled Recording The window of scheduled recording is as follows: You can set the video recording schedules here. Copy Right @ TOSI Tech 50 / 56 DVSImageCenter User Manual 4.12.12. Terminal Parameter The window to set DVS terminal parameters is as follows: You can set the DVS COM ports and download Pan/Tile protocols to DVS. Also you can set the IP address of each channel for the Pan/Tile decoder. The built-in protocol which is downloaded from the Pan/Tile should have correct bit rate, and data bit of RS485 COM ports. The bit rate and data bit of RS232 COM ports should be correctly set if you use RS232 to collect data. Copy Right @ TOSI Tech 51 / 56 DVSImageCenter User Manual 4.12.13. DVS System Maintenance The windows of DVS System Maintenance is as follows: DVS Update: Click【…】button,choose the right update file, and click【Update】button to start updati. DVS restarts after update is finished with notice. 【Restart】button: Restart DVS 【Factory default】button:All DVS parameters including Network Parameters are restored to Factory default. The physical IP address will not change. Please be cautious before click this button! Copy Right @ TOSI Tech 52 / 56 DVSImageCenter User Manual Appendix I The decode protocols supported by the system ◆ ◆ ◆ ◆ ◆ ◆ ◆ ◆ ◆ ◆ ◆ ◆ ◆ ◆ ◆ ◆ ◆ ◆ ◆ ◆ ◆ ◆ ◆ ◆ ◆ ◆ ◆ ◆ ◆ ◆ ◆ ◆ ◆ ◆ ◆ ◆ ◆ Number 1 2 3 4 5 6 7 8 9 10 11 12 13 14 15 16 17 18 19 20 21 22 23 24 25 26 27 28 29 30 31 32 33 34 35 36 37 … Copy Right @ TOSI Tech Name of Protocols AB.COD ABK2001.COD AILIC_SAE.cod DRAGON.COD EE.COD HY.COD JIAJIE_PELCO_D.cod Kallaite_DOME.cod KONY_M800CI.cod KONY_TMCIA.cod LILIN_PIH_1016.cod MTR600.cod NEWCODER.cod PELCO_D.COD PELCO_D_AB.cod PELCO_D_NS_1.cod PELCO_D_NS_2.cod PELCO_P.COD PELCO_P_NS.cod PELCO_P_WD.cod SAMSUNG_641.cod SE300_SHARPEYES.cod SE600_HY.COD SE600_PELCOD.cod SE600_SHARPEYES.cod SE600S1_HY.cod SE600S1_PELCOD.cod SE600S1_SHARPEYES.cod SONET.COD SYYT.COD TCSTD_Y10.cod TOTAB01.cod TOTAB01_DOME.cod Visdom.cod W110_PTZ.COD YAAN.cod YOULIDVR.cod Notes 53 / 56 DVSImageCenter User Manual Appendix II Troubleshooting You CANNOT access the IP Camera through DVS Image Center Possible reason #1: network is not connected properly. Solution: Use PCs to connect the network to test the network. First check the cable connection, and PC virus problem, then ping the IP address of each PC until there is no problem anymore. Possible reason #2: The IP address of the DVS is occupied by other devices. Solution: Disconnect the DVS and the network. Connect it with a PC. Then reset its IP address properly. Possible reason #3: The IP address of the DVS and the IP Camera may be in different subnet. Solution: Check their IP address, subnet mask, and gateway to see if they are in same subnet. Possible reason #4: The web port is changed. Solution: Contact your LAN network administrator to get the right information of web port. Possible reason #5: Unknown Solution: Press the reset button on the back of the DVS to make the DVS to default settings. Then restart it. The default IP address is 192.168.0.250. The subnet mask is 255.255.255.0. And the DHCP is enabled. You CANNOT control the Pan/Tile and camera Possible reason #1: Cable is not connected properly. Solution: Reconnect the Pan/Tile or the camera together with the DVS. Possible reason #2: The decoder protocol, the IP address, or the bit rate is not set properly. Solution: Double check the settings and make sure they are correct. You CANNOT hear sound when monitoring Copy Right @ TOSI Tech 54 / 56 DVSImageCenter User Manual Possible reason #1: There is not audio input. Solution: Check the audio cable connection of the DVS. Possible reason #2: The audio settings of the IP Camera are not opened Solution: Check the audio settings of the IP Camera. The audio quality is poor Possible reason #1: If there is a lot of noise and the sound is distorted, please check whether the audio input is line in. In many cases, when the audio input is not line in (for example, an amplified microphone is used instead), the audio signal will not comply with the input electric level. It leads to saturated distortion. Solution: Set the proper line in audio input allowed by the DVS. Why the data cannot get through the network switch? Possible reason #1: The IP address is wrong if it is a two-layer switch. Possible reason #2: The port and the MAC address are not bound together. Possible reason #3: The switch’s firewall is not set properly. Solution: When you check about the possible reasons, make sure you connect a PC to the network and type “ping” in the CMD mode. Check the result information. If the PC cannot “ping” the DVS correctly, there must be some problem in the settings. If the IP address is bound with the MAC address, similarly, you should add a new binding of the IP address and MAC address of the DVS in the switch. If the DVS is not included in the switch’s firewall, then you should reset the switch’s firewall with the correct web ort and the data port of the DVS. Default settings of the DVS IP address: 192.168.0.250 Subnet mask: 255.255.255. 0 Gateway: 192.168.0.1 Data port: 4000 Copy Right @ TOSI Tech Web port: 80 Multicast: random Multicast start port: random DHCP: enabled 55 / 56 DVSImageCenter User Manual Thank you for choosing our product Copy Right @ TOSI Tech 56 / 56