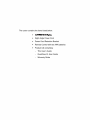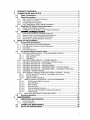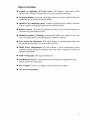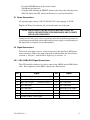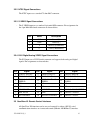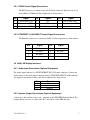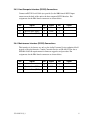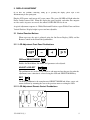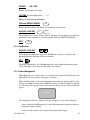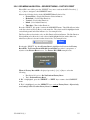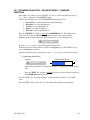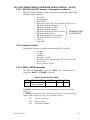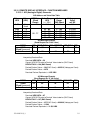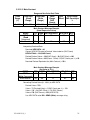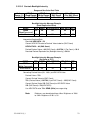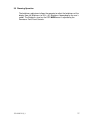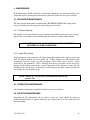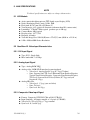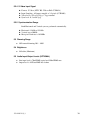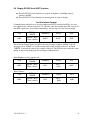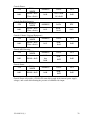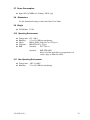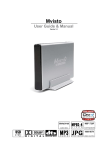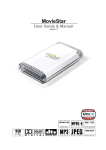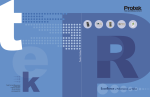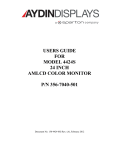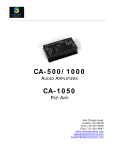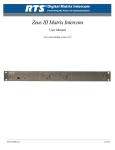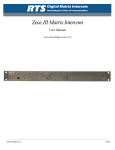Download Rugged Military ACH4600 Flat Panel Display - I
Transcript
Rugged Military ACH4600 Flat Panel Display User’s Guide For ACH4600 Chassis Mount 1. PRODUCT OVERVIEW This User Guide is for Aydin Displays standard Model 4446 Flat Panel Display with optional QuadView XL windowing system capable of displaying live video and/or computer windows on each of four windows. Each window has four inputs of which only one input can be displayed at a time. The four inputs are as follows: • RGB / YPbPr component • Composite video • S-Video • DVI All of the input sources can be mixed and matched simultaneously, and each input can be independently scaled, positioned, panned and zoomed. All QuadView XL functions can be accessed remotely by either RS-232 serial communications or via network control (Ethernet 10/100 BaseT). For detailed operation of the QuadView XL, please refer to the QuadView XL Users Guide contained on the Product CD or the following RGB Spectrum Web site for the latest revision: www.rgb.com/en/manuals.asp With the QuadView XL installed, some of the standard 4446 Display functions, accessible through the OSD, are disabled. The display functions that are enabled are described in this User Guide. 2. CONNECTIONS AND SETUP To connect the LCD display to your system, follow these instructions: CAUTION: Turn power off to the computer, display, and power supply before making any connections. The power ON/OFF switch designations are as follows: ON PWR OFF Placing the POWER switch in the ‘ON’ position applies power to all of the internal components of the display and will enable the display. With the POWER switch in the ‘ON’ position, the display can also be turned ON and OFF by doing the following: 150-4446-101(-) 4 - Using the POWER button on the remote control. Through the host interface. Using the OSD. Pushing the SELECT button on the front panel when the unit is OFF will display the OSD, which can then be used to power the unit ON. 2.1 Power Connections AC operating input voltage is 90-132/180-264 VAC Auto-ranging, 47-63 Hz. Plug the AC Power Cord into the AC power inlet on the rear of the unit. NOTE: THE POWER CORD RETENTION BRACKET MUST BE INSTALLED WITH THE SUPPLIED HARDWARE TO MEET SHOCK AND VIBRATION. Connect the AC line power cord to a grounded outlet. For maximum protection, use a good surge protector between the outlet and the power supply to avoid damage to the display due to electrical service abnormalities. 2.2 Signal Connections The desired video input source is selected using one of the QuadView XL Remote Access interfaces. If the video input connection is different from the Video Source selection, a ‘No Sync!’ symbol will be displayed, see section 3.1.4. 2.2.1 VGA (YUB) HD15 Signal Connections The LCD should be connected to a video source using a HD15-male to HD15-male cable. Pin assignments for the HD15 connector are shown below. Pin Signal Pin Signal 1 Red Video Signal (alternative input V) 9 No Connection 2 Green Video Signal (alternative input Y) 10 Ground 3 Blue Video Signal (alternative input U) 11 No Connection 4 No Connection 12 No Connection 5 No Connection 13 Horizontal Sync Signal 6 Ground for Red Video Signal 14 Vertical Sync Signal 7 Ground for Green Video Signal 15 No Connection 8 Ground for Blue Video Signal 150-4446-101(-) 5 2.2.2 NTSC Signal Connections The NTSC inputs use a standard 75-ohm BNC connector. 2.2.3 S-VIDEO Signal Connections – The S-VIDEO inputs use a standard 4-pin mini-DIN connector. Pin assignments for the 4-pin Mini-Din female connector are shown below. Pin Name Description 1 GND Ground (Y) 2 GND Ground (C) 3 Y Intensity (Luminance) 4 C Color (Chrominance) 2.2.4 DVI-I Digital/Analog VIDEO Signal Connections The DVI input uses a DVI-I female connector and supports both analog and digital signals. Pin assignments are shown below. Pin Signal Pin Signal Pin Signal 1 T.M.D.S. DATA 2- 9 T.M.D.S. DATA 1- 17 T.M.D.S. DATA 0- 2 10 12 T.M.D.S. DATA 1+ T.M.D.S. DATA 1/3 SHIELD NC 18 4 T.M.D.S. DATA 2+ T.M.D.S. DATA 2/4 SHIELD NC 20 T.M.D.S. DATA 0+ T.M.D.S. DATA 0/5 SHIELD NC 5 NC 13 NC 21 NC 6 DDC CLOCK 14 +5 POWER 22 T.M.D.S. CLOCK SHIELD 7 DDC DATA 15 GND 23 T.M.D.S. CLOCK+ 8 NO CONNECT 16 HOT PLUG DETECT 24 T.M.D.S. CLOCK- 3 11 19 2.3 QuadView XL Remote Control Interfaces All QuadView XL functions can be accessed remotely by either a RS-232 serial communications interface or via network control (Ethernet 10/100 BaseT) interface. 150-4446-101(-) 6 2.3.1 RS232 Control Signal Connections The RS232 port uses a standard 9-pin sub-D female connector. Baud rate can be set from 9600 to 115200 baud. Pin assignments are shown below. Pin Signal Pin Signal Pin Signal 1 Carrier Detect (CD) 4 NC 7 Clear to Send (CTS) 2 Transmit Data (TXD) 5 GND 8 Request to Send (RTS) 3 Receive Data (RXD) 6 Data Set Ready (DSR) 9 NC 2.3.2 ETHERNET 10/100 BASE-T Control Signal Connections The Ethernet connector is a standard 8-pin RJ-45. Pin assignments are shown below. Pin Signal Pin 1 TX Data + 5 2 TX Data - 6 3 RX Data + 7 4 Signal RX Data - 8 2.4 4446 LCD Display Interfaces 2.4.1 Audio Input Connections (Optional Equipment) The Audio input connector is a SWITCHCRAFT P/N C3F female connector. Connect the Audio Source to the Audio Input Connector using a SWITCHCRAFT P/N A3M connector (not supplied) and shielded audio cable. Pin assignments are shown below. Pin 1 2 G Signal Line + Line SHIELD 2.4.2 Speaker Output Connections (Optional Equipment) Connect an 8 ohm speaker to the + and – terminals of the SPEAKER Terminal Block. The terminal block screw size is a # 6 for the FCC unit and #8 for the MIL-461 unit. 150-4446-101(-) 7 2.4.3 Host Computer Interface (RS232) Connections Connect an RS232 Serial Cable (not provided) to the DB9 female RS232 input connector on the back of the unit to the host computer RS232 Interface. Pin assignments for the DB9 female connector are shown below. Pin Signal 1 Pin Signal 4 2 Receive Data (RXD) 5 3 Transmit Data (TXD) 6 Pin Signal 7 GND 8 9 2.4.4 Maintenance Interface (RS232) Connections This interface is for factory use only or for Aydin Customer Service authorized field upgrade of display firmware. Contact Customer Service at 610-404-5370 or fax at 610-404-8186 with requirements for firmware upgrades and procedure. Pin assignments for the DB9 female connector are shown below. Pin Signal 1 Pin Signal 4 2 Receive Data (RXD) 5 3 Transmit Data (TXD) 6 150-4446-101(-) Pin Signal 7 GND 8 9 8 3. DISPLAY ADJUSTMENT If you have any problems connecting, setting up or operating the display, please refer to the Troubleshooting section of this guide. Plug the LCD power cord into an AC power source. The green ON LED will light when the Power Switch is turned ON. When the display has power applied, and either the computer or video card is in power save mode, the amber SAVE LED will also be on. A typical adjustment sequence is: Width, Horizontal Position, repeat Width, Focus and then Vertical Position. Display height is preset and not adjustable. 3.1 Control Function Buttons When necessary, the unit is adjusted using the On-Screen Display (OSD) and the Remote Control or the Front Panel pushbuttons: 3.1.1 LCD Adjustment Front Panel Pushbuttons OSD and SELECT MODE Enables the Main Menu, Sub Menu, and parameter to be adjusted. ADJUST & SELECT The pushbuttons are used to select a main or sub menu and are then used to make the adjustments once a function is selected using the OSD and SELECT MODE key. EXIT The EXIT pushbutton is the complement of SELECT MODE and allows you to exit menu selections by returning the user to the previous menu or exiting the OSD. 3.1.2 LCD Adjustment Remote Control Pushbuttons 150-4446-101(-) 9 POWER ON / OFF Enables and Disables the display. VOLUME (Optional Equipment) -/+ Adjusts the volume up and down. OSD and SELECT MODE SEL Enables the Main Menu, Sub Menu, and parameter to be adjusted. ADJUST & SELECT + The pushbuttons are used to select a main or sub menu and are then used to make the adjustments once a function is selected using the OSD and SELECT MODE key. EXIT EXIT 3.1.3 Hot Buttons ADJUST & SELECT The Adjustment pushbuttons are used as Hot Buttons to increase or decrease the Backlight Intensity when the OSD is not enabled. EXIT The EXIT pushbutton is also a Hot Button for the Auto Adjust Function only when VGA is the Main video source and the OSD is not enabled. 3.1.4 Power Management When Horizontal or Vertical Sync is not detected, the amber SAVE indicator will light and the No Sync symbol will appear (see below). When the Horizontal or Vertical Synchronization frequencies being supplied to the unit are not within the range of the AMLCD monitor, or when No Signal is applied, or if the wrong video input source is selected in the display, the No Sync symbol will appear. No Sync! To extinguish the No Sync symbol and display an image, do one of the following: - Supply a format with Horizontal or Vertical Synchronization frequencies that are compatible with the display. - Connect a video source to the selected video input on the display 150-4446-101(-) 10 3.2 On-Screen Control Function Items 3.2.1 OSD (ON SCREEN DISPLAY) – PRE ADJUSTMENT NOTICE 3.2.1.1 OSD Timeout Period The OSD (On Screen Display) has a user-selectable Timeout Period. If the OSD is activated and no front panel or remote control keys are depressed for a period of 5 to 60 seconds, the OSD will automatically deactivate. Any adjustments made prior to timeout will be stored. If the Timeout Period is set to zero, the OSD will remain continuously enabled, until deactivated by one of the following conditions: • Pressing the “EXIT” key as often as required to reach and exit the Top Level menu • Unit power is turned off. The Timeout Period function is accessed via the OSD/RESET menu. 3.2.1.2 OSD Activation If the OSD (On Screen Display) is not visible, press the “SELECT” key, once, to activate the OSD. 3.2.1.3 OSD Menu: Observe the following Top-Level Menu Selection Tabs on the OSD Menu: • • • • • • MAIN IMAGE (disabled) PIP (disabled) COLOR CONTROLS OSD/RESET MAIN is the default foreground menu; the active menu will always appear in the foreground. The Selection Tab of the active menu will be highlighted in blue. Press the “EXIT” key once to deactivate the OSD. See the OSD – SAMPLE IMAGES section of this document for sample images of OSD menus. 3.2.2 OSD (ON SCREEN DISPLAY) – STORED VALUES Values chosen during OSD interaction are stored in memory under the following conditions: • • The “EXIT” is pressed Timeout period expires Values chosen during OSD interaction are not stored in memory under the following conditions: • Unit power is turned off prior to pressing the “EXIT” key • Unit power is turned off prior to the expiration of the timeout period Values stored in memory are retained indefinitely. Unit power is not required to retain stored values. 150-4446-101(-) 11 3.2.3 OSD MENU NAVIGATION – MAIN MENU (DVI Main Source) If the OSD is not visible, press the “SELECT” key once to activate the OSD. Observe the following choices in the MAIN Menu Selection List: • Source - (Multiple Sub-Function Selection Buttons) NOTE: MAIN Source – (set to DVI when the QuadView XL option is installed) PIP Source - (disabled when the QuadView XL option is installed) • Scaling - (set to FILL when the QuadView XL option is installed) NOTE: SCALING can only be set to FILL when the QuadView XL option is installed. • Brightness - (Level Adjust Function) • Contrast - (Level Adjust Function) • Hue - (Level Adjust Function) • Saturation - (Level Adjust Function) Press the “SELECT” key again to activate the MAIN menu. The OSD will auto-index to the first selection (Source) on the menu list. The selection will be highlighted with a raised background and a blue indicator dot as per the example below. Press the [ - ] or [ + ] keys to navigate through the Selection List When the desired selection is highlighted, press the “SELECT” key to access the highlighted selection After the desired selection is activated, press the [ - ] or [ + ] keys to perform the following: 1) Adjust the desired Level. Example: Adjustment Indicator Bar After the desired selection is activated, press the [ - ] or [ + ] keys to set the desired level. Press the “EXIT” key one time to activate the desired level and resume navigation in the MAIN Menu Selection List Press the “EXIT” key one additional time to resume navigation in the Top- Level OSD menu. Pressing “EXIT” while in the Top-Level of the OSD menu will deactivate the OSD. 150-4446-101(-) 12 3.2.4 OSD MENU NAVIGATION – COLOR MENU If the OSD is not visible, press the “SELECT” key once to activate the OSD. Press the [ - ] or [ + ] keys to navigate to the COLOR menu. Observe the following choices in the COLOR Menu Selection List: • • • • • sRGB - (Multiple Sub-Function Selection Buttons) Color Temperature - (Multiple Sub-Function Selection Buttons) Red - (Level Adjust Function) Green - (Level Adjust Function) Blue - (Level Adjust Function) Press the “SELECT” key again to activate the COLOR menu. The OSD will auto-index to the first selection (sRBG) on the menu list. The selection will be highlighted with a raised background and a blue indicator dot as per the example below: Press the [ - ] or [ + ] keys to navigate through the Selection List. When the desired selection is highlighted, press the “SELECT” key to access the highlighted selection. After the desired selection is activated, press the [ - ] or [ + ] keys to perform the following: 1) Choose the desired Sub-Function. The currently selected Sub-Function will be distinguished by the white font color displayed on the Selection Button. Example: Off On After the desired Sub-Function is highlighted, press the “SELECT” key to activate the highlighted Sub-Function. Press the “EXIT” key one time to resume navigation in the Menu Selection List. 2) Adjust the desired Level. Example: Adjustment Indicator Bar After the desired selection is activated, press the [ - ] or [ + ] keys to set the desired level. Press the “EXIT” key one time to accept the desired level and resume navigation in the COLOR Menu Selection List. Press the “EXIT” key one additional time to resume navigation in the Top- Level OSD menu. Pressing “EXIT” while in the Top-Level of the OSD menu will deactivate the OSD. 150-4446-101(-) 13 3.2.5 OSD MENU NAVIGATION – CONTROLS MENU If the OSD is not visible, press the “SELECT” key once to activate the OSD. Press the [ - ] or [ + ] keys to navigate to the CONTROLS menu Observe the following choices in the CONTROLS Menu Selection List: • • • • Power - (Multiple Sub-Function Selection Buttons) Pattern- (Multiple Sub-Function Selection Buttons) Backlight - (Level Adjust Function) Volume - (Level Adjust Function) When the CONTROLS menu tab is highlighted, press the “SELECT” key to access the CONTROLS menu. The OSD will auto-index to the first selection (POWER) on the menu list. The selection will be highlighted with a raised background and a blue indicator dot as per the example below: Press the [ - ] or [ + ] keys to navigate through the Selection List. When the desired selection is highlighted, press the “SELECT” key to access the highlighted selection. After the desired selection is activated, press the [ - ] or [ + ] keys to perform the following: 1). Choose the desired Sub-Function. The currently selected Sub-Function will be distinguished by the white font color displayed on the Selection Button. Example: Off On After the desired Sub-Function is highlighted, press the “SELECT” key to activate the highlighted Sub-Function. Press the “EXIT” key one time to resume navigation in the Menu Selection List. 2). Adjust the desired Level. Example: Adjustment Indicator Bar After the desired selection is activated, press the [ - ] or [ + ] keys to set the desired level. Press the “EXIT” key one time to accept the desired level and resume navigation in the CONTROLS Menu Selection List. Press the “EXIT” key one additional time to resume navigation in the Top- Level OSD menu. Pressing “EXIT” while in the Top-Level of the OSD menu will deactivate the OSD. 150-4446-101(-) 14 3.2.6 OSD MENU NAVIGATION – OSD/RESET MENU – FACTORY RESET If the OSD is not visible, press the “SELECT” key once to activate the OSD. Press the [ - ] or [ + ] keys to navigate to the OSD/RESET menu Observe the following choices in the OSD/RESET Menu Selection List: • • • • • Factory Reset - (Single Sub-Function Selection Button) Horizontal - (Level Adjust Function) Vertical - (Level Adjust Function) Blend - (Level Adjust Function) Time Out - (Time Adjust Function) Press the “SELECT” key again to activate the OSD/RESET menu. The OSD will auto-index to the first selection (Factory Reset) on the menu list. The selection will be highlighted with a raised background and a blue indicator dot. See example below: The Factory Reset selection has only one Sub-Function Selection Button. The Sub-Function Selection Button for this mode is auto-selected and highlighted in blue with a white font, when Factory Reset is chosen from the selection list. See example below: Select Pressing the “SELECT” key when Factory Reset is highlighted will activate the Factory Reset OSD. The Factory Reset OSD (On Screen Display) provides for acceptance or rejection of the Factory Reset process. See Factory Reset OSD example below: When the Factory Reset OSD is displayed, press the [ - ] or [ + ] keys to select the following: • • No (Default Selection) – Do Not Perform Factory Reset Yes – Perform Factory Reset If “No” is highlighted, press the “SELECT” or “EXIT” key to return to the OSD/RESET menu. If “Yes” is highlighted, press the “SELECT” key to activate Factory Reset. All previously saved settings will be lost when Factory Reset is activated. 150-4446-101(-) 15 3.2.7 OSD MENU NAVIGATION – OSD/RESET MENU – STANDARD FUNCTIONS If the OSD is not visible, press the “SELECT” key once to activate the OSD. Press the [ - ] or [ + ] keys to navigate to the OSD/RESET menu Observe the following choices in the OSD/RESET Menu Selection List: • • • • • Factory Reset - (Single Sub-Function Selection Button) Horizontal - (Level Adjust Function) Vertical - (Level Adjust Function) Blend - (Level Adjust Function) Time Out - (Time Adjust Function) Press the “SELECT” key again to activate the OSD/RESET menu. The OSD will autoindex to the first selection (Factory Reset) on the menu list. The selection will be highlighted with a raised background and a blue indicator dot. See example below: Press the [ - ] or [ + ] keys to navigate through the Selection List. When the desired (non Factory Reset) selection is highlighted, press the “SELECT” key to access the highlighted selection. After the desired selection is activated, press the [ - ] or [ + ] keys to perform the following: 1) Adjust the desired Level. Example: Adjustment Indicator Bar After the desired selection is activated, press the [ - ] or [ + ] keys to set the desired level. Press the “EXIT” key one time to accept the desired level and resume navigation in the COLOR Menu Selection List. Press the “EXIT” key one additional time to resume navigation in the Top- Level OSD menu. Pressing “EXIT” while in the Top-Level of the OSD menu will deactivate the OSD. 150-4446-101(-) 16 3.2.8 OSD MENU – SAMPLE IMAGES MAIN COLOR CONTROLS W/ AUDIO OPTION CONTROLS W/O AUDIO OPTION OSD/RESET 150-4446-101(-) 17 3.2.9 HOST REMOTE DISPLAY INTERFACE (SERIAL CONTROL – RS-232) 3.2.9.1 RS-232 Serial HOST Interface - Interrogation and Control The RS-232 Serial Interface provides for the interrogation and control of the following display functions: • • • • • • • • • • • • • A/D Values Main Brightness Main Contrast Main Source Select (DVI only with QuadView XL option) PIP (Picture In Picture) Brightness PIP (Picture In Picture) Contrast PIP (Picture In Picture) Enable DISABLED WITH PIP (Picture In Picture) Horizontal Position QUADVIEW XL PIP (Picture In Picture) Size PIP (Picture In Picture) Vertical Position PIP (Picture In Picture) Source Select Controls Status (BIT) 3.2.9.2 Interface Protocol The Interface Protocol is standard asynchronous RS-232 serial I/O • • • • • • Start Bit = 1 Stop Bit = 1 Data Bits = 8 Baud Rate = 115.2K Handshake = None (Only Transmit “TX” and Receive “RX” lines are used) Message Length = 5 bytes 3.2.9.3 READ / WRITE Commands The “A/D” and “Status (BIT)” registers are “READ” only. All other functions accept both “READ” and “WRITE” commands. MESSAGE PROTOCOL TABLE STX 0x02 READ / WRITE Read = 0x55 Write = 0xAA ADDRESS 0xXX DATA 0xYY ETX 0x03 A “READ” command is issued to read the current value of the variable being addressed. A “WRITE” command is issued to change the current value of the variable being addressed. The following are responses for invalid operations: 150-4446-101(-) FF Value is out of range FE Illegal command FD Unavailable command 18 3.2.10 REMOTE DISPLAY INTERFACE – FUNCTION MESSAGES 3.2.10.1 A/D (Analog to Digital) Converter A/D Address and Value Data Table Address HEX Value (VDC) 0x01 Not Used 1.8 2.5 3.3 5.0 12.0 0x02 0x03 0x04 0x05 0x06 HEX Data (Read Range) Value Range HEX (+/- 20%) N/A Value Range DAC Count N/A Voltage per Count mV DC N/A 00 – B4 00 – CE 00 – C6 00 – C7 00 - AD 0 – 180 0 – 206 0 – 198 0 – 199 0 - 173 0.01000 0.01214 0.01666 0.02513 0.06936 00 - FF A/D Message Example (Send Request for 5 Vdc Value) MODE SEND (Read Command) Auto Receive STX READ ONLY HEX ADDRESS HEX DATA ETX 02 55 05 00 03 02 55 05 C6 03 Interpreting Received Data Received HEX DATA = C6 Convert HEX DATA value to Decimal Value to derive (DAC Count) HEX DATA C6 = 198 (DAC Count) Derived Decimal Value = 198 (DAC Count) x 0.02513 (Voltage per Count) Derived Decimal Value = 4.976 Received Decimal Equivalent = 4.976 VDC A/D Message Example (Send Request for 12 Vdc Value) MODE SEND (Read Command) Auto Receive STX READ ONLY HEX ADDRESS HEX DATA ETX 02 55 06 00 03 02 55 06 A7 03 Interpreting Received Data Received HEX DATA = A7 Convert HEX DATA value to Decimal Value to derive (DAC Count) HEX DATA A7 = 167 (DAC Count) Derived Decimal Value = 167 (DAC Count) x 0.06936 (Voltage per Count) Derived Decimal Value = 11.583 Received Decimal Equivalent = 11.583 VDC 150-4446-101(-) 19 3.2.10.2 Main Brightness Range and Hex Value Data Table Value Range (%) 0 - 100 HEX Data (Write Range) 1C – E4 HEX Data (Read Range) 00 – FF Value Range DAC Counts 28 – 228 DAC Offset 28 Value Range DAC Counts per % 2 Main Brightness Message Example (Send Request for Value) MODE SEND (Read Command) Auto Receive STX READ HEX ADDRESS HEX DATA ETX 02 55 11 00 03 02 55 11 80 03 Interpreting Received Data Received HEX DATA = 80 Convert HEX DATA value to Decimal Value to derive (DAC Count) HEX DATA 80 = 128 (DAC Count) Derived Decimal Value = 128 (DAC Count) - 28 (DAC Offset) = 100 Derived Decimal Value = 100 (Count - Offset) / 2 (DAC Counts per %) = 50 Received Decimal Equivalent for (Main Brightness) = 50% Main Brightness Message Example (Set Value to 75%) MODE STX WRITE HEX ADDRESS HEX DATA ETX SEND 02 AA 11 B2 03 (Write Command) Auto Receive 02 AA 11 B2 03 Converting Desired Value (0 - 100%) to HEX DATA Desired Value = 75% Convert Desired Value to (DAC Count) 75% (Desired Value) x 2 (DAC Counts per %) = 150 (DAC Count) 150 (DAC Count) + 28 (DAC Offset) = 178 (DAC Count) Convert Decimal Value 178 (DAC Count) to HEX DATA 178 (DAC Count) = B2 (HEX DATA) Use HEX DATA value B2 in SEND (Write) message string 150-4446-101(-) 20 3.2.10.3 Main Contrast Range and Hex Value Data Table Value Range (%) HEX Data (Read Range) HEX Data (Write Range) 0 - 100 00 – FF 1C – E4 Value Range DAC Counts 28 – 228 DAC Value Range Offset DAC Counts per % 28 2 Main Contrast Message Example (Send Request for Value) MODE SEND (Read Command) Auto Receive STX READ HEX ADDRESS HEX DATA ETX 02 55 12 00 03 02 55 12 80 03 Interpreting Received Data Received HEX DATA = 80 Convert HEX DATA value to Decimal Value to derive (DAC Count) HEX DATA 80 = 128 (DAC Count) Derived Decimal Value = 128 (DAC Count) - 28 (DAC Offset) = 100 Derived Decimal Value = 100 (Count - Offset) / 2 (DAC Counts per %) = 50 Received Decimal Equivalent for (Main Contrast) = 50% Main Contrast Message Example (Set Value to 75%) MODE STX WRITE HEX ADDRESS HEX DATA ETX SEND 02 AA 12 B2 03 (Write Command) Auto Receive 02 AA 12 B2 03 Converting Desired Value (0 - 100%) to HEX DATA Desired Value = 75% Value = 75 (Desired Value) x 2 (DAC Counts per %) = 150 Value = 150 + 28 (DAC Offset) = 178 (DAC Counts) Value = 178 (DAC Counts) = B2 (HEX DATA) Use HEX DATA value B2 in SEND (Write) message string 150-4446-101(-) 21 3.2.10.4 Controls Power The Power control function, provides the following options: • • Off On Mode and Hex Value Data Table Controls Power HEX Data Off 00 On 01 HEX Data HEX Data (Read Range) (Write Range) 0 - FF 00 - 01 Controls Power Message – Power Off Example (Send Request for Value) MODE SEND (Read Command) Auto Receive STX READ HEX ADDRESS HEX DATA ETX 02 55 50 00 03 02 55 50 00 03 Interpreting Received Data HEX DATA = 00 Received Value = Power – OFF Controls Power Message Example (Set Power to On) MODE STX WRITE HEX ADDRESS HEX DATA ETX SEND 02 AA 50 01 03 (Write Command) Auto Receive 02 AA 50 01 03 Converting Controls Power Status to HEX DATA Desired Value = Power - ON Use HEX DATA value 01 in SEND (Write) message string 150-4446-101(-) 22 3.2.10.5 Controls Backlight Intensity Range and Hex Value Data Table Value HEX Data HEX Data Value Range Value Range Range (%) (Read Range) (Write Range) DAC Count % Per DAC Count 0 - 100 00 - FF 20 – A2 32 – 162 0.61728 Backlight Intensity Message Example (Send Request for Value) MODE SEND (Read Command) Auto Receive STX READ HEX ADDRESS HEX DATA ETX 02 55 52 00 03 02 55 52 59 03 Interpreting Received Data Received HEX DATA = 59 Convert HEX DATA value to Decimal Value to derive (DAC Count) HEX DATA 59 = 89 (DAC Count) Derived Decimal Value = 89 (DAC Count) x 0.61728 (% Per Count) = 54.9 Received Decimal Equivalent for (Backlight Intensity) = 54.9% Backlight Intensity Message Example (Set Value to 75%) MODE STX WRITE HEX ADDRESS HEX DATA ETX SEND 02 AA 52 79 03 (Write Command) Auto Receive 02 AA 52 79 03 Converting Desired Value (20 - 100%) to HEX DATA Value Desired Value = 75% Convert Desired Value to (DAC Count) 75% (Desired Value) / 0.61728 (% per DAC Count) = 122 (DAC Count) Convert Decimal Value 122 (DAC Count) to HEX DATA Value 122 (DAC Count) = 79 (HEX DATA) Use HEX DATA value 79 in SEND (Write) message string Note: 150-4446-101(-) Brightness can be adjusted from a Max. Brightness of 100% to a Min. Brightness of 20% ± 5%. 23 3.2.10.6 Controls Volume Adjustment (Optional Equipment) Range and Hex Value Data Table Value HEX Data HEX Data Value Range Value Range Range (%) (Read Range) (Write Range) DAC Count % Per DAC Count 0 - 100 00 - FF 00 – A2 0 – 162 0.61728 Volume Message Example (Send Request for Value) MODE SEND (Read Command) Auto Receive STX READ HEX ADDRESS HEX DATA ETX 02 55 53 00 03 02 55 53 59 03 Interpreting Received Data Received HEX DATA = 59 Convert HEX DATA value to Decimal Value to derive (DAC Count) HEX DATA 59 = 89 (DAC Count) Derived Decimal Value = 89 (DAC Count) x 0.61728 (% Per Count) = 54.9 Received Decimal Equivalent for (Volume) = 54.9% Volume Message Example (Set Value to 75%) MODE STX WRITE HEX ADDRESS HEX DATA ETX SEND 02 AA 53 79 03 (Write Command) Auto Receive 02 AA 53 79 03 Converting Desired Value (0 - 100%) to HEX DATA Value Desired Value = 75% Convert Desired Value to (DAC Count) 75% (Desired Value) / 0.61728 (% per DAC Count) = 122 (DAC Count) Convert Decimal Value 122 (DAC Count) to HEX DATA Value 122 (DAC Count) = 79 (HEX DATA) Use HEX DATA value 79 in SEND (Write) message string 150-4446-101(-) 24 3.2.10.7 STATUS (BIT) The status register provides a bit level error flag for each of the A/D values defined below: A/D VALUES BIT 7: A/D 12 VDC BIT 6: A/D 5 VDC BIT 5: A/D 3.3 VDC BIT 4: A/D 2.5 VDC BIT 3: A/D 1.8 VDC BIT 2: NOT USED (Always 0) BIT 1: NOT USED (Always 0) BIT 0: Source = MAIN A “1” flag will occur under the following conditions: The A/D value is greater than (+/- 20%) of the expected nominal value. An input signal has been lost. Status BIT Message Example 1 (Send Request for Value) MODE SEND (Read Command) Auto Receive STX READ HEX ADDRESS HEX DATA ETX 02 55 00 00 03 02 55 00 01 03 Interpreting Received Data HEX DATA = 01 Received Value = SOURCE (MAIN) – Input Signal Lost Status BIT Message Example 2 (Send Request for Value) MODE SEND (Read Command) Auto Receive STX READ HEX ADDRESS HEX DATA ETX 02 55 00 00 03 02 55 00 02 03 Interpreting Received Data HEX DATA = 02 Received Value = SOURCE (PIP) – Input Signal Lost 150-4446-101(-) 25 3.2.11 MENU MAP AND REMOTE FUNCTION CHART REMOTE ACCESS YES YES YES YES YES 150-4446-101(-) MAIN MENU OPTIONS Brightness Contrast Hue Saturation Adjustment Bar Adjustment Bar Adjustment Bar Adjustment Bar COLOR MENU sRGB Color Temperature Red Green Blue Off User Adjustment Bar Adjustment Bar Adjustment Bar ON 6500K CONTROLS MENU Power Pattern Backlight Volume (Option) Off Off Adjustment Bar Adjustment Bar ON OSD / RESET MENU Factory Reset Horizontal Vertical Blend Timeout Select Adjustment Bar Adjustment Bar Adjustment Bar Adjustment Bar 9300K 26 3.3 Dimming Operation The brightness adjustment allows the operator to adjust the brightness of the display from full Brightness to 20% ± 5% Brightness depending on the user’s needs. The Brightness level on the OSD MAIN menu is adjusted by the Remote or Front Panel Controls. 150-4446-101(-) 27 4. MAINTENANCE Field Maintenance should be limited to front panel adjustments, and external cleaning. Any action that requires opening the monitor chassis should be deferred to the depot or factory. 4.1 PREVENTIVE MAINTENANCE The only periodic maintenance recommended is EXTERIOR SURFACE cleaning when necessary, and the periodic inspection and cleaning of the air filter. 4.1.1 Surface Cleaning The window and exterior surfaces may be cleaned with standard non-abrasive glass cleaners applied with a soft cloth to avoid scratching the anti-reflective coating on the window. NOTE: INTERIOR CLEANING OF THE MONITOR IS NEITHER REQUIRED NOR RECOMMENDED. 4.1.2 Image Persistence Image persistence is the occurrence of a ghost image that remains on the display screen even after the display monitor has been turned off. Unlike cathode ray tube monitors that permanently burn the image into the phosphors, with liquid crystal displays, image persistence is not permanent. LCD’s suffering from image persistence can be cleared by turning off the display monitor for a period equivalent to the duration in time that the offending image was displays. If the image was displayed for one hour, turn the monitor off for one hour to erase the ghost image. NOTE: The use of a screen saver is recommended whenever the screen is idle. 4.2 CORRECTIVE MAINTENANCE Any corrective maintenance should be deferred to the depot or factory. 4.3 AIR FILTER MAINTENANCE Depending on the environment, the air filters on the rear panel should be inspected periodically and cleaned as required with clean, dry, low pressure air or rinse with water and dried thoroughly. 150-4446-101(-) 28 5. 4446 SPECIFICATIONS NOTE Technical specifications are subject to change without notice. 5.1 LCD Module Active matrix thin film transistor (TFT) liquid crystal display (LCD) Native Resolution (Pixel Count): 1920 x 1080 Pixel pitch: 0.1767 mm (H) x 0.530 mm (V) Viewing angle: ±85° (typical all directions with more than 10:1 contrast ratio) Luminance: 270cd/m2 White typical (product spec is 450 typ) Contrast Ratio: 900:1 typical Display colors: 16,777,216 Diagonal: 46 inches Viewable Image Size: 1018.08(H) mm x 572.67(V) mm (40.08 in. x 22.54 in.) 1920 x 1080 at 60Hz Native Resolution 5.2 QuadView XL Video Input Characteristics 5.2.1 DVI Input Signal Type: DVI – Single Link Max. bandwidth: 1.65 Gbps 5.2.2 Analog Input Signal Type: Analog RGB/ YPbPr Analog video: RGB/ YPbPr interlaced or non-interlaced • Video level: Analog 0 to 0.8 Vp-p (0.7 Vp-p/75 ohms) • Sync: Separate Sync TTL Level; Horizontal Sync Positive/Negative; Vertical Sync Positive/Negative; Composite Sync Positive/Negative, TTL Level; Sync on Green Video (Positive) 0.7 Vp-p and sync Negative 0.3 Vp-p Analog HD video • Video level: 1 Vp-p (sync and video) • Sync: Tri-level • Sync level: 0.6 Vp-p 5.2.3 Composite Video Input Signal Format: Composite, NTSC RS-170A or PAL CCIR 624 Input Sampling: All inputs sampled as 3:2 pixels (CCIR 601) Video levels: 0.5 to 2.0 Vp-p, 1 Vp-p nominal Sync level: 0.3 to 0.6 Vp-p 150-4446-101(-) 29 5.2.4 S-Video Input Signal Format: S-Video (NTSC RS-170A or PAL CCIR 624) Input Sampling: All inputs sampled as 3:2 pixels (CCIR 601) Video levels: 0.5 to 2.0 Vp-p, 1 Vp-p nominal Sync level: 0.3 to 0.6 Vp-p 5.2.5 Synchronization Range Both Horizontal and Vertical sync are performed automatically. Horizontal: 12 kHz to 125 kHz Vertical: up to 200 Hz Max pixel clock rate is 162 MHz 5.3 Dimming Range ♦ OSD control dimming 20% - 100% 5.4 Brightness ♦ 240 cd/m2 (Minimum) 5.5 Audio Input/Output Levels (OPTIONAL) ♦ Line input level is 70mVRMS typical and 350mVRMS max. ♦ Output level is 10 Watts RMS into 8 ohms 150-4446-101(-) 30 5.6 Display RS-232 Serial HOST interface Provides RS-232 Serial interface for control of brightness (backlight control), contrast, and BIT. Provides RS-232 Serial interface for interrogation of status of display. Serial Interface Protocol Communication with the host is via an asynchronous RS232 standard serial I/O: one start bit, eight data bits, and one stop bit at 115.2 K baud. Only the transmit data (TX) and receive data (RX) signal lines are used (no handshaking). All messages are five bytes in length: STX READ or WRITE ADDRESS DATA ETX 0x02 READ = 0x55 Write = 0xAA 0xXX 0xYY 0x03 Except for the General Status and A/D Converter messages, which is “READ” only, all messages can be “READ” to read the current value of the variable addressed, or can be “WRITE” to change the value of the variable addressed. The DATA values reflect the value shown on the corresponding On-Screen-Display adjustment bar. Main Brightness (video signal level): READ or STX ADDRESS WRITE DATA ETX READ = 0x55 Write = 0xAA 0x11 0x1C 0xE4 0x03 STX READ or WRITE ADDRESS DATA ETX 0x02 READ = 0x55 Write = 0xAA 0x12 0x1C 0xE4 0x03 0x02 Main Contrast: 150-4446-101(-) 31 Controls Power: STX READ or WRITE ADDRESS DATA ETX 0x02 READ = 0x55 Write = 0xAA 0x50 OFF = 0x00 ON = 0x01 0x03 ADDRESS DATA ETX 0x52 0x20 0xA2 0x03 DATA ETX 0x53 0x00 0xA2 0x03 ADDRESS DATA ETX READ = 0x55 0x02 thru 0x06 0x00 0xFF 0x03 STX READ or WRITE ADDRESS DATA ETX 0x02 READ = 0x55 0x00 0x00 0xFF 0x03 Controls Backlight Intensity: READ or STX WRITE 0x02 READ = 0x55 Write = 0xAA Controls Volume: (Optional Equipment) READ or STX ADDRESS WRITE 0x02 READ = 0x55 Write = 0xAA General A/D Converter: READ or STX WRITE 0x02 General Status: General Status will provide a GO-NO GO status bit for each of the internal power supply voltages, and a status bit indicating the presence of a MAIN video input. 150-4446-101(-) 32 5.7 Power Consumption Input 120 VAC 60Hz at 2.85Amps, 310 W (typ). 5.8 Dimensions See the dimension drawings at the back of this Users Guide. 5.9 Weight Wall Mount: 113 lbs. 5.10 Operating Environment Temperature: Humidity: Shock: Vibration: EMI: 0°C, +50°C 5% to 95% RH non-condensing MIL-S-901D, Grade B, Class I, Type A MIL-STD-167-1, Type 1 Standard: FCC Class A Optional: MIL-STD-461E: Meets all of the applicable test requirements for surface ships as defined in 461E. 5.11 Non-Operating Environment Temperature: -20°C to +60°C Humidity: 5% to 95% RH non-condensing 150-4446-101(-) 33 6. TROUBLESHOOTING TIPS If you experience trouble with your 4446 display, check the following items and the Trouble Shooting Guide in the RGB Spectrum QuadView Users Guide before contacting Aydin Displays or your dealer. Trouble Troubleshooting Tip No picture • The signal cable should be completely connected to the display card/computer. • The display card should be completely seated in the computer slot. • Display power connector should be plugged in and computer power switch should be in the ON position. • Check the signal cable connector for bent or pushed-in pins. • Check if the correct video input source is selected in the display. • Make certain the computer is not in a power-saving mode (touch the keyboard or mouse.) Image persistence. • Image persistence occurs when a ghost of an image remains on the screen even after the monitor has been turned off. Unlike a CRT monitor, a LCD monitor’s image persistence is not permanent. To erase an image ghost, turn the monitor off for as long as the image was displayed. If an image was on the monitor for an hour and a ghost of that image remains, the monitor should be turned off for an hour to erase the image. To avoid this problem, use a screen saver whenever the screen is idle. Image is unstable, unfocused or swimming is apparent. • Signal cable should be completely attached to the computer. • Use the controls to readjust the display for optimum operation. • Check the monitor and your display card for compatibility and recommended signal timings. Power LED on monitor is not lit. • Power cable should be connected and power supply plugged into an AC power source. Display image is not sized properly. • Ensure that a supported mode is selected on the display card or system being used. Consult the display card or system manual to change graphics mode. If these troubleshooting tips do not solve your problem, contact Aydin Displays Customer Support at 610-404-5370 or fax us at 610-404-8186. 150-4446-101(-) 34 7. 4446 DISPLAY DIMENSIONS For clarity, displays are shown without signal and power cables. 150-4446-101(-) 35 4446 DISPLAY DIMENSIONS CONT. 150-4446-101(-) 36