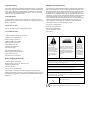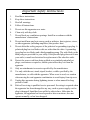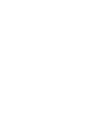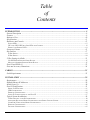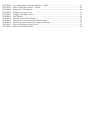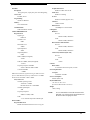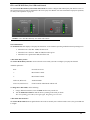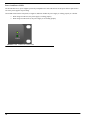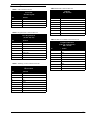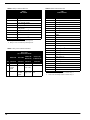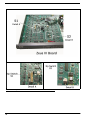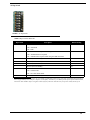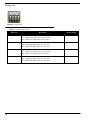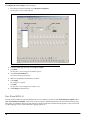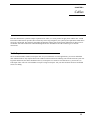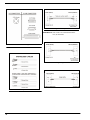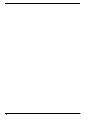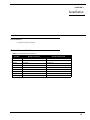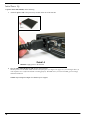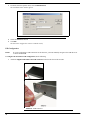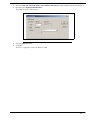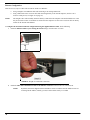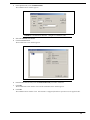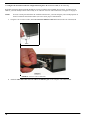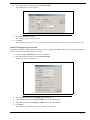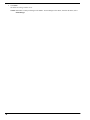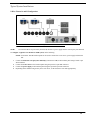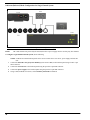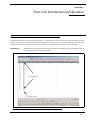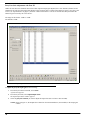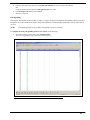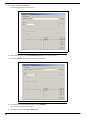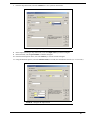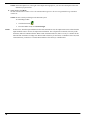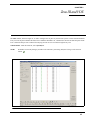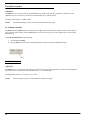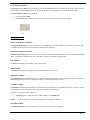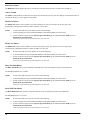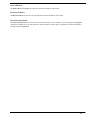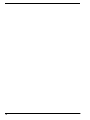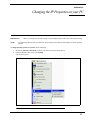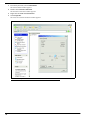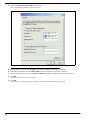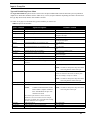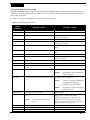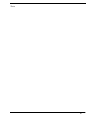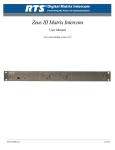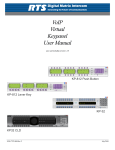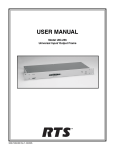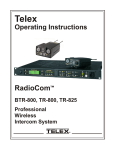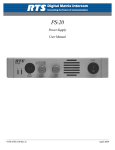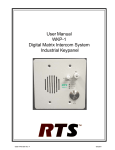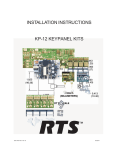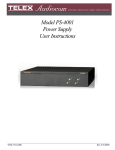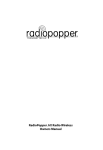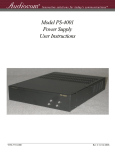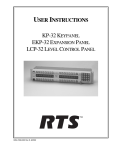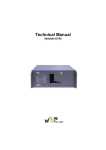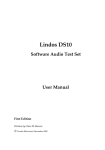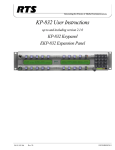Download RTS Zeus III Manual
Transcript
Zeus III Matrix Intercom User Manual Up to and including version 1.0.0 93507843000 Rev B 7/2009 Proprietary Notice Shipping to the Manufacturer The product information and design disclosed herein were originated by and are the property of Bosch Security Systems, Inc. Bosch reserves all patent, proprietary design, manufacturing, reproduction, use and sales rights thereto, and to any article disclosed therein, except to the extent rights are expressly granted to others. All shipments of product should be made via UPS Ground, prepaid (you may request from Factory Service a different shipment method). Any shipment upgrades will be paid by the customer. The equipment should be shipped in the original packing carton. If the original carton is not available, use any suitable container that is rigid and of adequate size. If a substitute container is used, the equipment should be wrapped in paper and surrounded with at least four (4) inches of excelsior or similar shock-absorbing material. All shipments must be sent to the following address and must include the Proof of Purchase for warranty repair. Upon completion of any repair the equipment will be returned via United Parcel Service or specified shipper, collect. Copyright Notice Copyright 2009 by Bosch Security Systems, Inc. All rights reserved. Reproduction, in whole or in part, without prior written permission from Bosch is prohibited. WARRANTY NOTICE See the enclosed warranty card for further details. CUSTOMER SUPPORT Factory Service Department Bosch Security Systems, Inc. 8601 East Cornhusker Hwy. Lincoln, NE 68507 U.S.A. Attn: Service Technical questions should be directed to: Customer Service Department Bosch Security Systems, Inc. 12000 Portland Avenue South Burnsville, MN 55337 USA [email protected] Telephone: 800-392-3497 Fax: 800-323-0498 RTS Technical Support EMEA Telex Communications (UK) Ltd. www.rtsintercoms.com Telephone: 44-1707-2809-60 Return Shipping Instructions Customer Service Department Bosch Security Systems, Inc. (Lincoln, NE) Telephone: 402-467-5321 Fax: 402-467-3279 Factory Service: 800-553-5992 Please include a note in the box which supplies the company name, address, phone number, a person to contact regarding the repair, the type and quantity of equipment, a description of the problem and the serial number(s). THE LIGHTNING FLASH AND ARROWHEAD WITHIN THE TRIANGLE IS A WARNING SIGN ALERTING YOU OF “DANGEROUS VOLTAGE” INSIDE THE PRODUCT. CAUTION: TO REDUCE THE RISK OF ELECTRIC SHOCK, DO NOT REMOVE COVER. NO USER-SERVICABLE PARTS INSIDE. REFER SERVICING TO QUALIFIED SERVICE PERSONNEL. THE EXCLAMATION POINT WITHIN THE TRIANGLE IS A WARNING SIGN ALERTING YOU OF IMPORTANT INSTRUCTIONS ACCOMPANYING THE PRODUCT SEE MARKING ON BOTTOM/BACK OF PRODUCT WARNING: APPARATUS SHALL NOT BE EXPOSED TO DRIPPING OR SPLASHING AND NO OBJECTS FILLED WITH LIQUIDS, SUCH AS VASES, SHALL BE PLACED ON THE APPARATUS. WARNING: THE MAIN POWER PLUG MUST REMAIN READILY OPERABLE. CAUTION: TO REDUCE THE RISK OF ELECTRIC SHOCK, GROUNDING OF THE CENTER PIN OF THIS PLUG MUST BE MAINTAINED. WARNING: TO REDUCE THE RISK OF FIRE OR ELECTRIC SHOCK, DO NOT EXPOSE THIS APPRATUS TO RAIN OR MOISTURE. WARNING: TO PREVENT INJURY, THIS APPARATUS MUST BE SECURELY ATTACHED TO THE FLOOR/WALL/RACK IN ACCORDANCE WITH THE INSTALLATION INSTRUCTIONS. This product is AC only. This product meets Electromagnetic Compatibility Directive 89/336/EEC. Important Safety Instructions 1. Read these instructions. 2. Keep these instructions. 3. Heed all warnings. 4. Follow all instructions. 5. Do not use this apparatus near water. 6. Clean only with dry cloth. 7. Do not block any ventilation openings. Install in accordance with the manufacturer’s instructions. 8. Do not install near any heat sources such as radiators, heat registers, stoves, or other apparatus (including amplifiers) that produce heat. 9. Do not defeat the safety purpose of the polarized or grounding-type plug. A polarized plug has two blades with one wider than the other. A grounding type plug has two blades and a third grounding prong. The wide blade or the third prong are provided for your safety. If the provided plug does not fit into your outlet, consult an electrician for replacement of the obsolete outlet. 10. Protect the power cord from being walked on or pinched particularly at plugs, convenience receptacles, and the point where they exit from the apparatus. 11. Only use attachments/accessories specified by the manufacturer. 12. Use only with the cart, stand, tripod, bracket, or table specified by the manufacturer, or sold with the apparatus. When a cart is used, use caution when moving the cart/apparatus combination to avoid injury from tip-over. 13. Unplug this apparatus during lightning storms or when unused for long periods of time. 14. Refer all servicing to qualified service personnel. Servicing is required when the apparatus has been damaged in any way, such as power-supply cord or plug is damaged, liquid has been spilled or objects have fallen into the apparatus, the apparatus has been exposed to rain or moisture, does not operate normally, or has been dropped. Table of Contents INTRODUCTION ........................................................................................................................................ 9 General Description ..................................................................................................................................................9 Features .....................................................................................................................................................................9 Reference View ........................................................................................................................................................10 Specifications ...........................................................................................................................................................11 Indicators and Controls ...........................................................................................................................................12 STATUS LEDS .........................................................................................................................................................................12 CH A AND CH B 2W/PARTY LINE LEDS AND CONTROLS .......................................................................................................13 POWER 1 AND POWER 2 LED .................................................................................................................................................14 Connector Pinouts ...................................................................................................................................................15 Dip Switches ............................................................................................................................................................17 S1 DIP SWITCH .......................................................................................................................................................................19 S2 DIP SWITCH .......................................................................................................................................................................20 2-Wire Settings in AZedit ........................................................................................................................................21 USE DIP SWITCH SETTINGS RADIO BUTTON ...........................................................................................................................21 MANUALLY OVERRIDE SETTINGS RADIO BUTTON ....................................................................................................................21 Zeus III and GPIO-16 ..............................................................................................................................................22 Zeus and Accessory Dimensions .............................................................................................................................24 CABLES ...................................................................................................................................................... 25 Cable Requirements .................................................................................................................................................25 INSTALLATION ........................................................................................................................................ 29 Requirements ...........................................................................................................................................................29 Default Ethernet IP Addresses ................................................................................................................................29 Initial Power Up ......................................................................................................................................................30 Zeus III Configuration .............................................................................................................................................31 SERIAL CONFIGURATION .........................................................................................................................................................31 USB CONFIGURATION ............................................................................................................................................................32 ETHERNET CONFIGURATION ...................................................................................................................................................34 INITIAL IP CONFIGURATION OF THE ZEUS III .........................................................................................................................37 Typical System Installations ....................................................................................................................................39 2-WIRE CHANNEL A AND B CONFIGURATION ..........................................................................................................................39 AUDIOCOM (BALANCED) MODE CONFIGURATION FOR SINGLE CHANNEL SYSTEM ...................................................................40 CLEARCOM (UNBALANCED) MODE CONFIGURATION ..............................................................................................................41 KEYPANEL CONFIGURATION ...................................................................................................................................................42 TRUNKING CONFIGURATION ...................................................................................................................................................42 PARTY LINE INTRODUCTION AND OPERATION ..............................................................................43 Party Line Operation .............................................................................................................................................. 43 PARTY LINE GAIN ADJUSTMENT WITH ZEUS III .......................................................................................................................44 CALL SIGNALLING ...................................................................................................................................................................45 ZEUS III AND VOX ...................................................................................................................................49 ADJUST BOX ...........................................................................................................................................................................50 SET TO BUTTON AND SLIDER ..................................................................................................................................................50 ADJUST BOX ...........................................................................................................................................................................50 SET TO BUTTON AND SLIDER ..................................................................................................................................................51 SHOW ENABLED ONLY CHECK BOX ........................................................................................................................................51 REAL-TIME CHANGES CHECK BOX .........................................................................................................................................51 PORT COLUMN .......................................................................................................................................................................51 ALPHA COLUMN .....................................................................................................................................................................51 SUPPORTED? COLUMN ...........................................................................................................................................................51 ENABLED? COLUMN ...............................................................................................................................................................51 THRESHOLD COLUMN .............................................................................................................................................................51 HOLD TIME COLUMN .............................................................................................................................................................52 AUDIO? COLUMN ...................................................................................................................................................................52 ENABLE VOX BUTTON .............................................................................................................................................................52 DISABLE VOX BUTTON ............................................................................................................................................................52 RESET THRESHOLD BUTTON ...................................................................................................................................................52 RESET HOLD TIME BUTTON ....................................................................................................................................................52 SELECT ALL BUTTON ..............................................................................................................................................................53 DE-SELECT ALL BUTTON ........................................................................................................................................................53 INVERT SELECTIONS BUTTON ..................................................................................................................................................53 CHANGING THE IP PROPERTIES ON YOUR PC ................................................................................55 UPL RESOURCE GUIDE ..........................................................................................................................59 COMMENT FIELD ....................................................................................................................................................................60 ENABLED CHECK BOX ............................................................................................................................................................60 TYPE AND VARIABLE DROP DOWN MENU ...............................................................................................................................61 INVERT INPUT A CHECK BOX ..................................................................................................................................................62 OPERATION DROP DOWN MENU .............................................................................................................................................62 TYPE AND VARIABLE DROP DOWN MENUS ..............................................................................................................................63 INVERT INPUT B CHECK BOX ..................................................................................................................................................64 TYPE AND VARIABLE DROP DOWN MENUS ..............................................................................................................................64 DESCRIPTION FIELD ...............................................................................................................................................................66 Notes ....................................................................................................................................................................... 67 List of Figures FIGURE 1. FIGURE 2. FIGURE 3. FIGURE 4. FIGURE 5. FIGURE 6. FIGURE 7. FIGURE 8. FIGURE 9. FIGURE 10. FIGURE 11. FIGURE 12. FIGURE 13. FIGURE 14. FIGURE 15. FIGURE 16. FIGURE 17. FIGURE 18. FIGURE 19. FIGURE 20. FIGURE 21. FIGURE 22. FIGURE 23. FIGURE 24. FIGURE 25. FIGURE 26. FIGURE 27. FIGURE 28. FIGURE 29. FIGURE 30. FIGURE 31. FIGURE 32. FIGURE 33. FIGURE 34. FIGURE 35. FIGURE 36. FIGURE 37. Zeus III Front and Rear Reference View ......................................................................................10 Red LED Status, Orange Status, and Green Status Indicator ......................................................12 CH A and CH B 2W/Party Line LEDs and Controls ....................................................................13 Power 1 and Power 2 Status LEDs ...............................................................................................14 Screw locations on the Zeus III unit .............................................................................................17 Dip Switch Locations ....................................................................................................................18 S1 Dip Switch ................................................................................................................................19 S2 Dip Switch ................................................................................................................................20 2-Wire Settings Page ....................................................................................................................21 Keypanel / Ports Window .............................................................................................................22 Zeus and Accessory Dimensions ...................................................................................................24 Connector Numbering ...................................................................................................................26 Cable Requirements ......................................................................................................................26 Configuration Computer Cable ....................................................................................................26 Trunking Configuration Cable ......................................................................................................26 GPIO-16 Interconnect Cable ........................................................................................................26 GPIO-16/PAP/LCP Interconnect Cable .......................................................................................27 LCP Interconnect Cable ...............................................................................................................27 RJ-45 Straight Cat-5 and RJ-45 Cat-5 Crossover Cable .............................................................27 Apply power to the Zeus III. ..........................................................................................................30 Serial Connector ...........................................................................................................................31 Serial Connection – Communications Window ............................................................................32 USB Connector .............................................................................................................................32 USB Connection – Communication Window ................................................................................33 Straight Cat-5 Ethernet Connection .............................................................................................34 Communications Window – Straight Cat-5 Ethernet Cable .........................................................35 Available Intercoms Window ........................................................................................................35 Crossover Cat-5 Connection ........................................................................................................36 Communications Window – CAT-5 Crossover Cable ...................................................................37 Ethernet Setup Window .................................................................................................................37 2-Wire Channel A and B Configuration .......................................................................................39 Audiocom (Balanced) Mode Configuration for Single Channel System ......................................40 ClearCom (Unbalanced) Mode Configuration .............................................................................41 Keypanel Configuration ................................................................................................................42 Trunking Configuration ................................................................................................................42 Zeus III 4-Wire and 2-Wire Port Allocation .................................................................................43 Input/Output Gain Window ...........................................................................................................44 FIGURE 38. FIGURE 39. FIGURE 40. FIGURE 41. FIGURE 42. FIGURE 43. FIGURE 44. FIGURE 45. FIGURE 46. FIGURE 47. FIGURE 48. User Programmable Statements Window – AZedit ...................................................................... 45 Edit UPL Statement Window – AZedit ......................................................................................... 46 Naming the UPL Statement .......................................................................................................... 46 Configure the Input Action ........................................................................................................... 47 Configure the Output Action ........................................................................................................ 47 VOX Window ................................................................................................................................ 49 Open the Control Panel Window ................................................................................................. 55 Open the Local Area Connection Status Window ........................................................................ 56 Open the Local Area Connection Properties Window ................................................................. 57 Enter the IP Address of the Zeus III. ............................................................................................ 58 Edit UPL Statement Window ........................................................................................................ 60 CHAPTER 1 Introduction General Description Introducing a totally re-engineered Zeus Intercom System—Zeus III is the next generation of small intercom system units, giving smaller systems more options for their intercom configurations. We now have 32 channels IN/OUT and two (2) configurable party-line channels. This system is excellent for smaller installations, as well as OB (Outside Broadcast) vans. Its compact size is perfect for small environments with limited space. With the addition of Ethernet, the Zeus III can be configured from virtually anywhere on the network using AZedit Intercom software. Alternatively, the Zeus III can be directly connected to AZedit through the use of the USB connector on the front panel. The Zeus II’s 24 DB-9 connectors have been replaced with 32, RJ-45 connectors. Features Redundant Power Supplies The unit comes with two (2) completely independent power supplies powered from separate AC (Alternating Current) feeds. Because of the extremely low power consumption, the use of UPS (Uninterruptible Power Supply) units is possible. USB Port The USB (Universal Serial Bus) port is used for the AZedit Intercom software system configuration. Trunk Capable Using the dedicated DB-9 trunk connector with standard RS485 protocol, the Zeus III is able to communicate in a trunked system. 10 Additional Audio Channels Expanding on the Zeus II’s 24-channel unit, we have added 10 additional audio channels to the Zeus III; eight (8) channels of audio IN and OUT, as well as two (2) channels that can be configured for party line use. The two (2) party-line channels interface two separate 2-wire lines to 4-wire lines. From the front panel, it can be configured for RTS, Audiocom (Balanced), or ClearCom (Unbalanced) mode. Remote Configuration With the addition of Ethernet to the Zeus III unit, you can now remotely configure your Zeus III intercom system using the AZedit Intercom System software. Dynamic Keypanel Addressing Zeus III now automatically addresses keypanels when they are connected to the Zeus III frame. This eliminates the need for setting keypanel addresses and maintaining port allocations. Relays New relay connection supports Relay 1 and Relay 2. Simultaneous Download Faster downloads to multiple ports supporting the same type of keypanels. 9 Reference View FIGURE 1. 1. 2. 3. 4. 5. 6. 7. 8. 9. 10 Zeus III Front and Rear Reference View Status LED - 2-color status LED, for a more detailed description see “Status LEDs” on page 12. USB Connector Recessed Reset Button - Resets the Zeus III to its default configuration. Channel A Peak LED - If within the normal range of operation, the LED lights green, if the operating range is above the normal range the LED lights red. For more information, see “CH A and CH B 2W/Party Line LEDs and Controls” on page 13. Channel A Channel Selector - Using a flathead screwdriver, turn the indicator to the channel mode you want to operate. Channel A Channel LEDs - When lit green, the channel mode is selected. Channel B Peak LED - If within the normal range of operation, the LED lights green, if the operating range is above the normal range the LED lights red. For more information, see “CH A and CH B 2W/Party Line LEDs and Controls” on page 13. Channel B Channel Selector - Using a flathead screwdriver, turn the indicator to the channel mode you want to operate. Channel B Channel LEDs - When lit green, the channel mode is selected. 10. Power 1 LED - When lit green, power supply 1 is 11. 12. 13. 14. 15. 16. 17. 18. 19. 20. 21. operating normally. When unlit, the power supply is bad. Power 2 LED - When lit green, power supply 2 is operating normally. When unlit, the power supply is bad. AC Connector AC Connector GPI Connector - 25-pin Female connector. For pin outs, see Table 8 on page 16. GPIO-16/PAP/LCP Connector - DB-9 Female connector. For pin outs, see Table 5 on page 15. Relays 1 & 2 Connector - DB-9 male connector. For pin outs, see Table 6 on page 16. CH A Connector - 3-pin XLR Female. For pin outs, see Table 7 on page 16. CH B Connector - 3-pin XLR Female. For pin outs, see Table 7 on page 16. Port Connectors - 32, RJ-45 port connectors. For pin outs, see Table 2 on page 15. Trunk/To PC Connector - DB-9 Female connector. For pin outs, see Table 3 on page 15. Ethernet Connector - RJ-45 Connector. For pin outs, see Table 4 on page 15. Specifications MATRIX Peripheral Data Port Description: 32 keypanel ports, 2-party line ports with call signaling RS485 for GPIO-16/LCP-102 Trunk Port Conversion: 48.0kHz, 24-bits RS485 for Trunking PC Port Programming: AZedit via Windows RS232 for AZedit (supports CPL) USB Port Memory: USB for AZedit Non-volatile Flash Ethernet Port Communication: USB and Ethernet interface AUDIO PERFORMANCE 10/100Mbps for remote AZedit Call Signals: Balanced: Keypanel Ports Receive: Signal Type: 20kHz ±100Hz, 100mVrms Balanced Send: Nominal Level: 8dBu 20kHz ±100Hz, 500mVrms RTS Channel 1 and Channel 2 Maximum Level: Receive: 20dBu 20kHz ±100Hz, 100mVrms Input Impedance: Send: 22kΩ Output Impedance: 20kHz ±200Hz, 350mVrms ClearCom (Unbalanced) (DC-call) 600Ω Receive: SNR at 20dBu(A-weighted): 4VDC >85dB Send: THD+N at 20dBu, 1kHz (unweighted): <0.007% Frequency Response at 20dBu: 12VDC Controls Reset Switch: within ±1dB from 50Hz - 20kHz Crosstalk at 20dBu: < -80dBu Note: All measurements performed using an Audio Precision System 1 Dual Domain System at f=1kHz and Level=20dBu. Measurement bandwidth= 20Hz to 20kHz. Party Line Ports Nominal Operating Levels: Audiocom: 1 VRMS RTS/TW/ClearCom: 775mVRMS Nominal Input/Output: 5kΩ Frequency Response: 200Hz to 3.5kHz, ±4dB THD: Accessible from the front panel; recessed. Power Requirements AC Input: 90-264VAC 50/60Hz Power Consumption 42 Watts (Full Load) Physical Dimension 1.72” H x 19” W x 15” D (4.37cm H x 48.26cm W x 38.1cm D) Weight 7.0lbs (3.18kg) NOTE: It is recommended to mount the Zeus III with a half inch (1/2”) spacing on the top and bottom of the unit to allow for proper air flow. <1% at channel output with nominal input DATA PORTS Keypanel Data Ports RS485 with dedicated transceivers for every port. 11 Indicators and Controls Status LEDs When the Zeus III powers on each time, the Status LED, located on the front panel (see Figure 2), cycle through a three (3) color sequence as it verifies the Zeus III is working properly. The LED color cycle starts with Red, goes to Orange, and ends with Green. Red - System Malfunction Orange - Boot Load Mode NOTE: Green - If Switch S1-7 is set to ON (Force Boot Loader Mode, see Table 9 on page 19) and the Zeus III unit is powered on, the LED stays at the Orange level of the color cycle, indicating you are in boot loader mode. Normal Operation Red LED FIGURE 2. 12 Orange LED Red LED Status, Orange Status, and Green Status Indicator Green LED CH A and CH B 2W/Party Line LEDs and Controls The CH A and CH B 2W/Party Line LEDs and Controls are used to configure dual-channel party line interface. Ports 33 and 34 in the intercom system are designated as the 2-wire party line channels. For more information on party line operation, see “Party Line Operation” on page 43. FIGURE 3. CH A and CH B 2W/Party Line LEDs and Controls Peak LED Indicator The Peak LED indicator displays if the party line channel or 2-wire channel is operating within the normal operating levels. • • • When the level is less than -12dBu, the LED is off. When the level is between -12dBu to 1dBu, the LED is green. When the level is greater than 1dBu, the LED is red. 2-Wire Mode Rotary Switch The 2-Wire Mode Rotary Switch is used to select the 2-wire mode you want to configure your party line channel. Available options are: OFF - No modes are active 1- RTS Channel 1 mode 2- RTS Channel 2 mode Audiocom (Balanced) - Audiocom Mode ClearCom (Unbalanced) - ClearCom mode. Unbalanced with DC call To change the 2-Wire Mode, do the following: 1. Using a flathead screwdriver, insert the head into the rotary switch slot. 2. Turn the flathead screwdriver until the arrow is pointing to the mode you desire. The corresponding green LED (to the right) lights, designating your selection. 2-Wire Mode LED Indicators The 2-Wire Mode LED indicators signal which 2-wire mode is currently active. When a mode is active, the green LED next to it lights. 13 Power 1 and Power 2 LED The Zeus III has two (2) power supplies powered by independent AC feeds. This allows for full power failover protection if one of the power supplies stops working. Green LEDs located on the front panel (see Figure 4) indicates whether the power supply is working properly or is broken. • • FIGURE 4. 14 When the green LED is lit, the power supply is working properly. When the green LED is not lit, the power supply is not working properly. Power 1 and Power 2 Status LEDs Connector Pinouts TABLE 1. USB Connector Pin Out TABLE 4. Ethernet Ethernet RJ–45(Cat5) Front USB Standard Type B Pin 1 2 3 4 Function V_BUS DD+ GND TABLE 2. Keypanel Port Connector Pin Out Connector Pin Out Pin 1 2 3 4 5 6 7 8 Function TX + TX RX + RX - Rear Keypanel Port (32) RJ–45(Cat5) Pin 1 2 3 4 5 6 7 8 Function N/C RS485 Data Audio Out + Audio In + Audio In Audio Out RS485 Data + N/C TABLE 3. Trunking / To PC Connector Pin Out Trunking/ To PC Connection DB–9 Female Pin 1 2 3 4 5 6 7 8 9 TABLE 5. GPIO-16/LCP/PAP Connector Pin Out Peripheral Data Port (GPIO-16, LCP-102, Etc.) DB–9 Female Pin 1 2 3 4 5 6 7 8 9 Function RS485 Data GND N/C GND N/C RS485 Data + GND N/C N/C Function RS485 Data RS232 RX RS232 TX N/C GND RS485 Data + GND N/C N/C 15 TABLE 6. Relay Connector Pin Out TABLE 8. GPI Relays DB–9 Male Pin 1 Function 2 Relay 1:NO1 +12V through 300Ω GPI DB-25 Female 1 Relay 1:NC 3 4 Relay 2:NC2 5 Relay 2:NO2 6 Relay 1:Common1 GND GND 7 8 9 Relay 2:Common2 1. Relay 1 is also controlled by GPI Output #1 2. Relay 2 is also controlled by GPI Output #2 TABLE 7. Party Line Connector Pin Out Party Line (2) 3-Pin Female XLR Audiocom RTS CH1 RTS CH2 (Balanced) Pin Function 1 Common 2 Audio +CALL signal 3 16 Clear Com (Unbalanced) Function Function Function Common Common Common CH1 Audio Low +Call Audio +CALL signal Connector Pin Out CH1 Audio Audio + DC High +Call Call Pin 1 2 3 4 5 6 7 8 9 10 11 12 13 14 Function GPI Input #1 GPI Input #2 GPI Input #3 GPI Input #4 GPI Input #5 GPI Input #6 GPI Input #7 GPI Input #8 GND GND GND GND GND 15 GPI Output #22 GPI Output #3 GPI Output #4 GPI Output #5 GPI Output #6 GPI Output #7 GPI Output #8 GND GND GND GND 16 17 18 19 20 21 22 23 24 25 GPI Output #11 1. Control for GPI Output #1 also controls relay 1. 2. Control for GPI Output #2 also controls relay 2. Dip Switches To access the dip switches in the Zeus III unit, do the following: 1. Using a Phillips head screwdriver, remove the four (4) top screws (see Figure 5). FIGURE 5. Screw locations on the Zeus III unit 2. Remove the three (3) screws located on the right-side of the unit. 3. Remove the three (3) screws located on the left-side of the unit. 4. Carefully remove the top cover panel and set it to the side. 5. Using Figure 6, locate the dip switch you want to configure. 6. Using Table 9 on page 19 or Table 10 on page 20, configure the dip switch as required. 17 FIGURE 6. 18 Dip Switch Locations S1 Dip Switch FIGURE 7. S1 Dip Switch TABLE 9. Dip Switch S1 Reference Dip Switch 1 Description Serial Baud Rate Set1 Default Setting Off Off = 9600 baud On= 38.4k 2 Authentication Not Required when using USB Connection Off Off = Authentication not required On = Authentication required when using the USB connection 3 Reserved, Do Not Modify Off 4 Reserved, Do Not Modify Off 5 Reserved, Do Not Modify Off 6 Reserved, Do Not Modify Off 7 Force Boot Loader Mode Off Off = normal mode On = force boot loader mode 8 Reserved, Do Not Modify Off 1. Make sure the rate set here matches the rate set in AZedit. A 9600 baud permits a longer PC cable, but uploads and downloads are slower (approximately 30 seconds for a complete system update). Alternatively, 38.4 kbaud provides faster uploads and downloads, but the PC cable should be kept to a length less than 10 ft (3m), and some older PC's may not operate reliably at this speed. 19 S2 Dip Switch FIGURE 8. S2 Dip Switch TABLE 10. S2 Dip Switch Reference Dip Switch 1 Description Noise Suppression on 2-Wire Port 1 Default Setting Off Off = disable noise suppression on 2-wire port 1 On = enable noise suppression on 2-wire port 1 2 Half-Duplex Mode on 2-Wire Port 1 Off Off = enable half-duplex mode on 2-wire port 1 On = disable half-duplex mode on 2-wire port 1 3 Noise Suppression on 2-Wire Port 2 Off Off = disable noise suppression on 2-wire port 2 On = enable noise suppression on 2-wire port 2 4 Half-Duplex Mode on 2-Wire Port 2 Off = enable half-duplex mode on 2-wire port 2 On = disable half-duplex mode on 2-wire port 2 20 Off 2-Wire Settings in AZedit The 2-Wire Setting window, showin in Figure 9, is used to override the DIP switch settings you set on the Zues III unit (see “Dip Switches” on page 17) using AZedit. NOTE: CH-A or CH-B must be selected for the 2-Wire Settings page to be available. NAVIGATION: On the Keypanel / Ports Window, select the Edit button (see Figure 10). FIGURE 9. 2-Wire Settings Page 2-Wire Settings Group Box Use the 2-Wire Settings options to either use the currently set DIP switches, as set in the Zeus III or to override the DIP switch settings for the selected channel. You can set CH-A and CH-B independent from each other, if desired. Use DIP Switch Settings Radio Button The Use DIP Switch Settings radio button indicates the currently set DIP switch settings should be used. The current settings are displayed below the radio button. Manually Override Settings Radio Button The Manually Override Settings radio button allows the user to select override options to the currently set DIP switch options. Once the Manually Override Settings radio button is selected, the override options check boxes become active below the radio button. Available override check box options are: Half Duplex Check Box - Half Duplex operation is enabled. Full Duplex Check Box - Full Duplex operation is enabled. Audio flows in both directions simultaneously. Disable Noise Suppression Check Box - Noise suppression is disabled. Enable Noise Suppression Check Box - Noise suppression is enabled. 21 To configure the 2-wire settings, do the following: 1. From the System menu in AZedit, select Keypanel Assignment. The Keypanel / Ports window appears. FIGURE 10. Keypanel / Ports Window 2. From the Alphas drop down list, select CH-A or CH-B. 3. Click Edit. The Keypanel / Port Configuration Window appears. 4. Click the 2-Wire Settings tab. The 2-Wire Settings page appears. 5. Make the configuration modifications you desire. 6. Click Apply. The changes are applied. 7. Click OK. The Keypanel / Port Configuration window closes. 8. Send Changes to the Intercom. Zeus III and GPIO-16 You can connect a GPIO-16 to the Zeus III intercom system. A GPIO-16 provides 16 GPI (General Purpose Inputs) and 16 GPO (General Purpose Outputs). GPIs can be set up as remotely controlled keypanel keys to activate intercom ports, party lines, GPOs, etc. within the intercom system. GPOs are typically assigned for activation from keypanel keys. They can be used to control lighting or to key remote transmitters, paging systems, etc. 22 The maximum number of devices that can be connected when using a GPIO-16 are as follows: • • NOTE: Zeus, Zeus II, and ADAM CS = Four (4) devices (64 relays) ADAM, Zeus III and Cronus = 16 devices (256 relays) In the AZedit GPI Output window, Relays 1 – 8 are dedicated to Zeus III GPI Output. In the AZedit GPI Input window, GPI Inputs 1 – 8 are dedicated to Zeus III GPI Inputs.For more information on the GPIO-16, see the GPIO User Manual (9350-7842-000). 23 Zeus and Accessory Dimensions FIGURE 11. NOTE: 24 Zeus and Accessory Dimensions Front panel rack mounts fit industry standard 19” (483mm) racks and consoles. Dimensions exclude connectors. Allow at least 2 inches (51mm) for cables and connections. CHAPTER 2 Cables Each Zeus III intercom system has unique requirements for cables, so it is not practical to apply these with the unit. A USB interconnect cable has been provided, but even this may not be long enough for your system layout requirements. Most cables need to be custom built. The following paragraphs and diagrams contain some useful general information for those who are not familiar with cable construction. Connection diagrams are also included for all of the common types of Zeus III connections. Cable Requirements We recommend 22AWG, stranded, twisted pair cable for your connections. For most applications, you can use unshielded cable. Shielded cable is only required when some condition in the environment is inducing noise into the intercom system. For keypanels and the TIF, the cables should have three (3) twisted pairs. To connect 4-wire audio devices, you need two (2) twisted pair cables. The LCP-102 and GPIO-16 require a single twisted pair. Ask your intercom dealer about recommended sources for cabling. 25 FIGURE 14. Configuration Computer Cable IMPORTANT: Pins 2 and 3 are switched between the two (2) connectors. FIGURE 12. Connector Numbering FIGURE 13. 26 Cable Requirements FIGURE 15. Trunking Configuration Cable FIGURE 16. GPIO-16 Interconnect Cable FIGURE 17. FIGURE 18. GPIO-16/PAP/LCP Interconnect Cable LCP Interconnect Cable RJ-45 Straight Cat-5 and RJ-45 Cat-5 Crossover Cable FIGURE 19. 27 28 CHAPTER 3 Installation Requirements • AZedit version 3.6.2 or later Default Ethernet IP Addresses TABLE 11. Default Product RVON-I/O RVON-8 RVON-1 RVON-C RVON-16 GPIO-16 MCII-e Cronus Zeus III Ethernet IP Addresses Default IP Address 192.168.0.1 192.168.0.2 192.168.0.3 192.168.0.4 192.168.0.5 192.168.0.6 192.168.0.7 192.168.0.8 192.168.0.9 Default Subnet Mask 255.255.0.0 255.255.0.0 255.255.0.0 255.255.0.0 255.255.0.0 255.255.0.0 255.255.0.0 255.255.0.0 255.255.0.0 29 Initial Power Up To power on the Zeus III unit, do the following: 1. Attach the power cord to the power entry module on the rear of the Zeus III. FIGURE 20. 2. Apply power to the Zeus III. Plug the other end of the power cord into the electrical outlet. The unit powers on. The Status LED, located on the front panel (see Figure 2 on page 12), cycles through a three (3) color sequence as it verifies the Zeus III is working properly. The LED color cycle starts with Red, goes to Orange, and ends with Green. NOTE: Repeat step 1 and step 2 for redundant power supplies. 30 Zeus III Configuration There are three (3) configuration types for Zeus III operation: • • • NOTE: RS-232 (serial) USB Ethernet You can only use one (1) type of communication configuration at a time. For example, if the Zeus III is connecting to AZedit via USB, it cannot also connect over Ethernet at the same time. Serial Configuration To configure the Zeus III for serial configuration, do the following: 1. Attach a serial cable to the Trunk/To PC connector on the rear of the Zeus III. FIGURE 21. 2. Serial Connector Attach the other end of the serial cable to any available serial connector on the computer with AZedit loaded on it. 31 3. In AZedit, from the Options menu, select Communications. The Communications window appears. FIGURE 22. Serial Connection – Communications Window 4. Select the Serial radio button. 5. Click OK. The Zeus III is configured to connect to AZedit serially. USB Configuration NOTE: If you are configuring a USB connection for the first time, you must manually navigate to the USB drivers at C:\Telex\AZedit\USB. To configure the Zeus III for USB configuration, do the following: 1. Attach the supplied USB cable to the USB connector located on the front of the Zeus III. FIGURE 23. 32 USB Connector 2. Attach the other end of the USB cable to any available USB connector on the computer with AZedit loaded on it. 3. In AZedit, select Options|Communications. The Communications window appears. FIGURE 24. USB Connection – Communication Window 4. Select the USB radio button. 5. Click OK. The Zeus is configured to connect to AZedit via USB. 33 Ethernet Configuration There are two (2) ways to connect the Zeus III to AZedit over Ethernet: • • NOTE: Using a straight CAT-5 Ethernet cable and connecting to an existing IP Network. Using a fabricated CAT-5 crossover cable and connecting directly to the AZedit computer. (For the CAT-5 crossover cable pin out, see Figure 19 on page 27.) The straight CAT-5 cable assembly cannot be directly connected to the computer with AZedit loaded on it. It can only be used with a router or switch that is connected to the computer. Use the CAT-5 crossover cable to directly connect to the Zeus III with Ethernet. To configure the Zeus III for Ethernet configuration using the supplied Ethernet cable, do the following: 1. Attach the Ethernet cable to your existing IP network using a network router or switch. FIGURE 25. 2. Attach the other end of the Ethernet cable to the Ethernet connector located on the rear of the Zeus III. NOTE: 34 Straight Cat-5 Ethernet Connection By default, Zeus III is shipped with the IP Address 192.68.0.9 and the Network Mask 255.255.0.0. To change the IP Address, initially you must connect either serially or via USB. 3. From Options menu, select Communications. The Communications window appears. FIGURE 26. Communications Window – Straight Cat-5 Ethernet Cable 4. Select the Network radio button. 5. Click the browse button. The Available Intercoms window appears. FIGURE 27. Available Intercoms Window 6. From the Intercoms list field, select the Zeus III intercom you want to connect to. 7. Click OK. The Available Intercoms window closes and the Communications window appears. 8. Click OK. The Communications window closes. The Zeus III is configured for Ethernet operation via the supplied cable. 35 To configure the Zeus III for Ethernet configuration using the CAT-5 crossover cable, do the following: By default, Zeus III is shipped with the IP Address 192.168.0.9 and the Network Mask 255.255.255.0. To change the IP Address, you must initially connect either serially or via USB. For crossover cable construction, see Figure 19 on page 27. NOTE: 1. If access to serial port and USB is not available on the host PC, you must configure your TCP/IP properties on the PC to match the Zeus III unit subnet (192.168.0.X) for proper communication. Using the CAT-5 crossover cable, attach one end to the Ethernet connector located on the rear of the Zeus III. FIGURE 28. 2. 36 Crossover Cat-5 Connection Attach the other end of the crossover cable to an Ethernet port on the computer with AZedit loaded. 3. In AZedit, from the Options menu, select Communications. The Communications window appears. FIGURE 29. Communications Window – CAT-5 Crossover Cable 4. Select the Network radio button. The IP Address group box becomes active. 5. Click OK. The Communications window closes. The Zeus III is configured for Ethernet operation via the CAT-5 crossover cable. Initial IP Configuration of the Zeus III By default, the Zeus III is shipped with the IP Address 192.168.0.9 and the Net Mask 255.255.255.0. to change the IP Address initially, you must connect either serially or via USB. 1. Connect to the PC with AZedit via a serial or USB cable. 2. In AZedit, from the Options menu, select Ethernet Setup. The Ethernet Setup window appears. FIGURE 30. Ethernet Setup Window 3. In the IP Address field, enter the IP Address for the Zeus III. 4. In the Netmask field, enter the Netmask Address for the Zeus III, if needed. 5. In the Gateway field, enter the Gateway Address for the Zeus III, if needed. 6. Click Apply. The IP Address, Network Mask, and Gateway Address are changed. 37 7. Click Close. The Ethernet Settings window closes. NOTE: Remember to send your changes to the Matrix. To send changes to the matrix, from the edit menu, select Send Changes 38 Typical System Installations 2-Wire Channel A and B Configuration FIGURE 31. NOTE: 2-Wire Channel A and B Configuration CH A and CH B are not powered by the Zeus III, therefore a power supply must be used for party line channels. To configure a typical 2-wire channel A and B system, do the following: NOTE: A TW5W or TW7W breakout panel can be used to connect the 2-wire device, power supply and Zeus III unit. 1. Connect the Zeus III 2-wire party line channel(s) (CHA and/or CHB) to the breakout panel using a female 3-pin XLR connector. 2. Connect the 2-wire device to the breakout panel using the specified 3-pin XLR connector. 3. Connect the power supply to the breakout panel using the specified 3-pin XLR connector. 4. Depending on the channel being used by the 2-wire device, set the Zeus III 2-wire mode appropriately. 39 Audiocom (Balanced) Mode Configuration for Single Channel System FIGURE 32. NOTE: Audiocom (Balanced) Mode Configuration for Single Channel System CH A and CH B are not powered by the Zeus III, therefore a power supply must be used for party line channels. To configure a typical balanced mode system, do the following: NOTE: A TW5W or TW7W breakout panel can be used to connect the 2-wire device, power supply and Zeus III unit. 40 1. Connect the Zeus III 2-wire party line channel(s) (CHA and/or CHB) to the breakout panel using a female 3-pin XLR connector. 2. Connect the 2-wire device to the breakout panel using the specified 3-pin XLR connector. 3. Connect the power supply to the breakout panel using the specified 3-pin XLR connector. 4. Using a small, flathead screw driver, set the 2W/Party Line mode to balanced. ClearCom (Unbalanced) Mode Configuration FIGURE 33. NOTE: ClearCom (Unbalanced) Mode Configuration CH A and CH B are not powered by the Zeus III, therefore a power supply must be used for party line channels. To configure a typical ClearCom (unbalanced) mode system, do the following: NOTE: A TW5W or TW7W breakout panel can be used to connect the 2-wire device, power supply and Zeus III unit. 1. Connect the Zeus III 2-wire party line channel(s) (CHA and/or CHB) to the breakout panel using a female 3-pin XLR connector. 2. Connect the 2-wire device to the breakout panel using the specified 3-pin XLR connector. 3. Connect the power supply to the breakout panel using the specified 3-pin XLR connector. 4. Using a small, flathead screw driver, set the 2W/Party Line mode to Clear Com (unbalanced). 41 Keypanel Configuration FIGURE 34. Keypanel Configuration To configure a typical keypanel system, do the following: > Using an RJ-45 keypanel cable, connect the cable to a keypanel port (ports 1 to 32) located on the back of the Zeus III unit. NOTE: For the pin out of the RJ-45 keypanel cable, see Table 2 on page 15. Trunking Configuration FIGURE 35. Trunking Configuration To configure a trunking system, do the following: 42 1. Connect a serial cable to the TRUNK/TO PC connector located on the rear panel of the Zeus III unit. 2. Connect the other end of the serial cable to the serial cable connector located on the back of the MTM-2000. 3. Use TrunkSupervisor/Editor to configure the Zeus III trunking system (for trunking configuration information, see the TM-2000/MTM-2000 User Manual – 93507715000). CHAPTER 4 Party Line Introduction and Operation Party Line Operation The Zeus III integrates 32 4-wire intercom ports (ports 1 – 32) with two (2) 2-wire intercom ports (ports 33 and 34), allowing audio to pass between the 2-wire channels and 4-wire channels. Any 2-wire system can be connected directly to the Zeus III without an SSA-324 or a DSI-2008, saving the space and expense of supporting two (2) units to convert the signal. IMPORTANT: FIGURE 36. Channels must be configured the same between products. For example, a PS-4001 connected to CH1 of the Zeus III must be set to BAL on both units. Zeus III 4-Wire and 2-Wire Port Allocation 43 Party Line Gain Adjustment with Zeus III Unlike the Zeus III 4-wire channels that can have their input and output gain adjusted, the 2-wire channels (Channel A and Channel B) can only have their input gains adjusted. This is because there is a limit on the amount of gain a 2-wire device can receive (see “Specifications” on page 11), therefore a limiter between the 2-wire device and the Zeus III system limits the amount of gain received by the 2-wire device. The range for this field is -20dB to +20dB. The default is 0.0dB. FIGURE 37. Input/Output Gain Window To adjust the party line input gain, do the following: 1. From the System menu in AZedit, select Gains. A flyout menu appears. 2. From the flyout menu, select Input/Output Gains. The Input/Output Gains window appears. 3. Select the party line channel you want to adjust the input value (Port 33 CHA or Port 34 CHB). NOTE: Notice in Figure 37, the Output Gain column for CHA and CHB has n/a (not available) in the output gain column. 44 4. From the Gain drop down menu, select the input gain amount you want to assign to the channel. OR Using the spinner arrows, adjust the input gain amount up or down. 5. Click Set Input Gain when you are finished. The input is adjusted. Call Signalling Zeus III party line channels (CH1 and CH2, see Figure 3 on page 13) support an integrated call signalling function controlled through the use of UPL statements in AZedit. Using a UPL statement, you can configure an indicator to activate when calls are received. NOTE: Call signalling support is only available with AZedit version 3.6.4 and later. To configure incoming call signalling from a 2-wire system, do the following: 1. In AZedit, from the System menu, select UPL Statements. The User Programmable Logic Statements window appears. FIGURE 38. User Programmable Statements Window – AZedit 45 2. Double-click a UPL Statement. The Edit UPL Statement window appears. FIGURE 39. 3. In the comment field, enter an identifiable description for the UPL statement. 4. Select the Enabled check box to enable the UPL statement. FIGURE 40. 46 Edit UPL Statement Window – AZedit Naming the UPL Statement 5. From the Input A Type drop down menu, select Call Signal. A port field and drop down menu appear. 6. In the port field, enter the 2-wire channel port. 7. From the drop down menu, select the channel the 2-wire system is connected to. FIGURE 41. Configure the Input Action 8. In the Output Action Type drop down menu, select the output action you want to configure. 9. In the Port field, enter the port number to send the call signal. 10. From the Port drop down menu, select the channel you want to send the call signal. 11. Using the Duration spin box, select the amount of time, in seconds, the call indicator activates (0.1 to 20 seconds). FIGURE 42. Configure the Output Action 47 NOTE: In the Description box, to the right of the Output Action group box, you can read a description of the UPL Statement you just created. 12. When finished, click Done. The Edit UPL Statement window closes. The UPL Statement appears in the User Programmable Logic Statement window list. NOTE: Be sure to send your changes to the intercom system. To send changes either: • • NOTE: 48 Click the Send icon From the Online menu, select Send Changes. In most cases, when the input conditions for the UPL statement are true, the output action occurs. Then when the input condition ceases to be true, the output action terminates. The exceptions are Load File, Force Keys (talk and listen), and Force Headset Transfer. When a UPL statement loads a file, there is no way to “unload” the file when the UPL statement is no longer true. When a talk or listen key is forced ON, or a headset is force ON, with a UPL statement, you must use a second UPL statement to force the keys or headset OFF. CHAPTER 5 Zeus III and VOX The VOX window, shown in Figure 43, is used to configure Vox on ports in your intercom system. VOX is an audio threshold level you set at the point a channel becomes active. When the threshold is set, a channel does not activate until the preset audio level is attained. This prevents a channel from staying on when no one is around in a high activity area. NAVIGATION: From the menu bar, select System|Vox. NOTE: Remember to send any changes you make to the intercom system using Edit|Send Changes or the Activate button. FIGURE 43. VOX Window 49 Threshold Group Box Adjust Box The Adjust box is used to fine tune the VOX threshold level, in dB, for the port after using the Set To slider. Use the adjustment arrows to increase or decrease the VOX threshold level in .5dB increments. The range for this field is –126dB to 0.0dB. NOTE: The threshold change is only seen in the Threshold column to the right. Set To Button and Slider The Set To button and Slider is used to quickly get to the approximate threshold level, in dB, you want to set for the port. Once you have used the slider, click the Set To button to set the level for the port. Use the Adjust arrows to fine tune the threshold level. To use the threshold slider, do the following: 1. Click and hold the slider. 2. Drag the slider left to decrease the threshold amount or right to increase the threshold amounts. Hold Time Group Box Adjust Box The Adjust box is used to fine tune the hold time, in seconds, for the port after using the Set To slider. Use the adjustment arrows to increase or decrease the VOX threshold level in .1 second increments. The range for this field is .02 seconds to 12.5 seconds. NOTE: 50 The time change is only seen in the Hold Time column to the right. Set To Button and Slider The Set To button and Slider is used to quickly get to the approximate hold time you want to set for the port. Once you have used the slider, click the Set To button to set the time for the port. Use the Adjust arrows to fine tune the hold time. To use the hold time slider, do the following: 1. Click and hold the slider. 2. Drag the slider left to decrease the hold time amount or right to increase the hold time amount. Options Group Box Show Enabled Only Check Box The Show Enabled Only check box is used to show vox enabled ports only. This feature is used to quickly view ports with vox enabled. If this check box is not selected, all available ports are shown. Real-Time Changes Check Box The Real-Time Changes check box is used to make changes to the vox threshold in real time. When selected and in ONLINE mode, vox changes are automatically sent to the intercom system as you make the adjustments. Port Column The Port column displays all available ports in the intercom. Alpha Column The Alpha column displays the alphas for all the available ports in the intercom. Supported? Column The Supported? column displays whether vox is supported on the intercom port. If vox is supported on the port, a green Yes appears in the column. If vox is not supported on the port, a red No appears in the column. Enabled? Column The Enabled? column displays whether vox is enabled on the specified port. If vox is enabled on the port, a green Yes appears in the column. If vox is not supported on the port, a red No appears in the column. To enable vox on the port, do the following: > NOTE: Highlight the port or ports you want to enable, and then click Enable Vox. You can also enable vox from the Keypanel/Port Configuration Window. Threshold Column The Threshold column displays the audio level, in dB, at which vox activates on the port. 51 Hold Time Column The Hold Time column displays the time, in seconds, the port waits for the presence of audio before turning off. Audio? Column The Audio? column indicates if audio is present on the port. If audio is present, a green Yes displays in the column. If there is not audio on the port, a red No appears in the column. Enable Vox Button The Enable Vox button is used to enable vox on the selected port or ports. You can also use the Vox page in the Keypanel/Port Configuration window to enable or disable vox on a port. NOTE: To select more than one port to enable, do one of the following: • • To select random ports, press and hold the Ctrl key and click the ports you want to select. To select a block of ports, click the top-most port in the block; press and hold the Ctrl + Shift; press the bottom-most port in the block. All the ports in between the top and bottom port are selected. Disable Vox Button The Disable Vox button is used to disable vox on the selected port or ports. You can also use the Vox page in the Keypanel/Port Configuration window to enable or disable vox on a port. NOTE: To select more than one port to disable, do one of the following: • • To select random ports, press and hold the Ctrl key and click the ports you want to select. To select a block of ports, click the top-most port in the block; press and hold the Ctrl + Shift; press the bottom-most port in the block. All the ports in between the top and bottom port are selected. Reset Threshold Button The Reset Threshold button is used to return the threshold levels of the selected port or ports to the default level. The default threshold level is -30.0dB. NOTE: To select more than one port to reset, do one of the following: • • To select random ports, press and hold the Ctrl key and click the ports you want to select. To select a block of ports, click the top-most port in the block; press and hold the Ctrl + Shift; press the bottom-most port in the block. All the ports in between the top and bottom port are selected. Reset Hold Time Button The Reset Hold Time button is used to return the hold time for the selected port or ports to the default time. The default hold time is 0.5 seconds. NOTE: To select more than one port to reset, do one of the following: • • 52 To select random ports, press and hold the Ctrl key and click the ports you want to select. To select a block of ports, click the top-most port in the block; press and hold the Ctrl + Shift; press the bottom-most port in the block. All the ports in between the top and bottom port are selected. Select All Button The Select All button highlights all of the items from the Available or Selected list. De-Select All Button The De-select All button de-selects any selected items from the Available or Selected list. Invert Selections Button The Invert Selections button reverses the selections in the current view. For example, if ports 1 through 5 are highlighted, while ports 6 through 10 are not, when the Invert Selection button is clicked, ports 1 through 5 are deselected and ports 6 through 10 become highlighted. 53 54 APPENDIX A Changing the IP Properties on your PC IMPORTANT: NOTE: Before you change any network settings on your computer, please make note of the current settings. The following instructions are for Microsoft XP operating system and may differ slightly for other operating systems. To change the IP properties on your PC, do the following: 1. Disable any Ethernet connections on the PC you want to alter the IP Properties for. 2. From the Windows Start menu, select Settings. A flyout menu appears. FIGURE 44. Open the Control Panel Window 55 3. From the flyout menu, select Control Panel. The Control Panel window appears. 4. Double-click Network Connections. The Network Connections window appears. 5. Right-click the Local Area Connection. 6. Select Properties. The Local Area Connection Status window appears. FIGURE 45. 56 Open the Local Area Connection Status Window 7. Click Properties. The Local Area Connection Properties window appears. FIGURE 46. Open the Local Area Connection Properties Window 8. Select Internet Protocol (TCP/IP) from the connection list. 9. Click Properties. The Internet Protocol (TCP/IP) Properties window appears. TIP: Remember to note the current settings. 57 10. Select the Use the following IP address radio button. The corresponding IP Address fields become active. FIGURE 47. 58 Enter the IP Address of the Zeus III. 11. In the IP address field, enter the IP Address you want to configure for the Zeus III, if desired. 12. In the Subnet mask field, enter the Subnet Mask you want to configure the Zeus III, if desired. 13. In the Default gateway field, enter the Gateway Address you want to configure for the Zeus III, if desired. 14. Click OK. The IP (TCP/IP) Properties window closes. 15. Click OK. The Local Area Connection Properties window closes and the IP Address has been changed. APPENDIX B UPL Resource Guide UPL (User Programmable Language) is a powerful feature which lets you quickly and easily program the intercom system to perform output actions you specify based on input conditions you specify. The UPL Statements window displays information concerning the UPL statements configured for your intercom system. EXAMPLE: You can program the intercom system to load a new setup file at a specified time or load whenever someone presses a particular keypanel key. On the other hand, you can program talk and listen path to turn on or off at specified times. Using UPL Statements Setup, you can build the custom operations quickly and easily to get the most out of your intercom system. Use the Edit UPL Statement window to create your customized UPL statements. To access the Edit UPL Statements window, do the following: 1. From the Alphas menu, select UPL Statements. The User programmable Logic Statements window appears. 2. Double-click the UPL Statement you want to create. The Edit UPL Statement window appears. 59 FIGURE 48. Edit UPL Statement Window UPL Statement Group Box Comment Field The Comment field is used to enter a description or comment about the current UPL statement. This field can contain up to 32 characters. Enabled Check Box The Enabled check box indicates the UPL statement is enabled and ready to use. Clear the check box to disable the UPL statement, but not delete it. 60 Input A Group Box Type and Variable Drop Down Menu The Type and Variable drop down menu is used to select an input condition that causes the intercom system to perform an output action. Each UPL statement can have either one (1) or two (2) input conditions. Depending on which is selected from the Type drop down menu, dictates what variable is needed. Use Table 12 on page 61 to determine the type and variables you want to use. TABLE 12. Input A and Variables Input Condition Input Description UPL Statement GPI Input GPI Input (Local) If a specified UPL statement is true... If a system GPI Input is activated.... If a Local GPI Input is activated... GPI Output GPI Output (Local) If a system GPI Output is activated... If a Local GPI Output is activated... Talk Key If a specified Talk Key on a keypanel is ON... Listen Key If a specified Listen Key on a keypanel is ON... UPL Resource Crosspoint If a UPL Resource key is activated... If a specified Crosspoint is activated... Input Talking Output Listening Headset Transfer If a specified port is talking to anyone... If a specified port is listening to anyone... If the Headset Transfer switch on a keypanel is activated... If the Current Date is... Current Date Variables Needed UPL Statement # and Description GPI Input # and Alpha Port # and Alpha GPI Input # and Alpha GPI Output # and Alpha Port # and Alpha GPI Output # and Alpha Port # and Alpha Key # Port # and Alpha Key # UPL Resource # and Description Input # and Alpha Output # and Alpha Input # and Alpha Output # and Alpha Port # and Alpha Year, Month, and Day (YY/MM/DD). NOTE: You must use the Operator drop down menu Current Time If the Current Time is... when using the Date and/or Time input. Hour, Minute, Second (00:00:00) All times are entered in the 24-hour or military time format. For example, 1:00 pm is 13:00:00. NOTE: You must use the Operator drop down menu IFB Interrupted Counter Vox Audio Any Talk Key Call Signal If the specified IFB is interrupted... If the Counter is... when using the Date and/or Time input. IFB # and Alpha Counter # NOTE: NOTE: You must use the Operator drop down menu Counters count increments of time. Each counter is equal to 100ms of time. AZedit allows for up to 256 counters to be used. The counter input selection is used to write UPL statements to occur in a timed event. For example, when a key is pushed, wait 10 seconds before running the UPL statement to turn a light ON. If the Vox Audio is... If Any Talk Key is on a keypanel is ON.... If a call signal is detected.... when using the Counter input. Input # and Alpha Port # and Alpha Port # and Alpha 61 Invert Input A Check Box The Invert Input A check box is used to reverse the input condition. For example, if the input condition is Talk Key, which by itself means, when a specified talk key is on, run the assigned output. However, by selecting the Invert Input A check box, it means a specified talk key is off, run the assigned output. The invert check box is often used in one UPL statement to cancel an action caused by some other UPL statement. Operation Group Box Operation Drop Down Menu The Operation drop down menu is used to select the type of operator to use when joining Input A and Input B or when using the Current Date, Current Time, or the Counter input for Input A. In all other cases, the Operation drop down menu is not used. NOTE: Operators, also known as logical operators, are used to construct more complex searches in a database. They help make a search more accurate. There are three (3) logical operators: AND, OR and NOT.Operators for Two Input Conditions Operator AND OR XOR Description If input A and input B are both true....then run the specified output. If input A or input B (or both) are true....then run the specified output. If input A or input B (but not both) are true....then run the specified output. Operators for Current Date and Current Time Operator = If the current date or time equals... != When the current date or time does not equal... < When the current date or time is earlier than... >= > <= Example: 62 Description When the current date or time is equal to or later than... When the current date or time is later than... When the current date or time is equal to or earlier than... Operators for current time have a 5-second window. For example, if you create a test for a specific time (i.e., = 12:00:00), the given time is matched for a 5-second window. It returns a true result for the time 12:00:00 through 12:00:05. A test for inequality returns true for all but this 5-second window. Input B Group Box Type and Variable Drop Down Menus The Type and Variable drop down menu is used to select an input condition that causes the intercom system to perform an output action. Each UPL statement can have either one (1) or two (2) input conditions. Depending on which is selected from the Type drop down menu. Use Table 13 on page 63 to determine the type and variables you want to use. TABLE 13. Input B Types and Variables Input Condition Input Description Variables Needed UPL Statement If a specified UPL statement is true... UPL Statement # and Description GPI Input If a system GPI Input is activated.... GPI Input # and Alpha GPI Input (Local) If a Local GPI Input is activated... Port # and Alpha GPI Input # and Alpha GPI Output If a system GPI Output is activated... GPI Output # and Alpha GPI Output (Local) If a Local GPI Output is activated... Port # and Alpha GPI Output # and Alpha Talk Key If a specified Talk Key on a keypanel is ON... Port # and Alpha Key # Listen Key If a specified Listen Key on a keypanel is ON... Port # and Alpha Key # UPL Resource If a UPL Resource key is activated... UPL Resource # and Description Crosspoint If a specified Crosspoint is activated... Input # and Alpha Output # and Alpha Input Talking If a specified port is talking to anyone... Input # and Alpha Output Listening If a specified port is listening to anyone... Output # and Alpha Headset Transfer If the Headset Transfer switch on a keypanel is activated... Port # and Alpha Target Date If the Target Date is... Year, Month, and Day (YY/MM/DD). NOTE: Target Time Target Time is used in conjunction with Current Time. Target Date is used in conjunction with Current Date. Hour, Minute, Second (00:00:00) NOTE: All times are entered in the 24-hour or military time format. For example, 1:00 pm is 13:00:00. NOTE: Target Time is used in conjunction with Current Time. IFB Interrupted If the specified IFB is interrupted... IFB # and Alpha Target Value Target Value is used in conjunction with the Counter input. The target value is an increment of time, in ms, to trigger an event. 1 counter equals 100ms. The counter input selection is used to write UPL statements to occur in a timed event. For example, when a key is pushed, wait 10 seconds before running the UPL statement to turn a light ON. NOTE: Vox Audio Automatically switches input A to Counter. If Vox Audio is... Input # and Alpha Any Talk Key If Any Talk Key is on a keypanel is ON.... Port # and Alpha Call Signal If a Call Signal is detected Port # and Alpha 63 Invert Input B Check Box The Invert Input B check box is used to reverse the input condition. For example, if the input condition is “Talk Key”, which by itself means, when a specified talk key is on, run the assigned output. However, by selecting the Invert Input A check box, it means changes to when a specified talk key is off, run the assigned output. The invert check box is often used in one UPL statement to cancel an action caused by some other UPL statement. Output Action Group Box Type and Variable Drop Down Menus The Type and Variable drop down menu is used to select an output result that occurs when an input definition is met. Depending on which is selected from the Type drop down menu, dictates what variable is needed. Use Table 14 on page 64 to determine the type and variables you want to use. TABLE 14. Output Values Output Output Description Close Crosspoint Close the crosspoint from the specified input to the specified output Input Number, Alpha, Output Number, Alpha Inhibit Crosspoint Open the crosspoint from the specified input to the specified output. Input Number, Alpha, Output Number, Alpha Assert GPI Output Activate the specified System GPI Output GPI Output Number and Alpha Inhibit GPI Output Deactivate the specified System GPI Output GPI Output Number and Alpha Assert GPI Output (Local) Activate the specified Local GPI Output Port Number and Alpha, GPI Output Number and Alpha Inhibit GPI Output (Local) Deactivate the specified Local GPI Output Port Number and Alpha, GPI Output Number and Alpha Force Talk Key Closure Force the specified talk key ON Port Number, Alpha and Key Number Force Talk Key Open Force the specified talk key OFF Port Number, Alpha and Key Number Dim Crosspoint Volume Cause the specified output to hear the specified input at a reduced volume level. Input Number, Alpha, Output Number, Alpha and DIM amount (-1.0dB to -72.2dB, and Mute) Load File Cause a file to be loaded from disk and sent to the intercom system. The Load File pulls files from the directory you have configured on the General page in the Preferences window. NOTE: 64 Variables Needed AZedit must be in SERVER mode. Force Listen Key Closure Force the specified listen key ON Port Number, Alpha, and Key Number Force Listen Key Open Force the specified listen key OFF Port Number, Alphas, and Key Number Clear Counter Clear the Counter Clears the counter input from the UPL statement. If you select 0 all counters are cleared Inhibit Output Open the output port. Output Port Number, and Alpha TABLE 14. Output Values Output Output Description Variables Needed Inform Command Line Protocol THIS IS NOT CONFIGURABLE FROM AZEDIT. This option is used by command line protocol only. When a query is sent from the command line protocol to AZedit, a UPL statement is written with “Inform Command Line Protocol” as the output. This can be used to monitor the query sent from the command line protocol. For more information, contact customer service. Set Headset Transfer State Set the Headset to the specified state. Port Number, Alpha, Headset State Headset state selections are: Turn Headset transfer OFF Turn Headset transfer ON Force Headset transfer OFF Force Headset transfer ON Release Headset transfer NOTE: The difference between Turn and Force is when force is used the user cannot change the headset transfer once the transfer is complete. Set Talk Key LED State Set the Talk Key LED State Port Number, Alpha, Key, and LED State LED state selections are: Local Control Solid Red Solid Green Solid Amber Slow Red Flash Slow Green Flash Fast Red Flash Fast Green Flash Slow Red Wink Slow Green Wink Set Listen Key LED State Set the Listen Key LED State Port Number, Alpha, Key, and LED State LED state selections are: Local Control Solid Red Solid Green Solid Amber Slow Red Flash Slow Green Flash Fast Red Flash Fast Green Flash Slow Red Wink Slow Green Wink 65 TABLE 14. Output Values Output Set IFB Program Input Output Description Set the Program Input Port for an IFB assignment. Variables Needed IFB Number, Alpha, Input Port Number, and Alpha NOTE: If you set the Input Port Number to 0, you are assigning no input port. Start Paging System Macro Send a signal over a serial connection to a paging system to start a macro. NOTE: Stop Paging System Macro The macro is stored in the paging system. AZedit sends an event to trigger the macro on the Paging System. Send a signal over a serial connection to a paging system to end the macro. NOTE: Macro Number Macro Number The macro is stored in the paging system. AZedit sends an event to trigger the macro on the Paging System Generate Call Signal Sends a call signal to the specified port Port #, Alpha, and Signal Duration Generate Mic Kill Sends a mic kill signal Port #, Alpha, and Signal Duration NOTE: In most cases, when the input conditions for the UPL statement are true, the output action occurs. Then, when the input condition ceases to be true, the output action terminates. The exceptions are Load File, Force Keys (talk and listen), and Force Headset Transfer. When a UPL statement loads a file, there is no way to unload the file when the UPL statement is no longer true. When a talk or listen key is forced on, or a headset is force on, with a UPL statement, you must use a second UPL statement to force the keys or headset off. Description Field The Description field displays a plain-text description of the UPL statement you build. You can use this description to verify the UPL statement is constructed to run as anticipated. 66 Notes 67