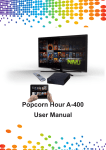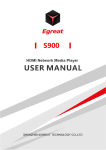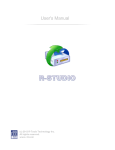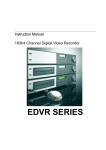Download PopCorn Hour C
Transcript
Networked Media Tank User’s Guide C-20 0 00 Table of Contents 1.0 Safety 1.1 For Your Safety .................................................................................. 09 2.0 Product Overview 2.1 2.2 Introduction ....................................................................................... 11 2.3 Features 2.4 Minimum System Requirements 2.5 Hardware Overview Package Contents ............................................................................... 10 ............................................................................................. 12 .......................................................... 13 ............................................................................ 14 2.5.1 Front Panel ............................................................................... 14 2.5.2 Back Panel ............................................................................... 16 2.6 Remote Control .................................................................................. 18 2.6.1 Remote Control Overview 2.7 Installation ......................................................... 18 ......................................................................................... 21 2.7.1 Video Connections .................................................................... 21 2.7.2 Audio Connections .................................................................... 23 2.7.3 Network Connections 2 // Popcorn Hour C-200 ................................................................ 25 // Popcorn Hour C-200 3 2.7.4 Remote Control Receiver Connections ....................................... 26 2.7.4.1 RF Connection .................................................................. 26 2.7.4.2 IR Connection .................................................................. 27 3.0 Quick Start 3.1 Viewing a Video ................................................................................. 28 3.2 Basic Remote Control Buttons 3.3 Basic Video Setup 3.4 Basic Audio Controls ............................................................ 30 .............................................................................. 31 4.0 Media Sharing 4.1 .......................................................................... 33 Installing Media Servers on your PC .................................................... 34 4.1.1 myiHome 4.1.2 UPnP AV or DLNA Server .................................................................................. 34 4.1.3 Windows Media Player Network Sharing Service (WMP-NSS) 4.1.4 Third-Party HTML-based Servers ........................................................... 35 ..... 36 ............................................... 37 // Popcorn Hour C-200 4.2 4.2.1 Samba Share Setup ............................................. 38 ................................................................. 4.2.2 NFS (Network File System) Shares Setup 4.3 4.3.1 Browsing Network Shares 4.3.2 Permanent Network Shares 38 ................................. 39 ....................................... 40 ........................................................ 40 Accessing your Network Shares on the NMT ...................................................... 41 5.0 NMT Applications Installation 5.1 Hard Disk Drive (HDD) Installation ..................................................... 44 5.1.1 HDD (3.5”) Installation ............................................................. 44 5.1.2 HDD (2.5”) Installation ............................................................. 45 5.2 CD/DVD/BD-ROM Drive Installation 5.3 NMT Applications Installation ............................................................... 50 4 Setting up Network Shares on your NMT .................................................... 6.0 Using your Popcorn Hour C-200 NMT 6.1 Remote Control Functions .................................................................. 48 54 // Popcorn Hour C-200 6.2 ............................................................... 6.2.1 Network 6.2.2 Harddisk (Internal HDD) 6.2.3 USB Setup ........................................................... 62 ......................................................................................... 63 6.2.4 CD/DVD/BD 6.3 61 ................................................................................... 61 .............................................................................. 64 ................................................................................................. 65 6.3.1 Preferences .............................................................................. 66 6.3.2 Audio/Video ............................................................................. 67 6.3.2.1 Video Mode Options ......................................................... 67 6.3.2.2 Audio Mode Options ......................................................... 71 6.3.3 Network 6.3.4 Network Share 6.3.5 NMT Applications 6.3.6 DVD/Audio CD 6.3.7 Maintenance 6.3.8 Firmware and NMT Applications Update 5 Media Source (Main Screen) ................................................................................... 72 ......................................................................... 73 ..................................................................... 74 .......................................................................... 76 ............................................................................. 77 .................................... 78 6.3.9 USB Method (Offline) ................................................................ 80 // Popcorn Hour C-200 6.3.10 NMT Applications Installation/Update 6.4 Web Services ...................................... 82 .................................................................................... 84 6.4.1 Internet Radio 6.4.2 MSP (Media Service Portal) ......................................................................... 85 6.4.3 MSP Community 6.4.4 Torrent 6.4.5 SayaTV .................................................................................... 89 ...................................................... 86 ...................................................................... 87 .................................................................................... 88 7.0 Configuring the NMT Applications 7.1 ....................................... 90 ............................................................................... 90 7.1.1 FTP Server 7.1.2 SMB Server 7.1.3 NFS Shares (Network File System) 6 NAS (Network-Attached Storage) Functions .............................................................................. 91 ........................................... 92 ......................................... 93 ................................................................................... 94 7.1.4 Syabas CE-HTML Server (myiHome) 7.2 Torrents Setup 7.2.1 Enable/Disable BitTorrent Downloading ..................................... 96 // Popcorn Hour C-200 7.3 .............................................................. 97 7.3.1 Setting up the NZBGet on the NMT 7.3.2 Usenet: Working with NZBGet 7.3.3 Downloading 100 102 8.1 Frequently Asked Questions (FAQs) 8.2 Technical Support Contact Information 8.3 Accessories Installation Troubleshooting .................................................... 105 .............................................. 111 ..................................................................... 112 8.3.1 Chassis Fan Installation 9.0 98 .................................................. 8.0 ........................................... ............................................................................ 7 Usenet Client Setup: NZBGet ........................................................... 112 Product Specifications 9.1 Physical 9.2 Electrical ............................................................................................. 113 ........................................................................................... 113 9.3 Chipset and Memory 9.4 Ports and Connectors .......................................................................... 114 ......................................................................... 114 // Popcorn Hour C-200 8 9.5 Audio/Video Output 9.6 Supported Audio/Video Formats ............................................................................ 115 9.7 Web Services ..................................................................................... 119 9.8 Connectivity ...................................................................................... 121 ......................................................... 116 01 Safety 1.1 // Popcorn Hour C-200 For Your Safety Message Description This is a useful tip in using the product Tip This is a non-critical notice to the user Note Caution Failure to take or avoid a specific action could result in damage to the product or loss of data Failure to take or avoid a specific action could result in injury Warning 9 02 Product Overview 2.1 // Popcorn Hour C-200 Package Contents EJECT TV MODE SETUP 1 .:/@ 2 abc 4 5 jkl 6 mno 8 tuv 9 wxyz SUSPEND BT ENTER 7 pqrs DELETE DE DIM ghi TV MO A-B VIDEO 3 0 CAPS NUM FILE MODE MUSIC def TIME SEEK PHOTO ALL SOURCE RETURN ENTER Popcorn Hour C-200 NMT (HDD not included) RF receiver antenna INFO STOP i PAGE UP PLAY PAGE DOWN PAUSE MUTE REV FWD MENU PREV NEXT TITLE ANGLE SLOW REPEAT AUDIO SUBTITLE ZOOM AA AC power cord 10 HDMI cable Remote Control // Popcorn Hour C-200 2.2 Introduction Congratulations on your purchase of an award winning product that will enhance your home multimedia experience. The Popcorn Hour C-200 Networked Media Tank (NMT) allows you to stream digital video, audio and photos from various sources for your enjoyment on your HDTV or Home Theater setup. You can stream or playback your digital media content from a variety of sources, such as your PC, Network Attached Storage (NAS), digital camera, USB mass storage devices (Flash drives, HDD, external CD/DVD drives), internal SATA HDD, Blu-Ray discs and even directly from the Internet via the Media Service Portal and BD-Live. Your NMT also serves as an NAS, supports Usenet downloading, and is also a BitTorrent peer-to -peer downloader to eliminate the need to switch on a PC or other devices for this purpose. Feel free to browse through this user guide to know your NMT better and we hope that you, your family and friends have a great time with this amazing product. 11 // Popcorn Hour C-200 2.3 Features The Popcorn Hour C-200 NMT is the ultimate solution for your networked home entertainment environment. The C-200 allows you to configure your storage options, with the usage of the 2.5”, 3.5” SATA HDD and CD/DVD/BD-ROM drives. The HDMI 1.3a interface allows full support of videos up to 1080p and HD Audio pass-through for DTS HD-HR, DTS HD-MA, Dolby Digital Plus and Dolby TrueHD. The connectors and ports on the C-200 are laid out with your ease-of-use in mind, especially the USB ports on the front and back, which are also complemented by a stylish LCD display on the front panel. The Popcorn Hour C-200 supports the latest high bitrate video formats (MPEG2 MP@HL, H.264 [email protected], VC-1 AP@L3 in TS of at least 40Mbps) to give you up to 1080p high-definition videos. In line with the advances in Internet TV, the C-200 supports peer-to-peer Internet TV streaming technology from SayaTV, as well as popular unicast Internet TV such as Revision 3 and Vuze via the Media Service Portal. Also new with the C-200 is the internet-radio feature, which allows you to listen to your favorite radio stations that are available online. The C-200 firmware is upgradeable to support future media containers, codecs and features. For detailed specifications of your NMT and supported audio/video formats, refer to Chapter 9: Product Specifications. 12 // Popcorn Hour C-200 2.4 Minimum System Requirements • High-Definition (HD) or standard television (TV) with HDMI, S-Video, Component Video, or Composite Video input • TV, Stereo, or HD Audio receiver with Optical Digital, Coaxial Digital, or Composite Audio input • Wired or wireless network (wired 100Mbps or better network is recommended for networked media streaming) • Connection to the Internet (for use with Web Services) Listed below are the minimum requirements for installation of the myiHome Media Server software application on your PC. 13 • Pentium 233(MHz) or higher processor (Pentium III or higher recommended) • Microsoft Windows® 2000, XP, Vista (32 or 64-bit); Mac OS X or Linux operating systems • 512MB of RAM • 100MB of available hard disk drive (HDD) space // Popcorn Hour C-200 2.5 Hardware Overview 2.5.1 Front Panel 1 5 ENTER TV DIM MODE 1 4 3 2 2 Power Button Use this button to Standby, Reset or Power Down your NMT. 14 Ring light color Status White Active Amber Video OFF Red Standby OFF (no light) Power OFF TV DIM MODE USB Ports Connect a USB storage device to this port to access its media content. 6 4 DIM (Front Panel LCD) and TV MODE button Press DIM to adjust the backlight of the Front Panel LCD display. Press TV MODE to switch between preset TV display modes. 3 Front Panel LCD display LCD display with adjustable backlight. // Popcorn Hour C-200 5 Multi-function D-Pad 4-way directional multi-function pad. 6 Control Function Up and Down Allows you to scroll up and down the available options on the LCD screen. Return/Stop Returns to the previous screen or stops the current media playback. Source Returns to Media Source screen. Press twice to jump to Web Services screen. ENTER/Play Selects the highlighted option or plays the highlighted media file. 3.5” HDD Tray Front-loading HDD tray for 3.5” SATA HDD. 15 // Popcorn Hour C-200 2.5.2 Back Panel 1 3 7 4 10 9 13 This device complies with part 15 of the FCC Rules. Operation is subject to the following two conditions: (1) This device may not cause harmful interference, and (2) this device must accept any interference received, including interference that may cause undesired operation. Only replace fuse with same rating CVBS AUDIO OUT R L 100~240 V, 50~60 Hz, max 2.5A Networked Media Tank ON Model No.: C-200 LNK COAX Input : 100~240 V, 50~60 Hz, max 2.5A ACT Typical Power : 13W Maximum Power : 70W Designed and developed by Syabas Technology in US and Malaysia. Made in China OFF RoHS C UL US LISTED IR 2 1 RF Receiver Antenna 3 The antenna enables the remote control to function properly. 2 HDMI (High-Definition Multimedia Interface) Connector Use this to connect your HD TV (high Definition TV). (Video and Audio) 16 OPTICAL Y S/PDIF USB 2.0 5 6 ETHERNET IR (Infrared) Receiver Port S-VIDEO 8 5 Attach the optional infrared receiver to this port to enable the user of an IR remote control. 4 S/PDIF Coaxial Digital Audio Connector Use this connector to connect your NMT to your home audio system using the S/PDIF coaxial audio connector. (Audio only) Pb Pr COMPONENT VIDEO 11 POWER 12 S/PDIF Optical Digital Audio Connector Use this connector to connect your NMT to your home audio system using th S/PDIF optical audio connector. (audio only) 6 USB Ports Connect USB storage devices to this port to access its media content. // Popcorn Hour C-200 7 Ethernet (RJ-45) Port 10 Connect an Ethernet cable (RJ-45) to the Ethernet port and attach the other end to a router or hub on your LAN. (Local Area Network) 8 S-Video Connector Use these connectors to connect your NMT to your TV using the red and white Composite Audio connectors. These connectors usually come attached with the Composite Video connector (yellow connector). (Audio only) 11 Use this to connect your NMT to your TV using the S-Video connector. (Video only) 9 CVBS (Composite Video) Connector Use this connector to connect your NMT to your TV using the yellow Composite Video connector. The Composite Video cable usually comes attached to Composite Audio connectors (red and white connectors). (Video only) 17 Composite Audio Connectors Component Video Connectors Use these connectors to connect your NMT to your TV set using component video connectors. The connectors are usually green, blue, and red in color. (Video only) 12 Power Supply Port Connect the supplied power cord here in order to power your NMT. 13 Power ON/OFF Switch Use this switch to switch your NMT on or off. // Popcorn Hour C-200 2.6 Remote Control 2.6.1 Remote Control Overview EJECT TV MODE Power TV MODE SETUP BT 1 .:/@ 2 abc 4 5 jkl 8 tuv ghi 7 pqrs DELETE A-B VIDEO 3 9 wxyz 0 MUSIC See Video Mode Options for more information. def 6 mno CAPS NUM FILE MODE PHOTO ALL SOURCE INFO STOP i PAGE UP PLAY PAGE DOWN PAUSE REV Mutes the audio output. SETUP EJECT Jumps to the Setup menu screen. During video Ejects the disc of a CD/DVD/BD-ROM drive attached to playback, this button allows customization of the NMT. TITLE REPEAT SLOW ZOOM DELETE This button is reserved for future use. PAGE UP Increases the volume during media playback. NEXT AA SUSPEND Moves up a page when viewing a list of media files. PREV SUBTITLE BT FWD MENU AUDIO MUTE Displays the File and Folder customization options. the display output. ENTER ANGLE FILE MODE TIME SEEK RETURN MUTE Quick-access button to select a TV output resolution. Turns the NMT ON, OFF, or put on Standby mode. SUSPEND PAGE DOWN DELETE To erase alphanumeric values during input. CAPS NUM CAPS/NUM To switch between capitalized, numeric and noncapitalized letters during alphanumeric value input. 0-9 Alphanumeric Keypad Moves down a page when viewing a list of media Allows users to input alphanumeric characters. During files. Decreases the volume during media playback. video or audio playback, pressing a number will allow the user to jump to a percentage of the media. See 6.1 Remote Control Functions for more information. 18 // Popcorn Hour C-200 RETURN MENU STOP Returns to the previous menu screen. Jumps to the DVD Menu screen during Stops playback and returns to the menu DVD Playback. screen. SOURCE PREV FWD Returns to the Media Source screen. Skips backward to the previous file/track. Fast-forwards through the current media playback. Press again to toggle 2x, 4x and 8x fast-forwarding. i INFO PLAY REPEAT Displays the timeline bar during media Plays the selected file/track. Sets the playback mode to REPEAT. ENTER NEXT ANGLE Selects the currently highlighted selection Skips forward to the next file/track. Scroll through different camera or viewing file playback. Press again to display the media file information such as the title, format, and so on. ENTER 19 or plays the highlighted media file. angles during playback. (only applicable for (single file playback only) supported multiangle playback formats) Directional Keypad (D-Pad) TITLE PAUSE Allows you to navigate and highlight Opens the text input box for URL input Pauses the current media playback. options or media files. while in a menu screen. A-B REV SLOW Allows users to repeat the playback of a Rewinds the current media playback. Slows down the playback of the current self-defined portion or scene of your Press again to toggle 2x, 4x and 8x media playback. media file. rewinding. // Popcorn Hour C-200 TIME SEEK Allows you to time-seek the current selected media for a jump to a particular playback time; hour:minute:second = 00:00:00 AA SUBTITLE MEDIA FILTERS Turns ON the subtitles and toggles Video: Filters the content to display through its options. video files only. (if available with your video playback). (use numeric buttons to input the desired Music: Filters the content to display playback time). music files only. ZOOM Toggles between available viewing options. See Remote Control Functions for more Photo: Filters the content to display AUDIO Toggles between the available audio modes. image files only. ALL: Displays all file types. information. 20 Tip: Remote control not functioning - Try replacing the batteries with new ones. If problem persists, please refer to Chapter 8: Troubleshooting. // Popcorn Hour C-200 2.7 Installation 2.7.1 Video Connections To connect your NMT to your television (TV) for video output, use one of the following options available on your NMT. All the video connectors are located at the rear panel of your NMT. Component Video Attach the COMPONENT video cable to the COMPONENT connectors of your NMT by matching the color coded connectors and ensure that the same is done for the opposite end into your TV input. Note: This cable is not supplied with your NMT. S-Video Attach the S-VIDEO cable to the S-VIDEO connector of your NMT and ensure that the same is done for the opposite end to your TV input. 21 Note: This cable is not supplied with your NMT. // Popcorn Hour C-200 Composite Video Attach the yellow COMPOSITE video cable to the COMPOSITE connector of your NMT and ensure that the same is done for the opposite end to your TV input. Note: This cable is not supplied with your NMT. HDMI Attach the supplied HDMI cable to the HDMI connector of your NMT and ensure that the same is done for the opposite end to your TV input. HDMI provides the best interface for your NMT and your High Definition TV as it is able to support a video mode of up to 1080p, with audio output as well. 22 // Popcorn Hour C-200 2.7.2 Audio Connections To connect your NMT to your TV or audio system for audio output, use one of the following options available on your NMT. Note: The HDMI cable also carries your audio output on the same cable, thus a separate audio connection from your NMT to your TV is not required. Composite Audio Attach the COMPOSITE audio cable to the red and white COMPOSITE connectors of your NMT and ensure that the same is done for the opposite end to your TV input. Note: This cable is not supplied with your NMT. Optical Digital Audio Attach the optical audio connector into the OPTICAL connector on your NMT and ensure that the same is done for the opposite end to the audio input of your audio system. 23 Note: This cable is not supplied with your NMT. // Popcorn Hour C-200 Coaxial Digital Audio Attach the coaxial digital audio connector to the COAXIAL on your NMT and ensure that the same is done for the opposite end to the audio input of your audio system. 24 Note: This cable is not supplied with your NMT. // Popcorn Hour C-200 2.7.3 Network Connections Your NMT allows you to connect the unit to your network to expand its functionality and enhance your multimedia experience. Use one of the following connections to connect your NMT to your network. LAN (RJ-45 Ethernet) Attach the LAN connector to the ETHERNET connector at the rear of your NMT and connect the opposite end of the LAN cable to a router on your network. The LAN (RJ-45 Ethernet) cable connection is the recommended connection method as it allows faster access to and from your NMT. For more information about the Ethernet functions on your NMT, refer to Chapter 7.1: Network. Wireless Adapter The miniPCI 802.11n internal Wi-Fi card adds wireless access capability to your NMT. For further information on setting up the internal Wi-Fi card, refer to the user guide supplied with the wireless card. 25 Note: The wireless adapter is not supplied with your NMT. // Popcorn Hour C-200 2.7.4 Remote Control Receiver Connections The NMT supports both RF and IR remote control options. The RF remote control is included in your purchase of the NMT and requires a one-time synchronization before use. To perform the NMT-remote control synchronization, follow the steps below. 2.7.4.1 RF Connection To initiate the RF remote control synchronization, follow the steps below. 1. Attach the provided antenna to the RF antenna port at the rear panel of your NMT. 2. Remove the batteries from the RF remote control. 3. Power ON your NMT and wait for it to complete its loading process. (Power OFF and unplug the power cord of all other NMTs that you do not intend to synchronize in this synchronization exercise.) 4. Re-insert the batteries into the RF remote control. By inserting the batteries, the RF remote control will now synchronize with any RF-compatible NMT that is active. 5. The RF remote control and NMT is now synchronized and will function properly. If it doesn’t, perform steps 1 to 3 again. 26 // Popcorn Hour C-200 2.7.4.2 IR Connection The IRK-200 is an optional kit that enables you to use an IR remote control (included in the kit) if preferred. The IR kit also enables the use of universal IR remote controls. To use the IR kit, connect the IR receiver to the IR port at the rear of your NMT and place the receiver unit where the space between the unit and the IR remote control is unobstructed. For use with universal IR remote controls, kindly refer to their respective synchronization and installation guides. 27 Note: If the IR receiver is connected to the IR port, the RF remote control will be disabled. 03 Quick Start // Popcorn Hour C-200 This Quick Start chapter will guide you on how to set up your Popcorn Hour C-200 NMT to play your first video on your TV. Movies, videos, music, photos, and other media stored on external storage devices such as flash memory drives or external hard disk drives (HDD) can be easily connected to your NMT via the available USB interface and played back on your TV. 3.1 Viewing a Video Once the power supply and the appropriate cables have been connected to your NMT and TV, connect a USB external storage device (containing your desired video file) to your NMT using the USB port (available on the front and rear of your NMT). Follow the steps below to play a video: 1. Power ON your NMT and allow it to boot up. The loading screen may flicker as the unit configures its video output to suit your TV. 28 // Popcorn Hour C-200 2. At the Media Source screen, use the D-Pad on the remote control or front panel to scroll to the USB option, as shown below. 3. Press ENTER to select the USB option. Your USB external storage device is now activated for use with your NMT. Note: If you have more than one USB storage device connected, you may choose to activate one of the devices from the given list. 4. Using the D-Pad, browse to the location of your video file. 5. Select the desired video file. Press PLAY or ENTER to start the playback of the chosen video file. 6. Press the STOP button to end the video playback. Repeat the steps above to play any other compatible media file. 29 // Popcorn Hour C-200 3.2 Basic Remote Control Buttons Here are some basic remote control buttons and their functions. Playback controls PREV PLAY Plays the previous file in the media list Plays the current selection and the other files in the media list NEXT REV Plays the next file in the media list Rewinds the current active playback file STOP FWD Stops the current active playback file Forwards the current active playback file PAGE UP PAUSE Increases the output volume of the NMT Pauses the current active playback file PAGE DOWN SOURCE Decreases the output volume of the NMT Returns to the Media Source screen For a comprehensive list of remote control functions, refer to Chapter 6.1: Remote Control Functions. 30 // Popcorn Hour C-200 3.3 Basic Video Setup The video output resolution can be customized to fit your TV properly. To identify the best viewing resolution for your TV, refer to the user guide supplied with your TV. To select the best video output resolution for your TV, follow the steps below. 1. At any menu screen, press Setup on your remote control. 2. At the Setup Screen, select the Audio/Video option to access the display options screen. 3. Select the Video Output option to choose a video output resolution for your TV. 4. Press ENTER to confirm your selection and save your selection by selecting SAVE (the SAVE button is located at bottom-right side of the Audio/Video menu). 31 // Popcorn Hour C-200 Below is a list of some common output resolutions and their quick-access remote control buttons: Remote Control quick-access button Video resolution TV Mode -> 0 Auto (default) TV Mode -> 1 Component/Composite NTSC 480i TV Mode -> 2 Component/Composite PAL 576i TV Mode -> 4 Component 720p60 TV Mode -> 5 Component 1080i60 TV Mode -> 6 Component 1080p60 TV Mode -> 7 HDMI/Component 720p60 TV Mode -> 8 HDMI/Component 1080i60 TV Mode -> 9 HDMI/Component 1080p60 Note: The TV MODE button allows you to perform an on-screen selection of an output resolution. To use the quick-access buttons, press and release the TV Mode button, followed by pressing and releasing the corresponding numeric button. For example, to get the output of HDMI 1080i60, press and release TV Mode, followed by pressing and releasing the numeric 8 button on the remote control. For further information regarding the Video Setup of your NMT, see Chapter 6.4.2.1: Video Mode Options. 32 // Popcorn Hour C-200 3.4 Basic Audio Controls The audio volume output of your NMT can be controlled using the Page Up Page Down and buttons on the remote control during playback. For the most natural sound output from your NMT, leave the volume at 0 (no signal boost). For volume control, increase or decrease the volume of your audio system to obtain a comfortable audio volume output. 33 Caution: Boosting the output volume of your NMT may cause audio distortion. 04 Media Sharing 4.1 // Popcorn Hour C-200 Installing Media Servers on your PC 4.1.1 myiHome When it comes to digital content, there is always the hassle of organizing and presenting your content for playback. Showcasing your digital content is made simpler by having an organized media library. The fundamental concept behind the myiHome Media Server has always been an easy to use, simple to navigate and quick to access method to showcase your contents. myiHome is updated automatically when it detects new content. It also allows transcoding, which means that if the NMT does not support the reproduction of some form of native multimedia file for lack of proper codec, myiHome transcodes it on the computer to reproduce such content via network streaming. This way, you do not have to re-encode the file to another compatible format for use on the NMT. To set up myiHome on your PC, follow the steps below. 1. Download the latest version of myiHome from: http://www.popcornhour.com/download/myihome/myihome.html 34 // Popcorn Hour C-200 2. Once the download is complete, launch the installation program. 3. Follow the onscreen instructions to install the myiHome program. 4. Once the installation is complete, launch the program and follow the onscreen instructions to set up the myiHome program. 4.1.2 UPnP AV or DLNA Server Your NMT will automatically detect all available UPnP AV compliant content servers on starting up and will list them on the Media Source screen. No additional setup is required on the unit itself. It is possible to access attached USB storage devices remotely using your NMT. Browse to Setup>Network Share on your NMT to see the USB storage devices attached to your PC. The attached USB storage devices must be formatted with Ext2 / Ext3 or FAT16 / FAT32 in order to be compatible with your NMT. This will enable you to upload, change or execute files (NTFS and HFS formatted drives are read-only). Note: FAT16 and FAT32 formats have a file size limitation at 4 GB, which may pose a problem for large media files such as a DVD ISO with minimal compression. 35 // Popcorn Hour C-200 Some servers may require additional authorization configuration on the server-side, such as the Windows Media Player Network Sharing Service (WMP-NSS) described below. 4.1.3 Windows Media Player Network Sharing Service (WMP-NSS) WMP-NSS allows you to playback your PC’s media files using your NMT when both units are connected to your home LAN network. To enable WMP-NSS playback on your NMT, the NMT has to be authorized using the WMPNSS application on your PC. Follow the steps below to set up the WMP-NSS. 1. Ensure that both your PC and NMT are connected to your LAN and switched on. 2. On your PC, launch the WMPNSS application, select the following menu options: Options > Library > Configure Sharing 3. Select the checkbox next to the Share my media to menu item. You should now have a list of detected devices to choose from on the menu (right-clicking a selected device listed on it will show you a list of options). 36 // Popcorn Hour C-200 4. Select Properties to view details about each device. Find the device that matches the MAC address of your NMT and select Allow in the menu item for that device. Note: To identify the MAC address of your NMT on the network, refer to Setup > Network on your NMT. The MAC address will be listed under Ethernet Configuration. 4.1.4 Third-Party HTML-based Servers Your NMT supports HTML-based media stream extensions. User-developed media streaming servers are compatible with your NMT and you will be able to access media content from these streaming servers over the internet. These open-source third-party streaming servers are available at: 37 WiZD for NMT http://jhue.users.sonic.net/ SwissCenter http://swisscenter.co.uk Llink http://www.lundman.net/wiki/index.php/Llink GB-PVR http://jhue.users.sonic.net/ // Popcorn Hour C-200 4.2 Setting up Network Shares on your NMT A network share allows the NMT to stream media stored on external devices that are connected to the same network. Currently, the NMT supports network shares through Samba (SMB), File Transfer Protocol (FTP), and Network File System (NFS). Home Preferences Audio / Video Network Network Share DVD / Audio CD Maintenance . . . . . . browse add . // setup 4.2.1 Samba Share Setup To set up your NMT for Samba Sharing, navigate to Setup > Network Share. You can browse your SMB network and add the path to the list, or manually input the path to your SMB share by selecting the add button: smb://<hostname or ipaddr>/foldername 38 // Popcorn Hour C-200 4.2.2 NFS (Network File System) Shares Setup To set up your NMT for NFS sharing, navigate to Setup > Network Share, and type in the full path to your NFS share, as shown below. smb://<hostname or ipaddr>/foldername (colon after hostname is required) With firmware 01-15-080330-14-POP-402 or newer you can select the protocol (TCP or UDP) used for the NFS connection: nfs:// (UDP) nfs-tcp:// (TCP) Some firewalls, including the Microsoft® Windows XP firewall will block critical parts of UDP NFS server connections, even if correctly configured. If you experience a No content found error when using UDP, try switching to the TCP mode. Some gigabit switches have problems with UDP, thus preventing data streaming (viewing files may appear to be unaffected). If you encounter this problem, try switching to the TCP mode. 39 // Popcorn Hour C-200 4.3 Accessing your Network Shares on the NMT 4.3.1 Browsing Network Shares //Network Browser 01 WORKGROUP 02 NFS Server To browse your connected Network Shares, go to Media Source > Network Browser and select WORKGROUP to see the available Network Shares on your network. Various shared media servers on your network and Permanent Network Shares may also appear on the Media Source screen for easy selection. Note: Ensure that your NMT is connected to your network properly and the desired media servers or folders have been configured to allow sharing before browsing for Network Shares. 40 // Popcorn Hour C-200 4.3.2 Permanent Network Shares Home Preferences Audio / Video Network Network Share NMT Applications DVD / Audio CD Maintenance . . . . . . . . Please leave user name and password entry blank if it is not available. Share Name URL User Name Password : Test : smb://pcname/share : : add cancel // setup To ease the search of specific Network Shares on your network, you may bookmark them on your NMT. Follow the steps below to add Permanent Network Shares to your NMT. 1. Go to Setup > Network Share and select the add button. 2. Enter the information into each category according to the type of Network Share that you want to add: 41 // Popcorn Hour C-200 42 • Share Name - Enter a name for your Permanent Network Share. The name will be displayed on the Media Source screen if the Permanent Network Share is active. • URL • User Name - Enter the login username of the Network Share that you want to access (if required). • Password - Enter the path of the Permanent Network Share. Refer to Section 4.2 to obtain the correct paths according to the type of Network Share. - Enter the login password of the Network Share that you want to access (if required). Note: Network Shares are mounted and active after it has been selected in the Media Source or Network Browser screens. Only one Permanent Network Share can be active at a time. // Popcorn Hour C-200 Your NMT allows you to install an internal hard disk drive (HDD) to expand its capabilities. A HDD is required for installation of media applications on your NMT. Note: If you do not wish to use the NMT Applications on your Popcorn Hour C-200 NMT, you may skip this chapter. The NMT is capable of supporting 3.5” and 2.5” SATA HDD installations, depending on the installation of a compatible internal CD/DVD/BD-ROM drive. Refer to the table below to select your desired drive configuration. Supported drive installations 2.5” HDD 3.5” HDD Configuration 1 Yes Yes CD-ROM, DVD-ROM or BD-ROM drive No Configuration 2 No Yes No Configuration 3 Yes No Yes Refer to the Hard Disk Drive (HDD) Installation below to install a HDD into your NMT. 43 05 NMT Applications Installation 5.1 // Popcorn Hour C-200 Hard Disk Drive (HDD) Installation Tip: Install the 2.5” HDD before installing a 3.5” HDD or CD/DVD/BD-ROM. What you need: Phillips-head screwdriver 5.1.1 HDD (3.5”) Installation A compatible 3.5” SATA HDD can be easily installed into your NMT using the HDD tray located at the front of your NMT. DIM 1 44 E TV MOD DIM 2 E TV MOD 3 // Popcorn Hour C-200 1. Pull the latch on the tray door to open the HDD tray. 2. Slot the 3.5” HDD into the tray (SATA connections facing inwards with the HDD label facing upwards). 3. Close the door to secure the HDD into the tray. Your 3.5” HDD is now installed in the NMT. 5.1.2 HDD (2.5”) Installation A compatible 2.5” SATA HDD can be installed into your NMT with a few simple steps. Follow the steps below to install a 2.5” HDD into your NMT. 45 Warning: Ensure that the power supply cable has been disconnected from your NMT before attempting to dismantle the unit. // Popcorn Hour C-200 2 U U 1 3 U 1. First, unscrew the screw on the rear of your NMT and slide off the top cover. 2. Locate and disconnect the SATA connector from the rear of the 3.5” HDD tray. 3. Remove the 3.5” HDD tray by removing the 4 screws holding the tray to the main chassis. Slowly lift the tray out of the chassis, being careful not to damage any wires or items in the chassis. 4. Once the tray has been removed, locate the 2.5” HDD mounts attached to the bottom of the chassis by 4 screws. Remove the 4 screws to release the 2.5” HDD mounts (2 pieces). 5. Screw the mounts onto your 2.5” HDD. 46 // Popcorn Hour C-200 6. With the 2.5” HDD attached to the mounts, screw the mounts back onto the chassis with the screws that were removed earlier. 7. Connect the extra SATA data and power cables to the 2.5” HDD. 8. Reinstall the 3.5” HDD tray that was removed in Step 3 and reattach the SATA connector. 9. Ensure that all screws are properly tighten and all connectors properly secured. Your 2.5” HDD is now installed in the NMT. 10. Slide the top cover back onto the chassis and secure it with the screw. 47 Note: Disconnect all attached cables on your NMT to ease the HDD installation. // Popcorn Hour C-200 5.2 CD/DVD/BD-ROM Drive Installation The installation of a compatible internal CD-ROM, DVD-ROM or BD-ROM allows you to play media from compatible discs. Follow the steps below to install an internal disc drive. Warning: Ensure that the power supply cable has been disconnected from your NMT before attempting to dismantle the unit. 1 2 U U 1. First, unscrew the screw on the rear of your NMT and slide off the top cover. 2. Locate and disconnect the SATA connector from the rear of the 3.5” HDD tray. 48 3 // Popcorn Hour C-200 3. Remove the 3.5” HDD tray by removing the 4 screws holding the tray to the main chassis. Slowly lift the tray out of the chassis, being careful not to damage any wires or items in the chassis. 4. On the tray, locate the 4 screws holding the 3.5” HDD sliding mechanism (2 screws on each side) and remove them. 5. Remove the 3.5” HDD sliding mechanism and align your CD/DVD/BD-ROM drive into the tray. 6. Secure the disc drive onto the tray with the 4 screws that were removed in Step 4 (ensure that the disc drive is facing the correct side). 7. Carefully reinstall the tray with disc drive onto the chassis with the screws removed in Step 3 and attach the SATA connector. 8. Ensure that all screws are properly tighten and all connectors properly secured. Your CD/DVD/ BR-ROM drive is now installed in the NMT. 9. Slide the top cover back onto the chassis and secure it with the screw. 49 Note: Disconnect all attached cables on your NMT to ease the HDD installation. // Popcorn Hour C-200 5.3 NMT Applications Installation Caution: The Fresh Setup installation option will ERASE ALL DATA on your HDD. Ensure that you backup important files on the HDD into a separate storage media. This Typical Setup will reinstall the NMT Application without erasing your HDD. 1. Switch ON your NMT and allow it to start up. 2. Ensure that the HDD is properly installed and recognized by your NMT. 3. Navigate to the Setup screen and select Maintenance. 4. At the Maintenance screen, select the NMT Setup Wizard and follow the onscreen instructions. 50 // Popcorn Hour C-200 Home Preferences Audio / Video Network Network Share NMT Applications DVD / Audio CD Maintenance . . . . . . . . Firmware Version : 02-01-091106-19-POP-408-999 Kernel Version : 19-POP NMT Version : 02-01-090904-19-POP-408 Cardea License : Not Available check for firmware update NMT setup wizard reset to factory settings disclaimer // setup 5. At the NMT Setup Wizard screen, choose a setup option (Typical Setup or Fresh Setup) and select Next to confirm option. 6. In the next screen, select Next to confirm the HDD selection. 7. Select Next to format your HDD using the ext3 format. 8. At the warning notice screen, read the message and ensure that the correct selections have been made. Select Next to go to the NMT Setup Source screen. 51 // Popcorn Hour C-200 9. At the NMT Setup Source screen, select Online or USB according to the source of the update NMT Applications file. To begin the NMT installation process, select Next. To perform a manual NMT Applications installation, download the latest firmware package from the NMT website and unzip the files into the root drive of a USB flash memory device. For more information, see Chapter 6.4.8: Firmware and NMT Applications Update. Note: For an automated installation procedure, select Online at the NMT Setup Source screen (ensure that your NMT is connected to the internet). 10. Your NMT will restart when the installation is completed. Your NMT is now ready for use with NMT Applications. 52 06 Using your Popcorn Hour C-200 NMT Important: Please ensure that your Popcorn Hour C-200 NMT has been updated with the latest firmware. Firmware updates will ensure that your Popcorn Hour is compatible with the latest hardware and software available today. This user guide is written for the Popcorn Hour C-200 NMT with firmware version: 02-01-090904-19-POP-408-000 or newer. Refer to Chapter 6.3.7: Maintenance section below for a guide on updating your firmware. 53 // Popcorn Hour C-200 // Popcorn Hour C-200 6.1 Remote Control Functions Button Functions Press once to put the NMT into Standby mode or to awaken the NMT from the Standby mode POWER FILE MODE Press Power > Eject to reboot the NMT Press Power > Delete to turn off the NMT Press once to display three options: • Add file to list • Create Folder • Rename File If you already have a file listed then you have further options: • Add to list • Remove from list • Copy listed items here • Move listed items here • Create folder • Clear list • Delete listed items • Rename file Press Enter on the highlighted file to confirm the selection. Press once to access the Setup menu screen SETUP 54 During video playback, press this button once to see the video display options Press Setup > Play to disable the Setup Page Lock option // Popcorn Hour C-200 BT SUSPEND This button is reserved for future use Moves up a page on a list of media files PAGE UP Increases the volume during media playback Moves down a page on a list of media files PAGE DOWN Decreases the volume during media playback Ejects an attached external CD/DVD-ROM drive USB DVDROM/ EJECT Ends a media playback Quick-access button to select a TV output resolution. See Video Mode Options for more information TV MODE Mutes the audio output MUTE 0-9 Alphanumeric Keypad 55 Quick selection of media content according to their numbered listing on the menu screen Allows users to input alphanumeric values During media playback, pressing a number on the keypad will skip to a certain percentage of the total playback time of the media file. For example, pressing 3 will skip to 30% of the media file and start the playback from there // Popcorn Hour C-200 DELETE DELETE CAPS NUM To erase alphanumeric values during input To switch between capitalized, numeric and non-capitalized letters during alphanumeric value input CAPS/NUM RETURN Return to the previous menu screen Returns to the Media Source screen SOURCE Allows you to navigate and highlight options or media files Directional Keypad (D-Pad) ENTER Partial time seek during movie playback (left and right directional keys only) Selects the currently highlighted selection or plays the highlighted media file (single file playback only) ENTER i INFO Displays the timeline bar during media file playback. Press again to display the media file information such as the title, format, and other details Returns to the Media Filters menu screen of your currently selected Media Source HOME 56 During a DVD playback, this button enables or disables Repeat A/B // Popcorn Hour C-200 Jumps to the DVD Menu screen during DVD playback to allow playback customization MENU PREV PLAY NEXT TITLE REV STOP FWD 57 Skips backward to the previous file/track Plays the selected file/track and continues to the next file/track on the list Skips forward to the next file/track Opens the text input box for URL input while in a menu screen Rewinds the current media playback Stops playback and returns to the menu screen Fast-forwards through the current media playback, continue pressing to toggle 2x, 4x and 8x fast-forwarding // Popcorn Hour C-200 Repeats the current selected media file. REPEAT During • • • music Press Press Press playback, this button offers three playback modes: once: Chosen song is played repeatedly. twice: Playback will restart at the top of the list once the final song on the list is done playing. three times: Disables the Repeat modes. Switches the camera or viewing angle during DVD playback (only applicable for supported multiangle DVD playback formats) ANGLE PAUSE SLOW TIME SEEK (Switches the PMT for TS with multiple-PMT support) Pauses the current media playback Slows down the playback of the current media playback Allows you to time-seek the current selected media for a jump to a particular playback time; hour:minute:second = 00:00:00 (use numeric buttons to input the desired playback time) Toggles between the available audio modes AUDIO Tip: Replace the batteries with two new AAA batteries if the remote control is slow to respond or does not respond at all. 58 // Popcorn Hour C-200 AA SUBTITLE Turns ON the subtitles and toggles through its options (if available with your video playback) More functions of the Subtitle button: • Press once for timing offset. Use the Left/Right D-Pad buttons to set the timing offset • Press twice to display the language used. Use the Left/Right D-Pad buttons to toggle between languages or turn subtitles OFF • Press three times to change the color of the subtitles. Use the Left/Right D-Pad buttons to change the colors • Press four times to display the subtitle size. Use the Left/Right D-Pad buttons to change the size • Press five times to change subtitle position. Use the Left/Right D-Pad buttons to lower/raise the subtitle position on the screen • Press the Subtitle button on the Media Source screen to display the time Toggles between the available viewing options During single file playback, the Zoom button functions: ZOOM • • • Press once and use the Left/Right D-Pad button to toggle between Actual Size, Fit To Screen, Crop or Full Screen Press twice to Magnify the screen size. Use the Left/Right D-Pad buttons to reduce or zoom by 1% increments Press three times to Pan/Scan. Use the Left/Right and Up/Down D-Pad buttons to move the display screen on the X-axis/Y-axis During DVD Playback; • During playback of a DVD/ISO file, press Zoom once, then use Left/Right D-Pad buttons to zoom in/out RED button GREEN button YELLOW button BLUE button 59 Displays only video files Displays only audio files Displays only image files Removes all Media Filters and displays all file formats // Popcorn Hour C-200 60 Tip: The four media filter buttons may have extra functions depending on the applications used, such as third-party HTML servers and when browsing MSP portals. The extra functions will be displayed onscreen for easier reference when available. // Popcorn Hour C-200 6.2 Media Source (Main Menu) This is the main selection menu where you may select the source of your media or access the network and setup menu. Navi: D-Pad to scroll through available options and ENTER to confirm selected option. 6.2.1 Network This option allows you to browse and activate available file servers on your network such as workgroup computers and network-attached storages (NAS). 61 // Popcorn Hour C-200 6.2.2 Harddisk (Internal HDD) This selection allows you to browse and select the media in the internal hard disk drive. This option will only accessible when one or more hard disk drives are installed and formatted in the NMT. 62 // Popcorn Hour C-200 6.2.3 USB This selection allows you to browse and select the media files in USB external storage devices attached to your NMT. This option will only be accessible when one or more USB external storage devices are connected to your NMT. 63 // Popcorn Hour C-200 6.2.4 CD/DVD/BD This selection allows you to browse and select the media in the CD/DVD/BD that you have inserted into the CD/DVD/BD-ROM drive. This option will only be accessible when a CD/DVD/BD-ROM drive has been installed into or attached to your NMT. 64 // Popcorn Hour C-200 6.3 Setup The Setup screen allows you to configure various options of your NMT. A description of the available options on the Setup screen is listed below. Home Returns to the Media Source screen or the media list of the current media source. Preferences Allows you to configure general settings for your NMT. Audio / Video Displays settings for video output as well as video aspect ratio control. Network Displays current IP information and allows the configuration of network settings. Network Share Allows you to configure the media servers. NMT Applications Allows you to configure the settings for the BitTorrent client and other installed applications. This screen will only be enabled when a HDD has been installed into your NMT and the NMT Applications have been installed. DVD / Audio CD Allows you to configure the content parental control levels, the Autoplay function, the audio output and subtitles used when a DVD or CD player is connected to your NMT. Maintenance Displays the current device firmware information and allows you to check for firmware updates. The NMT Setup Wizard is also available on this screen. 65 Tip: Remember to select SAVE when your customization is complete to confirm your selections. // Popcorn Hour C-200 6.3.1 Preferences This setup screen allows you to set your preferences for some features of the NMT. Options Description Language Allows you to set the display language of your NMT. Subtitle Language Allows you to select the default subtitle language (if available) during video playback. Play Mode Allows you to set the repetition mode of your media during playback. Photo Transition Allows you to set the transition type when viewing photos in a folder. Photo Interval Allows you to set the time length that a photo will be displayed (up to 600 seconds). Screen Saver Allows you to set the idle time length before the screensaver displays. Setup Page Lock Allows you to lock the settings made on the Setup page to prevent accidental changes in the settings. Tip: To disable the Setup Page Lock, press Setup > Play on your remote control. Remember to SAVE your settings to confirm your selection 66 // Popcorn Hour C-200 6.3.2 Audio/Video This option allows you to configure your NMT to produce the best possible audio and visual experience for your enjoyment. 6.3.2.1 Video Mode Options This setup screen allows you to customize the video output modes of your NMT to suit your TV or projector. Note: To use the quick-access buttons, press and release the TV Mode button, followed by pressing and releasing the corresponding numeric button. For example, to get the output of HDMI 1080i60, press and release TV Mode, followed by pressing and releasing the numeric 8 button on the remote control 67 // Popcorn Hour C-200 Options Description Video Output Allows you to select the video output mode and resolution of your NMT. Kindly refer to your TV or projector user manual to determine the best output resolution for the video display. There are three video modes available: • Composite Mode • Component Mode • HDMI Mode For the Component and HDMI modes, you will be able to select the output resolution to better suit your TV. Shown below is a comparison of the resolution sizes. 68 // Popcorn Hour C-200 Listed below are the remote control quick-access buttons for some of the common TV resolutions. 69 Quick-access button Video resolution TV Mode -> 0 Auto (default) TV Mode -> 1 Component/Composite NTSC 480i TV Mode -> 2 Component/Composite PAL 576i TV Mode -> 4 Component 720p60 TV Mode -> 5 Component 1080i60 TV Mode -> 6 Component 1080p60 TV Mode -> 7 HDMI/Component 720p60 TV Mode -> 8 HDMI/Component 1080i60 TV Mode -> 9 HDMI/Component 1080p60 // Popcorn Hour C-200 Framerate Sync Select a framerate sync for the video output if the playback shows an inconsistent or poor sync rate. Video Zoom Allows you to select the default video zoom output of your NMT. Zoom options: Actual Size, Fit to Screen, Crop View and Full Screen View. TV Type Allows you to set the viewing aspect ratio to suit your TV or projector. Please refer to the user manual supplied with your TV to determine the best viewing aspect ratio. Colorspace 70 Allows you to choose a suitable colorspace for the NMT display output. // Popcorn Hour C-200 6.3.2.2 Audio Mode Options This setup screen allows you to customize the audio output modes to suit your TV or audio system. Options Description HDMI Audio Allows you to enable or disable the HDMI audio when using a HDMI cable to connect your NMT and TV. DTS Allows you to configure your NMT DTS audio output as analog or digital. AC3 (Dolby Digital) Allows you to configure your NMT Dolby Digital audio output as analog or digital. AAC Allows you to configure your NMT AAC audio output as analog or digital. WMA Pro Allows you to configure your NMT WMA Pro audio output as analog or digital. 71 Note: Please ensure that your audio system is fully compatible with the selected output options. If there is no audio output after an audio setting has been changed, kindly reset the audio to the previous working option. // Popcorn Hour C-200 6.3.3 Network This setup screen allows you to customize your NMT to work with your network. Options Description Mode Allows you to select the wired or Wi-Fi IP address assignment mode (auto or manual). Time Zone Allows you to select the time zone in which your NMT is located. Time Server Allows you to input the URL of the server that your NMT retrieves the day and time information. The default URL is set to pool.ntp.org. Daylight Saving Allows you to enable or disable Daylight Saving Time (only applicable to countries that practice daylight saving time). MAC Address The MAC address of your NMT is displayed here. IP Address Displays IP address of your NMT on your network. Select the Configure IP option to configure an IP address for your NMT on your network, or the Configure Proxy option to configure the proxy settings of your NMT. 72 // Popcorn Hour C-200 6.3.4 Network Share Network Shares allow the NMT to stream media content stored on external devices connected together within the same local network. The NMT supports Samba (SMB), File Transfer Protocol (FTP), and Network File System (NFS) shares. This setup screen allows you to configure the various media servers available for use on your NMT. For more information about the settings and options available, see Media Sharing. 73 // Popcorn Hour C-200 6.3.5 NMT Applications This screen allows you to set your NMT device name and workgroup for use on a Samba Workgroup as a Samba server. The Samba server allows your PC to access media or files stored on your NMT. This screen also allows you to stop or start an application that has been installed and configured on your NMT. Press ENTER on your remote control to stop a running application or start a stopped application. NMT Applications are network services that can be installed onto your NMT to further extend its functionality. The added network services are such as: 74 UPnP AV Server This functions as UPnP AV server to share your NMT media to other UPnP AV clients. myiHome Server Allows you to access media files on your NMT over HTTP with a HTML-based UI. FTP Server File Transfer server. Samba Server Samba remote filesharing server. NFS Server NFS remote filesharing server. Torrent Allows you to perform and maintain BitTorrent downloads. Usenet Client Allows you to use the Usenet downloading service. // Popcorn Hour C-200 For NMT Applications installation, see NMT Applications Installation. To set up the NMT Applications to function on your network, see Configuring the NMT Applications. 75 // Popcorn Hour C-200 6.3.6 DVD/Audio CD This setup screen allows you to configure the DVD and Audio CD settings of an attached external USB CD/DVD-ROM drive. Options Description Parental Control Allows you to turn the parental control on or off. Autoplay Allows you to turn Autoplay on or off when a CD or DVD is inserted into the external USB CD/DVD-ROM drive. Audio Allows you to select the default language for your audio output from a DVD or CD. Subtitle Language Allows you to select the default language for the subtitles to be displayed when playing a DVD movie from the external DVD-ROM drive. 76 // Popcorn Hour C-200 6.3.7 Maintenance This setup screen allows you to view and perform maintenance of your NMT. Options Description Firmware Version Displays your current NMT firmware version. Kernel Version Displays the current NMT kernel version. NMT Version Displays the current of your NMT Applications version. Cardea License Displays the Cardea license number (if available). Check for firmware update Select this option to allow your NMT to check for the latest firmware available. Your NMT has to be connected to the internet to use this function. NMT setup wizard Select this option to setup your NMT when a new HDD is installed into your NMT. This option will format your HDD to work with your NMT and install the required NMT Applications. Note: This setup wizard will erase all data in your HDD if a Fresh Setup is selected. Reset to factory settings 77 Resets your NMT to its factory default settings. // Popcorn Hour C-200 6.3.8 Firmware and NMT Applications Update There are two methods to update the firmware of your NMT. Choose one of the procedures below. Caution: Do NOT attempt to turn off or restart your NMT when the unit is performing a firmware update, as doing so will damage your unit. Online Method Note: Both the firmware and NMT Applications updates are included in the firmware update file. 1. On your NMT, stop all torrents from uploading and downloading. 2. Stop all file copying/transferring and all network shares. 78 Note: Unplug all USB devices connected to your NMT. // Popcorn Hour C-200 3. Restart the unit. Note: To restart the unit, press the POWER button for 3 seconds to allow the internal HDD (if installed) to turn off. Once the POWER button ring light turns red, switch the unit off using the Power ON/OFF switch at the rear panel and unplugging the power cord. Wait for 60 seconds before reconnecting the power cord and switching the unit on using the Power ON/OFF switch. Press the POWER button to start the NMT. Once the Media Source screen appears on your TV, the restart is completed. 4. Ensure that your NMT is connected to the Internet. 5. Go to Setup > Maintenance > Update and select Check for Firmware Update. 6. Allow the unit to check for updates and perform them if there are updates available (this may take up to a few hours depending on your Internet connection speed and bandwidth). 7. Your NMT will restart when the update is completed and the NMT Applications Setup will begin if you have an internal HDD installed. 79 // Popcorn Hour C-200 6.3.9 USB Method (Offline) To update your NMT without using the Check for Firmware Update function, follow the steps below. Note: Both the firmware and NMT Applications updates are included in the firmware update file. 1. Using your PC and an Internet connection, download the latest firmware updates from the link below. http://www.popcornhour.com/download/firmware_update.html 2. Once the download is complete, unzip the files into the root folder of a USB flash memory device. Please ensure that the file usbupdate-firmware release date.html is present on the USB flash memory device. 3. On your NMT, stop all torrents from uploading and downloading. 4. Stop all file copying/transferring and all network shares. 80 Note: Unplug all USB devices connected to your NMT. // Popcorn Hour C-200 5. Restart the unit. Note: To restart the unit, press the POWER button for 3 seconds to allow the internal HDD (if installed) to turn off. Once the POWER button ring light turns red, switch the unit off using the Power ON/OFF switch at the rear panel and unplugging the power cord. Wait for 60 seconds before reconnecting the power cord and switching the unit on using the Power ON/OFF switch. Press the POWER button to start the NMT. Once the Media Source screen appears on your TV, the restart is completed. 6. Plug the USB flash memory device into a USB port on your NMT. Use the Media Source screen to select the USB flash memory device. 7. Locate the file usbupdate-firmware release date.html and press ENTER on the remote control to select it. 8. A screen with the firmware version will be displayed. Press ENTER again to start the firmware update. 9. Do NOT turn off your NMT while the update is running, as it will cause your NMT to stop working. 10. Your NMT will restart when the update is completed. 81 // Popcorn Hour C-200 6.3.10 NMT Applications Installation/Update To update or reinstall the NMT Applications on your NMT, follow the instructions below. 1. Using your PC and an Internet connection, download the latest update file from the link below. http://www.popcornhour.com/download/firmware_update.html 2. Once the download is complete, unzip the files into the root folder of a USB flash memory device. Please ensure that the file apps.nmt is present on the USB flash memory device. 3. On your NMT, stop all torrents from uploading and downloading. 4. Stop all file copying/transferring and all network shares. 5. Restart the unit. 82 Note: Unplug all USB devices connected to your NMT. // Popcorn Hour C-200 Note: To restart the unit, press the POWER button for 3 seconds to allow the internal HDD (if installed) to turn off. Once the POWER button ring light turns red, switch the unit off using the Power ON/OFF switch at the rear panel and unplugging the power cord. Wait for 60 seconds before reconnecting the power cord and switching the unit on using the Power ON/OFF switch. Press the POWER button to start the NMT. Once the Media Source screen appears on your TV, the restart is completed. 6. Plug the USB flash memory device into a USB port on your NMT. 7. On your NMT, browse to Setup > Maintenance > NMT Setup Wizard. 8. Select Typical Setup, press Next, then select USB as the setup source. Press Next to reinstall or update the existing NMT Application on your NMT. 9. Do NOT turn off your NMT while the update is running, as it will cause your NMT to stop working. 10. Your NMT will restart when the update is completed. 83 // Popcorn Hour C-200 6.4 Web Services This option allows you to connect to Internet-based services such as the Internet Radio, Media Service Portal (MSP), view the BitTorrent status screen, and access URLs from your most frequently visited web service sites. Press the MENU button to add and/or edit web services on your NMT, as shown below. //Web Services // Internet Radio 84 .. .. Press Menu to add/edit // Popcorn Hour C-200 6.4.1 Internet Radio The Internet Radio screen allows you to tune into available internet radio stations. //Internet Radio Menu Search Log Out 85 01 My Favorites 02 Browse by Genre 03 Browse by Country 04 Browse by Language // Popcorn Hour C-200 6.4.2 MSP (Media Service Portal) The Media Service Portal allows you to access popular unicast web-based media content such as YouTube, Picasaweb and Flickr using your NMT. login Vuze (video) Get ALL your podcasts from ONE place delivered ANYWHERE 3 /40 press number key to switch channel mode 1 video 86 2 audio 3 photo 4 rss 5 what’s new // Popcorn Hour C-200 6.4.3 MSP Community The MSP Community is a web community containing user-developed plugins. // 20 items For more information about the MSP Community, kindly refer to: http://www.networkedmediatank.com/wiki/index.php/Web_Services 87 // Popcorn Hour C-200 6.4.4 Torrent The Torrent screen allows you to view and control the status of your BitTorrent downloads. // Torrent Free space: 726GB Used: 0% Refresh Scheduler delete Video 1 (816.74M) DL: 495.70M (60.8%) Rx: 9.90kB/s Peer(s) : 2 Tx: 10.00kB/s Ratio Rx: 0.00kB/s Peer(s) : 0 stop Tx: 0.00kB/s Ratio Rx: 1.43kB/s Peer(s) : 3 Tx: 62.05kB/s Ratio Seeding Video 3(233.8M) DL: 99.93M (100.0%) Setting Downloading Video 2 (513.2M) DL: 0.00M (0.0%) start Downloading 1 - 3 / 5 items 88 Note: This option requires the installation of a HDD and the NMT Applications. For more information about BitTorrent downloads, see Torrent Setup. // Popcorn Hour C-200 6.4.5 SayaTV SayaTV is a peer-to-peer (P2P) Internet TV streaming technology that allows you to view media content using your NMT. You can create and broadcast your own Internet TV Channel easily by using SayaTV Broadcaster and watch it on your PC with Internet Explorer or with your NMT. TokyoNipponTV By tokyonippon 4 / 20 215,230 views visit www.sayatv.com to broadcast your own channel now. Hot On Air Most Recent Most Viewed Top Rated Search Watch Watch Internet TV Channels created Broadcast Create & broadcast your own Internet TV by SayaTV broadcasters now. Channel easily by using SayaTV Broadcaster. SayaTV uses P2P Mesh Network Broadcasting Technology that enables thousands of concurrent Viewers. “Internet content services are subject to change without notice.” 89 07 Configuring the NMT Applications 7.1 NAS (Network-Attached Storage) Functions 7.1.1 FTP Server The FTP service allows for simple and convenient file transfer to and from your NMT. 1. Connect with an FTP client, such as FileZilla. 2. Use the following settings and credentials: 90 Host Port Username Password : : : : IP address of your NMT 21 nmt 1234 // Popcorn Hour C-200 // Popcorn Hour C-200 7.1.2 SMB Server Samba Share (SMB) is one of the most common ways to share files over a network. SMB can be used for streaming your media files as well. 1. Connect to the NMT with the unit’s IP address or browse to the SMB host name; for example \\PCH-C200\. 2. Use the following credentials: 91 Username Password : nmt : 1234 // Popcorn Hour C-200 7.1.3 NFS Shares (Network File System) 7.1.3.1 haneWIN NFS Server For information on the haneWIN NFS Server, visit http://www.hanewin.net/ 7.1.3.2 Setting up NFS Shares on Linux OS Follow the steps below to set up a NFS share on Linux OS. 1. Configure the kernel to include the NFS file-system and server support. 2. Edit the /etc/exports file and add the following commands as a new line: <access path> <allowed IP address range+permissions> For example: /home/share 192.168.0.0/24(rw) This will share the /home/share folder to everyone in the 192.168.0.x network with Read and Write (rw) permissions. 3. Run /usr/sbin/exportfs -a to update the changes. 92 // Popcorn Hour C-200 7.1.4 Syabas CE-HTML Server (myiHome) Showcasing your digital content is made simpler by having an organized media library. The myiHome Media Server is a proprietary server software designed for your PC to ease the sharing of your media with your NMT. Popcorn Hour provides the myiHome software for use with your NMT, and it can be downloaded from: http://www.popcornhour.com/download/myihome/myihome.html Once the myiHome software is installed on your PC, it should be automatically detected by your NMT, and added to the list on your Media Source screen. 93 // Popcorn Hour C-200 7.2 Torrents Setup Open Remove Pause Resume Pause All Resume All 1 Transfers All Filter Inspector Downloading Seeding Total DL: 0 bytes/s Paused Total UL: 0 bytes/s filter Video 1_h264_850x362.mkv 0 bytes of 30.8 MB (0.00%) Pause Video 1_h264_850x362.mkv 30.8 MB Torrent Information Tracker: undefined:undefinedhttp://abc.aaauiop Hash: ajjfjfhuv1182125gfgkfkj8455k455k5j Secure: Public Torrent Comment: Provided by abc Created By Creator: BitComet/1.0 Date: Wed, 30 April 200815:43:18 GMT Free Space: 2.05 GB (90.9%) To setup your NMT to perform BitTorrent downloads, you must first have the NMT Applications installed on your NMT. The supplied BitTorrent client is accessible using your PC connected to the NMT via network. Follow the steps below to access the BitTorrent client: 1. On your PC, use a web browser to access the BitTorrent client on the NMT. Type the following address in the URL address bar of the web browser: http://NMT-IP:8883/torrent/bt.cgi (where NMT-IP is the IP address of your NMT on your network, for example 192.168.2.2.) 94 // Popcorn Hour C-200 2. At the BitTorrent client GUI, click on Browse and select the torrent file that you have downloaded to your PC earlier. 3. Once the torrent file is selected, click on Upload to add the torrent file to the torrent list on your NMT. The BitTorrent client will start the torrent download if the Torrent option on your NMT is enabled. 4. Other functions available such as the Scheduler can be used to schedule torrent downloads and set their upload/download limits, or the Setting screen to customize the BitTorrent client. Note: The NMT has to be switched ON and properly connected to the Internet during the scheduled download time in order for the BitTorrent client to download the required files. 95 // Popcorn Hour C-200 7.2.1 Enable/Disable BitTorrent Downloading The BitTorrent client runs as a service on the NMT and installed together with the NMT Applications package. To enable or disable the BitTorrent service, follow the steps below: 1. Go to Setup > NMT Applications. 2. In the list of installed NMT Applications, locate the Torrent application and notice its status. 3. If the status is labeled Start, it means that the BitTorrent client is currently disabled. Select Start to enable it or Stop to disable the BitTorrent client. 96 // Popcorn Hour C-200 7.3 Usenet Client Setup: NZBGet NZBGet is a command-line based binary newsgrabber that downloads files from Usenet servers based on information given in NZB files. NZBGet can be installed on the NMT and the files can be downloaded straight into the NMT. To run the NZBGet application you need access to a Usenet provider. Your ISP may have a news server that you can access, or you can have a separate Usenet account on a pay-server. Usenet accounts vary in prices from a few dollars up to $35 a month depending on your needs. There are many Usenet servers to choose from, and here is a list provided by Google: http://www.google.co.uk/search?q=usenet+provider+comparison Once you have a Usenet account, you can configure NZBGet on your NMT to access the account. Your Usenet provider will provide you with the information required, such as: 1. User ID and Password. 2. News-server name and port to connect (usually at port 119). 3. Number of concurrent connections allowed. 97 // Popcorn Hour C-200 7.3.1 Setting up the NZBGet on the NMT In the root of your hard disk you will find a folder called .nzbget. Inside this folder you will find two files: nzbget.conf and unpak.sh. Note: Some FTP clients may hide this folder because it begins with a dot .. On UNIX systems, files or folders that begin with a dot are hidden from normal directory listings. If you cannot see the folder, find an option on your client that will show hidden files or try to type in the folder name. You can open and edit nzbget.conf with a text editor. Note: To edit the nzbget.conf file, use a UNIX-format capable text editor. In the text editor, fill in the information you got from your Usenet provider: 98 # Host-name of news server: server1.host=news.yourserver.com (Put the server name behind the = ) // Popcorn Hour C-200 # Port to connect to (default should be set to 119 if not specified): server1.port=119 # Username to use for authentication (change USERNAME to the name supplied by your Usenet provider): server1.username=USERNAME # Password to use for authentication (change PASSWORD to the password supplied by your Usenet provider): server1.password=PASSWORD # Maximum number of simultaneous connections to this server: server1.connections=4 Once completed, save the file to the same place and restart the Usenet service in the NMT Applications menu (Setup > NMT Applications). 99 // Popcorn Hour C-200 7.3.2 Usenet: Working with NZBGet Working with NZBget is simple and quick. Connect to the NZBGet web GUI from a browser via http://ip.of.your.nmt:8066. Note: If the IP address of your NMT is 192.168.1.100, type http://192.168.1.100:8066 in the address bar of your web browser. To log in, use the following access username and password: User ID Password : nmt : 1234 NZBGet Web Interface Please login Username: nmt Password: Login 100 // Popcorn Hour C-200 You will now see the NZBGet web GUI, as shown below: NZBGet Web Interface v 1.0 Upload NZB file Currently downloading Choose a file to upload: name My Kids Performance Day Browse... download rate Upload File upload status Messages Max download rate New rate: 0 Set NZBGet version 0.4.1 uptime: download time: average download rate: total downloaded: free disk space: 0:36:21 0:36:21 0KB/s 0 MB 2.06 GB pause resume refresh logout view mode: groups files Next updates in 6 seconds DETAIL DETAIL DETAIL DETAIL DETAIL DETAIL DETAIL DETAIL DETAIL DETAIL DETAIL DETAIL DETAIL DETAIL DETAIL DETAIL DETAIL DETAIL Waiting Waiting Waiting Waiting Waiting Waiting Waiting Waiting Waiting Waiting Waiting Waiting Waiting Waiting Waiting Waiting Waiting Waiting 1 2 3 4 5 101 10 10 10 10 10 10 10 10 10 10 10 10 10 10 10 10 10 10 sec sec sec sec sec sec sec sec sec sec sec sec sec sec sec sec sec sec to to to to to to to to to to to to to to to to to to retry retry retry retry retry retry retry retry retry retry retry retry retry retry retry retry retry retry 0KB/s left remaining time 4.52 GB 0% // Popcorn Hour C-200 7.3.3 Downloading To perform a download, upload your NZB file by clicking on the Choose… button and browsing to the NZB file, as shown below. NZBGet Web Interface v 1.0 Upload NZB file Currently downloading Choose a file to upload: name My Kids Performance Day Browse... download rate 0KB/s Upload File upload status 0 Set NZBGet version 0.4.1 uptime: download time: average download rate: total downloaded: free disk space: 0:36:21 0:36:21 0KB/s 0 MB 2.06 GB pause resume refresh logout view mode: groups 0% Messages Max download rate New rate: left remaining time 4.52 GB files Next updates in 6 seconds DETAIL DETAIL DETAIL DETAIL DETAIL DETAIL DETAIL DETAIL DETAIL DETAIL DETAIL DETAIL DETAIL DETAIL DETAIL DETAIL DETAIL DETAIL Waiting Waiting Waiting Waiting Waiting Waiting Waiting Waiting Waiting Waiting Waiting Waiting Waiting Waiting Waiting Waiting Waiting Waiting 1 2 3 4 5 10 10 10 10 10 10 10 10 10 10 10 10 10 10 10 10 10 10 sec sec sec sec sec sec sec sec sec sec sec sec sec sec sec sec sec sec to retry toFile retry Upload to retry to retry Look in: to retry to retry My Recent to retry Documents to retry to retry Desktop to retry to retry to retry to My retry Documents to retry to retry to retry My Computer to retry to retry My Network Places Desktop My Documents My Computer My Network Places Open File name: Files of type: All Files Cancel Next, click the Upload File button and begin the download. The file will be uploaded to your NMT and added to download queue. (This process does not upload any files to the Internet). 102 // Popcorn Hour C-200 After uploading the NZB file, it will take a minute before the program commences the download. There is a safety interval of 1 minute to allow NZBGet to ensure that the NZB file is completely on the HDD before commencing the download. You may adjust the safety interval in nzbget.conf, option NzbDirFileAge. The progress of the download is displayed on the web GUI for your convenience. After a download is finished and the NZB file set contains par2 files, your download will be checked and repaired if necessary. The unpack script in .nzbget will be called and your download will be unpacked. The unpack script of the NMT is able to unpack .RAR packed files and also unpack .RAR files nested inside of .RAR packs. With the GUI you will be able to pause, delete, and move your downloads. You may set the file download priority of important file by moving them to the top of the queue with the buttons in front of the file set. If you want to pause all downloads, you can do that via the pause button on the bottom left of the web GUI, and restart it again with the resume button. All downloads will be downloaded and unpacked to the folder Download on your NMT’s HDD and will be in a folder that has the same name as the NZB file you uploaded, so be sure to give your NZB files descriptive names to ease identification. 103 // Popcorn Hour C-200 For more information and download optimization tips, kindly refer to: http://www.networkedmediatank.com/wiki/index.php/Nzbget 104 08 Troubleshooting 8.1 // Popcorn Hour C-200 Frequently Asked Questions (FAQs) This collection of frequently asked questions (FAQs) provides brief answers to many common questions about the Popcorn Hour C-200 NMT. Q1: Why can’t I play my DVD .iso file using myiHome? myihome does not support DVD playback. Please use the SMB/NFS functions for DVD .iso playback. Q2: My Popcorn Hour C-200 NMT will not start after resetting it using the factory default settings function. The factory default setting function will reset your video display to the Auto mode, which may not be compatible with your TV or projector. Refer to Video Mode Options to change your display mode to suit your TV or projector. Q3: There is no display or video output after waking up the Popcorn Hour C-200 NMT from Standby mode. This is because the Video output mode has been changed using the TV MODE key and the settings were not saved. Go to Setup > Audio/Video to configure the Video Output mode again and save the settings using the SAVE button. 105 // Popcorn Hour C-200 Q4: (HDMI Mode) During initial setup, no display or video signal detected. 1. Disconnect the HDMI connection and connect your NMT to your TV using a Composite Video connection 2. Restart the NMT and wait for the loading screen to appear 3. Wait until the screen goes blank 4. Press TV MODE -> 1 for NTSC or TV MODE -> 2 for PAL on your remote control to force a video output mode. 5. Once the menu screen is visible, go to Setup > Audio/Video and set up the proper HDMI output mode for your TV and then SAVE the selection. 6. Remove the Composite Video connections and reconnect the HDMI connectors to the NMT and your TV. 7. Restart the NMT. 106 // Popcorn Hour C-200 Q5: Can I plug in an external CD/DVD-ROM drive? Yes, the USB port can support an external CD/DVD-ROM drive. However, the NMT does not support CSS encryption. Your DVD must region-free and encryption-free in order to use the CD/DVD-ROM drive function. Q6: Where can I download/update the firmware for my Popcorn Hour C-200 NMT? See Firmware and NMT Applications Update for instructions and more information. Q7: Help, my video files are not playing. Is this a bug or a faulty Popcorn Hour C-200 NMT? Not all codec and encoding formats are compatible with your NMT. See Supported Audio/Video Formats or go to MediaInfo (http://mediainfo.sourceforge.net/) for more information. For further help and information regarding video playback, kindly refer to our forum at http://www.networkedmediatank.com for advice. 107 // Popcorn Hour C-200 Q8: Why won’t the video subtitles appear? • Ensure that the subtitles are in a supported format • The subtitle file must be in the same folder as the video file • The name of the subtitle file must be the same as the name of the movie (except for the file format extension). • The Subtitle Language (Setup > Preferences > Subtitle Language) must not be set to None, as this will disable all subtitles. Remember to save the setting when done. Q9: How do I back up my DVD so that it can be played back by the Popcorn Hour C-200 NMT ? The DVD has to be saved into the .iso format. DVD .iso playback is only supported via NFS/SMB network connection (it will not work with myiHome). In case of poor quality playback in SMB, use NFS to share the file. 108 // Popcorn Hour C-200 Q10: How do I recover the Popcorn Hour C-200 NMT from a failed firmware update with the fail-safe kernel? To recover the NMT if the firmware update fails and the NMT is no longer responding, visit the following link for the latest methods and required files. (PC with internet connection required) http://support.popcornhour.com/article.aspx?id=1089 Note: This method is only applicable for the Popcorn Hour C-200 NMT. Q11: What are the hard disk drives (HDDs) that are compatible with the Popcorn Hour C-200 NMT? For an updated list of compatible HDDs, please refer to: http://www.networkedmediatank.com/wiki/index.php/C-200_Compatibility_Lists Q12: How do I fix the EXT2/EXT3 filesystem in the Popcorn Hour C-200 NMT if it is corrupted? 1. Download the tools from http://files.syabas.com/networkedmediatank/scan_package.zip and unzip them into the root folder of a USB flash storage device. 109 // Popcorn Hour C-200 2. Select the USB flash storage device as the Media Source and browse to the Others media filter. Select the scandisk.html. 3. Select the Disable NMT option. 4. Then click on the Scan NMT Partition option to scan the HDD partition for damaged sectors. Restart the NMT when the scanning has been completed. 5. Browse to the Others media filter again and select Enable NMT. 6. Restart the NMT and test the options or services that were affected. 7. If the problem persists, reinstall the NMT Applications or repeat steps 3 to 6 with the Scan Content Partition option selected. 110 // Popcorn Hour C-200 8.2 Technical Support Contact Information If you experience problems not listed in the Troubleshooting chapter and require help and support for your NMT, kindly refer to our online Help and Support webpage at: http://www.popcornhour.com On the Popcorn Hour website, click on: Support - For technical articles, downloads, documentation and other materials to help you get the most from your Popcorn Hour NMT. Community – To get connected to the online Popcorn Hour community, user forums, guides, tutorials, and the ever-expanding NMT Wiki. 111 // Popcorn Hour C-200 8.3 Accessories Installation 8.3.1 Chassis Fan Installation Your NMT allows the installation of an internal chassis fan to assist with lowering the operating temperature of your unit. Follow the steps below to install a 60mm computer fan into the NMT. 1. Remove the top cover of your NMT and locate the chassis fan mount. 2. Align the fan to expel warm air from the inside of your NMT. 3. Secure the fan to the NMT using four screws and plug in the power supply of the chassis fan to the Molex connector (labeled: BACK FAN) on the mainboard. 4. Select the appropriate jumper configuration to control the fan voltage settings. 112 Note: The chassis fan is not included with your NMT. Kindly contact your nearest IT store to purchase a chassis fan. 09 Product Specifications 9.1 Physical Dimension 9.2 Width 16.73” (425 mm) Depth 11.42” (290 mm) Height 3.54” (90 mm) Weight 8.4 lbs (3.8 kg) Electrical External Power 100 ~ 240V AC, 50 ~ 60 Hz, max 2.5A Typical: 13W (with no additional devices installed/attached) Maximum: 70W 113 // Popcorn Hour C-200 // Popcorn Hour C-200 9.3 9.4 Chipset and Memory Chipset Sigma Designs SMP8643, 667 MHz CPU with floating point co-processor Memory 512MB DDR2 DRAM, 256MB NAND Flash Ports and Connectors Internal 2x SATA (For HDD and CD/DVD/BD-ROM drive) 1x USB 2.0 External 2x USB 2.0 (Front) 2x USB 2.0 (Rear) RF Receiver Antenna Port IR Receiver Module Port Ethernet 10/100/1000 Mbps (RJ-45 LAN) Power Supply 114 // Popcorn Hour C-200 Audio S/PDIF Optical Digital S/PDIF Coaxial Digital Composite Audio Video HDMI (with audio) Component Video S-Video Composite Video 9.5 Audio/Video Output Audio S/PDIF Optical Digital Audio S/PDIF Optical Coaxial Audio Composite Audio (Stereo) HDMI 115 // Popcorn Hour C-200 Video HDMI c1.3a (up to 1080p) Component Video (up to 1080p) S-Video Composite Video 9.6 Supported Audio/Video Formats Video Containers MPEG1/2/4 Elementary (M1V, M2V, M4V) MPEG1/2 PS (M2P, MPG, DAT, VOB) MPEG2 Transport Stream (TS, TP, TRP, M2T, M2TS, MTS) AVI, ASF, WMV Matroska (MKV) MOV (H.264), MP4, RMP4 116 // Popcorn Hour C-200 Video Codec XVID SD/HD MPEG-1 MPEG-2@HL MPEG-4.2@ASP@L5, 720p, 1-point GMC MPEG-4.10 (H.264) • BP@L3 • [email protected] • [email protected] • [email protected] WMV9 • MP@HL SMPTE 421M (VC-1) Audio Containers • MP@HL • AP@L3 AAC, M4A MPEG audio (MP1, MP2, MP3, MPA) WAV WMA FLAC OGG 117 // Popcorn Hour C-200 Audio Codec Dolby Digital DTS WMA, WMA Pro AAC MPEG-1 Layer 1,2,3 MPEG-4 AAC-LC, HE-AAC, BSAC LPCM FLAC Vorbis Audio Pass Through DTS DTS-HD MA DTS-HD HR Dolby Digital Dolby True HD Dolby Digital Plus 118 // Popcorn Hour C-200 Audio Pass Through DTS DTS-HD MA DTS-HD HR Dolby Digital Dolby True HD Dolby Digital Plus 9.7 Web Services Video Vuze, Revision 3, Videocast, CNET TV, Mediafly, Veoh, Mevio, Bliptv, Cranky Geeks, Break Podcast, DLTV, CBS Evening News, CNN Anderson Cooper 360 Daily, CNN The Larry King Podcast, NBC Today Show, The CNN Daily, CNN In Case You Missed It, NBC Nightly News, NBC Meet The Press, CBS Face the Nation, Podfinder UK Audio 119 Jamendo, iPodcast, BBC Podcast, Indiefeed, CNN News, ABC News. // Popcorn Hour C-200 Photo Flickr Photo, Picasaweb Photo, Pikeo, 23. RSS Feeds Yahoo! Weather, NMT Forum, Bloglines, Cinecast, MSNBC News, Traffic Condition, Yahoo! Traffic Alerts, Yahoo! News, Weather Bug. Peer-to-peer TV SayaTV. Internet Radio Radiobox, Live365 Radio. 120 Note: Services subject to change without notice. // Popcorn Hour C-200 9.8 Connectivity Types Bonjour UPnP SSDP UPnP AV Windows Media Connect Windows Media Player NSS Samba NFS BitTorrent P2P Usenet downloader Media Servers myiHome, myiHomeLite, myiHomeMS (UPnP), WizD, SwissCenter, MSP Portal, Llink, GB-PVR NAS Access 121 SMB, NFS, FTP