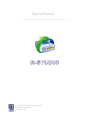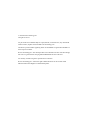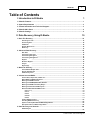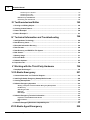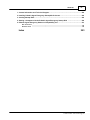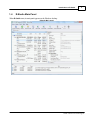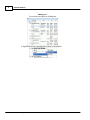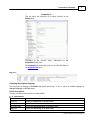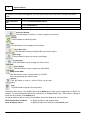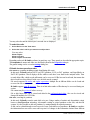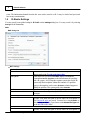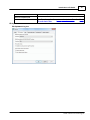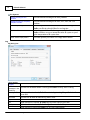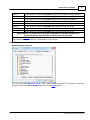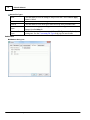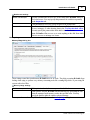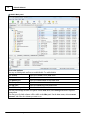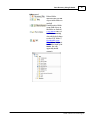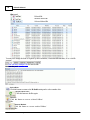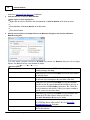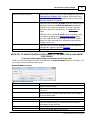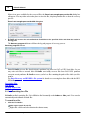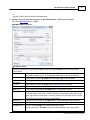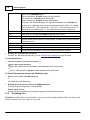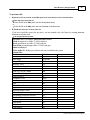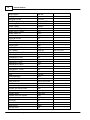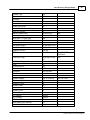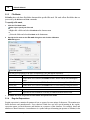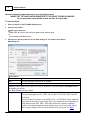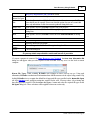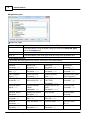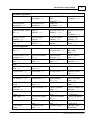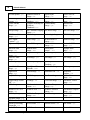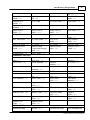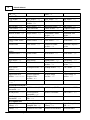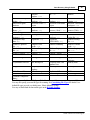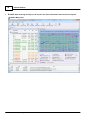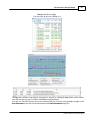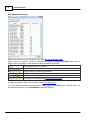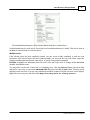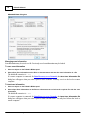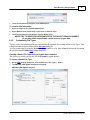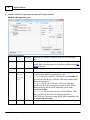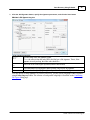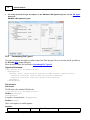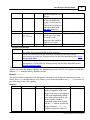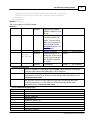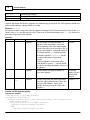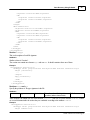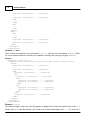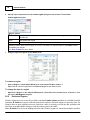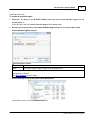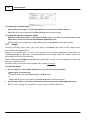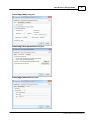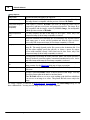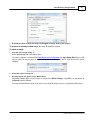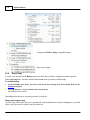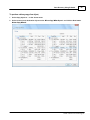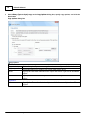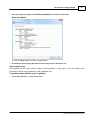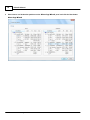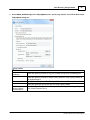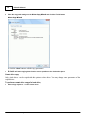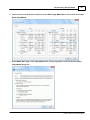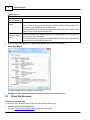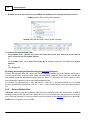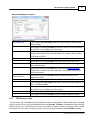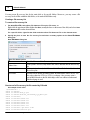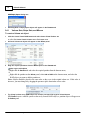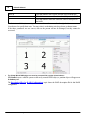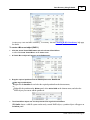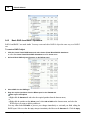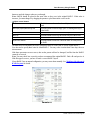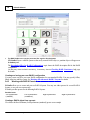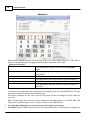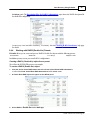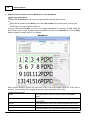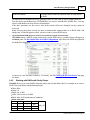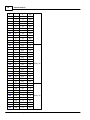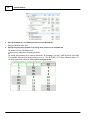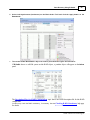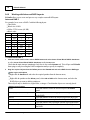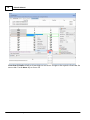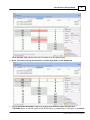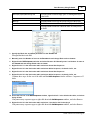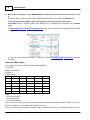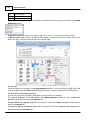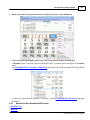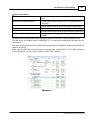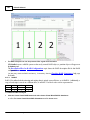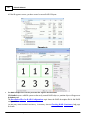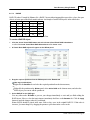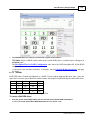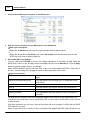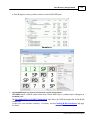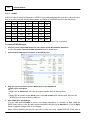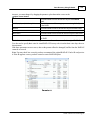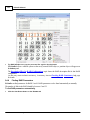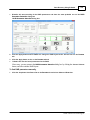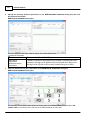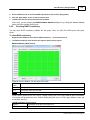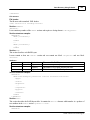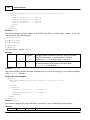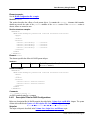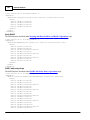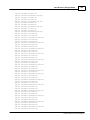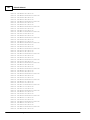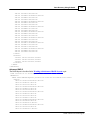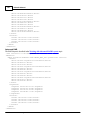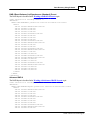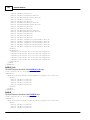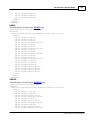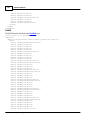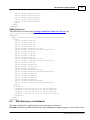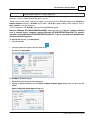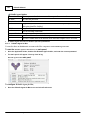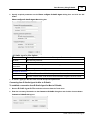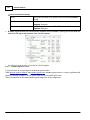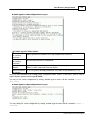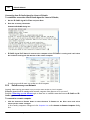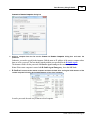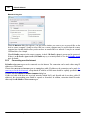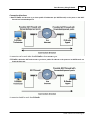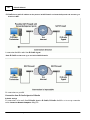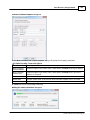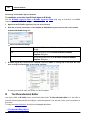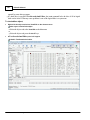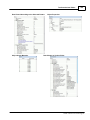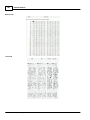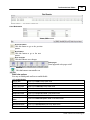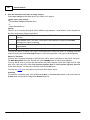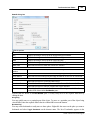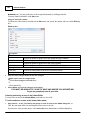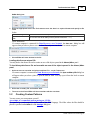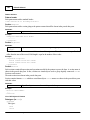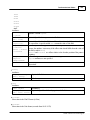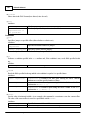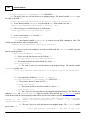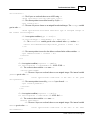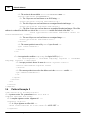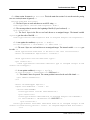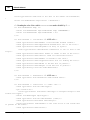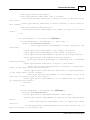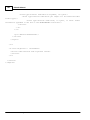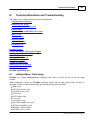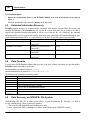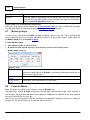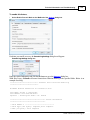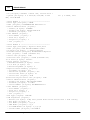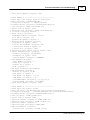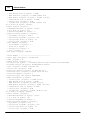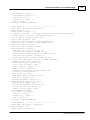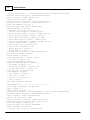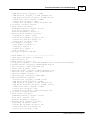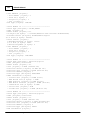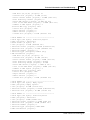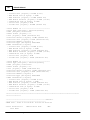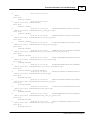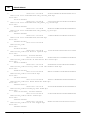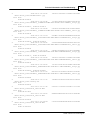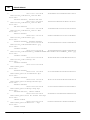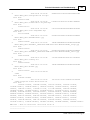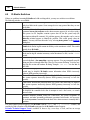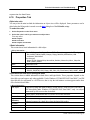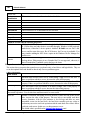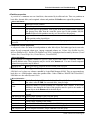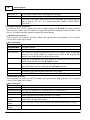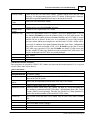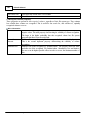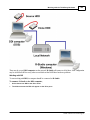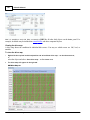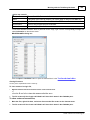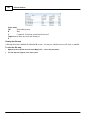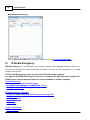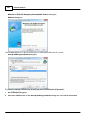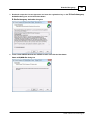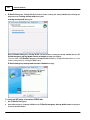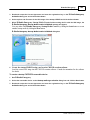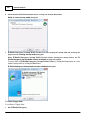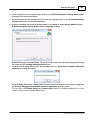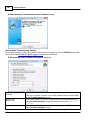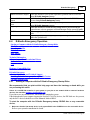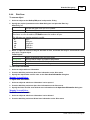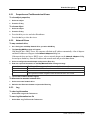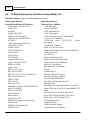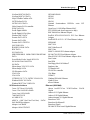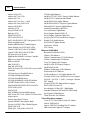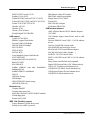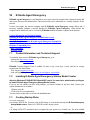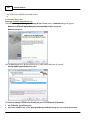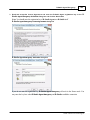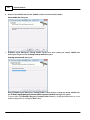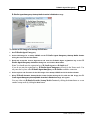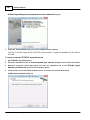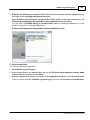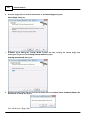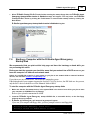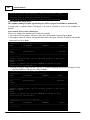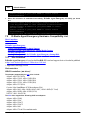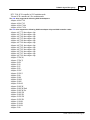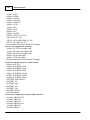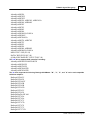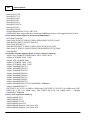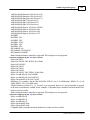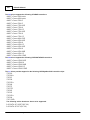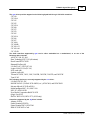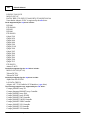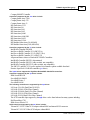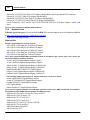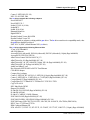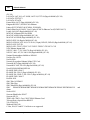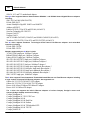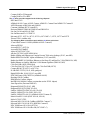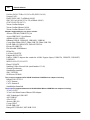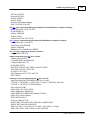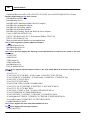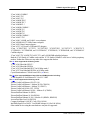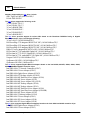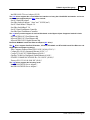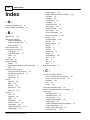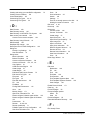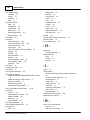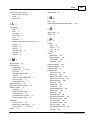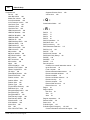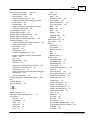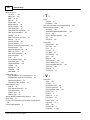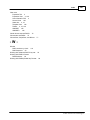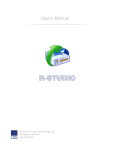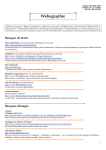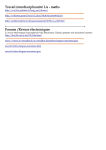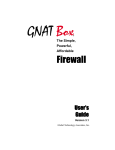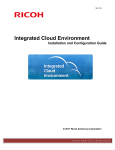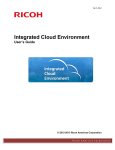Download Adaptec 1542B - AHA Storage Controller Fast SCSI 10 MBps User`s manual
Transcript
User's Manual (c) 2013 R-Tools Technology Inc. All rights reserved. www.r-tt.com © 2013 R-tools Technology Inc. All rights reserved. No part of this User's Manual may be copied, altered, or transferred to, any other media without written, explicit consent from R-tools Technology Inc.. All brand or product names appearing herein are trademarks or registered trademarks of their respective holders. R-tools Technology Inc. has developed this User's Manual to the best of its knowledge, but does not guarantee that the program will fulfill all the desires of the user. No warranty is made in regard to specifications or features. R-tools Technology Inc. retains the right to make alterations to the content of this Manual without the obligation to inform third parties. Contents I Table of Contents I Introduction to R-Studio 1 1 R-Studio Features ................................................................................................................................... 1 2 System Requirements ................................................................................................................................... 3 3 Contact Information ................................................................................................................................... and Technical Support 3 4 R-Studio Main ................................................................................................................................... Panel 4 5 R-Studio Settings ................................................................................................................................... 9 II Data Recovery Using R-Studio 15 1 Basic File ................................................................................................................................... Recovery 16 Searching for a File .......................................................................................................................................................... 23 Preview ing Files.......................................................................................................................................................... 25 File Masks .......................................................................................................................................................... 29 Regular Expressions .......................................................................................................................................................... 29 Event Log .......................................................................................................................................................... 30 2 Advanced ................................................................................................................................... Data Recovery 30 Disk Scan .......................................................................................................................................................... 30 Custom izing File.......................................................................................................................................................... Types 44 Custom izing File.......................................................................................................................................................... Types-I 47 Custom izing File.......................................................................................................................................................... Types-II 49 Regions .......................................................................................................................................................... 54 Exclusive Regions .......................................................................................................................................................... 55 Im ages .......................................................................................................................................................... 57 Object Copy .......................................................................................................................................................... 61 3 Mass File ................................................................................................................................... Recovery 69 Find and Mark Multiple Files .......................................................................................................................................................... 70 Recover Multiple.......................................................................................................................................................... Files 71 File Recovery Lists .......................................................................................................................................................... 72 4 Volume ................................................................................................................................... Sets and RAIDs 75 Volum e Sets, Stripe Sets, and Mirrors .......................................................................................................................................................... 77 Basic RAID 4 and.......................................................................................................................................................... RAID 5 Operations 81 Working w ith RAID 6 Presets .......................................................................................................................................................... 83 Working w ith RAID6 (Double Xor) Presets .......................................................................................................................................................... 86 Working w ith RAIDs w ith Parity Delays .......................................................................................................................................................... 88 Working w ith Advanced RAID Layouts .......................................................................................................................................................... 93 Nested and Non-Standard RAID Levels .......................................................................................................................................................... 102 RAID10 (1+0)......................................................................................................................................................... 103 RAID1E ......................................................................................................................................................... 105 RAID5E ......................................................................................................................................................... 108 RAID5EE ......................................................................................................................................................... 110 RAID6E ......................................................................................................................................................... 113 Finding RAID Param eters .......................................................................................................................................................... 115 Checking RAID .......................................................................................................................................................... Consistency 118 Syntax of a Description File for RAID Configurations .......................................................................................................................................................... 119 Description Files for RAID Configurations .......................................................................................................................................................... 122 5 Data Recovery ................................................................................................................................... over Network 132 R-Studio Agent .......................................................................................................................................................... 133 © 2002...2013 R-Tools Technology Inc. II R-Studio Manual R-Studio Agent ......................................................................................................................................................... for Window s 133 R-Studio Agent ......................................................................................................................................................... for Mac 135 R-Studio Agent ......................................................................................................................................................... for Linux 137 Data Recovery over Netw ork .......................................................................................................................................................... 139 Connecting over the Internet .......................................................................................................................................................... 141 III Text/hexadecimal Editor 145 1 Viewing ................................................................................................................................... and Editing Objects 146 2 Creating ................................................................................................................................... Custom Patterns 154 3 Pattern................................................................................................................................... Example I 158 4 Pattern................................................................................................................................... Example II 161 IV Technical Information and Troubleshooting 166 1 IntelligentScan ................................................................................................................................... Technology 166 2 Data Recovery ................................................................................................................................... Issues 167 3 Extended ................................................................................................................................... Information Recovery 169 4 Data Formats ................................................................................................................................... 169 5 Data Recovery ................................................................................................................................... on HFS/HFS+ File System 169 6 Bad Sectors ................................................................................................................................... 170 7 Memory................................................................................................................................... Usage 171 8 Forensic ................................................................................................................................... Mode 171 9 R-Studio ................................................................................................................................... Switches 187 10 Properties ................................................................................................................................... Tab 188 V Working with the Third-Party Hardware 194 1 DeepSpar ................................................................................................................................... Disk Imager™ 194 VI R-Studio Emergency 201 1 Contact................................................................................................................................... Informaiton and Technical Support 202 2 Installing ................................................................................................................................... R-Studio Emergency Startup Media Creator 202 3 Creating ................................................................................................................................... Startup Disks 202 4 R-Studio ................................................................................................................................... Emergency Operation 210 Starting a Com puter w ith the R-Studio Em ergency Startup Disks .......................................................................................................................................................... 210 File Recovery .......................................................................................................................................................... 211 Searching for a.......................................................................................................................................................... File 211 Disk Scan .......................................................................................................................................................... 212 Disk Im ages .......................................................................................................................................................... 213 5 R-Studio ................................................................................................................................... Emergency Technical Information 213 Properties and .......................................................................................................................................................... Text/Hexadecim al View er 214 Netw ork Drives.......................................................................................................................................................... 214 Log .......................................................................................................................................................... 214 6 R-Studio ................................................................................................................................... Emergency Hardware Compatibility List 215 VII R-Studio Agent Emergency © 2002...2013 R-Tools Technology Inc. 220 Contents III 1 Contact................................................................................................................................... Information and Technical Support 220 2 Installing ................................................................................................................................... R-Studio Agent Emergency Startup Media Creator 220 3 Creating ................................................................................................................................... Startup Disks 220 4 Starting................................................................................................................................... a Computer with the R-Studio Agent Emergency Startup Disk 228 5 R-Studio ................................................................................................................................... Agent Emergency Hardware Compatibility List 231 Disk Controllers .......................................................................................................................................................... 231 Netw ork Cards.......................................................................................................................................................... 241 Index 253 © 2002...2013 R-Tools Technology Inc. 1 R-Studio Manual Introduction to R-Studio I R-Studio is a family of powerful and cost-effective undelete and data recovery software. Empowered by new unique data recovery technologies, it is the most comprehensive data recovery solution for recovering files from FAT12/16/32, exFAT, NTFS, NTFS5 (created or updated by Windows 2000/XP/2003/Vista/2008/7/8), ReFS (Resilient File System, a new local file system Microsoft has introduced in its Windows 2012 Server. ), HFS/HFS+ (Macintosh), Little and Big Endian variants of UFS1/UFS2 (FreeBSD/OpenBSD/NetBSD/Solaris), Ext2/3/4FS (Linux), and exFAT partitions. It functions on local and network disks, even if such partitions are formatted, damaged or deleted. Flexible parameter settings give you absolute control over the data recovery. R-Studio Features System Requirements Contact Information and Technical Support Data Recovery Using R-Studio Basic File Recovery Advanced Data Recovery Mass File Recovery Volume Sets and RAIDs Data Recovery over Network Text/hexadecimal editor Technical Information and Troubleshooting R-Studio Emergency R-Studio Agent Emergency 1.1 R-Studio Features R-Studio is a family of file restoring utilities. It recovers files both on local disks and on disks on remote computers over network, even if their partition structures are damaged. A unique IntelligentScan technology and flexible parameter settings give you real control over the fastest data recovery ever seen. R-Studio features: Standard "Windows Explorer" - style interface. Host OS: Windows 9x, ME, NT, 2000, XP, 2003, Vista, 2008, 7, Windows 2012 Server. Remotely recovers data over network. Data can be recovered on network computers running Windows, MacOS X, Linux, and some other UNIX OS. Supported file systems: FAT12, FAT16, FAT32, NTFS, NTFS5 (created and updated by Windows 2000/ XP/2003/Vista/7), exFAT, ReFS file system (Resilient File System), a new local file system Microsoft has introduced in its Windows 2012 Server, Ext2/3/4FS (created by Linux or other OS), HFS, HFS+, HFSX, and UFS1, UFS2, UFS BigEndian (used by the FreeBSD, OpenBSD, and NetBSD operating systems). Please note, that when a file is being deleted on the HFS, HFS+, HFSX file systems, the computer completely removes all system information on it, and there is no way to recover the deleted file except by using the Extra Search for Known File Types option. Nevertheless, R-Studio is able to read existing files from HFS, HFS+, and HFSX disks. Support for known file types. R-Studio searches for files with known typical features of their structures allowing the user to search for files on devices with unknown files systems, including an HD, CD, DVD, © 2002...2013 R-Tools Technology Inc. Introduction to R-Studio 2 floppy disk, Compact Flash Card, USB drive, ZIP drive, Memory Sticks, and other removable media. Scan process visualization. While scanning an object, R-Studio graphically shows items that have been found, including files of known types, FAT and NTFS MFT records, boot records, etc. Mass file recovery support. Support for file recovery lists - lists of files that can be exported from R-Studio, manually edited, and then loaded back. Files from such lists will be automatically marked for recovery. Dynamic disk support. Software RAID, volume set, and stripe set support. Support for RAID 6, RAID 5, and RAID 4 layouts. Support for custom RAID layouts. Parameters like block size and order, offsets, and even the number of stripe blocks can be explicitly specified. Custom RAID configurations can be saved. RAID consistency check (check for valid data parity values). Hardware RAID, volume set, and stripe set support. Automatic RAID parameter recognition. Creates image files for an entire hard drive, logical disk, or its part. Such image files can be processed like regular disks. Images can be either simple exact object copies (Plain images) compatible with the previous versions of R-Studio, or compressed images that can be compressed, split into several parts, and password-protected. Such images are fully compatible with the images created by R-Drive Image, but incompatible with the previous versions of R-Studio. Images may be saved either on the local or remote computer. R-Studio can scan objects while creating their images. Advanced object copy. In addition to byte to byte copy of any object visible in the Drives panel, smart copy of partitions and hard drives is available. Recovers files on damaged or deleted partitions. Recovers compressed files (NTFS, NTFS5). Recovers encrypted files (NTFS5). Recovers alternative data streams (NTFS, NTFS5). Recognizes localized names. Recovered files can be saved on any (including network) disks visible to the host operating system. A hexadecimal disk and file editor supporting NTFS file non-resident attribute editing. Patterns (or templates) in the hexadecimal editor allowing for parsing the data according to specific data structure. Such patterns may be custom-created. File preview. Most of the file types can be previewed to estimate recovery chances. Enhanced remote host scanning procedure. In the R-Studio network versions, data is analyzed on the remote host rather than on the home host, thereby the speed of recovery procedure greatly increases. The scan information may be saved either on the local or remote computer. Recovered files may be saved on a disk on a connected remote computer rather than be transferred over network to the local one. Saving recovered files on a remote computer may be useful when the remote computer has a healthy disk because you do not have to transfer files over network. It may be an external USB hard drive, for example. Forensic mode. (For the Technician version only). R-Studio Emergency*. The R-Studio Emergency version starts from a floppy or compact disk when it is necessary to recover data on a computer, on which Windows cannot start up because its system files are corrupted or deleted. *The R-Studio Emergency is a part of the R-Studio software package. When you buy an R-Studio single © 2002...2013 R-Tools Technology Inc. 3 R-Studio Manual license you may run the R-Studio Emergency or/and install the R-Studio Windows version on one PC only and you may not transfer the licensed software to another PC. R-Studio recovers files: That have been removed without the Recycle Bin, or when the Recycle Bin has been emptied; Removed by virus attack or power failure; After the partition with the files was reformatted, even for a different file system; When the partition structure on a hard drive was changed or damaged. In this case, R-Studio can scan the drive trying to find previously existed partitions and recover files from found partitions. From disks with bad sectors. In this case, R-Studio can first copy the entire disk or its part into an image file and then process such image file. R-Studio can create image files for an entire hard drive, logical disk, or its part. Such image files can be processed like regular disks. Images are very useful if there is a risk of total data loss due to hardware malfunction. If bad blocks are constantly appearing on a hard drive, the only way to save the data is to immediately create an image of that drive. All data search, scan and recovery can be done from this image. To learn more about the IntelligentScan technology, go to the IntelligentScan topic . 1.2 System Requirements An Intel-compatible platform running Windows 9x/ME/NT4.0/2000/XP/2003/Vista/7/8/ 2012 Server. At least 32 MB of RAM, a mouse, and enough disk space for recovered files, image files, etc. The administrative privileges are required to install and run R-Studio utilities under Windows NT/2000/ XP/2003/Vista/7/8/2012 Server. A network connection for data recovering over network. 1.3 Contact Information and Technical Support To obtain the latest version of R-Studio, go to: Product Site: http://www.r-tt.com Sales Department: [email protected] R-Studio Technical Support Team is available 24 hours a day, seven days a week, and has an average response time less than 4 hours. Tech. Support: [email protected] Send your support request to: http://www.r-tt.com/SupportRequest.shtml File Recovery FAQ: http://www.r-tt.com/File_Recovery_FAQ.shtml R-tt Forum: http://forum.r-tt.com © 2002...2013 R-Tools Technology Inc. Introduction to R-Studio 1.4 4 R-Studio Main Panel When R-Studio starts, its main panel appears on the Windows desktop. R-Studio Main panel © 2002...2013 R-Tools Technology Inc. 5 R-Studio Manual panel: You can select an object by clicking on it. Drives A logical disk may be represented by its name or its partition. © 2002...2013 R-Tools Technology Inc. Introduction to R-Studio 6 tab: This tab shows the properties of an object selected on the Drives panel. Properties Depending on the selected object, information on this Properties tab may vary. The Properties tab names and values are described in detail on the Properties tab topic. Log panel Changing the program language You may select the language of R-Studio main panel and its help. To do so, select an available language on Change Language on the Help menu. Panel view options You may set which panels and bars to enable/disable. To enable/disable: Toolbar Status bar Drive pane Properties pane Log panel Select/clear Toolbar on the View menu Select/clear Status bar on the View menu Select/clear Device View on the View menu Select/clear Properties View on the View menu Select/clear Event Log on the View menu © 2002...2013 R-Tools Technology Inc. 7 R-Studio Manual If you have several tabs in the right pane, you may easily switch to any of the tab by selecting on the View menu Properties Tab to view the Properties tab Scan Information to view the Scan Information Tab tab Tab Parents Tab to view the Parents tab Select data types in which the data will be represented Properties Connect to Remote Click this button to connect to a remote computer on a network. Refresh Click this button to refresh the panels. Scan Click this button to start scanning a selected object. Open Drive Files Click this button to start searching for files on a selected object. Open Image Click this button to open a previously created image. Create Image Click this button to create an image of a selected area. Create Region Click this button to create a region on a selected disk. Create Virtual RAID Click this button to create a virtual volume set or RAID. Select an appropriate type from the menu. Remove Click this button to remove a selected object on the main panel. Stop Click this button to stop the current operation. Sometimes, there may be a lot of similar objects on the Drives panel. Those may be components of a RAID, for example. You may turn numerical indexes for such objects to distinguish them better. Those indexes will appear before the object names on the Drives panel. To turn the numerical indexes on/of, go to the Device item on the View menu, and select/clear: Show Physical Drives Indexes to display the indexes only for hard drives Show All Objects Indexes to display the indexes for all objects on the Drives panel © 2002...2013 R-Tools Technology Inc. Introduction to R-Studio 8 You may select the units in which object's start and size are displayed To select the units 1 Select Devices on the View menu 2 Select the units in which you want to see object sizes. You may select Show as Bytes Show as Sectors Show as Bytes and Sectors Depending on the task R-Studio performs, its panel may vary. Those panels are described in appropriate topics. The Properties tab names and values are described in detail on the Properties tab topic. The general settings can be set on the Settings dialog box. R-Studio has two operation modes: on a partition (including recently found during disk scan). In this mode, R-Studio analyzes MFTs on NTFS partitions, FATs on FAT partitions, and SuperBlocks on Ext2/3/4FS partitions. Then it displays all files which records have been found in the analyzed tables. Then recently deleted files, which records still remain, can be recovered. If files have not been found, that means that their records have been deleted. In this case, the disk must be scanned. File search supports file masks and regular expressions. Multiple files in different folders can be found and recovered in one recover session. R-Studio supports mass file recovery. There is no limit in the number of files that may be recovered during one session. File content may be previewed before recovery. File or disk binary data can be viewed and edited in the text/hexadecimal editor. Also can be viewed and changed all attributes for NTFS files. Disk scan, searching for partitions. In this mode, R-Studio scans the entire disk or its part. Using a number of statistic and deterministic criteria known as IntelligentScan technology, it determines existing or existed partitions on the disk, and their file systems. It is also possible to add new partitions, by setting manually all required parameters. A disk can be scanned through several successive scans, each with its own parameters. R-Studio accumulates the information from successive scans and keeps track of changes in the information obtained from different File search © 2002...2013 R-Tools Technology Inc. 9 R-Studio Manual scans. The information obtained from the disc scan can be stored in a file. It may be loaded and processed later at any convenient time. 1.5 R-Studio Settings You may specify some global setting for R-Studio on the Settings dialog box. You may reach it by selecting Settings on the Tools menu. Main Main dialog box Main settings System Options Enable Write Debug Mode Notifications Reset all hidden notifications User's file types File name User's RAID layout File name © 2002...2013 R-Tools Technology Inc. If this check box is selected, R-Studio enables you to write any changes made in the Text/hexadecimal editor. If this check box is selected, R-Studio displays an additional command Create FS Snapshot on the shortcut menu for an object with a file system. An FS Snapshot contains system data for the file system only (file descriptions without file contents). If a problem appears, this snapshot can be sent to R-Studio technical support to identify the problem. This option greatly slows R-Studio. This button enables all previously disabled notification and warning messages. Specifies a file name and path to the file where the descriptions of user's known file types are stored. You need to re-start R-Studio or click the Reload User's File Types button on the Known File Types tab for the new file to take effect. Specifies a file name and path to the file where the descriptions of Introduction to R-Studio 10 user's RAID layouts are stored HexView templates path Location Specifies the path for pattern description files for Text/ Hexadecimal editor. File Systems File Systems dialog box © 2002...2013 R-Tools Technology Inc. 11 R-Studio Manual File Systems Default encoding for HFS volumes Default encoding for Ext2/Ext3/ Ext4/UFS volumes Disable any sorting Minimize disk access Show deleted empty folders Select the national encoding for the HFS partitions. Select the national encoding for the Ext2, Ext3, Ext4, and UFS partitions. Select this option if the number of files on the disk is so large that RStudio sorts files in selected folders for too long time. Select this option if a lot of bad sectors are on the hard drive. RStudio will reduce access to internal files in the file system to speed up the interpretation of file system data. Select this option if you want to view empty deleted folders. Log Log dialog box Log options Logging Maximum messages in the Event Log Save log to file File name Specifies the maximum number of messages R-Studio will keep in the event log If this check box is selected, R-Studio writes its log into a log file specified in the File name field. Specifies the file name in which the log will be saved. Type File File System Partition If this check box is selected, R-Studio logs all events with recovered files. If this check box is selected, R-Studio logs all events with the file system. If this check box selected, R-Studio logs all events with partitions. © 2002...2013 R-Tools Technology Inc. Introduction to R-Studio Recover Disk Network 12 If this check box is selected, R-Studio logs all events with the recovering processes. If this check box is selected, R-Studio logs all events with disks. If this check box is selected, R-Studio logs all events with network operation. Severity Error Warning Information Success If this check box is selected, R-Studio adds error messages into its log. If this check box is selected, R-Studio adds warning messages into its log. If this check box is selected, R-Studio adds information messages into its log. If this check box is selected, R-Studio adds success messages into its log. NEVER WRITE A LOG FILE ON THE DISK FROM WHICH YOU RECOVER DATA!!! Or you may obtain unpredictable results and lose all your data. Note: If in the Recover dialog box the Condense successful restoration events check box is selected, the Log will display only Error, Warning, and Information event messages. Known File Types Known File Types dialog box You may specify which Known File Types will be enabled/disabled by default. You may also specify know file types to search for during a specific scan session on the Scan dialog box. © 2002...2013 R-Tools Technology Inc. 13 R-Studio Manual Known File Types Reset Select All Clear All Reload User's File Types Edit User's File Types Click this button to reset the settings to the previous state. Active until the Apply button is clicked. Click this button to select all file types in the list. Click this button to clear all file types in the list except some predefined ones. Click this button to apply new file types after the user's file types file has been changes from the Main tab. Click this button to add a new customer's Known File Type, or to edit already existing ones. See the Customizing File Types help page for more details. Bad Sectors Bad Sectors dialog box © 2002...2013 R-Tools Technology Inc. Introduction to R-Studio 14 Bad Sectors settings Default read attempts Set for all drives Pattern to fill bad blocks Specifies a default value for I/O Tries, or how many times R-Studio will try to read a bad sector. You may specify this parameter for each drive separately on the Properties tab. Click this button to reset I/O Tries for all drives to the default value. Specifies a default pattern R-Studio will use to fill bad sectors in files to recover, in images, or when showing data in the Text/hexadecimal editor. You may specify the pattern either in the ANSI or Hex data format. Note: R-Studio will never ever try to write anything on the disk from which data is to recover or an image is to create. Memory Usage Memory Usage dialog box These settings control how much memory R-Studio uses for its work. They help preventing R-Studio from locking when trying to perform very memory-consuming tasks like scanning large disks or processing file systems with a lot of files. Memory Usage settings Disable memory control If this option is selected, the memory control is disabled. Automatic If this option is selected, R-Studio will automatically stop performing the task when the amount of used memory reaches the specified value. You may specify the limit for either the virtual or physical memory. You may see how much memory R-Studio actually uses on the Memory Usage dialog box. © 2002...2013 R-Tools Technology Inc. 15 II R-Studio Manual Data Recovery Using R-Studio Depending on the situation, data recovery may vary: 1. Recovery of deleted files that have resided on an existing logical disk This can be done using Basic File Recovery. 2. Recovery of files that have resided on a data disk with a damaged file system, or on a previously deleted or re-formatted partition If the file system on such logical disk is damaged, the operating system sees that logical disk as a partition without a valid file system. Such partition should be previously scanned. Also, it should be scanned if you want to recover data on a previously deleted or re-formatted partition. When the partition is scanned, a number of recognized partitions will appear. R-Studio shows them in different colors depending on which elements of the partition have been found. An existing logical disk or partition Both boot records and file entries are found for this partition Only file entries are found for this partition Only boot records are found for this partition Empty space on the object Files that have been found using scan for known file types. Although such recognized partitions are virtual objects, files can be searched for and recovered from recognized partitions as from real logical disks using Basic File Recovery. To successfully recover files from a recognized partition, it is necessary to find a right one which corresponds to the real logical disk on which the files resided. No strict rules can be applied to that, but the following considerations should be taken into account: If you are going to recover files from a disk with a damaged file system, most likely the right recognized partition will be a green one. If you are going to recover files from a previously deleted or re-formatted partition, most likely the right recognized partition will be a yellow one. Also always check the recognized partition's file system, start point, and size. They should be the same for the recognized partition and real logical disk/partition. When in doubt, try to preview a couple of files from the recognized partition. If the files are seen correctly, this is the right partition. 3. Data recovery from a damaged system disk. The computer does not start up. If this computer is on a network, create an R-Studio Agent Emergency startup disk for the computer, install R-Studio on another computer on the network, and recover data over network. If this computer is stand-alone, create an R-Studio Emergency startup disk and use it to start up the computer and recover data. You may use external USB hard disks to store recovered files. R-Studio Features Contact Information and Technical Support Basic File Recovery Advanced Data Recovery Mass File Recovery Volume Sets and RAIDs © 2002...2013 R-Tools Technology Inc. Data Recovery Using R-Studio 16 Data Recovery over Network Text/hexadecimal editor Technical Information and Troubleshooting R-Studio Emergency R-Studio Agent Emergency 2.1 Basic File Recovery NEVER TRY TO SAVE RECOVERED FILES/FOLDERS TO THE SAME LOGICAL DISK WHERE THEY RESIDE!!! Or you may obtain unpredictable results and lose all of your data. See the Data Recovery Issues topic for details. Basic file recovery can be made for deleted files that has resided on an existing logical disk visible to the operating system. In all other cases, Advanced Data Recovery is required. To recover deleted files from a logical disk (recognized partition), 1 Double-click a logical disk on the R-Studio's Drives panel to enumerate files on the disk Other ways to enumerate files Select the disk and click the Open Drive Files button, or Right-click the selected disk and select Open Drive Files on the shortcut menu, or Select the disk and press the F5 key. or Select Open Drive Files on the Drive menu If you try to enumerate files on a hard drive or another object without a valid file system on it, a Double-click a logical disk... message will appear. Select a logical disk on the object or scan the object. > R-Studio will change its panel showing the disk's folders/files structure R-Studio analyzes data on the object and displays all files for which records have been found in the analyzed tables. If files have not been found, that means that their records have been deleted. To find such files, Advanced Data Recovery is required. Please note that R-Studio shows only those files/folders that match a specified file mask . © 2002...2013 R-Tools Technology Inc. 17 R-Studio Manual R-Studio Main panel Panel view options You may set which panels and bars to enable/disable. To enable/disable The Toolbar Select/clear Toolbar on the View menu The Status bar Select/clear Status bar on the View menu The Folders panel Select/clear Folders View on the View menu The Files panel Select/clear Contents View on the View menu The Log panel Select/clear Event Log on the View menu The Find Results panel Select/clear Find Results on the View menu You may also arrange the data as required. On the View menu, select Arrange and them a required arrangement. You may specify which columns will be visible on the Files panel. On the View menu, select Contents Columns, and select the columns you want to see. © 2002...2013 R-Tools Technology Inc. Data Recovery Using R-Studio Folders 18 panel Deleted folder Marked folder (all child objects in this folder are marked) Partially marked folder (some child objects in this folder are marked) Cross-linked folder (A FAT folder containing data which also belongs to other FAT folders.) Questionable crosslinked deleted folder (A FAT folder found by RStudio, but with apparently invalid content.) © 2002...2013 R-Tools Technology Inc. 19 R-Studio Manual Files panel: Deleted file: Marked deleted file Selected deleted file You may also arrange the data as required: by their extensions, creation/modification time, or as a real file structure See Find and Mark Multiple Files for more details Find Results panel Select Drive Click this button to return to the R-Studio main panel to select another drive. Reopen Drive Files Click this button to list files again. Recover Click this button to recover selected folders/ files. Recover Marked Click this button to recover marked folders/ files. © 2002...2013 R-Tools Technology Inc. Data Recovery Using R-Studio 20 Find Click this button to find or/and mark a particular file/folder. Find Next Click this button to find the next object specified in the Find/Mark dialog box Find Previous Click this button to find the previous object specified in the Find/Mark dialog box. File Mask Click this button to specify a file mask. Stop Click this button to stop the current operation. Up Click this button to move highlighting one folder up. The Log panel will show how many files and folders are on the object, and their size. You may specify which events will be shown in the log pane by setting a log filter. Note: Metafiles are the file system's internal files invisible to any user, or file system data, which R-Studio represents as files. These files do not contain user data directly. Unless you want to scrutinize a disk file system, do not restore them. If the Too many files... message appears, you may temporally stop file listing and browse through found files. Then you can resume file listing. You also may skip this file topic and continue. R-Studio will keep information about the entire file structure. 2 Select a file/folder to recover You may select several files/folders in the same parent folder by pressing the Shift button and clicking the objects simultaneously. Marking multiple files/folders from different parent folders manually: Mark a file/folder to recover by clicking the box left to the object, or select Mark on the shortcut menu. You may mark several files/folders in different parent folders. You may mark all objects in the folder by selecting Mark All on the Tools or shortcut menu. To unmark an object, click the box left to the object once more or select Unmark on the shortcut menu. You may unmark all objects in the folder by selecting Unmark All on the Tools or shortcut menu. The Log panel will show how many files and folders you have marked, and their total size. R-Studio can search for a particular file. Go to the Searching for a File topic for details. If you need to find and mark many files, go to the Find and Mark Multiple Files topic for details. File content may be previewed before recovery. Go to the Previewing Files topic for details. If you do not find files that you want to recover: Sometimes R-Studio can find the files but not the entire file paths to them. It puts such files into the Extra Found Files folder. Try to search for the files there. If that does not help, try to find them by using file search globally on the entire disk. Go to the Searching for a File topic for details If you still cannot find files that you want to recover but are sure they have existed on the logical disk, you © 2002...2013 R-Tools Technology Inc. 21 R-Studio Manual need to use Advanced Data Recovery to find them. 3 Click the Recover or Recover Marked button Other ways to recover selected files Right-click the selected file/folder and select Recover or Recover Marked on the shortcut menu, or Select Recover or Recover Marked on the File menu or Press the F2 button. 4 Specify recover options and output folder on the Recover dialog box and click the OK button Recover dialog box If you have another computer connected to R-Studio over network, the Recover dialog box will be slightly different. See Data recovery over network for details. Recover options Condense successful restoration events Restore folder structure Restore from root Recover metafiles Recover alternative data streams Recover security Recover extended attributes © 2002...2013 R-Tools Technology Inc. If this check box is selected, R-Studio will display only error and warning messages in its Log If this check box is selected, R-Studio recovers the entire path to the selected object. If this check box is selected, R-Studio recovers the entire path to the selected object starting from the root folder of the disk. If this check box is selected, R-Studio recovers disk metafiles. Metafiles are the file system's internal files invisible to any user, or file system data, which R-Studio represents as files. These files do not contain user data directly. Unless you want to scrutinize a disk file system, do not restore them. If this check box is selected, R-Studio recovers alternative data streams for NTFS files. Has no effect on FAT files. See Extended Information Recovery for details. If this check box is selected, R-Studio recovers security attributes for NTFS files. Has no effect on FAT files. See Extended Information Recovery for details. If this check box is selected, R-Studio recovers extended (HPFS) file attributes. Data Recovery Using R-Studio 22 Recover real folders structure Enabled when the files are sorted by their extensions or date. See Find and Mark Multiple Files for details. If this check box is selected, R-Studio recovers the real folders/files structure on the disk rather than that of sorted files. Skip files with bad sectors If this check box is selected, R-Studio skips files with bad sectors and displays their list on the Files with bad sectors dialog box when the recovery has been completed. You may separately decide later what to do with those files. See Bad sectors for details. If this check box is cleared, R-Studio tries to read those sectors several times (specified on the Settings/Bad Sectors dialog box), and, if fails, fills bad sectors in the recovered file with the pattern specified on the same box. Information about such files will appear in the Log. Ignore file mask If this check box is selected, R-Studio recovers all content of a selected folder, ignoring a specified File Mask. Advanced Specifies options for mass file recovery If you want to recover multiple files at once, go to the Recover Multiple Files for more information NEVER TRY TO SAVE RECOVERED FILES/FOLDERS TO THE SAME LOGICAL DISK WHERE THEY RESIDE!!! Or you may obtain unpredictable results and lose all of your data. If a file to be recovered appears to have an invalid name, a Broken File Name dialog box will appear. You may correct the name and resume file recovery. Broken File Name dialog box Broken File Name properties File name New name Edit broken symbols only Change all invalid symbols to Buttons Rename Rename All Skip Skip All Shows the current incorrect file name. Field for a new file name. If this check box is selected, only invalid symbols may be corrected If this check box is selected, all invalid symbols will be changed to the specified symbol Click to resume file recovery Click to resume file recovery. All other files will be renamed according to the specified rule. Click to skip this file Click to skip all files and stop file recovery © 2002...2013 R-Tools Technology Inc. 23 R-Studio Manual If there is no space available for the recovered files, the There is not enough space on the disk dialog box will appear. You may either select other place to store the files, skip that particular file or abort the recovery process. There is not enough space on the disk dialog box > R-Studio will recover the selected/marked files/folders to the specified folder and show the results in the Log pane The Recovery progress indicator will show the log and progress of recovery process. Recovery progress indicator Note: R-Studio recovers files from Ext2/3/4FS partitions, but writes it to FAT or NTFS local disks. Or you may write such files to network disks. R-Studio successfully recovers files from Ext2/3/4FS partitions except its security attributes. R-Studio recovers symlinks as files containing the path to files which symlinks point to. See Data Recovery on HFS/HFS+ file system for details on recovering data from disks with the HFS/ HFS+ file system Previewing Files File Masks Regular Expressions Event Log 2.1.1 Searching for a File R-Studio can find a particular file, if it is difficult to find it manually on the Folders or Files panel. You can also automatically mark/unmark all found files. To search for a file, 1 Click the Find button Other ways to search for the file Right-click a folder and select Find on the shortcut menu, © 2002...2013 R-Tools Technology Inc. Data Recovery Using R-Studio 24 or Select a folder and select Find on the Tools menu 2 Specify a file to be found and its options on the Find dialog box, and click the OK button Note that a File Mask may be applied. Find/Mark (Main) dialog box Find/Mark options You may specify how to treat specified strings. Please note that R-Studio stores previously entered search strings. Files If this option is selected, R-Studio treats specified strings as file names. Use ? for one unspecified character and * for an unlimited number of them to specify file masks. File Extensions If this option is selected, R-Studio treats specified strings as file extensions Regular If this option is selected, R-Studio treats specified strings as regular expressions Expressions All Files If this option is selected, R-Studio applies Advanced Options to all files. Options Match case Look in Deleted files Existing files Find/Mark mode If this check box is selected, R-Studio makes a case-sensitive search Specifies where R-Studio searches for, and marks, files. It can look for them on the Entire disk, From current folder, In the Current folder and subfolders, and in the Current folder only. If From current folder is selected, you may also specify the Direction for the search from the current position in the current folder. If this check box is selected, R-Studio makes a search among deleted files/folders. If this check box is selected, R-Studio makes a search among existing files/folders. Specifies what R-Studio does with the found files. It may: Find all matched files. R-Studio searches for all matched files. The search results © 2002...2013 R-Tools Technology Inc. 25 R-Studio Manual appear on the Find Results panel. Find first matched file. R-Studio stops at the first found file. Mark matched files. R-Studio marks all found files. Unmark matched files. R-Studio unmarks all found files. Please note, that when performing a new find and mark/unmark task, R-Studio does not takes into consideration the previous marked/unmarked state of files. For example, if you first mark all doc files, and then all txt files, all doc files remain marked, too. To unmark them, you should specify doc once again and select Unmark matched files. Look at Files Folders Direction Advanced Options Size from/up to File Id Date > If this check box is selected, R-Studio includes files into a search. If this check box is selected, R-Studio includes folders into a search. Specifies search direction from the current position. Available only if From current folder is selected in Look in. Specifies file size limits. Specifies File Id that R-Studio assigns to a file. Specifies file date boundaries. Files may be Modified/Created/Last Accessed. R-Studio will show/mark the found file(s) If you need to find and mark many files, go to the Find and Mark Multiple Files topic for details. To repeat the search, * Click the Find Next or Find Previous buttons Other ways to repeat the search Right-click a folder and select Find Next or Find Previous on the shortcut menu or Select a folder and select Find Next or Find Previous on the Tools menu To find all files and show them on the Find Results panel, * Select Find all on the on the Find dialog box, or select Find all on the Tools menu R-Studio will show the found files on the Find Results panel You may do the following actions on the found files: Recover, Mark, Preview by right-clicking the found file and selecting the appropriate item in the shortcut menu. 2.1.2 Previewing Files > R-Studio has a built-in file previewer that allows you to preview both existing and deleted files. You may use this feature to estimate recovery or a file to be recovered. © 2002...2013 R-Tools Technology Inc. Data Recovery Using R-Studio 26 To preview a file 1 Right-click a file to preview on the Files panel and select Preview on the shortcut menu Other ways to preview the file Select the file on the Files panel and click the Preview button, or Select the file on the Files panel and select Preview on the File menu > R-Studio will show the content of the file If you have several files open in the previewer, you may instantly close all of them by selecting Close All Previews on the File menu. List of supported file formats MS Office files: even without Microsoft Office installed Word documents: doc (Office 97-2003) and docx Excel spreadsheets xls (Office 97-2003) and xlsx PowerPoint presentation ppt (Office 97-2003) and pptx Adobe Acrobat pdf Video/Audio files: With proper software and codecs installed in the system Graphic files: Format Extension Compression Adobe Photoshop Document psd Alias Image pix als alias Amiga IFF iff blk Rle Bob Ray-Tracer bob CALS Raster Goup 1 cal cals Canon PowerShot crw Casio QV-10/100 Camera cam Chinon ES-1000 digital camera cmt Cloe Ray-tracer clo CompuServe GIF gif giff DKB Ray-tracer dis DPX dpx Deluxe Paint, Electronic Arts lbm Digital F/X tdim graf EPS Interchange Format epi Electric Image ei eidi Encapsulated Postscript (Preview) eps Explore (TDI) & Maya tdi iff Gimp Bitmap xcf Gimp Brush gbr Gimp Icon ico Gimp Pattern pat © 2002...2013 R-Tools Technology Inc. 27 R-Studio Manual Image Magick Imaging Fax Intergraph Format Joint Photographic Experts Group Jeff's Image Format Kodak Cineon Kodak DC120 Digital Camera Kodak DC25 Camera Kodak Photo CD Konica Camera File LucasFilm Format MTV Ray-tracer Macintosh Quickdraw/Pict Mayura Draw Multiple Network Graphics OS/2 Bitmap Open Image Library Format PaintShopPro Browser Cache File PaintShopPro Frame PaintShopPro Image PaintShopPro Mask PaintShopPro Pattern PaintShopPro Picture Tube PaintShopPro Texture Palm Pilot Pegs Photopaint Image Picture Gear Pocket Pixar picture file Pixibox Portable Bitmap Portable Document Format Portable Greyscale Portable Image Portable Network Graphics Portable Pixmap Postscript Psion Series 3 Psion Series 5 Qrt Ray-tracer © 2002...2013 R-Tools Technology Inc. mif miff g3n itg cit rle jpg jpeg jif jfif jif cin dpx kdc k25 pcd kqp lff mtv pic pict pct pdx mng bmp bga oil jbf pfr psp msk pat tub tex pdb pxa pxs apx prc pic pxr picio pixar pxb pbm rpbm pdf pgm rpgm pnm rpnm png ppm rppm ps pic mbm qrt Rle 4 & 8 bits Data Recovery Using R-Studio Quantel VPB Quicktime Picture Rayshade Ricoh Digital Camera SciTex Continuous Tone Seattle Film Works Seattle Film Works multi-image Sega SJ-1 DIGIO Silicon Graphics RGB Softimage bitmap Sony DSC-F1 Cyber-shot Sony Playstation TIM PSX Sun Icon/Cursor Sun Raster Images Sun TAAC file format Synthetic Universe TIFF Revision 6 vpb qtif qti pic j6i sct sc sfw pwp sj1 rgb bw iris sgi pic si pmp tim icon cursor pr ras rast sun sr scr rs iff vff suniff taac synu syn tif tim tiff TrueVision Targa tga pix bpx vda icb vst Rle vst img rla rlb wbc wbp wbz fxs fxo wmf bmp rle rl4 rl8 sys clp cur dib emf ico wbmp wbm wap xbm bm xpm pm p7 dcx pcx pcc dcx Utah Raster image Vista Vivid Ray-tracer Wavefront Raster file Webshots Winfax Windows & Aldus Metafile Windows Bitmap Windows Clipboard Windows Cursor Windows DIB Windows Enhanced Metafile Windows Icon Wireless Bitmap (level 0) X11 BitMap X11 PixMap XV Visual Schnauzer Zsoft Multi-page Paintbrush Zsoft Publisher's Paintbrush 28 Rle Rle Rle LZW LZW + Prediction Rle Rle 4 & 8 bits Rle © 2002...2013 R-Tools Technology Inc. 29 R-Studio Manual 2.1.3 File Masks R-Studio shows only those files/folders that match the specified file mask. File mask affects files/folders that are processed by the Recover and Find commands. To specify a file mask, 1 Click the File Mask button Other ways to specify the file mask Right-click a folder and select File Mask on the shortcut menu or Select the folder and select File Mask on the Tools menu 2 Specify the file mask on the File mask dialog box and click the OK button Mask dialog box File mask options You may specify options for All Files, File Extensions, Files, and Regular Expressions Match case If this check box is selected, R-Studio makes a case-sensitive search. Show empty folders If this check box is selected, R-Studio will show folders with no files matching the mask. Deleted files If this check box is selected, R-Studio makes a search among deleted files/folders. Existing files If this check box is selected, R-Studio makes a search among existing files/folders. Advanced Options Size from/up to Date > Specifies file size limits. Specifies file date boundaries. Files may be Modified/Created/Last Accessed. R-Studio will show only those files that match the specified file masks 2.1.4 Regular Expressions Regular expression is a notation for patterns of text, as opposed to exact strings of characters. The notation uses literal characters and metacharacters. Every character which does not have special meaning in the regularexpression syntax is a literal character and matches an occurrence of that character. For example, letters and numbers are literal characters. A metacharacter is a symbol with special meaning (an operator or delimiter) in the © 2002...2013 R-Tools Technology Inc. Data Recovery Using R-Studio 30 regular-expression syntax. . Wildcard: any character * Repeat: zero or more occurrences of previous character or class ^ Line position: beginning of line $ Line position: end of line [class] Character class: any character in the set [^class] Inverse class: any character not in the set [x-y] Range: any characters within the specified range \x Escape: literal use of metacharacter x \<xyz Word position: beginning of the word xyz\> Word position: end of the word For example, the following regular expression .* matches any string of characters, ^a matches any string beginning with character a. 2.1.5 Event Log R-Studio logs and displays events in the Log panel. You may set a Log filter to display only needed information and to write it to a log file. You may specify the log settings on the Settings dialog box. You may clear or save the log To clear the log, * Right-click the Log panel and select Clear Log on the shortcut menu. To save the log to a file, * Right-click the Log panel and select Save Log to File on the shortcut menu. 2.2 Advanced Data Recovery This chapter explains how to perform advanced data recovery operations. Disk Scan Customizing File Types Customizing File Types-I Customizing File Types-II Regions Exclusive Regions Images Object Copy 2.2.1 Disk Scan In order to completely analyze data structure on an object, it must be scanned. Any object on the Drives panel can be scanned. In addition, you may create a region to scan only a part of an object. The Regions topic explains how to create and work with regions. You may select scan area and some other scan parameters. Scan information may be saved to a file and later this file may be opened. You may save scan information on the remote computer if necessary. © 2002...2013 R-Tools Technology Inc. 31 R-Studio Manual Attention: Scanning large areas may be a very lengthy process! NEVER TRY TO SAVE SCAN INFORMATION TO THE OBJECT BEING SCANNED!!! Or you may obtain unpredictable results and lose all of your data. To scan an object 1 Select an object on the 2 Click the Scan button R-Studio's Drives panel Other ways to start scan Right-click the selected disk and select Scan on the shortcut menu, or Select Scan on the Drive menu 3 Specify the required parameters on the Scan dialog box and click the Scan button Scan dialog box Scan options Disk Size: Shows the size of the object to be scanned Start: Sets the start point of the area to be scanned. Size: Sets the size of the area to be scanned. Numbers in these fields can be in bytes or sectors. If no letters are after the numbers, R-Studio assumes the numbers are in bytes. See Data Formats for more details. File Systems: Specifies the file systems which objects are to be searched for. Current version supports: FAT, NTFS, exFAT, ReFS, Ext2/3/4FS, HFS, and UFS file systems. Please note that if you need to scan an HFS, HFS+, or HFSX disk, always enable the Extra search for Known File Types option. This is very important because when files are being deleted on the HFS, HFS+, HFSX file systems, the computer completely removes all system information on them, and there is no way to recover the deleted files except by using the Extra Search for Known File Types option. See Data © 2002...2013 R-Tools Technology Inc. Data Recovery Using R-Studio Extra search for Known File Types Save scan Info to File: Simple view Detailed view None Buttons Scan Advanced Known File Types... Cancel 32 Recovery on HFS/HFS+ file system for details. Enables search for Known File Types. If this checkbox is selected, R-Studio will save scan information to a specified file. Later this file may be opened. Please note, that this option does not save actual disk data, only information on disk data structure gathered during disk scan. If this option is selected, R-Studio will show only scan progress. If this option is selected, R-Studio will show graphic representation on objects found during scan. If this option is selected, R-Studio will not show the Scan Information tab during scan. Starts scanning Activates advanced scan options Selects file types that R-Studio will recognize during the disk scan. Closes the dialog box NEVER TRY TO SAVE SCAN INFORMATION TO THE OBJECT BEING SCANNED!!! Or you may obtain unpredictable results and lose all of your data. If a remote computer is connected for Data Recovery over Network, the Save Scan Information File dialog box will appear when you select a place to store scan info. You may save it to the local or remote computer. Known File Types: While scanning, R-Studio can recognize the data’s particular file type. Using such information, R-Studio can obtain more information about data/file structure on the object being scanned. By default, R-Studio tries to recognize the default list of supported file types specified on the Known File Types tab of the Settings panel, greatly increasing time required for the scan. You may reduce it by selecting only those file types that you need. Click the Known File Types... button and select the required file types on the File Types dialog box. These selections will be applied to that scan session only. © 2002...2013 R-Tools Technology Inc. 33 R-Studio Manual File Types dialog box Known File Types Set as Default Revert to Default Select All Clear All Click this button to set the current list of selected file types as default values. Click this button to revert the default settings specified on the Known File Types tab of the Settings panel. Click this button to select all file types in the list. Click this button to clear all file types in the list except some predefined ones. List of known file types * By default, files of this type are not selected. If necessary, select them manually Document AbiWord Adobe PDF Final Draft Document: .abw document: .pdf Document: .fdr Garmin MapSource GNU Info HTML data: .mps Document: .info Document: .html Lotus Organizer Lotus Word Pro Microsoft Money Report: .rep Document: .lwp Data: .mny Microsoft OneNote Microsoft Pocket Microsoft PowerPoint section file: .one Streets Map File: .mps 2007 XML Document*: .pptx Microsoft Reader Microsoft Reader Microsoft Word 2007 eBook: .lit eBook XML annotations: .ebo Document*: .docx Microsoft Word2 Microsoft WordPad OLE Storage Document: .doc Document: .wri PostScript QuickBooks Backup QuickBooks Primary document:*.ps File: *.qbb Data File: *.qbw Rich Text TEX Document: .tex Text Document: .txt Document: .rtf Unicode Word for Macintosh WordPerfect Document: .txt Document: .mcw Document: .doc © 2002...2013 R-Tools Technology Inc. FrameMaker Document: .fm Lotus AMI Pro Document: .sam Microsoft Office Open XML Document * Microsoft PowerPoint Document*: .ppt Microsoft Word Document*: .doc OpenDocument Document Quicken Data: *.qdf TurboTax return file:.tax XML Document: .xml Data Recovery Using R-Studio Document: Spreadsheet Lotus Spreadsheet: .wks Lotus3 Spreadsheet: .wk3 34 Microsoft Excel2 Spreadsheet: .xls Document: Database Data Interchange Format file: .dif Microsoft Excel3/4 Spreadsheet: .xls Microsoft Excel 2007 XML Document*: .xlsx Quattro Pro Spreadsheet: .wq1 dBase III Database: .dbf Microsoft Access 2007 Database: .accdb Microsoft Access Database: .mdb Microsoft SQL Log: .ldf Internet-related files Compiled HTML file: .chm Microsoft Linker Database: .lk MySQL Database: .myi Microsoft Program Database: .pdb Omnis Studio Database: .df1 Internet shortcut: .url Microsoft OutLook Personal Folder: .pst Mozilla Firefox browser extension: .xpi The Bat! Message Base: .tbb Font Adobe PostScript Font: .pfb CPI DOS font: .cpi Mozilla Mail Summary file: .msf The Bat! Message Index: .tbi Outlook Express Messages: .dbx Windows Address Book: .wab Microsoft Outlook/ Inbox offline folder: .ost The Bat! Address book: .abd XML document (Unicode): .xml Adobe Printer Font: .pfm MyTest Font: .mtf BDF Unix font BGI font: .chr TrueType Font: .ttf Windows System Font: .fon 3DStudio Mesh: .3ds Adobe InDesign File: .indd ArcView Shape:.shp Adobe Photoshop Image: .psd AutoCAD Binary Image: .dxf Autodesc Animator Pro color map: .col Bentley MicroStation CAD Drawing: .dgn Canon RAW graphics file: .crw Continous Edge Graphic Image: .ceg Cubicomp Picture Maker Image Graphics/Picture 3D XML file: .3dxml Agfa/Matrix Scodl Image: .scd AutoCAD Drawing: .dwg Autodesc Animator Pro Image: .pic BMF Image: .bmf ColoRIX Image: .rix Corel Texture Image: .tex Alias Wavefront Raster Image: .rla AutoCAD Image: .dxf Autologic Image: .gm Canon RAW graphics file: .crw CompuServe GIF Image: .gif CorelDraw CMX Image: .cmx Autodesc Animator Image: .pic AVHRR Satellite Image: .sst Canon RAW graphics file*: .cr2 ComputerEyes Raw Image: .ce1 CorelDraw Image: .cdr Microsoft Excel Document*: .xls Microsoft Access 2007 XML Document: .accdt Microsoft SQL Database: .mdf Omnis Studio Library: .lbs © 2002...2013 R-Tools Technology Inc. 35 R-Studio Manual Dr. Halo palette: .pal Fractal Image Format: .fif GOES Satellite Image: .goe Hotspot Image: .shg IBM Picture Maker Image: *.pic JPEG Digital Camera*: .jpg Lightwave Object: .lwo Enhanced MetaFile Image: .emf Freehand (MX) Database: .fh10 Graphics Workshop for Windows Thumbnail: .thn HP Command Language Image: .pcl iPhoto Image: .attr Epson Stylus Image: .prn GEM Raster Image: .img Gridded Binary Image: .grb Erdas LAN/GIS Image: .lan GEM VDI Image: .gdi Hitachi Raster Image: .hrf HP Raster Image: .rtl HSI JPEG Image: .hsi Jovian Logic Image: .vi JPEG 2000: .jp2 JPEG Image: .jpg LBM/IFF Image: .lbm PNG Image: .png Microsoft Paint Image: .msp PaintShop Pro Image: .psp Pictor PC Paint Image: .pic PPM Image: .ppm Minolta RAW image: .mrw PaperPort Image: .max Kodak PhotoCD Image: .pcd Macintosh Paint Image: .mac Nikon RAW image*: .nef PBM Image: .pbm PIX Image: .pix PM Image: .pm Print Shop Image: .pds Quick Link II fax Image: .qfx Sigma RAW image: .x3f Sony RAW image: .arw QuickDraw 3D Metafile: .3dmf Sketch Image: .sk QuarkXpress QuarkXPress file: .qxd Database: .qxp RenderMan Image: .rib SGI Image: .sgi STAD Image: .pac Sun Raster Image: .sun Tagged Image Format File: .tif VITec Image: .vit TI Image: .92i TrueVision Image: .tga Windows Animated cursor: .ani Windows icon: .ico Windows Bitmap Image: .bmp Windows MetaFile Image: .wmf Xara Drawing: .xar Windows Fax Cover Image: .cpe X PixMap Image: .xpm Lotus PIC Image: .pic X Window Dump Image: .xwd Fuji RAW image: .raf Multimedia: Audio Files Advanced Streaming AIFF Sound: .aif Format file: .asf AudioCD file: .cda AVR Sound: .avr © 2002...2013 R-Tools Technology Inc. SmartDraw file: .sdr Macintosh PICT Image: .pct Olympus RAW image: .orf PGM Image: .pgm SmartDraw template: .sdt SymbianOS Image: .mbm Utah Raster Toolkit Image: .rle Windows cursor: .cur WordPerfect Graphics Image: .wpg ZSoft PCX Image: .pcx Amusic tracker: .amd aPac Audio: .apc CMF Music: .cmf Creative Voice Data Recovery Using R-Studio DiamondWare Sound: .dwd Extended M3U playlist: .m3u MIDI Instrument definition: .idf MPEG Layer I Audio: .mpg Musepack Audio: .mpc Digital Speech File: .dss FLAC Audio Digital Voice File: .dvf La Lossless Audio: .la File: .voc EA ASF/MUS Audio: .asf Liquid Audio: .la1 MIDI Music: .mid MIDI stream: .mds Monkeys Audio: .ape MPEG Layer II Audio*: .mp2 Next/Sun Sound: .au MPEG Layer III MUS Music: .mus Audio*: .mp3 Ogg Vorbis Audio: .ogg OptimFROG Audio: .ofr Sierra AUD Sony OpenMG Sound: .aud Audio: .oma VQF Sound: .vqf WavPack Audio: .wv Windows Media Windows WAVE Audio: .wma Sound: .wav RIFF MIDI Music: .rmi RK Audio Sound: .rka Super NES Audio: .spc Westwood AUD Sound: .aud TTA Audio: .tta Windows Audio Compression Manager driver: .acm ZyXEL Sound: .zyx X-MIDI Music: .xmi Multimedia: Video Files 3GPP multimedia audio/ 3GPP2 multimedia video: .3gp audio/video: .3g2 AMV Video: .amv ANIM Animation: .cel BINK Video: .bik DVM Video: .dvm Intel DVI Video: .dvi LZA Animation: .lza Nullsoft Video: .nsv RPL Video: .rpl Smacker Video: .smk VideoCD Video: .vcd Windows AVI Video: .avi Multimedia Files Material Exchange 36 DeluxePaint Animation: .anm Eyemail Video: .eye Intel Indeo Video File: .ivf MPEG Video: .mpg 4X Movie Video: .4xm Autodesk Animator: .fli Director Video: .dcr Adobe Filmstrip Animation: .fsf BCS Video: .bcs DriveCam Video: .dce Flash Video: .flv Interplay MVE Video: .mve Nancy Codec Video: .noa NuppelVideo (MythTV) QuickTime Video: .mov Video: .nuv Sega FILM/CPK SGI movie format: .mv Video: .cpk SMJPEG Video: .mjpg Sony Movie Player Video: .mqv Vivo streaming VOB video files: .vob Video: .viv Windows Media Video: .wmv Google Video: .gvi Lotus ScreenCam Video: .scm NEOchrome Animation: .ani QV-10 Video: .cam MP4 file: .mp4 RIFF Multimedia File Real Networks audio/ Shockwave Video: .swf VideoCD MPEG: .dat VP6 encoded Video: .vp6 © 2002...2013 R-Tools Technology Inc. 37 R-Studio Manual File: .mxf Archive Files 7-Zip archive: .7z ARX archive: .arx video: .rm BOA archive: .b58 CPIO archive: .cpio FOXSQZ archive: .sqz HPACK archive: .hpk ACE archive: .ace Aladdin Systems StuffIt archive: .sit BZip2 archive: .bz2 CRUSH archive GZip archive: .gz Hyper archive: .hyp InstallShield archive LHA/LZARK archive: JAM archive: .jam LIMIT archive: *.lim AIN archive: .ain BAG archive: .bag ARJ archive: .arj BIX archive: .bix BlackHole archive: .bh ChArc archive: .chz HA archive *: .ha InstallShield Cabinet archive: .cab JAR archive: .jar LZA archive: *.lza Blink archive: .bli Compress archive: .z HAP archive: .hap InstallShield Data archive: .z JRC archive: .jrc LZOParchive: .lzo *.lzh LZSH archive LZX archive: .lzx Microsoft Cabinet archive: .cab PAKLEO archive: .pll Pack archive * Microsoft Compress 6 archive Quantum archive *: .ark Quark archive ReSOF archive: .sof SQZ archive: .sqz UFA archive: .ufa SAR archive: .sar SZip archive UHArc archive: .uha WIN-Freeze archive*: .ice YBS archive: .ybs Apple Safari Web Archive: .webarchive WRAptor archive: .wra ZIP archive: .zip Microsoft Internet Explorer Web Archive: .mht Microsoft Compress 5 archive QFC archive: .qfc RAR archive: .rar RPM archive: .rpm SBC archive: .sbc StuffIt archive: .sit UltraCompressor 2 archive: .uc2 WinImp archive: .imp SCO archive * TAR archive: .tar UltraCrypt 2 archive: .ue2 YAC archive: .yc ZOO archive: .zoo R-Drive Image Archive: .arc ZZip archive: .zz R-Drive Image V1 Archive: .arc ELF Library (UNIX) ELF Module (UNIX) RDOFF executable Win32 DLL*: .dll COM Type Library: .tlb Microsoft ClassWizard Delphi 7 Compiled Unit: .dcu Microsoft Linker WinImage Archive: *.imz Executable/Library/DLL DOS Style ELF Executable (UNIX) Executable: .exe Java Bytecode: .class Novell NetWare executable: .nlm Win32 Windows OCX Executable*: .exe File: .ocx Development files Borland Delphi 6 Borland Turbo Pascal Library: .dcu compiled Unit: .tpu Library: .lib Microsoft .NET XML © 2002...2013 R-Tools Technology Inc. Data Recovery Using R-Studio Microsoft Precompiled header: .pch Microsoft Program database OMF Object library: .lib Other file types ABBYY Lingvo dictionary: .lsd OziExplorer Map data:.map Windows Clipboard file: .clp Windows Password file: .pwl Windows shortcut: .lnk 38 Resource template: .resx Microsoft Visual C++ Database: .mdp Microsoft Visual C++ project VisualBasic Database: .vbp file: .clw database Microsoft Visual Studio Database: .dsp Microsoft Visual Studio project Windows Compiled resource (16bit) *: .res Microsoft Visual Studio Solution: .sln Microsoft Visual Studio workspace: .dsw Windows Compiled resource (32bit): .res File Crypt file: .rzx Kaspersky Anti-virus data base: .avc RegEdit file (UNICODE): .reg Windows Minidump NOD32 Antivirus Update file: .nup Windows Backup File: .bkf Windows National locale: .nls Windows Registry hive: .hiv RegEdit file: .reg Windows Color Profile: .icm Windows Policy file: .pol WinHelp: .hlp Windows Registry file: .dat WinHelp Contents: .cnt Unreal Package Java Applet cache index Android Package CrystalMaker Data File AIX Backup File PolySpace results Kaspersky Anti-Virus database Fallout 3 save game WinXP Prefetch file Kaspersky Anti-Virus signature base ArtMoney Table file MySQL Database Dictionary Audacity audio D-LIB bytecode Valve Texture File PlayStation 3 Theme OS/2 Icon ACUCOBOL object XPCOM Type Library iOS Package Common Loudspeaker Binary Note: Using scan for Known File Types, R-Studio can successfully recover only un-fragmented files. You may also specify your own file types for scanning. See Customizing File Types for details. Userdefined file types precede over built-in ones, if their definitions overlap. You may set the defaults for known file types on the R-Studio Settings. © 2002...2013 R-Tools Technology Inc. 39 > R-Studio Manual R-Studio starts scanning the object, and its panel will show information about new found objects: R-Studio Main panel © 2002...2013 R-Tools Technology Inc. Data Recovery Using R-Studio 40 panel after scanning: You can select an object by clicking on it Drives The Log pane will show scan progress. Scan may be stopped by clicking the Stop button on the toolbar. Later the scan process may be resumed with different scan parameters. You may see which file object(s) is/are on a particular disk part. Click the corresponding rectangle on the Scan Information pane and view the information on the Scan Information dialog box. © 2002...2013 R-Tools Technology Inc. 41 R-Studio Manual Scan Information dialog box Double-click an object to view/edit the file object in the Text/hexadecimal editor. When an object is scanned, a number of Recognized partitions will appear. R-Studio shows them in different colors depending on which elements of the partition have been found. An existing logical disk or partition Both boot records and file entries are found for this partition Only file entries are found for this partition Only boot records are found for this partition Empty space on the object Files that have been found using scan for known file types. Although such recognized partitions are virtual objects, files can be searched for and recovered from recognized partitions as from real logical disks using Basic File Recovery. To see the information about a newly found object, simply click it on the Drives panel. Click this link to see the information about the object Recognized17 on the logical disk H:. © 2002...2013 R-Tools Technology Inc. Data Recovery Using R-Studio 42 All scanned information may be deleted on the shortcut menu for a scanned object. Scan information may be saved in a file. Previously saved scan information may be loaded. This can be done on the Drive or shortcut menu for a selected object. Multiple scans If the selected object has been completely scanned, you may rescan it either completely or with new scan parameters. If the selected object has been scanned partially, you may scan the rest of the object, ignore the existing scan information and scan the entire object, or specify scan parameters manually. R-Studio accumulates the information from successive scans and keeps track of changes in this information obtained from different scans. You may make several scans of successive or overlapping areas. Click the Advanced button, specify an offset and size for a new area to scan on the Advanced Scan dialog box and click the Add button. You may specify and add several scan areas. You may select which areas should be scanned. Selected scan areas can be merged. Right-click a necessary area and select either Merge Down, Merge Down All, and Merge Selected. © 2002...2013 R-Tools Technology Inc. 43 R-Studio Manual Advanced Scan dialog box Managing scan information Scan information may be saved to a file. Previously saved scan information may be loaded. To save scan information 1 Select an object on the R-Studio Drives panel 2 Select Save Scan Information on the Drive or shortcut menu and save the scan information in a file The default file extension is *.scn. If a remote computer is connected for Data Recovery over Network, the Save Scan Information File dialog box will appear when you select a place to store scan info. You may save it to the local or remote computer. To load scan information 1 Select an object on the R-Studio Drives panel 2 Select Open Scan Information on the Drive or shortcut menu and select the required file with the scan information The default file extension is *.scn. If a remote computer is connected for Data Recovery over Network, the Open Scan Information File dialog box will appear when you select a place to load scan info from. You may load it from the local or remote computer. © 2002...2013 R-Tools Technology Inc. Data Recovery Using R-Studio > 44 The scan information will appear in the Drives panel To remove scan information 1 Select an object on the R-Studio Drives panel 2 Select Remove Scan Information on the Drive or shortcut menu > The scan information will disappear from the Drives panel NEVER TRY TO SAVE SCAN INFORMATION ON THE OBJECT BEING SCANNED!!! Or you may obtain unpredictable results and lose all your data. 2.2.2 Customizing File Types You may create your own known file types and add their file signatures for scanning in Known File Types. They will appear in their respective folders on the File Types dialog box. You can do that either by using the R-Studio's graphic interface or by direct editing the known file description file specified on the R-Studio Main settings dialog box. Creating a Known File Types using a Graphic User's Interface The easiest way to add your own is to use the R-Studio's graphic interface. To create a Known File Type, 1 On the Main settings dialog box, click the Edit User's File Types... button > The Edit User's File Types dialog box will appear Edit User's File Types dialog box © 2002...2013 R-Tools Technology Inc. 45 2 R-Studio Manual Click the Create File Types button and specify File type properties Edit User's File Types dialog box File Types properties id digit Required group string Optional descrip tion feature s string Optional NO_SCAN TXT_ANS I TXT_UNI CODE Optional extensi on <string > Optional © 2002...2013 R-Tools Technology Inc. Digital file type identifier. Should be unique for each custom file type. Specifies a file type group in which found files will appear. You may specify either your own groups or select those predefined on the File Types dialog box. Brief file description Additional properties of the file type. If you want to specify several properties, they should be separated by a space. NO_SCAN: Not to be scanned for. If this flag is used, R-Studio will not search for such file type. Such files will be shown when sorting files by their extensions. TXT_ANSI: The file can be viewed as ANSI text. If this flag is specified, the file can be correctly represented as an ANSI text. When previewing, this file will be immediately sent to Text/ hexadecimal editor. TXT_UNICODE: The file can be viewed as UNICODE text. If this flag is specified, the file can be correctly represented as a UNICODE text. When previewing, this file will be immediately sent to Text/hexadecimal editor. File extension. Data Recovery Using R-Studio 3 46 Click the Add Signature button, specify the signature parameters, and click the Save button Edit User's File Types dialog box File signature properties Begin Specifies from where the signature begins. End If End, the offset is from the end of file to the first byte of the signature. AND OR From That is, if the signature is two bytes long, the offset value should be 2. Shows the order of the logical operation (union or intersection) A decimal number specifying the leftmost possible offset for the file signature. A decimal number specifying the rightmost possible offset for the file signature. You may specify as many signatures as you need. Moreover, you may specify subgroups within a signature using the Add Subgroup button. The structure of such possible subgroups is described on the Customizing File Types-II help page. To © 2002...2013 R-Tools Technology Inc. 47 > R-Studio Manual The newly specified file type will appear on the Edit User's File Types dialog box and the File Types dialog box Edit User's File Types dialog box 2.2.3 Customizing File Types-I The syntax of signature description is similar to that of the XML language. They are stored in the file specified on the R-Studio Main settings dialog box. More advanced features are described in Customizing File Types-II. Signature file example <?xml version="1.0" encoding="utf-8"?> <FileTypeList> <FileType id="2" group="archive" description="ARJ Archive" extension="arj"> <Signature offset="3" count="1">Abc\x5c\x00\x04</Signature> <Signature offset="9" count="2">\x23\x01\xf4</Signature> </FileType> </FileTypeList> File structure File header The file starts with a standard XML header <?xml version="1.0" encoding="utf-8"?> Section FileTypeList <FileTypeList> It requires a closing element </FileTypeList>. Section FileType This is a description of each file signature. Attributes: id <u32> © 2002...2013 R-Tools Technology Inc. Required Digital file type identifier. Data Recovery Using R-Studio group <string> Optional description <string> features NO_SCAN TXT_ANSI TXT_UNICODE Optional Optional extension Optional <string> Should be unique for each file type. Specifies a file type group in which found files will appear. You may specify either your own groups or those predefined on the File Types dialog box. Brief file description Additional properties of the file type. If you want to specify several properties, they should be separated by a space. File extension. 48 Default: unknown Default: null (no description) Default: 0 Default: null (no extension) File type properties flags NO_SCAN Not to be scanned for. If this flag is used, R-Studio will not search for such file type. Such files will be shown when sorting files by their extensions. TXT_ANSI The file can viewed as ANSI text. If this flag is specified, the file can be correctly represented as an ANSI text. When previewing, this file will be immediately sent to Text/ hexadecimal editor. TXT_UNICOD File can viewed as UNICODE text. If this flag is specified, the file can be correctly E represented as a UNICODE text. When previewing, this file will be immediately sent to Text/hexadecimal editor. This section can contain an unlimited number of the Signature elements.If there are several Signature elements, that means that all those signatures are simultaneously present in the file. Such signatures should have different offset attributes and they should not overlap. Element Signature The element contains a string value of the file signature consisting of ASCII characters and hex bytes in the \xhh format, where hh is a hexadecimal byte code. If there is not a hexadecimal number after \x , \x are treated as a part of the string section of the signature Attributes: offset count <u16> <u16> Optional Optional Decimal offset for the signature Default: 0 Decimal number specifying the Default: 1 number of signatures of the same length. Used when several signatures of the same length starting with the same offset can be present in a file. In this case they should be sequentially written in the element, and the size attribute specifies the length of signature. count*size should be equal to the number of © 2002...2013 R-Tools Technology Inc. 49 R-Studio Manual size <u16> Optional from begin end Optional bytes in the element. If only one signature can be on this offset, count should be equal "1", and size should be equal to the length (the number of bytes) of the signature. Decimal number specifying the number of bytes in the signature. Specifies from where the offset is calculated. If end, the offset is from the end of file to the first byte of the signature. That is, if the signature is two bytes long, the offset value should be 2. Default: the number of bytes written in the element. Default: begin Comments <!-- Comment string --> An XML standard string for a comment. 2.2.4 Customizing File Types-II Currently R-Studio supports two versions of file type descriptions. Version 2 extends legacy Version 1 by adding variable signature offsets and AND/OR combination of several signatures in one file type. The version of file type description is specified by the version attribute of the FileTypeList section . Version 1 is the default option. File structure Elements common to Versions 1 and 2 of file type description File header The file starts with a standard XML header <?xml version="1.0" encoding="utf-8"?> Section FileTypeList <FileTypeList> Attributes: version 1.0 2.0 Optional Version of file type description Default: 1.0 It requires a closing element </FileTypeList>. Comments <!-- Comment string --> An XML-standard string for a comment. Version 1 of file type description Signature file example <FileTypeList> <FileType id="2" group="archive" description="ARJ Archive" extension="arj"> © 2002...2013 R-Tools Technology Inc. Data Recovery Using R-Studio 50 <Signature offset="3" count="1">Abc\x5c\x00\x04</Signature> <Signature offset="9" count="2">\x23\x01\xf4</Signature> </FileType> </FileTypeList> Section FileType This is a description of each file signature. Attributes: id <u32> Required group <string> Optional description <string> features NO_SCAN TXT_ANSI TXT_UNICODE Optional Optional extension <string> Optional Digital file type identifier. Should be unique for each file type. Specifies a file type group in which found files will appear. You may specify either your own groups or those predefined on the File Types dialog box. See the table below. Brief file description Additional properties of the file type. If you want to specify several properties, they should be separated by a space. File extension. Default: unknown Default: null (no description) Default: 0 Default: null (no extension) File type properties flags NO_SCAN Not to TXT_ANSI TXT_UNICODE be scanned for. If this flag is used, R-Studio will not search for such file type. Such files will be shown when sorting files by their extensions. The file can be viewed as ANSI text. If this flag is specified, the file can be correctly represented as an ANSI text. When previewing, this file will be immediately sent to Text/hexadecimal editor. The file can be viewed as UNICODE text. If this flag is specified, the file can be correctly represented as a UNICODE text. When previewing, this file will be immediately sent to Text/hexadecimal editor. List of predefined file type groups Group Name on the File Types archive Archive Files graphics Graphics/Picture internet Internet-related files multimedia audio video font document doc_database dialog box. Multimedia Files Multimedia: Audio Files Multimedia: Video Files Font Document Document: Database © 2002...2013 R-Tools Technology Inc. 51 R-Studio Manual Document: Spreadsheet Executable/Library/DLL Other file types This section can contain an unlimited number of the Signature elements.If there are several Signature elements, that means that all those signatures are simultaneously present in the file. Such signatures should have different offset attributes and they should not overlap. doc_sheet exe unknown Element Signature The element contains a string value of the file signature consisting of ASCII characters and hex bytes in the \xhh format, where hh is a hexadecimal byte code. If that is not a hexadecimal number after \x, \x are treated as a part of the string section of the signature Attributes: offset <u16> count <u16> Optional Optional size <u16> Optional from begin end Optional Decimal offset for the signature Decimal number specifying the number of signatures of the same length. Used when several signatures of the same length starting with the same offset can be present in a file. In this case they should be sequentially written in the element, and the size attribute specifies the length of signature. count*size should be equal to the number of bytes in the element. If only one signature can be on this offset, count should be equal to "1", and size should be equal to the length (the number of bytes) of the signature. Decimal number specifying the number of bytes in the signature. Specifies from where the offset is calculated. If end, the offset is from the end of file to the first byte of the signature. That is, if the signature is two bytes long, the offset value should be 2. Default: 0 Default: 1 Default: the number of bytes written in the element. Default: begin Version 2 of file type description Signature file example <?xml version="1.0" encoding="utf-8"?> <FileTypeList version="2.0"> <FileType id="5626" group="_Test" description="Test file" extension="tst"> <Begin combine="and"> <Signature from="0" to="20">ABC</Signature> <Signature offset="1">CDEFG</Signature> <AND> <Signature offset="0">DE</Signature> © 2002...2013 R-Tools Technology Inc. Data Recovery Using R-Studio 52 <Signature offset="0">RTD</Signature> <OR> <Signature offset="12">CP</Signature> <Signature offset="16">RTD</Signature> </OR> </AND> </Begin> <End combine="or"> <Signature from="3" to="20">ABC</Signature> <Signature offset="5">CDEFG</Signature> <AND> <Signature offset="2">DE</Signature> <Signature offset="3">RTD</Signature> <OR> <Signature offset="12">CP</Signature> <Signature offset="16">RTD</Signature> </OR> </AND> </End> </FileType> </FileTypeList> Section FileType This is a description of each file signature. Attributes: Similar to those in Version 1. The section can contain one element Begin and one End. It should contain at least one of them. Example <FileTypeList version=”2.0”> <FileType id="2" group="archive" description="ARJ Archive" extension="arj"> <Begin [attributes]> ... </Begin> <End [attributes]> ... </End> </FileType> </FileTypeList> Sections Begin and End Specify the positions of file type signatures in the file. Attributes combine and or Optional Shows the order of the logical Default: and operation (union or intersection) These sections can contain one of several elements Signature. And one or several elements OR or AND. If there are several elements inside the section they are combined according to the attribute combine. Example: <FileTypeList version=”2.0”> <FileType id="2" group="archive" description="ARJ Archive" extension="arj"> <Begin combine="or"> © 2002...2013 R-Tools Technology Inc. 53 R-Studio Manual <Signature ... <Signature <AND> ... </AND> <OR> ... </OR> </Begin> <End> <OR> ... </OR> <Signature ... <Signature </End> </FileType> </FileTypeList> [attributes]> ... </Signature> [attributes]> ... </Signature> [attributes]> ... </Signature> [attributes]> ... </Signature> Sections AND and OR These sections can contain one of several elements Signature. And one or several elements OR or AND. If there are several elements inside the section they are combined according to the section type (logical AND or OR). Example: <FileTypeList version=”2.0”> <FileType id="2" group="archive" description="ARJ Archive" extension="arj"> <Begin> <Signature [attributes]> ... </Signature> ... <Signature [attributes]> ... </Signature> <AND> <Signature [attributes]> ... </Signature> <OR> <Signature [attributes]> ... </Signature> <AND> <Signature [attributes]> ... </Signature> <Signature [attributes]> ... </Signature> </AND> <OR> <Signature [attributes]> ... </Signature> <Signature [attributes]> ... </Signature> </OR> </OR> <Signature [attributes]> ... </Signature> </AND> </Begin> </FileType> </FileTypeList> Element Signature The element contains a string value of the file signature consisting of ASCII characters and hex bytes in the \xhh format, where hh is a hexadecimal byte code. If that is not a hexadecimal number after \x, \x are treated as a © 2002...2013 R-Tools Technology Inc. Data Recovery Using R-Studio 54 part of the string section of the signature Attributes: offset <u16> from <u16> Optional Optional to <u16> Optional size <u16> Optional Decimal offset for the signature Decimal number specifying the leftmost possible offset for the file signature. Ignored if the offset attribute is specified. Decimal number specifying the rightmost possible offset for the file signature. Ignored if the offset attribute is specified. Decimal number specifying the number of bytes in the signature. Default: 0 Default: undefined Default: undefined Default: the number of bytes written in the element. Example: <FileTypeList version=”2.0”> <FileType id="2" group="archive" description="ARJ Archive" extension="arj"> <Begin> <Signature offset="3">Abc\x5c\x00\x04</Signature> <Signature from="9" to="15">\x23\x01\xf4</Signature> </Begin> </FileType> </FileTypeList> 2.2.5 Regions Scanning large objects may take a long time. Sometimes, only a smaller area of a disk needs to be scanned or searched for files. Such area is called a region. A region can be created on any object in the R-Studio's Drives panel. Created regions can be scanned, and files on them can be recovered in the same way as from hard drives or logical disks. Created regions can be deleted or their size can be changed. Note: R-Studio does not create anything real on the disk. Regions are virtual objects that do not affect actual data on the disk. To create a region 1 Select an object on the R-Studio's Drives panel and click the Create Region button Other ways to create the region Right-click the selected object and select Create Region on the shortcut menu or Select the object and select Create Region on the Create menu or Select the object and press the F4 key on the keyboard © 2002...2013 R-Tools Technology Inc. 55 2 R-Studio Manual Specify required parameters on the Create region dialog box and click the Create button Create region dialog box Region options Disk size: Shows size of the object where the region is to be created. The region cannot be larger than this size. Start: Start point of the region Size: Size of the region. Cannot be larger than Disk size. Numbers in these fields can be in bytes or sectors. If no letters are after the numbers, R-Studio assumes the numbers are in bytes. See Data Formats for more details. > A Region object will appear on the Drives panel. To remove a region * Remove button, or Right-click the selected region and select Remove Region on the shortcut menu. Select a Region on the R-Studio Drives panel and click the To change the size of a region * Right-click a Region on the R-Studio Drives panel, select Edit on the shortcut menu, and enter a new size on the Edit Region dialog box. 2.2.6 Exclusive Regions Exclusive regions are areas on any object visible on the the R-Studio's Drives panel that are excluded from disk operations. R-Studio never tries to read/write data from/to such area. Exclusive regions are necessary when, for example, there are areas with bad sectors on a hard drive, and it is necessary to avoid any disk operations with such areas to not inflict further damage to such drive and to speed work with it. Note: R-Studio does not create anything real on the disk. Exclusive regions are virtual objects that do not affect © 2002...2013 R-Tools Technology Inc. Data Recovery Using R-Studio 56 actual data on the disk. To create an exclusive region 1 Right-click an object on the shortcut menu, or R-Studio's Drives panel and select Create Exclusive Region on the Select the object and select Create Exclusive Region on the Create menu 2 Specify required parameters on the Create Exclusive Region dialog box and click the Add button Create exclusive region dialog box Exclusive Region options Offset: Start point of the exclusive region Size: Size of the exclusive region. Cannot be larger than Disk size. Numbers in these fields can be in bytes or sectors. If no letters are after the numbers, R-Studio assumes the numbers are in bytes. See Data Formats for more details. > An Exclusive Region object will appear on the Drives panel. Its properties can be seen on the Excluded Areas tab. © 2002...2013 R-Tools Technology Inc. 57 R-Studio Manual To remove an exclusive region * Remove button, or Right-click the selected region and select Remove Region on the shortcut menu. Select an Exclusive Region on the R-Studio Drives panel and click the To change the size of an exclusive region * Right-click an Exclusive Region on the R-Studio Drives panel, select Edit on the shortcut menu, and add/remove excluded areas on the Edite Exclusive Region dialog box. You may remove an excluded area by right-clicking it and selecting Remove on the shortcut menu. 2.2.7 Images An image is an exact, byte by byte, copy of any object on the Drives panel. When created, images can be processed like their original objects. Images are very useful if there is a risk of total data loss due to hardware malfunction. If bad blocks are constantly appearing on a hard drive, you must immediately create an image of this drive. All data search, scan and restoring can be done from this image. While creating images, R-Studio can simultaneously perform disk scan and save scan information to lessen time necessary to process the disk. The image can be saved on the remote computer if it is created via network. To create an image, 1 Select an object on the R-Studio's Drives panel and click the Create Image button Other ways to create the image Select the object and select Create Image on the Drive menu or Right-click the selected object and select Create Image File on the shortcut menu 2 Specify image options, a file name, and destination for the image on the Create Image dialog box Note: To store an image file, you need a free space equal to at least the object size. © 2002...2013 R-Tools Technology Inc. Data Recovery Using R-Studio 58 Create Image (Main) dialog box Create Image (Scan Information) dialog box Create Image (Advanced) dialog box © 2002...2013 R-Tools Technology Inc. 59 R-Studio Manual Image Options Image name Specifies the name and path for the image file If this option is selected, R-Studio will create a simple exact copy of the object. This image format is compatible with the previous versions of R-Studio. Compressed image (R- If this option is selected, R-Studio will create an image file which can be Drive Image compressed, split into several parts, and password-protected. This image file is compatible) fully compatible with the images created by R-Drive Image, but incompatible with the previous versions of R-Studio. Image compression You may compress the data in the image to save space. Active only if the ratio Compressed image (R-Drive Image compatible) is selected. Estimated size Shows the estimated size of the image file. An actual image size depends on how much empty space is on the selected partition and what file types are there. Active only if the Compressed image (R-Drive Image compatible) is selected. Image split size You may set this option to Automatic and let Windows decide how to split the image file. This mostly depends on the file system on the destination disk. You may also either explicitly specify the split size, or choose a preset for various devices with removable storage. Select Fixed size for that. Active only if the Compressed image (R-Drive Image compatible) is selected. Password You may protect your image file with a password. Note: This feature provides a relatively moderate protection against conventional unauthorized access. Active only if the Compressed image (R-Drive Image compatible) is selected. Create scan information If this option is selected, R-Studio will perform disk scan simultaneously with file image creation. See the Disk Scan help page to learn scan options. Read attempts Specifies a value for I/O Tries, or how many times R-Studio will try to read a bad sector. Pattern to fill bad blocks Specifies a pattern R-Studio will use to fill bad sectors in this image. You may specify the pattern either in the ANSI or Hex data format. Note: R-Studio will never ever try to write anything on the disk from which data is to recover or an image is to create. This pattern fills bad sectors only in the image. If a remote computer is connected for Data Recovery over Network, the Create Image dialog box will have a different look. You may save the image to the local or remote computer. Byte to byte image © 2002...2013 R-Tools Technology Inc. Data Recovery Using R-Studio > 60 R-Studio will start creating the image, the Progress message showing the progress. To process an already created Image, the image file should be opened. To open an image 1 Click the Open Image button, or Select Open Image File on the Drive menu If a remote computer is connected for Data Recovery over Network, the Open Image File dialog box will appear when you select a place to load the image file from. You may load it from the local or remote computer. 2 Select the required image file > An Image object will appear on the Drives panel Depending whether this is a byte-by-byte or compressed (R-Drive Image compatible), its appearance in the Drives panels is different. You may perform all data search, scan, and recovery from this image as it were a regular drive/disk object. © 2002...2013 R-Tools Technology Inc. 61 R-Studio Manual Compressed (R-Drive Image compatible) images Byte-to-byte images 2.2.8 Object Copy You may copy any object in the Drives panel to any other object, if there is enough space on the target one. Before Copy object to... becomes enabled on the Create menu, you need to enable writing. To enable writing, 1 On the R-Studio main panel, select the Tools menu, then Settings, and select Enable Write on the Settings dialog box. > The Copy object to... will be enabled on the Create menu. Now objects can be copied. Depending on the objects to copy and your tasks, you may do: Binary (byte to byte copy) An exact copy of the source object (or a part thereof) to the destination device (from its beginning or a specified offset). Any object may be copied to any object this way. © 2002...2013 R-Tools Technology Inc. Data Recovery Using R-Studio 62 To perform a binary copy of an object, 1 Select Copy object to... on the Create menu 2 Select a source and destination objects on the Drives Copy Wizard panel and click the Next button Drives Copy Wizard © 2002...2013 R-Tools Technology Inc. 63 3 R-Studio Manual Select Binary (byte to byte) copy on the Copy Options dialog box, specify copy options, and click the Next button Copy options dialog box Copy options Source Copy whole object Copy range Offset Size Destination Offset Select this option if you want to copy the entire source object to the destination one Select this option if you want to copy a part of the source object Specify the offset from which the source object data will be copied to the destination object Specify the size of the source object data which will be copied to the destination object Specify the offset on the destination object to which the source object data will be copied © 2002...2013 R-Tools Technology Inc. Data Recovery Using R-Studio 3 64 View the copy task settings on the Drives Copy Wizard and click the Finish button Drives Copy Wizard or click the <Back button to edit the copy parameters > R-Studio will start copying data from the source object to the destination one. Smart partition copy Only partitions can be copied with this option to other partitions or empty spaces. You may change some parameters of the the copied partition(s) on the destination drive. To perform a smart partition copy of a partition, 1 Select Copy object to... on the Create menu © 2002...2013 R-Tools Technology Inc. 65 2 R-Studio Manual Select source and destination partitions on the Drives Copy Wizard panel and click the Next button Drives Copy Wizard © 2002...2013 R-Tools Technology Inc. Data Recovery Using R-Studio 3 66 Select Smart partition copy on the Copy Options panel, specify copy options, and click the Next button Copy options dialog box Copy options Destination Copy without stretching Copy to: Free space before Partition size Partition type Primary (Active)/ Primary/Logical Select this option if you want to copy the partition exactly to the destination place Select this option if you want to change some parameters of the copied partition on the destination place Specify how much space will be left empty before the start of the copied partition Select this option and specify the new size of the copied partition Specify the type of the partition to be copied. Do not change this setting unless you have serious reasons to do so. © 2002...2013 R-Tools Technology Inc. 67 3 R-Studio Manual View the copy task settings on the Drives Copy Wizard and click the Finish button Drives Copy Wizard or click the <Back button to edit the copy parameters > R-Studio will start copying data from the source partition to the destination place. Smart drive copy Only whole drives can be copied with this option to other drives. You may change some parameters of the copied drives. To perform a smart drive copy of a hard drive, 1 Select Copy object to... on the Create menu © 2002...2013 R-Tools Technology Inc. Data Recovery Using R-Studio 2 68 Select a source and destination hard drives on the Drives Copy Wizard panel and click the Next button Drives Copy Wizard 3 Select Smart drive copy on the Copy Options panel, specify copy options, and click the Next button Copy options dialog box © 2002...2013 R-Tools Technology Inc. 69 R-Studio Manual Copy options Copying mode Copy all partitions onto original places One partition after another Expand/Shrink partition to whole disk 3 Select this option if you want to copy all partitions to their original places. Select this option if you want to copy the partitions one after another preserving their space. If there is empty space between the partitions, it will be omitted. Otherwise it is similar to Copy all partitions onto original places. If Fixed active partition is selected, the original offset/size of the active partition will be preserved (in case the loader has links to it). Specify this option if you want to proportionally expand/shrink the selected partitions to occupy the entire target drive. If Fixed active partition is selected, the original offset/size of the active partition will be preserved (in case the loader has links to it). View the copy task settings on the Drives Copy Wizard and click the Finish button Drives Copy Wizard or click the <Back button to edit the copy parameters > R-Studio will start copying data from the source hard drive to the destination one. 2.3 Mass File Recovery Recovery of multiple files If you need to recover multiple files you may do it through the following steps: 1 Find and mark all the necessary files Go to the Find and Mark Multiple Files topic for more information © 2002...2013 R-Tools Technology Inc. Data Recovery Using R-Studio 2 70 Recover all marked files in a single file recovery step Go to the Recover Multiple Files topic for more information 3 Create file recovery lists to manually edit the list of files to recovery Go to the File Recovery Lists topic for more information Memory considerations R-Studio stores information about found files in computer memory. If there are too many files, R-Studio may run out of it. To avoid this, you have two options: Recover all files If you want to recover data from an entire file system object (a logical disk, partition, partition image, etc.), you may use the Recover All Files command from the Drive or shortcut menu. Right click the object in the Drives panel to access the shortcut menu. A Recover dialog box will appear. Select required restore settings, including file mask. This command restores unlimited number of files without memory restrictions. View file information in steps As soon as R-Studio nearly runs out of memory, a Too many files... message appears. You may temporally stop file listing and browse through found files. Then you can resume file listing. You also may skip this file section and continue file listing. In all cases, R-Studio keeps information about the entire file structure. Find and Mark Multiple Files Recover Multiple Files 2.3.1 Find and Mark Multiple Files If you need to find and mark many files at once, you may do that in the following ways: By sorting them by their extensions or creation/modification/accessed time To sort files by their extensions or creation/modification/accessed time, * On the Folders panel select the tab Extensions to sort the files by their extensions Creation to Time Modificationto Time Accessed to Time sort the files by their creation time sort the files by their modification time sort the files by their accessed time Other ways to sort files by their extensions or creation/modification/accessed time Select the disk on Drives panel, select Open Drive Files Sorted By on the Drive menu, and select the respective option, or On the Drives panel, right-click the disk and select Open Drive Files Sorted By on the shortcut menu and select the respective option, or On the Folders panel, right-click the disk letter and select Show Files Sorted By on the shortcut menu and select the respective option, © 2002...2013 R-Tools Technology Inc. 71 > R-Studio Manual R-Studio will show the sorted files in the Folders and Content panels, showing the path to each file: Folders panel for files sorted by their extensions Content panel with files/folders sorted by their extensions To return to the conventional view, * On the Drives panel, right-click the logical disk, select Open Drive Files Sorted By on the shortcut menu, and select Real File System Structure, or On the Folders panel, select Show Files Sorted By on the Drive menu and select Real File System Structure or Click the Real tab By finding and marking multiple files using the Find/Mark dialog box You may find and mark all the files on the entire disk by using Mark matched files in the Find/Mark mode option. You may specify all the necessary search options and mark all the found files. Please note that each find and mark/unmark operation is independent from previous ones. That is, if a file matches the search criteria, it will be marked/unmarked regardless of its previous marked/unmarked state. For example, if you first mark all doc files, and then all txt files, all doc files remain marked, too. If you then decide to unmark all files smaller than 2 kB, all doc and txt files will stay marked except those that less than 2 kB. 2.3.2 Recover Multiple Files If R-Studio while recovering files encounters either an already existing file or file with a broken name, normally it will stop working and ask you what to do with the file. If you recover multiple files, that may require you answer a lot of the same questions. You may use Mass File Recovery Options on the Recover dialog box to instruct RStudio what to do in those cases for all files. © 2002...2013 R-Tools Technology Inc. Data Recovery Using R-Studio 72 Recover (Advanced) dialog box Advanced file recovery options File Already Exists These options instruct R-Studio Prompt Rename Overwrite Skip Broken File Name Prompt Rename and change all invalid symbols to: Skip Hidden Attribute Prompt Remove Keep 2.3.3 what to do if there already exists a file with the same name. If this option is selected, R-Studio asks the user what to do for each such file. It stops file recovery until it receives the answer. If this option is selected, R-Studio adds a File ID to the file name. If a file already exists with the same name and that file ID, a number will be added to th file name and file ID. If this option is selected, R-Studio overwrites the old file with the new one. If this option is selected, R-Studio skips all new files with the same name. These options instruct R-Studio what to do if a file to be recovered appears to have an invalid name. If this option is selected, R-Studio shows the standard Broken File Name dialog box for each file with a broken file name. It stops file recovery until it receives the answer. If this option is selected, R-Studio changes all invalid characters to the character specified. If this option is selected, R-Studio skips all files with broken file names. These options instruct R-Studio what to do if a file to be recovered appears to have the Hidden attribute. If this option is selected, R-Studio asks the user what to do with the attribute. It stops file recovery until it receives the answer. If this option is selected, R-Studio removes the Hidden attribute from all files. If this option is selected, R-Studio keeps the Hidden attribute for all files. File Recovery Lists You may create a file containing a list of files and folder found on a disk/partition. Then such file may be manually edited to specify files to recover and then loaded back into R-Studio. R-Studio will automatically mark the files in this list for recovery. Such file lists recovery are very useful, for example, when it is necessary to have such file lists approved for recovery by someone else who is far away from the computer where R-Studio is running. © 2002...2013 R-Tools Technology Inc. 73 R-Studio Manual You may create file recovery lists for the entire disk or for specific folders. Moreover, you may create a file recovery list for all files within the disk/folder, or for marked files/folders only. Creating a file recovery list To create a file recovery list 1 For an entire disk, select Save File Names to File on the File menu, or Right-click the uppermost folder (higher than Root, usually the letter or the name of the disk) and select Save File Names to File on the shortcut menu. For a specific folder, right-click the folder and select Save File Names to File on the shortcut menu. 2 Specify the place to save the file recovery list and other necessary options on the Save File Names dialog box Save File Names dialog box Save File Names options File name: Save only marked files/ folders from... Save sub folders File format: Specifies file name of the file recovery list. If this option is selected, only marked files will be included into the file recovery list. If this option is selected, sub folders and their files will also be included into the file recovery list. Specifies the file format in which localized file/folder names will be saved, You may select either the UTF-8 or UTF-16 codepage. Also you may write a special BOM header to the file which helps some text editors to understand which codepage is used. Structure of a file recovery list file created by R-Studio An example of such a file: :# PathDelim = \ Files to Delete\ Files to Delete\File_2.pst Files to Delete\Outlook_recovered_by_R_Mail.pst Files to Recover\ Files to Recover\$est2.arc Files to Recover\$est4.arc Files to Recover\$est5.arc Files to Recover\$est6.arc Files to Recover\$est7.arc Files to Recover\~$pe Test 2.doc Files to Recover\Outlook.pst © 2002...2013 R-Tools Technology Inc. Data Recovery Using R-Studio Files Files Files Files Files Files Files Files Files Files Files Files to to to to to to to to to to to to 74 Recover\Outlook_recovered_by_R_Mail.pst Recover\Picture 113.jpg Recover\Picture 149.jpg Recover\Picture 237.jpg Recover\test1.arc Recover\test3.arc Recover\Wipe Test 1.doc Recover\Wipe Test 2.doc Recover\Wipe Test 3.doc Recover\Wipe Test 4.doc Recover\Wipe Test 5.doc Recover\Wipe Test 6.doc :# PathDelim = \ stile delimiter / . is a parameter specifying a character for path delimitation. You may also specify a Unix- :# PathDelim = \ :# PathDelim = / In addition, the files from the virtual folders Metafiles, ExtraFoundFiles, etc..., have the following designations: ///m/[localized_name_for_Metafiles]/ Metafiles: Extra Found ///e/[localized_name_for_ExtraFoundFiles]/ Files: Other Virtual ///v/[localized_name_for_OtherVirtualFolders]/ Folders: For the English language, that will look like: ///m/Metafiles\ ///m/Metafiles\$BOOT ///m/Metafiles\$FAT ///m/Metafiles\$FAT0 ///m/Metafiles\$FAT1 Editing the file recovery list file All files included into a file recovery list will be marked when the file will be loaded into R-Studio. So, if you have some files in the file recovery list that doesn't need to be recovered, just delete them from the list. In addition, you may use the following marks to specify some options :+ Mark all files and subfolders within the folder. :* Mark only files within the folder. Unmark the file or all files and subfolders within the folder. := Unmark the file or only files within the folder. processes records in the file consequently. That is, if there are the following lines in the file, :- :+Files to Delete\ :-Files to Delete\File_2.pst the file File_2.pst won't be marked :-Files to Delete\File_2.pst :+Files to Delete\ file File_2.pst will be. for recovery, while for the lines Please note that records for folders without any marks don't affect the file marking. Thus, for the lines © 2002...2013 R-Tools Technology Inc. 75 R-Studio Manual :-Files to Delete\File_2.pst Files to Delete\ file File_2.pst will not be marked. Loading the file recovery list To load a file recovery list into R-Studio, * Select Load File Names from File and Mark on the File menu and select the file. > R-Studio will load the file and mark the files accordingly. 2.4 Volume Sets and RAIDs R-Studio detects and processes valid hardware volume sets and RAIDs like regular drives/volumes. R-Studio can analyze and recover data from software volume sets and RAIDs. If a software volume set or RAID is present in your system, R-Studio detects it, and a Volume sets and RAIDs object appears on the Drives panel. This object can be searched for files, scanned, and files found on it can be recovered the same way as from normal drives/volumes. If, due to hardware failure, a hardware volume set or RAID cannot be accessed, or due to data loss your system does not recognize a software volume set or RAID, and you know what hard drives were in it, you may create a Virtual volume set or RAID and process it like a real software volume set or RAID or hardware volume set or RAID. You may find more information on RAID data structure in Wikipedia. You may turn numerical indexes for objects to distinguish them better while creating virtual RAIDs. Volume Sets, Stripe Sets, and Mirrors Basic RAID 4 and RAID 5 Operations Working with RAID 6 Presets Working with RAID6 (Double Xor) Working with RAIDs with Parity Delays Working with Advanced RAID Layouts Nested and Non-Standard RAID Levels Finding RAID Parameters Checking RAID Consistency Syntax of a Description File for RAID Configurations Description Files for RAID Configurations Managing your own RAID layouts To save your own RAID layout in the presets 1 Click the More... button on Parents tab and select Save on the shortcut menu. 2 Specify the name for the configuration on the Preset name dialog box. Preset name dialog box © 2002...2013 R-Tools Technology Inc. Data Recovery Using R-Studio > 76 The new RAID configuration will be saved in the presets The configurations are stored in the user's RAID layout file. The path and name for this file is specified on the R-Studio Settings dialog box. If no file is specified, R-Studio will ask you to enter the name. To load your RAID configuration 1 Click the More... button on Parents tab and select the preset you want to load > The new RAID configuration will be loaded To edit your own RAID configuration 1 Click the More... button on Parents tab and select Edit... on the shortcut menu 2 Select the required configuration on the Edit Block RAID Layout Presets dialog box. Edit Block RAID Layout Presets dialog box 3 > Edit the parameters of the configuration and save it The new configuration parameters will be saved. Turning Disks On-Line and Off-Line on-the-fly You may turn the objects in the virtual RAID or volume set on-line and off-line by selecting/clearing the checkbox on the Parents tab. It may be useful, for example, if you need to see which disk is non-actual in a RAID 5. Actually, when you turn an object off-line, R-Studio substitutes it with a Missing Disk or Empty Space object. Missing Disks and Empty Space If one partition from a hardware volume set or RAID or software volume set or RAID is absent, due to hardware failure, for example, you need to add a virtual missing disk or empty space in order to correctly reconstruct the hardware volume set or RAID or software volume set or RAID structure. The missing disk/empty space should be placed in the same place as the missing partition. Note: R-Studio does not write anything real on the disk. Missing disks/empty space are virtual objects that do not affect actual data on the drive. To add a Missing disk/Empty space object 1 Select a Volume sets and RAIDs object on the R-Studio's Drives panel 2 Right-click in the Parents tab in the right pane and select Add Missing Disk or Add Empty Space on the shortcut menu or select Add Missing Disk or Add Empty Space on the Create menu. Which object type is necessary, R-Studio decides automatically. For the Empty space object, Specify its size on the Add Empty Space dialog box. © 2002...2013 R-Tools Technology Inc. 77 R-Studio Manual Add Empty Space dialog box > A Missing Disk or Empty Space object will appear in the Parents tab 2.4.1 Volume Sets, Stripe Sets, and Mirrors To create a Volume set object 1 Click the Create Virtual RAID button and select Create Virtual Volume set or select the Create Virtual Volume set on the Create menu > A Virtual Volume set object will appear on the Drives panel 2 Drag the required partitions from the Drives panel to the Parents tab Other ways to add objects Right-click the Parents tab and select the required partition from the shortcut menu, or Right-click the partition on the Drives panel, select Add to RAID on the shortcut menu, and select the RAID object you want to add the partition to. Note: Objects should be placed in the same order as they were in the original volume set. If this order is incorrect, you must change it by dragging the parents to place them in the correct order. > The Virtual volume set or RAIDs object can now be processed like regular drives/volumes If R-Studio detects a valid file system on the newly created RAID object, a partition object will appear on the Drives panel. © 2002...2013 R-Tools Technology Inc. Data Recovery Using R-Studio 78 To create a Stripe set object (RAID 0) 1 Click the Create Virtual RAID button and select Create Virtual Block RAID & Autodetect or select the Create Virtual Block RAID & Autodetect on the Create menu > A Virtual Block RAID object will appear on the Drives panel 2 Select RAID 0 (Stripe set) on the RAID type 3 Drag the required partitions from the Drives panel to the Parents tab Other ways to add objects Right-click the Parents tab and select the required partition from the shortcut menu, or Right-click the partition on the Drives panel, select Add to RAID on the shortcut menu, and select the RAID object you want to add the partition to. You may either make R-Studio to process your changes immediately or wait until you finish editing the RAID layout. Select or clear the Apply changes immediately checkbox on the Parents tab. Click the Apply button to apply the changes when are you through. Note: Objects should be placed in the same order as they were in the original volume set. If this order is incorrect, you must change it by dragging the parents to place them in the correct order. Object control buttons Locate Add Empty Space/Add Missing Disk Remove Click this button to locate the selected object in the Drives panel. Click this button to add an empty space or missing disk object to the RAID Click this button to remove the selected object from the RAID © 2002...2013 R-Tools Technology Inc. 79 R-Studio Manual Move Up Click this button to move up the selected object in the RAID Click this button to move down the selected object in the RAID Synchronize Offsets Click this button to make the offsets the same for all objects in the RAID The Block size and Offset (in sectors) parameters must be set the same as for the original volume set. You also need to specify Block order. You may select it on the Blocks order drop-down or shortcut menu. If the those parameters are not correct, data on the parents will not be damaged, but they cannot be recovered. Move Down > The Virtual Block RAID object can now be processed like regular drives/volumes If R-Studio detects a valid file system on the newly created RAID object, a partition object will appear on the Drives panel. The Description Files for RAID Configurations topic shows the RAID description file for this RAID configuration. © 2002...2013 R-Tools Technology Inc. Data Recovery Using R-Studio You also may check the RAID consistency, if necessary. See the 80 Checking RAID Consistency help page for details. To create a Mirror set object (RAID 1) 1 Click the Create Virtual RAID button and select Create Virtual Mirror or select the Create Virtual Mirror on the Create menu > A Virtual Mirror object will appear on the Drives panel 2 Drag the required partitions from the Drives panel to the Parents tab Other ways to add objects Right-click the Parents tab and select the required partition from the shortcut menu, or Right-click the partition on the Drives panel, select Add to RAID on the shortcut menu, and select the RAID object you want to add the partition to. > The Virtual Mirror object can now be processed like regular drives/volumes If R-Studio detects a valid file system on the newly created RAID object, a partition object will appear on the Drives panel. © 2002...2013 R-Tools Technology Inc. 81 2.4.2 R-Studio Manual Basic RAID 4 and RAID 5 Operations RAID 4 and RAID 5 are much similar. You may create and edit a RAID 4 object the same way as a RAID 5 one. To create a RAID 5 object 1 Click the Create Virtual RAID button and select Create Virtual Block RAID & Autodetect or select the Create Virtual Block RAID & Autodetect on the Create menu > A Virtual Block RAID object will appear on the Drives panel 2 Select RAID 5 on the RAID type 3 Drag the required partitions from the Drives panel to the Parents tab Other ways to add objects Right-click the Parents tab and select the required partition from the shortcut menu, or Right-click the partition on the Drives panel, select Add to RAID on the shortcut menu, and select the RAID object you want to add the partition to. You may either make R-Studio to process your changes immediately or wait until you finish editing the RAID layout. Select or clear the Apply changes immediately checkbox on the Parents tab. Click the Apply © 2002...2013 R-Tools Technology Inc. Data Recovery Using R-Studio 82 button to apply the changes when are you through. Note: Objects should be placed in the same order as they were in the original RAID 5. If this order is incorrect, you must change it by dragging the parents to place them in the correct order. Object control buttons Locate Click this button to locate the selected object in the Drives panel. Add Empty Space/Add Missing Disk Click this button to add an empty space or missing disk object to the RAID Remove Click this button to remove the selected object from the RAID Move Up Click this button to move up the selected object in the RAID Move Down Click this button to move down the selected object in the RAID Synchronize Offsets Click this button to make the offsets the same for all objects in the RAID The RAID block size and Offset (in sectors) parameters must be set the same as for the original RAID 5. You also need to specify Block order for virtual RAID 5. You may select it on the Block order drop-down or shortcut menu. If the those parameters are not correct, data on the parents will not be damaged, but files from the RAID 5 cannot be recovered. Note: You may check how correctly you have reconstructed the original RAID 5. Find a file and preview it. If the file appears correct, you have created a correct RAID 5 layout. If your RAID 5 has an unusual configuration, you may create them manually. See Working with Advanced RAID Layouts for details. Parents tab © 2002...2013 R-Tools Technology Inc. 83 > R-Studio Manual The RAID 5 object can now be processed like regular drives/volumes If R-Studio detects a valid file system on the newly created RAID object, a partition object will appear on the Drives panel. The Description Files for RAID Configurations topic shows the RAID description file for this RAID configuration. You also may check the RAID consistency, if necessary. See the Checking RAID Consistency help page for details. Creating and saving your own RAID 5 configuration You may create and save your own RAID configurations for non-standard RAIDs. You may specify Offset, Block order/size and Row count. See Working with Advanced RAID 5 Layouts for details. 2.4.3 Working with RAID 6 Presets R-Studio allows you to create and process RAID 6 layouts. You may use either presets for several RAID 6 layouts, or use your own custom ones. R-Studio provides presets for the following RAID 6 layouts: Reed-Solomon Left Synchronous (standard), Left Asynchronous (continuous), Right Synchronous Creating a RAID 6 object from a preset: We will use the Reed-Solomon (Left Synchronous (standard)) preset as an example. © 2002...2013 R-Tools Technology Inc. Right Asynchronous Data Recovery Using R-Studio 84 To create a RAID 6 object 1 Click the Create Virtual RAID button and select Create Virtual Block RAID & Autodetect or select the Create Virtual Block RAID & Autodetect on the Create menu > A Virtual Block RAID object will appear on the Drives panel 2 Select RAID 6/Reed-Solomon on the RAID type 3 Drag the required partitions from the Drives panel to the Parents tab Other ways to add objects Right-click the Parents tab and select the required partition from the shortcut menu, or Right-click the partition on the Drives panel, select Add to RAID on the shortcut menu, and select the RAID object you want to add the partition to. You may either make R-Studio to process your changes immediately or wait until you finish editing the RAID layout. Select or clear the Apply changes immediately checkbox on the Parents tab. Click the Apply button to apply the changes when are you through. © 2002...2013 R-Tools Technology Inc. 85 R-Studio Manual Parents tab Note: Objects should be placed in the same order as they were in the original volume set. If this order is incorrect, you must change it by dragging the parents to place them in the correct order. Object control buttons Locate Click this button to locate the selected object in the Drives panel. Add Empty Space/Add Missing Disk Click this button to add an empty space or missing disk object to the RAID Remove Click this button to remove the selected object from the RAID Move Up Click this button to move up the selected object in the RAID Move Down Click this button to move down the selected object in the RAID Synchronize Offsets Click this button to make the offsets the same for all objects in the RAID The RAID block size and Offset (in sectors) parameters must be set the same as for the original volume set. You also need to specify Blocks order (Left Synchronous (standard) for our case) for virtual RAID 6. You may select it on the Blocks order drop-down or shortcut menu. If the those parameters are not correct, data on the parents will not be damaged, but they cannot be recovered. Note: You may check how correctly you have reconstructed the original volume set or RAID. Find a file and preview it. If the file appears correct, you have created a correct RAID layout. > The Virtual Block RAID object can now be processed like regular drives/volumes If R-Studio detects a valid file system on the newly created RAID object, a partition object will appear on © 2002...2013 R-Tools Technology Inc. Data Recovery Using R-Studio 86 the Drives panel. The Description Files for RAID Configurations topic shows the RAID description file for this RAID configuration. You also may check the RAID consistency, if necessary. See the Checking RAID Consistency help page for details. 2.4.4 Working with RAID6 (Double Xor) Presets R-Studio allows you to create and process RAID 6 Double Xor layouts with the following presets: EVENODD RAID DP X-Code(2) Adaptec 3805 In addition you may create your own RAID 6 configurations. Creating a RAID 6 (Double Xor) object from a preset: We will use the EVENODD preset as an example. To create a RAID 6 (Double Xor) object 1 Click the Create Virtual RAID button and select Create Virtual Block RAID & Autodetect or select the Create Virtual Block RAID & Autodetect on the Create menu > A Virtual Block RAID object will appear on the Drives panel 2 Select RAID 6 / Double Xor on the RAID type © 2002...2013 R-Tools Technology Inc. 87 3 R-Studio Manual Drag the required partitions from the Drives panel to the Parents tab Other ways to add objects Right-click the Parents tab and select the required partition from the shortcut menu, or Right-click the partition on the Drives panel, select Add to RAID on the shortcut menu, and select the RAID object you want to add the partition to. You may either make R-Studio to process your changes immediately or wait until you finish editing the RAID layout. Select or clear the Apply changes immediately checkbox on the Parents tab. Click the Apply button to apply the changes when are you through. Parents tab Note: Objects should be placed in the same order as they were in the original volume set. If this order is incorrect, you must change it by dragging the parents to place them in the correct order. Object control buttons Locate Add Empty Space/Add Missing Disk Remove Move Up Move Down © 2002...2013 R-Tools Technology Inc. Click this button to locate the selected object in the Drives panel. Click this button to add an empty space or missing disk object to the RAID Click this button to remove the selected object from the RAID Click this button to move up the selected object in the RAID Click this button to move down the selected object in the RAID Data Recovery Using R-Studio 88 Synchronize Offsets Click this button to make the offsets the same for all objects in the RAID The RAID block size and Offset (in sectors) parameters must be set the same as for the original volume set. You also need to specify Blocks order (EVENODD for our case) for virtual RAID 6 (Double Xor). You may select it on the Blocks order drop-down or shortcut menu. If the those parameters are not correct, data on the parents will not be damaged, but they cannot be recovered. Note: You may check how correctly you have reconstructed the original volume set or RAID. Find a file and preview it. If the file appears correct, you have created a correct RAID layout. > The Virtual Block RAID object can now be processed like regular drives/volumes If R-Studio detects a valid file system on the newly created RAID object, a partition object will appear on the Drives panel. The Description Files for RAID Configurations topic shows the RAID description file for this RAID configuration. You also may check the RAID consistency, if necessary. See the Checking RAID Consistency help page for details. 2.4.5 Working with RAIDs with Parity Delays R-Studio allows you to create RAIDs with parity delays (any level that allows that). For example, let us create a RAID 5 the parity delays with the following layout: Three disks, Delay=16 Block size: 16 KB Offset: 1088 sectors (544 KB) Block order: Left Asynchronous (Continuous) Block order table: A 1 2 3 1 3 5 B C 2 4 6 PD PD PD Delay=16 © 2002...2013 R-Tools Technology Inc. 89 R-Studio Manual 4 5 6 7 8 9 10 11 12 13 14 15 16 17 18 19 20 21 22 23 24 25 26 27 28 29 30 31 32 33 34 35 36 37 38 39 40 41 42 43 7 9 11 13 15 17 19 21 23 25 27 29 31 33 35 37 39 41 43 45 47 49 51 53 55 57 59 61 63 PD PD PD PD PD PD PD PD PD PD PD 8 10 12 14 16 18 20 22 24 26 28 30 32 PD PD PD PD PD PD PD PD PD PD PD PD PD PD PD PD 65 67 69 71 73 75 77 79 81 83 85 © 2002...2013 R-Tools Technology Inc. PD PD PD PD PD PD PD PD PD PD PD PD PD 34 36 38 40 42 44 46 48 50 52 54 56 58 60 62 64 66 68 70 72 74 76 78 80 82 84 86 Delay=16 Delay=16 Data Recovery Using R-Studio 44 45 46 47 48 PD PD PD PD PD 87 89 91 93 95 90 88 90 92 94 96 To create such RAID 5, 1 Click the Create virtual volume sets or RAIDs button and select Create Virtual Block RAID & Autodetect or select Create Virtual Block RAID & Autodetect on the Create menu Check that the Apply changes immediately check box is clear on the Parents tab. This will prevent R-Studio from trying to start processing the RAID configuration until you specify it completely. 2 Drug the required objects from the Drives pane to the Parents tab and select RAID 5 on the RAID type Other ways to add objects Right-click the Parents tab and select the required partition from the shortcut menu, or Right-click the partition on the Drives panel, select Add to RAID on the shortcut menu, and select the RAID object you want to add the partition to. These objects may be hard drives, logical disks, or images. Check that the objects are correctly placed. Note: Objects should be placed in the same order as they were in the original RAID 5. If this order is incorrect, you must change it by dragging the parents to place them in the correct order. Object control buttons Locate Add Empty Space/Add Missing Disk Remove Move Up Move Down Synchronize Offsets Click this button to locate the selected object in the Drives panel. Click this button to add an empty space or missing disk object to the RAID Click this button to remove the selected object from the RAID Click this button to move up the selected object in the RAID Click this button to move down the selected object in the RAID Click this button to make the offsets the same for all objects in the RAID © 2002...2013 R-Tools Technology Inc. 91 3 R-Studio Manual Specify the Block size and Offset parameters on the Parents tab Disregard the Block order field. 4 Specify the parity delay number in the Parity delay control on the Parents tab. The number of rows will change to 48. If necessary, adjust the First parity parameter By default, this parameter is set equal to Parity delay. By changing it, you may "shift" the block order table. For example, when the First parity parameter is set as 1 for the RAID 5 of 3 disks with Parity delay of 3., the block order table will be the following:First parity parameter © 2002...2013 R-Tools Technology Inc. Data Recovery Using R-Studio 92 5 Select Left Asynchronous (Continuous) on the Block Order Field and click the Apply button on the Parents tab > The created Virtual Block RAID 1 object can now be processed like regular drives/volumes If R-Studio detects a valid file system on this RAID object, a partition object will appear on the Drives panel. The Description Files for RAID Configurations topic shows the RAID description file for this RAID configuration. You also may check the RAID consistency, if necessary. See the Checking RAID Consistency help page for details. © 2002...2013 R-Tools Technology Inc. 93 2.4.6 R-Studio Manual Working with Advanced RAID Layouts R-Studio allows you to create and process very complex custom RAID layouts. Advanced RAID 5 For example, let us create a RAID 5 with the following layout: Three disks, Block size: 64 KB Offset: 32768 sectors (64 KB) Block order: 1 2 3 4 5 6 7 8 9 A B C PD PD PD 7 9 11 13 15 17 1 3 5 PD PD PD 14 16 18 2 4 6 8 10 12 PD PD PD To create such RAID 5, 1 Click the Create virtual volume sets or RAIDs button and select Create Virtual Block RAID & Autodetect or select Create Virtual Block RAID & Autodetect on the Create menu Check that the Apply changes immediately check box is clear on the Parents tab. This will prevent R-Studio from trying to start processing the RAID configuration until you specify it completely. 2 Drug the required objects from the Drives pane to the Parents tab and select RAID 5 on the RAID type Other ways to add objects Right-click the Parents tab and select the required partition from the shortcut menu, or Right-click the partition on the Drives panel, select Add to RAID on the shortcut menu, and select the RAID object you want to add the partition to. These objects may be hard drives, logical disks, or images. Check that the objects are correctly placed. Object control buttons Locate Add Empty Space/Add Missing Disk Remove Move Up Move Down Synchronize Offsets © 2002...2013 R-Tools Technology Inc. Click this button to locate the selected object in the Drives panel. Click this button to add an empty space or missing disk object to the RAID Click this button to remove the selected object from the RAID Click this button to move up the selected object in the RAID Click this button to move down the selected object in the RAID Click this button to make the offsets the same for all objects in the RAID Data Recovery Using R-Studio 3 94 Specify the Block size and Offset parameters on the Parents tab Disregard the Block order field. 4 Manually enter 9 to Number of rows on the Parents tab Block order will change to Custom. 5 Enter the block order in the table on the Parents tab Use the RAID Sequence window to move from one row to another. Using the keyboard: arrow keys to navigate, digit and p keys to enter the block order. Using the mouse: right-click the cell and select the number or parity from the shortcut menu. If the block table is too large, you better use the keyboard to enter the digits. © 2002...2013 R-Tools Technology Inc. 95 R-Studio Manual Corrections: R-Studio will tell you if some digits are not correct. Navigate to the required cell and enter the correct value. Use the Delete key to clear a cell. © 2002...2013 R-Tools Technology Inc. Data Recovery Using R-Studio 96 Clear the table: Right-click the table and select Clear all on the shortcut menu. 6 When you finishes entering the information, click the Apply button on the Parents tab > The created Virtual Block RAID 1 object can now be processed like regular drives/volumes If R-Studio detects a valid file system on this RAID object, a partition object will appear on the Drives © 2002...2013 R-Tools Technology Inc. 97 R-Studio Manual panel. The Description Files for RAID Configurations topic shows the RAID description file for this RAID configuration. You also may check the RAID consistency, if necessary. See the Checking RAID Consistency help page for details. Advanced RAID 5 Another example is a RAID with the following layout, similar to that used in Mac Pro internal RAID cards with 4 hard drives. Four disks, Block size: 512 KB (1024 sectors) Offset: 32768 sectors (64 KB) Block order: A B C D A B C D A B C D PD 1 2 PD 3 4 PD 5 6 PD 7 8 As you see, this layout cannot be fit directly into a standard 2D block order table. Still, it's possible to create such RAID layout using the RAID Sequence window. To create such RAID, 1 Click the Create virtual volume sets or RAIDs button and select Create Virtual Block RAID & Autodetect or select Create Virtual Block RAID & Autodetect on the Create menu Check that the Apply changes immediately check box is clear on the Parents tab. This will prevent R-Studio from trying to start processing the RAID configuration until you specify it completely. 2 Drug the required objects from the Drives pane to the Parents tab and select RAID 5 on the RAID type Other ways to add objects Right-click the Parents tab and select the required partition from the shortcut menu, or Right-click the partition on the Drives panel, select Add to RAID on the shortcut menu, and select the RAID object you want to add the partition to. These objects may be hard drives, logical disks, or images. Check that the objects are correctly placed. Object control buttons Locate © 2002...2013 R-Tools Technology Inc. Click this button to locate the selected object in the Drives panel. Data Recovery Using R-Studio Add Empty Space/Add Missing Disk Remove Move Up Move Down Synchronize Offsets 3 98 Click this button to add an empty space or missing disk object to the RAID Click this button to remove the selected object from the RAID Click this button to move up the selected object in the RAID Click this button to move down the selected object in the RAID Click this button to make the offsets the same for all objects in the RAID Specify the Block size and Offset parameters on the Parents tab Disregard the Block order field. 4 Manually enter 3 to Number of rows on the Parents tab and change Block order to Custom 5 Right-click the RAID Sequence window and select Remove All. Manually enter 3 to Number of rows on the Parents tab and change Block order to Custom 6 Right-click Cell 1 in the block order table and select Create New Sequence. 7 Right-click Cell 2 in the block order table and select Add to Sequence, do that for Cell 3, too. 8 Right-click Cell 4 in the block order table and select Create New Sequence. 9 Right-click Cell 5 in the block order table and select Add to Sequence, do that for Cell 6, too. Continue those steps for the rest of the table until the RAID Sequence window will have 4 sequences of 3 disks: Sequences window 10 Select the first line in the RAID Sequence window, right-click Cell 1 in the block order table, and select Parity of Data. If any unnecessary sequences appear, right-click them in the RAID Sequence window, and select Remove. 11 Right-click Cell 2 in the block order table and select 1, do that for Cell 3 selecting 2. If any unnecessary sequences appear, right-click them in the RAID Sequence window, and select Remove. © 2002...2013 R-Tools Technology Inc. 99 R-Studio Manual 11 Move to the next sequence in the RAID Sequence window and repeat the procedure for cells 4, 5, and 6. Do that for the rest of the sequences until you fill all cells in the block order table in the Parents tab. > The created Virtual Block RAID 1 object can now be processed like regular drives/volumes If R-Studio detects a valid file system on this RAID object, a partition object will appear on the Drives panel. The Description Files for RAID Configurations topic shows the RAID description file for this RAID configuration. You also may check the RAID consistency, if necessary. See the Checking RAID Consistency help page for details. Advanced RAID 6 Layout For example, let us create a RAID 6 with the following layout: Five disks, Block size: 64 KB Offset: 0 Block order: 1 2 3 4 5 6 A B C D E RS 4 8 12 PD PA 1 5 9 PD RS PA 2 6 PD RS 13 PA 3 PD RS 10 14 PA PD RS 7 11 15 PA where PD is parity of data; PA is parity of all; RS is Reed-Solomon; Rows from 1 to 5 use two types of error correction: parity of data (xor) and Reed-Solomon. That is, row 1 uses blocks A1 and E1, row 2 uses blocks D2 and E2, and so on. Row 6 is used for error correction for columns. That is, column A uses block A6, column B uses B6, and so on. © 2002...2013 R-Tools Technology Inc. Data Recovery Using R-Studio 100 Parity of all is used for error correction. 1 Click the Create virtual volume sets or RAIDs button and select Create Virtual Block RAID & Autodetect or select Create Virtual Block RAID & Autodetect on the Create menu Check that the Apply changes immediately check box is clear on the Parents tab. This will prevent R-Studio from trying to start processing the RAID configuration until you specify it completely. 2 Drug the required objects from the Drives pane to the Parents tab and select Custom on the RAID type Other ways to add objects Right-click the Parents tab and select the required partition from the shortcut menu, or Right-click the partition on the Drives panel, select Add to RAID on the shortcut menu, and select the RAID object you want to add the partition to. These objects may be hard drives, logical disks, or images. Check that the objects are correctly placed. Object control buttons Locate Add Empty Space/Add Missing Disk Remove Move Up Move Down Synchronize Offsets 3 Click this button to locate the selected object in the Drives panel. Click this button to add an empty space or missing disk object to the RAID Click this button to remove the selected object from the RAID Click this button to move up the selected object in the RAID Click this button to move down the selected object in the RAID Click this button to make the offsets the same for all objects in the RAID Specify the Block size and Offset parameters on the Parents tab Disregard the Block order parameter. 4 Manually enter 6 to Number of rows on the Parents tab 5 Enter the block order in the table on the Parents tab You may enter either a block number, or an error correction block of the following types: PD Parity of data PA Parity of all © 2002...2013 R-Tools Technology Inc. 101 R-Studio Manual RS Reed-Solomon SP Spare Part I Ignore Note: You should specify an error correction block only when the correct sequence is selected on the RAID Sequences window. Using the keyboard: arrow keys to navigate, digit, and rs, pd, pa, u, i keys to enter the block order. Using the mouse: right-click the cell and select the number or parity from the shortcut menu. If the block table is too large, you better use the keyboard to enter the digits. For the rows: Select the required row sequence on the RAID Sequences window, select the cell on the RAID table, and enter the required value. R-Studio automatically generates those sequences when you add RAID parents. For the columns and arbitrary sequences: You need to create those sequences and add the respective blocks to it manually. To create a sequence: Click Add empty on the RAID Sequences window or select Create New Sequence on the shortcut menu on the Parents tab. To add a block to a sequence: Right-click the respective cell and select Add To Sequence on the shortcut menu on the Parents tab. To remove a block to a sequence: Right-click the respective cell and select Remove From Sequence on the shortcut menu on the Parents tab. © 2002...2013 R-Tools Technology Inc. Data Recovery Using R-Studio 6 When you finishes entering the information, click the Apply button on the Parents tab > The created Virtual Block RAID 1 object can now be processed like regular drives/volumes 102 If R-Studio detects a valid file system on this RAID object, a partition object will appear on the Drives panel. The Description Files for RAID Configurations topic shows the RAID description file for this RAID configuration. You also may check the RAID consistency, if necessary. See the Checking RAID Consistency help page for details. 2.4.7 Nested and Non-Standard RAID Levels RAID10 (1+0) RAID1E © 2002...2013 R-Tools Technology Inc. 103 R-Studio Manual RAID5E RAID5EE RAID6E 2.4.7.1 RAID10 (1+0) A RAID 10 (or 1+0) is a stripe of mirrors. Its block order can be represented as: 1 A B C D 1 1 2 2 To create a RAID 10 object 1 Click the Create Virtual RAID button and select Create Virtual Block RAID & Autodetect or select the Create Virtual Block RAID & Autodetect on the Create menu > A Virtual Block RAID object will appear on the Drives panel 2 Drag the required partitions from the Drives panel to the Parents tab Other ways to add objects Right-click the Parents tab and select the required partition from the shortcut menu, or Right-click the partition on the Drives panel, select Add to RAID on the shortcut menu, and select the RAID object you want to add the partition to. 3 Select RAID 10 on the RAID type You may either make R-Studio to process your changes immediately or wait until you finish editing the RAID layout. Select or clear the Apply changes immediately checkbox on the Parents tab. Click the Apply button to apply the changes when are you through. Note: Objects should be placed in the same order as they were in the original RAID 10. If this order is incorrect, you must change it by dragging the parents to place them in the correct order. © 2002...2013 R-Tools Technology Inc. Data Recovery Using R-Studio 104 Object control buttons Locate Click this button to locate the selected object in the Drives panel. Add Empty Space/Add Missing Disk Click this button to add an empty space or missing disk object to the RAID Remove Click this button to remove the selected object from the RAID Move Up Click this button to move up the selected object in the RAID Move Down Click this button to move down the selected object in the RAID Synchronize Offsets Click this button to make the offsets the same for all objects in the RAID The RAID block size and Offset (in sectors) parameters must be set the same as for the original RAID 10. You also need to specify Block order for virtual RAID 10. You may select it on the Block order drop-down or shortcut menu. If the those parameters are not correct, data on the parents will not be damaged, but files from the RAID 10 cannot be recovered. Note: You may check how correctly you have reconstructed the original RAID 10. Find a file and preview it. If the file appears correct, you have created a correct RAID 10 layout. Parents tab © 2002...2013 R-Tools Technology Inc. 105 > R-Studio Manual The RAID 10 object can now be processed like regular drives/volumes If R-Studio detects a valid file system on the newly created RAID object, a partition object will appear on the Drives panel. The Description Files for RAID Configurations topic shows the RAID description file for this RAID configuration. You also may check the RAID consistency, if necessary. See the Checking RAID Consistency help page for details. 2.4.7.2 RAID1E RAID 1E is utilizes both the mirroring and striping: data is striped across all drives, as in RAID 0. Additionally, a copy of each stripe is stored on a different drive, as in RAID 1. Its block order can be represented as: 1 2 A B C 1 2 1 3 2 3 To create a RAID 1E object 1 Click the Create Virtual RAID button and select Create Virtual Block RAID & Autodetect or select the Create Virtual Block RAID & Autodetect on the Create menu © 2002...2013 R-Tools Technology Inc. Data Recovery Using R-Studio > A Virtual Block RAID object will appear on the Drives panel 2 Drag the required partitions from the Drives panel to the Parents tab 106 Other ways to add objects Right-click the Parents tab and select the required partition from the shortcut menu, or Right-click the partition on the Drives panel, select Add to RAID on the shortcut menu, and select the RAID object you want to add the partition to. 3 Select RAID 1E on the RAID type You may either make R-Studio to process your changes immediately or wait until you finish editing the RAID layout. Select or clear the Apply changes immediately checkbox on the Parents tab. Click the Apply button to apply the changes when are you through. Note: Objects should be placed in the same order as they were in the original RAID 1E. If this order is incorrect, you must change it by dragging the parents to place them in the correct order. Object control buttons Locate Click this button to locate the selected object in the Drives panel. Add Empty Space/Add Missing Disk Click this button to add an empty space or missing disk object to the RAID Remove Click this button to remove the selected object from the RAID Move Up Click this button to move up the selected object in the RAID Move Down Click this button to move down the selected object in the RAID Synchronize Offsets Click this button to make the offsets the same for all objects in the RAID The RAID block size and Offset (in sectors) parameters must be set the same as for the original RAID 1E. You also need to specify Block order for virtual RAID 1E You may select it on the Block order drop-down or shortcut menu. If the those parameters are not correct, data on the parents will not be damaged, but files from the RAID 1E cannot be recovered. Note: You may check how correctly you have reconstructed the original RAID 1E. Find a file and preview © 2002...2013 R-Tools Technology Inc. 107 R-Studio Manual it. If the file appears correct, you have created a correct RAID 1E layout. Parents tab > The RAID 1E object can now be processed like regular drives/volumes If R-Studio detects a valid file system on the newly created RAID object, a partition object will appear on the Drives panel. The Description Files for RAID Configurations topic shows the RAID description file for this RAID configuration. You also may check the RAID consistency, if necessary. See the Checking RAID Consistency help page for details. © 2002...2013 R-Tools Technology Inc. Data Recovery Using R-Studio 2.4.7.3 108 RAID5E RAID 5E (where E stands for Enhanced) is a RAID 5 layout with an integrated hot-spare drive, where the spare drive is an active part of the block rotation scheme. An example of such RAID layout is in the table below: 1 2 3 4 5 A B C D 1 5 9 PD SP 2 6 PD 10 SP 3 PD 7 11 SP PD 4 8 12 SP where PD and SP stand for Parity of Data and Spare Part. To create a RAID 5E object 1 Click the Create Virtual RAID button and select Create Virtual Block RAID & Autodetect or select the Create Virtual Block RAID & Autodetect on the Create menu > A Virtual Block RAID object will appear on the Drives panel 2 Drag the required partitions from the Drives panel to the Parents tab Other ways to add objects Right-click the Parents tab and select the required partition from the shortcut menu, or Right-click the partition on the Drives panel, select Add to RAID on the shortcut menu, and select the RAID object you want to add the partition to. 3 Select RAID 5E on the RAID type You may either make R-Studio to process your changes immediately or wait until you finish editing the RAID layout. Select or clear the Apply changes immediately checkbox on the Parents tab. Click the Apply button to apply the changes when are you through. Note: Objects should be placed in the same order as they were in the original RAID 5E. If this order is incorrect, you must change it by dragging the parents to place them in the correct order. © 2002...2013 R-Tools Technology Inc. 109 R-Studio Manual Object control buttons Locate Click this button to locate the selected object in the Drives panel. Add Empty Space/Add Missing Disk Click this button to add an empty space or missing disk object to the RAID Remove Click this button to remove the selected object from the RAID Move Up Click this button to move up the selected object in the RAID Move Down Click this button to move down the selected object in the RAID Synchronize Offsets Click this button to make the offsets the same for all objects in the RAID The RAID block size and Offset (in sectors) parameters must be set the same as for the original RAID 5E. You also need to specify Block order for virtual RAID 5E You may select it on the Block order drop-down or shortcut menu. If the those parameters are not correct, data on the parents will not be damaged, but files from the RAID 5E cannot be recovered. Note: You may check how correctly you have reconstructed the original RAID 5E. Find a file and preview it. If the file appears correct, you have created a correct RAID 5E layout. Parents tab © 2002...2013 R-Tools Technology Inc. Data Recovery Using R-Studio > 110 The RAID 5E object can now be processed like regular drives/volumes If R-Studio detects a valid file system on the newly created RAID object, a partition object will appear on the Drives panel. The Description Files for RAID Configurations topic shows the RAID description file for this RAID configuration. You also may check the RAID consistency, if necessary. See the Checking RAID Consistency help page for details. 2.4.7.4 RAID5EE RAID 5EE (where E stands for Enhanced) is a RAID 5 layout with an integrated hot-spare drive, where the spare drive is an active part of the block rotation scheme. An example of such RAID layout is in the table below: A B C D 1 1 2 SP PD 2 4 SP PD 3 3 SP PD 5 6 4 PD 7 8 SP where PD and SP stand for Parity of Data and Spare Part. To create a RAID 5EE object 1 Click the Create Virtual RAID button and select Create Virtual Block RAID & Autodetect or select the Create Virtual Block RAID & Autodetect on the Create menu © 2002...2013 R-Tools Technology Inc. 111 R-Studio Manual > A Virtual Block RAID object will appear on the Drives panel 2 Drag the required partitions from the Drives panel to the Parents tab Other ways to add objects Right-click the Parents tab and select the required partition from the shortcut menu, or Right-click the partition on the Drives panel, select Add to RAID on the shortcut menu, and select the RAID object you want to add the partition to. 3 Select RAID 5EE on the RAID type You may either make R-Studio to process your changes immediately or wait until you finish editing the RAID layout. Select or clear the Apply changes immediately checkbox on the Parents tab. Click the Apply button to apply the changes when are you through. Note: Objects should be placed in the same order as they were in the original RAID 5EE. If this order is incorrect, you must change it by dragging the parents to place them in the correct order. Object control buttons Locate Click this button to locate the selected object in the Drives panel. Add Empty Space/Add Missing Disk Click this button to add an empty space or missing disk object to the RAID Remove Click this button to remove the selected object from the RAID Move Up Click this button to move up the selected object in the RAID Move Down Click this button to move down the selected object in the RAID Synchronize Offsets Click this button to make the offsets the same for all objects in the RAID The RAID block size and Offset (in sectors) parameters must be set the same as for the original RAID 5EE. You also need to specify Block order for virtual RAID 5EE You may select it on the Block order drop-down or shortcut menu. If the those parameters are not correct, data on the parents will not be damaged, but files from the RAID 5EE cannot be recovered. Note: You may check how correctly you have reconstructed the original RAID 5EE. Find a file and preview © 2002...2013 R-Tools Technology Inc. Data Recovery Using R-Studio 112 it. If the file appears correct, you have created a correct RAID 5EE layout. Parents tab > The RAID 5EE object can now be processed like regular drives/volumes If R-Studio detects a valid file system on the newly created RAID object, a partition object will appear on the Drives panel. The Description Files for RAID Configurations topic shows the RAID description file for this RAID configuration. You also may check the RAID consistency, if necessary. See the Checking RAID Consistency help page for details. © 2002...2013 R-Tools Technology Inc. 113 2.4.7.5 R-Studio Manual RAID6E RAID 6E (where E stands for Enhanced) is a RAID 6 layout with an integrated hot-spare drive, where the spare drive is an active part of the block rotation scheme. An example of such RAID layout is in the table below: A B C D E F 1 RS 1 2 3 4 PD 2 5 6 7 8 PD RS 3 10 11 12 PD RS 9 4 15 16 PD RS 13 14 5 20 PD RS 17 18 19 6 PD RS 21 22 23 24 7 SP SP SP SP SP SP where RS, PD and SP stand for Reed-Solomon, Parity of Data, and Spare Part, respectively. To create a RAID 6E object 1 Click the Create Virtual RAID button and select Create Virtual Block RAID & Autodetect or select the Create Virtual Block RAID & Autodetect on the Create menu > A Virtual Block RAID object will appear on the Drives panel 2 Drag the required partitions from the Drives panel to the Parents tab Other ways to add objects Right-click the Parents tab and select the required partition from the shortcut menu, or Right-click the partition on the Drives panel, select Add to RAID on the shortcut menu, and select the RAID object you want to add the partition to. 3 Select RAID 6E on the RAID type You may either make R-Studio to process your changes immediately or wait until you finish editing the RAID layout. Select or clear the Apply changes immediately checkbox on the Parents tab. Click the Apply button to apply the changes when are you through. Note: Objects should be placed in the same order as they were in the original RAID 6E. If this order is © 2002...2013 R-Tools Technology Inc. Data Recovery Using R-Studio 114 incorrect, you must change it by dragging the parents to place them in the correct order. Object control buttons Locate Click this button to locate the selected object in the Drives panel. Add Empty Space/Add Missing Disk Click this button to add an empty space or missing disk object to the RAID Remove Click this button to remove the selected object from the RAID Move Up Click this button to move up the selected object in the RAID Move Down Click this button to move down the selected object in the RAID Synchronize Offsets Click this button to make the offsets the same for all objects in the RAID The RAID block size and Offset (in sectors) parameters must be set the same as for the original RAID 6E. You also need to specify Block order for virtual RAID 6E You may select it on the Block order drop-down or shortcut menu. If the those parameters are not correct, data on the parents will not be damaged, but files from the RAID 6E cannot be recovered. Note: You may check how correctly you have reconstructed the original RAID 6E. Find a file and preview it. If the file appears correct, you have created a correct RAID 6E layout. Parents tab © 2002...2013 R-Tools Technology Inc. 115 > R-Studio Manual The RAID 6E object can now be processed like regular drives/volumes If R-Studio detects a valid file system on the newly created RAID object, a partition object will appear on the Drives panel. The Description Files for RAID Configurations topic shows the RAID description file for this RAID configuration. You also may check the RAID consistency, if necessary. See the Checking RAID Consistency help page for details. 2.4.8 Finding RAID Parameters R-Studio can find parameters for RAID 5 and 6. RAID parameters can be found automatically or manually. The number of disks in the RAID should be between 3 and 32. To find RAID parameters automatically, 1 Click the Auto Detect button on the Parents tab © 2002...2013 R-Tools Technology Inc. Data Recovery Using R-Studio > 116 R-Studio will start searching for the RAID parameters and show the most probable one on the RAID Parameter Detection dialog box RAID Parameter Detection dialog box R-Studio will change the RAID layout to the selected one on the Parents 2 Click the Apply button and tab. 3 Click the Apply button on the on the Parents tab and > R-Studio will use the found parameters for the RAID. If necessary, you may return to the RAID Parameter Detection dialog box by clicking the Choose Variants button, and select another RAID layout. To find RAID parameters manually, 1 Click the drop-down Auto Detect list on the Parents tab and select Advanced Detection. © 2002...2013 R-Tools Technology Inc. 117 2 R-Studio Manual Specify the necessary detection parameters on the RAID Parameter Detection dialog box and click the Start detection button RAID Layout Autodetect dialog box You may change the disk order, offset for disk(s), and enable /disable disks. Advanced Parameters Max offset: The area on the disk to find RAID parameters in. Offset search performance RAID layouts search performance 3 Cumulative parameters that estimates the probability of certain found RAID parameters. Moving it to the right increases accuracy but slows the process. Moving it to the left reduces the accuracy but makes the process faster. Select an offset and click the Load button on the RAID Layout Autodetect dialog box RAID Layout Autodetect dialog box You may add your own RAID offsets. Right-click empty space on the Found offsets pane and select Add Custom offset on the shortcut menu and specify the offset individually for every disk. © 2002...2013 R-Tools Technology Inc. Data Recovery Using R-Studio 4 Select a RAID variant on the Found RAID layouts pane and click the Apply button 5 Click the Apply button on the on the Parents tab and > R-Studio will use the found parameters for the RAID. 118 If necessary, you may return to the RAID Parameter Detection dialog box by clicking the Choose Variants button, and select another RAID layout. 2.4.9 Checking RAID Consistency You may check RAID consistency (whether the data parity values are valid) for RAID layouts with parity blocks. To check RAID consistency, * Right-click the RAID and select Check RAID consistency... on the shortcut menu > The RAID consistency check window will appear showing the progress. RAID consistency check window When the check is finished, you may inspect the results. Block color Green Data parity values are valid. Red Data parity values are not valid. White 0's When a mouse pointer hovers over a block, a tooltip will show the sector range within the block and number of consistent and inconsistent sectors. Double-clicking the block moves it to the upper-leftmost corner and zooms in the data by 2. RAID consistency check controls Sectors The number of the first sector in the row. Offset Offset in the data. Enter the address you want to jump to and press the Enter key. © 2002...2013 R-Tools Technology Inc. 119 R-Studio Manual Sectors/Bytes/KB... Specifies the dimension of the data in the Offset field. Moves to the previous/next part of the data. +/Zooms into/out of, the data. 2.4.10 Syntax of a Description File for RAID Configurations Previous/Next You may create and store your own RAID configurations The syntax of those files is similar to that of the XML language. They are stored in an .xml file specified on the R-Studio Settings. A number of file examples are shown on the Description Files for RAID Configurations topic. RAID configuration file example <RAIDList> <RAID name="RAID6Complex" parents="5" rows="6" blocksize="16777216"> <Table> <Block id="A1">ReedSolomon</Block> <Block id="B1">1</Block> <Block id="C1">2</Block> <Block id="D1">3</Block> <Block id="E1">XorOfData</Block> <Block id="A2">4</Block> <Block id="B2">5</Block> <Block id="C2">6</Block> <Block id="D2">XorOfData</Block> <Block id="E2">ReedSolomon</Block> <Block id="A3">8</Block> <Block id="B3">9</Block> <Block id="C3">XorOfData</Block> <Block id="D3">ReedSolomon</Block> <Block id="E3">7</Block> <Block id="A4">12</Block> <Block id="B4">XorOfData</Block> <Block id="C4">ReedSolomon</Block> <Block id="D4">10</Block> <Block id="E4">11</Block> <Block id="A5">XorOfData</Block> <Block id="B5">ReedSolomon</Block> <Block id="C5">13</Block> <Block id="D5">14</Block> <Block id="E5">15</Block> <Block id="A6" sequence="1">XorOfAll</Block> <Block id="B6" sequence="2">XorOfAll</Block> <Block id="C6" sequence="3">XorOfAll</Block> <Block id="D6" sequence="4">XorOfAll</Block> <Block id="E6" sequence="5">XorOfAll</Block> </Table> <Sequences> <Sequence id="1">A1 A2 A3 A4 A5 A6</Sequence> <Sequence id="2">B1 B2 B3 B4 B5 B6</Sequence> <Sequence id="3">C1 C2 C3 C4 C5 C6</Sequence> <Sequence id="4">D1 D2 D3 D4 D5 D6</Sequence> <Sequence id="5">E1 E2 E3 E4 E5 E6</Sequence> </Sequences> </RAID> © 2002...2013 R-Tools Technology Inc. Data Recovery Using R-Studio 120 </RAIDList> File structure File header The file starts with a standard XML header: <?xml version="1.0" encoding="utf-8"?> Section RAIDList <RAIDList> It can contain any number of the <RAID> sections and requires a closing element </FileTypeList>. Section structure example: <RAIDList> <RAID [attributes]> ... </RAID> ... <RAID [attributes]> ... </RAID> Section RAID This section describes each RAID layout. It must contain at least one <Table> section and can contain one block <Sequences> and one block <Offsets>. Attributes: name <string> parents <u16> rows <u16> blocksize <u32> Optional Required Required Required The name of the RAID layout The number of parent objects The number of rows in the RAID layout table. The block size of the RAID in bytes. Section structure example: <RAIDList> <RAID name="example" parents="2" rows="2" blocksize="16777216"> <Table> ... </Table> <Sequences> ... </Sequences> <Offsets> ... </Offsets> </RAID> </RAIDList> Section Table This section describes the RAID layout table. It contains the <Block> elements which number is a product of two attributes in the <RAID> section: <parents> x <rows>. Section structure example: <RAIDList> © 2002...2013 R-Tools Technology Inc. 121 R-Studio Manual <RAID name="example" parents="2" rows="2" blocksize="16777216"> <Table> <Block [attributes]> ... </Block> <Block [attributes]> ... </Block> <Block [attributes]> ... </Block> <Block [attributes]> ... </Block> </Table> </RAID> </RAIDList> Element Block The element specifies the block number in the RAID layout table (a positive integer number) or an error correction block of the following types: PD or ParityOfData PA or ParityOfAll RS or ReedSolomon U or Unknown I or Ignore Any other value is treated as Unknown. Attributes: id sequence <string> <u16> row or Required Optional The alpha-numerical identifier of the block in the RAID layout table. The element in the 3-rd column of the 2-nd line is designated as C2. AA is used after letter Z, and so on. The identifier of a sequence. The attribute should be specified only for checksum blocks of the sequences described in the <Sequences> section. Default: row Section Sequences This section describes the data checksum sequences used to preserve data integrity. It can contain any number of the <Sequence> elements. Section structure example: <RAIDList> <RAID name="example" parents="4" rows="4" blocksize="16777216"> <Table> ... </Table> <Sequences> <Sequence [attributes]> ... </Sequence> ... <Sequence [attributes]> ... </Sequence> </Sequences> </RAID> </RAIDList> Element Sequence The element contains the list of the RAID blocks separated by a space which belong to that sequence. Attributes: id <u16> Required © 2002...2013 R-Tools Technology Inc. The sequence identifier. Data Recovery Using R-Studio 122 Element example: See the RAID configuration file example. Section Offsets This section describes the offsets of each parent object.. It contains the <Offset> elements which number should not exceed the value of the parents attribute of the <RAID> section. If the <Offsets> section is absent, offsets are treated as zero. Section structure example: <RAIDList> <RAID name="example" parents="4" rows="4" blocksize="16777216"> <Table> ... </Table> <Offsets> <Offset [attributes]> ... </Offset> <Offset [attributes]> ... </Offset> <Offset [attributes]> ... </Offset> <Offset [attributes]> ... </Offset> </Offsets> </RAID> </RAIDList> Element Offset The element specifies the offset of a RAID parent in bytes. Attributes: id <u16> Required The RAID parent identifier. (from 1 to the parents attribute of the <RAID> section.) Element example: <RAIDList> <RAID name="example" parents="4" rows="4" blocksize="16777216"> <Table> ... </Table> <Offsets> <Offset id="1"> 0x00100</Offset> <Offset id="3"> 0x01000</Offset> </Offsets> </RAID> </RAIDList> Comments <!-- Comment string --> An XML standard string for a comment. 2.4.11 Description Files for RAID Configurations Below are description files for RAID examples described in the Volume Sets and RAIDs chapter. The syntax of them is described in the Syntax of a Description File for RAID Configurations topic. StripeSet The stripe set layout is described in the Volume Sets, Stripe Sets, and Mirrors topic. © 2002...2013 R-Tools Technology Inc. 123 R-Studio Manual <?xml version="1.0" encoding="UTF-8" ?> <RAIDList> <RAID name="StripeSet" parents="2" rows="2" blocksize="16777216"> <Table> <Block id="A1">1</Block> <Block id="B1">2</Block> <Block id="A2">3</Block> <Block id="B2">4</Block> </Table> </RAID> </RAIDList> Basic RAID 5 The RAID layout is described in the Working with Basic RAID 4 and RAID 5 Operations topic. <?xml version="1.0" encoding="UTF-8" ?> <RAIDList> <RAID name="RAID5Layout" parents="3" rows="3" blocksize="16777216"> <Table> <Block id="A1">1</Block> <Block id="B1">2</Block> <Block id="C1">XorOfData</Block> <Block id="A2">3</Block> <Block id="B2">XorOfData</Block> <Block id="C2">4</Block> <Block id="A3">XorOfData</Block> <Block id="B3">5</Block> <Block id="C3">6</Block> </Table> </RAID> </RAIDList> RAID 5 with parity delays The RAID layout is described in the RAID5 with Parity Delays Operations topic. <?xml version="1.0" encoding="UTF-8" ?> <RAIDList> <RAID blockSize="16384" name="RAID5Delay" parents="3" rows="48"> <Table> <Block id="A1">1</Block> <Block id="B1">2</Block> <Block id="C1">XorOfData</Block> <Block id="A2">3</Block> <Block id="B2">4</Block> <Block id="C2">XorOfData</Block> <Block id="A3">5</Block> <Block id="B3">6</Block> <Block id="C3">XorOfData</Block> <Block id="A4">7</Block> <Block id="B4">8</Block> <Block id="C4">XorOfData</Block> <Block id="A5">9</Block> <Block id="B5">10</Block> <Block id="C5">XorOfData</Block> <Block id="A6">11</Block> © 2002...2013 R-Tools Technology Inc. Data Recovery Using R-Studio <Block <Block <Block <Block <Block <Block <Block <Block <Block <Block <Block <Block <Block <Block <Block <Block <Block <Block <Block <Block <Block <Block <Block <Block <Block <Block <Block <Block <Block <Block <Block <Block <Block <Block <Block <Block <Block <Block <Block <Block <Block <Block <Block <Block <Block <Block <Block <Block <Block <Block <Block <Block <Block 124 id="B6">12</Block> id="C6">XorOfData</Block> id="A7">13</Block> id="B7">14</Block> id="C7">XorOfData</Block> id="A8">15</Block> id="B8">16</Block> id="C8">XorOfData</Block> id="A9">17</Block> id="B9">18</Block> id="C9">XorOfData</Block> id="A10">19</Block> id="B10">20</Block> id="C10">XorOfData</Block> id="A11">21</Block> id="B11">22</Block> id="C11">XorOfData</Block> id="A12">23</Block> id="B12">24</Block> id="C12">XorOfData</Block> id="A13">25</Block> id="B13">26</Block> id="C13">XorOfData</Block> id="A14">27</Block> id="B14">28</Block> id="C14">XorOfData</Block> id="A15">29</Block> id="B15">30</Block> id="C15">XorOfData</Block> id="A16">31</Block> id="B16">32</Block> id="C16">XorOfData</Block> id="A17">33</Block> id="B17">XorOfData</Block> id="C17">34</Block> id="A18">35</Block> id="B18">XorOfData</Block> id="C18">36</Block> id="A19">37</Block> id="B19">XorOfData</Block> id="C19">38</Block> id="A20">39</Block> id="B20">XorOfData</Block> id="C20">40</Block> id="A21">41</Block> id="B21">XorOfData</Block> id="C21">42</Block> id="A22">43</Block> id="B22">XorOfData</Block> id="C22">44</Block> id="A23">45</Block> id="B23">XorOfData</Block> id="C23">46</Block> © 2002...2013 R-Tools Technology Inc. 125 R-Studio Manual <Block <Block <Block <Block <Block <Block <Block <Block <Block <Block <Block <Block <Block <Block <Block <Block <Block <Block <Block <Block <Block <Block <Block <Block <Block <Block <Block <Block <Block <Block <Block <Block <Block <Block <Block <Block <Block <Block <Block <Block <Block <Block <Block <Block <Block <Block <Block <Block <Block <Block <Block <Block <Block id="A24">47</Block> id="B24">XorOfData</Block> id="C24">48</Block> id="A25">49</Block> id="B25">XorOfData</Block> id="C25">50</Block> id="A26">51</Block> id="B26">XorOfData</Block> id="C26">52</Block> id="A27">53</Block> id="B27">XorOfData</Block> id="C27">54</Block> id="A28">55</Block> id="B28">XorOfData</Block> id="C28">56</Block> id="A29">57</Block> id="B29">XorOfData</Block> id="C29">58</Block> id="A30">59</Block> id="B30">XorOfData</Block> id="C30">60</Block> id="A31">61</Block> id="B31">XorOfData</Block> id="C31">62</Block> id="A32">63</Block> id="B32">XorOfData</Block> id="C32">64</Block> id="A33">XorOfData</Block> id="B33">65</Block> id="C33">66</Block> id="A34">XorOfData</Block> id="B34">67</Block> id="C34">68</Block> id="A35">XorOfData</Block> id="B35">69</Block> id="C35">70</Block> id="A36">XorOfData</Block> id="B36">71</Block> id="C36">72</Block> id="A37">XorOfData</Block> id="B37">73</Block> id="C37">74</Block> id="A38">XorOfData</Block> id="B38">75</Block> id="C38">76</Block> id="A39">XorOfData</Block> id="B39">77</Block> id="C39">78</Block> id="A40">XorOfData</Block> id="B40">79</Block> id="C40">80</Block> id="A41">XorOfData</Block> id="B41">81</Block> © 2002...2013 R-Tools Technology Inc. Data Recovery Using R-Studio 126 <Block id="C41">82</Block> <Block id="A42">XorOfData</Block> <Block id="B42">83</Block> <Block id="C42">84</Block> <Block id="A43">XorOfData</Block> <Block id="B43">85</Block> <Block id="C43">86</Block> <Block id="A44">XorOfData</Block> <Block id="B44">87</Block> <Block id="C44">88</Block> <Block id="A45">XorOfData</Block> <Block id="B45">89</Block> <Block id="C45">90</Block> <Block id="A46">XorOfData</Block> <Block id="B46">91</Block> <Block id="C46">92</Block> <Block id="A47">XorOfData</Block> <Block id="B47">93</Block> <Block id="C47">94</Block> <Block id="A48">XorOfData</Block> <Block id="B48">95</Block> <Block id="C48">96</Block> </Table> <Offsets> <Offset id="1">557056</Offset> <Offset id="2">557056</Offset> <Offset id="3">557056</Offset> </Offsets> </RAID> </RAIDList> Advanced RAID 5 The RAID layout is described in the Working with Advanced RAID Layouts topic. <?xml version="1.0" encoding="UTF-8" ?> <RAIDList> <RAID name="RAID5Complex" parents="3" rows="9" blocksize="16777216"> <Table> <Block id="A1">XorOfData</Block> <Block id="B1">1</Block> <Block id="C1">2</Block> <Block id="A2">XorOfData</Block> <Block id="B2">3</Block> <Block id="C2">4</Block> <Block id="A3">XorOfData</Block> <Block id="B3">5</Block> <Block id="C3">6</Block> <Block id="A4">7</Block> <Block id="B4">XorOfData</Block> <Block id="C4">8</Block> <Block id="A5">10</Block> <Block id="B5">XorOfData</Block> <Block id="C5">9</Block> <Block id="A6">11</Block> © 2002...2013 R-Tools Technology Inc. 127 R-Studio Manual <Block id="B6">XorOfData</Block> <Block id="C6">12</Block> <Block id="A7">13</Block> <Block id="B7">14</Block> <Block id="C7">XorOfData</Block> <Block id="A8">15</Block> <Block id="B8">16</Block> <Block id="C8">XorOfData</Block> <Block id="A9">17</Block> <Block id="B9">18</Block> <Block id="C9">XorOfData</Block> </Table> <Offsets> <Offset id="1">16777216</Offset> <Offset id="2">16777216</Offset> <Offset id="3">16777216</Offset> </Offsets> </RAID> </RAIDList> Advanced RAID The RAID layout is described in the Working with Advanced RAID Layouts topic. <?xml version="1.0" encoding="UTF-8" ?> <RAIDList> <RAID blockSize="524288" name="RAID5_MAC_Pro" parents="4" rows="3"> <Table> <Block id="A1" sequence="1">XorOfData</Block> <Block id="B1">1</Block> <Block id="C1">2</Block> <Block id="D1" sequence="2">XorOfData</Block> <Block id="A2">3</Block> <Block id="B2">4</Block> <Block id="C2" sequence="3">XorOfData</Block> <Block id="D2">5</Block> <Block id="A3">6</Block> <Block id="B3" sequence="4">XorOfData</Block> <Block id="C3">7</Block> <Block id="D3">8</Block> </Table> <Sequences> <Sequence id="1">A1 B1 C1</Sequence> <Sequence id="2">D1 A2 B2</Sequence> <Sequence id="3">C2 D2 A3</Sequence> <Sequence id="4">B3 C3 D3</Sequence> </Sequences> <Offsets> <Offset id="1">16777216</Offset> <Offset id="2">16777216</Offset> <Offset id="3">16777216</Offset> <Offset id="4">16777216</Offset> </Offsets> </RAID> </RAIDList> © 2002...2013 R-Tools Technology Inc. Data Recovery Using R-Studio 128 RAID 6 Reed-Solomon (Left Synchronous (Standard)) Preset The RAID layout is described in the Working with RAID 6 Presets topic. <?xml version="1.0" encoding="UTF-8" ?> <RAIDList> <RAID name="RAID6RS" parents="5" rows="5" blocksize="16777216"> <Table> <Block id="A1">ReedSolomon</Block> <Block id="B1">1</Block> <Block id="C1">2</Block> <Block id="D1">3</Block> <Block id="E1">XorOfData</Block> <Block id="A2">4</Block> <Block id="B2">5</Block> <Block id="C2">6</Block> <Block id="D2">XorOfData</Block> <Block id="E2">ReedSolomon</Block> <Block id="A3">8</Block> <Block id="B3">9</Block> <Block id="C3">XorOfData</Block> <Block id="D3">ReedSolomon</Block> <Block id="E3">7</Block> <Block id="A4">12</Block> <Block id="B4">XorOfData</Block> <Block id="C4">ReedSolomon</Block> <Block id="D4">10</Block> <Block id="E4">11</Block> <Block id="A5">XorOfData</Block> <Block id="B5">ReedSolomon</Block> <Block id="C5">13</Block> <Block id="D5">14</Block> <Block id="E5">15</Block> </Table> </RAID> </RAIDList> Advanced RAID 6 The RAID layout is described in the Working with Advanced RAID Layouts topic. <?xml version="1.0" encoding="UTF-8" ?> <RAIDList> <RAID name="RAID6Complex" parents="5" rows="6" blocksize="16777216"> <Table> <Block id="A1">ReedSolomon</Block> <Block id="B1">1</Block> <Block id="C1">2</Block> <Block id="D1">3</Block> <Block id="E1">XorOfData</Block> <Block id="A2">4</Block> <Block id="B2">5</Block> <Block id="C2">6</Block> <Block id="D2">XorOfData</Block> <Block id="E2">ReedSolomon</Block> <Block id="A3">8</Block> © 2002...2013 R-Tools Technology Inc. 129 R-Studio Manual <Block id="B3">9</Block> <Block id="C3">XorOfData</Block> <Block id="D3">ReedSolomon</Block> <Block id="E3">7</Block> <Block id="A4">12</Block> <Block id="B4">XorOfData</Block> <Block id="C4">ReedSolomon</Block> <Block id="D4">10</Block> <Block id="E4">11</Block> <Block id="A5">XorOfData</Block> <Block id="B5">ReedSolomon</Block> <Block id="C5">13</Block> <Block id="D5">14</Block> <Block id="E5">15</Block> <Block id="A6" sequence="1">XorOfAll</Block> <Block id="B6" sequence="2">XorOfAll</Block> <Block id="C6" sequence="3">XorOfAll</Block> <Block id="D6" sequence="4">XorOfAll</Block> <Block id="E6" sequence="5">XorOfAll</Block> </Table> <Sequences> <Sequence id="1">A1 A2 A3 A4 A5 A6</Sequence> <Sequence id="2">B1 B2 B3 B4 B5 B6</Sequence> <Sequence id="3">C1 C2 C3 C4 C5 C6</Sequence> <Sequence id="4">D1 D2 D3 D4 D5 D6</Sequence> <Sequence id="5">E1 E2 E3 E4 E5 E6</Sequence> </Sequences> </RAID> </RAIDList> RAID10 (1+0) The RAID layout is described in the RAID10 (1+0) topic. <?xml version="1.0" encoding="UTF-8" ?> <RAIDList> <RAID blockSize="65536" name="RAID10" parents="4" rows="1"> <Table> <Block id="A1">1</Block> <Block id="B1">1</Block> <Block id="C1">2</Block> <Block id="D1">2</Block> </Table> </RAID> </RAIDList> RAID1E The RAID layout is described in the RAID1E topic. <?xml version="1.0" encoding="UTF-8" ?> <RAIDList> <RAID blockSize="65536" name="raid1e" parents="3" rows="2"> <Table> <Block id="A1">1</Block> <Block id="B1">1</Block> <Block id="C1">2</Block> © 2002...2013 R-Tools Technology Inc. Data Recovery Using R-Studio 130 <Block id="A2">2</Block> <Block id="B2">3</Block> <Block id="C2">3</Block> </Table> </RAID> </RAIDList> RAID5E The RAID layout is described in the RAID5E topic. <?xml version="1.0" encoding="UTF-8" ?> <RAIDList> <RAID blockSize="65536" name="RAID5E" parents="4" rows="5"> <Table> <Block id="A1">1</Block> <Block id="B1">2</Block> <Block id="C1">3</Block> <Block id="D1">XorOfData</Block> <Block id="A2">5</Block> <Block id="B2">6</Block> <Block id="C2">XorOfData</Block> <Block id="D2">4</Block> <Block id="A3">9</Block> <Block id="B3">XorOfData</Block> <Block id="C3">7</Block> <Block id="D3">8</Block> <Block id="A4">XorOfData</Block> <Block id="B4">10</Block> <Block id="C4">11</Block> <Block id="D4">12</Block> <Block id="A5">Ignore</Block> <Block id="B5">Ignore</Block> <Block id="C5">Ignore</Block> <Block id="D5">Ignore</Block> </Table> </RAID> </RAIDList> RAID5EE The RAID layout is described in the RAID5EE topic. <?xml version="1.0" encoding="UTF-8" ?> <RAIDList> <RAID blockSize="65536" name="raid5ee" parents="4" rows="4"> <Table> <Block id="A1">1</Block> <Block id="B1">2</Block> <Block id="C1">Ignore</Block> <Block id="D1">XorOfData</Block> <Block id="A2">4</Block> <Block id="B2">Ignore</Block> <Block id="C2">XorOfData</Block> <Block id="D2">3</Block> <Block id="A3">Ignore</Block> <Block id="B3">XorOfData</Block> © 2002...2013 R-Tools Technology Inc. 131 R-Studio Manual <Block <Block <Block <Block <Block <Block </Table> </RAID> </RAIDList> id="C3">5</Block> id="D3">6</Block> id="A4">XorOfData</Block> id="B4">7</Block> id="C4">8</Block> id="D4">Ignore</Block> RAID6E The RAID layout is described in the RAID6E topic. <?xml version="1.0" encoding="UTF-8" ?> <RAIDList> <RAID blockSize="65536" name="raid6e" parents="6" rows="7"> <Table> <Block id="A1">ReedSolomon</Block> <Block id="B1">1</Block> <Block id="C1">2</Block> <Block id="D1">3</Block> <Block id="E1">4</Block> <Block id="F1">XorOfData</Block> <Block id="A2">5</Block> <Block id="B2">6</Block> <Block id="C2">7</Block> <Block id="D2">8</Block> <Block id="E2">XorOfData</Block> <Block id="F2">ReedSolomon</Block> <Block id="A3">10</Block> <Block id="B3">11</Block> <Block id="C3">12</Block> <Block id="D3">XorOfData</Block> <Block id="E3">ReedSolomon</Block> <Block id="F3">9</Block> <Block id="A4">15</Block> <Block id="B4">16</Block> <Block id="C4">XorOfData</Block> <Block id="D4">ReedSolomon</Block> <Block id="E4">13</Block> <Block id="F4">14</Block> <Block id="A5">20</Block> <Block id="B5">XorOfData</Block> <Block id="C5">ReedSolomon</Block> <Block id="D5">17</Block> <Block id="E5">18</Block> <Block id="F5">19</Block> <Block id="A6">XorOfData</Block> <Block id="B6">ReedSolomon</Block> <Block id="C6">21</Block> <Block id="D6">22</Block> <Block id="E6">23</Block> <Block id="F6">24</Block> <Block id="A7">Ignore</Block> © 2002...2013 R-Tools Technology Inc. Data Recovery Using R-Studio <Block <Block <Block <Block <Block </Table> </RAID> </RAIDList> 132 id="B7">Ignore</Block> id="C7">Ignore</Block> id="D7">Ignore</Block> id="E7">Ignore</Block> id="F7">Ignore</Block> RAID6 (Double Xor) The RAID layout is described in the Working with RAID6 (Double Xor) Presets topic. <?xml version="1.0" encoding="UTF-8" ?> <RAIDList> <RAID blockSize="65536" name="RAID62X" parents="6" rows="4"> <Table> <Block id="A1">1</Block> <Block id="B1">2</Block> <Block id="C1">3</Block> <Block id="D1">4</Block> <Block id="E1">XorOfData</Block> <Block id="F1" sequence="1">XorOfData</Block> <Block id="A2">5</Block> <Block id="B2">6</Block> <Block id="C2">7</Block> <Block id="D2">8</Block> <Block id="E2">XorOfData</Block> <Block id="F2" sequence="2">XorOfData</Block> <Block id="A3">9</Block> <Block id="B3">10</Block> <Block id="C3">11</Block> <Block id="D3">12</Block> <Block id="E3">XorOfData</Block> <Block id="F3" sequence="3">XorOfData</Block> <Block id="A4">13</Block> <Block id="B4">14</Block> <Block id="C4">15</Block> <Block id="D4">16</Block> <Block id="E4">XorOfData</Block> <Block id="F4" sequence="4">XorOfData</Block> </Table> <Sequences> <Sequence id="1">A1 F1 D2 C3 D3 B4 C4</Sequence> <Sequence id="2">B1 A2 D2 F2 C3 B4 D4</Sequence> <Sequence id="3">C1 B2 D2 A3 C3 F3 B4</Sequence> <Sequence id="4">D1 C2 D2 B3 C3 A4 B4 F4</Sequence> </Sequences> </RAID> </RAIDList> 2.5 Data Recovery over Network This chapter explains how to perform data recovery operations over network. R-Studio has network capabilities that allow the system administrator, using its computer, to recover files on any © 2002...2013 R-Tools Technology Inc. 133 R-Studio Manual computers accessible over network. R-Studio supports the TCP/IP protocol and any protocol supported in Microsoft Network. R-Studio Agent must be installed on computers where files are to be recovered. This program gives R-Studio access to local disks on remote computers over network. If, due to file system crash, the network computer where you are going to recover your data cannot start, you may use R-Studio Agent Emergency to start the computer. Files can be recovered without R-Studio Agent if the computer where the files are to be recovered runs Windows NT/2000/XP/2003/Vista/2008/7 is accessible from a computer also running Windows NT/2000/ XP/2003/Vista/2008/7. In this case, the administrator must have administrator privileges on the remote computer. You should always disable a firewall and/or antivirus software on the both computers. As an alternative, advanced users may tune them to allow R-Studio and R-Studio Agent to communicate via network. All data transmitted over network are encrypted with a strong algorithm for data security. Restoring data over network is very much the same as that on a local computer. In addition, R-Studio can load/save any files like disk images, scan info files, RAID configuration files, from/to the computers to which it has access using R-Studio Agent. R-Studio Agent Data Recovery over Network Connecting over the Internet 2.5.1 R-Studio Agent R-Studio Agent is a program that provides R-Studio with an access to the drives of a network computer. It should be installed and properly registered on the computer which drives are to be accessed. R-Studio Agent has versions for the following PC operating systems: Windows Mac OS Linux and there is R-Studio Agent Emergency that can be used to start a computer from which you are going to recover data that cannot start other way due to a file system crash, for example. R-Studio can work equally with all versions of R-Studio Agent and access computers run under Windows, Mac OS, and Linux. You must have enough rights on the remote computer to install and run R-Studio Agent. 2.5.1.1 R-Studio Agent for Windows Attention Windows NT/2000/XP/2003/Vista/2008/7 users: R-Studio Agent should be installed under an administrator account. When installed, R-Studio Agent starts automatically and runs as a service. To configure it, R-Studio Agent should be started again manually. The following switches are available: -? evokes a help screen; -install installs R-Studio Agent as a service -remove removes R-Studio Agent services © 2002...2013 R-Tools Technology Inc. Data Recovery Using R-Studio 134 -console starts R-Studio Agent as a console application Started without a switch, R-Studio Agent runs as a GUI application and its icon appears on the taskbar tray. In this mode, it can be configured and its log may be viewed. Simply connect to the remote computer providing a desired password for R-Studio Agent in the Connect to Remote Computer dialog box. R-Studio checks if there is R-Studio Agent running on this computer. If not, a Can't connect... message will appear. Click the Yes button, and R-Studio will remotely install R-Studio Agent. Attention Windows NT/2000/XP/2003/Vista/2008/7 users: R-Studio Agent may be remotely installed over a network from a computer running Windows NT/2000/XP/2003/Vista/2008/7 to another computer running Windows NT/2000/XP/2003/Vista/2008/7. To do so, you must have administrator accounts on both computers. To access the R-Studio Agent main panel, 1 Click its tray icon > The main panel will appear. You may view its log R-Studio Agent main panel To configure R-Studio Agent , 1 Right-click its tray icon and select Configure 2 Specify required parameters on the Please configure R-Studio Agent dialog box and click the OK button Please configure R-Studio Agent dialog box © 2002...2013 R-Tools Technology Inc. 135 R-Studio Manual R-Studio Agent Options Password: Enter a password to obtain access to this computer from a network. Re-Enter: Re-enter the password. Accepted Protocols Pipes TCP/IP Port supported by Windows NT/2000/XP/2003/Vista/2008/7 only. To improve security, this option should be disabled. supported by any network OS. port for incoming connections Accepted IP Addresses IP Address specifies addresses from which this computer can be accessed. Subnet Mask specifies a subnet mask of the network from which this computer can be accessed. > R-Studio Agent will now run with the specified parameters 2.5.1.2 R-Studio Agent for Mac You need to have an administrative account on the Mac computer to start R-Studio Agent for Mac. To start the R-Studio Agent for Mac and access its main panel, 1 Go to the Application folder, double-click R-Studio Agent for Mac, and enter the account password > The main panel will appear. You may view its log R-Studio Agent for Mac main panel To configure R-Studio Agent for Mac, 1 Go to the R-Studio Agent for Mac menu and select Preferences © 2002...2013 R-Tools Technology Inc. Data Recovery Using R-Studio 2 136 Specify required parameters on the Please configure R-Studio Agent dialog box and click the OK button Please configure R-Studio Agent Mac dialog box R-Studio Agent for Mac Options Password: Enter a password to obtain access to this computer from a network. Re-Enter: Re-enter the password. Incoming connection preferences Enable incoming Select this checkbox if you want to allow incoming connections. connections TCP/IP Port A TCP/IP port for incoming connections Accepted IP Addresses IP Address specifies addresses from which this computer can be accessed. Subnet Mask > specifies a subnet mask of the network from which this computer can be accessed. R-Studio Agent for Mac will now run with the specified parameters Connecting from R-Studio Agent for Mac to R-Studio. To establish a connection from R-Studio Agent for Mac to R-Studio, R-Studio Agent for Mac and select Connect from the Tools menu 1 Run the 2 Enter the necessary information on the Connect to R-Studio dialog box and click the Connect button. Connect to R-Studio dialog box © 2002...2013 R-Tools Technology Inc. 137 R-Studio Manual Connect to R-Studio settings Server Port Password > Specify the DNS name or IP address of the host where R-Studio is running. Specify the port set on the R-Studio Connect to Remote Computer dialog box. Specify the password set on the R-Studio Connect to Remote Computer dialog box. R-Studio Agent for Mac will connect to the computer where R-Studio is running and it will show the hard drive and logical disk structure of the remote computer. It can be processed the same way as that on a local computer. 2.5.1.3 R-Studio Agent for Linux You need to have the root privileges to run R-Studio Agent for Linux. Unlike R-Studio Agent for Windows and R-Studio Agent for Mac, R-Studio Agent for Linux is a console application and should be run in the Terminal. You also need to mark it as an executable before start. When it is started for the first time, R-Studio Agent for Linux asks for its configuration. © 2002...2013 R-Tools Technology Inc. Data Recovery Using R-Studio 138 R-Studio Agent for Linux Configuration dialog box R-Studio Agent for Linux Options Specify password Enter a password to obtain access to this computer from a network. for incoming connection Confirm password for incoming connection Specify IP address... Re-enter the password for confirmation. Specifies addresses and a subnet mask from which this computer can be accessed. Enter 0 to allow connections from any address. Specify TCP/IP Port A TCP/IP port for incoming connections. Press Enter for the default one [3174]. for listening Don't pay much attention to the warning about "unregistered demo version". If necessary, you'll be able to register R-Studio Agent for Linux through R-Studio. You may see the current configuration by starting R-Studio Agent for Linux with the command rsagent -show_config . R-Studio Agent for Linux Configuration dialog box You may change the current configuration by starting R-Studio Agent for Linux with the command rsagent -configure . © 2002...2013 R-Tools Technology Inc. 139 R-Studio Manual Connecting from R-Studio Agent for Linux to R-Studio. To establish a connection from R-Studio Agent for Linux to R-Studio, R-Studio Agent for Linux and press Enter 1 Run the 2 Enter the necessary information Connect to R-Studio dialog box > R-Studio Agent for Linux will connect to the computer where R-Studio is running and it will show the hard drive and logical disk structure of the remote computer. It can be processed the same way as that on a local computer. 2.5.2 Data Recovery over Network Generally, data restoring over network is very much the same as that on a local computer. R-Studio Agent should be running on the network computer where data are to be recovered. Read the Connecting over the Internet topic to learn how to establish connection between R-Studio and RStudio Agent over the Internet. To connect to a remote computer 1 Click the Connect to Remote button or select Connect To Remote on the Drive menu and select Connect to the remote computer A list of nearby computers will appear in the Computer List on the Connect to Remote Computer dialog box. © 2002...2013 R-Tools Technology Inc. Data Recovery Using R-Studio 140 Connect to Remote Computer dialog box 2 Select a computer from the list on the Connect to Remote Computer dialog box and enter the password Otherwise, you need to specify in the Computer: field the name or IP address of the remote computer where data are to be recovered. The Port should coincide with the port specified for the R-Studio Agent. The Password: field is for the password of R-Studio Agent running on the remote computer. Note: If the remote computer is started with R-Studio Agent Emergency, leave this field blank. > R-Studio will connect to the remote computer and show its hard drive and logical disk structure of the remote computer below the device/disk structure of your local computer It can be processed the same way as that on a local computer. © 2002...2013 R-Tools Technology Inc. 141 R-Studio Manual Recover dialog box When the Recover dialog box appears, you may select whether you want to save recovered files on the local or remote computer. Saving recovered files on a remote computer may be useful when the remote computer has a healthy disk because you do not have to transfer files over network. It may be an external USB hard drive, for example. When R-Studio connects to the remote computer, it check if R-Studio Agent is present and its password. If there is no R-Studio Agent installed, R-Studio may try to remotely install it. See the R-Studio Agent topic for details. 2.5.3 Connecting over the Internet R-Studio and R-Studio Agent can be connected over the Internet. The connection can be made either using IP addresses or DNS names. If hosts where R-Studio and R-Studio Agent are running have public IP addresses the connection can be made the same way as for the local network, except that the IP address or DNS name should be explicitly specified in the Computer filed the Connect to Remote Computer dialog box If either (or both) of the hosts are on private networks behind NATs and firewalls and do not have public IP addresses, the corresponding ports should be opened or forwarded. In addition, connection should be made either only from R-Studio or from R-Studio Agent. © 2002...2013 R-Tools Technology Inc. Data Recovery Using R-Studio 142 Connection directions * Both R-Studio and R-Studio Agent have public IP addresses (no NAT/firewall) or the ports on the NAT/ firewall are forwarded/opened. A connection can be made either from R-Studio or from R-Studio Agent. * R-Studio is behind a NAT and R-Studio Agent has a public IP address or the ports on its NAT/firewall are forwarded/opened. A connection should be made from R-Studio. © 2002...2013 R-Tools Technology Inc. 143 * R-Studio Manual R-Studio has a public IP address or the ports on its NAT/firewall are forwarded/opened and R-Studio Agent is behind a NAT. A connection should be made from R-Studio Agent. * Both R-Studio and R-Studio Agent are behind NATs/firewalls. No connections are possible. Connection from R-Studio Agent to R-Studio R-Studio settings If a connection is to be made from R-Studio Agent to R-Studio, R-Studio should be set to accept connection on the Connect to Remote Computer dialog box. © 2002...2013 R-Tools Technology Inc. Data Recovery Using R-Studio 144 Connect to Remote Computer dialog box Select Wait connection from remote computer, and specify options for incoming connections. R-Studio Incoming Connection Options Password: Enter a password to obtain access to this computer from a network. Allow connection Select this option if you want to allow connections to R-Studio from any IP address from any address Allow connection from the host Select this option if you want to allow connections to R-Studio from a specific IP address or a network IP Address specifies addresses from which this computer can be accessed. Subnet Mask specifies subnet mask of the network from which this computer can be accessed. Port port for incoming connections. R-Studio will wait for an incoming connection. Waiting for remote connection dialog box © 2002...2013 R-Tools Technology Inc. 145 R-Studio Manual Connecting from R-Studio Agent to R-Studio. To establish a connection from R-Studio Agent to R-Studio, (See the R-Studio Agent for Mac or R-Studio Agent for Linux help page to learn how to establish connections from those R-Studio Agent versions). R-Studio Agent tray icon and select Connect 1 Right-click the 2 Enter the necessary information on the Connect to R-Studio dialog box and click the Connect button. Connect to R-Studio dialog box Connect to R-Studio settings Server Port Password > Specify the DNS name or IP address of the host where R-Studio is running. Specify the port set on the R-Studio Connect to Remote Computer dialog box. Specify the password set on the R-Studio Connect to Remote Computer dialog box. R-Studio Agent will connect to the computer where R-Studio is running and it will show the hard drive and logical disk structure of the remote computer. It can be processed the same way as that on a local computer. III Text/hexadecimal Editor Any object visible to R-Studio can be viewed and edited in the Text/hexadecimal editor. It is also able to parse the data and represent data according to various data patterns. You may also create your own patterns to parse data. You may turn numerical indexes for objects to distinguish them better. Viewing and Editing Objects © 2002...2013 R-Tools Technology Inc. Text/hexadecimal Editor 146 Creating Custom Patterns Pattern Example I Pattern Example II R-Studio Features Contact Information and Technical Support Data Recovery Using R-Studio Basic File Recovery Advanced Data Recovery Mass File Recovery Volume Sets and RAIDs Data Recovery over Network Technical Information and Troubleshooting R-Studio Emergency R-Studio Agent Emergency 3.1 Viewing and Editing Objects YOU MUST BE ABSOLUTELY SURE OF WHAT AND WHERE YOU ARE WRITING! Or you may completely lose all your data. Before you can physically write anything on a disk, you need to enable writing. To enable writing, 1 On the R-Studio main panel, select the Tools menu, then Settings, and select Enable Write on the Settings dialog box. > The Editable: status will change to Yes from Read Only. Now the object can be edited. Locking and unlocking objects It is possible to manually lock an object being edited in Text/hexadecimal Editor. When an object is locked, Text/hexadecimal Editor has an exclusive access to it, and no other programs or Windows can make any changes on it. Text/hexadecimal Editor itself always locks the object itself before writing anything on the disk and then unlocks it. But sometimes locking/unlocking may take quite a lot of time, up to several seconds. That is why sometimes it is a good practice to lock an object while editing it in Text/ hexadecimal Editor. This can be done by selecting Lock on the Tools menu. When considering locking an object in Text/hexadecimal Editor, keep in mind the following: Starting from Windows 7, it is impossible to change data if it resides on a logical disk without locking the disk. If the data is on a place outside of any logical disk (on an unmounted partition or empty space), such lock is not necessary. Windows Vista, XP, or below do not have such restrictions. The Lock command tries to lock all logical disks on which the object being edited is placed. For a hard drive, those are all its logical disks, for a file that is a logical disk where it resides. And if a RAID is created from logical disks and a file is opened on that RAID, Text/hexadecimal Editor blocks all logical disks on which the file resides. Moreover: If a logical disk is opened in Text/hexadecimal Editor, the Lock command locks the disk if there is no files © 2002...2013 R-Tools Technology Inc. 147 R-Studio Manual opened by some other programs. If a hard drive is opened in Text/hexadecimal Editor, the Lock command locks the drive if all its logical disks can be locked. That may cause problems is one of the logical disks is a system one. To view/edit an object, 1 Right-click the object and select View/Edit on the shortcut menu Other ways to view/edit the object Select the object and select View/Edit on the File menu or Select the object and press the Ctrl+E keys > A Text/hexadecimal Editor panel will appear R-Studio Text/hexadecimal editor © 2002...2013 R-Tools Technology Inc. Text/hexadecimal Editor Data Parsed According to the Selected Pattern Object Sector Mapping 148 Object Properties Data Shown as Various Digits © 2002...2013 R-Tools Technology Inc. 149 R-Studio Manual Binary view Text view © 2002...2013 R-Tools Technology Inc. Text/hexadecimal Editor 150 Find Results List of Bookmarks Viewer/Editor status Previous Pattern Click this button to go to the previous pattern. Next Pattern Click this button to go to the next pattern. Save Changes Click this button to save changes. Code pages Turns supported code pages on/off. Autoflow Click this button to turn autoflow on. Panel view options You may set which panels and bars to enable/disable. To enable/disable: ANSI data OEM data UNICODE data UNICODE+ data Toolbar Properties View Sectors View Data Interpreter View Template View Bookmarks View Find Results View Select/clear ANSI on the View menu Select/clear OEMr on the View menu Select/clear UNICODE on the View menu Select/clear UNICODE+ on the View menu Select/clear Toolbar on the View menu Select/clear Properties View on the View menu Select/clear Sectors View on the View menu Select/clear Data Interpreter View on the View menu Select/clear Template View on the View menu Select/clear Bookmarks View on the View menu Select/clear Find Results View on the View menu © 2002...2013 R-Tools Technology Inc. 151 2 R-Studio Manual View the information and make necessary changes Select Save Changes on the Tools menu if you want to save changes. Other ways to save changes Select Save Changes on the File menu or Press the Ctrl+S keys Viewing There are up to four tabs showing the data in different representations. Actual number of tabs depends on the object and property being viewed/edited. Std Exact attribute data. If the attribute is compressed, R-Studio decompresses it prior to showing. Unlimited Exact attribute data + free space of last cluster. If the attribute is compressed, R-Studio decompresses it prior to showing. Direct Actual data written on the disk. If the attribute is not compressed, it coincides with the Std representation. Allocation Resident part of the attribute. You may view data in 4 various code pages: ANSI/OEM/UNICODE/UNICODE+ by switching on/off the respective code pages in the Code pages buttons or select the appropriate code pages on the View menu. Patterns or Templates You may select a pattern according to which the data will be parsed and shown in the parsed data pane. The Data Interpreter shows the data selected on the Template pane in various representations. You may find the next or previous data that matches the pattern signature on the disk. Right-click the right pane of the editor and select either Find Template Signature Next or Find Template Signature Previous on the shortcut menu. You may also select these items on the Edit menu. You may also create your own patterns to parse data from various objects. Searching To search for a particular string, click the Find, Find Next, or Find Previous buttons or the same items on the Edit menu, and specify the string on the Search dialog box. © 2002...2013 R-Tools Technology Inc. Text/hexadecimal Editor 152 Search dialog box Search options Search for HEX ANSI OEM UNICODE Match case Search area From current position From start position From Address Field for the string to search for in the hexadecimal representation Field for the string to search for in the ANSI encoding Field for the string to search for in the OEM encoding Field for the string to search for in the UNICODE encoding Select this check box to make the search case-sensitive Select this check box to start search from the current position Select this check box to start search from the beginning of the object Select this check box and specify the range in which the search is to be carried out Search position Exhaustive search Select this check box to search the entire object Search at offset Select this check box and specify the sector offset from which the search will start Reverse Select this check box to start the search in the reverse direction Find all Select this check box to search for all instances of the string to search. Search results will be shown in the Find Results pane. Search results are shown on the Find Results pane. You may easily move to the required found item by clicking the item. Navigating You may quickly move to a particular part of the object. To move to a particular part of the object being viewed/edited, enter the required offset in the Go to Offset field between the buttons. Bookmarking You may create bookmarks to easily move to those places. Right-click the cursor on the place you want to bookmark and select Toggle Bookmark on the shortcut menu. The list of bookmarks appears in the © 2002...2013 R-Tools Technology Inc. 153 R-Studio Manual Bookmark pane. You may easily move to the required bookmark by clicking it in the list. You may control bookmarks on the Edit menu. Filling an area with a pattern To fill an area with a pattern, select Fill on the Edit menu, and specify the pattern and area on the Fill dialog box. Fill dialog box Fill options Fill pattern HEX ANSI OEM UNICODE Fill range From (hex) To (hex) 3 Field for the pattern to fill the area in the hexadecimal representation Field for the pattern to fill the area in the ANSI encoding Field for the pattern to fill the area in the OEM encoding Field for the pattern to fill the area in the UNICODE encoding Field for the start position of the area to fill with the pattern Field for the end position of the area to fill with the pattern Click the Save Changes button to save the changes Other ways to save the changes made Select Save Changes on the Edit menu or Press the F2 key > Viewer/Editor will save the changes on the object YOU MUST BE ABSOLUTELY SURE OF WHAT AND WHERE YOU ARE WRITING! Or you may completely lose all your data. Selecting and saving an area in the Viewer/Editor You may select an area in the Viewer/Editor panel and save it as a file. To select and save an area in the Viewer/Editor panel, 1 Select Select... on the Tools menu and specify an area to select on the Select dialog box , or Click the start point of the area and drag the mouse cursor to its end. If you need to select an entire object, select Select All on the Tools menu or click the Ctrl+A key © 2002...2013 R-Tools Technology Inc. Text/hexadecimal Editor 154 Select dialog box 2 Select an appropriate item in the Tools menu to save the data in a required format and specify its file name Select: Save to Binary File... Save to Hexadecimal File to save the data in the binary format (default extension is .bin) to save the data in the binary format (default extension is .hex) on the Tools menu. If a remote computer is connected for Data Recovery over Network, the Save as... dialog box will appear when you select a place to save the data. You may save it to the local or remote computer. > Viewer/Editor will save the data in the file Loading data from an external file You may load a data from a file and overwrite an area of the object opened in the Viewer/Editor panel. To load binary data from a file and overwrite an area of the object opened in the Viewer/Editor panel, 1 Select an area to overwrite and select Load from File... on the Tools menu If a remote computer is connected for Data Recovery over Network, the Open as Binary File dialog box will appear when you select a place to open the data file from. You may open it from the local or remote computer. 2 Select the necessary file and load the data. > The area in the Viewer/Editor will be overwritten with the new data. 3.2 Creating Custom Patterns You may create your own patterns yourself. An example of a commented pattern parsing an AVI file. The syntax of pattern description is similar to that of the XML language. The folder where the files should be placed is specified on the Main tab of the Settings dialog box. © 2002...2013 R-Tools Technology Inc. 155 R-Studio Manual Pattern structure Pattern header Each pattern starts with a standard header <?xml version="1.0" encoding="utf-8"?> Section template Each pattern starts with a section giving to the pattern a name that will be shown in the parsed data pane. Attributes: name Specifies the pattern name shown in the parsed data pane Example: <template name="AVI File LIST"> ........ </template> Section signature Attributes: align <positive integer> Specifies if the data structure address is aligned (i.g., by a sector: 512) This section contains elements field with hex-codes of the signature. The attribute offset specifies their offset from the start of the record. Field length is equal to the number of hex-codes. Example: <signature align="1"> <field offset="0">46 49</field> <field offset="2">4c 45</field> </signature> Section section Such sections contain all expressions and operations needed for the pattern to parse the data. A section name is shown in the parsed data pane. In fact, sections are virtual objects used to group logically connected fields. Sections can be nested. The main section is not shown in the parsed data pane. Section contain elements field which are actual data objects. field names are shown in the parsed data pane with their values. Attributes: name Specifies the pattern name shown in the parsed data pane Example: <section name="JUNK"> .... </section> List of All Objects in Patterns Data types (in field) integer Sub-types: int8 int16 © 2002...2013 R-Tools Technology Inc. Text/hexadecimal Editor 156 int32 int64 uint8 uint16 uint32 uint64 uintX Attributes: endian: (be | le | system) base: (decimal | hex | octal) as-offset: <expression> Optional. Default: system. Optional. Specifies data representation. Default: decimal. Optional. Specifies that this field is an offset and its value should be evaluated using the expression. A special variable this returns the value of this field. purpose: (offset Optional. Specifies the type of the as-offset expression result . If this attribute is | rsector | present, the attribute is necessary if the offset value should differ from the value of sector | cluster this field (variable this ). | rcluster) rsector and rcluster are offsets relative to the absolute position of the pattern beginning. assignedSpecifies the pattern name linked with this field. Ignored if the as-offset or template: purpose attributes are not specified. <TemplateName> var: <Name> Optional. Specifies the name under which the value of this field can be accessed in expressions. binary Attributes: display-encoding: (hex | binary) Optional. Default: hex. size: <bytes> Mandatory. char Attributes: size: <bytes> codepage: (ansi | oem | utf8 | utf16) Mandatory. Optional. Specifies which codepage is used. Default: ansi. filetime Shows time in the Win32 format (64 bits) unixtime Shows time in the Unix format (seconds from 01/01/1970) © 2002...2013 R-Tools Technology Inc. 157 R-Studio Manual filetime Shows time in the DOS format (date: hiword, time: loword) bits Attributes: size: <bytes> pos: <comma separated list of bit positions> Mandatory. Mandatory. Specifies bit positions in a data block. Commands goto Specifies a jump to a specified offset (either absolute or relative one) Attributes: address: Specifies an absolute address to jump to. <expression> Specifies a relative offset to jump by. One and only one of the attributes should always be specified. offset: <expression> if Evaluates a condition specified in the test attribute and, if the condition is true, reads fields specified in this tag. Attribute: test: <expression> Sets a condition to test against. repeat Reads the fields specified in the tag until the exit condition is equal to 0 or specified times Attributes: count: <expression> <expression> is evaluated one time upon entering the block. Internal elements are read the specified number of times. test: <expression> <expression> is evaluated upon entering the block. Similar to the C++ construction while(...) {}. test: <expression> <expression> is evaluated upon exiting the block. Similar to the C++ construction do {} while(...). setvar Sets the value of an internal variable. As an example, this command is convenient to store the current offset. The value of the current offset is stored in a predefined variable offset. Attributes: var: <string> Specifies the name of the variable. expr: <expression> Specifies an expression which result will be assigned to the variable. © 2002...2013 R-Tools Technology Inc. Text/hexadecimal Editor 158 Expressions Expressions in the patterns are arithmetic expressions which syntax is similar to that of the C language, including operation preceding. The following operations are supported: + - * / & | > < <= >= != == || && Predefined variables offset An offset in bytes from the pattern beginning data is currently read at. start_position An absolute position of the pattern beginning. offset + start_position = absolute offset. this This variable exists only within the context of the ass-offset expression evaluation and is the current value of the data field for which that expression is specified 3.3 Pattern Example I Below is an example of a commented pattern parsing an AVI file. <?xml version="1.0" encoding="utf-8"?> <!-- A pattern section. The pattern name is AVI File. <template name="AVI File"> --> <!-- A template signature section. Alignment is 1. --> <signature align="1"> <!-- A 4-byte signature at offset 0x00. --> <field offset="0x00">52 49 46 46</field> <!-- ANSI: RIFF --> <!-- A 4-byte signature at offset 0x08. --> <field offset="0x08">41 56 49 20</field> <!-- ANSI: LIST --> </signature> <!-- A data section. Its name is AVI File. This is the main data section. It is not shown in the parsing tree as a section (its name is ignored). --> <section name="AVI File"> <!-- The first 4 bytes are read and shown as an ANSI string. --> <field type="char" size="4" name="Signature: RIFF" var="signature"/> <!-- The current position is moved to the beginning of the file. --> <goto offset="-4"/> <!-- The first 4 bytes in the file are read and shown as an unsigned integer. The internal variable gets the value of the field. --> signature <field type="uint32" base="hex" name="Signature RIFF as unsigned integer in hex format" var="signature"/> <!-- A test against the condition (signature == RIFF) --> © 2002...2013 R-Tools Technology Inc. 159 R-Studio Manual <!-- ANSI: RIFF --> <!-- The next 4 bytes are read and shown as an unsigned integer. The internal variable dataSize gets the value of the field. --> <if test="signature == 0x46464952"> <field type="uint32" name="Size of the data in file" var="dataSize"/> <!-- A new internal variable endOfFile is created and the expr field evaluates its value.--> <setvar var="endOfFile" expr="offset + dataSize - 8"/> <!-- The next 4 bytes is read and shown as an ANSI string. --> <field type="char" size="4" name="File type"/> <!-- A new section named DATA is created --> <section name="DATA"> <!-- A new internal variable chunksOffset is created, the expr filed evaluating its value. This variable gets the absolute value of template offset. --> <setvar var="chunksOffset" expr="start_position"/> <!-- A loop is created. Its condition is set in the test field (while the endOfFile variable is greater then the current position.) --> <repeat test="endOfFile > offset"> <!-- 4 bytes are read and shown as an ANSI string. --> <field type="char" size="4" name="Signature"/> <!-- The current position is moved backwards by 4 bytes. --> <goto offset="-4"/> <!-- The same 4 bytes are read and shown as an unsigned integer. The internal variable signature gets this value. --> <field type="uint32" name="Signature as unsigned integer" var="signature"/ > <!-- A test against the condition (signature == LIST) --> <if test="signature == 1414744396"> <!-- ANSI: LIST --> <!-- The section is shown. Its name is LIST --> <section name="LIST"> <!-- The current position is moved backward by 4 bytes. --> <goto offset="-4"/> <!-- The 4 bytes are read and shown as an unsigned hexadecimal integer. This field has the attributes offset and assigned-template. If the user double-clicks this field, the AVI File LIST pattern will be invoked and the current pattern position will be moved to the address specified in as-offset.--> <field type="uint32" base="hex" name="Signature LIST as unsigned integer in hex format" as-offset="start_position + offset 4" assignedtemplate="AVI File LIST"/> <!-- The next 4 bytes are read and shown as an unsigned integer. The listSize variable gets its value. --> <field type="uint32" name="Size of the data in the list" © 2002...2013 R-Tools Technology Inc. Text/hexadecimal Editor 160 var="listSize"/> <!-- The 4 bytes are read and shown as an ANSI string. --> <field type="char" size="4" name="List type"/> <!-- The current position is moved backward by 4 bytes. --> <goto offset="-4"/> <!-- The same 4 bytes are shown as an unsigned hexadecimal integer. The listType variable gets its value.--> <field type="uint32" base="hex" name="List type as unsigned integer in hex format" var="listType"/> <!-- A test against condition (type == movi) --> <if test="listType == 0x69766f6d"> <!-- ANSI: movi --> <!-- The chunksOffset variable gets the value evaluated in the expr attribute. --> <setvar var="chunksOffset" expr="start_position + offset - 4"/> </if> <!-- The current position is moved to the address evaluated in the address attribute. --> <goto address="offset + listSize - 4"/> </section> </if> <!-- A test against condition (signature == JUNK) --> <if test="signature == 1263424842"> <!-- ANSI: JUNK --> <!-- The section is shown with the JUNK name. --> <section name="JUNK"> <!-- The next 4 bytes are read and shown as an unsigned integer. The internal variable junkSize gets its value. --> <field type="uint32" name="Size of the data of the junk" var="junkSize"/> <!-- The current position is moved by junkSize bytes forward. --> <goto offset="junkSize"/> </section> </if> <!-- A test against condition (signature == idx1) --> <if test="signature == 829973609"> <!-- ANSI: idx1 --> <!-- The section is shown with the idx1 name. --> <section name="idx1"> idxSize <!-- The next 4 bytes are read and shown as an unsigned integer. The internal variable gets its value. --> <field type="uint32" name="Size of the data of the idx1" var="idxSize"/> © 2002...2013 R-Tools Technology Inc. 161 R-Studio Manual <!-- The section is shown with the First AVIINDEXENTRY name. --> <section name="First AVIINDEXENTRY"> <!-- The 4 bytes are read and shown as an ANSI string. --> <field type="char" size="4" name="Chunck id"/> <!-- The next 4 bytes are read and shown as an unsigned hexadecimal integer. --> <field type="uint32" base="hex" name="Flags"/> <!-- The next 4 bytes are read ans shown as an unsigned hexadecimal integer. The offset attribute is evaluated for this field as a sum of the chunksOffset variable and valued of this field. --> <field type="uint32" base="hex" name="Chunk offset" asoffset="chunksOffset + this"/> <!-- The next 4 bytes are read and shown as an unsigned integer. --> <field type="uint32" name="Chunk size"/> </section> <!-- The current position is moved by idxSiz bytes forward. --> <goto offset="idxSize"/> </section> </if> <!-- A test against the condition. && is a logical AND (&&) --> <if test="signature != 1414744396 && signature != 1263424842 && signature != 829973609"> <!-- An empty section is shown. Its name is Unknown signature found --> <section name="Unknown signature found"> </section> <!-- The current position is moved to the address set in the endOfFile variable. --> <goto address="endOfFile"/> </if> </repeat> </section> </if> </section> </template> 3.4 Pattern Example II <?xml version="1.0" encoding="utf-8"?> <!-- A pattern section. The pattern name is AVI File LIST <template name="AVI File LIST"> --> <!-- A template signature section. Alignment is 1. --> <signature align="1"> <!-- A 4-byte signature at offset 0x00. --> <field offset="0x00">4C 49 53 54</field> </signature> © 2002...2013 R-Tools Technology Inc. <!-- ANSI: LIST --> Text/hexadecimal Editor 162 <!-- A data section. Its name is AVI File LIST. This is the main data section. It is not shown in the parsing tree as a section (its name is ignored).--> <section name="AVI File LIST"> <!-- The first 4 bytes are read and shown as an ANSI string. --> <field type="char" size="4" name="Signature: LIST"/> <!-- The current position is moved to the beginning of the file (4 bytes backward). --> <goto offset="-4"/> <!-- The first 4 bytes in the file are read and shown as an unsigned integer. The internal variable gets the value of the field. --> signature <field type="uint32" name="Signature LIST as unsigned integer" var="signature"/> <!-- A test against the condition (signature == LIST) --> <if test="signature == 1414744396"> <!-- ANSI: LIST --> <!-- The next 4 bytes are read and shown as an unsigned integer. The internal variable listSize gets its value. --> <field type="uint32" name="Size of the data in the list" var="listSize"/> <setvar var="endOfList" expr="offset + listSize"/> <field type="char" size="4" name="List type"/> <goto offset="-4"/> <field type="uint32" base="hex" name="List type as unsigned integer in hex format" var="listType"/> <!-- A test against condition (listType == movi) --> <if test="listType == 0x69766f6d"> <!-- ANSI: movi --> <!-- This chunk is not to be parsed. The current position is moved to the end of the chunk. --> <goto address="endOfList"/> </if> <setvar var="mediaType" expr="0"/> <repeat test="endOfList > offset - 8"> <section name="CHUNK"> <field type="char" size="4" name="Chunk ID"/> <goto offset="-4"/> <field type="uint32" name="Chunk ID as unsigned integer" var="chunkId"/> <if test="chunkId == 1414744396"> <!-- ANSI: LIST --> <goto offset="-4"/> <field type="uint32" base="hex" name="LIST chunk ID as unsigned integer in hex format" as-offset="start_position + offset - 4" assigned-template="AVI File LIST"/> </if> © 2002...2013 R-Tools Technology Inc. 163 R-Studio Manual <field type="uint32" name="Size of the data in the chunk" var="chunkSize"/ > <setvar var="endOfChunk" expr="offset + chunkSize"/> <!-- Rounding the value of the variable endOfChunk to a number divisible by 2. --> <if test="endOfChunk & 1"> <setvar var="endOfChunk" expr="endOfChunk & 0xFFFFFFFE"/> <setvar var="endOfChunk" expr="endOfChunk + 2"/> </if> <if test="chunkId == 1751742049"> <!-- ANSI: avih --> <field type="uint32" name="Number of microseconds between frames"/> <field type="uint32" name="Approximate maximum data rate of the file"/> <field type="uint32" name="Alignment for data, in bytes"/> <field type="uint32" name="Bitwise combination of zero or more of the flags"/> <field type="uint32" name="Total number of frames of data in the file"/> <field type="uint32" name="Initial frame for interleaved files"/> <field type="uint32" name="Number of streams in the file"/> <field type="uint32" name="Suggested buffer size for reading the file"/> <field type="uint32" name="Width of the AVI file in pixels"/> <field type="uint32" name="Height of the AVI file in pixels"/> <field type="binary" size="16" name="Reserved"/> </if> <if test="chunkId == 1852994675"> <!-- ANSI: strn --> <field type="char" size="chunkSize" name="Stream name"/> </if> <if test="chunkId == 1752331379"> <!-- ANSI: strh --> <field type="char" size="4" name="Type"/> <goto offset="-4"/> <field type="uint32" base="hex" name="Type as unsigned integer in hex format" var="type"/> <setvar var="mediaType" expr="type"/> <field type="char" size="4" name="Handler (codec)"/> <field type="uint32" base="hex" name="Flags"/> <field type="uint32" name="Number of the first block of the stream that is present in the file"/> <field type="uint32" name="Scale"/> © 2002...2013 R-Tools Technology Inc. Text/hexadecimal Editor 164 <field type="uint32" name="Rate"/> <field type="uint32" name="Start time of stream"/> <field type="uint32" name="Size of stream in units as defined in Rate and Scale"/> <field type="uint32" name="Size of buffer necessary to store blocks of that stream"/> <field type="uint32" name="Quality"/> <field type="uint32" name="Sample size (number of bytes of one stream atom)"/> </if> <if test="chunkId == 1718776947"> <!-- ANSI: strf --> <if test="mediaType == 0x73646976"> <!-- ANSI: vids --> <section name="BITMAPINFOHEADER"> <field type="uint32" name="Number of bytes required by the structure"/> <field type="int32" name="Width of the bitmap, in pixels"/> <field type="int32" name="Height of the bitmap, in pixels"/> <field type="uint16" name="Number of planes for the target device"/> <field type="uint16" name="Number of bits-per-pixel"/> <field type="uint32" name="Type of compression for a compressed bottom-up bitmap"/> <field type="uint32" name="Size, in bytes, of the image"/> <field type="int32" name="Horizontal resolution, in pixels-permeter, of the target device for the bitmap"/> <field type="int32" name="Vertical resolution, in pixels-per-meter, of the target device for the bitmap"/> <field type="uint32" name="Number of color indexes in the color table that are actually used by the bitmap"/> <field type="uint32" name="Number of color indexes that are required for displaying the bitmap"/> </section> </if> <if test="mediaType == 0x73647561"> <!-- ANSI: auds --> <section name="WAVEFORMATEX"> <field type="uint16" name="Waveform-audio format type"/> <field type="uint16" name="Number of channels in the waveform-audio data"/> <field type="uint32" name="Sample rate, in samples per second (hertz)"/> <field type="uint32" name="Required average data-transfer rate, in bytes per second, for the format tag"/> © 2002...2013 R-Tools Technology Inc. 165 R-Studio Manual <field type="uint16" name="Block alignment, in bytes"/> <field type="uint16" name="Bits per sample for the Waveform-audio format type"/> <field type="uint16" name="Size, in bytes, of extra format information appended to the end of the WAVEFORMATEX structure"/> </section> </if> </if> <goto address="endOfChunk"/> </section> </repeat> </if> <if test="signature != 1414744396"> <section name="Invalid LIST signature found"> </section> </if> </section> </template> © 2002...2013 R-Tools Technology Inc. Text/hexadecimal Editor IV 166 Technical Information and Troubleshooting This chapter covers various technical issues and troubleshooting. IntelligentScan technology Data Recovery Issues Extended Information Recovery Data Formats Data Recovery on HFS/HFS+ file system Bad Sectors Memory Usage Forensic Mode R-Studio Switches Properties Tab R-Studio Features Contact Information and Technical Support Data Recovery Using R-Studio Basic File Recovery Advanced Data Recovery Mass File Recovery Volume Sets and RAIDs Data Recovery over Network Text/hexadecimal editor R-Studio Emergency R-Studio Agent Emergency 4.1 IntelligentScan Technology R-Studio uses a unique IntelligentScan technology when it tries to recover the data on the area being scanned. While scanning the selected area, R-Studio reads data directly from the disk, analyzes them, and tries to determine a record to which the data belong. The following record types are possible: MBR record NTFS Boot Sector record FAT Boot Sector record MFT record NTFS Folder record FAT record FAT Folder record Ext2/3/4FS SuperBlocks record UFS/FFS SuperBlock record HFS/HFS+ Volume Header HFS/HFS+ BTree+ Node © 2002...2013 R-Tools Technology Inc. 167 R-Studio Manual All these record types have different, but known, structure. Knowing valid values of record fields and relations between them for each record type, R-Studio determines a record type for the data. If such record type cannot be unambiguously determined, the data are assigned to the most probable record type. The same data can be assigned to several record types, with a certain probability for each assignment. A list of possible files is generated from these records. R-Studio generates a record list for each record type. This list contains references to records assigned to a record type from the list with their assignment probability. The same data can be included into different record lists. Then R-Studio analyzes relations between elements in each list and between different lists, and generates a list of found partitions with their parameters, such as partition start point and probable size, file system type, cluster size, and existence probability. Using the file list and partition list, R-Studio reconstructs file systems and files on the found partitions. One file can be attributed to several different partitions. When the entire disk or its part has been scanned, R-Studio shows all found partitions. Then the parameters of the found partitions may be manually corrected, if additional information on them is available. Using the IntelligentScan technology, R-Studio can recover files not only on new and existing partitions. It also can find and recover data on partitions that have been deleted or reformatted. If, for example, there was an NTFS partition, which later was reformatted as a FAT partition, R-Studio will show two partitions on the same place on the disk, one having the FAT file system, the other the NTFS. Then, files found on those partitions can be recovered. The IntelligentScan technology makes R-Studio a very powerful data recovery tool, but it is not omnipotent. As it uses probabilistic approach to data reconstruction, it cannot guarantee 100% correct results. Moreover, even if R-Studio has reconstructed data structure correctly, it is impossible to guarantee that all found files will be completely and correctly recovered, as new data may be already written over the old files. See the Data Recovery Issues topic for details. 4.2 Data Recovery Issues NEVER TRY TO SAVE RECOVERED FILES/FOLDERS TO THE SAME LOGICAL DISK WHERE THEY RESIDE!!! Or you may obtain unpredictable results and lose all of your data. R-Studio writes directly to a hard drive only when writing recovered data and from its hex editor, if writing is enabled. In all other actions, R-Studio only reads data and analyzes them, and never modifies data on the hard drives being analyzed. Most operating systems use lazy-write. So, there is a time lag between file actions and actual changes on data on a hard drive. R-Studio analyzes data on hard drives only. That is why it does not always detect recent changes in data structure. Most operating systems constantly write their service information on hard drives. Such writing is especially intensive during startup and shutdown procedures. When an operating system deletes a file/folder, it treats the space where it has resided as empty and may write something in this place. If this happened, the file/folder and its parameters may be detected correctly, but its data may be lost. Folder names like $$$Folder58448 on NTFS partitions mean that the folder has not been found on the drive but some references to it have been. For example, folders My documents, Work, Photos have been found and all they have one parent folder, whose description has not actually been found on the disk, so its name is unknown and therefore represented as $$$Folder58448. It may happen that the description of such folders was outside © 2002...2013 R-Tools Technology Inc. Technical Information and Troubleshooting 168 of the scan area, so try to enlarge the region or scan the entire hard drive. If that does not help, most likely that the description of the folder has been overwritten. Folder names like $ROOT58448 on FAT partitions mean that some folders have been found, but they cannot be included into the folder structure for this FAT partition. Sometimes, such folders may contain other folder structures. If you recover a file, and it appears that the file contains wrong data, try to do the following: Scan: the logical disk, if the file has been just deleted. the hard drive, if the data structure is damaged more seriously. Search for the file to be restored on all found partitions and try to recover it from all found partitions. Check each recovered file to ensure that it contains correct data. As soon as you found the partition from which the file is recovered correctly, use this partitions to recover all other deleted files. If there are several deleted files to be restored, you should use a file larger than 2KB to select the required partition. Cross-Linked Folders Often R-Studio finds several FAT folder records that contain the same data. Such folders are called crosslinked. R-Studio marks such folders with an arrow mark: R-Studio attributes the content of cross-linked folders to one folder called a target folder. When recovering, R-Studio places the content to the target folder. To view the list of cross-linked folders, 1 Right-click a cross-linked folder and select Cross Linked Folders on the shortcut menu > A list of cross-linked folders will appear You may go to any folder in this list by clicking it. To find a target folder, * Right-click a cross-linked folder and select Go Target on the shortcut menu, or Select the cross-linked folder and select Goto Target on the File menu If Go Target is gray, this folder is already the target folder. To set the target folder manually, * Right-click a cross-linked folder and select Set As Default Target on the shortcut menu, or Select the cross-linked folder and select Set As Default Target on the File menu. If Set As Default Target is gray, this folder is already the target folder. Questionable Folders Sometimes, R-Studio may find FAT records, which look like folders, but their content is invalid. For example, file names have invalid characters, date, time, and size, or other file attributes may look strange. Please note that R-Studio correctly recognizes localized names. R-Studio treats such records as folders, but does not analyze their content and structure. You can manually scan such folders, but results may be unpredictable. Usually, such scan reveals garbage. R-Studio marks such folders with a question mark. © 2002...2013 R-Tools Technology Inc. 169 R-Studio Manual To re-scan an object, * Right-click a questionable folder on the menu, or R-Studio's Folders panel and select Rescan on the shortcut Select the questionable folder and select Rescan on the File menu. 4.3 Extended Information Recovery R-Studio supports recovery of compressed files, alternative data streams, encrypted files, file security and extended file attributes. If the R-Studio host OS and the file system of the disk you are going to save file to support any particular extended information, it will be saved with the file, too. Otherwise, the extended information will be saved as separate files with the same name as the restored file and extension showing the type of the extended information. Below is a quick reference for the host OS and file system of the target drive. Extended Information Required host OS Required target disk FS Encrypted files Windows 2000/XP/2003/ NTFS Vista/2008/7 Alternative data streams Windows NT/2000/XP/2003/ NTFS Vista/2008/7 File security Windows NT/2000/XP/2003/ NTFS Vista/2008/7 Extended file attributes Windows NT/2000/XP/2003/ NTFS or FAT Vista/2008/7 4.4 Data Formats You may enter data in all numerical fields either in sectors or in bytes. If there is no letters are after the number, R-Studio assumes the numbers are in bytes. Decimal numbers are entered as they are: 2372354 Hexadecimal numbers are entered as 0x23Fa67 or 23Fa67 hex. The following case-insensitive notation is possible: b 1 byte kb 1 kb = 2^10=1024 bytes mb 1 mb = 2^20=104857 bytes gb 1 gb = 2^30=1073741824 bytes tb 1 tb = 2^40=1099511627776 bytes eb 1 eb = 2^50=1125899906842624 bytes hex A hexadecimal number sec A number is in sectors (sector) 4.5 Data Recovery on HFS/HFS+ File System When deleting a file, Mac OS X deletes system BTree+ records describing the file. Therefore, it is hard to recover such file directly. Those records may remain in: 1. The swap file (if the deleted file has been deleted recently). 2. In the journal (if the HFS+ journaling is on, and the deleted file has been CREATED recently) © 2002...2013 R-Tools Technology Inc. Technical Information and Troubleshooting 170 Actually, if a file has been deleted, chances that the records would be found are small. To greatly increase the chances to recover deleted files successfully , you may actively use scanning with enabled Known Files Types. Note: All above is correct for intentionally deleted files. In case of a corrupted file system, HFS/HFS+ can be recovered quite successfully. When recovering files with HFS+-specific attributes (resource fork, finder info, etc.), R-Studio saves it in the so-called AppleDouble format. When they are copied to an HFS+ disk under Mac OS X, those attributes will be automatically restored. 4.6 Bad Sectors Quite often, drives from which the data are to be recovered have bad sectors, or those sectors that are very hard, even impossible, to read, mostly due to hardware problems. R-Studio tries to read such sectors several times. The number of tries is specified either on the Settings/Bad Sectors dialog box, or on the Properties tab, the Drive Control section, for each drive separately. When R-Studio encounters such bad sectors while performing various tasks and they appear unreadable, it treats them as follows: Object images: R-Studio fills the space in the image file where the bad sectors should be with the pattern specified in the Pattern to fill bad blocks field on the Settings/Bad Sectors dialog box. Please note that R-Studio writes the pattern on the image, not on the source drive. Files If Skip files with bad sectors on the Recovery dialog box is cleared, R-Studio fills bad sectors in the recovered file with the pattern specified on the the Settings/Bad Sectors dialog box. Information about such files will appear in the Log. If Skip files with bad sectors on the Recovery dialog box is selected, R-Studio skips files with bad sectors and displays their list on the Files with bad sectors dialog box when the recovery has been completed. You may select files to immediately recover them or to mark for later recovery. You may also save this list to a text file. Files with bad sectors dialog box Files with bad sectors Buttons Select All Clear All Mark Click this button to select all files in the list. Click this button to unselect all selected files. Click this button to mark all selected files in the list. © 2002...2013 R-Tools Technology Inc. 171 R-Studio Manual Save to File Recover Click this button to save the list of files with bad sectors to a text file. Click this button to immediately recover selected files. The bad sectors in the recovered files will be filled with the pattern specified in the Pattern to fill bad blocks field on the Settings/Bad Sectors dialog box. Objects edited in the Text/hexadecimal editor/viewer Bad sectors in the objects viewed/edited in the Text/hexadecimal editor are shown as filled with the pattern specified in the Pattern to fill bad blocks field on the Settings/Bad Sectors dialog box. 4.7 Memory Usage You may see how much memory R-Studio uses while performing a data recovery task. This is especially useful when scanning large disks on a computer with limited resources. You may specify memory control options on the Memory usage tab in the R-Studio Settings. To view memory usage, 1 Select Memory usage on the Tools menu > R-Studio will show the total memory in your computer and how much memory it uses Memory usage dialog box Memory usage Process Memory System Memory Physical System Memory Swap 4.8 Shows how much memory R-Studio uses. Limit shows how much memory your system can virtually allocate to R-Studio. Actual memory allocation depends also on the RAM and swap file sizes. Shows how much RAM is in your system Shows how much virtual memory is in your system Forensic Mode Note: This feature is available for the Technician version of R-Studio only! When this mode is enabled, R-Studio will generate a forensic data collection audit log that can be presented at court hearings. This log includes information about a hardware configuration on which the forensic data collection takes place and MD5 for recovered files. Note: A new log will be generated each time the hardware configuration is changed (a hard drive is connected/ disconnected, an external USB device is connected/disconnected, etc) © 2002...2013 R-Tools Technology Inc. Technical Information and Troubleshooting 172 To enable this feature, * Select Enable Forensic Mode on the Main tab of the Settings dialog box. Each time you start file recovery, the Forensic Log Settings dialog box will appear. Forensic Log Settings dialog box Enter the required information and click the OK button to go to the Recovery dialog box. While file recovery, R-Studio will create forensic data collection audit log in the specified folder. Below is an example of such log. ******************************** Forensic Data Collection Audit Log ******************************** R-STUDIO Network Technician 6.2.153589/2/3/2013 Case Name: Steven v. Christofer Case Number: 28-S-0205-CR-85763 Operator / Investigator Name: J.F. Lewson **************************************** Drives Information **************************************** - Drive Number 0 --------------------------------* Drive Type [256 bytes]: Computer,Local Computer * Name [30 bytes]: Local Computer © 2002...2013 R-Tools Technology Inc. 173 R-Studio Manual * OS [74 bytes]: Windows 7 Build 7601, Service Pack 1 * System [150 bytes]: 4 x Intel(R) Core(TM) i3 CPU MHz, 3919 MB RAM 530 @ 2.93GHz, 2933 * * + Drive Number 3 --------------------------------Drive Type [256 bytes]: CDROM Name [54 bytes]: PIONEERDVD-RW DVR-219L1.00 Device Identification [8 bytes]: * Vendor [32 bytes]: PIONEER * Product [64 bytes]: DVD-RW DVR-219L * Firmware [16 bytes]: 1.00 + SCSI Address [8 bytes]: * Port Number [1 bytes]: 3 * Path Id [1 bytes]: 1 * Target Id [1 bytes]: 0 * Lun [1 bytes]: 0 * * * * * * * # + + # + + * + Drive Number 4 --------------------------------Drive Type [256 bytes]: Physical Drive,Disk Name [52 bytes]: WDC WD75AA-00BAA010.09K11 OS Object [38 bytes]: \\.\PhysicalDrive0 R-Studio Driver [44 bytes]: WinNT\Handle\Physical Size [8 bytes]: 7.02GB (14726880 sec) Sector Size [4 bytes]: 512B Partition Size [8 bytes]: 7.02GB (14726880 sec) I/O Tries [4 bytes]: Default Drive Control [8 bytes]: # Maximum Transfer [4 bytes]: 131072 # I/O Unit [4 bytes]: 512 # Buffer Alignment [4 bytes]: 2 Physical Drive Geometry [8 bytes]: * Cylinders [8 bytes]: 916 * Tracks Per Cylinder [4 bytes]: 255 * Sectors Per Track [4 bytes]: 63 * Sector Size [4 bytes]: 512B Partition Layout Sector Size [4 bytes]: 512B Device Identification [8 bytes]: * Product [64 bytes]: WDC WD75AA-00BAA0 * Firmware [16 bytes]: 10.09K11 * Serial Number [32 bytes]: WD-WMA2L2883101 SCSI Address [8 bytes]: * Port Number [1 bytes]: 0 * Path Id [1 bytes]: 0 * Target Id [1 bytes]: 0 * Lun [1 bytes]: 0 Bus Type [4 bytes]: IDE/ATA IDE Properties [8 bytes]: * Buffer [116 bytes]: 2 MB, Dual ported multi-sector buffer with a read caching * ECC Bytes [2 bytes]: 40 * PIO Modes [16 bytes]: 1,2,3,4 * DMA Modes [12 bytes]: 0,1,2 * UltraDMA Modes [20 bytes]: 0,1,2,3,4 * Current Mode [22 bytes]: UltraDMA 4 © 2002...2013 R-Tools Technology Inc. Technical Information and Troubleshooting 174 * Int13 Drive Number [4 bytes]: 0x81 * * * * * * * # + + # + + * + * * * * * * * * * * * + Drive Number 5 --------------------------------Drive Type [256 bytes]: Physical Drive,Disk Name [32 bytes]: ST3320418ASCC44 OS Object [38 bytes]: \\.\PhysicalDrive1 R-Studio Driver [44 bytes]: WinNT\Handle\Physical Size [8 bytes]: 298GB (625142448 sec) Sector Size [4 bytes]: 512B Partition Size [8 bytes]: 298GB (625142448 sec) I/O Tries [4 bytes]: Default Drive Control [8 bytes]: # Maximum Transfer [4 bytes]: 131072 # I/O Unit [4 bytes]: 512 # Buffer Alignment [4 bytes]: 2 Physical Drive Geometry [8 bytes]: * Cylinders [8 bytes]: 38913 * Tracks Per Cylinder [4 bytes]: 255 * Sectors Per Track [4 bytes]: 63 * Sector Size [4 bytes]: 512B Partition Layout Sector Size [4 bytes]: 512B Device Identification [8 bytes]: * Product [64 bytes]: ST3320418AS * Firmware [16 bytes]: CC44 * Serial Number [32 bytes]: 9VMMRZKW SCSI Address [8 bytes]: * Port Number [1 bytes]: 2 * Path Id [1 bytes]: 0 * Target Id [1 bytes]: 0 * Lun [1 bytes]: 0 Bus Type [4 bytes]: SerialATA-II IDE Properties [8 bytes]: * Buffer [12 bytes]: 16 MB * ECC Bytes [2 bytes]: 4 * PIO Modes [16 bytes]: 1,2,3,4 * DMA Modes [12 bytes]: 0,1,2 * UltraDMA Modes [28 bytes]: 0,1,2,3,4,5,6 * Current Mode [22 bytes]: UltraDMA 5 Int13 Drive Number [4 bytes]: 0x80 Drive Number 6 --------------------------------Drive Type [256 bytes]: Volume Name [90 bytes]: Volume{445abf3b-13ef-11e0-b147-806e6f6e6963} OS Object [98 bytes]: \\?\Volume{445abf3b-13ef-11e0-b147-806e6f6e6963} R-Studio Driver [42 bytes]: WinNT\Handle\Logical Size [8 bytes]: 100MB (204800 sec) Sector Size [4 bytes]: 512B Partition Offset [8 bytes]: 1.00MB (2048 sec) Partition Size [8 bytes]: 100MB (204800 sec) Partition Number [4 bytes]: 1 Partition Type [256 bytes]: NTFS/HPFS NTFS Information [8 bytes]: * Cluster Size [4 bytes]: 4.00KB (8 sec) © 2002...2013 R-Tools Technology Inc. 175 # + + + * R-Studio Manual * MFT Record Size [4 bytes]: 1.00KB * MFT Position [8 bytes]: 33.3MB (68264 sec) * MFT Mirror Position [8 bytes]: 8.00KB (16 sec) * Index Block Size [4 bytes]: 4.00KB * Sector Size [4 bytes]: 512B * Volume Size [8 bytes]: 99.9MB (204799 sec) I/O Tries [4 bytes]: Default Drive Control [8 bytes]: # Maximum Transfer [4 bytes]: 131072 # I/O Unit [4 bytes]: 512 # Buffer Alignment [4 bytes]: 2 Physical Drive Geometry [8 bytes]: * Cylinders [8 bytes]: 38913 * Tracks Per Cylinder [4 bytes]: 255 * Sectors Per Track [4 bytes]: 63 * Sector Size [4 bytes]: 512B SCSI Address [8 bytes]: * Port Number [1 bytes]: 2 * Path Id [1 bytes]: 0 * Target Id [1 bytes]: 0 * Lun [1 bytes]: 0 Bus Type [4 bytes]: IDE/ATA * * * * * * * * * * * + Drive Number 7 --------------------------------Drive Type [256 bytes]: Volume,Disk Name [6 bytes]: F: Mount Points [8 bytes]: F:\ OS Object [98 bytes]: \\?\Volume{ccb23f8c-1302-11e2-8330-20cf30be3944} R-Studio Driver [42 bytes]: WinNT\Handle\Logical Size [8 bytes]: 2.92GB (6136766 sec) Sector Size [4 bytes]: 512B Partition Offset [8 bytes]: 32.0KB (64 sec) Partition Size [8 bytes]: 2.92GB (6136766 sec) Partition Number [4 bytes]: 1 Partition Type [256 bytes]: NTFS/HPFS NTFS Information [8 bytes]: * Cluster Size [4 bytes]: 2.00KB (4 sec) * MFT Record Size [4 bytes]: 1.00KB * MFT Position [8 bytes]: 12.0KB (24 sec) * MFT Mirror Position [8 bytes]: 302KB (604 sec) * Index Block Size [4 bytes]: 4.00KB * Sector Size [4 bytes]: 512B * Volume Size [8 bytes]: 2.92GB (6136700 sec) # I/O Tries [4 bytes]: Default + Drive Control [8 bytes]: # Maximum Transfer [4 bytes]: 131072 # I/O Unit [4 bytes]: 512 # Buffer Alignment [4 bytes]: 2 + Physical Drive Geometry [8 bytes]: * Cylinders [8 bytes]: 916 * Tracks Per Cylinder [4 bytes]: 255 * Sectors Per Track [4 bytes]: 63 * Sector Size [4 bytes]: 512B © 2002...2013 R-Tools Technology Inc. Technical Information and Troubleshooting 176 + SCSI Address [8 bytes]: * Port Number [1 bytes]: 0 * Path Id [1 bytes]: 0 * Target Id [1 bytes]: 0 * Lun [1 bytes]: 0 * Bus Type [4 bytes]: IDE/ATA * * * * * * * * * * * + * Drive Number 8 --------------------------------Drive Type [256 bytes]: Volume,Disk Name [6 bytes]: G: Mount Points [8 bytes]: G:\ OS Object [98 bytes]: \\?\Volume{e0651538-ace3-11e1-8eff-20cf30be3944} R-Studio Driver [42 bytes]: WinNT\Handle\Logical Size [8 bytes]: 2.02GB (4257161 sec) Sector Size [4 bytes]: 512B Partition Offset [8 bytes]: 2.92GB (6136893 sec) Partition Size [8 bytes]: 2.02GB (4257161 sec) Partition Number [4 bytes]: 2 Partition Type [256 bytes]: FAT32 FAT Information [8 bytes]: * FAT Bits (12,16,32) [4 bytes]: 32 * Cluster Size [4 bytes]: 4.00KB (8 sec) * First Cluster Offset [8 bytes]: 4.06MB (8322 sec) * Root Directory Cluster [4 bytes]: 2 * First FAT Offset [8 bytes]: 19.0KB (38 sec) * Size of One FAT Table [8 bytes]: 2.02MB (4150 sec) * Number of FAT Copies [4 bytes]: 2 # Active FAT copy [4 bytes]: Auto * Sector Size [4 bytes]: 512B * Major Version [1 bytes]: 0 * Minor Version [1 bytes]: 0 * Volume Size [8 bytes]: 2.02GB (4257161 sec) I/O Tries [4 bytes]: Default Drive Control [8 bytes]: # Maximum Transfer [4 bytes]: 131072 # I/O Unit [4 bytes]: 512 # Buffer Alignment [4 bytes]: 2 Physical Drive Geometry [8 bytes]: * Cylinders [8 bytes]: 916 * Tracks Per Cylinder [4 bytes]: 255 * Sectors Per Track [4 bytes]: 63 * Sector Size [4 bytes]: 512B SCSI Address [8 bytes]: * Port Number [1 bytes]: 0 * Path Id [1 bytes]: 0 * Target Id [1 bytes]: 0 * Lun [1 bytes]: 0 Bus Type [4 bytes]: IDE/ATA * * * Drive Number 9 --------------------------------Drive Type [256 bytes]: Volume,Disk Name [6 bytes]: H: Mount Points [8 bytes]: H:\ # + + + © 2002...2013 R-Tools Technology Inc. 177 * * * * * * * * + # + + + * * * * * * * * * * * * + R-Studio Manual OS Object [98 bytes]: \\?\Volume{e0651537-ace3-11e1-8eff-20cf30be3944} R-Studio Driver [42 bytes]: WinNT\Handle\Logical Size [8 bytes]: 2.00GB (4208966 sec) Sector Size [4 bytes]: 512B Partition Offset [8 bytes]: 4.95GB (10394118 sec) Partition Size [8 bytes]: 2.00GB (4208966 sec) Partition Number [4 bytes]: 3 Partition Type [256 bytes]: FAT16 (big) FAT Information [8 bytes]: * FAT Bits (12,16,32) [4 bytes]: 16 * Cluster Size [4 bytes]: 32.0KB (64 sec) * First Cluster Offset [8 bytes]: 209KB (418 sec) * Root Directory Offset [8 bytes]: 263168 * Root Directory Length [4 bytes]: 16.0KB * First FAT Offset [8 bytes]: 1.00KB (2 sec) * Size of One FAT Table [8 bytes]: 128KB (256 sec) * Number of FAT Copies [4 bytes]: 2 # Active FAT copy [4 bytes]: Auto * Sector Size [4 bytes]: 512B * Major Version [1 bytes]: 0 * Minor Version [1 bytes]: 0 * Volume Size [8 bytes]: 1.99GB (4193698 sec) I/O Tries [4 bytes]: Default Drive Control [8 bytes]: # Maximum Transfer [4 bytes]: 131072 # I/O Unit [4 bytes]: 512 # Buffer Alignment [4 bytes]: 2 Physical Drive Geometry [8 bytes]: * Cylinders [8 bytes]: 916 * Tracks Per Cylinder [4 bytes]: 255 * Sectors Per Track [4 bytes]: 63 * Sector Size [4 bytes]: 512B SCSI Address [8 bytes]: * Port Number [1 bytes]: 0 * Path Id [1 bytes]: 0 * Target Id [1 bytes]: 0 * Lun [1 bytes]: 0 Bus Type [4 bytes]: IDE/ATA Drive Number 10 -------------------------------Drive Type [256 bytes]: Volume,Disk Name [6 bytes]: C: Mount Points [8 bytes]: C:\ OS Object [98 bytes]: \\?\Volume{445abf3c-13ef-11e0-b147-806e6f6e6963} R-Studio Driver [42 bytes]: WinNT\Handle\Logical Size [8 bytes]: 121GB (255793152 sec) Sector Size [4 bytes]: 512B Partition Offset [8 bytes]: 101MB (206848 sec) Partition Size [8 bytes]: 121GB (255793152 sec) Partition Number [4 bytes]: 2 Partition Type [256 bytes]: NTFS/HPFS NTFS Information [8 bytes]: * Cluster Size [4 bytes]: 4.00KB (8 sec) © 2002...2013 R-Tools Technology Inc. Technical Information and Troubleshooting # + + + * 178 * MFT Record Size [4 bytes]: 1.00KB * MFT Position [8 bytes]: 3.00GB (6291456 sec) * MFT Mirror Position [8 bytes]: 8.00KB (16 sec) * Index Block Size [4 bytes]: 4.00KB * Sector Size [4 bytes]: 512B * Volume Size [8 bytes]: 121GB (255793151 sec) I/O Tries [4 bytes]: Default Drive Control [8 bytes]: # Maximum Transfer [4 bytes]: 131072 # I/O Unit [4 bytes]: 512 # Buffer Alignment [4 bytes]: 2 Physical Drive Geometry [8 bytes]: * Cylinders [8 bytes]: 38913 * Tracks Per Cylinder [4 bytes]: 255 * Sectors Per Track [4 bytes]: 63 * Sector Size [4 bytes]: 512B SCSI Address [8 bytes]: * Port Number [1 bytes]: 2 * Path Id [1 bytes]: 0 * Target Id [1 bytes]: 0 * Lun [1 bytes]: 0 Bus Type [4 bytes]: IDE/ATA * * * * * * * * * * * + Drive Number 11 -------------------------------Drive Type [256 bytes]: Volume,Disk Name [6 bytes]: D: Mount Points [8 bytes]: D:\ OS Object [98 bytes]: \\?\Volume{605e4bfe-13f3-11e0-be0a-20cf30be3944} R-Studio Driver [42 bytes]: WinNT\Handle\Logical Size [8 bytes]: 176GB (369137664 sec) Sector Size [4 bytes]: 512B Partition Offset [8 bytes]: 122GB (256000000 sec) Partition Size [8 bytes]: 176GB (369137664 sec) Partition Number [4 bytes]: 3 Partition Type [256 bytes]: NTFS/HPFS NTFS Information [8 bytes]: * Cluster Size [4 bytes]: 4.00KB (8 sec) * MFT Record Size [4 bytes]: 1.00KB * MFT Position [8 bytes]: 3.00GB (6291456 sec) * MFT Mirror Position [8 bytes]: 8.00KB (16 sec) * Index Block Size [4 bytes]: 4.00KB * Sector Size [4 bytes]: 512B * Volume Size [8 bytes]: 176GB (369137663 sec) # I/O Tries [4 bytes]: Default + Drive Control [8 bytes]: # Maximum Transfer [4 bytes]: 131072 # I/O Unit [4 bytes]: 512 # Buffer Alignment [4 bytes]: 2 + Physical Drive Geometry [8 bytes]: * Cylinders [8 bytes]: 38913 * Tracks Per Cylinder [4 bytes]: 255 * Sectors Per Track [4 bytes]: 63 * Sector Size [4 bytes]: 512B © 2002...2013 R-Tools Technology Inc. 179 R-Studio Manual + SCSI Address [8 bytes]: * Port Number [1 bytes]: 2 * Path Id [1 bytes]: 0 * Target Id [1 bytes]: 0 * Lun [1 bytes]: 0 * Bus Type [4 bytes]: IDE/ATA * * * * * # + Drive Number 12 -------------------------------Drive Type [256 bytes]: Volume,CDROM Name [6 bytes]: E: Mount Points [8 bytes]: E:\ OS Object [98 bytes]: \\?\Volume{445abf3f-13ef-11e0-b147-806e6f6e6963} R-Studio Driver [42 bytes]: WinNT\Handle\Logical I/O Tries [4 bytes]: Default Drive Control [8 bytes]: # Maximum Transfer [4 bytes]: 131072 # I/O Unit [4 bytes]: 2048 # Buffer Alignment [4 bytes]: 2 + SCSI Address [8 bytes]: * Port Number [1 bytes]: 3 * Path Id [1 bytes]: 1 * Target Id [1 bytes]: 0 * Lun [1 bytes]: 0 * Bus Type [4 bytes]: IDE/ATAPI * * * * * * * * + Drive Number 13 -------------------------------Drive Type [256 bytes]: Partition,Logical Name [22 bytes]: Partition1 Mount Points [8 bytes]: F:\ Size [8 bytes]: 2.92GB (6136766 sec) Partition Offset [8 bytes]: 32.0KB (64 sec) Partition Size [8 bytes]: 2.92GB (6136766 sec) Partition Number [4 bytes]: 1 Partition Type [256 bytes]: NTFS/HPFS NTFS Information [8 bytes]: * Cluster Size [4 bytes]: 2.00KB (4 sec) * MFT Record Size [4 bytes]: 1.00KB * MFT Position [8 bytes]: 12.0KB (24 sec) * MFT Mirror Position [8 bytes]: 302KB (604 sec) * Index Block Size [4 bytes]: 4.00KB * Sector Size [4 bytes]: 512B * Volume Size [8 bytes]: 2.92GB (6136700 sec) * * * * * * * * + Drive Number 14 -------------------------------Drive Type [256 bytes]: Partition,Logical Name [22 bytes]: Partition2 Mount Points [8 bytes]: G:\ Size [8 bytes]: 2.02GB (4257161 sec) Partition Offset [8 bytes]: 2.92GB (6136893 sec) Partition Size [8 bytes]: 2.02GB (4257161 sec) Partition Number [4 bytes]: 2 Partition Type [256 bytes]: FAT32 FAT Information [8 bytes]: © 2002...2013 R-Tools Technology Inc. Technical Information and Troubleshooting * * * * * * * # * * * * 180 FAT Bits (12,16,32) [4 bytes]: 32 Cluster Size [4 bytes]: 4.00KB (8 sec) First Cluster Offset [8 bytes]: 4.06MB (8322 sec) Root Directory Cluster [4 bytes]: 2 First FAT Offset [8 bytes]: 19.0KB (38 sec) Size of One FAT Table [8 bytes]: 2.02MB (4150 sec) Number of FAT Copies [4 bytes]: 2 Active FAT copy [4 bytes]: Auto Sector Size [4 bytes]: 512B Major Version [1 bytes]: 0 Minor Version [1 bytes]: 0 Volume Size [8 bytes]: 2.02GB (4257161 sec) * * * * * * * * + Drive Number 15 -------------------------------Drive Type [256 bytes]: Partition,Logical Name [22 bytes]: Partition3 Mount Points [8 bytes]: H:\ Size [8 bytes]: 2.00GB (4208966 sec) Partition Offset [8 bytes]: 4.95GB (10394118 sec) Partition Size [8 bytes]: 2.00GB (4208966 sec) Partition Number [4 bytes]: 3 Partition Type [256 bytes]: FAT16 (big) FAT Information [8 bytes]: * FAT Bits (12,16,32) [4 bytes]: 16 * Cluster Size [4 bytes]: 32.0KB (64 sec) * First Cluster Offset [8 bytes]: 209KB (418 sec) * Root Directory Offset [8 bytes]: 263168 * Root Directory Length [4 bytes]: 16.0KB * First FAT Offset [8 bytes]: 1.00KB (2 sec) * Size of One FAT Table [8 bytes]: 128KB (256 sec) * Number of FAT Copies [4 bytes]: 2 # Active FAT copy [4 bytes]: Auto * Sector Size [4 bytes]: 512B * Major Version [1 bytes]: 0 * Minor Version [1 bytes]: 0 * Volume Size [8 bytes]: 1.99GB (4193698 sec) * * * * * Drive Number 16 -------------------------------Drive Type [256 bytes]: Empty Space Name [28 bytes]: Empty Space16 Size [8 bytes]: 60.4MB (123796 sec) Partition Offset [8 bytes]: 6.96GB (14603084 sec) Partition Size [8 bytes]: 60.4MB (123796 sec) * * * * * * * + Drive Number 17 -------------------------------Drive Type [256 bytes]: Partition,Active Name [22 bytes]: Partition1 Size [8 bytes]: 100MB (204800 sec) Partition Offset [8 bytes]: 1.00MB (2048 sec) Partition Size [8 bytes]: 100MB (204800 sec) Partition Number [4 bytes]: 1 Partition Type [256 bytes]: NTFS/HPFS NTFS Information [8 bytes]: © 2002...2013 R-Tools Technology Inc. 181 * * * * * * * R-Studio Manual Cluster Size [4 bytes]: 4.00KB (8 sec) MFT Record Size [4 bytes]: 1.00KB MFT Position [8 bytes]: 33.3MB (68264 sec) MFT Mirror Position [8 bytes]: 8.00KB (16 sec) Index Block Size [4 bytes]: 4.00KB Sector Size [4 bytes]: 512B Volume Size [8 bytes]: 99.9MB (204799 sec) * * * * * * * * + Drive Number 18 -------------------------------Drive Type [256 bytes]: Partition,Primary Name [22 bytes]: Partition2 Mount Points [8 bytes]: C:\ Size [8 bytes]: 121GB (255793152 sec) Partition Offset [8 bytes]: 101MB (206848 sec) Partition Size [8 bytes]: 121GB (255793152 sec) Partition Number [4 bytes]: 2 Partition Type [256 bytes]: NTFS/HPFS NTFS Information [8 bytes]: * Cluster Size [4 bytes]: 4.00KB (8 sec) * MFT Record Size [4 bytes]: 1.00KB * MFT Position [8 bytes]: 3.00GB (6291456 sec) * MFT Mirror Position [8 bytes]: 8.00KB (16 sec) * Index Block Size [4 bytes]: 4.00KB * Sector Size [4 bytes]: 512B * Volume Size [8 bytes]: 121GB (255793151 sec) * * * * * * * * + Drive Number 19 -------------------------------Drive Type [256 bytes]: Partition,Primary Name [22 bytes]: Partition3 Mount Points [8 bytes]: D:\ Size [8 bytes]: 176GB (369137664 sec) Partition Offset [8 bytes]: 122GB (256000000 sec) Partition Size [8 bytes]: 176GB (369137664 sec) Partition Number [4 bytes]: 3 Partition Type [256 bytes]: NTFS/HPFS NTFS Information [8 bytes]: * Cluster Size [4 bytes]: 4.00KB (8 sec) * MFT Record Size [4 bytes]: 1.00KB * MFT Position [8 bytes]: 3.00GB (6291456 sec) * MFT Mirror Position [8 bytes]: 8.00KB (16 sec) * Index Block Size [4 bytes]: 4.00KB * Sector Size [4 bytes]: 512B * Volume Size [8 bytes]: 176GB (369137663 sec) *********************************************************************************** ***************** -------------------------------------------- Session 1 --------------------------------------------START Date / Time of Collection: 2013-02-06 22:09:29 Source drive:Sector File Name Modification Date © 2002...2013 R-Tools Technology Inc. MD5 Technical Information and Troubleshooting 8 8 8 8 8 8 8 8 8 8 8 8 8 182 2012-12-04 19:53:00 Music File Data 3966106-3966113 2012-12-04 19:53:50 Music\Carl Orff CarminaBurana File Data 3966114-3966121 2008-05-10 12:31:54 e3ed08b18d2dfe4fffa90fc7e5b7f1ac Music\Carl Orff CarminaBurana\a_young_girl.mp3 File Data 3966122-3974289 2008-05-10 12:28:44 96a828f7d852871c2a8707a918b2a26a Music\Carl Orff CarminaBurana\boiling_rage.mp3 File Data 3974290-3983473 2008-05-10 12:32:50 aeabe7bdc208dd47a1bc6fb6810c7455 Music\Carl Orff CarminaBurana\come_my_beauty.mp3 File Data 3983474-3990817 2008-05-10 12:27:38 f6d9d74f36ccf747c947da697a88e8a8 Music\Carl Orff CarminaBurana\if_the_whole_world_was_mine.mp3 File Data 3990818-3993353 2008-05-10 12:30:38 855047c9885454adff15d8343f9f4792 Music\Carl Orff CarminaBurana\in_the_tavern.mp3 File Data 3993354-4000649 2008-05-10 12:30:58 1b8588242e838d32b6477657ad2d410a Music\Carl Orff CarminaBurana\love_flies_everywhere.mp3 File Data 4000650-4006017, 4006018-4006697 2008-05-10 12:22:30 2f5d751b174e6e6c575dfb5980351011 Music\Carl Orff CarminaBurana\sunrise.mp3 File Data 4006698-4013025 2008-05-10 12:26:32 64eb19ac44e2bfcd0481c9c8b11d80a1 Music\Carl Orff CarminaBurana\sweetest_boy.mp3 File Data 4013026-4014601 2008-05-10 12:26:02 7cf363567fc0a7d3945dd7fe43c2022b Music\Carl Orff CarminaBurana\the_dance.mp3 File Data 4014602-4021481 2008-05-10 12:19:52 47b8aadf4db862f4f6ab7ab0ea98eb53 Music\Carl Orff CarminaBurana\the_face_of_spring.mp3 File Data 4021482-4033465 2008-05-10 12:36:36 222faa73045887b591fd69c0131b1c8a Music\Carl Orff CarminaBurana\the_lovers.mp3 File Data 4033466-4037073 © 2002...2013 R-Tools Technology Inc. 183 8 8 8 8 8 8 8 8 8 8 8 8 8 R-Studio Manual 2008-05-10 12:29:40 8c0935c960b42c4c4b3b034efb1a301a Music\Carl Orff CarminaBurana\the_roasted_swan.mp3 File Data 4037074-4043233 2008-05-10 12:38:38 c9fcfaf50a336c6619f42afefa2d9525 Music\Carl Orff CarminaBurana\the_wheel_of_fortune.mp3 File Data 4043234-4052081 2008-05-10 12:14:46 8292a5f076dd419499234f554eeb890f Music\Carl Orff CarminaBurana\the_wounds_of_fate.mp3 File Data 4052082-4062641 2008-05-10 12:23:20 7743d3e148f833f524bf99c0e58a60fc Music\Carl Orff CarminaBurana\welcome.mp3 File Data 4062642-4070417 2012-12-04 19:55:40 Music\Elton_John File Data 4070418-4070425 2008-04-27 18:09:38 700c87da7656c365d7a066caecccc48b Music\Elton_John\02-A Word in Spanish.mp3 File Data 4070426-4071553, 4071554-4083369 2001-10-04 16:41:16 8ff86aa42faaa1169fd14635126945e4 Music\Elton_John\04-Club At The End Of The Street.mp3 File Data 4083370-4096873 2008-04-27 18:10:40 ee22ed32d77106baf6ba0adaf9384d7c Music\Elton_John\05-Sorry Seems to Be the Hardest Word.mp3 File Data 4096874-4107633 2001-10-04 16:41:24 dd11b71234d0f11926878da8f156bdab Music\Elton_John\07-Sacrifice.mp3 File Data 4107634-4121921 2001-10-04 16:41:24 43efe3779b6bd5d9a3d7692ada485302 Music\Elton_John\08-I Newer Knew Her Name.mp3 File Data 4121922-4131777 2008-04-27 18:11:32 a201b3be4ecb6dd3b4ca6558954824c4 Music\Elton_John\09-Candy By The Pound.mp3 File Data 4131778-4137089, 4137090-4142793 2001-10-04 16:41:30 c27400f5d678252ea2a2b9a9dd2603d4 Music\Elton_John\10-Blue avenue.mp3 File Data 4142794-4155081 2008-04-27 18:12:02 d5892763c3becea6afec39210e71a917 Music\Elton_John\12-I'm Your Puppet.mp3 File Data 4155082-4165097 © 2002...2013 R-Tools Technology Inc. Technical Information and Troubleshooting 8 8 8 8 8 8 8 8 8 8 8 8 8 184 2008-04-27 18:09:22 326c5af71d036f97c1adfd210b574995 Music\Elton_John\AlbumArtSmall.jpg File Data 4165098-4165105 2008-04-27 18:05:46 317359a14280c519ce8d1f3e4fe607a2 Music\Elton_John\AlbumArt_{00FEB343-A4EF-48C0-A58B-0321C72AFB82}_Large.jpg File Data 4165106-4165113, 4165114-4165137 2008-04-27 18:04:58 0aecba6783c8d3dc9331acadd3394203 Music\Elton_John\AlbumArt_{00FEB343-A4EF-48C0-A58B-0321C72AFB82}_Small.jpg File Data 4165138-4165145 2008-04-27 18:10:04 d75dd97722a8cb3b5d645d280e81b93b Music\Elton_John\AlbumArt_{6609CAD8-CCF6-4FE7-BB50-D79D8DA92302}_Large.jpg File Data 4165146-4165153, 4165154-4165161 2008-04-27 18:08:22 5235095d98e89f6d03847668788cc00a Music\Elton_John\AlbumArt_{6609CAD8-CCF6-4FE7-BB50-D79D8DA92302}_Small.jpg File Data 4165162-4165169 2008-04-27 18:10:32 0854eac43624b3ff0a3735ca1463d841 Music\Elton_John\AlbumArt_{758956AA-1FD8-41D1-BEC1-BAF69BCF80DC}_Large.jpg File Data 4165170-4165177, 4165178-4165185 2008-04-27 18:09:22 326c5af71d036f97c1adfd210b574995 Music\Elton_John\AlbumArt_{758956AA-1FD8-41D1-BEC1-BAF69BCF80DC}_Small.jpg File Data 4165186-4165193 2008-04-27 18:08:08 1c1f55cfa551c80ae01494470d5a0ad6 Music\Elton_John\AlbumArt_{AD88489E-F38C-4942-B531-7BE274FACDB2}_Large.jpg File Data 4165194-4165201, 4165202-4165217 2008-04-27 18:07:06 d0ecfea1f078c4457e90412a15ff558c Music\Elton_John\AlbumArt_{AD88489E-F38C-4942-B531-7BE274FACDB2}_Small.jpg File Data 4165218-4165225 2008-04-27 18:11:12 1252d6a3aef8f3efa58fce8391182166 Music\Elton_John\?esktop.ini File Data 4165226-4165233 2007-06-07 05:07:38 ecb10bc7c33aefb1f30949cc737070e9 Music\Elton_John\Elton_John-02.MP3 File Data 4165234-4176001 2007-06-07 05:08:06 d2dbfb298bb2638c3b57d7c679dfe94a Music\Elton_John\Elton_John-03.MP3 File Data 4176002-4191169 2007-06-07 05:08:24 09753362b96e24585b4a5915ae3250de Music\Elton_John\Elton_John-04.MP3 File Data 4191170-4200257 © 2002...2013 R-Tools Technology Inc. 185 8 8 8 8 8 8 8 8 8 8 8 8 8 R-Studio Manual 2007-06-07 05:09:46 ab933d4eba7f0f36888d7ef44c73f415 Music\Elton_John\Elton_John-08.MP3 File Data 4200258-4202625, 4202626-4217089 2007-06-07 05:12:12 9312b2e9a7496b02ba1d6547ca109367 Music\Elton_John\Elton_John-15.MP3 File Data 4217090-4228729 2007-06-07 05:12:44 724c5db8a39b7ea61e0ca196c06c96e5 Music\Elton_John\Elton_John-17.MP3 File Data 4228730-4236537 2008-04-27 18:10:32 0854eac43624b3ff0a3735ca1463d841 Music\Elton_John\Folder.jpg File Data 4236538-4236545, 4236546-4236553 2012-12-04 19:55:38 6ca1829fb46c96917e6e61a54d75d0f4 Music\Elton_John\AlbumArtSmall.jpg File Data 1066442-1066449 2012-12-04 19:55:38 6ca1829fb46c96917e6e61a54d75d0f4 Music\Elton_John\AlbumArt_{00FEB343-A4EF-48C0-A58B-0321C72AFB82}_Small.jpg File Data 1066450-1066457 2012-12-04 19:55:40 61ee818e8e3041c22d1d64f4aea053f3 Music\Elton_John\?esktop.ini File Data 1066522-1066529 2012-12-04 19:53:58 Music\Manu_Chao File Data 4236554-4236561 2002-05-21 16:04:52 cb7c1b923d38e16087ba8a90a5b2c9fa Music\Manu_Chao\01-Clandestino.mp3 File Data 4236562-4243529 2002-05-21 16:05:36 9b7e1c8711230d72b487a8f26967657d Music\Manu_Chao\02-Desaparecido.mp3 File Data 4243530-4254193 2002-06-24 22:35:42 c67a50c2b40ca8d68cf51a825c65dd1f Music\Manu_Chao\03-Bongo Bong.mp3 File Data 4254194-4257153, 344370-348833 2002-06-24 22:36:50 e1be88d37a71ba4d8f95a1b8ebeb135d Music\Manu_Chao\04-Je Ne T'Aime Plus.mp3 File Data 348834-354593 2002-06-24 22:37:22 ba2e9970e88c4060c4a286f596cb4975 Music\Manu_Chao\05-Mentira....mp3 File Data 354594-367585 © 2002...2013 R-Tools Technology Inc. Technical Information and Troubleshooting 186 8 2002-05-21 16:05:36 ebdb3355e7cc9a35237d1fe6d9ee7d6e Music\Manu_Chao\06-Lagrimas De Oro.mp3 File Data 367586-375921 8 2002-05-21 16:05:36 b934faff976af01937157d4c7bdd4ce1 Music\Manu_Chao\10-Welcome To Tijuana.mp3 File Data 375922-387377 8 2002-05-21 16:05:36 0367c0565f6ef3da3d97d668c0b25695 Music\Manu_Chao\15-La Despedida.mp3 File Data 387378-396281 8 2008-04-27 19:03:06 df78baa97be4093cae95909a6f94d5fe Music\Manu_Chao\AlbumArtSmall.jpg File Data 396282-396289 8 2008-04-27 19:03:20 38e457ed886866f93335968a8638ad08 Music\Manu_Chao\AlbumArt_{A0F31A58-545E-4020-9120-DB47553C0B48}_Large.jpg File Data 396290-396313 8 2008-04-27 19:03:06 df78baa97be4093cae95909a6f94d5fe Music\Manu_Chao\AlbumArt_{A0F31A58-545E-4020-9120-DB47553C0B48}_Small.jpg File Data 396314-396321 8 2008-04-27 19:03:40 afcc0d798665335141014707f4f4ae33 Music\Manu_Chao\?esktop.ini File Data 396322-396329 8 2008-04-27 19:03:20 38e457ed886866f93335968a8638ad08 Music\Manu_Chao\Folder.jpg File Data 396330-396353 8 2012-12-04 19:44:14 Video File Data 1056914-1056921 8 2011-01-22 13:19:16 7b1c1214777f91c71dfbfec0b79e2e3d Video\Cirque.Du.Soleil.Kooza.2008.avi File Data 1109602-1122433, 1122434-1187969, 1187970-1253505, 1253506-1319041, 1319042-1384577, 1384578-1450113, 1450114-1515649, 1515650-1581185, 15811861646721, 1646722-1712257, 1712258-1777793, 1777794-1843329, 1843330-1908865, 1908866-1974401, 1974402-2039937, 2039938-2105473, 2105474-2171009, 21710102236545, 2236546-2302081, 2302082-2367617, 2367618-2433153, 2433154-2498689, 2498690-2564225, 2564226-2629761, 2629762-2695297, 2695298-2760833, 27608342826369, 2826370-2891905, 2891906-2957441, 2957442-3022977, 3022978-3088513, 3088514-3154049, 3154050-3219585, 3219586-3285121, 3285122-3350657, 33506583416193, 3416194-3481729, 3481730-3547265, 3547266-3612801, 3612802-3678337, 3678338-3743873, 3743874-3809409, 3809410-3874945, 3874946-3940481, 3940482-3966097 END Date / Time of Collection: 2013-02-06 22:11:30 --------------------------------------------------------------------------------------------------- © 2002...2013 R-Tools Technology Inc. 187 4.9 R-Studio Manual R-Studio Switches If there are problems in starting R-Studio and while working with it, you may use switches to avoid them. The following switches are available: -all_drives Forces R-Studio to show all logical disks in the system. Normally R-Studio shows only local disks in the system. Some storage devices may pretend that they are not local disks. -debug Includes additional debug information. When this switch is used, an additional command Create FS Snapshot on the shortcut menu appears for an object with a file system. An FS Snapshot contains system data for the file system only (file descriptions without file contents). If a problem appears, this snapshot can be sent to R-Studio technical support to identify the problem. This switch greatly slows RStudio. You may also turn this mode on by selecting Debug Mode on the Settings dialog box. -flush Flushes the log file after each write to log operations. This switch is helpful when RStudio locks and its log file remains in memory cache unwritten to a disk. This switch greatly slows R-Studio. -log <filename> Started with this switch, R-Studio writes its log into the specified file. If R-Studio locks and its log file remains in memory cache unwritten to a disk, use the -flush switch. -mem <size in MB> Sets memory usage limit in MB for R-Studio to reconstruct the file tree. When it exceeds the limit, a Too many files... message appears. You may temporally stop file listing and browse through found files. Then you can resume file listing. You also may skip this file section and continue file listing. Example: -mem 400 - sets the limit to 400 MB. -no_ide_ext Turns off the inquiry about extended information on HDDs in Wind9x/ME. This switch may be helpful if R-Studio returns information about HDDs incorrectly (detects HDD geometry incorrectly). -no_int13 Turns off the disc access through Int13 in Wind9x/ME. This switch may be helpful if the system operates incorrectly (detects HDD geometry incorrectly or lock the system). -no_ios Turns off the Wind9x/ME protected-mode I/O system. This switch may be helpful if this system operates incorrectly (detects HDD geometry incorrectly or lock the system). -reset R-Studio resets an HDD controller each time it reads a bad sector. This switch may be helpful if the controller locks after it attempts to read a bad sector, or returns incorrect data. -safe Disables automatic partition search on a hard drive, file system recognition on partitions, and other potentially problematic operations. In this mode, it is necessary to use Find partition command from the hard drive shortcut menu to manually find a partition. If an unrecognized problem appears, start R-Studio with the -debug and -log <filename> switches, and send the log and screenshot of the R-Studio main panel to the R-Studio technical support: R-Studio Technical Support Team is available 24 hours a day, seven days a week, and has an average © 2002...2013 R-Tools Technology Inc. Technical Information and Troubleshooting 188 response time less than 4 hours. 4.10 Properties Tab Object size units You may select the units in which the information on object sizes will be displayed. Some parameters can be edited when the Debug mode is turned on on the Main dialog box of the R-Studio settings. To select the units 1 Select Properties on the View menu 2 Select the units in which you want to see object sizes. You may select Show as Bytes Show as Sectors Show as Bytes and Sectors 1.Basic information This section shows basic information for a disk object. More information... Drive Type Device/disk type and subtype. Current R-Studio version supports the following types: Name Disk, WORM, CDROM, Optical, Changer, Floppy, RAM Disk, LDM Partition, LDM Component, LDM Volume and subtypes: Device, OS File, Physical Drive, Mount Point, Partition, Volume Set, Mirror, Stripe Set, RAID 4, RAID 5, RAID 6 Device/disk name Size Device/disk size Bus Type Device/disk bus type. Can be: IDE/ATA, IDE/ATAPI, SCSI, Floppy, USB, 1394, SSA, FibreChannel, RAID, SMART, ABIOS 2.Information on hard drives and logical disks This section shows available information on hard drives and logical disks. These properties depend on the drive/disk type and appear only when applicable. Under Windows NT/2000/XP/2003/Vista/2008/7, an IDE drive/disk may be represented as a SCSI device, that is why the SCSI Address section appears under these OSes for those drives/disks. More information... OS object R-Studio driver Sector Size Physical Drive Geometry Appears for image files under Windows 9x/ME and NT/2000/XP/2003/Vista/2008/7, for drives/disks under Windows NT/2000/XP/2003/Vista/2008/7 only. An object name used by OS to access the device/disk. Driver names (both internal and OS) used to access this drive/disk. Drive/disk sector size This section shows physical geometry for a hard drive. For a logical disk it shows the physical geometry for a hard drive where the logical disk resides Cylinders Tracks Per Cylinder Sectors Per Track © 2002...2013 R-Tools Technology Inc. 189 R-Studio Manual Sector Size Device Identification This section shows vendor information for the drive/disk Vendor Product Firmware Bus SCSI Address This section shows SCSI information for the drive/disk Port Number Path ID Target ID Lun Windows 9x/ME adds the following properties: Int13 Drive Number 128 for the first hard drive accessible through Int13, 129 for the second one, etc. 0...128 for drives and other devices accessible through a Windows 9x/ME protected mode driver, if their Int13 device option is disabled. R-Studio can use Int13 disk access, and for some drive types, like SCSI devices, Int13 access is preferable. You may consider enabling the Int13 device option in the Windows Device Manager for such devices. Int13 Extension Int13 Extension Version Support for hard drives. Extended Int13 support is necessary Version for large drives. If this property is zero, Extended Int13 is not supported, otherwise, it shows Extended Int13 standard version, the large, the better. 3.Properties controlling access to hard drives and logical disks This section shows properties that control access (read and write) to hard drives and logical disks. They are set to their optimal values and should be altered only if access problems appear. More information... Drive Control Maximum transfer Maximum data size that can be read or written during a single access to the drive. If there are problems with drive access, decrease the value of this property I/O Unit Data size read or written during a single access to the drive is a multiple value of this property. If there are problems with drive access, decrease the value of this property Buffer Alignment Drive data transfer buffer is positioned at an address multiple value of this property. If there are problems with drive access, increase the value of this property. These three properties are set by OS drivers. If the drivers set incorrect values, problems may appear during data transfer operations. You can alter them until data transfer becomes stable. I/O Tries Number of read/write tries during access to the drive. If there are bad sectors on the drive, increase the value of this property. This may help to successfully read those sectors. Sometimes, if the I/O Tries parameter is set too large and there are some unreadable sectors on the hard drive, the hard drive-controller pair may refuse to perform any successive read/write operations with the entire hard drive when it fails to read/write such sectors. In this case, set this parameter to zero. The default value is specified on the Settings (Bad Sectors) panel. © 2002...2013 R-Tools Technology Inc. Technical Information and Troubleshooting 190 4.Partition properties A partition is a continuous area on a hard drive, characterized by its offset and size. There are partitions on basic disks, dynamic disks, and recognized volumes and partitions. R-Studio treats regions like partitions. More information... Partition Offset Initial offset for the partition. Partition Size Size of the partition. Partition Type File system type for the partition. If the record in the drive partition table is incorrect, this property may differ from the actual file system type for this partition. Still, RStudio will process this partition correctly, as it does not use this property. Partition number Appears under Windows NT/2000/XP/2003/Vista/2008/7 only. Shows the number of the partition on the physical drive. For regions and recognized partitions, Partition Offset and Partition Type properties can be manually corrected. 5.Compound volume properties A compound volume is a union of several partitions or other disk objects. Each union type has its own rules, unique for each compound volume type. Among compound volumes are: Volume Sets (RAIDs Level 0), Mirrors (RAIDs Level 1), RAIDs4/5/6 (RAIDs Level 4/5/6), both physical and created by the user (Virtual Volume Sets, Virtual Stripe Sets, Virtual Mirrors, Virtual RAID5). More information... Main properties of compound volumes are parents (disk objects from which a compound volume is created) and their order. These properties may be viewed in the Parents tab. For user-created compound volumes these properties may be altered. Raid Block Size Data block size for compound volumes of RAID (Level 0-5) types 6.LDM disks and volumes (Dynamic Disks) LDM disks and volumes are volumes controlled by Logical Disk Manager (LDM). They are represented on a hard drive as a LDM database rather than partition tables. Under Windows 2000/XP/2003/Vista/2008/7, LDM disks are also called Dynamic Disks. More information... Offset of Logical Disk Initial offset of a logical disk on a hard drive. For disks, initially formatted by LDM, this value is often 31.5KB, for converted disks, it may be larger. Supposed Parents Supposed number of parent partitions for compound LDM volumes. If the LDM Count database is not damaged, the value of this property must be equal to the number of parent objects in the Parents tab for the disk object. LDM Host GUID Global Unique Identifier of a computer system where this LDM disk group has been created. LDM DiskGroup GUID Global Unique Identifier of the LDM disk group. LDM Disk GUID Global Unique Identifier of the hard drive. LDM Volume GUID Global Unique Identifier of the volume. LDM Disk ID Local hard drive Identifier, unique within this LDM disk group. LDM Partition ID Local partition Identifier, unique within this LDM disk group. LDM Component ID Local component Identifier, unique within this LDM disk group. © 2002...2013 R-Tools Technology Inc. 191 R-Studio Manual LDM Volume ID LDM Disk AltName LDM Disk DriveHint Local volume Identifier, unique within this LDM disk group. Additional Alternative Name given by LDM to the hard drive. Last name of the volume, under which is has been mounted in the system. May be either a letter (C:, D:, etc.), or a mount point under Windows 2000/XP/2003/ Vista/2008/7. 7.File System Volume properties A File System (FS) volume is a disk object where a certain, supported by R-Studio, file system is present. There are two FS volume types: FS volume on a regular disk object and a recognized volume, found by a scan process. FS volume properties depend on volume's file system and type. 7.1.NTFS Volume properties These properties are present for all NTFS volumes and represent their main properties. For recognized volumes, these values can be altered. More information... NTFS Information Regular volumes Recognized NTFS Recognized volumes Cluster Size Cluster size for the NTFS volume. MFT record size Size of one MFT record describing one file on the NTFS volume. This is an important property of any NTFS volume. Its common value is 1KB. If this property has incorrect value, many files may be incorrectly recovered. Sector Size Sector size for the physical drive. This property is read from the boot sector of the NTFS volume and does not affect R-Studio operation. Index Block Size Index block size for the NTFS volume. This property determines binary trees used to store NTFS folder structure. It does not affect R-Studio operation. MFT position MFT offset from the start of the NTFS volume. MFT Mirror Position Second MFT copy offset from the start of the NTFS volume. Volume size Size of the NTFS volume. This property does not affect R-Studio operation. 7.2.FAT Volume properties These properties are present for all FAT volumes and represent their main properties. For recognized volumes, these values can be altered. More information... FAT Information Regular volumes Recognized FAT Recognized volumes FAT Bits (12,16,32) FAT type. 12 for the FAT12, 16 for the FAT16, 32 for the FAT32. Cluster Size Cluster size for the FAT volume. First Cluster Offset Offset of the first cluster from the start of the FAT volume. Boot Directory (For FAT32 only.) Cluster number where the root directory starts on the FAT Cluster volume where the logical disk resides. Root Directory (For FAT12 and 16 only.) Root directory offset from the start of the FAT volume. Offset Root Directory Length (For FAT12 and 16 only.) Root directory length for the FAT volume. © 2002...2013 R-Tools Technology Inc. Technical Information and Troubleshooting First FAT Offset Size of One FAT Table Sector Size Number of FAT Copies Active FAT copy Major version Minor version Volume size 192 Offset for the first FAT table on the volume. Together with the Size of One Fat Table property, is a most important property for a FAT volume. If this property is incorrect, many files (especially fragmented ones) may be incorrectly recovered. Size of one FAT table on the volume. Sector size of the hard drive. This property is read from the boot sector of the FAT volume and does not affect R-Studio operation. Number of FAT copies on the FAT volume. Active FAT table number for the FAT volume. Can be set to Disabled, Auto, 1, or 2. If it is Disabled, R-Studio processes the volume as there is no FAT table present. This may be useful if the volume has been reformatted and thus a new FAT table is created and the old one is deleted. In this case, it is reasonable to recover files from the previous volume without processing the new and irrelevant FAT table. All files will be recovered as continuous byte chains beginning from their start cluster. Unfragmented files will be recovered successfully. If it is 1 or 2, R-Studio uses the first or second FAT table copy, respectively. If it is Auto, R-Studio uses both FAT table copies and decides, which FAT table copy should be used for a particular FAT table sector. This may be useful when both FAT tables are partially damaged. FAT version. FAT minor version. Size of the volume. 7.3.Ext2/3/4FS Volume properties These properties are present for all Ext2/3/4FS volumes and represent their main properties. For recognized volumes, these values can be altered. More information... Ext2FS Information Recognized Ext2FS Block Size First SuperBlock Offset Blocks Per Volume INodes Per Volume Creator OS Major version Minor version Last Mount Time Last Write Time Regular volumes Recognized volumes Block size of Ext2FS file system. A block in the Ext2/3/4FS file system is similar to a cluster in the FAT file system. Offset of the first SuperBlock from the start of the Ext2/3/4FS volume. Number of blocks in the Ext2/3/4FS volume. Number of inodes on the Ext2/3/4FS volume. An inode is a record describing file's size, attributes, position on an Ext2F/3/4S volume - all information about a file, except its name, which is stored separately. Therefore, the INodes Per Volume parameter is equal to the maximum number of files on an Ext2/3/4FS volume. The OS that created this Ext2/3/4FS volume. May be Linux, Hurd, Masix, FreeBSD, Lites. Ext2/3/4FS version. Usually 1. Ext2/3/4FS minor version. Usually 0. Last mount time for this Ext2/3/4FS volume. Last write time for this Ext2/3/4FS volume. © 2002...2013 R-Tools Technology Inc. 193 R-Studio Manual Last Check Time Volume size Last check time for this Ext2/3/4FS volume. Size of the volume. 7.4.Recognized Volume properties These properties are present for all recognized volumes, regardless of their file system type. They estimate how reliable those volumes are recognized. This is useful for fast search for, and selection of, optimally recognized volume to recover. More information... Parsed File Entries Parsed Boot Records Estimated Size Number of files proving that this recognized volume existed. May have any nonnegative values. The main property characterizing the reliability of volume recognition. The larger it, the higher probability that this recognized volume has file system properties that have been correctly found. Number of boot records proving that this recognized volume existed. May be 0 or 1. This is the second important property characterizing the reliability of volume recognition. Estimated size of the recognized FS partition/volume. This property shows the most probable size of the recognized FS partition/volume. Alternatively, Size and Partition Size are set to the highest possible values in order to recover the maximum number of files. © 2002...2013 R-Tools Technology Inc. Technical Information and Troubleshooting V 194 Working with the Third-Party Hardware The Technician version of R-Studio can work together with third-party hardware developed for in-depth data recovery. Currently, the following devices are supported: DeepSpar Disk Imager™ 5.1 DeepSpar Disk Imager™ DeepSpar Disk Imager™ (DDI) is an HDD imaging device specifically built for data recovery from hard drives with hardware issues. It greatly increases imaging speed, accuracy, and integrity of data retrieved from such drives. The main features that DDI provides when working with hard drives are the following: Direct low-level access to a hard drive bypassing the computers BIOS. Disabling specific drive read/write heads. Disable SMART subsystem, Bad Sector Reallocation, and Read Look-Ahead Read sector timeout controlled by Software/Hardware/PHY drive reset commands Bit level analysis of corrupted data to filter out the read-write channel noise Fully customizable multi-pass imaging And many more others an advanced disk imager must have. You may learn more about DDI on its vendor site: DeepSpar Disk Imager™. DeepSpar Disk Imager™ basics The main idea of data recovery with DDI is to clone data from the source hard drive with a certain level of hardware malfunction to a clone drive and perform data recovery operations either from the clone drive or while data is being cloned. Such approach greatly reduces tear and wear of the source hard drive and reduces further deterioration of its state. There are two modes in which DDI processes disks: DDI clones the entire source hard drive to the source one consequently, sector by sector. Any further data recovery will be made from the clone HDD. DDI clones those sectors of the source HDD which have been read during data recovery. Such readings are optimized to minimize the movement of the drive's head unit. All following reads from those sectors will be done from the clone disk. For example, if files are to be recovered from a partition on the drive, DDI will clone the boot record of the drive, the file table of the partition, and the sectors of the files. If the partition is scanned, the scanned sectors will be cloned, too. All consecutive operations, such as file preview, and so on, will be done from the clone disk. This greatly reduces the time necessary to perform the recovery operations and furthermore hard disk wear. © 2002...2013 R-Tools Technology Inc. 195 R-Studio Manual DeepSpar Disk Imager™ board Read the DDI documentation on how to install DDI connect the drives to DDI and start working with it. The DDI board should be installed into a separate network computer (the DDI computer), and the source and clone drives should be connected to it. The DDI computer should be started using the boot USB stick supplied with the board. R-Studio running on another computer (the R-Studio computer) accesses the disk via the network. All data recovery operations will be done through this setup: © 2002...2013 R-Tools Technology Inc. Working with the Third-Party Hardware 196 There may be several DDI computers on the network, R-Studio will connect to all of them. Such configuration may be useful for RAID recovery when several disks on the RAID have hardware problems. Working with DDI To start working with DDI, its computer should be connected to R-Studio. To connect R-Studio to the DDI computer, * Select Connect to DDI on the Drive menu > The disks connected to DDI will appear on the Drive pane. © 2002...2013 R-Tools Technology Inc. 197 R-Studio Manual DDI like all other disk objects on the Drive panel. For example, such disks may be included into virtual RAIDs and other compound objects. Now it is possible to work with disks connected to Viewing the drive map A drive map shows the conditions for individual disk sectors. You may see which sectors are OK, bad, or unstable. To view the drive map, * Right-click the required hard drive/partition and select Show drive map... on the shortcut menu, or select the object and select Show drive map... on the Create menu > The drive map will appear in the right tab. DDI Drive Map tab © 2002...2013 R-Tools Technology Inc. Working with the Third-Party Hardware 198 Drive map controls Sectors The number of the first sector in the row. Offset Offset in the data. Enter the address you want to jump to and press the Enter key. Sectors/Bytes/KB... Specifies the dimension of the data in the Offset field. Previous/Next Moves to the previous/next part of the data. +/Zooms into/out of, the data. To see more detailed information about a particular sector range, right click the corresponding rectangle and select Information on the shortcut menu. Block information dialog box Click the Open in Hex Editor button to open the selected block in the Text/hexadecimal editor. Cloning file sectors You may clone separate files when necessary. To clone sectors of a single file, * Right-click the file and select Clone file sectors on the shortcut menu. or select the file and select Clone file sectors on the File menu > The file sectors will be cloned and R-Studio will show their status in the Contents pane. To clone sectors of several files, * Mark the files, right-click them, and select Clone marked file sectors on the shortcut menu. > The file sectors will be cloned and R-Studio will show their status in the Contents pane. © 2002...2013 R-Tools Technology Inc. 199 R-Studio Manual Sector status OK Read without errors B Bad C Corrupted. At least one sector hasn't been read. Unprocesse At least one sector isn't cloned yet. d Viewing the file map A file map shows the conditions for individual file sectors. You may see which sectors are OK, bad, or unstable. To view the file map, * Right-click the required file and select Map of file... on the shortcut menu, > The file map will appear in the lower pane. © 2002...2013 R-Tools Technology Inc. Working with the Third-Party Hardware 200 DDI File Map pane Drive map controls Sectors The number of the first sector in the row. Offset in the data. Enter the address you want to jump to and press the Enter key. Sectors/Bytes/KB... Specifies the dimension of the data in the Offset field. Previous/Next Moves to the previous/next part of the data. +/Zooms into/out of, the data. To see more detailed information about a particular sector range, right click the corresponding rectangle and Offset select Information on the shortcut menu. © 2002...2013 R-Tools Technology Inc. 201 R-Studio Manual Block information dialog box Click the Open in Hex Editor button to open the selected block in the Text/hexadecimal editor. VI R-Studio Emergency R-Studio Emergency is a tool that allows you to startup a computer with a damaged startup disk and recover data stored on its hard drives. Then restored data can either be saved on its disk or transferred to a working computer via a network. The R-Studio Emergency version is a part of the R-Studio software package. You may run this R-Studio Emergency version on a computer for which you have bought an RStudio license, and you may not transfer the licensed software to another computer. R-Studio Emergency Contact Information and Technical Support Installing R-Studio Emergency Startup Media Creator Creating Startup Disks R-Studio Emergency Operation Starting a Computer with the R-Studio Emergency Startup Disks File Recovery Searching for a File Disk Scan Disk Images Technical Information Network Drives © 2002...2013 R-Tools Technology Inc. R-Studio Emergency 202 Properties and Text/Hexadecimal Viewer Log Hardware Compatibility List 6.1 Contact Informaiton and Technical Support To obtain the latest version of R-Studio Emergency, go to: Product Site: http://www.r-tt.com Sales Department: [email protected] R-StudioTechnical Support Team is available 24 hours a day, seven days a week, and has an average response time less than 4 hours. Tech. Support: [email protected] Send your support request to: http://www.r-tt.com/Support_request.html 6.2 Installing R-Studio Emergency Startup Media Creator Attention Windows NT/2000/XP/2003/Vista/2008/7 users! You must have administrative privileges to install R-Studio Emergency Startup Media Creator. If you are not sure whether you have such privileges, you almost certainly do not have them. Contact your system administrator for assistance. 1.Run the setup file. 2.Follow the on-screen instructions. You may create startup disks even before the installation ends. 6.3 Creating Startup Disks You need to create either A startup CD/DVD disc. You may create an ISO image, or write the disc directly from R-Studio Emergency Startup Media Creator, if there is a CD/DVD recorder in your system. or A startup FAT/FAT32 removable device recognized by your system as a bootable one. The total available size of the device should be more than 50 MB. or 5 floppy disks. Check the Hardware Compatibility List. If you have problems with starting you computer up from the R-Studio Emergency startup disks, select Configure startup media troubleshooting options on the Startup media type selection dialog box. Then the Startup Media Troubleshooting Options dialog box will appear. You may configure these options to eliminate those problems. When R-Studio Emergency Startup Media Creator starts, its Welcome dialog box appears: © 2002...2013 R-Tools Technology Inc. 203 R-Studio Manual Welcome to R-Studio Emergency Startup Media Creator dialog box Welcome dialog box click the Next button to see the list of all devices on which startup disks may be created. Startup media type selection dialog box To create a startup CD/DVD disc directly on your CD/DVD writer (if present): 1 Run R-Studio Emergency 2 Select the CD/DVD writer on the Startup media type selection dialog box and click the Next button © 2002...2013 R-Tools Technology Inc. R-Studio Emergency 3 204 Read and accept the License Agreement and enter the registration key on the R-Studio Emergency Activation dialog box and click the Next button R-Studio Emergency Activation dialog box 4 Insert a blank CD/DVD disk into the CD/DVD recorder and click the Next button Insert a CD/DVD disc dialog box © 2002...2013 R-Tools Technology Inc. 205 > R-Studio Manual R-Studio Emergency Startup Media Creator will start creating the startup CD/DVD disc showing the progress on the Creating startup media dialog box Creating startup media dialog box When R-Studio Emergency Startup Media Creator finishes creating the startup CD/DVD disc, the RStudio Emergency Startup Media Creation is Finished message will appear You may either exit R-Studio Emergency Startup Media Creator by clicking the Finish button or create another startup media by clicking the Back button. R-Studio Emergency Startup Media Creation is Finished message To create an ISO image of a startup CD/DVD disc 1 Run R-Studio Emergency 2 Select ISO Image for a startup CD/DVD on the R-Studio Emergency Startup Media Creator dialog box and click the Next button © 2002...2013 R-Tools Technology Inc. R-Studio Emergency 206 3 Read and accept the License Agreement and enter the registration key on the R-Studio Emergency Activation dialog box and click the Next button 4 Select a place and file name for the ISO image of the startup CD/DVD and click the Save button > When R-Studio Emergency Startup Media Creator finishes writing the file with the ISO image, the R-Studio Emergency Startup Media Creation is Finished message will appear You may either exit R-Studio Emergency Startup Media Creator by clicking the Finish button or create another startup media by clicking the Next button. R-Studio Emergency Startup Media Creation is Finished dialog box 5 Create the startup CD/DVD using your favorite CD/DVD creation software Load the created ISO image into the CD/DVD creation software. Consult documentation for the software for details. To create a startup FAT/FAT32 removable device 1 Run R-Studio Emergency 2 Select the removable device on the Startup media type selection dialog box and click the Next button 3 Read and accept the License Agreement and enter the registration key on the R-Studio Emergency Activation dialog box and click the Next button © 2002...2013 R-Tools Technology Inc. 207 4 R-Studio Manual Check that the FAT/FAT32-formatted device is ready and click the Next button Ready to create startup media dialog box > R-Studio Emergency Startup Media Creator will start creating the startup USB disk showing the progress on the Creating startup media dialog box When R-Studio Emergency Startup Media Creator finishes creating the startup device, the RStudio Emergency Startup Media Creation is Finished message will appear You may either exit R-Studio Emergency Startup Media Creator by clicking the Finish button or create another startup media by clicking the Next button. R-Studio Emergency Startup Media Creation is Finished dialog box To create floppy disks: You will need 5 floppy disks. 1 Run R-Studio Emergency © 2002...2013 R-Tools Technology Inc. R-Studio Emergency 208 2 Select Floppy Disk for the startup floppy disks on the R-Studio Emergency Startup Media Creator dialog box and click the Next button 3 Read and accept the License Agreement and enter the registration key on the R-Studio Emergency Activation dialog box and click the Next button 4 Insert the first floppy disk and click the Next button on the Ready to create startup media dialog box R-Studio Emergency Startup Media Creation- Floppy Disk message > R-Studio Emergency Startup Media Creator will start creating the first startup floppy disk showing the progress on the Creating startup media dialog box 5 Insert the second floppy disk and click the OK button when the Please insert formatted diskette #2 into drive A: message will appear > When R-Studio Emergency Startup Media Creator finishes creating the second startup floppy disk, the R-Studio Emergency Startup Media Creation is Finished message will appear You may either exit R-Studio Emergency Startup Media Creator by clicking the Finish button or create another startup media by clicking the Next button. © 2002...2013 R-Tools Technology Inc. 209 R-Studio Manual R-Studio Emergency Startup Media Creation is Finished message Startup Media Troubleshooting Options Those options will help you if you have problems with starting you computer up from the R-Studiostartup disks. Please, contact the R-Studio Technical Support Team for more information. R-Studio Startup Media Troubleshooting Options dialog box Display kernel startup messages Disables ACPI Disables APIC if this checkbox is enabled, R-Studio Emergency displays all startup messages. That may be useful to locate the source of the problem when your system hangs during R-Studio Emergency startup. Select these checkboxes when your system detects some hardware incorrectly during R-Studio Emergency startup and displays messages like: hda: lost interrupt Disables USB device support Select this checkbox if your system experiences problems with USB devices during R-Studio Emergency startup. © 2002...2013 R-Tools Technology Inc. R-Studio Emergency Disables SCSI device support Disables PCMCIA device support Disables DMA for all IDE disk drives IRQ polling mode PCI BIOS BIOS RAIDS 6.4 210 Select this checkbox if your system experiences problems with SCSI devices during R-Studio Emergency startup. Select this checkbox if your system experiences problems with PCMCIA devices during R-Studio Emergency startup. Select this checkbox if your system experiences problems with IDE disks during R-Studio Emergency startup. Select this checkbox to enable the IRQ polling mode to prevent locking the system because a device generates too much interrupts for the system to handle. Select an appropriate option if your system experiences problems with PCI cards. Select an appropriate option if your system experiences problems with RAIDs built in the system board. R-Studio Emergency Operation Starting a Computer with the R-Studio Emergency Startup Disks File Recovery Searching for a File Disk Scan Disk Images Technical Information Properties and Text/Hexadecimal Viewer Network Drives Log Hardware Compatibility List R-Studio Emergency Contact Information and Technical Support Installing R-Studio Emergency Startup Media Creator Creating Startup Disks 6.4.1 Starting a Computer with the R-Studio Emergency Startup Disks We recommended that you print out this help page and have the hardcopy on hand while you are performing this action. If there is a non-IDE disk controller in your system, or you plan to use network disks or external hardware devices, first check the Hardware Compatibility List. If you plan to use any external device, turn it on before starting the system. If the motherboard in your computer supports the Serial ATA (SATA) devices, but IDE disks are also present, only the SATA devices should be set to the Enhanced Mode in BIOS. To start the computer with the R-Studio Emergency startup CD/DVD disc or any removable device, 1 Make sure that the first startup device in the system BIOS is the CD/DVD drive or the removable device Refer to your system documentation for details. © 2002...2013 R-Tools Technology Inc. 211 R-Studio Manual 2 Insert the R-Studio Emergency startup CD/DVD disc and start your computer > R-StudioEmergency will start and its Device/Disk panel will appear To start the computer with the R-Studio Emergency startup floppy disks, 1 Make sure that the first startup device in the system BIOS is A (Floppy) Refer to your system documentation for details. 2 Insert the first startup floppy disk and start your computer > The following text will appear on the screen: Loading Uncompressing ... OK, starting the kernel VFS: Insert the second boot disk and press ENTER 3 Insert the second disk and press ENTER. > R-Studio Emergency will start and its Device/Disk panel will appear 6.4.2 File Recovery To recover files, 1 Select a partition on the Device/Disk panel on which the files to recover reside and press the Enter key > R-Studiowill change its panel showing the disk's folders/files structure 2 Select the file to recover on the Files View panel. Use the Tab key to switch between panes 3 Press the F2 key and specify the output folder on the Recover dialog box External USB drives with the NTFS file system: R-Studio Emergency can save recovered files on such disks if they are properly disconnected in a Windows system using the Safely Remove Hardware icon in the system tray or while shutting Windows down. Searching for a File Mapping Network Drives Viewing object properties 6.4.3 Searching for a File To search for a file, 1 2 Select Find on the Tools menu (or press the Alt+F key) Specify a file name or mask Look at dialog box Deleted files: Existing files: Files: Folders: If it is selected, R-Studio makes a search among deleted files/folders. If it is selected, R-Studio makes a search among existing files/folders. If it is selected, R-Studio includes files into a search. If it is selected, R-Studio includes folders into a search. To find the next file corresponding to the specified file mask, * Press the Alt+N key © 2002...2013 R-Tools Technology Inc. R-Studio Emergency 6.4.4 212 Disk Scan To scan an object 1 Select an object on the Device/Disk panel and press the F6 key 2 Specify the required parameters on the Scan dialog box and press the Enter key Scan dialog box Start: Sets the start point of the area to be scanned. Sets the size of the area to be scanned. Numbers in these fields can be in bytes or sectors. If no letters are after the numbers, R-Studioassumes the numbers in bytes. The following case-ignoring notation is possible: b Bytes kb Kilobytes mb Megabytes gb Gigabytes tb Terabytes Size: > When an object is scanned, it may be searched for files, and found files may be recovered the same way as for a regular object Found objects: Extra Found Files Recognized1 Recognized2 Recognized3 Entries of known file types have been found Records and file entries are found for this partition Only file entries are found for this partition Only boot records are found for this partition To save scan information 1 Select an object with scan information 2 Press the Alt+D key and select Save Scan Information on the Drive menu 3 Specify the output folder and file name on the Save Scan Information dialog box Mapping Network Drives To open scan information 1 Select an object to which scan information is to be opened 2 Press the Alt+D key and select Open Scan Information on the Drive menu 3 Specify the folder and file name with the scan information on the Open Scan Information dialog box Mapping Network Drives To delete scan information 1 Select an object to which scan information is to be deleted 2 Press the Alt+D key and select Delete Scan Information on the Drive menu © 2002...2013 R-Tools Technology Inc. 213 6.4.5 R-Studio Manual Disk Images To create an image file 1 Select an object on the Device/Disk panel 2 Press the Alt+D key and select Create Plain Image File or Create Compressed Image File on the Drive menu Plain Image Compressed Image 3 If this option is selected, R-Studio will create a simple exact copy of the object. This image format is compatible with the previous versions of RStudio. If this option is selected, R-Studio will create an image file compatible with the images created by R-Drive Image, but incompatible with the previous versions of R-Studio. Specify the output folder and file name on the Create Image File dialog box Mapping Network Drives To load an image file 1 Press the Alt+D key and select Open Image File on the Drive menu 2 Specify the folder and file name with the image on the Open Image File dialog box Mapping Network Drives 6.5 R-Studio Emergency Technical Information Network Drives Properties and Text/Hexadecimal Viewer Log R-Studio Emergency Contact Information and Technical Support Installing R-Studio Emergency Startup Media Creator Creating Startup Disks R-Studio Emergency Operation Starting a Computer with the R-Studio Emergency Startup Disks File Recovery Searching for a File Disk Scan Disk Images Hardware Compatibility List © 2002...2013 R-Tools Technology Inc. R-Studio Emergency 6.5.1 214 Properties and Text/Hexadecimal Viewer To view object properties, 1 Select an object 2 Press the F7 key To view an object 1 Select an object 2 Press the F3 key 3 Press the F6 key to view and select file attributes Press the Esc key to close the viewer. 6.5.2 Network Drives To map a network drive, 1 On a dialog box with Map Network Drive, press the Alt+M key > The Querying DHCP message will appear If the network has a DHCP server, the computer will obtain an IP address automatically. A list of adapters and their IP addresses will appear on the Network Adapters dialog box. If the network does not have a DHCP server, select a network adapter on the Network Adapters dialog box and press the F4 key. Enter the IP address and network mask and press the Enter button. 2 Select a configured network adapter and press the Enter key 3 Enter the required information on the Map Network Drive message message Server IP Address: Server Share Name: Login: Password: > IP address of the computer where the network drive is to reside. Name of the shared folder where the network drive is to reside. Username of a user on the computer where the network drive is to reside. User's password on the computer where the network drive is to reside. The mounted network disk will appear To disconnect a mounted network drive 1 Select a mounted network drive 2 Switch to the Disconnect button and press the Enter key 6.5.3 Log To clear log information * Select Clear Log on the Tools menu To save log information to a file * Select Save Log To File on the Tools menu © 2002...2013 R-Tools Technology Inc. 215 6.6 R-Studio Manual R-Studio Emergency Hardware Compatibility List R-Studio Emergency supports the following hardware devices: Data Storage Devices Networking Devices Serial ATA and Parallel ATA drivers Ethernet (10 or 100Mbit) ACPI firmware driver for PATA AHCI SATA ALi PATA AMD/NVidia PATA ARTOP 6210/6260 PATA ARTOP/Acard ATP867X PATA ATI PATA CMD / Silicon Image 680 PATA CMD640 PCI PATA CMD64x PATA CS5510/5520 PATA CS5530 PATA CS5535 PATA CS5536 PATA Compaq Triflex PATA Cypress CY82C693 PATA EFAR SLC90E66 Generic ATA HPT 343/363 PATA HPT 366/368 PATA HPT 370/370A/371/372/374/302 PATA HPT 372N/302N PATA IT8211/2 PATA IT8213 PATA Initio 162x SATA Intel ESB, ICH, PIIX3, PIIX4 PATA/SATA Intel PATA MPIIX Intel PATA old PIIX Intel SCH PATA JMicron PATA Legacy ISA PATA Marvell PATA support via legacy mode Marvell SATA NETCELL Revolution RAID NVIDIA SATA © 2002...2013 R-Tools Technology Inc. 3c501 `EtherLink` 3c503 `EtherLink II` 3c505 `EtherLink Plus` 3c507 `EtherLink 16` 3c509/3c529 (MCA)/3c579 `EtherLink III` 3c515 ISA `Fast EtherLink` 3c590/3c900 series (592/595/597) `Vortex/ Boomerang` 3cr990 series `Typhoon` AMD 8111 (new PCI lance) AMD LANCE and PCnet (AT1500 and NE2100) AMD PCnet32 PCI AT1700/1720 Adaptec Starfire/DuraLAN Ansel Communications EISA 3200 Apricot Xen-II on board Ethernet Atheros L2 Fast Ethernet Broadcom 440x/47xx ethernet CS89x0 Cabletron E21xx DECchip Tulip (dc2114x) PCI Dave ethernet support (DNET) Davicom DM910x/DM980x Early DECchip Tulip (dc2104x) PCI EtherExpress 16 EtherExpressPro support/EtherExpress 10 (i82595) Generic DECchip & DIGITAL EtherWORKS PCI/ EISA HP 10/100VG PCLAN (ISA, EISA, PCI) HP PCLAN (27245 and other 27xxx series) HP PCLAN+ (27247B and 27252A) ICL EtherTeam 16i/32 Intel(R) PRO/100+ LP486E on board Ethernet Myson MTD-8xx PCI Ethernet R-Studio Emergency Nat Semi NS87410 PATA Nat Semi NS87415 PATA Ninja32/Delkin Cardbus ATA OPTI FireStar PATA OPTI621/6215 PATA Older Promise PATA controller PCMCIA PATA Pacific Digital ADMA Pacific Digital SATA QStor Platform AHCI SATA Promise PATA 2027x Promise SATA SX4 Promise SATA TX2/TX4 QDI VLB PATA RADISYS 82600 PATA RDC PATA SC1200 PATA SERVERWORKS OSB4/CSB5/CSB6/HT1000 PATA ServerWorks Frodo / Apple K2 SATA SiS 964/965/966/180 SATA SiS PATA Silicon Image 3124/3132 SATA Silicon Image SATA ULi Electronics SATA VIA PATA VIA SATA VITESSE VSC-7174 / INTEL 31244 SATA Winbond SL82C105 PATA Winbond W83759A VLB PATA SCSI low-level drivers 3ware 5/6/7/8xxx ATA-RAID 3ware 97xx SAS/SATA-RAID 3ware 9xxx SATA-RAID 7000FASST SCSI ACARD SCSI ARECA (ARC11xx/12xx/13xx/16xx) SAS RAID Host Adapter Adaptec AACRAID Adaptec AHA152X/2825 216 NE2000/NE1000 NI5010 NI5210 NI6510 National Semiconductor DP8381x series PCI Ethernet OpenCores 10/100 Mbps Ethernet MAC PCI NE2000 and clones support (see help) RDC R6040 Fast Ethernet Adapter RealTek RTL-8129/8130/8139 PCI Fast Ethernet Adapter RealTek RTL-8139 C+ PCI Fast Ethernet Adapter SEEQ8005 SMC 9194 SMC EtherPower II SMC Ultra SMSC LAN9420 PCI ethernet adapter SiS 900/7016 PCI Fast Ethernet Adapter Silan SC92031 PCI Fast Ethernet Adapter driver Sun Cassini Sun GEM Sun Happy Meal 10/100baseT Sundance Alta TI ThunderLAN ULi M526x controller VIA Rhine WD80*3 Winbond W89c840 Ethernet Zenith Z-Note nForce Ethernet Ethernet (1000 Mbit) SATA/ Alteon AceNIC/3Com 3C985/NetGear GA620 Gigabit Atheros L1C Gigabit Ethernet Atheros L1E Gigabit Ethernet Atheros/Attansic L1 Gigabit Ethernet Broadcom CNIC Broadcom NetXtremeII Broadcom Tigon3 DL2000/TC902x-based Gigabit Ethernet © 2002...2013 R-Tools Technology Inc. 217 R-Studio Manual Adaptec AHA1542 IP1000 Gigabit Ethernet Adaptec AIC79xx U320 Intel(R) 82575/82576 PCI-Express Gigabit Ethernet Adaptec AIC7xxx Intel(R) 82576 Virtual Function Ethernet Adaptec AIC7xxx Fast -> U160 Intel(R) PRO/1000 Gigabit Ethernet Adaptec AIC94xx SAS/SATA Intel(R) PRO/1000 PCI-Express Gigabit Ethernet Adaptec I2O RAID JMicron(R) PCI-Express Gigabit Ethernet AdvanSys SCSI National Semiconductor DP83820 Always IN2000 SCSI New SysKonnect GigaEthernet BusLogic SCSI Packet Engines Hamachi GNIC-II DMX3191D SCSI Packet Engines Yellowfin Gigabit-NIC DTC3180/3280 SCSI QLogic QLA3XXX Network Driver Support EATA ISA/EISA/PCI (DPT and generic EATA/ Realtek 8169 gigabit ethernet DMA-compliant boards) SiS190/SiS191 gigabit ethernet Emulex LightPulse Fibre Channel Support SysKonnect Yukon2 Future Domain 16xx SCSI/AHA-2920A VIA Velocity Generic NCR5380/53c400 SCSI MMIO Ethernet (10000 Mbit) Generic NCR5380/53c400 SCSI PIO Broadcom NetXtremeII 10Gb HP Smart Array SCSI driver Chelsio 10Gb Ethernet HighPoint RocketRAID 3xxx/4xxx Controller Chelsio Communications T3 10Gb Ethernet IBM Power Linux RAID adapter Chelsio Communications T4 Ethernet IBM ServeRAID Cisco VIC Ethernet NIC Support Initio 9100U(W) Intel(R) 10GbE PCI Express adapters Initio INI-A100U2W Intel(R) PRO/10GbE Intel/ICP (former GDT SCSI Disk Array) RAID Mellanox Technologies 10Gbit Ethernet Controller Myricom Myri-10G Ethernet LSI Logic Legacy MegaRAID Driver NetXen Multi port (1/10) Gigabit Ethernet NIC LSI Logic Management Module Neterion X3100 Series 10GbE PCIe Server Adapter LSI Logic MegaRAID Driver QLOGIC QLCNIC 1/10Gb Converged Ethernet LSI Logic MegaRAID SAS RAID Module NIC Support LSI MPT Fusion SAS 2.0 Device Driver QLogic QLGE 10Gb Ethernet Driver Support Marvell 88SE64XX/88SE94XX SAS/SATA S2IO 10Gbe XFrame NIC NCR53c406a SCSI ServerEngines' 10Gbps NIC - BladeEngine PAS16 SCSI Solarflare Solarstorm SFC4000/SFC9000-family PMC SIERRA Linux MaxRAID adapter Sun Neptune 10Gbit Ethernet PMC-Sierra SPC 8001 SAS/SATA Based Host Tehuti Networks 10G Ethernet Adapter driver Token Ring driver support Promise SuperTrak EX Series 3Com 3C359 Token Link Velocity XL adapter QLogic ISP4XXX host adapter family Generic TMS380 PCI QLogic QLA2XXX Fibre Channel Support Generic TMS380 Token Ring ISA/PCI adapter Qlogic FAS SCSI IBM Lanstreamer chipset PCI adapter Qlogic QLA 1240/1x80/1x160 SCSI © 2002...2013 R-Tools Technology Inc. R-Studio Emergency 218 SYM53C8XX Version 2 SCSI IBM Olympic chipset PCI adapter Symbios 53c416 SCSI IBM Tropic chipset based adapter Tekram DC390(T) and Am53/79C974 SCSI Madge Smart 16/4 PCI Mk2 Tekram DC395(U/UW/F) and DC315(U) SCSI Proteon ISA Trantor T128/T128F/T228 SCSI SMC ISA/MCA adapter UltraStor 14F/34F SysKonnect TR4/16 ISA UltraStor SCSI USB Network Adapters VMware PVSCSI driver ASIX AX88xxx Based USB 2.0 Ethernet Adapters Workbit NinjaSCSI-32Bi/UDE CDC EEM USB support CDC Ethernet support (smart devices such as cable modems) Cypress C67x00 HCD Davicom DM9601 based USB 1.1 10/100 ethernet Datafab Compact Flash Reader devices Freecom USB/ATAPI Bridge GeneSys GL620USB-A based cables ISD-200 USB/ATA Bridge Host for RNDIS and ActiveSync devices ISP 1760 HCD MosChip MCS7830 based Ethernet adapters ISP116X HCD NetChip 1080 based cables (Laplink, ...) ISP1362 HCD Prolific PL-2301/2302 based cables Lexar Jumpshot Compact Flash Reader SMSC LAN95XX based USB 2.0 10/100 ethernet OXU210HP HCD devices Olympus MAUSB-10/Fuji DPC-R1 Sharp Zaurus (stock ROMs) and compatible R8A66597 HCD Simple USB Network Links (CDC Ethernet subset) SL811HS HCD SanDisk SDDR-09 (and other SmartMedia, USB CATC NetMate-based Ethernet device USB KLSI KL5USB101-based ethernet device including DPCM) USB Pegasus/Pegasus-II based ethernet device SanDisk SDDR-55 SmartMedia USB RTL8150 based ethernet device USB 2.0 USB Mass Storage USB Monitor USBAT/USBAT02-based storage xHCI HCD (USB 3.0) Block devices Compaq SMART2 Compaq Smart Array 5xxx Mylex DAC960/DAC1100 PCI RAID Controller Normal floppy disk Promise SATA SX8 IEEE 1394 (FireWire) support Legacy alternative FireWire driver stack Storage devices (SBP-2 protocol) © 2002...2013 R-Tools Technology Inc. 219 R-Studio Manual PCMCIA network device support 3Com 3c574 PCMCIA 3Com 3c589 PCMCIA Asix AX88190 PCMCIA COM20020 ARCnet PCMCIA Fujitsu FMV-J18x PCMCIA NE2000 compatible PCMCIA New Media PCMCIA SMC 91Cxx PCMCIA Xircom 16-bit PCMCIA Other devices Microsoft Hyper-V Utilities driver Microsoft Hyper-V client drivers Microsoft Hyper-V virtual block driver Microsoft Hyper-V virtual network driver Microsoft Hyper-V virtual storage driver © 2002...2013 R-Tools Technology Inc. R-Studio Emergency VII 220 R-Studio Agent Emergency R-Studio Agent Emergency is a tool that allows you to start a network computer with a damaged startup disk and recover data stored on its hard drives. Then restored data can be transferred to a working computer via the network. It works very simple: Just start the computer with the R-Studio Agent Emergency startup disk(s) and, if necessary, manually configure a network interface for R-Studio Agent Emergency. When started, the computer and its hard drives can be accessed by R-Studio installed on another computer on the network. Contact Information and Technical Support Installing R-Studio Agent Emergency Startup Media Creator Creating Startup Disks Starting a Computer with the R-Studio Agent Emergency Startup Disk Hardware Compatibility List Disk Controllers Network Cards 7.1 Contact Information and Technical Support To obtain the latest version of R-Studio Agent Emergency, go to: Product Site: http://www.r-tt.com Sales Department: [email protected] R-Studio Technical Support Team is available 24 hours a day, seven days a week, and has an average response time less than 4 hours. Tech. Support: [email protected] Send your support request to: http://www.r-tt.com/Support_request.html 7.2 Installing R-Studio Agent Emergency Startup Media Creator Attention Windows NT/2000/XP/2003/Vista/2008/7 users! You must have administrative privileges to install R-Studio Agent Emergency Startup Media Creator. If you are not sure whether you have such privileges, you almost certainly do not have them. Contact your system administrator for assistance. 1.Run the setup file. 2.Follow the on-screen instructions. You may create startup disks even before the installation ends. 7.3 Creating Startup Disks You need to create either A startup CD/DVD disc. You may create an ISO image, or write the disc directly from R-Studio Emergency Startup Media Creator, if there is a CD/DVD recorder in your system. or A startup FAT/FAT32 removable device recognized by your system as a bootable one. The total available © 2002...2013 R-Tools Technology Inc. 221 R-Studio Manual size of the device should be more than 10 MB. or 4 formatted floppy disks Check the Hardware Compatibility List. When R-Studio Agent Emergency Startup Media Creator starts, its Welcome dialog box appears: Welcome to R-Studio Agent Emergency Startup Media Creator dialog box Welcome dialog box click the Next button to see the list of all devices on which startup disks may be created. Startup media type selection dialog box To create a startup CD/DVD disc directly on your CD/DVD writer (if present): 1 Run R-Studio Agent Emergency 2 Select the CD/DVD writer on the Startup media type selection dialog box and click the Next button © 2002...2013 R-Tools Technology Inc. R-Studio Agent Emergency 3 222 Read and accept the License Agreement and enter the R-Studio Agent registration key on the RStudio Agent Emergency Activation dialog box and click the Next button Note: You should enter the registration key of R-Studio Agent, not R-Studio itself. R-Studio Agent Emergency License Agreement dialog box R-Studio Agent Emergency Activation dialog box if you do not enter the registration key, R-Studio Agent Emergency will work in the Demo mode. You may enter the key later when R-Studio Agent Emergency and R-Studio establish a connection © 2002...2013 R-Tools Technology Inc. 223 4 R-Studio Manual Insert a blank CD/DVD disk into the CD/DVD recorder and click the Next button Insert media disc dialog box > R-Studio Agent Emergency Startup Media Creator will start creating the startup CD/DVD disc showing the progress on the Creating startup media dialog box Creating startup media dialog box When R-Studio Agent Emergency Startup Media Creator finishes creating the startup CD/DVD disc, the R-Studio Agent Emergency Startup Media Creation is Finished message will appear You may either exit R-Studio Emergency Startup Media Creator by clicking the Finish button or create another startup media by clicking the Back button. © 2002...2013 R-Tools Technology Inc. R-Studio Agent Emergency 224 R-Studio Agent Emergency Startup Media Creation is Finished message To create an ISO image of a startup CD/DVD disc Emergency 1 Run R-Studio Agent 2 Select ISO Image for a startup CD/DVD on the dialog box and click the Next button 3 Read and accept the License Agreement and enter the R-Studio Agent registration key on the RStudio Agent Emergency Activation dialog box and click the Next button R-Studio Agent Emergency Startup Media Creator Note: You should enter the registration key of R-Studio Agent, not R-Studio itself. if you do not enter the registration key, R-Studio Agent Emergency will work in the Demo mode. You may enter the key later when R-Studio Agent Emergency and R-Studio establish a connection. 4 Select a place and file name for the ISO image of the startup CD/DVD and click the Save button > When R-Studio Bootable Startup Media Creator finishes writing the file with the ISO image, the Studio Agent Emergency Startup Media Creation is Finished message will appear R- You may either exit R-Studio Bootable Startup Media Creator by clicking the Finish button or create another startup media by clicking the Back button. © 2002...2013 R-Tools Technology Inc. 225 R-Studio Manual R-Studio Agent Emergency Startup Media Creation is Finished dialog box 5 Create the startup CD/DVD using your favorite CD/DVD creation software Load the created ISO image into the CD/DVD creation software. Consult documentation for the software for details. To create a startup FAT/FAT32 removable device 1 Run R-Studio Agent Emergency 2 Select the removable device on the Startup media type selection dialog box and click the Next button 3 Read and accept the License Agreement and enter the registration key on the R-Studio Agent Emergency Activation dialog box and click the Next button 4 Check that the correct FAT/FAT32-formatted device is selected and click the Next button Confirm device selection dialog box © 2002...2013 R-Tools Technology Inc. R-Studio Agent Emergency > 226 R-Studio Agent Emergency Startup Media Creator will start creating the startup USB disk showing the progress on the Creating startup media dialog box When R-Studio Agent Emergency Startup Media Creator finishes creating the startup device, the R-Studio Agent Emergency Startup Media Creation is Finished message will appear You may either exit R-Studio Emergency Startup Media Creator by clicking the Finish button or create another startup media by clicking the Back button. R-Studio Agent Emergency Startup Media Creation is Finished dialog box To create floppy disks: You will need 4 formatted floppy disks. 1 Run R-Studio Agent Emergency 2 Select Floppy Disk for the startup floppy disk on the R-Studio Agent Emergency Startup Media Creator dialog box and click the Next button 3 Enter the registration information and number on the Registration dialog box and click the Next button If you leave all the field blank, R-Studio Agent Emergency will work with the Demo-version limitations © 2002...2013 R-Tools Technology Inc. 227 4 R-Studio Manual Insert the floppy disk and click the Next button on the Insert floppy dialog box Insert floppy dialog box > R-Studio Agent Emergency Startup Media Creator will start creating the startup floppy disk showing the progress on the Creating startup media dialog box Creating startup media dialog box 5 Insert the second floppy disk and click the OK button when the Please insert formatted diskette #2 into drive A: message will appear Do it with the next 2 floppy disks. © 2002...2013 R-Tools Technology Inc. R-Studio Agent Emergency > 228 When R-Studio Startup Media Creator finishes creating the startup floppy disk, the R-Studio Agent Emergency Startup Media Creation is Finished message will appear. You may either exit R-Studio Startup Media Creator by clicking the Finish button or create another startup media by clicking the Back button. R-Studio Agent Emergency Startup Media Creation is Finished dialog box 7.4 Starting a Computer with the R-Studio Agent Emergency Startup Disk We recommended that you print out this help page and have the hardcopy on hand while you are performing this action. Before you start the computer you should be aware that your network has a DHCP server or you know the computer's IP address and network mask. If there is a non-IDE disk controller in your system, or you plan to use network disks or external hardware devices, first check the Hardware Compatibility List. If you plan to use any external device, turn it on before starting the system. If the motherboard in your computer supports the Serial ATA (SATA) devices, but IDE disks are also present, only the SATA devices should be set to the Enhanced Mode in BIOS. To start the computer with the R-Studio Agent Emergency startup disks 1 Make sure that the first startup device in the system BIOS is the device from which you plan to start your computer (a CD/DVD drive or A (Floppy)) Refer to your system documentation for details. 2 Insert the R-Studio Agent Emergency startup CD/DVD disc, a removable device, or the first floppy disk and start your computer > R-Studio Agent Emergency will start and its prompt will appear If you start your computer with floppy disks, you'll see prompts to insert a next floppy disk. ----------------------------------------------------------------Booting R-Studio Emergency. Please wait... Waiting 8 seconds for PCMCIA devices to settle © 2002...2013 R-Tools Technology Inc. 229 R-Studio Manual Booting R-Studio Agent Emergency. Now you may remove floppy. ----------------------------------------------------------------Querying DHCP to configure network interfaces... Press ENTER within 10 seconds to configure them manually. If your network has a DHCP server The computer running R-Studio Agent Emergency will be assigned an IP address automatically A prompt with a computer address will appear. You need to remember it to access the computer via network. If your network does not have a DHCP server You need to configure the interfaces and IP addresses manually. 1. A prompt to select an interface will appear. Enter the selected interface name and press Enter. 2. A prompt to enter its IP address and optional subnet mask will appear. Enter the IP address and optional subnet mask and press Enter. ------------------------[ List of Interfaces ]-------------------------------Name IP Address NETMASK Vendor ----------------------------------------------------------------------------re0 Unconfigured RealTek 8139C+ ----------------------------------------------------------------------------# Enter interface name, 'gw' for default gateway or just press ENTER to finish #>re0 # Enter IP address and optional NETMASK delimited by space #>192.168.0.10 255.255.255.0 3. A prompt to configure another interface, gateway, or to finish configuring the interfaces will appear. Enter gw, enter the IP address of the gateway, and press Enter. ------------------------[ List of Interfaces ]-------------------------------Name IP Address NETMASK Vendor ----------------------------------------------------------------------------re0 Unconfigured RealTek 8139C+ ----------------------------------------------------------------------------# Enter interface name, 'gw' for default gateway or just press ENTER to finish #>re0 # Enter IP address and optional NETMASK delimited by space #>192.168.0.10 255.255.255.0 ------------------------[ List of Interfaces ]-------------------------------Name IP Address NETMASK Vendor ----------------------------------------------------------------------------- © 2002...2013 R-Tools Technology Inc. R-Studio Agent Emergency 230 re0 192.168.0.10 255.255.255.0 RealTek 8139C+ gw Unconfigured Default gateway ----------------------------------------------------------------------------# Enter interface name, 'gw' for default gateway or just press ENTER to finish #>gw # Enter default gateway IP Address #>192.168.0.1 4. > ------------------------[ List of Interfaces ]-------------------------------Name IP Address NETMASK Vendor ----------------------------------------------------------------------------re0 192.168.0.10 255.255.255.0 RealTek 8139C+ gw 192.168.0.1 Default gateway ----------------------------------------------------------------------------# Enter interface name, 'gw' for default gateway or just press ENTER to finish #> Press Enter to finish configuring the interfaces, or enter the name of the next interface to configure. R-Studio Agent Emergency will show a prompt that is ready to accept connections * R-Studio Agent started and ready to accept connections... * You may press ENTER to start to remote R-Studio... Now the computer may be accessed by R-Studio via network. Starting a Connection from R-Studio Agent Emergency When you need to connect R-Studio and R-Studio Agent Emergency over the Internet, it may be necessary to start the connection from the computer where R-Studio Agent Emergency is running. To connect to 1 R-Studio's computer, Press the Enter key and enter the IP address of the computer where R-Studio is running as IPaddress:port. * R-Studio Agent started and ready to accept connections... * You may press ENTER to start connection to remote R-Studio... # Enter R-Studio IP address or just press ENTER to cancel> 192.168.0.25:80 The default port is 8080, and you don't have to specify it. 2 Enter the password if required, and press the Enter key. * R-Studio Agent started and ready to accept connections... * You may press ENTER to start connection to remote R-Studio... # Enter R-Studio IP address or just press ENTER to cancel> 192.168.0.25:80 © 2002...2013 R-Tools Technology Inc. 231 R-Studio Manual # Enter password or just press ENTER to connect without one>PaSsWoRd1234 > When the connection is established successfully, R-Studio Agent Emergency will notify you about this. * R-Studio Agent started and ready to accept connections... * You may press ENTER to start connection to remote R-Studio... # Enter R-Studio IP address or just press ENTER to cancel> 192.168.0.25:80 # Enter password or just press ENTER to connect without one>PaSsWoRd1234 Connection with 192.168.0.25:80 is established successfully. 7.5 R-Studio Agent Emergency Hardware Compatibility List Disk Controllers Network Cards R-Studio Agent Emergency Contact Information and Technical Support Installing R-Studio Agent Emergency Startup Media Creator Creating Startup Disks Starting a Computer with the R-Studio Agent Emergency Startup Disk 7.5.1 Disk Controllers R-Studio Agent Emergency is based on the FreeBSD 5.3 kernel and supports devices from the list published at http://www.freebsd.org/releases/5.3R/hardware-i386.html. *: Supported in the floppy version Disk controllers IDE/ATA controllers ( ata driver) * The adapters supported by the aic driver include: Adaptec AHA-1505 (ISA) Adaptec AHA-1510A, AHA-1510B (ISA) Adaptec AHA-1520A, AHA-1520B (ISA) Adaptec AHA-1522A, AHA-1522B (ISA) Adaptec AHA-1535 (ISA) Creative Labs SoundBlaster SCSI host adapter (ISA) Adaptec AHA-1460, AHA-1460B, AHA-1460C, AHA-1460D (PC Card) Adaptec AHA-1030B, AHA-1030P (PC98) NEC PC-9801-100 (PC98) The aha driver supports the following SCSI host adapters: Adaptec AHA-154xB Adaptec AHA-154xC Adaptec AHA-154xCF Adaptec AHA-154xCP Adaptec AHA-1640 Adaptec AHA-174x in 154x emulation mode © 2002...2013 R-Tools Technology Inc. R-Studio Agent Emergency 232 DTC 3290 SCSI controller in 1542 emulation mode Tekram SCSI controllers in 154x emulation mode The ahb driver supports the following SCSI host adapters: Adaptec AHA-1740 Adaptec AHA-1742 Adaptec AHA-1740A Adaptec AHA-1742A The ahc driver supports the following SCSI host adapter chips and SCSI controller cards: Adaptec AIC7770 host adapter chip Adaptec AIC7850 host adapter chip Adaptec AIC7860 host adapter chip Adaptec AIC7870 host adapter chip Adaptec AIC7880 host adapter chip Adaptec AIC7890 host adapter chip Adaptec AIC7891 host adapter chip Adaptec AIC7892 host adapter chip Adaptec AIC7895 host adapter chip Adaptec AIC7896 host adapter chip Adaptec AIC7897 host adapter chip Adaptec AIC7899 host adapter chip Adaptec 274X(W) Adaptec 274X(T) Adaptec 284X Adaptec 2910 Adaptec 2915 Adaptec 2920 Adaptec 2930C Adaptec 2930U2 Adaptec 2940 Adaptec 2940J Adaptec 2940N Adaptec 2940U Adaptec 2940AU Adaptec 2940UW Adaptec 2940UW Dual Adaptec 2940UW Pro Adaptec 2940U2W Adaptec 2940U2B Adaptec 2950U2W Adaptec 2950U2B Adaptec 19160B Adaptec 29160B Adaptec 29160N Adaptec 3940 © 2002...2013 R-Tools Technology Inc. 233 R-Studio Manual Adaptec 3940U Adaptec 3940AU Adaptec 3940UW Adaptec 3940AUW Adaptec 3940U2W Adaptec 3950U2 Adaptec 3960 Adaptec 39160 Adaptec 3985 Adaptec 4944UW NEC PC-9821Xt13 (PC-98) NEC RvII26 (PC-98) NEC PC-9821X-B02L/B09 (PC-98) NEC SV-98/2-B03 (PC-98) Many motherboards with on-board SCSI support The ahd driver supports the following: Adaptec AIC7901 host adapter chip Adaptec AIC7901A host adapter chip Adaptec AIC7902 host adapter chip Adaptec 29320 host adapter Adaptec 39320 host adapter Many motherboards with on-board SCSI support Controllers supported by the aac driver include: Adaptec AAC-364 Adaptec SCSI RAID 2120S Adaptec SCSI RAID 2130S Adaptec SCSI RAID 2200S Adaptec SCSI RAID 2410SA Adaptec SCSI RAID 2810SA Adaptec SCSI RAID 5400S Dell CERC SATA RAID 2 Dell PERC 2/Si Dell PERC 2/QC Dell PERC 3/Si Dell PERC 3/Di Dell PERC 320/DC HP NetRAID 4M The adv driver supports the following SCSI controllers: AdvanSys ABP510/5150 AdvanSys ABP5140 AdvanSys ABP5142 AdvanSys ABP902/3902 AdvanSys ABP3905 AdvanSys ABP915 © 2002...2013 R-Tools Technology Inc. R-Studio Agent Emergency 234 AdvanSys ABP920 AdvanSys ABP3922 AdvanSys ABP3925 AdvanSys ABP930, ABP930U, ABP930UA AdvanSys ABP960, ABP960U AdvanSys ABP542 AdvanSys ABP742 AdvanSys ABP842 AdvanSys ABP940 AdvanSys ABP940UA/3940UA AdvanSys ABP940U AdvanSys ABP3960UA AdvanSys ABP970, ABP970U AdvanSys ABP752 AdvanSys ABP852 AdvanSys ABP950 AdvanSys ABP980, ABP980U AdvanSys ABP980UA/3980UA MELCO IFC-USP (PC-98) RATOC REX-PCI30 (PC-98) @Nifty FNECHARD IFC-USUP-TX (PC-98) The adw driver supports SCSI controllers including: AdvanSys ABP940UW/ABP3940UW AdvanSys ABP950UW AdvanSys ABP970UW AdvanSys ABP3940U2W AdvanSys ABP3950U2W The bt driver supports the following BusLogic MultiMaster ``W'', ``C'', ``S'', and ``A'' series and compatible SCSI host adapters: BusLogic BT-445C BusLogic BT-445S BusLogic BT-540CF BusLogic BT-542B BusLogic BT-542B BusLogic BT-542D BusLogic BT-545C BusLogic BT-545S BusLogic/BusTek BT-640 BusLogic BT-742A BusLogic BT-742A BusLogic BT-747C BusLogic BT-747D BusLogic BT-747S BusLogic BT-757C BusLogic BT-757CD © 2002...2013 R-Tools Technology Inc. 235 R-Studio Manual BusLogic BT-757D BusLogic BT-757S BusLogic BT-946C BusLogic BT-948 BusLogic BT-956C BusLogic BT-956CD BusLogic BT-958 BusLogic BT-958D Storage Dimensions SDC3211B / SDC3211F AMI FastDisk Host Adapters that are true BusLogic MultiMaster clones are also supported by the bt driver. The dpt driver provides support for the following RAID adapters: DPT Smart Cache Plus Smart Cache II (PM2?2?, PM2022 [EISA], PM2024/PM2124 [PCI]) (Gen2) Smart RAID II (PM3?2?, PM3021, PM3222) Smart Cache III (PM2?3?) Smart RAID III (PM3?3?, PM3332 [EISA], PM3334UW [PCI]) (Gen3) Smart Cache IV (PM2?4?, PM2042 [EISA], PM2044/PM2144 [PCI]) (Gen4) Smart RAID IV The adapters currently supported by the asr driver include the following: Adaptec Zero-Channel SCSI RAID 2000S, 2005S, 2010S, 2015S Adaptec SCSI RAID 2100S, 2110S Adaptec ATA-100 RAID 2400A Adaptec SCSI RAID 3200S, 3210S Adaptec SCSI RAID 3400S, 3410S Adaptec SmartRAID PM1554 Adaptec SmartRAID PM1564 Adaptec SmartRAID PM2554 Adaptec SmartRAID PM2564 Adaptec SmartRAID PM2664 Adaptec SmartRAID PM2754 Adaptec SmartRAID PM2865 Adaptec SmartRAID PM3754 Adaptec SmartRAID PM3755U2B / SmartRAID V Millennium Adaptec SmartRAID PM3757 DEC KZPCC-AC (LVD 1-ch, 4MB or 16MB cache), DEC KZPCC-CE (LVD 3-ch, 64MB cache), DEC KZPCC-XC (LVD 1-ch, 16MB cache), DEC KZPCC-XE (LVD 3-ch, 64MB cache) -- rebadged SmartRAID V Millennium The amr driver supports the following: AMI MegaRAID 320-1 AMI MegaRAID 320-2 AMI MegaRAID 320-4X AMI MegaRAID Series 418 AMI MegaRAID Enterprise 1200 (Series 428) AMI MegaRAID Enterprise 1300 (Series 434) © 2002...2013 R-Tools Technology Inc. R-Studio Agent Emergency 236 AMI MegaRAID Enterprise 1400 (Series 438) AMI MegaRAID Enterprise 1500 (Series 467) AMI MegaRAID Enterprise 1600 (Series 471) AMI MegaRAID Elite 1500 (Series 467) AMI MegaRAID Elite 1600 (Series 493) AMI MegaRAID Elite 1650 (Series 4xx) AMI MegaRAID Express 100 (Series 466WS) AMI MegaRAID Express 200 (Series 466) AMI MegaRAID Express 300 (Series 490) AMI MegaRAID Express 500 (Series 475) Dell PERC Dell PERC 2/SC Dell PERC 2/DC Dell PERC 3/DCL Dell PERC 3/QC Dell PERC 4/Di HP NetRAID-1/Si HP NetRAID-3/Si (D4943A) HP Embedded NetRAID Note: Booting from these controllers is supported. EISA adapters are not supported. Controllers supported by the mlx driver include: Mylex DAC960P Mylex DAC960PD / DEC KZPSC (Fast Wide) Mylex DAC960PDU Mylex DAC960PL Mylex DAC960PJ Mylex DAC960PG Mylex DAC960PU / DEC PZPAC (Ultra Wide) Mylex AcceleRAID 150 (DAC960PRL) Mylex AcceleRAID 250 (DAC960PTL1) Mylex eXtremeRAID 1100 (DAC1164P) RAIDarray 230 controllers, aka the Ultra-SCSI DEC KZPAC-AA (1-ch, 4MB cache), KZPAC-CA (3-ch, 4MB), KZPAC-CB (3-ch, 8MB cache) All major firmware revisions (2.x, 3.x, 4.x and 5.x) are supported, however it is always advisable to upgrade to the most recent firmware available for the controller. Compatible Mylex controllers not listed should work, but have not been verified. Note: Booting from these controllers is supported. EISA adapters are not supported. Controllers supported by the mly driver include: Mylex AcceleRAID 160 Mylex AcceleRAID 170 Mylex AcceleRAID 352 Mylex eXtremeRAID 2000 Mylex eXtremeRAID 3000 Compatible Mylex controllers not listed should work, but have not been verified. © 2002...2013 R-Tools Technology Inc. 237 R-Studio Manual The twe driver supports the following ATA RAID controllers: AMCC's 3ware 5000 series AMCC's 3ware 6000 series AMCC's 3ware 7000-2 AMCC's 3ware 7006-2 AMCC's 3ware 7500-4LP AMCC's 3ware 7500-8 AMCC's 3ware 7500-12 AMCC's 3ware 7506-4LP AMCC's 3ware 7506-8 AMCC's 3ware 7506-12 AMCC's 3ware 8006-2LP AMCC's 3ware 8500-4LP AMCC's 3ware 8500-8 AMCC's 3ware 8500-12 AMCC's 3ware 8506-4LP AMCC's 3ware 8506-8 AMCC's 3ware 8506-8MI AMCC's 3ware 8506-12 AMCC's 3ware 8506-12MI The twa driver supports the following PATA/SATA RAID controllers: AMCC's 3ware 9500S-4LP AMCC's 3ware 9500S-8 AMCC's 3ware 9500S-8MI AMCC's 3ware 9500S-12 AMCC's 3ware 9500S-12MI The ncr driver provides support for the following NCR/Symbios SCSI controller chips: 53C810 53C810A 53C815 53C820 53C825A 53C860 53C875 53C875J 53C885 53C895 53C895A 53C896 53C1510D The following add-on boards are known to be supported: I-O DATA SC-98/PCI (PC-98) I-O DATA SC-PCI (PC-98) © 2002...2013 R-Tools Technology Inc. R-Studio Agent Emergency 238 The sym driver provides support for the following Symbios/LSI Logic PCI SCSI controllers: 53C810 53C810A 53C815 53C825 53C825A 53C860 53C875 53C876 53C895 53C895A 53C896 53C897 53C1000 53C1000R 53C1010-33 53C1010-66 53C1510D The SCSI controllers supported by sym can be either embedded on a motherboard, or on one of the following add-on boards: ASUS SC-200, SC-896 Data Technology DTC3130 (all variants) DawiControl DC2976UW Diamond FirePort (all) I-O DATA SC-UPCI (PC-98) Logitec LHA-521UA (PC-98) NCR cards (all) Symbios cards (all) Tekram DC390W, 390U, 390F, 390U2B, 390U2W, 390U3D, and 390U3W Tyan S1365 The following devices are currently supported by the ncv driver: I-O DATA PCSC-DV KME KXLC002 (TAXAN ICD-400PN, etc.), KXLC004, and UJDCD450 Macnica Miracle SCSI-II mPS110 Media Intelligent MSC-110, MSC-200 NEC PC-9801N-J03R New Media Corporation BASICS SCSI Qlogic Fast SCSI RATOC REX-9530, REX-5572 (SCSI only) Controllers supported by the stg driver include: Adaptec 2920/A Future Domain SCSI2GO Future Domain TMC-18XX/3260 IBM SCSI PCMCIA Card © 2002...2013 R-Tools Technology Inc. 239 R-Studio Manual ICM PSC-2401 SCSI MELCO IFC-SC RATOC REX-5536, REX-5536AM, REX-5536M, REX-9836A Note that the Adaptec 2920C is supported by the ahc driver. Cards supported by the isp driver include: ISP1000 PTI SBS440 ISP1020 ISP1040 PTI SBS450 Qlogic 1240 Qlogic 1020 Qlogic 1040 Qlogic 1080 Qlogic 1280 Qlogic 12160 Qlogic 2100 Qlogic 2102 Qlogic 2200 Qlogic 2202 Qlogic 2204 Qlogic 2300 Qlogic 2312 PTI SBS470 Antares P-0033 Controllers supported by the amd driver include: MELCO IFC-DP (PC-98) Tekram DC390 Tekram DC390T Controllers supported by the nsp driver include: Alpha-Data AD-PCS201 I-O DATA CBSC16 Adaptec AIC-7110 Parallel to SCSI interfaces ( vpo driver) The following controllers are supported by the ida driver: Compaq SMART Array 221 Compaq Integrated SMART Array Controller Compaq SMART Array 4200 Compaq SMART Array 4250ES Compaq SMART 3200 Controller Compaq SMART 3100ES Controller Compaq SMART-2/DH Controller Compaq SMART-2/SL Controller Compaq SMART-2/P Controller Compaq SMART-2/E Controller © 2002...2013 R-Tools Technology Inc. R-Studio Agent Emergency 240 Compaq SMART Controller Controllers supported by the ciss driver include: Compaq Smart Array 5300 Compaq Smart Array 532 Compaq Smart Array 5i HP Smart Array 5312 HP Smart Array 6i HP Smart Array 641 HP Smart Array 642 HP Smart Array 6400 HP Smart Array 6400 EM HP Smart Array 6422 HP Smart Array V100 HP Modular Smart Array 20 (MSA20) HP Modular Smart Array 500 (MSA500) Controllers supported by the iir driver include: Intel RAID Controller SRCMR Intel Server RAID Controller U3-l (SRCU31a) Intel Server RAID Controller U3-1L (SRCU31La) Intel Server RAID Controller U3-2 (SRCU32) All past and future releases of Intel and ICP RAID Controllers. Intel RAID Controller SRCU21 (discontinued) Intel RAID Controller SRCU31 (older revision, not compatible) Intel RAID Controller SRCU31L (older revision, not compatible) The SRCU31 and SRCU31L can be updated via a firmware update available from Intel. Promise SuperTrak ATA RAID controllers (pst driver) The hptmv driver supports the HighPoint RocketRAID 182x SATA controllers. Controllers supported by the ips driver include: IBM ServeRAID 3H ServeRAID 4L/4M/4H ServeRAID Series 5 ServeRAID 6i/6M The following controllers are supported by the mpt driver: LSI Logic 53c1030 (Dual Ultra320 SCSI) LSI Logic FC909 (1Gb/s Fibre Channel) LSI Logic FC909A (Dual 1Gb/s Fibre Channel) LSI Logic FC919 (2Gb/s Fibre Channel) LSI Logic FC929 (Dual 2Gb/s Fibre Channel) The SCSI controller chips supprted by the mpt driver can be found onboard on many systems including: Dell PowerEdge 1750 IBM eServer xSeries 335 SCSI controllers supported by the trm driver include: Tekram DC-315 PCI Ultra SCSI adapter without BIOS and internal SCSI connector Tekram DC-315U PCI Ultra SCSI adapter without BIOS © 2002...2013 R-Tools Technology Inc. 241 R-Studio Manual Tekram DC-395F PCI Ultra-Wide SCSI adapter with flash BIOS and 68-pin external SCSI connector Tekram DC-395U PCI Ultra SCSI adapter with flash BIOS Tekram DC-395UW PCI Ultra-Wide SCSI adapter with flash BIOS Tekram DC-395U2W PCI Ultra2-Wide SCSI adapter with flash BIOS For the Tekram DC-310/U and DC-390F/U/UW/U2B/U2W/U3W PCI SCSI host adapters, use the sym driver. The wds driver supports the WD7000 SCSI controller. 7.5.2 Network Cards R-Studio Agent Emergency is based on the FreeBSD 5.3 kernel and supports devices from the list published at http://www.freebsd.org/releases/5.3R/hardware-i386.html. *: Supported in the floppy version Ethernet NICs Adapters supported by the sf driver include: ANA-62011 64-bit single port 10/100baseTX adapter ANA-62022 64-bit dual port 10/100baseTX adapter ANA-62044 64-bit quad port 10/100baseTX adapter ANA-69011 32-bit single port 10/100baseTX adapter ANA-62020 64-bit single port 100baseFX adapter The ti driver supports Gigabit Ethernet adapters based on the Alteon Tigon I and II chips. The ti driver has been tested with the following adapters: 3Com 3c985-SX Gigabit Ethernet adapter (Tigon 1) 3Com 3c985B-SX Gigabit Ethernet adapter (Tigon 2) Alteon AceNIC V Gigabit Ethernet adapter (1000baseSX) Alteon AceNIC V Gigabit Ethernet adapter (1000baseT) Digital EtherWORKS 1000SX PCI Gigabit adapter Netgear GA620 Gigabit Ethernet adapter (1000baseSX) Netgear GA620T Gigabit Ethernet adapter (1000baseT) The following adapters should also be supported but have not yet been tested: Asante GigaNIX1000T Gigabit Ethernet adapter Asante PCI 1000BASE-SX Gigabit Ethernet adapter Farallon PN9000SX Gigabit Ethernet adapter NEC Gigabit Ethernet Silicon Graphics PCI Gigabit Ethernet adapter The pcn driver supports adapters and embedded controllers based on the AMD PCnet/FAST, PCnet/FAST+, PCnet/FAST III, PCnet/PRO and PCnet/Home Fast Ethernet chips: AMD Am53C974/Am79C970/Am79C974 PCnet-PCI * AMD Am79C970A PCnet-PCI II * AMD Am79C971 PCnet-FAST * AMD Am79C972 PCnet-FAST+ * AMD Am79C973/Am79C975 PCnet-FAST III * AMD Am79C976 PCnet-PRO * AMD PCnet/Home HomePNA Allied-Telesis LA-PCI © 2002...2013 R-Tools Technology Inc. R-Studio Agent Emergency 242 Contec C-NET(98)S (PC-98) NEC SV-98/2-B05, B06 The lnc driver supports the following adapters: Novell NE2100 * Novell NE32-VL * Isolan AT 4141-0 (16 bit) Isolan BICC Isolink 4110 (8 bit) Diamond HomeFree Digital DEPCA Hewlett Packard Vectra 486/66XM Hewlett Packard Vectra XU Also supported are adapters working with the pcn driver. The lnc driver runs these in compatibility mode, thus the pcn driver should be preferred. SMC 83c17x (EPIC)-based Ethernet NICs (tx driver) The ed driver supports the following Ethernet NICs: 3Com 3c503 Etherlink II AR-P500 Ethernet Accton EN1644 (old model), EN1646 (old model), EN2203 (old model) (110pin) (flags 0xd00000) Accton EN2212/EN2216/UE2216 Allied Telesis CentreCOM LA100-PCM_V2 Allied Telesis LA-98 (flags 0x000000) (PC-98) Allied Telesis SIC-98, SIC-98NOTE (110pin), SIU-98 (flags 0x600000) (PC-98) Allied Telesis SIU-98-D (flags 0x610000) (PC-98) AmbiCom 10BaseT card Bay Networks NETGEAR FA410TXC Fast Ethernet CNet BC40 adapter Compex Net-A adapter Contec C-NET(98), RT-1007(98), C-NET(9N) (110pin) (flags 0xa00000) (PC-98) Contec C-NET(98)E-A, C-NET(98)L-A, C-NET(98)P (flags 0x300000) (PC-98) Corega Ether98-T (flags 0x000000) (PC-98) Corega Ether PCC-T/EtherII PCC-T/FEther PCC-TXF/PCC-TXD CyQ've ELA-010 DEC EtherWorks DE305 Danpex EN-6200P2 D-Link DE-298, DE-298P (flags 0x500000) (PC-98) D-Link DE-650/660 D-Link IC-CARD/IC-CARD+ Ethernet ELECOM LD-98P (flags 0x500000) (PC-98) ELECOM LD-BDN, LD-NW801G (flags 0x200000) (PC-98) ELECOM Laneed LD-CDL/TX, LD-CDF, LD-CDS, LD-10/100CD, LD-CDWA (DP83902A) HP PC Lan+ 27247B and 27252A IBM Creditcard Ethernet I/II ICM AD-ET2-T, DT-ET-25, DT-ET-T5, IF-2766ET, IF-2771ET, NB-ET-T (110pin) (flags 0x500000) © 2002...2013 R-Tools Technology Inc. 243 R-Studio Manual (PC-98) I-O DATA LA/T-98, LA/T-98SB, LA2/T-98, ET/T-98 (flags 0x900000) (PC-98) I-O DATA ET2/T-PCI I-O DATA PCLATE Kansai KLA-98C/T (flags 0x900000) (PC-98) Kingston KNE-PC2, KNE-PCM/x Ethernet Linksys EC2T/PCMPC100/PCM100, PCMLM56 Linksys EtherFast 10/100 PC Card, Combo PCMCIA Ethernet Card (PCMPC100 V2) Logitec LAN-98T (flags 0xb00000) (PC-98) MACNICA Ethernet ME1 for JEIDA MACNICA ME98 (flags 0x900000) (PC-98) MACNICA NE2098 (flags 0x400000) (PC-98) MELCO EGY-98 (flags 0x300000) (PC-98) MELCO LGH-98, LGY-98, LGY-98-N (110pin), IND-SP, IND-SS (flags 0x400000) (PC-98) MELCO LGY-PCI-TR MELCO LPC-T/LPC2-T/LPC2-CLT/LPC2-TX/LPC3-TX/LPC3-CLX NDC Ethernet Instant-Link NEC PC-9801-77, PC-9801-78 (flags 0x910000) (PC-98) NEC PC-9801-107, PC-9801-108 (flags 0x800000) (PC-98) National Semiconductor InfoMover NE4100 NetGear FA-410TX NetVin 5000 Network Everywhere Ethernet 10BaseT PC Card Networld 98X3 (flags 0xd00000) (PC-98) Networld EC-98X, EP-98X (flags 0xd10000) (PC-98) Novell NE1000/NE2000/NE2100 PLANEX ENW-8300-T PLANEX EN-2298-C (flags 0x200000) (PC-98) PLANEX EN-2298P-T, EN-2298-T (flags 0x500000) (PC-98) PLANEX FNW-3600-T RealTek 8029 SMC Elite 16 WD8013 SMC Elite Ultra SMC EtherEZ98 (flags 0x000000) (PC-98) SMC WD8003E/WD8003EBT/WD8003S/WD8003SBT/WD8003W/WD8013EBT/WD8013W clones Socket LP-E Surecom EtherPerfect EP-427 Surecom NE-34 TDK LAK-CD031, Grey Cell GCS2000 Ethernet Card Telecom Device SuperSocket RE450T VIA VT86C926 Winbond W89C940 C-Bus, ISA, PCI and PC Card devices are supported. © 2002...2013 R-Tools Technology Inc. and R-Studio Agent Emergency 244 Adapters supported by the rl driver include: Accton ``Cheetah'' EN1207D (MPX 5030/5038; RealTek 8139 clone) Allied Telesyn AT2550 Allied Telesyn AT2500TX Belkin F5D5000 BUFFALO(Melco INC.) LPC-CB-CLX(CardBus) Compaq HNE-300 CompUSA no-name 10/100 PCI Ethernet NIC Corega FEther CB-TXD Corega FEtherII CB-TXD D-Link DFE-530TX+ D-Link DFE-538TX (same as 530+?) D-Link DFE-690TXD Edimax EP-4103DL CardBus Encore ENL832-TX 10/100 M PCI Farallon NetLINE 10/100 PCI Genius GF100TXR, GigaFast Ethernet EE100-AXP KTX-9130TX 10/100 Fast Ethernet LevelOne FPC-0106TX Longshine LCS-8038TX-R NDC Communications NE100TX-E Netronix Inc. EA-1210 NetEther 10/100 Nortel Networks 10/100BaseTX OvisLink LEF-8129TX OvisLink LEF-8139TX Peppercon AG ROL-F Planex FNW-3800-TX SMC EZ Card 10/100 PCI 1211-TX SOHO(PRAGMATIC) UE-1211C The wb driver supports Winbond W89C840F based Fast Ethernet adapters and embedded controllers including: Trendware TE100-PCIE * The vr driver supports VIA Technologies Rhine I, Rhine II, and Rhine III based Fast Ethernet adapters including: D-Link DFE530-TX Hawking Technologies PN102TX AOpen/Acer ALN-320 The sis driver supports Silicon Integrated Systems SiS 900 * and SiS 7016 * based Fast Ethernet adapters and embedded controllers, as well as Fast Ethernet adapters based on the National Semiconductor DP83815 (MacPhyter) chip. Supported adapters include: @Nifty FNECHARD IFC USUP-TX MELCO LGY-PCI-TXC Netgear FA311-TX (DP83815) Netgear FA312-TX (DP83815) © 2002...2013 R-Tools Technology Inc. 245 R-Studio Manual SiS 630, 635, and 735 motherboard chipsets The nge driver supports National Semiconductor DP83820 * and DP83821 based Gigabit Ethernet adapters including: SMC EZ Card 1000 (SMC9462TX) D-Link DGE-500T Asante FriendlyNet GigaNIX 1000TA and 1000TPC Addtron AEG320T LinkSys EG1032 (32-bit PCI) and EG1064 (64-bit PCI) Surecom Technology EP-320G-TX Netgear GA622T Netgear GA621 Ark PC SOHO-GA2500T (32-bit PCI) and SOHO-GA2000T (64-bit PCI) Trendware TEG-PCITX (32-bit PCI) and TEG-PCITX2 (64-bit PCI) The ste driver supports Sundance Technologies ST201 based Fast Ethernet adapters and embedded controllers including: D-Link DFE-530TXS D-Link DFE-550TX Adapters supported by the sk driver include: 3COM 3C940 single port, 1000baseT adapter Belkin F5D5005 single port, 1000baseT adapter Linksys EG1032 single port, 1000baseT adapter SK-9521 SK-NET GE-T single port, 1000baseT adapter SK-9821 SK-NET GE-T single port, 1000baseT adapter * SK-9822 SK-NET GE-T dual port, 1000baseT adapter * SK-9841 SK-NET GE-LX single port, single mode fiber adapter * SK-9842 SK-NET GE-LX dual port, single mode fiber adapter * SK-9843 SK-NET GE-SX single port, multimode fiber adapter * SK-9844 SK-NET GE-SX dual port, multimode fiber adapter * SMC 9452TX single port, 1000baseT adapter The tl driver supports Texas Instruments ThunderLAN based Ethernet and Fast Ethernet adapters including a large number of Compaq PCI Ethernet adapters. Also supported are: Olicom OC-2135/2138 10/100 TX UTP adapter Olicom OC-2325/OC-2326 10/100 TX UTP adapter Racore 8148 10baseT/100baseTX/100baseFX adapter Racore 8165 10/100baseTX adapter The tl driver also supports the built-in Ethernet adapters of various Compaq Prosignia servers and Compaq Deskpro desktop machines including: Compaq Netelligent 10 Compaq Netelligent 10 T PCI UTP/Coax Compaq Netelligent 10/100 Compaq Netelligent 10/100 Dual-Port Compaq Netelligent 10/100 Proliant Compaq Netelligent 10/100 TX Embedded UTP Compaq Netelligent 10/100 TX UTP Compaq NetFlex 3P © 2002...2013 R-Tools Technology Inc. R-Studio Agent Emergency 246 Compaq NetFlex 3P Integrated Compaq NetFlex 3P w/BNC The dc driver provides support for the following chipsets: * DEC/Intel 21143 ADMtek AL981 Comet, AN985 Centaur, ADM9511 Centaur II and ADM9513 Centaur II ASIX Electronics AX88140A and AX88141 Conexant LANfinity RS7112 (miniPCI) Davicom DM9009, DM9100, DM9102 and DM9102A Lite-On 82c168 and 82c169 PNIC Lite-On/Macronix 82c115 PNIC II Macronix 98713, 98713A, 98715, 98715A, 98715AEC-C, 98725, 98727 and 98732 Xircom X3201 (cardbus only) The following NICs are known to work with the dc driver at this time: 3Com OfficeConnect 10/100B (ADMtek AN985 Centaur-P) Abocom FE2500 Accton EN1217 (98715A) Accton EN2242 MiniPCI Adico AE310TX (98715A) Alfa Inc GFC2204 (ASIX AX88140A) Built in 10Mbps only Ethernet on Compaq Presario 7900 series desktops (21143, non-MII) Built in DE500-BA on DEC Alpha workstations (21143, non-MII) Built in Sun DMFE 10/100 Mbps Ethernet on Sun Netra X1 and Sun Fire V100 (DM9102A, MII) Built in Ethernet on LinkSys EtherFast 10/100 Instant GigaDrive (DM9102, MII) CNet Pro110B (ASIX AX88140A) CNet Pro120A (98715A or 98713A) and CNet Pro120B (98715) Compex RL100-TX (98713 or 98713A) D-Link DFE-570TX (21143, MII, quad port) Digital DE500-BA 10/100 (21143, non-MII) ELECOM Laneed LD-CBL/TXA (ADMtek AN985) Hawking CB102 CardBus IBM EtherJet Cardbus Adapter Intel PRO/100 Mobile Cardbus (versions that use the X3201 chipset) Jaton XpressNet (Davicom DM9102) Kingston KNE100TX (21143, MII) Kingston KNE110TX (PNIC 82c169) LinkSys LNE100TX (PNIC 82c168, 82c169) LinkSys LNE100TX v2.0 (PNIC II 82c115) LinkSys LNE100TX v4.0/4.1 (ADMtek AN985 Centaur-P) Matrox FastNIC 10/100 (PNIC 82c168, 82c169) Melco LGY-PCI-TXL Microsoft MN-120 10/100 CardBus (ADMTek Centaur-C) Microsoft MN-130 10/100 PCI (ADMTek Centaur-P) NDC SOHOware SFA110A (98713A) NDC SOHOware SFA110A Rev B4 (98715AEC-C) © 2002...2013 R-Tools Technology Inc. 247 R-Studio Manual NetGear FA310-TX Rev. D1, D2 or D3 (PNIC 82c169) Netgear FA511 PlaneX FNW-3602-T (ADMtek AN985) SMC EZ Card 10/100 1233A-TX (ADMtek AN985) SVEC PN102-TX (98713) Xircom Cardbus Realport Xircom Cardbus Ethernet 10/100 Xircom Cardbus Ethernet II 10/100 Adapters supported by the aue driver include: Abocom UFE1000, DSB650TX_NA Accton USB320-EC, SpeedStream ADMtek AN986, AN8511 Billionton USB100, USB100LP, USB100EL, USBE100 Corega Ether FEther USB-T, FEther USB-TX, FEther USB-TXS D-Link DSB-650, DSB-650TX, DSB-650TX-PNA Elecom LD-USBL/TX Elsa Microlink USB2Ethernet HP hn210e I-O Data USB ETTX Kingston KNU101TX LinkSys USB10T adapters that contain the AN986 Pegasus chipset, USB10TA, USB10TX, USB100TX, USB100H1 MELCO LUA-TX, LUA2-TX Planex UE-200TX Sandberg USB to Network Link (model number 133-06) Siemens Speedstream SmartBridges smartNIC SMC 2202USB SOHOware NUB100 The cue driver supports CATC USB-EL1210A based USB Ethernet adapters including: Belkin F5U011/F5U111 CATC Netmate CATC Netmate II SmartBridges SmartLink The kue driver supports Kawasaki LSI KL5KLUSB101B based USB Ethernet adapters including: 3Com 3c19250 3Com 3c460 HomeConnect Ethernet USB Adapter ADS Technologies USB-10BT AOX USB101 ATen UC10T Abocom URE 450 Corega USB-T D-Link DSB-650C Entrega NET-USB-E45, NET-HUB-3U1E © 2002...2013 R-Tools Technology Inc. R-Studio Agent Emergency 248 I/O Data USB ETT Kawasaki DU-H3E LinkSys USB10T Netgear EA101 Peracom USB Ethernet Adapter SMC 2102USB, 2104USB The axe driver supports ASIX Electronics AX88172 based USB Ethernet adapters including: Buffalo (Melco Inc.) LUA-U2-KTX D-Link DUBE100 LinkSys USB200M Netgear FA120 System TALKS Inc. SGC-X2UL The rue driver supports RealTek RTL8150 based USB Ethernet adapters including: Buffalo (Melco Inc.) LUA-KTX Green House GH-USB100B LinkSys USB100M Billionton 10/100 FastEthernet USBKR2 The udav driver supports the following adapters: Corega FEther USB-TXC Adapters supported by the de driver include: Adaptec ANA-6944/TX Cogent EM100FX and EM440TX Corega FastEther PCI-TX D-Link DFE-500TX DEC DE435, DE425, DEC DE450, and DEC DE500 ELECOM LD-PCI2T, LD-PCITS I-O DATA LA2/T-PCI SMC Etherpower 8432, 9332 and 9334 ZNYX ZX3xx Controllers and cards supported by the fe driver include: Allied Telesis RE1000, RE1000Plus, ME1500 (110-pin) CONTEC C-NET(98)P2, C-NET (9N)E (110-pin), C-NET(9N)C (ExtCard) CONTEC C-NET(PC)C PCMCIA Ethernet Eiger Labs EPX-10BT Fujitsu FMV-J182, FMV-J182A Fujitsu MB86960A, MB86965A Fujitsu MBH10303, MBH10302 Ethernet PCMCIA Fujitsu Towa LA501 Ethernet HITACHI HT-4840-11 NextCom J Link NC5310 RATOC REX-5588, REX-9822, REX-4886, and REX-R280 RATOC REX-9880/9881/9882/9883 TDK LAC-98012, LAC-98013, LAC-98025, LAC-9N011 (110-pin) TDK LAK-CD021, LAK-CD021A, LAK-CD021BX © 2002...2013 R-Tools Technology Inc. 249 R-Studio Manual Ungermann-Bass Access/PC N98C+(PC85152, PC85142), Access/NOTE N98(PC86132) (110-pin) Adapters supported by the fxp driver include: Intel EtherExpress PRO/10 Intel InBusiness 10/100 Intel PRO/100B / EtherExpressPRO/100 B PCI Adapter * Intel PRO/100+ Management Adapter Intel PRO/100 VE Desktop Adapter Intel PRO/100 M Desktop Adapter Intel PRO/100 S Desktop, Server and Dual-Port Server Adapters Contec C-NET(PI)-100TX (PC-98) NEC PC-9821Ra20, Rv20, Xv13, Xv20 internal 100Base-TX (PC-98) NEC PC-9821X-B06 (PC-98) Many on-board network interfaces on Intel motherboards The ex driver supports the following Ethernet adapters: Intel EtherExpress Pro/10 Intel EtherExpress Pro/10+ The Olicom OC2220 The ie driver provides supports the following 8 and 16bit ISA Ethernet cards that are based on the Intel i82586 chip: 3COM 3C507 AT&T EN100 AT&T Starlan 10 AT&T Starlan Fiber Intel EtherExpress 16 RACAL Interlan NI5210 The ep driver supports Ethernet adapters based on the 3Com 3C5x9 Etherlink III Parallel Tasking chipset, including: 3Com 3C1 CF 3Com 3C509-TP, 3C509-BNC, 3C509-Combo, 3C509-TPO, 3C509-TPC ISA 3Com 3C509B-TP, 3C509B-BNC, 3C509B-Combo, 3C509B-TPO, 3C509B-TPC ISA 3Com 3C529, 3C529-TP MCA 3Com 3C562/3C563 PCMCIA 3Com 3C569B-J-TPO, 3C569B-J-COMBO CBUS 3Com 3C574-TX, 3CCFE574BT, 3CXFE574BT, 3C3FE574BT PCMCIA 3Com 3C579-TP, 3C579-BNC EISA 3Com 3C589, 3C589B, 3C589C, 3C589D, 3CXE589DT PCMCIA 3Com 3CCFEM556B, 3CCFEM556BI PCMCIA 3Com 3CXE589EC, 3CCE589EC, 3CXE589ET, 3CCE589ET PCMCIA 3Com Megahertz 3CCEM556, 3CXEM556, 3CCEM556B, 3CXEM556B PCMCIA 3Com OfficeConnect 3CXSH572BT, 3CCSH572BT PCMCIA Farallon EtherMac PCMCIA The el driver supports the 3Com 3c501 8bit ISA Ethernet card. The xl driver supports the following hardware: 3Com 3c900-TPO * © 2002...2013 R-Tools Technology Inc. R-Studio Agent Emergency 250 3Com 3c900-COMBO * 3Com 3c905-TX * 3Com 3c905-T4 * 3Com 3c900B-TPO * 3Com 3c900B-TPC * 3Com 3c900B-FL * 3Com 3c900B-COMBO * 3Com 3c905B-T4 * 3Com 3c905B-TX * 3Com 3c905B-FX * 3Com 3c905B-COMBO * 3Com 3c905C-TX * 3Com 3c980, 3c980B, and 3c980C server adapters 3Com 3cSOHO100-TX OfficeConnect adapters 3Com 3c450 HomeConnect adapters 3Com 3c555, 3c556 and 3c556B mini-PCI adapters 3Com 3C3SH573BT, 3C575TX, 3CCFE575BT, 3CXFE575BT, 3CCFE575CT, 3CXFE575CT, 3CCFEM656, 3CCFEM656B, and 3CCFEM656C, 3CXFEM656, 3CXFEM656B, and 3CXFEM656C CardBus adapters 3Com 3c905-TX, 3c905B-TX 3c905C-TX, and 3c920B-EMB embedded adapters Both the 3C656 family of CardBus cards and the 3C556 family of MiniPCI cards have a built-in proprietary modem. Neither the xl driver nor any other driver supports this modem. The vx driver supports the following cards: 3Com 3c590 EtherLink III PCI * 3Com 3c592 EtherLink III EISA 3Com 3c595 Fast EtherLink III PCI in 10 Mbps mode * 3Com 3c597 Fast EtherLink III EISA in 10 Mbps mode Crystal Semiconductor CS89x0-based NICs (cs driver) The sn driver supports SMC9xxx based ISA and PCMCIA cards including: 3Com Megahertz X-Jack Ethernet PC-Card CC-10BT The xe driver supports the following cards: Xircom CreditCard Ethernet (PS-CE2-10) Xircom CreditCard Ethernet + Modem 28 (PS-CEM-28) Xircom CreditCard Ethernet + Modem 33 (CEM33) Xircom CreditCard 10/100 (CE3, CE3B) Xircom CreditCard Ethernet 10/100 + Modem 56 (CEM56) Xircom RealPort Ethernet 10 (RE10) Xircom RealPort Ethernet 10/100 (RE100) Xircom RealPort Ethernet 10/100 + Modem 56 (REM56, REM56G) Accton Fast EtherCard-16 (EN2226) Compaq Netelligent 10/100 PC Card (CPQ-10/100) Intel EtherExpress Pro/100 PC Card Mobile Adapter 16 (Pro/100 M16A) Other similar devices using the same hardware may also be supported. © 2002...2013 R-Tools Technology Inc. 251 R-Studio Manual Adapters supported by the lge driver include: SMC TigerCard 1000 (SMC9462SX) * D-Link DGE-500SX * The txp driver supports the following cards: 3Com 3CR990-TX-95 * 3Com 3CR990-TX-97 * 3Com 3cR990B-TXM * 3Com 3CR990SVR95 * 3Com 3CR990SVR97 * 3Com 3cR990B-SRV * The bge driver provides support for various NICs based on the Broadcom BCM570x family of Gigabit Ethernet controller chips, including the following: 3Com 3c996-T (10/100/1000baseTX) * Dell PowerEdge 1750 integrated BCM5704C NIC (10/100/1000baseTX) * Dell PowerEdge 2550 integrated BCM5700 NIC (10/100/1000baseTX) * Dell PowerEdge 2650 integrated BCM5703 NIC (10/100/1000baseTX) * IBM x235 server integrated BCM5703x NIC (10/100/1000baseTX) * HP ProLiant NC7760 embedded Gigabit NIC (10/100/1000baseTX) * HP ProLiant NC7770 PCI-X Gigabit NIC (10/100/1000baseTX) * HP ProLiant NC7781 embedded PCI-X Gigabit NIC (10/100/1000baseTX) * Netgear GA302T (10/100/1000baseTX) * SysKonnect SK-9D21 (10/100/1000baseTX) * SysKonnect SK-9D41 (1000baseSX) * The em driver supports Gigabit Ethernet adapters based on the Intel 82540, 82541PI, 82542, 82543, 82544, 82546, 82546EB and 82547 controller chips: Intel PRO/1000 CT Network Connection (82547) Intel PRO/1000 F Server Adapter (82543) Intel PRO/1000 Gigabit Server Adapter (82542)* Intel PRO/1000 GT Desktop Adapter (82541PI) Intel PRO/1000 MF Dual Port Server Adapter (82546) Intel PRO/1000 MF Server Adapter (82545) Intel PRO/1000 MF Server Adapter (LX) (82545) Intel PRO/1000 MT Desktop Adapter (82540) Intel PRO/1000 MT Desktop Adapter (82541) Intel PRO/1000 MT Dual Port Server Adapter (82546) Intel PRO/1000 MT Quad Port Server Adapter (82546EB) Intel PRO/1000 MT Server Adapter (82545) Intel PRO/1000 T Desktop Adapter (82544) Intel PRO/1000 T Server Adapter (82543) Intel PRO/1000 XF Server Adapter (82544) Intel PRO/1000 XT Server Adapter (82544) The gx driver supports Gigabit Ethernet adapters based on the Intel 82542 and 82543 controller chips: Intel PRO/1000 Gigabit Server Adapter (82542) Intel PRO/1000 F Server Adapter (82543) © 2002...2013 R-Tools Technology Inc. R-Studio Agent Emergency 252 Intel PRO/1000 T Server Adapter (82543) The hme driver supports the on-board Ethernet interfaces of many Sun UltraSPARC workstation and server models. Cards supported by the hme driver include: Sun PCI SunSwift Adapter Sun SBus SunSwift Adapter ``( hme'' and ``SUNW,hme'') Sun PCI Sun100BaseT Adapter 2.0 Sun SBus Sun100BaseT 2.0 Sun PCI Quad FastEthernet Controller Sun SBus Quad FastEthernet Controller The my driver provides support for various NICs based on the Myson chipset. Supported models include: Myson MTD800 PCI Fast Ethernet chip Myson MTD803 PCI Fast Ethernet chip Myson MTD89X PCI Gigabit Ethernet chip Broadcom BCM4401 based Fast Ethernet adapters (bfe driver) * The re driver supports RealTek RTL8139C+, RTL8169, RTL8169S and RTL8110S based Fast Ethernet and Gigabit Ethernet adapters including: Alloy Computer Products EtherGOLD 1439E 10/100 (8139C+) * Compaq Evo N1015v Integrated Ethernet (8139C+) * Corega CG-LAPCIGT Gigabit Ethernet (8169S) * Gigabyte 7N400 Pro2 Integrated Gigabit Ethernet (8110S) * PLANEX COMMUNICATIONS Inc. GN-1200TC (8169S) * Xterasys XN-152 10/100/1000 NIC (8169) * The ixgb driver supports the following cards: Intel PRO/10GbE LR Server Adapter * Intel PRO/10GbE SR Server Adapter * © 2002...2013 R-Tools Technology Inc. 253 R-Studio Help Index -AAdvanced Data Recovery 30 Apply changes immediately 81 -BBad Sectors 170 Bad Sectors settings Default read attempts 9 Pattern to fill bad blocks 9 Set for all drives 9 Basic File Recovery 16 Binary (byte to byte copy) Copy range 61 Copy whole object 61 Offset 61 Size 61 Block order 81 Broken File Name Prompt: 71 Rename and change all invalid symbols to: Skip 71 Broken File Name options Change all invalid symbols to 16 Edit broken symbols only 16 File name 16 New name 16 Button Clear All 170 Mark 170 Recover 170 Save to File 170 Select All 170 Buttons Add 30 Advanced 30 Apply 81 Auto Detect 115 Choose Variants 115 Code pages 146 Connect to Remote 4, 139 Create Image 4, 57 © 2002...2013 R-Tools Technology Inc. 71 Create Region 4, 54 Create virtual volume sets or RAIDs File Mask 29 Find Next 23 Find Previous 23 Find/Mark 23 Known File Types 30 Next Pattern 146 Open Drive Files 4, 16 Open Image 4, 57 Open in Hex Editor 30 Open Local Drives 4, 139 Preview 25 Previous Pattern 146 Recover 16 Recover Marked 16 Refresh 4 Remove 4 Rename 16 Rename All 16 Reset 30 Save Changes 146 Scan 4, 30 Skip 16 Skip All 16 Stop 4 Byte to byte image 57 4, 81 -CConnect to R-Studio settings Allow connection from any address 141 Allow connection from the host 141 Password 141 Port 141 Server 141 Connecting over the Internet 141 Contact information and technical support 3 Create menu Add Empty Space 81 Add Missing Disk 81 Copy object to... 61 Create Exclusive Region 55 Create Region 54 Create Virtual Block RAID & Autodetect 81 Create Virtual Mirror 81 Create Virtual Volume Set 81 Show drive map... 194 Index Creating and saving your own RAID configuration Creating Custom Patterns 154 Cross-linked folders 167 Customizing File Types 44, 47 Customizing File Types-II 49 -DData Formats 169 Data Recovery Issues 167 Data Recovery on HFS/HFS+ File System 169 Data recovery over network 132 Connect to the remote computer 139 Data Recovery Using R-Studio 15 DDI Drive Map 194 DeepSpar Disk Imager 194 Description Files for RAID Configuration 122 Dialog box Forensic Log Settings 171 Save File Names 72 Dialog boxes Block information 194 Broken File Name 16 Connect to Remote Computer 139 Connect to R-Studio 135, 137, 141 Copy Options 61 Create Exclusive Region 55 Create Image 57 Create Region 54 Edit Block RAID Layout Presets 75 Edit User's File Types 44 File mask 29 File Types 30 Files with bad sectors 170 Fill 146 Find/Mark 23 Finding RAID Parameters 115 Go to 146 Memory Usage 171 Open Scan Information File 30 Please configure R-Studio Agent for Mac 135 Please configure R-Studio Agent for Windows 133 Preset name 75 Recover 16, 69, 139 Recover (Advanced) 71 R-Studio Agent for Linux Configuration 137 Save Scan Information File 30 75 Scan 30 Scan Information 30 Search 146 Settings 9 There is not enough space on the disk Waiting for remote connection 141 Disk scan 4, 30 Drive map 194 Drive menu Connect to DDI 194 Connect To Remote 139 Create Image 57 Open Drive Files 16 Open Drive Files Sorted By 70 Open Image File 57 Open Local Drives 139 Open Scan Informaiton 30 Real File System Structure 70 Recover All Files 69 Remove Scan Informaiton 30 Save Scan Informaiton 30 Scan 30 Drives Copy Wizard 61 254 16 -EEdit menu Bookmarks 146 Fill 146 Find 146 Find Next 146 Find Previous 146 Find Template Signature Next 146 Find Template Signature Previous 146 Save Changes 146 Enable Forensic Mode 171 Event log 30 Exclusive Region 55 Exclusive Region options Offset 55 Start 55 Exclusive Regions 55 Extended Information Recovery 169 -FFile Already Exists © 2002...2013 R-Tools Technology Inc. 255 R-Studio Help File Already Exists Overwrite 71 Prompt 71 Rename 71 Skip 71 File mask options Date 29 Deleted files 29 Existing files 29 Match case 29 Show empty folders 29 Size from/up to 29 File masks 29 File menu Clone file sectors 194 Clone marked file sectors 194 Close All Previews 25 Goto Target 167 Load File Names from File and Mark 72 Preview 25 Recover 16 Recover Marked 16 Rescan 167 Save File Names to File 72 Set As Default Target 167 View/Edit 146 File name: 72 File Recovery Lists 72 File search 4 File signature properties 44 File Systems settings Default encoding for Ext2/Ext3/Ext4/UFS volumes 9 Default encoding for HFS volumes 9 Disable any sorting 9 Minimize disk access 9 Show deleted empty folders 9 File Type Signature Specification 47, 49 File Types Clear All 30 Reload User's File Types 30 Revert to Default 30 Select All 30 Set as Default 30 File Types properties 44 Find and Mark Multiple Files 70 Find options Date 23 © 2002...2013 R-Tools Technology Inc. Deleted files 23 Direction 23 Existing files 23 File Id 23 Files 23 Find/Mark mode 23 Folders 23 Look in 23 Match case 23 Regular expression 23 Size from/up to 23 Firewall 141 Forensic Data Collection Audit Log Forensic Mode 171 Found offsets pane 115 171 -HHelp menu Change Language Hidden Attribute Keep 71 Prompt 71 Remove 71 4 -IImage 57 Image options Compressed image (R-Drive Image compatible) 57 Create scan information file 57 Estimated size 57 Image name 57 Image split size 57 Password 57 Pattern to fill bad blocks 57 Plain image 57 Read attempts 57 IntelligentScan Technology 166 Introduction to R-Studio 1 -KKnown File Types settings Clear All 9 Edit User's File Types 9 Index Known File Types settings Reload User's File Types Reset 9 Select All 9 Missing Disk 256 81 9 -NNAT 141 Nested and Non-Standard RAID Levels -LLog settings Disk 9 Error 9 File name 9 File System 9 Files 9 Information 9 Maximum messages in the Event Log Network 9 Partition 9 Recover 9 Save log to file 9 Success 9 Warning 9 -MMac Pro RAID 93 Main settings Debug Mode 9 Enable Write 9, 61, 146 File name 9 HexView templates path 9 Location 9 Reset all hidden notifications 9 User's file types 9 User's RAID layout 9 Mass file recovery 69 Mass File Recovery Options 71 Memory Usage 171 Automatic 9 Disable memory control 9 Process Memory 171 System Memory Physical 171 System Memory Swap 171 Messages Cannot connect 133 Double-click a logical disk... 16 Too many files... 16, 69, 187 Mirrors 77 102 -OObject Copy Offset 81 9 61 -PPanels Files 16 Folders 16 Log 16, 30 Main 4 Panes Bookmarks 146 Data Interpreter 146 Find Results 146 Template 146 Pattern Example I 158 Pattern Example II 161 Previewing files 25 Properties tab Active FAT copy 188 Block Size 188 Blocks Per Volume 188 Boot Directory Cluster 188 Buffer Alignment 188 Bus Type 188 Cluster size 188 Creator OS 188 Device Identification 188 Drive Control 188 Drive Type 188 Estimated Size 188 Ext2/3/4FS Information 188 Fat Bits (12,16,32) 188 FAT Information 188 First Cluster Offset 188 First FAT Offset 188 First SuperBlock Offset 188 I/O Tries 188 © 2002...2013 R-Tools Technology Inc. 257 R-Studio Help Properties tab I/O Unit 188 Index Block Size 188 INodes Per Volume 188 Int13 Drive Number 188 Int13 Extension Version 188 Last Check Time 188 Last Mount Time 188 Last Write Time 188 LDM Component ID 188 LDM Disk AltName 188 LDM Disk DriveHint 188 LDM Disk GUID 188 LDM Disk ID 188 LDM DiskGroup GUID 188 LDM Host GUID 188 LDM Partition ID 188 LDM Volume GUID 188 LDM Volume ID 188 Major version 188 Maximum transfer 188 MFT Mirror Position 188 MFT position 188 MFT record size 188 Minor version 188 Name 188 NTFS Information 188 Number of FAT Copies 188 Offset of Logical Disk 188 OS object 188 Parsed Boot Records 188 Parsed File Entries 188 Partition number 188 Partition Offset 188 Partition Size 188 Partition Type 188 Physical Drive Geometry 188 Raid Block Size 188 Recognized Ext2/3/4FS 188 Recognized FAT 188 Recognized NTFS 188 Root Directory Length 188 Root Directory Offset 188 R-Studio driver 188 SCSI Address 188 Sector Size 188 Size 188 Size of One FAT Table 188 © 2002...2013 R-Tools Technology Inc. Supposed Parents Count Volume size 188 188 -QQuestionable folders 167 -RRAID 0 77 RAID 1 77 RAID 4 81 RAID 5 81 RAID 5 Operations 81 RAID block size 81 RAID consistency 118 RAID Parameter Detection 115 RAID10 (1+0) 103 RAID1E 105 RAID5 for HP Servers 88 RAID5 with Parity Delays 88 RAID5E 108 RAID5EE 110 RAID6E 113 Recover options Condense successful restoration events: Ignore file mask: 16 Local computer 139 Recover alternative data streams: 16 Recover extended attributes: 16 Recover metafiles 16 Recover real folders structure 16 Recover security: 16 Remote computer 139 Restore folder structure: 16 Restore from root 16 Region 54 Region options Disk size 54 Size 54 Start 54 Regular expressions 29 Remote install 133 Rows count 81 R-Studio Agent 133 R-Studio Agent Emergency 132, 220 Contact information and technical support 16 220 Index R-Studio Agent Emergency 132, 220 Creating Startup Disks 220 Disk Controllers 231 Hardware Compatibility List 231 Installing R-Studio Agent Emergency Startup Media Creator 220 Network Cards 241 Starting a Computer with the R-Studio Agent Emergency Startup Disk 228 R-Studio Agent for Linux 137 R-Studio Agent for Mac 135 R-Studio Agent for Mac main panel 135 R-Studio Agent for Windows 133 R-Studio Agent for Windows main panel 133 R-Studio Emergency 201 Contact Informaiton and Technical Support 202 Creating Startup Disks 202 Disk Images 213 Disk Scan 212 File Recovery 211 Hardware Compatibility List 215 Installing R-Studio Emergency Startup Media Creator 202 Log 214 Network Drives 214 Operation 210 Properties and Text/Hexadecimal Viewer 214 Safely Remove Hardware icon 211 Searching for a File 211 Starting a Computer with the R-Studio Emergency Startup Disks 210 Technical Information 213 R-Studio Emergency Startup Media Creator 202, 220 R-Studio features 1 R-Studio switches 187 -SSave File Names 72 Save only marked files/folders from... Scan options Disk size 30 File Systems 30 Offset 30 Save to File 30 Scan Areas 30 Size 30 72 258 Start 30 Search options ANSI 146 Exhaustive search 146 From Address 146 From current position 146 From start position 146 HEX 146 Match case 146 OEM 146 Reverse 146 Search at offset 146 UNICODE 146 Searching for a File 23 Sector status 194 Settings Bad Sectors 9 File Systems 9 Known File Types 9 Log 9 Main 9 Memory Usage 9 Shortcut menu Add Custom offset 115 Add Empty Space 81 Add Missing Disk 81 Add to RAID 81 Check RAID consistency... 118 Clear Log... 30 Clone file sectors 194 Clone marked file sectors 194 Create Exclusive Region 55 Create Image File 57 Create Region 54 Create Virtual Mirror 81 Create Virtual RAID5 81 Create Virtual Stripe Set 81 Create Virtual Volume Set 81 Cross Linked Folders 167 Edit 54, 55 File format 72 File mask 29 Find Next 23 Find Previous 23 Find Template Signature Next 146 Find Template Signature Previous 146 Find/Mark 23 Go Target 167 © 2002...2013 R-Tools Technology Inc. 259 R-Studio Help Shortcut menu Log Filter... 30 Map of file 194 Mark 16, 23 Mark All 16 Merge Down 30 Merge Down All 30 Merge Selected 30 Open Drive Files 16 Open Drive Files Sorted By 70 Open Scan Information 30 Preview 23, 25 Real File System Structure 70 Recover 16, 23 Recover All Files 69 Recover Marked 16 Remove All Scanned Information 30 Remove Region 54 Save File Names to File 72 Save Log to File... 30 Save Scan Information 30 Save sub folders 72 Scan 30 Set As Default Target 167 Show drive map... 194 Toggle Bookmark 146 Unmark 16 Unmark All 16 View/Edit 146 Write BOM 72 Smart drive copy Copy all partitions onto original places 61 Expand/Shrink partition to whole disk 61 Fixed active partition 61 One partition after another 61 Smart partition copy Copy to: 61 Copy without stretching 61 Free space before 61 Partition size 61 Partition type 61 Startup Media Troubleshooting Options 202 Stripe Sets 77 Syntaxis of a Description File for RAID Configurations 119 System Requirements 3 © 2002...2013 R-Tools Technology Inc. -TTabs Parents 81 Properties 188 Technical Information and Troubleshooting 166 Text/hexadecimal editor 145 Allocation 146 ANSI/OEM/UNICODE/UNICODE+ 146 Direct 146 Save to Hexadecimal File 146 Std 146 Unlimited 146 Tools menu Debug Mode 187 File mask 29 Find 23 Find All 23 Find Next 23 Find Previous 23 Goto 146 Mark All 16 Save Changes 146 Save to Binary File... 146 Save to Hexadecimal File 146 Select All 146 Settings 9 Unmark All 16 -VView menu ANSI 146 Arrange 16 Bookmarks View 146 Contents Columns 16 Data Interpreter View 146 Device View 4 Devices 4 Event Log 4, 16 Files panel 16 Folders panel 16 Log panel 16 OEM 146 Parents Tab 4 Properties 4, 188 Index View menu Properties Tab 4 Properties View 4, 146 Scan Information Tab 4 Sectors View 146 Status bar 4, 16 Template View 146 Toolbar 4, 16, 146 UNICODE 146 UNICODE+ 146 Virtual volume sets and RAIDs 75 Volume sets and RAIDs 75 Volume Sets, Stripe Sets, and Mirrors 260 77 -WWindow RAID consistency check 118 RAID Sequence 93 Working with Advanced RAID 5 Layouts 93 Working with RAID 6 Presets Reed-Solomonr 83 Working with RAID6 (Double Xor) Presets 86 © 2002...2013 R-Tools Technology Inc.