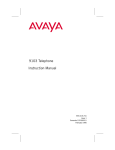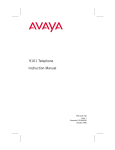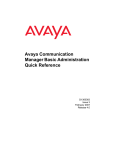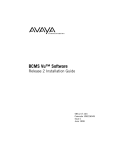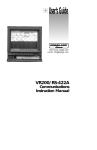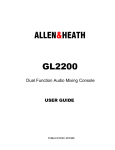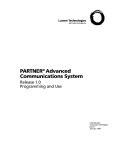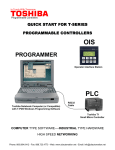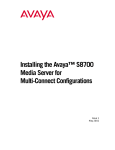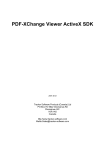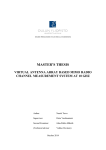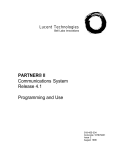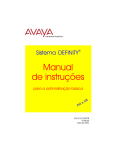Download MDW 9040 Wireless Pocket Phone Installation and Use
Transcript
7UDQV7DON 'LJLWDO:LUHOHVV6\VWHP 0'::LUHOHVV3RFNHW3KRQH ,QVWDOODWLRQDQG8VH &RPFRGH ,VVXH )HEUXDU\ © 2001 by Avaya Communication. All rights reserved. For trademark, regulatory compliance, and related legal information, see the Copyright and Legal Notices section. Copyright and Legal Notices Copyright © 2001 by Avaya Communication. All rights reserved. Printed in U.S.A. Notice Every effort has been made to ensure that the information in this book was complete and accurate at the time of printing. Information, however, is subject to change. The pictures in this book are for illustrative purposes; your actual hardware may look slightly different. This document was prepared by the Product Publications Department of the Global Learning Solutions Division of Avaya. U.S. offices are located in Denver, CO; Columbus, OH; Holmdel, NJ; and Basking Ridge, NJ. Federal Communications Commission and Industry Canada (IC) Information For details, see Appendix B. Security Toll fraud, the unauthorized use of your telecommunications system by an unauthorized party (for example, persons other than your company’s employees, agents, subcontractors, or persons working on your company’s behalf), can result in substantial additional charges for your telecommunications services. You are responsible for the security of your system. There may be a risk of toll fraud associated with your telecommunications system. You are also responsible for programming and configuring your equipment to prevent unauthorized use. Your system administrator should read all documents provided with this product to fully understand the features that can introduce the risk of toll fraud and the steps that can be taken to reduce that risk. Avaya does not warrant that this product is immune from or will prevent unauthorized use of common-carrier telecommunication services or facilities accessed through or connected to it. Avaya will not be responsible for any charges that result from such unauthorized use. Trademarks DEFINITY, MERLIN, MERLIN LEGEND, PARTNER, and TransTalk are registered trademarks of Avaya; MERLIN MAGIX is a trademark of Avaya. Supra is a registered trademark of Plantronics, Inc. Warranty Avaya provides a limited warranty for this product; see Appendix A. Ordering Information The order number for this book is 503-801-190. To order additional copies of these reference materials, call 1-800-457-1235 or 317-322-6791. To order parts and accessories, see Appendix D, “Ordering Replacement and Optional Parts.” MDW 9040 Wireless Pocket Phone Installation and Use, 503-801-190 Issue 2, February 2001 iii Copyright and Legal Notices Customer Support In the continental U.S., call 1-800-628-2888 if you need assistance when installing the Dual Radio Module for an MDW 9040 Wireless Pocket Phone with a PARTNER, MERLIN, MERLIN LEGEND, or MERLIN MAGIX System. Consultation charges may apply. In the continental U.S., call 1-800-225-7585 if you need assistance when installing the Dual Radio Module for an MDW 9040 Wireless Pocket Phone with a DEFINITY System, or contact the Avaya Customer Care Center at 1-800-242-2121. Consultation charges may apply. Outside the continental U.S., contact your Avaya Representative or local Authorized Dealer. iv Issue 2, February 2001 MDW 9040 Wireless Pocket Phone Installation and Use, 503-801-190 Contents 1 Introduction 1 About TransTalk® 9000 Products . . . . . . . . . . . . . . . . . . . . . . . . . . . . . . . . . . . . . . . . . . . . . . . . What Is a Wireless Phone? . . . . . . . . . . . . . . . . . . . . . . . . . . . . . . . . . . About the MDW 9040 Pocket Phone. . . . . . . . . . . . . . . . . . . . . . . . . . . . . . . . . . . . . . . . . . . . . . About the MDW 9040 Pocket Phone in a Dual Zone Configuration . . . . . . . . . . . . . . . . . . . . . . Privacy Information . . . . . . . . . . . . . . . . . . . . . . . . . . . . . . . . . . . . . . Where Can You Use Your Pocket Phone? . . . . . . . . . . . . . . . . . . . . . . . . . . Parts List . . . . . . . . . . . . . . . . . . . . . . . . . . . . . . . . . . . . . . . . . . . 1 1 1 2 2 2 2 2 Installing the MDW 9040 Pocket Phone System 5 Important Safety Instructions. . . . . . . . . . . . . . . . . . . . . . . . . . . . . . . . . . . . . . . . . . . . . . . . . . . . 5 Guidelines for Safe and Efficient Operation . . . . . . . . . . . . . . . . . . . . . . . . . 5 Basic Safety Precautions for Installation and Use . . . . . . . . . . . . . . . . . . . . . . 6 Additional Safety Instructions for Installation Personnel . . . . . . . . . . . . . . . . . . . 7 Quick Installation Overview . . . . . . . . . . . . . . . . . . . . . . . . . . . . . . . . . . . . . . . . . . . . . . . . . . . . . 7 About the Dual Radio Module . . . . . . . . . . . . . . . . . . . . . . . . . . . . . . . . 8 Auxiliary Power and Switch Wiring . . . . . . . . . . . . . . . . . . . . . . . . . . . . . . 11 Positioning a Dual Radio Module . . . . . . . . . . . . . . . . . . . . . . . . . . . . . . .12 Single Zone and Dual Zone Configuration . . . . . . . . . . . . . . . . . . . . . . . . . .13 Installation Procedures for Dual Radio Modules . . . . . . . . . . . . . . . . . . . . . . . . . . . . . . . . . . . . 14 Wall-Mounting the Dual Radio Module . . . . . . . . . . . . . . . . . . . . . . . . . . . .14 Installing a Dual Radio Module . . . . . . . . . . . . . . . . . . . . . . . . . . . . . . . .15 Installing Multiple Radio Modules for Single Zone Operation. . . . . . . . . . . . . . . . .15 Installing Multiple Radio Modules in a Dual Zone Configuration . . . . . . . . . . . . . . .17 Dual Zone Administration . . . . . . . . . . . . . . . . . . . . . . . . . . . . . . . . . . . . . . . . . . . . . . . . . . . . . 19 Administration for PARTNER . . . . . . . . . . . . . . . . . . . . . . . . . . . . . . . . .19 Administration for MERLIN 410 and 820 . . . . . . . . . . . . . . . . . . . . . . . . . . .19 Administration for MERLIN MAGIX . . . . . . . . . . . . . . . . . . . . . . . . . . . . . .20 Administration for MERLIN LEGEND . . . . . . . . . . . . . . . . . . . . . . . . . . . . .20 Administration for DEFINITY, Prior to Release 5.0 . . . . . . . . . . . . . . . . . . . . . .20 Administration for DEFINITY, After Release 5.0 . . . . . . . . . . . . . . . . . . . . . . .20 Dual Zone Configuration Settings . . . . . . . . . . . . . . . . . . . . . . . . . . . . . .21 The Battery Charger . . . . . . . . . . . . . . . . . . . . . . . . . . . . . . . . . . . . . . . . . . . . . . . . . . . . . . . . . 24 Positioning the Battery Charger . . . . . . . . . . . . . . . . . . . . . . . . . . . . . . .24 Installing the Battery Charger. . . . . . . . . . . . . . . . . . . . . . . . . . . . . . . . .25 Inserting a Battery Pack into the Spare Battery Compartment . . . . . . . . . . . . . . . .26 Inserting and Removing the Handset’s Battery Pack . . . . . . . . . . . . . . . . . . . . .28 Inserting the Handset into the Battery Charger’s Handset Cradle . . . . . . . . . . . . . .29 3 Using the Battery Charger 31 The Battery Charger . . . . . . . . . . . . . . . . . . . . . . . . . . . . . . . . . . . . . . . . . . . . . . . . . . . . . . . . . 31 MDW 9040 Wireless Pocket Phone Installation and Use, 503-801-190 Issue 2, February 2001 v Contents Battery Charger Features . . . . . . . . . . . . . . . . . . . . . . . . . . . . . . . . . . 31 Extending Battery Life. . . . . . . . . . . . . . . . . . . . . . . . . . . . . . . . . . . . 32 4 Registering the Pocket Phone to a Dual Radio Module 35 Registration Overview . . . . . . . . . . . . . . . . . . . . . . . . . . . . . . . . . . . . . . . . . . . . . . . . . . . . . . . . 35 Setting Up and Registering the Handset . . . . . . . . . . . . . . . . . . . . . . . . . . . . . . . . . . . . . . . . . . 35 Registering a Handset . . . . . . . . . . . . . . . . . . . . . . . . . . . . . . . . . . . 35 Registering the Second Zone of a Dual Zone Configuration . . . . . . . . . . . . . . . . 37 Removing Registration Between a Handset and a Dual Radio Module. . . . . . . . . . . 38 A Quick Reference Procedure for Handset Registration . . . . . . . . . . . . . . . . . . 39 Mapping to the Correct Communications System . . . . . . . . . . . . . . . . . . . . . . . . . . . . . . . . . . . 40 Filling Out the Handset Label . . . . . . . . . . . . . . . . . . . . . . . . . . . . . . . . 41 Other Handset Configuration Options. . . . . . . . . . . . . . . . . . . . . . . . . . . . 42 5 Programming & Using the MDW 9040 Pocket Phone 43 Important Safety Instructions . . . . . . . . . . . . . . . . . . . . . . . . . . . . . . . . . . . . . . . . . . . . . . . . . . . 43 About the Handset . . . . . . . . . . . . . . . . . . . . . . . . . . . . . . . . . . . . . . . . . . . . . . . . . . . . . . . . . . . 43 Handset Features . . . . . . . . . . . . . . . . . . . . . . . . . . . . . . . . . . . . . . 44 The Handset Display . . . . . . . . . . . . . . . . . . . . . . . . . . . . . . . . . . . . 45 Setting or Changing Handset Settings. . . . . . . . . . . . . . . . . . . . . . . . . . . . . . . . . . . . . . . . . . . . 50 Features and Options . . . . . . . . . . . . . . . . . . . . . . . . . . . . . . . . . . . . 52 A Flowchart for the Configuration, Options, and Test Mode Display Screens . . . . . . . 59 Test Modes . . . . . . . . . . . . . . . . . . . . . . . . . . . . . . . . . . . . . . . . . 60 Using Handset Features . . . . . . . . . . . . . . . . . . . . . . . . . . . . . . . . . . . . . . . . . . . . . . . . . . . . . . 66 “Waking Up” the Phone . . . . . . . . . . . . . . . . . . . . . . . . . . . . . . . . . . . 66 Placing a Call . . . . . . . . . . . . . . . . . . . . . . . . . . . . . . . . . . . . . . . . 66 Answering a Call . . . . . . . . . . . . . . . . . . . . . . . . . . . . . . . . . . . . . . 66 Manually Selecting a Line or Programmed Button . . . . . . . . . . . . . . . . . . . . . 67 Preselecting a Line . . . . . . . . . . . . . . . . . . . . . . . . . . . . . . . . . . . . . 67 Using a Headset . . . . . . . . . . . . . . . . . . . . . . . . . . . . . . . . . . . . . . 68 Programming Switch-Related Features . . . . . . . . . . . . . . . . . . . . . . . . . . . 69 The Handset Antenna . . . . . . . . . . . . . . . . . . . . . . . . . . . . . . . . . . . . 69 Carrying Your Pocket Phone . . . . . . . . . . . . . . . . . . . . . . . . . . . . . . . . . . . . . . . . . . . . . . . . . . . 70 6 MDW 9040 Pocket Phone Compatibility 73 Programming and Call Handling Instructions. . . . . . . . . . . . . . . . . . . . . . . . . . . . . . . . . . . . . . . 73 Programming Features for PARTNER, MERLIN, MERLIN LEGEND and MERLIN MAGIX Systems . . . . . . . . . . . . . . . . . . . . . . . . . . . . . . . . . . . . . . . . . . 74 Communications System Compatibility . . . . . . . . . . . . . . . . . . . . . . . . . . . . . . . . . . . . . . . . . . . 75 Accessing Button Mapping . . . . . . . . . . . . . . . . . . . . . . . . . . . . . . . . . 75 PARTNER Systems . . . . . . . . . . . . . . . . . . . . . . . . . . . . . . . . . . . . . 77 MERLIN Systems . . . . . . . . . . . . . . . . . . . . . . . . . . . . . . . . . . . . . . 79 MERLIN MAGIX System . . . . . . . . . . . . . . . . . . . . . . . . . . . . . . . . . . 84 DEFINITY Systems . . . . . . . . . . . . . . . . . . . . . . . . . . . . . . . . . . . . . 86 vi Issue 2, February 2001 MDW 9040 Wireless Pocket Phone Installation and Use, 503-801-190 Contents Appendix A: Warranty and Repair Information 91 Avaya Communication Limited Warranty and Limitation of Liability . . . . . . . . . . . . . . . . . . . . . 91 Limitation of Liability . . . . . . . . . . . . . . . . . . . . . . . . . . . . . . . . . . . . .92 Repair Information. . . . . . . . . . . . . . . . . . . . . . . . . . . . . . . . . . . . . . . . . . . . . . . . . . . . . . . . . . . 92 In-Warranty Repairs . . . . . . . . . . . . . . . . . . . . . . . . . . . . . . . . . . . . .92 Post-Warranty Repairs . . . . . . . . . . . . . . . . . . . . . . . . . . . . . . . . . . . .92 Appendix B: Regulatory Information 93 FCC Part 15 Rules . . . . . . . . . . . . . . . . . . . . . . . . . . . . . . . . . . . . . . . . . . . . . . . . . . . . . . . . . . 93 IC RSS-210 Compliance . . . . . . . . . . . . . . . . . . . . . . . . . . . . . . . . . . . . . . . . . . . . . . . . . . . . . . 93 Hearing Aid Compatibility . . . . . . . . . . . . . . . . . . . . . . . . . . . . . . . . . . . . . . . . . . . . . . . . . . . . . 93 Appendix C: Specifications 95 Appendix D: Ordering Replacement and Optional Parts 97 Appendix E: Wall-Mounting Templates 99 Battery Charger Wall-Mounting Template . . . . . . . . . . . . . . . . . . . . . . . . . . . . . . . . . . . . . . . . . 99 Multiple Dual Radio Modules Spacing Wall-Mounting Template . . . . . . . . . . . . . . . . . . . . . . . 101 MDW 9040 Wireless Pocket Phone Installation and Use, 503-801-190 Issue 2, February 2001 vii Contents viii Issue 2, February 2001 MDW 9040 Wireless Pocket Phone Installation and Use, 503-801-190 1 Introduction About TransTalk® 9000 Products Congratulations on the purchase of your new TransTalk 9000 Digital Wireless System MDW 9040 Wireless Pocket Phone. MDW stands for “Multi-Line Digital Wireless.” The MDW 9040 Pocket Phones are the latest addition to the TransTalk 9000 family of wireless products. These phones are designed to Avaya Communication’s high standards for convenience, reliability, and innovation. What Is a Wireless Phone? A wireless phone has no handset cord, so it is portable. This portability lets you move around freely, without giving up the features of a wired phone. With a wireless phone, you can make and receive calls even when you are away from your desk, thus remaining accessible and responsive to your customers and coworkers as you move around your work area. Time-sensitive work issues will not have to be postponed until you are back at your desk. You can also reduce the number of (sometimes costly) phone calls you must return. About the MDW 9040 Pocket Phone The MDW 9040 Pocket Phone has been designed to work with Avaya communications systems including PARTNER®, MERLIN®, MERLIN LEGEND®, MERLIN MAGIX™ and DEFINITY® switches. IMPORTANT NOTE: The MDW 9040 is NOT backward compatible with other TransTalk systems; that is, it CANNOT be added to existing TransTalk systems or used in the same coverage area as the MDW 9000, MDW 9010, MDW 9030, or MDW 9031. The MDW 9040 is different from its predecessors in several ways: • The base station to which the handset is linked is called a Dual Radio Module because each module can support two handsets simultaneously. • Synchronization of multiple Dual Radio Modules and handsets is accomplished without a carrier. The radio module itself can be placed on a flat surface such as a shelf or table or mounted on a wall. • In the past, one base station was shipped from the factory together with a handset with the same serial code and registration number. Beginning with the MDW 9040, the Dual Radio Module and the handset are packaged separately, and the customer will need to register each handset with the radio module with which it will communicate. Again, each Dual Radio Module can communicate with two handsets. The MDW 9040 is lightweight and pocket-sized. A belt clip and wrist lanyard are provided with the handset. You can use either the clip or the lanyard for hands-free portability. The MDW 9040 also has a headset connector to accommodate an optional headset. MDW 9040 Wireless Pocket Phone Installation and Use, 503-801-190 Issue 2, February 2001 1 1 Introduction About the MDW 9040 Pocket Phone in a Dual Zone Configuration You can be notified of an incoming call by either an alerter (which rings) or a vibrator, or both. There is a 5 row x 16 character user-activated backlit display that shows telephone system information, icons representing various handset functions (such as the alerter and the vibrator), and the status of up to 12 lines/features (i.e., telephone lines, intercom lines, programmable features and telephone features). The MDW 9040 provides Redial, Hold, Mute, Transfer, and Conference buttons, and allows you to program additional features. About the MDW 9040 Pocket Phone in a Dual Zone Configuration The MDW 9040 Pocket Phone allows you to link up with either of two different radio modules in a dual zone configuration. This dual zone capability expands the coverage area in which you are able to make and answer calls. Dual zone coverage allows you to make and answer calls using the same MDW 9040 Pocket Phone for either radio module in Zone 1 or Zone 2. Dual zone installations require 2 station ports, one for each radio module. See “Installing Multiple Radio Modules in a Dual Zone Configuration” in Chapter 2 for more information. Privacy Information The MDW 9040 Pocket Phone is designed to protect the privacy and security of your voice conversation. The phone uses continuously changing radio frequencies and digital encoding techniques to make it impossible for eavesdropping to occur through the use of commercially available analog radio scanners. Where Can You Use Your Pocket Phone? The MDW 9040 Pocket Phone can be used in most typical office buildings, warehouses, factories, malls, and even outdoor areas such as loading docks. The location of the Dual Radio Module greatly affects the performance of the MDW 9040. Read the “Positioning a Dual Radio Module” section in Chapter 2 to determine the best place to install the radio module. Repeat the tests several times with the radio module positioned in a different location each time. If you are using an optional auxiliary power supply, the MDW 9040 Pocket Phone has a built-in testing feature that you can use before final installation (station wiring run) to help determine proper placement of the radio module. To perform the tests, you need an electrical outlet for the radio module, a 14 foot (4.2 m) Station Line Cord (provided) with the auxiliary power supply, and a charged battery pack in the handset (you do not need a communications system switch or control unit). The tests are described in “Using Wireless Test Mode” in Chapter 5. Parts List As noted above, the handset and the Dual Radio Module are packaged separately. The packages should contain the items shown below. If any items are missing, call for customer support as described in the Copyright and Legal Notices at the beginning of this book. 2 Issue 2, February 2001 MDW 9040 Wireless Pocket Phone Installation and Use, 503-801-190 About the MDW 9040 Pocket Phone in a Dual Zone Configuration Introduction 1 The handset is packaged with a user Quick Reference and the following: Figure 1. Handset Packaging Components 212 MSG 555 1212 ON 5 6 1 23 AB 78 4 CD Redial Menu 1 2 ABC 3 DEF Conf 4 GHI 5 JKL 6 MNO Trans 7PQRS 8 TUV 9 WXYZ Feat/P 0OPER Hold Standard Battery Pack Carrying Clip 9040 Battery Pack Handset 8-inch (0.5 m) Lanyard SPAREHA NDSET REFRES H Battery Charger and Wall Mounting Kit (2) Phillips Head Wood Screws (2) Wall Spacers MDW 9040 Wireless Pocket Phone Installation and Use, 503-801-190 11-foot (3.4 m) Power Cord/AC Adapter for Battery Charger Issue 2, February 2001 3 1 Introduction About the MDW 9040 Pocket Phone in a Dual Zone Configuration The Dual Radio Module is packaged with this Installation and Use manual and the following: Figure 2. Dual Radio Module Packaging Components Screw Holes Wall-mounting Plate (2) Phillips Head Wood Screws Synchronization Cable Dual Radio Module EITHER: OR: (2) 14-foot (4.2 m) D4BU Station Line Cords (4-pin cable for DRM-D) (2) 14-foot (4.2 m) D8W Station Line Cords (8-pin cable for DRM-E) For information about ordering replacement parts, see Appendix D, “Ordering Replacement and Optional Parts.” Additional Parts One nickel metal hydride battery pack, which provides up to three hours of talk time, comes with your MDW 9040 Pocket Phone. If you require additional phone usage, you can purchase either an additional/second standard battery pack or an extended battery pack. For more information about battery packs, see “Inserting a Battery Pack into the Spare Battery Compartment” in Chapter 2. Optional Supra® Mobility headsets can be attached to a quick-disconnect adapter cord, which you can insert into the connector on the bottom of the handset to allow hands-free conversation specifically designed for TransTalk. For more information about headsets, see “Using a Headset” in Chapter 5. For ordering information, see Appendix D, “Ordering Replacement and Optional Parts.” 4 Issue 2, February 2001 MDW 9040 Wireless Pocket Phone Installation and Use, 503-801-190 2 Installing the MDW 9040 Pocket Phone System Important Safety Instructions This book contains instructions related to safety labels on the product: ! WARNING: WARNING indicates the presence of a hazard that can cause severe or fatal personal injury If the hazard is not avoided. ! CAUTION: CAUTION indicates the presence of a hazard that will or can cause minor personal injury or property damage if not avoided. This phone is designed to provide trouble-free performance without any special maintenance procedures. To reduce the risk of accidental damage: • Keep the phone in an area free of dust, smoke, and moisture; do not block the air vents by placing objects on top of the radio module. • Do not place the phone or battery charger near a heating duct, radiator, or other heat source, and do not drop or expose it to excessive shock or vibration. • Unplug the battery charger, radio module, or carrier if its power cord is damaged, if liquid is spilled into it, or if its housing becomes cracked or otherwise damaged. • To clean your phone, wipe the outside housing with a soft, dust-free cloth. If absolutely necessary, you may use a cloth slightly dampened with a mild soapand-water solution. Dry quickly with a soft cloth. ! CAUTION: Your phone contains sensitive electronic parts. Never submerge it in any kind of liquid, and never use liquid or aerosol cleaners, detergents, alcohols, solvents, abrasive cleaners, or an excessive amount of water when cleaning the housing and faceplate. To do so could result in irreparable damage. Guidelines for Safe and Efficient Operation Your wireless telephone is a radio transmitter and receiver. When the phone is turned on, it receives and sends out radio frequency (RF) energy. The phone operates in the frequency range of 902-928 MHz. Exposure to Radio Frequency Energy The design of your wireless telephone complies with the latest Institute of Electrical and Electronic Engineers (IEEE) and the American National Standards Institute (ANSI) safety levels with respect to human exposure to RF energy. FCC Radio Frequency Requirement: The base antenna on the Dual Radio Module must be installed with a minimum separation distance of 7.88 inches (20 cm) from the end user or any nearby person. MDW 9040 Wireless Pocket Phone Installation and Use, 503-801-190 Issue 2, February 2001 5 2 Installing the MDW 9040 Pocket Phone System Cardiac Pacemakers and Life-Support Equipment Important Safety Instructions ! CAUTION: The MDW 9040 handset is a radio transceiver device. It is recommended that the handset not be placed within 6 inches of a pacemaker. It is recommended that standard acceptance test procedures be followed prior to operating this equipment in proximity of life-support equipment. Until more is known, the FDA suggests that people with pacemakers may want to take some simple precautions when using or carrying digital wireless telephones. They should ensure that there is ample distance between the digital wireless telephone and the pacemaker—by not placing the phone next to the pacemaker implant (for example, in a shirt or a coat pocket directly over the pacemaker implant) when the phone is on and ready to receive a call and by holding it to the ear opposite the side of the body where the pacemaker is implanted when using the phone. They should consult their physicians or medical device manufacturers to determine if additional precautions are necessary. Hearing Aid Compatibility Most electronic equipment, such as equipment in hospitals, is shielded from RF energy. RF energy from wireless telephones, however, may affect some electronic equipment. Although the TransTalk wireless telephone is compatible with inductively coupled hearing aids, a physician or hearing aid manufacturer should be consulted to determine if a hearing aid is adequately shielded from external RF energy. The operation of inadequately shielded medical devices may be adversely affected when a portable wireless telephone is operating in close proximity. Use of an optional headset would solve this problem. Basic Safety Precautions for Installation and Use Always follow these basic safety precautions when installing or using this product to reduce risk of injury from fire or electric shock. ! WARNING: Installation of this equipment for In-Range Out of Building (IROB) conditions requires the use of protectors. See the documentation that came with your communications system for more information. ! CAUTION: This equipment is for installation on Avaya PARTNER, MERLIN, MERLIN MAGIX, and DEFINITY Communications Systems only. 6 Issue 2, February 2001 • Before using this product, read and understand all warnings and instructions. • Observe all warnings and instructions marked on this product. • Do not use this phone in the vicinity of a suspected gas leak. This product is not approved for use in areas labeled by the Occupational Safety and Health Administration (OSHA) as “explosive environments.” Only “Explosive Atmosphere Telephones” may be used in such hazardous environments. MDW 9040 Wireless Pocket Phone Installation and Use, 503-801-190 Important Safety Instructions Installing the MDW 9040 Pocket Phone System 2 • This product should be serviced by a qualified service center when service or repair work is required. Do not open the product or push objects through housing slots. There are no user-serviceable components inside. • Use only the type of battery pack shipped with this product or sold as an optional part. (See Appendix D, “Ordering Replacement and Optional Parts.”) ! WARNING: Do not burn or puncture the battery pack. As with other batteries of this type, burning or puncturing could release toxic material, which could cause injury. Do not dispose of the battery pack in household garbage. For information about recycling or proper disposal, consult your local solid waste (garbage) collection or disposal organization. Additional Safety Instructions for Installation Personnel • Install the product to meet all environmental and electrical requirements listed in Appendix C, “Specifications.” • All wiring that connects to this equipment and becomes part of the building wiring must be a minimum of CLASS 2 or UL (Underwriters Laboratories) Listed Communications cable. • Do not install telephone wiring during a lightning storm. • Do not install telephone jacks in a wet location unless the jack is specifically designed for wet locations. Never touch telephone wires or terminals that are not insulated unless the telephone line has been disconnected at the network interface. • Install this product in a protected location where no one can step on or trip over power cords and telephone line cords. Do not place objects on the cords that may cause damage or abrasion. • Use only the power supply (Comcode 408082204) shipped with this product for the battery charger. • When required, use only the auxiliary power supply (Comcode 108212952) or the power supply with battery holdover (Comcode 108212960) specified for use with this product. MDW Wireless Pocket Phone Installation and Use, 503-801-190 Issue 2, February 2001 7 2 Installing the MDW 9040 Pocket Phone System Quick Installation Overview Quick Installation Overview There are four main steps for installing your MDW 9040: 1 Connecting the Dual Radio Module to the switch Make sure you have the correct radio module for your system. (See “About the Dual Radio Module” later in this Chapter.) 2 Registering each handset to the appropriate Dual Radio Module Only one handset can be registered at a time. (See “Setting Up and Registering the Handset” in Chapter 4.) 3 Checking button mapping to coincide with the communications system to which the MDW 9040 is connected Make sure you have mapped the buttons to the correct system. (See Chapter 6, “MDW 9040 Pocket Phone Compatibility” for more information.) 4 Choosing features and options A menu of features and options is available to configure your handset. (See “About the Handset” in Chapter 5.) About the Dual Radio Module Each radio module can communicate with up to two handsets. However, it is important to remember that only one handset can be registered at a time with its appropriate radio module. There are two types of Dual Radio Modules. The table below shows which type of radio module you should use. DUAL RADIO MODULE SELECTION TABLE PEC of Compatible Dual Radio Module Dual Radio Module Model Number Switch Type 3204-DRE 600A1 PARTNER MERLIN MERLIN 410/820 MERLIN LEGEND 3204-DRD 601A1 MERLIN MAGIX DEFINITY 8 Issue 2, February 2001 MDW 9040 Wireless Pocket Phone Installation and Use, 503-801-190 Installing the MDW 9040 Pocket Phone System 2 Quick Installation Overview The following figure shows the components of a typical radio module. Figure 3. The Dual Radio Module 1 CEM 2 SYNC 2 LINE 1 LINE 2 1 4 3 A Key to Figure 3, The Dual Radio Module: 1 Power and Control LEDs: the radio module has two LEDs on its side (see “Dual Radio Module Light Indications” on page 10 for more information). 2 Synchronization Jacks: each of these two jacks (labeled SYNC) connects multiple radio modules together forming inter-Dual Radio Module synchronization. 3 Station Ports: these 8-pin RJ-45 line jacks (labeled LINE 1 and LINE 2) allow connection of the radio module to the station port interface. Before you use the MDW 9040 Pocket Phone, you must register each of the two handsets with the associated radio module. Note: The power for the radio modules is provided by the switch when the Station Line Cord is connected from the switch to either of the Line Jacks. An optional auxiliary power supply can be provided, in which case, the line cord connects in and out of the auxiliary power supply. 4 Registration Buttons: for the handset connected to LINE 1, press the registration button labeled 1; for the handset connected to LINE 2, press the registration button labeled 2 (for more information on Registration, see Chapter 4, “Registering the Pocket Phone to a Dual Radio Module”). Note: The circuitry of each radio module allows it to interface with two station ports for communications, signaling, and power. MDW Wireless Pocket Phone Installation and Use, 503-801-190 Issue 2, February 2001 9 2 Installing the MDW 9040 Pocket Phone System Dual Radio Module Light Indications There are two LEDs on the side of the radio module: the System Power LED (labeled Power) and the Synchronization Controller LED (labeled Control). These LED indications have the following meanings: When this LED is: It indicates: The Power LED (Top) STEADY GREEN The radio module is receiving power from the switch or auxiliary power supply. NO LIGHT The radio module is not receiving power, is connected to the wrong switch, or has failed. FLASHING The radio module is in Registration or Wireless Test Mode for Line 1. STEADY GREEN This is the control radio module. STEADY AMBER This is the expansion radio module. STEADY RED Either or both handset(s) for this base are ON and linked up to the base. FLASHING The radio module is in Registration or Wireless Test Mode for Line 2. NO LIGHT The radio module is connected to the wrong switch or has failed. The Control LED (Bottom) Note: 10 Issue 2, February 2001 Quick Installation Overview When inserting or replacing a Dual Radio Module in an existing installation, a different radio module may become the control radio module (green LED). This is normal. However, only one radio module can be the control radio module. All other radio modules must be expansion (amber LED) radio modules. MDW 9040 Wireless Pocket Phone Installation and Use, 503-801-190 Installing the MDW 9040 Pocket Phone System 2 Quick Installation Overview Auxiliary Power and Switch Wiring The radio module connects to an associated switch through a station port. Normally, a radio module is powered through one or both of its station port interfaces. However, there may be occasions when an auxiliary power supply may be required. The auxiliary power supply can be connected to either of the radio module’s station ports. With 24-gauge wire, the maximum loop length of a radio module connected with a PARTNER or MERLIN system is 1,000 feet (305 m). When the radio module is connected with a MERLIN MAGIX or DEFINITY system, the maximum loop length is 2,000 feet (610 m). However, with auxiliary power, radio modules connected to these systems will have a maximum loop length of 3,000 feet (915 m). The following auxiliary power supplies are preferred: The 1151A1 Power Supply (PEC: 2404-010A; Comcode: 108212952) or the 1151A2 Power Supply with Battery Holdover (PEC: 2404-012A; Comcode: 108212960). Note: If you are using an auxiliary power supply, the MDW 9040 Pocket Phone has a built-in testing feature that you can use before final installation (station wiring run) to help determine proper placement of the radio module. To perform the tests, you need an electrical outlet for the radio module, a 14 foot (4.2 m) Station Line Cord (provided) with the auxiliary power supply, and a charged battery pack in the handset (you do not need a communications system switch or control unit). The tests are described in “Using Wireless Test Mode” in Chapter 5. Be sure the radio module does not share the same power line as equipment with microprocessors such as answering machines, personal computers, and fax machines or electromagnetic equipment such as electric motors. MDW Wireless Pocket Phone Installation and Use, 503-801-190 Issue 2, February 2001 11 2 Installing the MDW 9040 Pocket Phone System Quick Installation Overview If your installation requires customized wiring, the wiring technician should match the Pin numbers with the switch interfaces as shown in the following table. 1 234 5 6 7 8 View of Line Jack (with Dual Radio Module upside down) Dual Radio Module LINE 1 and LINE 2 Jack Wiring Jack Pin # SWITCH TYPE and Radio Module PEC CODE PARTNER 3204-DRE MERLIN 3204-DRE DEFINITY 3204-DRD MERLIN MAGIX 3204-DRD 1 – Control Tip – – 2 – Control Ring – – 3 Control Tip Line Power Pos. – – 4 Voice Ring Voice Ring Ring Ring 5 Voice Tip Voice Tip Tip Tip 6 Control Ring Line Power Neg. – – 7 Aux. Power Neg. Aux. Power Neg. Aux. Power Neg. Aux. Power Neg. 8 Aux. Power Pos. Aux. Power Pos. Aux. Power Pos. Aux. Power Pos. Note: A Dual Radio Module used with an MDW 9040 Wireless Pocket Phone will NOT support a Tip/Ring [Plain Old Telephone Service (POTS)] interface. Positioning a Dual Radio Module The radio modules for each zone of communication can be placed on a flat surface such as a desk or shelf for ease of installation, OR mounted on the wall (higher is usually better). Use the following rules for positioning a radio module in your system. The range depends on your particular operating environment. For indoor use, walls between the handset and the radio module will reduce the phone’s range. Avoid concentrations of structural metal, such as steel and aluminum, and reinforced concrete. General Positioning Rules 12 Issue 2, February 2001 Failure to observe the following rules regarding location and use will result in poor performance of your MDW 9040 Pocket Phone. • The Synchronization cable connecting two radio modules is 20 inches (50 cm) long. • When positioning radio modules, they must be installed with a minimum separation that is provided by the base “wings” of the radio module (5 1/4”). A template for wall-mounting the radio modules is provided in Appendix E. • When wall-mounting the radio module, place it high on the wall for optimum voice quality and range. Allow 6 to 12 inches (15.2 to 30.5 cm) of space between the top of the antenna on the radio module and the ceiling. MDW 9040 Wireless Pocket Phone Installation and Use, 503-801-190 Quick Installation Overview Installing the MDW 9040 Pocket Phone System 2 • DO NOT install the radio module above a drop or suspended ceiling. • Do not locate the radio module within 3 feet (0.9 m) of any large metal object, and be sure no metal objects are in the line of sight to the operating area of the handset. • Do not locate the radio module within 6 to 10 feet (1.8 to 3 m) of equipment with microprocessors, such as answering machines, personal computers, and fax machines; control units, communications system switches, or other phones (especially speakerphones); competing radio devices such as wireless bar-code scanners; electromagnetic equipment such as electric motors; or electrical main power feeds, junction boxes, circuit-breaker panels, fuse boxes, or 220-volt power lines. • You can install a single radio module in a remote location using a telephone line cord to connect the radio module to the communications system switch/control unit. IROBs and (if required by distance limitations) an auxiliary power supply must be used for out-of-building installations. Note: You should perform the tests described in “Using Wireless Test Mode” in Chapter 5 to determine the optimal placement of the radio module. Single Zone and Dual Zone Configuration Multiple radio module units can be installed and configured for single or dual zone operation. • In a single zone configuration, all radio modules provide communication to the same area or zone. • In a dual zone configuration, two sets of radio modules share handsets that can be operated in two different areas. This type of operation requires two connections to the associated switch. You must register the radio module with its associated handset(s). For single zone operation, each handset must be registered to its associated radio module; each radio module can be registered with one or two handsets. For a handset being used in a dual zone configuration, the handset must be registered to a radio module in each of the two zones. (See Chapter 4, “Registering the Pocket Phone to a Dual Radio Module” for registration information.) MDW Wireless Pocket Phone Installation and Use, 503-801-190 Issue 2, February 2001 13 2 Installing the MDW 9040 Pocket Phone System Installation Procedures for Dual Radio Installation Procedures for Dual Radio Modules There are three types of installations according to the needs of your wireless communications system. 1 Installing one radio module for single zone operation, the simplest type of configuration; for information on this type of configuration, use the procedures on page 15. 2 Installing multiple radio modules for single zone operation; for information on this type of configuration, use the procedures on page 15. 3 Installing multiple radio modules for dual zone operation; for information on this type of configuration, use the procedures on page 17. Before you begin installation, please review the “Quick Installation Overview” section beginning on page 8 and information about positioning the radio module on page 12. Note: For some installers, it may be more convenient to unpack the radio module and handset in the switch room, power up the radio module, and then register the handset prior to installing the radio module. For this procedure, refer to the introductory information and figures for the radio module in this section and then follow the registration procedures outlined in Chapter 4, “Registering the Pocket Phone to a Dual Radio Module,” or see “A Quick Reference Procedure for Handset Registration” on page 39. Before you register the handset with the radio module, you must insert the charged battery pack in the handset. See “Inserting and Removing the Handset’s Battery Pack” later in this Chapter. A radio module can be placed on a flat surface such as a desk or shelf OR mounted on the wall. Wall-Mounting the Dual Radio Module To wall-mount a radio module: 1 Remove the radio module and mounting plate from its shipping box. Choose a location where one of the screw holes will be backed by a wooden stud (if unavailable, use toggle bolts instead of the supplied wood screws). Hold the plate straight; use a level if needed. 2 Using the plate, mark the locations for the two wall-mounting screws. Lightly tap a nail into the wall to start the holes. 14 Issue 2, February 2001 MDW 9040 Wireless Pocket Phone Installation and Use, 503-801-190 Installation Procedures for Dual Radio Modules Installing the MDW 9040 Pocket Phone System 3 Place the mounting plate against the wall, and align the screw holes on the plate with the holes that you have marked on the wall. Start the screws, and screw them in until the plate rests flush against the wall. Screw Holes Wall-mounting Plate 4 Place the keyhole-shaped openings on the back of the radio module over the screw heads, then slide the radio module downward until it locks into place. 5 Follow the installation procedures for “Installing a Dual Radio Module,” “Installing Multiple Radio Modules for Single Zone Operation,” or “Installing Multiple Radio Modules in a Dual Zone Configuration.” Installing a Dual Radio Module To install one radio module on a desk or shelf: 1 Remove the radio module from its shipping box and place it in the location you have selected (for wall-mounting instructions, see “Wall-Mounting the Dual Radio Module” on page 14). 2 For the first handset to be connected to the radio module, connect a 14 foot (4.2 m) Station Line Cord (provided) to Line 1 on the radio module and then connect the other end of the cord to a station port at the main communication system. If a second handset is to be connected to the radio module, connect another Station Line Cord to Line 2 on the radio module and then connect the other end of that cord to another station port. Note: If the radio module cannot be connected to an associated switch, it can be temporarily connected to an auxiliary power supply that can provide electrical power. 3 Verify that the radio module has power and that the status LED information is correct. See “Dual Radio Module Light Indications” on page 10. 4 Proceed to “Setting Up and Registering the Handset” on page 35. Installing Multiple Radio Modules for Single Zone Operation Two or more radio modules must be connected so that their transmission and reception signals will be synchronized. In this way, the signals transmitted to or received by one radio module will not interfere with another. This synchronization can be done in a single zone (see below) or a dual zone configuration (see page 17). MDW Wireless Pocket Phone Installation and Use, 503-801-190 Issue 2, February 2001 15 2 Installing the MDW 9040 Pocket Phone System Synchronization Installation Procedures for Dual Radio When two or more radio modules are connected, one radio module shall be deemed the “Control” radio module since it is administered to control the synchronization for all of the other radio modules to which it is connected; that is, when the “Control” radio module is transmitting or receiving signals (Control LED is Steady Green), the expansion or other radio modules connected to it transmit or receive signals at the same time (Expansion LEDs are Steady Amber). Note: Radio modules can be installed in a single zone or dual zone configuration with up to the same number of handsetsthat is, 9 radio modules (18 handsets) per zone for key systems such as PARTNER or MERLIN or MERLIN MAGIX and up to 15 radio modules (30 handsets) for PBX systems such as MERLIN LEGEND or MERLIN MAGIX (in PBX mode) and DEFINITY. The following is a diagram showing three radio module units operating in a single zone configuration providing six handsets with the appropriate switch interface. Figure 4. Three Dual Radio Modules Connected and In Sync (Front View) Figure 5. Green Amber Power Control Green Amber Power Control Three Dual Radio Modules Connected and In Sync (Bottom View) CEM CEM CEM 1 2 2 2 1 1 SYNC LINE 1 LINE 2 LINE 2 LINE 2 LINE 1 LINE 1 SYNC SYNC 16 Issue 2, February 2001 Avaya Power Control Avaya Avaya Green Green MDW 9040 Wireless Pocket Phone Installation and Use, 503-801-190 Installation Procedures for Dual Radio Modules Installing the MDW 9040 Pocket Phone System To install multiple radio modules for single zone operation: 1 Remove each radio module from its shipping box and place it in the location you have selected (for wall-mounting instructions, see “Wall-Mounting the Dual Radio Module” on page 14). 2 For the first handset to be connected to the radio module, connect a 14 foot (4.2 m) Station Line Cord (provided) to Line 1 on the radio module and then connect the other end of the cord to a station port at the main system. If a second handset is to be connected to the radio module, connect another Station Line Cord to Line 2 on the radio module and then connect the other end of that cord to another station port. Note: If the radio module cannot be connected to an associated switch, the radio module can be temporarily connected to an auxiliary power supply that can provide electrical power. 3 Verify that the radio module has power and that the status LED information is correct. See “Dual Radio Module Light Indications” on page 10. 4 Repeat Steps 1 and 2 for each radio module and handset combination in this configuration. 5 To daisy chain two or more radio modules, plug the 20 inch (50 cm) synchronization cable (provided) from the Sync jack on one radio module to the Sync jack on the other radio module (either Sync jack can be used). 6 Proceed to “Setting Up and Registering the Handset” on page 35. Installing Multiple Radio Modules in a Dual Zone Configuration Dual zone coverage allows you to originate and receive calls using the same handset for two radio modules in either Zone 1 or Zone 2. Dual zone installations require two station ports, one for each radio module, as shown in Figure 6 below. Figure 6. Dual Zone Installation Dual Zone Radio Module 2 Radio Module 1 Station Port 1 MDW Wireless Pocket Phone Installation and Use, 503-801-190 Switch Station Port 2 Issue 2, February 2001 17 2 Installing the MDW 9040 Pocket Phone System Installation Procedures for Dual Radio Installation of the MDW 9040 in a dual zone configuration is the same as that for the single zone, except that the installation of a second radio module is required. Like the single zone MDW 9040, the dual zone can be installed in a single user configuration or a multiple user configuration with up to the same number of handsets, that is, 18 handsets per zone for key systems such as PARTNER or MERLIN and up to 30 handsets for PBX systems such as MERLIN MAGIX and MERLIN LEGEND (in PBX mode) and DEFINITY. When installing the MDW 9040 in a dual zone configuration in the same building, you should eliminate or limit how much zone overlap there is between Zone 1 and Zone 2, as shown in Figure 7. In the ideal dual zone installation, there is no overlap or interference between radio modules. If there is minimal overlap, there will be some interference between radio modules. If the zones overlap too much, there will be interference between the two radio module installations, causing the following: bad voice quality and/or the handset is rendered inoperable (“ranges”). General Guidelines Regarding Zone Overlaps • Separate the radio modules so that you have continual coverage, yet no overlap (recommended) or minimal overlap between zones. • If there is an overlap condition, poor voice quality could occur and the Range icon may begin flashing in the handset display. If this occurs, move the radio module further from the original installation position. Figure 7. Ideal Dual Zone Installation Approx 1000 feet Recommended Dual Zone Installation - No Overlap of Zones, No Interference or Operational Issues. Dual Zone Installation Procedures To install multiple radio modules for dual zone operation: 1 Remove each radio module from its shipping box and place them in the locations you have selected (for wall-mounting instructions, see “Wall-Mounting the Dual Radio Module” on page 14). The radio modules must be placed in separate zones. 2 For the first handset to be connected to the radio module in Zone 1, connect a 14 foot (4.2 m) Station Line Cord (provided) to Line 1 on the radio module and then connect the other end of the cord to a station port at the main system. If a second handset is to be connected to the radio module, connect another Station Line Cord to Line 2 on the radio module and then connect the other end of that cord to another station port. 3 Repeat Step 2 for the second radio module in Zone 1. 4 Verify that both radio modules have power and that the status LED information is correct. See “Dual Radio Module Light Indications” on page 10. 18 Issue 2, February 2001 MDW 9040 Wireless Pocket Phone Installation and Use, 503-801-190 Installing the MDW 9040 Pocket Phone System 2 Dual Zone Administration 5 Repeat Steps 1 and 2 for each radio module and handset combination in the second zone (Zone 2). 6 To daisy chain two or more radio modules in the same zone, plug the 20 inch (50 cm) synchronization cable (provided) from the Sync jack on one radio module to the Sync jack on the other radio module (either Sync jack can be used). Note: When two or more radio modules are synchronized, only one radio module should have the CONTROL LED lit (Steady Green), all others must be lit Amber. 7 Proceed to “Setting Up and Registering the Handset” on page 35. Dual Zone Administration The MDW 9040 Wireless Pocket Phone works with the following Avaya communications systems: • PARTNER • MERLIN • MERLIN LEGEND • MERLIN MAGIX • DEFINITY Each communications system requires unique administration in order to work with the MDW 9040 Wireless Pocket Phone. Locate your communications system from the sections that follow and perform the administration tasks provided. Note: Features, lines, and ringing options administered for any of the communications systems should be administered identically for both zones (station port 1 and station port 2) so that your pocket phone operates the same way in either zone. Administration for PARTNER For PARTNER Communications Systems, you must administer 2 station ports (2 extensions)—one for each radio module. Both radio module station ports should be set for either call coverage or set up in a calling group. PARTNER calling groups are numbered 71-74. See your PARTNER Communications System manual for information on setting up call coverage or calling groups. If all calling groups are already used, group hunting can be set up between the two radio modules. See your PARTNER Communications System manual for information on applying setups. Administration for MERLIN 410 and 820 For MERLIN 410 and 820 Communications Systems, you must administer 2 station ports (extensions)—one for each radio module. In this configuration, an intercom call coming into one zone does not ring in the other zone. However, a call coming in from the Central Office rings in both zones. MDW Wireless Pocket Phone Installation and Use, 503-801-190 Issue 2, February 2001 19 2 Installing the MDW 9040 Pocket Phone System Dual Zone Administration Administration for MERLIN MAGIX See “Administration for MERLIN LEGEND” below. Administration for MERLIN LEGEND For MERLIN LEGEND Communications Systems, you must administer 2 station ports (extensions)—one for each radio module. • For MERLIN LEGEND in Key Mode, call coverage should be set up between the two station ports so that both station ports ring simultaneously on the handset. • For MERLIN LEGEND in PBX mode, each station port needs 2 shared system access buttons for the other station port. See your MERLIN LEGEND Communications System manual for information on applying call coverage setups or for programming shared system access buttons. Administration for DEFINITY, Prior to Release 5.0 For DEFINITY Communications Systems prior to Release 5.0, you must administer 2 station ports (2 extensions)—one for each radio module. Each station port must be administered with 3 call appearances of its own and 3 bridged appearances of the other station extension number. Administration for DEFINITY, After Release 5.0 For DEFINITY Communications Systems after Release 5.0, you must administer 2 station ports (2 primary extension numbers)—one for each radio module. Administer station port 1 as the primary station port with call appearances, and then administer station port 2 as a zero call appearance station with bridged appearances of port 1 if the 9040 Pocket Phone is your only telephone. If you have a wired telephone, keep your wired telephone as the primary station port and administer both ports as zero call appearance stations with bridged call appearances of the primary wired telephone. Note: 20 Issue 2, February 2001 All bridged extension conventions apply. For example, when configured as part of an ACD split, only the primary station port (extension) will ring. MDW 9040 Wireless Pocket Phone Installation and Use, 503-801-190 Installing the MDW 9040 Pocket Phone System 2 Dual Zone Administration Dual Zone Configuration Settings This section provides screen shots of the Station Configuration settings for both primary and bridge extension translations. Figure 8. Type 8410D Primary Station Translation (4 screens) Page 1 of 4 add station next STATION Extension: 30016 Lock Messages? n Type: 8410D Security Code: Port: Coverage Path 1: Name: TransTalk Dual Zone 1 Coverage Path 2: Hunt-to Station: STATION OPTIONS Data Module? n Speakerphone: n Display Language: english SPE B BCC: TN: COR: COS: 1 1 1 1 Personalized Ringing Pattern: 1 Message Lamp Ext: 30016 Mute Button Enabled? n MM Complex Data Ext: Page 2 of 4 add station next SPE B STATION FEATURE OPTIONS LWC Reception: LWC Activation? CDR Privacy? Redirect Notification? Per Button Ring Control? Bridged Call Alerting? Active Station Ringing: spe y n y n y single Auto Select Any Idle Appearance? Coverage Msg Retrieval? Auto Answer: Data Restriction? Idle Appearance Preference? n y none n n Restrict Last Appearance? y H.320 Conversion? n AUDIX Name: n Messaging Server Name: n MDW Wireless Pocket Phone Installation and Use, 503-801-190 Per Station CPN - Send Calling Number? Multimedia Early Answer? Audible Message Waiting? Display Client Redirection? Select Last Used Appearance? n n n n Issue 2, February 2001 21 2 Installing the MDW 9040 Pocket Phone System Dual Zone Administration add station next Page 3 of 4 SPE B STATION SITE DATA Room: Jack: Cable: Floor: Building: Headset? Speaker? Mounting: Cord Length: Set Color: ABBREVIATED DIALING List1: List2: BUTTON ASSIGNMENTS 1: (A) call - appr 2: (B) call - appr 3: (C) call - appr 4: (1) 5: (2) List3: 6: 7: 8: 9: 10: add station next n n d 0 (3) (4) (5) (6) (7) Page 4 of 4 SPE B STATION SOFTKEY BUTTON ASSIGNMENTS 1: lwc-store 2: lwc-cancel 3: auto-cback 4: timer 5: call-fwd Ext: 6: date-time 7: call-park 8: priority 9: abr-prog 10: abr-spchar Char: ~p 11: abr-spchar Char: ~m 12: abr-spchar Char: ~w Figure 9. Note: All Softkey button assignments should be initially removed when administering an MDW 9040 Dual Zone terminal. The desired Softkey features can then be properly programmed on the Dual Zone Pocket Phone programmable buttons (1 - 7). Button 8 is a firmware-programmed hard Scroll button on the MDW 9040 Pocket Phone. Type 8410D Bridge Station Translation (4 screens) Page 1 of 4 add station next STATION Extension: 30017 Lock Messages? n Type: 8410D Security Code: Port: Coverage Path 1: Name: TransTalk Dual Zone 2 Coverage Path 2: Hunt-to Station: STATION OPTIONS Data Module? n Speakerphone: n Display Language: english SPE B BCC: TN: COR: COS: 0 1 1 1 Personalized Ringing Pattern: 1 Message Lamp Ext: 30017 Mute Button Enabled? n MM Complex Data Ext: 22 Issue 2, February 2001 MDW 9040 Wireless Pocket Phone Installation and Use, 503-801-190 Installing the MDW 9040 Pocket Phone System 2 Dual Zone Administration Page 2 of 4 add station next SPE B STATION FEATURE OPTIONS LWC Reception: LWC Activation? CDR Privacy? Redirect Notification? Per Button Ring Control? Bridged Call Alerting? Active Station Ringing: spe y n y n y single Auto Select Any Idle Appearance? Coverage Msg Retrieval? Auto Answer: Data Restriction? Idle Appearance Preference? n y none n n Restrict Last Appearance? y H.320 Conversion? n AUDIX Name: Messaging Server Name: Per Station CPN - Send Calling Number? Multimedia Early Answer? Audible Message Waiting? Display Client Redirection? Select Last Used Appearance? add station next n n n n Page 3 of 4 SPE B STATION SITE DATA Room: Jack: Cable: Floor: Building: ABBREVIATED DIALING List1: Headset? Speaker? Mounting: Cord Length: Set Color: List2: BUTTON ASSIGNMENTS 1: (A) brdg - appr Btn:1 Ext: 30016 2: (B) brdg - appr Btn:2 Ext: 30016 3: (C) brdg - appr Btn:3 Ext: 30016 4: (1) 5: (2) add station next n n d 0 List3: 6: 7: 8: 9: 10: (3) (4) (5) (6) (7) Page 4 of 4 SPE B STATION SOFTKEY BUTTON ASSIGNMENTS 1: lwc-store 2: lwc-cancel 3: auto-cback 4: timer 5: call-fwd Ext: 6: date-time 7: call-park 8: priority 9: abr-prog 10: abr-spchar Char: ~p 11: abr-spchar Char: ~m 12: abr-spchar Char: ~w MDW Wireless Pocket Phone Installation and Use, 503-801-190 Note: All Softkey button assignments should be initially removed when administering an MDW 9040 Dual Zone terminal. The desired Softkey features can then be properly programmed on the Dual Zone Pocket Phone programmable buttons (1 - 7). Button 8 is a firmware-programmed hard Scroll button on the MDW 9040 Pocket Phone. Issue 2, February 2001 23 2 Installing the MDW 9040 Pocket Phone System The Battery Charger The Battery Charger This section explains how to choose a location for the battery charger and install it. It also explains how to insert and remove a battery pack. Positioning the Battery Charger The battery charger can be placed on a desk, or it can be mounted on a wall. Before you install the battery charger, note the following considerations: • Locate the battery charger within 5 feet (1.6 m) of a properly grounded electrical outlet that is not controlled by an on/off switch. • If your communications system uses an uninterruptible power supply, such as a backup generator, you may want to connect the battery charger to that power supply. • Do not locate the battery charger where it will be exposed to direct sunlight or water. ! WARNING: The rechargeable battery pack may contain elements that are harmful to the environment (for example, nickel). Do not burn or puncture the battery. As with other batteries of this type, burning or puncturing could release toxic material that could cause injury. Do not dispose of it in household garbage. For information about recycling or proper disposal, consult your local solid waste (garbage) collection or disposal organization. 24 Issue 2, February 2001 MDW 9040 Wireless Pocket Phone Installation and Use, 503-801-190 Installing the MDW 9040 Pocket Phone System 2 The Battery Charger Installing the Battery Charger • If you are wall-mounting the battery charger, follow Steps 1 through 7. • If you are desk-mounting the battery charger, follow only Steps 1, 5, and 7. To install the battery charger: 1 Check to make sure the battery charger’s power cord is unplugged from the wall outlet before continuing. If you are desk-mounting, skip to Step 5. 2 To wall-mount, place the battery charger’s wall-mounting template (located in Appendix E) against the wall. Choose a location backed by a wooden stud (if unavailable, use toggle bolts instead of the supplied wood screws). Hold the template straight; use a level if needed. 3 Mark the locations for the two wall-mounting screws, and then remove the template from the wall. Lightly tap a nail into the wall to start the holes. 4 Place the screw through the wall spacers so that the screw head nests in the indentation on the spacer. Start the screws, and screw them in until the wall spacers rest against the wall. 5 Insert the battery charger’s power cord/AC adapter into the battery charger. If you are desk-mounting the battery charger, skip to Step 7. lttbt KLC 062800 6 Place the keyhole-shaped openings in the back of the battery charger over the screw heads and wall spacers, then slide the battery charger downward into the groove in the wall spacers to lock it into place. MDW Wireless Pocket Phone Installation and Use, 503-801-190 Issue 2, February 2001 25 2 Installing the MDW 9040 Pocket Phone System The Battery Charger 7 Plug the battery charger’s power cord/AC adapter into a properly grounded, wall outlet that is not controlled by an on/off switch. Inserting a Battery Pack into the Spare Battery Compartment Inserting the Battery Pack Slide the battery pack (or an optional extended battery pack) into the spare battery compartment until it is firmly seated, that is, with the back of the battery pack against the back of the spare battery compartment. Do not force the battery pack down. The battery pack should slide easily into the slot. Correct positioning of the battery pack in the charger is important to ensure proper charging. The bottom end of either battery pack also has two small round holes that must align with two guide pins on the bottom of the spare battery compartment. When a battery pack is positioned correctly in the spare battery compartment, the SPARE LED on the front of the battery charger lights. The spare battery compartment has a vertical ridge on each side that serves as a “guide rail” for positioning the standard battery pack. 26 Issue 2, February 2001 MDW 9040 Wireless Pocket Phone Installation and Use, 503-801-190 Installing the MDW 9040 Pocket Phone System 2 The Battery Charger Figure 10. Inserting Battery Pack Into Spare Battery Compartment Spare Battery Pack Spare Battery Pack Guide Pin Vertical Guide Rail Handset Cradle Battery Charger Contacts Spare Battery Compartment Vertical Guide Rail Removing a Battery Pack from the Spare Battery Compartment SPARE LED To remove a battery pack from the spare battery compartment of the charger, lift the battery pack up and out. MDW Wireless Pocket Phone Installation and Use, 503-801-190 Issue 2, February 2001 27 2 Installing the MDW 9040 Pocket Phone System The Battery Charger Inserting and Removing the Handset’s Battery Pack Before you register the handset with the radio module, you must insert the charged battery pack in the handset. The following explains how to install the handset battery pack. To insert the battery pack into the handset: 1 Insert the two small rectangular tabs located along the bottom back edge of the handset into the two rectangular holes along the bottom front edge of the battery pack. Rectangular tabs 2 Press the battery pack downward until it clicks into place. Spring latch Note: 28 Issue 2, February 2001 The battery pack must be charged prior to using the handset. MDW 9040 Wireless Pocket Phone Installation and Use, 503-801-190 Installing the MDW 9040 Pocket Phone System 2 The Battery Charger 3 To remove the battery pack, slide the spring latch upward (away from the battery pack). Then, grasp both sides of the battery pack and gently pull the battery pack upward and out. Inserting the Handset into the Battery Charger’s Handset Cradle Positioning and Inserting the Handset Correct positioning of the handset in the charger is important to ensure proper charging: 1 Position the handset (with either battery pack attached) so that the two small round holes in the bottom of the handset fit over the two guide pins on the bottom of the handset cradle. 2 Rock the handset back into the cradle until it is firmly seated with the back of the handset battery pack against the back of the handset cradle. When the handset has been inserted correctly, the following occur: • The HANDSET Battery Status LED lights. • If the handset was off-hook, the OFF-HOOK icon in the display is no longer visible. • Any call that was in progress is terminated. MDW Wireless Pocket Phone Installation and Use, 503-801-190 Issue 2, February 2001 29 2 Installing the MDW 9040 Pocket Phone System The Battery Charger Figure 11. Inserting the Handset into the Battery Charger Redial Feat/P 1 Conf Menu Redial 2 ABC 3 DEF Feat/P 4 GHI Trans Hold 5 JKL 6MN O 7PQRS 8 TUV 9WXYZ 0OPER Conf Trans 9040 Menu 1 2 ABC 3 DE F 4 GHI 5 JK L 6 MNO 7PQRS Hold 8 TUV 9 WXY Z 0 OPER 9040 SPAR E Guide Pins SPAR E HAN DSE T HAN DSE T REFR ESH REFR ESH HANDSET LED Removing the Handset from the Handset Cradle 30 Issue 2, February 2001 To remove the handset from the handset cradle, lift it out. MDW 9040 Wireless Pocket Phone Installation and Use, 503-801-190 3 Using the Battery Charger The Battery Charger The battery charger charges battery packs in both the spare battery compartment and in the handset when the handset is placed into the handset cradle. If both are present at the same time, charging in the spare battery compartment is suspended until the battery pack in the handset is fully charged. Figure 12. The Battery Charger “Battery Charge State Label” Handset Cradle REFRESH Button Spare Battery Compartment Battery Contacts REFRESH LED Handset Cradle Battery Contacts Spare Battery Compartment HANDSET LED SPARE LED Note: Do not touch, push, or pull any exposed battery contacts. Battery Charger Features The battery charger offers these features: • The spare battery compartment refreshes the battery pack automatically by fully discharging it before recharging it. This process reduces or eliminates the potential “memory” effect. Memory effect, which reduces a battery’s capacity, occurs over time when you repeatedly recharge a battery before it is fully discharged. • The handset cradle charges a battery pack in the handset. • The REFRESH button, when pressed, refreshes the handset battery pack in the handset cradle by fully discharging the battery pack before recharging it. • The REFRESH and the HANDSET LEDs go on when the REFRESH button is pressed and stay lit until the battery pack finishes discharging. • The HANDSET LED, when lit, indicates that the handset battery pack is installed in the handset, and the handset is in the handset cradle. • The SPARE LED, when lit, indicates that a battery pack is in the spare battery compartment. Note: Before you use the MDW 9040 Pocket Phone handset for the first time, the battery pack must be charged. MDW 9040 Wireless Pocket Phone Installation and Use, 503-801-190 Issue 2, February 2001 31 3 Using the Battery Charger The Battery Charger The color of the battery charger’s LEDs indicates the state of the corresponding battery pack, as shown in the following table: Battery charger LED shows... If it is the SPARE LED, the battery pack in the spare battery compartment... If it is the HANDSET LED, the battery pack in the handset... If it is the REFRESH LED, the Refresh button was pressed, and the handset battery pack... Steady orange Is charging Is charging N/A Steady green Is fully charged Is fully charged N/A Flashing red Has one of the following problems: Has one of the following problems: N/A See Note below. Steady red Note: • Is not seated properly in the charger • Is not seated properly in the charger • Has dirty contacts • Has dirty contacts • Is defective • Is defective Is in the Discharge portion of the Refresh cycle Is in the Discharge portion of the Refresh cycle Is in the Discharge portion of the Refresh cycle If either the SPARE LED or the HANDSET LED is flashing red, both battery packs must be removed from the charger to clear the flashing-red condition. Address the possible problems for one battery pack at a time to determine whether one is bad. Extending Battery Life The battery charger will charge a battery pack in the handset if you simply insert the handset in the battery charger’s handset cradle; however, the Refresh process fully discharges the battery pack before recharging it, thereby ensuring the best possible charge and the longest talk time. For more information about the battery charger, see “The Battery Charger” in Chapter 2. “Memory effect” reduces a battery's capacity and can occur when you repeatedly recharge a battery pack before it is fully discharged. The nickel metal hydride battery pack shipped with your MDW 9040 is resistant to the memory effect. Even so, it is recommended that you refresh your battery pack at least once a week. The following table shows how long refreshing takes, depending on how much charge is left in the battery pack when you insert it into the charger and press the REFRESH button: Average Discharge Time Average Recharge Time Average Total Time Battery Pack Battery-Pack Charge State Standard Battery Pack Low charge (Battery icon is lit) 0.5 hours 1.25 hours 1.75 hours Full charge 1.25 hours 4.25 hours Extended Battery Pack Low charge (Battery icon is lit) 0.5 hours 3.25 hours 3.75 hours Full charge 3.75 hours 11.75 hours 32 Issue 2, February 2001 3 hours 8 hours MDW 9040 Wireless Pocket Phone Installation and Use, 503-801-190 Using the Battery Charger 3 The Battery Charger Note that your handset will consume power both during talk time (when the handset is turned on) and during standby time (when the handset is turned off, but out of the battery charger). The following chart illustrates typical power usage: Battery Use at Full Charge Type Approximate Talk Time Approximate Standby Time Standard Battery Pack 3 hours 22 hours Extended Battery Pack 8 hours 72 hours As a guideline, you can expect a 1-hour reduction in talk time for every 7 hours of standby time. Similarly, you can expect a 7-hour reduction in standby time for every hour of talk time. It is highly recommended that you purchase a second battery pack to use as a spare. With the spare battery pack in the spare battery compartment of the battery charger, you are assured of always having a fresh, usable battery pack. The following steps will ensure an uninterrupted supply of power to your MDW 9040 Pocket Phone: • If you have only one battery pack, be sure to refresh it at least once a week. You can refresh it by: ~ Placing it in the spare battery compartment of the battery charger. ~ Leaving it in the handset, placing the handset in the handset cradle of the battery charger, and pressing the REFRESH button. • If you have two battery packs, exchange the packs between the handset and the spare battery compartment at least once a week, so that each battery pack is automatically refreshed. (Alternate the battery packs even if the handset battery never flashes the Battery icon in the handset display to indicate a low battery condition.) • The average battery life for both the standard and the extended battery packs is approximately one year, assuming that the battery is discharged and charged once a day. If the battery packs are discharged and charged twice a day, the life expectancy is approximately six months. IMPORTANT NOTE: Depending on the level of memory effect that the battery pack has, it is sometimes necessary to refresh the battery pack two or more times. ~ Insert the battery pack in the spare battery compartment of the battery charger and leave it there until the SPARE LED is steady green. Remove the battery pack from the charger, then reinsert it, and leave it until the SPARE LED is steady green a second time. ~ OR, with the battery pack in the handset, insert the handset in the handset cradle, press REFRESH, and leave it there until the HANDSET LED is steady green. Remove the handset from the handset cradle, then reinsert it, press REFRESH again, and leave it until the HANDSET LED is steady green a second time. MDW 9040 Wireless Pocket Phone Installation and Use, 503-801-190 Issue 2, February 2001 33 3 Using the Battery Charger 34 Issue 2, February 2001 The Battery Charger MDW 9040 Wireless Pocket Phone Installation and Use, 503-801-190 4 Registering the Pocket Phone to a Dual Radio Module Registration Overview You must register the Dual Radio Module with its associated handsets. For single zone operation, each handset must be registered to its associated radio module; each radio module can be registered with one or two handsets. For a handset being used in a dual zone configuration, the handset must be registered to a radio module in each of the two zones. Setting Up and Registering the Handset Before you begin using your telephone, you must: 1 Insert the charged battery pack into the handset. 2 Register the handset with the correct radio module(s). For a detailed description of the handset and its features, see Chapter 5, “Programming & Using the MDW 9040 Pocket Phone.” There, you will find a drawing of the handset with a description of its features, and procedures for configuring and using your telephone, as well as directions for performing a Local and a Wireless Test of the handset. Registering a Handset To register your handset with the radio module to which it will be connected in a single zone configuration or the first zone of a dual configuration: 1 Signal the radio module that registration is about to start by pressing the Handset Registration activation button on the Dual Radio Module corresponding to the Line (1 or 2) to which the handset will be registered. Note: After you press the Handset Registration activation button on the Dual Radio Module, there is a 5 minute time limit to complete the registration process. If no further action is taken during this span of time, the radio module will time out, and you must start the registration process again. 2 At the handset, press Menu . The initial Menu screen displays. Options Configuration Test Mode Sel MDW 9040 Wireless Pocket Phone Installation and Use, 503-801-190 Ä Exit Issue 2, February 2001 35 4 Registering the Pocket Phone to a Dual Radio Module 3 Press the Select-Row ( Setting Up and Registering the ) button to move the arrow to the right of the selected option to Configuration. Options Configuration Test Mode Sel 4 Press the Softkey ( Ä Exit ) below Sel. The initial Configuration Menu screen displays. CONFIGURE MENU Ä Registration Button Map Sel More Back 5 Press to move the arrow to Registration and then press the Softkey ( ) below Sel. The Registration screen (Zone 1 and Zone 2) displays. REGISTRATION: Zone 1 Zone 2 Reg Ä Back IMPORTANT NOTE: After you enter the Registration Mode on the handset, there is a 60 second time limit in which to register before the menu time’s out. 6 For single zone operation or the first zone of a dual zone installation, move the arrow to Zone 1, then press the Softkey ( ) below Reg. The following occurs: • The selected radio module makes checks regarding the handset registration request. • If there are no unexpected conditions, the associated base module and handset communicate using special link-up signaling. • The handset displays the following screen when registration is completed. (When selecting Registration in Step 5, this screen displays if the handset was previously registered.) REGISTRATION: Z1 Registered Zone 2 Reg Un-Reg Note: 36 Issue 2, February 2001 Ä Back Repeat these procedures for a second handset registered to this radio module or for multiple radio modules in a single zone configuration. MDW 9040 Wireless Pocket Phone Installation and Use, 503-801-190 Setting Up and Registering the Handset Registering the Pocket Phone to a Dual Radio Module The LEDs on the radio module have the following meaning. Flashing Power LED Handset is in Registration Mode for Line 1 Flashing Control LED Handset is in Registration Mode for Line 2 IMPORTANT NOTE: The radio module will NOT allow the registration process to occur if there is anything preventing registration such as the radio module actively communicating with a previously registered handset. 7 To exit any screen and move back to the previous screen, OR, if you do not want to make any changes at this time, press the Softkey ( ) below Back. 8 Proceed to the instructions in “Mapping to the Correct Communications System” on page 40. Registering the Second Zone of a Dual Zone Configuration To register your handset with the radio modules to which it will be connected in a dual zone configuration: 1 Follow the procedures in the previous section, “Registering a Handset” on page 35. 2 Select Zone 2 in Step 5 to register the handset with the other radio module with which it will be associated for dual zone operation. The following occurs: • The second radio module makes checks regarding the handset registration request. • If there are no unexpected conditions, the associated base module and handset communicate using special link-up signaling. • The handset displays a “Registration Completed” message to the user. The LEDs on the radio module have the following meaning. Flashing Power LED Handset is in Registration Mode for Line 1 Flashing Control LED Handset is in Registration Mode for Line 2 IMPORTANT NOTE: The radio module will NOT allow the registration process to occur if there is anything preventing registration such as the radio module actively communicating with a previously registered handset. MDW 9040 Wireless Pocket Phone Installation and Use, 503-801-190 Issue 2, February 2001 37 4 Registering the Pocket Phone to a Dual Radio Module Setting Up and Registering the 3 To exit any screen and move back to the previous screen, OR, if you do not want to make any changes at this time, press the Softkey ( Menu Mode, press the Menu button. ) below Back. To exit 4 Once all handsets have been registered, proceed to the instructions in “Mapping to the Correct Communications System” on page 40. Removing Registration Between a Handset and a Dual Radio Module To unregister a handset and a radio module: 1 Follow Steps 1 through 5 of the registration procedures. 2 At the Registration screen (Zone 1 and Zone 2), press the Softkey ( ) below UnReg. 38 Issue 2, February 2001 MDW 9040 Wireless Pocket Phone Installation and Use, 503-801-190 Setting Up and Registering the Handset Registering the Pocket Phone to a Dual Radio Module A Quick Reference Procedure for Handset Registration Refer to the main features on the radio module in Figure 3: "The Dual Radio Module" on page 9 as you complete the procedural steps listed below. STEP 1: Use the Station Line Cord provided to connect the radio module Line jack (either Line 1 or Line 2) to the desired station port. STEP 2: Attach a charged battery to the handset. STEP 3: Use the handset Menu and the double-arrow Select-Row buttons under the CONFIGURATION option to select the REGISTRATION screen. STEP 4: Press the Handset Registration activation button on the Dual Radio Module corresponding to the Line (1 or 2) to which the handset will be registered. The corresponding radio module LED will flash to indicate that the radio module is ready for handset registration. ) below Reg on the handset display to complete the STEP 5: Press the Softkey ( registration process. The handset display should indicate a successful completion and the radio module LED should stop flashing. REGISTRATION: Ä Z1 Registered Zone 2 Reg Un-Reg Back NOTE: For dual zone operation, register the first handset to Zone 1. Then, repeat the registration process, moving the arrow to Zone 2 to register the handset with the other radio module to which it will be associated for dual zone operation. The following occurs: ~ The second radio module makes checks regarding the handset registration request. ~ If there are no unexpected conditions, the associated base module and handset communicate using special link-up signaling. ~ The handset displays a “Registration Completed” message to the user. MDW 9040 Wireless Pocket Phone Installation and Use, 503-801-190 Issue 2, February 2001 39 4 Registering the Pocket Phone to a Dual Radio Module Mapping to the Correct Mapping to the Correct Communications System The communications system you use determines what information the MDW 9040 Pocket Phone can display and how the phone lines and programmable/intercom/drop buttons are identified. (For a detailed description of Button Mapping, see the appropriate “Button Mapping” topics in Chapter 6, “MDW 9040 Pocket Phone Compatibility.”) Reacting to the Button Mapping Display Screens During the registration process between the handset and the radio module, the handset notes the type of radio module to which it is connected (either a DRM-D or a DRM-E). When your handset has been successfully registered, and when the radio module is connected to the switch, the associated default button mapping will flash. The table below lists the default switch interfaces for each radio module type. If your handset has been registered to this type of Dual Radio Module: The Dual Radio Module is connected to: The default button mapping is: DRM-D DEFINITY DEFINITY DRM-D MERLIN MAGIX MERLIN MAGIX DRM-E MERLIN MERLIN DRM-E PARTNER MERLIN LEGEND with PARTNER Card MERLIN MAGIX with PARTNER Card PARTNER If your communication system is not the default switch listed in the table above, you must set the correct Button Mapping. Use the following procedures to verify that your handset is mapped to the correct communications system. 1 Press Menu to enter Menu Mode. Options Configuration Test Mode Sel 2 Press the Select-Row ( Ä Exit ) button until the arrow is to the right of Configuration. Options Configuration Test Mode Sel 3 Press the Softkey ( Ä Exit ) below Sel. CONFIGURE MENU Ä Registration Button Map Sel More Back 40 Issue 2, February 2001 MDW 9040 Wireless Pocket Phone Installation and Use, 503-801-190 Mapping to the Correct Communications System Registering the Pocket Phone to a Dual Radio 4 Press Softkey ( until the arrow is to the right of Button Map and then press the ) below Sel. Button Map: Partner Merlin/Partner Sel More Note: Ä Back For MERLIN LEGEND R7, use the Merlin/Partner button map. 5 From the Button Map screen, choose Partner, or Merlin/Partner, or press the Softkey ( ) below More. Button Map: Merlin Merlin (410/820) Sel More Note: Ä Back For MERLIN LEGEND releases before R7, use the Merlin button map. 6 Choose Merlin, or Merlin (410/820), or press the Softkey ( Button Map: Merlin Magix Definity Sel More ) below More. Ä Back 7 For Merlin Magix, or Definity, the radio module will automatically choose the correct button map. Note: If you receive a failed message that reads “Switch Config. failed. Conflict with DRM type,” verify that you have the correct switch with the correct Dual Radio Module and start over at Step 1. Filling Out the Handset Label Once you have checked to make sure that the MDW 9040 is mapped to the correct communications system, fill out the handset label on the back of the handset. The MDW 9040 display shows the status of up to 12 lines or programmable/intercom/drop buttons. Since the MDW 9040 is compatible with several different communications systems, diagrams of the button mappings for these systems are provided in Chapter 6, “MDW 9040 Pocket Phone Compatibility.” The MDW 9040 has a label on the back of the handset near the top where you can record: • Your extension number. • The mapping of your MDW 9040 line buttons to those on a wired phone for your communications system. Note: Use a pencil or ballpoint pen on the label, in case you want to erase the information later. Do not use felt-tip or other types of non-erasable markers. Also, do not remove the label. MDW 9040 Wireless Pocket Phone Installation and Use, 503-801-190 Issue 2, February 2001 41 4 Registering the Pocket Phone to a Dual Radio Module Mapping to the Correct Figure 13. The Handset Label EXT. 3 4 5 6 7 8 A B C D 1 2 EX T. 3 4 5 6 7 8 A B C D 1 2 To fill out the handset label: 1 Write your extension number on the label. 2 Locate the section in Chapter 6 that describes the button mapping for your communications system; then copy the mapping to the label for ease of reference. Other Handset Configuration Options Before using your handset and its display, you may also wish to do the following: • 42 Issue 2, February 2001 Select the Display (1 or 2 lines). For more information about selecting the display length, see Chapter 5, “Programming & Using the MDW 9040 Pocket Phone.” MDW 9040 Wireless Pocket Phone Installation and Use, 503-801-190 5 Programming & Using the MDW 9040 Pocket Phone Important Safety Instructions Please see “Important Safety Instructions” provided at the beginning of Chapter 2. About the Handset The MDW 9040 Wireless Pocket Phone supports normal operation of all of the features of the switch as far as is practical within the limitations of its reduced size and power and the nature of wireless operation. There are very few differences in operation between the wireless MDW 9040 Pocket Phone and a wired deskset. This chapter describes the handset and how to use it. It also explains how to use a headset. MDW 9040 Wireless Pocket Phone Installation and Use, 503-801-190 Issue 2, February 2001 43 5 Programming & Using the MDW 9040 Pocket Phone About the Handset Handset Features 1 Antenna — Extend fully or retract fully to use Figure 14. The MDW 9040 Pocket Phone\ handset. Extend fully to maximize the handset range and voice quality. 1 17 2 Receiver — Receives the sound of your caller’s voice, unless a headset is connected. 3 Handset Display with Backlighting — Displays 2 16 status of lines and range as well as system and local programming messages. For a detailed description, see the following section, “The Handset Display.” 4 Four Softkeys/Column Buttons — Use together 3 15 with Select-Row button to choose a line or programmable/intercom/drop button. 5 Menu Button — Press to enter/exit Menu Mode. 14 13 Redial Menu Menu 4 5 6 12 Feat/P 1 2 ABC 3 DEF 11 Conf 4 GHI 5 JKL 6 MNO Trans 9 Hold 7 PQRS 8 TUV 9 WXYZ Row arrow, and, together with the Column buttons, to choose a line or programmable/intercom/drop button. Also used to “wake-up” the phone. 7 Dial Pad — The usual 12-button dial pad for placing calls or accessing features. 7 10 6 Select-Row Button — Use to move the Select- 8 Headset Connector — Plug in the headset adapter to use the headset. 0 OPER 9 Hold — Press to put a call on hold. 9040 8 10 Trans (Transfer) — Press to transfer a call to another extension. 11 Conf (Conference) — Press to conference in (add) another person to your call. 12 Feat/P (Feature/Program) — Press to access switch-dependent features or to enter Programming Mode. (Exit for 9040 DCP only.) 13 (On/Off) — Press to turn the handset on. appears in the handset display next to the battery icon. To turn off, press again. Turn on to place or answer a call, and turn off to “hang up.” 14 Redial Button — Press to redial the last number manually dialed from the handset. 15 Volume Control — Press “^” to increase or “v” to decrease the volume of the receiver or alerter. 16 Mute Button — Press to turn the handset microphone off for privacy. 17 Lanyard Loop — Attach an (optional) lanyard for carrying the handset. 44 Issue 2, February 2001 MDW 9040 Wireless Pocket Phone Installation and Use, 503-801-190 Programming & Using the MDW 9040 Pocket Phone 5 About the Handset The Handset Display The MDW 9040 Pocket Phone display has one line of icons and four alphanumeric-character lines (up to 16 digits and/or characters on each line) to provide you with status information and programming options. The MDW 9040 display also provides Backlighting so that you can read your display in poorly-lit environments. You can choose to turn on the Backlighting feature or turn it off as well as select the amount of time the feature is on. The following default screen appears initially on the handset display. • The top row of the display shows the status icons. Figure 15. The MDW 9040 Display 7/18 Tues 03:27p 1 A 00:00 2 B 3 C 4 D The following list describes the meaning of each status icon (from left to right). Figure 16. The Top Row of the Display Showing Handset Status Icons. 1 1 The Message icon ( 2 3 5 4 6 7 8 ) lights when you have a message. 2 The Radio Frequency (RF) Signal Level icon ( ) is divided into four bars to show the radio frequency signal strength. 3 The Handset Off-Hook Status icon ( ) lights when the handset or the headset is off-hook (on). 4 The Battery Charge Level icon ( ) is divided into four sections to show the remaining battery life (when low, 2 beeps are emitted and the icon flashes). For more information, see “Low Battery Indicator” on page 48. 5 The Vibrator Status icon ( ) lights when the vibrator has been activated. 6 The Ringer Status displays a No Ring icon ( is enabled (on), the Ringer ( ) when the alerter (ringer) is disabled (off). If the alerter ) icon is displayed. 7 The Microphone Mute Status icon ( ) lights when the handset or headset microphone has been turned off by pressing the Mute button on the side of the handset. 8 The More Options Available icon ( ) lights when there are more options that are available. MDW 9040 Wireless Pocket Phone Installation and Use, 503-801-190 Issue 2, February 2001 45 5 Programming & Using the MDW 9040 Pocket Phone • The second and third rows of the display show the information you would see on the top line (and second line if provided by the system to which you are connected) of a wired system phone’s display. The information varies according to which communications system you are using. For example, the display may show the current date, the number you are calling, or Caller ID information (if the system supports this feature). This display line is also used for feedback when testing and programming the handset. Note: • Line Status Indicators About the Handset When the MDW 9040 is shipped from the factory, it is set for a 2-line display (see “Figure 15: The MDW 9040 Display” on the previous page). However, the display length can be changed to 1-line if so desired (see “Figure 17: Using the Select-Row and Column Buttons Together” on the next page). If you choose 1-line of information for your display, four additional programmable buttons appear on the third line of the display. The fourth and fifth rows on the display show the line or programmable/intercom/drop buttons. Line Status indicators, such as a triangle or a rectangle next to the line you are using or to which you will be connected once you turn on the phone are discussed in “Line Status Indicators” in the next section. See Chapter 6, “MDW 9040 Pocket Phone Compatibility” for more information about Button Mapping. There are up to 12 status indicators (A through D, 1 through 8, see Figure 15). Each one corresponds to a specific outside or intercom line, recall and/or drop button and programmable buttons. (The function of these status indicators varies, depending on the communications system you are using—see the Button Mapping topic in Chapter 6, “MDW 9040 Pocket Phone Compatibility” for the appropriate communications system switch.) The status indicators show either a triangle ( ) or a rectangle ( ), signifying the following activity: For PARTNER Systems: A triangle ( ) showing line status is the equivalent of a green LED on a wired system phone. A rectangle ( ) showing line status is the equivalent of a red LED on a wired system phone. For all other Systems: A rectangle ( ) showing line status is the equivalent of a green LED on a wired system phone. A triangle ( ) showing line status is the equivalent of a red LED on a wired system phone. The Select-Row Button and the Column Buttons The MDW 9040 Pocket Phone can display the status of up to 12 lines/intercom/programmable buttons, but the number of lines supported by compatible communications system switches varies. Use the Select-Row ( ) button to move the arrow on the right side of the display up one row. Each time you press the Select-Row ( ) button, the arrow moves to another row (cycling through the three rows in turn, and then returning to the bottom row). 46 Issue 2, February 2001 MDW 9040 Wireless Pocket Phone Installation and Use, 503-801-190 Programming & Using the MDW 9040 Pocket Phone 5 About the Handset Located under the display are four Column buttons, labeled (in Menu Mode, these four buttons are called Softkeys). Each Column button affects one of the four columns or programmable/intercom/drop buttons directly above it. Once you have moved the Select-Row ( ) button to the row you wish to access, press the Column button ( ) to select the line or programmable/intercom/drop button in that row. For example, if you press the second Column button from the left (shaded in Figure 17 below), you select Line 2, as indicated by the triangle (for PARTNER) next to 2 in the figure below. Figure 17. Using the Select-Row and Column Buttons Together Select-Row arrow Column Selection pointer 7/18 Tues Signal Strength and Range Indicators 5 6 7 8 1 2 3 4 A B C D Signal Strength is indicated by the number of bars in the Radio Frequency (RF) Signal Level icon ( ). Four bars indicate optimal signal level, while one bar or no bars indicate poor signal level. Note: The antenna must be either fully retracted (for short range) or fully extended (for maximum range) to use the Pocket Phone. Approaching Out of Range: The handset provides an audible and a visual signal to alert you when the handset is near the end of the range of the radio module. Depending on how far away the handset is from the radio module, the signals function as follows: • During a call, the handset emits 2 beeps and/or turns on the vibrator for a short period of time and flashes the icon continuously. MDW 9040 Wireless Pocket Phone Installation and Use, 503-801-190 Issue 2, February 2001 47 5 Programming & Using the MDW 9040 Pocket Phone About the Handset Out of range. You have walked into an area that is near the end of the operating range of the radio module. You can continue your conversation or initiate a call, but you are likely to experience a degradation in voice quality or possible loss of communications link. If a link is lost, the call will be automatically placed on Hold, before the handset will turn off. To talk with your party, move back toward the radio module, press , then proceed as you would for any call placed on Hold. • If out of range and attempting to make a call, the handset emits 2 beeps and flashes the icon twice; then the handset automatically turns off. Cannot establish communication link. You are completely out of range of the radio module. To make the call, move back towards the radio module and try again. Turning the Handset On To place the handset off-hook: (off-hook) 1 Press . This action wakes up the handset and tells the switch that the handset is off-hook. The icon on the display screen lights. The Home screen appears on the display. See Figure 15 for a sample display. Note: If you press a second time, the handset goes off. For more information about using the display to set or change the handset settings, see “Setting or Changing Handset Settings” on page 50. Low Battery Indicator The Battery Charge Level is indicated by the number of cells displayed on the Battery Charge Level icon ( ). If all four cells are filled in, the battery is fully charged. If two or less cells are displayed, it is time to recharge the battery. The standard battery pack has approximately three hours of continuous talk time after being fully charged. The optional extended battery pack has approximately eight hours of continuous talk time after being fully charged. When the handset is On and the battery power is low, the handset will emit two beeps and/or turn on the vibrator for a short period of time and the icon on the handset display will flash. When this occurs, depending on the condition and/or age of your battery, you have five minutes or less of talk time left. At this point, you can either: • Complete your call, turn the handset off, and recharge the battery pack, or, • If you have a charged spare battery pack, place your call on Hold and replace the handset battery pack with the spare battery pack. Wait 6 to 10 seconds, then turn the handset on and proceed as you would for any call placed on Hold. Note: 48 Issue 2, February 2001 When the battery power is low, two beeps will sound each time you press until either the battery is drained or you replace the battery. If you continue talking, the handset will turn off when the battery pack is drained. Your call will be placed on Hold automatically so that you can swap battery packs or pick up the call on another telephone. MDW 9040 Wireless Pocket Phone Installation and Use, 503-801-190 Programming & Using the MDW 9040 Pocket Phone 5 About the Handset Adjusting the Volume Control The volume control is located on the side of the handset. The volume buttons are marked with an arrow “^” (volume up) “v” (volume down). This control raises and lowers the volume of the alerter and the receiver. There are eight incremental volume levels. If the ringer is enabled on the user menu, the display indicates the current volume level with arrows (>>). Figure 18. Volume Control Buttons < > ^ and v Volume Control Buttons • To raise or lower the Alerter (or Ringer) volume: While the MDW 9040 is awake but on-hook, press the “^” or the “v” button. Each time you press the “^” or “v” button, the handset makes a “chirping” sound, and the display shows the current volume level. Figure 19. Ringer Volume Level Display Ringer:>>> 5 1 A • 6 2 B 7 3 C 8 4 D To raise or lower the volume of the Handset Receiver (or the Earpiece): While the MDW 9040 is off-hook, press the press the “^” or the “v” button. Each time you press the “^” or “v” button, the handset audio dial tone level changes, and the display shows the current volume level. There are four ringer settings. Figure 20. Receiver Volume Level Display Handset:>>> 5 1 A Muting the Handset or Headset Microphone 6 2 B 7 3 C 8 4 D To turn off the microphone associated with the handset or headset while the handset is off-hook: Press the Mute ( ) button on the side of the handset. The microphone is turned off. The icon lights. Note: If you press a second time, the Mute function is turned off. The Mute function is also turned off when the handset goes on-hook or if the user changes to another line. MDW 9040 Wireless Pocket Phone Installation and Use, 503-801-190 Issue 2, February 2001 49 5 Programming & Using the MDW 9040 Pocket Phone Setting or Changing Handset Settings Setting or Changing Handset Settings You can set or change the handset settings by entering Menu Mode (press for the following functions: • Menu ) and completing the procedures From the Configure menu: ~ Register your handset with the appropriate radio module. ~ Choose the Display length (1 or 2 lines). • From the Options menu: ~ Choose the Type of Alerter you want to use on your phone, the ringer and/or the vibrator. ~ Turn off/on Backlighting for your telephone display. ~ Turn on the Line Pre-Select feature. ~ Hear Key Clicks as you press keys on the telephone dial pad. • From the Test Mode menu: ~ Enter Local Test Mode, which enables you to test the alerter, vibrator, and display. ~ Enter Wireless Test Mode, which enables you to test sound clarity, signal strength, and voice quality. Selecting a Menu Item The Selection control buttons are used to identify fields within three rows (the 3rd, 4th, and 5th rows) on your display. • After pressing Menu to enter Menu Mode, use the Select-Row ( ) button to move the arrow to the right of the line currently being viewed, to the appropriate row. The arrow moves down from the second to the third row, then to the fourth row, and then cycles back to the second row again. This action wakes up the handset and enables all of the other handset buttons. • 50 Issue 2, February 2001 The four Softkeys ( ) beneath the display allow you to select the items shown on the fifth row of the display screen. MDW 9040 Wireless Pocket Phone Installation and Use, 503-801-190 Setting or Changing Handset Settings Programming & Using the MDW 9040 Pocket Phone 5 For example, to select an option on the handset display: 1 Press Menu to enter Menu Mode. The display shows the initial Menu screen. Options Configuration Test Mode Sel Exit 2 Press the Select-Row ( ) button until the arrow is placed to the right of the row on which the selected option is located. For example, press until the arrow is placed to the right of Options as in the example above. 3 Press the Softkey ( ) below Sel (for Select). Responding to the Last On the bottom row of the screen, you may see Sel, More, or Exit/Back such as in the Line on the Screen following example: OPTIONS MENU Ringer Vibrator More Sel Back These options indicate: • Sel(ect) — you can select the currently highlighted option such as Ringer or Vibrator by pressing the Softkey ( ) below Sel. • More — there are more options than shown on the current screen. To see the next screen of options, press the Softkey ( ) below More. • Back— available on many screens, this option allows you to go back to the previous screen. • Exit — available on the initial Menu screen, this option allows you to exit Menu Mode. When in Menu Mode, you can also exit by pressing the Menu button. MDW 9040 Wireless Pocket Phone Installation and Use, 503-801-190 Issue 2, February 2001 51 5 Programming & Using the MDW 9040 Pocket Phone Setting or Changing Handset Settings Features and Options As you read the following information, refer to “A Flowchart for the Configuration, Options, and Test Mode Display Screens” on page 59. Configuration Menu Before you begin to use your MDW 9040 Pocket Phone, you must configure the telephone for the following options accessed through the Configuration Menu: • Registration • Button Mapping • Display To access the Configuration Menu: 1 Press Menu to enter Menu Mode. The initial Menu screen displays. Options Configuration Test Mode Sel 2 Press the Select-Row ( Exit ) button to move the arrow to Configuration. Options Configuration Test Mode Sel 3 Press the Softkey ( Ä Ä Exit ) below Sel. The initial Configure Menu screen displays. CONFIGURE MENU Ä Registration Button Map Sel More Back Registering the Handset to the Dual Radio Module The Registration feature under the Configure Menu allows you to register the handset with its appropriate radio module. For detailed instructions on registering the handset with the appropriate radio module(s), see the information included in Chapter 4, “Registering the Pocket Phone to a Dual Radio Module.” Button Mapping The Button Map feature under the Configure Menu allows you to map your MDW 9040 to the correct communications system. For information on Button Mapping, see Chapter 6, “MDW 9040 Pocket Phone Compatibility.” 52 Issue 2, February 2001 MDW 9040 Wireless Pocket Phone Installation and Use, 503-801-190 Setting or Changing Handset Settings Choosing the Number of Display Lines Programming & Using the MDW 9040 Pocket Phone 5 When the MDW 9040 Pocket Phone is shipped from the factory, it is set for 2 lines of text, on the second and the third lines of the display screen. However, the display can be changed to 1 line of text if so desired. To select the length of a Display message: 1 From the initial Configure Menu screen, press the Softkey ( ) below More. The additional Configure Menu feature displays. CONFIGURE MENU Ä Display Sel More Back 2 With the Select-Row arrow to the right of Display, press the Softkey ( ) below Sel. The Display Menu screen displays. DISPLAY: 1 line 2 lines Sel Note: Ä Back The currently active option, if there is one, flashes. 3 Press the Select-Row ( ) button to move the arrow to the display length you want and press the Softkey ( ) below Sel. Figure 21. Example of 1 Line screen 7/18 Tues 5 1 A 6 2 B 7 3 C 8 4 D Figure 22. Example of 2 Line screen 7/18 Tues 03:27p 1 A MDW 9040 Wireless Pocket Phone Installation and Use, 503-801-190 2 B 00:00 3 C 4 D Issue 2, February 2001 53 5 Programming & Using the MDW 9040 Pocket Phone Options Menu Setting or Changing Handset Settings Once your handset is registered with the correct radio module, you can customize your MDW 9040 with the following options accessed through the Options Menu: • Ringer • Vibrator • Backlighting • Pre-Select • Key Clicks To access the Options Menu: 1 Press Menu to enter Menu Mode. The initial Menu screen displays. Options Configuration Test Mode Sel Ä Exit 2 With the Select-Row arrow to the right of Options, press the Softkey ( ) below Sel. The initial Options Menu screen displays. OPTIONS MENU Ringer Vibrator Sel More Choosing the Type of Alerter Ä Back You can choose the type of alerter you want to hear on your phone. Select either the Ringer or the Vibrator option or both to alert you when there is an incoming call. ~ The Ringer is an audible signal to notify you of an incoming call. If a call comes in while the phone is idle, the handset rings. If you are already on a call, the handset chirps softly. You can adjust the volume of the alerter by pressing the “^” button or the “v” button on the side of the handset when the phone is turned off. ~ The Vibrator can be used in place of the alerter in situations where you do not want to disturb others with an audible ring. Note: 54 Issue 2, February 2001 The Ringer icon ( ) is displayed on the handset when the Ringer is turned on. The No Ring icon ( ) is lit when the Ringer is turned off. When the Vibrator option is active, the ( ) is lit. MDW 9040 Wireless Pocket Phone Installation and Use, 503-801-190 Setting or Changing Handset Settings Programming & Using the MDW 9040 Pocket Phone 5 To enable or disable the Ringer option: 1 From the initial Options Menu screen, press the Select-Row ( ) button to move the arrow to Ringer. OPTIONS MENU Ringer Vibrator Sel More 2 Press the Softkey ( Ä Back ) below Sel. The Ringer Control screen displays: RINGER: *On* Off Sel Vib Note: Ä Back The currently active option, if any, flashes (indicated by **). 3 Press the Select-Row ( press the Softkey ( ) button to move the arrow to the On or Off option, or ) below Vib to access the Vibrator Control screen. 4 When you have moved the Select-Row arrow to the appropriate option, press the Softkey ( Enabling or Disabling the Vibrator ) below Sel. To enable or disable the Vibrator option: 1 From the initial Options Menu screen, press the Select-Row ( ) button to move the arrow to Vibrator. OPTIONS MENU Ringer Vibrator Sel More 2 Press the Softkey ( Ä Back ) below Sel. The Vibrator Control screen displays. VIBRATOR: *On* Off Sel Ringr Note: Ä Back The currently active option, if any, flashes (indicated by **). 3 Press the Select-Row ( press the Softkey ( ) button to move the arrow to the On or Off option, or ) below Ringr to access the Ringer Control screen. 4 When you have moved the Select-Row arrow to the appropriate option, press the Softkey ( ) below Sel. MDW 9040 Wireless Pocket Phone Installation and Use, 503-801-190 Issue 2, February 2001 55 5 Programming & Using the MDW 9040 Pocket Phone Setting or Changing Handset Settings Activating Backlighting The Backlighting option for the display is factory set to ON for the MDW 9040 Pocket Phone. However, the Backlighting can also be turned OFF. Backlighting for the handset display allows you to see the display in poorly-lit environments. If you choose to turn the Backlighting option on for your handset display, you can also choose the amount of time Backlighting is active. The options are 7 seconds, 15 seconds, and 30 seconds. To activate or deactivate the Backlighting option and choose the amount of time Backlighting is active: 1 From the initial Options Menu screen, press the Softkey ( ) below More. Additional Options Menu options display. OPTIONS MENU Backlighting Pre-Select Sel More Ä Back 2 With the Select-Row arrow to the right of Backlighting, press the Softkey ( ) below Sel. The Backlighting Control screen displays. BACKLIGHTING: *On* Off Sel Note: Ä Back The currently active option, if any, flashes (indicated by **). 3 Press the Select-Row ( ) button to move the arrow to the On or Off option. 4 When you have moved the Select-Row arrow to the appropriate option, press the Softkey ( ) below Sel. 5 If you selected to turn Backlighting On, you will be prompted to choose the amount of time Backlighting is active. The Backlighting Time Setting screen displays when Backlighting is activated. B-Light *B-Light B-Light Sel 6 Press the Select-Row ( 7 sec. 15sec.* 30 sec. Ä Back ) button to move the arrow to the amount of time you want. 7 When you have moved the Select-Row arrow to the appropriate option, press the Softkey ( 56 Issue 2, February 2001 ) below Sel. MDW 9040 Wireless Pocket Phone Installation and Use, 503-801-190 Setting or Changing Handset Settings Turning on the Line Pre-Select Option Programming & Using the MDW 9040 Pocket Phone 5 Line Pre-Select lets you choose the line or button you want to use before turning the handset on. For example, suppose your phone is ringing, but you want to pick up a call that is holding on another line instead of the ringing call. In normal operation, the communications system automatically connects you to the ringing line as soon as you turn on the handset. With Line Pre-Select enabled, you can select the line you want to connect to before turning on the handset. The Line Pre-Select option can be turned ON or turned OFF. Note: When Line Pre-Select is enabled, you do not have to use it; however you cannot use it unless it is enabled. To enable Line Pre-Select: 1 From the initial Options Menu screen, press the Softkey ( ) below More. Additional Options Menu options display. OPTIONS MENU Backlighting Pre-Select Sel More 2 Press the Select-Row ( Back ) button to move the arrow to Pre-Select. OPTIONS MENU Backlighting Pre-Select Sel More 3 Press the Softkey ( Ä Ä Back ) below Sel. The Pre-Select Control screen displays. PRE-SELECT: *On* Off Sel Note: Ä Back The currently active option, if any, flashes (indicated by **). 4 Press the Select-Row ( ) button to move the arrow to the On or Off option. 5 When you have moved the Select-Row arrow to the appropriate option, press the Softkey ( ) below Sel. MDW 9040 Wireless Pocket Phone Installation and Use, 503-801-190 Issue 2, February 2001 57 5 Programming & Using the MDW 9040 Pocket Phone Enabling or Disabling Key Clicks Setting or Changing Handset Settings The Key Clicks option allows you to hear Key Clicks as you press keys on the telephone dial pad. The Key Clicks option can be turned ON or turned OFF. If you choose to turn the Key Clicks option on, you can also choose the volume of the Key Clicks. The options are High, Med, and Low. To enable or disable the Key Clicks option and choose the volume setting: 1 From the initial Options Menu screen, press the Softkey ( ) below More. An additional Options Menu option displays. OPTIONS MENU Key Clicks Ä Sel Back More 2 With the Select-Row arrow to the right of Key Clicks, press the Softkey ( ) below Sel. The Key Clicks Control screen displays. KEY CLICKS: *On* Off Sel Note: Ä Back The currently active option, if any, flashes (indicated by **). 3 Press the Select-Row ( ) button to move the arrow to the On or Off option. 4 When you have moved the Select-Row arrow to the appropriate option, press the Softkey ( ) below Sel. 5 If you selected to turn Key Clicks On, you will be prompted to choose the volume setting. The Key Clicks Volume Setting screen displays when Key Clicks is enabled: Clicks High *Clicks Med* Clicks Low Sel 6 Press the Select-Row ( Ä Back ) button to move the arrow to the volume setting you want. 7 When you have moved the Select-Row arrow to the appropriate setting, press the Softkey ( 58 Issue 2, February 2001 ) below Sel. MDW 9040 Wireless Pocket Phone Installation and Use, 503-801-190 Setting or Changing Handset Settings Programming & Using the MDW 9040 Pocket Phone 5 A Flowchart for the Configuration, Options, and Test Mode Display Screens 7/18 Tues 08:27p 00:00 1 2 3 4 A C D B Home Screen Press the Menu Button Options Configuration Test Mode Sel Exit Press the Select-Row button . . . . . . to select the Options Menu . . . to select the Configuration Menu CONFIGURE MENU Registration Button Map Sel More Back Press the Softkey below More for other options For Registration, choose Zone 1 or Zone 2. For Button Map, choose Partner or Merlin/Partner; Merlin or Merlin (410/820); or Merlin Magix or Definity. CONFIGURE MENU Msg. Length Sel More Back For Msg. Length, choose 1 line or 2 lines. OPTIONS MENU Ringer Vibrator Sel More Back For Ringer or Vibrator, choose ON or OFF. Press the Softkey below More for other options OPTIONS MENU Backlighting Pre-Select Sel More Back Press the Softkey below More for other options OPTIONS MENU Key Clicks Sel More Back MDW 9040 Wireless Pocket Phone Installation and Use, 503-801-190 . . . to select the Test Mode Menu TEST MODE Local Wireless Test Sel Back For Backlighting or Pre-Select, choose ON or OFF. For Test Mode, choose Local to test the handset interface and Wireless Test for installation and walk testing. If you turn ON Backlighting, choose the time it will remain on: 7 or 15 or 30 sec. For Key Clicks, choose ON or OFF. If you turn ON Key Clicks, choose the volume of the key clicks: High or Med or Low. Issue 2, February 2001 59 5 Programming & Using the MDW 9040 Pocket Phone Setting or Changing Handset Settings Test Modes You may use Local Test Mode and Wireless Test Mode to verify that your handset is working properly and that the MDW 9040 Pocket Phone is performing optimally. While the handset is in test mode, the MDW 9040 will not be alerted to incoming calls, nor will you be able to access programming mode using the Feat/P button. Using Local Test Mode Local Test Mode allows you to test the handset without the radio module. You can use Local Test Mode to activate the audio warning signal, the vibrator, and all visual indicators on the handset display, enabling you to test the following: • Does the ringer function properly? • Does the vibrator vibrate? • Are beeps generated when pressing all key pad buttons? • Is the display operational? To use Local Test Mode: 1 Make sure the handset is turned off. 2 Press Menu . The initial Menu screen displays. Options Configuration Test Mode Sel 3 Press the Select-Row Exit button to move the arrow to Test Mode. Options Configuration Test Mode Sel 4 Press the Softkey ( Ä Ä Exit ) below Sel. The initial Test Mode Menu screen displays. TEST MODE: Local Wireless Test Sel Ä Back 5 With the Select-Row arrow to the right of Local, press the Softkey ( ) below Sel. The handset rings for two seconds, the vibrator vibrates for three seconds, and all indicators on the display appear (including the rectangles and triangles). If the ringer does not sound, the vibrator does not vibrate, or the indicators do not appear, repeat Steps 1-5. If you still have problems, call for Customer Support as described in the Copyright and Legal Notices at the beginning of this book. 6 To exit both Local Test Mode and Menu Mode, press Note: 60 Issue 2, February 2001 Menu or . You must exit Local Test Mode to reinstate proper call handling. MDW 9040 Wireless Pocket Phone Installation and Use, 503-801-190 Setting or Changing Handset Settings Using Wireless Test Mode Programming & Using the MDW 9040 Pocket Phone 5 Wireless Test Mode allows you to test how the handset is working with its radio module. You can determine sound clarity, signal strength, voice quality, and how far the handset will “walk” using Wireless Test Mode. You should use Wireless Test Mode to help you locate the best place to install the radio module(s) to optimize the performance of your MDW 9040 Pocket Phone. Repeat the tests several times, with the radio module positioned in a different location each time. By performing the tests as you walk around the area in which the handset will be used, you can determine the handset’s range and the voice quality throughout the area of coverage. To perform the tests, all you need is an electrical outlet for the radio module, a 14 foot (4.2 m) Station Line Cord (provided) with an auxiliary power supply, and a charged battery pack in the handset. You can perform the tests multiple times and in any order; you can exit at any time by pressing Menu . Note: Ignore anything that appears on the display if you press “4” while in Wireless Test Mode. This information is for Avaya technicians’ use only. While using Wireless Test Mode to walk on-site for a pre-site survey, walk with the handset antenna down to guarantee proper coverage. To use Wireless Test Mode: 1 Make sure the handset is turned off. 2 Press Menu . The initial Menu screen displays. Options Configuration Test Mode Sel 3 Press the Select-Row Exit button to move the arrow to Test Mode. Options Configuration Test Mode Sel 4 Press the Softkey ( Ä Ä Exit ) below Sel. The initial Test Mode Menu screen displays. TEST MODE: Local Wireless Test Sel 5 Press the Select-Row ( Ä Back ) button to move the arrow to Wireless Test. TEST MODE: Local Wireless Test Sel MDW 9040 Wireless Pocket Phone Installation and Use, 503-801-190 Ä Back Issue 2, February 2001 61 5 Programming & Using the MDW 9040 Pocket Phone 6 Press the Softkey ( Setting or Changing Handset Settings ) below Sel. The handset emits a simulated dial tone, which continues until you exit Wireless Test Mode. The radio module LED signals flash in a unique pattern to identify the test ports. The Wireless Test Mode results screen displays. (H = handset reading, B = base/radio module reading.). SIGNAL: H= VOICE: H= POWER: H= Man Auto Note: B= B= B= Back Press the Softkey ( ) below Man to get manual test readings. Each time the Softkey is pressed below Man, new manual readings will display. To get an average reading, press this button a number of times (multiple readings). Press the Softkey ( ) below Auto to get automatic test readings every three seconds. The automatic condition continues until either the manual Softkey button is pressed, or you exit Wireless Test Mode. 7 To determine signal strength for both the handset and the radio module, press the Softkey ( ) below Man or Auto. The display shows the signal strength (SIGNAL) for both the handset (H) and the base (B) (the Dual Radio Module) at the moment that the Softkey was pressed, using a number from 1 to 10. The higher the number, the stronger the signal, as shown in the following table. Display Number 62 Issue 2, February 2001 Signal Strength Is 10 Strong 9 Strong 8 Strong 7 Very Good 6 Very Good 5 Good 4 Good to Fair 3 Fair 2 Near end of range 1 Near end of range/loss of link MDW 9040 Wireless Pocket Phone Installation and Use, 503-801-190 Setting or Changing Handset Settings Programming & Using the MDW 9040 Pocket Phone 5 8 To determine voice quality of both the handset and the radio module, press the Softkey ( ) below Man or Auto. The display shows the voice quality (VOICE) for both the handset (H) and the base (B) (the Dual Radio Module) using a number from 1 to 10, as shown in the following table. The higher the number, the better the voice quality, as shown in the following table. A low number may indicate potential interfering devices (such as another radio transmitter) in the area. Display Number Voice Quality Is 10 Very Good 9 Very Good/almost error free 8 Errors, but not noticeable in normal speech 7 Errors, but not noticeable in normal speech 6 Noticeable noise 5 Noticeable noise 4 Noisy but intelligible speech 3 Noisy but intelligible speech 2 Garbled speech 1 Unintelligible speech 9 To determine the power level, press the Softkey ( ) below Man or Auto. The display shows the power level (POWER) to which the handset (H) and the base (B) (the Dual Radio Module) have adjusted. The power level adjusts from low power (1) to high power (8) as the Pocket Phone is moved farther from its radio module. When the signal strength, voice quality, and power level tests are complete, the following message appears on the display screen. Figure 23. The Wireless Test Mode Screen with Test Results SIGNAL: H=uu B=vv VOICE: H=ww B=xx POWER: H=yy B=zz Auto Man Note: Back If you wish to view the test results another time and thus repeat the Wireless Test, press the Softkey ( ) below Man or Auto. 10 To exit both Wireless Test Mode and Menu Mode, press MDW 9040 Wireless Pocket Phone Installation and Use, 503-801-190 Menu or . Issue 2, February 2001 63 5 Programming & Using the MDW 9040 Pocket Phone Performance / Range Test in Wireless Test Mode Setting or Changing Handset Settings Using the signal strength test and the voice quality test together, you can determine: • if the installation has been done correctly. • if the handsets and radio module(s) are working properly. • the range in which your MDW 9040 Pocket Phone performs best at your site. Close Up Test Note: To properly test the installation, test with the handset antenna down and place all handsets into Wireless Test Mode at the same time. At no more than 5 to 10 feet (1.5 to 3.1 m) from its radio module, use the following procedure: 1 Make sure the handset is turned off. 2 Enter Wireless Test Mode. See “Using Wireless Test Mode” on page page 61. The handset emits a simulated dial tone, which continues until you exit Wireless Test Mode. The radio module LED signals flash in a unique pattern to identify the test ports (Power LED = Line 1, Control LED = Line 2). The Wireless Test Mode results screen displays. SIGNAL: H= VOICE: H= POWER: H= Man Auto B= B= B= Back For all sets, do the following. 3 Press the Softkey ( ) below Auto. The display should show a 9 or 10 for signal strength (an occasional 8 is acceptable) for both handset (H) and base (B). The display should show a 9 or 10 for voice quality (an occasional 8 is acceptable) for both handset (H) and base (B). Individual set readings below 9 or 10 (an occasional 8 is acceptable) can illustrate problems with individual handset/base combinations. If all set readings are below these numbers, it could indicate problems with the installation or interference from other 900 MHz devices. 64 Issue 2, February 2001 MDW 9040 Wireless Pocket Phone Installation and Use, 503-801-190 Setting or Changing Handset Settings Programming & Using the MDW 9040 Pocket Phone 5 Edge of Range Test Note: To guarantee proper site coverage during this test, walk with the handset antenna down. 1 After performing the close up test, periodically check the signal strength and voice quality as you walk away from the radio module. Note: Each time you press the Softkey ( readings will display. ) below Man, new manual If you press the Softkey ( ) below Auto, automatic test readings will display every three seconds. The automatic condition will continue until either the Manual Softkey button is pressed, or you exit Wireless Test Mode. 2 When you see a signal strength of 3 and a voice quality level of 7 or 8 for both handset (H) and base (B), and the power level shows H=8 and B=8, the voice quality should be satisfactory. This is the edge of your usable range. Note: The distance will vary depending on the environment, building structure, and other factors. The range in an average office building is 500 to 900 feet (152.5 to 274.5 m). If, however, dense walls intervene, the distance could be less. Figure 24. Close Up and Edge of Usable Range Test Close-Up Test 5 to 10 feet (1.5 to 3.1 m) Signal Strength = 9 to 10 Voice Quality = 9 to 10 Dual Radio Module *Edge-of-Usable-Range Test Signal Strength = 3 Voice Quality = 7 to 8 *At High Power—Power Level = 8 MDW 9040 Wireless Pocket Phone Installation and Use, 503-801-190 Issue 2, February 2001 65 5 Programming & Using the MDW 9040 Pocket Phone Using Handset Features Using Handset Features “Waking Up” the Phone The MDW 9040 Pocket Phone has an energy-saving “sleep” or “standby” mode. You can wake up the phone in any of the following ways: • Press • Press the Select-Row button Note: on the handset. . You can also press to activate the display to see whether you have a message or to check if your alerter is enabled without actually turning the phone on (if the communications system is very busy, for instance). • Press either of the volume control buttons (“^” or “v”). • Press Menu . When you “wake up” the phone, the handset display is activated and shows line and handset status. Placing a Call To place a call using your MDW 9040, use the following procedure: 1 Press on the handset (or the headset On/Off button if you have the headset attached) to turn the phone on. The MDW 9040 Pocket Phone seizes an available line and a triangle or a rectangle (depending on your communications system) appears beside that line in the handset display. You hear a dial tone. 2 Dial the call as you would on a wired system phone. 3 To end the call, press Note: . Unless there is other activity on the phone, the handset goes into the energy-saving “sleep” mode. Answering a Call When you receive a call on your MDW 9040 Pocket Phone, you hear a ringing tone if your alerter is enabled, or you feel a vibration in the handset if the vibrator is enabled, or both. To answer the call, use the following procedure: 1 Press on the handset (or the headset On/Off button if you have the headset attached) to turn the phone on. You are automatically connected to the ringing line. 2 Speak into the handset to converse with your caller. 3 To end the call, press 66 Issue 2, February 2001 . MDW 9040 Wireless Pocket Phone Installation and Use, 503-801-190 Programming & Using the MDW 9040 Pocket Phone 5 Using Handset Features Manually Selecting a Line or Programmed Button When you are placing or answering a call, the MDW 9040 automatically selects the line for you. In some situations, however, you may want to select a particular line (for example, to use an “800” line). To select a particular line or programmable/intercom/drop button, use the following procedure: 1 Press . The icon displays steadily, and you are connected to an available line. 2 If the Selection arrow does not appear to the right of the row that includes the line ) button one or more times or button you want to use, press the Select-Row ( until the arrow is to the right of that row. (See “The Select-Row Button and the Column Buttons” earlier in this chapter for more information.) Select-Row arrow Column Selection pointer 5 6 7 8 1 2 3 4 A B C D 3 Press the Softkey ( ) button below the line or button triangle that you want to select. You are connected to the line or you have access to the button you chose. 4 To deselect the line or button, press . For information about assigning features to buttons, see Chapter 6, “MDW 9040 Pocket Phone Compatibility.” MDW 9040 Wireless Pocket Phone Installation and Use, 503-801-190 Issue 2, February 2001 67 5 Programming & Using the MDW 9040 Pocket Phone Using Handset Features Preselecting a Line You may sometimes want to select a line other than the line to which the communications system automatically connects you. To preselect a line, you must first enable Line Preselection. See “Turning on the Line Pre-Select Option” earlier in this chapter. Once Line Pre-Select is enabled, use the following procedure: 1 If the handset is “asleep,” press to wake it up and activate the display. 2 If the Selection arrow does not appear to the right of the row that includes the line ) button one or more times or button you want to use, press the Select-Row ( until the arrow is to the right of that row. (See “The Select-Row Button and the Column Buttons” earlier in this chapter for more information.) 3 Press the Column ( ) button that corresponds to the line that you want to select. The icon flashes in the display and the handset emits double beeps. 4 Press The . icon displays steadily, and you are connected to the line you chose. Using a Headset Avaya offers Mobility headsets, which are specifically designed for use with your MDW 9040 Pocket Phone. A headset assists in call answering and provides hands-free operation. For ordering information, see Appendix D, “Ordering Replacement and Optional Parts.” ! CAUTION: Plug ONLY the Mobility-type headset cord into the headset adapter. Figure 25. Connecting a Headset to Your MDW 9040 Note: 68 Issue 2, February 2001 Calls cannot be heard on the handset receiver when the headset is plugged in to the headset adapter. The handset microphone is also deactivated. The range of the handset is slightly diminished when you are using a headset. You may need to move closer to the radio module or move the radio module closer to you. MDW 9040 Wireless Pocket Phone Installation and Use, 503-801-190 Programming & Using the MDW 9040 Pocket Phone 5 Using Handset Features If desired, you can disconnect the headset from the handset without dropping the call, either by unplugging the headset adapter from the handset or by releasing the Quick Disconnect plug from the headset adapter cord. You can then use the handset as you normally would. Using the Headset On/Off Button The headset On/Off button on the headset adapter cord becomes active only when the headset is plugged into the headset connector. The headset On/Off button is identical in function to the button near the dial pad. Answering Calls with a Headset When you receive a call, you will hear a ringing tone or feel a vibration coming from the handset (you will not hear a tone from the headset itself). To answer a call: 1 Press either the headset On/Off button on the headset adapter cord or the button near the dial pad. Placing Calls with a Headset To place a call with a headset: 1 Press the On/Off button on the headset adapter cord or the button near the dial pad to access an available line. The microphone and earpiece in the handset are disabled. 2 Dial the call as you would on a wired system phone. 3 Press either the On/Off button on the headset adapter cord or the button near the dial pad to end the call. MDW 9040 Wireless Pocket Phone Installation and Use, 503-801-190 Issue 2, February 2001 69 5 Programming & Using the MDW 9040 Pocket Phone Using Handset Features Programming Switch-Related Features See “Programming Features for PARTNER, MERLIN, MERLIN LEGEND and MERLIN MAGIX Systems” on page 74 of Chapter 6. The Handset Antenna The MDW 9040 Pocket Phone comes with a user-replaceable, flexible, retractable antenna. For maximum range and voice quality, always fully extend the antenna before placing or answering a call. You can receive a call (if you are within range of the radio module) without extending the antenna, but the Range icon may light indicating that you are out-of-range or there is poor signal strength. The antenna must be fully extended for optimal performance. Replacing the Antenna If the antenna on your MDW 9040 Pocket Phone handset becomes damaged, you can order a replacement antenna (see Appendix D, “Ordering Replacement and Optional Parts”), and replace it yourself. To replace the antenna: 1 Fully retract the antenna. 2 Grasping the base of the antenna, unscrew it by turning it counterclockwise. 3 Grasping the base of the new antenna, screw it into the handset in a clockwise direction. 70 Issue 2, February 2001 MDW 9040 Wireless Pocket Phone Installation and Use, 503-801-190 Carrying Your Pocket Phone Programming & Using the MDW 9040 Pocket Phone 5 Carrying Your Pocket Phone The MDW 9040 Pocket Phone has a loop in the upper corner to accommodate the included lanyard. You can attach the lanyard, as illustrated below, and slip the lanyard over your wrist to guard against dropping the phone. A leather carrying case is also available separately; see Appendix D, “Ordering Replacement and Optional Parts.” Figure 26. Attaching the Lanyard Loop to the Handset < > ^ and v Volume Control Buttons Lanyard Loop Each battery pack (standard or extended) also comes with its own detachable clip that you can attach to the back of the battery pack, enabling you to attach the phone to your belt or purse strap. Be sure to use the clip that matches the battery pack; they are not interchangeable. Fastening the Belt Clip To fasten the belt clip to the handset (or battery pack), refer to the following figure and set of instructions. Figure 27. Fastening the Belt Clip (Latch...) (...then push and snap) Belt Clip Battery Pack (outside) Back of WT MDW 9040 Wireless Pocket Phone Installation and Use, 503-801-190 Issue 2, February 2001 71 5 Programming & Using the MDW 9040 Pocket Phone Carrying Your Pocket Phone 1 Hold the handset (or battery pack) so that the back of the handset (or battery pack) is facing you. 2 Hold the belt clip so that it looks like the letter “T.” 3 Latch the right edge of the belt clip into the corresponding groove on the inner side of the battery pack. (The groove is about 1/4 inch from the top of the battery pack.) 4 Push the left edge of the belt clip and snap it into the corresponding groove on the inner side of the battery pack. Removing the Belt Clip To remove the belt clip from the battery pack, refer to the following figure and set of instructions. Figure 28. Removing the Belt Clip (Push out to detach) Belt Clip Edge Belt Clip “Larger” Edge Battery Pack (inside) 1 Remove the battery pack from the handset. 2 Hold the battery pack so that the inside of the pack is facing you. 3 Find the “larger” edge of the belt clip that is fastened to the battery pack. 4 Push the “larger” edge of the belt clip out and away from the battery pack until you free the clip from the pack. 72 Issue 2, February 2001 MDW 9040 Wireless Pocket Phone Installation and Use, 503-801-190 6 MDW 9040 Pocket Phone Compatibility Programming and Call Handling Instructions The MDW 9040 Pocket Phone handset can display the status of up to 12 telephone lines, but the number of lines supported by the associated switches varies. After you have installed your MDW 9040 and understand the controls and displays, use the programming and call-handling instructions that came with your communications system. Follow the user instructions for the phone type identified in the table below: For this release... Of this communications system... used with this Dual Radio Module Type Use the instructions for a... R1, R2, R3, R4, R4.1 PARTNER 3204-DRE R1, R2, R3, R4, R4.1 PARTNER II 18D phone (Apparatus code 7311H) R1, R2, R3, R4, R4.1 PARTNER Plus R1, R1.1, R2, R3.1 PARTNER Advanced Communications System FP 2 MERLIN (206, 410) 3204-DRE FP 2 MERLIN (820) BIS-22D phone (Apparatus code 7315H) FM 1, 2, 3, 4, & 5 MERLIN (1030, 3070) FM 1, 2, R3 MERLIN II R1, R2 MERLIN Plus R1, R1.1, R2, R2.1, R3, R4, R5, R6 MERLIN LEGEND Note: The MDW 9040 display and mail capabilities will function only if your system supports: 1 Analog/Hybrid display sets. 2 Hybrid pack connections with necessary tone generation for AUDIX/VOICE MAIL interaction. Consult your System Administration manuals for this compatibility. If your system does not support the items above, consult the System Administration manual for the BIS-10 phone (Apparatus Code 7303S). R7 MERLIN LEGEND 18D phone (Apparatus code 7311H) with an ETR card 1 of 2 MDW 9040 Wireless Pocket Phone Installation and Use, 503-801-190 Issue 2, February 2001 73 6 MDW 9040 Pocket Phone Compatibility Programming and Call Handling Instructions For this release... Of this communications system... used with this Dual Radio Module Type Use the instructions for a... All versions that support PARTNER Circuit Packs MERLIN MAGIX 3204-DRE 18D phone (Apparatus code 7311H) R1.5, R2 MERLIN MAGIX 3204-DRD 12- or 24-button 4400 Series phone (Apparatus code 7317H) All versions that support 2wire DCP DEFINITY 3204-DRD 8410D DEFINITY PRO LOGIC 3204-DRD 8410D Legend: R = Release, FP = Feature Package, FM = Feature Module, G = Generic 2 of 2 Note: The MDW 9040 Pocket Phone is fully compatible with the PARTNER family of communications systems. For the remaining communications systems, however, you must carefully note the functional differences between your wireless phone and the phone type identified in the previous table. Differences are summarized on the following pages. Some systems do not support display features. In these cases, the display is not available; the MDW 9040 Pocket Phone works as a nondisplay set. Programming Features for PARTNER, MERLIN, MERLIN LEGEND and MERLIN MAGIX Systems On all PARTNER, MERLIN, MERLIN LEGEND and MERLIN MAGIX systems, you can assign a feature to an available button (a button that does not have a line or another feature assigned to it): 1 To enter programming mode, turn on the handset, then press Feat/P followed by “0 0.” 2 Press the Select-Row ( ) button to move the arrow to the row of line indicators containing the available button. 3 Press the Column ( ) button under the button that you want. 4 Program the feature (using the procedure described in the manual for your PARTNER, MERLIN, MERLIN LEGEND, or MERLIN MAGIX communications systems). Note: Some features provide a visual indication in the handset display that the feature is turned on. Be aware that if you turn off the handset while using one of these features, you may forget that the feature is on. To verify the status of a such a feature, you can simply press the button to “wake up” the phone and activate the display. 5 To exit programming mode, press followed by 00 or turn off the handset. For MERLIN LEGEND and MERLIN MAGIX, press Feat/P followed by *00 or turn off the handset. Note: 74 Issue 2, February 2001 Feat/P The above instructions do not apply to DEFINITY systems, because in those systems, features are assigned by the System Administrator. MDW 9040 Wireless Pocket Phone Installation and Use, 503-801-190 MDW 9040 Pocket Phone Compatibility 6 Communications System Compatibility Communications System Compatibility This section describes some communications system-dependent programming to help you optimize the performance of your MDW 9040 Pocket Phone. It also describes how the buttons on a wired phone for your communications system map to the buttons on your MDW 9040. After accessing button mapping as described below, turn to the information appropriate to your communications system: • PARTNER • MERLIN • MERLIN LEGEND • MERLIN MAGIX • DEFINITY Accessing Button Mapping Button mapping options are accessed through the Configuration Menu. To access button mapping from the Configuration Menu: 1 Press Menu to enter Menu Mode. The initial Menu screen displays. Options Configuration Test Mode Sel 2 Press the Select-Row ( Exit ) button to move the arrow to Configuration. Options Configuration Test Mode Sel 3 Press the Softkey ( Ä Ä Exit ) below Sel. The initial Configure Menu screen displays. CONFIGURE MENU Ä Registration Button Map Sel More Back MDW 9040 Wireless Pocket Phone Installation and Use, 503-801-190 Issue 2, February 2001 75 6 MDW 9040 Pocket Phone Compatibility Communications System Compatibility 4 Press the Select-Row ( ) button to move the arrow to Button Map. CONFIGURE MENU Registration Button Map Ä Sel More Back 5 Press the Softkey ( ) below Sel. The initial Button Map screen displays. Button Map: Partner Merlin/Partner Sel More Note: Ä Back For MERLIN LEGEND R7, use the Merlin/Partner button map. 6 Press the Select-Row ( ) button to move the arrow to the appropriate communications system and press the Softkey ( ) below Sel, or press the Softkey ( ) below More. Additional button map options display. Button Map: Merlin Merlin (410/820) Sel More Note: Ä Back For MERLIN LEGEND releases before R7, use the Merlin button map. 7 Press the Select-Row ( ) button to move the arrow to the appropriate communications system on this Button Map screen and press the Softkey ( below Sel, or press the Softkey ( ) below More. ) Additional button map options display. Button Map: Merlin Magix Definity Sel More Ä Back 8 For Merlin Magix, or Definity, the radio module will automatically choose the correct button map. 76 Issue 2, February 2001 MDW 9040 Wireless Pocket Phone Installation and Use, 503-801-190 MDW 9040 Pocket Phone Compatibility 6 Communications System Compatibility PARTNER Systems Button mapping for PARTNER systems On PARTNER systems, the MDW 9040 emulates the PARTNER 18D telephones. The following diagram illustrates the button assignments on an 18D phone and the corresponding assignments on the MDW 9040 Pocket Phone. Note: When the handset is set for one line of display, you will not be able to see the second page of display data (time and timer). Figure 29. Button mapping for an MDW 9040 Pocket Phone connected to the PARTNER system PARTNER-18D Ext. Intercom + – C D 5 6 7 8 1 2 3 4 Message Intercom Feature Conf Mic/ HFAI Transfr Spkr Hold ABC A DEF 1 2 3 GHI JKL MNO Intercom 4 5 6 PQRS TUV WXYZ 7 8 9 0 # * 212 MSG 5 555 1212 ON 6 7 8 1 2 3 4 A B C D Redial Menu 1 2 ABC 3 DEF Conf 4 GHI 5 JKL 6 MNO Trans 7PQRS 8 TUV 9 WXYZ Feat/P Hold B Intercom 0OPER 9040 The MDW 9040 does not have a speaker; therefore, it does not support voice announce/page calls. MDW 9040 Wireless Pocket Phone Installation and Use, 503-801-190 Issue 2, February 2001 77 6 MDW 9040 Pocket Phone Compatibility Setting the Line Ringing options for PARTNER systems Communications System Compatibility Use the following guidelines to ensure optimal voice quality when using MDW 9040 Pocket Phones with a PARTNER, PARTNER Plus, PARTNER II, or PARTNER Advanced Communications System in key mode. Note: Telephone Communications System PARTNER For PARTNER II and PARTNER ACS hybrid systems that use pooled lines, set the Line Ringing options as described in the following table if more than six MDW 9040 Pocket Phone handsets have the same pooled line appearance. TransTalk 9000 System with 7 – 12 Handsets TransTalk 9000 System with 13 – 18 Handsets 1 Set Line Ringing for the first Not applicable; PARTNER supports up to 12 phones. six handsets to Ring. 2 Set Line Ringing for each additional handset to No Ring. (Install an external audible alert for these extensions.) PARTNER Plus PARTNER II PARTNER Advanced Communications System PARTNER Endeavor 1 Set Line Ringing for the first six handsets to Ring. 2 Set Line Ringing for each additional handset to Delayed Ring. 1 Set Line Ringing for the first six handsets to Ring. 2 Set Line Ringing for handsets 7 – 12 to Delayed Ring. 3 Set Line Ringing for each handset beyond the first 12 (handsets 13 – 18) to No Ring. (Install an external audible alert for these extensions.) The MDW 9040 Pocket Phone does not have a speaker; therefore, it does not support voice announce/page calls. 78 Issue 2, February 2001 MDW 9040 Wireless Pocket Phone Installation and Use, 503-801-190 Communications System Compatibility MDW 9040 Pocket Phone Compatibility 6 MERLIN Systems • On MERLIN II and MERLIN LEGEND systems, you must connect your wireless phone to an available jack on either a 408 outside line/analog telephone module or a 008 analog telephone module. • Since the MDW 9040 Pocket Phone does not have a speaker function, the Voice Announce feature must be disabled. It is recommended that you use MERLIN 206/410/820 systems installed with Feature Package 2 with your wireless phone, so that you can disable that feature. • Since the MDW 9040 has no speaker function, it should not be assigned to a paging group. • To program the Ringing Option feature, use the “triangle” and “rectangle” indicators in the display as the equivalent of red and green LEDs, respectively. • For MERLIN II system users, if you program an Auto Intercom button, idle line preference must be set to intercom. • If any of your incoming lines has the Call Waiting feature, use the Recall feature (letter “C” in the display) and press it before you pick up a waiting call. You can dial “# 5 0” before you pick up a waiting call on the following: MERLIN 206/410/820 systems only with Feature Package 2, and all MERLIN Plus, MERLIN II, and MERLIN 1030/3070 systems. Pressing the button disconnects the call. • The Feat/P button on the MDW 9040 allows you only to enter programming mode. It does not work when using MERLIN LEGEND or MERLIN MAGIX system features. To use MERLIN LEGEND or MERLIN MAGIX system feature codes with this phone, program any available button as a System Feature button. This enables you to use the wide array of MERLIN LEGEND or MERLIN MAGIX system features by turning the handset on, pressing the System Feature button, and dialing the appropriate “*” code number. Note: MERLIN LEGEND does not support Caller ID and some other Display features to Analog/Hybrid terminals, such as the MDW 9040. MDW 9040 Wireless Pocket Phone Installation and Use, 503-801-190 Issue 2, February 2001 79 6 MDW 9040 Pocket Phone Compatibility Communications System Compatibility Button mapping for On MERLIN systems, the MDW 9040 emulates a Model BIS-22D phone (Apparatus MERLIN systems Code 7315H). The BIS-22D button assignments, however, differ depending on the except MERLIN 410 and MERLIN system used. The following diagram illustrates the BIS-22D button MERLIN 820 assignments and the corresponding assignments on the MDW 9040 for MERLIN systems except MERLIN 410, MERLIN 820, MERLIN LEGEND R7 and MERLIN MAGIX. (See the following sections for button mapping for MERLIN 410, MERLIN 820, MERLIN LEGEND R7 and MERLIN MAGIX systems.) Figure 30. Button mapping for an MDW 9040 Pocket Phone connected to MERLIN systems EXCEPT the MERLIN 410 and the MERLIN 820 systems and MERLIN LEGEND R7 and MERLIN MAGIX Time/Timer Exit Set Stop Start Rev Fwd 4 3 2 1 A 3 8 2 7 1 6 B 5 A 4 Conference Transfer D Hold Pause RCL (Recall) Drop ABC DEF GHI JKL MNO PRS TUV WYZ 1 2 4 5 7 8 Oper * 3 212 MSG 6 5 0 # HFAI Mic Note: 6 7 8 2 3 4 B C D Redial Spkrphone Menu 1 2 ABC 3 DEF Conf 4 GHI 5 JKL 6 MNO Trans 7PQRS Volume Hold Recall 555 1212 ON 1 A 9 Feat/P C Message DRP (Drop) 8 TUV 9 WXYZ 0OPER 9040 The button labeled C and the button labeled D on the MDW 9040 Pocket Phone display automatically default to the buttons labeled C (Recall) and D (Drop), respectively, on the 7315H phones. The MDW 9040 Pocket Phone does not have a speaker; therefore, it does not support voice announce/page calls. 80 Issue 2, February 2001 MDW 9040 Wireless Pocket Phone Installation and Use, 503-801-190 MDW 9040 Pocket Phone Compatibility 6 Communications System Compatibility Button mapping for MERLIN 410 and MERLIN 820 systems The following diagram illustrates the button assignments on a BIS-22D phone used for MERLIN 410 and 820 systems and the corresponding assignments on the MDW 9040 Pocket Phone. (See the previous section for button mapping for other MERLIN systems. See the following sections for button mapping for MERLIN LEGEND and MERLIN MAGIX systems.) Figure 31. Button mapping for an MDW 9040 Pocket Phone connected to a MERLIN 410 or a MERLIN 820 system Time/Timer Exit Set Stop Start Rev Fwd 4 3 2 1 A 4 8 3 7 2 6 1 5 A B Conference Transfer D Hold Pause RCL (Recall) Drop ABC DEF GHI JKL MNO PRS TUV WYZ 1 2 4 5 7 8 Oper * 3 212 MSG 6 5 0 # HFAI Mic 6 7 8 2 3 4 B C D Redial Spkrphone Menu 1 2 ABC Conf 4 GHI 5 JKL 6 MNO Trans 7PQRS 8 TUV 9 WXYZ 3 DEF Volume Hold Recall Note: 555 1212 ON 1 A 9 Feat/P C Message DRP (Drop) 0OPER 9040 The button labeled C and the button labeled D on the MDW 9040 Pocket Phone display automatically default to the buttons labeled C (Recall) and D (Drop), respectively, on the 7315H phones. The MDW 9040 Pocket Phone does not have a speaker; therefore, it does not support voice announce/page calls. MDW 9040 Wireless Pocket Phone Installation and Use, 503-801-190 Issue 2, February 2001 81 6 MDW 9040 Pocket Phone Compatibility Button mapping for MERLIN LEGEND R7 systems Communications System Compatibility On the MERLIN LEGEND R7 system, the MDW 9040 emulates a PARTNER 18D telephone. The following diagram illustrates the button assignments on an 18D phone and the corresponding assignments on the MDW 9040 Pocket Phone. Note: When the handset is set for one line of display, you will not be able to see the second page of display data (time and timer). Figure 32. Button mapping for an MDW 9040 Connected to the MERLIN LEGEND R7/ETR system PARTNER-18D Ext. Intercom + – Message Intercom Feature Conf Mic/ HFAI Transfr Spkr Hold 3 8 2 7 1 6 D B 5 C A Intercom ABC DEF 1 2 3 GHI JKL MNO 4 5 6 PQRS TUV WXYZ 7 8 9 * 0 # 212 MSG 5 555 1212 ON 6 7 8 1 2 3 4 A B C D Redial Menu 1 2 ABC 3 DEF Conf 4 GHI 5 JKL 6 MNO Trans 7PQRS Feat/P Hold 4 Intercom 8 TUV 9 WXYZ 0OPER 9040 Note: Buttons C and D are blank programmable. The MDW 9040 does not have a speaker; therefore, it does not support voice announce/page calls. 82 Issue 2, February 2001 MDW 9040 Wireless Pocket Phone Installation and Use, 503-801-190 Communications System Compatibility Setting the Line Ringing options for MERLIN systems Use the following guidelines to ensure optimal voice quality when using MDW 9040 Pocket Phones with MERLIN, MERLIN Plus, and MERLIN II. Telephone Communications System MERLIN TransTalk 9000 System with 7 – 12 Handsets 1 Set Line Ringing for the first six handsets to Ring. MERLIN II MERLIN Plus MDW 9040 Pocket Phone Compatibility 6 2 Set Line Ringing for each additional handset to Delayed Ring. TransTalk 9000 System with 13 – 18 Handsets 1 Set Line Ringing for the first six handsets to Ring. 2 Set Line Ringing for handsets 7 – 12 to Delayed Ring. 3 Set Line Ringing for each handset beyond the first 12 (handsets 13 – 18) to No Ring. (Install an external audible alert for these extensions.) Note: For MERLIN LEGEND systems that use pooled lines, set the Line Ringing options as described in the above table, if more than six MDW 9040 Pocket Phone handsets have the same pooled line appearance. The above Line Ringing options are not necessary for MERLIN LEGEND systems that use the TransTalk MDW 9040 Pocket Phones as PBX extensions. MDW 9040 Wireless Pocket Phone Installation and Use, 503-801-190 Issue 2, February 2001 83 6 MDW 9040 Pocket Phone Compatibility Communications System Compatibility MERLIN MAGIX System Button mapping for MERLIN MAGIX systems On the MERLIN MAGIX system, the MDW 9040 emulates either a 12- or a 24-button 4400 Series telephone. Note: When configuring for a 12-button arrangement, only one line of information appears in the display. A scroll button allows you to switch back and forth between viewing the first and second lines of the switch message. The figure below illustrates the button assignments on a 24-button 4400 Series set and the corresponding assignments on the MDW 9040 Pocket Phone. Figure 33. Button mapping for an MDW 9040 Pocket Phone connected to a MERLIN MAGIX/TDL system Menu 2-Line x 24-Character Display Exit 3 C 2 7 1 6 B 5 A 4 4412D+ Ext ABC Spkr Redial Mute Conf Trnsfr Hold DEF 1 2 3 GHI JKL MNO 4 5 6 PQRS TUV WXYZ 8 9 7 D 0 SCR (Scroll) 212 MSG 5 555 1212 ON 6 7 8 1 2 3 4 A B C D Redial Menu 1 2 ABC 3 DEF Conf 4 GHI 5 JKL 6 MNO Trans 7PQRS Feat/P Hold 8 TUV 9 WXYZ 0OPER 9040 Note: When programmed for single line display, button “SCR” on the 9040 is the Scroll button and is non-programmable. When viewed from Centralized Programming, button “SCR” shows blank. The MDW 9040 does not have a speaker; therefore, it does not support voice announce/page calls. Note: 84 Issue 2, February 2001 When the handset is set for one line of display, you will not be able to see the second page of display data (time and timer). MDW 9040 Wireless Pocket Phone Installation and Use, 503-801-190 MDW 9040 Pocket Phone Compatibility 6 Communications System Compatibility Figure 34. Button mapping for an MDW 9040 Pocket Phone connected to a MERLIN MAGIX/ETR system PARTNER-18D Ext. Intercom + – Message Intercom Feature Conf Mic/ HFAI Transfr Spkr Hold 3 8 2 7 1 6 D B 5 C A Intercom ABC DEF 1 2 3 GHI JKL MNO 4 5 6 PQRS TUV WXYZ 7 8 9 * 0 # 212 MSG 555 1212 ON 5 6 7 8 1 2 3 4 A B C D Redial Menu 1 2 ABC 3 DEF Conf 4 GHI 5 JKL 6 MNO Trans 7 8 9 WXYZ Feat/P Hold 4 Intercom PQRS TUV 0OPER 9040 The MDW 9040 Pocket Phone does not have a speaker; therefore, it does not support voice announce/page calls. MDW 9040 Wireless Pocket Phone Installation and Use, 503-801-190 Issue 2, February 2001 85 6 MDW 9040 Pocket Phone Compatibility Communications System Compatibility Setting the Line Use the following guidelines to ensure optimal voice quality when using MDW 9040 Ringing options for the Pocket Phones with a MERLIN MAGIX switch. MERLIN MAGIX system Telephone Communications System MERLIN MAGIX system TransTalk 9000 System with More Than 6 Handsets 1 When TransTalk 9040 handsets are configured as individual PBX extensions, no Line Ringing options are necessary. 2 When MDW 9040 handsets are configured in Key Mode extensions (multiple 9040 handsets as members of coverage answer groups), where all incoming calls ring all handsets at the same time, refer to section “Setting the Line Ringing options for MERLIN systems” earlier in this chapter. DEFINITY Systems This phone must be administered as an 8410D. Consult your DEFINITY switch administration documentation for the 8410D to program features on the MDW 9040 Pocket Phone. Note: Button mapping for DEFINITY systems 86 Issue 2, February 2001 The MDW 9040 Pocket Phone works with the following circuit packs: • TN2181 (16 port, 2-wire) • TN2224 (24 port, 2-wire) On DEFINITY systems, the MDW 9040 should be aliased as an 8410D phone. The following diagram illustrates the 8410D button assignment, and the corresponding assignments on the MDW 9040 for DEFINITY systems. MDW 9040 Wireless Pocket Phone Installation and Use, 503-801-190 MDW 9040 Pocket Phone Compatibility 6 Communications System Compatibility Figure 35. Button mapping for an MDW 9040 Pocket Phone connected to a DEFINITY system 8410D Feat/P Exit Menu Exit Prev 5 6 7 8 1 3 3 4 A B C D Next A 3 B 4 C 5 1 6 2 7 DRP (Drop) SCR (Scroll) Message Redial Menu Menu 1 2 ABC 3 DEF Conf 4 GHI 5 JKL 6 MNO Trans 7PQRS 8 TUV 9WXYZ Volume ABC 1 Ring 08 Test 06 Mute 04 Speaker 0A 2 DEF 3 GHI JKL MNO 4 5 6 PQRS TUV WXYZ 7 8 9 * O # Feat/P Hold 0 OPER 9040 04 = Button D “Drop” Note: When programmed for single line display, button “SCR” on the 9040 is the Scroll button and is non-programmable. When viewed from Centralized Programming, button “SCR” shows blank. MDW 9040 Wireless Pocket Phone Installation and Use, 503-801-190 Issue 2, February 2001 87 6 MDW 9040 Pocket Phone Compatibility Setting the Line Ringing options for DEFINITY systems Communications System Compatibility Use the following guidelines to ensure optimal voice quality when using MDW 9040 Pocket Phones with DEFINITY systems. Telephone Communications System DEFINITY system TransTalk 9000 System with More Than 6 Handsets 1 When the MDW 9040 handsets are configured as individual PBX extensions, no Line Ringing options are necessary. 2 When the MDW 9040 handsets are configured in pooled PBX or group PBX extensions (multiple 9040 handsets as members of coverage answer groups), where all incoming calls ring all handsets at the same time, refer to section “Setting the Line Ringing options for PARTNER systems” earlier in this chapter. Note: For DEFINITY systems that use pooled lines, set the Line Ringing options as described in the previous table if more than six MDW 9040 Pocket Phone handsets have the same pooled line appearance. The 8410D phones are programmed for DEFINITY systems using four STATION Administration screens. Enter 8410D in the Type field on the first screen to bring up the following two screens. add station next Page 1 of 4 SPE B STATION Extension: 30016 Type: 8410D Port: Name: STATION OPTIONS Data Module? n Speakerphone: 2-way Display Language: english Lock Messages? n Security Code: Coverage Path 1: Coverage Path 2: Hunt-to Station: BCC: TN: COR: COS: 0 1 1 1 Personalized Ringing Pattern: 1 Message Lamp Ext: 30016 Mute Button Enabled? y MM Complex Data Ext: 88 Issue 2, February 2001 MDW 9040 Wireless Pocket Phone Installation and Use, 503-801-190 MDW 9040 Pocket Phone Compatibility 6 Communications System Compatibility add station next Page 2 of 4 SPE B STATION FEATURE OPTIONS LWC Reception: LWC Activation? CDR Privacy? Redirect Notification? Per Button Ring Control? Bridged Call Alerting? Active Station Ringing: spe y n y n n single Auto Select Any Idle Appearance? Coverage Msg Retrieval? Auto Answer: Data Restriction? Idle Appearance Preference? n y none n n Restrict Last Appearance? y H.320 Conversion? n Per Station CPN - Send Calling Number? Multimedia Early Answer? Audible Message Waiting? Display Client Redirection? Select Last Used Appearance? AUDIX Name: Messaging Server Name: n n n n The following illustrations show in parentheses the MDW 9040 Pocket Phone button assignments on Pages 3 and 4 of the STATION Administration screens. The button labeled D on the MDW 9040 Pocket Phone display automatically defaults to the button labeled 04 (Drop) on the 8410D phones. The Drop button disconnects the last call connected. Page 3 of 4 SPE B add station next STATION SITE DATA Room: Jack: Cable: Floor: Building: Headset? Speaker? Mounting: Cord Length: Set Color: ABBREVIATED DIALING List1 BUTTON 1:(A) 2:(B) 3:(C) 4:(1) 5:(2) ASSIGNMENTS call - appr call - appr call - appr Note: List2 6: 7: 8: 9: 10: n n d 0 List3: (3) (4) (5) (6) (7) Page 3 above is the recommended button programming. The Feat/P ( Feat/P ) button must be pressed once to exit the Program mode (for example, exiting Directory mode). Button “8” on the MDW 9040 Pocket Phone, when used with Line Pre-Select, allows for toggling between the two lines of Display information. MDW 9040 Wireless Pocket Phone Installation and Use, 503-801-190 Issue 2, February 2001 89 6 MDW 9040 Pocket Phone Compatibility Communications System Compatibility add station next Page 4 of 4 SPE B STATION SOFTKEY BUTTON ASSIGNMENTS 1 2: 3: 4: 5: 7: 6: 8: 9: 10: 11: 12: 90 Issue 2, February 2001 Note: All Softkey button assignments should be initially removed when administering an MDW 9040 terminal. Button 8 is a firmwareprogrammed hard Scroll button on the MDW 9040 phone. MDW 9040 Wireless Pocket Phone Installation and Use, 503-801-190 A Warranty and Repair Information Avaya Communication Limited Warranty and Limitation of Liability Avaya warrants to you, the customer, that your wireless telephone system will be in good working order on the date Avaya or its Authorized Dealer delivers or installs the system, whichever is later (“Warranty Date”). If you notify Avaya or its Authorized Dealer within one year of the Warranty Date that your system is not in good working order, Avaya will, without charge to you, repair or replace, at its option, the system components that are not in good working order. Repair or replacement parts may be new or refurbished and will be provided on an exchange basis. If Avaya determines that your system cannot be repaired or replaced, Avaya will remove the system and, at your option, refund the purchase price of your system or apply the purchase price towards the purchase of another Avaya system. If you purchased your system directly from Avaya, Avaya will perform warranty repair in accordance with the terms and conditions of the specific type of Avaya maintenance coverage you selected. A written explanation of Avaya types of maintenance coverage may be obtained from Avaya by calling 1-800-247-7000 (in the continental U.S. only). If you purchased your system from a Avaya Authorized Dealer, contact your dealer for the details of the maintenance plan applicable to your system. This Avaya limited warranty covers damage to the system caused by power surges. Unless otherwise expressly agreed to in a written agreement signed by Avaya, Avaya will not be responsible under this limited warranty for damages resulting from: • Failure to follow Avaya’s installation, operation, or maintenance instructions; • Unauthorized system modification, movement, or alteration; • Unauthorized use of common carrier communication services accessed through the system; • Abuse, misuse, or negligent acts or omissions of the customer and persons under the customer’s control; or • Acts of third parties and acts of God. AVAYA’S OBLIGATION TO REPAIR, REPLACE, OR REFUND, AS SET FORTH ABOVE, IS YOUR EXCLUSIVE REMEDY. EXCEPT AS SPECIFICALLY SET FORTH ABOVE, AVAYA, ITS AFFILIATES, SUPPLIERS, AND DEALERS MAKE NO WARRANTIES, EXPRESS OR IMPLIED, AND SPECIFICALLY DISCLAIM ANY WARRANTIES OF MERCHANTABILITY OR FITNESS FOR A PARTICULAR PURPOSE. MDW 9040 Wireless Pocket Phone Installation and Use, 503-801-190 Issue 2, February 2001 91 A Warranty and Repair Information Repair Information Limitation of Liability Except as provided below, the liability of Avaya and its affiliates and suppliers for any claims, losses, damages, or expenses from any cause whatsoever (including acts or omissions of third parties), regardless of the form of action, whether in contract, tort, or otherwise, shall not exceed the lesser of: (1) the direct damages proven; or (2) the repair cost, replacement cost, license fee, annual rental charge, or purchase price, as the case may be, of the equipment that directly gives rise to the claim. Except as provided below, Avaya and its affiliates and suppliers shall not be liable for any incidental, special, reliance, consequential, or indirect loss or damage incurred in connection with the equipment. As used in this paragraph, consequential damages include, but are not limited to, the following: lost profits, lost revenues, and losses arising out of unauthorized use (or charges for such use) of common carrier telecommunications services or facilities accessed through or connected to the equipment. For personal injury caused by Avaya negligence, Avaya’s liability shall be limited to proven damages to person. No action or proceeding against Avaya or its affiliates or suppliers may be commenced more than twenty four (24) months after the cause of action accrues. THIS PARAGRAPH SHALL SURVIVE FAILURE OF AN EXCLUSIVE REMEDY. Repair Information Outside the continental U.S., contact your Avaya Representative or local Authorized Dealer for warranty and repair information applicable to your system. In-Warranty Repairs If you purchased or leased your system directly from Avaya, Avaya will repair it free of charge during the oneyear warranty period. Simply call for customer support as instructed in the Copyright and Legal Notices at the beginning of this book. Business-Day service is standard during the warranty period. Business-Day service is performed during normal business hours. (Around-the-Clock service is not available for phones.) If you purchased or leased your system through an Avaya Authorized Dealer, contact your dealer for repairs. Post-Warranty Repairs If you purchased the system from Avaya and you have a post-warranty service contract, Avaya service is provided under the terms of that contract. To significantly reduce unexpected repair costs after the warranty period, you can purchase a post-warranty service contract from Avaya. A contract provides to you, within the applicable coverage period and response times, service calls with no charge for parts and labor on covered repairs. To order a post-warranty service contract, call 1-800-247-7000 (in the continental U.S. only). If you leased your system from Avaya, Business-Day service is included in your lease. If you purchased or leased your system through an Avaya Authorized Dealer, contact your dealer for repairs. 92 Issue 2, February 2001 MDW 9040 Wireless Pocket Phone Installation and Use, 503-801-190 B Regulatory Information This appendix contains information about the Federal Communications Commission and Industry Canada. FCC Part 15 Rules The Avaya Communication MDW 9040 Wireless Pocket Phone has been tested and has been found to comply with FCC Part 15 Rules. These specifications are designed to provide reasonable protection against harmful interference in a commercial or residential installation. This wireless telephone generates, uses, and can radiate radio frequency energy and, if not installed and used in accordance with the instructions, may cause harmful interference to radio communications. However, there is no guarantee that interference will not occur in a particular installation. If the telephone does cause harmful interference to radio or television reception, which can be determined by turning the telephone off and on, the user is encouraged to try to correct the interference by one or more of the following measures: • Where it can be done safely, reorient the receiving television or radio antenna. • To the extent possible, relocate the television, radio, or other receiver with respect to the telephone. • Plug the telephone into an electrical outlet that is not on the same circuit as one used by the radio or television. IC RSS-210 Compliance This device complies with RSS-210 of Industry Canada. Operation is subject to the following two conditions: • This device may not cause interference. • This device must accept any interference including interference that may cause undesirable operation of the device. The user is cautioned that modifications to this telephone, not expressly approved by Avaya, could void the user’s authority to operate the equipment. Hearing Aid Compatibility This wireless telephone is compatible with inductively coupled hearing aids. MDW 9040 Wireless Pocket Phone Installation and Use, 503-801-190 Issue 2, February 2001 93 B Regulatory Information 94 Issue 2, February 2001 Hearing Aid Compatibility MDW 9040 Wireless Pocket Phone Installation and Use, 503-801-190 C Specifications GENERAL Model: MDW 9040 Wireless Pocket Phone Dimensions and Weights: Handset 6.0" (L) x 1.0" (D) x 2.25"(W) 15.24 x 2.54 x 5.71 cm 0.33 lb 0.15 kg Handset w/Battery Pack 6.0" (L) x 1.0" (D) x 2.25"(W) 15.24 x 2.54 x 5.71 cm 0.55 lb 0.25 kg Battery Charger (BC) 9.75" (L) x 5.13" (H) x 3.94" (W) 24.77 x 13.03 x 10.01 cm .50 lb 0.23 kg Battery Charger w/ Battery Pack 9.75" (L) x 5.13" (H) x 3.94" (W) 24.77 x 13.03 x 10.01 cm .72 lb 0.32 kg Standard Battery Pack 3.0" (L) x .75" (H) x 2.5" (W) 7.6 x 1.9 x 6.35 cm 0.22 lb 0.10 kg Extended Battery Pack 3.0" (L) x .95" (H) x 2.5" (W) 7.6 x 2.4 x 6.35 cm 0.35 lb 0.16 kg Headset w/Cord (approx.) 10.5" (L) x 1.2" (H) x 5.6" (W) 26.67 x 3.05 x 14.22 cm 0.17 lb 0.08 kg Radio Module (RM) 9" (L) x 5" (H) x 6" (W) 22.86 x 12.7 x 15.24 cm 1.03 lb 0.46 kg Power Supply (BC) 3.35" (L) x 2.70" (H) x 2.19" (W) 8.50 x 6.85 x 5.55 cm .74 lb 0.33 kg Operating Temperature: Handset Operating Temperature: 0 to 50ºC, 15– 90% humidity Dual Radio Module Operating Temperature: -20 to 70ºC, 0– 95% humidity Batteries Operating Temperature: 0 to 50ºC, 15– 90% humidity Battery Charger Operating Temperature: 0 to 45ºC, 15– 90% humidity MDW 9040 Wireless Pocket Phone Installation and Use, 503-801-190 Issue 2, February 2001 95 C Specifications GENERAL Electrical Specifications: (Power) Battery Pack Life: Handset 1.0 watt Battery Charger (BC) 6.3 watts Radio Module (RM) 4.0 watts Power Supply (BC) 13 watts (10V 1.5 A) Standard Nickel Metal Hydride 3 hours talk time/22 hours standby time Extended Nickel Metal Hydride 8 hours talk time/72 hours standby time RF SYSTEM PARAMETERS: Frequency Band: 902 – 928 MHz Channel Spacing: 409.6 KHz Total Channel Capability: 25 (Channels Dynamically allocated out of 64) Duplex Method: Time Division Duplex (TDD) (Transmit and Receive on same frequency) Transmitter Output Power: Dynamic Power Adjustment: 1mW ERP Minimum to 250mW ERP Maximum Receiver Sensitivity: -102 dBm at Antenna Port OTHER: Requirements For Out-Of-Building Extensions: Installation of a telephone or other standard (tip/ring) device in another building requires the following In-Range Out-of-Building (IROB) to protect the switch/control unit and telephone device from surges: • Wiring: MDW 9040 Pocket Phone: two Avaya 146D protectors for (ETR) PARTNER; two Avaya 4C3S-75 protectors for (DCP) DEFINITY; two Avaya 146E protectors for (TDL) MERLIN MAGIX, (ATL) MERLIN LEGEND and earlier; two Avaya 146D protectors for (ETR) MERLIN MAGIX and MERLIN LEGEND R7 • MDW 9040 Pocket Phone: Avaya SYSTIMAX® or at least 2-pair (4-wire) star (“home run” not “loop”) ETR • Avaya SYSTIMAX or at least 4-pair (8-wire) star (“homerun” not “loop”) ATL • Bridging Adapter: Avaya 267F2 (ETR) • Bridging Adapter: Avaya 267C (ATL) • Range: 1,000 feet (305 m) for the Radio Module (26 AWG) 96 Issue 2, February 2001 MDW 9040 Wireless Pocket Phone Installation and Use, 503-801-190 D Ordering Replacement and Optional Parts To order replacement parts or optional equipment in the continental U.S., call the Avaya Customer Care Center or National Parts Center toll free. When ordering, please use the part numbers shown in the following table. Customer Care Center 1-800-451-2100 National Parts Center 1-800-222-PART MDW 9040 Pocket Phone: Includes Handset, battery, charger, user documents 3204-09B 108 535 998 Radio Module for PARTNER and vintage MERLIN: Includes radio module, cables, installation documents 3204-DRE 108 487 158 Radio Module for DEFINITY and MERLIN MAGIX: Includes radio module, cables, installation documents 3204-DRD 108 487 174 Standard Battery: Includes belt clip 3279-3BP 108 272 485 Extended Use Battery: Includes belt clip 3204-EBY 108 586 553 Belt Clip for standard battery (replacement or extra) - Quantity: 10 3204-BCS 848 172 847 Belt Clip for extended use battery (replacement or extra) 3204-BCX 848 441 390 Retractable Antenna for 9040 Handset (replacement) NA 847 713 450 Wrist Lanyard (replacement) NA 407 183 417 Leather Case (black): Includes belt clip and bungee cord 3204-HOL 848 350 930 Battery Charger: Includes Power Cord (replacement or extra) 3279-3BC 108 386 921 Power Cord for Battery Charger (replacement) NA 408 082 204 Auxiliary Power Supply Model # 1151A1 2404-010A 108 212 952 Auxiliary Power Supply Model # 1151A2, with battery hold over. 2404-012A 108 212 960 Synchronization Cable 20 inches (50 cm), connects Dual Radio Module to Dual Radio Module NA 848 353 173 Item MDW 9040 Wireless Pocket Phone Installation and Use, 503-801-190 Issue 2, February 2001 97 D Ordering Replacement and Optional Parts Customer Care Center 1-800-451-2100 National Parts Center 1-800-222-PART Synchronization Cable 48 inches (121.92 cm), connects Dual Radio Module to Dual Radio Module NA 848 426 367 D8W Station Line Cord 14 feet (4.2 m) 8 pin cable for DRM-E NA 103 786 676 D4BU Station Line Cord 14 feet (4.2 m) 272502N 102 479 896 Supra Mobility Headset Single Ear Muff with headband (requires Adapter Cord 3275-DWS) 3275-SUP 407 713 718 Supra Mobility Headset Dual Ear Muff with headband (requires Adapter Cord 3275-DWS) 3275-SU2 408 094 746 Radium Mobility Headset Behind-the-Ear (requires Adapter Cord 3275-DWS) 3275-RAD 407 720 739 9040 Headset Adapter Cord 3275-DWS 108 267 493 Bungee Cords (package of 5 - replacements) 3279-BGE NA Outdoor Box (for outdoor installations) 3204-OUT 407 954 296 Item 98 Issue 2, February 2001 MDW 9040 Wireless Pocket Phone Installation and Use, 503-801-190 ✃ E Wall-Mounting Templates This Appendix includes two wall-mounting templates for the following: Battery Charger WallMounting Template Use this template to position the screws for mounting your MDW 9040 Wireless Pocket Phone battery charger. Spacing Template for Mounting Multiple Dual Radio Modules Use this template to determine spacing for mounting more than one radio module. Battery Charger Wall-Mounting Template Use the template below to position the screws for mounting your MDW 9040 Wireless Pocket Phone battery charger: 1 Cut out the template along the dotted line. 2 Lightly affix the template to the wall with tape where you want to attach the battery charger. If possible, choose a location that will position at least one of the screw holes over a wall stud. ✃ 3 Mark the wall. 4 Position a wall spacer on each of the two wood screws provided, and insert the screws in the wall as far as they will go at the places you marked. Note: If you cannot locate a wall stud for one of the screws, use molly bolts or another type of hollow-wall fastener. Be sure to place the wall spacers on the screws before inserting them permanently. 1.5 inches (3.81 cm) center to center ✃ MDW 9040 Wireless Pocket Phone Installation and Use, 503-801-190 Issue 2, February 2001 99 E Wall-Mounting Templates 100 Issue 2, February 2001 Battery Charger Wall-Mounting Template MDW 9040 Wireless Pocket Phone Installation and Use, 503-801-190 Multiple Dual Radio Modules Spacing Wall-Mounting Template Wall-Mounting Templates E ✃ Multiple Dual Radio Modules Spacing Wall-Mounting Template Use the template below to position the screws for mounting multiple MDW 9040 Dual Radio Modules: 1 Cut out the template along the dotted line. 2 Lightly affix the template to the wall with tape where you want to attach the radio modules. If possible, choose a location that will position at least one of the screw holes over a wall stud. 3 Mark the wall. 4 Position the plates so they are at least 5.25 inches (13.34 cm) apart. Note: If you cannot locate a wall stud for one of the screws, use molly bolts or another type of hollow-wall fastener. Be sure to place the wall spacers on the screws before inserting them permanently. ✃ 3.25 inches (8.26 cm) center to center 5.25 inches (13.34 cm) center to center ✃ MDW 9040 Wireless Pocket Phone Installation and Use, 503-801-190 Issue 2, February 2001 101 E Wall-Mounting Templates 102 Issue 2, February 2001 Multiple Dual Radio Modules Spacing Wall-Mounting Template MDW 9040 Wireless Pocket Phone Installation and Use, 503-801-190 A Index Index Battery Icon 33, 45 Battery Life 32 Battery Pack average life 33 charging 26 disposal of 7, 24 extended 4 extending life of 32 handset cradle 31 inserting into handset 28 inserting standard 26 low battery indicator 48 low power indicator 48 memory effect 31, 32, 33 refreshing 31, 32, 33 removing from battery charger 27 replacement 97 spare (extended) 48 spare (standard) 48 spare battery compartment, inserting 26 standard 4 talk time 32, 33 warning 7, 24 Belt Clip fastening 70 removing 71 Button Mapping 40 DEFINITY systems 86 MERLIN MAGIX systems 84 MERLIN systems 80, 81 PARTNER systems 77 A Adjusting Handset Volume 49 Alerter 45 type 50 volume 49 Answering a Call 66 headset 69 Antenna installation requirements 5 positioning 13 replacement 69, 97 using 44, 69 Auxiliary Power Supply about 11 Dual Radio Module 11 line cord connection 9 ordering 97 out-of-building installations 13 recommended 11 testing with 2 wiring 11 B Backlighting 44, 50 Battery Charge Level Icon 45 Battery Charger about 31 charging battery pack 26 extending life of battery pack 32 features 31 handset cradle 29 inserting standard battery pack 26 installation 24, 25–26 LEDs 32 memory effect 31 positioning 24 power supply 97 refresh process 32 refreshing 31, 32, 33 removing spare battery 27 removing the handset 30 replacement 97 spare battery compartment 31 wall-mounting template 99 C MDW 9040 Wireless Pocket Phone Installation and Use, 503-801-190 Cardiac Pacemakers warning instructions 6 Carrying Case 70, 97 Carrying Clips 70, 97 Close Up Test 64 Column Buttons 44, 46 Conference Button 44 Conference Calls 44 Configuration Menu 50 activating Backlighting 55 alerter type 54 choosing to hear key clicks 57 message length 52 turning on Line Pre-Select 56 Control LED 9, 10, 16, 19, 37 Coverage Zone 61, 64 Issue 2, February 2001 103 Index D D DEFINITY Systems button mapping 40, 86 call-handling instructions 73 compatible Dual Radio Modules 8 line jack wiring 12 maximum Dual Radio Modules and handsets 16 setting Line Ringing options 87 wiring 11 Display 44, 45 activating 66 icons 45 menus 50 test indications 60 Dual Radio Module about 1–2, 8–10 auxiliary power supply 11 circuitry 9 components 9 Control 16 daisy-chaining 17, 19 dual zone configuration 13, 17 expansion 16 installation 14 installing on desk or shelf 15 installing two or more 17 LED indicators 10, 37 line jack wiring 12 maximum for DEFINITY systems 16 maximum for key systems 16 maximum for MERLIN LEGEND systems 16 maximum for MERLIN MAGIX systems 16 maximum for MERLIN systems 16 maximum for PARTNER systems 16 maximum for PBX systems 16 mounting 12, 14 multiple, single zone configuration 15 packaging components 4 parts list 4 positioning 2, 12 positioning rules 12 power level 64 range 12, 14 registration buttons 9 selection table 8 single zone configuration 13 synchronization 15 wall mounting 14 wall-mounting spacing template 101 104 Issue 2, February 2001 Dual Zone Configuration about 2, 13 administration 19–20 administration for DEFINITY 20 administration for MERLIN 410 and 820 19 administration for MERLIN LEGEND 20 administration for MERLIN MAGIX 20 administration for PARTNER 19 first zone of dual zone installation 36 installing multiple Dual Radio Modules 17–19 registration 13 second zone of dual zone installation 37 E Edge of Range Test 64 Environmental Requirements 7, 24 Expansion LED 16 Extended Battery Pack talk time 32, 48 F Feat/P 44 Feature/Program Button 44 H Handset about 43 alerter 45 alerter volume level 49 answering a call 66 antenna 44, 69 backlighting 44 Backlighting feature 55 Battery Charge Level icon 45 Battery icon 45 button mapping 40 changing settings 50 column buttons 44 column buttons, using 46 conference button 44 display 44, 45 electrical specifications 95 fastening the belt clip 70 feature/program button 44 features 44 handset cradle 31 handset label 41 hold button 44 inserting into battery charger 29 lanyard 44 line status indicators 46 MDW 9040 Wireless Pocket Phone Installation and Use, 503-801-190 I Index maximum for DEFINITY systems 16 maximum for key systems 16 maximum for MERLIN LEGEND systems 16 maximum for MERLIN MAGIX systems 16 maximum for MERLIN systems 16 maximum for PARTNER systems 16 maximum for PBX systems 16 menu button 44 Message icon 45 microphone 45 More Options Available icon 45 mute button 44 Mute Status icon 45 muting 50 No Ring icon 45 on/off button 44 On/Off icon 45 operating and storage temperature 95 packaging components 3 parts list 3 placing a call 66 quick reference for registration 39 Radio Frequency (RF) Signal Level icon 45 Radio Frequency icon 45 range indicators 47 receiver 44 redial button 44 registration 13, 35, 37 registration mode 36 registration screen 36 removing belt clip 71 removing from battery charger 30 removing registration 38 Ringer Status icon 45 ringer volume level 49 select button 44 select rectangle 44, 46 select triangle 46 select-row button 44 select-row button, using 46 Softkeys 44 transfer button 44 turning on 48 using features 66 Vibrator icon 45 Vibrator Status icon 45 volume control 44, 49 waking up 66 Handset Cradle 31 inserting handset 29 removing handset 30 Handset Label filling out 41 Handset LED 29, 31, 32, 33 Headset adapter 68 adapter quick disconnect plug 68 answering a call 69 connecting 68 microphone 45 on/off button 68 ordering or replacements 98 placing a call 69 replacement 97 requirements 4 using 68 Headset Connector 44 Hearing Aid Compatibility 6 Hendset registration activation button 35 Hold Button 44 I MDW 9040 Wireless Pocket Phone Installation and Use, 503-801-190 Icon On/Off 44 Icons Battery 33, 45 Battery Charge Level 45 Handset On/Off 45 list 45 Message 45 More Options Available 45 Mute Status 45 No Ring 45 Radio Frequency 45 Radio Frequency (RF) Signal Level 45 Ringer Status 45 Vibrator 45 Vibrator Status 45 Indicators Line Selection 67 low battery 48 low power 48 range 47 Installation battery charger 24, 25–26 Dual Radio Module 14 dual zone configuration 17 dual zone installation 14 multiple Dual Radio Modules in dual zone configuration 17 multiple Dual Radio Modules in single zone configuration 15 overview 7–8 single zone configuration 14 two or more Dual Radio Modules 17 Issue 2, February 2001 105 Index J Menu Button 44 Menu Mode 44 Configuration Menu 50 Options Menu 50 selecting a menu item 50 Test Mode Menu 50 MERLIN 410/820 compatible Dual Radio Modules 8 MERLIN LEGEND compatible Dual Radio Modules 8 MERLIN LEGEND Systems maximum Dual Radio Modules and handsets 16 MERLIN MAGIX Systems button mapping 40, 84 call-handling instructions 73 compatible Dual Radio Modules 8 line jack wiring 12 maximum Dual Radio Modules and handsets 16 setting Line Ringing options 86 wiring 11 MERLIN Systems administration 79 button mapping 40, 80, 81 call-handling instructions 73 compatible Dual Radio Modules 8 line jack wiring 12 maximum Dual Radio Modules and handsets 16 programming 79 programming features 74 setting Line Ringing options 83 wiring 11 Message Icon 45 Microphone 44, 45 More Options Available Icon 45 Mounting desk or shelf 14 Wall 14 Mute Button 44 Mute Function 50 Mute Status Icon 45 Muting Handset Volume 50 J Jacks LINE 9, 12 SYNC 9, 19 K Key Clicks 50 Key Switch maximum number Dual Radio Modules and handsets 16 Key Systems maximum Dual Radio Modules and handsets 16 L Lanyard 44, 70 Lanyard Replacement 97 LED Control 9, 10, 16, 19, 37 Expansion 16 flashing 37 Handset 29, 31, 32, 33 indicators 10, 37 Power 9, 10, 37 Refresh 31, 32, 33 Spare 26, 31, 32, 33 synchronization 10 Light Indicators 10 Line Jacks 9, 12 DEFINITY systems wiring 12 MERLIN MAGIX systems wiring 12 MERLIN systems wiring 12 PARTNER systems wiring 12 Line Pre-Select 50 using 67 Line Selection 44, 67 Line Status 47 indicators 46 Local Test Mode 50 using 60 N No Ring Icon 45 M MDW 9040 Pocket Phone about 1 ordering replacement and optional parts 97 regulatory information 93 replacement 97 warranty information 91 What Is a Wireless Phone? 1 Memory Effect 31, 32, 33 106 Issue 2, February 2001 O On/Off Button 44 headset 68 On/Off Icon 45 Options Menu 50, 53 Out-of-Building Requirements 96 MDW 9040 Wireless Pocket Phone Installation and Use, 503-801-190 P Index Refresh Process 31, 32, 33 Refreshing 31, 32, 33 Registration activation button 35 dual zone configuration 13 handset 13, 35, 37 Line 1 9 Line 2 9 mode 36 overview 35 quick reference 39 removing 38 screen 36 single zone configuration 13, 36 Registration Process quick reference 39 removing registration 38 Regulatory Information 93 Repair Information 92 Requirements Out-of-Building 96 Ringer 49 Ringer Status Icon 45 P Packaging Components Dual Radio Module 4 handset 3 PARTNER Systems button mapping 40, 77 call-handling instructions 73 compatible Dual Radio Modules 8 line jack wiring 12 maximum Dual Radio Modules and handsets 16 programming features 74 setting Line Ringing options 78 wiring 11 Parts illustrations 4 Parts List additional parts 4 Dual Radio Module 4 handset 3 PBX Systems maximum Dual Radio Modules and handsets 16 Placing a Call 66 headset 69 Positioning antenna 13 battery charger 24 Dual Radio Module 12 Power LED 9, 10, 37 Power Level Dual Radio Module 64 handset 63 Power Supply 97 Privacy information 2 Programmable Buttons 74 Programming Features MERLIN systems 74 PARTNER systems 74 Programming Mode 44, 74 S R Radio Frequency (RF) Signal Level Icon 45 Radio Frequency Icon 45 Radio Frequency Requirement 5 Range 12, 47, 64 adjusting 48 extending 69 out of 48 testing 61, 64 Receiver 44 Redial Button 44 Refresh Button 31 Refresh LED 31, 32, 33 MDW 9040 Wireless Pocket Phone Installation and Use, 503-801-190 Safety Instructions 5–7 cardiac pacemakers 6 hearing aids 6 Select Button 44 Select Rectangle 44, 46 Select Triangle 46 Selecting a Line 67 Select-Row Button 44, 46, 50 Setting Line Ringing Options DEFINITY systems 87 MERLIN MAGIX systems 86 MERLIN systems 83 PARTNER systems 78 Signal Strength testing 61, 62, 64, 65 Single Zone Configuration about 13 installing multiple Dual Radio Modules 15 registration 13, 36 Sleep Mode 66 Softkeys 44, 50 Sound Clarity testing 61 Spare Battery Compartment 31 inserting battery pack 26 Spare Battery Compartment removing battery pack 27 Spare LED 26, 31, 32, 33 Specifications 95 Issue 2, February 2001 107 Index Standard Battery Pack inserting in battery charger 26 replacing 97 talk time 33, 48, 96 Standby Time 96 Station Line Cord ordering 98 Station Ports 9 Switch Wiring about 11 auxiliary power supply 11 customized 12 DEFINITY Systems 11 interfaces 12 line jacks 12 MERLIN MAGIX 11 MERLIN Systems 11 PARTNER Systems 11 Switch-Related Features programming 69 Synchronization Jacks 9, 19 T T U UnReg 38 V Vibrator Icon 45 Vibrator Status Icon 45 Voice Quality improving 69 testing 61, 63, 64 Volume Control 44, 49 W Waking Up the Phone 66 Wall Mounting Dual Radio Module 14 Wall-Mounting Templates 99 Warranty Information 91 Wireless Test Mode 50 using 61 Wiring 7, 96 Talk Time 32, 33, 48, 96 Test Mode local 50, 60 wireless 50, 61 Test Mode Menu local test mode 60 wireless test mode 61 Testing Dual Radio Module power level 64 handset power level 63 local test mode 60 range 64 signal strength 61, 62, 64 sound clarity 61 voice quality 61, 63, 64 Transfer Button 44 Transferring a Call 44 108 Issue 2, February 2001 MDW 9040 Wireless Pocket Phone Installation and Use, 503-801-190