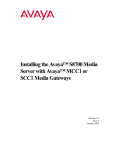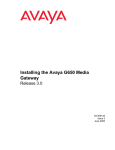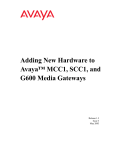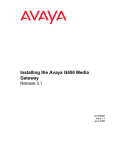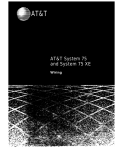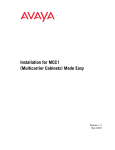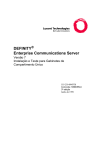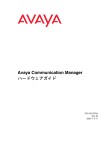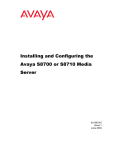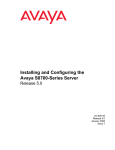Download Installing the Avaya S8700 Media Server for Multi
Transcript
,QVWDOOLQJWKH$YD\D6 0HGLD6HUYHUIRU 0XOWL&RQQHFW&RQILJXUDWLRQV Issue 1 May 2002 Copyright 2002, Avaya Inc. All Rights Reserved Notice Every effort was made to ensure that the information in this document was complete and accurate at the time of printing. However, information is subject to change. Preventing Toll Fraud “Toll fraud” is the unauthorized use of your telecommunications system by an unauthorized party (for example, a person who is not a corporate employee, agent, subcontractor, or is not working on your company's behalf). Be aware that there may be a risk of toll fraud associated with your system and that, if toll fraud occurs, it can result in substantial additional charges for your telecommunications services. Avaya Fraud Intervention If you suspect that you are being victimized by toll fraud and you need technical assistance or support, in the United States and Canada, call the Technical Service Center's Toll Fraud Intervention Hotline at 1-800-643-2353. How to Get Help For additional support telephone numbers, go to the Avaya Web site: http://www.avaya.com/ Click Support. If you are: • Within the United States, click Escalation Lists, which includes escalation phone numbers within the USA. • Outside the United States, click Escalation Lists then click Global Escalation List, which includes phone numbers for the regional Centers of Excellence. Providing Telecommunications Security Telecommunications security (of voice, data, and/or video communications) is the prevention of any type of intrusion to (that is, either unauthorized or malicious access to or use of) your company's telecommunications equipment by some party. Your company's “telecommunications equipment” includes both this Avaya product and any other voice/data/video equipment that could be accessed via this Avaya product (that is, “networked equipment”). An “outside party” is anyone who is not a corporate employee, agent, subcontractor, or is not working on your company's behalf. Whereas, a “malicious party” is anyone (including someone who may be otherwise authorized) who accesses your telecommunications equipment with either malicious or mischievous intent. Such intrusions may be either to/through synchronous (time-multiplexed and/or circuit-based) or asynchronous (character-, message-, or packet-based) equipment or interfaces for reasons of: • Utilization (of capabilities special to the accessed equipment) • Theft (such as, of intellectual property, financial assets, or tollfacility access) • Eavesdropping (privacy invasions to humans) • Mischief (troubling, but apparently innocuous, tampering) • Harm (such as harmful tampering, data loss or alteration, regardless of motive or intent) Be aware that there may be a risk of unauthorized intrusions associated with your system and/or its networked equipment. Also realize that, if such an intrusion should occur, it could result in a variety of losses to your company (including but not limited to, human/data privacy, intellectual property, material assets, financial resources, labor costs, and/or legal costs). Responsibility for Your Company’s Telecommunications Security The final responsibility for securing both this system and its networked equipment rests with you - Avaya’s customer system administrator, your telecommunications peers, and your managers. Base the fulfillment of your responsibility on acquired knowledge and resources from a variety of sources including but not limited to: • Installation documents • System administration documents • Security documents • Hardware-/software-based security tools • Shared information between you and your peers • Telecommunications security experts To prevent intrusions to your telecommunications equipment, you and your peers should carefully program and configure: • Your Avaya-provided telecommunications systems and their interfaces • Your Avaya-provided software applications, as well as their underlying hardware/software platforms and interfaces • Any other equipment networked to your Avaya products. Voice Over Internet Protcal (VoIP) If the equipment supports Voice over Internet Protocol (VoIP) facilities, you may experience certain compromises in performance, reliability and security, even when the equipment performs as warranted. These compromises may become more acute if you fail to follow Avaya's recommendations for configuration, operation and use of the equipment. YOU ACKNOWLEDGE THAT YOU ARE AWARE OF THESE RISKS AND THAT YOU HAVE DETERMINED THEY ARE ACCEPTABLE FOR YOUR APPLICATION OF THE EQUIPMENT. YOU ALSO ACKNOWLEDGE THAT, UNLESS EXPRESSLY PROVIDED IN ANOTHER AGREEMENT, YOU ARE SOLELY RESPONSIBLE FOR (1) ENSURING THAT YOUR NETWORKS AND SYSTEMS ARE ADEQUATELY SECURED AGAINST UNAUTHORIZED INTRUSION AND (2) BACKING UP YOUR DATA AND FILES. Standards Compliance Avaya Inc. is not responsible for any radio or television interference caused by unauthorized modifications of this equipment or the substitution or attachment of connecting cables and equipment other than those specified by Avaya Inc. The correction of interference caused by such unauthorized modifications, substitution or attachment will be the responsibility of the user. Pursuant to Part 15 of the Federal Communications Commission (FCC) Rules, the user is cautioned that changes or modifications not expressly approved by Avaya Inc. could void the user’s authority to operate this equipment. The equipment described in this manual complies with standards of the following organizations and laws, as applicable: • Australian Communications Agency (ACA) • American National Standards Institute (ANSI) • Canadian Standards Association (CSA) • Committee for European Electrotechnical Standardization (CENELEC) – European Norms (EN’s) • Digital Private Network Signaling System (DPNSS) • European Computer Manufacturers Association (ECMA) • European Telecommunications Standards Institute (ETSI) • FCC Rules Parts 15 and 68 • International Electrotechnical Commission (IEC) • International Special Committee on Radio Interference (CISPR) • International Telecommunications Union - Telephony (ITU-T) • ISDN PBX Network Specification (IPNS) • National ISDN-1 • National ISDN-2 • Underwriters Laboratories (UL) Product Safety Standards This product complies with and conforms to the following international Product Safety standards as applicable: Safety of Information Technology Equipment, IEC 60950, 3rd Edition including all relevant national deviations as listed in Compliance with IEC for Electrical Equipment (IECEE) CB-96A. Safety of Laser products, equipment classification and requirements: • IEC 60825-1, 1.1 Edition • Safety of Information Technology Equipment, CAN/CSAC22.2 No. 60950-00 / UL 60950, 3rd Edition • Safety Requirements for Customer Equipment, ACA Technical Standard (TS) 001 - 1997 • One or more of the following Mexican national standards, as applicable: NOM 001 SCFI 1993, NOM SCFI 016 1993, NOM 019 SCFI 1998 Electromagnetic Compatibility (EMC) Standards This product complies with and conforms to the following international EMC standards and all relevant national deviations: Limits and Methods of Measurement of Radio Interference of Information Technology Equipment, CISPR 22:1997 and EN55022:1998. Information Technology Equipment – Immunity Characteristics – Limits and Methods of Measurement, CISPR 24:1997 and EN55024:1998, including: • Electrostatic Discharge (ESD) IEC 61000-4-2 • Radiated Immunity IEC 61000-4-3 • Electrical Fast Transient IEC 61000-4-4 • Lightning Effects IEC 61000-4-5 • Conducted Immunity IEC 61000-4-6 • Mains Frequency Magnetic Field IEC 61000-4-8 • Voltage Dips and Variations IEC 61000-4-11 • Powerline Harmonics IEC 61000-3-2 • Voltage Fluctuations and Flicker IEC 61000-3-3 Federal Communications Commission Statement Part 15: Note: This equipment has been tested and found to comply with the limits for a Class A digital device, pursuant to Part 15 of the FCC Rules. These limits are designed to provide reasonable protection against harmful interference when the equipment is operated in a commercial environment. This equipment generates, uses, and can radiate radio frequency energy and, if not installed and used in accordance with the instruction manual, may cause harmful interference to radio communications. Operation of this equipment in a residential area is likely to cause harmful interference in which case the user will be required to correct the interference at his own expense. Part 68: Answer-Supervision Signaling. Allowing this equipment to be operated in a manner that does not provide proper answer-supervision signaling is in violation of Part 68 rules. This equipment returns answer-supervision signals to the public switched network when: • answered by the called station, • answered by the attendant, or • routed to a recorded announcement that can be administered by the customer premises equipment (CPE) user. This equipment returns answer-supervision signals on all direct inward dialed (DID) calls forwarded back to the public switched telephone network. Permissible exceptions are: • A call is unanswered. • A busy tone is received. • A reorder tone is received. Avaya attests that this registered equipment is capable of providing users access to interstate providers of operator services through the use of access codes. Modification of this equipment by call aggregators to block access dialing codes is a violation of the Telephone Operator Consumers Act of 1990. This equipment complies with Part 68 of the FCC Rules. On the rear of this equipment is a label that contains, among other information, the FCC registration number and ringer equivalence number (REN) for this equipment. If requested, this information must be provided to the telephone company. The REN is used to determine the quantity of devices which may be connected to the telephone line. Excessive RENs on the telephone line may result in devices not ringing in response to an incoming call. In most, but not all areas, the sum of RENs should not exceed 5.0. To be certain of the number of devices that may be connected to a line, as determined by the total RENs, contact the local telephone company. REN is not required for some types of analog or digital facilities. Means of Connection Connection of this equipment to the telephone network is shown in the following table. Manufacturer’s Port Identifier FIC Code SOC/REN/ Network A.S. Code Jacks Off/On premises station OL13C 9.0F RJ2GX, RJ21X, RJ11C DID trunk 02RV2-T 0.0B RJ2GX, RJ21X CO trunk 02GS2 0.3A RJ21X CO trunk 02LS2 0.3A RJ21X Tie trunk TL31M 9.0F RJ2GX Basic Rate Interface 02IS5 6.0F, 6.0Y RJ49C 1.544 digital interface 04DU9-BN, 6.0F 1KN, 1SN RJ48C, RJ48M 120A2 channel service unit 04DU9-DN 6.0Y RJ48C If the terminal equipment (for example, the MultiVantageTM Solution equipment) causes harm to the telephone network, the telephone company will notify you in advance that temporary discontinuance of service may be required. But if advance notice is not practical, the telephone company will notify the customer as soon as possible. Also, you will be advised of your right to file a complaint with the FCC if you believe it is necessary. The telephone company may make changes in its facilities, equipment, operations or procedures that could affect the operation of the equipment. If this happens, the telephone company will provide advance notice in order for you to make necessary modifications to maintain uninterrupted service. If trouble is experienced with this equipment, for repair or warranty information, please contact the Technical Service Center at 1-800-2422121 or contact your local Avaya representative. If the equipment is causing harm to the telephone network, the telephone company may request that you disconnect the equipment until the problem is resolved. It is recommended that repairs be performed by Avaya certified technicians. The equipment cannot be used on public coin phone service provided by the telephone company. Connection to party line service is subject to state tariffs. Contact the state public utility commission, public service commission or corporation commission for information. This equipment, if it uses a telephone receiver, is hearing aid compatible. Canadian Department of Communications (DOC) Interference Information This Class A digital apparatus complies with Canadian ICES-003. Cet appareil numérique de la classe A est conforme à la norme NMB-003 du Canada. Copies of these Declarations of Conformity (DoCs) signed by the Vice President of MultiVantageTM Solutions research and development, Avaya Inc., can be obtained by contacting your local sales representative and are available on the following Web site: http://support.avaya.com/elmodocs2/DoC/IDoC/index.jhtml/ Japan This is a Class A product based on the standard of the Voluntary Control Council for Interference by Information Technology Equipment (VCCI). If this equipment is used in a domestic environment, radio disturbance may occur, in which case, the user may be required to take corrective actions. This digital apparatus does not exceed Class A limits for radio noise emission set out in the radio interference regulation of the Canadian Department of Communications. Network Connections Le Présent Appareil Nomérique n’émet pas de bruits radioélectriques dépassant les limites applicables aux appareils manicures de la class A préscrites dans le reglement sur le brouillage radioélectrique édicté par le ministére des Communications du Canada. This equipment meets the applicable Industry Canada Terminal Equipment Technical Specifications. This is confirmed by the registration number. The abbreviation, IC, before the registration number signifies that registration was performed based on a Declaration of Conformity indicating that Industry Canada technical specifications were met. It does not imply that Industry Canada approved the equipment. DECLARATIONS OF CONFORMITY United States FCC Part 68 Supplier’s Declaration of Conformity (SDoC) Avaya Inc. in the United States of America hereby certifies that the equipment described in this document and bearing a TIA TSB-168 label identification number complies with the FCC’s Rules and Regulations 47 CFR Part 68, and the Administrative Council on Terminal Attachments (ACTA) adopted technical criteria. Avaya further asserts that Avaya handset-equipped terminal equipment described in this document complies with Paragraph 68.316 of the FCC Rules and Regulations defining Hearing Aid Compatibility and is deemed compatible with hearing aids. Copies of SDoCs signed by the Responsible Party in the U. S. can be obtained by contacting your local sales representative and are available on the following Web site: http://support.avaya.com/elmodocs2/DoC/SDoC/index.jhtml/ All MultiVantageTM system products are compliant with FCC Part 68, but many have been registered with the FCC before the SDoC process was available. A list of all Avaya registered products may be found at: http://www.part68.org/ by conducting a search using “Avaya” as manufacturer. European Union Declarations of Conformity Avaya Inc. declares that the equipment specified in this document bearing the “CE” (Conformité Europeénne) mark conforms to the European Union Radio and Telecommunications Terminal Equipment Directive (1999/5/EC), including the Electromagnetic Compatibility Directive (89/336/EEC) and Low Voltage Directive (73/23/EEC). This equipment has been certified to meet CTR3 Basic Rate Interface (BRI) and CTR4 Primary Rate Interface (PRI) and subsets thereof in CTR12 and CTR13, as applicable. Digital Connections - The equipment described in this document can be connected to the network digital interfaces throughout the European Union. Analogue Connections - The equipment described in this document can be connected to the network analogue interfaces throughout the following member states: Belgium Germany Greece Italy Luxemburg Netherlands Spain United Kingdom LASER Product The equipment described in this document may contain Class 1 LASER Device(s) if single-mode fiber-optic cable is connected to a remote expansion port network (EPN). The LASER devices operate within the following parameters: • Maximum power output –5 dBm to -8 dBm • Center Wavelength 1310 nm to 1360 nm • CLASS 1 LASER PRODUCT IEC 60825-1: 1998 Use of controls or adjustments or performance of procedures other than those specified herein may result in hazardous radiation exposure. Contact your Avaya representative for more laser product information. To order copies of this and other documents: Call: Avaya Publications Center Voice 1.800.457.1235 or 1.410.568.3680 FAX 1.800.457.1764 or 1.410.891.0207 Write: Globalware Solutions 200 Ward Hill Avenue Haverhill, MA 01835 USA Attention: Avaya Account Management E-mail: [email protected] Installing the S8700 Multi-Connect Contents Contents Installing the Avaya S8700 Media Server for Multi-Connect Configuration • Pre-installation Setup 15 16 Downloading License and Authentication Files 16 RFA Information requirements for new installations 17 Go to the RFA web site 17 • Mount the Hardware in the Rack 19 • Configure the Hardware in the Rack 20 Configure the Media Servers 20 Configure Media Server 1 21 Install license and Avaya authentication files 25 Verify media server 1 connection to customer’s LAN 27 Test Media Server 1 LEDs 28 Configure SNMP traps 28 Verify date and time 29 Connect duplication cables 29 Configure Media Server 2 29 Verify media server 2 connection to customer’s LAN 31 Test media server 2 LEDs 32 Busy out standby media server 32 Connect UPS cables to Ethernet Switch(es) 32 Configure the UPSs 33 Configure the Ethernet Switch(es) 35 Customize the Active Media Server 36 Set up Avaya Site Administration - Dedicated Services port 36 Set up Avaya Site Administration - Active Media Server 37 Input translations 37 Reset MultiVantage(TM) software 37 Add Media Gateways 38 Administer and Enable IPSI(s) 38 Add IPSI translations to MultiVantage™ software 39 Test Connectivity to IPserver interface circuit packs 40 Verify IPSI circuit pack version 40 Enable control of IPserver interfaces 40 • Install the Media Gateways 41 May 2002 5 6 Installing the S8700 Multi-Connect Contents • Installing an Avaya MCC1 Media Gateway 42 Unpack and Inspect Media Gateway 44 Unpack and Inspect Auxiliary Cabinet 44 Check Circuit Packs 45 Correct Shipping Errors 45 Position the Media Gateway 45 Position the Auxiliary Cabinet (Optional) 46 Install Auxiliary Cabinet Equipment 46 Install Earthquake Protection for Media Gateway 46 Install Concrete Floor Mounting 47 Install Raised Computer Floor Mounting 47 Connect AC Power and Ground 49 Task List: Connect AC power and ground 50 Power Requirements 50 Power Supply Sources (J58890CE-1, J58890CE-2, and J58890CH-1) 50 Grounding an AC-Powered Media Gateway (J58890CE) 51 Ground AC Load Center 50 ft. (15.2 m) or Less from Media Gateway 52 Ground AC Load Center More Than 50 ft. (15.2 m) from Media Gateway 53 Connect Battery Leads (J58890CH-1) 55 Connect Small Battery Holdover 56 Connect Large Battery Holdover 57 Connect Shorting Cable to J58890CE-2 58 Connect AC Power 59 Connect DC Power and Ground 59 Task List: Connect DC Power and Ground 59 Install Rectifier Modules and Battery Interface Unit 60 Connect Power and Ground(s) Install Coupled Bonding Conductor Wires 62 64 Connect Grounds for DC Battery and Power Cabinets 64 Connect DC Power cabinet Approved Ground 64 Connect AC Power to DC Power cabinet 65 Connect Ground Wires for DC Power Systems 65 Turn Circuit Breakers Off 65 Connect DC Power to the Media Gateways May 2002 66 Installing the S8700 Multi-Connect Contents Connect DC Battery Cabinet to DC Power Cabinet 67 Connect Mixed AC/DC Power and Ground 67 Connect Remote Power Off Cable 69 Connect External Alarm Cable 71 Check Commercial Power and Connect AC Power 72 Connect Fiber Optic Interconnect Cabling Connect Fiber Optic Cables 72 73 Connect Duplex- or High-Reliability CSS-Connected PN1 with 1 Switch Node 73 Connect High-Reliability CSS-Connected PN1 with 1 Switch Node 74 Connect Critical Reliability CSS-Connected PN1 with 1 Switch Node 75 • Installing an Avaya SCC1 Media Gateway Stack 77 Unpack and Inspect Media Gateways 79 Check Circuit Packs 79 Position the Media Gateway Stacks 80 Install Earthquake Protection for Avaya SCC1 Media Gateway 80 Ground DC power media gateways 83 Task List: Connect Ground to DC power cabinet 83 Connect Ground for DC power cabinet 83 Connect DC Battery Frame Ground 84 Connect DC Power Distribution Unit Ground 85 Connect DC Power Cabinet Ground 86 Connect DC Power 87 Task List: Connect the DC power 87 Making DC Power Connections 88 DC Power Connections with DC Distribution Unit 88 Stacking DC Power Cabinets 88 Connect AC Power to DC Power Cabinet 91 Connect Battery Cabinet 92 Connect Optional Battery Leads 93 Ground and Connect AC-Powered Media Gateways 94 Task List: Connect the AC Grounds 94 Connect AC-Power Ground 94 Set the Ringer Frequency 96 Connect the Power Cord into the Power Receptacle 96 Connect Time Division Multiplexing Bus Cables 96 Verify Port Media Gateway Address Plugs 98 May 2002 7 8 Installing the S8700 Multi-Connect Contents Install Rear Panels 99 Install Rear Ground Plates (Media Gateways with Earthquake Protection) 100 Install Front Ground Plates (Media Gateways with Radiation Shielding and Earthquake Protection) 101 Install Media Gateway Clips (Media Gateways without Earthquake Protection) 103 Connect S8700 Multi-Connect configuration Cables 104 • Installing an Avaya G700 Media Gateway 106 • Install the Stratum 3 clock 107 Unpack and Inspect Stratum 3 Clock Cabinet 107 Install and Position Stratum 3 Clock Cabinet 107 Connect AC Power to Stratum 3 Clock Cabinet 107 Check and Connect Commercial AC Power 108 Connect DC Power and Ground to Stratum 3 Clock Cabinet 108 Connect Clock Cabinet Grounding 108 Connect Stratum 3 Clock DC Power 108 Set the Clock Options 109 Cable the Stratum 3 Clock 110 Install the Stratum 3 Clock Wiring 112 • Cabling Port Networks 116 Information about Installing the Cabling 116 • Installing the Telecommunications Cabling 117 • Provisioning Plan 118 • Main Distribution Frame (MDF) Hardware 119 • MDF Cross-Connect Fields 122 • Main Distribution Frame 123 • Main Distribution Frame Labels 125 • Off-Premises Circuit Protection 126 • Sneak Fuse Panels 127 • Cable Installation 128 Equipment Room Cabling Labels 128 Cable Routing Guidelines 129 Control Carrier Outputs Cable Installation 129 May 2002 Installing the S8700 Multi-Connect Contents Trunk Cables Among Network Interface, Sneak Fuse Panel, and Media Gateway 130 • Coupled Bonding Conductor 133 • Installation Space Requirements 134 Sneak Fuse Panels and Emergency Transfer Units 134 110-Type Hardware 134 Cable Slack Manager 134 • Station Wiring Design 135 Information Outlets 135 Station Cables 135 Closets 136 Site Locations 136 Satellite Locations 137 • Station Circuit Distribution from Equipment Room 140 4-Pair Station Circuits 140 3-Pair to 4-Pair Station Circuit Distribution 140 • Voice and Data Terminals 145 • Administration Terminals 147 • Layout 148 Information Outlet Locations 148 Site, Satellite, and Adapter Locations 148 Sizing 4-Pair Station Cables 148 Sizing 25-Pair and Multiple 25-Pair Station Cables 148 3-Pair Station Cable Circuits 149 4-Pair Station Cable Circuits 149 • Patch Cord/Jumper Installation and Administration 150 Label Expansion Control Carrier Cable 152 Connect Expansion Control Carrier Outputs Cable 153 Connect Trunk Pairs Using Concentrator Cables 153 Connect Trunk Pairs to Media Gateway Using Jumper Wires To Establish 3-Pair Modularity 154 Install Cables Between Media Gateway and MDF 156 Install Connector Cables Between Auxiliary Cabinet and MDF 157 Mount 110A- or 110P-type terminal blocks on the wall 158 Mount 110P-type terminal blocks on a frame 160 Install Cable Slack Managers 162 May 2002 9 10 Installing the S8700 Multi-Connect Contents Install Sneak Fuse Panels 164 Install Coupled Bonding Conductor 166 • Connecting to the Customer’s Network 168 Avaya™ S8700 Media Server 168 TN799DP Control LAN 169 Installing a TN799DP C-LAN 169 Administering the TN799DP 170 The TN2302AP IP Media Processor 171 IP Media Processor 171 Installing the TN2302AP IP Media Processor 173 TN2501 Voice over the LAN (VAL) 178 Important File Specifications 179 Caveats 179 Installing VAL 179 Configuring the MultiVantage Software for the TN2501AP 182 Avaya R300 Remote Office Communicator • Installing and Wiring Telephones 185 186 Wiring Telephones 186 Connect Telephones 187 Connectable Telephones and Consoles 187 Connecting a Typical Telephone 188 Connect Adjunct Power 189 Connect an Analog Station or 2-Wire Digital Station 190 Analog Tie Trunk Example 192 Digital Tie Trunk Example 192 DS1 Tie Trunk Example 193 Collocated DS1 Tie Trunks 193 DS1 Tie Trunks Using T1 Channel Service Unit 194 Auxiliary Connector Outputs (MCC1 and SCC1 media gateways only) 196 Three-Pair and Four-Pair Modularity 199 Adjunct Power Connection Locations 200 Attendant Console Example 201 Task List: Attendant Console Procedures 201 Attendant Console Cabling Distances, Local and Phantom Power 201 Auxiliary Power 202 Hard-Wire Bridging 203 May 2002 Installing the S8700 Multi-Connect Contents Dual Wiring of Two-Wire and Four-Wire Endpoints 203 Install the Attendant Console 203 Install the 26B1 Selector Console 204 Connect External Alarm Indicators and Auxiliary Power 204 Connect Power Distribution Unit External Alarm Wires 205 Remote Access 208 Install Off-Premises Station Wiring 209 Off-Premises or Out-of-Building Stations 209 Off-Premises Connections 209 Off-Premises Protection Requirements 211 Telephone Restrictions for Exposed Environments 212 Digital Out-of-Building Telephone Protection 212 Emergency Transfer Units and Associated Telephones 214 808A Emergency Transfer Panel and Telephone Installation Examples 215 Install the 808A Emergency Transfer panel 217 Install Telephones Used Only for Emergency Transfer (Trunk/Auxiliary Field) 222 Install Telephones Used for Emergency Transfer and as Normal Extension (Trunk/Auxiliary Field) 223 Install External Ringing 224 Install the Queue Warning Indicator 225 • Installing and Wiring Telephone Power Supplies 1145B22 Power Supply 226 226 Important Warning for 1145B2 Power Supply 227 Mounting the 1145B2/1146B2 Power Supply 228 Install the Wall-Mounting Plates 231 Mount the 1146B2 Power Distribution Unit 231 Install the Battery Mounting/Wiring 232 Install the Expanded Power Distribution Unit 232 Power Up and Test the Power Supply 233 Wire the 1146B2 Power Distribution Unit 234 Reset LEDs on Power Distribution Unit 236 1151A1 and 1151A2 Power Supplies 236 Important Safety Instructions for 1151A1 and 1151A2 Power Supplies 236 Using 1151A1 and 1151A2 Power Supplies 237 Connect the 1151A1 or 1151A2 Power Supplies 238 May 2002 11 12 Installing the S8700 Multi-Connect Contents P333T-PWR Power over Ethernet Stackable Switch 238 P333T-PWR Important Safety Instructions 239 Connect the P333T-PWR 240 Using the P333T-PWR 241 • Connect the Hardware 242 Connect Server, UPS, and IPSI cables to Ethernet Switch(es) 242 Connect Avaya SCC1 media gateway IPSI and maintenance circuit pack ribbon cables 243 Connect the Ethernet switch cables to IPSI circuit packs 249 Avaya MCC1 Media Gateway 249 Avaya SCC1 Media Gateway 250 Program the IPSI circuit packs 254 Using DHCP addressing: 255 Using static addressing: 257 Verify connectivity to the media servers 260 • Completing the Installation Administration Upgrade the IPSI firmware (if necessary) 261 261 Upgrade Cajun Ethernet Switch Firmware (if necessary) 262 Verify translations 262 Enable and Disable Ethernet Switch Ports 262 View alarms 263 Back up the media server 264 Release busied out media server 265 Register the S8700 Multi-Connect configuration 265 • Accessing the Avaya S8700 Media Server Accessing the Avaya S8700 Media Server Directly 266 266 Media Server Web Interface 267 Avaya Site Administration 268 Accessing the Avaya S8700 Media Server Remotely over the Network 268 Accessing the Avaya S8700 Media Server Remotely over a Modem 268 Installing Avaya Site Administration 269 From the ASA CD 270 From the S8700 Media Server 270 May 2002 Installing the S8700 Multi-Connect Contents • Testing the Complete Configuration 271 LED Indicators 272 S8700 Media Server LEDs 272 Cajun Ethernet Switch LEDs 275 UPS LEDs 276 Telephone Console LEDS 276 IP Server Interface LEDs 277 Circuit Pack LEDs 280 DS1 Converter Circuit Pack LEDs 281 SPAN LEDs 283 Testing Port Network Equipment 283 Check Port Network Status for Each Media Gateway 283 Check Circuit Pack Configuration 284 Test Media Server Interchange 285 Test the IPSI Circuit Pack 285 Test Expansion Interface Circuit Packs (S8700 Multi-Connect only) 286 Test Time Division Multiplexing Bus for Each Port Network 287 Test Expansion Interface Exchange for Each Port Network (S8700 Multi-Connect only) 288 Save Translations, if Required 290 Testing Telephones and Other Equipment 290 Make Test Calls 291 Test 302C Attendant Console 292 Test Selector Console 292 Test External Ringing 292 Test Queue Warning Indicator 293 Test Integrated Announcement 293 Record Announcement 293 Playback Announcement 293 Delete Announcement 293 Test Music-on-Hold 293 Test Emergency Transfer (S8700 Multi-Connect only) 293 Test Remote Access Interface 294 Test Terminating Trunk Transmission 294 Test the C-LAN Connectivity 295 Test Stratum 3 Clock (if used—S8700 Multi-Connect only) 295 Resolve Alarms 296 May 2002 13 14 Installing the S8700 Multi-Connect Contents • Troubleshooting an Installation 297 Installing the Media Server Hardware 297 Configuring the Media Server Hardware 298 Installing the License and Avaya Authentication Files 299 Index 301 May 2002 Installing the S8700 Multi-Connect Installing the Avaya S8700 Media Server for Multi-Connect Configuration These procedures are for installing a new Avaya S8700 Media Server for Multi-Connect Configuration. As part of the procedures for configuring the various pieces of hardware, you use three administration interfaces: media server web interface, Avaya Site Administration interface, and a command line interface. The following process is included in this installation procedure: • ‘‘Pre-installation Setup’’ on page 16 • ‘‘Mount the Hardware in the Rack’’ on page 19 • ‘‘Configure the Hardware in the Rack’’ on page 20 • ‘‘Customize the Active Media Server’’ on page 36 • ‘‘Install the Media Gateways’’ on page 41 • ‘‘Cabling Port Networks’’ on page 116 • ‘‘Connect the Hardware’’ on page 242 • ‘‘Completing the Installation Administration’’ on page 261 • ‘‘Accessing the Avaya S8700 Media Server’’ on page 266 • ‘‘Testing the Complete Configuration’’ on page 271 May 2002 15 16 Installing the S8700 Multi-Connect Pre-installation Setup Pre-installation Setup The pre-install team should have done the following tasks. If they were not all done, do not continue with the installation. • Verify that the 19-in. (48-cm) equipment rack(s) was installed to EIA 310D or equivalent data rack standards. You may need shelves or some other means to support the very heavy UPSs • Verify that the 19-in. EIA 310D (48-cm) open equipment rack(s) was installed securely and grounded per Approved Grounds. • Verify that cabling for the Internet Protocol Server Interface (IPSI) circuit packs is labeled and run from the control hardware rack to the port networks. • Verify that you have the required network information in hand. Refer to the Pre-Installation Network Worksheet—S8700 Multi-Connect for the list of required network information. • Verify that you have all the equipment on site. Refer to the Pre-Installation Information—S8700 Multi-Connect for the list of required hardware. • Verify that the services laptop has the right hardware and software. Refer to the Pre-Installation Information—S8700 Multi-Connect for the list of computer specifications. • Verify that you have the required tools on site. Refer to the Installation Tool Information—S8700 Multi-Connect for the list of required tools. • Verify that you have the current translations available through ProVision if the existing DEFINITY ECS does not have an optical drive. • Verify that you have the current software, firmware, and required patches. This is not the software, firmware, and any patches that are pre-loaded on the S8700 Media Server but what will be upgraded to after installation. Downloading License and Authentication Files Use the License File Remote Feature Activation (RFA) to obtain the license and authentication files. RFA is a Web-based application, available to Avaya employees and authorized Business Partners, that enables the creation and deployment of license files for all switches. The license file enables the switch’s software category, release, features, and capacities. License files are created using SAP order information and/or current customer configuration information. Without a license file, the switch does not provide normal call processing. Without a valid license installed or a mismatched license: • The system generates a major alarm. • Depending upon the nature of the error, a 6-day countdown timer starts, but call processing continues unchanged. May 2002 Installing the S8700 Multi-Connect Pre-installation Setup • If the countdown timer expires, the switch runs in Administration Mode only, and the call processing capability is limited to incoming and outgoing calls only to pre-administered numbers. NOTE: The init login no longer has the capability to change the customer options, offer option, or special applications forms. • Access to Avaya MultiVantage™ software is restricted; the switch does not provide normal call processing. The Avaya authentication files enable Access Security Gateway (ASG) for the Avaya services logins on the switch. ASG uses a challenge/response protocol to confirm the validity of a user, reducing the opportunity for unauthorized access. Before starting the installation or, ideally, before coming on site, the license and Avaya authentication files may be downloaded to the services laptop. The license and Avaya authentication files are installed during the installation process. NOTE: To access the RFA application, you must take the RFA online training and pass the online test. RFA Information requirements for new installations You need the following information before going to the RFA web site: • Your personal Single Sign-On (SSO) for RFA web site authentication login. • SAP order number with right to use (RTU) features • Required customer information • Serial number of one of the TN2312AP IP server interface circuit packs (this becomes the “reference” IPSI) • Access to the RFA Information page for these items (if not already installed on your PC): • Internet Explorer 5.0 or higher installed on the services laptop • Intranet access to your designated RFA portal (refer to "Go to the RFA web site") Go to the RFA web site The RFA web site automates some of the installation procedures, including generating license and authentication files. For migrations it may be necessary to create a Switch Configuration File for the existing system prior to creating the license file. This will ensure that existing Right To Use features are brought forward to the S8700 Media Server for Multi-connect configurations. Follow the procedures as outlined on the RFA web site. May 2002 17 18 Installing the S8700 Multi-Connect Pre-installation Setup At your laptop/PC browser, go to the appropriate web site: • Avaya Associates: ~ http://associate2.avaya.com/sales_market/services and select DEFINITY REMOTE FEATURE ACTIVATION ~ http://services.avaya.com/ and select Remote Feature Activation (RFA), which is listed below Strategy & Operations/Re-Engineering • Business Partners go to the appropriate regional Business Partner portal: ~ United States: http://www.avaya.com/businesspartner/ ~ Canada: https://www.avaya.ca/BusinessPartner ~ Brazil: http://www.avaya.com.br/Home.asp ~ CALA: :http://cala-businesspartner.avaya.com/ ~ EMEA: https://emea-businesspartner.avaya.com/ ~ APAC: http://www.avaya-apac.com/bp • Contractors go to http://www.avaya.com/services/rfa/ 1 Using your SSO, log into the RFA web site. 2 Click Start RFA Application. 3 Complete the information necessary to create and deliver license and authentication files. May 2002 Installing the S8700 Multi-Connect Mount the Hardware in the Rack Mount the Hardware in the Rack Refer to Getting Started with Avaya S8700 Media Server for Multi-Connect Configuration for installation information. May 2002 19 20 Installing the S8700 Multi-Connect Configure the Hardware in the Rack Configure the Hardware in the Rack This section covers the following tasks: • ‘‘Configure the Media Servers’’ on page 20 • ‘‘Configure the UPSs’’ on page 33 • ‘‘Configure the Ethernet Switch(es)’’ on page 35 Configure the Media Servers Once the hardware is installed you must configure the two media servers, install the license and authentication files, and test the connectivity to the customer’s LAN. You configure the first media server, then configure the second media server. Using a services laptop computer connected to the services laptop interface (default is port 2, Ethernet 1), access the Media Server Web Interface program resident on each media server for the configuration and some of the other administration. For other administration, access the Media Server either through Avaya Site Administration or by opening a telnet session establishing a Linux shell session. This section covers the following tasks: • ‘‘Configure Media Server 1’’ on page 21 • ‘‘Install license and Avaya authentication files’’ on page 25 • ‘‘Verify media server 1 connection to customer’s LAN’’ on page 27 • ‘‘Test Media Server 1 LEDs’’ on page 28 • ‘‘Configure SNMP traps’’ on page 28 • ‘‘Verify date and time’’ on page 29 • ‘‘Connect duplication cables’’ on page 29 • ‘‘Configure Media Server 2’’ on page 29 • ‘‘Verify media server 2 connection to customer’s LAN’’ on page 31 • ‘‘Test media server 2 LEDs’’ on page 32 • ‘‘Busy out standby media server’’ on page 32 • ‘‘Customize the Active Media Server’’ on page 36 • ‘‘Set up Avaya Site Administration - Dedicated Services port’’ on page 36 • ‘‘Set up Avaya Site Administration - Active Media Server’’ on page 37 • ‘‘Input translations’’ on page 37 • ‘‘Reset MultiVantage(TM) software’’ on page 37 • ‘‘Add Media Gateways’’ on page 38 • ‘‘Administer and Enable IPSI(s)’’ on page 38 May 2002 Installing the S8700 Multi-Connect Configure the Hardware in the Rack Configure Media Server 1 This section covers the following tasks: • ‘‘Copy license and Avaya authentication files from laptop to Media Server 1’’ on page 25 • ‘‘Install license and Avaya authentication files’’ on page 25 The following administration is done on the services laptop computer connected to server 1 using the Web-based administration application. NOTE: Make sure you have the complete list of IP addresses and names before starting this process. NOTE: Make sure your networking and Web browser settings are correct. Refer to Pre-Installation Information—S8700 Multi-Connect. 1 Plug server1 into UPS 1 to power it up. Refer to Getting Started with Avaya S8700 Media Server for Multi-Connect Configuration. 2 On the laptop Click Start > Run to open the Run dialog box. 3 Type command and press Enter to open a MSDOS Command Line window. 4 Type arp -d 192.11.13.6 and press Enter to clear MAC cache in the laptop. This command will respond with one of the following: • The command line prompt when the cache has been cleared. • The phrase: The specified entry was not found. This is returned when the specified IP address does not currently contain an entry in the MAC cache. 5 Launch the Web browser. 6 Type 192.11.13.6 in the Location (Netscape) or Address (Internet Explorer) field to bring up the Web interface. May 2002 21 22 Installing the S8700 Multi-Connect Configure the Hardware in the Rack NOTE: The first time you attempt to login, you get a Web page asking to install a security certificate. Follow the instructions for your particular browser to accept the certificate. You can also install the certificate on your services laptop computer by following the instructions in your browsers online help. Using Netscape: Follow the instructions in the New Site Certificate wizard. Select “Accept the certificate for this session” May 2002 Installing the S8700 Multi-Connect Configure the Hardware in the Rack Using Internet Explorer: Follow the instructions in the Security Alert wizard. 7 Log in as craft. 8 When asked “Do you want to suppress alarms?”, select “yes.” NOTE: The menu choices are in the left panel. 9 Scroll down the menu to Installation and Upgrades NOTE: For help with any of the web pages, click About This Page on the web page or Help at the top of the main menu. 10 Click Configure Server to open the first page of the Configure Server wizard. 11 Select Avaya S8700 Media Server for Multi-Connect Configuration and click Continue. May 2002 23 24 Installing the S8700 Multi-Connect Configure the Hardware in the Rack 12 Click through the Review Notices to get to the Set Server Identities page. NOTE: Most of the fields are populated with default settings. Do not change the defaults unless the customer requests it (refer to the filled-out Job Aid entitled Pre-Installation Network Worksheet—S8700 Multi-Connect). May 2002 Installing the S8700 Multi-Connect Configure the Hardware in the Rack 13 Fill in the fields on the Set Server Identities and the subsequent pages: • Configure Ethernet Interfaces • Configure Switches • Set DNS/DHCP • Configure Time Server • Set Modem Interface • Update System NOTE: The server is not configured until you click Continue on the Update System page. 14 When you complete all the fields, the Update System screen displays each configuration task as it completes it. The last line says “System modifications completed.” 15 Scroll down to view the software release number. Verify that the expected release number is displayed. If it is the expected release, go to ‘‘Install license and Avaya authentication files’’ on page 25. If it is not the expected release, go to ‘‘Downloading License and Authentication Files’’ on page 16, then go to "Upgrading Software on an Initial Installation of an Avaya™ S8700 Media Server". The upgrade process includes installing the license file. Install license and Avaya authentication files Installing the license and Avaya authentication files is a 2-step process: 1 ‘‘Copy license and Avaya authentication files from laptop to Media Server 1’’ on page 25 2 ‘‘Install the license and Avaya authentication files’’ on page 26 Copy license and Avaya authentication files from laptop to Media Server 1 The following administration is done on the services laptop computer connected to media server 1 using the S8700 Media Server Web Interface. This procedure assumes that the license and authentication file are on the services laptop. May 2002 25 26 Installing the S8700 Multi-Connect Configure the Hardware in the Rack 1 Click Upload Files to Server (via browser). 2 Click Browse next to the top field to open the File Upload window on your computer. Find the license file that you need to upload to the media server. 3 Repeat step 2 for the second field to find the Avaya authentication file. 4 When all the files to be uploaded show in the fields, click Load File to upload all the files to the media server. Once the license and Avaya authentication files are uploaded to the media server, you must install them. Install the license and Avaya authentication files ! CAUTION: If you are doing an upgrade this procedure will be prompted for during the upgrade installation wizard. DO NOT install the license file using the following procedure if you are performing an upgrade or know that you are going to do an upgrade during the Media Server installation process. The following administration is done on the services laptop computer connected to media server 1 using the S8700 Media Server Web Interface. May 2002 Installing the S8700 Multi-Connect Configure the Hardware in the Rack 1 Click Install License, select “Install new license,” then click the Install License button to install the license files. 2 Installing the Avaya authentication file removes all default passwords and establishes new ones. After the installation, services logins specific to the media server are protected through Access Security Gateway (ASG). 3 Click Install Avaya Authentication > Install to install the Avaya authentication file. Verify media server 1 connection to customer’s LAN The following administration is done on the services laptop computer connected to server 1 using the S8700 Media Server Web Interface. You also need a customer representative with knowledge of the customer’s LAN configuration and access to a desktop on the LAN. 1 Connect a customer-supplied CAT5 cable from server 1, port Eth4, to the customer’s LAN. Refer to Getting Started with Avaya S8700 Media Server for Multi-Connect Configuration. 2 On the S8700 Media Server Web Interface click on Execute Ping. 3 Have the customer enter a name, if DNS is administered, or IP address. 4 Verify that the ping executes successfully and a response is returned from the target host. May 2002 27 28 Installing the S8700 Multi-Connect Configure the Hardware in the Rack The following test is done from a customer desktop PC connected to the corporate LAN 1 Open a DOS command window (Start>Run>Command) 2 Ping the Active Server name, if DNS is administered, or IP address 3 Verify that the ping executes successfully and a response is returned from the active Media Server. 4 Ping Server 1 name, if DNS is administered, or IP address 5 Verify that the ping executes successfully and a response is returned from server 1. Test Media Server 1 LEDs The following administration is done on the services laptop computer connected to media server 1 using the S8700 Media Server Web Interface. 1 Click Test Server LEDs to test the media server LEDs. 2 Observe the Active/Standby and U2 LEDs on the media server (front of media server) and the transmit LED on the duplication card (back of media server) to ensure they are blinking. Configure SNMP traps The following administration is done on the computer used to access the Avaya S8700 Media Server using the S8700 Media Server Web Interface. Refer to the Pre-Installation Network Worksheet--S8700 Multi-Connect for host names, IP addresses, and community strings. NOTE: Configure trap destinations only if the customer’s network administrator wants alarm notification. 1 Click Configure Trap Destinations to administer the simple network management protocol (SNMP). 2 Click Add to add new trap destinations and community strings. May 2002 Installing the S8700 Multi-Connect Configure the Hardware in the Rack Verify date and time The following administration is done on the services laptop computer connected to media server 1 using the S8700 Media Server Web Interface. 1 Click Set Server Time/Timezone to view the current time, date, and time zone settings. If the time is within 3 minutes of the correct time, do nothing. 2 If it is not, then set the current time to the correct minute and click Submit. 3 Unplug the laptop from media server 1. Connect duplication cables Connect the crossover CAT5 cable and fiber optic cable between the media servers. Refer to Getting Started with Avaya S8700 Media Server for Multi-Connect Configuration. for installation information.for a connectivity guide. Configure Media Server 2 The following administration is done on the services laptop computer connected to server 2 using the S8700 Media Server Web Interface. NOTE: Make sure you have the complete list of IP addresses and host names before starting this process. NOTE: Make sure your networking and Web browser settings are correct. Refer to Pre-Installation Information—S8700 Multi-Connect. 1 Plug server 2 into UPS 2 to power it up. Refer to Getting Started with Avaya S8700 Media Server for Multi-Connect Configuration. 2 Connect the laptop to the dedicated services port on server 2 (usually port 2 (Eth1)). 3 Click Start > Run to open the Run dialog box. 4 Type command and press Enter to open a MSDOS Command Line window. 5 Type arp -d 192.11.13.6 and press Enter to clear ARP cache in the laptop. This command will respond with one of the following: • The command line prompt when the cache has been cleared. • The phrase: The specified entry was not found. This is returned when the specified IP address does not currently contain an entry in the ARP cache. 6 Launch the Web browser. 7 Type 192.11.13.6 in the Location (Netscape) or Address (Internet Explorer) field to bring up the Web interface. May 2002 29 30 Installing the S8700 Multi-Connect Configure the Hardware in the Rack 8 Log in as craft. 9 When asked “Do you want to suppress alarms?”, select “yes.” NOTE: The menu choices are in the left panel. 10 In the menu under Server select Set Server Time/Timezone 11 Set the correct time on Server 2 12 Scroll down the menu to Installation and Upgrades NOTE: For help with any of the web pages, click About This Page on the web page or Help at the top of the main menu. 13 Click Configure Server to open the first page of the Configure Server wizard. 14 Select Avaya S8700 Media Server for Multi-Connect Configuration and click Continue. May 2002 Installing the S8700 Multi-Connect Configure the Hardware in the Rack 15 Click through the Review Notices to get to the Set Server Identities page . NOTE: Most of the fields are populated with default settings. Do not change the defaults unless the customer requests it (refer to the filled-out Job Aid entitled Pre-Installation Network Worksheet—S8700 Multi-Connect). 16 Fill in the fields on the Set Server Identities and the subsequent pages: • Configure Ethernet Interfaces • Configure Switches • Set DNS/DHCP • Configure Time Server • Set Modem Interface • Update System NOTE: The server is not configured until you click Continue on the Update System page. 17 When you complete all the fields, the Update System screen displays each configuration task as it completes it. The last line says “System modifications completed.” 18 Scroll down to view the software release number. If the software release is the expected release, go to ‘‘Verify media server 2 connection to customer’s LAN’’ on page 31. If it is not the expected release, go to Upgrading Software on an Initial Installation of an Avaya™ S8700 Media Server. Verify media server 2 connection to customer’s LAN The following administration is done on the services laptop computer connected to media server 2 using the S8700 Media Server Web Interface. You also need a customer representative with knowledge of the customer’s LAN configuration and access to a desktop on the non-dedicated network. 1 Connect a customer-supplied CAT5 cable from media server 2, port Eth4, to the customer’s LAN. Refer to Getting Started with Avaya S8700 Media Server for Multi-Connect Configuration. 2 On the S8700 Media Server Web Interface click on Execute Ping 3 Have the customer enter a name, if DNS is administered, or IP address. 4 Verify that the ping executes successfully and a response is returned from the target host. May 2002 31 32 Installing the S8700 Multi-Connect Configure the Hardware in the Rack The following test is done from a customer desktop PC connected to the corporate LAN 1 Open a DOS command window (Start>Run>Command) 2 Ping the Active Server name, if DNS is administered, or IP address 3 Verify that the ping is executes successfully and a response is returned from the active Media Server. Test media server 2 LEDs The following administration is done on the services laptop computer connected to media server 2 using the S8700 Media Server Web Interface. 1 Click Test Server LEDs to test the server LEDs. 2 Observe the Active/Standby and U2 LEDs on the media server (front of media server) and the transmit LED on the duplication card (back of media server) to ensure they are blinking. Busy out standby media server The following administration is done on the services laptop computer connected to media server 2 using the S8700 Media Server Web Interface. This action will prevent unexpected interchanges during the remainder of the installation. 1 Click Busy Out Server under the Server heading of the main menu. 2 Click on Busy Out. 3 Click View Summary Status and verify that media server 2 is busied out. Connect UPS cables to Ethernet Switch(es) Connect the CAT5 straight-through cables from the UPS SNMP module to the Ethernet switch. Refer to Getting Started with Avaya S8700 Media Server for Multi-Connect Configuration. for a connectivity guide. May 2002 Installing the S8700 Multi-Connect Configure the Hardware in the Rack Configure the UPSs NOTE: The following procedure is specific to the Powerware 9125 equipped with a Connectups SNMP Module. If a different UPS is used refer to it’s accompanying documentation to set the IP Address/Subnet mask, trap receiver IP address, and community strings. The SNMP module in the UPS must be administered so it can report alarm conditions to the appropriate server. The module will report the loss of commercial power and/or the depletion of battery resources. Each UPS requires a unique IP address, which can be the Avaya-provided default one or a customer-provided one. Refer to the filled out job aid entitled Pre-Installation Network Worksheet—S8700 Multi-Connect. NOTE: In order for the UPS to properly report alarm conditions the IP addresses for the UPS must be configured in the S8700 Media Servers. • 2 IP addresses (1 for each UPS) • 1 Default gateway IP address • Subnet mask • Community name strings (get, set, trap) SECURITY ALERT The Get and Set, community names are generally configured with default values of Public and Private respectively. If required, the local network administrator must supply values for their Network Management System. This is a security issue. For example, the default Set community name of Private, with it’s widely known password could be used to shutdown power to the UPS loads via SNMP message. Refer to the configuration section of the user guide that comes with the UPS for the default user ID and password and the administration commands. Use the following general procedures to administer the UPSs: NOTE: These steps are specifically for the Powerware 9125 UPS equipped with a ConnectUPS MX SNMP module. These steps use the default addresses and subnet masks for the S8700 Media Server for Multi-Connect Configuration. If other addresses are to be used they must be substituted when performing these steps. Refer to the Pre-Installation Network Worksheet--S8700 Multi-Connect for the proper data. 1 Connect the services laptop computer (RS-232 serial port) to the DB-9 connector on the back of the ConnectUPS MX module for UPS A. Use a DB-9 to DB-9 serial cable. (Supplied with the ConnectUPS TM MX SNMP Module.) 2 Open a terminal emulation program (such as HyperTerminal) on the services laptop. May 2002 33 34 Installing the S8700 Multi-Connect Configure the Hardware in the Rack 3 Administer the emulation program port settings: • 9600 baud rate • No parity • 8 bits • 1 stop bit 4 Press Enter. The Main Configuration screen appears. If the Main Configuration screen does not appear, Press Enter. again. 5 Type BR 0 and press Enter. (Sets the BOOTP retry counter to zero.) 6 Type IP 198.152.254.239 and press Enter. (Default IP Address for this UPS) 7 Type NM 255.255.255.0 and press Enter. (Default subnet mask for this UPS) 8 Type GW 198.152.254.201 and press Enter. (Default gateway for this UPS) 9 If supplied enter the Get and Set community names with the following commands: NOTE: If the UPS units are going to be monitored by a Network Management System (NMS) coordinate the assignment of the community names with the local LAN administrator. See the Pre-Installation Network Worksheet for S8700 Multi-Connect. If a NMS will not monitor the UPS units set the community names to unique string values. 10 • Type CG name and press Enter. (Enters the Get community name. Type up to 16 alphanumeric characters for the name. The name field is case sensitive and cannot contain blanks.) • Type CS name and press Enter. (Enters the Set community name. Type up to 16 alphanumeric characters for the name. The name field is case sensitive and cannot contain blanks.) Type HS and press Enter. (Displays the Host Table) NOTE: The Host Table should be empty. If not, in the following commands use a host table entry that is currently unassigned. 11 Type HI1 aaa.bbb.ccc.ddd and press Enter. (Sets the trap destination for this UPS). 12 Type TL1 3 and press Enter. (Sets the trap level for the host, All traps) 13 Type TT1 1and press Enter. (Sets the trap type, Standard UPS MIB-defined) 14 Type HS and press Enter. Verify the table entries. (re-displays the host table) 15 Type CF and press Enter. (re-displays the basic administration screen) 16 Type SA and press Enter. (Saves configuration and restarts module) 17 When completed, disconnect the services laptop computer from the UPS. 18 Connect a CAT5 cable to the RJ45 connector on the UPS SNMP module and to the next available port on the Cajun Ethernet switch for Control Network A. May 2002 Installing the S8700 Multi-Connect Configure the Hardware in the Rack Repeat steps 5 through 18 for the second UPS, except connect the SNMP module to the Ethernet switch for Control Network B. Use the following address and netmask information: 19 • UPS IPaddress / Subnet mask = 198.152.255.239 / 255.255.255.0 • Default Gateway IP address = 198.152.255.202 • Host Table trap receiver IP address = 198.152.255.202 • Local network administrator supplied information as required. Configure the Ethernet Switch(es) The SNMP subagent in the Ethernet switch must be administered so it can report alarms to the appropriate server when the hardware experiences problems. Refer to the Job Aids for Avaya S8700 Media Server for Multi-Connect Configuration for the proper addresses and community strings. At a minimum, the following items need to be configured: • IP address (1 for each equipped Ethernet switch) • Subnet mask • Community string (get, set, trap) Refer to the configuration section of the user guide that comes with the Ethernet switch for the default user ID, password and configuration commands. Use the following general procedures to administer the Ethernet switch(es): 1 Plug the Ethernet switch into the UPS. • Duplex reliability—Ethernet switch A into UPS A • High or critical reliability—Ethernet switch A into UPS A and Ethernet switch B into UPS B. 2 Connect the services laptop computer (RS-232 serial port) to the port labeled Console on the front of the Ethernet switch using the cable supplied with the Ethernet switch. 3 Open a terminal emulation program (such as HyperTerminal). 4 Administer the terminal emulation port settings: • 9600 baud rate • No parity • 8 bits • 1 stop bit 5 Login to the Ethernet switch with the appropriate login and password. Refer the user guide supplied with the Ethernet switch. 6 Using the Command Line Interface (CLI) of the Ethernet switch set the following parameters: • IP address and subnet mask of the Ethernet switch. • IP address of the Trap Receiver • SNMP community string for Get, Set, and Trap. May 2002 35 36 Installing the S8700 Multi-Connect Configure the Hardware in the Rack SECURITY ALERT The Get and Set, community names are generally configured with default values of Public and Private respectively. If required, the local network administrator must supply values for their Network Management System. This is a security issue. For example, the default Set community name of Private, with it’s widely known password could be used to shutdown or reconfigure the Ethernet switch via a SNMP message. 1 When prompted to save configuration type Y. 2 When completed, disconnect the services laptop computer from the Ethernet switch. 3 If high or critical reliability, repeat steps 1 through 8 for Ethernet switch B. Refer to the Job Aids for Avaya S8700 Media Server for Multi-Connect Configuration for the proper addresses and community strings. Customize the Active Media Server Set up Avaya Site Administration - Dedicated Services port The following administration is done on the services laptop computer connected to the S8700 Media Server via the dedicated services port (default port 2 Eth1). NOTE: The following procedure establishes a S8700 Multi-Connect configuration record for use when connected to the dedicated Avaya Services port. If this configuration record already exists (from a previous installation) this procedure is not required. NOTE: At a minimum, Avaya Site Administration 1.11 should be used to work properly with the Avaya 8700 media server and the Avaya MultiVantage software. 1 Plug the services laptop into the dedicated services port (default 2 Eth1) on the back of media server 1, the active media server. 2 On the laptop launch Avaya Site Administration 3 Click on File. 4 Click on New. 5 Click on Switch. 6 Follow the Add Switch wizard to build a configuration record for the current customer. 7 • Give the switch record a name that indicates it will work with all Avaya S8700 media servers, i.e. S8700-Service-Port • Select Network Connection as the connection method • Use IP address 192.11.13.6 • Use port 5023 When the switch record is established test by connecting to the media server. May 2002 Installing the S8700 Multi-Connect Configure the Hardware in the Rack Set up Avaya Site Administration - Active Media Server The following administration is done on the services laptop computer connected to the non-dedicated network (customer LAN). The ASA switch record to connect to the active media server will be unique for each customer. NOTE: At a minimum, Avaya Site Administration 1.11 should be used to work properly with the Avaya 8700 media server and the Avaya MultiVantage software. 1 Plug the services laptop into a port on the customer’s LAN. 2 On the laptop launch Avaya Site Administration 3 Click on File. 4 Click on New. 5 Click on Switch. 6 Follow the Add Switch wizard to build a configuration record for the current customer. 7 • Give the switch record a unique name • Select Network Connection as the connection method • Use the active server IP address • Use port 5023 When the switch record is established connect the laptop to the customer’s LAN and test by connecting to the active media server. Input translations Contact the installation personnel responsible for translation input to download translations. If the translations are not ready, you may continue with the process, entering minimal translations to verify connectivity to the port networks. Reset MultiVantage(TM) software NOTE: Do not reset the MultiVantage software if no translations were input. The following administration is done on a computer used to access the Avaya S8700 Media Server using Avaya Site Administration. 1 If not already open, launch Avaya Site Administration. 2 Log into media server 1 (the active server) as craft. 3 Establish a SAT Emulation session. 4 Type reset system 4 and press Enter to get Avaya MultiVantage(TM) software to read the copied translations. May 2002 37 38 Installing the S8700 Multi-Connect Configure the Hardware in the Rack Add Media Gateways NOTE: Do this procedure only if the translations were not input earlier. The following administration is done on a computer used to access the Avaya S8700 Media Server using Avaya Site Administration. 1 Type add cabinet number (2 through 44) and press Enter for each equipped Media Gateway. 2 Fill in the equipped carrier types for the Media Gateway. Administer and Enable IPSI(s) ! CAUTION: The following procedure must be executed on all configurations. This includes configurations that are translated using a bulk provisioning tool such as Avaya Site Administration or ProVision. When Avaya MultiVantage™ software is first initialized it does not know the primary and secondary control subnet addresses. Submitting the following form will cause the Avaya MultiVantage™ software to read this information from the media server and update itself correctly. 1 Type change system-parameters ipserver-interface and press Enter. change system-parameters ipserver-interface Page 1 of 1 IP SERVER INTERFACE (IPSI) SYSTEM PARAMETERS SERVER INFORMATION IPSI Host Name Prefix: vodka Primary Control Subnet Address: 198.152.254. Secondary Control Subnet Address: 198.152.255. 0 * 0 * OPTIONS Switch Identifier: A IPSI Control of Port Networks: disabled 2 Verify that the Primary and Secondary (if equipped) Subnet Addresses are correct. The subnet in these fields should match the most significant 3 octets of the Server IP address on control network entry from the Pre-Installation Network Worksheet. If there is an Asterisk (*) to the right of the Subnet Address fields it means that the Avaya MultiVantage call processing software does not contain the subnet information displayed. After verifying the displayed information, submitting this form will cause the Avaya MultiVantage software to be updated with the subnet information displayed. May 2002 Installing the S8700 Multi-Connect Configure the Hardware in the Rack ! CAUTION: If the information displayed in the Primary and Secondary Subnet Address fields is not correct it must be changed on the servers. Use the Configure Server entry on the S8700 Media Server Web Interface to change the server configuration. Then return here to perform this step. 3 Verify that the Switch Identifier is set correctly for this installation. It is critical that the correct Switch Identifier is entered here before TN2312 IPSI circuit packs are administered in the next procedure. 4 Press Enter to submit the form. Add IPSI translations to MultiVantage™ software NOTE: Adding IPSI translations is only required if bulk translations, including the IPSI translations, were not entered earlier. However, it is recommended that connectivity to the IPSIs be tested no matter how the translations were entered. See ‘‘Test Connectivity to IPserver interface circuit packs’’ on page 40 1 Type add ipserver-interface <Port Network> add ipserver-interface 8 Page IP SERVER INTERFACE (IPSI) ADMINISTRATION - PORT NETWORK 8 Primary IPSI -----------Location: 8AXX Host: ipsi-A08a DHCP ID: ipsi-A08a 1 of 1 QoS Parameters -------------Call Control 802.1p: 6 Call Control DiffServ: 46 Secondary IPSI -------------Location: 8B01 Host: ipsi-A08b DHCP ID: ipsi-A08b 2 Verify that the fields associated with the Primary and Secondary (if equipped) are populated with default data. The Host and DHCP ID fields are set by the DHCP server. 3 Press Enter to submit the form. Repeat the add ipserver-interface <Port Network> for each IPSI controlled Port Network. May 2002 39 40 Installing the S8700 Multi-Connect Configure the Hardware in the Rack Test Connectivity to IPserver interface circuit packs The following procedure is performed from both ASA and the S8700 Media Server Web Interface while connected to the active media server. 1 From ASA type list ipserver-interface and press Enter • 2 Verify that all ISPI circuit packs are translated. From the S8700 Media Server Web Interface under Diagnostics click on Execute Pingall. Select Other Server(s), All IPSIs, Ethernet switches and click on Execute Pingall. • Verify that all endpoints respond correctly. Verify IPSI circuit pack version 1 From the S8700 Media Server Web Interface under Installation and Upgrades click on View IPSI Version. Select Query All and click on the button View IPSI Version. • Verify the firmware release for each TN2312AP IPSI. If upgrade is required go to "Upgrading the Avaya S8700 Media Server Configurations" Enable control of IPserver interfaces NOTE: The next procedure will enable the IPSI circuit packs and allow them to control the port networks. 1 Type change system-parameters ipserver-interface and press Enter. change system-parameters ipserver-interface Page IP SERVER INTERFACE (IPSI) SYSTEM PARAMETERS SERVER INFORMATION IPSI Host Name Prefix: vodka Primary Control Subnet Address: 198.152.254. Secondary Control Subnet Address: 198.152.255. 0 0 OPTIONS Switch Identifier: A IPSI Control of Port Networks: enabled 2 Set the IPSI Control of Port Networks field to: enabled 3 Press Enter to effect the change. May 2002 1 of 1 Installing the S8700 Multi-Connect Install the Media Gateways Install the Media Gateways Floor plans and equipment layouts for typical S8700 Multi-Connect configuration installations are provided in Designing the Avaya S8700 Media Server for Multi-Connect Configuration. Media gateways are typically installed in the same equipment room as the Avaya S8700 Media Server rack hardware; however, the media gateways can be installed in another location, including another state or country. A media gateway may contain from 1 to 5 port networks (PNs). NOTE: Before you begin the media gateway installation, check the location of the AC/DC power receptacles. The receptacles must be on separately fused circuits not controlled by wall switches. They must be located within 10 feet (3 meters) of the gateway and outside the Main Distribution Frame (MDF) area. This section covers the following procedures: • ‘‘Installing an Avaya MCC1 Media Gateway’’ on page 42 • ‘‘Installing an Avaya SCC1 Media Gateway Stack’’ on page 77 • ‘‘Installing an Avaya G700 Media Gateway’’ on page 106 May 2002 41 Installing the S8700 Multi-Connect Installing an Avaya MCC1 Media Gateway Installing an Avaya MCC1 Media Gateway This section describes how to install Avaya MCC1 Media Gateways. Typical Avaya MCC1 Media Gateway on page 42 shows a typical Avaya MCC1 Media Gateway. Typical Avaya MCC1 Media Gateway 1 2 3 4 5 6 lcdfpdui KLC 031202 42 7 Figure notes 1 Port Carrier C 2 Port Carrier B 3 Expansion Control Carrier A 4 Fans 5 Port Carrier D 6 Port Carrier E 7 Global Power Supply May 2002 Installing the S8700 Multi-Connect Installing an Avaya MCC1 Media Gateway Perform these tasks before you begin the installation: • ‘‘Unpack and Inspect Media Gateway’’ on page 44 • ‘‘Unpack and Inspect Auxiliary Cabinet’’ on page 44 • ‘‘Unpack and Inspect Stratum 3 Clock Cabinet’’ on page 107 • ‘‘Check Circuit Packs’’ on page 45 • ‘‘Correct Shipping Errors’’ on page 45 Perform these tasks to install the media gateways: • ‘‘Position the Media Gateway’’ on page 45 • ‘‘Position the Auxiliary Cabinet (Optional)’’ on page 46 and ‘‘Install Auxiliary Cabinet Equipment’’ on page 46 • ‘‘Install Earthquake Protection for Media Gateway’’ on page 46, if required ! WARNING: If the approved ground or approved floor ground can only be accessed inside a dedicated power equipment room, then connections to this ground should be made by a licensed electrician. See Approved Grounds. for more information. • ‘‘Connect AC Power and Ground’’ on page 49 or ‘‘Connect DC Power and Ground’’ on page 59 • ‘‘Connect Remote Power Off Cable’’ on page 69 • ‘‘Connect External Alarm Cable’’ on page 71 • Interconnect cabling between port networks — Direct connect to rack hardware — Direct connect to each port network (duplex and high/critical) — Switch-connect to port networks (duplex and high/critical) 1 Check the customer’s order and the shipping packing lists to confirm all equipment is present. 2 Check the S8700 Multi-Connect configuration adjuncts for damage and report all damage according to local shipping instructions. 3 If any equipment is missing, report the information to your Avaya representative. May 2002 43 44 Installing the S8700 Multi-Connect Installing an Avaya MCC1 Media Gateway Unpack and Inspect Media Gateway ! CAUTION: A media gateway may weigh as much as 800 lb. (363 kg) and may be top heavy. Use extreme caution. 1 Check the status of the SHOCKWATCH and/or TILTWATCH indicators on the container. If the container has been shaken or tilted beyond specifications, the indicators are red, indicating potential damage. Report any damage according to local shipping instructions. ! DANGER: Take care to avoid injury while cutting and removing the 2 metal bands. 2 Unpack the media gateway and remove all packing material. 3 Move the media gateway into its proper position. 4 Do not adjust the leveling feet at this time. Unpack and Inspect Auxiliary Cabinet The auxiliary cabinet can be positioned adjacent to the control hardware in the rack or any media gateway. 1 Check the status of the SHOCKWATCH and/or TILTWATCH indicators on the container. If the container has been shaken or tilted beyond specifications, the indicators are red, indicating potential damage. Report any damage according to local shipping instructions. ! DANGER: Take care to avoid injury while cutting and removing the 2 metal bands. 2 Unpack the cabinet and remove all packing material. 3 Move the cabinet into its proper position. 4 Remove the lower rear panel from the auxiliary cabinet. NOTE: You reinstall the lower rear panel when the installation is completed. May 2002 Installing the S8700 Multi-Connect Installing an Avaya MCC1 Media Gateway Check Circuit Packs 1 Ensure all circuit packs are fully inserted into the proper slots according to the System Diagram shipped with the S8700 Multi-Connect configuration. Report any discrepancies in circuit pack type or quantity to your Avaya representative. For detailed circuit pack descriptions, refer to Designing the Avaya S8700 Media Gateway for Multi-Connect Configuration. 2 Check the S8700 Multi-Connect configuration adjuncts for damage and report all damage according to local shipping instructions. Correct Shipping Errors 1 Red-tag all defective and over-shipped equipment and return to the nearest Material Stocking Location (MSL). 2 To contact the Avaya Order Exception group in the United States, call 1-800-772-5409. For international customers, contact your order service agent. 3 Direct all short-shipped reports to the nearest MSL. 4 Contact the appropriate location for specific instructions. Position the Media Gateway Each media gateway is normally positioned adjacent to the control hardware in the rack or another media gateway. NOTE: Typically, the center stage switch is collocated with a port network (PN). It is not required to be located in port network 1. 1 If the S8700 Multi-Connect configuration is supplied with cable ductwork, space the media gateways on 32 in. (81.3 cm) centers +-1/8 in. (0.3 cm). They must be level and must be square with respect to each other. 2 If the S8700 Multi-Connect configuration is supplied with cable slack managers, place the media gateways far enough from the connection field to lay down the 32 in. (81.3 cm) slack managers and to provide a little extra room for the cables to access the cable slack managers. 3 If earthquake protection is required, ‘‘Install Earthquake Protection for Media Gateway’’ on page 46. 4 If earthquake protection is not required, level the media gateways and adjust and lock the media gateway stabilizing bolts to keep it from moving. 5 At the bottom of the media gateway, install the hole plugs provided in the holes previously occupied by the 4 carriage bolts. May 2002 45 46 Installing the S8700 Multi-Connect Installing an Avaya MCC1 Media Gateway Position the Auxiliary Cabinet (Optional) 1 Position the auxiliary cabinet next to the control hardware in the rack (or a media gateway). The location of equipment inside the auxiliary cabinet is specified in the Customer Service Document (CSD). 2 If earthquake protection is required, refer to ‘‘Install Earthquake Protection for Media Gateway’’ on page 46. 3 If earthquake protection is not required, level the auxiliary cabinet and adjust and lock its stabilizing bolts to keep it from moving. Install Auxiliary Cabinet Equipment The auxiliary cabinet allows for carrier, 23-in. (58.4 cm) rack, or panel mounting of the hardware. The following equipment is furnished with the media gateway: • Fuse panel — Distributes -48 VDC power to fused cabinet circuits • Power receptacle strip — Provides switched and un-switched 120 VAC receptacles • DC connector block — Required when the auxiliary cabinet is powered by an external DC source • AC to DC power supply — Converts AC power provided by the AC power strip switched outlet to the required DC voltage. Install equipment inside the media gateway as specified in the CSD. The following optional equipment can be installed: • 909A/B Universal Coupler • Fan Assembly — Requires 120 VAC power • External Channel Service Unit (CSU) — 1 is required for each T1 carrier link • PagePac Paging System — 3 models are available. All PagePac models require 120 VAC power. • External system announcement units -- may be powered by either -48V DC or 120 VAC. Install Earthquake Protection for Media Gateway Use the correct procedure for your installation: • ‘‘Install Concrete Floor Mounting’’ on page 47 • ‘‘Install Raised Computer Floor Mounting’’ on page 47 May 2002 Installing the S8700 Multi-Connect Installing an Avaya MCC1 Media Gateway Install Concrete Floor Mounting 1 Position the media gateway in the exact position it is to occupy when the installation is complete. 2 Insert a pencil or marker through the holes previously occupied by the carriage bolts (front and rear) in the bottom of the media gateway and mark the floor directly beneath each hole. 3 Roll the media gateway out of the way and drill four 1/2-in. (1.27 cm) diameter holes about 1.5 in. (3.8 cm) deep at the locations marked in Step 2. 4 Insert concrete floor anchors (STARR part number 3425) into the holes. 5 Roll the media gateway back into place and align the media gateway holes over the concrete floor anchors. Adjust the leveling legs until the media gateway is level. See ‘‘Earthquake Mounting — Raised Computer Floor’’ on page 49. NOTE: If the S8700 Multi-Connect configuration is supplied with cable ductwork, the media gateways must be level from front to rear and from side to side. They must be square with respect to each other to within ±1/8-in. (0.3 cm). 6 Secure the media gateway to the floor with the 4 supplied 3/8-16 x 4.5-in. (11.4 cm) bolts and four 3/8-in. flat washers. 7 Repeat this procedure for each media gateway to be installed. Install Raised Computer Floor Mounting 1 Position the media gateway in the exact position it is to occupy when the installation is complete. 2 Insert a pencil or marker through the holes previously occupied by the carriage bolts (front and rear) in the bottom of the media gateways and mark the raised floor panels directly beneath each hole. 3 Roll the media gateway out of the way and drill 4 holes 5/8-in. (1.6 cm) in diameter through the raised floor panels marked in Step 2. ! CAUTION: Take care while drilling the holes through the raised floor that the drill bit does not penetrate any cables below the floor that could cause damage to the cable or injury to the installer. 4 Insert a long punch through the holes drilled in Step 3 and mark the concrete floor beneath the raised floor panels. 5 Remove the raised floor panels in which the holes were drilled. 6 Using 1/2-in. (1.3 cm) anchor bits, drill a hole at each of the locations marked in Step 4. Stop drilling when the mark on the side of the bit reaches the floor level. May 2002 47 48 Installing the S8700 Multi-Connect Installing an Avaya MCC1 Media Gateway 7 Insert a concrete floor anchor (STARR part number 3425) into the hole until the mark on the bit reaches floor level again. Snap the top of the anchor bit off. Repeat for the remaining holes. 8 A 3/8-16 threaded rod (part number 845557073) is used to secure the media gateway to each concrete floor anchor. See ‘‘Earthquake Mounting — Raised Computer Floor’’ on page 49. Measure the distance from 1 of the anchors to the bottom of the media gateway. Add 1/2-in. (1.3 cm) to this measurement to allow the rod to be threaded into the floor anchor. Add an additional 1/2-in. (1.3 cm) to allow the rod to protrude up through the bottom of the media gateway. For example: if the distance from the floor anchor to the bottom of the media gateway is 10 in. (25 cm), cut the threaded rod 11 in. (27.9 cm) long. 9 10 When all 4 threaded rods are cut, replace the raised floor panels removed in Step 5. Position the media gateway over the holes and adjust the leveling legs until the media gateway is level. NOTE: If the S8700 Multi-Connect configuration is supplied with cable ductwork, the media gateways must be level from front to rear and from side to side. They must be square with respect to each other to within +-1/8-in. (0.3 cm). 11 Insert the threaded rods through the media gateway bottom and thread into the concrete floor anchors. 12 Place a 3/8-in. flat washer onto each rod. Thread a 3/8-16 hex nut onto each rod and tighten securely. 13 Repeat this procedure for each media gateway to be installed (including the auxiliary cabinet, if required). May 2002 Installing the S8700 Multi-Connect Installing an Avaya MCC1 Media Gateway Earthquake Mounting — Raised Computer Floor 3/8 inch flat washer Nut welded to frame 4 inches (10.16 cm) Leveling foot 3/8 - 16 threaded rod raised floor variable height concrete subfloor 3/8 - 16 Concrete floor anchor cab_base CJL 052096 Connect AC Power and Ground ! CAUTION: The equipment room AC power and ground wiring must be performed by a qualified electrician. Refer to Designing the Avaya S8700 Media Gateway Multi-Connect Configuration for site requirement information. ! CAUTION: The power circuit must be dedicated to the S8700 Multi-Connect configuration and must not be shared with other equipment and must not be controlled by a wall switch. The AC receptacle should not be located under the MDF. ! CAUTION: S8700 Multi-Connect configuration grounding must comply with the general rules for grounding contained in Article 250 of the National Electrical Code (NEC), National Fire Protection Agency (NFPA) 70, or the applicable electric code in the country containing the equipment. For more information, refer to Approved Grounds. May 2002 49 50 Installing the S8700 Multi-Connect Installing an Avaya MCC1 Media Gateway For information about connecting AC power and ground, see: • ‘‘Power Requirements’’ on page 50 • ‘‘Power Supply Sources (J58890CE-1, J58890CE-2, and J58890CH-1)’’ on page 50 • ‘‘Grounding an AC-Powered Media Gateway (J58890CE)’’ on page 51 • ‘‘Connect Mixed AC/DC Power and Ground’’ on page 67 Task List: Connect AC power and ground Perform these tasks to connect AC power and ground: 1 ‘‘Ground AC Load Center 50 ft. (15.2 m) or Less from Media Gateway’’ on page 52 or ‘‘Ground AC Load Center More Than 50 ft. (15.2 m) from Media Gateway’’ on page 53 2 ‘‘Connect Battery Leads (J58890CH-1)’’ on page 55 3 ‘‘Connect Small Battery Holdover’’ on page 56 or ‘‘Connect Large Battery Holdover’’ on page 57 4 ‘‘Connect Shorting Cable to J58890CE-2’’ on page 58 5 ‘‘Connect AC Power’’ on page 59 Power Requirements s8700 Multi-Connect configuration Power Requirements Maximum DEFINITY UL Rating Label Power Capacity Iac In Max W In BTU/Hr. 208 24 3245 11071.26 240 21 3276 11177.71 120 40 3120 10645.44 Power Supply Sources (J58890CE-1, J58890CE-2, and J58890CH-1) The connect AC power and ground procedures apply to the AC-powered media gateways. Any of these power sources can supply 60 Hz power to the AC load: • Single-phase, 4-wire, 120/240 VAC supplying 240 VAC.This source has 2 hot wires, 1 ground wire, and 1 neutral wire (J58890CE). • Single-phase, 4-wire, 120/208 VAC supplying 208 VAC. This source has 2 hot wires, 1 ground wire, and 1 neutral wire (J58890CE). • Single-phase, 3-wire, 208 or 240 VAC. This source has 2 hot wires and 1 ground wire (J58890CH). May 2002 Installing the S8700 Multi-Connect Installing an Avaya MCC1 Media Gateway Either of these power sources can supply 50 Hz power to the AC load: • Non-US 5-wire, Y, 220/380 VAC. This source has 3 hot wires, 1 neutral wire, and 1 ground wire. • Non-US Delta, 4-wire, 220 or 240 VAC. This source has 3 hot wires and 1 ground wire.1 AC Power Sources and Plug Type Power Distribution Unit Power Sources Power Input AC power distribution (J58890CE-1 and J58890CE-2) media gateway Single-phase 120 VAC with neutral 120 VAC, 60 Hz NEMA 5-50R Single-phase 240 VAC with neutral, or single phase of 3-phase, 208 VAC with neutral 208-240 VAC, 60 Hz NEMA L14-30R AC power distribution (J58890CH-1) media gateway Single-phase 176-264 VAC 200-240 Volts, 50-60 Hz NEMA L6-30R. Installations outside the United States require a receptacle suitable for use in the country of installation. NOTE: The type of power required is shown on the media gateway’s rear door. Grounding an AC-Powered Media Gateway (J58890CE) Grounding is relatively simple for an AC-powered media gateway. Basically, the media gateways connect to the single-point ground terminal block located at either the AC load center or to a separate single-point ground block wired to the AC load center (or optional AC protector media gateway). 1. • The approved ground wire must be a green (or green with yellow stripe), 6 AWG (#40) (16 mm2), copper, stranded wire. • Bond all approved grounds at the single-point ground to form a single grounding electrode system. Describes the power sources and required AC input power. May 2002 51 52 Installing the S8700 Multi-Connect Installing an Avaya MCC1 Media Gateway Ground AC Load Center 50 ft. (15.2 m) or Less from Media Gateway 1 At the bottom rear of the first media gateway, connect a 6 AWG (#40) (16 mm2) media gateway GROUND wire to the media gateway ground terminal block. See ‘‘Typical Media Gateway Ground Location’’ on page 53. 2 Route the media gateway GROUND wire to the single-point ground block at the AC load center and connect. 3 At the bottom rear of the next media gateway (if provided), connect a 6 AWG (#40) (16 mm2) media gateway GROUND wire to the media gateway ground terminal block. 4 Route the media gateway GROUND wire to the single-point ground block at the AC load center and connect. NOTE: If the media gateway is located remotely (in a separate room or building), connect the media gateway GROUND wire to an approved ground. 5 Repeat connecting each media gateway to the single-point ground block. 6 At the AC load center, connect a 10 AWG (#25) (6 mm2) wire to the single-point ground block. This ground wire will later be tie-wrapped to the trunk cables and connected to the Coupled Bonding Conductor (CBC) ground block at the MDF. The Coupled Bonding Conductor (CBC) wires are installed and terminated in ‘‘Cabling Port Networks’’ on page 116. May 2002 Installing the S8700 Multi-Connect Installing an Avaya MCC1 Media Gateway Typical Media Gateway Ground Location 7 3 3 3 5 6 1 2 4 2 4 4 widmgrnd LJK 092697 Figure notes 1 First Media Gateway 5 AC Load Center Single-Point Ground 2 Additional Media Gateways (if installed) 6 Less than 50 Wire feet (15.2 m) 7 10 AWG (#25) (6 mm2) Ground Wire to CBC mm2) 3 6 AWG (#40) (16 Media Gateway GROUND Wire 4 Media Gateway Ground Terminal Block Ground AC Load Center More Than 50 ft. (15.2 m) from Media Gateway 1 Mount the single-point ground block to any surface between the media gateways and the AC load center single-point ground. The single-point ground block must be mounted to a non-metallic surface. 2 At the bottom rear of the first media gateway, connect a 6 AWG (#40) (16 mm2) media gateway GROUND wire to the media gateway ground block. See ‘‘Typical Media Gateway Grounding Wiring Diagram’’ on page 54. 3 Route the opposite end of the wire to the single-point ground block and connect. 4 At the next (if provided) DC Power media gateway, connect a 6 AWG (#40) (16 4 mm2) media gateway GROUND wire to the media gateway ground terminal block GROUND DISCHARGE bar. May 2002 53 54 Installing the S8700 Multi-Connect Installing an Avaya MCC1 Media Gateway Route the media gateway GROUND wire to first media gateway and connect to the single-point ground block and connect block. 5 NOTE: If a media gateway is located remotely (in a separate room or building), route the media gateway media gateway GROUND wire to an approved protective ground. 6 Repeat connecting each media gateway to the single-point ground block. 7 Connect a 6 AWG (#40) (16 mm2) ground wire to an unused terminal on the single-point ground block. 8 Route the ground wire to the AC load center ground and connect. Typical Media Gateway Grounding Wiring Diagram 5 6 4 7 3 1 3 2 8 3 2 8 8 widfspgb KLC 100297 Figure notes 1 First Media Gateway 5 2 Additional Media Gateways (if installed) 6 AWG (#40) (16 4 mm2) Ground Wire to Approved Ground 6 AC Load Center Single-Point Ground 7 Over 50 ft. (15.2 m) 8 Media Gateway Ground Terminal Block 3 6 AWG (#40) (16 mm2) Media Gateway GROUND Wire 4 Single-Point Ground Block May 2002 Installing the S8700 Multi-Connect Installing an Avaya MCC1 Media Gateway Connect Battery Leads (J58890CH-1) ‘‘Typical Small Battery Assembly’’ on page 55 shows a typical optional small battery holdover assembly. These assemblies may ship with the battery leads disconnected to prevent the batteries from discharging. 1 Plug the battery connector into the -48 VDC Batteries connector on the rear of the J58890CH-1 Power Distribution Unit. ! CAUTION: Power is present in the media gateway even if the AC power cable is unplugged. When procedures require ALL power to be removed from the media gateway and to prevent unnecessary discharging of the battery, turn off the main circuit breaker located on the front of the power distribution unit. 2 Be sure the main power to the power distribution unit is OFF. 3 At the power distribution unit, set all carrier circuit breakers OFF. Typical Small Battery Assembly Battery connector psdfbatb RPY 061797 May 2002 55 56 Installing the S8700 Multi-Connect Installing an Avaya MCC1 Media Gateway Connect Small Battery Holdover Connect the small battery holdover cable to J20. See ‘‘Power Distribution Unit (J58890CH)’’ on page 57. Power Distribution Unit (J58890CH) 3 G F/ E D C B Ca rrie r A DC 8V n -4 tur Re 2 1 -4 E xte rn al A la rm s 8V DC Ba tte rie s ote em er R ow P 4 5 psdf002i KLC 012400 6 Figure notes 1 External Alarm Cable Connector 2 RPO cable 3 Circuit Breakers 4 Pin 6 (-RPO) 5 Pin 2 (+RPO) 6 External Alarm Cable May 2002 Installing the S8700 Multi-Connect Installing an Avaya MCC1 Media Gateway Connect Large Battery Holdover When using large battery holdover, 1 battery media gateway is required for every S8700 Multi-Connect configuration media gateway requiring holdover. The 24-cell battery media gateway must have a float voltage of 54.2 VDC. 1 Connect the -48 VDC cable to the large battery connector. See ‘‘Power Distribution Unit (J58890CH)’’ on page 57. 2 Connect the -48 VDC RETURN cable to the ground terminal block. 3 Connect the temperature sensor cable, from the battery media gateway, to J20. NOTE: An adapter cable may be required when connecting the temperature sensor cable to the J58890CH unit. See ‘‘Temperature Sensor Cable Adapter Cables’’ on page 58. Power Distribution Unit (J58890CH) 2 3 F/ G E D C B Ca rrie r A DC 8V n -4 tur Re 1 7 es eri -4 s E xte rn al A la rm 8V DC tt Ba 4 ote em er R ow P 5 pcdf010 KLC 020599 8 6 Figure notes 1 Connect small battery holdover cable (or temperature sensor cable from large battery media gateway) to J20 2 Carrier Circuit Breakers 3 Ground Terminal Block 4 Connect -48 VDC Return - 1 AWG (50 mm2) red cable here. 5 Connect -48 VDC - 1 AWG (50 mm2) black cable 6 1 AWG (50 mm2) 50 ft. (15.2 m) cable to large battery media gateway. For cables greater than 50 ft. (15.2 m), contact your Avaya representative. 7 Ground Terminal Block 8 To AC load center or approved single-point ground block May 2002 57 58 Installing the S8700 Multi-Connect Installing an Avaya MCC1 Media Gateway Temperature Sensor Cable Adapter Cables H600-476 Adapter Cable Usage Group 1 (G1) 24-cell customer-provided battery Group 3 (G3) (included with battery media gateway) 24-cell Avaya battery Connect Shorting Cable to J58890CE-2 ! CAUTION: For a media gateway with a battery charger, read the caution label on the 397C battery charger before disconnecting batteries. Some media gateways contain a J58890CE-2 AC Power Distribution Unit without an optional battery charger. Install the shorting cable only when a battery charger is not installed. If you do not install the shorting cable or a battery charger, then an alarm appears. 1 Set the circuit breakers on the power distribution unit OFF. See ‘‘Shorting Cable Installation’’ on page 58. 2 At the rear of the media gateway, insert the shorting cable (H600-442-G1) into J11. The cable is keyed so it can fit only 1 way. Shorting Cable Installation Figure notes 1 Shorting Cable (H600-442-G1) (if battery charger is not installed) 2 J11 May 2002 Installing the S8700 Multi-Connect Installing an Avaya MCC1 Media Gateway Connect AC Power 1 Set the main circuit breakers on the power distribution unit OFF. 2 Connect media gateway AC line cords to the AC power receptacles. NOTE: Do not power up the S8700 Multi-Connect configuration at this time. Connect DC Power and Ground ! CAUTION: Grounding of the S8700 Multi-Connect configuration shall comply with the general rules for grounding contained in Article 250 of the National Electrical Code, NFPA 70. For more information, refer to Approved Grounds. The grounding methods for the DC-powered S8700 Multi-Connect configuration are more complex than that of an AC-powered S8700 Multi-Connect configuration. ‘‘Typical Power and Ground for a DC power cabinet’’ on page 60 shows a typical power and ground layout for a DC power cabinet. The size of the wire required for the -48 volt DC and -48 volt return must ensure the voltage supplied by the battery plant is maintained between -42.5 and -54.2 volts DC at all times for proper operation and to prevent hardware damage. The wire must be sized for a maximum voltage drop of 0.5 VDC in each leg of the DC distribution. Task List: Connect DC Power and Ground Perform these tasks to connect DC power and ground, power distribution unit (J58890CH-1 Only): • ‘‘Install Rectifier Modules and Battery Interface Unit’’ on page 60 • ‘‘Connect Power and Ground(s)’’ on page 62 Perform these tasks to connect DC Power and Ground (J58890CF Only): NOTE: These installation tasks correspond to the numbers in ‘‘Typical Power and Ground for a DC power cabinet’’ on page 60: • ‘‘Install Coupled Bonding Conductor Wires’’ on page 64 • ‘‘Connect Grounds for DC Battery and Power Cabinets’’ on page 64 • ‘‘Connect DC Power cabinet Approved Ground’’ on page 64 • ‘‘Connect AC Power to DC Power cabinet’’ on page 65 • ‘‘Connect Ground Wires for DC Power Systems’’ on page 65 • ‘‘Turn Circuit Breakers Off’’ on page 65 • ‘‘Connect DC Power to the Media Gateways’’ on page 66 May 2002 59 Installing the S8700 Multi-Connect Installing an Avaya MCC1 Media Gateway • ‘‘Connect DC Battery Cabinet to DC Power Cabinet’’ on page 67 • If necessary, ‘‘Connect Mixed AC/DC Power and Ground’’ on page 67 Typical Power and Ground for a DC power cabinet 3 1 3 5 2 1 AWG -48 V RTN 75A 5 PN 7 4 10 1 AWG -48 V 1 AWG 75A 6 -48 V RTN -48 VDC 5 PN 1 7 -48 V 75A 7 1 AWG 75A -48 V RTN 7 1 AWG LVD 5 PN n -48 V 1 AWG 14 RTN 8 8 -48V DC 60 9 1 AWG 13 12 11 2 5 5 6 AWG 6 AWG 6 AWG 4 10 6 AWG pcdfacdi KLC 031202 Install Rectifier Modules and Battery Interface Unit Each rectifier module operates as an integral part of a complete power system with battery backup. The modules operate in a redundant, high reliability mode to provide -48 VDC at 850 W to a common power bus. May 2002 Installing the S8700 Multi-Connect Installing an Avaya MCC1 Media Gateway The Battery Interface Unit controls the rectifier modules, manages the batteries, and reports the status of system power. The unit provides the Remote Power Off (RPO) option and battery alarm interfaces for internal and external alarms. 1 Install the BU3200A Battery Interface Unit (comcode 107781502) in the first slot of the power distribution unit. See ‘‘Rectifier Module Installation’’ on page 61. NOTE: The Battery Interface Unit and the rectifier modules are keyed and can only install 1 way. 2 Install the first 2 RM0850HA100 Rectifier Modules (comcode 107793796) into the second and third slots of the power distribution unit. 3 If 2 to 3 carriers are installed in the system, install a third rectifier module (N+1). 4 If 4 to 5 carriers are installed in the system, install a fourth rectifier module. 5 The fifth rectifier module slot is reserved for future system growth. Rectifier Module Installation Figure notes 1 Install Battery Interface Unit into Slot 1 2 Install Rectifier Modules into Slots 2-5 3 Rectifier Module 3 (in Slot 4) 4 Test Points 5 Main Circuit Breakers May 2002 61 62 Installing the S8700 Multi-Connect Installing an Avaya MCC1 Media Gateway Connect Power and Ground(s) Have a qualified electrician connect and route wires from the AC load center to the dedicated electrical outlet for the power distribution unit. 1 Connect 1 end of a 6 AWG (#40) (16 mm2) cabinet GROUND wire to the ground terminal block at the bottom rear of the cabinet. See ‘‘Typical Media Gateway Grounding Wiring Diagram’’ on page 63. 2 Route the cabinet GROUND wire to the AC load center single-point ground and connect. 3 Connect each remaining media gateway to the AC load center single-point ground. Power Distribution Unit (J58890CH) 2 3 G F/ E D C B r A rrie Ca DC 8V n -4 tur Re 1 DC 8V -4 E xte rn al A la rm s 7 s rie tte Ba 4 ote em er R ow P 5 pcdf010 KLC 020599 8 6 Figure notes 1 Connect small battery holdover cable (or temperature sensor cable from large battery cabinet) to J20 2 Carrier Circuit Breakers 3 Ground Terminal Block 4 Connect -48 VDC Return - 1 AWG (50 mm2) red cable here. 5 Connect -48 VDC - 1 AWG (50 mm2) black cable 6 1 AWG (50 mm2) 50 ft. (15.2 m) cable to large battery cabinet. For cables greater than 50 ft. (15.2 m), contact your Avaya representative. 7 Ground Terminal Block 8 To AC load center or approved single-point ground block May 2002 Installing the S8700 Multi-Connect Installing an Avaya MCC1 Media Gateway Typical Media Gateway Grounding Wiring Diagram 5 6 4 7 3 1 3 2 8 3 2 8 widfspgb KLC 100297 Figure notes 1 First Media Gateway 2 Additional Media Gateways (if installed) 3 6 AWG (#40) (16 mm2) Media Gateway GROUND Wire 4 Single-Point Ground Block 5 6 AWG (#40) (16 4 mm2) Ground Wire 6 Wire to Approved Ground 7 AC Load Center Single-Point Ground 8 Over 50 ft. (15.2 m) 9 Media Gateway Ground Terminal Block May 2002 8 63 64 Installing the S8700 Multi-Connect Installing an Avaya MCC1 Media Gateway Install Coupled Bonding Conductor Wires This is a conductor that connects to the single-point ground block and runs adjacent to pairs in an associated cable. The mutual coupling between the CBC and the pairs reduces potential differences in terminating equipment. The conductor consists of a 10 AWG (#25) (6 mm2) wire terminated at the CBC ground terminal bar at the Main Distribution Frame (MDF). 1 At the DC power cabinet, connect a 10 AWG (#25) (6 mm2) ground wire to the Ground Discharge Bar. See ‘‘Typical Power and Ground for a DC power cabinet’’ on page 60. 2 Route the 10 AWG (#25) (6 mm2) ground wire to the CBC ground terminal bar at the MDF. Be sure a minimum of 12 in. (30.5 cm) spacing is maintained between the CBC and other power and ground leads. 3 Tie wrap the ground wire to the inside wiring cable. NOTE: The ground wires are connected to the CBC as instructed in ‘‘Cabling Port Networks’’ on page 116. Connect Grounds for DC Battery and Power Cabinets NOTE: The wire in the next step must be sized for a maximum voltage drop of 0.5 VDC in each leg of the DC distribution. In this example 1 AWG is used. 1 Measure and cut a minimum of a 1 AWG (#70) (44 mm2) wire long enough to reach between the ground connection terminal in the DC Battery cabinet and the Ground Discharge Bar in the DC Power cabinet. See ‘‘Typical Power and Ground for a DC power cabinet’’ on page 60. 2 Crimp terminal lugs on each end of the wire. Terminal lugs are furnished as part of D-181895, Kit of Parts (Comcode 105434559). 3 At the DC power cabinet, connect the wire to the Ground Discharge Bar. 4 Route the wire through one of the holes in the side of the cabinets and terminate it on the Ground Connection Terminal in the DC battery cabinet. Connect DC Power cabinet Approved Ground NOTE: The wire must be at least as large as the largest distribution wire in the S8700 Multi-Connect configuration (required by UL). In this example 1 AWG is used. 1 At the DC power cabinet, connect a 1 AWG (#70) (44 mm2) ground wire to the Ground Discharge Bar. See ‘‘Typical Power and Ground for a DC power cabinet’’ on page 60. 2 Route the ground wire out of the cabinet and terminate it on the approved ground. The approved ground must be identified with a grounding tag (FORM 15657NR or equivalent). See Approved Grounds. May 2002 Installing the S8700 Multi-Connect Installing an Avaya MCC1 Media Gateway Connect AC Power to DC Power cabinet ! CAUTION: Power is present in the cabinet even if the AC power cable is unplugged. Turn off the main circuit breaker on the front of the cabinet when procedures require ALL power to be removed from the cabinet. 1 Ensure the associated circuit breakers at the AC power panel are OFF. 2 Have an electrician connect AC power leads to the rectifiers using the instructions provided with the rectifiers in the DC Power cabinet. Each rectifier should have its own branch circuit. Terminate leads on the AC INPUT terminal block of each rectifier. Connect Ground Wires for DC Power Systems ! CAUTION: Do not connect any ground wires between cabinets. All ground wires must be terminated at the single-point ground block at the main AC supply (AC mains). 1 Connect a 6 AWG (#40) (16 mm2) wire to the first cabinet ground terminal block. 2 Route the wire to the AC mains single-point ground block and connect. 3 Connect a 6 AWG (#40) (16 mm2) wire to the each of the other cabinets’ ground terminal block. 4 Route the wire(s) to the AC mains single-point ground block and connect. 5 Connect a 6 AWG (#40) wire to the DC battery cabinet and DC power cabinet. 6 Route wires to the AC mains single point ground block and connect them. Turn Circuit Breakers Off The main circuit breaker on a DC power cabinet is located on the front of the power distribution unit. The circuit breakers on the rear of the power distribution unit control the individual carriers. See ‘‘Power Distribution Unit (J58890CH)’’ on page 66 for the location of the carrier breakers. 1 Set the main circuit breaker to O FF. 2 Set the carrier circuit breakers to O FF. May 2002 65 66 Installing the S8700 Multi-Connect Installing an Avaya MCC1 Media Gateway Power Distribution Unit (J58890CH) 2 3 G F/ E D C B r A rrie Ca DC 8V n -4 tur Re 1 DC 8V -4 E xte rn al A la rm s 7 s rie tte Ba 4 ote em er R ow P 5 pcdf010 KLC 020599 8 6 Figure notes 1 Connect small battery holdover cable (or temperature sensor cable from large battery cabinet) to J20 2 Carrier Circuit Breakers 3 Ground Terminal Block 4 Connect -48 VDC Return - 1 AWG (50 mm2) red cable here. 5 Connect -48 VDC - 1 AWG (50 mm2) black cable 6 1 AWG (50 mm2) 50 ft. (15.2 m) cable to large battery cabinet. For cables greater than 50 ft. (15.2 m), contact your Avaya representative. 7 Ground Terminal Block 8 To AC load center or approved single-point ground block Connect DC Power to the Media Gateways 1 Be sure the main circuit breaker is OFF. 2 Measure and cut 2 pieces of 1 AWG (#70) (44 mm2) wire long enough to reach from the DC power cabinet to the first media gateway. 3 At the DC power cabinet, connect the -48 volt DC wire to the DC OUTPUT circuit breaker. See ‘‘Typical Power and Ground for a DC power cabinet’’ on page 60. Connect the -48 volt RTN (return) wire to the ground discharge bar. 4 Route the wires out of the cabinet, through the hole in the lower rear cover, and to the first media gateway. May 2002 Installing the S8700 Multi-Connect Installing an Avaya MCC1 Media Gateway 5 Connect the -48 volt DC wire to the -48VDC terminal on the J58890CF Power Distribution Unit. 6 Connect the -48 volt RTN wire to the -48RTN terminal on the J58890CF Power Distribution Unit terminal block. 7 Repeat Steps 2 through 6 for each cabinet and auxiliary cabinet in the system. Connect DC Battery Cabinet to DC Power Cabinet NOTE: The wire in the next step must be sized for a maximum voltage drop of 0.5 VDC in each leg of the DC distribution. In this example 1 AWG is used. 1 Turn off the main circuit breaker on the DC battery cabinet. 2 Turn off the main circuit breaker on the DC power cabinet. 3 Measure and cut a 6 AWG (#40) (16 mm2) wire long enough to reach from the DC battery cabinet’s -48 Volt DC terminal to a DC OUTPUT distribution bus on the DC power cabinet. 4 At the DC battery cabinet, connect the -48 volt DC wire to the -48 VDC connector. 5 Route the wire out of the cabinet through the hole in the lower rear cover and to the DC power cabinet. 6 At the DC power cabinet, terminate the -48 volt DC wire on a DC OUTPUT distribution bus. Connect Mixed AC/DC Power and Ground ‘‘Typical Power and Ground for a Mixed AC/DC-Powered Media Gateway’’ on page 68 shows a power and ground layout for a mixed AC/DC power cabinet configuration in the same equipment room with the first media gateway being DC powered and the next media gateway being AC powered. If a third media gateway is part of the S8700 Multi-Connect configuration, use the same basic connections. May 2002 67 Installing the S8700 Multi-Connect Installing an Avaya MCC1 Media Gateway Typical Power and Ground for a Mixed AC/DC-Powered Media Gateway 4 10 3 PN 1 PN 9 2 75A -48V -48V -48V RTN 8 7 cydfacdi KLC 031202 68 5 6 Figure notes 1 DC power supply 2 Ground Discharge Bar 3 Approved Ground 4 1 AWG up to 50 feet (15.2m) or engineered for less than 0.5 volt drop per conductor 5 To Coupled Bonding Conductor terminal block at Main Distribution Frame 6 Coupled Bonding Conductor 7 Media Gateway ground block 8 AC power-distribution unit 9 AC power cord 10 AC power source May 2002 Installing the S8700 Multi-Connect Installing an Avaya MCC1 Media Gateway Connect Remote Power Off Cable ‘‘Remote Power Off Cable Connections — Part 1’’ on page 70 shows the location of the Remote Power Off (RPO) cable. The opposite end of the cable connects to the Emergency Power Off (EPO) switch located outside of the equipment room. Even though the equipment room EPO switch disconnects main AC power to the equipment room, it cannot disconnect the battery power from the J58890CH. An auxiliary set of contacts inside the EPO are used for this function. 1 Plug the RPO cable into the connector shown in ‘‘Remote Power Off Cable Connections — Part 1’’ on page 70. 2 Route the opposite end of the wires to the EPO switch. The opposite end of the RPO cable connects to the internal relay. NOTE: The EPO switch and the auxiliary contacts (inside the EPO switch assembly) are customer-provided. ! CAUTION: The auxiliary contacts inside the EPO switch assembly must close when the switch is pressed. This contact closure energizes the relay inside the power distribution unit, causing the connection to the battery holdover assembly to open. ‘‘External Alarm Cable Connection’’ on page 71 shows the cabling from the auxiliary contacts inside the EPO switch assembly and how they connect to the internal relay. 3 Connect the RPO wires to the auxiliary contacts on the EPO switch. See ‘‘External Alarm Cable Connection’’ on page 71. NOTE: The EPO switch and the auxiliary contacts for the RPO connection are customer-supplied. May 2002 69 70 Installing the S8700 Multi-Connect Installing an Avaya MCC1 Media Gateway Remote Power Off Cable Connections — Part 1 3 G F/ E D C B Ca rrie r A DC 8V n -4 tur Re 2 1 -4 E xte rn al A la rm s 8V DC Ba tte rie s ote em er R ow P 4 5 psdf002i KLC 012400 6 Figure notes 1 External Alarm Cable Connector 2 RPO cable 3 Circuit Breakers 4 Pin 6 (-RPO) 5 Pin 2 (+RPO) 6 External Alarm Cable May 2002 Installing the S8700 Multi-Connect Installing an Avaya MCC1 Media Gateway Remote Power Off Cable Connections — Part 2 Power Distribution Unit TB3 Relay (K1) Battery Cabinet Ground Terminal Bar To Carriers A to E Shunt RPO Cable TB1 2 6 Auxiliary Contacts in EPO Switch 0026_3 RBP 080196 Connect External Alarm Cable 1 Plug the external alarm cable into the connector shown in ‘‘External Alarm Cable Connection’’ on page 71. 2 Route the opposite end of the cable to the MDF. The alarm cable is connected to the MDF later. External Alarm Cable Connection Carrier circuit breakers Connect RPO cable here (J21) Connect external alarm cable here (J18) Pin 6 (-RPO) Pin 2 (+RPO) External alarm cable psdf002 CJL 081596 May 2002 71 72 Installing the S8700 Multi-Connect Installing an Avaya MCC1 Media Gateway Check Commercial Power and Connect AC Power Before powering up the S8700 Multi-Connect configuration, check the AC power using a KS-20599 digital voltmeter (DVM) (or equivalent). 1 Set the DVM to the 250 volt range. 2 Carefully measure the voltage between the hot and neutral side of the receptacle. The neutral wire is white, the hot wire is black. 3 Verify the meter reads 106 to 128 VAC. If not, have a qualified electrician correct the problem. 4 Measure the voltage between the neutral and ground side of the receptacle. The ground wire is green. 5 Verify the meter reads 0 VAC. If not, have a qualified electrician correct the problem. 6 Set all media gateway power modules OFF. Plug the AC power cable into the receptacle. Connect Fiber Optic Interconnect Cabling Signals between the PN with the center stage switch (for convenience called PN1) and the other PNs are carried by fiber optic cables. Lightwave transceivers provide the required fiber optic interface. The fiber optic cables from the center stage switch route to a Lightguide Interconnect Unit (LIU) or fiber optic shelf. Use multimode fiber transceivers and multimode fiber optic cables between media gateways unless single-mode fiber is required (distance restrictions). Use metallic cables between carriers. ! CAUTION: The PN with the center stage switch may contain a Class 1 LASER device if a single-mode fiber optic cable is connected to a remote port network. Make the required connections for the installation: • ‘‘Connect Fiber Optic Cables’’ on page 73 • ‘‘Connect Duplex- or High-Reliability CSS-Connected PN1 with 1 Switch Node’’ on page 73 • ‘‘Connect High-Reliability CSS-Connected PN1 with 1 Switch Node’’ on page 74 • ‘‘Connect Critical Reliability CSS-Connected PN1 with 1 Switch Node’’ on page 75 May 2002 Installing the S8700 Multi-Connect Installing an Avaya MCC1 Media Gateway Connect Fiber Optic Cables NOTE: Always use the Cable Running List that accompanies the S8700 Multi-Connect configuration when installing fiber optic cables. The following procedure is a typical example of how to cable a S8700 Multi-Connect configuration. If the media gateways are close together, the signal may go through a single, directly connected fiber optic cable. If the media gateways are far apart, it may be easier to connect the media gateways through an LIU or fiber shelf. For each fiber indicated in the fiber optic Cable Running List: 1 Install a lightwave transceiver on the media gateway connector at the position in the FROM column in the running list. 2 Select a cable indicated by the CABLE CODE and LENGTH in the running list. Connect 1 of the fibers to each connector on the lightwave transceivers just installed. The fiber is numbered 1 or 2. The connector on the transceiver is labeled TX or RX. Keep track of which fiber connects to which transceiver connector. Label both ends of these cables. 3 Route the fiber optic cables from the transceiver out of the media gateway. Secure the cables to the cable-tie rack. Keep the fiber optic cables clear of the heavier I/O cables. 4 If the media gateway in the TO column in the running list is located remotely from the FROM media gateway, connect to the TO media gateway by way of the LIU. 5 Install a lightwave transceiver on the media gateway connector at the position in the TO column in the running list. 6 Route the cables from the FROM media gateway down into the cable trays of each PN media gateway. Connect the cables to the lightwave transceiver just installed on the TO media gateway. 7 Connect the fiber that comes from the TX connector of the FROM transceiver to the RX connector of the TO transceiver and vice versa. 8 Route the cables through the media gateway and through cable organizers as provided. Secure the cables to the cable-tie rack. Connect Duplex- or High-Reliability CSS-Connected PN1 with 1 Switch Node ‘‘Duplex- or High-Reliability CSS-Connected PN1 with 1 Switch Node’’ on page 74 shows typical fiber optic cabling between media gateways. The cable between the EI and SNI on PN1 is a pre-installed metallic cable (H600-278). 1 If no running list is available, use the outer slots first in alternating order. Connect the first 2 SNI slots to 3 and 20 (the left most and right most of the unused slots). Next, use 4 and 19, and so forth. 2 Add links to the PNs in alternating order (20, 3, 19, 4, 18, 5, and so forth). May 2002 73 74 Installing the S8700 Multi-Connect Installing an Avaya MCC1 Media Gateway Duplex- or High-Reliability CSS-Connected PN1 with 1 Switch Node C C B B A A D D E E cadfdup KLC 031202 Figure notes 1 Media Gateway 1 (PN1 with 1 Switch Node) 2 Port Networks 2 through 16 3 H600-278 Metallic Cable 4 To other port networks Connect High-Reliability CSS-Connected PN1 with 1 Switch Node ‘‘High-Reliability CSS-Connected PN1 with 1 Switch Node’’ on page 75 shows typical fiber optic cabling between media gateways. The cable between the EI and SNI on the PN1 media gateway is a pre-installed metallic cable (H600-278). Connect the cables between PN1 and each of the other PN media gateways in an alternating port slot order: 3, 19; 4, 18; 5, 17; and so forth. Media Gateway 1 is PN1 with 1 Switch Node. May 2002 Installing the S8700 Multi-Connect Installing an Avaya MCC1 Media Gateway High-Reliability CSS-Connected PN1 with 1 Switch Node C C B B A A D D E E cadfcrr KLC 031202 Figure notes 1 Media Gateway 1 (PN1 with 1 Switch Node) 2 Port Network 2 through 15 3 H600-278 Metallic Cable 4 To other port networks Connect Critical Reliability CSS-Connected PN1 with 1 Switch Node ‘‘Critical-Reliability CSS-Connected PN1 with 1 Switch Node’’ on page 76 shows typical fiber optic cabling between media gateways. The cable between port slots 1 and 2 on each switch node is a metallic cable (H600-278). Connect the 2 groups of 1 to 15 cables between PN1 and each of the other PNs in an alternating port slot order: 20, 3; 19, 4; 18, 5; and so forth. May 2002 75 76 Installing the S8700 Multi-Connect Installing an Avaya MCC1 Media Gateway Critical-Reliability CSS-Connected PN1 with 1 Switch Node C C B B A A D D E E cadfcrr KLC 031202 Figure notes 1 Media Gateway 1 (PN1 with 1 Duplex Switch Node) 2 Port Network 2 through 16 3 H600-278 Metallic Cable 4 To other Port Networks May 2002 Installing the S8700 Multi-Connect Installing an Avaya SCC1 Media Gateway Stack Installing an Avaya SCC1 Media Gateway Stack This section describes how to install Avaya SCC1 Media Gateway stacks. ‘‘Typical Avaya SCC1 Media Gateway stack’’ on page 77 shows a typical Avaya SCC1 Media Gateway stack. Typical Avaya SCC1 Media Gateway stack 7 1 2 4 3 8 2 4 3 9 2 4 3 10 5 6 1 cadfdcr KLC 031202 May 2002 77 78 Installing the S8700 Multi-Connect Installing an Avaya SCC1 Media Gateway Stack Perform these tasks before you begin the installation: • ‘‘Unpack and Inspect Media Gateways’’ on page 79 • ‘‘Unpack and Inspect Stratum 3 Clock Cabinet’’ on page 107 • ‘‘Check Circuit Packs’’ on page 79 • ‘‘Correct Shipping Errors’’ on page 45 Perform these steps to install the media gateways: • ‘‘Position the Media Gateway Stacks’’ on page 80 or ‘‘Position the Auxiliary Cabinet (Optional)’’ on page 46 • ‘‘Install Earthquake Protection for Avaya SCC1 Media Gateway’’ on page 80 (if required) ! WARNING: S8700 Multi-Connect configuration grounding must comply with the general rules for grounding contained in Article 250 of the National Electrical Code (NEC), National Fire Protection Agency (NFPA) 70, or the applicable electric code in the country containing the equipment. • ‘‘Ground DC power media gateways’’ on page 83 and ‘‘Connect DC Power’’ on page 87 or ‘‘Ground and Connect AC-Powered Media Gateways’’ on page 94 • ‘‘Connect Time Division Multiplexing Bus Cables’’ on page 96 • ‘‘Verify Port Media Gateway Address Plugs’’ on page 98 • ‘‘Install Rear Panels’’ on page 99 • ‘‘Install Rear Ground Plates (Media Gateways with Earthquake Protection)’’ on page 100 or ‘‘Install Front Ground Plates (Media Gateways with Radiation Shielding and Earthquake Protection)’’ on page 101 or ‘‘Install Media Gateway Clips (Media Gateways without Earthquake Protection)’’ on page 103 • ‘‘Connect S8700 Multi-Connect configuration Cables’’ on page 104 1 Check the customer’s order and the shipping packing lists to confirm all equipment is present. 2 Check the S8700 Multi-Connect configuration adjuncts for damage and report all damage according to local shipping instructions. 3 If any equipment is missing, report the information to your Avaya representative. May 2002 Installing the S8700 Multi-Connect Installing an Avaya SCC1 Media Gateway Stack Unpack and Inspect Media Gateways ! CAUTION: Lifting the media gateway requires two people, as it may weigh as much as 130 pounds (60 kilograms). Use caution to avoid injury. 1 Unpack the media gateways from the shipping material and inspect for damage. 2 Open and remove the front door and rear panels from the media gateway. 3 Verify the label near the circuit breaker on the power supply toward the rear of each media gateway corresponds to the local voltage type. ! DANGER: If the label is different than the voltage type at the site, notify your Avaya representative immediately for a replacement power supply. Do not, under any circumstances, connect an incorrect power supply to a power source. Check Circuit Packs 1 Ensure all circuit packs are fully inserted into the proper slots according to the Customer Service Document (CSD). Report any discrepancies in circuit pack type or quantity to your Lucent Technologies representative. For detailed circuit pack descriptions, refer to Designing the Avaya S8700 Media Gateway for Multi-Connect Configuration. 2 Check the S8700 Multi-Connect configuration adjuncts for damage and report all damage according to local shipping instructions. 1 Red-tag all defective and over-shipped equipment and return to the nearest Material Stocking Location (MSL). For Avaya Order Exception in the United States, call 1-800-772-5409. For international customers, contact your order service agent. 2 Direct all short-shipped reports to the nearest MSL. Contact the appropriate location for specific instructions. May 2002 79 80 Installing the S8700 Multi-Connect Installing an Avaya SCC1 Media Gateway Stack Position the Media Gateway Stacks ! CAUTION: Lifting the media gateway may require 2 people, as it may weigh as much as 130 pounds (60 kilograms). Use caution to avoid injury. Before beginning the media gateway installation, check the location of the AC/DC power receptacles. The receptacles must be on separately fused circuits not controlled by wall switches. They must be located within 10 feet (3 meters) of the media gateway, and outside the Main Distribution Frame (MDF) area. Refer to the serial numbers and lettered designation strips in the Customer Service Document (CSD) when stacking the media gateways. If earthquake protection is required, skip to ‘‘Install Earthquake Protection for Avaya SCC1 Media Gateway’’ on page 80. Return to this section when finished. Perform this step first for all standard reliability media gateway stack installations. 1 2 Install the media gateway stack • Place expansion control media gateway A (J58890N) on the floor in the position determined when the room layout was planned. • Set port media gateway B (J58890H) on top of expansion control media gateway A. • Set port media gateway C (J58890H) on top of port media gateway B. • Set port media gateway D (J58890H) on top of port media gateway C. Install 2 through 44 media gateway stacks using the instructions in step 1. Install Earthquake Protection for Avaya SCC1 Media Gateway Earthquake protection installs only on Avaya SCC1 media gateways. 1 Position the expansion control media gateway A (J58890N) in the position it is to occupy when the installation is complete. Be sure it is level. 2 Using a pencil or marker and using the Front Mounting Angle as a template, mark the locations of the two floor mounting holes. 3 Move the media gateway out of the way and drill a hole 0.5-inch (1.3 cm) in diameter and 1.5 inches (3.8 cm) deep at the locations marked in Step 2. 4 Insert a concrete floor anchor (STARR part number 3425) into each hole. 5 Secure the Front Mounting Angle to the floor using the short hex head bolts provided. 6 Move the media gateway back into place. 7 At the rear of the media gateway, remove the two hole plugs from the bottom of the media gateway. See ‘‘Media Gateway Earthquake Mounting — Rear View’’ on page 81. May 2002 Installing the S8700 Multi-Connect Installing an Avaya SCC1 Media Gateway Stack 8 Insert a pencil or marker through the holes in the bottom of the media gateway and mark the floor directly beneath each hole. 9 Move the media gateway out of the way and drill a hole 0.5-inch (1.27 cm) in diameter and 1.5 inches (3.8 cm) deep at the locations marked in Step 10. 10 Insert a concrete floor anchor (STARR part number 3425) into each hole. 11 Move the media gateway back into place and align with the Front Mounting Angle. 12 Attach the media gateway to the Front Mounting Angle using the four supplied #12-24 x 1/2-inch (1.27 cm) thread-forming screws. See ‘‘Front Mounting Angle Location’’ on page 82. 13 Lay the supplied Stiffener on the bottom rear of the media gateway and align with the holes in the bottom of the media gateway. See ‘‘Media Gateway Earthquake Mounting — Rear View’’ on page 81. 14 Slide a nylon washer onto each of the two supplied long hex head bolts. 15 Insert the bolts through the Stiffener and thread into the concrete floor anchor. Tighten securely. Media Gateway Earthquake Mounting — Rear View 1 On On Off Off 2 3 4 6 5 8 7 r781851a CJL 030796 Figure notes 1 Media Gateway 5 Media Gateway Foot 2 Nylon Insulating Washer (2 Required) 6 Floor Plugs (Remove) 3 Long Hex Head Bolt (2 Required) 7 Concrete Floor Anchor 4 Stiffener 8 Concrete Floor May 2002 81 82 Installing the S8700 Multi-Connect Installing an Avaya SCC1 Media Gateway Stack Front Mounting Angle Location 1 3 2 4 5 6 7 r781854a CJL 030896 Figure notes 1 #12-24x1/2-inch Thread Forming Screw 2 Media Gateway A 3 Front Mounting Angle 4 Hex Head Bolt 5 Nylon Insulating Washer 6 Concrete Floor 7 Concrete Floor Anchor May 2002 Installing the S8700 Multi-Connect Installing an Avaya SCC1 Media Gateway Stack Ground DC power media gateways ! CAUTION: S8700 Multi-Connect configuration grounding shall comply with the general rules for grounding contained in Article 250 of the National Electrical Code (NEC), National Fire Protection Agency (NFPA) 70, or the applicable code at the installation site. NOTE: Before connecting the media gateways to the approved ground, determine the best method of grounding. See Approved Grounds for more information. Also, locate the approved ground as close to the media gateways as possible. NOTE: The ground plates and cabinet clips are installed later in this procedure. Task List: Connect Ground to DC power cabinet • ‘‘Connect Ground for DC power cabinet’’ on page 83 • ‘‘Connect DC Power Distribution Unit Ground’’ on page 85 • ‘‘Connect DC Power Cabinet Ground’’ on page 86 Connect Ground for DC power cabinet 1 At the DC power cabinet, connect a 1 AWG (#70) (7 mm2) ground wire to the GROUND DISCHARGE bar. See ‘‘Grounding for DC power cabinet’’ on page 84. 2 Route the ground wire out of the cabinet and terminate it on the approved ground. ! CAUTION: The approved ground must be connected using the correct gauge wire, terminated with a listed clamp, and identified with a grounding tag (FORM 15657NR, or equivalent). May 2002 83 84 Installing the S8700 Multi-Connect Installing an Avaya SCC1 Media Gateway Stack Grounding for DC power cabinet 3 1 4 2 dc_rect1 RBP 051396 Figure notes 1 DC power cabinet 2 To Approved Ground 3 1 AWG (#70) (7 mm2) Wire 4 Ground Discharge Bar Connect DC Battery Frame Ground 1 Cut a length of 6 AWG (#40) (4 mm2) wire long enough to reach between the DC power cabinet and the DC battery cabinet. See ‘‘Frame Ground Wiring Between cabinet and Battery Cabinet’’ on page 85. 2 Crimp a terminal lug on the each end of the wire. The terminal lugs are furnished as part of D-181895, kit of parts. 3 At the DC battery cabinet, attach the 6 AWG (#2540) (6 4 mm2) wire to the frame ground mounting hole using a pan head slotted screw, star washer, and hex nut. Tighten the screw securely. 4 Route the opposite end of the wire to the DC power cabinet. 5 Attach the 6 AWG (#40) (4 mm2) wire to the mounting hole in the top of the cabinet. Use a pan head slotted screw, star washer, and hex nut. Tighten the screw securely. May 2002 Installing the S8700 Multi-Connect Installing an Avaya SCC1 Media Gateway Stack Frame Ground Wiring Between cabinet and Battery Cabinet 1 2 3 dc_rect6 RBP 052996 Figure notes 1 6 AWG (#40) (4mm2) Wire 5 Terminal Lug (Part of D-18181895) 2 DC Battery Cabinet 6 Pan Head Slotted Screw 3 DC power cabinet 7 Star Washer 4 Grounding Hole in Top of cabinet 8 Hex Nut Connect DC Power Distribution Unit Ground 1 Measure and cut a length of 6 AWG (#40) (4 mm2) wire long enough to reach between the GROUND DISCHARGE bar in the DC power cabinet and the GRD connector on the DC-powered Distribution Unit. See ‘‘Ground for the DC-Powered Distribution Unit’’ on page 86. 2 At the cabinet, connect a the 6 AWG (#40) (16 4 mm2) wire to the GROUND DISCHARGE bar. 3 Route the opposite end of the wire to the DC-powered Distribution Unit and connect the wire to the GRD connector. 4 Repeat Steps 2 and 3 for each remaining DC-powered Distribution Unit. May 2002 85 86 Installing the S8700 Multi-Connect Installing an Avaya SCC1 Media Gateway Stack Ground for the DC-Powered Distribution Unit j58890r1 RBP 042296 Figure notes 1 DC power cabinet 2 DC Power Distribution Unit 3 Ground Discharge Bar 4 6 AWG (#40) (4 mm2) Wire 5 GRD Connector Terminal on DC-Powered Distribution Unit 6 To Additional DC-Powered Distribution Units (if required) Connect DC Power Cabinet Ground 1 Cut a length of 6 AWG (#40) (4 mm2) wire long enough to reach between the GROUND DISCHARGE bar on the DC power cabinet and the single-point ground block on the expansion control media gateway A (bottom media gateway in ‘‘Ground for Media Gateway’’ on page 87). 2 At the DC power cabinet, connect the wire to the GROUND DISCHARGE bar. 3 Route the wire to expansion control media gateway A and connect to the single-point ground block. 4 Repeat for each expansion control media gateway A in the S8700 Multi-Connect configuration room. May 2002 Installing the S8700 Multi-Connect Installing an Avaya SCC1 Media Gateway Stack Ground for Media Gateway 5 On On Off Off 6 1 2 4 1 On On Off Off 3 dc_rect4 RBP 032896 Figure notes 1 6 AWG (#40) (4 mm2) Wire 2 Expansion Control Media Gateway A 3 Single-Point Ground Block 4 To Additional Expansion Control Media Gateways in Same Room 5 DC Power Cabinet 6 Ground Discharge Bar Connect DC Power Use the procedures in the following task list to connect DC power. Task List: Connect the DC power • ‘‘Connect AC Power to DC Power Cabinet’’ on page 91 • ‘‘Connect Battery Cabinet’’ on page 92 • ‘‘Connect Optional Battery Leads’’ on page 93 May 2002 87 88 Installing the S8700 Multi-Connect Installing an Avaya SCC1 Media Gateway Stack Making DC Power Connections A 30 foot (9 m) cable connects to each cabinet. A special connector on one end of the cable is plugged into the cabinet power connector. The cable must be cut to length and terminated inside the J58890R DC power cabinet. Each rectifier assembly can supply up to 50 amps of DC current. A minimum of two rectifiers are installed in each DC power cabinet to supply a total of 100 amps. A third rectifier assembly can be installed and is used as a backup (N+1). Each cabinet can pull up to 18 amps. Up to 3 DC power cabinets can be stacked to supply power to media gateway stacks. ‘‘Typical DC Power Connections’’ on page 89 shows a typical power and ground layout for a DC power system without a J58890CG DC Power Distribution Unit. The J58890CG is required if the distance between the DC Power cabinet(s) is greater than 30 feet (9 m). ‘‘Connections Using DC Power Distribution Unit’’ on page 90 shows a typical power and ground layout for a DC power system containing a DC power distribution unit. DC Power Connections with DC Distribution Unit A 10 foot (3 meter) power cord is equipped with the appropriate connectors. In the configuration shown in ‘‘Connections Using DC Power Distribution Unit’’ on page 90, each DC power cabinet stack has a DC Power Distribution Unit associated with it. Stacking DC Power Cabinets Up to 3 DC power cabinets can be stacked to supply power to media gateway stacks. See ‘‘DC Power Cabinet Stack — Rear’’ on page 91. May 2002 Installing the S8700 Multi-Connect Installing an Avaya SCC1 Media Gateway Stack Typical DC Power Connections Figure notes 1 Media Gateway Stack 2 DC Power Cabinet 3 White Wires 4 Green Ground Wires and Black Wires Connect to the -48 VDC Return Bus 5 -48 VDC Bus 6 Connect White Wires to Circuit Breakers 7 DC Power Cable (H600-436, G1) to Power Connector on Each Media Gateway. Cut to Length and Crimp a Ring Terminal Onto Each Wire 8 30 Feet (9 m) Maximum 9 Route Cables Through Sliding Door 10 Circuit Breaker 11 Supplied #10-32 Screw, #10 Star Washer, and #10-32 Hex Nut 12 Inset Showing DC Power Connector (Male) May 2002 89 90 Installing the S8700 Multi-Connect Installing an Avaya SCC1 Media Gateway Stack Connections Using DC Power Distribution Unit Figure notes 1 Media Gateway Stack 2 DC Power Cabinet 3 DC Power Distribution Unit (position to right of the media gateway stack 4 White Wire (connect to Circuit Breaker). See inset. 5 Green Ground Wires and Black Wire (connect to the -48 VDC Return Bus) 6 -48 VDC Bus 7 Inset 8 12 in. (30.5 cm) from floor to DC Power Distribution Unit 9 DC Power Cable to Power Connector on Each Media Gateway. 10 DC Power Distribution Unit Power Cord (route to rear of DC Power Cabinet) 11 Route Power Cord Through Sliding Door 12 Circuit Breaker 13 Supplied #10-32 Screw, #10 Star Washer, and #10-32 Hex Nut 14 Inset Showing DC Power Connector (Male) May 2002 Installing the S8700 Multi-Connect Installing an Avaya SCC1 Media Gateway Stack DC Power Cabinet Stack — Rear pwrdist4 RBP 052896 Figure notes 1 DC Power Cabinet Stack 2 DC Power Cables Daisy Chained Between DC Power Cabinets 3 Connect to -48 VDC Bus 4 Connect to -48 VDC Return Bus 5 Inset Applies to -48 VDC and -48 VDC Return Buses in All 3 DC Power Cabinets Connect AC Power to DC Power Cabinet ! CAUTION: Power is present in the media gateway even if the AC power cable is unplugged. Turn off the main circuit breaker on the front of the media gateway when procedures require ALL power to be removed from the media gateway. 1 Ensure the associated circuit breakers at the AC power panel are OFF. 2 Have an electrician connect AC power leads to the rectifiers using the instructions provided with the rectifiers in the DC Power cabinet. Each rectifier should have its own branch circuit. Terminate leads on the AC INPUT terminal block of each rectifier. May 2002 91 92 Installing the S8700 Multi-Connect Installing an Avaya SCC1 Media Gateway Stack Connect Battery Cabinet ! CAUTION: Power is present in the media gateway even if the AC power cable is unplugged. Turn off the main circuit breaker on the front of the media gateway when procedures require ALL power to be removed from the media gateway. Connect the DC Battery cabinet to the DC Power cabinet. ‘‘DC Battery to DC Power cabinet Connections’’ on page 92 shows how to make typical connections from the DC Battery cabinet to the DC Power cabinet. DC Battery to DC Power cabinet Connections pwrdist5 RBP 052896 Figure notes 1 DC Power cabinet 2 Connect Red DC Power Cable to -48 VDC Return Bus 3 Connect Black DC Power Cable to -48 VDC Bus 4 Inset Applies to -48 VDC Buses and -48 VDC Return Buses 5 Battery cabinet 6 DC Power Cables (Red and Black) May 2002 Installing the S8700 Multi-Connect Installing an Avaya SCC1 Media Gateway Stack Connect Optional Battery Leads To prevent the internal batteries from discharging, the Control media gateway is shipped with the battery leads disconnected. 1 Set the circuit breakers OFF. See ‘‘Expansion Control Media Gateway Battery Location — Right Side’’ on page 93. 2 Connect the battery leads. The battery is near the top of the carrier toward the front-right. The battery leads are located next to the battery and are accessible from the front of the media gateway. Expansion Control Media Gateway Battery Location — Right Side 1 2 3 4 4_3 LJK 031096 Figure notes 1 Battery 2 Battery Lead Connector 3 Circuit Breakers (Located Between plates) 4 Media Gateway Single-Point Ground Block May 2002 93 94 Installing the S8700 Multi-Connect Installing an Avaya SCC1 Media Gateway Stack Ground and Connect AC-Powered Media Gateways ! CAUTION: S8700 Multi-Connect configuration grounding shall comply with the general rules for grounding contained in Article 250 of the National Electrical Code (NEC), National Fire Protection Agency (NFPA) 70, or the applicable code at the installation site. NOTE: Before connecting the media gateways to the approved ground, determine the best method of grounding. See Approved Grounds for more information. Also, locate the approved ground as close to the media gateways as possible. NOTE: The ground plates and media gateway clips are installed later in this procedure. Task List: Connect the AC Grounds • ‘‘Connect AC-Power Ground’’ on page 94 • ‘‘Set the Ringer Frequency’’ on page 96 • ‘‘Connect the Power Cord into the Power Receptacle’’ on page 96 Connect AC-Power Ground 1 Measure and cut a length of 6 AWG (#40) (4 mm2) wire long enough to reach between the media gateway stack single-point ground block and the approved ground. See ‘‘Typical AC Power and Ground Layout — Rear’’ on page 95. 2 At the lower left rear of the expansion control media gateway A, connect the 6 AWG (#40) (4 mm2) ground wire to the media gateway stack single-point ground block. 3 Run the ground wire to the approved ground and attach securely. 4 Repeat Steps 1-3 for each expansion control media gateway A. NOTE: If the media gateway stacks are remotely located (in a separate room or building), run the 6 AWG (#40) (4 mm2) media gateway ground wire to an approved protective ground. 5 At expansion control media gateway A, connect a 10 AWG (#25) (2.5 mm2) wire to the single-point ground block. The 10 AWG (#25) (2.5 mm2) wire must be long enough to reach the telecommunications cables at the rear of the media gateways, to follow these cables to the Main Distribution Frame (MDF), and to terminate at the Coupled Bonding Conductor (CBC). The Coupled Bonding Conductor (CBC) wires are installed and terminated in ‘‘Cabling Port Networks’’ on page 116. May 2002 Installing the S8700 Multi-Connect Installing an Avaya SCC1 Media Gateway Stack Typical AC Power and Ground Layout — Rear 1 2 3 On On Off Off 4 7 8 5 6 r781851b CJL 030896 Figure notes 1 Expansion Control Media Gateway A in Stack 1 2 Circuit Breaker 3 AC Power Receptacle 4 Media Gateway Stack Single-Point Ground Block 5 8-foot (2.5 meters) Power Cord 6 National Electrical Manufacturers Association (NEMA) 5-15 or 5-20 Receptacle or Equivalent 7 6 AWG (#40) (4 mm2) Ground Wire to Approved Ground 8 10 AWG (#25) (2.5 mm2) Wire to Coupled Bonding Conductor May 2002 95 96 Installing the S8700 Multi-Connect Installing an Avaya SCC1 Media Gateway Stack Set the Ringer Frequency ! CAUTION: When adding or replacing any hardware, be sure to ground yourself against electrostatic discharge (ESD) by wearing a grounded wrist strap. The default ringer frequency setting on the 1217A power supply for North America is 20 Hz and the international setting can be either 20 Hz or 25 Hz. To set the ringer frequency on the 1217A power supply: 1 Power down AUDIX and any other circuit pack that might be running an application. 2 Power down the media gateway. 3 Release both latches on the power supply and slide the unit out of the media gateway. 4 Observe the ring frequency switch label on the side of the power supply and locate the switch on the bottom. 5 Set the ring frequency select switch to the appropriate frequency setting. 6 Slide the power supply back into the slot and ensure that both latches snap closed. Connect the Power Cord into the Power Receptacle 1 Provide one receptacle per media gateway. 2 Verify that the circuit breakers are OFF. 3 Plug the media gateway AC power cord into the AC power receptacle on the rear of each media gateway. 4 Plug the opposite end of each AC power cord into the appropriate AC power receptacle in the equipment room. NOTE: Loop the excess cord and tie wrap it to the back cover to prevent accidental unplugging. Connect Time Division Multiplexing Bus Cables 1 Locate the white fabric-covered Time Division Multiplexing (TDM) bus cable on the rear of the media gateways. 2 Remove the TDM Bus Terminator from Slot 18 of the expansion control media gateway A (J58890N) and move it to Slot 17 on port media gateway B (J58890H). See ‘‘Connections for Media Gateway Stacks’’ on page 97. 3 Connect the supplied TDM Bus Cables (WP-91716 L3) as shown. 4 Repeat for each port media gateway in the stack. May 2002 Installing the S8700 Multi-Connect Installing an Avaya SCC1 Media Gateway Stack Connections for Media Gateway Stacks 7 1 2 4 3 8 2 4 3 9 2 4 3 10 5 6 1 cadfdcr KLC 031202 Figure notes 1 AHF110 TDM Bus Terminator 6 AHF110 TDM Bus Terminator 2 TDM/Local Area Network (TDM/LAN) Pinfield (Slot 17) 7 Port Media Gateway D 8 Port Media Gateway C 3 TDM bus Cable (WP-91716 L3) 9 Port Media Gateway B 4 TDM/Local Area Network (TDM/LAN) Pinfield (Slot 00) 5 AHF110 TDM Bus Terminator (Slot 17) May 2002 10 Expansion Control Media Gateway A 97 98 Installing the S8700 Multi-Connect Installing an Avaya SCC1 Media Gateway Stack Verify Port Media Gateway Address Plugs The address plug is a jumper field on port media gateways (J58890H) only. The address plug is located on the far right hand side of the backplane, to the right of slot 00. A group of six pins is labeled for the media gateway (carrier) jumper connections. Verify that the address plug for each port carrier is in the correct location for that carrier. See ‘‘Port Media Gateway Address Plug Location — Rear of Media Gateway’’ on page 98. The factory default setting is “B” (callout 2). Port Media Gateway Address Plug Location — Rear of Media Gateway 4 6 1 5 2 7 3 add_plug CJL 050906 Figure notes 1 Address Plug (shown set to carrier D) 5 Right Edge of Media Gateway 2 Carrier B Jumper Location (Default) 6 Backplane Slot 00 3 Carrier C Jumper Location 7 To Connector Panel 4 Right Edge of Backplane May 2002 Installing the S8700 Multi-Connect Installing an Avaya SCC1 Media Gateway Stack Install Rear Panels 1 Install the rear panels and loosely thread each screw. See ‘‘Rear Panel Screw Locations’’ on page 99. 2 For un-stacked media gateways, tighten the screws securely. For a stack of media gateways, allow the screws labeled callout 4 to remain loose. These screws are tightened when the ground plates are installed. 3 Be sure the Time Division Multiplexing (TDM) bus cables and the Inter-Cabinet Cables (ICC) are not pinched by the panels. Also be sure the cables are routed through the channels provided on the rear panels. Rear Panel Screw Locations 3 1 2 4 4 grnd_plt CJL 030696 Figure notes 1 Expansion Control Media Gateway A (No ground plate is installed on an un-stacked media gateway) 2 Rear Ground Plate (attached between stacked media gateways) 3 Port Media Gateway B 4 Screws to Loosen May 2002 99 100 Installing the S8700 Multi-Connect Installing an Avaya SCC1 Media Gateway Stack Install Rear Ground Plates (Media Gateways with Earthquake Protection) Ground plates are installed between stacked media gateways, provide the ground connection between media gateways, provide radio frequency (RF) radiation protection, and help stabilize the media gateways. 1 Loosen the four screws at the bottom of the top media gateway and at the top of the media gateway underneath it. See ‘‘Rear Panel Screw Locations’’ on page 99. 2 Align the mounting holes in the rear ground plate over the bottom screws in the top media gateway. See ‘‘Rear Ground Plate and Front Plate or Media Gateway Clip — Side View’’ on page 101. 3 Align the mounting holes in the ground plate with the four holes at the top of the media gateway below the top media gateway. Slide the mounting plate down to seat on the screws. 4 Check all Time Division Multiplexing (TDM) bus cables and the Inter- Cabinet Cables (ICC) to be sure they are not pinched by the plates. 5 Repeat Steps 1-3 until the rear ground plates are installed between all stacked media gateways. 6 Do not tighten the screws yet. Rear Panel Screw Locations 3 1 2 4 4 grnd_plt CJL 030696 Figure notes 1 Expansion Control Media Gateway A (No ground plate is installed on an un-stacked media gateway) 2 Rear Ground Plate (attached between stacked media gateways) 3 Port Media Gateway B 4 Screws to Loosen May 2002 Installing the S8700 Multi-Connect Installing an Avaya SCC1 Media Gateway Stack Rear Ground Plate and Front Plate or Media Gateway Clip — Side View 3 1 2 grdpltec LJK 031096 Figure notes 1 Front Ground Plate or Media Gateway Clip 2 Battery 3 Rear Ground Plate Install Front Ground Plates (Media Gateways with Radiation Shielding and Earthquake Protection) Ground plates are installed between stacked media gateways, provide the ground connection between media gateways, provide radio frequency (RF) radiation protection, and help stabilize the media gateways. May 2002 101 102 Installing the S8700 Multi-Connect Installing an Avaya SCC1 Media Gateway Stack Use the front ground plate instead of the media gateway clip to attach the media gateways to each other. Use one front ground plate between two stacked media gateways. 1 At the front of the media gateways, align the holes in the top of the front ground plate with the holes at the bottom of the upper media gateway, and insert the four screws. Do not tighten the screws yet. See ‘‘Rear Ground Plate and Front Plate or Media Gateway Clip — Side View’’ on page 101. 2 At the front of the media gateways, align the holes in the bottom of the front ground plate with the holes at the top of the lower media gateway. Insert the four supplied #12-24 x 1/2-inch (1.27 cm) thread-forming screws. Do not tighten the screws yet. 3 Repeat Steps 1 and 2 until all stacked media gateways are fastened together. 4 Tighten all screws securely. Rear Ground Plate and Front Plate or Media Gateway Clip — Side View 3 1 2 grdpltec LJK 031096 Figure notes 1 Front Ground Plate or Media Gateway Clip 2 Battery 3 Rear Ground Plate May 2002 Installing the S8700 Multi-Connect Installing an Avaya SCC1 Media Gateway Stack Install Media Gateway Clips (Media Gateways without Earthquake Protection) A media gateway clip is required between each pair of stacked media gateways. At the front of the media gateways, install a media gateway clip between each pair of media gateways by hooking the clip into the slot of the upper media gateway and snapping the straight leg of the clip into the slot on the lower media gateway. See ‘‘Location of Media Gateway Clips’’ on page 103. Location of Media Gateway Clips Figure notes 1 Expansion Control Media Gateway A 2 Port Media Gateway B 3 Port Media Gateway C 4 Port Media Gateway D 5 Media Gateway Clips May 2002 103 104 Installing the S8700 Multi-Connect Installing an Avaya SCC1 Media Gateway Stack Connect S8700 Multi-Connect configuration Cables 1 Connect the cables for port networks (PNs) as shown in ‘‘Connections for Media Gateway Stacks’’ on page 97. NOTE: The fiber optic cables are connected to the Main Distribution Frame (MDF) in ‘‘Cabling Port Networks’’ on page 116. 2 Connect the fiber optic cable. The “Inter-Cabinet Cable Running List is provided with the S8700 Multi-Connect configuration.” Each row on the list represents a cable connection. Use the running list to determine where to connect each fiber optic cable. ! CAUTION: Do not route fiber optic cables and the B25A cables together. May 2002 Installing the S8700 Multi-Connect Installing an Avaya SCC1 Media Gateway Stack 7 1 2 4 3 8 2 4 3 9 2 4 3 10 5 6 1 cadfdcr KLC 031202 Figure notes 1 AHF110 TDM Bus Terminator (Slot 17) 6 2 TDM/Local Area Network (TDM/LAN) Pinfield (Slot 17) AHF110 TDM Bus Terminator (Slot 01) 7 Port Media Gateway D 3 TDM bus Cable (WP-91716 L3) 8 Port Media Gateway C 4 TDM/Local Area Network (TDM/LAN) Pinfield (Slot 00) 9 Port Media Gateway B 5 TDM/Local Area Network (TDM/LAN) Pinfield (Slot 17) May 2002 10 Expansion Control Media Gateway A 105 106 Installing the S8700 Multi-Connect Installing an Avaya G700 Media Gateway Installing an Avaya G700 Media Gateway A Avaya G700 Media Gateway may be controlled by an S8700 Media Server for Multi-Connect configurations. A sample configuration is shown below. For complete information on tasks and procedures required refer to Installation and Upgrades for Avaya™ G700 Media Gateway controlled by an Avaya S8700 Media Server. Document number 555-234-100. 4 1 2 A IPSI 5 3 A CLAN IP Media Processor LAN 9 10 8 V1 6 7 2 Voice Mail cydcrbro LJK 032402 Figure notes 1 S8700 Media Servers in a Multi-Connect Configuration 2 Ethernet Switch 3 UPS units: One for each media server. 4 MCC1 Media Gateway 5 Dedicate LAN connectivity to IPSI board in the MCC1 Media Gateway 6 IP Phones off of the customer’s LAN May 2002 7 Voice Mail: Connected via IP 8 G700 Media Gateway connected via the LAN to the TN799DP C-LAN board located in the MCC1 Media Gateway 9 DCP Phones: Avaya Multi-Function Digital Phones 10 Analog connectivity: Analog phones, lines and trunks. Installing the S8700 Multi-Connect Install the Stratum 3 clock Install the Stratum 3 clock 1 ‘‘Unpack and Inspect Stratum 3 Clock Cabinet’’ on page 107 2 ‘‘Install and Position Stratum 3 Clock Cabinet’’ on page 107 3 ‘‘Connect AC Power to Stratum 3 Clock Cabinet’’ on page 107 4 ‘‘Check and Connect Commercial AC Power’’ on page 108 5 ‘‘Connect DC Power and Ground to Stratum 3 Clock Cabinet’’ on page 108 6 ‘‘Connect Clock Cabinet Grounding’’ on page 108 7 ‘‘Connect Stratum 3 Clock DC Power’’ on page 108 8 ‘‘Set the Clock Options’’ on page 109 9 ‘‘Cable the Stratum 3 Clock’’ on page 110 10 ‘‘Install the Stratum 3 Clock Wiring’’ on page 112 Unpack and Inspect Stratum 3 Clock Cabinet 1 Check the status of the SHOCKWATCH and/or TILTWATCH indicators on the cardboard container. If the container has been jarred or tilted beyond specifications, the indicators are red, indicating possible damage. 2 Remove all packing material. 3 Remove front door and rear screw-on panels from the cabinet. 4 Inspect the cabinet for damage. Report any damage per local instructions. Install and Position Stratum 3 Clock Cabinet Check the location of the AC power receptacle. The receptacle must be on a separately fused circuit that is not controlled by a wall switch. It must be located within 10 ft. (3 m) of the cabinet and should be located outside the MDF area. 1 Position the clock cabinet in the designated location. 2 If earthquake protection is required, skip to‘‘Install Earthquake Protection for Avaya SCC1 Media Gateway’’ on page 80 or ‘‘Install Earthquake Protection for Media Gateway’’ on page 46 3 If earthquake protection is not required, level the cabinets and adjust and lock the cabinet stabilizing bolts to keep the cabinet from moving. Connect AC Power to Stratum 3 Clock Cabinet The clock cabinet requires a 120 VAC, 15 amp receptacle. The green wire ground provided by the receptacle is sufficient. The clock cabinet does not require a ground connection back to the single-point ground. May 2002 107 108 Installing the S8700 Multi-Connect Install the Stratum 3 clock Check and Connect Commercial AC Power Before powering up the S8700 Multi-Connect configuration, check the AC power using a KS-20599 digital voltmeter (DVM) (or equivalent). 1 Set the DVM to the 250 volt range. 2 Carefully measure the voltage between the hot and neutral side of the receptacle. The neutral wire is white, the hot wire is black. 3 Verify the meter reads 106 to 128 VAC. If not, have a qualified electrician correct the problem. 4 Measure the voltage between the neutral and ground side of the receptacle. The ground wire is green. 5 Verify the meter reads 0 VAC. If not, have a qualified electrician correct the problem. 6 Set all cabinet power modules OFF. Plug the AC power cable into the receptacle. Connect DC Power and Ground to Stratum 3 Clock Cabinet Provide power for the clock cabinet from the same DC power plant as the S8700 Media Server for Multi-connect configuration. Ground the clock cabinet to the DC power plant. Connect Clock Cabinet Grounding 1 Measure and cut a 6 AWG (#40) (16 mm2) wire long enough to reach from the clock cabinet to the ground discharge bar in the DC power plant. 2 Insert 1 end of the wire into the ground lug on the clock cabinet and tighten the screw. 3 Attach the lug to the receptacle cover. Be sure the lug and cabinet ground wires connect to separate screws on the receptacle cover. 4 Route the ground wire to the DC power plant and connect to DISCH GRD inside the cabinet. Connect Stratum 3 Clock DC Power 1 Set the clock cabinet circuit breaker at the DC power plant OFF. 2 At the clock cabinet, connect a 6 AWG (#40) (16 mm2) ground wire to the -48V terminal on the terminal strip. 3 At the clock cabinet, connect a 6 AWG (#40) (16 mm2) wire to the -48VRTN terminal on the terminal strip. 4 Route the wires out of the cabinet and to the DC power plant. 5 At the DC power plant, connect the -48V wire to the DC OUTPUT circuit breaker. 6 At the DC power plant, connect the -48VRTN wire to the DISCH GRD bar. May 2002 Installing the S8700 Multi-Connect Install the Stratum 3 clock Set the Clock Options There are four sets of option switches on the clock. 1 Set the options on the Clock Input (CI) circuit pack according to ‘‘CI Option Switch Settings’’ on page 109. 2 Set the options on the Stratum 3 Clock (ST3) circuit pack according to ‘‘ST3 Clock Circuit Pack Option Switch Settings’’ on page 109. 3 Set the options on the Composite Clock Timing Output (TOCA) circuit pack according to ‘‘Composite Clock Timing Output (TOCA) Circuit Pack’’ on page 110. 4 Set the Stratum 2/Stratum 3 switch to the STRATUM 3 position. CI Option Switch Settings Switch Function Position 1 T1 Select OFF = enable (default) ON = disable 2 CC Select OFF = enable ON = disable (default) 3 Framing Select OFF = ESF ON = D4 (default) 4 BX.25 OFF = enable ON = disable (default) ST3 Clock Circuit Pack Option Switch Settings Switch Status/Results SW1 Minor Alarm Control OFF = minor alarm never output SW2 Major Alarm Control OFF = major alarm is output and fail lamp lights if 5 VDC power is lost and 4 kHz output is lost ON = minor alarm is output if holdover occurs ON = major alarm is output and fail lamp lights if 5 VDC power is lost and 4 kHz output is lost and holdover occurs NOTE: Only SW 1 and SW2 are used. SW1 controls the output of alarm signals from the Stratum 3 Clock circuit pack. May 2002 109 110 Installing the S8700 Multi-Connect Install the Stratum 3 clock Composite Clock Timing Output (TOCA) Circuit Pack Switch Range 500 1000 OFF OFF ON OFF OFF ON ON ON 1 ft. (0.3 m) 500 ft. (152 m) 1000 ft. (305 m) 1500 ft. (457 m) 2000 ft. (610 m) 2500 ft. (762 m) 3000 ft. (914 m) <-------------------------------------------------> <---------------------------------------------------> <---------------------------------------------------> <--------------------------------------------------> NOTE: Set switches 1 and 2 according to the distance from the Stratum 3 clock to the S8700 Media Server for Multi-connect configuration. Set switch 3 to ON. Set switch 4 to OFF. Cable the Stratum 3 Clock ‘‘Typical Connections to Stratum 3 Clock’’ on page 111 shows typical connections to a Stratum 3 Clock cabinet. Connections are made through the yellow field cross-connect. A custom “Y” cable (H600-274) connects the CSU to the DS1 circuit pack and taps off the input for the Stratum 3 Clock. A resistor built into the cable to provide the necessary isolation between the S8700 Multi-Connect configuration and the clock. The “Y” cable plugs directly into the CSU and connects to standard cables for interface to the S8700 Multi-Connect configuration and the yellow field on the MDF. The H600-307 cable connects the S8700 Multi-Connect configuration end of the “Y” cable to a DS1 circuit pack (shown as TN464/2464, TN722, or TN767). The B25A cable connects the clock end of the “Y” cable to the yellow field on the MDF. May 2002 Installing the S8700 Multi-Connect Install the Stratum 3 clock Typical Connections to Stratum 3 Clock Figure notes 1 SCC1 Cabinet (PN) 2 “A” Position 10 Stratum 3 Clock 3 “B” Position 11 Main Distribution Frame (MDF) 4 H600-307 Cable 12 DS1/E1 Interface Circuit Pack 5 H600-247 G2 Cable 13 DS1 Tie Trunk Circuit Pack 6 1300 Feet (396 m) 14 DS1 Interface Circuit Pack 7 B25A (Male-to-Female) Cable 15 Tone-Clock Circuit Pack 8 Channel Service Unit (Secondary) 9 May 2002 Channel Service Unit (Primary) 111 112 Installing the S8700 Multi-Connect Install the Stratum 3 clock Install the Stratum 3 Clock Wiring 1 Connect the B25A cables from the TN780 connector panel slot on the S8700 Multi-Connect configuration cabinet and the Stratum 3 Clock to the cross-connect module in the yellow field. 2 Connect the CSU plug end of the H-600-274 (Y) cable to the primary CSU. Route an H600-307 cable from the DS1 connector panel slot on the S8700 Multi-Connect configuration cabinet to the connector on the “S8700 Multi-Connect configuration” end of the “Y” cable. 3 Route a B25A cable from the “CLOCK” end of the “Y” cable to the cross-connect module in the yellow field. 4 Repeat steps 2 and 3 for the secondary CSU. The maximum allowable cabling distance between the Stratum 3 clock and the CSU is shown in ‘‘Maximum Cabling Distance’’ on page 112. 5 For standard reliability configurations, refer to ‘‘Cross-Connects for Standard Reliability’’ on page 113 to cross-connect the TN780 and “CLOCK” end connections to the Stratum 3 Clock connections on the cross-connect module. 6 For high or critical reliability configurations, refer to ‘‘Cross-Connects for High or Critical Reliability’’ on page 114 to cross-connect the TN780 and “CLOCK” end connections to the Stratum 3 Clock connections on the cross-connect module. 7 The common cross-connection from the TN780 in A and B carriers to the Stratum 3 Clock should be done by bridging the jumper wires. 8 Dress the cables down sides of the cabinet and run through the Cable Slack Manager, if provided. 9 Administer per the Administrator's Guide for Avaya MultiVantage™. Maximum Cabling Distance Channel Service Unit (CSU) Maximum Cabling Distance 551A 85 Feet (26 m) 551V 85 Feet (26 m) 551V EFS/R 655 Feet (199.6 m) EFS T1 655 Feet (199.6 m) May 2002 Installing the S8700 Multi-Connect Install the Stratum 3 clock Cross-Connects for Standard Reliability From: Stratum 3 Clock To: Y Cable Clock End (Primary) Lead Designation Lead Color Connecting Block Terminal Lead Color Connecting Block Terminal RREF1 W-BL 1 V-O 43 TREF1 BL-W 2 O-V 44 Lead Designation To: Y Cable Clock End (Secondary) RREF2 W-O 3 V-O 43 TREF2 O-W 4 O-V 44 To: Tone-Clock Carrier A BCLKRTN R-O 13 ALRM5B V-G 45 BCLKLST O-R 14 ALRM5A G-V 46 BPWRRTN R-BR 17 ALRM4B BK-BL 21 BPWRLST BR-R 18 ALRM4A BL-BK 22 REF2RTN W-BR 7 ALRM3B R-BR 17 REF2LST BR-W 8 ALRM3A BR-R 18 SCLKRTN R-BL 11 ALRM2B R-BL 11 SCLKLST BL-R 12 ALRM2A BL-R 12 SPWRRTN R-G 15 ALRM1B Y-BL 31 SPWRLST G-R 16 ALRM1A BL-Y 32 REF1RTN W-G 5 ALRM0B W-BR 7 REF1LST G-W 6 ALRM0A BR-W 8 CCA01R R-S 19 V-BL 41 BL-V 42 Y-G 35 G-Y 36 EXTSYN0T CCA01T S-R 20 EXTSYN0R CCB01R BK-BL 21 EXTSYN1T CCB01T BL-BK 22 EXTSYN1R May 2002 113 114 Installing the S8700 Multi-Connect Install the Stratum 3 clock Cross-Connects for High or Critical Reliability From: Stratum 3 Clock To: Y Cable Clock End (Primary) Lead Designation Lead Color Connec ting Block Termin al Lead Color Connec ting Block Termin al RREF1 W-BL 1 V-O 43 TREF1 BL-W 2 O-V 44 Lead Designation To: Y Cable Clock End (Secondary) W-O 3 V-O 43 O-W 4 O-V 44 Lead Designatio n Lead Color Co nne ctin g Blo ck Ter mi nal To: Tone-Clock Carrier B BPWRRTN R-BR 17 ALRM5B ALRM5B V-G 45 ALRM5A ALRM5A G-V 46 ALRM4B 21 ALRM4B BK-BL BPWRLST BR-R 18 ALRM4A 22 ALRM4A BL-BK REF2RTN 21 BK-B L 22 BL-B K 7 ALRM3B R-BR 17 ALRM3B R-BR 17 8 ALRM3A BR-R 18 ALRM3A BR-R 18 W-BR REF2LST BR-W SCLKRTN R-BL 11 ALRM2B R-BL 11 ALRM2B R-BL 11 SCLKLST BL-R 12 ALRM2A BL-R 12 ALRM2A BL-R 12 SPWRRTN R-G 15 ALRM1B Y-BL 31 ALRM1B Y-BL 31 SPWRLST G-R 16 ALRM1A BL-Y 32 ALRM1A BL-Y 32 REF1RTN W-G 5 ALRM0B W-BR 7 ALRM0B W-BR 7 REF1LST G-W 6 ALRM0A BR-W 8 ALRM0A BR-W 8 May 2002 Installing the S8700 Multi-Connect Install the Stratum 3 clock Cross-Connects for High or Critical Reliability From: Stratum 3 Clock To: Y Cable Clock End (Primary) Lead Designation Lead Color Connec ting Block Termin al CCA01R R-S 19 Lead Designation Lead Color Connec ting Block Termin al V-BL 41 BL-V 42 Y-G 35 G-Y 36 EXTSYN0T CCA01T S-R 20 EXTSYN0R CCB01R 21 BK-B L CCB01T EXTSYN1T 22 BL-B K CCA02R BK-O EXTSYN1R 23 V-BL 41 BL-V 42 Y-G 35 G-Y 36 EXTSYN0 T CCA02T O-BK 24 EXTSYN0 R CCB02R BK-G 25 EXTSYN1 T CCB02T G-BK 26 EXTSYN1 R May 2002 115 116 Installing the S8700 Multi-Connect Cabling Port Networks Cabling Port Networks This section provides both information about installing the telecommunications cabling and procedures for doing the installation. Information about Installing the Cabling • ‘‘Provisioning Plan’’ on page 118 • ‘‘Main Distribution Frame (MDF) Hardware’’ on page 119 • ‘‘MDF Cross-Connect Fields’’ on page 122 • ‘‘Main Distribution Frame’’ on page 123 • ‘‘Main Distribution Frame Labels’’ on page 125 • ‘‘Off-Premises Circuit Protection’’ on page 126 • ‘‘Cable Installation’’ on page 128 • ‘‘Sneak Fuse Panels’’ on page 127 • ‘‘Coupled Bonding Conductor’’ on page 133 • ‘‘Installation Space Requirements’’ on page 134 for the sneak fuse panels, the 110-type hardware, and the Cable Slack Manager • ‘‘Station Wiring Design’’ on page 135 • ‘‘Station Circuit Distribution from Equipment Room’’ on page 140 • ‘‘Layout’’ on page 148 • ‘‘Patch Cord/Jumper Installation and Administration’’ on page 150 May 2002 Installing the S8700 Multi-Connect Installing the Telecommunications Cabling Installing the Telecommunications Cabling 1 ‘‘Label Expansion Control Carrier Cable’’ on page 152 2 ‘‘Connect Expansion Control Carrier Outputs Cable’’ on page 153 3 ‘‘Connect Trunk Pairs Using Concentrator Cables’’ on page 153 4 ‘‘Connect Trunk Pairs to Media Gateway Using Jumper Wires To Establish 3-Pair Modularity’’ on page 154 5 ‘‘Install Cables Between Media Gateway and MDF’’ on page 156 6 ‘‘Install Connector Cables Between Auxiliary Cabinet and MDF’’ on page 157 7 ‘‘Mount 110A- or 110P-type terminal blocks on the wall’’ on page 158 or ‘‘Mount 110P-type terminal blocks on a frame’’ on page 160 8 ‘‘Install Cable Slack Managers’’ on page 162 9 ‘‘Install Sneak Fuse Panels’’ on page 164 10 ‘‘Install Coupled Bonding Conductor’’ on page 166 May 2002 117 118 Installing the S8700 Multi-Connect Provisioning Plan Provisioning Plan A provisioning plan should be completed prior to an installation. The plan determines an appropriate available port circuit on the S8700 Multi-Connect configuration for each telephone, trunk, and peripheral connection needed, and any auxiliary power for Basic Rate Interface (BRI) and certain display sets. The Port Assignment Record must have this information: • Station or trunk type or feature/service • Building location (floor/room/desk/outlet) • Extension number or trunk group and member number • Port circuit location on the S8700 Multi-Connect configuration for each endpoint (media gateway/carrier/slot/circuit) • Route from equipment room through equipment closets to each endpoint • Auxiliary power supply, if required May 2002 Installing the S8700 Multi-Connect Main Distribution Frame (MDF) Hardware Main Distribution Frame (MDF) Hardware SYSTIMAX 110-type hardware is used for the Main Distribution Frame (MDF). 110-type hardware is available in two basic types: the 110A and 110P. The 110A requires less wall space than the 110P. The 110P includes horizontal and vertical cable troughs for managing cross-connect cables. The S8700 Multi-Connect configuration is connected to the MDF with the supplied B25A male to female 25-pair cables. The cables are provided in 10-foot (3 m) and 15-foot (4.5 m) lengths. Refer to DEFINITY Communications System Generic 1 and Generic 3 Main Distribution Field Design, 555-230-630, for more information. ‘‘Example MDF Connections (Avaya SCC1 Media Gateway)’’ on page 120 shows a detailed example of the SCC1 media gateway cables connecting media gateways and satellite closets to the Main Distribution Frame (MDF). The figure shows the cross-connections for one example station circuit. ‘‘Example MDF Connections (Avaya MCC1 Media Gateway)’’ on page 121 shows the cross-connections for common circuit packs. Refer to this figure when cross-connecting wire pairs to the MDF. May 2002 119 120 Installing the S8700 Multi-Connect Main Distribution Frame (MDF) Hardware Example MDF Connections (Avaya SCC1 Media Gateway) Yellow Field 25-Pair Cable 25-Pair Cable To Network Intrface 25-Pair Cable 25-Pair Cable 25-Pair Cable 19 18 17 16 15 14 13 12 11 10 09 08 Trunk Circuit Pack 07 06 05 04 03 02 01 AUX 0016_0 RBP 052396 Line Circuit Pack Figure notes 1 Rear of Media Gateway 2 Main Distribution Frame (MDF) 10 Auxiliary Cabinet (Yellow Field) 3 Port Distribution Field (Purple Field) 11 White Field 4 Station Distribution Field (White Field) 12 Blue Field 5 Trunk/Auxiliary Field 13 Cross-Connect Jumpers 6 Purple Field 14 103A or Modular Wall Jack 7 Yellow Field 15 4-Pair Line Cord 8 Green Field 16 To Line Circuit Pack 9 May 2002 Satellite Closet Installing the S8700 Multi-Connect Main Distribution Frame (MDF) Hardware Example MDF Connections (Avaya MCC1 Media Gateway) 1 2 3 4 5 6 7 8 9 10 11 12 13 14 15 16 17 18 19 20 21 22 23 24 25 1 2 3 4 5 6 7 8 9 10 11 12 13 14 15 16 17 18 19 20 21 22 23 24 25 4 Port MET Line 4 Port Tie Trunk 4 Port Tie Trunk w/ E&M Signaling 8 Port Analog 8 Port CO 8 Port Data Line 8 Port DID 8 Port Digital 8 Port Hybrid 12 Port BRI 16 Port Analog 16 Port Digital 24 Port Analog 24 Port Digital DS1 widfccf2 EWS 102798 May 2002 121 122 Installing the S8700 Multi-Connect MDF Cross-Connect Fields MDF Cross-Connect Fields Each Main Distribution Frame (MDF) contains a trunk/auxiliary field and a distribution field. The trunk/auxiliary field contains three cross-connect areas: • The green field terminates the network interface leads from the Central Office (CO) and provides the terminals to cross-connect the leads to the purple or yellow fields as required. A single row of the 110-type terminal block can terminate twenty-four 1-pair, eight 3-pair, or twelve 2-pair trunks. • The purple field terminates the trunk circuits from the S8700 Multi-Connect configuration with WP-90929, List 1 or 3 concentrator cables. Also, 25-pair cables can be used to terminate trunk circuits from the S8700 Multi-Connect configuration with each trunk circuit pack connecting to one 25-pair row of the 110-type terminal block. Each terminal block row can terminate twenty-four 1-pair, eight 3-pair, or twelve 2-pair trunks. • The yellow field provides cross-connect terminals for all miscellaneous leads from the S8700 Multi-Connect configuration, such as alarm monitors, emergency transfer relay power, and attendant console power. This field is used for emergency transfer wiring, paging equipment, music sources, and so forth. The distribution field contains four cross-connect areas: • The purple field (port field) terminates 25-pair cables from the S8700 Multi-Connect configuration. Each line circuit pack connects to one 25-pair row of the 110-type terminal block. One 25-pair cable is required for each line circuit pack. NOTE: The 16-port analog line circuit pack requires an adapter cable to connect from one connector on the S8700 Multi-Connect configuration to two 25-pair connectors on a terminal block. Two MET circuit packs require a concentrator cable to connect from two connectors on the S8700 Multi-Connect configuration to one 25-pair connector on a terminal block. • The yellow field (auxiliary field) terminates all 25-pair cables from the auxiliary cabinet and the Processor Interface. The yellow field is located in the lower right-hand corner of the distribution field. • The white field (station field) terminates the station wiring. The white field indicates 3-pair station circuits (eight circuits per 25-pair cable) routed through a satellite closet. • The blue field (station field) also terminates station wiring. The blue field indicates 3and/or 4-pair station circuits (eight or six circuits, respectively, per 25-pair cable). The fourth pair, of the 4-pair station circuit provides adjunct power from the cross-connect field on an as-needed basis to terminals within 250 feet (76 m) of the MDF. May 2002 Installing the S8700 Multi-Connect Main Distribution Frame Main Distribution Frame The preferred location of the Main Distribution Frame (MDF) is directly behind the Avaya SCC1 Media Gateway stack or the Avaya MCC1 Media Gateway. ‘‘Typical 110A-Type Terminal Blocks (SCC)’’ on page 123 shows a typical Avaya SCC1 Media Gateway installation using 110A-type terminal blocks, and ‘‘Typical 110P-Type Terminal Blocks (MCC)’’ on page 124 shows a typical Avaya MCC1 Media Gateway installation using 900-pair 110P-type terminal blocks. Typical 110A-Type Terminal Blocks (SCC) r758534 CJL 042996 Figure notes 1 Avaya SCC1 Media Gateways (Stacked) 2 Z113A Cable Slack Manager 3 25-Pair Cable to Media Gateway 4 Station Cables 5 Station Distribution Field 6 Port Distribution Field 7 Trunk/Auxiliary Field May 2002 123 124 Installing the S8700 Multi-Connect Main Distribution Frame Typical 110P-Type Terminal Blocks (MCC) mccmdf KLC 060596 Figure notes 1 Avaya MCC1 Media Gateway 5 Station Distribution Field 2 Z113A Cable Slack Manager 6 Port Distribution Field 3 25-Pair Cable to Media Gateway 7 Trunk/Auxiliary Field 4 Station Cables May 2002 Installing the S8700 Multi-Connect Main Distribution Frame Labels Main Distribution Frame Labels ‘‘Label Graphic Symbols and Nomenclature’’ on page 125 shows the graphic symbols used on labels for the S8700 Multi-Connect configuration, cross-connections, information outlets, and cables. The labels are color-coded to identify S8700 Multi-Connect configuration wiring: • Green — To Central Office (CO) • Purple — To S8700 Multi-Connect configuration ports • Yellow — To auxiliary equipment and miscellaneous S8700 Multi-Connect configuration leads • Blue — To information outlets • White — From Main Distribution Frame to satellite locations (3-pair) Each label identifies 2 rows on the terminal block. The upper half identifies the row above it and the lower half identifies the row below it. The labels are inserted into the clear plastic designation strips furnished with the terminal blocks. The strip is snapped in place between the terminal block rows. Label code number 1220A (comcode 103970000) contains all of the required labels. Label Graphic Symbols and Nomenclature r758422i LJK 050996 Figure notes 1 Write Floor or Building Identification on Label as Required 2 Media Gateway 3 Carrier 4 Slot May 2002 5 Information Outlet 6 Site/Satellite Closet 7 Tie Circuit 8 Floor 9 Building 125 126 Installing the S8700 Multi-Connect Off-Premises Circuit Protection Off-Premises Circuit Protection Protection from hazardous voltages and currents is required for all off-premises (out of building) trunks, lines, and terminal installations. Both over-voltage protection (lightning, power induction, and so forth), and sneak current protection are required. Sneak current protectors must be either UL listed/CSA certified, or must comply with local safety standards. Sneak current protectors must have a maximum rating of 350 mA, and a minimum voltage rating of 600 V, or as required by local regulations. The following devices protect the S8700 Multi-Connect configuration from over-voltages: • Analog trunks use the 507B sneak protector or equivalent. Over-voltage protection is normally provided by the local telephone company. • Analog voice terminals use one of the following types of combined over-voltage and sneak current protection, or equivalent: • Carbon block with heat coil for UL code 4B1C • Gas tube with heat coil for UL code 4B1E-W • Solid state with heat coil for UL code 4C1S • DCP and ISDN-BRI terminals use the solid state 4C3S-75 with heat coil protector, or equivalent • DS1/E1/T1 circuits require isolation from exposed facilities. This isolation may be provided by a CSU (T1), LIU (E1), or other equipment that provides equivalent protection May 2002 Installing the S8700 Multi-Connect Sneak Fuse Panels Sneak Fuse Panels Sneak current protection is required between the incoming RJ21X or RJ2GX network interface and the S8700 Multi-Connect configuration for both trunk and off-premise circuit packs. The Model 507B sneak current fuse panel, or equivalent, is recommended for sneak current protection. The panel contains two 25-pair connectors, fuse removal tool, and fifty 220029 sneak fuses (and two spares). Connector cables (B25A male to female) connect the network interface to the sneak fuse panel. Also, 157B connecting blocks equipped with SCP-110 protectors can be used for sneak current protection. Sneak Fuse Panel Ordering Information Description Comcode 157B Connecting Block 403613003 SCP-110 Protector 406948976 507B Sneak Current Fuse Panel 107435091 220029 Sneak Current Fuse 407216316 NOTE: Sneak current protectors with a rating of 350 mA at 600 volts must be Underwriter’s Laboratory (UL) listed for domestic installation and Canadian Standards Association (CSA) certified for Canadian installation. • The 507B includes 52 sneak fuses and two cables and can be ordered using PEC code 63210. • The SCP-110 protectors are used with 110-type hardware and on the 507B Sneak Fuse Panel. The SCP-110 Protectors can be ordered separately and installed on the 157B connecting block. Fifty protectors are required per block. May 2002 127 128 Installing the S8700 Multi-Connect Cable Installation Cable Installation NOTE: To route the cables from the rear of the SCC stack or MCC to the MDF, use the ‘‘Install Cable Slack Managers’’ on page 162 procedure. Also see ‘‘Cable Slack Manager’’ on page 134. This section has information about • ‘‘Equipment Room Cabling Labels’’ on page 128 • ‘‘Cable Routing Guidelines’’ on page 129 • ‘‘Control Carrier Outputs Cable Installation’’ on page 129 • ‘‘Connect Expansion Control Carrier Outputs Cable’’ on page 153 • ‘‘Trunk Cables Among Network Interface, Sneak Fuse Panel, and Media Gateway’’ on page 130 And procedures for: • ‘‘Label Expansion Control Carrier Cable’’ on page 152 • ‘‘Connect Expansion Control Carrier Outputs Cable’’ on page 153 • ‘‘Connect Trunk Pairs Using Concentrator Cables’’ on page 153 • ‘‘Connect Trunk Pairs to Media Gateway Using Jumper Wires To Establish 3-Pair Modularity’’ on page 154 • ‘‘Install Cables Between Media Gateway and MDF’’ on page 156 • ‘‘Install Connector Cables Between Auxiliary Cabinet and MDF’’ on page 157 Equipment Room Cabling Labels The purple port label shown in ‘‘Equipment Room Cabling Labels’’ on page 130 is installed on both ends of the 25-pair cables connecting to the trunk/auxiliary field and/or distribution field. The top blue/yellow building and floor labels are for cables connecting from the equipment room to a site/satellite location on another floor or in another building. The yellow label is for auxiliary circuits connecting to the trunk/auxiliary field. The bottom blue/yellow label is for 25-pair cables connecting to site/satellite closets. ‘‘Equipment Room Labels’’ on page 130 details the label name and range of each label. ‘‘Cable/Connector/Building Label Ordering Information’’ on page 131 provides label ordering information. ‘‘Self-Stick Label on 25-Pair Cable Connector’’ on page 131 shows the proper way to install a label on a 25-pair cable connector. Install the label near the rear of the connector so it is not obscured by the media gateway connector retainers. It can also be installed on the skin of the cable near the connector. May 2002 Installing the S8700 Multi-Connect Cable Installation Cable Routing Guidelines ‘‘Cable Routing to Top Terminal Blocks’’ on page 131 and ‘‘Cable Routing to Bottom Terminal Blocks’’ on page 132 show typical cable routing from the media gateway to the top and bottom of the MDF, respectively. Use these guidelines when routing cables from the media gateway to the MDF. Following these guidelines will maximize use of the cable slack managers and make future cabling additions and changes easier. • Connect each port cable at the media gateway, and then route it along the front trough of the cable slack manager to the connecting/terminal block, where the cable is terminated. • Leave enough slack at the media gateway end of the cable to allow for proper dressing of the cables. • Route the cable from the media gateway to the wall. Place the cable beside 1 of the rows of columns in the cable slack manager. NOTE: Retainers mounted on the columns keep the cable from protruding above the top of the base of the cable slack manager. • Determine the length of the cable required to reach from the cable slack manager to the assigned connecting/terminal block. • Use D rings on the wall to support the cable. (The cable must be supported.) • Coil the cable around the columns in the cable slack manager to store cable slack. The first run should always go across the full length of the 5 columns in the cable slack manager. • Connect the cable to the assigned connecting/terminal block. • Avoid placing copper cables where they may bend or strain fiber optic cables. Control Carrier Outputs Cable Installation A connector on the rear of the Expansion Control Carrier is labeled AUX. A 25-pair cable connects the AUX connector to a 110-type terminal block in the yellow field of the trunk/auxiliary field. The AUX connector outputs include the following: • 7 DC power (-48 VDC) sources for emergency transfer units • 3 DC power (-48 VDC) sources for remotely powering a total of 3 attendant consoles or executive voice terminal adjuncts May 2002 129 130 Installing the S8700 Multi-Connect Cable Installation Trunk Cables Among Network Interface, Sneak Fuse Panel, and Media Gateway The 1-pair of Central Office (CO) trunks are installed by the network provider in the green field. Up to 24 pairs may be terminated on each row of the 110-type terminal block. Tie trunks also appear in the green field with up to eight 3-pair trunks terminated on each row of the 110-type terminal block. WP-90929, List 1 and 3 concentrator cables can be used to connect the media gateway to the 110-type terminal blocks in the purple field. The 1-pair patch cords/jumper wires are then run from the purple terminal block rows to the green terminal block rows in order to establish the correct 3-pair modularity. Equipment Room Cabling Labels 1A2 A labels LJK 060396 Figure notes 1 Purple Label (Port Cable) 3 Yellow Label (Auxiliary) 2 Blue/Yellow Label (Building and Floor) 4 Blue/Yellow Label (Site or Satellite) Equipment Room Labels Label Name Range Port Cable 1A1-1A20, 1B1-1B20, 1C1-1C20, 1D1-1D20, 1E1-1E20 Building Field Identified Floor Field Identified Auxiliary Cable Field Identified Site or Satellite A-F and/or Field Identified May 2002 Installing the S8700 Multi-Connect Cable Installation Cable/Connector/Building Label Ordering Information Description Quantity Comcode 201A Labels 34 Sheets 103969994 Self-Stick Label on 25-Pair Cable Connector Cable Routing to Top Terminal Blocks r758424b MMR 052996 Figure notes 1 Main Distribution Frame 6 Cable Slack Manager Number 2 2 AC Power Cord (AC-Powered Media Gateways Only) 7 Cable Slack Manager Number 3 8 Media Gateway(s) 3 Cable Slack Manager Number 1 9 To Building Cables 4 Trunk/Auxiliary Field 5 Station Distribution Field 10 May 2002 10 AWG (#25) (6 mm2) Wire to Coupled Bonding Conductor 131 132 Installing the S8700 Multi-Connect Cable Installation Cable Routing to Bottom Terminal Blocks r758432b MMR 052996 Figure notes 1 Main Distribution Frame 6 Cable Slack Manager Number 2 2 AC Power Cord (AC-Powered Media Gateways Only) 7 Cable Slack Manager Number 3 8 Media Gateway(s) 9 Building Cables (Through Cable Trough) 10 10 AWG (#25) (6 mm2) Wire to Coupled Bonding Conductor 3 Cable Slack Manager Number 1 4 Trunk/Auxiliary Field 5 Station Distribution Field May 2002 Installing the S8700 Multi-Connect Coupled Bonding Conductor Coupled Bonding Conductor The Coupled Bonding Conductor (CBC) connects to the single-point ground block and runs adjacent to pairs in an associated telecommunications cable. The mutual coupling between the bonding conductor and the pairs reduces potential differences in terminating equipment. The conductor consists of a 10 AWG (#25) (2.5 mm2) wire tie-wrapped to the inside wiring cable and terminated at the CBC terminal bar at the Main Distribution Frame (MDF). A minimum of 12 inches (30.48 cm) spacing must be maintained between the CBC and other power and ground leads. The 10 AWG (#25) (2.5 mm2) wire must be long enough to reach the telecommunications cables at the rear of the media gateways, follow these cables to the MDF, and to terminate at the CBC. May 2002 133 134 Installing the S8700 Multi-Connect Installation Space Requirements Installation Space Requirements This section has information about ‘‘Sneak Fuse Panels and Emergency Transfer Units’’ on page 134 ‘‘110-Type Hardware’’ on page 134 ‘‘Cable Slack Manager’’ on page 134 Sneak Fuse Panels and Emergency Transfer Units Approximately eight inches (20 cm) of horizontal wall space is required for each column of sneak fuse panels. Horizontal wall space must also be provided for emergency transfer units. 110-Type Hardware The trunk/auxiliary field and the distribution field are mounted on the same wall. Each 110P-type terminal block is 8.5 inches (21.6 cm) wide. Vertical patch cord troughs are 5.31 inches (13.4 cm) wide and horizontal patch cord troughs are 23 inches (58.4 cm) wide. Each 110A-type terminal block is 10.81 inches (27.4 cm) wide; however, no horizontal patch cord troughs are used and the blocks are shorter than 110P-type terminal blocks. This allows the 110A-type terminal blocks to be stacked. Therefore, the 110A-type hardware requires less space than the 110P-type hardware on a per-station basis. Cable Slack Manager A Cable Slack Manager is 32 inches (81.3 cm) wide. Slack managers are commonly used in installations consisting of media gateway stacks. The quantity of slack managers is determined by dividing the total length of the Main Distribution Frame (MDF) in inches (cm) by 32 (81.3). A partial number of 0.4 or less should be rounded down, and a partial number of 0.5 or more should be rounded up (for example: 2.4 = 2 Cable Slack Managers and 2.5 = 3 Cable Slack Managers). NOTE: Cable clamps are required in installations with Cable Slack Managers. At the rear of the media gateways, on each rear ground plate, install two cable clamps using the screws provided. These clamps hold the 25-pair input/output or Main Distribution Frame (MDF) cables in place. May 2002 Installing the S8700 Multi-Connect Station Wiring Design Station Wiring Design The following hardware and cabling is used: • ‘‘Information Outlets’’ on page 135 (modular wall jacks) • ‘‘Station Cables’’ on page 135 • ‘‘Closets’’ on page 136 • Site locations • Satellite locations A brief description of each of the above listed items follows. Ordering information is not provided for station cables and information outlets. Information Outlets Information outlets are 8-pin modular wall jacks. Most of the outlets are wired with push-on connections. Information outlets are also available that connect to a double modular plug-ended 4-pair station cable routed from the MDF, a site/satellite location, or an adapter. Station Cables For clarity, a station cable is either a 25-pair cable, multiple 25-pair cable, or 4-pair D-inside wire (DIW) run from the equipment room, site/satellite location, or adapter to the information outlets. The following station cables are available. See ‘‘Example of Extending 4-Pair Station Cables’’ on page 138. 25-pair station cable — Use between the equipment room and site/ satellite locations or adapters. Use an A25D cable (male to male) between the equipment room and satellite closet. Use a B25A cable between the equipment room and site closet or adapter. Multiple 25-pair station cable — Use between the equipment room and site/satellite locations or adapters. This cable consists of individually sheathed 25-pair cables with a factory-installed 25-pair connector on each end. Use a male to female cable to connect between the equipment room and site location or adapter. Use a male to male cable to connect between the equipment room and satellite location. Staggered-finger cables are recommended for all multiple 25-pair station cables and are available in both double-ended and single-ended types. May 2002 135 136 Installing the S8700 Multi-Connect Station Wiring Design Single modular plug-ended 4-pair station cable — Use this cable between adapters and information outlets that require push-on connections. It can also be used when 4-pair station cables are field- terminated on the 110-type terminal blocks in the equipment room or satellite closet and modularly connected to information outlets. The station cables are available in the following lengths: • 10 ft (3.05 m) • 25 ft (7.62 m) • 50 ft (15.24 m) • 75 ft (22.86 m) • 100 ft (30.5 m) • 150 ft (45.72 m) • 200 ft (61 m) NOTE: If more than 200 ft (61 m) of 4-pair station cable is required, a 451A in-line adapter (double-ended modular female connector) is attached to the cable and a second 4-pair cable of the required length is plugged into the adapter. See Example of Extending 4-Pair Station Cables. Double modular plug-ended 4-pair station cable — Use this cable to provide nonstandard length runs between adapters and information outlets with push-on connections. It can also be used between adapters and modularly connected information outlets. It is available in the same lengths as the single modular plug-ended cable. Bulk Cable — Same as the 25-pair cable or multiple 25-pair cable; however, the bulk cable is not equipped with connectors. Use this cable between the equipment room and satellite closets when both are equipped with punch-down type terminal/connecting blocks. 4-pair station cable — Use this cable when 4-pair station cables are to be field-terminated on the 110-type terminal blocks in the equipment room or satellite closet and the information outlets require push-on connections Closets Site Locations Site locations are closets that provide a point in the station wiring for the administration of remote powering. Adapters are used at site locations to terminate the 25-pair station cables and provide connection points (modular jacks) for power adapters and 4-pair station cables. The258A and BR2580A adapters plug into a 25-pair female cable connector. These adapters divide the 25-pair cable into six 4-pair (modular jack) circuits. See ‘‘258A and BR2580A Adapters’’ on page 138. May 2002 Installing the S8700 Multi-Connect Station Wiring Design The 356A adapter plugs into a 25-pair female cable connector. See ‘‘356A Adapter’’ on page 139. The 356A adapter divides the 25-pair cable into eight 3-pair circuits. Although the circuits are 3-pair, the adapters modular jacks will accept the 8-wide modular plug used on the 4-pair station cable. ! CAUTION: Adapters wired similarly to the 356A should not be used. Their jacks do not accept 4-pair plugs. Use theZD8AJ adapter to connect a Multi-button Electronic Telephone (MET) line cord to an information outlet. The adapter interchanges pairs 3 and 4 to correspond with the pair assignments for the telephone. The line cord plugs into the adapter, and then the adapter plugs into an information outlet. Satellite Locations Satellite locations are closets that provide an administration point (using cross-connect equipment) for station cables and where adjunct power may be applied. The station cable circuits from the equipment room MDF are 3-pair. At the satellite location, 4-pair circuits run to the information outlets. The hardware used is 110-type terminal blocks. Satellite Locations Using 110-Type Hardware Each terminal block has a 3-pair (white field) and a 4-pair (blue field) located on the same terminal block. The 110A-type terminal block that can be used is the 110AE1-75FT. It must be field-terminated to both the white and blue fields. The 300-pair 110P-type terminal blocks that can be used are: • 110PE1-300CT/FT — 25-pair connector on the white field and field-terminated on the blue field • 110PE1-300FT — Field-terminated on both the white and blue fields The 900-pair 110P-type terminal blocks that can be used are: • 110PE1-900CT/FT — 25-pair connector on the white field and field-terminated on the blue field • 110PE1-900FT — Field-terminated on both the white and blue fields . 451A Adapter Ordering Information Color Comcode Gray 103942272 Ivory 103786240 May 2002 137 138 Installing the S8700 Multi-Connect Station Wiring Design Example of Extending 4-Pair Station Cables 2 1 5 4 3 5 crdfad1 CJL 101596 Figure notes 1 Station Cable 4 258A Adapter 2 Information Outlet 5 4-Pair Station Cable 3 451A In-Line Adapter 258A and BR2580A Adapters 1 2 3 4 4 crdfadp CJL 101596 Figure notes 1 BR2580A Adapter 3 25-Pair Male Ribbon Connector 2 258A Adapter 4 4-Pair Modular Jacks (8 Pins) May 2002 Installing the S8700 Multi-Connect Station Wiring Design 356A Adapter 1 2 crdf356 CJL 101296 Figure notes 1 356A Adapter 2 4-Pair Modular Jacks (6 pins each, connected to 25-pair ribbon connector) Adapter Ordering Information Description Comcode 258A Adapter 102605136 BR2580A Adapter 403384720 356A Adapter 104158829 400B Adapter 103848859 400B2 Adapter 104152558 ZD8AJ Adapter 103881421 May 2002 139 140 Installing the S8700 Multi-Connect Station Circuit Distribution from Equipment Room Station Circuit Distribution from Equipment Room This section explains the station circuit distribution from the equipment room to the information outlets for new wiring installations. Example connection diagrams are provided to show the options for running and connecting the station cables. If most of the telephones/voice terminals that require remote powering are within 250 ft (76.2 m) of the equipment room, 4-pair station circuits are run from the equipment room to the information outlets. If this is not the case, or if the customer requires 2-point administration, 3-pair station circuits are run from the equipment room to satellite locations. Then, the 4-pair station circuits are run from the satellite locations to the information outlets. This section has information about • ‘‘4-Pair Station Circuits’’ on page 140 • ‘‘3-Pair to 4-Pair Station Circuit Distribution’’ on page 140 Lists of terminals that can be connected to the S8700 Multi-Connect configuration are provided in • ‘‘Voice and Data Terminals’’ on page 145 • ‘‘Administration Terminals’’ on page 147 4-Pair Station Circuits Four-pair circuits can be run directly from an equipment room MDF to a 258A or BR2580A adapter as shown in ‘‘4-Pair Circuit Distribution and Connectivity’’ on page 141. The 4-pair station cables connect the adapter to the information outlets. The 4-pair station cables can be run directly from the equipment room to the information outlets if 4-pair terminal blocks are used in the distribution field. See ‘‘4-Pair Run to Equipment Room or Satellite Location’’ on page 142. The station cables must be field-terminated on the 110-type terminal blocks. If 110-type terminal blocks are used with a modular plug-ended station cable, an adapter can be connected directly to the 110-type terminal block connectors. See ‘‘4-Pair Run to Equipment Room or Satellite Location’’ on page 142. 3-Pair to 4-Pair Station Circuit Distribution ‘‘3-Pair to 4-Pair Satellite Location Connectivity’’ on page 143 shows the 3-pair circuit distribution from an equipment room MDF to a satellite location using 110-type hardware. Four-pair circuits are distributed from the satellite location to the information outlets. May 2002 Installing the S8700 Multi-Connect Station Circuit Distribution from Equipment Room Three-pair circuits can also be run directly from the equipment room MDF to a 356A adapter as shown in ‘‘3-Pair to 4-Pair Circuit Distribution and Connectivity’’ on page 144. Four-pair station cables connect the adapter to the information outlets. Four-pair station cables can be run directly from a satellite location to the information outlets as previously described. NOTE: Bridged taps are not allowed on any part of the station wiring. 4-Pair Circuit Distribution and Connectivity 1 2 3 7 6 4 8 8 10 11 12 13 9 12 r764797a CJL 031396 Figure notes 1 Part of Main Distribution Frame (MDF) 7 To Media Gateway (Three-Pair Modularity) 2 3-Pair Connecting Blocks 8 B25A Cable 3 4-Pair Connecting Blocks 9 Connectorized (Staggered Finger) Multiple 25-Pair Cable 4 Purple Field 10 258A or BR2580A Adapter 5 Blue Field 11 Information Outlet 6 Patch Cord or Cross-Connect Jumpers 12 4-Pair Circuit 13 DIW Station Cable (D-Inside Wire) May 2002 141 142 Installing the S8700 Multi-Connect Station Circuit Distribution from Equipment Room 4-Pair Run to Equipment Room or Satellite Location 2 1 5 2 4 3 r764798a CJL 030796 Figure notes 1 Station Side of MDF or Satellite Location 2 4-Pair Circuit 3 Blue Field 4 DIW Station Cable (D-Inside Wire) 5 Information Outlet 4-Pair Run to Equipment Room or Satellite Location 1 9 3 2 8 11 7 10 5 4 6 r758532a CJL 031196 Figure notes 1 Part of MDF 2 3-Pair Connecting Blocks 3 4-Pair Connecting Blocks 4 Purple Field 5 Patch Cord or Cross-Connect Jumpers 6 Blue Field May 2002 7 To Media Gateway (3 pair modularity) 8 A25D Cable 9 258A or BR2580A Adapter 10 Information Outlet 11 4-Pair Circuit (DIW station cable (D-Inside Wire)) Installing the S8700 Multi-Connect Station Circuit Distribution from Equipment Room 3-Pair to 4-Pair Satellite Location Connectivity 1 2 3 6 8 3 7 15 4 10 2 12 13 9 16 14 8 4 11 Figure notes 1 Part of MDF 2 3-Pair Connecting Blocks 3 Purple Field 4 White Field 5 Patch Cord or Cross-Connect Jumpers 6 To Media Gateway (3 Pair Modularity) 9 7 A25D Cable (3-Pair Circuits) 8 B25A Cable May 2002 Connectorized (staggered finger) Multiple 25-Pair Cable 10 4-Pair Connecting Blocks 11 Blue Field 12 258A or BR2580A Adapter 13 Information Outlet 14 4-Pair Circuit [DIW Station Cable (D-Inside Wire)] 15 Part of Satellite Location 16 4-Pair Circuits (B25A Cable) 143 144 Installing the S8700 Multi-Connect Station Circuit Distribution from Equipment Room 3-Pair to 4-Pair Circuit Distribution and Connectivity 1 2 9 2 8 10 6 11 7 5 12 3 4 r758533a CJL 031196 Figure notes 1 Part of Main Distribution Frame (MDF) 2 3-Pair Connecting Blocks 3 Purple Field 4 Blue Field 5 Patch Cord or Cross-Connect Jumpers 6 To Media Gateway (3-Pair Modularity) May 2002 7 B25A Cable 8 3-Pair Circuits 9 356A Adapter 10 Information Outlet 11 3-Pair Circuit in 4-Pair Wire 12 DIW Station Cable (D-Inside Wire) Installing the S8700 Multi-Connect Voice and Data Terminals Voice and Data Terminals • ‘‘Administration Terminals’’ on page 147 These voice and data terminals can connect to the S8700 Multi-Connect configuration. Voice and Data Terminals Type Multi-button Electronic Telephone (MET) sets: 10, 20, 30 Button Voice Analog: 500, 2500/2554, 2500 DMGC, 2500YMGK, S203A Speakerphone Analog voice 71XXX series: 7101A, 7102A, 7103A, 7104A Analog voice 73XXX series: 7302H, 7303H, 7303S, 7305S, 7305H Hybrid voice 74XXD series: 7401D, 7403D, 7404D, 7405D, 7406D, 7407D, 7410D, 7434D, 7444 Digital voice 81XX series: 8102, 8110 91XX series: 9101, 9103, 9110 Analog voice 84XX series: 8403B, 8405B/D/B+/D+, 8410B/D, 8411B/D, 8412, 8434, 8435 94XX series: 9403, 9410, 9434 Digital voice Basic Rate Interface (BRI) (75XX series): 7505-VOM/T, 7506-VOM/T, 7507-VOM/T 85XX series: 8503, 8510, 8520 BRI voice Workstation series Business Communications Terminals (BCTs) and Business Communications Systems (BCS): 510D BCT, 513 BCT, 515 BCT, 615 BCT, 715 BCT, 715 BCS PC/PBX platform (digital): PC/ISDN platform (BRI) Data Consoles: 301A Attendant Console, 302A1 Enhanced Generic 1 Console 602A1 ACD Console (CallMaster® digital communications terminal) Data and voice May 2002 145 146 Installing the S8700 Multi-Connect Voice and Data Terminals Voice and Data Terminals Type ZE01A Expansion Module for 8434Dx Voice and Features Cordless Hybrid: MDW 9000 (TransTalk 9000) MDC 9000 Voice DCP Data interface: Constellation Automatic Call Distribution (ACD) data terminal Data and voice PassageWay interface: Consoles: 302B1, 302C1 Attendant Console 603A/D Automatic Call Distribution (ACD) Console (CallMaster digital console) 603E Automatic Call Distribution (ACD) Console (CallMaster digital console) Data and voice May 2002 Installing the S8700 Multi-Connect Administration Terminals Administration Terminals Administration of the Avaya MultiVantage (TM) Solution is accomplished via Web interface. This requires a Netscape or Internet Explorer browser. Administration of the Avaya MultiVantage(TM) software is accomplished via Avaya Site Administration (ASA). ASA is available on the S8700 Media Server. May 2002 147 148 Installing the S8700 Multi-Connect Layout Layout This section has information about • ‘‘Information Outlet Locations’’ on page 148 • ‘‘Site, Satellite, and Adapter Locations’’ on page 148 • ‘‘Sizing 4-Pair Station Cables’’ on page 148 • ‘‘Sizing 25-Pair and Multiple 25-Pair Station Cables’’ on page 148 • ‘‘3-Pair Station Cable Circuits’’ on page 149 • ‘‘4-Pair Station Cable Circuits’’ on page 149 Information Outlet Locations The customer or marketing representative must provide floor plans showing the information outlet locations and types (flush- or surface-mounted) required. The floor plans must also show a complete overview of all conduit and cabling facilities in the building. Site, Satellite, and Adapter Locations Use the following information when determining site, satellite, or adapter locations. • Keep the number of locations to a minimum. • To minimize the station wiring distances, centrally locate the sites/satellites, or adapters among the information outlets. • Site/satellite locations must be easily accessible and contain AC-powered receptacles. One 258A/BR2580A adapter is required for each 25-pair station cable containing 4-pair station circuits. One 356A adapter is required for each 25-pair station cable containing 3-pair station circuits. Hardware requirements are the same as for the equipment room. Sizing 4-Pair Station Cables Use the scale of the floor plan to determine the approximate length of the station cables required per the standard SYSTIMAX wiring concepts. Sizing 25-Pair and Multiple 25-Pair Station Cables Use the scale of the floor plan to determine the approximate length of each 25-pair station cable. The cables must be selected and properly sized to make maximum use of the hardware at the equipment room or satellite location. May 2002 Installing the S8700 Multi-Connect Layout Use 25-pair B25A cables to connect adapters directly to the MDF or satellite location. Staggered-finger cables, equipped with factory-installed 25-pair connectors at both ends, should be used when multiple 25-pair cables are used between the equipment room or satellite location and the adapters. B25A cables are required at the equipment room or satellite location to connect the staggered-finger cables to the 110-type terminal blocks. Use the following information to determine the cable size (cable pairs) required for either 3-pair or 4-pair circuits. Note the length and size on the floor plan to aid in the ordering and installation of the station cables. 3-Pair Station Cable Circuits To determine the size of station cables containing 3-pair circuits, multiply the number of 3-pair circuits required at the satellite location by 3.5. Then, using the minimum size cable requirement, round up the cable size requirement to the next highest available cable bundle size. This will provide additional pairs for growth and compensate for every twenty-fifth pair in a cable that is not used. 4-Pair Station Cable Circuits To determine the size of station cables containing 4-pair circuits, find out how many information outlets are served by the equipment room MDF or satellite location MDF. Multiply the number of information outlets by 4. Then, using the minimum size cable requirement, round up the cable size requirement to the next highest available cable bundle size. NOTE: This formula may not compensate for the unused twenty-fifth pair in all cases. If not, it must be allowed for. May 2002 149 150 Installing the S8700 Multi-Connect Patch Cord/Jumper Installation and Administration Patch Cord/Jumper Installation and Administration Before starting the patch cord installation, obtain a copy of the Port Assignment Record forms from the customer or marketing representative. See ‘‘Port Assignment Record Form’’ on page 150. These forms contain the port assignments and identify the extension numbers (Terminal No.) of the telephones/voice terminals. Enter the jack assignments at the equipment room and indicate if adjunct power is required and where it is provided (MDF, site/satellite closet, or information outlet). When satellite locations are provided, enter the satellite letter designation (A through F) and the jack appearance in the equipment room on the form. Also, enter the floor designation and/or building designation if appropriate. For 1-point administration, this entry is all that is required. The white label identifying the terminal block row associated with circuits 17 to 24 connects to an identically labeled terminal block row at the satellite closet. See ‘‘Example 3-Pair Labeling to Information Outlet’’ on page 151. This is always the case for either 1-point or 2-point administration. The satellite symbol must be installed at all connection points between the blue field and the information outlet. It must also be installed at the information outlet itself. ‘‘Example 4-Pair Labeling to Information Outlet’’ on page 152 shows an example labeling scheme for 4-pair circuits from the equipment room to the information outlets. The labeling scheme for 3-pair circuits from the MDF to a satellite location. Port Assignment Record Form PORT ASSIGNMENT RECORD CARRIER Extension Number Slot Bldg Flr New Rm Voice Terminal Port Jack* Old Type Color 01 02 03 04 05 06 07 08 09 10 11 12 Slot 13 14 CKT PK 15 Type 16 17 18 19 20 21 22 23 24 * To be completed by installation technician Voice Terminal Adjunct Module Power* Page User Name/Use r764787 PDH 071596 May 2002 Installing the S8700 Multi-Connect Patch Cord/Jumper Installation and Administration Example 3-Pair Labeling to Information Outlet crdf5pr CJL 103096 Figure notes 1 Equipment Room 2 Satellite Location 3 Work Location 4 White Row on 110 Terminal Block 5 Purple Row on 110 Terminal Block 6 Blue Row on 110 Terminal Block 7 Central Location for Terminals 1 through 6 May 2002 8 D-Inside Wire Cut Down to Connecting Block 9 258A Adapter 10 Information Outlet 11 Voice Terminal 12 To Port Connector on Media Gateway (Media Gateway 1, Carrier A, Slot 03) 151 152 Installing the S8700 Multi-Connect Patch Cord/Jumper Installation and Administration Example 4-Pair Labeling to Information Outlet crdf4pr CJL 102996 Figure notes 1 Equipment Room 6 258A Adapter 2 To Central Location for Terminals 1 through 6 7 D-Inside Wire Cut Down to Connecting Block 3 Blue Row on 110 Terminal Block 8 Information Outlet 4 Purple Row on 110 Terminal Block 9 Voice Terminal 5 To Port Connector on Media Gateway (Media Gateway 1, Carrier A, Slot 03) Label Expansion Control Carrier Cable 1 Place the appropriate AUX connector label on the assigned 110-type terminal block row. 2 On the expansion control carrier cable, place a yellow auxiliary label on the connectors at each end of the cable. 3 Write “AUX” on each label. May 2002 Installing the S8700 Multi-Connect Patch Cord/Jumper Installation and Administration Connect Expansion Control Carrier Outputs Cable ‘‘Installing the Telecommunications Cabling’’ on page 117 1 Plug the connector cable in the AUX connector on the rear of the Expansion Control Carrier. 2 Route the connector cable through the cable slack manager to the assigned 110-type terminal block in the yellow field of the trunk/auxiliary field. Connect Trunk Pairs Using Concentrator Cables ‘‘Connect Trunk Pairs Using Concentrator Cables’’ on page 154 shows trunk pairs connected to the media gateway with concentrator cables. To install the cables: 1 Connect B25A cables between the network interface and sneak fuse panels. 2 Connect A25D cables from the sneak fuse panels to the 110-type terminal block connectors in the green field. 3 Connect patch cords/jumper wires from the terminal block in the green field to the associated terminal block in the purple field. 4 Connect the single-fingered end of the concentrator cables to the 110-type terminal block connectors in the purple field in Step 3. 5 Connect the other end (2/3-fingered end) of the concentrator cables to the appropriate carrier slots. Equipped carrier slots are identified on the CSD. Mark the nomenclature strips above the carriers to identify the slots. 6 Label connectors on each end of the cables that connect to the media gateway. 7 Route the cables down the sides of the media gateway and store the excess cable slack in the cable slack manager as previously described. May 2002 153 154 Installing the S8700 Multi-Connect Patch Cord/Jumper Installation and Administration Connect Trunk Pairs Using Concentrator Cables NEW796 THC 031296 Figure notes 1 Trunk/Auxiliary Field 6 Alternate Block/Rows 2 To Expansion Control Carrier AUX Connector 7 RJ21X/RJ2GX Network Interface 8 Sneak Fuse Panel 3 Concentrator Cable (WP90929, List 1) 9 B25A Cable 4 Concentrator Cable (WP90929, List 3) 5 10 Central Office Trunks 11 Media Gateway A25D (Male-to-Male) Cable Connect Trunk Pairs to Media Gateway Using Jumper Wires To Establish 3-Pair Modularity ‘‘3-Pair Modularity for Trunk Pairs for 1-Pair Trunks’’ on page 155 and ‘‘3-Pair Modularity for Trunk Pairs for 3-Pair Tie Trunks’’ on page 156 show trunk pairs connected to the media gateway with jumper wires to establish 3-pair modularity. May 2002 Installing the S8700 Multi-Connect Patch Cord/Jumper Installation and Administration To connect the trunk pairs to the purple field: 1 Connect B25A cables between the network interface and the sneak fuse panels. See ‘‘3-Pair Modularity for Trunk Pairs for 1-Pair Trunks’’ on page 155. 2 Connect A25D/B25A cables from the sneak fuse panels to the 110-type terminal block-type connecting block connectors in the green field. 3 Connect 1-pair patch cords/jumper wires from each 110-type terminal block row in the green field to the 110-type terminal block rows in the purple field for 1-pair Central Office (CO) trunks or in ‘‘3-Pair Modularity for Trunk Pairs for 3-Pair Tie Trunks’’ on page 156 for 3-pair tie trunks. 3-Pair Modularity for Trunk Pairs for 1-Pair Trunks 1 2 3 4 5 6 7 8 9 10 11 12 13 14 15 16 17 18 19 20 21 22 23 24 1 4 7 10 13 16 19 22 1 4 7 10 13 16 19 22 1 4 7 10 13 16 19 22 r758425b MMR 031496 Figure notes 1 Green Field 3 Pairs 2 1-Pair Jumpers 4 Purple Field May 2002 155 156 Installing the S8700 Multi-Connect Patch Cord/Jumper Installation and Administration 3-Pair Modularity for Trunk Pairs for 3-Pair Tie Trunks 3 1 2 3 4 5 6 7 8 9 10 11 12 13 14 15 16 17 18 19 20 21 22 23 24 1 2 3 4 5 6 7 8 9 10 11 12 1 2 3 4 5 6 7 8 9 10 11 12 r758537b MMR 031496 Figure notes 1 Green Field 3 Pairs 2 1-Pair Jumpers 4 Purple Field Install Cables Between Media Gateway and MDF 1 Install D rings on the wall between the cable slack manager and the terminal/connecting blocks mounted on the MDF. 2 Install a self-adhesive port label on the back of each connector on the connector cable. Position the labels so the media gateway connector retainers do not cover them. 3 At the rear of the media gateway, connect 1 end of the connector cable to the assigned connector. 4 Route the cable down the rear of the media gateway, through the cable slack manager, and to the MDF. 5 At the MDF, connect the other end of the cable to the assigned terminal/ connecting block connector. 6 Store the cable slack in the cable slack manager. 7 Repeat Steps 2 through 6 until all cables are installed. May 2002 Installing the S8700 Multi-Connect Patch Cord/Jumper Installation and Administration Install Connector Cables Between Auxiliary Cabinet and MDF Auxiliary equipment that connects to the MDF can be mounted inside the Auxiliary cabinet. The equipment connects to an ED-1E1443-10 (Group 1) intraconnection panel mounted in the cabinet. This intraconnection panel consists of a 110-type 100-pair wiring block. Auxiliary equipment is connected to the 110-type wiring block. The wiring block is pre-wired to four 25-pair female connectors mounted on the outside rear of the cabinet. 1 Install “D” rings on the wall between the cable slack manager and the terminal/connecting blocks mounted on the MDF. 2 Install a self-sticking port label on the rear of each connector on the B25A connector cable. See ‘‘Self-Stick Label on 25-Pair Cable Connector’’ on page 131. 3 Labels should be positioned so they will not be obscured by the cabinet connector retainers. 4 At the rear of the Auxiliary cabinet, connect 1 end of the connector cable to the assigned connector. 5 Route the cable down the rear of the cabinet and through the cable slack manager to the MDF. 6 At the MDF, connect the other end of the cable to the assigned terminal/connecting block connector. 7 Store the excess cable in the cable slack manager. 8 Repeat Steps 2 through 6 until all cables are installed. Self-Stick Label on 25-Pair Cable Connector May 2002 157 158 Installing the S8700 Multi-Connect Patch Cord/Jumper Installation and Administration Mount 110A- or 110P-type terminal blocks on the wall The 110A-type terminal blocks can be stacked in almost any arrangement at any height or location on the wall. One arrangement is shown in ‘‘110A-Type Terminal Blocks (300-Pair)’’ on page 159. The distance between the mounting screw holes on the terminal blocks is 10.8 in. (27.4 cm). If a vertical patch cord trough is used, the distance between the mounting screw holes is 5.31 in. (13.3 cm). With 110P-type terminal blocks, the first block of the trunk/auxiliary field is aligned with the left side of the media gateway. See ‘‘110P-Type Terminal Blocks (900-Pair)’’ on page 160. This arrangement allows for growth on the right side of the MDF. 1 Route the cables from the rear of the media gateway stack to the MDF via the ‘‘Cable Slack Manager’’ on page 134. See ‘‘Install Cable Slack Managers’’ on page 162. 2 If you are installing 300-pair terminal blocks, draw a level horizontal line on the wall 47.5 in. (1.2 m) above the floor. See ‘‘110A-Type Terminal Blocks (300-Pair)’’ on page 159. If you are installing 900-pair terminal blocks, draw a level horizontal line on the wall 23 in. (58.4 cm) above the floor. See ‘‘110P-Type Terminal Blocks (900-Pair)’’ on page 160. 3 To mount the first trunk/auxiliary field terminal block, partially install 2 3/4-in. #12 wood screws, 7-11/16 in. (19.5 cm) apart on the left side of the horizontal line on the wall. 4 Slide the bottom terminal block ft onto the mounting screws and mark the upper mounting screw locations. 5 Remove the terminal block and partially install the upper mounting screws. 6 Place the terminal block on the mounting screws and tighten the screws. 7 If installing a vertical patch cord trough, partially install the first screw for the patch cord trough, on the line, 7/8-in. (2.2 cm) to the right of the previous screw. Partially install the second mounting screw 5.31 in. (13.5 cm) to the right of the screw just installed. Repeat Steps 4, 5, and 6. 8 If another trunk/auxiliary field terminal block is to be installed, partially install the first screw for the terminal block, on the line, 7/8-in. (2.2 cm) to the right of the previous screw. Partially install the second mounting screw 7-11/16 in. (19.5 cm) to the right of the screw just installed. Repeat Steps 4, 5, and 6. 9 If a horizontal patch cord trough is to be installed, install it, on the line, between the trunk/auxiliary field and the distribution field. 10 To install the first distribution field terminal block, partially install 2 3/4-in., #12 wood screws, 7-11/16 in. (19.5 cm) apart on the line, to the right of the vertical patch cord trough. Repeat Steps 4, 5, and 6. May 2002 Installing the S8700 Multi-Connect Patch Cord/Jumper Installation and Administration 11 If installing another distribution field terminal block, partially install the first screw for the terminal block, on the line, 7/8-in. (2.2 cm) to the right of the previous screw. Partially install the second mounting screw 7-11/16 in. (19.5 cm) to right of the screw just installed. Repeat Steps 4, 5, and 6. 12 If installing a vertical patch cord trough in the distribution field, repeat Step 6. 13 Repeat Steps 11 and 12 until all the terminal blocks and vertical patch cord troughs in the distribution field are installed. 110A-Type Terminal Blocks (300-Pair) r758420b MMR 031496 Figure notes 1 4 ft (1.22 m) 6 47.5 in. (120.6 cm) 2 6.6 ft (2 m) 7 Horizontal Line 3 7.68 in. (19.5 cm) 8 AC Power Strip 4 7/8-in. (2.22 cm) 9 Floor Line 5 5.31 in. (13.5 cm) May 2002 159 160 Installing the S8700 Multi-Connect Patch Cord/Jumper Installation and Administration 110P-Type Terminal Blocks (900-Pair) r758421b MMR 031496 Figure notes 1 4 ft (1.22 m) 6 7/8-in. (2.22 cm) 2 Horizontal Line 7 23 in. (58.4 cm) 3 7.68 in. (19.5 cm) 8 8 ft (2.43 m) 4 47.5 in. (120.6 cm) 9 AC Power Strip 5 5.31 in. (13.5 cm) 10 Floor Line Mount 110P-type terminal blocks on a frame The 900-pair 110P-type terminal blocks and the associated patch cord troughs can also be mounted on a free-standing, floor-mounted 1110A2 Apparatus Mounting Frame. See ‘‘1110A2 and 1110C1 Apparatus Mountings’’ on page 161. May 2002 Installing the S8700 Multi-Connect Patch Cord/Jumper Installation and Administration Each 1110A2 provides the space to mount 5 terminal blocks/patch cord troughs on each side of the frame. A cable support structure, apparatus mounting 1110C1, mounts directly on top of the 1110A2 and provides support for all cables routed to and from the frame. See ‘‘Apparatus Mounting Frame Ordering Information’’ on page 161 1110A2 and 1110C1 Apparatus Mountings r781401 LJK 040896 Figure notes 1 1110C1 Apparatus Mounting 4 88.5 in. (225 cm) 2 1110A2 Apparatus Mounting 5 43.5 in. (110.5 cm) 3 76 in. (193 cm) Apparatus Mounting Frame Ordering Information Code Number Description Comcode 1110A2 Apparatus Mounting Frame 104032495 1110C1 Cable Support Assembly 104175120 1110A1 End Dress Panel 104176268 2110A1 Top Dress Panel 104176276 2110B1 Bottom Dress Panel 104176284 May 2002 161 162 Installing the S8700 Multi-Connect Patch Cord/Jumper Installation and Administration Install Cable Slack Managers 1 Place the Z113A Cable Slack Manager against the wall under the MDF. See ‘‘Cable Routing Through Cable Slack Manager (SCC)’’ on page 163. Align the left side of the cable slack manager with the first terminal block of the trunk/auxiliary field. 2 Place the next cable slack manager beside the previously installed unit. Align the tabs and interlocks and snap the units together. 3 Repeat Step 2 until all cable slack managers are installed. NOTE: Nine 1/4-in. holes (0.63 cm) are provided in a cable slack manager base if earthquake mounting is required. If a base is mounted on an uneven floor, shims may be required for leveling and to assure proper fit of the covers. Holes are provided in the sides of the base for bolting cable slack manager together. Bolts and shims must be obtained locally. The S8700 Multi-Connect configuration cables will route through the cable slack manager as shown. Complete cable routing is covered later in this chapter. 4 Cable clamps are required in installations with cable slack managers. At the rear of the media gateways, install 2 cable clamps using the screws provided. These clamps hold the 25-pair input/output or MDF cables in place. ‘‘Cable Routing Through Cable Slack Manager (MCC)’’ on page 162 and ‘‘Cable Routing Through Cable Slack Manager (SCC)’’ on page 163 show cable clamp placement and cable routing. Cable Routing Through Cable Slack Manager (MCC) cbdfflr CJL 102396 Figure notes 1 Top of Media Gateway 4 Spare Center Troughs 2 Cable Slack Manager 5 3 Cable Clamp Media Gateway Trough for Port Cables May 2002 Installing the S8700 Multi-Connect Patch Cord/Jumper Installation and Administration Cable Routing Through Cable Slack Manager (SCC) 1 2 3 4 5 r758155 CJL 031496 Figure notes 1 Top of Media Gateways 2 Cable Clamps 3 Cable Ties (Optional) 4 Power Cord 5 Cable Slack Manager May 2002 6 Cable Slack Manager (Cover Removed) 7 Main Distribution Frame (MDF) 8 Route Cables Along Path Shown 9 Port Cables 163 164 Installing the S8700 Multi-Connect Patch Cord/Jumper Installation and Administration Install Sneak Fuse Panels (For general information, see ‘‘Sneak Fuse Panels’’ on page 127.) The ‘‘Model 507B Sneak Fuse Panel’’ on page 164, or equivalent, is recommended for sneak current protection. The panel contains two 25-pair connectors, fuse removal tool, and fifty 220029 sneak fuses (and two spares). See ‘‘Sneak Fuse Connector Pinout’’ on page 165 for pinout data. 1 Locate the 507B near the network interface or the Main Distribution Frame (MDF). 2 Hold the panel against the mounting surface and mark the mounting screw locations. Drill pilot holes at the marked locations and partially install a locally obtained #12 x 3/4-inch screw into the two bottom mounting slots. 3 Slide the sneak fuse panel onto the mounting screws and tighten the screws securely. 4 Install a locally obtained #12 x 3/4-inch screw into the top two mounting slots and tighten securely. 5 Repeat the procedure for each sneak fuse panel. 6 Secure the B25A cable to the panel with the captive screw on the connector and a supplied cable tie. Model 507B Sneak Fuse Panel Sneak Current Protector 507B sneak CJL 032096 Figure notes 1 Sneak Fuse Panel 2 25-Pair Male Connector (In) 3 25-Pair Female Connector (Out) 4 May 2002 220029 Fuses (Inside Panel). Use small screwdriver to pry top cover off. Installing the S8700 Multi-Connect Patch Cord/Jumper Installation and Administration Sneak Fuse Connector Pinout Connector Pin Numbers Pair/Fuse Number 26/1 1 27/2 2 28/3 3 29/4 4 30/5 5 31/6 6 32/7 7 33/8 8 34/9 9 35/10 10 36/11 11 37/12 12 38/13 13 39/14 14 40/15 15 41/16 16 42/17 17 43/18 18 44/19 19 45/20 20 46/21 21 47/22 22 48/23 23 49/34 24 50/25 25 May 2002 165 166 Installing the S8700 Multi-Connect Patch Cord/Jumper Installation and Administration Install Coupled Bonding Conductor The ‘‘Coupled Bonding Conductor’’ on page 167 (CBC) connects to the single-point ground block and runs adjacent to pairs in an associated telecommunications cable. The mutual coupling between the bonding conductor and the pairs reduces potential differences in terminating equipment. 1 Cut a 10 AWG (#25) (2.5 mm2) wire long enough to reach from the S8700 Multi-Connect configuration’s single-point ground block or DC power media gateway Ground Discharge Bar to the MDF CBC block. 2 Connect one end of the 10 AWG (#25) (2.5 mm2) wire to the single-point ground block (or Ground Discharge Bar). 3 Route the wire next to the 25-pair cables connecting to the trunk/auxiliary (purple) field. 4 Tie wrap the 10 AWG (#25) (2.5 mm2) wire to the 25-pair cables. 5 Connect the 10 AWG (#25) (2.5 mm2) wire to the MDF CBC ground block. 6 Repeat the above steps for each CBC ground wire installed. May 2002 Installing the S8700 Multi-Connect Patch Cord/Jumper Installation and Administration Coupled Bonding Conductor cbc_gnd_1 PDH 062696 Figure notes 1 25-Pair Tip & Ring Cables to Media Gateways 2 Coupled Bonding Conductor (CBC) Terminal Block 3 Tie Wraps 4 Cable Shield or Six Spare Pairs 5 Ground on Carbon Block Protector or Equivalent 6 Trunk Cable to Network Interface 7 10 AWG (#25) (2.5 mm2) Wire May 2002 8 To Network Media Gateways 9 Battery Plant Ground Discharge Bar for Single-Point Ground 10 Cross-Connect Ground Block 11 Main Distribution Frame (MDF) 12 To Other Cross-Connect Ground Blocks 13 Approved Ground 14 Coupled Bonding Conductor (CBC) 167 168 Installing the S8700 Multi-Connect Connecting to the Customer’s Network Connecting to the Customer’s Network The S8700 Media Server for IP Connect and Multi-Connect Configurations connect directly to the customer’s network in several ways. They can connect through the • ‘‘Avaya™ S8700 Media Server’’ on page 168 • ‘‘TN799DP Control LAN’’ on page 169 • ‘‘The TN2302AP IP Media Processor’’ on page 171 • ‘‘TN2501 Voice over the LAN (VAL)’’ on page 178 • ‘‘Avaya R300 Remote Office Communicator’’ on page 185. Avaya™ S8700 Media Server In a typical configuration you connect to the network through a port on the back of the Avaya™ S8700 Media Server, using a standard CAT5 cable with RJ45 connectors on each end. Typically for an IP Connect configuration, you connect through port 1 (Eth0). (See ‘‘CAT5 cable connected to a port on the back of the Avaya™ S8700 Media Server’’ on page 168). For a Multi-Connect configuration, you connect through one of the available 4 ports on the NIC card, typically the one corresponding to Eth4. The other end of the cable connects to an Ethernet switch (router), hub, or token ring. CAT5 cable connected to a port on the back of the Avaya™ S8700 Media Server 5 3 2 RECEIVE LINE AVAYA LINK STAT TRANS DAI - 1 DUP MEMORY 2 4 1 cadlnetw KLC 031802 2 1 1 Figure notes 1 To network May 2002 Installing the S8700 Multi-Connect Connecting to the Customer’s Network TN799DP Control LAN The TN799DP Control LAN circuit pack serves two purposes: • A connection for the signaling (telephone) network to the customer’s data network for IP telephones. • A source board for downloading firmware to circuit packs having the "P" designation. • An IP interface for adjuncts such as Intuity Audix • An IP interface for DCS connection with another Avaya configuration. See the Avaya MultiVantage Solutions Hardware Guide for more information. Installing a TN799DP C-LAN Installing the cables 1 Install a cable from the cabinet to the network through a hub or 110 (purple) wall field as required. Connect the 259A adapter to the Amphenol connector corresponding to the slot that the C-LAN circuit pack is in. See ‘‘Cable Connection for C-LAN’’ on page 170. For a pinout of TN799DP, see ‘‘TN799DP Pinout’’ on page 170. May 2002 169 170 Installing the S8700 Multi-Connect Connecting to the Customer’s Network Cable Connection for C-LAN 1 3 2 cadlclan KLC 031802 Figure notes 1 259A Connector 2 DW8 Cable 3 To network TN799DP Pinout Backplane Pin 25-Pair Wire Color Lead Name Peripheral Connector Pin 103 White/Orange TD+ 27 003 Orange/White TD- 2 104 White/Green RD+ 28 004 Green/White RD- 3 Administering the TN799DP For administration, refer to the Administration for Network Connectivity for Avaya MultiVantage Software. May 2002 Installing the S8700 Multi-Connect Connecting to the Customer’s Network The TN2302AP IP Media Processor The TN2302AP IP Media Processor provides on interface between a customer’s IP network and Avaya media gateways. This interface is used to transport voice and FAX between the media gateways and IP devices such as H.323 V2 compliant endpoints and other Avaya telephone systems. NOTE: The P board suffix designation means the circuit pack is firmware-downloadable. Refer to Upgrading the Avaya S8700 Media Server Configurations, Upgrade Selected Port Circuit Pack Firmware for more information. For information on TN802 IP Trunking, refer to the DEFINITY Enterprise Communications Server Release 7 Installation and Test for Multicarrier Cabinets. IP Media Processor The following sections describe the process for • ‘‘Preparing for the installation’’ on page 171 • ‘‘Installing the TN2302AP IP Media Processor’’ on page 173 For administration, refer to the Administration for Network Connectivity for Avaya MultiVantage Software. Preparing for the installation In addition to the TN2302AP IP Media Processor, you must also install and administer a C-LAN circuit pack (TN799DP). For C-LAN administration, refer to Administration for Network Connectivity for Avaya MultiVantage Software. Each TN2302AP can support between 32 and 64 voice channels, depending on the codecs used. Check your onsite equipment Have the following equipment on site before your shipment arrives: • An unoccupied port slot in the media gateway for each TN2302AP IP Media Processor NOTE: The TN2302AP consumes 16 W of power per slot compared with an average of 15 W per slot. Do not fill every available slot in a given media gateway with them. • An unoccupied port slot for the TN799DP. • A 10 BaseT or 10/100 BaseT Ethernet connection into your local area network (LAN) for the TN2302AP. May 2002 171 172 Installing the S8700 Multi-Connect Connecting to the Customer’s Network • A 10 BaseT Ethernet connection into your LAN for the TN799DP. • Two or more valid, unused IP addresses on the network (one for each TN2302AP and one for each C-LAN) that can be assigned to the IP Media Processor server. You also need the subnet mask and default gateway. NOTE: Get this information from the network administrator or refer to the job aid entitled Pre-Installation Network Worksheet—S8700 IP Connect or Pre-Installation Network Worksheet—S8700 Multi-Connect. Check your shipment When the order arrives at your site, check the contents (see ‘‘Required Hardware’’ on page 172). 1 Inspect the shipping carton for damage before opening it. If the box is damaged, do not open it. Inform the shipping company, and ask for instructions on filing a claim. 2 If the box is undamaged, check the contents against the packing slip. Check the condition of each component, and note any damage or shortages on the packing slip. The carton should contain the items in ‘‘Required Hardware’’ on page 172 for each TN2302AP IP Media Processor ordered. 3 Read and follow any directions inserted into the package by the factory. Required Hardware Comcode/Code Description Quantity 108312612 TN2302AP IP Media Processor 1 848525887 TN2302AP Amphenol Adapter1 1 108525528 TN799DP C-LAN circuit pack. 1 One TN799DP supports more than one TN2302AP. 102631413 1The ADPTR-259A connector 1 adapter has an amphenol connector on one side and an RJ45 connector on the other for connecting to the network. See ‘‘TN2302AP Amphenol Adapter’’ on page 173. NOTE: The customer must provide one CAT5 or better cable for each TN2302AP. May 2002 Installing the S8700 Multi-Connect Connecting to the Customer’s Network TN2302AP Amphenol Adapter 3 2 1 addfipm2 KLC 083000 Figure notes 1 Amphenol connector to backplane connector corresponding to TN2302AP slot 2 To network 3 9-pin connector for maintenance Installing the TN2302AP IP Media Processor Connect the cables for TN799DP 1 Determine into which port slots you are putting the TN799DP C-LAN circuit packs. From the rear of the media gateway: 2 Connect a 259A connector to the Amphenol connector corresponding to each TN799DP slot. 3 Connect one end of each DW8 cable to each 259A connector. Connect the cables for TN2302AP 1 Determine into which port slots you are putting the TN2302AP IP Media Processor circuit packs. From the rear of the media gateway: 2 Connect the amphenol connector on the adapter to the Amphenol connector corresponding to each TN2302AP slot. Connect the Ethernet 1 Connect the network cable(s) to the ETHERNET connector on the TN2302AP backplane adapter(s). NOTE: You need a CAT5 or better cable for 100-Mbyte operation. May 2002 173 174 Installing the S8700 Multi-Connect Connecting to the Customer’s Network Install the circuit packs ! CAUTION: When adding or replacing any hardware, be sure to ground yourself against electrostatic discharge (ESD) by wearing a grounded wrist strap. NOTE: The TN799DP and TN2302AP circuit packs are hot-swappable, so you do not need to power down the media gateway to install them. NOTE: To properly seat the circuit pack, push firmly on the front of the faceplate until the latch reaches the bottom rail of the carrier. Then close the latch until it is fully engaged. Use Avaya Site Administration for the administration. 1 Insert the TN799DP circuit pack into the port slot identified earlier. 2 Insert the TN2302AP IP Media Processor into the port slot you reserved for it and seat it properly (See ‘‘TN2302AP IP Interface faceplate’’ on page 175). When you plug in the TN2302AP IP Media Processor, the circuit pack starts to boot. The RED LED stays on until an IP address is assigned to the circuit pack. 3 Log in as craft. 4 Type list configuration all and press Enter to verify that the MultiVantage software recognizes the TN2302AP circuit packs. May 2002 Installing the S8700 Multi-Connect Connecting to the Customer’s Network TN2302AP IP Interface faceplate Lucent 100bT LINK TRMT ckdfpro1 KLC 060700 RCV Initial Administration Steps for C-LAN and IP Media Processor NOTE: Refer to the Administration for Network Connectivity for Avaya MultiVantage Software for specific information. 1 Type change node-names and press Enter. 2 On page 2, type in the node names and IP addresses for the TN799DP and the TN2302AP. NOTE: The customer or design team provides the actual name and address. Suggest a generic name and not one tied to the circuit pack. May 2002 175 176 Installing the S8700 Multi-Connect Connecting to the Customer’s Network change node-names ip Page 1 of 1 IP NODE NAMES Name Name cognac default medpro prowler prowler1 prowler2 prowler3 prowler4 prowler5 sr1clan1 sr1clan2 traf-clan IP Address IP Address 172.16 .19 .2 . . . 0 .0 .0 .0 . . . 192.168.1 .82 . . . 192.168.1 .83 . . . 172.16 .19 .221 . . . 172.16 .19 .222 . . . 172.16 .19 .223 . . . 172.16 .19 .224 . . . 172.16 .19 .225 . . . 192.168.1 .80 . . . 172.16 .19 .220 . . . 172.16 .19 .118 . . . . . . . . . . . . . . . . . . . . . . . . . . . ( 12 of 12 administered node-names were displayed ) Use ’list node-names’ command to see all the administered node-names 3 Type display circuit-pack and press Enter. Verify that the TN2302AP shows up in the Code column. 4 Type change ip-interfaces and press Enter. . change ip-interfaces Page 1 of 15 IP INTERFACES Enable Eth Pt n y y y y y y n n n n n n n n Type MEDPRO C-LAN MEDPRO MEDPRO MEDPRO MEDPRO C-LAN Slot 01B11 05B11 07B09 07B10 03A11 05A12 01A11 n 255.255.255.0 Code Sfx TN2302 TN799 C TN2302 TN2302 TN2302 TN2302 TN799 C . . Node Name prowler sr1clan2 prowler1 prowler2 prowler3 prowler5 traf-clan Subnet Mask 255.255.255.0 255.255.248.0 255.255.248.0 255.255.248.0 255.255.248.0 255.255.248.0 255.255.248.0 255.255.255.0 255.255.255.0 255.255.255.0 255.255.255.0 255.255.255.0 255.255.255.0 255.255.255.0 255.255.255.0 Gateway 172.16 172.16 172.16 172.16 172.16 172.16 172.16 . . . . . . . . Net Address Rgn .23 .254 1 .23 .254 3 .23 .254 3 .23 .254 3 .23 .254 2 .23 .254 2 .23 .254 2 . . . . . . . . . . . . . . . . . NOTE: The customer provides the IP address, subnet mask, and gateway address. May 2002 Installing the S8700 Multi-Connect Connecting to the Customer’s Network 5 Type in the following information for the TN2302AP IP Media Processor and TN799DP C-LAN: NOTE: Enable the Ethernet port last, after you have filled in the information in the other fields. 6 • Set Slot field to UUCSS, where UUCSS is the cabinet, carrier, and slot. • The Code and SFX fields are automatically populated with TN799DP and TN2302AP. • In the Node Name field type the same node name entered on the Node Name screen. • In the Subnet Mask field use the default setting unless you are given a different subnet mask. • In the Gateway Address field use the address you are given or leave blank. • Set the Net Region field to 1 unless you are given a different number. • Set the Enable Eth Pt field to y Press Enter to save the information and effect the new settings. Refer to the Administration for Network Connectivity for Avaya MultiVantage Software for more information on these administration steps and for the steps to administer IP Softphones and H.323 trunks. May 2002 177 178 Installing the S8700 Multi-Connect Connecting to the Customer’s Network Test the External Connection to the LAN To test the external IP connections, ping the C-LAN or IP Media Processor server and ping a known computer connected to the network. If everything is configured correctly, the Result column on the Ping Results screen reads pass. If it reads abort, verify the IP-address information and check the connectivity, including the cabling. 1 Type ping ip-address nnn.nnn.nnn.nnn board UUCSS and press Enter. The variable nnn.nnn.nnn.nnn is the IP address of the TN2302AP IP Media Processor and UUCSS is the cabinet, carrier, and slot of the TN2302AP IP Media Processor. ping ip-address 192.168.10.21 PING RESULTS End-pt IP Port 192.168.10.21 01A13 Port Type MEDPRO Result PASS Time(ms) Error Code 10 1124 2 Type ping ip-address nnn.nnn.nnn.nnn board UUCSS and press Enter. The variable nnn.nnn.nnn.nnn is the IP address of the customer’s gateway and UUCSS is the cabinet, carrier, and slot of the TN2302AP IP Media Processor. 3 Type ping ip-address nnn.nnn.nnn.nnn board UUCSS and press Enter. The variable nnn.nnn.nnn.nnn is the IP address of another computer beyond the gateway and UUCSS is the cabinet, carrier, and slot of the TN2302AP IP Media Processor. The TN2302AP IP Media Processor is now installed in the media gateway and connected to the IP network. TN2501 Voice over the LAN (VAL) The TN2501 Voice over the LAN (VAL) is an integrated announcement circuit pack that • offers up to 1 hour of announcement storage capacity. • requires shorter backup and restore times. • is firmware downloadable. • plays announcements over the TDM bus. • has 33 ports, including — 1 dedicated telephone port for recording and playing back announcements (port number 1). — 1 ethernet port (port number 33). — 31 playback ports (ports 2–32). • 10/100 Mb Ethernet interface, allowing announcement and firmware file portability over your LAN (FTP server functions). • supports *.wav announcement files. May 2002 Installing the S8700 Multi-Connect Connecting to the Customer’s Network Important File Specifications Voice Announcement over LAN (VAL) requires that announcement files are in the following *.wav formats: • CCITT A-Law or CCITT µ-Law (mu-Law) companding format (do not use PCM) • 8-kHz sample rate • 8-bit resolution (bits per sample) • Mono (channels = 1) You must convert other wave (*.wav) file formats to those listed above. Telephone access creates the correct file formats. Caveats Remember the following points when using the TN2501AP integrated announcement circuit pack for the first time: • Despite the feature name, announcements are not played over the LAN but can be transferred to and from the TN2501AP circuit pack over the LAN. • You cannot save or restore announcements to a TN2501AP circuit pack to or from — a TN750C circuit pack — flashcards — tape — magneto optical disks. Installing VAL NOTE: To install a TN2501AP, make sure that the system is enabled for TN2501AP (VAL) boards. If the Maximum VAL boards field on the Customer Options screen is set to 0, then you need to obtain and install a new license file before you can install the card. Installing the pack includes: • ‘‘Verifying the required hardware’’ on page 179 • ‘‘Installing the TN2501AP Circuit Pack’’ on page 181 • ‘‘Configuring the MultiVantage Software for the TN2501AP’’ on page 182 Verifying the required hardware Make sure that you have the required hardware: • TN2501AP VAL circuit pack (108772583). See ‘‘Faceplate of VAL circuit pack’’ on page 180. May 2002 179 Installing the S8700 Multi-Connect Connecting to the Customer’s Network • 10/100BaseT backplane adapter (848525887—same one used for the IP Media Processor). See ‘‘Backplane Adapter’’ on page 181. • LAN cable with RJ45 connectors (customer supplied). Faceplate of VAL circuit pack LINK TRMT RCV 100M FDX COL fpdfval LJK 032101 180 May 2002 Installing the S8700 Multi-Connect Connecting to the Customer’s Network Backplane Adapter 3 2 1 addfipm2 KLC 083000 Figure notes 1 Amphenol connector attaches to the back of the media gateway, corresponding to the TN2501AP circuit pack slot. 2 3 RJ45 LAN cable connection • 10 Mbps uses Category 3 cable. • 100 Mbps uses Category 5 cable. This connector is not used for VAL. Installing the TN2501AP Circuit Pack ! WARNING: To prevent electrostatic discharge (ESD), be sure to wear a grounding strap while handling the circuit pack. 1 Insert the circuit pack into any port slot and close the latch securely. At first, the red and green LEDs are on steady, then the green LED flashes. If there are announcements on the circuit pack, the amber LED flashes while the announcements are copied from FLASH to RAM. After about 3-5 minutes, all of the top 3 LEDs go out, although the time is longer if there are announcements already recorded on the circuit pack. NOTE: If the TN2501AP circuit packs are at the MultiVantage software limit and you insert a VAL circuit pack, the red LED on that circuit pack stays on, indicating that the MultiVantage software does not accept it. 2 Connect the backplane adapter to the Amphenol connector on the back of the media gateway corresponding to the TN2501AP circuit pack slot. 3 Connect the LAN cable to the RJ-45 connector on the Backplane Adapter. May 2002 181 182 Installing the S8700 Multi-Connect Connecting to the Customer’s Network Configuring the MultiVantage Software for the TN2501AP After you have installed the hardware, to support an FTP session you must • ‘‘Administer the IP connections’’ on page 182. • ‘‘Test the IP connections’’ on page 185. Administer the IP connections Use Avaya Site Administration for this administration. Verify circuit pack location 1 Type list configuration board board-location and press Ent er. The System Configuration report appears. Use this report to ensure that the MultiVantage software recognizes the TN2501AP circuit pack after it is latched in the carrier slot. list configuration board 1c08 page 1 SYSTEM CONFIGURATION Board Number Board Type Code 01C08 VAL-ANNOUNCEMENT TN2501AP HW00 FW001 01 09 17 25 U Vintage Assigned Ports u=unassigned t=tti p=psa Command successfully completed 2 Verify the following field values: • Board Type shows VAL-ANNOUNCEMENT • Code is TN2501AP May 2002 02 10 18 26 03 11 19 27 04 12 20 28 05 13 21 29 06 14 22 30 07 15 23 31 08 16 24 32 Installing the S8700 Multi-Connect Connecting to the Customer’s Network Administer the node names 1 Type change node-names ip and press E nte r. The IP Node Names screen appears. Use this screen to administer the circuit pack’s node name. change node-names ip Name Tiki cdr_1 default iolan lulu_cl1 lulu_cl2 riki rsat4 rsat5 st10clan#1 st12clan st12prowler#1 VAL#1 Page 1 of 1 IP NODE NAMES Name IP Address IP Address 172.22 .22 .79 . . . 192.168.22 .63 . . . 0 .0 .0 .0 . . . 172.22 .22 .68 . . . 172.22 .22 .71 . . . 172.22 .22 .77 . . . 172.22 .22 .20 . . . 172.31 .5 .49 . . . 172.23 .23 .40 . . . 192.168.22 .21 . . . 172.22 .22 .67 . . . 172.22 .22 .75 . . . 172.22 .22 .120 . . . . . . . . . . . . . . . . . . . . . ( 12 of 12 administered node-names are displayed) Use ’list node-names’ command to see all the administered node-names Use ’change node-names ip xxx’ to change a node-name ’xxx’ or add a node-name 2 Type a unique name in the Name field. This name is recognized only within the MultiVantage software and does not need to match the node name on your network. 3 Enter the IP Address. Get this information from the network administrator or refer to the job aid entitled Pre-Installation Network Worksheet—S8700 IP Connect or Pre-Installation Network Worksheet—S8700 Multi-Connect. 4 Press En te r to save the changes. May 2002 183 184 Installing the S8700 Multi-Connect Connecting to the Customer’s Network Administer the IP interfaces 1 Type change ip-interfaces and press E nte r. The IP Interfaces screen appears. Use this screen to administer an IP interface, which associates the circuit pack with an IP address. change ip-interfaces Page 1 of 6 IP INTERFACES Enable Eth Pt y y y n n n n n n n n n n n n Type C-LAN MEDPRO VAL Slot 01C16 01E04 01C08 Code Sfx TN799 C TN2302 TN2501 Node Name st12clan st12prowler#1 VAL#1 Subnet Mask 255.255.0 .0 255.255.0 .0 255.255.0 .0 255.255.255.0 255.255.255.0 255.255.255.0 255.255.255.0 255.255.255.0 255.255.255.0 255.255.255.0 255.255.255.0 255.255.255.0 255.255.255.0 255.255.255.0 255.255.255.0 2 Set the Enable Eth Pt field to y. 3 Set the Type field to VAL. 4 Type the circuit pack location in the Slot field (UUCSS). Net Gateway Address Rgn 172.22 .22 .254 1 172.22 .22 .254 1 172.22 .22 .254 . . . . . . . . . . . . . . . . . . . . . . . . . . . . . . . . . . . . If a TN2501AP circuit pack is not at this location when you submit the screen, the software prompts you to enter a VAL circuit pack location. 5 In the Node Name field, enter the Node Name you entered in step 2. If you press Help, a list of administered node names appears (including the name you administered with the change node-names ip command), and you can select from the list. 6 Set the Subnet Mask field according to your network requirements. Gateway Address is usually the same as the TN2501AP circuit pack’s IP address, usually with the fourth octet changed. Be sure to set this address according to your network requirements. 7 Press En te r to save the changes. May 2002 Installing the S8700 Multi-Connect Connecting to the Customer’s Network Administer the data module 1 Type add data-module extension and press E nte r. The Data Module screen appears. Use this screen to administer the data module that is associated with the TN2501AP ethernet port. add data-module 30006 Page 1 of 1 DATA MODULE Data Extension: Type: Port: Link: 30006 ethernet 1b0333 5 Name: VAL#2 Data Module Network uses 1’s for Broadcast Addresses? y 2 Set the Type field to ethernet. 3 Set the Port field to correspond to the circuit pack location. The port number (final two digits) is always 33 for the TN2501AP circuit pack. 4 Set the Link field to an unassigned or next-available link number. 5 Set the Network uses 1’s for Broadcast Address field according to the your network requirements. 6 Type a unique name in the Name field. 7 Press En te r to save your changes. Administer IP routing (if used) 1 Type add ip-route and press E nte r. 2 Administer IP routes to the TN2501AP circuit pack. 3 Press En te r to effect the changes. Test the IP connections 1 Click Start > Run to open the Run dialog box. 2 Type command and press Enter to open an MS-DOS window. 3 Type ping <ipaddress>, where <ipaddress> is a known computer on the network and press Enter to verify connectivity. 4 Using ASA, type status link to test the new IP connections that you have administered. Avaya R300 Remote Office Communicator For information on the Avaya R300 Remote Office Communicator, refer to the documentation that comes with the R300 equipment. May 2002 185 186 Installing the S8700 Multi-Connect Installing and Wiring Telephones Installing and Wiring Telephones The wiring procedures are the same for most Avaya telephones and other equipment. This task list provides wiring examples of similar installation procedures. These are examples only; actual wiring procedures may vary at each site. After installing the hardware, the data for the telephone features must be administered. These procedures are provided in the Administrator’s Guide for Avaya MultiVantage Software. NOTE: Refer to the Installation for Adjuncts and Peripherals for Avaya MultiVantage Solutions to install the necessary peripheral equipment. Wiring Telephones Task List: Wiring Examples and Wiring Procedures • ‘‘Connect Telephones’’ on page 187 • ‘‘Analog Tie Trunk Example’’ on page 192 • ‘‘Digital Tie Trunk Example’’ on page 192 • ‘‘DS1 Tie Trunk Example’’ on page 193 • ‘‘Auxiliary Connector Outputs (MCC1 and SCC1 media gateways only)’’ on page 196 • ‘‘Three-Pair and Four-Pair Modularity’’ on page 199 • ‘‘Adjunct Power Connection Locations’’ on page 200 • ‘‘Attendant Console Example’’ on page 201 • ‘‘Connect External Alarm Indicators and Auxiliary Power’’ on page 204 • ‘‘Connect Power Distribution Unit External Alarm Wires’’ on page 205 • ‘‘Remote Access’’ on page 208 • ‘‘Off-Premises or Out-of-Building Stations’’ on page 209 • ‘‘Emergency Transfer Units and Associated Telephones’’ on page 214 • ‘‘808A Emergency Transfer Panel and Telephone Installation Examples’’ on page 215 • ‘‘Install External Ringing’’ on page 224 • ‘‘Install the Queue Warning Indicator’’ on page 225 • ‘‘Installing and Wiring Telephone Power Supplies’’ on page 226 Refer to the Job Aid entitled Connector and Cable Diagrams (Pinout Charts) information on pinouts. May 2002 for Installing the S8700 Multi-Connect Installing and Wiring Telephones Connect Telephones Various analog, digital, and IP telephones can be connected to the media gateway. These telephones include: • ‘‘Connectable Telephones and Consoles’’ on page 187 • ‘‘Connecting a Typical Telephone’’ on page 188 • ‘‘Connect Adjunct Power’’ on page 189 • ‘‘Connect an Analog Station or 2-Wire Digital Station’’ on page 190 Connectable Telephones and Consoles The following telephones and consoles can connect to any Avaya media gateway. Connectable Telephone and Consoles Telephone and Console Models Type 500/554 (rotary dial), 500 DMGC 2500/2554, 2500YMGK Analog 3127 Avaya Soundstation: 3127-STD, -EXP, -APE, -APX Analog 3127 Avaya Soundstation: 3127-DCS, -DDP, -DDX, -DPE, -DPX, -MIC, -PMI Digital 46xx series: 4602, 4606, 4612, 4620, 4624, 4630 Internet Protocol (IP) 62xx series: 6210, 6211, 6218, 6219, 6220, 6221 Analog 64xx series: 6402/D, 6408D+, 6416D/D+M, 6424D+/D+M Digital 71xxx series: 7101A, 7102A, 7103A, 7104A Analog 81xx series: 8101/M, 8102/M, 8110/M Analog 84xx series: 8405, 8410D, 8411, 8434DX Digital 85xx series: 8510T, 8520T ISDN-BRI 9040 Wireless Enhanced Attendant Consoles: 302D Digital May 2002 187 188 Installing the S8700 Multi-Connect Installing and Wiring Telephones Connectable Telephone and Consoles — Continued Telephone and Console Models Type 606A1 CallMaster VI ACD Console Analog 607A1 CallMaster V ACD Console Digital XM24 Expansion Module Expansion Softphones: Netmeeting H.323 IP Softphone CentreVu IP Agent Softconsole Internet Protocol (IP) Connecting a Typical Telephone The 302C1/D Enhanced Attendant Console is used to describe a telephone connection typically used with the 84xx (4-wire) telephones. The 302D does not require auxiliary power unless it has a 26C1 DXS console or Vacuum Fluorescent Display. The 302C1 attendant console always requires auxiliary (adjunct) power (-48 VDC). Power is connected to the console through Pins 7 and 8 of the information outlet. Only three consoles can be powered by the media gateway. When possible, the primary console should be powered from the media gateway so it has the same power failure backup as the media gateway. The maximum cabling distance for the console powered from the media gateway is 350 feet (100 meters). The general steps to connect a telephone are: 1 Choose a device to connect such as a 302D Attendant Console. 2 Choose the port circuit pack and its carrier and slot number, such as cabinet 1, carrier C, slot 02. 3 Choose a port circuit on the port circuit pack, such as Port 05. 4 Install cross-connect jumpers to wire the terminal to the port circuit pack. See ‘‘302D to 4-wire DCP Wiring’’ on page 189. This pinout is for the 4-wire Digital Line circuit pack. ! CAUTION: Do not use the 329A power unit for the attendant console. Use an 1151A1, 1151A2, 1145A, or MSP-1 power unit. 5 For terminals needing adjunct power, wire -48 VDC and ground to appropriate pins on the terminal. See ‘‘302D to 4-wire DCP Wiring’’ on page 189. May 2002 Installing the S8700 Multi-Connect Installing and Wiring Telephones 302D to 4-wire DCP Wiring TXT 1 39 TXT5 TXR 2 14 TXR5 PXT 3 40 PXT5 PXR 6 15 PXR5 7 8 302cwire RBP 040596 Figure notes 1 302D Attendant Console 3 -48 VDC From Adjunct Power 2 4-wire Digital Line Circuit Pack (Position 1C02) 4 Ground From Adjunct Power Connect Adjunct Power The 400B2 adapter is convenient for connecting local -48 VDC power to a modular plug. See ‘‘400B2 Adapter Connecting to a Modular Plug’’ on page 190. Each port network can provide power for up to three attendant consoles. This source of power is preferred for the attendant consoles because it has the same battery backup as the media gateway. See ‘‘Auxiliary Connector Outputs (MCC1 and SCC1 media gateways only)’’ on page 196. NOTE: Adjunct power can be provided locally at the telephone or console by either the 1151A1 or 1151A2 power supply. Adjunct power can be provided from the equipment room or equipment closet with the 1145B power unit. Go to ‘‘Installing and Wiring Telephone Power Supplies’’ on page 226 for power supply information and installation procedures. May 2002 189 190 Installing the S8700 Multi-Connect Installing and Wiring Telephones 400B2 Adapter Connecting to a Modular Plug r749428 KLC 060396 Figure notes 1 Flush-Mounted Information Outlet 4 400B2 Adapter 2 Surface-Mounted Information Outlet 5 To Telephone 3 To Individual Power Unit 6 Destination Service Access Point (DSAP) Power Cord Connect an Analog Station or 2-Wire Digital Station This example is typical of the 2-wire digital stations (2420, 64xx, 302D), 2-wire analog stations (500, 2500, 71xx), analog Central Office (CO) trunks, Direct Inward Dial (DID) trunks, and external alarms. See ‘‘2500-Type Analog Telephone Wiring’’ on page 191. 1 Choose a peripheral to connect (such as a 2-wire digital station). 2 Choose the port circuit pack to use and its carrier and slot number (from ‘‘Port Circuit Pack and Telephone Pin Designations’’ on page 191). For example: TN2183 Analog Line, Cabinet 1, Carrier C, Slot 1. 3 Choose a port circuit on the port circuit pack, for example port 3. 4 Install cross-connect jumpers to connect the pins from the 2-wire digital station to the appropriate pins on the port circuit pack. 5 Administer using Administrator’s Guide for Avaya MultiVantage Software. May 2002 Installing the S8700 Multi-Connect Installing and Wiring Telephones 2500-Type Analog Telephone Wiring 28 T.3 T 2 R 3 03 R.3 2500wire RBP 071996 Figure notes 1 2500-Type Analog Station 2 TN2183 Analog Line Circuit Pack, Position 1C01 Port Circuit Pack and Telephone Pin Designations Pin on Modular Plug 4-wire: 8400-Series, 606A1 1 TXT 2 TXR 3 PXT 2-wire: 302D, 8400-Series, 603E 8510T BRI (with adjunct speaker phone) Analog Station, Modem T TXT 4 T PXR 5 R PXT R T 6 PXR 7 -48VDC (-48VDC) (-48VDC) 8 GRD GRD GRD No Connection 4-pin modular jack Circuit Pack TN754 4-wire digital (8 port) TN2181 2-wire digital (16 port) TN2224 2-wire digital (24 port) TN556 ISDN-BRI Line TN2183 Analog line (16 port) PX TX NT1 TXR PBX transmitT Tip (A) Terminal transmitRRing(B) May 2002 R TN2198 2-wire Basic Rate Interface line -48VDC GRD 191 192 Installing the S8700 Multi-Connect Installing and Wiring Telephones Analog Tie Trunk Example This example shows how to connect analog tie trunk wiring from one Avaya™ S8700 Media Server for IP Connect Configurations to another one or any other Avaya configuration. 1 Set the option switches on the port circuit pack (such as TN760). 2 Refer to the Job Aid entitled Option Switch Settings 3 Install cross-connect jumpers to connect the pins from the tie trunk circuit pack to the appropriate leads on the external tie trunk. 4 ‘‘Analog Tie Trunk Wiring’’ on page 192 shows a media gateway tie trunk connected to another media gateway tie trunk. Names of the tie trunk leads must be determined from the manufacturer or supplier of the external trunk circuit. 5 Administer on the Trunk Group screen on Avaya Site Administration. Refer to the Administrator’s Guide for Avaya MultiVantage Software for more details. for detailed information. Analog Tie Trunk Wiring T.1 26 29 T.2 R.1 1 4 R.2 T1.1 27 30 T1.2 R1.1 2 5 R1.2 E.1 28 31 E.2 M.1 3 6 M.2 tie_wire RBP 071796 Figure notes 1 External Trunk or Adapter 2 Tie Trunk Circuit Pack (Position 1C05) Digital Tie Trunk Example This example shows how to connect digital tie trunk wiring from one media gateway to another one or any other Avaya configuration. ‘‘Digital Tie Trunk Wiring’’ on page 193 shows the connections. 1 Install cross-connect jumpers to connect the pins from the digital trunk circuit pack to appropriate pins on the manufacturer’s or supplier’s external digital trunk. 2 Set option switches on the port circuit pack (Digital Trunk). 3 Refer to the Job Aid entitled Option Switch Settings 4 Administer on the DS1 and Trunk Group Screens of the management terminal. Refer to the Administrator’s Guide for Avaya MultiVantage Software for more details. May 2002 for detailed information. Installing the S8700 Multi-Connect Installing and Wiring Telephones Digital Tie Trunk Wiring Figure notes 1 External Trunk 4 LO (Balanced Output Pair) 2 Digital Trunk Circuit Pack, Position 1C06 5 LI 3 LO 6 LI (Balanced Input Pair) DS1 Tie Trunk Example Digital Signal Level 1 (DS1) tie trunks provide a 1.544 Mbps (T1) or 2.048 Mbps (E1) digital data service between two collocated configurations or between the configuration and a data network. See these examples: • ‘‘Collocated DS1 Tie Trunks’’ on page 193 • ‘‘DS1 Tie Trunks Using T1 Channel Service Unit’’ on page 194 For cable descriptions, see • ‘‘DS1 Cables’’ on page 195 • ‘‘Pinout of C6F Cable’’ on page 195 Collocated DS1 Tie Trunks Two DS1 tie trunk circuit packs can be in collocated configurations. A DS1 Tie Trunk circuit pack in one configuration can be connected to a DS1 in another configuration. A C6D cable can be used if the distance is less than 50 feet (15.2 m). If the distance is between 50 feet (15.2 m) and 1310 feet (399 m), use a C6E cable. NOTE: The maximum distance between cabinets is 1310 feet (399.3 m). May 2002 193 194 Installing the S8700 Multi-Connect Installing and Wiring Telephones DS1 Tie Trunks Using T1 Channel Service Unit The T1 Channel Service Unit (CSU) interfaces the DS1 tie trunks with the 1.544 Mbps digital facility. Connect the DS1 tie trunk to a T1 CSU. See ‘‘Typical Connections to Channel Service Unit’’ on page 194. NOTE: A 3150 CSU is shown, a 120A Integrated CSU (ICSU) may be used. Contact your Avaya representative for maximum cabling distances for the 31xx series CSU or the 120A ICSU. Typical Connections to Channel Service Unit POWER AUX PORT COM PORT MODEM NETWORK DTE 0012_1 RBP 062696 Figure notes 1 Connector to DS1 Interface Circuit Pack 5 R (Ring) 2 C6C Cable (For Distances Over 50 Feet (15.24 m), Use C6E Cable(s)) 6 T1 (Tip 1) 7 R1 (Ring 1) 3 T1 Channel Service Unit (CSU) 3150 Shown 8 1.544 Mbps Digital Service Interface 4 T (Tip) 9 To T1 Carrier May 2002 Installing the S8700 Multi-Connect Installing and Wiring Telephones DS1 Cables Connector Cable Description and Usage C6C connector cable 50-foot (15.2 m) shielded cable equipped with a 50-pin male connector on one end and a 15-pin male connector on the other end. Use this cable to connect a DS1 tie trunk circuit pack to a Channel Service Unit (CSU). C6D connector cable 50-foot (15.2 m) shielded cable equipped with a 50-pin male connector on each end. Use this cable to connect a DS1 tie trunks in collocated cabinets. C6E connector cable 100-foot (30.5 m) shielded cable equipped with a 50-pin male connector on one end and a 50-pin female connector on the other end. Use this cable as an “extension” cable between the DS1 tie trunk circuit pack and other connector cables. C6F connector cable 50-foot (15.2 m) shielded cable equipped with a 50-pin male connector on one end and a three inch (7.62 cm) stub on the other end. Use this cable to connect the DS1 tie trunk circuit pack to channel multiplexers requiring hardwired connections. Pinout of C6F Cable Wire Color Lead Designation Pin Number White/Green LI* (High Side) 47 Green LI 22 White/Brown LO 48 Brown LO* (High Side) 23 White/Slate LBACK2 49 Slate LBACK1 24 May 2002 195 196 Installing the S8700 Multi-Connect Installing and Wiring Telephones Auxiliary Connector Outputs (MCC1 and SCC1 media gateways only) Connect a 25-pair cable from the AUX connector on the back of the expansion control carrier to a connecting block on the trunk/auxiliary field. ‘‘Auxiliary Lead Appearances at AUX Connector’’ on page 197 shows the Control Carrier outputs cable pinouts. The Control Carrier AUX connector outputs include: • Alarm monitoring for the auxiliary cabinet • Seven -48 VDC power sources for emergency transfer units • Three -48 VDC power sources for remotely powering three attendant consoles or telephone adjuncts • The remote management terminal interface trunk connection location • A relay contact that actuates a customer-supplied light, bell, or similar device. The relay can activate when a major, minor, or warning condition occurs. The device connected to the alarm leads must not exceed a rating of 30 VAC rms or 60 VDC at 0l75 amps. ‘‘Auxiliary Lead Appearances at AUX Connector’’ on page 197 shows the pinouts for an external alarm. ‘‘Port Circuit Pack and Telephone Pin Designations’’ on page 191 provides port circuit pack and telephone pin designations. May 2002 Installing the S8700 Multi-Connect Installing and Wiring Telephones Auxiliary Lead Appearances at AUX Connector Color1 Pinouts Output Power 2 W-BL BL-W 26 1 Major W-O O-W 27 2 Minor* W-G G-W 28 3 GRD W-BR BR-W 29 4 GRD W-S S-W 30 5 GRD R-BL BL-R 31 6 GRD R-O O-R 32 7 GRD R-G G-R 33 8 Not Connected R-BR BR-R 34 9 Not Connected R-S S-R 35 10 Not Connected BK-BL BL-BK 36 11 -48 GND BK-O O-BK 37 12 -48 GND BK-G G-BK 38 13 -48 GND BK-BR BR-BK 39 14 -48 GND BK-S S-BK 40 15 -48 GND Y-BL BL-Y 41 16 -48 GND Y-O O-Y 42 17 -48 GND Y-G G-Y 43 18 Not Connected Emergency Transfer Relay Power May 2002 197 198 Installing the S8700 Multi-Connect Installing and Wiring Telephones Auxiliary Lead Appearances at AUX Connector — Continued Color1 Pinouts Output Power Y-BR BR-Y 44 19 GND -48 AUX Power Y-S S-Y 45 20 GND -48 V-BL BL-V 46 21 GND -48 V-O O-V 47 22 Not Connected V-G G-V 48 23 Ext Alarm A** Ext Alarm Return V-BR BR-V 49 24 Not Connected V-S S-V 50 25 INADS Tip INADS Ring 1. 2. Color designation is the main wire color and the color of the stripe on the wire. The following wire colors apply: W White BL Blue O Orange G Green BR Brown S Slate (Grey) R Red BK Black Y Yellow V Violet External alarm with signal incoming to media server. ** External alarm with signal outgoing from media server. Port Circuit Pack and Telephone Pin Designations Pin on Modular Plug 4-wire: 8400-Series, 606A1 1 TXT 2 TXR 3 PXT 4 2-wire: 302D, 8400-Series, 603E 8510T BRI (with adjunct speaker phone) Analog Station, Modem NT1 T TXT T PXR May 2002 R T Installing the S8700 Multi-Connect Installing and Wiring Telephones Port Circuit Pack and Telephone Pin Designations Pin on Modular Plug 4-wire: 8400-Series, 606A1 5 2-wire: 302D, 8400-Series, 603E 8510T BRI (with adjunct speaker phone) R PXT — Continued Analog Station, Modem 6 PXR 7 -48VDC (-48VDC) (-48VDC) 8 GRD GRD GRD No Connection 4-pin modular jack Circuit Pack TN754 4-wire digital (8 port) TN2181 2-wire digital (16 port) TN2224 2-wire digital (24 port) TN556 ISDN-BRI Line TN2183 Analog line (16 port) PX TX TXR NT1 R -48VDC GRD TN2198 2-wire Basic Rate Interface line PBX transmitT Tip (A) Terminal transmitRRing(B) Three-Pair and Four-Pair Modularity ‘‘3-Pair and 4-Pair Modularity’’ on page 200 is from the port circuit pack to the voice or data terminal. Most terminals connect to an information outlet (modular jack) installed at the work location. Make the connections from the port circuit pack to the modular jacks, as shown in ‘‘3-Pair and 4-Pair Modularity’’ on page 200. Then, plug the terminal into the modular jack. ‘‘Adjunct Power Connection Locations’’ on page 200 shows three methods of connecting adjunct power. May 2002 199 200 Installing the S8700 Multi-Connect Installing and Wiring Telephones 3-Pair and 4-Pair Modularity Figure notes 1 Port Circuit Pack 5 Adjunct Power 2 Media Gateway Connector Pins (3-Pair Modularity) 6 Output From Information Outlet (4-Pair Modularity) 3 Main Distribution Frame (MDF) Pins (3-Pair Modularity) 7 Voice or Data Terminal Pins 4 Input to Information Outlet (4-Pair Modularity) Return to Task List Adjunct Power Connection Locations ‘‘Example Adjunct Power Connections’’ on page 201 shows typical connection locations for adjunct power. Adjunct power for station equipment may be supplied from the equipment room, satellite location, or the work location. For this figure, the following example is used: 1 If 25 telephones are connected to the media gateway and all 25 telephones need adjunct power, install a bulk power supply in the equipment room. 2 If only ten of the telephones need adjunct power, install a bulk power supply at the satellite location. 3 If only one telephone needs adjunct power, install the individual power supply at the work location. May 2002 Installing the S8700 Multi-Connect Installing and Wiring Telephones Example Adjunct Power Connections 12 13 11 5 1 7 9 8 3 10 4 2 6 14 14 cydfadjn KLC 020599 Figure notes 1 Typical Display Telephone 8 100P6A Patch Cord or Jumpers 2 Individual Power Supply (Such as 1151A1 or 1151A2) 9 Media Gateway Side of Main Distribution Frame (MDF) 3 Information Outlet (Modular Jack) 10 4 4-Pair D-Inside Wire (DIW) Cable 25-Pair Cable to Media Gateway (Analog Line Circuit Pack) 5 Satellite Site or Adapter Location 11 Equipment Room 6 25-Pair D-Inside Wire (DIW) Cable 12 Satellite Location 7 Station Side of Main Distribution Frame (MDF) 13 Work Location 14 Bulk Power Supply (Such as 1145B) Attendant Console Example Task List: Attendant Console Procedures • ‘‘Install the Attendant Console’’ on page 203 • ‘‘Install the 26B1 Selector Console’’ on page 204 Attendant Console Cabling Distances, Local and Phantom Power A console’s maximum distance from the media gateway is limited. The maximum distance for a 302D console is as shown in ‘‘Attendant Console Cabling Distances’’ on page 202. May 2002 201 202 Installing the S8700 Multi-Connect Installing and Wiring Telephones Attendant Console Cabling Distances Enhanced Attendant Console (302D) 24 AWG Wire (0.5106 mm2) 26 AWG Wire (0.4049 mm2) Feet Meters Feet Meters Phantom powered 800 244 500 152 Locally powered 5000 1524 3400 1037 Phantom powered 1400 427 900 274 Locally powered 5000 1524 3400 1037 With Selector Console Without Selector Console Auxiliary Power ! CAUTION: Do not use the 329A power unit for the attendant console. The nonessential functions of an attendant console and its optional 26A1 or 24A1 selector console derive their power from an auxiliary power source. Of the maximum of 27 attendant consoles, 3 of the consoles can derive auxiliary power from the media gateway and through the auxiliary cable located in the trunk/auxiliary field. Provide auxiliary power for a primary attendant console through this cable so the console remains fully operational during short power outages. An attendant console can also derive auxiliary power from: • Individual 1151A1 or 1151A2 power supply • 258A-type adapters • Bulk power supplies such as the 1145B2 A console’s maximum distance from its auxiliary power source is: • 800 feet (244 m) for a 302A1 • 350 feet (106.8 m) for a 301B1 and 302D May 2002 Installing the S8700 Multi-Connect Installing and Wiring Telephones Hard-Wire Bridging Analog type hard-wire bridging is not allowed for any DCP endpoints. Hard-wire bridging provides no way of combining the digital output of two bridged DCP sets. Also, a bridged endpoint causes degradation of the DCP signal. ! CAUTION: Bridging or paralleling these endpoints can cause electrical damage to the consoles or cause the circuit pack to remove power from the consoles. Dual Wiring of Two-Wire and Four-Wire Endpoints Do not simultaneously wire a two-wire and four-wire endpoint to the same equipment location in an MDF. The Avaya configurations use separate circuit packs to interface two- and four-wire endpoints. Install the Attendant Console 1 Install the Attendant Console and connect the modular cord to the information outlet. 2 Install labels per the Attendant Console form and the Display Module form assignments. 3 Install a Digital Line circuit pack in the assigned carrier slot (if an additional circuit pack is required). 4 Administer the forms listed in “Attendant Console” in Administrator’s Guide for Avaya MultiVantage Software. 302D Console May 2002 203 204 Installing the S8700 Multi-Connect Installing and Wiring Telephones Install the 26B1 Selector Console 1 Connect the supplied 3-foot (0.9 m) D8AC cable to the modular jack on the bottom of the 26B1 Selector Console. 2 Route the cable to the attendant console and connect to the DXS/BLF jack. 3 Attach labels according to the Attendant Console form. 4 Administer the console using Administrator’s Guide for Avaya MultiVantage Software. Connect External Alarm Indicators and Auxiliary Power Alarms can be generated on adjunct equipment, sent to the media server, and recorded and reported as “external alarms.” A typical major alarm input is from an Uninterruptible Power Supply (UPS). The media server provides a relay contact that can operate a customer-provided alarm, such as a light or bell. The circuitry and power source are customer-provided. The alarm device must not exceed a rating of more than 100 volts at 0.75 amp. 1 Connect 1 major and 1 minor alarm input pair to the trunk/auxiliary field from the AUX connector. See ‘‘Alarm Inputs at AUX Connector’’ on page 204. 2 Connect an external alarm output through pins 48 and 23 of the AUX connector. See ‘‘Alarm Output at AUX Connector’’ on page 204. 3 Note which device connects to which alarm and give this information to your Avaya representative for troubleshooting purposes. 4 Connect emergency transfer power and auxiliary power as shown in ‘‘Emergency Transfer and Auxiliary Power’’ on page 205. Auxiliary power includes power to an attendant console or adjunct device. Alarm Inputs at AUX Connector Color AUX Connector White-Blue AP1 (Pin 26) Major Alarm Input Blue-White Ground (Pin 1) White-Orange AP2 (Pin 27) Minor Alarm Input Orange-White Ground (Pin 2) Alarm Output at AUX Connector Color AUX Connector Violet-Green EXTALMA (Pin 48) Alarm Output Green-Violet EXTALMB (Pin 23) (Ground) Alarm Output May 2002 Installing the S8700 Multi-Connect Installing and Wiring Telephones Emergency Transfer and Auxiliary Power Color AUX Connector Black-Green XFER48 (Emergency Transfer) (Pin 36) Green-Black Ground (Pin 11) Black-Slate ACC48A (Adjunct -48 VDC) (Pin 19) Slate-Black Ground (Pin 44) Connect Power Distribution Unit External Alarm Wires The external alarm plug should already be connected to the J58890CH-1 Power Distribution Unit. The pinout for the connector is shown in ‘‘External Alarm Connector Pinout’’ on page 206. NOTE: RS-232 alarms (RXD, DTR, DSR, TXD, RS-232 GRD, and RTS) are not supported on the BU3200A Battery Interface Unit. 1 Choose an alarm to connect (such as Battery Interface Failure). 2 Choose the port circuit pack to use and its carrier and slot number (from ‘‘Port Circuit Pack and Telephone Pin Designations’’ on page 191). For example TN2183 Analog Line, Cabinet 1, Carrier C, Slot 1. 3 Choose a port circuit on the port circuit pack, for example Port 3. 4 Install cross-connect jumpers to connect the named pins from the alarm wires to the appropriate pins on the port circuit pack. NOTE: It is recommended that the RFA, ACF, and BIF alarm leads be connected to the major alarm device and the BOD alarm leads be connected to the minor alarm device. 5 Connect the major and minor alarm devices to the appropriate cross-connect pins on the MDF. 6 Administer the alarms using the Administrator’s Guide for Avaya MultiVantage Software. May 2002 205 206 Installing the S8700 Multi-Connect Installing and Wiring Telephones External Alarm Connector Pinout Pin Designation Definition 26 Not Used 1 Not Used 27 Not Used 2 Not Used 28 Not Used 3 Not Used 29 Not Used 4 Not Used 30 Not Used 5 Not Used 31 Not Used 6 Not Used 32 Not Used 7 Not Used 33 RFA2 + Rectifier Failure (positive) 8 RFA2 - Rectifier Failure (negative) 34 ACF2 + AC Failure (positive) 9 ACF2 - AC Failure (negative) 35 BIF2 + Battery Interface Failure (positive) 10 BIF2 - Battery Interface Failure (negative) 36 BOD2 + Battery On Discharge (positive) 11 BOD2 - Battery On Discharge (negative) 37 Not Used 12 RXD Receive Data 38 TXD Transmit Data 13 DTR Data Terminal Ready 39 RS-232 GRD RS-232 Ground 14 DSR Data Set Ready 40 RTS Request To Send 15 Not Used May 2002 Installing the S8700 Multi-Connect Installing and Wiring Telephones External Alarm Connector Pinout — Continued Pin Designation 41 Not Used 16 Not Used 42 Not Used 17 Not Used 43 Not Used 18 Not Used 44 Not Used 19 Not Used 45 Not Used 20 Not Used 46 Not Used 21 Not Used 47 Not Used 22 Not Used 48 Not Used 23 Not Used 49 Not Used 24 Not Used 50 Not Used 25 Not Used Definition Port Circuit Pack and Telephone Pin Designations Pin on Modular Plug 4-wire: 8400-Series, 606A1 1 TXT 2 TXR 3 PXT 4 2-wire: 302D, 8400-Series, 603E 8510T BRI (with adjunct speaker phone) Analog Station, Modem NT1 T TXT T PXR May 2002 R T 207 208 Installing the S8700 Multi-Connect Installing and Wiring Telephones Port Circuit Pack and Telephone Pin Designations Pin on Modular Plug 4-wire: 8400-Series, 606A1 5 2-wire: 302D, 8400-Series, 603E 8510T BRI (with adjunct speaker phone) R PXT — Continued Analog Station, Modem 6 PXR 7 -48VDC (-48VDC) (-48VDC) 8 GRD GRD GRD No Connection 4-pin modular jack Circuit Pack TN754 4-wire digital (8 port) TN2181 2-wire digital (16 port) TN2224 2-wire digital (24 port) TN556 ISDN-BRI Line TN2183 Analog line (16 port) PX TX TXR NT1 R TN2198 2-wire Basic Rate Interface line -48VDC GRD PBX transmitT Tip (A) Terminal transmitRRing(B) Remote Access For information on connecting a modem to the Avaya S8700 Media Server, refer to the Getting Started with the Avaya™ S8700 Media Server for IP Connect Configurations. May 2002 Installing the S8700 Multi-Connect Installing and Wiring Telephones Install Off-Premises Station Wiring The local telephone company provides cabling outside the building for off-premises stations. The off-premises stations can appear on any of the RJ21X network interfaces provided for the Central Office (CO) trunks. ! CAUTION: Only an FCC-approved (or equivalent) analog type telephone (such as a 2500-type), can be used as an off-premises station. The TN746B and TN2183 Analog Line circuit packs can be connected to off-premises stations. 1 Install an A25D (male to male) cable between the RJ21X network interface and a sneak fuse panel. 2 At the Main Distribution Frame (MDF), connect jumper wires between one row/connecting block in the green field and up to three rows/connecting blocks in the purple field to concentrate the analog line pairs. 3 Connect an A25D cable between the sneak fuse panel and the terminal block connector associated with the green row in the previous step. 4 Install a green label on the terminal block to identify the remote location. 5 Administer per the Administrator’s Guide for Avaya MultiVantage Software. Off-Premises or Out-of-Building Stations Out-of-building campus stations are telephones not physically located in the same building as the equipment room but located on the same property. Only analog telephones connected to TN742, TN746B, TN2183, or TN769 Analog Line circuit packs can be installed out-of-building. Off-Premises Connections ‘‘Connections for 1 to 8 Out-of-Building Analog Telephones’’ on page 210 shows the connections for 1 to 8 off-premises analog telephones. ‘‘Connections to 24 Out-of-Building Telephones’’ on page 211 shows the connections for up to 24 off-premises analog telephones. Concentrations of analog line pairs are used at both buildings to minimize the off-premises wiring required. At the MDF, jumpers must be connected between 1 row/connecting block in the white field and up to 3 rows/connecting blocks in the purple field. At the station location, a WP-90929, List 1 Concentrator Cable is used. There are 8 station appearances on each of the 3 fingers of the concentrator cable. The maximum distance from the media gateway to the out-of-building telephone is 6000 feet (1828.8 meters) using 24 AWG (#5) (0.5 mm2) wire. May 2002 209 210 Installing the S8700 Multi-Connect Installing and Wiring Telephones The maximum range of out-of-building analog telephones (500-, 2500-, or 7100-types) connected to an analog line circuit pack should be such that the maximum loop resistance does not exceed 1300 ohms. Connections for 1 to 8 Out-of-Building Analog Telephones 1 3 3 2 4 5 4 6 7 6 8 10 9 14 13 11 12 crdfobt CJL 101396 Figure notes 1 Locally Engineered Cables and Equipment 2 Out-of-Building Wiring 3 25-Pair Connector 4 Multi-Pair Protector Units (Primary Protectors with Heat Coils or Equivalent with Sneak Current Protection) 5 356A Adapter 6 B25A Cable (Male to Female) 7 Out-Of-Building Analog Telephones May 2002 8 Part of Main Distribution Frame (MDF) 9 Station Side 10 Media Gateway Side 11 White Field 12 Purple Field 13 Cross-Connect Jumpers 14 Tip and Ring Wires 15 To Analog Line Circuit Pack Installing the S8700 Multi-Connect Installing and Wiring Telephones Connections to 24 Out-of-Building Telephones 1 2 7 2 4 3 5 3 6 4 8 6 4 9 10 4 11 15 16 14 12 13 crdf24o CJL 101396 Figure notes 1 Locally Engineered Cables and Equipment 8 Out-Of-Building Analog Telephones 2 25-Pair Connector 9 Part of Main Distribution Frame (MDF) 3 Multi-Pair Protector Units (Primary Protectors with Heat Coils or Equivalent with Sneak Current Protection) 10 Station Side 11 Media Gateway Side 12 White Field 4 B25A Cable (Male to Female) 13 Purple Field 5 Concentrator Cable (WP90929 List 1) 14 Cross-Connect Jumpers 6 356A Adapter 15 Tip and Ring Wires 7 Out-of-Building Wiring Off-Premises Protection Requirements Both building entrances require carbon block or equivalent protection and sneak current protection. Protection can be provided by: • a 4-type protector, which is equipped with a heat coil • a 3-type protector plus a separate sneak current protector The 4-type protector is the preferred device. For installations not using primary protection, 4-type protectors should always be used. When the 3-type protector is already installed, a separate sneak current protector is required. May 2002 211 212 Installing the S8700 Multi-Connect Installing and Wiring Telephones The multi-pair protector units and the off-premises cabling must be locally engineered. Connected multi-pair protector units (female 25-pair connector) are recommended. ‘‘Analog Line Circuit Protectors’’ on page 212 shows the recommended protectors. The protectors can be ordered from the Premises Distribution Systems Equipment and Supplies Catalog. Analog Line Circuit Protectors Primary1 Primary (with heat coil) Sneak Current Protectors1 3B1A (carbon) 4B1C (carbon) 220029 Fuse 3B1E-W (wide gap gas tube) 4B1E-W (wide gap gas tube) SCP-1 3C1S (solid state) 4C1S (solid state) 1. The 3-type protectors should be used only if they are already part of the existing protection system. A sneak current protector is always required when a 3-type primary protector is used. Telephone Restrictions for Exposed Environments Analog telephones connected to TN746 Analog Line circuit packs cannot be installed in an exposed environment Digital Out-of-Building Telephone Protection Digital out-of-building telephones require protection at both building entrances. The 4C3S-75 Enhanced Protector and the ITW Linx Enhanced Protector can be used to protect digital telephones and digital line circuit packs. These units provide primary and sneak current protection. The 4C3S-75 is equipped with a heat coil for sneak current protection, and the ITW Linx is equipped with replaceable fuses for sneak current protection. NOTE: The TN2181 16 Port Two-Wire Digital Line circuit pack may not be approved for some out-of-building uses. Contact your Avaya representative for more information. The 4C3S-75 may be used only with Vintage 14 or newer TN754 circuit packs or TN754B circuit packs. ‘‘Digital Voice Circuit Protectors’’ on page 213 lists the approved protectors. When possible, all new and reused wiring installations should use blocks that accept the standard 5-pin plug-in 4C3S-75 protector. However, there are reused wiring installations where this may not be cost effective. For these installations, the ITW Linx protector may be installed. May 2002 Installing the S8700 Multi-Connect Installing and Wiring Telephones An example of this is where screw-type carbon block protectors — or other non plug-compatible types — are in place and it is too costly to re-terminate the outside plant cable on a 5-pin mounting block for only a few out-of-building terminals. Installing the ITW Linx Enhanced Protector The ITW Linx Enhanced Protector can be installed in series with existing primary protection. The ITW Linx Enhanced Protector mounts directly on connecting blocks and requires a separate ground bar. Installing the 4C3S-75 Enhanced Protector The 4C3S-75 protector cannot be installed in series with other types of primary protection. It must be installed as the only protection on the line entering the building. For the 4C3S-75 protector there are a variety of 25-, 50-, and 100-pair protector panels equipped with 110-type connecting blocks and/or RJ21X connectors. Installing the Data Link Protector The maximum range for out-of-building digital telephones is 3400 feet when using 24 AWG (#5) (0.5 mm2) wire and 2200 feet (670 m) when using 26 AWG (#4) (0.4 mm2) wire. The range can be extended to 5000 feet (1524 m) using 24 AWG (#5) (0.5 mm2) wire or 4000 feet (1220 m) using 26 AWG (#4) (0.4 mm2) wire with the use of a data link protector. The protector is an isolating transformer used to remove phantom power on the media gateway side and re-introduce it on the terminal side. When a protector is used, the telephone must be locally powered by an external power supply or through the AC power cord provided with some telephones. The protector is installed on the equipment side of the protection in both buildings. Refer to ‘‘Example Adjunct Power Connections’’ on page 201 and ‘‘Connections at Trunk/Auxiliary Field’’ on page 214. Digital Voice Circuit Protectors Circuit Pack Enhanced Primary Protector (With Sneak Current Protection) TN754 V13 or earlier ITW Linx Only TN754 V14 or later 4C3S-75 or ITW Linx TN754B all vintages 4C3S-75 or ITW Linx TN2181 all vintages 4C3S-75 or ITW Linx TN2224 all vintages 4C3S-75 or ITW Linx May 2002 213 214 Installing the S8700 Multi-Connect Installing and Wiring Telephones Connections at Trunk/Auxiliary Field 25 50 IN r758482b RBP 062696 Figure notes 1 To Network Interface Facility 3 One Pair of Wires 2 To Control Carrier Auxiliary Connector 4 Twenty-fifth Pair of RJ21X Network Interface Jack Emergency Transfer Units and Associated Telephones An 808A Emergency Transfer Panel mounted next to the trunk/auxiliary field provides emergency transfer capability. You can use 500- and 2500-series analog telephones either for emergency transfer or as normal extensions. For emergency transfer, connect the phones directly to the 808A; for normal extensions, wire them through the 808A. Analog Central Office (CO) and Wide Area Telecommunications Service (WATS) trunks can provide emergency transfer capability. The 808A Emergency Transfer Panel provides emergency trunk bypass or power-fail transfer for up to five incoming Central Office (CO) trunk loops to five selected station sets. The 808A equipment’s Ringer Equivalency Number (REN) is 1.0A. At the Main Distribution Frame (MDF), the unit is controlled by a connection to a yellow terminal row/connecting block in the trunk/auxiliary field. The unit is controlled by -48 VDC from the EM TRANS RELAY PWR terminals. There are seven EM TRANS RELAY PWR terminal pairs that allow powering of up to seven transfer units. Should power be restored to the relays while a call connected through the 808A is in progress, the 808A maintains the connection until the user goes on-hook. Each 808A can handle up to five Central Office (CO) trunks. May 2002 Installing the S8700 Multi-Connect Installing and Wiring Telephones 808A Emergency Transfer Panel and Telephone Installation Examples ‘‘808A Emergency Transfer Panel’’ on page 216 shows a typical 808A Emergency Transfer Panel. The 808A connects to the Main Distribution Frame (MDF) with B25A or A25B cable. The panel can be installed on any mounting frame in either a vertical or horizontal position. The housing has ears for screw-mounting and cutouts for snap- mounting the unit in an 89-type mounting bracket. See ‘‘808A Emergency Transfer Panel Mounting’’ on page 217. Task List: Typical Emergency Transfer Panel and Telephone Installation: • ‘‘Install the 808A Emergency Transfer panel’’ on page 217 • ‘‘Install Telephones Used Only for Emergency Transfer (Trunk/Auxiliary Field)’’ on page 222 • ‘‘Install Telephones Used for Emergency Transfer and as Normal Extension (Trunk/Auxiliary Field)’’ on page 223 May 2002 215 216 Installing the S8700 Multi-Connect Installing and Wiring Telephones 808A Emergency Transfer Panel EMERGENCY TRANSFER PANEL POWER TRUNK/TEST SWITCHES 1 2 3 4 5 6 7 8 9 10 12 CIRCUIT 1 1 2 2 3 4 TRUNK OPTION LOOP GROUND START START BOTH SWITCHES MUST BE THROWN TO ACTIVATE TRUNK OPTION 5 TRANSFER TEST SWITCH NORMAL OPERATION ACTIVATED TRUNK IDENTIFICATION TRUNK LINE LOC EXT 808A led808a LJK 040896 Figure notes 1 808A Emergency Transfer Panel 3 Trunk Identification Label 2 Circuit Start Selection Switches 4 25-Pair Male Connector May 2002 Installing the S8700 Multi-Connect Installing and Wiring Telephones 808A Emergency Transfer Panel Mounting 808a_em LJK 042396 Figure notes 1 808A Emergency Transfer Panel 4 25-Pair Male Connector 2 Ear for Screw Mount 5 Circuit Start Switches 3 Cut-Out for Snap Mount Install the 808A Emergency Transfer panel NOTE: The 808A must be installed in a location that can be accessed only by authorized personnel. The location must meet standard environmental considerations such as temperature, humidity, and so forth. 1 Verify dial tone is present at each trunk circuit. 2 Locate the circuit start selection switches (see ‘‘808A Emergency Transfer Panel’’ on page 216). These are the first 10 two-position switches on the left side of the Emergency Transfer Panel. They are used to set each of the five incoming trunk lines to either loop start or ground start. Two switches are used for each circuit; switches 1 and 2 are used for circuit 1, switches 3 and 4 are used for circuit 2, and so forth. See ‘‘Trunk/Test Switches’’ on page 218. 3 For loop start, set the switches to the left. For ground start, set the switches to the right. 4 Connect a 25-pair cable between the male RJ21 25-pair connector on the Emergency Transfer Panel and the yellow field of the Main Distribution Frame (MDF). ‘‘Pin Assignments for 25-Pair Connector’’ on page 219 shows the pinouts. May 2002 217 218 Installing the S8700 Multi-Connect Installing and Wiring Telephones 5 Make cross-connections for each emergency trunk/emergency station pair. The 808A is connected to the Main Distribution Frame (MDF) by means of a B25A cable. ‘‘Connections for Telephone Used for Emergency Transfer’’ on page 221 shows the connections at the trunk/auxiliary field for a telephone used only for emergency transfer. ‘‘Connections for Telephone Used for Emergency Transfer and as Normal Extension’’ on page 222 shows the connections at the trunk/auxiliary field for a telephone used for emergency transfer as well as a normal extension. 6 On the trunk identification label at the bottom of the panel, record the trunk line, extension, and location for each circuit. 7 To each telephone designated as an emergency terminal, attach a label identifying it as such. The labels are provided with the unit. 8 Check for normal operation as follows: • Place the test switch (switch 12) in NORMAL OPERATION. • Ensure the power supply is providing -48 VDC at 80 mA maximum. The power LED should be ON. • Check wiring connections. • Verify there is dial tone on all emergency transfer sets. If all of the above conditions are not met, remove the panel from service and replace it with a new panel. 9 Check for transfer operation as follows: • Place the test switch (switch 12) in the ACTIVATED position. • The power LED should be OFF. • Verify there is dial tone on all emergency transfer sets. If all of the above conditions are not met, remove the panel from service and replace it with a new panel. . Trunk/Test Switches Switch Number Circuit Number 1 1 2 1 3 2 4 2 5 3 6 3 7 4 8 4 May 2002 Installing the S8700 Multi-Connect Installing and Wiring Telephones Trunk/Test Switches — Continued Switch Number Circuit Number 9 5 10 5 11 Not Used 12 Test Switch Pin Assignments for 25-Pair Connector 26 W-BL TTC1 Tip-PBX Trunk Circuit 1 1 BL-W RTC1 Ring-PBX Trunk Circuit 1 27 W-O TTK1 Tip-CO Trunk Circuit 1 2 O-W RTK1 Ring-CO Trunk Circuit 1 28 W-G TLC1 Tip-PBX Line Port 1 3 G-W RLC1 Ring-PBX Line Port 1 29 W-BR TST1 Tip-Emergency Terminal 1 4 BR-W RST1 Ring-Emergency Terminal 1 30 W-S TTC2 Tip-PBX Trunk Circuit 2 5 S-W RTC2 Ring-PBX Trunk Circuit 2 31 R-BL TTK2 Tip-CO Trunk Circuit 2 6 BL-R RTK2 Ring-CO Trunk Circuit 2 32 R-O TLC2 Tip-PBX Line Port 2 7 O-R RLC2 Ring-PBX Line Port 2 33 R-G TST2 Tip-Emergency Terminal 2 8 G-R RST2 Ring-Emergency Terminal 2 34 R-BR TTC3 Tip-PBX Trunk Circuit 3 9 BR-R RTC3 Ring-PBX Trunk Circuit 3 35 R-S TTK3 Tip-CO Trunk Circuit 3 10 S-R RTK3 Ring-CO Line Port 3 36 BK-BL TLC3 Tip-PBX Line Port 3 11 BL-BK RLC3 Ring-PBX Line Port 3 37 BK-O TST3 Tip-Emergency Terminal 3 12 O-BK RST3 Ring-Emergency Terminal 3 38 BK-G TTC4 Tip-PBX Trunk Circuit 4 May 2002 219 220 Installing the S8700 Multi-Connect Installing and Wiring Telephones Pin Assignments for 25-Pair Connector — Continued 13 G-BK RTC4 Ring-PBX Trunk Circuit 4 39 BK-BR TTK4 Tip-CO Trunk Circuit 4 14 BR-BK RTK4 Ring-CO Trunk Circuit 4 40 BK-S TLC4 Tip-PBX Line Port 4 15 S-BK RLC4 Ring-PBX Line Port 4 41 Y-BL TST4 Tip-Emergency Terminal 4 16 BL-Y RST4 Ring-Emergency Terminal 4 42 Y-O TTC5 Tip-PBX Trunk Circuit 5 17 O-Y RTC5 Ring-PBX Trunk Circuit 5 43 Y-G TTK5 Tip-CO Trunk Circuit 5 18 G-Y RTK5 Ring-CO Trunk Circuit 5 44 Y-BR TLC5 Tip-PBX Line Port 5 19 BR-Y RLC5 Ring-PBX Line Port 5 45 Y-S TST5 Tip-Emergency Terminal 5 20 S-Y RST5 Ring-Emergency Terminal 5 46 V-BL COM1 Common 1 Relay Contact 21 BL-V NO1 Normally Open 1 Contact 47 V-O NC2 Normally Closed 2 Contact 22 O-V NC1 Normally Closed 1 Contact 48 V-G COM2 Common 2 Relay Contact 23 G-V NO2 Normally Open 2 Contact 49 V-BR 24 BR-V 50 V-S GRD Ground from Aux Cable 25 S-V -48PX -48V from AUX Cable May 2002 Installing the S8700 Multi-Connect Installing and Wiring Telephones Connections for Telephone Used for Emergency Transfer 25 50 2822 1 2 3 EMXR 2822 TC TK LC ST TC TK LC 1M 1m 2M 2m 3M 3m ALARM MONITORS 3w ST TC TK LC ST TC TK LC ST TC 1 TK EM TRANS RELAY PWR LC ST C O M 1 N O 1 N C 2 N C 1 C O M 2 N O 2 C O M 3 N C 3 G R D -48 V ACC PWR r758580b MMR 042996 Figure notes 1 To Network Interface Circuitry 4 To Power Transfer Unit 2 To TN747 (or Equivalent) Central Office Trunk Circuit Pack 5 To Control Carrier Auxiliary Connector 3 To Blue or White Station Distribution Field May 2002 221 222 Installing the S8700 Multi-Connect Installing and Wiring Telephones Connections for Telephone Used for Emergency Transfer and as Normal Extension 10 35 ST 2820 ST EMXR 7 3 LC 4 ST TC 5 TC TK TK LC 1M 1m 2M 2m 3M 3m ALARM MONITORS 3w ST TC 6 TK LC ST 7 TC TK LC 8 ST TC EM TRANS RELAY PWR TK LC ST C O M 1 N O 1 N C 2 N C 1 C O M 2 N O 2 C O M 3 N C 3 G R D -48 V ACC PWR r758582b MMR 042996 Figure notes 1 To Network Interface Facility 4 2 To Blue or White Station Distribution Field To TN747 (or Equivalent) Central Office Trunk Circuit Pack 5 To Power Transfer Unit 6 To Control Carrier Auxiliary Connector 3 To TN2183 or Equivalent Analog Line Circuit Pack Install Telephones Used Only for Emergency Transfer (Trunk/Auxiliary Field) 1 Connect a pair of wires between the -48V and GRD terminals on the yellow emergency transfer row/connecting block and the EM TRANS RELAY PWR terminal. See ‘‘Connections for Telephone Used for Emergency Transfer’’ on page 221. 2 Connect Central Office (CO) trunk leads from the purple field to TC terminals on the yellow emergency transfer row/connecting block for each trunk. 3 Connect CO trunk leads from the green field to TK terminals on the yellow emergency transfer row/connecting block for each trunk. May 2002 Installing the S8700 Multi-Connect Installing and Wiring Telephones 4 Connect ST leads on the yellow emergency transfer row/connecting block for each emergency transfer telephone to the assigned terminal in the blue or white station distribution field. The ST terminal leads should be terminated on the following pairs: 1, 4, 7, 10, 13, 16, 19, or 22 (the first pair of any 3-pair group). 5 Install the telephone: • Connect telephone to the information outlet. • Install patch cords/jumper wires between the media gateway side and the station side of the station distribution field on the MDF. Install Telephones Used for Emergency Transfer and as Normal Extension (Trunk/Auxiliary Field) 1 Connect a pair of wires between the -48V and GRD terminals on the yellow emergency transfer row/connecting block to the EM TRANS RELAY PWR terminal. See ‘‘Connections for Telephone Used for Emergency Transfer and as Normal Extension’’ on page 222. 2 Connect CO trunk leads from the purple field to TC terminals on the yellow emergency transfer row/connecting block for each trunk. 3 Connect CO trunk leads from the green field to TK terminals on the yellow emergency transfer row/connecting block for each trunk. 4 Connect telephone leads from the purple analog line circuit pack row/ connecting block to the LC terminals on the yellow emergency transfer row/connecting block for each telephone. 5 Connect ST leads on the yellow emergency transfer row/connecting block for each emergency transfer telephone to the assigned terminal in the blue or white station distribution field. 6 Install the telephone: • Connect telephone to the information outlet. • Install patch cords/jumper wires between the media gateway side and the station May 2002 223 224 Installing the S8700 Multi-Connect Installing and Wiring Telephones Install External Ringing Connections for external ringing are at an information outlet. The media gateway side of the Main Distribution Frame (MDF) is connected to a TN2183 (or equivalent) Analog Line circuit pack. The circuitry and power source for the device are customer-provided. NOTE: A maximum of 3 devices can connect to 1 analog line circuit pack port. 1 Wire the ringing device to the information outlet as shown in ‘‘3-Pair and 4-Pair Modularity’’ on page 224 and ‘‘Example Adjunct Power Connections’’ on page 201. 2 Administer per the Administrator’s Guide for Avaya MultiVantage Software. 3-Pair and 4-Pair Modularity Figure notes 1. Port Circuit Pack 2. Media Gateway Connector Pins (3-Pair Modularity) 3. Main Distribution Frame (MDF) Pins (3-Pair Modularity) 4. Input to Information Outlet (4-Pair Modularity) 5. Adjunct Power 6. Output From Information Outlet (4-Pair Modularity) 7. Voice or Data Terminal Pins May 2002 Installing the S8700 Multi-Connect Installing and Wiring Telephones Install the Queue Warning Indicator The connections for the queue warning indicator are the same as external ringing. An AC indicator (lamp) such as a 21C49 can be used in a Uniform Call Distribution/Direct Departmental Calling (UCD/DDC) queue. The lamp is connected to an information outlet. The media gateway side of the MDF is connected to an analog line circuit pack located in a port carrier. 1 Wire the queue warning indicator to the information outlet as shown in ‘‘3-Pair and 4-Pair Modularity’’ on page 224 and ‘‘Example Adjunct Power Connections’’ on page 201. May 2002 225 226 Installing the S8700 Multi-Connect Installing and Wiring Telephone Power Supplies Installing and Wiring Telephone Power Supplies These links provide information and wiring examples of installation procedures for the 1145B22 and 1151A1 / 1151A2 power supplies. These are examples only and actual wiring procedures may vary at each site. NOTE: Refer to the Installation and Adjuncts and Peripherals for Avaya MultiVantage™ DEFINITY Server to install the necessary peripheral equipment. Power supplies include • ‘‘1145B22 Power Supply’’ on page 226 • ‘‘1151A1 and 1151A2 Power Supplies’’ on page 236 • ‘‘P333T-PWR Power over Ethernet Stackable Switch’’ on page 238 1145B22 Power Supply The 1145B22 closet power arrangement provides an uninterruptible -48 VDC power source with battery and 1146B2 distribution unit for ISDN/DCP, terminal equipment, adjuncts, and other customer-supplied equipment. During AC power interruptions, batteries automatically provide power to the load. NOTE: Before you begin, read this ‘‘Important Warning for 1145B2 Power Supply’’ on page 227. Perform these tasks in order: 1 ‘‘Install the Wall-Mounting Plates’’ on page 231 2 ‘‘Mount the 1146B2 Power Distribution Unit’’ on page 231 3 ‘‘Install the Battery Mounting/Wiring’’ on page 232 4 ‘‘Install the Expanded Power Distribution Unit’’ on page 232 5 ‘‘Power Up and Test the Power Supply’’ on page 233 6 ‘‘Wire the 1146B2 Power Distribution Unit’’ on page 234 7 ‘‘Reset LEDs on Power Distribution Unit’’ on page 236 May 2002 Installing the S8700 Multi-Connect Installing and Wiring Telephone Power Supplies Important Warning for 1145B2 Power Supply ! WARNING: Important Safety Instructions follow. When operating this equipment, basic safety precautions must be followed to reduce the risk of fire, electric shock and personal injury, including the following: • Read and understand all instructions. • Do not attach the power supply cord to building surfaces. • For continued back-up protection and battery reliability, replace batteries every four years. • Follow all warnings and instructions marked on the products. • Clean products only with a dry rag. • Do not use this product near water. • For mounting security, follow all installation instructions when mounting product. • Openings on top and bottom of power unit are provided for ventilation. Do not block or cover these openings. Do not exceed recommended environmental temperatures. • Operate these products only from the type of power source indicated on the product labels. • The power unit is equipped with a three wire grounding type plug; a plug having a third (grounding) pin. This plug will only fit into a grounding type power outlet. This is a safety feature. If you are unable to insert the plug into the outlet, contact an electrician to replace the outlet. Do not defeat the safety purpose of the grounding type plug. • Do not allow anything to rest on or spill into the products. • To reduce risk of fire and electrical shock, do not overload power outlets. • Never push objects of any kind through the power supply or distribution unit slots as they may touch dangerous voltage points or short out parts that could result in a risk of fire or electrical shock. • To reduce risk of electric shock, do not disassemble these products. Return them for repair when needed. Opening or removing covers may expose you to dangerous voltages or other risks. Incorrect reassembly can cause electric shock when the products are subsequently used. • Power down the power unit (see label on power unit on how to do this) and refer servicing under the following conditions: • If liquid has been spilled into any of the products • If any of the products have been exposed to water • If any of the products do not operate normally • If any of the products have been dropped or damaged • If any of the products exhibits a change in performance May 2002 227 228 Installing the S8700 Multi-Connect Installing and Wiring Telephone Power Supplies • Do not attempt to recharge batteries on your own. The batteries may leak corrosive electrolyte or explode. The 1145B2 power unit recharges the batteries safely. • Remove the batteries if the power unit will not be used for a long period of time (several months or more) since during this time the battery may leak. • Discard discharged batteries as soon as possible. Discharged batteries are more likely to leak. • Do not store batteries in high temperature areas. Batteries stored in a cold environment should be protected from condensation during storage and warming. Batteries should be stabilized at room temperature prior to use after cold storage. Do not install batteries if the manufacturing date on the label indicates that the batteries are more than six months old. Mounting the 1145B2/1146B2 Power Supply ‘‘1145B2/1146B2 Mounting Arrangement’’ on page 229 shows how the standard power supply and wall-mounting plates fit together. ‘‘Expanded Power Distribution Unit’’ on page 230 shows the expanded power supply components (power distribution unit and “T” cable). A manual switch on the distribution unit allows the user to redirect reserve power to outputs 1 through 32 so all outputs are provided battery reserve power, or to outputs 1 through 8 to provide high power above 6.25 watts. NOTE: The switch must be set to the 1-32 position. The 1145B22/1146B2 is a -48V power supply with 275 watts total output. Each output circuit is current limited by a Polymer Positive Temperature Coefficient Resistance Device (PTC) that limits the maximum output to 12 watts. Each 1146B2 output has an LED to indicate the status of the PTC. If the LED is on, the PTC has a short on that power pair. Not all outputs can simultaneously provide 12 watts. The average power per output cannot exceed 8.6 watts (275/32 = 8.6). The 1145B22 is designed to power one ISDN terminal or DCP adjunct per output. The maximum number of terminals or adjuncts is 32 at less than or equal to 6.25 watts each. The 1145B22 is required for installations outside the United States. Auxiliary power (local or bulk) is always required for the following: • Attendant Console 302C1 • Any 8520 terminal • Any 7500- or 8500-series terminal with an asynchronous data module • Any 7500-series terminal whether in passive bus, or point to point (one per BRI port) • Any 8510 terminal in passive bus or with an asynchronous data module (unless the 8510 will not be used to support data or video) • PassageWay adapter interface • Some 8400-series terminal and adjuncts • Some 7400-series terminal and adjuncts May 2002 Installing the S8700 Multi-Connect Installing and Wiring Telephone Power Supplies 1145B2/1146B2 Mounting Arrangement 1149 B atter y 1 O n Battery R eserve C harging B attery O utput Pow er O n 1145 Pow er U nit 2 -48V -48V RT N RT N 17 18 3 19 4 20 5 21 6 22 7 23 8 24 9 25 10 26 11 27 12 28 13 29 14 30 15 31 16 32 Un it N o. Co n nec te d To: 1-8 1-32 0003_1 P D H 062596 Figure notes 1 Wall Mounting Plate 5 Power Cable 2 Battery (1149B Shown) 6 3 1146B2 Power Distribution Unit Unswitched Outlet (120 VAC, 20 Amp or 230 VAC, 15 Amp) 4 1145B2 Power Unit 7 Battery Backup Switch Setting May 2002 229 230 Installing the S8700 Multi-Connect Installing and Wiring Telephone Power Supplies Expanded Power Distribution Unit 11 49 B a tte ry 1 2 -48V -48V RTN RTN 17 18 3 19 4 20 5 21 6 22 7 23 8 24 9 25 10 26 11 27 12 28 13 29 14 30 31 15 32 16 U nit N o. C on ne c te d To : 1 1 14 5 Pow e r U nit O n B atte ry R eserve C ha rging B attery O utput Pow e r O n 2 -4 8V -48V RTN RTN 17 18 3 19 4 20 5 21 6 22 7 23 8 24 9 25 10 26 11 27 12 28 13 29 14 30 31 15 32 16 U n it N o. C o n ne c te d To : 000 4_1 P D H 0 62596 Figure notes 1 Wall Mounting Plate 4 2 Second 1146B2 Power Distribution Unit First 1146B2 Power Distribution Unit 5 1145B2 Power Unit 3 “T” Cable (H600-347-G7) May 2002 Installing the S8700 Multi-Connect Installing and Wiring Telephone Power Supplies Install the Wall-Mounting Plates The top plate is used for mounting the back-up battery. The bottom plate is used to mount the power supply and distribution units. The plates can be rack-mounted using standard rack-mounting brackets. See ‘‘1145B2/1146B2 Mounting Arrangement’’ on page 229. 1 Locate one plate directly below the other one such that the AC power cord (6.5 feet or 2 meters) reaches the electrical outlet from a power supply mounted on the bottom plate. Both plates should be located so the raised letters are right side up. NOTE: A maximum of four power supplies can be powered from one dedicated 110 VAC, 20 amp (or 230 VAC, 15 amp) feeder. Use only unswitched outlets (outlets not connected to a wall switch). 2 Secure the wall mounting plates to a standard 3/4 inch (2 cm) thick plywood mounting board. Each mounting plate comes with four #10 x 1/2-inch wood screws. 3 The 1145B2 Power Supply is snap-fit onto the bottom wall mounting plate without tools. 4 An installer-provided insulated ground wire, 16 AWG (#12) (1.2 mm2) or greater, is required to connect the power supply frame ground lug to an approved ground. The frame ground screw is located next to the AC outlet, to the left of the unit. Mount the 1146B2 Power Distribution Unit See the 1146B2 Power Distribution Unit in ‘‘Expanded Power Distribution Unit’’ on page 230. 1 Insert and securely tighten the two supplied #8-32 x 1/2-inch shoulder screws (they have an unthreaded section at the top) into the top holes designated for 1146B2 Power Distribution Unit on the bottom plate. Mount the unit on these two shoulder screws, using the key holes on the back of the unit. 2 Secure the unit by inserting the #8-32 x 1 inch screw through the bottom of the unit (just above the wire clips) into the plate and tighten. 3 Set the battery back-up switch option to the 1-32 (down) position to provide battery back-up to all outputs. 4 Connect the power distribution unit to the power supply with the power cable. Refer to the power supply’s right-hand label to locate the output power connection. May 2002 231 232 Installing the S8700 Multi-Connect Installing and Wiring Telephone Power Supplies Install the Battery Mounting/Wiring Three types of back-up batteries are used. See ‘‘Back-Up Battery Rating’’ on page 232 for the battery type and rating. 1 Insert two #10-32 x 1/2-inch shoulder screws into the top designated battery holes on the wall mounting plate. Lightly screw in but do not tighten. 2 Place the keyhole slots in the battery bracket on these two screws. The battery cord exits from the right of the bracket. Make sure the label on the battery is visible. Tighten the screws securely. 3 Plug the battery cord into the power supply’s right rear receptacle. The rear receptacle is indicated on the right label. Back-Up Battery Rating Battery Rating 1148B 2.5 amp-hours 1149B 5 amp-hours 1147B 8 amp-hours Install the Expanded Power Distribution Unit A second power distribution unit can be installed to provide power to additional devices. ! CAUTION: Total power cannot exceed 275 Watts. The maximum ISDN terminal mixture is twenty four 7500-series and twenty four 8500-series terminals. The maximum DCP terminal mixture is twenty four 7400-series and twenty four 8400-series or sixty four 8400-series terminals. The expanded power distribution unit kit contains: • One 1146B2 Power Distribution Unit • One “T” Cable • Two #8-32 x 1/2-inch Shoulder Screws • One #8-32 x 1 inch Screw • One Spacer Bracket May 2002 Installing the S8700 Multi-Connect Installing and Wiring Telephone Power Supplies Refer to ‘‘Expanded Power Distribution Unit’’ on page 230 while installing the power distribution unit. 1 Set the spacer bracket onto the mounting plate and secure with the #8-32 x 1/2-inch shoulder screws. The spacer bracket is not shown in the figure but is installed behind the top power distribution unit. 2 Slide the keyhole slots in the power distribution unit over the shoulder screws. 3 Insert the #8-32 x 1 inch screw through the distribution unit, through the spacer bracket, and into the plate. The mounting hole is located just above the wire clip. Tighten the screw securely. 4 Set the battery back-up switch to the 1-32 (down) position. 5 Power-down the 1145B2 unit as described on the label on the side of the unit. 6 Remove the output power cable between the 1145B2 and the 1146B2 units. The cable will not be reused. 7 Connect the P1 connector end of the “T” cable to the bottom power distribution unit. Connect the P2 connector to the top distribution unit. Connect the P3 connector to the 1145B2. 8 Power-up the 1145B2 as described on the label on the side of the unit. Power Up and Test the Power Supply The following table describes the meaning of the power supply LEDs when lit. LED Color Meaning Green Power Supply is providing power Yellow Battery is charging Red Power Supply is on battery reserve 1 Connect the AC power cord to the power supply and route the cord to an appropriate AC outlet using the clips provided on the unit. NOTE: A maximum of four power supplies can be powered from one dedicated 100V-120V, 50/60 Hz, 20 amp feeder or 200V-240V, 50/60 Hz, 10 Amp feeder. Use only unswitched outlets. 2 Plug the cord into the outlet. This powers up the power supply. May 2002 233 234 Installing the S8700 Multi-Connect Installing and Wiring Telephone Power Supplies 3 Check AC operation of the 1145B2 Power Supply by monitoring the LEDs: PASS: Green and yellow LEDs at front of the unit should be lit together. Green means the power supply is providing power. Yellow means the battery is being charged. After the battery reaches full charge (maximum of twenty hours), the yellow LED should go out. FAIL: If either green or yellow LED is not lit after powering up, check the connections. Test the AC outlet. If power is available and the AC power cord and connections are good, replace the power unit. 4 Disconnect the AC plug on the power supply, this activates the DC supply. 5 Check DC (battery back-up) operation of the 1145B2 Power Supply by monitoring the LEDs: PASS: The red and green LEDs should be lit together. Red means the power supply is on battery back-up. FAIL: If either green or red LED is not lit after disconnecting AC power, check the connections. If the connections are good, replace the power unit or batteries. 6 Reconnect AC power to the power supply. Wire the 1146B2 Power Distribution Unit Wire endpoints to the 1146B2 while power from the 1145B2 is on. A red LED lights if its associated circuit is connected to shorted wiring or to a shorted telephone. 1 Install cross-connect jumpers to wire from the unit (the label shows polarity) to Pins 7 and 8 of the appropriate information outlet. Route the wires through the clip provided on the unit. If a red LED is on, see ‘‘Reset LEDs on Power Distribution Unit’’ on page 236. See ‘‘Typical Wiring to a Telephone’’ on page 235. 2 Mark lead destinations on the label next to each connector. Also mark the Unit Number and Connectivity information on the label. May 2002 Installing the S8700 Multi-Connect Installing and Wiring Telephone Power Supplies Typical Wiring to a Telephone 1 3 2 11 5 4 14 6 12 14 8 7 13 10 9 9 Figure notes 1 Power Supply Kit 2 2.5, 5.0, or 8.0 Amp Hour Battery 3 1146B2 Distribution Unit 4 1145B2 Power Supply 5 Circuits 1-16 6 Circuits 17-32 7 Port Circuit 8 Main Distribution Frame 9 May 2002 Modular Cord 10 Pins 7 and 8 (Display Terminal Power) 11 AC Input 12 Installer-Provided Ground Wire 13 ISDN/ Display System Protocol Terminal 14 Circuits 1-32 235 236 Installing the S8700 Multi-Connect Installing and Wiring Telephone Power Supplies Reset LEDs on Power Distribution Unit A red LED next to any of the 32 power output connectors indicates a short circuit in the building wiring or the terminal equipment. To reset the LED: 1 Disconnect the terminal equipment from the wall jack. 2 If the LED goes off, the terminal equipment is faulty and must be replaced. If the LED is still lit, find and repair the short circuit in the building wiring. 3 Reconnect the terminal equipment to the wall jack and re-test terminal equipment operation. 1151A1 and 1151A2 Power Supplies The 1151A1 and 1151A2 power supplies comply with the UL Standard UL 1950, second edition. Complies UL 1950 Certified CSA 22.2 Approved EN6950 Approved CE For safety instructions, see ‘‘Important Safety Instructions for 1151A1 and 1151A2 Power Supplies’’ on page 236. For installation instructions, see ‘‘Connect the 1151A1 or 1151A2 Power Supplies’’ on page 238. NOTE: The 1151B1 and 1151B2 power supplies replace the 1151A1 and 1151A2 power supplies and will be available in Summer 2002. Important Safety Instructions for 1151A1 and 1151A2 Power Supplies Please read the following helpful tips. Retain these tips for later use. When using this power supply, the following safety precautions should always be followed to reduce the risk of fire, electric shock, and injury to persons. • Read and understand all instructions. • Follow all warnings and instructions marked on this power supply. • This product can be hazardous if immersed in water. To avoid the possibility of electrical shock, do not use it near water. • To reduce the risk of electric shock, do not disassemble this product except to replace battery. May 2002 Installing the S8700 Multi-Connect Installing and Wiring Telephone Power Supplies • This product should be operated only from the type of AC power source indicated on the label. If you are not sure of the type of AC power being provided, contact a qualified service person. • Do not allow anything to rest on the power cord. Do not locate this product where the cord will be abused by persons walking on it. • Do not overload wall outlets and extension cords as this can result in the risk of line or electric shock. • Disconnect the cords on this product and refer servicing to qualified service personnel under the following conditions: • When the power supply cord or plug is damaged or frayed. • If liquid has been spilled into the product. • If the product has been exposed to rain or water. • If the product was dropped or the housing has been damaged. • If the product exhibits a distinct change in performance. • If the product does not operate normally by following the operating instructions. Using 1151A1 and 1151A2 Power Supplies The 1151A1 and 1151A2 Power Supplies can be used to supply local power to ISDN-T 85xx and 84xx series telephones connected to a media gateway and to the 302C1 Attendant Console that requires auxiliary power for its display. The unit can supply power to adjunct equipment such as S201A and CS201A speakerphones or a 500A Headset Adapter attached to any currently manufactured analog, DCP, or ISDN-T telephone equipped with an adjunct jack. ! CAUTION: The power supply can be used only with telecommunications equipment, indoors, and in a controlled environment. The power supply has a single output of -48 VDC, 0.4 Amps, and can operate from either a 120 VAC 60 Hz power source (105 to 129 VAC) or a 220/230/240 VAC 50 Hz power source (198 to 264 VAC). Input voltage selection is automatic. The output capacity is 19.2 watts. The power supply can be placed on a flat surface such as a desk. For wall-mounting, keyhole slots are provided on the bottom of the chassis. ! CAUTION: Do not locate the unit within six inches (15 cm) of the floor. May 2002 237 238 Installing the S8700 Multi-Connect Installing and Wiring Telephone Power Supplies Connect the 1151A1 or 1151A2 Power Supplies The 1151A1 is a standard (no battery backup) power supply unit. The 1151A2 is a battery backup version of the 1151A1. Either power supply can support one telephone with or without an adjunct. The maximum loop range is 250 feet (76 meters). Two modular jacks are used. Power is provided on the PHONE jack, pins 7 and 8 (- and +, respectively). The PHONE and LINE jacks are 8-pin female non-keyed 657-type jacks that can accept D4, D6, and D8 modular plug cables. See an ‘‘1151A1/2 Power Supply — Front’’ on page 238. 1151A1/2 Power Supply — Front pwr_sup1 CJL 051496 P333T-PWR Power over Ethernet Stackable Switch The P333T-PWR complies with the UL standard UL 1950, second edition. Complies UL 1950 Approved C22.2 No.950 Std. Approved CE For safety instructions, see ‘‘P333T-PWR Important Safety Instructions’’ on page 239. For installation instructions, see ‘‘Connect the P333T-PWR’’ on page 240. May 2002 Installing the S8700 Multi-Connect Installing and Wiring Telephone Power Supplies P333T-PWR Important Safety Instructions Please read the following helpful tips. Retain these tips for later use. When using this switch, the following safety precautions should always be followed to reduce the risk of fire, electric shock, and injury to persons. • Read and understand all instructions. • Follow all warnings and instructions marked on this switch. • This product can be hazardous if immersed in water. To avoid the possibility of electrical shock, do not use it near water. • The Avaya P333T-PWR switch and modules contain components sensitive to electrostatic discharge. Do not touch the circuit boards unless instructed to do so. • This product should be operated only from the type of AC (and optional DC) power source indicated on the label. If you are not sure of the type of AC power being provided, contact a qualified service person. • Do not allow anything to rest on the power cord. Do not locate this product where the cord will be abused by persons walking on it. • Do not overload wall outlets and extension cords as this can result in the risk of line or electric shock. • Disconnect the cords on this product and refer servicing to qualified service personnel under the following conditions: • When the power supply cord or plug is damaged or frayed. • If liquid has been spilled into the product. • If the product has been exposed to rain or water. • If the product was dropped or the housing has been damaged. • If the product exhibits a distinct change in performance. • If the product does not operate normally by following the operating instructions. May 2002 239 240 Installing the S8700 Multi-Connect Installing and Wiring Telephone Power Supplies Connect the P333T-PWR Power up—AC input Insert the power cord into the power connector (BUPS or Power Supply) on the rear of the unit. See Figure. 1 1 2 psdlups KLC 032002 Figure notes 1 2 BUPS connector 2 AC connector Insert the other end of the power cord into the electricity supply or the connector on the BUPS. The unit powers up and performs a self-test procedure. The LEDs flash at regular intervals after the self-test procedure is completed successfully. Power up—DC input (optional) The P333T-PWR can operate on the AC input only. However, you may wish to use the optional DC input for the following: • Backup for the Power over Ethernet ports • To provide more than 200W for the Power over Ethernet ports NOTE: Please refer to the P333T-PWR User’s Guide for more information. May 2002 Installing the S8700 Multi-Connect Installing and Wiring Telephone Power Supplies Connect the Cables Connect IP Telephones, PCs, servers, routers, workstations, and hubs 1 Connect the Ethernet connection cable (not supplied) to a 10/100 Mbps port on the front panel of the Avaya P333T-PWR. NOTE: You should use standard RJ-45 connections. You must use CAT-5 cable for 100 Mbps operation. 2 Connect the other end of the cable to the Ethernet port of the PC, server, router, workstation, IP phone, switch or hub. NOTE: Use a cross cable when connecting the Avaya P333T-PWR to a switch or hub. 3 Check that the appropriate link (LNK) LEDs light up. Using the P333T-PWR The P333T-PWR Power over Ethernet Stackable Switch can be used to power 46xx series IP telephones in addition to providing a 10/100 Mbps Ethernet connection. The switch can form part of a stack with the G700 Media Gateway or members of the P330 stackable switching system. ! CAUTION: The Avaya P333T-PWR does not contain any user-serviceable components inside. Do not open the case. ! CAUTION: The P333T-PWR can be used only indoors, and in a controlled environment. The P333T-PWR has 24 10/100Base-T ports, each of which can supply up to 16.5W using the internal power supply and operates on a 100-240 VAC, 5.3A, 50/60 Hz power source with the option of using the 44~57 VDC, 15A to boost the InLine power. The P333T-PWR can be placed in a wiring closet or on a flat, stable surface like a desk. Screws are provided for mounting in a standard 19-inch rack. May 2002 241 242 Installing the S8700 Multi-Connect Connect the Hardware Connect the Hardware This section covers the following tasks: • ‘‘Connect Server, UPS, and IPSI cables to Ethernet Switch(es)’’ on page 242 • ‘‘Connect Avaya SCC1 media gateway IPSI and maintenance circuit pack ribbon cables’’ on page 243 • ‘‘Connect the Ethernet switch cables to IPSI circuit packs’’ on page 249 • • • ‘‘Avaya MCC1 Media Gateway’’ on page 249 • ‘‘Avaya SCC1 Media Gateway’’ on page 250 ‘‘Program the IPSI circuit packs’’ on page 254 • ‘‘Using DHCP addressing:’’ on page 255 • ‘‘Using static addressing:’’ on page 257 ‘‘Verify connectivity to the media servers’’ on page 260 Connect Server, UPS, and IPSI cables to Ethernet Switch(es) Refer to Getting Started with the Avaya™ S8700 Media Server for Multi-Connect Configurations for a connectivity guide. May 2002 Installing the S8700 Multi-Connect Connect the Hardware Connect Avaya SCC1 media gateway IPSI and maintenance circuit pack ribbon cables 1 Remove the ground plate, upper and lower rear covers from the SCC1 media gateway(s). KL C SM RA LA JA M NI M NR W KC A RT R NO EM E S E R V I C E N E T W O R K FF O OT UA 1 3 18 11 10 1 KL C SM RA LA JA M S E R V I C E N E T W O R K NI M NR W KC A RT R NO EM E FF O OT UA 2 4 AU X 17 10 9 1 5 TE RM cadscat1 KLC 032602 Figure notes 1 Media Gateway B 4 Ground plate 2 Media Gateway A 5 Lower rear cover 3 Upper rear cover 2 Unseat the TN2312AP and TN775D circuit packs in the SCC1 media gateway A. For high/critical reliability configurations unseat the TN2312AP circuit pack in SCC1 media gateway B. 3 With the red line on the bottom (pin 1), attach one end of the short ribbon cable to the connector on the component side of the TN2312AP IPSI circuit pack. 4 Push the tabs on the ends of the connector inward to lock the connector in place. May 2002 243 Installing the S8700 Multi-Connect Connect the Hardware cadsinst LJK 030102 244 5 Thread the ribbon through the slot on the front panel. 6 Attach the other end of the short ribbon cable to the bottom connector on the component side of the TN775D maintenance circuit pack (red line on the bottom). May 2002 Installing the S8700 Multi-Connect Connect the Hardware B MS AR AL J MA MIN RN W K AC TR ER EM ON CL K TO F AU OF S E R V I C E cadsdupx LJK 030102 N E T W O R K A 7 Push the tabs on the ends of the connector inward to lock the connector in place. 8 Thread the ribbon through the lower slot on the faceplate of the TN775D circuit pack. 9 For high or critical reliability configuration use the pass through tool to feed the long ribbon cable through media gateway A. May 2002 245 246 Installing the S8700 Multi-Connect Connect the Hardware CLK MS AR AL J MA MIN N WR K AC TR ER EM ON O AUT OFF S E R V I C E N E T W O R K cadsrib2 KLC 032602 602 10 Plug the ribbon cable into the top connector on the component side of the TN775D maintenance circuit pack. 11 Push the tabs on the ends of the connector inward to lock the connector in place. 12 Thread the ribbon cable through the remaining slot on the faceplate of the TN775D circuit pack. 13 Route the cable through the TDM slot in the back of the SCC1 media gateway A and up to SCC1 media gateway B. May 2002 Installing the S8700 Multi-Connect Connect the Hardware KL C SM RA LA JA M NI M NR W KC A RT R NO EM E S E R V I C E N E T W O R K FF O OT UA 1 18 11 10 1 KL C SM RA LA JA M S E R V I C E N E T W O R K NI M NR W KC A RT R NO EM E FF O OT UA 2 AU X 17 10 9 1 TE RM 3 cadsrib4 KLC 032602 Figure notes 1 Media Gateway B 2 Media Gateway A 3 TDM cable slot 14 Use the pass through tool to feed the long ribbon cable through media gateway B. 15 Connect the long cable to the connector on the component side of the TN2312AP IPSI in media gateway A. May 2002 247 248 Installing the S8700 Multi-Connect Connect the Hardware B CLK S E R V I C E N E T W O R K A RM ALA J MA MIN RN W K AC EM ER S TR ON CLK TO AU OFF S E R V I C E N E T W O R K MS AR AL J MA MIN N WR K AC TR ER EM ON O AUT OFF CLK MS AR AL J MA MIN N WR K AC TR ER EM ON O AUT OFF S E R V I C E N E T W O R K cadsrib3 KLC 032602 16 Fully insert the TN775D and TN2312AP circuit packs. 17 If the CAT 5 Ethernet cables have already been run to the IPSI circuit packs replace the upper and lower rear covers. Replace the ground plate. 18 If the CAT 5 Ethernet cables have not been run to the IPSI circuit packs go to ‘‘Connect the Ethernet switch cables to IPSI circuit packs’’ on page 249. May 2002 Installing the S8700 Multi-Connect Connect the Hardware KL C SM RA LA JA M NI M NR W KC A RT R NO EM E S E R V I C E N E T W O R K FF O OT UA 1 18 11 10 1 KL C SM RA LA JA M S E R V I C E N E T W O R K NI M NR W KC A RT R NO EM E FF O OT UA 2 3 AU X 17 10 9 1 TE RM cadsrib5 KLC 032602 Figure notes 1 Media Gateway B 2 Media Gateway A 3 Ground plate covering TDM cable opening. Note: All cables running between or exiting media gateways use the opening provided for TDM cables. Connect the Ethernet switch cables to IPSI circuit packs Avaya MCC1 Media Gateway Refer to Getting Started with the Avaya™ S8700 Media Server for Multi-Connect Configurations for a connectivity guide. May 2002 249 250 Installing the S8700 Multi-Connect Connect the Hardware Avaya SCC1 Media Gateway Refer to Getting Started with the Avaya™ S8700 Media Server for Multi-Connect Configurations for a general connectivity guide. Use the following detailed steps to connect the Ethernet cables at the SCC1 media gateway. 1 If not already removed, remove the ground plate. Remove the upper and lower rear covers from the media gateway(s). KL C SM RA LA JA M NI M NR W KC A RT R NO EM E S E R V I C E N E T W O R K FF O OT UA 1 3 18 11 10 1 KL C SM RA LA JA M S E R V I C E N E T W O R K NI M NR W KC A RT R NO EM E FF O OT UA 2 4 AU X 17 10 9 1 5 TE RM cadscat1 KLC 032602 Figure notes 2 1 Media Gateway B 4 Ground plate 2 Media Gateway A 5 Lower rear cover 3 Upper rear cover Run the 25- or 50-m green CAT5 cable from the Ethernet switch through the media gateway, using a cable pass-thru tool. May 2002 Installing the S8700 Multi-Connect Connect the Hardware CLK MS AR AL J MA MIN N WR K AC TR ER EM ON O AUT OFF S E R V I C E N E T W O R K cadscat2 KLC 032602 3 Install the clamp on ferrite on the CAT5 Ethernet cable. This ferrite must be as close to the exit of the media gateway as possible. May 2002 251 252 Installing the S8700 Multi-Connect Connect the Hardware KL C SM RA LA JA M NI M NR W KC A RT R NO EM E S E R V I C E N E T W O R K FF O OT UA 1 18 11 10 1 KL C SM RA LA JA M 3 S E R V I C E N E T W O R K 3 NI M NR W KC A RT R NO EM E FF O OT UA 2 cadscat4 KLC 032602 Figure notes 4 1 Media Gateway B 2 Media Gateway A 3 Clamp on ferrite Connect the green CAT5 cable to the bottom connector on the front of the TN2312AP IPSI circuit pack in media gateway A. May 2002 cadscat3 KLC 032602 Installing the S8700 Multi-Connect Connect the Hardware CLK MS AR AL J MA MIN N WR K AC TR ER EM ON O AUT OFF 5 S E R V I C E N E T W O R K Replace the rear covers and the ground plate. Dress the CAT5 Ethernet cable to exit either the left or right side of the media gateway. May 2002 253 254 Installing the S8700 Multi-Connect Connect the Hardware KL C SM RA LA JA M NI M NR W KC A RT R NO EM E S E R V I C E N E T W O R K FF O OT UA 18 1 11 10 1 KL C SM RA LA JA M S E R V I C E N E T W O R K NI M NR W KC A RT R NO EM E FF O OT UA cadscat5 KLC 032602 Figure notes 1 Ground Plate 6 For high or critical reliability, repeat steps 1 through 5 for the IPSI circuit pack in media gateway B using a red CAT5 Ethernet cable. 7 Replace the upper and lower rear covers. Replace the ground plate. Program the IPSI circuit packs IP server interface circuit packs get IP addresses in one of two ways: • Using dynamic host configuration protocol (DHCP—most common) • Using static IP addressing (less common) The IPSI circuit packs associated with the S8700 Media Server for Multi-connect configurations use the DHCP method. In rare cases the S8700 Multi-connect IPSIs may use the static addressing method. May 2002 Installing the S8700 Multi-Connect Connect the Hardware IPSI circuit packs associated with the S8700 Media Server for IP connect configurations always use the static addressing method. NOTE: Before beginning, read this procedure to familiarize yourself with it. With DHCP addressing there are certain sequences that need to be completed prior to a predetermined time-out interval. ! CAUTION: When reusing TN2312 circuit packs that have previously had a static address programmed you must erase the existing IP address. Failure to do this may result in serious network problems for the customer. Use the following procedure to erase an existing IP address assignment: • Plug the TN2312 into a tone clock slot or reseat it (unplug and plug in) if it is already plugged in. • While the letters IP are flashing on the LED display (five seconds) press the recessed push button on the faceplate of the circuit pack. • The TN2312 is now ready to have another static IP address programmed or a Switch ID and Cabinet number programmed for use in a DHCP configuration. NOTE: When the IPSI circuit pack is first inserted into a carrier the faceplate LED display may present random characters, dots, or lines. This should not last more than one second. Ignore the display during this period. Using DHCP addressing: For the IPSI circuit packs to get IP addresses dynamically, you must first assign the switch ID (A through J) and the cabinet number (01 through 64) to each IPSI circuit pack. 1 Fully insert the TN2312 IPSI circuit pack. If necessary reseat the circuit pack to begin the programming sequence. For high and critical reliability configurations make sure the IPSI being programmed is the standby tone clock. NOTE: You must do the following steps within 5 seconds after inserting the circuit pack. 2 Insert a pen, golf tee, or similar object (no graphite pencil) into the recessed push button switch. May 2002 255 Installing the S8700 Multi-Connect Connect the Hardware CLK S E R V fpdlled3 LJK 022502 256 NOTE: If you have only one multi-connect configuration, the default switch ID is A, which was administered earlier. The second configuration would be B and so on. The switch ID is not the carrier letter. 3 While the display is flashing, press the button until the switch ID (A through J) shows on the top character of the LED display. When the correct letter shows, stop. It will flash a few times (5 seconds) then stop. The next character down will begin to flash. NOTE: If you pass up the letter/number you want, you must either cycle through all the letters/numbers to get to the letter/number you want or reinsert (reseat) the circuit pack and start at the beginning. NOTE: The number to program is the cabinet number not the port network number. If you have more than one IPSI in a cabinet, they all have the same cabinet number even if it is a split cabinet with 2 or more port networks. 4 While the first digit of the cabinet number is flashing, press the button until the correct tens digit (0 through 6) shows on the display. When the correct number shows, stop. It will flash a few times then stop (five seconds). The second digit of the cabinet number will begin flashing. 5 While the second digit of the cabinet number is flashing, press the button until the correct units digit (0 through 9) shows on the display. When the correct number shows, stop. The units digit will flash a few times then stop (five seconds). May 2002 Installing the S8700 Multi-Connect Connect the Hardware 6 All segments of the display will go dark for one second and then the Switch ID and Cabinet number will be displayed in the top three characters of the LED display. A ’V’ will be shown in the fourth character (bottom) of the display. When an address has been assigned to the IPSI by the DHCP server, the center of the ’V’ will be filled in to form the bottom half of a diamond in the display. S E R V fpdlled2 LJK 022502 CLK 7 For high or critical reliability configuration, repeat steps 1 through 6 for the IPSI in carrier B. 8 Press excess ribbon against the circuit packs. Using static addressing: For the IPSI circuit packs to get static IP addresses, you must administer them directly through the Ethernet port connection on the IPSI faceplate (top port). See ‘‘Connecting directly to the IPSI’’ on page 258. May 2002 257 258 Installing the S8700 Multi-Connect Connect the Hardware Connecting directly to the IPSI CLK 1 S E R V I C E N E T W O R K 2 3 cadlipsi KLC 031502 4 Figure notes 1 Services laptop 3 NIC adapter cable (if necessary) 2 PCMCIA Network Interface Card (NIC) 4 Green CAT5 cable to IPSI 1 Connect the services laptop computer to the top port on the IPSI circuit pack faceplate. 2 Click Start > Run to open the Run dialog box. (services laptop) 3 Type command and press Enter to open a MSDOS Command Line window. 4 Type arp -d 192.11.13.6 and press Enter to clear the ARP cache in the laptop. This command will respond with one of the following: 5 • The command line prompt when the cache has been cleared. • The phrase: The specified entry was not found. This is returned when the specified IP address does not currently contain an entry in the ARP cache. Type telnet 192.11.13.6 and press Enter to open the Telnet window and connect to the IPSI. Prompt = [IPSI]: NOTE: While connected to the IPSI type help or ? to obtain online help. Most commands have two or three letter abbreviations. 6 Type ipsilogin and press Enter. (abbreviated command = il) 7 Log in as craft. May 2002 Installing the S8700 Multi-Connect Connect the Hardware Prompt = [IPADMIN]: 8 Type set control interface <ipaddr><netmask>, where <ipaddr>is the customer-provided IP address and <netmask> is the customer provided subnet mask. Press Enter. 9 If required type set control gateway <gateway>, where <gateway> is the customer-provided IP address for their gateway. Press Enter. 10 If required use the set vlan priority, set vlan tag, set vlan id and set diffserv commands to enter VLAN and diffserv parameters for the IPSI. Use the help <command> to obtain syntax guidelines for these commands. 11 Check the LCD. Verify that it has an I P with a filled-in V showing at the bottom. (See "IP Server Interface LEDs") S E R V 12 fpdlled1 LJK 022502 CLK Type quit to logoff the IPSI. NOTE: Control network settings (IP address, subnet mask, and gateway) will be placed into effect when the user exits the IPADMIN session. 13 Disconnect the laptop from the faceplate. NOTE: Always use the arp -d 192.11.13.6 command (see step four) to clear the ARP cache on the laptop before connecting to another IPSI. If the cache is not cleared the laptop will appear to ’hang’ and will not connect to the next IPSI. 14 Repeat for each IPSI circuit pack. May 2002 259 260 Installing the S8700 Multi-Connect Connect the Hardware Verify connectivity to the media servers The following administration is done on a computer used to access the Avaya S8700 Media Server using the S8700 Media Server Web Interface. NOTE: We recommend you be on the active media server. 1 Click Execute Pingall and select “Other server(s), All IPSIs, UPS(s), Ethernet switches.” to verify connectivity to these units. May 2002 Installing the S8700 Multi-Connect Completing the Installation Administration Completing the Installation Administration This section covers the following tasks: • ‘‘Upgrade the IPSI firmware (if necessary)’’ on page 261 • ‘‘Upgrade Cajun Ethernet Switch Firmware’’ on page 262 • ‘‘Verify translations’’ on page 262 • ‘‘Enable and Disable Ethernet Switch Ports’’ on page 262 • ‘‘View alarms’’ on page 263 • ‘‘Back up the media server’’ on page 264 • ‘‘Release busied out media server’’ on page 265 • ‘‘Register the S8700 Multi-Connect configuration’’ on page 265 Upgrade the IPSI firmware (if necessary) The following administration is done on the services laptop computer connected to the active Avaya S8700 Media Server using both the web-based administration application and an ASA connection. 1 WEB - Click View IPSI Version and select "Query All" to verify that all IPSI circuit packs have the required IPSI firmware version. 2 ASA - Enter the command list ipserver-interface <return> to determine which IPSI in high/critical configuration port networks is active. 3 WEB - Click Download IPSI Firmware and select the start time, which IPSIs to download to, and the file to download. Firmware download files are obtained at http://support.avaya.com. If an Internet connection is available through the customer’s network, firmware files can be downloaded directly to the servers. If an Internet connection is not available, firmware files will have to be made available from the services laptop. Use the Upload Files to Server (via browser) to move files from the laptop to the server. Use the Download Files to Server (from web) to move files from a server on the web to the S8700 Media Server. NOTE: It is acceptable to download new firmware to an active IPSI. However, whenever possible, activate the new firmware in a standby IPSI. 4 WEB - For inservice systems click Activate IPSI Upgrade and select an individual standby (high/critical configurations) IPSI and Begin activation now to activate the new IPSI firmware. Repeat this step for each standby IPSI equipped. For duplex configurations brief service interruptions are unavoidable. Schedule IPSI activation for a low traffic period of time on the Activate IPSI Upgrade screen. May 2002 261 262 Installing the S8700 Multi-Connect Completing the Installation Administration 5 ASA - For inservice systems (high/critical configurations) move the ’active’ IPSI by using the set ipserver-interface cab/carrier command. Issue this command for each IPSI equipped cabinet. 6 WEB - Repeat step 4 with the new standby IPSIs. 7 WEB - Click on View Firmware Activation Status to determine when the activation is completed. 8 WEB - Click View IPSI Version and select "Query All" to verify that all IPSI circuit packs have the required IPSI firmware version. Upgrade Cajun Ethernet Switch Firmware (if necessary) Refer to Upgrading the Avaya S8700 Media Server Configurations, Upgrade Cajun Ethernet Switch Firmware for the information. Verify translations The following administration is done on a computer used to access the Avaya S8700 Media Server using SAT Emulation on ASA. 1 Type list configuration all and press Enter to view all the administered circuit packs in the S8700 Multi-Connect configuration. 2 Type list ipserver-interface and press Enter to verify the location of the IPSI circuit packs. 3 Check the administration status on the following items: • list station • list trunk-group • list hunt-group • list vdns Enable and Disable Ethernet Switch Ports The following administration is done on the services laptop computer connected to the Avaya S8700 Media Server using the S8700 Media Server Web Interface. May 2002 Installing the S8700 Multi-Connect Completing the Installation Administration 1 Click Enable/Disable Ethernet Switch Ports to enable the Ethernet ports being used and to disable the unused Ethernet ports. View alarms The following administration is done on a computer used to access the Avaya S8700 Media Server using the S8700 Media Server Web Interface. 1 Click View Current Alarms to view any alarms. 2 Resolve all alarms not involving the busied out standby media server. Refer to Maintaining the S8700 Media Server document to resolve alarms. May 2002 263 264 Installing the S8700 Multi-Connect Completing the Installation Administration Back up the media server The following administration is done on a computer used to access the active media server using the S8700 Media Server Web Interface. 1 Place the PCMCIA flashcard into the bottom slot of the PCMCIA drive in the active media server. 1 3 2 h1dlopt LJK 030102 Figure notes 2 1 Media Server 2 PCMCIA flashcard 3 Bottom slot of PCMCIA drive Click Backup Now and select all applicable data sets. Select “Save ACP translations prior to backup” to save translations to the media server’s internal disk drive before backing up the data. NOTE: Customer’s may want to back up using another method. May 2002 Installing the S8700 Multi-Connect Completing the Installation Administration 3 Select Local PC card as the backup method. 4 Click Backup now to back up all data to the PCMCIA flashcard. Release busied out media server The following administration is done on a computer used to access the busied media server using the S8700 Media Server Web Interface. 1 Under Server, click Release Server to release the standby media server from busy out mode. 2 Under Server, click View Summary Status to verify that the media server is no longer in busy out mode and verify the health of both media servers. Register the S8700 Multi-Connect configuration 1 Follow existing process and procedures to register the Avaya™ S8700 Media Server for Multi-Connect Configurations. May 2002 265 266 Installing the S8700 Multi-Connect Accessing the Avaya S8700 Media Server Accessing the Avaya S8700 Media Server To administer the Avaya S8700 Media Server, you must be able to access it. Personal computers and services laptop computers equipped with a network PCMCIA card and Avaya Site Administration (ASA) and a Web browser are the primary support access for S8700 Multi-Connect configuration initialization, aftermarket additions, and continuing maintenance. You can access the Avaya S8700 Media Server in one of three ways: directly, remotely over the customer’s local area network (LAN), or over a modem. A direct connection and over the customer’s LAN are the preferred methods. Remote access over a modem is for Avaya maintenance access only. This section covers the following tasks: • Accessing the Avaya S8700 Media Server Directly • Accessing the Avaya S8700 Media Server Remotely over the Network • Accessing the Avaya S8700 Media Server Remotely over a Modem Accessing the Avaya S8700 Media Server Directly You access the Avaya S8700 Media Server directly by plugging a computer into the services access port, which defaults to port 2 (Eth1), on the back of the media server. See ‘‘Services laptop computer connected directly to the media server’’ on page 267. You must use a crossover cable with an RJ45 connector on each end. Plug the other end into the network connector (NIC card) on the your computer. You may need a network interface card (NIC) adapter. May 2002 Installing the S8700 Multi-Connect Accessing the Avaya S8700 Media Server Services laptop computer connected directly to the media server 1 2 3 4 5 3 2 RECEIVE LINE AVAYA LINK STAT TRANS DAI - 1 DUP MEMORY 2 4 1 cadlsrvr KLC 030402 2 1 Figure notes 1 Services laptop 3 NIC adapter cable (if necessary) 2 PCMCIA Network Interface Card (NIC) 4 Black CAT5 Crossover cable Once connected, you can administer the media server using three tools: • Media server web interface for server-specific administration. • Linux shell interface for server-specific administration. • Avaya Site Administration for Avaya MultiVantageTM software features • A command line interface in a Telnet window (SAT) for Avaya MultiVantageTM software features. Media Server Web Interface You can access the media server web interface by either connecting directly to the services port on the media server (see‘‘Services laptop computer connected directly to the media server’’ on page 267 ) or connecting over the customer’s network. May 2002 267 268 Installing the S8700 Multi-Connect Accessing the Avaya S8700 Media Server Connected to the services port To use the media server web interface, open either the Netscape or MS Internet Explorer browser. In the Location/Address field, type 192.11.13.6. When prompted, log in to administer the S8700 media server and the Avaya MultiVantageTM software features. Connected to the customer network To use the media server web interface, open either the Netscape or MS Internet Explorer browser. In the Location/Address field, type the active server name or IP address. When prompted, log in to administer the S8700 media server and the Avaya MultiVantageTM software features. You may also connect directly to an individual server using its name or IP address. Avaya Site Administration To use Avaya Site Administration, open the application and select the configuration you want to access. When prompted, log in to administer the Avaya MultiVantageTM software features. See ‘‘Installing Avaya Site Administration’’ on page 269 for information on installing Avaya Site Administration. Accessing the Avaya S8700 Media Server Remotely over the Network You can access the Avaya S8700 Media Server from any computer connected through the LAN. To access either media server, use the IP address assigned to the media server you want to access. You can also use the active server address to connect automatically to the media server that is active. Once connected, you can administer the media server using three tools: • Media server web interface for media server-specific administration and call processing features • Avaya Site Administration for the MultiVantage software (only available on the active media server) • A command line interface via a Telnet window for Linux shell commands. Accessing the Avaya S8700 Media Server Remotely over a Modem NOTE: Remote access over a modem is for Avaya maintenance access only. You can access the media server through an analog modem. May 2002 Installing the S8700 Multi-Connect Accessing the Avaya S8700 Media Server Follow these steps to connect a modem to the Avaya S8700 Media Server. 1 Connect a modem to one of the USB ports on each media server using the USB cable that comes with the modem. 2 Connect one end of the modem line cord to the analog-line port on each modem. 3 Connect the other end of the line cord to the customer supplied remote access line. NOTE: Both modems connect to the same remote access line. Presentation (RJ11) of this line at each S8700 Media Server is locally engineered. Installing Avaya Site Administration If you do not have ASA on your computer, make sure your PC or laptop first meets the minimum requirements described in ‘‘Minimum requirements to run ASA’’ on page 269: Minimum requirements to run ASA Operating systems MS Windows 95 MS Windows 98 MS Windows NT 4.0 MS Windows 2000 Processor/RAM 486SL/66/16 MB Pentium/32 MB Pentium/64 MB Pentium-class 300 MHz/64 MB Graphics adapter SVGA with minimum screen resolution of 800 x 600 Floppy disk drive 3-1/2 in. 1.44-MB floppy disk drive CD-ROM CD-ROM drive (required to install ASA from CD) Available hard disk space A minimum of 100-MB free hard disk space is required. The requirement for disk space depends on the size and number of configuration data sets. Printer port Standard PC or network printer port is required for connecting to a printer to produce station button labels. Network adapter Required for network access to the Avaya S8700 Media Server, AUDIX, and other network-connected systems. Free serial ports One free serial port capable of 9600-bps operation is required for a connection to each serial device (UPS). We recommend that PCs have at least a 16550A UART or 16550A UART simulator (capable of 56 kbps DTE-speed connections). USB and internal modems should emulate this hardware. A second serial port is required for simultaneous connection to AUDIX through a serial connection. May 2002 269 270 Installing the S8700 Multi-Connect Accessing the Avaya S8700 Media Server You can install ASA on your computer two different ways: from the Avaya Site Administration CD or from the S8700 Media Server. From the ASA CD Place the ASA CD in the CD-ROM drive and follow the installation instructions in the install wizard. From the S8700 Media Server 1 Connect to one of the media servers either directly or through the network from the computer you want ASA to be installed on. 2 Access the media server web interface by typing in the Location/Address field 192.11.13.6 (direct connect) or the IP address or the domain name of the media server (over the network). 3 Log in and get to the main menu. 4 Click on Download ASA to download Avaya Site Administration to your computer. 5 Follow the installation instructions in the install wizard. To start ASA, click on Start > Programs > Avaya Site Administration. ASA supports a terminal emulation mode, which is directly equivalent to using SAT commands on a dumb terminal or through a Telnet session. ASA also supports a whole range of other features, including the GEDI and Data Import. For more information refer to the Help, Guided Tour, and Show Me accessed from the ASA Help menu. May 2002 Installing the S8700 Multi-Connect Testing the Complete Configuration Testing the Complete Configuration This section provides tests for the complete configuration, including the control and bearer networks and the telephones and consoles. This section provides tests to: • review the status of the configuration • test the duplication link to the media servers • test the IP server interfaces, expansion interfaces, and TDM buses in the port networks. • test the telephones and other equipment. These tests verify that the Time Division Multiplexing (TDM) cables, terminators, and the Inter-Cabinet Cables (MCC1 Media Gateway) work. If a FAIL Result code is seen, check these cables. If problems persist, refer to the maintenance book for your configuration. See "LED Indicators" for information regarding the LED status indicators for the media servers, Cajun Ethernet switch(es), UPSs, and different circuit packs. NOTE: Circuit pack positions are usually given by cabinet, carrier, and slot. They may also be given by port. The term “cabinet” refers to an MCC1 Media Gateway, making up one to five port networks, or a stack of SCC1 Media Gateways or 4 G600 Media Gateways in a rack, making up one port network. A port network is defined as a group of media gateways or carriers connected together with one TDM bus. Task List: Test the Configuration ! CAUTION: To prevent unnecessary trouble tickets, do not enable the alarms (Alarm Origination feature) until all installation and administration procedures are completed. 1 "Check Port Network Status for Each Media Gateway" 2 "Check Circuit Pack Configuration" 3 "Test Media Server Interchange" 4 "Test the IPSI Circuit Pack" 5 "Test Expansion Interface Circuit Packs (S8700 Multi-Connect only)" 6 "Test Time Division Multiplexing Bus for Each Port Network" 7 "Test Expansion Interface Exchange for Each Port Network (S8700 Multi-Connect only)" 8 "Save Translations, if Required" May 2002 271 272 Installing the S8700 Multi-Connect Testing the Complete Configuration LED Indicators Refer to the maintenance book for your configuration. for detailed alarm and LED descriptions. If a maintenance object begins to fail some periodic tests, the media server will generate an alarm. The media server identifies 3 levels of alarms: • Major Alarms — Failures that cause critical degradation of service and require immediate attention. • Minor Alarms — Failures that cause some degradation of service, but do not cause a critical portion of the configuration to be inoperable. This condition requires action, but its consequences are not immediate. Problems might be impaired service to a few trunks or stations or interfering with one feature across the entire configuration. • Warning Alarms — Failures that cause no significant degradation of service or failures in equipment external to the configuration. Warning alarms are not reported to the attendant console or INADS. Alarms are communicated to users and technicians by entries in the alarm and sys logs and the lighting of LEDs located on the attendant console, on all circuit packs, and, optionally, on customer-designated telephones. More detailed information is available here for: • "S8700 Media Server LEDs" • "Cajun Ethernet Switch LEDs" • "UPS LEDs" • "Attendant Console LEDs" • "Terminal Alarm Notification" • "Circuit Pack LEDs" • "DS1 Converter Circuit Pack LEDs" • "SPAN LEDs" • "IP Server Interface LEDs" S8700 Media Server LEDs The media server has the LEDs shown in "LEDs on front and back of media server": May 2002 Installing the S8700 Multi-Connect Testing the Complete Configuration LEDs on front and back of media server 1 2 SERVICE 1 3 4 ACTIVE STANDBY 5 6 U2 7 8 5 4 3 2 9 LINE AVAYA LINK STAT TRANS RECEIVE DAI - 1 DUP MEMORY 2 10 11 1 scdlled KLC 030502 Figure notes 1 Power 7 U2 (not defined) 2 Configuration fault 8 3 Hard drive activity 4 NIC ports (the numbers indicate their assigned Ethernet ports) 4 Network activity (CNA) 9 LEDs for the NIC ports 5 Service—configuration health 6 Active or standby mode indicator 10 LEDs for fiber optic duplication connectivity 11 Status LED (not used) Testing the Media Server LEDs You can test some of the LEDs on the front of the media server through the media server web interface. This makes sure that the Active/Standby and U2 LEDs (on the front of the media server) and the transmit LED on the DAJ1 duplication memory card (on the back of the media server) are controllable and not burned out and that the media server is not hung. NOTE: The U2 LED is controlled by the S8700 Media Server but does not have an assigned function. The other LEDs are exclusively under hardware control so will not flash during the test. Refer to the OEM user documentation that comes with the media server for information on those LEDs. During the 1-minute test, the Active/Standby and U2 LEDs alternate from being on (amber) for 1 second and off for 1 second off. The transmit LED cycles from red (on 1 second, off 1 second) to green (on 1 second, off 1 second). May 2002 273 274 Installing the S8700 Multi-Connect Testing the Complete Configuration Using the media server web interface, test the LEDs on the front of the media server: 1 Under Diagnostics, click Test Server LEDs. 2 On the Test Server LEDs screen, click Test LEDs. 3 Observe the Active/Standby and U2 LEDs on your media server and the transmit LED on your duplication card (back of media server) to ensure they are blinking. Interpreting the test results An abnormal condition is indicated if an LED shows any of the following flashing patterns. • LED flashes red. This indicates that the green element is either burned out or not controlled. • LED flashes green. This indicates that the red element is either burned out or not controlled. • LED flashes between red and amber. This indicates that the red element is stuck on. • LED flashes between green and amber. This indicates that the green element is stuck on. • LED stays amber continuously. This indicates that either the media server is hung or the LED controller is stuck. • LED stays off continuously. This indicates that the media server is hung or powered off, the controller is stuck, or the media server is using a new or different LED controller. If the media server is hung, you do not need to do anything. It should automatically reboot and fix itself. If the media server does not reboot itself, power it down and then reboot it. If an LED is clearly stuck or has a burned out element, ignore the indicators until you can conveniently replace the media server. The LEDs on the back of the media server There are 2 sets of LEDs on the back of the media server: 1 set for the 4-port NIC card and 1 set for the fiber optic cable used for memory shadowing. The GREEN LEDs to the right of the NIC ports light up when they are in use. The GREEN LEDs to the right of the fiber optic cable indicate that the cables are connected correctly. May 2002 Installing the S8700 Multi-Connect Testing the Complete Configuration Cajun Ethernet Switch LEDs The Cajun Ethernet Switch has the LEDs shown in "LEDs on Cajun P333T Ethernet switch": LEDs on Cajun P333T Ethernet switch 51 52 53 54 55 56 57 58 1 2 3 4 5 6 7 8 9 Cajun P333T Switch 10 11 12 EXPANSION SLOT 59 60 61 62 63 64 65 66 FIV 13 14 15 16 LNK COL Tx 17 18 19 20 Rx FDX FC Hspd LAG 21 22 23 24 SYS OPR PWR LAG LAG LAG 1 2 3 4 5 6 7 8 9 10 11 12 13 14 15 16 17 18 19 20 21 22 23 24 CONSOLE 51 52 53 54 55 56 57 58 59 60 61 62 63 64 65 66 1 2 3 4 5 6 7 8 9 10 11 12 EXPANSION SLOT 1 FIV 13 14 15 16 LNK COL Tx 17 18 19 20 Rx FDX FC Hspd LAG 21 22 23 24 2 SYS OPR PWR 3 ledl333t KLC 030602 4 Figure notes 1 Ports in use 3 Power 2 CPU boot status 4 Lights if this module is the Cajun P33x stack master agent For descriptions of the other LEDs refer to the quick start guide and user guide that comes with the model of Cajun Ethernet switch you have. May 2002 275 276 Installing the S8700 Multi-Connect Testing the Complete Configuration UPS LEDs The Powerware front panel has the LEDs shown in "LEDs on Powerware 9125 UPS": LEDs on Powerware 9125 UPS ledlups KLC 030102 1 2 8 7 3 4 5 6 Figure notes 1 Normal mode indicator 5 Off button 2 Battery mode indicator 6 On button 3 Bypass mode indicator 7 Bar graph indicators 4 Test/Alarm reset button 8 Alarm indicators After plugging the UPS in, all the LEDs flash briefly. After a self test, the Normal mode LED flashes, indicating that the UPS is in Standby mode. For more information on the LEDs, refer to the UPS user’s guide that comes with the Powerware 9125 UPS. Telephone Console LEDS Telephones and attendant consoles have some alarm LEDs that must be checked out. May 2002 Installing the S8700 Multi-Connect Testing the Complete Configuration Attendant Console LEDs The console has 2 red LEDs, labeled “ALM” and “ACK”. The ALM LED lights steadily when there is a major or minor alarm at the media server. The ACK LED lights steadily if the alarm has been successfully reported to INADS. If the media server is unable to report the alarm to INADS, the LED flashes; this signals the attendant to call INADS and report the alarm. Terminal Alarm Notification Terminal Alarm Notification is an optional feature that displays several types of alarms on telephones with administered feature buttons or the attendant console. A maximum of 10 digital and/or hybrid telephones may be used. When an alarm occurs, the green status LED associated with the assigned button is in a steady state. The LED may be turned off by pressing the button associated with the LED. If the LED is off and the alarm has not been resolved by the time maintenance reschedules testing, the green status LED resumes its steady state. IP Server Interface LEDs The TN2312AP IP Server Interface (IPSI) circuit pack LEDs are shown in "TN2312AP circuit pack faceplate"). It also has a programmable LED display to indicate whether its IP address is dynamic (shows media gateway location) or static (shows I P). See "LED display on the IPSI circuit pack—static address". May 2002 277 Installing the S8700 Multi-Connect Testing the Complete Configuration TN2312AP circuit pack faceplate 3 4 1 5 6 CLK 7 2 S E R V I C E 8 N E T W O R K 9 ckdlipsi LJK 022402 278 Figure notes 1 Slot for ribbon cable (not used) 6 Recessed programming button 2 LED display 7 Yellow LED (clock status) 3 Red LED 8 Services Ethernet port 4 Green LED 9 Network Ethernet port 5 Amber LED May 2002 Installing the S8700 Multi-Connect Testing the Complete Configuration LED display on the IPSI circuit pack—static address 1 CLK S E R V I C E 2 ledlip1 KLC 030502 N E T W O R K Figure notes 1 IPSI has a static IP address 2 IPSI has connectivity and an IP address The display also indicates connectivity (see "LED display indicating connectivity status"). May 2002 279 Installing the S8700 Multi-Connect Testing the Complete Configuration LED display indicating connectivity status 1 2 3 4 5 ledlipsi KLC 030502 280 Figure notes Connectivity Status 1 2 3 4 5 IPSI is connected to media server no yes yes yes yes IPSI has an IP address no no yes yes no Laptop computer is connected to IPSI services port no no no yes yes Circuit Pack LEDs Typically, each circuit pack has 3 LEDs on the front panel. The "Circuit Pack LEDs" table describes the red, green, and yellow LEDs and their meaning. Also see "Circuit Pack LEDs on Faceplate". Circuit Pack LEDs LED Color Status Description Red Alarm The media server has detected a fault in this circuit pack. The alarm log should contain an on-board alarm. The red LED is also lit briefly when a circuit pack is inserted or reset. If the circuit pack passes its initialization tests, the LED goes out. Green Testing The media server is currently running tests on this circuit pack as part of background maintenance or demand testing. This LED is also lit during initialization tests when a circuit pack is inserted or reset. Yellow Busy The circuit pack is currently in use. May 2002 Installing the S8700 Multi-Connect Testing the Complete Configuration Circuit Pack LEDs on Faceplate Figure notes 1 Alarm LED (Red) 4 Latch Pin 2 Test LED (Green) 5 Locking Lever 3 Busy LED (Yellow) DS1 Converter Circuit Pack LEDs Eleven LEDs provide an indication of the state of the "TN1654 DS1 Converter Circuit Pack LEDs" and the T1/E1 facilities. The top group has the standard red, green and yellow LEDs. The red LED indicates an alarm condition and the green LED indicates testing in progress. The 4 SPAN LEDs indicate the status of the T1/E1 facilities. The four STATUS LEDs are currently unused and remain off. May 2002 281 282 Installing the S8700 Multi-Connect Testing the Complete Configuration TN1654 DS1 Converter Circuit Pack LEDs Figure notes 1 Alarm LED (Red) 4 STATUS LEDs 2 Test LED (Green) 5 SPAN LEDs 3 Busy LED (Yellow) The yellow LED is used to indicate the state of the fiber interface, the fiber channel, the control channel, and the communications link to the SPE in the following manner and order of priority. See "DS1 Converter Yellow LED Flashing States". . DS1 Converter Yellow LED Flashing States LED on LED off Condition 0.1 second 0.1 second Fiber out-of-frame or fiber loss of signal 0.5 second 0.5 second In frame, fiber channel down. The fiber channel communicating between the DS1 Converter and the other fiber endpoint (EI or SNI) is down. 1 second 1 second In frame, control channel down. The control channel between the 2 DS1 Converters in the DS1 Converter complex is down. 2 seconds 0.2 second No response from the media server. The media server is not acknowledging messages from the DS1 Converter or the communications link to the media server is down. solid on DS1 Converter active. This is the normal state for an active DS1 Converter. solid off DS1 Converter standby. This is the normal state for a standby DS1 Converter in critical reliability configurations (duplicated PNC). May 2002 Installing the S8700 Multi-Connect Testing the Complete Configuration SPAN LEDs The 4 SPAN LEDs indicate the status of the 4 T1/E1 facilities. A SPAN LED is in one of the following states: • Solid on yellow: Facility is operational and alarm free. • Blinking yellow for 2 seconds, off 0.1 seconds: Facility is operational and alarm free AND is carrying the control channel (facility A or B only). • Solid on red: Facility is alarmed. • Solid off: Facility is not administered or has been busied out. Testing Port Network Equipment Check Port Network Status for Each Media Gateway The port network status may suggest problem areas. Tests described later provide more specific diagnostic information. Type status port-network number <1-64> and press Enter. 1 Verify the screen displays a Port Network Status screen similar to the one in "Sample Port Network Status Screen for Cabinet 1—S8700 Multi-Connect". Verify these service states: Field Service State TDM Bus A in TDM Bus B in Tone/Clock in EXP-LINK1 in PKT in 1. The cabinet /carrier/slot numbers for the fiber optic cables are listed. For example, 01A01 in the figure refers to media gateway stack 01, carrier A, and slot 01 May 2002 283 284 Installing the S8700 Multi-Connect Testing the Complete Configuration Sample Port Network Status Screen for Cabinet 1—S8700 Multi-Connect status port-network 1 PORT NETWORK STATUS Major Minor Warning Carrier PN Control PN Alarms Alarms Alarms Locs Active Standby 1 1 0 TDM Service Bus State A B 195 Control Channel in in 01A 01B 1 up Dedicated Tones y n PKT up Service State in 01B 01A Major Alarms n Minor Alarms n Endpoints Mode 1 B-PNC 01B02-03E04 standby 1 A-PNC 01A01-01E04 active TONE/ CLOCK n y FIBERLINK Service State in in System Clock System Tones standby active standby active Bus Open Bus Faults Leads 0 0 Command: Check Circuit Pack Configuration The list configuration report provides a list of circuit packs connected to the configuration and recognized by the software. 1 Type list configuration all and press Enter. 2 Verify the screen displays list configuration similar to "Sample System Configuration Screen — Page 4, S8700 Multi-Connect". Make sure the software is communicating with each circuit pack (except power supply circuit packs). Do not attempt to correct any problems until after the diagnostic tests that you run later in the configuration tests. 3 Note any boards with a VINTAGE column entry of NO BOARD or CONFLICT. 4 A u indicates unassigned ports, and a number indicates the port has been translated. May 2002 Installing the S8700 Multi-Connect Testing the Complete Configuration Sample System Configuration Screen — Page 4, S8700 Multi-Connect list configuration all Page 4 SYSTEM CONFIGURATION Board Number Board Type Code 01B01 01B02 01B03 IP SERVER INTFC EXPANSION INTRFC DS1 INTERFACE 01B05 DS1 INTERFACE 01B06 DS1 INTERFACE TN2312AP HW33 FW045 01 02 TN570C 000002 TN464F 000020 01 02 09 10 17 18 25 26 TN464F 000020 01 02 09 10 17 18 25 26 TN464F 000006 01 02 09 10 17 18 25 26 press CANCEL to quit -- Vintage Assigned Ports u=unassigned t=tti p=psa 03 04 05 06 07 08 03 11 19 27 03 11 19 27 03 11 19 27 04 12 20 28 04 12 20 28 04 12 20 28 05 13 21 29 05 13 21 29 05 13 21 29 06 14 22 30 06 14 22 30 06 14 22 30 07 15 23 31 07 15 23 31 07 15 23 u 08 16 24 u 08 16 24 u 08 16 24 u press NEXT PAGE to continue Test Media Server Interchange ! CAUTION: An interchange causes a brief service interruption. Use the media server web interface. 1 Click on Interchange Servers to view the Interchange Servers screen. 2 Do not check “Force interchange regardless of server status.” to allow file synchronizations to complete before the interchange proceeds. 3 Click on Interchange to interchange the active and standby servers. 4 Click on Interchange again to interchange the active and standby servers back to the original status. Test the IPSI Circuit Pack Use Avaya Site Administration. 1 Type test ipserver-interface UUC and press Enter to test all clock and packet interface components within the IPSI circuit pack. 2 Verify the screen displays Test Results screen similar to "Sample IPSI 01A Test Results Screen — Page 1, S8700 Multi-Connect". May 2002 285 286 Installing the S8700 Multi-Connect Testing the Complete Configuration Sample IPSI 01A Test Results Screen — Page 1, S8700 Multi-Connect test ipserver-interface 1a Page 1 TEST RESULTS Port Maintenance Name 01A 01A 01A0201 01A0201 01A0202 01A0202 01A0203 01A0203 01A0204 01A0204 01A0205 01A0205 01A0206 01A0206 01A0207 TONE-BD TONE-BD ETR-PT ETR-PT ETR-PT ETR-PT ETR-PT ETR-PT ETR-PT ETR-PT ETR-PT ETR-PT ETR-PT ETR-PT ETR-PT Alt. Name Test No. Result 46 52 42 43 42 43 42 43 42 43 42 43 42 43 42 press CANCEL to quit -- Error Code PASS PASS PASS PASS PASS PASS PASS PASS PASS PASS PASS PASS PASS PASS PASS press NEXT PAGE to continue Test Expansion Interface Circuit Packs (S8700 Multi-Connect only) Check each Expansion Interface (EI) circuit pack in the media gateway. 1 Type test board UUCSS where UUCSS is the cabinet, carrier, and slot for an Expansion Interface (EI) circuit pack in the media gateway, and press Enter. NOTE: Labels on the port network and carrier and on the strip under the circuit pack contain this information. 2 Verify the screen displays test results similar to "Sample Test Results for Expansion Interface Board 2A01—S8700 Multi-Connect". This example is for board 2a01. 3 If any result is FAIL, check the connections for the fiber optic link. 4 Repeat Steps 1 and 2 for each Expansion Interface circuit pack. May 2002 Installing the S8700 Multi-Connect Testing the Complete Configuration Sample Test Results for Expansion Interface Board 2A01—S8700 Multi-Connect TEST RESULTS Port Maintenance Name 02A01 02A01 02A01 02A01 02A01 02A01 EXP-INTF EXP-INTF EXP-INTF EXP-INTF EXP-INTF EXP-INTF Alt. Name Test No. Result 237 238 240 241 244 316 Error Code PASS PASS PASS PASS PASS PASS Test Time Division Multiplexing Bus for Each Port Network Check each TDM bus for each Port Network (PN) in the configuration. 1 Type test tdm port-network 1 and press Enter. 2 Verify a test results screen similar to "Sample Test Results for TDM Bus Port Network 1" is displayed. 3 If result is FAIL for any test, check the connectors of the TDM bus cables in PN 2. 4 Repeat these steps for each PN to check the TDM bus cables. Sample Test Results for TDM Bus Port Network 1 test tdm port-network 1 TEST RESULTS Port PN PN PN PN PN PN 01A 01A 01A 01B 01B 01B Maintenance Name TDM-BUS TDM-BUS TDM-BUS TDM-BUS TDM-BUS TDM-BUS Alt. Name Test No. Result 294 296 297 294 296 297 May 2002 PASS PASS ABORT PASS ABORT PASS Error Code 1005 1005 287 288 Installing the S8700 Multi-Connect Testing the Complete Configuration Test Expansion Interface Exchange for Each Port Network (S8700 Multi-Connect only) If the configuration is critical reliability, test the expansion interface exchange for each Port Network (PN). 1 Type status port-network number <1-64> and press E nter . This displays the standby expansion link. See "Sample of Port Network Status before Expansion Link is Set—S8700 Multi-Connect". 2 Type set expansion-link UUCSS, where UUCSS is one of the cabinet, carrier, and port locations of the standby expansion link, and press Enter. 3 Verify the bottom of the screen displays: Command successfully completed 4 Type status port-network number <1-64> and press Enter. A screen similar to "Sample of Port Network Status after Expansion Link is Set—S8700 Multi-Connect" displays. 5 Verify that the MODEs of the expansion links have changed. 6 If any problems are indicated, check the TDM cables and the inter-cabinet cables (ICC) in the associated port network. Sample of Port Network Status before Expansion Link is Set—S8700 Multi-Connect status port-network PORT NETWORK STATUS Major PN Alarms 1 0 Minor Warning Alarms Alarms 1 19 Carrier PNC Status Locs Active Standby 01A up 2 01B 1 01C 01D TDM Service Control Dedicated Bus State Channel Tones A in n n B in y y Service PKT State 1 in Major Alarms n TONE/ CLOCK 01A 01B Minor Alarms n May 2002 Bus Faults 0 ATM PNC Conn Endpoints Mode A-PNC 01D01-AT02A active A-PNC 01C01-AT01A active Service System System State Clock Tones in standby standby in active active Open Bus Leads 0 Installing the S8700 Multi-Connect Testing the Complete Configuration Sample of Port Network Status after Expansion Link is Set—S8700 Multi-Connect status port-network PORT NETWORK STATUS Major Minor Warning Carrier PN Control PN Alarms Alarms Alarms Locs Active Standby 1 1 0 TDM Service Bus State A B 220 Control Channel in in 01A 01B 1 up Dedicated Tones y n PKT up in 01B 01A Major Alarms n Minor Alarms n Command: May 2002 Endpoints Mode 1 B-PNC 01B02-03E04 standby 1 A-PNC 01A01-01E04 active TONE/ CLOCK n y Service State FIBERLINK Service State in in Bus Open Bus Faults Leads 0 0 System Clock System Tones standby active standby active 289 290 Installing the S8700 Multi-Connect Testing the Complete Configuration Save Translations, if Required Use the media server web interface. If any administration changes are made, save the translations and back them up. 1 Under Data Backup/Restore, click Backup Now. 2 Select the data sets and the backup method. 3 Click Start Backup to begin the back up process. Testing Telephones and Other Equipment This section describes how to test the telephones and other equipment. Perform these tests after the equipment has been wired to the media gateway and after the customer’s data for that equipment has been administered. The tests are acceptance tests and provide some assurance that the Avaya S8700 Media Server for IP Connect Configuration will perform properly after installation and administration. If problems occur or more extensive tests are required, refer to the maintenance book for your configuration. May 2002 Installing the S8700 Multi-Connect Testing the Complete Configuration Task List: Perform Acceptance Tests 1 "Make Test Calls" 2 "Test 302C Attendant Console" 3 "Test Selector Console" 4 "Test External Ringing" 5 "Test Queue Warning Indicator" 6 "Test Integrated Announcement" 7 "Record Announcement" 8 "Playback Announcement" 9 "Delete Announcement" 10 "Test Music-on-Hold" 11 "Test Emergency Transfer (S8700 Multi-Connect only)" 12 "Test Remote Access Interface" 13 "Test Terminating Trunk Transmission" 14 "Test the C-LAN Connectivity" 15 "Test Stratum 3 Clock (if used—S8700 Multi-Connect only)" 16 "Resolve Alarms" Make Test Calls Make 2 calls from 1 telephone to another telephone. Make the first call by dialing a telephone and make the second call by dialing a trunk access code and a Listed Directory Number (LDN). May 2002 291 292 Installing the S8700 Multi-Connect Testing the Complete Configuration Test 302C Attendant Console Check all lamps are operational and call another telephone in the configuration. 1 Simultaneously press and hold the Ringer Volume up button and the POS BUSY button. This puts the console in the self-test mode. NOTE: Releasing the buttons returns the console to normal mode. 2 Verify all lamps on display light and remain lighted. Each row of lamps on the console lights and goes dark in sequence from top to bottom. 3 Press Start and listen for dial tone. 4 The green lamp associated with Idle Call Appearance lights up. The Position Available lamp goes dark. 5 Dial number associated with a working telephone. Audible ringing tone is heard in ear piece. 6 Press Release. Audible ringing tone is silenced. The green lamp associated with idle call appearance button goes dark. The Position Available lamp lights. Test Selector Console Check that all selector console lamps are operational. Make call to a telephone in the configuration. 1 Simultaneously press and hold the Ringer Volume up button and the POS BUSY button on the attendant console. This puts the console in the self-test mode. 2 Each row of lamps on the selector console lights and goes dark in sequence from top to bottom. 3 Press hundreds group select button. The hundreds group select lamp lights and any lamps associated with busy telephone light. 4 Press Direct Extension Selection (DXS) button for the desired extension. Audible ringing tone is heard in the ear piece on attendant console. 5 On attendant console, press Release. Audible ringing tone is silenced. Test External Ringing Make a test call to the attendant console to verify ringing device sounds when the Night lamp on console is lighted. If ringing device has not been installed by customer, connect spare telephone to information outlet reserved for ringing device and make test call. May 2002 Installing the S8700 Multi-Connect Testing the Complete Configuration Test Queue Warning Indicator Make a test call to an extension associated with a Uniform Call Distribution (UCD) or Direct Department Calling (DDC) group, and verify the queue warning indicator lamp lights. If the queue warning indicator has not been installed by customer, connect a spare telephone to the information outlet reserved for queue warning indicator and make a test call. Test Integrated Announcement The TN750B/C and TN2501AP Announcement circuit packs provide the ability to store messages. The messages can be recorded from telephones on- or off-premises and have flexible message lengths. The telephone selected as the test telephone must have a class of service (COS) with console permission enabled. Record Announcement 1 Select a test telephone with console permissions enabled. 2 Dial the access code followed by the integrated announcement extension number. 3 When you hear a dial tone, press 1. When you hear a beep or stutter tone, speak the announcement into the telephone. 4 When done, press # if a digital phone or hang up if an analog phone to stop the recording. You then hear a dial tone. Playback Announcement 1 If using a digital phone, press 2 to hear the announcement. When the announcement is over, you hear a dial tone. If satisfied, hang up. 2 If using an analog phone, dial the integrated announcement extension number to hear the announcement. When the announcement is over, you hear a dial tone. If satisfied, hang up. Delete Announcement 1 Dial the access code followed by the integrated announcement extension number. 2 When you hear a dial tone, press 3 to delete the announcement and end the recording session. A confirmation tone is heard when the announcement is deleted. Test Music-on-Hold Verify music is provided to a held party during any hold interval. Test Emergency Transfer (S8700 Multi-Connect only) Put configuration in emergency transfer mode and make call using emergency transfer telephone. There may be up to 4 Emergency Transfer panels on a wall in the phone closet, depending on the configuration. May 2002 293 294 Installing the S8700 Multi-Connect Testing the Complete Configuration Test Remote Access Interface Test the communication link between the media server and the remote access interface and verify the alarm notification process. Make a remote test from the remote interface to the Avaya S8700 Media Server and a local test from the Avaya S8700 Media Server to the remote interface. In some countries, this remote access interface is not allowed. Contact your Avaya representative. Test Terminating Trunk Transmission The Terminating Trunk Transmission Test provides for extension number access to 3 tone sequences that can be used for trunk transmission testing from the distant end of the trunks. 1 Type change system-parameters maintenance and press Enter and go to screen 2. 2 Under TERMINATING TRUNK TRANSMISSION TEST ( Extension ), type in 3 extension numbers in the 3 fields provided: Test Type 100:_______Test Type 102:_______Test Type 105:_______ Test Type Test Features Test type 100 5.5 seconds of 1004 Hz tone at 0 dB Quiet until disconnect; disconnect is forced after 1 minute Test Type 102 9 seconds of 1004 Hz tone at 0 dB 1 second of silence Cycle is repeated until disconnect, which is forced after 24 hours Test Type 105 9 seconds of 1004 Hz tone at -16 dB 1 second of silence 9 seconds of 404 Hz tone at -16 dB 1 second of silence 9 seconds of 2804 Hz tone at -16 dB 30 seconds of silence 0.5 seconds of test progress tone (2225 Hz) About 5 seconds of silence Forced disconnect May 2002 Installing the S8700 Multi-Connect Testing the Complete Configuration Test the C-LAN Connectivity 1 To test the external IP connections, ping the C-LAN circuit pack and ping a known computer connected to your network. If everything is configured correctly, the Result column on the Ping Results screen reads PASS. If it reads ABORT, verify the IP-address information and check the connectivity, including the cabling. 2 To ping the C-LAN server, type ping ip-address nnn.nnn.nnn.nnn board UUCSS and press Enter. The variable nnn.nnn.nnn.nnn is the IP address of the TN799DP C-LAN circuit pack and UUCSS is the cabinet, carrier, and slot of the TN799DP C-LAN circuit pack. Type ping ip-address nnn.nnn.nnn.nnn board UUCSS and press Enter. 3 The variable nnn.nnn.nnn.nnn is the IP address of another computer beyond the gateway and UUCSS is the cabinet, carrier, and slot of the TN799DP C-LAN circuit pack. Test Stratum 3 Clock (if used—S8700 Multi-Connect only) These procedures test the ability of the Stratum 3 clock to correctly provide timing and alarms to the media server. ! CAUTION: The following procedures are destructive to DS1 data and should not be attempted while DS1 facilities are active. Check for Red LEDs 1 Turn on the Stratum 3 clock and wait 40-50 seconds to allow the system to complete the on-board diagnostics before checking LEDs. 2 If there are any red LEDs, follow the procedures in "Stratum 3 Clock LED Indicators". Stratum 3 Clock LED Indicators Card LED Label Procedure PAI REF A Check that the CI circuit pack on the left is inserted properly. Check wiring for DS1 in carrier A which connects the media gateway to the CSU and the External Synchronization Clock at the MDF through a Y-cable assembly. If all else fails to clear the LED then replace the circuit pack. PAI REF B Check that the CI circuit pack on the right is inserted properly. Check wiring for DS1 in carrier B which connects the media gateway to the CSU and the External Synchronization Clock at the MDF through a Y-cable assembly. If all else fails to clear the LED then replace the circuit pack. PAI ST A Replace the ST3 card PAI ST B Replace the ST3 card May 2002 295 296 Installing the S8700 Multi-Connect Testing the Complete Configuration Stratum 3 Clock LED Indicators — Continued Card LED Label Procedure CI FAIL Check wiring for its associated DS1 reference and replace the circuit pack if necessary ST3 FAIL Replace the circuit pack ST3 LOCK Ignore this LED ST3 HOLDOVER Ignore this LED ST3 FREE RUN Ignore this LED TOCA FAIL Replace the circuit pack TOCA PORT ALM Replace the circuit pack if necessary Verify Timing to the Media Server 1 To administer the Stratum 3 clock, type change synchronization and press Enter. 2 Type 3 in the stratum field. 3 Type the port network number where the TN780 Tone-Clock circuit packs reside in the port network field. NOTE: Wait 1 minute for the software to reconfigure the media server synchronization. 4 Verify the results of test 649. If test 649 fails with a code of 2101, then check the wiring for EXTSYN0 and EXTSYN1. Refer to the maintenance book for your configuration. If test 649 is successful, then the media server is getting correct timing from the Stratum 3 clock. Resolve Alarms As a last step, inspect the alarms log. Use the media server web interface. 1 Click on View Current Alarms and see if any alarms were generated. If so, resolve any alarms that may exist using the maintenance book for your configuration. May 2002 Installing the S8700 Multi-Connect Troubleshooting an Installation Troubleshooting an Installation This section provides some simple strategies for troubleshooting an installation of an S8700 Media Server. It focuses on possible problems when • ‘‘Installing the Media Server Hardware’’ on page 297 • ‘‘Configuring the Media Server Hardware’’ on page 298 • ‘‘Installing the License and Avaya Authentication Files’’ on page 299 Installing the Media Server Hardware The media server hardware includes the • Avaya S8700 Media Servers • Ethernet switch • Uninterruptible Power Supply • TN2312AP IP Server Interface . Problem Solution No power to the UPS - Make sure the UPS is plugged into the outlet. - Make sure the outlet has power - Refer to user’s guide that comes with UPS for other solutions. No power to the Ethernet switch - Make sure the Ethernet switch is plugged into the UPS or outlet. - Make sure the UPS or outlet has power - Refer to user’s guide that comes with the Ethernet switch for other solutions. No power to the media server - Make sure the media server is plugged into the UPS. - Make sure the UPS has power Servers aren’t shadowing - Make sure you are using a crossover cable. - Make sure fiber optic cable is plugged in correctly. RX to TX and TX to RX. IPSI LEDs flash - Make sure it’s in the correct slot: (Tone-Clock slot for S8700 Multi-Connect, slot 2 for S8700 IP Connect) - Ping IPSI from server - Ping server from IPSI (connected to top Services port on IPSI). May 2002 297 298 Installing the S8700 Multi-Connect Troubleshooting an Installation Configuring the Media Server Hardware Problem Solution Can’t log into UPS subagent - Make sure the SNMP Subagent is installed in the UPS. - Make sure you are connected to the correct Ethernet port. - Make sure you have the correct login ID and password. Refer to the user’s guide that comes with the SNMP Subagent. - Make sure the the network card on the laptop is configured correctly. Refer to the job aid entitled Pre-Installation Information. Can’t log into Ethernet switch - Make sure you are connected to the correct Ethernet port. (On Cajun Ethernet switch, it’s the port marked Console) - Make sure you have the correct login ID and password. Refer to the user’s guide that comes with the Ethernet switch. - Make sure the the network card on the laptop is configured correctly. Refer to the job aid entitled Pre-Installation Information. Can’t log into media server - Make sure you are connected to the correct Ethernet port. (Default is port 2 [Eth1] on the back of the server). - Make sure you are using a crossover cable between the laptop and server. - Make sure the MAC cache is cleared. In an MS-DOS window, type arp -d 192.11.13.6 and press Enter. - Make sure you have connectivity. In an MS-DOS window, type ping 192.11.13.6 and type Enter. - Make sure the the network card on the laptop is configured correctly. Refer to the job aid entitled Pre-Installation Information. Can’t access the web interface - Make sure you are plugged into the Services port (2 [Eth1]) - Make sure you are using the correct IP address: 192.11.13.6 - Make sure you are using the correct login and password. - Make sure your browser is configured correctly. Refer to the job aid entitled Pre-Installation Information. Can’t access MultiVantage software - Make sure you are using the correct IP address: 192.11.13.6 and port (5023) - Make sure you are using the correct login and password. LED display on IPSI is flashing - IPSI LED has not been programmed with switch and location (DHCP) - IPSI LED has not had an IP address assigned to it (static IP addressing) May 2002 Installing the S8700 Multi-Connect Troubleshooting an Installation Problem Solution Can’t access IPSI for static addressing - Make sure you are plugged into the Services (top) port - Make sure the ARP cache is cleared. In an MS-DOS window, type arp -d 192.11.13.6 and press Enter. No "V" on IPSI LED - IPSI is not connected to Ethernet switch or network. Connect cable to bottom port on IPSI faceplate and to the Ethernet switch. "V" on IPSI LED is not filled in - IPSI does not have an IP address assigned to it. - IPSI has not been administered. Installing the License and Avaya Authentication Files Problem Solution Can’t get files from RFA site - Provided wrong SAP number. License file won’t install - Make sure there are not two license files on the server. If so, delete one of them. Media server is in no license mode - Normal when license file is first installed because it cannot see the IPSIs; they do not have IP addresses yet. ASG doesn’t work - Re-install Avaya authentication files. Can’t place any calls - Media server is in no license mode. May 2002 299 300 Installing the S8700 Multi-Connect Troubleshooting an Installation May 2002 Installing the S8700 Multi-Connect Index Index Numerics 110A-type terminal blocks (SCC), 123 110P-type terminal blocks (MCC), 124 110P-type terminal blocks, frame-mounting, 160 110-type hardware, 119, 134 110-type hardware, SCP-110 sneak current protection, 127 110-type terminal blocks, 123 110-type terminal blocks, wall-mounting, 158 1110A2 apparatus mounting frame, 160 1110C1 cable support, 160 1145B power supply, 226, 227, 231 1146B power distribution unit, 231, 234 1151A1 and 1151A2 power supply, 236, 238 1151A1 power supply, 236 1151A2 power supply, 236 1217A power supply, 96 258A adapter, 136 259A connector, 173 26B1 selector console, 203, 204 2-wire digital station wiring, 190 302D attendant console, 203 356A adapter, 136 3-pair and 4-pair modularity, 199 3-pair modularity, 154 3-pair to 4-pair station circuits, 140 3-pair trunks, cabling, 130 451A extension adapter, 138 4C3S-75 enhanced protector, 212 4C3S-75 enhanced protector, installing, 213 4-pair station circuits, 140 808A emergency transfer panel, 214, 215, 217 A AC power, 96, 107, 108 checking voltage, 72 connecting, 59 connecting to DC power cabinet, 65 ground wiring, 51, 52, 53, 94 grounding, 49, 94 single phase, 50 three-phase, 50 AC power, receptacle location, 80 AC/DC mixed power and ground, 67 AC/DC powered cabinet, connecting, 67 access media server directly, 266 remotely over modem, 268 remotely over network, 268 adapter 258A, 356A, BR2580A, ZD8AJ, 136 451A extender, 138 adapters TN2302AP Amphenol adapter, 173 address plugs, cabinet, 98 adjunct power, 188, 189 connection locations, 200 administer C-LAN, 175 IP Media Processor, 175 IPSI, 38 IPSI circuit pack, 254 administering patch cords and jumpers, 150 administration terminals, 147 alarm connections, 204 alarm wiring, 190 alarms, 272, 296 terminal alarm notification, 277 view, 263 analog line circuit protectors, 211 analog station wiring, 190 analog telephones, 209 analog tie trunk wiring, 192 announcement playback procedure, 293 announcements deleting, 293 recording, 293 testing, 293 ASA installing, 269 set up for active media server, 37 set up for dedicated services port, 36 attendant console, 201 maximum cabling distance, 188 attendant console LEDs, 272, 277 attendant console, cabling distances, 201 attendant console, installing, 203 attendant console,testing, 292 authentication file copy to media server, 25 install, 25 auxiliary cabinet equipment, 46 auxiliary cabinet, cabling to MDF, 157 auxiliary cabinets cabinet location, 46 auxiliary connector outputs, 196 auxiliary power alarms, 204 attendant console, 201 Avaya MultiVantage™ software add IPSI translation, 39 input to active media server, 37 reset, 37 avaya site administration set up for active media server, 37 set up for dedicated services port, 36 Avaya Site Administration (ASA), 268 May 2002 301 302 Installing the S8700 Multi-Connect Index B back up media server, 264 back-up battery, 231, 232 battery connecting, 93 mounting, 232 battery cabinet, connecting to DC power cabinet, 67 battery charger, optional, 58 battery holdover assembly, 55 battery holdover, connecting, 56, 57 battery interface module, installing, 60 battery leads, connecting, 55 battery, connecting DC, 64 bonding conductor, coupled, 166 BR2580A adapter, 136 busy out busy out standby server, 32 release media server, 265 C cabinet cable clamps, 134 cabinet address plugs, 98 cabinet clip, 103 cabinet ground, 83 cabinet grounds, 49, 94 cabinet grounds, connecting, 62 cabinet location auxiliary cabinet, 46 EPN cabinets, 80 PPN cabinet, 45, 80 cabinet, cabling to MDF, 156 cabinets attaching to floor, 47 connecting DC pewer, 66 cabinets, stabilizing for earthquake protection, 100, 101 cable fiber optic, 104 cable clamps, 162 cable clamps, for cable slack manager, 134 cable installation,control carrier outputs, 129 cable routing guidelines, 129 cable routing, MDF, 129 cable slack manager, installing, 162 cable slack manager, space requirements, 134 cable, attendant console cabling distances, 201 cable, inter-cabinet, 96 cable, TDM bus, 96 cables 25-pair I/O, 134, 162 connect Ethernet cables to IPSI, 249 connect media server, UPS, Ethernet switch, 242 fiber optic, 72 inter-cabinet, 104 outputs for control carrier, 196 cables, installing, 128 cables, installing between auxiliary cabinet and MDF, 157 cables, installing between cabinet and MDF, 156 cabling installing trunk cables, 130 provisioning plan, 118 cabling labels, 128 cabling layout, 148 Cajun P333T Ethernet switch LEDs, 275 calling queue, 225 carbon block protectors off-premises connections, 211 CE marks, 4 check commercial power, 72 checking circuit pack configuration, 284 checking system status, 283 circuit pack configuration, testing, 284 circuit pack damage or discrepancies, 45, 79 circuit pack LEDs, 272 circuit packs DS1 converter LEDs, 281 duplication interface LEDs, 281 LEDs, 280 C-LAN administration, 175 test external connection to LAN, 178 with IP Media Processor, 171 C-LAN connection, testing, 295 closets site locations, 135 CO trunk wiring, 190 collocated DS1 tie trunks, wiring, 193 concentrator cables, connecting trunk pairs, 153 concrete floor mounting, 47, 80 conductor, coupled bonding, 133 configure Ethernet switches, 35 media server 2, 29 SNMP traps, 28 UPS, 33 connect UPS cables to Ethernet switches, 32 connect AC power, 96 connect to customer LAN, 168 connect to customer network, 168 connectable voice and data terminals, 145 connecting AC power, 59, 65 connecting battery leads, 55 connecting cabinet grounds, 62 connecting control carrier outputs cable, 153 connecting DC battery and power cabinet grounds, 64 connecting DC power, 87 connecting DC power to cabinets, 66 connecting external alarm cable, 71 connecting external alarm indicators, 204 connecting fiber optic cable, 73 critical-reliability CSS system, 75 high-reliability CSS system, 74 standard-reliability CSS system, 73 connecting ground wires, DC systems, 65 connecting large battery holdover, 57 connecting mixed AC/DC power and ground, 67 connecting remote power off cable, 69 connecting small battery holdover, 56 connection diagrams, station cables, 140 May 2002 Installing the S8700 Multi-Connect Index connections ITS network, 173 connector 259A, 173 console attendant, testing, 292 selector, testing, 292 control carrier cable labels, 152 control carrier outputs cable, 153, 196 control carrier outputs cable, installing, 129 coupled bonding conductor, 52, 94, 166 coupled bonding conductor wires, installing, 64 coupled bonding connector, 133 critical reliability testing systems, 288 critical-reliability systems, cabling, 104 customer network connecting to, 168 E D damage, reporting, 43, 44, 78 data link protector, installing, 213 date and time verify, 29 DC distribution unit, connecting to DC power cabinet, 85 DC power, 59, 64, 108 battery interface module, installing, 60 connecting battery and power cabinet grounds, 64 connecting battery cabinet to power cabinet, 67 connecting cabinets, 66 connecting distribution unit to power cabinet, 85 connecting ground wires, 65 rectifier module, installing, 60 DC power cabinet, 65 approved ground, 64 connecting SCC ground, 86 DC power connections, 87 DC power, connecting cabinet grounds, 83 DC power, receptacle location, 80 DC/AC mixed ground and power, 67 DHCP addressing IPSI circuit pack, 254 DHCP IP addressing using, 255 DID trunk wiring, 190 digital line circuit protectors, 212 digital tie trunk wiring, 192 direct access to media server, 266 direct connect systems, 72 direct department calling testing queue warning indicator, 293 disable unused Ethernet switch ports, 262 DS1 converter circuit pack LEDs, 281 DS1 tie trunks, wiring, 193 duplicated media server interchange testing, 285 duplication cables connect, 29 earthquake protection, 100, 101 earthquake protection, MCC, 46, 47 earthquake protection, SCC, 80 electromagnetic compatibility standards, 3 electromagnetic shielding, 101 emergency transfer panel, installing, 217 emergency transfer telephones, 222, 223 emergency transfer units, 214 emergency transfer, testing, 293 enable Ethernet switch ports, 262 EPN cabinets cabinet location, 80 equipment room cabling labels, 128 equipment room, cable routing, 129 equipment room, station circuit distribution from, 140 Ethernet switch disabling unused ports, 262 Ethernet switches configure, 35 connect cables to UPS, 32 expanded power distribution unit, 232 expansion interface circuit packs, testing, 286 expansion interface exchange, testing, 288 expansion links, service state, 283 external alarm cable, connecting, 71 external alarm indicators, connecting, 204 external alarm wiring, 190, 205 external ringing installing, 224 external ringing, testing, 292 F faceplates TN2312AP circuit pack, 278 fiber optic cable critical-reliability CSS system, 75 direct connect systems, 72 high-reliability CSS system, 74 installing, 73 standard-reliability CSS system, 73 fiber optic cable, connecting, 104 firmware upgrade cajun Ethernet switch, 262 IPSI circuit pack, 261 floor plans, 148 frame ground, 84 front ground plate, 101 G ground coupled bonding conductor, 52, 94 coupled bonding connector, 133 DC power distribution unit, 85 frame ground, 84 May 2002 303 304 Installing the S8700 Multi-Connect Index ground plate, 100, 101 ground wiring DC, 59 ground, cabinets, 62 grounding planning, 83 grounding DC cabinet, 83 grounds connecting AC, 49, 94 H hardware configure, 20 connecting, 242 hardware, MDF, 119 high-reliability systems, cabling, 104 I I/O cables, 162 information outlets, wiring design, 135 installation troubleshooting, 297 installing Avaya Site Administration (ASA), 269 external ringing, 224 IP Media Processor, 173 telephone power supplies procedures, 226 TN799DP C-LAN, 169 installing auxiliary cabinet, 46 installing auxiliary cabinet equipment, 46 installing cable slack manager, 162 installing cables, 128 installing cables between auxiliary cabinet and MDF, 157 installing cables between cabinet and MDF, 156 installing coupled bonding conductor wires, 64 installing earthquake protection, MCC, 46, 47 installing earthquake protection, SCC, 80 installing EPN cabinet, 80 installing fiber optic cable, 73 critical-reliability CSS system, 75 high-reliability CSS system, 74 standard-reliability CSS system, 73 installing patch cords and jumpers, 150 installing PPN cabinet, 45, 80 installing sneak fuse panels, 164 installing the MDF, 123 installing trunk cables, 130 integrated announcement testing, 293 integration process connecting ITS to the network, 173 inter-cabinet cables, 96, 104 IP address set static, 257 use DHCP, 255 IP Media Processor administration, 175 installing, 173 test external connection to LAN, 178 IP network connection, testing, 295 IPSI administer and enable, 38 connect Ethernet cables, 249 connect ribbon cables on SCC1, 243 LEDs, 277 program switch ID and cabinet, 254 test connectivity, 40 upgrading firmware, 261 verify circuit pack version, 40 ITW Linx enhanced protector, 212 ITW Linx enhanced protector, installing, 213 J J58890CE-2 power distribution unit, 58 J58890CG DC power distribution unit, 87 J58890H port cabinet, 80 J58890L control cabinet, 80 J58890N expansion control cabinet, 80 J58890R DC power cabinet, 83, 87, 94 jumper fields, port cabinet, 98 jumper wires, connecting trunk pairs, 154 jumpers, installing and administering, 150 L labels on power supply, warning, 79 labels, control carrier cable, 152 labels, equipment room cabling, 128 labels, MDF, 125 LAN connecting to, 168 large battery holdover, 57 lead designations port circuit packs and telephones, 191, 198, 207 LEDs alarms, 272 attendant consoles, 277 Cajun P333T Ethernet switch, 275 circuit packs, 280 DS1 converter circuit packs, 281 IPSI, 277 power distribution unit, 236 S8700 Media Server, 272 Stratum 3 clock, 295 T1/E1 status, 283 testing on S8700 Media Server, 273 UPS, 276 License File, 18 license file copy to media server, 25 install, 25 light emitting diodes. See LEDs. locating the MDF, 123 May 2002 Installing the S8700 Multi-Connect Index M O main circuit breaker, 65 Main Distribution Frame. See MDF MCC earthquake protection, 46, 47 MDF alarm connections, 205 emergency transfer connections, 217 emergency transfer unit, 214 off-premises connections, 209 MDF cabling, 128 MDF connections, multicarrier cabinet, 121 MDF connections, single-carrier cabinet, 120 MDF cross-connect fields, 122 MDF hardware, 119 MDF labels, 125 MDF location, 123 MDF, cabling to auxiliary cabinet, 157 MDF, cabling to cabinet, 156 media gateway connect SCC1 ribbon cables, 243 media server backing up, 264 busy out standby, 32 connect Ethernet cables, 242 input translations, 37 LEDs, 272 release busy out, 265 set up ASA for active media server, 37 set up ASA for dedicated services port, 36 testing LEDs, 273 verify connectivity, 260 media server 1 configure, 21 test LEDs, 28 verify connection to LAN, 27 media server 2 configure, 29 test LEDs, 32 verify connection to LAN, 31 media server interchange, testing, 285 media server web interface, 267 mixed AC/DC powered cabinet, connecting, 67 modem access to media server, 268 modularity 3-pair and 4-pair, 199 mounting terminal blocks, 158, 160 music-on-hold, testing, 293 off-premises connections, 209 off-premises digital line circuit protectors, 212 off-premises protection, 211, 212 off-premises station wiring, 209 off-premises stations, 209 order checking, 43, 78 out-of-building connections, 209 out-of-building stations, 209 outputs cable for control carrier, 196 N National Electrical Code grounding rules, 49, 83, 94 network ITS connecting, 173 night ringing, testing, 292 P patch cords, installing and administering, 150 pin designations port circuit packs and telephones, 191, 198, 207 playback announcement, testing, 293 PN expansion interface exchange, testing, 288 TDM, testing, 287 Port Assignment Record form, 150 port cabinet jumper fields, 98 port circuit pack pin designations, 191, 198, 207 positioning, 107 power single-phase 240VAC, 50 power cabinet ground, connecting approved DC ground, 64 power cabinet grounds, connecting DC, 64 power distribution unit, 205, 236 power receptacles, 80 power supplies for telephones installing and wiring, 226 power supply, 233 1151A1 -48V, 236 1151A2 -48V, 236 power supply, inspecting, 79 PPN cabinets cabinet location, 45, 80 pre-installation setup, 16 primary protectors off-premises connections, 211, 212 Programmable circuit packs TN2302AP, 171 protection, electromagnetic, 101 provisioning plan, 118 Q queue warning indicator, 225 queue warning indicator, testing, 293 May 2002 305 306 Installing the S8700 Multi-Connect Index R recorded announcement, testing, 293 rectifier module, installing, 60 register S8700 multi-connect configuration, 265 remote access testing, 294 remote access to media server over modem, 268 over network, 268 remote access, testing, 294 remote network interface, 208 remote power off cable, connecting, 69 reporting circuit pack damage or discrepancies, 45, 79 reporting damage, 43, 44, 78 returning equipment, 45 RF shielding, 101 RFA overview, 16 ribbon cables connect on SCC1, 243 ringer frequency settings, 96 ringing, testing, 292 routing cables to MDF, 129 S S8700 IP Connect testing complete configuration, 271 S8700 media server connecting to LAN, 168 LEDs, 272 testing LEDs, 273 S8700 Multi-Connect testing complete configuration, 271 safety instructions 1145B power supply, 227 1151A1 and 1151A2 power supply, 236 SCC connecting battery, 93 earthquake protection, 80 SCC control cabinet, connecting to DC power cabinet, 86 security certificate install, Internet Explorer, 23 install, Netscape, 22 selector console, 204 selector console, testing, 292 service states, checking, 283 set static IP address, 257 shielding, electromagnetic, 101 shipping errors, 45 shipping packing lists, 43, 78 SHOCKWATCH indicators, 44 shorting cable, 58 single-phase 240VAC, 50 site locations, adapters, 135 sneak current protection, 127 sneak current protection, installing, 164 sneak current protectors off-premises connections, 211, 212 sneak fuse panel, space requirements, 134 sneak fuse panels, 127, 134 sneak fuse panels, installing, 164 SNMP traps configure, 28 space requirements 110-type hardware, 134 cable slack manager, 134 sneak fuse panels, 134 SPAN LEDs, 283 stabilizing cabinets for earthquake protection, 100, 101 standard-reliability systems, cabling, 104 standards electromagnetic compatibility, 3 standby server busy out, 32 static addressing IPSI circuit pack, 254 static IP addressing setting, 257 station cables, sizing, 148 station cables, wiring design, 135 station circuit distribution, 140 Stratum 3 clock, 107 cabling, 110 checking AC power, 108 connecting to DC power, 108 cross-connects high or critical reliability, 112 standard reliability, 112 grounding cabinet, 108 installing, 107 LED indicators, 295 maximum cabling distance, 112 setting options, 109 testing LED indicators, 295 wiring, 112 Stratum 3 clock, administering, 296 Stratum 3 clock, connecting AC power, 107 Stratum 3 clock, inspecting, 107 Stratum 3 clock, testing, 295 Stratum 3 clock, timing, 296 system status, checking, 283 system test alarms, 296 T T1 CSU, and DS1 tie trunk, 193 T1/E1 status LEDs, 283 TDM bus service state, 283 TDM bus cables, 96 TDM, testing, 287 telephone calls making test calls, 291 telephone pin designations, 191, 198, 207 telephones connecting, 188 emergency transfer, 222, 223 May 2002 Installing the S8700 Multi-Connect Index terminal alarm notification alarms, 277 terminal blocks, frame-mounting, 160 terminal blocks, wall-mounting, 158 terminals,connecting, 140 terminating trunk transmission test types, 294 test IPSI connectivity, 40 media server 1 LEDs, 28 media server 2 LEDs, 32 test types, terminating trunk transmission, 294 testing complete configuration, 271 three-phase VAC power, 50 tie trunk analog wiring, 192 digital wiring, 192 TILTWATCH indicators, 44 time division multiplexor. See TDM. TN2302AP Amphenol adapter, 173 TN2302AP IP Media Processor, 171 TN2312AP connect Ethernet cables, 249 connect ribbon cables, 243 faceplate, 278 program switch ID and cabinet, 254 upgrade firmware, 261 TN2312AP IP Server Interface LEDs, 277 TN2501AP (integrated announcements) faceplate LEDs and interpretation, 181 TN799DP circuit pack, 295 TN799DP C-LAN, 169 installing, 169 tone clocks service state, 283 transfer, emergency, testing, 293 translations backing up, 264 input to active media server, 37 saving, 264 troubleshooting S8700 IP Connect installation, 297 S8700 Multi-Connect installation, 297 trunk cables, installing, 130 trunk pairs, connecting with concentrator cables, 153 trunk pairs, connecting with jumper wires, 154 trunk transmission testing, 294 V verify connectivity to media servers, 260 date and time, 29 IPSI circuit pack version, 40 media server 1 connection to LAN, 27 media server 2 connection to LAN, 31 translations, 262 view alarms, 263 voice and data terminals, connectable, 145 voice terminals, exposed environments, 212 W wall-mounting plates, 231 wiring 1146B power distribution unit, 234 2-wire digital station, 190 alarm, 190 analog station, 190 analog tie trunk, 192 battery, 232 CO trunk, 190 DID trunk, 190 digital tie trunk, 192 DS1 tie trunks, 193 off-premises stations, 209 procedures, 186 telephone connection, 188 wiring telephone power supplies procedures, 226 Z ZD8AJ adapter, 136 U uniform call distribution testing queue warning indicator, 293 upgrading cajun Ethernet switch firmware, 262 IPSI firmware, 261 UPS configure, 33 connect Ethernet switch cables, 32 LEDs, 276 using DHCP IP address, 255 May 2002 307 308 Installing the S8700 Multi-Connect Index May 2002