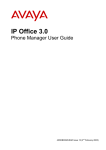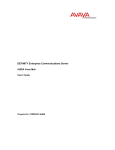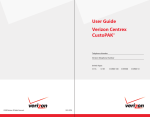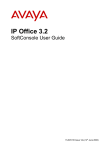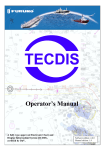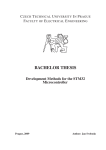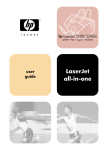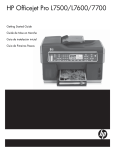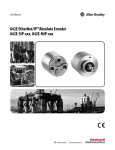Download Avaya IP Office Phone Manager - User Guide
Transcript
IP Office
Phone Manager User Guide
15-600988 Issue 19b - (01 December 2010)
© 2010 AVAYA All Rights Reserved.
Notices
While reasonable efforts have been made to ensure that the information in
this document is complete and accurate at the time of printing, Avaya
assumes no liability for any errors. Avaya reserves the right to make changes
and corrections to the information in this document without the obligation to
notify any person or organization of such changes.
Documentation disclaimer
Avaya shall not be responsible for any modifications, additions, or deletions
to the original published version of this documentation unless such
modifications, additions, or deletions were performed by Avaya.
End User agree to indemnify and hold harmless Avaya, Avaya's agents,
servants and employees against all claims, lawsuits, demands and judgments
arising out of, or in connection with, subsequent modifications, additions or
deletions to this documentation, to the extent made by End User.
Link disclaimer
Avaya is not responsible for the contents or reliability of any linked Web sites
referenced within this site or documentation(s) provided by Avaya. Avaya is
not responsible for the accuracy of any information, statement or content
provided on these sites and does not necessarily endorse the products,
services, or information described or offered within them. Avaya does not
guarantee that these links will work all the time and has no control over the
availability of the linked pages.
Warranty
Avaya provides a limited warranty on this product. Refer to your sales
agreement to establish the terms of the limited warranty. In addition, Avaya’s
standard warranty language, as well as information regarding support for this
product, while under warranty, is available to Avaya customers and other
parties through the Avaya Support Web site: http://www.avaya.com/support.
Please note that if you acquired the product from an authorized Avaya reseller
outside of the United States and Canada, the warranty is provided to you by
said Avaya reseller and not by Avaya.
Licenses
THE SOFTWARE LICENSE TERMS AVAILABLE ON THE AVAYA WEBSITE,
HTTP://SUPPORT.AVAYA.COM/LICENSEINFO/ ARE APPLICABLE TO ANYONE
WHO DOWNLOADS, USES AND/OR INSTALLS AVAYA SOFTWARE,
PURCHASED FROM AVAYA INC., ANY AVAYA AFFILIATE, OR AN AUTHORIZED
AVAYA RESELLER (AS APPLICABLE) UNDER A COMMERCIAL AGREEMENT
WITH AVAYA OR AN AUTHORIZED AVAYA RESELLER. UNLESS OTHERWISE
AGREED TO BY AVAYA IN WRITING, AVAYA DOES NOT EXTEND THIS
LICENSE IF THE SOFTWARE WAS OBTAINED FROM ANYONE OTHER THAN
AVAYA, AN AVAYA AFFILIATE OR AN AVAYA AUTHORIZED RESELLER, AND
AVAYA RESERVES THE RIGHT TO TAKE LEGAL ACTION AGAINST YOU AND
ANYONE ELSE USING OR SELLING THE SOFTWARE WITHOUT A LICENSE. BY
INSTALLING, DOWNLOADING OR USING THE SOFTWARE, OR AUTHORIZING
OTHERS TO DO SO, YOU, ON BEHALF OF YOURSELF AND THE ENTITY FOR
WHOM YOU ARE INSTALLING, DOWNLOADING OR USING THE SOFTWARE
(HEREINAFTER REFERRED TO INTERCHANGEABLY AS “YOU” AND “END
USER”), AGREE TO THESE TERMS AND CONDITIONS AND CREATE A
BINDING CONTRACT BETWEEN YOU AND AVAYA INC. OR THE APPLICABLE
AVAYA AFFILIATE (“AVAYA”).
Avaya grants End User a license within the scope of the license types
described below. The applicable number of licenses and units of capacity for
which the license is granted will be one (1), unless a different number of
licenses or units of capacity is specified in the Documentation or other
materials available to End User. "Designated Processor" means a single
stand-alone computing device. "Server" means a Designated Processor that
hosts a software application to be accessed by multiple users. "Software"
means the computer programs in object code, originally licensed by Avaya
and ultimately utilized by End User, whether as stand-alone products or
pre-installed on Hardware. "Hardware" means the standard hardware
originally sold by Avaya and ultimately utilized by End User.
Phone Manager User Guide
IP Office
License types
Designated System(s) License (DS). End User may install and use each copy
of the Software on only one Designated Processor, unless a different number
of Designated Processors is indicated in the Documentation or other materials
available to End User. Avaya may require the Designated Processor(s) to be
identified by type, serial number, feature key, location or other specific
designation, or to be provided by End User to Avaya through electronic means
established by Avaya specifically for this purpose.
Copyright
Except where expressly stated otherwise, no use should be made of materials
on this site, the Documentation(s) and Product(s) provided by Avaya. All
content on this site, the documentation(s) and the product(s) provided by
Avaya including the selection, arrangement and design of the content is
owned either by Avaya or its licensors and is protected by copyright and other
intellectual property laws including the sui generis rights relating to the
protection of databases. You may not modify, copy, reproduce, republish,
upload, post, transmit or distribute in any way any content, in whole or in
part, including any code and software. Unauthorized reproduction,
transmission, dissemination, storage, and or use without the express written
consent of Avaya can be a criminal, as well as a civil, offense under the
applicable law.
Third Party Components
Certain software programs or portions thereof included in the Product may
contain software distributed under third party agreements ("Third Party
Components"), which may contain terms that expand or limit rights to use
certain portions of the Product ("Third Party Terms"). Information regarding
distributed Linux OS source code (for those Products that have distributed the
Linux OS source code), and identifying the copyright holders of the Third
Party Components and the Third Party Terms that apply to them is available
on the Avaya Support Web site: http://support.avaya.com/Copyright.
Preventing toll fraud
"Toll fraud" is the unauthorized use of your telecommunications system by an
unauthorized party (for example, a person who is not a corporate employee,
agent, subcontractor, or is not working on your company's behalf). Be aware
that there can be a risk of toll fraud associated with your system and that, if
toll fraud occurs, it can result in substantial additional charges for your
telecommunications services.
Avaya fraud intervention
If you suspect that you are being victimized by toll fraud and you need
technical assistance or support, call Technical Service Center Toll Fraud
Intervention Hotline at +1-800-643-2353 for the United States and Canada.
For additional support telephone numbers, see the Avaya Support Web site:
http://support.avaya.com
Suspected security vulnerabilities with Avaya products should be reported to
Avaya by sending mail to: [email protected].
Trademarks
Avaya and Aura are trademarks of Avaya, Inc.
The trademarks, logos and service marks (“Marks”) displayed in this site, the
documentation(s) and product(s) provided by Avaya are the registered or
unregistered Marks of Avaya, its affiliates, or other third parties. Users are
not permitted to use such Marks without prior written consent from Avaya or
such third party which may own the Mark. Nothing contained in this site, the
documentation(s) and product(s) should be construed as granting, by
implication, estoppel, or otherwise, any license or right in and to the Marks
without the express written permission of Avaya or the applicable third party.
Avaya is a registered trademark of Avaya Inc. All non-Avaya trademarks are
the property of their respective owners.
Downloading documents
For the most current versions of documentation, see the Avaya Support Web
site: http://www.avaya.com/support
Contact Avaya Support
Avaya provides a telephone number for you to use to report problems or to
ask questions about your product. The support telephone number is
1-800-242-2121 in the United States. For additional support telephone
numbers, see the Avaya Web site: http://www.avaya.com/support
Page 2
15-600988 Issue 19b (01 December 2010)
Contents
Contents
1. IP Office Phone Manager
1.1 What's New ..................................................................... 8
.....................................................................
9
1.2 Phone Manager
Feature Comparison
1.3 Logging in .....................................................................
to Phone Manager
10
1.3.1 Logging
............................................................................
in as an Agent
11
1.3.2 Telecommuter
............................................................................
Mode
12
............................................................................
15
1.3.3 The
User List Window
1.3.4 Selecting
a Different IP Office Control Unit
............................................................................
16
1.3.5 Change
............................................................................
Password
17
2. Main Window
2.1 The Call Details
.....................................................................
Area
2.2 The Call History
.....................................................................
Panel
2.3 The All Tab.....................................................................
2.4 The In Tab.....................................................................
2.5 The Out Tab
.....................................................................
2.6 The Missed.....................................................................
Tab
.....................................................................
2.7 The Messages
Tab
2.8 The Speed.....................................................................
Dials Tab
2.9 The Voicemail
.....................................................................
Tab
2.10 The Account
Codes Tab
.....................................................................
2.11 The Queue
.....................................................................
Tab
2.12 The Conference
Tab
.....................................................................
.....................................................................
2.13 The Status
Tab
2.14 The Script.....................................................................
Tab
2.15 The Door .....................................................................
Tab
22
23
24
25
25
26
26
27
29
30
31
31
32
33
34
3. Call Handling
3.1 Answering .....................................................................
a Call
3.2 Making a Call
.....................................................................
.....................................................................
3.3 Ending a Call
3.4 Call Back a.....................................................................
Missed Call
3.5 Using the Call
.....................................................................
Window
3.6 Holding a Call
.....................................................................
.....................................................................
3.7 Parking a Call
3.8 Recording a
Call
.....................................................................
3.9 Working with
.....................................................................
Queues
3.10 Transferring
Calls
.....................................................................
3.10.1............................................................................
Making a Consultation Call
3.10.2............................................................................
Transferring a Call Unsupervised
3.10.3............................................................................
Transferring a Caller to Voicemail
3.10.4............................................................................
Reclaiming a Call
3.11 Creating a.....................................................................
Conference Call
3.11.1............................................................................
Phone Manager and Conferencing Center
3.12 Using Account
.....................................................................
Codes
3.12.1............................................................................
Creating an Account Code Speed Dial
3.12.2............................................................................
Working with PIN Restrictions
37
38
38
38
39
40
41
42
43
44
45
46
47
47
48
49
50
52
53
4. Voicemail
4.1 Listening to.....................................................................
your Messages
4.2 Outcalling Configuration
.....................................................................
4.3 Using Personal
.....................................................................
Greetings
4.3.1 Recording
............................................................................
Greetings
4.3.2 Assigning
............................................................................
a Temporary Greeting
4.3.3 Assigning
............................................................................
Personal Greetings
4.4 Personal Distribution
.....................................................................
Lists
Phone Manager User Guide
IP Office
59
60
63
65
67
68
69
............................................................................
4.4.1 Viewing
a Personal Distribution List
4.4.2 Editing
............................................................................
a Personal Distribution List
4.4.3 Creating
............................................................................
a Personal Distribution List
............................................................................
4.4.4 Using
a Personal Distribution List
4.4.5 Deleting
a Personal Distribution List
............................................................................
69
70
71
73
74
5. Features
5.1 Getting Help
.....................................................................
5.2 Setting an Absent
.....................................................................
Message
5.3 Managing Directories
.....................................................................
............................................................................
5.3.1 Creating
a Personal Directory
5.3.2 Adding
a Directory Entry
............................................................................
5.3.3 Creating a Directory Entry from an Existing
Call ............................................................................
5.3.4 Editing
............................................................................
a Directory Entry
5.4 Speed Dials
.....................................................................
............................................................................
5.4.1 Using
a Speed Dial
5.4.2 Creating
............................................................................
a Speed Dial Group
5.4.3 Creating
............................................................................
a Speed Dial
5.4.4 Editing
a Speed Dial
............................................................................
............................................................................
5.4.5 Deleting
a Speed Dial
76
77
78
78
79
80
80
81
84
84
85
87
87
6. Configuring Phone Manager
6.1 Changing Phone
Manager Settings
.....................................................................
90
6.1.1 Configuring
Agent Mode
............................................................................
91
6.1.2 Changing
............................................................................
the Clock Format
92
6.1.3 Viewing
............................................................................
Phone Manager in Compact Mode
93
6.1.4 Changing
the Date Settings
............................................................................
94
6.1.5 Setting
Do Not Disturb
............................................................................
95
6.1.6 Activating
............................................................................
the Door Release Buttons
96
6.1.7 Setting
............................................................................
your Forwarding Options
97
6.1.8............................................................................
Enabling Instant Messaging
102
6.1.9............................................................................
Creating Personal Park Slots
103
6.1.10
............................................................................
Changing General Settings
104
6.1.11
............................................................................
Selecting Queues to Monitor
106
6.1.12
Changing Short Cut Keys
............................................................................
107
6.1.13
Configuring Screen Pop
............................................................................
108
6.1.14
............................................................................
Selecting Telephone Controls
110
6.1.15
............................................................................
Configuring the Voicemail Options
111
6.1.16
............................................................................
Language
113
6.2 Setting your
Preferences
.....................................................................
113
6.2.1............................................................................
Turning Voicemail On or Off
113
6.2.2............................................................................
Turning Voicemail Ringback On or Off
113
6.2.3............................................................................
Taking Your Calls from Another Extension
114
6.2.4............................................................................
Setting Do Not Disturb (DND)
114
6.2.5............................................................................
Setting a Do Not Disturb Exception Number
114
6.2.6............................................................................
Turning Call Waiting On or Off
116
6.2.7............................................................................
Turning Off Hook Operation On or Off
116
6.2.8............................................................................
Selecting the Tabs to Show in Call History
117
6.2.9............................................................................
Saving your Preferences
117
6.3 Using the .....................................................................
Phone Manager Pro Versions
118
6.3.1............................................................................
PC Softphone Operation
118
6.3.2............................................................................
Configuring Ring Settings
118
6.3.3............................................................................
Hands Free Operation
119
6.3.4............................................................................
Agent Mode Operation
120
6.4 Changing.....................................................................
the Look of Phone Manager
121
6.4.1............................................................................
Using Phone Manager in Compact Mode
121
6.4.2............................................................................
Loading a Skin
123
6.4.3............................................................................
Default Sizing
123
Page 3
15-600988 Issue 19b (01 December 2010)
7. Appendix
..................................................................... 126
7.1 Hints & Tips
7.2 Tool Bar Icons
..................................................................... 127
7.3 Short Cut .....................................................................
Keys
128
7.4 Using the .....................................................................
Phone Manager Icon
129
.....................................................................
129
7.5 Phone Manager
Information
Index ...............................................................................131
Phone Manager User Guide
IP Office
Page 4
15-600988 Issue 19b (01 December 2010)
Chapter 1.
IP Office Phone Manager
Phone Manager User Guide
IP Office
Page 5
15-600988 Issue 19b (01 December 2010)
IP Office Phone Manager:
1. IP Office Phone Manager
This guide describes how to receive and make calls using the IP Office Phone Manager application.
IP Office Phone Manager is a single application that can be run in three different versions. The version for each user is set
through the IP Office configuration and is also controlled by licences entered into the IP Office configuration. The version is
Phone Manager Lite unless suitable licences are entered on the telephone system. If insufficient licences are available
Phone Manager operates in Lite mode.
· Phone Manager Lite
No license required.
· Phone Manager Pro
A 'Phone Manager Pro' license key is required for each Phone Manager Pro user. If insufficient licences are available,
Phone Manager operates in Lite mode.
· Agent Mode
This mode is a selectable option available to a Phone Manager Pro user. In this mode the Phone Manager user has
access to several agent related functions as toolbar icons.
· Login Mode (Hot Desking)
This mode is a selectable option available to a Phone Manager Pro user. Starting or stopping Phone Manager logs the
user on or off an extension. The extension is specified when starting Phone Manager. While logged on, the Phone
Manager extension number overrides the physical extension number.
· Telecommuter Mode (Phone Manager 4.1+)
In this mode, a user running Phone Manager Pro on a PC with a data connection to the IP Office (for example via
VPN), is able to have their calls routed to a telephone number they specify when starting Phone Manager. When the
user makes a call using Phone Manager, the IP Office will call the user's specified telephone number and when
answered, then make the outgoing call for the user. Similarly incoming calls to the user's extension on the IP Office
are routed to the remote number. By having the speech part of all calls initiated from the IP Office, the cost for those
calls is assigned to the IP Office.
· Phone Manager Pro PC Softphone
Conversations take place through a sound card headset / handset. Both a 'Phone Manager Pro' and a 'Phone Manager
Pro IP Audio Enabled' license key are required for each user. Any reference in the guide that indicates a feature is only
available for Phone Manager Pro then the feature is also available for Phone Manager PC Softphone.
Phone Manager User Guide
IP Office
Page 7
15-600988 Issue 19b (01 December 2010)
1.1 What's New
This section gives a summary of the main changes made to different releases of IP Office Phone Manager.
Phone Manager 5.0
· Screen Popping 108
Screen Popping is now only supported with Outlook 2003/2007.
Phone Manager 4.2
· Change Password 17
Your IP Office user password (by default not set) is part of the IP Office configuration. When set, it is used as part of the
login to IP Office for the Phone Manager, SoftConsole and IP Office TAPI applications. Previously this password could
only be set and changed using the IP Office Manager application. Phone Manager 4.2 (all modes) allows the you to
change your own password. The menu is accessed through File | Change Password. If IP Office TAPI is also installed on
the PC, the password change will be applied to that application also.
· Outcalling Configuration 60
Outcalling was added as part of Voicemail Pro 4.0. It allows users of Intuity emulation mode mailboxes to configure a
escalating series of telephone numbers at which the Voicemail Pro would attempt to alert them about new messages.
For the individual user this was configured and controlled through the mailbox prompts menu. For IP Office 4.2,
configuration of Outcalling can be done through Phone Manager Pro. This allows you to view your current outcalling
settings and to make changes when necessary.
· Forward Messages 29
When accessing a voicemail mailbox using Phone Manager Pro, you can now right-click on a message and select to
forward it to another mailbox.
· Version Display 129
The About Phone Manager menu now displays version information for the IP Office phone system. This is information
that may aid in the resolution of support issues.
Phone Manager 4.1
· Telecommuter Mode 12
Within the IP Office configuration, a Phone Manager Pro user can be configured as a Telecommuter. In this mode, a user
running Phone Manager Pro on a PC with a data connection to the IP Office (for example via VPN), is able to have their
calls routed to a telephone number they specify when starting Phone Manager. When the user makes a call using Phone
Manager, the IP Office will call the user's specified telephone number and when answered, then make the outgoing call
for the user. Similarly incoming calls to the user's extension on the IP Office are routed to the remote number. By
having the speech part of all calls initiated from the IP Office, the cost for those calls is assigned to the IP Office.
Phone Manager 4.0
· Advice of Charge 22
If Advice of Charge is supported and enabled for the user within the IP Office configuration, charge details are shown in
the Phone Manager Call Details area.
· Default Skin 20
The default skin of Phone Manager was changed to be in line with other Avaya user applications.
Phone Manager User Guide
IP Office
Page 8
15-600988 Issue 19b (01 December 2010)
IP Office Phone Manager: What's New
1.2 Phone Manager Feature Comparison
The table highlights the differences when running Phone Manager in each version.
Feature
Lite
Pro
PC
Softphone
Make and receive calls through the application
Configure telephone preferences
Configure keyboard shortcuts
Show the Caller ID / Name
Create Speed Dials
15.
Create Busy Lamp fields using speed dials
15.
Create multiple speed dial tabs to group busy lamp field icons
1000.
1000.
10 tabs.
100 per tab.
1000.
1000.
10 tabs.
100 per tab.
View the application in Compact Mode
Create a local phone directory
1000.
1000.
View the call history log for all and missed messages
View a separate incoming and outgoing call log
Collect new voicemail messages
Have voice mailbox control from the application. (Intuity and
IP Office modes)
Create a Personal Distribution List (Intuity mode only)
Assign incoming call scripting
Show the length of time spent on a call
Door opening control
Monitor queues
Conference control display
Conferencing Center action buttons
Screen Pop contacts
Simple Outlook contact record creation
Agent mode
Distinctive ringing (.WAV file)
ISDN Advice of Charge (AoC) indication (if configured on the
IP Office)
Post connect dial (sending DTMF when connected to another
party)
Requires licence key on PBX to operate
Identify a call by giving it a descriptive tag
Amend the audio codec
Set voicemail transfer numbers
Create voicemail greeting messages
Apply PIN restrictions
Use Account Codes
Transfer calls using drag and drop.
Telecommuter mode.
*View the status of an internal user, for example online.
*Send Instant Messages (IM) to an internal user.
* These features are only available when Microsoft Live Communications Server (LCS) is also available.
Phone Manager User Guide
IP Office
Page 9
15-600988 Issue 19b (01 December 2010)
1.3 Logging in to Phone Manager
You must login to Phone Manager before you can use the application. The Login window contains details so that Phone
Manager can communicate with the telephone system. If you are unable to login, see your system administrator.
· Tip: If you use the Remember Password option below, on subsequent Phone Manager restarts the Login menu is not
shown if connection to the IP Office is okay.
To start Phone Manager:
1. Click
Start > Programs > IP Office > Phone Manager. The IP Office Phone Manager Login window opens.
2. If an Agent Mode section is also shown, the Phone Manager will allow you to enter the extension number of the
physical extension which you want to use whilst logged on. See Logging in as an Agent 11 . Do not enter your own
extension number in the Agent Mode section.
3. In the User Name\Extn field, type your extension number or user name. The user name is case sensitive.
Alternatively, click User List 15 to open the list of users on the currently selected IP Office system.
4. In the Password field, type your password if you have been given one by your system administrator.
· If you do not have a password, select the Remember Password option. Then once in Phone Manager, choose File
| Save Profile. This is necessary to avoid the Cannot Login - May be due to incorrect username or password
error message.
· If you want Phone Manager to automatically login when started in future, select Remember Password. To return
to the Login menu in future, start Phone Manager and select File | Login.
5. The field Unit Name\IP Address contains the IP address of the IP Office System. Click Browse
system.
16
to select a different
6. Click OK. If the OK button is unavailable, there are several possible reasons:
· There is an incorrect IP Office IP Address. Click Browse
16
and select the IP Office Control Unit from the list.
· There is an invalid user name or password. Enter your details again. Remember that both the user name and
password are case sensitive. You can select the user name from the User List 15 window.
· There might be network problems. For more information, see your system administrator.
· Your telephone might not be connected to or logged on to the telephone system.
7. For Phone Manager Pro users set to telecommuter mode, an additional menu will appear asking Where do you want to
work, see Telecommuter Mode 12 .
Phone Manager User Guide
IP Office
Page 10
15-600988 Issue 19b (01 December 2010)
IP Office Phone Manager: Logging in to Phone Manager
1.3.1 Logging in as an Agent
Agent Mode allows Phone Manager Pro users to login at another extension on the IP Office system, that is one that has a
different extension number from your own extension number. While Phone Manager is running, that extension will assume
your extension number and can be used to make and receive your calls. When you close Phone Manager you are logged
off and the phone used reverts to its default base extension number.
Note: If you have a phone extension, while logged on at another extension, your normal extension shows NoUser and
doesn't receive your calls. After logging off, your normal extension should return to operation unless you have been set to
forced login by your System Administrator or someone else has logged in at your normal extension.
To start Phone Manager when working in Agent Mode:
1. Click Start > Programs > IP Office > Phone Manager. The IP Office Phone Manager Login window opens.
2. In the User Name\Extn field, type your extension number or user name. The user name is case sensitive.
Alternatively, click User List 15 to open the list of users on the currently selected IP Office system.
3. In the Password field, type your password if you have been given one by your system administrator.
· When using Phone Manager in agent mode to login at different extensions, we recommend that Remember
Password is not selected. If selected, when starting Phone Manager it will login using the previously used settings
without displaying the Login screen as above. This makes it difficult to access the extension to which you want to
log on when starting Phone Manager without first logging on at one base extension and then using File | Login to
access the settings again and change base extension.
4. The field Unit Name\IP Address contains the IP address of the IP Office System. Click Browse
system.
16
to select a different
5. Click Expand to show the Agent Mode details.
6. If you want to login at a different extension from your own extension number, select Login/Logout.
7. Enter the base extension number of the extension at which you want to login and receive/make your calls.
8. Click OK.
Phone Manager User Guide
IP Office
Page 11
15-600988 Issue 19b (01 December 2010)
1.3.2 Telecommuter Mode
As normal, Phone Manager is used for call control and information over a data connection to the IP Office, with the speech
part of those calls being carried on a separate parallel voice call connection. IP Office 4.1 and Phone Manager 4.1+
support Telecommuter mode, which allows the speech connection to be a remote phone location not on the IP Office. Use
of this mode is can be assigned to users in the IP Office 4.1+ configuration by the System Administrator.
When users of this mode start Phone Manager, they are asked for their location, this is either Internal or Remote.
· Internal is used when you are at your normal IP Office extension. In this state your extension and Phone Manager
operate in the same way as for other internal Phone Manager users.
· Remote is used for when you are at an external location from which they have a data connection for your Phone
Manager to the IP Office and a phone on which you can make and receive call. You can specify the remote location
number when logging in or use a previously save location number. The remote phone number used must be one that
can be dialed directly from the IP Office, for example not via any switch board, receptionist or auto attendant service.
Your normal IP Office call restrictions are applied if any and any external dialing prefix must be included if used on the
IP Office.
While logged in to Phone Manager as a remote telecommuter:
· Outgoing calls to an internal IP Office number or to collect voicemail are started using Phone Manager. It signals to the
IP Office which connects a call to the remote location number and then to the internal number required.
· Outgoing calls to a number external to the IP Office are also started using Phone Manager. It signals the IP Office which
connects a call to the remote location number and then a call from the IP Office to the required external number as if it
had been dialed from your normal IP Office extension. This will also be subject to your IP Office user dialing restrictions,
if any.
· Incoming calls to the user's normal IP Office extension are redirected to the remote location number and accompanied
by the caller details in Phone Manager call details display.
· Your normal internal IP Office extension is logged off while in Telecommuter mode. When you close Phone Manager you
will be logged back into your extension unless you are set to forced login or another user has logged in at the extension.
· Note that accessing IP Office short code features using dialing digits is not supported.
· The remote location phone is assumed to be a single line phone. If call waiting is enabled in your IP Office configuration
it can be used for a single additional call when an existing call via the IP Office is connected.
Phone Manager User Guide
IP Office
Page 12
15-600988 Issue 19b (01 December 2010)
IP Office Phone Manager: Logging in to Phone Manager
Starting Phone Manager (Telecommuter Mode)
1. Ensure that your PC has a data connection to the network on which the IP Office is located.
2. Click Start > Programs > IP Office > Phone Manager.
3. If necessary complete the normal Phone Manager login details of your user name and extension. See Logging in to
Phone Manager 10 .
4. Once recognised as a telecommuter mode user, the following additional login menu is displayed.
· Internal
Select Internal if using your IP Office extension to receive and make calls. Select Remote if at a remote location
but have access to a phone with a direct number.
· Remote
Select Remote if you are at an external remote location at which you also have a direct phone number available to
use at the same time as a data connection to the IP Office. Use the drop-down list to retrieve previously saved
remote location details, otherwise enter a new set of details and then click Save Profile.
· Name
The Name is just used to identify the settings if you save them.
· Number
This must be as it would be dialed from your IP Office extension, for example including any external dialing
prefix. It must be a number that can be called direct from the IP Office, not via any switch board, receptionist
or auto attendant. It will be subject to any call barring and other controls applied to you when dialing from
your IP Office extension.
· Continuous Mode
This mode controls how you should use the connection from the IP Office to the remote location.
· Off
If Continuous Mode is not selected, the IP Office will only call the remote location number when required, that
is when making or receiving an IP Office call. For example when making a call using Phone Manager, the IP
Office will call the remote location, when answered it will make another call using the number requested in
Phone Manager. You can end the call through either Phone Manager or by replacing the handset.
· In this mode, it is possible for the remote location phone to make and receive non-IP Office calls. IP Office
calls can be distinguished by their indication in the Phone Manager call details display.
· Calls will not succeed if the IP Office detects that a trunk using analog loop start or analog loop start
emulation is being used.
· Pages calls are not redirected. Intercom and dial direct calls are redirected as normal calls.
Phone Manager User Guide
IP Office
Page 13
15-600988 Issue 19b (01 December 2010)
· On
If Continuous Mode is selected, once you complete the Phone Manager login, the IP Office will call the remote
location number and when answered you should leave the connection open (off-hook). This will occur as part of
either the test call if requested or after you click OK. Phone Manager is then used exclusively to make and answer
calls, with the IP Office connecting the speech path to the remote location phone handset as and when required.
· This option should be used whenever analog loop start trunks or analog loop start emulation trunks are
involved or suspected to be involved. This may include cellular phones connected to cellular gateways on
analog trunks.
· In this mode, if the continuous call is ended while there are parked or held calls, whether a new call is
established when using Phone Manager to unhold/unpark the calls depends on a number of factors and may
not always work.
· Request Test Call
If selected, the IP Office will attempt to make a test call to the remote location number. This option is greyed out if
Continuous Mode is selected.
10.Click OK.
· If Continuous Mode was selected, the phone should ring and when answered you should be able to hear the IP
Office's music on hold. Click
to end that call from the IP Office. DO NOT REPLACE THE PHONE HANDSET.
· If Request Test Call was selected the phone should ring. Answer the call. Phone Manager will show a message
asking if the call was received. Click Yes to complete the login, click No to return to the login details. If the IP Office
was unable to make the call, Phone Manager will display the possible reason. For example "Call Not answered" or
"Outgoing call barred".
11.Once successfully logged in, use Phone Manager to make and answer IP Office calls.
Phone Manager User Guide
IP Office
Page 14
15-600988 Issue 19b (01 December 2010)
IP Office Phone Manager: Logging in to Phone Manager
1.3.3 The User List Window
The User Name\Extn field in the Login window can be completed by selecting the details from a list.
To open the User List window:
1. At the Login window, click User List. The User List window opens.
2. Start typing the name or number in the appropriate field. Only the matching entries are listed.
3. Click the required entry. The Name and Number fields are completed.
4. Click OK to return to the Login window. The details you selected are entered in the User Name\Extn field.
Phone Manager User Guide
IP Office
Page 15
15-600988 Issue 19b (01 December 2010)
1.3.4 Selecting a Different IP Office Control Unit
When the Browse button is clicked in the Login window, the IP Office Control Units window opens. If there is more than
one IP Office system available you can select the control unit to be used.
To select a different IP Office Control Unit:
1. Click the IP Office Control Unit in the listing.
2. Click OK. If the required IP Office system is not listed contact your system administrator.
Phone Manager User Guide
IP Office
Page 16
15-600988 Issue 19b (01 December 2010)
IP Office Phone Manager: Logging in to Phone Manager
1.3.5 Change Password
The File | Change Password option (Phone Manager 4.2+) allows you to change your IP Office user password. This is
the password used by IP Office user applications such as the Phone Manager, SoftConsole and IP Office TAPI to connect to
the IP Office.
By default this password is blank and cannot be changed. However, if the System Administrator has assigned you a
password, you can change it using Phone Manager.
· Note: This is a not the password used for your voicemail mailbox. Nor is it the login code used for phone login or
hot desking.
1. Select File and then Change Password.
2. Enter your current password and then enter and confirm the new password. Passwords can be up to 31 number
characters.
Phone Manager User Guide
IP Office
Page 17
15-600988 Issue 19b (01 December 2010)
Chapter 2.
Main Window
Phone Manager User Guide
IP Office
Page 19
15-600988 Issue 19b (01 December 2010)
2. Main Window
The appearance of the main window depends on the licencing and configuration settings applied. The Title Bar indicates
which version of Phone Manager is being used. In the example, the version being used is Phone Manager Pro. In each
Phone Manager version the basic areas are the same. For more information, see Phone Manager Feature Comparison 9 .
The Phone Manager main screen is divided into the follow areas:
· Title Bar
The Title Bar contains the Phone Manager version. The name of the user is inside a pair of square brackets. If the title
bar only contains the words 'Phone Manager' it is not connected to the IP Office.
· Menu Bar
At the top of the screen is the main menu bar. Each menu contains commands and actions, some items are only
accessible when the right conditions occur. Each menu can be opened by clicking the menu button. You can also open
the menu by pressing ALT and the underlined letter for the required menu. For example, press ALT+A to open the
Actions menu.
Phone Manager User Guide
IP Office
Page 20
15-600988 Issue 19b (01 December 2010)
Main Window:
The options available in each menu are:
· File
From the File menu you can save or load a personal profile, login as a different user, configure your directory or exit
Phone Manager.
· View
Select to run Phone Manager in full or compact mode. Also select the display language and whether to show or hide the
tool bar. The Phone Manager skin can be changed from this menu and access to the preferences.
· Actions
The Actions menu contains actions for call handling. Those that are unavailable can not be used in the current call
situation. Keyboard shortcuts for the functions are also shown.
· Help 76
Access the help system and details about Avaya IP Office Phone Manager.
· Tool Bar 127
The icons on the tool bar provide short cuts for options that are frequently used.
· Call Details 22
The Call Details area shows the current state of all active calls.
· Call History 23
A variety of information is shown in the Call History area. It is divided into different tabs. The tabs that are available
depend on the configuration of your Phone Manager.
· Park Slots 41
There are four slots available for parking calls. You might need to temporarily "park" a call to handle some other task,
for example, receive a new call or deal with an interruption.
Phone Manager User Guide
IP Office
Page 21
15-600988 Issue 19b (01 December 2010)
2.1 The Call Details Area
The Call Details pane contains details about the current state of all active calls.
The details shown are:
· Call Status Icon
The icons indicate the status of a call at your extension. The Call Status display might not always match the display on
the telephone.
·
= Your telephone is off hook/Calls you made.
·
= The call that you are currently connected to.
·
= The call is on hold.
·
= The number you are trying to ring is engaged.
·
= Indicates an incoming call to your extension.
·
= Indicates a missed call.
· Number
Either the incoming telephone number or the telephone number being called is shown. In the example, the external
telephone number is shown. If the call is an internal call just the extension number is shown.
· From
This column shows the name that is associated with the number in the directory on the main system or your local
directory. The local directory is only available in Phone Manager Pro.
· To
This column shows the name that is associated with the called number in the directory on the main system or your local
directory. The Local Directory is only available in Phone Manager Pro.
· Tag
Text that was entered to identify the call.
· Advice of Charge: Phone Manager 4.0+
The Advice of Charge field is only available in Phone Manager Pro. When there is information about the cost of an
external call, the information is detailed in the Advice of Charge column. The heading is only visible when any details
are available and is only available during a call. The details are not saved in the Call History area.
Phone Manager User Guide
IP Office
Page 22
15-600988 Issue 19b (01 December 2010)
Main Window: The Call Details Area
2.2 The Call History Panel
The Call History area of the Phone Manager can show a variety of information. You can configure what is shown by
changing your preferences. For more information, see Changing General Phone Manager Settings 104 .
The Call History tabs that are available to all Phone Manager versions are:
· Missed
· All
26
- Lists unanswered calls to your extension.
- List of all incoming, outgoing and missed calls.
24
· Messages
26
- Displays the number of new messages in your voicemail box.
· Speed Dials
27
- To store and create speed dial icons.
· Conference
31
- Lists the members of a conference.
For Phone Manager Pro, the following tabs also appear in the Call History pane:
· In
- Lists all calls received at your extension.
25
· Out
- Lists all calls made from your extension.
25
· Status
32
· Voicemail
· Queue
· Door
· Script
31
34
33
- The tab appears when a call is in progress or you are in Busy Wrap Up/Busy Not available.
29
- During a call to your voicemail box, a tab shows all your messages.
- Used to monitor hunt group queues.
- Used to activate a door release.
- Displays the text configured in the script file field in a directory entry.
· Account Codes
30
- Displays icons for calls with accounts codes.
The In, Out, Missed and All tabs contain information about calls. The following options are available when you right-click a
call:
· Call Number Back - Call the selected number. If the outbound prefix, for example 9, is not shown contact your
system administrator.
· Add to Directory - Automatically create a directory entry from the call information. For more information, see
Managing Directories 78 .
· Add to Speed Dial - Automatically create a speed dial from the call information. For more information, see Viewing
Speed Dials 81 .
· Add to Outlook - Automatically add the call information to the Outlook contacts folder. The 'Add to Outlook' option
requires Microsoft Outlook to be installed on your computer and the correct configuration of MAPI. For more
information, see your system administrator.
· Copy - The 'Number' from the selected call is copied in to the clipboard.
· Delete Entry - The currently selected call is deleted from the call history.
· Clear Tab - All the call information listed in the current tab is cleared.
· Clear All tabs - All the call information listed in the In, Out, Missed and All tabs is cleared.
Phone Manager User Guide
IP Office
Page 23
15-600988 Issue 19b (01 December 2010)
2.3 The All Tab
The All tab gives a list of all incoming, outgoing and missed calls at your extension.
The details that are shown can include the following:
Field
Call Status Icon
Description
The icon shows the type of call.
= Outgoing call.
= Incoming call.
= Missed call.
Number
Either the incoming telephone number or the telephone number that was called. If the call was an
internal call the extension number is listed.
From
The name that is associated with the number by the phone system or by your Phone Manager
directory 78 (Phone Manager Pro/PC Softphone only).
To
The name that is associated with the number by the phone system or by your Phone Manager
directory 78 (Phone Manager Pro/PC Softphone only).
Tag
Text that was entered to identify the call. Any calls that you annotate have the text recorded in
this area.
This field is also used to display any account code 50 entered during the call or when making the
call.
Date & Time
The date and time of the call.
Hold Time
The length of time that the call was on hold if any.
Call Duration
The total length of time that the call lasted.
If the tab is not visible it may need to be selected through your Phone Manager preferences, see Changing General
Settings 104 .
Only calls that occur while Phone Manager is running are listed up to a maximum of 100 calls. When the maximum
capacity is reached, the oldest record is deleted when a new record is added.
Right-click the details of a call to view a list of options. You can double-click a call to return a missed call.
Note that for calls details that include an account code, the account code is not reused when you use the call details to
make a call.
If you are using Phone Manager Pro, the In
from the All 24 tab.
Phone Manager User Guide
IP Office
25
and Out
25
tabs might contain details about calls that have been deleted
Page 24
15-600988 Issue 19b (01 December 2010)
Main Window: The All Tab
2.4 The In Tab
The In tab lists the calls received at your extension. Only available in Phone Manager Pro and Phone Manager Pro PC
Softphone.
The details that are shown can include the following:
Field
Call Status Icon
Description
The icon shows the type of call.
= Outgoing call.
= Incoming call.
= Missed call.
Number
Either the incoming telephone number or the telephone number that was called. If the call was an
internal call the extension number is listed.
From
The name that is associated with the number by the phone system or by your Phone Manager
directory 78 (Phone Manager Pro/PC Softphone only).
To
The name that is associated with the number by the phone system or by your Phone Manager
directory 78 (Phone Manager Pro/PC Softphone only).
Tag
Text that was entered to identify the call. Any calls that you annotate have the text recorded in
this area.
This field is also used to display any account code 50 entered during the call or when making the
call.
Date & Time
The date and time of the call.
Hold Time
The length of time that the call was on hold if any.
Call Duration
The total length of time that the call lasted.
If the tab is not visible it may need to be selected through your Phone Manager preferences, see Changing General
Settings 104 .
Only calls that occur while Phone Manager is running are listed up to a maximum of 100 calls. When the maximum
capacity is reached, the oldest record is deleted when a new record is added.
Right-click the details of a call to view a list of options. You can double-click a call to return a missed call.
Note that for calls details that include an account code, the account code is not reused when you use the call details to
make a call.
2.5 The Out Tab
The Out tab lists all the calls made from your extension. This might be a call manually dialed using the handset or dialed
using Phone Manager. Only available in Phone Manager Pro and Phone Manager Pro PC Softphone.
The details that are shown can include the following:
Field
Call Status Icon
Description
The icon shows the type of call.
= Outgoing call.
= Incoming call.
= Missed call.
Number
Either the incoming telephone number or the telephone number that was called. If the call was an
internal call the extension number is listed.
From
The name that is associated with the number by the phone system or by your Phone Manager
directory 78 (Phone Manager Pro/PC Softphone only).
To
The name that is associated with the number by the phone system or by your Phone Manager
directory 78 (Phone Manager Pro/PC Softphone only).
Tag
Text that was entered to identify the call. Any calls that you annotate have the text recorded in
this area.
This field is also used to display any account code 50 entered during the call or when making the
call.
Date & Time
The date and time of the call.
Hold Time
The length of time that the call was on hold if any.
Call Duration
The total length of time that the call lasted.
If the tab is not visible it may need to be selected through your Phone Manager preferences, see Changing General
Settings 104 .
Only calls that occur while Phone Manager is running are listed up to a maximum of 100 calls. When the maximum
capacity is reached, the oldest record is deleted when a new record is added.
Right-click the details of a call to view a list of options. You can double-click a call to return a missed call.
Note that for calls details that include an account code, the account code is not reused when you use the call details to
make a call.
Phone Manager User Guide
IP Office
Page 25
15-600988 Issue 19b (01 December 2010)
2.6 The Missed Tab
The Missed tab lists the unanswered incoming calls to your extension.
The details that are shown can include the following:
Field
Call Status Icon
Description
The icon shows the type of call.
= Outgoing call.
= Incoming call.
= Missed call.
Number
Either the incoming telephone number or the telephone number that was called. If the call was an
internal call the extension number is listed.
From
The name that is associated with the number by the phone system or by your Phone Manager
directory 78 (Phone Manager Pro/PC Softphone only).
To
The name that is associated with the number by the phone system or by your Phone Manager
directory 78 (Phone Manager Pro/PC Softphone only).
Tag
Text that was entered to identify the call. Any calls that you annotate have the text recorded in
this area.
This field is also used to display any account code 50 entered during the call or when making the
call.
Date & Time
The date and time of the call.
Hold Time
The length of time that the call was on hold if any.
Call Duration
The total length of time that the call lasted.
If the tab is not visible it may need to be selected through your Phone Manager preferences, see Changing General
Settings 104 .
Only calls that occur while Phone Manager is running are listed up to a maximum of 100 calls. When the maximum
capacity is reached, the oldest record is deleted when a new record is added.
Right-click the details of a call to view a list of options. You can double-click a call to return a missed call.
Note that for calls details that include an account code, the account code is not reused when you use the call details to
make a call.
2.7 The Messages Tab
The Messages tab indicates the number of new messages in your voicemail box. The Messages tab also lists messages for
any hunt group from which you receive voicemail ringback.
The number of new, old and saved messages for each mailbox is listed. The message boxes listed can be your personal
voicemail box and, if available, the voicemail box for the hunt group of which you are a member.
You can open a message box by double-clicking the mailbox name. For more information, see Listening to your Messages
59 .
Phone Manager User Guide
IP Office
Page 26
15-600988 Issue 19b (01 December 2010)
Main Window: The Messages Tab
2.8 The Speed Dials Tab
The Speed Dials tab is used to save regularly used internal and external numbers for future use. For more information,
see Using a Speed Dial 84 .
The following options are available when you right-click within the Speed Dial window part of the tab:
· New
Create your own speed dial. For more information, see Creating a Speed Dial
85
.
· Add user
Automatically creates a speed dial from an IP Office Directory on your system. When you select Add User, the Speed
Dial Add User window opens. For more information, see Creating a Speed Dial 85 .
· Delete
Removes the selected speed dial.
· View
Allows you to change the size of the speed dial icons.
· Import
Import the speed dial icons.
· Export
Export the speed dials icons. The speed dials are saved in a file called Speeddials.CSV. The file location is My
Documents\Avaya\IP 400\PhoneManager. The file name and location can be changed if required.
· Show Phone Dialer
If the Phone Dialer is unavailable you can show the Phone Dialer by selecting this option. To hide the Phone Dialer,
right-click in the Phone Dialer part of the tab and select Hide Phone Dialer.
The following icons are used. For internal user numbers, the icon may also indicate the current status of the user.
Internal User
Busy
Do Not Disturb
New Voicemail Message
Not logged into LCS
Divert
Logged into LCS
External Numbers
Phone Manager User Guide
IP Office
Work
Home
Mobile
Fax
Page 27
15-600988 Issue 19b (01 December 2010)
The following options are available when you right-click over a speed dial.
· Call
Select the number from the speed dial entry you want to call. You can select from Work Phone, Home Phone, Mobile or
Fax.
· Edit
Amend the details in an existing speed dial. For more information, see Editing a Speed Dial
87
.
· Default Number
Allows you to select the default number called when the speed dial is double-clicked. This icon changes to reflect the
default number selected. This option is only available for external speed dials. If the outbound prefix, for example 9, is
not shown contact your system administrator.
· Park For
The option only becomes active when an extension dialed is busy. Once the busy speed dial extension dialed is free a
callback is made to the Phone Manager and the call is tagged as (free).
The Speed Dial tab also contains the Phone Dialer. The Phone Dialer is used to dial from the Phone Manager application.
To turn the Phone Dialer on:
1. Right-click in the Speed Dials window and select Show Phone Dialer.
To make a call using the Phone Dialer:
1. Click in the Number field and enter the telephone number by:
· using your keyboard.
· clicking the numbered buttons in the Phone Dialer.
2. Click Dial and pick up your telephone handset.
Phone Manager User Guide
IP Office
Page 28
15-600988 Issue 19b (01 December 2010)
Main Window: The Speed Dials Tab
2.9 The Voicemail Tab
Only available in Phone Manager Pro with Voicemail Pro.
The Voicemail tab lists all new, old and saved messages.
If you are using Phone Manager Pro with Voicemail Pro in IP Office or Intuity mode you can listen to a specific message.
1. Click the Voicemail tab. All your messages are listed. The icon indicates whether the message has been read or not.
The colour of the icon also indicates the type of voicemail message.
·
Light Brown = Normal message.
·
Red = Priority message.
·
Black = Private message.
·
Blue = Priority and Private message.
·
Black = Saved message. Saved messages are not automatically deleted. Other message types may be
automatically deleted after a period of time.
2. To listen to a message double-click on it. You can also right-click on a selected message and select an action:
· Delete
Delete the message from the mailbox. Deleted messages cannot be retrieved.
· Call Number Back
If the message includes the caller's number, you can call them using that number.
· Forward (Phone Manager 4.2+)
Forward the message to the mailbox of another user or hunt group via a Select User menu.
3. The icons at the base of the tab can also be used to control the playback of messages.
= Previous message.
= Next message.
= Go back 5 seconds.
= Go forwards 5 seconds.
= Play selected message.
= Pause.
= Delete selected message.
= Marked message as saved.
= Playback saved messages.
Phone Manager User Guide
IP Office
Page 29
15-600988 Issue 19b (01 December 2010)
2.10 The Account Codes Tab
Only available in Phone Manager Pro versions.
You can assign system account codes to calls, either when making the call or during existing calls. Each icon on the tab
can store a name, an account code and an optional telephone number. The account codes are selected from those
available on the telephone system.
If the Account Codes tab is not visible and you are using Phone Manager Pro, you need to select to show account codes.
For more information, see Changing General Phone Manager Settings 104 .
The tab shows two types of icon:
·
Account Code Without Number
An account code speed dial without a telephone number. Double-click to apply the associated account code to a call
when the call is active. For more information, see Creating an Account Code Speed Dial 52 .
·
Account Code With Number
An account code speed dial with a telephone number. Double-click to make a call to the stored number or to apply
the associated account code to an existing call. For more information, see Creating an Account Code Speed Dial 52 .
The following options are then available when you right-click on the tab or over a particular icon:
· Call - Call the number stored in the icon.
· Select - Apply the account code stored in the icon to the current call. When selected a window opens asking 'Associate
Account Code **** with current call?' If the account code is the correct one, click Yes to assign the account code.
· New - Create a new icon. For more information, see Creating an Account Code Speed Dial
52
.
· Edit - Edit an existing icon. The Account Code Speed Dial window opens. Make the required changes and press OK to
save the changes.
· Delete - Delete an existing icon. The delete option is only available when you right-click over an icon. The selected icon
is deleted when the delete option is selected.
· Small - Display the icons in small or large form.
· Export - Export the account code speed dials icons.
The speed dials are saved in a file called AccountCodeSpeeddials.CSV. The file location is My Documents\Avaya\IP 400
\PhoneManager. The file name and location can be changed if required.
· Import - Import the account code speed dial icons.
Phone Manager User Guide
IP Office
Page 30
15-600988 Issue 19b (01 December 2010)
Main Window: The Account Codes Tab
2.11 The Queue Tab
Phone Manager Pro only.
When configured, the Queue tab is available in the Call History area. Up to two queues can be monitored. The monitors
indicate the number of calls currently queued for that hunt group. Each call held in a queue is indicated by a blue box.
When the mouse pointer is moved over a Queue monitor the number of calls in the queue is displayed in the tool tip. For
more information, see Working with Queues 43 .
You can select the hunt groups that you want to monitor. The hunt group must already exist on the system and must have
queuing enabled. For more information, see Selecting Queues to Monitor 106 .
2.12 The Conference Tab
After creating a conference from your telephone, the Conference tab is available. The tab contains a listing of all the
members of the conference. For more information, see Creating a Conference Call 48 .
To remove a member from the conference:
1. Right-click the name and select Hang Up.
Phone Manager User Guide
IP Office
Page 31
15-600988 Issue 19b (01 December 2010)
2.13 The Status Tab
Only available in Phone Manager Pro versions.
The Status tab appears when you are on a call. It contains a call timer. When an incoming call has a script file configured
the Script tab shows for the first 15 seconds after connection. For more information, see The Script Tab 33 . If working in
Agent Mode, the Status tab also appears when you go into Busy Wrap Up or Busy Not Available state.
Note
· If the Status tab does not come to the front when a call is answered, the Phone Manager settings need to be changed.
For more information, see Changing General Phone Manager Options 104 .
Phone Manager User Guide
IP Office
Page 32
15-600988 Issue 19b (01 December 2010)
Main Window: The Status Tab
2.14 The Script Tab
Only available in Phone Manager Pro versions.
The Script tab appears when a Directory Entry matching the called number has a Script file associated.
The example shown only contains a company name, more information can be included. For example, a receptionist might
be answering calls on behalf of more than one company. To ensure that the call is answered with the correct company
name a text file can be created with the company name and details. Phone Manager Pro can be configured to display this
text file whenever a call is received for that company.
To associate a script with an incoming number:
1. Create a .TXT file containing the information to be shown when the script is displayed. A script file can be created using
the application Notepad.
2. In Phone Manager click
File > Directory > New. The Directory Entry window opens.
3. Type the telephone or extension number in the Number field.
4. Type the name associated with the number in the Name field.
5. Click Browse for Script.
6. Select the required .TXT file and click Open. The file location is entered in the Script field.
7. Click OK.
8. Click Close. When a call is received on the number associated with the script, the Script tab opens in the Call History
pane. The text within the script is displayed.
Note
· The Status tab automatically comes to the front 15 seconds after displaying the Script tab. If you want the script to
remain in view, clear the Show Status option. For more information, see Changing General Phone Manager Settings
.
Phone Manager User Guide
IP Office
104
Page 33
15-600988 Issue 19b (01 December 2010)
2.15 The Door Tab
Only available in Phone Manager Pro versions.
If the Door tab is available in the Call History area, you can 'unlock' a door by clicking the relevant door button. The relay
is pulsed open for 5 seconds. The door buttons are only available when they have been configured. For more information,
see Activating the Door Release Buttons 96 .
Phone Manager User Guide
IP Office
Page 34
15-600988 Issue 19b (01 December 2010)
Chapter 3.
Call Handling
Phone Manager User Guide
IP Office
Page 35
15-600988 Issue 19b (01 December 2010)
3. Call Handling
You can use Phone Manager to handle incoming and outgoing telephone calls. The call handling areas covered are:
· Answering a Call.
· Making a Call.
38
· Ending a Call.
38
37
· Call back a Missed Call.
· Holding a Call.
40
· Parking a Call.
41
· Recording a Call.
38
42
· Working with Queues.
· Transferring a Call.
43
46
· Making a Consultation Call.
45
· Transferring a Call Unsupervised.
· Transferring a Caller to Voicemail.
· Reclaiming a Call.
46
47
47
· Creating a Conference Call.
· Using Account Codes.
48
50
· Creating an Account Code Speed Dial.
· Working with PIN Restrictions.
· Listening to Messages.
Phone Manager User Guide
IP Office
52
53
59
Page 36
15-600988 Issue 19b (01 December 2010)
Call Handling:
3.1 Answering a Call
You are notified that there is an incoming call to be answered by:
· Phone Manager Pro pops to the front of your screen.
· There is a ringing sound from your PC speakers.
· The Phone Manager Pro Task Bar Icon is flashing.
· Your telephone is ringing.
There are several ways to answer the call.
To answer a call:
1. Pick up the handset on your telephone.
The following ways to answer a call are only available if Phone Manager is configured for Off Hook Operation. For more
information, see Selecting Telephone Controls 110 .
· Click
The button is labeled 'Answer Incoming \ Waiting Call'.
· Press Enter on your keyboard.
· Click Actions > Answer.
When a call is answered the call is shown in the Call Details panel. The call status is shown as
During a call the Status tab might show. For more information, see The Status Tab
32
.
.
When you are on a call, you are notified that there is a call waiting if the Call Waiting option is active. For more
information, see Selecting Telephone Controls 110 .
To answer a waiting call:
1. To answer the waiting call, click
. You are connected to the new caller. The original caller is put on hold.
2. When you have finished the call, click
.
3. Your original call is still being held. To return to the original call, click the call in the Call Details area.
Phone Manager User Guide
IP Office
Page 37
15-600988 Issue 19b (01 December 2010)
3.2 Making a Call
You can make a call from the associated physical telephone. When you use Phone Manager to make a call, there are
several methods.
To make a call using Phone Manager:
· Dial the number required using the phone dialer section in the Speed Dials
27
tab.
· Pick up the handset and then double-click a speed dial icon. For more information, see Using a Speed Dial
· Click
and use the Call window
· Press F1 and use the Call window
39
39
84
.
.
.
· Click Actions > Call and use the Call window
39
.
Notes
· If a call to an internal user is not answered and the user has voicemail enabled, you may be prompted to leave a
message. When you have finished the call, the call information is listed in Call History under the Out tab 25 . Doubleclick the call information to redial the number.
· If you are dialing a busy extension from your handset and your call does not go through to voicemail the
Ringback
icon is available. Click this to set a ringback. When the destination becomes free your telephone will alert if also free. If
you answer the ringback call a new call is automatically placed to the original destination. If you don't answer the
ringback it is canceled.
· Do not use spaces when typing the telephone number. For example, type 123456 not 123 456.
3.3 Ending a Call
When you have finished your conversation or left a voicemail message you need to end the call. There are several ways to
end a call.
To end a call:
· Click
Hangup - Current call.
· Replace the handset.
· Press End on your keyboard.
Note
· If a wrong number is dialed, or the unobtainable tone returned, you can not use the Hangup button to end a call, as you
are not connected to a call. Use your telephone handset to clear your extension and use either the telephone or Phone
Manager to re-dial the number.
3.4 Call Back a Missed Call
If a call is not answered within the No Answer Time, the incoming call is shown in Call History under the Missed tab. For
more information, see The Missed Tab 26 .
To callback a missed call:
1. Click the Missed tab.
2. Double-click the call to return the call. If the outbound prefix is not shown contact your system administrator.
If the caller has left a voicemail message, the Messages tab in the Call History pane indicates you have a new message.
For more information, see Listening to your Messages 59 .
Phone Manager User Guide
IP Office
Page 38
15-600988 Issue 19b (01 December 2010)
Call Handling: Call Back a Missed Call
3.5 Using the Call Window
When you click
, press F1 or click Actions > Call, the Call window opens.
To use the Call screen:
1. Select the directory you want to search. You can select more than one directory. The directories are a list of names and
numbers configured on the IP Office. If you are using Phone Manager Pro, the directories contain the names and
numbers configured in your own personal directory.
2. Start typing the name in the Name field. The entries that match the text entered are shown. When the required number
can be seen in the listing, click the number once. The number is transferred to the Number field.
· Text entered in the Tag field is added to the outgoing call and may be displayed on the receiving phone if it has a
suitable display. This option is only available for internal calls.
· When a single internal number is matched, the icon displayed will indicate the status of the user. If the busy icon
is shown, you can select a number of additional actions:
· Ringback
This button sets a Ring Back When Free on the user. When the user becomes free, your telephone will be
called back. If the Ringback call is answered a new call is automatically placed on the destination
extension. If the Ringback is not answered the call is canceled.
· Voicemail
This button calls the voicemail mailbox of the user to leave a message rather than calling the user direct.
3. Click Call to call the selected number.
Phone Manager User Guide
IP Office
Page 39
15-600988 Issue 19b (01 December 2010)
3.6 Holding a Call
A call can be put on hold so that you can perform another task.
When a call is on hold the call has the call status icon
next to the number, as shown in the example. The time a call
remains on hold if you are free, is controlled by the telephone system. The default setting is 15 seconds. For more
information on how to configure this option see your system administrator.
To place the current connected call on hold:
1. Click
. Alternatively, press F4.
To take a call off hold:
1. Click the call in the Call details area.
If you have a call on hold and start to make another call and change your mind, you can use Clear to cancel the outgoing
call.
To Clear a Call:
1. Click Actions > Clear. Alternatively, press ESC on your keyboard.
Phone Manager User Guide
IP Office
Page 40
15-600988 Issue 19b (01 December 2010)
Call Handling: Holding a Call
3.7 Parking a Call
You might need to temporarily "park" a call to handle some other task. For example, an incoming caller needs to speak to
someone urgently but they cannot be found. The call can be parked, the person found and the call can then be
transferred. To help control this scenario efficiently there are four park slots that can be used by any user on the system.
When a caller is "parked" the call is put on hold. Calls remain parked for a specific length of time before being returned to
the operator. For more information on the park time, see your system administrator.
You can park a call or you can tag a park slot and then park a call. When a call is parked you can not add a tag to the park
slot.
To park a call:
1. Click a vacant park slot button to park the call. The parked call is highlighted and contains information regarding the
call, for example the source number of the call.
You can identify a parked call with a text description. The description is shown instead of the call's source number. This is
known as tagging.
To tag and park a call:
1. Right-click a vacant park slot button. The Call Tag window opens.
2. Type the description. In the example 'Paul Smith', the name of the caller, is entered.
3. Click OK. The call is parked and the description appears on the Park button.
To collect a parked call:
1. Click the park button displaying the parked call in the Call Park area. You are connected to original caller.
Alternatively, click Actions > Park/Unpark.
Phone Manager User Guide
IP Office
Page 41
15-600988 Issue 19b (01 December 2010)
3.8 Recording a Call
Recordings are only supported when Voicemail Pro is installed and you are operating in Agent Mode. For more information,
see Agent Mode Operation 120 .
You can record your calls, either the complete call or just part of the call. When you start to record your conversation a
warning that the call is being recorded might be played before the start of the recording. If Advice of Call Recording is
required, consult your system administrator.
If you put the call on hold or park the call, the recording will be paused. When you connect to the call again the recording
will resume. If you are recording a conference call, the recording is continues when another caller is added to the
conference.
Recordings stop when you end the call. Call recordings are saved in a voicemail box. The mailbox can be either your own
or one that is specified in IP Office Manager. For more information, see your system administrator.
To record the current call conversation:
Start Recording.
1. Click
Alternatively, click Actions > Start Recording or press F5.
To finish recording:
Stop Recording.
1. Click
Alternatively, click Actions > Stop Recording or press F5.
Warning - Refer to your local regulations in relation to recording calls. If Advice of Call Recording (AOCR) is
required, see your system administrator.
Phone Manager User Guide
IP Office
Page 42
15-600988 Issue 19b (01 December 2010)
Call Handling: Recording a Call
3.9 Working with Queues
Phone Manager Pro only.
Calls to a hunt group are held in a queue when all available extensions that are members of the hunt group are busy or
ringing. If you are a member of a hunt group you are automatically presented with calls to the group. The name of the
hunt group is shown in the To field in Call Status.
For example, a company provides a customer query number. There are 4 people who answer customer queries. A hunt
group is created called 'CustomerHelp' containing the 4 extension numbers. All calls to the customer query number are
presented to the CustomerHelp hunt group. A caller using the customer query number rings any free extension in the hunt
group. If all 4 extensions are already ringing or on a call, the incoming call is put into a queue. When any extension in the
CustomerHelp hunt group becomes free, the longest held queued call is presented to the free extension.
In Phone Manager Pro, you can also monitor the number of calls being held in a queue for a particular hunt group. You do
not have to be a member of the hunt group to monitor the number of calls being held in a queue. You can select two hunt
groups to monitor. The hunt group must already exist on the System and must have queuing enabled. For more
information, see Selecting Queues to Monitor 106 .
When you have selected the queues that you want to monitor the Queue tab appears in the Call History panel. The
monitors are used to indicate the number of calls currently queued for the configured hunt groups. Each call held in a
queue is indicated by a blue box. When the mouse pointer is moved over a Queue monitor the number of calls in the
queue is displayed in the tool tip. In the example there are 3 calls in a queue for the hunt group called CustomerHelp.
If you are a member of a Hunt Group a queued call is automatically presented in Call Status. The name of the Hunt Group
is shown in the To field. The call can be answered in the normal way.
To answer a call in a specific queue:
1. Click the Queue tab in the Call History panel. The queues that you are monitoring are visible.
2. Click the Queue Name. The details of the call in the queue is presented to you
3. Answer the call in the normal way.
You can also answer a queued call by selecting either PickupQueue1 or PickupQueue2 from the Actions menu.
To refuse a queued call:
1. If you click on the wrong Queue or are presented with a queued call that you cannot deal with you can use the Clear
(Esc) function to refuse the call and return it to the queue.
Phone Manager User Guide
IP Office
Page 43
15-600988 Issue 19b (01 December 2010)
3.10 Transferring Calls
When you are connected to a call and you click
or press F2, the Transfer window opens.
To use the Transfer screen:
1. Select the directory you want to search. You can select more than one directory. The directories are a list of names and
numbers configured on the IP Office. If you are using Phone Manager Pro the directories contain the names and
numbers configured in your own personal directory.
2. Start typing the name in the Name field. The entries that match the text entered are shown. When the required number
can be seen in the listing, click the number once. The number is transferred to the Number field.
3. (Optional) Type a Tag message. Text entered in the Tag Field is added to the outgoing call. The Tag feature is only
available for internal calls.
4. Click Blind Transfer. The Blind Transfer button transfers the call to the destination entered in the Number field without
waiting for the destination to be answered.
Phone Manager User Guide
IP Office
Page 44
15-600988 Issue 19b (01 December 2010)
Call Handling: Transferring Calls
3.10.1 Making a Consultation Call
You can transfer a call to an internal or external telephone number. When you need to talk to a user to verify that they are
free to accept a transferred call, you need to make a consultation call. This is called a supervised transfer. You can only
use this method to transfer calls you have answered.
To make a consultation call:
1. Click
or press F2. The Transfer window opens. For more information, see The Transfer Window
44
.
2. Type the transfer number into the Number box.
3. Click Transfer or press Enter. The original call is put on hold. Once the call is answered you can talk with the transfer
target.
· You can toggle between the two calls. In the Call Details area of the main window both calls can be seen, as shown in
the example. The
call status icon shows the call that you are currently connected to. To talk to the other caller,
double-click their extension number. Their call status changes from being
on hold to
being your current call.
4. To transfer the call, ensure that the call to the transfer destination is highlighted and then click
Phone Manager User Guide
IP Office
or press Home.
Page 45
15-600988 Issue 19b (01 December 2010)
3.10.2 Transferring a Call Unsupervised
You can transfer a call without waiting for a response from the destination number. Calls can be answered and then
transferred or you can transfer a call without answering it. You can only transfer a call without answering the call if you
are using Phone Manager Pro.
To transfer a call unsupervised:
1. Answer the incoming call.
. Alternatively, press F2 or click Actions > Transfer. The Transfer window opens. For more information, see
2. Click
The Transfer Window 44 .
3. Type the transfer number into the Number box.
4. Click the Blind Transfer button before the call is answered.
If you use Phone Manager Pro you can use the Drag and Drop feature to transfer calls. You can answer the call and then
transfer it or you can transfer the call without answering it. You must have a speed dial associated with the destination
number before you can use either method to transfer a call. For more information, see Creating a Speed Dial 85 .
To transfer a call using drag and drop:
1. Answer the incoming call.
2. Click the Speed Dial Tab in the Call History area.
3. Drag the call from the Call Details area and drop it on the destination speed dial.
If you recognize a calling name or number of an incoming call you can transfer the call without answering the call. You
must have a speed dial associated with the destination number. For more information, see Creating a Speed Dial 85 .
To transfer a call without answering the call:
1. Click the Speed Dial tab.
2. Drag and drop the speed dial associated with the destination number over the incoming call. In the example the
incoming call from extension 210 has not been answered. The speed dial associated with extension 280 is dragged over
the incoming call. When the speed dial is dropped, extension 210 is connected to extension 280.
Phone Manager User Guide
IP Office
Page 46
15-600988 Issue 19b (01 December 2010)
Call Handling: Transferring Calls
3.10.3 Transferring a Caller to Voicemail
If a caller wants to leave a message for a user, you can transfer the caller directly to voicemail.
To transfer a call to Voicemail:
.
1. Click
Alternatively, press F2 or click Actions > Transfer. The Transfer window opens. For more information, see The
Transfer Window 44 .
2. Type the transfer number or select from the directory.
3. Click the Voicemail button. The caller is transferred to voicemail.
3.10.4 Reclaiming a Call
After you have transferred a call to another number you can reclaim the call back to your own telephone. You can only
reclaim a call that has not been answered.
To reclaim a call:
1. Click Actions > Reclaim. Alternatively, press Subtract on your keyboard.
Phone Manager User Guide
IP Office
Page 47
15-600988 Issue 19b (01 December 2010)
3.11 Creating a Conference Call
As a Phone Manager user, you can create conferences. If you have access to IP Office Conferencing Center you can start
Conferencing Scheduler from within Phone Manger. For more information, see Phone Manager and Conferencing Center 49
.
You can create a conference call between callers and yourself.
To create a conference call:
1. Make an outgoing call or answer an incoming call.
2. Click
to place the call on hold.
3. Make a call to a third party or answer another incoming call.
4. Place the current caller on hold.
5. Repeat steps 3 and 4 until all people that are to join the conference are on hold.
. The Conference tab appears in the Call History pane. For more information, see The Conference Tab
6. Click
Alternatively, select Actions > Conference.
31
.
To create a conference call using Drag and drop:
1. Make an outgoing call or answer an incoming call.
2. Select the Speed Dial user you want to create a conference with.
3. Drag the Speed Dial to the Call Status area of Phone Manager. The Conference tab appears in the Call History pane
and all parties are connected together. For more information, see The Conference Tab 31 .
During a conference call you might want to include another person in the conference.
To add a caller to a conference:
1. When in a conference, click
to put the conference on hold.
2. Make a call to the person who you want to include in the conference.
3. When the call is answered, click
4. Click
to place the caller on hold.
to re-join the conference and add the new person to the conference call.
To remove a member from a conference:
1. Click the Conference tab in the Call History area.
2. Right-click the conference member.
3. Select
Hang-up.
Phone Manager User Guide
IP Office
Page 48
15-600988 Issue 19b (01 December 2010)
Call Handling: Creating a Conference Call
3.11.1 Phone Manager and Conferencing Center
Phone Manager can be integrated with IP Office Conferencing Center. You can book a conference and join a web
conference when the applications are integrated.
To use the IP Office Conferencing Center system Internet Explorer 6.0 or above is required. It is only available if
permission is specified by your system administrator.
To book a Conferencing Center conference:
1. Click
. This automatically opens Internet Explorer.
2. Type your
User ID and Password.
3. Click Login.
To join a Conferencing Center conference:
1. To join a conference click
. This automatically opens Internet Explorer.
2. Type the Conference ID and PIN No as supplied by the host who booked the conference.
3. Click Login.
Phone Manager User Guide
IP Office
Page 49
15-600988 Issue 19b (01 December 2010)
3.12 Using Account Codes
Account codes can be used to track calls to specific external numbers. For example, a solicitor's office might want to
record the amount of time spent on calls to a client for billing purposes. Each client is given an account code and that code
is used when making a call. For a list of valid account codes see your system administrator.
· A key feature of Phone Manager is that you can use text account codes rather than just numbers.
Account codes entered with calls are only recorded by the system if they match an account code already configured on the
system.
To make a call using an account code:
1. Click Actions > Account Code. The Call window opens.
2. In the Account Code field select the code from the list to be assigned to the call. See your system administrator for a list
of valid account codes.
3. Select the external number to call.
4. Click Call. The call is made.
Phone Manager User Guide
IP Office
Page 50
15-600988 Issue 19b (01 December 2010)
Call Handling: Using Account Codes
If you receive the "Call Failed - Account Code Required" message whenever you make an outgoing call without an Account
Code this means your user account is configured to ensure that you always assign an account code to an outgoing call. For
more information, see your system administrator.
If the wrong account code is entered a warning message is given. The call continues to be processed without an account
code. You can assign an account code during a call.
To assign an account code during a call:
1. During the call, click Actions > Account Code. The Account Code window opens.
2. Select the appropriate account code.
3. Click OK.
Phone Manager User Guide
IP Office
Page 51
15-600988 Issue 19b (01 December 2010)
3.12.1 Creating an Account Code Speed Dial
Only available in Phone Manager Pro versions.
Account code speed dials are grouped in the Call History panel in the Account Codes tab. For more information, see The
Account Codes Tab 30 . If the Account Code tab is not visible, Phone Manager needs to be configured. For more
information, see Changing General Phone Manager Settings 104 .
To create an Account Code Speed Dial:
1. Click the Account Codes tab in the Call History area.
2. Right-click within the window.
3. Select New. The Account Code Speed Dial window opens.
4. Type the Name
5. (Optional) Type the telephone Number to be stored in the speed dial. If a telephone number is not entered you can use
the icon to apply the account code during a call.
6. Select the Account Code to be associated with the telephone number from the list. This option is unavailable if PIN
restrictions are used.
7. Click OK.
Phone Manager User Guide
IP Office
Page 52
15-600988 Issue 19b (01 December 2010)
Call Handling: Using Account Codes
3.12.2 Working with PIN Restrictions
Phone Manager contains a feature called PIN Restrictions (Personal Identification Number). PIN restrictions work by
making the caller enter a PIN before the call is connected. PIN restrictions can be associated with types of numbers being
dialed, for example international numbers. PIN restrictions are set by the system administrator through IP Office Manager.
If PIN restrictions are applied, the account code features are unavailable.
PIN restrictions are performed when:
· Making a call.
· Using speed dials.
· Using account code speed dials.
To make a call:
1. Click
. Alternatively, click Actions > Call.
2. Type the telephone number or extension in the Call screen.
3. Click the Call button. The PIN window opens.
4. Type your PIN. When a valid PIN is entered the call is connected. If an invalid PIN is entered an error message is shown.
Re-enter the PIN as prompted. If the problem persists, contact your system administrator.
Note
· If you need to re-dial the number, you need to re-enter the valid PIN.
Phone Manager User Guide
IP Office
Page 53
15-600988 Issue 19b (01 December 2010)
Speed Dial with PIN Restrictions.
You can create a speed dial with a PIN. When the speed dial is used if the PIN is valid the call is connected. When an
invalid PIN is entered an error message is shown and you are prompted to re-enter the PIN.
To create a Speed Dial:
1. Click the
Speed Dials tab in the Call History area.
2. Select the Speed Dial Group to add the Speed Dial to.
3. Right-click within the selected Speed Dial Group window.
4. Select New > Speed Dial Group Member. The Speed Dial window opens.
5. Type the Name and required telephone numbers.
6. Click PIN. The PIN window opens.
7. Type the PIN to be associated with the telephone number. Confirm the PIN then click OK. The speed dial type is set as
External.
8. Click OK.
9. Test the speed dial. If an invalid PIN was entered the message 'Call Failed - Account Code Required' is shown.
Phone Manager User Guide
IP Office
Page 54
15-600988 Issue 19b (01 December 2010)
Call Handling: Using Account Codes
Phone Manager User Guide
IP Office
Page 55
15-600988 Issue 19b (01 December 2010)
Chapter 4.
Voicemail
Phone Manager User Guide
IP Office
Page 57
15-600988 Issue 19b (01 December 2010)
4. Voicemail
The Message 26 tab lists the mailboxes for which you have been configured to receive message waiting notification to.
The number of new, old and saved messages is shown for each mailbox. You can initiate a call to the mailbox by doubleclicking on it or right-clicking and selecting Call Voicemail.
For Phone Manager Pro users, the Voicemail 29 tab can be used to display the voicemail messages in a mailbox and to
control the playback of messages. You can select a specific message to be played. For more information, see Listening to
your Messages 59 .
You can give a caller to your voicemail a choice of transferring to another telephone number or to leave a message. Callers
can be given up to 3 transfer locations. For example, you might record a message saying that if the caller presses 2 they
are transferred to your mobile number.
In Phone Manager you can record up to 9 Voicemail greetings. Specific greetings can be played depending on the call type.
For example, when your extension is busy a caller can hear a specific message that you have recorded. For more
information, see Using Personal Greetings Overview.
Note
· If voicemail is unavailable on your extension, ensure that the voicemail option is selected. For more information, see
Configuring the Voicemail Options 111 .
Phone Manager User Guide
IP Office
Page 58
15-600988 Issue 19b (01 December 2010)
Voicemail:
4.1 Listening to your Messages
You can listen to your messages using Phone Manager. Each message starts with a header, which contains details about
who the message is from and when it was left.
To collect your messages:
1. Click the Messages tab in the Call History pane. The number of new, old and saved messages for each mailbox is listed.
The message boxes listed can be your personal voicemail box and, if available, the voicemail box for the hunt group of
which you are a member. For more information, see The Messages Tab 26 .
2. Double-click on the message box you want to access. Alternatively, right-click the message box and select Call
Voicemail.
· If your telephone is on-hook it rings when the voicemail server is contacted. Pick up your telephone handset.
Depending on how your telephone is configured the speaker phone might automatically come on.
· If your telephone is in the Off-Hook state you are connected to the Voicemail server as soon as it is located.
3. If you are using your own extension, press #. Otherwise enter your extension number and press #.
4. Enter your voicemail password and press #. The Voicemail tab might come to the front of the Call History pane when
you connect to your mailbox. For more information, see The Voicemail Tab 29 .
5. When you have successfully logged in to your mailbox, you hear an announcement to tell you about the messages that
you have. Press 2 to receive your messages. Follow the voice prompts to listen, save or delete your messages.
Note
· You might not need to enter your voicemail password. Your user details in IP Office Manager can be configured so you
do not have to enter a voicemail password when opening your mailbox using Phone Manager. For more information, see
your system administrator.
· If you are using Phone Manager Pro with VoiceMail Pro in IP Office or Intuity mode you can use the control buttons to
navigate through the messages. The control buttons are on the Voicemail Tab. The Voicemail tab comes to the front of
the Call History pane when you connect to your mailbox. For more information, see The Voicemail Tab 29 .
Phone Manager User Guide
IP Office
Page 59
15-600988 Issue 19b (01 December 2010)
4.2 Outcalling Configuration
Phone Manager Pro 4.2+ in conjunction with Voicemail Pro 4.2+.
Outcalling is supported by IP Office Voicemail Pro 4.0+ running in Intuity emulation mode. It allows the voicemail server to
make calls to alert you when your mailbox contains new messages.
You can configure your outcalling settings through your voicemail mailbox (select 6 and follow the spoken prompts).
However Phone Manager Pro 4.2+ and Voicemail Pro 4.2+ allows you to visually configure the outcalling options used by
your mailbox.
Through Phone Manager you can define the following:
· Outcalling Destinations
You can define up to 5 numbers as your possible destinations for outcalling. These are named Desk, Home,
Mobile, Delegate and Other. You can then also combine those destinations into an Escalation List, a sequence
of destinations.
· How Long to Ring
For each destination you can also set how long outcalling calls should ring. If the outcalling attempting isn't
answered (see below for the definition of answered) within that time the outcalling call is disconnected.
· When to Use Outcalling
You can use the times defined by your System Administrator, select continuous operation or select your own times
during which different destination settings can be applied.
· What Messages to use Outcalling For
You can select whether outcalling should be used for all your new messages or only those that have been marked
as priority messages by the caller.
· How Often to Try Outcalling
The System Administrator will have defined how often outcalling should be attempted until answered and the time
delay before each outcalling attempt. You can override this with your own retry settings if required.
If there is still no response to the outcalling notification after all the retries, the voicemail server will not try outcalling
again until another new message is received in the mailbox. Note that if another new message arrives while the voicemail
server is already going through a sequence of outcalling notification retires, that new message does not trigger another
series of outcalling attempts.
Answering Outcalling Calls
When you receive an outcalling call from the voicemail server you will hear:
"This is IP Office. <your name>, you have new messages. To access your messages, please enter your extension number
and press hash. To avoid further notification of these messages, press * #".
If the mailbox is successfully accessed or *# is pressed, outcalling is completed and no further outcalling attempts are
made until the next new message arrives
Phone Manager User Guide
IP Office
Page 60
15-600988 Issue 19b (01 December 2010)
Voicemail: Outcalling Configuration
Enabling Simple Outcalling
1. Click on
or select View | Preferences.
2. Select the Voicemail tab.
3. Click on the Outcalling button. This button will be greyed out if your IP Office voicemail server is not a Voicemail Pro
4.2+ server running in Intuity emulation mode.
4. The four drop-down list boxes next to Outcalling can be used to configure simple outcalling. Use these from left to right
as follows:
5. In the drop-down next to Outcalling select Enabled.
6. When
In the next drop-down select when you want outcalling used. The options are:
· Any Time
· Prime Time, Peak Time
These are time periods configured on the voicemail server by the System Administrator. When selected, the
configured times are shown by Phone Manager.
· Own Time
Configure you own times. See Setting Variable Outcalling Times and Destinations
61
below.
7. Where
In the next drop-down select the destination for the outcalling call from Desk, Home, Mobile, Delegate or Other. If
you have not already entered a number for the selected destination Phone Manager will prompt you to enter the
destination numbers.
· Number
For external numbers remember to include any external dialing prefix used by your IP Office system. Typically the
number should be the same as your would dial from your own extension.
· Timeout (minutes)
For each number you can set how long the outcalling call should ring. For internal numbers the call outcalling call
will not be diverted to voicemail. On external numbers, if the number diverts to voicemail or similar after a period
of ringing, ensure that the Timeout is set to a period shorter than that period of ringing.
· Escalation List
See Using an Escalation List
62
below.
8. Why
In the final drop-down list select the type of new message for which you want outcalling used. The options are For All
New Messages or just For New Priority Messages.
Setting Variable Outcalling Times and Destinations
You can configure outcalling to only be used at specific times for specific types of messages and to different destinations at
each time.
1. After enabling outcalling, select Own Time.
2. Using the rows A, B and C you can define different outcalling behaviour for each period.
3. For each period, configure the time when the period should start and then what outcalling should be used after that
time.
Adjusting the Outcalling Retry Times
Once the voicemail server has started the outcalling process for a new message, it can repeat the outcalling until
answered. You can use the Retry Times settings to adjust how many retries are attempted and the delay between each
retry attempt.
· System
Use the retry settings as configured on the voicemail server by the System Administrator. Those settings are shown
in the Number of Retires and Retry Times for information but cannot be changed.
· Personalized
Replace the System values with your own retry times.
· Number of Retries
When Personalized is selected, up to 10 retries can be chosen.
Phone Manager User Guide
IP Office
Page 61
15-600988 Issue 19b (01 December 2010)
· Retry Times
These values set the interval between one notification attempt and the next (not including the actual outcalling
ringing time for the outcalling destination). The first 5 retries can be given varying intervals between 0 and 60
minutes. To change a value click on it and enter the new value. When more than 5 retries are selected, the Default
value is used for all retries after the fifth retry.
Using an Escalation List
Instead of a single number as a destination you can select a combination of the numbers you have defined as a sequence
to be called on each outcalling attempt and retry. You can include up to 9 numbers in the escalation list and you can
repeat the same numbers several times. For each entry in the list you can set a delay in minutes before outcalling call is
attempted.
If multiple retries have been configured, the full escalation list must be completed before the delay before the next retry
begins.
Phone Manager User Guide
IP Office
Page 62
15-600988 Issue 19b (01 December 2010)
Voicemail: Outcalling Configuration
4.3 Using Personal Greetings
Only available in Phone Manager Pro versions with IP Office Voicemail Pro.
By default, callers who are directed to your mailbox hear the system greeting - "Your call is being answered by IP Office.
<Name> is not available. To leave a message wait for the tone, ...". You can replace the default system greeting with a
greeting that you have recorded.
You can record up to nine personal greetings. These are the greeting messages heard by callers when they are directed to
your voicemail. You can assign a different greeting for specific call situations. For example, you can assign different
voicemail messages for calls received internally to those received from outside the company.
· Temporary Greeting 67
A temporary greeting can be created and played for all call types. For example, a temporary greeting might be used
when you are away from the office, giving the caller an alternative contact person. If you are using a temporary
greeting, no other greetings are active.
· Personal Greetings 68
Personal greetings are played when the temporary is not being used. If no personal greetings are applied callers who
are directed to your mailbox hear the default system greeting - "Your call is being answered by IP Office. <Name> is
not available. To leave a message wait for the tone, ...". Personal greetings can be created for certain call types. For
example, if you are busy on a call anyone calling your extension can hear a personalised greeting stating that you are
on a call, but are in the office. Personal greetings can be created for the call types:
· All Calls.
· Internal.
· External.
· No Answer.
· Busy.
Phone Manager User Guide
IP Office
Page 63
15-600988 Issue 19b (01 December 2010)
When you assign a personal greeting for more than one call type, the greeting used for any call is decided using an order
of priority. The priority order is shown in the flow chart.
There are two steps in using personal greetings:
1. Record the personal greeting. For more information, see Recording Greetings
2. Assign the greeting. For more information, see
Using Personal Greetings
65
63
.
.
Note
· Not all options are configurable by all users. For more information, see your system administrator.
Phone Manager User Guide
IP Office
Page 64
15-600988 Issue 19b (01 December 2010)
Voicemail: Using Personal Greetings
4.3.1 Recording Greetings
You can record a library of up to 9 of your own personal greetings. These are the greeting messages heard by callers when
they are directed to your voicemail. You can then select which greeting to apply to different call types. You can listen to a
greeting message that you have recorded and re-record the message at any time.
· A greeting must be longer than 3 seconds. The maximum length of a greeting is 120 seconds by default.
· Any greetings recorded using the telephone user interface are shown in the available greetings list. There is a duration
length of time shown, but no description. You can add a description to the recording, assign the greeting to a call type,
or re-record the greeting.
To record a new personal greeting:
> Voicemail.
Alternatively, click View > Preferences > Voicemail.
1. Click
2. Click Configure Personal Greetings. The Configure Personal Greetings window opens.
3. The greetings are listed in the Available Greetings section.
Click any greeting button where there is no description or duration. The Record/Playback Greeting window opens.
4. You will record your message using your telephone handset. The extension field is automatically entered with the
extension number that you used to log in to Phone Manager. Select the media type Telephony.
5. The greeting number is the greeting number you selected in the Personal Greetings window. Type a name for the
recording in the Description field.
· A maximum of 20 characters can be entered as a description. If more characters are entered the description is
truncated to 20 characters when shown in Configure Personal Greetings window.
6. Click
to start recording your greeting. Your telephone rings once.
7. Pick up your telephone handset. A message is played 'record at the tone'. Start speaking your greeting at the tone.
8. Replace your handset or click
Phone Manager User Guide
IP Office
when you have finished recording.
Page 65
15-600988 Issue 19b (01 December 2010)
When you have recorded a greeting you can listen to the recording and re-recorded the greeting.
To listen to a greeting:
1. Open the Configure Personal Greetings window.
2. Click the Greeting button for the greeting that you want to listen to. The Record/Playback Greeting window opens.
3. Click
to start playing the greeting.
4. Pick up your telephone handset when it rings. The greeting that you selected is played.
5. Replace your telephone handset when the greeting message finishes.
To re-record a greeting:
1. Open the Configure Personal Greetings window.
2. Click the Greeting button for the greeting that you want to re-record.
3. Click
to start recording. Your telephone rings once.
4. Pick up your telephone handset. A message is played 'record at the tone'. Start speaking your new greeting at the tone.
5. Replace your handset or click
when you have finished recording.
6. To listen to your new greeting click
to play the recording.
7. Pick up your telephone handset when it rings. The greeting that you selected is played.
8. Replace your telephone handset when the greeting message finishes.
Phone Manager User Guide
IP Office
Page 66
15-600988 Issue 19b (01 December 2010)
Voicemail: Using Personal Greetings
4.3.2 Assigning a Temporary Greeting
If you have recorded a greeting you can assign the greeting as a temporary voicemail greeting. For example, a temporary
greeting might be used when you are away from the office, giving the caller an alternative contact person. For more
information, see Recording Greetings 65 .
When a temporary greeting is being used, no other greetings are active.
A temporary greeting can be selected for a certain number of days, the maximum number of days being 30. When you
enter the number of days the end date is calculated and shown.
· If the number of days selected is between 1 and 30, the greeting is active for the selected number of days. When the
number of days has expired your temporary greeting no longer works.
· If the number of days selected is 0, the selected greeting is your permanent greeting for all voicemail calls. The
temporary greeting replaces the system default greeting.
To set a temporary greeting:
> Voicemail.
1. Click
Alternatively, click View > Preferences > Voicemail.
2. Click Configure Personal Greetings. The Personal Greetings window opens.
3. In the Temporary Greeting section, select the required greeting from the list.
· If you have recorded any greetings from an IP Office Intuity mode mailbox the greetings are listed with their duration
but no description.
4. Select the number of days that the greeting is to be used. The end date is automatically calculated.
5. Click OK to save your changes.
Phone Manager User Guide
IP Office
Page 67
15-600988 Issue 19b (01 December 2010)
4.3.3 Assigning Personal Greetings
When you assign a personal greeting for more than one call type, the greeting used for any call is decided using an order
of priority. For more information, see Using Personal Greetings 63 .
To assign your personal greetings:
> Voicemail.
1. Click
Alternatively, click View > Preferences > Voicemail.
2. Click Configure Personal Greetings. The Personal Greetings window opens.
3. Select the required greeting from the list for the different call types.
· If you have recorded any greetings from an IP Office Intuity mode mailbox the greetings are listed with their duration
but no description.
4. Click OK to save your changes.
Phone Manager User Guide
IP Office
Page 68
15-600988 Issue 19b (01 December 2010)
Voicemail: Using Personal Greetings
4.4 Personal Distribution Lists
A Personal Distribution List or PDL can only be used if your voicemail is in Intuity mode. A PDL is also known as a mailing
list.
A Personal Distribution list is used to store a set of mailbox numbers so that you can send a voice message to several
recipients at the same time. This is useful if you often send messages to the same people, for example the members of
your team. For more information, see Using a Personal Distribution list 73 .
Your mailbox can have up to 20 PDLs associated with it. Each list can contain up to 360 mailbox numbers. Lists can be
private or public. Private lists can be used only by you. Public lists can be used by other mailbox users when they forward
a message. However, public lists can not be modified by other users. For more information, see Creating a Personal
Distribution List 71 .
You can view your PDLs and check how many members (mailbox numbers) each contains. You can modify your own lists
by deleting or adding members. For more information, see Editing a Personal Distribution List 70 . You can also create
your own list by importing the contents of a public list from another mailbox. For more information, see Creating a
Personal Distribution List 71 .
4.4.1 Viewing a Personal Distribution List
When a PDL is created you can view the members of the list. You can view your own PDLs and any public lists that were
created by other people.
To view the members of a PDL:
1. Click
2. Click
> Voicemail tab.
Configure Personal Distribution List button.
3. In the
Select required mailbox field, click the mailbox that you want to view.
4. Click the PDL that you want to see the members of. The extension numbers are shown in the panel under the lists of
PDLs.
Phone Manager User Guide
IP Office
Page 69
15-600988 Issue 19b (01 December 2010)
4.4.2 Editing a Personal Distribution List
When you have created a PDL you can amend it at any time. New members can be added and members can be removed
from the list. A public list created by someone else can only be changed by the person who created the list.
To amend the members of a PDL:
1. View the members of the PDL. For more information, see Viewing a Personal Distribution List
69
.
2. Click Edit. The PDL members are copied to the panel on the right.
3. Members can be removed from the list.
· Right-click the extension number that you want to remove.
· Click Delete.
4. Members can be added to the list.
· Right-click in the blank area beneath the List name.
· Click Add.
· Click an extension number or name.
5. Click Update to save all your changes.
Phone Manager User Guide
IP Office
Page 70
15-600988 Issue 19b (01 December 2010)
Voicemail: Personal Distribution Lists
4.4.3 Creating a Personal Distribution List
Phone Manager Pro Only.
A Personal Distribution List (PDL) is a list of mailbox numbers that you can use to distribute messages to groups of
mailboxes. You can create a private list or create a list that is available to other users by making the list Public. Up to 20
lists can be created with a maximum of 360 members per list.
To create a PDL:
1. Click
> Voicemail tab.
2. Click Configure Personal Distribution List button.
3. From the list at the top left in the window, select your mailbox.
4. Type a List ID. The List ID is a number that you choose. The List ID is used to identify the PDL when sending a
message. For more information, see Using a Personal Distribution List 73 .
5. Type a List Name. A descriptive name that will help you to identify the members of the PDL.
6. The mailbox extension numbers need to be added to the list.
· Right-click in the blank area beneath the List Name.
· Click Add.
· Click an extension number or name.
· Repeat until all the members of the list are added.
7. (Optional) Click Public.
Check this box to make the selected list public. A public list can be viewed and used by any other Phone Manager user.
8. Click Create.
Details of your PDL are shown in the left panel.
· If the message 'You can only create your own lists' is shown, click OK. Select your mailbox from the drop down list in
the top left of the window and click Create.
Phone Manager User Guide
IP Office
Page 71
15-600988 Issue 19b (01 December 2010)
You can add members from an existing list. This can either be all members from an existing list or individual members
mailboxes. You can use a private PDL or a public PDL to create a new list.
To create a new PDL from an existing PDL:
1. Click
> Voicemail tab.
2. Click Configure Personal Distribution List button.
3. Select your mailbox from the drop down list at the top left in the window if you are using a private PDL. If you are using
a Public PDL, select the mailbox associated with the required PDL.
4. Click the PDL to be used. The members of the PDL are listed in the panel beneath the PDL lists.
5. Type a number in the List ID field for the PDL.
6. Type a name in the List Name field for the PDL.
7. Click
to copy all the mailbox extension numbers to your new list
· Individual members from an existing list can be added to the new list. Select the member from the existing list and
use the
adjacent to the member list window.
8. (Optional) Click Public.
A public list can be viewed and used by any other (PDL) user. Select to make the list public.
9. Click Create.
Your PDL is shown in the left panel.
· If the message 'You can only create your own lists' is shown, click OK. Select your mailbox from the list in the top left
of the window and click Create.
Phone Manager User Guide
IP Office
Page 72
15-600988 Issue 19b (01 December 2010)
Voicemail: Personal Distribution Lists
4.4.4 Using a Personal Distribution List
When you have created a Personal Distribution List (PDL) you can use it to send a voice message to several recipients at
the same time. Before you send the message make a note of the list ID number that you want to use. If you are using a
public PDL make a note of the extension number of the PDL owner and the List ID.
To use a PDL you need to log in to your mailbox using your telephone.
To log in to your mailbox:
1. Pick up your telephone handset and dial *17 or use an alternative short code that is configured for your telephone
system.
2. If you are dialing from your extension, press #. Otherwise enter your extension number and press #.
3. Enter your voicemail password and press #.
When you are logged in to your mailbox you can record a message and send it to the mailboxes that are listed in the PDL.
To send a message to the members of a private PDL:
1. Press
1 to record the message that you want sent to every one in the list.
2. After the tone, start recording your message.
3. Press # to finish recording. You are prompted to enter the extensions to send the message to. You are going to use a
PDL that contains all the extensions.
4. Press *5. You are going to use a private PDL that you created.
5. Press #. Your name is announced and you are asked to enter the list identification.
6. Enter the List ID and press #. You are told the list number and the number of members in the list. You are prompted to
enter the extension numbers. You are using a PDL that contains all the extensions.
7. Press #.
8. Press # to send the message. You hear a confirmation message that the delivery is scheduled. Your message is sent to
all the extensions in the PDL.
To send a message to the members of a public PDL:
1. Press 1 to record the message that you want sent to every one in the list.
2. After the tone, start recording your message.
3. Press # to finish recording. You are prompted to enter the extensions to send the message to. You are going to use a
PDL that contains all the extensions.
4. Press *5. You are going to use a public PDL that you did not created.
5. Enter the extension number of the Public PDL owner and press #. You hear the name of the mailbox owner and you are
asked to enter the list identification.
6. Enter the list ID and press #. You are told the list number and the number of members in the list. You are prompted to
enter the extension numbers. You are using a PDL that contains all the extensions.
7. Press #.
8. Press # to send the message. You hear a confirmation message that the delivery is scheduled. Your message is sent to
all the extensions in the PDL.
Phone Manager User Guide
IP Office
Page 73
15-600988 Issue 19b (01 December 2010)
You can forward a message to the several mailboxes at the same time using a PDL. Messages marked as private by the
sender cannot be forwarded.
To forward a message to the members of a PDL:
1. While you listen to the message, press 1.
2. Press 2 to forward the message with a comment. You are prompted to record your comment after the tone. Record your
comment and press # to finish recording.
3. You are prompted to enter the extensions to send the message to. You are going to use a mailing list that contains all
the extensions. Press *5. You are going to use a mailing list that you created.
4. Press #. Your name is announced and you are asked to enter the list identification.
5. Enter the List ID and press #. You are told the list number and the number of members in the list. You are prompted to
enter the extension numbers. You are using a PDL that contains all the extensions.
6. Press #.
7. Press # to send the message. You hear a confirmation message that the delivery is scheduled. Your message is sent to
all the extensions in the PDL.
4.4.5 Deleting a Personal Distribution List
A Personal Distribution List might no longer be used and needs to be removed from the listing.
To delete a PDL:
1. Click
> Voicemail tab.
2. Click Configure Personal Distribution List button.
3. Select your mailbox from the list at the top left in the window.
4. Select the PDL to be deleted.
5. Click Delete.
Phone Manager User Guide
IP Office
Page 74
15-600988 Issue 19b (01 December 2010)
Chapter 5.
Features
Phone Manager User Guide
IP Office
Page 75
15-600988 Issue 19b (01 December 2010)
5. Features
This section of the guide explains:
· Managing directories
Directory Entries store regularly dialed internal or external numbers. Directory Entries appear in the Call screen for
quick dialing. For more information, see Managing Directories 78 .
· Creating and using speed dials
You can use speed dials to save regularly dialed internal and external numbers for future use. There are two types of
Speed Dials: Internal where Tool Tips are shown and External. For more information, see Viewing Speed Dials 81 .
· Setting an absent message
The Absent Status feature assists internal callers when you are not at your desk. The information entered is shown on
their Call screen when a call is made to your extension. For more information, see Setting an Absent Message 77 .
· Finding out more about Phone Manager
You can use the help files and learn more about using Phone Manager by viewing the tutorials. For more information,
see Getting Help 76 .
5.1 Getting Help
The Help menu gives access to several help options:
· Contents
This function opens the Phone Manager help system at the contents page.
· Index
This function opens the search tool within the Phone Manager help system.
· About Phone Manager
This displays the version of the Phone Manager application.
· Product Tour
This option starts an interactive product tour. You can investigate and learn more about the Phone Manager application.
· Video Tutorials
This function lists several video tutorials. Each tutorial provides an interactive demonstration of the capabilities of the
Phone Manager application.
· Check for Updates
This option is used to check for the latest updates for Phone Manager. The Check for Updates option is only available if
configured by your system maintainer. For more information, see your system administrator.
Further information about Avaya IP Office is available from www.avaya.com/support and also from www.avaya.com/
ipoffice/knowledgebase.
Phone Manager User Guide
IP Office
Page 76
15-600988 Issue 19b (01 December 2010)
Features: Getting Help
5.2 Setting an Absent Message
The Absent Status feature assists internal callers when you are not at your desk. The information you enter appears on
their screen in the tag field when they make a call to your extension.
For telephones with suitable displays, the text is shown on the display of your telephone and on an internal caller's
telephone.
· If you have selected any of the forwarding options, the absent text is displayed to an internal caller. If the destination
extension also has absent text set your message is displayed unless the option Forward on Busy is selected. If Forward
on Busy is selected the absent text set for the destination extension is shown. The call is forwarded as set in your
forwarding options. For more information, see Setting your Forwarding Options 97 .
To set an Absent Status:
1. Click Actions > Absent.
Alternatively, press F6. The Absent Status window opens.
2. Select an Absent Message from the list. The options are:
· On Holiday until / On Vacation Until
· Will be back
· At lunch until
· Meeting until
· Please call
· Dont disturb
· With visitors until
· With Cust. til
· Back soon
· Back tomorrow
· Custom
3. With the exception of Back soon and Back tomorrow, additional text is required. For example, if the absent message "On
Holiday until" is selected you must add when you are back from holiday. Enter the text in the Absent Text field.
4. (Optional) Select the option Do Not Disturb or Forward Unconditional.
If either of the options are selected the number that your calls are forwarded to must be configured. For more
information, see Setting you Forwarding Options 97 .
5. Click OK.
The Absent Message appears in the title bar of your Phone Manager. The message is also shown in the Call screen when
a call is made to your extension.
Phone Manager User Guide
IP Office
Page 77
15-600988 Issue 19b (01 December 2010)
5.3 Managing Directories
Only available in Phone Manager Pro versions.
Directory Entries store regularly dialed internal or external numbers for quick dialling. When you use the Call window you
can select to show the directory entries. For more information, see Using the Call Window 39 .
Directory Entries can be used to match the Caller ID or DID of incoming calls to a name. When there is a match a media
file can be played or a text file displayed. A text file is shown in the script Tab. Phone Manager attempts to match the
incoming Caller ID first. If no match exists Phone Manager looks for a match to the DID. For more information, see The
Script Tab 33 .
Any call you receive can be added to your personal directory. For more information, see Creating a Directory Entry from
an Existing Call 80 .
5.3.1 Creating a Personal Directory
You can create a personal directory of frequently used numbers. Each directory entry appears in the Call window for quick
dialing. A maximum of 1000 entries can be added to the directory.
To open the Directory Configuration:
1.Click File > Directory.
These fields control the PBX Configuration.
· New - Click to create a new directory entry. For more information, see Adding a Directory Entry
79
.
· Edit - Click to edit the selected directory entry.
· Import - Click this option to import an exported directory entry or correctly formatted CSV file.
· Export - Click this option to export your directory.
· Delete - Click a directory entry then click Delete. The directory entry selected is removed.
· Close - The Configure Directory Window is closed. Any changes made since the Configure Directory Window was
opened are saved.
Phone Manager User Guide
IP Office
Page 78
15-600988 Issue 19b (01 December 2010)
Features: Managing Directories
5.3.2 Adding a Directory Entry
A new directory entry can be created. The entry is shown in the Call window when the Show Directory option is selected.
For more information, see Using the Call Window 39 .
To create a new directory entry:
1. Click File > Directory > New. The Directory Entry window opens.
2. Enter the telephone or extension number into the Number box.
3. Enter the name to be associated with the number into the
Name box.
4. (Optional) Click Browse For Script to select a .txt or .rtf file. The file is shown when a call is made to the number
entered in the Number field. The text file shows in the Script tab when the Caller ID matches an incoming caller name.
For more information, see The Script Tab 33 .
5. (Optional) Click Browse for Media to select a media file. The file is played when a call is received from the number
entered. Phone Manager must be configured to play sounds. For more information, see Changing General Phone
Manager Settings 104 .
6. (Optional) Click Add to Speed to create a speed dial entry. Creating a speed dial with this method always adds the
speed dial to the My Speed Dial Group. For more information, see Creating a Speed Dial 85 .
7. (Optional) Click New WAV to create a .WAV file in the Phone Manager Pro default directory. You need to have multi
media configured for your PC complete with a sound card installed complete with speakers and a microphone to record a
media file.
8. Click OK.
9. Click Close to exit the Configure Directory window. A new entry is not saved until you exit the Configure Directory
window.
Phone Manager User Guide
IP Office
Page 79
15-600988 Issue 19b (01 December 2010)
5.3.3 Creating a Directory Entry from an Existing Call
Any call that is shown in the Call History area can be used to create a directory entry. Calls in the In, Out, Missed and All
panes all contain information about calls.
To create a directory entry from an existing call:
1. Right-click the call in the Call History pane.
2. Click Add to Directory. The Directory Entry window opens.
3. (Optional) Make any changes required. You can also associate a script or media file to the directory entry.
4. Click OK.
5. Click
Close to exit the Configure Directory window and save your changes.
5.3.4 Editing a Directory Entry
A directory entry can be changed.
To edit a directory entry:
1. Click
File > Directory > Edit. The Directory Entry window opens.
2. Edit the directory entry as required.
3. Click OK.
4. Click Close to exit the Configure Directory window.
Phone Manager User Guide
IP Office
Page 80
15-600988 Issue 19b (01 December 2010)
Features: Managing Directories
5.4 Speed Dials
Speed dials save regularly used internal and external numbers for future use. For more information, see Using a Speed
Dial 84 .
Internal Speed Dials
An internal speed dial can also act as a busy lamp field, allowing you to see the status of your speed dial user.
Icon
Description
Normal
User
A normal speed dial to another IP Office user.
Instant
Messagin
g
The user is configured for Instant Messaging.
Busy
The user is busy on a call.
Do Not
Disturb
The user has set their do not disturb function. Calls to the user will go their voicemail if available or
else will get busy.
Forward
The user is set to forward their calls.
New
Voicemail
s
The user has new voicemail messages. This option is not supported for remote users on an IP
Office small community network.
A Speed Dial icon can show multiple indicators, for example:
An internal speed dial where the user/extension is Busy and has a Voicemail message.
An internal speed dial where the user/extension is Busy, Do Not Disturb is on and the user/extension
has a Voicemail message.
In addition to internal user speed dials being used as busy lamp fields, internal speed dials have tool tips that provide
status information about a speed dial user. The information displayed changes automatically depending on the status of
the user/extension.
· Name
The name of the user associated with the speed dial.
· Number
The number of the user associated with the speed dial. If an internal user is added from the IP Office Directory a
name is shown.
· Status
The current status of the user. The status can be Idle, New Voicemail, Busy, DND, or Forward All. Multiple statuses
can be shown.
· Presence
The presence of a user in relation to a connection to the Instant Messaging. The status changes between Online and
Offline to reflect the user's state and settings on the Microsoft Live Server.
· New Voicemail
The number of new messages received by the speed dial user.
Notes
· If more than one speed dial is created for the same internal user, only one speed dial acts as a busy lamp field.
· In order for the busy lamp field feature to operate, your PC must be on the same physical LAN as the PBX. For more
information, see your system administrator.
Phone Manager User Guide
IP Office
Page 81
15-600988 Issue 19b (01 December 2010)
Phone Manager User Guide
IP Office
Page 82
15-600988 Issue 19b (01 December 2010)
Features: Speed Dials
External Speed Dials
There are four types of external speed dials - Work Phone, Home Phone, Mobile and Fax. The speed dial shown changes
based on the default number selected.
Icon
Work
Phone
Home
Phone
Mobile
Fax
Description
This icon is shown if the Work Phone is recognized as an external speed dial and is set as the
default number.
This icon is shown if the Home Phone is selected as the default number.
This icon is shown if the Mobile is selected as the default number.
This icon is shown if the Fax is selected as the default number.
Phone Manager User Guide
IP Office
Page 83
15-600988 Issue 19b (01 December 2010)
5.4.1 Using a Speed Dial
You can use a speed dial to make a call to both internal and external numbers.
To use a Speed Dial to make a call:
1. Click the Speed Dials tab in the Call History area.
2. Make a call by double-clicking the required speed dial.
Alternatively, drag the speed dial icon onto the call status area.
3. The call shows in the call status area of the screen.
You can use a speed dial to make a call to a telephone number which is not the default speed dial number.
To select an alternative number:
1. Click the Speed Dials tab in the Call History area.
2. Right-click the speed dial.
3. Click Call
4. Select the alternative number required - Work Phone, Home Phone, Mobile or Fax. Internal numbers cannot dial a
fax number.
5.4.2 Creating a Speed Dial Group
Only available in Phone Manager Pro versions.
Speed dials can be organized into groups. There can be a maximum of 10 speed dial groups. Each group can contain a
maximum of 100 speed dials.
To create a Speed Dial group:
1. Click the Speed Dials tab in the Call History area.
2. Right-click in a speed dial tab.
3. Select New > Speed Dial Group.
4. Enter a name for the group in the Speed Dial Group window.
5. Click OK. A new speed dial group tab is created.
Phone Manager User Guide
IP Office
Page 84
15-600988 Issue 19b (01 December 2010)
Features: Speed Dials
5.4.3 Creating a Speed Dial
There are several ways to create a speed dial in Phone Manager. You can add a new Speed Dial Group member 85 or add
an internal user 86 from the IP Office Directory. The directory lists all users connected to your IP Office telephone system.
To create a Speed Dial Group Member:
1. Click Speed Dials tab in the Call History area and select the Speed Dial Group to add the speed dial to.
2. Right-click within the selected speed dial group window.
3. Select New > Speed Dial Group Member. The Speed Dial window opens.
4. Enter a name into the Name field.
5. Enter the required telephone number in the Work Phone, Home Phone, Mobile and Fax fields. The fax field is only
available when the speed dial type is external.
6. Check the Type of speed dial is correct.
When Phone Manager recognizes a number as being internal, the speed dial type is automatically set as internal. If the
number is recognized as external the speed dial is set as external. For example, the number would be recognized as
being an external number if a 9 for external access was entered.
7. Select the Default Number for the speed dial.
The option is only available if the type is external. The default number is the number dialed when the speed dial is
double-clicked.
8. (Optional) Enter a PIN. For more information, see Working with Pin Restrictions
53
.
9. Click OK.
The new speed dial icon is added to the speed dial group tab selected.
Phone Manager User Guide
IP Office
Page 85
15-600988 Issue 19b (01 December 2010)
To add an internal user to a speed dial:
1. Click Speed Dials tab in the Call History area and select the Speed Dial Group to add the speed dial to.
2. Right-click within the selected speed dial group window.
3. Select New > Add user. The Speed Dial Add user window opens.
4. Start entering either the user name or extension number in the relevant field. Only the entries in the in the IP Office
directory that match your input are shown. When you can see the user required, click the name. The name and number
fields are completed.
5. Click Add User.
The new speed dial icon is added to the speed dial group tab you selected. The speed dial icon uses the name rather
than the extension number.
Note
· If the user is configured for Instant Messaging, the speed dial icon is green. You have to restart Phone Manager for the
Instant Messenger Speed Dial to take effect.
Phone Manager User Guide
IP Office
Page 86
15-600988 Issue 19b (01 December 2010)
Features: Speed Dials
5.4.4 Editing a Speed Dial
Speed dial details can be edited.
To edit a Speed Dial:
1. Click the
Speed Dials tab in the Call History area.
2. Select the Speed Dial Group that contains the speed dial.
3. Right-click the speed dial icon and select
Edit. The Speed Dial window opens.
4. Make the changes as required.
5. Click OK.
Changing a Default Number
For external speed dial icons you can change the default number. The speed dial icon changes to indicate the new default
number type.
To change the default number:
1. Click Speed Dials tab in the Call History area.
2. Right-click the speed dial containing the default number that you want to change.
3. Select Default Number. The current default number type is ticked. Select the new default number type for the Speed
Dial.
4. The speed dial icon changes. The speed dial uses the default number associated with the number selected. For more
information, see Viewing Speed Dials 81 .
5.4.5 Deleting a Speed Dial
Speed dials that are no longer required can be removed.
To delete a Speed Dial:
1. Click the
Speed Dials tab in the Call History area.
2. Select the Speed Dial Group that contains the speed dial.
3. Right-click the speed dial icon.
4. Select Delete.
Phone Manager User Guide
IP Office
Page 87
15-600988 Issue 19b (01 December 2010)
Chapter 6.
Configuring Phone Manager
Phone Manager User Guide
IP Office
Page 89
15-600988 Issue 19b (01 December 2010)
6. Configuring Phone Manager
6.1 Changing Phone Manager Settings
The Configuring Preference windows are used to change your personal settings. The preference tabs that are available
depend on the Phone Manager version that you are using.
· Phone Manager Options
Some Phone Manager options can be configured by the system administrator through the IP Office configuration. The
system administrator can select whether those options can be changed by the Phone Manager user. For more
information, see your system administrator.
Preference tabs that are available to all users of all versions are:
· Forwarding. For more information, see Setting your Forwarding Options
· Do Not Disturb. For more information, see Setting Do Not Disturb
95
97
.
.
· Voicemail. For more information, see Configuring the Voicemail Options
111 .
110 .
· Telephone. For more information, Selecting Telephone Controls
· Phone Manager. For more information, see Changing General Phone Manager Settings
· Park ID. For more information, see Creating Personal Park Slots
104 .
103 .
· Short Cut Keys. For more information, see Changing Short Cut Keys
107 .
· Instant Messaging. For more information, see Enabling Instant Messaging
102 .
The extra preference tabs available for users of Phone Manager Pro are:
· Compact Mode. For more information, see Viewing Phone Manager in Compact Mode
· Date and Time Setting. For more information, see Changing the Date Settings
· Clock Type. For more information, see Changing the Clock Format
92
· Queue ID. For more information, see Selecting Queues to Monitor
106 .
· Screen Pop. For more information, see Configuring Screen Pop
Phone Manager User Guide
IP Office
91
.
.
.
· Door Release. For more information, see Activating the Door Release Buttons
· Agent Mode. For more information, see Configuring Agent Mode
94
93
96
.
.
108 .
Page 90
15-600988 Issue 19b (01 December 2010)
Configuring Phone Manager: Changing Phone Manager Settings
6.1.1 Configuring Agent Mode
The Agent Mode settings are only available in Phone Manager Pro.
Agent Mode preferences control the operation of Phone Manager when Agent Mode operation is used. If the Agent Mode
check box is selected you are in Agent Mode. When in Agent Mode additional icons are shown in the Phone Manager
toolbar. For more information, see Agent Mode Operation 120 .
The list shows the groups of which you are a member. The checked groups are those for which you receive calls when you
are not in a Busy Wrap Up or Busy Not Available state. The unchecked groups are those for which your membership is
currently disabled.
· If the Agent Mode options are unavailable, you are unable to change the settings. For more information, see your
system administrator.
To configure the Agent Mode settings:
> Agent Mode.
1. Click
Alternatively, click View > Preferences > Agent Mode. The Agent Mode window opens.
2. Check or un-check the required options.
· Select All - This selects all the groups in the list.
· Clear All - This clears you from all groups in the list.
3. Click OK to save your changes.
Notes
· If you use a group key or function on your telephone to go in or out of group, it will do so for all groups of which you
are a member rather than just those selected in the Agent Mode tab.
· In Agent Mode, the functions of the F1 and F3 keys are swapped. F1 becomes 'account code' and F3 becomes 'call'.
Phone Manager User Guide
IP Office
Page 91
15-600988 Issue 19b (01 December 2010)
6.1.2 Changing the Clock Format
The clock type settings are only available in Phone Manager Pro.
You can customize the time shown in the Phone Manager Call History pane. Formats can be specified to alter the
presentation for all calls listed in the Call History pane. A visual representation of the time can be seen in the bottom left
of the Clock Type tab.
To change the clock settings:
> Clock Type.
1. Click
Alternatively, click View > Preferences > Clock Type. The Clock Type window opens.
2. Select 12 Hour Clock or 24 Hour Clock.
3. Select the Time Format. The options in this drop down box alter depending on the time format (12/24 hour) and the
time separator (: / - .) selected.
4. Select the Time Separator.
5. After making your selection you can see an example in the bottom left side of the Clock Type tab.
6. Click OK to save your changes. The Phone Manager Call History pane updates all the calls listed.
Phone Manager User Guide
IP Office
Page 92
15-600988 Issue 19b (01 December 2010)
Configuring Phone Manager: Changing Phone Manager Settings
6.1.3 Viewing Phone Manager in Compact Mode
The Compact Mode settings are only available in Phone Manager Pro.
You can configure several options in relation to compact mode. For more information, see Using Phone Manager in
Compact Mode 121 .
· If the Compact Mode options are unavailable, see your system administrator.
To configure Compact Mode:
> Compact Mode.
1. Click
Alternatively, click View > Preferences > Compact Mode. The Compact Mode configuration window opens.
2. (Optional) Start in Compact Mode - Check to start Phone Manager in Compact mode by default.
3. (Optional) Stay in Compact Mode on Receiving a Call - Check to enable the Phone Manager to remain in Compact
mode when receiving a call. If not checked when a call is received, Phone Manager reverts to full Phone Manager mode.
4. (Optional) Stay in Compact Mode after an Outbound Call - Check to enable the Phone Manager to remain in
Compact mode when making a call.
5. Click OK to save the changes.
Phone Manager User Guide
IP Office
Page 93
15-600988 Issue 19b (01 December 2010)
6.1.4 Changing the Date Settings
The date and time settings are only available in Phone Manager Pro.
The date shown in the Phone Manager Call History pane can be customized. You can specify between the Windows Default
Format for your operating system and region or choose a Custom Date Formats.
· Windows Default Format
Phone Manager gets the date format from your computer operating system if this box is checked.
To change the date settings:
> Date & Time Setting
1.Click
Alternatively, click View > Preferences > Date & Time Setting. The Date and Time settings window opens.
2.Check Custom Date Formats to configure your date format.
3.In the Date Formats field, click the type of format that you want the date to be shown in.
4.In the Date Separator field, click the type of separator to be used between the date denominations. After making your
selection you can see an example in the bottom left of the window.
5.Click OK to save your changes. The Phone Manager Call History pane updates all the calls listed.
Phone Manager User Guide
IP Office
Page 94
15-600988 Issue 19b (01 December 2010)
Configuring Phone Manager: Changing Phone Manager Settings
6.1.5 Setting Do Not Disturb
The Do Not Disturb (DND) function forces the telephone system to think that your extension is busy. There might be times
when you want to receive calls from specific users. To receive calls, the user's telephone number must be added to the Do
Not Disturb Exception List.
The DND exception number can be an internal extension or an external number. If you want to allow a range of numbers
through the DND wall, you can either enter each number separately or make use of the variables "N" or "X" in the
number. For example, to allow all numbers from 01923699000 to 01923699099 the DND Exception number can be
entered as either 019236990XX or 019236990N.
· If the DND options are unavailable, see your system administrator.
To set DND:
> Do Not Disturb.
1. Click
Alternatively, click View > Preferences > Do Not Disturb. The Do Not Disturb window opens.
2. To activate DND, check Do Not Disturb.
3. (Optional). To receive calls from a specific extension:
· Enter the extension number in the DND Exception Number field.
· Click Add. The extension number is added to the DND Exception List.
4. Click OK to save your changes.
Note
· Any extension number in the DND Exception List can be removed. Select the extension number to be removed and click
Remove. The selected extension number is deleted from the list.
Phone Manager User Guide
IP Office
Page 95
15-600988 Issue 19b (01 December 2010)
6.1.6 Activating the Door Release Buttons
The Door Release settings are only available in Phone Manager Pro.
The Door names must be entered before you can use Phone Manager Pro to control a door. When the names have been
entered, you can control the door using Phone Manager. You can release a door using the Door tab in the Call History
pane. For more information, see The Door Tab 34 .
To enter the door names:
> Door Release.
1. Click
Alternatively, click View > Preferences > Door Release. The Door Release window opens. The Door Code field
contains the number of the door relay to activate, either 1 or 2. The door codes can not be changed.
2. In the Door Name field, enter the name you want to appear on the door button. For example, the door for the Loading
Bay might be entered as 'Loading Bay'.
3. Click OK to save your changes. The Door Tab is available in the Call History pane with door buttons labeled with the
door names you entered.
Phone Manager User Guide
IP Office
Page 96
15-600988 Issue 19b (01 December 2010)
Configuring Phone Manager: Changing Phone Manager Settings
6.1.7 Setting your Forwarding Options
Calls to your extension can be diverted to a different telephone number either internal or external. You can enter the
destination telephone number and select whether all calls are redirected or only external calls.
You can set Mobile Twinning 101 which will send internal or external calls to an external telephone number. The call will
ring at your extension and the specified external number. If you do not answer the call at either telephone, the caller is
able to leave a message when they are transferred to voicemail.
The types of forwarding that can be selected are:
· Follow Me
97
.
· Forward Unconditional
· Forward on Busy
· Forward on
99
99
98
.
.
No Answer.
99
Follow Me
When selected, ALL your calls are forwarded to the entered 'Follow Me' extension number. This is used for temporary
redirection when you are away from your own extension but are available on another extension. You must enter an
internal extension number as the Follow Me destination.
· Calls can be made from your original extension. The only calls that can be received at your original extension are calls
made from the Follow Me destination extension.
· Any Speed Dial associated with your original extension number does not indicate that the calls are being forwarded to
another number.
· If the Follow Me destination extension is busy or there is no answer, the call is transferred to your voicemail.
· If you have set an absent message, the text is displayed to callers. If Absent text is active at the destination extension
it will not be displayed as your absent message has priority. For more information, see Setting an Absent Message.
If you have forwarding options selected, the Follow Me behaviour can change.
Forwarding Options Selected
Follow Me Behaviour
Forward Unconditional
Setting is ignored when Follow Me is selected.
Forward on Busy
If the Follow Me destination extension is busy, the call is forwarded to your
Forward on Busy destination. If there is no answer at the Forward on busy
extension then the call is transferred to your voicemail, if available.
Forward on No Answer.
If there is no answer at the Follow Me destination extension the Forward on no
answer setting is ignored and the call is transferred to your voicemail. if
available.
Note
· If an option is selected, but there is no destination entered the option is ignored.
For example, Anne Webb (ext 206) diverts all her calls to extension 207 using Follow Me. There is an incoming call for
Anne.
Scenario
Forward on Busy/No Answer options No Forward options selected
selected
Extension 207 is busy.
Caller is transferred to Anne’s Forward
on Busy number specified.
There is no answer at
extension 207.
Caller is transferred to Anne’s voicemail. Caller is transferred to Anne’s voicemail.
Phone Manager User Guide
IP Office
Caller is transferred to Anne’s voicemail.
Page 97
15-600988 Issue 19b (01 December 2010)
Forward Unconditional
If Forward Unconditional is selected and a destination number entered, ALL your calls can be re-directed. The destination
can be an extension number or if enabled and external number. For more information, see your system administrator.
· The Forward Unconditional option is ignored when the Follow Me option is selected.
· If the option Forward Hunt Group Calls is selected it only applies to hunt groups that are configured for sequential or
rotary ringing mode. For more information, see your system administrator.
· The options 'Forward on Busy' and 'Forward On No Answer' are unavailable.
· You can still make outgoing calls from your extension. The only calls that you can receive when all your calls are
forwarded are calls made from the Forward unconditional destination number.
· If you have set an absent message, the text is displayed to callers. If Absent text is active at the destination extension
it will not be displayed as your absent message has priority. For more information, see Setting an Absent Message.
Forward
Unconditional
Forward Hunt
Group Calls
Forward
Internal Calls
Call Behaviour
All calls are redirected to the Forward
Unconditional destination number.
External calls and hunt group calls received by
your extension are redirected to the Forward
Unconditional destination number. Internal calls
are presented to your extension.
External calls are redirected to the Forward
Unconditional destination number. Internal calls,
including any hunt group calls, are presented to
your extension.
Phone Manager User Guide
IP Office
Page 98
15-600988 Issue 19b (01 December 2010)
Configuring Phone Manager: Changing Phone Manager Settings
Forward on Busy / No Answer
When selected your calls are redirected to the number entered in the forward on Busy/No Answer field. The same number
is used for calls forwarded when your extension is busy or not answered.
· If either the Forward on Busy or Forward on No Answer options are selected and no forward number entered, the calls
are forwarded to the number set in the forward unconditional section.
· The first time Forward on No Answer is selected, the option Forward Internal Calls is automatically selected. If Forward
Internal Calls and Forward On No Answer are de-selected, the next time Forward On No Answer is selected, the option
Forward Internal Calls is not automatically selected.
· If you have set an absent message, the text is displayed to callers when the Forward on No Answer forwarding option is
selected. If Absent text is active at the destination extension it will not be displayed as your absent text has priority. For
more information, see Setting an Absent Message.
· If you have set an absent message, the text is displayed to callers when the Forward on Busy forwarding option is
selected. If Absent text is active at the destination extension your absent text will not be shown. The destination
extension's absent text has priority. For more information, see Setting an Absent Message.
Forward on Busy Forward on No
Answer
Forward Internal Call Behaviour
Calls
External calls are forwarded to the specified number when
your extension is busy. Internal calls are transferred to your
voicemail, if available.
All calls (internal and external) are forwarded to the
specified number when your extension is busy.
External calls are forwarded to the specified number when
your extension is not answered. Internal calls are transferred
to your voicemail, if available.
All calls (internal and external) are forwarded to the
specified number when your extension is not answered.
External calls are forwarded to the specified number when
your extension is not answered or your extension is busy.
Internal calls are transferred to your voicemail, if available.
All calls (internal and external) are forwarded to the
specified number when your extension is not answered or is
busy.
Phone Manager User Guide
IP Office
Page 99
15-600988 Issue 19b (01 December 2010)
To configure the forwarding options:
> Forwarding
1.Click
Alternatively, click View > Preferences > Forwarding. The Forwarding window opens.
2.Type the destination telephone numbers in to the appropriate fields.
Available numbers can also be selected from
your directory list.
· Right-click in a number field. The Forward\Follow-me Number window opens.
· Select the telephone number required from the listing.
· Click Add.
3. Click OK to save your changes.
Notes
· If a Follow Me To Number is entered that is not in the directory list a red exclamation appears at the end of the field.
The follow-me feature supports internal numbers only. Select an internal number by right-clicking in the Follow Me To
Number field to open the Forward\Follow-me Number window. Select the telephone number required from the listing.
· For call appearance users 'Forward On Busy' is only used when all your call appearance buttons are busy.
· Some forwarding options require configuration within IP Office Manager, for example, for a user to set an external
number. For more information, see your system administrator.
Phone Manager User Guide
IP Office
Page 100
15-600988 Issue 19b (01 December 2010)
Configuring Phone Manager: Changing Phone Manager Settings
Mobile Twinning
If Twinning is enabled in IP Office Manager. the Phone Manager user can send internal and external calls to an external
number, for example their mobile telephone. Both your internal and external telephones ring when a call is received. The
call can be answered from either telephone. For more information, see your system administrator.
Notes
· Mobile Twinning is a licensed feature.
· If you use account codes, you can not enter an account code when you answer a call at the external telephone.
· If the feature Do Not Disturb (DND) is selected any callers to your internal extension hear the busy tone. Your external
telephone will not ring. If a caller is entered in to the DND exception list, only your internal telephone rings.
· If you have selected any of the forward options, both the external telephone and the telephone where the calls are
forwarded to ring.
· If you have selected the option Follow Me, only the telephone that your calls are forwarded to rings. The external
telephone number will not ring.
To set mobile twinning:
> Forwarding
1.Click
Alternatively click View > Preferences > Forwarding. The Forwarding window opens.
2.Select Mobile Twining.
3.In the Mobile Twinning field, enter the telephone number that you want to 'twin' to your extension. Telephone numbers
must be entered with no spaces.
4.Click OK to save your changes.
Phone Manager User Guide
IP Office
Page 101
15-600988 Issue 19b (01 December 2010)
6.1.8 Enabling Instant Messaging
Phone Manager provides support for Instant messaging with the Microsoft Live Communication Server (LCS). Instant
messaging can occur between internal contacts that use the Microsoft Live Communication Server. For more information,
see your system administrator.
When you have enabled instant messaging you can send an instant message using the a speed dial icon.
To enable instant messaging:
> Instant Messaging.
1. Click
Alternatively, click View > Preferences > Instant Messaging. The Instant Messaging window opens.
2. To turn instant messaging on check Enable Instant Messaging Support. If you have connection to a Microsoft Live
Communication Server you need to check this box for other users to add you as an Instant Message user.
3. In the
Server field, enter the name of the Microsoft Live Communication Server.
4. In the user name field, enter your e-mail account and domain as configured on the Microsoft Live Communication
Server. For example [email protected].
5. In the Protocol field, click the type of protocol you are using to connect to the Microsoft Live Communication Server.
You can choose from TCP, UDP and TLS.
6. In the Password field, enter the password associated with your Instant Message profile.
7. (Optional) For Phone Manager to remember your password check Password. You do not have to re-enter your
password if this box is checked.
8. Click OK to save your changes.
Phone Manager User Guide
IP Office
Page 102
15-600988 Issue 19b (01 December 2010)
Configuring Phone Manager: Changing Phone Manager Settings
6.1.9 Creating Personal Park Slots
By default each Park button in the Call Park area is configured for the four system park areas so a parked call can be
picked up at any extension. For more information, see Parking a Call 41 .
You can create a personal or a group park area where a call can only be picked by a user who knows the park ID. For
example, a park button might have the ID 55. Other Phone Manager users who want to pick up a call parked in that park
area can configure one of their own park IDs as 55 or use a short code. For example, the short code *38*55# might be
used. For more information about short codes, see your system administrator.
You can also create a private park slot by using text in a Park ID. Other Phone Manager users can not pick up the call
using a short code.
To create a personal park slot:
> Park ID.
1. Click
Alternatively, click View > Preferences > Park ID. The Park ID window opens.
2. In a park slot field, enter a park ID. A Park ID can contain a maximum of 9 numeric or text characters. If the ID contain
text other Phone Manager users can not pick up the call using a short code.
3. Click OK to save your changes.
Phone Manager User Guide
IP Office
Page 103
15-600988 Issue 19b (01 December 2010)
6.1.10 Changing General Settings
You can control the features of Phone Manager by setting your preferences. Not all options are configurable by all users,
some might be unavailable. For more information, see your system administrator.
Some fields are unavailable when using Phone Manager Lite. The table describes the features and indicates in which
version of Phone Manager they are available.
Option
Lite Pro PC Soft- Description
phone
Pop Phone Manager
When an incoming call is received or answered, the Phone Manager
application 'Pops' to the front and becomes the foreground application.
Hide on Close
Phone Manager is minimized to the System tray on the Windows task
bar when you close the application rather than exiting. For more
information, see Using the Phone Manager Icon 129 .
Play Sounds
Incoming calls are alerted by playing a sound.
Hide on no calls
Phone Manager Pro automatically minimizes when you have finished all
calls.
Pop on Answer
Phone Manager Pro only pops when an incoming call is answered.
Pop on Page Call
Phone Manager pops when a page call is received.
Enable VoIP
Used for users configured as Phone Manager PC Softphone users by
the IP Office system maintainer. This control should only be changed if
advised by your system maintainer. If changed Phone Manager should
be stopped and restarted.
Show All
Display the All tab in the Call History panel.
Show In
Display the In tab in the Call History panel.
Show Out
Display the Out tab in the Call History panel.
Show Missed
Display the Missed tab in the Call History panel.
Show Messages
Display the Messages tab in the Call History panel.
Show Status
Controls whether the Status pane comes to the front when a call is
answered.
Show Account Codes
Shows the account code available.
Phone Manager User Guide
IP Office
Page 104
15-600988 Issue 19b (01 December 2010)
Configuring Phone Manager: Changing Phone Manager Settings
To change Phone Manager options:
1. Click
> Phone Manager. Alternatively, click View > Preferences > Phone Manager.
2. Check the required options and clear the options that you do not require.
3. Click OK to save your changes.
Phone Manager User Guide
IP Office
Page 105
15-600988 Issue 19b (01 December 2010)
6.1.11 Selecting Queues to Monitor
The Queue ID settings are only available in Phone Manager Pro.
You can select up to two hunt groups. You can then monitor the number of calls being held in each queue. The hunt group
must already exist on the system and must have queuing enabled. For more information, see your system administrator.
Each drop down box gives a list of valid hunt groups.
When the hunt groups are selected the Queue tab is available in the Call History area. On the Queue tab the monitors
indicate the number of calls currently queued for the specified hunt groups. Each call held in a queue is indicated by a blue
box. If the mouse pointer is moved over a Queue monitor the number of calls in the queue is indicated. For more
information, see Working with Queues 43 .
To select the queues to monitor:
> Queue ID.
1. Click
Alternatively, click View > Preferences > Queue ID. The Queue ID window opens.
2. In the Queue 1 field, click the name of the hunt group that you want to monitor.
3. (Optional) In the Queue 2 field, click the name of the hunt group that you want to monitor.
4. Click
OK to save your changes.
Phone Manager User Guide
IP Office
Page 106
15-600988 Issue 19b (01 December 2010)
Configuring Phone Manager: Changing Phone Manager Settings
6.1.12 Changing Short Cut Keys
You can change the short cuts assigned to specific features or functions. For more information, see Short Cut Keys
128 .
To open the Short Cut Keys Preferences:
> Short Cut Keys.
1. Click
Alternatively, click View > Preferences > Short Cut Keys. The Short Cut Keys window opens.
2. Click the Command you want to change.
3. Select the Short Cut Key from
Select new shortcut drop down box.
4. Click Assign.
5. Click OK to save your changes.
Phone Manager User Guide
IP Office
Page 107
15-600988 Issue 19b (01 December 2010)
6.1.13 Configuring Screen Pop
The screen pop settings are only available in Phone Manager Pro.
The screen pop window is used to enable integration to contact management packages so that Phone Manager can screen
pop contact details. The screen pop options are only available when the content management packages are installed and
are detected by Phone Manager.
For IP Office 5.0 and higher, screen popping is only supported with Outlook 2003/2007.
It should be noted that when set to pop on ringing, Phone Manager Pro will only pop for the first ringing call. If another
call is received while the first is still ringing or has been answered, Phone Manager will not pop for the subsequent call until
the first has either been cleared or held/parked.
Users should also note that when the second call does pop, depending on the application being used, the seconds calls
data may overwrite the first. Therefore with some applications users should keep the first call connected and complete
entering any manual call data into the application before clearing that call and allowing the subsequent call to pop the
application with its call data.
Phone Manager User Guide
IP Office
Page 108
15-600988 Issue 19b (01 December 2010)
Configuring Phone Manager: Changing Phone Manager Settings
To configure screen popping:
1. Click
> Screen Pop. Alternatively, click View > Preferences > Screen Pop. The Screen Pop window opens.
2. In the Program to Pop field, enter the content management package that you want to use.
3. Select Pop Outlook. Outlook is checked for a matching entry in the default Contacts folder. If the incoming number
matches a number in one of your contacts, that contact will pop up. MAPI must be installed on your PC for this facility to
be available. For more information, see your system administrator.
4. Select the Phone Number option.
· Internal - Check this box to pop the Phone Manager for internal numbers.
· External - Check this box to pop the Phone Manager for external numbers.
5. Select the Phone Mode option:
· Ringing - Check this box to pop Phone Manager when the telephone rings.
· Answering - Check this box to pop Phone Manager when you answer the telephone.
6. Click OK to save your changes.
Phone Manager User Guide
IP Office
Page 109
15-600988 Issue 19b (01 December 2010)
6.1.14 Selecting Telephone Controls
You can control the basic telephony features of your extension by setting your preferences.
Note
· If the Telephone options are unavailable, you are unable to change the settings. For more information, see your system
administrator.
To set your telephone preferences:
> Telephone.
1. Click
Alternatively, click View > Preferences > Telephone. The Telephone window opens.
2. (Optional) Select the Call Waiting check box to turn on call waiting. This allows a call to be presented to your telephone
even when it is in use. A beep is heard and Call Status 22 shows who is calling. Press 'Recall' on the phone, or select
the second call in Call Status. You will receive the waiting call and your current call will be placed on hold. You can then
swap between calls by clicking the call you require.
· The Call Waiting settings are ignored if you are configured as a call appearance user.
3. (Optional) Select the Off Hook Operation check box to turn on off hook operation. See Turning Off Hook Operation On
or Off 116 .
4. (Optional) Select the Busy on Held Calls check box to turn on busy on held calls. If selected, when the user has a call
on hold, new calls receive the busy tone (ringing if analog) or are diverted to voicemail if enabled, rather than ringing
the user. This overrides call waiting when the user has a call on hold.
5. Click OK to save your changes.
Phone Manager User Guide
IP Office
Page 110
15-600988 Issue 19b (01 December 2010)
Configuring Phone Manager: Changing Phone Manager Settings
6.1.15 Configuring the Voicemail Options
You can control the voicemail operation of your extension by setting your preferences, assuming Voicemail is available on
your system. Some options are only available if the user has access rights granted in IP Office Manager.
1. Click
or select View | Preferences.
2. Select the Voicemail tab.
3. The options available may depend on the type of voicemail server installed with your IP Office system.
· General (All voicemail server types)
· Voicemail
Select whether your voicemail mailbox should be used to take messages from unanswered callers. Note
that when off, other mailbox users can still forward messages to your mailbox.
· Voicemail Ringback
When selected the system automatically calls your extension to inform you that you have a new message.
Ringback occurs after you replace your handset when you have an unread voicemail messages.
· Voicemail Transfer Options
You can set alternate numbers to which callers hearing your mailbox greeting can select to be transferred. The
numbers are set in the Breakout Number fields and if external should include any external dialing prefix used
by your IP Office. If these options are configured you should include details of them in your mailbox greeting.
· 0 (All voicemail server types)
This option is used for callers who press 1 while listening to your mailbox greeting (*0 on Embedded
Voicemail).
· 1/2 (Voicemail Pro 3.2+ Intuity mode, Embedded Voicemail 4.0+)
These additional breakout numbers are supported for callers who press 2 or 3 while listening to your
mailbox greeting (*2 or *3 on Embedded Voicemail).
· Configure
These buttons access additional menus for configuring voicemail settings. If the button is greyed out it may
indicate that the feature is not supported by your voicemail server.
· Configure Personal Distribution List (Voicemail Pro running in Intuity emulation mode)
You can use Personal Distribution Lists (PDL) to create lists of other mailboxes to which you can then
forward voicemail messages from your voicemail mailbox. See Creating a Personal Distribution List 71 .
· Configure Personal Greetings (Voicemail Pro running in Intuity emulation mode)
You can record a number of mailbox greetings and then configure which greeting to use for different types
of calls. See Using Personal Greetings 63 .
· Messaging (Voicemail Pro 4.2+)
Used to configure the destination telephone numbers for use with Outcalling below.
Phone Manager User Guide
IP Office
Page 111
15-600988 Issue 19b (01 December 2010)
· Outcalling (Voicemail Pro 4.2+)
You can configure the voicemail server to call you at various numbers and times when you have new
messages in your mailbox. See Outcalling Configuration 60 .
4. When completed as required click OK.
Phone Manager User Guide
IP Office
Page 112
15-600988 Issue 19b (01 December 2010)
Configuring Phone Manager: Changing Phone Manager Settings
6.1.16 Language
Phone Manager can run in one of a number of languages. To change language select View | Language and then select the
language required. If the language required is greyed out then the required files for that language were not installed as
part of the Phone Manager installation.
Note that if you change language you should close and restart Phone Manager for all the menus and controls to be
updated to the newly selected language.
The required language fonts must be available on the PC and for some languages, the PC must be set to use that Windows
Language for non-Unicode programs is set to the required language.
6.2 Setting your Preferences
This is a quick reference section about how you can handle calls by setting personal preferences. The options listed are
some of the most popular changes made, not all preferences are covered. For more information, see Changing Phone
Manager Settings 90 .
6.2.1 Turning Voicemail On or Off
Callers can leave a message if your extension is busy or not answered after the No Answer Time. Voicemail requires
configuration within IP Office Manager.
To turn Voicemail on:
1. Click
>
Voicemail.
2. Click the Voicemail option.
3. Click OK to save your changes.
For more information, see Configuring the Voicemail Options
111 .
6.2.2 Turning Voicemail Ringback On or Off
Your telephone rings to indicate that you have a new message. Voicemail requires configuration within IP Office Manager.
To turn Voicemail Ringback on or off:
1. Click
> Voicemail.
2. Click the Voicemail Ringback option.
3. Click OK to save your changes.
For more information, see Configuring the Voicemail Options
Phone Manager User Guide
IP Office
111 .
Page 113
15-600988 Issue 19b (01 December 2010)
6.2.3 Taking Your Calls from Another Extension
If you want to take your calls at another location, you can instruct the system to pass your calls to another internal or
external number. This option must be set at your extension.
To take your calls at another extension:
1. Click
> Forwarding.
2. Enter the extension number in the Follow Me to Number field.
3. Click OK. The title bar of Phone Manager Pro indicates that Follow to has been set.
To turn forwarding off:
1. Click
> Forwarding.
2. Remove the extension number from the Follow Me to Number box.
3. Click OK.
For more information, see Setting your Forwarding Options
97
.
6.2.4 Setting Do Not Disturb (DND)
If DND is turned on, your telephone does not ring when incoming calls are received. The caller gets the Busy tone or is
transferred to voicemail.
To turn on DND:
1. Click
> Do Not Disturb.
2. Click Do Not Disturb option.
3. Click OK. The title bar of Phone Manager Pro indicates that DND is set.
To turn off DND:
1. Click
> Do Not Disturb.
2. Click Do Not Disturb option to remove the selection.
3. Click OK. The DND indicator in the title bar of Phone Manager Pro is removed.
For more information, see Setting Do Not Disturb
95
.
6.2.5 Setting a Do Not Disturb Exception Number
You might be expecting an important call and wish to ensure that the call is answered even when you have Do Not Disturb
set. This incoming number can be entered as a Do Not Disturb Exception.
To set a do not disturb exception number:
1. Click
> Do Not Disturb.
2. Type the extension number in the DND Exception Number box. The variables "N" or "X" can also be used, N = any
number of digits and X = one digit.
3. Click Add. The number appears in the DND Exception List.
4. Click OK.
To remove a do not disturb exception number:
Phone Manager User Guide
IP Office
Page 114
15-600988 Issue 19b (01 December 2010)
Configuring Phone Manager: Setting your Preferences
1. Click
> Do Not Disturb.
2. Select the number to be removed from the DND Exception List.
3. Click Remove.
4. Click OK.
For more information, see Setting Do Not Disturb
Phone Manager User Guide
IP Office
95
.
Page 115
15-600988 Issue 19b (01 December 2010)
6.2.6 Turning Call Waiting On or Off
You can receive an incoming call when on another call. If Call Waiting is on a beep is heard and the Call Status 22 will
show the call information. Click the second call in Call Status to answer the call and automatically place your current call
on hold. You can then swap between the calls by clicking the call you require.
To turn call waiting on or off:
1. Click
> Telephone.
2. Click Call Waiting.
3. Click OK.
Note
· The Call Waiting settings are ignored if you are configured as a call appearance user.
For more information, see Selecting Telephone Controls
110 .
6.2.7 Turning Off Hook Operation On or Off
Off-hook station is intended for analog extensions, especially those being used in conjunction with the IP Office Phone
Manager or SoftConsole applications. When enabled, the analog extension user is able to control calls using the IP Office
application in the following ways:
· With the extension on-hook, calls can be initiated from the IP Office application. After entering the required number and
making the call, the on-hook analog extension receives a ringback showing the users own caller ID and when answered
the outgoing call is started.
· The IP Office application can be used to end a call with the analog extension still off-hook. Instead of hearing disconnect
tone the user hears silence and can use the IP Office application to make another call. Though off-hook the user is
indicated as idle on BLF indicators. Without off-hook Station set the user would be indicated as busy when off-hook,
whether on a call or not.
· If off-hook and idle (having cleared a previous call), incoming call alerts by presenting ringing through the audio path.
The call can be answered using the IP Office application or going on-hook/off-hook or by pressing recall. Note that if the
phone normally displays call ID, any caller ID displayed on the phone is not updated in this mode, however the call ID in
the IP Office application will be that of the current call.
· If on-hook, an incoming call alerts as normal using the phone's ringer and is answered by going off-hook. The answer
call option in the IP Office application cannot be used to answer calls to an on-hook analog extension.
· While off-hook and idle, the analog extension user will receive page calls.
· Offhook Station is not intended for non-analog phone extension. However it enables the answer calls control in IP Office
Phone Manager and so it is recommended that the option is selected for non-analog extension users.
To turn off-hook operation on or off:
1. Click
> Telephone.
2. Click Off Hook Operation.
3. Click OK to save your changes.
For more information, see Selecting Telephone Controls
Phone Manager User Guide
IP Office
110 .
Page 116
15-600988 Issue 19b (01 December 2010)
Configuring Phone Manager: Setting your Preferences
6.2.8 Selecting the Tabs to Show in Call History
To select the tabs to show in the call history panel:
1. Click
> Phone Manager.
2. Select the options required.
· Show all: displays call information for all incoming and outgoing calls.
· Show in: displays call information for incoming calls.
· Show out: displays call information for outgoing calls.
· Show missed: displays call information for unanswered incoming calls.
· Show messages: displays number of messages in Voicemail.
3. Click OK to save your changes.
For more information, see Changing General Phone Manager Settings
104 .
6.2.9 Saving your Preferences
You can save the changes that you make to the Phone Manager configuration, including speed dials, directory information
and other settings. By default, the profile file (Profile.xml) is saved in a sub-folder based on your extension number in
My Documents > Avaya > IP 400 > PhoneManager > Profiles.
Profiles can be saved to another location if required. Note however that the location must be one that remains avaibale to
your copy of Phone Manager at all times.
To save your profile:
1. Click File > Save Profile.
2. Select the location to save your profile. This location will be used for subsequent loading and saving by Phone Manager
and so should be a location at which the profile folder and files remain available. To access your profile from another
computer you must save the profile to a location that can then be retrieved from another computer.
3. The file name should be left as Profile.xml. Phone Manager will save the file at the location specified into a sub-folder
based on your extension number.
4. Click Save.
To load your profile:
1. Click File > Load Profile.
2. If necessary browse to the location of the Profile.xml file.
3. You will be requested to enter the login code that matches the extension number of the profile. If you haven't been
issued an login code for the IP Office click OK without entering any code.
4. Click Open.
Moving /Copying a Profile
1. To move or copy a profile move the whole folder. Do not move/copy just the Prfofile.xml file.
Phone Manager User Guide
IP Office
Page 117
15-600988 Issue 19b (01 December 2010)
6.3 Using the Phone Manager Pro Versions
6.3.1 PC Softphone Operation
The system administrator can create VoIP extensions. When Phone Manager Pro is associated with a VoIP extension
number and Enable VoIP is selected in the Phone Manager preferences, two additional controls become active.
· Click the drop-down symbol to display a volume slider.
· Click the main body of either icon to turn mute on/off. An example of a muted icon is shown.
This type of operation is also called IP Soft Phone. It is only available to users who have been configured as Phone
Manager PC Softphone users by the IP Office system maintainer.
6.3.2 Configuring Ring Settings
The Ring Settings tab is only available for Phone Manager PC Softphone users. The settings are used to configure the
output audio device for an incoming call.
To change the USB settings:
1. Click
> Ring Settings. Alternatively, click View > Preferences > Ring Settings.
2. Use the drip down list to select from the audio devices available on your computer.
3. Click OK to save your changes.
Phone Manager User Guide
IP Office
Page 118
15-600988 Issue 19b (01 December 2010)
Configuring Phone Manager: Using the Phone Manager Pro Versions
6.3.3 Hands Free Operation
Phone Manager Pro only.
The Phone Manager Pro application can be used in conjunction with a hands free phone or headset. When using a hands
free phone or headset, the telephone must be left off-hook permanently. The "Off Hook Operation" option must be set
under the Telephone tab of the Configure Preferences dialog box. For more information, see Selecting Telephone Controls
110 . All calls are answered, transferred, queued and so on by clicking the appropriate Phone Manager call handling icons.
Note
· Under normal operation nothing is heard in the headset when the 'phone' is left in the off-hook state. Clicking the
answer icon at this point answers the call, equivalent to picking up a telephone handset.
· If you use an analog telephone you will hear the Ringing Tone in the headset when an incoming call is presented to the
extension. You will also hear the Dial Tone when the Call button in the Call 39 window is pressed.
Phone Manager User Guide
IP Office
Page 119
15-600988 Issue 19b (01 December 2010)
6.3.4 Agent Mode Operation
Phone Manager Pro only.
Phone Manager can be used as a call center tool in Agent Mode. You can perform several call center functions without
needing a specially designed call center telephone with dedicated keys for functions such as busy wrap up.
· Avaya recommends that only Avaya telephones are used in call centers. Most standard telephones are not designed for
normal call center conditions, for example, the high number of on-hook, off-hook actions and key presses. Standard
telephones are okay in most domestic and business situations, they are likely to fail frequently in a call center
environment.
Agent Mode is enabled through the Agent Mode tab within Preferences. Logging on and logging off is separate from
Agent Mode. For more information, see Logging in as an Agent 11 .
In Agent Mode:
· Phone Manager displays Busy Wrap Up
those states.
and Busy Not Available
icons. You can use the icons to go into
· Use Busy Wrap Up when you temporarily need to stop receiving calls when you 'wrap up' the details of the call just
finished.
· Use Busy Not available when you need to stop receiving calls for some other reason.
· The Select Group
icon shows the groups for which you will receive calls when not in Busy Wrap Up or Busy Not
Available. For more information, see Configuring Agent Mode 91 .
· The Start
and Stop
icons are available for recording conversations. Call recording requires IP Office Voicemail
Pro. For more information, see Recording a Call 42 .
· You can use the Account Codes tab to make calls with the appropriate account code or to easily apply an account code
to a current call. For more information, see Using Account Codes 50 .
· In Agent Mode, the functions of the F1 and F3 keys are swapped. F1 becomes 'account code' and F3 becomes 'call'.
These are the default settings.
Phone Manager User Guide
IP Office
Page 120
15-600988 Issue 19b (01 December 2010)
Configuring Phone Manager: Using the Phone Manager Pro Versions
6.4 Changing the Look of Phone Manager
6.4.1 Using Phone Manager in Compact Mode
Phone Manager Pro only.
Compact mode runs Phone Manager on your screen in a considerably reduced mode, as shown in the example. Phone
Manager must be configured if you want to continue in Compact mode when you make or receive a call. For more
information, see Viewing Phone Manager in Compact Mode 93 .
To view Phone Manager in Compact mode:
in the toolbar.
1. Click
You can also view Phone Manager in compact mode by:
· Click the compact mode glyph
. This is at the bottom right of the Phone Manager main window.
· Select View > Compact View.
To close Compact view:
in the toolbar.
1. Click
You can also return to the full screen by:
· Click the compact mode glyph
again.
Using Phone Manager in Compact Mode
When using Phone Manager in Compact mode there are several ways to handle your calls. The slider provides information
about the caller. Depending on the state, the controls on the slider change automatically.
When you receive a call in compact mode a slider opens. The slider contains details of the incoming caller and the last date
and time the caller called. If this does not happen you need to select the preference Stay in Compact Mode on
Receiving a Call. For more information, see Viewing Phone Manager in Compact Mode 93 .
Phone Manager User Guide
IP Office
Page 121
15-600988 Issue 19b (01 December 2010)
To answer a call:
1. Click the flashing Answer Call button
call.
on the slider. When the call is answered the slider shows the duration of the
· Alternatively, click the Answer Call button
on the menu bar. Phone Manager reverts to full Phone Manager mode.
To end a call:
1. Click
on the slider or in the Compact mode main menu.
To make a call:
.
1. Click
Phone Manager reverts to full Phone Manager mode.
Phone Manager User Guide
IP Office
Page 122
15-600988 Issue 19b (01 December 2010)
Configuring Phone Manager: Changing the Look of Phone Manager
6.4.2 Loading a Skin
The 'look' of Phone Manager is controlled by the skin that has been loaded. New skins can be created and loaded using
skin development software. For more information, see the Applications Installation and Administration guide. The user of
skins other than those installed by Avaya as part of the default application is not supported.
To load a new skin:
1. Click View > Load Skin.
2. Browse to the folder that contains the new skin and select the .ini file. Phone Manager skin files are located in C:
\Program Files\Avaya\IP Office\Phone Manager\Skin\.
3. Click OK.
6.4.3 Default Sizing
This option is used to return the Phone Manager window to its original size.
To change the window size:
1. Click View > Default Sizing. You are asked if you are sure.
2. Click Yes to resize the Phone Manager window to its default size.
Click No to cancel the resizing request.
Phone Manager User Guide
IP Office
Page 123
15-600988 Issue 19b (01 December 2010)
Chapter 7.
Appendix
Phone Manager User Guide
IP Office
Page 125
15-600988 Issue 19b (01 December 2010)
7. Appendix
7.1 Hints & Tips
1. The Call History tabs each display information on a maximum of 100 calls. The oldest record is then replaced.
2. Park IDs can contain a maximum 9 characters.
3. If a particular feature does not appear to work, try closing and opening Phone Manager Pro. All configuration changes
are saved when the application is closed. Phone Manager Pro looks for all configurations on start up.
4. If the Status tab does not come to the front when a call is answered, the Phone Manager settings need to be changed.
For more information, see Changing General Phone Manager Settings 104 .
5. The Status tab automatically comes to the front 15 seconds after displaying the Script tab. If you want the script to
remain in view, clear the Show Status option. For more information, see Changing General Phone Manager Settings
104 .
6. If a call to an internal user is not answered within the No Answer Time, and the user has voicemail enabled, you are
prompted to leave a message. When you have finished the call, the call information is listed in Call History under the
Out tab. Double-click the call information to redial the number.
7. If you are dialing a busy extension from your handset and your call does not go through to voicemail the Ringback icon
is available. When the destination becomes free your telephone will be called back. If the Ringback call is answered a
new call is automatically placed on the destination extension. If the Ringback is not answered the call is cancelled.
8. Do not use spaces when typing the telephone number. For example, type 123456 not 123 456.
9. The Tag feature is only available for internal calls.
10.You can not modify the transfer options if you do not have permission to configure voicemail. For more information,
see your system administrator.
11.If more than one Speed Dial is created for the same internal user, only one Speed Dial acts as a Busy Lamp Field.
12.In order for the Busy Lamp Field feature to operate, your PC must be on the same physical LAN as the PBX. For more
information see, your system administrator.
13.If you use a group key or function on your telephone to go in or out of group, it will do so for all groups of which you
are a member rather than just those selected in the Agent Mode tab.
14.In Agent Mode, the functions of the F1 and F3 keys are swapped. F1 becomes 'account code' and F3 becomes 'call'.
Phone Manager User Guide
IP Office
Page 126
15-600988 Issue 19b (01 December 2010)
Appendix: Hints & Tips
7.2 Tool Bar Icons
The icons in the main Phone Manager window help you to make and receive calls.
Make a Call - For more information, see Making a Call
.
38
Answer a Call - For more information, see Answering a Call
37
.
Set Ringback when Free. - For more information, see Making a Call
Place a Call on Hold - For more information, see Holding a Call
40
38
.
.
Add a Call to a Conference - For more information, see Creating a Conference Call
Hangup a Call - For more information, see Ending a Call
38
48
.
.
Transfer a Call - For more information, see Making a Consultation Call
45
.
Complete a Transfer - For more information, see Making a Consultation Call
45
.
Configure Preferences - For more information, see Changing Phone Manager Settings
Compact View - For more information, see Using Phone Manager in Compact Mode
90
.
121 .
Speaker Volume - Click drop down to adjust the PC speaker volume. Click to turn mute on/off. For more
information, see PC Softphone Operation 118 .
Microphone Volume - Click drop down to adjust the PC microphone volume. Click to turn mute on/off. For
more information, see PC Softphone Operation 118 .
Book a Conference - This icon is used to book an IP Office Conferencing Center Conference. The icon is only
available if permission is specified by your system administrator. For more information, see Phone Manager
and Conferencing Center 49 .
Join a Conference - This icon is used to join an IP Office Conferencing Center Conference. For more
information, see Phone Manager and Conferencing Center 49 .
If Phone Manager is being used in Agent Mode additional icons show:
Busy Wrap Up - Allows you to go in and out of busy wrap-up state. The Status tab shows "Busy Wrap Up"
when in that state. If the Busy Wrap Up icon is unavailable, you are not currently a member of any group. If
all your group memberships are removed or disable when in busy-wrap up, Phone Manager continues to
display Busy Wrap Up until restarted. For more information, see Agent Mode Operation 120 .
Busy Not Available - Used to go in and out of busy not available state. The Status tab shows "Busy Not
Available" when in that state. For more information, see Agent Mode Operation 120 .
Select Group - Displays the groups for which you are an available member when not in Busy Wrap Up or Busy
Not Available. For more information, see Agent Mode Operation 120 .
Start Recording - Click the icon to Start Recording a call. For more information, see Recording a Call
Stop Recording - Click the icon to Stop Recording a call. For more information, see Recording a Call
Phone Manager User Guide
IP Office
.
42
42
.
Page 127
15-600988 Issue 19b (01 December 2010)
7.3 Short Cut Keys
The listing shows the default operation of the function keys. All the functions keys can be configured in the Shortcut
configuration form.
F1
Call - For more information, see Making a Call
F2
Transfer - For more information, see Transferring a Call Unsupervised
F3
Account Code - For more information, see Using Account Codes
F4
Hold Call - For more information, see Holding a Call
40
.
F5
Record - For more information, see Recording a Call
42
.
F6
Absent Status - for more information, see Setting an Absent Message
F9
Park/Unpark - For more information, see Parking a Call
41
.
F10
Park/Unpark - For more information, see Parking a Call
41
.
F11
Park/Unpark - For more information, see Parking a Call
41
.
F12
Park/Unpark - For more information, see Parking a Call
41
.
Enter
Answer - For more information, see Answering a Call
.
Esc
Clear
End
Hangup - For more information, see Ending a Call
38
.
38
37
50
46
.
77
.
.
.
Note
· When Phone Manager is in Agent Mode, the roles of the F1 and F3 functions are swapped.
Phone Manager User Guide
IP Office
Page 128
15-600988 Issue 19b (01 December 2010)
Appendix: Short Cut Keys
7.4 Using the Phone Manager Icon
When the option Hide on Close is selected, Phone Manager is minimized to the System tray on the Windows task bar when
you close the application rather than exiting.
The Phone Manager icon will have either a red or green screen.
·
- Calls missed. Place your cursor over the icon in the System tray and the number of missed calls are shown.
·
- No missed calls.
When you receive a call the icon will flash, the screen colour in the icon changing from red to green until the call is
answered. If the call is answered by your voicemail the icon indicates that you have missed a call.
To open Phone Manager using the icon:
1. Double-click the icon in the System Tray.
Alternatively, right-click the icon and select Pop Phone Manager.
If you right-click the icon you also have the following options:
· Pop Outlook - Opens Outlook if the Screen Pop option has been configured. For more information, see Configuring
Screen Pop 108 .
· Clear Missed Calls - Clears the details of calls that have not been answered from the Call History area. The Phone
Manager icon changes from red to green when the missed calls have been cleared. For more information, see The
Missed Tab 26 .
· Call - Opens the Phone Manager Call window. For more information, see Using the Call Window
39
.
· Hangup - Ends any call that you are connected to.
· Exit Phone Manager - Closes the application.
7.5 Phone Manager Information
The mode in which Phone Manager is running and the associated user are shown in the title bar. In addition to this it is
also possible to display information about the version of Phone Manager and other information. This information may be
requested when reporting a problem.
1. Select Help | About Phone Manager.
2. The About Phone Manager menu display the software version of Phone Manager. The software version on the IP
Office system is also shown.
3. To display license information for Phone Manager, place the cursor over the Phone Manager version number and
then simultaneously press Ctrl+Alt+Shift.
Phone Manager User Guide
IP Office
Page 129
15-600988 Issue 19b (01 December 2010)
Phone Manager User Guide
IP Office
Page 130
15-600988 Issue 19b (01 December 2010)
Index
Index
A
Absent text 97
Account Code
Icons 30
Tab 30
Account Code Required 50
Account Code Speed Dial
Creating 52
Account Code window 50
Account Codes 120
call failed 50
during call 50, 52
select 52
speed dial 52
using 50
Account Codes Tab 52
ACT! 108
Actions 9, 48
adjust 8
Advice 8, 9
Call Recording 42
Charge 22
Agent 7, 9, 10, 11
Agent Mode 7, 9, 10, 11, 120
settings 91
All Tab 24
Allows 8, 10, 11, 12
another Extension 11
Answer 7, 8, 10, 12, 48
Call 37
AoC 9
application 7, 8, 9, 10
Apply 9, 12
Apply PIN 9
Assigning
personal greetings 68
Temporary Greeting 67
Audio Codec 9
Automatically 10, 11
Avaya 7, 8
Avaya IP Office 7
B
Back 12
Book
conference 49
Browse 10, 11, 16
Browse button 16
Busy 9
Busy Lamp Field 9
Busy Not Available 120
Busy on Held Calls 110
Busy Wrap Up 120
C
Call 7, 9, 10, 11, 12, 22, 48
Answer 37
call back 39
Ending 38
hold 40
make 38, 39
park 41
Phone Manager during 8
Recording 42
ringback 39
Phone Manager User Guide
IP Office
tag 41
unpark 41
window 39
Call Appearance 97
Call Back
Missed Call 38
call barring 12
Call Details 8, 22
Call Details Area 22
Call Duration 25
call history 9, 22, 48, 117
call history log
all 9
Call Not answered 10, 12
Call Park area 103
Call Recording
Advice 42
Call Status 22, 48
Call Status Icon 22, 25, 26
Call Waiting 12, 110, 116
Caller 9, 12, 48
Caller ID
Show 9
calls routed 7, 8
Charge 8, 9
Advice 22
Check 8, 10, 11
Updates 76
Citrix 8
Clock Type 92
Close 11, 12
Close Phone Manager 11, 12
codec 9
Compact 9
Compact mode 9, 93, 121
Compact view 121
Complete 10, 12, 15
Confereincing
book 49
join 49
Conference 9, 48
Conference Call
Creating 48
Conference Tab 31, 48
Conferencing Center 9, 48
Conferencing Scheduler 48
Configure 8, 9
follow me destination 97
forwarding calls 97
greetings 65
mobile twinning 97
personal distribution list 73
Configure Personal Greetings 67
connect 9, 10, 12, 22, 48
Consultation Call
making 45
Contacts 9, 16
contains 10, 11, 22
Continuous Mode 12
control 7, 9, 12, 16
Control Units 16
CPU
reduces 8
Create
Speed Dial 85
speed dial group 84
Page 131
15-600988 Issue 19b (01 December 2010)
Create Busy Lamp 9
Create Speed Dials 9
Create voicemail 9
Create voicemail greeting messages 9
Creating
account code speed dial 52
Conference Call 48
personal distribution list 9, 71, 73
Creating and using speed dials 76
Current 22, 48
current state
all 22
Custom Date Formats 94
D
Default Sizing 123
Delete
Personal Distribution List 74
Speed Dial 87
Description 7
Dial 9, 10, 12
Dials 12
Different IP Office Control Unit
Selecting 16
Directory 9, 22, 25
export 78
import 78
new entry 79
Directory Entry
create from a call 80
edit 80
Display Media Files 79
Display Text File 79
Displays 9, 10, 12, 22
DND 114
DND Exception List 114
DND exception number 95
Do Not Dis 114
Do Not Disturb 95
Do Not Disturb Exception 114
Do Not Disturb Exception List 95
DO NOT REPLACE THE PHONE HANDSET 12
Door 9
Door Name 96
Door Release settings 96
Door Tab 34
Drag 9
Speed Dial 48
Drop 9, 48
DTMF
sending 9
E
Edit
directory entry 80
Editing
Personal Distribution List
Speed Dial 87
Enable VoIP 104
Ends 12
Enter 7, 10, 11, 12, 15, 22
voicemail 59
Exception List 95
Existing Call 12
Expand 11
Export Directory 78
Extended Citrix Support 8
Phone Manager User Guide
IP Office
70
External 10, 12, 22
F
Follow 8, 12
Follow Me
destination 97
Follow to 114
Forward
configure 97
hunt group calls 97
no answer 97
on busy 97
unconditional 97
Forwarding 114
functions 7
G
Germany 9
Getting
Help 76
Goldmine 108
Greece 9
Greetings
configure 65
listen to 65
record 65
re-record 65
greyed out 12
group park area 103
Guide 7
H
hands free 119
Hands Free phone 116
Hangup button 38
headset 116
hear 12
Held 12
Help 12
Getting 76
Help menu 76
Hide on Close 104
Hide on no calls 104
Hold Time 25
Hot Desking 7
I
icon 7, 9, 22
icon indicates 22
icons indicate
status 22
ID 12
identify 9, 10, 12, 22
IM 9
Import Directory 78
In 7, 8, 9, 10, 11, 12, 15, 16, 22, 48
In Tab 25
Instant 9
Instant messaging 102
Internal 9, 12, 22
Intuity 9
IP 7, 8, 9, 10, 11, 12, 16, 48
IP Address
IP Office System 10, 11
IP Audio Enabled 7
IP Office 7, 8, 9, 10, 11, 12, 16, 48
IP Office 4.0 8
IP Office Conferencing Center
access 48
Page 132
15-600988 Issue 19b (01 December 2010)
Index
IP Office Control Unit 16
select 10
IP Office Control Units window 16
IP Office IP Address 10
IP Office Phone Manager 7, 8, 10, 11, 12
IP Office Phone Manager application 7
IP Office Phone Manager Login window 10, 11
IP Office System 16
IP Address 10, 11
IP Soft Phone 118
ISDN 9
J
Join 48
conferencing center
49
L
LCS 9
link
telecommuter 10
Listen
to greetings 65
Lists 10, 11, 12, 15, 16
Lite 7, 9
Local Directory 22
login 7, 12, 15, 16
need 11
Phone Manager 10
want 11
Login Mode 7
Login window 10, 15, 16
Login/Logout 11
M
Make
Call 38
Making
consultation call 45
Managing directories 76
match 15, 22
Maximizer 108
Media File
Display 79
message asking 10, 12
Messages 9, 10, 12
hear 59
tab 26
Microsoft Live Communication Server 9, 102
Microsoft Live Communications Server 9
Microsoft Outlook 108
Missed 9, 22
Missed Call 22, 26
Call Back 38
Missed Tab 26
Mobile Twinning
configure 97
Monitor 9
Multimedia 118
muted icon 118
N
Name 9, 10, 11, 12, 15, 22
need
login 11
New 8, 9, 10, 12, 48
new set 10, 12
New skins 123
New Voicemail 9
No 7, 12
Phone Manager User Guide
IP Office
return 10
non-IP Office calls 12
Number 7, 8, 9, 10, 11, 12, 15, 22
O
Off 7, 10, 11, 12, 22
Off Hook 10, 12, 22, 116
Off Hook Operation 110, 119
Off Hook Station 10, 12
off hook/Calls 22
Off-Hook 12
OK 10, 11, 12, 15, 16
OK button 10
online 9
open 9, 10, 11, 12, 16
User List window 15
Options 7, 10, 12
Out 12
Out Tab 25
Outgoing call 7, 8, 9, 10, 12, 48
output audio device 118
P
Park Slots 41
Parking
Call 41
Password 10, 11
PBX 9
PC 7, 8, 9, 12
Personal 9
Personal Directory
create entry 78
export 78
import 78
Personal Distribution List
configure 73
Create 9
creating 71, 73
Deleting 74
Editing 70
public 73
using 73
Viewing 69
Personal Greetings
assign 63
assigning 68
configuring 68
priority order 63
temporary 63
using 63, 68
Personalised
greeting 63
Phone Manager 8, 11, 12, 22, 48
login 10
running 9
starting 7
stopping 7
Phone Manager during
call 8
Phone Manager Feature Comparison 9
Phone Manager Lite 7, 9
Phone Manager logs 7
Phone Manager PC Softphone 7, 9
Phone Manager Pro 7, 8, 9, 10, 11, 22
Phone Manager Pro IP Audio Enabled 7
Phone Manager Pro PC Softphone 7
Phone Manager running 8
Page 133
15-600988 Issue 19b (01 December 2010)
Phone Manger 48
Phone Number 10, 12
Pin Restrictions 53
Place 7, 48
Play Sounds 104
Pop on Answer 104
Pop on Page Call 104
Pop Phone Manager 104
Preferences 9
private park slot 103
Pro 9
Product Tour 76
Profiles 117
Program 7, 10, 11, 12
Public Personal Distribution List 73
Q
Queue 9
Queue monitor 106
Queue Tab 31
Queues
Monitor 31, 43
R
receive/make 11
Reclaim
Call 47
recognised 12
Record
greetings 65
recording conversations 120
red exclamation 97
Redirected calls 97
reduces
CPU 8
Release 8
Remember Password 10, 11
Remote 7, 8, 12
Remove 48
Request Test Call 10, 12
return 11, 12, 15
No 10
Ringback When Free 38
running
Phone Manager 9
S
Save 10, 12, 22
Save Profile 10, 12
saved set 10
Screen Pop 9
Script 9
tab 33
see 7, 8, 10, 11, 12, 48
Select Hang-up 48
Select Internal 10, 12
Select Remote 10, 12
Selecting
account code 52
Different IP Office Control Unit
IP Office Control Unit 10
Speed Dial 48
Send Instant Messages 9
sending
DTMF 9
Server 9
Set voicemail 9
Setting
Phone Manager User Guide
IP Office
16
telecommuter 10
Setting an absent message 76
Settings 12
agent mode 91
busy on held calls 110
call waiting 110
clock format 92
clock type 92
compact mode 93
date format 94
DND 95
DND Exceptions 95
door release 96
follow me destination 97
forwarding calls 97
general changes 104
Instant Messaging 102
LCS 102
mobile twinning 97
off hook operation 110
personal park slots 103
queues 106
screen pop 108
short cut keys 107
USB 118
voicemail 111
short cuts 107
Shortcut 9
Show 10, 11, 12, 22
Caller ID 9
shows NoUser 11
Simple Outlook 9
Skin 8
skin development software 123
Skinless Support 8
Softphone 9
Speed 9, 48
Speed Dial
Create 85
Edit 87
tab 27
use 84
View 81
Speed Dial Entry
Create 79
Speed Dial Group
create 84
Speed Dials 9
Delete 87
Drag 48
Select 48
Start 7, 8, 10, 11, 12, 15, 48
starting 10, 11
Phone Manager 7
Status 9, 25, 48
icons indicate 22
Tab 32
stopping
Phone Manager 7
support 8, 12
System 7, 10, 11, 12, 16, 22
System Administrator 10, 11, 12, 16
T
T 118
Tab
messages
26
Page 134
15-600988 Issue 19b (01 December 2010)
Index
Tab
script 33
speed dial 27
Status 32
voicemail 29
Tabs 9
Tag 9, 22, 25
Telecommuter 7, 8, 9, 12
link 10
set 10
Telecommuter Mode 7, 8, 9, 10, 12
Telephone 7, 8, 9, 10, 11, 22
telephone reverts 11
Temporary Greeting 63
Assigning 67
Text File
Display 79
Third 48
third party 48
Time 9, 12
Time Format 92
Tips 10
Title Bar 7
Transfer 9
to voicemail 47
unsupervised 46
Transfer Window 44
Turn off
voicemail 113
Turn on
voicemail 113
Type 10, 11, 15
VoIP extensions 118
volume slider 118
VPN 7, 8
W
want 10, 48
login 11
WAV file 9
What's New 8
Windows 10, 16
Y
Yes 10, 12
Your 10, 11, 12, 16, 22
your own 10, 11
U
unheld/unparked 12
Unit Name/IP Address 10, 11
Unsupervised
transfer 46
Update Services 8
Updates 8, 10, 11
Check 76
USB 7
Use 8, 9, 10, 12
Speed Dial 84
Use Account Codes 9
Used 10, 11, 12, 16
used reverts 11
User List 10, 11, 15
User List Window 10, 11
open 15
User Name/Extn 10, 11, 15
Using 7, 8, 9, 10, 12, 48
personal distribution list 73
Using Account Codes 50
Using Phone Manager 7, 8, 12
V
Video Tutorials 76
View 9, 11
Personal Distribution List
Speed Dials 81
Voicemail 9, 12
off 113
on 113
tab 29
VoiceMail Pro 29
Voicemail Ringback 113
Phone Manager User Guide
IP Office
69
Page 135
15-600988 Issue 19b (01 December 2010)
Phone Manager User Guide
IP Office
Page 137
15-600988 Issue 19b (01 December 2010)
Performance figures and data quoted in this document are typical, and must be
specifically confirmed in writing by Avaya before they become applicable to any
particular order or contract. The company reserves the right to make alterations
or amendments to the detailed specifications at its discretion. The publication of
information in this document does not imply freedom from patent or other
protective rights of Avaya or others.
All trademarks identified by the ® or ™ are registered trademarks or trademarks,
respectively, of Avaya Inc. All other trademarks are the property of their
respective owners.
This document contains proprietary information of Avaya and is not to be
disclosed or used except in accordance with applicable agreements.
© 2010 Avaya Inc. All rights reserved.
Phone Manager User Guide
IP Office
Page 138
15-600988 Issue 19b (01 December 2010)