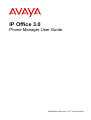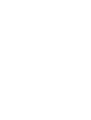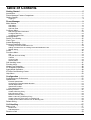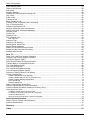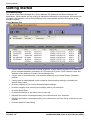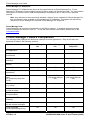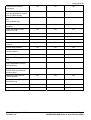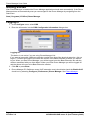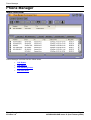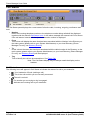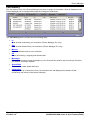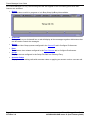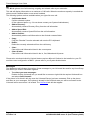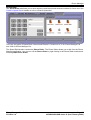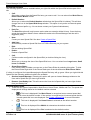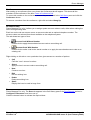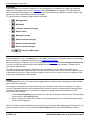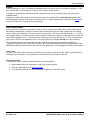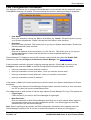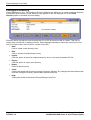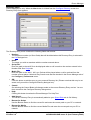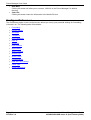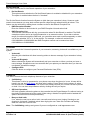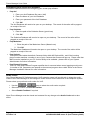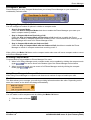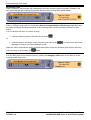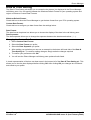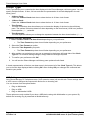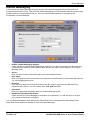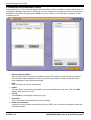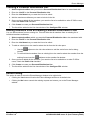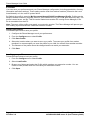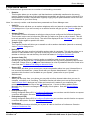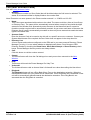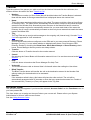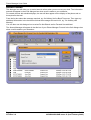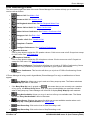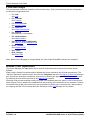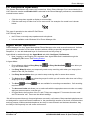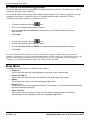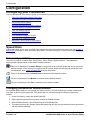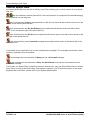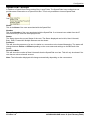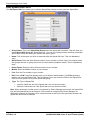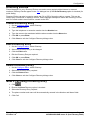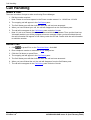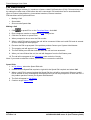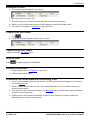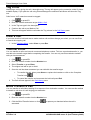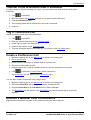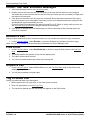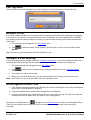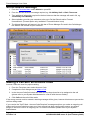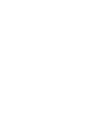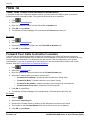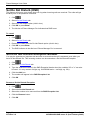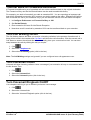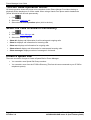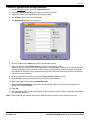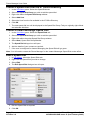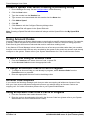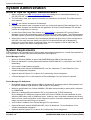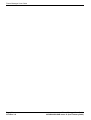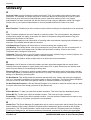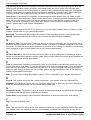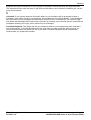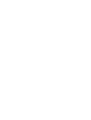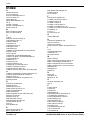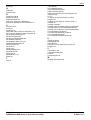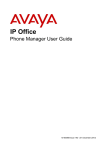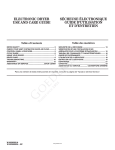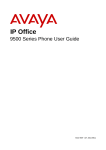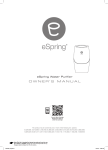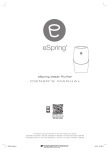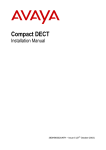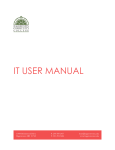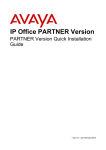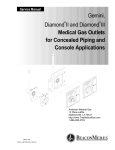Download Phone Manager User Guide - Adept Communications Ltd
Transcript
IP Office 3.0 Phone Manager User Guide 40DHB0002USAR Issue 12 (2nd February 2005) Table of Contents Getting Started ........................................................................................................................... 5 Introduction................................................................................................................................................. 5 Phone Manager Feature Comparison ........................................................................................................ 6 Getting Started ........................................................................................................................................... 8 Logging In ................................................................................................................................................................8 Phone Manager .......................................................................................................................... 9 Main Window .............................................................................................................................................. 9 Call Status .............................................................................................................................................................10 Call History ............................................................................................................................................................11 Call Park Area........................................................................................................................................................21 Configure Menu ........................................................................................................................................ 22 PBX Configuration Information ..............................................................................................................................23 Configure Directory................................................................................................................................................24 Configure Preferences...........................................................................................................................................26 Compact Mode ......................................................................................................................................... 33 Date & Time Setting ................................................................................................................................. 35 Clock Type................................................................................................................................................ 36 Instant Messaging .................................................................................................................................... 37 Personal Distribution Lists ........................................................................................................................ 38 Creating a Personal Distribution List .....................................................................................................................39 Adding members from an existing Personal Distribution Lists ..............................................................................39 Default Sizing.........................................................................................................................................................39 Profile ....................................................................................................................................................... 40 Functions Menu ........................................................................................................................................ 41 Call.........................................................................................................................................................................43 Call (with Account Code) .......................................................................................................................................44 Transfer .................................................................................................................................................................45 Account Code ........................................................................................................................................................45 Absent Status ........................................................................................................................................................46 Call Handling Icons................................................................................................................................... 47 Function Keys........................................................................................................................................... 48 Hands Free Operation .............................................................................................................................. 48 PC Softphone Operation .......................................................................................................................... 49 Agent Mode Operation ............................................................................................................................. 49 IP Office Conferencing Center.................................................................................................................. 50 Help Menu ................................................................................................................................................ 50 Configuration ........................................................................................................................... 51 Configuring your Preferences................................................................................................................... 51 Speed Dials .............................................................................................................................................. 51 External Speed Dials .............................................................................................................................................51 Changing the External Default Number.................................................................................................................51 Internal Speed Dials ..............................................................................................................................................52 Speed Dial Tooltips................................................................................................................................................53 Edit Speed Dial Form.............................................................................................................................................54 Directory Entries ....................................................................................................................................... 55 Create a Directory Entry ........................................................................................................................................55 Edit a Directory Entry.............................................................................................................................................55 Delete a Directory Entry ........................................................................................................................................55 Make a Call using a Directory Entry ......................................................................................................................55 Create a Directory Entry from an Existing Call......................................................................................................56 Create an MS Outlook Contact from an Existing Call ...........................................................................................56 Default Sizing ........................................................................................................................................... 56 Call Handling ............................................................................................................................ 57 Make a Call............................................................................................................................................... 57 Hands Free ............................................................................................................................................................57 PIN Restrictions .....................................................................................................................................................58 Receive a Call .......................................................................................................................................... 59 iii Table Of Contents Place Call On Hold ................................................................................................................................... 59 Take a Call Off Hold ................................................................................................................................. 59 End a Call ................................................................................................................................................. 59 Redial a Number....................................................................................................................................... 59 Callback an Unanswered Incoming Call ................................................................................................... 59 Tag a Call ................................................................................................................................................. 60 Clear a Call............................................................................................................................................... 60 Transfer a Call .......................................................................................................................................... 60 Blind Transfer a Call ................................................................................................................................. 60 Transfer a Call to Another User's Voicemail............................................................................................. 61 Tag a Transferred Call.............................................................................................................................. 61 Create a Conference Call ......................................................................................................................... 61 Remove a Member from a Conference .................................................................................................... 61 Collect Your New Voicemail Messages .................................................................................................... 62 Reclaim a Call .......................................................................................................................................... 62 Park a Call ................................................................................................................................................ 62 Unpark a Call............................................................................................................................................ 62 Tag a Parked Call..................................................................................................................................... 62 Call Tag Form ........................................................................................................................................................63 Answer a Call ........................................................................................................................................... 63 Answer a Call Waiting .............................................................................................................................. 63 Set Ringback When Free ......................................................................................................................... 63 Set an Absent Message ........................................................................................................................... 64 Making a Call with an Account Code ........................................................................................................ 64 Delete all Calls from the Call History ........................................................................................................ 65 Working with Queues ............................................................................................................................... 65 How To ...................................................................................................................................... 67 Take Your Calls from Another Extension ................................................................................................. 67 Forward Your Calls to Another Location................................................................................................... 67 Set Do Not Disturb (DND) ........................................................................................................................ 68 Set a Do Not Disturb Exception Number .................................................................................................. 68 Transfer Back to Forwarded Extension .................................................................................................... 69 Turn Call Waiting On/Off .......................................................................................................................... 69 Turn Voicemail On/Off .............................................................................................................................. 69 Turn Voicemail Ringback On/Off .............................................................................................................. 69 Turn Off Hook Operation On/Off............................................................................................................... 70 Select the Tabs to Show in Call History ................................................................................................... 70 Create a Speed Dial ................................................................................................................................. 70 Create a Speed Dial Group Member .....................................................................................................................71 Create a Speed Dial from the IP Office Directory..................................................................................................72 Create a Instant Message Speed Dial...................................................................................................................72 Edit a Speed Dial ...................................................................................................................................................72 Delete a Speed Dial...............................................................................................................................................73 Make a Call Using a Speed Dial............................................................................................................... 73 Create a Speed Dial to a User's Extension .............................................................................................. 73 Create a Speed Dial While Creating a Directory Entry ............................................................................. 74 Using Account Codes ............................................................................................................................... 74 To Make a Call Using an Account Code................................................................................................................74 To Assign an Account Code to a Call in Progress ................................................................................................74 Account Code Required ........................................................................................................................................74 Using an Account Code Once a Call is in Progress ..............................................................................................74 System Administration ............................................................................................................ 75 Hints & Tips for System Administrators .................................................................................................... 75 System Requirements .............................................................................................................................. 75 Glossary.................................................................................................................................... 77 Index.......................................................................................................................................... 81 iv Getting Started Getting Started Introduction This guide covers Phone Manager Pro, Phone Manager PC Softphone and Phone Manager Lite applications. Which version you are running is indicated in the title bar of the program. All versions use the same software which runs as Phone Manager Lite unless suitable licenses are entered on the telephone system. Phone Manager Pro • Can be used in conjunction with a normal telephone, a caller display telephone or a hands-free phone, telephone/headset combination or PC based soft IP phone (VoIP extension. Note: Not available under Windows 95 and/or Phone Manager Lite). • Can be used in conjunction with a conventional telephone to give Caller Display Telephone facilities. • Can be used to enable/disable certain extension features without having to remember the specific Short Codes. • Provides a display of your current extension feature settings. • Provides a display of all incoming and outgoing calls to your extension. • Provides Speed Dials. • Provides information on the status of the current call. • Displays the number of messages waiting to be collected from your Voicemail. • Displays the number of messages waiting to be collected for any Hunt Group of which you are a member. • Provides details of calls waiting. Phone Manager User Guide IP Office 3.0 Page 5 40DHB0002USAR Issue 12 (2nd February 2005) Phone Manager User Guide Phone Manager PC Softphone: Phone Manager PC Softphone has almost all the same features as Phone Manager Pro. Phone Manager PC Softphone communicates with the IP Office system via the wireless LAN. The conversation takes place via a sound card or USB headset/handset connected to the PC and not via a physical terminal. Note: Any reference in the manual that indicates a feature is only available for Phone Manager Pro then the feature is also available for Phone Manager PC Softphone. Throughout the manual any reference to Phone Manager Pro includes Phone Manager PC Softphone. Phone Manager Lite: Phone Manager Lite requires no license key on the PBX to operate. It will allow employees to take control of their phone calls from their PC. To see the features that are available, please refer to the comparison table. Phone Manager Feature Comparison The following table highlights the difference between the three applications. Each of the items are described in detail in the following sections. Feature Phone Manager Lite Phone Manager Pro Phone Manager PC Softphone Make and receive calls via the application Yes Yes Yes Configure phone preferences Yes Yes Yes Configure keyboard shortcuts Yes Yes Yes Show the CLI (ANI) / Name display Yes Yes Yes Create Speed dials Yes - 15 max Yes -1000 max Yes -1000 max Create Busy Lamp fields (via speed dial) Yes - 15 max Yes -1000 max Yes -1000 max Create multiple speed dial tabs (to group busy lamp field icons) No Yes - 10 tabs max (100 speed dials per tab) Yes - 10 tabs max (100 speed dials per tab) View internal users' status e.g. online* Yes Yes Yes Send Instant Messages (IM) to internal users * Yes Yes Yes View the application in Compact Mode No Yes Yes Create a local Phone Directory No Yes Yes View the Call history log for all and missed messages Yes Yes Yes View a separate incoming/outgoing call log No Yes Yes Page 6 IP Office 3.0 Phone Manager User Guide 40DHB0002USAR Issue 12 (2nd February 2005) Getting Started Collect new voicemail messages Yes Yes Yes Have Voicemail box control from the application. (Intuity and IP Office modes) No Yes Yes Create Personal Distribution List (Intuity Mode only) No Yes Yes Assign incoming call scripting No Yes Yes Show the length of time spent on a call No Yes Yes Door opening control No Yes Yes Be able to monitor Queues No Yes Yes Conference Control Display Yes Yes Yes Conferencing Center action buttons Yes Yes Yes Screen Pop contacts No Yes Yes Simple Outlook contact record creation No Yes Yes Agent Mode No Yes Yes Distinctive Ringing (.WAV file) No Yes Yes Advice of charge indication (only supported in Greece and Germany) No Yes Yes Post Connect Dial (sending DTMF whilst connected to another party) Yes Yes Yes Requires licence key on PBX to operate No Yes Yes Identify a call by giving it a descriptive tag Yes Yes No Compact Mode No Yes Yes Amend the audio codec No No Yes * These features are only available when Microsoft Live Communications Server (LCS) is also available. Phone Manager User Guide IP Office 3.0 Page 7 40DHB0002USAR Issue 12 (2nd February 2005) Phone Manager User Guide Getting Started After Phone Manager is installed the Phone Manager application should start automatically. If the Phone Manager does not automatically start you can navigate to the Phone Manager by navigating from the Start manu. Start | Programs| IP Office| Phone Manager Logging In 1. In the Configure menu, select PBX 2. Enter the information into the PBX Configuration Information dialogue box. Logging On: This button is not active if you are using Phone Manager Lite. If you want to logon with a different extension number from that of the physical extension, click on Login>>. Check Login/Logout and select the number of the Base Extension at which you want to log on. When you start Phone Manager, you will be logged on at the Base Extension but with the number associated with your User Name. When you close Phone Manager you will be logged off and the phone will revert to its Base Extension number. 3. Click OK or press Enter. 4. Phone Manager PC Softphone users (VoIP extension users) should also check the Enable VoIP check box by selecting Configure | Preferences | Phone Manager. See Phone Manager. Page 8 IP Office 3.0 Phone Manager User Guide 40DHB0002USAR Issue 12 (2nd February 2005) Phone Manager Phone Manager Main Window Phone Manager is divided into the follow areas: • Call Status. • Call History. • Call Handling Icons. • Call Park Area. Phone Manager User Guide IP Office 3.0 Page 9 40DHB0002USAR Issue 12 (2nd February 2005) Phone Manager User Guide Call Status The Call Status pane displays the current state of all active calls, incoming, outgoing, conference and hold. • Number Either the incoming telephone number or the telephone number being called will be displayed together with the relevant Call Status Icons. In the above example the external call CLI is shown. If the call was an internal call then just the extension number is displayed. • From This column will display the name that has been associated with the Number in the Directory on the main system (please refer to your System Administrator) or your local Directory (Phone Manager Pro only, see Directory Entries). • To In this column the name that has been associated with the called number in the Directory on the main system (please refer to your System Administrator) or your local Directory (Phone Manager Pro only, see Directory Entries) will be displayed. • Tag Text to identify the call can be entered here. See Tag a Call. Note: The Call Status display may not always match the display on the handset. Call Status Icons The following icons will appear in Call Status to indicate the status of a call to your extension. • - Your handset is off hook (making a call). • - This is the call to which you are currently connected. • - The call is on hold. • - The number you are trying to ring is engaged. • - Indicates an incoming call to your extension. Page 10 IP Office 3.0 Phone Manager User Guide 40DHB0002USAR Issue 12 (2nd February 2005) Phone Manager Call History The Call History area of the Phone Manager can show a variety of information. What is displayed in the Phone Manager can be configured through the Configure Preferences The Call History pane is divided into the following tabs: • In Lists all calls received by your extension (Phone Manager Pro only). • Out Lists all calls initiated from your extension (Phone Manager Pro only). • Missed Lists unanswered calls to your extension. • All List of all incoming, outgoing and missed calls. • Messages Displays the number of new messages in your Voicemail box and for any Hunt Group for which you receive Voicemail ringback. • Speed Dials To store and create speed dial icons. • Conference When you set up a conference from your extension this tab displays all members of that conference (not shown in the above example). Phone Manager User Guide IP Office 3.0 Page 11 40DHB0002USAR Issue 12 (2nd February 2005) Phone Manager User Guide For Phone Manager Pro only, the following tabs will also appear in the Call History pane when their features are activated: • Status Appears when a call is in progress or is in Busy Wrap Up/Busy Not available. • Voicemail During a call to your Voicemail box, a tab will display all the messages together with buttons that can be used to control the messages. • Queue To monitor Hunt Group queues configured in the Queue ID tab in Configure Preferences. • Door To activate a door release configured in the Door Release tab in Configure Preferences. • Script Displays the text configured in the Script File field in a Directory Entry. • Account Codes Display icons for making calls with accounts codes or applying an account code to a current call. Page 12 IP Office 3.0 Phone Manager User Guide 40DHB0002USAR Issue 12 (2nd February 2005) Phone Manager In Phone Manager Pro only. The In tab lists all calls received by your extension This tab will display a maximum of 100 calls. When the maximum capacity is reached the oldest record is deleted when a new record is added. The following options are then available when you right click on a call: • Call Number back: Call the selected number. (If the outbound prefix e.g. 9 is not shown contact your System Administrator.) • Add to Directory: Automatically create a Directory Entry from the call information • Add to Speed Dial: Automatically create a Speed Dial from the call information. • Add to Outlook: Automatically add the call information to the Outlook contacts folder. • Copy: Copy the "Number" from the selected call onto the PC's clipboard. • Delete: Delete the currently selected call from the call history. • Clear: Clear all the call information listed in the current pane. • Clear All tabs: Clear all the call information listed in the In, Out, Missed and All panes. Please also note that the Add to Outlook feature requires Microsoft Outlook to be installed on your PC and the correct configuration of MAPI - please refer to your System Administrator. Phone Manager User Guide IP Office 3.0 Page 13 40DHB0002USAR Issue 12 (2nd February 2005) Phone Manager User Guide Out Phone Manager Pro only. The Out tab displays all calls initiated from your extension. This may be a call manually dialed on the handset or dialed via Phone Manager Pro This tab will display a maximum of 100 calls. When the maximum capacity is reached the oldest record is deleted when a new record is added. The following options are then available when you right click on a call: • Call Number back: Call the selected number. (If the outbound prefix e.g. 9 is not shown contact your System Administrator.) • Add to Directory: Automatically create a Directory Entry from the call information • Add to Speed Dial: Automatically create a Speed Dial from the call information. • Add to Outlook: Automatically add the call information to the Outlook contacts folder. • Copy: Copy the "Number" from the selected call onto the PC's clipboard. • Delete: Delete the currently selected call from the call history. • Clear: Clear all the call information listed in the current pane. • Clear All tabs: Clear all the call information listed in the In, Out, Missed and All panes. Please also note that the Add to Outlook feature requires Microsoft Outlook to be installed on your PC and the correct configuration of MAPI - please refer to your System Administrator. Page 14 IP Office 3.0 Phone Manager User Guide 40DHB0002USAR Issue 12 (2nd February 2005) Phone Manager Missed The Missed tab lists the unanswered incoming calls to your extension. This tab will display a maximum of 100 calls. When the maximum capacity is reached the oldest record is deleted when a new record is added. The following options are then available when you right click on a call: • Call Number back: Call the selected number. (If the outbound prefix e.g. 9 is not shown contact your System Administrator.) • Add to Directory: Automatically create a Directory Entry from the call information • Add to Speed Dial Automatically create a Speed Dial from the call information. • Add to Outlook: Automatically add the call information to the Outlook contacts folder. • Copy: Copy the "Number" from the selected call onto the PC's clipboard. • Delete: Delete the currently selected call from the call history. • Clear: Clear all the call information listed in the current pane. • Clear All tabs: Clear all the call information listed in the In, Out, Missed and All panes. Please also note that the Add to Outlook feature requires Microsoft Outlook to be installed on your PC and the correct configuration of MAPI - please refer to your System Administrator. Phone Manager User Guide IP Office 3.0 Page 15 40DHB0002USAR Issue 12 (2nd February 2005) Phone Manager User Guide All The All tab gives a list of all incoming, outgoing and missed calls at your extension. This tab will display information on a maximum of 100 calls. When the maximum capacity is reached the oldest record is deleted when a new record is added. The following options are then available when you right click on a call: • Call Number back: Call the selected number. (If the outbound prefix e.g. 9 is not shown contact your System Administrator.) • Add to Directory: Automatically create a Directory Entry from the call information • Add to Speed Dial: Automatically create a Speed Dial from the call information. • Add to Outlook: Automatically add the call information to the Outlook contacts folder. • Copy: Copy the "Number" from the selected call onto the PC's clipboard. • Delete: Delete the currently selected call from the call history. • Clear: Clear all the call information listed in the current pane. • Clear All tabs: Clear all the call information listed in the In, Out, Missed and All panes. Please also note that the Add to Outlook feature requires Microsoft Outlook to be installed on your PC and the correct configuration of MAPI - please refer to your System Administrator. Messages The Messages tab indicates the number of new messages in your Voicemail box and for any Hunt Group from which you receive Voicemail ringback. • To collect your new messages: Double click the Voicemail box you would like to access or right click the required Voicemail box and select Call Voicemail. If the phone is On-Hook it will ring once the Voicemail Server has been contacted. Pick up the phone and listen to your messages. If the phone is already in the Off-Hook state you will be connected to the Voicemail server as soon as it is located. The Voicemail tab will then appear. Page 16 IP Office 3.0 Phone Manager User Guide 40DHB0002USAR Issue 12 (2nd February 2005) Phone Manager Speed Dials The Speed Dials tab allows you to save regularly used internal and external numbers for future use. See Create a Speed Dial for details on how to create a Speed dial. There are two types of Speed Dials, Internal and External. A maximum of 15 for Phone Manager Lite and 1000 for Phone Manager Pro. The Speed Dial tab also contains the Phone Dialer. The Phone Dialer allows you to dial from the Phone Manager application. You can turn off the Phone Dialer by right clicking in the Phone Dialer window and selecting Hide Phone Dialer. Phone Manager User Guide IP Office 3.0 Page 17 40DHB0002USAR Issue 12 (2nd February 2005) Phone Manager User Guide Speed Dial Options The following options are then available when you right click within the Speed Dial window part of the tab: • Call: Select the number from the Speed Dial entry you want to call. You can select from Work Phone, Home Phone, Mobile or Fax. • Default Number: Allows you to select the Default Number called when the Speed Dial is initiated. This will also change the icon in the Speed Dial Group window. This option is only active to External speed dials. (If the outbound prefix e.g. 9 is not shown contact your System Administrator.) • Park For: The Park For option will only become active when an extension dialed is busy. Once the busy speed dial extension dialed is free a callback is made to the Phone Manager and the call is tagged as (free). • New: Create your own Speed Dial. See also Create a Speed Dial. • Add User: Automatically creates a Speed Dial from a IP Office Directory on your system • Edit: Edit an existing Speed Dial. • Delete: Deletes a Speed Dial. • Call: Call the number configured in the Speed Dial (or double clicking the icon). • View: Allows you to change the size of the Speed Dial icons. You can select from Large Icons, Small Icons and Details. • Show Phone Dialer: If the Phone Dialer is hidden you can turn on the Phone Dialer by selecting this option. To hide the Phone Dialer Right click in the Phone Dialer part of the tab and select Hide Phone Dialer. If a User is configured for Instant Messaging the Speed Dial entry will go green. When you right click this Speed Dial the following additional options are available. • Send as Instant Message: Selecting this option will open an Instant Message window to the User who's Speed Dial you have right clicked. • Remove from Buddy List: This will remove the User who's Speed dial you have right clicked from your Buddy List. External Speed Dials • There are four types of speed dials, Work Phone, Home Phone, Mobile and Fax. The speed dial displayed will change based on the default number selected. • This icon is displayed if the Work Phone is recognized as an external speed dial and is set as the default number. If the number is recognized as in internal speed dial the internal speed dial icons are displayed. See Create a Speed Dial for more information. • This icon is displayed if the Home Phone is selected as the default number. • This icon is displayed if the Mobile is selected as the default number. • This icon is displayed if the Fax is selected as the default number. Page 18 IP Office 3.0 Phone Manager User Guide 40DHB0002USAR Issue 12 (2nd February 2005) Phone Manager Conference After setting up a conference from your phone the Conference tab will appear. This shows all the members of the conference. See also Create a Conference Call. To return this member to the conference, ensure they are selected in the Call Status pane and click the Conference button. To remove a member from the conference, right click and select Hang Up. Account Codes Phone Manager Pro only. It allows you to assign system account codes to calls, either when making the call or during existing calls. Each icon on the tab can store a name, an account code and an optional telephone number. The account codes are selected from those available on the telephone system. The tab shows two types of icon: • Account Code Without Number Double-click to apply the associated account code to an existing call. • Account Code With Number Double-click to make a call to the stored number or to apply the associated account code to an existing call. Right-clicking on this tab or over a particular icon gives access to a number of options: • Call Call the icon's stored number. • Select Apply the icon's account code to an existing call. • New Create a new icon. • Edit Edit an existing icon. • Delete Delete an existing icon. • Small Display the icons in small or large form. Door Phone Manager Pro only. The Door tab appears in the Call History pane if the Door Release options in Configure Preferences have been set up. Click the relevant button to activate the required door. Phone Manager User Guide IP Office 3.0 Page 19 40DHB0002USAR Issue 12 (2nd February 2005) Phone Manager User Guide Voicemail Phone Manager Pro only with Voicemail Pro. On accessing your Voicemail box (either via Voicemail Ringback or by dialing *17 or via the Messages tab) a Voicemail tab will appear. This will display all new, old and saved messages. You can then use the control buttons (as below) to forward, replay, skip, pause, play, save, delete and play saved messages. To play a particular message double-click the message. • - Message Back • - Skip Back • - Unpause selected message • - Skip Forward • - Message Forward • - Pause selected message • - Delete selected message • - Save selected message • - Play Saved Messages Queue Phone Manager Pro only. The Queue tab in Call History allows you to monitor the number of calls being held in a queue for a particular Hunt Group. See Working with Queues. The Hunt Groups you wish to monitor are configured in the Queue ID tab under Configure Preferences. The Hunt Group must already exist on the System and must have Queuing enabled - please refer to your System Administrator. The Queue tab will then appear in Call History and can display up to two Queue monitors. These monitors will indicate the number of calls currently queued for that Hunt Group. Each call held in a queue is indicated by a blue box. When the mouse pointer is moved over a Queue monitor the number of calls in the queue is displayed in the Hint Box. Script Phone Manager Pro only. The Script tab will appear when a Directory Entry matching the called number has a Script file configured. For example, a Receptionist may be answering calls on behalf of more than one company. To ensure the call is answered with the correct company name a text file could be created with the company name and details. Phone Manager Pro can then be configured to display this text file whenever a call is received for that company. 1. Create a Directory Entry for the extension or Hunt Group that will receive the call. Enter the path to the text file in the Script File field. 2. When a call is received on this number the Script tab will appear in the Call History pane and the text file will be displayed. Note: The Status tab will automatically come to the front 15 seconds after displaying the Script tab. If you want the script to remain in view, uncheck the Show Status option in the Phone Manager settings. Page 20 IP Office 3.0 Phone Manager User Guide 40DHB0002USAR Issue 12 (2nd February 2005) Phone Manager Status Phone Manager Pro only. The Status tab appears when you are on a call. It contains a call timer. It can also contain call cost information if setup by your System Administrator. If working in Agent Mode, the Status tab also appears when you go into Busy Wrap Up or Busy Not Available state. Whether the Status tab comes to the front when active is controlled by the Show Status option in the Phone Manager settings. Note that for incoming calls, if a Script file has been configured, the Script tab will show for the first 15 seconds after connection. Call Park Area It is sometimes necessary to temporarily "park" a call to handle some other task (receive a new call) or deal with an interruption. To help you control this scenario efficiently the main system has four parking areas. These are available for use by all Users on the system. The park areas use Park ID 1, 2, 3 and 4. For example when an incoming caller needs to speak to someone urgently but they cannot be found, the call could be parked in slot "1" and the specific user paged to pickup the call on "1". This user can then pick up the call via Phone Manager Pro or via a short code (for example *38*1#) from any extension. The Call Park Area gives a Park button for each Park ID so that a call can be easily parked and unparked by clicking on the relevant Park button. This has the added benefit that the original User who handled the call can then see when the call has been picked up as it will disappear from the Park button. Park a Call To park a call click on the Park button required, click it again to pick up the call. While a call is parked it will display the Tag field or, if not available, will show the source number of the call. Tag a Parked Call A Tag can be used to identify a parked call with a text description 1. Before parking the call, right click on the Park button required. 2. Enter the description in the Call Tag Form. 3. The call will be parked and the description will appear on the Park button. Phone Manager User Guide IP Office 3.0 Page 21 40DHB0002USAR Issue 12 (2nd February 2005) Phone Manager User Guide Configure Menu The Configure menu provides access to the following: • PBX Configuration Information Select this option to configure Phone Manager Pro to communicate with the PBX. • Configure Directory Directory allows you to create and edit a locally stored list of names and numbers that can be used for speed dialing or to identify incoming calls. • Configure Preferences Select this option to define your personal setting, eg. Forwarding options etc. • Language Select this option to change the language display of the Phone Manager application. The Phone Manager display will automatically be changed to the language selected. • Default Sizing This feature will return the Phone Manager Pro window to its default size after resizing. • Profile Select this option to Load and Save your Profile. • Load Skin Select this option to load customs skins that have been created. Refer to Job Aid 077 Loading and Creating Skins • Exit The Exit command closes Phone Manager and saves any configuration details, eg. new Speed Dials. Page 22 IP Office 3.0 Phone Manager User Guide 40DHB0002USAR Issue 12 (2nd February 2005) Phone Manager PBX Configuration Information This dialogue box allows you to configure Phone Manager to communicate with the telephone system. Click OK after entering your details. If incorrect details are entered a warning message is displayed. • User Name Enter your extension number (eg. 201) or User Name (eg. JohnS). This will be given to you by your System Administrator. Please note that the User Name is case sensitive. • Password Enter your User password. This will be given to you by your System Administrator. Please note that the password is case sensitive. • PBX Address Enter the IP Address of the main system, eg. 192.168.42.1. This will be given to you by your System Administrator. Please note that this can not be a broadcast address, eg. 255.255.255.255. Phone Manager PC Softphone users (VoIP extension users) should also check the Enable VoIP checkbox by selecting Configure | Preferences | Phone Manager. See Phone Manager. If the information entered is incorrect a warning message appears. Choose OK and return to the Configure menu and select PBX. In the PBX Configuration Information dialogue box check: • Have you entered the correct extension number? • Have you entered the correct User Name - Have you used the correct case? • Have you entered the correct password - Have you used the correct case? • Have you entered the correct IP address? If the answer is Yes to all of these questions you should contact your System Administrator for further assistance. • Running more than one Phone Manager using the same extension number (ie. from more than one PC at a time) will cause unpredictable results. The Login button is used to show or hide the login options (Phone Manager Pro only). The options are: • Login/Logout Check this box if you want to use Phone Manager to login/logoff. • Base Extension Enter the extension at which Phone Manager should log you in when started. When logged in, that extension adopts your user name and phone number. You will be logged out from that extension when you exit Phone Manager. Note: When Login/Logout is selected, the PBX Configuration Information menu appears each time Phone Manager is started. This is in order to confirm the extension at which you are logging in. Phone Manager User Guide IP Office 3.0 Page 23 40DHB0002USAR Issue 12 (2nd February 2005) Phone Manager User Guide Configure Directory Phone Manager Pro only. The Configure Directory dialogue box allows you to create a personal directory of frequently used numbers. Each directory entry appears in the Call dialogue box (if the Show Directory option is checked) for quick dialing. Directory entries can also be used to match the CLI or DID of incoming calls to a name. This can be used to play a media file or display a text file. Phone Manager attempts to match the incoming CLI first and if no match exists it then looks for a match to the DID. • New: Click to create a new directory entry • Edit: Click to edit the selected directory entry • Import: Click this option to import an exported directory entry or correctly formatted CSV file. • Export: Click this option to export your directory. • Delete: Delete a directory entry • Close: Clicking this button will close the Configure Directory Window. Any changes that have been made since the Configure Directory Window was opened are saved. • Help: Clicking this button launches the Phone Manager Help Text. Page 24 IP Office 3.0 Phone Manager User Guide 40DHB0002USAR Issue 12 (2nd February 2005) Phone Manager Directory Entry Phone Manager Pro only. When the New button is clicked from the Configure Directory screen the Directory Entry form appears. The Directory Entry menu contains the following fields and buttons: • Number: The telephone number (or Short Code) that will be dialed when this Directory Entry is selected in the Call dialogue box. • Name: The name you wish to associate with the number entered above. • Script File: Enter the path to the txt/rtf file to be displayed when a call is made to the number entered in the Number field. See Script tab. • Media File: Enter the path to the .WAV, .AVI, etc. file that will be played when a call is received from the number entered above. Note that Play Sound must also be checked in the Phone Manager tab of the Configure | Preferences menu. • OK: Click this button to add the entry to your personal Directory list. (Please note that this entry is not saved until you exit the Configure Directory dialogue box). • Cancel: On selecting the Cancel Button all changes made to the current Directory Entry are lost. You are then returned to the Configure Directory dialogue box. • Help: Clicking this button launches the Phone Manager Pro Help Text. • Add Speed: The current Directory Entry is automatically added to your Speed Dials tab in Call History. • Browse for Script: Use the Browse button to find the correct file and enter the correct path on your PC or network. • Browse for Media: Use the Browse button to find the correct Media File and enter the correct path on your PC or network. Phone Manager User Guide IP Office 3.0 Page 25 40DHB0002USAR Issue 12 (2nd February 2005) Phone Manager User Guide • New WAV: Clicking this button will allow you to create a .WAV file in the Phone Manager Pro default directory. • Clear File: Clicking this button clears the information in the Media File box. Configure Preferences The Preferences option in the Configure menu allows you set up your personal settings for forwarding, Voicemail, etc. The following tabs are available: • Forwarding. • Do Not Disturb. • Voicemail. • Telephone. • Phone Manager. • Park ID. • Queue ID. • Door Release. • Agent Mode. • Short Cut Keys. • Screen Pop. • Audio Codec. • Compact Mode. • Date and Time Setting. • Clock Type. • Instant Messaging. Page 26 IP Office 3.0 Phone Manager User Guide 40DHB0002USAR Issue 12 (2nd February 2005) Phone Manager Forwarding This menu controls the forwarding of calls from your extension. • Follow Me To Number: Enter the number to which all calls are to be redirected. If this number is busy or not answered, then the call behaves as though your extension had failed to answer. (ie. If not answered then Forward On No Answer will be performed if set). • Forward Unconditional: Enter the number to which all calls are to be redirected. All incoming calls to your extension will be forwarded to this number. This option only applies to incoming calls to your extension number. Calls to a Hunt Group of which you are a member are only forwarded if you switch on Forward Hunt Group Calls. See below. • Forward On Busy: Enter the number to which all calls are to be redirected. When your extension is busy calls will be forwarded to this number. • Forward On No Answer: Enter the number to which all calls are to be redirected. When your extension is not answered calls will be forwarded to this number. • Forward Hunt Group Calls: Hunt Group calls received by your extension will be forwarded to the 'Forward Number'. This option only works when Forward Unconditional is on. Note: This only applies to Hunt Groups that are configured for Hunt (Linear) or Rotary (Circular) ringing mode – contact your System Administrator if unsure. Note: For call appearance users the Forward On Busy settings is only used when all your call appearance buttons are busy. See also Transfer Back to Forwarded Extension. Phone Manager User Guide IP Office 3.0 Page 27 40DHB0002USAR Issue 12 (2nd February 2005) Phone Manager User Guide Do Not Disturb This menu controls the Do Not Disturb operation of your extension. • Do Not Disturb: This option selects whether the Do Not Disturb feature is enabled or disabled for your extension. The option is enabled when the box is "checked". The Do Not Disturb function forces the System to think that your extension is busy. However under certain circumstances you may wish to allow specific callers through when blocking all others. This feature can be achieved by adding those numbers to the Do Not Disturb Exception List. • DND Exception Number: Enter the number to be included in your DND Exception List and select Add • DND Exception List: This lists the numbers that will ring your extension when Do Not Disturb is enabled. The DND exception number can be an internal extension or an external number. If you wish to allow a range of numbers through the DND wall, you can either enter each number separately or make use of the variables "N" or "x" in the number. For example, to allow all numbers from 01923699000 to 01923699099 the DND Exception number can be entered as either 019236990xx or 019236990N. Voicemail This menu controls the Voicemail operation of your extension, assuming Voicemail is available on your system. • Voicemail: Selecting this checkbox will allow incoming callers to leave a message if your extension is busy or not . • Voicemail Ringback: When selected the System will automatically call your extension to inform you that you have a new message. Ringback occurs two seconds after you replace your handset when you have an uncollected Voicemail message. • Configure PDL: Click this button to configure your Personal Distribution Lists (PDL). Telephone This menu controls the basic telephony features of your extension. • Call Waiting: This allows a call to be presented to your phone even when the phone is in use. A beep will be heard in the ear and Call Status will show who is calling. Press 'Recall' on the phone, or select the second call in Call Status, you will receive the waiting call and your current call will be placed on hold. You can then swap between calls by clicking the call you require. • Off Hook Operation: Off Hook operation allows the phone to be controlled via the Phone Manger Pro without having to physically lift the phone on/off the cradle. When using a Hands Free phone and/or headset the 'phone' should be left off-hook permanently. • Busy on Held calls: If on, when the user has a call on hold, new calls receive busy tone (ringing if analog) or are diverted to Voicemail if enabled, rather than ringing the user. Note this overrides call waiting when the user has a call on hold. Note: The Call Waiting settings are ignored if you are configured as a call appearnace user. Page 28 IP Office 3.0 Phone Manager User Guide 40DHB0002USAR Issue 12 (2nd February 2005) Phone Manager Phone Manager This menu controls the features of Phone Manager. • Pop Phone Manager: When an incoming call is received the Phone Manager application will 'Pop' to the front and become the foreground application. • Hide on Close: Phone Manager Pro is minimized to the System tray on the Windows Taskbar when you close the application rather than exiting. • Play Sounds: Incoming calls are alerted by playing a sound. • Hide on no calls: Phone Manager Pro only. Phone Manager Pro automatically minimize when you have finished all calls. • Pop on Answer: Phone Manager Pro only. Phone Manager Pro will only pop when an incoming call is received. • Pop on Page Call: Phone Manager will pop when a page call is received. • Enable VoIP: Ensure this is checked if the User Name you have associated the Phone Manager with (see Getting Started) is a VoIP extension. • Show All/Show In/Show Out/Show Missed/Show Messages: Causes the corresponding tabs to be displayed in the Call History panel. Some menus are only available in Phone Manager Pro. • Show Status: Controls whether the Status pane comes to the front when a call is answered. • Show Cost of Call: Shows the costs of the call. • Show Account Codes: Phone Manager Pro only. Shows the account code available. Park ID By default each Park button in the Call Park Area is configured for the four system park areas which means a parked call can be picked up at any extension. See also Park a Call. However you may wish to create personal/group park areas where Users can only pick up the call if they know the Park ID (maximum 9 characters). For example a call parked on the fourth Park button could use Park ID 55. Other users who wish to pick up that call could either configure one of their own Park IDs also for 55 or use a short code (for example *38*55# - please refer to your System Administrator). You can also use text to create a Park ID, however another User will not be able to pick up a call parked in this area using a short code. Queue ID Phone Manager Pro only. The Queue ID tab allows you to select up to two Hunt Groups. You will then be able to monitor the number of calls being held in their queues. See also Working with Queues. The Hunt Group must already exist on the System and must have Queuing enabled - please refer to your System Administrator. Each drop down box will give a list of valid Hunt Groups that can be chosen. The Queue tab will then appear in Call History and displays two Queue monitors that will indicate the number of calls currently queued for the specified Hunt Groups. Each call held in a queue is indicated by a blue box. When the mouse pointer is moved over a Queue monitor the number of calls in the queue is displayed in the Hint Box. Phone Manager User Guide IP Office 3.0 Page 29 40DHB0002USAR Issue 12 (2nd February 2005) Phone Manager User Guide Door Release Phone Manager Pro only. The Door Release tab in Configure Preferences allows you to create a button to open a door from Phone Manager Pro, thus making it easier to control the door when on the telephone. 1. In the Door Name box enter the name you wish to appear on the button. 2. In the Door Code box enter the number of the door relay to activate (1 or 2). The relay will be pulsed open for 5 seconds. The Door tab will then appear in the Call History pane with a button for each door configured. Agent Mode Phone Manager Pro only. This tab is used to control Phone Manager in Agent Mode. The Agent Mode check box is used to enable Agent Mode, see Agent Mode Operation. When enabled several additional icons are shown in the Phone Manager toolbar. See Call Handling Icons. The icon can then be used for quick access to this tab. The list shows the groups of which you are a member. The checked groups are those for which you will receive calls when you are not in a Busy Wrap Up or Busy Not Available state. The unchecked groups are those for which your membership is currently disabled. • Select All: This will select all groups displayed in the list. • Clear All: This will clear you inclusion from all groups displayed in the list. Note: • If you use a group key or function on your telephone to go in or out of group, it will do so for all groups of which you are a member rather than just those selected in the Agent Mode tab. • In Agent Mode, the functions of the F1 and F3 keys are swapped. F1 becomes 'account code' and F3 becomes 'call'. Short Cut Keys The Short Cut keys tab allows you to change the short cuts assigned to specific features or functions. To change Short Cut Keys: 1. Click the Command you wish to change. 2. Select the Short Cut Key from Select new shortcut drop down box. 3. Click Assign. Page 30 IP Office 3.0 Phone Manager User Guide 40DHB0002USAR Issue 12 (2nd February 2005) Phone Manager Screen Pop Phone Manager Pro only. This enables integration to contact management packages. This allows Phone Manager to Screen Pop contact details. The following content management packages are supported ACT! 6.0, Goldmine 6.0 Maximizer 7.5 Enterprise and Microsoft Outlook. The Screen Pop options are only available when the content management packages are installed and are detected by Phone Manager. The Phone Manager uses the following screen pop order if more than one application is selected in the screen pop tab. 1. Act! 6.0 2. Goldmine 6.0 3. Maximizer 7.5 Enterprise 4. Outlook 5. External Program This means that if both Act! and Goldmine is selected, only Act! will be used for screen pop. Phone Number • Internal - Check this box to pop the Phone Manager for Internal numbers. • External - Check this box to pop the Phone Manager for External numbers. Phone Mode • Ringing - Check this box to pop the Phone Manager when the phone rings. • Answering - Check this box to pop the Phone Manager when you answer the phone. Phone Manager User Guide IP Office 3.0 Page 31 40DHB0002USAR Issue 12 (2nd February 2005) Phone Manager User Guide Configuring your Screen Pop Software Follow the instructions below for configuring your screen pop software. • Pop Act! 1. Enter your Act! Database file name (.dbf) 2. Enter the Name of your Act! Database 3. Enter your password of the Act! Database 4. Click OK. The Act! Database will need to be open on your desktop. The record of the caller will be popped on receipt of the call. • Pop Goldmine 1. Enter the path of the Goldmine Server (gmw6.exe) 2. Click OK. The Goldmine Database will need to be open on your desktop. The record of the caller will be popped on receipt of the call. • Pop Maximizer 1. Enter the path of the Maximizer Server (Maxwin.exe) 2. Click OK. The Maximizer Database will need to be open on your desktop. The record of the caller will be popped on receipt of the call. • Pop Outlook: This option looks inside the default Contacts folder within MS Outlook 98+, and if the incoming phone number matches a number in one of your Contacts that Contact will pop up. Please note that MAPI must be installed on your PC for this facility to be available - please refer to your System Administrator for further information. • Pop External Program: This is a Third party External Program specifier that is executed when normal popping would occur. A number of call parameters are passed to the external program when called. Refer to the Phone Manager Installation Manual for more information. Audio Codec Only Phone Manager PC Softphone users (VoIP extension users) will see this tab. It allows the audio codec of the Phone Manager to be changed to match that set for the extension in the telephone system. Please select your preferred audio codec for VoIP. • Use the • Select the number of Frame Per Packet • Select Enable FastStart if required & keys to select the audio codec required. Note: Phone Manager must be closed and restarted for any change to the Audio Codec tab to take effect. Page 32 IP Office 3.0 Phone Manager User Guide 40DHB0002USAR Issue 12 (2nd February 2005) Phone Manager Compact Mode Phone Manager Pro only. Compact Mode allows you to keep Phone Manager on your screen in a considerably reduced mode. Configuring Compact Mode Preferences You can configure a number of options in relation to compact mode. • Start in Compact Mode: Check the Start in Compact Mode check box to enable the Phone Manager upon start up to start in compact mode by default. • Stay in Compact Mode on Receiving a Call: Check the Stay in Compact Mode on Receiving a Call check box to enable the Phone Manager to remain in compact mode when receiving a call. If not checked when receiving a call Phone Manager will revert to full Phone Manager mode. • Stay in Compact Mode after an Outbound Call: Check the Stay in Compact Mode after an Outbound Call check box to enable the Phone Manager to remain in compact mode when receiving a call. If When clicking the Make Call button on the compact mode main menu will cause compact mode to revert to full Phone Manager mode. Activating Compact Mode Compact Mode is only available to Phone Manager Pro users. 1. When in full Phone Manager mode, compact mode can be enabled by clicking the compact mode . This can be found in the bottom right of the Phone Manager main window. glyph 2. When in compact mode you can revert to full Phone Manager mode by clicking the compact again. mode glyph Using Phone Manager in Compact Mode When using Phone Manager in compact mode there are a number of ways to handle your calls. The Slider The slider allows you to manage your calls by providing information about the caller. Depending on the state, the controls on the slider will change automatically. Making a call You can make a call in compact mode by clicking the Make Call button. 1. Click the make call button . 2. Phone Manager User Guide IP Office 3.0 Page 33 40DHB0002USAR Issue 12 (2nd February 2005) Phone Manager User Guide Receiving a call When receiving a call the slider will automatically show the incoming caller information (From). It will also show who the call is calling (To) and the last time the incoming caller called (Last). Answering a call When in compact mode and you checked the Stay in Compact Mode on Receiving a Call check box, the slider will appear showing the details of the incoming caller and the last date and time the caller called. You can answer the call in a number of ways; • Click the flashing Answer call button on the slider • Click the answer call button on the compact mode main menu Manager to revert to full Phone Manager mode. or . This will cause the Phone When the call is answered the slider will show the duration of the call (Duration) and will also allow the call to be hung up be pressing the button. Hanging up You can hang up a call in compact mode by clicking the Hangup a Call button on the slider or in the compact mode main menu. Page 34 IP Office 3.0 Phone Manager User Guide 40DHB0002USAR Issue 12 (2nd February 2005) Phone Manager Date & Time Setting The Date & Time Setting tab allows you to customize the date as it is displayed in the Phone Manager call history pane. You can specify between the Windows Default Format for your operating system and region or choose a Custom Date Formats. Windows Default Format: Check this box to allow the Phone Manager to get the date format from your PC's operating system. Custom Date Format: Check this box to configure you date format from the settings below. Date Format: The date format drop down box allows you to choose the display of the date in the call history pane. Date Separator: The date separator allows you to change the separator between the date denominations (: / - .). Changing the Custom Date Format 1. Select Custom Date Format. 2. Select the Date Format you prefer. 3. Select the Date Separator you prefer. 4. After making your selection you can see an example in the bottom left hand side of the Date & Time Setting tab. To continue making changes, simply make the changes required 5. To confirm your preference click OK. 6. You will see the Phone Manager call history pane update all calls listed. A visual representation of the time can been seen in the bottom left of the Date & Time Setting tab. This allows you to view the time displayed before clicking OK. After clicking OK your changes are confirmed and saved to your profile. Phone Manager User Guide IP Office 3.0 Page 35 40DHB0002USAR Issue 12 (2nd February 2005) Phone Manager User Guide Clock Type Clock Type allows you to customize the time displayed in the Phone Manager call history pane. You can specify multiple formats; 12 hour, 24 hour and alter the presentation for all calls displayed in the call history pane. • 24 Hour Clock: Check the 24 Hour Clock check box to show the time in 24 hour clock format. • 12 Hour Clock: Check the 12 Hour Clock check box to show the time in 12 hour clock format. • Time Format: The time format drop down box allows you to choose the display of the time in the call history pane. The options in this drop down box alter depending on the time format (12/24 hour) and the time separator (: / - .) selected. • Time Separator: The time separator allows you to change the separator between the time denominations (: / - .). Changing the time displayed 1. Select 12 Hour Clock or 24 Hour Clock depending on your preference. • The Time Format drop down box will alter depending on your preference. 2. Select the Time Format you prefer. 3. Select the Time Separator you prefer. • The Time Format drop down box will alter depending on your preference. 4. After making your selection you can see an example in the bottom left hand side of the Clock Type tab. To continue making changes, simply make the changes required 5. To confirm your preference click OK. 6. You will see the Phone Manager call history pane update all calls listed. A visual representation of the time can been seen in the bottom left of the Clock Type tab. This allows you to view the time displayed before clicking OK. After clicking OK your changes are confirmed and saved to your profile. USB Settings Only Phone Manager PC Softphone users (VoIP extension users) will see this tab. These settings allow a VoIP users to configure the output audio device for an incoming call. You can choose from the options below. • Ring on Multimedia • Ring on USB • Ring on Multimedia & USB These options are only enabled if you ahve a USB device along with Multimedia on your system. By default the incoming ring is presented on Multimedia only. Page 36 IP Office 3.0 Phone Manager User Guide 40DHB0002USAR Issue 12 (2nd February 2005) Phone Manager Instant Messaging In this release the Phone Manager provides support for Instant messaging with the Microsoft Live Communication Server (LCS). This will allow instant messaging to occur between internal contacts using the Microsoft Live Communication Server. See your System Administrator for configuring this functionality in Phone Manager. • Enable Instant Messaging Support: Check this box to enable Instant Messenger Support. If you have connection to a Microsoft Live Communication Server you will need to check this box for other users to add you as a Instant Message User. • Server: Enter the Server name of the Microsoft Live Communication Server. • User name: Enter your email account and domain as configured on the Microsoft Live Communication Server. e.g. [email protected] • Protocol: From this drop down list. Select the Protocol you are using to connect to the Microsoft Live Communication Server. You can choose from TCP, UDP and TLS. • Password: Enter your password associated with your Instant Message profile. • Remember Password Check Box: Check this box for Phone Manager to remember your password. You will not have to re-enter your password if this box is checked. You can Instant Message a User through the Speed Dial icons in the Speed Dial Call History Pane Note: Both Users need to be enabled to send an Instant Message. Phone Manager User Guide IP Office 3.0 Page 37 40DHB0002USAR Issue 12 (2nd February 2005) Phone Manager User Guide Personal Distribution Lists Phone Manager Pro Only. Personal Distribution Lists (PDL) are lists of mailbox numbers which allow you to distribute messages to groups of mailboxes. You can create your own lists and have as private lists or available to other users by making them Public. You can create up to 20 lists with a maximum of 360 members per list. • Select required mailbox: From this drop down box select the mailbox required. The default for this list is your extension. You can select other mailboxes. However, you will only be able to view the Public Lists from other mailboxes, Private lists are protected. • Edit: Click this button to edit the selected list. • Delete: Click this button to delete the selected list, you can only delete your own lists. This does NOT delete individual users in a list. • List ID: The List ID is a ID assigned to the List by you • List Name: This is the Name of the list which has been selected • Public List checkbox: A public list can be viewed and used by any other (PDL) user. Check this checkbox to make the selected list public. Page 38 IP Office 3.0 Phone Manager User Guide 40DHB0002USAR Issue 12 (2nd February 2005) Phone Manager Creating a Personal Distribution List 1. Select required mailbox that you want the Personal Distribution List to be associated with. 2. Enter the List ID for the Personal Distribution List. 3. Enter the List Name that you want the List to be called. 4. Add the members mailboxes you want to include in the list. 5. Once you have added all the members, you want the list to be available to other IP Office users, Check the Public List checkbox. 6. Click Create to create your Personal Distribution List. 7. The list will be added to the List view window of the Configure PDL window. Adding members from an existing Personal Distribution Lists You can add members from an existing list. This can either be all members from an existing list or individual members mailboxes. 1. Select required mailbox which you want the Personal Distribution List to be associated with. 2. Enter the List ID for the Personal Distribution List. 3. Enter the List Name that you want the List to be called. 4. To add an existing list to the new list select the list from the list view pane. 1. Use the created. adjacent to the List view window to add the entire list to the list being 2. To add individual members from an existing list to the new list select the member from the existing list and use the adjacent to the member list window. 5. Once you have added all the members, you want the list to be available to to other IP Office users, Check the Public List checkbox. 6. Click Create to create your Personal Distribution List. 7. The list will be added to the List view window of the Configure PDL window. Default Sizing This option is used to return the Phone Manager window to its original size. • Clicking the Yes button will resize the Phone Manager window to its default size. • Clicking the No button cancels the resizing request and returns you to the Phone Manager window. Phone Manager User Guide IP Office 3.0 Page 39 40DHB0002USAR Issue 12 (2nd February 2005) Phone Manager User Guide Profile Your can save your preferences and your Phone Manager configuration (Including speed dials, directory information and other settings). These setting can be used from another machine (if saved to the Local Area Network) or in the case of system failure. By Default the profile is saved to My Documents|Avaya|IP 400|PhoneManager|Profile. Profiles can be saved to another location if required; either on your local drive or on your Local Area Network (LAN). The profile is saved as an .xml file. This file can be loaded onto another PC running Phone Manager, if the file is accessible from that PC. Note: The name of the profile must match your extension number. The Phone Manager will prevent you from loading a profile saved with a different extension number. Saving your profile Follow the steps below to save your profile. 1. Configure the Phone Manager to suit your preferences. 2. From the Configure menu select Profile. 3. Click Save Profile. 4. Select the location where you want to save your profile. To access your profile from another machine it is recommended you save the profile to your LAN, for retrieval from another machine. 5. The filename of the profile cannot be changed and must match your extension. 6. Click Save Loading your profile Follow the steps below to load your profile. 1. From the Configure menu select Profile. 2. Select Load Profile. 3. Browse your folders and select the Profile which matches your extension number. You are unable to load profiles which do not match your extension number. 4. Click Open. Page 40 IP Office 3.0 Phone Manager User Guide 40DHB0002USAR Issue 12 (2nd February 2005) Phone Manager Functions Menu The Functions menu gives access to a number of call handling commands: • Reclaim This function allows you to reclaim a call that has been accidentally transferred to the wrong person. Reclaim works even if the call has been successfully put through, even to Voicemail. It is also possible to reclaim a call that was originally ringing on your phone and has moved on to the next extension in your Hunt Group. Note: You can only reclaim a call that has been presented to a Phone Manager user. • Call (F1) The Call function will allow you to make a telephone call to an internal or external number via the Call dialogue box. If you are currently on a call this function will give you the Transfer dialogue box. • Answer (Enter) The Answer function will answer a call when using a phone configured for Off-Hook Operation. This function is also used to inform the PBX that you wish to be given a call to Answer. This will be a call queued for your Hunt Group. The call will be displayed in the Call Status pane, use the Answer function again to speak to the caller. • Transfer (F2) The Transfer function will allow you to transfer a call to another destination (internal or external) via the Transfer dialogue box. • Hold (F4) This function will place a call on hold while another tasks is completed. This will then allow you to answer or make another call. If you wish to ensure you do not receive a call when you have another on hold you can set the Busy On Held Call feature in Configure Preferences. • Account Code (F3) The Account Code function is used to assign a predefined code to a call. On selecting this function you will be given the Call dialogue box however the Tag field is replaced by the Account Code field. Please refer to your System Administrator for a list of predefined Account Codes to be used. See also To Make a Call Using an Account Code. • Record (F5) This function will allow you to record your current conversation either into your Voicemail box or into a central Voicemail box - please check with your System Administrator. If this option is grayed out this function is not available on your system - please refer to your System Administrator. • Absent (F6) When you are away from your phone you may wish to inform internal callers that you are, for example, on holiday or in a meeting. The Absent function will allow you to set up this message via the Absent Status dialogue box. When an internal call is made to your extension this message will appear at the top of the Call dialogue box. If a user is calling without Phone Manager they will see the message in the display of their phone. See also Set an Absent Message. • PickupQueue1 (F7) Having configured Queue ID 1 in Configure Preferences you can then use this function to request a call from that queue. See also Working with Queues. • PickupQueue2 (F8) Having configured Queue ID 2 in Configure Preferences you can then use this function to request a call from that queue. See also Working with Queues. • Conference The Conference function will allow you to place all calls on hold into a Conference. See also Create a Conference Call. Phone Manager User Guide IP Office 3.0 Page 41 40DHB0002USAR Issue 12 (2nd February 2005) Phone Manager User Guide • Ringback when free (internal only) This function will set Ring Back When Free on a busy extension. When this extension becomes free your phone will ring and a call to the destination will be initiated once you have answered your ringing phone. If the busy extension has Call Waiting set you will be unable to use this function. • Park/UnPark1-4 (F9-F12) This function will allow you to park a call in one of the four park areas on the system. The call will then appear on the relevant Park button in the Call Park Area. You can then use the same function to unpark this call. • Busy Not Available (Ins) For Agent Mode operation. Toggles Busy Not Available status on or off. • Busy Wrap Up (Del) For Agent Mode operation. Toggles Busy Wrap Up status on or off. • Clear (Esc) The Clear function will clear the current call only. This may be useful when you do not wish to complete a screened transfer because the destination number is busy or cannot take the call and you therefore wish to return to the original caller. This function can also be used to refuse an incoming call. The call will be returned to the queue. This can be very useful if you accidentally pick up a call from the wrong queue. See also Working with Queues. • Join a Conference This function will allow you to join an IP Office Conferencing Center conference. • Book a Conference This function will allow you to book an IP Office Conferencing Center Conference. Only available if permission is specified by your System Administrator. • HangUp (End) The Hangup function simulates the function of actually hanging up the phone, i.e. finish the current call. Therefore, is very useful on phones configured for Off Hook Operation. Note: When Phone Manager is in Agent Mode, the roles of the F1 and F3 functions are swapped. Page 42 IP Office 3.0 Phone Manager User Guide 40DHB0002USAR Issue 12 (2nd February 2005) Phone Manager Call Enter the number of the person you wish to call into the Number field and click the Call button, the number will then be dialed. See also Make a Call. • Number: The telephone number (or Short Code) that will be dialed when the Call button is selected. The status of an internal number is displayed above the number field. Note: Please do not enter spaces in the Phone number entered. i.e. 123456 not 123 456 • Name: This is the name associated with number to be called. The name could be a User or Hunt Group or Directory Entry. The name will be automatically entered when a match is found with the digits entered in the Number field. Alternatively enter the name in the Name field and if a match is found the number required will be automatically entered. As you enter each letter of the name the Directory List (if used) is automatically truncated to show only those names that match the letters typed in the Name field. • Tag: The Tag Field can be used to add messages to the outgoing call (internal only). See Tag a Call. Not supported for VoIP extensions. • Directory List: A list of names and numbers configured on the PBX and in your own personal Directory (Phone Manager Pro only). You can select whether to display/search Users, Hunt Groups or PBX Directory Entries by checking the Show Users, Show Hunt Groups or Show Directory check boxes. Phone Manager directory entries are always shown. • Call: Clicking this button will call the number entered. If the call is external the relevant prefix needs to have been added e.g. 9. • Cancel: The Cancel Button will close the Call dialogue box and you are then returned to the Main Window. • Help: This button will launch the Phone Manager Pro Help Text. • Voicemail: The Voicemail button calls a local User's Voicemail rather then calling the User direct. • Ringback: The Ringback Button will set a Ring Back When Free on the destination extension. When the destination becomes free your phone will be called back. If this Ring Back call is answered a new call will be automatically placed towards the destination extension. If the Ring Back is not answered then the Ring Back is cancelled. Phone Manager User Guide IP Office 3.0 Page 43 40DHB0002USAR Issue 12 (2nd February 2005) Phone Manager User Guide Call (with Account Code) See also Using Account Codes. • Number: The telephone number (or Short Code) that will be dialed when the Call button is selected. The status of an internal number is displayed above the number field. Note: Please do not enter spaces in the Phone number entered. i.e. 123456 not 123 456 • Name: This is the name associated with number to be called. The name could be a User or Hunt Group or Directory Entry. The name will be automatically entered when a match is found with the digits entered in the Number field. Alternatively enter the name in the Name field and if a match is found the number required will be automatically entered. As you enter each letter of the name the Directory List (if used) is automatically truncated to show only those names that match the letters typed in the Name field. • Account Code: Enter the Account Code to be used to log this call to a specific account or customer. Contact your System Administrator if the required Account Code does not appear in the drop down list. • Directory List: A list of names and numbers configured on the PBX and in your own personal Directory (Phone Manager Pro only). You can select whether to display/search Users, Hunt Groups or PBX Directory Entries by checking the Show Users, Show Hunt Groups or Show Directory check boxes. Phone Manager directory entries are always shown. • Call: Click this button to call the number entered. • Cancel: The Cancel button will close the Call dialogue box and you are then returned to the Main Window. • Help: This button will launch the Phone Manager Pro Help Text. • Voicemail: The Voicemail button calls an internal User's Voicemail box rather then calling the User direct. • Ringback: The Ringback button will set a Ring Back When Free on the destination extension. When the destination becomes free your phone will be called back. If this Ring Back call is answered a new call will be automatically placed towards the destination extension. If the Ring Back is not answered then the Ring Back is cancelled. Page 44 IP Office 3.0 Phone Manager User Guide 40DHB0002USAR Issue 12 (2nd February 2005) Phone Manager Transfer Type the number of the person you wish to call into the Number field and click the call button, the number will then be called. See also Transfer a Call. • Number: The telephone number (or Short Code) that will be dialed when the Transfer Button is selected. Note that the status of the target extension/User is displayed above the number field. • Name: This is the name associated with number to be called. The name could be a User or Hunt Group or Directory Entry. The name will be automatically entered when a match is found with the digits entered in the Number field. Alternatively enter the name in the Name field and if a match is found the number required is automatically entered. As you enter each letter of the name the Directory List (if used) is automatically truncated to show only those names that match the letters typed in the Name field. • Tag: The Tag Field can be used to add messages to the outgoing call (internal only). See also Tag a Call. Not supported for VoIP extensions. • Directory List: A list of names and numbers configured on the PBX and in your own personal Directory (Phone Manager Pro only). You can select whether to display/search Users, Hunt Groups or PBX Directory Entries by checking the Show Users, Show Hunt Groups or Show Directory check boxes. Phone Manager directory entries are always shown. • Transfer: Click this button to Transfer the call to the number entered. • Cancel: On selecting the Cancel Button all information entered is lost. You are then returned to the Main Window. • Help: Click this button to launches the Phone Manager Pro Help Text. • Voicemail: The Voicemail button calls an internal User's Voicemail rather then calling the User direct. • Blind Transfer: The Blind Transfer button will transfer the call to the destination entered in the Number field without waiting for the destination to be answered. • Park For: If the extension called is busy, this button will place the caller on hold. The call will be automatically presented after 45 seconds or when the busy extension becomes free. Details of the returned call, (Timeout) or (Free), will appear in the Tag field. Account Code The Account Code form appears if you have either selected Account Code from the Functions menu or you have pressed F3. This form allows you to assign an Account Code to your current call. Please refer to your System Administrator for a list of valid Account Codes. See also Using Account Codes. Phone Manager User Guide IP Office 3.0 Page 45 40DHB0002USAR Issue 12 (2nd February 2005) Phone Manager User Guide Absent Status This dialogue box will allow you to assist internal callers when you are not at your desk. The information entered will appear in their Call dialogue box when a call is made to your extension. For certain phones with suitable displays, the text will also appear on the display of the phone and on those phones that call. From the list box select the message required, eg. On Holiday Until or Back Tomorrow. Then type any additional information in the box below so that the message will read in full, eg. "On Holiday until Monday" You can then use this dialogue box to select Do Not Disturb and/or Forward Unconditional. The Absent Message will appear in the title bar of your Phone Manager Pro and in the Call dialogue box when a call is made to your extension. Page 46 IP Office 3.0 Phone Manager User Guide 40DHB0002USAR Issue 12 (2nd February 2005) Phone Manager Call Handling Icons The icons on the right hand side of the main Phone Manager Pro window will help you to make and receive calls as follows: • Make a Call: See Make a Call. • Answer a Call: See Answer a Call. • Set Ringback when Free: See Set Ringback When Free. • Place a Call on Hold: See Place Call On Hold. • Add a Call to a Conference: See Create a Conference Call. • Hangup a Call: See End a Call. • Transfer a Call: See Transfer a Call. • Complete a Transfer • Configure Preferences: See Configure Preferences. • Speaker Volume: Click on drop down to adjust the PC speaker volume. Click to turn mute on/off. Grayed out except for VoIP users. See VoIP Operation. • Microphone Volume: Click on drop down to adjust the PC microphone volume. Click to turn mute on/off. Grayed out except for VoIP users. See VoIP Operation. • Book a Conference: This function will allow you to book an IP Office Conferencing Center Conference. Only available if permission is specified by your System Administrator. • Join a Conference: This function will allow you to join an IP Office Conferencing Center Conference. If Phone Manager is being used in Agent Mode (Phone Manager Pro only) an additional set of icons appear: • Busy Wrap Up: Allows you to go in and out of busy wrap-up state. The Status tab shows "Busy Wrap Up" when in that state. • If the Busy Wrap Up icon is grayed out ( ), this mean that you are currently not a member of any group, see Select Group below. If all your group memberships are removed or disable when in busy-wrap up, Phone Manager will continue to display Busy Wrap Up until restarted. • Busy Not Available: Allows you to go in and out of busy not available state. The Status tab shows "Busy Not Available" when in that state. • Select Group: Displays the groups for which you are an available member when not in Busy Wrap Up or Busy Not Available. See Agent Mode. • Start Recording: Click on the icon to Start Recording a call. • Stop Recording: Click on the icon to Stop Recording a call. Phone Manager User Guide IP Office 3.0 Page 47 40DHB0002USAR Issue 12 (2nd February 2005) Phone Manager User Guide Function Keys The listing shows the default operation of the function keys. All the functions keys can be configured in the Shortcut configuration form. • F1 - Call See Call. • F2 - Transfer See Transfer. • F3 - Account Code See Account Code. • F4 - Hold Call See Place Call On Hold. • F5 - Record Not available on all systems. • F6 - Absent Status See Absent Status. • F9, F10, F11, F12 - Park/Unpark See Park a Call and Unpark a Call. • Enter - Answer See Answer a Call. • Esc - Clear • End - Hangup See End a Call. Note: When Phone Manager is in Agent Mode, the roles of the F1 and F3 functions are swapped. Hands Free Operation The Phone Manager Pro application can be used in conjunction with a Hands Free phone and/or headset. When using a Hands Free phone and/or headset the 'phone' should be left off-hook permanently. The "Off Hook Operation" option must be set under the Telephone tab of the Configure Preferences dialogue box. All calls are answered, transferred, queued etc by clicking the appropriate Call Handling Icons and by following the instructions provided in the Make a Call help text. Note that under normal operation nothing is heard in the headset when the 'phone' is left in the off-hook state. Ringing Tone is heard in the headset when an incoming call is presented to the extension. Clicking the Answer icon at this point answers the call (equivalent to picking up a normal phone). When making an outgoing call Dial Tone is heard when the Call button in the Call dialogue box is pressed. Page 48 IP Office 3.0 Phone Manager User Guide 40DHB0002USAR Issue 12 (2nd February 2005) Phone Manager PC Softphone Operation The System Administrator can create VoIP extensions. When Phone Manager Pro is associated with a VoIP extension number and Enable VoIP is selected in the Phone Manager preferences, two additional controls become active. • Click the drop-down symbol to display a volume slider. • Click the main body of either icon to turn mute on/off. An example of a muted icon is shown below. This type of operation is also called IP Soft Phone. VoIP will only work if: • the PC has a correctly setup speakers and microphone. • it is not available under Windows 95 or Phone Manager Lite. Agent Mode Operation Phone Manager Pro only. Agent Mode allows Phone Manager to be used as a call center tool. It allows you to perform a number of call center functions without needing a specially designed call center telephone*, ie. one with dedicated keys for functions such as busy wrap up. Agent Mode is enabled through the Agent Mode tab within Configure | Preferences. • Note: Logging on and logging off is separate from Agent Mode and is enabled through the Configure | PBX menu. See Getting Started. In Agent Mode: • Phone Manager displays Busy Wrap Up to go into those states. • Use Busy Wrap Up when you temporarily need to stop receiving calls when you 'wrap up' the details of the call just finished. • Use Busy Not available when you need to stop receiving calls for some other reason. • The Select Group icon show the groups for which you will receive calls when not in Busy Wrap Up or Busy Not Available. • The Start and Stop requires VM Pro. • The Account Codes tab allows you to make calls with the appropriate account code or to easily apply an account code to a current call. • In Agent Mode, the functions of the F1 and F3 keys are swapped. F1 becomes 'account code' and F3 becomes 'call'. These are the default settings. and Busy Not Available icons allow you icons are available for recording conversations. Call recording *We still recommend that only Avaya telephones are used in call centers. Most standard telephones are not designed for normal call center conditions, ie. the possible high number of on-hook, off-hook actions and key presses. Whilst standard telephones are okay in most domestic and business situations, they are likely to fail frequently in a call center environment. Phone Manager User Guide IP Office 3.0 Page 49 40DHB0002USAR Issue 12 (2nd February 2005) Phone Manager User Guide IP Office Conferencing Center The Phone Manager can be integrated with IP Office Conferencing Center. This allows you to book a conference and join a web conference. To use the IP Office Conferencing Center system Internet Explorer 5.5 or above is required. It is only available if permission is specified by your System Administrator and the IP Office Conferencing Center system is available to you. • To book a conference click the • This will automatically open Internet Explorer. • Enter your User ID and Password as supplied by your IP Office Conferencing Center Administrator. • Click Login. • To Join a Conference click the • This will automatically open Internet Explorer. • Enter the Conference ID and PIN No: as supplied by the host booking the conference. • Click Login. icon. icon. To connect to an Audio Conference, call the Conference Bridge number and follow the audio prompts. Alternatively, if Voice Conference Notification (VCN) is set by the conference host, the IP Office Conferencing system will call you inviting you to join the conference. If you accept the invitation, you will be prompted to enter the conference ID and PIN. Help Menu The Help menu gives access to a number of Help options: • Contents This function will open the Phone Manager help system at the contents page. • Search for Help on This function will open the search tool within the Phone Manager help system. • About... This displays the version of the Phone Manager application. • Product Tour This function will launch an interactive Product Tour allowing you to investigate and learn about the Phone Manager application. • Video Tutorials This function will list a number of Video Tutorials. Each tutorial provides an interactive demonstration of the capabilities of the Phone Manager application. Page 50 IP Office 3.0 Phone Manager User Guide 40DHB0002USAR Issue 12 (2nd February 2005) Configuration Configuration Configuring your Preferences You can decide how your calls are going to be handled by setting your personal preferences as follows. • Take Your Calls from Another Extension. • Forward Your Calls to Another Location. • Set Do Not Disturb (DND). • Set a Do Not Disturb Exception Number. • Transfer Back to Forwarded Extension. • Turn Call Waiting On/Off. • Turn Voicemail On/Off. • Turn Voicemail Ringback On/Off. • Turn Off Hook Operation On/Off. • Select the Tabs to Show in Call History. Speed Dials Speed dials allow you to save regularly used internal and external numbers for future use. See Create a Speed Dial for details on how to create a Speed dial. There are two types of Speed Dials Internal and External. External Speed Dials There are four types of speed dials, Work Phone, Home Phone, Mobile and Fax. The speed dial displayed will change based on the default number selected. This icon is displayed if the Work Phone is recognized as an external speed dial and is set as the default number. If the number is recognized as in internal speed dial the internal speed dial icons are displayed. See Create a Speed Dial for more information. This icon is displayed if the Home Phone is selected as the default number. This icon is displayed if the Mobile is selected as the default number. This icon is displayed if the Fax is selected as the default number. Changing the External Default Number For external speed dials you can change the default number. This will change the number called when you make a call using the speed dial. The speed dial icon will also change to show the speed dial chosen. 1. In the Call History, select the Speed Dials tab. 2. Right click the Speed Dial you wish to change to Default Number. 3. Select Default Number | Work Phone/Home Phone/Mobile/Fax 4. The speed dial icon will change. Using this speed dial will now use the default number associated with the number selected. Phone Manager User Guide IP Office 3.0 Page 51 40DHB0002USAR Issue 12 (2nd February 2005) Phone Manager User Guide Internal Speed Dials An internal Speed Dial can also act as a Busy Lamp Field, allowing you to see the status of your Speed Dial user. This icon shows an internal Speed Dial. If the user/extension is configured for Instant Messaging the Speed Dial icon will be green. If the user/extension is Busy, the speed dial icon will show a red circle with a white cross on it in the top left corner of the speed dial icon. If the user/extension has Do Not Disturb set, the speed dial will show a blue circle with a white cross on it in the bottom right of the speed dial icon. If the user/extension has Divert set, the speed dial will show a green circle with a white arrow on the top right of the speed dial icon. If the user/extension has a Voicemail message an envelope will be shown in the bottom left of the speed dial icon. It is possible for the speed dial icon to show multiple busy messages. The examples below show 2 such instances, although more are possible In this example the user/extension is Busy and has a Voicemail message. In this example the user/extension is Busy, Do Not Disturb is on and the user/extension has a Voicemail message. If more than one Speed Dial is created for the same internal user, only one Speed Dial will act as a Busy Lamp Field. In order for the Busy Lamp Field feature to operate, your PC must be present on the same physical LAN as the PBX - please refer to your System Administrator. Page 52 IP Office 3.0 Phone Manager User Guide 40DHB0002USAR Issue 12 (2nd February 2005) Configuration Speed Dial Tooltips In addition to Speed Dials being used as Busy Lamp Fields. The Speed Dials have tooltips that can provide status information on a Speed Dial User. This is only available to internal Speed Dials. Name: This is the Name of the user associated with the Speed Dial. Number: This is the Number of the user associated with the Speed Dial. If an Internal user added from the IP Office Directory a name will be displayed here. Status: The Status shows the current Status of the user. The Status displayed can be Idle, New Voicemail, Busy, DND, Forward All. Multiple Statuses can be shown. Presence: This will show the presence of a user in relation to a connection to the Instant Messaging. The status will change between Online or Offline depending on the users state and settings on the Microsoft Live Server. New VoiceMails: This will show the number of New Voicemails that the Speed Dial user has. This will only be shown if the user has an active voicemail account. Note: The information displayed will change automatically depending on the users status. Phone Manager User Guide IP Office 3.0 Page 53 40DHB0002USAR Issue 12 (2nd February 2005) Phone Manager User Guide Edit Speed Dial Form The Edit Speed Dial form allows you to edit the Speed Dial settings for that particular Speed Dial. • Group Name: This is the Speed Dial Group where the speed dial is located. This will show you which Speed Dial Group the Speed Dial is in. You can only change this by selecting a particular Speed Dial Group and adding the Speed Dial to this group. • Name: This is the name you wish to associate with the Speed Dial icon. This is a Mandatory entry. • Work Phone: Enter the Work Phone number of your contact (or Short Code). For internal users and groups the user or group name can be used (without quotation marks). This is a Mandatory entry. • Home Phone: Enter the Home Phone number of your contact. • Mobile: Enter the Mobile number of your contact. • Fax: Enter the Fax number of your contact. • PIN: Enter a PIN if required (Please refer to your System Administrator). The PIN required to make a call using the Speed Dial. This field allows you to pre-enter the PIN for this Speed Dial. PIN's are user specific for a private speed dial group. • Type: The Type of Speed Dial • Internal: Check this box if the Speed dial is for an internal contact. • External: Check this box if the Speed dial is for an external contact. Note: When entering a number and it is recognized by Phone Manager as internal, the Speed Dial type will automatically be set as Internal. If the number is recognized by Phone Manager as external for example by entering a 9 for external access at the front of the speed dial number, the Speed Dial will be set as external. Page 54 IP Office 3.0 Phone Manager User Guide 40DHB0002USAR Issue 12 (2nd February 2005) Configuration Directory Entries Phone Manager Pro only. Directory Entries are used to store regularly dialed internal or external numbers. Directory Entries appear in the Call dialogue box (if the Show Directory option is checked) for quick dialing. Directory Entries can also be used to match the CLI or DID of incoming calls to a name. This can be used to play a media file or display a text file. Phone Manager attempts to match the incoming CLI first and if no match exists it then looks for a match to the DID. Create a Directory Entry 1. On the Configure Menu, select Directory. 2. Click the New button. 3. Type the telephone or extension number into the Number box. 4. Type the name to be associated with the above number into the Name box. 5. Click OK or press Enter. 6. Click Close to exit the Configure Directory dialogue box. Edit a Directory Entry 1. On the Configure Menu, select Directory. 2. Select the Directory Entry to be changed. 3. Click the Edit button. 4. Edit the Directory Entry as required. 5. Click OK or press Enter. 6. Click Close to exit the Configure Directory dialogue box. Delete a Directory Entry 1. On the Configure Menu, select Directory. 2. Select the Directory Entry required. 3. Click the Delete button. 4. Click Close to exit the Configure Directory dialogue box. Make a Call using a Directory Entry 1. Click . 2. Ensure the Show Directory option is checked. 3. Select the Directory Entry required. 4. The phone number and name will be automatically entered in the Number and Name fields 5. Click Call. Phone Manager User Guide IP Office 3.0 Page 55 40DHB0002USAR Issue 12 (2nd February 2005) Phone Manager User Guide Create a Directory Entry from an Existing Call 1. Right click the Call in the Call History pane. 2. Select Add to Directory. 3. This will open the Directory Entry dialogue box. 4. Make changes if required. 5. Click OK or press Enter. 6. Click Close to exit the Configure Directory dialogue box. Create an MS Outlook Contact from an Existing Call 1. Right click the Call in the Call History pane. 2. Select Add to Outlook. 3. An MS Outlook Contact form will open with call information entered. 4. Complete the Contact form. 5. Click Save and Close checkbox on the Outlook Contact form. Please note that the above feature requires Microsoft Outlook to be installed on your PC and the correct configuration of MAPI. Default Sizing This option is used to return the Phone Manager window to its original size. • Clicking the Yes button will resize the Phone Manager window to its original, default, size. • Clicking the No button cancels the resizing request and returns you to the Phone Manager window. Page 56 IP Office 3.0 Phone Manager User Guide 40DHB0002USAR Issue 12 (2nd February 2005) Call Handling Call Handling Make a Call There are a number of ways to make a call using Phone Manager. 1. Dial the number required. • Note: Please do not enter spaces in the Phone number entered. i.e. 123456 not 123 456 2. The outgoing call will appear in the Call Status pane. 3. The Call Status pane will then indicate when the call has been answered. 4. When you have finished your call, the call will disappear from the Call Status pane. 5. The call will now appear in the Call History pane under the Out tab. • Note: If a call to an internal User is not answered within the No Answer Time, and the User has Voicemail enabled, you will be prompted to leave a message. When you have finished the call, the call information will appear in Call History under the Out tab. Double click the call information to redial the number. Hands Free 1. Click or press F1 or on the Functions Menu, click Call. 2. Enter telephone number or extension in Call dialogue box. 3. Click the Call button or press Enter. 4. The outgoing call will appear in the Call Status pane. 5. The Call Status pane will then indicate when the call has been answered. 6. When you have finished the call, the call will disappear from the Call Status pane. 7. The call will now appear in the Call History pane under the Out tab Phone Manager User Guide IP Office 3.0 Page 57 40DHB0002USAR Issue 12 (2nd February 2005) Phone Manager User Guide PIN Restrictions The Phone Manager release 2.1 introduces a feature called PIN Restrictions (PIN). PIN restrictions work by making the caller enter a PIN before the call is connected. PIN restrictions can be associated with types of number being dialed e.g. International numbers, External numbers PIN restrictions will be performed from: • Making A Call • Speed dials • Account code Speed dials Making a Call 1. Click or press F1 or on the Functions Menu, click Call. 2. Enter telephone number or extension in Call dialogue box. 3. Click the Call button or press Enter. 4. When prompted to do so enter the PIN number. 5. When a valid PIN code is entered the call will be connected. When an invalid PIN code is entered an error message will be displayed. 6. Re-enter the PIN as prompted. If the problem persists Contact your System Administrator. 7. The outgoing call will appear in the Call Status pane. 8. The Call Status pane will then indicate when the call has been answered. 9. When you have finished the call, the call will disappear from the Call Status pane. 10. The call will now appear in the Call History pane under the Out tab. Note: If you need to redial the number, you will need to re-enter the valid PIN. Speed Dials 1. In Call History, select the Speed Dials tab. 2. Double-click the Speed Dial required or right-click the Speed Dial required and select Call. 3. When a valid PIN is entered against the Speed Dial the call will be connected. When an invalid PIN is entered an error message will be displayed and you will be prompted to re-enter the PIN. If the problem persists Contact your System Administrator. 4. The Call will appear in Call Status 5. Continue as per Make a Call. Page 58 IP Office 3.0 Phone Manager User Guide 40DHB0002USAR Issue 12 (2nd February 2005) Call Handling Receive a Call 1. The incoming call will appear in Call Status. 2. Pick up handset to answer call. 3. The Call Status pane will then indicate when the call has been answered. 4. When you have finished the call, the call will disappear from the Call Status pane. 5. The call will now appear in Call History under the In tab. Place Call On Hold 1. Click . 2. Call Status will then indicate that the call is on hold. Take a Call Off Hold Click the call in the Call Status pane. End a Call Click or replace handset or press End. Redial a Number 1. Double click the call in Call History or right click. 2. Choose Call Number Back. Callback an Unanswered Incoming Call 1. If a call is not answered within the No Answer Time, the incoming call will appear in Call History under the Missed tab. 2. Double click the Call to return the call. (If the outbound prefix e.g. 9 is not shown contact your System Administrator.) 3. If the caller has left a Voicemail message, the Messages tab in the Call History pane will indicate you have one new message. 4. Double click on the Voicemail information to listen to your message or right click within the Messages tab and select Call Voicemail. Phone Manager User Guide IP Office 3.0 Page 59 40DHB0002USAR Issue 12 (2nd February 2005) Phone Manager User Guide Tag a Call Identifying a call by giving the call a descriptive tag. The tag will appear on the extension called if it has a suitable display. If you park the call using Phone Manager the selected Park Button will show the Tag text. Calls from a VoIP extension cannot be tagged. 1. Click or press F1. 2. Enter the number and name as per Make a Call. 3. In the Tag box type in the description. 4. Continue the call as per Make a Call. 5. This text will appear with the call under the Tag column in the Call Status pane. Clear a Call If you have a call on hold and start to make another call and then change your mind, you can use Clear to cancel the outgoing call. 1. In the Functions Menu, select Clear or press Esc. Transfer a Call You can transfer a call to an internal or external telephone number. This is a supervised transfer, ie. you can talk to the transfer target before completing the transfer. You can only use this method to transfer calls you have answered. 1. Click or press F2. 2. Enter the transfer number into the Number box. 3. Select Transfer or press Enter. 4. The original call will be put on Hold. 5. Once the call has been answered you can talk with the transfer target. • To transfer the call, either press Home or replace the handset or click on the Complete Transfer icon • . To cancel the transfer and reconnect the held call press End. 6. The Call will now appear in the Call History pane. Blind Transfer a Call You can transfer a call without waiting for a response from destination number. You can use this method to transfer a call when it is still ringing your extension. 1. Click or press F2. 2. Enter the transfer number into the Number box. 3. Click the Blind Transfer button or click answered. Page 60 IP Office 3.0 or replace your handset before the call is Phone Manager User Guide 40DHB0002USAR Issue 12 (2nd February 2005) Call Handling Transfer a Call to Another User's Voicemail If a caller wishes to leave a message for a User, you can transfer the caller directly to that User's Voicemail. 1. Click or press F2. 2. Enter the number into Transfer dialogue box or select from the Directory. 3. Click the Voicemail button. 4. The incoming caller will be transferred to the User's Voicemail. 5. Hang up. Tag a Transferred Call Identify a transferred call with a text description. 1. Click or press F2. 2. Enter the number and name as per Transfer a Call. 3. In the Tag box type in the description. 4. Continue the transfer as per Transfer a Call. 5. This text will appear with the call under the Tag column in the Call Status pane. Create a Conference Call 1. Make an outgoing call as per Make a Call or answer an incoming call. 2. Place Call On Hold. 3. Place a call to a third party or answer another incoming call. 4. Place the current caller on Hold. 5. Repeat steps 3 and 4 until all members that are to join the conference are on hold. 6. Click or from the Functions Menu select Conference. 7. The Conference tab will appear in the Call History pane. You can also create a conference call by drag & drop. 1. Make an outgoing call as per Make a Call or answer an incoming call. 2. Select the Speed Dial user you want to create a conference with. 3. Drag the Speed Dial to the Call Status area of Phone Manager. 4. The Conference tab will appear in the Call History pane and all parties will be connected together. Remove a Member from a Conference Right click the Conference member in the Conference tab and select Hang Up. Phone Manager User Guide IP Office 3.0 Page 61 40DHB0002USAR Issue 12 (2nd February 2005) Phone Manager User Guide Collect Your New Voicemail Messages 1. Select the Messages tab on the Call History pane. 2. Double click on the Voicemail box you would like to access (this will either be your personal Voicemail box or the Voicemail box for the Hunt Group of which you are a member) or Right click and select Call Voicemail. 3. If the phone is On-Hook it will ring once the Voicemail Server has been contacted. Pick up the phone and listen to your messages. Depending on how your telephone had been configured the speakerphone may automatically come on. If you are using Phone Manager Pro with Voicemail Pro in IP Office or Intuity mode you can use the voicemail control buttons to navigate through the messages. 4. If the phone is already in the Off-Hook state you will be connected to the Voicemail server as soon as it is located. Reclaim a Call After you have transferred a call to another number you can reclaim the call back to your own phone. 1. In the Functions Menu, select Reclaim or press the Subtract key (Number pad minus sign). Note: You can only reclaim a call that has been presented to a Phone Manager user. Park a Call 1. In the Functions Menu, select Park/UnPark # or click the required Park button in the Call Park Area. 2. The dialed number will appear on the relevant parking icon. 3. The caller will be placed on hold 4. You can now make another call or take an incoming call. Unpark a Call 1. In the Functions Menu, select Park/UnPark # or in the Call Park Area click on the Park button displaying the parked call. 2. You will be connected to original caller. Tag a Parked Call Identify a parked call with a text description. 1. Before parking the call, right click on the Park button required. 2. Enter the description in the Call Tag Form. 3. The call will be parked and the description will appear on the Park button. Page 62 IP Office 3.0 Phone Manager User Guide 40DHB0002USAR Issue 12 (2nd February 2005) Call Handling Call Tag Form Use this form to enter the description you wish to appear on the Park button to identify this call. Answer a Call You will be notified that there is an incoming call to be answered by either Phone Manager Pro popping to the front of your screen, a ringing sound from your PC speakers, the Phone Manager Pro Task Bar Icon flashing or the fact that your phone is ringing. Use the Answer Incoming Call button to answer the waiting call. 1. The incoming call will appear in the Call Status pane. 2. Click Answer. or select incoming call by pressing the Enter key or in the Functions Menu select Note: The icon is only illuminated if Off-Hook Operation is set. Answer a Call Waiting If the Call Waiting option has been set under Configure Preferences, you will be notified that there is an incoming call to be answered. Use the Answer Incoming Call button to answer the waiting call. 1. The new incoming call will appear in the Call Status pane. or select new incoming call by pressing the Enter key or in the Functions Menu 2. Click select Answer. 3. The original call will be put on hold. 4. When you have finished this call, you will automatically be put through to the previous call. Note: The Answer icon is only illuminated if Off-Hook Operation is set. Set Ringback When Free 1. If the internal extension entered in the Number field of the Call dialogue box is busy the Ringback button will now be available for selection. 2. Click the Ringback button and the Call dialogue box will disappear 3. As soon as the destination extension becomes free your phone will ring. The call to the selected extension will only be made when you pick up your ringing phone. will appear in the Main Window to allow you set Ringback When Alternatively, the Ringback icon Free if you are dialing a busy extension from your handset and your call does not go through to Voicemail. Phone Manager User Guide IP Office 3.0 Page 63 40DHB0002USAR Issue 12 (2nd February 2005) Phone Manager User Guide Set an Absent Message 1. From the Functions Menu select Absent or press F6. 2. From the list box select the message required, eg. On Holiday Until or Back Tomorrow. 3. Type additional information required in the box below so that the message will read in full, eg. "On Holiday until Monday". 4. Select whether you wish your extension to be set to Do Not Disturb and/or Forward Unconditional. (Forward option only available if Forward Number is set) 5. The Absent Message will appear in the title bar of Phone Manager Pro and in the Call dialogue box when a call is made to your extension. Making a Call with an Account Code Account Codes are used for project tracking. 1. From the Functions menu select Account Code. 2. Complete the Call dialogue as per Make a Call. 3. In the Account Code field select the code from the drop down list to be assigned to the call (please refer to your System Administrator for a list of valid Account Codes). 4. Click Call and the call will be made. If the wrong account code is entered a warning message will be given, however this does not prevent the call from being made. If you receive the "Call Failed - Account Code Required" message each time you make an outgoing call without an Account Code this means your User account has been configured to ensure you always assign an Account Code to an outgoing call - for further information please refer to your System Administrator. Page 64 IP Office 3.0 Phone Manager User Guide 40DHB0002USAR Issue 12 (2nd February 2005) Call Handling Delete all Calls from the Call History 1. Right click within the Call History pane. 2. Select Clear All Tabs. Working with Queues Phone Manager Pro only. Calls to a Hunt Group will be held in a queue when all extensions that are members of the Hunt Group are busy. If you are a member of a Hunt Group, for example "Reception" or "Sales", you will be automatically presented with calls to this group. The name of the Hunt Group will be displayed in the To field in Call Status. You can also monitor the number of calls being held in a queue for a particular Hunt Group. In the Queue ID tab under Configure Preferences you can select two Hunt Groups you wish to monitor. The Hunt Group must already exist on the System and must have Queuing enabled - please refer to your System Administrator. Each drop down box will give a list of valid Hunt Groups to choose from. The Queue tab will then appear in Call History and displays two Queue monitors that can be used to indicate the number of calls currently queued for the configured Hunt Groups. Each call held in a queue is indicated by a blue box. When the mouse pointer is moved over a Queue monitor the number of calls in the queue is displayed in the Hint Box. To receive a queued call 1. If you are a member of a Hunt Group a queued call will be automatically presented in Call Status and the name of the Hunt Group will be displayed in the To field. The call can be answered in the normal way. 2. To answer a call from a specific Queue double click on the Queue name or from the Functions Menu, select PickupQueue1 or PickupQueue2. To refuse a queued call If you double click on the wrong Queue or are presented with a queued call that you are temporarily unable to deal with you can use the Clear (Esc) function to refuse the call and return it to the queue. Phone Manager User Guide IP Office 3.0 Page 65 40DHB0002USAR Issue 12 (2nd February 2005) How To How To Take Your Calls from Another Extension If you wish to take your calls from another location, you can instruct the PBX to pass your calls to another internal or external number. This option must be set at your extension. 1. Click . 2. Select the Forwarding tab. 3. Enter the required number into the Follow Me to Number box. 4. Click OK or press Enter. 5. The title bar of Phone Manager Pro indicates that Follow to has been set. To cancel . 1. Click 2. Select the Forwarding tab. 3. Remove the extension number from the Follow Me to Number box. 4. Click OK or press Enter. Forward Your Calls to Another Location Your calls can be answered at another location by forwarding your calls to an internal or external number. You can decide whether all your calls are to be forwarded or only when your extension is busy or only when your extension is not answered (the No Answer Time is configured by your System Administrator). If you are a member of a Hunt Group you can also forward Hunt Group calls to this location. See also Transfer Back to Forwarded Extension 1. Click . 2. Select the Forwarding tab. 3. Enter the internal or external number into the Forward Number box. 4. Select the Forward option you require (click in box): • Forward Unconditional - forward all calls (except Hunt Group calls) • Forward On Busy - forward calls when your phone is busy. • Forward On No Answer - forward call when your extension is not answered. • Forward Hunt Group calls - forward all Hunt Group calls 5. Click OK or press Enter. 6. The title bar of Phone Manager Pro indicates that a Forward option has been set. To cancel 1. Click on . 2. Select the Forwarding tab. 3. Remove the Forward option by clicking in the relevant box to remove the check 4. The number in the Forward Number box can be left for future use or deleted. 5. Click OK or press Enter. Phone Manager User Guide IP Office 3.0 Page 67 40DHB0002USAR Issue 12 (2nd February 2005) Phone Manager User Guide Set Do Not Disturb (DND) This feature will ensure your phone does not ring when incoming calls are received. The caller will get the Busy tone or be passed to Voicemail. 1. Click . 2. Select Do Not Disturb tab. 3. Select Do Not Disturb option (click in box). 4. Click OK or press Enter. 5. The title bar of Phone Manager Pro indicates that DND is set. To cancel 1. Click . 2. Select Do Not Disturb tab. 3. Remove the check from the Do Not Disturb option (click in box). 4. Click OK or press Enter. 5. The DND indicator in the title bar of Phone Manager Pro is removed. Set a Do Not Disturb Exception Number You may be expecting an important call and wish to ensure that the call is answered even when you have Do Not Disturb set. This incoming number can be entered as a Do Not Disturb Exception. 1. Click . 2. Select the Do Not Disturb tab. 3. Type the extension number in the DND Exception Number box (the variables "N" or "x" can also be used - N = any number of digits, eg. 01923699N and x = one digit, eg. 22x). 4. Click the Add icon. 5. The number will appear in the DND Exception List. 6. Click OK Remove a Do Not Disturb Exception 1. Click . 2. Select the Do Not Disturb tab. 3. Select the number to be removed from the DND Exception List. 4. Click the Remove button. 5. Click OK Page 68 IP Office 3.0 Phone Manager User Guide 40DHB0002USAR Issue 12 (2nd February 2005) How To Transfer Back to Forwarded Extension If Forward Unconditional is set a forwarded call can not be transferred back to the original destination. The Forward on Busy and Do Not Disturb feature can be used to enable this facility. For example, you wish to forward all your calls to extension 203. You are expecting an important call that will be forwarded to extension 203, however you wish to speak to the caller. Extension 203 will be able to transfer the call to your extension only if you set extension 203 as a Do Not Disturb Exception. 1. In Configure Preferences set Forward On Busy to 203. 2. Set Do Not Disturb. 3. Enter extension 203 as a Do Not Disturb Exception. 4. Now when a call is received by extension 203 it can be transferred back to your extension. Turn Call Waiting On/Off The Call Waiting feature will allow you receive a incoming call when in the process of another call. A beep will be heard in the handset and Call Status will show the call information. Click the second call in Call Status to answer the call and this will automatically place your current call on hold. You can then swap between the calls by clicking the call you require. 1. Click . 2. Select the Telephone tab. 3. Select the Call Waiting option (click in the box). Note: The Call Waiting settings are ignored if you are configured as a call appearance user. Turn Voicemail On/Off Voicemail will allow incoming callers to leave a message if your extension is busy or not answered after the No Answer Time. 1. Click . 2. Select the Voicemail tab. 3. Select the Voicemail option (click in the box). Turn Voicemail Ringback On/Off Your telephone will ring to you to indicate you have a new message. 1. Click . 2. Select the Voicemail tab. 3. Select the Voicemail Ringback option (click in the box). Phone Manager User Guide IP Office 3.0 Page 69 40DHB0002USAR Issue 12 (2nd February 2005) Phone Manager User Guide Turn Off Hook Operation On/Off Off Hook operation allows the phone to be controlled via the Phone Manger Pro without having to physically lift the handset on or off the cradle. When using a Hands Free phone and/or headset the 'phone' should be left off-hook permanently. 1. Click . 2. Select the Telephone tab. 3. Select the Off Hook Operation option (click in the box). Select the Tabs to Show in Call History 1. Click . 2. Select the Phone Manager tab. 3. Select the options required. • Show all: displays call information for all incoming and outgoing calls. • Show in: displays call information for incoming calls. • Show out: displays call information for outgoing calls. • Show missed: displays call information for unanswered incoming calls. • Show messages: displays number of messages in Voicemail. Create a Speed Dial There are a number of ways to Create a Speed Dial in Phone Manager. • You can add a new Speed Dial Group member • You can add a user from the IP Office Directory (This lists all users connected to your IP Office telephone system). Page 70 IP Office 3.0 Phone Manager User Guide 40DHB0002USAR Issue 12 (2nd February 2005) How To Create a Speed Dial Group Member 1. In the Call History pane. Select the Speed Dials tab. 2. Select the Speed Dial Group you wish to add the speed dial. 3. Right click within the select Speed Dial Group window. 4. Select New | Speed Dial Group Member 5. The Speed Dial dialogue box will open. 6. Enter a name into the Name box (This is a mandatory entry). 7. Enter the number in the Work Phone box (This is a mandatory entry). When entering a number and it is recognized by Phone Manager as internal, the Speed Dial type will automatically be set as Internal. If the number is recognized by Phone Manager as external for example by entering a 9 for external access at the front of the speed dial number, the Speed Dial will be set as external. 8. Enter any additional numbers you require, Home Phone, Mobile and Fax. 9. Enter a PIN if required (Please refer to your System Administrator) 10. Select the Type of speed dial (Internal/External). 11. Select the Default Number required for this speed dial. This is the number dialed when the speed dial is double clicked. 12. Click OK. 13. The new speed dial icon will be displayed in the Speed Dial Group Tab you originally right clicked and selected Add User. Note: The speed dial type internal will limit the default number selection to the Work Phone only. Phone Manager User Guide IP Office 3.0 Page 71 40DHB0002USAR Issue 12 (2nd February 2005) Phone Manager User Guide Create a Speed Dial from the IP Office Directory 1. In the Call History pane. Select the Speed Dials tab. 2. Select the Speed Dial Group you wish to add the speed dial. 3. Right click within the Speed Dial Group window. 4. Select Add User 5. Select the User from the list available in the IP Office Directory. 6. Click OK. 7. The new speed dial icon will be displayed in the Speed Dial Group Tab you originally right clicked and selected Add User. Create a Instant Message Speed Dial 1. In the Call History pane. Select the Speed Dials tab. 2. Select the Speed Dial Group you wish to add the speed dial. 3. Right click within the select Speed Dial Group window. 4. Select New | Speed Dial Group Member 5. The Speed Dial dialogue box will open. 6. Add the details of your contact as required. 7. If the user is configured for Instant Messaging,the Speed Dial will go green. Note: You will need to restart the Phone Manager for the Instant Messenger Speed Dial to take effect. Edit a Speed Dial 1. In Call History, select the Speed Dials tab. 2. Right click the Speed Dial you wish to change 3. Select Edit. 4. The Edit Speed Dial dialogue box will open. 5. Edit the Speed Dial as required. 6. Click OK. Page 72 IP Office 3.0 Phone Manager User Guide 40DHB0002USAR Issue 12 (2nd February 2005) How To Delete a Speed Dial 1. In Call History, select the Speed Dials tab. 2. Right click the Speed Dial required 3. Select Delete. Make a Call Using a Speed Dial There are a number of ways of making a call from a speed dial. 1. In Call History, select the Speed Dials tab. 2. Select one of the methods below. • Drag & Drop: Simply Drag the Speed Dial onto the Call Status area. The call will then be initiated. • Double Click: Double Click the Speed Dial you want to call. • Right Click the Speed Dial: If you want to call a number that is not the Default Number you can right click the speed dial you want to dial and select an alternate number. To do this simple right click and select Call | Work Phone/Home Phone/Mobile/Fax 3. The Call will appear in Call Status 4. Continue as per Make a Call. Note: Internal speed dial users will be unable to select Fax. Create a Speed Dial to a User's Extension 1. In the Call History pane. Select the Speed Dials tab. 2. Select the Speed Dial Group you wish to add the speed dial. 3. Right click within the Speed Dial Group window. 4. Select Add User 5. Select the User from the list available in the IP Office Directory. 6. Click OK. 7. The new speed dial icon will be displayed in the Speed Dial Group Tab, where you originally right clicked and selected Add User. Note: The Speed Dial number uses the user's name rather than number. Phone Manager User Guide IP Office 3.0 Page 73 40DHB0002USAR Issue 12 (2nd February 2005) Phone Manager User Guide Create a Speed Dial While Creating a Directory Entry 1. Phone Manager Pro only. On the Configure Menu, select Directory. 2. Click the New button. 3. Type the number into the Number box. 4. Type a name to be associated with this number into the Name box. 5. Click Add to Speed. 6. Click OK 7. Click Close to exit the Configure Directory dialogue box. 8. The Speed Dial will appear in the Speed Dials tab Note: Creating a Speed Dial with this method will always add the Speed Dial to the My Speed Dial Group. Using Account Codes Account Codes allow your System Administrator to track calls to specific external numbers. For example, a solicitor's office may wish to record the amount of time spent on calls to a client for billing purposes. Each client is given an Account Code and that code is used when making a call. A key feature of Phone Manager is that it allows the use of text account codes rather than just numbers. Account codes entered with calls are only recorded by the system if they match an account code already configure on the system. Please refer to your System Administrator for a list of valid Account Codes. To Make a Call Using an Account Code 1. From the Function menu select Account Code, or press F3 2. In the Account Code box enter the appropriate code. To Assign an Account Code to a Call in Progress 1. To assign an Account Code to a call already in progress, select Account Code from the Functions menu or press F3. 2. Enter the appropriate Account Code in the dialogue box. Account Code Required If you receive the following message each time you make an outgoing call without an Account Code, then your User account has been configured to ensure you always assign an Account Code to an outgoing call - for further information please refer to your System Administrator. Using an Account Code Once a Call is in Progress 1. From the Functions menu select Account Code 2. Enter the code to be assigned to this call in the Account Code box (please refer to your System Administrator for a list of valid Account Codes). Page 74 IP Office 3.0 Phone Manager User Guide 40DHB0002USAR Issue 12 (2nd February 2005) System Administration System Administration Hints & Tips for System Administrators 1. When completing the PBX Configuration Information dialogue box a broadcast address, eg. 255.255.255.255, can not be used for the PBX Address. 2. The Call History tabs each display information on a maximum of 100 calls. The oldest record is then replaced. 3. Park ID's can contain a maximum 9 characters. 4. If a particular feature does not appear to work, try closing and opening Phone Manager Pro. All configuration changes are saved when the application is closed. Phone Manager Pro will then look for all configuration on start up. 5. In order for the Busy Lamp Field feature of a Speed Dials to operate the PC running Phone Manager Pro must be connected to same physical LAN as the main system. This implementation provides resilient synchronized updates and greatly reduces the LAN performance requirements. 6. When Show Users is checked in the Call dialogue box this will give a list of Users configured on the PBX. If an entry has been made in the User's Full Name field this will be displayed in preference to the User Name. If particular Users are not to appear in this list select the "Ex Directory" option in the User's configuration form. System Requirements Phone Manager can used with any IP Office system and supported telephones. Hands free operation is only supported on suitable 20xx/24xx/44xx/54xx/64xx series phones. Phone Manager Lite/Pro • Minimum Pentium 266Mhz or above with 64MB RAM and 50Mb of free disk space. • Ethernet attached PC running Microsoft Windows 98/NT4/2000/XP, in conjunction with TCP/IP Networking. • Sound card if audio features required. • Optional Microsoft Outlook 98/2000/2003/XP, Act! 6.0, Maximizer 7.5 and Goldmine 6.0 for contact management integration. • Optional Internet Explorer 6.0 or above for Conferencing Center integration. • If Phone Manager Pro is to be used then a Phone Manager Pro user licence is required. Phone Manager PC Softphone: • Multi Media laptop running Windows 2000 or Windows XP operating systems with speakers and microphone installed (USB headset, USB handset or soundcard) • Minimum specification is a Pentium 400MHz (700 MHz recommended) or above with a minimum of 128MB RAM • Ethernet or Wireless Ethernet attached PC in conjunction with TCP/IP Networking. Phone Manager PC Softphone supports QoS in the form of DiffServ for both Windows XP and Windows 2000 when used in Softphone mode. However, when used with a wireless card Avaya does not have a built in algorithm so the maximum number of wireless desksets that can be used within a given access point may not exceed 3. • VoIP licence in addition to the Phone Manager Pro user licence. • Optional Microsoft outlook 98/2000/2003/XP, Act! 6.0, Maximizer 7.5 and Goldmine 6.0 for contact management integration. • Optional Internet Explorer 6.0 or above for Conferencing Center integration. Phone Manager User Guide IP Office 3.0 Page 75 40DHB0002USAR Issue 12 (2nd February 2005) Phone Manager User Guide Page 76 IP Office 3.0 Phone Manager User Guide 40DHB0002USAR Issue 12 (2nd February 2005) Glossary Glossary A Account Code: Account Codes are used to track calls. They can contain both numbers, letters and characters. For example, a solicitor may wish to record the amount of time spent on a call to a client. Each client is given an Account Code and that code is used when making a call. Your System Administrator can then record this call with the Account Code using an application called Call Logger. Please refer to your System Administrator for a list of predefined Account Codes to be used. B Blind Transfer: Transferring a call to another number without waiting for the destination to be answered. C Call: To make a telephone call to an internal or external number. The call information- the telephone number being called, the name of the caller, the name of the person being called and the Tag (text description) are shown in Call Status. Call History: Displays the call information of incoming calls received and outgoing calls initiated at your extension. Any missed calls will also be recorded. Call Status Pane: Displays call information of current incoming and outgoing calls. Call Waiting: This facility allows a call to be presented to your phone while you are on another call. A beep will be heard in the handset and Call Status will show who is calling. It can be set via the Telephone tab in Configure Preferences. Clipboard: This is an area on your PC where text that has been copied (Copy) or moved (Cut)from one location is stored ready to be placed (Paste) in another location. Conference: This feature allows multiple calls to be joined into one conversation. D Directory: A list of internal or external numbers and their associated names that are stored either centrally on the main system or stored locally on the User's PC or both. Each entry can then be used either for quick dialing or for identifying incoming calls. Directory Entry: An internal or external number and its associated name that is stored either centrally on the main system or stored locally on the User's PC or both. This entry can then used either for quick dialing or for identifying incoming calls. Do Not Disturb: This facility makes an extension permanently busy. Callers will receive the engaged tone or, if Voicemail is available, be given the option to leave a message. The Do Not Disturb Exception List can be used to allow calls from specific internal or external numbers to ring through. Do Not Disturb Exception: A Do Not Disturb Exception is an internal or external number that you wish to receive calls from even though you have Do Not Disturb set. F Follow Me Here: To take your calls from another extension. This is set up at the destination phone. Follow Me To: To take your calls from another location. This is set up at your extension. Forwarding: To forward your calls to another location. You can choose to forward all your calls or only when you are busy or only when your phone is not answered. H Hands Free: The Phone Manager Pro application can be used in conjunction with a Hands Free phone and/or headset. When using a Hands Free phone and/or headset the 'phone' should be left off-hook permanently. The "Off Hook Operation" option must be set under the Telephone tab of the Configure Preferences dialogue box. All calls are answered, transferred, queued etc by clicking the appropriate Phone Manager User Guide IP Office 3.0 Page 77 40DHB0002USAR Issue 12 (2nd February 2005) Phone Manager User Guide Call Handling Button and by following the instructions provided in the Call Handling help text. Note that under normal operation nothing is heard in the headset when the 'phone' is left in the off-hook state. Ringing Tone is heard in the headset when an incoming call is presented to the extension. Clicking the Answer icon at this point answers the call (equivalent to picking up a normal phone). When making an outgoing call Dial Tone is heard when the Call button in the Call dialogue box is pressed. Hunt Group: A Hunt Group is a collection of Users assigned to take specific calls, eg. "Main" to take incoming calls to the switchboard, "Sales" to take sales orders, "Support" to handle help desk calls etc. A caller can ring one number but the call can be answered by any User that is a member of that Hunt Group. You can be a member of one or more Hunt Groups. Hunt Groups are created on the main system - please refer to your System Administrator. M MAPI: Software required on your PC to enable you to use third party software with your phone, eg. MS Outlook - please refer to your System Administrator. Messages: The Messages tab indicates the number of new messages stored in your Voicemail box. Missed: The Missed calls tab lists calls to your extension that have not been answered. N No Answer Time: The No Answer Time is the amount of time your extension will ring before the call is passed to another location, eg. to your Forward number, to Voicemail, to another extension in your Hunt Group etc. This time can be set for all extensions or per User or Hunt Group. For details on how this has been configured on your system please refer to your System Administrator. O Off Hook Operation: Off Hook operation allows the phone to be controlled via Phone Manger without having to physically lift the phone on/off the cradle. When using a Hands Free phone and/or headset the 'phone' should be left off-hook permanently. P Park: It is sometimes necessary to temporarily "park" a call to handle some other task (receive a new call) or deal with an interruption. To aid this the main system has four parking areas. These are available to all Users on the system. The park areas use Park ID 1, 2, 3 and 4.The Call Park Area gives a Park button for each Park ID so that a call can be easily parked and unparked by any User on the system by clicking on the specific Park button. PBX: The main unit providing the telephone service. This is configured by your System Administrator. R Record: This function will record the current conversation - your system must have Voicemail Pro Ringback: The Ringback function will set a Ring Back When Free on then busy destination extension. When the destination becomes free your phone will be called back. S Screened Transfer: To transfer a call to an internal or external destination and allowing this destination to verbally accept the call before completing the transfer. Speed Dials: Icons created to store frequently used internal or external numbers for quick dialing. T Tag: Text used to identify a call. U User: This is an account set up on the main system for each User of your telephone system. Each User can configure their own telephony features, eg. forwarding, Voicemail, call waiting etc. A User can be Page 78 IP Office 3.0 Phone Manager User Guide 40DHB0002USAR Issue 12 (2nd February 2005) Glossary assigned to a physical extension or can be given an extension number that does not physically exist. This means that users who are rarely in the office but still wish to use Voicemail, forwarding etc, can be given these facilities. V Voicemail: If your system supports Voicemail callers to your extension will be prompted to leave a message if your phone is busy or not answered. Phone Manager Pro will then display, in the Messages tab, the number of new messages that have been received in your Voicemail box. You can then right click within the Messages tab to select Call Voicemail. On entering your Voicemail box the Voicemail tab will appear allowing you to play, save, delete etc your messages. Voicemail Ringback: This facility will call your extension when a new message has been received in your Voicemail box. Voicemail Ringback will only occur after you have used your phone so that you receive this notification only when you are at your desk. Voicemail Ringback will be activated two seconds after you replace the handset. Phone Manager User Guide IP Office 3.0 Page 79 40DHB0002USAR Issue 12 (2nd February 2005) Index Index A Absent Status 46 Account Code 45 Account Code Required 74 Account Codes 19 Agent Mode 30 Agent Mode Operation 49 All 16 Answer a Call 63 Answer a Call Waiting 63 Audio Codec 32 Edit Speed Dial Dialogue 54 Enable VoIP 29 End a Call 59 F Blind Transfer a Call 60 Busy on Held Calls 28 Follow Me To Number 27 Forward hunt Group Calls 27 Forward Number 27 Forward on Busy 27 Forward on No Answer 27 Forward Unconditional 27, 46 Forward Your Calls to Another Location 67 Forwarding 27 From 10 Function Keys 48 C G B Call 43 Call (with Account Code) 44 Call Handling Icons 47 Call Park Area 21 Call Status 10 Call Status Icons 10 Call Tag Form 63 Call Waiting 28 Callback an Unanswered Incoming Call 59 Clear a Call 60 Clock Type 36 Collect New Voicemail Messages 62 Collect Your New Voicemail Messages 62 Compact Mode 33 Conference 19 Conferencing 50 Configure Directory 24 Configuring your Preferences 51 Create a Conference Call 61 Create a Directory Entry 55 Create a Directory Entry from an Existing Call 56 Create a Speed Dial to a User's Extension 73 Create a Speed Dial While Creating a Directory Entry 74 Create an MS Outlook Contact from an Existing Call 56 Getting Started 8 D Off Hook Operation 28 Out 14 Date & Time Setting 35 Default Size 39 Default Sizing 39, 56 Delete a Directory Entry 55 Delete a Speed Dial 73 Delete all Calls 65 Delete all Calls from the Call History 65 Directory Entries 55 Directory Entry 25 DND Exception List 28 DND Exception Number 28 Do Not Disturb 28, 46 Door 19 Door Release 30 E Edit a Directory Entry 55 Edit a Speed Dial 72 Phone Manager User Guide IP Office 3.0 H Hands Free Operation 48 Hide on Close 29 Hide on no Calls 29 Hints & Tips for System Administrators 75 I In 13 Instant Messaging 37 Introduction 5 IP Soft Phone 49 M Make a Call 57 Make a Call using a Directory Entry 55 Make a Call Using a Speed Dial 73 Make a Call with an Account Code 64 Making a Call with an Account Code 64 Media File 25 Messages 16 Missed 15 N Name 25 New WAV 25 Number 10, 25 O P Park a Call 62 Park ID 29 Password 8 PBX Address 8 PBX Configuration Information 23 PC Softphone Operation 49 Personal Distribution Lists 38 Phone Manager 29 PIN Restrictions 58 Place a Call on Hold 59 Place Call On Hold 59 Play Sound 29 Pop External Program 29 Pop on Answer 29 Pop Outlook 29 Page 81 40DHB0002USAR Issue 12 (2nd February 2005) Index Profile 40 Q Queue 20 Queue ID 29 R Receive a Call 59 Reclaim a Call 62 Redial a Number 59 Remove a Conference Member 61 Remove a Member from a Conference 61 S Screen Pop 31 Script 20 Script File 25 Select the Tabs to Show in Call History 70 Set a Do Not Disturb Exception Number 68 Set an Absent Message 64 Set Do Not Disturb 68 Set Do Not Disturb (DND) 68 Set Outlook Folder 29 Set Ringback When Free 63 SetRingbackWhenFree 63 Short Cut Keys 30 Show All 29 Show In 29 Show Messages 29 Show Missed 29 Show Out 29 Speed Dials 17, 51 Status 21 T Tag 10 Page 82 40DHB0002USAR Issue 12 (2nd February 2005) Tag a Call 60 Tag a Parked Call 62 Tag a Transferred Call 61 Take a Call Off Hold 59 Take Your Calls from Another Extension 67 Telephone 28 To 10 To Assign an Account Code to a Call in Progress 74 To Make a Call Using an Account Code 74 Transfer 45 Transfer a Call 60 Transfer a Call to Another User's Voicemail 61 Transfer Back to a Forwarded Extension 69 Transfer Your Calls from Another Extension 67 Turn Call Waiting On/Off 69 Turn Off Hook Operation On/Off 70 Turn Voicemail On/Off 69 Turn Voicemail Ringback On/Off 69 U Unpark a Call 62 USB Settings 36 User Name 8 Using an Account Code Once a Call is in Progress 74 V Voicemail 20, 28 Voicemail Ringback 28 VoIP 49 VoIP Extension 29 W Working with Queues 65 Phone Manager User Guide IP Office 3.0 Index Performance figures and data quoted in this document are typical, and must be specifically confirmed in writing by Avaya before they become applicable to any particular order or contract. The company reserves the right to make alterations or amendments to the detailed specifications at its discretion. The publication of information in this document does not imply freedom from patent or other protective rights of Avaya or others. Intellectual property related to this product (including trademarks) and registered to Lucent Technologies have been transferred or licensed to Avaya. All trademarks identified by the ® or ™ are registered trademarks or trademarks, respectively, of Avaya Inc. All other trademarks are the property of their respective owners. This document contains proprietary information of Avaya and is not to be disclosed or used except in accordance with applicable agreements. Any comments or suggestions regarding this document should be sent to "[email protected]". © 2005 Avaya Inc. All rights reserved. Avaya Sterling Court 15 - 21 Mundells Welwyn Garden City Hertfordshire AL7 1LZ England Tel: +44 (0) 1707 392200 Fax: +44 (0) 1707 376933 Web: http://www.avaya.com Phone Manager User Guide IP Office 3.0 Page 83 40DHB0002USAR Issue 12 (2nd February 2005)