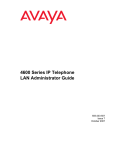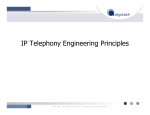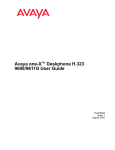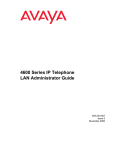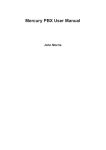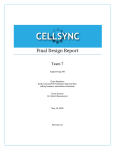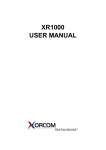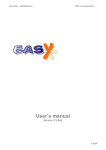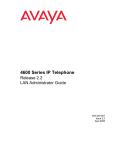Download Application Notes for Configuring SIP IP Telephony
Transcript
Avaya Solution & Interoperability Test Lab Application Notes for Configuring SIP IP Telephony Using Avaya 4600 Series IP Telephones, Avaya one-X™ Desktop Edition, and Asterisk Business Edition™ PBX – Issue 1.0 Abstract These Application Notes describe the configuration steps required to configure Avaya 4600 Series IP Telephones and Avaya one-X™ Desktop Edition with the Asterisk Business Edition™ PBX. The Asterisk Business Edition PBX supports PBX telephony features, standard SIP features, and some supplementary SIP features. The Avaya 4600 Series IP Telephones and Avaya one-X™ Desktop Edition support the standard SIP features and some supplementary SIP features. The Avaya one-X™ Desktop Edition also supports presence and instant messaging. Testing was conducted at the Avaya Solution and Interoperability Test Lab. JHB; Reviewed: PV 7/12/2006 Solution & Interoperability Test Lab Application Notes ©2006 Avaya Inc. All Rights Reserved. 1 of 47 Asterisk-AVAppN.doc 1. Introduction These Application Notes describe the configuration steps for using Avaya 4600 Series IP Telephones and Avaya one-X™ Desktop Edition1 with the Asterisk Business Edition PBX. Only those configuration steps pertinent to interoperability of the Asterisk and Avaya equipment are covered. General administration information can be found in the product documentation as well as the specific references listed in Section 9. The configuration used in the test is shown in Figure 1. All components are physically connected to a single Avaya C363T-PWR Converged Stackable Switch and are administered as a single subnet. A PC provides HTTP/HTTPS, DHCP, and TFTP server support. The Avaya oneX™ Desktop Edition clients run on separate PCs running Microsoft Windows XP Professional operating system. The main difference among the four Avaya 4600 Series IP Telephones (4602SW, 4610SW, 4620SW, & 4621SW), for SIP functionality, is the number of line appearances supported by each phone (two line appearances for the 4602SW and five for the 4610SW, 4620SW, and 4621SW). The other major differences are that the 4610SW, 4620SW, and 4621SW telephones provide call log and speed dial applications and a variety of options to view and/or modify the current settings for the phone. The 4602SW does not support these applications and options. Avaya one-X™ Desktop Edition supports up to ten line appearances and provides a Windowsbased graphical user interface for access to call log, speed dials, and settings. The configuration steps described in these Application Notes apply to all four models of the Avaya 4600 Series IP Telephones and to Avaya one-X™ Desktop Edition. Table 1 profiles the network management capabilities of the phones. 1 “Avaya one-X™ Desktop Edition” is the new brand for “Avaya SIP Softphone”. Therefore, that name is used in these Application Notes to document the product. However, the version of the product that was used for testing still has internal references to “Avaya SIP Softphone” or “SIP Softphone”. JHB; Reviewed: PV 7/12/2006 Solution & Interoperability Test Lab Application Notes ©2006 Avaya Inc. All Rights Reserved. 2 of 47 Asterisk-AVAppN.doc PHONE/EXIT P AGE LEFT PA GE R IGH T H OLD 8 7 * 0 GH I * 0 6 WXYZ 8 9 OPTION S PHONE/EXIT HO LD PAGE LEFT PAGE R IGH T OPTION S H OLD TRANSFER A BC 1 MU TE GH I DR OP * 0 9 TRANSFER H EAD SET CONFERENCE ABC 6 WXYZ 8 3 MNO 5 T UV 7 D EF 2 J KL 4 P Q RS RED IA L # PAGE RIG HT HEADS ET CON FERENCE 3 MNO 5 TU V 7 D EF 2 J KL 4 P QRS 9 A BC 1 MU TE CONFERENCE SPEAKER TRANSFER H EA DS ET 0SWIP DE F 3 MNO 6 WX Y Z PAGE L EF T SPEAKER HOLD ABC 2 J LK 5 TUV PHONE/EX IT OPTIONS SP EA KE R Speaker 1 GHI 4 P QRS 1 M UTE DROP GH I P QRS # # DE F 3 6 W X YZ 8 0 CONFERENCE MNO 5 TUV 7 * 2 JKL 4 R ED IAL 9 DR OP R EDIAL # Figure 1: Network Configuration Diagram Avaya 4600 Series IP Telephones Administration mechanisms File transfer server Configuration files Avaya one-X™ Desktop Edition Manual, Configuration files TFTP, HTTP, HTTPS HTTP Table 1: Network Management Capabilities of Avaya 4600 Series IP Telephones & Avaya one-X™ Desktop Edition JHB; Reviewed: PV 7/12/2006 Solution & Interoperability Test Lab Application Notes ©2006 Avaya Inc. All Rights Reserved. 3 of 47 Asterisk-AVAppN.doc 2. Equipment and Software Validated The following equipment and software were used for the sample configuration provided: Equipment Avaya C363T-PWR Converged Stackable Switch Avaya 4602SW, 4610SW, 4620SW, 4621SW IP Telephones Avaya one-X™ Desktop Edition Web License Manager (WebLM) Asterisk Business Edition™ PBX Cisco 3745 Router Windows PCs for Avaya one-X™ Desktop Edition Windows Server PC for DHCP, HTTP/HTTPS, TFTP Microsoft Internet Explorer web browser Microsoft Internet Information Services (IIS) PumpKIN TFTP Server Software 4.5.14 2.2.2 (SIP) 2.1 (Load 43) 3.1.1 A.1-3 12.2(8r)T2 Microsoft Windows XP 2002 SP2 Microsoft Windows 2000 Server SP4 6.0.2900.2180.xpsp_sp2_gdr.050301-1519 5.0 2.00 Table 2: Equipment and Version 3. Supported SIP Features In addition to standard calling capabilities (i.e., make a call, answer a call, drop a call), the Internet Engineering Task Force (IETF) has defined a supplementary set of calling features, often referred to as the SIPPING-19 [10]. This reference provides a useful framework to describe product capabilities and compare features supported by various equipment vendors. Table 3 provides a summary of SIP features supported on the Avaya 4600 Series IP Telephones and Avaya one-X™ Desktop Edition when connected to the Asterisk Business Edition PBX. Asterisk Business Edition PBX is a SIP registrar and acts as a "back-to-back user agent" (B2BUA). The Asterisk server can be configured to support most of the SIP features. Based on information from Reference [6], it is possible to configure the server to support some of the remaining more advanced SIP features (e.g., single line extension, find-me). However, the details in configuring these advanced SIP features are not readily available. For that reason, these features are not tested. In Table 3, the features that were not tested due to lack of configuration are identified in the Comments column. Section 4, Section 5, and Section 6 of these Application Notes describe the steps for configuring the Asterisk server and the Avaya clients to support the SIP features. NOTE: The features that were tested for these Applications Notes are listed as “Yes” in the “Supported” column in Table 3. “Yes” denotes that the feature is implemented by the Asterisk server and by the Avaya phone device. “Yes” does not denote that the feature works. Features that did not work are identified in the “Comments” column and in Section 7. “N/A” denotes that this feature is implemented by the Asterisk server but is not implemented by the Avaya phone device. “N/C” denotes that this feature is implemented by the Asterisk server but was not configured for the test. “No” denotes that this feature is not implemented by the Asterisk server. JHB; Reviewed: PV 7/12/2006 Solution & Interoperability Test Lab Application Notes ©2006 Avaya Inc. All Rights Reserved. 4 of 47 Asterisk-AVAppN.doc Feature 1. Call Hold 2. Consultation Hold 3. Music On Hold Unattended Transfer – via the phone 4. Unattended Transfer – via the server 5. Attended Transfer Supplementary Features Yes Yes Yes Yes Yes Yes Yes Yes Yes Yes Yes Yes 6. Transfer – Instant Messaging No No Call Forward Unconditional – via the server 7. Call Forward Unconditional – via the phone Call Forward Busy – via the server 8. Call Forward Busy – via the phone Yes Yes Yes N/A Yes Yes Yes N/A Call Forward No Answer – via the server Yes Yes Call Forward No Answer – via the phone Yes N/A Yes Yes Yes Yes N/C N/C N/C N/C Yes Yes N/C N/C N/C N/C N/C N/C Yes Yes N/C N/C N/A Yes 9. Comments Avaya one-X™ Desktop Edition # Avaya 4600 Series IP Telephones Supported 10. 3-way conference – 3rd party added by user 3-way conference – 3rd party calls and is 11. joined by user 12. Single Line Extension (forking) 13. Find-me 14. Incoming Call Screening 15. Outgoing Call Screening 16. Call Park 17. Call Pick-up 18. Automatic Redial Click to Dial – via the server 19. Click to Dial – via the phone Not applicable for Avaya 4600 Series IP Telephones; not supported by Avaya one-X™ Desktop Edition. Not supported by the Avaya 4602SW or Avaya one-X™ Desktop Edition.. Not supported by the Avaya 4602SW or Avaya one-X™ Desktop Edition. Not supported by the Avaya 4602SW or Avaya one-X™ Desktop Edition. Requires advanced configuration of the server. Requires advanced configuration of the server. Requires advanced configuration of the server. Requires advanced configuration of the server. Requires advanced configuration of the server. Requires advanced configuration of the server. Not supported by the Avaya 4600 Series IP Telephones. Other Features 20. Message Waiting Indicator (MWI) Yes Yes 21. Presence Tracking N/A Yes 22. Instant Messaging No No 23. DTMF support Yes Yes Asterisk supports unsolicited MWI notification. This is incompatible with the Avaya 4600 Series IP Telephones and Avaya one-X™ Desktop Edition. The Avaya devices support Subscribe/Notify. Limited support provided by Asterisk server; not supported by the Avaya 4600 Series IP Telephones. Not supported by the Avaya 4600 Series IP Telephones. Table 3: SIP Feature Support with Asterisk Business Edition PBX JHB; Reviewed: PV 7/12/2006 Solution & Interoperability Test Lab Application Notes ©2006 Avaya Inc. All Rights Reserved. 5 of 47 Asterisk-AVAppN.doc 3.1. Call Forwarding In addition to the call forwarding features provided by the Asterisk server, the Avaya 4600 Series IP Telephones, except for the 4602SW, support local call forwarding. (Avaya one-X™ Desktop Edition does not support local call forwarding.) These features can be enabled via the 46xxsettings.txt configuration file (see Section 5). 3.2. Message Waiting Indicator (MWI) Message Waiting Indicator (MWI), as defined in IETF RFC 3265 [11] and IETF RFC 3842 (Subscribe/Notify method) [12], will illuminate or extinguish a MWI lamp when new voice messages are left or cleared for an extension, respectively. This feature was tested using the built-in voice mail system that comes with the Asterisk server. The method supported by Asterisk for MWI is to notify the client via an unsolicited message. As the Avaya devices support the Subscribe/Notify method, the MWI lamps were never illuminated or extinguished. 3.3. Click to Dial While there is a click to dial application supported with Avaya one-X™ Desktop Edition, this implementation uses a direct link from Microsoft Internet Explorer (using an Internet Explorer Browser Helper Object) to Avaya one-X™ Desktop Edition (see Section 6.4, step #17 for the configuration of this feature). This implementation is not the same as the Click to Dial feature defined for SIP. 3.4. DTMF For these Application Notes, SIP DTMF signaling (defined in IETF RFC 2833 [13]) is tested via interaction with the internal voice mail system. The server-based unattended transfer, call park, and call pickup features all use DTMF for feature activation. DTMF was also tested as part of the testing of these features. 3.5. Presence Tracking and Instant Messaging SIP Presence and Instant Messaging (IETF RFC 3856 [14], RFC 2779 [15], and SIMPLE [SIP for Instant Messaging and Presence Leveraging Extensions] [16]) are supported by Avaya oneX™ Desktop Edition but not by the Avaya 4600 Series IP Telephones. The Asterisk server does not support instant messaging but does support presence tracking. As stated in Table 3, the Asterisk server has limited support for presence tracking. Presence can be tracked for all stations (not just limited to Softphone stations) but the server can only send one of three states: • the station is on-line and idle (registered) [Available] • the station is off-line (un-registered) [Offline] • the station is on-line and “on the phone” [On the Phone] JHB; Reviewed: PV 7/12/2006 Solution & Interoperability Test Lab Application Notes ©2006 Avaya Inc. All Rights Reserved. 6 of 47 Asterisk-AVAppN.doc Avaya one-X™ Desktop Edition is able to set and track the following states: • • • • • • the user’s station is on-line and idle (registered) [Available] the user’s station is off-line (un-registered) [Offline] the user’s station is on-line but does not want to be tracked [Invisible/Offline] the user’s station is on-line and “on the phone” [On the Phone] the user’s station is on-line and the user is “away from the phone” [Away] the user’s station is on-line and the user is “busy” [Busy] The states that both the Asterisk server and Avaya one-X™ Desktop Edition support are Available, Offline, and On the Phone. JHB; Reviewed: PV 7/12/2006 Solution & Interoperability Test Lab Application Notes ©2006 Avaya Inc. All Rights Reserved. 7 of 47 Asterisk-AVAppN.doc 4. Configure the Asterisk Business Edition PBX 4.1. Install Asterisk Business Edition PBX Software Asterisk Business Edition PBX must be installed on Red Hat Enterprise 3 or Fedora Core 3. For these Application Notes, Red Hat Enterprise 3 was used. The installation of the software is covered in Reference [4] and Reference [5]. These Application Notes do not cover the installation of the software. 4.2. Administer the Asterisk Server The following steps describe configuration of the Asterisk Business Edition PBX for use with Avaya SIP clients. The administration of the server is covered in Reference [4]. The installation of the server is covered in References [4] and [5]. For additional information and examples on configuring of the server, see Reference [6]. The Asterisk Business Edition PBX is configured by editing the following configuration files on the Linux system. • • • • /etc/asterisk/sip.conf /etc/asterisk/extensions.conf /etc/asterisk/features.conf /etc/asterisk/voicemail.conf Steps Description 1. First, log into the Linux system using the administration account (admin) that was created when Linux was installed. Enter the password for the administration account. login as: admin [email protected]'s password: [admin@interop-asterisk-be admin] Log in as the root account by entering “su -”. Enter the password for the root account. [admin@interop-asterisk-be admin]$ su Password: [root@interop-asterisk-be root]# Change the directory to “/etc/asterisk”. [root@interop-asterisk-be root]# cd /etc/asterisk [root@interop-asterisk-be asterisk]# Continue to configure the SIP domain. JHB; Reviewed: PV 7/12/2006 Solution & Interoperability Test Lab Application Notes ©2006 Avaya Inc. All Rights Reserved. 8 of 47 Asterisk-AVAppN.doc Steps 2. Configure the SIP domain. Description Edit the sip.conf file with the vi editor (or other editor). All of the configuration files are organized into different “contexts”. A context is created by placing the context name in brackets (e.g., [general]). A parameter in this file, like all of the .conf files, will be in the following format: [context1] parameter1=value parameter2=value To configure the SIP domain, place the following parameters in the general context. domain=<domain-name> fromdomain=<domain-name> The following is an excerpt from the sip.conf file used for the testing documented for these Application Notes. sip.conf [general] domain=asterisk.com fromdomain=asterisk.com Save the file and exit the editor. JHB; Reviewed: PV 7/12/2006 Solution & Interoperability Test Lab Application Notes ©2006 Avaya Inc. All Rights Reserved. 9 of 47 Asterisk-AVAppN.doc Steps 3. Configure users on the Asterisk server. Description The configuration of the users is done in two files: • /etc/asterisk/sip.conf • /etc/asterisk/extensions.conf The majority of the configuration is in the sip.conf file. The following parameters must be defined to configure a user. [<extension-number>] ; comment – text after a semi-colon are comments type=friend host=dynamic username=<extension-number> secret=<password> callerid=<caller-ID-string> in the form of ‘“caller-ID-name” <caller-ID-#>’ Edit the sip.conf file with the vi editor (or other editor). The following is an excerpt from the sip.conf file used for the testing documented for these Application Notes. sip.conf [60001] type=friend host=dynamic username=60001 secret=60001 callerid="Avaya 4602SW" <60001> ; password Save the file and exit the editor. The other configuration is in the extensions.conf file. The following parameters must be set to configure a user. [default] exten => someexten,priority,application(arg1,arg2,...) The following is an excerpt from the extensions.conf file used for the testing documented for these Application Notes (for the same extension listed above in the sip.conf file). extensions.conf [default] exten => 60001,1,Macro(stdexten,60001,SIP/60001) Save the file and exit the editor. JHB; Reviewed: PV 7/12/2006 Solution & Interoperability Test Lab Application Notes ©2006 Avaya Inc. All Rights Reserved. 10 of 47 Asterisk-AVAppN.doc Steps 4. Configure the users for voice mail. Description The configuration of the voice mail users is done in two files: • /etc/asterisk/sip.conf • /etc/asterisk/voicemail.conf The following parameters must be set in sip.conf to configure a user for voice mail. [<extension-number>] mailbox=<extension-number> Edit the sip.conf file with the vi editor (or other editor). The following is an excerpt from the sip.conf file used for the testing documented for these Application Notes. sip.conf [60001] ; This is a comment type=friend host=dynamic username=60001 ; This is another comment secret=60001 callerid="Avaya 4602SW" <60001> mailbox=60001 The following parameters must be defined in voicemail.conf to configure a user for voice mail. [default] <extension-number> => <extension-number>,<caller-ID-name> Edit the voicemail.conf file with the vi editor (or other editor). The following is an excerpt from the voicemail.conf file used for the testing documented for these Application Notes. voicemail.conf [default] 60001 => 60001,Avaya 4602SW Save the file and exit the editor. JHB; Reviewed: PV 7/12/2006 Solution & Interoperability Test Lab Application Notes ©2006 Avaya Inc. All Rights Reserved. 11 of 47 Asterisk-AVAppN.doc Steps Description 5. Verify users configured on the Asterisk server. Log into the Linux system using the administration account (admin) that was created when Linux was installed. Log in as the root account by entering “su -”. Start the Asterisk command line interface (CLI) by entering “asterisk –c” login as: admin [email protected]'s password: [admin@interop-asterisk-be admin]$ su Password: [root@interop-asterisk-be root]# asterisk –c The Asterisk CLI window is displayed. Asterisk ABE-A.1, Copyright (C) 1999 - 2005 Digium. Written by Mark Spencer <[email protected]> ========================================================================= Asterisk Ready. *CLI> Enter “sip show peers”. An entry will be displayed for all of the users that were defined. If the user is registered, the user’s IP address is listed under the Host column. *CLI> sip show peers Name/username Host HT286FXS/60014 (Unspecified) 60013/60013 (Unspecified) HT488FXS/60012 (Unspecified) 60011/60011 10.2.2.112 60010/60010 (Unspecified) 60009/60009 (Unspecified) 60008/60008 (Unspecified) 60007/60007 (Unspecified) 60006/60006 (Unspecified) 60005/60005 (Unspecified) 60004/60004 (Unspecified) 60003/60003 10.2.2.106 60002/60002 10.2.2.103 60001/60001 10.2.2.105 14 sip peers [4 online , 10 offline] *CLI> 6. Dyn Nat ACL Mask D 255.255.255.255 D 255.255.255.255 D 255.255.255.255 D 255.255.255.255 D 255.255.255.255 D 255.255.255.255 D 255.255.255.255 D 255.255.255.255 D 255.255.255.255 D 255.255.255.255 D 255.255.255.255 D 255.255.255.255 D 255.255.255.255 D 255.255.255.255 Port 0 0 0 5060 0 0 0 0 0 0 0 5060 5060 5060 Status Unmonitored Unmonitored Unmonitored Unmonitored Unmonitored Unmonitored Unmonitored Unmonitored Unmonitored Unmonitored Unmonitored Unmonitored Unmonitored Unmonitored The Asterisk server is ready to support SIP clients. NOTE: If the asterisk program is not running, clients will not be able to register with the Asterisk server. JHB; Reviewed: PV 7/12/2006 Solution & Interoperability Test Lab Application Notes ©2006 Avaya Inc. All Rights Reserved. 12 of 47 Asterisk-AVAppN.doc 4.3. Administer the Supplementary Features on the Asterisk Server Additional administration is needed to support the following features: • Unattended transfer (via the server) • Call park • Call pickup • Call forwarding • Shuffling (Reinvite)2 (See Reference [8]) • Presence tracking NOTE: Some of the features listed above can be configured in one sequence. However, there are some features (e.g., Unattended Transfer & Shuffling, Call Forward Unconditional & Call Forward Busy) that are mutually exclusive. The steps listed below document how to configure all of the features. At the end, there is the step to restart the Asterisk server. In some cases, enabling one feature will disable another feature. Therefore, when it is time to test such features, the change should be made as described in the appropriate steps below followed by restarting the server. 2 Similar to Communications Manager (CM), Asterisk is involved in the media path on every call. Also similar to CM, Asterisk can be optioned to shuffle calls so that the media goes directly from one client to the other. This is referenced within Asterisk as reinvite. JHB; Reviewed: PV 7/12/2006 Solution & Interoperability Test Lab Application Notes ©2006 Avaya Inc. All Rights Reserved. 13 of 47 Asterisk-AVAppN.doc Steps Description 1. Configure the server for Unattended Transfer (via the server). The Asterisk server must be configured to support Unattended Transfer. When the feature is enabled, a user that is active on a call can press the “#” sign and a prompt from the Asterisk IVR system is played. The user is asked to enter the extension to which the call should be transferred. Upon entering a valid extension, the call is transferred. To enable this feature, the macro used for standard extensions (macro-stdexten) must be modified to add references to “t” or “T” in the Dial() command. This command is further described in Reference [7]. NOTE: This will disable shuffling/reinvites per the explanation in Reference [8]. The explanation of the above options for the Dial() command is as follows: • t: Allow the called user to transfer the call by hitting # • T: Allow the calling user to transfer the call by hitting # Edit the extensions.conf file with the vi editor (or other editor). The following is an excerpt from the extensions.conf file used for the testing documented for these Application Notes. NOTE: Anything that follows a semi-colon is a comment. extensions.conf ; Original entry without the additional parameters needed to turn on transfer ;exten => s,1,Dial(${ARG2},20) ; Ring the interface, 20 seconds maximum ; Dial() command change to allow the calling or called party to transfer exten => s,1,Dial(${ARG2},20,tT) ; Ring the interface, 20 seconds maximum Save the file and exit the editor. NOTES: 1. The Call Park feature is implemented as an Unattended Transfer to a known extension. Therefore, the above configuration is needed also for the Call Park feature. 2. Enabling Unattended Transfer will disable shuffling. To test shuffling, use the instructions in step #7. Restart the Asterisk server after making these changes. 3. Enabling the Unattended Transfer feature may interfere with external voice mail systems, external IVR systems, or any external system where the use of “#” is important. The Asterisk system will automatically start an Unattended Transfer when # is pressed. JHB; Reviewed: PV 7/12/2006 Solution & Interoperability Test Lab Application Notes ©2006 Avaya Inc. All Rights Reserved. 14 of 47 Asterisk-AVAppN.doc Steps 2. Configure the server for Call Pickup. Description Normally, no configuration is needed to support the Call Pickup feature. However, the default dial string to invoke the feature is “*8”. The version of the Avaya SIP clients under test cannot dial “*” as part of the dial string. Therefore, the call pickup code was changed. For these Application Notes, Call Pickup dial string was changed to “200”. Edit the features.conf file with the vi editor (or other editor). The following is an excerpt from the features.conf file used for the testing documented for these Application Notes. NOTE: Anything that follows a semi-colon is a comment. features.conf ;pickupexten = *8 pickupexten = 200 ; Configure the pickup extension. Default is *8 ; Change the pickup extension to 200 Save the file and exit the editor. 3. Configure the user for Call Pickup. In addition to configuring the server to support the Call Pickup feature, the users have to be placed in a pickup group. This is done in the sip.conf file. The following parameters must be set in sip.conf. [<extension>] pickupgroup=<pickup-group-#> The following is an excerpt from the sip.conf file used for the testing documented for these Application Notes. sip.conf [60001] type=friend username=60001 secret=60001 mailbox=60001@default callerid="Avaya 4602SW" <60001> host=dynamic pickupgroup=2 Save the file and exit the editor. JHB; Reviewed: PV 7/12/2006 Solution & Interoperability Test Lab Application Notes ©2006 Avaya Inc. All Rights Reserved. 15 of 47 Asterisk-AVAppN.doc Steps Description 4. Configure the server for Call Forwarding Unconditional. Call forwarding is supported by modifying the existing scripts or creating custom scripts in the extensions.conf file. The method used for these Application Notes to enable the call forwarding feature was to change the dial plan so that all calls are forwarded. This method was expedient for this testing. However, this is not the method that would be used in a production system as there is no easy way for the user to control how calls are forwarded. A user-friendly method is to invoke the local call forwarding feature on the telephone (see Section 5, step #3). Other examples for call forwarding are available in Reference [9]. Call forwarding was enabled by modifying the macro used for standard extensions (macrostdexten). In this example, all calls (to all extensions) are forwarded to extension 60007. Edit the extensions.conf file with the vi editor (or other editor). The following is an excerpt from the extensions.conf file used for the testing documented for these Application Notes. NOTE: Anything that follows a semi-colon is a comment. extensions.conf ; Comment out the standard dial macro for extensions ;exten => s,1,Dial(${ARG2},20,tT) ; Ring the interface, 20 seconds maximum ; Unconditional forward to 60007 exten => s,1,Dial(SIP/60007,20,tT) ; Ring the interface, 20 seconds maximum Save the file and exit the editor. Alternatively, a single extension can be forwarded by modifying the definition of the extension in the “default” context. In this example, only calls to extension 60001 are forwarded unconditionally to extension 60007. Edit the extensions.conf file with the vi editor (or other editor). The following is an excerpt from the extensions.conf file used for the testing documented for these Application Notes. NOTE: Anything that follows a semi-colon is a comment. extensions.conf [default] ;exten => 60001,1,Macro(stdexten,60001,SIP/60001) exten => 60001,1,Dial(SIP/60007,20) Save the file and exit the editor. NOTE: It is not possible to test regular calls or the other forwarding features with unconditional forwarding enabled. This feature must be disabled before testing the other call features. JHB; Reviewed: PV 7/12/2006 Solution & Interoperability Test Lab Application Notes ©2006 Avaya Inc. All Rights Reserved. 16 of 47 Asterisk-AVAppN.doc Steps Description 5. Configure the server for Call Forwarding No Answer. In this example, all calls are forwarded to extension 60007. Normally, calls that are not answered would be forwarded to voice mail. Similar to the Call Forwarding Unconditional feature, the method used to turn on this feature was expedient for this testing. The user can invoke this feature from the telephone (see Section 5, step #3). Edit the extensions.conf file with the vi editor (or other editor). The following is an excerpt from the extensions.conf file used for the testing documented for these Application Notes. NOTE: Anything that follows a semi-colon is a comment. extensions.conf ; Comment out the standard dial macro for no answer ;exten => s-NOANSWER,1,Voicemail(u${ARG1}) ; If unavailable, send to voicemail w/ unavail announce ; Forward on no answer to 60007 exten => s-NOANSWER,1,Dial(SIP/60007,20,tT) ; If unavailable, send to 60007 Save the file and exit the editor. NOTE: To test interaction with the voice mail system, this feature must be disabled. 6. Configure the server for Call Forwarding Busy. In this example, all calls are forwarded to extension 60007. Normally, calls would be forwarded to voice mail. Similar to the Call Forwarding Unconditional feature, the method used to turn on this feature was expedient for this testing. The user can invoke this feature from the telephone (see Section 5, step #3). Edit the extensions.conf file with the vi editor (or other editor). The following is an excerpt from the extensions.conf file used for the testing documented for these Application Notes. NOTE: Anything that follows a semi-colon is a comment. extensions.conf ; Comment out the standard dial macro for busy ;exten => s-BUSY,1,Voicemail(b${ARG1}) ; If busy, send to voicemail w/ busy announce ; Forward on busy to 60007 exten => s-BUSY,1,Dial(SIP/60007,20,tT) ; If busy, send to 60007 Save the file and exit the editor. NOTE: To test interaction with the voice mail system, this feature must be disabled. JHB; Reviewed: PV 7/12/2006 Solution & Interoperability Test Lab Application Notes ©2006 Avaya Inc. All Rights Reserved. 17 of 47 Asterisk-AVAppN.doc Steps Description 7. Configure the server for Shuffling/Reinvite. By default, all voice goes through the server. Shuffling can be turned on by modifying the sip.conf file. The following parameters must be set in sip.conf to configure a user for shuffling. [<extension>] canreinvite=yes|no [shuffle or don’t shuffle] Edit the sip.conf file with the vi editor (or other editor). The following is an excerpt from the sip.conf file used for the testing documented for these Application Notes. NOTE: Anything that follows a semi-colon is a comment. sip.conf [60001] type=friend username=60001 secret=60001 mailbox=60001@default callerid="Avaya 4602SW" <60001> host=dynamic pickupgroup=2 canreinvite=yes ; turn shuffling on Save the file and exit the editor. In addition, to turn shuffling on, the macro used for standard extensions (macro-stdexten), in the extensions.conf file, must be modified to remove any references to “t” or “T” in the Dial() command (see Reference [7]) NOTE: This will disable unattended transfer as supported by the server. Also, shuffling must be turned on for both extensions that are involved in a conversation. The following is an excerpt from the extensions.conf file used for the testing documented for these Application Notes. NOTE: Anything that follows a semi-colon is a comment. extensions.conf ; Entry without the additional parameters needed to turn off transfer exten => s,1,Dial(${ARG2},20) ; Ring the interface, 20 seconds maximum ; Entry with the additional parameters needed to turn on transfer ;exten => s,1,Dial(${ARG2},20,tT) ; Ring the interface, 20 seconds maximum Save the file and exit the editor. NOTE: Enabling Shuffling will disable Unattended Transfer and Call Park. To test Unattended Transfer and Call Park, use the instructions in step #1. Restart the Asterisk server after making these changes. JHB; Reviewed: PV 7/12/2006 Solution & Interoperability Test Lab Application Notes ©2006 Avaya Inc. All Rights Reserved. 18 of 47 Asterisk-AVAppN.doc Steps Description 8. Configure the system to support Presence Tracking. Presence tracking is supported but only in a limited fashion. Asterisk reports presence status based on the actual status of the phone. That is, whether the phone is registered & idle [Available], active on the phone [On the Phone], or un-registered [Offline]. The configuration of this feature is in the extensions.conf file. The following parameters must be set in extensions.conf. [default] exten => <extension-#>,hint,SIP/<extension-#> Edit the extensions.conf file with the vi editor (or other editor). The following is an excerpt from the extensions.conf file. extensions.conf exten => 60001,1,Macro(stdexten,60001,SIP/60001) exten => 60001,hint,SIP/60001 Save the file and exit the editor. 9. Restart the Asterisk server. Open the Asterisk CLI (as documented in Section 4.2, step # 5). Enter “restart gracefully”. *CLI> restart gracefully Preparing for Asterisk restart... Restarting Asterisk NOW... Asterisk ABE-A.1, Copyright (C) 1999 - 2005 Digium. Written by Mark Spencer <[email protected]> ========================================================================= Asterisk Ready. *CLI> All of the SIP features are configured and ready to use. JHB; Reviewed: PV 7/12/2006 Solution & Interoperability Test Lab Application Notes ©2006 Avaya Inc. All Rights Reserved. 19 of 47 Asterisk-AVAppN.doc 5. Configure the Avaya 4600 IP Telephones The SIP software should be installed in the Avaya 4600 Series IP Telephones using the procedures described in Reference [1]. The SIP specific software can be downloaded from the Avaya Support Center site (http://www.avaya.com/support). Download the 46xxSIP*.zip file (where * is the date) and install the files per the instructions in Reference [1]. Any Avaya 4600 Series IP Telephone that has the H.323 software loaded must be optioned to install the SIP software by modifying the SIG value to SIP (press <MUTE>-S-I-G on the telephone keypad) and restarting the telephone. The installation of the telephone software and the configuration of the telephone require access to a TFTP server or to an HTTP/HTTPS server.3 These Application Notes will not provide the details of the administration of Avaya 4600 Series IP Telephones (see Reference [1]). These Application Notes will provide details of the specific SIP related configuration items. Steps Description 1. Locate the 46xxsettings.txt file to administer the SIP specific settings for the Avaya 4600 Series IP Telephones. This file is stored on the PC that provides TFTP or HTTP/HTTPS services to the telephones. The location of this file depends on the software that is used to provide these services. For these Application Notes, HTTP services were used, provided by Windows Internet Information Services (IIS), and the file was stored in the Inetpub\wwwrooot folder on the Windows server PC. The 46xxsettings.txt file is a text file that can be edited with Windows Notepad, Windows WordPad, or other text editor. Refer to Figure 2 and Table 4 in the following steps for information on the changes that are required. 3 If the telephone is running software prior to 2.2, HTTP is not supported and access to a TFTP server will be needed. It is possible to need both a TFTP server and an HTTP/HTTPS server until all phones have been upgraded to 2.2. JHB; Reviewed: PV 7/12/2006 Solution & Interoperability Test Lab Application Notes ©2006 Avaya Inc. All Rights Reserved. 20 of 47 Asterisk-AVAppN.doc Steps Description 2. An excerpt of the 46xxsettings.txt file with the SIP specific parameters is shown in Figure 2. A description of the important parameters is in Table 4. Edit these parameters to configure the SIP settings for the Avaya 4600 Series IP Telephones. The sample in Figure 2 shows the values used in the compliance test. NOTE: Lines that start with “##” are comments. ###################### SIP-Specific Settings ###################### ## Use the following setting to configure SIP-specific parameters ## ## Examples: ## SET CALLFWDSTAT "3" ## SET CALLFWDDELAY "5" ## SET CALLFWDADDR "[email protected]" ## SET COVERAGEADDR "[email protected]" ## SET DIALPLAN "[23]xxxx|91xxxxxxxxxx|9[2-9]xxxxxxxxx" ## SET DIALWAIT "5" ## SET MUSICSRVR "" ## SET MWISRVR "192.168.0.7" ## SET PHNNUMOFSA "3" ## SET REGISTERWAIT "3600" ## SET SIPDOMAIN "avaya.com" ## SET SIPPROXYSRVR "192.168.0.8" ## SET SIPPORT "5060" ## SET SIPREGISTRAR "192.168.0.9" ## SET SPEAKERSTAT "2" ## SET RTCPMON "192.168.0.10" ## SET RTCPMONPORT "5005" SET SET SET SET SET SET DIALPLAN SIPDOMAIN SIPPROXYSRVR SIPREGISTRAR CALLFWDSTAT CALLFWDADDR "6xxxx" "asterisk.com" "10.2.2.60" "10.2.2.60" "7" "[email protected]" Figure 2: Excerpt from Sample Avaya 4600 Series IP Telephone 46xxsettings.txt File JHB; Reviewed: PV 7/12/2006 Solution & Interoperability Test Lab Application Notes ©2006 Avaya Inc. All Rights Reserved. 21 of 47 Asterisk-AVAppN.doc Steps Description 3. Table 4 shows the SIP specific parameters that can be configured. The parameters that are critical to configure are DIALPLAN, SIPDOMAIN, SIPROXYSRVR, and SIPREGISTRAR. In addition, for testing local call forwarding, also configure CALLFWDSTAT and CALLFWDADDR. CALLFWDSTAT: This parameter defines which call forwarding buttons are configured on the phone. In this example, all three buttons (unconditional call forward [Call Forward], call forward on busy [CFwrd-Busy], and call forward on no answer [CFrwd-DA] are configured on the phone. On the phones, except the 4602SW, the buttons Call Forward, CFwrd-Busy, and CFrwd-DA will appear. CALLFWDADDR: This parameter defines the address to which calls will be forwarded when one of the call forwarding features are invoked. NOTE: The user can change this value using the interface on the phone. DIALPLAN: This parameter defines the dial plan used by the phone. In this example, “6xxxx” defines that extensions will start with the number 5 and will have a length of 5 digits. The phone will automatically dial the number once the 5th digit is entered. SIPDOMAIN: This parameter defines the SIP domain. In this example, “asterisk.com” is used as the SIP domain.) SIPROXYSRVR: This parameter is for the IP address of the proxy. SIPREGISTRAR: This parameter takes the same value as the proxy server (SIPROXYSRVR). NOTE: The PHNUMOFSA and SPEAKERSTAT default values do not apply to the 4602SW. The 4602SW telephone has a maximum of two (2) line appearances and the speakerphone works as a monitor or one-way speaker. The CALLFWDSTAT and CALLFWDADDR values also do not apply to the 4602SW. SIP Setting Call Forwarding Status Call Forwarding Delay Call Forwarding Address Forwarding Coverage Address Dial Plan Dial Wait Music On Hold Server Message Waiting Server No of Line Appearances Registration Expiration Timer SIP Domain SIP Proxy Server SIP Proxy Server Port SIP Registrar Speakerphone Status RTCP Monitor RTCP Monitor Port Parameter Name CALLFWDSTAT CALLFWDDELAY CALLFWDADDR COVERAGEADDR DIALPLAN DIALWAIT MUSICSRVR MWISRVR PHNNUMOFSA REGISTERWAIT SIPDOMAIN SIPPROXYSRVR SIPPORT SIPREGISTRAR SPEAKERSTAT RTCPMON RTCPMON Example Value 7 5 (Default) [email protected] NULL [“”] (Default) “6xxxx” 5 (Default) NULL [“”] (Default) NULL [“”] (Default) 3 (Default) 3600 (Default) asterisk.com “10.2.2.60” 5060 (Default) “10.2.2.60” 2 (Default) NULL [“”] (Default) 5005 (Default) Table 4: Avaya 4600 Series IP Telephones SIP Parameters JHB; Reviewed: PV 7/12/2006 Solution & Interoperability Test Lab Application Notes ©2006 Avaya Inc. All Rights Reserved. 22 of 47 Asterisk-AVAppN.doc Steps Description 4. Connect the Avaya 4600 Series IP Telephone to the network and reboot the phone. If TFTP or HTTP/HTTPS support have been properly configured, the phone will download the software and configuration files and prompt the user for the extension and password. Enter the extension followed by the # key. For example, 60000#. Ext.= #=OK New=60000 Enter the password followed by the # key. For example, 123456#. Password= #=OK On successful registration, the telephone’s display will display something similar to the following: 9:50pm 4/2/06 60000 5. The first line displays the date and the second line displays the extension number. Repeat step #4 for each of the Avaya 4600 Series IP Telephones. JHB; Reviewed: PV 7/12/2006 Solution & Interoperability Test Lab Application Notes ©2006 Avaya Inc. All Rights Reserved. 23 of 47 Asterisk-AVAppN.doc 6. Configure the Avaya one-X™ Desktop Edition Software The Avaya one-X™ Desktop Edition R2.1 software is available on the Avaya Support Center site (http://www.avaya.com/support). The installation and usage instructions for Avaya one-X™ Desktop Edition are documented in Reference [2]. The Avaya one-X™ Desktop Edition can be configured manually using the graphical user interface. As an option, there are some configurations items that can be configured via the 46xxsettings.txt file. The steps for this configuration are documented in Reference [3] and further described in these Application Notes. The configuration of Avaya one-X™ Desktop Edition via the 46xxsettings.txt file requires the use of a DHCP server and an HTTP server. Avaya one-X™ Desktop Edition uses the same DHCP and HTTP mechanism used by the Avaya 4600 Series IP Telephones (see Section 5). These Application Notes will document only the steps to configure the DHCP server to support Avaya one-X™ Desktop Edition and the modifications to the 46xxsettings.txt file in support of Avaya one-X™ Desktop Edition. NOTE: Using a DHCP and HTTP server to configure Avaya one-X™ Desktop Edition is optional. The information can be entered manually using the Avaya one-X™ Desktop Edition configuration wizard. 6.1. WebLM License Server Avaya one-X™ Desktop Edition must connect to a WebLM license server and acquire a license from the license server. Without this license, Avaya one-X™ Desktop Edition will not support the full set of SIP features. The license server IP address can be entered manually using the Avaya one-X™ Desktop Edition configuration wizard. Alternatively, the IP address of the license server can be entered as one of the downloadable options in the 46xxsettings.txt file. The WebLM server software can be installed on several operating systems (including Microsoft Windows and Linux). The WebLM software for these operating systems is available on the Avaya Support Center site (http://www.avaya.com/support). The installation of the WebLM software is described in Reference [3] but is not covered in these Application Notes. WebLM is also installed as part of Avaya SIP Enablement Services (SES). As these Application Notes describe testing the Avaya phones on a third party server, it is not expected that an SES would be part of the configuration. However, for simplicity, Avaya one-X™ Desktop Edition acquires its license by connecting to the WebLM server installed on an SES server (see Figure 1). 6.2. Configure the DHCP Server for Avaya one-X™ Desktop Edition (OPTIONAL) The DHCP server that supports the Avaya 4600 Series IP Telephones can also be used to support Avaya one-X™ Desktop Edition as documented in Reference [1]. The DHCP server used in this testing is provided with Microsoft Windows 2000 Server. The examples shown in these Applications Notes are specific to this DHCP server implementation but also apply to other DHCP servers. JHB; Reviewed: PV 7/12/2006 Solution & Interoperability Test Lab Application Notes ©2006 Avaya Inc. All Rights Reserved. 24 of 47 Asterisk-AVAppN.doc Steps Description 1. Edit the DHCP option configured for the Avaya 4600 Series IP Telephones. Start the DHCP server client from the Windows Control Panel (Start Æ Settings Æ Control Panel). Click on Administrative Tools. Click on DHCP. 2. The DHCP main dialogue is displayed. Click on the “+” next to the DHCP scope that was created for the Avaya 4600 Series IP Telephones. In this example, select the scope for the 10.2.2.x subnet. JHB; Reviewed: PV 7/12/2006 Solution & Interoperability Test Lab Application Notes ©2006 Avaya Inc. All Rights Reserved. 25 of 47 Asterisk-AVAppN.doc Steps Description 3. Additional parameters are shown for the 10.2.2.x DHCP scope on the left hand side of the DHCP window. Click on Scope Options. Select the scope option that was created for the Avaya 4600 Series IP Telephones on the right hand side of the DHCP window. In this example, select the scope option 176 46xxOptions. From the menu, select Action Æ Properties. JHB; Reviewed: PV 7/12/2006 Solution & Interoperability Test Lab Application Notes ©2006 Avaya Inc. All Rights Reserved. 26 of 47 Asterisk-AVAppN.doc Steps Description 4. The Scope Options dialogue is displayed. The value for the 176 46xxOptions option needs to be modified. The default string used by Avaya one-X™ Desktop Edition is in the form of: HTTPSRVR=nnn.nnn.nnn.nnn HTTPSRVR is the IP address of the server that holds the configuration script for Avaya one-X™ Desktop Edition. The TFTPSRV parameter is also set for the Avaya 4600 Series IP Telephones. For this example, the option is set to the following. TFTPSRVR=10.2.2.102,HTTPSRVR=10.2.2.102 Click the OK button to save the change. 5. Refresh the DHCP server to use the updated scope options. To refresh the options, select the scope option (176 46xxOptions). Then from the menu, select Action Æ Refresh. JHB; Reviewed: PV 7/12/2006 Solution & Interoperability Test Lab Application Notes ©2006 Avaya Inc. All Rights Reserved. 27 of 47 Asterisk-AVAppN.doc 6.3. Configure 46xxsettings.txt for Avaya one-X™ Desktop Edition (OPTIONAL) Assuming that the DHCP server has been configured to support Avaya one-X™ Desktop Edition (see Section 6.2), the 46xxsettings.txt configuration file must be modified to provide the Avaya one-X™ Desktop Edition configuration information. Steps Description 1. Locate the 46xxsettings.txt file to administer the SIP specific settings for Avaya one-X™ Desktop Edition. This file is stored on the PC that provides HTTP services to the telephones. The location of this file depends on the software that is used to provide these services. For these Application Notes, the HTTP services were provided by Windows Internet Information Services (IIS) and the 46xxsettings.txt file was stored on the Inetpub\wwwrooot folder on the Windows server PC. The 46xxsettings.txt file is a text file that can be edited with Windows Notepad, Windows WordPad, or other text editor. Refer to Figure 3 and Table 5 in the following steps for information on the changes that are required. 2. An excerpt of the 46xxsettings.txt file with the SIP specific parameters is shown in Figure 3. A description of the important parameters is in Table 5. Edit these parameters to configure the SIP settings for Avaya one-X™ Desktop Edition. The sample in Figure 3 shows the values used in the compliance test. NOTE: Lines that start with “##” are comments. ########################################################## ## Avaya one-X™ Desktop Edition Variables ########################################################## ## ## Examples: ## SET SIPPROXYSRVR 192.168.0.10 ## SET WEBLMSRVR 192.168.0.11 ## SET SP_DIRSRVR ldap-east.post.avaya.com ## SET SP_DIRSRVRPORT 389 ## SET SP_DIRTOPDN ou=People,o=avaya.com ## SET SP_AC 212 ## SET LOCAL_CALL_PREFIX AC ## SET SIPPROXYSRVR ## SET PHNCC ## SET PHNDPLENGTH ## SET PHNIC ## SET PHNLD ## SET PHNLDLENGTH ## SET PHNOL SET SIPPROXYSRVR 10.2.2.60 SET WEBLMSRVR 10.2.2.70 Figure 3: Excerpt from Sample Avaya one-X™ Desktop Edition 46xxsettings.txt File JHB; Reviewed: PV 7/12/2006 Solution & Interoperability Test Lab Application Notes ©2006 Avaya Inc. All Rights Reserved. 28 of 47 Asterisk-AVAppN.doc Steps Description 3. Table 5 shows the SIP specific parameters that can be configured. The parameters that are critical to configure are SIPPROXYSRVR and WEBLMSRVR. SIPPROXYSRVR: Enter the IP address of the Asterisk server. WEBLMSRVR: Enter the address of the WebLM server. SIP Setting SIP Proxy Server WebLM Server LDAP Directory Server LDAP Directory Server Port LDAP Directory Topmost Distinguished Name Area Code Local Call Prefix Country Code Dial Plan Length International Access Code Long Distance Access Code National Telephone Length Outside Line Access Code Parameter Name SIPPROXYSRVR WEBLMSRVR SP_DIRSRVR SP_DIRSRVRPORT Example Value “10.2.2.60” “10.2.2.70” 5 (Default) NULL [“”] (Default) SP_DIRTOPDN NULL [“”] (Default) SP_AC LOCAL_CALL_PREFIX PHNCC PHNDPLENGTH PHNIC PHNLD PHNLDLENGTH PHNOL NULL [“”] (Default) “DIAL_AS_IS” (Default) 1 (Default) NULL [“”] (Default) 011 (Default) 1 (Default) 10 (Default) 9 (Default) Table 5: Avaya one-X™ Desktop Edition SIP Parameters JHB; Reviewed: PV 7/12/2006 Solution & Interoperability Test Lab Application Notes ©2006 Avaya Inc. All Rights Reserved. 29 of 47 Asterisk-AVAppN.doc 6.4. Configure Avaya one-X™ Desktop Edition After Avaya one-X™ Desktop Edition is installed, it must be configured. Steps Description 1. Start Avaya one-X™ Desktop Edition via the menu Start Æ Programs Æ Avaya SIP Softphone Æ Avaya SIP Softphone.4 The first time the program is executed, the Configuration Wizard will be displayed. Edit the 46xxsettings.txt file to administer the Avaya one-X™ Desktop Edition specific settings. The main Avaya one-X™ Desktop Edition dialogue and the Configuration dialogue are displayed. Click the Next button to continue. 4 While the name of the product has changed to “Avaya one-X™ Desktop Edition”, the software used for testing still refers to “Avaya SIP Softphone”. This includes the installation folder and Windows program group. JHB; Reviewed: PV 7/12/2006 Solution & Interoperability Test Lab Application Notes ©2006 Avaya Inc. All Rights Reserved. 30 of 47 Asterisk-AVAppN.doc Steps 2. The Account dialogue is displayed. Description Enter the name for the Avaya one-X™ Desktop Edition station. This name will be used for caller identification. Enter the user name that will be used to authenticate with the SIP registrar. NOTE: It is recommended to use a domain name instead of an IP address for the user name. For this example, the name is [email protected] instead of [email protected]. Choose the appropriate option for the password. Click the Next button to continue. 3. The SIP Server/License Server dialogue is displayed. If the DHCP server was configured properly in Section 6.2 and the 46xxsettings.txt file has the proper information as described in Section 6.3, Avaya one-X™ Desktop Edition will get the IP address of the proxy server and the license server. Click the Next button to continue. JHB; Reviewed: PV 7/12/2006 Solution & Interoperability Test Lab Application Notes ©2006 Avaya Inc. All Rights Reserved. 31 of 47 Asterisk-AVAppN.doc Steps Description 4. An updated SIP Server/License Server dialogue is displayed. If the information was not gathered from the DHCP & HTTP servers, the fields would be blank and have to be entered them manually. Click the Next button to continue. 5. The Profile dialogue is displayed. For this example, Lab was entered for the Profile Name. Any name can be used. Select Local Area Network for the Connection Type. The other options are Cable, xDSL, or IDSN and Modem (28800 bps or faster). Click the Next button to continue. JHB; Reviewed: PV 7/12/2006 Solution & Interoperability Test Lab Application Notes ©2006 Avaya Inc. All Rights Reserved. 32 of 47 Asterisk-AVAppN.doc Steps Description 6. The Dialing Rules dialogue is displayed. As there are only internal calls made, the default values are used for these Application Notes. To configure the software for calls outside of the Asterisk server (local, long distance, and international), enter the values that correspond to the external dialing rules for the server. Click the Next button to continue. JHB; Reviewed: PV 7/12/2006 Solution & Interoperability Test Lab Application Notes ©2006 Avaya Inc. All Rights Reserved. 33 of 47 Asterisk-AVAppN.doc Steps Description 7. The Voicemail Integration dialogue is displayed. Avaya one-X™ Desktop Edition can be optioned to dial the voice mail extension. In this example, the default voice mail extension for the Asterisk server is 8500. When this option is configured and the Avaya client is registered with the server, clicking on the voice mail button (see Figure 4) will dial the voice mail system. Click the Next button to continue. Figure 4: Registered Avaya one-X™ Desktop Edition (with Voice Mail Button) JHB; Reviewed: PV 7/12/2006 Solution & Interoperability Test Lab Application Notes ©2006 Avaya Inc. All Rights Reserved. 34 of 47 Asterisk-AVAppN.doc Steps Description 8. The Audio Wizard dialogue is displayed. Click the Next button to continue. JHB; Reviewed: PV 7/12/2006 Solution & Interoperability Test Lab Application Notes ©2006 Avaya Inc. All Rights Reserved. 35 of 47 Asterisk-AVAppN.doc Steps Description 9. The Audio Wizard: Select Sound Device dialogue is displayed. The recommendation is to use a USB headset with Avaya one-X™ Desktop Edition. A list of recommended headsets is available on the Avaya Support Center (http://www.avaya.com/support). Depending on how many sound devices are installed or connected to the PC (e.g., built-in sound device, USB headset), there may be one or more audio output (speaker) and audio input (microphone) devices available. Select a sound device from the pull-down list to be used for the audio output. Select a microphone from the pull-down list to be used for the audio input. Click the Next button to continue. JHB; Reviewed: PV 7/12/2006 Solution & Interoperability Test Lab Application Notes ©2006 Avaya Inc. All Rights Reserved. 36 of 47 Asterisk-AVAppN.doc Steps Description 10. The Audio Wizard: Test Speaker dialogue is displayed. Click the Test button and adjust the volume with the slider. The Test button changes to a Stop button. Click the Stop button once the proper volume for playback is achieved. Click the Next button to continue. 11. The Audio Wizard: Tune Microphone dialogue is displayed. Talk into the microphone and adjust the volume with the slider. Click the Next button to continue. JHB; Reviewed: PV 7/12/2006 Solution & Interoperability Test Lab Application Notes ©2006 Avaya Inc. All Rights Reserved. 37 of 47 Asterisk-AVAppN.doc Steps Description 12. The Audio Wizard: Test Background Noise dialogue is displayed. Click on the Test button. Do not talk during this test. Click the Next button to continue. 13. The Congratulations dialogue is displayed. The configuration is complete. Click the Finish button to continue. JHB; Reviewed: PV 7/12/2006 Solution & Interoperability Test Lab Application Notes ©2006 Avaya Inc. All Rights Reserved. 38 of 47 Asterisk-AVAppN.doc Steps Description 14. The Avaya one-X™ Desktop Edition dialogue is displayed again, with its configuration information populated. Before Avaya one-X™ Desktop Edition can be used with the Asterisk server, it must be optioned to use UDP to communicate with the server. Click the Settings button. JHB; Reviewed: PV 7/12/2006 Solution & Interoperability Test Lab Application Notes ©2006 Avaya Inc. All Rights Reserved. 39 of 47 Asterisk-AVAppN.doc Steps Description 15. The Settings: Account dialogue is displayed. Click on Advanced. JHB; Reviewed: PV 7/12/2006 Solution & Interoperability Test Lab Application Notes ©2006 Avaya Inc. All Rights Reserved. 40 of 47 Asterisk-AVAppN.doc Steps Description 16. The Settings: Advanced Options dialogue is displayed. Select Use UDP for the Communications Protocol. JHB; Reviewed: PV 7/12/2006 Solution & Interoperability Test Lab Application Notes ©2006 Avaya Inc. All Rights Reserved. 41 of 47 Asterisk-AVAppN.doc Steps Description 17. Avaya one-X™ Desktop Edition can be configured to support Click to Dial using Microsoft Internet Explorer. Click Desktop Int. from the Settings dialogue. Enable the option Enable dialing from Internet Explorer. Click the Save button to continue. JHB; Reviewed: PV 7/12/2006 Solution & Interoperability Test Lab Application Notes ©2006 Avaya Inc. All Rights Reserved. 42 of 47 Asterisk-AVAppN.doc Steps Description 18. A warning message is displayed indicating that Avaya one-X™ Desktop Edition must be restarted before the changes can take place. Click the OK button. 19. Click on the Avaya logo on the Avaya one-X™ Desktop Edition dialogue and a pop-up menu is displayed. Alternatively, right-click on the far right of the Dashboard to bring up the pop-up menu. Click Exit to exit Avaya one-X™ Desktop Edition. JHB; Reviewed: PV 7/12/2006 Solution & Interoperability Test Lab Application Notes ©2006 Avaya Inc. All Rights Reserved. 43 of 47 Asterisk-AVAppN.doc 7. Verification Steps All features shown in Table 3 that have a “Yes” in the Supported column were tested. Two problems were found. 1. The MWI feature, as implemented by the Asterisk Business Edition PBX, is not compatible with the Avaya 4600 Series IP Telephones nor with Avaya one-X™ Desktop Edition. Thus, MWI does not function in this combined solution. 2. On completion of an attended transfer, the caller ID information for the transferred call is not sent along with the call. The following steps can be used to verify and/or troubleshoot installations in the field. • Avaya 4600 Series IP Telephones 1. Verify that the SIPDOMAIN parameter is configured in the 46xxsettings.txt configuration file as this may affect ability to complete transfers. 2. If there are problems with receiving calls, verify that call forwarding has not been locally configured. This may impact receiving calls depending on which forwarding feature is configured. This configuration is done in the 46xxsettings.txt configuration file (CALLFWDADDR and COVERAGEADDR parameters). 3. As the Avaya 4600 Series IP Telephones (running the SIP software) cannot dial “*” properly, verify that the dial plan does not include dialing a “*”. For example, the default number to dial for call pickup for an Asterisk server is “*8”. This must be changed to a different number. • Avaya one-X™ Desktop Edition 1. Verify that the Username field for Avaya one-X™ Desktop Edition is in the format of userID@domain-name instead of userID@IP-address (e.g., [email protected] instead of [email protected]). If an IP address is used, this may affect the ability to complete transfers. 2. As the Avaya one-X™ Desktop Edition cannot dial “*” properly, verify that the dial plan does not include dialing a “*”. For example, the default number to dial for call pickup for an Asterisk server is “*8”. This must be changed to a different number. 3. Verify that Avaya one-X™ Desktop Edition has been configured for UDP (Settings Æ Advanced Æ Communications Protocol). Otherwise, it will not register with the server. 4. Verify that Avaya one-X™ Desktop Edition is able to connect to a WebLM license server and acquire a license. Otherwise, only basic telephony (make & receive calls) will work. From the local PC, open a Command Prompt window and ping the license server. From the license server, verify that there are available SIP Softphone licenses installed. JHB; Reviewed: PV 7/12/2006 Solution & Interoperability Test Lab Application Notes ©2006 Avaya Inc. All Rights Reserved. 44 of 47 Asterisk-AVAppN.doc 5. Verify that the Dialing Rules are properly configured (Settings Æ Dialing Rules). When improperly configured, external calls may be dialed incorrectly. From the same dialogue (Settings Æ Dialing Rules), enable the Display confirmation window before dialing a number to view the number that will be dialed before it is actually dialed. • Asterisk Business Edition PBX 1. Verify that the users have been entered into the system properly using the “sip show peers” in the Asterisk CLI (see Section 4.2, step #5). 2. Verify the dial plan configured in the sip.conf file is configured properly to support attended transfers, call park, shuffling, and call forwarding. Refer to Section 4.3 for example configurations. Also, view the dial plan using the “show dialplan” command in the Asterisk CLI. 3. If there are problems with receiving calls, verify that call forwarding has not been configured and enabled on the server. This may impact receiving calls depending on which forwarding feature is configured (see Section 4.3). 4. Verify that the Asterisk server is running if the telephones are unable to register. Use the instructions in see Section 4.2 (step #5) to start the server. 5. If there are problems dialing “#” to interact with external voice mail systems, external IVR systems, or any other system that used “#”, verify whether the Dial() command has been configured to allow “#” to initiate an internal unattended transfer (see Section 4.3, step #1). 8. Conclusion These Application Notes have described the administration steps required to use Avaya 4600 Series IP Telephones and Avaya one-X™ Desktop Edition with the Asterisk Business Edition PBX. Both standard and supplementary features were covered for all of the Avaya 4600 Series IP Telephones and Avaya one-X™ Desktop Edition and presence tracking was covered for Avaya one-X™ Desktop Edition. JHB; Reviewed: PV 7/12/2006 Solution & Interoperability Test Lab Application Notes ©2006 Avaya Inc. All Rights Reserved. 45 of 47 Asterisk-AVAppN.doc 9. Additional References The following are additional references. [1] [2] [3] [4] [5] [6] [7] [8] [9] [10] [11] [12] [13] [14] [15] [16] 4600 Series IP Telephone R2.3 LAN Administrator Guide, Issue 2.3, Doc ID 555-233507, April 2006, available at http://www.avaya.com/support. Avaya one-X™ Desktop Edition R2.1 Getting Started Guide, February 2006. Avaya one-X™ Desktop Edition Overview, April 2006, available at http://www.avaya.com/support. Avaya one-X™ Desktop Edition Administration, April 2006, available at http://www.avaya.com/support. Asterisk Business Edition Technical Reference, Version A. Available at http://www.digium.com/en/products/software/abe.php. Asterisk Business Edition QuickStart Guide. Available at http://www.digium.com/en/products/software/abe.php. Asterisk WiKi page on voip-info.org. http://www.voip-info.org/wiki-Asterisk. Asterisk cmd Dial. Available at http://www.voipinfo.org/wiki/index.php?page=Asterisk+cmd+Dial. Asterisk SIP media path. Available at http://www.voipinfo.org/wiki/view/Asterisk+SIP+media+path. Asterisk call forwarding. Available at http://www.voipinfo.org/wiki/view/Asterisk+call+forwarding. Session Initiation Protocol Service Examples - draft-ietf-sipping-service-examples-10, SIPPING Working Group, Internet-Draft, Mach 5, 2006 (expires September 6, 2006), available at http://tools.ietf.org/wg/sipping/draft-ietf-sipping-service-examples/draftietf-sipping-service-examples-10.txt. Session Initiation Protocol (SIP)-Specific Event Notification. RFC 3265. Available at http://www.ietf.org/rfc/rfc3265.txt. A Message Summary and Message Waiting Indication Event Package for the Session Initiation Protocol (SIP). RFC 3842. Available at http://www.ietf.org/rfc/rfc3842.txt RTP Payload for DTMF Digits, Telephony Tones and Telephony Signals. RFC 2833. Available at http://www.ietf.org/rfc/rfc2833.txt. A Presence Event Package for the Session Initiation Protocol (SIP). RFC 3856. Available at http://www.ietf.org/rfc/rfc3856.txt. Instant Messaging / Presence Protocol Requirements. RFC 2779. Available at http://www.ietf.org/rfc/rfc2779.txt. SIP for Instant Messaging and Presence Leveraging Extensions (simple). Available at http://www.ietf.org/html.charters/simple-charter.html. JHB; Reviewed: PV 7/12/2006 Solution & Interoperability Test Lab Application Notes ©2006 Avaya Inc. All Rights Reserved. 46 of 47 Asterisk-AVAppN.doc ©2006 Avaya Inc. All Rights Reserved. Avaya and the Avaya Logo are trademarks of Avaya Inc. All trademarks identified by ® and ™ are registered trademarks or trademarks, respectively, of Avaya Inc. All other trademarks are the property of their respective owners. The information provided in these Application Notes is subject to change without notice. The configurations, technical data, and recommendations provided in these Application Notes are believed to be accurate and dependable, but are presented without express or implied warranty. Users are responsible for their application of any products specified in these Application Notes. Please e-mail any questions or comments pertaining to these Application Notes along with the full title name and filename, located in the lower right corner, directly to the Avaya Solution & Interoperability Test Lab at [email protected] JHB; Reviewed: PV 7/12/2006 Solution & Interoperability Test Lab Application Notes ©2006 Avaya Inc. All Rights Reserved. 47 of 47 Asterisk-AVAppN.doc