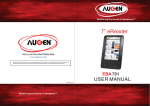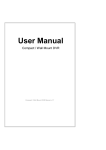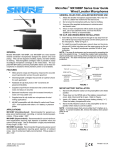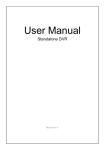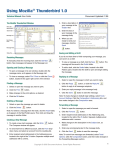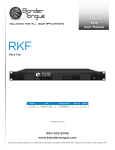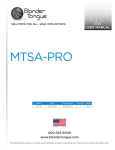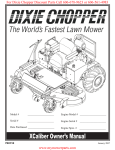Download NETBOOK PC User Guide
Transcript
NETBOOK PC User Guide *Information provided in this manual may vary depending on the model. Therefore, your model may not have some of the features described in this user guide. We reserves the right to change any information in this user guide without any prior notice. Congratulations Thank you for your purchase of an Augen product. Your business is very appreciated. Since 2004, Augen Electronics has shared the fun of discovering innovative products that make life better and more enjoyable. We strive to deliver outstanding customer service that exceeds your expectations. Our goal is that you will be completely satisfied with this product’s quality and performance. Enjoy your purchase! Copyright The information contained in this document is provided “as is” and is subject to alteration without notice. Augen Electronics makes no warranty of any kind with regard to this manual, including, but not limited to, the implied warranties of merchantability and fitness for a particular purpose. Augen Electronics shall not be liable for any errors contained herein or for incidental or consequential damages in connection with the furnishing, performance, or use of this manual or the examples herein. All rights reserved to: © 2008 Augen Electronics Corporation Call 1-866-342-8436 for ordering and customer service, or visit www.augenus.com Table of Contents Main Unit Introduction........................................................................................................... 4-7 User Guide Symbols ..................................................................................................... 4 4-5 Safety & Handling .................................................................................................... 6 Netbook Specification ................................................................................................ 6 E-Go’s Applications........................................................................................................ 7 Getting Started................................................................................................................ Knowing your E-Go................................................................................................................... 8-12 8 Control Panel - Top ................................................................................................... 9 Control Panel - Bottom .............................................................................................. Control Panel - Left & Right........................................................................................ 10 Control Panel -Rear........................................................................................................ 11 Control Panel - Touch Pad........................................................................................... 11 Control Panel - Keyboard ........................................................................................ 12 Basic Operations ....................................................................................................................... 13-15 Desktop Interface ....................................................................................................... 13 Settings Wi-Fi ............................................................................................................ 14 Setting Email .............................................................................................................. 20 System Setting .......................................................................................................................... 16-18 19 Frequently Asked Questions .............................................................................................. Troubleshooting....................................................................................................................... 20 21 Warranty ...................................................................................................................................... Augen Service & Support ...................................................................................................... 22 23 Statement of FCC Compliance ............................................................................................. Main Unit Introduction User Guide Symbols A few notes and warnings symbols are used throughout this user guide. Please be aware of them in order to complete certain tasks safely and effectively. These notes have different degrees of importance as described below: WARNING! Important information that must be followed for safe operation. IMPORTANT! Vital information that must be followed to prevent damage to data, components, or persons. Tips for completing tasks. Information for special situations. Safety & Handling The following safety & handling precautions will increase the life of the Netbook. Failure to comply with this safety information could result in fire, electric-shock or other injuries and damages. Disconnect the AC adapter and remove the battery pack before cleaning. Wipe the Netbook using a clean cellulose sponge or chamois cloth. Use a nonabrasive detergent and a few drops of warm water. Remove any extra moisture with a dry cloth. DO NOT place the Netbook on an uneven or unstable work surfaces. This may cause the unit to fall, hence, damaged. It is not recommended to place the Netbook on your lap or any part of the body. This might cause discomfort or injury. DO NOT press or touch the display panel. Avoid using sharp items that may scratch the display. Avoid placing or dropping objects on top of the Netbook. Do Not shove any foreign objects into the Netbook. DO NOT expose to strong magnetic or electrical field. DO NOT expose to dirty or dusty environment. Do NOT operate during a gas leak. DO NOT expose to or use near liquids, rain or moisture. 4 Main Unit Introduction While the Netbook is turned on, DO NOT carry or cover it with any materials that will reduce air circulation such as a carrying bag. The Netbook should only be used in environments with temperatures between 41F to 104F. Otherwise this will cause the Netbook to malfunction. Do not use any AC adapter other then the one provided in the packaging. Using an AC adapter with different input/output rating will damaged your Netbook. If you lost it please contact our sales department at 1877-AugenOK and press 1 for sales. Permanent hearing loss may occur if earphones or headphones are used at high volume. Set the volume to a safe level. If you have experienced ringing in your ears, or muffled speech, stop listening and have your hearing checked. The louder the volume, the less time is required before your hearing could be affected. Hearing experts suggest the following to protect your hearing: 1) Limit the amount of time you use ear buds or headphones at high volume. 2) Avoid turning up the volume to block out noisy surroundings. 3) Turn the volume down if you can’t hear people speaking near you. Use of Netbook/headphones while operating a vehicle is not recommended and is illegal in some areas. Be careful and be attentive while driving. Stop using your Netbook if you find it disruptive or distracting while operating any type of vehicle or performing any other activity that may require your full attention. Never attempt to repair the Netbook’s software/hardware yourself. Otherwise the warranty will expire. The Netbook should be repaired only by an Augen technical service provider. Transportation Percussions To prepare the Netbook for traveling, you should turn it OFF and disconnect all external peripherals to prevent damage to the connectors. Close the display panel and check that it is latched securely in the closed position to protect the keyboard and display panel. If travelled by Air, contact your airline if you want to use the Netbook on the airplane. Most airlines have restrictions for using electronic devices. Most airlines allow electronic use only between and not during taking-offs and landings. There are three main types of airport security devices: X-ray machines , magnetic detectors and magnetic wands (hand-held devices). You can send your Netbook through airport X-ray machines. Without damaging the Netbook. Please follow the Transportation Security Administration (TSA) regulations. Be sure to fully charge your battery pack and any optional battery packs before going on long trips. Remember that the AC adapter charges the battery pack as long as it is plugged into the computer and an AC power source. Be aware that it takes much longer to charge the battery pack when the Netbook is in use. 5 Main Unit Introduction The Augen E-Go is a low cost NetBook that is great for students, professional on the go & a perfect travel companion. It provides multimedia entertainment, Web Browsing, Email, Chat, and is equipped with Office software package (Word, excel & PowerPoint viewer only). It is the ultimate basic computing Netbook in the market! Netbook’s Specification ● Processor: 533 MHz Magiceyes POLLUX 3520F 32-bit CPU (ARM 926EJ) ● Monitor: 7” TFT LCD (800*480) True color image display. ● Keyboard: Standard 80key keyboard and touch pad. ● Memory: 128M DDR1. ● Storage: 2GB Nand Flash on board. * Windows CE OS is limited to mobile applications and does not support adobe flash player & Windows Media Player 9 or higher. * The E-Go Netbook is limited to preinstalled applications. No downloaded application can be installed. * Limited streaming video capabilities. ● Sound card: AC97 sound card ● Speakers: 2 X 0.5W. ● Network: 1) 10/100MB ethernet port. 2) Build in Wi-Fi (802.11 b/g). ● Operating System: Embedded Windows CE 5.0 ● Card reader: 1 X SD/MMC ● USB Port: 2 X USB 1.1 ● Measurements: 8.50L X 5.50W X 1.25H (inch) ● Weight: 1.6 lb E-Go’s Applications 1. Internet Explorer: You can make use of Internet Explorer to obtain information from internet web, music download, etc. 2. MSN: Instant messaging application that lets you communicate Messenger is one of the most popular online chatting system. 3. Text-Maker: A Word processing application that lets you open, edit, and save any all Microsoft Word documents files. 4. Plan-Maker: A spreadsheet application that let you view, edit and save your spreadsheets. Compatible with Excel formats. 5. Presentation: Presentations lets you edit PowerPoint files right on your E-Go without file conversion and without loss of quality. 6. PDF Viewer: Allows you to view Adobe PDF files. In addition, it supports zoom functions. 7. Multimedia player: There are two Multimedia Players on the E-Go, Microsoft Media Player and Video Player. both supporting different media formats such as: mp3, wma, avi and mp4. 8. Outlook: allows you to send and receive email from your E-Go. Refer to page 15. 9.Skype: Skype is a software application that allows users to make voice calls over the Internet. Connect a microphone (not provided) to the Mic. port on the left part of your E-Go (see P. 10 for illustration). 6 Main Unit Introduction These are quick instructions for using your E-Go Notebook. Read the following pages for detailed information. Getting Started 1. Connect the AC power adapter. The wall outlet differs in type, depend on the country you live in. Your E-Go ships with an adapter compliant with your national standard. The illustration below is For reference only and may not exactly show your specific configuration. *The power adapter converts AC power from a wall outlet to the DC power required by the E-Go. Your E-Go comes with a universal AC-DC adapter for connection to any 100V-120V as well as 220V-240V outlets without setting switches or using power converters. Different countries may require an adapter to connect the provided US-standard AC power cord to a different standard. Most hotels provide universal outlets to support different power cords as well as voltages. It is always best to ask an experienced traveler about AC outlet voltages before travelling. The power adapter may become warm to hot when in use. Be sure not to cover the adapter and keep it away from your body. Damage may occur if you use a different adapter to power the E-Go or use the E-Go’s adapter to power other electrical devices. If there is smoke, burning scent, or extreme heat coming from the AC-DC adapter, seek technical service. 2. Open the display panel 3. Open the display panel When you open the display panel, do not force it down toward the table or else the hinges may be broken! It is not recommended to lift the Notebook by the display panel! 7 Knowing your E-Go This Chapter will teach you about the various parts of the E-Go Netbook. Control Panel - Top Part Display Panel: The E-Go uses an active matrix TFT LCD, which provides excellent viewing like that of desktop computer. Use a soft cloth without chemical liquids (use plain water if necessary) to clean the display panel. Power Button: The power button allows to power ON and OFF the E-Go and to recover from STR. Press the button once to turn ON and hold it turn OFF the E-Go. Audio Speaker System: The multimedia sound system features an integrated digital audio controller that produces rich, vibrant sound (it will improve external stereo headphones or speakers). Audio features are controlled by software. Keyboard: The keyboard is a standard 80 keys comfortable for travelling. Please refer to page 12 for further instructions. Touch pad and Buttons The touch pad and its buttons offers the same functions as a desktop mouse. Scrolling is available for allowing easy web and document navigation. Please refer to page 11-12 for further instructions. Status Indicators: (front) Power indicator: The power indicator lights when the E-Go is turned ON. This indicator is OFF when the E-Go is turned OFF. Battery charge indicator: The battery charge indicator (LED) shows the status of the battery’s power as follows: ON: The E-Go battery is charging when AC power is connected. OFF: The E-Go battery is charged or completely drained. Wireless indicator: This is only applicable on models with built-in wireless LAN. When the built-in wireless LAN is enabled, this indicator will ON. 8 Knowing your E-Go Be careful when handling the E-Go while it is in operation as the bottom surface might get hot. DO NOT use on soft surfaces such as beds or sofas, which may block the vents. Control Panel - Bottom Part Battery Lock: The manual battery lock is used to keep the battery pack secured. Battery Compartment: The battery is automatically charged when connected to an AC power source. Battery life time (Avg. 3 hr) varies by usage and by the specifications of the Netbook’s model. The battery pack can’t be disassembled and must be purchased as a single unit. Only use battery packs and power adapters supplied with the E-Go or specifically approved by the manufacturer or retailer for using with this model or else damage may occur to the E-Go. The E-Go battery pack, like all rechargeable batteries, has a limit on the number of times it can be recharged. The battery pack’s useful life will depend on your environment temperature, humidity,and how your E-Go is used. For safety reasons, DO NOT throw the battery in fire, DO NOT short circuit the contacts, and DO NOT disassemble the battery. If there is any abnormal operation or damage to the battery pack caused by impact, turn OFF the E-Go and contact Augen Technical Support center. RESET Reset Button (Emergency): In case your operating system does not run properly or system cannot restart, press the reset button. Use a pin or a straightened paper clip to press the power switch. DO NOT use emergency shutdown/reset while data is being written or read; doing so can result in loss or loss of your data. 9 Knowing your E-Go Control Panel - Right Part USB Port (2.0/1.1): The USB (Universal serial bus) port is compatible with USB 2.0 (480Mbits/sec) or USB 1.1 (12Mbits/sec) devices. In addition, the USB supports hot-swapping function ( Let the user to plug and unplug the component without rebooting. Control Panel - Left Part Memory Card: The built-in memory card reader can read MMC/SD memory cards from devices such as digital cameras, MP3 players, mobile phones, and PDAs. Please insert the SD card (brand name side face down.) Go to “my device” and double click on “SDMMC Card” to enter. Headphone Output: The stereo headphone jack (3.5mm) connects the E-GO audio out signal to amplified speakers or headphones. Using this port automatically disables the built-in speakers. Microphone input: The microphone port is designed to connect the microphone used for voice over IP application or simple for audio recordings. 10 Knowing your E-Go Control Panel - Rear Part Power (DC) Input: The supplied power adapter converts AC power to DC power. To prevent damage to the E-Go, always use the supplied power adapter. LAN Port : The E-Go has a 10/100 Ethernet Port that can be used to connect to a LAN (Local Area Network). Once a network has been connected, the network icon will change. Click the “Start” icon and Select “Network Connections”. The Ethernet Driver Settings screen will appear. Move the cursor to ”Obtain an IP address via DHCP” to allow the E-Go to automatically be assigned it’s networking settings from a Router. Click Ok to Confirm. Mini USB Port: The mini USB (Universal serial bus) port provide the user with the ability to transfer files between the E-Go and any other computer. Connect your E-Go by using the USB cable provided in the packaging. The computer will recognize the E-Go as a portable device. Once connection established just Drag & Drop (Copy and paste) the desired files onto the E-Go. Control Panel- TouchPad Clicking/Tapping: With the cursor over an item, press the left button or use your fingertip to touch the touchpad lightly. The selected item will highlight. The following 2 illustrations produce the same results. Double-clicking/ Double-tapping: This is a common skill for launching a program directly from the corresponding icon you select. Move the cursor over the icon you wish to execute, press the left button or tap the pan twice in rapid succession, and the system launches the corresponding program. If the interval between the clicks or taps is too long, the operation will not be executed. The following 2 illustrations produce the same results. 11 Knowing your E-Go Dragging: Dragging means to pick up an item and place it elsewhere on the screen. You can move the cursor over the item you select, while keeping the left button pressed, move the cursor to the desired location, then release the left button. Or you can simply double-tap on the item and hold while dragging the item with your fingertip. The following illustrations produce the same results. Control Panel- Keyboard Keyboad Picture and Functions: Press "Fn+Num Lk": Can open the Numerical key on the the keyboard of blue color. Fn+Others key together, with faster functions F3 Fn+F2 WiFi ON and OFF F5 F4 F7 F6 F9 VoL- Increase Screen Brightness Decrease Screen Brightness Refresh your E-GO F8 Play Video player Internet viewer Fn+F10 VoL+ Scroll Lock Menu with cursor icon: Activates the properties menu and is equivalent to right clicking the touchpad/mouse on an object. 12 Basic Operations After you start Windows CE, the first thing you see is the desktop, the area on the screen where you work. Depending on how your computer is set up, your icons may be different from those in the illustration. Desktop Interface 1. To Power Off the E-Go: Click on “ Start" and select "Shut down" from the list. 2. Double click “My Device” and the following interface will appear. This function is the same as “My Computer” . It lets you browse your storage memory. *SDMMC Card: (Only if SD/MMC card inserted) IDouble click “SD/MMC Card” folder, it will display your files and folders saved in SD/MMC card. 13 Basic Operations Setting the Network (Wi-Fi) 1. Press Fn+F2 key to turn on the Wi-Fi. Click on the network icon located in taskbar at bottom right corner. Click on the “Wireless information” tab to see available networks. The computer will automatically search and sort the available networks by signal strength. Select your favorite network as the figure below shows and click “CONNECT”. Network icon 2. If the Wi-Fi network is secured, please enter the appropriate information. and press OK In different workplaces, please contact your network administrator to acquire the information. 14 Basic Operations To configure your email account you will need to know your email account information and the mail providers server information. Setting your Email The Outlook Email application allows you to send and receive Email from your E-Go. 1. Double click the “Outlook” icon to open the application as shown below: 2. Move your cursor over “Services”, located on the top left corner and choose options (Ctrl+T). To create a new account select “Add” under “Services” tab. Choose your service type, mostly POP3. In the Account Settings window enter the POP3 and SMTP information on the relevant tabs, an example is showed below: Connection: Network connection. POP3 Host: The POP3 email server you connect to (ex. pop.emailsrvr.com) . User ID: The username of your account. Password: The password of your account. SMTP host: The SMTP email server you connect to (ex. smtp.emailsrvr.com) 3. Once done you can start receiving / sending emails. 15 System Setting Double click on “Control Panel” folder under “My Device” and the following interface will appear. Certificates Date/Time Date/Time User can view & alter digital certificate of legal programs. User can set the time, date and time zone according to actual conditions. User can set different display settings like Background, Appearance & Backlight. The Time/Date setting can also be opened by clicking directly on the time icon located in taskbar. 16 System Setting Internet Options Users are recommended to use the default setting and not to alter the network setting. Network & Dial-up conn. These settings are provided by your internet service provider. Keyboard Mouse User can adjust the repeat delay & Double click the grid icon to set the double click speed. Then test repeat rate. it using the icon below. Owner User can set and display the owner properties information of the current system. Windows CE uses this information to gain access to network resources. Enter the user name, password and domain provided by your network administrator. 17 Regional Setting User can change the language, time, currency etc... System Setting Remove Programs PC Connection Stylus (Optional) Display the installed application programs in the current system. User can choose to uninstall. User can Enable/Disable direct connection to the desktop computer. Set double-tap speed of touch pen and the accuracy of interface touch point. *None of the system’s default application software appears in the list. Volume & Sound *The “Calibration” function is used to set the accuracy of touch pen for touching the screen. System User can set and display the volume and sound scheme. Display the properties of the system, process type, memory size, etc. Power Displays the percentage of power left in main batteries. Password This is use to protect personal privacy and data security. *Let you choose between power sources, AC or batteries. *Memory size can be altered here. User can perform the operations following the prompts. 18 Frequently Asked Questions Q: Can the E-Go support Java? Answer- The E-Go is able to support Java. Q: Can you install any other applications on the E-Go? Answer- The E-Go does not support downloaded apps. Q: is the E-Go able to play dvds? Answer- No, this product does not support DVD. Q: Can these computers connect to a wireless network (Wi-Fi)? Answer- Yes the product has a built in wireless card. Q: Can I plug in digital cameras and download the pictures onto the E-Go? Answer- The E-Go does not support this kind of hardware. However, one can insert the SD/MMC card from the camera into the card reader port. Q: Is it possible to use wireless Air-Card with E-Go Netbook? Answer- No, the E-go is not compatible with Air-Card. Q: Does the E-GO have a built in webcam? Answer- No, this product does not come with a webcam. Q: Can you connect a printer to the E-Go? Answer- currently the E-Go is not compatible with printer support. However, documents can be transferred to your main PC. 19 TroubleShooting Problem Solution The E-Go does not turn on when connected to AC power. The E-Go is freeze up. Connect the E-Go to external power, and perform a reset. E-Go does not turn on when not connected to AC power. Battery power is too low. Connect the E-Go to the AC power and turn it on. Battery runs out of power very quickly. You may be using your E-Go in ways that drain the batteries quickly. Example, watching many videos with high volume. E-Go automatically shuts down. Main battery is too low. When a critically low-battery condition is encountered, the E-Go initiates a safety shutdown. Connect to AC power and charge the battery. E-Go freezes when running applications. Increase “Program memory” . Refer to page 18 under System. E-Go runs very slowly. There is insufficient program memory or the memory needs to be refreshed. Insufficient memory error occurs when running an application. E-Go has run out of program memory for the application. For detailed instructions on making more program memory available, see page 18 under system. E-Go does not detect an SD Card. The SD Card may not be inserted correctly, see How to use SD Cards in page 10. E-Go will not establish a connection with a desktop PC. The USB cable is not connected properly to the PC or the E-Go, or communications are not configured correctly. The USB connection is not enabled in “PC connection” under control panel. 20 Warranty Augen Warranty Policy: E-Go 1 Year LIMITED WARRANTY CONDITIONS The limited warranty is provided to the original owner only and is not transferable to any third party. Proof of purchase will be required for any limited warranty on Augen products. Augen’s warranty covers only those defects which arise as a result of normal use of the product, and do not apply to any product: (i) which has not been repaired or altered unless done or approved by Augen, (ii) which has not been maintained in accordance with any operating or handling instructions provided by Augen, (iii) which has been altered or damaged by accident or natural disasters; (iv) which has been subjected to unusual physical or electrical stress, misuse, abuse, power shortage, ornegligence or (v) which has been used other than in accordance with the product operating and handling instructions. LIMITED WARRANTY COVERAGE Within a period of 90 days of the date of purchase, if Augen receives notice of defect in any Augen product which is covered by Augen 's warranty, Augen shall either repair or replace the defective product, at Augen’s option. Augen shall have no obligation to repair or replace until the customer returns the defective product to Augen according to the Warranty Procedure below. For software products, Augen's limited warranty applies only to a failure to execute programming instructions. Augen does not warrant that the operation of any product will be interrupted or error free. For the other regions that an Augen representative isn’t present, please consult with your local Augen retailer or authorized dealer before purchasing. WARRANTY PROCEDURE During the warranty period, Augen will replace or repair defective products returned to Augen or a retail shop you purchased. A product returned for warranty service must be shipped complete in its original packing material or equivalent including any cables or accessories that were originally provided. Augen accepts no liability for any loss or damage while in transit to Augen. Augen will use new or refurbished parts at its discretion,and will own all parts removed from repaired products. Please note that repair or replacement of an Augen product during warranty will not extend the original warranty term. LIMITATION OF WARRANTY Neither Augen nor its third party suppliers make any other warranty or condition of any kind whether expressed or implied, with respect to Augens products, and specifically disclaim the implied warranties or conditions of merchantability, satisfactory quality, and fitness for aparticular purpose LIMITATION OF LIABILITY Except for the limited obligations specifically set forth in this warranty statement, in no event shall Augen or its third party suppliers be liable for direct, indirect, special, incidental, or consequential damages, whether based on contract, tort, or any other legal theory and whether advised of the possibilities of such damages. If you have any question regarding warranty condition in your area, please call 1-877-AUGENOK 21 Augen Service & Support Augen Customer Service Team hours of operations: MON-FRI 10:00AM – 5:00 PM (EST) Augen Technical Support Team 250 N.Dixie Hwy. #13 Hollywood, FL 33020 If you have questions, please feel free to contact our customer service representatives at 1-866-342-8436 or by email at [email protected] Augen Electronics Corporation 250 N.Dixe Hwy. #13 Hollywood, FL 33020 Shop online: www.augenus.com 22 Statement of FCC Compliance FCC regulations FCC Declaration of Conformity Statement This device complies with Part 15 of the FCC Rules. Operation is subject to the following two conditions: (1) This device may not cause harmful interference; and (2) this device must accept any interference received, including interference that may cause undesired operation. • Radio and Television Interference: This equipment has been tested and found to comply with the limits for a Class B digital device, pursuant to Part 15 of the FCC Rules. These limits are designed to provide reasonable protection against harmful interference in a residential installation. This equipment generates, uses and can radiate radio frequency energy and, if not installed and used in accordance with the instructions, may cause harmful interference to radio communi cations. However, there is no guarantee that interference will not occur in a particular installation. • If this equipment does cause interference to radio or television reception, which can be determined by turning the equipment off and then on, the user is encour aged to try to correct the interference by one or more of the following measures: • Increase the separation between the equipment and receiver. • Connect the equipment to a different outlet so that the equipment and receiver are on different branch circuits. • Consult the dealer or an experienced radio/TV technician for Changes or modifications not expressly approved by Augen could void the user’s authority to operate the equipment. 23