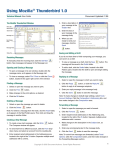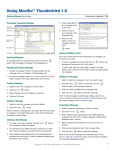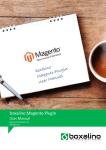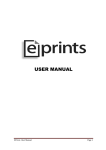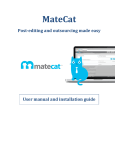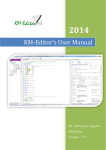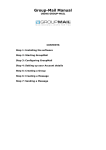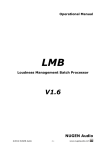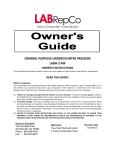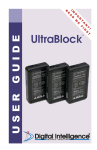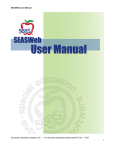Download User Guide - CC Communications
Transcript
Using Netscape® Mail 7.2 Technical Manual: User Guide Document Updated: 1/06 The Netscape Mail Window 3. Enter recipient email address(es) in the Addressing area, located to the right of the To button. Separate multiple email addresses with a comma. Menu Bar Mail Toolbar 4. Enter a description of your message in the Subject box. Search Bar Message List 5. Enter the text of your message in the message body. Mail Folders Pane Message Pane 6. When you are ready to send your message, click the Send Status Bar Receiving Messages button. To manually check for incoming mail at any time, click the Get Msgs button. New messages will appear in the Message List. Saving and Editing a Draft Opening and Closing a Message If you do not have time to finish composing your message, you can save it as a draft. • To open a message in its own window, double-click the message name, as it appears in the Message List. • To save a message as a draft, click the Save The message will be saved in the Drafts folder. • To close a message, select File / Close or click the Close button, located in the upper right corner of the window. • To edit a draft, click the Drafts folder, located in the Mail Folders pane. Double-click the draft to open and begin editing the message. Printing a Message 1. Select or open the message you want to print. 2. Select File / Print or press Ctrl + P. Note: By default, the Print button is not displayed. To display the Print button, select Edit / Preferences, and then click the Mail & Newsgroups link. Check the Print box and then click the OK button. Deleting a Message 1. Select or open the message you want to delete. 2. Click the Delete button. Note: To retrieve a message from the trash, click the Trash folder, as it appears in the Mail Folders pane. Then click and drag the message to another folder. Creating a New Message 1. To create a new mail message, click the Compose button. The Compose window will appear. 2. To send mail from a different account, click the From dropdown menu and select an account from the resulting list. button. Replying to a Message 1. Select or open the message to which you want to reply. 2. Click the Reply button, or click the Reply to All button to reply to all message recipients. 3. Enter your reply message in the message body. 4. Click the Send button to send the message. Forwarding a Message 1. Select or open the message you want to forward. 2. Click the Forward button. 3. Enter recipient email address(es) in the Addressing area, located to the right of the To button. Separate multiple email addresses with a comma. 4. Make changes to the description in the Subject box, as desired. 5. Enter any accompanying text in the message body. 6. Click the Send button to send the message. Copyright © 2006 Document Authors. Some Rights Reserved. 1 HTML Images Using HTML Format Inserting an Image When you use the HTML editing format for creating your message, you have access to advanced formatting tools. For example, you can use a variety of fonts and font colors, create bulleted and numbered lists, and insert images and tables. 1. To insert an image into the body of your message, place your text cursor in the location where you want to insert the image. 2. Select Insert / Image. 3. Click the Choose File button. 4. Locate and select the image file you want to insert. 5. Click the Open button. 6. Click the Dimensions, Appearance, or Link tabs to make changes to the image, as desired. 7. If the Alternate text button is selected, you will need to enter a description of the image. Or you can click the Don’t use alternate text button to bypass this requirement. Setting HTML or Plain Text as the Default Editor Since some recipients cannot receive HTML-formatted messages, you may prefer to use Netscape Mail’s plain-text editor. 8. Click the OK button. Attachments 1. To indicate HTML or plain text as your preferred default editor, select Edit / Mail & Newsgroups Account Settings. Attaching a File 2. Select and expand your mail account, located in the left sidebar pane. 1. To attach a file to a message you are composing, click the Attach button. The Attach Files window will appear. 3. Click the Composition & Addressing link. 4. Choose one of the following: • If you want to use HTML formatting by default, check the Compose messages in HTML format box. • If you want to use plain-text editing by default, clear the Compose messages in HTML format box. 5. Click the OK button. Switching Between HTML and Plain-Text If HTML is your default editor, you can switch between the HTML and plain-text editors while creating your message. Select Options / Format, and then select one of the following: • Auto Detect – Netscape Mail will automatically select an appropriate format. • Plain Text Only – Messages will be composed as plain text and can be opened and read with any mail program. • Rich Text (HTML) Only – Messages will be composed as HTML text only. Some recipients may have trouble opening and reading the message. • Plain and Rich (HTML) Text – Messages will contain both plain-text and HTML formatting information. All recipients will be able to open and read the message, but the message file size will be larger to accommodate the extra information. 2. Locate and select the file(s) you want to attach. 3. Click the Open button. The filename(s) will appear in the Attachments area. Opening Attachments To open an attachment, doubleclick the attachment as it appears in the Attachments area of the Message window. If your computer has the necessary software installed for opening the attachment, the attachment will open. Otherwise, you will be prompted to select an appropriate application for opening the attachment. Saving Attachments 1. To save an attachment you have received, right-click the attachment and select Save As from the pop-up menu. To save all attachments, right-click the first attachment and select Save All. 2. Select the location where you want to save the attachment(s). 3. Click the Save button. Copyright © 2006 Document Authors. Some Rights Reserved. 2 Address Book Creating a Mailing List Opening the Address Book When sending messages regularly to a group of recipients, it is convenient to create a mailing list. To open the Address Book, select Window / Address Book or click the Address Book icon, located in the lower left corner of the Netscape Mail window. 1. In the Address Book window, click the New List button. 2. Click the Add to drop-down menu to select the address book where you want to store the mailing list. 3. Enter the list name, nickname, and description of the mailing list in the fields provided. 4. Enter the email addresses you want to include in the mailing list. Press the Enter key after each entry. 5. Click the OK button. Note: To edit the mailing list, double-click the mailing list name as it appears in the card list. Searching for an Entry Creating an Address Book 1. In the Address Book window, select File / New / Address Book. 2. In the New Address Book window, enter a name for the new address book. 3. Click the OK button. The address book will appear in the Address Book pane. Note: To edit the address book name, double-click the address book. Creating an Address Book Card 1. In the Address Book window, click the New Card button. 2. Click the Add to drop-down menu to select the address book in which you want to store the new card. 3. Enter the contact’s information in the fields provided. To search for an address book card, enter the name or email address you want to search for in the Name or Email contains field, located above the card list. As you type, Netscape Mail will begin displaying matching items. Click the Clear button to clear the search. Note: For more advanced searching tools, select Tools / Search Addresses. Addressing Tools Sending a Carbon Copy or Blind Carbon Copy 1. To send a carbon copy or a blind carbon copy of a message you are composing, click the To button, located in the Addressing area. 2. Select Cc: or Bcc: from the resulting menu. 3. Enter email addresses in the area to the right of the Cc: or Bcc: button, separating multiple email addresses with a comma. 4. Click the OK button. Note: To edit the address book card, double-click the address book card as it appears in the card list. Adding a Sender to the Address Book When you receive a message, you can add the sender to the address book. 1. To add a sender to the address book, click the sender’s name, as it appears in the message. 2. Select Add to Address Book from the resulting menu. 3. Click the Add to drop-down menu to select the address book where you want to store the new card. 4. Enter the contact’s information in the fields provided. Note: After entering an email address in the first address field, press the Enter key and a new To button will appear on the next line. Using Address AutoCompletion As you type an email address in the Addressing area of the Composition window, Netscape Mail will attempt to complete the address with a matching address in your address book. To accept the suggested match, press the Enter key. Or, if several matches appear, select the desired address and press the Enter key. 5. Click the OK button. Copyright © 2006 Document Authors. Some Rights Reserved. 3 Organizing Messages Labeling a Message Creating a Folder Your mail account will, by default, have five folders: Inbox, Drafts, Templates, Sent, and Trash. To further organize your email, you can create new folders. • To apply a priority label to a message, right-click the message and select Label. Then select a label from the resulting menu. • To apply a priority label using keyboard shortcuts, select the message(s) you want to label, and then press 1, 2, 3, 4, or 5 on your keyboard. To clear a priority label, select the message and then press 0. 1. To create a new folder, select File / New / Folder. The New Folder dialog box will appear. Customizing Labels 2. In the Name box, enter a name for the folder. 1. To customize label colors and descriptions, select Edit / Preferences. 3. Click the Create as a subfolder of drop-down menu and select a folder from the resulting list. 2. Expand the Mail & Newsgroups category and select the Labels link. 4. Click the OK button. 3. Make changes to the labels and colors, as desired. 4. Click the OK button. Renaming a Folder 1. Right-click the folder you want to rename, as it appears in the Mail Folders pane. Note: If the Label column is not displayed, click the Show/Hide Columns icon, located on the Message List column headings bar, and then select Label from the resulting menu. 2. Select Rename Folder from the pop-up menu. Creating and Using Message Filters 3. Enter a new name in the field provided. Netscape Mail’s message filters can automatically organize your incoming email. 4. Click the OK button. 1. To create a new filter, select Tools / Message Filters. Filing a Message • To file a message into a folder, click and drag the message from the Message List into a folder in the Mail Folders pane. 2. Click the Filters for drop-down menu and select the mail account for which you want to create a mail filter. 3. Click the New button. 4. In the Filter name box, enter a name for the filter. 5. Indicate the types of messages you want to filter and the actions the filter should perform. • To place a copy of a message into another folder, leaving the original in place, right-click the message and select Copy To from the pop-up menu. Then select a destination account and folder from the resulting menu. Sorting and Threading Messages • To sort the messages in your Message List, click the Subject, Sender, Date, Priority, or other column heading, located at the top of the Message List. • To group or ungroup related message threads, click the Thread column heading. 6. Click the More or Fewer button to display more or fewer filter options. 7. Click the OK button. 8. To run the filter, click the filter name and then click the Run Now button. Otherwise, click the Close button, located in the upper right corner of the window. Note: To make changes to a filter, select Tools / Message Filters. Select the filter you want to edit, and then click the Edit button. If necessary, you may need to first select a different account from the Filters for drop-down menu . Searching for a Message Flagging a Message Use the Flag tool to mark messages that need your attention. For each message you want to flag, click once in the message’s Flag column. A Flag icon will appear. Note: If the Flag column is not displayed, click the Show/Hide Columns icon, located on the Message List column headings bar, and then select Flag from the resulting menu. To search for a message, enter the words you want to search for in the Subject or Sender contains (or Subject or Recipient contains) field, located above the Message List. As you type, Netscape Mail will begin displaying matching items. Click the Clear button to clear the search. Note: For more advanced searching tools, select Tools / Search Messages. Copyright © 2006 Document Authors. Some Rights Reserved. 4 Tools Requesting Receipt Confirmation Using Sending Features When you are composing a message, you can make changes to the default sending options. For example, you can request a Return Receipt or assign a priority level. In the Compose window, select one of the following from the Options menu. • Select Addresses – Allows you to select addresses from the Address Book. • Check Spelling – Checks the spelling of the text in your message. • Quote Message – Places quote markings around the original text when you are replying to a message. • Return Receipt – Attaches a return receipt to the message. • Format – Allows you to control the editing format of your message. • Priority – Assigns a priority label to your message, marking the message as Lowest, Low, Normal, High, or Highest priority. • Send a Copy To – Sends a copy of the sent message to a folder other than your default Sent folder. • Security – Provides various security options for sending your message, including encryption and digital signatures. Return Receipts display a confirmation request when recipients open your message. You will receive an email message as each recipient opens and confirms receipt of your message. To attach a Return Receipt to a message you are composing, select Options / Return Receipt. A check mark will appear next to the Return Receipt line in the Options menu. Note: Not all mail programs accept this feature, and recipients can also ignore or refuse to send a confirmation receipt. Using the Netscape Junk Mail Filter Netscape Mail will detect incoming junk mail and mark the message with a small Junk Mail icon. You can train Netscape Mail to recognize items that are truly junk mail by adding or removing the Junk Mail label, as needed. Click once in the message’s Junk Mail column to add or remove the label. Assigning Preferences To assign your preferences to Netscape Mail, select Edit / Preferences. Expand the Mail & Newsgroups section and make changes to the preferences, as desired. When you are done, click the OK button. Shortcuts Message List Shortcuts The following are keyboard shortcuts for Windows, Linux, and Mac users. Mac uses a Cmd key instead of Ctrl, and also Return instead of Enter. Shortcuts below display Cmd/Ctrl and Enter/Return to accommodate all users. Command Shortcut Save Message as File Ctrl/Cmd + S Open Message Ctrl/Cmd + O Delete Message Del Composition Window Shortcuts Undo Delete Message Ctrl/Cmd + Z Command Shortcut Select All Messages Ctrl/Cmd + A Send Message Now Ctrl/Cmd + Enter/Return Collapse All Threads / (slash key) Save Message Ctrl/Cmd + S Expand All Threads * Close Message Ctrl/Cmd + W Next Message F Find in Message Ctrl/Cmd + F Next Unread Message N Find Again Ctrl/Cmd + G Next Unread Thread T Insert / Edit Link Ctrl/Cmd + L Previous Message B Decrease Indent Ctrl/Cmd + [ Previous Unread Message P Increase Indent Ctrl/Cmd + ] Reply to Sender Ctrl/Cmd + R Discontinue Text Styles Ctrl/Cmd + Shift + T Reply to All Ctrl/Cmd + Shift + R Discontinue Link Ctrl/Cmd + Shift + K Forward Message Ctrl/Cmd + L Decrease Font Size Ctrl/Cmd + - (minus) Edit as New Ctrl/Cmd + E Increase Font Size Ctrl/Cmd + = Mark as Read/Unread M Bold Text Ctrl/Cmd + B Mark Thread as Read R Italic Text Ctrl/Cmd + I Mark All as Read Ctrl/Cmd + Shift + C Underlined Text Ctrl/Cmd + U Copyright © 2006 Document Authors. Some Rights Reserved. 5 Troubleshooting ..................................... Trouble Receiving Messages Alert messages: Sending of password did not succeed. Mail server [POP server name] responded: Login failed. Or Login to server [IMAP server name] failed. Possible causes: Incorrect or incomplete user name; incorrect password. Possible solution: Confirm that you are using the correct and complete email address as the user name (for example, [email protected]). If you continue to get the alert message, confirm that you are using the correct password. Passwords are case sensitive. ..................................... Alert message: Connection to server [POP or IMAP server name] timed out. Possible cause: Incorrect port number. Possible solution: Confirm that you are using the correct incoming server settings: Server Type Server Name Port POP Mail Server pop.emailsrvr.com 110 IMAP Mail Server imap.emailsrvr.com 143 Or, if you have checked the Use secure connection (SSL) box: Server Type Server Name Port POP Mail Server secure.emailsrvr.com 995 IMAP Mail Server secure.emailsrvr.com 993 ..................................... Alert message: Sending of message failed. The message could not be sent because connecting to SMTP server [SMTP outgoing server name] failed. The server may be unavailable or is refusing SMTP connections. Please verify that your SMTP server setting is correct and try again, or else contact your network administrator. Possible causes: Correct SMTP server name, but incorrect port number; using SSL settings for SMTP server that does not accept SSL settings. Possible solution: Refer to the outgoing server settings on this page to confirm that you are using the correct port number. You may want to try using non-SSL settings. ..................................... Alert message: An error occurred while sending mail. The mail server responded: [recipient email address]: Relay access denied. Please verify that your email address is correct in your Mail preferences and try again. Possible causes: You may receive this message when your Internet Service Provider (ISP) does not allow third-party SMTP outgoing servers. Or, you may need to enter your user name in the Outgoing Server (SMTP) settings area. Possible solution: Use the outgoing server settings provided by your ISP. Or, go to Tools / Account Settings, click the Outgoing Server (SMTP) link, check the Use name and password box and enter your email address in the User Name box. ..................................... Security Error: Domain Name Mismatch message: You have attempted to establish a connection with [SMTP server name]. However, the security certificate presented belongs to [secure server name]. It is possible, though unlikely, that someone may be trying to intercept your communication with this web site. Possible cause: Incorrect server name. Possible cause: Using the SMTP server name (i.e., smtp.emailsrvr.com) instead of the secure server name (i.e., secure.emailsrvr.com) when the SSL button is selected. Possible solution: Refer to the server settings above to confirm that you are using the correct server name. Possible solution: Refer to the outgoing server settings on this page to confirm that you are using the correct server name. Alert message: Failed to connect to [POP or IMAP server name]. Trouble Sending Messages Alert message: Sending of message failed. An error occurred sending mail: Unable to connect to SMTP server [SMTP outgoing server name]. The server may be down or may be incorrectly configured. Please verify that your Mail/News account settings are correct and try again. Possible cause: Incorrect / misspelled SMTP server name. Possible solution: Confirm that you are using the correct outgoing server name: Secure Connection Server Name Port No (None) smtp.emailsrvr.com 25 or 587 SSL secure.emailsrvr.com 465 or 587 Copyright © 2006 Document Authors. Some rights reserved. This work is licensed under a Creative Commons License: http://creativecommons.org/licenses/by-nc-sa/2.0/ Netscape® is a registered trademark of Netscape Communications Corporation in the United States and other countries. Copyright © 2006 Document Authors. Some Rights Reserved. 6