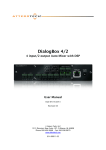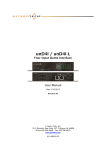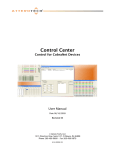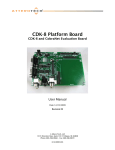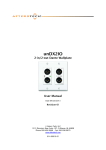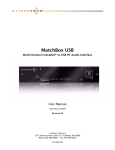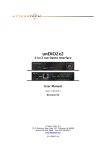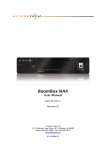Download DialogBox 4-2 User Manual
Transcript
DialogBox 4/2 4 input/2 output Auto Mixer with DSP User Manual Date 08/20/2013 Revision 04 Attero Tech, LLC 1315 Directors Row, Suite 107, Ft Wayne, IN 46808 Phone 260-496-9668 • Fax 260-496-9879 www.atterotech.com 614-00011-04 DialogBox 4/2 User Manual IMPORTANT SAFETY INSTRUCTIONS The symbols below are internationally accepted symbols that warn of potential hazards with electrical products. This symbol, wherever it appears, alerts you to the presence of uninsulated dangerous voltage inside the enclosure -- voltage that may be sufficient to constitute a risk of shock. This symbol, wherever it appears, alerts you to important operating and maintenance instructions in the accompanying literature. Please read the manual. 1. 2. 3. 4. 5. 6. 7. 8. 9. 10. 11. 12. 13. 14. 15. Read these instructions. Keep these instructions. Heed all warnings. Follow all instructions. Do not use this apparatus near water. Clean only with a dry cloth. Do not block any ventilation openings. Install in accordance with the manufacturer's instructions. Do not install near any heat sources such as radiators, heat registers, stoves, or other apparatus (including amplifiers) that produce heat. Protect the power cord from being walked on or pinched particularly at plugs, convenience receptacles, and the point where they exit from the apparatus. Only use attachments/accessories specified by Attero Tech. Unplug this apparatus during lightning storms or when unused for long periods of time. Refer all servicing to qualified service personnel. Servicing is required when the apparatus has been damaged in any way, such as power-supply cord or plug is damaged, liquid has been spilled or objects have fallen into the apparatus, the apparatus has been exposed to rain or moisture, does not operate normally, or has been dropped. This apparatus shall be connected to a mains socket outlet with a protective earthing connection. Provide adequate ventilation. Equipment may be located above or below this apparatus but some equipment (like large power amplifiers) may cause an unacceptable amount of hum of may generate too much heat and degrade the performance of this apparatus. This apparatus may be installed in an industry standard equipment rack. Use screws through all mounting holes to provide the best support. TO REDUCE THE RISK OF FIRE OR ELECTRIC SHOCK, DO NOT EXPOSE THIS APPARATUS TO RAIN OR MOISTURE. Attero Tech LLC 2013 Page i 614-00011-04 DialogBox 4/2 User Manual Note: This equipment has been tested and found to comply with the limits for a Class A digital device, pursuant to Part 15 of the FCC Rules and EN55022. These limits are designed to provide reasonable protection against harmful interference when the equipment is operated in a commercial environment. This equipment generates, uses, and can radiate radio frequency energy and, if not installed and used in accordance with the instruction manual, may cause harmful interference to radio communications. Operation of this equipment in a residential area is likely to cause harmful interference, in which case the user will be required to correct the interference at his own expense. CAUTION! : Changes or modifications to this device, not expressly approved by Attero Tech, LLC, could void your authority to operate this device under FCC regulations. Attero Tech LLC 2013 Page ii 614-00011-04 DialogBox 4/2 User Manual LIMITED ONE YEAR WARRANTY The equipment is warranted for one year from date of purchase from Attero Tech, LLC against defects in materials or workmanship. This warranty does not cover equipment which has been abused or damaged by careless handling or shipping. This warranty does not apply to used or demonstrator equipment. Should any defect develop, Attero Tech, LLC will, at our option, repair or replace any defective parts without charge for either parts or labor. If Attero Tech, LLC cannot correct the defect in the equipment, it will be replaced at no charge with a similar new item. Attero Tech, LLC will pay for the cost of returning your equipment to you. This warranty applies only to items returned to Attero Tech, LLC, shipping costs prepaid, within one year from the date of purchase. This Limited Warranty is governed by the laws of the State of Indiana. It states the entire liability of Attero Tech, LLC and the entire remedy of the purchaser for any breach of warranty as outlined above. NEITHER ATTERO TECH, LLC NOR ANYONE INVOLVED IN THE PRODUCTION OR DELIVERY OF THE EQUIPMENT SHALL BE LIABLE FOR ANY INDIRECT, SPECIAL, PUNITIVE, CONSEQUENTIAL, OR INCIDENTAL DAMAGES ARISING OUT OF THE USE OR INABILITY TO USE THIS EQUIPMENT EVEN IF ATTERO TECH, LLC HAS BEEN ADVISED OF THE POSSIBILITY OF SUCH DAMAGES. IN NO EVENT SHALL THE LIABILITY OF ATTERO TECH, LLC EXCEED THE PURCHASE PRICE OF ANY DEFECTIVE EQUIPMENT. This warranty gives you specific legal rights. You may have additional legal rights which vary from state to state. Attero Tech LLC 2013 Page iii 614-00011-04 DialogBox 4/2 User Manual Contents 1 – Overview..................................................................................................................................................................................................................... 1 1.1 – What’s in the Box? .................................................................................................................................................... 1 1.2 – Optional Extras......................................................................................................................................................... 1 2 – Installation ................................................................................................................................................................................................................ 2 2.1 – Connecting Analog Audio Devices........................................................................................................................... 3 2.1.1 – Unbalanced source to balanced input ............................................................................................................. 3 2.1.2 – Balanced source to unbalanced Input.............................................................................................................. 3 2.2 – Logic Inputs.............................................................................................................................................................. 3 3 – Software Configuration....................................................................................................................................................................................... 4 3.1 – Configuring CobraNet Inputs and Outputs.............................................................................................................. 4 3.2 – DSP Overview............................................................................................................................................................ 4 3.3 – DSP Controls............................................................................................................................................................. 5 3.4 – Audio/CobraNet Inputs ............................................................................................................................................ 6 3.4.1 – Input Gain (Analog Inputs Only) ...................................................................................................................... 6 3.4.2 – Phantom Power (Analog Inputs Only) .............................................................................................................. 6 3.4.3 – Mute (Analog inputs only)................................................................................................................................ 6 3.4.4 – Gain .................................................................................................................................................................. 6 3.4.5 – High Pass Filter ................................................................................................................................................ 6 3.4.6 – Auto Mixer Settings ......................................................................................................................................... 6 3.4.7 – Equalization ..................................................................................................................................................... 6 3.5 - Matrix Mixer.............................................................................................................................................................. 7 3.6 – Zone Outputs ........................................................................................................................................................... 8 3.6.1 – Parametric EQ................................................................................................................................................... 8 3.6.2 – Limiter .............................................................................................................................................................. 8 3.6.3 – Output Gain...................................................................................................................................................... 8 3.6.4 – Pre-ducker/Output Volume .............................................................................................................................. 8 3.6.5 – Ducker.............................................................................................................................................................. 8 3.6.6 – Source Select - Secondary Audio...................................................................................................................... 8 3.6.7 – Mute ................................................................................................................................................................. 9 3.6.8 – H/W Boost (Analog Outputs 1 & 2 only) .......................................................................................................... 9 3.6.1 – Meter ................................................................................................................................................................ 9 3.7 – Configuring the Logic Inputs ................................................................................................................................. 10 3.7.1 – Mute Inputs .................................................................................................................................................... 10 3.7.2 – Volume Controls ............................................................................................................................................ 10 3.7.3 – Source Select Input ........................................................................................................................................ 11 3.8 – Standalone Mode.................................................................................................................................................... 11 3.9 – Saving/Loading DialogBox Preset .......................................................................................................................... 11 3.10 – Metering ............................................................................................................................................................... 11 4 – Troubleshooting.................................................................................................................................................................................................. 12 4.1 – Checking the Network Connections....................................................................................................................... 12 4.2 – Common Faults ...................................................................................................................................................... 12 5 – ARCHITECTS & ENGINEERS SPECIFICATION ........................................................................................................................................... 13 5.1 – Device Specifications.............................................................................................................................................. 13 APPENDIX A – Introduction to CobraNet ........................................................................................................................................................A-1 APPENDIX B – Reference Documents ............................................................................................................................................................... B-1 Attero Tech LLC 2013 Page iv 614-00011-04 DialogBox 4/2 User Manual 1 – Overview The DialogBox 4/2 is a full featured 4-input/2-output auto mixer with DSP. The four local inputs can be configured to accept either line level or mic level signals with software configuration of the pre-amp level. Each input also has 24V phantom power available which is also configurable via software. A further four channels of audio may be used as inputs to the DialogBox from the CobraNet network as well. In the DSP, each local or CobraNet input passes through a signal conditioning stage comprising of a gain control, an HP filter, low shelf and high shelf EQ filter as well as control to setup the input to be part of a gain proportional auto mixer. The audio is then fed to a controllable matrix mixer. The output of the matrix mixer provides audio for the four output zones. All four of these zones feature two fully adjustable parametric EQ, a limiter, and an output gain control per zone. Each zone also has a ducker feature that allows prioritization of the audio output. The audio from each zone is available over CobraNet (channels 1-4) with zones 1 and 2 also available as local audio outputs as well. The local outputs have a selectable 10dB boost implemented in hardware. The remaining four CobraNet channels (channels 5 through 8) are direct feeds from the four local inputs and are not subjected to any DSP processing. There are also eight logic inputs that can be configured in several different ways. o Mute - An active input can mute either an input audio signal or a zone output. o Volume Control - Inputs can be configured to adjust the volume of an output zone either up or down depending on the function selected. There are two options of where volume is controlled in the signal flow. o Secondary Source Select – An input can activate a pre-determined secondary audio stream instead of the default zone audio. The DialogBox can also be used as a stand-alone device where its features can be used without it being connected to a CobraNet network. The DialogBox 4/2 features the following connectivity: o Audio Inputs - Four analog inputs with Phoenix connectors o Audio Outputs - Two analog outputs with Phoenix connectors o Logic inputs - Eight inputs (pull to GND to activate) for mute, volume or source select control o Ethernet Port – Supplies CobraNet and power via PoE (if available) o 12V DC power – (Optional) For use instead of PoE The Attero Tech Control Center application is used to configure and monitor the DialogBox 4/2. This includes not only the CobraNet setup such as audio routing but also the signal processing and configuration of the output mutes. The software can be downloaded from the Attero Tech website (www.atterotech.com) as is this manual. *Note: Other third party software may be used to set up audio routing but the signal processing blocks and other DialogBox specific configuration can only be controlled using the Attero Tech Control Center application. 1.1 – What’s in the Box? The DialogBox 4/2 comes supplied with the following o DialogBox 4/2 device 1.2 – Optional Extras Any optional extra items required must be ordered separately to the DialogBox itself. All of the following are available as options for the DialogBox 4/2: o Mounting bracket kit – Used for mounting the unit to a horizontal or vertical surface o Single rack mount kit o Dual rack mount kit – Mounts two Attero half rack devices side by side taking up only 1U in the rack Attero Tech LLC 2013 Page 1 614-00011-04 DialogBox 4/2 User Manual 2 – Installation Figure 1 – DialogBox 4/2 Connectors and Indicators 1 Power LED 2 Balanced audio inputs 3 Balanced audio outputs 4 Logic inputs for audio mute, volume or source select control 5 Ethernet interface for CobraNet/PoE 6 Power input socket The DialogBox 4/2 can be mounted in several locations. The unit can sit on top of a table or shelf. There is a mounting bracket for more permanent placement or if the unit needs to be mounted underneath a desk of shelf or on its side. The DialogBox can also be rack mounted either singularly or also dually, with another DialogBox or other half rack Attero Tech device. *Note: All wiring connections to the DialogBox should be completed before applying power to it. Attero Tech LLC 2013 Page 2 614-00011-04 DialogBox 4/2 User Manual 2.1 – Connecting Analog Audio Devices The DialogBox 4/2 analog inputs accept balanced or unbalanced audio via 3-pin Phoenix-type screw connectors. When interfacing audio signals to this product, use balanced connections when possible to optimize audio performance. The following sections provide wiring guidelines if balanced connections are not available on the equipment being interfaced to this product. 2.1.1 – Unbalanced source to balanced input Unbalanced sources may be used with balanced inputs by using the following wiring diagrams showing how to connect the devices together. They show both 2-wire and 3-wire connections. Figure 3 - 2-wire Unbalanced Source Connection Figure 2 - 3-wire Unbalanced Source Connection 2.1.2 – Balanced source to unbalanced Input Balanced sources may be used with unbalanced inputs by using the following wiring diagrams showing how to connect the devices together. They show both 2-wire and 3-wire connections. Figure 5 – 2-wire balanced to unbalanced Figure 4 – 3-wire balanced to unbalanced 2.2 – Logic Inputs The logic inputs are activated by pulling the input to ground. This can be done using a simple switch connected between the input and the GND connection on the DialogBox. If electronic control is required, use a volt-free output such as a relay output or an open collector output. Typical wire connections are show in Figure 6 below. 1 2 1 2 Figure 6 - Logic Input Connections Methods Attero Tech LLC 2013 Page 3 614-00011-04 DialogBox 4/2 User Manual 3 – Software Configuration The software configuration and monitoring of a DialogBox is done using Attero Tech Control Center software. This can be obtained from the Attero Tech website (www.atterotech.com). Information on installation and application usage can be found in the Control Center Manual, also available from the Attero tech website. 3.1 – Configuring CobraNet Inputs and Outputs The DialogBox can take in four audio channels and can send out eight audio channels through its CobraNet interface. Getting audio to and from CobraNet requires setting up of bundle transmitters and receivers. To get audio into the DialogBox from CobraNet, one or more receive bundles will need to be configured on the DialogBox. For audio leaving the DialogBox onto CobraNet, one or more transmit bundles will need to be configured on the DialogBox. By default, the DialogBox does not have any transmit or receive bundles configured. These can be configured using the Bundle Setup screen in Attero Tech Control Center software which can set up the DialogBox to transmit and/or receive multicast and unicast bundles as desired. Select the DialogBox from the device list in Control Center and click on the Bundle Setup button. All the necessary parameters for setting bundles are available on this one screen. *Note: Details of what needs to be entered are not included here. The actual bundle set-up will depend entirely on the application the DialogBox is used in. 3.2 – DSP Overview All signal processing after the analog preamplifier circuitry is implemented in the digital domain using powerful 32-bit DSP hardware and high quality algorithms. All signal processing parameters mentioned are configurable using the Attero Tech Control Center software. The following sections describe the operation and controls available in DialogBox 4/2 interface V2.0.1 which is designed to be used with a DialogBox running CobraNet version 2.3. The DialogBox interface version can be found in the version list on the “About” form in Control Center and the CobraNet version can be found on the version panel on the “Logic Inputs” tab of the DialogBox plug-in. *Note: Different versions of the interface and CobraNet firmware may contain different controls and have different operation. Figure 7 – DialogBox DSP Architecture The DialogBox 4/2 utilizes available DSP resources within its CobraNet device to provide audio signal processing (see Figure 7). Each input has its own separate path and its own separate controls. The local inputs are fed through a mute stage (controlled by logic input) and then a gain stage. The CobraNet inputs also have a gain stage but no user controlled mute facility. An optional high pass filter is applied to each input next before the signals are fed through the auto mixer. Each input may bypass the auto mixer if needed. The signals then pass through a low and a high shelf filter before being applied to the inputs of a matrix mixer. Each output of the matrix mixer forms the default audio for the four output zones. Each zone has its own separate path and its own separate controls. The zone outputs are fed through two parametric EQ filters, a limiter and a gain stage. They then pass through the ducker section which includes a pre-ducker volume section which can be optionally controlled by logic inputs if required. The output of the ducker is then fed to the source select override which again Attero Tech LLC 2013 Page 4 614-00011-04 DialogBox 4/2 User Manual can be optionally controlled by a logic input. Finally the audio passes through the output volume stage where a logic input can be configured to either mute the output zone signal or act as volume control. All four final output zone channels are then presented to the CobraNet interface for transmission. In addition, zones one and two are also presented to the local outputs. The audio from the local inputs is also presented direct to CobraNet outputs 5 through 8 with no processing done by the DSP. 3.3 – DSP Controls Figure 8 – Local Input Channel Processing for Channels 1 and 2 The interface for the DialogBox 4/2 allows configuration of all aspects of the signal processing with the processing split into four main sections spread over several tabs. Input Processing, Matrix Mixer, Output Processing, and Logic Input Configuration. Figure 8 shows the general layout of the form. Each tab can use several different types of controls depending on the type of parameter. For controls that utilize either a control knob or a fader, the value can be altered by clicking and holding the left mouse button down on the control and dragging the mouse forward or backward to alter the value up or down respectively. The value can also be typed in if the controls have has a value shown underneath. Clicking on the control will highlight the complete text and typing a new value will overwrite the current text. The controls accept shorthand notation such as 10k for 10000 and 10m for 0.01. They will also accept the correct unit if entered, though it is not necessary to include it. Once the required value is typed in, press the Enter key to complete the process and accept the new value. If a valid number is entered, the control will change to the newly entered number or as close to it as the control’s range allows. The control will revert back to its previous value if an invalid number is entered. If the Enter key is not pressed and a different control is selected instead, the control that was originally being edited will revert to its previous value. *Note: When a fader or knob control value is changed, its value is sent to the device only once the Enter key is pressed or the mouse is released. The other type of control is an indicator button. These are either grey for off or colored (red, or green) for on. Most are toggle buttons so left-click once to turn them on and left-click them again to turn them off. *Note: Changes to any controls must be saved manually if they are the required as a power-on default. See section 3.9 Attero Tech LLC 2013 Page 5 614-00011-04 DialogBox 4/2 User Manual 3.4 – Audio/CobraNet Inputs Each of the four local inputs and the four CobraNet inputs has their own input controls. Figure 9 shows the controls for both the local analog audio inputs (left image) and the CobraNet inputs (right image). 3.4.1 – Input Gain (Analog Inputs Only) The input gain sections are only available for the analog inputs and control the settings for the mic pre-amp. This allows the input to be switched between line level (0dB gain) and two different mic input gain levels (+25dB and +40dB). Either a mic gain or a line level can be selected per input. This control is only available for the analog inputs. 3.4.2 – Phantom Power (Analog Inputs Only) Phantom power is available from the DialogBox for powering microphones. This can be turned on or off per input. This control is only available for the analog inputs. 3.4.3 – Mute (Analog inputs only) The mute indicator warns the user whether this audio has been muted by the activation of an appropriately configured logic input. The indicator will turn red when the mute is active. 3.4.4 – Gain Figure 9 - Analog and CobraNet Input Controls The gain control sets the overall maximum volume for a particular input. Up to +12dB additional gain can be added. The input signal may also be attenuated. At a level of -100dB, the input is considered muted. 3.4.5 – High Pass Filter The DialogBox has a controllable High pass filter that can be enabled or disabled. The filters default frequency is set at 80Hz but can be change from 20 Hz to 300 Hz. 3.4.6 – Auto Mixer Settings The DialogBox uses a gain-sharing approach to auto mixing, modeled on the original Dan Dugan auto mixing algorithm. Though the Dugan algorithm was the first true auto mixer approach, it is still the most natural and effective type of auto mixing. In essence, the algorithm transforms the instantaneous pattern of input levels on all the automatic inputs to a pattern of attenuations applied to the inputs. Those inputs with higher signal levels receive proportionally more gain than those with lower signal levels. The total attenuation applied to all automatic inputs guarantees that the total attenuation applied to all inputs keeps the total gain equal to one open microphone (the NOM=1 function). Noise that is common to all microphones, like room ambient noise, is ignored by the algorithm. This prevents so-called “false triggering” of inputs with changes in background noise. False triggering on background noise is a common occurrence with most other auto mixing algorithms. There are two settings for the Dugan-style gain-sharing auto mixer. The first is the Mode. Selecting Auto mode makes the channel part of the auto mixer function. All input channels in the Auto mode will have their gains managed by the auto mixer algorithm to optimize gain before feedback in multi-mic installations. Selecting Dir (direct) mode means the input channel is always open and is not affected by the auto mixing algorithm. The second setting is the Number of Open Mics (NOM) Send option. This determines whether the audio from that input is sent to the auto mixing algorithm to help determine gain distribution for inputs in the Auto mode. In general, only inputs with microphones attached should be put in the Auto mode. Line inputs (for example PC audio, an MP3 player, etc) usually are put in the direct mode, and their NOM Send is set to off. 3.4.7 – Equalization Each input has a low and a high shelf filter. The low shelf has set a set frequency of 100Hz while the high shelf has a set frequency of 1kHz. The filter gain can be altered and each filter has a range of -12dB to +12dB. Attero Tech LLC 2013 Page 6 614-00011-04 DialogBox 4/2 User Manual 3.5 - Matrix Mixer The DialogBox includes a matrix mixer that allows signals flowing through it to be mixed as necessary. Figure 10 shows the controls. The each column represents an input. In1 through In4 are the local inputs. CI1 though CI4 are the CobraNet inputs. Each row is dedicated to a local output. Each knob sets the level from a particular input signal that is applied to a particular output signal. Send signal levels can be set from -100dB (no send) to 0dB (full send). The controls can be moved by mouse by clicking and holding the left mouse button on a control and the moving the mouse. Releasing the mouse button will send the current value to the DialogBox. Alternately, a specific value can be typed in by clicking the control to highlight it and then entering the desired value. Pressing Enter will send the new value to the DialogBox once it has been validated. When typing a new value, pressing escape will exit the edit value mode and return the control to its previous setting. The mixer controls tab also shows a copy of the audio flow diagram for reference. Figure 10 - DialogBox Matrix Mixer Controls Attero Tech LLC 2013 Page 7 614-00011-04 DialogBox 4/2 User Manual 3.6 – Zone Outputs Each of the local outputs has their own output controls. Figure 11 shows the controls for the local analog audio outputs. Figure 11 - Zone Output Controls 3.6.1 – Parametric EQ Each output has two fully adjustable parametric EQs. Each EQ has a gain, a Q and a frequency control. 3.6.2 – Limiter A limiter is provided on each output with individual controls for threshold, attack and release. The limiter can also be bypassed entirely which is the default setting. To activate the limiter, click the bypass LED to turn the bypass off. 3.6.3 – Output Gain This gain control is used to adjust the final level for a particular output. Up to +12dB gain can be added and up to 100dB attenuation. A level of -100dB is considered muted. 3.6.4 – Pre-ducker/Output Volume The pre-ducker volume and output volume show the current volume level of that particular logic input control. The volumes themselves range fro 0dB down to -40dB. This cannot be changed by the interface and is purely for reference. 3.6.5 – Ducker The Ducker allows audio from other sources to be used to override the default output zone audio. The Ducker has two stages called primary and secondary and each can be fed with a different source. The output of the ducker is determined by the sources selected for each stage and their audio levels. The options for configuration are shown in the table below. Source Setup Action None Default audio will pass though regardless. Primary source only If the primary source level is above the threshold, the output will be the primary source audio otherwise the default zone audio will play. Primary and Secondary source If the primary source is above the threshold, the output will be the primary source audio. If the secondary source level is above the threshold and the primary is below the threshold, the output will be the secondary source audio. If both sources are below the threshold, the default zone audio will pass through. 3.6.6 – Source Select - Secondary Audio This control is used in conjunction with the source select logic input and defines the secondary audio stream that will be used when the appropriate source select input is active. The value has no affect if a source select logic input isn’t configured for that zone. Attero Tech LLC 2013 Page 8 614-00011-04 DialogBox 4/2 User Manual 3.6.7 – Mute The mute indicator warns the user whether this output zone has been muted by the activation of an appropriately configured logic input. The indicator will turn red when the mute is active. 3.6.8 – H/W Boost (Analog Outputs 1 & 2 only) The output boost applies to the output zone 1 and 2 local outputs only. An additional boost amplifier is implemented in hardware directly after the DAC and can apply an additional gain to the local output signal. Selecting 0dB leaves the amplifier off and audio will pass through unaltered. Selecting +10dB will activate the amplifier and apply a +10dB boost to the analog signal. 3.6.1 – Meter The meter shows a graphical indication of the current level of the zone output after all of the output zone DSP and controls have been applied. Attero Tech LLC 2013 Page 9 614-00011-04 DialogBox 4/2 User Manual 3.7 – Configuring the Logic Inputs In Control Center, select the DialogBox, open the device setup form and select the Logic Inputs tab to see the screen show in Figure 12. This tab also shows the revision level of both the on-board processor software and the CobraNet firmware. Figure 12 - Logic Input Tab Each input can be configured as a mute function, a volume function or a source select function. Each function can only be allocated to a single input and an input can only carry out a single function. The state of each logic input is also shown on this tab. The state LED will turn green when the input is active. 3.7.1 – Mute Inputs An input configured as a mute can input a single local input or one of the zone outputs. While the input is not active, the specific audio will pass unabated. When the input is activated, audio on the specified channel will be muted. As well as the input status, there is an indictor on each local input and each zone output to show if the mute has been activated. 3.7.2 – Volume Controls The volume can be controlled at two points in the output zone signal flow. The first is what we call the pre-ducker volume which is after the EQ. limiter, and gain sections right before the ducker. The second is right at the output after the ducker and source select. Each input can be set to control either volume up or volume down at either of the two points. The current level of both volume points are indicated on each output zone. There are two ways to operate a volume control input. If an input configured as a volume control is turned on then quickly off again (as produced by the press and release of a push button) the associated volume will increment or decrement a single step. Alternately, if the input is turned on and held on for at least two seconds, the volume will begin to auto-increment or auto-decrement until the input is turned off or the maximum or minimum volume is reached. Attero Tech LLC 2013 Page 10 614-00011-04 DialogBox 4/2 User Manual 3.7.3 – Source Select Input Source select inputs are available for each of the output zones. When a source select input is not active, the default zone audio will be used. However, when the input is active, the audio selected as the secondary source for that zone will be used instead. The default zone audio will only return when the input is deactivated again. *Note: If the secondary source for a zone is set to “None” when the source select input for that zone is activated, no audio will be output. 3.8 – Standalone Mode The DialogBox no only support use in a networked audio system but can also be used standalone with no CobraNet network. Under normal circumstances, a CobraNet device would mute its outputs if the Ethernet link is not active. Standalone mode, allows disables the muting allowing the outputs to work even with no network signal. The default value is for Networked mode. To change to standalone mode, simply check the “Standalone” option. 3.9 – Saving/Loading DialogBox Preset Once all the parameters have been set correctly, the complete configuration can be saved. The DialogBox has two buttons for storing and recalling configurations. The current settings may be saved to the DialogBox as new defaults which will be used when the unit is next powered on or reset. Alternately, the configuration may be stored as a file on the PC, which can act as a configuration backup or can be used to transfer the identical settings to another DialogBox. Figure 13 - Save/Load Buttons To save the current settings, click the Save button at the top of the form (as shown in Figure 13). The Save dialog box will appear (See Figure 14). To save the configuration as the new default settings, click the Default button. If saving the settings to a file on the PC, click the File button. The Configuration Save dialog will appear allowing you to select a folder and a file name. Clicking on OK will save the configuration using the chosen filename in the chosen location. The filename will, by default, use a .DCF extension. To load a previously saved configuration from a file, click the Load button. The Load Configuration dialog will appear so the desired configuration file can be located. Locate and select the file to be loaded and click OK. A confirmation message will then be shown as a reminder that the current device configuration will be overwritten. Click “Yes” to continue. Figure 14 - Save Dialog Box *Note: The saved configuration is device specific so only DialogBox configuration files can be loaded into a DialogBox. The revision of DialogBox firmware is also taken into account. A warning will be shown and the file will not be loaded if either the device type or the firmware revision does not match the device being set up. 3.10 – Metering The DialogBox interface can constantly monitor audio levels while the interface is open. Gain controls on the input and output tabs have associated meters that show that signals current audio level. Figure 15 - Meters Enabled Checkbox The metering function polls the DialogBox numerous times a second to get constant updates for the meters, but doing so creates an increased amount of network traffic. If this additional traffic becomes a problem or the metering is not required, it can be turned off. Click the Meters Enabled check box to toggle the metering on or off. *Note: The meter monitoring is only active whilst the DialogBox interface is open. Metering starts every time the DialogBox interface is opened and any active metering ceases as soon as the interface form is closed. Attero Tech LLC 2013 Page 11 614-00011-04 DialogBox 4/2 User Manual 4 – Troubleshooting 4.1 – Checking the Network Connections CobraNet network connections can be diagnosed by noting the status of the LEDs just above the Ethernet connectors on the CobraNet I/F port. These LEDs will be on, off, or flashing depending on the current state of the network connection. Below is a table showing the states of the LEDs and what device status they represent. LED status Device Status Left LED on permanently No Ethernet Connection Right LED off Left LED on permanently Right LED on but flashes off every 4 seconds Ethernet connected but no devices found Left LED on permanently Connected and CobraNet devices found Right LED flashing 3 times a second Device is a performer Left LED on flashing 3 times a second Connected and CobraNet devices found Right LED flashing 3 times a second Device is the conductor Table 1 - CobraNet Interface LED Status 4.2 – Common Faults Below are some common faults. Accompanying each one is a list of the most common solutions. While the lists of solutions are not exhaustive, they represent the majority of the likely failures. No devices show up in Control Center o Ensure the PC is running Windows 98SE or later (Windows 95 is not suitable) o If running Vista, ensure a Vista compatible version of Control Center is running (1.4.0 onwards) o Check the PC is connected to the same Ethernet infrastructure the CobraNet is running on o Check a network card has been selected for Control Center to use and if the PC has multiple cards, check it’s the correct one o Ensure the network card being used by Control Center has its IP address configured correctly o Check the switches used to interconnect devices are powered up o Check the CobraNet nodes on the network are powered up and running o Check firewall and Internet security settings to ensure CobraNet traffic can pass through unabated. These may need to be disabled for Control Center to work o If the network switches are using a VLAN configuration, check the VLAN configuration is correct o Check the correct cabling has been used for each connection and they have been terminated properly The DialogBox does not show up in Control Center o Check the DialogBox has power supplied to it and is turned on. Check the power light on the front o Check the Ethernet cable is correctly connected to an active network I/O port on the switch o If using a switch, ensure the Ethernet cabling is a standard patch cable and not a crossover type o If the PC is wired direct to the DialogBox, make sure a crossover cable is used The DialogBox appears but its icon never turns green o Check the DialogBox has a valid IP address o Check IP address on the PC and the device to ensure they are within range of one another Attero Tech LLC 2013 Page 12 614-00011-04 DialogBox 4/2 User Manual 5 – ARCHITECTS & ENGINEERS SPECIFICATION The CobraNet interface unit shall provide four mic/line analog inputs on rear panel pluggable 3-pin barrier strips. Software selectable gains of 0dB, +25dB, +40dB, and software selectable +24V phantom power shall be provided. The internal analog to digital signal conversion shall be performed at 16-, 20-, or 24-bit resolution with a sampling frequency of 48kHz.. Two channels of balanced line-level outputs shall be provided on the rear panel pluggable barrier strips. Outputs shall have software selectable gains of 0dB and +10dB. 7 logic inputs shall provide capability to selectively mute various combinations of inputs and outputs. Interface power shall be provided by either an 802.3af compliant PoE network switch or a +12VDC external power source. The CobraNet interface shall provide DSP capabilities for independent channel gain, equalization, compression, and gain sharing automatic mixing on all four local input channels. Each local output channel shall have DSP output limiting capabilities. The DSP shall also provide a fully configurable 8-input, 2-output matrix mixer. The CobraNet interface shall be compatible with Attero Tech Control Center software for flexible control and monitoring in system applications. The CobraNet interface shall include a UL listed power source. The CobraNet interface shall be compliant with RoHS directive. The CobraNet interface shall be the Attero Tech DialogBox 4/2. 5.1 – Device Specifications Audio Inputs CobraNet Network Input Type: Balanced and RF filtered 3pin pluggable Physical Level: CobraNet: Ethernet with PoE Gain: +40dB, +25dB, 0dB Connector: RJ45 Phantom Power: +24V, selectable per channel Cable Quality: CAT-5 Transmission Speed: 100Mbps Input Impedance: > 1.8K ohms, any gain +8dBu @ 0dB gain Maximum Input Levels: EIN (mic mode) -16dBu @ +25dB gain Output Impedance: Power Consumption 6 W max -31dBu @ +40dB gain Physical -115dBu (+40dB gain) Dimensions 1.5” H x 7.25” W x 6.5” D Weight 1.4lbs, 625g Compliance RoHS, UL Listed power source, FCC Part 15 Class A Compliant Audio Outputs Output Type: Power Requirements Balanced 3-pin pluggable with automatic muting upon loss of CobraNet signal 200 ohms balanced 100 ohms unbalanced Output Noise < -90dBu @ 0dB gain Maximum output level: +12dBu Audio Performance: System THD+N: < 0.01% at any gain input signal 3dB below max Sample Rate 48kHz only Other Inputs: Logic inputs Attero Tech LLC 2013 7 logic inputs, dry contact closure Page 13 614-00011-04 DialogBox 4/2 User Manual APPENDIX A – Introduction to CobraNet CobraNet is an audio networking technology for delivery and distribution of real-time, high quality, uncompressed digital audio using a standard Ethernet network. It is implemented using a combination of hardware, firmware, and the CobraNet protocol. Unlike other audio networking or distribution technologies, CobraNet is a true network and exists on standard Ethernet networks using standard Ethernet hardware. Since it is a true network, audio routing is highly flexible between network nodes and can be used in a variety of audio distribution applications. In addition to the high degree of routing flexibility that CobraNet provides, the technology also incorporates the ability to monitor and control CobraNet devices remotely. This is a key feature that is highly important in fixed installation applications where the audio distribution equipment may not be readily accessible. All CobraNet devices on the network can be controlled and monitored from a central location by sending control commands and monitoring device specific parameters. CobraNet provides this capability by implementing Simple Network Management Protocol (SNMP). SNMP is a standard protocol typically used for monitoring network devices such as Ethernet switches. In the case of CobraNet, it allows users to communicate with any CobraNet device using standard SNMP tools or a customized user interface designed specifically for CobraNet, such as Attero Tech’s Control Center application. The figure above represents the types of data that coexist on a CobraNet network. Before a CobraNet system can be configured, it is important to first understand how CobraNet distributes audio between devices. Audio is sent in "bundles" on a CobraNet system. Each bundle is capable of holding up to 8 logical audio channels. Every CobraNet device has a number of bundle transmitters and bundle receivers. These transmitters and receivers are the mechanism used to send and receive bundles between devices. For a transmitted bundle, audio may be sourced either directly from the local audio inputs of the device or from internal audio via the on-board DSP1, but not both simultaneously. Internal audio from the onboard DSP could have originally been sourced from the local device inputs, sent from another CobraNet device or even generated by the DSP itself. Combinations of the local or internal audio may exist within a bundle in any order. Additionally, a single audio source in a device may be used multiple times in a single transmitter bundle or across multiple transmitter bundles. For a received bundle, the received network audio may be routed directly to the device’s local outputs, the internal DSP1 or simply ignored. Once the contents of a bundle have been decided, the next step is to pass the bundle to another CobraNet device. To do this, every CobraNet device has up to 4 bundle transmitters. Each bundle transmitter has a transmit mode that must first be selected. This affects how many devices may receive that particular bundle at a time. 1 Not available on all devices – CS496xxx devices only Attero Tech LLC 2013 Page A-1 614-00011-04 DialogBox 4/2 User Manual The modes are as follows: o Unicast – Used for one-to-one connections. In this mode, only one receiver at a time can receive this bundle. Once a link is established from this transmitted bundle to a receiver, any future requests for that bundle from other potential receivers will fail. o Multicast – Used for one-to-many connections. This mode broadcasts its contents over the entire network. There is no restriction on the number of receivers. However, the downside is that CobraNet packets are distributed to all nodes on the network, whether they need them or not thus creating possible network bandwidth issues. o Multi-unicasts – Another one-to-many mode. Whilst this is the most efficient method for getting a bundle to multiple receivers in terms of network bandwidth, it requires more processing power on the CobraNet device so in this mode there is a maximum limit of four receiver connections (this can be reduced if required). If more connections are required than the limit, the node can be configured to automatically switches to multicast. *Note: When a bundle must be transmitted to multiple receivers, multi-unicast transmissions should be used where possible. Once the mode is selected, to enable a device to transmit the bundle, simply allocate the particular transmitter bundle a non-zero number. Since this number identifies all the network packets sent out by that transmitter, each transmit bundle number must be unique on a network2. Now that the transmitter is set up, it is time to set up the receivers. In order to receive bundles, each CobraNet device has up to eight bundle receivers. To enable a device to receive a bundle, simply allocate one of that device’s bundle receivers the same bundle number as a transmitted bundle. By doing so, a virtual link is created and audio should now be passed from one device to the other. It should be noted that no knowledge of a device’s network topology or connection is thus required in order to configure audio connections. The only restriction to this is that a device cannot be set up to receive a bundle it is also transmitting. The above case creates a simple, one-to-one, unidirectional link. If more devices are required to receive that bundle, allocate the same transmitted bundle number to a bundle receiver on the other CobraNet devices. It is also important to note that CobraNet supports simultaneous bidirectional audio distribution in each device. Not only could audio be sent from Device A to Device B but at the same time, should it be needed, audio could also be sent from Device B to Device A. The exact bundle and routing configuration will be determined by the needs of each individual installation. An installation may have multiple units transmitting multiple bundles. The only restriction is the bandwidth available on the network to transfer the audio. CobraNet does more than just transfer audio data. It can be used to pass serial information as well. A feature called serial bridging has been incorporated that allows the passage of serial data between nodes. Each node can pass serial data to a specific node or multicast the data to multiple nodes. A node can also receive data from either a single source or multiple sources. Baud rates, data bits, stop bits, parity, and so on are all configurable. There is also support for multi-drop serial buses as well. Finally, CobraNet has the capability to alter all of the above options in real time making the whole system completely dynamic. By use of control software, all of the bundle assignment parameters can be configured with no need to change cables, switch out connectors, or pull new wiring. Most importantly, this control capability can be implemented from a single location! Bundle numbers range from 1 through 65535. A value of 0 represents an inactive bundle. Numbers 1-255 are reserved for multicast mode transmissions only. 2 Attero Tech LLC 2013 Page A-2 614-00011-04 DialogBox 4/2 User Manual APPENDIX B – Reference Documents The following table lists the relevant reference documents. Document Title Revision CobraNet Programmer’s Reference (Cirrus Logic) v2.5 Attero Tech Control Center Manual 7.0 Attero Tech LLC 2013 Page B-1 614-00011-04