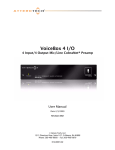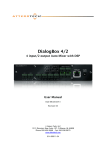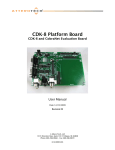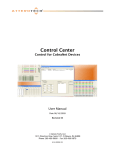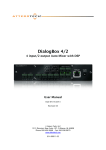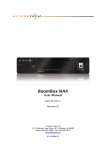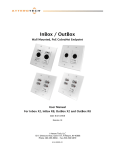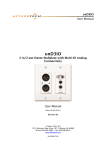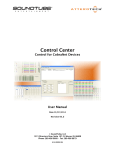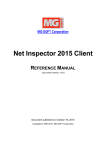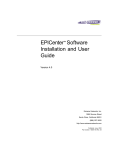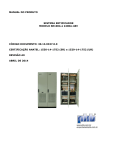Download MatchBox User Manual - AV
Transcript
MatchBox USB Multi-Channel CobraNet® to USB PC Audio Interface User Manual Date 06/22/2009 Revision 04 © Attero Tech, LLC 1315 Directors Row, Suite 107, Ft Wayne, IN 46808 Phone 260-496-9668 • Fax 260-496-9879 614-00004-04 MatchBox USB User Manual IMPORTANT SAFETY INSTRUCTIONS The symbols below are internationally accepted symbols that warn of potential hazards with electrical products. This symbol, wherever it appears, alerts you to the presence of uninsulated dangerous voltage inside the enclosure -voltage that may be sufficient to constitute a risk of shock. This symbol, wherever it appears, alerts you to important operating and maintenance instructions in the accompanying literature. Please read the manual. 1. 2. 3. 4. 5. 6. 7. 8. 9. 10. 11. 12. 13. 14. 15. 16. Read these instructions. Keep these instructions. Heed all warnings. Follow all instructions. Do not use this apparatus near water. Clean only with a dry cloth. Do not block any ventilation openings. Install in accordance with the manufacturer's instructions. Do not install near any heat sources such as radiators, heat registers, stoves, or other apparatus (including amplifiers) that produce heat. Do not defeat the safety purpose of the polarized or grounding-type plug. A polarized plug has two blades with one wider than the other. A grounding type plug has two blades and third grounding prong. The wider blade or the third prong is provided for your safety. If the provided plug does not fit into your outlet, consult an electrician for replacement of the obsolete outlet. Protect the power cord from being walked on or pinched particularly at plugs, convenience receptacles, and the point where they exit from the apparatus. Only use attachments/accessories specified by Attero Tech. Unplug this apparatus during lightning storms or when unused for long periods of time. Refer all servicing to qualified service personnel. Servicing is required when the apparatus has been damaged in any way, such as power-supply cord or plug is damaged, liquid has been spilled or objects have fallen into the apparatus, the apparatus has been exposed to rain or moisture, does not operate normally, or has been dropped. This apparatus shall be connected to a mains socket outlet with a protective earthing connection. If rack mounting, provide adequate ventilation. Equipment may be located above or below this apparatus but some equipment (like large power amplifiers) may cause an unacceptable amount of hum or may generate too much heat and degrade the performance of this apparatus, This apparatus may be installed in an industry standard equipment rack. Use screws through all mounting holes to provide the best support. WARNING -- TO REDUCE THE RISK OF FIRE OR ELECTRIC SHOCK, DO NOT EXPOSE THIS APPARATUS TO RAIN OR MOISTURE. © Attero Tech LLC 2008 614-00004-04 MatchBox USB User Manual Note: This equipment has been tested and found to comply with the limits for a Class B digital device, pursuant to Part 15 of the FCC Rules and EN55022. These limits are designed to provide reasonable protection against harmful interference when the equipment is operated in a commercial environment. This equipment generates, uses, and can radiate radio frequency energy and, if not installed and used in accordance with the instruction manual, may cause harmful interference to radio communications. Operation of this equipment in a residential area is likely to cause harmful interference, in which case the user will be required to correct the interference at his own expense. © Attero Tech LLC 2008 614-00004-04 MatchBox USB User Manual Contents 1 – Overview .....................................................................................................................................................................................................................................1 1.1 – What’s in the Box? .................................................................................................................................................... 1 1.2 – How to Use a MatchBox USB ..................................................................................................................................... 1 2 – Hardware Installation ..........................................................................................................................................................................................................2 2.1 – Connecting the MatchBox to a PC ............................................................................................................................. 3 2.2 – Installing Under Windows ......................................................................................................................................... 3 3 – Software Tools.........................................................................................................................................................................................................................5 3.1 – MatchBox Audio Configuration ................................................................................................................................. 5 3.2 – CobraNet Configuration ........................................................................................................................................... 6 3.3 – MatchBox Monitor .................................................................................................................................................... 6 4 – Troubleshooting .....................................................................................................................................................................................................................7 4.1 – Checking the Network Connection............................................................................................................................ 7 4.2 – Common Faults ........................................................................................................................................................ 7 5 – Architects & Engineers Specification ..........................................................................................................................................................................9 5.1 – Device Specifications ................................................................................................................................................ 9 APPENDIX A – Introduction to CobraNet...................................................................................................................................................................... A-1 APPENDIX B – Reference Documents ..............................................................................................................................................................................B-1 © Attero Tech LLC 2008 614-00004-04 MatchBox USB User Manual 1 – Overview Multi-media PCs are becoming more important as media sources, not only in residential settings, but in a variety of commercial audio installation settings as well. The MatchBox USB is a cost-effective general purpose solution for direct digital transmission and reception of media PC audio streams over a CobraNet-based system. The MatchBox USB features USB Plug-n-Play installation at full speed communication (12.1 Megabits/sec), compatibility with most standard PC audio applications, and is fully compliant with USB Audio 1.1 standards. The MatchBox (900-00110-01) operates as four separate stereo audio devices. Each device can potentially be either an input device, which passes audio from CobraNet to the PC or an output device, which passes audio from the PC to CobraNet. The device configuration is achieved over the USB connection using the MatchBox USB Configuration Tool. Not all device combinations are necessarily available. See section 1.2. The CobraNet configuration of the MatchBox is achieved using the Attero Tech Control Center software. This control software allows real-time manipulation of all signal routing and signal processing. This is done using SNMP via the Ethernet interface. 1.1– What’s in the Box? The Matchbox comes supplied with the following: 1) MatchBox USB device 2) Power supply (9V DC @ 500mA) 3) USB cable 1.2 – How to Use a MatchBox USB The MatchBox USB can be used in a variety of applications. The MatchBox allows any software that has stereo audio playback or recording capability to have access to CobraNet audio. This manual will show the steps needed to install the MatchBox USB into an existing CobraNet system. The steps are: 1. Connect the device. 2. Install the MatchBox in Windows. 3. Install the MatchBox USB Device Configuration software. 4. Configure the devices. 5. Set up CobraNet audio parameters. The MatchBox is available in two forms. The standard MatchBox operates as four separate audio devices, each with two audio channels. Each device may be set up as inputs or outputs as follows: o 4 stereo audio output devices o 3 stereo audio output devices and 1 stereo audio input device o 2 stereo audio output devices and 2 stereo audio input devices Both channels in each device are always the same direction as the device itself. A device cannot be set up with one channel as an input and one as an output. The single device version of the MatchBox operates as a single audio device with 8 channels. Like the standard MatchBox, the audio direction of the audio channels can be set up as inputs or outputs as follows: o 8 output channels o 6 output channels and 2 input channels o 4 output channels and 4 input channels o 2 output channels and 6 input channels A second MatchBox can be added on the same PC to increase the number of audio channels available if required. An example of use for the MatchBox is in a background music application which could use each of the stereo devices as a different zone in a building. Each zone could then be set up with a completely separate playlist of music. This could be through a single application or multiple instances of an audio player each playing through a different audio device. © Attero Tech LLC 2008 Page 1 614-00004-04 MatchBox USB User Manual 2 – Hardware Installation Figure 1 - MatchBox USB Connections As can be seen in Figure 1, the unit only has a few notable external features. 1 Power LED 2 USB interface (USB Type A connector) 3 CobraNet Ethernet interface connector and indicators 4 Power socket (9V @ 500mA DC) © Attero Tech LLC 2008 Page 2 614-00004-04 MatchBox USB User Manual 2.1 – Connecting the MatchBox to a PC All connections to the MatchBox USB should be made before the power is applied. Connecting the MatchBox USB takes three steps… Step 1) Attach the MatchBox USB to the required PC using the supplied USB cable. Step 2) Attach the CobraNet I/F port to another CobraNet device directly or to a network switch that is part of the CobraNet network. If connecting directly to another CobraNet device, ensure a crossover cable is used. Step 3) Attach the power supply to the MatchBox power socket and plug the other end into a free AC electrical socket to power the unit on. The MatchBox should always be connected directly to a USB port on the host PC. Connecting the MatchBox via a hub is not recommended and doing so will likely cause audio quality problems. The MatchBox must have both a working USB and a working Ethernet connection to operate correctly. It monitors the USB and Ethernet connections and if either appears not to be working, the MatchBox will reset itself in an attempt to fix the problem. It is important to ensure that the connections are working correctly. As soon as power is applied, the power LED on the front of the MatchBox will turn on. The device will attempt to join the CobraNet network and the CobraNet Ethernet LEDs may become active. See section 4 on troubleshooting for details of the LED states. 2.2 – Installing Under Windows As soon as power is applied to the MatchBox the first time it is connected to the PC, Windows will automatically detect the device and begin to install the USB audio drivers. These drivers are part of the Windows OS and should already be on the PC. Windows will show various messages that will appear in the system tray during this process. Once complete, Windows will show a “device is ready to be used” message in the system tray and the USB symbol will disappear. It may take a while for the drivers to be installed for the standard MatchBox; it has four devices to install and configure. The speed of the PC being used will also be a factor. Windows will automatically set the first MatchBox device it finds as the default sound device. For a Standard MatchBox, the devices are installed in channel order, so the default device will output using CobraNet channels 1 and 2. For the single device MatchBox, there is only one device and it will be set as the default. To ensure the device is connected and correctly identified, open the “Sounds and Audio Devices” configuration from within Control Panel on the PC. The default audio device should now be “Attero Tech MatchBox USB” as shown in Figure 2. Figure 2 - Audio Device Properties in Windows If the MatchBox is disconnected from the PC or powered down, Windows will automatically remove the device from the list of audio devices. Clicking on the audio tab shows the devices available for playback (output devices) and recording (input devices). By default, all Standard MatchBox audio devices are all configured as outputs so all four devices should appear in the playback drop down box. These will be named “Attero Tech MatchBox USB”, “Attero Tech MatchBox USB (2)”, “Attero Tech MatchBox USB (3)”, and “Attero Tech MatchBox USB (4)”. Different device configurations will show up differently in the playback and recording drop-down lists. © Attero Tech LLC 2008 Page 3 614-00004-04 MatchBox USB User Manual A standard MatchBox configured with two devices as inputs and two devices as outputs will have playback devices named “Attero Tech MatchBox USB” and “Attero Tech MatchBox USB (2)” but also recording devices named “Attero Tech MatchBox USB” and “Attero Tech MatchBox USB (2)”. Despite the same names, Windows treats recording and playback devices as separate entities and they are all separate devices with separate audio channels. For the Single device MatchBox, only a single device should appear in the playback drop down box. A single device MatchBox configured with any channels as inputs will have a playback device named “Attero Tech MatchBox USB” and a recording device named “Attero Tech MatchBox USB”. Despite the same names, Windows treats recording and playback devices as separate entities and they are all separate devices with separate audio channels. © Attero Tech LLC 2008 Page 4 614-00004-04 MatchBox USB User Manual 3 – Software Tools The MatchBox is set up and configured through the Attero Tech Control Center application. Refer to the Attero Tech Control Center User’s Guide for installation and software setup instructions. Attero Tech Control Center includes functions to set up the audio direction of the MatchBox devices/channels and to configure the CobraNet-related features of the MatchBox. In addition, there is an additional feature called MatchBox monitor that uses the MatchBox to pass either incoming CobraNet audio to the local PC speakers for local monitoring or audio input into the PC through a mic or line-in to the CobraNet network. 3.1 – MatchBox Audio Configuration The MatchBox by default is set with all channels/devices as outputs, i.e., they pass audio from the PC to the CobraNet network. This can be altered, however, depending on the application. Once Control Center is up and running correctly, select the MatchBox -> MatchBox Device Configuration menu. Figure 3 shows the form that appears. The software will attempt to locate a MatchBox on the USB bus. If a MatchBox cannot be found, the text window will show “Can’t read from device”. See section 4 – Troubleshooting for possible solutions if a device is not found. The Configuration Tool can only configure one device at a time. If the intention is to use a second MatchBox, connect the first MatchBox and configure it. Once configured, disconnect it and connect the second MatchBox and configure it. The first MatchBox can then be reconnected. By default, the MatchBox is automatically set up with all channels and devices as outputs. This can be changed using the drop down list box at the top of the screen. Depending on the type of MatchBox, the possible options are: Figure 3 - MatchBox Device Configuration Tool Four Device MatchBox Single device MatchBox 4-out only 8-channels out 3-out / 1-in 6-channels out / 2 channels in 2-out / 2-in 4 channels out / 4 channels in 2 channels out / 6 channels in Once the desired combination of input and output devices has been set, click the Send button. The MatchBox will now be sent its new device setup. As part of the update process, the MatchBox must inform the PC of its new configuration. To do this, the MatchBox will momentarily disconnect itself from the USB and then reconnect. This usually happens immediately but it may take a few seconds, depending on the speed of the PC. Progress can be monitored in the text window. Once the device is registered as reconnected, it is ready to use. © Attero Tech LLC 2008 Page 5 614-00004-04 MatchBox USB User Manual 3.2 – CobraNet Configuration The MatchBox is now ready to transmit and receive information over the CobraNet. Like any CobraNet node, this requires setting up the required transmit and receive bundles. The bundle setup is done using Attero Tech Control Center. See the Attero Tech Control Center manual for instructions on how to set up bundles. It should be noted that while the MatchBox can receive up to eight bundles and transmit four bundles, each potentially containing eight channels of audio, the MatchBox device setup done previously will determine exactly how many audio channels received from the CobraNet network can be sent to the PC and which audio channels from the PC are available to transmit to the CobraNet network. The table below shows the available submap channels for the bundle transmitters and receivers in each available mode. Submap Channels Available TX RX Single Device MatchBox Channel Setup Standard MatchBox Device Setup 8 Out 4 Out 1-8 N/A 6 Out / 2 In 3 Out / 1 In 1-6 33 - 34 4 Out / 4 In 2 Out / 2 In 1-4 33 - 36 1-2 33 - 38 4 Out / 4 In The number of incoming or outgoing devices to and from the PC cannot be changed using through the CobraNet interface. This is done using the MatchBox Device Configuration Tool via the USB connection. 3.3 – MatchBox Monitor Control Center also has a feature that makes direct use of a MatchBox. The MatchBox Monitor feature allows an internal connection be made between the MatchBox sound card and another internal PC sound device. A single one-way connection can be set up that either allows CobraNet audio to play through the PC’s speakers or a set of headphones connected to the PC or allows audio captured from a sound card’s line-in or mic input to be made available on the CobraNet. Click on the “MatchBox -> MatchBox Monitor” menu or use the <Ctrl-M> keyboard shortcut to open the MatchBox Monitor. Figure 4 - MatchBox Monitor setup The form in Figure 4 will appear. The form allows selection of the audio source and the output. Each drop down lists the available sources and outputs. To configure local monitoring of CobraNet audio, select a MatchBox device as the source and the local sound card output as the output. To configure passing line-in/mic input audio to the CobraNet network, configure the required input as the source and the MatchBox as the output. The MatchBox device/channel setup will determine what MatchBox devices appear in the source and output drop down lists. Once the necessary source and output devices have been selected, click the Start button to initiate the link. Once a link is initiated, it will remain operating until either the link is stopped by pressing the Stop button on the MatchBox monitor setup form, or the Control Center application is closed. The MatchBox monitor form can be closed and other features of Control Center can be used without affecting the MatchBox monitor link. This feature has been designed with the standard MatchBox in mind though it will work with a single device version of the MatchBox. However, if using a single device MatchBox, be aware of the following: o If used as the source, all eight channels are potentially available at once to the output sound card. However, depending on the output device’s capabilities, only channels one and two may be heard. o If used as an output, the input is likely to be stereo and will be placed on channels one and two only. © Attero Tech LLC 2008 Page 6 614-00004-04 MatchBox USB User Manual 4 – Troubleshooting 4.1 – Checking the Network Connection The CobraNet network connection can be diagnosed by noting the status of the LEDs just above the Ethernet connector on the MatchBox. These LEDs will be on, off, or flashing depending on the current state of the network connection. Below is a table showing the states of the LEDs and what device status they represent. LED status Device Status Left LED on permanently No Ethernet Connection Right LED off Left LED on permanently Right LED on but flashes off every 4 seconds Ethernet connected but no devices found Left LED on permanently Connected and CobraNet devices found Right LED flashing 3 times a second Device is a performer Left LED on flashing 3 times a second Connected and CobraNet devices found Right LED flashing 3 times a second Device is the conductor Table 1 - CobraNet Interface LED Status 4.2 – Common Faults Below are some common faults. Accompanying each one is a list of the most common solutions. While the lists of solutions are not exhaustive, they represent the majority of the likely failures. The MatchBox does not show up on the PC. o Check power is supplied and the power light is on. o Check the MatchBox is correctly connected to the PC with a USB cable. o Check the MatchBox is not connected via a USB hub as this may cause problems. If it does use a hub, try plugging the MatchBox into the PC directly. o Ensure the PC is running Windows 98SE or later (Windows 98 is not suitable). The MatchBox appears to constantly reset. The MatchBox must have a working Ethernet and a working USB connection in order to operate correctly. It monitors both connections to ensure they are working correctly and if either connection is not working, the MatchBox will reset itself to try and establish a working connection. o Check the MatchBox USB port is correctly connected to the PC with a USB cable. o Check the MatchBox is not connected via a USB hub as this may cause problems. If it does use a hub, try plugging the MatchBox into the PC directly. o Check the MatchBox Ethernet port is correctly connected to another CobraNet device or Ethernet switch. o If connected to a switch, check the link status light to ensure a good connection. No audio is being transmitted on the CobraNet network. o Ensure that the MatchBox is running and correctly connected (see above). o Ensure the PC is playing audio and the audio software output is configured to use the MatchBox. o Check the Mode the MatchBox is set up in is correct for the number of channels required going to and from the PC. o If using an ASIO host application, check the ASIO driver is installed and the Matchbox is selected as the audio interface within the application. o Check the MatchBox is correctly connected to the CobraNet network (see LED status table above). o Check the correct bundle numbers have been assigned to a bundle transmitter. o Check the bundles have the correct submap channels allocated corresponding to the Mode the MatchBox is using (see tables in section 4.2 above). o Check the bundle transmission mode is correct for the number of receivers that will receive the bundle. © Attero Tech LLC 2008 Page 7 614-00004-04 MatchBox USB User Manual No audio can be recorded on the PC from the CobraNet network. o Ensure the MatchBox is running and correctly connected. o Check the Mode the MatchBox is set to is correct for the number of channels required going to and from the PC. o Check the transmitting device has a correctly configured bundle number. o Check the transmitting device has the submap channels configured correctly. o Check the transmitting device has the bundle transmission mode correct for the number of receivers that will receive the bundle. o Check the MatchBox is correctly connected to the CobraNet network (see LED status table above). o Check the correct bundle numbers have been assigned to a bundle receiver on the MatchBox. o Check the MatchBox receiving bundles have the correct submaps allocated given the Mode the MatchBox is using (see tables in Section 4.2 above). o Ensure the recording device is configured to record from the correct device. © Attero Tech LLC 2008 Page 8 614-00004-04 MatchBox USB User Manual 5 – Architects & Engineers Specification The CobraNet interface unit shall provide a USB interface to a PC, over which eight channels of digital audio may be transmitted or received. Eight channels of CobraNet inputs and eight channels of CobraNet outputs are supplied via the rear panel RJ-45 connector. The CobraNet interface shall provide the option to select the number of audio channels used as outputs or inputs from the PC using a small dedicated setup application. The CobraNet interface shall be compatible with Attero Tech Control Center software for flexible control and monitoring in system applications. The CobraNet interface shall include a UL listed power source. The CobraNet interface shall be compliant with the RoHS directive. The CobraNet interface shall be the Attero Tech MatchBox USB. 5.1 – Device Specifications CobraNet Network USB Connection Type Standard Type B connector Physical Level: Standard Ethernet Speed Full Speed USB V1.1 (12Megabits/s) Connector: Single RJ-45 Cable Quality: CAT-5 Transmission Speed: 100 Mbps Audio Performance Stereo Audio Devices In/Out 0/4, 1/3, 2/2 selectable Power Requirements 9V DC @ 500mA Power Consumption 4.5W maximum @ 9V DC Dimensions 1.6" H x 7.5" W x 6.5" D Weight 13 oz RoHS, UL Listed power Compliance © Attero Tech LLC 2008 Page 9 source, FCC Part 15 Class B Compliant 614-00004-04 MatchBox USB User Manual APPENDIX A – Introduction to CobraNet CobraNet is an audio networking technology for delivery and distribution of real-time, high quality, uncompressed digital audio using a standard Ethernet network. It is implemented using a combination of hardware, firmware, and the CobraNet protocol. Unlike other audio networking or distribution technologies, CobraNet is a true network and exists on standard Ethernet networks using standard Ethernet hardware. Since it is a true network, audio routing is highly flexible between network nodes and can be used in a variety of audio distribution applications. In addition to the high degree of routing flexibility that CobraNet provides, the technology also incorporates the ability to monitor and control CobraNet devices remotely. This is a key feature that is highly important in fixed installation applications where the audio distribution equipment may not be readily accessible. All CobraNet devices on the network can be controlled and monitored from a central location by sending control commands and monitoring device specific parameters. CobraNet provides this capability by implementing Simple Network Management Protocol (SNMP). SNMP is a standard protocol typically used for monitoring network devices such as Ethernet switches. In the case of CobraNet, it allows users to communicate with any CobraNet device using standard SNMP tools or a customized user interface designed specifically for CobraNet, such as Attero Tech’s Control Center application. The figure above represents the types of data that coexist on a CobraNet network. Before a CobraNet system can be configured, it is important to first understand how CobraNet distributes audio between devices. Audio is sent in "bundles" on a CobraNet system. Each bundle is capable of holding up to 8 logical audio channels. Every CobraNet device has a number of bundle transmitters and bundle receivers. These transmitters and receivers are the mechanism used to send and receive bundles between devices. For a transmitted bundle, audio may be sourced either directly from the local audio inputs of the device or from internal audio via the on-board DSP 1 , but not both simultaneously. Internal audio from the onboard DSP could have originally been sourced from the local device inputs, sent from another CobraNet device or even generated by the DSP itself. Combinations of the local or internal audio may exist within a bundle in any order. Additionally, a single audio source in a device may be used multiple times in a single transmitter bundle or across multiple transmitter bundles. For a received bundle, the received network audio may be routed directly to the device’s local outputs, the internal DSP1 or simply ignored. Once the contents of a bundle have been decided, the next step is to pass the bundle to another CobraNet device. To do this, every CobraNet device has up to 4 bundle transmitters. Each bundle transmitter has a transmit mode that must first be selected. This affects how many devices may receive that particular bundle at a time. The modes are as follows: 1 Not available on all devices – CS496xxx devices only © Attero Tech LLC 2008 Page A-1 614-00004-04 MatchBox USB User Manual o Unicast – Used for one-to-one connections. In this mode, only one receiver at a time can receive this bundle. Once a link is established from this transmitted bundle to a receiver, any future requests for that bundle from other potential receivers will fail. o Multicast – Used for one-to-many connections. This mode broadcasts its contents over the entire network. There is no restriction on the number of receivers. However, the downside is that CobraNet packets are distributed to all nodes on the network, whether they need them or not thus creating possible network bandwidth issues. o Multi-unicasts – Another one-to-many mode. Whilst this is the most efficient method for getting a bundle to multiple receivers in terms of network bandwidth, it requires more processing power on the CobraNet device so in this mode there is a maximum limit of four receiver connections (this can be reduced if required). If more connections are required than the limit, the node can be configured to automatically switches to multicast. Note: When a bundle must be transmitted to multiple receivers, multi-unicast transmissions should be used where possible. Once the mode is selected, to enable a device to transmit the bundle, simply allocate the particular transmitter bundle a non-zero number. Since this number identifies all the network packets sent out by that transmitter, each transmit bundle number must be unique on a network 2 . Now that the transmitter is set up, it is time to set up the receivers. In order to receive bundles, each CobraNet device has up to eight bundle receivers. To enable a device to receive a bundle, simply allocate one of that device’s bundle receivers the same bundle number as a transmitted bundle. By doing so, a virtual link is created and audio should now be passed from one device to the other. It should be noted that no knowledge of a device’s network topology or connection is thus required in order to configure audio connections. The only restriction to this is that a device cannot be set up to receive a bundle it is also transmitting. The above case creates a simple, one-to-one, unidirectional link. If more devices are required to receive that bundle, allocate the same transmitted bundle number to a bundle receiver on the other CobraNet devices. It is also important to note that CobraNet supports simultaneous bidirectional audio distribution in each device. Not only could audio be sent from Device A to Device B but at the same time, should it be needed, audio could also be sent from Device B to Device A. The exact bundle and routing configuration will be determined by the needs of each individual installation. An installation may have multiple units transmitting multiple bundles. The only restriction is the bandwidth available on the network to transfer the audio. CobraNet does more than just transfer audio data. It can be used to pass serial information as well. A feature called serial bridging has been incorporated that allows the passage of serial data between nodes. Each node can pass serial data to a specific node or multicast the data to multiple nodes. A node can also receive data from either a single source or multiple sources. Baud rates, data bits, stop bits, parity, and so on are all configurable. There is also support for multi-drop serial buses as well. Finally, CobraNet has the capability to alter all of the above options in real time making the whole system completely dynamic. By use of control software, all of the bundle assignment parameters can be configured with no need to change cables, switch out connectors, or pull new wiring. Most importantly, this control capability can be implemented from a single location! 2 Bundle numbers range from 1 through 65535. A value of 0 represents an inactive bundle. Numbers 1-255 are reserved for multicast mode transmissions only. © Attero Tech LLC 2008 Page A-2 614-00004-04 MatchBox USB User Manual APPENDIX B – Reference Documents The following table lists the relevant reference documents. Document Title CobraNet Programmer’s Reference (Cirrus Logic) Attero Tech Control Center Manual © Attero Tech LLC 2008 Page B-1 614-00004-04