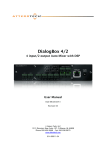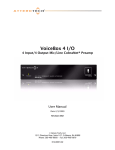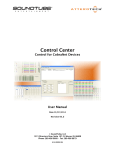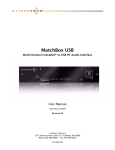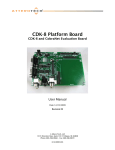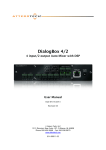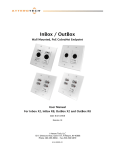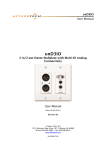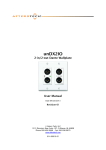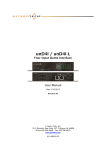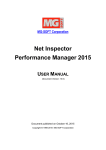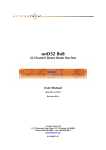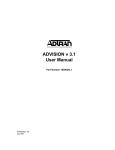Download Attero Tech Control Center User Manual - AV-iQ
Transcript
Control Center Control for CobraNet Devices User Manual Date 06/16/2009 Revision 03 © Attero Tech, LLC 1315 Directors Row, Suite 107, Ft Wayne, IN 46808 Phone 260-496-9668 • Fax 260-496-9879 614-00002-03 Control Center User Manual Contents 1 – Overview .....................................................................................................................................................................................................................................3 1.1 – How to Use Attero Tech’s Control Center ................................................................................................................. 3 2 – Installing the Software........................................................................................................................................................................................................4 2.1 – PC Requirements ...................................................................................................................................................... 4 2.2 – Installation Method .................................................................................................................................................. 4 3 – Running the Application ....................................................................................................................................................................................................8 3.1 – Starting the Application............................................................................................................................................ 8 3.2 – Selecting a Network Card ......................................................................................................................................... 9 3.3 – Selecting a Device .................................................................................................................................................. 10 3.4 – Configuring System Parameters.............................................................................................................................. 11 3.5 – Configuring the Serial Bridge.................................................................................................................................. 11 4 – Bundle Settings.....................................................................................................................................................................................................................12 4.1 – Advanced Bundle Setup .......................................................................................................................................... 12 4.1.1 – Transmitter Setup......................................................................................................................................... 13 4.1.2 – Receiver Setup............................................................................................................................................... 15 4.1.3 – Mode Rate Control......................................................................................................................................... 15 5 – MatchBox Controls .............................................................................................................................................................................................................16 5.1 – MatchBox Device Configuration.............................................................................................................................. 16 5.2 – MatchBox Monitor .................................................................................................................................................. 16 6 – Device Setup for Attero Tech Devices .....................................................................................................................................................................17 6.1 – VoiceBox 4 I/O ....................................................................................................................................................... 17 6.1.1 – Stereo Linking ............................................................................................................................................... 19 6.1.2 – Input Compressor ......................................................................................................................................... 19 6.1.3 – Input EQ ....................................................................................................................................................... 19 6.1.4 – Input Gain ..................................................................................................................................................... 20 6.1.5 – Matrix Mixer.................................................................................................................................................. 20 6.1.5.1 – Matrix Mixer Input Controls ................................................................................................................ 20 6.1.5.2 – Crosspoint Controls ............................................................................................................................ 21 6.1.5.3 – Matrix Mixer Output Controls.............................................................................................................. 21 6.1.6 – Sine Wave Generator...................................................................................................................................... 21 6.1.7 – Output Limiter............................................................................................................................................... 22 6.1.8 – Store New Power-up Default ......................................................................................................................... 22 6.1.9 – Saving / Loading VoiceBox Configuration Presets .......................................................................................... 22 6.1.10 – Metering...................................................................................................................................................... 23 6.2 – InBox X2................................................................................................................................................................. 24 6.2.1 – Input EQ ....................................................................................................................................................... 25 6.2.2 – Input Compressor ......................................................................................................................................... 25 6.2.3 – Input Gain .................................................................................................................................................... 26 6.2.4 – Delay............................................................................................................................................................. 26 6.2.5 – Store New Power-up Default .......................................................................................................................... 26 6.2.6 – Saving / Loading InBox Configuration............................................................................................................ 26 6.2.7 – Metering........................................................................................................................................................ 27 6.2.8 – Bundle Blender .............................................................................................................................................. 27 6.2.8.1 – Receiver and Transmitter setup ........................................................................................................... 27 6.3 – OutBox X2.............................................................................................................................................................. 28 6.3.1 – Output Limiter............................................................................................................................................... 29 6.3.2 – Output Gain ................................................................................................................................................. 29 6.3.3 – Delay............................................................................................................................................................. 29 6.3.4 – Store New Power-up Default .......................................................................................................................... 30 6.3.5 – Saving / Loading OutBox Configuration......................................................................................................... 30 6.3.6 – Metering........................................................................................................................................................ 30 6.4 – InBox R8................................................................................................................................................................. 31 6.4.1 – Stereo Linking ............................................................................................................................................... 32 6.4.2 – Input EQ ........................................................................................................................................................ 32 6.4.3 – Input Compressor ......................................................................................................................................... 33 6.4.4 – Input Gain .................................................................................................................................................... 33 6.4.5 – Delay............................................................................................................................................................. 33 © Attero Tech LLC 2009 Page 1 614-00002-03 Control Center User Manual 6.4.6 – Store settings as Power-up Default ................................................................................................................ 33 6.4.7 – Saving / Loading InBox Configuration............................................................................................................ 34 6.4.8 – Metering........................................................................................................................................................ 34 6.5 – OutBox R8.............................................................................................................................................................. 35 6.5.1 – Stereo Linking ............................................................................................................................................... 36 6.5.2 – Output Limiter............................................................................................................................................... 36 6.5.3 – Output Gain .................................................................................................................................................. 36 6.5.4 – Delay............................................................................................................................................................. 37 6.5.5 – Store New Power-up Default .......................................................................................................................... 37 6.5.6 – Saving / Loading OutBox Configuration......................................................................................................... 37 6.5.7 – Metering........................................................................................................................................................ 37 6.6 – InBox M3................................................................................................................................................................ 38 6.6.1 – Input EQ ....................................................................................................................................................... 39 6.6.2 – Input Compressor ......................................................................................................................................... 39 6.6.3 – Input Gain .................................................................................................................................................... 40 6.6.4 – Delay............................................................................................................................................................. 40 6.6.5 – Store New Power-up Default .......................................................................................................................... 40 6.6.6 – Saving / Loading InBox Configuration............................................................................................................ 40 6.6.7 – Metering........................................................................................................................................................ 41 7 – Troubleshooting ..................................................................................................................................................................................................................42 7.1 – Network Setup........................................................................................................................................................ 42 7.2 – Possible Issues ....................................................................................................................................................... 42 APPENDIX A – Introduction to CobraNet...................................................................................................................................................................... A-1 APPENDIX B – Reference Documents ..............................................................................................................................................................................B-1 © Attero Tech LLC 2009 Page 2 614-00002-03 Control Center User Manual 1 – Overview Attero Tech Control Center is an easy to use configuration and monitoring application for CobraNet devices. As well as being usable for configuring the generic parameters of any CobraNet device, such as the bundle setup for audio routing or serial bridge functionality, it also includes device specific setup for Attero Tech products such as the VoiceBox 4 I/O and the InBox and OutBox products. Note: Whilst devices from manufacturers other than Attero Tech are detected and displayed, use the manufacturers’ own software to set up their devices. Using Control Center to control a device from another manufacturer is at the user’s own risk. Attero Tech bears no responsibility for the results if settings are altered on a non-Attero Tech CobraNet device. 1.1 – How to Use Attero Tech’s Control Center This manual is designed to give the user a guide on how to use the Attero Tech Control Center to view and control CobraNet devices on a network. The steps required to use the software are as follows: o Install the application (see section 2) o Run the application (see section 3) o Select a network card to use (see section 3.2) o Select a device to view its properties (see section 3.3) o Configure the system parameters (if needed) o Configure the audio routing and bundle setup (if needed) o Configure the device setup (Attero Tech devices only) This manual also includes an introduction to CobraNet in the appendices for those who are unfamiliar with CobraNet. © Attero Tech LLC 2009 Page 3 614-00002-03 Control Center User Manual 2 – Installing the Software NOTE: It is recommended that the installation instructions be read prior to attempting installation of the software. 2.1 – PC Requirements o o o Windows 2000 or XP SNMP services installed and enabled (some versions of Windows 2000 may have SNMP disabled) 10/100 Mbit/s wired Ethernet Network Interface Card 2.2 – Installation Method The software is distributed as a downloadable executable from the Attero Tech website. Start the installation by locating the setup file and run it by double clicking on it. Once the installation has started, the routine to install the software is exactly the same. At any point during this installation prior to actually installing the files, the installation may be stopped by clicking on the “Cancel” button. Click “Next” to proceed through the installation. © Attero Tech LLC 2009 Page 4 614-00002-03 Control Center User Manual Read the license agreement and if you agree, check the “I accept…” option and click “Next”. Fill in your User Name and Organization. Select the type of installation and click “Next” to proceed. © Attero Tech LLC 2009 Page 5 614-00002-03 Control Center User Manual A default location is provided for the files but this can be altered. Use Change to select a new folder, type in a new destination or just click “Next” to accept the default location. This is the last screen before installation. If any previous settings need changing, click “Back”. Otherwise click “Install” to begin the file transfer. © Attero Tech LLC 2009 Page 6 614-00002-03 Control Center User Manual The installer will then begin copying files and display the progress of the installation. After this process is successfully completed, click “Finish”. The installation will create a program group and various shortcuts including one to run the program. All of the icons are located under Start Menu -> All Programs ->Attero Tech -> Attero Tech Control Center. © Attero Tech LLC 2009 Page 7 614-00002-03 Control Center User Manual 3 – Running the Application Before running the application, it is worth mentioning how CobraNet performs device discovery and implements IP address allocation. Assignment of IP addresses to devices in a CobraNet system is facilitated by using BOOTP and RARP as CobraNet does not support DHCP. The Attero Tech Control Center software provides the IP assignment features necessary to communicate with each CobraNet device on the network. Any network hardware or software acting as a DHCP server should be disabled to prevent other network devices from being allocated the same IP address as a CobraNet node. Otherwise, network problems may be encountered. As a result, the network card in the PC running the Attero Tech Control Center software that is connected to the CobraNet system must be assigned a static IP address in order to operate correctly. 3.1 – Starting the Application After clicking on the program icon to start the application, a brief splash screen is shown before the main window appears. The main window initially looks like Figure 1. Figure 1 - Initial Main Window Note: The available software functions will be restricted until a suitable network card is chosen, CobraNet devices have been located on that network, and one of those devices has been selected. © Attero Tech LLC 2009 Page 8 614-00002-03 Control Center User Manual 3.2 – Selecting a Network Card In order to communicate with the CobraNet devices, the application needs to know which network interface card (NIC) to use. During normal operation, the application will attempt to use the NIC that was in use the last time the application was running. However, when running the application for the first time, no NIC is selected. To view the current NIC being used, click Network -> Select Adapter to show the network adapter form. Figure 2 - Select a Network Adapter Form The name of the NIC currently in use will appear in the text box. This will be blank (as shown in Figure 2) if no network card is selected. Note: CobraNet specifications require a wired network card to be used. To select a new or different card, click on the small arrow to show the drop-down list of usable adapters. Click on the NIC that the application should use from the list. Once chosen, click the “Find CobraNet Devices” button. This action closes the window and starts the device discovery process. If the current NIC does not need to be altered, the window can be closed. Note: The details of the network card are retained from session to session. If, at startup, the NIC to be used is not detected, the application will erase the selection and start with no NIC. No CobraNet devices will appear in the device list and a different NIC must be selected for proper operation to continue. © Attero Tech LLC 2009 Page 9 614-00002-03 Control Center User Manual 3.3 – Selecting a Device Figure 3 - Main Window with Devices As CobraNet devices are found, they will begin appearing in the device list which occupies the upper part of the main window (see Figure 3). As the device list populates, values may also begin to appear in the Available Bundles list. The number of devices the software currently actually detects is shown in the left hand field of the status bar at the bottom of the form (it displays “4” in this example). In the majority of cases, this number will match the number of devices in the device list. It should be noted there is a delay between device detection and the device appearing on the device list. This delay may be several seconds. However, if the device count shows more devices than are shown in the device list for 30 seconds or more, consult the troubleshooting guide. Once devices appear in the device list, they may be selected. Only one device may be selected at any one time. To select a device, click on it in the device list. This will highlight the device in the list and populate the values on the lower portion of the form with all the settings from that particular device. The IP address of the selected device will also appear in the status bar at the bottom of the window. This can be seen in Figure 3. Once a device is selected, clicking on the Bundle tab will show the device bundle number setup. Clicking on the System tab will show the sysContact and sysLocation parameters as well as serial bridge configuration. It should be noted that each tab also has an Apply and a Reset button. Changes to any of the settings on the main form are not automatically sent to the selected device. They must be applied. This is done by clicking the Apply button. Clicking the Reset button will cause the system parameters to be reset back to the settings the device has stored. Any on-screen changes can thus be undone by clicking the Reset button as long as the changes have not been already applied. Note: The Apply and Reset buttons only apply to the parameters on the tab they are on. The system values will not be applied or reset if the Apply and Reset buttons on the Bundle tab are pressed. Similarly, the Apply and Reset buttons on the System tab do not affect the parameters on the Bundle tab. Caution: Any changes not applied will be overwritten if the Reset button is clicked. Changes to parameters will also be lost if a different device is selected before any changes are applied. © Attero Tech LLC 2009 Page 10 614-00002-03 Control Center User Manual 3.4 – Configuring System Parameters The System tab allows modification of various CobraNet system parameters on the selected device. Figure 4 - Main Form System Tab The Persistence check box shows if the device has persistence enabled or not. With this setting checked, the device will remember any changes to the settings that are applied. With the check box clear, any changes are lost as soon as the device is powered down and the unit will return to the defaults stored in its firmware. This same setting is also shown on the Bundle tab. Note: Changes to the persistence parameter only take affect when applied. If persistence is activated, it may take some time for the device to process the persistence for all parameters. The device should not be turned off directly after persistence is set as parameters may be lost. The SysDescription field is read only. The SysContact and SysLocation fields are string fields and have no operational affect on the device and are used for operator information only. The SysLocation field is the same as appears in the location column of the device list. 3.5 – Configuring the Serial Bridge Figure 5 - Serial Bridge Parameters The Serial Bridge parameters are shown on the System tab as well. The MAC addresses for receiving and transmitting are entered as six separate 2-digit hexadecimal numbers. This can be the address of a specific device or a multicast address. The Baud Rate can also be altered. Possible rates are 2400, 9600, 19200, 38400, 57600 and 115200. Note: The Tx to MAC, Rx from MAC, and Baud Rate parameters can only be altered while the serial bridge is disabled. To alter these settings if the Serial Bridge is enabled, the Bridge Enable parameter must be set to “Disabled” and then the Apply button must be clicked. The parameters will then become active and can be changed. Click the Apply button to apply any changes to the selected device. The Tx to MAC, RX from MAC, and Baud Rate parameters will all be disabled if changes applied include enabling the Serial Bridge. Note: For more information on the Serial Bridge feature of CobraNet including Multicast MAC address values, see the relevant section in the CobraNet Programmers Guide. © Attero Tech LLC 2009 Page 11 614-00002-03 Control Center User Manual 4 – Bundle Settings Bundles are the method by which audio is routed around a CobraNet network. More information on audio routing and bundles can be found in the Introduction to CobraNet in Appendix A and the reference documents in Appendix B. The Control Center application has two methods to view and alter the bundle parameters. The first and simplest is via the Bundle tab of the main form. This method allows viewing and setting of bundle numbers only. The second and more advanced method is via the Bundle Setup form. This not only allows viewing and setting of bundle numbers, but also the configuration of various other audio routing parameters. On the main form, the Bundle tab shows the bundle numbers for both transmit and receive bundle numbers. Figure 6 - Bundle Setup on Main Form The Available Bundles list shows the transmit bundles of all detected devices sorted in bundle number order. This makes it easy to see if a bundle number is available for use or not. The list may be larger than the available space, in which case a scroll bar will appear to allow viewing of the bundle numbers further down the list. To assign a bundle number to a transmitter, type the number into the relevant Transmitter box and apply it. The transmitter bundle should then appear in the Available Bundles list. There are two ways to set up a device to receive a bundle. Firstly, type the bundle number into the relevant receiver box. Alternately, click and drag the required bundle number in the Available Bundles list over to the required receiver box and drop it. Notes: o o Any new bundle assignment will only take place on the device when the change is applied. A device cannot transmit and receive the same bundle. 4.1 – Advanced Bundle Setup The main form allows for simple audio routing to be set up. However, more advanced parameters are available by using the Bundle Setup form. Each device may only open a single Bundle Setup form but two different devices may each have a form open at the same time. To open a single Bundle Setup form, select the device in the device list and click the Bundle Setup button. If a second Bundle Setup form for another device needs to be opened at the same time, move the first Bundle Setup form window so the main form can be seen. Click on the main form to bring it to the front and select the second device from the device list. Then click the Bundle Setup button to bring up the second form. © Attero Tech LLC 2009 Page 12 614-00002-03 Control Center User Manual Figure 7 - Bundle Setup Form The Bundle Setup form contains everything that is needed to set up both transmitting and receiving bundles. Note: Alterations to any settings on this form have to be applied for them to take affect on the unit. Like the main form, unapplied changes can be reset back to the device’s current values by using the Reset button. 4.1.1 – Transmitter Setup The Transmitter Submap Setup to the left of the form (see Figure 7) contains all the parameters to set up the four possible bundle transmitters. Edit boxes containing the bundle number used for each bundle transmitter is shown at the top. Below these, the submap grid shows which audio channels are allocated to a bundle. The number in the top right hand corner of each cell is the sample bit depth. Below the submap grid, drop down boxes for setting the Subcount, Unicast Mode, and Max Unicast parameters are given. Clicking on a bundle edit box or on a cell in the submap grid will select the item so it can be edited. The bundle number accepts values from 0 to 65535. For the submap, valid values are from 0 to 32 1 with a zero meaning no audio. To alter the bit-depth in the submap grid, right click anywhere within the desired cell. This will display a pop up menu showing the possible options for the bit-depth. The current selection will be ticked. Click on an alternate value or click anywhere except the menu to keep the current one. Figure 8 - Tx1 Setup 1 Whilst 0 to 32 are valid numbers, the actual usable channels will depend on the device being set up. Some devices have capabilities for up to 32 channels and others are only capable of 2. Refer to the device’s manual for information on the channels available. © Attero Tech LLC 2009 Page 13 614-00002-03 Control Center User Manual Other settings available for each transmitter are o Subcount – This drop down list configures the bundle to only use the specified number of audio channels. The cells in the grid above are colored based on this setting. Channels that are being used have a white background and channels which are not being used have a grey background (see Figure 8). However, the colors shown relate to the value in the device not the value on the form. If this parameter is changed on the form, it must be applied for the colors in the grid to update. o Unicast Mode – This drop down menu specifies the transmission mode. It works in conjunction with the Max Unicast value. The table below describes the operation of each mode. o Mode Actual Value Description M 0 Multicast always. M-U 1 1 Unicast a single channel. Multicast if more. M-U 2 2 Unicast up to 2 channels. Multicast if more. M-U 3 3 Unicast up to 3 channels. Multicast if more. M-U 4 4 Unicast up to 4 channels. Multicast if more. U 0x7FFFFF Unicast only. The device can still send to multiple channels using multi-unicast. Max Unicast – This drop down menu specifies the maximum number of unicast destinations supported simultaneously by the transmitter 2 . It can be set between 1 and 4. Its actual affect is dependant on the setting on Unicast Mode. If Max Unicast is greater than or equal to Unicast Mode, the bundle will switch to Multicasting before the limitation on unicasts set by this parameter is reached. In this case, Max Unicast has no effect. If Max Unicast is less than Unicast Mode and the number of receivers exceeds Max Unicast, the receivers will not receive audio. However, if the number of receivers exceeds the Unicast Mode value, the bundle switches to Multicasting and this parameter then has no effect. This parameter is ignored if Unicast Mode is set to Multicast only. Note: There can be bandwidth-related consequences and added congestion when adding Multicast traffic to the network 3 . 2 A transmitter can service up to four unicast receivers. The number of unicast destinations transmitted to will never exceed this internal capacity limitation. 3 See Bundle Assignment White Paper at http://www.cobranet.info/en/support/cobranet/design/bundle_assignments.html. © Attero Tech LLC 2009 Page 14 614-00002-03 Control Center User Manual 4.1.2 – Receiver Setup The right hand side of the Bundle Setup form contains the receiver setup. Like the transmitter side, Bundle Edit Boxes for each bundle receiver is given above the submap grid. The submap grid is used to set up the receiver submaps. Clicking on a bundle edit box or on a cell in the submap grid will select the item so it can be edited. The bundle edit box accepts values from 0 to 65535. For the submap, valid values will be numbers 33 to 64 4 or 0, with a zero meaning no audio. When a bundle is being successfully received, the background color of the cells will represent the receiving state. Cell Color Blue o Cell selected Green Active audio is being received and used Yellow Active audio not being used Figure 9 - Receiver Submap Notes: o Description Red Received audio is in an unusable format (Latency and/or sample rate do not match the devices latency and sample rate) Grey Audio not being received The form contains a legend for quick reference with details of the grid colors for both the transmit grid and the receive grid. The receiver grid color is constantly monitored in the background. However, the grid coloring is only done against known values from the device. The cell color of the RxGrid will not update until any changes made have been applied to the device. 4.1.3 – Mode Rate Control The Mode Rate Control drop down is below the bundle transmitter setup. The value it contains determines both the sample rate and latency of the device but from a single value. Sample rates of 48 kHz or 96 kHz can be selected with latencies of 1.333ms, 2.666ms, or 5.333ms. Caution: Great caution should be taken before altering this parameter for a device. This is especially true as the value controls two separate variables: sample rate and latency. For Attero Tech products, any latency value can be used provided the sample rate value remains the same. Products such as VoiceBox, InBox, and OutBox contain DSP processing that is linked to a sample rate of 48 kHz. Changing the sample rate (regardless of what latency used) for these devices will be detrimental to the device in question and may cause the device to cease functioning. Attero Tech devices that do not utilize DSP have no restriction on what sample rate or latency may be used. For non-Attero Tech devices, consult the manual of the device you wish to alter the sample rate of to verify that the sample rate is supported and it is safe to change. If in doubt, do not change this value. Attero Tech takes no responsibility for the incorrect operation of a non-Attero Tech device if this software is used to alter the device’s ModeRateControl parameter. 4 Whilst 0 to 32 are valid numbers, the actual usable channels will depend on the device being set up. Some devices have capabilities for up to 32 channels and others are only capable of 2. Refer to the device’s manual for information on the channels available. © Attero Tech LLC 2009 Page 15 614-00002-03 Control Center User Manual 5 – MatchBox Controls MatchBox control is also part of Control Center. Two MatchBox features are available. They are the MatchBox Device Configuration tool and the MatchBox Monitor tool. Both tools are accessed through the MatchBox Menu and are only useful if a MatchBox is plugged into a USB port on the machine running Control Center. Detailed instructions on their use are available in the MatchBox User Manual but notes are included here for completeness. 5.1 – MatchBox Device Configuration The MatchBox Device Configuration tool allows the user to alter the configuration of devices/channels in a MatchBox, selecting whether they are inputs or outputs. 5.2 – MatchBox Monitor The MatchBox Monitor is a tool that allows live audio from a microphone or line input to be placed onto the CobraNet network via the MatchBox. It also can route CobraNet audio via the MatchBox to a local sound card for local monitoring. © Attero Tech LLC 2009 Page 16 614-00002-03 Control Center User Manual 6 – Device Setup for Attero Tech Devices Certain CobraNet devices from Attero Tech, such as the VoiceBox 4 I/O and the InBox and OutBox products, contain additional parameters not covered so far in this manual. These devices have an interface installed that allows these additional parameters to be configured. The following sections examine the device interfaces available and the settings that can be altered. Note: A modification to the software in V1.0.2.12 now shows the version number for each interface on the About form. Please be aware of the version of interface being used, as a different version of the interface may contain different controls and have different operation. 6.1 – VoiceBox 4 I/O The following section describes the operation and controls available in VoiceBox interface V1.1.0. The VoiceBox 4 I/O utilizes available DSP resources within the CobraNet device to provide audio signal processing (see Figure 10). The local inputs of the VoiceBox are fed through a Compressor stage, an EQ stage, and a Gain stage. The processed signals are then presented along with eight incoming channels of CobraNet audio to a matrix mixer. After the Mixer stage, the local outputs pass through a Limiter stage before being fed to the D/A convertors. Figure 10 – VoiceBox 4 I/O DSP Architecture The interface for the VoiceBox 4 I/O allows configuration of all aspects of the signal processing blocks shown in Figure 10. © Attero Tech LLC 2009 Page 17 614-00002-03 Control Center User Manual Figure 11 – Local Input Channels 1 and 2 Tab of VoiceBox Interface Figure 11 shows the general layout of the form. It contains three tabs. The first two tabs are dedicated to input processing with two input channels on each tab. The third is dedicated to the Matrix Mixer and the output limiter stage. For controls that utilize either a control knob or a fader, the value can be altered by clicking and holding the left mouse button down on the control and dragging the mouse forward or backward to alter the value upward or downward respectively. The value can also be typed in if the controls have their value shown underneath. Clicking on the control will highlight the complete text and typing a new value will overwrite the current text. The controls accept shorthand notation such as 10k for 10000 and 10m for 0.01. They will also accept the correct unit if entered, though it is not necessary to include it. Once the required value is entered, press the Enter key to complete the process and accept the new value. If a valid number is entered, the control will change to the newly entered number or as close to it as the control’s range allows. The control will revert back to its previous value if an invalid number is entered. Notes: o o If the Enter key is not pressed after entering a new value and a different control is selected, the control that was being edited will revert to its previous value. When a fader or knob control value is changed, its value is sent to the device only once the Enter key is pressed or the mouse is released. The other type of control is an indicator button. These are either grey for off or colored (red, green, or yellow) for on. To change the state of the button from on to off or from off to on, left-click on it. © Attero Tech LLC 2009 Page 18 614-00002-03 Control Center User Manual 6.1.1 – Stereo Linking The inputs have the option to be linked together to form stereo pairs. This can be done either with channels 1 & 2, channels 3 & 4, or both sets. Linking them in this way will mean that any changes to one channel will be reflected in the other. Figure 12 - Stereo Link Controls When linking takes place, depending on which channels are linked, the parameters for channel 2 will change to match those set for channel 1 or the parameters for channel 4 will change to match those set for channel 3. This happens as soon as the link is enabled. From then on, all changes to the first channel will update the second channel and vice versa. 6.1.2 – Input Compressor The Input Compressor consists of four controls, a Bypass button, and a Gain Reduction meter. The Bypass button allows the compressor to be completely bypassed and its settings ignored. Click on the button to toggle the state of the bypass. If the red indicator is on, the bypass is activated. The Threshold value ranges from -100 dB to 0 dB. The Ratio value ranges from 1:1 to 100:1. The Attack value ranges from 1ms to 1s and the Release value ranges from 10 ms to 30 s. If any compression takes place, the Gain Reduction meter will show the amount of signal attenuation. Figure 13 - Input Compressor Controls 6.1.3 – Input EQ Figure 14 - Input EQ Controls The input EQ consists of eight bands of parametric EQ as well as low shelf and high shelf filters. The low shelf and high shelf filters provide frequency cutoff adjustment from 20 Hz to 20 kHz and gain adjustment from -12 dB to +12 dB. The eight parametric EQs also provide an additional bandwidth adjustment which ranges from 0.1 Octaves to 3 Octaves. Each stage also has a clipping LED which lights red when clipping occurs. © Attero Tech LLC 2009 Page 19 614-00002-03 Control Center User Manual 6.1.4 – Input Gain The Input Gain control allows the overall level of the signal to be adjusted before it is fed into the mixer. The fader sets the gain from -100 dB to +12 dB. The meter alongside shows the current level after all the input processing has taken place, including the gain factor. There is also a clipping LED. The gain control also has two toggle indicators. The upper one marked with an “M” is the “Mute” button. The lower button marked with an “I” is the “Polarity Invert” button. Figure 15 - Input Gain Controls 6.1.5 – Matrix Mixer The Matrix Mixer (shown in Figure 16) combines a number of controls. Each of the Local and CobraNet inputs are shown in columns with the send controls running across in rows. Figure 16 - Matrix Mixer Tab of VoiceBox Interface 6.1.5.1 – Matrix Mixer Input Controls Each input has its own set of controls at the bottom of the column. There is an input fader that ranges from -100 dB to 0 dB as well as “Mute”, “Invert” and “Solo” buttons. Note: The Matrix Mixer input meters can only show the levels prior to entering the Matrix Mixer. Changing any of the Matrix Mixer input controls will not affect the level of the accompanying input meter. © Attero Tech LLC 2009 Page 20 614-00002-03 Control Center User Manual 6.1.5.2 – Crosspoint Controls Each input has a set of corresponding crosspoint knob controls which feed the audio (or a degree of it) to a particular output. Each knob control ranges from -100 dB to 0 dB. Unlike other knob controls elsewhere on the form, there is no text below each control. Instead, there is an edit box at the top right hand corner of the matrix. A single left click on a particular crosspoint will show the control’s value in the edit box. This can also be used to type in a specific value for the selected control. 6.1.5.3 – Matrix Mixer Output Controls Figure 17 - Matrix Mixer Output Controls: Local (left) and CobraNet (right) The output section of the Matrix Mixer is split into two tabs. The first tab shows the CobraNet outputs. The second tab shows the local outputs along with their related limiter controls. The mixer sends are colored according to the corresponding Output Level fader. The output faders range from -100 dB to +12 dB. There are also a number of complementary controls: a clipping LED, a “Mute” button, and a “Polarity Invert” button. The meters on the CobraNet outputs show the output levels from the Matrix Mixer that are available on the network. However, the meters on the local outputs show the levels after the limiter controls have been applied rather than the direct output of the mixer. 6.1.6 – Sine Wave Generator The Test Tone or Sine Wave Generator can be used to help diagnose problems. It is generated internally by the onboard DSP of the VoiceBox. The output of the generator is fed into the Matrix Mixer (furthest input to the right). Above the column is the “Sine” button which, when clicked on, accesses the Sine Wave Control form. The form has a Gain control to set the amplitude of the signal between -100 dB and 20 dB. There is also a Frequency control to set the frequency of the test tone which ranges from 20 Hz to 20 kHz. Figure 18 - Sine Wave Control Form © Attero Tech LLC 2009 Page 21 614-00002-03 Control Center User Manual 6.1.7 – Output Limiter Figure 19 - Local Output Limiter Controls The Output Limiter controls are on the lower part of the Local tab section of the Matrix Mixer. Four controls are available for each output. A Bypass toggle control, a Threshold control which ranges from -100 dB to 0 dB, an Attack control which ranges from 1 ms to 1 s, and a Release control that ranges from 10 ms to 30 s. 6.1.8 – Store New Power-up Default Although the settings of the controls are applied immediately to the controlled device, the values are not permanent and will be lost if the device is powered down. In order to ensure that the changes are retained, they must be committed to non-volatile memory. Clicking on the Store as Default button on the device setup form commits the current settings in the device to memory. Figure 20 – Store as Default Button Note: This operation takes a few seconds to complete and no other actions can be done until it is complete. The status bar will show the progress of operation and also a message once the operation is complete. 6.1.9 – Saving / Loading VoiceBox Configuration Presets Once all the parameters have been set correctly, the complete configuration can be saved to a file so the settings may be easily transferred to another VoiceBox. Click the Save button at the top of the form (as shown in Figure 21) to initiate this. The Configuration Save dialog will appear allowing you to select a folder and a file name. Clicking on OK will save the configuration using the chosen filename in the chosen location. The filename will, by default, use a .DCF extension. Figure 21 - Save/Load Buttons Once the save is complete, the application will ask if the current device should have its configuration “saved as default” to ensure that it will power up with the parameters just saved. Click “Yes” to confirm the save or “No” to skip it. A final message will then appear to confirm the save is complete. To load a previously saved configuration, click the Load button. The Load Configuration dialog will appear so the desired configuration file can be located. Locate and select the file to be loaded and click OK. A confirmation message will then be shown as a reminder that the current device configuration will be overwritten. Click “Yes” to continue. Once correctly loaded, the application will ask if the new configuration just loaded to the device should be saved as the default. Click “Yes” to store the loaded parameters as the new defaults for power up. Click “No” to skip. Note: The saved configuration is device specific so only VoiceBox configuration files can be loaded into a VoiceBox. The revision of VoiceBox firmware is also taken into account. A warning will be shown and the file will not be loaded if either the device type or the firmware revision does not match the device being set up. © Attero Tech LLC 2009 Page 22 614-00002-03 Control Center User Manual 6.1.10 – Metering The VoiceBox interface can constantly monitor audio levels while the interface is open. Meters on the input tabs and on the Matrix Mixer tab show various audio levels whilst numerous clipping LEDs advise if the digital signal gets too large. Figure 22 - Meters Enabled Checkbox The metering function polls the VoiceBox numerous times a second to get constant updates for the meters and clip LEDs, but doing so creates increased network traffic. If this additional traffic becomes a problem or the metering is not required, it can be turned off. Click the Meters Enabled check box to toggle the metering on or off. Note: The meter and clip LED monitoring is only active whilst the VoiceBox interface is open. Metering starts every time the VoiceBox interface is opened. Metering ceases as soon as the interface form is closed. © Attero Tech LLC 2009 Page 23 614-00002-03 Control Center User Manual 6.2 – InBox X2 The following section describes the operation and controls available in InBox X2 interface V1.0.0. The InBox X2 utilizes available DSP resources within the CobraNet device to provide audio signal processing (see Figure 23). The local inputs of the InBox X2 are fed through an EQ stage, a Compressor stage, a Gain stage, and finally, a Delay stage. The processed signals are then available to be routed over the CobraNet network. Figure 23 – InBox X2 DSP Architecture The interface for the InBox X2 in Figure 24 allows configuration of all aspects of the signal processing blocks shown in Figure 23. Figure 24 - Controls on InBox X2 Interface For controls that utilize either a control knob or a fader, the value can be altered by clicking and holding the left mouse button down on the control and dragging the mouse forward or backward to alter the value upward or downward respectively. The value can also be typed in if the controls have their value shown underneath. Clicking on the control will highlight the complete text and typing a new value will overwrite the current text. The controls accept shorthand notation such as 10k for 10000 and 10m for 0.01. They will also accept the correct unit if entered, though it is not necessary to include it. Once the required value is entered, press the Enter key to complete the process and accept the new value. If a valid number is entered, the control will change to the newly entered number or as close to it as the control’s range allows. The control will revert back to its previous value if an invalid number is entered. © Attero Tech LLC 2009 Page 24 614-00002-03 Control Center User Manual Notes: o o If the Enter key is not pressed after entering a new value and a different control is selected, the control that was being edited will revert to its previous value. When a fader or knob control value is changed, its value is sent to the device only once the Enter key is pressed or the mouse is released. The other type of control is an indicator button. These are either grey for off or colored (red, green, or yellow) for on. To toggle the state of the button from on to off or from off to on, left-click on it. 6.2.1 – Input EQ Figure 25 - Input EQ Controls The input EQ section consists of a low cut, a low EQ, a mid sweep, a high EQ, and finally, a high cut. The low cut and high cut filters provide frequency cutoff adjustment from 20 Hz to 20 kHz. They also have a bypass option. If the bypass indicator is red, the cut filter will have no effect. The low EQ and high EQ have a set frequency of 400 Hz and 3 kHz respectively. Both have gain adjustment from -12 dB to +12 dB. The mid sweep has both frequency and gain adjustment. The frequency range is from 300 Hz to 3 kHz and the gain is from -12 dB to +12 dB. 6.2.2– Input Compressor The Input Compressor consists of four controls, a Bypass button, and a Gain Reduction meter. The Bypass button allows the compressor to be completely bypassed and its settings ignored. Click on the button to toggle the state of the bypass. If the red indicator is on, the bypass is activated. The Threshold value ranges from -100 dB to 0 dB. The Ratio value ranges from 1:1 to 100:1. The Attack value ranges from 1ms to 1s and the Release value ranges from 10 ms to 30 s. If any compression takes place, the Gain Reduction meter will show the amount of signal attenuation. Figure 26 - Input Compressor Controls © Attero Tech LLC 2009 Page 25 614-00002-03 Control Center User Manual 6.2.3 – Input Gain The Input Gain control allows the overall level of the signal to be adjusted before it is fed to the CobraNet network. The fader sets the gain from -100 dB to +12 dB. The meter alongside shows the current level after all the input processing has taken place, including the gain factor. There is also a clipping LED. The gain control also has two toggle indicators. The upper one marked with an “M” is the “Mute” button. The lower button marked with an “I” is the “Polarity Invert” button. Figure 27 - Input Gain Controls 6.2.4 – Delay The delay control adds buffering to delay the audio signal. If the control is set to 0, the control is essentially bypassed. A maximum delay of up to 10 ms can be added. Figure 28 - Delay Controls 6.2.5 – Store New Power-up Default Although the settings of the controls are applied immediately to the controlled device, the values are not permanent and will be lost if the device is powered down. In order to ensure that the changes are retained, they must be committed to nonvolatile memory. Clicking on the Store as Default button on the device setup form commits the current settings in the device to memory. Note: This operation takes a few seconds to complete and no other actions can be done until it is complete. The status bar will show the progress of operation and also a message once the operation is complete. Figure 29 – Store as Default Button 6.2.6 – Saving / Loading InBox Configuration Once all the parameters have been set correctly, the complete configuration can be saved to a file so the settings may be easily transferred to another InBox X2. Click the Save button at the top of the form (as shown in Figure 30) to initiate this. The Configuration Save dialog will appear allowing you to select a folder and a file name. Clicking on OK will save the configuration using the chosen filename in the chosen location. The filename will, by default, use a .DCF extension. Figure 30 - Save/Load Buttons Once the save is complete, the application will ask if the current device should have its configuration “saved as default” to ensure that it will power up with the parameters just saved. Click “Yes” to confirm the save or “No” to skip it. A final message will then appear to confirm the save is complete. To load a previously saved configuration, click the Load button. The Load Configuration dialog will appear so the desired configuration file can be located. Locate and select the file to be loaded and click OK. A confirmation message will then be shown as a reminder that the current device configuration will be overwritten. Click “Yes” to continue. Once correctly loaded, the application will ask if the new configuration just loaded to the device should be saved as the default. Click “Yes” to store the loaded parameters as the new defaults for power up. Click “No” to skip. Note: The saved configuration is device specific so only InBox X2 configuration files can be loaded into an InBox X2. The revision of InBox X2 firmware is also taken into account. A warning will be shown and the file will not be loaded if either the device type or the firmware revision does not match the device being set up. © Attero Tech LLC 2009 Page 26 614-00002-03 Control Center User Manual 6.2.7 – Metering The InBox X2 interface can constantly monitor audio levels while the interface is open. Meters on each gain control show the audio levels after the gain adjustment has been applied. Figure 31 - Meters Enabled Checkbox The metering function polls the InBox X2 numerous times a second to get constant updates for the meters, but doing so creates increased network traffic. If this additional traffic becomes a problem or the metering is not required, it can be turned off. Click the Meters Enabled check box to toggle the metering on or off. Note: The meter monitoring is only active whilst the InBox X2 interface is open. Metering starts every time the InBox X2 interface is opened. Metering ceases as soon as the interface form is closed. 6.2.8 – Bundle Blender In some CobraNet devices, the number of bundle receivers is limited to four. The InBox X2 only has two local input channels and so transmitted bundles are generally going to contain just those two channels. For the receiving device, this is a problem as it limits not only the number of InBox X2 devices that can be used but also the total number of channels that can be received. To get around these limitations, each InBox X2 has the ability to be used as a bundle blender. Figure 32 shows overall how this can be accomplished. Figure 32 – Re-bundle Several Small Bundles into one Large Bundle One InBox X2 is designated as the blender for a group of devices. Up to three other CobraNet devices (probably InBox X2 devices, though any CobraNet device could be used) are then set up to transmit their audio via CobraNet to the bundle blender. Receive bundles on the blender device receive the audio and immediately make it available for CobraNet output. A single CobraNet bundle on the bundle blender device can then be created that contains the two local channels and the six incoming CobraNet channels. 6.2.8.1 – Receiver and Transmitter setup Incoming Outgoing Audio Submap Local 1 1 Local 2 2 33 3 34 4 35 5 36 6 37 7 38 8 © Attero Tech LLC 2009 On the InBox X2 used to blend the bundles, up to six audio channels can be passed through. These can be split over as many bundles as needed. If the incoming audio is from InBox X2 devices, up to three receive bundles will be needed, each receiving 2 channels. The important thing to note is the mapping between these incoming channels and the transmitted submaps. The table to the left shows how the incoming audio channels are routed internally to which outgoing submaps. Transmit submaps 1 and 2 for the local audio. The remainder are from the incoming CobraNet audio. A single transmit bundle can now be configured to contain both the local audio and the incoming CobraNet audio. Note: As some audio is diverted via the bundle blender device instead of going direct, an additional latency delay is incurred. The additional delay is one latency period which will be 1.33 ms, 2.66 ms, or 5.33 ms depending on the latency setting the CobraNet system is currently using. In the majority of applications, this additional delay will not be noticeable. Page 27 614-00002-03 Control Center User Manual 6.3 – OutBox X2 The following section describes the operation and controls available in OutBox X2 interface V1.0.0. The OutBox X2 utilizes available DSP resources within the CobraNet device to provide audio signal processing (see Figure 33). Each local output has its own Limiter stage, Gain stage, and Delay stage. CobraNet audio routed to an output is directed through the DSP blocks for that particular output and before being passed to the D/A convertors. Figure 33 – OutBox X2 DSP Architecture The interface for the OutBox X2 allows configuration of all aspects of the signal processing blocks shown in Figure 33. Figure 34 – Controls on OutBox X2 Interface Figure 34 shows the general layout of the form. Each output channel has controls for a Limiter, Gain, and Delay and both channels are shown at the same time. For controls that utilize either a control knob or a fader, the value can be altered by clicking and holding the left mouse button down on the control and dragging the mouse forward or backward to alter the value upward or downward respectively. The value can also be typed in if the controls have their value shown underneath. Clicking on the control will highlight the complete text and typing a new value will overwrite the current text. The controls accept shorthand notation such as 10k for 10000 and 10m for 0.01. They will also accept the correct unit if entered, though it is not necessary to include it. Once the required value is entered, press the Enter key to complete the process and accept the new value. If a valid number is entered, the control will change to the newly entered number or as close to it as the control’s range allows. The control will revert back to its previous value if an invalid number is entered. © Attero Tech LLC 2009 Page 28 614-00002-03 Control Center User Manual Notes: o o If the Enter key is not pressed after entering a new value and a different control is selected, the control that was being edited will revert to its previous value. When a fader or knob control value is changed, its value is sent to the device only once the Enter key is pressed or the mouse button is released. The other type of control is an indicator button. These are either grey for off or colored (red, green, or yellow) for on. To change the state of the button from on to off or from off to on, left-click on it. 6.3.1 – Output Limiter Each limiter has four controls per channel. A Bypass toggle control, a Threshold control which ranges from -100 dB to 0 dB, an Attack control which ranges from 1 ms to 1 s, and a Release control that ranges from 10 ms to 30 s. The Bypass control is active if the indicator is showing red. When active, the limiter controls will have no effect on the audio signal irrespective of their settings. Changing the Threshold, Attack, and Release values with the Bypass enabled also has no effect. Figure 35 - Local Output Limiter Controls 6.3.2 – Output Gain The Input Gain control allows the overall level of the signal to be adjusted before it is fed into the mixer. The fader sets the gain from -100 dB to +12 dB. The meter alongside shows the current level after all the input processing has taken place, including the gain factor. There is also a clipping LED. The gain control also has two toggle indicators. The upper one marked with an “M” is the “Mute” button. The lower button marked with an “I” is the “Polarity Invert” button. Figure 36 - Input Gain Controls 6.3.3 – Delay The delay control adds buffering to delay the audio signal. If the control is set to 0, the control is essentially bypassed. A maximum delay of up to 10 ms can be added. Figure 37 - Delay Controls © Attero Tech LLC 2009 Page 29 614-00002-03 Control Center User Manual 6.3.4 – Store New Power-up Default Although the settings of the controls are applied immediately to the controlled device, the values are not permanent and will be lost if the device is powered down. In order to ensure that the changes are retained, they must be committed to non-volatile memory. Clicking on the Store as Default button on the device setup form commits the current settings in the device to memory. Note: This operation takes a few seconds to complete and no other actions can be done until it is complete. The status bar will show the progress of operation and also a message once the operation is complete. Figure 38 – Store as Default Button 6.3.5 – Saving / Loading OutBox Configuration Once all the parameters have been set correctly, the complete configuration can be saved to a file so the settings may be easily transferred to another OutBox X2. Click the Save button at the top of the form (as shown in Figure 39) to initiate this. The Configuration Save dialog will appear allowing you to select a folder and a file name. Clicking on OK will save the configuration using the chosen filename in the chosen location. The filename will, by default, use a .DCF extension. Figure 39 - Save/Load Buttons Once the save is complete, the application will ask if the current device should have its configuration “saved as default” to ensure that it will power up with the parameters just saved. Click “Yes” to confirm the save or “No” to skip it. A final message will then appear to confirm the save is complete. To load a previously saved configuration, click the Load button. The Load Configuration dialog will appear so the desired configuration file can be located. Locate and select the file to be loaded and click OK. A confirmation message will then be shown as a reminder that the current device configuration will be overwritten. Click “Yes” to continue. Once correctly loaded, the application will ask if the new configuration just loaded to the device should be saved as the default. Click “Yes” to store the loaded parameters as the new defaults for power up. Click “No” to skip. Note: The saved configuration is device specific so only OutBox X2 configuration files can be loaded into an OutBox X2. The revision of OutBox X2 firmware is also taken into account. A warning will be shown and the file will not be loaded if either the device type or the firmware revision does not match the device being set up. 6.3.6 – Metering The OutBox X2 interface can constantly monitor audio levels while the interface is open. Meters on each gain control show the audio levels after the gain adjustment has been applied. Figure 40 - Meters Enabled Checkbox The metering function polls the OutBox X2 numerous times a second to get constant updates for the meters, but doing so creates increased network traffic. If this additional traffic becomes a problem or the metering is not required, it can be turned off. Click the Meters Enabled check box to toggle the metering on or off. Note: The meter monitoring is only active whilst the OutBox X2 interface is open. Metering starts every time the OutBox X2 interface is opened. Metering ceases as soon as the interface form is closed. © Attero Tech LLC 2009 Page 30 614-00002-03 Control Center User Manual 6.4 – InBox R8 The following section describes the operation and controls available in InBox R8 interface V1.0.0. The InBox R8 utilizes available DSP resources within the CobraNet device to provide audio signal processing (see Figure 41). The local inputs of the InBox R8 are fed through a Compressor stage, an EQ stage, a Gain stage, and finally, a Delay stage. The processed signals are then available to be routed over the CobraNet network. Figure 41 – InBox R8 DSP Architecture The interface for the InBox R8 allows configuration of all aspects of the signal processing blocks shown in Figure 41. Figure 42 - Local Input Tab for Channels 1 and 2 on InBox R8 Figure 42 shows the general layout of the form. It contains four tabs with each tab having the controls for two of the input channels. Each channel has controls for EQ, a compressor, some gain/attenuation, and delay. For controls that utilize either a control knob or a fader, the value can be altered by clicking and holding the left mouse button down on the control and dragging the mouse forward or backward to alter the value upward or downward respectively. © Attero Tech LLC 2009 Page 31 614-00002-03 Control Center User Manual The value can also be typed in if the controls have their value shown underneath. Clicking on the control will highlight the complete text and typing a new value will overwrite the current text. The controls accept shorthand notation such as 10k for 10000 and 10m for 0.01. They will also accept the correct unit if entered, though it is not necessary to include it. Once the required value is entered, press the Enter key to complete the process and accept the new value. If a valid number is entered, the control will change to the newly entered number or as close to it as the control’s range allows. The control will revert back to its previous value if an invalid number is entered. Notes: o o If the Enter key is not pressed after entering a new value and a different control is selected, the control that was being edited will revert to its previous value. When a fader or knob control value is changed, its value is sent to the device only once the Enter key is pressed or the mouse is released. The other type of control is an indicator button. These are either grey for off or colored (red, green, or yellow) for on. To change the state of the button from on to off or from off to on, left-click on it. 6.4.1 – Stereo Linking Figure 43 - Stereo Link Controls Each pair of audio channels on a tab can be linked together to form a stereo pair. Stereo links can be created between channels 1 & 2, 3 & 4, 5 & 6, and 7 & 8. Linking two channels in this way results in changes applied on one linked channel being mirrored in the other. This saves time if the channels are being treated as stereo and the same settings are needed on both channels. Note: Enabling a single stereo link only affects the audio channels being linked. When linking takes place, the parameters for the higher channel number will change to match those for the lower channel number. For example, if channels 3 and 4 are linked, channel 4 will immediately change to match channel 3. This happens as soon as the link is enabled. From then on, all changes to one channel will be mirrored in its linked channel. 6.4.2 – Input EQ Figure 44 - Input EQ Controls The input EQ section consists of a low cut, a low EQ, a mid sweep, a high EQ, and finally, a high cut. The low cut and high cut filters provide frequency cutoff adjustment from 20 Hz to 20 kHz. They also have a bypass option. If the bypass indicator is red, the cut filter will have no effect. The low EQ and high EQ have a set frequency of 400 Hz and 3 kHz respectively. Both have gain adjustment from -12 dB to +12 dB. The mid sweep has both frequency and gain adjustment. The frequency range is from 300 Hz to 3 kHz and the gain is from-12 dB to +12 dB. © Attero Tech LLC 2009 Page 32 614-00002-03 Control Center User Manual 6.4.3 – Input Compressor The Input Compressor consists of four controls, a Bypass button, and a Gain Reduction meter. The Bypass button allows the compressor to be completely bypassed and its settings ignored. Click on the button to toggle the state of the bypass. If the red indicator is on, the bypass is activated. The Threshold value ranges from -100 dB to 0 dB. The Ratio value ranges from 1:1 to 100:1. The Attack value ranges from 1 ms to 1 s and the Release value ranges from 10 ms to 30 s. If any compression takes place, the Gain Reduction meter will show the amount of signal attenuation. Figure 45 - Input Compressor Controls 6.4.4 – Input Gain The Input Gain control allows the overall level of the signal to be adjusted before it is fed to the CobraNet network. The fader sets the gain from -100 dB to +12 dB. The meter alongside shows the current level after all the input processing has taken place, including the gain factor. There is also a clipping LED. The gain control also has two toggle indicators. The upper one marked with an “M” is the “Mute” button. The lower button marked with an “I” is the “Polarity Invert” button. Figure 46 - Input Gain Controls 6.4.5 – Delay The delay control adds buffering to delay the audio signal. If the control is set to 0, the control is essentially bypassed. A maximum delay of up to 10 ms can be added. Figure 47 - Delay Controls 6.4.6 – Store settings as Power-up Default Although the settings of the controls are applied immediately to the controlled device, the values are not permanent and will be lost if the device is powered down. In order to ensure that the changes are retained, they must be committed to non-volatile memory. Clicking on the Store as Default button on the device setup form commits the current settings in the device to memory. Note: This operation takes a few seconds to complete and no other actions can be done until it is complete. The status bar will show the progress of operation and also a message once the operation is complete. © Attero Tech LLC 2009 Page 33 Figure 48 – Store as Default Button 614-00002-03 Control Center User Manual 6.4.7 – Saving / Loading InBox Configuration Once all the parameters have been set correctly, the complete configuration can be saved to a file so the settings may be easily transferred to another InBox R8. Click the Save button at the top of the form (as shown in Figure 49) to initiate this. The Configuration Save dialog will appear allowing you to select a folder and a file name. Clicking on OK will save the configuration using the chosen filename in the chosen location. The filename will, by default, use a .DCF extension. Figure 49 - Save/Load Buttons Once the save is complete, the application will ask if the current device should have its configuration “saved as default” to ensure that it will power up with the parameters just saved. Click “Yes” to confirm the save or “No” to skip it. A final message will then appear to confirm the save is complete. To load a previously saved configuration, click the Load button. The Load Configuration dialog will appear so the desired configuration file can be located. Locate and select the file to be loaded and click OK. A confirmation message will then be shown as a reminder that the current device configuration will be overwritten. Click “Yes” to continue. Once correctly loaded, the application will ask if the new configuration just loaded to the device should be saved as the default. Click “Yes” to store the loaded parameters as the new defaults for power up. Click “No” to skip. Note: The saved configuration is very device specific so only InBox R8 configuration files can be loaded into an InBox R8. The revision of InBox R8 firmware is also taken into account. A warning will be shown and the file will not be loaded if either the device type or the firmware revision does not match the device being set up. 6.4.8 – Metering The InBox R8 interface can constantly monitor audio levels while the interface is open. Meters on each gain control show the audio levels after the gain adjustment has been applied. Figure 50 - Meters Enabled Checkbox The metering function polls the InBox R8 numerous times a second to get constant updates for the meters, but doing so creates increased network traffic. If this additional traffic becomes a problem or the metering is not required, it can be turned off. Click the Meters Enabled check box to toggle the metering on or off. Note: The meter monitoring is only active whilst the InBox R8 interface is open. Metering starts every time the InBox R8 interface is opened. Metering ceases as soon as the interface form is closed. © Attero Tech LLC 2009 Page 34 614-00002-03 Control Center User Manual 6.5 – OutBox R8 The following section describes the operation and controls available in OutBox R8 interface V1.0.0. The OutBox R8 utilizes available DSP resources within the CobraNet device to provide audio signal processing (see Figure 51). Each local output has its own Limiter stage, Gain stage, and Delay stage. CobraNet audio routed to an output is directed through the DSP blocks for that particular output and before being passed to the D/A convertors for output. Figure 51 – OutBox R8 DSP Architecture The interface for the OutBox R8 allows configuration of all aspects of the signal processing blocks shown in Figure 51. Figure 52 - Local Input Channels 1 and 2 Tab on OutBox R8 Figure 52 shows the general layout of the form. It contains four tabs with each tab having the controls for two of the input channels. Each channel has controls for EQ, a compressor, some gain/attenuation, and delay. For controls that utilize either a control knob or a fader, the value can be altered by clicking and holding the left mouse button down on the control and dragging the mouse forward or backward to alter the value upward or downward respectively. The value can also be typed in if the controls have their value shown underneath. Clicking on the control will highlight the complete text and typing a new value will overwrite the current text. The controls accept shorthand notation such as 10k for 10000 and 10m for 0.01. They will also accept the correct unit if entered, though it is not necessary to include it. Once the required value is entered, press the Enter key to complete the process and accept the new value. If a valid number is entered, the control will change to the newly entered number or as close to it as the control’s range allows. The control will revert back to its previous value if an invalid number is entered. © Attero Tech LLC 2009 Page 35 614-00002-03 Control Center User Manual Notes: o o If the Enter key is not pressed after entering a new value and a different control is selected, the control that was being edited will revert to its previous value. When a fader or knob control value is changed, its value is sent to the device only once the Enter key is pressed or the mouse is released. The other type of control is an indicator button. These are either grey for off or colored (red, green, or yellow) for on. To change the state of the button from on to off or from off to on, left-click on it. 6.5.1– Stereo Linking Figure 53 - Stereo Link Controls Each pair of audio channels on a tab can be linked together to form a stereo pair. Stereo links can be created between channels 1 & 2, 3 & 4, 5 & 6, and 7 & 8. Linking two channels in this way results in changes applied on one linked channel being mirrored in the other. This saves time if the channels are being treated as stereo and the same settings are needed on both channels. Note: Enabling a single stereo link only affects the audio channels being linked. When linking takes place, the parameters for the higher channel number will change to match those for the lower channel number. For example, if channels 3 and 4 are linked, channel 4 will immediately change to match channel 3. This happens as soon as the link is enabled. From then on, all changes to one channel will be mirrored in its linked channel. 6.5.2– Output Limiter Each limiter has four controls per channel. A Bypass toggle control, a Threshold control which ranges from -100 dB to 0 dB, an Attack control which ranges from 1 ms to 1 s, and a Release control that ranges from 10 ms to 30 s. The Bypass control is active if the indicator is showing red. When active, the limiter controls will have no effect on the audio signal irrespective of their settings. Changing the Threshold, Attack, and Release values with the Bypass enabled also has no effect. Figure 54 - Local Output Limiter Controls 6.5.3 – Output Gain The Input Gain control allows the overall level of the signal to be adjusted before it is fed into the mixer. The fader sets the gain from -100 dB to +12 dB. The meter alongside shows the current level after all the input processing has taken place, including the gain factor. There is also a clipping LED. The gain control also has two toggle indicators. The upper one marked with an “M” is the “Mute” button. The lower button marked with an “I” is the “Polarity Invert” button. Figure 55 - Input Gain Controls © Attero Tech LLC 2009 Page 36 614-00002-03 Control Center User Manual 6.5.4 – Delay The delay control adds buffering to delay the audio signal. If the control is set to 0, the control is essentially bypassed. A maximum delay of up to 10 ms can be added. Figure 56 - Delay Controls 6.5.5 – Store New Power-up Default Although the settings of the controls are applied immediately to the controlled device, the values are not permanent and will be lost if the device is powered down. In order to ensure that the changes are retained, they must be committed to non-volatile memory. Clicking on the Store as Default button on the device setup form commits the current settings in the device to memory. Note: This operation takes a few seconds to complete and no other actions can be done until it is complete. The status bar will show the progress of operation and also a message once the operation is complete. Figure 57 – Store as Default Button 6.5.6 – Saving / Loading OutBox Configuration Once all the parameters have been set correctly, the complete configuration can be saved to a file so the settings may be easily transferred to another OutBox X2. Click the Save button at the top of the form (as shown in Figure 58) to initiate this. The Configuration Save dialog will appear allowing you to select a folder and a file name. Clicking on OK will save the configuration using the chosen filename in the chosen location. The filename will, by default, use a .DCF extension. Figure 58 - Save/Load Buttons Once the save is complete, the application will ask if the current device should have its configuration “saved as default” to ensure that it will power up with the parameters just saved. Click “Yes” to confirm the save or “No” to skip it. A final message will then appear to confirm the save is complete. To load a previously saved configuration, click the Load button. The Load Configuration dialog will appear so the desired configuration file can be located. Locate and select the file to be loaded and click OK. A confirmation message will then be shown as a reminder that the current device configuration will be overwritten. Click “Yes” to continue. Once correctly loaded, the application will ask if the new configuration just loaded to the device should be saved as the default. Click “Yes” to store the loaded parameters as the new defaults for power up. Click “No” to skip. Note: The saved configuration is very device specific so only OutBox R8 configuration files can be loaded into an OutBox R8. The revision of OutBox R8 firmware is also taken into account. A warning will be shown and the file will not be loaded if either the device type or the firmware revision does not match the device being set up. 6.5.7– Metering The OutBox R8 interface can constantly monitor audio levels while the interface is open. Meters on each gain control show the audio levels after the gain adjustment has been applied. Figure 59 - Meters Enabled Checkbox The metering function polls the OutBox R8 numerous times a second to get constant updates for the meters, but doing so creates increased network traffic. If this additional traffic becomes a problem or the metering is not required, it can be turned off. Click the Meters Enabled check box to toggle the metering on or off. Note: The meter monitoring is only active whilst the OutBox R8 interface is open. Metering starts every time the OutBox R8 interface is opened. Metering ceases as soon as the interface form is closed. © Attero Tech LLC 2009 Page 37 614-00002-03 Control Center User Manual 6.6 – InBox M3 The following section describes the operation and controls available in InBox M3 interface V1.0.0. The InBox M3 utilizes available DSP resources within the CobraNet device to provide audio signal processing (see Figure 60). The local inputs of the InBox M3 are fed through an EQ stage, a Compressor stage, a Gain stage, and finally a Delay stage. The processed signals are then available to be routed over the CobraNet network. Figure 60 – InBox M3 DSP Architecture The interface for the InBox M3 in Figure 61 allows configuration of all aspects of the signal processing blocks shown in Figure 60. Channel 1 is the XLR input. Channels 2 and 3 are the RCA inputs and Channels 4 and 5 are the stereo jack inputs. Figure 61 - Controls on InBox M3 Interface For controls that utilize either a control knob or a fader, the value can be altered by clicking and holding the left mouse button down on the control and dragging the mouse forward or backward to alter the value upward or downward respectively. The value can also be typed in if the controls have their value shown underneath. Clicking on the control will highlight the complete text and typing a new value will overwrite the current text. The controls accept shorthand notation such as 10k © Attero Tech LLC 2009 Page 38 614-00002-03 Control Center User Manual for 10000 and 10m for 0.01. They will also accept the correct unit if entered, though it is not necessary to include it. Once the required value is entered, press the Enter key to complete the process and accept the new value. If a valid number is entered, the control will change to the newly entered number or as close to it as the control’s range allows. The control will revert back to its previous value if an invalid number is entered. Notes: o o If the Enter key is not pressed after entering a new value and a different control is selected, the control that was being edited will revert to its previous value. When a fader or knob control value is changed, its value is sent to the device only once the Enter key is pressed or the mouse is released. The other type of control is an indicator button. These are either grey for off or colored (red, green, or yellow) for on. To toggle the state of the button from on to off or from off to on, left-click on it. 6.6.1 – Input EQ Figure 62 - Input EQ Controls The input EQ section consists of a low cut, a low EQ, a mid sweep, a high EQ, and finally, a high cut. The low cut and high cut filters provide frequency cutoff adjustment from 20 Hz to 20 kHz. They also have a bypass option. If the bypass indicator is red, the cut filter will have no effect. The low EQ and high EQ have a set frequency of 400 Hz and 3 kHz respectively. Both have gain adjustment from -12 dB to +12 dB. The mid sweep has both frequency and gain adjustment. The frequency range is from 300 Hz to 3 kHz and the gain is from -12 dB to +12 dB. 6.6.2 – Input Compressor The Input Compressor consists of four controls, a Bypass button, and a Gain Reduction meter. The Bypass button allows the compressor to be completely bypassed and its settings ignored. Click on the button to toggle the state of the bypass. If the red indicator is on, the bypass is activated. The Threshold value ranges from -100 dB to 0 dB. The Ratio value ranges from 1:1 to 100:1. The Attack value ranges from 1ms to 1s and the Release value ranges from 10 ms to 30 s. If any compression takes place, the Gain Reduction meter will show the amount of signal attenuation. Figure 63 - Input Compressor Controls © Attero Tech LLC 2009 Page 39 614-00002-03 Control Center User Manual 6.6.3 – Input Gain The Input Gain control allows the overall level of the signal to be adjusted before it is fed to the CobraNet network. The fader sets the gain from -100 dB to +12 dB. The meter alongside shows the current level after all the input processing has taken place, including the gain factor. There is also a clipping LED. The gain control also has two toggle indicators. The upper one marked with an “M” is the “Mute” button. The lower button marked with an “I” is the “Polarity Invert” button. Figure 64 - Input Gain Controls 6.6.4 – Delay The delay control adds buffering to delay the audio signal. If the control is set to 0, the control is essentially bypassed. A maximum delay of up to 10 ms can be added. Figure 65 - Delay Controls 6.6.5 – Store New Power-up Default Although the settings of the controls are applied immediately to the controlled device, the values are not permanent and will be lost if the device is powered down. In order to ensure that the changes are retained, they must be committed to nonvolatile memory. Clicking on the Store as Default button on the device setup form commits the current settings in the device to memory. Note: This operation takes a few seconds to complete and no other actions can be done until it is complete. The status bar will show the progress of operation and also a message once the operation is complete. Figure 66 – Store as Default Button 6.6.6 – Saving / Loading InBox Configuration Once all the parameters have been set correctly, the complete configuration can be saved to a file so the settings may be easily transferred to another InBox M3. Click the Save button at the top of the form (as shown in Figure 67) to initiate this. The Configuration Save dialog will appear allowing you to select a folder and a file name. Clicking on OK will save the configuration using the chosen filename in the chosen location. The filename will, by default, use a .DCF extension. Figure 67 - Save/Load Buttons Once the save is complete, the application will ask if the current device should have its configuration “saved as default” to ensure that it will power up with the parameters just saved. Click “Yes” to confirm the save or “No” to skip it. A final message will then appear to confirm the save is complete. To load a previously saved configuration, click the Load button. The Load Configuration dialog will appear so the desired configuration file can be located. Locate and select the file to be loaded and click OK. A confirmation message will then be shown as a reminder that the current device configuration will be overwritten. Click “Yes” to continue. Once correctly loaded, the application will ask if the new configuration just loaded to the device should be saved as the default. Click “Yes” to store the loaded parameters as the new defaults for power up. Click “No” to skip. Note: The saved configuration is device specific so only InBox M3 configuration files can be loaded into an InBox M3. The revision of InBox M3 firmware is also taken into account. A warning will be shown and the file will not be loaded if either the device type or the firmware revision does not match the device being set up. © Attero Tech LLC 2009 Page 40 614-00002-03 Control Center User Manual 6.6.7 – Metering The InBox M3 interface can constantly monitor audio levels while the interface is open. Meters on each gain control show the audio levels after the gain adjustment has been applied. Figure 68 - Meters Enabled Checkbox The metering function polls the InBox M3 numerous times a second to get constant updates for the meters, but doing so creates increased network traffic. If this additional traffic becomes a problem or the metering is not required, it can be turned off. Click the Meters Enabled check box to toggle the metering on or off. Note: The meter monitoring is only active whilst the InBox M3 interface is open. Metering starts every time the InBox M3 interface is opened. Metering ceases as soon as the interface form is closed. © Attero Tech LLC 2009 Page 41 614-00002-03 Control Center User Manual 7 – Troubleshooting Ensure your software is the latest version. The latest released version can be obtained from the Control Center Download section of the Attero Tech website (www.atterotech.com). 7.1 – Network Setup Before beginning troubleshooting devices and software, it is worth first checking that the CobraNet Network is correctly constructed and connected. o If only two devices are used, a simple crossover cable can be used. A normal patch cable will not work. o Where multiple CobraNet devices are used, the CobraNet network must be built using Ethernet Switches. Ethernet Hubs must not be used. o The use of 10 Mbit/s connections should be avoided. o The use of wireless connections must be avoided. o CobraNet is not routable so the use of routers should be avoided (using CobraNet through the embedded switch of a residential type of router is OK as long as audio and control data is not required on the WAN side of the router). o CobraNet devices all run at 100 Mbits/s so connections from the CobraNet device to the network must be capable of running at 100 Mbits/s. o Connections between individual infrastructure devices (switch to switch, etc.) can run at 100 Mbits/s or above. Also be wary of having multiple instances of Control Center running on different machines but connected to the same CobraNet network. If both try and access the same device, particularly using the DSP interface, both machines sending multiple refreshes for the metering will bog the device down under a barrage of SNMP messages. 7.2 – Possible Issues No devices are detected (status bar device count shows 0) o Check the CobraNet devices are powered up and correctly connected o Check to ensure the PC is correctly connected to the CobraNet network o Ensure the PC has a correctly assigned IP address o Ensure the correct network card has been selected that is connected to the CobraNet network o If running under Vista, ensure the application is set to run in XP-compatible mode with administrator privileges No network cards are available to be selected o Check the PC has network cards installed o Check the operating system. If running under Vista, check XP-compatible mode and “run as administrator” is enabled Devices detected (status bar device count greater than 0) but none show in the device list. o If static IP addresses have been assigned to the CobraNet devices, ensure the PC’s network card IP address and subnet mask are set correctly so the PC can communicate with them. o Check for other PCs running Control Center or other CobraNet software (such as CobraNet Discovery). They may have allocated devices a temporary IP address that is not usable with the IP/subnet mask combination of this PC running Control Center. Close any other such software and then cycle power on the device to reset any temporary IP address it may have been given previously. “SNMP update Failed” message appears in the status bar o Check the device is still connected to the network. If it is, change the settings again and retry. o Ensure another PC is not attempting to access the same device with metering enabled. Devices o o o do not remember any updated values Ensure that after making changes, the apply button is clicked. If the device forgets the settings during a power off, ensure that persistence is on. If the settings are DSP-related in the Device Setup form, ensure the Save as Default button is pressed to save the default values to flash. © Attero Tech LLC 2009 Page 42 614-00002-03 Control Center User Manual APPENDIX A – Introduction to CobraNet CobraNet is an audio networking technology for delivery and distribution of real-time, high quality, uncompressed digital audio using a standard Ethernet network. It is implemented using a combination of hardware, firmware, and the CobraNet protocol. Unlike other audio networking or distribution technologies, CobraNet is a true network and exists on standard Ethernet networks using standard Ethernet hardware. Since it is a true network, audio routing is highly flexible between network nodes and can be used in a variety of audio distribution applications. In addition to the high degree of routing flexibility that CobraNet provides, the technology also incorporates the ability to monitor and control CobraNet devices remotely. This is a key feature that is highly important in fixed installation applications where the audio distribution equipment may not be readily accessible. All CobraNet devices on the network can be controlled and monitored from a central location by sending control commands and monitoring device specific parameters. CobraNet provides this capability by implementing Simple Network Management Protocol (SNMP). SNMP is a standard protocol typically used for monitoring network devices such as Ethernet switches. In the case of CobraNet, it allows users to communicate with any CobraNet device using standard SNMP tools or a customized user interface designed specifically for CobraNet, such as Attero Tech’s Control Center application. The figure above represents the types of data that coexist on a CobraNet network. Before a CobraNet system can be configured, it is important to first understand how CobraNet distributes audio between devices. Audio is sent in "bundles" on a CobraNet system. Each bundle is capable of holding up to 8 logical audio channels. Every CobraNet device has a number of bundle transmitters and bundle receivers. These transmitters and receivers are the mechanism used to send and receive bundles between devices. For a transmitted bundle, audio may be sourced either directly from the local audio inputs of the device or from internal audio via the on-board DSP 5 , but not both simultaneously. Internal audio from the onboard DSP could have originally been sourced from the local device inputs, sent from another CobraNet device or even generated by the DSP itself. Combinations of the local or internal audio may exist within a bundle in any order. Additionally, a single audio source in a device may be used multiple times in a single transmitter bundle or across multiple transmitter bundles. For a received bundle, the received network audio may be routed directly to the device’s local outputs, the internal DSP5 or simply ignored. Once the contents of a bundle have been decided, the next step is to pass the bundle to another CobraNet device. To do this, every CobraNet device has up to 4 bundle transmitters. Each bundle transmitter has a transmit mode that must first be selected. This affects how many devices may receive that particular bundle at a time. The modes are as follows: 5 Not available on all devices – CS496xxx devices only © Attero Tech LLC 2009 A-1 614-00002-03 Control Center User Manual o Unicast – Used for one-to-one connections. In this mode, only one receiver at a time can receive this bundle. Once a link is established from this transmitted bundle to a receiver, any future requests for that bundle from other potential receivers will fail. o Multicast – Used for one-to-many connections. This mode broadcasts its contents over the entire network. There is no restriction on the number of receivers. However, the downside is that CobraNet packets are distributed to all nodes on the network, whether they need them or not thus creating possible network bandwidth issues. o Multi-unicasts – Another one-to-many mode. Whilst this is the most efficient method for getting a bundle to multiple receivers in terms of network bandwidth, it requires more processing power on the CobraNet device so in this mode there is a maximum limit of four receiver connections (this can be reduced if required). If more connections are required than the limit, the node can be configured to automatically switches to multicast. Note: When a bundle must be transmitted to multiple receivers, multi-unicast transmissions should be used where possible. Once the mode is selected, to enable a device to transmit the bundle, simply allocate the particular transmitter bundle a non-zero number. Since this number identifies all the network packets sent out by that transmitter, each transmit bundle number must be unique on a network 6 . Now that the transmitter is set up, it is time to set up the receivers. In order to receive bundles, each CobraNet device has up to eight bundle receivers. To enable a device to receive a bundle, simply allocate one of that device’s bundle receivers the same bundle number as a transmitted bundle. By doing so, a virtual link is created and audio should now be passed from one device to the other. It should be noted that no knowledge of a device’s network topology or connection is thus required in order to configure audio connections. The only restriction to this is that a device cannot be set up to receive a bundle it is also transmitting. The above case creates a simple, one-to-one, unidirectional link. If more devices are required to receive that bundle, allocate the same transmitted bundle number to a bundle receiver on the other CobraNet devices. It is also important to note that CobraNet supports simultaneous bidirectional audio distribution in each device. Not only could audio be sent from Device A to Device B but at the same time, should it be needed, audio could also be sent from Device B to Device A. The exact bundle and routing configuration will be determined by the needs of each individual installation. An installation may have multiple units transmitting multiple bundles. The only restriction is the bandwidth available on the network to transfer the audio. CobraNet does more than just transfer audio data. It can be used to pass serial information as well. A feature called serial bridging has been incorporated that allows the passage of serial data between nodes. Each node can pass serial data to a specific node or multicast the data to multiple nodes. A node can also receive data from either a single source or multiple sources. Baud rates, data bits, stop bits, parity, and so on are all configurable. There is also support for multi-drop serial buses as well. Finally, CobraNet has the capability to alter all of the above options in real time making the whole system completely dynamic. By use of control software, all of the bundle assignment parameters can be configured with no need to change cables, switch out connectors, or pull new wiring. Most importantly, this control capability can be implemented from a single location! Bundle numbers range from 1 through 65535. A value of 0 represents an inactive bundle. Numbers 1-255 are reserved for multicast mode transmissions only. 6 © Attero Tech LLC 2009 A-2 614-00002-03 Control Center User Manual APPENDIX B – Reference Documents The following table lists the relevant reference documents. Document Title CobraNet Programmer’s Reference (Cirrus Logic) http://www.cobranet.info/en/support/cobranet/design/bundle_assignments.html Attero Tech MatchBox User Manual © Attero Tech LLC 2009 Page B-1 614-00002-03