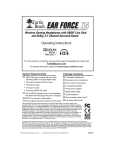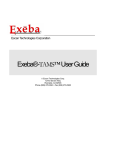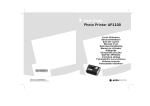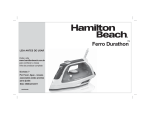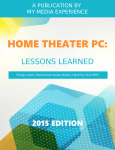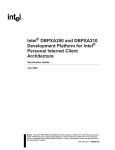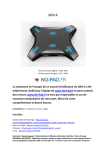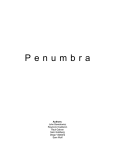Download XIM EDGE USER MANUAL
Transcript
XIM EDGE USER MANUAL V.2012-09-08 INTRODUCTION Congratulations on your purchase of XIM Edge! Designed by gamers, XIM Edge provides the best possible mouse and keyboard (and more) solution for the Xbox 360 and PS3. XIM Edge is focused on quality gaming experiences. Fully customizable and easy to use, XIM Edge has the flexibility to adapt your gaming-grade PC input peripherals to your favorite Xbox 360 and PS3 games. Through advanced technology called Smart Translators, XIM Edge is able to provide a level of mouse precision unachievable by any other gaming adapter available. CONTENTS Introduction ..................................................................................................................................................................................................................... 1 The Advantage of XIM Edge ............................................................................................................................................................................... 2 Smart Translators .................................................................................................................................................................................................. 2 Prerequisites .................................................................................................................................................................................................................. 2 XIM Edge Manager ................................................................................................................................................................................................ 3 Gaming Hardware .................................................................................................................................................................................................. 3 Controller ............................................................................................................................................................................................................... 3 Mouse ...................................................................................................................................................................................................................... 4 Gaming Scenarios ........................................................................................................................................................................................................ 5 Desktop ........................................................................................................................................................................................................................ 5 Living Room ................................................................................................................................................................................................................ 7 Wireless Nav Setup .......................................................................................................................................................................................... 9 Cross Console Controller .................................................................................................................................................................................... 9 Managing Configs ........................................................................................................................................................................................................ 9 Connecting XIM Edge to your PC .................................................................................................................................................................... 9 Connecting to XIM Edge Manager .............................................................................................................................................................. 10 XIM Edge Manager Main Window .............................................................................................................................................................. 11 Adding a Config ..................................................................................................................................................................................................... 12 Editing a Config ...................................................................................................................................................................................................... 12 Mouse Sensitivity ............................................................................................................................................................................................ 13 Movement .......................................................................................................................................................................................................... 14 Action Bindings ................................................................................................................................................................................................ 14 Display Color ...................................................................................................................................................................................................... 15 Load Hotkey ....................................................................................................................................................................................................... 16 More Settings ................................................................................................................................................................................................... 16 Deleting a Config .................................................................................................................................................................................................. 17 Selecting Startup Config ................................................................................................................................................................................... 17 Printing Configs Summary............................................................................................................................................................................... 17 Global Settings....................................................................................................................................................................................................... 18 Disconnecting From XIM Edge Manager................................................................................................................................................. 18 http://XIMEdge.com Copyright © 2012 XIM Technologies, Inc. All rights reserved. 1 Connecting to Your Console ................................................................................................................................................................................ 19 Required Game Settings ....................................................................................................................................................................................... 19 In-Game Config Editing ............................................................................................................................................................................................ 20 Play Mode ................................................................................................................................................................................................................ 20 Active Config ...................................................................................................................................................................................................... 20 Aim-Down-Sight Activated .......................................................................................................................................................................... 21 Maximum Turn Speed Exceeded ............................................................................................................................................................ 21 Config Mode ............................................................................................................................................................................................................ 21 Entering/Exiting Config Mode .................................................................................................................................................................. 21 Adjusting Hip Sensitivity ............................................................................................................................................................................... 22 Adjusting ADS Sensitivity ............................................................................................................................................................................ 22 Binding Buttons ............................................................................................................................................................................................... 22 Mouse Ballistics Editor ........................................................................................................................................................................................... 23 Editing Modes ........................................................................................................................................................................................................ 24 Live ......................................................................................................................................................................................................................... 24 Offline .................................................................................................................................................................................................................... 28 Troubleshooting ......................................................................................................................................................................................................... 28 Community Forum ............................................................................................................................................................................................... 28 Common Issues .................................................................................................................................................................................................... 29 Restoring Factory Defaults ............................................................................................................................................................................. 29 THE ADVANTAGE OF XIM EDGE Next-generation console input adapter Game on your Xbox 360 or PS3 using your favorite PC gaming-grade hardware Mice, Keyboards, Joysticks, and Gameboard compatibility Unsurpassed in-game 1-to-1 feel thanks to advanced Smart Translator technology Simple configuration Real-time feedback to guide you to your optimal settings Supports your existing Xbox headsets and chatpads Firmware upgradable Active community forum SMART TRANSLATORS Through Smart Translators, XIM Edge is able to provide unparalleled mouse precision unachievable by any other gaming adapter available. The problem is simple: when the mouse moves, equivalent reticle movement on the screen should occur (i.e. 1-to-1 movement). This is the obvious result that all PC-gamers expect. But, before the creation of Smart Translators, was not possible on consoles. Every console shooter has its own unique aiming system that governs how the game controls and feels to the gamer. Every game is different as they all have different stick dead-zones and geometries, variable sensitivity and acceleration regions, asymmetric sensitivity, non-linear movement, and more. Be cautious of any console mouse adapter that claims “PC-feel” without talking about how it solves all these challenges. XIM Edge’s Smart Translators is the only comprehensive solution for the entire look mechanic problem. PREREQUISITES http://XIMEdge.com Copyright © 2012 XIM Technologies, Inc. All rights reserved. 2 Before you begin gaming with your XIM Edge (also referred to as just “Edge” in this manual), there are a few things that you’ll need to do to ensure you are set up for an optimal gaming experience. XIM EDGE MANAGER XIM Edge Manager (also referred to as “Manager” in this manual) is the PC application used to configure and upgrade your XIM Edge. You can download the latest version from http://XIMEdge.com. Click on the “Downloads” link and choose the **LATEST** version. For example: Once downloaded, extract this ZIP to your preferred location on your computer. No further installation is required. Simply run XIMEdgeManager.exe to launch. GAMING HARDWARE XIM Edge adapts your PC gaming hardware for use on your Xbox 360 or PS3. For a complete list of supported mice, keyboards, joysticks, and gameboards, please refer to the XIM Edge Hardware Compatibility List. CONTROLLER It is required that a controller be connected to your XIM Edge at all times. A wired Xbox 360 controller is used when connecting your Edge to an Xbox 360 ( please note that a play-and-charge cable will not work). A Dualshock3 controller with attached mini-USB cable is used when connecting your Edge to a PS3. For best results, it is recommended that you use genuine Xbox 360 or PS3 controllers. The controller is used for real-time in-game configuration and tuning of your Edge. When not configuring, the controller’s sticks and buttons are fully functional. For Xbox, you can use your existing wired headset and ChatPad simply by connecting them to your controller. No additional purchase of a wireless headset is required. http://XIMEdge.com Copyright © 2012 XIM Technologies, Inc. All rights reserved. 3 MOUSE Gaming mice can be complex devices that, if not configured correctly, can lead to suboptimal gaming quality. It is very important that you understand your mouse DPI (dots-per-inch), report rate, and button function settings. If your mouse has on-board memory, it may have come with a utility program to configure its settings. For example, Logitech mice are programmed using an application called SetPoint. Please contact your mouse manufacturer for more information. DPI Mouse DPI is a measure of tracking precision. Low-DPI mice range from 1000 DPI and below and are typically used in non-gaming desktop computing scenarios. Mid- to High-DPI mice range from 2000 to 5000+ DPI and are commonly used for gaming. Higher DPI mice are recommended for use with your XIM Edge. Make sure your mouse is running at its maximum DPI. Some mice have on-board memory to save your DPI settings and some don’t, so, when you plug your mouse into Edge, it may not be running its maximum. Even brand new high-DPI mice may not be factory set for their highest possible value out of the box. For example, here is a Logitech mouse configured for a single maximum DPI of 5700 which will be used whenever the mouse is plugged in: If your mouse has adjustable DPI but no onboard memory, be sure to set its DPI to maximum (using its DPIincrease button) every time it’s plugged into Edge. REPORT RATE http://XIMEdge.com Copyright © 2012 XIM Technologies, Inc. All rights reserved. 4 Your mouse report rate determines how frequently the host (in this case either Edge or your computer) asks your mouse for its current position and button values. Gaming mice typically provide the ability to choose the report rate (for example, for Logitech mice SetPoint is used). The following table lists the suggested mouse report rates to use depending on the console you are gaming on. Since Edge is designed for perfect timing between your mouse and the console, it’s important to note that higher report rates don’t have any benefit over lower. However, your mouse hardware may actually perform tracking better at certain values. A good starting point would be to configure your mouse at the highest suggested report rate. Suggested mouse USB report rates Xbox 360 PS3 125, 250, 500, 1000 200, 500, 1000 For example, here is a Logitech mouse configured at its maximum report rate of 1000: BUTTON FUNCTIONS Programmable gaming mice allow for customization of button functions. This means that you could, say, program your mouse left button to act like the right. Some mice even allow the mouse to generate keyboard events. For best results, assign as many of your mouse buttons as “Generic” or “Default” as your tool allows. Do not program your mouse to generate keyboard events. It will cause issues with your Edge. For example, for Logitech mice, assign all buttons other than Right and Left as “Generic”: GAMING SCENARIOS No matter if you come from a traditional desktop gaming background or if you prefer gaming wirelessly from your couch in your living room, XIM Edge has you covered. DESKTOP http://XIMEdge.com Copyright © 2012 XIM Technologies, Inc. All rights reserved. 5 Traditional gamers from a PC background will prefer gaming at a desk using wired mice and keyboards. The player’s mouse is used for aiming (of course) and typically “WADS” on their keyboard for movement. Shown here is a Logitech G500 gaming mouse and Zippy compact keyboard. Given the nature of gaming with a keyboard, on-screen player movement is restricted to 8 directions (forward, reverse, left, right, and diagonals). Many gamers prefer this type of digitial movement. Controllers, on the other hand, aren’t restricted to 8-way movement because their thumbsticks provide analog movement. Through XIM Edge, you can have the best of both worlds. XIM Edge supports analog player movement through two supported devices. The Logitech G13 (shown here) is seen by Edge as a Joystick because of its integrated analog thumbstick. The G13 also has many buttons for use as well. Make sure to configure your Edge as using an “Analog (Joystick)” device (see the Movement section below for details). http://XIMEdge.com Copyright © 2012 XIM Technologies, Inc. All rights reserved. 6 Another supported analog movement device is the Sony Move Navigation Controller (or “Nav”). This compact hand-held controller can be plugged directly into your Edge using a standard mini-USB cable. At that point Edge sees it as a Joystick and all buttons on it are available for use. Make sure your Nav is OFF (i.e. its red light isn’t blinking) before connecting to your Edge. LIVING ROOM XIM Edge supports a variety of wireless devices so you can game comfortably from your couch while still taking full advantage of Edge’s precision mouse aiming. Various wireless keyboards are supported, but, they are typically large and would be cumbersome to use from a couch. To solve this problem, XIM Edge supports the Sony Move Navigation Controller in wireless mode. The Nav makes it easy to comfortably game from a couch. When used in this configuration, your XIM Edge and controller can sit near your console out of the way. http://XIMEdge.com Copyright © 2012 XIM Technologies, Inc. All rights reserved. 7 On the couch, you’ll have your wireless mouse, Nav, and a lap surface. Shown here is a Logitech G700 wireless gaming mouse and the wireless Nav. The surface you place on your lap for your mouse comes down to preference. Here a simple hard-backed mouse pad is used that is very low-profile, compact, light but stable. If you are a lower sensitivity player, or, you just prefer having a larger surface to game on, many lap desks are available that come in different shapes and sizes to suit your needs. http://XIMEdge.com Copyright © 2012 XIM Technologies, Inc. All rights reserved. 8 WIRELESS NAV SETUP To use your Sony Move Navigation Controller wirelessly, you will need a specific Bluetooth USB adapter: ASUS USB-BT211 Mini Bluetooth Dongle. Your Nav will need to be paired with the dongle. This only has to be done once. To do so, follow these steps: 1. 2. 3. 4. 5. 6. 7. 8. Make sure your Edge is OFF Make sure your Nav is OFF and fully CHARGED Plug your console controller into your Edge’s left-most port Plug your Nav wired (using a mini-USB cable) into your Edge’s center port Plug your Bluetooth dongle into your Edge’s right-most port Connect your Edge to your console Wait for your Edge to display a quick blue flashing sequence to confirm pairing Unplug your Nav If your Nav has already been paired with your Bluetooth dongle, then, after your Edge is fully powered up and initialized (i.e. the startup Config is already running), simply press the Nav’s PS button to connect. CROSS CONSOLE CONTROLLER Your XIM Edge gives you the ability to game using an Xbox controller on a Playstation 3 (and vice versa). Edge will treat the different console’s controller like a Joystick. You can remap any of the buttons. Please note that you will still need to have your console’s native controller plugged into your Edge at all times. MANAGING CONFIGS A Config contains all your settings for a game, such as the way you want your mouse, keyboard, or joystick buttons mapped to in-game functions as well as the speed of your aim. Configs are added by using XIM Edge Manager. But first, Edge must be connected to your PC. CONNECTING XIM EDGE TO YOUR PC http://XIMEdge.com Copyright © 2012 XIM Technologies, Inc. All rights reserved. 9 To connect your Edge to your PC, simply use the included USB cable to attach your Edge to a free USB slot on your PC. Make sure there are no other devices connected to your Edge before you connect it to your PC. When no other devices are connected, Edge knows that you want it to be in “PC-Mode”. Edge is ready when it displays blue. At that point, your PC will recognize it. No additional driver installation is required. IMPORTANT: During the process of entering “PC-Mode”, your Edge will appear to start up normally and then after a few seconds it will put itself into “PC-Mode”. It is very important that you let it finish the entire process without disconnecting the device. If you don’t, there is the possibility that you may lose your settings. CONNECTING TO XIM EDGE MANAGER After Edge is in “PC-Mode”, XIM Edge Manager can be run. After launching Manager, use the Connect to XIM Edge button to connect to your Edge. http://XIMEdge.com Copyright © 2012 XIM Technologies, Inc. All rights reserved. 10 During connection, your Edge’s contents will be downloaded and shown. XIM EDGE MANAGER MAIN WINDOW Edge Configs are specific to a single game (either for Xbox 360 or PS3) and all of them will be displayed in Manager’s main list. Your Edge comes preloaded with several Configs for both Xbox and PS3. Since every gamer has unique gaming preferences, you’ll likely want to either modify the existing Configs, or, delete them and add new ones. Your Edge can store up to 16 Configs. Each Config is represented with an entry in the list with the following information: 1. 2. 3. 4. 5. An icon of the game for which the Config is made The color Edge displays when the Config is loaded The name of the Config The button used to load the Config at runtime Whether the Config will be loaded automatically by Edge at startup http://XIMEdge.com Copyright © 2012 XIM Technologies, Inc. All rights reserved. 11 ADDING A CONFIG To add a Config, click on New in Manager. You are given a list of games to choose from and what console you are gaming on (unless it’s an exclusive game whereas the console is chosen for you). Choose a game and the name of the Config and then press OK. If you are playing the same game with your Edge on both Xbox and PS3, it is recommended that you choose a name that makes it easy for you to tell your Configs apart (such as “Modern Warfare (Xbox)” and “Modern Warfare (PS3)”). If the game you want to play isn’t listed, please check for updates to XIM Edge Manager at XIMEdge.com. It may be included in a newer release. If it isn’t, it’s likely the game you are playing will be compatible with an existing supported game. For more information, please visit the XIM Edge Community Forum and refer to the XIM Edge Game Support List. After you’ve added your Config, it will be shown on your Configs list. Manager will choose settings automatically for you. A hotkey and color will be chosen that you haven’t yet used. Manager will also automatically choose button mappings by analyzing your other Configs to understand your play style. Make sure to Edit your new Config to verify its settings. EDITING A CONFIG To edit a Config, either double-click a Config entry or use Edit in Manager. All your Config’s settings will be displayed. http://XIMEdge.com Copyright © 2012 XIM Technologies, Inc. All rights reserved. 12 Within the Config Editor you’ll be able customize several areas including name, load key, display color, mouse sensitivity, movement control, and action (button) bindings. MOUSE SENSITIVITY The most difficult task for a console input adapter like Edge is the conversion of your mouse movement into a precise and fluid aiming experience. Edge’s Smart Translators handle all the difficulties behind this. All you need to do is set how fast (sensitive) you want your aim to feel. Shooters typically have two aiming modes: hip and aim-down-sight (ADS). Because of this, your Edge may have separate Smart Translators for each mode. Edge supports different sensitivity values for both hip and ADS. If the game you are playing uses the same Smart Translator for both hip and ADS aiming modes (such as Halo Reach), then you have the additional option of disabling the use of ADS sensitivity. This way, only a single sensitivity is used for both hip and ADS aiming. http://XIMEdge.com Copyright © 2012 XIM Technologies, Inc. All rights reserved. 13 All games will have different Edge sensitivity settings, so it’s best to modify your mouse sensitivity values ingame so you can quickly test the feel as you make changes. See In-Game Config Editing for more details. Some games (such as Call of Duty) take a small amount of time to transition between aiming modes as the onscreen animation shows your gun going from hip-fire to ADS. Edge even has a setting to compensate for this called Delay. Use Delay to control how fast you want Edge to switch from hip to ADS (in milliseconds). This is an advanced feature, so if you are unsure about it, leave it at 0. MOVEMENT Edge supports two types of in-game player movement: digital and analog. Digital movement is performed via a keyboard and is typically set to “WADS” (although, it can be changed to whatever you prefer). Eight directions of movement can be performed. Edge also supports joysticks for analog movement (similar to a thumbstick on a controller). Certain gameboards and nunchucks are also seen as joysticks by Edge (for example, the Logitech G13 with integrated analog stick as well as the Sony Move Navigation Controller). If you’d like to use a joystick for movement instead, use the dropdown to change to “Analog (Joystick)”. ACTION BINDINGS All controller button actions within a game are bound to mouse, keyboard, and joystick buttons. The Config editor will show all your current bindings. If an action is currently bound to a mouse button, there will be an “M” displayed with the current mouse button selection. Keyboard will display “K” and joystick will display “J”. http://XIMEdge.com Copyright © 2012 XIM Technologies, Inc. All rights reserved. 14 To change a binding, click on it. You can then change the binding manually or you can use the Detect button to auto-detect it. The auto-detect tool can only see your mouse and keyboard when it’s connected directly to your PC (and it cannot detect joysticks). For this reason, unless you know exactly what bindings you want, it’s recommended that you set your bindings in-game. See In-Game Config Editing for more details. DISPLAY COLOR Smart Translators are designed per-game and every game is different. For this reason, it’s very important that you are using the correct Config for the game you are playing. If you aren’t, you’re aiming will be unstable. Every Config is assigned a color so you can identify which Config you currently have loaded. http://XIMEdge.com Copyright © 2012 XIM Technologies, Inc. All rights reserved. 15 Click on the color button to cycle through available colors. When the Config is loaded, the color will be displayed. LOAD HOTKEY Your Edge can hold multiple Configs, so, you need a way to load those Configs when you are gaming. The Hotkey setting is used to choose the key you press to load this Config. Manager will tell you if you choose a Hotkey that is already being used. If you want, you can have multiple Configs use the same Hotkey in which case a “cycle group” is formed. Pressing the Hotkey will move to the next Config in the group. This feature is useful when you’d have multiple Configs for a single game (such as Battlefield 3). Configs would include those for on-foot, driving, flying, etc. MORE SETTINGS Click on More Settings … to access additional options for your Config. The Enable Maximum Turn Speed Warning and Enable ADS Activation Notification options allow you to disable the runtime light notifications. Please see InGame Config Editing for a description of what these lights mean. INVERT MOUSE Invert Vertical Mouse Movement will flip your vertical reticle movement. Mouse Ballistics Editor is an advanced topic that is described in detail in the section of the same name. TURN ASSIST Turn Assist is a special mode that eases control of vehicle and turrets using a mouse. When Turn Assist is activated (supports both hold and toggle modes), movement of your mouse is “cumulative”. This means that the further you move your mouse from the point where you activated Turn Assist, the faster you will turn. This feature can also be used while “on foot” to enable turning around while minimizing mouse movement. PUSH TO TALK When Push To Talk is activated, the wired headset mic connected through the controller is enabled (otherwise, it is muted). Supports both hold and toggle modes. The usage of the Push To Talk is similar to that of a walkie-talkie. Please note that this feature only available on Xbox and when using a wired headset. LOAD BEHAVIOR Load Behavior is used to modify how Edge treats the Config when loaded. Three modes are supported: Standard, Temporary Hold, and Temporary Toggle. Standard mode means no change (i.e. the Config is simply loaded when its hotkey is pressed). Temporary Hold means the Config is loaded when its hotkey is pressed and the prior loaded Config is reloaded when the hotkey is released. Temporary Toggle is the same as Hold except the prior loaded Config is reloaded when the hotkey is pressed again. Temporary Load Behavior is useful, for example, if you have a common Config that you use just for navigating menus. It enables quick switch to your menu Config and then back to your current gaming Config with the single hotkey. http://XIMEdge.com Copyright © 2012 XIM Technologies, Inc. All rights reserved. 16 MOUSE BALLISTICS Please see the Mouse Ballistics Editor section for more information about mouse ballistics curve editing (an advanced feature). DELETING A CONFIG To delete a Config, click on Delete in Manager. Remember that changes you make in Manager will not be saved back to your Edge until you Disconnect. So, if you accidentally delete a Config, simply close Manager without saving. SELECTING STARTUP CONFIG When Edge is powered on, it will automatically load a Config. To choose the Config it loads, click on the Config and then click Startup. You will then see “[Startup]” displayed with the Config. PRINTING CONFIGS SUMMARY Edge can hold a lot of game Configs, so, to help you remember what you have on the Edge (and what hotkeys are used to load those Configs), you can print out a summary by clicking Print. http://XIMEdge.com Copyright © 2012 XIM Technologies, Inc. All rights reserved. 17 GLOBAL SETTINGS Click on Settings in Manager to access Global Settings. Config Cycling Hotkeys are an alternative way to load Configs by pressing Next and Previous hotkeys to cycle through your Configs. If you do not wish to use this feature (or want to only use one of the hotkeys), simply set to None. Disable ‘Breathe’ Config Light Animations is used to make Edge display your loaded Config lights at a single, unchanging brightness. DISCONNECTING FROM XIM EDGE MANAGER When you are done making changes to your Edge, you must disconnect from Manager by pressing Save & Disconnect. If you don’t want to save your changes, press the red X to close Manager and choose not to save when asked. http://XIMEdge.com Copyright © 2012 XIM Technologies, Inc. All rights reserved. 18 IMPORTANT: Never unplug your Edge while it’s disconnecting from Manager. Otherwise, you will corrupt your settings. Manager will inform when it is safe to unplug your Edge. CONNECTING TO YOUR CONSOLE To connect your Edge to your Xbox 360 or PS3, first connect your controller, mouse, and keyboard/joystick to your Edge (PS3 users, make sure your Dualshock 3 is off). Although you can plug your peripherals into any of Edge’s USB ports, to avoid compatibility issues with some peripherals, it’s recommended that you plug them into their “preferred ports”: Once your peripherals are connected, plug your Edge into your console using the supplied USB cable. Your Edge will initialize your peripherals and load up your selected Startup Config. Make sure your controller shows the player light. Your controller is fully functional while connected through Edge. Connecting wired headsets and chatpads to your controller is supported. REQUIRED GAME SETTINGS http://XIMEdge.com Copyright © 2012 XIM Technologies, Inc. All rights reserved. 19 Your in-game look sensitivity must be set to maximum otherwise Edge’s Smart Translators won’t work correctly. For example, if you are playing Call of Duty or Halo, you’d set the value to 10-Insane: If the game has multiple sensitivity settings (such as separate horizontal and vertical) make sure to set both to maximum. Sometimes additional settings are required. In those cases, Manager will inform you while you are editing your Config of the additional in-game configuration settings you have to make. For example, for Socom 4: IN-GAME CONFIG EDITING Although you can configure everything about your Edge using Manager, there are certain settings that are best made while in-game (such as mouse sensitivity and button bindings). Outside of Manager, Edge communicates to you via its light. The light animates in different ways depending if Edge is running in Play Mode or Config Mode. The following Light Guide describes various Edge functions and their corresponding light sequences. These sequences are represented in this manual as light “timelines”. PLAY MODE Play Mode is the default mode Edge runs in at startup. In this mode, the controller functions normally and Edge will report runtime status to you. ACTIVE CONFIG By default, your Edge will display the color you chose for the current active Config. For example, if your Config had red as its color, Edge would display a red “breathing” color animation: http://XIMEdge.com Copyright © 2012 XIM Technologies, Inc. All rights reserved. 20 AIM-DOWN-SIGHT ACTIVATED The game you are playing may have a completely different aiming system for aim-down-sight (ADS) as compared to hip. In this case, Edge will use a different Smart Translator when ADS is active. It is very important that you are notified when you’ve activated ADS so that you know you’ve configured your bindings correctly. When ADS is activated, Edge will display a quick green pulse: After you’ve verified ADS is working properly, you can disable this notification under More Settings while editing the Config in Manager. MAXIMUM TURN SPEED EXCEEDED All console shooters have different aiming turn speed limits. Smart Translators are designed to provide you with a 1-to-1 connection between the mouse and reticle on-screen up to that speed limit. To help tune your settings, Edge provides a notification to let you know when you’ve exceeded that turn speed limit. It will display quick red pulses when it occurs: You may want to decrease your sensitivity if you are constantly hitting the limit. When you are comfortable with your sensitivity with respect to the turn speed limit, you can disable this notification under More Settings while editing the Config in Manager. CONFIG MODE When Edge is in this mode, you can use your controller to update your hip and aim-down-sight (ADS) sensitivity as well as your button bindings. Your mouse and keyboard/joystick will continue to stay active so that you can quickly preview changes until your optimal settings are found. ENTERING/EXITING CONFIG MODE To enter Config Mode, press Start and Back (for PS3, use Start and Select) at the same time on your controller: While in Config Mode, your Edge will display two rapid blue pules over and over: http://XIMEdge.com Copyright © 2012 XIM Technologies, Inc. All rights reserved. 21 To exit from Config Mode, press Start and Back (or Start and Select) at the same time again. Your settings will be saved. ADJUSTING HIP SENSITIVITY Use your controller’s D-Pad Up to increase hip aiming sensitivity. As it is increased, your Edge will display yellow brightening pulses: Likewise, use your controller’s D-Pad Down to decrease hip aiming sensitivity. As it is decreased, your Edge will display yellow fading pulses: Remember that your mouse is always active during this so you can tune to your desired sensitivity settings quickly. ADJUSTING ADS SENSITIVITY If you’ve set up your Config to use an alternate aim-down-sight (ADS) sensitivity, use your controller’s D-Pad Right to increase ADS aiming sensitivity. As it is increased, your Edge will display green brightening pulses: Similarly, use your controller’s D-Pad Left to decrease ADS aiming sensitivity. As it is decreased, your Edge will display green fading pulses: Remember that your mouse is always active during this so you can tune to your desired sensitivity settings quickly. Make sure your ADS activation button is held down as you are previewing your changes. BINDING BUTTONS To enter button binding mode, press the Guide button (for PS3, press the PS button) on your controller. Once you have entered button binding mode, you cannot exit back to sensitivity editing mode . You will need to exit Config Mode instead. Upon entering button binding mode, your Edge will display a magenta followed by a cyan pulse: At this point, you can now bind buttons. To start, press any button on your controller. Edge will acknowledge your controller button selection by displaying a magenta pulse: http://XIMEdge.com Copyright © 2012 XIM Technologies, Inc. All rights reserved. 22 Now, press any button on your mouse, keyboard, or joystick. That button will now be bound to the controller button you chose. Edge will acknowledge the binding by displaying a cyan pulse: Repeat this process until you’ve mapped all the buttons you want. When you are done, press Start and Back (for PS3, Start and Select). At that point, all your binding selections will become active. If you can’t remember what a particular controller button does in the game, simply press and hold the button and Edge will allow it to pass through. MOUSE BALLISTICS EDITOR The term “Mouse Ballistics” is a general term that refers to how your physical mouse movement is transformed into cursor or reticle movement on-screen. A great deal of computer science went into Edge’s Smart Translators to produce a 1-to-1 (or “linear”) ballistics experience no matter which direction or how fast you are aiming (of course, up to the maximum turn speed limit of the game). Smart Translators provide a unique and important foundation that can be leveraged to make possible other great features built on top. One such feature is Edge’s Mouse Ballistics Editor. XIM is known for its precision. As such, it attracts even the most hard core and advanced gamers that want more fine grain control over how their mouse behaves. For them, the Mouse Ballistics Editor provides that level of control. As mentioned, Smart Translators provide a 1-to-1 level of control. This means, for example, that if you increase your mouse speed by twice the speed, your reticle on-screen will move twice as fast. Conversely, if you decrease speed by one-half, your aim on-screen will decrease by one-half (again, linear). However, some gamers may prefer some form of predictable non-linear behavior. This is what the Ballistics Editor enables: creation of Ballistic Curves. http://XIMEdge.com Copyright © 2012 XIM Technologies, Inc. All rights reserved. 23 EDITING MODES Ballistic Curves can be edited in two ways: live and offline. LIVE Live ballistics curve editing is the quickest and most effective way to craft curves. It intended for the most advanced gamers as it requires additional hardware. Once curves are ready, they can easily be shared with others in the community who can then apply them to their Configs in “offline” mode. REQUIRED HARDWARE Live mode allows you adjust your curves and the changes apply immediately to your Edge. As your Edge will be connected to your console (i.e. not in “PC-Mode”), communication with your PC instead occurs via a standard USB Easy Transfer Cable. Edge supports the following USB Easy Transfer cables: http://XIMEdge.com Copyright © 2012 XIM Technologies, Inc. All rights reserved. 24 Belkin Easy Transfer Cable for Windows Cables Unlimited Easy Transfer Cable for Windows Connect one end of the transfer cable into your PC and the other into your Edge right-most USB port. (When you plug your transfer cable into your PC, a wizard may pop up. If so, simply cancel it.) To start the ballistics editor, click on Mouse Ballistics Preview within Manager’s startup window: Once started, the editor will try to connect to your Edge. Once connected, your Edge will be placed and kept in Config Mode until you are done editing. Make sure the correct Config is loaded on your Edge for the game you are playing before you click on Mouse Ballistics Preview. AUTHORING CURVES http://XIMEdge.com Copyright © 2012 XIM Technologies, Inc. All rights reserved. 25 The curve editor shows the relationship between input Mouse Velocity and output Aim Velocity (where mouse speed increases from left to right and aim speed bottom to top). If mouse speed and aim speed are to be the matched (i.e. linear), then, the curve will look like this: To make aiming non-linear, simply adjust the dots in the graph (each dot may only be moved vertically) for the behavior you are interested in. Your Edge will notify you that it received the curve changes by displaying white brightening pulses: If you want linear behavior for fine aiming but faster turn speeds, consider curves like this: If you just want to limit turn speeds: http://XIMEdge.com Copyright © 2012 XIM Technologies, Inc. All rights reserved. 26 If you want a speed reduction for fine aiming but a speed increase for turning: You can also “boost” small movements and keep turning linear: IN-GAME TESTING The purpose behind live curve editing is to be able to validate your curve designs in-game (likely in online matches). As you have your Easy Transfer Cable connected to Edge in the right-most port and you controller in left-most, this means you only have one USB slot left (the center port). Your mouse and keyboard will need to share that port through an external USB hub. http://XIMEdge.com Copyright © 2012 XIM Technologies, Inc. All rights reserved. 27 SAVING AND SHARING CURVES When you are done editing your curve, you need to save it. Your options are to commit the changes to your Config or copy it for sharing. To write it back to the Config, you must first close the editor and then preform your normal runtime edit save (see Entering/Exiting Config Mode). The other option (which is highly recommended) is to share your ballistics curve with others. To do this, simply press Copy Curves To Clipboard. You can then paste your curves into any text document (e-mail, messaging, forums, etc.) so others can copy and import into their Configs. The format of the text will look similar to this: >>> XIM Edge Ballistics START Paste >>> XEBH:01000A141E28323C46505A646E78828C96A0AAB4BEC8D007 XEBA:01000A141E28323C46505A646E78828C96A0AAB4BEC8D007 <<< XIM Edge Ballistics END Paste <<< OFFLINE During normal Config editing using Manager, you can access and modify the current ballistic curves for your Config by clicking Mouse Ballistics Editor within More Settings: Ballistics curves can be created by hand without live preview (i.e. not “Live” mode). However, it is best to start with an existing curve from someone else by copying their encoded ballistics text from e-mail or the web and importing it by clicking on Paste Curves From Clipboard. TROUBLESHOOTING COMMUNITY FORUM http://XIMEdge.com Copyright © 2012 XIM Technologies, Inc. All rights reserved. 28 The XIM Community Forum is an active gathering place of gamers just like you from all over the world. If you are having an issue with your Edge, changes are high that there is another XIM gamer out there with the same exact hardware and environment that can assist you. COMMON ISSUES For a list of common issues and solutions, please refer to the XIM Edge Support FAQ. RESTORING FACTORY DEFAULTS In the event that you may need to restore your XIM Edge back to its original default settings, connect your Edge without any devices (controller, mouse, keyboard, etc.) to it to your PC. Your Edge will start up and enter into “PCMode” (its light will display blue). At this point, you can load Manager and click on Restore Factory Defaults. Be aware that you will lose all your Configs/Settings. If your Edge will not enter “PC-Mode”, you can force it into that mode by pressing and holding the red button next to the mini-USB port while simultaneously plugging in your Edge into your PC. http://XIMEdge.com Copyright © 2012 XIM Technologies, Inc. All rights reserved. 29