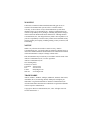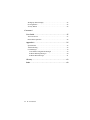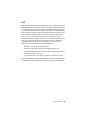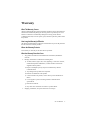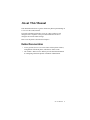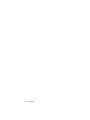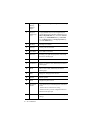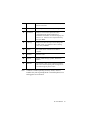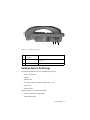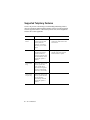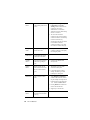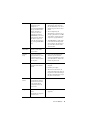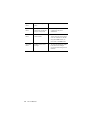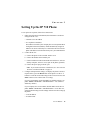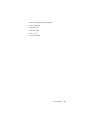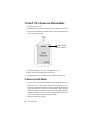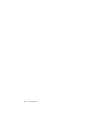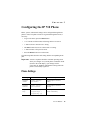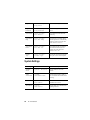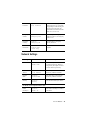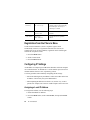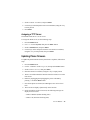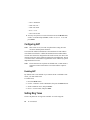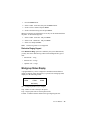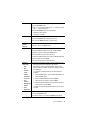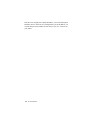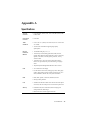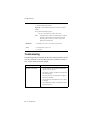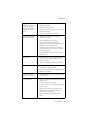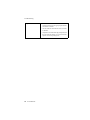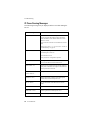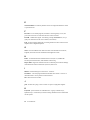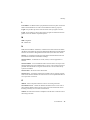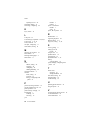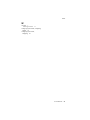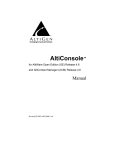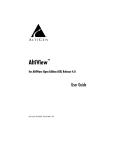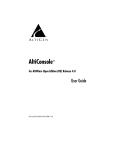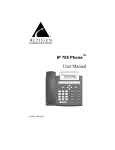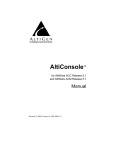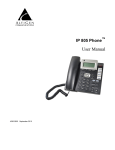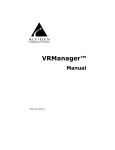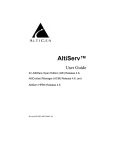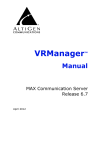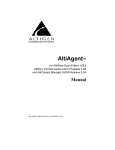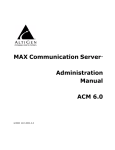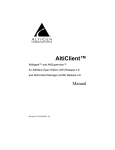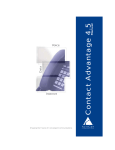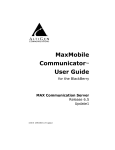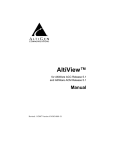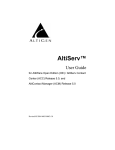Download User Manual for the IP-710
Transcript
IP 710 Phone™ User Manual 10/2007 4290-0012-5.1 WARNING! Toll fraud is committed when individuals unlawfully gain access to customer telecommunication systems. This is a criminal offense. Currently, we do not know of any telecommunications system that is immune to this type of criminal activity. AltiGen Communications, Inc., will not accept liability for any damages, including long distance charges, which result from unauthorized and/or unlawful use. Although AltiGen Communications, Inc., has designed security features into its products, it is your sole responsibility to use the security features and to establish security practices within your company, including training, security awareness, and call auditing. NOTICE While every effort has been made to ensure accuracy, AltiGen Communications, Inc., will not be liable for technical or editorial errors or omissions contained within the documentation. The information contained in this documentation is subject to change without notice. This documentation may be used only in accordance with the terms of the AltiGen Communications, Inc., License Agreement. AltiGen Communications, Inc. 4555 Cushing Pkwy. Fremont, CA 94538 Telephone: 510-252-9712 Fax: 510-252-9738 E-mail: [email protected] Web site: www.altigen.com TRADEMARKS AltiGen, AltiServ, AltiWare, AltiSpan, AltiReach, AltiLink, AltiConsole, AltiAdmin, IP 710, Zoomerang, IPTalk, AltiReport, and SuperQ are trademarks or registered trademarks of AltiGen Communications, Inc. All other brand names mentioned are trademarks or registered trademarks of their respective manufacturers. Copyright © AltiGen Communications, Inc., 2007. All rights reserved. 10/2007 4290-0012-5.1 Contents Contents . . . . . . . . . . . . . . . . . . . . . . . . . . . . . . . . . . . . . . . . . . . i Warranty . . . . . . . . . . . . . . . . . . . . . . . . . . . . . . . . . . . . . . . . . . v About This Manual . . . . . . . . . . . . . . . . . . . . . . . . . . . . . . . . . . 1 CHAPTER 1 The IP 710 Phone . . . . . . . . . . . . . . . . . . . . . . . . . . . . . . . . . . . 3 Hardware Items in the Package . . . . . . . . . . . . . . . . . . . . . . . . . . . . 7 Supported Telephony Features . . . . . . . . . . . . . . . . . . . . . . . . . . . . . 8 CHAPTER 2 Setting Up the IP 710 Phone . . . . . . . . . . . . . . . . . . . . . . . . . 13 The Phone Startup Process . . . . . . . . . . . . . . . . . . . . . . . . . . . . . . . 14 To Use IP 710 in Power over Ethernet Mode . . . . . . . . . . . . . . . . . 16 To Remove the PoE Module. . . . . . . . . . . . . . . . . . . . . . . . . . . . 16 Miscellaneous Operation Notes . . . . . . . . . . . . . . . . . . . . . . . . . . . 17 CHAPTER 3 Configuring the IP 710 Phone . . . . . . . . . . . . . . . . . . . . . . . . 19 Phone Settings . . . . . . . . . . . . . . . . . . . . . . . . . . . . . . . . . . . . . . . . 19 System Settings . . . . . . . . . . . . . . . . . . . . . . . . . . . . . . . . . . . . . . . 20 Network Settings . . . . . . . . . . . . . . . . . . . . . . . . . . . . . . . . . . . . . . 21 Registration from the Phone’s Menu . . . . . . . . . . . . . . . . . . . . . . . 22 Configuring IP Settings . . . . . . . . . . . . . . . . . . . . . . . . . . . . . . . . . 22 Assigning a Local IP Address. . . . . . . . . . . . . . . . . . . . . . . . . . . 22 Assigning a TFTP Server . . . . . . . . . . . . . . . . . . . . . . . . . . . . . . 23 Updating Phone Firmware . . . . . . . . . . . . . . . . . . . . . . . . . . . . . . . 23 Configuring NAT . . . . . . . . . . . . . . . . . . . . . . . . . . . . . . . . . . . . . . 24 Enabling NAT. . . . . . . . . . . . . . . . . . . . . . . . . . . . . . . . . . . . . . . 24 Setting Ring Tones . . . . . . . . . . . . . . . . . . . . . . . . . . . . . . . . . . . . . 24 Distinctive Ringing Support . . . . . . . . . . . . . . . . . . . . . . . . . 25 IP 710 Manual i Workgroup Status Display . . . . . . . . . . . . . . . . . . . . . . . . . . . . . . . 25 Greeting Button . . . . . . . . . . . . . . . . . . . . . . . . . . . . . . . . . . . . . . . 26 Activity Button . . . . . . . . . . . . . . . . . . . . . . . . . . . . . . . . . . . . . . . 26 CHAPTER 4 User Guide . . . . . . . . . . . . . . . . . . . . . . . . . . . . . . . . . . . . . . . .27 The LCD Screen . . . . . . . . . . . . . . . . . . . . . . . . . . . . . . . . . . . . . . 27 Basic Phone Operation . . . . . . . . . . . . . . . . . . . . . . . . . . . . . . . . . 28 Appendix A . . . . . . . . . . . . . . . . . . . . . . . . . . . . . . . . . . . . . . .35 Specifications . . . . . . . . . . . . . . . . . . . . . . . . . . . . . . . . . . . . . . . . . Troubleshooting . . . . . . . . . . . . . . . . . . . . . . . . . . . . . . . . . . . . . . . LCD Messages . . . . . . . . . . . . . . . . . . . . . . . . . . . . . . . . . . . . . . . . Local Menu Configuration Messages . . . . . . . . . . . . . . . . . . . . IP Phone Running Messages . . . . . . . . . . . . . . . . . . . . . . . . . . . IP Phone Boot Messages . . . . . . . . . . . . . . . . . . . . . . . . . . . . . . 35 36 39 39 40 41 Glossary . . . . . . . . . . . . . . . . . . . . . . . . . . . . . . . . . . . . . . . . . .43 Index . . . . . . . . . . . . . . . . . . . . . . . . . . . . . . . . . . . . . . . . . . . . .49 ii IP 710 Manual NOTE This equipment has been tested and found to comply with the limits for a Class B digital device, pursuant to Part 15 of the FCC Rules. These limits are designed to provide reasonable protection against harmful interference in a residential installation. This equipment generates, uses and can radiate radio frequency energy and, if not installed and used in accordance with the instructions, may cause harmful interference to radio communications. However, there is no guarantee that interference will not occur in a particular installation. If this equipment does cause harmful interference to radio or television reception, which can be determined by turning the equipment off and on, the user is encouraged to try to correct the interference by one or more of the following measures: • Reorient or relocate the receiving antenna. • Increase the separation between the equipment and receiver. • Connect the equipment into an outlet on a circuit different from that to which the receiver is connected. • Consult the dealer or an experienced radio/TV technician for help. Changes or modifications not expressly approved by the party responsible for compliance could void the user’s authority to operate the equipment. IP 710 Manual iii iv IP 710 Manual Warranty What The Warranty Covers AltiGen Communications warrants its hardware products to be free from defects in material and workmanship during the warranty period. If a product proves to be defective in material or workmanship during the warranty period, AltiGen Communications will, at its sole option, repair, refund or replace the product with a like product. How Long the Warranty Is Effective All AltiGen Communications products are warranted for one year for all parts from the date of the first end user purchase. Whom the Warranty Protects This warranty is valid only for the first end user purchaser. What the Warranty Does Not Cover 1. Any product on which the serial number has been defaced, modified or removed. 2. Damage, deterioration or malfunction resulting from: a) Accident, misuse, neglect, fire, water, lightning, or other acts of nature, unauthorized product modification, or failure to follow instructions supplied with the product. b) Repair or attempted repair by anyone not authorized by AltiGen Communications. c) Any damage of the product due to shipment. d) Removal or installation of the product. e) Causes external to the product, such as electric power fluctuations or failure. f) Use of supplies or parts not meeting AltiGen Communications’ specifications. g) Normal wear and tear. h) Any other cause which does not relate to a product defect. 3. Shipping, installation, set-up and removal service charges. IP 710 Manual v How to Obtain Service End user customers should contact your Authorized AltiGen Dealer for service. Authorized AltiGen Dealers must follow the steps below for service: 1. Take or ship the product (shipment prepaid) to your AltiGen distributor or to AltiGen Communications, Inc. All materials being returned to AltiGen must have an associated RMA number. RMA numbers are issued by AltiGen Customer Service and can be obtained by calling 1-888-ALTIGEN (258-4436) or submit an online RMA request via the AltiGen Partner Resource Center, at http://dealer.altigen.com. AltiGen reserves the right to refuse return of any material that does not have an RMA number. The RMA number should be clearly marked on the outside of the box in which the material is being returned. For example: Attn.: RMA # 123 AltiGen Communications, Inc. 4555 Cushing Pkwy. Fremont, CA 94538 Upon authorization of return, AltiGen will decide whether the malfunctioning product will be repaired or replaced. 2. To obtain warranty service, you will be required to provide: a) The date and proof of purchase b) Serial number of the product c) Your name and company name d) Your shipping address e) A description of the problem. 3. For additional information contact your AltiGen Dealer or AltiGen Communications, Inc. Effect of State Law This warranty gives you specific legal rights, and you may also have other rights which vary from state to state. Some states do not allow limitations on implied warranties and/or do not allow the exclusion of incidental or consequential damages, so the above limitations and exclusions may not apply to you. Sales Outside the U.S.A. For AltiGen Communications products sold outside of the U.S.A., contact your AltiGen Communications dealer for warranty information and services. vi IP 710 Manual About This Manual This manual describes how to get the Alti-IP 710 phone up and running on a voice over IP (VoIP) network. It provides information about how to set up, connect cables to, and configure an IP 710 phone. It also provides information on how to configure the network and IP settings. How to use the phone is described in Chapter 4. Related Documentation • IP 710 Quick Reference Card covers basic end user phone features, configuration from the IP phone, and AltiServ feature codes. • The AltiWare Administration Manual provides detailed information on configuring AltiGen IP phones in AltiWare Administrator. IP 710 Manual 1 2 IP 710 Manual CHAPTER 1 The IP 710 Phone TheAltiGen IP 710 phone is a business telephone that provides voice communication over an IP network. The IP 710 provides functionality similar to traditional business phones, including automatic redial, on-hook dialing, hands-free operation, 15 programmable keys, LCD display and headset port support. The main components of the phone are illustrated in the figures below and described in the table that follows each figure. 2 1 3 4-6 23 7 - 12 22 Figure 1. 1 16 - 21 13 - 15 IP 710 Phone LCD Screen Displays features such as date, time, phone number, caller ID, call waiting, line/call status and call time. IP 710 Manual 3 4 2 Message Waiting Indicator Light* Blinks when a message is waiting or a call is coming in. 3 Programmable Keys* 1-15 15 programmable keys can be configured by the system administrator in AltiWare Administrator as a Busy Lamp Field (BLF) key, an AltiServ Feature Code key, an Admin Defined # key, a Line Park key, a Call Record key, a Workgroup Status key, or a User Defined # key. 4 Greeting* Greeting access button. 5 Activity* Activity code access button. 6 VoiceMail* Voice mail access button. 7 Intercom* Incoming voice path through speaker, indicated by the button’s blinking light. 8 Headset Hook switch for headset device. 9 Conference* Initiates a conference call, indicated by the button’s blinking light. 10 Hold* Places a call on hold, indicated by the button’s blinking light. 11 Mute Engages or disengages mute function. 12 Speaker Enables speaker. 13 Menu Displays the phone’s menu. 14 Navigation buttons / buttons let you scroll through text on the LCD screen. button selects a menu item or setting. button returns to previous configuration menu or deletes the last digit input. 15 Enter Confirms selections made in the LCD, including settings. IP 710 Manual 16 Release Releases a call, exits from the menu, releases phone from an active state. 17 Redial* Redials up to last 16 calls and up to 32 digits. 18 SpeedDial* Displays a list of Station Speed Dial entries configured through AltiView/AltiAgent or AltiAdmin/ACM Admin. To make an outgoing call, use the / buttons to select a Speed Dial entry, then press Enter. 19 Call Log* Displays the caller IDs of up to 99 incoming calls. To dial, use the / buttons to select a call log entry, then press Enter. 20 Flash* For system feature codes that need a flash to complete. 21 Transfer* Transfers a call. 22 Volume Adjusts volume of ringer, speaker, handset and headset. 23 Dial Pad Functions like a dial pad on a traditional telephone and is also used for inputting some settings that are accessed through the phone’s menu. Note: * Indicates a normal operating mode key feature, which is available only after registering the IP 710 with the phone server and logged in as an extension. IP 710 Manual 5 7 1 2 3 4 5 6 Figure 2. IP 710 Phone, Bottom View 1 DC Port Connects to power outlet 2 Power Cable Restraint Secures the power cable, preventing it from accidentally being pulled out 3 DC/PoE Switch Switches between DC power and Power over Ethernet 4 PC Access Port Connects to PC (10/100 Base T) 5 LAN Port Connects to network (10/100 Base T) 6 PoE Module Cover Covers the optional Power over Ethernet Module 7 Slots for the Phone Stand Four slots on each side for inserting the phone stand to set the phone at the desired angle 6 IP 710 Manual 1 2 3 Figure 3. IP 710 Phone, Left View 1 Headset 2.5mm plug receptacle Connects to a 2.5mm headset 2 Headset RJ port Connects to a non-amplified headset with RJ9 connector 3 Handset port Connects to a handset Hardware Items in the Package The following hardware items are included in this package: • IP 710 set and stand • Handset • Handset cord • AC adapter (Input: 100-240V; Output: DC 5V, 2A) • Power cord • Network cable Optional items can be purchased separately: • Power over Ethernet (PoE) module • Wall mount bracket IP 710 Manual 7 Supported Telephony Features The IP 710 provides a broad range of call handling and dialing features directly on the phone and through the AltiWare system. The following table lists the supported features, a brief description of each, and configuration and use notes where applicable. Feature 8 Description Notes Activity button Lets users set an activity code that specifies their activity status (for example, in a meeting) when they are not at the phone. • Callers in the system are notified Auto Answer When a call comes in, the IP phone will ring for a specified number of seconds, connect the call, and automatically answer through the speaker or headset. • During ringing, the user can Auto Answer Ring When Auto Answer is set to Yes, specifies how many seconds the IP phone should ring before the call is automatically answered (1-20 seconds). Auto Answer Dev [device] When Auto Answer is set to Yes, specifies whether the call should be automatically answered through the speaker or headset. IP 710 Manual of the activity status when a call is not answered. manually pick up the call from headset, handset or speaker. Busy Lamp Field (BLF) Associates a programmable key with an extension that can be automatically dialed when selected; the key’s light indicates that the extension is busy and blinks when ringing. • Must be configured by the system administrator. • The BLF feature can be assigned only to internal extension numbers, not outside numbers. • The feature is not available in BASIC mode. The BLF ring tone is played only when the phone is in idle state. It is stopped when the destination phone stops ringing or the local phone exits idle state. When multiple BLF extensions ring simultaneously, the IP phone will play the first BLF extension ringer and beep tones and ignore other BLF extensions. Call Log Call Record Shows the history of incoming calls, up to 99. Allows a programmable key to be used for ondemand recording. • Pressing the Enter button will dial the number displayed. If 20 seconds pass without any input, the phone exits the Call Log. • Must be enabled by the system administrator. • User presses the key to start recording, presses the key again to stop recording. There is no pause function. When the call is recording, the light is on. • Recorded conversations can then be played back through voice mail or accessed at a centralized location. IP 710 Manual 9 Conference button Initiates a conference and adds in other parties one at a time. • Single Call Waiting, Multiple Call Waiting or Live Call Waiting must be enabled for the extension by the system administrator or in AltiView/ AltiAgent in order to add incoming calls to a conference. • The user who initiates the conference call can select another conference member’s call and drop it from the conference by disconnecting the call. The feature is unavailable to all other conference members, even when the conference initiator hangs up. • The system administrator Workgroup Status Displays the workgroup status in the LCD. Flash button Signals PBX that special instructions will follow. Greeting button Lets user record greetings and select a greeting to play. • Greetings are affiliated with Headset button When pressed, the user will be able to activate the RJ-9 or 2.5mm headset port. • This button is used as a hook Places an active call on hold. • When Multiple Call Waiting is Hold button configures which key will display the workgroup status. activity codes. switch for headset ports. • User should specify in Phone Setting > Headset Type which headset port is being used. enabled at the extension, the user can put multiple incoming calls on hold and retrieve using the phone’s / buttons and Enter button. • Pressing Hold while onhook will retrieve the last hold call. • Supports up to 9 hold calls. Intercom button 10 Connects you directly to the callee’s intercom after one ring. IP 710 Manual Line Park A parked call line appearance can be assigned as a programmable Line Park key by the administrator. When connected to a caller, the call can be parked by pressing the Line Park key. If a call is parked at a Line Park line, the button’s light is on. The call can be picked up by pressing the Line Park key. • When configured by the system administrator, the IP phone can play an audible beep or one of 14 different ring tones when a call is parked. • When configured by the administrator, an alternate way to pick up a parked call is to use #51 <line number> if Line Park is not assigned to a programmable key. • The Line Park key’s light will be lit and turns off when the parked call is picked up, the caller hangs up, or the call is routed to IVR/ Auto Attendant. Mute button While on a call, mutes conversation. Program Keys Lets users associate a programmable key with a speed dial number or feature code directly from the IP phone. • If the system administrator has Redial button Redials a selected number from the last16 numbers dialed. • Pressing Enter dials the number allowed it, you can associate certain programmable keys with a speed dial number or feature code from the IP phone menu. displayed. • Redials up to 32 digits. • When a new call comes in, the phone will exit this menu and go to ring state. If in this menu for longer than 20 seconds without any input, the phone exits this menu. Release button Releases a call from the connected state. Deletes characters entered on the LCD. While onhook, releases phone from an active state. Ring Tones Select from one of 14 ring tones. • Custom ring tones are not supported. Download new ring tones from the server. IP 710 Manual 11 Speaker button Enables use of speaker phone. Speed Dial button Quickly dials a selected number from a list that has been previously stored. • These are speed dial numbers Transfer button Transfers an active call to another number. • This button cannot be used to Voice Mail button Enables access to voice messages. • The VM count that appears in the 12 IP 710 Manual configured by the system administrator. “flash” after being used to transfer a call. To reconnect to a call after using the Transfer button, use the button or the Flash button. LCD reflects new messages (previously heard messages are not included). CHAPTER 2 Setting Up the IP 710 Phone To set up the IP 710 phone, follow these instructions: 1. Gather network settings information (this information is needed to configure the IP 710): • AltiWare server IP address • IP 710 phone’s IP address This address is needed if your company does not use Dynamic Host Configuration Protocol (DHCP), which automatically assigns IP addresses to devices when they are connected to the network. The phone’s IP address can be obtained from your system administrator. 2. Connect the IP 710: a. Connect the phone to the LAN that AltiServ is on. b. Connect the handset to the handset port. c. Connect an Ethernet cable from another network device, such as a desktop computer, to the PC access port on the phone (optional). d. Connect the power plug to the DC port. Note: If you want to use Power over Ethernet, see “To Use IP 710 in Power over Ethernet Mode” on page 16. 3. Configure startup network settings. (To display the phone’s menu, as required below, press the Menu button on the phone. Use the / buttons to scroll the menus and settings in the LCD screen. Press the Enter button to select a menu item or a setting.) If you are using DHCP, ensure that DHCP is enabled on the IP 710 phone: Menu > NETWORK > ENABLE DHCP > Yes. (DHCP is enabled by default.) If your company does not use DHCP, disable DHCP on the IP 710 phone: Menu > NETWORK > ENABLE DHCP > No. In this case, configure the following network settings on the IP 710 after setting up the phone: • Local IP address • IP subnet mask IP 710 Manual 13 • Gateway IP address 4. Configure the AltiWare IP settings (see “Configuring IP Settings” on page 22 for information about IP settings): a. Menu > SYSTEM >Enter. b. Select AW SERVER, and press Enter. c. Enter the AltiWare server address, using the * key to input periods, and press Enter. 5. Activate the IP 710 extension from the IP phone: a. With the handset onhook, press #27, then the Enter button. b. Enter the extension number and password when prompted. c. The phone will attempt to register, as shown in the LCD screen: REGISTERING... If the phone successfully passes through these stages, the phone shows the date, time, and extension in the LCD screen and is now in normal operating mode. 01/12 04:16PM x300 If it doesn’t pass through these stages successfully, refer to “Troubleshooting” on page 36. The Phone Startup Process After the IP 710 has power connected to it, the phone begins its automatic booting process by cycling through these steps: 1. All LED lights will be on. 2. The LCD screen displays [ATGN BOOT] on the first line. 3. On the second line of the LCD screen, the following messages are displayed in succession: —CHECK MEMORY (RAM checking state) 14 IP 710 Manual —CHECK FW (Firmware checking state) —INIT NETWORK —LOADING FW... —LOADING NOW. —Boot Done —INITIALIZING IP 710 Manual 15 To Use IP 710 in Power over Ethernet Mode 1. Unplug the power cord. 2. Remove the screw on the PoE Module cover, and remove the cover. 3. Plug in the PoE Module as illustrated below. The side with four pins in the middle faces the top. Note the centered pins are at the top 4. Put the PoE module cover back, and tighten the screw. 5. Move the DC/PoE switch to the PoE position. 6. Connect the phone to an AltiGen-certified PoE-enabled switch. To Remove the PoE Module 1. Remove the screw on the PoE Module cover, and remove the cover. 2. Notice the “feet” on the two tabs on the lower end of the cover. Use these feet to lift the PoE module out of the compartment: Holding the upper end of the cover, slip the cover into either the right side or left side of the module compartment, between the compartment and the module, until the feet of the two tabs is under the module (the inside of the cover should be facing toward the module). 3. Pull up to remove the module. 16 IP 710 Manual Miscellaneous Operation Notes • Logging in and out—When using #26 and #27 to log out / log in, the IP 710 must be onhook. Pressing the Speaker button and then using #26 or #27 will not work. • BASIC mode—If the IP 710 phone fails to register with AltiWare during startup, the phone operates in Basic mode. When in Basic mode, the IP phone’s LCD display shows (BASIC) IDLE. No AltiWare switching features are available in this operating mode. However, the phone user can enter a destination IP address followed by #, and make an outgoing call through the IP network to reach AltiWare or another IP 710 phone. Also, the IP phone can accept incoming calls originating from AltiWare or another IP 710 phone. If the IP phone’s local configuration is changed while in BASIC mode, the changes are overridden by AltiWare Administrator settings. • Incoming call takes priority—If a call comes in while you are using any phone menu or display (such as workgroup display or Call Log), the phone will exit the menu and go to the ring state. • Restoring default settings—To automatically restore the original default settings for the IP 710 phone: 1. Press the Menu button. 2. Press * * 2, then press the Enter button. • Rebooting the phone—To reboot the IP 710 phone, press * * 3, then press the Enter button. IP 710 Manual 17 18 IP 710 Manual CHAPTER 3 Configuring the IP 710 Phone Phone, system, and network settings can be configured through the IP phone’s menu. The phone can also be registered through this menu, if necessary. • To get to the menu, press the Menu button. • / buttons scroll the menus and settings in the LCD screen. • button selects a menu item or a setting. • The Enter button also selects a menu item or a setting. • button returns to the previous menu. • Press the Release button to exit the menu. The following tables describe each setting and the corresponding menu path. Important: Your IP 710 phone should be in normal operating mode when you configure it. If your IP phone is in BASIC mode (shown in the LCD display), your changes will be overwritten by AltiWare Administrator settings when the phone is successfully registered. Phone Settings Setting Menu Path Description Extension Number Phone Setting > Ext Number Sets the IP phone’s extension number. Extension Password Phone Setting > Ext Password Sets the IP phone’s extension password. Program Keys Phone Setting > Program Keys > Program Key [#] Sets the speed dial number or feature code for a selected key. IP 710 Manual 19 Ring Tone Phone Setting > Ring Tones Sets the desired ring tone. Ring Download Phone Setting > Ring Download Downloads ring tones from the server. Auto Answer Phone Setting > Auto Answer Sets whether to enable automatic answering. Auto Answer Ring Phone Setting > Auto Ans Ring Sets how many seconds the phone should ring before it is automatically answered. Appears on menu when Auto Answer is set to Yes. Auto Answer Device Phone Setting > Auto Ans Dev Sets whether speaker or headset is the automatic answering device. Appears on menu when Auto Answer is set to Yes. Headset Type Phone Setting > Headset Type Sets whether the headset is using the RJ-9 port or the 2.5mm receptacle. System Settings Setting Menu Path Description AltiWare Server System > AW Server Sets the AltiWare server’s IP address. Trunk Access Code SYSTEM > TRK ACCESS CODE Sets the digit required to enable a user to return an outside call from the Call Log. Hour Offset System > Hour Offset Sets the time offset from the AltiWare server’s time. TFTP Server System > TFTP Server Sets the TFTP server IP address for updating firmware. 20 IP 710 Manual Boot Download System > Boot Download After firmware image upgrade, this setting changes to No. Used mainly for upgrading or troubleshooting. On the next boot, the IP phone will download the new firmware from the TFTP server, if set to Yes. Emergency Number System > Emergency Num Sets the IP phone’s emergency number. For the U.S., the emergency number is 911. Emergency Gateway System > Emergency GW Sets the IP phone’s emergency gateway IP address Version Information System > Version Info [Read only] Displays the version number of the IP phone. Network Settings Setting Menu Path Description Enable DHCP Network > Enable DHCP Sets whether Dynamic Host Configuration Protocol (DHCP) is being used by the IP phone to retrieve a new IP address upon boot up. Local Address Network > Local Address Sets the IP phone’s local address; shows only if DHCP is disabled. Network Mask Network > Network Mask Sets the IP phone’s network mask; shows only if DHCP is disabled. Gateway Network > Gateway Sets the default Gateway IP address. For H.323 version of phone firmware only: Enable GateKeeper Network > Enable GK Sets whether GateKeeper is enabled or disabled. IP 710 Manual 21 GateKeeper Discovery Network > GK Discovery Sets whether GateKeeper discovery is enabled. IP phone will automatically find GateKeeper. Shows only if GateKeeper is enabled. Enable NAT Network > Enable NAT Sets whether NAT is enabled or disabled. NAT Address Network > NAT Address Sets the NAT server’s public IP address. Registration from the Phone’s Menu Under normal circumstances, the IP 710 phone registers itself automatically. However, if registration failed for some reason (for example, the server was not available), registration can be started again from the IP 710 phone’s menu: 1. Press the Menu button. 2. Scroll to REGISTER. 3. Press the Enter button. Configuring IP Settings An IP address is a unique logical address that identifies each host computer on a TCP/IP network. An IP address is a 32-bit number expressed as four decimal numbers from 0 to 255, separated by periods. Use these guidelines when manually configuring the IP settings: • Ensure the default gateway IP address is on the same subnet as the host IP address. Check with your system administrator. • When inputting IP addresses into the IP 710, use the * key to enter periods. For example, 209.120.12.8 would be input as 209*120*12*8. Assigning a Local IP Address To assign an IP address, use the following steps: 1. Ensure that DHCP is disabled. 2. Press the Menu button, scroll to NETWORK, then press the Enter button. 22 IP 710 Manual 3. Scroll to LOCAL ADDRESS, and press Enter. 4. Use the keys on the dial pad to enter a new IP address, using the * key to enter periods. 5. Press Enter. Assigning a TFTP Server The default TFTP Server is set to 0.0.0.0. To assign the TFTP server, use the following steps: 1. Press the Menu button. 2. Use / to select System, then press the Enter button. 3. Scroll to TFTP Server, and press Enter. 4. Use the keys on the dial pad to enter the new TFTP server address, using the * key to enter periods, then press Enter. Updating Phone Firmware To update the phone firmware directly from the IP 710 phone, follow these steps: 1. Press the Menu button. 2. Use the button to scroll to System, then press the Enter button. 3. Scroll to TFTP Server, then press Enter. 4. Enter the TFTP server address, using the * key to input periods. 5. The IP 710 will download the firmware from the TFTP server on the next reboot. 6. Reboot by unplugging and replugging the power cable OR by pressing * * 3 and the Enter button. 7. Once the IP phone is rebooted, all LED lights come on for a brief time. 8. The LCD screen displays [BOOTING] on the first line. 9. On the second line of the LCD screen, the following messages are displayed in succession: —CHECK MEMORY (RAM checking state) —CHECK FW (Firmware checking state) IP 710 Manual 23 —INIT NETWORK —LOADING FW... —LOADING NOW. —Boot Done —INITIALIZING 10. You may verify the new version of firmware: Press the Menu button, scroll to SYSTEM and press Enter, scroll to Version Info and press Enter. Configuring NAT Note: This section is only for an IP 710 phone that is using an H.323 version of AltiGen phone firmware. NAT (Network Address Translation) is the translation of an IP address used within one network to a different IP address known within another network. One network is designated as the inside network, the other is the outside. The IP 710 can be enabled to support H.323 behind NAT. The IP 710 will be able to work behind a regular NAT router without any special implementation for H.323. Note: If more than one IP 710 phone sits behind NAT, a VPN tunnel is required to connect between the NAT router and the corporate router. Enabling NAT By default, NAT is not enabled. If you connect the IP 710 behind a NAT router, you must enable NAT. To enable NAT, 1. Press the Menu button. 2. Use the button to scroll to NETWORK, then press the Enter button. 3. Scroll to ENABLE NAT, and press Enter. 4. Press to select YES, and press Enter. Setting Ring Tones The IP 710 phone has 14 ring tones available. To set the ring tone: 24 IP 710 Manual 1. Press the Menu button. 2. Select PHONE SETTING, then press the Enter button. 3. Scroll to RING TONES and press Enter. 4. Scroll to the desired ring tone and press Enter. When new ring tones are added to the server, they can be downloaded from the phone. To download ring tones: 1. Select PHONE SETTING and press Enter. 2. Select RING DOWNLOAD and press Enter. 3. Select YES and press Enter. Note: Custom ring tones are not supported. Distinctive Ringing Support If the Distinctive Ring options are enabled by the system administrator, you may have three different ring cadences that distinguish the types of calls: • Internal call = 1 ring • External call = 2 rings • Operator call = 3 rings Workgroup Status Display A programmable key can be configured in AltiAdmin/ACM Admin to display workgroup status when the key is pressed. The workgroup status display is in the following format: WG200 LOGIN CIQ05 >TH02 LQT05 SL060 Not Ready WG - workgroup number (up to 4 digits) CIQ - number of calls currently in the queue LQT - longest queue time of current queued calls LOGIN - LOGIN/LOGOUT indicates the agent login/logout state IP 710 Manual 25 TH - number of calls in the queue whose queue time is greater than the service level threshold SL - service level in percentage Not Ready - the agent is not ready to receive workgroup calls Greeting Button The IP 710 phone’s Greeting button is a shortcut to the greeting feature in voice mail. It lets users: • Record a greeting • Enter a directory name • Select which greeting to use Greetings are affiliated with activity codes. The user can choose, for example, the “meeting” greeting or the “business travel” greeting. See “Activity Button,” below. Activity Button The IP 710 phone’s Activity button lets users select an activity code that corresponds to their activity status (for example, at a meeting or in training). The selected code appears in the upper right of the LCD screen. When an IP 710 user calls an extension in the system that has activity codes set up and the call goes into RNA handling, or the destination user has DND enabled, the activity code is displayed on the IP phone. Note: Called party activity display is not available in Basic mode. Also, the activity displayed on the IP phone may truncate the caller ID/ caller name. The administrator can change the activity codes in Alti Admin/ACM Admin in the System Configuration dialog box, Activity tab. To select an activity code from the IP 710 phone: 1. Press the Activity button. 2. Press / to scroll through the codes. 3. Press Enter to select a code. 26 IP 710 Manual CHAPTER 4 User Guide The LCD Screen In normal operating mode, the phone’s LCD screen displays the date, time, and extension number on the first line: 01/12 04:16PM DND MISSED xx x555 3VM If an activity code has been set on the phone, that code is displayed in place of the extension number. Examples of activity codes are MEETING, AWAY, TRAVEL. Other messages you may see: DND or FWD - The extension has Do Not Disturb on or is set to forward all calls. MISSED xx - Number of calls missed. VM - Indicates the number of new voice messages. Workgroup Status Display When the system administrator has configured a programmable key to display workgroup status when pressed, the workgroup status display is in the following format: WG200 CIQ05 LOGIN >TH02 LQT05 SL060 Not Ready WG - Workgroup number. CIQ - Number of calls currently in the queue. LQT - Longest queue time of current queued calls. LOGIN - LOGIN/LOGOUT indicates the agent login/logout state. IP 710 Manual 27 TH - Number of calls in queue whose queue time is greater than the service level threshold. SL - Service level in percentage. Not Ready - Agent is not ready to receive workgroup calls. Basic Phone Operation * Indicates a normal operating mode phone feature, which is available only after registering the IP 710 with the phone server and logging in as an extension. FUNCTION KEY SEQUENCE Activity 1) Press the Activity button. 2) Use the / buttons to select the appropriate activity, and press the Enter button. Callers in the system are notified of the activity status when a call is not answered. Auto Answer 1) Press the Menu button, select PHONE SETTING, then select AUTO ANSWER. 2) Use the / buttons to enable/disable Auto Answer mode, and press Enter. 3) Select AUTO ANS RING from the menu. 4) Set the number of seconds to ring before auto answer (1-20), and press Enter. 5) Select AUTO ANS DEV from the menu, then select from speaker or headset as the Auto Answer device, and press Enter. Call Log* 1) With the phone onhook, press the Call Log button. 2) Use the / buttons to scroll to the number you want. 3) Press the Enter button to dial the number. The Call Log stores up to 99 incoming numbers. 28 IP 710 Manual Conference* To initiate a conference during a call: 1) Press the Conference button (this automatically selects a new line and places the other party on hold). 2) Enter the target telephone number. 3) When the call connects, press the Conference button again OR the button to cancel the conference and return to the original party. The number of parties allowed in a conference call depends on the AltiServ system. In general, up to 6 parties are allowed. To conference an incoming call when no conference is in progress: 1) Connect to a caller. 2) Get incoming call whose Caller ID or Caller Name is displayed on the LCD. Call waiting tone is played. 3) Press the Enter button to answer caller and place the original caller on hold. 4) Press the Enter button to select the original hold call. 5) Press the Conference button to create a conference and join both callers. If a conference is already in progress, to conference an incoming call: 1) Press the Enter button to answer the incoming call (all other conference members remain in conference). 2) Press the Enter button and select one of the members in conference (displays “ConfHold”), then press the Conference button to join the incoming caller to the conference. The user who initiates the conference call can select another conference member’s call and drop it from the conference. To drop a conference member: 1) Use the 2) Press the • Configuration Menu / buttons to select the member to disconnect. button to disconnect this caller. This feature is not available to other conference members, even when the conference initiator hangs up. • Press the Menu button to display the phone menu. • Use the / buttons to scroll to the menu item you want. • Use the button or Enter button to select a menu item or setting. • Use the button to return to the previous menu. IP 710 Manual 29 Greeting* Press the Greeting button to quickly access voice mail greetings. Handset/ Headset/ Speaker To switch between handset, headset and speaker, the user can go offhook, press the Speaker button, or press the Headset button. Hold* During a call: 1) Press the Hold button to put the current call on hold and make a new call. To retrieve a single call on hold: 1) Press the Hold button. To retrieve multiple calls on hold: 1) Use / to select a hold call to be retrieved. 2) Press the Enter button. OR 1) Press the Hold button to retrieve the last hold call. Intercom* Incoming Intercom: Incoming voice path is heard through the speaker, indicated by the button’s blinking indicator light. Outgoing Intercom: 1) Press the Intercom button, then the extension number. Line Park* During a call: 1) Press #51 and then enter the 2-digit Line Park line. OR, press the Line Park key (if the administrator has configured one). The Line Park key’s light will be lit and turns off when the parked call is picked up, the caller hangs up, or the call is routed to voice mail. Mute While on a call with speaker, handset, or headset on: 1) Press the Mute button. 2) To disengage mute, press the Mute button again. Program Key 1) Press the Menu button. 2) Select PHONE SETTING, then PROGRAM KEYS, then the desired program key. 3) Enter the appropriate digits for the speed dial number or feature code. Reboot 30 1) Press * * 3, then the Enter button IP 710 Manual Redial Phone is onhook 1) Press the Redial button. 2) Use / entry, to scroll to the desired entry. ( scrolls to first entry.) scrolls to previous 3) Press the Speaker button or raise handset. • Redial up to last 16 calls. • Redial up to 32 digits. Release For a connected call: 1) Press the Release button to hang up the call. Also, press the Release button to exit the menu. Restore Default Settings 1) Press the Menu button. Ring Tones 1) Press the Menu button. 2) Press * * 2, then the Enter button. 2) Select PHONE SETTING, and scroll to RING TONES. 3) Select a ring tone and press the Enter button. To download new ring tones from the server: 1) Select PHONE SETTING, and scroll to RING DOWNLOAD. 2) Scroll to YES and press Enter. Note: Custom ring tones are not supported. Programmable Key* • N/A • BLF • Feature Code • Admin Defined # 1) Press the appropriate key (keys 1-15) to initiate one of the following functions pre-assigned by the system administrator: Busy Lamp Field, AltiServ Feature Code, Admin Defined #, Line Park, Call Record, Workgroup Status, User Defined #. To configure a programmable key with User Defined # enabled: a. Press the Menu button, select PHONE SETTING, and press the Enter button. • Line Park b. Scroll to PROGRAM KEYS and press Enter. • Call c. Select the key to program, and press Enter. Record • Workgroup Status • User d. Enter the appropriate digits for the speed dial number or feature code, and press Enter. The digits are automatically dialed when this function key is pressed. Defined # Speaker To use the speakerphone: 1) Press the Speaker button. 2) To disconnect the call, press the Speaker button again. IP 710 Manual 31 Speed Dial* 1) Press the Speed Dial button to see a list of phone numbers configured by the system administrator. 2) Use / to scroll to the desired entry. 3) Press the Enter button to dial the number. Transfer* During a call: 1) Press the Transfer button, which places the call on hold. 2) Dial the number you want to transfer the call to. 3) Hang up if the party answers the call, or press Transfer again to complete transferring. 4) If the party refuses the call, return to the original call by pressing the button or the Flash button. Voice Mail 1) Press the Voice Mail button. 2) Enter voice mail password. • The Message Waiting light blinks when a voice mail message is waiting. • The LCD displays the new voice mail count (which includes only unheard messages) when onhook. Volume To adjust volume on handset/speakerphone/headset: 1) Depending on which volume you want to adjust, take the phone offhook by lifting the handset, pressing the Speaker button, or pressing the Headset button. 2) Press the Volume button. The device name and volume level appear in the LCD. 3) Press the left side of the Volume button to decrease the volume; press the right side to increase the volume. To adjust ringer volume: 1) Leave the phone onhook. 2) Press the Volume button; a sample ring plays and the volume level appears in the LCD. 3) Press the left side of the Volume button to decrease the volume; press the right side to increase the volume. * * Feature Codes * * 2 . . . . . . . . . . . . . . . . . . . . . . . . . . . Restore default settings (when user is in the Configuration Menu) * * 3 . . . . . . . . . . . . . . . . . . . . . . . . . . . Reboot AltiServ Feature Codes ## <pwd>. . . . . . . . . . . . . . . . . . . . . . . ### <ext> <pwd>. . . . . . . . . . . . . . . . . AltiGen Voice Mail System Quick Features #11 . . . . . . . . . . . . . . . . . . . . . . . . . . . #28 . . . . . . . . . . . . . . . . . . . . . . . . . . . 32 IP 710 Manual Log in to voice mail at your own station Log in to voice mail at another station Greeting Menu Password Menu Making Calls #34. . . . . . . . . . . . . . . . . . . . . . . . . . . . Dial By Name1 #35. . . . . . . . . . . . . . . . . . . . . . . . . . . . Virtual Log In (Station Privilege Override) #69. . . . . . . . . . . . . . . . . . . . . . . . . . . . Dial Last Caller #77. . . . . . . . . . . . . . . . . . . . . . . . . . . . Station Speed Dial #88. . . . . . . . . . . . . . . . . . . . . . . . . . . . System Speed Dial #99. . . . . . . . . . . . . . . . . . . . . . . . . . . . Last Number Redial #93 <ext>. . . . . . . . . . . . . . . . . . . . . . . Intercom Call 2 Answering Calls #29 <ext>. . . . . . . . . . . . . . . . . . . . . . . Individual Call Pickup (a specific station) #30. . . . . . . . . . . . . . . . . . . . . . . . . . . . System Call Pickup (any station ringing) Flash button #31 . . . . . . . . . . . . . . . . . Personal Call Park #31 <ext>. . . . . . . . . . . . . . . . . . . . . . . Personal Call Park Pickup Flash button #41 . . . . . . . . . . . . . . . . . System Call Park #41 <loc. #>. . . . . . . . . . . . . . . . . . . . . System Call Park Pickup #51 <line park line> . . . . . . . . . . . . . . . Line Park Pickup #81. . . . . . . . . . . . . . . . . . . . . . . . . . . . Hands Free Intercom Mode #82. . . . . . . . . . . . . . . . . . . . . . . . . . . . Hands Free Manual Answer Mode Call Management #26. . . . . . . . . . . . . . . . . . . . . . . . . . . . Station Log Out (Phone must be onhook) #27. . . . . . . . . . . . . . . . . . . . . . . . . . . . Station Log In (Phone must be onhook) #32 <acct code> . . . . . . . . . . . . . . . . . Enter Account Code (before dialing) Flash button #32 <acct code>. . . . . . . Enter Account Code (mid-call) #33. . . . . . . . . . . . . . . . . . . . . . . . . . . . Do Not Disturb #36. . . . . . . . . . . . . . . . . . . . . . . . . . . . Call Forwarding #37. . . . . . . . . . . . . . . . . . . . . . . . . . . . Remote Call Forwarding Other Features #22. . . . . . . . . . . . . . . . . . . . . . . . . . . . Feature Status Check #25. . . . . . . . . . . . . . . . . . . . . . . . . . . . Station Speed Dial Setup #38. . . . . . . . . . . . . . . . . . . . . . . . . . . . Outside Call Blocking (operator only) #39. . . . . . . . . . . . . . . . . . . . . . . . . . . . Operator Off-Line (operator only) #44. . . . . . . . . . . . . . . . . . . . . . . . . . . . Overhead Paging #45. . . . . . . . . . . . . . . . . . . . . . . . . . . . Overhead Paging by Trunk #46. . . . . . . . . . . . . . . . . . . . . . . . . . . . Group Paging (for IP 710 phone users) #55. . . . . . . . . . . . . . . . . . . . . . . . . . . . List Feature Tips #73. . . . . . . . . . . . . . . . . . . . . . . . . . . . Silent System Call Park #90. . . . . . . . . . . . . . . . . . . . . . . . . . . . Ready to receive workgroup calls #91. . . . . . . . . . . . . . . . . . . . . . . . . . . . Not ready to receive workgroup calls Flash button #40 . . . . . . . . . . . . . . . . . Transfer to AltiGen Voice Mail System Flash button # 15 <AA#> . . . . . . . . . . . Transfer to Auto Attendant Flash button # # <ext> . . . . . . . . . . . . Transfer to a User’s Voice Mail Flash button <ext> Flash button . . . . . Consultation Dialing an IP Number Directly from the IP 710 To dial an IP number directly from the IP 710 phone set, enter the IP address, using the * key to enter periods and followed by the # key. Note: 1 2 This works only when the IP 710 is operating in Basic mode. Feature must be enabled by system administrator. Feature available only on systems with Triton Analog Extension board. IP 710 Manual 33 If the IP 710 is configured for a public IP address, you can call other public IP address devices. If the IP 710 is configured for a private IP address, you can call other private IP address devices that you can “see” or that are on your subnet. 34 IP 710 Manual Appendix A Specifications Network Protocols • H.323/SIP, RTP, RTCP, TFTP, TCP, UDP, DHCP, DNS, ARP, Call Control Protocols • H.323/SIP Audio Standards • Codec: ITU G.711 (PCM), two low bit rate (G.723.1 and G.729A ICMP, Telnet / G.729AB) • Acoustic Echo cancellation supporting high-quality speakerphone Keypad Features & Handset • 12 standard dialing keys: 0-9, *, # • 16 feature keys: Redial, Hang-up/Release, Hold, Intercom, Speaker, Mute, Headset, Flash, Speed dial, Transfer, Conference, Speaker, Voicemail, Voicemail greeting selection, Activity, Volume control. • 15 Function keys: can be set to Busy Lamp Field, AltiServ feature code, speed dial, line park, call recording, workgroup status. • Adjustable Speaker/Ring/Handset/Headset volume control LCD • 4 x 20 Character LCD Display • Provide features such as time, calling party name, calling party number, digits dialed, extension number, number of new voice mails, DND/FWD, missed calls, and system information. LED • Hold, Mute, Speaker, Conference, Headset, Intercom. • Message waiting indicator LAN • 2 Standard 10/100 Base-T RJ-45 Ports: One for network to phone connection, and one switch port for connection from phone to PC Memory • Flash ROM: 4M, stores boot ROM, software imaging and configuration data, DSP images. • DRAM: 8M, stores runtime program and data. IP 710 Manual 35 Troubleshooting Headset • Headset RJ-9 port • Headset 2.5mm plug receptacle Important: Contact AltiGen for the most current list of certified headsets. The pin outlet for headset support is: Pin 1 (Tx-), Pin 2 (Rx1), Pin 3 (Rx2), Pin 4 (Tx+) Note: If using Plantronics H91N or H101N headsets, a separate Plantronics cable should be used and must be ordered separately (part # 27190-01) in order to plug in these headsets to the headset port. Dimensions • (HxWxD) 8.74 x 9.72 x 1.89 in (222 x 247 x 48 mm) Power • External power, 5VDC, 1.5A • PoE option Troubleshooting The following table provides help for the most common problems an end user may encounter. For IP 710 phone questions or problems not listed here, contact AltiGen Technical Support. Problem/Symptom AltiWare is unreachable Solution • Check to make sure the AltiWare IP address in the IP phone is set up correctly. • Check the IP 710 phone’s IP address, network mask and default gateway. • Check to make sure you can ping the IP 710 phone’s address from AltiWare. • Check to make sure the IP Phone Services is started in AltiWare. • Check AltiWare IP address in AltiAdmin IP Phone Configuration menu. 36 IP 710 Manual Appendix A Image update failed. If setting Boot Download to Yes, after the phone reboots and if the setting still says Yes, the boot failed. • Check the IP 710 phone’s IP address, network, default gateway settings. • Check the network connection. • Check the TFTP server IP address and make sure the TFTP server is running. • PING from the TFTP server to the IP 710. IP phone registered then goes back to Basic mode • Check network connectivity by pinging from AltiServ to the IP phone. • Check if IP Phone Service is running. • Check if there is a duplicate IP address by unplugging the Ethernet cable on the IP phone, then pinging the IP 710 phone’s IP address. • Check the extension’s IP address in AltiAdmin to find out if another user is trying to log in using the same extension number. • Use #27 then Enter to log in again and see if the problem persists. No IP Address • Check if DHCP is enabled. If YES, check network connection. If NO, verify your DHCP server is correctly configured. • Check if IP 710 phone’s IP address is configured. One way connection • Make sure firewall setting has all the TCP/UDP ports required by AltiWare opened. • If NAT is used, make sure NAT is enabled and NAT address is set up correctly. Phone does not show anything on LCD display • Check the power source to be sure the IP 710 phone Poor voice quality • Make sure a switch is used, rather than a hub, in the is receiving power. corporate LAN. • G.711 provides better voice quality. • If VoIP is set up over WAN, set priority queuing on the WAN router. • Make sure WAN QoS is okay by pinging a few hundred packets from remote site and observe packet loss and network latency. • Adjust jitter buffer to accommodate network latency. IP 710 Manual 37 Troubleshooting Register failed • Check to make sure the extension number and extension password are set up properly and that the IP extension is enabled. • Check to make sure the IP Phone Service is started in AltiWare. • If IP phone is associated with a physical phone (with the same extension number), use #27 to activate the IP phone to normal operating mode. 38 IP 710 Manual Appendix A LCD Messages Local Menu Configuration Messages The following messages may be displayed in the LCD when accessing the IP 710 phone’s menu: Message Explanation conf timeout! After 2 minutes inside the configuration menu, if no action is taken, the LCD will show this message and then quit the menu. conf exception! During configuration, an unknown exception occurred. Saved! The changed configuration was saved into memory. Write Fail! Error occurred when saving the changed options into flash ROM. Wrong Ext Number! The inputted extension number is invalid. Wrong input! User inputted an invalid value or string during configuration. wrong password! User is trying to configure an invalid password from the phone menu. IP 710 Manual 39 Troubleshooting IP Phone Running Messages The following messages may be displayed in the LCD when running the IP 710: Message AW UNREACHABLE! Definition Failed to connect to the AltiGen phone server. The user is trying to register the IP phone with an invalid IP phone’s IP address or the AltiGen Phone Server's IP address is invalid. Or, the network connection is lost in offhook or connect state. Refer to “AltiWare is unreachable” section of “Troubleshooting” on page 36. Basic-Idle! IP phone is operating in Basic mode. Press #27 again to reactivate. Check IP Phone Service Verify extension is configured for dynamic. DHCP FAIL! Although DHCP was enabled, the IP 710 was not able to receive the IP address from the DHCP server. DUPLICATE IP! Another device configured with the same IP address as the IP phone is detected. The IP phone cannot function correctly until this is corrected. INVALID IP! The inputted IP address is invalid. INPUT AGAIN... 40 INVALID VAL! During register of IP extension, an invalid response (return value) returned from phone server. NO IP ADDR! IP 710 cannot attach an IP address due to network failure. No Network! Phone has lost Ethernet connection. REGISTER FAIL! Cannot register to the AltiGen phone server. REGISTER OKAY! IP extension registered successfully. IP 710 Manual Appendix A REGISTERING! User entered #27 to manually register the IP extension. REMOVE OLD EXT. When #27 is entered, the extension/password configuration in the IP phone is removed. WRONG PASSWORD! Registration failed because of invalid extension password. IP Phone Boot Messages The following messages may be displayed in the LCD when booting the IP 710: Message Definition Boot Done The phone successfully booted. CHECK FW Checking firmware. CHECK MEMORY Checking memory. INIT NETWORK Initializing network. LOAD FAILED Failure to load the image into memory. LOADING FW... Loading firmware. LOADING NOW Loading firmware. NETWORK FAILED. Network initialization failed. TFTP FAIL! Failure downloading TFTP. UPDATE FAILED. Firmware update failed. UPDATE OK Firmware update successful. update APP(S1) Appears when Boot Download is set to TRUE. The IP 710 will show this message when it is rebooted. IP 710 Manual 41 Troubleshooting 42 IP 710 Manual Glossary A ASCII - American Standard Code for Information Interchange. B Boot - to cause the computer to start executing instructions. BPS - Bits Per Second. The number of bits transmitted per second. C configure - to determine and assign the equipment cabinet or chassis contents and location of each card, as well as software parameters. D DHCP (Dynamic Host Configuration Protocol) - a protocol that lets network administrators manage centrally and automate the assignment of Internet Protocol (IP) addresses in an organization’s network. DNS - Domain name system used to address translation to convert H.323 IDs, URLs, or e-mail IDs to IP addresses. DNS is also used to assist in locating remote gatekeepers and to reverse-map raw IP addresses to host names of administrative domains. Do Not Disturb (DND) - when this feature is selected, all incoming calls to the user’s extension are denied. If the station has system forwarding instructions, the calls will be automatically redirected to another extension, Attendant, or operator. DTMF - Dual Tone Multi Frequency are the low and high frequency tones that comprise touch tone signals. DSP - Digital Signal Processor. A microprocessor with an architecture that is particularly optimized to perform mathematical algorithms that manipulate digital signals. Dynamic IP Address - An IP address that is automatically assigned to a client station in a TCP/IP network, typically by a DHCP server. Network devices that serve multiple uses, such as server and printers, are usually assigned static IP addresses. Dual Tone Multi Frequency - see DTMF. IP 710 Manual 43 E extension number - an arbitrary number of two to five digits that matches a station to a particular user. F Firewall - a set of related programs, located at a network gateway server, that protects the resources of a network from users of other networks. FLASH - a sudden brief signal. Activated by pressing the Flash button, or by a quick press and release of the receiver button (switch hook). FXS - Foreign Exchange Subscriber. An analog interface for direct connection of a telephone set to a digital multiplexer. G GMT - Greenwich Mean Time. Mean solar time of the meridian at Greenwich, England, used as the basis for standard time throughout the world. H H.323 - An International Telecommunications Union (ITU-T) standard that describes packet-based video, audio and data conferencing. http or HTTP - Hypertext Transfer Protocol. The Internet protocol used to manage communications between Web clients (browsers) and servers. I IMAP4 - Internet Message Access Protocol - Version 4. IP Address - a 32-binary digit number that identifies each sender or receiver of information that is sent in packets across the Internet. ISP - Internet Service Provider. J jack - the mate for a plug. Used to connect two pieces of equipment together. K keyboard - system interface for communication. A group of numeric keys, alphabetic keys, or function keys used for entering information into a terminal and into the system. 44 IP 710 Manual Glossary L Local address - an address used in a peripheral node or station in place of a network address and transformed to or from a network address for delivery purposes. Logoff - the procedure by which a user disconnects from a program or session. Logon - the procedure by which a user begins a program or terminal session and gains access to the AltiServ or Quantum system. M MHz - Megahertz. ms - millisecond. N NAT (Network Address Translation) - translation of an Internet Protocol address (IP address) used within one network to a different IP address known within another network. One network is designated the inside network, the other is the outside. network - A configuration of data processing and/or telecommunication devices and software connected for information exchange. network address - An identifier for a node, station, or unit of equipment in a network. network domain - a set of workstations and servers that share a security account manager database and can be administered as a group. A user with an account in a particular network domain can log onto and access his or her account from any system in the domain. network mask - also known as the subnet mask. network server - networking software that responds to I/O or computes requests from a client machine. Windows NT network servers can be implemented either as server processes or as drivers. O offhook - refers to the phone when the receiver is not resting in the base. One Number Access - a feature of AltiWare that allows users to create a list of phone numbers that the system can use to track users and connect them with an incoming call if they are not at their extension desk. onhook - the term used to describe a telephone in the idle state or with the receiver still resting in the base. IP 710 Manual 45 P physical extension - is associated with a physical port and device. An extension is created, by default, as a physical extension (as opposed to a virtual or workgroup extension) unless there are no more physical ports available. ping (Packet InterNet Groper) - a program used to test whether a particular network destination on the Internet is online by repeatedly bouncing a signal off a specified address. port - a communication channel through which a client process communicates with a protected subsystem. protocol - A set of rules and conventions by which two computers pass messages across a network medium. Networking software generally implements multiple levels of protocols layered one on top of the other. Q queue - a collection of calls waiting to be served. Queued calls in AltiWare are handled on a first-in, first-out basis. R RAS - Remote Access Service. RJ-11 - The common telephone jack. Usually wired with four wires, the red and green signify the tip and ring circuits. RJ-45 - A jack for data cables. Usually wired with eight wires. router - protocol-dependent device that connects subnetworks together. S server - any computer whose function in a network is to provide user access to files, printing, communication, and other services. static IP address - a permanent IP address that is assigned to a node in a TCP/IP network. subnet mask - the method used for splitting IP networks into a series of subgroups, or subnets. The mask is a binary pattern that is matched up with the IP address to turn part of the host ID address field into a field for subnets. System Speed Dialing - this feature allows the user to access a list of commonly called phone numbers entered into the system by the administrator. The user presses the SpeedDial button on the phone, selects a number from the list, and then dials by pressing the Enter button. 46 IP 710 Manual Glossary T TCP/IP - Transmission Control Protocol/Internet Protocol. A full set of protocols used on the Internet. TDM - Time Division Multiplexing. TFTP (Trivial File Transfer Protocol) - a version of the TCP/IP FTP protocol that has no directory or password capability. transfer - this feature redirects a call to another extension, the AltiGen Voice Mail System, or operator. U UDP (User Datagram Protocol) - a communications protocol that offers a limited amount of service when messages are exchanged between computers in a network that uses the Internet Protocol. URL (Uniform Resource Locator) - the address that defines the route to a file on the web or any other Internet facility. user(s) - the person or persons accessing the features and functions of the AltiWare product. V virtual extension - an extension not associated with a physical port that allows for guest access to the AltiGen Voice Mail System features and telephone sharing environments. Users of a virtual extension have to log in before accessing the system features assigned to it. VoIP - voice over Internet Protocol (IP). The technology used to transmit voice conversations over a data network using the Internet Protocol. W workgroup - telephones arranged in groups within a particular organizational function (for example, marketing, sales, service, etc.). Each workgroup is assigned a pilot number. When the pilot number is dialed, the system scans the list of extensions comprising the workgroup and connects the call to the first available idle extension number. If no extensions are available, the call is placed in that workgroup’s queue. workgroup pilot number - an extension designated to a workgroup that is not associated with a physical port and may consist of up to 64 members. When the pilot number is dialed, the call is distributed to the workgroup members. IP 710 Manual 47 48 IP 710 Manual Index Index E A activating IP phone extension 14 Activity button 8, 26 AltiWare Server, setting IP address 20 assigning a local IP address 22 a TFTP server 23 NAT 24 audio standards 35 auto answer 8 device 8 ring 8 B BLF, configuring 9 Boot Download 21 Busy Lamp Field, configuring C call control protocols 35 Call Log button 5, 9 Call Record button, using 9 call record, configuring 9 Conference button, using 10 configuring from IP phone menu 19 IP settings 22 NAT 24 D DHCP, enabling/disabling 21 dial pad 5 dialing IP number 33 dimensions, IP 710 phone 36 display workgroup status 10 distinctive ring options 25 emergency gateway, setting 21 emergency number, setting 21 Enter button 4 extension activating IP phone 14 number, setting 19 password, setting 19 F features, list of 27 firmware, updating 23 firmware, upgrading 21 Flash button 5 G GateKeeper Discovery, enabling/ disabling 22 gatekeeper, enabling/disabling 21 gateway, setting IP address 21 Greeting button 10 9 H handset port 7 hardware components 7 headset plug receptacle 7 port 7 port support 36 Headset button, using 10 Hold button, using 10 I Intercom button 10 IP 710 phone functions, list of 27 hardware components 7 illustration 3, 6, 7 overview 3 registering 22 specifications 35 IP address assigning a local 22 IP 710 Manual 49 Index inputting in LCD 22 IP number, dialing 33 IP settings, configuring 22 K keys, feature 35 R L LAN ports 35 LCD messages, explained 39, 40, 41 LCD screen 3, 27, 35 LED, in buttons 35 line park, configuring 11 local address, setting 21 M memory, IP 710 phone 35 Menu button 4 Message Waiting light 4 Mute button 11 N NAT address, setting 22 assigning 24 configuring 24 enabling/disabling 22 navigation buttons 4 network mask, setting 21 protocols 35 settings, configuring from phone 21 Redial button 11 registering IP phone 22 Release button 5, 11 ring tones, setting 11, 24 S service, getting vi setting up IP 710 locally 13 setup, IP 710 13 Speaker button 12 specifications 35 SpeedDial button 5, 12 startup verifying phone 14 system settings, configuring from phone 20 T TFTP server assigning 23 setting IP address 20 time offset, setting 20 Transfer button 12 troubleshooting 36 U P password, setting extension 19 periods, inputting in LCD 22 phone operation 28 phone startup, verifying 14 PoE module 7 installing 16 removing 16 port 50 handset 7 headset 7 power over Ethernet module 7 using 16 power, IP 710 phone 36 IP 710 Manual updating phone firmware 23 using the phone 27 V verifying phone startup process 14 version information 21 Voice Mail button 12 Index W warranty v how to get service vi workgroup queue status, configuring display 10 workgroup queue status, displaying 25 IP 710 Manual 51