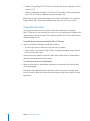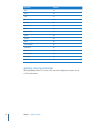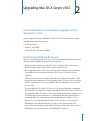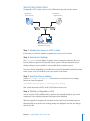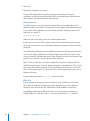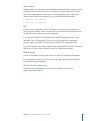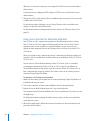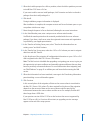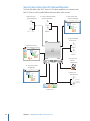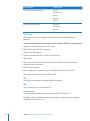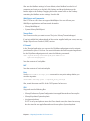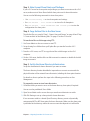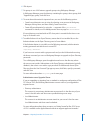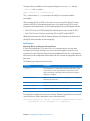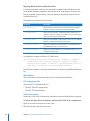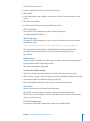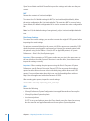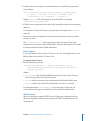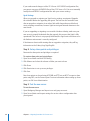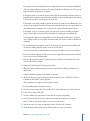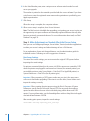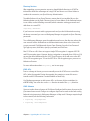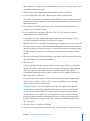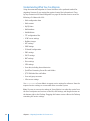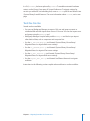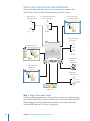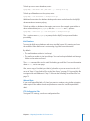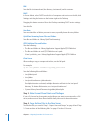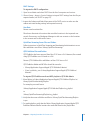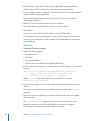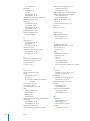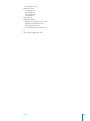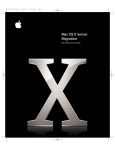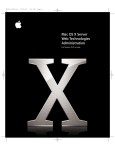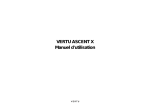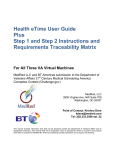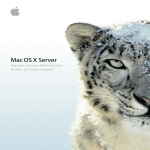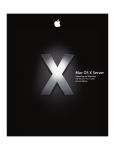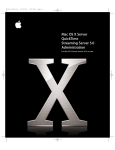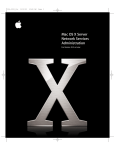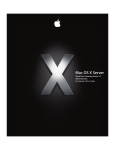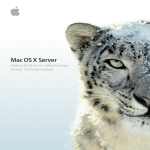Download Upgrading and Migrating
Transcript
Mac OS X Server
Upgrading and Migrating
Version 10.6 Snow Leopard
KKApple Inc.
© 2009 Apple Inc. All rights reserved.
The owner or authorized user of a valid copy of Mac OS
X Server software may reproduce this publication for
the purpose of learning to use such software. No part
of this publication may be reproduced or transmitted
for commercial purposes, such as selling copies of this
publication or for providing paid-for support services.
Every effort has been made to make sure that the
information in this manual is correct. Apple Inc. is not
responsible for printing or clerical errors.
Apple
1 Infinite Loop
Cupertino CA 95014-2084
www.apple.com
The Apple logo is a trademark of Apple Inc., registered
in the U.S. and other countries. Use of the “keyboard”
Apple logo (Option–Shift–K) for commercial purposes
without the prior written consent of Apple may
constitute trademark infringement and unfair
competition in violation of federal and state laws.
Apple, the Apple logo, iCal, iChat, Snow Leopard,
Mac, Macintosh, QuickTime, Safari, Xgrid, Xserve, and
WebObjects are trademarks of Apple Inc., registered in
the U.S. and other countries. Finder is a trademark of
Apple Inc.
Adobe and PostScript are trademarks of Adobe Systems
Incorporated.
Intel, Intel Core, and Xeon are trademarks of Intel Corp.
in the U.S. and other countries.
JavaTM and all Java-based trademarks and logos
are trademarks or registered trademarks of Sun
Microsystems, Inc. in the U.S. and other countries.
PowerPCTM and the PowerPC logoTM are trademarks
of International Business Machines Corporation, used
under license therefrom.
UNIX is a registered trademark of The Open Group.
Other company and product names mentioned herein
are trademarks of their respective companies. Mention
of third-party products is for informational purposes
only and constitutes neither an endorsement nor a
recommendation. Apple assumes no responsibility with
regard to the performance or use of these products.
019-1414/2009-08-01
Contents
5
5
5
6
7
8
8
9
9
Preface: About This Guide
10
10
10
11
11
11
12
14
Chapter 1: Before You Begin
15
15
16
17
17
17
17
17
20
24
Chapter 2: Upgrading Mac OS X Server v10.5
25
25
26
28
Chapter 3: Migrating from Mac OS X Server v10.5
What’s New in Mac OS X Server v10.6
What’s in This Guide
Using Onscreen Help
Documentation Map
Viewing PDF Guides Onscreen
Printing PDF Guides
Getting Documentation Updates
Getting Additional Information
Servers You Can Upgrade or Migrate From
Upgrading to v10.6
Migrating from a Pre-10.5 Version Server to v10.6
Migrating Users and Groups
Saving and Reusing User and Group Accounts
System Accounts
Applying a New Serial Number
Understanding What Can Be Reused
Upgrading an Open Directory Master and Its Replicas
Step-by-Step Instructions
Step 1: Update Your Server to v10.5 or Later
Step 2: Save Service Settings
Step 3: Save Print Server Settings
Step 4: Perform an Upgrade to v10.6
Step 5: Make Adjustments as Needed After Initial Server Setup.
Upgrading Apache Web Server to v2.2 from v1.3
Before You Begin
Using Server Assistant to Automate Migration
Understanding What You Can Migrate
3
29
30
31
31
37
37
37
38
40
48
48
Tools You Can Use
Step-by-Step Instructions for Manual Migration
Step 1: Export Users and Groups
Step 2: Create Archives of the Following Files
Step 3: Note Current Share Points and Privileges
Step 4: Copy Archive Files to the New Server
Step 5: Set Up the Home Directory Infrastructure
Step 6: Import Users and Groups and Other Data
Step 7: Relocate the Following Saved Data Files
Step 8: Set up share points and privileges.
Step 9: Test the new server.
49
49
50
51
51
51
51
51
54
58
Chapter 4: Upgrading Mac OS X Server v10.4
59
59
60
62
63
64
64
65
70
70
71
72
73
81
81
Chapter 5: Migrating from Mac OS X Server v10.4
82
Index
4
Understanding What Can Be Reused
Upgrading an Open Directory Master and Its Replicas
Step-by-Step Instructions
Step 1: Update Your Server to v10.4.11
Step 2: Save all Service Settings
Step 3: Save Print Server Settings
Step 4: Perform an Upgrade to v10.6
Step 5: Make Adjustments as Needed After Initial Server Setup
Upgrading Apache Web Server to v2.2 from v1.3
Before You Begin
Using Server Assistant to Automate Migration
Understanding What You Can Migrate
Tools You Can Use
Step-by-Step Instructions for Manual Migration
Step 1: Export Users and Groups
Step 2: Create archives of the following files.
Step 3: Note Current Share Points and Privileges
Step 4: Copy Archive Files to the New Server
Step 5: Set Up the Home Directory Infrastructure
Step 6: Import Users and Groups and Other Data
Step 7: Relocate the Following Saved Data Files
Step 8: Set Up Share Points and Privileges
Step 9: Test the New Server
Contents
Preface
About This Guide
This guide provides instructions for moving to
Mac OS X v10.6 from a previous version of the server
or for migrating data to a Mac OS X Server v10.6.
Upgrading and Migrating contains instructions for reusing data and settings of previous
server versions. There are two approaches:
ÂÂ Perform an upgrade installation. This approach leaves all data and settings in place
and lets you reuse your existing server hardware for Mac OS X Server v10.6. You can
perform an upgrade installation of v10.5 and v10.4.11 servers.
ÂÂ Manually migrate data and settings. This approach transfers data and settings to
a different computer—one running Mac OS X Server v10.6. You can migrate data
and settings from v10.5 and v10.4.11 servers.
What’s New in Mac OS X Server v10.6
Mac OS X Server v10.6 offers major enhancements in several key areas:
ÂÂ Lateral Migrations: Supports the migration of Mac OS X Server v10.6 to v10.6.
ÂÂ WebObjects: Support for WebObjects is removed with Mac OS X Server v10.6.
What’s in This Guide
This guide includes the following sections:
ÂÂ Chapter 1, “Before You Begin,” summarizes upgrade and migration options and
requirements. Read this chapter to understand your options, and then see the
chapter relevant to your upgrade or migration scenario.
ÂÂ Chapter 2, “Upgrading Mac OS X Server v10.5,” describes how to upgrade a v10.5 or
later server to v10.6.
ÂÂ Chapter 3, “Migrating from Mac OS X Server v10.5,” describes how to migrate data
from a v10.5 or later server to a different computer running v10.6.
5
ÂÂ Chapter 4, “Upgrading Mac OS X Server v10.4,” describes how to upgrade a v10.4.11
server to v10.6.
ÂÂ Chapter 5, “Migrating from Mac OS X Server v10.4,” describes how to migrate data
from a v10.4.11 server to a different computer running v10.6.
Note: Because Apple periodically releases new versions and updates to its software,
images shown in this book may be different from what you see on your screen.
Using Onscreen Help
You can get task instructions onscreen in Help Viewer while you’re managing
Mac OS X Server. You can view help on a server, or on an administrator computer. (An
administrator computer is a Mac OS X computer with Mac OS X Server administrator
software installed on it.)
To get the most recent onscreen help for Mac OS X Server:
mm Open Server Admin or Workgroup Manager and then:
ÂÂ Use the Help menu to search for a task you want to perform.
ÂÂ Choose Help > Server Admin Help or Help > Workgroup Manager Help to browse
and search the help topics.
The onscreen help contains instructions taken from Advanced Server Administration
and other advanced administration guides.
To see the most recent server help topics:
mm Make sure the server or administrator computer is connected to the Internet while
you’re getting help.
Help Viewer automatically retrieves and caches the most recent server help topics
from the Internet. When not connected to the Internet, Help Viewer displays cached
help topics.
6
Preface About This Guide
Documentation Map
Mac OS X Server has a suite of guides that cover management of individual services.
Each service may depend on other services for maximum utility. The documentation
map below shows some related guides that you may need in order to fully configure
Mac OS X Server to your specifications. You can get these guides in PDF format from
the Mac OS X Server Resources website at www.apple.com/server/macosx/resources/.
Server Admin Help
Information
Technologies
Dictionary
Provides onscreen
definitions of server
terminology.
Upgrading
and Migrating
Provides onscreen
instructions and answers
when you’re using
Server Admin to set up
Xgrid service.
Explains how to
upgrade and migrate
previous versions
of Mac OS X.
Advanced Server
Administration
Describes using Server Admin
to install, configure, and
administer server software
and services. Includes best
practices and advice for system
planning, security, backing up,
and monitoring.
Introduction to
Command-Line
Administration
Explains how to use
UNIX shell commands to
configure and manage
servers and services.
Xgrid Administration
and High Performance
Computing
Explains how to set up and
configure Xgrid service and
high performance computing,
after you’ve upgraded or
migrated to Mac OS X
Server v10.6.
Network Services
Administration
Explains how to set
up and configure network
services, after you’ve
upgraded or migrated
to Mac OS X Server
v10.6.
User Management
Open Directory
Administration
Explains how to set up,
configure, and manage
directory and authentication
services, after you’ve upgraded
or migrated to Mac OS X
Server v10.6.
Preface About This Guide
Explains how to create
and manage user accounts,
groups, and computers, and
how to set up and manage
preferences for Mac OS X
clients, after you’ve upgraded
or migrated user data to
Mac OS X Server v10.6.
7
Viewing PDF Guides Onscreen
While reading the PDF version of a guide onscreen:
ÂÂ Show bookmarks to see the guide’s outline, and click a bookmark to jump to the
corresponding section.
ÂÂ Search for a word or phrase to see a list of places where it appears in the guide. Click
a listed place to see the page where it occurs.
ÂÂ Click a cross-reference to jump to the referenced section. Click a web link to visit the
website in your browser.
Printing PDF Guides
If you want to print a guide, you can take these steps to save paper and ink:
ÂÂ Save ink or toner by not printing the cover page.
ÂÂ Save color ink on a color printer by looking in the panes of the Print dialog for an
option to print in grays or black and white.
ÂÂ Reduce the bulk of the printed document and save paper by printing more than
one page per sheet of paper. In the Print dialog, change Scale to 115% (155%
for Getting Started). Then choose Layout from the untitled pop-up menu. If your
printer supports two-sided (duplex) printing, select one of the Two-Sided options.
Otherwise, choose 2 from the Pages per Sheet pop-up menu, and optionally choose
Single Hairline from the Border menu. (If you’re using Mac OS X v10.4 or earlier, the
Scale setting is in the Page Setup dialog and the Layout settings are in the Print
dialog.)
You may want to enlarge the printed pages even if you don’t print double sided,
because the PDF page size is smaller than standard printer paper. In the Print dialog or
Page Setup dialog, try changing Scale to 115% (155% for Getting Started, which has CDsize pages).
8
Preface About This Guide
Getting Documentation Updates
Periodically, Apple posts revised help pages and new editions of guides. Some revised
help pages update the latest editions of the guides.
ÂÂ To view new onscreen help topics for a server application, make sure your server or
administrator computer is connected to the Internet and click “Latest help topics” or
“Staying current” in the main help page for the application.
ÂÂ To download the latest guides in PDF format, go to the Mac OS X Server Resources
website at www.apple.com/server/resources/.
ÂÂ An RSS feed listing the latest updates to Mac OS X Server documentation and
onscreen help is available. To view the feed, use an RSS reader application such as
Safari or Mail and go to:
feed://helposx.apple.com/rss/snowleopard/serverdocupdates.xml
Getting Additional Information
For more information, consult these resources:
ÂÂ Read Me documents—get important updates and special information. Look for them
on the server discs.
ÂÂ Mac OS X Server website (www.apple.com/server/macosx/)—enter the gateway to
extensive product and technology information.
ÂÂ Mac OS X Server Support website (www.apple.com/support/macosxserver/)—access
hundreds of articles from Apple’s support organization.
ÂÂ Apple Discussions website (discussions.apple.com/)—share questions, knowledge,
and advice with other administrators.
ÂÂ Apple Mailing Lists website (www.lists.apple.com/)—subscribe to mailing lists so you
can communicate with other administrators using email.
ÂÂ Apple Training and Certification website (www.apple.com/training/)—hone
your server administration skills with instructor-led or self-paced training, and
differentiate yourself with certification.
Preface About This Guide
9
Before You Begin
1
Take a few moments to become familiar with upgrade and
migration options and requirements.
If you’re using Mac OS X Server v10.4 or v10.5, you may not need to migrate server
data to a different computer. You might be able to upgrade your server, a process that
installs and sets up Mac OS X Server v10.6 on your existing server computer while
preserving data and service settings.
Servers You Can Upgrade or Migrate From
You can reuse server data and settings with Mac OS X Server v10.6 by:
ÂÂ Upgrading server v10.5 or later or v10.4.11
ÂÂ Migrating from versions 10.6, 10.5 or later, or v10.4.11
When you migrate from a volume, the volume must have an installation or Time
Machine backup of Mac OS X Server that was configured with a static IP address. When
the migration is complete, the new server will have the identity of the migrated server.
It will have the same DNS name and static IP address of the migrated server. Also, all
services will be migrated and configured as they were on the migrated server.
The promoting of a Mac OS X v10.6 client computer to a Mac OS X Server v10.6 is
not supported.
Upgrading to v10.6
You can upgrade Mac OS X Server v10.5 or later or v10.4.11 to v10.6 or later if:
ÂÂ You don’t need to reformat the current computer’s hard disk.
ÂÂ Your server hardware has:
ÂÂ An Intel processor
ÂÂ At least 1 gigabyte (GB) of random access memory (RAM)
ÂÂ At least 20 gigabytes (GB) of disk space available
10
When you upgrade, you perform an upgrade installation from the server installation
disc on your server computer. Data and settings are preserved for you, and manual
adjustments are minimal.
Migrating from a Pre-10.5 Version Server to v10.6
Even if your existing server meets the minimum requirements for upgrading, you may
want to migrate instead of upgrade. For example, you may be updating computers
and decide you want to reestablish your server environment on newer computers.
Migrations from Mac OS X Server v10.5 or later and v10.4.11 are supported. You can
also migrate from a server running Mac OS X Server v10.6 to another server running
Mac OS X Server v10.6. When you migrate, you install and perform initial setup of
Mac OS X Server v10.6 on a computer, restore files onto the v10.6 computer from the
pre-v10.6 or current v10.6 computer, and make manual adjustments as required.
You’ll need to migrate, not upgrade, to Mac OS X Server v10.6 if:
ÂÂ Your v10.4.11 or v10.5 or later server’s hard disk needs reformatting.
ÂÂ Your v10.4.11 or v10.5 or later server doesn’t have:
ÂÂ An Intel processor
ÂÂ At least 1 GB of RAM
ÂÂ At least 20 GB of disk space available
ÂÂ You want to move data and settings you’ve been using on a v10.4.11 or v10.5 or later
server to different server hardware.
Migrating Users and Groups
All versions of Mac OS X Server you can migrate from are supported by tools that help
you move user and group accounts from an existing server to a v10.6 server.
Note: POP/IMAP accounts are disabled after an upgrade or migration. See the relevant
migration chapter for information about restoring accounts.
Saving and Reusing User and Group Accounts
To save user and group accounts to be imported later, back up the Open Directory
master database or export user and group accounts using Workgroup Manager.
To restore user and group accounts, restore the Open Directory master database or
use Workgroup Manager or the dsimport tool.
Each migration chapter provides instructions for using these tools.
Chapter 1 Before You Begin
11
System Accounts
When you install Mac OS X Server, several user and group accounts are created in the
local directory. These accounts are sometimes called system accounts because they’re
used by server system software. For a description of how predefined accounts are
used, see User Management.
You can’t change the names or IDs of system accounts, so when you migrate users
and groups, don’t try to. However, you can add users during migration to two system
groups—admin and wheel:
ÂÂ The wheel and admin groups allows members to use the su (substitute user)
command in the Terminal application to log in on a remote computer as the root
user. (Members should know the root password to use the su command.)
Use ssh to log in; enter su; then supply the root password when prompted.
ÂÂ The admin group gives members the right to administer Mac OS X Server. Admin
users can use server management applications and install software that requires
administrator privileges. By default, members of the admin group can gain root
privilege using the sudo command.
Here are the predefined user accounts:
12
Name
Short name
UID
Unprivileged User
nobody
-2
System Administrator
root
0
System Services
daemon
1
Printing Services
_lp
26
Postfix Mail Server
_postfix
27
VPN MPPE Key
vpn_nnnnnnnnnnnn
57
World Wide Web Server
_www
70
Apple Events User
_eppc
71
MySQL Server
_mysql
74
sshd Privilege separation
_sshd
75
QuickTime Streaming Server
_qtss
76
Cyrus Administrator
_cyrus
77
Mailman List Server
_mailman
78
Application Server
_appserver
79
Clamav User
_clamav
82
Chapter 1 Before You Begin
Name
Short name
UID
Amavisd User
_amavisd
83
Jabber XMPP Server
_jabber
84
Xgrid Controller
_xgridcontroller
85
Xgrid Agent
_xgridagent
86
Application Owner
_appowner
87
WindowServer
_windowserver
88
Dovecot Administrator
_dovecot
98
Unknown User
_unknown
99
Here are the predefined groups:
Short name
Group ID
nobody
-2
nogroup
-1
wheel
0
daemon
1
kmem
2
sys
3
tty
4
operator
5
mail
6
bin
7
staff
20
_lp
26
_postfix
27
postdrop
28
utmp
45
uucp
66
dialer
68
network
69
Chapter 1 Before You Begin
13
Short name
Group ID
_www
70
_mysql
74
_sshd
75
_qtss
76
_mailman
78
_appserver
79
admin
80
appserveradm
81
_clamav
82
_amavisd
83
_jabber
84
_xgridcontroller
85
_xgridagent
86
_appowner
87
_windowserver
88
accessibility
90
unknown
99
Applying a New Serial Number
When upgrading to Mac OS X Server v10.6, you must configure your system to use
a v10.6 serial number.
14
Chapter 1 Before You Begin
Upgrading Mac OS X Server v10.5
2
Use the instructions in this chapter to upgrade a v10.5 or
later server to v10.6.
You can upgrade computers with Mac OS X Server v10.5 or later that don’t require
hard disk reformatting and that have:
ÂÂ An Intel processor
ÂÂ At least 1 GB of RAM
ÂÂ At least 20 GB of disk space available
Understanding What Can Be Reused
When you upgrade from Mac OS X Server v10.5 or later, virtually all existing data and
settings remain available for use, but note the following:
ÂÂ NetBoot images created using Mac OS X Server v10.4 and v10.5 can be reused.
NetBoot images created using earlier versions cannot be used.
ÂÂ When upgrading to Mac OS X Server v10.6, the launch daemons (/System/Library/
LaunchDaemons) are replaced by the Mac OS X Server v10.6 version of these
daemons.
ÂÂ PHP: Hypertext Preprocessor (PHP) 4 reached its end of life on December 31, 2007
as announced at www.php.net. If you upgrade to Mac OS X Server v10.6 and retain
PHP 4.4.x and Apache 1.3, you must switch to PHP 5.x and Apache 2.2 to maintain
a secure PHP.
ÂÂ If you use Apache v1.3 on Mac OS X Server v10.5, you should perform an upgrade
from Apache v1.3 to Apache v2.2 before upgrading to Mac OS X Server v10.6. When
you upgrade to Mac OS X Server v10.6, a clean default configuration of Apache v2.2
is used for Web service and Apache v1.3 configuration files are preserved in the /
etc/httpd/ folder. For more information about upgrading from Apache v1.3 to
Apache v2.2, see “Upgrading Apache Web Server to v2.2 from v1.3” on page 23.
ÂÂ WebObjects is not supported by Mac OS X Server v10.6. However, Mac OS X
Server v10.6 can remotely manage a Mac OS X Server v10.4 or later that is running
WebObjects. For more information, see“WebObjects” on page 21.
15
ÂÂ If you are using mail service on your Mac OS X Server v10.5 and are performing the
upgrade to Mac OS X Server v10.6, make sure that your mail data partitions and the
mail database are accessible during the upgrade process. This automates the mail
migration process and requires you to have no interaction.
Upgrading an Open Directory Master and Its Replicas
When the server you want to upgrade is an Open Directory master or replica, upgrade
the master and then upgrade the replicas.
To upgrade the master and its replicas:
1 Create an archive of your Open Directory master and save it to a separate volume.
For more information about creating an Open Directory archive, see “LDAP Server” on
page 34.
2 Upgrade the master to v10.6 using the instructions in “Step-by-Step Instructions” on
page 51.
While you’re upgrading the master, client computers can’t connect to it for Open
Directory services.
Clients may experience a delay finding an Open Directory replica server. You can
eliminate this delay by changing the DHCP service to use the address of an Open
Directory replica server if the server provides clients with an LDAP server address.
When the master upgrade is complete, change the DHCP service to use the address
of the master. For instructions on configuring LDAP settings in DHCP service, see
Network Services Administration.
3 Upgrade each replica server to v10.6.
4 Using Server Admin, connect to each replica server and reconnect the replicas with
the master.
For information about resetting passwords in the master, see “Directory Services” on
page 55.
16
Chapter 2 Upgrading Mac OS X Server v10.5
Step-by-Step Instructions
To upgrade a v10.5 or later server to v10.6, follow the instructions in this section.
1 Update your
server to v10.5.6.
2 Perform an
upgrade to v10.6.
3 Make adjustments as needed
after initial server setup.
Step 1: Update Your Server to v10.5 or Later
If necessary, use Software Update to update your server to v10.5 or later.
Step 2: Save Service Settings
Use serveradmin or Server Admin to export service settings for reference. Also, use
System Profiler to generate a full profile of your system. Store the exported service
settings and your server’s profile on a removable drive or another system.
Important: Before upgrading you should also create a full, bootable, tested-by-booting
clone of your server as a backup in case you need it in the future.
Step 3: Save Print Server Settings
Use the serveradmin settings
before you start the upgrade.
print
command to save the print server settings
serveradmin settings print > exported_print_settings
Also, record the names and IDs of the CUPS queues for later use.
Step 4: Perform an Upgrade to v10.6
You can use the v10.6 installation disc to perform the upgrade locally on your server
computer if it has a display, keyboard, and optical drive attached.
After the upgrade is complete, the computer restarts and Server Assistant leads you
through initial server setup. Your existing settings are displayed, and you can change
them if you like.
Chapter 2 Upgrading Mac OS X Server v10.5
17
To upgrade to v10.6 and perform initial server setup locally:
1 Make sure that DHCP or DNS servers your server depends on are running.
2 Turn on the computer and insert the installation disc into the optical drive.
3 Restart the server while holding down the C key on the keyboard.
The computer boots from the installation disc. You can release the C key when you see
the Apple logo.
For information about restarting a headless Xserve system, see the user’s guide that
came with the system.
4 When the Installer opens, follow the onscreen instructions to proceed through each
pane, then click Continue.
5 When the Installer prompts for a disk or partition to install Mac OS X Server v10.6 on,
be sure to select the disk or partition on which v10.5 or later is installed.
If you want to add or remove install packages, click Customize and select or deselect
packages from the install packages list.
6 Click Install.
During installation, progress information is displayed.
After installation is complete, the computer restarts and Server Assistant opens so you
can perform initial server setup.
7 Move through the Assistant’s panes, following the onscreen instructions.
8 In the Serial Number pane, enter a unique server software serial number for each
server you upgrade.
The number is printed on the materials provided with the server software package. If
you have a site license, enter the registered owner name and organization as specified
by your Apple representative.
9 To initiate setup of the server, click Setup.
10 When server setup is complete, log in.
Note: The Mail service is disabled after upgrading or migrating your server, to give you
the opportunity to inspect mailboxes and manually migrate mailboxes that may have
been on previously unmounted volumes. For more information about mail services,
see “Mail Database” on page 41.
To upgrade to v10.6 and perform initial server setup remotely:
1 Make sure that DHCP or DNS servers your server depends on are running.
2 Start the computer from the installation disc.
The procedure you use depends on whether the target server has an optical drive that
can read your installation disc. If you have an installation DVD, the optical drive must
be able to read DVD discs.
18
Chapter 2 Upgrading Mac OS X Server v10.5
If the target server has a keyboard and an optical drive that can read your installation
disc, insert the installation disc into the optical drive, then hold down the C key on the
keyboard while restarting the computer.
If the target server is an Xserve system with a built-in optical drive that can read your
installation disc, start the server using the installation disc by following the instructions
in Xserve User Guide for starting from a system disc.
If the target server lacks a built-in optical drive that can read your installation disc, you
can start it in target disk mode and insert the installation disc into the optical drive on
your administrator computer. You can also use an external FireWire optical drive.
If the target server is an Xserve system, you can move its drive module to another
Xserve system that has an optical drive capable of reading your installation disc.
Instructions for using target disk mode and external optical drives are in the Quick
Start guide, Getting Started guide, or user’s guide that came with your Xserve system or
Macintosh computer.
3 On an administrator computer, open Server Assistant by opening Server Admin and
choosing “Installing Remote Server” from the Server menu.
You don’t need to be an administrator on the local computer to use Server Assistant.
4 In Destination, identify the server you want to upgrade by entering the IP address of
the server in the IP Address field.
5 Enter the first eight characters of the computers hardware serial number (casesensitive) and click Continue.
6 Proceed by following the onscreen instructions.
7 When the Target Disk pane appears, select a target disk or volume (partition) and click
Install.
During installation, progress information is displayed.
8 When the message appears explaining that a earlier version of Mac OS X Server is
installed on the volume, select Upgrade.
After the installation is complete, the computer restarts.
9 In the Installing pane, click More Options.
10 To initiate server setup, select “Set up Mac OS X Server remotely” and click Continue.
11 In the Servers pane, click Add.
12 From the Address pop-up menu, choose the server you’re upgrading.
13 In the Password field, enter the root password used by the previous version of
Mac OS X Server and click Continue to connect to the server.
14 Select the server you want to upgrade and click Continue.
15 Move through the Assistant’s panes, following the onscreen instructions.
Chapter 2 Upgrading Mac OS X Server v10.5
19
16 In the Serial Number pane, you must enter a unique server software serial number for
each server you upgrade.
You’ll find the number printed on the materials provided with the server software
package. If you have a site license, enter the registered owner name and organization
as specified by your Apple representative.
17 Click Setup.
When the setup is complete, the computer reboots.
18 When server setup is complete, close Server Assistant.
Note: The Mail service is disabled after upgrading or migrating your server, to give you
the opportunity to inspect mailboxes and manually migrate mailboxes that may have
been on previously unmounted volumes. For more information about mail services,
see “Mail Database” on page 41.
Administrators on an Upgraded Server
If you are upgrading or migrating from a standard or workgroup configuration of Mac
OS X Server v10.5, the following administrator accounts will exist on your upgraded or
migrated server:
ÂÂ Directory administrator
This is your primary administrator account and is in the directory of your server. It
has the name and short name specified during server setup.
ÂÂ Local Administrator
This is an administrator account stored on your server. It has the name Local
Administrator and short name localadmin.
For more information about these accounts, see Getting Started for Mac OS X Server
v10.5. It’s available on the Apple Manuals website at support.apple.com/manuals/.
Step 5: Make Adjustments as Needed After Initial Server Setup.
Now use Workgroup Manager, Server Admin, Terminal, and other applications to refine
your server’s settings and take advantage of v10.6 features.
For an explanation of new and changed features, see the administration guide for
individual services. Following are a few suggestions of interest.
Print Server Settings
To restore Print server settings, you must first recreate the original CUPS queues before
importing the saved settings.
For printers connected to the server via USB, the queues are created by CUPS when
the printers are plugged in and turned on. However, for network printers, you must
add the printers using Server Admin > Print (for LPR or AppleTalk printers) or System
Preferences > Print & Fax (for all printer types).
20
Chapter 2 Upgrading Mac OS X Server v10.5
Important: When recreating a CUPS queue, make sure you give it the same name
as the one it had before the upgrading process. If the name is not the same, Server
Admin won’t import the settings correctly.
Important: When creating the print queues using the Print & Fax pane of System
Preferences, specify Generic Postscript (Generic PPD) for any queue that enforces
quotas because there are known issues with third-party printer drivers and CUPS
quotas. For more information about this issue, see the Knowledge Base article at
http://docs.info.apple.com/article.html?artnum=303538.
After creating the print queues, import the saved settings:
serveradmin settings exported_print_settings
WebObjects
Mac OS X Server v10.6 does not support WebObjects. After the upgrade to Mac OS X
Sever v10.6, your WebObjects applications are placed in the /Library/WebObjects/
folder and your WebObjects frameworks are placed in the /Library/Frameworks/ folder.
Secure Sockets Layer (SSL) Certificates
When you upgrade or migrate to Mac OS X Server v10.6 from version 10.5.x, the selfsigned certificate in v10.5 referred to as the Default certificate is migrated unmodified.
If your services used the v10.5 Default certificate, the services SSL settings are migrated
and configured to use the v10.6 Default certificate.
Some services might reject the Default certificate because the name in the certificate
does not match the host name of the server. If a service rejects the certificate, you
must generate a new self-signed certificates using Server Admin and distribute it to
your client computers.
For more information about distributing self-signed certificates, see
http://support.apple.com/kb/TA25124.
Use Server Admin to import existing SSL certificates you want to continue to use for
iChat, Open Directory, Mail, or Web services.
To import an SSL certificate:
1 Open Server Admin.
2 Select the upgraded server in the list of computers and services.
3 Click Certificates.
4 Import the certificates you want to use.
You can also create a self-signed certificate and generate a Certificate Signing
Request (CSR) to obtain an SSL certificate from a certificate authority and then
install the certificate.
Chapter 2 Upgrading Mac OS X Server v10.5
21
5 Click Save.
6 Activate the certificates per service.
For more information about importing, creating, and activating self-signed
certificates, see iChat Server Administration, Mail Server Administration, Open Directory
Administration, and Web Technologies Administration.
Directory Services
To enable Kerberos for an Open Directory master that it’s not enabled for, use the
Kerberize button on the Open Directory pane in Server Admin. If the Kerberize button
is not visible, use the following command, which maintains existing passwords and
adds them to a new KDC:
slapconfig -kerberize
Make sure your search policy does not contain multiple realms.
If you have user accounts with crypt passwords and you don’t Kerberize them using
the above command, you can use Workgroup Manager to upgrade to Open Directory
passwords.
To use Workgroup Manager, open the application and access the directory where the
user account resides. Authenticate as domain administrator, then select a user with
a crypt password. Click Advanced, choose Open Directory from the User Password Type
pop-up menu, click Basic, specify a password, and click Save.
Mac OS X Server v10.6 does not support single DES encryption. It supports AES 128
and 256 encryption types. However, during a migration or upgrade from v10.5 to v10.6,
servers that were Kerberized by the v10.5 Open Directory server will not use the AES
128 or 256 encryption types. To use the AES 128 or 256 encryption types, you must reKerberize all servers.
For more information about slapconfig, see its man page.
LDAP ACLs
Due to a change in format, you must manually move the LDAP access control lists
(ACLs) after the upgrade is finished. During the upgrade process, the container or
record for access controls and ACL information is made available as Read-Only.
Use Workgroup Manager to add custom ACLs to the new olcAccess attribute (in
olcBDBConfig). You must also use the set directive instead of the group directive.
22
Chapter 2 Upgrading Mac OS X Server v10.5
LDAP Schemas
Schema changes must be made under OlcSchemaConfig and custom schemas should
be added to the {9}customschema record. Changes to configure slapd can be made
to the back-config backend using inspector in Workgroup Manager or ldap tools. If
changes require slapd to be restarted, you can use the following commands:
ÂÂ slapconfig -stopldapserver
ÂÂ slapconfig -startldapserver
DNS
If DNS was never upgraded in v10.5 or if DNS was never selected and configured in
v10.5 using Server Admin, when you select DNS in Server Admin for the first time after
an upgrade, Server Admin prompts you to upgrade.
If you click Don’t Upgrade, Server Admin leaves the DNS configuration files as they
were before the v10.6 upgrade. DNS runs, but you can’t make DNS configuration
changes using Server Admin. To make changes, edit the DNS configuration files.
If you click Upgrade, Server Admin upgrades the configuration files to the v10.6 format.
After that, you can use Server Admin to make DNS configuration changes.
NetBoot Images
You can reuse NetBoot images created using v10.4 and v10.5 following the upgrade.
To manage Netboot images, you use System Image Utility, which replaces Network
Image Utility during the upgrade.
The Open Directory Upgrade Log
Information about upgrading the Open Directory LDAP server is stored in
/Library/Logs/slapconfig.log.
Chapter 2 Upgrading Mac OS X Server v10.5
23
Upgrading Apache Web Server to v2.2 from v1.3
When you upgrade from Mac OS X Server v10.5 to Mac OS X Server v10.6, the upgrade
details depend on the version of Apache that was in place on your 10.5 system. If you
were managing Apache v2.2 on the 10.5 system, the upgrade process converts the
Apache config files from 10.5 to 10.6 format, and, after you check the /Library/Logs/
Setup.log to confirm that this was successful, no further action should be necessary.
If you were managing Apache v1.3 on a v10.5 server, the upgrade process preserves
the old Apache v1.3 config files in /etc/httpd-1.3/, and starts you with a default
version of Apache v2.2 config files in /etc/apache2/. You then have the opportunity
to customize the default Apache v2.2 configuration with the same custom settings
you had with the Apache v1.3. You can use the apache1_config_helper tool to do this
for you automatically in many, but not all, cases. Run the tool as follows for additional
details:
To transfer customized Apache v1.3 configurations to Apache v2.2:
1 Open Terminal.
2 Type the following command:
$ sudo /usr/bin/apache1_config_helper
The apache1_config_helper script outputs to stdout. For more information, see the
apache1_config_helper(8) man page.
Note: Apache v2.2 runs as a 64-bit process on appropriate hardware.
WARNING: There are possible side-effects when running of the Apache 1-to-Apache
2 conversion script, especially for security-related settings, which impacts the security
of your upgrade. Use Server Admin or a text editor to customize the Apache v2.2
configuration settings.
For more information about upgrading to Apache v2.2, see Web Technologies
Administration.
24
Chapter 2 Upgrading Mac OS X Server v10.5
Migrating from
Mac OS X Server v10.5
3
Use the instructions in this chapter to migrate data from a
v10.5 or later server to a different computer running v10.6.
You can migrate data from Mac OS X Server v10.5 or later computers that can’t or
won’t be upgraded to v10.6 or later. Such computers may:
ÂÂ Require hard disk reformatting or replacement with a newer computer.
ÂÂ Use server hardware that doesn’t have:
ÂÂ An Intel processor
ÂÂ At least 1 GB of RAM
ÂÂ At least 20 GB of available disk space
Before You Begin
Before using the instructions in this chapter, perform initial setup of the v10.6 server
that you’ll migrate data to. For instructions, see Getting Started.
If necessary, upgrade the server whose data you’ll migrate so it’s running v10.5 or later.
When the server is an Open Directory master or replica, set up the v10.6 master and
then set up the v10.6 replicas.
To reestablish the master and its replicas:
1 Set up the v10.6 master.
While you’re setting up the master, client computers can’t connect to the v10.5 or later
master for Open Directory services.
In addition, clients may experience a delay while finding the nearest Open Directory
replica server. To eliminate this delay, change the DHCP service to use the address of
an Open Directory replica server if it provides clients with an LDAP server address.
25
When the v10.6 master is ready, you can change the DHCP service to use the address
of the master.
For instructions on configuring LDAP settings in DHCP service, see Network Services
Administration.
2 Change the v10.5 or later replica’s role to standalone, then set up the v10.6 server to be
a replica of the v10.6 master.
For instructions about changing a server’s Open Directory role to standalone and
replica, see Open Directory Administration.
For information about resetting passwords in the master, see “Directory Services” on
page 22.
Using Server Assistant to Automate Migration
Mac OS X Server v10.6 supports the migration of data and settings from a volume.
Mac OS X Server v10.6 also supports lateral migrations from v10.6 to v10.6. Lateral
migrations can be used to replace or upgrade hardware in your server. You can
migrate all data, supported services, and settings from an volume to your Mac OS X
v10.6 Server.
When you migrate using a volume, the process is automated and doesn’t require you
to interact. You can migrate from a volume that has an installation of Mac OS X Server
v10.5 or v10.6.
You can also use a Time Machine backup of Mac OS X Server v10.6 or a standard
or workgroup configuration of Mac OS X Server v10.5 or later. The installation or
Time Machine backup on the volume must be a version of Mac OS X Server v10.5 or
later configured with a static IP address. The volume can be on an existing server or
connected using Target Disk Mode.
To migrate to v10.6 using Server Assistant:
1 Make sure the volume you migrate from is connected through Target Disk Mode or is
installed locally on your server.
2 Turn on the computer and insert the installation disc into the optical drive.
3 Restart the server while holding down the C key on the keyboard.
The computer boots from the installation disc. You can release the C key when you see
the Apple logo.
For information about restarting a headless Xserve system, see the user’s guide that
came with the system.
26
4 When the Installer opens, follow the onscreen instructions to proceed through each
pane, then click Continue.
Chapter 3 Migrating from Mac OS X Server v10.5
5 When the Installer prompts for a disk or partition, select the disk or partition you want
to install Mac OS X Server v10.6 on.
If you want to add or remove install packages, click Customize and select or deselect
packages from the install packages list.
6 Click Install.
During installation, progress information is displayed.
After installation is complete, the computer restarts and Server Assistant opens so you
can perform initial server setup.
7 Move through the panes in Server Assistant, following the onscreen instructions.
8 In the Serial Number pane, enter a unique server software serial number.
You’ll find the number printed on the materials provided with the server software
package. If you have a site license, enter the registered owner name and organization
as specified by your Apple representative.
9 In the Transfer an Existing Server pane, select “Transfer the information from an
existing server” and click Contiune.
10 In the Transfer Your Server pane, select the v10.5 or v10.6 volume you want to migrate
data from and click Transfer.
In this first phase of the migration, all configuration information on your v10.5 or v10.6
disk is migrated to the Mac OS X Server v10.6 volume.
Note: The Mail service is disabled after upgrading or migrating your server, to give you
the opportunity to inspect mailboxes and manually migrate mailboxes that may have
been on previously unmounted volumes. For more information about migrating mail,
see “Mail Database” on page 41 to validate your mail stores before starting the Mail
service.
11 When the information has been transfered, a message in the Transferring Information
pane describing a successful transfer appears.
12 Click Continue.
In this second phase of the migration, all data on the source volume is transfered to
the Mac OS X Server v10.6 volume. The time required for this phase of the migration
depends on the amount of data on the source volume and the speed of the
interconnect between the source volume and the server. For example, FireWire 400
takes longer than a SATA drive.
If your previous version of Mac OS X Server had services that are not supported by
Mac OS X Server v10.6 or if services did not start, an upgrading services message
appears at the end of the setup process.
Chapter 3 Migrating from Mac OS X Server v10.5
27
Important: The Server Assistant migration tool does not support the migration
of mail message data from unmounted or Xsan volumes. If you used mail service
on your previous version of Mac OS X Server and it stored mail message data on
an unmounted or Xsan volume, you must migrate the service manually. For more
information about manually migrating mail service, see “Step-by-Step Instructions for
Manual Migration” on page 30 and “Step 7: Relocate the Following Saved Data Files” on
page 39.
13 When the setup is complete, click Restart.
14 Log into your newly migrated server and verify the settings of your migrated services.
Understanding What You Can Migrate
Using the automated migration in Server Assistance is the preferred method for
migrating. However, if you require finer grained control, the information in “Stepby-Step Instructions for Manual Migration” on page 30 describes how to reuse the
following v10.5 data with v10.6:
ÂÂ Web configuration data
ÂÂ Web content
ÂÂ Tomcat content
ÂÂ MySQL data
ÂÂ Mail database
ÂÂ WebMail data
ÂÂ FTP configuration files
ÂÂ LDAP server settings
ÂÂ NetBoot images
ÂÂ AFP settings
ÂÂ SMB Settings
ÂÂ IP firewall configuration
ÂÂ DNS settings
ÂÂ DHCP settings
ÂÂ NAT settings
ÂÂ Print settings
ÂÂ VPN settings
ÂÂ User data, including home directories
ÂÂ QuickTime Streaming Server files and folders
ÂÂ QTSS Publisher files and folders
ÂÂ User and group accounts
28
Chapter 3 Migrating from Mac OS X Server v10.5
ÂÂ iChat server settings
ÂÂ Shared Contacts
ÂÂ RADIUS Settings
ÂÂ Xgrid Settings
Use serveradmin or Server Admin to export service settings for reference. Store the
exported service settings on a removable drive or another system.
Note: To save service settings in Server Admin, select the service from the list of
computers and services on the left, click Settings, and drag the button on the bottom
right to the Desktop. Dragging this button creates a file on the Desktop containing the
service settings.
Tools You Can Use
Several tools are available:
ÂÂ You can use Workgroup Manager to export v10.5 user and group accounts to a
delimited file and then import them into a v10.6 server. You can also import users
and groups using the command-line dsimport tool.
ÂÂ Workgroup Manager’s import facility and the dsimport tool also let you import
other kinds of data, such as computers and computer lists.
ÂÂ Use the 61_webconfigmigrator.rb tool located /System/Library/ServerSetup/
MigrationExtras/ to migrate Web server settings.
ÂÂ Use the 58_jabbermigrator.pl tool located /System/Library/ServerSetup/
MigrationExtras/ to migrate iChat server settings.
ÂÂ Use the 65_mail_migrator.pl tool located /System/Library/ServerSetup/
MigrationExtras/ to migrate Mail server settings.
ÂÂ Use the migrate_mail_data.pl tool located /usr/libexec/dovecot/ to migrate mail
data.
Instructions in the following sections explain when and how to use these utilities.
Chapter 3 Migrating from Mac OS X Server v10.5
29
Step-by-Step Instructions for Manual Migration
To move data from a Mac OS X Server v10.5 or later computer to a computer with
Mac OS X Server v10.6 installed, follow the instructions in this section.
1 Export user and
group information.
2 Create archive files of data
and user export files.
3 Note current share
points and privileges.
Shared Folders
user
Read & Write
Engineering
userdata.tar
Read & Write
Designs
group
2017
Read Only
Documents
Workgroup Manager
database.tar
4 Copy archive files
to new server.
9 Test the new server.
userdata.tar
Shared Folders
Read & Write
Engineering
Read & Write
Designs
database.tar
Read Only
Documents
5 Set up home
directory
infrastructure.
.XML
8 Set up share points
and privileges.
Shared Folders
Read & Write
6 Import user
and other data.
Engineering
Read & Write
Designs
Read Only
user
Documents
Workgroup
Manager or
dsimport tool
group
2017
7 Relocate data files
on new server.
30
Chapter 3 Migrating from Mac OS X Server v10.5
Step 1: Export Users and Groups
You can use Workgroup Manager or Server Admin to export users and groups from
your LDAPv3 directory. By using Server Admin you can archive and restore LDAP data,
including passwords and Kerberos principals. For more information about archiving
LDAP data, see “LDAP Server” on page 34.
If you prefer to export only users and group information, you can use Workgroup
Manager to export user and group accounts from an LDAPv3 directory into
a character-delimited file that you can import into a directory for use with
Mac OS X Server v10.6.
To export users and groups using Workgroup Manager:
1 In Workgroup Manager, click Accounts, then click the globe icon below the toolbar and
choose the directory you want to export accounts from.
2 Click the lock to authenticate as domain administrator (typically diradmin).
3 Click the Users button to export users or click the Groups button to export groups.
4 Export user or group accounts as follows:
ÂÂ To export all accounts, select all of them.
ÂÂ To export one account, select it.
ÂÂ To export multiple accounts, select them while holding down the Command or Shift
key.
5 Choose Server > Export.
6 Specify a name to assign to the export file and the location where you want it created.
7 Click Export.
When you export users using Workgroup Manager, password information isn’t
exported. To set passwords, modify the export file before you import it or set
passwords individually after importing using the passwd command or Workgroup
Manager. For more information about setting passwords after importing users, see
User Management.
Step 2: Create Archives of the Following Files
Save data files you want to reuse with Mac OS X Server v10.6. In “Step 4: Copy Archive
Files to the New Server” on page 70 you’ll move the files described below, as well as
the export file created in “Step 1: Export Users and Groups” on page 64, to the v10.6
computer.
For large amounts of data, you may want to create tar archives or use /usr/bin/mkdmg
to create disk image files. You can transfer disk images and tar files using AFP or FTP.
Chapter 3 Migrating from Mac OS X Server v10.5
31
Note: You can also use scp -r for secure copying of files and rsync for remote file
copying. The rsync command is particularly useful when you have a large amount
of data that can be migrated before moving, and then updated in a small downtime
window.
To create a tar archive, use the tar command in the Terminal application. The
command’s -c flag creates an archive file in tar format. Use the -f flag to specify
the archive file name. Use the -v (verbose) flag to view progress information as the
command executes:
tar -cvf /MyHFSVolume/Stuff.tar /MyHFSVolume/My\ Stuff
The escape character (\ in the example above) indicates a space in the name. You can
also use quotation marks to handle embedded spaces:
tar -cvf /MyHFSVolume/Stuff.tar "/MyHFSVolume/My Stuff"
Web Configuration Data
Save the following files and directories:
ÂÂ /etc/apache2/httpd.conf
ÂÂ /etc/apache2/httpd_mailman.conf
ÂÂ /etc/apache2/httpd_squirrelmail.conf
ÂÂ /etc/apache2/magic
ÂÂ /Library/WebServer/
Web Content
Copy web content you want to reuse from:
ÂÂ /Library/WebServer/Documents/
ÂÂ /Library/WebServer/CGI-Executables/
ÂÂ Any other location where it resides
MySQL Data
Mac OS X Server v10.5 and v10.6 use MySQL v5.0.67.
To migrate MySQL databases from one computer to another, you can use the
mysqldump command to back up your data. This command has several forms
depending on the scope of data to be backed up: individual tables, single databases,
or the entire set of databases on the server.
To back up individual tables, enter:
mysqldump database tb1 [tb2 tb3...] > backup-file.sql
Replace database with the name of the database containing the listed tables and
tb1,tb2, and tb3 represent table names.
32
Chapter 3 Migrating from Mac OS X Server v10.5
To back up one or more databases, enter:
mysqldump --databases db1 [db2 db3...] > backup-file.sql
To back up all databases on the system, enter:
mysqldump --all-databases > backup-file.sql
For additional instructions for database backup and restore, see the MySQL
documentation at www.mysql.org.
To back up tables or databases that require root access (for example, grant tables or
other restricted data), run mysqldump with the --user=root and -p options:
mysqldump --user=root -p --all-datagases > backup-file.sql
The -p option causes mysqldump to prompt for the MySQL root password before
proceeding.
Mail Database
To reuse the Mail server database and store, stop Mail server if it’s running and save
the mail files. When Mail server is not running, copy all Mail server directories.
By default:
ÂÂ The mail database resides in /var/imap/.
ÂÂ The mail store resides in /var/spool/imap/. You can back up mail storage folders or
the entire mail store.
The ditto command-line tool is useful for backing up mail files. For more information
about ditto, see its man page.
Also, save a copy of the file /usr/bin/cyrus/bin/ctl_mboxlist so you can move it to the
v10.6 server in “Step 4: Copy Archive Files to the New Server” on page 70. You need
this file to migrate the mail database successfully in “Step 7: Relocate the Following
Saved Data Files” on page 73.
Webmail Data
If you use SquirrelMail that was installed with v10.5 and you want to continue using it
after migration, make copies of the address books and preferences stored in /var/db/
squirrelmail/data/.
FTP Configuration Files
To migrate FTP settings, save these configuration files:
Chapter 3 Migrating from Mac OS X Server v10.5
33
In this directory
Save these files
/Library/FTPServer/Configuration/
ftpaccess
ftpconversions
ftphosts
ftpgroups
ftpusers
/Library/FTPServer/Messages/
banner.txt
welcome.txt
limit.txt
LDAP Server
Back up the LDAP server configuration information, passwords, and Kerberos
principals.
To back up the Open Directory database, which includes LDAP server configuration:
1 Open Server Admin and connect to the server.
2 Click the triangle at the left of the server.
The list of services appears.
3 From the expanded Servers list, select Open Directory.
4 Click Archive.
5 Enter a path for your archive in the Archive field or click Choose and browse for a
location to store your archive.
6 Click the Archive button.
7 Enter a name and password to use in encrypting the archive, then click OK.
This create a entire archive of your LDAPv3 data.
AFP
Save /Library/Preferences/com.apple.AppleFileServer.plist.
SMB
Copy /etc/smb.conf to /etc/smb.conf.old.
NetBoot Images
You can migrate NetBoot images created using Mac OS X Server v10.5.
Save the <name>.nbi folder for each image you want to migrate, noting the path to
the folder to recreate it in v10.6.
34
Chapter 3 Migrating from Mac OS X Server v10.5
Also save the NetBoot settings. In Server Admin, select NetBoot from the list of
computers and services on the left, click Settings, and drag the button on the
bottom right to the Desktop. Dragging this button creates a file on the Desktop
containing the NetBoot service settings. Save this file.
WebObjects and Frameworks
Mac OS X Server v10.6 does not support WebObjects. You can still save your
WebObjects applications and frameworks located in:
ÂÂ /Library/WebObjects/
ÂÂ /System/Library/WebObjects/
Tomcat Data
Save Tomcat servlets you want to reuse. They’re in /Library/Tomcat/webapps/.
If you’ve installed Axis independently of the version supplied with your server, save any
Simple Object Access Protocol (SOAP) services.
IP Firewall
In the Terminal application, you can run the 30-ipfilterconfigmigrator tool to migrate
your firewall to your v10.6 server. For more information about the required arguments
for the 30-ipfilterconfigmigrator tool, enter the following command:
sudo /System/Library/ServerSetup/MigrationExtras/30ipfilterconfigmigrator
Save the contents of /etc/ipfilter.
NAT
Save the contents of /etc/nat/natd.plist.
Print
Use the serveradmin
start the migration.
settings print
command to save print settings before you
serveradmin settings print > exported_print_settings
Also, record the names and IDs of the CUPS queues for later use.
VPN
Copy and save the following files:
ÂÂ /Library/Preferences/SystemConfiguration/com.apple.RemoteAccessServers.plist
ÂÂ /Library/Keychains/System.keychain
ÂÂ /etc/racoon/psk.text
If L2TP is set up and psk.text stores the IPsec shared secret, the shared secret may
also be stored in com.apple.RemoteAccessServers.plist or System.keychain.
Chapter 3 Migrating from Mac OS X Server v10.5
35
DNS
Save the file /etc/named.conf, the directory /etc/dns/ and its contents (if /etc/dns/
exists), and the directory /var/named/, and its contents.
DHCP
In Server Admin, select DHCP from the list of computers and services on the left, click
Settings, and drag the button on the bottom right to the Desktop.
Dragging this button creates a file on the Desktop containing DHCP service settings.
Save this file.
User Data
Save user data files or folders you want to reuse, especially home directory folders.
QuickTime Streaming Server Files and Folders
Save files and folders in /Library/QuickTimeStreaming/.
QTSS Publisher Files and Folders
Save the following:
ÂÂ Files and folders in /Library/Application Support/Apple/QTSS Publisher/
ÂÂ Files and folders in each QTSS Publisher user’s path:
/Users/<publisher_user>/Library/Application Support/Apple/QTSS Publisher
iChat Server
When making a copy or compressed archive, use the full path.
For example:
cp -Rv /var/jabberd /Volumes/10.5_backup_drive/ichat
Save the following files and folders:
ÂÂ /var/jabberd
ÂÂ /etc/jabberd
ÂÂ /var/spool/conference.<jabberdomain>
If multiple domains are hosted, multiple directories exist in the /var/spool/ directory.
To obtain all directories, use /var/spool/conference.*
ÂÂ /System/Library/LaunchDaemons/org.jabber.jabberd.plist
36
Chapter 3 Migrating from Mac OS X Server v10.5
Step 3: Note Current Share Points and Privileges
If your v10.5 server has share points and privileges you want to recreate on the v10.6
server, make a note of them. Record which share points are for home directories.
You can use the following commands to view share points:
ÂÂ Use /usr/sbin/sharing -l to view share points and settings.
ÂÂ Use /usr/bin/dscl . -list /SharePoint to view a list of sharepoints.
ÂÂ Use /usr/bin/dscl . -read /SharePoints/name of share point to view the
configuration of a share point.
Step 4: Copy Archive Files to the New Server
Transfer the files you saved in “Step 1: Export Users and Groups” on page 64 and “Step
2: Create archives of the following files.” on page 65 to the v10.6 server.
To transfer tar files or disk images using FTP:
1 Use Server Admin on the new server to start FTP.
2 Set up sharing for a folder where you’ll place files you transfer from the v10.5
computer.
3 From the v10.5 server, use FTP to copy the tar files or disk images to the v10.6
computer.
4 On the v10.6 server, double-click a tar file to extract its contents or double-click a disk
image to mount it.
Step 5: Set Up the Home Directory Infrastructure
Set up the destination for home directories you want to restore.
The home directory location identified in imported user accounts must match the
physical location of the restored home directories, including the share point location.
For details on how to perform the steps in the following procedure, see User
Management.
To prepare the server to store home directories:
1 Create the folder you want to serve as the home directory share point, if required.
You can use the predefined /Users folder.
2 Open Server Admin on the server where you want home directories to reside.
3 Click File Sharing to set up a share point for home directories.
If user accounts reside in a shared Open Directory directory, create a dynamically
automounted AFP or NFS share point for home directories. Make sure the share point
is published in the directory where the user accounts that depend on it will reside.
Chapter 3 Migrating from Mac OS X Server v10.5
37
4 In Workgroup Manager on the computer where you’ll import users, click Accounts,
then open the directory where you’ll import users.
If you restore home directories in locations that don’t match the locations identified
in exported user records, you can define a preset that identifies the restore location. If
you identify the preset when you import users, the new location replaces the existing
location in user records.
You can also use the preset to specify other default settings you want imported users
to inherit, such as password settings and mail settings.
Step 6: Import Users and Groups and Other Data
If you migrate users and groups from an Open Directory master, use the instructions
in “LDAP Server Settings” on page 76. If you migrate local node users and groups, use
Workgroup Manager or the dsimport tool.
For more information about importing by using Workgroup Manager, see User
Management.
For more information about dsimport and a description of Workgroup Manager export
format, see User Management.
Users created in Mac OS X Server v10.6 using Server Preferences are given a shell by
default (/bin/bash). Migrated or imported users without a default shell are not given
one. For information about setting a users default shell, see User Management.
To import users and groups using Workgroup Manager:
1 Place the export files you created in Step “Step-by-Step Instructions for Manual
Migration” on page 64 in a location accessible from your server.
You can modify user accounts in an export file to set passwords before importing
users. For instructions, see User Management.
Additionally, you can set up the preset you defined in “Step 5: Set Up the Home
Directory Infrastructure” on page 71 so user passwords are validated using Open
Directory authentication, and you can set password validation options so users must
change their passwords the next time they log in.
For information about using Kerberos passwords, see the last step in this sequence.
2 In Workgroup Manager, click the Accounts button.
3 Click the globe icon in the toolbar to open the directory where you want to import
accounts.
4 Click the lock to authenticate as domain administrator.
5 Choose Server > Import, select the import file, and specify import options.
If you’re using a preset, make sure you specify the preset.
38
Chapter 3 Migrating from Mac OS X Server v10.5
6 Click Import.
7 For groups to use v10.6 features, upgrade groups using Workgroup Manager.
In Workgroup Manager, open the directory containing the groups, select groups, click
“Upgrade legacy group,” and click Save.
8 To create home directories for imported users, use one of the following options.
ÂÂ Create home directories one at a time by selecting a user account in Workgroup
Manager, clicking Home, and then clicking Create Home Now.
ÂÂ Create all home directories by using the -a argument of the createhomedir
command. For details, see User Managementor the man page for createhomedir.
A home directory associated with an AFP share point is created the first time a user
logs in, if it doesn’t exist.
9 To enable Kerberos for an Open Directory master that it’s not enabled for, use the
Kerberize button on the Open Directory pane in Server Admin.
If the Kerberize button is not visible, use the following command, which maintains
existing passwords and adds them to a new KDC:
slapconfig -kerberize
If you have user accounts with crypt passwords and you don’t Kerberize them using
the above command, you can use Workgroup Manager to upgrade to Open Directory
passwords.
To use Workgroup Manager, open the application and access the directory where
the user account resides. Authenticate as the Open Directory administrator (typically
diradmin), then select a user with a crypt password. Click Advanced, choose Open
Directory from the User Password Type pop-up menu, click Basic, specify a password,
and click Save.
For more information about slapconfig, see its man page.
Administrators on an Upgraded Server
If you are upgrading or migrating from a standard or workgroup configuration of Mac
OS X Server v10.5, the following administrator accounts exist on your upgraded or
migrated server:
ÂÂ Directory administrator
This account is your primary administrator account and is in the directory of your
server. It has the name and short name specified during server setup.
ÂÂ Local Administrator
This account is an administrator account stored on your server. It has the name
Local Administrator and short name localadmin.
For more information about these accounts, see Getting Started for Mac OS X Server
v10.5. It’s available on the Apple Manuals website at support.apple.com/manuals/.
Chapter 3 Migrating from Mac OS X Server v10.5
39
Step 7: Relocate the Following Saved Data Files
Place the files you saved from your v10.5 server in their final locations.
Web Configuration Data
To migrate the web configuration:
1 Open Server Admin.
2 Under the v10.6 server in the list of computers and services, click Web.
3 If Web service is running, click Stop Web
4 Delete the following files:
ÂÂ /etc/apache2/ssl.crt
ÂÂ /etc/apahe2/ssl.key
5 Delete the content in the /etc/apache2/sites/ folder.
6 Copy the saved v10.5 files and directory onto the v10.6 server.
7 If your v10.5 server was using Apache v1.3, run the apache1_config_helper tool.
Your Apache v1.3 configuration files on the v10.5 server are not compatible with
Apache v2.2 on the v10.6 server.
The apache1_config_helper tool translates the old files to the new format in many, but
not all, cases. For more information, see the apache1_config_helper(8) man page.
sudo /usr/bin/apache1_config_helper
8 If you’ve modified /etc/apache2/workers.properties, reapply changes to the version of
the file that’s installed with server v10.6.
The v10.6 workers.properties file has a new entry for Blog service.
9 In Server Admin, start Web service.
Web Content
Copy saved web content to the following locations and anywhere else you have
placed web content on the server:
ÂÂ /Library/WebServer/Documents/
ÂÂ /Library/WebServer/CGI-Executables/
MySQL Data
Before importing backed up MySQL data, make sure the MySQL service is active. You
can activate the MySQL service using Server Admin or the serveradmin command.
To activate the MySQL service using the serveradmin command, enter:
serveradmin start mysql
To import database backups, enter:
mysql < backup-file.sql
40
Chapter 3 Migrating from Mac OS X Server v10.5
To import data into databases that require privileged access, run mysql with the
--user=root and -p options:
mysql --user=root -p < backup-file.sql
The -p option causes mysql to prompt for the MySQL root password before
proceeding.
When running MySQL and PHP on the same server, you may find that PHP cannot
connect to MySQL or that authentication errors occur when using PHP. For more
information and workarounds, see the following AppleCare KnowledgeBase articles:
ÂÂ “Mac OS X Server v10.5: PHP and MySQL authentication issues” (article 301456)”
ÂÂ “Mac OS X Server v10.5: Issues connecting PHP to MySQL” (article 301457)”
Additional instructions for MySQL database backup and restoration can be found in
the MySQL documentation at www.mysql.org.
Mail Database
Migrating Mail to an Alternate Startup Volume
If you have installed Mac OS X Server v10.6 on a separate volume and you want
to migrate mail settings and data, you can use the mail migration script, 65_mail_
migrator.pl, located /System/Library/ServerSetup/MigrationExtras. The script migrates
all necessary mail configuration information from the separate and upgrades the mail
data store.
The following are arguments for the script:
Arguments
Description
--purge<0 | 1>
The default value is 0, which leaves the source data intact. If you
use the value of 1, the script attempts to clean up the source
volume and delete configuration and mail directories after the
migration is complete.
--sourceRoot<path>
Path to the source volume you are migrating from. For example, “/
Volumes/Leopard Server.”
--sourceVersion<ver>
Version of the source you are migrating from. For example, 10.5.
--targetRoot<path>
Path to the root of the new system, generally your boot volume “/”.
--language<lang>
Language identifier, such as “en.” for English.
For example, to migrate from the source volume /Volumes/Leopard Server and install
on the local boot volume leaving the source data untouched:
sudo 65_mail_migrator.pl --purge 0 --sourceRoot "/Volumes/Leopard Server"
--sourceVersion 10.5.x --targetRoot "/" --language en
Chapter 3 Migrating from Mac OS X Server v10.5
41
Migrating Mail from Alternate Mail Data Stores
In some circumstances mail may not migrate (for example, if the mail data store was
not available during the upgrade or the mail was on an Xsan volume). In these cases
you can manually migrate mail by using the migrate_mail_data.pl script located in /
usr/libexec/dovecot/.
The following are arguments for the script:
Arguments
Description
--moveMail<0 | 1>
The default value of 0 leaves the source mail data in its original
location. A value of 1 moves the mail during migration.
--cyrusBin<path>
Path to the Cyrus binaries used by the previous mail server. For
example, if you were running a v10.5 Mail server, you need a copy
of the sources from /usr/bin/cyrus/bin/.
--database<path>
Path to the mail database of the previous mail server. The default
location is /var/imap for Mac OS X Server v10.5.
--sourceSpool<path>
Path to the original Cyrus mail data store. The default location is /
var/spool/imap for Mac OS X Server v10.5.
--targetSpool<path>
Path to the current mail data store. The default location is /var/
spool/imap/dovecot/mail.
For example, to migrate mail from a 10.5 Mail server:
sudo /usr/libexec/dovecot/migrate_mail_data.pl —moveMail 0 —cyrusBin "/
Volumes/Leopard Server/usr/bin/cyrus/bin" --database "/Volumes/
Leopard Server/var/imap" --sourceSpool "/Volumes/Leopard Server/var/
spool/imap" --targetSpool "/var/spool/imap/dovecot/mail"
The mail data migration script logs detailed status to /Library/Logs/MailDataMigration.
log.
Webmail Data
Place saved address books and preferences in /var/db/squirrelmail/data/.
FTP Configuration Files
Copy saved FTP configuration files to:
ÂÂ /Library/FTPServer/Configuration/
ÂÂ /Library/FTPServer/Messages/
LDAP Server Settings
Restore the LDAP server configuration information, password, and Kerberos principals.
To restore the Open Directory database, which includes LDAP server configuration:
1 Open Server Admin and connect to the server.
2 Click the triangle at the left of the server.
42
Chapter 3 Migrating from Mac OS X Server v10.5
The list of services appears.
3 From the expanded Servers list, select Open Directory.
4 Click Archive.
5 In the Archive field, enter a path for your archive or click Choose and browse to your
archive.
6 Click the Restore button.
7 In the Password field, enter the password for the archive.
AFP Configuration
To migrate the AFP configuration, restore /Library/Preferences/
com.apple.AppleFileServer.plist.
SMB Configuration
To migrate the SMB configuration, copy /etc/smb.conf.old to the new server, and run
the following script:
sudo /System/Library/ServerSetup/MigrationExtras/70_smbconfigmigrator
This script generates the settings in /Library/Preferences/SystemConfiguration/
com.apple.smb.server.plist for the v10.5 server using the settings from /etc/
smb.conf.old.
NetBoot Images
Copy the <name>.nbi folder for each image you want to migrate, optionally placing it
into the location where it previously resided.
Also, restore the NetBoot settings file.
To restore the NetBoot settings:
1 Open Server Admin and select NetBoot from the list of computers and services.
2 Choose Server > Import > Service Settings to import the NetBoot settings from the file
you exported earlier (see “NetBoot Images” on page 68).
3 Review the NetBoot settings to make sure they were imported correctly.
Tomcat Data
Restore Tomcat servlets to /Library/Tomcat/webapps/.
Place SOAP services you want to migrate in /Library/Tomcat/webapps/axis/.
Mac OS X Server v10.6 includes a version of Axis that may be newer or older than the
version you’ve been using.
IP Firewall Configuration
To migrate the IP firewall configuration, restore the /etc/ipfilter folder.
Chapter 3 Migrating from Mac OS X Server v10.5
43
Open Server Admin and click Firewall to inspect the settings and make sure they are
correct.
NAT
Restore the contents of /etc/nat/natd.plist.
To restore the v10.6 default settings for NAT (in /etc/natd/natd.plist.default), delete
the active configuration file (/etc/nat/natd.plist). The next time NAT is accessed using
Server Admin, the default configuration file is used to recreate the active configuration
file.
Note: In v10.6, the default setting of unregistered_only in /etc/nat/natd.plist.default is
true.
Print Server Settings
To restore Print server settings, you must first recreate the original CUPS queues before
importing the saved settings.
For printers connected directly to the server via USB, the queues are created by CUPS
when the printers are plugged in and turned on. However, for network printers, add
the printers using Server Admin > Print (for LPR or AppleTalk printers) or System
Preferences > Print & Fax (for all printer types).
Important: When recreating a CUPS queue, make sure you give it the same name as
the one it had on the older system. If the name is not the same, Server Admin won’t
import the settings correctly.
Important: When creating the print queues using the Print & Fax pane of System
Preferences, specify Generic Postscript (Generic PPD) for any queue that enforces
quotas because there are known issues with third-party printer drivers and CUPS
quotas. For more information about this issue, see the Knowledge Base article at
http://docs.info.apple.com/article.html?artnum=303538.
After creating print queues, import the saved settings:
serveradmin settings exported_print_settings
VPN
Restore the following:
ÂÂ /Library/Preferences/SystemConfiguration/com.apple.RemoteAccessServers.plist.
ÂÂ /Library/Keychains/System.keychain
ÂÂ /etc/racoon/psk.text
If L2TP is set up and psk.text stores the IPsec shared secret, the shared secret may
also be stored in com.apple.RemoteAccessServers.plist or System.keychain.
44
Chapter 3 Migrating from Mac OS X Server v10.5
Migrate the VPN MPPE Key user by using the vpnaddkeyagentuser command-line tool.
For more information about this command, see its man page.
DNS Configuration
To migrate the DNS configuration:
1 Restore the file /etc/named.conf, the directory /etc/dns/ and its contents (if /etc/dns/
exist), the directory /var/named/, and its contents.
2 In Server Admin, select DNS from the list of computers and services.
If DNS was never upgraded in v10.5 or if DNS was never selected and configured in
v10.5 using Server Admin, a dialog box appears, prompting you whether to upgrade.
Choose from the following:
ÂÂ If you click Don’t Upgrade, Server Admin leaves the DNS configuration files as
they were before the v10.6 migration. DNS still runs, but you can’t make DNS
configuration changes using Server Admin. To make changes, you must directly edit
the DNS configuration files.
ÂÂ If you click Upgrade, Server Admin upgrades the configuration files to the v10.6
format. After that, you can use Server Admin to make DNS configuration changes.
DHCP Settings
To migrate the DHCP configuration:
1 Open Server Admin and select DHCP from the list of computers and services.
2 Choose Server > Import > Service Settings to import DHCP settings from the file you
exported earlier (see “DHCP” on page 70).
3 Inspect the Subnets and Static Maps panes of the DHCP service to make sure the
subnet and static binding settings are imported correctly.
User Data
Restore saved user data files.
Place home directories in locations that match the locations in imported user records.
If necessary, use Workgroup Manager to edit user accounts so the locations in the
account and on disk are the same.
QuickTime Streaming Server Files and Folders
Follow instructions in QuickTime Streaming and Broadcasting Administration to reuse
files and folders saved from /Library/QuickTimeStreaming/.
QTSS Publisher Files and Folders
QTSS Publisher has been removed from Mac OS X Server v10.6. However, files created
using QTSS Publisher should work with v10.6.
Restore QTSS Publisher files and folders to Mac OS X Server v10.6.
Chapter 3 Migrating from Mac OS X Server v10.5
45
QTSS Publisher Media and MP3 files should be stored in:
ÂÂ /Library/Application Support/Apple/ QTSS Publisher/Libraries/
ÂÂ /Users/<publisher_user>/Library/Application Support/Apple/QTSS Publisher/
Libraries/
To migrate QTSS Publisher media and MP3 playlists to QTSS Web Admin:
1 Move folders in /Library/Application Support/Apple/QTSS Publisher/Playlists/ to /
Library/QuickTimeStreaming/Playlists.
For example, you would move:
/Library/Application Support/Apple/QTSS Publisher/Playlists/my_playlist/
to
/Library/QuickTimeStreaming/Playlists/my_playlist/
2 Verify that the owner of folders and files in /Library/QuickTimeStreaming/Playlists is
qtss.
3 For media playlists, verify that the folder /Library/Application Support/Apple/QTSS
Publisher/Libraries/Media/ contains the media files listed in .playlist files.
4 For MP3 playlists, verify that the folder /Library/Application Support/Apple/QTSS
Publisher/Libraries/MP3/ contains the media files listed in .playlist files.
5 For every playlist, update its .config file so that paths point to the new playlist folder in
/Library/QuickTimeStreaming/Playlists.
This includes paths defined in the pid_file, playlist_file, and sdp_file (media playlists
only) preferences.
6 Enable QTSS web-based administration using Server Admin.
7 Open Web Admin using Safari (http://<hostname>:1220) and log in.
8 Click Playlists.
You can now start and manage QTSS Publisher playlists using QTSS Web Admin.
For information about using Web Admin, see the QuickTime Streaming Server Darwin
Streaming Server Administrator’s Guide available at developer.apple.com/opensource/
server/streaming.
iChat Server
To migrate iChat server settings:
1 Restore the following folders:
ÂÂ /var/jabberd
ÂÂ /etc/jabberd
ÂÂ /var/spool/conference.*
ÂÂ /System.Library/LaunchDaemons/org.jabber.jabberd.plist
46
Chapter 3 Migrating from Mac OS X Server v10.5
2 If the files above were copied to a mounted volume, run the following script with
root privileges:
sudo /System/Library/ServerSetup/MigrationExtras/58_jabbermigrator.
pl --purge 0 --sourceRoot <location> --sourceType System
--sourceVersion 10.5 --targetRoot / --language en
Replace <location> with the full path to the archived files. For example,
volumes/10.5_backup_drive/ichat.
3 If the files were compressed into an archive file, expand the archive into a temporary
directory.
For example, use /var/root/ichatserver_backup and give that path as the sourceRoot
argument.
4 Ensure the security of copied files or expanded archives because they may contain
private user data.
The 58_jabbermigrator.pl script invokes three scripts to migrate iChat server
settings. You can run these scripts individually to customize the migration. The scripts
are documented and contain helpful information.
Shared Contacts
If you used Shared Contacts in Mac OS X Server v10.5, you can upgrade these to use
Address Book Server in Mac OS X Server v10.6.
To migrate Shared Contact:
mm Run the following command:
/usr/sbin/ContactsMigrator -s /LDAPv3/yourserverName -d http://
yourserverName:8800/addressbooks/groups/mygroup/addressbook/ -u
username -p password
Replace:
ÂÂ yourserverName with the fully qualified domain name of your Open Directory
server where the Shared Contacts are located.
ÂÂ username with the username of an administrator for the Address Book Server.
ÂÂ password with the password of the administrator username you entered.
For information about ContactsMigrator, see its man page. For the basics of
command-line tool usage, see Introduction to Command-Line Administration.
RADIUS Settings
When you upgrade or migrate, RADIUS service settings you configured in Server
Admin are migrated. However, manual changes to RADIUS configuration files are
not preserved.
Chapter 3 Migrating from Mac OS X Server v10.5
47
If you made manual changes to Mac OS X Server v10.5 RADIUS configuration files,
you cannot copy your old RADIUS files to Mac OS X Server v10.6. You must manually
modify the new RADIUS configuration files with your custom settings.
Xgrid Settings
When you upgrade or migrate your Xgrid service settings are migrated. Upgrade
the controller before the upgrading the agents. The first time the controller starts
after an upgrade or migration it can take a little while longer than usual before it
starts accepting connections, because Xgrid must migrate internal datastore to the
new format.
If you are upgrading or migrating a server with a Kerberos identity, make sure your
new server is properly Kerberized after the upgrade, this ensures that Xgrid is fully
operational. If the server is not properly Kerberized, the Xgrid service functions once
the Kerberos environment is correctly configured.
If the daemons have trouble starting after an upgrade or migration, they will log
information to the /Library/Logs/Xgrid log file.
Step 8: Set up share points and privileges.
Recreate the share points and privileges as required.
To create a share point and set privileges:
1 Open Server Admin and click File Sharing.
2 Click Volumes and select the volume or folder you want to share.
3 Click Share.
4 Click Permissions to set up access privileges.
5 Click Save.
New share points are shared using AFP, SMB, and FTP, but not NFS. To export a share
point using NFS, use the Protocol pane. For more information about setting up share
points, see File Server Administration.
Step 9: Test the new server.
48
To test the new server:
1 Open Workgroup Manager and inspect user and group accounts.
2 Open Server Admin and inspect settings for services whose configuration data
you migrated.
Chapter 3 Migrating from Mac OS X Server v10.5
Upgrading Mac OS X Server v10.4
4
Use the instructions in this chapter to upgrade a v10.4.11
server to v10.6.
You can upgrade computers with Mac OS X Server v10.4.11 that don’t require hard disk
reformatting and that have:
ÂÂ An Intel processor
ÂÂ At least 1 GB of RAM
ÂÂ At least 20 GB of disk space available
Understanding What Can Be Reused
When you upgrade from Mac OS X Server v10.4.11, virtually all existing data and
settings remain available for use, but note the following:
ÂÂ NetBoot images created using Mac OS X Server v10.3 and v10.4 can be reused.
NetBoot images created using earlier versions cannot be used.
ÂÂ When upgrading to Mac OS X Server v10.6, the launch daemons (/System/Library/
LaunchDaemons) are replaced by the Mac OS X Server v10.6 version of these
daemons.
ÂÂ Upgrading to v10.6 removes the QTSS Publisher application but leaves the files used
by the application. These files should continue to work on v10.6, but you must move
them to the relevant locations. For more information about moving them, see “QTSS
Publisher Files and Folders” on page 70.
ÂÂ PHP: Hypertext Preprocessor (PHP) 4 reached its end of life on December 31, 2007.
No critical security fixes will be made after August 8, 2008, as announced at
www.php.net. If you upgrade to Mac OS X Server v10.6 and retain PHP 4.4.x and
Apache v1.3, plan on switching to PHP 5.x and Apache v2.2 to maintain a secure PHP.
49
ÂÂ When you upgrade from Mac OS X Server v10.4.11, virtually all existing data and
settings remain available for use, but when you upgrade to Mac OS X Server v10.6,
a clean default configuration of Apache v2.2 is used for Web service and Apache v1.3
configuration files are preserved in the /etc/httpd-1.3/ folder. For more information
about upgrading from Apache v1.3 to Apache v2.2, see “Upgrading Apache Web
Server to v2.2 from v1.3” on page 57.
ÂÂ WebObjects is not supported by Mac OS X Server v10.6. However, Mac OS X
Server v10.6 can remotely manage Mac OS X Server v10.4 or later that is running
WebObjects. For more information, see “WebObjects” on page 55.
ÂÂ If you are using mail service on Mac OS X Server v10.4.11 and are performing the
upgrade to Mac OS X Server v10.6, make sure your mail data partitions and the mail
database are accessible during the upgrade. This automates the mail migration and
does not require you to interact.
Note: Macintosh Manager is not supported in Mac OS X Server v10.6.
Upgrading an Open Directory Master and Its Replicas
When the server you want to upgrade is an Open Directory master or replica, upgrade
the master and then upgrade the replicas.
To upgrade the master and its replicas:
1 Create an archive of your Open Directory master and save it to a separate volume.
For more information about creating an Open Directory archive, see “LDAP Server” on page 68.
2 Upgrade the master to v10.6 using the instructions in “Step-by-Step Instructions” on page 51.
While you’re upgrading the master, client computers can’t connect to it for Open
Directory services.
Clients may experience a delay while finding an Open Directory replica server. You
can eliminate this delay by changing DHCP service to use the address of an Open
Directory replica server if the server provides clients with an LDAP server address.
When the master upgrade is complete, you can change DHCP service to use the
address of the master. For instructions on configuring LDAP settings in DHCP service,
see Network Services Administration.
3 Upgrade each replica server to v10.6.
4 Using Server Admin, connect to each replica server and reconnect the replicas with
the master.
For information about resetting passwords in the master, see “Directory Services” on page 55.
50
Chapter 4 Upgrading Mac OS X Server v10.4
Step-by-Step Instructions
To upgrade a v10.4.11 server to v10.6, follow the instructions in this section.
1 Update your
server to v10.4.11.
2 Perform an
upgrade to v10.6.
3 Make adjustments as needed
after initial server setup.
Step 1: Update Your Server to v10.4.11
If necessary, use Software Update to update your server to v10.4.11.
Step 2: Save all Service Settings
Use serveradmin or Server Admin to export service settings for reference. Also, use
System Profiler to generate a profile of your system. Store the exported service settings
and your server’s profile on a removable disk or another system.
Important: Before upgrading, create a full, bootable, tested-by-booting clone of your
server as a backup in case you need it in the future.
Step 3: Save Print Server Settings
Use the serveradmin settings
you start the upgrade.
print
command to save print server settings before
serveradmin settings print > exported_print_settings
Also, record the names and IDs of the CUPS queues for later use.
Step 4: Perform an Upgrade to v10.6
Use the v10.6 installation disc to perform the upgrade locally on your server computer
if it has a display, keyboard, and optical drive attached.
After the upgrade, the computer restarts and Server Assistant leads you through initial
server setup. Your existing settings are displayed, and you can change them as needed.
Chapter 4 Upgrading Mac OS X Server v10.4
51
To upgrade to v10.6 and perform initial server setup locally:
1 Make sure the DHCP or DNS servers your server uses are running.
2 Turn on the computer and insert the installation disc into the optical drive.
3 Restart the server while holding down the C key on the keyboard.
The computer boots from the installation disc. You can release the C key when you see
the Apple logo.
For information about restarting a headless Xserve system, see the user’s guide that
came with the system.
4 When the Installer opens, follow the onscreen instructions to proceed through each
pane, then click Continue.
5 When the Installer prompts for a disk or partition to install Mac OS X Server v10.6 on,
be sure to select the disk or partition on which v10.4.11 or later is installed.
If you want to add or remove install packages, click Customize and select or deselect
packages from the install packages list.
6 Click Install.
During installation, progress information is displayed.
After installation is complete, the computer restarts and Server Assistant opens so you
can perform initial server setup.
7 Move through the Assistant’s panes, following the onscreen instructions.
8 In the Serial Number pane, enter a unique server software serial number for each
server you upgrade.
The number is printed on the materials provided with the server software. If you have
a site license, enter the registered owner name and organization as specified by your
Apple representative.
9 To initiate setup of the server, click Setup.
10 When server setup is complete, log in.
Note: The Mail service is disabled after upgrading or migrating your server, to give you
the opportunity to inspect mailboxes and manually migrate mailboxes that may have
been on previously unmounted volumes. For more information about mail, see “Mail
Database” on page 74.
To upgrade to v10.6 and perform initial server setup remotely:
1 Make sure the DHCP or DNS servers your server uses are running.
2 Start the computer from the installation disc.
The procedure you use depends on whether the target server has an optical drive that
can read your installation disc. If you have an installation DVD, the optical drive must
be able to read DVD discs.
52
Chapter 4 Upgrading Mac OS X Server v10.4
If the target server has a keyboard and an optical drive that can read your installation
disc, insert the installation disc into the optical drive, then hold down the C key on the
keyboard while restarting the computer.
If the target server is an Xserve system with a built-in optical drive that can read your
installation disc, start the server using the installation disc by following the instructions
in Xserve User Guide for starting from a system disc.
If the target server lacks a built-in optical drive that can read your installation disc, you
can start it in target disk mode and insert the installation disc into the optical drive on
your administrator computer. You can also use an external FireWire optical drive.
If the target server is an Xserve system, you can move its drive module to another
Xserve system that has an optical drive capable of reading your installation disc.
For instructions about using target disk mode and external optical drives, see Quick
Start, Getting Started, or user’s guide that came with your Xserve system or Macintosh
computer.
3 On an administrator computer, open Server Assistant by opening Server Admin and
choosing “Installing Remote Server” from the Server menu.
You don’t need to be an administrator on the local computer to use Server Assistant.
4 In the Destination, Identify the server you want to upgrade by entering the IP address
of the server in the IP Address field.
5 Enter the first eight characters of the computer’s hardware serial number (it is case
sensitive) and click Continue.
6 Proceed by following the onscreen instructions.
7 When the Target Disk pane appears, select a target disk or volume (partition) and
click Install.
During installation, progress information is appears.
8 When the message appears explaining that an earlier version of Mac OS X Server is
installed on the volume, select Upgrade.
After installation is complete, the computer restarts.
9 In the Installing pane, click More Options.
10 To initiate server setup, select “Set up Mac OS X Server remotely” and click Continue.
11 In the Servers pane, click Add.
12 From the Address pop-up menu, choose the server you’re upgrading.
13 In the Password field, enter the root password used by the previous version of
Mac OS X Server and click Continue to connect to the server.
14 Select the server you want to upgrade from the list and click Continue.
15 Move through the Assistant’s panes, following the onscreen instructions.
Chapter 4 Upgrading Mac OS X Server v10.4
53
16 In the Serial Number pane, enter a unique server software serial number for each
server you upgrade.
The number is printed on the materials provided with the server software. If you have
a site license, enter the registered owner name and organization as specified by your
Apple representative.
17 Click Setup.
When the setup is complete, the computer reboots.
18 When server setup is complete, close Server Assistant.
Note: The Mail service is disabled after upgrading or migrating your server, to give you
the opportunity to inspect mailboxes and manually migrate mailboxes that may have
been on previously unmounted volumes. For more information about mail, see “Mail
Database” on page 74.
Step 5: Make Adjustments as Needed After Initial Server Setup
Now you can use Workgroup Manager, Server Admin, Terminal, and other applications
to refine your server’s settings and take advantage of new v10.6 features.
For an explanation of new and changed features, see the administration guide for
individual services. Following are a few suggestions of interest.
Print Server Settings
To restore Print server settings, you must recreate the original CUPS queues before
importing the saved settings.
For printers connected directly to the server via USB, the queues are created by CUPS
when the printers are plugged in and turned on. However, for network printers, you
must add the printers using Server Admin > Print (for LPR or AppleTalk printers) or
System Preferences > Print & Fax (for all printer types).
Important: When recreating a CUPS queue, make sure you give it the same name
as the one it had before upgrading. If the name is not the same, Server Admin won’t
import the settings correctly.
Important: When creating the print queues using the Print & Fax pane of System
Preferences, specify Generic Postscript (Generic PPD) for any queue that enforces
quotas because there are known issues with third-party printer drivers and CUPS
quotas. For more information, see the Knowledge Base article at http://docs.info.apple.
com/article.html?artnum=303538.
After creating print queues, import the saved settings:
serveradmin settings exported_print_settings
54
Chapter 4 Upgrading Mac OS X Server v10.4
WebObjects
Mac OS X Server v10.6 does not support WebObjects. After the upgrade to Mac OS X
Sever v10.6, WebObjects applications are placed in the /Library/WebObjects/ folder
and WebObjects frameworks are placed in the /Library/Frameworks/ folder.
Secure Sockets Layer (SSL) Certificates
Use Server Admin to import SSL certificates you want to continue to use for iChat,
Open Directory, Mail, or Web services.
To import an SSL certificate:
1 Open Server Admin.
2 Select the upgraded server in the list of computers and services.
3 Click Certificates.
4 Import the certificates you want to use.
You can also create a self-signed certificate and generate a Certificate Signing Request
(CSR) to obtain an SSL certificate from a certificate authority and then install the
certificate.
5 Click Save.
6 Activate the certificates per service.
For more information about importing, creating, and activating self-signed
certificates, see iChat Server Administration, Mail Server Administration, Open Directory
Administration, and Web Technologies Administration.
Groups
For groups to use v10.6 features such as nesting and stricter membership checking,
upgrade group records using Workgroup Manager.
To upgrade a group record:
1 Open Workgroup Manager.
2 Open the directory that contains the groups of interest.
3 Select groups and click “Upgrade legacy group.”
4 Click Save.
Chapter 4 Upgrading Mac OS X Server v10.4
55
Directory Services
After upgrading, you may want to convert a shared NetInfo directory to LDAP. For
information about the advantages of using LDAP and how to use Server Admin to
conduct the conversion, see Open Directory Administration.
To enable Kerberos for an Open Directory master that it’s not enabled for, use the
Kerberize button on the Open Directory pane in Server Admin. If the Kerberize button
is not visible, use the following command, which maintains existing passwords and
adds them to a new KDC:
slapconfig -kerberize
If you have user accounts with crypt passwords and you don’t Kerberize them using
the above command, you can use Workgroup Manager to upgrade to Open Directory
passwords.
To use Workgroup Manager, open the application and access the directory where the
user account resides. Authenticate as domain administrator, then select a user with
a crypt password. Click Advanced, choose Open Directory from the User Password
Type pop-up menu, click Basic, specify a password, and click Save.
Mac OS X Server v10.6 does not support single DES encryption. It supports AES 128
and 256 encryption types. However, during a migration or upgrade from v10.4 to v10.6,
servers that were Kerberized by the v10.5 Open Directory server will not use the AES
128 or 256 encryption types. To use the AES 128 or 256 encryption types you must reKerberize all servers.
For more information about slapconfig, see its man page.
LDAP ACLs
Due to a change in format, you must manually move the LDAP access control lists
(ACLs) after the upgrade. During the upgrade, the container or record for access
controls and ACL information is made available as Read-Only.
Use Workgroup manager to add custom ACLs to the new olcAccess attribute (in
olcBDBConfig). You must also use the set directive instead of the group directive.
LDAP Schemas
You must make schema changes in OlcSchemaConfig and add custom schemas to the
{9}customschema record. Changes to configure slapd can be made to the back-config
backend using inspector in Workgroup Manager or ldap tools. If changes require slapd
to be restarted, use the following commands:
ÂÂ slapconfig -stopldapserver
ÂÂ slapconfig -startldapserver
56
Chapter 4 Upgrading Mac OS X Server v10.4
DNS
When you select DNS in Server Admin for the first time after an upgrade, Server Admin
prompts you whether to upgrade.
If you click Don’t Upgrade, Server Admin leaves the DNS configuration files as they
were before the v10.6 upgrade. DNS still runs, but you can’t make DNS configuration
changes using Server Admin. To make changes, edit the DNS configuration files.
If you click Upgrade, Server Admin upgrades the configuration files to the v10.6 format.
After that, you can use Server Admin to make DNS configuration changes.
NetBoot Images
You can reuse NetBoot images created using versions 10.3 and 10.4 following the
upgrade.
To manage Netboot images, use System Image Utility, which replaced Network Image
Utility during the upgrade.
The Open Directory Upgrade Log
Information about upgrading the Open Directory LDAP server is stored in /Library/
Logs/slapconfig.log.
Web Service
The upgrade of v10.4 Blog service to v10.6 is not supported.
MySQL Data
If you used MySQL on v10.4, MySQL data is not migrated during the upgrade and
migration. You must manually migrate your MySQL data. For more information about
manually migrating your MySQL data, see “MySQL Data” on page 66.
Chapter 4 Upgrading Mac OS X Server v10.4
57
Upgrading Apache Web Server to v2.2 from v1.3
When you upgrade from Mac OS X Server v10.4.11 to Mac OS X Server v10.6, the
upgrade process configures Web service with a clean default configuration of
Apache v2.2 and preserves Apache v1.3 configuration files for reference in /etc/
httpd-1.3/.
To configure Apache v2.2 after upgrading to Mac OS X Server v10.6 with the preserved
configuration settings of Apache v1.3, use the apache1_config_helper script. This script
automates the Apache v1.3 to Apache v2.2 translation. When the script is complete,
use Server Admin or a text editor to customize the Apache v2.2 configuration.
To upgrade to Apache v2.2:
1 Open Terminal.
2 Enter the following command:
$ sudo /usr/bin/apache1_config_helper
The apache1_config_helper script outputs to stdout. For more information, see the
apache1_config_helper(8) man page.
Note: Apache v2.2 runs as a 64-bit process on relevant hardware.
WARNING: There are possible side-effects when running the Apache 1-to-Apache
2 conversion script, particularly for security-related settings, which impacts the
security of your upgrade. Use Server Admin or a text editor to customize Apache v2.2
configuration settings.
For more information about upgrading to Apache v2.2, see Web Technologies
Administration.
58
Chapter 4 Upgrading Mac OS X Server v10.4
Migrating from
Mac OS X Server v10.4
5
Use the instructions in this chapter to migrate data from a
v10.4.11 server to another computer running v10.6.
You can migrate data from Mac OS X Server v10.4.11 computers that can’t or won’t be
upgraded to v10.6 or later. Such computers may:
ÂÂ Require hard disk reformatting or replacement with a newer computer.
ÂÂ Use server hardware that doesn’t have:
ÂÂ An Intel processor
ÂÂ At least 1 GB of RAM
ÂÂ At least 20 GB of available disk space
Before You Begin
Before using the instructions in this chapter, perform an initial setup of the v10.6 server
that you’ll migrate data to. For instructions, see Getting Started.
If necessary, upgrade the server whose data you’ll migrate so it’s running v10.4.11.
When the server is an Open Directory master or replica, set up the v10.6 master and
then set up the v10.6 replicas.
To reestablish the master and its replicas:
1 Set up the v10.6 master.
While you’re setting up the master, client computers can’t connect to the v10.4.11
master for Open Directory services.
In addition, clients may experience a delay while finding the nearest Open Directory
replica server. To eliminate this delay, change the DHCP service to use the address of
an Open Directory replica server if it provides clients with an LDAP server address.
When the v10.6 master is ready, you can change the DHCP service to use the address
of the master.
59
For instructions on configuring LDAP settings in DHCP service, see Network Services
Administration.
2 Change the v10.4.11 replica’s role to standalone, then set up the v10.6 server to be a
replica of the v10.6 master.
For instructions about changing a server’s Open Directory role to standalone and
replica, see Open Directory Administration.
For information about resetting passwords in the master, see “Directory Services” on
page 55.
Using Server Assistant to Automate Migration
Mac OS X Server v10.6 supports the migration of data and settings from a volume.
You can migrate data, supported services, and settings from a volume to your Mac OS
X v10.6 Server. When you migrate using a volume, the process doesn’t require you to
interact.
You can migrate from a volume that has Mac OS X Server v10.4.11 installed and
configured or a volume with a Time Machine backup. The installation or Time Machine
backup on the volume must be a version of Mac OS X Server v10.4.11 that was
configured with a static IP address The volume can be installed on the local server or
connected using Target Disk Mode.
To migrate to v10.6 using Server Assistant:
1 Make sure the volume you are migrating from is connected through Target Disk Mode
or is installed locally on your server.
2 Turn on the computer and insert the installation disc into the optical drive.
3 Restart the server while holding down the C key on the keyboard.
The computer boots from the installation disc. You can release the C key when you see
the Apple logo.
For information about restarting a headless Xserve system, see the user’s guide that
came with the system.
4 When the Installer opens, follow the onscreen instructions to proceed through each
pane, then click Continue.
5 When the Installer prompts for a disk or partition, select the disk or partition you want
to install Mac OS X Server v10.6 on.
If you want to add or remove install packages, click Customize and select or deselect
packages from the install packages list.
6 Click Install.
During installation, progress information is displayed.
60
Chapter 5 Migrating from Mac OS X Server v10.4
After installation is complete, the computer restarts and Server Assistant opens so you
can perform initial server setup.
7 Move through the Assistant’s panes, following the onscreen instructions.
8 In the Serial Number pane, enter a unique server software serial number.
The number is printed on the materials provided with the server software. If you have
a site license, enter the registered owner name and organization as specified by your
Apple representative.
9 In the Transfer an Existing Server pane, select “Transfer the information from an
existing server” and click Contiune.
10 In the Transfer Your Server pane, select the v10.4.11 or v10.6 volume you want to
migrate data from and click Transfer.
In this first phase of the migration, all configuration information on your v10.4.11 or
v10.6 disk is migrated to the Mac OS X Server v10.6 volume.
Note: The Mail service is disabled after upgrading or migrating your server, to give you
the opportunity to inspect mailboxes and manually migrate mailboxes that may have
been on previously unmounted volumes. For more information about migrating mail,
see “Mail Database” on page 74 to validate your mail stores before starting the Mail
service.
11 When the information has been transfered, a message in the Transferring Information
pane describing a successful transfer appears.
12 Click Continue.
In this second phase of the migration, all data on the source volume is transfered to
the Mac OS X Server v10.6 volume. The time required for this phase of the migration
depends on the amount of data on the source volume and the speed of the
interconnect between the source volume and the server. For example, FireWire 400
takes longer than a SATA drive.
If your previous version of Mac OS X Server had services that are not supported by
Mac OS X Server v10.6 or if services did not start, an upgrading services message
appears at the end of the setup process.
Important: The Server Assistant migration tool does not support the migration
of mail message data from unmounted or Xsan volumes. If you used mail service
on your previous version of Mac OS X Server and it stored mail message data on
an unmounted or Xsan volume, you must migrate the service manually. For more
information about manually migrating mail service, see “Step-by-Step Instructions
for Manual Migration” on page 64 and “Step 7: Relocate the Following Saved Data
Files” on page 73.
13 When the setup is complete, click Restart.
14 Log into your newly migrated server and verify the settings of your migrated services.
Chapter 5 Migrating from Mac OS X Server v10.4
61
Understanding What You Can Migrate
Using the automated migration in Server Assistance is the preferred method for
migrating. However, if you require finer grained control, the information in “Stepby-Step Instructions for Manual Migration” on page 64 describes how to reuse the
following v10.4 data with v10.6:
ÂÂ Web configuration data
ÂÂ Web content
ÂÂ MySQL data
ÂÂ Mail database
ÂÂ WebMail data
ÂÂ FTP configuration files
ÂÂ LDAP server settings
ÂÂ NetBoot images
ÂÂ AFP settings
ÂÂ SMB Settings
ÂÂ IP firewall configuration
ÂÂ DNS settings
ÂÂ DHCP settings
ÂÂ NAT settings
ÂÂ Print settings
ÂÂ VPN settings
ÂÂ User data, including home directories
ÂÂ QuickTime Streaming Server files and folders
ÂÂ QTSS Publisher files and folders
ÂÂ User and group accounts
ÂÂ iChat server settings
Use serveradmin or Server Admin to export service settings for reference. Store the
exported service settings on a removable drive or another system.
Note: One way to save service settings in Server Admin is to select the service from
the list of computers and services on the left, click Settings, and drag the button on
the bottom right to the Desktop. Dragging this button creates a file on the Desktop
containing the service settings.
62
Chapter 5 Migrating from Mac OS X Server v10.4
In v10.6, watchdog has been replaced by launchd. To reenable automatic hardware
restart, use the Energy Saver pane of System Preferences. To migrate settings for
services you added to /etc/watchdog.conf, create a launchd plist file and install it into
/System/Library/LaunchDaemons/. For more information about launchd, see its man
page.
Tools You Can Use
Several tools are available:
ÂÂ You can use Workgroup Manager to export v10.4 user and group accounts to
a delimited file and then import them into a v10.6 server. You can also import users
and groups using the dsimport tool.
ÂÂ Workgroup Manager’s import facility and the dsimport tool also let you import
other kinds of data, such as computers and computer lists.
ÂÂ Use the 61_webconfigmigrator tool located /System/Library/ServerSetup/
MigrationExtras/ to migrate Web server settings.
ÂÂ Use the 58_jabbermigrator.pl tool located /System/Library/ServerSetup/
MigrationExtras/ to migrate iChat server settings.
ÂÂ Use the 65_mail_migrator.pl tool located /System/Library/ServerSetup/
MigrationExtras/ to migrate Mail server settings.
ÂÂ Use the migrate_mail_data.pl tool located /usr/libexec/dovecot/ to migrate
mail data.
Instructions in the following sections explain when and how to use these utilities.
Chapter 5 Migrating from Mac OS X Server v10.4
63
Step-by-Step Instructions for Manual Migration
To move data from a Mac OS X Server v10.4.11 computer to a computer with
Mac OS X Server v10.6 installed, follow the instructions in this section.
1 Export user and
group information.
2 Create archive files of data
and user export files.
3 Note current share
points and privileges.
Shared Folders
user
Read & Write
Engineering
userdata.tar
Read & Write
Designs
group
2017
Read Only
Documents
Workgroup Manager
database.tar
4 Copy archive files
to new server.
9 Test the new server.
userdata.tar
Shared Folders
Read & Write
Engineering
Read & Write
Designs
database.tar
Read Only
Documents
5 Set up home
directory
infrastructure.
.XML
8 Set up share points
and privileges.
Shared Folders
Read & Write
6 Import user
and other data.
Engineering
Read & Write
Designs
Read Only
user
Documents
Workgroup
Manager or
dsimport tool
group
2017
7 Relocate data files
on new server.
Step 1: Export Users and Groups
You can use Workgroup Manager or Server Admin to export users and groups from
your LDAPv3 directory. By using Server Admin you can archive and restore all LDAP
data including passwords and Kerberos principals. For more information about
archiving LDAP data, see “LDAP Server” on page 68.
64
Chapter 5 Migrating from Mac OS X Server v10.4
If you prefer to export only user and group information, use Workgroup Manager to
export user and group accounts from a NetInfo or LDAPv3 directory into a characterdelimited file that you can import into a directory for use with Mac OS X Server v10.6.
To export users and groups:
1 In Workgroup Manager, click Accounts, click the globe icon below the toolbar, and
choose the directory you want to export accounts from.
2 Click the lock to authenticate as domain administrator (typically diradmin).
3 Click the Users button to export users or click the Groups button to export groups.
4 Export user or group accounts as follows:
ÂÂ To export all accounts, select all of them.
ÂÂ To export one account, select it.
ÂÂ To export multiple accounts, select them while holding down the Command or
Shift key.
5 Choose Server > Export.
6 Specify a name to assign to the export file and the location where you want it created.
7 Click Export.
When you export users using Workgroup Manager, password information isn’t
exported. To set passwords, modify the export file before you import it or individually
set passwords after importing using the passwd command or Workgroup Manager.
For more information about setting passwords after importing users, see User
Management.
Step 2: Create archives of the following files.
Save all data files that you want to reuse with Mac OS X Server v10.6. In “Step 4: Copy
Archive Files to the New Server” on page 70 you’ll move the files described below,
as well as the export file created in “Step 1: Export Users and Groups” on page 64, to
the v10.6 computer.
For large amounts of data, you may want to create tar archives or use /usr/bin/mkdmg
to create disk image files. You can transfer disk images and tar files using AFP or FTP.
Note: You can also use scp -r for secure copying of files and rsync for remote file
copying. The rsync command is useful where you have a large amount of data that
can be migrated before cutting over and then updated in a small downtime window.
To create a tar archive, use the tar command in the Terminal application. The
command’s -c flag creates an archive file in tar format. Use the -f flag to specify
the archive file name. Use the -v (verbose) flag to view progress information as the
command executes:
tar -cvf /MyHFSVolume/Stuff.tar /MyHFSVolume/My\ Stuff
Chapter 5 Migrating from Mac OS X Server v10.4
65
The escape character (\ in the example above) indicates a space in the name. You can
also use quotation marks to handle embedded spaces:
tar -cvf /MyHFSVolume/Stuff.tar "/MyHFSVolume/My Stuff"
Web Configuration Data
Save the following files and directories:
ÂÂ /etc/httpd/httpd.conf
ÂÂ /etc/httpd/sites/
ÂÂ /etc/httpd/sites_disabled/
ÂÂ /etc/httpd/httpd_mailman.conf
ÂÂ /etc/httpd/httpd_squirrelmail.conf
ÂÂ /etc/httpd/magic
ÂÂ /etc/httpd/mime.types
ÂÂ /etc/httpd/ssl.crt/
ÂÂ /etc/httpd/ssl.key/
ÂÂ /etc/httpd/tomcat.conf
ÂÂ /etc/webperfcache/webperfcache.conf
ÂÂ /Library/WebServer/
Web Content
The migration of v10.4 Blog service to v10.6 is not supported.
Copy web content you want to reuse from:
ÂÂ /Library/WebServer/Documents/
ÂÂ /Library/WebServer/CGI-Executables/
ÂÂ Any other location where it resides
MySQL Data
Mac OS X Server v10.4.11 includes MySQL v4.1.22. Mac OS X Server v10.6 installs
MySQL v5.0.67.
To migrate MySQL databases from one computer to another, use the mysqldump
command to back up your data. This command has several forms depending on
the scope of data to be backed up: individual tables, single databases, or the set of
databases on the server.
To back up individual tables, enter:
mysqldump database tb1 [tb2 tb3...] > backup-file.sql
Replace database with the name of the database containing the listed tables and
tb1,tb2, and tb3 represent table names.
66
Chapter 5 Migrating from Mac OS X Server v10.4
To back up one or more databases, enter:
mysqldump --databases db1 [db2 db3...] > backup-file.sql
To back up all databases on the system, enter:
mysqldump --all-databases > backup-file.sql
Additional instructions for database backup and restore can be found in the MySQL
documentation at www.mysql.org.
To back up tables or databases that require root access (for example, grant tables or
other restricted data), run mysqldump with the --user=root and -p options:
mysqldump --user=root -p --all-datagases > backup-file.sql
The -p option causes mysqldump to prompt for the MySQL root password before
proceeding.
Mail Database
To reuse the Mail server database and store, stop Mail server if it’s running and save
the mail files. When Mail server is not running, copy Mail server directories.
By default:
ÂÂ The mail database resides in /var/imap/.
ÂÂ The mail store resides in /var/spool/imap/. You can back up individual mail storage
folders or the entire mail store.
The ditto command-line tool is useful for backing up mail files. For more information
about ditto, see its man page.
Also, save a copy of /usr/bin/cyrus/bin/ctl_mboxlist so you can move it to the v10.6
server in “Step 4: Copy Archive Files to the New Server” on page 70. You need this file
to migrate the mail database in “Step 7: Relocate the Following Saved Data Files” on
page 73.
Webmail Data
If you used SquirrelMail with v10.4 and you want to continue using it after migration,
make copies of the address books and preferences stored in /var/db/squirrelmail/
data/.
FTP Configuration Files
To migrate FTP settings, save these configuration files:
Chapter 5 Migrating from Mac OS X Server v10.4
67
In this directory
Save these files
/Library/FTPServer/Configuration/
ftpaccess
ftpconversions
ftphosts
ftpgroups
ftpusers
/Library/FTPServer/Messages/
banner.txt
welcome.txt
limit.txt
LDAP Server
Back up the LDAP server configuration information.
To back up the Open Directory database, which includes LDAP server configuration:
1 In Server Admin, select Open Directory from the list of Computers & Services.
2 Click Archive.
3 In the “Archive in” field, browse for the archive path.
4 Click the Archive button.
5 In the Archive Name field, enter the name of the file where the information will be
stored.
6 In the Password field, enter the password for the archive.
7 Click OK.
AFP
Save /Library/Preferences/com.apple.AppleFileServer.plist.
SMB
Copy /etc/smb.conf to /etc/smb.conf.old.
NetBoot Images
You can migrate NetBoot images created using Mac OS X Server v10.4.
Save the <name>.nbi folder for each image you want to migrate, noting the path to
the folder if you want to recreate it in v10.6.
Also save the NetBoot settings. In Server Admin, select NetBoot from the list of
computers and services on the left, click Settings, and drag the button on the bottom
right to the Desktop. Dragging this button creates a file on the Desktop containing the
NetBoot service settings. Save this file.
68
Chapter 5 Migrating from Mac OS X Server v10.4
WebObjects Applications and Frameworks
Mac OS X Server v10.6 does not support WebObjects. You can still save your
WebObjects applications and frameworks located in:
ÂÂ /Library/WebObjects/
ÂÂ /System/Library/WebObjects/
Tomcat Data
Save Tomcat servlets you want to reuse. They’re in /Library/Tomcat/webapps/.
If you’ve installed Axis independent of the version supplied with your server, also save
Simple Object Access Protocol (SOAP) services.
JBoss Applications
Save JBoss applications located in /Library/JBoss/3.2/deploy/.
IP Firewall
In the Terminal application, you can run the 30-ipfilterconfigmigrator.pl tool to migrate
your firewall to your v10.6 server. For more information about the required arguments
for the 30-ipfilterconfigmigrator.pl tool, enter the following command:
sudo /System/Library/ServerSetup/MigrationExtras/30ipfilterconfigmigrator
Save the contents of /etc/ipfilter folder.
NAT
Save the contents of /etc/nat/natd.plist.
Print
Use the serveradmin
start the migration.
settings print
command to save print settings before you
serveradmin settings print > exported_print_settings
Also, record the names and IDs of the CUPS queues for later use.
VPN
Copy:
ÂÂ /Library/Preferences/SystemConfiguration/com.apple.RemoteAccessServers.plist
ÂÂ /Library/Keychains/System.keychain
ÂÂ /etc/racoon/psk.text
If L2TP is set up and psk.text stores the IPsec shared secret, the shared secret may
also be stored in com.apple.RemoteAccessServers.plist or System.keychain.
Chapter 5 Migrating from Mac OS X Server v10.4
69
DNS
Save the file /etc/named.conf, the directory /var/named/, and its contents.
DHCP
In Server Admin, select DHCP from the list of computers and services on the left, click
Settings, and drag the button on the bottom right to the Desktop.
Dragging this button creates a file on the Desktop containing DHCP service settings.
Save this file.
User Data
Save user data files or folders you want to reuse, especially home directory folders.
QuickTime Streaming Server Files and Folders
Save files and folders in /Library/QuickTimeStreaming/.
QTSS Publisher Files and Folders
Save the following:
ÂÂ The files and folders in /Library/Application Support/Apple/QTSS Publisher/
ÂÂ The files and folders in each QTSS Publisher user’s path:
/Users/<publisher_user>/Library/Application Support/Apple/QTSS Publisher
iChat Server
When making a copy or compressed archive, use the full path.
For example:
cp -Rv /var/jabberd /Volumes/10.4_backup_drive/ichat
Save the following files and folders:
ÂÂ /var/jabber/spool
ÂÂ /etc/jabber
ÂÂ /var/spool/conference.<jabberdomain>
If multiple domains are hosted, multiple directories will exist in the /var/spool/
directory. To obtain all directories, use /var/spool/conference.*
ÂÂ /System/Library/LaunchDaemons/org.jabber.jabberd.plist
Step 3: Note Current Share Points and Privileges
If your v10.4 server has share points and privileges you want to recreate on the v10.6
server, make a note of them. Record which share points are for home directories.
Step 4: Copy Archive Files to the New Server
Transfer the files you saved in “Step 1: Export Users and Groups” on page 64 and “Step
2: Create archives of the following files.” on page 65 to the v10.6 server.
70
Chapter 5 Migrating from Mac OS X Server v10.4
To transfer tar files or disk images using FTP:
1 Use Server Admin on the new server to start FTP service.
2 Set up sharing for a folder where you’ll place files you transfer from the v10.4
computer.
3 From the v10.4 server, use FTP to copy the tar files or disk images to the v10.6
computer.
4 On the v10.6 server, double-click a tar file to extract its contents or double-click a disk
image to mount it.
Step 5: Set Up the Home Directory Infrastructure
Set up the destination for home directories you want to restore.
The home directory location identified in imported user accounts must match the
physical location of the restored home directories, including the share point location.
For details on how to perform the steps in the following procedure, see User
Management.
To prepare the server to store home directories:
1 Create the folder you want to serve as the home directory share point, if required.
You can use the predefined /Users folder.
2 Open Server Admin on the server where you want home directories to reside.
3 Click File Sharing to set up a share point for home directories.
If user accounts will reside in a shared Open Directory directory, create a dynamically
automounted AFP or NFS share point for the home directories. Make sure the share
point is published in the directory where the user accounts that depend on it will
reside.
4 In Workgroup Manager on the computer where you’ll import users, click Accounts,
then open the directory where you’ll import users.
If you restore home directories in locations that won’t exactly match the locations
identified in exported user records, you can define a preset that identifies the restore
location. If you identify the preset when you import users, the new location will
replace the existing location in user records.
You can also use the preset to specify other default settings and you want imported
users to inherit, such as password settings and mail settings.
Chapter 5 Migrating from Mac OS X Server v10.4
71
Step 6: Import Users and Groups and Other Data
If you’re migrating users and groups from an Open Directory master, use the
instructions in “LDAP Server Settings” on page 76. If you’re migrating local node users
and groups, use Workgroup Manager or the dsimport tool.
For more information about importing by using Workgroup Manager, see User
Management.
For more information about dsimport and a description of Workgroup Manager export
format, see User Management.
To import users and groups using Workgroup Manager:
1 Place the export files you created in “Step-by-Step Instructions for Manual
Migration” on page 64 in a location accessible from your server.
You can modify user accounts in an export file to set passwords before importing
users. For instructions, see User Management.
Additionally, you can set up the preset you defined in “Step 5: Set Up the Home
Directory Infrastructure” on page 71 so user passwords are validated using Open
Directory authentication, and you can set up password validation options so users
must change their passwords the next time they log in.
For information about using Kerberos passwords, see the last step in this sequence.
2 In Workgroup Manager, click the Accounts button.
3 Click the globe icon in the toolbar to open the directory where you want to import
accounts.
4 Click the lock to authenticate as domain administrator.
5 Choose Server > Import, select the import file, and specify import options.
If you’re using a preset, make sure you specify the preset.
6 Click Import.
7 For groups to use v10.6 features, upgrade groups using Workgroup Manager.
In Workgroup Manager, open the directory containing the groups, groups, click
“Upgrade legacy group,” and click Save.
8 To create home directories for imported users, use one of the following options.
ÂÂ Create home directories one at a time by selecting a user account in Workgroup
Manager, clicking Home, and then clicking Create Home Now.
ÂÂ Create all home directories by using the -a argument of the createhomedir
command. For details, see User Management or the man page for createhomedir.
A home directory associated with an AFP share point is created the first time a user
logs in, if it doesn’t exist.
72
Chapter 5 Migrating from Mac OS X Server v10.4
9 To enable Kerberos for an Open Directory master that it’s not enabled for, use the
Kerberize button on the Open Directory pane in Server Admin.
If the Kerberize button is not visible, use the following command, which maintains
existing passwords and adds them to a new KDC:
slapconfig -kerberize
If you have user accounts with crypt passwords and you don’t Kerberize them using
the above command, you can use Workgroup Manager to upgrade to Open Directory
passwords.
To use Workgroup Manager, open the application and access the directory where
the user account resides. Authenticate as the Open Directory administrator (typically
diradmin), then select a user with a crypt password. Click Advanced, choose Open
Directory from the User Password Type pop-up menu, click Basic, specify a password,
and click Save.
For more information about slapconfig, see its man page.
Step 7: Relocate the Following Saved Data Files
Place the files you saved from your v10.4 server in their final locations.
Web Configuration Data
To migrate the web configuration:
1 Open Server Admin.
2 Under the v10.6 server, in the list of computers and services, click Web.
3 If Web service is running, click Stop Web .
4 Delete the following files:
ÂÂ /etc/httpd/ssl.crt
ÂÂ /etc/httpd/ssl.key
5 Delete the content in the /etc/httpd/sites/ folder.
6 Copy the saved v10.4 files and directory to the v10.6 server.
7 If your v10.4.11 server was using Apache v1.3, run the apache1_config_helper tool.
Your Apache v1.3 configuration files on the v10.4.11 server are not compatible with
Apache v2.2 on the v10.6 server.
The apache1_config_helper tool translates the old files to the new format in many, but
not all, cases. For more information, see the apache1_config_helper(8) man page.
sudo /usr/bin/apache1_config_helper
8 In Server Admin, start Web service.
Chapter 5 Migrating from Mac OS X Server v10.4
73
Web Content
Copy saved web content to the following locations and anywhere else you have
placed web content on the server:
ÂÂ /Library/WebServer/Documents/
ÂÂ /Library/WebServer/CGI-Executables/
MySQL Data
Before importing backed up MySQL data, make sure the MySQL service is active. You
can activate the MySQL service using Server Admin or the serveradmin command.
To activate the MySQL service using the serveradmin command, enter:
serveradmin start mysql
To import database backups, enter:
mysql < backup-file.sql
To import data into databases that require privileged access, run mysql with the
--user=root and -p options:
mysql --user=root -p < backup-file.sql
The -p option causes mysql to prompt for the MySQL root password before
proceeding.
When running MySQL and PHP on the same server, you may find that PHP cannot
connect to MySQL or that authentication errors occur when using PHP. For more
information and workarounds, see the following AppleCare KnowledgeBase articles:
ÂÂ “Mac OS X Server 10.4: PHP and MySQL authentication issues” (article 301456)”
ÂÂ “Mac OS X Server 10.4: Issues connecting PHP to MySQL” (article 301457)”
Additional instructions for MySQL database backup and restoration can be found in
the MySQL documentation at www.mysql.org.
Mail Database
Migrating Mail to an Alternate Startup Volume
If you have installed Mac OS X Server v10.6 on a separate volume and you want
to migrate mail settings and data, you can use the mail migration script, 65_mail_
migrator.pl, located /System/Library/ServerSetup/MigrationExtras. The script migrates
all necessary mail configuration information from the separate and upgrades the mail
data store.
74
Chapter 5 Migrating from Mac OS X Server v10.4
The following are arguments for the script:
Arguments
Description
--purge<0 | 1>
The default value is 0, which leaves the source data intact. If you
use the value of 1, the script attempts to clean up the source
volume and delete configuration and mail directories after the
migration is complete.
--sourceRoot<path>
Path to the source volume you are migrating from. For example, “/
Volumes/Tiger Server.”
--sourceVersion<ver>
Version of the source you are migrating from. For example, 10.4.11.
--targetRoot<path>
Path to the root of the new system, generally your boot volume “/”.
--language<lang>
Language identifier, such as “en.” for English.
For example, to migrate from the source volume /Volumes/Tiger Server and install on
the local boot volume leaving the source data untouched:
sudo 65_mail_migrator.pl --purge 0 --sourceRoot "/Volumes/Tiger Server"
--sourceVersion 10.4.11 --targetRoot "/" --language en
Migrating Mail from Alternate Mail Data Stores
In some circumstances mail may not migrate (for example, if the mail data store was
not available during the upgrade or the mail was on an Xsan volume). In these cases
you can manually migrate mail by using the migrate_mail_data.pl script located in /
usr/libexec/dovecot/.
The following are arguments for the script:
Arguments
Description
--moveMail<0 | 1>
The default value of 0 leaves the source mail data in its original
location. A value of 1 moves the mail during migration.
--cyrusBin<path>
Path to the Cyrus binaries used by the previous mail server. For
example, if you were running a v10.4.11 Mail server, you need a
copy of the sources from /usr/bin/cyrus/bin/.
--database<path>
Path to the mail database of the previous mail server. The default
location is /var/imap for Mac OS X Server v10.4.11.
--sourceSpool<path>
Path to the original Cyrus mail data store. The default location is /
var/spool/imap for Mac OS X Server v10.4.11.
--targetSpool<path>
Path to the current mail data store. The default location is /var/
spool/imap/dovecot/mail.
Chapter 5 Migrating from Mac OS X Server v10.4
75
For example, to migrate mail from a 10.4.11 Mail server:
sudo /usr/libexec/dovecot/migrate_mail_data.pl —moveMail 0 —cyrusBin "/
Volumes/Tiger Server/usr/bin/cyrus/bin" --database "/Volumes/Tiger
Server/var/imap" --sourceSpool "/Volumes/Tiger Server/var/spool/
imap" --targetSpool "/var/spool/imap/dovecot/mail"
The mail data migration script logs detailed status to /Library/Logs/MailDataMigration.log.
Webmail Data
Place saved address books and preferences in /var/db/squirrelmail/data/.
FTP Configuration Files
Copy saved FTP configuration files to:
ÂÂ /Library/FTPServer/Configuration/
ÂÂ /Library/FTPServer/Messages/
LDAP Server Settings
Restore the LDAP server configuration information.
To restore the Open Directory database, which includes LDAP server configuration:
1 Open Server Admin and connect to the server.
2 Click the triangle at the left of the server.
The list of services appears.
3 From the expanded Servers list, select Open Directory.
4 Click Archive.
5 Enter a path for your archive in the Archive field or click Choose and browse for
your archive.
6 Click the Restore button, then click Merge.
7 In the Password field, enter the password for the archive.
8 Click OK.
AFP Configuration
To migrate the AFP configuration, restore /Library/Preferences/
com.apple.AppleFileServer.plist.
SMB Configuration
To migrate the SMB configuration, copy /etc/smb.conf.old to the new server and run
the following script:
sudo /System/Library/ServerSetup/MigrationExtras/70_smbconfigmigrator
This script generates the settings in /Library/Preferences/SystemConfiguration/
com.apple.smb.server.plist for the v10.6 server using the settings from /etc/
smb.conf.old.
76
Chapter 5 Migrating from Mac OS X Server v10.4
NetBoot Images
Copy the <name>.nbi folder for each image you want to migrate, optionally placing it
into the location where it previously resided.
Also, restore the NetBoot settings file.
To restore the NetBoot settings:
1 Open Server Admin and select NetBoot from the list of computers and services.
2 Choose Server > Import > Service Settings to import the NetBoot settings from the file
you exported earlier (see “NetBoot Images” on page 68).
3 Review the NetBoot settings to make sure they were imported correctly.
Tomcat Data
Restore Tomcat servlets to /Library/Tomcat/webapps/.
Place SOAP services you want to migrate in /Library/Tomcat/webapps/axis/.
Mac OS X Server v10.6 includes a version of Axis that may be newer or older than the
version you’re using.
JBoss Applications
JBoss does not come with Mac OS X Server v10.6. Before you can restore JBoss
applications, install it on your server.
For more information about installing and migrating JBoss applications, see the JBoss
documentation.
IP Firewall Configuration
To migrate the IP firewall configuration, restore the /etc/ipfilter folder.
Open Server Admin, click Firewall to inspect the settings, and make sure they
are correct.
NAT
Restore the contents of /etc/nat/natd.plist.
You can restore the v10.6 default settings for NAT (stored in/etc/natd/natd.plist.default)
at any time by deleting the active configuration file (/etc/nat/natd.plist). The next time
NAT is accessed using Server Admin, the default configuration file is used to recreate
the active configuration file.
Note: In v10.6, the default setting of unregistered_only in /etc/nat/natd.plist.default
is true.
Print Server Settings
To restore Print server settings, recreate the original CUPS queues before importing the
saved settings.
Chapter 5 Migrating from Mac OS X Server v10.4
77
For printers connected directly to the server via USB, the queues are created by CUPS
when the printers are plugged in and turned on. However, for network printers, add
the printers using Server Admin > Print (for LPR or AppleTalk printers) or System
Preferences > Print & Fax (for all printer types).
Important: When recreating a CUPS queue, give it the same name as the one it had on
the older system. If not, Server Admin won’t import the settings correctly.
Important: When creating print queues using the Print & Fax pane of System
Preferences, specify Generic Postscript (Generic PPD) for any queue that enforces
quotas because there are known issues with third-party printer drivers and CUPS
quotas. For more information about this issue, see the Knowledge Base article at
http://docs.info.apple.com/article.html?artnum=303538.
After creating print queues, import the saved settings:
serveradmin settings exported_print_settings
VPN
Restore the following:
ÂÂ /Library/Preferences/SystemConfiguration/com.apple.RemoteAccessServers.plist.
ÂÂ /Library/Keychains/System.keychain
ÂÂ /etc/racoon/psk.text
If L2TP is set up and psk.text stores the IPsec shared secret, the shared secret may
also be stored in com.apple.RemoteAccessServers.plist or System.keychain.
Migrate the VPN MPPE Key user by using the vpnaddkeyagentuser command-line tool.
For more information about this command, see its man page.
DNS Configuration
To migrate the DNS configuration:
1 Restore the file /etc/named.conf, the directory /var/named/, and its contents.
2 In Server Admin, select DNS from the list of computers and services.
A dialog box appears prompting you whether to upgrade. Choose from the following:
ÂÂ If you click Don’t Upgrade, Server Admin leaves the DNS configuration files as
they were before the v10.6 migration. DNS still runs, but you can’t make DNS
configuration changes using Server Admin. To make changes, you must directly edit
the DNS configuration files.
ÂÂ If you click Upgrade, Server Admin upgrades the configuration files to the v10.6
format. After that, you can use Server Admin to make DNS configuration changes.
78
Chapter 5 Migrating from Mac OS X Server v10.4
DHCP Settings
To migrate the DHCP configuration:
1 Open Server Admin and select DHCP from the list of computers and services.
2 Choose Server > Import > Service Settings to import DHCP settings from the file you
exported earlier (see “DHCP” on page 70).
3 Inspect the Subnets and Static Maps panes of the DHCP service to make sure the
subnet and static binding settings are imported correctly.
User Data
Restore saved user data files.
Place home directories in locations that match the locations in the imported user
records. If necessary, use Workgroup Manager to edit user accounts so the locations
in the account and on disk are the same.
QuickTime Streaming Server Files and Folders
Follow instructions in QuickTime Streaming and Broadcasting Administration to reuse
files and folders saved from /Library/QuickTimeStreaming/.
QTSS Publisher Files and Folders
QTSS Publisher has been removed from Mac OS X Server v10.6. However, files created
using QTSS Publisher on v10.4 work on v10.6.
Restore QTSS Publisher files and folders on Mac OS X Server v10.6.
QTSS Publisher Media and MP3 files should be stored in:
ÂÂ /Library/Application Support/Apple/ QTSS Publisher/Libraries/
ÂÂ /Users/<publisher_user>/Library/Application Support/Apple/QTSS Publisher/
Libraries/
To migrate QTSS Publisher media and MP3 playlists to QTSS Web Admin:
1 Move folders in /Library/Application Support/Apple/QTSS Publisher/Playlists/ to /
Library/QuickTimeStreaming/Playlists.
For example, you would move:
/Library/Application Support/Apple/QTSS Publisher/Playlists/my_playlist/
to
/Library/QuickTimeStreaming/Playlists/my_playlist/
2 Verify that the owner of folders and files in /Library/QuickTimeStreaming/Playlists
is qtss.
3 For media playlists, verify that the folder /Library/Application Support/Apple/QTSS
Publisher/Libraries/Media/ contains the media files listed in the .playlist files.
Chapter 5 Migrating from Mac OS X Server v10.4
79
4 For MP3 playlists, verify that the folder /Library/Application Support/Apple/QTSS
Publisher/Libraries/MP3/ contains the media files listed in the .playlist files.
5 For every playlist, update its .config file so that paths point to the new playlist folder in
/Library/QuickTimeStreaming/Playlists.
This includes the paths defined in the pid_file, playlist_file, and sdp_file (media
playlists only) preferences.
6 Enable QTSS web-based administration using Server Admin.
7 Open Web Admin using Safari (http://<hostname>:1220) and log in.
8 Click Playlists.
You can now manage QTSS Publisher playlists using QTSS Web Admin.
For information about using Web Admin, see the QuickTime Streaming Server Darwin
Streaming Server Administrator’s Guide, available at developer.apple.com/opensource/
server/streaming.
iChat Server
To migrate iChat server settings:
1 Restore the following folders:
ÂÂ /var/jabber/spool
ÂÂ /etc/jabber
ÂÂ /var/spool/conference.*
ÂÂ /System.Library/LaunchDaemons/org.jabber.jabberd.plist
2 If the files above were copied to a mounted volume, run the following script with root
privileges:
sudo /System/Library/ServerSetup/MigrationExtras/58_jabbermigrator.
pl --purge 0 --sourceRoot <location> --sourceType System
--sourceVersion 10.4 --targetRoot / --language en
Replace <location> with the full path to the archived files. For example,
volumes/10.4_backup_drive/ichat.
3 If the files were compressed into an archive file, expand the archive into a temporary
directory.
For example, use /var/root/ichatserver_backup and give that path as the sourceRoot
argument.
4 Ensure the security of copied files or expanded archives because they may contain
private user data.
The 58_jabbermigrator.pl script invokes three scripts to migrate iChat server
settings. If needed, run these scripts individually to customize the migration.
The scripts are documented and contain helpful information.
80
Chapter 5 Migrating from Mac OS X Server v10.4
Step 8: Set Up Share Points and Privileges
Recreate the share points and privileges as required.
To create a share point and set privileges:
1 Open Server Admin and click File Sharing.
2 Click Volumes and select the volume or folder you want to share.
3 Click Share.
4 Click Permissions to set up access privileges.
5 Click Save.
New share points are shared using AFP, SMB, and FTP, but not NFS. To export a share
point using NFS, use the Protocol pane. For more information about setting up share
points, see File Server Administration.
Step 9: Test the New Server
To test the new server:
1 Open Workgroup Manager and inspect user and group accounts.
2 Open Server Admin and inspect settings for services whose configuration data
you migrated.
Chapter 5 Migrating from Mac OS X Server v10.4
81
Index
Index
A
access, ACLs 22, 56
See also LDAP, permissions, SOAP
accounts. See groups, users, Workgroup Manager
ACLs (access control lists) 22, 56
Address Book service 47
admin group 12
administrator, privileges of 12
AFP (Apple Filing Protocol) service
v10.4 migration 68, 76
v10.5 migration 34, 42
Apache server
v10.4 upgrade 49, 57
v10.5 upgrade 15, 23
Apple Filing Protocol service. See AFP
archiving
v10.4 migration 65, 70
v10.5 migration 31, 36
authentication 22, 56
See also Kerberos, passwords
B
basic authentication. See crypt passwords
C
certificates 21, 55
chat service. See iChat service
clients. See groups, users
command-line tools
archiving 31, 65
copying 31, 65
importing 11, 29, 63
login 12
remote file copying 31, 65
substitute user 12
Common UNIX Printing System. See CUPS
configuration
v10.4 upgrade 52, 54
v10.5 upgrade 18, 20
crypt passwords 22, 56, 72
CUPS (Common UNIX Printing System)
v10.4 migration 77
v10.4 upgrade 54
82
v10.5 migration 44
v10.5 upgrade 20
D
DHCP (Dynamic Host Configuration Protocol)
service
v10.4 migration 59, 70, 78
v10.4 upgrade 50
v10.5 migration 25, 35, 45
v10.5 upgrade 16
directories. See directory services, home folders
directory services and upgrading 55
See also Open Directory
disk images, archiving files 31, 65
See also NetBoot service
DNS (Domain Name System) service
v10.4 migration 69, 78
v10.4 upgrade 56
v10.5 migration 35, 44
v10.5 upgrade 23
documentation 6, 7, 8
Domain Name System. See DNS
domains, directory. See Open Directory
dsimport tool 11, 29, 63
Dynamic Host Configuration Protocol. See DHCP
E
email. See mail service
exporting
server settings 17, 51
users and groups 29, 31, 63, 65
See also importing
F
file sharing
contacts 47
v10.4 migration 71
v10.5 migration 37
See also share points
file systems. See volumes
File Transfer Protocol. See FTP
files, relocation of 39, 73
See also archiving
Firewall service
v10.4 migration 69, 77
v10.5 migration 35, 43
folders. See home folders
FTP (File Transfer Protocol) service
v10.4 migration 67, 76
v10.5 migration 33, 42
G
Generic Postscript (Generic PPD) 21, 54
group accounts 11
groups
exporting 29, 31, 63, 65
importing 37, 71
predefined accounts 12, 13
upgrading 55
H
help, using 6
home folders
v10.4 migration 71, 72
v10.5 migration 37, 38
hosts. See servers
I
iChat service
v10.4 migration 70, 80
v10.5 migration 36, 46
images. See disk images, NetBoot service
importing
dsimport tool 11, 29, 63
groups 37, 71
SSL certificates 21, 55
users 37, 71
See also exporting
installation, upgrade 17, 51
IP firewall service. See Firewall service
J
JBoss applications 69, 77
jobs, print (queues) 21, 54
K
Kerberos
v10.4 migration 72
v10.4 upgrade 56
v10.5 migration 38
v10.5 upgrade 22
L
LDAP (Lightweight Directory Access Protocol)
service
v10.4 migration 68, 76
v10.4 upgrade 55, 56
v10.5 migration 25, 34, 42
Index
v10.5 upgrade 16, 22
login, root user 12
logs, Open Directory 23, 57
M
Mac OS X Server, overview 5
See also version
mail service
v10.4 migration 67, 74
v10.5 migration 33, 41
See also webmail
migration vs. upgrading 5, 10, 11, 12
MySQL
v10.4 migration 66, 74
v10.5 migration 32, 40
N
NAT (Network Address Translation)
v10.4 migration 69, 77
v10.5 migration 35, 43
NetBoot service
v10.4 migration 68, 76
v10.4 upgrade 49, 57
v10.5 migration 34, 43
v10.5 upgrade 15, 23
Network Address Translation. See NAT
network services. See DHCP, DNS, Firewall service,
IP addresses, NAT, VPN
O
Open Directory
logs 23, 57
v10.4 migration 59, 68, 76
v10.4 upgrade 50, 57
v10.5 migration 25, 34, 42
v10.5 upgrade 16, 23
Open Directory master
v10.4 migration 59
v10.4 upgrade 50
v10.5 migration 25
v10.5 upgrade 16
Open Directory replica
v10.4 migration 59
v10.4 upgrade 50
v10.5 migration 25
v10.5 upgrade 16
P
passwords
crypt 22, 56, 72
Open Directory 22, 56
root user login 12
v10.4 migration 65, 72
v10.4 upgrade 56
v10.5 migration 31, 38
83
v10.5 upgrade 22
permissions
administrator 12
root 12
v10.4 migration 70, 80
v10.5 migration 36, 48
PHP Hypertext Preprocessor (PHP) 15, 49
predefined accounts 12, 13
print service
v10.4 migration 69, 77
v10.4 upgrade 51, 54
v10.5 migration 35, 44
v10.5 upgrade 17, 20
private network. See VPN
privileges, administrator 12
See also permissions
Q
QTSS Publisher
v10.4 migration 70, 79
v10.4 upgrade 49
v10.5 migration 36, 45
queues, print 21, 54
QuickTime Streaming Server (QTSS)
v10.4 migration 70, 79
v10.5 migration 36, 45
T
tar tool 31, 65
Tomcat Application Server
v10.4 migration 69, 77
v10.5 migration 34, 43
U
remote servers, upgrading 18, 52
requirements, system 10, 25, 59
root permissions 12
rsync tool 31, 65
updating software 17, 51
upgrading vs. migration 5, 10, 11, 12
user accounts 11, 12
See also users
users
exporting 29, 31, 63, 65
importing 37, 71
login 12
root 12
v10.4 migration 70, 78
v10.5 migration 35, 45
See also groups, home folders, user accounts
S
V
R
scp tool 31, 65
Secure Sockets Layer. See SSL
security
authentication 22, 56
SSL 21, 55
See also access, Firewall service, Kerberos,
passwords
serial number, server 14
Server Admin 29, 62
Server Message Block. See SMB
servers
remote upgrades 18, 52
serial number 14
testing 48, 81
See also version
setup procedures. See configuration, installation
share points
v10.4 migration 70, 80
v10.5 migration 36, 37, 48
shared files. See file sharing
Simple Object Access Protocol. See SOAP
84
SMB (Server Message Block) service
v10.4 migration 68, 76
v10.5 migration 34, 43
Snow Leopard server. See Mac OS X Server
SOAP (Simple Object Access Protocol)
v10.4 migration 69, 77
v10.5 migration 35, 43
Software Update service 17, 51
ssh tool 12
SSL (Secure Sockets Layer) 21, 55
su tool 12
system accounts 12
Index
version 10.4
migration 10, 11, 59, 60, 62, 63, 64
upgrade 10, 49, 50, 51, 57
version 10.5
migration 10, 11, 25, 26, 28, 29, 30
upgrade 10, 15, 16, 17, 23
Virtual Private Network. See VPN
volumes
v10.4 migration 60
v10.5 migration 26
VPN (Virtual Private Network)
v10.4 migration 69, 78
v10.5 migration 35, 44
W
web service
v10.4 migration 66, 73
v10.4 upgrade 57
v10.5 migration 32, 39, 40
webmail
v10.4 migration 67, 75
v10.5 migration 33, 42
WebObjects service
v10.4 migration 69
v10.4 upgrade 55
v10.5 migration 34
v10.5 upgrade 21
wheel group 12
Workgroup Manager
exporting users and groups 29, 31, 63, 65
importing users and groups 38, 72
password upgrading 22, 56
saving and reusing users and groups 11
X
Xserve, remote upgrade with 19, 52
Index
85