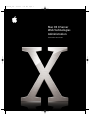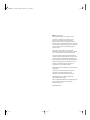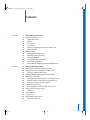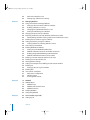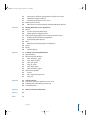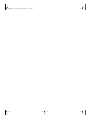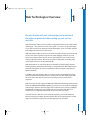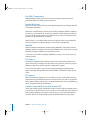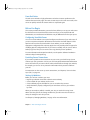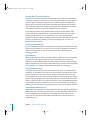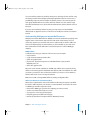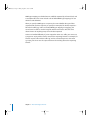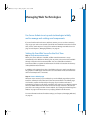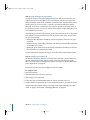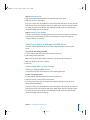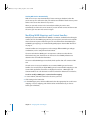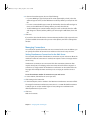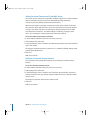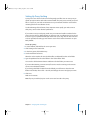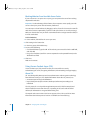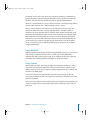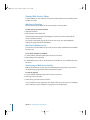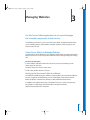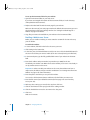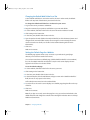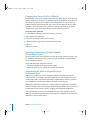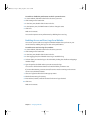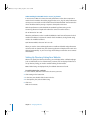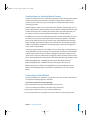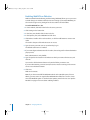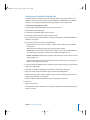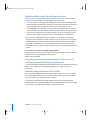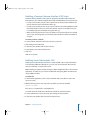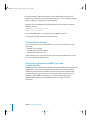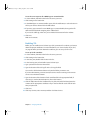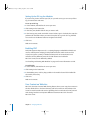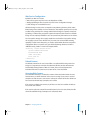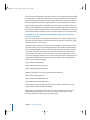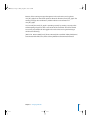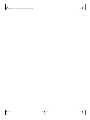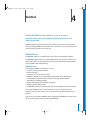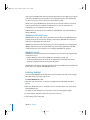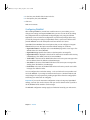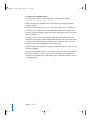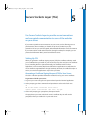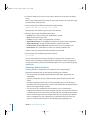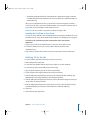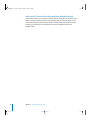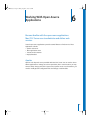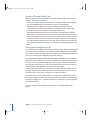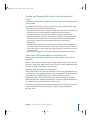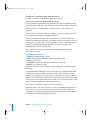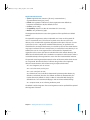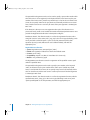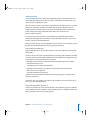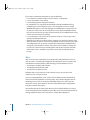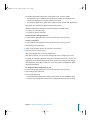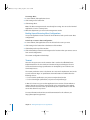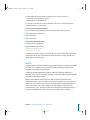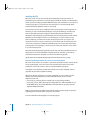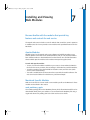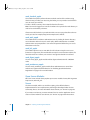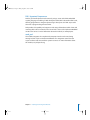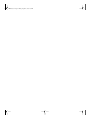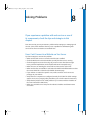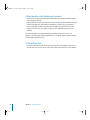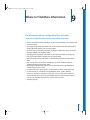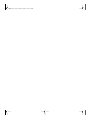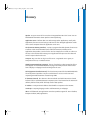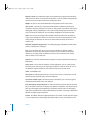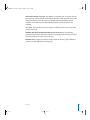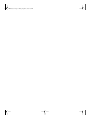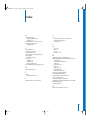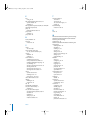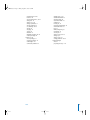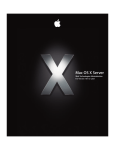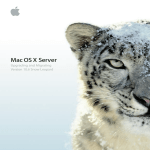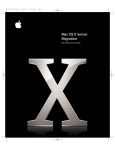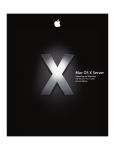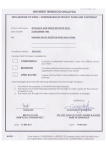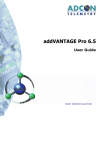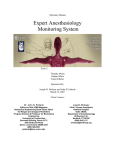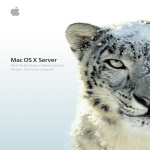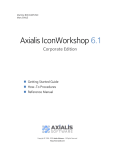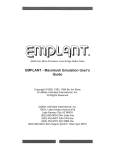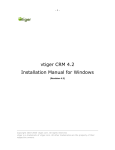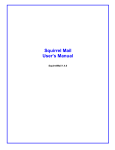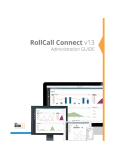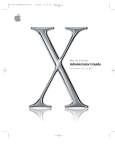Download Mac OS X Server Web Technologies Administration
Transcript
034-2350_Cvr
9/12/03
7:31 AM
Page 1
Mac OS X Server
Web Technologies
Administration
For Version 10.3 or Later
LL2350.book Page 2 Friday, August 22, 2003 2:32 PM
Apple Computer, Inc.
© 2003 Apple Computer, Inc. All rights reserved.
The owner or authorized user of a valid copy of
Mac OS X Server software may reproduce this
publication for the purpose of learning to use such
software. No part of this publication may be reproduced
or transmitted for commercial purposes, such as selling
copies of this publication or for providing paid for
support services.
Every effort has been made to ensure that the
information in this manual is accurate. Apple Computer,
Inc., is not responsible for printing or clerical errors.
Use of the “keyboard” Apple logo (Option-Shift-K) for
commercial purposes without the prior written consent
of Apple may constitute trademark infringement and
unfair competition in violation of federal and state laws.
Apple, the Apple logo, Mac, Mac OS, Macintosh, and
Sherlock are trademarks of Apple Computer, Inc.,
registered in the U.S. and other countries.
Adobe and PostScript are trademarks of Adobe Systems
Incorporated.
Java and all Java-based trademarks and logos are
trademarks or registered trademarks of Sun
Microsystems, Inc. in the U.S. and other countries.
Netscape Navigator is a trademark of Netscape
Communications Corporation.
UNIX is a registered trademark in the United States and
other countries, licensed exclusively through
X/Open Company, Ltd.
034-2350/09-20-03
LL2350.book Page 3 Friday, August 22, 2003 2:32 PM
1
Contents
Chapter 1
7
8
8
8
8
8
8
9
9
9
9
9
10
10
11
Web Technologies Overview
Key Web Components
Apache Web Server
WebDAV
CGI Support
SSL Support
Dynamic Content With Server-Side Includes (SSI)
Front-End Cache
Before You Begin
Configuring Your Web Server
Providing Secure Transactions
Setting Up Websites
Hosting More Than One Website
Understanding WebDAV
Understanding Multipurpose Internet Mail Extension
Chapter 2
13
13
15
15
16
17
17
18
18
19
20
20
20
21
21
22
22
Managing Web Technologies
Setting Up Your Web Server for the First Time
Using Server Admin to Manage Your Web Server
Starting or Stopping Web Service
Modifying MIME Mappings and Content Handlers
Managing Connections
Setting Simultaneous Connections for the Web Server
Setting Persistent Connections for the Web Server
Setting a Connection Timeout Interval
Setting Up Proxy Caching
Blocking Websites From Your Web Server Cache
Using Secure Sockets Layer (SSL)
About SSL
Using WebDAV
Using Tomcat
Viewing Web Service Status
Web Service Overview
3
LL2350.book Page 4 Friday, August 22, 2003 2:32 PM
22
22
4
Web Service Modules in Use
Viewing Logs of Web Service Activity
Chapter 3
23
23
23
24
25
25
26
26
26
27
28
29
29
30
31
32
32
32
33
33
34
34
35
36
36
36
37
37
37
Managing Websites
Using Server Admin to Manage Websites
Setting Up the Documents Folder for a Website
Enabling a Website on a Server
Changing the Default Web Folder for a Site
Setting the Default Page for a Website
Changing the Access Port for a Website
Improving Performance of Static Websites (Performance Cache)
Understanding the Effect of Using a Web Service Performance Cache
Enabling Access and Error Logs for a Website
Setting Up Directory Listing for a Website
Creating Indexes for Searching Website Content
Connecting to Your Website
Enabling WebDAV on Websites
Setting Access for WebDAV-Enabled Sites
WebDAV and Web Content File and Folder Permissions
Enabling Integrated WebDAV Digest Authentication
WebDAV and Web Performance Cache Conflict
Enabling a Common Gateway Interface (CGI) Script
Enabling Server Side Includes (SSI)
Viewing Website Settings
Setting Server Responses to MIME Types and Content Handlers
Enabling SSL
Setting Up the SSL Log for a Website
Enabling PHP
User Content on Websites
Web Service Configuration
Default Content
Accessing Web Content
Chapter 4
41
41
41
42
42
42
43
WebMail
WebMail Basics
WebMail Users
WebMail and Your Mail Server
WebMail Protocols
Enabling WebMail
Configuring WebMail
Chapter 5
45
45
Secure Sockets Layer (SSL)
Setting Up SSL
Contents
LL2350.book Page 5 Friday, August 22, 2003 2:32 PM
45
46
47
47
48
Generating a Certificate Signing Request (CSR) for Your Server
Obtaining a Website Certificate
Installing the Certificate on Your Server
Enabling SSL for the Site
Web Server SSL Password Not Accepted When Manually Entered
Chapter 6
49
49
50
50
51
51
55
56
58
58
59
60
Working With Open-Source Applications
Apache
Location of Essential Apache Files
Editing Apache Configuration Files
Starting and Stopping Web Service Using the apachectl Script
Enabling Apache Rendezvous Registration
Experimenting With Apache 2
JBoss
Backing Up and Restoring JBoss Configurations
Tomcat
MySQL
Installing MySQL
Chapter 7
61
61
61
61
62
62
62
62
62
62
62
63
63
Installing and Viewing Web Modules
Apache Modules
Macintosh-Specific Modules
mod_macbinary_apple
mod_sherlock_apple
mod_auth_apple
mod_hfs_apple
mod_digest_apple
mod_rendezvous_apple
Open-Source Modules
Tomcat
PHP: Hypertext Preprocessor
mod_perl
Chapter 8
65
65
66
66
Solving Problems
Users Can’t Connect to a Website on Your Server
A Web Module Is Not Working as Expected
A CGI Will Not Run
Chapter 9
67
Where to Find More Information
Glossary
69
Index
73
Contents
5
LL2350.book Page 6 Friday, August 22, 2003 2:32 PM
LL2350.book Page 7 Friday, August 22, 2003 2:32 PM
1
Web Technologies Overview
1
Become familiar with web technologies and understand
the major components before setting up your services
and sites.
Web technologies in Mac OS X Server offer an integrated Internet server solution. Web
technologies—also called web service in this guide—are easy to set up and manage,
so you don’t need to be an experienced web administrator to set up multiple websites
and configure and monitor your web server.
Web technologies in Mac OS X Server are based on Apache, an open-source HTTP web
server. A web server responds to requests for HTML webpages stored on your site.
Open-source software allows anyone to view and modify the source code to make
changes and improvements. This has led to Apache’s widespread use, making it the
most popular web server on the Internet today.
Web administrators can use Server Admin to administer web technologies without
knowing anything about advanced settings or configuration files. Web administrators
proficient with Apache can choose to administer web technologies using Apache’s
advanced features.
In addition, web technologies in Mac OS X Server include a high-performance, frontend cache that improves performance for websites that use static HTML pages. With
this cache, static data doesn’t need to be accessed by the server each time it is
requested.
Web service also includes support for Web-based Distributed Authoring and Versioning,
known as WebDAV. With WebDAV capability, your client users can check out webpages,
make changes, and then check the pages back in while the site is running. In addition,
the WebDAV command set is rich enough that client computers with Mac OS X
installed can use a WebDAV-enabled web server as if it were a file server.
Since web service in Mac OS X Server is based on Apache, you can add advanced
features with plug-in modules. Apache modules allow you to add support for Simple
Object Access Protocol (SOAP), Java, and CGI languages such as Python.
7
LL2350.book Page 8 Friday, August 22, 2003 2:32 PM
Key Web Components
Web technologies in Mac OS X Server consist of several key components, which
provide a flexible and scalable server environment.
Apache Web Server
Apache is an open-source HTTP web server that administrators can configure with the
Server Admin application.
Apache has a modular design, and the set of modules enabled by default is adequate
for most uses. Server Admin can control a few optional modules. Experienced Apache
users can add or remove modules and modify the server code. For information about
modules, see “Apache Modules” on page 61.
Apache version 1.3 is installed in Mac OS X Server. Apache version 2 is provided with
the server software for evaluation purposes; it is located in /opt/apache2/.
WebDAV
Web-based Distributed Authoring and Versioning (WebDAV) is particularly useful for
updating content on a website. Users who have WebDAV access to the server can open
files, make changes or additions, and save those revisions.
You can also use the realms capability of WebDAV to control access to all or part of a
website’s content.
CGI Support
The Common Gateway Interface (CGI) provides a means of interaction between the
server and clients. For example, CGI scripts allow users to place an order for a product
offered on a website or submit responses to information requests.
You can write CGI scripts in any of several scripting languages, including Perl and
Python. The folder /Library/WebServer/CGI-Executables is the default location for CGI
scripts.
SSL Support
Web service includes support for Secure Sockets Layer (SSL), a protocol that encrypts
information being transferred between the client and server. SSL works in conjunction
with a digital certificate that provides a certified identity for the server by establishing a
secure, encrypted exchange of information.
Dynamic Content With Server-Side Includes (SSI)
Server-side includes provide a method for using the same content on multiple pages in
a site. They also can tell the server to run a script or insert specific data into a page. This
feature makes updating content much easier, because you only revise information in
one place and the SSI command displays that revised information on many pages.
8
Chapter 1 Web Technologies Overview
LL2350.book Page 9 Friday, August 22, 2003 2:32 PM
Front-End Cache
The web server includes a high-performance cache that increases performance for
websites that serve static pages. The static content stays in the cache once used, so the
server can quickly retrieve this content when it is requested again.
Before You Begin
This section provides information you need to know before you set up your web server
for the first time. You should read this section even if you are an experienced web
administrator, as some features and behaviors may be different from what you expect.
Configuring Your Web Server
You can use Server Admin to set up and configure most features of your web server. If
you are an experienced Apache administrator and need to work with features of the
Apache web server that aren’t included in Server Admin, you can modify the
appropriate configuration files. However, Apple does not provide technical support for
modifying Apache configuration files. If you choose to modify a file, be sure to make a
backup copy first. Then you can revert to the copy should you have problems.
For more information about Apache modules, see the Apache Software Foundation
website at http://www.apache.org.
Providing Secure Transactions
If you want to provide secure transactions on your server, you should set up Secure
Sockets Layer (SSL) protection. SSL lets you send encrypted, authenticated information
across the Internet. If you want to allow credit card transactions through your website,
for example, you can use SSL to protect the information that’s passed to and from
your site.
For instructions on how to set up secure transactions, see Chapter 5, “Secure Sockets
Layer (SSL),” on page 45.
Setting Up Websites
Before you can host a website, you must:
• Register your domain name with a domain name authority
• Create a folder for your website on the server
• Create a default page in the folder for users to see when they connect
• Verify that DNS is properly configured if you want clients to access your website
by name
When you are ready to publish, or enable, your site, you can do this using Server
Admin. The Sites pane in the Settings window lets you add a new site and select a
variety of settings for each site you host.
See Chapter 3, “Managing Websites,” on page 23 for more information.
Chapter 1 Web Technologies Overview
9
LL2350.book Page 10 Friday, August 22, 2003 2:32 PM
Hosting More Than One Website
You can host more than one website simultaneously on your web server. Depending
on how you configure your sites, they may share the same domain name, IP address, or
port. The unique combination of domain name, IP address, and port identifies each
separate site. Your domain names must be registered with a domain name authority
such as InterNIC. Otherwise, the website associated with the domain won’t be visible
on the Internet. (There is a fee for each additional name you register.)
If you configure websites using multiple domain names and one IP address, older
browsers that do not support HTTP 1.1 or later (that don’t include the “Host” request
header), will not be able to access your sites. This is an issue only with software
released prior to 1997 and does not affect modern browsers. If you think your users will
be using very old browser software, you’ll need to configure your sites with one
domain name per IP address.
Understanding WebDAV
If you use WebDAV to provide live authoring on your website, you should create realms
and set access privileges for users. Each site you host can be divided into a number of
realms, each with its own set of users and groups that have either browsing or
authoring privileges.
Defining Realms
When you define a realm, which is typically a folder (or directory), the access privileges
you set for the realm apply to all the contents of that directory. If a new realm is
defined for one of the folders within the existing realm, only the new realm privileges
apply to that folder and its contents. For information about creating realms and setting
access privileges, see “Setting Access for WebDAV-Enabled Sites” on page 31.
Setting WebDAV Privileges
The Apache process running on the server needs to have access to the website’s files
and folders. To provide this access, Mac OS X Server installs a user named “www” and a
group named “www” in the server’s Users & Groups List. The Apache processes that
serve webpages run as the www user and as members of the www group. You need to
give the www group read access to files within websites so that the server can transfer
the files to browsers when users connect to the sites. If you’re using WebDAV, the www
user and www group both need write access to the files and folders in the websites. In
addition, the www user and group need write access to the /var/run/davlocks directory.
Understanding WebDAV Security
WebDAV lets users update files in a website while the site is running. When WebDAV is
enabled, the web server must have write access to the files and folders within the site
users are updating. This has significant security implications when other sites are
running on the server, because individuals responsible for one site may be able to
modify other sites.
10
Chapter 1 Web Technologies Overview
LL2350.book Page 11 Friday, August 22, 2003 2:32 PM
You can avoid this problem by carefully setting access privileges for the site files using
the Sharing module of the Workgroup Manager application. Mac OS X Server uses a
predefined group www, which contains the Apache processes. You need to give the
www group Read & Write access to files within the website. You also need to assign
these files Read & Write access by the website administrator (Owner) and No Access to
Everyone.
If you are concerned about website security, you may choose to leave WebDAV
disabled and use Apple file service or FTP service to modify the contents of a website
instead.
Understanding Multipurpose Internet Mail Extension
Multipurpose Internet Mail Extension (MIME) is an Internet standard for specifying what
happens when a web browser requests a file with certain characteristics. You can
choose the response you want the web server to make based on the file’s suffix. Your
choices will depend partly on what modules you have installed on your web server.
Each combination of a file suffix and its associated response is called a MIME type
mapping.
MIME Suffixes
A suffix describes the type of data in a file. Here are some examples:
• txt for text files
• cgi for Common Gateway Interface files
• gif for GIF (graphics) files
• php for PHP: Hypertext Preprocessor (embedded HTML scripts) used for
WebMail, and so on
• tiff for TIFF (graphics) files
Mac OS X Server includes a default set of MIME type suffixes. This set includes all the
suffixes in the mime.types file distributed with Apache, with a few additions. If a suffix
you need is not listed, or does not have the behavior you want, use Server Admin to
add the suffix to the set or to change its behavior.
Note: Do not add or change MIME suffixes by editing configuration files.
Web Server Responses (Content Handlers)
When a file is requested, the web server handles the file using the response specified
for the file’s suffix. Responses, also known as content handlers, can be either an action
or a MIME type. Possible responses include:
• Return file as MIME type (you enter the mapping you want to return)
• Send-as-is (send the file exactly as it exists)
• Cgi-script (run a CGI script you designate)
• Imap-file (generate an IMAP mail message)
• Mac-binary (download a compressed file in MacBinary format)
Chapter 1 Web Technologies Overview
11
LL2350.book Page 12 Friday, August 22, 2003 2:32 PM
MIME type mappings are divided into two subfields separated by a forward slash, such
as text/plain. Mac OS X Server includes a list of default MIME type mappings. You can
edit these and add others.
When you specify a MIME type as a response, the server identifies the type of data
requested and sends the response you specify. For example, if the browser requests a
file with the suffix “jpg,” and its associated MIME type mapping is image/jpeg, the
server knows it needs to send an image file and that its format is JPEG. The server
doesn’t have to do anything except serve the data requested.
Actions are handled differently. If you’ve mapped an action to a suffix, your server runs
a program or script, and the result is served to the requesting browser. For example, if a
browser requests a file with the suffix “cgi,” and its associated response is the action
cgi-script, your server runs the script and returns the resulting data to the requesting
browser.
12
Chapter 1 Web Technologies Overview
LL2350.book Page 13 Friday, August 22, 2003 2:32 PM
2
Managing Web Technologies
2
Use Server Admin to set up web technologies initially
and to manage web settings and components.
If you are familiar with web servers and their content, you can use these summary
steps to get your web server started. If you’d like more detailed instructions for these
tasks, see the similar topics in “Using Server Admin to Manage Your Web Server” on
page 15 and Chapter 3, “Managing Websites,” on page 23.
Setting Up Your Web Server for the First Time
Step 1: Set up the Documents folder
When your server software is installed, a folder named Documents is set up
automatically in the WebServer directory. Put any items you want to make available
through a website in the Documents folder. You can create folders within the
Documents folder to organize the information. The folder is located in the directory
/Library/WebServer/Documents.
In addition, each registered user has a Sites folder in the user’s own home directory.
Any graphics or HTML pages stored in the user’s Sites folder will be served from the
URL server.example.com/~username/.
Step 2: Create a default page
Whenever users connect to your website, they see the default page. When you first
install the software, the file index.html in the Documents folder is the default page.
You’ll need to replace this file with the first page of your website and name it
index.html. If you want to call the file something else, make sure you add that name to
the list of default index files and move its name to the top of the list in the General
pane of the site settings window of Server Admin. See “Setting the Default Page for a
Website” on page 25 for instructions on specifying default index file names.
For more information about all website settings, see Chapter 3, “Managing Websites,”
on page 23.
13
LL2350.book Page 14 Friday, August 22, 2003 2:32 PM
Step 3: Assign privileges for your website
The Apache processes that serve webpages must have read access to the files, and
read/execute access to the folders. (In the case of folders, execute access means the
ability to read the names of files and folders contained in that particular folder.) Those
apache processes run as user www—a special user created specifically for Apache
when Mac OS X Server is installed. The user www is a member of the group www. So
for the Apache process to access the content of the website, the files and folders need
to be readable by user www.
Consequently, you need to give the www group at least read-only access to files within
your website so that it can transfer those files to browsers when users connect to the
site. You can do this by:
• Making the files and folders readable by everyone regardless of their user or group
ownership
• Making www the owner of files and folders and making sure that the files and folders
are readable by the owner
• Making the group www the owner of the files and folders and making sure that the
files and folders are readable by the group
For information about assigning privileges, see the file services administration guide.
Step 4: Configure your web server
The default configuration works for most web servers that host a single website, but
you can configure all the basic features of web service and websites using Server
Admin. For more advanced configuration options, see Chapter 6, “Working With OpenSource Applications,” on page 49.
To host user websites, you must configure at least one website.
To configure a site:
1 Open Server Admin.
2 Click Web in the list for the server you want.
3 Click Settings in the button bar.
4 In the Sites pane, click the Enabled button for the site you want to turn on.
5 Double-click the site name and choose the configuration options you want for the site.
For information about these settings, see “Using Server Admin to Manage Your Web
Server” on page 15 and Chapter 3, “Managing Websites,” on page 23.
14
Chapter 2 Managing Web Technologies
LL2350.book Page 15 Friday, August 22, 2003 2:32 PM
Step 5: Start web service
1 Open Server Admin and click Web in the list below the server name.
2 Click Start Service in the toolbar.
Important: Always use Server Admin to start and stop the web server. You can start the
web server from the command line, but Server Admin won’t show the change in status
for several seconds. Server Admin is the preferred method to start and stop the web
server and modify web server settings.
Step 6: Connect to your website
To make sure the website is working properly, open your browser and try to connect to
your website over the Internet. If your site isn’t working correctly, see Chapter 8,
“Solving Problems,” on page 65.
Using Server Admin to Manage Your Web Server
The Server Admin application lets you set and modify most options for your web
server.
To access the web settings window:
1 In Server Admin, click Web in the list for the server you want.
2 Click Settings in the button bar.
Note: Click one of the five buttons at the top to see the settings in that pane.
3 Make the changes you want in settings.
4 Click Save.
The server restarts when you save your changes.
Starting or Stopping Web Service
You start and stop web service from the Server Admin application.
To start or stop web service:
1 In Server Admin, click Web in the list for the server you want.
2 Click Start Service or Stop Service in the toolbar.
If you stop web service, users connected to any website hosted on your server are
disconnected immediately.
Important: Always use Server Admin to start and stop the web server. You can start the
web server from the command line, but Server Admin won’t show the change in status
for several seconds. Server Admin is the preferred method to start and stop the web
server and modify web server settings.
Chapter 2 Managing Web Technologies
15
LL2350.book Page 16 Friday, August 22, 2003 2:32 PM
Starting Web Service Automatically
Web service is set to start automatically (if it was running at shutdown) when the
server starts up. This will ensure that your websites are available if there’s been a power
failure or the server shuts down for any reason.
When you start web service in the Server Admin toolbar, the service starts
automatically each time the server restarts. If you turn off web service and then restart
the server, you must turn web service on again.
Modifying MIME Mappings and Content Handlers
Multipurpose Internet Mail Extension (MIME) is an Internet standard for describing the
contents of a file. The MIME Types pane lets you set up how your web server responds
when a browser requests certain file types. For more information about MIME types
and MIME type mappings, see “Understanding Multipurpose Internet Mail Extension”
on page 11.
Content handlers are Java programs used to manage different MIME type-subtype
combinations, such as text/plain and text/richtext.
The server includes the MIME type in its response to a browser to describe the
information being sent. The browser can then use its list of MIME preferences to
determine how to handle the information.
The server’s default MIME type is text/html, which specifies that a file contains HTML
text.
The web server is set up to handle the most common MIME types and content
handlers. You can add, edit, or delete MIME type and content handler mappings. In the
Server Admin application, these files are displayed in two lists: MIME Types and
Content Handlers. You can edit items in each list and add or delete items in either list.
To add or modify a MIME type or content handler mapping:
1 In Server Admin, click Web in the list for the server you want.
2 Click Settings in the button bar.
3 In the MIME Types pane, click the Add button below the appropriate list to add a new
mapping, or select a mapping and click the Delete or Edit button. (If you choose
Delete, you’ve finished.)
16
Chapter 2 Managing Web Technologies
LL2350.book Page 17 Friday, August 22, 2003 2:32 PM
4 In the new sheet that appears, do one of the following:
• For a new MIME type, type each part of the name (separated by a slash), select the
suffix and type its name, use the Add button to add any suffixes you want, then click
OK.
• For a new content handler, type a name for the handler, select the suffix and type its
name, use the Add button to add any suffixes you want, then click OK.
• To edit a MIME type or content handler, change its name as desired, select the suffix
and change it as desired, add any suffixes you want using the Add button, then click
OK.
5 Click Save.
If you add or edit a handler that has Common Gateway Interface (CGI) script, make sure
you have enabled CGI execution for your site in the Options pane of the Settings/Sites
window.
Managing Connections
You can limit the period of time that users are connected to the server. In addition, you
can specify the number of connections to websites on the server at any one time.
Setting Simultaneous Connections for the Web Server
You can specify the number of simultaneous connections to your web server. When the
maximum number of connections is reached, new requests receive a message that the
server is busy.
Simultaneous connections are concurrent HTTP client connections. Browsers often
request several parts of a webpage at the same time, and each of those requests is a
connection. So a high number of simultaneous connections can be reached if the site
has pages with multiple elements and many users are trying to reach the server at
once.
To set the maximum number of connections to your web server:
1 In Server Admin, click Web for the server you want.
2 Click Settings in the button bar.
3 In the General pane, enter a number in the “Maximum simultaneous connections” field.
The range for maximum simultaneous connections is 1 to 2048. The default maximum
is 500, but you can set the number higher or lower, taking into consideration the
desired performance of your server.
4 Click Save.
Web service restarts.
Chapter 2 Managing Web Technologies
17
LL2350.book Page 18 Friday, August 22, 2003 2:32 PM
Setting Persistent Connections for the Web Server
You can set up your web server to respond to multiple requests from a client computer
without closing the connection each time. Repeatedly opening and closing
connections isn’t very efficient and decreases performance.
Most browsers request a persistent connection from the server, and the server keeps
the connection open until the browser closes the connection. This means the browser
is using a connection even when no information is being transferred. You can allow
more persistent connections—and avoid sending a Server Busy message to other
users—by increasing the number of persistent connections allowed.
To set the number of persistent connections:
1 In Server Admin, click Web in the list for the server you want.
2 Click Settings in the button bar.
3 In the General pane, enter a number in the “Maximum persistent connections” field and
type a new number.
The range for maximum persistent connections is 1 to 2048. The default setting of 500
provides better performance.
4 Click Save.
Web service restarts.
Setting a Connection Timeout Interval
You can specify a time period after which the server will drop a connection that is
inactive.
To set the connection timeout interval:
1 In Server Admin, click Web in the list for the server you want.
2 Click Settings in the button bar.
3 In the General pane, enter a number in the “Connection timeout” field to specify the
amount of time that can pass between requests before the session is disconnected by
the web server.
The range for connection timeout is 0 to 9999 seconds.
4 Click Save.
Web service restarts.
18
Chapter 2 Managing Web Technologies
LL2350.book Page 19 Friday, August 22, 2003 2:32 PM
Setting Up Proxy Caching
A proxy lets users check a local server for frequently used files. You can use a proxy to
speed up response times and reduce network traffic. The proxy stores recently accessed
files in a cache on your web server. Browsers on your network check the cache before
retrieving files from more distant servers.
To take advantage of this feature, client computers must specify your web server as
their proxy server in their browser preferences.
If you want to set up a web proxy, make sure you create and enable a website for the
proxy. You may wish to disable logging on the proxy site, or configure the site to record
its access log in a separate file from your other sites' access logs. The site does not have
to be on port 80, but setting up web clients is easier if it is because browsers use port
80 by default.
To set up a proxy:
1 In Server Admin, click Web for the server you want.
2 Click Settings in the button bar.
3 In the Proxy pane, click Enable Proxy.
4 Set the maximum cache size.
When the cache reaches this size, the oldest files are deleted from the cache folder.
5 Type the pathname for the cache folder in the “Cache folder” field.
You can also click the Browse button and browse for the folder you want to use.
If you are administering a remote server, file service must be running on the remote
server to use the Browse button.
If you change the folder location from the default, you will have to select the new
folder in the Finder, choose File > Get Info, and change the owner and group to www.
6 Click Save.
Web service restarts.
Note: If proxy is enabled, any site on the server can be used as the proxy.
Chapter 2 Managing Web Technologies
19
LL2350.book Page 20 Friday, August 22, 2003 2:32 PM
Blocking Websites From Your Web Server Cache
If your web server is set up to act as a proxy, you can prevent the server from caching
objectionable websites.
Important: To take advantage of this feature, client computers must specify your web
server as their proxy server in their browser preferences.
You can import a list of websites by dragging it to list of sites. The list must be a text file
with the host names separated by commas or tabs (also known as csv and tsv strings).
Make sure that the last entry in the file is terminated with a carriage return/line feed, or
it will be overlooked.
To block websites:
1 In Server Admin, click Web for the server you want.
2 Click Settings in the button bar.
3 In the Proxy pane, click Enable Proxy.
4 Do one of the following:
• Click the Add button, type the URL of the website you want to block in the Add field,
and click Add.
• Drag a list of websites (text file in comma-separated or tab-separated format) to the
“Blocked hosts” field.
5 Click Save.
Web service restarts.
Using Secure Sockets Layer (SSL)
Secure Sockets Layer (SSL) provides security for a site and for its users by
authenticating the server, encrypting information, and maintaining message integrity.
About SSL
SSL was developed by Netscape and uses authentication and encryption technology
from RAS Data Security, Inc. For detailed information about the SSL protocol, see:
• www.netscape.com/eng/ssl3/draft302.txt
• http://developer.netscape.com/misc/developer/conference/proceedings/cs2/
index.html
The SSL protocol is on a layer below application protocols (HTTP, for example) and
above TCP/IP. This means that when SSL is operating in the server and the client’s
software, all information is encrypted before being sent.
The Apache web server in Mac OS X Server supports SSLv2, SSLv3, and TLSv1. More
information about these protocol versions is available at www.modssl.org.
20
Chapter 2 Managing Web Technologies
LL2350.book Page 21 Friday, August 22, 2003 2:32 PM
The Apache server in Mac OS X Server uses a public key-private key combination to
protect information. A browser encrypts information using a public key provided by
the server. Only the server has a private key that can decrypt that information.
When SSL is implemented on a server, a browser connects to it using the https prefix in
the URL, rather than http. The “s” indicates that the server is secure.
When a browser initiates a connection to an SSL-protected server, it connects to a
specific port (443) and sends a message that describes the encryption ciphers it
recognizes. The server responds with its strongest cipher, and the browser and server
then continue exchanging messages until the server determines the strongest cipher
both it and the browser recognize. Then the server sends its certificate (the Apache
web server uses an ISO X.509 certificate) to the browser; this certificate identifies the
server and uses it to create an encryption key for the browser to use. At this point a
secure connection has been established and the browser and server can exchange
encrypted information.
Using WebDAV
Web-based Distributed Authoring and Versioning (WebDAV) allows you or your users to
make changes to websites while the sites are running. You enable WebDAV for
individual sites, and you also need to assign access privileges for the sites and for the
web folders. See “Enabling WebDAV on Websites” on page 30 for details.
Using Tomcat
Tomcat adds Java servlet and JavaServer Pages (JSP) capabilities to Mac OS X Server.
Java servlets are Java-based applications that run on your server, in contrast to Java
applets, which run on the user’s computer. JavaServer Pages allows you to embed Java
servlets in your HTML pages.
You can set Tomcat to start automatically whenever the server starts up. This will
ensure that the Tomcat module starts up after a power failure or after the server shuts
down for any reason.
You can use Server Admin or the command-line tool to enable the Tomcat module. See
“Tomcat” on page 58 for more information about Tomcat and how to use it with your
web server.
Chapter 2 Managing Web Technologies
21
LL2350.book Page 22 Friday, August 22, 2003 2:32 PM
Viewing Web Service Status
In Server Admin you can check the current state of the Apache server and which server
modules are active.
Web Service Overview
The overview in Server Admin shows server activity in summary form.
To view web service status overview:
1 Open Server Admin.
2 Click Overview in the button bar.
The Start/Stop Status Messages field displays a summary of server activity and the
server’s start date and time.
You can also view activity logs for each site on your server. See “Viewing Website
Settings” on page 34 for more information.
Web Service Modules in Use
You can view a list of modules in use on the server as well as modules that are available
but not in use.
To see which modules are enabled:
1 In Server Admin, click Web in the list for the server your want.
2 Click Settings in the button bar.
3 In the Modules pane, scroll to see the entire set of modules in use or available for use in
the server.
Viewing Logs of Web Service Activity
Web service in Mac OS X Server uses the standard Apache log format, so you can also
use any third-party log analysis tool to interpret the log data.
To view the log files:
1 In Server Admin, click Web in the list for the server you want.
2 Click Logs in the button bar.
3 Select the log you want to view in the list.
You can enable an access log and an error log for each site on the server. See “Enabling
Access and Error Logs for a Website” on page 27 for more information.
22
Chapter 2 Managing Web Technologies
LL2350.book Page 23 Friday, August 22, 2003 2:32 PM
Managing Websites
3
3
Use the Server Admin application to set up and manage
the essential components of web service.
You administer websites on your server with Server Admin, an application that allows
you to establish settings, specify folders and paths, enable a variety of options, and
view the status of sites.
Using Server Admin to Manage Websites
The Sites pane in Server Admin lists your websites and provides some basic information
about each site. You use the Sites pane to add new sites or change settings for existing
sites.
m
To access the Sites pane:
In Server Admin, click Web in the list for the server you want, click Settings in the
button bar, then click Sites.
The pane shows a list of sites on the server.
m
To edit a site, double-click the site name.
Setting Up the Documents Folder for a Website
To make files available through a website, you put the files in the Documents folder for
the site. To organize the information, you can create folders inside the Documents
folder. The folder is located in the directory /Library/WebServer/Documents/.
In addition, each registered user has a Sites folder in the user’s own home directory.
Any graphics or HTML pages stored here will be served from the URL:
http://server.example.com/~username/.
23
LL2350.book Page 24 Friday, August 22, 2003 2:32 PM
To set up the Documents folder for your website:
1 Open the Documents folder on your web server.
If you have not changed the location of the Documents folder, it’s in this directory:
/Library/WebServer/Documents/.
2 Replace the index.html file with the main page for your website.
Make sure the name of your main page matches the default document name you set in
the General pane of the site’s Settings window. See “Setting the Default Page for a
Website” on page 25 for details.
3 Copy files you want to be available on your website to the Documents folder.
Enabling a Website on a Server
Before you can enable a website, you must create the content for the site and set up
your site folders.
To enable the website:
1 In Server Admin, click Web in the list for the server you want.
2 Click Settings in the button bar.
3 In the Sites pane, click the Add button to add a new site or click the Enabled button for
the site in the list that you want to enable. (If the site is already listed, you’re finished.)
4 In the General pane, type the fully qualified DNS name of your website in the Name
field.
5 Enter the IP address and port number (any number up to 8999) for the site.
The default port number is 80. Make sure that the number you choose is not already in
use by another service on the server.
Important: In order to enable your website on the server, the website must have a
unique name, IP address, and port number combination. See “Hosting More Than One
Website” on page 10 for more information.
6 Enter the path to the folder you set up for this website.
You can also click the Browse button and browse for the folder you want to use.
7 Enter the file name of your default document (the first page users see when they
access your site).
8 Make any other settings you want for this site, then click Save.
9 Click the back button at the top right side of the editing window.
10 Click the Enabled box next to the site name in the Sites pane.
11 Click Save.
Web service restarts.
24
Chapter 3 Managing Websites
LL2350.book Page 25 Friday, August 22, 2003 2:32 PM
Changing the Default Web Folder for a Site
A site’s default web folder is used as the root for the site. In other words, the default
folder is the top level of the directory structure for the site.
To change the default web folder for a site hosted on your server:
1 Log in to the server you want to administer.
2 Drag the contents of your previous web folder to your new web folder.
3 In Server Admin, click Web in the list for the server where the website is located.
4 Click Settings in the button bar.
5 In the Sites pane, double-click the site in the list.
6 Type the path to the web folder in the Web Folder field, or click the Browse button and
navigate to the new web folder location (if accessing this server remotely, file service
must be turned on to do this; see the file services administration guide for more
information).
7 Click Save.
Web service restarts.
Setting the Default Page for a Website
The default page appears when a user connects to your website by specifying a
directory or host name instead of a file name.
You can have more than one default page (called a default index file in Server Admin)
for a site. If multiple index files are listed for a site, the web server displays the one
highest in the list that is in the site’s folder.
To set the default webpage:
1 In Server Admin, click Web in the list for the server you want.
2 Click Settings in the button bar.
3 In the Sites pane, double-click the site in the list.
4 In the General pane, click the Add button and type a name in the “Default index files”
field. (Do not use any spaces in the name.)
A file with this name must be in the website folder.
5 To set the file as the one the server displays as its default page, drag that file to the top
of the list.
6 Click Save.
Web service restarts.
Note: If you plan to use only one index page for a site, you can leave index.html as the
default index file and change the content of the existing file with that name in /Library/
WebServer/Documents.
Chapter 3 Managing Websites
25
LL2350.book Page 26 Friday, August 22, 2003 2:32 PM
Changing the Access Port for a Website
By default, the server uses port 80 for connections to websites on your server. You may
need to change the port used for an individual website, for instance, if you want to set
up a streaming server on port 80. Make sure that the number you choose does not
conflict with ports already being used on the server (for FTP, Apple File Service, SMTP,
and others). If you change the port number for a website you must change all URLs
that point to the web server to include the new port number you choose.
To set the port for a website:
1 In Server Admin, click Web in the list for the server you want.
2 Click Settings in the button bar.
3 In the Sites pane, double-click the site in the list.
4 In the General pane, type the port number in the Port field.
5 Click Save.
Web service restarts.
Improving Performance of Static Websites
(Performance Cache)
If your websites contain static HTML files, and you expect high usage of the pages, you
can enable the performance cache to improve server performance. The performance
cache is enabled by default.
You should disable the performance cache if:
• You do not anticipate heavy usage of your website.
• Most of the pages on your website are generated dynamically.
Understanding the Effect of Using a Web Service
Performance Cache
Web service's performance cache is enabled by default and significantly improves
performance for most websites. Sites that benefit most from the performance cache
contain mostly static content and can fit entirely in RAM. Website content is cached in
system RAM and is accessed very quickly in response to client requests.
Enabling the performance cache does not always improve performance. For example,
when the amount of static web content exceeds the physical RAM of your server, using
a performance cache increases memory swapping, which degrades performance.
Also note that when your server is running other services that compete for physical
RAM, such as AFP, the web performance cache may be less effective or may impact the
performance of those other services.
26
Chapter 3 Managing Websites
LL2350.book Page 27 Friday, August 22, 2003 2:32 PM
To enable or disable the performance cache for your web server:
1 In Server Admin, click Web in the list for the server you want.
2 Click Settings in the button bar.
3 In the Sites pane, double-click the site in the list.
4 In the Options pane, click Performance Cache to change its state.
5 Click Save.
Web service restarts.
You can also improve server performance by disabling the access log.
Enabling Access and Error Logs for a Website
You can set up error and access logs for individual websites that you host on your
server. However, enabling the logs can slow server performance.
To enable access and error logs for a website:
1 In Server Admin, click Web in the list for the server you want.
2 Click Settings in the button bar.
3 In the Sites pane, double-click the site in the list.
4 In the Logging pane, check Enable Access Log to enable this log.
5 Set how often you want the logs to be archived by clicking the checkbox and typing a
number of days.
6 Type the path to the folder where you want to store the logs.
You can also click the Browse button to locate the folder you want to use.
If you are administering a remote server, file service must be running on the remote
server to use the Browse button.
7 Choose a log format from the Format pop-up menu.
8 Edit the format string, if necessary.
9 Enter archive, location, and level choices for the error log as desired.
10 Click Save.
Web service restarts.
Chapter 3 Managing Websites
27
LL2350.book Page 28 Friday, August 22, 2003 2:32 PM
Understanding the New Web Service access_log Format
In version 10.3 of Mac OS X Server, the web performance cache does not prevent a
remote client's IP address from being logged in the access_log. The web performance
cache process now adds an HTTP header named “PC-Remote-Addr” that contains the
client's IP address before passing a request to the Apache web server.
With the performance cache disabled, the standard log format string on the
CustomLog directive in httpd.conf remains the same as in earlier versions:
%h %l %u %t "%r" %>s %b
When the performance cache is enabled (default) the “%h” item will extract the local
machine's IP address. To extract the remote client's IP address, the log format string
needs to be modified as follows:
%{PC-Remote-Addr}i %l %u %t "%r" %>s %b
When you use the Server Admin application to enable and disable web performance
cache for each site (virtual host), the CustomLog directive in httpd.conf for each site is
adjusted automatically so your access logs should always contain the correct remote
client address.
Setting Up Directory Listing for a Website
When users specify the URL for a directory, you can display either a default webpage
(such as index.html) or a list of the directory contents. You can display a folder list. To
set up directory listing, you need to enable indexing for the website.
Note: Folder listings are displayed only if no default document is found.
To enable indexing for a website:
1 In Server Admin, click Web in the list for the server you want.
2 Click Settings in the button bar.
3 In the Sites pane, double-click the site in the list.
4 In the Options pane, select Folder Listing.
5 Click Save.
Web service restarts.
28
Chapter 3 Managing Websites
LL2350.book Page 29 Friday, August 22, 2003 2:32 PM
Creating Indexes for Searching Website Content
Version 10.3 of Mac OS X Server continues to support the mod_sherlock_apple Apache
module, which allows web browsers to search the content of your website. As in
previous versions of the server, you must produce a content index before content
searching is possible.
Content indexes in earlier server versions had to be created in Sherlock. Now, you can
create content indexes using the Finder. Select the folder containing the files you want
to index, then choose File > GetInfo. Click Content Index, then click Index Now. (You
can remove an index by using the Delete Index button in the Info window.)
In addition, there are new constraints that restrict the creation of index files. To create
an index, you must be the owner of the folder and must own any files in that folder
that are to be indexed. In the case of content in the /Library/WebServer/Documents
folder, the folder and all the files within it are owned by root. Even though the folder
and files are writable by members of the admin group, you must still be logged in as
root to create a content index.
Creating an index remotely or on a headless server is done using a command-line tool
named indexfolder. See the man pages for usage details. The operation of indexfolder
is affected by the login window. If nobody is logged in at the login window, the tool
must be run as root. If an administrator is logged in at the login window, the tool must
be run as that administrator. Otherwise, the tool will fail with messages similar to these:
kCGErrorIllegalArgument : initCGDisplayState: cannot map display interlocks.
kCGErrorIllegalArgument : CGSNewConnection cannot get connection port.
Whether done from the Finder or the indexfolder tool, content indexing creates a
folder named “.FBCIndex” either in the folder to be indexed or in one of its parent
folders.
Connecting to Your Website
Once you configure your website, it’s a good idea to view the site with a web browser
to verify that everything appears as intended.
To make sure a website is working properly:
1 Open a web browser and type the web address of your server.
You can use either the IP address or the DNS name of the server.
2 Type the port number, if you are not using the default port.
3 If you’ve restricted access to specific users, enter a valid user name and password.
Chapter 3 Managing Websites
29
LL2350.book Page 30 Friday, August 22, 2003 2:32 PM
Enabling WebDAV on Websites
Web-based Distributed Authoring and Versioning (WebDAV) allows you or your users
to make changes to websites while the sites are running. If you enable WebDAV, you
also need to assign access privileges for the sites and for the web folders.
To enable WebDAV for a site:
1 In Server Admin, click Web in the list for the server you want.
2 Click Settings in the button bar.
3 In the Sites pane, double-click the site in the list.
4 In the Options pane, select WebDAV and click Save.
5 Click Realms. Double-click a realm to edit it, or click the Add button to create a new
realm.
The realm is the part of the website users can access.
6 Type the name you want users to see when they log in.
The default realm name is “untitled.”
7 If you want digest authentication for the realm, choose Digest from the Authorization
pop-up menu.
Basic authorization is on by default.
8 Type the path to the location in the website to which you want to limit access, and
click OK.
You can also click the Browse button to locate the folder you want to use.
If you are administering a remote server, file service must be running on the remote
server to use the Browse button.
9 Click Save.
Web service restarts.
Note: If you have turned off the WebDAV modules in the Modules pane of Server
Admin, you must turn it on again before WebDAV takes effect for a site. This is true
even if the WebDAV option is checked in the Options pane for the site. See “Apache
Modules” on page 61 for more about enabling modules.
30
Chapter 3 Managing Websites
LL2350.book Page 31 Friday, August 22, 2003 2:32 PM
Setting Access for WebDAV-Enabled Sites
You create realms to provide security for websites. Realms are locations within a site
that users can view or make changes to when WebDAV is enabled. When you define a
realm, you can assign browsing and authoring privileges to users of the realm.
To add users and groups to a realm:
1 In Server Admin, click Web in the list for the server you want.
2 Click Settings in the button bar.
3 In the Sites pane, double-click the site in the list.
4 In the Realms pane, select the realm you want to edit.
If no realm names are listed, create one using the instructions in “Enabling WebDAV on
Websites” on page 30.
5 To set access for all users, do one of the following:
• If you want all users to browse or author, or both, select Can Browse or Can Author
for Everyone.
When you select privileges for Everyone, you have these options:
Browse allows everyone who can access this realm to see it. You can add additional
users and groups to the User or Group list to enable authoring for them.
Browse and Author together allow everyone who has access to this realm to see and
make changes to it.
• If you want to assign access to specific users (and not to all users), do not select Can
Browse or Can Author for Everyone.
6 To specify access for individual users and groups, click Users & Groups to open a drawer
listing users and groups.
7 Click Users or Groups in the drawer’s button bar to show the list you want.
8 Drag user names to the Users field or group names to the Groups field.
Note: You can also use the add (+) button to open a sheet in which you type a user or
group name and select access options.
9 Select Can Browse and Can Author for each user and group as desired.
10 Click Save.
Web service restarts.
Use the Realms pane to delete a user or group by selecting the name and clicking the
Delete (–) button.
Chapter 3 Managing Websites
31
LL2350.book Page 32 Friday, August 22, 2003 2:32 PM
WebDAV and Web Content File and Folder Permissions
Mac OS X Server imposes the following constraints on web content files and folders
(which are located by default in /Library/WebServer/Documents):
• For security reasons, web content files and folders should not be writable by world.
• Web content files and folders are owned by user root and group admin by default, so
they are modifiable by any administrator but not by user or group www.
• To use WebDAV, web content files must be readable and writable by user or group
www, and folders must be readable, writable, and executable by user or group www.
• If you need to modify web content files and folders while you are logged in as an
administrator, those files or folders need to be modifiable by the administrator.
If you want to use WebDAV, you need to enable it in Server Admin and manually
change the web content files’ or folders’ ownership to user and group www. If you are
using WebDAV and you want to make changes to web content files or folders while
logged in as an administrator, you need to change the web content file and folder
permissions to admin, make your edits, and then restore the file and folder permissions
to www.
To add sites to your web server while using WebDAV:
1 Change the group privileges of the folder containing your websites to admin (default
folder location is: /Library/Webserver/Documents).
2 Add your new site folder.
3 Change the group privileges of the folder containing your websites back to www.
Enabling Integrated WebDAV Digest Authentication
You can enable digest authentication for WebDAV realms in the Realms pane of Server
Admin. See “Setting Access for WebDAV-Enabled Sites” on page 31 for more
information.
WebDAV and Web Performance Cache Conflict
If you enable both WebDAV and the web performance cache on one or more virtual
hosts (sites), WebDAV clients may encounter problems if they try to upload multiple
files in the Finder—the upload may fail to complete.
To avoid this problem, disable the web performance cache for virtual hosts with
WebDAV enabled. See “Improving Performance of Static Websites (Performance Cache)”
on page 26 for more information about the performance cache.
32
Chapter 3 Managing Websites
LL2350.book Page 33 Friday, August 22, 2003 2:32 PM
Enabling a Common Gateway Interface (CGI) Script
Common Gateway Interface (CGI) scripts (or programs) send information back and
forth between your website and applications that provide different services for the site.
• If a CGI is to be used by only one site, install the CGI in the Documents folder for the
site. The CGI name must end with the suffix “.cgi.”
• If a CGI is to be used by all sites on the server, install it in the /Library/WebServer/CGIExecutables folder. In this case, clients must include /cgi-bin/ in the URL for the site.
For example, http://www.example.com/cgi-bin/test-cgi.
• Make sure the file permissions on the CGI allow it to be executed by the user named
“www.” Since the CGI typically isn’t owned by www, the file should be executable by
everyone.
To enable a CGI for a website:
1 In Server Admin, click Web in the list for the server you want.
2 Click Settings in the button bar.
3 In the Sites pane, double-click the site in the list.
4 In the Options pane, select CGI Execution.
5 Click Save.
Web service restarts.
Enabling Server Side Includes (SSI)
Enabling Server Side Includes (SSI) allows a chunk of HTML code or other information
to be shared by different webpages on your site. SSIs can also function like CGIs and
execute commands or scripts on the server.
Note: Enabling SSI requires making changes to UNIX configuration files in the Terminal
application. To enable SSI, you must be comfortable with typing UNIX commands and
using a UNIX text editor.
To enable SSI:
1 In the Terminal application, use the sudo command with a text editor to edit as the
super user (root):
2 Add the following line to each virtual host for which you want SSI enabled:
Options Includes
Each site is in a separate file in /etc/httpd/sites/.
To enable SSI for all virtual hosts, add the line outside any virtual host block.
3 In Server Admin for the server you want, click Settings in the button bar.
4 In the Sites pane, double-click one of the virtual host sites.
Chapter 3 Managing Websites
33
LL2350.book Page 34 Friday, August 22, 2003 2:32 PM
5 In the General pane, add index.shtml to the set of default index files for that site.
Repeat this procedure for each virtual host site that uses SSI. (See “Setting the Default
Page for a Website” on page 25 for more information.)
By default, the /etc/httpd/httpd.conf file maintained by Server Admin contains the
following two lines:
AddHandler server-parsed shtml
AddType text/html shtml
You can add MIME types in Server Admin from the MIME Types pane.
The changes take effect when you restart web service.
Viewing Website Settings
You can use the Sites pane of Server Admin to see a list of your websites. The Sites
pane shows:
• Whether a site is enabled
• The site’s DNS name and IP address
• The port being used for the site
Double-clicking a site in the Sites pane opens the site details window, where you can
view or change the settings for the site.
Setting Server Responses to MIME Types and
Content Handlers
Multipurpose Internet Mail Extension (MIME) is an Internet standard for specifying what
happens when a web browser requests a file with certain characteristics. Content
handlers are similar and also use suffixes to determine how a file is handled. A file’s
suffix describes the type of data in the file. Each suffix and its associated response
together is called a MIME type mapping or a content handler mapping. See
“Understanding Multipurpose Internet Mail Extension” on page 11 for more
information.
34
Chapter 3 Managing Websites
LL2350.book Page 35 Friday, August 22, 2003 2:32 PM
To set the server response for a MIME type or content handler:
1 In Server Admin, click Web in the list for the server you want.
2 Click Settings in the button bar.
3 In the MIME Types or content Handlers pane, click the Add button, or select the item in
the list you want to edit and click the Edit button.
4 If necessary, type a name for a new MIME type or content handler, then type the file
suffix associated with this mapping in the Suffixes field.
If you use the suffix cgi, make sure you’ve enabled CGI execution for the website.
5 Click Save.
Web service restarts.
Enabling SSL
Before you can enable Secure Sockets Layer (SSL) protection for a website, you have to
obtain the proper certificates. For more information, see “Secure Sockets Layer (SSL)”
on page 45. When you have obtained a certificate, you can set up SSL for a site.
To set up SSL for a website:
1 In Server Admin, click Web in the list for the server you want.
2 Click Settings in the button bar.
3 In the Sites pane, double-click the site in the list.
4 In the Security pane, select Enable Secure Sockets Layer.
5 Type a password in the Pass Phrase field.
6 Type the location of the SSL log file in the SSL Log File field.
You can also click the Browse button to locate the folder you want to use.
If you are administering a remote server, file service must be running on the remote
server to use the Browse button.
7 Type the location of the location of each certificate file in the appropriate field (if
necessary), or use the Browse button to choose the location.
8 Click the Edit button for the Certificate File, Key File, and CA File fields and paste the
contents of the appropriate certificate or key in the text field for each. Click OK each
time you paste text.
9 Click Save.
10 Click Stop Service, wait a moment, and then click Start Service.
Chapter 3 Managing Websites
35
LL2350.book Page 36 Friday, August 22, 2003 2:32 PM
Setting Up the SSL Log for a Website
If you are using Secure Sockets Layer (SSL) on your web server, you can set up a file to
log SSL transactions and errors.
To set up an SSL log:
1 In Server Admin, click Web for the server you want.
2 Click Settings in the button bar.
3 In the Sites pane, double-click the site you want to edit.
4 In the Security pane, make sure Enable Secure Sockets Layer is checked, then enter the
pathname for the folder where you want to keep the SSL log in the SSL Log File field.
You can also use the Browse button to navigate to the folder.
5 Click Save.
Web service restarts.
Enabling PHP
PHP (PHP: Hypertext Preprocessor) is a scripting language embedded in HTML that is
used to create dynamic webpages. PHP provides functions similar to those of CGI
scripts, but supports a variety of database formats and can communicate across
networks via many different protocols. The PHP libraries are included in
Mac OS X Server, but are disabled by default.
See “Installing and Viewing Web Modules” on page 61 for more information on PHP.
To enable PHP:
1 In Server Admin, click Web for the server you want.
2 Click Settings in the button bar.
3 In the Modules pane, scroll to php4_module in the module list and click Enabled for
the module, if necessary.
4 Click Save.
Web service restarts.
User Content on Websites
Mac OS X client has a Personal Web Sharing feature, where a user may place content in
the Sites folder of his or her home directory and have it visible on the web. Mac OS X
Server has much broader web service capability, which can include a form of personal
web sharing, but there are important differences between Mac OS X client and
Mac OS X Server.
36
Chapter 3 Managing Websites
LL2350.book Page 37 Friday, August 22, 2003 2:32 PM
Web Service Configuration
By default, on Mac OS X Server:
• Web service ignores any files in the /etc/httpd/users/ folder.
• Workgroup Manager does not make any web service configuration changes.
• Folder listings are not enabled for users.
All folder listings in web service use Apache's FancyIndexing directive, which makes
folder listings more readable. In Server Admin, the Sites/Options pane for each site has
a Folder Listing checkbox. This setting enables folder listings for a specific virtual host
by adding a “+Indexes” flag to Apache's Options directive for that virtual host. If folder
listings are not explicitly enabled for each site (virtual host), file indexes are not shown.
The site-specific settings do not apply outside the site; therefore site-specific settings
do not apply to users' home directories. If you want users to have folder-indexing
capability on their home directories, you need to add suitable directives to Apache's
configuration files. For a specific user, you add the following directives inside the
<IfModule mod_userdir.c> block in the httpd.conf file:
<Directory "/Users/refuser/Sites">
Options Indexes MultiViews
AllowOverride None
Order allow,deny
Allow from all
</Directory>
Default Content
The default content for the user's Sites folder is an index.html file along with a few
images. It is important to note that this index.html file has text that describes the
Personal Web Sharing feature of Mac OS X client. The user should replace that
index.html file with one suited to the content of his or her Sites folder.
Accessing Web Content
Once the home directory is created, the content of the Sites folder within the user's
home directory is visible whenever web service is running. If your server is named
example.com and the user's short name is refuser, the content of the Sites folder can
be accessed at the URL http://example.com/~refuser.
If the user has multiple short names, any of those can also be used after the tilde to
access that same content.
If the user has placed a content file named foo.html in his or her Sites folder, that file
should be available at http://example.com/~refuser/foo.html.
Chapter 3 Managing Websites
37
LL2350.book Page 38 Friday, August 22, 2003 2:32 PM
If the user has placed multiple content files in his or her Sites folder, and cannot modify
the index.html to include links to those files, the user may benefit from the automatic
folder indexing described previously. If the “Enable folder listing” setting is enabled, an
index listing of file names will be visible to browsers at http://example.com/~refuser.
Indexing settings also apply to subfolders placed in the user's Sites folder. If the user
adds a content subfolder named Example to the Sites folder, and either an index.html
file is present inside the Example folder, or folder indexing is enabled for that user's site,
then the folder will be available to browsers at http://example.com/~refuser/Example.
The Module mod_hfs_apple Protects Web Content Against Case Insensitivity
in the HFS File System
Mac OS X Server 10.3 has a new feature that provides case-sensitive coverage for HFS
file names. This new feature should mean that the extra protection of mod_hfs_apple
(discussed below) is not necessary.
The HFS Extended volume format commonly used for Mac OS X Server preserves the
case of file names but does not distinguish between a file or folder named “Example”
and one named “eXaMpLe.” Were it not for mod_hfs_apple, this would be a potential
issue when your web content resides on such a volume and you are attempting to
restrict access to all or part of your web content using security realms. If you set up a
security realm requiring browsers to use a name and a password for read-only access to
content within a folder named “Protected,” browsers would need to authenticate in
order to access the following URLs:
http://example.com/Protected
http://example.com/Protected/secret
http://example.com/Protected/sECreT
But they could bypass it by using something like the following:
http://example.com/PrOtECted
http://example.com/PrOtECted/secret
http://example.com/PrOtECted/sECreT
Fortunately, mod_hfs_apple prevents those types of efforts to bypass the security
realm, and this module is enabled by default.
Note: mod_hfs_apple operates on folders; it is NOT intended to prevent access to
individual files. A file named “secret” can be accessed as “seCREt”. This is correct
behavior, and does not allow bypassing security realms.
38
Chapter 3 Managing Websites
LL2350.book Page 39 Friday, August 22, 2003 2:32 PM
Because of the warning message that appears in the web service error log about
mod_hfs_apple, there have been questions about the function of mod_hfs_apple. The
warning messages do not indicate a problem with the correct function of
mod_hfs_apple.
You can verify that mod_hfs_apple is operating correctly by creating a security realm
and attempting to bypass it with a case-variant of the actual URL. You will be denied
access and your attempt will be logged in the web service error log with messages
similar to the following:
[Wed Jul 31 10:29:16 2002] [error] [client 17.221.41.31] Mis-cased URI: /Library/WebServer/
Documents/PrOTecTED/secret, wants: /Library/WebServer/Documents/Protected/
Chapter 3 Managing Websites
39
LL2350.book Page 40 Friday, August 22, 2003 2:32 PM
LL2350.book Page 41 Friday, August 22, 2003 2:32 PM
4
WebMail
4
Enable WebMail for the websites on your server to
provide access to basic email operations by means of a
web connection.
WebMail adds basic email functions to your website. If your web service hosts more
than one website, WebMail can provide access to mail service on any or all of the sites.
The mail service looks the same on all sites.
WebMail Basics
The WebMail software is included in Mac OS X Server, but is disabled by default.
The WebMail software is based on SquirrelMail (version 1.4.1), which is a collection of
open-source scripts run by the Apache server. For more information on SquirrelMail,
see the website www.squirrelmail.org.
WebMail Users
If you enable WebMail, a web browser user can:
• Compose messages and send them
• Receive messages
• Forward or reply to received messages
• Maintain a signature that is automatically appended to each sent message
• Create, delete, and rename folders and move messages between folders
• Attach files to outgoing messages
• Retrieve attached files from incoming messages
• Manage a private address book
• Set WebMail Preferences, including the color scheme displayed in the web browser
To use your WebMail service, a user must have an account on your mail server.
Therefore, you must have a mail server set up if you want to offer WebMail on your
websites.
Users access your website’s WebMail page by appending /WebMail to the URL of your
site. For example, http://mysite.example.com/WebMail/.
41
LL2350.book Page 42 Friday, August 22, 2003 2:32 PM
Users log in to WebMail with the name and password they use for logging in to regular
mail service. WebMail does not provide its own authentication. For more information
on mail service users, see the mail service administration guide.
When users log in to WebMail, their passwords are sent over the Internet in clear text
(not encrypted) unless the website is configured to use SSL. For instructions on
configuring SSL, see “Enabling SSL” on page 35.
WebMail users can consult the user manual for SquirrelMail at www.squirrelmail.org/
wiki/UserManual.
WebMail and Your Mail Server
WebMail relies on your mail server to provide the actual mail service. WebMail merely
provides access to the mail service through a web browser. WebMail cannot provide
mail service independent of a mail server.
WebMail uses the mail service of your Mac OS X Server by default. You can designate a
different mail server if you are comfortable using the Terminal application and UNIX
command-line tools. For instructions, see “Configuring WebMail” on page 43.
WebMail Protocols
WebMail uses standard email protocols and requires your mail server to support them.
These protocols are:
• Internet Message Access Protocol (IMAP) for retrieving incoming mail
• Simple Mail Transfer Protocol (SMTP) for exchanging mail with other mail servers
(sending outgoing mail and receiving incoming mail)
WebMail does not support retrieving incoming mail via Post Office Protocol (POP). Even
if your mail server supports POP, WebMail does not.
Enabling WebMail
You can enable WebMail for the website (or sites) hosted by your web server. Changes
take effect when you restart web service.
To enable WebMail for a site:
1 Make sure your mail service is started and configured to provide IMAP and SMTP
service.
2 Make sure IMAP mail service is enabled in the user accounts of the users you want to
have WebMail access.
For details on mail settings in user accounts, see the user management guide.
3 In Server Admin, click Web in the list for the server you want.
4 Click Settings in the button bar.
42
Chapter 4 WebMail
LL2350.book Page 43 Friday, August 22, 2003 2:32 PM
5 In the Sites pane, double-click the site in the list.
6 In the Options pane, select WebMail.
7 Click Save.
Web service restarts.
Configuring WebMail
After enabling WebMail to provide basic email functions on your website, you can
change some settings to integrate WebMail with your site. You can do this by editing
the configuration file /etc/squirrelmail/config/config.php or by using the Terminal
application to run an interactive configuration script with root privileges. Either way,
you actually change the settings of SquirrelMail, which is open-source software that
provides WebMail service for the Apache web server of Mac OS X Server.
SquirrelMail, hence WebMail, has several options that you can configure to integrate
WebMail with your site. The options and their default settings are as follows:
• Organization Name is displayed on the main WebMail page when a user logs in. The
default is Mac OS X Server WebMail.
• Organization Logo specifies the relative or absolute path to an image file.
• Organization Title is displayed as the title of the web browser window while viewing
a WebMail page. The default is Mac OS X Server WebMail.
• Trash Folder is the name of the IMAP folder where mail service puts messages when
the user deletes them. The default is Deleted Messages.
• Sent Folder is the name of the IMAP folder where mail service puts messages after
sending them. The default is Sent Messages.
• Draft Folder is the name of the IMAP folder where mail service puts the user’s draft
messages. The default is Drafts.
You can configure these and other settings—such as which mail server provides mail
service for WebMail—by running an interactive Perl script in a Terminal window, with
root privileges. The script operates by reading original values from the config.php file
and writing new values back to config.php.
Important: If you use the interactive configuration script to change any SquirrelMail
settings, you must also use the script to enter your server’s domain name. If you fail to
do this, WebMail will be unable to send messages.
The WebMail configuration settings apply to all websites hosted by your web service.
Chapter 4 WebMail
43
LL2350.book Page 44 Friday, August 22, 2003 2:32 PM
To configure basic WebMail options:
1 In the Terminal application, type the following command and press Return:
sudo /etc/squirrelmail/config/conf.pl
2 Follow the instructions displayed in the Terminal window to change SquirrelMail
settings as desired.
3 Change the domain name to your server’s real domain name, such as example.com.
The domain name is the first item on the SquirrelMail script’s Server Settings menu.
The script operates by reading original values from config.php and writing new values
back to config.php.
If you don’t enter the server’s actual domain name correctly, the interactive script
replaces the original value, getenv(SERVER_NAME), with the same value but enclosed
in single quotes. The quoted value no longer works as a function call to retrieve the
domain name, and as a result WebMail can’t send messages.
WebMail configuration changes do not require restarting web service unless users are
logged in to WebMail.
To further customize the appearance (for example, to provide a specific appearance for
each of your websites), you need to know how to write PHP scripts. In addition, you
need to become familiar with the SquirrelMail plug-in architecture and write your own
SquirrelMail plug-ins.
44
Chapter 4 WebMail
LL2350.book Page 45 Friday, August 22, 2003 2:32 PM
5
Secure Sockets Layer (SSL)
5
Use Secure Sockets Layer to provide secure transactions
and encrypted communication to users of the websites
on your server.
If you want to provide secure transactions on your server, such as allowing users to
purchase items from a website, you should set up Secure Sockets Layer (SSL)
protection. SSL lets you send encrypted, authenticated information across the Internet.
If you want to allow credit card transactions through a website, for example, you can
protect the information that’s passed to and from that site.
Setting Up SSL
When you generate a certificate signing request (CSR), the certificate authority sends
you a certificate that you install on your server. They may also send you a CA certificate
(ca.crt). Installing this file is optional. Normally, CA certificates reside in client
applications such as Internet Explorer and allow those applications to verify that the
server certificate originated from the right authority. However, CA certificates expire or
evolve, so some client applications may not be up to date.
Generating a Certificate Signing Request (CSR) for Your Server
The CSR is a file that provides information needed to set up your server certificate.
To generate a CSR for your server:
1 Log in to your server using the root password and open the Terminal application.
2 At the prompt, type these commands and press Return at the end of each one:
cd
dd if=/dev/randon of=rand.dat bs=1m count=1
openssl genrsa -rand rand.dat -des 1024 > key.pem
3 At the next prompt, type a passphrase, then press Return.
The passphrase you create unlocks the server’s certificate key. You will use this
passphrase when you enable SSL on your web server.
45
LL2350.book Page 46 Friday, August 22, 2003 2:32 PM
4 If it doesn’t already exist on your server, create a directory at the location /etc/httpd/
ssl.key.
Make a copy of the key.pem file (created in step 2) and rename it server.key. Then copy
server.key to the ssl.key directory.
5 At the prompt, type the following command and press Return:
openssl req -new -key key.pem -out csr.pem
This generates a file named csr.pem in your home directory.
6 When prompted, enter the following information:
• Country: The country in which your organization is located.
• State: The full name of your state.
• Locality: The city in which your organization is located.
• Organizational name: The organization to which your domain name is registered.
• Organizational unit: Usually something similar to a department name.
• Common name of your web server: The DNS name, such as server.apple.com.
• Email address: The email address to which you want the certificate sent.
The file csr.pem is generated from the information you provided.
7 At the prompt, type the following, then press Return:
cat csr.pem
The cat command lists the contents of the file you created in step 5 (csr.pem). You
should see the phrase “Begin Certificate Request” followed by a cryptic message. The
message ends with the phrase “End Certificate Request.” This is your certificate signing
request (CSR).
Obtaining a Website Certificate
You must purchase a certificate for each website from an issuing authority.
Keep these important points in mind when purchasing your certificate:
• You must provide an InterNIC-registered domain name that’s registered to your
organization.
• If you are prompted to choose a software vendor, choose Apache Freeware with
SSLeay.
• You have already generated a CSR, so when prompted, open your CSR file using a
text editor. Then copy and paste the contents of the CSR file into the appropriate text
field on the issuing authority’s website.
• You can have an SSL certificate for each IP address on your server. Because
certificates are expensive and must be renewed each year, you may want to purchase
a certificate for one host name and use the URL with host name followed by domain
name to avoid having to purchase multiple certificates. For example, if your domain
name is mywidgets.com, you could purchase a certificate for the host name “buy”
and your customers would connect to the URL https://buy.mywidgets.com.
46
Chapter 5 Secure Sockets Layer (SSL)
LL2350.book Page 47 Friday, August 22, 2003 2:32 PM
• The default certificate format for SSLeay/OpenSSL is PEM, which actually is Base64
encoded DER with header and footer line. For more about the certificate format, see
www.modssl.org.
After you’ve completed the process, you’ll receive an email message that contains a
Secure Server ID. This is your server certificate. When you receive the certificate, save it
to your web server’s hard disk as a file named server.crt.
Important: Be sure to make a copy of the certificate message or file.
Installing the Certificate on Your Server
You can use Server Admin or the command-line tool to specify the certificates for a site.
For instructions on using Server Admin for this purpose, see “Enabling SSL” on page 35.
To install an SSL certificate using the command-line tool in the Terminal
application:
1 Log in to your server as the administrator or super user (also known as root).
2 If it doesn’t already exist on your server, create a directory with this name:
/etc/httpd/ssl.crt
3 Copy server.crt (the file that contains your Secure Server ID) to the ssl.crt directory.
Enabling SSL for the Site
1 In Server Admin, click Web in the list for the server you want.
2 Click Settings in the button bar.
3 In the Sites pane, double-click the site where you plan to use the certificate.
4 In the Security pane, select Enable Secure Socket Layer.
5 Type the password from your CSR in the Pass Phrase field.
6 Set the location of the log file that will record SSL transactions.
7 Click the Edit button and paste the text from your certificate file (the certificate you
obtained from the issuing authority) in the Certificate File field.
8 Click the Edit button and paste the text from your key file (the file key.pem, which you
set up earlier) in the Key File field.
9 Click the Edit button and paste the text from the ca.crt file in the CA File field. (This is
an optional file that you may have received from the certificate authority.)
10 Click Save.
11 Stop and then start web service.
Chapter 5 Secure Sockets Layer (SSL)
47
LL2350.book Page 48 Friday, August 22, 2003 2:32 PM
Web Server SSL Password Not Accepted When Manually Entered
Server Admin allows you to enable SSL with or without saving the SSL password. If you
did not save the passphrase with the SSL certificate data, the server prompts you for
the passphrase upon restart, but won't accept manually entered passphrases. Use the
Security pane for the site in Server Admin to save the passphrase with the SSL
certificate data.
48
Chapter 5 Secure Sockets Layer (SSL)
LL2350.book Page 49 Friday, August 22, 2003 2:32 PM
6
Working With Open-Source
Applications
6
Become familiar with the open-source applications
Mac OS X Server uses to administer and deliver web
services.
Several open-source applications provide essential features of web service. These
applications include:
• Apache web server
• JBoss application server
• Tomcat servlet container
• MySQL database
Apache
Apache is the http web server provided with Mac OS X Server. You can use the Server
Admin application to manage most server operations, but in some instances you may
want to add or change parts of the open-source Apache server. In such situations, you
need to modify Apache configuration files and change or add modules.
49
LL2350.book Page 50 Friday, August 22, 2003 2:32 PM
Location of Essential Apache Files
Apache configuration files and locations have been simplified in Mac OS X Server 10.3.
Locations of key files are as follows:
• The Apache configuration file for web service is located in the directory /etc/httpd/.
• The site configuration files are located in the directory /etc/httpd/sites.
• The Apache error log, which is very useful for diagnosing problems with the
configuration file, is located in the directory /var/log/httpd/ (with a symlink that
allows the directory to be viewed as /Library/Logs/WebServer/).
• Temporarily disabled virtual hosts are in the directory /etc/httpd/’sites_disabled/.
Note: All files in /etc/httpd/sites/ are read and processed by Apache when it does a
hard or soft (graceful) restart. Each time you save changes, the server does a graceful
restart. If you edit a file using a text editor that creates a temporary or backup copy,
the server restart may fail because two files with almost identical names are present.
To avoid this problem, delete temporary or backup files created by editing files in this
folder.
Editing Apache Configuration Files
You can edit Apache configuration files if you need to work with features of the Apache
web server that aren't included in Server Admin. To edit configuration files, you should
be an experienced Apache administrator and familiar with text-editing tools. Be sure to
make a copy of the original configuration file before editing it.
The configuration file httpd.conf handles all directives controlled by the Server Admin
application. You can edit this file, as long as you follow the conventions already in place
there (as well as the comments in that file). This file also has a directive to include the
sites/ directory. In that directory are all of the virtual hosts for that server. The files are
named with the unique identifier of the virtual host (for example,
10.201.42.7410_80_17.221.43.127_www.example.com.conf ). You disable specific sites by
moving them to the sites_disabled directory and then restarting web service. You can
also edit site files as long as the conventions in the file are followed.
One hidden file in the sites_disabled folder is named “default_default.conf.” This file is
used as the template for all new virtual hosts created in Server Admin. An administrator
can edit the template file to customize it, taking care to follow the conventions already
established in the file.
For more information about Apache and its modules, see “Apache Modules” on
page 61.
50
Chapter 6 Working With Open-Source Applications
LL2350.book Page 51 Friday, August 22, 2003 2:32 PM
Starting and Stopping Web Service Using the apachectl
Script
The default way to start and stop Apache on Mac OS X Server is to use the web module
of Server Admin.
If you want to use the apachectl script to start and stop web service instead of using
Server Admin, be aware of the following behaviors:
• The web performance cache is enabled by default. When web service starts, both the
main web service process (httpd) and a webperfcache process start. (The
webperfcache process serves static content from a memory cache and relays
requests to httpd when necessary.) The apachectl script that comes with Mac OS X
Server is unaware of webperfcache. So if you have not disabled the performance
cache, you also need to use the webperfcachectl script to start and stop
webperfcache.
• The apachectl script does not increase the soft process limit beyond the default of
100. Server Admin raises this limit when it starts Apache. If your web server receives a
lot of traffic and relies on CGI scripts, web service may fail to run when it reaches the
soft process limit.
• The apachectl script does not start Apache automatically when the server restarts.
Understanding apachectl and the Web Service Soft Process Limit
When Apache is started using the apachectl script, the soft process limit is 100, the
default limit.
When you use CGI scripts, this limit may not be high enough. In this case, you can start
web service using Server Admin, which sets the soft process limit to 2048. Alternatively,
you can type “ulimit -u 2048” before using apachectl.
Enabling Apache Rendezvous Registration
Starting with version 10.2.4 of Mac OS X and Mac OS X Server, the preinstalled Apache
1.3 web service has the capability to register sites with Rendezvous. This feature, which
allows Rendezvous-enabled browsers such as Safari to find sites by name, is
implemented using a new Apache module, mod_rendezvous_apple. This module is
different from the mod_rendezvous available from a third party. (Apache Rendezvous is
not supported on the preinstalled Apache 2 web service.)
The module mod-rendezvous_apple allows administrators to control how websites are
registered with Rendezvous. Mod_rendezvous_apple is disabled by default on
Mac OS X Server.
Chapter 6 Working With Open-Source Applications
51
LL2350.book Page 52 Friday, August 22, 2003 2:32 PM
m
m
To enable mod_rendezvous_apple on Mac OS X Server:
To enable the module, use the Modules pane in Server Admin.
To set up mod_rendezvous_apple on Mac OS X Server:
To cause additional logging, which may be helpful if you discover a problem, find the
LogLevel directive in httpd.conf and change it to a more verbose setting, such as “info.”
Note: Whenever new users are added, restart web service so that their sites are
registered.
As always, follow the guidelines Apple has added as comments in configuration files.
They explain safe procedures for modifying those files.
Note that a user's home directory, which would include a Sites folder, might not be
present if the administrator added the user without creating a home directory for that
person. There are several ways to create a home directory, such as adding the home
directory in the Workgroup Manager application or using the command-line
createhomedir too to create the directory.
Here is a full description of the Apache configuration directives supported by
mod_rendezvous_apple.
RegisterDefaultSite directive
• Syntax: RegisterMachine [port | main]
• Default: No registration if directive is absent. Port defaults to 80.
• Context: server config
• Compatibility: Apache 1.3.x; Mac OS X and Mac OS X Server only
• Module: mod_rendezvous_apple
This directive controls how the computer name is registered on the default site with
Rendezvous.
The RegisterDefaultSite directive causes the registration of the default website under
the computer name, as specified in the Sharing pane of System Preferences. A port
number can be specified, or the keyword “main”; in the latter case, the port number of
the “main server” (outside any virtual hosts) is used. On Mac OS X Server, do not specify
“main,” because all externally visible sites are virtual hosts, and the main server is used
only for status. If the argument is omitted, port 80 is used.
If the directive is absent, the computer name is not registered.
Rendezvous details: This directive results in a call to the registration function, with an
empty string as the name (causing Rendezvous to use the computer name), with
“_http._tcp” as the service type (indicating a web server), and with an empty string as
the TXT parameter (indicating the default website).
52
Chapter 6 Working With Open-Source Applications
LL2350.book Page 53 Friday, August 22, 2003 2:32 PM
RegisterUserSite directive
• Syntax: RegisterUserSite username | all-users | customized users [
registrationNameFormat [port | main]
• Default: No registration if directive is absent; registration name defaults to
longname. Port defaults to 80, host defaults to local.
• Context: server config
• Compatibility: Apache 1.3.x; Mac OS X and Mac OS X Server only
• Module: mod_rendezvous_apple
This RegisterUserSite directive causes the registration of the specified users’ default
website.
The required first argument is either an individual user's name or the keyword “allusers” or “customized-users.” The “all-users” keyword causes all users in the hosts’
directory to be considered for registration. Registration takes place if the user is a nonsystem user (user ID > 100), with an enabled website directory as specified in the
UserDir directive, and only if that directory is accessible by the local host. Note that this
may require a mount if the user's home directory is remote; if the home directory is not
available, the user site is not registered. The “customized-users” keyword limits
registration to those users who have an index.html file in their website directory that
differs from the index.html file in the standard user template. In other words, it makes a
reasonable attempt to limit registration to users who have customized their websites.
The optional second argument determines the form of the name under which the user
site is registered. This takes the form of a format string, similar to the LogFormat
directive. Certain directives in the format string are replaced with values:
%l - user’s longname, such as Joe User
%n - user’s short name, such as juser
%u - user’s userid, such as 1234
%t - HTML title of user’s index file (as determined by DirectoryIndex directive; by
default it is index.html) from the user’s default site folder (as determined by the
UserDir directive; by default it is Sites). For Mac OS X Personal Web Sharing, the
default title in a non-customized webpage is “Mac OS X Personal Web Sharing.”
%c - computer name, as set in Sharing Preference panel
The default is %l, the longname. The second argument must be specified if the optional
third argument is desired.
Chapter 6 Working With Open-Source Applications
53
LL2350.book Page 54 Friday, August 22, 2003 2:32 PM
The optional third argument can be can be used to specify a port number under which
the HTTP service is to be registered, or the keyword “main”; in the latter case, the port
number of the “main server” (outside any virtual hosts) is used. In the case of Mac OS X
Server, do not specify “main” for the port, because all externally visible sites are virtual
hosts, and the main server is used only for status. If the port argument is omitted, port
80 is used.
If the directive is absent, no user site registration takes place. This directive is not
processed if mod_userdir is not loaded. The UserDir and DirectoryIndex directives must
precede the RegisterUserSite directive in the Apache config file.
Rendezvous details: This directive results in a call to the registration function, with a
string like “Joe User” as the name, with “_http_tcp” as the service type (indicating a web
server), and with a value like “path=/~juser/” as the TXT parameter (which, after
expansion by mod_userdir, indicates the user’s default website), and with the
appropriate port.
RegisterResource directive
• Syntax: RegisterResource name path [port | main]
• Default: No registration if directive is absent. Port defaults to 80.
• Context: server config
• Compatibility: Apache 1.3.x; Mac OS X and Mac OS X Server only
• Module: mod_rendezvous_apple
The RegisterResource directive causes the registration of the specified resource path
under the specified name.
The optional third argument can be used to specify a port number, or the keyword
“main”; in the latter case, the port number of the “main server” (outside any virtual
hosts) is used. On Mac OS X Server, do not specify “main,” because all externally visible
sites are virtual hosts, and the main server is used only for status. If the third argument
is omitted, port 80 is used.
Rendezvous details: This directive results in a call to the registration function, with the
specified name, with “_http._tcp” as the service type (indicating a web server), with
“path=/specifiedpath” as the TXT parameter, and with the appropriate port.
54
Chapter 6 Working With Open-Source Applications
LL2350.book Page 55 Friday, August 22, 2003 2:32 PM
Using Apache Axis
You can use Apache Axis by writing web applications that use the Axis libraries and
then deploy the applications in Tomcat or JBoss. Unlike JBoss and Tomcat, Axis is not
usually used as an application server.
Mac OS X Server version 10.3 includes a preinstalled version of Apache Axis (1.1), which
operates in conjunction with the preinstalled Tomcat 4.1.24-LE. Apache Axis is an
implementation of Simple Object Access Protocol (SOAP). More about SOAP can be
found at http://www.w3.org/TR/SOAP/. More about Axis can be found at
http://ws.apache.org/axis/.
The Axis libraries can be found in /System/Library/Axis. By default, Apple installs a
sample Axis web application into Tomcat. The web application known as axis can be
found in /Library/Tomcat/webapps/axis.
After you enable Tomcat using the Application Server section of Server Admin, you can
validate the preinstalled Apache Axis by browsing the following:
http://example.com:9006/axis/
Replace “example.com” in the URL above with your host name. Note the nonstandard
Tomcat port.
The first time you exercise the preinstalled Axis by browsing http://example.com:9006/
axis/ and selecting the link entitled “Validate the local installation's configuration,” you
should expect to see the following error messages:
• Warning: could not find class javax.mail.internet.MimeMessage from file mail.jar
Attachments will not work.
See http://java.sun.com/products/javamail/
• Warning: could not find class org.apache.xml.security.Init from file xmlsec.jar
XML Security is not supported
See http://xml.apache.org/security/
Follow the instructions that accompany the warning messages if you require those
optional components.
Consult the Axis User's Guide on the Apache Axis website to learn more about using
Axis in your own web applications.
Experimenting With Apache 2
Version 10.3 of Mac OS X Server includes Apache 2 for evaluation purposes in addition
to the operational version of Apache 1.3. By default, Apache 2 is disabled, and all Server
Admin operations work correctly with Apache 1.
Chapter 6 Working With Open-Source Applications
55
LL2350.book Page 56 Friday, August 22, 2003 2:32 PM
If you want to experiment with Apache 2, note the following:
• It is installed in a separate location in the file system: /opt/apache2.
• It is not connected to Server Admin.
• It serves webpages from /opt/apache2/htdocs.
• Its configuration is in /opt/apache2/conf/httpd.conf. Apple modified this file by
configuring it to run the httpd processes as user and group www. If you enable
WebDAV with Apache 2, note that although your WebDAV clients using version 10.1
of Mac OS X or Mac OS X Server will be able to mount Apache2 WebDAV volumes,
they will not have write access; they will have read-only access. WebDAV clients using
version 10.2 will not have this problem.
• It is controlled by its own version of the apachectl script, so to start it, type “sudo /
opt/apache2/bin/apachectl start.”
• Although it's possible to run both versions of Apache, you should be cautious when
doing so. Make sure the two versions do not attempt to listen on the same port. Both
are configured to listen on port 80, so either edit /opt/apache2/conf/httpd.conf to
change the Listen directive or use the web section of Server Admin to change the
port of all your virtual hosts to something other than 80. Also note that if the web
performance cache is enabled, it may be the process that's actually listening on
port 80.
JBoss
JBoss is an open-source application server designed for J2EE applications; it runs on
Java 1.4.1. JBoss is a widely used, full-featured Java application server. It provides a full
Java 2Platform, Enterprise Edition (J2EE) technology stack with features such as:
• An Enterprise Java Bean (EJB) container
• Java Management Extensions (JMX)
• Java Connector Architecture (JCA)
By default, JBoss uses Tomcat as its web container, but you can use other web
containers, such as Jetty, if you wish.
You can use the Application Server section of Server Admin and the command-line
tools in the Terminal application to manage JBoss. Server Admin integrates with the
watchdog process to ensure continuous availability of JBoss once JBoss has been
started. You can use Server Admin to start one of the available JBoss configurations,
stop JBoss, and view the log files.
Two web-based tools for working with JBoss are also included with Mac OS X Server,
one for management and configuration of the JBoss server and one for deployment of
existing applications. Both tools are located in /Library/JBoss/Application.
56
Chapter 6 Working With Open-Source Applications
LL2350.book Page 57 Friday, August 22, 2003 2:32 PM
For detailed information about JBoss, J2EE, and the tools, see these guides:
• Java application server administration guide, which explains how to deploy and
manage J2EE applications using JBoss in Mac OS X Server
• Java enterprise applications guide, which explains how to develop J2EE applications
Both guides are available from Apple developer publications.
Additional information about these Java technologies is available online.
• For JBoss, see www.jboss.org/.
• For J2EE, see java.sun.com/j2ee/.
m
To open the JBoss management tool:
In Server Admin, click Application Server in the list for the server you want.
To start or stop JBoss:
1 In Server Admin, click Application Server in the list for the server you want.
2 Click Settings in the button bar.
3 Select one of the JBoss options. (Do not select Tomcat Only.)
4 Click Start Service or Stop Service.
JBoss is preconfigured to use a local configuration.
With JBoss turned on, you can use the management tool to configure your server.
For details of configuring JBoss and using the command-line tools for it, see the Java
application server administration guide, which explains how to deploy and manage
J2EE applications using JBoss in Mac OS X Server. This guide is available from Apple
developer publications.
To change the JBoss configuration in use:
1 In Server Admin, click Application Server in the list for the server you want.
2 Click Settings in the button bar.
3 Do one of the following:
• Click Load Remote Configuration and type the location of a JBoss NetBoot server.
• Click Use Local Configuration and choose a configuration from the pop-up menu.
Chapter 6 Working With Open-Source Applications
57
LL2350.book Page 58 Friday, August 22, 2003 2:32 PM
To manage JBoss:
1 In Server Admin, click Application Server.
2 Click Settings in the button bar.
3 Click Manage JBoss.
Note: The JBoss management tool must already be running. You can use the Terminal
application to set it as a startup item.
4 Make the adjustments you want in the management console.
Backing Up and Restoring JBoss Configurations
You use the Application Server section of Server Admin to back up and restore JBoss
configurations.
To back up or restore a JBoss configuration:
1 In Server Admin, click Application Server in the list for the server you want.
2 Click Settings in the button bar at the bottom of the window.
3 Click Backup at the top of the window.
4 Click either Backup or Restore and navigate to the location where you want to store or
have stored configurations.
The current configuration is backed up.
Tomcat
Tomcat is the open source servlet container that is used as the official Reference
Implementation for the Java Servlet and JavaServer Pages technologies. The Java
Servlet and JavaServer Pages specifications are developed by Sun under the Java
Community Process.
The current production series is the Tomcat 4.1.x series and it implements Java Servlet
2.3 and JavaServer Pages 1.2 specifications. More information is available from the
following sources:
• For Java Servlet specifications, see java.sun.com/products/servlets
• For Java ServerPages specifications, see java.sun.com/products/jsp
In Mac OS X Server 10.3, you use the Application Server section of Server Admin to
manage Tomcat. Once Tomcat is started its life cycle is managed by Server Admin,
which ensures that Tomcat starts up automatically after a power failure or after the
server shuts down for any reason.
For more information about Tomcat and documentation for this software, see
http://jakarta.apache.org/tomcat/
58
Chapter 6 Working With Open-Source Applications
LL2350.book Page 59 Friday, August 22, 2003 2:32 PM
For information about Java Servlets that you can use on your server, see
• http://java.sun.com/products/servlet/
• http://java.sun.com/products/jsp/
If you want to use Tomcat, you must activate it. You can use Server Admin or the
command-line tool to start Tomcat.
To start Tomcat using Server Admin:
1 In Server Admin, click Application Server in the list for the server you want.
2 Click Settings in the button bar.
3 Click Tomcat Only.
4 Click Start Service.
To start Tomcat using Terminal:
1 Open the Terminal application.
2 Type the following commands:
cd /Library/Tomcat/bin
./catalina.sh start
To verify that Tomcat is running, use a browser to access port 9006 of your website by
entering the URL for your site followed by :9006. If Tomcat is running, this URL will
display the Tomcat home page.
MySQL
MySQL provides a relational database management solution for your web server. With
this open-source software, you can link data in different tables or databases and
provide the information on your website.
The MySQL Manager application simplifies setting up the MySQL database on
Mac OS X Server. You can use MySQL Manager to initialize the MySQL database, and to
start and stop the MySQL service.
MySQL is preinstalled on Mac OS X Server, with its various files already in the
appropriate locations. At some point you may wish to upgrade to a newer version of
MySQL. You can install the new version in /usr/local/mysql, but MySQL Manager will
not be aware of the new version of MySQL and will continue to control the preinstalled version. If you do install a newer version of MySQL, use MySQL Manager to
stop the preinstalled version, then start the newer version via the config file.
Chapter 6 Working With Open-Source Applications
59
LL2350.book Page 60 Friday, August 22, 2003 2:32 PM
Installing MySQL
Mac OS X Server versions 10.3 includes the latest MySQL, version 4.0.14. Since it's
preinstalled, you won't find it in /usr/local/mysql. Instead, its elements are distributed in
the file system according to standard UNIX file layout, with executables in /usr/sbin and
/usr/bin, man pages in /usr/share/man, and other parts in /usr/share/mysql. When
installed, the MySQL database resides in /var/mysql.
At some point a newer version of MySQL will be posted to http://www.mysql.com. At
that time you may consider downloading the source and building it yourself (if you
have the developer packages installed) or downloading the appropriate binary
distribution and installing it yourself, following the instructions posted on that website.
By default, such installations reside in /usr/local/mysql/. So if you install your own
version of MySQL, you'll have two versions of MySQL present on your system. This
should do no harm as long as you don't try to run both the old one and the new one.
Just be sure to prefix any commands intended for the new version with the full path
(starting with /usr/local/mysql), or make sure your shell's path variable is set to search
in your local directory first.
Note that the MySQL Manager application works only with the preinstalled version of
MySQL; it does not work with MySQL installed elsewhere. The paths to the various
preinstalled components of MySQL are stored in the following plist file:
/Applications/Server/MySQL Manager.app/Contents/Resources/tool_strings.
If You Are Updating from Mac OS X Server 10.x and Use MySQL
Mac OS X Server version 10.3 contains a new version of MySQL. Previous versions of the
server contain MySQL 3.23.x; the version now installed is 4.0.14, which is the latest
production version. This version is the one recommended by mysql.com.
Your MySQL 3.23.x databases should work with the new version of MySQL, but it’s a
good idea to back them up before updating.
When using MySQL 4.0.14, there are several commands you can use with your old
databases to remove dependency on the ISAM table format, which has been
deprecated over time.
• Use mysql_fix_privilege_tables to enable new security privilege features.
• Use mysql_convert_table_format (if all existing tables are ISAM or MyISAM) or use
ALTER TABLE table_name TYPE+MyISAM on all ISAM tables to get away from the
degraded ISAM table format.
Refer to the instructions provided on the MySQL website at www.mysql.com/doc/en/
Upgrading-from-3.23.html before using these commands.
For more information about MySQL, see www.mysql.com.
60
Chapter 6 Working With Open-Source Applications
LL2350.book Page 61 Friday, August 22, 2003 2:32 PM
7
Installing and Viewing
Web Modules
7
Become familiar with the modules that provide key
features and controls for web service.
The Apache web server includes a series of modules that control the server’s operation.
In addition, Mac OS X Server provides some modules with specialized functions for the
Macintosh.
Apache Modules
Modules “plug in” to the Apache web server software and add functionality to your
website. Apache comes with some standard modules, and you can purchase modules
from software vendors or download them from the Internet. You can find information
about available Apache modules at the website www.apache.org/docs/mod.
To work with Apache modules:
• To view a list of web modules installed on your server, in Server Admin click Web in
the list for the server you want, choose Settings in the button bar, and click Modules.
• To enable a module, select the Enabled box beside its name, and click Save. (Web
service restarts automatically.)
• To install a module, follow the instructions that came with the module software. The
web server loads modules from the directory /usr/libexec/httpd/.
Macintosh-Specific Modules
Web service in Mac OS X Server installs some modules specific to the Macintosh. These
modules are described in this section.
mod_macbinary_apple
This module packages files in the MacBinary format, which allows Macintosh files to be
downloaded directly from your website. A user can download a MacBinary file using a
regular web browser by adding “.bin” to the URL used to access the file.
61
LL2350.book Page 62 Friday, August 22, 2003 2:32 PM
mod_sherlock_apple
m
This module lets Apache perform relevance-ranked searches of the website using
Sherlock. Once you index your site using the Finder, you can provide a search field for
users to search your website.
To index a folder’s contents, choose Get Info from the file menu.
Note: You must be logged in as root for the index to be copied to the web directory in
order to be searchable by a browser.
Clients must add .sherlock to your website’s URL to access a page that allows them to
search your site. For example, http://www.example.com/.sherlock.
mod_auth_apple
This module allows a website to authenticate users by looking for them in directory
service domains within the server’s search policy. When authentication is enabled,
website visitors are prompted for a user name and password before they can access
information on the site.
mod_hfs_apple
This module requires users to enter URLs for HFS volumes using the correct case
(lowercase or uppercase). This module adds security for case-insensitive volumes. If a
restriction exists for a volume, users receive a message that the URL is not found.
mod_digest_apple
The new mod_digest_apple module enables digest authentication for a WebDAV
realm.
mod_rendezvous_apple
The new mod_rendezvous_apple module allows administrators to control how
websites are registered with Rendezvous. See “Enabling Apache Rendezvous
Registration” on page 51 for more information.
Open-Source Modules
Mac OS X Server includes these popular open-source modules: Tomcat, PHP: Hypertext
Preprocessor, and mod_perl.
Tomcat
The Tomcat module, which uses Java-like scripting, is the official reference
implementation for two complementary technologies developed under the Java
Community Process. For more information about Tomcat, see “Tomcat” on page 58.
If you want to use Tomcat, you must activate it first. You use the Application Server
section of Server Admin to start Tomcat. See “Tomcat” on page 58 for instructions.
62
Chapter 7 Installing and Viewing Web Modules
LL2350.book Page 63 Friday, August 22, 2003 2:32 PM
PHP: Hypertext Preprocessor
PHP lets you handle dynamic web content by using a server-side HTML-embedded
scripting language resembling C. Web developers embed PHP code within HTML code,
allowing programmers to integrate dynamic logic directly into an HTML script rather
than write a program that generates HTML.
PHP provides CGI capability and supports a wide range of databases. Unlike client-side
JavaScript, PHP code is executed on the server. PHP is also used to implement WebMail
on Mac OS X Server. For more information about this module, see www.php.net.
mod_perl
This module integrates the complete Perl interpreter into the web server, letting
existing Perl CGI scripts run without modification. This integration means that the
scripts run faster and consume fewer system resources. For more information about
this module, see perl.apache.org.
Chapter 7 Installing and Viewing Web Modules
63
LL2350.book Page 64 Friday, August 22, 2003 2:32 PM
LL2350.book Page 65 Friday, August 22, 2003 2:32 PM
8
Solving Problems
8
If you experience a problem with web service or one of
its components, check the tips and strategies in this
chapter.
From time to time you may encounter a problem when setting up or managing web
services. Some of the situations that may cause a problem for administering web
service or for client connections are outlined here.
Users Can’t Connect to a Website on Your Server
Try these strategies to uncover the problem:
• Make sure that web service is turned on and the site is enabled.
• Check the Web Service Overview window to verify that the server is running.
• Check the Apache access and error logs. (If you are not sure what the messages
mean, you’ll find explanations on the Apache website at www.apache.org.)
• Make sure users are entering the correct URL to connect to the web server.
• Make sure that the correct folder is selected as the default web folder. Make sure that
the correct HTML file is selected as the default document page.
• If your website is restricted to specific users, make sure those users have access
privileges to your website.
• Verify that users’ computers are configured correctly for TCP/IP. If the TCP/IP settings
appear correct, use a “pinging” utility that allows you to check network connections.
• Verify that the problem is not a DNS problem. Try to connect with the IP address of
the server instead of its DNS name.
• Make sure your DNS server’s entry for the website’s IP address and domain name
are correct.
65
LL2350.book Page 66 Friday, August 22, 2003 2:32 PM
A Web Module Is Not Working as Expected
• Check the error log in Server Admin for information about why the module might
not be working correctly.
• If the module came with your web server, check the Apache documentation for that
module and make sure the module is intended to work the way you expected.
• If you installed the module, check the documentation that came with the web
module to make sure it is installed correctly and is compatible with your server
software.
For more information on supported Apache modules for Mac OS X Server, see
Chapter 7, “Installing and Viewing Web Modules,” on page 61 and the Apache website
at www.apache.org/docs/mod/.
A CGI Will Not Run
• Check the CGI’s file permissions to make sure the CGI is executable by www. If not,
the CGI won’t run on your server even if you enable CGI execution in Server Admin.
66
Chapter 8 Solving Problems
LL2350.book Page 67 Friday, August 22, 2003 2:32 PM
9
Where to Find More Information
9
For information about configuration files and other
aspects of Apache web service, see these resources:
• Apache: The Definitive Guide, 3rd edition, by Ben Laurie and Peter Laurie (O’Reilly and
•
•
•
•
•
•
•
•
Associates, 2002)
CGI Programming with Perl, 2nd edition, by Scott Guelick, Shishir Gundavaram, and
Gunther Birznieks (O’Reilly and Associates, 2000)
Java Enterprise in a Nutshell, 2nd edition, by William Crawfod, Jim Farley, and David
Flanagan (O’Reilly and Associates, 2002)
Managing and Using MySQL, 2nd edition, by George Reese, Randy Jay Yarger, Tim
King, and Hugh E. Williams (O’Reilly and Associates, 2002)
Web Performance Tuning, 2nd edition, by Patrick Killelea (O’Reilly and Associates,
2002)
Web Security, Privacy & Commerce, 2nd edition, by Simson Garfinkel and Gene
Spafford (O’Reilly and Associates, 2001)
Writing Apache Modules with Perl and C, by Lincoln Stein and Doug MacEachern
(O’Reilly and Associates, 1999)
For more information about Apache, see the Apache website: www.apache.org
For an inclusive list of methods used by WebDAV clients, see RFC 2518. RFC
documents provide an overview of a protocol or service that can be helpful for
novice administrators, as well as more detailed technical information for experts.
You can search for RFC documents by number at this website:
www.faqs.org/rfcs
67
LL2350.book Page 68 Friday, August 22, 2003 2:32 PM
Glossary
Glossary
LL2350.book Page 69 Friday, August 22, 2003 2:32 PM
Apache An open-source HTTP server that is integrated into Mac OS X Server. You can
find detailed information about Apache at www.apache.org.
application server Software that runs and manages other applications, usually web
applications, that are accessed using a web browser. The managed applications reside
on the same computer where the application server runs.
CGI (Common Gateway Interface) A script or program that adds dynamic functions to
a website. A CGI sends information back and forth between a website and an
application that provides a service for the site. For example, if a user fills out a form on
the site, a CGI could send the message to an application that processes the data and
sends a response back to the user.
everyone Any user who can log in to a file server: a registered user or guest, an
anonymous FTP user, or a website visitor.
HTML (Hypertext Markup Language) The set of symbols or codes inserted in a file to
be displayed on a World Wide Web browser page. The markup tells the web browser
how to display a webpage’s words and images for the user.
HTTP (Hypertext Transfer Protocol) The client/server protocol for the World Wide Web.
The HTTP protocol provides a way for a web browser to access a web server and
request hypermedia documents created using HTML.
IP (Internet Protocol) Also known as IPv4. A method used with Transmission Control
Protocol (TCP) to send data between computers over a local network or the Internet. IP
delivers packets of data, while TCP keeps track of data packets.
IP address A unique numeric address that identifies a computer on the Internet.
JavaScript A scripting language used to add interactivity to webpages.
JBoss A full-featured Java application server that provides support for Java 2 Platform,
Enterprise Edition (J2EE) applications.
69
LL2350.book Page 70 Friday, August 22, 2003 2:32 PM
Mac OS X Server An industrial-strength server platform that supports Mac, Windows,
UNIX, and Linux clients out of the box and provides a suite of scalable workgroup and
network services plus advanced remote management tools.
MySQL An open-source relational database management tool for web servers.
open source A term for the cooperative development of software by the Internet
community. The basic principle is to involve as many people as possible in writing and
debugging code by publishing the source code and encouraging the formation of a
large community of developers who will submit modifications and enhancements.
owner The person who created a file or folder and who therefore has the ability to
assign access privileges for other users. The owner of an item automatically has read/
write privileges for that item. An owner can also transfer ownership of an item to
another user.
PHP (PHP: Hypertext Preprocessor) A scripting language embedded in HTML that is
used to create dynamic webpages.
port A sort of virtual mail slot. A server uses port numbers to determine which
application should receive data packets. Firewalls use port numbers to determine
whether or not data packets are allowed to traverse a local network. “Port” usually
refers to either a TCP or UDP port.
protocol A set of rules that determines how data is sent back and forth between two
applications.
proxy server A server that sits between a client application, such as a web browser,
and a real server. The proxy server intercepts all requests to the real server to see if it
can fulfill the requests itself. If not, it forwards the request to the real server.
realm See WebDAV realm.
short name An abbreviated name for a user. The short name is used by Mac OS X for
home directories, authentication, and email addresses.
SSL (Secure Sockets Layer) An Internet protocol that allows you to send encrypted,
authenticated information across the Internet.
TCP (Transmission Control Protocol) A method used along with the Internet Protocol
(IP) to send data in the form of message units between computers over the Internet. IP
takes care of handling the actual delivery of the data, and TCP takes care of keeping
track of the individual units of data (called packets) into which a message is divided for
efficient routing through the Internet.
Tomcat The official reference implementation for Java Servlet 2.2 and JavaServer Pages
1.1, two complementary technologies developed under the Java Community Process.
70
Glossary
LL2350.book Page 71 Friday, August 22, 2003 2:32 PM
URL (Uniform Resource Locator) The address of a computer, file, or resource that can
be accessed on a local network or the Internet. The URL is made up of the name of the
protocol needed to access the resource, a domain name that identifies a specific
computer on the Internet, and a hierarchical description of a file location on the
computer.
user name The long name for a user, sometimes referred to as the user’s “real” name.
See also short name.
WebDAV (Web-based Distributed Authoring and Versioning) A live authoring
environment that allows client users to check out webpages, make changes, and then
check the pages back in while a site is running.
WebDAV realm A region of a website, usually a folder or directory, that is defined to
provide access for WebDAV users and groups.
Glossary
71
LL2350.book Page 72 Friday, August 22, 2003 2:32 PM
LL2350.book Page 73 Friday, August 22, 2003 2:32 PM
Index
Index
A
J
access privileges
setting for WebDAV 10
websites 11, 14
Apache module 7, 9, 29, 51, 60, 61
Apache web server 8, 61
configuration 9
Java
JavaServer Pages (JSP) with Tomcat 21
servlet (with Tomcat) 21
Tomcat and 21
C
CA certificate 45
cache. See proxy cache
certificate file 45–47
CGI (Common Gateway Interface) 8
CGI programs
problems with 66
CGI scripts
enabling 33
installing 33
solving problems 66
CSR (certificate signing request) 45–46
D
Documents folder 13
F
folders
Documents folder 13
I
Internet servers. See web servers
L
logs
access 27
error 27
SSL 35
web service 22
M
Macintosh-specific web modules 61
MIME (Multipurpose Internet Mail Extension) 12
mappings 16
server response, setting 34
suffixes 11
type mapping 11
types 16
Types pane 16
understanding 11
web server responses 11
mod_auth_apple module 62
mod_hfs_apple module 62
mod_macbinary_apple module 61
mod_perl module 63
mod_sherlock_apple module 62
Multipurpose Internet Mail Extension. See MIME
MySQL Manager 59
MySQL module 59
O
open source modules 60, 62, 63
73
LL2350.book Page 74 Friday, August 22, 2003 2:32 PM
P
T
Perl
mod_perl 63
PHP (PHP Hypertext Preprocessor) 63
Apache module 63
enabling 36
PHP Hypertext Preprocessor (PHP) See PHP (PHP
Hypertext Preprocessor)
proxy 19
blocking websites with 20
proxy cache
enabling 19
proxy server 20
Tomcat module 62
Java and 21
Java servlet 21
JSP (JavaServer Pages) 21
starting 21
troubleshooting
web service 65–66
R
realms, WebDAV 10
resources
web service 67
S
scripts
See CGI scripts
Secure Sockets Layer (SSL)
See SSL (Secure Sockets Layer)
security
WebDAV 10
websites 11
Server Admin 23
configuring web server 9
mime_macosxserver.conf file 34
modifying MIME type mappings 16
SSL, enabling 47
starting or stopping web service 15
starting Tomcat 22
viewing web service logs 22
viewing web service status 22
servers
Apache web server 9
enabling SSL on 47
proxy servers 19, 20, 36
server side includes See SSI
settings
MIME types 16
web service 15
SQL 59
SquirrelMail See WebMail
SSI (server side includes) 8
enabling 33
SSL (Secure Sockets Layer) 8
certificate signing request (CSR) 45
described 9
enabling 47
setting up 35, 45
website certificate 46
74
Index
U
Users 65
W
Web-based Distributed Authoring and Versioning
(WebDAV)See WebDAV (Web-based Distributed
Authoring and Versioning)
web browsers 10
WebDAV (Web-based Distributed Authoring and
Versioning) 8
defining realms 10
described 7
enabling 21, 30
security 10
setting access 31
setting access privileges 10
setting up 21
understanding 10
WebMail
about 41
configuring 43–44
enabling 42
logging in 42
mail server and 42
protocols 42
security limitations 42
SquirrelMail 41
web modules 60, 61
Mac-specific 61
open-source 62
webpages
default 13
web servers
Apache web server 9
certificate for 46–47
web service 7
configuring 9, 14
default page 13
described 7
Documents folder 13
limiting simultaneous 17
logs, viewing 22
monitoring 22
more information 67
MySQL 59
persistent connections 18
LL2350.book Page 75 Friday, August 22, 2003 2:32 PM
problems with 65–66
resources 67
secure transactions 9, 45–47
settings for 15
setting up 13–15
setting up websites 9
solving problems 65
SSL, enabling 20–36
starting 15
stopping 15
Tomcat 21
WebDAV 21
WebMail, managing 42–44
website privileges 14
websites 23–36
access privileges 11
assigning privileges 14
connecting to 15
connection problems 65
Index
default page 13, 25
default Web Folder 25
directory listing 28
documents Folder 23
enabling 24
hosting 10, 14
improving performance 26
information about 23
logs 27
MIME, configuring 35
monitoring 34
security of 11
setting access port 26
setting up 9
setting up SSL 35
solving problems 65–66
web technologies
about 7
preparing for setup 7–12
75