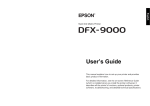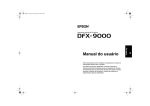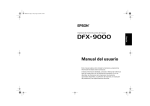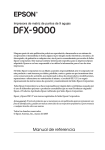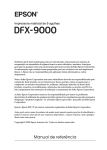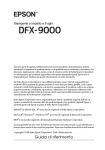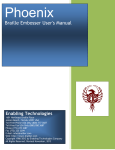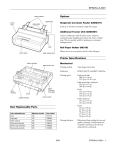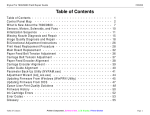Download Epson DFX-9000 Dot Matrix Printer
Transcript
9-pin Dot Matrix Printer User’s Guide This manual explains how to set up your printer and provides basic product information. For detailed information, see the on-screen Reference Guide (which is installed when you install the printer software). It describes all the printer’s functions, optional products, printer software, troubleshooting, and detailed technical specifications. English ® Contents Chapter 1 - Setting Up the Printer Unpacking the Printer . . . . . . . . . . . . . . . . . . . . . . . . . . . . . . . . . . . . . . . . . . . . . . 3 Choosing a Place for the Printer . . . . . . . . . . . . . . . . . . . . . . . . . . . . . . . . . . . . . . 3 Installing the Ribbon Cartridge . . . . . . . . . . . . . . . . . . . . . . . . . . . . . . . . . . . . . . . 4 Connecting the Power Cord . . . . . . . . . . . . . . . . . . . . . . . . . . . . . . . . . . . . . . . . . 6 Connecting the Printer to Your Computer . . . . . . . . . . . . . . . . . . . . . . . . . . . . . . 6 Installing the Printer Software . . . . . . . . . . . . . . . . . . . . . . . . . . . . . . . . . . . . . . . . 7 Installing and Viewing the Online Reference Guide . . . . . . . . . . . . . . . . . . . . . . . 7 Installing and Using the Remote Configuration Manager . . . . . . . . . . . . . . . . . . . 8 Chapter 2 - Loading Paper Using the Two-Tractor System . . . . . . . . . . . . . . . . . . . . . . . . . . . . . . . . . . . . . . . 9 Supported Paper Types and Sizes . . . . . . . . . . . . . . . . . . . . . . . . . . . . . . . . . 9 Loading Paper On the Front Tractor . . . . . . . . . . . . . . . . . . . . . . . . . . . . . . . . . . . 9 Loading Paper On the Rear Tractor. . . . . . . . . . . . . . . . . . . . . . . . . . . . . . . . . . . 12 Switching Between Front and Rear Tractors . . . . . . . . . . . . . . . . . . . . . . . . . . . . 14 Changing Paper . . . . . . . . . . . . . . . . . . . . . . . . . . . . . . . . . . . . . . . . . . . . . . . . . . 15 Chapter 3 - Using the Control Panel Buttons and Lights . . . . . . . . . . . . . . . . . . . . . . . . . . . . . . . . . . . . . . . . . . . . . . . 17 Selecting a Font and Pitch . . . . . . . . . . . . . . . . . . . . . . . . . . . . . . . . . . . . . . . . . . 18 Changing the Printer’s Default Settings . . . . . . . . . . . . . . . . . . . . . . . . . . . . . . . . 18 Using SelecType Mode . . . . . . . . . . . . . . . . . . . . . . . . . . . . . . . . . . . . . . . . 18 Default-setting Mode . . . . . . . . . . . . . . . . . . . . . . . . . . . . . . . . . . . . . . . . . 20 Locking the Control Panel Buttons . . . . . . . . . . . . . . . . . . . . . . . . . . . . . . . . . . . 21 Chapter 4 - Troubleshooting Using the Error Indicators . . . . . . . . . . . . . . . . . . . . . . . . . . . . . . . . . . . . . . . . . . 23 Clearing Paper Jams. . . . . . . . . . . . . . . . . . . . . . . . . . . . . . . . . . . . . . . . . . . . . . . 24 Where To Get Help . . . . . . . . . . . . . . . . . . . . . . . . . . . . . . . . . . . . . . . . . . . . . . 24 2 Contents Chapter 5 - Product Information Printer Specifications . . . . . . . . . . . . . . . . . . . . . . . . . . . . . . . . . . . . . . . . . . . . . Electrical . . . . . . . . . . . . . . . . . . . . . . . . . . . . . . . . . . . . . . . . . . . . . . . . . . Environmental . . . . . . . . . . . . . . . . . . . . . . . . . . . . . . . . . . . . . . . . . . . . . . Options . . . . . . . . . . . . . . . . . . . . . . . . . . . . . . . . . . . . . . . . . . . . . . . . . . . ENERGY STAR Compliance . . . . . . . . . . . . . . . . . . . . . . . . . . . . . . . . . . . . . . . Safety Instructions . . . . . . . . . . . . . . . . . . . . . . . . . . . . . . . . . . . . . . . . . . . . . . . Hot Parts Caution Symbol. . . . . . . . . . . . . . . . . . . . . . . . . . . . . . . . . . . . . Important Safety Instructions. . . . . . . . . . . . . . . . . . . . . . . . . . . . . . . . . . . FCC Compliance Statement for United States Users . . . . . . . . . . . . . . . . . . . . . WARNING. . . . . . . . . . . . . . . . . . . . . . . . . . . . . . . . . . . . . . . . . . . . . . . . For Canadian users. . . . . . . . . . . . . . . . . . . . . . . . . . . . . . . . . . . . . . . . . . . Declaration of Conformity . . . . . . . . . . . . . . . . . . . . . . . . . . . . . . . . . . . . . . . . . EPSON AMERICA, INC., LIMITED WARRANTY . . . . . . . . . . . . . . . . . . . . SUPPLEMENT TO THE LIMITED WARRANTY. . . . . . . . . . . . . . . . . . . . . 25 25 25 25 25 26 26 26 26 26 26 27 27 28 Chapter 1 Choosing a Place for the Printer ❏ If you use a printer stand, make sure it can support at least 75 lb (34 kg). Never use a stand that tilts the printer. Unpacking the Printer w Place the printer on a flat, stable surface. The printer will not operate properly if it is tilted. WARNING The printer weighs 75 lb (34 kg), so do not try to lift it alone. 2 ❏ Keep the printer away from direct sunlight, strong light, heat sources, or excessive moisture or dust; or places subject to rapid changes in temperature and humidity, or shocks and vibrations. ❏ Keep your computer system away from potential sources of electromagnetic interference, such as loudspeakers or the base units of cordless telephones. ❏ Place the printer near a wall outlet where you can easily unplug the power cord. Placez l’imprimante près d’une prise de courant où la fiche peut être débranchée facilement. 34kg Make sure you have these items: ❏ Position the power cord and interface cable so they do not interfere with paper feeding. ❏ Avoid electrical outlets controlled by wall switches or automatic timers, or outlets on the same circuit as large motors or other appliances that can cause voltage fluctuations. Power interruptions can erase your printer or computer memory. ❏ Use a grounded power outlet; do not use an adapter plug. ❏ Do not block, cover, or insert objects into openings in the printer cabinet. ribbon cartridge printer printer software screwdriver power cord Remove and save the protective packing materials as described on the Notice Sheet. Setting Up the Printer 3 English Setting Up the Printer Installing the Ribbon Cartridge 1. Make sure the printer is turned off. (The switch should be in the O position.) 2. Open the top cover and slide the print head to the position shown, marked by the symbol. 3. Unpack the ribbon cartridge and remove the black plastic separator. 4 Installing the Ribbon Cartridge 4. Holding the sides of the cartridge, place the notch on each end onto the metal posts inside the printer. Then tilt the cartridge down into the printer until it clicks into place. 5. Lift up the black plastic ribbon guide and slide it down behind the print head until it clicks into place. Do not twist or crease the ribbon. 6. Slide the print head back and forth to make sure it moves freely. If not, lift up the ribbon guide and try again. English ribbon tightening knob 7. Turn the ribbon-tightening knob to remove any slack. 8. Close the top cover. Note: For safety reasons, the printer will not work if the top cover is not closed completely. Installing the Ribbon Cartridge 5 Connecting the Power Cord Make sure the printer is turned off. Then plug the power cord into the AC inlet on the back of the printer and connect the other end to a properly grounded electrical outlet. 3. Use the appropriate cable to connect the printer to your computer. USB Connecting the Printer to Your Computer You can connect your printer using the following interfaces: ❏ IEEE-1284-compatible parallel interface (use a shielded, twisted-pair parallel cable with a 36-pin Centronics® compatible connector) ❏ USB (Universal Serial Bus) interface (use a shielded USB cable) ❏ RS-232C serial interface (use a null modem cable) ❏ Type-B optional interface (see the Reference Guide to install an optional interface card) IEEE1284 (PARALLEL) Note: You can connect to multiple interfaces simultaneously; the printer switches interfaces automatically when it receives data. 1. Make sure your printer and computer are turned off. 2. Open the printer’s interface cover. 6 Connecting the Power Cord RS-232C (SERIAL) 6. Installing the Printer Software Turn on your printer. English The Epson® printer software on the CD-ROM supports Windows® 95, 98, Me, 2000, XP, and NT® 4.0. 1. Make sure the printer is connected to your computer, but turned off. 2. Turn on your computer and wait for Windows to load. 3. Insert the printer software CD-ROM. You see this screen: c Caution: Before turning on the printer, be sure you have removed all protective materials or you may seriously damage the printer. (See the unpacking instructions provided with the printer.) After a moment, the software begins installing. Follow any on-screen instructions until you return to the Installation screen. Note: If the New Hardware Found screen or any other wizard appears when you turn on your printer, click Cancel. ❏ If it does not appear, double-click Setup.exe on the CD-ROM. 4. 5. Select Install Printer Software and click agreement. ❏ . You see the software license Read the license agreement and click Accept. You see this window: 7. If you’re asked to insert a Windows CD-ROM, insert it and click OK. Close the Windows installer screen to continue installing the driver. When the installation is complete, follow the instructions below to install the Reference Guide and the Remote Configuration Manager utility. Installing and Viewing the Online Reference Guide Select Install Reference Guide on the Installation screen and click The DFX-9000 Reference Guide icon appears on your desktop. . To view the Reference Guide, double-click the DFX-9000 Reference Guide icon or click Start > Programs (or All Programs) > EPSON > DFX-9000 Reference Guide > Reference Guide. Installing the Printer Software 7 Installing and Using the Remote Configuration Manager The Epson Remote Configuration Manager provides an easy way to change your printer’s default settings in Windows. Follow these steps to install it: 1. Select Install EPSON Remote Configuration Manager on the Installation screen and click . 2. When you see the InstallShield window, click Yes. You see this screen: 3. Click Next and follow the on-screen instructions. 4. When the installation is complete, click Finish. (You may need to close a window on your screen to see the final installation screen.) To start the program, select Programs (or All Programs) > Epson Remote Configuration Mgr > Epson Remote Configuration Manager. To open the program’s on-screen User’s Guide, select Programs (or All Programs) > Epson Remote Configuration Mgr > Epson Remote Configuration Manager User’s Guide. Note: If you are using the serial port, you need to switch the printer driver to COM2 before you run the Remote Configuration Manager. Switch it back to COM1 when you’re done. 8 Installing and Using the Remote Configuration Manager Chapter 2 You can print on continuous paper from 3 inches (76.2 mm) to 16.5 inches (419.1 mm) wide. Your printer senses the paper width automatically. The printer automatically adjusts to the thickness of the paper loaded when the platen gap setting is set to Auto in SelecType mode. See “Using SelecType Mode” on page 18 for details. Using the Two-Tractor System Your printer can load paper from a front tractor and a rear tractor. Be sure to leave enough room around the printer for the two stacks of fresh paper and for the printed stack. Align your paper supply so the paper feeds smoothly into the printer. front tractor rear tractor Note: ❏ Make sure your paper matches the specifications described in the on-screen Reference Guide. ❏ When the optional perforation cutter (part number C81507X) is installed, the printable width is from 4 inches (101.6 mm) to 16 inches (406.4 mm). both tractors Loading Paper On the Front Tractor Place the paper supply lower than the printer to avoid a paper jam. Make sure that your stack of printed pages does not interfere with the rear tractor’s paper supply. Supported Paper Types and Sizes 1. Lift up the front cover until it locks in place. 2. Release the right and left sprockets by pulling the lock levers down. sprocket lock lever You can use the following types of continuous paper with either tractor: ❏ Single-sheet ❏ Multi-part ❏ Labels ❏ Continuous forms with labels ❏ Overlapping multi-part forms Loading Paper 9 English Loading Paper 3. Position the left sprocket so the pins are to the left of the arrow mark on the scale. Push up the sprocket lock lever to lock it in place. 6. Open both sprocket covers. arrow mark sprocket cover 4. Slide the right sprocket to match the width of your paper. (Do not lock it in place yet.) 5. Center the two paper supports between the two sprockets. 7. Be sure your paper has a clean, straight edge and that the printable side of the paper is facing up. Fit the first few holes over the sprocket pins and close the sprocket covers. 8. Slide the right sprocket until the paper is straight and there is no slack. Lock the sprocket by pushing up the sprocket lock lever. (The right sprocket may move slightly.) sprocket lock lever paper supports Note: For paper less than four inches wide, remove the paper supports by pulling them off the tractor. 10 Loading Paper On the Front Tractor Note: Be careful not to pull the paper too tightly. 9. Pull the printer’s front cover out slightly, then close it. 11. If the front tractor arrow light is red, press the LF/FF Load button to load the paper. English rear front c Caution: Do not just push down the front cover; always pull it out slightly before closing it. 10. Turn on the printer if it is off. If the rear tractor arrow light is red, press the Front/Rear button to switch to the front tractor. When the printer switches tractors, it loads the paper automatically. The front tractor arrow light turns green and the paper is loaded to the top-ofform position. If you need to adjust the paper position, see “Adjusting the Paper Position” in your on-screen Reference Guide. You hear the print head moving to the left and Ready appears on the LCD. Either the front or rear Tractor Select arrow lights up to indicate the tractor that was selected last. Loading Paper On the Front Tractor 11 Loading Paper On the Rear Tractor 1. Open the printer’s back cover as shown below. 2. Open the flap at the back. 4. Position the right sprocket so the pins are to the right of the arrow mark on the scale. Push up the sprocket lock lever to lock it in place. arrow mark 5. Slide the left sprocket to match the width of your paper. (Do not lock it in place yet.) 6. Open both sprocket covers. back flap 3. Release the right and left sprockets by pulling the lock levers down. sprocket lock lever sprocket cover 12 Loading Paper On the Rear Tractor 7. Make sure your paper has a clean, straight edge and that the printable side of the paper is facing down. Feed it through the opening at the back. 9. Slide the left sprocket until the paper is straight. Lock the sprocket by pushing up the lock lever. (The left sprocket may move slightly.) English sprocket lock lever 8. Fit the first few holes over the sprocket pins and close the sprocket covers. Note: Be careful not to pull the paper too tightly. 10. Close the back cover and flap. Loading Paper On the Rear Tractor 13 11. Turn on the printer if it is off. You hear the print head move to the left and Ready appears on the LCD. Either the front or rear Tractor Select arrow lights up to indicate the tractor that was selected last. 12. If the rear tractor arrow light is red, press the LF/FF Load button to load the paper. Switching Between Front and Rear Tractors You can easily switch between paper loaded on the front and rear tractors, and vice-versa. Just wait for any print jobs to finish before switching tractors. c Caution: Never switch between tractors if labels are loaded in the printer. First remove the labels by tearing off the fresh supply below the tractor and pressing LF/FF Load to eject the remaining labels. 1. Turn on the printer. 2. If no paper is loaded in the front or rear tractor, load it as described on page 9 (front) or page 12 (rear). 3. To tear off any printed pages or excess paper, press the Tear Off button and tear off the pages at the perforation. rear c front If the front tractor arrow light is red, press the Front/Rear button to switch to the rear tractor. When the printer switches tractors, it loads the paper automatically. The rear tractor arrow light turns green and the paper is loaded to the top-ofform position. If you need to adjust the paper position, see “Adjusting the Paper Position” in your on-screen Reference Guide. 14 Switching Between Front and Rear Tractors 4. Caution: Always tear off the printed document and any excess paper before switching tractors. If the perforation does not align with the tear-off edge, you can adjust it. See “Adjusting the Tear-Off Position” in your on-screen Reference Guide. Press the Front/Rear button to switch to the other tractor. The selected tractor light turns green and the paper advances to the top-of-form position.