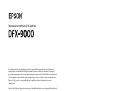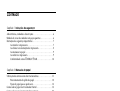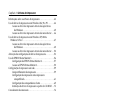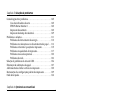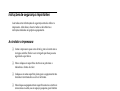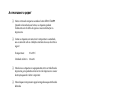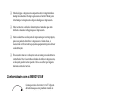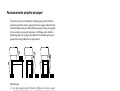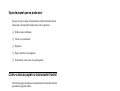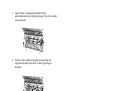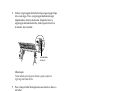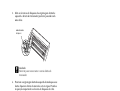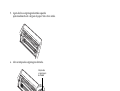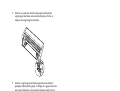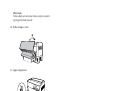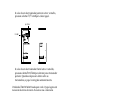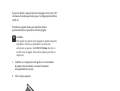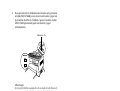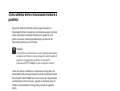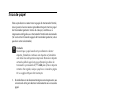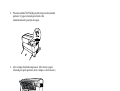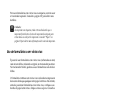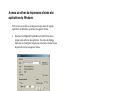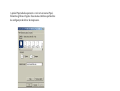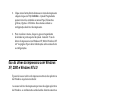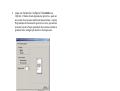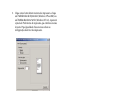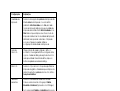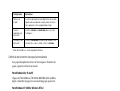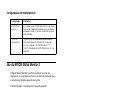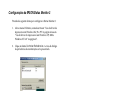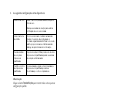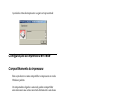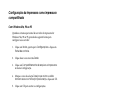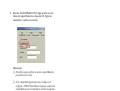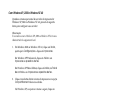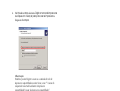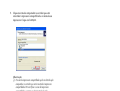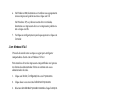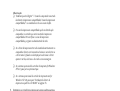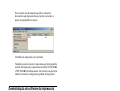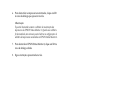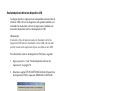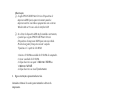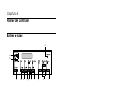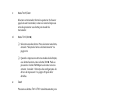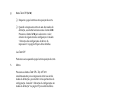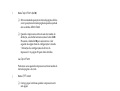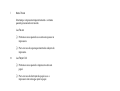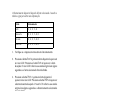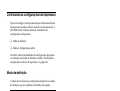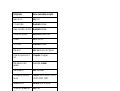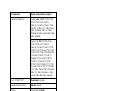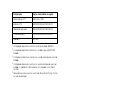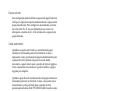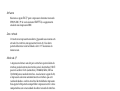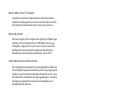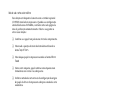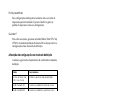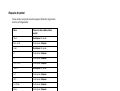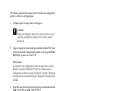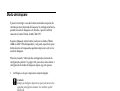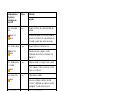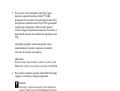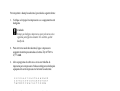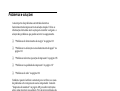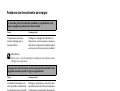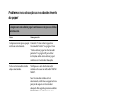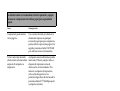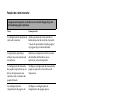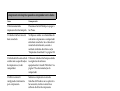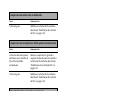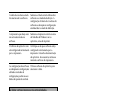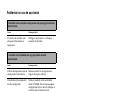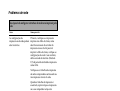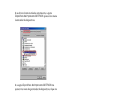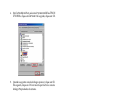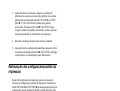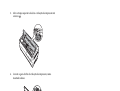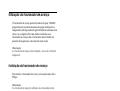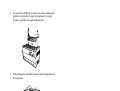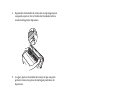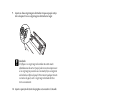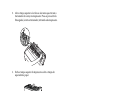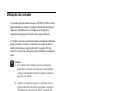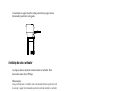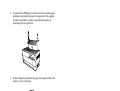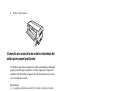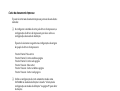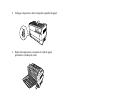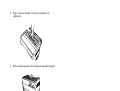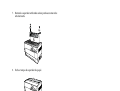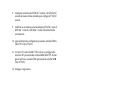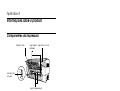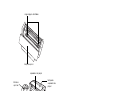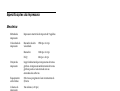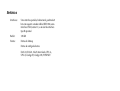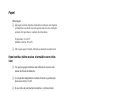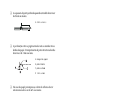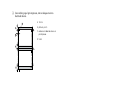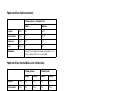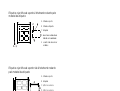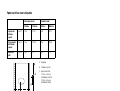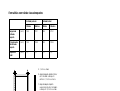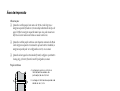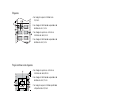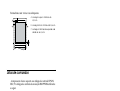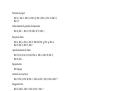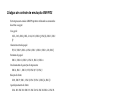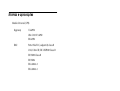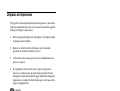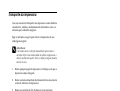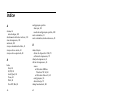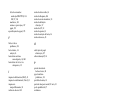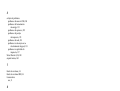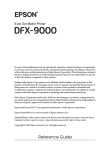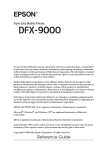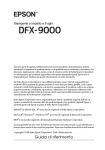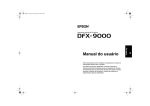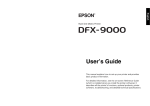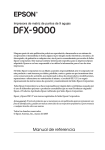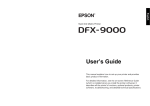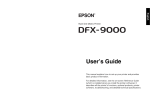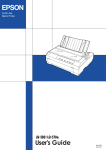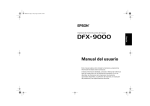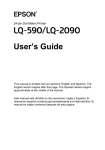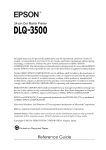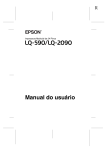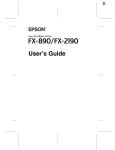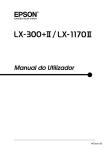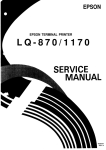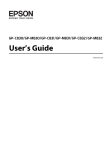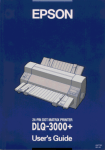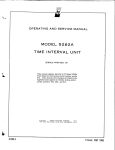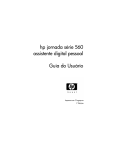Download Manual de referência
Transcript
® Impressora matricial de 9 agulhas Nenhuma parte desta publicação pode ser reproduzida, armazenada em sistemas de recuperação ou transmitida de alguma forma ou meio eletrônico, mecânico, fotocópia, gravação ou qualquer outro sem a autorização prévia por escrito da Seiko Epson Corporation. As informações aqui contidas foram preparadas para uso exclusivo com esta impressora Epson. A Epson não se responsabiliza pela aplicação destas informações a outras impressoras. Nem a Seiko Epson Corporation nem suas subsidiárias deverão ser responsabilizadas pelo comprador deste produto ou por terceiros por danos, perdas, custos ou gastos para o comprador ou terceiros decorrentes de: acidentes, utilização indevida ou abuso deste produto; consertos ou modificações e alterações não autorizadas ou (exceto nos EUA) o não-cumprimento das instruções de utilização e manutenção da Seiko Epson Corporation. A Seiko Epson Corporation isenta-se da responsabilidade por danos ou problemas decorrentes da utilização de qualquer produto opcional ou suprimentos que não possuam a designação “produtos originais” ou “produtos Epson aprovados” por parte da Seiko Epson Corporation. Epson e Epson ESC/P são marcas comerciais registradas da Seiko Epson Corporation. Aviso geral: outros nomes de produtos são usados neste manual somente para fins de identificação e podem ser marcas comerciais de seus respectivos proprietários. A Epson renuncia a todo e qualquer direito sobre essas marcas. Copyright © 2005 Epson America, Inc. Todos os direitos reservados. Manual de referência Conteúdo Capítulo 1 Instruções de segurança Advertências, cuidados e observações . . . . . . . . . . . . . . . . . . . . . . . . 6 Símbolo de aviso de cuidado com peças quentes . . . . . . . . . . . . . . . 6 Instruções de segurança importantes . . . . . . . . . . . . . . . . . . . . . . . . . 7 Ao instalar a impressora. . . . . . . . . . . . . . . . . . . . . . . . . . . . . . . . 7 Ao efetuar a manutenção da impressora . . . . . . . . . . . . . . . . . . 8 Ao manusear o papel . . . . . . . . . . . . . . . . . . . . . . . . . . . . . . . . . . 9 Ao utilizar a impressora . . . . . . . . . . . . . . . . . . . . . . . . . . . . . . . . 9 Conformidade com a ENERGY STAR . . . . . . . . . . . . . . . . . . 10 Capítulo 2 Manuseio do papel Utilização do sistema com dois tracionadores . . . . . . . . . . . . . . . . . Posicionamento da pilha de papel . . . . . . . . . . . . . . . . . . . . . . Tipos de papel que se pode usar. . . . . . . . . . . . . . . . . . . . . . . . Como colocar papel no tracionador frontal . . . . . . . . . . . . . . . . . . . Como colocar papel no tracionador posterior . . . . . . . . . . . . . . . . . Ajuste da posição do papel . . . . . . . . . . . . . . . . . . . . . . . . . . . . . . . . . Ajuste da posição de início de página . . . . . . . . . . . . . . . . . . . Ajuste da posição da impressão . . . . . . . . . . . . . . . . . . . . . . . . Ajuste da posição de etiquetas . . . . . . . . . . . . . . . . . . . . . . . . . Corte das páginas impressas . . . . . . . . . . . . . . . . . . . . . . . . . . . . . . . Uso do botão Tear Off. . . . . . . . . . . . . . . . . . . . . . . . . . . . . . . . . Ajuste de posição de corte . . . . . . . . . . . . . . . . . . . . . . . . . . . . . Como alternar entre o tracionador frontal e o posterior. . . . . . . . . Troca de papel. . . . . . . . . . . . . . . . . . . . . . . . . . . . . . . . . . . . . . . . . . . . Impressão em formulários com várias vias e etiquetas . . . . . . . . . Uso de formulários com várias vias . . . . . . . . . . . . . . . . . . . . . Uso de etiquetas. . . . . . . . . . . . . . . . . . . . . . . . . . . . . . . . . . . . . . 2 11 12 13 13 20 26 26 29 30 31 31 32 35 37 39 40 42 Capítulo 3 Software da impressora Informações sobre o software da impressora . . . . . . . . . . . . . . . . . .43 Uso do driver da impressora com Windows Me, 98 e 95 . . . . . . . .44 Acesso ao driver da impressora através dos aplicativos do Windows . . . . . . . . . . . . . . . . . . . . . . . . . . . . . . . . . . . . . . .45 Acesso ao driver da impressora através do menu Iniciar . . .46 Uso do driver da impressora com Windows XP, 2000 e Windows NT 4.0 . . . . . . . . . . . . . . . . . . . . . . . . . . . . . . . . . . . . . . . .47 Acesso ao driver da impressora através dos aplicativos do Windows . . . . . . . . . . . . . . . . . . . . . . . . . . . . . . . . . . . . . . .48 Acesso ao driver da impressora através do menu Iniciar . . .50 Alteração das configurações do driver da impressora. . . . . . . . . . .53 Uso do EPSON Status Monitor 3. . . . . . . . . . . . . . . . . . . . . . . . . . . . .56 Configuração do EPSON Status Monitor 3. . . . . . . . . . . . . . . .57 Acesso ao EPSON Status Monitor 3. . . . . . . . . . . . . . . . . . . . . .58 Configuração da impressora em rede. . . . . . . . . . . . . . . . . . . . . . . . .59 Compartilhamento da impressora . . . . . . . . . . . . . . . . . . . . . . .59 Configuração da impressora como impressora compartilhada. . . . . . . . . . . . . . . . . . . . . . . . . . . . . . . . . . . . . .61 Configuração dos computadores cliente. . . . . . . . . . . . . . . . . .65 Instalação do driver da impressora a partir do CD-ROM . . .73 Cancelamento da impressão . . . . . . . . . . . . . . . . . . . . . . . . . . . . . . . .74 Desinstalação do software da impressora . . . . . . . . . . . . . . . . . . . . .75 Capítulo 4 Painel de controle Botões e luzes . . . . . . . . . . . . . . . . . . . . . . . . . . . . . . . . . . . . . . . . . . . . .80 Seleção de fontes e distanciamento. . . . . . . . . . . . . . . . . . . . . . . . . . .84 Controlando as configurações da impressora . . . . . . . . . . . . . . . . . .86 Modo de definição . . . . . . . . . . . . . . . . . . . . . . . . . . . . . . . . . . . .86 Modo de configurações padrão . . . . . . . . . . . . . . . . . . . . . . . .100 Modo de bloqueio . . . . . . . . . . . . . . . . . . . . . . . . . . . . . . . . . . . . . . . .104 3 Capítulo 5 Solução de problemas Como diagnosticar problemas . . . . . . . . . . . . . . . . . . . . . . . . . . . . . Uso dos indicadores de erro . . . . . . . . . . . . . . . . . . . . . . . . . . EPSON Status Monitor 3 . . . . . . . . . . . . . . . . . . . . . . . . . . . . . Impressão do autoteste. . . . . . . . . . . . . . . . . . . . . . . . . . . . . . . Impressão do dump hexadecimal. . . . . . . . . . . . . . . . . . . . . . Problemas e soluções . . . . . . . . . . . . . . . . . . . . . . . . . . . . . . . . . . . . . Problemas de fornecimento de energia . . . . . . . . . . . . . . . . . Problemas na colocação ou no abastecimento do papel . . . Problemas referentes à posição de impressão. . . . . . . . . . . . Problemas na qualidade de impressão. . . . . . . . . . . . . . . . . . Problemas no uso de opcionais . . . . . . . . . . . . . . . . . . . . . . . . Problemas de rede . . . . . . . . . . . . . . . . . . . . . . . . . . . . . . . . . . . Solução de problemas de conexão USB. . . . . . . . . . . . . . . . . . . . . . Eliminação de obstruções de papel . . . . . . . . . . . . . . . . . . . . . . . . . Alinhamento das linhas verticais na impressão . . . . . . . . . . . . . . Restauração das configurações padrão da impressora. . . . . . . . . Onde obter ajuda . . . . . . . . . . . . . . . . . . . . . . . . . . . . . . . . . . . . . . . . 105 105 108 108 109 111 112 113 115 117 122 123 124 127 128 129 130 Capítulo 6 Opcionais e consumíveis Cartucho de fita . . . . . . . . . . . . . . . . . . . . . . . . . . . . . . . . . . . . . . . . . Cartucho de fita original da Epson . . . . . . . . . . . . . . . . . . . . . Substituição do cartucho de fita . . . . . . . . . . . . . . . . . . . . . . . . . . . . Utilização do tracionador de avanço . . . . . . . . . . . . . . . . . . . . . . . . Instalação do tracionador de avanço . . . . . . . . . . . . . . . . . . . Utilização do tracionador de avanço com o tracionador frontal . . . . . . . . . . . . . . . . . . . . . . . . . . . . . . . . Utilização do tracionador de avanço com o tracionador posterior . . . . . . . . . . . . . . . . . . . . . . . . . . . . . . Remoção do tracionador de avanço . . . . . . . . . . . . . . . . . . . . Utilização do cortador . . . . . . . . . . . . . . . . . . . . . . . . . . . . . . . . . . . . Instalação do cortador . . . . . . . . . . . . . . . . . . . . . . . . . . . . . . . Conexão do acessório de saída e bandeja de saída para papel perfurado . . . . . . . . . . . . . . . . . . . . . . . . . . . . . . Uso do cortador . . . . . . . . . . . . . . . . . . . . . . . . . . . . . . . . . . . . . Remoção do cortador . . . . . . . . . . . . . . . . . . . . . . . . . . . . . . . . 4 131 131 131 137 137 140 144 146 148 149 152 154 156 Placas de interface . . . . . . . . . . . . . . . . . . . . . . . . . . . . . . . . . . . . . . . .160 Instalação da placa de interface . . . . . . . . . . . . . . . . . . . . . . . .161 Utilização da placa de interface serial . . . . . . . . . . . . . . . . . . .163 Servidor de impressão . . . . . . . . . . . . . . . . . . . . . . . . . . . . . . . . . . . .164 Configuração do endereço IP a partir do painel de controle. . . . . . . . . . . . . . . . . . . . . . . . . . . . . . . . . . . . . . . .164 Apêndice A Informações sobre o produto Componentes da impressora . . . . . . . . . . . . . . . . . . . . . . . . . . . . . . .166 Especificações da impressora. . . . . . . . . . . . . . . . . . . . . . . . . . . . . . .168 Mecânica . . . . . . . . . . . . . . . . . . . . . . . . . . . . . . . . . . . . . . . . . . .168 Eletrônica . . . . . . . . . . . . . . . . . . . . . . . . . . . . . . . . . . . . . . . . . . .170 Elétrica . . . . . . . . . . . . . . . . . . . . . . . . . . . . . . . . . . . . . . . . . . . . .172 Ambiental . . . . . . . . . . . . . . . . . . . . . . . . . . . . . . . . . . . . . . . . . .172 Papel . . . . . . . . . . . . . . . . . . . . . . . . . . . . . . . . . . . . . . . . . . . . . . .173 Área de impressão . . . . . . . . . . . . . . . . . . . . . . . . . . . . . . . . . . .182 Listas de comandos . . . . . . . . . . . . . . . . . . . . . . . . . . . . . . . . . . . . . . .184 Códigos de controle EPSON ESC/P . . . . . . . . . . . . . . . . . . . .184 Códigos de controle de emulação IBM PPDS. . . . . . . . . . . . .186 Normas e aprovações . . . . . . . . . . . . . . . . . . . . . . . . . . . . . . . . . . . . .187 Limpeza da impressora . . . . . . . . . . . . . . . . . . . . . . . . . . . . . . . . . . .188 Transporte da impressora . . . . . . . . . . . . . . . . . . . . . . . . . . . . . . . . .189 Índice 5 Capítulo 1 Instruções de segurança Advertências, cuidados e observações w c Advertências Devem ser obedecidas com cuidado para evitar ferimentos. Cuidados Devem ser observados para evitar danos ao equipamento. Observações Contêm informações importantes e dicas úteis sobre o funcionamento da impressora. Símbolo de aviso de cuidado com peças quentes K 6 Este símbolo é colocado no cabeçote de impressão e em outras peças para indicar que poderão ficar aquecidas. Nunca toque essa peça após uso recente da impressora. Aguarde alguns minutos para que esfrie antes de tocá-la. Instruções de segurança Instruções de segurança importantes Leia todas estas informações de segurança antes de utilizar a impressora. Além disso, observe todas as advertências e instruções indicadas no próprio equipamento. Ao instalar a impressora ❏ Como a impressora pesa cerca de 34 kg, não a levante nem a carregue sozinho. Ela deve ser carregada por duas pessoas segurando-a por baixo. ❏ Não a coloque em superfícies instáveis ou próximas a radiadores e fontes de calor. ❏ Coloque-a em uma superfície plana, pois o equipamento não funcionará corretamente se estiver inclinado. ❏ Não coloque o equipamento em superfícies macias e instáveis como camas ou sofás, ou em espaços pequenos, pois limitam a ventilação. ❏ Não bloqueie ou cubra os slots e as aberturas do gabinete da impressora nem insira objetos pelos slots. ❏ Use apenas o tipo de fonte de alimentação indicado na etiqueta da impressora. Caso não saiba ao certo as especificações das fontes de alimentação de seu local, entre em contato com a companhia de eletricidade ou consulte um revendedor. ❏ Conecte todos os equipamentos a tomadas devidamente aterradas. Evite usar tomadas que estejam nos mesmos circuitos que sistemas de ar condicionado ou de fotocopiadoras que se ligam e desligam com freqüência. ❏ Não utilize cabos de alimentação danificados ou desgastados. Instruções de segurança 7 ❏ O cabo de alimentação deverá ser colocado de forma a evitar rasgos, cortes, desgastes, dobras, torções ou outros danos. ❏ Caso utilize a impressora com um cabo de extensão, verifique se o valor nominal total em ampères de todos os dispositivos conectados não excede a capacidade nominal do cabo. Além disso, verifique se a capacidade nominal em ampères de todos os dispositivos conectados à tomada não excede a capacidade nominal da mesma. ❏ Utilize somente o cabo de alimentação fornecido com este produto. O uso de qualquer outro cabo poderá causar incêndios ou choques elétricos. ❏ O cabo de alimentação deste produto destina-se ao uso somente com este equipamento. O uso com qualquer outro produto poderá causar incêndios ou choque elétricos. Ao efetuar a manutenção da impressora ❏ Desconecte-a antes de limpá-la e sempre utilize um pedaço de pano úmido para fazê-lo. ❏ Não derrame líquidos sobre a impressora. ❏ Exceto quando especificamente explicado neste guia, não tente consertar a impressora por conta própria. ❏ Desconecte a impressora e encaminhe-a para manutenção por profissionais qualificados sob as seguintes condições: i Se o plugue ou cabo de alimentação estiver danificado. ii. Se derramou líquido na impressora. iii. Se o equipamento cair ou o gabinete estiver danificado. iv. Se a impressora não funcionar corretamente ou apresentar alterações significativas no desempenho. ❏ Ajuste apenas os controles abordados nas instruções. 8 Instruções de segurança Ao manusear o papel ❏ Nunca retroceda etiquetas usando o botão Micro Feedd. Quando colocadas dessa forma, as etiquetas podem facilmente sair da folha de apoio e causar obstrução na impressora. ❏ Como as etiquetas são sensíveis à temperatura e umidade, use-as somente sob as condições normais de uso, descritas a seguir: Temperatura: 15 a 25°C Umidade relativa: 30 a 60% ❏ Não deixe as etiquetas no equipamento entre os trabalhos de impressão, pois poderão enroscar no rolo impressor e causar obstrução quando voltar a imprimir. ❏ Não coloque na impressora papel enrugado ou que tenha sido dobrado. Ao utilizar a impressora ❏ Ajuste apenas os controles abordados na documentação do usuário. O ajuste inadequado dos controles poderá resultar em danos que exigem reparos extensos por profissionais qualificados. ❏ Sempre que desligar a impressora, espere pelo menos cinco segundos para ligá-la novamente. Do contrário, poderá danificá-la. ❏ Não desligue a impressora enquanto estiver imprimindo o autoteste. Sempre pressione o botão Pause para interromper a impressão e depois desligue a impressora. Instruções de segurança 9 ❏ Não desligue a impressora enquanto estiver imprimindo o dump hexadecimal. Sempre pressione o botão Pause para interromper a impressão e depois desligue a impressora. ❏ Não reconecte o cabo de alimentação a tomadas que não tenham a mesma voltagem que a impressora. ❏ Nunca substitua o cabeçote de impressão por conta própria, pois isso poderá danificar a impressora. Além disso, é necessário verificar outras peças do equipamento para efetuar a substituição. ❏ É necessário mover o cabeçote com as mãos para substituir o cartucho de fita. Caso tenha acabado de utilizar a impressora, o cabeçote poderá estar quente. Deixe-o esfriar por alguns minutos antes de tocá-lo. Conformidade com a ENERGY STAR Como parceira da ENERGY STAR® a Epson determinou que este produto atende às diretrizes de eficiência de energia da ENERGY STAR. O programa internacional de equipamentos de escritório da ENERGY STAR é uma parceria voluntária com a indústria de informática e de equipamentos de escritório para promover a introdução de computadores pessoais, monitores, impressoras, aparelhos de fax, copiadoras, scanners e multifuncionais com eficiência de energia em um esforço de reduzir a poluição causada pela geração de energia. Suas normas e logotipos são uniformes entre as nações participantes. 10 Instruções de segurança Capítulo 2 Manuseio do papel Utilização do sistema com dois tracionadores O sistema de manuseio de papel da impressora é composto por um tracionador frontal e por um tracionador posterior. Ambos são fáceis de preparar e manusear e aceitam vários tipos de papel, inclusive etiquetas e formulários com várias vias. A impressora é ajustada automaticamente para a espessura do papel colocado nela quando a configuração Espaço do rolo está definida como Auto no modo de definição. Consulte “Modo de definição” na página 86 para obter detalhes. É possível imprimir em papel contínuo de 7,62 a 41,91 cm de largura. A impressora reconhece automaticamente a largura do papel. Quando utilizar mais de dois tipos de papel, coloque o papel mais utilizado no tracionador frontal. O tracionador frontal, que tem acesso fácil, ficará disponível para o papel utilizado com mais freqüência. Observação: ❏ Antes de utilizar o papel, verifique se ele está de acordo especificações descritas neste manual. Consulte “Papel” na página 173 para obter detalhes. Certifique-se também de que as bordas do papel estejam retas. ❏ Se o formulário contínuo for colocado posicionado depois do orifício (na última página, por exemplo), o papel pode não ser direcionado corretamente. ❏ Se houver um cortador opcional (número da peça: C81507X) instalado, a largura de impressão será de 10,16 a 40,64 cm. 11 Posicionamento da pilha de papel É possível colocar o formulário contínuo pela parte frontal ou posterior, portanto, não se esqueça de deixar espaço suficiente em volta da impressora para duas pilhas de papel: uma para o papel novo e outra para o papel impresso. Certifique-se de alinhar a pilha de papel com o papel colocado no tracionador para que o papel entre sem problemas na impressora. Observação: ❏ Ao colocar papel pela parte frontal, certifique-se de colocar o papel em algum lugar mais baixo que a mesa da impressora. Deixar o papel no mesmo nível da impressora ou mais alto pode causar obstruções de papel. ❏ Verifique se a pilha de páginas impressas não afeta a pilha de papel do tracionador posterior. 12 Tipos de papel que se pode usar É possível usar os tipos de formulário contínuo listados abaixo tanto com o tracionador frontal como com o posterior. ❏ Folha avulsa (contínuo) ❏ Várias vias (contínuo) ❏ Etiquetas ❏ Papel contínuo com etiquetas ❏ Formulários com várias vias sobrepostas Como colocar papel no tracionador frontal Para colocar papel na impressora utilizando o tracionador frontal, proceda da seguinte forma: 1. Abra a tampa frontal da impressora erguendo-a pela borda inferior até que fique travada, como mostrado a seguir. 13 2. Solte as alavancas de bloqueio da esquerda e da direita puxando cada uma delas para baixo. alavanca de bloqueio c Cuidado: Não tente puxar nem remover a correia elástica do tracionador. 3. Posicione a engrenagem dentada esquerda de modo que seus dentes fiquem à esquerda da marca de seta na régua. Prenda-a na posição empurrando a alavanca de bloqueio para cima. seta na régua 14 4. Agora deslize a engrenagem dentada direita aproximadamente até a largura do papel. Não a trave ainda em sua posição. 5. Deslize os dois suportes de papel para que haja um espaçamento equivalente entre as duas engrenagens dentadas. suportes para papel Observação: Para utilizar papel com menos de 10 cm de largura, remova os suportes para papel puxando-os para fora do tracionador. 15 6. Abra as tampas das engrenagens dentadas. tampa da engrenagem dentada 7. Verifique se a borda do papel está limpa e reta e então encaixe os primeiros orifícios do papel nos dentes da engrenagem dentada, como mostrado abaixo. O lado do papel que será impresso deve ficar virado para você. Feche as tampas das engrenagens dentadas. Observação: Ao colocar papel pela parte frontal, certifique-se de colocar o papel em algum lugar mais baixo que a mesa da impressora. Deixar o papel no mesmo nível da impressora ou mais alto pode causar obstruções de papel. 16 8. Deslize a engrenagem dentada direita para que o papel fique reto e sem rugas. Trave a engrenagem dentada no lugar empurrando a alavanca da mesma. Depois de travar a engrenagem dentada da direita, ainda é possível movê-la levemente. Isso é normal. alavanca de bloqueio Observação: Tenha cuidado para não puxar demais o papel ao ajustar a engrenagem dentada direita. 9. Puxe a tampa frontal da impressora suavemente e abaixe-a até fechar. 17 c Cuidado: ❏ Não empurre a tampa frontal diretamente para baixo; sempre puxe-a suavemente antes de fechar. ❏ Antes de ligar a impressora, confira atentamente se todos os materiais de proteção foram removidos. Consulte as instruções para desembalar fornecidas com a impressora para obter mais detalhes. Ligar a impressora enquanto não for possível movimentar o cabeçote pode danificar seriamente o mecanismo. 10. Ligue a impressora. O cabeçote de impressão movimenta-se para a esquerda e o visor LCD é ligado. Além disso, a seta do tracionador frontal ou posterior do indicador Tractor Select acende, dependendo do tracionador selecionado quando a impressora foi desligada. 18 11. Verifique o indicador Tractor Select para saber qual tracionador está selecionado: Se a luz da seta do tracionador frontal estiver vermelha, pressione o botão LF/FF Load para colocar papel. posterior frontal Se a luz da seta do tracionador posterior estiver vermelha, pressione o botão Front/Rear para alternar para o tracionador frontal. Quando a impressora alterna entre os tracionadores, o papel é carregado automaticamente. O indicador Tractor Select muda para verde. O papel agora está na posição de início de página. Se parecer que a impressão começará em uma área muito alta ou muito baixa da página, ajuste a posição do papel. Consulte “Ajuste da posição do papel” na página 26 para obter instruções. 19 Como colocar papel no tracionador posterior Proceda da seguinte forma para colocar papel no tracionador posterior. (Não é necessário remover o papel do tracionador frontal primeiro.) 1. Abra a tampa posterior da impressora. 2. Abra a aba na parte inferior. aba traseira 20 3. Solte as alavancas de bloqueio das engrenagens dentadas esquerda e direita do tracionador posterior puxando cada uma delas. alavanca de bloqueio c Cuidado: Não tente puxar nem remover a correia elástica do tracionador. 4. Posicione a engrenagem dentada esquerda de modo que seus dentes fiquem à direita da marca de seta na régua. Prenda-a na posição empurrando a alavanca de bloqueio de volta. seta na régua 21 5. Agora deslize a engrenagem dentada esquerda aproximadamente até a largura do papel. Não a trave ainda. 6. Abra as tampas das engrenagens dentadas. tampa das engrenagens dentadas 7. Certifique-se de que as bordas do papel estejam retas e limpas. Carregue o papel com a face a ser impressa virada para baixo. 22 8. Encaixe os primeiros orifícios do papel nos dentes da engrenagem dentada, como mostrado abaixo. Feche as tampas das engrenagens dentadas. 9. Deslize a engrenagem dentada esquerda para eliminar qualquer ondulação do papel. Verifique se o papel está reto e sem rugas. Empurre a alavanca de bloqueio para travar a engrenagem no lugar. Depois de travar a engrenagem dentada, ainda é possível movê-la levemente. Isso é normal. alavanca de bloqueio 23 Observação: Tenha cuidado para não puxar demais o papel ao ajustar a engrenagem dentada esquerda. 10. Feche a tampa e a aba. 11. Ligue a impressora. O cabeçote de impressão movimenta-se para a esquerda e o visor LCD é ligado. Além disso, a seta do tracionador frontal ou posterior do indicador Tractor Select acende, dependendo do tracionador selecionado quando a impressora foi desligada. 12. Verifique o indicador Tractor Select para saber qual tracionador está selecionado: 24 Se a luz da seta do tracionador posterior estiver vermelha, pressione o botão LF/FF Load para colocar papel. posterior frontal Se a luz da seta do tracionador frontal estiver vermelha, pressione o botão Front/Rear para alternar para o tracionador posterior. Quando a impressora alterna entre os tracionadores, o papel é carregado automaticamente. O indicador Tractor Select muda para verde. O papel agora está na posição de início de página. Se parecer que a impressão começará em uma área muito alta ou muito baixa da página, ajuste a posição do papel. Consulte “Ajuste da posição do papel” na página 26 para obter instruções. 25 Ajuste da posição do papel É possível ajustar a posição de início de página, bem como a de impressão, em qualquer ponto da página usando os botões Micro Feed e Top of Form. A impressora, por sua vez, memorizará a nova posição de início de página. Ao utilizar o tracionador de avanço opcional, é possível ajustar a posição do papel, como descrito abaixo. Observação: A posição de impressão (com base na posição de início de página) é controlada pelo software. Para alterar a posição de impressão, ajuste as configurações de impressão do software. Execute o procedimento a seguir apenas se o software não permitir o ajuste da posição de impressão. Ajuste da posição de início de página A posição de início de página é aquela em que a impressora deixa o papel quando o carrega ou puxa formulários. É importante porque determina em que ponto de cada página a impressão deve começar. Se a impressão estiver muito acima ou abaixo da página, é possível ajustar a posição de forma permanente ou temporária, dependendo de como o botão Top of Form é utilizado. ❏ Para alterar permanentemente a posição de início de página, entre no modo início de página usando o botão Top of Form do painel de controle. A impressora lembrará a nova posição de início de página mesmo que a impressora seja desligada ou reiniciada. A impressora memoriza posições de início de página diferentes para os tracionadores frontal e posterior. ❏ Para alterar temporariamente a posição de início de página, ajuste-a usando os botões Micro Feed durante o estado de pausa, sem entrar no modo de início de página. A impressora lembrará a posição de início de página temporária até a próxima vez que inserir papel, alternar entre os tracionadores ou desligar a impressora. 26 É possível definir a posição de início de página entre 0,42 e 3,39 cm abaixo da borda superior do papel. A configuração de fábrica é 0,85 cm. Proceda da seguinte forma para redefinir (alterar permanentemente) a posição de início de página: c Cuidado: Para ajustar a posição de início de página ao imprimir etiquetas, formulários contínuos ou formulários com várias vias sobrepostas, use apenas o botão Micro Feedu; não entre no modo de início de página. Nunca mova etiquetas para trás na impressora. 1. Confirme se a impressora está ligada e se o tracionador desejado está selecionado (a seta do tracionador correspondente fica acesa). 2. Abra a tampa superior. 3. Pressione o botão Top of Form para entrar no modo de início de página. A impressora emite um bipe e a luz Top of Form acende-se. 27 4. Utilize os botões Micro Feed para colocar o papel na posição de início de página desejada. A letra “A” no protetor da fita mostra onde será impressa a parte inferior da primeira linha de texto. Essa posição baseia-se na primeira linha de texto imprimível. Se o software inserir uma margem superior de cinco linhas, o texto será impresso cinco linhas abaixo da posição de início de página. 5. Pressione novamente o botão Top of Form para sair e salvar a nova posição de início de página. Feche a tampa superior. Observação: Se ativar no modo de início de página logo após colocar papel na impressora, poderá definir ao mesmo tempo as posições de carregamento e de início de página. Quando usar o tracionador de avanço opcional, não será possível ajustar a posição de carregamento. 28 Ajuste da posição da impressão Convém ajustar a posição de impressão no meio da página ou ajustar a posição de início de página quando usar etiquetas. Ao mover a posição de impressão, aplica-se temporariamente uma alteração semelhante à posição de início de página. Por exemplo, ao ajustar a impressão para o meio da página, ela desce 1,27 cm. Com isso, a impressão da próxima página também começará 1,27 cm abaixo. A impressora memorizará essa posição de início de página temporária até a próxima vez que se inserir papel, alternar entre os tracionadores ou desligar a impressora. Para ajustar a posição de impressão ou de início de página, proceda da seguinte forma: 1. Inicie a impressão do documento. Quando atingir o texto que deseja alinhar com um ponto específico da página, pressione o botão Pause para interromper a impressão. 2. Utilize os botões Micro Feed para ajustar a posição no ponto onde a próxima linha de texto deve ficar. Pressione o botão uma vez para avançar ou retroceder o papel em incrementos de 2,54 cm ou mantenha-o pressionado para mover o papel continuamente. c Cuidado: Para ajustar a posição de impressão quando imprimir etiquetas, formulários contínuos com etiquetas ou formulários com várias vias sobrepostas, utilize apenas o botão Micro Feedu. Nunca mova etiquetas para trás na impressora. Quando colocadas dessa forma, as etiquetas podem sair da folha de apoio e causar uma obstrução. 3. Feito o ajuste, pressione Pause para continuar a imprimir. 29 Ajuste da posição de etiquetas Para ajustar a posição de etiquetas na impressora (por exemplo, em um formulário que tenha etiquetas além de impressão normal), você pode definir o tamanho e posição da etiqueta usando a configuração de Formulários com etiquetas da impressora. Ao definir a posição da etiqueta, a impressora sabe onde ela precisa levantar o cabeçote de impressão para acomodar a diferença em espessura do papel. Primeiro ative a opção de Formulários com etiquetas no menu de definição da impressora (e defina o comprimento da página, se necessário, para o papel carregado no tracionador frontal ou posterior). Veja a página 86 para mais informações. Depois use o modo de configuração padrão como descrito na página 100 para selecionar a posição desejada para essas opções: ❏ Pos. base etiq. ❏ Pos. sup. etiq. ❏ Comp. etiqueta ❏ Pos. esq. etiq. ❏ Largura etiqueta ❏ PG folha base (número da posição PG da folha de base) ❏ PG etiquetas (número da posição PG do papel de etiquetas) 30 Corte das páginas impressas Concluída a impressão, pode-se usar o recurso de corte para avançar o papel contínuo pelo tracionador de avanço para a barra de corte da impressora. Dessa forma, é possível destacar facilmente as folhas impressas. Ao retomar a impressão, a impressora coloca automaticamente o papel na posição de carregamento. Esse recurso permite economizar papel que normalmente seria perdido entre os documentos. Se a parte perfurada entre as páginas não estiver alinhada com a barra de corte, ajuste a posição de corte utilizando a função de micro ajuste. A impressora memorizará a posição de corte. c Cuidado: Nunca use o recurso de corte para colocar inversamente etiquetas, formulários com várias vias sobreposta ou formulários contínuos com etiquetas. Uso do botão Tear Off Mesmo que a impressora não esteja no modo de corte, é possível usar o botão Tear Off para avançar papel contínuo para a posição de corte procedendo da forma exposta a seguir. 1. Confirme se a impressão acabou. Pressione o botão Tear Off. O papel avança para a barra de corte e a luz Tear Off acende. 2. Destaque todas as páginas impressas. Se a perfuração não estiver alinhada com a barra de corte, ajuste a posição de corte. Consulte a página 32 para obter instruções. 3. Ao retomar a impressão, a impressora coloca o papel na posição de carregamento e começa a imprimir. (Também é possível colocar o papel manualmente de volta à posição de carregamento pressionando-se o botão Tear Off novamente.) 31 Ajuste de posição de corte Se a perfuração do papel não estiver alinhada com a barra de corte, proceda da seguinte forma: 1. Ligue a impressora e selecione o tracionador desejado. 2. Abra a tampa do separador de papel (a aba localizada na parte de cima da tampa superior da impressora) Isso dá acesso à barra de corte da impressora. 3. Pressione o botão Tear Off para entrar no modo de corte. A luz Tear Off acende e a impressora coloca a perfuração do papel na barra de corte. 32 4. Se o papel não estiver alinhado com a barra de corte, pressione os botões Micro Feed para avançar ou retroceder o papel em incrementos de 2,54 cm. Também é possível manter o botão Micro Feed pressionado para movimentar o papel continuamente. barra de corte Observação: Só é possível redefinir a posição de corte no modo de corte (depois de pressionar o botão Tear Off uma vez e a luz Tear Off acender). A impressora lembrará a nova posição de corte mesmo que ela seja desligada ou reiniciada. 33 5. Destaque a página usando a barra de corte da tampa superior da impressora. 6. Pressione o botão Tear Off para voltar o papel para a posição de início de página. Agora já é possível imprimir o próximo documento. c 34 Cuidado: Sempre destaque o documento impresso antes de colocar papel novo na posição de início de página. Nunca retroceda mais de uma página de papel. Como alternar entre o tracionador frontal e o posterior É possível alternar facilmente entre o papel colocado no tracionador frontal e no posterior. As instruções a seguir explicam como alternar do tracionador frontal para o posterior, mas pode-se executar o mesmo procedimento para alternar do tracionador posterior para o frontal. c Cuidado: Nunca alterne os tracionadores se houver etiquetas posicionadas na impressora. Primeiro remova as etiquetas cortando a pilha de papel novo na perfuração logo abaixo do tracionador e pressionando LF/FF Load para ejetar as etiquetas restantes Antes de começar, confirme se a impressora está ligada e se o tracionador frontal está selecionado (a seta do tracionador frontal do indicador Tractor Select deve estar acesa). Se a impressão de um documento estiver no meio, aguarde a conclusão antes de alternar os tracionadores. Em seguida, proceda da seguinte forma: 1. Se não houver papel no tracionador posterior, coloque papel na posição de espera (os primeiros cinco dentes das engrenagens dentadas). Consulte a página 20 para obter instruções. 35 2. Se houver um documento impresso ou excesso de papel na impressora, use o recurso de corte descrito na seção anterior para destacar o documento ou o excesso de papel. c Cuidado: Sempre destaque o documento impresso ou qualquer excesso de papel antes de alternar os tracionadores. Nunca retroceda mais de uma página pela impressora. 3. Pressione o botão Front/Rear para alternar para o tracionador posterior. O papel colocado pela frente volta à posição de espera e o papel colocado pela parte posterior avança para a posição de início de página. 36 Troca de papel Esta seção descreve como trocar o papel do tracionador frontal, mas é possível usar o mesmo procedimento para trocar o papel do tracionador posterior. Antes de começar, confirme se a impressora está ligada e se o tracionador frontal está selecionado. (Se você estiver trocando o papel do tracionador posterior, este é que deve estar selecionado.) c Cuidado: Nunca troque o papel usando este procedimento se houver etiquetas, formulários contínuos com etiquetas ou formulários com várias vias sobrepostas na impressora. Remova as etiquetas cortando a pilha de papel novo na perfuração logo abaixo do tracionador e pressionando LF/FF Load para ejetar as etiquetas restantes. Em seguida, coloque o papel novo. Consulte a página 13 (ou a página 20) para obter instruções. 1. Se ainda houver um documento impresso na impressora, use o recurso de corte para destacar o documento ou o excesso de papel. c Cuidado: Sempre destaque os documentos impressos antes de trocar o papel. Nunca retroceda mais de uma página pela impressora. 37 2. Pressione o botão Front/Rear para alternar para o tracionador posterior. O papel colocado pela frente volta automaticamente à posição de espera. 3. Abra a tampa frontal da impressora. (Para trocar o papel colocado pela parte posterior, abra a tampa e a aba traseiras.) 38 4. Abra as tampas das engrenagens dentadas e remova o papel do tracionador. tampa da engrenagem dentada 5. Em seguida, coloque o papel novo. Consulte a página 20 (ou a página 13) para obter instruções. Impressão em formulários com várias vias e etiquetas Sua impressora imprime em folhas avulsas e em formulários contínuos com várias vias, bem como em etiquetas. É possível imprimir em vários tipos de papel, incluindo formulários e etiquetas com várias vias. Ela também consegue trabalhar com papel de diversas espessuras, desde papel fino até 10 folhas (ou sete no tracionador posterior) incluindo a original. A impressora é ajustada automaticamente para a espessura do papel colocado nela quando a configuração Espaço do rolo está definida como Auto no modo de definição. Consulte “Modo de definição” na página 86 para obter mais detalhes. Ao imprimir formulários com várias vias e etiquetas, o posicionamento do texto na página pode ser fundamental. Consulte a página 26 para obter mais informações sobre como alinhar o texto. Verifique também as configurações de tamanho de página da impressora e do software antes de colocar etiquetas ou formulários. 39 Para usar formulários com várias vias ou etiquetas, convém usar o tracionador opcional. Consulte a página 137 para obter mais detalhes. c Cuidado: Ao imprimir em etiquetas, tenha certeza absoluta de que a impressão ficará dentro da área de impressão da etiqueta para evitar danos ao cabeçote de impressão. Consulte “Papel” na página 173 para obter mais informações sobre a área de impressão. Uso de formulários com várias vias É possível usar formulários com várias vias (carbonadas ou não) com até sete folhas, incluindo a original, no tracionador posterior. No tracionador frontal, podem-se usar formulários com até dez folhas. O formulário contínuo com várias vias é colocado na impressora da mesma forma que qualquer outro papel contínuo. No entanto, antes de posicionar formulários com várias vias, verifique se as bordas do papel estão retas e limpas e não as separe. Consulte a página 13 ou a página 20 para obter instruções. 40 A DFX-9000 imprime em formulários com várias espessuras diferentes, como os formulários com etiquetas ou aquelas que se sobrepõem quando juntados por cola. Esses formulários são mais espessos na área da etiqueta e nos lugares onde há sobreposição ou junção, como mostrado abaixo. Ao usar formulários com etiquetas, defina a configuração Formul. contínuos c/ etiquetas como Activado. Ao usar formulários com várias vias sobrepostas, defina a configuração Formul. várias vias sobrepostos como Activado e a configuração Espaço do rolo com valor entre 0 e 14, de acordo com a espessura do papel utilizado. Consulte “Alteração da configurações no modo de definição” na página 97 para obter mais detalhes. Formulários com várias vias sobrepostas Formulário contínuo com etiquetas Ao imprimir nesses formulários, certifique-se de que a impressão cabe na área de impressão e que a posição de início de página foi configurada corretamente. Consulte a seção “Papel” na página 173 para obter mais informações sobre a área de impressão. 41 Uso de etiquetas Ao selecionar etiquetas para impressão, sempre escolha o tipo montado em papel contínuo com orifícios para engrenagem dentada para uso com um tracionador. c Cuidado: Nunca use o botão Tear Off, Front/Rear ou Micro Feedd quando houver etiquetas na impressora. Nunca retroceda etiquetas pela impressora porque elas podem soltar-se facilmente da folha de apoio e causar obstrução na impressora. Embora não se possa jamais retroceder etiquetas, ainda é possível usar os recursos de carregamento automático de papel se você tomar estas precauções: ❏ Em vez de usar o botão Tear Off para remover as etiquetas impressas, pressione o botão LF/FF Load até que a última etiqueta impressa esteja em um ponto onde seja possível cortá-la facilmente. ❏ Antes de usar o botão Front/Rear para alternar entre os tracionadores ou trocar o papel, remova toda a pilha de etiquetas. Remova as etiquetas cortando a pilha de papel novo na perfuração logo abaixo do tracionador. Em seguida, pressione o botão LF/FF Load para ejetar as etiquetas restantes. ❏ Para ajustar a posição de início de página ou de impressão, use apenas o botão Micro Feedu. c 42 Cuidado: Como as etiquetas são sensíveis à temperatura e umidade extremas, use-as somente sob condições normais de uso. Capítulo 3 Software da impressora Informações sobre o software da impressora O software da Epson inclui o driver da impressora e o EPSON Status Monitor 3. O driver é o software que permite que seu computador controle a impressora. É necessário instalar o driver da impressora para que os aplicativos de software do Windows possam aproveitar totalmente os recursos da impressora. O programa EPSON Status Monitor 3 permite monitorar o status da impressora, avisa quando ocorrem erros e oferece sugestões para a solução de problemas. O EPSON Status Monitor 3 é instalado automaticamente quando se instala o driver da impressora. Observação: ❏ Não é possível monitorar impressoras de rede com o EPSON Status Monitor 3 no Windows® 95. ❏ Antes de continuar, confirme se o driver da impressora foi instalado no computador conforme descrito no Manual do usuário. ❏ Confirme se a configuração do software está definida como ESC/P.® O software do driver da impressora e o EPSON Status Monitor 3 só funcionam no modo ESC/P. 43 Uso do driver da impressora com Windows Me, 98 e 95 É possível acessar o driver da impressora através dos aplicativos do Windows ou pelo menu Iniciar. Ao acessar o driver da impressora por meio de algum aplicativo do Windows, as configurações estabelecidas afetarão somente o aplicativo em uso. Consulte a seção “Acesso ao driver da impressora através dos aplicativos do Windows” na página 45 para obter mais informações. Ao acessar o driver da impressora pelo menu Iniciar, as configurações do driver estabelecidas afetarão todos os aplicativos. Consulte a seção “Acesso ao driver da impressora através do menu Iniciar” na página 46 para obter mais informações. Consulte “Uso do driver da impressora com Windows XP, 2000 e Windows NT 4.0” na página 47 para verificar e alterar as configurações do driver da impressora. Observação: Embora muitos aplicativos do Windows substituam as configurações efetuadas pelo driver da impressora, alguns não o fazem. Portanto, é preciso verificar se as configurações do driver estão de acordo com as suas exigências. 44 Acesso ao driver da impressora através dos aplicativos do Windows Para ter acesso ao driver da impressora por meio de algum aplicativo do Windows, proceda da seguinte forma: 1. Selecione Configurar impressão ou Imprimir no menu Arquivo do software do aplicativo. Na caixa de diálogo Imprimir ou Configurar impressão, selecione o nome da sua impressora na lista suspensa Nome. 2. Clique em Impressora, Configurar, Propriedades ou Opções. (O botão clicado depende do aplicativo e pode ser necessário clicar em uma combinação desses botões.) 45 A janela Propriedades aparecerá e você verá os menus Papel, Elementos gráficos e Opções. Esses menus contêm os parâmetros de configuração do driver da impressora. 3. Para visualizar o menu, clique na guia correspondente localizada na parte superior da janela. Consulte “Uso do driver da impressora com Windows XP, 2000 e Windows NT 4.0” na página 47 para obter informações sobre como alterar as configurações. Acesso ao driver da impressora através do menu Iniciar Para acessar o driver da impressora por meio do menu Iniciar, proceda da seguinte forma: 1. Clique no botão Iniciar e aponte para Configurações. Clique em Impressoras. 46 2. Clique com o botão direito do mouse no ícone da impressora e depois clique em Propriedades. A janela Propriedades aparecerá na tela, contendo os menus Papel, Elementos gráficos, Opções e Utilitários. Esses menus exibem as configurações do driver da impressora. 3. Para visualizar o menu, clique na guia correspondente localizada na parte superior da janela. Consulte “Uso do driver da impressora com Windows XP, 2000 e Windows NT 4.0” na página 47 para obter informações sobre como alterar as configurações. Uso do driver da impressora com Windows XP, 2000 e Windows NT 4.0 É possível acessar o driver da impressora através dos aplicativos do Windows ou pelo menu Iniciar. Ao acessar o driver da impressora por meio de algum aplicativo do Windows, as configurações estabelecidas afetarão somente o aplicativo em uso. Consulte a seção “Acesso ao driver da impressora através dos aplicativos do Windows” na página 48 para obter mais informações. Ao acessar o driver da impressora pelo menu Iniciar, as configurações do driver estabelecidas afetarão todos os aplicativos. Consulte a seção “Acesso ao driver da impressora através do menu Iniciar” na página 50 para obter mais informações. Consulte “Alteração das configurações do driver da impressora” na página 53 para verificar e alterar as configurações do driver da impressora. 47 Observação: Embora muitos aplicativos do Windows substituam as configurações efetuadas pelo driver da impressora, alguns não o fazem. Portanto, é preciso verificar se as configurações do driver estão de acordo com as suas exigências. Acesso ao driver da impressora através dos aplicativos do Windows Para ter acesso ao driver da impressora por meio de algum aplicativo do Windows, proceda da seguinte forma: 1. Selecione Configurar impressão ou Imprimir no menu Arquivo do software do aplicativo. Na caixa de diálogo Imprimir ou Configurar impressão, selecione a sua impressora. Observação: Os exemplos da seção a seguir correspondem ao sistema operacional Windows 2000. É provável que a aparência das janelas seja diferente, mas as instruções serão as mesmas. 48 2. Clique em Impressora, Configurar, Propriedades ou Opções. (O botão clicado depende do aplicativo e pode ser necessário clicar em uma combinação desses botões.) A janela Propriedades de Documento aparecerá na tela e apresentará os menus Layout e Papel/qualidade. Esses menus contêm os parâmetros de configuração do driver da impressora. 49 3. Para visualizar o menu, clique na guia correspondente localizada na parte superior da janela. Consulte “Alteração das configurações do driver da impressora” na página 53 para alterar essas configurações. Acesso ao driver da impressora através do menu Iniciar Para acessar o driver da impressora por meio do menu Iniciar, proceda da seguinte forma: 1. Em Windows 2000 ou NT® 4.0, clique em Iniciar e aponte para Configurações. Clique em Impressoras. Em Windows XP Professional, clique em Iniciar e depois clique em Impressoras e aparelhos de fax. Em Windows XP Home Edition, clique em Iniciar, acesse o Painel de controle, clique em Impressoras e outros itens de hardware e depois em Impressoras e aparelhos de fax. 50 2. Clique com o botão direito no ícone da impressora e clique em Preferências de impressão (Windows XP ou 2000) ou em Padrões de documento (Windows NT 4.0). Aparecerá a janela de Preferências de impressão, que contém os menus Layout e Papel/qualidade. Esses menus exibem as configurações do driver da impressora. Observação: As telas utilizadas neste procedimento correspondem ao sistema operacional Windows 2000. É provável que a aparência das janelas seja diferente, mas as instruções serão as mesmas. 51 Clique em Propriedades no menu suspenso que aparece quando clica com o botão direito do mouse no ícone da impressora. A janela do software da impressora com os menus utilizados para configurar o driver será exibida. 3. Para visualizar cada menu, clique na guia correspondente localizada na parte superior da janela. Consulte “Alteração das configurações do driver da impressora” na página 53 para obter informações sobre como alterar as configurações. 52 Alteração das configurações do driver da impressora As tabelas a seguir mostram as configurações do driver da impressora no Windows. Observe que algumas configurações não estão disponíveis em todas as versões do Windows. Faça todas as modificações necessárias à configuração do driver da impressora e depois clique em OK para aplicar os parâmetros. (Se precisar cancelar as modificações, clique em Cancelar ou em Restaurar padrões.) Configurações da impressora Configurações Explicações Tamanho do papel Selecione o tamanho do papel que deseja utilizar. Caso não veja o tamanho do papel, utilize a barra de rolagem para percorrer as opções da lista. Se o tamanho do papel não estiver na lista, consulte “Definição de tamanho de papel personalizado” na página 55 para obter instruções. Orientação Selecione Retrato ou Paisagem. Origem do papel Selecione a origem do papel a utilizar. Resolução Selecione a resolução de impressão desejada. Quanto maior for a resolução, mais detalhada será a impressão. No entanto, o aumento da resolução diminui a velocidade da impressão. Pontilhado É possível deixar essa opção configurada como Pequeno, que é a configuração padrão, ou selecionar outro padrão de pontilhamento de acordo com o tipo de impressão desejada. Intensidade Mova o controle deslizante para deixar a impressão mais clara ou mais escura. 53 Configurações Explicações Qualidade de impressão Selecione uma opção de qualidade de impressão da lista Qualidade de impressão. Se você definir o parâmetro Alta Velocidade como Sim, acionará o modo de impressão bidirecional e a velocidade de impressão aumentará. Definir Alta Velocidade como Não fará com que a impressora volte ao modo de impressão unidirecional. A velocidade da impressão diminuirá, mas a precisão será maior. A impressão com as configurações padrão utiliza as configurações armazenadas na impressora. Ajuste de meio-tom. Clique neste botão para configurar o brilho e o contraste, fornecer gama RGB ou configurar outras opções. A caixa de diálogo de ajuste de meio-tom será apresentada. Para obter detalhes, clique no botão de ajuda dessa caixa de diálogo. Meio-tom Selecione o tipo de meio-tom que deseja utilizar na impressão de gráficos. Para deixar que a impressora determine a melhor qualidade de meio-tom, utilize o Seleção automática. Tabela de caracteres Selecione uma tabela de caracteres a utilizar. Pode-se selecionar um dos três grupos: Padrão, Estendida e Nenhuma (Impressão como Bit Image). Se for selecionado Padrão ou Estendida, a impressora utilizará as fontes do dispositivo. Estendida contém mais fontes que Padrão. Se for selecionado Nenhuma, a impressora utilizará imagens de bitmap em vez das fontes do dispositivo. Para obter detalhes sobre as fontes incluídas em cada tabela, consulte “Eletrônica” na página 170. 54 Imprimir texto como gráfico* Desative a opção se a impressora utilizar as fontes do dispositivo; caso contrário, ative-a. Spooling de metarquivos* Selecione se o spool EMF deve ser utilizado ou não. Ordem das páginas* Selecione se a impressão deve ser feita de frente para trás ou de trás para frente. Páginas por folha* Selecione o número de páginas a imprimir em uma única página. Configurações Explicações Número de cópias* Se selecionar mais de um na caixa Número de cópias, aparecerá essa caixa de seleção para escolher se deve agrupar ou não as páginas das cópias. Recursos avançados de impressão* Selecione Ativado ou Desativado para o spool de metarquivo. Otimizações de impressão* Selecione Desativado se a impressora utilizar as fontes do dispositivo; caso contrário, selecione Ativado. * Para obter detalhes, consulte a ajuda do Windows. Definição de tamanho de papel personalizado Se o papel desejado não estiver na lista suspensa Tamanho do papel, é possível incluí-lo na mesma. Para Windows Me, 98 ou 95 Clique em Personaliza ou Tamanho definido pelo usuário e digite o tamanho do papel na caixa de diálogo que aparecerá. Para Windows XP, 2000 e Windows NT 4.0 1. Para Windows 2000 ou Windows NT 4.0, clique em Iniciar, aponte para Configurações e clique em Impressoras. Para Windows XP Professional, clique em Iniciar e em Impressoras e aparelhos de fax. No Windows XP Home Edition, clique em Iniciar, em Painel de controle e em Impressoras e aparelhos de fax. 2. Clique no ícone EPSON DFX-9000 ESC/P. 3. Selecione Propriedades do servidor no menu Arquivo. 4. Marque Criar novo formulário e digite um nome para ele. 5. Digite o tamanho do papel nos campos de medidas. 6. Clique em Salvar formulário e, quando terminar a configuração, clique em Fechar. 55 Configurações de monitoramento Configurações Explicações EPSON Status Monitor 3 É possível acessar o EPSON Status Monitor 3 ao clicar neste botão. Para monitorar a impressora, verifique se a caixa de seleção Controlar o estado de impressão está marcada. Controlar Preferências Clique neste botão para abrir a caixa de diálogo de preferências de monitoramento, onde será possível configurar o EPSON Status Monitor 3. Veja “Configuração do EPSON Status Monitor 3” na página 57. Uso do EPSON Status Monitor 3 O Epson Status Monitor 3 permite monitorar o status da impressora, avisa quando ocorrem erros e fornece instruções para a solução de problemas quando necessário. O Status Monitor 3 está disponível somente quando: ❏ A impressora está conectada diretamente ao computador host pela porta paralela [LPT1] ou pela porta USB. ❏ O sistema está configurado para dar suporte à comunicação bidirecional. O Status Monitor 3 é instalado juntamente com o driver da impressora, conforme descrito no Manual do usuário. Observação: Caso instale o driver pelo método “apontar e imprimir”, talvez o Status Monitor 3 não funcione corretamente. Para utilizar o Status Monitor 3, reinstale o driver como descrito no Manual do usuário. Antes de usar o Status Monitor 3, leia o arquivo README que está no CD-ROM. Esse arquivo contém as informações mais atualizadas sobre o utilitário. 56 Configuração do EPSON Status Monitor 3 Proceda da seguinte forma para configurar o Status Monitor 3: 1. Abra o menu Utilitários, como descrito em “Uso do driver da impressora com Windows Me, 98 e 95” na página 44 ou em “Uso do driver da impressora com Windows XP, 2000 e Windows NT 4.0” na página 47. 2. Clique no botão Controlar Preferências. A caixa de diálogo de preferências de monitoração será apresentada. 57 3. As seguintes configurações estão disponíveis: Seleccionar Aviso Exibe o status Sim/Não da caixa de seleção do item de erro. Marque essa caixa de seleção para exibir a notificação de erro selecionada. Selecionar Ícone de Atalho O ícone selecionado é exibido na barra de tarefas. O exemplo da configuração é mostrado na janela à direita. Clicar no ícone de atalho proporciona acesso fácil à caixa de diálogo de preferências de monitoração. Receber alertas de erro para impressoras partilhadas É possível receber notificações de erro de uma impressora compartilhada quando essa caixa de seleção está marcada. Permitir o controlo de impressoras partilhadas Se essa caixa de seleção estiver marcada, a impressora compartilhada poderá ser monitorada por outros computadores. Observação: Clique no botão Predefinição para reverter todos os itens para as configurações padrão. Acesso ao EPSON Status Monitor 3 Execute um dos seguintes procedimentos para acessar o Status Monitor 3: ❏ Clique duas vezes no ícone de atalho da impressora localizado na barra de tarefas. Para adicionar algum ícone à barra de tarefas, abra o menu Utilitários e siga as instruções fornecidas. ❏ Abra o menu Utilitários e clique no ícone EPSON Status Monitor. 58 A janela de status da impressora a seguir será apresentada: Configuração da impressora em rede Compartilhamento da impressora Esta seção descreve como compartilhar a impressora em redes Windows padrão. Os computadores ligados a uma rede podem compartilhar uma impressora que esteja conectada diretamente a um desses equipamentos. O computador que estiver conectado diretamente à impressora corresponde ao servidor de impressão, e os outros correspondem aos computadores cliente que precisam de permissão para compartilhar a impressora com o servidor. Os computadores cliente compartilham a impressora através do servidor de impressão. De acordo com as versões do sistema operacional Windows e os direitos de acesso da rede, configure as opções apropriadas no servidor de impressão e nos equipamentos cliente. 59 Configuração do servidor de impressão ❏ Para Windows Me, 98 ou 95, consulte a seção “Com Windows Me, 98 ou 95” na página 61. ❏ Para Windows XP, 2000 ou Windows NT 4.0, consulte a seção “Com Windows XP, 2000 e Windows NT 4.0” na página 63. Configuração de clientes ❏ Para Windows Me, 98 ou 95, consulte “Com Windows Me, 98 ou 95” na página 66. ❏ Para Windows XP ou 2000, consulte “Com Windows XP ou 2000” na página 68. ❏ Para Windows NT 4.0, consulte “.Com Windows NT 4.0” na página 71. Observação: ❏ Se for compartilhar a impressora, certifique-se de configurar o EPSON Status Monitor 3 para que a impressora compartilhada possa ser monitorada no servidor de impressão. Consulte “Configuração do EPSON Status Monitor 3” na página 57. ❏ Caso seja usuário de alguma impressora compartilhada em ambiente Windows Me ou 98, no servidor, clique duas vezes no ícone Rede do Painel de controle e confirme se o componente “Compartilhamento de arquivos e impressoras para redes Microsoft” está instalado. Em seguida, no servidor e nos computadores cliente, confirme se o “Protocolo compatível com IPX/SPX” ou o “Protocolo TCP/IP” está instalado. ❏ O servidor de impressão e os computadores cliente deverão estar configurados no mesmo sistema de rede e, antes disso, também deverão fazer parte do mesmo sistema de gerenciamento de rede. ❏ As telas apresentadas a seguir poderão diferir, dependendo da versão do sistema Windows. 60 Configuração da impressora como impressora compartilhada Com Windows Me, 98 ou 95 Quando o sistema operacional do servidor de impressão for Windows Me, 98 ou 95, proceda da seguinte forma para configurar esse servidor: 1. Clique em Iniciar, aponte para Configurações e clique em Painel de controle. 2. Clique duas vezes no ícone Rede. 3. Clique em Compartilhamento de arquivos e impressoras no menu Configuração. 4. Marque a caixa de seleção Desejo que outros usuários tenham acesso a minha(s) impressora(s) e clique em OK. 5. Clique em OK para aceitar as configurações. Observação: ❏ Quando a opção “Inserir disco” for exibida, coloque o CD-ROM do Windows Me, 98 ou 95 no computador. Clique em OK e siga as instruções apresentadas na tela. ❏ Quando aparecer a mensagem solicitando a reinicialização do computador, reinicie-o e continue com as configurações. 6. Clique duas vezes no ícone Impressoras do Painel de controle. 7. Clique com o botão direito no ícone da impressora e na opção Compartilhamento do menu exibido. 61 8. Selecione Compartilhado como, digite o nome na caixa Nome de compartilhamento e clique em OK. Digite um comentário e a senha, se necessário. Observação: ❏ Não utilize espaços ou hífens no nome do compartilhamento, pois poderão ocorrer erros. ❏ Se for compartilhar alguma impressora, certifique-se de configurar o EPSON Status Monitor 3 para que a impressora compartilhada possa ser monitorada no servidor de impressão. Consulte “Configuração do EPSON Status Monitor 3” na página 57. É necessário configurar os computadores cliente para que eles possam utilizar a impressora na rede. Consulte as seguintes seções para obter informações detalhadas: ❏ “Com Windows Me, 98 ou 95” na página 66 ❏ “Com Windows XP ou 2000” na página 68 ❏ “.Com Windows NT 4.0” na página 71 62 Com Windows XP, 2000 e Windows NT 4.0 Quando o sistema operacional do servidor de impressão for Windows XP, 2000 ou Windows NT 4.0, proceda da seguinte forma para configurar esse servidor: Observação: É necessário acessar o Windows XP, 2000 ou Windows NT 4.0 como o Administrador do equipamento local. 1. Em Windows 2000 ou Windows NT 4.0, clique em Iniciar, aponte para Configurações e clique em Impressoras. Em Windows XP Professional, clique em Iniciar e em Impressoras e aparelhos de fax. Em Windows XP Home Edition, clique em Iniciar, em Painel de controle e em Impressoras e aparelhos de fax. 2. Clique com o botão direito no ícone da impressora e na opção Compartilhamento do menu exibido. No Windows XP, se aparecer o menu a seguir, clique em Assistente de configuração de rede ou em Se você entende os riscos de segurança, mas deseja compartilhar impressoras sem executar o assistente, clique aqui. Em ambos os casos, siga as instruções apresentadas na tela. 63 3. Para servidores de impressão Windows 2000 ou Windows NT 4.0, selecione Compartilhada como (Windows 2000) ou Compartilhado (Windows NT 4.0), digite o nome na caixa Nome do compartilhamento e clique em OK. Para servidores de impressão Windows XP, selecione Compartilhar esta impressora, digite o nome na caixa Nome do compartilhamento e clique em OK. Observação: Não utilize espaços ou hífens no nome do compartilhamento, pois poderão ocorrer erros. É necessário configurar os computadores cliente para que eles possam utilizar a impressora na rede. 64 Configuração dos computadores cliente Esta seção descreve como instalar o driver da impressora acessando a impressora compartilhada na rede. Observação: ❏ Para compartilhar a impressora em redes Windows, é necessário configurar o servidor de impressão. Para obter detalhes, consulte “Configuração da impressora como impressora compartilhada” na página 61 (Windows Me, 98 ou 95) ou “Com Windows XP, 2000 e Windows NT 4.0” na página 63 (Windows XP, 2000 ou Windows NT 4.0). ❏ Esta seção descreve como acessar a impressora compartilhada em sistemas de rede padrão utilizando o servidor (grupo de trabalho Microsoft). Se não for possível acessar a impressora compartilhada por causa do sistema de rede, peça ajuda ao administrador da rede. ❏ Esta seção descreve como instalar o driver da impressora acessando a impressora compartilhada pela pasta Impressoras. Também é possível acessar a impressora compartilhada pela opção Ambiente de rede ou Minha rede na área de trabalho do Windows. ❏ Para usar o Status Monitor 3 nos computadores cliente, será necessário instalar o driver da impressora e o EPSON Status Monitor, contidos no CD-ROM, em cada computador. Veja as seguintes seções para detalhes: ❏ “Com Windows Me, 98 ou 95” na página 66 ❏ “Com Windows XP ou 2000” na página 68 ❏ “.Com Windows NT 4.0” na página 71 65 Com Windows Me, 98 ou 95 Proceda de acordo com as etapas a seguir para configurar computadores cliente Windows Me, 98 ou 95. 1. Clique em Iniciar, aponte para Configurações e clique em Impressoras. 2. Clique duas vezes no ícone Adicionar impressora e clique em Avançar. 3. Selecione a opção Impressora de rede e clique em Avançar (ou Seguinte). 4. Clique em Procurar e a caixa de diálogo Procurar impressora será exibida. Observação: Também é possível digitar “\\(nome do computador conectado localmente à impressora compartilhada)\(nome da impressora compartilhada)” no caminho da rede ou no nome da fila. 5. Clique no computador ou servidor que está conectado à impressora compartilhada e no nome dessa impressora. Em seguida, clique em OK. 66 Observação: O nome da impressora compartilhada pode ser alterado pelo computador ou servidor que está conectado à impressora compartilhada. Para verificar o nome da impressora compartilhada, pergunte ao administrador da rede. 6. Clique em Avançar. Se o driver da impressora tiver sido instalado anteriormente no computador cliente, será necessário selecionar o novo driver ou o driver atual. Quando a solicitação para selecionar o driver da impressora aparecer na tela, selecione-o de acordo com a mensagem. Se o sistema operacional do servidor de impressão for Windows Me, 98 ou 95, avance para a próxima etapa. Para os outros sistemas operacionais, siga para “Instalação do driver da impressora a partir do CD-ROM” na página 73. 7. Verifique o nome da impressora compartilhada e confirme se irá utilizá-la como a impressora padrão ou não. Clique em OK e siga as instruções apresentadas na tela. Observação: É possível alterar o nome da impressora compartilhada para que apareça somente no computador cliente. 67 Com Windows XP ou 2000 Siga estas etapas para configurar computadores cliente Windows XP ou 2000. Para instalar o driver da impressora compartilhada você precisa ter direitos de administrador. Entre em contato com o seu administrador de rede. 1. Em computadores cliente com Windows 2000, clique em Iniciar, aponte para Configurações e clique em Impressoras. Em Windows XP Professional, clique em Iniciar e em Impressoras e aparelhos de fax. Em computadores cliente com Windows XP Home Edition, clique em Iniciar, em Painel de controle e em Impressoras e aparelhos de fax. 2. No Windows 2000, clique duas vezes no ícone Adicionar impressora e clique em Avançar. No Windows XP, clique em Adicionar uma impressora no menu Tarefas da impressora. 3. Selecione a opção Impressora da rede (Windows 2000) ou Uma impressora de rede ou uma impressora conectada a outro computador (Windows XP) e, em seguida, clique em Avançar. 68 4. No Windows 2000, selecione Digite o nome da impressora ou clique em Avançar para procurar a impressora e clique em Avançar. Observação: Também é possível digitar o nome ou o caminho de rede da impressora compartilhada na caixa Nome, como “\\(nome do computador conectado localmente à impressora compartilhada)\(nome da impressora compartilhada)”. No Windows XP, selecione Procurar impressora e clique em Avançar. 69 5. Clique no ícone do computador ou servidor que está conectado à impressora compartilhada e no nome dessa impressora. Clique em Avançar. Observação: ❏ O nome da impressora compartilhada pode ser alterado pelo computador ou servidor que está conectado à impressora compartilhada. Para verificar o nome da impressora compartilhada, pergunte ao administrador da rede. ❏ Se o driver da impressora tiver sido instalado anteriormente no computador cliente, será necessário selecionar o novo driver ou o driver atual. Quando a solicitação para selecionar o driver da impressora aparecer na tela, selecione-o de acordo com a mensagem. ❏ Se o sistema operacional do servidor de impressão for Windows XP ou 2000, avance para a próxima etapa. ❏ Se o sistema operacional do servidor de impressão não for Windows XP ou 2000, siga para “Instalação do driver da impressora a partir do CD-ROM” na página 73. 70 6. No Windows 2000, determine se irá utilizar esse equipamento como a impressora padrão ou não e clique em OK. No Windows XP, se já houver outro driver instalado, determine se a impressora deve ser a impressora padrão ou não e clique em OK. 7. Verifique as configurações na janela que aparecer e clique em Concluir. .Com Windows NT 4.0 Proceda de acordo com as etapas a seguir para configurar computadores cliente com o Windows NT 4.0. Para instalar o driver da impressora compartilhada você precisa ter direitos de administrador. Entre em contato com o seu administrador de rede. 1. Clique em Iniciar, Configurações e em Impressoras. 2. Clique duas vezes no ícone Adicionar impressora. 3. Selecione Servidor de impressão na rede e clique Avançar. 4. Clique no ícone do computador ou servidor que está conectado à impressora compartilhada e no nome dessa impressora. Em seguida, clique em OK. 71 Observação: ❏ Também é possível digitar “\\(nome do computador conectado localmente à impressora compartilhada)\(nome da impressora compartilhada)” no caminho da rede ou no nome da fila. ❏ O nome da impressora compartilhada pode ser alterado pelo computador ou servidor que está conectado à impressora compartilhada. Para verificar o nome da impressora compartilhada, pergunte ao administrador da rede. ❏ Se o driver da impressora tiver sido instalado anteriormente no computador cliente, será necessário selecionar o novo driver ou o driver atual. Quando a solicitação para selecionar o driver aparecer na tela, selecione-o de acordo com a mensagem. ❏ Se o sistema operacional do servidor de impressão for Windows NT 4.0, passe para a próxima etapa. ❏ Se o sistema operacional do servidor de impressão não for Windows NT 4.0, passe para “Instalação do driver da impressora a partir do CD-ROM” na página 73. 5. Determine se irá utilizar a impressora como padrão ou não e clique em OK. 6. Clique em Concluir. 72 Instalação do driver da impressora a partir do CD-ROM Esta seção descreve como instalar o driver da impressora nos computadores cliente quando os computadores do servidor e os clientes usam sistemas operacionais diferentes. Observação: Se o servidor e os computadores cliente utilizarem o mesmo sistema operacional, não será necessário instalar os drivers pelo CD-ROM. Para instalar o driver em computadores cliente com Windows XP, 2000 ou NT 4.0, será necessário que tenha direitos de administrador. As telas apresentadas a seguir poderão diferir, dependendo da versão do sistema Windows. 1. Ao acessar a impressora compartilhada, é provável que seja exibida uma solicitação. Clique em OK e siga as instruções apresentadas na tela para instalar o driver pelo CD-ROM. 2. Coloque o CD-ROM no computador. Em seguida, a caixa de diálogo do programa de instalação será exibida. Feche essa janela clicando em Cancelar. Em seguida, digite a letra da unidade e os nomes de pasta apropriados onde o driver da impressora está localizado e clique em OK. Se for instalar drivers no Windows XP ou 2000, a mensagem “Assinatura digital não encontrada.” poderá ser exibida. Clique em Sim (Windows 2000) ou em Continuar assim mesmo (Windows XP) e continue a instalação. 73 O nome da pasta difere dependendo do sistema operacional. Sistema operacional do computador cliente Nome da pasta Windows 95 \<Idioma>\WIN95 Windows 98 \<Idioma>\WIN98 Windows Me \<Idioma>\WINME Windows XP, 2000 \<Idioma>\WIN2000 Windows NT 4.0 \<Idioma>\WINNT40 3. Selecione o nome da impressora e clique em OK. Siga as instruções apresentadas na tela. Cancelamento da impressão Se as impressões não tiverem o resultado esperado ou exibirem imagens ou caracteres incorretos e deturpados, talvez seja necessário cancelar a impressão. Quando o ícone da impressora aparecer na barra de tarefas, proceda da seguinte forma para cancelar a impressão: 1. Clique duas vezes no ícone da barra de tarefas e clique em Limpar documentos de impressão no menu Impressora. 2. Para cancelar todos os documentos em impressão, selecione Limpar documentos de impressão (no Windows Me ou 98) ou Cancelar todos os documentos (no Windows XP, 2000 ou Windows NT 4.0) no menu Impressora. 74 Para cancelar um documento específico, selecione o documento cuja impressão deseja cancelar e selecione a opção correspondente no menu. O trabalho de impressão será cancelado. Também é possível cancelar a impressão a partir do painel de controle da impressora se pressionar os botões Font (ItemU) e Pitch (ItemD) simultaneamente. No entanto, essa operação também restaura as configurações padrão da impressora. Desinstalação do software da impressora Quando desejar reinstalar ou atualizar o driver da impressora, desinstale o driver que já se encontra instalado. 1. Feche todos os aplicativos. 2. Clique em Iniciar, aponte para Configurações e clique em Painel de controle. 3. Clique duas vezes em Adicionar ou remover programas. 75 4. Selecione a opção Software de impressora Epson e clique em Adicionar ou remover. 5. Clique na guia Modelo da impressora, selecione o ícone EPSON DFX-9000 ESC/P e clique em OK. 76 6. Para desinstalar as impressoras monitoradas, clique em Sim na caixa de diálogo que aparecerá na tela. Observação: É possível desinstalar somente o utilitário de monitoração das impressoras do EPSON Status Monitor 3. Quando esse utilitário for desinstalado, não será mais possível alterar as configurações do utilitário de impressoras monitoradas no EPSON Status Monitor 3. 7. Para desinstalar o EPSON Status Monitor 3, clique em Sim na caixa de diálogo exibida. 8. Siga as instruções apresentadas na tela. 77 Desinstalação do driver do dispositivo USB Se desejar conectar a impressora ao computador com um cabo de interface USB, o driver do dispositivo em questão também será instalado. Se desinstalar o driver da impressora, também será necessário desinstalar o driver do dispositivo USB. Observação: Desinstale o driver da impressora antes de desinstalar o driver do dispositivo USB. Uma vez desinstalado o driver USB, não será mais possível acessar outras impressoras Epson conectadas ao cabo USB. Para desinstalar o driver do dispositivo USB, faça o seguinte: 1. Siga os passos 1 a 3 em “Desinstalação do software da impressora” na página 75. 2. Selecione a opção EPSON USB Printer Devices (Dispositivos de impressora USB) e clique em Adicionar ou remover. 78 Observação: ❏ A opção EPSON USB Printer Devices (Dispositivos de impressora USB Epson) aparecerá somente quando a impressora estiver conectada a equipamentos com o sistema Windows Me ou 98 com o cabo de interface USB. ❏ Se o driver do dispositivo USB não foi instalado corretamente, é possível que a opção EPSON USB Printer Devices (Dispositivos de impressora USB Epson) não seja exibida. Proceda da seguinte forma para executar o arquivo “Epusbun.exe” a partir do CD-ROM. 1. Insira o CD-ROM na unidade de CD-ROM do computador. 2. Acesse a unidade de CD-ROM. 3. Clique duas vezes na pasta \<Idioma>\WIN98 ou \<Idioma>\WINME. 4. Clique duas vezes no ícone Epusbun.exe. 3. Siga as instruções apresentadas na tela. Consulte o Manual do usuário para reinstalar o driver da impressora. 79 Capítulo 4 Painel de controle Botões e luzes m a b c a d e f g h i j k l Indicador de seleção do tracionador frontal Permanece aceso quando o tracionador frontal está selecionado. A luz fica verde quando há papel na impressora e vermelha quando o tracionador está sem papel. b Indicador de seleção do tracionador posterior Permanece aceso quando o tracionador posterior está selecionado. A luz fica verde quando há papel na impressora e vermelha quando o tracionador está sem papel. 80 c Botão Front/Rear Seleciona o tracionador frontal ou posterior. Se houver papel em um tracionador, remova o material impresso antes de pressionar esse botão para mudar de tracionador. d Botão Font (ItemU) ❏ Seleciona uma das fontes. Para selecionar uma fonte, consulte “Seleção de fontes e distanciamento” na página 84. ❏ Quando a impressora entra nos modos de definição, esse botão funciona como o botão ItemU. Pode-se pressionar o botão ItemU para selecionar o menu anterior. Consulte “Alteração das configurações do driver da impressora” na página 53 para obter detalhes. e Reset Pressione os botões Font e Pitch simultaneamente para que a impressora limpe o buffer e adote novamente a configuração padrão. f Botão Pitch (ItemD) ❏ Seleciona uma das configurações de distanciamento. Para selecionar um distanciamento, consulte “Seleção de fontes e distanciamento” na página 84. ❏ Quando a impressora entra nos modos de definição, esse botão funciona como o botão ItemD. Pode-se pressionar o botão ItemD para selecionar o menu seguinte. Consulte “Alteração das configurações do driver da impressora” na página 53 para obter detalhes. 81 g Botão Tear Off (SetU) ❏ Empurra o papel contínuo até a posição de corte. ❏ Quando a impressora entra em um dos modos de definição, esse botão funciona como o botão SetU. Pressione o botão SetU para selecionar o valor anterior de algum item de configuração. Consulte “Alteração das configurações do driver da impressora” na página 53 para obter detalhes. Luz Tear Off Permanece acesa quando o papel está na posição de corte. h Menu Pressione os botões Tear Off e Top of Form simultaneamente para a impressora entrar ou sair do modo de definição e para definir vários parâmetros de configuração. Consulte “Alteração da configurações no modo de definição” na página 97 para obter detalhes. 82 i Botão Top of Form (SetD) ❏ Entra no modo de posição no início da página e define a nova posição no início da página depois de ajustado com os botões Micro Feed. ❏ Quando a impressora entra em um dos modos de definição, esse botão funciona como o botão SetD. Pressione o botão SetD para selecionar o valor seguinte de algum item de configuração. Consulte “Alteração das configurações do driver da impressora” na página 53 para obter detalhes. Luz Top of Form Permanece acesa quando a impressora está nos modos de início de página e de corte. j Botão LF/FF Load ❏ Carrega papel contínuo quando a impressora está sem papel. ❏ Puxa o papel, linha por linha, quando pressionado rapidamente. ❏ Avança o papel contínuo até a próxima posição de início de página quando mantido pressionado por alguns segundos. k Botões Micro Feed Ajusta a posição do papel, como na posição de início de página ou de corte. 83 l Botão Pause Interrompe a impressão temporariamente e a retoma quando pressionado novamente. Luz Pause ❏ Permanece acesa quando se executa uma pausa na impressora. ❏ Pisca em caso de superaquecimento do cabeçote de impressão. m Luz Paper Out ❏ Permanece acesa quando a impressora está sem papel. ❏ Pisca em caso de obstrução de papel ou se a impressora não consegue ejetar o papel. Seleção de fontes e distanciamento É possível selecionar fontes e o distanciamento para os seus documentos no aplicativo que estiver usando. Também pode selecioná-los a partir da impressora com os botões localizados no painel de controle, conforme descrito a seguir. Observação: ❏ Os ajustes realizados em programas geralmente substituem as configurações do painel de controle da impressora. Para obter o resultado ideal, utilize seu aplicativo para selecionar a fonte e efetuar outros ajustes. 84 O distanciamento disponível depende da fonte selecionada. Consulte a tabela a seguir para obter mais informações. Fonte Distanciamento HSD 10, 12, 15, 17, 20 Rascunho 10, 12, 15, 17, 20, PS Roman 10, 12, 15, 17, 20, PS Sans Serif 10, 12, 15, 17, 20, PS 1. Verifique se a impressora não está em funcionamento. 2. Pressione o botão Font. A primeira fonte disponível aparecerá no visor LCD. Pressione o botão Font até aparecer a fonte desejada. O visor LCD voltará a seu estado original em alguns segundos e a fonte selecionada ficará definida. 3. Pressione o botão Pitch. A primeira fonte disponível aparecerá no visor LCD. Pressione o botão Pitch até aparecer o distanciamento desejado. O visor LCD voltará a seu estado original em alguns segundos e o distanciamento selecionado ficará definido. 85 Controlando as configurações da impressora É possível configurar vários parâmetros que controlam as funções da impressora usando o software ou do driver da impressora. A DFX-9000 oferece 2 formas adicionais de modificar as configurações da impressora: ❏ Modo de definição ❏ Modo de configurações padrão Para obter a descrição detalhada das configurações que podem ser alteradas nos modos de definição, consulte “Alteração das configurações do driver da impressora” na página 53. Modo de definição A tabela abaixo relaciona as configurações disponíveis no modo de definição, que são explicadas em detalhes em seguida. 86 Configurações Opções (valor padrão em negrito) Language (Língua) English, Français, Deutsch, Italiano, Español e Português Def. impressão Pressione o botão SetD (Top of Form) para imprimir todas as configurações atuais. Comp. pég. p/ tractor posterior 3", 3.5", 4", 5.5", 6", 7", 8", 8.5", 11", 70/6", 12", 14", 17" Comp. pág, p/ tractor frontal 3", 3.5", 4", 5.5", 6", 7", 8", 8.5", 11", 70/6", 12", 14", 17" Avanço sobre o picotado Desactivado, Activado Entrelinha 1/6", 1/8 inches (polegadas) Margem esquerda 0 colunas (de 0 a 80 colunas) Margem direita 136 coluna (de 1 a 136 colunas) Configurações Opções (valor padrão em negrito) Espaço do rolo Auto, 0 a 15 Corte automático Desactivado, Activado Avanço automático de linha Desactivado, Activado Direcção de impressão Bidireccional, Unidireccional Software ESC/P2, IBM PPDS Zero cortado Desactivado, Activado Modo de I/F Auto, Paralela, Série, USB, Opcional Período de espera modo I/F Auto 10 segundos, 30 segundos Modo bidireccional I/F paralela Desactivado, Activado Modo de pacote Auto, Desactivado Velocidade de transmissão de série 19200 BPS, 9600 BPS, 4800 BPS, 2400 BPS, 1200 BPS, 600 BPS, 300 BPS Paridade de série Nenhuma, Ímpar, Par, Ignorar Comprimento de dados de série 8-bits, 7-bits 87 Configurações Opções (valor padrão em negrito) Tabela de caracteres Versão padrão: PC437, PC850, PC860, PC863, PC865, PC861, BRASCII, Abicomp, Roman8, ISO Latin 1, PC858, ISO 8859-15, Itálico E.U.A., Itálico França, Itálico Alemanha, Itálico R.U., Itálico Dinamarca 1, Itálico Suécia, Itálico Itália, Itálico Espanha 1 Versão NLSP: PC437, PC850, PC860, PC863, PC865, PC861, BRASCII, Abicomp, Roman8, ISO Latin 1, PC858, ISO 8859-15, PC437 Greek, PC853, PC855, PC852, PC857, PC866, PC869, MAZOWIA, Code MJK, ISO 8859-7, ISO Latin 1T, Bulgaria, PC774, Estonia, ISO 8859-2, PC866 LAT., PC866 UKR, PC APTEC, PC708, PC720, PCAR864, PC771, PC437 Slovenia, PC MC, PC1250, PC1251,Itálico E.U.A., Itálico França, Itálico Alemanha, Itálico R.U., Itálico Dinamarca 1, Itálico Suécia, Itálico Itália, Itálico Espanha 1 88 Auto CR (IBM PPDS)*1 Desactivado, Activado Tabela caracteres IBM*1 Tabela 2, Tabela 1 Alarme Desactivado, Activado Modo de baixo ruído Desactivado, Activado Modo de corte automático*2 Desactivado, Activado Corte automático/modo retrocesso*2 Desactivado, Activado Formul. várias vias sobrepostos Desactivado, Activado Formul. contínuos c/ etiquetas Desactivado, Activado Avanço sobre a união Desactivado, Activado Configurações Opções (valor padrão em negrito) Obter endereço IP*3 Painel, Auto, PING Endereço IP*4 000.000.000.000 a 255.255.255.255 Máscara de sub-rede*3 000.000.000.000 a 255.255.255.255 Porta predefinida*3 000.000.000.000 a 255.255.255.255 Guardar?*5 Sim, Não *1 Configuração disponível somente no modo de emulação IBM PPDS. *2 Configuração disponível somente com o cortador opcional (C81570X) instalado. *3 Configurações disponíveis somente com o servidor de impressão opcional instalado. *4 Configuração disponível somente com o servidor de impressão opcional instalado e o parâmetro Obter endereço IP configurado como Painel ou PING. *5 Para exibir esse menu, pressione os botões do Menu (Tear Off e Top of Form) no modo de definição. 89 Comp. pág. p/ tractor posterior Esta opção permite configurar o comprimento da página (em polegadas) do papel contínuo colocado no tracionador posterior de avanço. Comp. pág. p/ tractor frontal Esta opção permite configurar o comprimento da página (em polegadas) do papel contínuo colocado no tracionador frontal de avanço. Avanço sobre o picotado Ao ativar esse recurso, a impressora oferece uma margem de 2,54 cm (uma polegada) entre a última linha impressa em uma página e a primeira da página seguinte. Como as configurações de margem da maioria dos programas substituem as configurações do painel de controle, use essa configuração somente quando não for possível configurar as margens inferiores e superiores utilizando o aplicativo. Entrelinha É possível selecionar 1/6 ou 1/8 polegadas para espaçamento entre linhas. Margem esquerda Essa configuração permite definir a margem (em colunas) a partir da borda esquerda. A margem é definida em colunas de 10 cpi, independentemente do distanciamento definido atualmente. Margem direita Essa configuração permite definir a margem (em colunas) a partir da borda direita. A margem é definida em colunas de 10 cpi, independentemente do distanciamento definido. 90 Espaço do rolo Essa configuração permite definir a espessura do papel. Selecione Auto para a impressora ajustar automaticamente a espessura do papel colocado nela. Para configurá-la manualmente, selecione um valor entre 0 e 14. Ao usar formulários com várias vias sobrepostas, selecione de 0 a 14 de acordo com a espessura do papel utilizado. Corte automático Quando essa opção está ativada e se está utilizando papel contínuo no tracionador posterior ou frontal de avanço, a impressora avança a perfuração do papel automaticamente para a posição de corte. Quando a impressora recebe dados novamente, o papel retorna para a posição de início de página e inicia a impressão. Dessa maneira, é possível utilizar a página seguinte por completo. Quando a opção de corte está desativada e há papel contínuo no tracionador posterior ou frontal de avanço, é necessário mover manualmente a parte perfurada para a posição de corte pressionando os botões Tear Off e Micro Feed. Consulte a seção “Corte das páginas impressas” na página 31 para obter mais informações. Avanço automático de linha Quando essa opção está ativada, a impressora acompanha cada código de retorno de carro (CR) recebido com um código de mudança de linha (LF). Direcção de impressão É possível selecionar direção de impressão bidirecional ou unidirecional. Normalmente, a impressão ocorre de forma bidirecional; porém, a impressão unidirecional permite um alinhamento de impressão vertical preciso. 91 Software Selecione a opção ESC/P para a impressora funcionar no modo EPSON ESC/P. Se você selecionar IBM PPDS, o equipamento emulará uma impressora IBM. Zero cortado O caractere zero apresenta uma barra ( ) quando esse recurso está ativado. Do contrário, não apresentará barra (0). Essa barra permite diferenciar com facilidade a letra “O” maiúscula do número zero. Modo de I/F A impressora fornece um slot para a interface opcional além da interface paralela interna, da interface serial e da interface USB. É possível escolher Auto (automático), Paralela, Série, USB ou Opcional para o modo de interface. Ao selecionar a opção Auto, a impressora seleciona automaticamente a interface que está recebendo dados e a utiliza até o final do trabalho de impressão. Essa opção Auto permite compartilhar a impressora entre vários computadores sem a necessidade de alterar o modo da interface. Se somente um computador estiver conectado à impressora, pode-se selecionar a opção Paralela, Série, USB ou Opcional, dependendo da interface que esse computador utiliza. Período de espera modo I/F Auto Quando a impressora está no modo de interface automática e não recebe dados da interface selecionada no momento, durante o período especificado nessa configuração, o equipamento determina qual interface está recebendo dados e passa a utilizá-la. Pode-se especificar 10 segundos ou 30 segundos como o tempo de espera da interface automática. 92 Modo bidireccional I/F paralela O modo de transferência bidirecional da interface paralela é utilizado somente quando esse recurso está ativado. Se o modo de transferência bidirecional não for necessário, desative-o. Modo de pacote Selecione a opção Auto ao imprimir em aplicativos Windows que utilizam o driver fornecido com o CD-ROM do software que acompanha a impressora. Desative esse recurso se ocorrerem problemas de conexão durante a impressão em aplicativos baseados em outros sistemas operacionais, como o DOS. Velocidade de transmissão de série Essa configuração está disponível somente quando os dados são transferidos por meio de uma interface serial. Use essa opção para definir a taxa de transferência de dados da interface serial. A taxa de transferência é medida em bits por segundo (bps). Consulte a configuração apropriada no manual do computador ou na documentação do software. Paridade de série Essa configuração está disponível somente quando os dados são transferidos por meio de uma interface serial. O bit de paridade é adicionado aos dados e detecta erros nos dados. Quando essa opção é configurada como Nenhum, o bit de paridade não é adicionado. Quando essa opção é configurada como Ignorar, a paridade é adicionada aos dados, mas a impressora ainda receberá os dados mesmo que um erro seja detectado. Comprimento de dados de série Essa configuração está disponível somente quando os dados são transferidos por meio de uma interface serial. Defina o comprimento dos dados da interface serial como 8-bit ou 7-bit. Consulte a configuração apropriada no manual do computador ou na documentação do software. 93 Tabela de caracteres Estão disponíveis para seleção várias tabelas de caracteres, inclusive conjuntos de caracteres internacionais, para a tabela de caracteres itálicos. Essa configuração é utilizada quando se imprime sem utilizar o driver da impressora. Se você estiver utilizando o driver da impressora, altere as configurações no driver. Para ver os detalhes, consulte “Alteração das configurações do driver da impressora” na página 53. Auto CR (IBM PPDS) Esta configuração está disponível somente no modo de emulação IBM PPDS. Quando o retorno automático de carro está ativado, cada código de mudança de linha (LF) ou ESC J é acompanhado de um código de retorno de carro (CR), de maneira a fazer com que a impressora mova a seguinte posição de impressão para a margem esquerda. Quando essa opção está desativada, é necessário enviar um código CR após cada código LF para mover a posição de impressão para a margem esquerda. Tabela caracteres IBM Esta configuração está disponível somente no modo de emulação IBM PPDS. É possível selecionar Tabela 2 ou Tabela 1 para a tabela de caracteres IBM. Alarme A impressora emite um bipe quando ocorre algum erro. Consulte “Uso dos indicadores de erro” na página 105 para obter mais informações sobre erros da impressora. Caso não deseje que a impressora emita bipes quando ocorrerem erros, desative essa opção. Modo de baixo ruído Quando esse modo está definido como Activado, o ruído é reduzido, bem como a velocidade de impressão. 94 Modo de corte automático Essa função está disponível somente com o cortador opcional (C81570X) instalado na impressora. Quando essa configuração está definida como Activado, o cortador corta cada página na área de perfuração automaticamente. Observe o seguinte ao ativar essas funções: ❏ Confirme se o papel tem pelo menos 10 cm de comprimento. ❏ Não mude a posição de início do formulário utilizando o botão Top of Form. ❏ Não coloque papel na impressora usando os botões Micro Feed. ❏ Nunca corte etiquetas, papel contínuo com etiquetas nem formulários com várias vias sobrepostas. ❏ Definir o método de corte através da configuração de origem do papel do driver da impressora sobrepõe o modo de corte automático. Corte automático/modo retrocesso Essa função está disponível somente com o cortador opcional (C81570X) instalado na impressora. Ativado esse recurso, a impressora corta automaticamente cada página na área de perfuração e coloca o papel na posição de início de página durante a impressão. Formul. várias vias sobrepostas Quando essa configuração está definida como Activado, é possível imprimir em formulários com várias vias sobrepostas com espessuras diferentes. 95 Form. contínuos c/ etiquetas Quando essa configuração está definida como Activado, é possível imprimir em formulários contínuos com etiquetas. É possível definir a posição da etiqueta no modo de configurações padrão. Consulte “Ajuste da posição de etiquetas” na página 30 para obter mais detalhes. Avanço sobre a união Quando essa configuração está definida como Activado, o cabeçote de impressão evita a área adjacente ao longo das margens direita e esquerda de formulários com várias vias durante a entrada do papel. Isso facilita a colocação do papel e evita obstruções de papel. Obter endereço IP Essa configuração está disponível somente com o servidor de impressão opcional instalado. É possível selecionar o método de obtenção do endereço IP. Selecione Painel para obter o endereço IP a partir do painel de controle. Consulte “Configuração do endereço IP a partir do painel de controle” na página 164 para obter mais detalhes. Para obter informações sobre as configurações quando esse recurso estiver definido como Auto ou Ping, consulte o manual do servidor de impressão utilizado. Endereço IP Essa configuração está disponível somente com o servidor de impressão opcional instalado e o parâmetro Obter endereço IP configurado como Painel ou Ping. É possível definir o endereço IP da impressora com essa configuração. Máscara de sub-rede Essa configuração está disponível somente com o servidor de impressão opcional instalado. É possível definir a máscara de sub-rede da impressora com essa configuração. 96 Porta predefinida Essa configuração está disponível somente com o servidor de impressão opcional instalado. É possível definir o gateway padrão da impressora com essa configuração. Guardar? Para exibir esse menu, pressione os botões Menu (Tear Off e Top of Form) no modo de definição. Selecione Sim se desejar salvar as configurações atuais do modo de definição. Alteração da configurações no modo de definição A tabela a seguir exibe a função básica de cada botão no modo de definição. Botão Função básica Botões do Menu (Tear Off e Top of Form) Entram ou saem do modo de definição. Botão ItemU (Font) Seleciona o parâmetro anterior do menu. Botão ItemD (Pitch) Seleciona o parâmetro seguinte do menu. Botão SetU (Tear Off) Seleciona o valor anterior no menu selecionado. Botão SetD (Top of Form) Seleciona o valor seguinte no menu selecionado. Proceda da seguinte forma para entrar no modo de definição e alterar as configurações: 1. Certifique-se de que haja papel na impressora. 2. Pressione os botões do Menu (Tear Off e Top of Form) para entrar no modo de definição. O visor LCD exibirá o idioma selecionado para esse modo. 97 3. Se o idioma desejado não estiver selecionado, pressione o botão SetU (Tear Off) ou o botão SetD (Top of Form) até o visor LCD mostrar o idioma desejado. 4. Pressione o botão ItemD (Pitch) para configurar o idioma desejado. Observação: O idioma selecionado também será usado em outras configurações, modos e impressões de teste, como no modo de configurações padrão e na impressão de um dump hexadecimal. 5. Se você selecionar Def. Impressão, pressione o botão SetD (Top of Form) para imprimir as configurações atuais. 6. Pressione o botão ItemU (Font) ou ItemD (Pitch) para selecionar os parâmetros do menu a alterar. Observação: Também é possível percorrer o menu mantendo o botão ItemU (Font) ou ItemD (Pitch) pressionado por alguns segundos. 7. Pressione o botão SetU (Tear Off) ou SetD (Top of Form) para selecionar os valores do parâmetro selecionado até encontrar a configuração desejada. Observação: Também é possível percorrer o menu mantendo o botão SetU (Tear Off) ou SetD (Top of Form) pressionado por alguns segundos. 98 8. Uma vez configurado o parâmetro selecionado com a opção desejada, é possível continuar realizando alterações em outros parâmetros pressionando-se o botão ItemD ou ItemU ou sair do modo de definição. 9. Após o término da configuração, pressione os botões Menu (Tear Off e Top of Form). 10. O visor exibe Guardar?. Para salvar as configurações, selecione Sim pressionando SetU (Tear Off). Se não quiser salvá-las, selecione Não pressionando SetD (Top of Form). A impressora sai do modo de definição. Observação: Se desligar a impressora antes de sair do modo de definição, quaisquer alterações feitas serão canceladas e não serão salvas. 99 Modo de configurações padrão É possível definir as configurações para formulários contínuos com etiquetas e para o modo de bloqueio do painel no modo de configurações padrão. Formulário contínuo com etiquetas Pode ser necessário mudar a posição de impressão para formulários contínuos com etiquetas em uma página que contenha uma ou mais etiquetas além de impressão normal. Primeiro ative a opção Formul. contínuos c/ etiquetas e depois faça as configurações a seguir para definir a posição das etiquetas com relação à base da página. Menu Valores (valor padrão em negrito) Pos. base etiq. Margem esquerda ppl, Primeiro ponto Pos. sup. etiq. (do alto da página à borda superior da etiqueta) 0 a 4752/216 (por 1/216 pol.) Comp. etiqueta (comprimento da etiqueta de cima a baixo) 0 a 4752/216 (por 1/216 pol.) Pos. esq. etiq. (da borda esquerda da página à borda esquerda da etiqueta) 0 a 1440/120 (por 1/120 pol.) Largura etiqueta (largura da etiqueta de um lado ao outro) 0 a 1440/120 (por 1/120 pol.) PG folha base 0 a 14** PG etiquetas 0 a 14*** *Ajusta o espaço de rolo para impressão na folha de suporte. **Ajusta o espaço de rolo para imprimir em etiquetas presas à folha de suporte. 100 Bloqueio do painel Nesse menu você pode selecionar quais botões da impressora devem ser bloqueados: Menu Valores (o valor padrão está em negrito) Pause Desbloquear, Bloquear Micro Feed Desbloquear, Bloquear Load Desbloquear, Bloquear LF Desbloquear, Bloquear FF Desbloquear, Bloquear Top of Form Desbloquear, Bloquear Tear Off Desbloquear, Bloquear Font Desbloquear, Bloquear Pitch Desbloquear, Bloquear Front/Rear Desbloquear, Bloquear Menu Desbloquear, Bloquear Reset Desbloquear, Bloquear Alteração das configurações no modo de configurações padrão A tabela a seguir exibe a função básica de cada botão no modo de configurações padrão. Botão Função básica Botão ItemU (Font) Seleciona o parâmetro anterior do menu. Botão ItemD (Pitch) Seleciona o parâmetro seguinte do menu. Botão SetU (Tear Off) Seleciona o valor anterior no menu. Botão SetD (Top of Form) Seleciona o valor seguinte no menu. 101 Proceda da seguinte forma para entrar no modo de configurações padrão e alterar as configurações: 1. Coloque papel na impressora e desligue-a. c Cuidado: Sempre que desligar a impressora, espere pelo menos cinco segundos para ligá-la novamente. Do contrário, poderá danificá-la. 2. Ligue a impressora mantendo pressionado o botão Font para entrar no modo de configurações padrão. A mensagem Modo definição aparece no visor LCD. Observação: As instruções e as configurações atuais são impressas no idioma definido no modo de definição. Para alterar o idioma, mude a configuração de idioma no modo de definição. Consulte “Alteração da configurações no modo de definição” na página 97 para obter mais detalhes. 3. Selecione um dos três menus principais pressionando o botão SetU (Tear Off) ou SetD (Top of Form). Observação: Também é possível percorrer o valor mantendo o botão SetU (Tear Off) ou SetD (Top of Form) pressionado por alguns segundos. 4. Se você selecionar Def. Impressão, pressione o botão ItemD (Pitch) para imprimir as configurações atuais. Se selecionar Form. c/ etiq. ou Bloqueio painel, pressione o botão ItemU (Font) ou ItemD (Pitch) para selecionar os itens de configuração que deseja alterar e passe para a próxima etapa. Observação: Também é possível percorrer o menu mantendo o botão ItemU (Font) ou ItemD (Pitch) pressionado por alguns segundos. 102 5. Pressione o botão SetU (Tear Off) ou SetD (Top of Form) para selecionar os valores do parâmetro selecionado até encontrar a configuração desejada. Observação: Também é possível percorrer o valor mantendo o botão SetU (Tear Off) ou SetD (Top of Form) pressionado por alguns segundos. 6. Uma vez configurado o parâmetro selecionado com a opção desejada, é possível continuar a realizar alterações em outros parâmetros pressionando-se o botão ItemD ou ItemU ou sair do modo de configurações padrão. Observação: A seleção do menu volta ao primeiro menu depois de concluída a seleção do último parâmetro do menu. 7. Concluídas as alterações, desligue a impressora. Ela sai do modo de configurações padrão e as configurações são salvas. 103 Modo de bloqueio É possível restringir o uso dos botões localizados no painel de controle por meio do modo de bloqueio. Na configuração básica, quando o modo de bloqueio está ativado, é possível utilizar somente os botões Pause, Load e Tear Off. Se quiser bloquear outros botões (ou deixar os botões Pause, Load ou Tear Off desbloqueados), você pode especificar quais botões devem ser bloqueados quando a impressora estiver em modo de bloqueio. Primeiro consulte “Alteração das configurações no modo de configurações padrão” na página 101 para saber como alterar a configuração do modo de bloqueio. depois siga este passos: 1. Certifique-se de que a impressora esteja desligada. c Cuidado: Sempre que desligar a impressora, espere pelo menos cinco segundos para ligá-la novamente. Do contrário, poderá danificá-la. 2. Ligue a impressora mantendo pressionando os botões Font e Pitch. A impressora emitirá dois bipes, indicando que o modo de bloqueio foi ativado. Para desativar o modo de bloqueio, repita as etapas 1 e 2. A impressora emitirá um bipe, indicando que o bloqueio foi desativado. 104 Capítulo 5 Solução de problemas Como diagnosticar problemas Se tiver problemas com a impressora, tente diagnosticá-lo e resolvê-lo de acordo com o que é descrito neste capítulo. Se foi observado algum problema específico relacionado à qualidade de impressão, ao funcionamento da impressora, ou à conexão USB, consulte a seção apropriada neste capítulo. Uso dos indicadores de erro É possível identificar a maioria dos problemas da impressora através das luzes do painel de controle e das mensagens no visor LCD. Se a impressora parar de funcionar e uma ou mais luzes do painel de controle estiverem acesas ou piscando, se aparecerem mensagens no visor LCD ou se a impressora emitir um bipe, utilize a tabela a seguir para diagnosticar e corrigir o problema. Caso não seja possível resolver o problema utilizando esta tabela, consulte “Problemas e soluções” na página 111. Estado das luzes do painel e mensagem no visor LCD Bipes Erro: Falta papel ••• Problema Solução Paper Out Pause Não há papel no tracionador selecionado. Coloque papel na impressora ou selecione outro tracionador pressionando o botão Front/Rear. ••• O papel não foi colocado corretamente. Retire o papel e recoloque-o corretamente na impressora. 105 Estado das luzes do painel e mensagem no visor LCD Bipes Erro: Sem papel alim. ••• Solução Paper Out Pause Erro: Encrav. papel ••• ••• ••• ••• Pause 106 A fita não está instalada. Instale o cartucho de fita e pressione o botão Pause. Consulte “Substituição do cartucho de fita” na página 131 para obter instruções. ••• Pause Cab. imp. quente Aguarde P.F. A fita está enroscada. Remova e reinstale o cartucho de fita. Consulte “Substituição do cartucho de fita” na página 131 para obter instruções. Pause Erro: Tampa aberta A impressora não consegue trocar o papel. Corte o papel no início e pressione o botão Pause ou Front/Rear. Pause Erro: Falta fita O papel está preso na impressora. Para desenroscar o papel, consulte “Eliminação de obstruções de papel” na página 127. Pause Erro: Encrav. fita O papel contínuo não está na posição de espera. Destaque a página impressa na perfuração e pressione o botão LF/FF Load. A impressora colocará o papel na posição de espera. Paper Out Pause Erro: Mudança não concluída Problema A tampa superior da impressora está aberta. Feche a tampa. — O cabeçote de impressão está superaquecido. Aguarde alguns minutos. O equipamento retomará a impressão assim que o cabeçote esfriar. Estado das luzes do painel e mensagem no visor LCD Bipes Erro: xx Desligar imp. ••••• Paper Out Pause Tear Off Top of Form Front Rear Problema Solução Ocorreu um erro desconhecido na impressora. Desligue a impressora, aguarde alguns minutos e ligue-a novamente. Se o problema persistir, entre em contato com seu revendedor. ••• = séries curtas de bipes (três bipes) ••••• = séries longas de bipes (cinco bipes) Observação: A impressora emitirá um bipe se você pressionar algum botão do painel de controle e a função correspondente não estiver disponível. 107 EPSON Status Monitor 3 O EPSON Status Monitor 3 exibe mensagens de status e um gráfico que mostra o estado atual da impressora. Se ocorrer algum problema durante a impressão, uma mensagem de erro aparecerá na janela do medidor de progresso. Impressão do autoteste Se tiver problemas ao imprimir, é possível imprimir uma autoteste para ajudá-lo a constatar se a causa do problema está na impressora ou no computador: ❏ Se os resultados do autoteste forem satisfatórios, significa que a impressora está funcionando corretamente e que provavelmente a origem do problema esteja nas configurações do driver ou aplicativo, no computador ou no cabo de interface. (Certifique-se de usar um cabo de interface blindado.) ❏ Se o autoteste não for impresso corretamente, é provável que a impressora esteja com problemas. Consulte “Problemas e soluções” na página 111 para ver as possíveis causas e soluções do problema. Para efetuar o autoteste, proceda da seguinte forma: 1. Verifique se a impressora está ligada e se há papel no tracionador frontal ou posterior. c 108 Cuidado: Sempre que desligar a impressora, espere pelo menos cinco segundos para ligá-la novamente. Do contrário, poderá danificá-la. 2. Para executar o teste utilizando a fonte Prova, ligue a impressora enquanto mantém o botão LF/FF Load pressionado. Para executar o teste utilizando as fontes NLQ da impressora, mantenha o botão Top of Form pressionado enquanto liga a impressora. Ambos os testes ajudam a verificar a origem do problema de impressão. No entanto, a impressão do autoteste em rascunho é mais rápida que o teste NLQ. Após alguns segundos, a impressora puxará o papel automaticamente, iniciando a impressão do autoteste. Uma série de caracteres será impressa. Observação: Para interromper temporariamente o autoteste, pressione o botão Pause. Para retomar o teste, pressione novamente o botão Pause. 3. Para concluir o autoteste, pressione o botão Pause. Destaque a página, se necessário, e desligue a impressora. c Cuidado: Não desligue a impressora enquanto estiver imprimindo o autoteste. Sempre pressione o botão Pause para interromper a impressão e depois desligue a impressora. Impressão do dump hexadecimal Se você for um usuário ou programador experiente, poderá imprimir um dump hexadecimal para isolar os problemas de comunicação entre a impressora e o programa do software. No modo hexadecimal, a impressora imprime todos os dados que recebe do computador como valores hexadecimais. Observação: O recurso hexadecimal foi desenvolvido para uso em computadores com base em DOS. 109 Para imprimir o dump hexadecimal, proceda da seguinte forma: 1. Verifique se há papel na impressora e se o equipamento está desligado. c Cuidado: Sempre que desligar a impressora, espere pelo menos cinco segundos para ligá-la novamente. Do contrário, poderá danificá-la. 2. Para entrar no modo hexadecimal, ligue a impressora enquanto mantém pressionados os botões Top of Form e LF/FF Load. 3. Abra o programa do software e envie um trabalho de impressão para a impressora. Todos os códigos recebidos pelo equipamento serão impressos no formato hexadecimal. Comparando os caracteres impressos na coluna direita com a impressão dos códigos hexadecimais, é possível verificar os códigos que a impressora está recebendo. Se os caracteres forem imprimíveis, aparecerão na coluna direita como caracteres ASCII. Caso se trate de caracteres que não são impressos, como códigos de controle, serão representados por pontos. 4. Para desativar o modo hexadecimal, pressione o botão Pause e desligue o equipamento. c 110 Cuidado: Não desligue a impressora enquanto estiver imprimindo o dump hexadecimal. Sempre pressione o botão Pause para interromper a impressão e depois desligue a impressora. Problemas e soluções A maior parte dos problemas encontrados durante o funcionamento da impressora tem solução simples. Utilize as informações fornecidas nesta seção para encontrar a origem e a solução dos problemas que podem ocorrer no equipamento. ❏ “Problemas de fornecimento de energia” na página 112 ❏ “Problemas na colocação ou no abastecimento do papel” na página 113 ❏ “Problemas referentes à posição de impressão” na página 115 ❏ “Problemas na qualidade de impressão” na página 117 ❏ “Problemas de rede” na página 123 Também é possível utilizar o autoteste para verificar se a causa do problema está na impressora ou no computador. Consulte “Impressão do autoteste” na página 108 para obter instruções sobre como imprimir um autoteste. Para localizar problemas de comunicação de forma precisa, usuários experientes podem utilizar o modo de dump hexadecimal da impressora descrito na seção “Impressão do dump hexadecimal” na página 109. Para desenroscar o papel, consulte “Eliminação de obstruções de papel” na página 127. 111 Problemas de fornecimento de energia As luzes do painel de controle acendem-se rapidamente, mas logo se apagam e permanecem desse modo. Causa Como proceder A impressora não tem a mesma voltagem que a tomada elétrica. Verifique a voltagem da tomada e da impressora. Caso não sejam as mesmas, desconecte a impressora imediatamente e entre em contato com seu revendedor. w Advertência: Não reconecte o cabo de alimentação a tomadas que não tenham a mesma voltagem que a impressora. A impressora não funciona e as luzes do painel de controle ficam apagadas mesmo quando se liga o equipamento. Causa Como proceder O cabo de alimentação não está conectado corretamente na impressora ou na tomada. Desligue a impressora e conecte o cabo de alimentação com firmeza à tomada e à impressora, se necessário. Em seguida, ligue a impressora. A tomada elétrica não funciona. Use outra tomada. 112 Problemas na colocação ou no abastecimento do papel A impressora não admite papel contínuo ou não puxa as folhas corretamente. Causa Como proceder A impressora não puxa o papel Consulte “Como colocar papel no contínuo corretamente. tracionador frontal” na página 13 ou “Como colocar papel no tracionador posterior” na página 20 para obter instruções sobre como colocar papel contínuo no tracionador desejado. Talvez o tracionador errado esteja selecionado. Verifique se a seta do tracionador correto está acesa no indicador Tractor Select. Se o tracionador errado estiver selecionado, confirme se o papel está na posição de espera no tracionador desejado. Em seguida, pressione o botão Front/Rear para alternar para esse tracionador. A impressora pode estar sem papel. Coloque papel no tracionador. A seta do tracionador no indicador Tractor Select deve estar verde. A impressora não carrega o papel contínuo na posição de espera. Causa Como proceder As páginas impressas não foram destacadas antes de se pressionar o botão LF/FF Load. Destaque as páginas impressas na parte perfurada. Em seguida, pressione o botão LF/FF Load para que o papel volte à posição de espera. 113 Ao alternar entre os tracionadores frontal e posterior, o papel enrosca ou a impressora não volta o papel para a posição de espera. Causa Como proceder A impressora pode retornar várias páginas. Use o recurso de corte para destacar o documento impresso ou qualquer excesso de papel para que a impressora precise retornar apenas uma página. Em seguida, pressione o botão Front/Rear para alternar entre os tracionadores. Talvez você esteja tentando alternar entre os tracionadores enquanto há etiquetas na impressora. As etiquetas causam obstruções quando retornadas. Portanto, sempre retire as etiquetas da impressora antes de alternar entre os tracionadores. Para remover as etiquetas da impressora, corte a pilha de papel novo na perfuração logo abaixo do tracionador e pressione o botão LF/FF Load para ejetar as etiquetas restantes A impressora não carrega papel no tracionador selecionado ao alternar entre os tracionadores frontal e posterior. Causa Como proceder A impressora pode estar sem papel. Coloque papel no tracionador. A seta do tracionador no indicador Tractor Select deve estar verde. 114 Problemas referentes à posição de impressão Posição de início de página incorreta Os dados são impressos muito acima ou abaixo na página. Causa Como proceder A configuração do tamanho do papel no aplicativo ou no driver não coincide com o tamanho do papel utilizado. Verifique a configuração do tamanho do papel no aplicativo ou no driver da impressora. As configurações de comprimento de página da impressora para o tracionador frontal ou posterior não coincidem com o tamanho do papel contínuo utilizado. Verifique as configurações de comprimento da página para o tracionador frontal ou posterior utilizando o modo de definição da impressora. Consulte “Alteração da configurações no modo de definição” na página 97 para obter detalhes. A configuração da margem Verifique e ajuste as configurações de superior ou de início de página posição da margem e do início da página está incorreta. no aplicativo. Consulte as especificações da área de impressão em “Área de impressão” na página 182. Também é possível ajustar a posição de início de página usando os botões do painel de controle. Entretanto, as configurações estabelecidas nos aplicativos do Windows sobrepõem as configurações efetuadas no painel de controle. Consulte “Ajuste da posição de início de página” na página 26. As configurações do driver da impressora que deseja utilizar não estão selecionadas no software. Selecione a configuração correta do driver da impressora na área de trabalho do Windows ou no aplicativo antes de imprimir. 115 Posição de corte incorreta A impressora imprime os dados na (ou muito longe da) parte perfurada do papel contínuo. Causa Como proceder A configuração da posição de Ajuste a posição de corte usando os corte está incorreta. botões do painel de controle. Consulte “Ajuste da posição de início de página” na página 26 para obter detalhes. A impressora que deseja utilizar não está selecionada no software. Selecione a impressora correta na área de trabalho do Windows ou no aplicativo, antes de imprimir. A configuração do tamanho do papel no aplicativo ou no driver da impressora não coincide com o tamanho do papel utilizado. Verifique a configuração do tamanho do papel no aplicativo ou no driver da impressora. As configurações de comprimento de página da impressora para o tracionador frontal ou posterior não coincidem com o tamanho do papel utilizado. Verifique as configurações de comprimento da página para o tracionador frontal ou posterior utilizando o modo de definição da impressora. Consulte “Alteração da configurações no modo de definição” na página 97 para obter detalhes. O botão Tear off não funciona - o tracionador de avanço está instalado Causa Como proceder O tracionador de avanço está instalado Remova o tracionador de avanço. 116 Problemas na qualidade de impressão O equipamento está ligado, mas não imprime. Causa Como proceder O cabo de interface está partido ou torcido. Verifique se o cabo de interface não está partido ou torcido. Caso possua outro cabo de interface, substitua o cabo e veja se a impressora funciona corretamente. A impressora não está conectada diretamente ao computador. Quando se utiliza um comutador ou buffer de impressora, ou um cabo de extensão, o equipamento não imprime corretamente devido à combinação desses dispositivos. Verifique se a impressora funciona corretamente quando conectada ao computador, sem esses dispositivos. O driver da impressora não foi Verifique se o driver da impressora foi instalado corretamente. instalado corretamente. Se necessário, reinstale o driver. O papel está preso na impressora ou o mecanismo da fita ou proteção está paralisado. Desligue a impressora, abra a tampa e retire os papéis ou objetos que estão presos no equipamento. A configuração USB está incorreta. Verifique se configuração USB está correta. Consulte “Solução de problemas de conexão USB” na página 124 para obter detalhes. A impressora está bloqueada Desligue a impressora e aguarde alguns (pára em situações anormais). instantes. Em seguida, ligue-a novamente e inicie a impressão. 117 A impressora não imprime quando o computador envia dados. Causa Como proceder O funcionamento da impressora foi interrompido. Pressione o botão Pause para apagar a luz Pause. O cabo de interface não está bem conectado. Verifique se ambas as extremidades do cabo entre a impressora e o computador estão bem conectadas. Se o cabo estiver conectado corretamente, execute o autoteste conforme descrito na seção “Impressão do autoteste” na página 108. O cabo de interface não está de acordo com as especificações da impressora e/ou do computador. Utilize um cabo de interface que atenda às exigências de ambos os equipamentos. Consulte “Eletrônica” na página 170 e a documentação do computador. O software não está configurado corretamente para a impressora. Selecione a impressora na área de trabalho do Windows ou no aplicativo. Se necessário, instale ou reinstale o software do driver da impressora. A impressora faz barulho, mas nada é impresso ou a impressão é interrompida inesperadamente. Causa Como proceder A fita está com muita poeira, está frouxa ou o cartucho da fita não foi instalado corretamente. Remova a sujeira da fita girando o respectivo botão de ajuste ou reinstale o cartucho de fita conforme descrito em “Substituição do cartucho de fita” na página 131. 118 A impressão está muito clara ou desbotada. Causa Como proceder A fita está gasta. Substitua o cartucho de fita conforme descrito em “Substituição do cartucho de fita” na página 131. A impressão está incompleta ou faltam pontos aleatoriamente. Causa Como proceder A fita está com muita poeira, está frouxa ou o cartucho da fita não foi instalado corretamente. Remova a sujeira da fita girando o respectivo botão de ajuste ou reinstale o cartucho de fita conforme descrito em “Substituição do cartucho de fita” na página 131. A fita está gasta. Substitua o cartucho de fita conforme descrito em “Substituição do cartucho de fita” na página 131. Estão faltando linhas de pontos na impressão. Causa Como proceder O cabeçote de impressão está danificado. Interrompa a impressão e entre em contato com seu revendedor para substituir o cabeçote. c Cuidado: Nunca substitua o cabeçote de impressão por conta própria, pois isso poderá danificar a impressora. Além disso, é necessário verificar outras peças do equipamento para efetuar a substituição. 119 Todo o texto está impresso na mesma linha. Causa Como proceder Nenhum comando de alimentação de linha foi enviado ao final de cada linha do texto. Ative o recurso de alimentação automática de linha utilizando o modo de configurações padrão da impressora para que o equipamento adicione automaticamente um código de alimentação de linha a cada retorno do carro. Consulte “Alteração da configurações no modo de definição” na página 97 para obter detalhes. A impressão apresenta faixas em branco adicionais entre as linhas do texto. Causa Como proceder Dois comandos de alimentação de linha estão sendo enviados ao final de cada linha do texto, pois o recurso de alimentação de linha automática está ativo. Desative o recurso de alimentação automática de linha utilizando o modo de definição da impressora. Consulte “Alteração da configurações no modo de definição” na página 97 para obter detalhes. A configuração de espaço Ajuste a configuração de espaço entre entre linhas do aplicativo está linhas no aplicativo. incorreta. A impressão contém símbolos estranhos, fontes incorretas ou outros caracteres inadequados. Causa Como proceder A impressora e o computador Utilize o cabo de interface adequado e verifique se o protocolo de comunicação não estão se comunicando está correto. Consulte “Eletrônica” na corretamente. página 170 e a documentação do computador. 120 A tabela de caracteres errada foi selecionada no software. Selecione a tabela correta utilizando o software ou o modo de definição. A configuração da tabela de caracteres do software se sobrepõe às configurações estabelecidas no modo de definição. A impressora que deseja usar não está selecionada no software. Selecione a impressora correta na área de trabalho do Windows ou no aplicativo, antes de imprimir. O software do aplicativo não Certifique-se de que o software esteja está configurado corretamente configurado corretamente para a para a impressora. impressora. Consulte a documentação do aplicativo. Se necessário, instale ou reinstale o software da impressora. As configurações do software Utilize o software do aplicativo para se sobrepõem às configurações selecionar a fonte. efetuadas no modo de configurações padrão ou aos botões do painel de controle. As linhas verticais impressas não estão alinhadas. Causa Como proceder A impressão bidirecional, modo de impressão padrão da impressora, está fora do alinhamento. Utilize o modo de ajuste bidirecional da impressora para corrigir o problema. Consulte “Alinhamento das linhas verticais na impressão” na página 128. 121 Problemas no uso de opcionais O cortador está instalado e a impressora não puxa papel contínuo corretamente. Causa Como proceder O conector do cortador não está preso firmemente na impressora. Desligue a impressora e verifique o conector do cortador. O cortador está instalado mas o papel não é cortado corretamente. Causa Como proceder O driver da impressora não foi Selecione no driver da impressora a configurado corretamente. origem do papel a utilizar. O modo de corte automático não foi configurado. Defina o modo de corte automático como Activado. No entanto, qualquer configuração feita no driver sobrepõe a configuração do modo de corte automático. O tamanho da página não foi configurado de acordo com o papel utilizado. Configure o parâmetro Comp. pág. p/ tractor posterior ou Comp. pág. p/ tractor frontal de acordo com o papel. Obstruções de papel, o abastecimento não ocorre corretamente. Causa Como proceder O cortador não foi instalado corretamente. Remova o cortador e o reinstale verificando se os entalhes e os pinos se encaixam corretamente. Consulte “Instalação do tracionador de avanço” na página 137 para obter instruções. 122 Problemas de rede Não é possível configurar a interface de rede nem imprimir pela rede. Causa Como proceder As configurações da Primeiro, verifique se a impressora impressora ou da rede podem imprime uma folha de status, como estar incorretas. descrito no manual do servidor de impressão em uso. Se for possível imprimir a folha de status, verifique as configurações da rede. Caso contrário, defina o modo de interface (Modo de I/F) do painel de controle da impressora como Auto. Verifique se os trabalhos de impressão de outros computadores estão sendo ou não impressos através da rede. Quando o trabalho de impressão é executado, é provável que a impressora ou o seu computador esteja com problemas. Verifique a conexão entre a impressora e o computador, as configurações do driver da impressora e do computador. Quando o trabalho de impressão não é executado, é possível que as configurações de rede estejam incorretas. Peça auxílio ao seu administrador de rede. 123 Solução de problemas de conexão USB Caso esteja com dificuldades para utilizar a impressora com a conexão USB, leia as informações fornecidas nesta seção. Verifique se seu computador corresponde a um modelo fornecido com o Windows XP, Me, 98 ou 2000 pré-instalado É necessário que o computador tenha o Windows XP, Me, 98 ou 2000 pré-instalado. É provável que não seja possível instalar ou utilizar o driver USB da impressora em computadores que não estejam equipados com porta USB ou cujo sistema foi atualizado do Windows 95 para Windows XP, Me, 98 ou 2000. Para obter detalhes sobre seu computador, entre em contato com o revendedor. Verifique se a opção de dispositivos de impressoras USB aparece no menu do Gerenciador de dispositivos (somente Windows Me e 98) Se você cancelou a instalação do driver plug-and-play antes de concluir o procedimento, é possível que o driver do dispositivo USB da impressora ou o driver da própria impressora tenha sido instalado incorretamente. Para verificar a instalação e reinstalar os drivers, proceda da seguinte forma: 1. Ligue a impressora e conecte o cabo USB à impressora e ao computador. 2. Clique com o botão direito do mouse no ícone Meu computador localizado na área de trabalho e clique em Propriedades. 3. Clique na guia Gerenciador de dispositivos (ou Gestor de dispositivos). 124 Se os drivers foram instalados corretamente, a opção Dispositivos de impressora USB EPSON aparecerá no menu Gerenciador de dispositivos. Se a opção Dispositivos de impressora USB EPSON não aparecer no menu do gerenciador de dispositivos, clique no sinal de adição (+), ao lado de Outros dispositivos, para visualizar os dispositivos instalados. Se a opção Impressora USB aparecer em Outros dispositivos, significa que o driver da impressora USB não foi instalado corretamente. Se EPSON DFX-9000 aparecer, o driver da impressora não foi instalado corretamente. Se Impressora USB nem EPSON DFX-9000 aparecer em Outros dispositivos, clique em Atualizar ou desconecte o cabo USB da impressora e o conecte novamente. 125 4. Em Outros dispositivos, selecione Impressora USB ou EPSON DFX-9000 e clique em Remover. Em seguida, clique em OK. 5. Quando a seguinte caixa de diálogos aparecer, clique em OK. Em seguida, clique em OK novamente para fechar a caixa de diálogo Propriedades do sistema. 6. Desligue a impressora e reinicie o computador. Em seguida, reinstale os drivers desde o início, seguindo as instruções no Manual do usuário. 126 A impressora não funciona corretamente com o cabo USB Se a impressora não funcionar corretamente com o cabo USB, aplique uma ou mais das seguintes soluções: ❏ Confirme se o cabo utilizado é um cabo USB blindado padrão. ❏ Caso esteja utilizando um hub USB, conecte a impressora à primeira fileira do hub ou à porta USB do computador. ❏ No Windows 98, tente reinstalar o driver da impressora USB e o software do equipamento. Desinstale primeiramente o Software de impressoras Epson através do utilitário Adicionar ou remover programas do Painel de controle e, em seguida, desinstale EPSON USB Printer Devices (Dispositivos de impressora USB Epson). Depois reinstale o software conforme descrito no Manual do usuário. Se a opção EPSON USB Printer Devices não estiver registrada na lista Adicionar ou remover programas, acesse o CD-ROM e clique duas vezes em epusbun.exe na pasta \<Idioma>\WINME ou na pasta \<Idioma>\WIN98. Siga as instruções apresentadas na tela. Eliminação de obstruções de papel Para eliminar obstruções de papel, proceda da seguinte forma: 1. Desligue a impressora. 2. Abra a tampa frontal ou superior do tracionador em uso. 3. Destaque a pilha de papel novo na parte perfurada. 4. Puxe cuidadosamente o papel para fora da impressora. Remova todos os pedaços de papel restantes. 5. Feche a tampa da impressora e ligue-a. Certifique-se de que a luz Paper Out não esteja piscando e de que a luz Pause esteja apagada. 127 Alinhamento das linhas verticais na impressão Se perceber que as linhas verticais na impressão não estão alinhadas corretamente, utilize o modo de ajuste bidirecional da impressora para corrigir o problema. Durante o ajuste bidirecional, o equipamento imprimirá três folhas de padrões de alinhamento denominados Prova de alta velocidade, Prova e NLQ (qualidade quase carta). Como descrito a seguir, selecione o melhor padrão de alinhamento de cada folha. Observação: As instruções de configuração serão impressas no idioma selecionado no modo de definição. Para alterar o idioma das instruções de configuração, mude a configuração de idioma no modo de definição. Consulte “Alteração da configurações no modo de definição” na página 97 para obter instruções. Para efetuar o ajuste bidirecional, proceda da seguinte forma: 1. Coloque papel na impressora e desligue-a. c Cuidado: Sempre que desligar a impressora, espere pelo menos cinco segundos para ligá-la novamente. Do contrário, poderá danificá-la. 2. Ligue a impressora enquanto mantém pressionado o botão Pause. A impressora entrará no modo de ajuste bidirecional e imprimirá as instruções e o primeiro conjunto de padrões de alinhamento. 128 3. Como descrito nas instruções, compare os padrões de alinhamento e selecione o número de padrão com o melhor alinhamento pressionando o botão Font (ItemU) ou Pitch (ItemD). O visor LCD mostra o número do padrão selecionado. Pressione o botão SetD (Top of Form) para corrigir o número do padrão selecionado e então o próximo conjunto de padrões de alinhamento será impresso. 4. Selecione o melhor padrão de cada um dos conjuntos. 5. Após selecionar o melhor padrão do último conjunto e salvar a seleção pressionando o botão SetD (Top of Form), desligue a impressora e saia do modo de ajuste bidirecional. Restauração das configurações padrão da impressora Se encontrar problemas de impressão, pode ser necessário restaurar as configurações padrão da impressora. Pressione os botões Font (ItemU) e Pitch (ItemD) ao mesmo tempo para parar a impressão, apagar qualquer trabalho recebido do arquivo de interface e eliminar quaisquer erros que possam ter ocorrido. Essa operação restaura as configurações da impressora aos seus valores padrão. Observação: Se quiser apenas cancelar a impressão sem restaurar as configurações, veja a seção “Cancelamento da impressão” na página 74. 129 Onde obter ajuda Caso seu equipamento Epson não esteja funcionando corretamente e não puder resolver o problema utilizando as informações de solução de problemas fornecidas na documentação do equipamento, entre em contato com os serviços de suporte para obter assistência. A Epson fornece assistência técnica através dos serviços de suporte eletrônico e dos serviços por telefone listados na tabela a seguir: Serviço Acesso Internet Na Internet, acesse o suporte Epson através do endereço http://www.epson.com.br. Nesse site, é possível fazer o download de drivers e outros arquivos, consultar a documentação dos produtos, acessar informações sobre solução de problemas e solicitar orientações técnicas por e-mail. Telefone Brasil (55 11) 4196-6350 Antes de ligar, tenha em mãos as seguintes informações: ❏ Nome do produto ❏ Número de série do produto (localizado na parte de trás da impressora) ❏ Prova de compra (como nota da loja) e data da compra ❏ Configuração do computador. ❏ Descrição do problema Observação: Para obter ajuda utilizando qualquer outro software do sistema, consulte a documentação do aplicativo em questão para obter informações de suporte técnico. Adquira cartuchos de fita, papéis, manuais e acessórios através do representante Epson mais próximo de você. 130 Capítulo 6 Opcionais e consumíveis Cartucho de fita Cartucho de fita original da Epson Se a impressão ficar fraca, será necessário substituir o cartucho de fita. Os cartuchos de fita da Epson são projetados e fabricados para funcionarem adequadamente com a impressora Epson. Esses produtos garantem o funcionamento correto e a vida longa do cabeçote de impressão e de outras partes do equipamento. Sua impressora utiliza o seguinte cartucho de fita: Cartucho de fita preta da Epson: S015384 Substituição do cartucho de fita Se a impressão ficar fraca, será necessário substituir o cartucho de fita. Use somente o cartucho de substituição S015384 da Epson. w Advertência: Se a impressora foi utilizada recentemente, ela pode estar quente. Deixe-a esfriar antes de tentar trocar o cartucho. Para trocar o cartucho de fita, proceda da seguinte forma: 1. Certifique-se de que a impressora não está imprimindo (pressione o botão Pause, se necessário). 2. Desligue a impressora. 131 3. Abra a tampa superior e deslize o cabeçote de impressão até a marca . 4. Levante a guia da fita do cabeçote de impressão, como mostrado abaixo. 132 5. Empurre a lateral do cartucho de fita, como mostrado abaixo, para desencaixá-lo dos pinos de montagem da impressora. Remova o cartucho levantando-o e o afastando de você. c Cuidado: Não puxe o cabo branco chato localizado abaixo do cartucho de fita. 6. Desembale o cartucho de fita novo. Remova o separador do meio do cartucho de fita e descarte-o. separador 133 7. Segurando o cartucho de fita com as duas mãos, encaixe os slots de cada lado nos pinos de metal dentro da impressora. Depois incline o cartucho para dentro da impressora até que ele se encaixe no lugar. 134 8. Levante a guia preta de plástico e deslize-a para trás do cabeçote de impressão até que ela se encaixe no lugar. Não torça nem dobre a fita. 135 9. Deslize o cabeçote de impressão para trás e para a frente para ter certeza de que ele se movimenta livremente. Se isso não ocorrer, levante a guia da fita e comece novamente. botão de ajuste da fita 10. Gire o botão de ajuste novamente para eliminar qualquer ondulação da fita. 11. Feche a tampa superior. 136 Utilização do tracionador de avanço O tracionador de avanço opcional (número da peça: C800382) proporciona um excelente manuseio de papel contínuo. Esse componente é útil especialmente para formulários contínuos com várias vias e etiquetas. Para um melhor resultado, use o tracionador de avanço com o tracionador interno frontal ou posterior da impressora, como descrito nesta seção. Observação: Se o tracionador de avanço estiver instalado, o recurso de corte ficará indisponível. Instalação do tracionador de avanço Para instalar o tracionador de avanço, é necessária uma chave Philips. Observação: Se o tracionador de avanço for utilizado com o tracionador interno posterior, coloque o papel no tracionador posterior antes de instalar o tracionador de avanço. Consulte “Como colocar papel no tracionador posterior” na página 20 para obter instruções. 1. Desligue a impressora e abra a tampa do separador de papel. 137 2. Use uma chave Philips para remover os dois parafusos que prendem o separador de papel na impressora. A seguir, levante o separador de papel da impressora. 3. Feche a tampa do separador de papel e abra a tampa superior da impressora. 138 4. Segurando o tracionador de avanço com as engrenagens para a esquerda, ajuste as travas frontais do tracionador sobre o eixo de montagem da impressora. 5. A seguir, ajuste o tracionador de avanço até que sua parte posterior encaixe nos pinos de montagem posteriores da impressora. 6. Feche a tampa superior da impressora. 139 Utilização do tracionador de avanço com o tracionador frontal Ao utilizar formulários com etiquetas ou com várias vias com mais de sete vias (incluindo a original), use o tracionador de avanço com o tracionador interno frontal da impressora. É possível alternar entre os tracionadores frontal e posterior a qualquer momento quando se utiliza o tracionador de avanço. Basta pressionar o botão Front/Rear e usar o botão LF/FF Load para colocar o papel com a distância adicional até o tracionador de avanço. (Etiquetas requerem tratamento especial. Consulte “Uso de etiquetas” na página 42 para obter mais detalhes.) Para cortar documentos, pressione o botão LF/FF Load para avançar o papel para indicar onde ele deve ser cortado. Para usar o tracionador de avanço com o tracionador frontal, proceda da seguinte forma: 1. Desligue a impressora e abra a tampa posterior. 2. Coloque papel no tracionador frontal na posição de início de página. Se já houver papel no tracionador, mas ele estiver em posição de espera, pressione o botão Front/Rear ou LF/FF Load (dependendo do tracionador selecionado) para colocar o papel na posição de início de página. Se não houver papel no tracionador frontal, coloque papel. Consulte “Como colocar papel no tracionador frontal” na página 13 para obter instruções. 3. Colocado o papel no tracionador frontal, use o botão LF/FF Load para avançar o papel até o tracionador de avanço. 140 4. Solte as duas alavancas de bloqueio da engrenagem dentada do tracionador de avanço puxando-as em sua direção. A seguir, abra as tampas das engrenagens dentadas. 5. Ajuste as engrenagens dentadas à largura do papel. 6. Deslize os dois suportes para papel para que o espaçamento entre as duas engrenagens dentadas seja equivalente. 141 Observação: Ao utilizar papel com menos de 10 cm de largura, remova os suportes para papel. 7. Ajuste os orifícios do papel aos dentes da engrenagem. Se o papel estiver ondulado ou se os orifícios do papel não estiverem alinhados com os dentes da engrenagem, puxe delicadamente o papel e use o botão de ajuste do tracionador de avanço para acertar a posição do papel, como mostrado abaixo. Gire o botão primeiro para a direita e depois o gire conforme necessário. c Cuidado: Verifique se as engrenagens dentadas do tracionador interno frontal e do tracionador de avanço opcional estão alinhadas. 8. Feche as tampas das engrenagens dentadas. 142 9. Ajuste as duas engrenagens dentadas até que o papel esteja reto e depois trave as engrenagens dentadas no lugar. c Cuidado: Verifique se as engrenagens dentadas não estão muito afastadas uma da outra. O papel pode enroscar na impressora se as engrenagens puxarem-no com muita força ou rasgarem as bordas dos orifícios do papel. Para remover qualquer tensão excessiva do papel, solte a engrenagem dentada direita e trave-a novamente. 10. Ajuste a posição de início de página se necessário. Consulte “Ajuste da posição de início de página” na página 26 para obter instruções. 11. Feche a tampa superior. Pressione o botão LF/FF Load para colocar o papel pela parte posterior da impressora. Verifique se a borda da primeira folha aparece abaixo do separador de papel. 143 Utilização do tracionador de avanço com o tracionador posterior Ao utilizar formulários com etiquetas ou com várias vias com mais de sete vias (incluindo a original), não use o tracionador de avanço posterior, utilize o tracionador frontal. Consulte “Utilização do tracionador de avanço com o tracionador frontal” na página 140 para obter mais detalhes. É possível alternar entre os tracionadores frontal e posterior a qualquer momento quando se utiliza o tracionador de avanço. Basta pressionar o botão Front/Rear e usar o botão LF/FF Load para carregar o papel com a distância adicional até o tracionador de avanço. Para cortar as páginas impressas, pressione o botão LF/FF Load para avançar o papel para indicar onde ele deve ser cortado. As etapas a seguir explicam como carregar o papel utilizando o tracionador de avanço opcional (já instalado) com o tracionador interno posterior da impressora. Se o tracionador de avanço ainda não foi instalado, coloque papel no tracionador posterior e depois instale o tracionador de avanço. Consulte “Instalação do tracionador de avanço” na página 137 para obter instruções. 1. Desligue a impressora e abra a tampa superior. Observação: Se houver papel no tracionador posterior, na posição de início de página ou de espera, passe para a etapa 6. 144 2. Puxe as alavancas do tracionador de avanço em sua direção para soltá-lo. 3. Incline o tracionador de modo que seus pinos fiquem sobre o quadro de metal da impressora. 4. Coloque papel no tracionador posterior seguindo as etapas 3 a 10 na seção “Como colocar papel no tracionador posterior” na página 20. 145 5. A seguir, incline o tracionador de avanço até que as travas posteriores encaixem nos pinos de montagem posteriores da impressora. 6. Ligue a impressora e use o botão LF/FF Load para avançar o papel até o tracionador de avanço. Agora, siga as etapas de 4 a 11 de “Utilização do tracionador de avanço com o tracionador frontal” na página 140. Remoção do tracionador de avanço Para remover o tracionador de avanço, será necessária uma chave Philips e o separador de papel que estava originalmente instalado na impressora. 1. Retire todo o papel colocado no tracionador e desligue a impressora. 146 2. Abra a tampa superior e localize as alavancas que travam o tracionador de avanço na impressora. Puxe-as para soltá-lo. Em seguida, levante o tracionador, retirando-o da impressora. 3. Feche a tampa superior da impressora e abra a tampa do separador de papel. 4. Use uma chave Philips para remover os dois parafusos que prendem o separador de papel na impressora. Em seguida, retire o separador de papel que acompanha o tracionador de avanço. 5. Com os dois parafusos, reinstale o separador de papel original e feche a sua tampa. 147 Utilização do cortador O cortador opcional (número da peça: C81507X) facilita o uso de papel contínuo ao remover a borda perfurada dos documentos impressos. Quando usá-lo, certifique-se de configurar o comprimento do papel de acordo com o papel utilizado. O cortador vem com o acessório de saída e a bandeja de saída para papel perfurado. Consulte “Conexão do acessório de saída e bandeja de saída para papel perfurado” na página 152 para instalar o acessório de saída para papel perfurado e a bandeja de saída. c Cuidado: ❏ Se o cortador estiver instalado, nunca corte etiquetas, formulários com várias vias sobrepostas nem formulários contínuos com etiquetas. Para obter melhores resultados, o papel deve ser vincado. ❏ Confirme se a espessura do papel e a perfuração entre as páginas estão dentro das faixas especificadas. Consulte as especificações de papel na seção “Papel” na página 173. ❏ Confirme se o papel tem pelo menos 10 cm de comprimento e no máximo 40 cm de largura. ❏ Quando usar formulário com várias vias com o cortador, certifique-se de que ele possui no máximo sete vias (uma original e seis cópias). Caso pretenda colocar papel contínuo pelo tracionador posterior, não se esqueça de deixar espaço suficiente em volta da impressora para o acessório de saída para papel perfurado, para a bandeja de saída e para a pilha de papel para impressão. Certifique-se de alinhar a pilha de papel com o papel colocado no tracionador para que o papel entre sem problemas na impressora. 148 A ilustração a seguir mostra como posicionar o papel com o tracionador posterior carregado. Instalação do cortador As etapas abaixo mostram como instalar o cortador. Será necessária uma chave Philips. Observação: Caso pretenda usar o cortador com o tracionador interno posterior, terá de colocar o papel no tracionador posterior antes de instalar o cortador. Consulte “Como colocar papel no tracionador posterior” na página 20 para obter instruções. 1. Desligue a impressora e abra a tampa do separador de papel. 149 2. Use uma chave Philips para remover os dois parafusos que prendem o separador de papel na impressora. Em seguida, levante o separador. Guarde o separador de papel e os parafusos para uso posterior. 3. Feche a tampa do separador de papel. Em seguida, abra a aba traseira e trave-a no lugar. aba traseira 4. Abra a tampa traseira. 150 5. Segure o cortador pela alça com o conector virado para a direita. Em seguida, coloque-o no espaço localizado na parte traseira da impressora, encaixando os pinos nas laterais do cortador nos entalhes da impressora. 6. Depois que o cortador estiver no lugar, empurre a alça para baixo para que fique plana. 7. Conecte o cortador firmemente ao conector dentro da impressora. Feche a tampa superior. 151 8. Feche a aba traseira. Conexão do acessório de saída e bandeja de saída para papel perfurado O cortador vem com o acessório de saída e a bandeja de saída para papel perfurado para empilhar as folhas impressas. É possível empilhar até 200 folhas de papel ou 100 formulários com várias vias na bandeja de saída. Observação: ❏ As páginas empilhadas podem ficar viradas na bandeja de saída. ❏ Não deixe acumular mais de 200 folhas de papel ou 100 formulários com várias vias na bandeja de saída. ❏ Retire a bandeja de saída ao imprimir centenas de páginas e se não for necessário cortar as páginas impressas. 152 Para conectar o acessório de saída de papel perfurado e a bandeja de saída, proceda da seguinte forma: 1. Abra a tampa do separador de papel e instale o acessório de saída como mostrado abaixo. acessório de saída 2. Feche a tampa do separador de papel e posicione a bandeja de saída no acessório de saída para acomodar o tamanho de página utilizado: segunda etapa: 22,86 cm ou menos terceira etapa: 25,4 a 27,94 cm quarta etapa: 30,48 cm ou mais bandeja de saída 153 Agora, o cortador está pronto para o uso como descrito na próxima seção. c Cuidado: ❏ Não será possível abrir a tampa superior enquanto o acessório de saída de papel perfurado e a bandeja de saída estiverem instalados. Para abri-la, será necessário removê-los primeiro. ❏ Para recolocar papel no tracionador posterior, primeiro remova o cortador. Consulte “Remoção do cortador” na página 156 para obter instruções. Uso do cortador Esta seção descreve como utilizar o cortador com papel contínuo. Antes de imprimir com o cortador instalado, defina o comprimento da página no software ou no modo de definição de acordo com o papel utilizado. Consulte “Alteração da configurações no modo de definição” na página 97 para obter mais detalhes. Observação: ❏ Para usar o cortador, o papel deve ter perfurações ou dobras entre as páginas. ❏ A última página talvez não seja totalmente ejetada. Se isso acontecer, puxe-a com cuidado para fora da impressora. ❏ O cortador não consegue cortar os últimos 27,94 cm de papel contínuo, mas é possível imprimi-lo. 154 Corte de documento impresso É possível cortar um documento impresso por meio de um destes métodos: ❏ Se configurar o método de corte pelo driver da impressora, a configuração do driver da impressora prevalece sobre as configurações do modo de definição. É possível selecionar o seguinte nas configurações de origem do papel do driver da impressora: Tractor Frontal: Não cortar Tractor Frontal: Cortar só última página Tractor Frontal: Cortar cada página Tractor Traseiro: Não cortar Tractor Traseiro: Cortar só última página Tractor Traseiro: Cortar cada página ❏ Defina a configuração de corte automático mode como Activado no modo de definição. Consulte “Alteração da configurações no modo de definição” na página 97 para obter instruções. ❏ Selecione o modo de corte da impressora como segue: 1. Confirme se a impressão acabou. Abra a tampa do separador de papel. Você verá a barra de corte do cortador. 2. Pressione o botão Tear Off para entrar no modo de corte. A impressora coloca a perfuração do papel na barra de corte do cortador. 3. Se o papel não estiver alinhado com a barra de corte, ajuste a posição de corte pressionando os botões Micro Feed. 4. Pressione o botão Tear Off novamente. A impressora corta o documento impresso e coloca papel novo na posição de início de página. 155 Como alterar tracionadores Para alternar os tracionadores quando o cortador estiver instalado, proceda da seguinte forma: 1. Certifique-se de que a impressora esteja ligada. Se a impressão de um documento estiver na metade, aguarde a conclusão antes de alternar os tracionadores. 2. Se não houver papel no tracionador desejado, coloque papel nele. Consulte as seções “Como colocar papel no tracionador frontal” na página 13 ou “Como colocar papel no tracionador posterior” na página 20 para obter instruções. 3. Pressione o botão Front/Rear para alternar para o outro tracionador. A impressora corta o documento impresso, coloca papel no tracionador na posição de espera e então avança o papel do outro tracionador para a posição de carregamento. Remoção do cortador Para remover o cortador, proceda como descrito nas etapas abaixo. Depois de remover o cortador, guarde-o em sua caixa original com o material da embalagem. 1. Corte qualquer documento impresso na impressora como descrito na seção anterior. 156 2. Desligue a impressora e abra a tampa do separador de papel. 3. Remova da impressora o acessório de saída de papel perfurado e a bandeja de saída. 4. Abra a tampa superior. Retire o conector do cortador de papel da impressora. 157 5. Pegue a alça do cortador e levante-o, retirando-o da impressora. 6. Feche a tampa superior e abra a tampa do separador de papel. 158 7. Reinstale o separador utilizando os dois parafusos removidos anteriormente. 8. Feche a tampa do separador de papel. 159 Placas de interface É possível utilizar placas de interface opcionais para complementar as interfaces paralela e serial internas da impressora. As placas de interface da Epson descritas a seguir são compatíveis com sua impressora. (Nem todas as interfaces estão disponíveis em todo o mundo.) Número Nome C82305✽/C82306✽ Interface serial C82307✽/C82308✽ Interface serial inteligente de 32 KB C82312✽ Interface LocalTalk C82313✽ Interface IEEE-488 de 32 KB C82314✽ Interface coaxial C82315✽ Interface Twinax C82345✽ Interface paralela IEEE-1284 C82435✽ EpsonNet 10/100 Base Tx Int. Servidor de impressão 3 O asterisco (✽) substitui o último dígito, que varia conforme o país. Caso não tenha certeza se necessita de uma interface opcional ou caso deseje saber mais sobre interfaces, entre em contato com seu representante Epson. Observação: Sua impressora tem uma função de modo de interface automático que possibilita a conexão com mais de uma interface por vez. Consulte “Alteração da configurações no modo de definição” na página 97 para obter mais detalhes. As interfaces coaxial e twinax permitem que a comunicação da impressora com um minicomputador ou mainframe IBM via protocolo coaxial ou twinax. Com isso, as impressoras Epson funcionam como impressoras IBM locais sem adição de qualquer circuito ou componente. 160 Instalação da placa de interface Proceda conforme as etapas a seguir para instalar uma placa de interface opcional: Observação: Quando instalar uma placa de interface opcional, certifique-se de configurar a interface utilizada no modo de definição. Consulte “Alteração da configurações no modo de definição” na página 97 para obter mais detalhes. 1. Desligue a impressora e o computador. Em seguida, remova todos os cabos de alimentação e de interface da impressora. 2. Abra a tampa de interface na parte traseira da impressora. tampa de interface 3. Não se esqueça de configurar quaisquer chaves e jumpers da placa conforme necessário. Consulte o manual da placa de interface para obter detalhes. 4. Use uma chave de fenda para remover os parafusos que prendem a placa de proteção da interface; remova a placa. 161 5. Deslize a placa de interface para dentro do slot de interface. Empurre-a firmemente para ter certeza de que ela encaixou no soquete interno da impressora. 6. Prenda-a no lugar com os parafusos fornecidos com a placa. 7. Conecte o cabo conector na placa de interface como mostrado. 8. Conecte a outra ponta do cabo no computador. 9. Feche a tampa da interface. 10. Conecte o cabo de alimentação na impressora e na tomada. 162 Utilização da placa de interface serial Para usar uma placa de interface serial (número da peça: C82305✽ ou C82306✽), consulte as seções abaixo para definir a taxa de transferência correta, tempo de identificação e tratamento de erro. Para todas as outras convenções de transferência de dados, como estrutura de texto e protocolo de comunicação, consulte o manual da placa de interface. Seleção da taxa de transferência É possível selecionar uma entre várias taxas de transferência: 300, 600, 1200, 2400, 4800, 9600 e 19200 bps (bits por segundo). Para definir a taxa de transferência, consulte a tabela de seleção de taxa de bits no manual da placa de interface. Tempo de identificação Quando a área inutilizada para dados do buffer de entrada cair para 256 bytes, a impressora emite um código X-OFF (desativado) ou configura o sinalizador DTR como 1 (MARK) para indicar que não é possível receber dados. Quando a área inutilizada atinge 512 bytes, a impressora emite um código X-ON (ativado) ou configura o sinalizador DTR como 0 (SPACE) para indicar que está pronta para receber dados. Tratamento de erro Quando a impressora detecta um erro de paridade, imprime um asterisco (✽). A impressora ignora todos os outros erros, inclusive erros de quadro ou de saturação. 163 Servidor de impressão É possível utilizar este equipamento como impressora de rede instalando-se um servidor de impressão EpsonNet 10/100 Base Tx Int. Servidor de impressão 5 (C82434✼) na porta da interface paralela. Consulte o manual incluído com o produto para obter instruções sobre instalação e uso. Configuração do endereço IP a partir do painel de controle Proceda da seguinte forma para obter o endereço IP usando o painel de controle: 1. Ligue a impressora. 2. Pressione os botões do Menu (Tear Off e Top of Form) para entrar no modo de definição. 3. Pressione o botão ItemU (Font) ou ItemD (Pitch) para selecionar a configuração Obter endereço IP e defini-la como Painel usando o botão SetU (Tear Off) ou SetD (Top of Form). 4. Pressione o botão ItemD (Pitch) para selecionar IP byte 1. 5. Altere o número de IP byte 1 usando o botão SetU (Tear Off) ou SetD (Top of Form). 6. Pressione o botão ItemD (Pitch) para selecionar o próximo byte e altere o número usando o botão SetU (Tear Off) ou SetD (Top of Form). 7. Repita a etapa 6 até configurar o número de IP byte 4. 164 8. Configure os número de SM byte 1 como 4 e de GW byte 1 como 4 da mesma forma utilizada para configurar IP byte 1 como 4. 9. Confirme se os números selecionados para IP byte 1 como 4, SM byte 1 como 4 e GW byte 1 como 4 foram definidos corretamente. 10. Após o término da configuração, pressione os botões Menu (Tear Off e Top of Form). 11. O visor LCD exibe Gravar?. Para salvar as configurações, selecione Sim pressionando o botão SetU (Tear Off). Se não quiser salvá-las, selecione Não pressionando o botão SetD (Top of Form). 12. Desligue a impressora. 165 Apêndice A Informações sobre o produto Componentes da impressora tampa frontal engrenagem painel de controle dentada interruptor de energia suportes para papel tampa superior cartucho de fita cabeçote de impressão 166 engrenagens dentadas tampa superior separador de papel tampa do separador de papel interface opcional interface USB aba traseira interface paralela interface serial tampa traseira 167 Especificações da impressora Mecânica 168 Método de impressão: Impressora matricial de impacto de 9 agulhas Velocidade de impressão: Rascunho de alta velocidade 1550 cps a 10 cpi Rascunho 1320 cps a 10 cpi NLQ 330 cps a 10 cpi Direção de impressão: Lógica bidirecional para impressão de texto e gráficos. A impressão unidirecional de texto e gráficos pode ser selecionada com os comandos do software. Espaçamento entre linhas: 2,54 cm ou programável em incrementos de 2,54 cm Colunas de impressão: 136 colunas (a 10 cpi) Resolução: Máximo de 240 × 144 dpi (NLQ) Métodos de abastecimento de papel: Tracionador (frontal, traseiro) Tracionador de avanço e retrocesso (é necessário um tracionador adicional) (frontal, traseiro) Velocidade do abastecimento de papel: Contínua 38 cm/segundo Intermitente 25 ms/linha com espaçamento entre linhas de 2,54 cm Confiabilidade: Volume total de impressão 133 milhões de linhas (exceto cabeçote de impressão) Tempo médio entre falhas de 20.000 horas (25% de rendimento) Dimensões e peso: Fita: Ruído acústico: Vida útil do cabeçote de impressão 200 milhões de golpes/agulha aprox. 400 milhões de caracteres (Rascunho, 10 cpi, 14 pontos/caractere) Altura 36,3 cm Largura 70 cm Profundidade 37,8 cm Peso aprox. 34 kg Cartucho de fita preta S015384 Vida útil da fita aprox. 15 milhões de caracteres (Rascunho, 10 cpi, 14 pts/caractere) Aproximadamente 58 dB (A) (padrão ISO 7779) 169 Eletrônica Interfaces: Uma interface paralela, bidirecional, padrão de 8 bits com suporte a modo nibble IEEE 1284, uma interface USB (versão 1.1) e um slot de interface tipo B opcional Buffer: 128 KB Fontes: Fontes de bitmap Fontes de código de barras EAN-13, EAN-8, 2 de 5 intercalado, UPC-A, UPC-E, Código 39, Código 128, POSTNET 170 Tabelas de caracteres: Padrão Uma tabela itálica e 12 tabelas de caracteres gráficos: Tabela itálica, PC 437 (EUA, padrão europeu), PC 850 (Multilíngüe), PC 860 (Português), PC 861 (Islandês), PC 865 (Nórdico), PC 863 (Francês canadense), BRASCII, Abicomp, ISO Latim 1, Romano 8, PC 858, ISO 8859-15 Expandida Uma tabela itálica e 38 tabelas de caracteres gráficos: Tabela itálica, PC 437 (EUA, padrão europeu), PC 850 (Multilíngüe), PC 860 (Português), PC 861 (Islandês), PC 865 (Nórdico), PC 863 (Francês canadense), BRASCII, Abicomp, ISO Latim 1, Romano 8, PC 858, ISO 8859-15, PC 437 Grego, PC 852 (Europa oriental), PC 853 (Turco), PC 855 (Cirílico), PC 857 (Turco), PC 866 (Russo), PC 869 (Grego), MAZOWIA (Polonês), Code MJK (CSFR), ISO 8859-7 (Latim/Grego), ISO Latin 1T (Turco), Bulgaria (Búlgaro), PC 774 (LST 1283: 1993), Estonia (Estoniano), PC 771 (Lituano), ISO 8859-2, PC 866 LAT. (Letão), PC 866 UKR (Ucraniano), PC437 Eslovênia, PC MC, PC1250, PC1251, PC APTEC (Árabe), PC 708 (Árabe), PC 720 (Árabe), PC AR 864 (Árabe) Conjuntos de 13 conjuntos de caracteres internacionais e um caracteres: conjunto de caracteres legal: EUA, França, Alemanha, Reino Unido, Dinamarca I, Suécia, Itália, Espanha I, Japão, Noruega, Dinamarca II, Espanha II, América Latina, Legal 171 Elétrica Classificação de voltagem: 100 a 240 V Voltagem de entrada: 90 a 264 V Freqüência: 50 a 60 Hz Freqüência de entrada: 49,5 a 60,5 Hz Corrente nominal: 4,8 A (máximo de 14,5 A) Consumo de energia: Aprox. 185 W (padrão de carta ISO/IEC 10561) Aprox. 9,5W no modo de suspensão Ambiental 172 Temperatura Umidade relativa (sem condensação) Em funcionamento (papel comum) 5 a 35°C 40 a 80% UR Em funcionamento (papel reciclado, envelope, etiqueta ou papel em rolo) 15 a 25°C 30 a 60% Armazenamento -30 a 60°C 0 a 85% UR Papel Observação: ❏ Use papel reciclado, etiquetas, formulários contínuos com etiquetas e formulários com várias vias sobrepostas somente sob as condições normais de temperatura e umidade descritas abaixo. Temperatura: 15 a 25°C Umidade relativa: 30 a 60% ❏ Não coloque papel enrolado, dobrado ou amassado na impressora. Papel contínuo (folhas avulsas e formulários com várias vias) ❏ Use apenas papel contínuo com orifícios de encaixe com menos de 5 mm de diâmetro. ❏ A relação do comprimento cortado/intacto na perfuração deverá ser entre 2:1 e 5:1. ❏ Se os cortes de perfuração horizontais e verticais forem cruzados, não imprima na área ilustrada abaixo. A 3 mm B 28 mm 173 ❏ A espessura da parte perfurada quando estendida deverá ser de 2 mm ou menos. A 2 mm ou menos ❏ A perfuração entre as páginas não deverá se estender até as bordas do papel. O comprimento da parte intacta nas bordas deverá ser de 1 mm ou mais. A margem do papel B parte intacta C parte cortada D 1 mm ou mais ❏ No caso de papel pré-impresso, o fator de reflexão da cor pré-impressa deve ser de 60% ou menos. 174 ❏ Caso utilize papel pré-impresso, não o coloque na área ilustrada abaixo. A 12 mm B primeiro ponto C a área colorida não deve ser pré-impressa. D 5 mm 175 Papel contínuo (folhas avulsas): Entrada posterior / Entrada frontal Mínimo Máximo Largura (cm) 76.2 419.1 Comprimento (cm) 7,2 55,88 Espessura (cm) 0,65 1,0 Peso (g/m²) 52 82 Qualidade Papel comum e papel reciclado sem carbono com cola ou grampeamento nos dois lados Papel contínuo (formulários com várias vias): Entrada posterior Entrada frontal Mínimo Máximo Mínimo Máximo Largura (cm) 76.2 419.1 76.2 419.1 Comprimento (cm) 7,62 55,88 7,62 55,88 Cópias 1 original + 6 cópias 1 original + 9 cópias Espessura (cm) 1,2 5,3 1,2 7,9 Peso (g/m²) 41 56 41 56 Qualidade Formulários com várias vias sem carbono ou com carbono no verso com cola ou grampeamento dos dois lados ❏ Não coloque papéis espessos, como formulários com mais de sete vias, no tracionador posterior. ❏ As folhas de formulário contínuo com várias vias devem ser bem presas pelas margens esquerda e direita por frisagem ou colagem por pontos. Veja a ilustração a seguir para obter detalhes. 176 Colagem por pontos em ambos os lados A 2,54 cm ou menos Frisagem nos dois lados A 7,62 cm ou menos B lado de impressão Colagem por pontos e frisagem em lados opostos A 2,54 cm ou menos B 7,62 cm ou menos C lado de impressão 177 ❏ Não use formulários contínuos com várias vias presas com grampos de metal, frisagem em um lado, adesivo ou faixa de cola. A faixa de cola B grampo de metal Etiquetas Entrada posterior / Entrada frontal Mínimo Máximo Largura da folha de suporte (cm) 7,62 41,91 Comprimento da folha de suporte (cm) 7,62 55,88 Espessura da folha de suporte (cm) 0,7 0,9 Espessura total (cm) 1,6 1,9 Gramatura da etiqueta (g/m²) 64 Qualidade Papel comum ou etiquetas com a mesma qualidade ❏ Utilize somente etiquetas em folhas de suporte contínuas. ❏ A Epson recomenda o uso de etiquetas cuja folha de suporte seja totalmente coberta pelo material da etiqueta. 178 Etiquetas cuja folha de suporte é totalmente coberta pelo material da etiqueta: A folha de suporte B folha de etiqueta C etiqueta D deve haver várias áreas intactas em cada lado E os cantos não devem ser cortados Etiquetas cuja folha de suporte não é totalmente coberta pelo material da etiqueta: A folha de suporte B etiqueta C 6,35 cm ou menos D 2,38 cm ou menos E R0,25 cm ou mais 179 Papel contínuo com etiquetas Entrada posterior Entrada frontal Mínimo Máximo Mínimo Máximo Largura da folha de suporte (cm) 7,62 41,91 7,62 41,91 Comprimento da folha de suporte (cm) 7,62 55,88 7,62 55,88 Espessura total (cm) 0,65 5,3 0,65 7,9 A etiqueta B folha de suporte C espessura total: 5,3 cm ou menos (entrada posterior) 7,9 cm ou menos (entrada frontal) A papel contínuo B papel de etiqueta 180 Formulários com várias vias sobrepostas Entrada posterior Entrada frontal Mínimo Máximo Mínimo Máximo Largura da folha de suporte (cm) 76.2 419.1 76.2 419.1 Comprimento da folha de suporte (cm) 76.2 558.8 76.2 558.8 Espessura total (cm) 1,3 5,3 1,3 7,9 A 1,3 cm ou mais B da perfuração à parte inferior do formulário sobreposto anterior: 1,33 cm ou menos C da perfuração à parte superior do próximo formulário sobreposto: 0,33 cm ou mais D da perfuração à margem inferior da área do ponto de colagem: 1,7 cm ou menos E espessura total incluindo a dilatação do ponto de colagem: 5,3 cm ou menos (entrada posterior), 7,9 cm ou menos (entrada frontal) 181 Área de impressão Observação: ❏ Quando se utiliza papel com menos de 10,16 cm de largura, a margem esquerda é fixada em 1,3 cm independentemente do tipo de papel. Definir a margem esquerda maior que isso pode causar um defeito ao iniciar uma nova linha ou causar um desvio. ❏ Quando se utiliza papel contínuo com etiquetas com mais de 40,64 cm de largura enquanto o tracionador opcional estiver instalado, a margem esquerda pode ser configurada com 1,8 cm ou mais. ❏ Quando colocar papel no tracionador frontal, configure o parâmetro Comp. pág. p/ tractor frontal como 6" (polegadas) ou mais. Papel contínuo A as margens superiores e inferiores mínimas (acima e abaixo da perfuração) são de 0,42 cm. B as margens mínimas da esquerda e da direita são de 1,3 cm. 182 Etiquetas A a margem superior mínima é de 0,22 cm. B as margens mínimas da esquerda e da direita são de 1,3 cm. C as margens superiores e inferiores mínimas são de 0,2 cm. D as margens mínimas da esquerda e da direita são de 0,3 cm. Papel contínuo com etiquetas A as margens superiores e inferiores mínimas são de 0,42 cm. B as margens mínimas da esquerda e da direita são de 0,13 cm. C a margem superior mínima a partir das etiquetas é de 2,02 cm D a margem inferior mínima a partir das etiquetas é de 1,66 cm E as margens mínimas da esquerda e da direita são de 3,09 cm. F as margens superiores e inferiores mínimas são de 0,2 cm. G as margens mínimas da esquerda e da direita são de 0,3 cm. 183 Formulários com várias vias sobrepostas A a margem superior mínima é de 2,63 cm. B a margem inferior mínima é de 1,66 cm. C as margens mínimas da esquerda e da direita são de 1,6 cm. Listas de comandos A impressora oferece suporte aos códigos de controle EPSON ESC/P e códigos de controle de emulação IBM PPDS detalhados a seguir. Para obter mais informações sobre os comandos, entre em contato com o serviço de atendimento ao cliente da Epson. Consulte a seção “Onde obter ajuda” na página 130 para obter mais detalhes. Códigos de controle EPSON ESC/P A seleção da impressora EPSON ESC/P no software permite a utilização de fontes e gráficos avançados. Uso geral: ESC @, ESC U, ESC EM F/B/C/A/V Abastecimento de papel: FF, LF, ESC 0, ESC 1, ESC 2, ESC 3, ESC A, CR 184 Formato do papel: ESC (C, ESC C, ESC C 0, ESC Q, ESC l, ESC (c, ESC N, ESC O, ESC (U Deslocamento da posição da impressão: ESC $, ESC \, ESC D, HT, ESC B, VT, ESC J Seleção da fonte: ESC k, ESC x, ESC y, ESC P, ESC M, ESC g, ESC p, ESC 4, ESC 5, ESC E, ESC F, ESC ! Aperfeiçoamento de fonte: ESC W, DC4, SO, DC2, SI, ESC w, ESC G, ESC H, ESC T, ESC S, ESC Espaçamento: ESC Espaço Controle de caracteres: ESC t, ESC (t, ESC R, ESC %, ESC &, ESC :, ESC I, ESC 6, ESC 7 Imagem de bits: ESC K, ESC L, ESC Y, ESC Z, ESC *, ESC ^ Código de barras: ESC (B Produção ESC | 185 Códigos de controle de emulação IBM PPDS Esta impressora emula a IBM Proprinter utilizando os comandos descritos a seguir. Uso geral: NUL, DC3, ESC j, BEL, CAN, DC1, ESC Q, ESC [K, ESC U, ESC [F Abastecimento de papel: FF, LF, ESC 5, ESC A, ESC 0, ESC 1, ESC 2, ESC 3, CR, ESC ] Formato do papel: ESC C, ESC C0, ESC X, ESC N, ESC O, ESC 4 Deslocamento da posição da impressão: ESC $, ESC \, ESC D, HT, ESC B, VT, ESC J Seleção da fonte: DC2, ESC P, ESC :, ESC E, ESC F, ESC I, ESC [d, ESC [I Aperfeiçoamento de fonte: DC4, SO, ESC SO, ESC W, ESC [@, SI, ESC SI, ESC G, ESC H, ESC T, ESC S, ESC -, ESC _ Espaçamento: BS, SP Controle de caracteres: ESC 6, ESC 7, ESC [T, ESC ^, ESC \ Imagem de bits: ESC K, ESC L, ESC Y, ESC Z Código de barras: ESC [f, ESC [p Download: ESC = (somente modo rascunho) 186 Normas e aprovações Modelo Universal (UPS) Segurança UL60950 CSA C22.2 N° 60950 EN 60950 EMC Parte 15 da FCC, subparte B, classe B CAN/CSA-CEI/IEC CISPR22 Classe B EN 55022 Classe B EN 55024 EN 61000-3-2 EN 61000-3-3 187 Limpeza da impressora Para garantir o desempenho máximo da impressora, é necessário limpá-la completamente várias vezes ao ano. Proceda da seguinte forma para limpar a impressora: 1. Retire os papéis da impressora e desligue-a. Verifique se todas as tampas estão fechadas. 2. Remova o cartucho de fita. Se houver um tracionador opcional ou cortador instalado, retire-o. 3. Utilize uma escova macia para remover cuidadosamente a poeira e a sujeira. 4. Se o gabinete externo ainda estiver sujo ou com poeira, remova os resíduos com um pano limpo umedecido com detergente neutro dissolvido em água. Mantenha a tampa da impressora e a tampa frontal fechadas para evitar que entre água no equipamento. c Cuidado: ❏ Nunca utilize álcool ou solventes para limpar a impressora, pois esses produtos químicos poderão danificar seus componentes e o gabinete. ❏ Tome cuidado para não derramar água no mecanismo da impressora ou em seus componentes eletrônicos. ❏ Não utilize escovas duras ou abrasivas. Não borrife lubrificantes no interior do equipamento, pois óleos inapropriados poderão danificar o mecanismo da impressora. Entre em contato com um revendedor da Epson se a impressora necessitar de lubrificação. 188 Transporte da impressora Caso seja necessário transportar sua impressora a uma distância considerável, embale-a cuidadosamente utilizando a caixa e os materiais para embrulho originais. Siga as instruções a seguir para colocar a impressora em sua embalagem original: w Advertência: É necessário mover o cabeçote manualmente para remover o cartucho de fita. Caso tenha acabado de utilizar a impressora, o cabeçote poderá estar quente. Deixe-o esfriar por alguns minutos antes de tocá-lo. 1. Retire qualquer papel da impressora. Certifique-se de que a impressora esteja desligada. 2. Retire o cabo de alimentação da tomada elétrica e desconecte o cabo de interface da impressora. 3. Remova o cartucho de fita. Se houver peças opcionais instaladas, remova-as e coloque-as em suas embalagens originais. 4. Verifique se o cabeçote de impressão não está quente. Remova o cartucho de fita. 5. Verifique se todas as tampas da impressora estão fechadas. 6. Coloque novamente a impressora, o cartucho de fita e o cabo de alimentação (se necessário) nas embalagens originais e na caixa original da impressora. 189 Índice A alarme, 94 série de bipes, 105 alinhamento de linhas verticais, 128 área de impressão, 182 autoteste, 108 avanço automático de linha, 91 avanço sobre a união, 96 avanço sobre o picotado, 90 configurações padrão alteração, 101 modo de configurações padrão, 100 corte automático, 91 corte automático/modo retrocesso, 95 D botão Font, 80 LF/FF, 80 Load/Eject, 80 Pause, 80 Pitch, 80 Tear-Off/Bin, 80 desinstalação driver do dispositivo USB, 78 software da impressora, 75 direção de impressão, 91 driver da impressora, 43 acesso no Windows 2000 ou Windows NT 4.0, 48 no Windows Me ou 98, 45 configurações, 53 desinstalação, 75 dump hexadecimal, 109 C E cancelamento da impressão, 74 cartucho de fita substituição, 131 clientes com Windows Me ou 98, 66 com Windows NT 4.0, 71 com Windows XP ou 2000, 68 códigos de controle EPSON ESC/P, 184 IBM PPDS, 186 como diagnosticar problemas, 105 como entrar em contato com a Epson, 130 comprimento da página para o tracionador, 90 comprimento de dados de série, 93 elétrica, 172 emulação IBM PPDS, 92 endereço IP, 96 configuração, 164 entrelinha, 90 EPSON Status Monitor 3, 43, 56, 108 acesso, 58 configuração, 57 ESC/P, 92 espaço do rolo, 91 especificações ambiental, 172 área de impressão, 182 elétrica, 172 eletrônica, 170 fontes internas, 171 B 190 Índice listas de comandos emulação IBM PPDS, 184 ESC/P, 184 mecânicas, 168 normas e aprovações, 187 papel, 173 especificações de papel, 173 F folhas avulsas problemas, 113 fonte interna, 84 seleção, 84 formulário contínuo com etiquetas, 96, 100 formulário de várias vias sobrepostas, 95 I impressão bidirecional (Bi-D), 91 impressão unidirecional (Uni-d), 91 impressora compartilhamento, 59 indicação de erro, 105 interface paralela, 92 interface USB, 92 problemas, 124 L luzes Paper Out, 84 Pause, 84 Tear Off, 82 Top of Form, 83 M margem direita, 90 margem esquerda, 90 máscara de sub-rede, 96 modo bidireccional I/F paralela, 93 modo de ajuste bidirecional, 128 modo de baixo ruído, 94 modo de bloqueio, 104 modo de corte automático, 95 modo de definição alteração, 97 modo de I/F, 92 modo de pacote, 93 modo de seleção de fonte, 84 modo retrocesso, 95 O obstrução de papel eliminação, 127 obter endereço IP, 96 P painel de controle botões e luzes, 80 papel contínuo problemas, 113 paridade de série, 93 período de espera modo I/F auto, 92 porta predefinida, 97 problemas colocação ou abastecimento do papel, 113 conexão USB, 124 fornecimento de energia, 112 posição de corte, 116 posição de impressão, 115 qualidade de impressão, 117 rede, 123 uso de opcionais, 122 R rascunho de alta velocidade (HSD), 84 restauração das configurações padrão, 129 retorno automático de carro (IBM PPDS), 94 Índice 191 S solução de problemas problemas de conexão USB, 124 problemas de fornecimento de energia, 112 problemas de opcionais, 122 problemas de posição de impressão, 115 problemas de rede, 123 problemas na colocação ou no abastecimento do papel, 113 problemas na qualidade de impressão, 117 Status Monitor 3, 56, 108 suporte técnico, 130 T tabela de caracteres, 94 tabela de caracteres IBM, 94 tracionadores uso, 11 U USB problemas de conexão, 124 V velocidade de transmissão de série, 93 Z zero cortado, 92 192 Índice