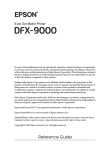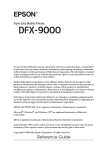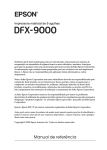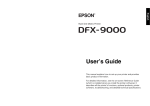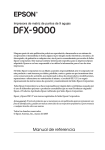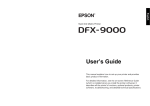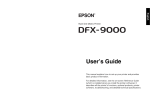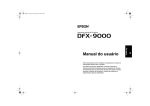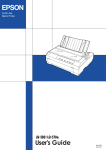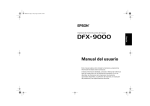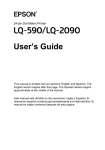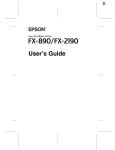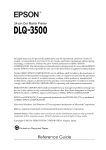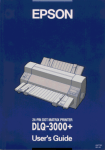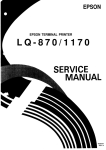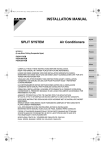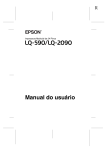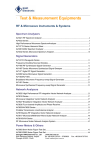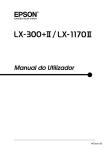Download Guida di riferimento
Transcript
® Stampante a impatto a 9 aghi Nessuna parte di questa pubblicazione può essere riprodotta, memorizzata in sistemi informatici o trasmessa in qualsiasi forma o con qualsiasi mezzo, elettronico, meccanico, con fotocopie, registrazioni o altro mezzo, senza il consenso scritto di Seiko Epson Corporation. Le informazioni qui contenute riguardano solo questa stampante Epson. Epson non è responsabile per l’utilizzo di queste informazioni con altre stampanti. Né Seiko Epson Corporation né suoi affiliati potranno essere ritenuti responsabili nei confronti dell’acquirente di questo prodotto o verso terzi per danni, perdite, costi o spese sostenuti o subiti dall’acquirente o da terzi in conseguenza di: incidenti, cattivo uso o abuso di questo prodotto o modifiche, riparazioni o alterazioni non autorizzate effettuate sullo stesso o (esclusi gli Stati Uniti) la mancata stretta osservanza delle istruzioni operative e di manutenzione di Seiko Epson Corporation. Seiko Epson Corporation non è responsabile per danni o problemi originati dall’uso di opzioni o materiali di consumo altri da quelli designati come prodotti originali Epson o prodotti approvati Epson da parte di Seiko Epson Corporation. EPSON® ed EPSON ESC/P® sono marchi registrati di Seiko Epson Corporation. Microsoft®, Windows® e Windows NT® sono marchi registrati di Microsoft Corporation. IBM® è un marchio registrato di International Business Machines Corporation. Avviso generale: Gli altri nomi di prodotto qui riportati sono utilizzati solo a scopo identificativo e possono essere marchi dei loro rispettivi proprietari. Epson non rivendica alcun diritto su detti marchi. Copyright © 2005 Seiko Epson Corporation. Tutti i diritti riservati. Guida di riferimento Sommario Capitolo 1 Avvertenze per la sicurezza Convenzioni usate nel manuale . . . . . . . . . . . . . . . . . . . . . . . . . . . . . . 6 Simbolo di attenzione per parti calde . . . . . . . . . . . . . . . . . . . . . . . . . 6 Avvertenze importanti per la sicurezza . . . . . . . . . . . . . . . . . . . . . . . 7 Capitolo 2 Gestione della carta Utilizzo del sistema a due trattori . . . . . . . . . . . . . . . . . . . . . . . . . . . Posizionamento della carta . . . . . . . . . . . . . . . . . . . . . . . . . . . . I tipi di carta che è possibile utilizzare . . . . . . . . . . . . . . . . . . . Caricamento della carta sul trattore anteriore . . . . . . . . . . . . . . . . . Caricamento della carta sul trattore posteriore . . . . . . . . . . . . . . . . Regolazione della posizione della carta . . . . . . . . . . . . . . . . . . . . . . Regolazione della posizione di inizio modulo . . . . . . . . . . . . Regolazione della posizione di stampa . . . . . . . . . . . . . . . . . . Regolazione della posizione dell’etichetta. . . . . . . . . . . . . . . . Rimozione a strappo delle pagine stampate . . . . . . . . . . . . . . . . . . Utilizzo del tasto Tear Off . . . . . . . . . . . . . . . . . . . . . . . . . . . . . Regolazione della posizione di strappo . . . . . . . . . . . . . . . . . . Passaggio fra trattori anteriore e posteriore . . . . . . . . . . . . . . . . . . . Sostituzione della carta . . . . . . . . . . . . . . . . . . . . . . . . . . . . . . . . . . . . Stampa su moduli multistrato ed etichette. . . . . . . . . . . . . . . . . . . . Uso dei moduli multistrato . . . . . . . . . . . . . . . . . . . . . . . . . . . . Uso delle etichette . . . . . . . . . . . . . . . . . . . . . . . . . . . . . . . . . . . . 12 13 14 14 22 29 29 32 33 34 35 35 38 40 42 43 45 Capitolo 3 Software della stampante Informazioni sul software della stampante . . . . . . . . . . . . . . . . . . . 46 Uso del driver della stampante con Windows Me, 98 e 95 . . . . . . 47 Accesso al driver della stampante dalle applicazioni Windows . . . . . . . . . . . . . . . . . . . . . . . . . . . . . . . . . . . . . . . . . 48 2 Accesso al driver della stampante dal menu Start . . . . . . . . .50 Modifica delle impostazioni del driver della stampante . . . .51 Uso del driver della stampante con Windows XP, 2000 e Windows NT 4.0 . . . . . . . . . . . . . . . . . . . . . . . . . . . . . . . . . . . . . . . .52 Accesso al driver della stampante dalle applicazioni Windows . . . . . . . . . . . . . . . . . . . . . . . . . . . . . . . . . . . . . . . . . .53 Accesso al driver della stampante dal menu Start . . . . . . . . .55 Modifica delle impostazioni del driver della stampante . . . .58 Panoramica sulle impostazioni del driver della stampante . . . . . .59 Uso di EPSON Status Monitor 3 . . . . . . . . . . . . . . . . . . . . . . . . . . . . .62 Impostazione di EPSON Status Monitor 3 . . . . . . . . . . . . . . . .63 Accesso a EPSON Status Monitor 3 . . . . . . . . . . . . . . . . . . . . . .65 Installazione di EPSON Status Monitor 3 . . . . . . . . . . . . . . . . .66 Configurazione della stampante in rete . . . . . . . . . . . . . . . . . . . . . . .67 Condivisione della stampante . . . . . . . . . . . . . . . . . . . . . . . . . .67 Configurazione della stampante come stampante condivisa . . . . . . . . . . . . . . . . . . . . . . . . . . . . . . . . . . . . . . . . . .68 Impostazione per i client . . . . . . . . . . . . . . . . . . . . . . . . . . . . . . .73 Installazione del driver della stampante dal CD . . . . . . . . . . .81 Annullamento della stampa. . . . . . . . . . . . . . . . . . . . . . . . . . . . . . . . .83 Disinstallazione del software della stampante . . . . . . . . . . . . . . . . .84 Disinstallazione del driver della stampante e di EPSON Status Monitor 3. . . . . . . . . . . . . . . . . . . . . . . . . . . . .84 Capitolo 4 Pannello di controllo Tasti e indicatori luminosi . . . . . . . . . . . . . . . . . . . . . . . . . . . . . . . . . .89 Selezione di un font e di un passo. . . . . . . . . . . . . . . . . . . . . . . . . . . .94 Informazioni sulle impostazioni della stampante . . . . . . . . . . . . . .95 Apprendimento delle impostazioni della stampante . . . . . . .95 Modifica delle impostazioni della stampante . . . . . . . . . . . .108 Modalità di blocco . . . . . . . . . . . . . . . . . . . . . . . . . . . . . . . . . . . . . . . .112 Attivazione e disattivazione della modalità di blocco . . . . .113 3 Capitolo 5 Risoluzione dei problemi Individuazione del problema . . . . . . . . . . . . . . . . . . . . . . . . . . . . . . Uso degli indicatori di errore . . . . . . . . . . . . . . . . . . . . . . . . . EPSON Status Monitor 3 . . . . . . . . . . . . . . . . . . . . . . . . . . . . . Stampa del test automatico . . . . . . . . . . . . . . . . . . . . . . . . . . . Stampa di un dump esadecimale . . . . . . . . . . . . . . . . . . . . . . Problemi e soluzioni. . . . . . . . . . . . . . . . . . . . . . . . . . . . . . . . . . . . . . Problemi di alimentazione elettrica . . . . . . . . . . . . . . . . . . . . Problemi di caricamento o alimentazione della carta . . . . . Problemi relativi alla posizione di stampa . . . . . . . . . . . . . . Problemi di stampa o di qualità di stampa . . . . . . . . . . . . . . Problemi relativi all’uso di accessori opzionali . . . . . . . . . . Problemi di rete . . . . . . . . . . . . . . . . . . . . . . . . . . . . . . . . . . . . . Correzione dei problemi USB . . . . . . . . . . . . . . . . . . . . . . . . . . . . . . Rimozione degli inceppamenti della carta . . . . . . . . . . . . . . . . . . . Allineamento delle linee verticali dello stampato . . . . . . . . . . . . . Annullamento della stampa . . . . . . . . . . . . . . . . . . . . . . . . . . . . . . . Per contattare l’Assistenza clienti . . . . . . . . . . . . . . . . . . . . . . . . . . Sito Web del Supporto tecnico . . . . . . . . . . . . . . . . . . . . . . . . . . . . . 114 115 117 118 119 121 122 123 125 128 133 135 136 140 140 142 143 144 Capitolo 6 Accessori opzionali e materiali di consumo Cartuccia del nastro . . . . . . . . . . . . . . . . . . . . . . . . . . . . . . . . . . . . . . Cartuccia del nastro originale Epson . . . . . . . . . . . . . . . . . . . Sostituzione della cartuccia del nastro . . . . . . . . . . . . . . . . . . . . . . Uso del trattore di traino . . . . . . . . . . . . . . . . . . . . . . . . . . . . . . . . . . Installazione del trattore di traino . . . . . . . . . . . . . . . . . . . . . Uso del trattore di traino con il trattore anteriore . . . . . . . . Uso del trattore di traino con il trattore posteriore . . . . . . . Rimozione del trattore di traino . . . . . . . . . . . . . . . . . . . . . . . Uso della taglierina di perforazione . . . . . . . . . . . . . . . . . . . . . . . . Installazione della taglierina di perforazione . . . . . . . . . . . . Installazione del vassoio di uscita carta perforata e dell’apposito accessorio. . . . . . . . . . . . . . . . . . . . . . . . . . . . Gestione della carta . . . . . . . . . . . . . . . . . . . . . . . . . . . . . . . . . . Rimozione della taglierina di perforazione . . . . . . . . . . . . . . Schede d’interfaccia . . . . . . . . . . . . . . . . . . . . . . . . . . . . . . . . . . . . . . 4 145 145 145 150 150 153 157 159 161 162 165 167 169 173 Installazione di una scheda d’interfaccia . . . . . . . . . . . . . . . .174 Uso di una scheda di interfaccia. . . . . . . . . . . . . . . . . . . . . . . .176 Server di stampa . . . . . . . . . . . . . . . . . . . . . . . . . . . . . . . . . . . . . . . . .177 Impostazione dell’indirizzo IP dal pannello di controllo. . .177 Appendice A Informazioni sul prodotto Parti della stampante . . . . . . . . . . . . . . . . . . . . . . . . . . . . . . . . . . . . .179 Specifiche della stampante . . . . . . . . . . . . . . . . . . . . . . . . . . . . . . . . .182 Specifiche meccaniche . . . . . . . . . . . . . . . . . . . . . . . . . . . . . . . .182 Specifiche elettroniche . . . . . . . . . . . . . . . . . . . . . . . . . . . . . . . .184 Specifiche elettriche . . . . . . . . . . . . . . . . . . . . . . . . . . . . . . . . . .186 Specifiche ambientali . . . . . . . . . . . . . . . . . . . . . . . . . . . . . . . . .187 Carta . . . . . . . . . . . . . . . . . . . . . . . . . . . . . . . . . . . . . . . . . . . . . . .187 Area stampabile . . . . . . . . . . . . . . . . . . . . . . . . . . . . . . . . . . . . .197 Elenco dei comandi . . . . . . . . . . . . . . . . . . . . . . . . . . . . . . . . . . . . . . .200 Codici di controllo EPSON ESC/P . . . . . . . . . . . . . . . . . . . . .200 Codici di controllo in emulazione IBM PPDS . . . . . . . . . . . .201 Standard e approvazioni . . . . . . . . . . . . . . . . . . . . . . . . . . . . . . . . . .203 Pulizia della stampante. . . . . . . . . . . . . . . . . . . . . . . . . . . . . . . . . . . .204 Trasporto della stampante . . . . . . . . . . . . . . . . . . . . . . . . . . . . . . . . .205 Glossario Indice 5 Capitolo 1 Avvertenze per la sicurezza Convenzioni usate nel manuale w c Avvertenze Osservare attentamente per evitare danni personali. Attenzione Osservare attentamente per evitare danni alle apparecchiature. Note Contengono informazioni importanti e suggerimenti utili sul funzionamento della stampante. Simbolo di attenzione per parti calde K 6 Questo simbolo è posizionato sulla testina di stampa a indicare la presenza di possibili temperature elevate. Non toccare mai tale parte se la stampante ha appena finito di stampare. Lasciare che si raffreddi per qualche minuto prima di toccarla. Avvertenze per la sicurezza Avvertenze importanti per la sicurezza 1 Prima di utilizzare la stampante, leggere tutte le istruzioni di sicurezza fornite. Attenersi inoltre a tutte le avvertenze e istruzioni indicate sulla stampante. 1 1 Durante l’installazione della stampante ❏ Poiché la stampante pesa circa 34 kg, non sollevarla o trasportarla da soli. Sono richieste due persone per trasportarla tenendola dal fondo. 1 ❏ Non appoggiare la stampante su superfici instabili o vicino a termosifoni o fonti di calore. ❏ Collocare la stampante su una superficie piana. La stampante non funzionerà correttamente se è in posizione inclinata. ❏ Non collocare questo prodotto su una superficie morbida e instabile quale un letto o un divano oppure in aree racchiuse e ridotte, in quanto ciò riduce la ventilazione. ❏ Non ostruire o coprire le fessure e le aperture del telaio della stampante; non inserire oggetti in tali aperture. ❏ Usare esclusivamente il tipo di alimentazione elettrica indicato sulla targhetta della stampante. Se non si è certi delle specifiche relative all’alimentazione elettrica nella propria area, contattare la società elettrica locale o il rivenditore locale. ❏ Collegare tutte le apparecchiature a prese elettriche dotate di messa a terra. Evitare l’uso di prese che si trovano sullo stesso circuito di fotocopiatrici o sistemi di aerazione che si accendono e spengono regolarmente. ❏ Non usare un cavo di alimentazione danneggiato o logoro. 1 1 1 1 1 1 1 ❏ Il cavo di alimentazione deve essere disposto in modo da evitare abrasioni, tagli, logoramento, piegamenti, attorcigliamenti e altri danni. Avvertenze per la sicurezza 1 7 ❏ Se si collega la stampante tramite un cavo di prolunga, assicurarsi che l’amperaggio totale dei dispositivi collegati non sia superiore a quello supportato dal cavo. Assicurarsi inoltre che l’amperaggio totale di tutti i dispositivi collegati alla presa elettrica non sia superiore al livello massimo consentito. ❏ Utilizzare esclusivamente il cavo di alimentazione fornito con questo prodotto. L’uso di un altro cavo può provocare rischi di incendio o scossa elettrica. ❏ Il cavo di alimentazione di questo prodotto deve essere utilizzato esclusivamente con questo prodotto. L’uso con altre apparecchiature può provocare rischi di incendio o scossa elettrica. Quando si effettua la manutenzione della stampante ❏ Prima di pulire la stampante, staccare il cavo di alimentazione e quindi utilizzare esclusivamente un panno umido. ❏ Evitare di versare liquidi sulla stampante. ❏ Salvo laddove espressamente descritto in questo manuale, non tentare di effettuare interventi di manutenzione sulla stampante da soli. ❏ Scollegare la stampante e rivolgersi al servizio di assistenza se si verifica una delle seguenti condizioni: i. il cavo di alimentazione o la spina sono danneggiati; ii. è entrato del liquido nella stampante; iii. la stampante è caduta o il telaio è danneggiato; iv. la stampante non funziona normalmente o mostra evidenti cambiamenti delle prestazioni. 8 Avvertenze per la sicurezza ❏ Regolare esclusivamente i controlli che vengono descritti nelle istruzioni d’uso. ❏ Se si intende utilizzare la stampante in Germania, osservare la seguente avvertenza: Per fornire a questa stampante un’adeguata protezione da cortocircuiti e sovracorrente, l’impianto dell’edificio deve essere protetto con un interruttore automatico da 16 Amp. ❏ Non alimentare all’indietro le etichette utilizzando il tasto Micro Feedd. L’alimentazione all’indietro può comportare il distacco delle etichette dalla superficie di rivestimento e causare un inceppamento della carta. Umidità Dal 30 al 60% di umidità relativa 1 1 1 ❏ Poiché le etichette sono sensibili alla temperatura e all’umidità, utilizzarle soltanto entro i limiti di funzionamento normali descritti di seguito: Da 15 a 25°C (da 59 a 77°F) 1 1 Quando si usa la carta Temperatura 1 1 1 ❏ Non lasciare le etichette caricate nella stampante tra un lavoro e l’altro, in quanto potrebbero arricciarsi attorno alla platina e incepparsi quando si riprende la stampa. 1 ❏ Non caricare carta arricciata o piegata. 1 1 1 Avvertenze per la sicurezza 9 Quando si aziona la stampante ❏ Regolare esclusivamente i controlli che vengono descritti nella documentazione utente. Una regolazione non appropriata di altri controlli può comportare danni che richiedono interventi di assistenza prolungati da parte di personale tecnico. ❏ Ogni volta che la stampante viene spenta, attendere almeno cinque secondi prima di riaccenderla per evitare di danneggiarla. ❏ Non spegnere la stampante durante la fase di stampa del test automatico. Premere sempre il tasto Pause per interrompere la stampa e quindi spegnere la stampante. ❏ Non spegnere la stampante durante la fase di stampa del dump esadecimale. Premere sempre il tasto Pause per interrompere la stampa e quindi spegnere la stampante. ❏ Non ricollegare il cavo a una presa di corrente con tensione diversa da quella della stampante. ❏ Non sostituire mai da soli la testina di stampa; altrimenti, la stampante potrebbe risultare danneggiata. Inoltre, quando viene sostituita la testina di stampa, devono essere controllate altre parti della stampante. ❏ Al fine di sostituire la cartuccia del nastro, occorre spostare manualmente la testina di stampa. Se la stampante è stata utilizzata qualche attimo prima, la testina di stampa potrebbe risultare calda; attendere che si raffreddi per alcuni minuti prima di toccarla. 10 Avvertenze per la sicurezza Conformità ENERGY STAR® 1 In qualità di partner ENERGY STAR®, Epson ha determinato che questo prodotto è conforme alle specifiche ENERGY STAR® per il risparmio energetico. L’International ENERGY STAR® Office Equipment program è un programma di collaborazione volontaria con le industrie di computer e di apparecchiature per ufficio che promuove l’introduzione di personal computer, monitor, fax, fotocopiatrici, scanner e dispositivi multifunzione con funzioni di risparmio energetico nel tentativo di ridurre l’inquinamento atmosferico causato dalla produzione di energia elettrica. I relativi standard e loghi sono uniformi tra i paesi partecipanti. 1 1 1 1 1 1 1 1 1 1 1 Avvertenze per la sicurezza 11 Capitolo 2 Gestione della carta Utilizzo del sistema a due trattori Il sistema di gestione carta della stampante è costituito da un trattore di spinta anteriore e uno posteriore. Entrambi i trattori sono semplici da caricare e facilmente gestibili ed entrambi funzionano con un’ampia varietà di tipi di carta che comprende etichette e moduli multistrato. Quando, nella modalità SelecType, l’impostazione dello spessore è su Auto, la stampante si regola automaticamente rispetto allo spessore della carta caricata. Per informazioni dettagliate, vedere “Modalità SelecType” a pagina 95. È possibile stampare con carta su modulo continuo di ampiezza variabile da 3 pollici (76,2 mm) a 16,5 pollici (419,1 mm). La stampante riconosce automaticamente la larghezza della carta. Quando si utilizzano più di due tipi di carta, caricare la carta utilizzata più frequentemente sul trattore anteriore. Il trattore anteriore, essendo più facilmente raggiungibile, risulterà disponibile per la carta che si cambia con maggiore frequenza. Nota: ❏ Prima di utilizzare della carta qualsiasi, controllare che corrisponda alle specifiche riportate in questo manuale. Per informazioni dettagliate, vedere “Carta” a pagina 187. Assicurarsi inoltre che la carta presenti un bordo diritto. ❏ Se la carta su modulo continuo non viene mossa dai trascinatori (ad esempio l’ultima pagina), la carta potrebbe non venire alimentata in modo corretto. 12 Gestione della carta ❏ Quando è installata la taglierina di perforazione opzionale (#C81507X), la larghezza dell’area di stampa va da 4 pollici (101,6 mm) a 16 pollici (406,4 mm). 2 2 Posizionamento della carta Poiché è possibile caricare carta su modulo continuo sia sulla parte anteriore che posteriore della stampante, assicurarsi di lasciare lo spazio necessario per posizionare le due risme della carta nuova e la risma della carta stampata. Assicurarsi di allineare l’origine della carta alla carta caricata nel trattore, in modo da ottenere una alimentazione uniforme nella stampante. La figura che segue mostra tre modi possibili di posizionare la stampante e la carta: con il trattore anteriore caricato, con il trattore posteriore caricato e con entrambi i trattori caricati. 2 2 2 2 2 2 2 Nota: ❏ Quando si carica la carta dalla parte anteriore della stampante, assicurarsi di posizionare la carta in un modo che risulti più bassa rispetto a dove è collocata la stampante. Il posizionamento della carta allo stesso livello o ad un livello superiore rispetto alla stampante può causare l’inceppamento della carta. ❏ Assicurarsi che la risma delle pagine stampate non interferisca con l’origine della carta del trattore posteriore. Gestione della carta 13 2 2 2 I tipi di carta che è possibile utilizzare È possibile utilizzare i tipi di carta su modulo continuo elencati di seguito. Tipi di carta su modulo continuo Trattore anteriore Trattore posteriore Foglio singolo disponibile disponibile Multistrato disponibile disponibile Etichette disponibile disponibile Moduli continui con etichette disponibile disponibile Moduli multistrato sovrapposti disponibile disponibile Caricamento della carta sul trattore anteriore Per caricare la carta sul trattore anteriore, effettuare i passaggi che seguono: 1. Spegnere la stampante. 14 Gestione della carta 2. Aprire il coperchio anteriore della stampante sollevandone il centro dell’estremità inferiore finché non rimane bloccato, come illustrato nella figura. 2 2 coperchio anteriore 2 2 2 3. Rilasciare le leve di blocco trascinatore su entrambi i trascinatori destro e sinistro tirando ciascuna leva verso il basso. 2 leva di blocco trascinatore 2 2 2 2 c Attenzione: Non provare a tirare il cavo elastico o a rimuoverlo dal trattore. 2 2 Gestione della carta 15 4. Posizionare il trascinatore sinistro in modo che i denti del trascinatore siano a sinistra della freccia di contrassegno sulla scala. Bloccarlo in posizione sollevando la leva di blocco trascinatore. freccia di contrassegno sulla scala 5. Quindi far scorrere il trascinatore destro facendolo corrispondere approssimativamente alla larghezza della carta. (Non bloccarlo in posizione.) 16 Gestione della carta 6. Far scorrere i due supporti per la carta posizionandoli a una distanza regolare tra i due trascinatori. 2 2 2 2 supporti carta 2 Nota: Per utilizzare la carta di larghezza inferiore a quattro pollici, rimuovere i supporti per la carta. 2 7. Aprire entrambi i coperchi dei trascinatori. 2 2 2 coperchio trascinatore 2 2 2 Gestione della carta 17 8. Assicurarsi che la carta presenti un bordo pulito e diritto e quindi collocare alcuni dei primi fori della carta sui denti del trascinatore, come illustrato nella figura. Il lato della carta su cui si desidera stampare deve essere rivolto verso se stessi. Chiudere i coperchi dei trascinatori. Nota: Quando si carica la carta dalla parte anteriore della stampante, assicurarsi di posizionare la carta in un modo che risulti più bassa rispetto a dove è collocata la stampante. Il posizionamento della carta allo stesso livello o ad un livello superiore rispetto alla stampante può causare l’inceppamento della carta. 18 Gestione della carta 9. Far scorrere il trascinatore destro affinché la carta risulti diritta e senza pieghe. Bloccare il trascinatore in posizione sollevando la leva di blocco trascinatore. Dopo averlo bloccato, è possibile che il trascinatore destro si muova leggermente; ciò è normale. 2 2 2 2 leva di blocco trascinatore 2 Nota: Quando si regola il trascinatore destro, fare attenzione a non tendere eccessivamente la carta. 10. Tirare delicatamente il coperchio anteriore della stampante e abbassarlo finché non è chiuso. 2 2 2 2 2 2 2 Gestione della carta 19 c Attenzione: ❏ Non spingere il coperchio anteriore direttamente verso il basso; prima di abbassarlo, tirarlo delicatamente. ❏ Prima di accendere la stampante, assicurarsi scrupolosamente di aver rimosso tutti i materiali di protezione. (Per informazioni dettagliate vedere le istruzioni per togliere l’imballaggio fornite assieme alla stampante.) L’accensione della stampante quando la testina di stampa non può muoversi potrebbe danneggiare gravemente il meccanismo. 11. Accendere la stampante. La testina di stampa si muove verso sinistra e il display LCD si accende. Inoltre le frecce del trattore anteriore o posteriore dell’indicatore Tractor Select si illuminano a seconda del trattore selezionato all’ultimo spegnimento della stampante. 20 Gestione della carta 12. Controllare l’indicatore Tractor Select per vedere quale trattore è selezionato: 2 Se la spia a freccia del trattore anteriore è rossa, premere il tasto LF/FF Load per caricare la carta. 2 2 2 2 Se la spia a freccia del trattore posteriore è rossa, premere il tasto Front/Rear per passare al trattore anteriore. Quando si passa da un trattore all’altro, la carta viene caricata automaticamente. L’indicatore Tractor Select diventa verde. La carta è ora caricata nella posizione di inizio modulo. Se si nota che la stampa inizia troppo in alto o troppo in basso sulla pagina, regolare la posizione della carta. Per istruzioni, vedere “Regolazione della posizione della carta” a pagina 29. 2 2 2 2 2 2 2 Gestione della carta 21 Caricamento della carta sul trattore posteriore Per caricare la carta sul trattore posteriore, effettuare i passaggi che seguono: (Non è necessario rimuovere la carta dal trattore anteriore.) 1. Spegnere la stampante. 2. Aprire il coperchio superiore della stampante come illustrato nella figura. 22 Gestione della carta 3. Aprire lo sportello posteriore sul retro del coperchio superiore. 2 2 sportello posteriore 2 4. Rilasciare le leve di blocco trascinatore dei trascinatori destro e sinistro del trattore posteriore tirando ciascuna leva in avanti. leva di blocco trascinatore 2 2 2 2 2 2 c Attenzione: Non provare a tirare il cavo elastico o a rimuoverlo dal trattore. 2 2 2 Gestione della carta 23 5. Posizionare il trascinatore destro in modo che i denti del trascinatore siano a destra della freccia di contrassegno sulla scala. Bloccarlo in posizione spingendo indietro la leva di blocco trascinatore. freccia di contrassegno sulla scala 6. Quindi far scorrere il trascinatore sinistro facendolo corrispondere approssimativamente alla larghezza della carta. (Non bloccarlo in posizione.) 24 Gestione della carta 7. Aprire entrambi i coperchi dei trascinatori. 2 coperchio trascinatore 2 2 2 8. Assicurarsi che la carta presenti un bordo pulito e diritto. Inserire la carta attraverso l’apertura sul retro della stampante, avendo cura che il lato su cui si desidera stampare sia rivolto verso il basso. Nota: Per rendere l’operazione più semplice è consigliabile caricare la carta posizionandosi sul lato della stampante. In questo modo è possibile inserire la carta nell’apertura con una mano e tirarla con l’altra. 2 2 2 2 2 2 2 2 Gestione della carta 25 9. Collocare alcuni dei primi fori della carta sui denti del trascinatore come illustrato nella figura. Chiudere i coperchi dei trascinatori. 26 Gestione della carta 10. Far scorrere il trascinatore sinistro per eliminare ogni rilassamento della carta. Assicurarsi che la carta sia diritta e senza pieghe. Spingere la leva di blocco trascinatore indietro per bloccare il trascinatore in posizione. Dopo averlo bloccato, è possibile che il trascinatore destro si muova leggermente; ciò è normale. 2 2 2 leva di blocco trascinatore 2 2 2 2 Nota: Quando si regola il trascinatore sinistro, fare attenzione a non tendere eccessivamente la carta. 2 11. Chiudere il coperchio superiore e lo sportello posteriore. La carta è ora caricata e in posizione di attesa. 2 2 2 2 Gestione della carta 27 12. Accendere la stampante. La testina di stampa si muove verso sinistra e il display LCD si accende. Inoltre le frecce del trattore anteriore o posteriore dell’indicatore Tractor Select si illuminano a seconda del trattore selezionato all’ultimo spegnimento della stampante. 13. Controllare l’indicatore Tractor Select per vedere quale trattore è selezionato: Se la spia a freccia del trattore posteriore è rossa, premere il tasto LF/FF Load per caricare la carta. Se la spia a freccia del trattore anteriore è rossa, premere il tasto Front/Rear per passare al trattore posteriore. Quando si passa da un trattore all’altro, la carta viene caricata automaticamente. 28 Gestione della carta L’indicatore Tractor Select diventa verde. La carta è ora caricata nella posizione di inizio modulo. Se si nota che la stampa inizia troppo in alto o troppo in basso sulla pagina, regolare la posizione della carta. Per istruzioni, vedere “Regolazione della posizione della carta” a pagina 29. 2 2 2 Regolazione della posizione della carta È possibile regolare sia la posizione di inizio modulo sia la posizione di stampa a qualsiasi punto della pagina utilizzando i tasti Micro Feed e Top of Form. Quindi, la stampante memorizza la nuova posizione di inizio modulo. Quando si utilizza il trattore opzionale, è possibile regolare la posizione della carta come descritto di seguito. Nota: La posizione di stampa (in base alla posizione di inizio modulo) è controllata dal software in uso. Per modificare la posizione di stampa, regolare le impostazioni di stampa del software in uso. Utilizzare la procedura che segue solo nel caso in cui il software in uso non consenta la regolazione della posizione di stampa. Regolazione della posizione di inizio modulo La posizione di inizio modulo è la posizione sulla quale la stampante porta la carta quando la carica o effettua un avanzamento pagina. Questa posizione è importante in quanto determina il punto di ogni pagina in cui comincia la stampa. Se la stampa è troppo alta o troppo bassa sulla pagina, è possibile regolare la posizione di inizio modulo in modo permanente o temporaneo a seconda dell’utilizzo del tasto Top of Form. 2 2 2 2 2 2 2 2 2 Gestione della carta 29 ❏ Quando si desidera modificare la posizione di inizio modulo permanentemente, si accede alla modalità inizio modulo utilizzando il tasto Top of Form del pannello di controllo. La stampante memorizza la nuova posizione di inizio modulo riproponendola anche una volta spenta, resettata o inizializzata. (La stampante memorizza separatamente la posizione di inizio modulo del trattore anteriore e posteriore.) ❏ Quando si desidera modificare la posizione di inizio modulo temporaneamente, regolare la posizione utilizzando i tasti Micro Feed mentre la stampante è in stato pausa senza accedere alla modalità inizio modulo. La stampante memorizza temporaneamente la posizione di inizio modulo senza riproporla quando si carica la carta la volta successiva, si passa da un trattore all’altro o si spegne la stampante. È possibile impostare la posizione di inizio modulo da 4,2 mm (0,17 pollici) a 33,9 mm (1,33 pollici) sotto il bordo superiore della carta. L’impostazione predefinita è di 8,5 mm (0,33 pollici). Per resettare la posizione di inizio modulo (modifica permanente), effettuare i passaggi che seguono. c Attenzione: Per regolare la posizione di inizio modulo quando si stampa su etichette, moduli continui con etichette o moduli multistrato sovrapposti, utilizzare soltanto il tasto Micro Feedu; non accedere alla modalità inizio modulo. Non alimentare mai etichette all’indietro nella stampante. 1. Assicurarsi che la stampante si accesa e che il trattore desiderato sia selezionato (la spia a freccia del trattore corrispondente deve essere accesa). 30 Gestione della carta 2. Aprire il coperchio superiore. 2 2 2 2 3. Premere il tasto Top of Form per accedere la modalità inizio modulo. La stampante emette un segnale acustico e la spia Top of Form si accende. 4. Utilizzare il tasto Micro Feed per alimentare la carta fino alla posizione di inizio modulo desiderata. La lettera “A” sulla protezione del nastro indica il punto dove sarà stampata l’estremità inferiore della prima linea di testo. Questa posizione si basa sulla prima linea di testo stampabile. Se il software in uso inserisce un margine superiore di cinque linee, il testo verrà effettivamente stampato cinque linee sotto la posizione di inizio modulo. 2 2 2 2 2 2 2 2 Gestione della carta 31 5. Premere nuovamente il tasto Top of Form per uscire e salvare la nuova posizione di inizio modulo. Quindi chiudere il coperchio superiore. Nota: Se si accede alla modalità inizio modulo subito dopo aver caricato la carta, è possibile impostare allo stesso tempo le posizioni di caricamento carta e di inizio modulo. (Quando si utilizza il trattore opzionale, non è possibile regolare la posizione di caricamento.) Regolazione della posizione di stampa Potrebbe essere necessario regolare la posizione di stampa al centro della pagina oppure regolare la posizione di inizio modulo quando si utilizzano le etichette. Quando si sposta la posizione di stampa, si modifica temporaneamente la posizione di inizio modulo in modo corrispondente. Per esempio, se si regola la stampa al centro della pagina affinché inizi mezzo pollice più sotto, allo stesso modo nella pagina successiva la stampa inizierà mezzo pollice più sotto. La stampante memorizza temporaneamente questa posizione di inizio modulo senza riproporla quando si carica la carta la volta successiva, si passa da un trattore all’altro o si spegne la stampante. Per regolare la posizione di stampa o la posizione di inizio modulo, effettuare i passaggi che seguono. 1. Avviare la stampa del documento. Quando si raggiunge il testo che si desidera allineare ad un punto particolare sulla pagina, premere il tasto Pause per arrestare la stampa. 2. Utilizzare i tasti Micro Feed per regolare la posizione nella quale si desidera che venga stampata la linea di testo successiva. Premere il tasto un volta per alimentare la carta avanti o indietro con incrementi di 1/216 di pollice oppure tenerlo premuto per spostare la carta in modo continuo. 32 Gestione della carta c Attenzione: Per regolare la posizione di stampa quando si stampa su etichette, moduli continui con etichette o moduli multistrato sovrapposti, utilizzare soltanto il tasto Micro Feedu. Non alimentare mai etichette all’indietro nella stampante. Quando si alimentano all’indietro, è facile che le etichette possano staccarsi dal foglio di rivestimento e causino un inceppamento della carta. 3. Quando si è terminato, premere il tasto Pause per riprendere la stampa del documento. Regolazione della posizione dell’etichetta Per regolare la posizione dell’etichetta, effettuare i passaggi che seguono: Nota: Per sapere come definire le impostazioni nella modalità SelecType, vedere “Modifica delle impostazioni nella modalità SelecType” a pagina 108; per sapere come definire le impostazioni nella modalità impostazioni di default, vedere “Modifica delle impostazioni nella modalità impostazioni di default” a pagina 110. 2 2 2 2 2 2 2 2 1. Assicurarsi che la stampante sia accesa. 2. Per le impostazioni elencate di seguito definire la posizione nella modalità impostazioni di default. 2 2 Pos. base etich. Posiz.sup.etich. 2 Lunghezza etich. Posiz.sin.etich. 2 Larghezza etich. Gestione della carta 33 PG foglio base (Numero posiz. PG foglio base) PG carta etich. (Numero posiz. PG carta etich.) 3. Definire le impostazioni nella modalità SelecType come illustrato di seguito. Moduli etichette: On Lung.pag.anter.: lunghezza della carta quando si utilizza il trattore anteriore Lung.pag.poster.: lunghezza della carta quando si utilizza il trattore posteriore Rimozione a strappo delle pagine stampate Dopo aver terminato la stampa, è possibile utilizzare la funzione di strappo per far avanzare la carta a modulo continuo sul trattore di spinta fino al bordo di strappo della stampante. Risulta quindi possibile strappare in modo agevole i fogli stampati. Quando si riprende la stampa, la stampante alimenta automaticamente la carta all’indietro riportandola alla posizione di caricamento. Questa funzione consente di risparmiare la carta che normalmente andrebbe persa tra un documento e l’altro. Se la perforazione tra le pagine non è allineata con il bordo di strappo, è possibile regolare la posizione di strappo utilizzando la funzione di micro alimentazione. La stampante memorizza la nuova posizione di strappo. c 34 Attenzione: Non utilizzare la funzione di strappo per alimentare all’indietro etichette, moduli multistrato sovrapposti o moduli continui con etichette. Gestione della carta Utilizzo del tasto Tear Off Sia che la stampante sia in modalità di strappo sia che non lo sia, è possibile utilizzare il tasto Tear Off per far avanzare la carta su modulo continuo fino alla posizione di strappo, effettuando i passaggi che seguono. 1. Assicurarsi che la stampa sia terminata. Quindi premere il tasto Tear Off. La stampante fa avanzare la carta fino al bordo di strappo e si accende la spia Tear Off. 2. Rimuovere a strappo tutte le pagine stampate. Se la perforazione non è allineata con il bordo di strappo, regolare la posizione di strappo. Per istruzioni, vedere “Regolazione della posizione di strappo” a pagina 35. 3. Quando si riprende la stampa, la stampante alimenta la carta all’indietro riportandola alla posizione di caricamento e comincia a stampare. (Inoltre, è possibile alimentare manualmente la carta all’indietro riportandola in posizione di caricamento premendo nuovamente il tasto Tear Off.) 2 2 2 2 2 2 2 2 Regolazione della posizione di strappo Se la perforazione della carta non è allineata con il bordo di strappo, effettuare i passaggi che seguono: 2 1. Accendere la stampante e selezionare il trattore desiderato. 2. Aprire il coperchio di separazione della carta (lo sportello sulla parte superiore del coperchio superiore della stampante). Questo mette in evidenza il bordo di strappo della stampante. 2 2 2 Gestione della carta 35 3. Premere il tasto Tear Off per accedere alla modalità di strappo. La spia Tear Off si accende e la stampante fa avanzare la perforazione della carta fino al bordo di strappo. 4. Se la carta non è allineata con il bordo di strappo, premere i tasti Micro Feed per alimentare la carta avanti o indietro con incrementi di 1/216 di pollice. (È possibile inoltre tenere premuto ciascun tasto Micro Feed per alimentare la carta in modo continuo.) bordo di strappo 36 Gestione della carta Nota: È possibile resettare la posizione di strappo soltanto quando si è in modalità di strappo (ossia dopo aver premuto una volta il tasto Tear Off e con la spia Tear Off accesa). La stampante memorizza la nuova posizione di strappo riproponendola anche una volta spenta, resettata o inizializzata. 5. Strappare la pagina utilizzando il bordo di strappo sul coperchio superiore della stampante. 2 2 2 2 2 2 2 6. Premere il tasto Tear-Off per alimentare la carta all’indietro fino alla posizione di inizio modulo. Si è ora pronti per stampare il documento successivo. c Attenzione: Rimuovere sempre il documento stampato prima di alimentare la carta all’indietro fino alla posizione di inizio modulo. Non alimentare mai la carta all’indietro per più di una pagina. 2 2 2 2 2 Gestione della carta 37 Passaggio fra trattori anteriore e posteriore È possibile passare agevolmente dalla carta caricata sul trattore anteriore alla carta caricata sul trattore posteriore. Le istruzioni che seguono spiegano come passare dal trattore anteriore al trattore posteriore; tuttavia, seguendo gli stessi passaggi è possibile passare dal trattore posteriore al trattore anteriore. c Attenzione: Non passare mai da un trattore all’altro se nella stampante sono già caricate delle etichette. Innanzitutto rimuovere le etichette strappando i fogli nuovi in entrata sotto il trattore e premendo il tasto LF/FF Load per espellere le etichette rimanenti. Prima di iniziare, assicurarsi che la stampante sia accesa e che il trattore anteriore sia selezionato (la spia a freccia del trattore anteriore sull’indicatore Tractor Select deve essere accesa). Se è in corso la stampa di un documento, attendere che la stampante termini la stampa prima di passare da un trattore all’altro. Quindi, effettuare i passaggi che seguono: 1. Se non è caricata della carta nel trattore posteriore, caricarla in posizione di attesa (nei primi cinque denti dei trascinatori). Per istruzioni, vedere “Caricamento della carta sul trattore posteriore” a pagina 22. 38 Gestione della carta 2. Se nella stampante è presente un documento stampato o della carta in eccesso, utilizzare la funzione di strappo descritta nella sezione precedente per strappare il documento o la carta in eccesso. 2 2 2 2 2 c Attenzione: Rimuovere sempre i documenti stampati e ogni eccesso di carta prima di passare da un trattore all’altro. Nella stampante non deve essere mai alimentata all’indietro più di una pagina. 3. Premere il tasto Front/Rear per passare al trattore posteriore. La carta caricata anteriormente viene automaticamente alimentata all’indietro fino alla posizione di attesa e la carta caricata posteriormente avanza alla posizione di inizio modulo. 2 2 2 2 2 2 2 Gestione della carta 39 Sostituzione della carta In questa sezione viene descritto come sostituire la carta sul trattore anteriore; tuttavia, è possibile seguire gli stessi passaggi quando si sostituisce la carta sul trattore posteriore. Prima di iniziare, assicurarsi che la stampante sia accesa e che il trattore anteriore sia selezionato. (Quando si sostituisce la carta sul trattore posteriore, è necessario invece selezionare il trattore posteriore.) c Attenzione: Se nella stampante sono già caricate etichette, moduli continui con etichette o moduli multistrato sovrapposti, non utilizzare mai questa procedura per sostituire la carta. Rimuovere le etichette strappando i fogli nuovi in entrata sotto il trattore e premendo il tasto LF/FF Load per espellere le etichette rimanenti. Quindi caricare la carta nuova. Per istruzioni, vedere “Caricamento della carta sul trattore anteriore” a pagina 14 (oppure “Caricamento della carta sul trattore posteriore” a pagina 22). 1. Se nella stampante è rimasto un documento stampato, utilizzare la funzione di strappo per rimuovere il documento o la carta in eccesso. c 40 Attenzione: Rimuovere sempre i documenti stampati prima di sostituire la carta. Nella stampante non deve essere mai alimentata all’indietro più di una pagina. Gestione della carta 2. Premere il tasto Front/Rear per passare al trattore posteriore. La carta caricata anteriormente viene automaticamente alimentata all’indietro fino alla posizione di attesa. 2 2 2 2 2 3. Aprire il coperchio anteriore della stampante. (Per sostituire la carta caricata posteriormente, aprire il coperchio superiore della stampante e lo sportello posteriore.) 2 2 2 2 2 2 2 Gestione della carta 41 4. Aprire i coperchi dei trascinatori e rimuovere la carta dal trattore. coperchio trascinatore 5. Caricare la carta nuova. Per istruzioni, vedere “Caricamento della carta sul trattore posteriore” a pagina 22 (oppure “Caricamento della carta sul trattore anteriore” a pagina 14). Stampa su moduli multistrato ed etichette La stampante è in grado di stampare sia su moduli multistrato (a foglio singolo o continui) sia su etichette. È possibile stampare su diversi tipi di carta, inclusi i moduli multistrato e le etichette. Inoltre la stampante può gestire diversi spessori di carta, dalla carta sottile fino a dieci fogli (sette fogli sul trattore posteriore) compreso il foglio originale. Quando, nella modalità SelecType, l’impostazione dello spessore è su Automatico, la stampante si regola automaticamente rispetto allo spessore della carta. Per informazioni dettagliate, vedere “Modalità SelecType” a pagina 95. 42 Gestione della carta Quando si stampa su moduli multistrato o su etichette, il posizionamento del testo sulla pagina può risultare problematico. Per ulteriori informazioni sull’allineamento del testo, vedere “Regolazione della posizione della carta” a pagina 29. Inoltre, prima di caricare le etichette o i moduli, è necessario controllare le impostazioni di lunghezza della pagina sia della stampante che del software in uso. 2 2 Se si utilizzano moduli multistrato o etichette, può risultare conveniente l’uso del trattore di traino opzionale. Per informazioni dettagliate, vedere “Uso del trattore di traino” a pagina 150. c 2 2 Attenzione: Quando si stampa su etichette, assicurarsi scrupolosamente che la stampa rimanga entro l’area stampabile dell’etichetta per evitare danni alla testina di stampa. Per ulteriori informazioni sull’area stampabile, vedere “Carta” a pagina 187. 2 2 2 Uso dei moduli multistrato Sul trattore posteriore è possibile utilizzare moduli multistrato (con o senza carta carbone) con massimo sette fogli compreso l’originale. Sul trattore anteriore, è possibile utilizzare moduli con un massimo di dieci fogli. I moduli continui multistrato si caricano nello stesso modo in cui si caricano gli altri tipi di carta su modulo continuo. Tuttavia, prima di caricare moduli multistrato, assicurarsi che la carta presenti un bordo diritto e che i fogli non si separino o si strappino. Per istruzioni, vedere “Caricamento della carta sul trattore anteriore” a pagina 14 oppure “Caricamento della carta sul trattore posteriore” a pagina 22. 2 2 2 2 2 Gestione della carta 43 La stampante DFX 9000 può stampare su moduli multistrato con spessore variabile, come nel caso di moduli con etichette o di moduli che si sovrappongono leggermente nei punti in cui sono incollati assieme. Questi moduli sono più spessi nell’area dell’etichetta e nei punti dove si sovrappongono o sono uniti uno con l’altro, come illustrato nella figura. Quando si utilizzano moduli con etichette, definire l’impostazione Moduli continui con etichette su On. Quando si utilizzano moduli multistrato sovrapposti, definire l’impostazione Moduli multistrato sovrapposti su On e l’impostazione Spessore su un valore compreso tra 0 e 14 a seconda dello spessore della carta che si sta utilizzando. Per informazioni dettagliate, vedere “Modifica delle impostazioni nella modalità SelecType” a pagina 108. Moduli multistrato sovrapposti c Moduli continui con etichette Attenzione: Assicurarsi di definire l’impostazione Moduli multistrato sovrapposti o Moduli continui con etichette su On prima di stampare sui rispettivi moduli. Per istruzioni, vedere “Modifica delle impostazioni nella modalità SelecType” a pagina 108. Quando si stampa su questi moduli, assicurarsi che la stampa avvenga all’interno dell’area stampabile e che la posizione di inizio modulo sia impostata in modo corretto. Per ulteriori informazioni sull’area stampabile, vedere “Carta” a pagina 187. 44 Gestione della carta Uso delle etichette Quando si selezionano le etichette per la stampa, scegliere sempre il tipo di etichette montato su moduli continui con i fori per il trascinatore e quindi per l’utilizzo con il trattore. Per istruzioni sulla carta su modulo continuo, vedere “Caricamento della carta sul trattore anteriore” a pagina 14. c Attenzione: Non utilizzare mai i tasti Tear Off, Front/Rear, o Micro Feedd quando le etichette sono caricate nella stampante. Non alimentare mai le etichette all’indietro nella stampante poiché possono facilmente staccarsi dal rivestimento e inceppare la stampante. Nonostante non si debba mai alimentare le etichette all’indietro, è comunque possibile utilizzare le funzioni di gestione automatica della carta seguendo queste precauzioni: 2 2 2 2 2 2 ❏ Per rimuovere le etichette stampate, al posto del tasto Tear Off, premere il tasto LF/FF Load finché l’ultima etichetta stampata raggiunge un punto dove risulta agevole rimuoverla. 2 ❏ Prima di utilizzare il tasto Front/Rear per passare da un trattore all’altro o per sostituire la carta, rimuovere l’intera risma di etichette. Rimuovere le etichette strappando il modulo in entrata utilizzando una linea di perforazione sotto il trattore. Quindi premere il tasto LF/FF Load per espellere le etichette rimanenti. 2 ❏ Quando si regola la posizione di inizio modulo o la posizione di stampa, utilizzare soltanto il tasto Micro Feedu. c Attenzione: Poiché le etichette sono particolarmente sensibili alle temperature estreme e all’umidità, utilizzarle soltanto in condizioni operative normali. Gestione della carta 45 2 2 2 2 Capitolo 3 Software della stampante Informazioni sul software della stampante Il software Epson comprende il software del driver della stampante ed EPSON Status Monitor 3. Il driver della stampante è un software che consente al computer di controllare la stampante. È necessario installare il driver della stampante in modo che le applicazioni software Windows possano sfruttare appieno le funzionalità della stampante. EPSON Status Monitor 3 è un programma che consente di monitorare lo stato della stampante, avvisare l’utente in caso di errori e fornire suggerimenti per la risoluzione dei problemi. EPSON Status Monitor3 viene automaticamente installato all’installazione del driver della stampante. Se si desidera installare EPSON Status Monitor 3 successivamente, per istruzioni vedere “Installazione di EPSON Status Monitor 3” a pagina 66. Nota: ❏ In Windows 95 le stampanti di rete non possono essere controllate con EPSON Status Monitor 3. ❏ Prima di procedere, assicurarsi che il driver della stampante sia stato installato sul computer come descritto nel foglio Inizia qui. ❏ Assicurarsi che l’impostazione del software sia ESC/P. Il software del driver della stampante ed EPSON Status Monitor 3 funzionano soltanto nella modalità ESC/P. 46 Software della stampante Uso del driver della stampante con Windows Me, 98 e 95 3 È possibile accedere al driver della stampante dalla maggior parte delle applicazioni Windows oppure dal menu Start di Windows. 3 ❏ Quando si accede al driver della stampante da un’applicazione Windows, le impostazioni effettuate sono valide solo per l’applicazione attiva. Per ulteriori informazioni, vedere “Accesso al driver della stampante dalle applicazioni Windows” a pagina 48. 3 ❏ Quando si accede al driver della stampante dal menu Start, le impostazioni del driver della stampante effettuate sono valide per tutte le applicazioni. Per ulteriori informazioni, vedere “Accesso al driver della stampante dal menu Start” a pagina 50. Per controllare e modificare le impostazioni del driver della stampante, vedere “Modifica delle impostazioni del driver della stampante” a pagina 51. Nota: Poiché non tutte le applicazioni Windows ridefiniscono le impostazioni effettuate con il driver della stampante, è necessario verificare che le impostazioni del driver corrispondano alle specifiche esigenze. 3 3 3 3 3 3 3 3 3 Software della stampante 47 Accesso al driver della stampante dalle applicazioni Windows Per accedere al driver della stampante da un’applicazione Windows, effettuare i passaggi che seguono: 1. Scegliere Imposta stampante o Stampa dal menu File dell’applicazione software. Nella finestra di dialogo Stampa o Imposta stampante visualizzata, assicurarsi che la stampante in uso sia selezionata nell’elenco a discesa Nome. 48 Software della stampante 2. Fare clic su Stampante, Imposta, Proprietà o Opzioni. (Il pulsante su cui fare clic dipende dall’applicazione in uso e potrebbe essere necessario fare clic su una combinazione di questi pulsanti.) Appare la finestra di dialogo Proprietà nella quale sono presenti i menu Foglio, Grafica e Opzioni periferica. Tali menu contengono le impostazioni del driver della stampante. 3 3 3 3 3 3 3 3 3. Per visualizzare un menu, fare clic sulla scheda corrispondente nella parte superiore della finestra. Per informazioni sulla modifica delle impostazioni, vedere “Modifica delle impostazioni del driver della stampante” a pagina 51. 3 3 3 3 Software della stampante 49 Accesso al driver della stampante dal menu Start Per accedere al driver della stampante dal menu Start, attenersi ai seguenti passaggi: 1. Fare clic sul pulsante Start, quindi scegliere Impostazioni. 2. Fare clic su Stampanti. 3. Fare clic con il pulsante destro del mouse sull’icona della stampante, quindi scegliere Proprietà. Lo schermo visualizza la finestra Proprietà, nella quale sono presenti i menu Foglio, Grafica, Opzioni periferica e Utility. Tali menu contengono le impostazioni del driver della stampante. 4. Per visualizzare un menu, fare clic sulla scheda corrispondente nella parte superiore della finestra. Per informazioni sulla modifica delle impostazioni, vedere “Modifica delle impostazioni del driver della stampante” a pagina 51. 50 Software della stampante Modifica delle impostazioni del driver della stampante 3 Il driver della stampante dispone di sette menu: Carta, Grafica, Opzioni periferica, Generale, Dettagli, Utility e Condivisione. Per una panoramica sulle impostazioni disponibili, vedere “Panoramica sulle impostazioni del driver della stampante” a pagina 59. È inoltre possibile visualizzare la guida in linea facendo clic con il pulsante destro del mouse su un’opzione del driver e scegliendo Guida rapida. 3 3 3 3 3 3 3 3 Una volta terminato di effettuare le impostazioni del driver, fare clic su OK per applicare le impostazioni oppure fare clic su Ripristina per riportare le impostazioni ai valori di default. Dopo aver controllato le impostazioni del driver ed aver effettuato eventuali modifiche, si è pronti per stampare. Software della stampante 3 3 3 51 Uso del driver della stampante con Windows XP, 2000 e Windows NT 4.0 È possibile accedere al driver della stampante dalla maggior parte delle applicazioni Windows oppure dal menu Start di Windows. ❏ Quando si accede al driver della stampante da un’applicazione Windows, le impostazioni effettuate sono valide solo per l’applicazione attiva. Per ulteriori informazioni, vedere “Accesso al driver della stampante dalle applicazioni Windows” a pagina 53. ❏ Quando si accede al driver della stampante dal menu Start, le impostazioni del driver della stampante effettuate sono valide per tutte le applicazioni. Per ulteriori informazioni, vedere “Accesso al driver della stampante dal menu Start” a pagina 55. Per controllare e modificare le impostazioni del driver della stampante, vedere “Modifica delle impostazioni del driver della stampante” a pagina 58. Nota: Poiché non tutte le applicazioni Windows ridefiniscono le impostazioni effettuate con il driver della stampante, è necessario verificare che le impostazioni del driver corrispondano alle specifiche esigenze. 52 Software della stampante Accesso al driver della stampante dalle applicazioni Windows 3 Per accedere al driver della stampante da un’applicazione Windows, effettuare i passaggi che seguono: 3 Nota: Gli esempi nella sezione che segue sono relativi al sistema operativo Windows 2000. Tali esempi possono variare leggermente rispetto a quanto effettivamente visualizzato sullo schermo; tuttavia, le istruzioni rimangono valide. 1. Scegliere Imposta stampante o Stampa dal menu File dell’applicazione software. Nella finestra di dialogo Stampa o Imposta stampante visualizzata, assicurarsi che la stampante in uso sia selezionata nell’elenco a discesa Nome. 3 3 3 3 3 3 3 3 3 3 Software della stampante 53 2. Fare clic su Stampante, Imposta, Proprietà o Opzioni. (Il pulsante su cui fare clic dipende dall’applicazione in uso e potrebbe essere necessario fare clic su una combinazione di questi pulsanti.) Viene visualizzata la finestra Proprietà documento con i menu Layout e Carta/Qualità. Tali menu contengono le impostazioni del driver della stampante. 54 Software della stampante 3. Per visualizzare un menu, fare clic sulla scheda corrispondente nella parte superiore della finestra. Per modificare le impostazioni, vedere “Modifica delle impostazioni del driver della stampante” a pagina 58. 3 3 3 3 3 3 3 3 Accesso al driver della stampante dal menu Start Per accedere al driver della stampante dal menu Start, attenersi ai seguenti passaggi: Nota: Gli esempi illustrati della procedura che segue sono relativi al sistema operativo Windows 2000. Tali esempi possono variare leggermente rispetto a quanto effettivamente visualizzato sullo schermo; tuttavia, le istruzioni rimangono valide. 1. Fare clic sul pulsante Start, quindi scegliere Impostazioni. 2. Fare clic su Stampanti. Software della stampante 55 3 3 3 3 3. Fare clic con il pulsante destro del mouse sull’icona della stampante e quindi scegliere Preferenze stampa (in Windows XP o 2000), Impostazioni documento (in Windows NT 4.0). Viene visualizzata la finestra delle preferenze di stampa, nella quale vi sono i menu Layout e Carta/Qualità. Tali menu contengono le impostazioni del driver della stampante. 56 Software della stampante Quando si sceglie Proprietà dal menu visualizzato facendo clic con il pulsante destro del mouse sull’icona della stampante, viene visualizzata la finestra delle Proprietà, nella quale sono inclusi i menu utilizzati per effettuare le impostazioni del driver della stampante. 3 3 3 3 3 3 3 3 4. Per visualizzare un menu, fare clic sulla scheda corrispondente nella parte superiore della finestra. Per informazioni sulla modifica delle impostazioni, vedere “Panoramica sulle impostazioni del driver della stampante” a pagina 59. 3 3 3 3 Software della stampante 57 Modifica delle impostazioni del driver della stampante Il driver della stampante dispone di due menu nei quali è possibile modificare le impostazioni: Layout e Carta/Qualità. È inoltre possibile modificare le impostazioni nel menu Utility del software della stampante. Per una panoramica sulle impostazioni disponibili, vedere “Panoramica sulle impostazioni del driver della stampante” a pagina 59. È inoltre possibile visualizzare la guida in linea facendo clic con il pulsante destro del mouse su un’opzione del driver e scegliendo Guida rapida. Dopo aver terminato di effettuare le impostazioni del driver, fare clic su OK per applicarle oppure fare clic su Annulla per annullare le modifiche. Dopo aver controllato le impostazioni del driver ed aver effettuato eventuali modifiche, si è pronti per stampare. 58 Software della stampante Panoramica sulle impostazioni del driver della stampante 3 Nelle seguenti tabelle sono riportate le impostazioni del driver della stampante nei sistemi operativi Windows. Non tutte le impostazioni sono disponibili in tutte le versioni di Windows. 3 3 Impostazioni della stampante Impostazioni Descrizioni 3 Formato carta Selezionare il formato della carta da usare. Se non è visualizzato il formato carta appropriato, utilizzare la barra di scorrimento per individuarlo nell’elenco. Se il formato carta utilizzato non è incluso nell’elenco, per istruzioni vedere “Definizione del formato carta personalizzato” a pagina 61. 3 Orientamento Selezionare Verticale o Orizzontale. Origine carta Selezionare il metodo di alimentazione da usare. Risoluzione Selezionare la risoluzione di stampa da usare. A una risoluzione maggiore corrisponderà una stampa con maggiori dettagli; tuttavia, l’aumento della risoluzione rallenta il processo di stampa. Retinatura È possibile lasciare questa opzione su Fine, ossia l’impostazione di default, oppure selezionare un altro motivo di retinatura in base al tipo di stampa desiderato. Intensità Spostare il dispositivo di scorrimento per rendere la stampa più chiara o più scura. Qualità di stampa Selezionare un’opzione per la qualità di stampa dalla casella di riepilogo Qualità di stampa. Se si attiva Alta velocità, si entrerà in modalità di stampa bidirezionale e la velocità di stampa aumenterà. Disattivando Alta velocità, la stampante tornerà alla modalità di stampa unidirezionale. La velocità di stampa diminuirà ma la precisione della stampa risulterà migliorata. La stampa con le impostazioni di default utilizza le impostazioni memorizzate nella stampante. Software della stampante 59 3 3 3 3 3 3 3 Impostazioni Descrizioni Imposta mezzitoni…/ Regolazione colori mezzitoni… Fare clic su questo pulsante per impostare la luminosità e il contrasto, immettere la gamma RGB o effettuare altre impostazioni. Viene visualizzata la finestra di dialogo Regolazione colori mezzitoni. Per informazioni dettagliate, fare clic sul pulsante Aiuto in questa finestra di dialogo. Mezzetinte Selezionare il tipo di mezzetinte da utilizzare per la stampa di immagini grafiche. Affinché la stampante determini la qualità migliore di mezzetinte, utilizzare Selezione automatica. Supporto font stampante Selezionare un gruppo di tabella caratteri da utilizzare. È possibile selezionare uno di tre gruppi di tabella caratteri: Standard, Espansa e Nessuna (stampa Bit Image). Quando si seleziona Standard o Espansa, la stampante utilizza i font della periferica. Espansa include più font rispetto a Standard. Quando si seleziona Nessuna, la stampante utilizza immagini bitmap al posto dei font della periferica. Per informazioni dettagliate sui font inclusi in ciascuna tabella, vedere “Specifiche elettroniche” a pagina 184. 60 Stampa testo come grafica* Selezionare Off quando la stampante utilizza i font della periferica e selezionare On quando la stampante non utilizza i font della periferica. Spooling metafile* Selezionare l’utilizzo dello spooling EMF. Ordine pagine* Selezionare la stampa dalla prima all’ultima pagina o viceversa. Pagine per foglio* Selezionare il numero di pagine che si desidera stampare su una singola pagina. Numero di copie* Quando si seleziona un numero superiore ad uno nel riquadro del numero di copie, viene visualizzata questa casella di controllo ed è possibile scegliere se fascicolare le pagine delle copie. Funzioni di stampa avanzate* Selezionare Abilita o Disabilita per lo spooling del metafile. Software della stampante Impostazioni Descrizioni Ottimizzazione stampa* Selezionare Disabilita quando la stampante utilizza i font della periferica e selezionare Abilita quando la stampante non utilizza i font della periferica. 3 3 * Per informazioni dettagliate, vedere l’aiuto di Windows. Definizione del formato carta personalizzato Se la carta utilizzata non è compresa nell’elenco a discesa Formato carta, è possibile aggiungere il formato all’elenco. Per Windows Me, 98 e 95: 3 3 Fare clic su Personal. o su Formato definito dall’utente e immettere il formato carta nella finestra di dialogo visualizzata. 3 Per Windows XP, 2000 e Windows NT 4.0: 3 1. Per Windows 2000 o Windows NT 4,0, fare clic su Start, scegliere Impostazioni e fare clic su Stampanti. 3 Per Windows XP Professional, fare clic su Start e scegliere Stampanti e fax. Per Windows XP Home Edition, fare clic su Start e scegliere Pannello di controllo, quindi fare clic su Stampanti e fax. 3 3 2. Fare clic sull’icona EPSON DFX-9000 ESC/P. 3. Selezionare Proprietà server dal menu file. 4. Selezionare la casella di controllo Crea un nuovo modulo. 5. Immettere le dimensioni della carta nei campi delle misure. 3 3 6. Fare clic su Salva modulo e quindi fare clic su OK. 3 Software della stampante 61 Impostazioni di controllo Impostazioni Descrizioni EPSON Status Monitor 3 Facendo clic su questo pulsante è possibile accedere a EPSON Status Monitor 3. Per controllare la stampante, assicurarsi che la casella di controllo Controlla stato di stampa sia selezionata. Preferenze di controllo Fare clic su questo pulsante per aprire la finestra di dialogo Preferenze di controllo, nella quale è possibile effettuare le impostazioni per EPSON Status Monitor 3. Per ulteriori informazioni, vedere “Impostazione di EPSON Status Monitor 3” a pagina 63. Uso di EPSON Status Monitor 3 EPSON Status Monitor 3 è disponibile per Windows XP, Me, 98, 95, 2000 e Windows NT 4.0. Tale utility controlla lo stato della stampante, avvisa l’utente quando si verificano errori e fornisce istruzioni per la risoluzione di problemi in caso di necessità. EPSON Status Monitor 3 è disponibile solo quando: ❏ La stampante è collegata direttamente al computer host tramite la porta parallela [LPT1] o la porta USB. ❏ Il sistema è configurato per supportare la comunicazione bidirezionale. EPSON Status Monitor 3 viene installato quando si installa il driver della stampante come descritto nel foglio Inizia qui. Nota: Se si installa il driver utilizzando il metodo “Point and Print” (Punta e stampa), EPSON Status Monitor 3 potrebbe non funzionare in modo appropriato. Se si desidera utilizzare EPSON Status Monitor 3, installare nuovamente il driver come descritto nel foglio Inizia qui. 62 Software della stampante Prima di utilizzare EPSON Status Monitor 3, leggere il file LEGGIMI contenuto nel CD utente. Tale file contiene le informazioni più recenti sull’utility. 3 3 Impostazione di EPSON Status Monitor 3 Per impostare l’utility EPSON Status Monitor 3, effettuare i passaggi che seguono: 3 1. Aprire il menu Utility come descritto in “Uso del driver della stampante con Windows Me, 98 e 95” a pagina 47 o in “Uso del driver della stampante con Windows XP, 2000 e Windows NT 4.0” a pagina 52. 3 2. Fare clic sul pulsante Preferenze di controllo. Apparirà la finestra di dialogo Preferenze di controllo. 3 3 3 3 3 3 3 3 Software della stampante 63 3. Sono disponibili le seguenti impostazioni: Seleziona notifica Visualizza le caselle di controllo per la notifica degli errori e il relativo stato attivo o inattivo. Deselezionare questa casella di controllo per visualizzare la notifica di errore selezionata. Seleziona icona di collegamento L’icona selezionata viene visualizzata sulla barra delle applicazioni. L’esempio dell’impostazione viene mostrato nella finestra a destra. Facendo clic sull’icona di collegamento, è possibile accedere facilmente alla finestra di dialogo Preferenze di controllo. Ricevi notifica degli errori per stampanti condivise Quando questa casella di controllo viene selezionata, è possibile ricevere una notifica di errore da una stampante condivisa. Consenti controllo delle stampanti condivise Se è selezionata questa casella di controllo, sarà possibile controllare una stampante condivisa da altri PC. Nota: Fare clic sul pulsante Default per ripristinare tutte le impostazioni ai valori di default. 64 Software della stampante Accesso a EPSON Status Monitor 3 3 Per accedere a EPSON Status Monitor 3, effettuare una delle seguenti procedure: ❏ Fare doppio clic sull’icona di collegamento a forma di stampante sulla barra delle applicazioni. Per aggiungere un’icona di collegamento alla barra delle applicazioni, andare al menu Utility e seguire le istruzioni. ❏ Aprire il menu Utility, quindi fare clic sull’icona EPSON Status Monitor 3. Per informazioni su come accedere al menu Utility, vedere “Uso del driver della stampante con Windows Me, 98 e 95” a pagina 47 o “Uso del driver della stampante con Windows XP, 2000 e Windows NT 4.0” a pagina 52. Quando si accede a EPSON Status Monitor 3 come descritto sopra, viene visualizzata la seguente finestra relativa allo stato della stampante. 3 3 3 3 3 3 3 3 Nella finestra sono visualizzate le informazioni sullo stato della stampante. 3 3 3 Software della stampante 65 Installazione di EPSON Status Monitor 3 Per installare EPSON Status Monitor 3 effettuare i passaggi che seguono. 1. Assicurarsi che la stampante sia spenta e che il computer stia operando in ambiente Windows. 2. Inserire il CD del software della stampante nell’unità CD-ROM. Nota: ❏ Se viene visualizzata la finestra di selezione della lingua, selezionare la lingua desiderata. ❏ Se la schermata del programma di installazione EPSON non viene visualizzata automaticamente, fare doppio clic sull’icona Risorse del computer, fare clic con il tasto destro del mouse sull’icona del CD, fare clic su APRI nel menu che appare, quindi fare doppio clic su Epsetup.exe. 3. Fare clic su Continua. Quando viene visualizzato il contratto di licenza del software, leggere la dichiarazione, quindi fare clic su Accetto. 4. Fare clic su Personalizzata. 5. Selezionare la casella di controllo di EPSON Status Monitor 3, quindi fare clic su Installa. 6. Nella finestra di dialogo che viene visualizzata, assicurarsi che l’icona della stampante sia selezionata e fare clic su OK. Quindi, seguire le istruzioni visualizzate sullo schermo. 7. Quando l’installazione è completata, fare clic su OK. 66 Software della stampante Configurazione della stampante in rete 3 Condivisione della stampante 3 In questa sezione viene descritta la modalità di condivisione della stampante su una rete Windows standard. I computer su una rete possono condividere una stampante che risulta direttamente collegata a uno di essi. Il computer che risulta direttamente collegato alla stampante viene designato come server di stampa e gli altri computer della rete sono i client che necessitano di autorizzazione per la condivisione della stampante con il server di stampa. I client condividono la stampante tramite il server di stampa. In base alle versioni del sistema operativo Windows e ai diritti di accesso sulla rete, effettuare le impostazioni appropriate per il server e i client della stampante. Impostazione del server della stampante ❏ Per Windows Me, 98, o 95, vedere “Con Windows Me, 98 o 95” a pagina 68. ❏ Per Windows XP, 2000, o Windows NT 4.0, vedere “Con Windows XP, 2000 o Windows NT 4.0” a pagina 70. 3 3 3 3 3 3 3 Impostazione dei client ❏ Per Windows Me, 98, o 95, vedere “Con Windows Me, 98 o 95” a pagina 73. 3 ❏ Per Windows XP o 2000, vedere “Con Windows XP o 2000” a pagina 75. 3 ❏ Per Windows NT 4.0, vedere “Con Windows NT 4.0” a pagina 79. 3 Software della stampante 67 Nota: ❏ Quando si condivide la stampante, assicurarsi di impostare EPSON Status Monitor 3 in modo che la stampante condivisa possa essere monitorata sul server della stampante. Vedere “Impostazione di EPSON Status Monitor 3” a pagina 63. ❏ Per gli utenti di stampante condivisa Windows in ambiente Windows Me o 98 , sul server, fare doppio clic sull’icona Rete nel Pannello di controllo e assicurarsi che sia installato il componente “Condivisione file e stampanti per reti Microsoft”. Quindi, sul server e sui client, assicurarsi che sia installato il “Protocollo compatibile IPX/SPX” o il “Protocollo TCP/IP”. ❏ Il server e i client della stampante devono essere impostati nello stesso ambiente di rete e devono già essere parte della stessa gestione di rete. ❏ Le schermate riportate nelle pagine che seguono possono risultare diverse a seconda della versione del sistema operativo Windows. Configurazione della stampante come stampante condivisa Con Windows Me, 98 o 95 Quando il sistema operativo del server della stampante è Windows Me, 98 o 95, effettuare i passaggi che seguono per impostare il server. 1. Fare clic su Start, scegliere Impostazioni, quindi fare clic su Pannello di controllo. 2. Fare doppio clic sull’icona Rete. 3. Fare clic su Condivisione di file e stampanti nel menu Configurazione. 68 Software della stampante 4. Selezionare la casella di controllo Attiva la condivisione delle stampanti locali e fare clic su OK. 3 5. Fare clic su OK per confermare le impostazioni. Nota: ❏ Quando viene visualizzato “Inserire il disco”, inserire il CD di Windows Me, 98 o 95 nel computer. Fare clic su OK e quindi seguire le istruzioni visualizzate sullo schermo. ❏ Quando viene richiesto di riavviare il computer, riavviare il computer e continuare le impostazioni. 3 3 3 6. Fare doppio clic sull’icona Stampanti nel Pannello di controllo. 3 7. Fare clic con il pulsante destro del mouse sull’icona della stampante e scegliere Condivisione dal menu di scelta rapida visualizzato. 8. Selezionare Condividi con nome, digitare il nome nella casella Nome condivisione e quindi fare clic su OK. Digitare un commento e la password, se richiesto. 3 3 3 3 3 3 Nota: ❏ Non utilizzare spazi o trattini per il nome della condivisione, per evitare il verificarsi di un errore. Software della stampante 69 3 ❏ Quando si condivide la stampante, assicurarsi di impostare EPSON Status Monitor 3 in modo che la stampante condivisa possa essere monitorata sul server della stampante. Vedere “Impostazione di EPSON Status Monitor 3” a pagina 63. È necessario impostare i computer client in modo che possano utilizzare la stampante su una rete. Per informazioni dettagliate, vedere le pagine che seguono. ❏ “Con Windows Me, 98 o 95” a pagina 73 ❏ “Con Windows XP o 2000” a pagina 75 ❏ “Con Windows NT 4.0” a pagina 79 Con Windows XP, 2000 o Windows NT 4.0 Quando il sistema operativo del server della stampante è Windows XP, 2000 o Windows NT 4.0, effettuare i passaggi che seguono per impostare il server. Nota: È necessario accedere a Windows XP, 2000 o Windows NT 4.0 come amministratori del sistema locale. 1. Per un server della stampante Windows 2000 o Windows NT 4.0, fare clic su Start, scegliere Impostazioni, quindi fare clic su Stampanti. Per un server della stampante Windows XP Professional, fare clic su Start e fare clic su Stampanti e fax. Per un server della stampante Windows XP Home Edition, fare clic su Start, fare clic su Pannello di controllo, quindi fare clic su Stampanti e fax. 70 Software della stampante 2. Fare clic con il pulsante destro del mouse sull’icona della stampante e scegliere Condivisione dal menu di scelta rapida visualizzato. In Windows XP, se appare il seguente menu, fare clic su Installazione guidata rete o su Se si è consapevoli delle implicazioni sulla sicurezza ma si desidera condividere le stampanti senza eseguire la procedura guidata, fare clic qui. In entrambi i casi, seguire le istruzioni visualizzate sullo schermo. 3 3 3 3 3 3 3. Per un server della stampante Windows 2000 o Windows NT 4.0, selezionare Condividi con nome (per Windows 2000) o Condivisa (per Windows NT 4.0), quindi digitare il nome nella casella Nome condivisione e fare clic su OK. 3 3 3 3 3 3 Software della stampante 71 Per un server della stampante Windows XP, selezionare Condividi la stampante, quindi digitare il nome nella casella Nome condivisione e fare clic su OK. Nota: Non utilizzare spazi o trattini per il nome della condivisione, per evitare il verificarsi di un errore. È necessario impostare i computer client in modo che possano utilizzare la stampante su una rete. Per informazioni dettagliate, vedere le pagine seguenti: ❏ “Con Windows Me, 98 o 95” a pagina 73 ❏ “Con Windows XP o 2000” a pagina 75 ❏ “Con Windows NT 4.0” a pagina 79 72 Software della stampante Impostazione per i client In questa sezione viene descritta la modalità di installazione del driver della stampante accedendo alla stampante condivisa su una rete. Nota: ❏ Per condividere la stampante su una rete Windows, è necessario impostare il server della stampante. Per informazioni dettagliate, vedere “Configurazione della stampante come stampante condivisa” a pagina 68 (Windows Me, 98 o 95) oppure “Con Windows XP, 2000 o Windows NT 4.0” a pagina 70 (Windows XP, 2000 o Windows NT 4.0). ❏ In questa sezione viene descritta la modalità di accesso alla stampante condivisa in un ambiente di rete standard utilizzando il server (gruppo di lavoro Microsoft). Se non si riesce ad accedere alla stampante condivisa a causa dell’ambiente di rete, contattare l’amministratore di sistema per assistenza. ❏ In questa sezione viene descritta la modalità di installazione del driver della stampante accedendo alla stampante condivisa dalla cartella Stampanti. È inoltre possibile accedere alla stampante condivisa da Risorse di rete o Rete nel desktop di Windows. 3 3 3 3 3 3 ❏ Quando si desidera utilizzare EPSON Status Monitor 3 sui client, è necessario installare sia il driver della stampante che EPSON Status Monitor 3 su ciascun client dal CD. Con Windows Me, 98 o 95 Per impostare i client Windows Me, 98 o 95, effettuare i passaggi che seguono. 1. Fare clic su Start, scegliere Impostazioni e fare clic su Stampanti. 2. Fare doppio clic sull’icona Aggiungi stampante, quindi fare clic su Avanti. Software della stampante 3 73 3 3 3 3 3 3. Selezionare Stampante di rete, quindi fare clic su Avanti. 4. Fare clic su Sfoglia per visualizzare la finestra di dialogo Ricerca la stampante. Nota: È inoltre possibile digitare \\(nome del computer connesso localmente alla stampante condivisa)\(nome della stampante condivisa) nel percorso di rete o nel nome della coda di stampa. 5. Fare clic sul computer o sul server connesso alla stampante condivisa e sul nome della stampante condivisa. Quindi, fare clic su OK. Nota: Il nome della stampante condivisa può venire modificato dal computer o dal server connesso alla stampante condivisa. Per assicurarsi del nome della stampante condivisa, contattare l’amministratore della rete. 74 Software della stampante 6. Fare clic su Avanti. Nota: ❏ Se il driver della stampante è già stato installato nel client, è necessario selezionare il nuovo driver della stampante o il driver della stampante corrente. Quando viene richiesto di selezionare il driver della stampante, selezionarlo in base al messaggio visualizzato. ❏ Se il sistema operativo del server della stampante è Windows Me, 98 o 95, andare al passaggio successivo. ❏ Se il sistema operativo del server della stampante non è Windows Me, 98 o 95, andare a “Installazione del driver della stampante dal CD” a pagina 81. 7. Verificare il nome della stampante condivisa e selezionare se utilizzare o meno la stampante come stampante predefinita. Fare clic su OK e quindi seguire le istruzioni visualizzate sullo schermo. Nota: È possibile cambiare il nome della stampante condivisa in modo che appaia soltanto sul computer client. 3 3 3 3 3 3 3 3 Con Windows XP o 2000 Per impostare i client Windows XP o 2000, effettuare i passaggi che seguono. È possibile installare il driver della stampante della stampante condivisa se si dispone di diritti di accesso Power Users o più elevati anche se non si è Amministratori. 3 3 3 3 Software della stampante 75 1. Per client Windows 2000, fare clic su Start, scegliere Impostazioni e fare clic su Stampanti. Per i client Windows XP Professional, fare clic su Start e fare clic su Stampanti e fax. Per i client Windows XP Home Edition, fare clic su Start, fare clic su Pannello di controllo, quindi fare clic su Stampanti e fax. 2. Per Windows 2000, fare doppio clic sull’icona Aggiungi stampante, quindi fare clic su Avanti. Per Windows XP, fare clic su Aggiungi stampante nel menu Operazioni stampante. 3. Selezionare Stampante di rete (per Windows 2000) o Stampante di rete o stampante collegata a un altro computer (per Windows XP), quindi fare clic su Avanti. 76 Software della stampante 4. Per Windows 2000, selezionare Digitare il nome della stampante o scegliere Avanti per cercarne una nella rete, quindi fare clic su Avanti. 3 3 3 3 3 Nota: È inoltre possibile digitare il nome della stampante condivisa o il percorso di rete nella casella del nome, ad esempio “\\(nome del computer collegato localmente alla stampante condivisa)\(nome della stampante condivisa).” Per Windows XP, selezionare Cerca una stampante, quindi fare clic su Avanti. 3 3 3 3 3 3 3 Software della stampante 77 5. Fare clic sull’icona del computer o del server connesso alla stampante condivisa e sul nome della stampante condivisa. Quindi, fare clic su Avanti. Nota: ❏ Il nome della stampante condivisa può venire modificato dal computer o dal server connesso alla stampante condivisa. Per assicurarsi del nome della stampante condivisa, contattare l’amministratore della rete. ❏ Se il driver della stampante è già stato installato nel client, è necessario selezionare il nuovo driver della stampante o il driver della stampante corrente. Quando viene richiesto di selezionare il driver della stampante, selezionarlo in base al messaggio visualizzato. ❏ Se il sistema operativo del server della stampante è Windows XP o 2000, andare al passaggio successivo. ❏ Se il sistema operativo del server della stampante non è Windows XP o 2000, andare a “Installazione del driver della stampante dal CD” a pagina 81. 78 Software della stampante 6. Per Windows 2000, selezionare se utilizzare o meno la stampante come stampante predefinita, quindi fare clic su OK. 3 Per Windows XP, nel caso sia già installato un altro driver, selezionare se utilizzare o meno la stampante come stampante predefinita, quindi fare clic su OK. 3 3 7. Verificare le impostazioni, quindi fare clic su Fine. . 3 3 3 3 Con Windows NT 4.0 Per impostare i client Windows NT 4.0, effettuare i passaggi che seguono. 3 È possibile installare il driver della stampante della stampante condivisa se si dispone di diritti di accesso Power Users o più elevati anche se non si è Amministratori. 3 3 1. Fare clic su Start, scegliere Impostazioni e fare clic su Stampanti. 2. Fare doppio clic sull’icona Aggiungi stampante. 3 3. Selezionare Server della stampante di rete, quindi fare clic su Avanti. 3 Software della stampante 79 4. Fare clic sull’icona del computer o del server connesso alla stampante condivisa e sul nome della stampante condivisa. Quindi, fare clic su OK. Nota: ❏ È inoltre possibile digitare \\(nome del computer connesso localmente alla stampante condivisa)\(nome della stampante condivisa) nel percorso di rete o nel nome della coda di stampa. ❏ Il nome della stampante condivisa può venire modificato dal computer o dal server connesso alla stampante condivisa. Per assicurarsi del nome della stampante condivisa, contattare l’amministratore della rete. ❏ Se il driver della stampante è già stato installato nel client, è necessario selezionare il nuovo driver della stampante o il driver della stampante corrente. Quando viene richiesto di selezionare il driver della stampante, selezionarlo in base al messaggio visualizzato. ❏ Se il sistema operativo del server della stampante è Windows NT 4.0, andare al passaggio successivo. 80 Software della stampante ❏ Se il sistema operativo del server della stampante non è Windows NT 4.0, andare a “Installazione del driver della stampante dal CD” a pagina 81. 3 5. Selezionare se utilizzare o meno la stampante come stampante predefinita, quindi fare clic su OK. 3 6. Fare clic su Fine. 3 Installazione del driver della stampante dal CD In questa sezione viene descritto come installare il driver della stampante sui client quando i computer del server e dei client utilizzano sistemi operativi differenti. Le schermate riportate nelle pagine che seguono possono risultare diverse a seconda della versione del sistema operativo Windows. Nota: ❏ Quando si effettua l’installazione su client Windows XP, 2000 o Windows NT 4.0, è necessario accedere a Windows XP, 2000 o Windows NT 4.0 come Amministratore. ❏ Se il server e i client utilizzano lo stesso sistema operativo, non bisogna installare i driver della stampante dal CD. 3 3 3 3 3 3 1. Accedere alla stampante condivisa per visualizzare un prompt di richiesta. Fare clic su OK, quindi seguire le istruzioni sullo schermo per installare il driver della stampante dal CD. 3 3 3 Software della stampante 81 2. Inserire il CD; verrà visualizzata la finestra di dialogo del programma di installazione EPSON. Annullare la finestra di dialogo facendo clic su Annulla, quindi digitare i nomi appropriati di unità e di cartella dove è situato il driver della stampante e infine fare clic su OK. Quando si installano i driver in Windows XP o 2000, potrebbe venire visualizzato “Firma digitale non trovata”. Fare clic su Sì (per Windows 2000) o su Continua (per Windows XP) e continuare l’installazione. Il nome della cartella varia a seconda del sistema operativo in uso. Sistema operativo client Nome cartella Windows 95 \<Lingua>\WIN95 Windows 98 \<Lingua>\WIN98 Windows Me \<Lingua>\WINME Windows XP, 2000 \<Lingua>\WIN2000 Windows NT 4.0 \<Lingua>\WINNT40 3. Selezionare il nome della stampante, quindi fare clic su OK. Quindi, seguire le istruzioni visualizzate sullo schermo. Nota: Se inoltre si desidera installare EPSON Status Monitor 3, per istruzioni vedere “Installazione di EPSON Status Monitor 3” a pagina 66. 82 Software della stampante Annullamento della stampa 3 Se le stampe non sono quelle previste e appaiono dei caratteri o delle immagini non corrette o alterate, è necessario annullare la stampa. Quando l’icona della stampante viene visualizzata nella barra delle applicazioni, seguire le istruzioni sotto riportate per annullare la stampa. 1. Fare doppio clic sull’icona della stampante sulla barra delle applicazioni, quindi fare clic su Elimina documenti in stampa nel menu Stampante. 3 3 3 3 2. Quando si annullano tutti i documenti in stampa, selezionare Elimina documenti in stampa (per Windows Me or 98) o Elimina tutti i documenti (per Windows XP, 2000 o Windows NT 4.0) nel menu Stampante. Quando si annulla un documento specifico, selezionare un documento da annullare e selezionare Annulla la stampa (per Windows Me or 98) o Annulla (per Windows XP, 2000 o Windows NT 4.0) nel menu Documento. 3 3 3 3 3 3 Il lavoro di stampa viene annullato. 3 Software della stampante 83 Disinstallazione del software della stampante Quando si desidera reinstallare o aggiornare il driver della stampante, disinstallare il driver correntemente installato. Disinstallazione del driver della stampante e di EPSON Status Monitor 3 1. Chiudere tutte le applicazioni. 2. Fare clic su Start, scegliere Impostazioni, quindi fare clic su Pannello di controllo. 3. Fare doppio clic sull’icona Installazione applicazioni. 84 Software della stampante 4. Selezionare Software stampante EPSON, quindi fare clic su Aggiungi/Rimuovi. 3 3 3 3 1 3 3 3 2 3 Nota: Quando si utilizza Windows XP o Windows 2000, fare clic su Cambia o su Rimuovi programmi, selezionare Software stampante EPSON, quindi fare clic su Cambia/Rimuovi. 3 3 3 3 Software della stampante 85 5. Fare clic sulla scheda Modello stampante, selezionare l’icona di EPSON DFX-9000 ESC/P, quindi fare clic su OK. 6. Se si disinstalla Stampanti monitorate, fare clic su Sì nella finestra di dialogo visualizzata. Nota: È possibile disinstallare soltanto l’utility Stampanti monitorate di EPSON Status Monitor 3. Quando l’utility viene disinstallata, non è possibile modificare l’impostazione di Stampanti monitorate da EPSON Status Monitor 3. 7. Se si disinstalla EPSON Status Monitor 3, fare clic su Sì nella finestra di dialogo visualizzata. 8. Seguire le istruzioni visualizzate sullo schermo. Disinstallazione del driver di periferica USB Quando si collega la stampante al computer in uso tramite un cavo di interfaccia USB, viene installato anche il driver di periferica USB. Quando si disinstalla il driver della stampante, è necessario disinstallare anche il driver di periferica USB. 86 Software della stampante Per disinstallare il driver di periferica USB, effettuare i passaggi che seguono. Nota: ❏ Prima di disinstallare il driver di periferica USB, disinstallare il driver della stampante. 3 3 ❏ Una volta disinstallato il driver di periferica USB, non è possibile accedere ad altre stampanti Epson collegate con un cavo di interfaccia USB. 3 1. Seguire i passaggi da 1 a 3 di “Disinstallazione del software della stampante” a pagina 84. 3 2. Selezionare Periferiche di stampa EPSON USB, quindi fare clic su Aggiungi/Rimuovi. 3 3 3 3 1 3 3 2 3 3 Software della stampante 87 Nota: ❏ Periferiche di stampa EPSON USB appare soltanto quando la stampante è collegata a Windows Me o 98 con un cavo di interfaccia USB. ❏ Se il driver di periferica USB non è installato correttamente, Periferiche di stampa EPSON USB potrebbe non venire visualizzato. Per eseguire il file “Epusbun.exe” nel CD, effettuare i passaggi che seguono. 1. Inserire il CD nell’unità CD-ROM del computer. 2. Accedere all’unità CD-ROM. 3. Fare doppio clic sulla cartella\<Lingua>\WIN98 o \ < Lingua >\WINME . 4. Double-click the Epusbun.exe icon. 3. Seguire le istruzioni visualizzate sullo schermo. Per reinstallare il driver della stampante, vedere il foglio Inizia qui. 88 Software della stampante Capitolo 4 4 Pannello di controllo 4 Tasti e indicatori luminosi 4 m 4 a 4 b 4 c a d e f g h i j k l 4 4 Indicatore Tractor Select Front Acceso quando è selezionato il trattore anteriore. La luce è verde quando la carta viene caricata e diventa rossa quando la carta nel trattore è esaurita. b Indicatore Tractor Select Rear Acceso quando è selezionato il trattore posteriore. La luce è verde quando la carta viene caricata e diventa rossa quando la carta nel trattore è esaurita. 4 4 4 4 Pannello di controllo 89 c Tasto Front/Rear Consente di selezionare il trattore anteriore o posteriore. Se si sta utilizzando carta caricata su un trattore, innanzitutto rimuovere la stampa prima di premere questo tasto per la commutazione del trattore. d Tasto Font (ItemU) ❏ Consente di selezionare uno dei font disponibili. Per selezionare un font, vedere “Selezione di un font e di un passo” a pagina 94. ❏ Quando la stampante accede alla modalità SelecType e alla modalità impostazioni di default, il tasto agisce come tasto ItemU. È possibile premere il tasto ItemU per selezionare il menu precedente. Per informazioni dettagliate, vedere “Modifica delle impostazioni della stampante” a pagina 108. e Reset Quando si premono contemporaneamente i tasti Font e Pitch, la stampante cancella il buffer e ripristina le impostazioni di default. f Tasto Pitch (ItemD) ❏ Consente di selezionare uno dei passi disponibili. Per selezionare uno dei passi, vedere “Selezione di un font e di un passo” a pagina 94. ❏ Quando la stampante accede alla modalità SelecType e alla modalità impostazioni di default, il tasto agisce come tasto ItemD. È possibile premere il tasto ItemD per selezionare il menu successivo. Per informazioni dettagliate, vedere “Modifica delle impostazioni della stampante” a pagina 108. 90 Pannello di controllo g Tasto Tear Off (SetU) ❏ Consente di far avanzare la carta su modulo continuo fino alla posizione di strappo. ❏ Quando la stampante accede alla modalità SelecType e alla modalità impostazioni di default, il tasto agisce come tasto SetU. È possibile premere il tasto SetU per selezionare il valore precedente di una voce di impostazione. Per informazioni dettagliate, vedere “Modifica delle impostazioni della stampante” a pagina 108. Indicatore Tear Off 4 4 4 4 Acceso quando la carta è in posizione di strappo. h 4 4 Menu Quando si premono contemporaneamente i tasti Tear Off e Top of Form, è possibile accedere o uscire dalla modalità SelecType e definire diverse impostazioni per la stampante. Per informazioni dettagliate, vedere “Modifica delle impostazioni nella modalità SelecType” a pagina 108. 4 4 4 4 4 4 Pannello di controllo 91 i Tasto Top of Form (SetD) ❏ Consente di accedere alla modalità di posizione inizio modulo e imposta la nuova posizione di inizio modulo dopo la regolazione tramite i tasti Micro Feed. ❏ Quando la stampante accede alla modalità SelecType e alla modalità impostazioni di default, il tasto agisce come tasto SetD. È possibile premere il tasto SetD per selezionare il valore successivo di una voce di impostazione. Per informazioni dettagliate, vedere “Modifica delle impostazioni della stampante” a pagina 108. Indicatore Top of Form Acceso quando la stampante si trova nelle modalità di inizio modulo e di strappo j Tasto LF/FF Load ❏ Consente di caricare la carta in continuo quando la stampante ha esaurito la carta. ❏ Consente di far avanzare la carta riga per riga ad ogni leggera pressione sul tasto. ❏ Fa avanzare il modulo continuo nella successiva posizione di inizio modulo se viene tenuto premuto per alcuni secondi. k Tasti Micro Feed Consentono di regolare la posizione della carta, ad esempio la posizione di inizio modulo o la posizione di strappo. 92 Pannello di controllo l Tasto Pause 4 Interrompe temporaneamente la stampa e quindi la riprende se viene premuto ancora. 4 Indicatore Pause ❏ Acceso quando la stampante è in pausa. 4 ❏ Lampeggia quando la testina di stampa è surriscaldata. m 4 Indicatore Paper Out 4 ❏ Acceso quando la stampante ha esaurito la carta ❏ Lampeggia quando la carta si inceppa o la stampante non espelle la carta. 4 4 4 4 4 4 4 Pannello di controllo 93 Selezione di un font e di un passo È possibile selezionare uno tra i font e passi della stampante utilizzando i tasti del pannello di controllo, come descritto di seguito. Nota: ❏ Le impostazioni effettuate nei programmi applicativi hanno generalmente la precedenza rispetto alle impostazioni eseguite tramite il pannello di controllo della stampante. Per ottenere risultati ottimali, utilizzare le applicazioni per selezionare i font e le altre impostazioni. ❏ Il passo disponibile dipende dal font selezionato. Per ulteriori informazioni, vedere la tabella sotto riportata. Font Passo HSD 10, 12, 15, 17, 20 Draft 10, 12, 15, 17, 20, PS Roman 10, 12, 15, 17, 20, PS Sans Serif 10, 12, 15, 17, 20, PS 1. Accertarsi che la stampante non sia in fase di stampa. 2. Premere il tasto Font. Il primo font disponibile viene visualizzata sul display LCD. Premere il tasto Font fino a visualizzare il font desiderato. Il display LCD torna allo stato originale in alcuni secondi e il font selezionato viene impostato. 3. Premere il tasto Pitch. Il primo font disponibile viene visualizzata sul display LCD. Premere il tasto Pitch fino a visualizzare il passo desiderato. Il display LCD torna allo stato originale in alcuni secondi e il passo selezionato viene impostato. 94 Pannello di controllo Informazioni sulle impostazioni della stampante 4 Tramite il pannello di controllo, è possibile definire molte impostazioni che controllano le funzioni della stampante. Queste funzioni vengono in genere impostate tramite il software o il driver della stampante, ma talvolta può essere necessario modificarle dal pannello di controllo utilizzando la modalità SelecType e la modalità impostazioni di default. Per una descrizione dettagliata delle impostazioni modificabili nella modalità SelecType e nella modalità impostazioni di default, vedere “Apprendimento delle impostazioni della stampante” a pagina 95. Per istruzioni sulla modifica delle impostazioni, vedere “Modifica delle impostazioni della stampante” a pagina 108. 4 4 4 4 4 Apprendimento delle impostazioni della stampante 4 In questa sezione vengono descritte le impostazioni e le opzioni disponibili nella modalità SelecType e nella modalità impostazioni di default. Modalità SelecType Le impostazioni disponibili nella modalità SelecType sono riportate nella tabella che segue e vengono descritte in dettaglio successivamente. Menu Valori (default in grassetto) Lingua English, French, German, Italian, Spanish, Portuguese Impostaz. stampa*1 Esegui 4 4 4 4 4 Pannello di controllo 95 96 Menu Valori (default in grassetto) Lunghezza pagina trattore poster. 3 pollici, 3,5 pollici, 4 pollici, 5,5 pollici, 6 pollici, 7 pollici, 8 pollici, 8,5 pollici, 11 pollici, 70/6 di pollice, 12 pollici, 14 pollici, 17 pollici Lunghezza pagina trattore anter. 3 pollici, 3,5 pollici, 4 pollici, 5,5 pollici, 6 pollici, 7 pollici, 8 pollici, 8,5 pollici, 11 pollici, 70/6 di pollice, 12 pollici, 14 pollici, 17 pollici Salta perforazione Off, On Interlinea 1/6 pollici, 1/8 pollici Margine sinistro 0 colonne a 80 colonne Margine destro 1 colonne a 136 colonne Spessore Automatico, da 0 a 14 Strappo automatico Off, On Auto LF Off, On Direzione stampa Bi-D, Uni-D Software ESC/P, IBM PPDS 0 barrato Off, On Modo I/F Automatico, Parallela, Seriale, USB Tempo attesa I/F 10 secondi, 30 secondi Modo bidirezionale I/F parallela Off, On Modo pacchetto Automatico, Off BaudRate seriale 19200 BPS, 9600 BPS, 4800 BPS, 2400 BPS, 1200 BPS, 600 BPS, 300 BPS Parità seriale Nessuna, Dispari, Pari, Ignora Lunghezza dati seriale 8-bit, 7-bit Pannello di controllo Menu Valori (default in grassetto) Tabella caratteri Versione standard: PC437, PC850, PC860, PC863, PC865, PC861, BRASCII, Abicomp, Roman8, ISO Latin 1, PC858, ISO 8859-15, Corsivo U.S.A., Corsivo Francia, Corsivo Germania, Corsivo G.B., Corsivo Denmark 1, Corsivo Svezia, Corsivo Italia, Corsivo Spagna 1 Versione NLSP: PC437, PC850, PC860, PC863, PC865, PC861, BRASCII, Abicomp, Roman8, ISO Latin 1, PC858, ISO 8859-15, PC437 Greco, PC853, PC855, PC852, PC857, PC866, PC869, MAZOWIA, Code MJK, ISO 8859-7, ISO Latin 1T, Bulgaria, PC774, Estonia, ISO 8859-2, PC866 LAT., PC866 UKR, PC APTEC, PC708, PC720, PCAR864, PC771, PC437 Slovenia, PC MC, PC1250, PC1251, Corsivo U.S.A., Corsivo Francia, Corsivo Germania, Corsivo G.B., Corsivo Denmark 1, Corsivo Svezia, Corsivo Italia, Corsivo Spagna 1 Auto CR (IBM PPDS)*2 Off, On Tabella caratteri IBM (IBM PPDS)*2 Tabella 2, Tabella 1 Segnale acustico Off, On Modo Silenzioso Off, On Modo Taglio automatico*3 Off, On Modo Taglio automatico/Indietro*3 Off, On Moduli multistrato sovrapposti Off, On Moduli continui con etichette Off, On Salta rilegatura Off, On Ottieni indirizzo IP*4 Pannello, Automatico, PING Indirizzo IP*5 Da 000.000.000.000 a 255.255.255.255 Maschera sottorete*4 Da 000.000.000.000 a 255.255.255.255 4 4 4 4 4 4 4 4 4 4 Pannello di controllo 4 4 97 Menu Valori (default in grassetto) Gateway predefinito*4 Da 000.000.000.000 a 255.255.255.255 Salvare?*6 Sì, No *1 Dopo questa visualizzazione, premere il tasto SetD (Top of Form) per stampare tutte le impostazioni correnti. *2 Questa impostazione è disponibile soltanto in modalità emulazione IBM PPDS. *3 Questa impostazione è disponibile soltanto quando è installata la taglierina a perforazione opzionale (#C81570X). *4 Queste impostazioni sono disponibili soltanto quando è installato il server di stampa opzionale. *5 Questa impostazione è disponibile soltanto quando è installato il server di stampa opzionale e l’impostazione Ottieni indirizzo IP è su Pannello o PING. *6 Questo menu viene visualizzato premendo i tasti Menu (Tear Off e Top of Form) nella modalità SelecType. Lunghezza pagina trattore poster. Questa impostazione consente di impostare la lunghezza della pagina (in pollici) per il modulo continuo caricato sul trattore di spinta posteriore. Lunghezza pagina trattore anter. Questa impostazione consente di impostare la lunghezza della pagina (in pollici) per il modulo continuo caricato sul trattore di spinta anteriore. 98 Pannello di controllo Salta perforazione Quando viene attivata questa funzione (On), la stampante lascia un margine di un pollice (25,4 mm) tra l’ultima riga stampata su una pagina e la prima riga stampata sulla pagina successiva. Poiché le impostazioni del margine della maggior parte dei programmi applicativi hanno la precedenza sulle impostazioni del margine eseguite dal pannello di controllo, utilizzare questa funzione soltanto se non è possibile impostare i margini superiore e inferiore tramite l’applicazione in uso. 4 4 4 4 Interlinea È possibile selezionare 1/6 di pollice o 1/8 di pollice come interlinea. 4 Margine sinistro Questa impostazione consente di impostare il margine (in colonne) dal bordo sinistro. Il margine viene impostato in colonne di 10 cpi, indipendentemente dal passo impostato. Margine destro Questa impostazione consente di impostare il margine (in colonne) dal bordo destro. Il margine viene impostato in colonne di 10 cpi, indipendentemente dal passo impostato. 4 4 4 4 Spessore Questa impostazione consente di impostare lo spessore della carta. Quando si seleziona Automatico, la stampante si regola automaticamente sullo spessore della carta caricata. Se si desidera impostarlo manualmente, selezionare da 0 a 14. Quando si utilizzano moduli multistrato sovrapposti, selezionare da 0 a 14 in base allo spessore della carta utilizzato. 4 4 4 Pannello di controllo 99 Strappo automatico Quando il sistema di strappo automatico è attivo e si utilizza carta su modulo continuo con il trattore di spinta anteriore e posteriore, la stampante fa avanzare automaticamente la perforazione della carta fino alla posizione di strappo, dove risulta agevole strappare la pagina o le pagine stampate. Quando la stampante riceve nuovamente i dati, fa arretrare automaticamente il modulo fino alla posizione di inizio modulo e inizia a stampare; in tal modo, è possibile utilizzare tutta la pagina successiva. Quando il sistema di strappo automatico non è attivo (Off) e si utilizza carta su modulo continuo con il trattore di spinta anteriore e posteriore, occorre spostare manualmente la perforazione fino alla posizione di strappo premendo i tasti Tear Off e Micro Feed. Per ulteriori informazioni, vedere “Rimozione a strappo delle pagine stampate” a pagina 34. Auto LF Quando questa funzione è attiva (On), ogni codice di ritorno a capo (CR) ricevuto dalla stampante è accompagnato da un codice di avanzamento riga (LF). Direzione stampa È possibile selezionare la direzione bidirezionale (Bi-D) o la direzione monodirezionale (Uni-D). La stampa è di regola bidirezionale; tuttavia, la stampa monodirezionale consente un posizionamento verticale più preciso. Software Quando si seleziona ESC/P, la stampante opera in modalità ESC/P EPSON. Quando si seleziona IBM PPDS, la stampante emula una stampante IBM. 100 Pannello di controllo 0 barrato Quando questa funzione è impostata su On, il carattere zero è barrato trasversalmente ( ); se è impostata Off, lo zero non presenta alcuna barra (0). La barratura consente di distinguere facilmente la “O” maiuscola dallo zero. Modo I/F La stampante dispone di un alloggiamento per interfaccia opzionale oltre ad essere dotata di interfacce parallela, seriale e USB incorporate. Come modalità di interfaccia è possibile scegliere tra Automatico, Parallela, Seriale, USB o Opzioni. Quando si seleziona Automatico, la stampante seleziona automaticamente l’interfaccia da adibire alla ricezione dei dati e utilizza tale interfaccia fino al termine del lavoro di stampa. L’impostazione Automatico consente di condividere la stampante tra molteplici computer senza dover cambiare la modalità di interfaccia. Se la stampante è connessa a un solo computer, è possibile selezionare Parallela, Seriale, USB o Opzioni, a seconda dell’interfaccia utilizzata per la connessione al computer. 4 4 4 4 4 4 4 4 Tempo attesa I/F Quando la stampante è in modalità di interfaccia automatica e non riceve dati dall’interfaccia correntemente selezionata per il periodo di tempo specificato da questa impostazione, viene rilevata l’interfaccia che riceve i dati e la stampante si commuterà su tale interfaccia. Come tempo di attesa di rilevazione automatica dell’interfaccia, è possibile specificare 10 secondi o 30 secondi. 4 4 4 Modo bidirezionale I/F parallela Quando questa funzione è attiva, la stampante utilizza la modalità di trasferimento bidirezionale dall’interfaccia parallela. Se la modalità di trasferimento bidirezionale non è necessaria, disattivare questa funzione. Pannello di controllo 101 4 Modo pacchetto Assicurarsi di selezionare Automatico quando si stampa da applicazioni Windows utilizzando il driver della stampante incluso nel CD fornito con la stampante. Disattivare questa funzione se si riscontrano problemi di connessione mentre si stampa da applicazioni basate su sistemi operativi diversi, quali il DOS. BaudRate seriale Questa impostazione è disponibile soltanto quando i dati vengono trasferiti tramite interfaccia seriale. Utilizzare questa opzione per impostare la velocità di trasferimento dati (in baud) per l’interfaccia seriale. La velocità baud è misurata in bit per secondo (bps). Per l’impostazione appropriata, vedere il manuale del computer e la documentazione del software. Parità seriale Questa impostazione è disponibile soltanto quando i dati vengono trasferiti tramite interfaccia seriale. Il bit di parità viene aggiunto ai dati e rileva eventuali errori nei dati. Quando questa opzione è impostata su Nessuna, il bit di parità non viene aggiunto ai dati. Quando questa opzione è impostata su Ignora, il bit di parità viene aggiunto ai dati ma la stampante riceve i dati anche se viene rilevato un errore. Lunghezza dati seriale Questa impostazione è disponibile soltanto quando i dati vengono trasferiti tramite interfaccia seriale. Impostare la lunghezza dei dati dell’interfaccia seriale su 8-bit o 7-bit. Per l’impostazione appropriata, vedere il manuale del computer e la documentazione del software. 102 Pannello di controllo Tabella caratteri È possibile scegliere tra diverse tabelle di caratteri, incluse varie serie di caratteri internazionali per la tabella dei caratteri corsivi. Questa impostazione viene utilizzata per effettuare la stampa senza l’uso del driver della stampante. Quando si utilizza il driver della stampante, modificare le impostazioni del driver della stampante. Per informazioni dettagliate, vedere “Panoramica sulle impostazioni del driver della stampante” a pagina 59. 4 4 4 4 Auto CR (IBM PPDS) Questa impostazione è disponibile soltanto in modalità emulazione IBM PPDS. Quando è attivo il ritorno a capo, ogni codice di avanzamento riga (LF) o ESC J ricevuto dalla stampante è accompagnato da un codice di ritorno a capo; in tal modo, la posizione di stampa si porta all’inizio della successiva riga sul margine sinistro. Quando questa impostazione è disattivata, occorre inviare un codice CR dopo il codice di avanzamento riga in modo da spostare la posizione di stampa sul margine sinistro. Tabella caratteri IBM (IBM PPDS) Questa impostazione è disponibile soltanto in modalità emulazione IBM PPDS. Per la tabella caratteri IBM, è possibile selezionare Tabella 2 o Tabella 1. 4 4 4 4 4 Segnale acustico La stampante emette un segnale acustico in caso di errore. Per ulteriori informazioni sugli errori della stampante, vedere “Uso degli indicatori di errore” a pagina 115. Se non si desidera che la stampante emetta il segnale acustico in caso di errore, disattivare questa funzione. 4 4 4 Pannello di controllo 103 Modo Silenzioso Quando questa modalità è impostata su On, il rumore è attenuato, ma la velocità di stampa viene rallentata. Modo Taglio automatico Questa funzione è disponibile soltanto quando nella stampante è installata la taglierina a perforazione opzionale (#C81570X). Quando questa impostazione è su On, la taglierina di perforazione taglia automaticamente ciascuna pagina in corrispondenza della perforazione. Quando si attiva questa funzione, tenere presente quanto segue. ❏ Assicurarsi che la carta sia lunga almeno 4 pollici (più di 100 mm). ❏ Non modificare la posizione di inizio modulo utilizzando il tasto Top of Form. ❏ Non far avanzare la carta utilizzando i tasti Micro Feed. ❏ Non tagliare mai etichette, carta in continuo con etichette e moduli multistrato sovrapposti. ❏ Il metodo di taglio impostato tramite l’impostazione di origine carta nel driver della stampante ha la precedenza sulla modalità Taglio automatico. Modo Taglio automatico/Indietro Questa funzione è disponibile soltanto quando nella stampante è installata la taglierina a perforazione opzionale (#C81570X). Quando si attiva questa funzione, la stampante taglia automaticamente ciascuna pagina in corrispondenza della perforazione e fa avanzare la carta in posizione di inizio modulo durante la stampa. 104 Pannello di controllo Moduli multistrato sovrapposti Quando questa impostazione è su On, è possibile stampare moduli multistrato sovrapposti con vari spessori. 4 4 Moduli continui con etichette Quando questa impostazione è su On, è possibile stampare su moduli continui con etichette. Nella modalità impostazioni di default è possibile impostare la posizione dell’etichetta. Per informazioni dettagliate, vedere “Regolazione della posizione dell’etichetta” a pagina 33. 4 4 Salta rilegatura Quando questa impostazione è su On, la testina di stampa evita l’area di rilegatura lungo i bordi destro e sinistro dei moduli multistrato durante l’avanzamento della carta. Ciò consente di alimentare agevolmente la carta ed evitare inceppamenti. Ottieni indirizzo IP Questa impostazione è disponibile soltanto quando è installato il server di stampa opzionale. È possibile selezionare il metodo di ottenimento dell’indirizzo IP. Selezionare Pannello per ottenere l’indirizzo IP dal pannello di controllo. Per informazioni dettagliate, vedere “Impostazione dell’indirizzo IP dal pannello di controllo” a pagina 177. Per informazioni sulle impostazioni quando questa funzione è su Automatico o Ping, vedere il manuale del server di stampa in uso. 4 4 4 4 4 4 Indirizzo IP Questa impostazione è disponibile soltanto quando è installato il server di stampa opzionale e l’impostazione Ottieni indirizzo IP è su Pannello o Ping. Tramite questa impostazione è possibile definire l’indirizzo IP della stampante. Pannello di controllo 105 4 4 Maschera sottorete Questa impostazione è disponibile soltanto quando è installato il server di stampa opzionale. Tramite questa impostazione è possibile definire la maschera di sottorete della stampante. Gateway predefinito Questa impostazione è disponibile soltanto quando è installato il server di stampa opzionale. Tramite questa impostazione è possibile definire il gateway predefinito della stampante. Salvare? Questo menu viene visualizzato premendo i tasti Menu (Tear Off e Top of Form) nella modalità SelecType. Quando si seleziona Sì, le impostazioni correnti della modalità SelecType vengono salvate. Modalità impostazioni di default Nella modalità impostazioni di default è possibile effettuare impostazioni per i moduli continui con etichette e per la modalità Blocco pannello. Tali impostazioni sono riportate nelle tabelle che seguono. Moduli continui con etichette Le impostazioni che seguono sono disponibili soltanto quando l’impostazione Moduli continui con etichette è su On nella modalità SelecType. 106 Menu Valori (default in grassetto) Posizione base etichette Bordo sx carta, Primo punto Posizione superiore etichette Da 0 a 4752/216 (per 1/216 di pollice) Lunghezza etich. Da 0 a 4752/216 (per 1/216 di pollice) Posizione sinistra etichette Da 0 a 1440/120 (per 1/120 di pollice) Pannello di controllo Menu Valori (default in grassetto) Larghezza etich. Da0 a 1440/120 (per 1/120 di pollice) Numero posiz. PG foglio base Da 0 a 14 Numero posiz. PG carta etich. Da 0 a 14 4 4 Blocco pannello 4 Menu Valori (default in grassetto) Funzione Pause Sblocco, Blocco Funzione Micro Feed Sblocco, Blocco Funzione Load Sblocco, Blocco Funzione LF Sblocco, Blocco Funzione FF Sblocco, Blocco Funzione Top-of-Form Sblocco, Blocco Funzione Tear Off Sblocco, Blocco Funzione Font Sblocco, Blocco Funzione Pitch Sblocco, Blocco Funzione Front/Rear Sblocco, Blocco Funzione Menu Sblocco, Blocco Funzione Reset Sblocco, Blocco 4 4 4 4 4 4 Se un’impostazione è su Sblocco, è possibile utilizzare il tasto indipendentemente dalla modalità Blocco pannello. Se un’impostazione è su Blocco, non è possibile utilizzare il tasto quando la stampante è nella modalità Blocco pannello. 4 4 4 Pannello di controllo 107 Modifica delle impostazioni della stampante Modifica delle impostazioni nella modalità SelecType Nella tabella che segue viene riportata la funzione principale di ciascun tasto nella modalità SelecType. Tasto Funzione principale Tasti Menu (Tear Off e Top of Form) Consentono di accedere o uscire dalla modalità SelecType. Tasto ItemU (Font) Consente di selezionare il parametro del menu precedente. Tasto ItemD (Pitch) Consente di selezionare il parametro del menu successivo. Tasto SetU (Tear Off) Consente di selezionare il valore precedente nel menu selezionato. Tasto SetD (Top of Form) Consente di selezionare il valore successivo nel menu selezionato. Per accedere alla modalità SelecType e modificare le impostazioni, effettuare i passaggi che seguono: Nota: Se si spegne la stampante prima di uscire dalla modalità SelecType, ogni modifica eventualmente effettuata viene annullata e non viene salvata. 1. Assicurarsi che la carta sia caricata. 2. Premere i tasti Menu (Tear Off e Top of Form) per accedere alla modalità SelecType. Nel display LCD viene visualizzata la lingua selezionata per tale modalità. 3. Se non è selezionata la lingua desiderata, premere il tasto SetU (Tear Off) o SetD (Top of Form) fino a visualizzare la lingua desiderata. 108 Pannello di controllo 4. Premere il tasto ItemD (Pitch) per impostare la lingua desiderata. 4 Nota: La lingua selezionata viene inoltre utilizzata per altre impostazioni, modalità e stampe di prova, ad esempio nella modalità impostazioni di default e nella stampa di un dump esadecimale. 5. Se si seleziona Impostaz. stampa, premere il tasto SetD (Top of Form) per stampare le impostazioni correnti. 6. Premere il tasto ItemU (Font) o ItemD (Pitch) per selezionare i parametri di menu da modificare. Nota: È possibile scorrere il menu tenendo premuto il tasto ItemU (Font) o ItemD (Pitch) per alcuni secondi. 7. Premere il tasto SetU (Tear Off) o SetD (Top of Form) per selezionare i valori per il parametro selezionato fino a specificare l’impostazione desiderata. Nota: È possibile scorrere il valore tenendo premuto il tasto SetU (Tear Off) o SetD (Top of Form) per alcuni secondi. 8. Dopo aver impostato il parametro selezionato sull’impostazione desiderata, è possibile continuare a effettuare modifiche ad altri parametri premendo il tasto ItemD o ItemU oppure uscire dalla modalità SelecType. 4 4 4 4 4 4 4 Nota: La selezione del menu torna al primo menu una volta completata la selezione del parametro nell’ultimo menu. 9. Una volta effettuate le impostazioni, premere i tasti Menu (Tear Off e Top of Form). Pannello di controllo 4 109 4 4 4 10. Sullo schermo LCD viene visualizzato Salva Impost.. Se si desidera salvare le impostazioni, scegliere Sì premendo il tasto SetU (Tear Off). Se non si desidera salvare le impostazioni, scegliere No premendo il tasto SetD (Top of Form). La stampante esce dalla modalità SelecType. Nota: Se si spegne la stampante prima di uscire dalla modalità SelecType, ogni modifica eventualmente effettuata viene annullata e non viene salvata. Modifica delle impostazioni nella modalità impostazioni di default Nella tabella che segue viene riportata la funzione principale di ciascun tasto nella modalità impostazioni di default. Tasto Funzione principale Tasto ItemU (Font) Consente di selezionare il parametro del menu precedente. Tasto ItemD (Pitch) Consente di selezionare il parametro del menu successivo. Tasto SetU (Tear Off) Consente di selezionare il valore precedente nel menu selezionato. Tasto SetD (Top of Form) Consente di selezionare il valore successivo nel menu selezionato. Per accedere alla modalità impostazioni di default e modificare le impostazioni, effettuare i passaggi che seguono: Nota: Se si spegne la stampante prima di uscire dalla modalità impostazioni di default, le impostazioni effettuate prima dello spegnimento della stampante vengono salvate. 110 Pannello di controllo 1. Assicurarsi che la carta sia caricata, quindi spegnere la stampante. c 4 Attenzione: Ogni volta che la stampante viene spenta, attendere almeno cinque secondi prima di riaccenderla per evitare di danneggiarla. 2. Per accedere alla modalità impostazioni di default, accendere la stampante tenendo premuto il tasto Font. Sul display LCD viene visualizzato il messaggio Modo impostaz. Nota: Le istruzioni e le impostazioni correnti vengono stampate nella lingua impostata nella modalità SelecType. Se si desidera cambiare la lingua, modificare l’impostazione della lingua nella modalità SelecType. Per informazioni dettagliate, vedere “Modifica delle impostazioni nella modalità SelecType” a pagina 108. 3. Selezionare uno dei tre menu principali premendo il tasto SetU (Tear Off) o SetD (Top of Form). Nota: È possibile scorrere il valore tenendo premuto il tasto SetU (Tear Off) o SetD (Top of Form) per alcuni secondi. 4. Se si seleziona Impostaz. stampa, premere il tasto ItemD (Pitch) per stampare le impostazioni correnti. Se si seleziona Moduli etichette o Blocco pannello, premere il tasto ItemU (Font) o ItemD (Pitch) per selezionare le voci di impostazione da modificare, quindi andare al passaggio successivo. Nota: È possibile scorrere il menu tenendo premuto il tasto ItemU (Font) o ItemD (Pitch) per alcuni secondi. Pannello di controllo 111 4 4 4 4 4 4 4 4 4 4 4 5. Premere il tasto SetU (Tear Off) o SetD (Top of Form) per selezionare i valori per il parametro selezionato fino a specificare l’impostazione desiderata. Nota: È possibile scorrere il valore tenendo premuto il tasto SetU (Tear Off) o SetD (Top of Form) per alcuni secondi. 6. Dopo aver impostato il parametro selezionato sull’impostazione desiderata, è possibile continuare a effettuare modifiche ad altri parametri premendo il tasto ItemD o ItemU oppure uscire dalla modalità impostazioni di default. Nota: La selezione del menu torna al primo menu una volta completata la selezione del parametro nell’ultimo menu. 7. Una volta terminate le impostazioni, spegnere la stampante. La stampante esce dalla modalità impostazioni di default e le impostazioni vengono salvate. Modalità di blocco È possibile escludere l’uso di determinati tasti del pannello di controllo utilizzando la modalità di blocco. Come impostazione generale, quando la modalità di blocco è attiva, è possibile utilizzare soltanto i tasti Pause, Load e Tear Off. È possibile selezionare quali tasti bloccare quando la stampante entra in modalità di blocco. Per istruzioni sulla modifica delle impostazioni della modalità di blocco, vedere “Modifica delle impostazioni nella modalità impostazioni di default” a pagina 110. 112 Pannello di controllo Attivazione e disattivazione della modalità di blocco 4 È possibile attivare o disattivare la modalità di blocco utilizzando i tasti del pannello di controllo. Per attivare la modalità di blocco, effettuare i passaggi che seguono: 4 1. Accertarsi che la stampante sia spenta. c 4 Attenzione: Ogni volta che la stampante viene spenta, attendere almeno cinque secondi prima di riaccenderla per evitare di danneggiarla. 2. Accendere la stampante tenendo premuti i tasti Font e Pitch. La stampante emette un segnale acustico per due volte, a indicare che la modalità di blocco è stata attivata. Per disattivare la modalità di blocco, ripetere i passaggi da 1 a 2. La stampante emette un singolo segnale acustico, a indicare che la modalità di blocco è stata disattivata. Per istruzioni sulla modifica delle funzioni da sottoporre a blocco, vedere “Modifica delle impostazioni nella modalità impostazioni di default” a pagina 110. 4 4 4 4 4 4 4 4 4 Pannello di controllo 113 Capitolo 5 Risoluzione dei problemi Individuazione del problema Per informazioni dettagliate in caso di problemi relativi alle connessioni USB, vedere “Correzione dei problemi USB” a pagina 136. Se il problema non è legato alla connessione USB, la risoluzione dei problemi della stampante viene gestita in modo ottimale mediante due passaggi: individuazione del problema e applicazione di soluzioni possibili fino alla correzione dell’errore. Le informazioni necessarie per individuare e risolvere i problemi più comuni vengono fornite dal pannello di controllo della stampante, EPSON Status Monitor 3, oppure dalla stampa di un test automatico o di un dump esadecimale. Fare riferimento alla sezione appropriata nelle pagine successive. Per problemi specifici relativi o meno alla qualità di stampa, per problemi di alimentazione oppure se la stampante non stampa, fare riferimento alla sezione appropriata del presente capitolo. Per risolvere un problema, è necessario annullare la stampa. Per informazioni dettagliate, vedere “Annullamento della stampa” a pagina 83. 114 Risoluzione dei problemi Uso degli indicatori di errore È possibile identificare numerosi problemi comuni della stampante tramite gli indicatori luminosi del pannello di controllo e i messaggi sul display LCD. Se la stampa si interrompe e uno o più indicatori del pannello di controllo è acceso o lampeggiante e viene visualizzato un messaggio sul display LCD oppure viene emesso un segnale acustico, utilizzare la tabella che segue per individuare e correggere il problema. Se le indicazioni contenute nella tabella non consentono di risolvere il problema, vedere “Problemi e soluzioni” a pagina 121. 5 5 5 5 Stato degli indicatori del pannello e messaggio sul display LCD Serie di segnali acustici Problema Soluzione 5 Errore: Carta esaurita • •• Nel trattore selezionato non è caricata della carta. 5 Caricare la carta nella stampante o selezionare un trattore diverso premendo il tasto Front/Rear. 5 O Paper Out O Pause • •• La carta non è caricata correttamente. 5 Rimuovere la carta e caricarla in modo corretto. Errore: Assenza carta O Paper Out O Pause • •• Il modulo continuo non passa in posizione di attesa. Strappare il documento stampato in corrispondenza della perforazione; premere quindi il tasto LF/FF. La stampante porta la carta nella posizione di attesa. 5 5 5 5 Risoluzione dei problemi 115 Stato degli indicatori del pannello e messaggio sul display LCD Serie di segnali acustici Problema Errore: Carta inceppata •• • La carta si è inceppata nella stampante. Per rimuovere l’inceppamento della carta, vedere “Rimozione degli inceppamenti della carta” a pagina 140. F Paper Out O Pause Errore: Cambio non completato •• • •• • •• • •• • O Pause Testina calda Attendere prego Il coperchio superiore della stampante è aperto. Chiudere il coperchio. — F Pause 116 Il nastro non è installato. Installare la cartuccia del nastro e premere il tasto Pause. Per istruzioni, vedere “Sostituzione della cartuccia del nastro” a pagina 145. O Pause Errore: Coperchio aperto Il nastro si è inceppato. Rimuovere e reinstallare la cartuccia del nastro. Per istruzioni, vedere “Sostituzione della cartuccia del nastro” a pagina 145. O Pause Errore: Nastro esaurito La stampante non cambia la carta. Tagliare la carta nella parte superiore e premere il tasto Pause o Front/Rear. O Pause Errore: Nastro inceppato Soluzione Risoluzione dei problemi La testina di stampa è surriscaldata. Attendere qualche minuto; la stampa riprenderà automaticamente quando la testina si sarà raffreddata. Stato degli indicatori del pannello e messaggio sul display LCD Serie di segnali acustici Problema Errore: xx Spegni stampante • •• •• Si è verificato un errore della stampante sconosciuto. F Paper Out F Pause F Tear Off/SetU F Top of Form/SetD F Front F Rear 5 Soluzione 5 Spegnere la stampante e lasciarla spenta per diversi minuti; quindi, riaccenderla. Se l’errore persiste, contattare il rivenditore locale. 5 5 5 O = acceso, F = lampeggiante • • • = serie corta di segnali acustici (tre segnali), • •• •• = serie lunga di segnali acustici (cinque segnali) Nota: La stampante emette un singolo segnale acustico se si preme un tasto del pannello di controllo quando la funzione corrispondente non è disponibile. 5 5 5 EPSON Status Monitor 3 EPSON Status Monitor 3 fa comparire messaggi di stato e un display grafico che indicano lo stato corrente della stampante. 5 Se si verifica un problema durante la stampa, nella finestra della barra di avanzamento compare un messaggio di errore. 5 5 5 Risoluzione dei problemi 117 Stampa del test automatico L’esecuzione del test automatico agevola nel determinare se è la stampante o il computer a causare il problema: ❏ Se i risultati del test sono soddisfacenti, la stampante opera correttamente e il problema risiede probabilmente nelle impostazioni del driver di stampante, nelle impostazioni dell’applicazione, nel computer o nel cavo di interfaccia. (Assicurarsi di utilizzare un cavo di interfaccia schermato.) ❏ Se il test automatico non viene stampato correttamente, la stampante presenta un problema. Per le eventuali cause e le possibili soluzioni al problema, vedere “Problemi e soluzioni” a pagina 121. Per eseguire un test automatico, effettuare i passaggi che seguono: 1. Assicurarsi che la stampante sia spenta e che vi sia carta installata nel trattore anteriore o posteriore. c Attenzione: Ogni volta che la stampante viene spenta, attendere almeno cinque secondi prima di riaccenderla per evitare di danneggiarla. 2. Per eseguire il test utilizzando il font Draft, accendere la stampante tenendo contemporaneamente premuto il tasto LF/FF Load. Per eseguire il test utilizzando font di qualità NLQ, accendere la stampante tenendo contemporaneamente premuto il tasto Top of Form. Entrambi i test consentono di stabilire l’origine del problema di stampa; tuttavia, il font Draft risulta più veloce in fase di stampa. Dopo alcuni secondi, la stampante carica automaticamente la carta e inizia a stampare il test automatico. Viene stampata una serie di caratteri. 118 Risoluzione dei problemi Nota: Per interrompere temporaneamente il test, premere il tasto Pause. Per riprendere il test, premere nuovamente il tasto Pause. 3. Per terminare il test automatico, premere il tasto Pause per interrompere la stampa. Strappare la pagina, se necessario, quindi spegnere la stampante. c Attenzione: Non spegnere la stampante durante la fase di stampa del test automatico. Premere sempre il tasto Pause per interrompere la stampa e quindi spegnere la stampante. 5 5 5 5 5 Stampa di un dump esadecimale Gli utenti esperti e i programmatori possono stampare un dump esadecimale per individuare i problemi di comunicazione tra la stampante e il software. Nella modalità dump esadecimale, la stampante stampa tutti i dati ricevuti dal computer come valori esadecimali. 5 5 Nota: La funzione di dump esadecimale è studiata per l’uso con computer basati su DOS. 5 Per stampare un dump esadecimale, effettuare i passaggi che seguono: 5 1. Assicurarsi che la carta sia caricata e che la stampante sia spenta. 5 c Attenzione: Ogni volta che la stampante viene spenta, attendere almeno cinque secondi prima di riaccenderla per evitare di danneggiarla. Risoluzione dei problemi 119 5 5 2. Per entrare in modalità dump esadecimale, accendere la stampante tenendo contemporaneamente premuti i tasti Top of Form e LF/FF Load. 3. Aprire un programma software e inviare un lavoro di stampa alla stampante. La stampante stampa tutti i codici che riceve in formato esadecimale. È possibile controllare i codici in ricezione confrontando i caratteri stampati nella colonna destra con la stampa dei codici esadecimali. Se i codici sono stampabili, appaiono nella colonna destra come caratteri ASCII. I codici non stampabili, come i codici di controllo, sono rappresentati da punti. 4. Per disattivare la modalità dump esadecimale, premere il tasto Pause, quindi spegnere la stampante. c 120 Attenzione: Non spegnere la stampante durante la fase di stampa del dump esadecimale. Premere sempre il tasto Pause per interrompere la stampa e quindi spegnere la stampante. Risoluzione dei problemi Problemi e soluzioni 5 La maggior parte dei problemi della stampante è di facile soluzione. Utilizzare le informazioni di questa sezione per individuare la causa dei problemi e ottenere le possibili soluzioni. “Problemi di alimentazione elettrica” a pagina 122 “Problemi di caricamento o alimentazione della carta” a pagina 123 “Problemi relativi alla posizione di stampa” a pagina 125 “Problemi di stampa o di qualità di stampa” a pagina 128 5 5 5 5 “Problemi di rete” a pagina 135 È anche possibile utilizzare il test automatico per stabilire se l’errore è relativo alla stampante o al computer in uso. Per istruzioni sulla stampa di un test automatico, vedere “Stampa del test automatico” a pagina 118. Per individuare eventuali problemi di comunicazione, gli utenti esperti possono utilizzare la modalità dump esadecimale della stampante descritta in “Stampa di un dump esadecimale” a pagina 119. Per rimuovere un inceppamento della carta, vedere “Rimozione degli inceppamenti della carta” a pagina 140. 5 5 5 5 5 5 5 Risoluzione dei problemi 121 Problemi di alimentazione elettrica Gli indicatori del pannello di controllo si accendono brevemente, poi si spengono e rimangono spenti. Causa Operazione da eseguire La tensione di alimentazione della stampante non corrisponde a quella della presa di corrente. Controllare le tensioni nominali della stampante e della presa elettrica. Se le tensioni non corrispondono, scollegare immediatamente la stampante dalla presa e contattare il rivenditore locale. w Avvertenza: Non ricollegare il cavo a una presa di corrente con tensione diversa da quella della stampante. La stampante non funziona e gli indicatori del pannello di controllo rimangono spenti anche quando si accende la stampante. Causa Operazione da eseguire Il cavo di alimentazione non è inserito correttamente nella presa elettrica o nella stampante. Spegnere la stampante e, se necessario, controllare che il cavo sia inserito saldamente nella presa elettrica e nella stampante. Quindi, accendere la stampante. La presa elettrica non funziona. Utilizzare un’altra presa. 122 Risoluzione dei problemi Problemi di caricamento o alimentazione della carta 5 5 La stampante non carica o non alimenta correttamente i moduli continui. Causa Operazione da eseguire Il modulo continuo non è caricato correttamente. Per istruzioni sul caricamento della carta su modulo continuo con il trattore desiderato, vedere “Caricamento della carta sul trattore anteriore” a pagina 14 o “Caricamento della carta sul trattore posteriore” a pagina 22. 5 5 5 È selezionato il trattore errato. Controllare che sia accesa la spia a freccia del trattore corretto sull’indicatore Tractor Select. Se è selezionato il trattore errato, assicurarsi che vi sia carta caricata in posizione di attesa sul trattore da utilizzare. Quindi, premere il tasto Front/Rear per passare a tale trattore. La stampante ha esaurito la carta. 5 Caricare della carta nel trattore. La freccia del trattore sull’indicatore Tractor Select deve essere verde. 5 5 5 5 5 5 Risoluzione dei problemi 123 La stampante non porta il modulo continuo nella posizione di attesa. Causa Operazione da eseguire Non si è provveduto a strappare le pagine stampate prima di premere il tasto LF/FF Load. Strappare le pagine stampante in corrispondenza della perforazione. Quindi, premere il tasto LF/FF Load per portare indietro il modulo continuo alla posizione di attesa. Quando si passa dal trattore anteriore al posteriore e viceversa, la carta si inceppa e la stampante non alimenta all’indietro la carta nella posizione di attesa. Causa Operazione da eseguire La stampante potrebbe aver Utilizzare la funzione di strappo per alimentato all’indietro troppe strappare il documento stampato o la pagine. carta in eccesso, in modo che la stampante possa alimentare all’indietro soltanto una pagina. Quindi, premere il tasto Front/Rear per passare da un trattore all’altro. Si sta provando a passare da un trattore all’altro mentre sono caricate etichette nella stampante. 124 Risoluzione dei problemi Le etichette si inceppano quando vengono alimentate all’indietro; pertanto, rimuovere sempre le etichette caricate nella stampante prima di passare da un trattore all’altro. Per rimuovere le etichette caricate nella stampante, strappare i fogli nuovi in entrata sotto il trattore e premere il tasto LF/FF Load per espellere le etichette rimanenti. Quando si passa da un trattore all’altro, la stampante non carica sul trattore selezionato. Causa Operazione da eseguire La stampante ha esaurito la carta. Caricare della carta nel trattore. La freccia del trattore sull’indicatore Tractor Select deve essere verde. 5 5 5 Problemi relativi alla posizione di stampa 5 Posizione di inizio modulo errata 5 La stampa inizia troppo in alto o troppo in basso sulla pagina. Causa Operazione da eseguire Il formato della carta impostato nell’applicazione o nel driver di stampante non corrisponde al formato della carta utilizzato. Controllare l’impostazione del formato della carta nell’applicazione o nel driver di stampante. Le impostazioni della lunghezza della pagina nella stampante per il trattore anteriore o posteriore non corrispondono al formato del modulo continuo utilizzato. Controllare le impostazioni per la lunghezza della pagina per il trattore anteriore o posteriore utilizzando la modalità SelecType della stampante. Per informazioni dettagliate, vedere “Modifica delle impostazioni nella modalità SelecType” a pagina 108. 5 5 5 5 5 5 5 Risoluzione dei problemi 125 L’impostazione del margine Controllare ed eventualmente regolare superiore o della posizione di il margine o la posizione di inizio inizio modulo non è corretta. modulo nell’applicazione software. Vedere le specifiche relative all’area stampabile in “Area stampabile” a pagina 197. È inoltre possibile regolare la posizione di inizio modulo utilizzando i tasti del pannello di controllo. Tuttavia, le impostazioni effettuate nelle applicazioni Windows hanno la precedenza sulle impostazioni effettuate nel pannello di controllo. Per informazioni dettagliate, vedere “Regolazione della posizione di inizio modulo” a pagina 29. Le impostazioni del driver di stampante da utilizzare non sono selezionate nel software in uso. 126 Risoluzione dei problemi Prima di stampare, scegliere l’impostazione corretta del driver di stampante dal desktop di Windows o nell’applicazione in uso. Posizione di strappo errata 5 La stampante stampa sulla perforazione del modulo continuo o troppo distante da essa. 5 Causa Operazione da eseguire L’impostazione della posizione di strappo non è corretta. Regolare la posizione di strappo utilizzando i tasti sul pannello di controllo. Per informazioni dettagliate, vedere “Regolazione della posizione di inizio modulo” a pagina 29. 5 5 5 La stampante desiderata non è Prima di stampare, scegliere la selezionata nel software in stampante corretta dal desktop di uso. Windows o nell’applicazione in uso. Il formato della carta impostato nell’applicazione o nel driver di stampante non corrisponde al formato della carta utilizzato. Controllare l’impostazione del formato della carta nell’applicazione o nel driver di stampante. Le impostazioni della lunghezza della pagina nella stampante per il trattore anteriore o posteriore non corrispondono al formato del modulo continuo utilizzato. Controllare le impostazioni per la lunghezza della pagina per il trattore anteriore o posteriore utilizzando la modalità SelecType della stampante. Per informazioni dettagliate, vedere “Modifica delle impostazioni nella modalità SelecType” a pagina 108. 5 5 5 5 5 5 5 Risoluzione dei problemi 127 Problemi di stampa o di qualità di stampa La stampante è accesa ma non stampa. Causa Operazione da eseguire Il cavo di interfaccia è rotto o attorcigliato. Verificare che il cavo di interfaccia non sia rotto o attorcigliato. Se si ha a disposizione un altro cavo di interfaccia, sostituire il cavo e verificare che la stampante funzioni correttamente. La stampante non è direttamente collegata al computer. Quando si utilizza un’applicazione Printer Changer, un buffer della stampante o una prolunga del cavo, la stampante non stampa in modo corretto a causa della combinazione di questi dispositivi. Accertarsi che la stampante funzioni correttamente quando è collegata al computer senza i dispositivi menzionati. Il driver della stampante non è Controllare che il driver della stampante installato in modo corretto. sia installato in modo corretto. Se necessario, reinstallare il driver. La carta si è inceppata oppure Spegnere la stampante, aprire il il nastro o un meccanismo di coperchio e rimuovere la carta inceppata e gli elementi bloccati. protezione sono bloccati. L’impostazione USB non è corretta. Accertarsi che l’impostazione USB sia corretta. Per informazioni dettagliate, vedere “Correzione dei problemi USB” a pagina 136. La stampante si è arrestata (interruzione in situazioni anomale). Spegnere la stampante e attendere alcuni minuti. Quindi, accendere nuovamente la stampante e avviare la stampa. 128 Risoluzione dei problemi La stampante non stampa quando il computer invia i dati. Causa Operazione da eseguire 5 La stampante è in pausa. Premere il tasto Pause per spegnere l’indicatore Pause. 5 Il cavo di interfaccia non è connesso saldamente. Controllare che entrambe le estremità del cavo di interfaccia tra la stampante e il computer siano inserite correttamente. Se il cavo è connesso in modo corretto, eseguire un test automatico come descritto in “Stampa del test automatico” a pagina 118. Il cavo di interfaccia in uso non Utilizzare un cavo di interfaccia che soddisfa i requisiti della corrisponda alle specifiche della stampante e/o del computer. stampante e del computer. Vedere “Specifiche elettroniche” a pagina 184 e consultare la documentazione del computer in uso. Selezionare la stampante dal desktop di Il software potrebbe non essere installato correttamente Windows o nell’applicazione in uso. Se necessario, installare o reinstallare il per la stampante. driver della stampante come descritto nel foglio Inizia qui. La stampante fa rumore ma non produce alcuna stampa oppure si ferma improvvisamente. 5 5 5 5 5 5 5 Causa Operazione da eseguire Il nastro non è ben teso, si è allentato o la cartuccia del nastro non è installata correttamente. Tendere il nastro ruotando la manopola di serraggio nastro oppure reinstallare la cartuccia del nastro come descritto in “Sostituzione della cartuccia del nastro” a pagina 145. Risoluzione dei problemi 5 129 5 5 La stampa non è nitida. Causa Operazione da eseguire Il nastro è consumato. Sostituire la cartuccia del nastro come descritto in “Sostituzione della cartuccia del nastro” a pagina 145. La stampa è sbiadita. Causa Operazione da eseguire Il nastro è consumato. Sostituire la cartuccia del nastro come descritto in “Sostituzione della cartuccia del nastro” a pagina 145. Parte della stampa è mancante oppure mancano punti in posizioni casuali. Causa Operazione da eseguire Il nastro non è ben teso, si è allentato o la cartuccia del nastro non è installata correttamente. Tendere il nastro ruotando la manopola di serraggio nastro oppure reinstallare la cartuccia del nastro come descritto in “Sostituzione della cartuccia del nastro” a pagina 145. Il nastro è consumato. Sostituire la cartuccia del nastro come descritto in “Sostituzione della cartuccia del nastro” a pagina 145. 130 Risoluzione dei problemi Nello stampato mancano righe di punti. Causa Operazione da eseguire 5 La testina di stampa è danneggiata. Arrestare la stampa e contattare il rivenditore locale per sostituirla. 5 Attenzione: Non sostituire mai da soli la testina di stampa; altrimenti, la stampante potrebbe risultare danneggiata. Inoltre, quando viene sostituita la testina di stampa, devono essere controllate altre parti della stampante. c 5 Il testo viene stampato tutto sulla stessa riga. Causa Operazione da eseguire Non viene inviato alcun comando di avanzamento riga al termine di ciascun riga di testo. Attivare l’impostazione di avanzamento riga automatico utilizzando la modalità impostazioni di default in modo che la stampante aggiunga un codice di avanzamento riga ad ogni ritorno a capo. Per informazioni dettagliate, vedere “Modifica delle impostazioni nella modalità SelecType” a pagina 108. 5 5 5 5 Il testo viene stampato con righe vuote fra le righe di testo. Causa Operazione da eseguire Vengono inviati due comandi di avanzamento riga al termine di ciascuna riga di testo, in quanto l’impostazione di avanzamento riga automatico della stampante è attivata. Disattivare l’impostazione di avanzamento riga automatico utilizzando la modalità SelecType della stampante. Per informazioni dettagliate, vedere “Modifica delle impostazioni nella modalità SelecType” a pagina 108. L’impostazione dell’interlinea Regolare l’impostazione dell’interlinea nell’applicazione è errata. nell’applicazione software. Risoluzione dei problemi 5 131 5 5 5 5 Vengono stampati strani simboli, font errati o altri caratteri non previsti. Causa Operazione da eseguire La stampante e il computer non comunicano correttamente. Assicurarsi che il cavo utilizzato sia di tipo adatto e che il protocollo di comunicazione sia corretto. Vedere “Specifiche elettroniche” a pagina 184 e consultare la documentazione del computer in uso. Nel software è stata Selezionare la tabella caratteri corretta selezionata la tabella caratteri utilizzando il software o la modalità errata. SelecType. L’impostazione della tabella caratteri presente nel software ha la precedenza sulle impostazioni effettuate nella modalità SelecType. La stampante desiderata non è Prima di stampare, scegliere la selezionata nel software in stampante corretta dal desktop di uso. Windows o nell’applicazione in uso. Assicurarsi che l’applicazione software L’applicazione non è stata configurata correttamente per sia configurata correttamente per la stampante. Consultare la la stampante. documentazione dell’applicazione. Se necessario, installare o reinstallare il driver della stampante come descritto nel foglio Inizia qui. Le impostazioni del software Utilizzare l’applicazione software per selezionare il font. hanno la precedenza sulle impostazioni effettuate utilizzando la modalità impostazioni di default o i tasti del pannello di controllo. 132 Risoluzione dei problemi Le linee verticali non sono allineate. 5 Causa Operazione da eseguire La stampa bidirezionale, ossia la modalità di stampa standard della stampante, non è allineata. Utilizzare la modalità di regolazione della stampa bidirezionale per correggere il problema. Vedere “Allineamento delle linee verticali dello stampato” a pagina 140. Problemi relativi all’uso di accessori opzionali 5 5 5 5 La taglierina di perforazione è installata e la stampante non alimenta il modulo continuo in modo corretto. 5 Causa 5 Operazione da eseguire Il connettore della taglierina di Spegnere la stampante e quindi controllare il connettore della taglierina. perforazione non è saldamente collegato alla stampante. 5 La taglierina di perforazione è installata e la carta non viene tagliata in modo corretto. Causa 5 Operazione da eseguire Il driver della stampante non è Selezionare il metodo di alimentazione impostato in modo corretto. da usare nel driver della stampante. Non è stata impostata la modalità Taglio automatico. Impostare la modalità Taglio automatico su On. Tuttavia, le impostazioni definite nel driver hanno la precedenza sull’impostazione della modalità Taglio automatico. Risoluzione dei problemi 5 133 5 5 Non è stata impostata una Impostare Lunghezza pagina trattore lunghezza di pagina conforme anter. o Lunghezza pagina trattore alla carta in uso. poster. in base alla carta in uso. La carta si inceppa e non viene alimentata in modo regolare. Causa Operazione da eseguire La taglierina di perforazione non è installata in modo corretto. Rimuovere la taglierina e installarla nuovamente, assicurandosi che le tacche di montaggio e i perni combacino in modo appropriato. Per istruzioni, vedere “Installazione del trattore di traino” a pagina 150. 134 Risoluzione dei problemi Problemi di rete 5 5 Impossibile configurare l’interfaccia di rete o impossibile stampare dalla rete. Causa 5 Operazione da eseguire Le impostazioni della Innanzitutto, controllare se si riesce a stampante o le impostazioni di stampare un foglio di stato, come rete potrebbero essere errate. descritto nel manuale del server di stampa in uso. Se si riesce a stampare un foglio di stato, controllare le impostazioni di rete; altrimenti, impostare la modalità di interfaccia nel pannello di controllo della stampante su Automatico. Controllare se le stampe vengono effettuate mediante la rete utilizzando altri computer. Durante l’esecuzione di un lavoro di stampa, è possibile che la stampante o il computer presentino un problema. Controllare il collegamento tra la stampante e il computer, le impostazioni del driver della stampante e le impostazioni del computer. Quando il lavoro di stampa non viene eseguito, è possibile che le impostazioni di rete siano errate. Per l’assistenza, rivolgersi all’amministratore di rete. 5 5 5 5 5 5 5 5 5 Risoluzione dei problemi 135 Correzione dei problemi USB Se si riscontrano problemi utilizzando la stampante con un collegamento USB, leggere le informazioni riportate in questa sezione. Assicurarsi che il computer sia un modello con Windows XP, Me, 98 o 2000 preinstallato Il computer deve essere un modello con Windows XP, Me, 98 o 2000 pre-installato. Potrebbe non risultare possibile installare o eseguire un driver di stampante USB su un computer non dotato di porta USB o aggiornato da Windows 95 a Windows XP, Me, 98 o 2000. Per informazioni dettagliate sul proprio computer, contattare il rivenditore. Assicurarsi che la voce Dispositivi per stampante USB EPSON venga visualizzata nel menu Gestione periferiche (solo per Windows Me e 98) Se è stata annullata l’installazione del driver plug-and-play prima del completamento della procedura, il driver della periferica di stampa USB o il driver di stampante potrebbe essere installato in modo non corretto. Per controllare l’installazione ed eventualmente reinstallare i driver, effettuare i passaggi che seguono: 1. Accendere la stampante e collegare il cavo USB alla stampante e al computer. 2. Fare clic con il pulsante destro del mouse sull’icona Risorse del computer sul Desktop, quindi fare clic su Proprietà. 136 Risoluzione dei problemi 3. Fare clic sulla scheda Gestione periferiche. Se i driver sono installati correttamente, nel menu Gestione periferiche apparirà la voce Dispositivi per stampante USB EPSON. 5 5 5 5 5 5 5 5 Se Dispositivi per stampante USB EPSON non appare nel menu Gestione periferiche, fare clic sul segno più (+) accanto alla voce Altre periferiche per visualizzare le periferiche installate. 5 5 5 Se USB Printer appare nella gerarchia Altre periferiche, il driver della periferica di stampa USB non è installato in modo corretto. Se appare EPSON DFX-9000, il driver della stampante non è installato in modo corretto. Risoluzione dei problemi 137 5 Se né USB Printer né EPSON DFX-9000 appaiono nella gerarchia Altre periferiche, fare clic su Aggiorna oppure scollegare e ricollegare il connettore del cavo USB della stampante. 4. In Altre periferiche, selezionare USB Printer o EPSON DFX-9000 e fare clic su Rimuovi. Quindi, fare clic su OK. 5. Quando viene visualizzata la finestra di dialogo che segue, fare clic su OK. Quindi, fare nuovamente clic su OK per chiudere la finestra di dialogo Proprietà – Sistema. 138 Risoluzione dei problemi 6. Spegnere la stampante e riavviare il computer. Quindi, reinstallare i driver dall’inizio in base alle istruzioni riportate nel foglio Inizia qui. La stampante non funziona in modo corretto con il cavo USB Se la stampante non funziona in modo corretto con il cavo USB, provare una o più delle seguenti soluzioni: ❏ Assicurarsi che il cavo in uso sia un cavo USB schermato standard. ❏ Se si utilizza un hub USB, collegare la stampante al primo tier dell’hub oppure collegare la stampante direttamente alla porta USB del computer. ❏ In Windows Me o 98, provare a reinstallare il driver di periferica di stampa USB e il software della stampante. Innanzitutto, disinstallare la voce Software per stampante EPSON utilizzando l’utility Installazione applicazioni del Pannello di controllo, quindi disinstallare Dispositivi per stampante USB EPSON. Quindi, reinstallare il software come descritto nel foglio Inizia qui. Se Dispositivi per stampante USB EPSON non risulta registrato nell’elenco Installa/rimuovi, accedere al CD e fare doppio clic sul file epusbun.exe nella cartella \<Lingua>\WINME o \<Lingua>\WIN98. Quindi, seguire le istruzioni visualizzate sullo schermo. 5 5 5 5 5 5 5 5 5 5 5 5 Risoluzione dei problemi 139 Rimozione degli inceppamenti della carta Per rimuovere un inceppamento della carta, effettuare i passaggi che seguono: 1. Spegnere la stampante. La stampante è spenta quando l’interruttore di alimentazione è premuto in posizione N. 2. Aprire il coperchio anteriore o il coperchio superiore, a seconda del trattore in uso. 3. Strappare le pagine alimentate in corrispondenza della perforazione. 4. Estrarre delicatamente la carta dalla stampante. Rimuovere eventuali altri pezzetti di carta rimasti nella stampante. 5. Chiudere il coperchio della stampante e accenderla. Assicurarsi che l’indicatore Paper Out non lampeggi e che l’indicatore Pause sia spento. Allineamento delle linee verticali dello stampato Se si nota che le linee verticali dello stampato non sono allineate correttamente, è possibile utilizzare la modalità di regolazione bidirezionale per risolvere il problema. Durante la regolazione bidirezionale, la stampante stampa tre fogli di motivi di allineamento, denominati High Speed Draft, Draft e NLQ (Near Letter Quality). Come da istruzioni sotto riportate, selezionare il motivo di allineamento ottimale per ciascun foglio. 140 Risoluzione dei problemi Nota: Le istruzioni di impostazione correnti vengono stampate nella lingua impostata nella modalità SelecType. Se si desidera cambiare la lingua delle istruzioni di impostazione, modificare l’impostazione della lingua nella modalità SelecType. Per istruzioni, vedere “Modifica delle impostazioni nella modalità SelecType” a pagina 108. Per eseguire la regolazione bidirezionale, effettuare i passaggi che seguono: 1. Assicurarsi che la carta sia caricata, quindi spegnere la stampante. c 5 5 5 Attenzione: Ogni volta che la stampante viene spenta, attendere almeno cinque secondi prima di riaccenderla per evitare di danneggiarla. 2. Tenendo premuto il tasto Pause, accendere la stampante. La stampante entra in modalità di regolazione bidirezionale e quindi stampa le istruzioni e il primo gruppo di motivi di allineamento. 3. Come descritto nelle istruzioni, confrontare i motivi di allineamento e selezionare il numero corrispondente al motivo con il migliore allineamento premendo il tasto Font (ItemU) o Pitch (ItemD). Nel display LCD viene visualizzato il numero di motivo selezionato. Premere il tasto SetD (Top of Form) per confermare il numero di motivo selezionato e quindi verrà stampata la serie successiva di motivi di allineamento. 4. Selezionare il motivo con il migliore allineamento per ciascuno dei gruppi di motivi rimanenti. 5 5 5 5 5 5 5 5. Dopo aver selezionato l’allineamento migliore nell’ultimo motivo e aver salvato la selezione premendo il tasto SetD (Top of Form), spegnere la stampante e uscire dalla modalità di regolazione bidirezionale. Risoluzione dei problemi 5 141 5 Annullamento della stampa Se si riscontrano problemi durante la stampa, può risultare necessario annullarla. È possibile annullare la stampa dal computer utilizzando il driver della stampante o direttamente dal pannello di controllo della stampante. Uso del driver della stampante Per annullare un lavoro di stampa prima che venga inviato dal computer, vedere “Annullamento della stampa” a pagina 83. Uso del pannello di controllo della stampante Premendo i tasti Font (ItemU) e Pitch (ItemD) contemporaneamente la stampa si interrompe, viene annullato il lavoro di stampa in ricezione dall’interfaccia attiva e vengono annullati gli errori verificatisi nell’interfaccia. Nota: Questa operazione inoltre ripristina le impostazioni di default della stampante. Se non si desidera ripristinare le impostazioni di default, annullare la stampa utilizzando il driver della stampante. 142 Risoluzione dei problemi Per contattare l’Assistenza clienti 5 Se il prodotto Epson non sta funzionando correttamente e non si riesce a risolvere il problema applicando le soluzioni proposte nella documentazione del prodotto, contattare il centro di assistenza tecnica. Per informazioni su come contattare l’Assistenza clienti EPSON, controllare il Documento di garanzia Paneuropeo. I servizi di assistenza potranno rispondere con maggiore celerità se vengono fornite le seguenti informazioni: ❏ Numero di serie del prodotto (l’etichetta del numero di serie si trova generalmente sul retro del prodotto.) ❏ Modello del prodotto ❏ Versione del software del prodotto (fare clic su Info su..., Info versione o su un pulsante simile nel software del prodotto.) 5 5 5 5 5 5 ❏ Marca e modello del computer ❏ Il nome e la versione del sistema operativo del computer 5 ❏ Nome e versione delle applicazioni usate di solito con il prodotto 5 5 5 5 Risoluzione dei problemi 143 Sito Web del Supporto tecnico Andare sul sito http://www.epson.com e selezionare la sezione relativa all'assistenza del sito Web EPSON locale per ottenere i driver più aggiornati, risposte a domande ricorrenti, manuali e altri materiali scaricabili. Il Sito Web del Supporto Tecnico Epson fornisce assistenza su problemi che l'utente non riesce a risolvere dopo aver consultato le informazioni sulla risoluzione dei problemi contenute nella documentazione della stampante. 144 Risoluzione dei problemi Capitolo 6 6 Accessori opzionali e materiali di consumo 6 Cartuccia del nastro 6 Cartuccia del nastro originale Epson 6 Quando la stampa inizia a sbiadire, occorre sostituire la cartuccia del nastro. Le cartucce originali Epson sono studiate e prodotte per il funzionamento corretto con la stampante Epson in uso. Assicurano il funzionamento appropriato e una lunga durata della testina di stampa e delle altre parti della stampante. 6 La stampante utilizza la seguente cartuccia del nastro: 6 Cartuccia di nastro nero Epson: S015384 6 6 Sostituzione della cartuccia del nastro Quando la stampa inizia a sbiadire eccessivamente, occorre sostituire il nastro. Utilizzare unicamente cartucce sostitutive Epson S015384. w Avvertenza: Se la stampante è stata utilizzata di recente, la testina di stampa potrebbe risultare calda. Attendere che si raffreddi prima di sostituire il nastro. Per sostituire la cartuccia del nastro, attenersi ai passaggi che seguono: Accessori opzionali e materiali di consumo 145 6 6 6 6 1. Premere il tasto Pause. Quindi, spegnere la stampante. 2. Aprire il coperchio superiore e far scorrere la testina verso il contrassegno . 3. Sollevare la guida per nastro dalla testina di stampa come mostrato di seguito. 146 Accessori opzionali e materiali di consumo 4. Per estrarre la cartuccia del nastro dai perni di bloccaggio della stampante, tirarla verso l’alto da un lato. Rimuovere la cartuccia sollevandola. 6 6 6 6 6 c 6 Attenzione: Assicurarsi di non tirare il cavo a nastro bianco sotto la cartuccia del nastro. 5. Rimuovere il separatore dal centro della cartuccia del nastro e gettarlo. 6 6 separatore 6 6 6 6 Accessori opzionali e materiali di consumo 147 6. Tenere la cartuccia del nastro con entrambe le mani e farla scendere all’interno della stampante come mostrato di seguito. Tirando la cartuccia verso di sé, far scorrere le tacche sui due perni corrispondenti nella stampante. 7. Spingere la cartuccia in basso in posizione, finché le altre due fessure non scattano in posizione sui perni di bloccaggio nella stampante. 8. Per accertarsi che sia fissata in posizione, premere leggermente su entrambi i lati della cartuccia. 148 Accessori opzionali e materiali di consumo 9. Inserire la guida del nastro sui perni metallici posti su ciascun lato della testina di stampa, come mostrato di seguito. L’estremità più piccola della guida deve trovarsi nella parte superiore, con il bordo angolato rivolto indietro verso il rullo. Per tendere il nastro, ruotare nuovamente la manopola di serraggio nastro. 6 6 6 guida per nastro 6 6 6 10. Per accertarsi che scorra agevolmente e che il nastro non sia attorcigliato o arricciato, far scorrere la testina di stampa da lato a lato. 6 6 6 6 6 testina di stampa 6 Accessori opzionali e materiali di consumo 149 11. Chiudere il coperchio superiore. Uso del trattore di traino Il trattore di traino (C800382) opzionale garantisce un’ottimale gestione della carta su modulo continuo. Il trattore di traino risulta particolarmente utile con moduli multistrato continui ed etichette. Per risultati ottimali, utilizzare il trattore di traino con il trattore anteriore o posteriore incorporato della stampante, come descritto in questa sezione. Nota: Quando è installato il trattore di traino, la funzione di strappo non è disponibile. Installazione del trattore di traino Per installare il trattore di traino, è necessario un cacciavite a croce. Nota: Se si desidera utilizzare il trattore di traino con il trattore posteriore incorporato, prima di installare il trattore di traino è necessario caricare la carta nel trattore posteriore. Per istruzioni, vedere “Caricamento della carta sul trattore posteriore” a pagina 22. 150 Accessori opzionali e materiali di consumo 1. Spegnere la stampante e aprire il coperchio del separatore carta. 6 6 6 6 2. Rimuovere le due viti che fissano il separatore carta alla stampante con un cacciavite a croce. Quindi, sollevare il separatore carta dalla stampante. 6 6 6 6 6 6 6 6 Accessori opzionali e materiali di consumo 151 3. Chiudere il coperchio del separatore carta e aprire il coperchio superiore della stampante. 4. Tenendo il trattore di traino e i suoi ingranaggi verso sinistra, inserire le tacche anteriori del trattore sullo stelo di supporto della stampante. 152 Accessori opzionali e materiali di consumo 5. Quindi, inclinare indietro il trattore di traino fino allo scatto in posizione dei fermi posteriori sui perni di bloccaggio posteriori della stampante. 6 6 6 6 6 6. Chiudere il coperchio superiore della stampante. Uso del trattore di traino con il trattore anteriore 6 Se si utilizzano etichette o moduli multistrato con oltre sette strati (incluso l’originale), è necessario usare il trattore di traino con il trattore anteriore incorporato della stampante. 6 Quando si utilizza il trattore di traino, è possibile passare in qualunque momento dal trattore anteriore a quello posteriore. Per far avanzare la carta della distanza aggiuntiva nel trattore di traino, premere il tasto Front/Rear, quindi il tasto LF/FF Load. (Le etichette necessitano di una gestione specifica. Per informazioni dettagliate, vedere “Uso delle etichette” a pagina 45.) Per strappare i documenti, premere il tasto LF/FF Load per far avanzare la carta fino a un punto in cui può essere strappata. Per utilizzare il trattore di traino con il trattore anteriore, attenersi ai passaggi che seguono: 1. Accendere la stampante e aprire il coperchio superiore. Accessori opzionali e materiali di consumo 153 6 6 6 6 6 2. Accertarsi che la carta sia caricata sul trattore anteriore in posizione di inizio modulo. Se la carta è già caricata sul trattore ma si trova ancora in posizione di attesa, per caricare la carta in posizione di inizio modulo premere il tasto Front/Rear o LF/FF Load (a seconda di quale trattore è stato selezionato). (Caricare la carta se non è stata caricata sul trattore anteriore. Per istruzioni, vedere “Caricamento della carta sul trattore anteriore” a pagina 14.) 3. Una volta caricata la carta sul trattore anteriore della stampante, per farla avanzare nel trattore di traino premere il tasto LF/FF Load. 4. Rilasciare entrambe le leve di blocco trascinatore sul trattore di traino tirandole verso di sé. Quindi, aprire entrambi i coperchi dei trascinatori. 5. Regolare i trascinatori per adeguarli alla larghezza della carta. 154 Accessori opzionali e materiali di consumo 6. Far scorrere i due supporti della carta, in modo che risultino distanziati uniformemente tra i due trascinatori. 6 6 6 6 Nota: Quando si utilizza carta di larghezza inferiore a 4 pollici (101,6 mm), rimuovere i supporti della carta. 6 7. Inserire i fori di trascinamento della carta nei denti dei trascinatori. Se i fori nella carta non sono allineati correttamente con i denti dei trascinatori o se la carta è tesa, per regolare la posizione della carta tirarla leggermente e utilizzare la manopola del trattore di traino come mostrato di seguito. Innanzitutto far scorrere la manopola verso destra, quindi ruotarla se necessario. 6 6 6 6 6 6 c Attenzione: Assicurarsi che i trascinatori del trattore anteriore incorporato e il trattore di traino opzionale siano allineati. Accessori opzionali e materiali di consumo 155 6 8. Chiudere i coperchi dei trascinatori. 9. Regolare i due trascinatori finché la carta sia diritta e liscia, quindi far scattare i trascinatori in posizione. c Attenzione: Assicurarsi che i trascinatori non siano troppo distanziati. Se questi tirano eccessivamente la carta o strappano i bordi dei fori, la carta potrebbe incepparsi. Per eliminare la tensione in eccesso della carta, rilasciare il trascinatore destro e bloccarlo nuovamente. 10. Se necessario, regolare la posizione di inizio modulo. Per istruzioni, vedere “Regolazione della posizione di inizio modulo” a pagina 29. 156 Accessori opzionali e materiali di consumo 11. Chiudere il coperchio superiore. Per far fuoriuscire la carta dal retro della stampante, premere il tasto LF/FF Load. Accertarsi che il bordo del primo foglio sporga da sotto il separatore carta. Uso del trattore di traino con il trattore posteriore Se si utilizzano etichette o moduli multistrato con oltre sette fogli (incluso l’originale), non utilizzare il trattore posteriore ma il trattore anteriore. Per informazioni dettagliate, vedere “Uso del trattore di traino con il trattore anteriore” a pagina 153. Quando si utilizza il trattore di traino, è possibile passare in qualunque momento dal trattore anteriore a quello posteriore. Per far avanzare la carta della distanza aggiuntiva nel trattore di traino, premere il tasto Front/Rear, quindi il tasto LF/FF Load. Per strappare le pagine stampate, premere il tasto LF/FF Load per far avanzare la carta fino a un punto in cui può essere strappata. I passaggi che seguono spiegano come caricare la carta tramite il trattore di traino opzionale (già installato) con il trattore posteriore incorporato della stampante. Se il trattore di traino non è stato ancora installato, caricare la carta nel trattore posteriore, quindi installare il trattore di traino. Per istruzioni, vedere “Installazione del trattore di traino” a pagina 150. 6 6 6 6 6 6 6 6 6 1. Spegnere la stampante e aprire il coperchio superiore. Nota: Se la carta è caricata nel trattore posteriore, in posizione di inizio modulo o di attesa , andare direttamente al passaggio 6. 6 6 6 Accessori opzionali e materiali di consumo 157 2. Tirare le leve sul trattore di traino verso di sé per rilasciare il trattore di traino. 3. Inclinare il trattore in avanti in modo che i perni rimangano sul supporto metallico della stampante. 4. Caricare le carta sul trattore posteriore effettuando i passaggi da 3 a 10 di “Caricamento della carta sul trattore posteriore” a pagina 22. 158 Accessori opzionali e materiali di consumo 5. Quindi, inclinare indietro il trattore di traino fino allo scatto in posizione dei fermi posteriori sui perni di bloccaggio posteriori della stampante. 6 6 6 6 6. Accendere la stampante e utilizzare il tasto LF/FF Load per far avanzare la carta nel trattore di traino. A questo punto, seguire i passaggi da 4 a 11 di “Uso del trattore di traino con il trattore anteriore” a pagina 153. 6 6 6 Rimozione del trattore di traino Per rimuovere il trattore di traino, è necessario utilizzare un cacciavite a croce e il separatore carta originariamente installato nella stampante. 1. Rimuovere la carta caricata nel trattore e spegnere la stampante. 6 6 6 6 6 Accessori opzionali e materiali di consumo 159 2. Aprire il coperchio superiore e individuare le leve che bloccano in posizione il trattore di traino sulla stampante. Tirare in avanti queste leve per rilasciare il trattore di traino. Quindi, sollevare il trattore e rimuoverlo dalla stampante. 3. Chiudere il coperchio superiore della stampante e aprire il coperchio del separatore carta. 4. Rimuovere le due viti che fissano il separatore carta alla stampante con un cacciavite a croce. Quindi rimuovere il separatore carta fornito con il trattore di traino. 5. Utilizzando le due viti, reinstallare il separatore carta originale e chiudere il relativo coperchio. 160 Accessori opzionali e materiali di consumo Uso della taglierina di perforazione 6 La taglierina di perforazione opzionale (#C81507X) semplifica l’uso di carta su modulo continuo provvedendo alla perforazione dei documenti stampati. Quando si utilizza la taglierina di perforazione, accertarsi che l’impostazione della lunghezza delle pagina corrisponda alla carta in uso. 6 La taglierina di perforazione viene fornita con l’accessorio per vassoio di uscita carta perforata e il vassoio di uscita carta perforata. Per installare il vassoio di uscita carta perforata e l’apposito accessorio, vedere “Installazione del vassoio di uscita carta perforata e dell’apposito accessorio.” a pagina 165. 6 c Attenzione: ❏ Una volta installata la taglierina di perforazione, non tagliare mai etichette, moduli multistrato sovrapposti, o moduli continui con etichette. ❏ Assicurarsi che lo spessore della carta e la perforazione tra le pagine rientrino nell’intervallo specificato. Vedere le specifiche della carta nell’Appendice A. ❏ Accertarsi che la carta abbia una lunghezza minima di 4 pollici (101,6 mm) e una larghezza massima di 16 pollici (406,4 mm). ❏ Quando si utilizzano moduli multistrato con la taglierina di perforazione, accertarsi che i moduli siano composti da un massimo di sette strati (un originale e sei copie). Se si desidera caricare la carta su modulo continuo dal trattore posteriore, assicurarsi di lasciare uno spazio sufficiente attorno alla stampante per il vassoio di uscita carta perforata e l’apposito accessorio installati, e per la risma di fogli nuovi. Assicurarsi di allineare l’origine della carta alla carta caricata nel trattore, in modo da ottenere una alimentazione uniforme nella stampante. Accessori opzionali e materiali di consumo 161 6 6 6 6 6 6 6 6 6 Nella figura riportata di seguito viene mostrato un modo per posizionare la carta con il trattore posteriore caricato. Installazione della taglierina di perforazione I passaggi riportati di seguito spiegano come installare la taglierina di perforazione. È necessario utilizzare un cacciavite a croce. Nota: Se si desidera utilizzare la taglierina di perforazione con il trattore posteriore incorporato, prima di installare la taglierina è necessario caricare la carta nel trattore posteriore. Per istruzioni, vedere “Caricamento della carta sul trattore posteriore” a pagina 22. 1. Spegnere la stampante e aprire il coperchio del separatore carta. 162 Accessori opzionali e materiali di consumo 2. Rimuovere le due viti che fissano il separatore carta alla stampante con un cacciavite a croce. Quindi, sollevare il separatore carta. Riporre il separatore carta e le viti per un uso successivo. 6 6 6 6 6 3. Chiudere il coperchio del separatore carta. Quindi aprire lo sportello posteriore e bloccarlo in posizione. 6 6 6 6 sportello posteriore 6 4. Aprire il coperchio superiore. 6 6 Accessori opzionali e materiali di consumo 163 5. Tenere la taglierina di perforazione per l’impugnatura con il connettore rivolto a destra. Quindi inserire la taglierina nello spazio posto sul retro della stampante, facendo combaciare i perni laterali della taglierina con le tacche della stampante. 6. Dopo aver collocato la taglierina di perforazione, spingere indietro l’impugnatura per appiattirla. 7. Collegare il connettore della taglierina di perforazione al connettore all’interno della stampante. Quindi chiudere il coperchio superiore. 164 Accessori opzionali e materiali di consumo 8. Chiudere lo sportello posteriore. 6 6 6 6 Installazione del vassoio di uscita carta perforata e dell’apposito accessorio. La taglierina di perforazione viene fornita unitamente al vassoio di uscita carta perforata e all’accessorio per vassoio di uscita carta perforata per la raccolta dei fogli stampati. Sul vassoio di uscita è possibile impilare fino a 200 fogli di carta o 100 moduli multistrato. Nota: ❏ Le pagine impilate sul vassoio di uscita potrebbero essere capovolte. ❏ Evitare di impilare sul vassoio di uscita più di 200 fogli di carta o 100 moduli multistrato. ❏ Quando si desidera stampare centinaia di pagine e le stampe non devono essere tagliate, rimuovere il vassoio di uscita. Per installare il vassoio di uscita carta perforata e l’apposito accessorio, effettuare i passaggi che seguono: 6 6 6 6 6 6 6 6 Accessori opzionali e materiali di consumo 165 1. Aprire il coperchio del separatore carta e installare l’accessorio per vassoio di uscita come mostrato di seguito. accessorio per vassoio di uscita 2. Chiudere il coperchio del separatore carta e posizionare il vassoio di uscita sull’apposito accessorio in base alla lunghezza dei fogli di carta in uso: secondo livello: fino a 9 pollici (228,6 mm) terzo livello: da 10 a 11 pollici (da 254 a 279,4 mm) quarto livello: da 12 pollici in su (304,8 mm) vassoio di uscita 166 Accessori opzionali e materiali di consumo Si è ora pronti per utilizzare la taglierina di perforazione come descritto nella sezione successiva. c Attenzione: ❏ Quando il vassoio di uscita carta perforata e l’apposito accessorio sono installati, il coperchio superiore non può essere aperto. Se si desidera aprire il coperchio superiore, è prima necessario rimuovere il vassoio e l’apposito accessorio. ❏ Se si desidera ricaricare la carta nel trattore posteriore, rimuovere prima la taglierina di perforazione. Per istruzioni, vedere “Rimozione della taglierina di perforazione” a pagina 169. 6 6 6 6 6 Gestione della carta In questa sezione viene descritto come usare la taglierina di perforazione con carta su modulo continuo. Prima di stampare con la taglierina di perforazione installata, impostare la lunghezza della pagina in modo che corrisponda a quella della carta utilizzando il software o la modalità SelecType . Per informazioni dettagliate, vedere “Modifica delle impostazioni nella modalità SelecType” a pagina 108. 6 6 6 Nota: ❏ EPSON consiglia che la perforazione tra le pagine sia piegata quando si utilizza la taglierina. 6 ❏ L’ultima pagina potrebbe non essere espulsa completamente. In questo caso, estrarla dalla stampante tirandola leggermente. 6 ❏ La taglierina di perforazione non taglia gli ultimi 11 pollici (279,4 mm) di carta su modulo continuo, su cui è comunque possibile effettuare la stampa. 6 6 Accessori opzionali e materiali di consumo 167 Taglio di un documento stampato È possibile tagliare un documento stampato utilizzando uno dei seguenti metodi: ❏ Se si imposta il metodo di taglio attraverso il driver della stampante, l’impostazione del driver ha la precedenza sulle impostazioni SelecType. Nelle impostazioni di origine carta del driver della stampante è possibile selezionare le seguenti opzioni: Trattore anteriore: Non tagliare Trattore anteriore: Taglia solo ultima pagina Trattore anteriore: Taglia ogni pagina Trattore posteriore: Non tagliare Trattore posteriore: Taglia solo ultima pagina Trattore posteriore: Taglia ogni pagina ❏ Nella modalità SelecType, impostare il modo Taglio automatico su On. Per istruzioni, vedere “Modifica delle impostazioni nella modalità SelecType” a pagina 108. ❏ Selezionare la modalità di strappo della stampante come indicato di seguito: 1. Assicurarsi che la stampa sia terminata. Aprire il coperchio del separatore carta. In questo modo è possibile vedere il bordo di strappo della taglierina di perforazione. 2. Premere il tasto Tear Off per accedere alla modalità di strappo. La stampante fa avanzare la perforazione della carta fino al bordo di strappo della taglierina. 3. Se la carta non è allineata con il bordo di strappo, regolare la posizione di strappo premendo i tasti Micro Feed. 168 Accessori opzionali e materiali di consumo 4. Premere nuovamente il tasto Tear Off. La stampante taglia il documento stampato e alimenta nuovamente la carta nuova fino alla posizione di inizio modulo. 6 6 Passaggio da un trattore all’altro Per passare da un trattore all’altro con la taglierina di perforazione installata, attenersi ai passaggi che seguono: 1. Assicurarsi che la stampante sia accesa. Se è in corso la stampa di un documento, attendere che la stampante termini la stampa prima di passare da un trattore all’altro. 2. Caricare la carta se non è stata caricata sul trattore che si desidera utilizzare. Per istruzioni, vedere “Caricamento della carta sul trattore anteriore” a pagina 14 oppure “Caricamento della carta sul trattore posteriore” a pagina 22. 3. Premere il tasto Front/Rear per passare all’altro trattore. La stampante taglia il documento stampato, alimenta nuovamente la carta sul trattore fino alla posizione di attesa, quindi fa avanzare la carta sull’altro trattore fino alla posizione di caricamento. 6 6 6 6 6 6 Rimozione della taglierina di perforazione Per rimuovere la taglierina di perforazione, effettuare i passaggi che seguono. Dopo aver rimosso la taglierina, riporla nella confezione originale con i relativi materiali di imballaggio. 1. Tagliare ciascun documento stampato nella stampante come descritto nella sezione precedente. 6 6 6 6 Accessori opzionali e materiali di consumo 169 2. Spegnere la stampante e aprire il coperchio del separatore carta. 3. Rimuovere il vassoio di uscita carta perforata e l’apposito accessorio dalla stampante. 170 Accessori opzionali e materiali di consumo 4. Aprire il coperchio superiore. Quindi, scollegare il connettore della taglierina dalla stampante. 6 6 6 6 6 5. Sollevare la taglierina di perforazione afferrando l’impugnatura, quindi estrarla dalla stampante. 6 6 6 6 6 6 6 Accessori opzionali e materiali di consumo 171 6. Chiudere il coperchio superiore e aprire il coperchio del separatore carta. 7. Reinstallare il separatore carta con le due viti rimosse precedentemente. 8. Chiudere il coperchio del separatore carta. 172 Accessori opzionali e materiali di consumo Schede d’interfaccia 6 È possibile utilizzare schede d’interfaccia opzionali a complemento delle interfacce seriali e parallele incorporate della stampante. Le schede d’interfaccia EPSON elencate di seguito sono compatibili con la stampante. (Non tutte le seguenti interfacce sono disponibili su scala mondiale.) Codice Nome C82305✽/C82306✽ Interfaccia seriale C82307✽/C82308✽ Interfaccia seriale intelligente 32 KB C82312✽ Interfaccia LocalTalk C82313✽ Interfaccia IEEE-488 32 KB C82314✽ Interfaccia Coax C82315✽ Interfaccia Twinax C82345✽ Interfaccia parallela IEEE-1284 C82434✽ EpsonNet 10/100 Base Tx Int. Print Server 5 6 6 6 6 6 6 6 L’asterisco (✽) sostituisce l’ultima cifra che varia a seconda dei paesi In caso di dubbi sulla necessità di una interfaccia opzionale oppure per ulteriori informazioni sulle interfacce, contattare il rivenditore locale EPSON. Nota: La stampante è dotata di una modalità di interfaccia automatica che consente di collegarsi a più interfacce contemporaneamente. Per informazioni dettagliate, vedere “Modifica delle impostazioni nella modalità SelecType” a pagina 108. 6 6 6 6 Accessori opzionali e materiali di consumo 173 Le interfacce Coax e Twinax consentono alla stampante di comunicare con un’unità centrale o un minicomputer IBM tramite protocollo coax o twinax. Questa funzione consente alle stampanti EPSON di funzionare come stampanti IBM locali senza l’aggiunta di qualsiasi altro componente o circuito. Installazione di una scheda d’interfaccia Per installare una scheda d’interfaccia opzionale, effettuare i passaggi che seguono. Nota: Se si installa una scheda d’interfaccia opzionale, assicurarsi di impostare l’interfaccia in uso nella modalità SelecType. Per informazioni dettagliate, vedere “Modifica delle impostazioni nella modalità SelecType” a pagina 108. 1. Spegnere la stampante e il computer. Disinserire tutti i cavi di interfaccia e di alimentazione dalla stampante. 2. Ruotare la stampante in modo da poter agire sul coperchio posteriore. 3. Aprire il coperchio posteriore. coperchio posteriore 174 Accessori opzionali e materiali di consumo 4. Assicurarsi di impostare tutti i selettori e i ponticelli sulla scheda, se necessario. Per informazioni dettagliate, vedere il manuale della scheda d’interfaccia. Assicurarsi di impostare il ponticello JG su ON, altrimenti la scheda non potrà funzionare in modo corretto. (Per impostare il ponticello su ON, chiudere entrambi i cavi del terminale con l’apposita spina rettangolare.) 5. Utilizzare un cacciavite per rimuovere le viti che fissano la piastrina di protezione d’interfaccia; rimuovere la piastrina. 6 6 6 6 6 6 6. Far scorrere la scheda d’interfaccia lungo le scanalature della fessura di interfaccia. Spingerla con decisione in modo da collegarla completamente all’apposito alloggiamento interno della stampante. 6 6 6 6 7. Fissare la scheda di interfaccia con le due viti fornite con la scheda. 6 6 Accessori opzionali e materiali di consumo 175 8. Collocare il cavo del connettore alla scheda di interfaccia come mostrato nella figura. 9. Collegare l’altra estremità del cavo al computer. 10. Chiudere il coperchio di interfaccia. 11. Inserire il cavo di alimentazione nella stampante e in una presa di corrente. Uso di una scheda di interfaccia Per utilizzare una scheda di interfaccia seriale (C82305✽ o C82306✽), vedere le sezioni successive sull’impostazione della velocità baud corretta, sulla temporizzazione handshake e sulla gestione errori. Per tutte le altre convenzioni di trasferimento dati, quali struttura delle parole e protocollo di comunicazione, consultare il manuale della scheda di interfaccia. Selezione di una velocità baud È possibile scegliere tra le seguenti velocità baud: 300, 600, 1200, 2400, 4800, 9600 e 19200 bps (bit al secondo). Per impostare la velocità baud, vedere la tabella di selezione della velocità di trasmissione nel manuale della scheda di interfaccia. 176 Accessori opzionali e materiali di consumo Temporizzazione handshake Quando l’area non utilizzata per i dati nel buffer di entrata scende a 256 byte, la stampante produce un codice X-OFF o imposta il segnale DTR su 1 (MARK) per indicare che non può ricevere dati. Quando l’area non utilizzata aumenta a 512 byte, la stampante produce un codice X-ON o imposta il segnale DTR su 0 (SPACE) per indicare che è pronta per ricevere dati. Gestione errori Quando la stampante rileva un errore di parità, stampa un asterisco (✽). La stampante ignora tutti gli altri errori, tra cui quelli di composizione e di sovrapposizione. Server di stampa 6 6 6 6 6 6 È possibile utilizzare la stampante come stampante di rete installando un server di stampa nella porta di interfaccia parallela della stampante. Per istruzioni sull’installazione e l’uso del server di stampa, consultare il manuale dell’amministratore fornito con tale accessorio opzionale. 6 6 È possibile utilizzare i seguenti server di stampa: 6 ❏ EpsonNet 10/100 Base Tx Int. Print Server 5 (C82434✼) 6 Impostazione dell’indirizzo IP dal pannello di controllo 6 Per ottenere l’indirizzo IP tramite il pannello di controllo, effettuare i passaggi che seguono: 6 1. Accendere la stampante. Accessori opzionali e materiali di consumo 177 2. Premere i tasti Menu (Tear Off e Top of Form) per accedere alla modalità SelecType. 3. Premere il tasto ItemU (Font) o ItemD (Pitch) per selezionare l’impostazione Ottieni indirizzo IP e scegliere Pannello agendo sui tasti SetU (Tear Off) o SetD (Top of Form). 4. Premere il tasto ItemD (Pitch) per selezionare IP byte 1. 5. Modificare il numero per IP byte 1 con il tasto SetU (Tear Off) o SetD (Top of Form). 6. Premere il tasto ItemD (Pitch) per selezionare il byte successivo e modificare il numero con il tasto SetU (Tear Off) o SetD (Top of Form). 7. Ripetere il passaggio 6 fino ad impostare il numero per IP byte 4. 8. Impostare i numeri per SM byte 1 fino a 4 e GW byte 1 fino a 4 con lo stesso metodo utilizzato per IP byte 1 fino a 4. 9. Accertarsi che i numeri selezionati per IP byte 1 fino a 4, SM byte 1 fino a 4, e GW byte 1 fino a 4 siano impostati in modo corretto. 10. Una volta effettuate le impostazioni, premere i tasti Menu (Tear Off e Top of Form). 11. Sullo schermo LCD viene visualizzato Salva Impost.. Se si desidera salvare le impostazioni, scegliere Sì premendo il tasto SetU (Tear Off). Se non si desidera salvare le impostazioni, scegliere No premendo il tasto SetD (Top of Form). 12. Spegnere la stampante. 178 Accessori opzionali e materiali di consumo Appendice A A Informazioni sul prodotto A Parti della stampante coperchio anteriore A trascinatore* pannello di controllo A A A interruttore di alimentazione A supporti carta* A * parti del trattore anteriore A A A A Informazioni sul prodotto 179 trascinatore* coperchio superiore * parti del trattore posteriore 180 Informazioni sul prodotto sportello superiore A A cartuccia del nastro A testina di stampa A A separatore carta A coperchio separatore carta A Interfaccia USB sportello posteriore interfaccia parallela A interfaccia seriale coperchio posteriore A A A A Informazioni sul prodotto 181 Specifiche della stampante Specifiche meccaniche Metodo di stampa: Impatto a matrice di punti a 9 aghi Velocità di stampa: High Speed Draft 1550 cps con 10 cpi (HSD) Draft 1320 cps con 10 cpi NLQ (Near Letter 330 cps con 10 cpi Quality) Direzione di stampa: Ricerca logica bidirezionale per stampa di grafica e testo. La stampa di testo o di grafica monodirezionale può essere selezionata con comandi software. Interlinea: 1/6 di pollice o programmabile con incrementi di 1/432 di pollice Colonne stampabili: 136 colonne (con 10 cpi) Risoluzione: Massimo 240 × 144 dpi (NLQ) Metodi di Trattore di spinta (anteriore, posteriore) alimentazione carta: Trattore di spinta e traino (trattore aggiuntivo richiesto) (anteriore, posteriore) Velocità di Continua alimentazione carta: Intermittente 182 Informazioni sul prodotto 381 mm/secondo 15 pollici/secondo 25 msec/linea con interlinea di 1/6 di pollice Affidabilità: Volume totale di stampa 133 milioni di linee (tranne testina di stampa) A MTBF 20.000 POH (copertura 25%) Durata testina Dimensioni e peso: Nastro: Livello di rumore: 200 milioni di battute per ago circa 400 milioni di caratteri (Draft, 10 cpi, 14 punti/carattere) Altezza 363 mm (14,3 pollici) Larghezza 700 mm (27,6 pollici) Profondità 378 mm (14,9 pollici) Peso circa 34 kg (75 libbre) Cartuccia di nastro nero S015384 A A A A A Durata del nastro circa 15 milioni di caratteri (Draft, 10 cpi, 14 punti/carattere) A Circa 58 dB (A) (ISO 7779) A A A A A Informazioni sul prodotto 183 Specifiche elettroniche Interfacce: Una interfaccia bidirezionale parallela standard a 8 bit con supporto per modalità nibble IEEE 1284, una interfaccia USB (versione 1.1) e un alloggiamento per interfaccia opzionale di Tipo B Buffer: 128KB Font: Font bitmap Font codice a barre EAN-13, EAN-8, Interleaved 2 su 5, UPC-A, UPC-E, Code 39, Code 128, POSTNET 184 Informazioni sul prodotto Tabelle caratteri: Standard A Una tabella di caratteri corsivi e 12 tabelle di caratteri grafici: Tabella corsivo, PC 437 (USA, Europa Standard), PC 850 (Multilingue), PC 860 (Portoghese), PC 861 (Islandese), PC 865 (Nordico), PC 863 (Francese-Canada), BRASCII, Abicomp, ISO Latin 1, Roman 8, PC 858, ISO 8859-15 Estesa Una tabella di caratteri corsivi e 38 tabelle di caratteri grafici: Tabella corsivo, PC 437 (USA, Europa Standard), PC 850 (Multilingue), PC 860 (Portoghese), PC 861 (Islandese), PC 865 (Nordico), PC 863 (Franco-Canadese), BRASCII, Abicomp, ISO Latino 1, Roman 8, PC 858, ISO 8859-15, PC 437 Greco, PC 852 (Europa Orientale), PC 853 (Turco), PC 855 (Cirillico), PC 857 (Turco), PC 866 (Russo), PC 869 (Greco), MAZOWIA (Polonia), Code MJK (CSFR), ISO 8859-7 (Latin/Greco), ISO Latin 1T (Turco), Bulgaria (Bulgaro), PC 774 (LST 1283: 1993), Estonia (Estone), PC 771 (Lituano), ISO 8859-2, PC 866 LAT. (Lettone), PC 866 UKR (Ucraino), PC437 Slovenia, PC MC, PC1250, PC1251, PC APTEC (Arabo), PC 708 (Arabo), PC 720 (Arabo), PC AR 864 (Arabo), Informazioni sul prodotto 185 A A A A A A A A A A A Set caratteri: 13 serie di caratteri internazionali e una serie di caratteri legali: USA, Francia, Germania, Regno Unito, Danimarca I, Svezia, Italia, Spagna I, Giappone, Norvegia, Danimarca II, Spagna II, America Latina, Legal Specifiche elettriche Intervallo tensione nominale: da 100 a 240 V Tensione d’ingresso: da 90 a 264 V Intervallo frequenza nominale: da 50 a 60 Hz Frequenza in ingresso: da 49,5 a 60,5 Hz Corrente nominale: 5,4 A (massimo 11 A) Consumo elettrico: circa 185 W (ISO/IEC 10561 Letter pattern) circa 7,5 W in modalità di attesa 186 Informazioni sul prodotto Specifiche ambientali A Temperatura Umidità (senza condensa) In funzionamento (carta comune) Da 5 a 35°C (da 41 a 95°F) Dal 10 al 80% di umidità relativa In funzionamento (carta riciclata, buste, etichette o carta in rotoli) Da 15 a 25°C (da 59 a 77°F) Dal 30 al 60% di umidità relativa A In magazzino Da -30 a 60°C (da -22 a 140°F) Dal 0 al 85% di umidità relativa A A A Carta Nota: ❏ Utilizzare carta riciclata, etichette, moduli continui con etichette e moduli multistrato sovrapposti soltanto nelle seguenti condizioni di temperatura e umidità normali. A A Temperatura: Da 15 a 25°C (da 59 a 77°F) Umidità: Dal 30 al 60% di umidità relativa ❏ Non utilizzare carta stropicciata, danneggiata o piegata. A Carta su modulo continuo (Fogli singoli e moduli multistrato) A ❏ Utilizzare soltanto carta su modulo continuo con fori di diametro inferiore ai 5 mm. ❏ Il rapporto tra lunghezza con taglio e lunghezza priva di taglio in corrispondenza della perforazione deve essere tra 2:1 e 5:1. Informazioni sul prodotto A 187 A A ❏ Se le perforazioni orizzontale e verticale si incrociano, non stampare nell’area illustrata di seguito. A 3 mm B 28 mm ❏ Lo spessore della parte perforata in estensione deve essere di 2 mm o inferiore. A fino a 9 pollici (2 mm) ❏ La perforazione tra pagine non deve estendersi fino ai bordi della carta. La parte priva di taglio sui bordi deve essere di 1 mm o superiore. A bordo carta B parte priva di taglio C parte tagliata D da 12 pollici in su (1 mm) ❏ Quando si utilizza la carta prestampata, il fattore di riflessione del colore prestampato deve essere del 60% o inferiore. 188 Informazioni sul prodotto ❏ Quando si utilizza la carta prestampata, assicurarsi che non ci siano parti prestampate nell’area illustrata di seguito. A 12 mm B primo punto C Le aree colorate non devono essere prestampate. A A A D 5 mm A A A A A A A A A Informazioni sul prodotto 189 Carta su modulo continuo (Fogli singoli): Ingresso posteriore / Ingresso anteriore Larghezza Lunghezza Spessore Peso Minimo Massimo (mm) 76,2 419,1 (pollici) 3 16,5 (mm) 76,2 558,8 (pollici) 3 22 (mm) 0,065 0,10 (pollici) 0,0025 0,0039 (g/m²) 52 82 (libbre) 14 22 Qualità Carta comune e carta riciclata con punti di collatura o graffatura su entrambi i lati Carta su modulo continuo (Moduli multistrato): Larghezza Lunghezza Ingresso posteriore Ingresso anteriore Minimo Massimo Minimo Massimo (mm) 76,2 419,1 76,2 419,1 (pollici) 3 16,5 3 16,5 (mm) 76,2 558,8 76,2 558,8 (pollici) 3 22 3 22 Copie Spessore Peso Qualità 190 1 originale + 6 copie 1 originale + 9 copie (mm) 0,12 0,53 0,12 0,79 (pollici) 0,0047 0,021 0,0047 0,031 (g/m²) 41 56 41 56 (libbre) 11 15 11 15 Moduli multistrato con o senza carta carbone con punti di collatura o graffatura su entrambi i lati Informazioni sul prodotto ❏ Non caricare carta troppo spessa, ad esempio moduli multistrato con più di sette pagine, con il trattore posteriore. ❏ I diversi fogli dei moduli continui multistrato devono essere uniti insieme in modo saldo lungo i bordi sinistro e destro tramite raggrinzatura o tramite incollatura a punti. Per informazioni dettagliate, vedere la figura sotto riportata. A A A incollatura a punti su entrambi i lati A 25,4 mm (1 pollice) o inferiore A A A raggrinzatura su entrambi i lati A 76,2 mm (3 pollici) o inferiore A B lato della stampa A A A A A Informazioni sul prodotto 191 Incollatura e raggrinzatura su lati opposti A 25,4 mm (1 pollice) o inferiore B 76,2 mm (3 pollici) o inferiore C lato della stampa ❏ Non usare moduli multistrato continui uniti con graffe di metallo, con raggrinzatura su un lato, con graffe adesive o con incollatura a barra. A incollatura a barra B graffatura in metallo 192 Informazioni sul prodotto Etichette Ingresso posteriore / Ingresso anteriore Minimo Massimo Larghezza foglio rivestimento (mm) 76,2 419,1 (pollici) 3 16,5 Lunghezza foglio rivestimento (mm) 76,2 558,8 (pollici) 3 22 Spessore foglio rivestimento (mm) 0,07 0,09 (pollici) 0,0028 0,0035 Spessore totale (mm) 0,16 0,19 (pollici) 0,0063 0,0075 (g/m²) 64 (libbre) 17 Peso etichetta Qualità A A A A A A Carta comune o etichette della stessa qualità ❏ Utilizzare esclusivamente etichette su fogli di rivestimento in modulo continuo. ❏ Epson consiglia l’utilizzo di etichette nelle quali il foglio di rivestimento è totalmente coperto dal materiale adesivo. A A A A A A Informazioni sul prodotto 193 Etichette con foglio di rivestimento totalmente coperto dal materiale adesivo: A foglio rivestimento B foglio etichette C etichetta D Devono esserci diverse aree prive di taglio su ciascun lato E Gli angoli non devono essere tagliati Etichette con foglio di rivestimento non totalmente coperto dal materiale adesivo: A foglio rivestimento B etichetta C 63,5 mm (2,5 pollici) o superiore D 23,8 mm (15/16 di pollice) o superiore E R2,5 mm (0,1 pollici) o superiore 194 Informazioni sul prodotto Moduli continui con etichette A Ingresso posteriore Ingresso anteriore Minimo Massimo Minimo Massimo Larghezza foglio rivestimento (mm) 76,2 419,1 76,2 419,1 (pollici) 3 16,5 3 16,5 Lunghezza foglio rivestimento (mm) 76,2 558,8 76,2 558,8 (pollici) 3 22 3 22 Spessore totale (mm) 0,065 0,53 0,065 0,79 (pollici) 0,0025 0,021 0,0025 0,031 A A A A A etichetta A B foglio rivestimento C spessore totale: 0,53 mm (0,021 pollici) o inferiore (ingresso posteriore) 0,79 mm (0,031 pollici) o inferiore (ingresso anteriore) A A A A A carta su modulo continuo A B carta con etichette A Informazioni sul prodotto 195 Moduli multistrato sovrapposti Ingresso posteriore Ingresso anteriore Minimo Massimo Minimo Massimo Larghezza foglio rivestimento (mm) 76,2 419,1 76,2 419,1 (pollici) 3 16,5 3 16,5 Lunghezza foglio rivestimento (mm) 76,2 558,8 76,2 558,8 (pollici) 3 22 3 22 Spessore totale (mm) 0,13 0,53 0,13 0,79 (pollici) 0,0051 0,021 0,0051 0,031 A 13 mm (0,51 pollici) o superiore B Dalla perforazione alla parte inferiore del modulo sovrapposto precedente: 13,3 mm (0,52 pollici) o inferiore C Dalla perforazione alla parte superiore del modulo sovrapposto successivo: 3,3 mm (0,13 pollici) o superiore D Dalla perforazione al bordo inferiore dell’area con punto di colla: 17 mm (0,67 pollici) o inferiore E Spessore totale inclusa la dilatazione del punto di colla: 0,53 mm (0,021 pollici) o inferiore (ingresso posteriore) 0,79 mm (0,031 pollici) o inferiore (ingresso anteriore) 196 Informazioni sul prodotto Area stampabile Nota: ❏ Quando si utilizza carta con larghezza inferiore a 4 pollici (101,6 mm), il margine sinistro è fissato a 13 mm (0,51 pollici) indipendentemente dal tipo di carta. L’impostazione del margine sinistro su un valore più grande può causare un difetto quando si inizia una nuova linea o causare un’inclinazione. ❏ Quando si utilizza carta su modulo continuo con etichette con larghezza superiore a 16 pollici (406,4 mm) mentre è installato il trattore di traino opzionale, il margine sinistro può essere impostato a 18 mm (0,71 pollici) o superiore. A A A A A ❏ Quando si carica carta con il trattore anteriore, impostare la Lunghezza pagina trattore anter. su 6 pollici o superiore. A Carta su modulo continuo A I margini minimi superiore e inferiore (sopra e sotto la perforazione) sono pari a 4,2 mm (0,17 pollici). A B I margini minimi sinistro e destro sono pari a 13 mm (0,51 pollici). A A A A A Informazioni sul prodotto 197 Etichette A Il margine minimo superiore è 2,2 mm (0,09 pollici). B I margini minimi sinistro e destro sono pari a 13 mm (0,51 pollici). C I margini minimi inferiore e superiore su etichette sono pari a 2 mm (0,08 pollici). D I margini minimi sinistro e destro su etichette sono pari a 3 mm (0,12 pollici). Moduli continui con etichette A I margini minimi superiore e inferiore sono pari a 4,2 mm (0,17 pollici). B I margini minimi sinistro e destro sono pari a 13 mm (0,51 pollici). C Il margine minimo superiore dalle etichette è pari a 20,2 mm (0,8 pollici). D Il margine minimo inferiore dalle etichette è pari a 16,6 mm (0,65 pollici). E I margini minimi sinistro e destro dalle etichette sono pari a 30,9 mm (1,22 pollici). F I margini minimi inferiore e superiore su etichette sono pari a 2 mm (0,08 pollici). G I margini minimi sinistro e destro su etichette sono pari a 3 mm (0,12 pollici). 198 Informazioni sul prodotto A Moduli multistrato sovrapposti A Il margine superiore minimo è 26,3 mm (1,04 pollici). B Il margine inferiore minimo è 16,6 mm (0,65 pollici). C I margini minimi sinistro e destro sono pari a 16 mm (0,63 pollici). A A A A A A A A A A A Informazioni sul prodotto 199 Elenco dei comandi La stampante supporta i seguenti codici di controllo EPSON ESC/P e codici di controllo emulazione IBM PPDS. Per ulteriori informazioni sui comandi, contattare il Servizio clienti Epson. Per informazioni dettagliate, vedere “Per contattare l’Assistenza clienti” a pagina 143. Codici di controllo EPSON ESC/P Se si seleziona una stampante EPSON ESC/P nel software in uso, è possibile utilizzare font ed elementi grafici avanzati. Operazioni generali: ESC @, ESC U, ESC EM F/B/C/A/V Alimentazione carta: FF, LF, ESC 0, ESC 1, ESC 2, ESC 3, ESC A, CR Formato pagina: ESC ( C, ESC C, ESC C 0, ESC Q, ESC l, ESC ( c, ESC N, ESC O, ESC (U Spostamento della posizione di stampa: ESC $, ESC \, ESC D, HT, ESC B, VT, ESC J Selezione font: ESC k, ESC x, ESC y, ESC P, ESC M, ESC g, ESC p, ESC 4, ESC 5, ESC E, ESC F, ESC ! Attributi font: ESC W, DC4, SO, DC2, SI, ESC w, ESC G, ESC H, ESC T, ESC S, ESC - 200 Informazioni sul prodotto Spaziatura: A ESC Space Gestione caratteri: ESC t, ESC ( t, ESC R, ESC %, ESC &, ESC :, ESC I, ESC 6, ESC 7 Immagine bitmap: ESC K, ESC L, ESC Y, ESC Z, ESC *, ESC ^ A A Codice a barre: ESC ( B A Produzione: ESC | A Codici di controllo in emulazione IBM PPDS A Questa stampante emula la IBM Proprinter tramite i comandi che seguono. Operazioni generali: NUL, DC3, ESC j, BEL, CAN, DC1, ESC Q, ESC [ K, ESC U, ESC [F Alimentazione carta: FF, LF, ESC 5, ESC A, ESC 0, ESC 1, ESC 2, ESC 3, CR, ESC ] Formato pagina: A A A A ESC C, ESC C0, ESC X, ESC N, ESC O, ESC 4 A Spostamento della posizione di stampa: ESC d, ESC R, ESC D, HT, ESC B, VT, ESC J A Selezione font: DC2, ESC P, ESC :, ESC E, ESC F, ESC I, ESC [d, ESC [I Informazioni sul prodotto 201 Attributi font: DC4, SO, ESC SO, ESC W, ESC [ @, SI, ESC SI, ESC G, ESC H, ESC T, ESC S, ESC -, ESC _ Spaziatura: BS, SP Gestione caratteri: ESC 6, ESC 7, ESC [ T, ESC ^, ESC \ Immagine bitmap: ESC K, ESC L, ESC Y, ESC Z Codice a barre: ESC [f, ESC [p Caricamento font: ESC = (solo modalità bozza) 202 Informazioni sul prodotto Standard e approvazioni A Modello Universal (UPS): Sicurezza A UL60950 CSA C22.2 N. 60950 A EN 60950 EMC FCC Parte 15 Paragrafo B Classe B CAN/CSA-CEI/IEC CISPR22 Classe B EN 55022 Classe B EN 55024 A EN 61000-3-2 EN 61000-3-3 A Modello australiano: EMC A A AS/NZS CISPR22 Classe B A A A A A Informazioni sul prodotto 203 Pulizia della stampante Per mantenere la stampante in condizioni di funzionamento efficienti, pulirla accuratamente varie volte durante l’anno. Per pulire la stampante, effettuare i passaggi che seguono: 1. Estrarre tutta la carta dalla stampante e quindi spegnere la stampante. Assicurarsi che tutti i coperchi siano chiusi. 2. Rimuovere la cartuccia del nastro. Se è installato un trattore di traino opzionale o una taglierina a perforazione opzionale, rimuoverlo. 3. Usare un pennello morbido per togliere la polvere e lo sporco dall’involucro esterno della stampante. 4. Se l’involucro esterno della stampante è ancora sporco, pulirlo con un panno morbido e pulito inumidito con un detersivo delicato disciolto in acqua. Mantenere chiusi il coperchio della stampante e il coperchio anteriore in modo da evitare che entri acqua all’interno della stampante. c Attenzione: ❏ Non usare mai alcool o solventi per pulire la stampante; queste sostanze chimiche possono danneggiare sia i componenti che l’involucro esterno. ❏ Prestare attenzione a tenere i liquidi lontano dai meccanismi della stampante e dai componenti elettronici. ❏ Non usare spazzole o pennelli con setole dure o abrasive. Non spruzzare lubrificanti all’interno della stampante; prodotti non adatti potrebbero danneggiare i meccanismi. Se si ritiene utile lubrificare la stampante, contattare un rivenditore Epson. 204 Informazioni sul prodotto Trasporto della stampante A Se risulta necessario trasportare la stampante, imballarla accuratamente utilizzando la scatola e i materiali di imballo originali. A Per imballare la stampante, attenersi ai passaggi che seguono: w Avvertenza: Per rimuovere la cartuccia del nastro, occorre spostare manualmente la testina di stampa. Se la stampante è stata utilizzata qualche attimo prima, la testina di stampa potrebbe risultare calda; attendere che si raffreddi per alcuni minuti prima di toccarla. 1. Estrarre tutta la carta dalla stampante. Accertarsi che la stampante sia spenta. A A A A 2. Scollegare il cavo di alimentazione dalla presa elettrica; quindi, scollegare il cavo di interfaccia dalla stampante. A 3. Rimuovere la cartuccia del nastro. Se installati, rimuovere gli accessori opzionali e riporli nella confezione originale. 4. Assicurarsi che la testina di stampa non sia calda. Quindi rimuovere la cartuccia del nastro. 5. Assicurarsi che tutti i coperchi della stampante siano chiusi. 6. Imballare la stampante, la cartuccia del nastro e il cavo di alimentazione (se necessario) con i materiali di imballo originali e quindi riporre il tutto nella confezione originale della stampante. A A A A A Informazioni sul prodotto 205 Glossario avanzamento riga (LF) Un tasto del pannello di controllo e un codice di controllo che fa avanzare la carta di una riga. avanzamento riga automatico Quando questa opzione viene attivata nella modalità SelecType, ogni codice di ritorno carrello (CR) viene automaticamente seguito da un codice di avanzamento riga (LF). bozza (draft) La modalità di stampa utilizzata dalla stampante quando si seleziona Draft come font. Il font Draft utilizza un numero inferiore di punti per ciascun carattere in modo da velocizzare la stampa. Vedere anche near letter quality (NLQ). caratteri per pollice (cpi) Il numero di caratteri che occupano una linea di testo della lunghezza di un pollice, determinato dalle dimensioni dei caratteri. Vedere anche passo. carta a ventaglio Vedere modulo continuo. codici di controllo Codici speciali utilizzati per controllare le funzioni della stampante, come il ritorno carrello o l’avanzamento riga, al posto della stampa di caratteri. cpi Vedere caratteri per pollice (cpi). default Un valore o un insieme di impostazioni che ha effetto dal momento in cui un dispositivo come la stampante viene acceso, inizializzato o resettato. driver Vedere driver di stampante. driver di stampante Un programma software che invia i comandi per utilizzare le funzioni di una particolare stampante. 206 Glossario dump esadecimale Modalità operativa della stampante che facilità l’individuazione dei problemi di comunicazione tra la stampante e il computer. Quando la stampante si trova in questa modalità, ogni codice ricevuto viene stampato nella relativa notazione esadecimale e con il codice ASCII corrispondente al carattere ricevuto. Chiamato anche dump dei dati. ESC/P Abbreviazione di EPSON Standard Code for Printers, sistema di comandi usato dal computer per controllare la stampante. È uno standard per tutte le stampanti Epson ed è supportato dalla maggior parte delle applicazioni per personal computer. font Disegno di un insieme di caratteri indicato da un nome come Roman o Sans Serif. form feed (FF) Un tasto del pannello di controllo e un codice di controllo che fa avanzare la carta alla successiva posizione di inizio modulo. Funzione di microregolazione Una funzione della stampante che permette di regolare con precisione le posizioni di inizio modulo, di strappo e di caricamento. interfaccia Il collegamento tra il computer e la stampante attraverso cui sono trasmessi i dati di stampa. matrice di punti Metodo di stampa in cui lettere e simboli sono formati da uno schema (matrice) di singoli punti. mezzetinte Metodo di stampa che utilizza modelli di punti per rappresentare un’immagine. In tal modo è possibile produrre diverse gradazioni di grigio utilizzando solo punti neri o una pressoché infinita varietà di colori utilizzando solo punti con un numero limitato di colori. Vedere anche retinatura. modulo continuo Carta con fori per il trascinamento su entrambi i lati lunghi, perforata tra un foglio e l’altro e fornita in risme piegate. Chiamata anche carta a ventaglio. near letter quality (NLQ) Modalità di stampa utilizzata dalla stampante per produrre font di qualità superiore per una maggior leggibilità e un migliore aspetto. La velocità di stampa risulta tuttavia inferiore. Vedere anche bozza (draft). Glossario 207 orizzontale Stampa con orientamento orizzontale sulla pagina. Tale orientamento produce una pagina con larghezza maggiore rispetto alla lunghezza e risulta utile per la stampa di fogli di calcolo. Vedere anche verticale. passo La dimensione orizzontale del font, misurata dal numero di caratteri per pollice (cpi). Il valore standard è 10 cpi. Vedere anche caratteri per pollice (cpi). posizione di attesa (standby) La posizione del modulo continuo quando si trova nel trattore ma non è caricato nella stampante. posizione di inizio modulo Posizione sulla carta che la stampante riconosce come riga iniziale di stampa. Questa posizione costituisce il margine superiore di default. Utilizzando la funzione di microregolazione, è possibile regolare la posizione di inizio modulo. posizione di strappo La posizione del modulo continuo che consente di strappare le pagine stampate tramite il bordo di strappo della stampante. Utilizzando la funzione di microregolazione, è possibile regolare la posizione di strappo in modo da allineare la perforazione del modulo continuo con il bordo di strappo della stampante. retinatura Un metodo a mezzetinte in cui i punti sono stampati secondo un modello predeterminato per simulare sfumature e tonalità. La retinatura è ideale per la stampa di immagini contenenti colori a tinta unita, come diagrammi e grafici. Vedere anche mezzetinte. risoluzione Una misura della quantità di dettagli che possono essere rappresentati. La risoluzione delle immagini stampate è misurata utilizzando il numero di punti per pollice (dpi). stampa bidirezionale La testina stampa in entrambe le direzioni (bidirezionalmente), da sinistra a destra e quindi da destra a sinistra. In questo modo, la velocità di stampa aumenta ma potrebbe ridursi la precisione dell’allineamento verticale. Vedere anche stampa monodirezionale. 208 Glossario stampa monodirezionale La testina stampa in una sola direzione. La stampa monodirezionale è utile per la stampa di grafica poiché permette un allineamento verticale più preciso. È possibile attivare questa modalità utilizzando la modalità SelecType della stampante. Vedere anche stampa bidirezionale. tabella caratteri Un elenco di lettere, numeri e simboli che costituiscono la serie di caratteri utilizzata in una particolare lingua. test automatico Metodo per controllare il funzionamento della stampante. Quando viene eseguito il test automatico, la stampante stampa un modello memorizzato internamente. verticale Stampa con orientamento verticale sulla pagina (in contrasto con la stampa orizzontale sulla pagina). Si tratta dell’orientamento standard per la stampa di lettere o di documenti. Vedere anche orizzontale. Glossario 209 Indice Numerico 0 barrato, 101 A A.G.M. (IBM PPDS), 103 Allineamento delle linee verticali, 140 Annullamento della stampa, 83, 142 Area stampabile, 197 Assistenza clienti, 143 Auto CR (IBM PPDS), 103 Auto LF, 100 C Carta inceppata eliminazione, 140 Carta su modulo continuo problemi, 123 Cartuccia del nastro sostituzione, 145 Client con Windows Me o 98, 73 con Windows NT 4.0, 79 con Windows XP o 2000, 75 Conformità ENERGY STAR, 11 D Direzione stampa, 100 Disinstallazione driver di periferica USB, 86 software della stampante, 84 Driver (driver della stampante), 46 Driver stampante accesso da Windows 2000 o Windows NT 4.0, 53 da Windows Me o 98, 48 disinstallazione, 84 impostazioni, 59 210 Indice Dump esadecimale, 119 E Emulazione PPDS IBM, 100 EPSON Status Monitor 3, 46, 62, 117 accesso, 65 impostazione, 63 installazione, 66 ESC/P, 100 F Fogli singoli problemi, 123 Font incorporati, 94 selezione, 94 H High Speed Draft (HSD), 94 I Impostazioni di default modalità impostazioni di default, 106 modifica, 110 Indicazione di errori, 115 Indirizzo IP impostazione, 177 Individuazione del problema, 114 Interfaccia parallela, 101 Interfaccia USB, 101 problemi, 136 L Lunghezza pagina per trattore, 98 M Modalità di blocco, 112 Modalità di regolazione bidirezionale, 140 Modalità di selezione font, 94 Modo bidirezionale I/F parallela, 101 Indice 211 Modo I/F, 101 Modo pacchetto, 102 P Pannello di controllo tasti e indicatori luminosi, 89 Per contattare EPSON, 143 R Risoluzione dei problemi problemi con accessori opzionali, 133 problemi di alimentazione elettrica, 122 problemi di caricamento o alimentazione della carta, 123 problemi di rete, 135 problemi di stampa o di qualità di stampa, 128 problemi relativi alla posizione di stampa, 125 problemi USB, 136 S Salta perforazione, 99 Segnale acustico serie di segnali acustici, 115 Segnale acustico (buzzer), 103 SelecType modalità SelecType, 98 modifica, 108 Specifiche ambientali, 187 elenco dei comandi Emulazione PPDS IBM, 200 ESC/P, 200 font incorporati, 186 standard e approvazioni, 203 Specifiche della carta, 187 Specifiche elettriche, 186 Stampa bidirezionale (Bi-D), 100 Stampa monodirezionale (Uni-d), 100 Stampante condivisione, 67 Status Monitor 3, 62, 117 Strappo automatico, 100 Supporto tecnico, 143 212 Indice T Tasto Font, 89 LF/FF, 89 Load/Eject, 89 Passo, 89 Pause, 89 Tear-Off/Bin, 89 Tasto Tear-Off/Bin, 89 Tempo attesa I/F, 101 Test automatico, 118 Indice 213