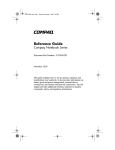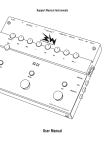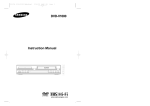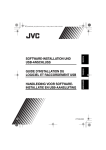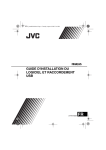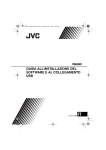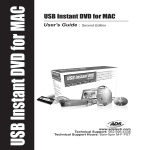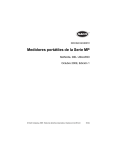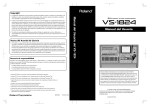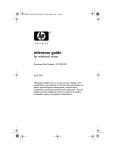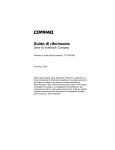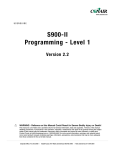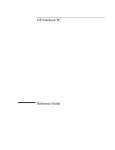Download JVC Everio GZMG21 20gb HDD Digital Media Camcorder with 32x Optical Zoom
Transcript
Production manual for creating dramatic movies. — Data storage and data editing sections. — I’ll be the director! ENGLISH For use with Microsoft Windows Creating dramatic memories Windows® This software program ensures that the pictures you took with your Everio will remain dramatic whenever you view them, and gives you the chance to make movies with emotions that cannot be found in any script. The role of director will, of course, fall to you! 1 Taking the movie 2 Data storage section I Storing your movie on computer 3 Data storage section II Saving your movie to DVD 4 Editing section I Creating your story 5 Editing section II Post production 6 Editing section III Saving your edited movie to DVD 7 Watching the movie Main Section Creating a dramatic movie Contact us Any inquires or questions regarding the editing and creation of DVDs should be addressed to CyberLink. Inquires can be made by telephone, FAX, or through the company homepage. For further details, please refer to SOFTWARE INSTRUCTION AND USB CONNECTION GUIDE. A wide range of helpful and detailed information concerning CyberLink DVD Solution can be found on our homepage: http://www2.cli.co.jp/products/ne/ LYT1614-001A Data storage section I Storing your movie on computer Any movies you take should be quickly copied to your computer. Creating room in the Everio’s hard disk clears up space for you to store your next great movie. Details Storing your movie on computer Method A First, create a folder* on your computer to hold your new movie, and give the folder a name. *To create a new folder, use the mouse to right click on the desired location and select “New” and then “Folder”. B Switch the camera’s power button to “Play”, and connect the camera to the computer by using the USB cable provided. (For further details on connection methods, please refer to SOFTWARE INSTRUCTION AND USB CONNECTION GUIDE. ) *O pen “EVERIO_SD” for movies contained on an SD card. C Open “EVERIO_HDD” that contains the movie data.* Opening “EVERIO_HDD” 1)Select “My Computer” from the “start” menu. For Windows 2000 Windows® ENGLISH Open the “EVERIO_HDD” icon by double-clicking it (*) in the “My Computer” window. *Q uickly click the left button of the mouse using two successive movements. Opening “EVERIO_HDD” For Windows XP After connecting the camera to the computer with the USB cable, a window entitled “EVERIO_HDD” will automatically appear. After selecting and clicking “OK” “Use Internet Explorer to display openedfiles”,“EVERIO_HDD” on the hard disk will open. D Once “EVERIO_HDD” has opened, simply dragging (*1) the folders entitled “SD_VIDEO”, and “EXTMOV”, (*2) from the “EVERIO_HDD”to the folder created in step 1 of page 2. *1 M ove the mouse cursor to the desired location while holding down the left mouse button. *2 “SD_VIDEO”folder stores regular movie data. “EXTMOV” folder stores unfinished movie data that failed to be produced. Software installation View movies that have been backed up The appropriate software is required for storing or editing your movie on DVD by your computer.(For further details regarding this, refer to the Install Section in the instruction manual.) A Start the installed “PowerDVD 5 NE” software. B Click and select “Open media files”. C Select the folder where the movie was saved from the list. *1 M ultiple movie files can be selected to be viewed in the play list. *2 C lick “Add” when selecting individual movie files for playback (files with the .MOD extension, such as MOV001.MOD) E Windows® D ENGLISH D Select the movie file (PRG001, PRG002 etc) from within the folder and click “Select All”. (*1, *2) E Click “OK” when the movie files are displayed in the “Playlist”. Play back will start. (Files will be played in the same order as the list) Data storage section II Saving your movie on a DVD All movies you make should be backed up on a DVD disc. Details Starting the editing software Loading the movie into the editing software Method Double-clicking on the “PowerDirector Express NE” icon will launch the software. A Click on the “Load a media folder”, followed by the “Load media”button. Click “Load a media folder”. Click B Select the backed up movie folders (PRG001, PRG002 etc) from the “Browse for Folder”screen. B C C Click “OK” to import the movie. Arranging the movie in “Time line” Drag the movie from the library window into the “Time line” in which you wish to play it. Open the “Media Room” Time line Check that movies are arranged in the order to be played back Click After clicking “Movie”, the movies will play as arranged upon clicking on . Data output for DVD storage A After arranging the movie in Time line, click on “Produce”. B After selecting “Produce a Disc”, click on “Next”. Click ENGLISH A Windows® B C From the options on output format, select “DVD format”. D Check the box, “After production, make disk in Power Producer”. E Click “Next”. C *1 D *1 S aving an unedited movie in its original picture quality Movies taken using “Ultrafine (U)”, “Fine (F)”, or “Normal (N)”, modes should use NTSC DVD (high Quality); movies shot with “Economy (E)”, mode should use NTSC DVD (extended play). *2 S aving an edited movie in original picture quality Check the box, “Use SVRT”. *2 E F Click “Start” after confirming the save location. F G Upon finishing the production, “PowerProducer 3 NE ” will launch automatically. (Go to “Storing data on a DVD” A) Storing data on a DVD A The “Content (DVD)” window will appear. B Provide a title name for the data and click on . B C Insert a writeable DVD into the drive. D Set the number of discs to be recorded in the “Final Output” window. E Data will start transferring to the DVD when is clicked. D E * Options available. &P lay Disk: Playback of the recorded disc will begin automatically. &G o to Main window: Returns to the Power Producer Main Menu. &Q uit PowerProducer: Exits the program. F Make your choice from the window that appears after recording is complete. (*) Using your own directorial talents to create a unique and dramatic scenario. Details Method Storing your movie on computer It’s easy to store the movie taken with your Everio on your computer. (Just follow the same instructions for “Storing your movie on computer” found on page 2.) Software installation The appropriate software is required for storing or editing your movie on DVD by your computer.(For further details regarding this, refer to the Install Section in the instruction manual.) Starting the editing software Double-clicking on the “PowerDirector Express NE” icon will launch the program. Creating your own story The ability to create a unique, dramatic story with your own scenario is at your fingertips. (Just follow the same instructions for “Arranging movies in Time line”. found on page 6.) Removing unwanted sections A Select the pictures you no longer require from the list of movies arranged in the time line. B Click on “Trim”. C Press “Play”. D Cut the unwanted sections. ENGLISH Creating your story Windows® Editing section I D-1Mark in: Click Click on when the operation begins. C Play B A D-2Mark out: Click on when the operation comes to an end. Editing section II Post production Adding something extra to your movie. Using subtitles and visual effects to create a truly enjoyable movie. Details Inserting subtitles Method A Select a title effeces in the title track. B Drag the selected effects into the title column at the appropriate stage of the picture. A Open the “Titles Room” B C Click “OK”, after entering the required text. Entering visual effects A Select your preferred visual effect. B Drag the effect to the section of the movie in the video column. * Visual effects should be entered at the moment a scene changes A Open the “Transitions Room” 10 B The dramatic movies you create are your own works of art. Save them to DVD to be enjoyed over and over again. * (Follow the same instructions for “Data output for DVD storage” and “Saving to DVD” as found on page 7. 8.) Watching the movie Now you can create your own home movie-theater! ENGLISH Saving your edited movie to DVD Windows® Data editing section III Create masterpieces filled with loving memories of your family! Your family will be delighted! You can even create another DVD and send it to grandma. Now even you can create your own dramatic movies Details Viewing DVD on your computer Method A Open the previously installed “PowerDVD 5 NE”. B Press , and insert the DVD into the computer. C The disk will start playing after pressing C *Pressing . B allows you to watch the movie on full-screen. 11 Additional information---------------------------------------------------For users wishing to view their edited movie Users who wish to enter postproduction dub- with their own video camera, it is possible to bing and background music can import these copy the edited pictures to their camera and by using the time effects input procedure dur- view them on the go. Take full advantage of ing the editing process. these features on the road. For Further information, please refer to “Users For further information, please refer to SOFT- Guide” of the provided software. WARE INSTRUCTION AND USB CONNECTION GUIDE. Even without using a computer, it is also possi- Completed DVDs can also be stored in your ble to edit movies by using the camera directly. home DVD recorder by simply using the en- The advantage of using Everio cameras is in closed S/AV cable. their ability to function as a mini-editing suite, allowing basic editing functions such as eras- For further information, please refer to IN- ing unwanted movies and rearranging selected STRUCTION MANUAL. pictures. The edited data can be copied to your computer at a later date. For further information, please refer to INSTRUCTION MANUAL. 12 Production manual for creating dramatic movies. — Data storage and data editing sections. — I’ll be the director! ENGLISH For use with Macintosh Creating dramatic memories Macintosh® This software program ensures that the pictures you took with your Everio will remain dramatic whenever you view them, and gives you the chance to make movies with emotions that cannot be found in any script. The role of director will, of course, fall to you! 1 Taking the movie 2 Data storage section I Storing your movie on computer 3 Data storage section II Saving your movie to DVD 4 Editing section Creating your story 5 Storing edited works section Saving your edited movie to DVD 6 Watching the movie Main Section Creating a dramatic movie Contact us Any inquires or questions regarding the editing and creation of DVDs should be addressed to Pixela Corporation. Inquires can be made by telephone, FAX, or through the company homepage. For further details, please refer to SOFTWARE INSTRUCTION AND USB CONNECTION GUIDE. A wide range of helpful and detailed information concerning Capty MPEG Edit EX and mono DVD can be found on our homepage: http://www.pixela.co.jp/oem/jvc/e/index.html Data storage section I Storing your movie on computer Any movies you take should be quickly copied to your computer. Creating room in the Everio’s hard disk clears up space for you to store your next great movie. Details Storing your movie on computer Method A First, create a folder* on your computer to hold your new movie. *To create a new folder, select “New Folder” from the “File” Menu. B Switch the camera’s power button to “Play”, and connect the camera to the computer by using the USB cable provided. (For further details on connection methods, please refer to SOFTWARE INSTRUCTION AND USB CONNECTION GUIDE. ) C The “EVERIO_HDD” icon that stores the movie data will appear on the desktop (*1). Double click the icon to open it (*2). *1 O pen “EVERIO_SD” for movies contained on an SD card. *2 Q uickly click the button of the mouse using two successive movements. Macintosh® ENGLISH D Once “EVERIO_HDD” has opened, simply dragging (*1) “SD_VIDEO” and “EXTMOV” folders (*2) to the folder created in step 1 of page 2. *1 M ove the mouse cursor to the desired location while holding down the mouse button. *2 “SD_VIDEO” folder stores regular movie data. “EXTMOV” folder stores movie data that failed to be produced. Data storage section II Saving your movie on a DVD All movies you make should be backed up on a DVD disc. Details Software Installation Starting the editing software Method The appropriate software is required for storing or editing your movie on DVD with your computer. (For further details regarding this, refer to the Install Section in the instruction manual.) A Open the “Macintosh HD” icon that is on the desktop. B Open the sidebar Applications icon. C Open the “mono DVD for Everio” folder. D Double-clicking on the “mono DVD For EVERIO” icon will launch the software. Loading the movie into the editing software A Click on the “read movie file” icon. * You can also simply drag the movie file to the list screen. Macintosh® ENGLISH B Select the folder with the saved movie file and click “Open” to load the movie file (the movie file will be loaded into the list). Arrange the movies order to be played Drag the movie files in the list to arrange them in the order you want them to be played. Removing unwanted files Select the files you want to remove and click “Delete” from the “Edit” menu. Storing data on a DVD A Click the button. *For further details on the types of DVDs that can be used, refer to the mono DVD Help (mono DVD operation guide). B Inserting the DVD disc into the computer and clicking on “Burn” will start the creation of the DVD. C When the DVD has been created, choose whether you wish to create another DVD. *Note A still frame may show up in between individual video files when played back with mono DVD for Everio. Joining the files with MPEG Edit EX for Everio beforehand is recommended. See the “Create a Story” section in the Macintosh version for more information. Choose “Create” Creates a DVD with the same contents. Insert a new disc and click “Create Disc” again. Choose “Do Not Create” Returns to the main screen. Use your own directorial talents to create a unique and dramatic scenario. Details Method Storing your movie on computer It is easy to store the movie taken with your Everio on your computer. (Just follow the same instructions for “Storing your movie on computer”, found on page 2.) Software installation The appropriate software is required for storing or editing your movie on DVD by your computer. (For further details regarding this, refer to the Install Section in the instruction manual.) Starting the editing software A Open the “Macintosh HD” icon that is on the desktop. ENGLISH Creating your story! Macintosh® Editing section B Open the sidebar Applications icon. C Open the “Capty MPEG Edit EX” folder. D Double-clicking on the “Capty MPEG Edit EX” icon will launch the program. Creating your own story A Once “Caty MPEG Edit EX for Everio” has started, click “Combine Files” from the “View” menu. B The screen below is shown. C C Click “Add”. *U se the “shift” key while selecting files to move multiple files at the same time. D Choose the movie file you would like to add (*). Click “Open” to show the file on the screen. E Drag the movie files to arrange them in playback order starting from the left. A Click “Create” once the story is complete. Macintosh® B Select “MPEG (System Stream)” and click “Excute”. ENGLISH Create a data file with the complete story C Select the save location, give the story a title, and click “Save” to create the story. Removing unwanted sections A Start “Capty MPEG Edit EX” (*) (*In the event the following screens are not shown, click “Triming” from the “View” menu) Slider Specifies an approximate section of the movie. GOP List The GOP List displays frames at 1/2 second intervals. Frame List The Frame List displays frames of selected GOP in the GOP list. B Click “Load File” from the “File” menu and select the movie file you wish to edit (*). *Only one movie file can be selected. C Select the start of the section you wish to keep by clicking “IN”. Select the end by clicking “OUT”(*). *S elect the approximate start and end sectionsusing the Slider and use the GOP and Frame lists to specify a finer section. D Click the “Set” button. The cut portion of the movie is shown on the screen. 10 A Click “Create” after removing the unwanted sections. Macintosh® ENGLISH Create a data file with unwanted sections removed B Select “Process Trimming Range” (*1) and choose “MPEG (System Stream) Format” before clicking “Excute”. *1 Process Trimming Range: “ Remove Trimmed Range” Removes the trimmed sections and saves the file with a new name. “Create from Merge Sections” Merges theremaining trimmed sections and saves the file with a new name. “Create Separate Sections”Saves several sections as different file names. *1 *2 *2 Format: When creating a DVD using “mono DVD For EVERIO”, select the “MPEG (System Stream)” Format. C Give the file a name, choose a save location and click the “Save” button. 11 Storing edited works section Saving your edited movie to DVD! The dramatic movies you create are your own works of art. Save them to DVD to be enjoyed over and over again. * Follow the same instructions presented in “Data storage section II: Saving your movie on a DVD on pages 3 to 6. Watching the Movie Now you can create your own home movie-theater! Create masterpieces filled with loving memories of your family! Your family will be delighted! You can even create another DVD and send it to grandma. Now even you can create your own dramatic movies Additional information---------------------------------------------------Even without using a computer, it is also possi- Creating wore attractive DVDs ble to edit movies by using the camera directly. PIXELA’s “CaptyDVD/VCD Ver.2” is recom- The advantage of using Everio cameras is in mended for creating DVDs. their ability to function as a mini-editing suite, From CaptyDVD/VCD Ver.2, allowing basic editing functions such as eras- T here is no image quality degradation due ing unwanted movies and rearranging selected to editing. pictures. The edited data can be copied to your W ide-screen video is supported. computer at a later date. V ideo files in the Everio hard disk can be used without conversion. 12 For further information, please refer to instu- For more information, refer to PIXELA web site: ruction manual http://www.pixela.co.jp/oem/jvc/e/index.html Version WINDOWS Manuel d'opération pour créer un film dramatique — Enregistrement du fichier montage, fichiers montage compilés — Je suis le réalisateur ! Des souvenirs toujours dramatiques Windows® FRANÇAIS Les images prises avec Everio gardent toujours leurs effets dramatiques. Çqassemblez des scénarios émouvants illimités et voila vous êtes prêt à filmer un film dramatique ! Et bien sur, le réalisateur c'est moi ! 1 Filmez les images. 2 Enregistrez l'enregistrement du fichier montage I sur votre ordinateur personnel (PC). 3 Enregistrez l'enregistrement du fichier montage II sur un DVD. 4 Créez une histoire avec le montage édité I sure le PC 5 Créez la production préliminaire du montage édité II 6 Enregistrez les images du montage de l'édition enregistrer sur un DVD. 7 Regardez le DVD. Version originale Les flots du montage d'un film dramatique Pour toute demande de renseignements supplémentaires. Pour tout renseignement concernant le montage des images et pour créer un DVD contactez Cyberlink S.A. Visitez le site Internet concernant le numéro de téléphone et télécopie. Voire les détails dans “Le Mode d'Emploie “Installation””. Voire les informations sur le site Internet CyberLink DVD Solutions Vous trouvez tous les informations nécessaires sur le site Internet mentionné ci-dessus. http://www2.cli.co.jp/products/ne/ Montage enregistré 1 Enregistrez l'enregistrement du fichier montage I sur le PC. Enregistrez immédiatement tous les images prises. Pour les images du film suivant videz simplement le disque dur d'Everio ! Le continue D'abord enregistrez les images sur votre PC. Je voulais le faire A Pour créer un dossier sur le PC pour l'enregistrement des images filmés (*), et créer le nom du dossier. *Cliquez à droite sur la position où le dossier devrait être créé et choisissez “nouveau dossier” pour créer un nouveau dossier. B Tournez l'aiguillage du camera à la position “Reproduction” et branchez le PC et le camera avec le câble du bus USB. (Pour la connexion du câble, voire les détails dans le volume séparé “le Mode d'Emploie”). * Ouvrez les données des images qui sont sur le “EVERIO_SD”, si vous avez enregistré les données sur la carte SD. Méthode pour ouvrir “EVERIO_HDD” Pour la version WINDOWS 2000 C Ouvrez les données des images qui sont sur le “EVERIO_HDD”.* 1)Sélectionnez “Mon Ordinateur” du menu “Démarrer”. *F aites un double-clic à droite rapide sur la souris. Méthode pour ouvrir “EVERIO_HDD” Pour la version WINDOWS XP 1) L'écran “EVERIO_HDD” devrait automatiquement se lever dès que le câble : i USB est branché. Windows® FRANÇAIS 2) Faites un double-clic (*) sur “EVERIO_HDD” de l'icône “Mon Ordinateur”. 2) Pour ouvrir le fichier dans le dossier : Dés que vous avez cliqué sur “Utiliser l'explorateur”, le “EVERIO_ HDD” du disque dur devrait s'ouvrir automatiquement. D Les images seront enregistrées sur votre PC, une fois que vous auriez ouvert le disque de suppression et dés que vous auriez glissé (*2) le dossier “SD_VIDEO” du disque de suppression et le dossier “EXTMOV” (*1) dans le dossier crée selon la procédure de la page (2) ci-dessus, aprés avoir ouvert “EVERIO-HDD”. *1 L e dossier “SD_VIDEO” : Le dossier “EXTMOV” est pour enregistrer normalement les données des images : Enregistrer le fichier des images qui ne sont pas normalement finis. *2 g lissez la souris en poussant sur le bouton droit de la souris. Pour installer le logiciel. Voire les images de sauve garde. Il est nécessaire d'installer le logiciel pour faire le montage et d'enregistrer les images avec votre PC. Voire (volume séparé “Chapitre : Installer, Mode d'emploie) A Démarrez le logiciel “POWER DVD” que vous avez installé sur votre PC. B Cliquez sur et cliquez sur “Ouvrir les fichiers media”. C Sélectionnez les image de sauve garde de la liste où vous avez enregistre les images. D Sélectionnez le dossier des images, (PRG001. PRG002, etc.), qui sont dans le dossier et cliquez “Sélectionner tout”. (*1) (*2). *2 S électionnez le dossier images (MOV001, MOD etc., extension MOD), lors de la sélection du dossier, et cliquez “Ajouter”. E E Cliquez sur “OK” après avoir aligné les images de la liste reproduction (Reproduisez la liste des images selon l'ordre de la liste). Enregistrer le montage 2 Windows® *1 Vous pouvez reproduire plusieurs images de la liste de reproduction du dossier. FRANÇAIS D Pour enregistrer sur le DVD l'enregistrement du fichier montage II Créez une autre copie de sauve garde des images sur le DVD. Le continue Pour démarrez le logiciel du montage. Pour enregistrer les images sure le logiciel pour le montage. Cliquez sure Je voulais le faire Démarrez le logiciel installé “Power Director Express NE” en double cliquant sur l'icône. A Cliquez “Botan de Charge Média” et puis cliquez sur “Charger un dossier média” Cliquez sur “Charger un dossier média” B Sélectionnez le dossier les images de sauve garde (PRG001, PRG002, etc.) du “Dossier de référence” sur l'écran. B C C Cliquez “OK” et l'import des images commencera. Pour aligner les images dans l'ordre de la reproduction. Glissez l'écran de la bibliothèque des images que vous désirez reproduire dans l'ordre chronologique descendant. Gardez l'écran de “Botan de la Chambre Média” Time line Vérifiez l'alignement dans lequel la reproduction a été faite. Cliquez sure Aprés avoir cliquer sure “Film”, et les images seront reproduites dans l'ordre exact de l'alignement. Pour reproduire les données enregistrées sur le DVD. A Cliquez sure “Produìre” une fois que vous ayez aligné les images dans l'ordre de la reproduction. B Sélectionnez “Produìre un disque” et cliquez sure “Suivant”. A Cliquez sure C Sélectionnez entre les formats de sortie “Format DVD”. D Pointez sur “Aprés la production, réaliser le disque dans Power Producer”. E Cliquez sur “Suivant”. Windows® FRANÇAIS B C *1 D *1 P our enregistrer un montage non éditer en tant que des images de précision originales. Choisissez entre “Ultra fine (U)”, “Fin (F)”, “Normale (N)” (et puis choisissez entre) “DVD NTSC (ou PAL) haute qualité”, “Économie” (et puis choisissez) “DVD NTSC (ou PAL) longue lecture” *2 E F Cliquez sur “Début” après avoir vérifier la destination de l'enregistrement. F *2 P our enregistrer un montage non éditer en tant que des images de précision originales :Pointez sure “Utiliser SVRT”. G Une fois que vous avez fini, “PowerProducer2 Gold Ne” démarra automatiquement. (“Pour enregistrer sur un DVD” allez à A) Pour enregistrer sur un DVD. A L'écran “Contenu (DVD)” devrait démarrer. B Introduisez un nouveau disque DVD inscriptible pour commencer l'enregistrement C Entrez le nombre de DVD à enregistrer sur l'écran de “Sortìe finals”. D Cliquez sure pour commencer à enregistrer sur le DVD. C D * Pour choisir les opérations suivantes &L ecture de disque : Une fois que l'enregistrement du DVD est complet, le continue du disque sera automatiquement reproduit sur l'écran. &A ller à la page principale : Retournez au menu principal du logiciel “Power Producer”. &Q uitter Power Producer Le programme terminera automatiquement. E Sélectionnez les opérations suivantes sur l'écran affiché après que l'enregistrement sur le DVD est complet.(*) Montage édité 1 Pour créer un histoire avec le fichier montage compilé I ! Créez une histoire originale avec l'esprit d'un réalisateur. D'abord enregistrez les images sur votre PC. Enregistrez les images prises avec votre Everio sur votre PC. (Exécutez les mêmes opérations décrites ci-dessus (Point 2) Pour installer le logiciel. Il est nécessaire d'installer le logiciel pour faire le montage et d'enregistrer les images avec votre PC. Voire (volume séparé “Chapitre : Installer, Mode d'emploie) Pour démarrez le logiciel du montage. Démarrez le logiciel installé “Power Director Express NE” en double cliquant sur l'icône. Pour créer une histoire. Créer votre histoire sur la base de vos scénarios originaux. (Exécutez les mêmes opérations décrites ci-dessus (Point 6) : Pour aligner les images dans ordre de reproduction). Coupez les images dont vous n'avez pas besoin. A Sélectionnez les images que vous voulez couper dans leurs ordre chronologique. B Cliquez sur la fonction “Découper”. C Lecture les images. D Coupez les images dont vous n'avez pas besoin. FRANÇAIS Je voulais le faire Windows® Le continue D-1 Utilisez le rectangle de sélection “Mark-in” pour délimiter les images. Cliquez sure Et cliquez sur quand vous désirez commencer. C Lecture B A D-2 Utiliser le rectangle de sélection “Mark-out” pour délimiter les images. Et cliquez sur quand vous désirez commencer. montage 2 Créez la production préliminaire du fichier montages compilé II. Et bravo, tout va bien. Insérer du sous-titrage et autre effets pour une meilleur mise en scéne. Le continue Insérer du sous-titrage. Je voulais le faire A Choisissez parmi les différents types de lettres qui existent dans la palette. B Glissez les dans la colonne titres chronologiques. A Ouvrez l'écran “Chambre Titres” B C Entrez la phrase désirée et cliquez “OK”. Pour insérer des effets visuels. A Choisissez l'effet que vous désirez. B Glissez l'effet dans la place désirée dans la section vidéo. *L es effets visuels sont insérés dès que la scène change A Ouvrez l'écran “Chambre Transitions” 10 B Montage édité 3 Enregistrons l'œuvre du fichier montage compilé III sur un DVD ! Le film dramatique achevé est une œuvre excellent. Enregistrons l'œuvre sur un DVD pour le voir plusieurs fois. Voyons le grand spectacle ! Windows® Voire le DVD FRANÇAIS Exécutez les mêmes opérations décrites ci-dessus (Point *7.8) : Pour reproduire les données enregistrées sur le DVD et Pour enregistrer sur un DVD. Une œuvre d'amour faite avec fierté ! La grande joie de toute la famille. Vous pouvez en faire le doublage sur un autre DVD pour l'envoyer à la grand-mère. Vous aussi vous pouvez commencer à faire des films dramatiques. Le continue Pour regarder le DVD avec PC. Je voulais le faire A Démarrez le logiciel “POWER DVD 5NE” installé sur votre PC. B Poussez C Poussez pour introduire le DVD. pour reproduire le DVD. C *Poussez B pour voire les images en grand écran. 11 Montage extra--------------------------------------------------------------Il est possible de copier les images au camera Il est possible d'insérer de l'après-enregis- pour voire le film ou pour faire le montage du trement et du BGM pour créer des mises en film sur le camera à l'extérieure. Allons nous scènes efficaces pour ceux qui désirent insér- amuser chez nos amis. er de l'après-enregistrement et du BGM durant le montage. Pour plus des détails voire le volume séparé “Mode d'emploie”. Pour plus détails voire “Guide pour Utilisateur” des logiciels accessoires. Pour ceux qui n'ont pas un PC, vous pouvez Il est possible d'enregistrer l'œuvre sur le faire le montage, éditer, et effacer les scènes graveur DVD ou enregistreuse DVD de la fa- d'une manier simple sure l'appareille Everio mille pour l'enregistrer sur un DVD on utilisant Une fois que vous avez fait le montage sur le câble S/A accessoire. l'appareille vous pouvez le copier sur le PC. Pour plus des détails voire le volume séparé Pour plus des détails voire le volume séparé “Manuel d'utilisation”. 12 “Manuel d'utilisation”. Macintosh Version Manuel d'opération pour créer un film dramatique — Enregistrement du fichier montage, fichiers montage compilés — Je suis le réalisateur ! Des souvenirs toujours dramatiques Macintosh® FRANÇAIS Les images prises avec Everio gardent toujours leurs effets dramatiques. Rassemblez des scénarios émouvants illimités et voila vous êtes prêt à filmer un film dramatique ! Et bien sur, le réalisateur c'est moi ! 1 Filmez les images 2 Enregistrez l'enregistrement du fichier montage I sur votre ordinateur personnel (PC) 3 Enregistrez l'enregistrement du fichier montage II sur un DVD 4 Montages édités 5 Enregistrez les images du montage de l'édition enregistrée sur un DVD 6 Voire le DVD Créez une histoire Version originale Les flots du montage d'un film dramatique Pour toute demande de renseignements supplémentaires Pour tout renseignement concernant le montage des images et pour créer un DVD contactez la Société PIXELA Visitez le site Internet concernant le numéro de téléphone et télécopie Voire les détails dans “Le Mode d'Emploie “Installation” Informations concernant “Capty MPEG Edit EX” Voire les informations sur le site Internet. Vous trouvez tous les informations nécessaires sur le site Internet mentionné ci-dessous http://www.pixela.co.jp/oem/jvc/e/index.html Enregistrez l'enregistrement du fichier montage I sur le PC. Enregistrez immédiatement tous les images prises. Pour les images du film suivant videz simplement le disque dur d'Everio ! Commençons le film suivant Le continue D'abord enregistrez les images sur votre PC. Je voulais le faire A Créez un dossier sur le PC pour l'enregistrement des images filmés *Sélectionnez “Nouveau dossier” du menu “Fichier” pour créer un nouveau dossier. B Tournez l'aiguillage du camera à la position “Reproduction” et branchez le PC et le camera avec le câble du bus USB accessoire. (Pour la connexion du câble voire les détails dans le chapitre “Tirage du montage” dans le Mode d'Emploie). C Double cliquez (*2) sur les données des images qui sont (*1) dans l'icône “EVERIO_HDD” sur le bureau *1 E n cas où vous avez enregistré les données sur la carte SD, ouvrez “EVERIO_HDD” *2 F aites un double-clic rapide sur la souris *1 g lissez la souris en poussant sur le bouton de la souris. *2 L e dossier “SD_VIDEO” Pour enregistrer normalement les données des images Le dossier “EXTMOV”: Est pour enregistrer le fichier des images qui ne sont pas couramment finis Macintosh® FRANÇAIS D Les images seront enregistrées sur votre PC, une fois que vous ayez glissé(*1) le dossier “SD_VIDEO” et le dossier “EXTMOV”(*2) dans le dossier créé selon la procédure (1) ci-dessus, après avoir ouvert “EVERIO_HDD” Enregistrez sur le DVD l'enregistrement du fichier montage II Créez une autre copie de sauve garde des images sur le DVD. Le continue Pour installer le logiciel. Pour démarrez le logiciel du montage. Je voulais le faire Il est nécessaire d'installer le logiciel pour faire le montage et d'enregistrer les images avec votre PC. Voire (volume séparé “Chapitre : Installer, Mode d'emploie) A Ouvrez l'icône “Macintosh HD” sur le bureau. B Ouvrez l'encadrement de l'icône “Applications”. C Ouvrez “mono DVD For EVERIO”. D Démarrez “mono DVD For EVERIO” en cliquant sur l'icône. Pour enregistrer les images sure le logiciel pour le montage. A Cliquez sur “Enregistrer le film”. * Vous pouvez glissez les fichier des images de la liste sur l'écran telles quelles. Aligner les images animées selon l'ordre de la reproduction. Alignez en commençant par l'ordre ascendant de la reproduction en glissant la liste des fichiers dans l'ordre de reproduction désiré. Coupez les images dont vous n'avez plus besoin. Choisissez le fichier que vous voulez effacer et du menu “Éditer” sélectionnez “Effacer”. Macintosh® FRANÇAIS B Choisissez les images enregistrées dans le dossier et cliquez sur “Ouvrir” pour commencer l'écriture des images. (Aligner les images animées sur liste) Pour enregistrer sur un DVD. A Cliquez sure le bouton . *Voire les détails sur le type de DVD utilisable dans le volume séparé “Guide des opérations pour mono DVD” B Introduisez le disque DVD dans le PC, et cliques sure “Graver” pour commencer à créer le DVD. C Vous pouvez choisir entre terminer les opérations et de continuer les opérations pour créer un autre DVD. Sélectionnez “créer” Pour créer un autre DVD avec le même continue. Insérez un nouveau disque. Cliquez encore une fois sur “Créer un disque”. “Sélectionnez “Ne pas créer” Retournez à l'écran principal. Créer une histoire avec le montage édité. Créer votre histoire sur la base de vos scénarios originaux. Créez une histoire originale avec l'esprit d'un réalisateur. D'abord enregistrez les images sur votre PC. Enregistrez les images prises avec votre Everio sur votre PC. (Exécutez les mêmes opérations décrites ci-dessus (Point 2)) Pour installer le logiciel. Il est nécessaire d'installer le logiciel pour faire le montage et d'enregistrer les images avec votre PC. Voire (volume séparé “Chapitre : Installer dans le Mode d'emploie) Pour démarrez le logiciel du montage. A Ouvrez l'icône “Macintosh HD” sur le bureau FRANÇAIS Je voulais le faire Macintosh® Le continue B Ouvrez l'encadrement de l'icône “Applications” C Ouvrez le dossier “Capty MPED Edit EX”. D Cliquez sur l'icône “Capty MPEG Edit EX” pour démarrer. Pour intégrer l'histoire. A Sélectionnez “Fusionner les fichiers” du menu “Affichage”, une fois que le logiciel “mono DVD for EVERIO” a démarre. B L'écran en bas est s'affichera. C C Sélectionnez “Ajouter”. *U tiliser la touche Majuscule si vous voulez choisir plusieurs fichiers des images animées en même temps. D Les images animées s'aligneront sur l'écran dès que vous aurez sélectionné les fichiers que vous voulez lier (*) et dès que vous aurez cliqué sur “Ouvrir”. E Glissez les images animées pour les déplacer et alignez les dans l'ordre de la reproduction commencent par la droite. Pour créer une histoire liée aux données du fichier. A Cliquez sure “Créer” une fois que l'histoire est branchée. Macintosh® FRANÇAIS B Sélectionnez “MPEG (Flux system)” et cliquez sure “Exécuter”. C Créez un nom pour enregistrer le fichier et choisissez l'endroit où vous voulez enregistrer et cliquez “Enregistrer”. Coupez les images dont vous n'avez plus besoin. A Pour démarrer le logiciel “Capty MPEG Edit EX” déjà installé. (*) (* En cas où l'écran suivant ne s'afficherait pas, sélectionnez “Fusionner les fichiers”du menu “Affichage”.) Case de défilement Vous pouvez spécifier en grosso modo la position des images animées. Réinitialiser le GOP “Réinitialiser le GOP” veut dire régler la vitesse des extraits, approximative à une image par 2 secondes. Réinitialiser l' image “Réinitialiser l'image” veut dire régler la vitesse des extraits, approximativement à une image par 30 secondes. B Sélectionnez “Charger un fichier” du menu “Fichier” et choisissez le fichier les images que vous désirez éditer. *Vous pouvez choisir un seul fichier des images. * Indiquez avec la case de défilement la position grosso modo, et pour une position spécifique, indiquez la position en réinitialisant le GOP ou en réinitialisant l'image. C Cliquez “IN” au commencement de la partie des images que vous désirez garder et clique “OUT” si vous désirez terminer l'opération. (*) D Cliquez sure “Définir” Les données coupées seront crées et alignées sur l'écran. 10 A Coupez d'abord les images en excès et cliquez sur “Créer”. *1 Traitement de l'étendu du cadrage : “ Effacer l'étendu du cadrage” Pour effacer l'étendu du cadrage et pour enregistrer les images par un autre nom. “Intégrer l'étendu et créer” Pour intégrer l'étendu du cadrage et pour enregistrer l'étendu intégré par un autre nom. “Créer individuellement l'étendu” Pour créer plusieurs cadrages et pour les enregistrer séparément avec d'autres noms. B Sélectionnez “Executer la plage de valeurs de rognage” (*1), et après avoir sélectionner “MPEG (Flux system)” (*2), cliquez sure “Exécuter”. Macintosh® FRANÇAIS Pour créer un fichier des données coupées des images dont vous n'avez plus besoin. *1 *2 *2 Format : Pour créer un DVD avec “mono DVD For Everio”, sélectionnez le format de “MPEG (Flux du system)” C Créez un nom pour enregistrer le fichier et choisissez l'endroit où vous voulez enregistrer et cliquez “Enregistrer”. 11 Pour enregistrer le montage enregistré sur un DVD ! Le film dramatique achevé est une œuvre excellent. Enregistrons l'œuvre sur un DVD pour le voir plusieurs fois. * Voir page 3 et 6 “Pour enregistrer sur un DVD” pour enregistrer le montage enregistré II sur un DVD et exécutez les mêmes opérations décrites dans “Pour enregistrer sur un DVD”. Voire le DVD Voyons le grand spectacle ! Une œuvre d'amour faite avec fierté ! Les enfants et Papa seront très heureux de voir l'œuvre. Pour faire le doublage sure un autre DVD. Envoyons le film à la grand-mère ! Vous aussi vous pouvez commencer à faire des films dramatiques. Montage extra--------------------------------------------------------------Pour ceux qui n'ont pas un PC, vous pouvez “CaptyDVD/VCD Ver.2” de PIXELA est recom- faire le montage, éditer, et effacer les scénes mandè pour créer des DVD. d'une manier simple sure l'appareille Everio. À partir de CaptyDVD/VCD Ver.2, Une fois que vous avez fait le montage sur La qualité de l'image ne subit aucune dégrada- l'appareille vous pouvez le copier sur le PC. tion lors des modifications. Pour plus des détails voire le volume séparé La vidéo plein écran n'est pas prise en charge. “Manuel d'utilisation”. Les fichiers vidéo du disque Everio peuvent être utilisés sans conversion. Pour plus d'informations, visitez le site Web de PIXELA : http://www.pixela.co.jp/oem/jvc/e/index.html 12 Manual para producir películas Versión WINDOWS — Almacenamiento y edición de datos — ¡Lo he dirigido yo! Recuerdos siempre vivos Las vivencias grabadas con Everio permanecen siempre frescas. El rodaje empieza recogiendo las emociones que no caben en un guión escrito. El director, en este caso, soy yo. 2 Almacenamiento de datos I Almacenamiento de vídeos en PC 3 Almacenamiento de datos II Almacenamiento de vídeos en DVD 4 Edición de datos I Creación de la planificación en el PC 5 Edición de datos II Postproducción 6 Edición y almacenamiento Almacenamiento en DVD del vídeo editado 7 Visionado del DVD Windows® Grabación Edición principal 1 ESPAÑOL Proceso de producción de una película Consultas Las consultas sobre edición de vídeo y creación de DVDs se canalizan a través de la empresa “Cyberlink”. Se pueden realizar consultas por teléfono, fax, o en la página principal. Para más detalles, consulte el “Manual de instrucciones - instalación” por separado Información sobre CyberLink DVD Solution. Viste la página principal. Allí encontrará todo tipo de información útil. http://www2.cli.co.jp/products/ne/index_japan.htm Almacenamiento de datos I Almacenamiento de vídeos en PC Los vídeos grabados se guardan inmediatamente en el PC. Vaciando el disco duro de Everio se puede pasar a la grabación siguiente. Contenido Almacenamiento de vídeos en PC. Procedimiento A En el PC, cree y nombre una carpeta (*) para guardar los vídeos grabados. *para crear una carpeta, puede hacer clic con el botón derecho en el lugar deseado y seleccionar “Carpeta” en “Crear”. B Ponga el interruptor de alimentación de la cámara en “Reproducir” y conecte la cámara con el PC mediante el cable USB que se acompaña. (para detalles sobre la conexión, consulte el “Manual de instrucciones” por separado) * Si los vídeos se han registrado en una tarjeta SD, abra “EVERIO_SD”. Cómo abrir “EVERIO_ HDD” Windows 2000 C Abra el “EVERIO_HDD” en el que irán los datos de vídeo. i En “Inicio”, abra “Mi PC”. Cómo abrir “EVERIO_ HDD” Windows XP i Tras conectar el cable USB se abre automccicamente la ventana de “EVERIO_HDD”. ii Seleccione “Abrir la carpeta para visualizar los archivos: usar el explorador” y haga clic en OK, con lo que se abrirá automáticamente “EVERIO_HDD” del disco duro. Windows® * Haga doble clic rápidamente con el botón izquierdo del ratón. ESPAÑOL ii En la ventana “Mi PC” abra “EVERIO_HDD” haciendo doble clic (*). D Una vez abierto “EVERIO_HDD”, arrastre (*2) las carpetas “SD_VIDEO” y “EXTMOV” del disco extraíble hasta la carpeta creada en el punto ( de la página 2, para copiar así los vídeos en el PC. *1 C arpeta “SD_VIDEO”:almacena datos de vídeo normales Carpeta “EXTMOV”:almacena archivos de vídeo no finalizados de manera habitual *2 Desplace el ratón mientras mantiene pulsado el botón izquierdo del mismo Instalación del software. Visionado de las copias de seguridad de los vídeos. Para almacenar /editar en el PC vídeos en DVD es preciso instalar el software necesario. (consulte el “Manual de instrucciones - instalación” por separado) A Ejecute el software “POWER DVD” instalado. B Haga clic en , a continuación haga clic en “Apri fire multimedia”. C Seleccione de la lista la carpeta donde se han almacenado los vídeos. D Dentro de la carpeta, seleccione la carpeta de vídeo (PRG001, PRG002, etc.) y haga clic en “Selezíona tutto”.(*1)(*2) D *1 Multiple movie files can be selected to be viewed in the play list. *2 Click “Add” when selecting individual movie files for playback (files with the .MOD extension, such as MOV001.MOD) Almacenamiento de datos II Almacenamiento de vídeos en DVD Realización de una copia de seguridad del vídeo almacenándolo en DVD. Contenido Ejecución del software de edición. Lectura de vídeos en el software de edición. Haga clic en “Carpeta” Windows® E Una vez se enumeren los archivos de los vídeos en la “Lista de reproducción”, haga clic en “OK”. (Los vídeos se reproducen en el orden de la lista) ESPAÑOL E Procedimiento Ejecute “Power Director Express NE” haciendo doble clic sobre el mismo. A Haga clic en el botón “Cargar una carpeta de multimedia”, a continuación haga clic en “Carpeta”. Haga clic en el botón “Cargar una carpeta de multimedia” B En la ventana “Referencia de carpeta”, seleccione la carpeta de copia de seguridad de vídeo (PRG001, PRG00, etc.) B C C Haga clic en “Aceptar” para importar los vídeos. Ordenación de vídeos en el orden de reproducción. Arrastre los vídeos de la ventana biblioteca hasta la línea de tiempo (timeline) inferior, en el orden de reproducción deseado. Active la ventana “Botón Sale de multimedia” Time line Confirme los vídeos con la secuencia de reproducción deseada. Haga clic en “Carpeta” Tras hacer clic en “Modo película”, haga clic en (introducir imagen) para reproducir los vídeos en su orden. . Salida de datos para almacenamiento en DVD. A Una vez ordenados los vídeos en el orden de reproducción, haga clic en “Producir”. B Seleccione “Producir un disco”, y haga clic en “Siguiente”. A Click Windows® C Seleccione “Formato DVD” entre los formatos de salida. D Marque “Depués de la Producción haga el disco en Power Producer”. E Haga clic en “Siguiente”. ESPAÑOL B C *1 D *1 Para guardar con la calidad de imagen original vídeos no editados : Seleccione “DVD de NTSC (o PAL) de alta calidad” para vídeos grabados con “Ultrafina (U)”, “Fina (F)” y “Normal(N)”, y “DVD de NTSC (o PAL) de reproduccion large”para vídeos grabados con “Económica”. *2 Para guardar con la calidad de imagen original vídeos editados : Marque “Use SVRT”. *2 E F Tras confirmar el destino de almacenamiento, haga clic en “Iniciar”. F G Una vez finalizada la secuencia anterior, “PowerProducer 2 Gold NE” arranca automáticamente. (“Almacenamiento en DVD” A) Almacenamiento en DVD. A Aparece la ventana “Contenido (DVD)”. B Introduzca un disco de DVD grabable en el PC. C En la ventana “Salida Final” ajuste el número de copias a escribir. D Haga clic en para iniciar la escritura del DVD C D * Seleccione la siguiente operación. & Reproducir disco: Reproduce automáticamente el disco que se acaba de escribir. & Ir a la ventana principal: Regreso al menú principal de “PowerProducer”. & Salir de PowerProducer: ya se puede salir de la aplicación. E Una vez finalizada la escritura, aparece una ventana para seleccionar la siguiente operación. Edición 1 Planificación de escenas Como todo director de cine vamos a crear una planificación de acuerdo con nuestro guión. Almacenamiento de vídeos en PC. Copie en el PC los vídeos grabados en Everio. (Procedimiento idéntico al Almacenamiento de vídeos en PC“ de la p. 2) Instalación del software. Para almacenar /editar en el PC vídeos en DVD es preciso instalar el software necesario. (consulte el “Manual de instrucciones - instalación” por separado) Ejecución del software de edición. Ejecute “Power Director Express NE” haciendo doble clic sobre el mismo. Encadenamiento de la planificación. La planificación se establece de acuerdo con nuestro propio guión. (Procedimiento idéntico al “Ordenación de vídeos en el orden de reproducción” de la p. 6) Eliminación de escenas. A Seleccione las secuencias de vídeo que desee descartar de la planificación. B Haga clic en “Recortar”. C “Reproducir” vídeo. D Eliminación de las escenas superfluas. ESPAÑOL Method Windows® Details D-1Marca de entrada Click Haga clic en una vez decidido el comienzo C Reproduzca B A D-2Marca de salida Haga clic en una vez decidido el final Edición de datos II Postproducción Aún falta algo: Añadir subtítulos y/o efectos visuales para mejorar la puesta en escena. Details Inserción de subtítulos. Method A En la paleta de títulos seleccione los efectos de texto B Arrastre el timing para el que desee realizar la inserción hasta la sección de títulos A Abra la ventana de “Botón Sale de títulou” B C Introduzca el texto y haga clic en OK Adición de efectos visuales. A Seleccione el efecto visual deseado B Arrástrelo hasta la escena en donde lo desee insertar en la sección de vídeo * Adición de efectos visuales en cambios de escena A Abra la ventana de “Botón Sale de transiciones” 10 B Edición de datos III Grabación en DVD de la película acabada La película acabada ha quedado perfecta. * (Siga el mismo procedimiento que en “Salida de los datos para almacenamiento en DVD” y “Almacenamiento en DVD” en las páginas 7.8 Visionado de DVDs Llegó la hora del estreno. ESPAÑOL Una obra propia hecha con cariño para disfrute de toda la familia. Windows® Convierta el DVD a vídeo y regáleselo a sus familiares. ¡Esto es sólo el principio de su carrera como cineasta! Details Visionado de DVDs en su PC. Method A Ejecute el “POWER DVD 5 NE” instalado B Pulse C Pulse e inserte el DVD en el PC. para reproducir el DVD. C *Pulsando B se puede ver el vídeo en pantalla completa. 11 Extras-------------------------------------------------------------------------Si desea visionar con la cámara los vídeos Si desea añadir contenido sonoro, música de editadosCopiando a la cámara los vídeos fondo etc. al vídeo editado editados podrá llevarlos consigo a Al editar el vídeo se pueden añadir contenidos todas partes. Disfrute con sus amigos. sonoros nuevos y/o música de fondo para conseguir una producción aún más efectista. Para más información, consulte el “Manual de instrucciones” por separado. Para más detalles, consulte la “Guía del usuario” del software adjunto. Si desea realizar la edición en la cámara mis- Si desea almacenar el DVD en una grabadora ma, sin conexión a PC doméstica de DVD En la propia Everio se pueden realizar trabajos de edición sencillos, como eliminación / reor- Los vídeos se pueden guardar en una graba- denación de vídeos. dora doméstica de DVD con ayuda del cable Los vídeos así editados se pueden copiar en- S/AV que se adjunta. tonces al PC. Para más información, consulte el Para más información, consulte el “Manual de instrucciones” por separado. 12 “Manual de instrucciones” por separado. Manual para producir películas Versión Macintosh — Almacenamiento de datos, edición de datos — ¡Lo he dirigido yo! Recuerdos siempre vivos Las vivencias grabadas con Everio permanecen siempre frescas. El rodaje empieza recogiendo las emociones que no caben en un guión escrito. El director, en este caso, soy yo. 2 Almacenamiento de datos I Almacenamiento de vídeos en PC 3 Almacenamiento de datos II Almacenamiento de vídeos en DVD 4 Edición Creación de la planificación 5 Edición y almacenamiento 6 Visionado del DVD Almacenamiento en DVD del vídeo editado Macintosh® Grabación Edición principal 1 ESPAÑOL Proceso de producción de una película Consultas Las consultas sobre edición de vídeo y creación de DVDs se canalizan a través de la empresa “Cyberlink”. Se pueden realizar consultas por teléfono, fax, o en la página principal. Para más detalles, consulte el “Manual de instrucciones - instalación” por separado. Información sobre “Capty MPEG Edit EX” Viste la página principal. Allí encontrará todo tipo de información útil. http://www.pixela.co.jp/oem/jvc/e/index.html Almacenamiento de datos I Almacenamiento de vídeos en PC Los vídeos grabados se guardan inmediatamente en el PC. Vaciando el disco duro de Everio se puede pasar a la grabación siguiente. Contenido Almacenamiento de vídeos en PC. Procedimiento A En el PC, cree una carpeta (*) para guardar los vídeos grabados. (*) Para ello puede seleccionar “Carpeta nueva” en el menú “Archivo”. B Ponga el interruptor de alimentación de la cámara en “Reproducir” y conecte la cámara con el PC mediante el cable USB adjunto. (Para detalles sobre la conexión, consulte el apartado “Edición e impresión” del “Manual de instrucciones”) C En el escritorio se visualiza el icono “EVERIO_HDD” donde van los datos de vídeo (*1); ábralo haciendo doble clic (*2) sobre el mismo. *1 Si los vídeos se han registrado en una tarjeta SD, abra “EVERIO_SD”. *2 Haga clic dos veces rápidamente con el botón izquierdo del ratón. *2 Carpeta “SD_VIDEO”:almacena datos de vídeo normales Carpeta “EXTMOV”:almacena archivos de vídeo no finalizados de manera habitual Almacenamiento de datos II Almacenamiento de vídeos en DVD Macintosh® *1 Desplace el ratón mientras mantiene pulsado el botón izquierdo del mismo ESPAÑOL D Una vez abierto “EVERIO_HDD”, arrastre (*1) las carpetas “SD_VIDEO” y “EXTMOV”(*2) hasta la carpeta creada en 1 , para copiar así los vídeos en el PC. Realización de una copia de seguridad del vídeo almacenándolo en DVD. Contenido Procedimiento Instalación del software. Para almacenar /editar en el PC vídeos en DVD es preciso instalar el software necesario.(Consulte el “Manual de instrucciones - instalación” por separado) Ejecución del software de edición. A Abra el icono “Macintosh HD” del escritorio. B Abra la carpeta “Aplicaciones” en la barra lateral. C Abra la carpeta “mono DVD For EVERIO”. D Para ejecutarlo, haga doble clic sobre el icono “mono DVD For EVERIO”. Lectura de vídeos en el software de edición. A Haga clic en “Leer archivo de película”. * También se pueden arrastrar los archivos de vídeo a la ventana de listado. Mueva los archivos de vídeo de la lista arrastrándolos y colóquelos siguiendo el orden de la lista. Eliminación de archivos. Seleccione los archivos que desee eliminar y seleccione “Borrar” en el menú “Editar”. Macintosh® Ordenación de los vídeos en el orden de reproducción. ESPAÑOL B Seleccione la carpeta con los vídeos almacenados y haga clic en “Abrir” para leer los vídeos. Almacenamiento en DVD. A Haga clic en el botón. *Para más detalles sobre los DVD que se pueden utilizar consulte la “Guía de mono DVD” por separado. B Tras introducir el DVD en el PC, haga clic en “Grabar” para iniciar la creación del DVD. C Una vez creado el DVD se puede seleccionar la creación del DVD siguiente. Selección de “Crear” Podemos crear mismo cantenido de DVDs. Insertar nuevo disco y haga clic otra vez “crear disco”. Selección de “No crear”. Volver a imagen principal. Edición Planificación de escenas Como todo director de cine vamos a crear una planificación de acuerdo con nuestro guión. Almacenamiento de vídeos en PC. Copie en el PC los vídeos grabados en Everio. (Procedimiento idéntico al “Almacenamiento de vídeos en PC” de la p. 2) Instalación del software. Para almacenar /editar en el PC vídeos en DVD es preciso instalar el software necesario. (Consulte el “Manual de instrucciones - instalación” por separado) Ejecución del software de edición. A Abra el icono “Macintosh HD” del escritorio. B Abra la carpeta “Aplicaciones” en la barra lateral. ESPAÑOL Procedimiento Macintosh® Contenido C Abra la carpeta “Capty MPEG Edit EX”. D Para ejecutarlo, haga doble clic sobre el icono “Capty MPEG Edit EX”. Encadenamiento de la planificación. A Tras ejecutar “mono DVD For EVERIO”, seleccione “Combinar archivos” en el menú “Ver”. B Aparece la ventana inferior. C C Haga clic en “Añadir”. * Para seleccionar simultáneamente varios vídeos, seleccione los vídeos mientras mantiene pulsada la tecla “Mayúsculas”. D Seleccione (*) los archivos de vídeo que desee encadenar y haga clic en “Abrir” para organizar los vídeos en la ventana. E Arrastre los vídeos y vaya disponiéndolos desde la izquierda en el orden de reproducción. Creación de archivos de datos con la planificación acabada. A Una vez decidida la planificación, haga clic en “Crear”. C Cree un nombre para el archivo a guardar,seleccione la ubicación de almacenamiento, y haga clic en “Guardar” para crear el archivo. Eliminación de escenas. Macintosh® ESPAÑOL B Seleccione “MPEG (Secuencia del sistem)” y haga clic en “Ejecutar”. A Ejecute “Capty MPEG Edit EX”(*) (* Si la ventana inferior no aparece, seleccione “Combinar archivos” en el menú “Ver”.) Control deslizable Es posible fijar la posición aproximada de los vídeos. Lista GOP En la lista GOP se proyecta aprox. 1 fotograma cada 1/2 segundos. Lista de fotogramas En la lista de fotogramas se proyecta aprox. 1 fotograma cada 1/30 segundos. B En el menú “Archivo” seleccione “Cargar archivo”, y seleccione a continuación el archivo de vídeo que desea editar. *Sólo se puede seleccionar un archivo de vídeo. * Fije la posición aproximada con el control deslizable, y afínela con la lista GOP o con la lista de fotogramas. C Fije el punto donde comienza el fragmento de vídeo que desea incluir, haga clic en “IN”, fije el punto donde finaliza, y haga clic en “OUT”. D Haga clic en “Establecer”. Se crean los datos ya editados y se organizan en la ventana. 10 *1 B Seleccione “Procesar ámbito de recorte” (*1), seleccione el formato “MPEG (Secuencia elemental)” (*2) y haga clic en “Ejecutar”. Corte de fragmentos: “Eliminar fragmento” Elimina el fragmento cortado y guarda el vídeo con otro nombre. “Crear enlazando fragmentos” Enlaza fragmentos conservándolos, guarda el vídeo con otro nombre. “Crear fragmentos separados” Almacena por separado, con nombres distintos, varios fragmentos cortados. *1 ESPAÑOL A Una vez eliminados los fragmentos no deseados, haga clic en “Crear”. Macintosh® Creación de archivos de datos con fragmentos eliminados. *2 *2 Formato:Si el DVD se ha creado con “mono DVD For EVERIO”, seleccione el formato “MPEG (System stream). C Cree un nombre para el archivo a guardar, seleccione la ubicación de almacenamiento, y haga clic en “Guardar” para crear el archivo. 11 Edición y almacenamiento Grabación en DVD de la película acabada La película acabada ha quedado perfecta. Grabándola en DVD podrá disfrutarla siempre que lo desee. * Siga el mismo procedimiento que en “Almacenamiento de datos 2 Almacenamiento de vídeos en DVD” en las páginas 3 a 6. Visionado del DVD Llegó la hora del estreno. Una obra propia hecha con cariño para disfrute de toda la familia. Haga otra copia del DVD y regáleselo a sus familiares. ¡Esto es sólo el principio de su carrera como cineasta! Extras-------------------------------------------------------------------------Si desea realizar la edición en la cámara Creación de un DVD misma, sin conexión a PC Se recomienda “CaptyDVD/VCD Ver.2” de En la propia Everio se pueden realizar trabajos PIXELA para crear un DVD. de edición sencillos, como eliminación / A partir de CaptyDVD/VCD Ver.2: reordenación de vídeos. N o se produce ninguna degradación en la Los vídeos así editados se pueden copiar calidad de la imagen a causa de la edición. entonces al PC. S e admite vídeo de pantalla ancha. L os archivos de vídeo del disco duro de Everio Para más información, consulte el “Manual de instrucciones” por separado. se pueden utilizar sin necesidad de conversión. Para obtener más información, visite el sitio web de PIXELA: http://www.pixela.co.jp/oem/jvc/e/index.html 12 0306FOH-AL-VM