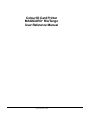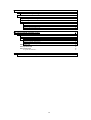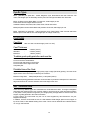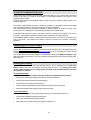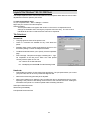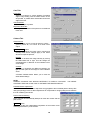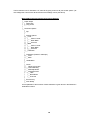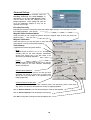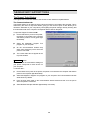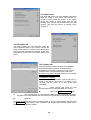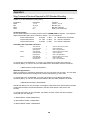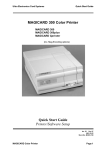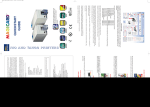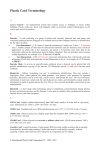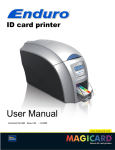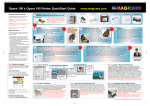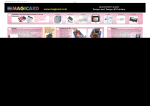Download Magicard Rio Card Printer
Transcript
Colour ID Card Printer MAGICARD Rio/Tango User Reference Manual Issue 1.00 June 1st 2002 DYE-FILM TYPES 4 CARD DETAILS CARD SIZE: CARD THICKNESS: TO OBTAIN GOOD QUALITY PRINTS THE CARD MUST BE: PRINTABLE AREA OF THE CARD: 4 4 4 4 4 SELF - ADHESIVE CARDS 4 CONTACT & CONTACTLESS CHIP CARDS 5 UPGRADING YOUR PRINTER FIRMWARE 5 CLEANING AND TESTING 5 , HOLOPATCH AND ULTRASECURE SECURITY LOGOS HOLOKOTE 6 LOADING THE PRINTER DRIVER 7 ACCESSING THE DRIVER SETTINGS 7 LAYOUT OF THE WINDOWS 95 / 98 / ME DRIVER TAB SELECTIONS: General tab Details tab Colour Management tab Sharing tab Printer tab 8 8 8 8 9 9 9 Advanced button Printhead Position: Image Position: Start Position: End Position: Data Download Format: Printer controls button Magnetic Encoder Settings button 10 10 10 10 10 10 10 10 Ribbon tab 10 Colour Format Options Overcoat HoloPatch Resin Black Button Options Overcoat Button Options: Overcoat Security Selections: Overcoat Area Selections: Overcoat Holes Selections: 10 10 11 11 11 11 11 Card Tab: 12 Image Size Card Orientation Flip Front / Back 180o 12 12 12 Colours Tab: 12 Gamma Curve RGB Adjustment button Printhead Power Adjustments Perform Colour Matching Advanced button 12 12 12 12 12 NT, 2000 & XP DRIVER LAYOUT OF THE WINDOWS 2 13 DRIVER GUIDE FOR MAGNETIC ENCODING ENCODER SETTINGS WINDOW Select Enable macro processing. ADVANCED SETTINGS Encoding Coercivity Magnetic Stripe Positional Adjust Magnetic Verification Track Settings 15 15 15 16 16 16 16 16 Mode Density Start and Stop Characters Character Parity and LRC parity 16 16 16 16 THE MAGICARD SUPPORT TOOLS THE SUPPORT TOOLS WINDOW The Communications tab 17 17 17 Refresh Data button 17 The Configuration tab 18 Adjusting the Image Start Position Adjusting the Image End Position Adjusting the Print Density 18 18 18 The Statistics tab The Information tab The Firmware tab 19 19 19 To Update the Firmware: 19 APPENDIX A MAG COMMAND STRUCTURE REQUIRED FOR ISO STANDARD ENCODING 3 20 20 Dye-film Types LC/1. (YMCKO) five panel film - Yellow, Magenta, Cyan, Resin Black and clear Overcoat. Full colour, 350 images per roll. Generally used to print colour images and black text / barcodes. LC/3. (K) Monochrome Resin Black, no Overcoat, 1000 images per roll. Prints monochrome images without overcoat. Available in Black, Gold, Silver, Blue, Red, Green, White and Yellow LC/6. (KO) Monochrome Resin Black with protective Overcoat, 600 images per roll. LC/8. (YMCKOK) six panel film - Yellow, Magenta, Cyan, Resin Black, Clear overcoat and Resin Black to print on rear side of card. 300 images per roll. Tango model only. Card Details Card Size: Must be: 86.5 mm wide x 53.98mm high (3.375” x 2.125”) Card Thickness: Minimum Standard Maximum - 0.38mm (0.015”) 0.76mm (0.030”) 1.60mm (0.063”) To obtain good quality prints the card must be: Free from dirt and grease. Free from surface contamination. Free from pits and bumps in the surface. Free from burrs at the edge of the card. Completely flat. Printable Area of the Card: Both the Rio and Tango printer offer high quality edge to edge (full bleed) printing. Thus the whole upper surface of the card may be utilised by the customer. Maximum Page Size - 1026 pixels (86.9mm) x 624 pixels (54mm) For full bleed printing guillotined cards are recommended, as pressed or stamped PVC cards have edge roll off which can cause a white line around the edge of the card. Self - Adhesive cards There are many different types and manufacturers of self-adhesive cards. Thorough investigation and testing has shown that the use of poorer quality or incorrect type of cards will cause problems in the printer. These problems range from poor image quality, through failure to feed from the card hopper, to getting jammed in the roller mechanism. For this reason, we recommend only the use of cards supplied by Ultra Electronics via your Magicard dealership. In addition, we also recommend the use of a Self-Adhesive Card Weight, placed in the hopper on top of the cards, to aid reliable feeding of the cards. These can be obtained from Ultra Electronics on +44 (0) 1305 784738. 4 Contact & Contactless Chip cards Smart cards must conform to the ISO 7816 specification with the chip contacts being below the surface of the card. It is unwise to print graphics or text directly adjacent to the chip as colour variation may be noticed. Proximity cards must be completely flat with no sign of the chip or antenna being visible in the surface of the card. If the printer is built with the necessary contacts for encoding, it is possible to encode smart cards prior to printing the image on them so it becomes a continuous operation. The printers’ firmware has commands available to enable software to position the card, allow encoding from an external source and subsequent printing of the related image. For Contact chip cards a set of pins connects the card chip contacts to a connector on the rear of the printer. This enables the transfer of data from the computer or encoding hardware. For Contactless Mifare cards a communication unit in the printer connects to a connector on the rear of the printer. This enables the transfer of data to and from the computer or encoding hardware. Upgrading your Printer Firmware The Rio and Tango printers are designed so that future improvements can be downloaded from our website http://www.ultramagicard.com/support/downloads to keep your printer up to date with all our latest research. This is achieved by downloading the file from the website and using the Magicard Support Tools (MST) to install it into the printer. The use of the MST is explained in a later section of these notes. (See page 17). Cleaning and Testing The printer has an automatic test and cleaning system. This is operated from a small black button situated on the rear of the printer above the USB connector. The cleaning will ensure correct card movement and the testing allows the printer to be checked without input from the computer or software. To clean the printer : (Also watch the explanatory Video on the printer driver CD supplied with the printer) • Remove the card hopper and open the top door (Red light comes on). • Take a fresh cleaning card from its foil packaging. • Insert the narrow end into the card feed slot. • Press the black button and the card is drawn into the printer and then ejected. • Repeat this several times with both sides of the same card. To test the printer : • Ensure there are cards in the hopper, and the top door is closed (Green light is on). • Press and immediately release the black button • After a few seconds the light will start to flash. • After about 15 seconds a card will print with a test image on it. 5 HoloKote, Holopatch and UltraSecure Security Logos The counterfeiting or creation of fake ID cards has never been easier, but now, thanks to Magicard’s HoloKote key controlled anti-counterfeiting card protection feature, an affordable solution is available. Protection from forgery is achieved thanks to Ultra’s patented HoloKote system which cannot easily be copied or bypassed. This unique security feature incorporates a repeating frosted security logo into the overcoat laid down during the normal print cycle. When the card is viewed normally, the feature is invisible, revealing only the underlying text and portrait. When flexed or held at an angle to direct light, the feature is clearly visible on the face of the card. When used with the optional Ultra HoloPatch card stock, one of the security logos is highlighted by a highly reflective gold ‘super-diffuser’ patch, making the logo clearly visible under all lighting conditions and for easy recognition at a distance. HoloKote with HoloPatch has a similar appearance to credit card hologram patches. A standard HoloKote logo (a key symbol) is built in to the Magicard Rio and Tango card printers, but increased security can be achieved through the use of an encrypted custom logo which is electronically stored in a miniature ‘Compact Flash’ sized UltraSecure key. HoloKote costs absolutely nothing to use, and the custom logo set-up charges for UltraSecure keys are minimal Warning: The printer must be switched OFF before fitting or removal of the UltraSecure key. 6 Loading the Printer Driver The driver can be loaded on the computer using the CD supplied with the printer, or by downloading the files from our company Website: http://www.ultramagicard.com/support / downloads • CD − autoboot CD, choose install printer drivers and follow the prompts. • Downloaded File − Unzip, run the set-up program from My Computer / Explore and follow the prompts. • Upgrading the Driver − do not delete the old driver, install as above choosing Replace existing Driver, the old driver will be deleted, the computer re-boots and the new driver will install. ( If it does not then run the install as above). Accessing the Driver Settings The driver menu can be entered via 2 routes :1) 2) Enter via the Windows Start button in the bottom left hand corner of the screen. Select ‘Settings’ – ‘Printers’ Right mouse click on the specific printer. If using Windows 95/98, select ‘Properties’. The Properties Menu will appear. All adjustments and settings are available when entering the Properties Menu this way. If using Windows NT, the print quality parts of the driver are accessed via ‘Document Defaults’ selection in the pull down menu. If using Windows 2000, the print quality parts of the driver are accessed via ‘Printing Preferences’ but can also be found through the ‘Properties’ selection in the pull down menu. Select ‘Print’ from either the ‘File’ menu or the ‘Print’ icon on the tool bar from within your software (whichever is available). Select ‘Properties’. The Properties Menu will appear. Some of the printer settings are not accessible when entering the menu this way. (Use method 1above) The Magicard printer driver differs in appearance depending on the version of Windows being used. The commands are the same, only the visual layout is different. 7 Layout of the Windows 95 / 98 / ME Driver This chapter explains how the various tools within the Print Properties Menu allow the user to make adjustments to achieve optimum print results. To enter the properties menu: On your computer select; Start >>Settings >> Printers. Right click your mouse on the relevant printer. Select Properties. The Properties Menu will appear with 8 tabs on the screen. All adjustments and settings are available when entering the properties menu this way. The use of each individual tab and tool contained therein will now be explained. Tab Selections: General tab • This page gives the name of the printer in use. • There is a comment box available for any notes about the printer. • Separator Page. Prints a blank page between print runs. Can be useful if printing a number of multiple documents. • The Browse selection allows you to specify a custom separator page. • Print Test Page. This prints a test page containing the logo. On completion of the test print it asks if the card printed correctly, with the option of Yes / No. Yes - Returns to the General Menu No - Will display the Windows Trouble Shooting Guide Details tab • Gives details and options of both printer Ports and Drivers. The port option allows you to send your print to file; this can be a very useful fault diagnosis tool. • Allows time out and retry periodicity to be adjusted. • Allows spool settings to be adjusted. This can affect the time to download and hence to print. Spooling is the process of first storing the document to the hard disc and then sending the information to the printer. It is usual to operate with the following selections. Select Spool Print Documents Start Printing Immediately Print Spooled Documents First 8 Colour Management tab (not available in Windows 95) • • • The colour profile controls the colour on your printer based on the type of monitor being used. Different monitors show different colours for the same RGB setting. Colour management attempts to correct these differences so that the colour being printed is the same as the colour being displayed on the monitor. This selection is set to automatic by default. Other colour profiles can be added using the ADD button, this allows entry to the Profile association files. Select as required, this can also be selected as the default. Sharing tab Not available in Win 95. This allows the printer to be available to Network users. Printer tab Printer Model: Selects the type of printer being used, Rio, Tango, Standard, Magnetic Encoding etc. Printer Options: Selections available within this field vary with the type of printer model selected. • Print on both sides. (Tango models only). • Backside only – prints on the back of the cards only. (Tango models only). • Hand Feed Cards – when selected cards are hand fed through the front of the printer. • Chip Proximity Cards − Allows use of this type of card if printer is capable of encoding them. • Encode Only – printer encodes magnetic stripe information and then ejects the card. It ignores any image data. (Magnetic Encoding variants only). • ColorSure Mode – Adjusts the print speed to allow the printer to print more difficult colours. 9 Advanced button Gives access to the ‘Advanced Printer Options’ • Printhead Position: • Image Position: • Start Position: • End Position: • Data Download Format: By using the sliding control the image position can be moved vertically on the card (when viewed in landscape). This allows the image to be fully centralised on the card. After selection the OK button must be selected or the printhead position will return to the default setting. By using these sliding controls, the image position on the card can be moved in the horizontal plane from the datum settings set in the Magicard Support Tools. Moves the image left (L) and right (R) at the front edge of the card (when viewed in landscape). Moves the image left (L) and right (R) at the front edge of the card (when viewed in landscape). This selection allows the user to choose from a variety of methods to download data from the computer to the printer and thereby optimise print speed. • If using the LPT port the fastest prints are obtained using the ‘Compress data' option. The compression ratio can be selected using the ‘Data width’ adjustment. Data width 4 = maximum compression, data width 7 = minimum compression. Please note that reducing the data width may reduce the image quality. • If using the USB port the fastest prints are obtained using the ‘Fast Layer by Layer mode’. Printer controls button Gives access to the printer controls page Magnetic Encoder Settings button Gives access to the ‘Encoder settings’ page. Please refer to Driver Guide and Appendix A for magnetic encoding information. Ribbon tab Colour Format Options You can select the colour format you want to use for each side of the card from the following options: YMC Colour and Composite Black YMCK Colour and Resin Black KD Diffusion Black KR Resin Black Overcoat HoloPatch Enable: for printing secure logo on pre-prepared cards with metallic square patch. Position: to select where the logo is placed to coincide with metallic patch. 10 Resin Black Button Options The various options available decide how the black colour is transferred to the card, either as a composite of the 3 colour panels, directly from the resin black panel or a combination of resin black laid over the composite black. The following selections are available: Do Not Use: Prints only in Composite Black Use Always: Prints all black in Resin Black Text Only: Prints text in Resin Black Except in Colour Picture: Prints Resin Black except in the photograph This control should be experimented with as both the definition and intensity of the black can be varied to suit a number of image types. This is particularly important if printing barcodes or photographs containing a large amount of black when it is recommended that either text only or except in colour picture are used. The Advanced selection compares the black pixels in the image with those around it and compensate accordingly to produce optimum results. Overcoat Button Options: Overcoat Security Selections: The protective overcoat can be laid in one of the following forms: No Secure Overcoat: Prints the card with a clear protective coating. Ultra Secure: Prints the Ultra Secure key and text over the surface of the card. Ultra Shield: Prints the Ultra Security Key without the overcoat, used when cards are to be laminated. Tile Rotate: Rotates the overcoat to print the correct way up in either shield, secure or Holokote key. Overcoat Area Selections: Overcoat Enabled: User Defined: Enables the cards to be printed with or without the protective overcoat applied. This selection allows you to define the areas of the card upon you wish the protective overcoat to be applied. Overcoat Holes Selections: Used when printing chip cards or double-sided cards, It allows the overcoat to be laid while leaving a hole around the chip or along the magnetic stripe as defined by the user. The user-defined settings start at the top left of the card as 0 top and 0 left and go out to 1026 right, 641 bottom. 11 Card Tab: Image Size Allows the customer to choose between Full bleed edge to edge setting, with the whole surface of the card printed, or printed with a white border around the edge of the card. Card Orientation Either landscape or portrait. o Flip Front / Back 180 Changes the orientation of the print as it is transferred to the card. Colours Tab: Gamma Curve Set to ‘Default’ to give a boost to mid-tone colours, good for photos etc, or to ‘None’ for a linear colour output. RGB Adjustment button Allows you to adjust the image colour contrast and intensity levels, these changes apply to the whole card and not just the pictures. Intensity Increase or decrease the image intensity by moving the RGB sliders left or right. This will change the overall lightness or darkness of the individual colour on the image. Contrast Magnifies or minimises the difference between the light and dark parts of the image for each individual colour. A Restore Defaults button allows you to reset the driver default settings. NOTE: PRINTED COLOURS CAN APPEAR DIFFERENT TO DISPLAY COLOURS. CONTROLS SHOULD ALLOW YOU TO OPTIMIZE THE PRINTED RESULT. THE ABOVE Printhead Power Adjustments This control allows the customer to adjust the energy applied to the nominated panel of the dye film during the printing process. It allows adjustments to compensate for image quality issues related to the use of differing card stocks. Perform Colour Matching When selected this automatically attempts to match the monitor and the print colours. Advanced button Allows you to alter the mathematical composition of the monitor colour matching parameters if you know them. 12 Layout of the Windows NT, 2000 & XP Driver The style of the driver layout for Windows NT, 2000 & XP is shown below. The commands and selections are the same as for the Windows 95, 98 & ME driver described above, only the visual layout is different. Windows NT, 2000 & XP Properties window and showing Printing Preferences access button (not available in NT). Ports window showing Printer Ports available From here the driver can be selected for USB (not available in NT), LPT1, 2,3,4 or File (output to disk). The ‘Device Settings’ window allows access to the same settings described in the next chapter. The Advanced Options has the same choices as the Windows 95/98 Driver section but the layout of the window is different (as shown). 13 The full selection tree for Windows NT, 2000 & XP giving access to all print control options. (As on the Magicard Card Printer Advanced Document Settings screen print above) Magicard Card Printer Advanced Document Settings. | |__ Paper Output | |__ Paper Size | |_ _Copy Count | |__ Document Options | |__ Flip | |__ Printing Options | |__ Front | | |__ _ Colour Format | | |__ _ Resin Black | | |__ _ Overcoat | |__ Back | | |__ _ Colour Format | | |__ _ Resin Black | | |__ _ Overcoat | |__ HoloPatch | |__ Orientation (Portrait / Landscape) | |__ Front | |__ Back | |__ 180 Rotation | |__ Colour | |__ Gamma Correction | |__ Colour Matching | |__ RGB Adjustment | |__ Printhead Power | |__ YMC | |__ Black Resin | |__ Overcoat | |__ Encode Only |__ Print Quality A full explanation of the functions of these selections is given above in the Windows 95/98 Driver section. 14 Driver Guide for Magnetic Encoding Windows NT, 2000 & XP Windows 2000: Within the Printer Properties page go to the Device Settings tab, select Magnetic Encoder Settings and click on the Properties button. Note: Windows 95, 98 & ME Windows 95/98: Within the Printer Properties page go to the Printer tab and click on the Magnetic Encoder Settings button to configure the magnetic encoder settings for your printer. All Encoder Settings and Advanced Settings are initially defaulted to the ISO standard. Encoder Settings Window Select Enable macro processing. This enables the driver to convert information sent by the application into magnetic encoding data recognisable by your printer. The Macro start and Macro end functions enable you to specify the characters that denote the beginning and the end of a magnetic encoding data string. If you wish the driver to use the tilde method (most commonly used) i.e. track 1 data will be specified by: ~1,<data> do not change any of the settings on this page. Note: the tilde method does not have a Macro end character. If however you want track 1 data to be expressed by: #1,<data>@ choose ‘#’ as the Macro start character and ‘@’ as the Macro end character, modify the macro as shown. 15 Advanced Settings Within this page you can manually select the Encoding Coercivity and Track Settings, or alternatively you can select User Specify in which case the driver will take the settings from the badging application. These settings will either be set in the application software or they can be specified on the image. Encoding Coercivity Depending on the type of cards being used, select either ‘High coercivity’, ‘Low coercivity’ or if set in the badging application, ‘User Specify’. Magnetic Stripe Positional Adjust Using the slider you can change the position along the magnetic stripe at which the printer will begin encoding. Magnetic Verification Select this option if you wish the printer to verify that the card has been correctly encoded before printing. Track Settings Toggle between tracks using these buttons. Mode Use this function to select 7, 6, 5, 4 or 1 bit magnetic encoding data for the track selected. Alternatively choose user specify box if you wish these to be specified by the badging application. Density Use this function to select a bit density of 75 or 210 bits per inch (BPI) for the track selected. Alternatively choose User Specify. Start and Stop Characters Enter the decimal ASCII code for the start and stop characters you require for each track, or tick the User Specify box if you wish these to be specified by the badging application. Character Parity and LRC parity Select odd, even or no parity for each character used in the data string, and the LRC check digit. Select User Specify if the parities are set in the badging application. Click on Restore Defaults if you want all the settings to revert to ISO standard. Click on Set User Specify to set all settings to user specify. Click OK to accept all the settings and exit this dialogue box. 16 THE MAGICARD SUPPORT TOOLS The Support Tools Window The support tools consist of 5 Windows, the function of each window is explained below. The Communications tab This window allows you to select the port by which the Printer is connected to the computer. This is achieved by the use of a drop down button, giving you the choice of ports. It also allows you to refresh the data held on your computer by interrogating the printer settings, thereby ensuring that the information held on the computer corresponds with the data on the printer. To open the Support Tool Windows : 1) Ensure that there is power to the printer, the printer is connected to the computer and that the printer is on-line (green light illuminated). 2) Select the Magicard Support Tool program on your computer. 3) On the communications window drop down panel, select the port to which the printer is connected. 4) The 5 menu tabs will now appear at the top of the window. Refresh Data button Use of this button ensures that the settings on your printer correspond to those shown on your computer. To refresh data: 1) Ensure that there is power to the printer, the printer is connected to the computer and that the printer is on line (Green light illuminated) . 2) Select the Magicard Support Tool program on your computer. The Communications window will be shown by default. 3) From the drop down panel on the communication window select and click on to the port to which the printer is connected. 4) Select Refresh Data (this will take approximately 5 seconds). 17 The Configuration tab This page provides you with information about the printer set up, - it also allows you to adjust these settings. The following information is shown on the screen:Image Start Position. This is the position where the image will start printing. Image End Position. This is the position where the image will finish printing. Printhead Density Calibration. This adjusts the intensity of heat at the printhead and hence controls the depth of colour achieved. However, care must be taken not to have this setting raised too high as this will adversely affect the Dye film. Cards printed Between Each Cleaning Prompt. This informs the customer automatically when a certain number of cards have been printed and cleaning is required. This is factory set at 350 cards, but may be adjusted by the customer. Cleaning Prompt Status. This allows the cleaning prompt to be selected to on or off. Change button It is possible to alter the value of any of the above settings. Type in the new value in the window to the right of the required setting, then press the ‘Change’ button. Defaults button Resets all the above settings back to their original factory pre-sets. Adjusting the Image Start Position An increase in the number moves the image start position to the right, increasing the white leading edge of the card. A numerical change of 8 digits moves the start position a distance of 1 line width Caution When adjusting the image start position it is important that the image remains within the parameters of the card. If the image start position is moved forward of the front of the card, this will result in the cutting of the dye film. Adjusting the Image End Position An increase in the number moves the image end position to the right, closer to the rear of the card. A numerical change of 1 digit moves the start position a distance of 1 line width. Caution When adjusting the image end position it is important that the image remains within the parameters of the card. Should the image end position move off the back of the card this will result in the cutting of the dye film. Adjusting the Print Density An increase in the number increases the intensity of the colour. As a datum point the setting should be reasonably close to the resistance setting shown on the printhead (example R3531) Because of the high numbers it is advisable to alter the settings in increments of 25 or 50. Caution When adjusting the print density setting it is important to note that too high a setting will cause the dye film to overheat and adhere to the cards an excessively high setting will cause the dye film to melt. 18 The Statistics tab This page will provide you with statistical information about the usage of your printer. This includes, the number of cards printed, the number of Dye panels printed, the number of cards printed since the last cleaning cycle, the Dye panels printed since the last cleaning cycle and the number of cleaning cycles carried out. The Information tab This page provides you with information about the major components fitted to your printer. It shows the Printer Serial Number, the Printer Control Board Serial Number and the Printhead serial number. It also gives information about the version of Firmware fitted to your printer. The Firmware tab This page allows the printer Firmware to be upgraded. The printer firmware consists of information stored permanently in the printer - this allows it to carry out the printing function. As improvements are made to this firmware a new issue is released and put onto our website http://www.ultramagicard.com/. To Update the Firmware: To update the Printer Firmware, ensure that there is power to the printer, the printer is connected to the computer and the printer is on line (Green light illuminated) 1) Select Browse and locate the new firmware file that you have downloaded onto your PC. 2) 3) 4) Click on the Upgrade Firmware button. The computer will show ‘The Firmware update has been successfully completed’. The lights on the printer will flash and then reset on line (green light) and the printer will restart. Press OK. To ensure the software has been successfully loaded, go to the ‘Communications’ tab and select the Refresh Data button. Now go to the ‘Information’ tab, and the printer firmware version will be displayed half way down the window. 19 Appendix A Mag Command Structure Required for ISO Standard Encoding Listed below are the command instructions which must be placed in the image file control header for an ISO standard encoding string: Command MAG BPI MPC COE Parameter 1, 2, 3 75, 210 7, 5 H, L Function Track 1, 2 or 3 Bits per inch Bits per character High or low Coercivity Card Data Format All user data selected for encoding must be sent in UPPER CASE characters. The Magnetic Stripe data formats that can be encoded on tracks 1, 2 or 3 is as follows: Track 1 Data Format Track 2 Data Format Track 3 Data Format 210 BPI, 7 BPC, 75 BPI, 5 BPC, 210 BPI, 5 BPC, 79 alphanumeric characters 40 numeric characters 107 numeric characters Valid ISO Card Track Data Characters Track 1: Start Sentinel Field Separator End Sentinel % ^ ? = Start of data to be encoded. = Space character. = End of encoded data. Track 2: Start Sentinel Field Separator End Sentinel ; = ? = Start of data to be encoded. = Space character. = End of encoded data. Track 3: Start Sentinel Field Separator End Sentinel ; = ? = Start of data to be encoded. = Space character. = End of encoded data. To encode the word “MAGTEST” on Track 1 at 210 Bits Per Inch (BPI) and 7 Bits Per Character (MPC), on a Hi-Co card, the data added to the file header would be as follows: ~1,BPI210,MPC7,COEH,%MAGTEST? Windows Applications When encoding from a Windows Application only true type fonts may be used. The user data that has been selected for encoding must have the tilde symbol (~) at the start. To encode the word “1234567890” on Track 2 at 75 Bits Per Inch (BPI) and 5 Bits Per Character (MPC), on a Hi-Co card the data added to the file header would be as follows: ~2,BPI75,MPC5,COEH,;1234567890? Should this data be put onto an image or id badge the Windows Driver would replace the tilde symbol with the MAG command and add it to the file header before it was sent to the encoder. To encode all 3 tracks at once with data, the header file must contain the three separate command lists. For example: ~1,BPI210,MPC7,COEH,%MAGTEST? ~2,BPI75,MPC5,COEH,;1234567890? ~3,BPI210,MPC5,COEH,;1234567890? 20 ISO 7811-2 Magnetic Standards When using ISO standard magnetic card reader the card data format as specified in 7811-2 must remain as specified. The card data format must not be interchanged between tracks, ie encoding track 1 card data format on track 2, as this will result in the card reader not being able to correctly identify the data format. The Magicard Rio Mag magnetic encoder can accept any combination card data format. If the card data format is changed, ie track 1 data encoded on track 2, the Magicard Rio Mag will encode the data on track 2, but when read with a Standard IOS 7811-2 card reader this data will not be decoded and displayed. To enable the non standard ISO card data to be decoded, an appropriate card reader must be used to decode this data format. 21