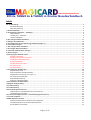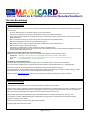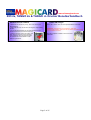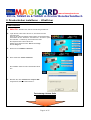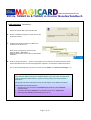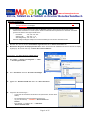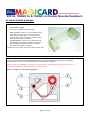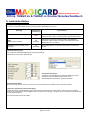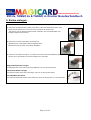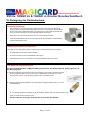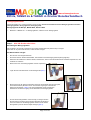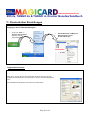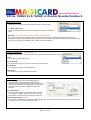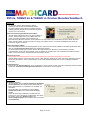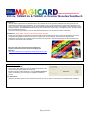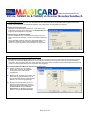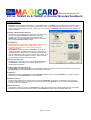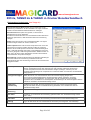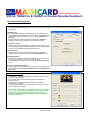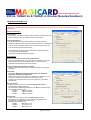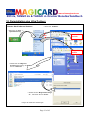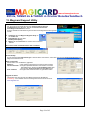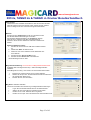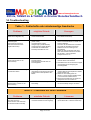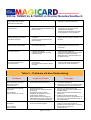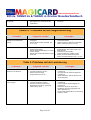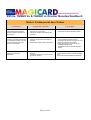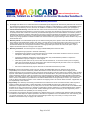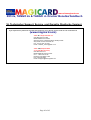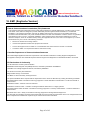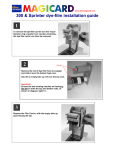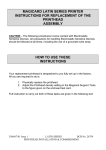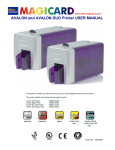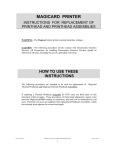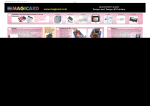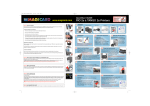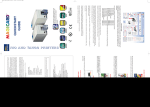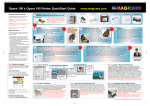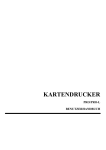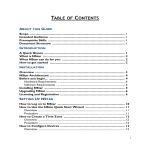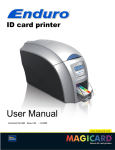Download Benutzerhandbuch Magicard Rio2e Tango2e - Heyden
Transcript
1 www.ultramagicard.com RIO 2e, TANGO 2e & TANGO +L Drucker Benutzerhandbuch Freie 3-Jahres Garantie Nur in Nordamerika und EU Diese Beschreibung soll Ihnen einen Einblick in die professionellen Magicard™ sicheren ID-Kartendrucker geben. Folgende Beschreibungen finden Sie in dieser Anleitung: Magicard Rio 2e Serie Sichere ID Kartendrucker Magicard Tango 2e Serie Sichere doppelseitige Kartendrucker Magicard Tango +L Serie Sichere doppelseitige Kartendrucker mit integrierter Laminierstation. Standard Standard Standard Tango 2e Standard Option -Page 1 of 45 Option Option Version 5.00 09.11.2007 www.ultramagicard.com RIO 2e, TANGO 2e & TANGO +L Drucker Benutzerhandbuch Inhalt Vor der Benutzung .............................................................................................................................................................................. 3 Sicherheitsbelehrung ................................................................................................................................................................. 3 Über diese Anleitung ................................................................................................................................................................. 3 1. Druckerinstallation ......................................................................................................................................................................... 4 2. Druckertreiber installieren - UltraDriver....................................................................................................................................... 6 USB Installation ......................................................................................................................................................................... 6 Parallel (LPT) - Installation ....................................................................................................................................................... 8 Ethernet Installation .................................................................................................................................................................. 9 3. Das richtige Farbband auswählen............................................................................................................................................... 11 4. Einlegen des Farbbandes ............................................................................................................................................................ 12 5. Die richtige Folie für die Laminierung auswählen (Tango +L) .................................................................................................. 12 6. Laminierfolie einlegen .................................................................................................................................................................. 13 7. Die richtigen Karten auswählen. ................................................................................................................................................ 13 7. Die richtigen Karten auswählen. ................................................................................................................................................. 14 8. Laminierte Karten9. Karten einlegen........................................................................................................................................... 15 9. Karten einlegen ............................................................................................................................................................................. 16 10. Reinigung des Kartendruckers .................................................................................................................................................. 17 Reinigung ist Wichtig! .............................................................................................................................................................. 17 Reinigung ist einfach und nicht teuer....................................................................................................................................... 17 Das Magicard Reinigungssystem ............................................................................................................................................ 17 Reinigungsutensilien ............................................................................................................................................................... 18 Alle 350 Drucke oder früher ..................................................................................................................................................... 18 Alle 1000 Drucke ..................................................................................................................................................................... 19 Druckkopf reinigen................................................................................................................................................................... 19 11. Druckertreiber Einstellungen ..................................................................................................................................................... 20 Registerkarte Drucker .............................................................................................................................................................. 20 Kartenvorderseite und Kartenrückseite ................................................................................................................................... 22 Registerkarte Laminierung: (nur Tango +L) ............................................................................................................................. 28 Die erweiterten Einstellungen: ................................................................................................................................................. 29 Magnetstreifenkodierung: ........................................................................................................................................................ 31 Speichern & Wiederherstellen: ................................................................................................................................................ 32 12. Deinstallation des UltraTreibers ................................................................................................................................................ 33 13. Magicard Support Utility ............................................................................................................................................................ 34 14. Troubleshooting ......................................................................................................................................................................... 35 14. Troubleshooting ......................................................................................................................................................................... 36 15. Garantie (Englische Version) ..................................................................................................................................................... 40 UltraCoverplus™ Extended Warranty & Loaner Service ......................................................................................................... 40 Limited Warranty Information................................................................................................................................................... 41 16. Technischer Support, Service, und Garantie (Englische Version) ......................................................................................... 42 17. Contact Us (Sales): ..................................................................................................................................................................... 43 18. EMC (Englische Version) ........................................................................................................................................................... 45 Federal Communications Commission (FCC) Statement ........................................................................................................ 45 Canadian Department of Communications Statement............................................................................................................. 45 EU Declaration of Conformity .................................................................................................................................................. 45 Page 2 of 45 www.ultramagicard.com RIO 2e, TANGO 2e & TANGO +L Drucker Benutzerhandbuch Vor der Benutzung Sicherheitsbelehrung Bitte lesen Sie diesen Text, bevor Sie sich mit Ihrem Drucker beschäftigen. Beachten Sie die Beschreibung auf der Rückseite Ihres Druckers. • Um einen Elektroschock zu vermeiden, öffnen Sie nicht das Gehäuse. • Versuchen Sie bitte nicht, den Service und Reparaturen am Drucker selbst vorzunehmen. • Es sind keine nutzerfreundlichen Ersatzteile im Drucker. Im Falle einer Störung, wenden Sie sich bitte an Ihren nächsten Magicard Händler. • Bitte nur eine Stromversorgung nutzen, die auf dem Label des Druckers (Rückseite) steht. • Bitte keine Flüssigkeiten auf oder in den Drucker laufen lassen. • Bitte stellen Sie sicher, dass die Stromzufuhr maximal 2 Meter lang und korrekt geerdet ist. • Wenn Sie den Drucker in Deutschland nutzen: Auf Grund von Kurzschlüssen, sollten mindesten 16 Ampere abgesichert sein Bei Anschluss des Druckers an die Stromversorgung muss sichergestellt werden, dass die Gebäudeinstallation mit einem 16-Überstromschalter abgesichert ist. Warnungen, Vorsichtsmaßnahmen und Informationen Überall in dieser Anleitung und auf den CD’s sind wichtige Punkte folgendermaßen gekennzeichnet. WARNUNG - Warnung, wenn Personen durch unsachgemäße Nutzung verletzt werden können VORSICHT - Vorsichtsmaßnahmen. Durch unsachgemäße Nutzung können Sie das Gerät beschädigen INFO - Informationen werden im Text beschrieben. Der Umgang mit dem Kartendrucker Verhindern Sie die Berührung mit dem Druckkopf. Fette und Verunreinigungen verkürzen die Lebensdauer. Bevor der Drucker transportiert wird, entfernen Sie bitte das Farbband und die Kartenzufuhr und - Auffangbehälter. Den Drucker immer in der Originalverpackung transportieren (da sonst kein Garantieanspruch). Wenn Sie Probleme mit der Installation oder mit dem Drucker selbst haben, überprüfen Sie bitte, ob Sie die richtigen Treiber ausgewählt haben, die richtige CD und die Beschreibung in diesem Dokument. Über die Website www.magicard.com finden Sie noch weitere Informationen (auf Englisch), FAQ’s und Hilfen. Über diese Anleitung . Ultra Electronics Limited kann nicht für unsachgemäße Nutzung haftbar gemacht werden. This document contains proprietary information belonging to Ultra Electronics Limited and may not wholly or partially be copied, stored in a data retrieval system, disclosed to third parties or used for any purpose other than that for which is was supplied, without the express written authority of Ultra Electronics Limited. All rights are reserved. Magicard® is registered as a trademark with the United States Patent and Trademark Office, Reg. No. 2,197,276. The HoloKote™ feature of Magicard® printers is protected by US PATENT No: 5,990,918 and by European PATENT SPECIFICATION EP 0 817 726 B1. Microsoft and Windows are trademarks of Microsoft Corporation. Copyright 2006 Ultra Electronics Limited. Page 3 of 45 www.ultramagicard.com RIO 2e, TANGO 2e & TANGO +L Drucker Benutzerhandbuch 1. Druckerinstallation 1. Auspacken Rio 2e/Tango 2e Hopper und Feeder Stromkabel USB Kabel 2. Verbrauchsmaterial 3. Drucker aufstellen Reinigungskarten & Roller Karten und Farbband • ausreichend Platz für: - Öffnen des Deckels - Kabelzugang auf der Rückseite. - Luftzirkulation. INFO: Um komplett mit dem Druck zu starten, benötigen Sie Farbbänder und Karten (nicht im Lieferumfang). • sauberer, staubfreier Raum. • Zugang zu geerdeter Steckdose • Temperaturen von +10 und 30 Grad C. • relative Luftfeuchte 20 - 70%. • Vor direkter Sonneneinstrahlung und Chemikalien schützen. • Schutz vor hohen Temperaturschwankungen. 5. Den Kartenzufuhrschacht einsetzen Treiber CD 4.Kartenauffangbehälter einsetzen Setzen Sie den Kartenauffangbehälter vorne in den Drucker ein. Der Auffangbehälter kann bis zu 50 Standardkarten enthalten. Bei Bedarf können Sie diesen Behälter auch entfernen. 6. Reinigungsrolle vorbereiten 1. Öffnen Sie ein neues Paket mit sauberen Karten und überprüfen Sie bitte, dass die Karten nicht zusammenkleben. 2. Die Karten in den Schacht legen. Vermeiden Sie die Berührung der Karten, da Fingerabdrücke und Schmutz die Druckqualität beeinträchtigen. Öffnen Sie den Deckel Ihres Magicard Kartendruckers Entfernen Sie das weiße Klebeband. Nehmen Sie die Reinigungskassette aus dem Drucker. Entfernen Sie das orangene Klebeband INFO: Falls Sie Magnetstreifenkarten verwenden, achten Sie bitte darauf, dass der Magnetstreifen unten rechts liegt.. 2. Setzen Sie den Kartenzufuhrbehälter schräg an (siehe Bild) und führen Sie Ihn hinter die Metallstifte 3.Danach kippen Sie den Schacht gerade und lassen Ihn nach unten, bis er gerade sitzt. Anschließend setzten Sie die Reinigungseinheit wie im Bild beschrieben in den hinteren Teil des Druckers 7. Farbband einlegen 8. Drucker anschließen (Strom) 1. Öffnen Sie ein neues Farbband 2. Die geladene Rolle bitte im hinteren Teil des Druckers einlegen. Der Barcode ist dabei auf der linken Seite, wenn Sie den Drucker von vorne betrachten. Bewegen Sie das Farbband, um sicherzustellen, dass es eingerastet ist. 3. Die leere Rolle wird im vorderen Teil eingesetzt, das Zahnrad des Bandes muss mit dem Zahnrad im Drucker verzahnt werden. 4. Schließen Sie den Deckel des Druckers, bis dieser einrastet. Der Drucker erkennt automatisch das eingelegte Farbband. Stellen Sie sicher, dass der Drucker ausgeschaltet ist. Schließen Sie das Stromkabel hinten an den Drucker an, und das andere Ende des Kabels in eine geerdete Steckdose. Page 4 of 45 www.ultramagicard.com RIO 2e, TANGO 2e & TANGO +L Drucker Benutzerhandbuch 9. Drucken Sie eine Testkarte 10. Treiber CD einlegen 1. Stellen Sie den Drucker an (vorne) , dann hören Sie ein paar Motorgeräusche Gehen Sie zu Seite 6. Dort wird die Komplettinstallation beschrieben. 2. Dann sollte das rote Licht aus sein und die grüne Lampe ständig leuchten VORSICHT. Schließen Sie nur ein Kabel an. (USB oder Ethernet oder Parallel) . Wenn Sie mehrere Kabel anschließen, kann es zu Problemen kommen. 3. Auf der Rückseite befindet sich ein kleiner schwarzer Knopf. Drücken Sie diesen kurz und lassen sie ihn los. 4. Danach druckt der Drucker eine interne Testkarte. Das zeigt, dass der Drucker (die Hardware) funktioniert, also sind Karten eingelegt, das Farbband ist korrekt installiert und der Deckel ist geschlossen. Nach der kompletten Installation, können Sie Karten produzieren. Page 5 of 45 www.ultramagicard.com RIO 2e, TANGO 2e & TANGO +L Drucker Benutzerhandbuch 2. Druckertreiber installieren - UltraDriver USB Installation 1. WICHTIG – Beachten Sie, dass der Drucker ausgeschaltet ist. 2. Legen Sie die Treiber CD in den PC ein, der mit dem Drucker verbunden wird. Wenn die CD nicht automatisch startet, klicken sie den Start-Button, dann klicken Sie auf “Ausführen”. Schreiben Sie: “D:\autorun” (wenn D ihr CD-Rom – Laufwerk ist), dann drücken Sie Enter. Die Hauptseite des Treibers öffnet sich. Wählen Sie Ihr Druckermodell – Rio 2e oder Tango 2e oder Tango +L. 3. Klicken Sie auf “Software installieren” 4. Dann wählen Sie “Treiber installieren” Die Installation startet und das Treiberfenster öffnet sich 5. Beachten Sie, dass “Install driver ready for USB” ausgewählt ist, dann auf Weiter klicken >’ Fortsetzung nächste Seite Page 6 of 45 www.ultramagicard.com RIO 2e, TANGO 2e & TANGO +L Drucker Benutzerhandbuch USB Installation Fortsetzung - Warten Sie, bis die USB Treiber installiert sind 6. Bei dem “Installation erfolgreich” Fenster können Sie auf beenden klicken. 7. Schließen Sie jetzt den Drucker per USB an und schalten Sie den Drucker ein. Nach kurzen Verzögerungen erscheinen die folgenden Bilder. (Bitte warten…) Windows erkennt dann den Drucker und beendet die Installation. 8. Unter der “Systemsteuerung” – “Drucker und Faxgeräte” können Sie auf Ihren Magicard Drucker mit der rechten Maustaste klicken und über die Registerkarte “Allgemein” eine Windows-Testseite ausdrucken. (Um zu den Druckeinstellungen zu kommen, schauen Sie sich Sektion 11 – Druckereinstellungen – an. Vorsicht:Wenn Sie einen Magicard Drucker per USB anschließen und es war vorher ein Modell eines anderen Herstellers angeschlossen (e.g. Eltron C-Series printer), könnte eine Windows -Datei fehlen.: (Der Drucker wird dann nicht erkannt und es ist nicht möglich, eine Testkarte zu drucken). Überschreiben Sie die Datei wie folgt:1. Navigieren Sie zum Verzeichnis c:\windows\inf (Windows XP) oder c:\winnt\inf (Windows 2000). 2. Finden Sie den Namen usbprint.in, und schreiben sie es um in: usbprint.inf. 3. Ziehen Sie das USB Kabel und schließen sie es neu an. Page 7 of 45 www.ultramagicard.com RIO 2e, TANGO 2e & TANGO +L Drucker Benutzerhandbuch Parallel (LPT) - Installation 1. Legen Sie die Treiber CD in den PC, der mit dem Drucker verbunden ist. Wenn die CD nicht automatisch startet, klicken sie den Start-Button, dann klicken Sie auf “Ausführen”. Schreiben Sie: “D:\autorun” (wenn D ihr CD-Rom – Laufwerk ist), dann drücken Sie Enter. Die Hauptseite des Treibers öffnet sich. Wählen Sie Ihr Drucker Modell – Rio 2e oder Tango 2e oder Tango +L . 2. Klicken Sie auf “Software installieren” 3. Dann wählen Sie “Treiber installieren” Die Installation startet und das Treiberfenster öffnet sich 4. Beachten Sie, dass “Install driver ready for USB” NICHT ausgewählt ist, dann auf Weiter klicken >’ 5. Wählen Sie Ihren Anschluss aus (normal LPT1), dann auf Weiter Warten Sie, bis die Treiber installiert sind. Unter der “Systemsteuerung” – “Drucker und Faxgeräte” können Sie auf Ihren Magicard Drucker mit der rechten Maustaste klicken und über die Registerkarte “Allgemein” eine Windows-Testseite ausdrucken. (Um zu den Druckeinstellungen zu kommen, schauen Sie sich Sektion 11 – Druckereinstellungen – an Page 8 of 45 www.ultramagicard.com RIO 2e, TANGO 2e & TANGO +L Drucker Benutzerhandbuch Ethernet Installation WICHTIG – IT Netzwerke können unterschiedlich und komplex sein, deshalb ist es ratsam die Installation nur über Ihre IT Fachleute zu erledigen. Info – Die Standard IP-Adresse des Drucker steht auf ‘Dynamic’ (DHCP), daher holt sich der Drucker eine IP – Adresse beim einschalten von Ihrem System. Wenn Ihr Netzwerk keine dynamischen IP Adressen unterstützt generiert der Drucker eine eigene statische IP :IP Address - 192. 168. 102. 254 Subnet mask - 255. 255. 0. 0 Standardgateway - 192. 168. 101. 1 Über das Magicard Support Utility können diese Einstellungen am Drucker verändert werden. 1. Beachten Sie, dass der Drucker am Netzwerk angeschlossen ist und stellen Sie Ihn dann an. 2. Beobachten Sie genau das Display des Druckers – Wenn der Drucker sich initialisiert wird eine IP Adresse im Display angezeigt (z. B. 192.168.102.110) – notieren Sie sich diese Adresse. Am Benutzer - PC, fügen Sie einen TCP/IP port zu :- 3. Über “Start” >> “Drucker und Faxgeräte” >> “Datei” >> “Servereigenschaften” 4. über “Anschlüsse” dann auf “Anschluss hinzufügen …” 5. Wählen Sie “Standard TCP/IP Port” Dann auf “Neuer Anschluss …” 6. Folgen Sie den Anweisungen :- Tragen Sie die IP-Adresse des Druckers ein (die Adresse, die Sie notiert haben). - Der Anschlussname wird automatisch generiert (e.g. IP_192.168.102.254). VORSICHT – Diesen Namen nie ändern! - Beim Geräte – Typ wählen Sie : - Standard “Generic Network Card” Page 9 of 45 www.ultramagicard.com RIO 2e, TANGO 2e & TANGO +L Drucker Benutzerhandbuch Ethernet Installation (Fortsetzung) 6. Legen Sie die Treiber CD ins Laufwerk des Benutzer PC-s. Wenn die CD nicht automatisch startet, klicken sie den Start-Button, dann klicken Sie auf “Ausführen”. Schreiben Sie: “D:\autorun” (wenn D ihr CD-Rom – Laufwerk ist), dann drücken Sie Enter. Die Hauptseite des Treibers öffnet sich. Wählen Sie Ihr Drucker modell – Rio 2e oder Tango 2e oder Tango +L. 7. Klicken Sie auf “Software installieren” 8. Dann wählen Sie “Treiber installieren” Die Installation startet und das Treiberfenster öffnet sich 9. Beachten Sie, dass “Install driver ready for USB” NICHT ausgewählt ist, dann auf Weiter klicken >’ 10. Wählen Sie den IP- Anschluss, den Sie eingegeben haben und klicken Sie auf Weiter >’ Warten Sie, bis die Treiber installiert sind Unter der “Systemsteuerung” – “Drucker und Faxgeräte” können Sie auf Ihren Magicard Drucker mit der rechten Maustaste klicken und über die Registerkarte “Allgemein” eine Windows-Testseite ausdrucken. (Um zu den Druckeinstellungen zu kommen, schauen Sie sich Section 11 – Druckereinstellungen – an). Page 10 of 45 www.ultramagicard.com RIO 2e, TANGO 2e & TANGO +L Drucker Benutzerhandbuch 3. Das richtige Farbband auswählen • LC1 ist ein geeignetes Farbband YMCKO für Vollfarbdrucke für die Modelle Avalon, Rio2e und Tango2e. LC8 Farbbänder sind für die Modelle Avalon Duo und Tango2e, Mit diesem Farbband kann die Vorderseite Vollfarbig und die Rückseite einfarbig Schwarz gedruckt werden. • LC6/LC3 Farbbänder – einfarbig - geringe Kosten und schneller Druck Die unten stehende Tabelle zeigt die Farbbänder für jedes Modell: Ihr Drucker Magicard Rio 2e & Tango 2e & Tango +L Vollfarbige Karten oder Monochrom Magicard Tango 2e Duplex Vollfarbig FarbbandAuswahl Drucke pro Farbband Farbband PanelLayout Bestell Nummer LC1 350 (einseitig) YMCKO M9005-751 Monochrome: schwarz rot Blau grün gold silber weiß LC3 1000 (einseitig) K Schwarz und Overlay LC6 600 (einseitig) KO M9005-756 Farbe vorne, Schwarz hinten LC8 300 (vorne und hinten) YMCKOK M9005-758 Farbe vorne und Farbe hinten LC1 175 (vorne und hinten) YMCKO M9005-751 M9005-753 M9005-753-1 M9005-753-2 M9005-753-3 M9005-753-5 M9005-753-6 M9005-753-7 Farbband Panal layout: Y=yellow, M=magenta, C=cyan, K=resin, O=overcoat (transparent) Page 11 of 45 www.ultramagicard.com RIO 2e, TANGO 2e & TANGO +L Drucker Benutzerhandbuch 4. Einlegen des Farbbandes 1. Öffnen Sie den Deckel Ihres Magicard Kartendruckers. 2. Entfernen Sie zunächst das verbrauchte Farbband, indem Sie es anheben und rausnehmen. Bitte passen Sie auf, dass die Halterungen im Drucker nicht beschädigt werden. 3. Öffnen Sie ein neues Farbband. 4. Die geladene Rolle bitte im hinteren Teil des Druckers einlegen. Der Barcode ist dabei auf der linken Seite, wenn Sie den Drucker von vorne betrachten. Bewegen Sie das Farbband, um sicherzustellen, dass es eingerastet ist. 5. . Die leere Rolle wird im vorderen Teil eingesetzt, Das Zahnrad des Bandes muss mit dem Zahnrad im Drucker verzahnt werden. 6. Schließen Sie den Deckel des Druckers, bis dieser einrastet. Der Drucker erkennt automatisch das eingelegt Farbband 5. Die richtige Folie für die Laminierung auswählen (Tango +L) Ihr Drucker Karten pro Film Bestell - Nummer Clear Patch 0.6mil Laminate Roll 255 M9007-231R Clear Patch 1.0mil Laminate Roll 255 M9007-230R Clear Patch 0.6mil Laminate Roll mit Chip Aussparung 255 TBA Holographic Overlay Laminate Roll mit “Globes” Design 500 TBA 255/500 Fragen Sie uns Laminier – Film - Typ Magicard Tango +L Eigene Holographic Laminate Roll Beides Patch & Overlay Typen können geliefert werden Page 12 of 45 www.ultramagicard.com RIO 2e, TANGO 2e & TANGO +L Drucker Benutzerhandbuch 6. Laminierfolie einlegen Laminierfolien - Typen Der Tango +L Kartendrucker nutzt 2 Arten: Patch Laminate – Diese Art von Laminierfolie wird mit einem kleinen Rand (normal 1-2mm) auf die Karte auflaminiert. Die Rollen gibt es in 0.6mil und 1.0mil Stärke und kann auch ein Hologram enthalten. Fragen Sie nach einem eigenen Hologramm. Overlay Laminate – Diese Art von Laminierfolie wird komplett über den Kartenrand auflaminiert (dünn). Es kann ebenfalls Holgogramme enthalten. Fragen Sie auch nach einem eigenen Hologramm. Informationen zum einlegen der Folien finden Sie weiter unten. Legen Sie die Laminierfolie wie unten beschrieben ein: gilt für beide Laminierfolienarten ( Patch oder Overlay) . Stellen Sie sicher, dass die Laminierfolien-Rollen bis zum Anschlag eingelegt sind. WICHTIG: Wenn Sie eine Patch – Folie einlegen, stellen Sie sicher, dass die Markierung Richtung “Rückwand” ist. Stellen Sie ebenfalls sicher, dass der Film durch die Sensoren geht. Steps 1 – 5 zeigen, wie eine Folie eingelegt wird. Page 13 of 45 www.ultramagicard.com RIO 2e, TANGO 2e & TANGO +L Drucker Benutzerhandbuch 7. Die richtigen Karten auswählen. Kartenmaterial Nicht alle Plastikkarten sind gleich. Für die beste Druckqualität nutzen Sie bitte auch qualitative hochwertige PVC Karten. Nutzen Sie nur reine PVC Karten . Auch kontaktlose Chipkarten oder kontaktbehaftete Chipkarten sollten eine glänzend polierte PVC Oberfläche haben. Um die beste Qualität für Ihren Druck herauszufinden fragen Sie Ihren Händler nach verschiedenen Musterkarten. Kartengröße: • Standard (CR80) = 3.375” x 2.125” (86.5 mm breite x 53.98mm höhe). Kartenstärke: • • • Rio 2e/Tango 2e Minimum - 0.020” (0.51mm) Standard - 0.030” (0.76mm) Maximum - 0.063” (1.60mm) Tango +L 0.030” (0.76mm) only 0.030” (0.76mm) only 0.030” (0.76mm) only Um Beste Druckqualität zu gewährleisten : • • • • • • glänzend weiß. Frei von Schmutz und Fett. Frei von Oberflächenverschmutzung. Frei von Bäulen und Gruben. Frei von Schnittkanten am Rand der Karte. Komplett eben. Bedruckbarer Bereich: Beide Modelle Magicard Rio2e und Tango2e bieten einen Rand zu Rand - Druck. Deshalb kann die Oberfläche bis zum Rand bedruckt werden. In Ihrer Software sollten die Kartengrößen so angelegt sein:, maximum 1026 pixels (3.45”/87.5mm) x 642 pixels (2.13”/54mm). Selbstklebende Karten Wir empfehlen, nur selbstklebende Karten von Ihrem Magicard Händler zu ordern. Dort gibt es nämlich viele Unterschiede. Beim Prüfen und Testen von billigen selbstklebenden Karten sind verschiedenste Druckerprobleme aufgetreten. Dieses lag oft an der Oberfläche oder Biegung der Karte. Dieses wird bei qualitative hochwertigen Karten ausgeschlossen. Kontaktchipkarten Smart cards müssen nach ISO 7816 specification gefertigt sein, mit dem Chip unter der Oberfläche der Karte. Es wäre unklug, direkt auf dem Chip zu drucken, da die Qualität dann nachlässt. Um Kontaktchipkarten zu kodieren, muss der Drucker Seriell mit dem PC verbunden werden. Dieses ermöglicht den Transfer vom Drucker zum PC. Sie können Ihre Karten kodieren und danach in einem Arbeitsgang bedrucken. Über die Firmware werden die Positionen bestimmt. Kontaktlose Chipkarten Die kontaktlosen Chipkarten sollten eine sehr glatte ebene Oberfläche haben. Bei billigen Karten sind oft Chip und Antenne zu sehen, und an den Stellen kann es zu Aussetzern kommen. Mit Ihrem Magicard Kartendrucker können Sie gleich auch kontaktlose Chipkarten kodieren (optional). Page 14 of 45 www.ultramagicard.com RIO 2e, TANGO 2e & TANGO +L Drucker Benutzerhandbuch 8. Laminierte Karten Geeignete Kartentypen In der unten stehenden Tabelle können Sie die geeigneten Kartentypen entnehmen. Kartentyp PVC selbstklebend Geeignet für Laminierung? Nein Beschreibung Selbstklebende Karten sind nicht zum laminieren geeignet. Sie können mit dem Tango+L bedruckt werden, jedoch nicht laminiert PVC Stärke 0.030” (0.76mm) Ja (einseitig) Karten können erfolgreich laminiert werden. Doppelseitiges Laminieren sollte auf Grund der Hitze nicht ausprobiert werden. (Wählen Sie dazu PVC/PET ) PVC/PET gemischte Stärke 0.030” ( 0.76mm). Ja (beidseitig) Dieses Material kann auf beiden Seiten bedruckt und laminiert werden. Laminator Einstellungen Der Treiber hat Standardeinstellungen für verschiedene Karten. Wählen Sie Ihre passenden Einstellungen. Parameter Einstellungen Temperatur, Geschwindigkeit und andere Einstellungen können geändert werden. Alle Einstellungen können unter benutzerdefinierte Einstellungen gespeichert werden. Minimum Kartenstärke Karten sollten mindestens 0.030” ( 0.76mm) sein. Dünnere Karten können Probleme beim Laminieren machen. Lamination Temperatur und Geschwindigkeit Starten Sie mit den Standardeinstellungen. Sollte sich das Laminat lösen oder blasen bilden, erhöhen sie die Temperatur und/oder verringern sie die Geschwindigkeit. Wenn die Karten sich verbiegen, verringern sie die Temperatur und/oder erhöhen Sie die Geschwindigkeit Auf Seite 28 erhalten Sie mehr Details. Page 15 of 45 www.ultramagicard.com RIO 2e, TANGO 2e & TANGO +L Drucker Benutzerhandbuch 9. Karten einlegen 1. Ziehen Sie den Kartenschacht vertikal nach oben, bis Sie einen Widerstand merken, dann kippen Sie den Schacht um ca. 30º nach hinten und heben den Schacht raus. (Sie können auch im gekippten Zustand Karten nachfüllen, also muss der Behälter nicht komplett rausgenommen werden) 2. Öffnen Sie ein neues Paket Karten, die sauber sind. (Beobachten Sie, ob die Karten statisch aufgeladen sind). Bitte berühren Sie die Karten nicht auf der Oberfläche. 3. Setzen sie den Schacht schräg an , und lassen Sie ihn dann hinter den Metallführungen hinunter, bis er gerade sitzt und mit dem Gehäuse eine Linie bildet. Magnetstreifenkarten einlegen Der Magnetstreifen muss unten rechts liegen (Mit Blick von vorne auf den Drucker). HoloPatch® Karten einlegen Das goldene Fenster muss oben rechts liegen, wenn sie vor dem Drucker stehen. Infra-Red Barcode Karten Der schwarze Rand sollte auf der rechten Seite sein, Wenn Sie den Drucker von vorne betrachten. Page 16 of 45 www.ultramagicard.com RIO 2e, TANGO 2e & TANGO +L Drucker Benutzerhandbuch 10. Reinigung des Kartendruckers Reinigung ist Wichtig! • Das wichtigste für die gleichbleibende Qualität beim Druck oder auch beim Einzug der Karten ist, dass der Drucker regelmäßig gereinigt wird. Es wird empfohlen, dieses alle 350 Drucke (nach einem Farbbandwechsel) zu tun (Monochrom nach 1000). Es schadet aber nicht, den Drucker häufiger zu reinigen. Mit dem Original Cleaning Kit. • Staub, Schmutz und Fette auf der Karte können Ihren Druckkopf zerstören • Jeder Magicard Kartendrucker hat eine Reinigungsrolle, die ebenfalls bei Verschmutzung ausgewechselt werden muss. Reinigung ist einfach und nicht teuer Wenn Sie es noch nicht gemacht haben, bestellen Sie ein Reinigungsset bei Ihrem Händler. • Ein gereinigter Drucker liefert bessere Qualität,. • Auch der Druckkopf und die Verschleißteile halten länger. • Ohne Reinigung kann es zu Problemen bei der Magnetstreifenkodierung kommen. Das Magicard Reinigungssystem Es gibt 3 Hauptbestandteile im Magicard Reinigungssystem: Die Reinigungskarte, Reinigungsrolle und der Reinigungsstift 1. Die Reinigungskarte ist für Schmutz in der Druckerführung. Diese sollten mindestens alle 350 Drucke verwendet werden (nach Wechsel eines Vollfarbbandes). Wenn Sie nur ein paar wenige Karten drucken, sollte die Reinigungskarte öfter verwendet werden. 2. Die Reinigungsrolle sollte spätestens nach 1000 Drucken ausgewechselt werden. (ca. nach 3 Vollfarbbändern) 3. Der Reinigungsstift ist zur Reinigung des Druckkopfes. Diesen sollten Sie dann benutzen, wenn Linien auf Ihrem Druck zu erkennen sind. Um Ihren Drucker zu reinigen, befolgen Sie die nächsten drei Schritte. Page 17 of 45 www.ultramagicard.com RIO 2e, TANGO 2e & TANGO +L Drucker Benutzerhandbuch Reinigungsutensilien 3 Reinigungskarten und 1 Reinigungsrolle sind im Drucker. Sie können zusätzlich weiteres Reinigungsmaterial bestellen (Reinigungskarten, Reinigungsrollen, Reinigungsstift) Reinigungssets für Europa, Middle East, Africa & Asia • Bestell-Nr.: # M9005-761 – 10 Reinigungskarten, 5 Rollen und ein Reinigungsstift. Step 1. Alle 350 Drucke oder früher Benutzung der Reinigungskarte Wir empfehlen, den Drucker mindestens nach jedem Farbbandwechsel (350 Drucke) zu reinigen. Wenn Sie nur ein paar Karten drucken, sollten Sie öfter reinigen. Die Kartenzufuhr reinigen: • Der Drucker muss eingeschaltet sein. • Entnehmen Sie den Kartenzufuhrbehälter, das Farbband und die Reinigungseinheit (Reinigungsrolle). • Sollten Sie das Farbband im Drucker lassen, beachten Sie, dass es nicht die Rollen berührt. Deshalb empfehlen wir, das Farbband zu entfernen • Nehmen Sie eine neue Reinigungskarte aus der Verpackung. • Legen Sie das schmalere Ende auf die Einzugsrollen(Bild 1). 1 2 • Drücken Sie kurz den kleinen Schwarzen Knopf auf der Rückseite des Druckers (über dem USB-Anschluss) Die Karte wird in den Drucker eingezogen und bleibt am breiteren Ende stecken. (Bild 2) und wird anschließend wieder ausgeworfen. Wiederholen Sie diesen Vorgang mit der Rückseite Ihrer Reinigungskarte. 3 • Um die Karteneinzugswalzen nochmal richtig zu reinigen drücken Sie den kleinen schwarzen Knopf auf der Rückseite des Druckers erneut und halten Sie die Reinigungskarte einfach auf die beiden Einzugsrollen (nicht die Karte komplett einlegen) (Bild 3). Page 18 of 45 www.ultramagicard.com RIO 2e, TANGO 2e & TANGO +L Drucker Benutzerhandbuch Step 2. Alle 1000 DruckeWechsel der Reinigungsrolle In dem Drucker befindet sich eine Reinigungskassette, mit der Reinigungsrolle (Bild 1). Diese Rolle sollte mindestens alle 1000 Drucke ausgewechselt werden. Es wird die Plastikkleberolle ausgetauscht, nicht die ganze Reinigungskassette. Reinigungskassette herausnehmen: 1 2 • Drucker ausschalten. • Öffnen Sie den Deckel und nehmen Sie die Reinigungskassette aus dem Drucker, in dem Sie diese leicht nach hinten kippen. • Um diese einfach zu entfernen halten Sie die Reinigungskassette an der dafür vorgesehenen Halterung mit dem Daumen und Zeigefinger (Bild 2). Drücken Sie die Einheit leicht herunter und kippen Sie diese nach hinten weg und ziehen Sie die Einheit heraus. 3 • Jetzt haben Sie Ihre Reinigungskassette. Diese hat zwei Rollen. Die untere Gummirolle ist permanent in der Einheit und die obere größere Plastikrolle lässt sich auswechseln (Bild 3). • entfernen Sie die gebrauchte Rolle (Bild 4). • Nehmen Sie eine neue Rolle und entfernen Sie die Schutzfolie • Fügen Sie die neue Rolle ein und beachten Sie bitte, dass die Federn die Reinigungsrolle halten • Fügen Sie die gesamte Einheit wieder in den Drucker. 4 Step 3. Druckkopf reinigen Sie sollten den Druckkopf reinigen, wenn weiße Linien auf dem Druck zu sehen sind. Den Druckkopf reinigen: • • Nutzen Sie den speziellen Magicard Reinigungsstift Öffnen Sie den Deckel und gehen Sie mit dem Reinigungsstift über den Druckkopf (längst). Page 19 of 45 www.ultramagicard.com RIO 2e, TANGO 2e & TANGO +L Drucker Benutzerhandbuch 11. Druckertreiber Einstellungen Zugang zu den Treibereinstellungen :• Am PC auf “Start” >> “Drucker und Faxgeräte” (teilweise über die “Systemsteuerung) • Rechte Maustaste auf Magicard Rio2e/Tango2e und auf Druckeinstellungen Rechtsklick Registerkarte Drucker Zeigt Ihnen, welchen Drucker Sie verwenden. Hier finden Sie auch ein paar wichtige Druckeinstellungen, wie Kartengrößen, Kopien, manuelle Kartenzufuhr usw... Die individuellen Einstellungen sind weiter unten beschrieben. Page 20 of 45 www.ultramagicard.com RIO 2e, TANGO 2e & TANGO +L Drucker Benutzerhandbuch Doppelseitig drucken: Geben Sie an, ob Sie einseitig oder beidseitig drucken möchten (Tango). nur Kartenvorderseite: Der Drucker druckt nur auf der oberen Kartenseite (Vorderseite) – Standard für Rio2e Beidseitig: Diese Option ist für Tango 2e &Tango +L Druckermodelle. Wenn eine zweiseitige Seite angelegt wurde, wird zunächst die obere Seite (Vorderseite) bedruckt, die Karte in der Wendestation gedreht und anschließend die Rückseite der Karte bedruckt. Diese Option ist Standard für die Modelle Tango und ist nicht verfügbar bei den Modellen Rio, da diese nur einseitig drucken. Laminierungsoptionen: Für Modell Tango +L Wählen Sie aus, ob Sie nur die Vorderseite, die Rückseite oder beides laminieren möchten. Keine: Die Laminierung wird nicht genutzt. nur Vorderseite: Die Laminierung erfolgt nur auf der Vorderseite (obere Kartenseite). nur Rückseite: Die Laminierung erfolgt nur auf der Rückseite. Beide Seiten: Die Laminierung erfolgt auf beiden Kartenseiten. Druckoptionen: Bei den Druckoptionen können zwei Kartenformate eingestellt werden, entweder Rand zu Rand oder mit weißem Rand, beim Rand zu Rand Druck wird die Karte auf der gesamten Oberfläche bedruckt (je nach Layout), beim Druck mit weißem Rand wird ein kleiner weißer Rand gelassen. Anzahl der Kopien: Hier können Sie angeben, wie viele Kopien Sie von Ihrem Layout drucken möchten. Standard ist 1. Wenn Sie also 5 gleiche Karten drucken möchten, geben Sie 5 Kopien ein. manuelle Kartenzufuhr: für Rio2e . Wenn dieses Feld aktiviert ist, werden die Karten nicht über den normalen Kartenzufuhrschacht gezogen, sondern können manuell vorne in den Drucker eingegeben werden. Page 21 of 45 www.ultramagicard.com RIO 2e, TANGO 2e & TANGO +L Drucker Benutzerhandbuch Druckoptionen (Fortsetzung) Kartenauswurf Ein: nur Tango 2e & Tango +L Wenn eine Kodierung nicht einwandfrei durchgeführt werden konnte, fällt die Karte in das Reject -Fach. Auswurfseite: nur Tango 2e & Tango +L Zeigt an, welche Kartenseite beim Auswurf oben ist. Ausrichtung von Anwendung vorgeben: Die meisten Software – Applikationen bieten die Möglichkeit die Druckeinstellungen vorzunehmen (Hoch- / Querfomat etc) Hier können Sie angeben, ob die Einstellungen übernommen werden sollen. Tipp: Die Orientierung einer Seite findet man meistens unter “Seite einrichten” in der jeweiligen Software. Kartenvorderseite und Kartenrückseite Nutzen Sie die Registerkarten Kartenvorderseite und Kartenrückseite, um festzulegen, wie die jeweiligen Seiten gedruckt werden sollen. Mehrere Optionen können zusätzlich noch variiert werden (weitere Eigenschaften). Das Farbformat, Schutzfolie, und die Orientierung können hier festgelegt werden. Page 22 of 45 23 www.ultramagicard.com RIO 2e, TANGO 2e & TANGO +L Drucker Benutzerhandbuch Farbformat Die Vorschau mit den zwei Papageien gibt Ihre Änderungen bei Wechsel des Farbfomates wieder. Sind die Papageien farbig werden Ihre Bilder ebenfalls vollfarbig gedruckt. Werden sie schwarz/weiss angezeigt drucken sie nur monochrom. Farbe mit zusammengesetztem Schwarz (YMC): Ist diese Option aktiviert sind Sie in der Lage vollfarbig zu drucken. Schwarze Bereiche in ihrem Bild werden mit einem zusammengesetztem Schwarz aufgedruckt. Dies bedeutet ihr Schwarz wird durch eine Kombination der YMC Farben ihres Farbbandes gemischt. Nutzen Sie diese Option, falls Ihre Karten mit wenig schwarz und wenig Text bedruckt werden, um die Geschwindigkeit Ihres Drucks so schnell wie möglich zu machen. Farbe mit Schwarz (YMCK): Durch diese Option lassen sich Vollfarbige Bilder drucken, jedoch werden schwarze Bereiche des Bildes größtenteils direkt über den schwarzen Anteil (Black resin) Ihres Farbbandes gedruckt. Um die richtigen Einstellungen zu finden, müssen Sie möglicherweise mit Definition und Intensität der schwärze, experimentieren. Nutzen Sie diese Optionen, wenn die Karten mit einem Barcode oder viel Schwarztext bedruckt werden sollen. Der Drucker wird den Schwarzanteil deutlich lesbarer Drucken. Monochrom (nur K): Diese Option muss aktiviert werden wenn Sie ein einfarbiges (monochromes) Farbband (LC3) verwenden. Ist diese Option aktiviert, werden alle Farben mit nur einem farblichen Anteil (single colour resin) des Farbbandes gedruckt. Nutzen Sie diese Option, wenn ihr Kartendesign nur schwarze Objekte beinhaltet oder sie einen einfarbiges Farbband verwenden. Schwarzoptionen: Drücken Sie auf “Schwarzoptionen” um zu konfigurieren, wie ihr Drucker vorgeht, wenn das Kartendesign Schwarz enthält. Nutzen Sie “Farbe mit zusammengesetztem Schwarz” ist diese Option nicht verfügbar. Schutzfolie: Schutzfolie drucken: Ist dies aktiviert, wird eine dünne transparente Schutzfolie auf die Oberfläche der fertig bedruckten Karte gedruckt. Dies schützt die Karte vor verblassen und verkratzen der Oberfläche. Das Aufdrucken einer Schutzfolie verursacht keine zusätzlichen Kosten und ist deshalb standardmäßig aktiviert. Wenn Sie diese Option deaktivieren erhalten Sie eine Warnung zur nicht vorhandenen Schutzfunktion Ihrer Karte. Der einzige Vorteil einer Deaktivierung ist ein Geschwindigkeitsgewinn beim Ausdruck. Dies wird jedoch nicht empfohlen. Page 23 of 45 www.ultramagicard.com RIO 2e, TANGO 2e & TANGO +L Drucker Benutzerhandbuch HoloKote™: Ist diese Option aktiviert wird ein Wasserzeichen als Kopierschutz auf die gesamte Oberfläche der Karte gedruckt. Das Wasserzeichen besteht aus 24 Symbolen, die in einem Gitter von 4 x 6 angeordnet werden (ergibt eine Gesamtfläche von 158 x 149 Pixeln). Das Wasserzeichen wird in einem bestimmten Blickwinkel sichtbar und schützt vor der Bedrohung durch gefälschte Karten. Das HoloKote™ Wasserzeichen kann mit allen Rio 2 und Tango 2 aufgedruckt werden. Es fallen hierbei keine zusätzlichen Kosten an. Sie können das Design anpassen oder ein Standard Wasserzeichen zum Schutz Ihrer Karten aufdrucken. HoloPatch™: Diese Option ist nicht für die Kartenrückseite verfügbar. Hierbei wird ermöglicht ein Wasserzeichen auf spezielle HoloPatch Karten zu drucken. Diese Karten besitzen ein leeres Holografie Feld (goldenes Fenster) in der oberen rechten Ecke. Ist dies aktiviert, wird eines Ihrer aufgedruckten Wasserzeichen auf dem 'super-diffuser' patch besonders hervorgehoben. Dies ist vergleichbar mit dem Wasserzeichen Symbol auf ihrer Master oder Visa Karte. Wenn Sie mehr über diese Sicherheits-Funktionen erfahren möchten besuchen Sie doch die Magicard Webseite http://www.ultramagicard.com/products-advantages-security.html An example of a card with HoloKote™ + HoloPatch™ enabled Kartenausrichtung: Hochformat/Querformat: Diese Option wird deaktiviert, wenn die Ausrichtung über Ihre die druckende Anwendung gesteuert werden soll. Möchten Sie diese Option aktivieren, muss im Drucker Reiter die Option „Ausrichtung von Anwendung vorgegeben“ deaktiviert werden. Um 180° drehen: Aktivieren Sie diese Option um den Aufdruck Ihrer Karte um 180“ zu drehen. Diese Option ist standardmäßig deaktiviert. Page 24 of 45 www.ultramagicard.com RIO 2e, TANGO 2e & TANGO +L Drucker Benutzerhandbuch Schwarzoptionen: Rasterung (nur Monochrom): Verwenden Sie ein Schwarzband in Ihrem Drucker müssen Sie zuvor die Monochrome (K Only) Option in Ihren Druckereinstellungen (Kartenvorder- und Kartenrückseite) aktivieren. Wenn Sie ein Farbbild drucken, das zuvor noch in Schwarz/Weiss umgewandelt werden muss, wird eine von zwei Optionen zur Rasterung des Farbbildes verwendet. Testen Sie selbst welche Rasterung bei Ihnen das beste Ergebnis erzielt. Ist ihr Bild bereits in Schwarz/Weiss hinterlegt, kommt die Rasterung nicht zum Einsatz. Der Standardwert für die Rasterung ist die Fehlerverteilung. Hiermit werden oft die besten Ergebnisse erzielt. Schwarze Teile im Bild werden gedruckt mit: Mit den Optionen zu Black Resin lässt sich angeben, welche Bereiche des Bildes mit der Black Resin Füllung bedruckt werden sollen. Um den richtigen Wert zu finden, lassen sich Definition und Intensität des Schwarzes konfigurieren. Um das von Ihnen gewünschte Ergebnis zu erzielen sind evtl. Stichproben notwendig. Die Standardeinstellung druckt alle schwarzen Objekte in Resin Black Monochrome (nur K), mit Ausnahme von schwarzen Bereichen in den Bildern. Es wird nicht empfohlen die “Nur YMC für Bilder verwenden” Option zu deaktivieren, wenn Sie farbige Bilder für den Schwarzdruck verwenden. Es ist möglich zu bestimmen, ob Ihre Objekte z.B. (Barcodes, Texte etc.) über Monochrom (nur K) oder aus einem zusammengesetztem Schwarz (YMC) gedruckt werden sollen. Wählen Sie für den Schwarzdruck YMC aus, stehen Ihnen drei Optionen zur Verfügung. Black resin für schwarzen Text verwenden: Diese Option sorgt dafür, dass der gesamte Schwarztext auf Ihrer Karte mit Black Resin bedruckt wird. Verwenden Sie Schwarztext oder Barcodes, wird dringend empfohlen diese Option zu aktivieren. In der Standardeinstellung ist dies aktiviert. Black Resin für Mono-Bitmaps verwenden: Wenn Sie diese Option aktivieren, werden z.B. Barcodes oder schwarze Texte mit Black Resin bedruckt. Es sorgt für eine klare lesbare Schrift und wird oft von Barcode Scannern besser erfasst. Black Resin für schwarze Polygone verwenden: Ist diese Option aktiviert, werden alle schwarzen Polygone (einfache Rechtecke, Dreiecke oder Vielecke) in Black Resin bedruckt. Hierdurch wird die Lesbarkeit und der Kontrast von den Polygonen erhöht. In der Standardeinstellung ist dies aktiviert. Page 25 of 45 www.ultramagicard.com RIO 2e, TANGO 2e & TANGO +L Drucker Benutzerhandbuch Beschichtungsoptionen: Standardmäßig wird die Karte mit einer transparenten Schutzfolie beschichtet. Mit den Beschichtungsoptionen lässt sich Größe und Position Ihrer der Schutzfolie anpassen oder unterbrechen um freie Stellen zu erzeugen. Auswahl des Folienbereiches: Aktivieren Sie die Beschichtungsoptionen, um die Position der Schutzfolie zu konfigurieren. Klicken Sie auf Benutzerdefiniert, um Zugriff auf die Konfiguration zu erhalten. Unterbrechung in der Beschichtung: Mit einer Unterbrechung in der Beschichtung lassen sich freie Stellen auf der Karte erzeugen, wo keine Schutzfolie aufgedruckt wird. Einige Standard Positionen lassen sich für Magnetstreifen und Chipkarten auswählen. Über die Benutzerdefinierte Option lassen sich eigene Unterbrechungen eintragen und verwenden. Schutzfolie – Bereiche / Unterbrechungen definieren: Benutzerdefinierte Unterbrechungen werden erzeugt durch Angabe von Größe und Position des nicht zu bedruckenden Bereiches. Es besteht die Möglichkeit bis zu zwei Positionen mit Beschichtung und zwei Positionen ohne Beschichtung anzugeben. Eine Vorschau hierzu wird auf der Rechten Seite des Fensters eingeblendet. Beschichtete Bereiche werden als graue und unbeschichtete Bereiche als schwarze Felder angezeigt. Eine benutzerdefinierten Bereich / Unterbrechung definieren: 1) Wählen Sie eines der vorhandenen Profile. Eine Vorschau des jeweiligen Profils wird auf der rechten Seite eingeblendet. 2) Bestimmen sie die Größe und Position der Beschichtung (oder Unterbrechung). Es wird ein Rechteck mit den entsprechenden Maßen in der Vorschau eingeblendet. 3) Bewegen Sie das Rechteck zu der von Ihnen benötigten Position. Die Position basiert auf einem Referenzgitter mit einer X (links/rechts) und einer Y-Achse (oben/unten). Ein Millimeter entspricht hierbei 11.8 Pixel (11.8 Pixel pro mm). Page 26 of 45 www.ultramagicard.com RIO 2e, TANGO 2e & TANGO +L Drucker Benutzerhandbuch Sicherheitsoptionen: HoloKote™ ist ein Hochsicherheitssystem, um die Karte vor einer Vervielfältigung zu schützen. Diese spezielle Funktion ermöglicht Ihnen automatisch ein Hochsicherheits-Wasserzeichen auf die Oberfläche Ihrer Karte zu drucken, ohne das hierbei weitere Kosten für Sie entstehen. Mit dem Rio \ Tango 2e kann ihr HoloKote™ Muster durch Ihr individuelles Logo angepasst werden. HoloKote™ Wasserzeichen Auswahl: Die Optionen zur Konfiguration des Wasserzeichens stellen Ihnen zwei unterschiedliche HoloKote™ Designs zur Verfügung. Es lässt sich immer nur eine Markierung aufdrucken. Das UltraSecure™ wird standardmäßig aufgedruckt. Die Alternative hierzu ist das Interlocking Rings Design. SecureShield™: ACHTUNG: Diese Option sollte nur aktiviert werden, wenn Ihr Drucker über einen Laminator verfügt. Wenn Sie den Laminator beim Druck nicht nutzen sollte die Option deaktiviert werden. SecureShield funktioniert ähnlich wie HoloKote und druckt ein 4 x 6 großes Gitter mit Grafiken auf die Karte. Im Gegensatz zu HoloKote wird der Schutzfilm jedoch nicht zwischen den Grafiken gedruckt. Dies wird genutzt um das HoloKote Wasserzeichen auch nach der Laminierung klar Sichtbar zu machen. Zudem wird das Laminat wesentlich besser auf der Karte haften. Custom Key deaktivieren: Deaktiviert den Custom Key (sofern verwendet). Andernfalls wird das HoloKote™ Wasserzeichen verwendet. Diese Option ist Standardmäßig deaktiviert. HoloKote™ Wasserzeichen Drehung: Das HoloKote™ Wasserzeichen kann auf unterschiedliche Weise ausgerichtet werden (keine Ausrichtung, 90°, 180°, 270°) . Standardmäßig wird keine Drehung des Wasserzeichens verwendet. HoloPatch™: HoloPatch™ arbeitet mit HoloKote um ein klar Sichtbares Wasserzeichen auf das HoloPatch™ der Karte zu drucken. Hierzu werden spezielle HoloPatch™ Karten verwendet. HoloPatch™ Bereich: Mit dieser Option lässt sich die Position des zu druckenden HoloPatch™ bestimmen. Jede Nummer gibt eine andere Position auf der Karte wieder. Wählen Sie die Korrekte Position um den HoloPatch™ an die Position des HoloPatch™ Feldes ihrer Karten anzupassen. Farbunterbrechung: Falls aktiviert, wird keine Farbe an der HoloPatch™ Position Ihrer Karte gedruckt. Dies ist nützlich falls Sie die gesamte Oberfläche Ihrer Karte farbig bedrucken möchten, dass HoloPatch™ jedoch weiterhin sichtbar bleiben soll. Page 27 of 45 28 www.ultramagicard.com RIO 2e, TANGO 2e & TANGO +L Drucker Benutzerhandbuch Registerkarte Laminierung: (nur Tango +L) Der Laminiervorgang Reiter Erlaubt Ihnen Anpassungen an der Laminierung vorzunehmen. Sie sind ebenfalls in der Lage, bestimmte Profile zu unterschiedlichem Kartenmaterial etc. anzulegen. Nur laminieren Diese Option wird genutzt, um den Druck zu überspringen und nur zu laminieren. Es lassen sich bedruckte aber noch nicht laminierte Karten laminieren. Stellen Sie jedoch sicher, dass Ihre Karten über keine Laminierung verfügen. Profile Hier finden Sie eine Liste von Standard Profilen. Um eigene Profile anzulegen wählen Sie “Custom Profile” aus. Laden & Speichern Der load und save Knopf steht Ihnen nur bei der Verwendung von eigenen Profilen (Custom Profile) zur Verfügung. Möchten Sie ein Profil speichern werden alle Laminiereinstellungen in einer *.LMP Datei abgelegt. Beim laden von Einstellungen muss eine von Ihnen geeignete *.LMP Datei gewählt werden. Nützlich ist dies vor allem, wenn Sie Ihren Treiber aktualisieren möchten oder Profile auf unterschiedlichen Computern benötigen. Beschreibung Textzeile zur Beschreibung der aktuellen Einstellungen des Profils welches zur Laminierung verwendet werden soll. Normalerweise sollte hier der Kartentyp und die Art des Laminier-Films angegeben werden. Rollentemperatur Hier korrigieren Sie die Temperatur der Heizrolle (in °C). Geringe Temperaturen führen dazu, dass der Film nicht ordentlich auflaminiert werden kann. Zu hohe Temperaturen können der Karte Schaden zufügen (verbiegen, verzerren). Es wird empfohlen die Einstellungen der Temperatur nur in kleinen Schritten vorzunehmen. Die Schrittweite beträgt jeweils 1 °C. Kartengeschwindigkeit Stellen Sie hier ein, wie schnell die Karte durch den Laminiervorgang gezogen wird. Eine zu geringe Geschwindigkeit kann der Karte Schaden zufügen (verbiegen, verzerren). Eine zu hohe Geschwindigkeit kann zur Folge haben das der Laminat-Film nicht ordentlich aufgedruckt wird und abblättert. Es wird Empfohlen die Einstellungen der Geschwindigkeit in kleinen Schritten zu verändern. Die Schrittweite beträgt 1mm/s. Verzögerung Prälaminierung Spezifizieren Sie die Zeit, wie lange gewartet wird, bevor der Laminierungsprozess beginnt. Dies gibt ihrer Karte zeit sich nach der Bedruckung abzukühlen, bevor sie laminiert wird. Die Schrittweite beträgt 100ms. Stärke der Laminierung Legen Sie hier die Länge der Karte fest, die laminiert werden soll. Schrittweite beträgt 1mm. Start Offset Einstellung, wo auf der Karte die Laminierung gestartet werden soll. Schrittweite beträgt 1/50mm (100 = 2mm). Ende Offset Einstellung, wo auf der Karte die Laminierung beendet werden soll. Schrittweite beträgt 1mm. Folientyp Legen Sie fest welche Art von Laminierfolie sie verwenden (z.B. Hologramm- oder Patchfolie). Page 28 of 45 www.ultramagicard.com RIO 2e, TANGO 2e & TANGO +L Drucker Benutzerhandbuch Die erweiterten Einstellungen: Die erweiterten Einstellungen erlauben Ihnen spezielle Farbkorrekturen und Positionierung des Bildes auf der Karte zu konfigurieren. Farbsteuerung: Die Option zur Farbkorrektur unterstützt sie bei der Anpassung der unterschiedlichen Charakteristiken von Druckköpfen und Farbbändern. Drei Optionen stehen Ihnen zur Verfügung - keine, Gamma1 und Gamma2. Es wird empfohlen Standardmäßig die Farbkorrektur Gamma1 zu wählen (ermöglicht einen Präzisen und Farbgetreuen Druck). ColourSure™ Druck: Diese Option erhöht die Qualität des Ausdrucks, verringert jedoch die Geschwindigkeit. Speziell bei einem Ausdruck mit sehr vielen dunklen Farben wird ein Qualitätsunterschied bemerkbar sein. Farbanpassung: Diese Option dient zur Einstellung der Farbintensität, Helligkeit, Sättigung oder Kontrast. Drücken Sie den ‘Farbanpassung’ Knopf. Druckkopfleistung: Mit der Druckkopfleistung lässt sich die Farbdichte, für den Ausdruck, erhöhen oder verringern. Um in die Einstellungen der Druckkopfleistung zu gelangen drücken sie den ‘Druckkopfleistung’ Knopf. Position von Druckkopf und Bild: Um die Position des Aufdrucks auf der Karte zu verändern drücken Sie den ‘Position von Druckkopf und Bild Position von Druckkopf und Bild’ Knopf. Erweiterte Farboptionen: Die erweiterten Farboptionen unterstützen Sie beim Feintuning Ihrer Farben auf dem Ausdruck. Ihrem Ausdruck kann mehr Kontrast, Helligkeit oder Sättigung gegeben werden. Ebenso lassen sich bestimmte RGB Farbwerte, mit Hilfe der Schieberegler, korrigieren. In dem Fenster oberhalb der Korrektur Optionen wird eine Vorschau ihrer Einstellungen angezeigt. Anmerkung – Alle Farben in einem Bild bestehen aus einem Mix von rot, grün und blau (RGB). Verändern sie eine dieser Farben, hat dies also auch Auswirkungen auf die anderen Farben. Ihnen wird deshalb empfohlen die Regler in Standardmäßigen Position zu belassen. Page 29 of 45 www.ultramagicard.com RIO 2e, TANGO 2e & TANGO +L Drucker Benutzerhandbuch Druckkopfleistung: Diese Einstellungen geben Ihnen Kontrolle über die Druckkopfleistung, welche für die Karten und das Farbband, während des Druckvorganges angewendet wird. Gelb (Yellow), Magenta, Cyan (YMC): Durch eine Erhöhung oder Reduzierung der YMC Leistung erfolgt eine Erhöhung bzw. Reduzierung der Farbdichte. Bilder werden dunkler oder aufgehellt. Black Resin: Die Erhöhung oder Reduzierung der Black Resin Leistung gibt die Intensität von Schwarztext und Barcodes wieder. Schutzfolie: Eine Erhöhung oder Reduzierung der Schutzfolien Leistung wirkt sich auf die Sichtbarkeit des HoloKote™ Wasserzeichens aus. Achtung: Eine zu geringe Overcoat Leistung kann zur Folge haben, dass Ihre Karten zu schnell verblassen und die Sicherheit durch das Wasserzeichen nicht mehr gewährleistet werden kann. Achtung: Eine zu hohe Leistung des Druckkopfes in irgendeiner dieser Einstellungen kann die Farbgebung verfälschen, das Farbband reißen lassen und dem Druckkopf Schaden zufügen. Tipp: Falls Ihr Farbband aufgrund einer zu hohen Druckkopf Leistung reißt, besteht die Möglichkeit, dies mit TESA-Film zu reparieren. Hierzu einfach das Farbband zusammenkleben und anschließend auf der schwarzen Verbrauchsspule mit zwei vollen Umdrehungen aufwickeln. Starten sie anschließend den Drucker neu. Bildposition: Die „Bild Position“ Einstellung ermöglicht Ihnen kleinere Korrekturen in der Position des bedruckten Bereiches auf der Karte – Hilfreich bei ungewollten weißen Rändern. Alle Korrekturen in Relation zur Karte werden im Querformat vorgenommen. Auf/Ab: Regler nach oben schieben: Bild wird nach oben versetzt. Regler nach unten schieben: Bild wird nach unten versetzt. Die Justierung ist folgend kalibriert : 12 Schritte = ca. 1mm . Bildende: Regler nach links schieben: Das Ende des Bildes wird nach links versetzt. (Richtung Kartenende) Regler nach rechts schieben: Das Ende des Bildes wird nach rechts versetzt. (Weg vom Kartenende) Die Justierung ist folgend kalibriert: 12 Schritte = ca. 1mm. Anmerkung - Dies hat keine Auswirkung auf den Kartenfang. Achtung: Wenn Sie den Regler zu weit nach links schieben, wird außerhalb des Bereiches der Karte gedruckt – Ihr Farbband könnte dadurch reißen. Bildanfang: Regler nach links schieben: Der Bildanfang wird nach links verschoben. (Weg vom Kartenanfang). Regler nach rechts schieben: Der Bildanfang wird nach Rechts verschoben (Richtung Kartenanfang). Die Justierung ist folgend Kalibriert: 10 Schritte = ca. 0.1mm. Anmerkung - Wenn Sie die Start Position des Bildes verändern hat dies automatisch Auswirkungen auf die End Position des Bildes. Achtung: Wenn Sie den Regler zu weit nach rechts schieben, wird außerhalb des Bereiches der Karte gedruckt – Ihr Farbband könnte reißen. Tipp: Falls Ihre Farbband aufgrund einer zu hohen Druckkopf Leistung reißt, besteht die Möglichkeit, dies mit TESA-Film zu reparieren. Hierzu einfach das Farbband zusammenkleben und anschließend auf der schwarzen Verbrauchsspule mit zwei vollen Umdrehungen aufwickeln. Starten sie anschließend den Drucker neu. Page 30 of 45 www.ultramagicard.com RIO 2e, TANGO 2e & TANGO +L Drucker Benutzerhandbuch Magnetstreifenkodierung: Optionen zur Einstellung der Magnetstreifenkodierung werden nur von Druckern die eine Kodier-Einheit besitzen unterstützt Karteneinstellungen: Nur Codieren: Diese Option sollte aktiviert werden, falls die Karten nur kodiert und nicht bedruckt werden sollen. Ihr Farbband wird nicht verbraucht. Prüfung durchführen: Die Kodierung ihrer Karten wird verifiziert, bevor die Bedruckung stattfindet. Falls die Kodierung fehl schlägt wird diese bis zu 3x wiederholt. Falls die Karte nicht kodiert werden kann, wird diese ausgeworfen und eine Warnmeldung des Druckers erfolgt. Die Verifizierung der Karten hat verringert die Druckgeschwindigkeit, erhöht jedoch die Zuverlässigkeit. Diese Option ist Standardmäßig deaktiviert. Spuroptionen: Codiereinstellungen von Anwendung übernehmen: Aktivieren Sie diese Option, wenn das Format der Kodierung von Ihrer Druck Software erfolgt. Diese Option sollte von Anwendern einer speziellen Ausweis-Software bevorzugt werden. Codiereinstellungen automatisch einfügen: Ist diese Option aktiviert wird das Format der Kodierung nachfolgend festgelegt: Koerzivität: Dies ist ein Messwert magnetischer Materialien zur Resistenz gegenüber magnetischen Einflüssen. Gleichen Sie dies mit Ihren Karten ab. Lediglich Low Coercivity (LoCo) oder High Coercivity (HiCo) Karten können kodiert werden. Angaben zur Coercivity lassen sich auf der Verpackung der Karten wiederfinden. Bits pro Zeichen: Wählen Sie in der Liste aus mit wie vielen Bits pro Zeichen die jeweilige Spur kodiert werden soll. Die bevorzugten Standard Einstellungen nach ISO Norm (International Standards Organisation) sind: Track 1 - 7 Bits pro Zeichen Track 2 - 5 Bits pro Zeichen Track 3 - 5 Bits pro Zeichen Bits pro Zoll: Wählen Sie in der Liste aus wie viele Bits pro inch auf dem Magnetstreifen kodiert werden sollen. Die bevorzugten Standard Einstellungen nach ISO Norm (International Standards Organisation) sind: Track 1 210 Bits pro Inch Track 2 75 Bits pro Inch Track 3 210 Bits pro Inch Page 31 of 45 www.ultramagicard.com RIO 2e, TANGO 2e & TANGO +L Drucker Benutzerhandbuch Speichern & Wiederherstellen: Der Speichern & Wiederherstellen Reiter wird verwendet, um die Einstellungen Ihres Treibers in einer Datei zu speichern. Wir schlagen vor, die Einstellungen Ihres Treibers zu speichern, bevor Sie Änderungen vornehmen. Mit Hilfe der Datei lassen sich: • Treiber Einstellungen wiederherstellen nach einer Treiber Aktualisierung nach Einstellungen am Treiber nach einer Neuinstallation des Treibers • Ihren Einstellungen auf anderen Systemen Übernehmen • Profile zu den jeweiligen Karten Designs zu erstellen Einstellungen speichern und wiederherstellen: Einstellungen aus Datei wiederherstellen: Mit Hilfe dieses Knopfes lassen sich Ihre Treiber Einstellungen laden (Dateien mit einer .MDS Endung). Einstellungen in Datei speichern: Dieser Knopf wird verwendet, um Ihre aktuellen Treiber Einstellungen in einer Datei abzulegen. Falls Sie Ihren Treiber deinstallieren oder aktualisieren, lassen sich so Ihre Einstellungen wiederherstellen. Nutzen Sie ebenfalls diese Funktion falls Sie Ihre Einstellungen zwischen verschiedenen Computern übernehmen wollen oder Profile zu unterschiedlichen Karten Designs erstellen möchten. Standardwerte wiederherstellen: Werkseitige Standardwerte wiederherstellen: Verwenden Sie diesen Knopf falls Sie die Standard Einstellungen des Treibers wiederherstellen möchten. Vergessen Sie nicht Ihre aktuellen Einstellungen abzuspeichern, falls Sie diese wiederherstellen möchten. Anmerkung – Die Wiederherstellung der Standard Einstellungen muss von Ihnen bestätigt werden. Page 32 of 45 www.ultramagicard.com RIO 2e, TANGO 2e & TANGO +L Drucker Benutzerhandbuch 12. Deinstallation des UltraTreibers • Öffnen Sie “Software” Um den UltraTreiber zu löschen:• Gehen Sie zu “Start” >> “Systemsteuerung” oder klassische Ansicht Kategorieansicht • Wählen Sie den “Magicard Rio/Tango 2e” Eintrag, und klicken Sie auf “Entfernen” • Wählen Sie den “Magicard Rio/Tango 2e” , und klicken Sie aus “weiter” • Folgen Sie weiter den Anweisungen Page 33 of 45 www.ultramagicard.com RIO 2e, TANGO 2e & TANGO +L Drucker Benutzerhandbuch 13. Magicard Support Utility Die Anwendung unterstützt Sie bei einer fortgeschrittenen Analyse und Einstellung Ihres Druckers, falls Sie den technischen Service Ihres Magicard kontaktieren müssen. Es kann ebenfalls zur Aktualisierung der Firmware Ihres Magicard Druckers genutzt werden. 1. Installieren Sie das Magicard Support Utility von der Treiber-CD 2. Doppelklicken Sie die ‘MSU’ Desktop Verknüpfung 3. Wählen Sie den Anschluss an welchem sich Ihr Drucker befindet Ein neues Fenster mit 8 Karteireitern wird sich öffnen: Printer Identity: Es wird empfohlen keine Einstellungen in diesem Reiter vorzunehmen, sofern dies nicht mit dem technischen Service Ihres Magicard vereinbart wurde. Stats / Commands: Dieser Reiter ist in drei Bereiche gegliedert: Statistics – zeigt nützliche Informationen zur Nutzung des Druckers. Quick Commands – Ermöglicht spezielle Befehle an den Drucker zu senden (Fehlerdiagnose). Senden sie keine Befehle sofern dies nicht mit dem Technischen Service vereinbart wurde. Print *.PRN file – Ermöglicht das erneute Senden von gedruckten Daten. Upgrade Firmware: Hiermit lässt sich die Firmware ihres Magicard Druckers aktualisieren. Anmerkung – Eine aktuelle Version ihrer Magicard Firmware finden sie unter www.magicard.com Page 34 of 45 35 www.ultramagicard.com RIO 2e, TANGO 2e & TANGO +L Drucker Benutzerhandbuch Query Printer: Hiermit lassen sich erweiterte Informationen über den Drucker sammeln. Falls Sie Probleme mit Ihrem Drucker haben, werden Sie evtl. gebeten diese zur Diagnose an den Technischen Support weiterzuleiten. Ethernet: Drücken Sie den ‘Read Current’ Knopf um Informationen über die aktuellen Netzwerkeinstellungen zu erhalten. Die Standard Netzwerkeinstellung ist „Dynamisch“ (DHCP). Falls Sie Ihre IP Adresse nicht über einen DHCP-Server beziehen, nutzen Sie eine statische IP-Adresse innerhalb ihres Netzes. Statische IP-Adresse nutzen: 1. Stecken Sie den Drucker am USB oder Parallel Anschluss an. 2. Wählen Sie ‘Static’ IP address mode. 3. 4. 5. Geben Sie nun eine IP-Adresse und die Netzmaske aus Ihrem Netz an. Drücken Sie den ‘Save to FLASH’ Knopf. Schalten Sie den Drucker aus und wieder ein. Ihre Einstellungen sind nun aktiv. Magnetstreifenkodierung: nur für Drucker mit Magnetstreifenkodiereinheit. Selbsttest (Self Test Magnetic Encode) – startet den Magnetstreifenselbsttest Direct Magnetic Encoding – über dieses Tool kann direkt kodiert werden. 1. 2. 3. Beachten Sie, dass die Karten sich im Hopper befinden. Wählen Sie die Spur aus, die Sie kodieren möchten schreiben Sie die gewünschten Daten hinein Dürcken Sie den „Encode“ Button Mag Read – ISO data verification Dient zum Einschalten der Verifizierung von Magnetstreifen Kodierungen 1. 2. 3. 4. Legen Sie eine bereits kodierte Karte in den Kartenschacht. Wählen Sie aus welche Spuren verifiziert werden sollen. Klicken sie auf “read”. Die Karte wird nun gelesen. Klicken Sie auf “eject” wenn das einlesen der Karte beendet wurde. Page 35 of 45 www.ultramagicard.com RIO 2e, TANGO 2e & TANGO +L Drucker Benutzerhandbuch 14. Troubleshooting Table 1 – Fehlerhafte oder minderwertige Ausdrucke Probleme mögliche Gründe Lösungen Falsche Wiedergabe der Farbe. (Geister auf Fotografien etc.) 1. Karte verrutscht aufgrund verschmutzter Rollen. 1. Reinigen Sie alle Rollen. (siehe Abschnitt 10 in diesem Dokument). Kleine Bereiche mit falscher Farbwiedergabe. (Kleine Bereiche bei denen bestimmte Farbwerte falsch aufgedruckt werden). 1. Schmutz oder Staub auf der Karte. (weiße ovale) Verschmutzt durch ölige Ablagerungen (dunkle Flecken) Unebene Karten (weiße Stellen) Anriss/Riss des Farbbandes Druckkopf Intensität zu hoch. 1. Gehen Sie sicher, dass sich auf Ihre Karten keine Rückstände von Staub und Schmutz befinden. 2. Tauschen Sie die Karten durch saubere aus (nicht die Oberfläche berühren). 3. Reduzieren Sie die Leistung Ihres Druckkopfes. Stellen sie fest auf welcher Seite ihrer Karte das Farbband abreißt und stellen Sie die Start- .oder Endposition entsprechend neu ein. Dunkle oder Helle vertikale Linien auf der Karte (immer an der gleichen Stelle). 1. Karte verrutscht während des Druckprozesses. Karte läuft nicht korrekt über die Druckkopfplatte . 1. Prüfen sie ob Verunreinigungen auf dem Pfad die Karte Verschmutzen. 2. 3. 4. 2. 2. Kontaktieren Sie den technischen Support mit Empfehlung zur Reinigung der Druckkopfplatte. Weiße vertikale Linien am Anfang und Ende der Karten. 1. 2. 3. Einstellung des Treibers. Inkorrektes Format der Druckvorlage . Falsche Start und Endposition des Bildes. 1. Stellen Sie sicher das der Treiber keinen weißen Rahmen (Druckoptionen: Weißer Rand) drucken soll. 2. Stellen sie eine Seitengröße von 86.9mm x 54mm mit den Rändern 0mm in Ihrer Ausweis Software sicher. 3. Passen Sie Einstellungen der Start und Endposition in Ihrem Treiber an. Weiße Linien längs auf der gesamten Karte. (immer an der gleichen Stelle). 1. Heizelemente des Druckkopfes sind beschädigt. 1. Kontaktieren Sie den technischen Support um den Druckkopf reinigen zu lassen. Table 2 – Probleme mit dem Farbband Probleme Drucker kann das Farbband nicht laden oder erkennen (Farben können sehr blass sein. aber der Schwarzdruck ist OK). mögliche Gründe 1. 2. Farbband wurde falsch eingelegt. Falsches Farbband wurde eingelegt. Page 36 of 45 Lösungen 1. Legen Sie das Farbband richtig ein. (siehe Abschnitt 4 in diesem Dokument). www.ultramagicard.com RIO 2e, TANGO 2e & TANGO +L Drucker Benutzerhandbuch Drucker kann das Farbband nicht richtig Positionieren. (Farben werden falsch Positioniert). 1. Farbband wurde falsch eingelegt. 1. Legen Sie das Farbband richtig ein. (siehe Abschnitt 4 in diesem Dokument). Farbband reißt während des Druckvorganges 1. 2. Farbband bleibt an der Karte haften. 1. Bild wird außerhalb des Bereiches der Karte gedruckt. 2. Bild wird außerhalb der Farbpalette gedruckt. (Farbiger Abschnitt an einem Ende der Karte). 1. Eine verbrauchtes Farbband wurde verwendet. Farbband wurde zu locker auf die Rolle gewickelt. 1. Legen Sie ein neues Farbband ein. 2. Wickeln Sie das Farbband ordentlich auf die Rolle. Farben auf der Karte blättern ab. Dunkles Mosaik ähnliches Bild. 1. Karte wurde schon einmal verwendet und erneut einlaminiert. 1. Nutzen Sie immer neue Karten, keine Fehldruck Reste oder schon einmal verwendete. Out of Dye Film Error 1. 2. 3. Farbband verbraucht. Farbband wurde falsch eingelegt. Farbband klemmt. 1. 2. 2. 3. Fehldrucke beim Wechsel zwischen 1. der YMCK Farbpalette und Monochrom Druck. 2. Fehler beim laden der Treiber Einstellungen. Eine verbrauchtes Farbband wurde eingelegt. 1. 2. Stellen Sie sicher das Sie neue Karten verwenden und verringern Sie die Leistung des Druckkopfes. Passen Sie die Einstellungen der Start und Endposition in Ihrem Treiber an. Ersetzen Sie das Farbband. Legen Sie das Farbband richtig ein (siehe Abschnitt 4 in diesem Dokument). Stellen Sie sicher, dass alle Rollen sich frei drehen können. Korrigieren Sie die Einstellungen des Druckers und passen Sie die Farbe an. Legen Sie ein neues Farbband ein. Table 3 – Probleme mit dem Karteneinzug Probleme mögliche Gründe Karten werden nicht korrekt durch den Drucker gezogen. Gibt Fehlermeldung:“Card not found”. 1. 2. Karten werden nicht korrekt eingezogen. 1. 2. Error message: “Printer may be out of cards”. 3. 1. 2. 4. Karten werden nicht korrekt eingezogen. Verschmutzte Rollen. Karten haben das falsche Format. Lösungen 1. Kartenschacht ist leer. Die Rollen für den Karteneinzug sind verschmutzt. Kartenstärke wurde zu gering eingestellt. (oft begleitet von einem quietschenden Geräusch). Karten haften aneinander aufgrund elektrostatischer Ladung. (oft begleitet von einem quietschenden Geräusch). 1. 2. Interne Reinigungsrolle (Cleaning Kit) wurde nicht korrekt eingelegt. 1. Error message: “Card not found”. Page 37 of 45 3. 4. Reinigen Sie den Drucker. (siehe Abschnitt 10 in diesem Dokument). Verwenden Sie Karten im richtigen Format. (siehe Abschnitt 7 in diesem Dokument). Füllen Sie den Kartenschacht auf. Reinigen Sie den Drucker mit Hilfe einer Reinigungskarte. Stellen Sie die korrekte Kartenstärke am Drucker ein. Entfernen Sie die Karten aus dem Kartenschacht. Fächern Sie die Karten auf (mischen). Legen Sie die Karten zurück in den Kartenschacht. Entfernen Sie die Reinigungskassette und prüfen sie ob die Spannfedern die Reinigungsrolle korrekt fixieren. Tauschen Sie die Reinigungsrolle aus. (siehe Seite 19) www.ultramagicard.com RIO 2e, TANGO 2e & TANGO +L Drucker Benutzerhandbuch Es wird mehr als nur eine Karte eingezogen. 1. Kartenstärke wurde zu hoch eingestellt. (Oft begleitet von einem reißen des Farbbandes). 1. Stellen Sie die Kartenstärke am Drucker korrekt ein. Tabelle 4 – Probleme mit der Magnetkodierung Probleme mögliche Gründe Magnetkodierung gibt widersprüchliche Resultate zurück. 1. Karten werden nicht kodiert. 1. 2. 2. 3. Karte verrutscht während des Kodier Vorganges. Falsche Karten wurden eingefüllt (HICo / Lo-Co). Lösungen 1. 2. Karten wurden falsch in den 1. Kartenschacht gefüllt. Falsche Kodier Einstellungen Im Treiber wurden gewählt. 2. Falsche oder Fehlerhafte Karten werden verwendet. 3. Reinigen Sie alle Rollen. (siehe Abschnitt 10 des Dokuments). Stellen Sie sicher, dass Sie die korrekten Karten verwenden (Hi-Co / Lo-Co). Legen Sie die Karten mit dem Magnetstreifen nach unten rechts in den Kartenschacht. Prüfen Sie ob die richtigen Treibereinstellungen gewählt wurden. Stellen sie sicher, dass die korrekten Karten verwendet warden (Hi-Co / Lo-Co). Table 5 Probleme mit der Laminierung Probleme Laminierung hat flecken oder blättert von der Karte ab. mögliche Gründe 1. 2. 3. Roller Temperatur ist zu gering. Laminierung läuft zu schnell. Karten sind verunreinigt (Fingerabdrücke, Fett, etc.). Lösungen 1. 2. 3. Laminierte Karte sind verzogen oder verbogen. 1. 2. 3. 4. Roller Temperatur ist zu hoch. Laminierung läuft zu langsam. Weiche PVC Karten sind für eine beidseitige Laminierung ungeeignet. Karten sind zu dünn. 1. 2. 3. 4. Page 38 of 45 Erhöhen Sie die Temperatur zur Laminierung. Verringern Sie die Geschwindigkeit der Laminierung. Stellen Sie sicher, dass die Karten nicht verunreinigt sind. Verringern Sie die Temperatur zur Laminierung. Erhöhen Sie die Geschwindigkeit der Laminierung. Nutzen Sie PET/PVC die für eine beidseitige Laminierung geeignet sind. (siehe Abschnitt 13). Die minimale Kartenstärke zur Laminierung beträgt 0.76mm. www.ultramagicard.com RIO 2e, TANGO 2e & TANGO +L Drucker Benutzerhandbuch Table 6 Probleme mit dem Treiber Probleme Sehr langsame Verbindungsgeschwindigkeit zwischen Ihrem Computer und dem Drucker. mögliche Gründe 1. 2. Eine Verbindung zwischen Ihrem 1. Computer und dem Drucker kann 2. nicht aufgebaut werden. Drucker kann jedoch Karten über den 3. internen Test drucken. Lösungen Computer sendet im Hintergrund Anfragen an den Drucker. Fehler des Treibers oder Druckpuffer (Spooler). 1. 2. Nutzen Sie einen dedizierten Computer. Verwenden Sie einen aktuellen Treiber. Fehlerhafte Treiber Einstellung. Falschen Anschluss für den Drucker gewählt. Fehlerhafte Treiber werden verwendet 1. Nutzen Sie das Magicard Support Utility um die Verbindung zwischen dem Computer und Drucker zu prüfen. Ist Sie in Ordnung prüfen Sie den Treiber. Prüfen Sie welcher Anschluss für den Treiber festgelegt wurde. Verwenden Sie einen aktuellen Drucker Treiber. 2. 3. Die Druckaufträge im Druckpuffer 1. (Spooler) werden nicht verarbeitet. 2. Kommunikation zum Drucker wird blockiert. Fehlerhafte Datei wird versucht an den Drucker zu senden. Page 39 of 45 1. 2. Leeren Sie den Druckpuffer (Spooler) und starten Sie den Drucker und Druckaufträge neu. Entfernen Sie den defekten Druckauftrag. www.ultramagicard.com RIO 2e, TANGO 2e & TANGO +L Drucker Benutzerhandbuch 15. Garantie (Englische Version) UltraCoverplus™ Extended Warranty & Loaner Service If you purchased your Magicard printer in North America or the EU, you should be covered by our free three year UltraCoverplus™ extended warranty and loaner program. Outside of these territories our standard one year limited warranty applies (See Below) Ultra will: • • • • Replace a failed printhead without charge whatever the cause of failure (provided Ultra consumables have been used exclusively). Repair a failed printer without charge. Provide a loan unit on request to replace a printer returned for repair. Pay for all shipments to the customer. You must: • • • Keep this warranty information in a safe place. Contact the service line above if you have a problem. Promptly ship to Ultra: A failed printhead for replacement. A failed printer for repair. A loan printer when your unit is returned. Pay for all shipments to Ultra. Making a Claim a). If your product is exhibiting a problem and is covered by UltraCoverplus, FIRST contact our Technical Support team for troubleshooting. The phone number is listed below. b). If Technical Support cannot solve the problem and your product is defective, a Manufacturer’s Return Authorisation Number (MRAN) will be issued to you. Please have the product’s model and serial number ready for warranty verification. (See label on the rear of the printer). c). Once it has been verified that you product is covered by UltraCoverplus, please ensure the consignment address is forwarded before 1pm so that there is no delay in shipment of a loan printer if required. d). On receipt of the loan unit, please ship the defective product to your Magicard Service Center promptly to avoid rental charges for the loan unit. Retain all necessary items for your with the loan unit. e). The product should be securely packed in its original packaging with a description of the problem and quoting the MRAN number. Please also mark the MRAN number on the outside of the shipping carton. f). If your defective unit is not receiver within one week of the loan machine being dispatched from Ultra, a rental charge will apply. g). Once your product has been repaired it will be shipped back to you. On receipt, please return the loan unit promptly. After a period of one week, unless agreed in writing by Ultra, a rental charge will become payable. h). Insurance and shipping costs incurred in sending the original product for service and returning the loan unit are the responsibility of the customer. Ultra will pay freight costs to ship the loan unit out and to return the repaired item. If your printer is not covered by UltraCoverplus, it may still be covered by our standard 12 month warranty Page 40 of 45 www.ultramagicard.com RIO 2e, TANGO 2e & TANGO +L Drucker Benutzerhandbuch Limited Warranty Information 1). Coverage: Ultra Electronics Ltd Warrants that the MAGICARD printer shipped with this Warranty statement will conform to the manufacturers specifications and be free from defects in materials or workmanship for a period of 12 months from the date of original purchase by the user, but there are additional conditions on the printhead Warranty (see paragraph 2). 2). Limited Printhead Warranty: Ultra warrants that, under normal use and service, thermal printheads will be free from defects in material and workmanship for a period of twelve (12) months from the date of original purchase or for a quantity of 40,000 printed cards, whichever comes first, provided that Ultra-approved card media is utilised. If a Warranty claim is submitted for a defective printhead, Ultra will have the right to inspect the printhead and samples of the printed and blank ID cards used with it for the purpose of verifying that the claimed defect has not been caused by non- Ultra approved media, or by foreign particles or substances which have caused chemical or physical damage. Ultra's decision in any such claims shall be final. 3). Warranty Claims: If the MAGICARD printer proves defective during this period, please contact the Ultra Service Center, at the address and telephone/fax number given below. The Ultra Service Center personnel may first ask you to carry out certain simple checks to confirm the nature of the problem, and if a return is appropriate they will give you a Return Authorisation Number and consignment instructions to the appropriate repair center. Ultra will, at its option, repair or replace the defective parts at no charge to the customer. 4). Warranty Limitations: The Warranty does not apply to MAGICARD printers that have been: • Damaged through physical or electrical mishandling. • Damaged through operation in environments which are outside normal office conditions in terms of corrosive atmosphere, temperature, humidity, shock or vibration. • Improperly installed or interfaced to other products which may exhibit software problems or expose the MAGICARD to improper voltages or control signals. • Fitted with dye film rolls from any source other than Ultra Electronics, or have been used to print on anything other than card surfaces which are approved by Ultra and which will generally be made of PVC, be completely flat, and be free of harmful particles or substances. • Serviced or interfered with by anyone other than an Ultra Authorised Service provider. 5). Shipping: Insurance and shipping costs incurred in sending the MAGICARD printer for Warranty service are the responsibility of the customer. Whenever possible Ultra Service Centres will use the same class of shipping service selected and paid for by the customer to return the printer. Return shipping costs from Ultra to the customer will be at Ultra's expense. After obtaining the Return Authorisation Number as described above, the printer should be securely packed in its original packaging with proof of date of purchase and a note describing the problem and quoting the Return Authorisation Number. The printer must be sent to the service center address supplied with the Return Authorisation Number by the main service center. This address may be different to the address listed below, but will generally be closer to you. Please also mark the Return Authorisation Number on the outside of the shipping carton. All customs duties and taxes, if applicable, are the responsibility of the customer. 6). Applicability: The Warranty and remedy provided above are exclusive and in lieu of all other warrants, either express or implied, including but not limited to, implied warranties of merchantability and fitness for a particular purpose. Any statements or representations made by any other person or firm are void. Neither Ultra Electronics Ltd nor its affiliates shall be liable for any loss, inconvenience, or damage, including direct, special, incidental, or consequential damages, resulting from the use or inability to use the Ultra product, whether resulting from breach of Warranty or other legal theory even if Ultra has been advised of the possibility of such damage or loss. 7). This Warranty is governed by the laws of England. Any dispute arising out of or relating to this Warranty shall be submitted for arbitration of this dispute or disputes pursuant to the rules and regulations of the UK Arbitration Act. This Warranty gives you specific legal rights, and you may also have other legal rights which vary from country to country so the above limitations and exclusions may not apply to all customers. Page 41 of 45 www.ultramagicard.com RIO 2e, TANGO 2e & TANGO +L Drucker Benutzerhandbuch 16. Technischer Support, Service, und Garantie (Englische Version) If you experience a problem or have warranty enquiries, call or fax our service center or visit our web site at (www.magicard.com) CALL EU +44 (0) 1305 762 115 Ultra Electronics Limited MAGICARD Service Centre Waverley House, Hampshire Road, Granby Estate Weymouth, Dorset, DT4 9XD, UK Fax: +44 (0) 1305 777 904 Email: [email protected] CALL USA (425) 556 9708 or 877 236 0933 (toll free) Ultra Electronics Inc. MAGICARD US Service Center 6711 - 176th Avenue NE Redmond, WA 98052, USA Fax: (425) 556 3962 Email: [email protected] Page 42 of 45 www.ultramagicard.com RIO 2e, TANGO 2e & TANGO +L Drucker Benutzerhandbuch 17. Contact Us (Sales): Sales and Service Center for North and South America Ultra Electronics Card Systems 6711 - 176th Avenue NE, Redmond, WA 98052, USA. Tel: (425) 556-9708 Fax: (425) 556-3962 Email: [email protected] Web: http://www.magicard.com Sales and Service Center for the UK, Europe and Rest of World Ultra Electronics Card Systems Waverley House, Hampshire Road, Granby Estate, Weymouth, Dorset, DT4 9XD UK. Tel: +44 (0) 1305 784738 Fax: +44 (0) 1305 777904 Email: [email protected] Web: http://www.magicard.com Sales for Latin America Contact: Luis de la Cruz Office: 425-556-9708 Cell: 617-501-0078 Fax: 425-556-3962 Email: [email protected] Sales for Europe Contact: Joyashree Ghosh Tel/Fax: +331 60 19 22 08 Mobile: +336 82 99 59 21 Email: [email protected] Vertrieb Deutschland & Österreich & Schweiz Magicard Master Dealer für Deutschland, Österreich und Schweiz HEYDEN-SECURIT GmbH Am Stadtwalde 47 D-48432 Rheine Tel/Fax: + 49 (5971) 9876-0 Mobile: + 49 (5971) 9876-54 Email: [email protected] Web: http://www.magicard.de Page 43 of 45 www.ultramagicard.com RIO 2e, TANGO 2e & TANGO +L Drucker Benutzerhandbuch Sales and Service for Russia AAM Systems 14 Krasnokazarmennaja Str., Moscow, 111250, Russia. Tel: (007) 902 677 4394 Fax: (007) 095 362 7262 Email: [email protected] Web: www.aamsystems.ru Sales and Service for Singapore & Malaysia Paclin Office Products PTE Ltd Blk 3023, Ubi Road 3, #04-03/04/05 Ubiplex, Singapore, 408663. Tel: (00 65) 67429255 Fax: (00 65) 6742 8744 Email: [email protected] Web: www.paclin.com.sg Page 44 of 45 www.ultramagicard.com RIO 2e, TANGO 2e & TANGO +L Drucker Benutzerhandbuch 18. EMC (Englische Version) Federal Communications Commission (FCC) Statement This equipment has been tested and found to comply with the limits for a Class B digital device, pursuant to part 15 of the FCC Rules. These limits are designed to provide reasonable protection against harmful interference in a residential installation. This equipment generates, uses and can radiate radio frequency energy and, if not installed and used in accordance with the instructions, may cause harmful interference to radio communications. However, there is no guarantee that interference will not occur in a particular installation. If this equipment does cause harmful interference to radio or television reception, which can be determined by turning the equipment off and on, the user is encouraged to try to correct the interference by one or more of the following measures: • Reorient or relocate the receiving antenna. • Increase the separation between the equipment and receiver. • Connect the equipment into an outlet on a circuit different from that to which the receiver is connected. • Consult the dealer or an experienced radio/TV technician for help. Canadian Department of Communications Statement This Class B digital apparatus meets the requirements of the Canadian Interference-Causing Equipment Regulations. Cet appareil numérique de la Classe B respecte toutes les exigences du Reglement sur le Materiel Brouilleur du Canada. EU Declaration of Conformity The EU Directives covered by this Declaration 89/336/EEC Electromagnetic Compatibility Directive, amended by 92/31/EEC & 93/68/EEC 72/23/EEC Low Voltage Equipment Directive, amended by 93/68/EEC The Product Covered by this Declaration Magicard Rio 2/Tango 2 Card Printer The Basis on which Conformity is being Declared The product identified above complies with the requirements of the above EU Directives by meeting the following standards EN 55022:1998+A1:2000 - Information technology equipment – Radio disturbance characteristics – Limits and methods of measurement EN61000-3-2:2000 – Limits for harmonic emissions EN61000-3-3:1995+A1:2001 – Limitation of voltage fluctuations and flicker in LV supply systems. EN 55024:1998+A1:2001+A2:2003 – Information technology equipment – Immunity characteristics – Limits and methods of measurement. BS EN 60 950-1: 2001 - Safety of Information technology Equipment Including Business Equipment. The technical documentation required to demonstrate that the product meets the requirements of the Low Voltage Directive has been compiled and is available for inspection by the relevant enforcement authorities. Page 45 of 45