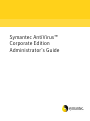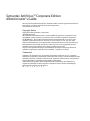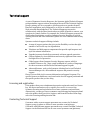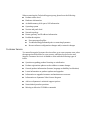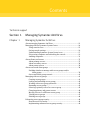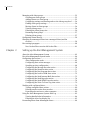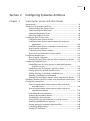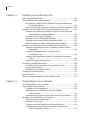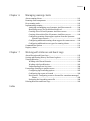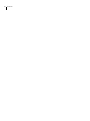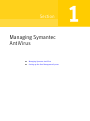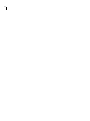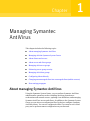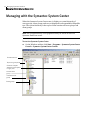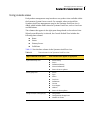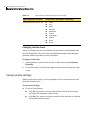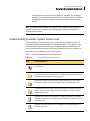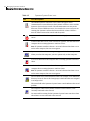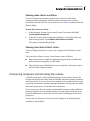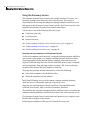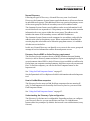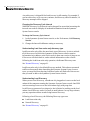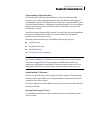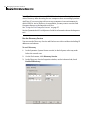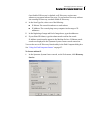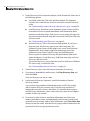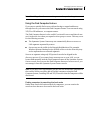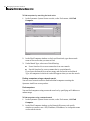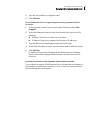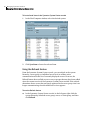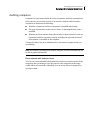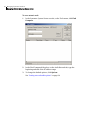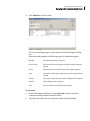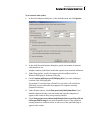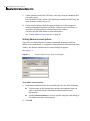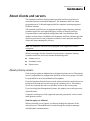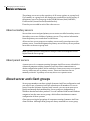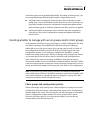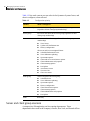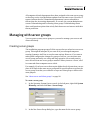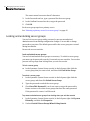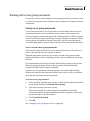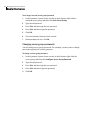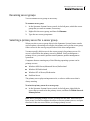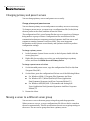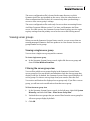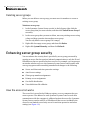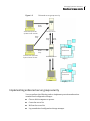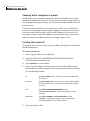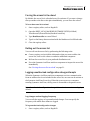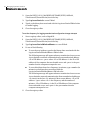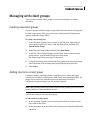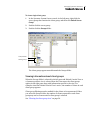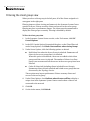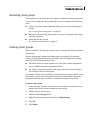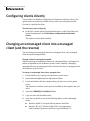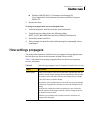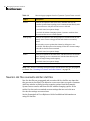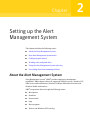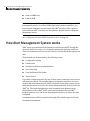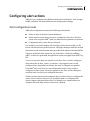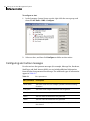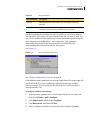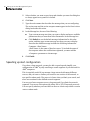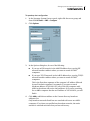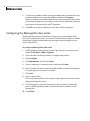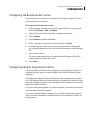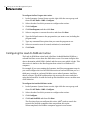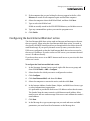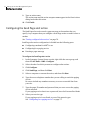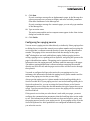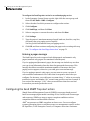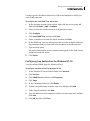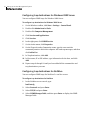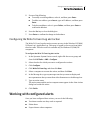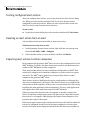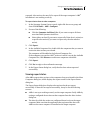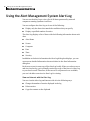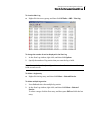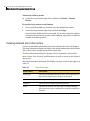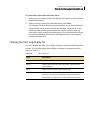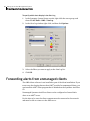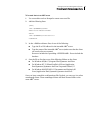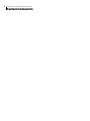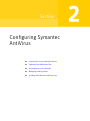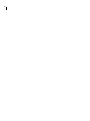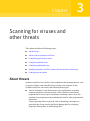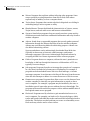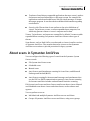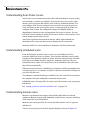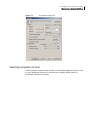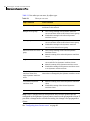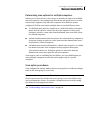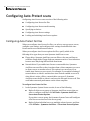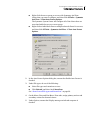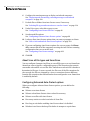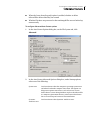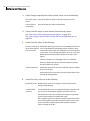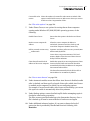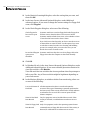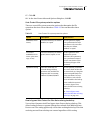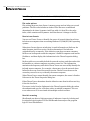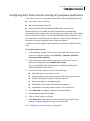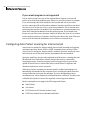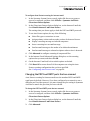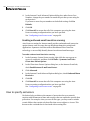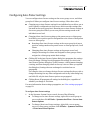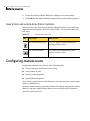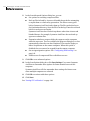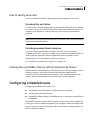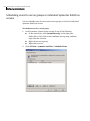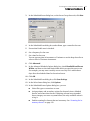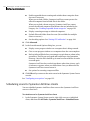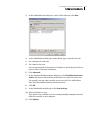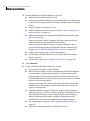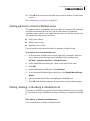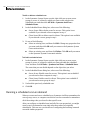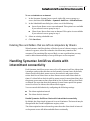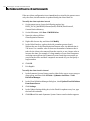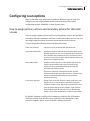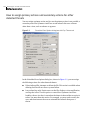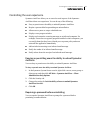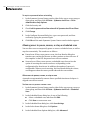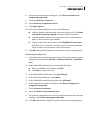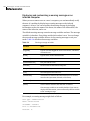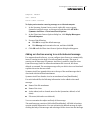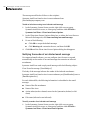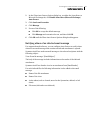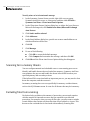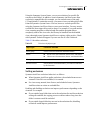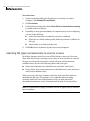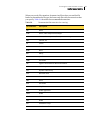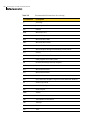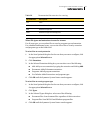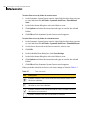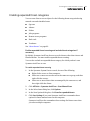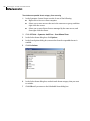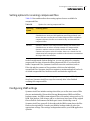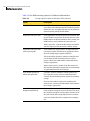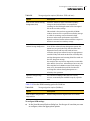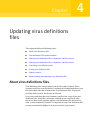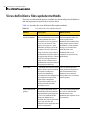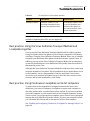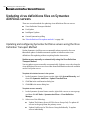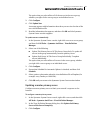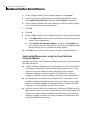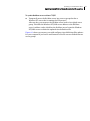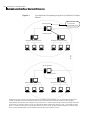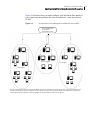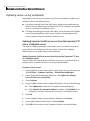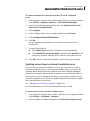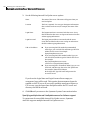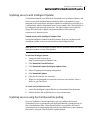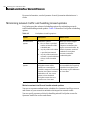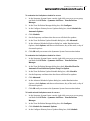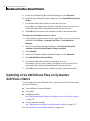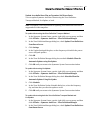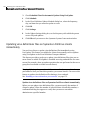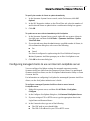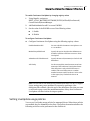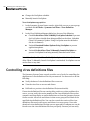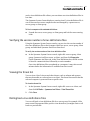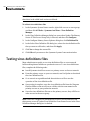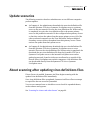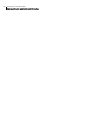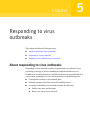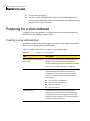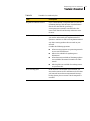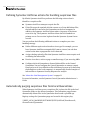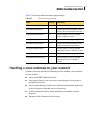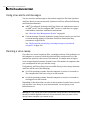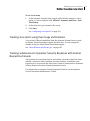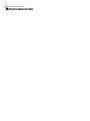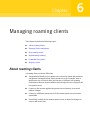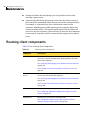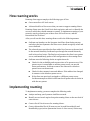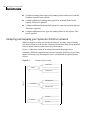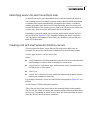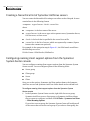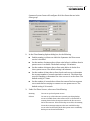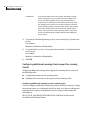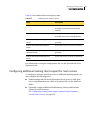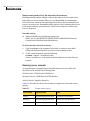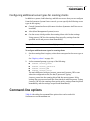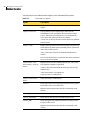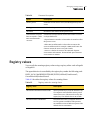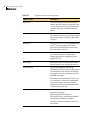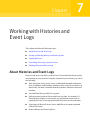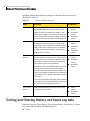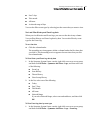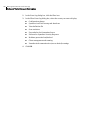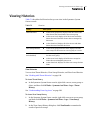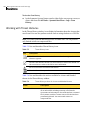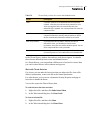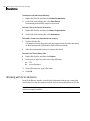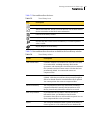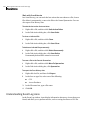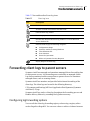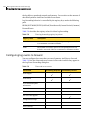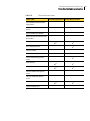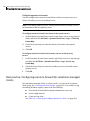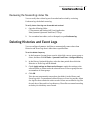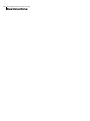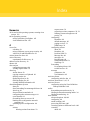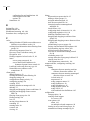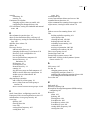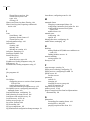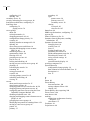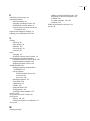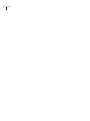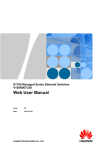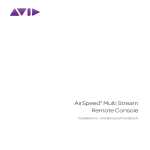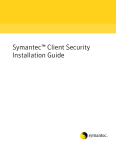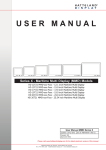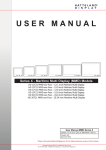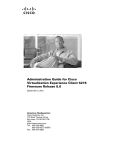Download Symantec AntiVirus Corporate Edition 10.0 (10362814)
Transcript
Symantec AntiVirus™ Corporate Edition Administrator’s Guide Symantec AntiVirus™ Corporate Edition Administrator’s Guide The software described in this book is furnished under a license agreement and may be used only in accordance with the terms of the agreement. Documentation version 9.0 Copyright Notice Copyright © 2004 Symantec Corporation. All Rights Reserved. Any technical documentation that is made available by Symantec Corporation is the copyrighted work of Symantec Corporation and is owned by Symantec Corporation. NO WARRANTY. The technical documentation is being delivered to you AS-IS, and Symantec Corporation makes no warranty as to its accuracy or use. Any use of the technical documentation or the information contained therein is at the risk of the user. Documentation may include technical or other inaccuracies or typographical errors. Symantec reserves the right to make changes without prior notice. No part of this publication may be copied without the express written permission of Symantec Corporation, 20330 Stevens Creek Blvd., Cupertino, CA 95014. Trademarks Symantec, the Symantec logo, LiveUpdate, and Norton AntiVirus are U.S. registered trademarks of Symantec Corporation. Norton Internet Security, Norton Personal Firewall, Symantec AntiVirus, Symantec Client Firewall, Symantec Client Security, and Symantec Security Response are trademarks of Symantec Corporation. Other brands and product names mentioned in this manual may be trademarks or registered trademarks of their respective companies and are hereby acknowledged. Printed in the United States of America. 10 9 8 7 6 5 4 3 2 1 Technical support As part of Symantec Security Response, the Symantec global Technical Support group maintains support centers throughout the world. The Technical Support group’s primary role is to respond to specific questions on product feature/ function, installation, and configuration, as well as to author content for our Web-accessible Knowledge Base. The Technical Support group works collaboratively with the other functional areas within Symantec to answer your questions in a timely fashion. For example, the Technical Support group works with Product Engineering as well as Symantec Security Response to provide Alerting Services and Virus Definition Updates for virus outbreaks and security alerts. Symantec technical support offerings include: ■ A range of support options that give you the flexibility to select the right amount of service for any size organization ■ Telephone and Web support components that provide rapid response and up-to-the-minute information ■ Upgrade insurance that delivers automatic software upgrade protection ■ Content Updates for virus definitions and security signatures that ensure the highest level of protection ■ Global support from Symantec Security Response experts, which is available 24 hours a day, 7 days a week worldwide in a variety of languages for those customers enrolled in the Platinum Support Program Advanced features, such as the Symantec Alerting Service and Technical Account Manager role, offer enhanced response and proactive security support Please visit our Web site for current information on Support Programs. The specific features available may vary based on the level of support purchased and the specific product that you are using. ■ Licensing and registration If the product that you are implementing requires registration and/or a license key, the fastest and easiest way to register your service is to access the Symantec licensing and registration site at www.symantec.com/certificate. Alternatively, you may go to www.symantec.com/techsupp/ent/enterprise.html, select the product that you wish to register, and from the Product Home Page, select the Licensing and Registration link. Contacting Technical Support Customers with a current support agreement may contact the Technical Support group via phone or online at www.symantec.com/techsupp. Customers with Platinum support agreements may contact Platinum Technical Support via the Platinum Web site at www-secure.symantec.com/platinum/. When contacting the Technical Support group, please have the following: ■ Product release level ■ Hardware information ■ Available memory, disk space, NIC information ■ Operating system ■ Version and patch level ■ Network topology ■ Router, gateway, and IP address information ■ Problem description ■ Error messages/log files ■ Troubleshooting performed prior to contacting Symantec ■ Recent software configuration changes and/or network changes Customer Service To contact Enterprise Customer Service online, go to www.symantec.com, select the appropriate Global Site for your country, and then choose Service and Support. Customer Service is available to assist with the following types of issues: ■ Questions regarding product licensing or serialization ■ Product registration updates such as address or name changes ■ General product information (features, language availability, local dealers) ■ Latest information on product updates and upgrades ■ Information on upgrade insurance and maintenance contracts ■ Information on Symantec Value License Program ■ Advice on Symantec's technical support options ■ Nontechnical presales questions ■ Missing or defective CD-ROMs or manuals Contents Technical support Section 1 Managing Symantec AntiVirus Chapter 1 Managing Symantec AntiVirus About managing Symantec AntiVirus .............................................................. 13 Managing with the Symantec System Center ................................................. 14 Using console views .................................................................................... 15 Saving console settings ............................................................................... 16 Understanding Symantec System Center icons ...................................... 17 Discovering computers and refreshing the console ............................... 19 Auditing computers ..................................................................................... 31 About clients and servers ................................................................................... 37 About primary servers ................................................................................ 37 About secondary servers ............................................................................ 38 About parent servers ................................................................................... 38 About server and client groups ......................................................................... 38 Deciding whether to manage with server groups and/or client groups ......................................................................................... 39 Server and client group scenario .............................................................. 41 Managing with server groups ............................................................................ 41 Creating server groups ................................................................................ 41 Locking and unlocking server groups ...................................................... 42 Working with server group passwords .................................................... 43 Renaming server groups ............................................................................. 45 Selecting a primary server for a server group ........................................ 45 Changing primary and parent servers ..................................................... 46 Moving a server to a different server group ............................................ 46 Viewing server groups ................................................................................ 47 Deleting server groups ................................................................................ 48 Enhancing server group security ...................................................................... 48 How the access list works ........................................................................... 48 Implementing enhanced server group security ...................................... 49 6 Contents Managing with client groups ............................................................................. 53 Creating new client groups ........................................................................ 53 Adding clients to a client group ................................................................ 53 Configuring settings and running tasks at the client group level ....... 54 Finding client group settings ..................................................................... 54 Moving clients in client groups ................................................................. 54 Viewing client groups ................................................................................. 54 Filtering the client group view .................................................................. 56 Renaming client groups .............................................................................. 57 Deleting client groups ................................................................................. 57 Configuring clients directly ............................................................................... 58 Changing an unmanaged client into a managed client (and the reverse) .......................................................................................................... 58 How settings propagate ...................................................................................... 60 New Grc.dat files overwrite old Grc.dat files ........................................... 61 Chapter 2 Setting up the Alert Management System About the Alert Management System .............................................................. 63 How Alert Management System works ............................................................ 64 Configuring alert actions .................................................................................... 65 Alert configuration tasks ............................................................................ 65 Configuring alert action messages ............................................................ 66 Speeding up alert configuration ................................................................ 68 Configuring the Message Box alert action ............................................... 70 Configuring the Broadcast alert action .................................................... 71 Configuring the Run Program alert action .............................................. 71 Configuring the Load An NLM alert action ............................................. 72 Configuring the Send Internet Mail alert action .................................... 73 Configuring the Send Page alert action ................................................... 74 Configuring the Send SNMP Trap alert action ....................................... 76 Configuring the Write To Event Log alert action ................................... 79 Working with configured alerts ........................................................................ 79 Testing configured alert actions ............................................................... 80 Deleting an alert action from an alert ...................................................... 80 Exporting alert actions to other computers ............................................ 80 Using the Alert Management System Alert Log ............................................. 82 Viewing detailed alert information ........................................................... 84 Filtering the Alert Log display list ............................................................ 85 Forwarding alerts from unmanaged clients .................................................... 86 Contents Section 2 Configuring Symantec AntiVirus Chapter 3 Scanning for viruses and other threats About threats ........................................................................................................ 91 About scans in Symantec AntiVirus ................................................................. 93 Understanding Auto-Protect scans ........................................................... 94 Understanding scheduled scans ................................................................ 94 Understanding manual scans .................................................................... 94 Selecting computers to scan ...................................................................... 95 Configuring Auto-Protect scans ........................................................................ 97 Configuring Auto-Protect for files ............................................................ 98 Configuring Auto-Protect email scanning for groupware applications .........................................................................................107 Configuring Auto-Protect scanning for Internet email .......................108 How to specify exclusions ........................................................................110 Configuring Auto-Protect settings ..........................................................111 How to lock and unlock Auto-Protect options ......................................112 Configuring manual scans ................................................................................112 How to specify exclusions ........................................................................114 Deleting files and folders that are left on computers by threats .......115 Configuring scheduled scans ...........................................................................115 Scheduling scans for server groups or individual Symantec AntiVirus servers ...............................................................................115 Scheduling scans for Symantec AntiVirus clients ...............................118 Setting options for missed scheduled scans ..........................................120 Editing, deleting, or disabling a scheduled scan ...................................121 Running a scheduled scan on demand ...................................................122 Deleting files and folders that are left on computers by threats .......122 Handling Symantec AntiVirus clients with intermittent connectivity .....123 Configuring scan options .................................................................................124 How to assign primary actions and secondary actions for detected viruses .................................................................................124 How to assign primary actions and secondary actions for other detected threats .......................................................................125 Controlling the user experience ..............................................................126 Scanning for in-memory threats .............................................................134 Excluding files from scanning ................................................................134 Selecting file types and extensions to scan for viruses .......................136 Enabling expanded threat categories .....................................................140 Setting options for scanning compressed files .....................................142 Configuring HSM settings ........................................................................143 Setting CPU utilization .............................................................................145 7 8 Contents Chapter 4 Updating virus definitions files About virus definitions files ............................................................................ 147 Virus definitions files update methods .......................................................... 148 Best practice: Using the Virus Definition Transport Method and LiveUpdate together .......................................................................... 149 Best practice: Using Continuous LiveUpdate on 64-bit computers ... 149 Updating virus definitions files on Symantec AntiVirus servers .............. 150 Updating and configuring Symantec AntiVirus servers using the Virus Definition Transport Method ................................................ 150 Updating servers using LiveUpdate ....................................................... 156 Updating servers with Intelligent Updater ........................................... 159 Updating servers using Central Quarantine polling ............................ 159 Minimizing network traffic and handling missed updates ................. 160 Updating virus definitions files on Symantec AntiVirus clients ............... 162 Updating virus definitions files on Symantec AntiVirus clients immediately ........................................................................................ 164 Configuring managed clients to use an internal LiveUpdate server .............................................................................. 165 Enabling and configuring Continuous LiveUpdate for managed clients .................................................................................................. 166 Setting LiveUpdate usage policies .......................................................... 167 Controlling virus definitions files ................................................................... 168 Verifying the version number of virus definitions files ...................... 169 Viewing the threat list .............................................................................. 169 Rolling back virus definitions files ......................................................... 169 Testing virus definitions files .......................................................................... 170 Update scenarios ............................................................................................... 171 About scanning after updating virus definitions files ................................. 171 Chapter 5 Responding to virus outbreaks About responding to virus outbreaks ............................................................. 173 Preparing for a virus outbreak ........................................................................174 Creating a virus outbreak plan ................................................................ 174 Defining Symantec AntiVirus actions for handling suspicious files ................................................................................... 175 Automatically purging suspicious files from local Quarantines ........ 176 Handling a virus outbreak on your network ................................................. 177 Using virus alerts and messages ............................................................. 177 Running a virus sweep .............................................................................. 178 Tracking virus alerts using Event Logs and Histories ......................... 178 Tracking submissions to Symantec Security Response with Central Quarantine Console ............................................................. 179 Contents Chapter 6 Managing roaming clients About roaming clients .......................................................................................181 Roaming client components ............................................................................182 How roaming works ..........................................................................................183 Implementing roaming .....................................................................................183 Analyzing and mapping your Symantec AntiVirus network ..............184 Identifying servers for each hierarchical level .....................................185 Creating a list of 0 level Symantec AntiVirus servers .........................185 Creating a hierarchical list of Symantec AntiVirus servers ...............186 Configuring roaming client support options from the Symantec System Center console ......................................................................186 Configuring additional roaming client support for roam servers .....189 Configuring additional server types for roaming clients ....................191 Command-line options ......................................................................................191 Registry values ...................................................................................................193 Chapter 7 Working with Histories and Event Logs About Histories and Event Logs ......................................................................195 Sorting and filtering History and Event Log data ........................................197 Viewing Histories ...............................................................................................199 Working with Threat Histories ................................................................200 Working with Scan Histories ...................................................................202 Understanding Event Log icons ..............................................................204 Forwarding client logs to parent servers .......................................................205 Configuring log forwarding options .......................................................205 Configuring log events to forward ..........................................................206 Best practice: Configuring events to forward for sometimes managed clients ...................................................................................................208 Reviewing the forwarding status file ......................................................208 Deleting Histories and Event Logs ..................................................................209 Index 9 10 Contents Section Managing Symantec AntiVirus ■ Managing Symantec AntiVirus ■ Setting up the Alert Management System 1 12 Chapter 1 Managing Symantec AntiVirus This chapter includes the following topics: ■ About managing Symantec AntiVirus ■ Managing with the Symantec System Center ■ About clients and servers ■ About server and client groups ■ Managing with server groups ■ Enhancing server group security ■ Managing with client groups ■ Configuring clients directly ■ Changing an unmanaged client into a managed client (and the reverse) ■ How settings propagate About managing Symantec AntiVirus Using the Symantec System Center, you can perform Symantec AntiVirus administrative operations such as installing antivirus protection on workstations and network servers, updating virus definitions, and managing Symantec AntiVirus servers and clients. In addition to the Symantec System Center, you can also use configuration files (Grc.dat) to configure Symantec AntiVirus clients. You can use configuration files if you want to use a thirdparty tool to perform remote configuration on your network. 14 Managing Symantec AntiVirus Managing with the Symantec System Center Managing with the Symantec System Center When the Symantec System Center runs, it displays a system hierarchy of server groups, client groups, and servers displayed in an expandable/collapsible tree. The system hierarchy is the top level that contains all server groups and client groups. Note: The system hierarchy is not populated until you install at least one Symantec AntiVirus server. To start the Symantec System Center ◆ Console tree tab Top server group level Contents of object selected in tree appear in right pane Locked server group Unlocked server group Client groups On the Windows taskbar, click Start > Programs > Symantec System Center Console > Symantec System Center Console. Managing Symantec AntiVirus Managing with the Symantec System Center Using console views Each product management snap-in makes a new product view available within the Symantec System Center console. For example, when you install the Symantec AntiVirus management snap-in, the Symantec AntiVirus view is added, which includes fields related to Symantec AntiVirus, such as Last Scan and Definitions. The columns that appear in the right pane change based on the selected view. When System Hierarchy is selected, the Console Default View includes the following data columns: ■ Name ■ Status ■ Primary Server ■ Valid State Table 1-1 lists the data columns in the Symantec AntiVirus view. Table 1-1 Data columns in the Symantec AntiVirus view Object selected in left pane Data columns that appear in right pane System hierarchy icon ■ Server Group ■ Status ■ Definition Sharing ■ Newest Definitions ■ Status of server updates ■ Server ■ Type ■ Status ■ Last Scan ■ Definitions ■ Version ■ Scan Engine ■ Address ■ Status of client updates ■ Group Name ■ Configuration Change Date ■ Number of Clients Server group icon Groups icon (for client groups) 15 16 Managing Symantec AntiVirus Managing with the Symantec System Center Table 1-1 Data columns in the Symantec AntiVirus view Object selected in left pane Data columns that appear in right pane Client group icon or Server icon ■ Client ■ User ■ Status ■ Last Scan ■ Definitions ■ Version ■ Scan Engine ■ Address ■ Group ■ Server Changing console views Unless you change the view, the Symantec System Center console displays the Console Default View. The other views available depend upon which managed Symantec AntiVirus products you have installed. To change console views 1 In the Symantec System Center console, in the left pane, expand System Hierarchy. 2 On the View menu, in the list that appears at the bottom of the menu, select a view. Saving console settings When you close the console, you are prompted to save console settings for the Symantec System Center. To save console settings ◆ Do one of the following: ■ Click Yes if you want to see the same console view the next time that you launch the Symantec System Center. ■ Click No if you want to see the last saved view the next time you launch the Symantec System Center. Managing Symantec AntiVirus Managing with the Symantec System Center Choosing No may result in lost settings. For example, if you change settings for an attached Quarantine Server, and then choose No when exiting the console, the changes are not retained for the Quarantine Server. Note: If a newer version of MMC is present on the system, you may need to upgrade to the newer version to save changes upon exiting the Symantec System Center console. Understanding Symantec System Center icons The Symantec System Center uses icons to represent the different states of computers that are running Symantec managed products. For example, if the server group icon in the server group view appears with a padlock icon, the server group must be unlocked with its password before you can configure or run scans for the computers in the server group. Table 1-2 lists the Symantec System Center icons. Table 1-2 Icon Symantec System Center icons Icon descriptions Highest level object representing the system hierarchy, which contains all server groups. Unlocked server group or client group. Compare this icon to the locked server group icon. For security reasons, all server groups default to locked when you start the Symantec System Center. Locked server group. You must enter a password before you can view the computers in the server group to configure and run updates and scans. An issue needs to be resolved in this server group. For example, there may not be a primary server assigned to the server group or a server may be infected with a threat. Symantec AntiVirus server running on a supported Windows or NetWare computer. Compare this icon to the next one, which is the primary server for the server group. Symantec AntiVirus primary server running on a supported Windows or NetWare computer. 17 18 Managing Symantec AntiVirus Managing with the Symantec System Center Table 1-2 Icon Symantec System Center icons Icon descriptions Unavailable Symantec AntiVirus server. This icon appears when communication is severed between the Symantec AntiVirus server and the Symantec System Center console. The communication error may result from one of several different causes. For example, the server system is not running, the Symantec software has been removed, or there could be a network failure between the console and the system. A virus was detected on the computer that is running Symantec AntiVirus server. A threat other than a virus, such as adware or spyware, was detected on the computer that is running Symantec AntiVirus server. Note: If Symantec AntiVirus detects a virus and a threat other than a virus on the same computer, the virus icon appears. Symantec AntiVirus client running on a supported Windows computer. When you select this computer, you view options only on that computer. A virus was detected on the computer that is running Symantec AntiVirus client. A threat other than a virus, such as adware or spyware, was detected on the computer that is running Symantec AntiVirus client. Note: If Symantec AntiVirus detects a virus and a threat other than a virus on the same computer, the virus icon appears. An issue needs to be resolved with this client. For example, virus definitions files may be out-of-date or the client group to which the client was assigned is no longer valid. The status field in the Symantec System Center console indicates the actual problem. The computer, which runs Symantec AntiVirus client software, is not currently connected to the network. You must enable a setting for the Symantec System Center console to show when clients are not connected to the network. Managing Symantec AntiVirus Managing with the Symantec System Center Showing when clients are offline You can configure the Symantec System Center console to show when computers running Symantec AntiVirus client software are not currently connected to the network. The icon in the last row of Table 1-2 indicates that the client is offline. To show when clients are offline 1 In the Symantec System Center console, on the Tools menu, click SSC Console Options Properties. 2 In the SSC Console Options Properties dialog box, on the Client Filter tab, under Group Options, check Indicate when clients are offline. This option is unchecked by default. Showing client Auto-Protect status You can configure the client or server icon to appear in the Windows system tray. The icon shows a client or server’s Auto-Protect status as follows: ■ When Auto-Protect is enabled, a check mark appears next to Enable AutoProtect and the icon appears as a full shield. ■ When Auto-Protect is disabled, the icon is covered by a universal no sign (a red circle with a diagonal slash). Discovering computers and refreshing the console At the first startup of a newly installed Symantec System Center console, the console will ping the network to find all available computers running Symantec AntiVirus servers. As soon as the servers respond, they are added to the console. Connected workstations running a managed Symantec client product are added when their parent server is selected in the console tree. If you start servers that are running a manageable Symantec product while the Symantec System Center is already running, you may need to locate the server using the Find feature or Discovery Service so that it will display in the server group view. You can also use Discovery to locate network computers on which Symantec AntiVirus is not installed. 19 20 Managing Symantec AntiVirus Managing with the Symantec System Center Using the Discovery Service The Symantec System Center console runs a single Windows NT service, the Symantec System Center Discovery Service (Nsctop.exe). This service is responsible for discovering the computers running Symantec AntiVirus server that appear in the Symantec System Center console. The Discovery service also populates the Symantec System Center console with objects. You can choose one of the following Discovery types: ■ Load from cache only ■ Local Discovery ■ Intense Discovery See “Understanding Load from cache only discovery type” on page 22. See “Understanding Local Discovery” on page 22. See “Understanding Intense Discovery” on page 23. How discovering computers on the network works To discover computers on the network, a computer running Symantec AntiVirus server sends a ping packet to a computer running Symantec AntiVirus client. The ping program verifies that the remote computer exists and can accept requests. When the Ping Discovery Service (Intel PDS) hears a ping, it responds with a pong packet. Ping and pong packets are about 1 KB. A successful pingpong discovery ensures that the computer is working. The pong also provides valuable information, such as the following: ■ Date of the computer’s virus definitions files ■ When the computer was last infected Both IP and IPX pings are sent to the remote computer running Symantec AntiVirus server to determine what type of protocol it uses. Pings are also sent that support Norton AntiVirus Corporate Edition and LANDesk Virus Protect, legacy versions of Symantec AntiVirus. The data from the computer running Symantec AntiVirus client is stored on the computer running Symantec AntiVirus server that is the client’s parent server. The Symantec System Center console reads each parent server’s registry to get the data that it displays in the console. Following the completion of this process, Normal Discovery runs. Managing Symantec AntiVirus Managing with the Symantec System Center Normal Discovery Following all types of Discovery, a Normal Discovery runs. In a Normal Discovery, the Symantec System Center console broadcasts to all servers that are in unlocked server groups. This additional Discovery queries the primary server of the server group for the list of secondary servers in its address cache. The Symantec System Center console address cache stores information for all servers that have ever reported to it. The primary server address cache contains information for every server within the server group. The address cache includes the names of all secondary servers and their IP addresses. The Symantec System Center console compares its own address cache with the address cache sent by the primary server. When a mismatch is identified, the console pings the associated server. When the pong data returns, it is added to all other servers in the list. In this way, Normal Discovery can identify every server in the server group and attempt to resolve information conflicts between parent servers. Discovery Service WINS or Active Directory requirement The Discovery Service requires the use of WINS (Windows Internet Naming Service) or Active Directory name resolution. If you are attempting discovery in an environment where WINS or Active Directory is not available you will need to find at least one computer running Symantec AntiVirus server on your network first. To find the computer, you can use the Find Computer feature or the Importer tool. See “Using the Find Computer feature” on page 27. See the Symantec AntiVirus Reference Guide for information about the Importer tool. How to find NetWare computers The Discovery Service may not find NetWare computers that are running IP only. To find computers not located by the Discovery Service, you can use the Find Computer feature. See “Using the Find Computer feature” on page 27. Understanding the Discovery Cycle configuration The Discovery Cycle time-out is configurable. Depending on how you configure your Discovery Service, you can set the time-out from 1 to 1440 minutes between discovery attempts. By default, the interval is set to 480 minutes (every 8 hours). 21 22 Managing Symantec AntiVirus Managing with the Symantec System Center A new discovery is skipped if the last discovery is still running. For example, if you have discovery set to run once a minute, and discovery takes 20 minutes, 19 discovery attempts will be skipped. Changing the Discovery Cycle interval While the Discovery Cycle interval can be changed, be aware that increasing the interval can result in a display of outdated information from the Symantec System Center console. To change the Discovery Cycle interval 1 In the Symantec System Center console, on the Tools menu, click Discovery Service. 2 Change the Interval In Minutes setting as necessary. Understanding Load from cache only discovery type Load from cache only offers the most basic type of discovery. It tries to refresh all of the servers for which the Symantec System Center console contains information in its address cache. Each server is then sent a series of pings to see if the server will check back in, and to refresh information on the console. Following the Load from cache only operation, the Normal Discovery runs. See “Normal Discovery” on page 21. Load from cache only is the default Discovery method. This reduces unwanted traffic on the network when launching the Symantec System Center. In most cases, you may find that choosing Load from cache only finds all of the servers that you need to add to the Symantec System Center console. Understanding Local Discovery When you use Local Discovery, a broadcast of a ping packet is sent over the local subnet of the computer running the Symantec System Center console. Intel PDS services running on servers on the local subnet reply with pong data. Local Discovery generates less ping noise, but is limited to working on the local subnet. Local Discovery works very well on small subnets. In very large subnets, you may experience better results using Intense Discovery. Following a Local Discovery, the following Discovery types run: ■ Load from cache only ■ Normal Discovery See “Normal Discovery” on page 21. Managing Symantec AntiVirus Managing with the Symantec System Center Understanding Intense Discovery Intense Discovery walks My Network Places on the local Windows 2000 computer or the Network Neighborhood on the local Windows NT computer, and attempts to resolve all computers that it finds into a network address. Once it has the network address, it attempts to send ping requests. You can configure whether Intense Discovery walks the NetWare or Microsoft branches of the network tree, or both. From the Symantec System Center console, you can select any node beneath the console root, and then choose Discovery Service from the Tools menu to perform a new discovery of servers. Following an Intense Discovery, the following Discovery types run: ■ Local Discovery ■ Load from cache only ■ Normal Discovery See “Normal Discovery” on page 21. Note: The ability of Intense Discovery to locate computers is limited by several factors: the availability of a WINS server or Active Directory, network subnet and router configuration, DNS configuration, and Microsoft domain and workgroup configuration. Searching by IP address range in most cases is not affected by these factors. For this reason, you may want to use IP Discovery. Understanding IP Discovery IP Discovery provides discovery by either IP address range or IP subnet range. You may want to run IP Discovery only periodically. It can be used to discover computers across the network. Once the computers are in the address cache, you can then rely on the Load from cache only method. Running the Discovery Service You manually run all forms of Discovery directly from the Symantec System Center console. 23 24 Managing Symantec AntiVirus Managing with the Symantec System Center Note: The Discovery service uses WINS (Windows Internet Naming Service) or Active Directory when browsing for new computers that are running Symantec AntiVirus. If you are trying to discover new computers in an environment in which WINS or Active Directory is unavailable, you may want to run the Find Computer feature or the Importer tool first. See “Using the Find Computer feature” on page 27. See the Symantec AntiVirus Reference Guide for information about the Importer tool. Run the Discovery Service You can run the Discovery Service and find servers with or without including IP addresses and subnets. To run IP Discovery 1 In the Symantec System Center console, in the left pane, select any node below the console root. 2 On the Tools menu, click Discovery Service. 3 In the Discovery Service Properties window, on the Advanced tab, check Enable IP Discovery. Managing Symantec AntiVirus Managing with the Symantec System Center Once Enable IP Discovery is checked, an IP Discovery session runs whenever you run an Intense Discovery. To run Intense Discovery without also running IP Discovery, uncheck Enable IP Discovery. 4 In the Scan Type list, select one of the following: ■ IP Subnet: The console broadcasts to each subnet. ■ IP Address: The console pings every computer in the range of IP addresses. 5 In the Beginning of range and End of range boxes, type the addresses. 6 If you clicked IP Subnet, type the subnet mask to refine the search. IP Address search results appear in the Machine list box. IP Subnet search results are displayed in the Symantec System Center console status bar. You can also access IP Discovery functionality in the Find Computer dialog box. See “Using the Find Computer feature” on page 27. To discover without IP 1 In the Symantec System Center console, on the Tools menu, click Discovery Service. 25 26 Managing Symantec AntiVirus Managing with the Symantec System Center 2 In the Discovery Service Properties window, on the General tab, select one of the following options: ■ Load from cache only: This is the quickest method. The Symantec System Center reads the list of servers and clients stored in the local cache. See “Understanding Load from cache only discovery type” on page 22. ■ Local Discovery: Broadcasts to the Symantec System Center console’s local subnet. Servers respond immediately with information about themselves and their clients. Each server’s server group will appear in the console (unless filtered using the View menu). Load from cache only will run as well. See “Understanding Local Discovery” on page 22. ■ Intense Discovery: This is the most thorough method. If you have a large network, the discovery process may take a long time. The Symantec System Center serially pings every server in the Network Neighborhood. Server names appear in the message area of the Symantec System Center console as they are found during the discovery process. Intense Discovery also performs the same local subnet broadcast as Local Discovery. Load from cache only and Local Discovery will run as well. For Intense Discovery, you can limit the search to NetWare or Windows NT servers only, or search for both. See “Understanding Intense Discovery” on page 23. 3 Under Discovery Cycle, select the Interval in minutes if necessary. 4 If you want to immediately run discovery, click Run Discovery Now, and then click Close. Only one discovery can run at a time. 5 Under Intense Discovery Properties, specify the number of intense discovery threads. You can choose any number of threads between 2 and 50. This setting affects Intense Discovery sessions only. Each discovery thread is an independent search for servers and clients. To maintain the most up-todate discovery information, select a lower discovery interval and a higher number of discovery threads. 6 If you want to clear all server and client information out of the active memory and address cache, and immediately run Discovery based on the current discovery settings, under Cache Information, click Clear Cache Now. When you clear the cache, unlocked server groups will be locked unless the password for the server group has been saved. Managing Symantec AntiVirus Managing with the Symantec System Center Note: Rebuilding a list of servers on a large network may take a long time. Using the Find Computer feature If you want to quickly find a server without having to expand and browse through the tree, you can use the Find Computer feature. You can search using TCP/IP or IPX addresses, or computer names. The Find Computer feature is also useful if you install a server and then do not see it in the tree view when you expand a server group or server. This may occur for the following reasons: ■ The Symantec System Center may not automatically discover servers on LAN segments separated by routers. ■ Servers may not be visible in the Network Neighborhood. For example, Windows Internet Naming Service (WINS) servers or Active Directory may not be replicated across network segments. Servers on segments using only IPX protocol can also be skipped in the discovery process. If you cannot locate some servers on your LAN, you can locate them manually with the Find Computer feature in the Symantec System Center console. Once you use the Find Computer feature to locate a server, you can manage it from the Symantec System Center console. Note: If you don’t have IPX installed, you may not see all NetWare computers in the console. While you will be able to find the computers using the Find Computer feature, installing IPX and TCP/IP ensures that the computers will be discovered. Finding computers by searching the local cache Rather than search the entire network for computers, you can restrict the search to those known to be stored in the local cache. 27 28 Managing Symantec AntiVirus Managing with the Symantec System Center To find computers by searching the local cache 1 In the Symantec System Center console, on the Tools menu, click Find Computer. 2 In the Find Computer window, on the Local Search tab, type the network name of the server that you want to find. 3 Under Match Type, select one of the following: ■ Exact: Searches for a server name that is an exact match. Partial: Searches for a server name that is a partial match. If you leave the Search For text box empty and use Partial as the Match Type, all computers in the local cache will appear when you run the search. ■ Finding computers using a network search You can use a network search to find individual computers running the Symantec AntiVirus server product. Find computers You can find computers using a network search or by specifying an IP address or subnet range. To find computers using a network search 1 In the Symantec System Center console, on the Tools menu, click Find Computer. 2 In the Find Computer window, on the Network Discovery tab, specify whether you want to use a TCP/IP address, IPX address, or a computer name as the search criteria. Managing Symantec AntiVirus Managing with the Symantec System Center 3 Type the server address or computer name. 4 Click Find Now. To use IP addresses to find a range of computers running Symantec AntiVirus for servers 1 In the Symantec System Center console, on the Tools menu, click Find Computer. 2 In the Find Computer window, on the Scan Network tab, select one of the following: ■ IP Subnet: Sends out a broadcast to each subnet. ■ IP Address: Pings every computer in the range of IP addresses. 3 Type the addresses for Beginning of range and End of range. 4 If you clicked IP Subnet in step 2, type the subnet mask to refine the search. 5 Click Find Now. IP Address search results will appear in the Machine list box. IP Subnet search results will be displayed in the Symantec System Center console status bar. Locating found items in the Symantec System Center console You can match an item in a Find Computer list to the same item as it appears in the Symantec System Center console tree. To do so, the server group to which the item belongs must be unlocked. 29 30 Managing Symantec AntiVirus Managing with the Symantec System Center To locate found items in the Symantec System Center console 1 In the Find Computer window, select the desired system. 2 Click Sync Item to locate the selected item. Using the Refresh feature From the Symantec System Center console, you can refresh at the system hierarchy, server group, or individual server level to validate active communication with the list of currently displayed servers. However, the Refresh feature does not find servers or server groups that may have been added since the current session of the Symantec System Center started. If the refresh determines that a server that previously appeared in the server group view is no longer communicating, the unavailable server icon appears. To use the Refresh feature ◆ In the Symantec System Center console, in the left pane, right-click the system hierarchy, unlocked server group, server, or client group, and then click Refresh. Managing Symantec AntiVirus Managing with the Symantec System Center Auditing computers Computers on your network that do not have Symantec AntiVirus running leave holes open in your network security. You can run a network audit of remote computers to determine the following: ■ Whether a Symantec AntiVirus component is installed and running. ■ The type of protection, such as server, client, or unmanaged client, that is installed. ■ Whether antivirus software from other vendors or from Symantec (such as a Symantec AntiVirus consumer version), including the type and version of that software, is installed on the computer. You must be able to log in as Administrator to the remote computers that you are auditing. Note: If a firewall is running on the remote computer, the network audit may not be able to gather information. Run a network audit and sync items You can run a network audit to determine the antivirus protection status of the computers that you manage. Once the status for the computers in the range within which you searched is identified, you can locate selected computers by syncing to them. 31 32 Managing Symantec AntiVirus Managing with the Symantec System Center To run a network audit 1 In the Symantec System Center console, on the Tools menu, click Find Computer. 2 In the Find Computer dialog box, on the Audit Network tab, type the beginning and end of the IP address range. 3 To change the default options, click Options. See “Setting network audit options” on page 34. Managing Symantec AntiVirus Managing with the Symantec System Center 4 Click Find Now to run the audit. You can see the audit progress at the bottom of the Find Computer dialog box. When the audit completes, the following types of information appear: Machine The name of the remote computer. Server Group The name of the server group to which the remote computer belongs. Server The name of the server that controls the remote computer. Type The server or client type. Login errors are also reported in this column. Version The version of the antivirus product running on the computer. Address The IP address of the computer. User The user name associated with the computer. To sync items 1 In the Find Computer dialog box, click Sync Item to locate a selected computer running Symantec AntiVirus client. 2 Type the password for the server group to which the item belongs. 33 34 Managing Symantec AntiVirus Managing with the Symantec System Center Labeling items and rerunning audits You can label items such as the following: ■ Computers that cannot be located or to which a connection cannot be made ■ Routers and network drives ■ Computers that do not have Symantec AntiVirus software installed To label an item and rerun the audit 1 In the Find Computer dialog box, in the Machine column, right-click an item, and then click Label. 2 In the Edit description for dialog box, type a new label for the computer. 3 Click OK. 4 Right-click the item again, and then click Audit again. Setting network audit options You can set custom network audit options. For example, if you want to find remote computers running an unmanaged client, you can enable the related option. Managing Symantec AntiVirus Managing with the Symantec System Center To set network audit options 1 In the Find Computer dialog box, on the Audit Network tab, click Options. 2 In the Audit Network Options dialog box, specify the number of network audit threads to use. A higher number yields faster results but requires more network utilization. 3 Under Ping Options, specify the timeout period in milliseconds for a Windows ICMP ping or Symantec PDS ping. 4 Check Continue auditing even if ICMP ping fails if you want auditing to continue if the ICMP ping fails. For example, if you know that a firewall is set up with a rule to block an ICMP ping, you can still audit the computer for computers running Symantec AntiVirus. 5 Under Display Options, check Show previously labeled machines if you labeled computers during a previous audit and want the computers to appear in the results as they were previously labeled. 6 Check Show parent servers discovered through clients even if they fall out of the specified IP range if you want the parent servers of the computers running Symantec AntiVirus client or server out of the specified range to appear in the results. 35 36 Managing Symantec AntiVirus Managing with the Symantec System Center 7 Under Symantec AntiVirus UDP Ports, enter up to four port numbers that you want to ping. Port 1 defaults to 2967, which is the default port number for RTVScan, the main Symantec AntiVirus service. 8 Under Search Options, check the appropriate boxes to find computers running unmanaged Symantec AntiVirus, offline servers and clients, or computers running antivirus software from other vendors. You must provide valid Admin account information. See “Setting Admin account options” on page 36. Setting Admin account options If you choose to find computers running unmanaged Symantec AntiVirus, offline servers and clients, or computers running antivirus software from other vendors, the Remote Administrator Account dialog box appears. See Figure 1-1. Figure 1-1 Remote Administrator Account dialog box To set Admin account options 1 2 In the Remote Administrator Account dialog box, do one of the following: ■ Type the name of the domain that contains the computers that you want to find, followed by valid domain administrator account information. ■ Check Use local accounts to access a specific computer, and then type the Admin user name and password. Click OK. Managing Symantec AntiVirus About clients and servers About clients and servers The Symantec AntiVirus client program provides antivirus protection for networked and non-networked computers. The Symantec AntiVirus client program protects 32-bit and supported 64-bit computers running supported Windows versions. The Symantec AntiVirus server program manages other computers running Symantec AntiVirus and supported legacy versions of Norton AntiVirus Corporate Edition, and can push configuration and virus definitions files updates to these clients. In addition, the Symantec AntiVirus software provides antivirus protection for the computers on which it runs. Symantec AntiVirus clients are always managed by a server. Note: The Symantec AntiVirus server program is not supported on 64-bit computers. When you manage with the Symantec System Center, computers running Symantec AntiVirus server can assume the following roles: ■ Primary server ■ Secondary server ■ Parent server About primary servers Each server group has an administrator-designated primary server. The primary server is responsible for configuration functions in the server group. It can also be responsible for new virus definitions files updates. From the Symantec System Center console, when you launch a task at the server group level, the task runs on the server group’s primary server. The primary server also forwards the task on to all other servers in the server group. If you are using Alert Management System2, the primary server also processes all notifications. Computers running any of the supported operating systems for servers can be made primary servers. How the registry is affected When you modify server options, you directly modify the registries of the selected servers. The modification is made through the transport manager, which handles communications. 37 38 Managing Symantec AntiVirus About server and client groups The primary server acts as the repository of all server options on a group level. If you modify on a group level, the changes are recorded first in the registry of the primary server for that group in the HKLM\Software\Intel\LANDesk\ VirusProtect6\CurrentVersion\DomainData key. Then they are recorded in each of the other servers. About secondary servers Servers that are not assigned primary server status are called secondary servers. Secondary servers are children of primary servers. They retrieve information from the primary server and share it with clients. All servers in a server group are secondary servers until you assign one as the primary server. You must designate the primary server before you can perform most tasks at the server group level. Note: Symantec product configuration changes cannot be managed at a level higher than the server group. About parent servers A parent server is a computer running Symantec AntiVirus server with which a connected computer running Symantec AntiVirus client communicates to obtain configuration updates and to send alerts. Some servers may act as parent servers; others may act as primary servers. These two functions are not mutually exclusive. A primary server may also act as a parent server. About server and client groups Server group members can share a single Symantec AntiVirus configuration, and you can also run a Symantec AntiVirus operation on all members of a server group. From the Symantec System Center console, you can create new server groups and manage their membership. Server groups are independent of Windows domains and other products. You can combine NetWare and Windows computers into the same server groups, which allows simultaneous remote configuration of these systems. Client groups are logical groupings of computers running Symantec AntiVirus client software. Although client groups are always attached to a server group, Managing Symantec AntiVirus About server and client groups each client group can be managed individually. By setting up client groups, you can set up and manage different policies under a single parent server. ■ Assigned clients are Symantec clients that have been assigned to a client group. They receive virus definitions files from the server to which they are physically attached, but receive configuration settings and updates based upon the client group to which the Symantec AntiVirus policies are applied. ■ Unassigned clients are Symantec clients that have not been assigned to a client group. They receive configuration settings and updates from their parent server. Deciding whether to manage with server groups and/or client groups Each Symantec AntiVirus server group supports a single configuration for all of the clients it manages. Each additional configuration requires adding an additional server to the server group. Server groups may provide you with all the configuration flexibility you need if all of your clients require the same configuration options. If you need more configuration flexibility, you may benefit from using client groups. When you manage using client groups, clients on the same physical server do not need to share the same configuration as other clients in the same server group. In addition, client groups can also decrease the number of servers required to manage Symantec AntiVirus. While each server group requires at least one server per unique configuration, a server group can contain any number of client groups, each with its own configuration. Note: If you want to use client groups, Symantec recommends managing all clients with groups. While it is possible to manage in a mixed environment with some clients assigned to a group and some not assigned to a group, this adds complexity and may produce unexpected results. Client groups and configuration priority When you manage using client groups, clients assigned to a group receive their configuration from their group, rather than their parent server: Configuration changes made at the server level are ignored, and will only apply to unassigned clients. Configuration changes made at the server group level or system hierarchy level have priority over client group settings, and override any settings made at the client group level. 39 40 Managing Symantec AntiVirus About server and client groups Table 1-3 lists each context you can select in the Symantec System Center, and what it configures, when selected. Table 1-3 Configuration priority Context What it configures System hierarchy All unlocked server groups and the clients they manage (regardless of their client group membership) Server group All servers and clients in the server group (regardless of their client group membership) Server The server and its clients (regardless of their client group membership): ■ Virus Sweep ■ Update virus definitions now ■ History configuration The server and/or its unassigned clients: Client group Client ■ Scheduled and manual scans ■ Virus definitions updating ■ Quarantine options ■ Client and server Auto-Protect options ■ Client administrator only options ■ Client roaming options ■ LiveUpdate ■ Auto-Protect status ■ View virus list ■ Clear virus status Clients assigned to the client group: ■ Scheduled scans ■ Virus definitions updating ■ Quarantine options ■ History configuration ■ Client Auto-Protect options ■ Client roaming options ■ Client administrator only options ■ LiveUpdate Read only Server and client group scenario A company has Telemarketing and Accounting departments. These departments have staff in the company’s Boston, New York, and Newark offices. Managing Symantec AntiVirus Managing with server groups All computers in both departments have been assigned to the same server group so that they receive virus definitions updates from the same source. However, IT reports indicate that the Telemarketing department is more vulnerable to threats than the Accounting department. As a result, the system administrator creates Telemarketing and Accounting client groups. Telemarketing clients share configuration options that strictly limit how users can interact with their threat protection. Managing with server groups You can create as many server groups as you need to manage your servers and clients efficiently. Creating server groups The installation program groups all of the servers that you select into one server group. This might be adequate if you want all of your managed computers running Symantec AntiVirus to use the same settings. However, if you want to make global configuration changes for groups of servers, you can create new server groups and easily use a drag-and-drop operation (or cut-and-paste) to move servers from one server group to another. When you move a server, all of its connected client computers move with it. For example, if you have servers that require higher levels of protection, you can place all of them in the same server group and set special options to protect the server group. Note that you could also set up a new client group to achieve this same purpose. See “About server and client groups” on page 38. To create a server group 1 In the Symantec System Center console, in the left pane, right-click System Hierarchy, and then click New > Server Group. 2 In the New Server Group dialog box, type the name for the server group. 41 42 Managing Symantec AntiVirus Managing with server groups The name cannot have more than 47 characters. 3 In the Password text box, type a password for the server group. 4 In the Confirm Password text box, retype the password. 5 Click OK. Each server group requires a primary server. See “Selecting a primary server for a server group” on page 45. Locking and unlocking server groups You can lock a server group with a password to prevent unauthorized administrators from making configuration changes. You can add or change passwords at any time. The default password for the server group was created during installation. Passwords are case sensitive. Lock and unlock server groups You can lock and unlock server groups as necessary. To unlock a server group, you must type its password correctly. Passwords are case sensitive. You can also prevent server groups from locking when you exit the console. To lock a server group ◆ In the Symantec System Center console, in the left pane, right-click the server group that you want to lock, and then click Lock Server Group. To unlock a server group 1 In the Symantec System Center console, in the left pane, right-click the server group, and then click Unlock Server Group. 2 Type the password to unlock the server group. 3 Check Save This Password if you do not want to retype the password in future sessions or for other server groups that have the same password. If the password is correct, it will be saved. To prevent unlocked server groups from locking when you exit the console 1 In the Symantec System Center console, in the left pane, right-click System Hierarchy, and then click Properties. 2 Uncheck Lock All Server Groups When Exiting Console. Managing Symantec AntiVirus Managing with server groups Working with server group passwords You can save, unsave, and change the server group password as necessary. To do so, the server group must have a primary server assigned to it. Empty passwords are allowed. Saving server group passwords You can save passwords if you do not want to reenter them in future sessions. Once the password is saved, you will not need to enter it when opening any server group that uses the same password. Saved passwords are DES encrypted and are stored in the registry of the local computer. When you attempt to unlock a server group, the Symantec System Center tries all of the saved passwords. You will be prompted for a password only if none of the saved passwords works. Save or unsave server group passwords The Save this password check box saves a password so that you do not have to enter it the next time the server group is opened. When the password is saved, any previously accessed server group is either already unlocked or it does not prompt you for a password when you attempt to unlock it. If you unchecked Lock All Server Groups When Exiting Console on the System Hierarchy properties page, the server group remains unlocked when the Symantec System Center console is reopened. If you do not save passwords, all server groups are automatically locked by default each time that the Symantec System Center runs, even if you unlocked them the last time that you ran the program. To save a server group password 1 In the Symantec System Center console, in the left pane, right-click a locked server group, and then click Unlock Server Group. 2 Type the password for the server group. If the server already has a password and you checked the Save This Password checkbox, the password dialog box does not appear. Create a new password in order to use this feature. 3 Check Save This Password. 4 Click OK. See “Changing server group passwords” on page 44. 43 44 Managing Symantec AntiVirus Managing with server groups To no longer save the server group password 1 In the Symantec System Center console, in the left pane, right-click an unlocked server group, and then click Lock Server Group. 2 Type the old password. 3 Press Tab, and then type the new password. 4 Press Tab, and then retype the password. 5 Click OK. 6 Close the Symantec System Center console. 7 When prompted to save, click No. Changing server group passwords You can change server group passwords. For example, you may want to change passwords regularly for security purposes. To change a server group password 1 In the Symantec System Center console, in the left pane, right-click the server group, and then click Configure Server Group Password. 2 Type the old password. 3 Press Tab, and then type the new password. 4 Press Tab, and then retype the password. 5 Click OK. Managing Symantec AntiVirus Managing with server groups Renaming server groups You can rename server groups as necessary. To rename a server group 1 In the Symantec System Center console, in the left pane, unlock the server group that you want to rename, if necessary. 2 Right-click the server group, and then click Rename. 3 Type the new server group name. Selecting a primary server for a server group When you select a server group object in the Symantec System Center console and set options, the settings are saved to the primary server in the server group. Other servers in the server group will also use the new configuration. You must specify which server in the server group is the primary server. No server is specified as the primary server by default. Until you designate a primary server, you cannot perform some Symantec product management operations. Computers that are running any of the following operating systems can be primary servers: ■ Windows 2000 Server/Advanced Server/Professional ■ Windows XP Professional ■ Windows NT 4.0 Server/Workstation ■ NetWare Server The primary server plays an important role, so select a stable server that is always running. To select the primary server for a server group ◆ In the Symantec System Center console, in the left pane, right-click the server that you want to be the primary server, and then click Make Server A Primary Server. Note: When changing primary servers, you may lose the AMS2 alerts that you have set up. You can reconfigure the alerts on the new primary server, or export the alerts to the new server before you change primary servers. 45 46 Managing Symantec AntiVirus Managing with server groups Changing primary and parent servers You can change primary servers and parent servers easily. Change primary and parent servers You can demote primary servers and promote secondary servers as necessary. To change a parent server, you must copy a configurations file (Grc.dat) from the new parent to the client, and then restart the client. The configurations file is a text format file that acts as a repository of changes being made to a group of clients. Configurations files are the heart of the communication between computers running Symantec AntiVirus server and computers running Symantec AntiVirus client. They store important information such as parent server identity and Symantec AntiVirus product configuration settings. To change a primary server 1 In the Symantec System Center console, in the left pane, double-click the server group icon. 2 Right-click the secondary server that you are designating as a primary server, and then click Make Server A Primary Server. To change a parent server of a client 1 On the intended parent server, copy the configurations file (Grc.dat) from \Program Files\SAV\. 2 On the client, paste the configurations file into one of the following folders: 3 ■ For Windows 98\Me: C:\Program Files\Symantec AntiVirus ■ For Windows NT: C:\Winnt\Profiles\All Users\Application Data\Symantec\Symantec AntiVirus Corporate Edition\7.5 ■ For Windows 2000\XP\2003: C:\Documents and Settings\All Users\Application Data\Symantec\Symantec AntiVirus Corporate Edition\7.5 Restart the client. Moving a server to a different server group You can move a server between groups using a drag-and-drop operation. When you move a server, a server configurations file (Grcsrv.dat) is created on the server automatically. This file synchronizes the new server group settings to the server. The new server group must have a primary server. Managing Symantec AntiVirus Managing with server groups The server configurations file is located in the same directory to which Symantec AntiVirus was installed on the server. It has the same format as a client configurations file (Grc.dat). It is created only when synchronizing a server to a new server group’s settings. The server configurations file works only for servers that are running Norton AntiVirus Corporate Edition version 7.5 or later, and Symantec AntiVirus server. For older servers, the Symantec System Center topology service copies registry settings from the primary server to the server that is being moved. Viewing server groups When you run the Symantec System Center console, you see servers that are running managed Symantec AntiVirus products in a tree format. Servers are grouped under server groups. Viewing a single server group You can view a single server group and its contents. To view a single server group ◆ In the Symantec System Center console, right-click the server group, and then click New Window From Here. Filtering the server group view You can filter which server groups display in the Symantec System Center server group list. You can monitor and administer only the server groups that display in the list. By default, the Symantec System Center console displays all server groups. To remove server groups from your console, filter the view. You receive notifications for displayed server groups only. If you filter a server group, you will not receive notifications from that server group. To filter the server group view 1 In the Symantec System Center console, in the left pane, right-click System Hierarchy, and then click View > Filter Server Group View. 2 Uncheck the server groups that you want to filter from the server group list. All server groups display by default. 3 Click OK. 47 48 Managing Symantec AntiVirus Enhancing server group security Deleting server groups Before you can delete a server group, you must move its members to a new or existing server group. To delete a server group 1 In the Symantec System Center console, in the left pane, right-click the server group that you want to delete, and then click Unlock Server Group if necessary. 2 In the server group that you want to delete, move any existing servers using a drag-and-drop operation into another server group. You can only delete a server group if it is empty. 3 Right-click the empty server group, and then click Delete. 4 Right-click System Hierarchy, and then click Refresh. Enhancing server group security You can enhance the security that is provided by server group passwords by creating an access list that restricts inbound communication to only the IP and IPX addresses that are specified in the access list. For example, you can prevent an attacker who has access to the Symantec System Center console and a valid server group password from making unauthorized changes to the following: ■ Server and client antivirus protection settings ■ Auto-Protect settings ■ Client group member assignments ■ Primary server assignments ■ Grc.dat file distribution ■ Virus definitions file rollbacks How the access list works The access list is stored in the Windows registry on every computer that you want to protect. The address for each Symantec System Center console that communicates with the computer is validated against the access list. Symantec System Center consoles with IP or IPX addresses that are not included in the access list are limited to read-only access for antivirus protection and other settings (see Figure 1-2). Managing Symantec AntiVirus Enhancing server group security Figure 1-2 Enhanced server group security Read Write Primary Server Authorized Symantec System Center console Read Only Read Only Read Write Access List Read Only Unauthorized Symantec System Center console Secondary Server Registry Access List Client Registry Implementing enhanced server group security You can perform the following tasks to implement protection and monitor unauthorized configuration changes: ■ Choose which computers to protect. ■ Create the access list. ■ Roll out the access list. ■ Log unauthorized configuration change attempts. 49 50 Managing Symantec AntiVirus Enhancing server group security Choosing which computers to protect The IP address of the computer running the Symantec System Center console should be included in the access list of every server in a server group. If you are only changing client group settings, you only need to include the address for the primary server. You do not need to include the access list on every client. You can effectively lock down a server group and prevent IP spoofing by creating the access list on each server and leaving it empty. Add IP and IPX addresses to the access list only when you need to allow the Symantec System Center to access the server. Delete the value for an address when you no longer require access. Creating the access list To create an access list, you create a registry subkey and specify the authorized IP and IPX addresses. To create the access list 1 Start a registry editor, such as Regedt32. 2 Open the HKEY_LOCAL_MACHINE\SOFTWARE\INTEL\LANDesk\ VirusProtect6\CurrentVersion key. 3 Type AccessList as a new subkey. 4 In the AccessList subkey, add string values for IP and IPX addresses and subnet addresses of the computers that you want included in the access list. Use the following formats: . 5 IP Type (IP)-<0.0.0.0> where <0.0.0.0> is the numeric address for the computer. IP subnet Type (IP)-<0.0.0.0>/<n> where <0.0.0.0> is the numeric address for the computer and <n> is the subnet notation (for example, 16 or 24). IPX Type (IPX)-<0000000:0000000000000> where <0000000:0000000000000> is the numeric address for the computer. IPX subnet Type (IPX)-<0000000>:<FFFFFFFFFFFFFFF> where <0000000> is the numeric address for the computer and <FFFFFFFFFFFFFFF> is the subnet notation. Close the registry editor. Managing Symantec AntiVirus Enhancing server group security Forcing the access list to reload By default, the access list is refreshed every five minutes. If you want a change that you make to the list to take place immediately, you can force the reload. To force the access list to reload 1 Start a registry editor, such as Regedt32. 2 Open the HKEY_LOCAL_MACHINE\SOFTWARE \INTEL\LANDesk\ VirusProtect6\CurrentVersion\ProductControl key. 3 Type ReadAccessList as a new DWord. 4 Type 1 as the binary data associated with the ReadAccessList DWord value. 5 Close the registry editor. Rolling out the access list You can roll out the access list by performing the following tasks: ■ Create a registry script with the information that you want to add to the access list, such as new values to authorize additional computers. ■ Roll out the access list via your preferred distribution tool. ■ Force the Symantec AntiVirus antivirus component to import the access list immediately. See “Forcing the access list to reload” on page 51. Logging unauthorized configuration change attempts When the Symantec AntiVirus antivirus component receives communication from an address that is not included in the access list, an event can be written to the Symantec AntiVirus Event Log. When the event occurs on a computer running Symantec AntiVirus, the log event is forwarded to the parent server. Note: Unauthorized configuration change information is not written to logs by default. Log changes and set logging frequency You can edit the registry to log unauthorized changes. You can specify the frequency with which these items are logged. To log unauthorized configuration changes 1 Start a registry editor, such as Regedt32. 51 52 Managing Symantec AntiVirus Enhancing server group security 2 Open the HKEY_LOCAL_MACHINE\SOFTWARE\INTEL\LANDesk\ VirusProtect6\CurrentVersion\AccessList key. 3 Type LogAccessDenied as a new DWord. 4 Type 1 as the binary data associated with the LogAccessDenied DWord value to enable logging. 5 Close the registry editor. To set the frequency for logging unauthorized configuration change attempts 1 Start a registry editor, such as Regedt32. 2 Open the HKEY_LOCAL_MACHINE\SOFTWARE\INTEL\LANDesk\ VirusProtect6\CurrentVersion\AccessList key. 3 Type LogAccessDeniedWindowMinutes as a new DWord. 4 Do one of the following: 5 ■ To record every incident, type 0 as the binary data associated with the LogAccessDeniedWindowMinutes DWord value. The following message will appear when an unauthorized event occurs: Access denied to network communication from unauthorized address: <IP or IPX address> <port> where <IP or IPX address> is the IP or IPX address of the computer that was denied access and <port> is the port number that the computer attempted to use. ■ To record incidents based on a frequency in minutes, type a number (in minutes) as the binary data associated with the LogAccessDeniedWindowMinutes DWord value. The following message will appear when an unauthorized event occurs: Access denied to network communication from unauthorized addresses <N> time(s) in the last <N> minute(s). Most recent address: <IP or IPX address> <port> where <N> is the frequency and the number of minutes, <IP or IPX address> is the IP or IPX address of the computer that was denied access, and <port> is the port number that the computer attempted to use. Close the registry editor. Managing Symantec AntiVirus Managing with client groups Managing with client groups You can create as many client groups as you need to manage your clients efficiently. Creating new client groups All server groups contain a single Groups folder that contains all of the groups for that server group. When you create a new client group, the client group appears inside the Groups folder. To create a new client group 1 In the Symantec System Center console, in the left pane, right-click the server group to which you want to add the client group, and then click Unlock Server Group. 2 Right-click the Groups folder, and then click New Group. 3 In the New Client Group dialog box, in the Enter name of the new client group text box, type the name for the new client group. The name cannot have more than 15 characters. 4 To apply the settings from an existing client group to the new client group, select the name of the existing client group from the drop-down list. 5 Click Create. Adding clients to a client group Computers that are running Symantec AntiVirus server, client, and legacy versions can be added to client groups. Both clients are treated identically. If a legacy Norton AntiVirus client does not have the feature for which a configuration option setting is set, the setting is ignored. Note: Only Symantec AntiVirus servers support client groups; legacy versions of Norton AntiVirus Corporate Edition do not. A client can belong to only one client group. To add a client to a client group 1 In the Symantec System Center console, in the left pane, click the server that contains the client. 2 In the right pane, move the client to the client group using a drag-and-drop operation. 53 54 Managing Symantec AntiVirus Managing with client groups Configuring settings and running tasks at the client group level You can set configuration options and run tasks at the client group level. The settings will be applied to, or the task run on, all clients in the client group. To configure settings and run tasks at the client group level 1 In the Symantec System Center console, in the left pane, right-click the client group. 2 Click All Tasks. 3 Click the product for which you want to set options. 4 Click the type of settings that you want to configure or the task that you want to run. Finding client group settings Client group settings are stored in the primary server’s registry. They are rolled out to each server in a client group configurations file (Grcgrp.dat). The primary server packages all client group settings into the client group configurations file, and then copies it to each secondary server in the server group. The secondary server rolls out the settings to the clients that it manages. See the Symantec AntiVirus Reference Guide for information about configurations files. Moving clients in client groups You can move clients from one client group to another using a drag-and-drop operation. Once you move the client, it receives the new client group’s configuration settings. Viewing client groups When you view client groups, you can do the following: ■ View a single client group. ■ View information about client groups. ■ Filter the client group view to show only the information that interests you. Viewing a single client group You can view the contents of client groups one group at a time. Managing Symantec AntiVirus Managing with client groups To view a single client group 1 In the Symantec System Center console, in the left pane, right-click the server group that contains the client group, and then click Unlock Server Group. 2 Double-click the server group. 3 Double-click the Groups folder. Groups folder Client groups The client groups appear nested beneath the Groups folder. Viewing information about client groups When the Groups folder is selected in the left pane and Default Console View or a Symantec product view is selected from the View menu, the client groups appear in the right pane along with information specific to the view. For example, when the Default Console View is active, the number of clients in each client group appears. Client group filtering must be enabled for the clients to be enumerated. When you select the Groups folder, the number of clients reported for each client group may not be accurate until a client group is selected. See “Filtering the client group view” on page 56. 55 56 Managing Symantec AntiVirus Managing with client groups Filtering the client group view When you select a client group in the left pane, all of the clients assigned to it can appear in the right pane. Filtering improves client viewing performance in the Symantec System Center console. However, if there are many clients and servers in the server group, filtering may have a performance impact. The clients must be enumerated to display the client groups accurately. Filtering is disabled by default. To filter the client group view 1 In the Symantec System Center console, on the Tools menu, click SSC Console Options. 2 In the SSC Console Options Properties dialog box, on the Client Filter tab, under Group Options, click Show client machines when viewing Groups. 3 Under Server Options, click the following options as desired: ■ Build client lists when the Server Group is unlocked: Enumerates all clients in the server group when it is unlocked. When this option is unchecked, clients are not added to their client groups until the server is selected. The number of clients in a client group is not accurate until all the servers in the server group have been selected. Cache all client info (including clients in locked Server Groups): Enumerates clients in both unlocked and locked server groups that are discovered by the Topology Service. These options may impact performance if there are many clients and servers in the server group. ■ 4 Under Client Options, check Indicate when clients are offline to display a unique icon in the Symantec System Center console when a client is not connected to the network. 5 Click OK. 6 On the Action menu, click Refresh. Managing Symantec AntiVirus Managing with client groups Renaming client groups The Symantec System Center does not support renaming client groups directly. If you need to change the client group name, you must complete the following tasks: ■ Create a new client group, importing settings from another client group if desired. See “Creating new client groups” on page 53. ■ Move clients from the old client group to the new client group using a dragand-drop operation. ■ Delete the old client group. See “Deleting client groups” on page 57. Deleting client groups Before you delete a client group, you may want to reassign the clients to another client group. When a client group is deleted, the clients that are assigned to it retain the settings of the deleted client group. The clients are not assigned new settings until one of the following actions occurs: ■ The client checks in with its parent server. The client is then assigned the server’s default settings for unassigned clients. ■ The client is assigned to another client group. The client is then assigned the settings of the new client group. If you delete a client group, and then recreate it before the clients check in with their parent servers or are reassigned, the clients resume membership in the group automatically. They continue to assume the settings of that group. To delete a client group 1 In the Symantec System Center console, in the left pane, unlock the server group from which you want to delete the client group. 2 Double-click the server group. 3 Double-click the Groups folder. 4 Right-click the target group, and then click Delete Group. 5 Click Yes. 6 Click Delete. 57 58 Managing Symantec AntiVirus Configuring clients directly Configuring clients directly You can allow for the direct configuration of Symantec AntiVirus clients. The options that you set directly remain in force until a new configurations file (Grc.dat) is copied to the client. To allow direct client configuring ◆ In the SSC Console Options Properties dialog box, on the Client Filter tab, under Group Options, click Allow direct configuration of individual clients. This option is unchecked by default. Changing an unmanaged client into a managed client (and the reverse) You can change an unmanaged client into a managed client, and a managed client into an unmanaged client. Change a client’s management mode When you change an unmanaged client into a managed client, it will appear in and be configurable by the Symantec System Center. Similarly, changing a managed client into an unmanaged client will cause the client to disappear from the Symantec System Center. To change an unmanaged client into a managed client 1 Decide which server is going to be the client’s parent server. 2 Open Network Neighborhood or My Network Places. 3 Locate and double-click the computer that you want to act as the parent server. The Symantec AntiVirus server must be installed on the computer that you select. 4 Open the VPHOME\Clt-inst\Win32 folder. 5 Copy Grc.dat to the desired location. 6 Paste the Grc.dat file to one of the following folders on the unmanaged client: ■ Windows 98/Me: C:\Program Files\Symantec AntiVirus ■ Windows NT 4.0: C:\Winnt\Profiles\All Users\Application Data\Symantec\Symantec AntiVirus Corporate Edition\7.5 Managing Symantec AntiVirus How settings propagate ■ 7 Windows 2000/XP/2003: C:\Documents and Settings\All Users\Application Data\Symantec\Symantec AntiVirus Corporate Edition\7.5 Restart the client. To change a managed client into an unmanaged client 1 Uninstall Symantec AntiVirus from the client workstation. 2 Using the registry editor, delete the following subkey: HKEY_LOCAL_MACHINE\Software\Intel\LANDesk\VirusProtect6 3 Reinstall Symantec AntiVirus. 4 When prompted to make the client either managed or unmanaged, choose unmanaged. How settings propagate The method that Symantec AntiVirus uses to propagate settings depends upon the item that you choose in the Symantec System Center console. Table 1-4 describes how settings propagate when you choose server groups, servers, and clients. Table 1-4 How settings propagate from the Symantec System Center console Object Description Server groups When you set options at the server group level, and then click OK, the Symantec System Center topology service communicates directly with the primary server and only overwrites the settings that you change. If you click Cancel, no options change. The primary server updates other servers in the server group through a temporary Grcgrp.dat file, and only overwrites the settings that you change. Parent servers update their clients by rolling out a new Grc.dat file. This file replaces the existing Grc.dat file. Custom settings in the old Grc.dat file are not retained. Whenever you click Reset All, Symantec AntiVirus overwrites all settings in the dialog box. 59 60 Managing Symantec AntiVirus How settings propagate Table 1-4 How settings propagate from the Symantec System Center console Object Description Servers When you set options at the server level, and then click OK, the Symantec System Center topology service communicates directly with the selected server. Only the selected server is affected. If you click Cancel, no options change. If you click OK without changing options, Symantec AntiVirus does not overwrite the server’s current options. Client groups When you set options at the client group level, and then click OK, the primary server creates a Grcgrp.dat file and sends it to secondary servers. The secondary servers update their clients by rolling out a new Grc.dat file. This file replaces the existing Grc.dat file. Custom settings in the old Grc.dat file are not retained. If you click Cancel, no options change. Clients When you set options at the client level, and then click OK, the System Center Topology service communicates with the client directly and makes the single change in the registry. If you click Cancel, no options change. Note: Auto-Protect scanning settings must be locked before they are propagated to clients. See “Scanning for viruses and other threats” on page 89. New Grc.dat files overwrite old Grc.dat files New Grc.dat files are propagated and overwrite old Grc.dat files any time that they are sent to the client. This behavior occurs even when you open a Symantec AntiVirus window or dialog box that contains options from the Symantec System Center console, and then click OK without changing options. If the earlier Grc.dat version contained custom settings that are not in the new Grc.dat, the settings are overwritten. See the Symantec AntiVirus Reference Guide for additional information on using Grc.dat files. Chapter 2 Setting up the Alert Management System This chapter includes the following topics: ■ About the Alert Management System ■ How Alert Management System works ■ Configuring alert actions ■ Working with configured alerts ■ Using the Alert Management System Alert Log ■ Forwarding alerts from unmanaged clients About the Alert Management System Alert Management System2 (AMS2) provides emergency management capabilities. AMS2 supports alerts on supported NetWare servers, Windows NT/ 2000 servers and workstations, Windows XP Home Edition/Professional, and Windows 98/Me workstations. AMS2 can generate alerts through the following means: ■ Message box ■ Broadcast ■ Internet mail ■ Page ■ Run a program ■ Write to the Windows NT Event Log 62 Setting up the Alert Management System How Alert Management System works ■ Send an SNMP trap ■ Load an NLM Note: Alerts generated through SNMP traps can be sent to any third-party SNMP management console. To receive SNMP traps from Symantec AntiVirus, you must have the Symantec System Center and AMS2 installed. (Only a primary server will run AMS2. You must use the Symantec System Center to designate the primary server.) See “Configuring the Send SNMP Trap alert action” on page 74. How Alert Management System works AMS2 alerts are transferred from Symantec AntiVirus into AMS2 through the Symantec AntiVirus service. On a computer running the Symantec AntiVirus client, the Symantec AntiVirus service waits for an event thread that requires an alert. These threads can be generated by the following events: ■ Configuration change ■ Default Alert ■ Symantec AntiVirus startup/shutdown ■ Scan Start/Stop ■ Virus Definitions File Update ■ Threat Found If you have configured an alert for any of these events, when the event occurs it will generate a thread. The thread prompts the Symantec AntiVirus service to create a threat information block, which it forwards to the client’s parent server. When the parent server receives the threat information block, it enters it into its AMS2 log. The threat information is then forwarded to the primary server, which makes a call to AMS2. AMS2 enters the information into the AMS2 database and acts on it. The action taken depends upon how you have the alert configured. Communication in AMS2 is carried out through CBA, which is part of the Intel Communication Method. Setting up the Alert Management System Configuring alert actions Configuring alert actions AMS2 lets you configure many different methods of notification—such as pager, SNMP, and email—for detected threats and configuration changes. Alert configuration tasks AMS2 alert configuration requires the following related tasks: ■ Select an alert in the Alert Actions dialog box. ■ Select the alert action that you want to configure for that alert. The alert action is the response AMS2 sends you when an alert parameter is detected. ■ Configure the alert action that you selected. For example, you could configure the Send Page alert action to notify you if a threat was detected on a protected server. The pager message could also include information such as threat name and type, and actions taken on the infected file. There are no default alert actions for any of the alerts. Until you configure AMS2, no alerts are generated, though threat events are logged in the AMS2 log file. You can set up more than one action for each alert. Once you have configured alert actions for an alert, a plus (+) or minus (-) sign appears next to each configured alert, depending on whether the entry is collapsed or expanded. Each AMS2 alert action has its own configuration wizard. Once you have configured an alert action, the action appears in the Alert Actions dialog box under the alert for which you configured the action. All alert actions execute on the computer that you select when you configure the action. Actions will not execute if you configure them on a computer that doesn’t support that particular action. For example, any computer that you configure the Send Page action on must have a modem. 63 64 Setting up the Alert Management System Configuring alert actions To configure an alert 1 In the Symantec System Center console, right-click the server group, and then click All Tasks > AMS > Configure. 2 Select an alert, and then click Configure to define an alert action. Configuring alert action messages For alert actions that generate messages (for example, Message Box, Broadcast, Send Page, and Send Internet Mail), you can include additional information from the alert that generated the message. The additional types of information appear in Table 2-1. Table 2-1 Alert parameters Alert parameter Description <Alert name> The name of the alert; for example, Symantec AntiVirus Startup/ Shutdown <Computer> The name of the computer where the alert originated <Host Name> Alert server name <Date> The date when the notification was generated <Time> The time when the notification was generated <Severity> The level of severity assigned to the alert; for example, Critical or Non-Critical Setting up the Alert Management System Configuring alert actions Table 2-1 Alert parameters Alert parameter Description <Source> The product source of the notification; for example, Symantec AntiVirus <Description> More information about the nature of the notification; for example, “Symantec AntiVirus services shutdown was successful” The Message dialog box includes a text box in which you can enter as many as 256 characters to be used as the text of the message that you want to send. You can use the variables in Alert parameters to insert information generated by the alert. Parameters are delimited by < and > characters. Each parameter placeholder that you add to the Message text box is substituted with corresponding alert information when an alert occurs. See Figure 2-1. Figure 2-1 Alerting System Notification See “Testing configured alert actions” on page 78. If the AMS2 alerting system detects a message larger than 1 KB, the message will not be delivered. If you have configured a default alert message, it will be delivered instead. You can configure this default alert to notify you when a message exceeds 1 KB. To configure a default alert message 1 In the Symantec System Center console, right-click the server group, and then click All Tasks > AMS > Configure. 2 Click Default Alert, and then click Configure. 3 Click Message Box, and then click Next. 4 Select a computer on which to execute the action, and then click Next. 65 66 Setting up the Alert Management System Configuring alert actions 5 Select whether you want an error beep and whether you want the dialog box to always appear on top until it is cleared. 6 Click Next. 7 Type the action name that describes the message that you are configuring. The action name and the action computer name appear in the Alert Actions dialog box beside this action. 8 In the Message box, do one of the following: 9 ■ Type custom message text that you want to display and move available parameters that you want from Alert Parameters to the Message box. ■ Click Default to use the default message information for this alert action, and then type custom message text that you want to display. Note that the default message includes the following information: Computer: <Host Name> <Host Name> is the name of the alert server. To include the name of the computer where the notification originated, you must add the <Computer> parameter to the message. Click Finish. Speeding up alert configuration If you have a large network, you may be able to speed up and simplify your configuration of AMS2 by only searching a certain segment of your network for AMS2 computers. This is especially useful if you manage a large network with many different servers, and you want to confine your search to one section of the network, or one specific subnet mask. The process is faster when you limit your search, and alerts are contained in the defined network segment. You can get a faster response across a large network if you limit the network segments. You can use this option with either IPX or TCP/IP network protocols. You can specify whether you want AMS2 to discover clients only within a certain octet or subnet mask. Setting up the Alert Management System Configuring alert actions To speed up alert configuration 1 In the Symantec System Center console, right-click the server group, and then click All Tasks > AMS > Configure. 2 Click Options. 3 In the Options dialog box, do one of the following: 4 ■ If you use an IPX network, in the Add IPX address box, type the IPX network broadcast address where you want to search for AMS2 computers. ■ If you use a TCP/IP network, in the Add IP address box, type the TCP/IP network broadcast address where you want to search for AMS2 computers. This is the first three segments of the computer’s IP address followed by an all-inclusive segment. For example, if you enter a search broadcast address of 192.168.0.255, any of the 256 computers with AMS2 in the subnet will receive the broadcast. So if you are searching for an AMS2 computer that has an IP address of 192.168.0.50, you will find it. Click Add to add this net address to the Current discovery broadcast addresses list. Only broadcast networks listed here are searched to discover new AMS2 computers. If you have not specified any broadcast networks, the entire network is searched each time that you start a discovery. 67 68 Setting up the Alert Management System Configuring alert actions 5 To remove a net address that is no longer needed from the Current discovery broadcast addresses list, select the address, and then click Remove. When you remove a net address from this list, it doesn’t disable that section of the network. Removing a net address only prevents AMS2 from searching that section of the network for AMS2 computers. 6 Click OK to save the list and return to the Alert Actions dialog box. Configuring the Message Box alert action The Message Box alert action displays a message box on the computer from which you configure the action. You can select whether the message box sounds a beep when it appears and whether the message box always appears on the screen until cleared. To configure the Message Box alert action 1 In the Symantec System Center console, right-click the server group, and then click All Tasks > AMS > Configure. 2 Select the alert for which you want to configure alert actions. 3 Click Configure. 4 Click Message Box, and then click Next. 5 Select a computer to execute the action, and then click Next. 6 Select whether you want an error beep and whether you want the dialog box to always appear on top until it is cleared. 7 Click Next. 8 Type an action name. The action name and the action computer name appear in the Alert Actions dialog box beside this action. 9 In the Message box, type any message text that you want to display and move available parameters that you want from Alert Parameters to the Message box. 10 Click Finish. Setting up the Alert Management System Configuring alert actions Configuring the Broadcast alert action The Broadcast alert action sends a message to all computers logged on to the server that generates the alert. To configure the Broadcast alert action 1 In the Symantec System Center console, right-click the server group, and then click All Tasks > AMS > Configure. 2 Select the alert for which you want to configure alert actions. 3 Click Configure. 4 Click Broadcast, and then click Next. 5 Select a computer to execute the action, and then click Next. 6 In the Message box, type any message text that you want to display and move available parameters you want from Alert Parameters to the Message box. 7 Type an action name. The action name and the action computer name will appear in the Alert Actions dialog box beside this action. 8 Click Finish. Configuring the Run Program alert action The Run Program alert action runs a program on the computer for which you configure the alert action. You must complete two fields in the Run Program dialog box. The Program box should contain the full path to the program that you want to run. The Command Line box should contain any command-line options for that program. The program that you select should be on the computer’s local drive to ensure that AMS2 can find it. If you are running the program on a remote computer, you must enter the path to the program from that computer. If you are running a Windows program, you can select whether that program runs in a normal, minimized, or maximized state. This option has no effect on DOS programs. 69 70 Setting up the Alert Management System Configuring alert actions To configure the Run Program alert action 1 In the Symantec System Center console, right-click the server group, and then click All Tasks > AMS > Configure. 2 Select the alert for which you want to configure alert actions. 3 Click Configure. 4 Click Run Program, and then click Next. 5 Select a computer to execute the action, and then click Next. 6 Type the full path name to the program that you want to run, including the program name. 7 Type any command-line options that you want the program to use. 8 Select an execution state of normal, minimized, or maximized. 9 Click Finish. Configuring the Load An NLM alert action The Load An NLM alert action loads a NetWare Loadable Module (NLM) on a selected NetWare server when the AMS2 alert occurs. You must configure this alert to determine which NLM is loaded, and the server onto which it loads. This alert action is similar to the Run Program alert action for a Windows NT computer. For example, if you were running the Symantec AntiVirus management snap-in, you could configure the Load An NLM alert action to load an NLM that you or a third party created on a selected NetWare server when Symantec AntiVirus detects a threat. This NLM could monitor who accesses the server and who is using the infected file. It could also back up files should the server crash because of the infection. To configure the Load An NLM alert action 1 In the Symantec System Center console, right-click the server group, and then click All Tasks > AMS > Configure. 2 Select the alert for which you want to configure alert actions. 3 Click Configure. 4 Click Load An NLM, and then click Next. The first time that you configure this action, AMS2 needs to search the network for NetWare computers that can perform this action. When completed, the NetWare computers appear in tree format. Setting up the Alert Management System Configuring alert actions 5 If the computer that you are looking for does not appear in the list, click Discover to search for all computers again and find that computer. 6 Select the computer where the NLM will load, and then click Next. 7 Type or select the NLM to load. NLMs are usually stored in the SYS:SYSTEM directory on NetWare servers. 8 Type any command-line options you want the program to use. 9 Click Finish. Configuring the Send Internet Mail alert action The Send Internet Mail alert action sends an Internet mail message to the user that you specify. When using the Send Internet Mail alert action, you need to also specify the SMTP Internet mail server through which the alert action will send the message. If you specify the mail server by name, you need to have a DNS server configured so that the Send Internet Mail alert action can resolve the server’s IP address. If you do not have a DNS server, you can enter the mail server’s IP address directly. If you do not have access to an SMTP Internet mail server at your site, this alert action won’t work. To configure the Send Internet Mail alert action 1 In the Symantec System Center console, right-click the server group, and then click All Tasks > AMS > Configure. 2 Select the alert for which you want to configure alert actions. 3 Click Configure. 4 Click Send Internet Mail, and then click Next. 5 Select the computer to execute the action, and then click Next. 6 In the Internet Address, Sender Name, Subject, and Mail Server boxes, type or select information as appropriate. It is preferable to provide the mail server’s IP address rather than its name. The Sender Name box must contain a valid Internet email address. Most email servers will not send a message if the server can’t validate the sender’s email address. 7 Click Next. 8 In the Message box, type any message text you need and move available parameters you want from Alert Parameters to the Message box. 71 72 Setting up the Alert Management System Configuring alert actions 9 Type an action name. The action name and the action computer name appear in the Alert Actions dialog box beside this action. 10 Click Finish. Configuring the Send Page alert action The Send Page alert action sends a pager message to the number that you specify. Any computer that you configure a Send Page action on needs to have a modem. See “Testing configured alert actions” on page 78. Send Page alert action configuration is divided into the following parts: ■ Configuring a modem for AMS2 to use ■ Configuring for a paging service ■ Entering a pager message To configure the Send Page alert action 1 In the Symantec System Center console, right-click the server group, and then click All Tasks > AMS > Configure. 2 Select the alert for which you want to configure alert actions. 3 Click Configure. 4 Click Send Page, and then click Next. 5 Select a computer to execute the action, and then click Next. 6 Type the access telephone number that you are calling to reach the paging service. Be sure to include any numbers necessary to access an outside line from your site. 7 Type the pager ID number and password that you use to access the paging service network. If your paging service doesn’t use a password, leave the Password box blank. 8 Select your service type. If your paging service is not listed, try one of the generic types. See “Configuring for a paging service” on page 73. Setting up the Alert Management System Configuring alert actions 9 Click Next. If you’re creating a message for an alphanumeric pager, in the Message box type any message text you want to display and move available parameters from Alert Parameters to the Message box. If you’re creating a message for a numeric pager, you can only type numbers in the Message box. 10 Type an action name. The action name and the action computer name appear in the Alert Actions dialog box beside this action. 11 Click Finish. Configuring for a paging service You can access a paging service either directly or indirectly. Direct paging refers to dialing the service provider network access phone number and accessing the service provider’s computer network directly to enter the pager identification number. The paging service network then sends the message to the pager. AMS2 alerting does not work with indirect paging. Indirect paging involves calling a paging service, speaking with an operator, and giving the operator the pager’s identification number. The paging service operator enters the information into the paging network, and then sends the message to the pager. The indirect paging method that is often used when contacting the network directly may be a toll call, and the pager service offers toll-free service through the operator. You need to configure the Pager alert action for your paging service. At a minimum, this information includes the paging service phone number and the name of the paging service that you are using. Always put the paging service’s phone number in the Send Page dialog box’s Service Provider box. If your paging service is not in the Send Page dialog box’s Service drop-down list, you can try using the Generic Beeper or the Generic Alphanumeric service (select the one that matches the type of pager that you are using). Type the password that you use to access the paging service network in the Password box. If the generic service that you select doesn’t work with your pager, you must configure the communication parameters that the Send Page alert action needs to use. This information includes the baud rate, data and stop bits, parity, and the paging protocol used by your paging service. If your paging service is in the Service drop-down list, these parameters are configured automatically when you select the service. 73 74 Setting up the Alert Management System Configuring alert actions To configure the Send Page alert action for an unlisted paging service 1 In the Symantec System Center console, right-click the server group, and then click All Tasks > AMS > Configure. 2 Select the alert for which you want to configure alert actions. 3 Click Configure. 4 Click Send Page, and then click Next. 5 Select a computer to execute the action, and then click Next. 6 Click Settings. 7 Type the protocol, maximum message length, baud rate, data bits, stop bits, and parity that your paging service requires. You can get this information from your paging service. 8 Click OK, and then continue configuring the pager action starting with step 6 in “To configure the Send Page alert action” on page 72. Entering a pager message The Send Page alert action supports both alphanumeric and numeric-only pagers (numeric-only pagers are sometimes called beepers). If you’re paging an alphanumeric pager, the message can include any text that you type in and information from the alert that generated the message. This message should not exceed the maximum number of characters that your paging service supports; otherwise, you could get a truncated message. If you’re paging a numeric-only pager, you may want to create a system of server numbers and numeric error codes that correspond to alerts that you configure. For instance, you could create a system where “1” refers to your main production server and number “101” means some specific event has occurred. If you received the message “1 101,” then you would know that the event had occurred on your main production server. Configuring the Send SNMP Trap alert action Simple Network Management Protocol (SNMP) is a message-based protocol based on a manager/agent model consisting of Get, GetNext, and Set messages and responses. SNMP uses traps to report exception conditions such as component failures and threshold violations. AMS2 can generate an SNMP trap when an alert occurs. You can configure systems generating alerts to send these traps to a management console, such as HP OpenView, Tivoli Enterprise Console, or Computer Associates Unicenter. Setting up the Alert Management System Configuring alert actions You must specify the address (either IP or IPX) of the computers to which you want SNMP traps sent. To configure the Send SNMP Trap alert action 1 In the Symantec System Center console, right-click the server group, and then click All Tasks > AMS > Configure. 2 Select the alert for which you want to configure alert actions. 3 Click Configure. 4 Click Send SNMP Trap, and then click Next. 5 Select a computer to execute the action, and then click Next. 6 In the SNMP trap, type any message text that you want to display and move the parameters that you want from Alert Parameters to the Message box. 7 Type an action name. The action name and the action computer name appear in the Alert Actions dialog box beside this action. 8 Click Finish. Configuring trap destinations for Windows NT 4.0 You can configure SNMP traps for Windows NT 4.0. To configure trap destinations for Windows NT 4.0 1 In the Windows NT Control Panel, double-click Network. 2 Click Services. 3 Click SNMP Service, and then click Properties. 4 Click Traps. 5 In the Community Name box, click Public. 6 If there is no public entry in the list, type it in, and then click Add. 7 Under Trap Destinations, click Add. 8 Type the addresses of the computers to which you want traps sent, and then click Add. 9 Click OK, and then click Close. 75 76 Setting up the Alert Management System Configuring alert actions Configuring trap destinations for Windows 2000 Server You can configure SNMP traps for Windows 2000 Server. To configure trap destinations for Windows 2000 Server 1 On the Windows taskbar, click Start > Settings > Control Panel. 2 Double-click Administrative Tools. 3 Double-click Computer Management. 4 Click Services and Applications. 5 Click Services. 6 In the right pane, click SNMP Service. 7 On the Action menu, click Properties. 8 On the Traps tab, under Community name, type the case-sensitive community name to which this computer will send trap messages, and then click Add to List. 9 In Trap destinations, click Add. 10 In Host name, IP or IPX address, type information for the host, and click Add. 11 Repeat steps 8 through 10 until you have added all the communities and trap destinations you want. Configuring trap destinations for NetWare You can configure SNMP traps for NetWare 5.x and 6.x servers. To configure trap destinations for NetWare 1 In the NetWare server console, type: load inetcfg 2 Select Protocols and press Enter. 3 Select TCP/IP and press Enter. 4 Select SNMP Manager Table, and then press Enter to display the SNMP Manager Table. Setting up the Alert Management System Working with configured alerts 5 Do one of the following: ■ To modify an existing address, select it, and then press Enter. ■ To add a new address, press Insert, type an IP address, and then press Enter. ■ To delete an address, select it, press Delete, and then press Enter to confirm the deletion. 6 Press the Esc key to close the dialog box. 7 Press Enter to confirm the change to the database. Configuring the Write To Event Log alert action The Write To Event Log alert action creates an entry in the Windows NT/2000/ XP Event Log’s Application Log. This entry is logged on the server from which the alert came. This alert action is available only on Windows NT/2000/XP computers. To configure the Write To Event Log alert action 1 In the Symantec System Center console, right-click the server group, and then click All Tasks > AMS > Configure. 2 Select the alert for which you want to configure alert actions. 3 Click Configure. 4 Click Write To Event Log, and then click Next. 5 Select a computer to execute the action, and then click Next. 6 In the Message box, type any message text that you want to display and move parameters that you want from Alert Parameters to the Message box. 7 Type an action name. The action name and the action computer name appear in the Alert Actions dialog box beside this action. 8 Click Finish. Working with configured alerts Once you have configured alert actions, you can do the following: ■ Test them to make sure they work as expected. ■ Delete them. ■ Export them to other computers. 77 78 Setting up the Alert Management System Working with configured alerts Testing configured alert actions After you configure alert actions, you can test them in the Alert Actions dialog box. When you select an alert and then click Test Action, all alert actions configured for that alert execute. When you select a specific alert action and click Test Action, only that alert action executes. To test an alert ◆ In the Alert Actions dialog box, select an alert, and then click Test Action. Deleting an alert action from an alert You can delete actions associated with an alert as necessary. To delete an alert action from an alert 1 In the Symantec System Center console, right-click the server group, and then click All Tasks > AMS > Configure. 2 Select the alert action you want to delete, and then click Delete. Exporting alert actions to other computers Each computer that generates AMS2 alerts stores its alert information in a local AMS2 database. Typically, the alerts and actions stored in one database are not visible to AMS2 databases on other computers. There may be times when you want to duplicate configurations of AMS2 alert actions on a computer across multiple computers so you do not have to repeat your work. The AMS2 export option lets you export alert actions to other computers that generate AMS2 alerts. Alert actions, such as a Send Page alert action configuration or a Message Box alert action configuration, only export if the alert for which you configured the action exists on both computers. In most cases, you can ensure this is the case by installing the same application on both computers. This way, both applications will register their alerts with their respective AMS2 databases. When you export alert actions from one computer to another, you have the choice of exporting a single alert action or all alert actions. Once AMS2 exports alert actions to a computer, AMS2 displays the Export Status dialog box to let you know the results of the export. If the export option cannot export an alert action because the alert for which the action was configured doesn’t exist on the target computer (or for any other reason), the Export Status dialog box indicates that the alert action couldn’t be Setting up the Alert Management System Working with configured alerts exported. Alert actions also may fail to export if the target computer’s AMS2 installation is not working correctly. To export alert actions to other computers 1 In the Symantec System Center console, right-click the server group, and then click All Tasks > AMS > Configure. 2 Do one of the following: ■ Click the Symantec AntiVirus folder if you want to export all alerts associated with Symantec AntiVirus. ■ Select either an alert (if you want to export all of that alert’s actions) or a specific alert action (if you want to export only the selected alert action). 3 Click Export. 4 In the Available Computers list, double-click the computers that you want to receive the alert actions you selected. The computers will be added to the Selected Computers list. If the computer you want has AMS2 active on it and it is not in the Available Computers list, click Discover to rediscover computers with AMS2. 5 Click Export. 6 Click Yes in reply to the confirmation message. 7 In the Export Status dialog box, verify that the alert actions exported successfully. Viewing export status After AMS2 exports alert actions to the computers that you selected in the Select Computers dialog box, AMS2 displays the export results in the Export Status dialog box. The Export Status dialog box displays alert actions that do not export successfully. If alerts do not export successfully, it may be for the following reasons: ■ AMS2 is not up or working correctly on the target computer. Verify AMS2 by testing a configured alert action on that computer from the Alert Actions dialog box. ■ The alert for which the action was configured doesn’t exist on the target computer. Make sure that the application that registered the alert with AMS2 on the source computer is installed on the target computer. 79 80 Setting up the Alert Management System Using the Alert Management System Alert Log Using the Alert Management System Alert Log You can use the Alert Log to view a list of all alerts generated by network computers running Symantec AntiVirus. You can configure the Alert Log to do one of the following: ■ Display only the alerts that match the conditions that you specify. ■ Display a specified number of entries. The Alert Log displays a list of alerts with the following information about each alert: ■ Alert Name ■ Source ■ Computer ■ Date ■ Time ■ Severity In addition to the basic information the Alert Log dialog box displays, you can access more detailed information about each alert in the Alert Information dialog box. Each server stores its own copy of the Alert Log locally. When you select a server and view its alert log, you’re actually retrieving a copy of that server’s Alert Log to your local console. Therefore, if that server is not powered on or available, you won’t be able to retrieve its Alert Log for viewing. View and interact with the Alert Log You can view the Alert Log and interact with it in the following ways: ■ Change the number of entries displayed in the log ■ Delete entries ■ Copy the contents to the clipboard Setting up the Alert Management System Using the Alert Management System Alert Log To view the Alert Log ◆ Right-click the server group, and then click All Tasks > AMS > View Log. To change the number of entries displayed in the Alert Log 1 In the Alert Log window, right-click, and then click Options. 2 Specify the number of log entries that you want the log to hold. Note: You can independently configure the number of entries that an Alert Log holds on each server. To delete a single entry ◆ Right-click the log entry, and then click Delete > Selected Entries. To delete multiple log entries 1 Press Ctrl and select the multiple log entries. 2 In the Alert Log window, right-click, and then click Delete > Selected Entries. To select a range, click the first entry, and then press Shift and click the last entry. 81 82 Setting up the Alert Management System Using the Alert Management System Alert Log To delete all visible log entries ◆ In the Alert Log window, right-click, and then click Delete > Filtered Entries. To copy Alert Log contents to the Clipboard 1 Press and hold the Ctrl key, and then select the multiple log entries. 2 In the Alert Log window, right-click, and then click Copy. Only the alerts visible in the log are copied. If you want to limit the number of entries that the Alert Log copies to the Clipboard, apply filters to limit the number of visible log entries. Viewing detailed alert information You can view detailed information about each alert that the Alert Log displays. The Alert Information dialog box displays the detailed information and includes alerts, their values, and the action status of each alert. The Alert Information dialog box displays a list of parameters such as Alert name, Source, Date, Severity, and Description, as well as values for the selected alert action. The Alert Information dialog box also displays the types of status that appear in Table 2-2. Table 2-2 Action Status types Action Status Description Action Type The type of action generated by the alert, such as Message Box, Pager, Internet Mail, Execute Program, or Broadcast. Action Name A name given to the specific action. Computer The name of the computer generating the alert. Status The status of the alert. The status type can include Pending, Processing Action, Error, Completed Successfully, and Failed To Complete. Setting up the Alert Management System Using the Alert Management System Alert Log To view the alert information and Action Status 1 In the Alert Log window, double-click the alert for which you want to display detailed information. 2 When you finish viewing the alert information, click Close. The computer listed in the Alert Log is the primary server that recorded the action because it records all events for the Symantec server group. To see which computer actually generated the alert, double-click the Alert Log entry about which you want more information. The Alert Information dialog box provides additional alert details, including the name of the computer that generated the alert. Filtering the Alert Log display list You can configure the Alert Log to display only those alerts that match specified criteria. You can filter which alerts display according to the parameters that appear in Table 2-3. Table 2-3 Alert Log filters Filter Description Computer Displays alerts from a specific computer. Source Displays alerts from the same type of alert source on one or more computers. Alert Displays all alerts with a specific alert name. Severity Displays only alerts matching the severity levels that you select. You can specify the following severity levels: Monitor, Information, OK, Non-critical, Critical, and Non-recoverable. 83 84 Setting up the Alert Management System Forwarding alerts from unmanaged clients To specify which alerts display in the Alert Log 1 In the Symantec System Center console, right-click the server group, and then click All Tasks > AMS > View Log. 2 In the Alert Log window, right-click, and then click Options. 3 Select the filters you want to apply to the Alert Log list. 4 Click OK. Forwarding alerts from unmanaged clients The AMS2 client software is not installed as part of the client installation. If you want to use the alerting features that AMS2 provides for unmanaged clients, you can install the AMS2 client program that is included on the Symantec AntiVirus CD. Unmanaged Symantec AntiVirus clients can be configured to forward their alerts to an AMS2 server. For the alert to be sent, the client computer must be connected to the network and must be able to connect to the AMS server. Setting up the Alert Management System Forwarding alerts from unmanaged clients To forward alerts to an AMS server 1 Use a text editor such as Notepad to create a new text file. 2 Add the following lines: [KEYS] !KEY!=$REGROOT$\Common AMSServer=S<AMSServerName> AMS=D1 !KEY!=$REGROOT$\ProductControl LoadAMS=D1 3 In the <AMSServerName> line, do one of the following: ■ ■ 4 Type the IP or IPX address for the intended AMS2 server. Type the name of the intended AMS2 server (make sure that the client can resolve the server name). Be sure to include the S preceding <SERVERNAME>. Do not include the brackets. Save the file as Grc.dat to one of the following folders on the client: ■ For Windows 98\Me: C:\Program Files\Symantec AntiVirus ■ For Windows NT: C:\Winnt\Profiles\All Users\Application Data\Symantec\Symantec AntiVirus Corporate Edition\7.5 ■ For Windows 2000\XP\2003: C:\Documents and Settings\All Users\Application Data\Symantec\Symantec AntiVirus Once you have created the configurations file (Grc.dat), you can copy it to other unmanaged clients. These unmanaged clients will then forward alerts to the same AMS2 server. 85 86 Setting up the Alert Management System Forwarding alerts from unmanaged clients Section Configuring Symantec AntiVirus ■ Scanning for viruses and other threats ■ Updating virus definitions files ■ Responding to virus outbreaks ■ Managing roaming clients ■ Working with Histories and Event Logs 2 88 Chapter 3 Scanning for viruses and other threats This chapter includes the following topics: ■ About threats ■ About scans in Symantec AntiVirus ■ Configuring Auto-Protect scans ■ Configuring manual scans ■ Configuring scheduled scans ■ Handling Symantec AntiVirus clients with intermittent connectivity ■ Configuring scan options About threats Symantec AntiVirus can scan for viruses and known and emerging threats, such as spyware, adware, and other files that could put your computer at risk. Symantec AntiVirus can scan for the following threat types: ■ Viruses: Programs or code that attach a copy of themselves to another computer program or document when it runs. Whenever the infected program runs or a user opens a document containing a macro virus, the attached virus program activates and attaches itself to other programs and documents. Viruses generally deliver a payload, such as displaying a message on a particular date. Some viruses specifically damage data by corrupting programs, deleting files, or reformatting disks. 90 Scanning for viruses and other threats About threats ■ Worms: Programs that replicate without infecting other programs. Some worms spread by copying themselves from disk to disk, while others replicate only in memory to slow a computer down. ■ Trojan horses: Programs that contain code that is disguised as or hiding in something benign, such as a game or utility. ■ Blended threats: Threats that blend the characteristics of viruses, worms, Trojan horses, and code with server and Internet vulnerabilities. ■ Spyware: Stand-alone programs that can secretly monitor system activity and detect passwords and other confidential information and relay it back to another computer. ■ Adware: Stand-alone or appended programs that secretly gather personal information through the Internet and relay it back to another computer. Adware may track browsing habits for advertising purposes. Adware can also deliver advertising content. Spyware and adware can be unknowingly downloaded from Web sites (typically in shareware or freeware), email messages, and instant messenger programs. Often a user unknowingly downloads adware by accepting an End User License Agreement from a software program. ■ Dialers: Programs that use a computer, without the user’s permission or knowledge, to dial out through the Internet to a 900 number or FTP site, typically to accrue charges. ■ Joke programs: Programs that alter or interrupt the operation of a computer in a way that is intended to be humorous or frightening. For example, a program can be downloaded from a Web site, email message, or instant messenger program. It can then move the Recycle Bin away from the mouse when the user attempts to delete it or cause the mouse to click in reverse. ■ Remote access programs: Programs that allow access over the Internet from another computer so that they can gain information or attack or alter a user’s computer. For example, a program may be installed by the user, or installed as part of some other process without the user's knowledge. The program can be used for malicious purposes with or without modification of the original remote access program. ■ Hack tools: Programs used by a hacker to gain unauthorized access to a user’s computer. For example, one hack tool is a keystroke logger, which tracks and records individual keystrokes and sends this information back to the hacker. The hacker can then perform port scans or vulnerability scans. Hack tools may also be used to create viruses. Scanning for viruses and other threats About scans in Symantec AntiVirus ■ Trackware: Stand-alone or appended applications that trace a user's path on the Internet and send information to the target system. For example, the application can be downloaded from a Web site, email message, or instant messenger program. It can then obtain confidential information regarding user behavior. ■ Security risks: Threats that do not conform to the strict definitions of viruses, Trojan horses, worms, or other expanded threat categories, but which may present a threat to a user’s computer and its data. Viruses, Trojan horses, and worms are scanned for by default. You must enable expanded threat scanning for Symantec AntiVirus to detect other types of threats. Some threats, such as Back Orifice, were detected as viruses in earlier versions of Symantec AntiVirus. They remain detected as viruses so that Symantec AntiVirus can continue to provide protection for legacy systems. About scans in Symantec AntiVirus You can configure the following types of scans from the Symantec System Center console: ■ File System Auto-Protect scans ■ Scheduled scans ■ Manual scans ■ Auto-Protect email attachment scanning for Lotus Notes, and Microsoft Exchange and Outlook (MAPI) ■ Auto-Protect scanning for Internet email messages and attachments that use the POP3 or SMTP communications protocols; Auto-Protect scanning for Internet email also includes outbound email heuristics scanning File System Auto-Protect and Auto-Protect email scans detect viruses. Manual and scheduled scans detect viruses and other threats, such as adware and spyware. You can perform scans on: ■ Individual and multiple Symantec AntiVirus servers and clients ■ Groups of Symantec AntiVirus servers and clients, using server groups 91 92 Scanning for viruses and other threats About scans in Symantec AntiVirus Understanding Auto-Protect scans Auto-Protect scans continuously inspect files and email data for viruses as they are read from or written to a computer. Auto-Protect does not scan for other threats, such as spyware and adware. Auto-Protect is enabled by default. You can configure Auto-Protect settings for servers at the server group or server level, and clients at the server group, server, or client group level. When you configure Auto-Protect, the configuration pages look slightly different depending on whether you are setting options for servers or clients. You can lock Auto-Protect settings on clients if you want to enforce a threat policy. Users cannot change options that you lock. Auto-Protect includes the SmartScan feature, which, when enabled, can determine a file’s type even when a virus changes the file’s extension. Symantec AntiVirus scans email data on Symantec AntiVirus clients only. Understanding scheduled scans From the Symantec System Center console, you can schedule scans for Symantec AntiVirus servers or clients. Users can also schedule scans for their computers from Symantec AntiVirus clients, but they cannot change or disable scans that you schedule for their computers. Symantec AntiVirus runs one scheduled scan at a time. If more than one scan is scheduled at the same time, they will run sequentially. When you create and save a scheduled scan, Symantec AntiVirus remembers the server group, server, or computer on which to run the scan and the settings that you chose for that scan. If a computer is turned off during a scheduled scan, the scan will not run unless the computer has been configured to run missed scan events. Scheduled scans can inspect files for viruses and other threats, such as spyware and adware. See “Setting options for missed scheduled scans” on page 119. Understanding manual scans Manual or on-demand scans inspect selected files and folders on selected computers. Manual scans provide immediate results from a scan on a small area of the network or a local hard drive. Manual scans can inspect files for viruses and other threats, such as spyware and adware. You can set scan options in the Scan Options dialog box shown in Figure 3-1. Scanning for viruses and other threats About scans in Symantec AntiVirus Figure 3-1 Scan Options dialog box Selecting computers to scan In the Symantec System Center console, you select the computers that you want to scan, determine the types of scans that are available, where scans are performed, and the scan options. 93 94 Scanning for viruses and other threats About scans in Symantec AntiVirus Table 3-1 lists what you can scan, by object type. Table 3-1 What you can scan Object selected Scans available System Hierarchy Virus sweep scanning of all Symantec AntiVirus servers and clients in the network Multiple server groups ■ Virus sweep scanning of all Symantec AntiVirus servers and their clients in the selected server groups ■ Scheduled scanning for the selected Symantec AntiVirus servers ■ Virus sweep scanning of all Symantec AntiVirus servers and their clients in the selected server group ■ Scheduled scanning for the Symantec AntiVirus servers in the selected server group ■ Virus sweep scanning of the selected Symantec AntiVirus servers ■ Manual scanning of the selected Symantec AntiVirus servers ■ Virus sweep scanning of the Symantec AntiVirus server and all of its Symantec AntiVirus clients ■ Manual scanning of the Symantec AntiVirus server ■ Scheduled scanning of the Symantec AntiVirus server or its Symantec AntiVirus clients Server group Selected servers in a server group Single server Selected Symantec AntiVirus clients for a single Symantec AntiVirus server Manual scanning of the selected Symantec AntiVirus clients that are managed by the Symantec AntiVirus server An individual Symantec AntiVirus client ■ Manual scanning of the selected Symantec AntiVirus client ■ Scheduled scanning of the selected Symantec AntiVirus client Note: Clients’ settings must be locked before Auto-Protect options that are configured in the Symantec System Center console can be propagated to them. If you make a change but do not lock the setting, the change is not propagated to clients. See “Configuring Auto-Protect scans” on page 96. Scanning for viruses and other threats About scans in Symantec AntiVirus Determining scan options for multiple computers When you view Auto-Protect, virus sweep, or manual scan options for multiple selected computers, the configuration check boxes and options have a tri-state feature that is apparent only when the computers have different options configured. Click the same option multiple times to see the different states: ■ A solid black check mark in a check box or a solid black bullet in an option means that the option is selected for all of the computers in that group. Setting an option to a state other than the dimmed state resets that option for selected computers. ■ A blank check box means that the option is not selected for any computer in that group. Setting an option to a state other than the dimmed state resets that option for selected computers. ■ A dimmed check mark in a dimmed box, a blank series of options, or a blank box means that some of the computers in the group have that option selected and some do not. Setting an option to a state other than the dimmed state resets that option for selected computers. Some options, such as excluding files and folders, are not available when you select multiple computers because the option applies only to a specific computer. Scan option precedence Scan configuration changes made at the server group level override any changes made at the client group or server level. Note: Auto-Protect options work differently from the other scan options. AutoProtect options must be locked at the server group or server level before they can be propagated to clients. If you make a change but do not lock the setting, the change is not propagated to clients. See “Understanding Auto-Protect scans” on page 92. 95 96 Scanning for viruses and other threats Configuring Auto-Protect scans Configuring Auto-Protect scans Configuring Auto-Protect scans consists of the following tasks: ■ Configuring Auto-Protect for files ■ Configuring Auto-Protect email scanning ■ Specifying exclusions ■ Configuring Auto-Protect settings ■ Locking and unlocking Auto-Protect options Configuring Auto-Protect for files When you configure Auto-Protect for files, you select a server group or server, configure scan settings, and configure other settings that define how AutoProtect and its associated features behave. When you configure Auto-Protect options for files, specify which of the following drive types that you want Symantec AntiVirus to scan: ■ Floppy drive: Symantec AntiVirus can scan files as they are read from or written to floppy disks. Floppy disks are common sources of virus infections because users may bring infected disks from home. ■ Network drive: If you enable Auto-Protect on network drives, Symantec AntiVirus can scan files as they’re written from a client computer to a server (or from a server to another server). This option is not necessary if you enable Auto-Protect on your servers. For example, if you enable scanning of network drives on client A and also have Auto-Protect enabled on server B, when client A writes a file to a network drive on server B, Symantec AntiVirus scans the file on client A and scans the file again on server B. This could reduce network performance on the client computer. To configure Auto-Protect for files 1 In the Symantec System Center console, do one of the following: ■ Right-click the server group or Symantec AntiVirus servers that you want to configure, and then click All Tasks > Symantec AntiVirus > Server Auto-Protect Options. If you select a server group, the Symantec System Center will configure all of the servers that are in the server group. ■ Right-click an individual server or multiple selected servers, and then click All Tasks > Symantec AntiVirus > Client Auto-Protect Options. Scanning for viruses and other threats Configuring Auto-Protect scans ■ Right-click the server group or servers with Symantec AntiVirus clients that you want to configure, and then click All Tasks > Symantec AntiVirus > Client Auto-Protect Options. The Symantec System Center will configure all of the clients that are associated with the server or server group. ■ Right-click an individual client or multiple selected clients for a server, and then click All Tasks > Symantec AntiVirus > Client Auto-Protect Options. 2 In the Auto-Protect Options dialog box, ensure that Enable Auto-Protect is checked. 3 Under File types, do one of the following: ■ Select file types and extensions to scan. ■ Click Selected, and then check SmartScan. See “About Scan all file types and SmartScan” on page 98. 4 On the Macro Virus and Non-Macro Virus tabs, assign primary actions and secondary actions for detected viruses. 5 Under Options, ensure that Display message on infected computer is checked. 97 98 Scanning for viruses and other threats Configuring Auto-Protect scans 6 Configure the warning message to display on infected computers. See “Displaying and customizing a warning message on an infected computer” on page 128. 7 Exclude files or folders from Auto-Protect scans, if necessary. See “Selecting file types and extensions to scan for viruses” on page 134. 8 Under Drive types, select drive types to scan. See “Configuring Auto-Protect for files” on page 96. 9 Set advanced file options. See “Configuring Advanced Auto-Protect options” on page 98. 10 Lock any client Auto-Protect options that you want to propagate to clients. See “How to lock and unlock Auto-Protect options” on page 110. 11 If you are configuring Auto-Protect options for a server group, click Reset All to ensure that all of the computers are using the Auto-Protect scanning configuration that you set at this level. See “Configuring Auto-Protect settings” on page 109. 12 Click OK. About Scan all file types and SmartScan You can configure Symantec AntiVirus to scan all file types or to use SmartScan. SmartScan scans a specific, configurable group of file extensions that contain executable code and all .exe and .doc files. SmartScan reads each file’s header to determine its file type. It scans .exe and .doc files even if the file extensions for the .exe and .doc files are changed by a virus to extensions that are different from the file extensions that SmartScan has been configured to scan. SmartScan is enabled by default. Configuring Advanced Auto-Protect options When you configure Advanced Auto-Protect options, you can define the following: ■ When to start Auto-Protect ■ When to reload Auto-Protect when a reload is necessary ■ When to scan files with Auto-Protect ■ How many entries to cache in an index of clean files ■ How long to wait before enabling Auto-Protect when it is disabled ■ Whether Auto-Protect backs up files before it attempts to repair them Scanning for viruses and other threats Configuring Auto-Protect scans ■ When the Leave alone (log only) option is enabled, whether to delete infected files delete when they are created ■ Whether file times are preserved so that unchanged files are not backed up unnecessarily To configure Advanced Auto-Protect options 1 In the Auto-Protect Options dialog box, on the File System tab, click Advanced. 2 In the Auto-Protect Advanced Options dialog box, under Startup options, select one of the following: System start Load Auto-Protect when the computer’s operating system starts and unload it when the computer shuts down. This option can help protect against some viruses, such as Fun Love. If AutoProtect detects a virus during shutdown, it places the infected file in a temporary Quarantine directory. Auto-Protect then detects the virus on startup and creates an alert notification. Symantec AntiVirus start Load Auto-Protect when Symantec AntiVirus starts. 99 100 Scanning for viruses and other threats Configuring Auto-Protect scans 3 Under Changes requiring Auto-Protect reload, select one of the following: Wait until system Stop and reload Auto-Protect when the computer restarts. restart Stop and reload Auto-Protect Stop and reload Auto-Protect immediately. 4 Under Scan files when, set Auto-Protect file monitoring options. See “Auto-Protect file system protection options” on page 103. See “How to bypass Auto-Protect for files that are being backed up” on page 103. 5 Under Scan files when, do the following: For Leave Alone (Log Enable this option if you want the Scan on Modify and Scan on only), delete infected Access and Modify file monitoring options to delete a newly files on creation created infected file when you configure Leave alone (log only) as the action. For an existing infected file, Scan on Access and Modify detects the infected file and the Leave alone action applies. The file is denied access and logged, but it is not deleted. When you disable this option, Symantec AntiVirus permits the infected file to be created. Preserve file times Enable this option if you do not want the file system to change the last access time. Preserving the last access time prevents backup software from backing up unchanged files. 6 Under File cache, select one of the following: Disable file cache Disable the file cache; for example, you may use this option during troubleshooting. Use default file cache size Use the default file cache size setting for desktop computers and use as close to the maximum setting as possible for servers. The default file cache size is based on the computer's operating system and the amount of available disk space. File caching decreases Auto-Protect’s memory usage and can help you to track problems. Symantec AntiVirus adds a 16-byte entry to the cache index, which remains until Symantec AntiVirus detects a change to the file. Scanning for viruses and other threats Configuring Auto-Protect scans Custom file cache Select the number of custom file cache entries to include. This entries option is useful for file servers or Web servers where you want to be able to cache a large number of files. See “File cache options” on page 104. 7 Under Threat Tracer, to set options for tracing threats from computers running under Windows NT/2000/XP/2003 operating systems, do the following: Enable Threat Tracer Ensure that this option is checked to use Threat Tracer. Resolve source computer IP address If Resolve source computer IP address is unchecked, Symantec AntiVirus looks up and records the computer’s NetBIOS name only. Poll for network sessions every ___ milliseconds Symantec AntiVirus polls once every second (1000 milliseconds) by default. Lower values use greater amounts of CPU and memory. Higher values decrease Threat Tracer’s ability to detect infections. Client firewall auto blocks IP Enable this option if you are using Symantec Client address of the source computer Security firewall client and want the firewall to automatically block the IP addresses of computers that transmit infected files. The firewall automatically blocks all IP traffic to the IP address for 30 minutes by default. See “How to trace threats” on page 104. 8 Under Automatic enabler, ensure that When Auto-Protect is disabled, enable after is checked, and then specify a length of time after which Auto-Protect is enabled on the computers for which you are configuring options. For example, if an end user disables Auto-Protect on the desktop, you can set this option to enable it automatically after thirty minutes. 9 Under Backup options, ensure that Back up file before attempting repair is checked as a data safety precaution. The files are encrypted and backed up to the Quarantine directory. Once a file is backed up, it must be restored before it can be accessed again. 10 Under Additional advanced options, if you want to change the level of protection that is provided by Bloodhound Heuristic Scanning, click Heuristics. 101 102 Scanning for viruses and other threats Configuring Auto-Protect scans 11 In the Heuristic Scanning dialog box, select the setting that you want, and then click OK. 12 In the Auto-Protect Advanced Options dialog box, under Additional advanced options, if you want to change the current settings for floppy disk scans, click Floppies. 13 In the Check Floppies dialog box, select one of the following: Check floppies for boot viruses upon access Symantec AntiVirus scans the floppy disk in the floppy drive for boot viruses when the drive is first accessed. When Symantec AntiVirus finds a boot virus, select whether to clean a virus from the boot record or leave it alone. If you click Leave alone (log only), an alert is sent when a virus is detected but no action is taken. Use this option if you want to take direct control over the virus cleaning and handling process. For example, after you receive the alert, you can decide what course of action to take. Do not check floppies Symantec AntiVirus skips the scan of any floppy disk in the upon system floppy drive when the computer is shut down normally. shutdown 14 Click OK. 15 In Windows 98 only, in the Auto-Protect Advanced Options dialog box, under Additional advanced options, if you want to disable protection monitors for virus-like activities, click Monitor. Virus-like activities are activities that viruses perform when they attempt to infect your files. Any of these activities might be legitimate depending on your work context. 16 In the Monitor dialog box, to exclude activities from monitoring, select one or more of the following: Low-Level Format Of All information on the drive is erased and cannot be Hard Disk recovered. This type of formatting is generally performed at the factory only. If this activity is detected, it usually indicates an unknown virus at work. This is not an option for NEC PC98xx computers. Write To Hard Disk Boot Records Very few programs write to hard disk boot records. If this activity is detected, it could indicate an unknown virus at work. Write To Floppy Disk Only a few programs (such as the operating system Format Boot Records command) write to floppy disk boot records. If this activity is detected, it could indicate an unknown virus at work. Scanning for viruses and other threats Configuring Auto-Protect scans 17 Click OK. 18 In the Auto-Protect Advanced Options dialog box, click OK. Auto-Protect file system protection options There are several file system protection options that determine the file operations that Auto-Protect monitors. Table 3-2 lists and describes these options. Table 3-2 Auto-Protect file system protection options Option Description When to use it Modified (scan on create) Scans files when they are written, Use this option for slightly modified, or copied. faster performance because Auto-Protect only scans files when they are written, modified, or copied. Accessed or modified (scan on create, open, move, copy, or run) Scans files when they are written, Use this option for more opened, moved, copied, or run. complete file system protection. This option may have a performance impact, because Auto-Protect scans files during all types of file operations. Opened for backup Scans files when they are accessed during a backup operation. Only available for computers that are running Windows NT/2000/XP/2003. Use this option if you haven’t run a virus check on files that you want to back up. Using this option can significantly slow backup operations, because Auto-Protect scans each file that is included in the backup. Do not enable this option if you want to bypass AutoProtect for files that are being backed up. See “How to bypass AutoProtect for files that are being backed up” on page 103. How to bypass Auto-Protect for files that are being backed up You can have Symantec AntiVirus bypass Auto-Protect during a backup. This allows backup software to operate without the overhead of an additional AutoProtect scan. The setting applies only to files that are being backed up. Files that are being restored from a backup are scanned regardless of this setting. 103 104 Scanning for viruses and other threats Configuring Auto-Protect scans Note: This option is available for Windows NT/2000/XP/2003 only. File cache options File caching decreases Auto-Protect’s memory usage and can help you to track problems. The file cache includes an index of files that were scanned and determined to be clean. Symantec AntiVirus adds a 16-byte ID to the cache index, which remains until Symantec AntiVirus detects a change to the file. How to trace threats You can use Threat Tracer to identify the source of network share-based virus infections on computers that are running Windows NT/2000/XP/2003 operating systems. When Auto-Protect detects an infection, it sends information to RtvScan, the main Symantec AntiVirus service. RtvScan determines if the infection originated locally or remotely. If the infection came from a remote computer, RtvScan can look up and record the computer’s NetBIOS computer name and its IP address, and then display this information in the Threat Properties dialog box. RtvScan polls every second by default for network sessions, and then caches this information as a remote computer secondary source list. This information maximizes the frequency with which Threat Tracer can successfully identify the infected remote computer. For example, a threat may close the network share before RtvScan can record the network session. Threat Tracer then uses the secondary source list to try to identify the remote computer. When Threat Tracer cannot identify the remote computer, the source is listed as Unknown in the Threat Properties dialog box. When Threat Tracer determines that the infection came from local host activity, it lists the local host. The source is also listed as Unknown in the Threat Properties dialog box when the authenticated user for a file share refers to multiple computers. This can occur when a user ID is associated with multiple network sessions. Heuristic scanning Bloodhound can detect a high percentage of unknown viruses by isolating and locating the logical regions of a file. Bloodhound then analyzes the program logic for virus-like behavior. Scanning for viruses and other threats Configuring Auto-Protect scans Configuring Auto-Protect email scanning for groupware applications Auto-Protect scans can scan email attachments for the following applications: ■ Lotus Notes 4.5x, 4.6, and 5.0 ■ Microsoft Exchange 5.0 and 5.5 ■ Microsoft Outlook 97/98/2000/2002 (MAPI only, not Internet) When Auto-Protect is enabled for email, attachments are immediately downloaded to the computer that is running the email client and scanned when the user opens the message. If you are downloading a large attachment over a slow connection, mail performance is affected. You may want to disable this feature for users who regularly receive large attachments. Symantec AntiVirus supports email scanning for Symantec AntiVirus clients only. To configure email scanning 1 In the Symantec System Center console, right-click the server group or servers to configure, and then click All Tasks > Symantec AntiVirus > Client Auto-Protect Options. 2 In the Client Auto-Protect Options dialog box, on the Lotus Notes or Microsoft Exchange tab, check Enable Auto-Protect. You can use the Microsoft Exchange tab to configure both Microsoft Exchange and Microsoft Outlook. 3 To set Auto-Protect options, do any of the following: ■ Select file types or extensions to scan. ■ Assign primary actions and secondary actions for detected viruses. ■ Display a warning message on infected computers. ■ Insert a warning into an email message. ■ Send email to the sender of an infected attachment. ■ Send email to selected recipients when a virus is detected. 4 Click Advanced to configure scanning of compressed files. 5 Set the options, and then click OK. 6 Lock or unlock options as desired. 7 Click Reset All to ensure that all of the computers are using the AutoProtect scanning configuration that you have specified. See “Configuring Auto-Protect scans” on page 96. 105 106 Scanning for viruses and other threats Configuring Auto-Protect scans If your email program is not supported If your email system is not one of the supported data formats, you can still protect your network by enabling Auto-Protect on your file system. For example, if you are running a Novell GroupWise email system and one of your users receives a message with an infected attachment, Symantec AntiVirus can detect the virus as soon as the user tries to open the attachment. This is because most email programs (such as GroupWise) save attachments to a temporary directory when users launch attachments from the email program. If you enable AutoProtect on your file system, Symantec AntiVirus detects the virus as it is written to the temporary directory. Symantec AntiVirus also detects the virus if the user tries to save the infected attachment to a local drive or network drive. Configuring Auto-Protect scanning for Internet email Auto-Protect scanning for Internet email protects both incoming and outgoing email messages that use the POP3 or SMTP communications protocol. When Auto-Protect scanning for Internet email is enabled, Symantec AntiVirus scans both the body text of the email and any attachments that are included. Symantec AntiVirus also provides outbound email heuristics scanning that uses Bloodhound Virus Detection to identify threats that may be contained in outgoing messages. Scanning outgoing email messages helps to prevent the spread of threats such as worms that can use email clients to replicate and distribute themselves across a network. When Auto-Protect scanning for Internet email is enabled, attachments are immediately downloaded to the computer that is running the email client and scanned when the user opens the message. If you are downloading a large attachment over a slow connection, mail performance is affected. You may want to disable this feature for users who regularly receive large attachments. Email scanning does not support the following email clients: ■ IMAP clients ■ AOL clients ■ POP3 that uses SSL (Secure Sockets Layer) ■ HTTP-based email such as Hotmail and Yahoo! Scanning for viruses and other threats Configuring Auto-Protect scans To configure Auto-Protect scanning for Internet email 1 In the Symantec System Center console, right-click the server group or servers to configure, and then click All Tasks > Symantec AntiVirus > Client Auto-Protect Options. 2 In the Client Auto-Protect Options dialog box, on the Internet E-mail tab, check Enable Internet E-mail Auto-Protect. The settings that you choose apply to both the POP3 and SMTP protocols. 3 To set Auto-Protect options, do any of the following: ■ Select file types or extensions to scan. ■ Assign primary actions and secondary actions for detected viruses. ■ Display a warning message on infected computers. ■ Insert a warning into an email message. ■ Send an email message to the sender of an infected attachment. ■ Send an email message to selected recipients when a virus is detected. 4 Click Advanced to configure scanning of compressed files. 5 In the Internet E-mail Advanced Options dialog box, set the scanning options that you want, and then click OK. 6 On the Internet E-mail tab, lock or unlock options as desired. 7 Click Reset All to ensure that all of the computers are using the AutoProtect scanning configuration that you have specified. See “Configuring Auto-Protect scans” on page 96. Changing the POP3 and SMTP ports that are scanned Auto-Protect scanning for Internet email uses the standard POP3 and SMTP email ports by default. However, if you have configured your network to use a different port for either protocol, you must change the port setting in Symantec AntiVirus to match the port that you have selected. To change the POP3 and SMTP ports that are scanned 1 In the Symantec System Center console, right-click the server group or servers to configure, and then click All Tasks > Symantec AntiVirus > Client Auto-Protect Options. 2 In the Client Auto-Protect Options dialog box, on the Internet E-mail tab, check Enable Internet E-mail Auto-Protect. 3 Click Advanced. 107 108 Scanning for viruses and other threats Configuring Auto-Protect scans 4 In the Internet E-mail Advanced Options dialog box, under Server Port Numbers, change the port number to match the port that you are using for each protocol. If you want to reset the port numbers to the default setting, click Use Defaults. 5 Click OK. 6 Click Reset All to ensure that all of the computers are using the AutoProtect scanning configuration that you have specified. See “Configuring Auto-Protect scans” on page 96. Enabling outbound email heuristics scanning Auto-Protect scanning for Internet email provides outbound email protection against threats such as worms that can distribute themselves using email applications. Symantec AntiVirus utilizes Bloodhound Virus Detection technology to successfully identify threats in outbound email messages. To enable outbound email heuristics scanning 1 In the Symantec System Center console, right-click the server group or servers to configure, and then click All Tasks > Symantec AntiVirus > Client Auto-Protect Options. 2 In the Client Auto-Protect Options dialog box, on the Internet E-mail tab, check Enable Internet E-mail Auto-Protect. 3 Click Advanced. 4 In the Internet E-mail Advanced Options dialog box, check Outbound Worm Heuristics. 5 Click OK. 6 Click Reset All to ensure that all of the computers are using the AutoProtect scanning configuration that you have specified. See “Configuring Auto-Protect scans” on page 96. How to specify exclusions Exclusions help you balance the amount of protection that your network requires with the amount of time and resources that are required to provide that protection. For example, when you scan all file types, you may want to exclude certain folders that contain only data files that are not subject to viruses. This decreases the overhead that is associated with scanning files. Scanning for viruses and other threats Configuring Auto-Protect scans Configuring Auto-Protect settings You can configure Auto-Protect settings at the server group, server, and client group level. When you configure Auto-Protect settings, follow these rules: ■ Changing server Auto-Protect settings for an individual server allows you to push a specific configuration to that server, which overrides settings that are made at the server group level. Resetting server Auto-Protect settings at the server group level allows you to reset previous settings made at the individual server level. ■ Changing client Auto-Protect settings at the parent server or client group level allows you to push a specific configuration to the clients of that parent server or client group. ■ Resetting client Auto-Protect settings at the server group level resets previous settings made at the parent server or client group level, for all clients. ■ Changing client Auto-Protect settings at the parent server level changes the settings for clients not assigned to client groups; clients assigned to a client group retain their settings. ■ Clicking OK in the Auto-Protect Options dialog box propagates the settings that you change. Clicking Cancel propagates the settings you visit in the Auto-Protect Options dialog box. (In this instance, visiting means changing a setting, and then changing it back to the way it was set when you opened the dialog box.) Settings that are unchanged or unvisited are not propagated. For example, when you change the Auto-Protect settings (but do not visit or change the settings on any other configuration tab in any other dialog box), and click OK, only the Auto-Protect options are propagated. ■ Clicking Reset All propagates all settings in the dialog box, regardless of whether you change or visit them. For more information about settings propagation, see “How settings propagate” on page 59. To configure Auto-Protect settings 1 In the Symantec System Center console, do one of the following: ■ To change server Auto-Protect settings, right-click a server group or server, and then click All Tasks > Symantec AntiVirus > Server AutoProtect Options. ■ To change client Auto-Protect settings, right-click a server-group, server, or client group, and then click All Tasks > Symantec AntiVirus > Client Auto-Protect Options. 109 110 Scanning for viruses and other threats Configuring manual scans 2 In the Auto-Protect Options dialog box, change one or more settings. 3 Click OK until the main Symantec System Center console window appears. How to lock and unlock Auto-Protect options The lock icons in the Auto-Protect Options dialog box allow you to control user experience at the Symantec AntiVirus client. Table 3-3 lists and describes the lock icons. Table 3-3 Icon Auto-Protect lock icons Description What it does This is an unlocked setting. Users can change an unlocked setting from Symantec AntiVirus client. This is a locked setting. This setting is not available to users from Symantec AntiVirus client. Configuring manual scans Configuring a manual scan consists of the following tasks: ■ Select a Symantec AntiVirus server or client. ■ Select folders to scan. ■ Specify scanning options. ■ Specify advanced options. If you want to scan all servers and clients in a server group, run a virus sweep or create a scheduled scan. Symantec AntiVirus backs up viruses but does not back up other threats, such as adware or spyware, when it deletes them. Once you delete the file, Symantec AntiVirus cannot restore it. Scanning for viruses and other threats Configuring manual scans To configure a manual scan 1 In the Symantec System Center console, do one of the following: ■ Right-click a server or client computer. ■ Select one or more servers that are in the same server group, and then right-click the servers. ■ Select one or more clients that are managed by the same server, and then right-click the clients. 2 Click All Tasks > Symantec AntiVirus > Start Manual Scan. 3 In the Select Items dialog box, select the folders to scan. If you are scanning multiple computers, this option is not available. Go to step 5. 4 Click Save Settings if you want Symantec AntiVirus to remember your selections for future manual scans on this computer. Symantec AntiVirus also remembers these settings for future scans when multiple computers are selected. 5 Click Options. See Figure 3-1, “Scan Options dialog box,” on page 93. 6 In the Scan Options dialog box, you can: 7 ■ Select file types or extensions to scan. ■ Assign primary and secondary actions for detected viruses, blended threats, and some other threats. If deleting a threat in an expanded threat category can cause a system failure, the only available action is to log it. ■ Enable scanning for threats that are in memory. See “Scanning for inmemory threats” on page 132. ■ Enable expanded threat scanning and exclude threat categories from the scan if necessary. When you exclude a folder, Symantec AntiVirus cannot protect the affected computer from infected files in the folder. When you exclude a threat category, Symantec AntiVirus cannot protect the affected computer from threats that are included in the category. See “Enabling expanded threat categories” on page 139. ■ Display a warning message on infected computers. ■ Exclude files and folders from the scan. (Not available for multiple clients or servers.) ■ Set throttling options. See “Setting CPU utilization” on page 144. Click Advanced. 111 112 Scanning for viruses and other threats Configuring manual scans 8 9 In the Scan Advanced Options dialog box, you can: ■ Set options for scanning compressed files. ■ Back up files infected by viruses or blended threats before attempting to repair them as a data safety precaution. The files are encrypted before Symantec AntiVirus backs them up. The files get backed up to the Quarantine directory. Once the file is backed up, it must be restored before it can be accessed again. Symantec AntiVirus does not back up threats other than viruses and blended threats; for example, Symantec AntiVirus does not back up spyware or adware files. ■ Determine whether a progress dialog box appears on the computer while the scan runs. You can configure the progress dialog box to close automatically when the scan has completed. You can also display or hide a Stop button on the remote computer. When this option is disabled, the scan cannot be stopped from the remote computer. ■ Set storage migration options. See “Configuring HSM settings” on page 141. ■ Enable scans of compressed files on NetWare servers. Click OK to save advanced options. 10 In the Scan Options dialog box, click Save Settings if you want Symantec AntiVirus to remember these options for future manual scans on this computer. Symantec AntiVirus will also remember these settings for future scans when multiple computers are selected. 11 Click OK to continue with these options. 12 Click Start. See “Setting CPU utilization” on page 144. Scanning for viruses and other threats Configuring scheduled scans How to specify exclusions You can exclude files, folders, and expanded threat categories from scans. Excluding files and folders You may want to exclude folders that contain only data files that are not subject to viruses. You can also exclude folders that contain other allowable threats. For example, your company’s security policy may allow users to run an adware program. Note: Because excluded files and folders are not scanned, they are not protected from viruses and other threats. Excluding expanded threat categories You can exclude expanded threat categories for which you do not want Symantec AntiVirus to scan. For example, if you monitor user Internet behavior with a company approved trackware application that is installed on every network node, you can exclude the trackware category. See “Enabling expanded threat categories” on page 139. Deleting files and folders that are left on computers by threats When Symantec AntiVirus deletes a file that is part of a threat category, such as adware or spyware, other files related to the threat may remain on the computer. The remaining files are not likely to cause a problem but you may want to delete them manually to free up disk space on the computer. Configuring scheduled scans Configuring scheduled scans consists of: ■ Scheduling scans for Symantec AntiVirus servers and clients ■ Setting options for missed scans ■ Optionally editing, deleting, or disabling a scan, or running a scheduled scan on demand Scheduled scans have settings that are similar to Auto-Protect scan settings, but each type of scan is configured separately. For example, exclusions settings that are set for Auto-Protect scanning only affect Auto-Protect scanning, and do not affect scheduled scanning. 113 114 Scanning for viruses and other threats Configuring scheduled scans Scheduling scans for server groups or individual Symantec AntiVirus servers You can schedule scans for one or more server groups as well as for individual Symantec AntiVirus servers. To schedule a scan for a server group 1 2 In the Symantec System Center console, do one of the following: ■ In the console tree, click System Hierarchy. In the right pane, Shift+click or Ctrl+click to select multiple server groups, and then right-click the selection. ■ Right-click a server group. ■ Right-click a server. Click All Tasks > Symantec AntiVirus > Scheduled Scans. Scanning for viruses and other threats Configuring scheduled scans 3 In the Scheduled Scans dialog box, on the Server Group Scans tab, click New. 4 In the Scheduled Scan dialog box, under Name, type a name for the scan. 5 Ensure that Enable scan is checked. 6 Set a frequency for the scan. 7 Set a time for the scan. You can type any time in increments of 1 minute or use the drop-down list to select a time in 15-minute increments. 8 Click Advanced. 9 In the Advanced Schedule Options dialog box, check Handle Missed Events Within, and then set the time limit within which you want the scan to run. For example, you may want a weekly scan to run only if it is within three days after the scheduled time for the missed event. 10 Click OK. 11 In the Scheduled Scan dialog box, click Scan Settings. 12 In the Select Items dialog box, click Options. 13 In the Scheduled Scans Options dialog box, you can: ■ Select file types or extensions to scan. ■ Assign primary and secondary actions for detected viruses, blended threats, and some other threats. If deleting a threat in an expanded threat category can cause a system failure, the only available action is to log it. ■ Enable scanning for threats that are in memory. See “Scanning for inmemory threats” on page 132. 115 116 Scanning for viruses and other threats Configuring scheduled scans ■ Enable expanded threat scanning and exclude threat categories from the scan if necessary. When you exclude a folder, Symantec AntiVirus cannot protect the affected computer from infected files in the folder. When you exclude a threat category, Symantec AntiVirus cannot protect the affected computer from threats that are included in the category. See “Enabling expanded threat categories” on page 139. ■ Display a warning message on infected computers. ■ Exclude files and folders from the scan. (Not available for multiple clients or servers.) ■ Set throttling options. See “Setting CPU utilization” on page 144. 14 Click Advanced. 15 In the Scan Advanced Options dialog box, you can: ■ Display a scan progress window on a computer that is being scanned. ■ Close a scan progress window on a computer when the scan completes. ■ Back up infected files before you attempt to repair them as a data safety precaution. The files are encrypted and backed up to the Quarantine directory. Once the file is backed up, it must be restored before it can be accessed again. Symantec AntiVirus does not back up threats other than viruses, such as adware or spyware, when you delete them. Once you delete the file, Symantec AntiVirus cannot restore it. ■ Set options for scanning compressed files. 16 Click OK until you return to the main screen in the Symantec System Center console. See “Configuring scan options” on page 123. Scheduling scans for Symantec AntiVirus clients You can schedule Symantec AntiVirus client scans at the Symantec AntiVirus server or client level. To schedule scans for Symantec AntiVirus clients 1 In the Symantec System Center console, right-click a server or individual client, and then click All Tasks > Symantec AntiVirus > Scheduled Scans. Scanning for viruses and other threats Configuring scheduled scans 2 In the Scheduled Scans dialog box, on the Client Scans tab, click New. 3 In the Scheduled Scan dialog box, under Name, type a name for the scan. 4 Set a frequency for the scan. 5 Set a time for the scan. You can type any time in increments of 1 minute or use the drop-down list to select a time in 15-minute increments. 6 Click Advanced. 7 In the Advanced Schedule Options dialog box, check Handle missed events within, and then set the time limit within which you want the scan to run. For example, you may want a weekly scan to run only if it is within three days after the scheduled time for the missed event. 8 Click OK. 9 In the Scheduled Scan dialog box, click Scan Settings. 10 Select the folders to scan. This option is not available if you are scanning multiple computers because folders are specific to each computer. 11 Click Options. 117 118 Scanning for viruses and other threats Configuring scheduled scans 12 In the Scheduled Scan Options dialog box, you can: ■ Select file types and extensions to scan. ■ Assign primary and secondary actions for detected viruses. If deleting a threat can cause a system failure, the only available action is to log the threat. ■ Select file types or extensions to scan. ■ Enable scanning for threats that are in memory. See “Scanning for inmemory threats” on page 132. ■ Enable expanded threat scanning and exclude threat categories from the scan if necessary. When you exclude a folder, Symantec AntiVirus cannot protect the affected computer from infected files in the folder. When you exclude a threat category, Symantec AntiVirus cannot protect the affected computer from threats that are included in the category. See “Enabling expanded threat categories” on page 139. ■ Display a warning message on infected computers. ■ Exclude files and folders from the scan. (Not available for multiple clients or servers.) ■ Set throttling options. See “Setting CPU utilization” on page 144. 13 Click Advanced. 14 In the Scan Advanced Options dialog box, you can: ■ Set options for scanning compressed files. ■ Back up files infected by viruses or blended threats before attempting to repair them as a data safety precaution. The files are encrypted before Symantec AntiVirus backs them up. The files get backed up to the Quarantine directory. Once the file is backed up, it must be restored before it can be accessed again. Symantec AntiVirus does not back up threats other than viruses and blended threats; for example, Symantec AntiVirus does not back up spyware or adware files. ■ Determine whether a progress dialog box appears on the computer while the scan runs. You can configure the progress dialog box to close automatically when the scan has completed. You can also display or hide a Stop button on the remote computer. When this option is disabled, the scan cannot be stopped from the remote computer. ■ Set storage migration options. See “Configuring HSM settings” on page 141. ■ Enable scans of compressed files on NetWare servers. Scanning for viruses and other threats Configuring scheduled scans 15 Click OK until you return to the main screen in the Symantec System Center console. See “Configuring scan options” on page 123. Setting options for missed scheduled scans If a computer misses a scheduled scan (for example, if it is turned off), Symantec AntiVirus will attempt the scan for a specific time interval. If Symantec AntiVirus cannot start the scan within the time interval, it will not run the scan. The default time intervals are as follows: ■ Daily scans: 8 hours ■ Weekly scans: 3 days ■ Monthly scans: 11 days You can specify a time interval in which to attempt a scheduled scan. To set options for missed scheduled scans 1 In the Symantec System Center console, right click a Symantec AntiVirus server, server group, client group, or individual client, and then click All Tasks > Symantec AntiVirus > Scheduled Scans. 2 In the Scheduled Scans dialog box, select a scan in the list of scans. 3 Click Edit. 4 In the Scheduled Scan dialog box, click Advanced. 5 In the Advanced Schedule Options dialog box, click Handle Missed Events Within. 6 Specify the time interval for reattempting the scheduled scan. 7 Click OK until the main Symantec System Center console window appears. Editing, deleting, or disabling a scheduled scan If you want to modify the properties of an existing scheduled scan, you can edit it. If you want to stop a scheduled scan from occurring, you can delete or disable it. Edit, delete, or disable a scheduled scan You can edit, delete, or disable a scheduled scan. 119 120 Scanning for viruses and other threats Configuring scheduled scans To edit or delete a scheduled scan 1 In the Symantec System Center console, right-click one or more server groups, a server, or a client for which you want to edit or delete the scheduled scan, and then click All Tasks > Symantec AntiVirus > Scheduled Scans. 2 In the Scheduled Scans dialog box, select one of the following: 3 ■ Server Scans: Edit or delete scans for servers. This option is not available if you selected a client computer in step 1. ■ Client Scans: Edit or delete scans for clients. This option is not available if you selected a server group in step 1. Do one of the following: ■ Select an existing scan, and then click Edit. Change any properties that you want, and then click OK until you return to the Symantec System Center main window. ■ Select an existing scan, and then click Delete. Click OK until you return to the Symantec System Center main window. To disable a scheduled scan 1 In the Symantec System Center console, right-click one or more server groups, a server, or a client for which you want to disable the scheduled scan, and then click All Tasks > Symantec AntiVirus > Scheduled Scans. The scans that you can disable depend on the object that you select. 2 In the Scheduled Scans dialog box, select one of the following: ■ Server Scans: Disable scans for servers. This option is not available if you selected a client computer in step 1. ■ Client Scans: Disable scans for clients. This option is not available if you selected a server group in step 1. 3 Uncheck the previously scheduled scan. 4 Click OK. Running a scheduled scan on demand When you create and save a scheduled scan, Symantec AntiVirus remembers the server group, server, or computer on which to run the scan and also remembers all of the settings that you chose for that specific scan. After you configure a scheduled scan (and all of its scan properties), you might want to run it on demand at some time other than when you originally scheduled it. This can save you the effort of configuring and running a manual scan with similar properties. Scanning for viruses and other threats Handling Symantec AntiVirus clients with intermittent connectivity To run a scheduled scan on demand 1 In the Symantec System Center console, right-click a server group or a server, and then click All Tasks > Symantec AntiVirus > Scheduled Scans. 2 In the Scheduled Scans dialog box, select one of the following: ■ Server Scans: Run a server scan on demand. This option is not available if you selected a server group in step 1. ■ Client Scans: Run a client scan on demand. This option is not available if you selected a server group in step 1. 3 Select an existing scheduled scan. 4 Click Start Scan. Deleting files and folders that are left on computers by threats When Symantec AntiVirus deletes a file that is part of a threat category, such as adware or spyware, other files related to the threat may remain on the computer. The remaining files are not likely to cause a problem but you may want to delete them manually to free up disk space on the computer. Handling Symantec AntiVirus clients with intermittent connectivity Each Symantec AntiVirus server stores a list of Symantec AntiVirus clients that it manages, and provides this data to the Symantec System Center. By default, clients check in with their parent servers once an hour, and parent servers review their lists of clients once an hour. Parent servers track client check-in times; if a client fails to check in with its parent server for more than thirty days, the parent server removes that client from its list of clients and logs that client as deleted. The next time that the Symantec System Center queries the parent server for a list of its clients, that client will not appear. You can control this behavior by configuring the following settings: ■ The client expiration interval ■ The client check-in interval Handle Symantec AntiVirus clients with intermittent connectivity By default, the client check-in interval is set to 60 minutes. The interval may be changed with the CheckConfigMinutes registry value. The client expiration interval must be greater than the client check-in interval or the parent server will delete and add clients continually. 121 122 Scanning for viruses and other threats Handling Symantec AntiVirus clients with intermittent connectivity If the new client configuration is not immediately received by the parent server or by the client, the information is updated during the client check-in. To modify the client expiration interval 1 On the parent server, locate the following registry key: HKEY_LOCAL_MACHINE\Software\Intel\LANDesk\VirusProtect6\ CurrentVersion directory 2 On the Edit menu, click New > DWORD Value. 3 Name the value as follows: ClientExpirationTimeout 4 Right-click the new key, and then click Modify. 5 In the Value Data box, replace the 0 with a number greater than 0. Without the use of the ClientExpirationTimeout value, the default time is 720 hours. Use a smaller value to decrease the number of minutes that it takes for the client to be removed from the console, or use a larger value to increase the time. For example, if a large number of your client computers are being removed from the Symantec System Center because people are away from the office and their computers are turned off, you can specify a larger number. 6 Click OK. 7 Exit Regedit. To modify the client check-in interval 1 In the Symantec System Center console, right-click a server, server group, or client group, and then click All Tasks > Symantec AntiVirus > Virus Definition Manager. 2 In the Virus Definition Manager dialog box, check Update Virus Definitions From Parent Server. 3 Click Settings. 4 In the Update Settings dialog box, in the Check for updates every box, type the interval in minutes. 5 Click OK until the main Symantec System Center console window appears. Scanning for viruses and other threats Configuring scan options Configuring scan options Many of the same scan options are available in different types of scans. For example, you can assign primary actions and secondary actions when configuring manual, scheduled, or Auto-Protect scans. How to assign primary actions and secondary actions for detected viruses You can assign a primary action and, in case the primary action is not possible, a secondary action for Symantec AntiVirus to take when it discovers a virus. You can assign separate actions for macro viruses and non-macro viruses. You can assign the following actions for detected viruses: Clean virus from file Attempts to clean an infected file upon detection. Quarantine infected file Attempts to move the infected file to the Quarantine on the infected computer as soon as it is detected. After an infected file is moved to the Quarantine, no user can execute it until you take an action (for example, clean or delete) and move the file back to its original location. Delete infected file Attempts to delete the file. Use this option only if you can replace the infected file with a virus-free backup copy because the file is permanently deleted and cannot be recovered from the Recycle Bin. If Symantec AntiVirus cannot delete the file, detailed information about the action that Symantec AntiVirus took appears in the Notification dialog box and Symantec AntiVirus Event Log. Leave alone (log only) Denies access to the file, displays a threat notification, and logs the event. Use this option to control how Symantec AntiVirus handles a virus. When you are notified of a virus, open the Threat History for the computer, right-click the name of the infected file, and select one of the following actions: Clean, Delete Permanently, or Move To Quarantine. By default, Symantec AntiVirus first attempts to clean the file. If Symantec AntiVirus cannot clean the file, it moves the file to the Quarantine on the infected computer, denies access to the file, and logs the event. 123 124 Scanning for viruses and other threats Configuring scan options How to assign primary actions and secondary actions for other detected threats You can assign a primary action and, in case the primary action is not possible, a secondary action for Symantec AntiVirus to take when it discovers a threat other than a virus, such as adware or spyware. Figure 3-2 Scheduled Scan Options dialog box with Exp. Threats tab In the Scheduled Scan Options dialog box, shown in Figure 3-2, you can assign the following actions for other detected threats: ■ Delete infected file: Attempts to delete the file. This action is available when deleting the file will not cause a system failure. ■ Leave alone (log only): Denies access to the file, displays a virus notification, and logs the event. Use this option to control how Symantec AntiVirus handles a threat. An alert is sent when the threat is detected but no action is taken. You must then take action. For example, you may need to notify the user, and then instruct the user to uninstall the software that poses a threat. Scanning for viruses and other threats Configuring scan options Controlling the user experience Symantec AntiVirus allows you to control several aspects of the Symantec AntiVirus client user experience. You can do any of the following: ■ Deny or permit users the ability to unload Symantec AntiVirus. ■ Require a password before permitting an uninstallation. ■ Allow users to pause or stop a scheduled scan. ■ Display a scan progress window. ■ Display and customize a warning message on an infected computer. For example, if users have a spyware program installed on their computers, you can notify them that they have violated your corporate policy and must uninstall the application immediately. ■ Add an infection warning to an infected email message. ■ Notify the sender of an infected email message. ■ Notify others about the receipt of an infected email message. Denying or permitting users the ability to unload Symantec AntiVirus You can deny or permit users the ability to unload Symantec AntiVirus. To deny or permit users the ability to unload Symantec AntiVirus 1 In the Symantec System Center console, right-click a server, server group, or client group, and then click All Tasks > Symantec AntiVirus > Client Administrator Only Options. 2 Click the Security tab. 3 Change the setting for Lock the ability of users to unload Symantec AntiVirus Services. 4 Click OK. Requiring a password before uninstalling You can require Symantec AntiVirus to prompt for a password before permitting an uninstallation. 125 126 Scanning for viruses and other threats Configuring scan options To require a password before uninstalling 1 In the Symantec System Center console, right-click a server, server group, or client group, and then click All Tasks > Symantec AntiVirus > Client Administrator Only Options. 2 Click the Security tab. 3 Check Ask for password to allow uninstall of Symantec AntiVirus Client. 4 Click Change. 5 In the Configure Password dialog box, type a new password, and then confirm by typing the password again. 6 Click OK until the main Symantec System Center console window appears. Allowing users to pause, snooze, or stop a scheduled scan You can allow users to temporarily pause or snooze a scheduled scan, as well as stop the scan entirely. The results are as follows: ■ Paused scan: When a user pauses a scan, the Scan Results dialog box remains open, waiting for the user to either continue or abort the scan. If the computer is shut off, the paused scan will not continue. ■ Snoozed scan: When a user snoozes a scheduled scan, the user has the option of snoozing the scan for one hour, or (depending on the configuration) for three hours. In addition, the number of snoozes is configurable. When a scan is snoozing, the Scan Results dialog box closes, and reappears when the snooze period ends and the scan resumes. Allow users to pause, snooze, or stop a scan A paused scan automatically restarts after a specified time interval elapses. A stopped scan will not restart. To allow users to pause or snooze a scan 1 In the Symantec System Center console, right-click a server group, server, or client group, and then click All Tasks > Symantec AntiVirus > Scheduled Scan. 2 In the Scheduled Scans dialog box, do one of the following: ■ Select a scheduled scan, and then click Edit. ■ Click New to create a new scan. 3 In the Scheduled Scan dialog box, click Scan Settings. 4 In the Select Items dialog box, click Options. 5 In the Scheduled Scan Options dialog box, click Advanced. Scanning for viruses and other threats Configuring scan options 6 In the Scan Advanced Options dialog box, click Show scan progress on computer being scanned. 7 Uncheck Allow user to stop scan. 8 Check Allow user to pause/snooze scan. 9 Click Pause Options. 10 In the Pause Options dialog box, do one of the following: ■ Limit the number of minutes that a user may pause a scan: Check Limit the time this scan may be paused and type a number of minutes. ■ Limit the number of times a user may pause a scan: In the Number of times it can snooze box, type a number. ■ Display a three-hour snooze button: Check Enable the 3 hour snooze. By default, a user can pause a scan for one hour. You must enable this option to allow a user to pause a scan for three hours. 11 Click OK until the main Symantec System Center console window appears. To allow users to stop a scan 1 In the Symantec System Center console, right-click a server group, server, or client group, and then click All Tasks > Symantec AntiVirus > Scheduled Scan. 2 In the Scheduled Scans dialog box, do one of the following: ■ Select a scheduled scan, and then click Edit. ■ Click New to create a new scan. 3 In the Scheduled Scan dialog box, click Scan Settings. 4 In the Select Items dialog box, click Options. 5 In the Scheduled Scan Options dialog box, click Advanced. 6 In the Scan Advanced Options dialog box, click Show scan progress on computer being scanned. 7 Check Allow user to stop scan. 8 Uncheck Allow user to pause/snooze scan. 9 If you want to automatically close the scan progress indicator after the scan completes, check Close scan progress when done. 10 Click OK until the main Symantec System Center console window appears. 127 128 Scanning for viruses and other threats Configuring scan options Displaying and customizing a warning message on an infected computer When you run a remote scan on a user’s computer, you can immediately notify the user of a problem by displaying a warning message on the infected computer’s screen. You can customize the warning message by including information such as the name of the threat, the name of the infected file, the status of the infection, and so on. The default warning message contains message variables and text. The message variable is in brackets. Everything outside the brackets is text. You can change the text and message variables that are in the warning message to suit your needs. Table 3-4 describes the message variables. Table 3-4 Warning message variables Variable Text [LoggedBy] Type of scan that logged the event: Auto-Protect, scheduled, or manual scan. [Event] Type of event, such as Threat Found. [VirusName] Name of detected threat. [PathAndFilename] Full path and file name. [Location] Drive location on the infected computer. [Computer] Name of the computer. [User] Network logon name of the user. [ActionTaken] Action that was taken on the infected file (such as cleaned, moved to the Quarantine, deleted, or left alone). [DateFound] Date and time that the threat was found. [Status] State of the file: Infected, Not Infected, or Deleted. This message variable is not used by default. If you want to display this information, you must manually add the variable to the warning message. For example, a warning message might look as follows: Scan type: Scheduled Scan Event: Threat Found VirusName: Stoned-C File: C:\Autoexec.bat Location: C: Scanning for viruses and other threats Configuring scan options Computer: ACCTG-2 User: JSmith Action taken: Cleaned To display and customize a warning message on an infected computer 1 In the Symantec System Center console, right-click a server group, Symantec AntiVirus server, or client group, and then click All Tasks > Symantec AntiVirus > Client Auto-Protect Options. 2 In the Client Auto-Protect Options dialog box, click Display Message on infected Computer. 3 Do one of the following: 4 ■ Click OK to accept the default message. ■ Click Message and customize the text, and then click OK. Click OK until the Client Auto-Protect Options dialog box disappears. Adding an infection warning to an infected email message For supported email software, you can configure Auto-Protect to automatically insert a warning into the body of an infected email message. This type of warning can be important if Symantec AntiVirus is unable to clean the virus from the message, and if an infected attachment file is moved, left alone, deleted, or renamed. The warning message tells you which virus was found and explains the action that was taken. Symantec AntiVirus appends this text to the top of the email message that is associated with the infected attachment: Symantec AntiVirus found a virus in an attachment from [EmailSender]. For each infected file, the following information is also added to the email message: ■ Name of the file attachment ■ Name of the virus ■ Action taken (such as cleaned, moved to the Quarantine, deleted, or left alone) ■ File status (infected or not infected) You can customize the subject and body of the message. The email message contains a field called [EmailSender]. All fields in brackets contain variable information. You can customize the default message by rightclicking the body of the message and selecting a field to insert into the message. 129 130 Scanning for viruses and other threats Configuring scan options The message would look as follows to the recipient: Symantec AntiVirus found a virus in an attachment from [email protected]. To add an infection warning to an infected email message 1 In the Symantec System Center console, right-click a server group, Symantec AntiVirus server, or client group, and then click All Tasks > Symantec AntiVirus > Client Auto-Protect Options. 2 In the Client Auto-Protect Options dialog box, on either the Lotus Notes or Microsoft Exchange tab, click Insert warning into email message. 3 Do one of the following: 4 ■ Click OK to accept the default message. ■ Click Warning and customize the text, and then click OK. Click OK until the Client Auto-Protect Options dialog box disappears. Notifying the sender of an infected email message For supported email software, you can configure Auto-Protect to respond automatically to the sender of an email message that contains an infected attachment. Symantec AntiVirus sends a reply email message with the following subject: Virus Found in message “[EmailSubject]” The body of the message informs the sender of the infected attachment: Symantec AntiVirus found a virus in an attachment you ([EmailSender]) sent to [EmailRecipientList]. For each infected file, the following information is also added to the email message: ■ Name of the file attachment ■ Name of the virus ■ Action taken (such as cleaned, moved to the Quarantine, deleted, or left alone) ■ File status (infected or not infected) To notify a sender of an infected email message 1 In the Symantec System Center console, right-click a server group, Symantec AntiVirus server, or client group, and then click All Tasks > Symantec AntiVirus > Client Auto-Protect Options. Scanning for viruses and other threats Configuring scan options 2 In the Client Auto-Protect Options dialog box, on either the Lotus Notes or Microsoft Exchange tab, click Enable Lotus Notes (Microsoft Exchange) Auto-Protect. 3 Click Send e-mail to sender. 4 Click Message. 5 Do one of the following: 6 ■ Click OK to accept the default message. ■ Click Message and customize the text, and then click OK. Click OK until the Client Auto-Protect Options dialog box disappears. Notifying others of an infected email message For supported email software, you can configure Auto-Protect to notify others whenever an email message that contains an infected attachment is opened. Symantec AntiVirus sends an email message to the selected recipients with the following subject: Virus Found in message “[EmailSubject]” The body of the message includes information on the sender of the infected attachment: Symantec AntiVirus found a virus in an attachment from [EmailSender]. For each infected file, the following information is also added to the email message: ■ Name of the file attachment ■ Name of the virus ■ Action taken (such as cleaned, moved to the Quarantine, deleted, or left alone) ■ File status (infected or not infected) 131 132 Scanning for viruses and other threats Configuring scan options To notify others of an infected email message 1 In the Symantec System Center console, right-click a server group, Symantec AntiVirus server, or client group, and then click All Tasks > Symantec AntiVirus > Client Auto-Protect Options. 2 In the Client Auto-Protect Options dialog box, on either the Lotus Notes or Microsoft Exchange tab, click Enable Lotus Notes (Microsoft Exchange) Auto-Protect. 3 Click Send e-mail to selected. 4 Click Addresses. 5 In the Email Address dialog box, provide one or more email addresses to which notification will be sent. 6 Click OK. 7 Click Message. 8 Do one of the following: 9 ■ Click OK to accept the default message. ■ Click Compose and customize the message, and then click OK. Click OK until the Client Auto-Protect Options dialog box disappears. Scanning for in-memory threats You can configure manual and scheduled scans to scan running processes to identify and handle threats that are loaded into memory. Symantec AntiVirus can terminate the process and handle the threat-infected file based on your specified primary and secondary actions. If the infected file is associated with an important process, you may need to shut down the computer, and then restart it. In-memory scanning does not scan specifically for memory-resident threats, such as the SQL Slammer worm. It scans for all threats that may be in memory. Excluding files from scanning Exclusions help you balance the amount of protection your network requires with the amount of time and resources that are required to provide that protection. For example, when you scan all file types, you may want to exclude certain folders that contain only data files that are not subject to viruses. This decreases the overhead that is associated with needlessly scanning files. Scanning for viruses and other threats Configuring scan options Using the Symantec System Center, you can set exclusions for specific file extensions and folders. In addition, certain Symantec AntiVirus scans allow exclusion by named folder (for example, you can exclude scans of the path C:\Temp\Install). To maintain security, you cannot view or exclude specific files from the Symantec System Center. You can, however, exclude specific files using the Symantec AntiVirus client or server user interface. You may want to exclude files that trigger false positive alerts. For example, if you used another virus scanning program to clean infected files and the program did not completely remove the virus code, the file may be harmless but the disabled virus code might cause Symantec AntiVirus to register a false positive. Check with Symantec Technical Support if you are not sure if a file is infected. Table 3-5 describes exclusions. Table 3-5 Exclusions by object type Object type Exclusions available Server group Server scans: File extensions and named folders Server ■ Server scans: File extensions, drivers, files, and folders ■ Client scans: File extensions, drivers, and named folders Client group Client scans: File extensions, drivers, and named folders NetWare servers Files by drivers and named folders; you cannot exclude files by file extension Setting exclusions Symantec AntiVirus exclusions behavior is as follows: ■ When Symantec AntiVirus applies exclusions, the excluded items are not scanned. If the file is not excluded, it is scanned. ■ For virus sweep, manual, Auto-Protect, and scheduled scans, Symantec AntiVirus takes no action on excluded files. Enabling and disabling exclusions can improve performance depending on the situation. For example: ■ If you copied a large folder that was in the exclusions list and the exclusions setting was enabled, the copying process would not take as long since the folder’s contents would be excluded. ■ If you copied a large folder that was not in the exclusions list, disabling exclusions would improve performance. 133 134 Scanning for viruses and other threats Configuring scan options To set exclusions 1 In the Scan Options dialog box for the type of scan that you want to configure, click Exclude files and folders. 2 Click Exclusions. 3 In the Exclusions dialog box, check Check file for exclusion before scanning to enable prescan exclusions. 4 Depending on the types and numbers of computers that you are configuring, you can do the following: 5 ■ Select file extensions to exclude by extension or wildcard. ■ Select files to exclude within specific folders by extension, wildcard, or file type. ■ Select folders to exclude from the scan. Click OK until the Symantec System Center console appears. Selecting file types and extensions to scan for viruses By default, Symantec AntiVirus scans all files during a virus scan. For scans other than Auto-Protect scanning, you can select to scan only files of a specific file type or with specific extensions. Scans by file type and extension are available when you select the following objects and scan types: ■ Client object: Manual scan, scheduled scan, and client Auto-Protect ■ Server object: Virus sweep, manual scan, scheduled server scan, and server Auto-Protect (Windows only) When you scan by file type, Symantec AntiVirus reads each file’s header to determine the file type. For example, if you enable document scanning, Symantec AntiVirus scans all documents even if you name them with nonstandard extensions, such as Document3.mlt instead of Document3.doc. Note: This option doesn’t apply to NetWare servers; it applies only to Windowsbased computers. Scanning for viruses and other threats Configuring scan options When you scan by file extension, Symantec AntiVirus does not read the file header to determine the file type and scans only files with the extensions that you specify. Table 3-6 describes the recommended extensions. Table 3-6 Recommended file extensions for scanning File extension Description 386 Driver ACM Driver; audio compression manager ACV Driver; audio compression/decompression manager ADT ADT file; fax AX AX file BAT Batch BTM Batch BIN Binary CLA Java Class COM Executable CPL Applet Control Panel for Microsoft Windows CSC Corel Script DLL Dynamic Link Library DOC Microsoft Word DOT Microsoft Word DRV Driver EXE Executable HLP Help file HTA HTML application HTM HTML HTML HTML HTT HTML INF Installation script INI Initialization file 135 136 Scanning for viruses and other threats Configuring scan options Table 3-6 Recommended file extensions for scanning File extension Description JS JavaScript JSE JavaScript Encoded JTD Ichitaro MDB Microsoft Access MP? Microsoft Project MSO Microsoft Office 2000 OBD Microsoft Office binder OBT Microsoft Office binder OCX Microsoft object linking and embedding custom control OV? Overlay PIF Program information file PL PERL program source code (UNIX) PM Presentation Manager Bitmaps Graphics POT Microsoft PowerPoint PPT Microsoft PowerPoint PPS Microsoft PowerPoint RTF Rich Text Format document SCR Fax/screensaver/snapshot, script for Faxview/Microsoft Windows SH Shell Script (UNIX) SHB Corel Show Background file SHS Shell scrap file SMM AmiPro SYS Device driver VBE VESA BIOS (Core Functions) VBS VBScript VSD Visio VSS Visio Scanning for viruses and other threats Configuring scan options Table 3-6 Recommended file extensions for scanning File extension Description VST Visio VXD Virtual device driver WSF Windows Script File WSH Windows Script Host Settings File XL? Microsoft Excel Select file types and extensions to scan for viruses For all scan types, you can select files to scan by program type and extension. For scheduled and manual scans, you can also select files to scan by extension and program type at the folder level. To select files to scan by extension 1 In the Scan Options dialog box for the scan that you want to configure, click the appropriate Selected button. 2 Click Extensions. 3 In the Selected Extensions dialog box, you can select one of the following: 4 ■ Add: Add your own extension by typing the extension and clicking Add. ■ Documents: Add all document extensions. ■ Programs: Add all program extensions. ■ Use Defaults: Add all extensions and program types. Click OK until the Symantec System Center console appears. To select files to scan by program type 1 In the Scan Options dialog box for the scan that you want to configure, click the appropriate Selected button. 2 Click Types. 3 In the Selected Types dialog box, select one of the following: 4 ■ Document files: Scan document files regardless of their extensions. ■ Program files: Scan MS-DOS and Windows program files. Click OK until the Symantec System Center console appears. 137 138 Scanning for viruses and other threats Configuring scan options To select files to scan by folder for manual scans 1 In the Symantec System Center console, right-click the object that you want to scan, and then click All Tasks > Symantec AntiVirus > Start Manual Scan. 2 In the Select Items dialog box, select the folders to scan. 3 Click Options and select the extensions and types to scan for the selected folders. 4 Click OK until the Symantec System Center console appears. To select files to scan by folder for scheduled scans 1 In the Symantec System Center console, right-click the object that you want to scan, and then click All Tasks > Symantec AntiVirus > Scheduled Scans. 2 On the Server Scans tab, in the Server scans list, select a scan. 3 Click Edit. 4 In the Scheduled Scan dialog box, click Scan Settings. 5 In the Select Items dialog box, select the folders to scan. 6 Click Options and select the extensions and types to scan for the selected folders. 7 Click OK until the Symantec System Center console appears. When you make selections in the tree, the icons change as listed in Table 3-7. Table 3-7 Icon Tree view icons Description Symantec AntiVirus will scan all of the files in this folder and also all of the files in subfolders. Symantec AntiVirus will scan one or more items that you’ve selected in the folder or one of the subfolders. Symantec AntiVirus will scan the selected file. This is available only from the client or server interface. Symantec AntiVirus does not scan the folder or subitems. Scanning for viruses and other threats Configuring scan options Enabling expanded threat categories You can scan client or server objects for the following threat categories during manual scan and scheduled scans: ■ Spyware ■ Adware ■ Dialers ■ Joke programs ■ Remote access programs ■ Hack tools ■ Trackware See “About threats” on page 89. Enable expanded threat scanning and exclude threat categories if necessary By default, Symantec AntiVirus does not scan for threats other than viruses and blended threats. You must enable expanded threat scanning. You can also exclude an expanded threat category for which you don’t want Symantec AntiVirus to scan. To enable expanded threat scanning 1 In the Symantec System Center console, do one of the following: ■ Right-click a server or client computer. ■ Select one or more servers that are in the same server group, and then right-click the servers. ■ Select one or more clients that are managed by the same server, and then right-click the clients. 2 Click All Tasks > Symantec AntiVirus > Start Manual Scan. 3 In the Select Items dialog box, click Options. 4 In the Scan Options dialog box, click Scan for expanded threats. 5 Click Save Settings if you want Symantec AntiVirus to remember these options for future manual scans on this computer. Symantec AntiVirus also remembers these settings for future scans when you select multiple computers. 139 140 Scanning for viruses and other threats Configuring scan options To exclude an expanded threat category from scanning 1 In the Symantec System Center console, do one of the following: ■ Right-click a server or client computer. ■ Select one or more servers that are in the same server group, and then right-click the servers. ■ Select one or more clients that are managed by the same server, and then right-click the clients. 2 Click All Tasks > Symantec AntiVirus > Start Manual Scan. 3 In the Select Items dialog box, click Options. 4 In the Scan Options dialog box, ensure that Scan for expanded threats is enabled. 5 Click Exclusions. 6 In the Select Items dialog box, uncheck each threat category that you want to exclude. 7 Click OK until you return to the Scheduled Scans dialog box. Scanning for viruses and other threats Configuring scan options Setting options for scanning compressed files Table 3-8 lists and describes the scanning options that are available for compressed files. Table 3-8 Options for scanning compressed files Operating system Scanning option Windows Symantec AntiVirus scans compressed files during manual, email, and scheduled scans. Because of the significant processing overhead, AutoProtect does not scan files that are within compressed files on Windows computers; however, the files are scanned as they are extracted from compressed files. NetWare Symantec AntiVirus scans compressed files during Auto-Protect and scheduled scans. In order to scan the contents of a compressed file, Symantec AntiVirus extracts each file, one file at a time, from the container and copies it to the SYS volume where it is scanned. The SYS volume must have enough space available on the volume to accommodate the largest file in the container. In the Scan Advanced Options dialog box, you can set options for scanning compressed files that are nested within compressed files. If you check Scan Inside Compressed Files, Symantec AntiVirus scans the container (such as Files.zip) and the contents of the container, which are the individual, compressed files. Symantec AntiVirus supports a maximum depth of ten levels of nested compressed files; NetWare servers are limited to eight levels. Note: You cannot stop a scan that is in progress on a compressed file. If you click Stop Scan, Symantec AntiVirus stops the scan only after it has finished scanning the compressed file. Configuring HSM settings Symantec AntiVirus includes settings that allow you to fine tune scans of files that are maintained by Hierarchical Storage Management (HSM) and offline backup systems. An HSM system migrates files to secondary storage such as CDROM, tape jukebox, SAN storage, and so on, but it may leave parts of the original file on the disk. Performance and disk space issues arise during scans if Symantec AntiVirus opens all of the stubs and the HSM system places the files back on the original disk. Consult your HSM or backup vendor to select the appropriate settings. The settings are dependent on how your HSM application operates. 141 142 Scanning for viruses and other threats Configuring scan options Table 3-9 lists HSM scanning options for Windows 2000 and later. Table 3-9 Storage migration options (Windows 2000 and later) Option Description Skip offline files If the offline bit is set, the file is skipped. A small clock over a file’s icon in Windows Explorer indicates that the offline bit is set. Any application may set the offline bit without actually placing the file offline. Skip offline and sparse files Some applications set the file sparse bit to indicate that part of the file is not present on the disk. Because some HSM products set this bit and others don’t, consult your HSM vendor to verify whether the sparse bit is set. With a sparse file, a stub of the file remains on the disk with the majority of the file moved to offline storage. Skip offline and sparse files with a reparse point Some vendors use reparse points. An application that uses reparse points will also use an appropriate device driver to manage reparse points in the files. This is the default Symantec AntiVirus setting because it is the most reliable for vendors that use reparse points. Consult your HSM vendor to determine if this setting is appropriate. With a reparse point, a portion of the file remains on disk with the remainder transparently accessed through an application filter (the device driver). Scan resident portions of offline and sparse files Symantec AntiVirus identifies resident portions of a file. If the file is sparse, only the resident portion is scanned; the nonresident portion remains in secondary storage. Because some vendors support this capability and others do not, consult your HSM vendor to determine if this setting is appropriate. Scan all files, forcing demigration (fills drive) The entire file is scanned, which forces demigration from secondary storage if necessary. Because the size of the secondary storage is usually greater than the size of the local volume, this setting may fill the local volume and cause further files that are opened for scanning to fail. Scanning for viruses and other threats Configuring scan options Table 3-9 Storage migration options (Windows 2000 and later) Option Description Scan all files without forcing demigration (slow) Symantec AntiVirus copies a file from secondary storage to the local hard drive as a temp file for scanning, but the HSM application leaves the original file on the secondary storage. This method is slow and not supported by all HSM vendors. Because a file is copied from secondary storage to a disk for scanning, resource demand is high. Processor and network performance may further degrade as infected content is detected when a repair or deletion is returned to secondary storage. Scan all files recently touched without forcing demigration To reduce some of the resource demand issues with the Scan all files without forcing demigration option, this option lets you specify that only files that have been migrated recently and may still reside on faster secondary storage are scanned. It may be appropriate to scan files if they still reside on the faster secondary disk, and skip demigration and scanning if the files reside on the slow, long-term storage. For example, files may first be migrated to a remote disk after 30 days of no access. After 60 days of no access, the file is migrated to CD-ROM or remote SAN storage. In many cases, this method may still be slow because accessing files without forcing demigration is a relatively slow operation. Open files using backup semantics You can allow scanning of files that, for security reasons, are normally not readable except by a specific user. Table 3-10 lists the HSM scanning option for NetWare. Table 3-10 Storage migration option (NetWare) Option Description Scan NetWare compressed or migrated files NetWare compressed or migrated files are scanned. To configure HSM settings ◆ In the Scan Advanced Options dialog box, for the type of scan that you want to configure, select the appropriate options. 143 144 Scanning for viruses and other threats Configuring scan options Setting CPU utilization For scheduled and manual scans, Symantec AntiVirus allows you to control the scan’s CPU priority. Giving a scan a lower priority means that the scan will take longer to complete, but also frees the CPU to work on other tasks. You may want to set a lower priority in some situations. For example, if you have scans running at lunch time during the work week, you might want to lower the scan priority to minimize the impact on user productivity. You set scan priority using sliders in the Scan Options dialog box. You can specify scan priority for: ■ Windows computers: Priority differs depending on whether the computer is idle or not idle. The idle setting specifies the priority that is assigned to scans when the computer is idle. The not idle setting specifies the priority that is assigned to scans when the computer is actively working. ■ NetWare computers: Symantec AntiVirus can throttle its load on NetWare servers. A lower load setting means the server scan will take longer to complete. Chapter 4 Updating virus definitions files This chapter includes the following topics: ■ About virus definitions files ■ Virus definitions files update methods ■ Updating virus definitions files on Symantec AntiVirus servers ■ Updating virus definitions files on Symantec AntiVirus clients ■ Controlling virus definitions files ■ Testing virus definitions files ■ Update scenarios ■ About scanning after updating virus definitions files About virus definitions files Virus definitions files contain sample code for thousands of threats. When Symantec AntiVirus scans for threats, it attempts to find matches between your files and sample code that is inside of the virus definitions files. If Symantec AntiVirus finds a match, the file may be infected. Every server and client that runs Symantec AntiVirus has a copy of the virus definitions files. These files can become outdated as new viruses and other threats are discovered. Symantec updates virus definitions files about once a week, or more frequently if needed. It’s important to keep virus definitions files current to maintain the highest level of protection for your network. 146 Updating virus definitions files Virus definitions files update methods Virus definitions files update methods There are several methods that are available for downloading virus definitions and setting up servers and clients to retrieve them. Table 4-1 describes the virus definitions files update methods. Table 4-1 Virus definitions files update methods Method Description When to use it Virus Definition Transport Method A push operation starts when new virus definitions are received via the Symantec FTP site or LiveUpdate server by a primary server on your network. The primary server passes a virus definitions package to all of the secondary servers in the server group. Secondary servers extract the definitions and place them in the appropriate directory. Clients receive the package from their parent servers. Clients extract the definitions and place them in the appropriate directory. Use the Virus Definition Transport Method when you want to control virus definitions files updates from the Symantec System Center. In addition, use this method during a virus outbreak to push the latest virus definitions files to the computers on your network immediately. LiveUpdate A scheduled pull operation starts when a client or server on which LiveUpdate is being used requests new definitions. LiveUpdate may be configured on each computer to request the update from a designated internal LiveUpdate server or directly from the Symantec LiveUpdate server. Use LiveUpdate when you want protected computers to pull virus definitions files updates from an internal LiveUpdate server, or directly from Symantec. Central Quarantine polling The Central Quarantine Server periodically polls the Symantec Digital Immune System gateway for new virus definitions files. When new definitions are available, the Central Quarantine Server can push the new definitions to the computers that need it automatically. Use Central Quarantine when you want to automate the distribution of virus definitions files updates across your network. Updating virus definitions files Virus definitions files update methods Table 4-1 Virus definitions files update methods Method Description When to use it Intelligent Updater Intelligent Updater is a selfextracting executable file that contains virus definitions files. Use Intelligent Updater when you need to distribute virus definitions files updates to users who do not have active network connections. Note: 64-bit computers receive virus definitions files using LiveUpdate. All other methods of updating these files are not supported. Best practice: Using the Virus Definition Transport Method and LiveUpdate together You can use the Virus Definition Transport Method and LiveUpdate together. Using LiveUpdate allows for updates to the software components of Symantec AntiVirus. Using the Virus Definition Transport Method allows you to schedule and push virus definitions files updates from the Symantec System Center. In addition, you can use the Virus Definition Transport Method as an emergency system for distributing new virus definitions files quickly when the network is threatened by a new virus. Although the Virus Definition Transport Method is used more often, some large networks depend on LiveUpdate. These installations do not permit direct access to the Symantec site by a large number of servers and clients. One or more servers act as an internal LiveUpdate server to all of the other servers on the network, and in some installations, to all clients. Best practice: Using Continuous LiveUpdate on 64-bit computers To ensure that each managed 64-bit computer maintains the latest virus definitions, you can use Continuous LiveUpdate to require each computer to check for updates after a specified interval has expired. If you have more than one 64-bit computer on your network and you are using the Symantec System Center console, you can group these computers into a client or server group and manage the virus definitions from the console. If you are not using the console, you can enable this feature and set the interval on the client computer. See “Enabling and configuring Continuous LiveUpdate for managed clients” on page 164. 147 148 Updating virus definitions files Updating virus definitions files on Symantec AntiVirus servers Updating virus definitions files on Symantec AntiVirus servers There are several methods for updating virus definitions files on servers: ■ Virus Definition Transport Method ■ LiveUpdate ■ Intelligent Updater ■ Central Quarantine polling See “Virus definitions files update methods” on page 146. Updating and configuring Symantec AntiVirus servers using the Virus Definition Transport Method Update Symantec AntiVirus servers manually when you need to force an immediate update. Schedule automatic updates to handle routine virus definitions files updating without requiring further interaction. Update servers manually or automatically using the Virus Definition Transport Method You can update servers manually or automatically. Updates occur only when the virus definitions files on a server are older than the definitions that are available on the LiveUpdate server. To update all unlocked servers in the system 1 In the Symantec System Center console, right-click System Hierarchy, and then click Symantec AntiVirus > Update Virus Defs Now. 2 Click Yes in the confirmation dialog box. 3 Click OK in the status dialog box. To update servers manually 1 In the Symantec System Center console, right-click a server or server group, and then click All Tasks > Symantec AntiVirus > Virus Definition Manager. 2 Select one of the following: ■ Update The Primary Server Of This Server Group Only: To update all servers in the group from the primary server ■ Update Each Server In This Server Group Individually: To update servers individually Updating virus definitions files Updating virus definitions files on Symantec AntiVirus servers The option that you select affects all of the servers in the server group, whether you right-click a server group or an individual server. 3 Click Configure. 4 Click Update Now. A message appears with information about how you can view the date of the new virus definitions file. 5 Read the information that appears, and then click OK until the Symantec System Center console reappears. To update servers automatically 1 In the Symantec System Center console, right-click a server or server group, and then click All Tasks > Symantec AntiVirus > Virus Definition Manager. 2 Select one of the following: ■ Update The Primary Server Of This Server Group Only: To update all servers in the group automatically from the primary server Update Each Server In This Server Group Individually: To update servers individually The option that you select affects all servers in the server group, whether you right-click a server group or an individual server. ■ 3 Click Configure. 4 Ensure that Schedule For Automatic Updates is checked, and then click Schedule. 5 Select options to determine when the virus definitions file will update (for example, every Tuesday at 10:00 P.M.). 6 Click OK until you return to the Symantec System Center main window. Updating a master primary server Configure a master primary server to limit your network’s exposure to the Internet. To configure a master primary server 1 In the Symantec System Center console, right-click a server, and then click All Tasks > Symantec AntiVirus > Virus Definition Manager. 2 In the Virus Definition Manager dialog box, click Update the Primary Server of this Server Group only. 3 Click Configure. 149 150 Updating virus definitions files Updating virus definitions files on Symantec AntiVirus servers 4 In the Configure Primary Server Updates dialog box, click Source. 5 In the Setup Connection dialog box, in the Update definition file via list, click Another Protected Server, and then click Configure, if necessary. 6 In the Configure Update From Server dialog box, select the master primary server from the list of servers that appears. 7 Click OK. 8 Click OK. 9 In the Configure Primary Server Updates dialog box, do one of the following: ■ Click Update Now to retrieve the virus definitions files from the master primary server immediately. ■ Click Schedule For Automatic Updates, and then click Schedule and set a frequency and time when the server will check for updates on the master primary server to schedule automatic updates. 10 Click OK until you return to the Symantec System Center main window. Updating NetWare servers using the Virus Definition Transport Method Updating a NetWare server is similar to updating other types of servers with the following differences: ■ You can designate a NetWare server as the primary server for your network, or designate a Windows NT/2000 computer as the primary server. If your NetWare servers are running on faster computers or have a higher bandwidth connection than your Windows NT/2000 servers, you can designate a NetWare server as a primary server for increased performance. ■ NetWare primary servers must have TCP/IP and FTP running (FTP is not enabled by default on NetWare servers), and must be able to connect to the Internet. In addition, NetWare environments require a Windows NT/2000 computer to run the Symantec System Center console. ■ NetWare servers do not store the addresses of Windows NT/2000 servers in their address caches. As a result, if your NetWare server is not running TCP/ IP and is not using a domain naming system (DNS) server, you might have difficulty updating a NetWare server from a Windows NT/2000 server that resides in a different server group. Updating virus definitions files Updating virus definitions files on Symantec AntiVirus servers To update NetWare servers without TCP/IP ◆ Temporarily move the NetWare server into a server group that has a Windows NT server that is running the IPX protocol. After one day, you can move the NetWare server back to its original server group. This adds the Windows NT/2000 server address to the NetWare server’s address cache, which lets the NetWare server locate the Windows NT/2000 server to obtain the updated virus definitions file. Figure 4-1 shows you one way you could configure virus definitions files updates for your computer if you have a small network of six file servers divided into two server groups. 151 152 Updating virus definitions files Updating virus definitions files on Symantec AntiVirus servers Figure 4-1 Virus definitions file updating using the Virus Definition Transport Method ftp.symantec.com or Symantec LiveUpdate server Server group A Primary server Symantec AntiVirus server Client Client Client Client Client IP/IPX Client Symantec AntiVirus server Server group B Primary server Symantec AntiVirus server Client Client Client Symantec AntiVirus server Client Client Client Configure a primary server to retrieve the latest virus definitions files updates; you can download through FTP or another computer. Enable virus definitions file sharing so that Symantec AntiVirus servers in server group A automatically retrieve the latest updates from primary server 1. Clients automatically receive the updates from their parent servers. Configure primary server 2 to retrieve the latest update from primary server 1. This makes primary server 1 a master primary server. Symantec AntiVirus servers in server group B receive updates from their primary server. Clients automatically receive updates from their Symantec AntiVirus servers. Updating virus definitions files Updating virus definitions files on Symantec AntiVirus servers Figure 4-2 illustrates how you might configure virus definitions files updates if your organization has multiple sites that are linked over a wide area network (WAN). Figure 4-2 Virus definitions file updating for multiple sites over a WAN ftp.symantec.com or Symantec LiveUpdate server Central region East region West region Server group primary servers on separate WANs retrieve the update from the Symantec FTP site or LiveUpdate server. Primary servers distribute the update to primary servers in other server groups in their local networks. The primary servers distribute the update to other protected servers and clients in their server group. 153 154 Updating virus definitions files Updating virus definitions files on Symantec AntiVirus servers Updating servers using LiveUpdate Depending on the size of your network, you can use LiveUpdate to update virus definitions files in the following ways: ■ For smaller networks (less than 1000 nodes), configure managed servers to directly retrieve updates from the Symantec FTP site, Symantec LiveUpdate server, or an internal LiveUpdate server. ■ For larger networks (greater than 1000 nodes), set up an internal LiveUpdate server, download updates to that server, and have your managed servers retrieve updates from the internal LiveUpdate server. Updating Symantec AntiVirus servers from the Symantec FTP site or LiveUpdate server You need to configure updating for the primary server in each server group to ensure that its virus definitions files are current. You can also configure individual servers to update directly from Symantec. Update Symantec AntiVirus servers directly from the Symantec FTP site or LiveUpdate server You can update all of the Symantec AntiVirus servers in a server group from a primary server, or update each server in the group individually. To update primary servers 1 In the Symantec System Center console, right-click a server group, and then click All Tasks > Symantec AntiVirus > Virus Definition Manager. 2 In the Virus Definition Manager dialog box, click Update The Primary Server Of This Server Group Only. 3 Click Configure. 4 In the Configure Primary Server Updates dialog box, do one of the following: ■ Click Update Now to launch a LiveUpdate session immediately. ■ Click Schedule For Automatic Updates, and then click Schedule to set a frequency and time when the server will run a LiveUpdate session. 5 Click OK. 6 In the Configure Primary Server Updates dialog box, click Source. 7 In the Update definition file via list, click LiveUpdate. 8 Click OK until you return to the Symantec System Center main window. Updating virus definitions files Updating virus definitions files on Symantec AntiVirus servers To update individual servers from the Symantec FTP site or LiveUpdate server 1 In the Symantec System Center console, right-click a server group, and then click All Tasks > Symantec AntiVirus > Virus Definition Manager. 2 In the Virus Definition Manager dialog box, click Update Each Server In This Server Group Individually. 3 Click Configure. 4 In the Configure Primary Server Updates dialog box, click Source. 5 Click LiveUpdate (Win32)/FTP (NetWare). 6 Click OK. If you are configuring a NetWare server, make sure that the server is running FTP. 7 Do one of the following: 8 ■ Click Update Now to launch a LiveUpdate session immediately. ■ Click Schedule For Automatic Updates, and then click Schedule to set a frequency and time when the server will run a LiveUpdate session. Click OK until you return to the Symantec System Center main window. Updating servers from an internal LiveUpdate server You can set up an internal LiveUpdate server on any computer. If you use a Symantec AntiVirus server as an internal LiveUpdate server, you can use the standard update methods that are available in the Virus Definition Manager dialog box to manually and automatically update the virus definitions files on that server. If you use a computer that does not run Symantec AntiVirus as an internal LiveUpdate server, use the LiveUpdate Administration Utility to update the virus definitions on that server. See “Updating servers using LiveUpdate” on page 154. For more information, see the LiveUpdate Administrator’s Guide. To update servers from an internal LiveUpdate server 1 In the Symantec System Center console, right-click a server group, and then click All Tasks > LiveUpdate > Configure. 2 In the Configure LiveUpdate dialog box, click Internal LiveUpdate Server. 155 156 Updating virus definitions files Updating virus definitions files on Symantec AntiVirus servers 3 Set the following internal LiveUpdate server options: Name The name of the server. This name will appear when you run LiveUpdate. Location This box is optional. You can type descriptive information that is related to the server (for example, the name of the site). Login Name The logon name that is associated with the server. Leave this box blank so that users can log on and retrieve the files without typing information. Login Password The logon password that is associated with the server. Leave this box blank so that users can log on and retrieve the files without typing information. URL or IP Address ■ If you are using the FTP method (recommended), under Type, you can click FTP, and then type the FTP address for the server. For example: ftp.myliveupdateserver.com ■ If you are using the HTTP method, under Type, you can click HTTP, and then type the URL for the server. For example: http:\\myliveupdateserver.com or 155.66.133.11\Export\Home\Ludepot ■ If you are using the LAN method, under Type, you can click LAN, and then type the server UNC path name. For example: \\Myserver\LUDepot In the Login box, type the name and password to access the server. If you leave the Login Name and Login Password boxes empty, an anonymous logon will be used. This requires that anonymous logons be enabled on the FTP server. If your policy prohibits anonymous logons on FTP servers, type the logon name and password for the FTP server and directory that will be accessed. 4 Click OK until you return to the Symantec System Center main window. Specifying multiple internal LiveUpdate servers for failover support To compensate for unavailable internal LiveUpdate servers, Symantec AntiVirus supports multiple internal LiveUpdate servers. Updating virus definitions files Updating virus definitions files on Symantec AntiVirus servers Updating servers with Intelligent Updater To distribute updated virus definitions, download a new Intelligent Updater, and then use your preferred distribution method to deliver the updates to your managed servers and clients. Intelligent Updater is available as a single file or as a split package, which is distributed across several smaller files. The single file is for computers with network connections. The split package can be copied to floppy disks and used to update computers that do not have network connections or Internet access. Update servers with Intelligent Updater files Download Intelligent Updater from the Symantec Web site, and then install Intelligent Updater to servers with the latest virus definitions files. Note: Make sure to use Intelligent Updater files for Symantec AntiVirus rather than the consumer version of the product. To download Intelligent Updater 1 Using your Web browser, go to: http://securityresponse.symantec.com 2 Click Download Virus Definitions. 3 Click Download Updates (Intelligent Updater Only). 4 Select the appropriate language and product. 5 Click Download Updates. 6 Click the file with the .exe extension. 7 When you are prompted for a location in which to save the files, select a folder on your hard drive. To install the virus definitions files 1 Locate the Intelligent Updater file that you downloaded from Symantec. 2 Double-click the file and follow the on-screen instructions. Updating servers using Central Quarantine polling If you use Symantec Central Quarantine, you can configure the Central Quarantine Server to periodically poll the Digital Immune System gateway for new virus definitions files. When new definitions are available, the Central Quarantine Server can automatically push the new definitions to the computers that need it, using the Virus Definition Update Method. 157 158 Updating virus definitions files Updating virus definitions files on Symantec AntiVirus servers For more information, see the Symantec Central Quarantine Administrator’s Guide. Minimizing network traffic and handling missed updates LiveUpdate provides advanced scheduling options for minimizing network traffic and handling missed updates. Table 4-2 describes LiveUpdate scheduling options. Table 4-2 LiveUpdate scheduling options Option Description When to use Randomization options Randomizes updates: ■ Plus or minus a specified number of minutes of the scheduled time ■ Any day of the week within a specified time interval ■ Any day of the month plus or minus a specified number of days of the scheduled date When you want to stagger updates for multiple computers to minimize the impact on network traffic. By default, Symantec AntiVirus randomizes LiveUpdate sessions to minimize bandwidth spikes. Missed Event options Determines how missed LiveUpdate events will be handled. An event might be missed if a computer is turned off when the LiveUpdate session is scheduled to run. You can set options so that scheduled LiveUpdate events that were missed run at a later time. To ensure that computers that are unavailable for a regularly scheduled LiveUpdate event will attempt to pull definitions at a later time. Minimize network traffic and handle missed updates You can set separate randomization schedules for Symantec AntiVirus servers and clients on your network to minimize the impact on network traffic. You can specify separate policies for handling missed LiveUpdate events for Symantec AntiVirus servers and clients. Updating virus definitions files Updating virus definitions files on Symantec AntiVirus servers To randomize the LiveUpdate schedule for servers 1 In the Symantec System Center console, right-click a server or server group, and then click All Tasks > Symantec AntiVirus > Virus Definition Manager. 2 In the Virus Definition Manager dialog box, click Configure. 3 In the Configure Primary Server Updates dialog box, check Schedule For Automatic Updates. 4 Click Schedule. 5 Set the frequency and time when the server will check for updates. 6 In the Virus Definition Update Schedule dialog box, click Advanced. 7 In the Advanced Scheduled Options dialog box, under Randomization Options, check Options, and then set the minutes, day of the week, or day of the month options. 8 Click OK until you return to the Symantec System Center main window. To randomize the LiveUpdate schedule for clients 1 In the Symantec System Center console, right-click a server or server group, and then click All Tasks > Symantec AntiVirus > Virus Definition Manager. 2 In the Virus Definition Manager dialog box, check Schedule Client For Automatic Virus Definition Updates Using LiveUpdate. 3 In the Virus Definition Update Schedule dialog box, click Schedule. 4 Set the frequency and time when the clients will check for updates. 5 Click Advanced. 6 In the Advanced Schedule Options dialog box, under Randomization Options, check Options, and then set the minutes, day of the week, or day of the month options. 7 Click OK until you return to the Symantec System Center main window. To handle missed LiveUpdate events for servers 1 In the Symantec System Center console, right-click a server or server group, and then click All Tasks > Symantec AntiVirus > Virus Definition Manager. 2 In the Virus Definition Manager dialog box, click Configure. 3 Click Schedule for Automatic Updates. 4 In the Configure Primary Server Updates dialog box, click Schedule. 159 160 Updating virus definitions files Updating virus definitions files on Symantec AntiVirus clients 5 In the Virus Definition Update Schedule dialog box, click Advanced. 6 In the Advanced Schedule Options dialog box, check Handle Missed Events Within. 7 Set the time limit within which you want the scan to run. For example, you might want a weekly LiveUpdate event to run only if it is within three days after the scheduled time for the missed event. 8 Click OK until you return to the Symantec System Center main window. To handle missed LiveUpdate events for clients 1 In the Symantec System Center console, right-click a server or server group, and then click All Tasks > Symantec AntiVirus > Virus Definition Manager. 2 In the Virus Definition Manager dialog box, click Schedule Client For Automatic Virus Definition Updates Using LiveUpdate. 3 Click Schedule. 4 In the Virus Definition Update Schedule dialog box, click Advanced. 5 Check Handle Missed Events Within. 6 Set the time limit within which you want the scan to run. For example, you may want a weekly LiveUpdate event to run only if it is within three days after the scheduled time for the missed event. 7 Click OK until you return to the Symantec System Center main window. Updating virus definitions files on Symantec AntiVirus clients You can update the virus definitions files on Symantec AntiVirus clients using any of the following: ■ Virus Definition Transport Method ■ LiveUpdate ■ Intelligent Updater See “Specifying multiple internal LiveUpdate servers for failover support” on page 156. ■ Central Quarantine polling See “Updating servers using Central Quarantine polling” on page 157. See “Virus definitions files update methods” on page 146. Updating virus definitions files Updating virus definitions files on Symantec AntiVirus clients Update virus definitions files on Symantec AntiVirus clients You can update Symantec AntiVirus clients using the Virus Definition Transport Method, LiveUpdate, or both. Note: LiveUpdate is the only method for updating virus definitions files that is supported on 64-bit computers. To update clients using the Virus Definition Transport Method 1 In the Symantec System Center console, right-click a server group, and then click All Tasks > Symantec AntiVirus > Virus Definition Manager. 2 In the Virus Definition Manager dialog box, check Update Virus Definitions From Parent Server. 3 Click Settings. 4 In the Update Settings dialog box, set the frequency with which the parent server will push updates. 5 Click OK. 6 In the Virus Definition Manager dialog box, uncheck Schedule Client for Automatic Updates using LiveUpdate. 7 Click OK until you return to the Symantec System Center main window. To update clients using LiveUpdate 1 In the Symantec System Center console, right-click a server group, and then click All Tasks > Symantec AntiVirus > Virus Definition Manager. 2 In the Virus Definition Manager dialog box, check Schedule Client For Automatic Updates Using LiveUpdate. 3 Click Schedule. 4 In the Virus Definition Update Schedule dialog box, select the frequency, day, and time that you want the update to occur. 5 Click OK until you return to the Symantec System Center main window. To update clients using both the Virus Definition Transport Method and LiveUpdate 1 In the Symantec System Center console, right-click a server group, and then click All Tasks > Symantec AntiVirus > Virus Definition Manager. 2 In the Virus Definition Manager dialog box, check Update Virus Definitions from Parent Server. 161 162 Updating virus definitions files Updating virus definitions files on Symantec AntiVirus clients 3 Check Schedule Client For Automatic Updates Using LiveUpdate. 4 Click Schedule. 5 In the Virus Definition Update Schedule dialog box, select the frequency, day, and time that you want the update to occur. 6 Click OK. 7 Click Settings. 8 In the Update Settings dialog box, set the frequency with which the parent server will push updates. 9 Click OK until you return to the Symantec System Center main window. Updating virus definitions files on Symantec AntiVirus clients immediately You can force clients to update virus definitions files immediately using LiveUpdate. This feature is available for clients that normally receive updates using LiveUpdate or the Virus Definition Transport Method. This feature provides a good way to update virus definitions files when one or more clients on which LiveUpdate is installed are using outdated files for some reason (for example, when an update operation that was performed at the server group level succeeded on all but several clients). Warning: Updating a large number of clients immediately can result in slow performance. Once you start this operation, you cannot cancel it. Do not use this feature to update virus definitions files during a virus outbreak. See “Handling a virus outbreak on your network” on page 175. Update virus definitions files on Symantec AntiVirus clients immediately Before you can update virus definitions files, you must specify the number of clients to update. When the number of selected clients exceeds this number, a confirmation dialog box appears to verify that you want to exceed the administrator-specified number. Updating virus definitions files Updating virus definitions files on Symantec AntiVirus clients To specify the number of clients to update immediately 1 In the Symantec System Center console, on the Tools menu, click SSC Options. 2 In the SSC Properties window, on the Client Filter tab, select the number of multi-selected clients to update before a confirmation dialog box appears. 3 Click OK. To update one or more clients immediately with LiveUpdate 1 In the Symantec System Center console, right-click one or more clients in the right pane, and then click All Tasks > Symantec AntiVirus > Update Virus Defs Now. 2 If you selected more than the administrator-specified number of clients, in the confirmation dialog box, select one of the following: ■ Yes Cancel If a client is configured to update using the Virus Definition Transport Method, Symantec AntiVirus prompts you to allow LiveUpdate to run. ■ 3 Click OK in the status dialog box. Configuring managed clients to use an internal LiveUpdate server You can configure LiveUpdate settings for managed computers running Symantec AntiVirus client from the Symantec System Center. For unmanaged Symantec AntiVirus clients, use the LiveUpdate Administration Utility to create a custom .hst file. For information on configuring LiveUpdate for unmanaged Symantec AntiVirus clients, see the LiveUpdate Administrator’s Guide. To configure a managed Symantec AntiVirus client to use an internal LiveUpdate server 1 Right-click a parent server, and then click All Tasks > LiveUpdate > Configure. 2 In the Configure LiveUpdate dialog box, click Internal LiveUpdate Server. 3 If you are using an FTP or HTTP server, type the appropriate data in the Login Name and Password boxes. 4 In the Connection box, type one of the following: ■ The UNC path to your shared folder ■ The URL or IP address for your FTP or HTTP server 163 164 Updating virus definitions files Updating virus definitions files on Symantec AntiVirus clients 5 6 In the Type list, select one of the following: ■ LAN ■ FTP ■ HTTP Click OK until you return to the Symantec System Center main window. If you are using multiple parent servers, repeat steps 1–6 for each parent server so that all Symantec AntiVirus clients and servers receive the changes. You can also configure LiveUpdate for an entire group by rightclicking the server group. Enabling and configuring Continuous LiveUpdate for managed clients If a managed Symantec AntiVirus client infrequently connects to its parent server (for example, a notebook computer that is used offsite), it may not receive the most current virus definitions files updates. For these computers, Continuous LiveUpdate offers a backup option for receiving updates directly from Symantec whenever the computer connects to the Internet. With Continuous LiveUpdate, you can specify a maximum number of days that the virus definitions files on a Symantec AntiVirus computer can be out-of-date before an update is forced. When the Symantec AntiVirus client determines that its virus definitions files exceed their maximum age, it initiates a silent (no user interaction required) LiveUpdate session when it connects to the Internet. Enable and configure Continuous LiveUpdate You can enable Continuous LiveUpdate using the Symantec System Center, or by changing registry values on Symantec AntiVirus clients. You can then configure Continuous LiveUpdate options by adding values to the client’s registry. To enable Continuous LiveUpdate using the Symantec System Center 1 In the Symantec System Center console, right click a server group, a Symantec AntiVirus server, a client group, or an individual Symantec AntiVirus client, and then click All Tasks > Symantec AntiVirus > Virus Definition Manager. 2 In the Virus Definition Manager dialog box, check Enable Continuous LiveUpdate. 3 Click OK until you return to the Symantec System Center main window. Updating virus definitions files Updating virus definitions files on Symantec AntiVirus clients To enable Continuous LiveUpdate by changing registry values 1 Using Regedit, navigate to: HKEY_LOCAL_MACHINE\SOFTWARE\INTEL\LANDesk\VirusProtect6\ CurrentVersion\PatternManager 2 Add EnableAdminForcedLU as a new DWORD. 3 Set the value of the DWORD to one of the following values: ■ 1: Enable ■ 0: Disable To configure Continuous LiveUpdate ◆ Configure Continuous LiveUpdate using the following registry values: EnableAdminForcedLU Set to 0 to disable Continuous LiveUpdate or set to 1 to enable it. MaxDefsDaysOldAllowed Specify the age (in days) that the definition can be before Symantec AntiVirus executes a silent LiveUpdate. AdminForcedLUCheckInterval Specify the interval (in minutes) to check for old definitions. AFLUDelay Set the startup delay time (between 10 and 180 minutes) of the Continuous LiveUpdate feature. This delay time is only valid if the feature is enabled. The actual delay time is a random number between 8 and N+8 where N is the value in the registry key. The default value is 30 minutes. Note: You should set the MaxDefsDaysOldAllowed value to 8 days or higher. Lower settings may cause problems if you need to perform a virus definitions files rollback, since the age of the definitions files that you want to roll back to may exceed the maximum number of days that Continuous LiveUpdate will allow before forcing an update. Setting LiveUpdate usage policies You can set LiveUpdate usage policies for managed clients. When these policies are enabled, they are dimmed on the client. The policies determine whether the following activities can be performed at the client level: 165 166 Updating virus definitions files Controlling virus definitions files ■ Change the LiveUpdate schedule. ■ Manually launch LiveUpdate. To set LiveUpdate usage policies 1 In the Symantec System Center console, right-click a server or server group, and then click All Tasks > Symantec AntiVirus > Virus Definition Manager. 2 In the Virus Definition Manager dialog box, do one of the following: ■ Check Do Not Allow Client To Modify LiveUpdate Schedule to prevent the LiveUpdate schedule from being modified on the client. (Schedule Client For Automatic Updates Using LiveUpdate must be checked or this box is dimmed.) ■ Uncheck Download Product Updates Using LiveUpdate to prevent application updates. ■ Uncheck Do Not Allow Client To Manually Launch LiveUpdate to prevent LiveUpdate from being manually launched on the client. Note: When Do Not Allow Client To Modify LiveUpdate Schedule or Do Not Allow Client To Manually Launch LiveUpdate is unchecked, LiveUpdate can run on the client at any time. Controlling virus definitions files The Symantec System Center console provides a set of tools for controlling the deployment of virus definitions files on your network. Use these tools to do the following: ■ Verify the dates of virus definitions files on servers. ■ View the virus lists on servers and clients. ■ Roll back to a previous virus definitions file (network-wide). If new virus definitions files are causing false positives or other problems for a server, you can verify the version number of the virus definitions files on that computer and then deploy an earlier definitions set from the Symantec System Center console. All servers and clients in that server group will roll back to the specified virus definitions files. You can also control the version of the virus definitions files used on all servers and clients in a server group. Users who download a virus definitions file that was not approved for company use can be forced to use the virus definitions file that you specify. Because you can easily Updating virus definitions files Controlling virus definitions files undo a virus definitions file rollout, you can release new virus definitions files in less time. The Symantec System Center displays a warning icon if a virus definitions file is out-of-date on one or more computers that are managed by a parent server, server group, or client group. To find a computer with outdated definitions ◆ Expand the server, server group, or client group and look for more warning icons. Verifying the version number of virus definitions files Using the Symantec System Center console, you can view the version number of the virus definitions files at the Symantec AntiVirus server, server group, client group, and individual Symantec AntiVirus client level. To verify the version number of the virus definitions files ◆ In the Symantec System Center console, right-click a server group, client group, Symantec AntiVirus server, or client, and then click Properties. On the Symantec AntiVirus tab, in the Virus Definitions box, the file version is listed as a numerical date, followed by a version number. Once virus definitions files are updated on a computer, it may take several minutes before the information is available from the console. Viewing the threat list You can view a list of viruses and other threats, such as adware and spyware, that are detectable on a selected server or client. The threat list ensures that the selected computer is protected from a specific virus. To view the threat list 1 In the Symantec System Center console, right-click a server or client, and then click All Tasks > Symantec AntiVirus > View Threat List. 2 Click Close. Rolling back virus definitions files You can roll back a virus definitions file for a server group. For example, if the most recent file generated false positive virus detections you might want to roll back to a previous file. 167 168 Updating virus definitions files Testing virus definitions files Note: When you roll back virus definitions files, virus definitions that are newer than those in the rolled back version are deleted. To roll back virus definitions files 1 In the Symantec System Center console, right-click a server or server group, and then click All Tasks > Symantec AntiVirus > Virus Definition Manager. 2 In the Virus Definition Manager dialog box, ensure that Update The Primary Server Of This Server Group Only is selected, and then click Configure. 3 In the Configure Primary Server Updates dialog box, click Definition File. 4 In the Select Virus Definition File dialog box, select the virus definitions file that you want to roll back to, and then click Apply. 5 Click Yes to change the current file. 6 Click OK until you return to the Symantec System Center main window. Testing virus definitions files Many administrators prefer to test virus definitions files on a test network before making them available on a production server. To test virus definitions files, complete the following tasks: ■ Install Symantec AntiVirus server to a primary server on the test network. ■ From the primary server on your test network, run LiveUpdate to download the virus definitions file. ■ Go to www.eicar.org and download the antivirus test file to test the operation of the virus definitions file. ■ Once testing is complete, copy the virus definitions file from the \Program files\Sav folder on the test server to a folder with the same name on the primary servers on your production network. ■ Once the virus definitions files are on the primary servers, they will flow to other servers in the server group. Note: Clients are configured to automatically retrieve virus definitions from their parent servers if Update Virus Definitions From Parent Server in the Virus Definition Manager dialog box is checked. Updating virus definitions files Update scenarios Update scenarios The following scenarios show how administrators at two different companies perform updates: ■ At Company A, the administrator downloads the new virus definitions file from the Symantec FTP site or Symantec LiveUpdate server to a primary server on the test network. He tests the virus definitions file. When testing is completed, he copies the virus definitions file to the master primary server on his production network. He has configured other primary servers so that they retrieve the update from the master primary server. All of the other connected computers use the Virus Definition Transport Method. Secondary servers retrieve the update from their primary server. Clients retrieve the update from their parent server. ■ At Company B, the administrator downloads the new virus definitions file from the Symantec FTP site or Symantec LiveUpdate server to a test network. She tests the virus definitions file. When testing is completed, she downloads the new virus definitions file from the Symantec FTP site or Symantec LiveUpdate server to the internal LiveUpdate server on her production network. Some low risk users are allowed to go outside of the firewall. When LiveUpdate runs on their computers, virus definitions files are downloaded directly from the Symantec FTP site or Symantec LiveUpdate server. About scanning after updating virus definitions files If Auto-Protect is enabled, Symantec AntiVirus begins scanning with the updated virus definitions files immediately. Once virus definitions files are updated, Symantec AntiVirus offers to attempt to repair files that are stored in Quarantine. You can run a manual scan or schedule a scan to check for expanded threats, such as adware and spyware. See “Scanning for viruses and other threats” on page 89. 169 170 Updating virus definitions files About scanning after updating virus definitions files Chapter 5 Responding to virus outbreaks This chapter includes the following topics: ■ About responding to virus outbreaks ■ Preparing for a virus outbreak ■ Handling a virus outbreak on your network About responding to virus outbreaks Responding to virus outbreaks requires preparing before an outbreak occurs, and having a strategy in place for handling an outbreak should one occur. In addition to installing Symantec AntiVirus on the servers and workstations in your network, preparing for a virus outbreak consists of the following tasks: ■ Creating and reviewing a virus outbreak plan. ■ Defining Symantec AntiVirus actions for handling viruses. ■ A strategy for handling virus outbreaks includes the following: ■ Enable virus alerts and messages. ■ Run a virus sweep of your network. 172 Responding to virus outbreaks Preparing for a virus outbreak ■ Track viruses using logs. ■ Use the Central Quarantine Console to track infected computers on your network, and submit suspicious file samples to Symantec Security Response for analysis and cure. Preparing for a virus outbreak To prepare for a virus outbreak, you should create a virus outbreak plan and define actions for handling suspicious files. Creating a virus outbreak plan An effective response to a virus outbreak on your network requires a plan that allows you to respond quickly and efficiently. Table 5-1 outlines the tasks for creating a virus outbreak plan. Table 5-1 A model virus outbreak plan Task Description Ensure that virus definitions files Verify that infected computers have the latest virus are current. definitions files, and use the Virus Definition Transport Method to push new definitions if needed. See “About virus definitions files” on page 145. Map your network topology. Identify the virus. Prepare a network topology map so that you can systematically isolate and clean computers by segment before you reconnect them to your local network. Your map should contain the following information: ■ Server names and addresses ■ Client names and addresses ■ Network protocols ■ Shared resources Symantec AntiVirus logs are a good source of information about viruses on your network. If you can identify a virus from the logs, you can use the Symantec Security Response Virus Encyclopedia to learn how to remove the virus. Responding to virus outbreaks Preparing for a virus outbreak Table 5-1 A model virus outbreak plan Task Description Respond to unknown viruses. If you cannot identify a suspicious file as a virus by examining the logs, and the latest virus definitions files do not clean the file, go to http:// securityresponse.symantec.com and look at the Latest Virus Threats and Security Advisories areas for news. Understand security solutions. In addition to understanding your network topology, you need to understand your implementation of Symantec AntiVirus as well as the implementation of any other security products that are used on your network. Consider the following questions: Have a backup plan. ■ What security programs are protecting network servers and workstations? ■ What is the schedule for updating virus definitions? ■ What alternative methods of obtaining updates are available if the normal channels are under attack? ■ What log files are available for tracking viruses on your network? In the event of a catastrophic virus infection, you may need to restore servers and clients to be sure that your network has not been compromised. Having a backup plan in place to restore critical computers is essential. 173 174 Responding to virus outbreaks Preparing for a virus outbreak Defining Symantec AntiVirus actions for handling suspicious files By default, Symantec AntiVirus performs the following actions when it identifies a suspicious file: ■ Symantec AntiVirus attempts to repair the file. ■ If the file cannot be repaired with the current set of virus definitions files, the infected file is moved to the Quarantine on the local computer. In addition, the Symantec AntiVirus client makes a log entry of the threat event in its log. The Symantec AntiVirus client data is forwarded to a primary server. You can view log data from the Symantec System Center console. You can perform the following additional actions to complete your virus handling strategy: ■ Define different repair actions based on virus type. For example, you can have Symantec AntiVirus automatically fix macro viruses, but ask what action to take when a program file virus is detected. ■ Assign a backup action for files that Symantec AntiVirus cannot repair, such as deleting the infected file. ■ Receive virus alerts, such as a page or email message, if you are using AMS2. ■ Configure the local Quarantine to forward infected files to the Central Quarantine. You can configure the Central Quarantine to attempt a repair based on its set of virus definitions files (which may be more up-to-date than the definitions on the local computer), or automatically forward samples of infected files to Symantec Security Response for analysis. See “About the Alert Management System” on page 61. For more information, see the Symantec Central Quarantine Administrator’s Guide. Automatically purging suspicious files from local Quarantines When Symantec AntiVirus scans a suspicious file, it places the file in the local Quarantine folder on the affected computer. The Quarantine purge feature automatically deletes files in the Quarantine that exceed a specified age. Registry settings for Quarantine purge are located in this registry key: \\HKEY_LOCAL_MACHINE\SOFTWARE\INTEL\LANDesk\VirusProtect6\ CurrentVersion\Quarantine Responding to virus outbreaks Handling a virus outbreak on your network Table 5-2 lists the possible Quarantine purge settings. Table 5-2 Quarantine purge settings Value Settings Description QuarantinePurgeEnabled 0/1 Disables/enables purge QuarantinePurgeAgeLimit X Specifies the maximum number of days to keep a file in the Quarantine directory QuarantinePurgeFrequency X Sets the frequency value for purging: 0=Days, 1=Months, 2=Years BackupItemPurgeEnabled 0/1 Disables/enables purging backup files BackupItemPurgeAgeLimit X Specifies the maximum number of days to keep a backup file in Quarantine BackupItemPurgeFrequency X Sets the frequency value for purging backup files: 0=Days, 1=Months, 2=Years RepairedItemPurgeEnabled 0/1 Disables/enables purging repaired files RepairedItemPurgeFrequency X Sets the frequency value for purging repaired files: 0=Days, 1=Months, 2=Years Handling a virus outbreak on your network Symantec AntiVirus provides the following tools for handling a virus outbreak on your network: ■ Alerts: Sends AMS2 and built-in alerts ■ Virus sweep: Forces a virus scan at the system hierarchy, server group, or individual server level ■ Event Logs and Histories: Track viruses and Central Quarantine submissions at the server group, individual server, or client level ■ Central Quarantine Console: Tracks submissions to Symantec Security Response ■ Emergency Disk: Cleans boot sector viruses 175 176 Responding to virus outbreaks Handling a virus outbreak on your network Using virus alerts and messages You can use alerts and messages to learn about suspicious files that Symantec AntiVirus discovers on your network. Symantec AntiVirus offers the following notification mechanisms: ■ AMS2: If configured, Symantec AntiVirus clients can send threat events to an AMS2 server. You can configure AMS2 servers to send alerts to a pager, email address, and other notification mechanisms. See “About the Alert Management System” on page 61. ■ Custom messages: From the Symantec System Center console, you can have a custom message appear on Symantec AntiVirus clients when they encounter a suspicious file. See “Displaying and customizing a warning message on an infected computer” on page 128. Running a virus sweep If you discover several suspicious files, you might not know if the problem is on the computer or server on which the suspicious files were detected, or if the problem has spread to other areas of the network. You might want to begin a virus sweep using the Symantec System Center. The number of computers that you scan depends on how you start the sweep. If a Symantec AntiVirus client is not accessible during a virus sweep, Symantec AntiVirus will do one of the following: ■ On 32-bit operating systems: Scan the computer as soon as it is turned on. The computer does not have to log on to the network. ■ On 16-bit operating systems: Scan the computer as soon as it is turned on and logged on to the network. Depending on the object that you select in the Symantec System Center console, you can run a virus sweep on your entire network, a server group, or an individual server. Warning: A virus sweep can create considerable network traffic, the amount and duration of which depend on the size of your network. Once you start a virus sweep it must complete; you cannot stop it. Responding to virus outbreaks Handling a virus outbreak on your network To run a virus sweep 1 In the Symantec System Center console, right-click the network, a server group, or a server, and then click All Tasks > Symantec AntiVirus > Start Virus Sweep. 2 In the Name box, type a name for the sweep. 3 Click Start. See “Configuring scan options” on page 123. Tracking virus alerts using Event Logs and Histories You can track Threat Found alerts from the Symantec System Center console. By default, Threat Found alerts appear for three days. You can change the number of days for which Threat Found alerts appear. See “About Histories and Event Logs” on page 193. Tracking submissions to Symantec Security Response with Central Quarantine Console The Symantec System Center logs an event when a Symantec AntiVirus client submits a suspicious file to Symantec Security Response. In addition to the logged event, you can track the Auto-Protect status of submissions to Symantec Security Response from the Central Quarantine Console. For information on using the Central Quarantine Console, see the Symantec Central Quarantine Administrator’s Guide. 177 178 Responding to virus outbreaks Handling a virus outbreak on your network Chapter 6 Managing roaming clients This chapter includes the following topics: ■ About roaming clients ■ Roaming client components ■ How roaming works ■ Implementing roaming ■ Command-line options ■ Registry values About roaming clients A roaming client can do the following: ■ Automatically identify its best parent server, based on speed and proximity, and become a managed client of that parent server. For example, when a mobile user who is based in New York travels to California, the roaming client detects the new network address and reassigns the user’s laptop to the best parent server. ■ Connect to the nearest appropriate parent server whenever its network address changes. ■ Connect to a different parent server if the current parent server becomes unavailable. ■ Periodically recheck for the nearest parent server to adjust for changes in servers and server load. 180 Managing roaming clients Roaming client components ■ Attempt to balance the load among a pool of equivalent servers when selecting a parent server. ■ Automatically identify the best parent server when the client connects to the network (for unmanaged clients that are converted to managed clients). For example, a corporation may have a distribution center for new computers. Administrators enable roaming on the computers before they are sent to branch offices. This entails specifying all of the possible roam servers for the new computers. When end users connect the new computers to the network, Symantec AntiVirus automatically assigns the best parent server. Roaming client components Table 6-1 lists roaming client components. Table 6-1 Component Roaming client components Description List of 0 level servers Lists the 0 level of servers that are available as possible roam servers for a specific roaming client. Roaming clients store this data in their registries. See “Analyzing and mapping your Symantec AntiVirus network” on page 182. See “Creating a list of 0 level Symantec AntiVirus servers” on page 183. Hierarchical list of servers Lists all roam servers, grouped by hierarchical level. Roaming servers store this data in their registries. See “Analyzing and mapping your Symantec AntiVirus network” on page 182. See “Creating a hierarchical list of Symantec AntiVirus servers” on page 184. Roamadmn.exe Sets up Symantec AntiVirus servers for roaming access. See “Configuring additional roaming client support for roam servers” on page 187. SavRoam.exe Provides roam server data to roaming clients. See “Configuring roaming client support options from the Symantec System Center console” on page 184. Managing roaming clients How roaming works How roaming works Roaming client support employs the following types of lists: ■ One or more lists of 0 level servers ■ A hierarchical list of the servers that you want to support roaming clients Roaming clients store the 0 level list in their registries, and use it to identify the servers to which they should attempt to connect. To implement roaming on your network, start by preparing one or more lists of 0 level servers, and the hierarchical list of servers. After you roll out this data, roaming clients work in the following manner: ■ SavRoam.exe launches on the Symantec AntiVirus client during startup, and selects the best Symantec AntiVirus server, based on registry values and server feedback. ■ The selected server provides the client with a list of servers at the next level in the network hierarchy. SavRoam loops through the network hierarchy until no lower level exists. The final server becomes the client’s new parent server, and immediately pushes a full configuration to the roaming client. ■ SavRoam runs the following checks at regular intervals: ■ Checks for the availability and response time of its parent server. If its parent server is unavailable or another parent server can provide better performance, SavRoam connects the client with a new best parent server on the network. ■ Checks for the computer’s network address. If the address has changed, it connects to the new best parent server. ■ If the client was previously assigned to a different parent server, SavRoam attempts to delete itself from the old parent after it checks in with the new parent. Implementing roaming To implement roaming, you must complete the following tasks: ■ Analyze and map your Symantec AntiVirus network. ■ Identify servers in each region that point roaming clients to the next level of roam servers. ■ Create a list of 0 level servers for roaming clients. ■ Create a hierarchical list of all roam servers, layered hierarchically and identified by type (such as Quarantine Server or Alert server), if necessary. 181 182 Managing roaming clients Implementing roaming ■ Configure roaming client support for roaming clients and servers from the Symantec System Center console. ■ Configure additional roaming client options for roaming clients in the registry. This task is optional. ■ Configure additional roaming client options for roam servers in the registry. This task is optional. ■ Configure additional server types for roaming clients in the registry. This task is optional. Analyzing and mapping your Symantec AntiVirus network While you may have many servers in your network, you may want to identify only some of them as roam servers. Creating a hierarchical map of your network lets you quickly identify roam servers for your network. Figure 6-1 illustrates a map of an enterprise network that spans three continents. While this organization has more Symantec AntiVirus servers than appear in the map, only the mapped servers are identified as regional pointer servers. Figure 6-1 Sample enterprise map USAEastSvr USASvr EUROWestSvr EuropeSvr EUROEastSvr JapanSvr AsiaSvr KoreaSvr Level 1 Level 0 USAWestSvr Managing roaming clients Implementing roaming Identifying servers for each hierarchical level To identify servers for each hierarchical level, you must analyze the needs of your roaming users. For example, you may need to identify mobile users based on whether they travel internationally, throughout the country, or within a smaller geographic area. If users travel internationally, their server lists will contain the names of the country servers from level 0. If they travel within one country only, their server lists will contain servers from level 1. Depending on network speeds, the server list could contain only the top level servers (level 0 in Figure 6-1). This simplifies building the clients’ server list. The only limit to the number of levels that you can define is the text file size limit of 512 characters. Creating a list of 0 level Symantec AntiVirus servers You can create the clients’ server list text file using a text editor such as Notepad. The server list text file must contain lines in the following format: <local><type of server><level><server list> where: ■ <local> indicates to the client that this is the 0 level of servers that the client should attempt to contact when searching for a roam server. ■ <type of server> is the server type, such as parent server, Quarantine Server, Grc.dat server, or Alert server. ■ <level> is 0. ■ <server list> is the list of servers, which are separated by commas. (Spaces between the commas are optional.) For example, the clients’ server list text file that corresponds to Figure 6-1 is as follows: <local> Parent 0 USASvr,EuropeSvr,AsiaSvr This is the only line in the server list for the roaming clients in this example. The list tells the clients to contact and compare response time from these three servers only. Depending on which server is best, the client continues its search down the list into one of the three continents. 183 184 Managing roaming clients Implementing roaming Creating a hierarchical list of Symantec AntiVirus servers You can create the hierarchical list using a text editor such as Notepad. It must contain lines in the following format: <computer> <type of server> <level> <server list> where: ■ <computer> is the host name of the server. ■ <type of server> is the server type such as parent server, Quarantine Server, Grc.dat server, or Alert server. ■ <level> is the level that is specified in the server list text file. ■ <server list> is the list of servers, which are separated by commas. (Spaces between the commas are optional.) For example, in the enterprise map in Figure 6-1, the USA branch would have the following server list: USASvr Parent 1 USAWestSvr,USAEastSvr Configuring roaming client support options from the Symantec System Center console You can configure roaming client support options from the Symantec System Center console. You can configure options at the following levels: ■ Server group ■ Client group ■ Server ■ Client Once you set the options, Symantec AntiVirus pushes them to the Symantec AntiVirus servers and Symantec AntiVirus clients based on the selected level. To configure roaming client support options from the Symantec System Center console 1 In the Symantec System Center console, right-click the server group, Symantec AntiVirus servers, client group, or Symantec AntiVirus clients that you want to configure, and then click All Tasks > Symantec AntiVirus > Client Roaming Options. If you select a server group, the Symantec System Center will configure all of the servers that are in the server group. If you select a client group, the Managing roaming clients Implementing roaming Symantec System Center will configure all of the clients that are in the client group. 2 3 In the Client Roaming Options dialog box, do the following: ■ Enable roaming on clients on which the Symantec AntiVirus roam service is installed. ■ Set the number of minutes that a client waits before it validates that its parent server is available. The default setting is 120 minutes. ■ Set the number of minutes that a client waits before it checks for a closer parent server. The default setting is 60 minutes. ■ Set the number of times that a client checks each server to determine the average number of seconds required to contact it. The client then uses this sampling to determine how close a server is to the client. The default setting is 7 times. ■ Set the number of seconds that a client that cannot find a new parent server waits before retrying to connect to a new parent server. The default setting is 30 seconds. Under Use These Servers, select one of the following: Roaming You can set up 0 level parent servers. Failover You can set up a fault tolerance system by specifying backup servers to handle clients when roam servers are unavailable. A roaming client checks the response time for the first server in the list that answers. If the first backup server fails, the roaming clients that it manages migrate to the next available backup server in the list when they check their parent server availability. Backup servers do not load balance. 185 186 Managing roaming clients Implementing roaming Loadbalance If you have multiple servers and want to distribute roaming clients among them, you can load balance by treating roam servers as equals regardless of how long it takes clients to contact them. A roaming client will contact each server in the list. Roaming servers keep a count of the Symantec AntiVirus clients that they manage, and return this value to the roaming client. The roaming client selects the server with the fewest clients. This server becomes the roaming client’s new parent server. Load balancing has a higher priority than finding the closest parent. 4 To specify load balancing among servers, use an equal sign (=) between the servers. For example: MiamiSvr=AtlantaSvr=RichmondSvr 5 To specify failover servers, Use a greater than symbol (>) in the hierarchical list of servers. For example: MiamiSvr>AtlantaSvr>RichmondSvr 6 Click OK. Configuring additional roaming client support for roaming clients Configuring additional roaming client support for roaming clients consists of the following tasks: ■ Configuring roaming on each roaming client ■ Adding 0 level server data to the registry of each roaming client Configuring additional roaming on each roaming client You can configure additional roaming on Symantec AntiVirus clients by setting the required values in a configurations file (Grc.dat), or by directly editing each roaming client’s registry using Regedit. Type the registry values under the following key: HKEY_LOCAL_MACHINE\SOFTWARE\INTEL\LANDesk\VirusProtect6\ CurrentVersion\ProductControl Managing roaming clients Implementing roaming Table 6-2 lists and describes each registry value. Table 6-2 Roaming client registry values Value Description ProductControl\RoamQuarantine 1: Enable Central Quarantine roaming. 0: Disable Central Quarantine roaming (default). ProductControl\RoamAlerts 1: Enable Alert server roaming. 0: Disable Alert server roaming (default). ProductControl\RoamManagingParent Level0 List of parent servers to check for proximity. ProductControl\RoamManagingGRC Level0 List of GRC servers to check for proximity. ProductControl\RoamManaging QuarantineLevel0 List of Quarantine Servers to check for proximity. ProductControl\RoamManagingAlert Level0 List of Alert servers to check for proximity. For information on using the configurations file, see the Symantec AntiVirus Reference Guide. Configuring additional roaming client support for roam servers To configure a Symantec AntiVirus server for additional roaming options, you must complete the following tasks: ■ Enable roaming and roll out the hierarchical list of servers to each roam server using RoamAdmn.exe, which is located on Disk 1 in the AdmTools folder. ■ Optionally configure additional load balancing, failover, and alternate Symantec AntiVirus servers. See “Configuring roaming client support options from the Symantec System Center console” on page 184. 187 188 Managing roaming clients Implementing roaming Enable roaming and roll out the hierarchal list of servers Enabling roaming requires adding a value to the registry of each roam server, and rolling out server list data. When you run RoamAdmn, it communicates with each server named at the beginning of each line in the hierarchical list of servers. On each server, RoamAdmn adds a registry value containing the servers at the next level down in the hierarchy. If the server cannot be reached, that server is bypassed. To enable roaming ◆ Add the DWORDs to the following registry key: HKEY_LOCAL_MACHINE\SOFTWARE\INTEL\LANDesk\VirusProtect6\ CurrentVersion\ProductControl\RoamServer To roll out the hierarchical list of servers 1 Copy RoamAdmn to the computer from which you want to work while rolling out the hierarchical list of servers to the roaming servers. 2 At the command prompt, type the following: RoamAdmn /import <serverlist.txt> where <serverlist.txt> is the name of the hierarchical server list that you created. Roaming server example A corporation has a computer from which all roam servers are visible. The Serverlist.txt file includes the following lines: USASvr Parent 1 USAWestSvr,USAEastSvr EuropeSvr Parent 1 EUROEastSvr,EUROWestSvr AsiaSvr Parent 1 JapanSvr,KoreaSvr Table 6-3 describes the ServerList.txt data as it appears in each roam server’s registry. Table 6-3 Sample registry values Server name Registry value Data USASvr RoamManagingParentLevel1 USAWestSvr,USAEastSvr EuropeSvr RoamManagingParentLevel1 EUROEastSvr,EUROWestSvr AsiaSvr RoamManagingParentLevel1 JapanSvr,KoreaSvr Managing roaming clients Command-line options Configuring additional server types for roaming clients In addition to parent, load balancing, and failover servers that you can configure from the Symantec System Center console, you can specify the following server types in the registry: ■ Central Quarantine Server (this must also have Symantec AntiVirus server installed). ■ Alert (Alert Management System2) server. ■ Grc.dat server, which provides the roaming client with Grc.dat settings. Using nearest_GRC lets the roaming client get policy settings from the specified server and process them immediately. Note: A client cannot connect with multiple parents of the same type. To configure additional server types for roaming clients 1 2 Set the roaming client’s registry values that correspond to the server type to 1. See “Registry values” on page 191. At the command prompt, type any of the following: ■ SavRoam /nearest_parent ■ SavRoam /nearest_quarantine ■ SavRoam /nearest_GRC ■ SavRoam /nearest_alerts The main difference between /nearest_parent and /nearest_GRC occurs when the configurations file (Grc.dat) is processed. Typing /nearest_parent lets the roaming client find the nearest parent. Policy settings are not processed until the client checks in with the parent. Typing /nearest_GRC lets the roaming client get the policy settings from the parent immediately, and the settings are processed immediately. Command-line options Table 6-4 describes the command-line options that can be used with SavRoam.exe and RoamAdmn.exe. 189 190 Managing roaming clients Command-line options You must have local Administrator rights to use command-line options. Table 6-4 Command-line options Option Description /h Displays a list of the options with descriptions of their usages. /import <server list> Sets up client or server registry keys. When you use RoamAdmn.exe, you can import the server list to remote servers. When you use SavRoam.exe, you can import the server list to the registry of the local computer. <server list> is the text file that contains the list of potential parent servers. /export > <file> Reports all of the roam servers that the client can find at all levels and for all parent types (including parent, Quarantine, Alert, and Grc.dat servers). <file> is the name of the file to which the information is written. You can use the file that is created with the export command as the server list for import. /install <path> <new service name> <new exe name> Registers and starts the roaming client service. The service runs until the computer is turned off. <path> is the path to the folder in which you want to copy SavRoam.exe. <new service name> is SavRoam.exe. <new exe name> is SavRoam.exe. /remove <new service name> Stops and removes SavRoam.exe. /nearest Finds and sets the nearest appropriate parent for the parent, Quarantine, Alert, or Grc.dat server. Requires that the parent GRC path be set manually in the registry. /nearest_parent Finds and sets the nearest parent server. /nearest_quarantine Finds and sets the nearest Quarantine parent server. /nearest_GRC Finds and applies the configurations file (Grc.dat) from the nearest Grc.dat server. Requires that the parent GRC path be set manually in the registry. Managing roaming clients Registry values Table 6-4 Command-line options Option Description /nearest_alerts Finds and sets the nearest Alert (Alert Management System2) server. /check_parent Verifies that the parent server is running. /shutdown Disconnects the client from the parent server. /time-network <elapsedtime-in-seconds> <deltatime-in-milliseconds> <servers> Provides the average amount of time that it takes to contact each specified server. <elapsed-time-in-seconds> is the number of seconds to allow the process to run. <delta-time-in-milliseconds> is how often to contact the server in milliseconds. For example, 10,000 would cause the client to contact the server every ten seconds. <servers> is the list of servers to be contacted. Separate server names with commas. Do not include spaces between server names or commas. Registry values You can edit the roaming registry values using a registry editor such as Regedit or Regedt32. The agent behavior is controlled by the registry keys under the following path: HKEY_LOCAL_MACHINE\SOFTWARE\INTEL\LANDesk\VirusProtect6\ CurrentVersion\ProductControl Table 6-5 describes the registry values for roaming clients. Table 6-5 Registry values for roaming clients Registry value Description CheckForNewParentIntervalInSeconds Checks periodically to see if the network is up if a computer cannot find the nearest parent when it first starts. The interval is set by this registry key. The default value is 30 seconds. CheckParentIntervalInMinutes Determines how often a computer checks to see if its parent is available. If the parent is not available, it tries to find a new parent. The default value is 120 minutes. 191 192 Managing roaming clients Registry values Table 6-5 Registry values for roaming clients Registry value Description RoamClient Instructs the agent to make this computer a child of the nearest parent. The default value is 1. Set this value to 0 if you do not want the computer to become a child of the nearest parent. RoamQuarantine If the value is set to 1, sets Quarantine forwarding to the nearest server that is found from the Quarantine search keys. The default value is 0. RoamAlerts If the value is set to 1, sets Alert Management System2 alert forwarding to the nearest server that is found from the Alerts search keys. The default value is 0. RoamGRC If the value is set to 1, lets the client roam to the server from which it should receive configurations file (Grc.dat) updates. The default value is 0. RoamServer If the value is set to 1, lets the client roam to the best parent server. The default value is 0. ParentGRCPath Sets the ParentGRCPath value to the configurations file (Grc.dat). The agent copies the configurations file to the local computer and applies it. For more information, see the RoamGRC description. If the RoamClient and RoamGRC keys are set to 1, SavRoam.exe copies the configurations file from the parent, and then copies the configurations file from the GRC parent and overwrites the parent copy. ParentLiveUpdateHstPath Defines the directory beneath the SAV home directory. For example: \MyLiveUpdateHost\Liveupdt.hst The .hst file must be placed under OSDRIVE/ ProgramFiles/Symantec/LiveUpdate. The agent copies the LiveUpdate host file to this location. Chapter 7 Working with Histories and Event Logs This chapter includes the following topics: ■ About Histories and Event Logs ■ Sorting and filtering History and Event Log data ■ Viewing Histories ■ Forwarding client logs to parent servers ■ Deleting Histories and Event Logs About Histories and Event Logs Histories and Event Logs offer a central view of virus and other threat activity and scanning on your network. Using the Symantec System Center, you can do the following: ■ View data at the server group, server, or individual managed workstation level. In addition, each Symantec AntiVirus client stores its own Event Log data locally. The data is viewable from the Symantec AntiVirus client user interface. ■ Sort and filter History and Event Log data. ■ Perform actions based on History and Event Log data. For example, if a Threat History displays a virus found, you can perform actions such as repairing the virus or moving the infected file to the Central Quarantine. ■ Export data to Microsoft Access (as an .mdb file) or in comma-separated value (CSV) format. ■ Remove History and Event Log data. 194 Working with Histories and Event Logs Sorting and filtering History and Event Log data Symantec AntiVirus provides several types of Histories and Event Logs as described in Table 7-1. Table 7-1 History and Event Log types Name Description Event Log Provides information about Symantec AntiVirus ■ startups and shutdowns, scans that were started, stopped, or aborted, configuration changes, virus ■ definitions files updates, virus infections, items that were forwarded to the Central Quarantine, and items ■ that were forwarded to Symantec Security Response. Server groups Provides information about scans that have run or are running on Symantec AntiVirus clients at the server group, server, or individual workstation level. Specify a time range to filter the view. For example, you might want to view only those scans that ran within the last seven days. ■ Server groups ■ Individual servers ■ Individual clients Scan History Threat History Available for ■ Lists all viruses and threats that were detected for selected computers or server groups. You can select a virus item in the list and perform additional actions, ■ such as Delete or Move To Quarantine. (Expanded threats cannot be placed in Quarantine.) ■ Threat History shows many details about each virus infection, such as the name and location of the infected file, the name of the infected computer, the primary and secondary actions that were configured for the detected virus, and the action that was taken on the virus. Individual servers Individual clients Server groups Individual servers Individual clients You can click on the link to the right of the expanded threat item to access detailed information about it at the Symantec Security Response Web site. Virus Sweep History Includes information about previous virus sweeps for servers or server groups. ■ Server groups ■ Individual servers Sorting and filtering History and Event Log data When you view the Threat History, Virus Sweep History, Scan History, or Event Log, you can filter items in the following ways: ■ Today Working with Histories and Event Logs Sorting and filtering History and Event Log data ■ Past 7 days ■ This month ■ All items ■ A selected range of days You can also filter event types by selecting just the events that you want to view. Sort and filter History and Event Log data When you view Histories and Event logs, you can sort the data in any column. You can filter History and Event Log data by date. You can also filter by event type for the Event Log. To sort the data ◆ Click the column header. The ascending sort icon appears within a column header the first time that you click it. The descending sort icon appears the next time that you click the column header. To filter History and Event Log data by date 1 2 In the Symantec System Center console, right-click a server or server group, and then click All Tasks > Symantec AntiVirus > Logs, and then select one of the following: ■ Event Log ■ Scan History ■ Threat History ■ Virus Sweep History In the list, select one of the following: ■ Today ■ Past 7 Days ■ This Month ■ All Items ■ Selected Range If you select Selected Range, select start and end dates, and then click OK. To filter Event Log data by event type 1 In the Symantec System Center console, right-click a server or server group, and then click All Tasks > Symantec AntiVirus > Logs > Event Log. 195 196 Working with Histories and Event Logs Sorting and filtering History and Event Log data 2 In the Event Log dialog box, click the filter icon. 3 In the Filter Event Log dialog box, select the events you want to display: 4 ■ Configuration change ■ Symantec AntiVirus startup and shutdown ■ Virus definition file ■ Scan omissions ■ Forwarded to the Quarantine Server ■ Delivered to Symantec Security Response ■ Realtime protection load/unload ■ Client management and roaming ■ Unauthorized communication (access denied) warnings Click OK. Working with Histories and Event Logs Viewing Histories Viewing Histories Table 7-2 describes the Histories that you can view in the Symantec System Center console. Table 7-2 Histories History Description Threat Histories ■ At the server group level, displays all of the viruses and other threats that were found in that server group ■ At the server level, displays all of the viruses and other threats that were found for clients that are managed by that server ■ At the client level, displays all of the viruses and other threats that were found for the client Virus Sweep Histories ■ At the server group and server level, displays all of the virus sweeps for all servers in a server group or a server Scan Histories (current and scheduled) ■ At the server group level, displays all of the virus scans for that server group ■ At the server level, displays all of the virus sweeps for clients that are managed by that server ■ At the client level, displays all of the virus sweeps for that client View Histories You can view Threat Histories, Virus Sweep Histories, and Virus Scan Histories. See “Working with Threat Histories” on page 198. To view a Threat History ◆ In the Symantec System Center console, right-click a server, server group, or client, and then click All Tasks > Symantec AntiVirus > Logs > Threat History. See “Understanding Event Log icons” on page 202. To view a Virus Sweep History 1 In the Symantec System Center console, right-click a server or server group, and then click All Tasks > Symantec AntiVirus > Logs > Virus Sweep History. 2 In the Virus Sweep History dialog box, click View Results to examine the results of previous sweeps. 197 198 Working with Histories and Event Logs Viewing Histories To view the Scan History ◆ In the Symantec System Center console, right-click a server group, server, or client, and then click All Tasks > Symantec AntiVirus > Logs > Scan History. Working with Threat Histories In the Threat History window, icons display information about the viruses that were found. You can also perform actions such as saving the data as a CSV file. Note: You cannot perform additional actions on email data. You can perform only limited actions on compressed files. Table 7-3 lists and describes Threat History icons. Table 7-3 Icon Threat History icons Description The file is infected with a virus or the file is another threat type, such as adware or spyware. The file is not infected. The file was never infected, or it has been cleaned. See the action that was taken on the file for more information. An error occurred in association with this file. Close the Threat History window. Table 7-4 lists and describes the actions available for viruses and blended threats in the Threat History window. Table 7-4 Threat History actions for viruses and blended threats Action Description Undo Action Taken Symantec AntiVirus can undo the last action that was taken on an infected file, including removing a file from the Quarantine and removing the .vbn extension from a renamed file. Symantec AntiVirus cannot restore a file that has been permanently deleted. You cannot undo actions on compressed files. Working with Histories and Event Logs Viewing Histories Table 7-4 Threat History actions for viruses and blended threats Action Description Clean Symantec AntiVirus virus definitions files are frequently updated. A file that you could not clean yesterday or a few weeks ago might be able to be cleaned when the virus definitions file is updated. You cannot perform this action on compressed files. Delete Permanently You can permanently delete any infected file (including a compressed file) that is stored in the Quarantine or Threat History. Permanently deleted files cannot be recovered. Move To Quarantine If you determine that Symantec AntiVirus has left an infected file alone, you should move the file to the Quarantine, where the virus will be unable to spread. You can move compressed files to the Quarantine. Export You can export information about a specific Threat History or Event Log item as a CSV or Microsoft Access database file. In the Threat History window, detected non-viral threats appear. You handle these threats differently than viruses and blended threats. In a Threat History, you can perform a different set of actions for viruses than you can for other threats, such as adware and spyware. Work with Threat Histories For viruses, you can undo the last action that was taken on a file, clean a file, delete it permanently, or move the file to the Central Quarantine. For other threats, you can access a Symantec Security Response web page to learn how to handle the threat. You can also export the Threat History data. To undo the last action that was taken 1 Right-click a file, and then click Undo Action Taken. 2 In the Take Action dialog box, click Start Undo. To clean an infected file 1 Right-click a file, and then click Clean. 2 In the Take Action dialog box, click Start Clean. 199 200 Working with Histories and Event Logs Viewing Histories To delete an infected file permanently 1 Right-click the file, and then click Delete Permanently. 2 In the Take Action dialog box, click Start Delete. Permanently deleted files cannot be recovered. To move a file to the Central Quarantine 1 Right-click the file, and then click Move To Quarantine. 2 In the Take Action dialog box, click Quarantine. To handle a threat in an expanded threat category 1 Double-click the file. A Symantec Security Response web page appears that describes the threat in detail and provides information about removal methods. 2 Take the recommended actions to remove the threat. To export the Threat History data 1 Right-click the file, and then click Export. 2 In the Save as type list, select one of the following: ■ CSV ■ Access Database 3 In the File name box, type a file name. 4 Click OK. Working with Scan Histories In the Scan History window, icons display information about any viruses that were found. You can also perform actions, such as saving the data as a CSV file. Note: You cannot perform additional actions on email data and only limited actions on compressed files. Working with Histories and Event Logs Viewing Histories Table 7-5 lists and describes the icons. Table 7-5 Icon Scan History icons Description The file is infected. The file is not infected. The file was never infected, or it has been cleaned. See the action taken on the file for more information. Close the Scan History window. Display item properties. Save the data that is shown in the Scan History as a comma separated value (.csv) file. Display Help for the Scan History. Table 7-6 lists and describes the actions available in the Scan History window. Table 7-6 Scan History actions Action Description Undo Action Taken Symantec AntiVirus can undo the last action that was taken on an infected file, including removing a file from the Quarantine, and removing the .vbn extension from a renamed file. Symantec AntiVirus cannot restore a file that has been permanently deleted. You cannot undo actions on compressed files. Clean Symantec AntiVirus virus definitions files are frequently updated. A file that you could not clean previously might be able to be cleaned when the virus definitions file is updated. You cannot perform this action on compressed files. Delete Permanently You can permanently delete any infected file (including a compressed file) that is stored in the Quarantine or Scan History. Permanently deleted files cannot be recovered. Move To Quarantine If you determine that Symantec AntiVirus has left an infected file alone, you should move the file to the Quarantine where the virus will be unable to spread. You can move compressed files to the Quarantine. Export You can export information about a specific Scan History or Event Log item as a CSV or Microsoft Access database file. 201 202 Working with Histories and Event Logs Viewing Histories Work with Scan Histories In a Scan History, you can undo the last action that was taken on a file, clean a file, delete it permanently, or move the file to the Central Quarantine. You can also export Scan History data. To undo the last action that was taken 1 Right-click a file, and then click Undo Action Taken. 2 In the Take Action dialog box, click Start Undo. To clean an infected file 1 Right-click a file, and then click Clean. 2 In the Take Action dialog box, click Start Clean. To delete an infected file permanently 1 Right-click a file, and then click Delete Permanently. 2 In the Take Action dialog box, click Start Delete. Permanently deleted files cannot be recovered. To move a file to the Central Quarantine 1 Right-click a file, and then click Move To Quarantine. 2 In the Take Action dialog box, click Quarantine. To export the Scan History data 1 Right-click the file, and then click Export. 2 In the Save as type list, select one of the following: ■ CSV ■ Access Database 3 In the File name box, type a file name. 4 Click OK. Understanding Event Log icons In the Event Log window, icons display information about any viruses that were found, and allow you to perform actions, such as saving the data as a CSV file. Working with Histories and Event Logs Forwarding client logs to parent servers Table 7-7 lists and describes Event Log icons. Table 7-7 Icon Event Log icons Description Get information about an event. An error occurred in association with this event. Close the Event Log window. View item properties. Save the data shown in the Event Log window as a CSV or Microsoft Access database file. Filter the Event Log by the following categories: ■ Configuration change ■ Symantec AntiVirus startup/shutdown ■ Virus definitions file ■ Scan Omissions ■ Forward to Quarantine ■ Deliver to Symantec Security Response Display Help for the Event Log. Forwarding client logs to parent servers Symantec AntiVirus managed and sometimes managed clients forward log data to their parent servers. Log forwarding runs continually on managed clients. Log data accumulates between connections to parent servers for sometimes managed clients, such as roaming clients. Symantec AntiVirus monitors and provides fault tolerant forwarding of the client logs. The client logs are located in the following directory: C:\Documents and Settings\All Users\Application Data\Symantec\Symantec AntiVirus\7.5\Logs Symantec AntiVirus tracks a client log throughout the forwarding process and handles delivery failures by resending the log when necessary. Configuring log forwarding options You can edit the client log forwarding registry values using a registry editor such as Regedit or Regedt32. You can reset values to achieve a balance between 203 204 Working with Histories and Event Logs Forwarding client logs to parent servers the log delivery speed and network performance. You can also set the amount of data that Symantec AntiVirus forwards from clients. Log forwarding behavior is controlled by the registry keys under the following path: HKLM\SOFTWARE\INTEL\LANDesk\VirusProtect6\CurrentVersion\Common\ ForwardEvents Table 7-8 describes the registry values for client log forwarding. Table 7-8 Client log forwarding registry key values Registry value Description Interval Number of seconds between log record processing intervals. There is no minimum or maximum number. Count The number of records to process in each polling interval. The default is 10 records. There is no minimum or maximum number. Configuring log events to forward You can configure the events that you want Symantec AntiVirus to forward. Table 7-9 lists the client and server events in the order in which they appear in the Log Event Forwarding dialog box. Table 7-9 Client and server events Event name Scan stopped Scan started Virus definition update information Virus infections File not scanned New virus defs applied Configuration change Service shutdown Service startup Forwarding Required Forwarded by Default Working with Histories and Event Logs Forwarding client logs to parent servers Table 7-9 Client and server events Event name Virus definitions downloaded from parent File forwarded to Quarantine Server File forwarded to Symantec File backed-up/restored to/from Quarantine Scan aborted Error loading services Services loaded Services unloaded Client removed from parent server Scan delayed Scan restarted Client roamed to new parent server Client roamed from parent server Unauthorized communication Log forwarding error Forwarding Required Forwarded by Default 205 206 Working with Histories and Event Logs Forwarding client logs to parent servers Configure log events to forward You can configure the events to forward from a client to its parent server or from a secondary server to its primary server. Note: If you change primary servers, the log from the former primary server is not forwarded to the new primary server. To configure events to forward from clients to their parent servers 1 In the Symantec System Center console, right-click a server, server group, or client, and then click All Tasks > Symantec AntiVirus > Logs > Client Log Forwarding. 2 Check the events that you want the clients to forward to their parent servers. 3 Click OK. To configure events to forward from secondary servers to their primary servers 1 In the Symantec System Center console, right-click a server or server group, and then click All Tasks > Symantec AntiVirus > Logs > Server Log Forwarding. 2 Check the events that you want the secondary servers to forward to their primary server. 3 Click OK. Best practice: Configuring events to forward for sometimes managed clients For sometimes managed clients, as a best practice, you can create a separate client group. See “Creating new client groups” on page 53. You can then set log forwarding Windows registry values to do the following: ■ Forward the Virus definition update information event only. ■ Poll at a high interval. Count at a low value. See Table 7-8, “Client log forwarding registry key values,” on page 204. ■ Working with Histories and Event Logs Deleting Histories and Event Logs Reviewing the forwarding status file You can verify that a client log was forwarded and received by reviewing Fwdstatus.log, the default status log. To verify that a client log was forwarded and received 1 Open the following folder: C:\Documents and Settings\All Users\Application Data\Symantec\Symantec AntiVirus\7.5\Logs 2 Use a standard text editor, such as Notepad, to open Fwdstatus.log. Deleting Histories and Event Logs You can configure Symantec AntiVirus to automatically remove data from Histories and Event Logs that is older than a specified date. To set the delete frequency 1 In the Symantec System Center console, right-click a server, server group, or client, and then click All Tasks > Symantec AntiVirus > Configure History. 2 In the History Options dialog box, select the time period after which the Histories or Event Logs will be deleted. 3 Check Apply settings to clients not in Groups to apply the settings to the selected client or clients under the selected server or server group that are not members of client groups. 4 Click OK. This does not permanently remove data, but hides it in the History and Event Log views. To permanently delete History or Event Log records, delete the .log files that contain the event records. Events are recorded in .log files for each day of the week in a Logs directory. These files are named according to the day on which they were created. 207 208 Working with Histories and Event Logs Deleting Histories and Event Logs Index Numerics 32-bit and 16-bit operating systems, running virus sweeps 176 64-bit operating systems using Continuous LiveUpdate 147 virus definitions files 147 A access list reloading 51 using to enhance server group security 48 values for IP and IPX addresses 50 Action Status for alerts 83 Active Directory requirement for Discovery 21 address cache discovery 22 adware 90 alert actions configuring messages 64 viewing export status 79 Alert Log Action Status 83 copying contents to Clipboard 82 deleting entries 81 displaying alerts in 80 filtering display list 83 viewing detailed information 82 Alert Management System about 61 alert forwarding for unmanaged clients 84 Alert Log 80 alert notification methods 61 configuring alert action messages 64 event threads 62 forwarding alerts to servers 85 limiting alert configuration network segments 66 speeding up alert configuration 66 alerts actions deleting actions from alerts 78 export status 79 exporting to other computers 78, 79 limiting to network segments 66 testing 78 configuring Broadcast 69 default messages 65 paging services 73 SNMP traps 74 configuring actions about 63 Broadcast 69 Load An NLM 70 Message Box 68 messages 64 Run Program 69 Send Internet Mail 71 Send Page 72 forwarding for roaming clients 192 to AMS servers 85 message parameters 64 size limitation 65 antivirus clients configuring with Grc.dat 13 antivirus protection 13, 15, 37 antivirus servers configuring using the Virus Definition Transport Method 148 audits determining network security 31 labeling items and rerunning audits 34 labeling items during 34 Auto-Protect advanced options 98, 103 configuring 96 email scanning 105 preserving file times 100 resetting options at different levels 109 scanning about 92 210 Index configuring for mail applications 96 email support issues 108 options 95 SmartScan 98 B backup files 101 blended threats 90 Bloodhound scanning 101, 104 Broadcast alert, configuring 69 C cache adding Windows NT/2000 server addresses to NetWare server address cache 151 caching client information when filtering client groups 56 discovering computers from 26 Discovery Clear Cache Now setting 26 file options 104 finding computers in local cache 27, 28 items server group passwords 43 server names and IP addresses in Symantec System Center console 21 Load from cache only discovery type 22 Normal Discovery address cache comparisons 21 client groups adding clients to 53 caching information when filtering 56 changing settings 50 configuration change priority 39 configuring settings 54 creating 53, 57 deciding whether to manage with 39 deleting 57 dragging and dropping clients to add them 53 dragging and dropping clients to move them 54 filtering client group view 56 finding settings 54 icon 15 moving clients between 54 renaming 57 running tasks 54 scenario 40 viewing 54 clients about antivirus protection for 37 adding to client groups 53 assigned and unassigned 39 Auto-Protect options for 96 changing between unmanaged and managed 58 check-in time 121 configuring check-in intervals 121, 122 configuring expiration 121, 122 disabling scheduled scans 120 dragging and dropping to add into client groups 53 dragging and dropping to move between client groups 54 enumerating in server groups 56 forcing virus definitions files updates 162 log forwarding, registry values 203 moving between client groups 54 overview of centralized scanning control for 96 scheduling scans 116 settings when the client group is deleted 57 viewing virus list 167 with intermittent connectivity 121 compressed files, configuring scanning 141 computers finding computers that are running antivirus software from other vendors 36 computers that are running unmanaged antivirus client or server 36 in local cache 27 unprotected 31 using computer names 27 using IP addresses 29 using IPX addresses 27 using network search 28 using TCP/IP 27 with outdated virus definitions 167 configuration change priority 39 roaming client support for servers 187 scan options 123 about 123 on multiple selected computers 95 sharing in server and client groups 38 unauthorized change attempts log 51 Index console refreshing 30 starting 14 Continuous LiveUpdate changing registry values to enable 164 configuring for managed clients 164 CPU utilization, setting for scheduled and manual scans 144 D data columns in console views 15 dates of virus definitions files, verifying 167 delete frequency, setting for Histories and Event Logs 207 deletion, alert actions 78 dialers 90 Discovery Service address cache discovery 22 changing the Discovery Cycle interval 22 Discovery Cycle configuration 21 how it works 20 how to find NetWare computers 21 Intense Discovery 23 limitations 23 IP Discovery 23 Local Discovery 22 Normal Discovery 21 running 23 why Discovery may not find computers 27 WINS or Active Directory requirement 21 within octets or subnet masks 66 without IP 25 drag-and-drop operation add a client to a client group 53 move a client from one client group to another 54 move a server between server groups 41, 46 E email, Lotus Notes, configuring scans for 96 Emergency Disk, recovering from boot virus 177 enhancement, server group security 48 event logs deleting 207 filtering data 194 icons 203 setting delete frequency 207 sorting data 194 types 194 event threads 62 events, forward from clients and servers 204 expanded threat detection 89 export command for roaming client support 190 export status, viewing for alert actions 79 F failover servers for roaming clients 185 files backing up before repairing 101 cache options 104 cleaning infected 199, 202 deleting infected 200, 202 excluding from scanning 132 exclusions 133 moving to Quarantine 200, 202 undoing action taken 199, 202 filter, server group view 47 forward log events 204 forward logs to parent servers 203 found items, locating in the Symantec System Center console 29 G GRC servers 187 Grc.dat 46 changing parent servers 46, 58 configuring antivirus clients 13 enabling and configuring roaming clients 186 forwarding alerts to AMS servers 85 Grcsrv.dat 46 H hack tools 90 heuristic scanning 104 Hierarchical Storage Management (HSM) settings, configuring 141 Histories about 193 deleting 207 filtering data 194 Scan Histories 200 Scan History actions 201 Scan History icons 201 setting delete frequency 207 sorting data 194 211 212 Index Threat History actions 198 Threat History icons 198 types 194 viewing 197 History and Event Log data, filtering 194 History and Log data, exporting to Microsoft Access 199 I icons Scan History 200 Symantec System Center 17 Threat History 198 infected email message 130 infected files cleaning 199 deleting 200 deleting on creation 101 infections, managing 171 Intelligent Updater 166 Intense Discovery about 23, 26 about Discovery types 20 IP addresses, finding computers using 29 IP Discovery 23 IPX addresses, finding computers using 27 J joke programs 90 L LiveUpdate configuring servers to retrieve from Symantec FTP site 154 setting client policy for 165 using with internal LiveUpdate server 155 LiveUpdate servers, configuring internally for managed clients 163 Load An NLM alert, configuring 70 load balancing for roam servers 186 Load from cache only discovery 20 Local Discovery 20, 22, 26 locking server groups 42 log events, forward 204 log forwarding 203 log type comparisons 197 log unauthorized configuration change attempts 51 Lotus Notes, configuring scans for 96 M managed clients changing to unmanaged clients 58 configuring Continuous LiveUpdate for 164 configuring for internal LiveUpdate servers 163 mobile clients 121 manual scans configuring 110 options 92 Message Box alert, configuring 68 mobile clients, managing 121 N NetWare adding Windows NT/2000 server addresses to cache 151 finding NetWare servers 21 network auditing setting options 34 Nsctop.exe 20 P pager message, entering 74 paging service alerting, configuring 73 paging services, configuring for AMS 74 parent server 46 See also servers passwords cached 43 changing 43 changing for server groups 44 saving or unsaving 43 Ping Discovery Service 20 primary server 37, 46 purge of suspicious files from local Quarantines automatically 174 Q Quarantine forwarding for roaming clients 192 moving files to 200, 202 purging suspicious files from 174 Index R S Refresh feature 30 registry value for access list 50 registry values changing to enable Continuous LiveUpdate 164 for client log forwarding 203 for roaming clients 191 remote access programs 90 roam servers 180 RoamAdmn.exe about 180 command-line options 189 roaming client support configuring for clients 186 from Symantec System Center console 184 how it works 181 roaming clients about 179 analyzing and mapping the antivirus network 182 components 180 configuring load balancing, failover servers, and alternate servers 189 creating hierarchical server list 184 difference between /nearest_parent and / nearest_GRC servers 189 enabling and configuring with Grc.dat 186 export command 190 failover servers for 185 forwarding alerts for 192 forwarding to Quarantine 192 implementing 181 registry values 191 server list 180 specifying server types 184 roaming servers configuring roaming support 187 example 188 identifying 182 sample registry values 188 Run Program alert, configuring 69 running tasks at the client group level, configuring settings 54 SavRoam.exe 180, 181 command-line options 189 Scan History icons 200 sorting columns 194 Scan History data, exporting 202 scan with Bloodhound heuristics 104 scanning by program type 137 configuring Auto-Protect scans 96 manual scans 110 email 105 exclusions 108, 113 for viruses 89 History 194 option precedence 95 recommended file extensions 135 scheduled scans, configuring 113 selected files and folders 137 scans assigning actions 123 Bloodhound 101, 104 configuring for compressed files 141 configuring manual scans 141 deleting scheduled 119 dimmed or missing options 95 displaying warning message on client 128 manual, scheduled, and Auto-Protect scan options 123 option precedence 95 options Auto-Protect for files 96 manual 141 scheduled scans 113 to exclude files from scanning 132 scheduled scans deleting 119 disabling 119 editing 119 running on demand 120 selecting files and folders to scan 137 setting Auto-Protect for files 96 CPU utilization 144 options on multiple selected computers 95 scheduled scans 213 214 Index configuring 113 deleting 119 secondary server 38 security, enhancing for server groups 48 Send Internet Mail alert, configuring 71 Send Page alert configuring 72 paging service 74 server groups about 48 cached passwords 43 changing passwords 43, 44 configuration change priority 39 creating 41 deciding whether to manage with 39 deleting 48 discovering servers and clients 14 dragging and dropping servers to move them 41, 46 enhancing security 48 enumerating clients 56 filtering views 47 grouping servers into 41 how to view 47 locking and unlocking 42 moving servers to a new server group 46 planning 47 refreshing the console 30 renaming 45 saving passwords 43 scenario 40 selecting primary server for 45 unlocking and locking 42 viewing 47 servers about antivirus protection for 37 Auto-Protect options 96 changing parent servers with Grc.dat 46, 58 changing primary and parent servers 46 configuring antivirus servers using the Virus Definition Transport Method 148 disabling scheduled scans 120 dragging and dropping to move between server groups 41, 46 grouping into server groups 41 identifying best parent for roaming clients 179 moving to a new server group 46 parent 38 primary 37 secondary 38 types parent server 38 primary server 37 secondary server 38 viewing in console 30 virus list for 167 SmartScan 98 SNMP trap destinations, configuring 75 spyware 90 subnet, IP discovery for 23 Symantec Security Response, tracking submissions 177 Symantec System Center changing views 16 console views 15 icons 17 locating found items 29 populating the console 19 product management snap-ins 15 refreshing the console 30 saving console settings 16 starting 14 system hierarchy display 14 syncing to computers 31 System Hierarchy configuration change priority 39 data columns in Console Default View 15 description 14 icon 17 T threat 89 Threat History icons and actions 198 sorting columns of data 194 viewing 197 Threat History data, exporting 200 Threat Tracer 104 trace threats 104 tracking submissions to Symantec Security Response 177 virus alerts 177 Trackware 91 Trojan horses 90 Index U unlocking server groups 42 unmanaged clients alert forwarding 84 changing to managed clients 58 finding with network audits 31 using creating a custom .hst file for LiveUpdate 163 unprotected computers, finding 31 updating virus definitions files 145 V viewing Alert Log 80 client groups 54 Histories 197 server groups 47 virus list 167 views changing 16 Symantec System Center console 15 Virus Definition Transport Method configuring antivirus servers with 148 implementation examples 168 updating NetWare servers 150 virus definitions files finding computers with outdated definitions 167 forcing updates on all unlocked servers 148 on clients 163 on servers 148 Intelligent Updater 157 LiveUpdate 154 rolling back 167 rollouts 166 update methods 146 verifying dates 167 verifying version numbers 167 virus list 167 virus protection, how it works 89 virus sweep History 194, 197 running in response to outbreaks 171 viruses 89 W warning message adding to infected email message 130 displaying on infected computer 128 example 128 for email scanning 105, 107 variables 128 WINS requirement for Discovery 21 worms 90 215 216 Index