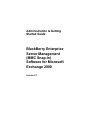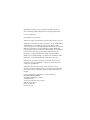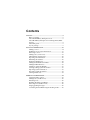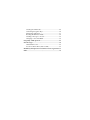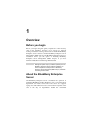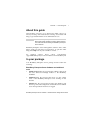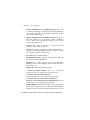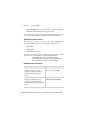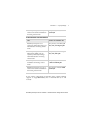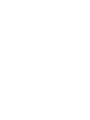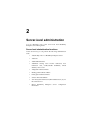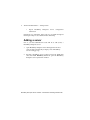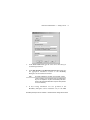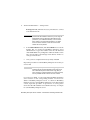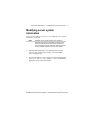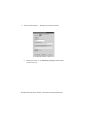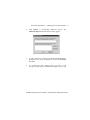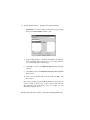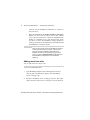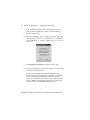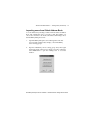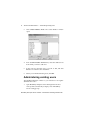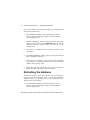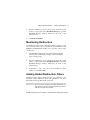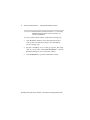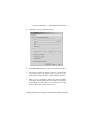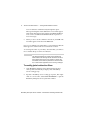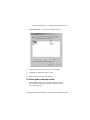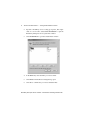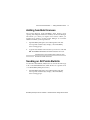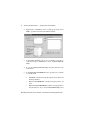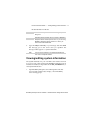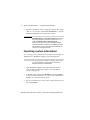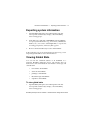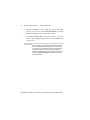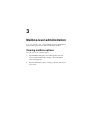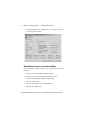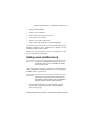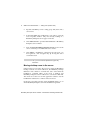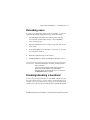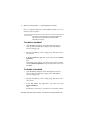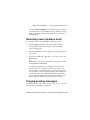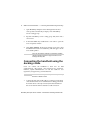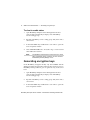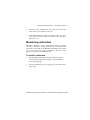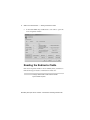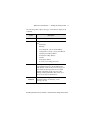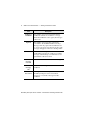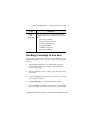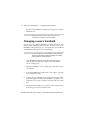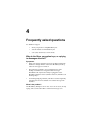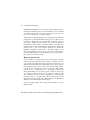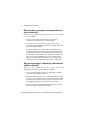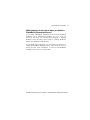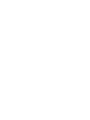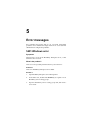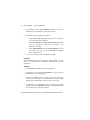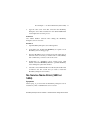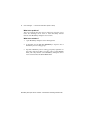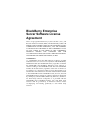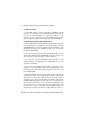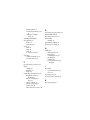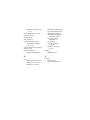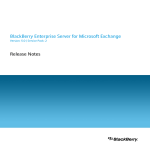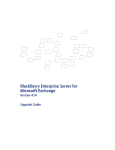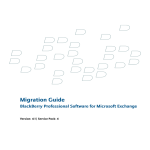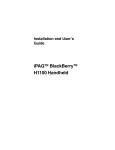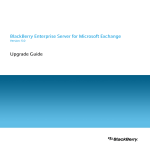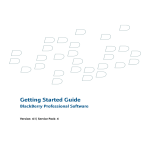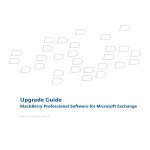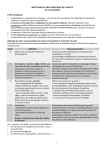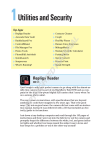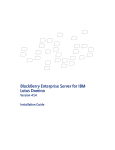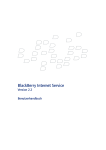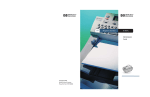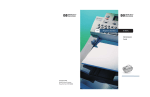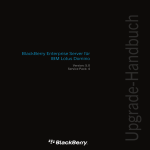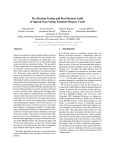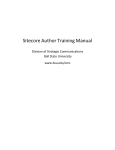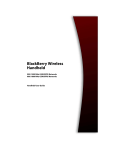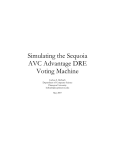Download RIM BlackBerry Enterprise Server Small/Medium Business Edition for Microsoft Exchange (PRD-02414
Transcript
Administration & Getting Started Guide BlackBerry Enterprise Server Management (MMC Snap-in) Software for Microsoft Exchange 2000 Version 2.1 BlackBerryTM Enterprise Server Management (MMC Snap-in) for Microsoft Exchange 2000 Administration & Getting Started Guide Last revised 06/20/01 Part Number: MAT-03735-001 At time of printing, documentation complies with software version 2.1 © 2001 Research In Motion Limited. All rights reserved. The BlackBerry and RIM families of related marks, images and symbols are the exclusive properties of, and trademarks of Research In Motion Limited. RIM, Research In Motion - Registered in the Canadian Intellectual Property Office and U.S. Patent and Trademark Office. All other brands, product names and company names mentioned herein may be trademarks or registered trademarks of their respective holders. Windows 95/98/2000, Exchange, and Outlook 97/98/2000 are either trademarks or registered trademarks of Microsoft Corporation. Warning: This document is for the use of licensed users only. Any unauthorized copying, distribution or disclosure of information is a violation of copyright laws. While every effort has been made to ensure technical accuracy, information in this document is subject to change without notice and does not represent a commitment on the part of Research In Motion Limited. For more information on BlackBerry, call 1-877-255-2377 Research In Motion Limited 295 Phillip Street Waterloo, Ontario Canada N2L 3W8 Tel. (519) 888-7465 Fax (519) 888-6906 Web site: www.rim.net Email: [email protected] Printed In Canada Contents Overview ...........................................................................................5 Before you begin .......................................................................5 About the BlackBerry Enterprise Server................................5 About BlackBerry Enterprise Server Management (MMC Snap-in) ......................................................................................6 About this guide........................................................................7 In your package.........................................................................7 Server-level administration .........................................................13 Adding a server.......................................................................14 Modifying server system information .................................17 Removing a server ..................................................................21 Adding users (server level) ...................................................21 Administering existing users ................................................26 Exporting user information ...................................................27 Refreshing the database .........................................................28 Monitoring Redirection..........................................................29 Adding Global Redirection Filters .......................................29 Adding handheld licenses .....................................................35 Sending an All Points Bulletin ..............................................35 Viewing/editing system information ..................................37 Importing system information..............................................38 Exporting system information ..............................................39 Viewing Global Stats ..............................................................39 Mailbox-level administration......................................................41 Viewing mailbox options.......................................................41 Adding users (mailbox level) ................................................43 Reloading users .......................................................................45 Enabling/disabling a handheld............................................45 Removing users (mailbox level) ...........................................47 Purging pending messages....................................................47 Connecting the handheld using the docking cradle ..........48 Clearing In-cradle status ........................................................49 Generating encryption keys ..................................................50 Monitoring redirection...........................................................51 Reading the Redirector fields ................................................52 Sending a message to one user .............................................55 Changing a user’s handheld..................................................56 Frequently asked questions .........................................................57 Error messages ................................................................................65 5401 Windows error ...............................................................65 No Service Name Error (5403 or 5404).................................67 BlackBerry Enterprise Server Software License Agreement .69 Index .................................................................................................73 1 Overview Before you begin Before you begin using this guide, complete all of the necessary steps in the BlackBerry Enterprise Server Software for Microsoft Exchange Installation & Getting Started Guide to install the BlackBerry Enterprise Server Software and the BlackBerry Enterprise Server Management (MMC Snap-in). The BlackBerry Enterprise Server 2.1 installation allows you the option of installing BlackBerry Enterprise Server Management (MMC Snap-in) if you have Windows 2000/Microsoft Exchange 2000 installed. Note If you chose to install the BlackBerry Enterprise Server Management (MMC Snap-in) Software separately from the BlackBerry Enterprise Server Software installation, you should complete the install procedure in BlackBerry Enterprise Server Management (MMC Snap-in) Installation and Getting Started Guide. About the BlackBerry Enterprise Server The BlackBerry Enterprise Server consolidates the operation of individual BlackBerry Desktop Redirectors into a server that the IT department can monitor and control. The server also supports laptop users and enables PC users to turn off their computers at the end of the day. IT departments handle the centralized 6 Overview — About BlackBerry Enterprise Server Management (MMC administration and control of mobile email, and users can continue to configure email redirection options using the BlackBerry Desktop Software on their PCs. About BlackBerry Enterprise Server Management (MMC Snap-in) BlackBerry Enterprise Server Management (MMC Snap-in) functions as a snap-in to the Microsoft Management Console. The BlackBerry Enterprise Server Management Software allows you to administrate BlackBerry Enterprise Server(s) in a native Microsoft Exchange 2000 or mixed (Microsoft Exchange 2000 and Microsoft Exchange 5.5) environment. From the BlackBerry Enterprise Server Management (MMC Snapin) console, you can administrate users at a server-level and a mailbox-level. The BlackBerry Enterprise Server Management Software includes an MSDE or SQL database (to store data relevant to the BlackBerry Enterprise Server(s) and administration mailboxes), and the BlackBerry Enterprise Server Management (MMC Snap-in) console (the interface that allows administration of the BlackBerry Enterprise Server(s) and its users). Note BlackBerry Enterprise Server Management (MMC Snap-in) can be used with BlackBerry Enterprise Server 2.0 or higher. BlackBerry Enterprise Server Software - Administration & Getting Started Guide Overview — About this guide About this guide This BlackBerry Enterprise Server Management (MMC Snap-in) for Microsoft Exchange 2000 Administration & Getting Started Guide will help you get started with the server administration tools. Note See the BlackBerry Enterprise Server Software for Microsoft Exchange Installation & Getting Started Guide for more information about installing the BlackBerry Enterprise Server Software. BlackBerry Enterprise Server Management Software offers online help to guide you and answer your questions. To open the online help, select Help from any active window or menu. For technical support, please contact 1-877-255-2377, [email protected], or visit our website at www.blackberry.net In your package Your BlackBerry Enterprise Server package should contain the following: BlackBerry Enterprise Server Software and additional tools • BlackBerryServer.exe: the program that redirects email from the user's Microsoft Exchange mailbox to the BlackBerry handheld • BESMonitor.exe: the program that shows you the current status of the BlackBerry Enterprise Server running on that machine • BESAlert.exe: the program that monitors the Windows NT Event Log and can be configured to send notification to defined users when specified event levels are logged BlackBerry Enterprise Server Software - Administration & Getting Started Guide 7 8 Overview — In your package • Add-Ins\BBMailboxExt\i386\BBMailboxExt.dll (used only in a Microsoft Exchange 5.5 environment): adds the BlackBerry tab to mailbox properties for all recipients within the site that contains the selected server • Add-Ins\BBMailboxExt\i386\BBServerExt.dll (used only in a Microsoft Exchange 5.5 environment): adds a BlackBerry Servers object in the Configuration branch of the site that contains the selected server • Policy.inf file: allows IT managers to change the default settings for users’ desktop software • ITPolicy.exe: used in conjunction with the policy.inf file to generate a scrambled policy.bin file that is used to configure users' desktop software default settings • Keyword.txt: lists all policy.inf keys • WinBBAdminInstall.exe: supports installing and uninstalling the extensions from the Start menu • FBUpdate.exe: a helper program used by the BlackBerry Enterprise Server to force updates to Microsoft Outlook’s free/ busy information • dbghelp.dll: a helper file for debug logging • C:\WINNT\System32\CDO.dll: allows use of Microsoft Exchange Server 5.5 Collaboration Data Objects (CDO) • C:\WINNT\System32\BESPerfInfo.dll: allows administrators to view dynamic Global Statistics • C:\Program Files\Research In Motion\BlackBerry Enterprise Server\BlackBerryServerSNMPAgent.dll: allows administrators to view dynamic Global Statistics • BESManMMC.msc: BlackBerry Enterprise Server Management (MMC Snap-in) Software, used to administrate the BlackBerry Enterprise Server in a Microsoft Exchange 2000 native or mixed BlackBerry Enterprise Server Software - Administration & Getting Started Guide Overview — In your package (Microsoft Exchange 5.5 and Microsoft Exchange 2000) environment • createdb.exe: used to create the BlackBerry Enterprise Server Management (MMC Snap-in) database; the database can also be created during installation of the BlackBerry Enterprise Server Management (MMC Snap-in) Software • MMCProfile.exe: used to create/edit the BlackBerry Enterprise Server Management (MMC Snap-in) service account’s MAPI Profile; the profile can also be created during installation of the BlackBerry Enterprise Server Management (MMC Snap-in) Software Utilities • BESProfile.exe: a GUI program that allows you to edit the MAPI profile being used by the BlackBerry Enterprise Server • BBUserAdminClient.exe: allows administrators to add, delete, or list users on a specified BlackBerry Enterprise Server • BBUserAdminService.exe: the service that executes the requests made by the BBUserAdminClient • BBPerfMonInstall.exe: a utility that repairs the installation of the BlackBerry Enterprise Server Performance Monitor DLL • BBSRPTest.exe: tests the SRP connection to the wireless network • HandheldCleanup.exe: allows administration to retrieve and update configuration for individual BlackBerry Enterprise Server users as well as the configuration information for each BlackBerry Enterprise Server • IEMSTest.exe: tests the permission requirements for a BlackBerry Enterprise Server BlackBerry Enterprise Server Software - Administration & Getting Started Guide 9 10 Overview — In your package • Tools\fixmapisvc.exe: to be run before creating a new MAPI Profile when the MAPI Profile cannot be found Note Each command-line utility includes a usage parameter, which offers more extensive information on each utility. SRP Authentication Values The following values are listed on the SRP Authentication Information label (located on your installation CD jewel case): • SRP Address • SRP Identifier • SRP Authentication Key Tip To simplify installations, upgrades, and reinstalls, create a .srp file containing your SRP Identifier and SRP Authentication Key. You can import this .srp file to automatically add these values to the appropriate fields when required. Keep this file in a secure directory. Installation Documentation Title Location on installation CD BlackBerry Enterprise Server Software for Microsoft Exchange Installation & Getting Started Guide Root_directory:\bes.pdf BlackBerry Enterprise Server Management (MMC Snap-in) Software for Microsoft Exchange 2000 Installation & Getting Started Guide Root_directory:\BESMan MMC\mmc_snap-in.pdf BlackBerry Enterprise Server Software - Administration & Getting Started Guide Overview — In your package BlackBerry Enterprise Server for a Clustered Environment Installation & Getting Started Guide 11 Root_directory:\Cluster\BES _cluster.pdf Administration Documentation Title Location on installation CD BlackBerry Enterprise Server Software for Microsoft Exchange 5.5 Administration & Getting Started Guide Root_directory:\docs\bes_ad min_with_exchange5.5.pdf BlackBerry Enterprise Server Management (MMC Snap-in) Software for Microsoft Exchange 2000 Administration & Getting Started Guide Root_directory:\docs\bes_ad min_with_mmc.pdf BlackBerry User Administration Installation and Getting Started Guide Root_directory:\BBUserAdm in\BBUserAdmin.pdf BlackBerry Enterprise Server for a Clustered Environment Installation and Getting Started Guide Root_directory:\Cluster\BES _cluster.pdf If any of these components are missing, please contact technical support at [email protected] or 1-877-255-2377 (U.S. and Canada). BlackBerry Enterprise Server Software - Administration & Getting Started Guide 2 Server-level administration You can administer users at the server level from BlackBerry Enterprise Server Management. Server-level administration functions At the server-level, you can perform the following administration tasks: • Add/modify/remove a BlackBerry Enterprise Server • Add users • Add handheld licenses • Administer existing users: monitor redirection, clear redirection stats, enable/disable handhelds, refresh database, remove user • Add global redirection filters • Modify global redirection filters • Delete global redirection filters • Send an All Points Bulletin • View the System Information (SRP Authentication, etc.) for the selected server • Import BlackBerry information Enterprise Server configuration 14 Server-level administration — Adding a server • Export BlackBerry information Enterprise Server configuration Instructions for performing these tasks are provided throughout this chapter. They are also outlined in the online help. Adding a server One of your first administrative tasks will be to add (create) a BlackBerry Enterprise Server. 1. Open BlackBerry Enterprise Server Management. The Tree view expands automatically to display a list of BlackBerry Server routing groups. 2. Expand a BlackBerry Server routing group item. Right-click and select New BlackBerry Server to open the BlackBerry Enterprise Server System Info window. BlackBerry Enterprise Server Software - Administration & Getting Started Guide Server-level administration — Adding a server 3. In the Server Name field, type the same server name that you used during installation. 4. In the SRP Identifier and SRP Authentication Key fields, type the appropriate information located on the BlackBerry Enterprise Server installation CD label. Tip 5. 15 To simplify installations, upgrades, and reinstalls, create a .srp file containing your srp identifier and srp authentication key. You can import this .srp file to automatically add these values to the appropriate fields when required. Keep this file in a secure directory. If host routing information was also provided on the BlackBerry Enterprise Server installation CD, in the Host BlackBerry Enterprise Server Software - Administration & Getting Started Guide 16 Server-level administration — Adding a server Routing Info field, define the necessary information to connect to the mobile network. WARNING You should only define values in this field if values are provided with the installation material. If you are using the default Network Access Node (the SRP Address value provided on your installation CD label), or are uncertain which values to use, leave this field blank. If you define incorrect values in this field, connection to the mobile network will not be possible. 6. In the Admin Mailbox field, click Select Mailbox to locate the mailbox that you created for BlackBerry Enterprise Server administration or type that mailbox name into the field and click Check Name. Any ambiguities within the mailbox name will open the Microsoft Exchange Check Names window to verify your information. 7. Once you have completed all necessary fields, click OK. Repeat the procedure for each BlackBerry Enterprise Server that you want to add. Note Additional options (to add disclaimer text (globally) to messages sent through the BlackBerry Enterprise Server, and to automatically send a blind carbon copy (BCC) of every message to a specific address for archival purposes) are only available AFTER a server has been created. For each server added, you must install the BlackBerry Enterprise Server Software on the corresponding machine. You have now added a BlackBerry Enterprise Server. To add more BlackBerry Enterprise Servers to the BlackBerry Enterprise Server Management console, repeat this procedure. To prevent loss of service, please ensure that the SRP identifier and authentication keys are unique for each BlackBerry Enterprise Server. BlackBerry Enterprise Server Software - Administration & Getting Started Guide Server-level administration — Modifying server system information 17 Modifying server system information Once you have added a server, you can modify the server system information at any time. Note Additional options (to add disclaimer text (globally) to messages sent through the BlackBerry Enterprise Server, and to automatically send a blind carbon copy (BCC) of every message to a specific address for archival purposes) are only available AFTER a server has been created. 1. Open BlackBerry Enterprise Server Management. The Tree view expands automatically to display a list of BlackBerry Server routing groups. 2. Expand a BlackBerry Server routing group item. Right-click the server you wish to view/modify to open its BlackBerry Enterprise Server System Info window. BlackBerry Enterprise Server Software - Administration & Getting Started Guide 18 Server-level administration — Modifying server system information 3. Modify the fields on the BlackBerry Enterprise Server Info screen if necessary. BlackBerry Enterprise Server Software - Administration & Getting Started Guide Server-level administration — Modifying server system information 4. Click Options to add/modify additional options. The Additional Options for Servername window appears. 5. To add a disclaimer to all messages sent through the BlackBerry Enterprise Server, enter the disclaimer text in the Disclaimer Text field. 6. To automatically send a blind carbon copy (BCC) of all messages sent through the BlackBerry Enterprise Server, click 19 BlackBerry Enterprise Server Software - Administration & Getting Started Guide 20 Server-level administration — Modifying server system information Add Address to select an address to which the messages will be BCCed. The Select Mailbox window opens. 7. Type a mailbox name or select the desired mailbox from the list, then click Select. Repeat this process for any other mailboxes you wish to be BCCed on all messages. 8. Click OK to return to the Additional Options for Servername window. 9. Click OK to return to the BlackBerry Enterprise Server System Info window. 10. Once you have modified all necessary fields, click OK to exit the window. Repeat the procedure for each BlackBerry Enterprise Server that you want to modify. To prevent loss of service, please ensure that the SRP identifier and authentication keys are unique for each BlackBerry Enterprise Server. BlackBerry Enterprise Server Software - Administration & Getting Started Guide Server-level administration — Removing a server 21 Removing a server You can remove a BlackBerry Enterprise Server from the BlackBerry Enterprise Server Management console. 1. Open BlackBerry Enterprise Server Management. The Tree view expands automatically to display a list of BlackBerry Server routing groups. 2. Expand a BlackBerry Server routing group item, then rightclick on the name of the server that you want to remove. Select Delete, then confirm that you want to remove the server. Adding users (server level) As an alternative to adding users at the mailbox-level, you can add them at the server-level. When you add users, one of the following scenarios will apply: • User was neither on BlackBerry Enterprise Server nor BlackBerry Desktop: you have now added the user to the server, and the user should install the desktop software, if possible. The desktop software provides the user with configuration options for PIM and redirection filters. • User was a previous BlackBerry Desktop Software user: the user will now be a BlackBerry Enterprise Server user. The BlackBerry Desktop Redirector will continue to forward that user’s email and calendar items until the handheld is connected to the user’s desktop, at which time BlackBerry Enterprise Server redirection is activated for that PIN. Until the handheld is connected to that user’s desktop, the Redirector window Status field will display two asterisks (**) before the name of the BlackBerry Enterprise Server, indicating that the user needs to connect. The user does not have to load new application BlackBerry Enterprise Server Software - Administration & Getting Started Guide 22 Server-level administration — Adding users (server level) software onto the handheld for redirection to continue at the server level. • User was previously on another BlackBerry Enterprise Server: you have now moved the user to the selected server. The user will need to connect the handheld to the desktop to completely move to the selected server. If the user does not have the BlackBerry Desktop Redirector running, email will not be redirected to the handheld until the handheld is connected to the PC. Note If you add a user without connecting a handheld to the server, the user should connect the handheld to his/her PC for PIN recognition and key encryption. If the user was previously on another BlackBerry Enterprise Server, handheld connection is still necessary for proper email routing. The user’s Redirector Status field will indicate on which BlackBerry Enterprise Server the handheld is registered. Adding users from a list You can add users from a list of users. Note This is the only option for adding users that allows you to add hidden users. 1. Open BlackBerry Enterprise Server Management. The Tree view expands automatically to display a list of BlackBerry Server routing groups. 2. Expand a BlackBerry Server routing group item, then rightclick on the name of the server to which you want to add users. BlackBerry Enterprise Server Software - Administration & Getting Started Guide Server-level administration — Adding users (server level) 23 Select Add Users to open the Adding Users to Servername window. 3. Click Add Selected Users. The Select Users window opens. This window lists only users who are not currently on the selected server. 4. From the Select Users list, select the user, or multiple users, that you’d like to add. 5. Click Add. Importing users from file You can use a tab-delimited text file to define the users you want to add to the BlackBerry Enterprise Server. The import file should be a tab-delimited text file that lists the user's mailbox name, PIN, and enable state. You can create this file manually. You can also export a list without statistics from the Handheld Manager and ensure that it contains the required information in the required format. For information on exporting a list, see “Exporting user information” on page 27. BlackBerry Enterprise Server Software - Administration & Getting Started Guide 24 Server-level administration — Adding users (server level) 1. Open BlackBerry Enterprise Server Management. The Tree view expands automatically to display a list of BlackBerry Server routing groups. 2. Expand a BlackBerry Server routing group item, then rightclick on the name of the server to which you want to add users. Select Add Users to open the Adding Users to Servername window. 3. Click Import Users from File. A directory dialog opens. 4. Browse to the directory location of the text file you want to add users from and double-click it. The import file should be tab-delimited and list the user's mailbox name, PIN, and enable state. On import, each mailbox name is resolved against the Global Address Book on the system. Any ambiguities will open the Outlook Check Names window. Mailboxes listed in the import file do not need to be on the same site as the BlackBerry Enterprise Server. BlackBerry Enterprise Server Software - Administration & Getting Started Guide Server-level administration — Adding users (server level) 25 Importing users from Global Address Book You can add users by selecting a mailbox from the Outlook Address Book and selecting the users you want to add. The mailbox you choose does not have to be in the same Microsoft Exchange site as the BlackBerry Enterprise Server. 1. Open BlackBerry Enterprise Server Management. The Tree view expands automatically to display a list of BlackBerry Server routing groups. 2. Expand a BlackBerry Server routing group item, then rightclick on the name of the server to which you want to add users. Select Add Users to open the Adding Users to Servername window. BlackBerry Enterprise Server Software - Administration & Getting Started Guide 26 Server-level administration — Administering existing users 3. Click Global Address Book. The Select Mailbox window opens. 4. From the Show Names from the list, select the address book from which you want to add users. 5. In the user list, select the users you want to add, and click Select to move them to the selected list. 6. When you’ve finished selecting users, click OK. Administering existing users The Handheld Manager window is your interface for all regular administrative tasks. 1. Open BlackBerry Enterprise Server Management. The Tree view expands automatically to display a list of BlackBerry Server routing groups. BlackBerry Enterprise Server Software - Administration & Getting Started Guide Server-level administration — Exporting user information 2. Expand a BlackBerry Server routing group item, then rightclick on a server name. Select Handheld Manager to open the Handheld Manager window, which lists all users on the selected server. 3. Select a user or multiple users. You have the following options: 4. • Double-click a user to view the Redirection Status window. • Remove: deletes the user(s) from the BlackBerry Enterprise Server. The user must re-connect to the desktop for continued BlackBerry Desktop redirection. • Enable: activates redirection for the user’s handheld. • Disable: prevents messages from being forwarded to the user’s handheld. • Clear Stats: resets the Events and Statistics fields in the Redirection Status window. This option is helpful if you want to isolate specific redirection activities. • Refresh Database: resynchronizes the server database (which contains all information about users on the BlackBerry Enterprise Server) in case changes have occurred with the server database from other machines. • Export User Info: allows you to export information about the selected users to a text file. 27 Click Close to exit the Handheld Manager window. Exporting user information You can export certain user information into a tab-delimited text file. The basic statistics that are displayed are static and include mailbox name, PIN, and enable state. When you choose to export user statistics, you are given the option to include usage statistics BlackBerry Enterprise Server Software - Administration & Getting Started Guide 28 Server-level administration — Refreshing the database (such as the number of messages forwarded, sent, pending, filtered and expired) in the text file. 1. Open BlackBerry Enterprise Server Management. The Tree view expands automatically to display a list of BlackBerry Server routing groups. 2. Expand a BlackBerry Server routing group item, then rightclick on a server name. Select Handheld Manager to open the Handheld Manager window, which lists all users on the selected server. 3. Select the user, or multiple users, for which you want to export information. 4. Click Export User Info. A dialog opens, showing the estimated time to complete a full export. 5. Click Yes if you would like to export all user statistics including usage statistics, or click No if you only want to export the basic statistics. A Save dialog opens. 6. Define the path and desired file name, and click Save. By default, the file will be saved with a .txt extension. Refreshing the database The Refresh Database option resynchronizes the server database (which contains all information about users on the BlackBerry Enterprise Server) in case changes have occurred with the server database from other machines. 1. Open BlackBerry Enterprise Server Management. The Tree view expands automatically to display a list of BlackBerry Server routing groups. BlackBerry Enterprise Server Software - Administration & Getting Started Guide Server-level administration — Monitoring Redirection 2. Expand a BlackBerry Server routing group item, then rightclick on a server name. Select Handheld Manager to open the Handheld Manager window, which lists all users on the selected server. 3. Click Refresh Database. 29 Monitoring Redirection The Redirector Status window features real-time reporting of each user’s email flow from server to handheld. The information in the Statistics and Events fields enables you to view the various stages of redirection. 1. Open BlackBerry Enterprise Server Management. The Tree view expands automatically to display a list of BlackBerry Server routing groups. 2. Expand a BlackBerry Server routing group item, then rightclick on a server name. Select Handheld Manager to open the Handheld Manager window, which lists all users on the selected server. 3. Double-click a user’s name to view the Redirector Status window, or click Show Stats. Adding Global Redirection Filters Redirection filters define which messages get redirected to the handheld. Global redirection filters take precedence over those defined by users using their desktop software. Note User-defined filters are only used if no global filter rules apply to the same conditions. If you define global filters, you may want to inform users, so they understand why some of their filter rules may not be applied. BlackBerry Enterprise Server Software - Administration & Getting Started Guide 30 Server-level administration — Adding Global Redirection Filters Note Global filter functionality does not appear in BlackBerry Enterprise Server versions previous to 2.1. If you are using BlackBerry Enterprise Server version 2.0 or lower, you cannot use global filters. To create a global redirection filter, complete the following steps: 1. Open BlackBerry Enterprise Server Management. The Tree view expands automatically to display a list of BlackBerry Server routing groups. 2. Expand a BlackBerry Server routing group item, then rightclick on a server name. Select Server Information to open the BlackBerry Enterprise Server System Info window. 3. Click Global Filters to open the Global Filters window. BlackBerry Enterprise Server Software - Administration & Getting Started Guide Server-level administration — Adding Global Redirection Filters 4. Click New to open the Add Filter window. 5. In the Filter Name field, type a name to describe the new filter. 6. Check the box beside the desired condition(s) and define the corresponding field. Any email message arriving at a user’s desktop that meets the condition(s) will be subject to this filter. 7. When you have selected the conditions that must be fulfilled for this filter, decide whether the message will be forwarded to the handheld, forwarded with Level 1 notification, forwarded with only the header, or held at the user’s PC. 31 BlackBerry Enterprise Server Software - Administration & Getting Started Guide 32 Server-level administration — Adding Global Redirection Filters Level 1 notification is defined solely through this option. Messages meeting the criteria defined in a Level 1 filter appear with a bold subject line in the recipient’s handheld. Handheld users can also set different handheld notification options for Level 1 messages. 8. When you have set the conditions and actions, click OK. The new filter appears in the list on the Filters tab. Once you’ve defined your global filters, you should ensure that the filters appear in order from most to least restrictive criteria. To rearrange the order of your filters, select the filter you’d like to move and click the up or down arrow buttons. Note As each email message arrives at a user’s PC, the first filter rule listed that matches the criteria of that message will dictate whether that message will be redirected. Therefore, when adding a filter that is more restrictive in nature than the defaults, ensure that it is placed at the TOP of the filter list, so that it will be applied first to the incoming messages. To modify global redirection filters 1. Open BlackBerry Enterprise Server Management. The Tree view expands automatically to display a list of BlackBerry Server routing groups. 2. Expand a BlackBerry Server routing group item, then rightclick on a server name. Select Server Information to open the BlackBerry Enterprise Server System Info window. BlackBerry Enterprise Server Software - Administration & Getting Started Guide Server-level administration — Adding Global Redirection Filters 3. Click Global Filters to open the Global Filters window. 4. In the Name list, select the filter you want to modify. 5. Click Edit. The Edit Filter window opens. 6. Make the desired changes, and click OK. 33 To delete global redirection filters 1. Open BlackBerry Enterprise Server Management. The Tree view expands automatically to display a list of BlackBerry Server routing groups. BlackBerry Enterprise Server Software - Administration & Getting Started Guide 34 Server-level administration — Adding Global Redirection Filters 2. Expand a BlackBerry Server routing group item, then rightclick on a server name. Select Server Information to open the BlackBerry Enterprise Server System Info window. 3. Click Global Filters to open the Global Filters window. 4. In the Name list, select the filter you want to delete. 5. Click Delete. The Redirector Settings dialog opens. 6. Click Yes to confirm that you want to delete the filter. BlackBerry Enterprise Server Software - Administration & Getting Started Guide Server-level administration — Adding handheld licenses 35 Adding handheld licenses The License Manager tracks BlackBerry client licenses. Upon opening and exiting the Add Users window, the License Manager will inform you when you require more licenses. When you purchase more licenses, use the License Manager to record the additional number you have purchased. 1. Open BlackBerry Enterprise Server Management. The Tree view expands automatically to display a list of BlackBerry Server routing groups. 2. Type the total number of licenses that you now have and click OK. The Number of Licenses field will reflect the new total. Note You will receive an error message if the number of users exceeds the number of licenses. Sending an All Points Bulletin Use the All Points Bulletin (APB) feature to send an email message to all or selected handheld users (either all those on a specific server or on all BlackBerry Enterprise Servers). 1. Open BlackBerry Enterprise Server Management. The Tree view expands automatically to display a list of BlackBerry Server routing groups. BlackBerry Enterprise Server Software - Administration & Getting Started Guide 36 Server-level administration — Sending an All Points Bulletin 2. Right-click on a BlackBerry Server routing group name. Select APB to open the Send All Points Bulletin window. 3. In the Select Server(s) section, choose whether you’d like to send the message to All Servers or users on Selected Servers Only. 4. If you chose Selected Servers Only, select the desired servers from the list. 5. In the Select the Send Method section, specify how you’d like to send the APB: • Via Email: send the message through the users’ Microsoft Exchange mailbox. • Direct to All Handhelds: send the message by PIN to all users. • Direct to Selected Handhelds: send the message by PIN to the selected users. If you chose Selected PINs Only, select BlackBerry Enterprise Server Software - Administration & Getting Started Guide Server-level administration — Viewing/editing system information 37 the desired PINs from the list. 6. Note APBs sent directly to handhelds are not encrypted prior to being sent. Note PIN-based APB functionality does not appear in BlackBerry Enterprise Server versions previous to 2.1. If you are using BlackBerry Enterprise Server version 2.0 or lower, you cannot send a PIN-based APB. Type the Subject and Body of your message and click Send. The message goes to the server users you specified. The message sender appears as “System Attendant”. Tip You can send a message to an individual handheld user from a user’s Properties window. Viewing/editing system information The System Information is your vital link to the wireless network. You can use only values found on the BlackBerry Enterprise Server installation CD label (or imported from the SRP_AUTH.SRP file) as valid System Information. 1. Open BlackBerry Enterprise Server Management. The Tree view expands automatically to display a list of BlackBerry Server routing groups. BlackBerry Enterprise Server Software - Administration & Getting Started Guide 38 Server-level administration — Importing system information 2. Expand a BlackBerry Server routing group item, then rightclick on a server name. Select Server Information to open the BlackBerry Enterprise Server System Info window. WARNING Changing any of the information in the SRP Identifier, or SRP Authentication, or Host Routing Info fields changes the routing information for all users on the server. If you modify the SRP Identifier or Host Routing Info information, all users must synchronize their handhelds. The SRP information is unique to your installation; changing this information, or host routing information, will break your connection to the wireless network. Importing system information You can import server information from Microsoft Exchange 5.5 Administrator to BlackBerry Enterprise Server Management. Note See the BlackBerry Enterprise Server Software for Microsoft Exchange Installation & Getting Started Guide for more information on exporting server information in Microsoft Exchange 5.5 Administrator. 1. Open BlackBerry Enterprise Server Management. The Tree view expands automatically to display a list of BlackBerry Server routing groups. 2. In the Tree view, right-click on BlackBerry and select Import... to import system information (e.g., server name, administrator mailbox, etc.). A directory dialog opens. 3. Browse to the directory location of the system information text file and click Open. BlackBerry Enterprise Server Software - Administration & Getting Started Guide Server-level administration — Exporting system information 39 Exporting system information 1. Open BlackBerry Enterprise Server Management. The Tree view expands automatically to display a list of BlackBerry Server routing groups. 2. In the Tree view, right-click on BlackBerry and select Export.... to export system information (e.g., server name, administrator mailbox, etc.). (You can also select Export List... to export a list of routing group names.) A directory dialog opens. 3. Browse to the desired directory location and click Save. In the event that you lose server information for this server, you can import the generated file to restore the information. Viewing Global Stats You can view the combined statistics of all handhelds on a particular BlackBerry Enterprise Server. The statistics that are retrieved are static and include the total number of messages and calendar items: • forwarded to all handhelds • sent from all handhelds • pending to all handhelds • filtered through all handhelds • expired for all handhelds To view global stats 1. Open BlackBerry Enterprise Server Management. The Tree view expands automatically to display a list of BlackBerry Server routing groups. BlackBerry Enterprise Server Software - Administration & Getting Started Guide 40 Server-level administration — Viewing Global Stats 2. Expand a BlackBerry Server routing group item, then rightclick on a server name. Select Server Information to open the BlackBerry Enterprise Server System Info window. 3. Click Show Current Stats. The Global Stats for Servername window opens displaying the statistics for all handhelds found on that server. Note You may choose to clear the global stats for the BlackBerry Enterprise Server. This will not clear the individual stats for users on this BlackBerry Enterprise Server. The pending count will not be cleared either because the messages in the pending queue are not removed from the queue. To delete the messages pending to a particular handheld, you must use the Purge Pending button located in the user’s Properties window. BlackBerry Enterprise Server Software - Administration & Getting Started Guide 3 Mailbox-level administration You can perform user and handheld-oriented administrative functions through each user’s Microsoft Exchange mailbox. Viewing mailbox options You can view a user’s mailbox options. 1. Open BlackBerry Enterprise Server Management. The Tree view expands automatically to display a list of BlackBerry Server routing groups. 2. Expand a BlackBerry Server routing group item, then click a server name. 42 Mailbox-level administration — Viewing mailbox options 3. In the User Name list, double-click a user name to open the user’s Properties window. BlackBerry functions from the mailbox From each user’s Properties window, you can perform the following functions: • Add a user to the BlackBerry Enterprise Server • Remove a user from the BlackBerry Enterprise Server • Connect the handheld using the docking cradle • Clear In-cradle status • Generate encryption keys for the handheld * • Monitor email redirection BlackBerry Enterprise Server Software - Administration & Getting Started Guide Mailbox-level administration — Adding users (mailbox level) • Enable/disable handheld • Change a user’s handheld * • Send an email-format message to the user • View and clear user statistics • Reload a user’s mailbox information • Purge any messages pending to a particular handheld 43 * For these functions, you must have a serial connection between the BlackBerry Enterprise Server administration computer and the handheld (using the docking cradle). Instructions for performing these tasks are provided below. They are also outlined in the online help. Adding users (mailbox level) Note At the mailbox level, you can only add users that are currently on a separate BlackBerry Enterprise Server. You can add users that are not yet on a BlackBerry Enterprise Server at the server level. One of the primary functions of mailbox-level administration is adding a handheld to a BlackBerry Enterprise Server (assigning the handheld’s PIN to a specific user). Note 1. Adding users to a new BlackBerry Enterprise Server at the mailbox level does not enable them for wireless calendar synchronization. Users must enable synchronization from their BlackBerry Desktop Software. Refer to the BlackBerry Installation and User’s Guide for further information. Open BlackBerry Enterprise Server Management. The Tree view expands automatically to display a list of BlackBerry Server routing groups. BlackBerry Enterprise Server Software - Administration & Getting Started Guide 44 Mailbox-level administration — Adding users (mailbox level) 2. Expand a BlackBerry Server routing group item, then click a server name. 3. In the User Name list, double-click a user name to open the user’s Properties window. Only users already residing on a BlackBerry Enterprise Server appear on the list. 4. Click Add to Server to open the Add Handheld to a BlackBerry Enterprise Server window. 5. From the Select BlackBerry Enterprise Server list, choose the server on which you would like this user to reside. 6. Click Add. If a handheld is connected to the serial port, you must generate a new encryption key by moving the cursor around the screen. Note If the user’s name is identified as a previous BlackBerry user, you do not need to update the encryption key information. Moving desktop users to the server If the user that you moved to the server was using the BlackBerry Desktop Software for email redirection, the BlackBerry Desktop Redirector will continue to forward that user’s email until the handheld is connected (either at the server or desktop) and BlackBerry Enterprise Server redirection is activated for that PIN. The user does not have to load new application software onto the handheld for redirection to continue at the server level. In the user’s Properties window, check the Status field to see on which BlackBerry Enterprise Server the handheld is registered. BlackBerry Enterprise Server Software - Administration & Getting Started Guide Mailbox-level administration — Reloading users 45 Reloading users If you move or change the display name of a mailbox, you need to update the BlackBerry Enterprise Server to reflect this change. 1. Open BlackBerry Enterprise Server Management. The Tree view expands automatically to display a list of BlackBerry Server routing groups. 2. Expand a BlackBerry Server routing group item, then click a server name. 3. In the User Name list, double-click a user name to open the user’s Properties window. 4. Make the required changes to the mailbox. 5. Click Reload User to update the BlackBerry Enterprise Server. Note The BlackBerry Enterprise Server will detect a mailbox move automatically within 15 minutes, and will reload the user’s information. If you have moved a hidden mailbox (one that does not appear in the Global Address List), the BlackBerry Enterprise Server will not detect the move. You must click the Reload User button to update. Enabling/disabling a handheld You may stop message redirection to a handheld without removing the user from the server. You may want to use this function if, for example, a user is traveling out of coverage for an extended period and does not want messages forwarded to the handheld during that BlackBerry Enterprise Server Software - Administration & Getting Started Guide 46 Mailbox-level administration — Enabling/disabling a handheld time. To suspend redirection to that handheld, disable it. You can enable it again at any time. Note The Enable Handheld and Disable Handheld functions are located on the same button. This button toggles from one function to the other based on whether email redirection is occurring. To enable a handheld 1. Open BlackBerry Enterprise Server Management. The Tree view expands automatically to display a list of BlackBerry Server routing groups. 2. Expand a BlackBerry Server routing group item, then click a server name. 3. In the User Name list, right-click a user name and select Enable Handheld OR, double-click a user name to open the user’s Properties window, and click Enable Handheld to activate redirection to the user’s handheld. To disable a handheld 1. Open BlackBerry Enterprise Server Management. The Tree view expands automatically to display a list of BlackBerry Server routing groups. 2. Expand a BlackBerry Server routing group item, then click a server name. 3. In the User Name list, right-click a user name and select Disable Handheld OR, double-click a user name to open the user’s Properties window BlackBerry Enterprise Server Software - Administration & Getting Started Guide Mailbox-level administration — Removing users (mailbox level) 47 and click Disable Handheld to prevent messages from being forwarded to the user’s handheld. The user’s Redirector Status window will display the message “Redirection turned off” in the Status field. Removing users (mailbox level) You can remove a user from a BlackBerry Enterprise Server. 1. Open BlackBerry Enterprise Server Management. The Tree view expands automatically to display a list of BlackBerry Server routing groups. 2. Expand a BlackBerry Server routing group item, then click a server name. 3. In the User Name list, right-click a user name and select Remove User... OR double-click a user name to open the user’s Properties window and click Remove from Server. You will be prompted to choose whether to remove the user from the server or to completely clear the user’s database. If you select Yes to clearing the database, you will be prompted to choose whether or not to completely clear the user’s database. If you select Yes, the user’s handheld will be removed from the server, and the handheld’s information will be deleted. If you select No, the user will be removed from the server only. Purging pending messages Some situations may arise where it is necessary for you to purge messages that are pending to a handheld. BlackBerry Enterprise Server Software - Administration & Getting Started Guide 48 Mailbox-level administration — Connecting the handheld using the docking 1. Open BlackBerry Enterprise Server Management. The Tree view expands automatically to display a list of BlackBerry Server routing groups. 2. Expand a BlackBerry Server routing group item, then click a server name. 3. In the User Name list, double-click a user name to open the user’s Properties window. 4. Click Purge Pending. All messages waiting to be sent to that handheld will not be forwarded. They will still appear in the user’s desktop Inbox. Note If the user has wireless calendar synchronization enabled, calendar messages will also be purged. However, those messages will retry later. Connecting the handheld using the docking cradle Users can connect the handheld to their PCs for PIM synchronization, data backup, and encryption key generation. Likewise, System Administrators can use the cradle for user registration, encryption keys, and maintenance. Note 1. You should ensure that you use only the cradle provided by Research In Motion Limited. Connect the end of the cradle cable to a COM port on the back of the machine where server administration is being performed. If another device is already connected, it must be disabled or the server machine will not detect the cradle connection. BlackBerry Enterprise Server Software - Administration & Getting Started Guide Mailbox-level administration — Clearing In-cradle status 2. Secure the handheld in the cradle by inserting the connector port on the bottom edge of the handheld into the connector prongs of the cradle. 3. Open BlackBerry Enterprise Server Management. The Tree view expands automatically to display a list of BlackBerry Server routing groups. 4. Expand a BlackBerry Server routing group item, then click a server name. 5. In the User Name list, double-click a user name to open the user’s Properties window. 6. Click Settings to open the Communication Settings window. 7. Click Detect. If the software cannot detect the handheld on a serial port, the message “Handheld not found” appears. Note 49 If the error message still appears and the handheld and cradle cable both appear to be connected securely, ensure that no other devices are sharing the serial port. Clearing In-cradle status By default, email will not be redirected to the handheld as long as it is in the cradle. An interruption in network communications may prevent the BlackBerry Desktop Manager from clearing “In-cradle” status after the handheld has been removed from the cradle. If this happens, messages will not be forwarded to the handheld even if it is not in the cradle. Note The “In-cradle flag” is ignored by wireless calendar synchronization. BlackBerry Enterprise Server Software - Administration & Getting Started Guide 50 Mailbox-level administration — Generating encryption keys To clear In-cradle status 1. Open BlackBerry Enterprise Server Management. The Tree view expands automatically to display a list of BlackBerry Server routing groups. 2. Expand a BlackBerry Server routing group item, then click a server name. 3. In the User Name list, double-click a user name to open the user’s Properties window. 4. Click Clear-In-Cradle. The “In-cradle” flag is removed and email redirection resumes. Note The BlackBerry Enterprise Server will remove the in-cradle status automatically within 10 minutes, if it does not detect the BlackBerry Desktop Manager in use. Generating encryption keys In the BlackBerry encryption model, only the handheld and the desktop know the encryption key. If the user does not have access to BlackBerry Desktop Software, you can generate a key at the server level. 1. Open BlackBerry Enterprise Server Management. The Tree view expands automatically to display a list of BlackBerry Server routing groups. 2. Expand a BlackBerry Server routing group item, then click a server name. 3. In the User Name list, double-click a user name to open the user’s Properties window. BlackBerry Enterprise Server Software - Administration & Getting Started Guide Mailbox-level administration — Monitoring redirection 4. Insert the user’s handheld into the cradle and connect the cradle to the server machine’s serial port. 5. Click Generate Key. The application will prompt you to move your cursor around the screen to generate a new encryption key for this user. 51 Monitoring redirection BlackBerry Enterprise Server Management features real-time reporting of each user’s message flow from server to handheld. The information in the fields in the Statistics and Events panes enables you to view the various stages of redirection. The server name appears in parentheses in the Status field. To monitor redirection 1. Open BlackBerry Enterprise Server Management. The Tree view expands automatically to display a list of BlackBerry Server routing groups. 2. Expand a BlackBerry Server routing group item, then click a server name. BlackBerry Enterprise Server Software - Administration & Getting Started Guide 52 Mailbox-level administration — Reading the Redirector fields 3. In the User Name list, double-click a user name to open the user’s Properties window. Reading the Redirector fields Each user’s Properties window shows numbers, dates, and times to indicate the stage and status of redirection for that user. Note If the user has wireless calendar synchronization enabled, message-related totals include wireless calendar synchronization requests. BlackBerry Enterprise Server Software - Administration & Getting Started Guide Mailbox-level administration — Reading the Redirector fields 53 The following table explains the type of information displayed in each field. Field PIN Status Description The handheld’s personal ID number. The general status of email redirection for that user: • Initializing • Running • Not configured – please run BlackBerry • Configuration corrupt – please run DBClean • Verifying forwarding address • Invalid forwarding address • No PIN • No desktop address • In cradle – forwarding turned off Forwarded The number of messages that have been forwarded from the PC to the handheld. This field updates automatically as new messages are forwarded. The messages that are forwarded depend on the filters set by each user at the desktop and the global filters that can be set at the server level by an administrator. Sent from handheld The number of messages sent from the handheld. This field updates automatically as new messages are sent. BlackBerry Enterprise Server Software - Administration & Getting Started Guide 54 Mailbox-level administration — Reading the Redirector fields Field Description Pending to handheld The number of messages being held until the handheld is turned on or returns to coverage. When the handheld is active again, the messages will be sent. Expired The number of messages that could not be forwarded to the handheld within seven days. Messages will only expire if the handheld is off or out of coverage for more than seven days. The messages still appear in the user’s desktop Inbox. Filtered The number of messages that were not sent to the handheld because the user set filters to hold the messages at the desktop or an administrator set global filters at the server level. Time last message received The last time the handheld received a message. Time last message sent The last time a message was sent from the handheld. Time since last contact The length of time that has passed since the BlackBerry Enterprise Server forwarded a message to or received a message from the handheld. BlackBerry Enterprise Server Software - Administration & Getting Started Guide Mailbox-level administration — Sending a message to one user Field Description Result of last transaction The result of the last email transaction with the handheld. There are six possible messages in this field: • Delivered to handheld • Message expired at network • Failed forwarding message • Illegal handheld PIN • Handheld unregistered • Refused by handheld 55 Sending a message to one user If you wish to send an email message to any handheld user on a BlackBerry Enterprise Server, you can do so from a user’s Properties window. 1. Open BlackBerry Enterprise Server Management. The Tree view expands automatically to display a list of BlackBerry Server routing groups. 2. Expand a BlackBerry Server routing group item, then click a server name. 3. In the User Name list, double-click a user name to open the user’s Properties window. 4. Click Send Message to open the Send Message window. 5. Type the Subject and Body of your message, and click Send. The message will arrive at the recipient’s Inbox and proceed to BlackBerry Enterprise Server Software - Administration & Getting Started Guide 56 Mailbox-level administration — Changing a user’s handheld that person’s handheld. The sender’s name appears as “System Administrator”. Tip You can send an All Points Bulletin to all users on a BlackBerry Enterprise Server. See page 35 for more information on sending an All Points Bulletin. Changing a user’s handheld If a user receives a different handheld, you must register the new PIN for email redirection. If the user does not have access to the BlackBerry Desktop Manager, you can register the new handheld using BlackBerry Enterprise Server Management. Note If users want wireless calendar synchronization enabled, they must enable it from their BlackBerry Desktop Software. Refer to the BlackBerry Handheld Installation and Getting Started Guide for further information. 1. Open BlackBerry Enterprise Server Management. The Tree view expands automatically to display a list of BlackBerry Server routing groups. 2. Expand a BlackBerry Server routing group item, then click a server name. 3. In the User Name list, double-click a user name to open the user’s Properties window. 4. Connect the new handheld to the serial port using the cradle. When the application detects the handheld, it prompts you to confirm that you want to assign the new PIN to this user. Click Yes. 5. The application prompts you to generate a new encryption key by moving your cursor around the screen. BlackBerry Enterprise Server Software - Administration & Getting Started Guide 4 Frequently asked questions For additional support: • email your question to [email protected] • visit the website at www.blackberry.net • call +1(877) 255-2377 (U.S. and Canada) Why do the filters, encryption keys, or replying to messages often fail? Symptoms: • Filters aren’t being applied to messages: the filters listed in the Redirector Settings window of the user’s BlackBerry Desktop Software don't appear to function. • Encryption key problems: users update their keys at the desktop and still receive encryption failure messages. Handhelds will only function if they’re plugged in at the BlackBerry Enterprise Server (mailbox extension) and Microsoft Exchange keys. • Forwarding, Replying with text, and "More" features frequently fail when users have not deleted or moved the message from the Inbox. What is the problem? The BlackBerry Enterprise Server does not work for users (mostly laptop) who use Personal Folders as their main message store. 58 Frequently asked questions The BlackBerry Enterprise Server monitors the user's MAPI store on the Microsoft Exchange Server. Personal Folders are a local MAPI store that resides on the users PC (or laptop). The server does not have access to MAPI stores on individual PCs. The BlackBerry Desktop Manager stores encryption keys and filter configuration in the default MAPI message store. If the user has his/her PC configured to use Personal Folders, symptoms 1 and 2 will appear. When Personal Folders are used (and MAPI is configured to deliver mail to Personal Folders) and Outlook is running, mail is moved (and deleted) from the Microsoft Exchange Server's store to the local Personal Folder store. When the BlackBerry Enterprise Server tries to find the original in the Microsoft Exchange Server's message store when performing a Forward, Reply with Text, or More, the message is no longer there it has been moved to the user's PC. What can the user do? Personal Folders is a legacy feature left over from Microsoft Mail. The main reason people use Personal Folders is so they have a local copy of their mail. When they unplug from the network, they can still read their email (hence Personal Folders usage is more common among laptop users). However, this is exactly why Offline Folders (.ost files) were introduced in Microsoft Outlook. With Offline Folders mail is "synchronized" (i.e., replicated) between the Microsoft Exchange Server's message store and the local message store. This provides the benefit of local copies for offline viewing and centralized storage so the IT department can backup the company's mail on a regular basis. Because mail is left on the Microsoft Exchange Server with Offline Folders, the BlackBerry Enterprise Server will redirect email properly. The user should migrate from using Personal Folders to using Offline Folders. BlackBerry Enterprise Server Software - Administration & Getting Started Guide Frequently asked questions 59 Why is the BESMonitor status "Disabled"? The SRP Connection is still okay, but your BlackBerry Enterprise Server is not running. What should I do? First, verify that the BlackBerry Enterprise Server service is running. From the Control Panel window, open Services and check that the BlackBerry Enterprise Server status reads “Started”. If the service is running, your second point of verification is the Windows NT Event Viewer. From the Log menu, select Application Log, and scan for BlackBerry logs containing error messages (particularly those pertaining to misnamed MAPI profiles). You can also check your Debug Log for any recent BlackBerry Enterprise Server entries. Why is the BESMonitor status "SRP Connection Down"? While the BlackBerry Enterprise Server is running, the Service Relay Protocol (BlackBerry’s link to the wireless network) is disconnected. What can I do? Check that DNS is set up properly on the server machine. It may not be able to resolve or find SRP HOST (indicated in italics because the value is variable), which is the Network Address Node specified during installation. To find out where the connection process is failing, run the BBSRPTEST utility: Copy BBSRPTEST to the machine that is running BlackBerry Enterprise Server. Go to a command prompt and run the program with no additional parameters. The utility will read the settings from the registry and attempt to connect to the SRP host server here. BlackBerry Enterprise Server Software - Administration & Getting Started Guide 60 Frequently asked questions What you SHOULD see is: • Attempting to connect to srp host, port 3101 Successful You may see one of the following messages instead: • gethostbyname() failed for name srp host: error code = 11001 This message indicates a configuration problem on your machine, as it is unable to look up the SRP host server's name. “11001” means name not found. • connect() failed: error code = 10060 This message indicates that no one is answering the connection request, or the firewall "swallowed" the connection request. “10060” means a timeout. • connect() failed: error code = 10061 This message indicates that the connection was refused; either the SRP host server is not running or the firewall prevented the connection from going through. “10061” means connection refused. • “recv(): connection lost” This message indicates that the connection was broken (by the firewall or proxy) before the test program could handshake with the SRP host server. The error code that is listed is the Winsock error code. Why hasn’t this laptop user's handheld received messages since the laptop was last connected to the LAN? If the user is running BlackBerry Desktop Software (with BlackBerry Enterprise Server client) on a laptop connected to a LAN, and the handheld is connected to the laptop, the user must exit the BlackBerry Enterprise Server Software - Administration & Getting Started Guide Frequently asked questions 61 BlackBerry Desktop Manager software before disconnecting the notebook from the LAN. If the user does not remove the handheld from the cradle (or exit the BlackBerry Desktop Manager) before disconnecting the laptop from the LAN, the server will not be notified that the handheld is no longer in the cradle. Therefore, if the don't forward messages while the handheld is in the cradle option is enabled, no email will be forwarded to the handheld as the server believes it is still in the cradle. What can I do? The BlackBerry Enterprise Server will remove the in-cradle status automatically within 30 minutes, if it does not detect the BlackBerry Desktop Manager in use. You can also clear the In-cradle status manually. 1. Open BlackBerry Enterprise Server Management. The Tree view expands automatically to display a list of BlackBerry Server routing groups. 2. Expand a BlackBerry Server routing group item, then click a server name. 3. In the User Name list, double-click a user name to open the user’s Properties window. 4. Click Clear-In-Cradle. The “In-cradle” flag is removed and email redirection resumes. Note The BlackBerry Enterprise Server will remove the in-cradle status automatically within 10 minutes, if it does not detect the BlackBerry Desktop Manager in use. BlackBerry Enterprise Server Software - Administration & Getting Started Guide 62 Frequently asked questions Why are some messages not forwarded to the user’s handheld? There are a few possible reasons why messages are not forwarded to a user’s handheld. • There are global redirection filters that are applied to conditions for which the user has defined filters. • If email messages are read in Outlook before they can be processed by the BlackBerry Enterprise Server, they will not be forwarded to the handheld. • If users are hidden in the Global Address list and they have installed the default BlackBerry Desktop filter To & BCC, the filter will fail when users are BCC-ed because the users cannot be found in the Global Address list. Administrators will not be able to email All Points Bulletin messages to hidden users if they have the default filter enabled. To resolve this problem, send PIN-based All Points Bulletin messages to hidden users. Why do users stay at “Initializing” after they are added or deleted? There are a few possible reasons why a user’s status reads “Initializing” after they have been added or deleted. • After you add users, they will stay at “Initializing” until they connect their handhelds to their PCs. • BlackBerry Enterprise Server service must be running in order to change a user’s status after they have been added or deleted. From the Control Panel window, open Services and check that the BlackBerry Enterprise Server status reads “Started”. • When you delete users from the BlackBerry Enterprise Server, their status reads “Initializing” by default. BlackBerry Enterprise Server Software - Administration & Getting Started Guide Frequently asked questions 63 What happens to the users when you delete a BlackBerry Enterprise Server? If you delete a BlackBerry Enterprise Server from the BlackBerry Enterprise Server Management machine, all of its users are removed. The users are automatically reassigned as Desktop Redirector users, but they must connect to Desktop Redirector before email redirection will take place. If you delete only the database, you can still restore users by readding the BlackBerry Enterprise Server, where all of the users are listed, since the users' information is stored in the BlackBerry Enterprise Server service account mailbox. BlackBerry Enterprise Server Software - Administration & Getting Started Guide 5 Error messages Error numbers that begin with 53 are associated with MAPI problems. Error numbers that begin with 54 are associated with administration configuration problems. 5401 Windows error Symptoms When trying to start up the BlackBerry Enterprise Server, a 5401 Windows error is issued. What is the problem? There are several possible problems that may cause this error: Problem 1 There is no BlackBerry Enterprise Server added. Solution 1 1. Open BlackBerry Enterprise Server Management. 2. In the Tree view, double-click BlackBerry to expand a list of BlackBerry Server routing groups. 3. Expand a BlackBerry Server routing group item, then click a server name. 66 Error messages — 5401 Windows error 4. Click Action. Select New BlackBerry Server to open the BlackBerry Server Enterprise System Info window. 5. Define the following system information: 6. • In the Server Name field, type the same server name that you used during the installation. • In the SRP Identifier and SRP Authentication Key fields, type the appropriate information provided on the installation CD label. • In the Admin Mailbox field, click Select Mailbox to locate the mailbox that you set up for BlackBerry Enterprise Server administration. Once you’ve completed all of the fields, click OK. Problem 2 The BlackBerry Enterprise Server that has been added is not the same as specified in the BlackBerry Enterprise Server files installation. Solution 2 1. Open BlackBerry Enterprise Server Management. 2. In the Tree view, double-click BlackBerry to expand a list of BlackBerry Server routing groups. 3. Expand a BlackBerry Server routing group item, then rightclick on the name of the server that you want to remove. Select Delete, then confirm that you want to remove the server. 4. Double-click on a BlackBerry Server routing group. Click Action. Select New BlackBerry Server to open the BlackBerry Server Enterprise System Info window. BlackBerry Enterprise Server Software - Administration & Getting Started Guide Error messages — No Service Name Error (5403 or 5404) 5. 67 Type the same server name that is listed in the BlackBerry Enterprise Server Files installation in the Server Name field and complete the rest of the process. Problem 3 The Admin Mailbox selected when adding the BlackBerry Enterprise Server is incorrect. Solution 3 1. Open BlackBerry Enterprise Server Management. 2. In the Tree view, double-click BlackBerry to expand a list of BlackBerry Server routing groups. 3. Expand a BlackBerry Server routing group item, right-click on the name of the server that you want to remove. Select Delete, then confirm that you want to remove the server. 4. Double-click on a BlackBerry Server routing group. Click Action. Select New BlackBerry Server to open the BlackBerry Server Enterprise System Info window. 5. Select the correct Admin Mailbox from the list (the mailbox that is linked to the NT account that you used to install the BlackBerry Enterprise Server Files). No Service Name Error (5403 or 5404) Symptoms When trying to proceed with the BlackBerry Enterprise Server installation, a 5403 or 5404 Windows error is issued. BlackBerry Enterprise Server Software - Administration & Getting Started Guide 68 Error messages — No Service Name Error (5403 or 5404) What is the problem? This error indicates that the user has entered an incorrect server name. The Exchange Server name is often mistakenly entered instead of the BlackBerry Enterprise Server name. What is the solution? 1. Open BlackBerry Enterprise Server Management. 2. In the Tree view, double-click BlackBerry to expand a list of BlackBerry Server routing groups. 3. Expand a BlackBerry Server routing group item, right-click on the name of the server that you want to remove. Select System Info, and verify that the correct BlackBerry Enterprise Server name is entered into the Server Name field. BlackBerry Enterprise Server Software - Administration & Getting Started Guide BlackBerry Enterprise Server Software License Agreement This is a legal agreement between you, the Customer ("You"), and Research In Motion Limited ("RIM"). BY INSTALLING, USING OR MAKING ONE OR MORE COPIES OF THIS SOFTWARE (OR ANY COMBINATION OF THE FOREGOING), YOU ARE AGREEING TO BE BOUND BY THE TERMS OF THIS AGREEMENT. IF YOU DO NOT AGREE TO THE TERMS OF THIS AGREEMENT, PROMPTLY RETURN THE SOFTWARE AND THE ACCOMPANYING ITEMS (INCLUDING WRITTEN MATERIALS AND BINDERS OR OTHER CONTAINERS) TO RIM. 1.0 Definitions 1.1 "SOFTWARE" means the RIM Software Product(s) provided under this license to You for use in conjunction with the BlackBerry Handheld Product (the "Handheld Product"), regardless of whether the SOFTWARE is the BlackBerry Enterprise Server Software or software residing on the Handheld Product. The term SOFTWARE includes all related software, regardless of the form in which it is provided to You or the form in which You may subsequently use it, and includes all documentation and other written materials related to the SOFTWARE and the Handheld Product; however, the term SOFTWARE shall not include any software applications developed by a third party other than RIM ("Third Party Software"), whether or not Third Party Software accompanies or is provided with the SOFTWARE and/or Handheld Product. Any such Third Party Software shall be governed by an End-User Software License accompanying and relating specifically to such Third Party Software. 70 BlackBerry Enterprise Server Software License Agreement 2.0 Grant of License 2.1 This RIM Software License Agreement ("LICENSE") hereby grants You a non-exclusive, non-transferable right to install and use one copy of the SOFTWARE on a single CPU residing on Your premises solely in conjunction with the Handheld Product. This does not imply any rights to future upgrades of the SOFTWARE. 3.0 Intellectual Property; Export Restrictions 3.1 The SOFTWARE is owned by RIM and is protected by Canadian, U.S. and international copyright laws. You must, therefore, treat the SOFTWARE like any other copyrighted material. In addition, other intellectual property laws, including patent laws, and treaties protect the SOFTWARE. 3.2 You may not print, copy, reproduce, distribute, modify or in any other manner duplicate the SOFTWARE, in whole or in part. You may make one (1) copy for backup or archival purposes. 3.3 You may not copy the Handheld Product manual(s) or any written materials accompanying the SOFTWARE, if any such materials are included. 3.4 You may not decompile, disassemble or otherwise reverse engineer, to extent permitted under law, the SOFTWARE, or any part of it. You do not have the right to obtain or use any source code for the SOFTWARE. 3.5 The SOFTWARE contains cryptographic modules that may be controlled for export purposes by the governments of the United States and/or Canada. The Software may not be used in and/or exported to any country other than the United States and Canada. Notwithstanding the license grant in Section 2.1, You agree that you will not export the Software or use, or permit any other party to use, the Software in any country other than the United States and Canada, and you agree to indemnify and hold RIM harmless from any damage caused by your failure to comply with this Section 3.5. BlackBerry Enterprise Server Software - Administration & Getting Started Guide BlackBerry Enterprise Server Software License Agreement 71 4.0 Term 4.1 The grant of rights shall be non-exclusive, non-transferable and perpetual provided that You do not breach the terms and conditions of this Agreement or any other agreement with RIM and further provided that you comply with the terms of any documentation accompanying the SOFTWARE and/or the Handheld Product. 5.0 Warranty and Disclaimers; U.S. Government Rights 5.1 RIM warrants that any disk or other media that the SOFTWARE is recorded on, if provided by RIM, will be free from defects in materials and workmanship under normal use and service for a period of 90 days from the date of delivery. Any implied warranties or conditions relating to the SOFTWARE to the extent they are not disclaimed below are limited to 90 days. This warranty does not extend to any disk or other media that has been damaged as a result of accident, misuse, abuse, or as a result of service or modification by anyone other than RIM. 5.2 RIM's entire liability and your exclusive remedy shall be a replacement of the defective disk, when You return to RIM the defective disk and any copies You have made of it. Any replacement disk that is supplied is warranted for the remainder of the original warranty period. 5.3 RIM DISCLAIMS ALL OTHER WARRANTIES AND CONDITIONS, EITHER EXPRESS OR IMPLIED, INCLUDING BUT NOT LIMITED TO IMPLIED WARRANTIES OR CONDITIONS OF MERCHANTABILITY, FITNESS FOR A PARTICULAR PURPOSE, AND NONINFRINGEMENT, EACH WITH RESPECT TO THE SOFTWARE AND ANY THIRD PARTY SOFTWARE, THE ACCOMPANYING MANUAL(S) AND WRITTEN MATERIALS. 5.4 This limited warranty gives You specific legal rights. You may also have other rights that vary by state or province. Some jurisdictions may not allow the exclusion or limitation of incidental or consequential damages nor allow limitations on how long an BlackBerry Enterprise Server Software - Administration & Getting Started Guide 72 BlackBerry Enterprise Server Software License Agreement implied warranty lasts. Thus, the above limitations or exclusions may not apply to You. 5.5 IN NO EVENT SHALL RIM BE LIABLE FOR ANY OTHER DAMAGES WHATSOEVER (INCLUDING, WITHOUT LIMITATION, DAMAGES FOR LOSS OF BUSINESS PROFITS, BUSINESS INTERRUPTION, LOSS OF BUSINESS INFORMATION OR CORRUPTION OR LOSS OF DATA, OR OTHER PECUNIARY LOSS) ARISING OUT OF THE USE OF OR INABILITY TO USE THE SOFTWARE OR ANY THIRD PARTY SOFTWARE, EVEN IF RIM HAS BEEN ADVISED OF THE POSSIBILITY OF SUCH DAMAGES. THIS LIMITATION IS INTENDED TO APPLY AND DOES APPLY WITHOUT REGARD TO WHETHER SUCH DAMAGES ARE CLAIMED, ASSERTED OR BROUGHT IN AN ACTION OR CLAIM SOUNDING IN TORT OR CONTRACT, OR BASED ON THE BREACH OF ANY EXPRESS OR IMPLIED WARRANTY, OR UNDER ANY OTHER LAW OR FORM OF ACTION. IN NO EVENT SHALL RIM'S LIABILITY TO YOU EXCEED THE COST OF REPLACING THE MEDIA UPON WHICH THE SOFTWARE IS RECORDED. 5.6 This SOFTWARE is provided with RESTRICTED RIGHTS. Use, duplication or disclosure by the U.S. Government is subject to restrictions as set forth in DFARS 227.7202 or in FAR 52.227-19, as applicable. Contractor is Research In Motion Limited, 295 Phillip Street, Waterloo, Ontario, Canada N2L 3W8. 5.7 This LICENSE is to be construed in Canada under the laws of the Province of Ontario and in the United States under the laws of the State of Texas, except for any body of law governing conflicts of law. BlackBerry Enterprise Server Software - Administration & Getting Started Guide Index Numerics 5401 error, 65 5403 error, 67 5404 error, 67 BESMonitor connection down FAQ, 59 disabled FAQ, 59 BlackBerry Enterprise Server Management about, 6 A about BlackBerry Enterprise Server Management, 6 the server, 5 this guide, 7 C adding disclaimer text, 17 global redirection filters, 29 licenses, 35 server, 14 users (mailbox level), 43 users (server level), 21 users from a list, 22 users from file, 23 users from Global Address Book, 25 creating server, 14 all points bulletin, sending, 35 assigning a new PIN, 56 changing handhelds, 56 clearing in-cradle status, 49 connecting handheld to PC, 48 D database, refreshing, 28 deleting global redirection filters, 33 deleting server, 21 disabling handheld, 46 disclaimer text add, 17 docking cradle, using, 48 AutoBCC messages, 17 E B editing system information, 37 BBSRPTEST, 59 email adding filters, 29 deleting filters, 33 monitoring redirection, 29, 51 sending to multiple users, 35 enabling handheld, 46 encryption keys FAQs, 57 generating, 50 errors, 65 5401, 65 5403, 67 5404, 67 no service name, 67 exporting system information, 39 user information, 27 F file, importing users from, 23 filters adding, 29 deleting, 33 FAQs, 57 frequently asked questions, 57 BESMonitor status is disabled, 59 failure of encryption keys, 57 failure of filters, 57 failure of replying, 57 laptop user, 60 SRP connection is down, 59 G generating encryption keys, 50 Global Address Book, importing users from, 25 global filters deleting, 33 global filters, adding, 29 global stats, viewing, 39 H handheld adding licenses, 35 changing, 56 connecting to PC, 48 disabling, 46 enabling, 46 not receiving messages FAQ, 60 I importing system information, 38 users, 23 importing users, 25 in-cradle status, clearing, 49 K keys, generating, 50 L R licenses, adding, 35 redirection adding filters for, 29 deleting filters for, 33 monitoring, 51 M mailbox administration, 41–56 viewing options, 41 redirector, reading the fields, 52 refreshing the database, 28 messages adding filters, 29 deleting filters, 33 monitoring redirection, 29, 51 purge pending, 47 sending to multiple users, 35 sending to one user, 55 removing server, 21 users (mailbox level), 47 modify server, 17 sending all points bulletin, 35 monitoring email redirection, 29, 51 N no service name error, 67 P package contents, 7 PIN messages, sending to multiple users, 35 PIN, registering new, 56 purging pending messages, 47 replying, FAQs, 57 resynchronizing the database, 28 S sending an all points bulletin, 35 server about, 5 add disclaimer text, 17 adding, 14 adding users to, 21 administering existing users, 26 AutoBCC messages, 17 modifying information, 17 moving desktop users to, 44 overview, 5 removing, 21 removing users from, 47 sending messages to users on, 35 administering existing, 26 exporting information, 27 importing from file, 23 importing from Global Address Book, 25 monitoring email redirection, 51 reloading, 45 removing (mailbox level), 47 sending a message to one, 55 server administration, 13–40 Software License Agreement, 69 stats, global, 39 system administration, 35 administering existing users, 26 system administrator, sending a message as, 55 system information viewing and editing, 37 utilities BBSRPTEST, 59 U V users adding (mailbox level), 43 adding (server level), 21 adding from a list, 22 viewing global stats, 39 system information, 37