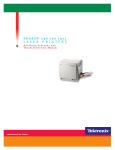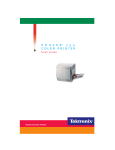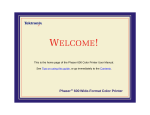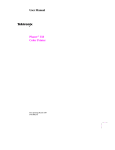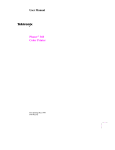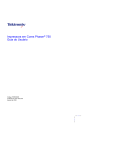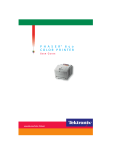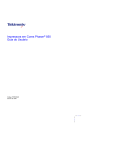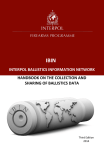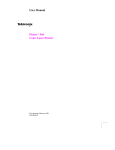Download Tektronix Phaser 750N Laser Printer
Transcript
Phaser® 750 Color Printer Advanced Features and Troubleshooting Manual Copyright © Tektronix, Inc. Unpublished rights reserved under the copyright laws of the United States. Contents of this publication may not be reproduced in any form without permission of Tektronix, Inc. Tektronix®, Phaser®, PhaserShare®, ColorStix®, the TekColor® icon, and Made For Each Other® are registered trademarks of Tektronix, Inc. PhaserLink™, PhaserPort™, PhaserPrint™, PhaserSym™, PhaserTools™, TekSMART™, and the TekColor™ name are trademarks of Tektronix, Inc. TekColor CareSM and RealSUPPORT SM are service marks of Tektronix, Inc. Adobe®, Acrobat®, Acrobat® Reader, Illustrator®, PageMaker®, Photoshop®, and PostScript®, ATM®, Adobe Garamond®, Birch®, Carta®, Mythos®, Quake®, and Tekton® are registered trademarks and Adobe Jenson™, Adobe Brilliant Screens™ technology, and IntelliSelect™ are trademarks of Adobe Systems Incorporated or its subsidiaries which may be registered in certain jurisdictions. Apple®, LaserWriter®, LocalTalk®, Macintosh®, Mac® OS, AppleTalk®, TrueType2®, Apple Chancery®, Chicago®, Geneva®, Monaco®, and New York® are registered trademarks, and QuickDraw™ is a trademark of Apple Computer Incorporated. Marigold™ and Oxford™ are trademarks of AlphaOmega Typography. FTP® Software is a registered trademark of FTP Software, Incorporated. PCL® and HP-GL® are registered trademarks of Hewlett-Packard Corporation. Hoefler Text was designed by the Hoefler Type Foundry. ITC Avant Guard Gothic®, ITC Bookman®, ITC Lubalin Graph®, ITC Mona Lisa®, ITC Symbol®, ITC Zapf Chancery®, and ITC Zapf Dingbats® are registered trademarks of International Typeface Corporation. Bernhard Modern™, Clarendon™, Coronet™, Helvetica™, New Century Schoolbook™, Optima™, Palatino™, Stempel Garamond™, Times™, and Univers™ are trademarks of Linotype-Hell AG and/or its subsidiaries. MS-DOS® and Windows® are registered trademarks of Microsoft Corporation. Wingdings™ in TrueType® format is a product of Microsoft Corporation. WingDings is a trademark of Microsoft Corporation and TrueType is a registered trademark of Apple Computer, Inc. Albertus™, Arial™, Gill Sans™, Joanna™, and Times New Roman™ are trademarks of Monotype Corporation. Antique Olive® is a registered trademark of M. Olive. Eurostile™ is a trademark of Nebiolo. Novell® and NetWare® are registered trademarks of Novell, Incorporated. Sun®, Sun Microsystems®, and Sun Microsystems Computer Corporation® are registered trademarks of Sun Microsystems, Incorporated. SPARC® is a registered trademark of SPARC International, Incorporated. SPARCstation™ is a trademark of SPARC International, Incorporated, licensed exclusively to Sun Microsystems, Incorporated. Ethernet® is a registered trademark of Xerox Corporation. UNIX® is a registered trademark in the US and other countries, licensed exclusively through X/Open Company Limited. Other marks are trademarks or registered trademarks of the companies with which they are associated. PANTONE® Colors generated by the Phaser 750 Color Printer are four- and/or three-color process simulations and may not match PANTONE-identified solid color standards. Use current PANTONE Color Reference Manuals for accurate colors. PANTONE Color simulations are only obtainable on this product when driven by qualified Pantone-licensed software packages. Contact Pantone, Inc. for a current list of qualified licensees. All trademarks noted herein are either the property of Tektronix, Inc., Pantone, Inc., or their respective companies. © Pantone, Inc., 1988. User safety summary Terms in manual: Caution: Conditions that can result in damage to the product. Warning: Conditions that can result in personal injury or loss of life. Use proper power source: Do not operate this product from a power source that applies more than the voltage specified. To avoid fire hazard, use only the power cord specified for this product. In hospital applications, grounding reliability can only be achieved by the use of a hospital grade power cord, and the equipment is connected to an equivalent receptacle marked “hospital only” or “hospital grade.” Operation of product: There are no user-serviceable parts inside the product. Avoid electric shock by contacting a qualified service technician to repair the product. Do not operate without the covers and panels properly installed. Do not operate in an atmosphere of explosive gases or flammable mixtures. Safety instructions: Read all installation instructions carefully before you plug the product into a power source. Terms on product: CAUTION: A personal injury hazard exists that may not be apparent. For example, a panel may cover the hazardous area. Also applies to a hazard to property including the product itself. DANGER: A personal injury hazard exists in the area where you see the sign. Care of product: Disconnect the power plug by pulling the plug, not the cord. Disconnect the power plug if the power cord or plug is frayed or otherwise damaged, if you spill anything into the case, if product is exposed to any excess moisture, if product is dropped or damaged, if you suspect that the product needs servicing or repair, and whenever you clean the product. Ground the product: Plug the three-wire power cord (with grounding prong) into grounded AC outlets only. For protection against electric shock, this product is classified Class I, and Type B where applicable. Symbols as marked on product: DANGER high voltage: Protective ground (earth) terminal: Hot surface on or in the printer. Use caution to avoid personal injury: Use caution. Refer to the manual(s) for information: Warning If the product loses the ground connection, usage of knobs and controls (and other conductive parts) can cause an electrical shock. Electrical product may be hazardous if misused. Warning For your protection, do not defeat any interlocks. Contents User safety summary 3 Printer Management 1 PhaserLink Printer Management software 1 Job Accounting 1 Usage Profile 2 Fonts 3 Resident typefaces (PostScript) 3 Resident typefaces (PCL5C) 3 Downloading fonts 4 Printing a list of resident fonts 6 Image Smoothing 7 Quick Collate 8 Separation Pages 9 PANTONE Colors 10 Methods of printing PANTONE Colors 10 Installing the PANTONE Color files 11 Printing the PANTONE Color Chart 12 PhaserPrint Plug-in for Photoshop 14 Installing the plug-in: Macintosh 14 Installing the plug-in: Windows 15 Using the plug-in 16 Selecting options in the PhaserPrint dialog box 17 Printer Utilities 23 Locating the files on the printer’s CD-ROM 24 Locating files on the Tektronix World Wide Web site 25 Locating files on the Tektronix FTP server 26 Downloading files to the printer from a Macintosh 27 Downloading files to the printer from a PC 29 Advanced Printing Features for Phaser 750 Printers 32 Previewing with 1st Page Preview 32 Automatic tray switching 33 Output Order 33 Intelligent Ready mode 34 Adjusting margins 35 Advanced Features and Troubleshooting Manual v Adjusting Color Density 38 Calibrating Colors 38 Calibrate for Paper 40 Color Sampler Charts for Phaser 750 Printers 41 Overview 41 Color charts 42 Printing a color sampler chart from the Phaser 750 printer’s front panel 43 Printing the color sampler charts with utility files 44 Troubleshooting Phaser 750 Printers 45 Useful tools 45 Front panel messages 49 Maintaining print quality 51 Printing problems 63 Print quality hints 68 Media hints 69 Improving print speed 70 Printed colors are not what you expect 72 Selecting page sizes in Windows applications 76 Fonts printing incorrectly from Windows 77 Sharing the printer on a network 77 Startup Page prints even though it is disabled 78 PostScript printing errors 78 Enabling the PostScript error report 79 Error codes 80 Enabling and disabling the Startup Page 82 Enabling and disabling the Intelligent Ready feature Protected mode for the front panel menu 84 Enabling and disabling SysStart Job execution 85 Problems printing on labels 87 83 Cleaning Phaser 750 Printers 88 Supplies for Phaser 750 Printers 90 Coverage Examples 90 Toner Cartridges 91 Imaging Unit 92 Fuser 92 Fuser Roll and Cleaning Pad 93 Transfer Kit 93 Main Charge Grid 94 Supplies life information 94 Using the information on the Supplies Page 95 vi Phaser 750 Color Printer Regulatory Information for Phaser 750 Printers 96 Canadian EMC (Electromagnetic Compatibility) regulatory standards 96 Declaration of conformity 97 FCC Class B device 99 Material Safety Data Sheets for Phaser 750 Printers 100 Environmental Specifications (Temperature/Humidity/Power) 103 Index 105 Advanced Features and Troubleshooting Manual vii viii Phaser 750 Color Printer Printer Management Printer Management PhaserLink Printer Management software PhaserLink Printer Management software is a printer management tool that uses World Wide Web technology to provide printer information and functionality: ■ Job status ■ Job accounting ■ Printer usage ■ Routine troubleshooting ■ Configuration of printer settings PhaserLink requires a TCP/IP connection. To access PhaserLink information, enter your printer’s IP address in a web browser. The PhaserLink interface appears on your computer’s screen. For detailed information on PhaserLink Printer Management software, refer to PhaserLink Printer Management software: The Printer’s Information Link on the printer’s CD-ROM or web site. Or enter this address in your web browser: www.tektronix.com/Color_Printers/products/phaserlink.html Job Accounting The printer stores a log file containing information about jobs printed. The file is a list of job accounting records. Each record contains fields such as user name, job name, pages printed, job times, and ink used. Job accounting is available through the PhaserShare Administrator and PhaserLink Printer Management software. For more information on Job Accounting, see your printer’s networking setup guide. TekSMART™ Knowledge Base www2.tek.com/TekSMART/ ■ Application issues ■ Networking issues ■ Printer errors ■ Print quality issues ■ Troubleshooting ■ Latest tips from technical support Advanced Features and Troubleshooting Manual 1 Printer Management Usage Profile Usage Profile provides a proactive strategy for service, maintenance, and administration of your printer. With Usage Profile, you can keep track of most printer parameters in detail. Information in the Usage Profile Report includes: ■ Remaining life of consumables ■ Paper versus transparency usage ■ Number and location of media jams ■ Media tray usage ■ Number of pages printed Print the Usage Profile report from your printer’s front panel. Refer to the Menu Map for location and instructions. For detailed information about Usage Profile Reporting, refer to your printer’s networking setup guide. 2 Phaser 750 Color Printer Fonts Fonts Resident typefaces (PostScript) The printer accepts Adobe Type 1 and Type 3 downloadable fonts, TrueType fonts, PCL5, and a variety of user-defined fonts. To extend font capability, the printer supports an optional internal IDE hard drive for storage of additional fonts. Refer to the printer’s user guide, or the Tektronix web site, for ordering information. ATM (Adobe Type Manager) software (provided on the printer’s CD-ROM) helps your computer to display these fonts on screen as they will appear in your prints. All printer configurations are shipped with 136 resident fonts. To print a sample of the printer’s fonts, see page 6. Resident typefaces (PCL5C) For PCL5C (Printer Command Language) printing, the printer supports Courier, Times, and Universe typefaces in medium, bold, italic medium, and italic bold. In addition, there are 46 PCL fonts. The printer port must be set to AutoSelect (which is the default) for the printer to accept PCL data. Advanced Features and Troubleshooting Manual 3 Fonts Downloading fonts Printer-resident fonts are always available for printing. Additional downloadable fonts can be sent from your computer and stored in the printer’s memory or on a hard disk. Adding more printer memory expands the number of fonts that can be stored on your printer. Downloading fonts saves print time when printing large, or several documents, that use those fonts. The printer accepts these (and other) downloadable fonts: ■ Type 1 ■ Type 3 ■ ■ Adobe ■ Agfa ■ Bitstream ■ Microsoft ■ Apple TrueType (scalable to any point size; look the same on-screen and printed). Before printing, make sure that the fonts specified in your document are installed in the printer or are set up correctly. If you request a font in an application that is not resident in the printer, or is not correctly installed, the text is printed in Courier typeface. Refer to the printer’s user guide, or the Tektronix web site, for information on ordering a hard drive for font storage. 4 Phaser 750 Color Printer Fonts Downloading fonts from a Macintosh 1. Refer to Downloading files to the printer from a Macintosh on page 27 to locate the Apple Printer Utility on the printer’s CD-ROM. 2. Within the Apple Printer Utility, click Open Printer; a dialog box appears. 3. Click the arrow next to Printer Preferences. 4. For a list of installed fonts and locations, click the arrow next to Fonts. 5. Click Add. 6. Select your font folder, then select the font you want to download. 7. Under Destination, select the download location: either the printer’s memory or an internal hard disk. 8. Click Add for one font or click Add All for all fonts in the folder. 9. Click Send; the font(s) appear in the list. Note To remove downloaded fonts, click Remove. Advanced Features and Troubleshooting Manual 5 Fonts Printing a list of resident fonts From a Macintosh 1. Refer to Downloading files to the printer from a Macintosh on page 27 to install and use the Apple Printer Utility. 2. Within the Apple Printer Utility, from the File menu, select Print Font Samples. From a PC or workstation 1. Insert the printer’s CD-ROM into the CD-ROM drive. ■ If the Windows autorun feature is enabled, the CD-ROM launches automatically. ■ If the Windows autorun feature is disabled, double-click My Computer, then double-click the CD icon to launch the CD-ROM. 2. For Setup Type, select Custom. 3. Click Next until the Choose Components and Sub-components dialog box appears. Make the following selections: ■ Components: Graphics Arts Files ■ Sub-components: Samplers 4. Follow the on-screen instructions to complete the installation. 5. Locate the files in the folder you selected during the installation; the default is: C:Program Files\Tektronix\Phaser xxx, where xxx is your printer’s name. 6. Refer to Downloading files to the printer from a PC on page 29 for file downloading instructions. 6 Phaser 750 Color Printer Image Smoothing Image Smoothing Image Smoothing blends adjacent colors in low-resolution images for smoother color transitions. For example, use Image Smoothing to improve the appearance of a 72-dpi image downloaded from the World Wide Web. Image Smoothing is not recommended for 300-dpi or higher images. There are four ways of selecting Image Smoothing (driver selections override all other settings): 1. In a supported driver, locate the Image Smoothing option: ■ LaserWriter 8.3.4 driver: In the Print dialog box, click Options. ■ LaserWriter 8.6 driver: In the Print dialog box, from the pull-down menu (General) select Printer Specific Options. ■ Windows 95 / Windows 98 PostScript driver: Start/Settings/Printers, then select Properties for your printer. In the Setup tab, select Expert Options. ■ Windows 2000 driver: From the Layout tab or Paper/Quality tab, click Advanced. ■ Windows NT driver: From the Properties tab, select the Advanced tab. From the Document Options tab, select Printer Features. ■ Adobe PS3 driver for Windows 3.1: Select the Features tab options. 2. Through the printer’s front panel; see the Menu Map for location. 3. Through PhaserLink Printer Management software. 4. Through one of the following PostScript utility files (see Printer Utilities on page 23 for instructions): Macintosh ■ Image Smoothing On ■ Image Smoothing Off PC ■ SMOOTHON.PS ■ SMOOTHOFF.PS Advanced Features and Troubleshooting Manual 7 Quick Collate Quick Collate Requirements ■ DP or DX Feature Set ■ Hard drive (internal) Quick Collate speeds the collation and printing of large print jobs and multiple sets of documents. The collate function in some software applications repeatedly sends each page in sequence to the printer until the requested number of copies is printed. With the Quick Collate option, the job is sent only once and then multiple collated sets are produced by the printer, allowing much faster processing time. The number of pages that can be collated at one time depends on the size of the hard disk installed in the printer. Note Make sure that you turn off the collate function in your application, because the printer’s Quick Collate option is faster than the collate function in software applications. In a supported driver, locate the Quick Collate option: ■ LaserWriter 8.3.4 driver: In the Print dialog box, click Options. ■ LaserWriter 8.6 driver: In the Print dialog box, from the pull-down menu (General) select Printer Specific Options. ■ Windows 95 / Windows 98 PostScript driver: Start/Settings/Printers, then select Properties for your printer. In the Setup tab, select Advanced Paper Options. ■ Windows 2000 driver: From the Layout tab or Paper/Quality tab, click Advanced. ■ Windows NT driver: From the Properties tab, select the Advanced tab. From the Document Options tab, select Printer Features. ■ Adobe PS3 driver for Windows 3.1: Select the Features tab options. Quick Collate and 1st Page Preview When you use the printer’s Quick Collate option with 1st Page Preview, only the first page of the first set is printed before pausing for your review. 8 Phaser 750 Color Printer Separation Pages Separation Pages You can have the printer insert a separation page, or divider page, to separate print jobs, multiple copies of a single print job, or individual pages of a print job. There are two selections to make in your printer driver. 1. 2. 3. In a supported driver, locate the Separation Page options: ■ LaserWriter 8.3.4 driver: In the Print dialog box, click Options. ■ LaserWriter 8.6 driver: In the Print dialog box, from the pull-down menu (General) select Printer Specific Options. ■ Windows 95 / Windows 98 PostScript driver: Start/Settings/Printers, then select Properties for your printer. In the Setup tab, select Advanced Paper Options. ■ Windows 2000 driver: From the Layout tab or Paper/Quality tab, click Advanced. ■ Windows NT driver: From the Properties tab, select the Advanced tab. From the Document Options tab, select Printer Features. ■ Adobe PS3 driver for Windows 3.1: Select the Features tab options. Select one of the following for Separation Page: ■ Off: Turns off the Separation Page feature. ■ End of Job: Inserts a separation page between individual print jobs. ■ End of Set: Inserts a separation page between copies, or sets, of a multi-copy print job. ■ End of Page: Inserts a separation page between every page of a print job. Select one of the following for Separation Page Source: ■ Upper Tray: Takes paper for the separation page from the upper media tray. ■ Middle Tray: Takes paper for the separation page from the middle media tray, if you have optional paper trays installed. ■ Lower Tray: Takes paper for the separation page from the lower media tray, if you have optional paper trays installed. Advanced Features and Troubleshooting Manual 9 PANTONE Colors PANTONE Colors For the latest information on color libraries, visit the Tektronix web site at: www.tektronix.com/Color_Printers/ or contact your local Tektronix reseller. PANTONE Color files for your printer include printer-specific color library files for some specific applications and a file to print the PANTONE Color sampler chart. Methods of printing PANTONE Colors PANTONE Colors from color selection books In some applications, you can select colors from PANTONE Color selection books. These colors can be proofed on your Phaser printer before final output on a printing press. For this method, the printer-specific PANTONE Color files are not required. 1. From an application, select and apply PANTONE Colors; use individual color values from a PANTONE Colors selection book. 2. Print your document; from a supported driver, select the Commercial Press color correction. (Proof colors may not be completely accurate, but PANTONE Colors will be printed correctly on a printing press.) 3. When you are satisfied with the proof, the file can be separated for printing press plates without adjustment to the file. Printer-specific PANTONE Colors Your printer can produce process color simulations of PANTONE Spot Colors. 1. Print a copy of the PANTONE Color chart. Refer to Printing the PANTONE Color Chart on page 12. 2. Within an application, define the desired color in your document by using the individual CMYK values which appear on the sampler chart. 3. Print your document. For best results, use the same printer settings for color correction and print quality, and the same type of paper that you used to print the PANTONE Color chart. For final output on a color printing press For colors to be printed as a process color (no spot colors), follow these steps: 1. Open the application. 2. Before separating the file for printing press plates, replace the printer’s PANTONE process Colors with standard PANTONE Colors. 10 Phaser 750 Color Printer PANTONE Colors Installing the PANTONE Color files From the Web 1. Download the appropriate PANTONE Color file for your printer from the Tektronix web site: www.tektronix.com/Color_Printers/ 2. Choose a directory location, and extract the file. Advanced Features and Troubleshooting Manual 11 PANTONE Colors Printing the PANTONE Color Chart Macintosh Printing individual pages from Acrobat Reader 1. You will need to install Acrobat Reader if you want to print individual pages from the PANTONE Color chart. Insert the printer’s CD-ROM in your computer’s drive, go to the Utilities folder, and install Acrobat Reader onto your computer’s hard disk; follow on-screen instructions. 2. After Acrobat Reader is installed, locate the Pantone files you downloaded from the web site. Double-click the desired PDF file. 3. View and print pages from the PDF file. For best results, print on paper. Note Print only with the None Color Correction setting; other settings cause PANTONE Colors to print differently than expected. Printing the entire chart ■ Use the Apple Printer Utility to download to the printer the desired PANTONE Color PostScript file, refer to page 23 for instructions. This PostScript file contains necessary color correction and print quality settings. ■ For best results and truest color: 12 ■ Print the chart on paper that is similar to the paper that will be used on the printing press. ■ Turn off two-sided printing when printing the color chart in order to reduce the effects of color show-through. Phaser 750 Color Printer PANTONE Colors PC Printing individual pages from Acrobat Reader 1. You will need to install Acrobat Reader if you want to print individual pages from the PANTONE Color chart. Insert the printer’s CD-ROM in your computer’s drive, go to the Utility directory, and install Acrobat Reader onto your computer’s hard disk; follow on-screen instructions. 2. Click Start, then Programs, then the program folder you selected; the default is the printer’s name. 3. Select the PDF file. 4. View and print pages from the PDF file. For best results, print on paper. Note Print only with the None Color Correction setting; other settings cause PANTONE Colors to print differently than expected. Printing the entire chart Print the PANTONE Color chart by sending the PANTONE PostScript file to the printer. Refer to page 23 for downloading instructions. ■ For best results and truest color: ■ Print the chart on paper that is similar to the paper that will be used on the printing press. ■ Turn off two-sided printing when printing the color chart in order to reduce the effects of color show-through. Advanced Features and Troubleshooting Manual 13 PhaserPrint Plug-in for Photoshop PhaserPrint Plug-in for Photoshop The PhaserPrint™ plug-in, included on the printer’s CD-ROM, operates within the Photoshop application. With PhaserPrint, you can improve image transfer time and gain easy access to Tektronix printer features and other media features. PhaserPrint software produces correct output only on supported Tektronix printers. Note If you use this plug-in with a printer not listed in the PhaserPrint dialog box, the image may be placed incorrectly on the page, or colors may look incorrect, or your file may not print. Installing the plug-in: Macintosh Note The PhaserPrint Plug-in is automatically installed with the software installation option Easy Install. Compatibility requirements ■ Photoshop 2.5.1 and higher ■ System 7.0 and higher Installing the plug-in 1. From the printer’s CD-ROM, run the Installer application. Select Custom Install. 2. Select PhaserPrint plug-in for Photoshop. Click Install; the file is installed in the Photoshop application’s Plug-ins folder on your computer’s hard disk. 14 Phaser 750 Color Printer PhaserPrint Plug-in for Photoshop Installing the plug-in: Windows Compatibility requirements ■ Photoshop 4.0 and higher ■ Windows 95/Windows 98 or Windows NT ■ (optional) TCP/IP support requires proper installation of IP networking software and cards Installing the plug-in 1. Insert the printer’s CD-ROM into the CD-ROM drive. ■ If the Windows autorun feature is enabled, the CD-ROM launches automatically. ■ If the Windows autorun feature is disabled, double-click My Computer, then double-click the CD icon to launch the CD-ROM. 2. For Setup Type, select Custom. 3. Click Next until the Choose Components and Sub-components dialog box appears. Make the following selections: 4. ■ Components: Printer Driver ■ Sub-components: Photoshop plug-in Follow the on-screen instructions to complete the installation. Advanced Features and Troubleshooting Manual 15 PhaserPrint Plug-in for Photoshop Using the plug-in 1. If you don’t already have a default printer selected, do the following: ■ Macintosh: a. Open the Chooser. b. Select a PostScript driver (such as the Apple LaserWriter 8); select your printer. PhaserPrint software works like a printer driver, and prints to the printer you selected in the Chooser. ■ Windows: a. Click Start, then Settings, then Printers. b. Right-mouse-button-click on your printer’s icon. c. In the pop-up menu, select Set as Default. d. Within the PhaserPrint software, select your printer and port, as described in Print using (Windows) on page 18. 2. Open Photoshop. Open an image file. 3. From the File menu, select Export. Select PhaserPrint; the PhaserPrint dialog box appears. 4. In the Printer Model field, select your printer. 5. PhaserPrint software supports the following image modes selected from Photoshop’s Mode menu. If you select a mode not listed here, an error message appears and your image is not printed. 16 ■ Bitmap ■ Grayscale ■ Indexed Color ■ RGB Color ■ CMYK Color ■ Lab Color Phaser 750 Color Printer PhaserPrint Plug-in for Photoshop Selecting options in the PhaserPrint dialog box Settings you make in the PhaserPrint plug-in remain in effect until you change them. The exception is Number of Copies, which defaults to 1 each time you start the plug-in. Note You can get information on any of the plug-in’s features or printer-specific options with the online Help function. Number of copies Enter the number of copies to print, from 1 to 1000. Print using (Macintosh) The Print using pop-up menu lets you choose between printing an image or saving the image to disk. ■ AppleTalk: Prints the image to the printer currently selected in the Chooser; the currently selected printer name is displayed in the Printer model field. If the selected printer is not a PostScript printer, this option is unavailable (grayed-out). ■ PostScript file: Saves an image to disk as a PostScript file. Click Save; a dialog box lets you choose a new or existing file for saving the PostScript code. When selected, the File format pop-up menu becomes available. This pop-up menu has two options: ASCII base-85 and Binary. ■ ASCII base-85: Image data is encoded using an ASCII base-85 filter during file output, making the resulting PostScript file portable, and downloadable through interface ports that don’t support binary data. Note that the file may be up to 25% larger. ■ Binary: Image data is output in binary format. Advanced Features and Troubleshooting Manual 17 PhaserPrint Plug-in for Photoshop Print using (Windows) The Print using pop-up menu lets you choose between printing an image or saving the image to disk. It has two to four options, depending on your system configuration: ■ TCP/IP: Available if a TCP/IP stack is installed and running. From Printer model, choose a printer. Add and delete printers in the list, and edit the printer configurations. TCP/IP is the fastest printing method; it prints jobs in much less time than the Local Port or Printer Driver methods, and is the recommended method if it is available for the printer you are using. ■ Local Port: Available if you have local ports installed in your PC. From the Port Name, choose the desired printer port. ■ Printer Driver: Prints the image through the selected printer driver. From Driver Name, choose a printer. ■ PostScript file: Saves an image to disk as a PostScript file. Click Save; a dialog box lets you choose a new or existing file for saving the PostScript code. When selected, the File format pop-up menu becomes available. This pop-up menu has two options: ASCII base-85 and Binary. ■ ASCII base-85: Image data is encoded using an ASCII base-85 filter during file output, making the resulting PostScript file portable so that it can be downloaded through interface ports that don’t support binary data. Note that the file may be up to 25% larger. ■ Binary: Image data is output in binary format. Recommended for network printing only (not for the parallel port). Printer model ■ Displays the currently selected printer. ■ Lists all printers supported by PhaserPrint software. ■ When you select your printer model, PhaserPrint displays the correct options for your printer. Media size (selection) ■ Paper sizes are printer-specific; refer to the online Help for your printer’s options. Before selecting a paper size, select your printer in the Printer model field. Color Correction ■ Color Corrections are not available if Lab is the selected Mode in Photoshop. ■ If RGB is the selected Mode in Photoshop, the Calibrated RGB option is also available. 18 Phaser 750 Color Printer PhaserPrint Plug-in for Photoshop Media ■ The setting remains in effect until you change it. Quality ■ The setting remains in effect until you change it. Rendering Intent ■ ■ Available in the following cases: ■ If the Mode in Photoshop is RGB, and you select Calibrated RGB as the Color Correction in PhaserPrint. ■ If the Mode in Photoshop is Lab. Calibrated RGB and Lab modes take longer to print than other modes because the printer must convert CIE colors to RGB or CMYK colors before printing. Compress Image Data ■ Compresses image data so that less data is sent to the printer or stored in a file. ■ Useful if your network connection is slow, for example, if you are connected to a busy network or if you are using a parallel port. For fast networks, printing may be faster without using this option. ■ The setting remains in effect until you change it. ■ Default is On. Fast preview ■ Quick print of your image with slightly reduced image quality. ■ Reflects the printer color correction you selected. ■ For the fastest printing, use the None color correction option. ■ Default is Off. Advanced Features and Troubleshooting Manual 19 PhaserPrint Plug-in for Photoshop 1st Page Preview ■ Available only with the printer’s DP or P, and DX Feature Set options. ■ When sending a multiple-copy print job to the printer through the driver, you can select 1st Page Preview to preview the first page of the job, and determine if the job is printing as expected before proceeding with the remainder of the job. This option is especially useful when printing many copies. a. Click the 1st Page Preview check box. b. Check your first print. At the 1st Page Preview message on the printer’s front panel, select one of the following: ■ Reprint: Reprints the first page, the printer pauses again for the duration of the selected timeout, or until you press one of the buttons. ■ Cancel: Cancels the print job. ■ Continue: Continues printing the entire job. ■ At the printer’s front panel, set the 1st Page Preview timeout. ■ Default is Off. Image Smoothing ■ Blends adjacent colors so that color transitions are less noticeable. ■ Use this option when the image being printed was scanned at a lower resolution than the printer’s output resolution. For example, printing an image scanned at 72 dpi using the printer’s Standard print quality mode. ■ Images printed using Image Smoothing appear with less sharp detail but with smoother color transitions. ■ Default is Off. Stylized representation of the page ■ The lower left area of the dialog box displays a stylized representation of the page as it would look when printed using the current selections in the Scale, Scale to fit, Printer model, Media size (selection), Landscape orientation, Replicate images, Center images, and Image separation options. When you change any of these selections, the representation of the page is redrawn to reflect the new selection. ■ If Show color preview of image is On, an approximate color image is displayed. 20 Phaser 750 Color Printer PhaserPrint Plug-in for Photoshop Scaling an image ■ ■ ■ Scale to fit ■ Scales an image to the largest size that fits the image area of the currently selected page size or orientation. ■ Automatically updates the Scale field value. Scale ■ Type the percentage the image should be scaled, from 10 percent to 2000 percent. ■ Use with the Replicate images option to produce multiple copies of an image on a single page. Alert message: Image clipping will occur. This message appears in the PhaserPrint dialog box whenever a scaled image will not fit within the image area of the currently selected page size or orientation option. Landscape orientation ■ Prints the image horizontally (landscape) on the page. Leave this box unchecked to print the image vertically (portrait) on the page. ■ Refer to the Stylized representation of the page, in the lower left corner of the dialog box, to see how your selection will look when printed. Center images ■ Centers the image in the page’s image area. ■ If this box is not checked, the lower left corner of the image is aligned with the lower left corner of the printable area of the page. ■ If the Center images box is checked and the Replicate images box is checked, the set of replicated images are centered in the image area of the page. Replicate images ■ Fills the page’s image area with as many copies of the image as will fit. ■ The size of each replicated image is determined by the setting in the Scale text box. ■ If the size of each replicated image (shown as black rectangles in the stylized representation of the page) is too small to display, the total image area of the printed page is shown as a single gray rectangle. Image size ■ Reflects the dimensions, in inches or millimeters, of the image. ■ If the value in the Scale box is out-of-range, the image dimensions are displayed with question marks. Advanced Features and Troubleshooting Manual 21 PhaserPrint Plug-in for Photoshop Image separation ■ Only available if the Replicate images box is checked. ■ Type an amount, in inches or millimeters (depending on your measurement standard), to specify the amount of separation between each replicated image. ■ A larger amount reduces the number of images that can be printed at one time. ■ Minimum allowed separation value is 0. ■ Maximum separation value is 100 mm (4 inches). ■ Default separation value is 3.175 mm (0.125/one-eighth inch). ■ Valid characters for this field are 0 to 9 and a period (or decimal point). ■ As you type a value, the stylized representation of the page, and Number of images and Image layout values are dynamically updated. If the value entered in the Image separation field is out-of-range, the values in these other fields are replaced by question marks, and no images are shown in the stylized representation of the page. If the value is out-of-range, and you click Print or Save, the following alert is displayed: The value for Image separation is out of range. It will be replaced with the closest allowed value. Number of images ■ Displays the number of scaled images that will fit in the image area of the currently selected Media size (selection) and Landscape orientation options. ■ Number of images reflects the current Image separation value. ■ If the Replicate images box is not checked, this number is set to 1. ■ If either Scale or Image separation values are out-of-range, a question mark is displayed. Image layout ■ Shows how the scaled images will fit horizontally and vertically in the image area of the currently selected Media and Landscape orientation options. ■ Image layout reflects the current Image separation value. ■ If the Replicate images box is not checked, this number is set to 1 x 1. ■ If either Scale or Image separation values are out-of-range, question marks are displayed. Media size (display) Reflects the dimensions, in inches or millimeters, of the selected media size. Show color preview of image Displays an approximate color image, rather than a black box, in the Stylized representation of the page field. 22 Phaser 750 Color Printer Printer Utilities Printer Utilities In addition to using the printer’s front panel or the options in a supported driver, the printer’s utility files offer another method for changing the way the printer operates. In some cases, a selection can only be made with a utility file. Utility files control print features such as color correction and enabling or disabling the Startup Page. However, printer features that are selected from a driver override utility file settings and front panel settings. There are three places to locate utility files: ■ The printer’s CD-ROM ■ Tektronix’ ftp site ■ Tektronix’ World Wide Web site ■ Phaser Hard Drive (if internal IDE Hard Disk is installed) Files can be downloaded to the printer: ■ From a Macintosh ■ From a PC Advanced Features and Troubleshooting Manual 23 Printer Utilities Locating the files on the printer’s CD-ROM Installing the utility files for Macintosh To install the Apple Printer Utility and the Samplers (color charts): 1. From the printer’s CD-ROM, run the Installer application. Select Easy Install. 2. In the PhaserTools folder on your computer’s hard disk, locate the Samplers (color charts) and the Apple Printer Utility. To install the printer’s utility files: 1. On the printer’s CD-ROM, locate the PhaserTools folder, then the Printer Utilities folder. 2. Copy the Printer Utilities folder, or individual files, to your computer’s hard disk, or use the files from the CD-ROM. Installing the files for PC Locating the printer’s utility files: 1. Insert the printer’s CD-ROM into the CD-ROM drive. ■ If the Windows autorun feature is enabled, the CD-ROM launches automatically. At the opening screen, click Exit. 2. In the taskbar on your screen, click Start, then Programs, then Windows Explorer. Select the CD-ROM. 3. Locate the utility files on the CD-ROM in the phsrxxx folder inside the utility folder (where phsrxxx is your printer’s name). Use the files on the CD-ROM or copy the files to your computer’s hard disk. Installing the Sampler (color charts and font sampler) files: 1. Insert the printer’s CD-ROM into the CD-ROM drive. ■ If the Windows autorun feature is enabled, the CD-ROM launches automatically. ■ If the Windows autorun feature is disabled, double-click My Computer, then double-click the CD icon to launch the CD-ROM. 2. For Setup Type, select Custom. 3. Click Next until the Choose Components and Sub-components dialog box appears. Make the following selections: ■ Components: Graphics Arts Files ■ Sub-components: Samplers 4. Follow the on-screen instructions to complete the installation. 5. Locate the files in the folder you selected during the installation; the default is: C:Program Files\Tektronix\Phaser xxx, where xxx is your printer’s name. 24 Phaser 750 Color Printer Printer Utilities Locating files on the Tektronix World Wide Web site Tektronix has a site on the World Wide Web that you can reach from a web browser, at the following address: www.tek.com/Color_Printers/ At the Tektronix Color Printer home page, explore options such as customer support documents and new product information. New and updated information is always being added, so check the web site frequently. Use a web browser such as Netscape Navigator, and follow these steps. 1. Start your web browser and enter the following address: www.tek.com/Color_Printers/support/software.html 2. From the pull-down menus, select your printer, computer, and type of file. 3. Select the files you need; they are downloaded to your computer. Advanced Features and Troubleshooting Manual 25 Printer Utilities Locating files on the Tektronix FTP server Utility files included on the printer’s CD-ROM let you set up the printer from UNIX and VMS workstations to select between media trays, print quality modes, color correction modes and other features. If you don’t have the means to transfer these files from the CD-ROM, you can request files from the Tektronix anonymous ftp server. If you can exchange electronic mail with other Internet sites, you can access the Tektronix ftp server. From this server you can retrieve driver and utility files and color printer information either with a web browser or command prompt. From a web browser: 1. Start your web browser application. 2. Type this address: ftp://ftp.tek.com/ 3. From the pull-down menus, select your printer, computer, and type of file. 4. Select the files you need; they are downloaded to your computer. From the command line: 1. At the system prompt, type the following: ftp ftp.tek.com The system responds: Name (ftp.tek.com:<login name>): 2. Type: anonymous. Press Return. The system responds: Guest login ok, send your complete e-mail address as password. 3. Enter your e-mail address. Press Return. 4. Change directories to your printer-specific directory: cd Color_Printers/UNIX/Phaser_850/utilities 5. Download the utility files; type: mget * The system prompts you for each file in the directory, to which you respond y (yes) or n (no). 6. Exit the ftp session: type quit or bye; press Return. 26 Phaser 750 Color Printer Printer Utilities Downloading files to the printer from a Macintosh Using the Apple Printer Utility to download files All PostScript utility files on the printer’s CD-ROM can be downloaded to the printer with the Apple Printer Utility. To download PostScript utility files, follow this procedure: 1. From the PhaserTools folder on your computer’s hard disk, double-click Apple Printer Utility. 2. In the Printer Selector dialog box, make the following selections: ■ Under AppleTalk Zones, select your printer’s zone. ■ Under Printers, select your Phaser printer. ■ Click Open Printer. 3. From the File menu, select Send PostScript File; the Select the PostScript files to download dialog box appears. 4. Select the folder location of the PostScript file(s) that you want to download. The printer’s PostScript utility files are located on the CD-ROM in the Printer Utilities folder inside the Phaser Tools folder. 5. Select a utility file. Click Add. 6. Click Send. 7. At the prompt Save PostScript output as, you are asked for a file name for saving printer output. Use the default name given in the edit box or type a new name. (Printer output includes status messages generated by the printer reporting such conditions as out of paper.) 8. Click Save. 9. If no output is returned by the printer, the Apple Printer Utility displays a dialog box; click Continue. If output is returned by the printer, you won't see this dialog box. Check your computer’s hard disk for the message file created by the utility. To download fonts, see page 4 for additional information. To print a font sampler, see page 6 for additional information. To download color sampler charts, see page 42 for additional information. Advanced Features and Troubleshooting Manual 27 Printer Utilities Using the Apple Printer Utility to perform other tasks In addition to downloading PostScript files and fonts, you can use the Apple Printer Utility to perform the following specialized tasks. Note If your printer is connected through a print server, you can only use the Apple Printer Utility to download PostScript utility files. Turning on/off the Startup Page 1. Double-click Apple Printer Utility. 2. In the Printer Selector dialog box, make the following selections: ■ Under AppleTalk Zones, select your printer’s zone. ■ Under Printers, select your Phaser printer. ■ Click Open Printer. 3. Click the arrow next to Printer Preferences; a list of options appears. 4. Click the arrow next to Startup Page. 5. Click one of the following: 6. ■ On: Prints a Startup Page each time the printer is turned on or reset. ■ Off: Stops the Startup Page from automatically printing. Click Send. Changing the printer’s AppleTalk name 1. Double-click Apple Printer Utility. 2. In the Printer Selector dialog box, make the following selections: ■ Under AppleTalk Zones, select your printer’s zone. ■ Under Printers, select your Phaser printer. ■ Click Open Printer. 3. Click the arrow next to Printer Preferences; a list of options appears. 4. Click the arrow next to Name. 5. In the text box, type the new printer name. 6. Click Send. 28 Phaser 750 Color Printer Printer Utilities Downloading files to the printer from a PC Downloading files from Windows 3.1 1. Select the utility file you want to send to the printer, for example RESET.PS. 2. From the File menu, select Copy; the Copy dialog box appears with the utility file you selected listed in the From field. 3. In the To field, type the port your printer is connected to. For example, type LPT1: for a parallel port connection. Click OK. 4. If the Confirm File Replace dialog box appears, click Yes to continue; the file is downloaded to the printer. Downloading files from Windows 95 / Windows 98 1. Select the utility file you want to send to the printer, for example RESET.PS. 2. In the taskbar on your screen, click Start, then Programs, then MS-DOS Prompt. ■ Change directory to the location of the utility files. ■ If your printer is connected to the parallel (LPT) port, type the following command (where x is 1, 2, or 3): COPY RESET.PS LPTx: Downloading files from Windows NT 1. Select the utility file you want to send to the printer, for example RESET.PS. 2. In the taskbar on your screen, click Start, then Programs, then MS-DOS Prompt. ■ Change directory to the location of the utility files. ■ If your printer is connected to a network, type the following command: lpr -S <IP Address> -P PS RESET.PS Advanced Features and Troubleshooting Manual 29 Printer Utilities Downloading files if your printer is connected to a Novell Netware network This procedure lets you redirect (capture) LPT ports in Novell NetWare. NetWare queues can be captured from the DOS Prompt or captured directly from Windows. To find out if an LPT port is already captured, type the following command from the DOS Prompt: capture show This will list the current capture data for each virtual port. Note If an ad command or file name error occurs, run the command from the file servers Public directory. ■ For NetWare 3.xx and Netware 4.xx bindery queues: capture q=[queue_name] l=[port] nb nff nt where queue_name is the name of the queue to be captured, and port is the virtual port to capture to, such as LPT3. Also, nb is no banners, nff is no form feeds, and nt is no tabs. For example: capture q=phaser_350 l=3 nb nff nt Note For NetWare 4.xx NDS queues, the queue name needs to start with a period. For example: capture q=.phaser_350_q.nds.printers.support l=2 nb nff nt. ■ For Windows 95 / 98 environments follow these guidelines: 1. From the Details tab of your printer’s driver, select the Capture Printer Port button. 2. Select the appropriate virtual port under the Device field. ■ For bindery queues, enter the path as \\server_name\queue_name and select OK. For example: \\nw_server\Phaser_350 ■ For NDS queues, enter the path as \\Tree\queue_name.context and select OK. For example: \\Tek\.Phaser_350_Q.nds.printers ■ For Windows 3.1x environments follow these guidelines: 1. From the Windows Control Panel, select Printers. 2. Select the Connect button, then select the Network button. 3. Choose a Port to capture, then locate the appropriate queue. Note If the appropriate file server is not listed, click the Attach button and select the desired file server. Login and click OK. Within the Operation section, check the box next to the word Permanent, then click Connect. The port should then be captured. 30 Phaser 750 Color Printer Printer Utilities Downloading files if your printer is connected through PhaserPort This procedure lets you create the printer and then redirect the port, turning client #1 into a print server. 1. On Client #1, create a printer using the LPT1 port. 2. Share the printer to the network. 3. Install Phaserport and switch the LPT1 port to the Phaserport port. 4. On client #2, browse the network and install the shared printer. 5. Open the printer's Properties. a. Click Start, select Settings, and then select Printers. b. Right-mouse-click on the printer's icon. c. In the pop-up dialog box, select Properties. d. In the Details tab, click Capture Port and enter the path. Downloading files if your printer is connected to Windows NT This procedure lets you redirect (capture) LPT Ports Under Windows NT print spooler, you create Ports based on their physical location: ■ Local ports = Lpt1 / Lpt2, etc. ■ IPX Port = \\NW_SERVER\Phaser ■ Appletalk Ports = WV Net 36:Phaser ■ TCP/IP Ports = 162.36.62.151:PS or [AUTO] However, if you’re at a command prompt (DOS Prompt) and want to print, or copy, a PostScript file to a port that is a network port, you can do the following: ■ TCP/IP Ports: lpr -S [printers IP Address] -P [print queue] filename For xxample: lpr -S 134.62.36.70 -P PS test.ps ■ IPX and Appletalk ports require the redefinition of the LPTX port to the network path through the use of the NET USE command. NET USE LPT1 \\Server_Name\Queue_Name For example: NET USE LPT1 \\NW_SERVER\Phaser or: NET USE LPT2 \\NT_SERVER_NT\Phaser After redirecting the port using the NET USE command you can use the COPY command to print the postscript file. eg. C:\> COPY TEST.PS LPT1: When finished, end the redirect with the command: NET USE LPT1 /delete Advanced Features and Troubleshooting Manual 31 Advanced Printing Features for Phaser 750 Printers Advanced Printing Features for Phaser 750 Printers Previewing with 1st Page Preview When printing multiple pages through the driver (either multiple copies of a single page or a multiple-page file), select 1st Page Preview to preview the first page of the job before proceeding with the remainder of the job; this feature is useful when printing a large job. You can set the timeout in the printer’s front panel (timeout is the amount of time the printer waits after sending the first page of a file before it continues with the remainder of the job). The default timeout is 5 minutes. Requirements ■ P, DP or DX Feature Set ■ Turn on the feature in the printer driver Use 1st Page Preview 1. 2. 3. 32 In a supported driver, select 1st Page Preview: ■ LaserWriter 8.3.4 driver: In the Print dialog box, click Options. ■ LaserWriter 8.6 driver: In the Print dialog box, from the pull-down menu (General) select Printer Specific Options. ■ Windows 95 / Windows 98 PostScript driver: Start/Settings/Printers, then select Properties for your printer. In the Setup tab, select Expert Options. ■ Windows 2000 driver: From the Layout tab or Paper/Quality tab, click Advanced. ■ Windows NT driver: Under the Properties tab, select the Advanced tab. In the Document Options tab, select Printer features. ■ Adobe PS3 driver for Windows 3.1: Select the Features tab options. Check your first print. At the printer’s front panel 1st Page Preview message, choose one of these options: ■ Reprint: Reprints the first page, pauses for the duration of timeout or until you press a button. ■ Cancel: Cancels the print job. ■ Continue: Prints the rest of the print job. Press Select. Phaser 750 Color Printer Advanced Printing Features for Phaser 750 Printers Reset the timeout 1. In the front panel, press Menu. Press the arrow keys until the display reads Printer Defaults. 2. Press Menu. Scroll to 1st Page Preview. 3. Change the timeout (the amount of time the printer pauses before completing the print job): a. Scroll to 1st Page Preview Timeout. Press Menu. b. Scroll the pre-set timeouts, then press OK to activate your selection. Automatic tray switching When your printer has a Lower Tray Assembly, you can easily run large jobs without having to replace media often. 1. For automatic tray switching to work properly, load the same type and size media in all of the printer’s media trays. The media trays must also be of the same type (e.g., PAPER). You can also use the Multi-Purpose Tray for automatic tray switching; fill it with the same media type as the paper trays. 2. Install a tray in each of the printer’s tray slots. If you have the Duplex Unit installed in the printer’s upper slot, install the media trays in the middle and lower tray slots. Output Order This option lets you specify whether your document prints face-up or face-down in the printer’s output tray. Select the option in one of three ways (driver selections override all other settings): ■ Through the printer’s front panel in the Printer Defaults menu. ■ In a supported printer driver; Output Order option or Output Face Up option, or Face Down checkbox. ■ Through PhaserLink Printer Management software under Configure Printer Defaults. Note The driver or PhaserLink selections override the front panel setting. Advanced Features and Troubleshooting Manual 33 Advanced Printing Features for Phaser 750 Printers Output Order: Face Up ■ Pages are output so that the first page is on the bottom. ■ Depending on the driver you are using, check the Output Face Up box on, or select Face Up. Output Order: Face Down ■ Pages are output face-down in numerical order. ■ Depending on the driver you are using, uncheck the Output Face Up box, or select Face Down. Output Order hints ■ When printing on transparencies, the printer always prints your document face-up. ■ For prints from the Multi-Purpose Tray, output order is always face-up. ■ If you are using the Quick Collate option — depending on the driver you are using — select Output Face Down, or uncheck the Output Face Up box. Note Some applications send the printing job in the order of back to front, where the last page of your print job comes out first and the first page comes out last. If this occurs on your printer, select the face-up box. If only a face-down check box exists on your printer, make sure this option is unchecked. Intelligent Ready mode Intelligent Ready mode is an automated system that monitors the printer’s usage and warms up the printer when you are most likely to need it. You can set Intelligent Ready mode with PhaserLink or the printer’s front panel. The front panel only allows you to turn Intelligent Ready mode On or Off; use PhaserLink to make other settings. 1. In the printer’s front panel, from the Ready prompt; press Menu. 2. Scroll to Configuration; press Menu. 3. Scroll to Intelligent Ready; press Menu. 4. Scroll to On or Off; press OK. 5. To return to normal printer operation; press Exit (the far left button) until Ready is displayed. 34 Phaser 750 Color Printer Advanced Printing Features for Phaser 750 Printers Adjusting margins This printer provides a front-panel interface to adjust the page margins: ■ Single-sided print ■ ■ Automatically prints when the printer has one tray only. Duplex (Double-sided print) ■ Requires the Automatic Duplex/Lower Tray Assembly. ■ Duplex Unit must be installed in the upper tray slot. ■ In the front panel’s Printer Defaults menu, Duplex mode must be enabled. Adjusting margins for a single-sided print You might want to adjust the margins on a single-sided page if the image area is not centered on the page. In other words, the margins are not even, relative to the outside edge of the paper. 0236-63 1. In the front panel’s Printer Settings menu, set the Duplex mode to Disable. 2. Print the Margin Adjust page from the front panel. a. Press Help. b. Scroll to Print Quality; and press Menu. c. Scroll to Calibrate Margins, press Menu, the display reads: Calibration Page <--- ---> Print d. 3. Press Print. Determine if the margins need adjustment: use the page’s top- and left-margin gauges to note how much the margins are off-center. Advanced Features and Troubleshooting Manual 35 Advanced Printing Features for Phaser 750 Printers 4. Adjust the left margin: a. In the Calibrate Margins menu, scroll to Adjust Left Margin. Press Menu. Adjust Left Margin:+0 <--- ---> OK b. 5. Enter the amount of adjustment from Step 3 (press <--- or ---> to increase or decrease the amount); press OK. Adjust the top margin: a. Scroll to Adjust Top Margin. Press Menu. Adjust Top Margin:+0 <--- ---> OK b. 6. Enter the amount of adjustment from Step 3 (press <--- or ---> to increase or decrease the amount); press OK. Reprint the Calibration Page to confirm the adjustment. Adjusting margins for a duplex print You might want to adjust the margins on a two-sided page if the image area of the front side (shown in blue dashed line) is not aligned with the image area of the second side (shown in red). 0236-62 1. Adjust the margins for a single-sided print (refer to page 35). 2. In the front panel’s Printer Settings menu, enable the Duplex mode: select Long-Edge or Short-Edge. 3. Print the Margin Adjust page from the front panel. a. Press Help. b. Scroll to Print Quality; and press Menu. c. Scroll to Calibrate Margins, and press Menu; the display reads: Calibration Page <--- ---> Print d. 36 Press Print. Phaser 750 Color Printer Advanced Printing Features for Phaser 750 Printers 4. 5. To determine if the margins need adjustment: a. Hold the page up to the light to see if the margin on the front and back sides align. b. Use the page’s top- and left-margin gauges to note how much the alignment is off. Adjust the left margin: a. In the Calibrate Margins menu, scroll to Adjust Left Margin. Press Menu. Adjust Left Margin:+0 <--- ---> OK b. 6. Enter the amount of adjustment from Step 4 (press <--- or ---> to increase or decrease the amount); press OK. Adjust the top margin: a. Scroll to Adjust Top Margin. Press Menu. Adjust Top Margin:+0 <--- ---> OK b. 7. Enter the amount of adjustment from Step 4 (press <--- or ---> to increase or decrease the amount); press OK. Reprint the calibration page to confirm the adjustment. Advanced Features and Troubleshooting Manual 37 Adjusting Color Density Adjusting Color Density Calibrating Colors When colors look faded, adjust the toner color density to extend the life of the components. Print and use the Color Reference Page 1. In the printer’s front panel press Help, scroll to Print Quality. Press Menu, scroll to Calibrate Colors, press Menu again and scroll to Adjust each Color. Press Menu again, the Reference Page front panel message appears, and press Print. 2. Compare the Color Reference Page to the Color Density Samples in the user guide. Make a note of the value (–10 to +10) for each color that most closely matches the samples. Place the Color Reference Page on at least two sheets of clean white premium laser paper in a well-lighted area and align the Color Density Samples over the Color Reference Page. 3. Decide which blocks on the Color Reference Page most closely matches the density of each color sample. Make a note of the value (–10 to +10) for each color; you will need this to adjust the colors in the next procedure. 1 2 Color Reference Page Cyan Magenta Yellow Black -2 0 0 0 0 +2 +2 +2 +2 +4 +4 +4 +4 +6 +6 +6 +6 +8 +8 +8 +8 +10 +10 +10 +10 ol D ya or 0 C -1 n R -8 0 ag -1 M -6 en ta -8 -4 ell 0 Y -1 -6 o -2 w -8 -4 0 0 -1 -6 ck -2 +2 la -2 B -2 ce -4 -2 es pl e g am Pa -4 S -4 en -6 -4 ty -8 -6 si -8 -6 er -8 -6 ef -8 en -10 or -10 C -10 ol C -10 -8 -4 0 +4 -6 -2 +2 +6 -4 0 +4 +8 -2 +2 +6 0 +1 0 +4 +8 +2 +6 0 +1 +4 +8 +6 0 +1 +8 0 +1 Calibrate Colors 4 Exit Menu Adjust Light/Dark Adjust Each Color 33100-30a Adjust the colors 4. 38 Use the Calibrate Colors menu in the printer’s front panel to adjust the density according to the values you recorded in the previous procedure. Scroll to Adjust Each Color and press Menu. ■ The current setting for each color is indicated by an asterisk. ■ To change the setting, press <--- to decrease or ---> to increase the color adjustment. Refer to the table on the next page for information on these settings. Phaser 750 Color Printer Adjusting Color Density 5. After changing the density setting for any or all colors, reprint the Color Reference Page: ■ The dashed line reflects the new settings. ■ In this example, the density for each color is set to a different value. Color Reference Page Cyan Magenta Yellow Black -4 -6 -2 -4 -9 0 -9 -2 -7 +2 -7 0 -5 +4 -5 +2 -3 +6 -3 +4 -1 +8 -1 +6 +1 +10 +1 +8 +3 +3 +10 +5 +5 +7 +7 +9 9698-18.color This table shows the selections available in the Calibrate Colors menu. Calibrate Colors menu selections Menu item* What it does How it works Adjust light/dark <---- ----> Menu Lightens or darkens all toner colors. For best results adjust each color individually in the Adjust each color menu. ■ Press Menu. Lightens or darkens all toner colors. ■ To lighten colors, press <-- (the number decreases in 1-point steps); then press OK. ■ To darken colors, press --> (the number increases in 1-point steps); then press OK. Controls the color density for each color independently. ■ Press Menu. Prints a sample of the current density settings and a range of settings for each color. ■ Press Print. Lighter/Darker:+0 * <---- ----> OK Adjust each color <---- ----> Menu Color Reference Page <---- ----> Print The current Light/Dark setting reflects the average value of the four separate density settings. Each increase adjusts all four density values up or down the same amount. The available adjustment range is limited so that no single color exceeds the ±10 value limit. Advanced Features and Troubleshooting Manual 39 Adjusting Color Density Calibrate Colors menu selections Menu item* What it does How it works Adjust <color>: <---- ----> Menu Enters the menu to calibrate a single color. ■ Press Menu. Adjust <color>:+0 * <---- ----> OK Calibrates the indicated color. ■ To lighten this color toner, press <-- (the number decreases in 1-point steps); then press OK. ■ To darken this color toner, press --> (the number increases in 1-point steps); then press OK. ■ Press Menu; then press Confirm. Reset adjustments <---- ----> Menu Resets the color calibration to the default settings. * An asterisk (*) indicates the current setting. Calibrate for Paper From the front panel: 1. Press Help; and scroll to Print Quality. 2. Press Menu; and scroll to Calibrate for Paper. 3. Press Menu; scroll to Printer Displays Reference Pages, and print this material. There are eleven reference pages for you to calibrate the specific paper you use. Follow the instructions on the page that matches your paper and adjust the Transfer Setting. ■ Use Tektronix brand media for best print quality. ■ Best results are achieved when relative humidity is below 30 percent. ■ Print quality may not be improved on some laser paper. ■ Calibrate for paper changes will only effect Standard and Enhanced print quality modes from the paper trays, not the Multi-Purpose Tray. 40 Phaser 750 Color Printer Color Sampler Charts for Phaser 750 Printers Color Sampler Charts for Phaser 750 Printers Overview Color sampler charts are colored rectangles with each color’s component values; they help you select colors in an application that can be reproduced on your printer. Component values are percentages of each color — CMYK (Cyan, Magenta, Yellow, Black), RGB (Red, Green, Blue), or HSB (Hue, Saturation, Brightness) — that combine to make a particular color. onix Tektr ss Color e Proc ler p m a S is guide se Arts r you choo Graphic ix colo This gned to help Tektron e desi rs on the se referencd into colo . Thebe combine t, or printers can e char k. pages referenc e boo renc a wallin a refe held the mble the bine r: To asse orde t com char in this pages R Copyright © 1992 Tektronix, Inc. Call 1-800-835-6100 for color printer information 9103-64 Advanced Features and Troubleshooting Manual 41 Color Sampler Charts for Phaser 750 Printers Color charts ■ Which color chart you print and use depends on how your application selects color. For information on color selection, refer to the application’s documentation, then print one or more of the color sampler charts. ■ Each color sampler chart is several pages long; print them in panels and connect them to form a wall chart or place in a binder for easy reference. Color sampler chart descriptions Utility Front file panel selection PhaserLink Color sampler chart Number of pages * CMYK Sampler Cyan, magenta, yellow, and black color model 18 X X X RGB Sampler Red, green, and blue color model 12 X X X HSB Sampler Hue, saturation, and brightness color model 12 X * The number of pages will be half with two-sided printing. Note To print the PANTONE Color sampler chart, refer to Printing the PANTONE Color Chart on page 12. 42 Phaser 750 Color Printer Color Sampler Charts for Phaser 750 Printers Printing a color sampler chart from the Phaser 750 printer’s front panel Note Use the same color correction and print quality mode to print the chart and to print from your application. Any other color correction or print quality mode selections in the driver will cause colors to print differently than expected. Selecting a color correction and a print quality mode 1. At the Ready message in the printer’s front panel, press Menu. 2. At the Menu Maps message, scroll to Print Quality, press Menu. 3. Scroll to Print Quality Modes, press Menu. 4. To change the selected print quality mode: a. Scroll to More Choices, press OK. b. Scroll to the selection you want, press OK. The display returns to the Print Quality Modes level. 5. Scroll to TekColor Correction, press Menu. 6. To change the selected color correction: 7. a. Scroll to More Choices, press OK. b. Scroll to the selection you want, press OK. The display returns to the TekColor Correction level. Press until the front panel reads Ready. Printing a color sampler chart 1. At the Ready message in the printer’s front panel, press Menu. 2. At the Menu Maps message, scroll to Printer Demo, press Menu. 3. Scroll to RGB Sampler Prints or CMYK Sampler Prints, press Print. 4. For future reference, write the name of the color correction that you used on the first page of the chart. Printing the desired colors from an application 1. Using the color sampler chart that you printed earlier, select the desired colors. 2. From your application, apply the desired colors in your document by entering the specific CMYK or RGB values as indicated on the sampler chart. 3. Print your document; select the same color correction and print quality mode that you used to print the color sampler chart. Advanced Features and Troubleshooting Manual 43 Color Sampler Charts for Phaser 750 Printers Printing the color sampler charts with utility files From a Macintosh 1. Refer to Downloading files to the printer from a Macintosh on page 27 to install and use the Apple Printer Utility. The color sampler charts are also installed during Easy Install. 2. Within the Apple Printer Utility, locate the color sampler chart files in the PhaserTools folder on your computer’s hard disk and download them to the printer to print. From a PC or workstation 1. Insert the printer’s CD-ROM into the CD-ROM drive. ■ If the Windows autorun feature is enabled, the CD-ROM launches automatically. ■ If the Windows autorun feature is disabled, double-click My Computer, then double-click the CD icon to launch the CD-ROM. 2. For Setup Type, select Custom. 3. Click Next until the Choose Components and Sub-components dialog box appears. Make the following selections: ■ Components: Graphics Arts Files ■ Sub-components: Samplers 4. Follow the on-screen instructions to complete the installation. 5. Locate the files in the folder you selected during the installation; the default is: C:Program Files\Tektronix\Phaser xxx, where xxx is your printer’s name. 6. Refer to Downloading files to the printer from a PC on page 29 for file downloading instructions. 44 Phaser 750 Color Printer Troubleshooting Phaser 750 Printers Troubleshooting Phaser 750 Printers Useful tools TekSMART Knowledge Base ■ If the solution to your problem is not found in this Troubleshooting section, refer to the TekSmart Knowledge base, www2.tek.com/TekSMART/ Diagnostic Test Print ■ Found in the Help Pages menu; five separate pages help you diagnose print quality problems (for example, if a user-replaceable component needs to be replaced). In the printer’s front panel press Help, scroll to Print Quality. Press Menu, scroll to Display Help Pages, press Menu again and scroll to Diagnotic Test Page and press Print. Color Density Samples and Color Reference Page Color Density Samples Included in the User Guide. Provides samples of standard color density, used to compare to the printer’s current settings that appear on the Color Reference Page. ■ Color Reference Page Found in the front panel’s Calibrate Colors menu. Shows the printer’s current density settings and the ranges for adjustment. Refer to Adjusting Color Density on page 38 for details. ■ Calibrate for Paper Refer to Calibrate for Paper on page 40 for details. or ol C ■ n ya or -8 ty 0 w o ell 0 Y ce -1 -6 -8 -4 0 la 0 B -1 ck -2 -6 es pl e g am Pa en -4 -8 S ta en er ag -1 M ef R si en ol D C 0 C -1 -6 -2 +2 -8 -4 0 +4 -6 -2 +2 +6 -4 0 +4 +8 -2 +2 +6 0 +1 0 +4 +8 +2 +6 0 +1 +4 +8 +6 0 +1 +8 0 +1 Printer CD-ROM ■ Advanced Features and Troubleshooting Manual ■ Supplies instructions ■ Setup Guide poster ■ Video help ■ Networking manuals Advanced Features and Troubleshooting Manual 45 Troubleshooting Phaser 750 Printers ■ Repacking instructions ■ Printer drivers ■ Material Safety Data Sheets (MSDS) Windows driver help system Install the driver from the printer’s CD-ROM and use the embedded help system. ■ Troubleshooting information ■ Access to installed manuals and videos ■ Live links to the Tektronix web site Color Connection www.colorconnection.tektronix.com Color resource for tools and information to help you get the most out of your color printer: ■ Customized support and automatic driver update notification. ■ Color education with interactive tutorials and helpful hints. ■ Free templates and promotions. ■ Online supplies ordering ■ Online documentation. PhaserLink™ Software www.tek.com/Color_Printers/products/phaserlink.html ■ View printer status using any web browser ■ Control printer settings ■ Link to online documentation via the World Wide Web ■ Receive electronic mail when supplies are low or other printer maintenance is required ■ Requires network connection via TCP/IP Tektronix web site www.tek.com/Color_Printers/ ■ Product and supplies information ■ Downloading printer drivers ■ Finding your local reseller ■ Online documentation 46 Phaser 750 Color Printer Troubleshooting Phaser 750 Printers TekSMART™ Knowledge Base www2.tek.com/TekSMART/ ■ Is the same troubleshooting knowledge base used by Tektronix Customer Support staff ■ Application issues ■ Networking issues ■ Printer errors ■ Print-quality issues ■ Troubleshooting Other online services Anonymous ftp server ftp.tek.com/Color_Printers/ Subscribe to email update notices www.colorconnection.tektronix.com Internal Printer Pages The printer has several internal help pages available. Refer to the Menu Map for a list and printing instructions. Help Pages Page Description Location Menu Maps Multiple page map with all functions, help pages, help routines from HELP and MENU front panel buttons. At the Ready prompt, press MENU, which displays Menu Maps and print. Help Guide Multiple page help guide to solve common printer problems from the HELP front panel button. At the Ready prompt, press HELP, which displays Help Guide, and print. Startup Page Single page with printer and configuration information, that prints after power-ups unless turned off. At the Ready prompt, press HELP, and scroll to About My Printer, press Menu, and scroll to Startup Page, and print. Diagnostic Test Pages Helps to evaluate and troubleshoot Print-Quality through test pages. At the Ready prompt, press HELP, and scroll to Print-Quality, press Menu which displays Help Pages, press Menu, and scroll to Diagnostic Test Pages, press Print. Solid Fill Test Page Helps to troubleshoot repeated Print-Quality defects by measuring distances between defects to determine the problem. At the Ready prompt, press HELP, and scroll to Print-Quality, press Menu, which displays Help Pages, press Menu, and scroll to Solid Fill Test Page, press Print. Supplies Page Helps to evaluate the status of the printer's supplies. At the Ready prompt, press HELP, scroll to Supplies Information, press Menu and scroll to Supplies Page, press Print. Advanced Features and Troubleshooting Manual 47 Troubleshooting Phaser 750 Printers Help Pages Page Description Location Print-Quality Tips Page Tips to use the Tek Color Corrections and Print-Quality settings to optimize your image type. At the Ready prompt, press HELP, and scroll to Print-Quality, press Menu, which displays Help Pages, press Menu, and scroll to Print-Quality Tips Page, press Print. Paper Tips Page Details which paper (or media) types should be used in each tray. At the Ready prompt, press HELP, scroll to Print-Quality, press Menu, which displays Help Pages, press Menu, and scroll to Paper Tips Page, press Print. Calibrate for Paper (Reference pages) Helps you optimize Print-Quality on the your paper and select the best setting. At the Ready prompt, press HELP, scroll to Print-Quality, press Menu, and scroll to Calibrate for Paper, press Menu, which displays Reference Pages, press Print. Calibrate Colors (Reference Pages) Helps you to compensate for color degradation that results from supplies becoming depleted. At the Ready prompt, press HELP, scroll to Print Quality, press Menu, and scroll to Calibrate Colors, press Menu, and scroll to Adjust each color, press Menu, which displays Reference Page, press Print. Calibrate Margins (Reference Pages) Helps you to adjust the top, left and 2nd side margins. At the Ready prompt, press HELP, and scroll to Print-Quality, press Menu, and scroll to Calibrate Margins, press Menu, which displays Calibration Page, press Print. Configuration Page Detailed information regarding the printer's name, network name and address, and configuration information. At the Ready prompt, press HELP, and scroll to Printer Administration, press Menu, which displays Help Pages, press Menu, which displays Configuration Page, press Print. Connection Setup Page Step-by-step guide for connecting the printer and automatically prints on the first power-up of the printer. At the Ready prompt, press HELP, scroll to Printer Administration, press Menu, which displays Help Pages, press Menu, and scroll to Connection Setup Page, press Print. Event Logs (NetWare Startup Log, TCP/IP Startup Log and Hardware Startup Log) Captures events that can help troubleshoot and isolate network, TCP/IP, and hardware problems. At the Ready prompt, press HELP, and scroll to Printer Administration, press Menu, and scroll to NetWare Event Logs, press Menu, and scroll to either NetWare Event Log, TCP/IP Event Log, or Hardware Event Log, press Print. Usage Profile Report Detailed information about how the printer is being used. At the Ready prompt, press HELP, scroll to Printer Administration, press Menu, and scroll to Usage Profile, press Menu, which displays Usage Profile Report, press Print. Printer Demo Pages (Graphics, Demo, 2-sided, RGB Sampler, CMYK Sampler) Shows different detailed demo capabilities of the printer. At the Ready prompt, press MENU, scroll to Printer Demo, press Menu, and scroll to any of the demo pages listed, then press Menu, scroll to Single Print or Continuous Print, and Print. 48 Phaser 750 Color Printer Troubleshooting Phaser 750 Printers Front panel messages Indicators Symptom Possible Causes Solution Power indicator is blinking ■ The printer is receiving, processing or printing a job. ■ Wait for the job to be completed or cancel the job. ■ You have entered the menu in the front panel. ■ Exit the menu. Power indicator is off The printer is turned off, is not ready, is disabled, or has detected an error. Make sure that the printer is turned on. Read the front panel message to determine the printer’s status. Error indicator is on Attention is required, but not immediately. For example, when the front panel reads <color>:low. Correct the condition reported by the front panel. Error indicator is blinking ■ The printer is stopped because it detected a user-correctable error such as an open door or a media jam. ■ Error occurred that may be user-correctable. ■ Error occurred that is not user-correctable. The front panel menu exits and returns to Ready without anyone pressing the button. Front-panel timeout: If no activity occurs in 5 minutes, the front panel returns to Ready. ■ Correct the condition reported by the front panel (for example, close the door or clear the media jam). ■ Press the Info/More button to access information on the error condition. ■ Read the front panel message. If the message includes an error number, find that number listed in Error codes on page 80 and follow any directions there for recovery. Press Menu to re-enter the menu. Messages Jam at <Location> Possible Causes Solution Media jam. ■ To find the jam: See the front panel message. Also, refer to the illustration on the inside front door. ■ To clear the jam: Refer to the printer’s User Guide. ■ Make sure that paper or transparencies are installed correctly and in the media-specific tray. See the user guide for details on loading media. ■ To prevent a jam: Clean the rollers. See page 88 for details on cleaning. Too much media is loaded in the media tray. Reduce the amount of media to below the media level indicator on the media tray label. Media is wrinkled or curled. Change the media. Media is too thick or too thin. Use recommended media. For media loaded in the Multi-Purpose Tray, make sure that you have set the Media Thickness Switch on the printer to accommodate thick, medium, or thin media. Advanced Features and Troubleshooting Manual 49 Troubleshooting Phaser 750 Printers Consumables messages Symptom Possible Causes Solution MPT: <media> The printer detects media in the Multi-Purpose Tray and is waiting for information on the type of media. ■ Scroll through the selections to choose the media type you have loaded in the Multi-Purpose Tray. <color>:low The indicated color Toner Cartridge is almost empty. ■ Change the Toner Cartridge soon. Stopped: replace <color> Indicated color Toner Cartridge is empty. Replace the indicated color Toner Cartridge now; the printer stops until you replace the cartridge. <color> missing A Toner Cartridge is missing. Install the indicated color Toner Cartridge. Imaging unit:replace The Imaging Unit is wearing out. Replace the Imaging Unit soon. Imaging unit expired The Imaging Unit is worn out. Replace the Imaging Unit now. Fuser:replace The Fuser is wearing out. Replace the Fuser soon. Fuser expired The Fuser is worn out. Replace the Fuser now; although it continues to function, the print quality is affected. Fuser Roll:replace The Fuser Roll is worn out. Replace the Fuser Roll now. Transfer Kit:replace The Transfer Kit is worn out. Replace the Transfer Kit. Main Charge Grid: replace Replace the Main Charge Grid soon. Media Tray: empty Refill the media tray. If your printer has a Lower Tray Assembly, the choices include Upper, Middle, or Lower. Tek Transparency: <media type> <--- ---> OK Media has been loaded in the Multi-Purpose Tray; select that media type in the front panel. Press the arrows to scroll to the appropriate media type; press OK. Other messages Symptom Possible Causes Solution Error ## An error occurred that may be user-correctable. ■ Press the front panel’s Info button for more information on the problem. Press the button labeled More for suggestions on correcting the problem. ■ Use the information in Error codes on page 80 to correct the problem. If the error persists, use the TekSMART knowledgebase at www2.tek.com/TekSMART/. Energy Star Mode Wake Up Menu 50 The printer is in energy/conservation mode. Press the Wake Up button on the front panel or send a print job to bring the printer to Ready. Phaser 750 Color Printer Troubleshooting Phaser 750 Printers Maintaining print quality If you notice a problem with the quality of your prints, the probable solution is replacing one of the consumable components (Toner Cartridges, Imaging Unit, Fuser, Fuser Roll, Transfer Kit, or Main Charge Grid). ■ If the printer’s front panel message indicates replacing one or more consumables, replace it if necessary. ■ To help you diagnose the problem (in the absence of a front panel message), print the Consumables Page and Service Print 1 from the front panel’s Help Pages menu. Refer to Front panel messages on page 49 for examples of symptoms, probable causes, and solutions. Basic rules for troubleshooting Symptom appears in one color only ■ Replace the color Toner Cartridge. Symptom appears in all four colors ■ Replace one of these consumables: ■ Imaging Unit ■ Fuser ■ Fuser Roll ■ Main Charge Grid ■ Transfer Kit Advanced Features and Troubleshooting Manual 51 Troubleshooting Phaser 750 Printers Print quality problems Note For print quality problems dealing with color density, refer to Adjusting Color Density on page 38. Blue colors look too purple ■ If printed blue colors look too purple, print your document with the Vivid Color color correction. ■ If your printed colors do not match your monitor colors, refer to the TekSMART knowledge base for solutions: www2.tek.com/TekSMART/ 1. In the Go to a specific document number field, enter the number 11202 and click Go. 2. A list of solutions for Printed Colors are not Matching the Monitor Colors appears. Use the PostScript error format to resolve this color problem. Black-and-white prints instead of color ■ ■ 52 Macintosh users ■ Make sure that you are using the correct PPD file with the latest Apple LaserWriter printer driver (version 8.3.4 or higher), which supports color PostScript. ■ Make sure that Color/Grayscale is selected in the Print dialog box. Some applications require special files to print in color. Make sure that these files are properly installed. For information, refer to the topics on the printer’s CD-ROM or the Tektronix World Wide Web site. ■ Make sure that you have not selected Monochrome in the Print Quality dialog box. PC users ■ Be sure to use a driver that supports color PostScript. ■ If you are using Windows, make sure that the Color box in the Options dialog box is checked. For information on the drivers, refer to the printer’s CD-ROM or World Wide Web topics. ■ Make sure that you have not selected Monochrome in the Tektronix Printer Features dialog box. ■ If you are not using a driver, make sure that you have not set the monochrome mode selection code; make sure that the front panel is not set for Black and White. Phaser 750 Color Printer Troubleshooting Phaser 750 Printers Color not uniform or vertical streaks ■ Print shows a single color (a) that is not uniform or print shows a single color (b) with many vertical streaks (both light and dark) of slightly different density and non-uniform color. ■ Replace the color Toner Cartridge. a b Advanced Features and Troubleshooting Manual 53 Troubleshooting Phaser 750 Printers Print appears faded in a single color Check the density setting: From the front panel, access the Calibrate Colors menu and print the Color Reference Page. Compare the settings to the examples on the Color Density Samples and, if necessary, adjust the density in the front panel. Refer to page 38. ■ Replace the color Toner Cartridge soon (depending on the complexity of your prints, you can continue to print up to 100 more pages). N or m al ■ 9317-27 A single color has a wide, light, vertical streak ■ Replace the color Toner Cartridge. Print shows small, repeating light or dark spots in a single color ■ 54 Replace the color Toner Cartridge. Phaser 750 Color Printer Troubleshooting Phaser 750 Printers A single color shows a light, repeating horizontal line ■ To fix the problem: ■ ■ Run 20-30 prints. The impression will disappear with continued time and use. To avoid the problem: ■ Occasionally, or a day or two before installing a new Toner Cartridge, rotate the gear on the end of the cartridge by at least a quarter turn. Prints are missing fine-line detail ■ Replace the Imaging Unit. Dark color spots and dark or light streaks appear in all colors ■ Replace the Imaging Unit; make sure that the old Imaging Unit is not exposed to light for more than 3 minutes. ■ If a new Imaging Unit does not correct the problem: ■ ■ Put the old Imaging Unit back into the printer. ■ Repack the new Imaging Unit. Replace the Fuser. Print shows a straight, thin and even, light vertical line in all colors ■ Replace the Imaging Unit. Advanced Features and Troubleshooting Manual 55 Troubleshooting Phaser 750 Printers Each color bleeds into the color band below it (the most visible is magenta in the yellow band) ■ Replace the Imaging Unit. A single white spot appears in approximately the same vertical place on the page Run 20-30 blank pages of paper. ■ If the problem persists, replace the Imaging Unit. N or m al ■ 9317-29 A single, wide, light horizontal band appears in one place on the page (near the top) or all colors are faded Wait overnight. ■ If print quality has not changed, replace the Imaging Unit. N or m al ■ 9317-40 56 Phaser 750 Color Printer Troubleshooting Phaser 750 Printers Large light spots Large light spot(s) appear randomly in the print, approximately on the same horizontal and vertical place or they move vertically from one print to another. ■ Print several pages until the artifacts fade. N or m al ■ 9317-45 Advanced Features and Troubleshooting Manual 57 Troubleshooting Phaser 750 Printers A smear in the image repeats at the same location on the page ■ Replace the Imaging Unit. One or more vertical, dark and even fine lines appear on the print through all colors ■ Replace the Imaging Unit; make sure that the old Imaging Unit is not exposed to light for more than 3 minutes. ■ If a new Imaging Unit does not correct the problem: ■ Put the old Imaging Unit back into the printer. ■ Repack the new Imaging Unit. ■ Replace the Fuser. Piece of image is missing ■ A piece of the printed image is missing and reappears out of place, approximately 129 mm (5 in.) down the page. ■ Verify correct media settings at the Multi-Purpose Tray. Refer to the Phaser 750 Printer User Guide. For best results use Tektronix media. ■ Print 20 pages of blank pages to clean the roller. ■ If you still see the problem: Replace the Fuser Roll. ■ If you still see the problem: Replace the Fuser. 58 Phaser 750 Color Printer Troubleshooting Phaser 750 Printers Vertical scratches ■ The surface of the printed image appears to have vertical scratches (visible by holding the print at an angle and observing the “shine” of the image). ■ At first, the scratches appear only on the printed image; eventually, dark vertical scratches appear on the unprinted portion of the page. ■ Replace the Fuser (depending on your quality needs, you can continue to print until the dark vertical lines appear). Light vertical streaks appear in all colors (most easily visible in yellow) ■ Replace the Main Charge Grid. Dark and wavy vertical streaks appear in all colors ■ The solution is one of the following: ■ Remove and reinsert the Main Charge Grid. ■ Replace the Main Charge Grid. ■ Replace the Imaging Unit. Advanced Features and Troubleshooting Manual 59 Troubleshooting Phaser 750 Printers The print is extremely light with a washed out look ■ The solution is one of the following: ■ If using the Multi-Purpose Tray, make sure you have selected the correct media type at the front panel prompt. ■ Use the Calibrate for paper from the printer’s Help Menu. ■ Remove and reinsert the Main Charge Grid. ■ Replace the Main Charge Grid. ■ Replace the Imaging Unit. ■ Replace the Transfer Kit. The entire page prints in black, including the borders The solution is one of the following: ■ Re-insert the Main Charge Grid. ■ Replace the Main Charge Grid. ■ Replace the Imaging Unit. Toner spots appear on the back of the media ■ Replace the Transfer Kit. The page prints in black in the image area only (the borders are white) ■ 60 Turn the printer off and back on again. Phaser 750 Color Printer Troubleshooting Phaser 750 Printers The page is blank ■ Remove and re-insert the Imaging Unit. ■ Turn the printer off and back on again. Horizontal stripes ■ Thin horizontal stripes or a “weave” pattern appears in a complex image. ■ Increase the amount of memory. ■ Print the image at a lower resolution. Prints have dull, faded colors ■ If you are using a media tray, make sure that you have loaded the correct media in the PAPER tray or TRANSPARENCY tray. ■ If you are using the Multi-Purpose Tray, make sure that you have selected the correct media type in the printer’s front panel. ■ Print the Color Reference Page from the front panel’s Calibrate Colors menu. Check the density settings for each color and compare them to the examples on the Color Density Samples card. (in the User Guide). ■ Print the Consumables Page and Diagnotic Test Pages from the front panel’s Help Pages. ■ If all colors are faded on the Test Print, the Imaging Unit may need to be replaced. Refer to the Percent Remaining gauge for the Imaging Unit on the Consumables Page. ■ If one color is faded (and you have checked and/or adjusted the density setting for that color), replace the Toner Cartridge. ■ Make sure that the Imaging Unit stays covered until immediately before installing it in the printer. Exposure to light can damage the Imaging Unit and will produce light streaks or faded prints. ■ Remove and insert the Toner Cartridges to make sure they are installed correctly. ■ Make sure that you use a high-quality laser paper: 60 - 90 g/m2 (16 - 24 lb.) paper in the media trays and 163 g/m2 (40 lb.) paper with the Multi-Purpose Tray. For best results use Tektronix media. ■ Use only Tektronix transparencies. Tektronix does not guarantee the results of non-Tektronix transparencies in Tektronix printers. ■ Try a different color correction mode. Advanced Features and Troubleshooting Manual 61 Troubleshooting Phaser 750 Printers Image is very faded or pieces of the image are missing; toner on the page is loose ■ When using the Multi-Purpose Tray, make sure that you have selected the correct media type in the printer’s front panel menu. Streaks or spots ■ Most spots are caused by fingerprints or dust introduced into the printer while installing the Imaging Unit or loading media. ■ Make sure that the surface where you unpack the Imaging Unit, paper, and transparencies is free of dust. Keep supplies in a covered area or a closed box. ■ Make sure that the Imaging Unit stays covered until immediately before installing it in the printer. Exposure to light for more than 3 minutes can damage the Imaging Unit. ■ Do not touch the right side or underside of the Imaging Unit; fingerprints affect print quality. ■ Make sure that the media is clean. ■ Make sure that you handle the media on the outside edges to avoid fingerprints. ■ To get rid of fingerprint spots, print a few prints (you can print any of the Help Pages in the front panel menu). The back of the printed page appears dirty ■ 62 Toner particles have contaminated the transfer roller. This can happen if the printed image is larger than the media (for example, when printing on envelopes). Run 10-20 prints to clean the transfer roller. Phaser 750 Color Printer Troubleshooting Phaser 750 Printers Printing problems Printer not operating ■ Make sure that you plugged in the printer and turned it on. ■ Make sure that you connected the interface cable(s) properly. ■ Print a Help Page from the front panel to verify that the controller board is functional. If the Help Page prints correctly, the problem is with your software, driver, or network setup. ■ If the Help Page does not print correctly, verify that your print engine is functional by pressing the Test Print button (the blue pushbutton in the center of the back of the printer), and holding it down for 3 seconds. If the print engine is functional, it will print a composite-gray page. ■ Verify that your printer can communicate: If you have a Macintosh ■ Make sure that you have the correct PPD file installed and selected and that you have selected the printer in the Chooser. If the printer’s name does not appear in the Chooser, your network connection may be faulty. ■ In the Finder, you can use the Print Window command to send a file to the printer without using an application. If the communication link between your computer and the printer is working, the printer produces a directory listing of the active window on the desktop. If you have a PC ■ ■ 1. For Parallel Connections: 1. At a DOS prompt, enter: echo show page>lpt1: (The lpt could also be a 2 or 3 depending on the port that your printer is connected through.) 2. If the communication link between your computer and the printer is working, the printer ejects a blank page. If this occurs, but you cannot print from your application or through Windows, make sure that the appropriate driver is installed and that you have selected the printer correctly. For TCP/IP Connections: 1. At a DOS prompt, enter: ping TCP\IP (The TCP/IP is the printer you want to verify is connected to your machine. For example, C:\Windows>ping 192.7.34.10) 2. If the communication link between your computer and the printer is connected, the printer ejects a blank page. If this occurs, but you cannot print from your application or through Windows, make sure that the appropriate driver is installed and that you have selected the printer correctly. 3. If you receive a timeout request, refer to the TekSMART knowledge base for solutions: www2.tek.com/TekSMART/ In the Go to a specific document number field, enter the number 7022 and click Go. Advanced Features and Troubleshooting Manual 63 Troubleshooting Phaser 750 Printers 2. A list of solutions for solving TCP/IP problems dealing with pinging another computer and timeout issues appears. Most common TCP/IP problems can be resolved in the article Verifying TCP/IP communications by pinging. ■ If the communication link between your computer and the printer is working, the printer ejects a blank page. If this occurs, but you cannot print from your application or through Windows, make sure that the appropriate driver is installed and that you have selected the printer correctly. Printer doesn’t appear in the Chooser (Macintosh) ■ Make sure that the printer is turned on and the cables are correctly attached. ■ Check the termination (refer to the documentation for your network adapter or connector for information on termination). ■ If you have changed the printer’s name, make sure that you have given it a unique name (not the same as any other printer in the zone or on the network). ■ Make sure that the correct network is selected in either the Network or AppleTalk Control Panel. If the printer does not appear in the Macintosh chooser, refer to the TekSMART knowledge base for solutions: www2.tek.com/TekSMART/ 1. In the Go to a specific document number field, enter the number 2889 and click Go. 2. A list of solutions for connecting The Printer does not Appear in the Chooser's Select a PostScript Printer Window Macintosh appears. 3. If you need assistance with connection methods, refer again to the TekSMART knowledge base. In the Go to a specific document number field, enter 2562 and click Go. 4. A list of solutions is shown for Connecting a Tektronix Phaser Printer to a Macintosh Directly via Ethernet. 64 Phaser 750 Color Printer Troubleshooting Phaser 750 Printers Frequent media jams ■ Use Tektronix media for best results. ■ Make sure that you use a high-quality laser paper: 60 - 90 g/m2 (16 - 24 lb.) paper in the media trays and 75 - 150 g/m2 (20 - 39 lb.) paper with the Multi-Purpose Tray. ■ Make sure that the Media Thickness Switch is set correctly for the media installed in the Multi-Purpose Tray. If the printer has frequent paper jams, set the Media Thickness Switch to a thicker setting. Refer to the user guide for details on setting media thickness. If the printer picks multiple sheets of paper at once, set the Media Thickness Switch to a thinner setting. ■ If you are using media that is heavier than 90 g/m2 (24 lb.), use the Multi-Purpose Tray rather than a media tray. ■ Do not use any media designed for inkjet printers, especially inkjet coated paper and inkjet transparencies. Inkjet media are coated with a substance that may damage the Fuser; Tektronix does not furnish service for damage or malfunction caused by the use of non-Tektronix supplies or consumables. Tektronix coated paper and transparencies have been specially designed for use with Tektronix Color Laser Printers. ■ Use only Tektronix transparencies. Tektronix does not guarantee the results of non-Tektronix transparencies in Tektronix printers. ■ Make sure that the media is installed under the hooks at the front of the media tray. ■ Fan the paper or transparencies before installing them in their respective trays; this is especially important for transparencies because they tend to stick together. ■ Do not overfill the media tray, as indicated by the red line on the right side of the tray. ■ Clean the paper-feed rollers and paper-pick rollers. Advanced Features and Troubleshooting Manual 65 Troubleshooting Phaser 750 Printers Media frequently wraps around the Fuser ■ Use Tektronix media for best results. ■ Do not use any media designed for inkjet printers, especially inkjet coated paper and inkjet transparencies. Inkjet media are coated with a substance that may damage the Fuser; Tektronix does not furnish service for damage or malfunction caused by the use of non-Tektronix supplies or consumables. Tektronix coated paper and transparencies have been specially designed for use with Tektronix Color Laser Printers. ■ Make sure that you use a high-quality laser paper: 60 - 90 g/m2 (16 - 24 lb.) paper in the media trays and 75 - 150 g/m2 (20 - 40 lb. Bond) paper with the Multi-Purpose Tray. ■ Replace the Fuser Roll. Off-set images ■ Check your application for correct image sizing. Cut-off images ■ Check your application for image sizing. ■ Make sure that you are using the correct PPD file and have selected the correct page size. ■ Make sure that the correct size media is in the media tray. 66 Phaser 750 Color Printer Troubleshooting Phaser 750 Printers Image shifts or margins are incorrect (Macintosh) ■ Make sure that you have installed the driver for this printer, or the correct PPD file onto your Macintosh so that you can select the correct page sizes from the driver. ■ If printing on transparencies and your printer has the Automatic Duplex/Lower Tray Assembly, make sure that the TRANSPARENCY tray is installed in the middle tray slot. Output is single-sided ■ Make sure that you have installed the Lower Tray Assembly and that the Duplex Unit is inserted in the upper slot of the printer. ■ Make sure that you have loaded the paper tray with paper and installed it in the middle or lower slot of the printer. ■ Make sure that you have configured your printer driver to recognize the Lower Tray Assembly and Duplex Unit. Refer to the printer’s Setup Guide for instructions. ■ Make sure that you have made the selection for duplex printing, using one of these methods (driver selections override other settings): ■ Front Panel: Under Duplex in the Printer Defaults menu. ■ Print screen: Using a supported driver, select Print on Both Sides or 2-Sided Printing. Frequent jams at the Duplex Unit ■ Use only laser paper. ■ Laser paper must be between 75 - 90 g/m2 (20 - 24 lb.) in weight. ■ Clean the rollers inside the Duplex Unit with 90 percent isopropyl alcohol. Margins on the first side and second side of a duplex print are not aligned ■ Adjust the margins using the front panel Margin Adjust menu. Instructions are included in this menu. Second side of a duplex print is upside-down ■ Select the correct method for binding preference in the front panel or the Print screen. ■ Long-edge binding: Page turns on the long side, regardless of image orientation. ■ Short-edge binding: Page turns on the short side, regardless of image orientation. ■ Refer to the user guide for detailed instructions. Advanced Features and Troubleshooting Manual 67 Troubleshooting Phaser 750 Printers Print quality hints To ensure the best print quality and the most reliable printer operation, follow these simple guidelines: ■ Use high-quality paper and only Tektronix transparencies and glossy coated paper. ■ Do not use any media designed for inkjet printers, especially inkjet coated paper and inkjet transparencies. Inkjet media are coated with a substance that may damage the Fuser; Tektronix does not furnish warranty service for damage or malfunction caused by the use of non-Tektronix supplies or consumables. Tektronix coated paper and transparencies have been specially designed for use with Tektronix Color Laser Printers. ■ Double-sided printing and specialty media will require more frequent cleaning of the rollers and will reduce the average life of the consumables. ■ Auto-duplex only with laser bond paper that is 75 - 90 g/m2 (20 - 24 lb.). Do not use paper that is lighter than 75 g/m2 (20 lb.); it is not opaque enough for acceptable duplex prints. ■ Use only laser paper for automatic double-sided printing with the Duplex Unit. ■ Keep the Imaging Unit’s light exposure to a minimum — less than 90 seconds of artificial light and no exposure to sunlight — or you may damage the unit: 68 ■ When installing a new Imaging Unit, keep the protective plastic sheet on until immediately before inserting the unit. ■ If, when installing the Imaging Unit, you also need to install other components, install the Imaging Unit last to minimize its light exposure. ■ When changing a Toner Cartridge or clearing a media jam, make sure that you close the printer’s right side door quickly to avoid any light exposure to the Imaging Unit. ■ Do not leave the printer’s front door open for extended periods of time (for example, several hours). ■ Do not touch the underside or the right side of the Imaging Unit; fingerprints may appear on your output. Phaser 750 Color Printer Troubleshooting Phaser 750 Printers Media hints Use high-grade media. For best reliability and image-quality, always use Tektronix media. Refer to the printer’s User Guide for ordering information. Do not use media designed for inkjet printers; it may damage the Fuser. Media handling ■ Make sure that the media is dust-free. Dust and dirt can result in poor print quality. ■ Handle media with both hands at the edges to avoid creases and fingerprints. ■ Store media in the original, dust-free package in the same environmental conditions as the printer. Double-sided printing ■ Automatic Duplex. Use laser paper that is between 75 - 90 g/m2 (20 - 24 lb. bond) for opacity and feed reliability. ■ Manual Duplex with the Multi-Purpose tray. Depending on the stiffness and smoothness of your laser paper, the printer handles paper up to 105 g/m2 (28 lb. bond). Buy a small amount first and try it. ■ Manual Duplex with specialty media. For two-sided printing on specialty media (card stock and Tektronix glossy coated paper), only use the Multi-Purpose Tray. This is intended for occasional use only. ■ Duplex printing can reduce the life of the printer’s components and may require more frequent printer cleaning. If your printer has an Automatic Duplex/Lower Tray Assembly installed ■ Always place the Duplex Unit into the printer’s upper slot. ■ Insert the TRANSPARENCY tray in the printer’s middle tray slot. ■ Place the most frequently used paper in the PAPER tray and insert the tray in the printer’s lower tray slot. Specialty media ■ Always load specialty media (envelopes, Tektronix Laser Labels, Tektronix Glossy Coated Paper, Tektronix Card Stock, and heavy paper) in the Multi-Purpose Tray. ■ Always set the Media Thickness Switch according to the media being used. Refer to the Phaser 750 User Guide for instructions. ■ When printing labels or envelopes, make sure that you use only the recommended types. ■ Printing on specialty media can reduce the life of the printer’s components and may require more frequent printer cleaning. Advanced Features and Troubleshooting Manual 69 Troubleshooting Phaser 750 Printers Improving print speed Print speed depends on the following criteria: ■ port speed ■ print time ■ driver settings Relative Port Speed The fastest ports, in order, are those listed here: 1. Ethernet 2. Token Ring 3. USB port 4. Parallel port Fastest Print Time The total print time depends on the following: 70 ■ Image Complexity ■ Image Size ■ Type of port used and network traffic ■ Printer’s memory configuration ■ Print/quality mode selected ■ Color/correction mode selected ■ If image smoothing is activated ■ Number of non-resident fonts used Phaser 750 Color Printer Troubleshooting Phaser 750 Printers Driver Settings Changing the data format used by the driver affects print speed in different operating systems: ■ Macintosh: the driver defaults to binary data. This is recommended. ■ Windows 95/Windows 98: Under the Set Up tab, click Expert Options, then click PostScript. Check Printer Properties. Put a check in the Use Automatic Data Format box. This selects the correct data format for the connection method. ■ Windows NT 4.x: In Printer Properties, click the Device Settings tab. Locate the Output Protocol and type Binary for network connections. If connected via parallel, change from ASCII to BCP. ■ Windows 2000: Under the Tektronix Features tab, which is available from the File Print Dialog or Print Manager Printer Properties, check Printer Properties. If printing is slow, refer to the TekSMART knowledge base for solutions: www2.tek.com/TekSMART/ 1. In the Go to a specific document number field, enter the number 37185 and click Go. 2. A solution for Slow Printing, Print Time Too Long is resolved in the article, Items to Check for Slow Printing Issues. Advanced Features and Troubleshooting Manual 71 Troubleshooting Phaser 750 Printers Printed colors are not what you expect The printed colors do not match your monitor: ■ Select another Color Correction option in a supported driver and print the image again. ■ If you use a non-supported driver and share the printer on a network, the printer’s default color correction may have been changed. ■ If you use the driver’s Use Printer Setting option and printed colors are not what you expected, check the following: ■ ■ Check the printer’s color density settings in the front panel Calibrate Colors menu. You may need to adjust one or all of the colors. Refer to Adjusting Color Density on page 38 for details. ■ Print quality varies for different types of paper. To optimize print quality for the paper you use, refer to Calibrate for Paper on page 40 for details. ■ A selection may have been made in the front panel’s TekColor Correction menu. ■ A color correction utility file may have been downloaded to the printer. Monitors versus Printers ■ 72 Monitors and printers reproduce colors differently: ■ Display colors on a monitor are formed from additive colors, Red, Green, and Blue, with emitted light. ■ Printed colors are formed with subtractive colors, Cyan, Magenta, Yellow, and Black, with reflected light. Phaser 750 Color Printer Troubleshooting Phaser 750 Printers ■ The inherent difference between these methods of color reproduction can cause discrepancy when you compare this to the printed output from your monitor. For example, combining the additive colors, Red, Green, and Blue, yields white. Combining the subtractive primaries, Cyan, Magenta, and Yellow, yields black. Advanced Features and Troubleshooting Manual 73 Troubleshooting Phaser 750 Printers ■ This concept is known as a what you see is what you get (WYSIWYG) problem. What you actually see on your monitor is not really what you get from the printer. The monitor is able to reproduce millions of colors using RGB in 256 intensities. Printers use CMYK with the same relative saturation to reproduce significantly fewer colors. The effect is that monitors display colors outside the printer’s gamut. Wide RGB Gamut Standard RGB Gamut CMYK Gamut ■ This primarily happens with blue colors, although other colors can be affected. The difference in color reproduction combined with gamut disparities can cause printed output that does not match the monitor. ■ The easiest solution involves changing the TekColor Corrections. For example, if you want to match the printed colors to the monitor, use the sRGB Display color correction. ■ The most accurate approach is to use the RGB color charts which ship with the printer. These color charts represent which colors from the RGB gamut the printer is capable of reproducing. Each color from the chart has corresponding values for Red, Green, and Blue. Using these values in the application allows exact color matching. ■ For further information on color matching, go to the TekSMART knowledge base: www2.tek.com/TekSMART/ 1. In the Go to a specific document number field, enter the number 11202 and click Go. 2. A database with current information for Printed Colors are not Matching the Monitor Colors appears on your screen. 74 Phaser 750 Color Printer Troubleshooting Phaser 750 Printers Printing PANTONE Colors If printer-specific PANTONE Colors are not printing as expected, make sure that you are printing without any color corrections selected. Refer to PANTONE Colors on page 10 for more information. There are many variables in process reproduction of colors generated by your printer, any one of which may affect the quality of the PANTONE Color simulation, including: ■ Type of media used ■ Print quality mode selected ■ Effective final resolution ■ Dot structure/halftones ■ Density of the toner colors Using the Tektronix halftone screens Tektronix halftone screens are designed for Tektronix printers, and improve print quality over application-set halftone screens. The Setscreen Off (SCRENOFF.PS) utility file redefines some PostScript operators, such as the setscreen, setcolorscreen and sethalftone. When downloaded to the printer, this file prevents applications from overriding the Tektronix proprietary halftone screens. Macintosh file names PC file names Setscreen On SCREENON.PS Setscreen Off SCRENOFF.PS Apple Printer Utility Refer to Printer Utilities on page 23 for instructions on using these files. If you have any problems with halftone screens, refer to the TekSMART knowledge base for solutions: www2.tek.com/TekSMART/ 1. In the Go to a specific document number field, enter the number 7998 and click Go. 2. A solution for Forcing Halftone Screens / Setscreen Patch appears. Most common halftone screen problems are covered in this material. Advanced Features and Troubleshooting Manual 75 Troubleshooting Phaser 750 Printers Selecting page sizes in Windows applications In some Windows applications, you can select printer page sizes in a Print Setup dialog box accessed from the File menu. If you use a Print Setup dialog box to select the printer from your application, some page sizes may not be visible in the list. If the printer page size you want to use is not visible in the list, do the following: Windows 3.1 1. From the Main window, open the Control Panel and double-click the Printers icon. 2. In the Printers dialog box, select your printer in the list. 3. Click the Setup button. 4. In the Setup dialog box, select the page size you want and click OK. 5. Return to your application. If you open the Print Setup dialog box again from within your application, the page/size selection may be blank. The page size you just selected in the driver is still selected, it is just not visible in the list. 6. Print as usual. Note If you open the Print Setup dialog box from within an application, and the page size selection is blank, the blank represents the page size last selected from the printer driver through the Control Panel. You can leave the page size selection blank and print as usual, or you can select a page size from the list. Windows 95 1. In the taskbar on your screen, click the Start icon; a menu appears. 2. Move the cursor over Settings; another menu appears. 3. In the menu, click Printers; the Printers window appears. 4. In the Printers window, select your printer’s icon. From the File menu, select Properties. 5. Click the Setup tab. 6. Choose a paper size, and click OK. 7. Return to your application. 76 Phaser 750 Color Printer Troubleshooting Phaser 750 Printers Fonts printing incorrectly from Windows If fonts are printing incorrectly from Windows, make sure that you installed the correct printer with the supported driver and PostScript printer description file (ppd). If you are not sure which printer configuration you have, look at the front panel display. Front Panel Displays PostScript printer description file (ppd) 750N Tektronix Phaser 750N 750P Tektronix Phaser 750P 750DP Tektronix Phaser 750DP 750DX Tektronix Phaser 750DX Sharing the printer on a network Driver, utility files, and front panel interactions If your printer is shared on a network, you can affect prints made by others when you download a utility file or change the printer’s default settings using the printer’s front panel menus or PhaserLink Printer Management interface. ■ When you print from a supported driver with any print feature selection except Use Printer Setting, the driver selection overrides front panel selections or downloaded utility files for prints made from the driver. ■ When you print from a supported driver with the Use Printer Setting option, your images are printed with either a previously downloaded utility file or the default front panel menu selections. ■ When you print from a non-supported driver, your images are printed with either a previously downloaded utility file or the default front panel menu selections. ■ If the colors on your prints are not what you expected, and your system administrator has disabled some of the printer’s front panel menus, use one of these methods to determine what settings are in effect: ■ Ask your system administrator whether a utility file has been downloaded to the printer. ■ Print the Configuration Page from the front panel Help Pages menu to see the current color correction selection. ■ Use PhaserLink Printer Management software to view the current printer defaults. If the Apple Printer Utility does not work (AppleTalk) If your printer is connected through a print server, you can only use the Apple Printer Utility to download PostScript utility files. Advanced Features and Troubleshooting Manual 77 Troubleshooting Phaser 750 Printers Startup Page prints even though it is disabled If the printer detects a non-fatal error at power-up (for example, faulty printer ports and some memory failures), the Startup Page prints, even if you have disabled it. In this case, the page contains one or more of the error messages listed in the following table. Depending on your needs, you may not need to call for service immediately. Error messages on the Startup Page Message Description Parallel Port failed The named port is not working. The other ports can still be used. I/O Card failed DRAM SIMM x failed One of the memory SIMMs is not working. In this message, x indicates the number of the SIMM that failed. Since the printer’s base memory is still working, the printer can still be used, but throughput may suffer. PostScript printing errors If your printer reports a PostScript error when printing from Adobe PageMaker, Adobe FreeHand, QuarkXPress, or Canvas, you may be using an older or incorrect version of the PostScript Printer Description File (PPD). Refer to the printer’s Setup Guide for instructions on installing printer description files. 1. Use the most current printer description file. To determine the date of the file you are using, do the following: Macintosh users: ■ Select a printer description file. ■ From the File menu, choose Get Info. Make a note of the file’s version date. Windows 3.1 users: ■ In the File Manager, check a printer description file’s creation date. ■ Make a note of the file’s version date. Windows 95 users: 2. ■ In the Windows Explorer, check a printer description file’s creation date. ■ Make a note of the file’s version date. Check the Tektronix web site listed below to see if the printer description files you have are the most recent. If the files are not recent, download newer files from the web: www.tek.com/Color_Printers/ If the printer displays PostScript printing errors, refer to the TekSMART knowledge base for solutions: www2.tek.com/TekSMART/ 1. In the Go to a specific document number field, enter the number 35441 and click Go. 2. A list of solutions for PostScript errors appears. Most common PostScript error problems are resolved in the article, General Troubleshooting Guide for PostScript Errors. 78 Phaser 750 Color Printer Troubleshooting Phaser 750 Printers Enabling the PostScript error report The error handling utility helps diagnose problems when a job doesn’t print; it provides a PostScript error-handling function to help determine the cause of some PostScript printing problems. When the error handler is enabled, PostScript errors and other status information are printed. This utility is useful for debugging PostScript code. 1. In the printer’s front panel, press Help. 2. Press <---- or ----> until the front panel displays this message: Printer Administration <---- ----> Menu 3. Press Menu. 4. Scroll to this message: Post Script Error Info <---- ----> Menu 5. Press Menu; this message appears: On or Off * <---- ----> Menu The * indicates the current selection; disabled is the factory default. 6. Scroll to On. 7. Press Ok. 8. Press until the front panel reads Ready. After turning on the error handler, resend the print job; the printer produces an error page. Note Windows 95/Windows 98 Microsoft Driver users: The Windows error handler overrides the front panel error handler. To use the front panel error handler, you must disable the Windows error handler as well as enable the front panel error handler. Go to the Windows PostScript tab and uncheck the box Print PS Error Info. Windows NT does not have an error handler. Windows 95/Windows 98 Tek Adobe Driver uses the printer error handler. Advanced Features and Troubleshooting Manual 79 Troubleshooting Phaser 750 Printers Error codes If the printer’s front panel displays a message Error XX, find the error code in this table and follow the instructions for resolving the problem. If problems persist, check the Tektronix web site www2.tek.com/TekSMART/ or contact service. Error User Corrective Action Error 01 ■ Remove and re-install the black Toner Cartridge, then turn the printer off and on. ■ Replace the black Toner Cartridge, then turn the printer off and on. ■ Remove and re-install the cyan Toner Cartridge, then turn the printer off and on. ■ Replace the cyan Toner Cartridge, then turn the printer off and on. ■ Remove and re-install the magenta Toner Cartridge, then turn the printer off and on. ■ Replace the magenta Toner Cartridge, then turn the printer off and on. ■ Remove and re-install the yellow Toner Cartridge, then turn the printer off and on. ■ Replace the yellow Toner Cartridge, then turn the printer off and on. Error 05, 10, 11, 12, and 13 ■ Turn the printer power off, then on. Error 20 ■ Remove and re-install the Imaging Unit (make sure that Imaging Unit is locked in place). Turn the printer off, then on. ■ Remove and re-install the Main Charge Grid. Turn the printer off, then on. ■ Remove and re-install the Transfer Kit. Turn the printer off, then on. ■ Remove and re-install each of the Toner Cartridges. Turn the printer off, then on. ■ Replace the Main Charge Grid. Turn the printer off, then on. ■ Replace the Imaging Unit (make sure that Imaging Unit is locked in place). Turn the printer off, then on. ■ Replace the Transfer Kit. Turn the printer off, then on. ■ Replace the Toner Cartridges. Turn the printer off, then on. ■ Remove and re-install the Imaging Unit (make sure that Imaging Unit is locked in place). Turn the printer off, then on. ■ Replace the Imaging Unit (make sure that Imaging Unit is locked in place). Turn the printer off, then on. ■ If a problem persists for Error 30, clean the sensor. See page 88. ■ Check for jammed paper throughout the paper path (especially in paper feeder). ■ Remove and re-install the paper feeder and Transfer Kit. Turn the printer off, then on. ■ Check for jammed paper in the Fuser. Re-install the Fuser. Turn the printer off, then on. ■ Make sure that you have the correct Fuser for your local printer power supply: 110-Volt Fuser Part Number 016-1839-00 220-Volt Fuser Part Number 016-1840-00 ■ Replace the Fuser. Turn the printer off, then on. ■ Turn the printer off, then on. Error 02 Error 03 Error 04 Error 21, 22, 30, and 32 Error 33 Error 40, 41, 42, and 43 Error 50, 51 80 Phaser 750 Color Printer Troubleshooting Phaser 750 Printers Error User Corrective Action Error 52 ■ Remove the Duplex Unit (if installed). ■ Check for paper under the Upper Tray. ■ Turn power off, then on. ■ Open left door and remove any jammed media. ■ Tun the printer off, then on. ■ Remove the media from the Multi-Purpose Tray. Turn the printer off, then on. ■ Reinstall the media. Make sure you do not overfill the tray. ■ Remove and re-install each Toner Cartridge. Turn the printer off, then on. ■ Replace each Toner Cartridge. Turn the printer off, then on. ■ Check for jammed paper throughout the paper path (especially in the paper feeder and Fuser). ■ Remove and re-install the Fuser. Turn the printer off, then on. ■ Slide out and re-insert the paper feeder. Turn the printer off, then on. ■ Replace the Fuser. Turn the printer off, then on. ■ Remove and re-install the Imaging Unit. Turn the printer off, then on. ■ Replace the Imaging Unit. Turn the printer off, then on. Error 70, 71, and 72 ■ Turn the printer off, then on. Error 73 ■ Remove and re-install the Imaging Unit. Turn the printer off, then on. ■ Replace the Imaging Unit. Turn the printer off, then on. ■ Remove and re-install the Fuser. Turn the printer off, then on. ■ Replace the Fuser. Turn the printer off, then on. Error 80, 81, 82, 83, and 84 ■ Make sure that all four toner cartridges are installed in the printer. ■ Turn the printer off, then on. Error 01p through ■ Make sure that installed memory DIMM(s) are compatible with printer’s image processor board and that they are installed in the proper slot(s). Error 53 Error 60 Error 61 Error 62 Error 63 Error 74 Error 47p Advanced Features and Troubleshooting Manual 81 Troubleshooting Phaser 750 Printers Enabling and disabling the Startup Page Note: You can choose to have a Startup Page print each time the printer is turned on or reset, or you can disable the Startup Page. There are three methods for enabling/disabling the Startup Page: From PhaserLink Printer Management software Refer to the PhaserShare Networking Manual for information on using your World Wide Web browser to access the printer. From utility files Download one of the following files from the printer’s CD-ROM or diskettes: ■ Macintosh Use the Apple Printer Utility (refer to page 27 for instructions). ■ PC Use utility files STARTPG.PS (enables), NOSTRTPG.PS (disables); refer to page 29 for downloading instructions. From the printer’s front panel: 1. Press Menu; the printer displays the following message: Menu Maps <---- ----> 2. Menu Scroll to the following message: Configuration <---- ----> Menu 3. Press Menu. 4. Scroll to the following message: Startup Page <---- ----> Menu 5. Press Menu. 6. Scroll to the following message: Startup Page:Disabled <---- ----> OK 7. Press OK. 8. Press 82 until Ready appears. Phaser 750 Color Printer Troubleshooting Phaser 750 Printers Enabling and disabling the Intelligent Ready feature ■ When the printer is idle for the time set in the Energy Star front panel menu, the printer cools down completely. When the printer exits the Energy Star mode, it is ready to print in about 90 seconds. ■ The Energy Star default is set to 30 minutes. After 30 minutes of inactivity, the printer begins a cool-down cycle that requires a 90-second warm-up period before being ready to use again. ■ Increasing the Energy Star value from 30 minutes keeps the printer ready for printing and eliminates the warm-up period. For typical office environments, set the value to 4 hours. ■ For optimum printing performance and best toner economy, leave the printer turned on overnight and during weekends. To increase the timeout value: 1. Press Menu on the front panel; the following message appears: Menu Maps <---- ----> Menu 2. Scroll to the Configuration and press Menu; the printer displays the following message: Configuration <---- ----> Menu 3. Scroll to Energy Star Timeout and press Menu; the printer displays the following message: Timeout:30 minutes <---- ----> OK 4. Scroll until the desired setting is reached. For best performance, select 4 hours. Change the Energy Star Timeout from its default value (30 minutes) to a maximum value: Press <----. 5. Press OK. 6. Scroll to Intelligent Ready and press Menu; the printer displays the following message: Intelligent Ready <---- ----> Menu 7. Scroll to On and press OK; the printer displays the following: Intelligent Ready <---- ----> : On OK 8. Press until Ready appears. Note Enabling Intelligent Ready sets the Energy Star Timeout to 4 hours. Advanced Features and Troubleshooting Manual 83 Troubleshooting Phaser 750 Printers Protected mode for the front panel menu System administrators can control user access to the front panel menus with the following utility files (refer to page 29 for instructions on dowloading utility files): Macintosh utility files: ■ Menu Short (limits menu access) ■ Menu Long (expands menus) PC utility files: ■ MENUSHRT.PS (limits menu access) ■ MENULONG.PS (expands menus) The “short” utility files limit the menu items displayed on the front panel thus preventing users from changing front panel settings that may affect the prints of other users. Users instead select printing features — such as color corrections — through their applications only. In the protected mode, users can still print the Consumables Page, Configuration Page, Startup Page, and Demonstration Page. The “long” utility files reset the front panel to display full menus and allow full access to the settings. If you used the Menu Short or MENUSHRT.PS file to limit the front panel menus, you can temporarily restore the full menus: ■ Press and hold Menu; press ■ Scroll the menus: Press <---- or ---->. ■ When you press 84 . again, the front panel returns to the shortened form. Phaser 750 Color Printer Troubleshooting Phaser 750 Printers Enabling and disabling SysStart Job execution You may load a startup (Sys/Start) file onto an optional internal IDE hard disk. The Sys/Start job file is similar to an init file: When you turn on the printer, the file executes — providing that Sys/Start has been enabled through a control file downloaded to the printer. You can also control SysStart Job execution from the printer’s front panel Printer Defaults menu, using the Startup Mode option. 1. Press Menu; and scroll to Configuration. Configuration <---- ----> Menu 2. Press Menu; and scroll to Startup Mode. Scroll to On and press OK; the printer displays the following: Startup Mode <---- ----> : On OK 3. Press until Ready appears. Macintosh users 1. From the printer’s CD-ROM, run the Installer application. Select Custom Install. Select Printer Utilities. From your computer’s hard disk, open the PhaserTools folder. 2. From the PhaserTools folder, double-click Apple Printer Utility. ■ Under AppleTalk Zones, select your printer’s zone. ■ Under Printers, select your printer. ■ Click Open Printer. 3. From the Utilities menu, select Send PostScript File. 4. From the PhaserTools folder, open the Printer Utilities folder; select SysStartJob; click Add. 5. Click Send. Advanced Features and Troubleshooting Manual 85 Troubleshooting Phaser 750 Printers PC and workstation users 1. From the printer’s CD-ROM, run setup.exe. Select Custom Install. Select Printer Utilities. From your computer’s hard disk, open the PHSRTOOL directory. Open the PHSR750 subdirectory. 2. Select one of the following files: 3. ■ SYSTART.PS Enables automatic execution of the SysStart job. ■ NOSYSTRT.PS Disables automatic execution of the SysStart job. Use one of the following methods to send to the printer the desired file: ■ 86 PC users: Use the DOS COPY command. ■ Windows 3.1 users: In the File Manager, use the Copy command. ■ Workstation users: Send a file to the printer as you would any PostScript file. Phaser 750 Color Printer Troubleshooting Phaser 750 Printers Problems printing on labels ■ Use only Tektronix Color Laser Labels. Labels are printed on the wrong side ■ Make sure that the labels are loaded face up from the Multi-Purpose Tray. ■ Two-sided printing is not supported for labels. ■ Make sure that labels are not loaded in the PAPER tray. Printing labels from Microsoft Word 1. From the Tools menu, select Envelopes and Labels. 2. In the Envelopes and Labels dialog box, click the Labels tab. 3. In the Labels dialog, click on the Labels Option icon. 4. In the Options field, select all of the following, depending on label size: Letter-size: a. Printer: Laser and Ink-jet b. Label Products: Avery Standard c. Select the label size corresponding to Tektronix label media: Avery label sizes Tektronix label media Part Number 5160 A/Letter (U. S.) 8.5 x 11 in. 100 sheets / 30 labels per sheet (each 1 x 2-5/8 in.) 016-1695-00 5164 A/Letter (U. S.) 8.5 x 11 in. 100 sheets / 6 labels per sheet (each 3-1/3 x 4 in.) 016-1696-00 Metric-size: 5. a. Printer: Laser and Ink-jet b. Label Products: Avery A4 and A5 sizes c. Select the label size corresponding to Tektronix label media: Avery label sizes Tektronix label media Part Number L7163 A4 (Metric Letter) 210 x 297 mm 100 sheets / 14 labels per sheet (each 38.1 x 99.1 mm) 016-1688-00 L7165 A4 (Metric Letter) 210 x 297 mm 100 sheets / 8 labels per 016-1689-00 sheet (each 67.1 x 99.1 mm) For a Macintosh: From the File drop-down menu, click Print. In the Print dialog box General options, for Paper Source, select Multi-Purpose Tray. Click Print. For a PC: From the File drop-down menu, select Print, click the Properties button. From the Paper Source drop-down menu, select Multi-Purpose Tray. Click OK, the Print Dialog box returns. Click OK. Advanced Features and Troubleshooting Manual 87 Cleaning Phaser 750 Printers Cleaning Phaser 750 Printers Note When using isopropyl alcohol for cleaning, make sure that the alcohol is at least 90 percent pure. (Never use rubbing alcohol or alcohol with additives; it can damage the printer.) You can also use pre-soaked alcohol wipes (order number 006-7824-01). Regularly scheduled cleaning is not necessary for this printer. However, if your printer experiences frequent media jams, clean these printer parts: Paper-pick rollers (a) ■ Use a lint-free cloth with 90 percent pure isopropyl alcohol. Paper-feed rollers (b) on the Lower Tray Assembly ■ Use a lint-free cloth with 90 percent pure isopropyl alcohol. Duplex Unit ■ Use a lint-free cloth with 90 percent pure isopropyl alcohol. Sensor ■ Use a dry lint-free cloth. ■ Refer to the instructions on page 89. a b 0236-29 88 Phaser 750 Color Printer Cleaning Phaser 750 Printers Cleaning the sensor If your printer’s front panel displays Error 30, clean the sensor inside the printer. 1. Turn the printer off and open the printer’s front door. 2. Remove the Imaging Unit: a. Loosen the two thumbscrews by turning them counterclockwise. b. Turn the lower lever 180 degrees counterclockwise. c. Slide the Imaging Unit out of the printer and cover it to protect it from light exposure. a b 0236-39 3. Use a dry, lint-free cloth to wipe the sensor (inside the slot). 9698-64 4. Re-insert the Imaging Unit. 5. Close the printer’s front door and turn on the printer. Cleaning other rollers When you clean any of the other rollers in the printer, always use a lint-free cloth. Caution Do not clean the transfer roller; alcohol and pressing on the roller can damage the roller and cause print-quality problems. Advanced Features and Troubleshooting Manual 89 Supplies for Phaser 750 Printers Supplies for Phaser 750 Printers Average life is based on an average of 5 percent coverage of the printable area for any one color using laser paper. The frequency of replacement varies, depending on the complexity of the prints, the percentage of coverage, and the type of media. Transparencies, glossy coated paper, and other specialty media results in shortened consumable life. Color printing is based on four images (one each of cyan, magenta, yellow, and black) per page side. Coverage Examples 90 a. 5 percent/color (20 percent/page) b. 10 percent/color (40 percent/page) Phaser 750 Color Printer Supplies for Phaser 750 Printers c. 20 percent/color (80 percent/page) Toner Cartridges Order numbers Standard Toner Cartridges Average life (percent of coverage) 5 percent/color 5,000 pages (Black) 016-1800-00 4,000 pages (CMY) Magenta 016-1801-00 10 percent/color 2,500 pages (Black) Yellow 016-1802-00 2,000 pages (CMY) Black 016-1803-01 20 percent/color 1,250 pages (Black) 1,000 pages (CMY) Cyan High Capacity Toner Cartridges 5 percent/color 12,000 pages (Black) 10,000 pages (CMY) Cyan 016-1804-00 Magenta 016-1805-00 10 percent/color 6,000 pages (Black) Yellow 016-1806-00 5,000 pages (CMY) Black 016-1807-01 20 percent/color 3,000 pages (Black) 2,500 pages (CMY) Front panel messages <color> low ■ Change the toner soon. Stopped: Replace <color> ■ Change the color toner now. Advanced Features and Troubleshooting Manual 91 Supplies for Phaser 750 Printers Imaging Unit 0236-41 Order numbers Average life (percent of coverage) 016-1841-00 5 percent/color 60,000 images (20 percent/page) (15,000 color pages) 10 percent/color 30,000 images (40 percent/page) (7,500 color pages) 20 percent/color 15,000 images (80 percent/page) (3,750 color pages) Front panel messages Imaging Unit:replace ■ Change the imaging unit soon. Imaging Unit expired ■ Change the imaging unit now. Fuser Order numbers Average life (percent of coverage) 016-1839-00 110 volt 20 percent/page 60,000 pages 016-1840-00 220 volt 40 percent/page 30,000 pages 80 percent/page 15,000 pages Front panel messages Fuser:replace ■ Change the fuser soon. Fuser expired ■ Change the fuser now. 92 Phaser 750 Color Printer Supplies for Phaser 750 Printers Fuser Roll and Cleaning Pad Order numbers Average life 016-1843-00 15,000 pages (Standard mode) 12,000 pages (Enhanced mode) 8-10,000 pages (Special media usage) Front panel messages Fuser Roll:replace ■ Change the fuser roll soon. Stopped: Fuser Roll:replace ■ Change the fuser roll now. Transfer Kit Order numbers Average life 016-1842-00 80,000 pages Front panel messages Transfer Kit:replace Advanced Features and Troubleshooting Manual ■ Change the transfer kit now. 93 Supplies for Phaser 750 Printers Main Charge Grid Order numbers Average life 016-1665-00 30,000 images (7,500 color pages) Front panel messages Main Charge Grid:replace ■ Change the main charge grid now. Supplies life information This printer provides several convenient methods for accessing the information you need on the life of the user-replaceable components. Refer to Using the information on the Supplies Page on page 95 and Useful tools on page 45 for more detailed information on accessing and using these tools. Supplies Page Print from the Help Pages menu in the front panel. Usage Profile Report Provides in-depth information on printer usage: ■ Supplies used ■ Tray and media selections ■ Printer interventions ■ Analysis of usage rates For detailed information on the Usage Profile report, refer to Printer Management on the printer’s CD-ROM or web site. Print from the Help Pages menu in the front panel or set up automatic email notification. Status of each supply Access the Supplies Status menu in the front panel. 94 Phaser 750 Color Printer Supplies for Phaser 750 Printers Using the information on the Supplies Page Using the Supplies Page: ■ Toner life remaining: ■ OK: More than 500 pages remaining at 5 percent coverage ■ LOW: Less than 500 pages remaining at 5 percent coverage Percent Remaining gauge for all other supplies ■ Average Toner Coverage per Image or Page ■ Date of installation ■ Illustration of supply locations ■ lack Pages Remaining: >500 @ 5% coverage Hi-Capacity Reorder: 0 Standard Reorder: 0 agenta Pages Remaining: >500 @ 5% coverage Hi-Capacity Reorder: 0 Standard Reorder: 0 Phaser® 750 COLOR PRINTER Supplies Usage Toner Black Cyan Pages Remaining: >500 @ 5% coverage Pages Remaining: >500 @ 5% coverage Hi-Capacity Reorder: 016-1800-00 Standard Reorder: 016-1804-00 Hi-Capacity Reorder: 016-1803-00 Standard Reorder: 016-1807-00 Magenta Yellow Pages Remaining: >500 @ 5% coverage Pages Remaining: >500 @ 5% coverage Hi-Capacity Reorder: 016-1802-00 Standard Reorder: 016-1806-00 Hi-Capacity Reorder: 016-1801-00 Standard Reorder: 016-1805-00 Life Remaining 32% Imaging Unit Main Charge Grid Life Remaining 0% Life Remaining 32% 50% 0% 100% Serial #: 0% 50% 100% % 50% 100% Date Installed: Avg. Coverage/Image: 5.8% Date Installed: Sep 1, 1999 Reorder: 016-1662-00 Serial #: HEX XXX Fuser 0% % 50% Life Remaining 100% 0% Serial #: Date Installed: Sep 1, 1999 HEX XXX Fuser Roll Life Remaining Avg. Coverage/Image: 5.8% Reorder: 016-1665-00 % 50% 100% Date Installed: Avg. Toner Coverage/Page: 13.3% Date Installed: Sep 1, 1999 110V Reorder: 016-1660-00 220V Reorder: 016-1661-00 HEX XXX Transfer Kit (located in paper feeder) Life Remaining 0% HEX XXX Front Panel Display 64% 50% Reorder: 016-1663-00 100% Toner Cartridges Imaging Unit & Main Charge Grid Toner Door Front Door } Reorder: 016-1664-00 Life Remaining 72% HEX XXX Fuser & Fuser Roll tektronix.com/Color_Printers/ 0% 50% 100% Serial #: Avg. Toner Coverage/Page: 13.3% Date Installed: Sep 1, 1999 0632-56 Advanced Features and Troubleshooting Manual 95 Regulatory Information for Phaser 750 Printers Regulatory Information for Phaser 750 Printers Canadian EMC (Electromagnetic Compatibility) regulatory standards ■ This digital apparatus does not exceed the Class B limits for radio noise emissions from digital apparatus set out in the Radio Interference Regulations of the Canadian Department of Communications. ■ Le présent appareil numérique n’émet pas de bruits radioélectriques dépassant les limits applicables aux appareils numériques de la classe B prescrites dans le Règlement sur le brouillage radioélectrique édicté par le ministere des Communications du Canada. 96 Phaser 750 Color Printer Regulatory Information for Phaser 750 Printers Declaration of conformity for 220-230 VAC equipment Tektronix, Inc. Color Printing and Imaging Division P.O. Box 1000 Wilsonville, Oregon 97070-1000 U.S.A. declares, under our sole responsibility, that the products Phaser 750 printer (Z750) to which this declaration relates, is in conformity with the following standard(s) or other normative document(s): Following the provisions of the Low Voltage Directive 73/23/EEC EN 60950:1992 (IEC 950) Safety of Information Technology Equipment including Electrical Business Equipment Following the provisions of the Electromagnetic Compatibility Directive 89/336/EEC, EN55022:1992 (CISPR 22) Limits and methods of measurement of radio interference characteristics of Information technology equipment. Class B. EN61000-3-2:1995 Part 3: Limits - Section 2: Limits for harmonic current emissions (equipment (IEC61000-3-2) input current £ 16A per phase). EN61000-3-3:1994 Part 3: Limits - Section 3: Limitation of voltage fluctuations and flicker in (IEC61000-3-3) low-voltage supply systems for equipment with rated current £ 16A. EN55024:1997 Information technology equipment – Immunity characteristics – Limits and methods of measurement. Immunity Phenomena Basic Standard Test Specification Performance Level Criteria Electrostatic Discharge EC61000-4-2:1995 10 discharges minimum each polarity per test point 6kV Contact 12kV Air A A Radiated Rf field, AM IEC61000-4-3:1995 80-100 MHz 3V/m, 80 percent AM @1kHz A Fast Burst Transients IEC61000-4-4:1995 5/50 Tr/Th ns 5kHz repetition frequency 0.5kV Signal Lines 1kV AC Mains A A Line Surge on AC mains EC61000-4-5;1995 combination wave; Tr=1.2uS, Th=50uS 2.0kV Com. mode 2.0kV Diff. mode A A Conducted RF, AM EC61000-4-6;1996 0.15 to 80 MHz 3V, 80 percent AM@1kHz A Advanced Features and Troubleshooting Manual 97 Regulatory Information for Phaser 750 Printers Immunity Phenomena Basic Standard Test Specification Voltage dips and interruptions EC61000-4-11;1994 >95 percent voltage reduction 30 percent voltage reduction Performance Level Criteria .5 cycles @ 50Hz 25 cycles @ 50 Hz 250 cycles @ 50 Hz A A C > 95 percent voltage reduction This product, if used properly in accordance with the user’s instructions is neither dangerous for the consumer or the environment. 98 Phaser 750 Color Printer Regulatory Information for Phaser 750 Printers FCC Class B device for 100-120 VAC equipment The equipment described in this manual generates and uses radio frequency energy. If it is not installed and used properly in strict accordance with Tektronix’ instructions, it may cause interference with radio and television reception. This equipment has been tested and verified to comply with the limits for a Class B digital device, pursuant to Part 15 of the FCC Rules. These limits are designed to provide reasonable protection against harmful interferences in a residential installation. This equipment generates, uses and can radiate radio frequency energy and, if not installed and used in accordance with the instructions, may cause harmful interference to radio communications. However, there is no guarantee that interference will not occur in a particular installation. If this equipment does cause harmful interference to radio or television reception, which can be determined by turning the equipment off and on, the user is encouraged to try to correct the interference by one of more of the following measures: ■ Reorient or relocate the receiving antenna. ■ Increase the separation between the equipment and receiver. ■ Connect the equipment into an outlet on a circuit different from that to which the receiver is connected. ■ Consult the dealer or an experienced radio/TV technician for help. Warning Changes or modifications not expressly approved by Tektronix can affect emission compliance and could void the user’s authority to operate this product. To ensure emission compliance, use shielded interface cables. Advanced Features and Troubleshooting Manual 99 Material Safety Data Sheets for Phaser 750 Printers Material Safety Data Sheets for Phaser 750 Printers Proper management of environmental resources protects the well-being of our employees, customers, shareholders, and the communities we are a part of worldwide. Tektronix establishes and maintains sound environmental management practices to accomplish this goal and to assure compliance with the laws, regulations, and orders of the responsible governmental authorities wherever Tektronix and its subsidiaries operate. Tektronix, Incorporated is complying with government regulations by providing Material Safety Data Sheets for this product. Color Printing and Imaging Division Tektronix, Incorporated 100 Phaser 750 Color Printer Material Safety Data Sheets for Phaser 750 Printers MSDS for Toner SECTION 1- PRODUCT IDENTIFICATION Trade Names Tektronix Part Number Black Toner Cartridge Cyan Toner Cartridge Magenta Toner Cartridge Yellow Toner Cartridge 016-1803-00, 016-1807-00 016-1800-00, 016-1804-00 016-1801-00, 016-1805-00 016-1802-00, 016-1806-00 Product Use: Tektronix Phaser 750 printer. SECTION 2 - INFORMATION ON INGREDIENTS Ingredients: Toners are a proprietary blend of resins and pigments, encased in a cartridge. SECTION 3 - HAZARDS IDENTIFICATION ROUTES OF EXPOSURE: Toner powders are encased in a cartridge. Minimal exposure through inhalation or skin contact is expected when used as intended. POTENTIAL HEALTH EFFECTS: Health effects from this product are expected to be negligible, when product is used as intended. Immediate Effects: Inhalation: Minimum irritation to respiratory tract, as for any non-toxic dust. Skin: Expected to be low hazard to skin, when used as intended. Eye: May cause mild irritation. Ingestion: Not an expected route of exposure. Chronic Effects: None known or expected. SIGNS AND SYMPTOMS OF EXPOSURE: Minor irritation to respiratory tract, skin, and eyes. MEDICAL CONDITIONS AGGRAVATED BY EXPOSURE: None known. SECTION 4 - FIRST AID MEASURES INHALATION: Unlikely route of exposure. In the event of exposure, remove person to fresh air. Seek medical attention if symptoms occur. EYES: If particles get into eye, flush thoroughly with water. Seek medical attention if symptoms occur. SKIN: Wash thoroughly with water. Seek medical attention if symptoms of irritation occur. INGESTION: Seek medical attention immediately. SECTION 5 - FIRE FIGHTING MEASURES FLASH POINT: Not applicable. FIRE & EXPLOSION HAZARDS: These toners will burn. Like most organic powders, explosive mixtures can form when powder is dispersed in air. EXTINGUISHING MEDIA: Use CO2, dry chemical, foam, or water. FIRE FIGHTING INSTRUCTIONS: Avoid inhalation of smoke. As for any fire, wear protective clothing and self-contained breathing apparatus. SECTION 6 - ACCIDENTAL RELEASE MEASURES SPILL OR LEAK: Toners are encased in a cartridge. However, in case of breakage, toner powders may be cleaned up with a broom or vacuum. Sweep slowly to minimize dust generation. If a vacuum is used, the motor must be dust tight. Clean up residue if necessary with soap and water. Wash or dry clean garments after removing loose toner. SECTION 7 - HANDLING AND STORAGE HANDLING: No special precautions STORAGE: Avoid high temperatures. Advanced Features and Troubleshooting Manual 101 Material Safety Data Sheets for Phaser 750 Printers SECTION 8 - EXPOSURE CONTROL - PERSONAL PROTECTION No special protection indicated when used as intended. TLV/PEL: Black toner contains carbon black, which has an OSHA Permissible Exposure Limit (PEL) of 3.5 mg/m3 (milligrams per cubic meter of air), as an 8-hour time-weighted average. The ACGIH Threshold Limit Value (TLV) is also 3.5 mg/m3. SECTION 9 - PHYSICAL AND CHEMICAL PROPERTIES APPEARANCE: Black, blue, red, or yellow powders. ODOR: None. SOLUBILITY: Not water soluble. SECTION 10 - STABILITY AND REACTIVITY STABILITY: Stable. INCOMPATIBILITY WITH OTHER MATERIALS: Strong acid or alkaline materials. HAZARDOUS POLYMERIZATION: Will not occur. HAZARDOUS DECOMPOSITION PRODUCTS: During a fire, toxic gases may be generated by thermal decomposition or combustion. SECTION 11 - TOXICOLOGICAL INFORMATION TOXICITY: Expected to have low acute oral toxicity, as determined by standard laboratory tests performed on very similar toners. CARCINOGENICITY: Not listed by NTP or OSHA. Black toner contains carbon black, which has been classified by the International Agency for Research on Cancer (IARC) as a class 2B carcinogen, possibly carcinogenic to humans. However, toners very similar to these have been tested in bacterial assays for mutagenicity (Ames Test) and were found to be not mutagenic. SECTION 12 - ECOLOGICAL INFORMATION No known impact. SECTION 13 - DISPOSAL CONSIDERATIONS These products are not a RCRA hazardous waste as specified in 40 CFR 261. Dispose in accordance with all federal, state, and local regulations. SECTION 14 - TRANSPORT INFORMATION DOT: Not regulated. SECTION 15 - REGULATORY INFORMATION TSCA: All components of these toners are listed in the Toxic Substances Control Act inventory as verified by our suppliers. RCRA: TCLP metals below hazardous waste levels set by EPA. California Proposition 65: Not regulated. SARA Extremely Hazardous Substances/313: Not regulated SECTION 16 - OTHER INFORMATION Original preparation date: November 1, 1999. JMP Tektronix, Incorporated P.O. Box 1000 Environmental, Health & Safety Mail Stop 60-512 Wilsonville, Oregon 97070 Printer information: 1-800-835-6100 MSDS information: (503) 685-2758 102 Phaser 750 Color Printer Environmental Specifications (Temperature/Humidity/Power) Environmental Specifications (Temperature/Humidity/Power) Operating range: temperature and humidity The operating range is contained within the temperature/humidity space defined by the following points: Celsius: 15 degrees Celsius, 10 percent relative humidity 32 degrees Celsius / 10 percent relative humidity 32 degrees Celsius / 60 percent relative humidity 25.5 degrees Celsius / 80 percent relative humidity 15 degrees Celsius / 80 percent relative humidity Fahrenheit: 60 degrees Fahrenheit, 10 percent relative humidity 90 degrees Fahrenheit / 10 percent relative humidity 90 degrees Fahrenheit / 60 percent relative humidity 78 degrees Fahrenheit / 80 percent relative humidity 60 degrees Fahrenheit / 80 percent relative humidity The best print quality is obtained within these limits: 18 degrees to 25.5 degrees Celsius (64 degrees to 78 degrees Fahrenheit), and 30 percent to 80 percent relative humidity Temperature Non-operating: 0 degrees Celsius to 40 degrees Celsius (32 degrees Fahrenheit to 104 degrees Fahrenheit) Storage: (without paper, transparencies, or consumables): –20 degrees Celsius to +60 degrees Celsius (–4 degrees Fahrenheit to +140 degrees Fahrenheit) Humidity Non-operating: 10 percent to 90 percent relative humidity, non-condensing Altitude Operating: 0 to 2,500 m (8,000 ft.). Non-operating: 0 to 4000 m (13,125 ft.) Primary voltage ranges 90 - 132 VAC, 110 VAC nominal 198 - 264 VAC, 220 VAC nominal Frequency range 50 to 60 Hz Primary fusing 125 VAC, 10 Amps and 8 Amps 250 VAC, 5 Amps and 4 Amps (Not user-accessible) Advanced Features and Troubleshooting Manual 103 Environmental Specifications (Temperature/Humidity/Power) Power Consumption Meets Energy Star power conservation requirements. State Average power Continuous printing 380 W Idle 115 W Energy Star 45 W or under Dimensions of standard unit (without Lower Tray Assembly) Height: 464 mm (18.3 in.) Depth: 501 mm (19.7 in.) Width: 507 mm (20* in.) *782 mm (30.8 in.) with the output tray Dimensions of Lower Tray Assembly Height: 249 mm (9.8 in.) Depth: 405 mm (16.0 in.) Width: 447 mm (17.6 in.) 104 Phaser 750 Color Printer Index Numerics 1st Page Preview using 32 using with PhaserPrint 20 A adjusting low-resolution images 7 adjusting margins duplex print 36 single-sided print 35 Adobe Photoshop plug-in 14 altitude, operating range 103 Apple Printer Utility using 27 automatic tray switching 33 average life fuser 92 fuser roll 93 imaging unit 92 main charge grid 94 toner cartridges 91 transfer kit 93 C Calibrate Colors menu overview 38 selections 39 troubleshooting 54 Calibrate Margins menu duplex print 36 single-sided print 35 Calibrating Colors 38 Check Print resetting the timeout 32 Chooser printer doesn’t appear 64 selecting a driver 63 cleaning 89 CMYK Sampler, Macintosh utility file 44 collating multiple copies 8 color charts CMYK 42 HSB 42 PANTONE Color 10 printing from the front panel 43 printing from a Macintosh 44 105 RGB 42 Color Connection web site 46 color density controlling 38 using the Color Density Samples card 38 Color Reference Page adjusting color density 38 printing and using 38 color, problems with 72 controlling color density diagnosing 54 instructions 38 using the Color Density Samples card 38 D declaration of conformity 97 divider pages 9 downloading files from servers Tektronix ftp server 26 World Wide Web 25 downloading files to the printer Apple Printer Utility 27 Macintosh 27 PC 29 Windows 3.1 29 Windows 95 29 downloading fonts 4 E email notification 47 enabling and disabling the Startup Page 82 energy saving mode 34 Energy Star changing the timeout value 83 standby mode description 83 Environmental Specifications 103 error codes 80 error handler, PostScript 79 error indicator, troubleshooting 49 Ethernet problems, troubleshooting 64 Phaser 750 Color Printer Index F Font Sampler, Macintosh utility file 6 fonts downloading 4 Macintosh 5 printing a list of resident fonts 6 sampler, printing 6 TrueType 4 FONTS.PS, PC utility file 6 frequency range 103 front panel Calibrate Colors menu, using 39 Check Print 32 menus 84 messages, troubleshooting 49 Supplies Page 95 timeout 49 troubleshooting 49 front panel messages error codes 80 media jams 49 replace imaging unit 50 replace toners 50 FTP server accessing 47 downloading files from 26 fuser average life 92 ordering information 92 troubleshooting 50 fuser roll average life 93 ordering information 93 troubleshooting 50 G getting the best results 75 H halftone screens 75 Help Pages Supplies Page 95 help pages, printer 47 hints Output Order 34 HSB Sampler, Macintosh utility file 44 imaging unit average life 92 ordering information 92 troubleshooting 50 improving print speed 70 indicators blinking 49 error, troubleshooting 49 internal printer pages 47 J job accounting 1 job collating 8 job information 1 job separation pages 9 L labels printing on wrong side 87 laser paper avoiding media jams 65 LocalTalk problems 64 low-resolution images, adjusting for 7 M Macintosh utility files 27 CMYK Sampler 44 Font Sampler 6, 44 HSB Sampler 44 Menu Long 84 Menu Short 84 No Sys/Start Job 85 RGB Sampler 44 Set Sys/Start Job 85 Setscreen Patch 75 main charge grid average life 94 ordering information 94 maintaining print quality cleaning, occasional 88 margins adjusting a duplex print 36 adjusting a single-sided print 35 Material Safety Data Sheets (MSDS) 100 I Image Smoothing 7 using with PhaserPrint 20 106 Phaser 750 Color Printer Index media hints and tips 69 media jams avoiding 65 troubleshooting 49 Menu Long, Macintosh utility file 84 Menu Short, Macintosh utility file 84 MENULONG.PS, PC utility file 84 MENUSHRT.PS, PC utility file 84 MSDS, toner 101 multiple copies, collating 8 N network printing 77 No Sys/Start Job, Macintosh utility file 85 NOSYSTRT.PS, PC utility file 86 O online services 47 operating range temperature and humidity 103 Output Order 33 P PANTONE Colors installing printer files 11 methods of printing 10 printer-specific colors 10 printing the color chart from a Macintosh 12 printing the color chart from a PC 13 selection books 10 PANTONE Colors, troubleshooting 75 paper handling 69 picking errors 65 PC utility files FONTS.PS 6 MENULONG.PS 84 MENUSHRT.PS 84 NOSYSTRT.PS 86 SYSTART.PS 86 PhaserLink Printer Management Software brief description 46 overview 1 PhaserPrint plug-in compatibility requirements 14 for Photoshop 14 installing for Macintosh 14 installing for Windows 15 selecting options 17 User Guide starting the plug-in 16 Photoshop plug-in 14 Plug-in, Adobe Photoshop, using 14 PostScript error handler 79 printing errors 78 power consumption specifications 104 power indicator blinking 49 previewing a job 32 primary fusing 103 primary voltage ranges 103 print features automatic tray switching 33 collating multiple copies 8 color density 38 controlling through PhaserLink 1 previewing 32 print log 1 print quality cleaning, occasional 88 print separation pages 9 print speed, improving 70 printer internal pages 47 printer configuration information 77 printer dimensions 104 printer front panel menus 84 printing on a network recommendations 77 printing PANTONE Colors 75 problems with color 72 Q Quick Collate option overview 8 using with the 1st Page Preview option 8 R regulatory standards 96 RGB Sampler, Macintosh utility file 44 107 Index S scaling images using PhaserPrint 21 selecting page sizes in Windows applications 76 separation pages 9 server, FTP, Tektronix downloading files from 26 Setscreen 75 slip sheet 9 Specifications Environmental 103 standby mode 34 Startup Page enable or disable 82 prints when disabled 78 reports error message 78 troubleshooting information 78 streaks or spots on prints 62 supplies information sources 94 Supplies Page troubleshooting 51 using 95 using the information 95 symptoms and solutions adjusting color density 38 color calibration page 38 Sys/Start Job, enable or disable 85 SYSTART.PS, PC utility file 86 black and white prints instead of color 52 bleeding colors 56 cut off images 66 dark, vertical line 58 Error ## 50 fine-line detail missing 55 fingerprints 57 frequent paper-picking errors 65 labels printing on wrong side 87 light spots 57 light vertical line 55 media jams 65 off-set images 66 printer doesn’t appear in the Chooser 64 repeating light spot 54 startup page prints when disabled 78 streaks or spots 62 TrueType fonts 4 U Usage Profile reports brief overview 2 utility files Macintosh, using 27 PC, using 29 V voltage ranges 103 T TekSMART Knowledge Base 47 Tektronix Color Printer Information Server 26 FTP server, downloading files from 26 web site 46 temperature and humidity, operating range 103 toner cartridges average life 91 ordering information 91 troubleshooting 50 toner MSDS 101 transfer kit average life 93 ordering information 93 troubleshooting 50 transparencies picking errors 65 troubleshooting basic rules 51 108 W Windows 3.1 driver problems with printer fonts 77 problems with setting page sizes 76 Windows 95 driver problems with printer fonts 77 World Wide Web downloading files from 25 Phaser 750 Color Printer