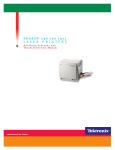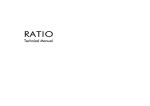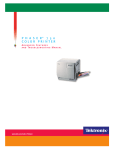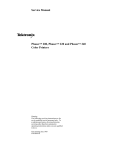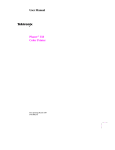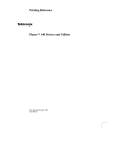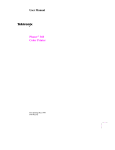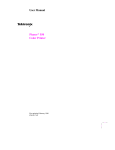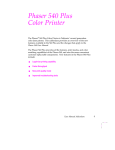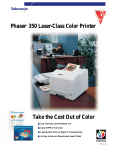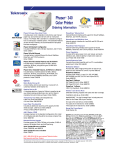Download Tektronix Phaser 600 User's Manual
Transcript
W ELCOME !
This is the home page of the Phaser 600 Color Printer User Manual.
See Tips on using this guide, or go immediately to the Contents.
Phaser ® 600 Wide-Format Color Printer
Tips on using this guide
■
Use the navigation buttons in Acrobat Reader to move through the document:
1
2 3
4
5 6
1 and 4 are the First Page and Last Page buttons. These buttons move to the
first or last page of a document.
2 and 3 are the Previous Page and Next Page buttons. These buttons move
the document backward or forward one page at a time.
5 and 6 are the Go Back and Go Forward buttons. These buttons let you
retrace your steps through a document, moving to each page or view in the
order visited.
■
For best results, use the Adobe Acrobat Reader version 2.1 to read this guide.
Version 2.1 of the Acrobat Reader is supplied on your printer’s CD-ROM.
■
Click on the page numbers in the Contents on the following pages to open the
topics you want to read.
■
You can click on the page numbers following keywords in the Index to open
topics of interest.
■
You can also use the Bookmarks provided by the Acrobat Reader to navigate
through this guide. If the Bookmarks are not already displayed at the left of the
window, select Bookmarks and Page from the View menu.
■
If you have difficultly reading any small type or seeing the details in any of the
illustrations, you can use the Acrobat Reader’s Magnification feature. Select a
Magnification value from the Magnification field in the Status bar at the
bottom of the window.
■
Words or phrases in this manual in blue underlined type are hypertext links;
click on the link to go immediately to information on that topic.
C ONTENTS
INTRODUCTION
GETTING SET UP
1
Features 2
Information roadmap
7
9
At a glance 10
Setting up the printer 11
What you get with your printer 11
Registering your printer 14
Unpacking instructions 15
Moving the printer to its operating location 16
Removing adhesive tape and cable tie 17
Removing the transit restraint 18
Removing the shipping blocks 21
Attaching the ink loader 23
Loading the ink 24
Attaching the output bin 26
Attaching the Quick Reference Guide 27
Connecting the printer 28
Printer ports 28
Adjust the leveling legs and lock the wheels 32
Turning on the printer 33
Selecting a language for the front panel 37
Installing the starter paper roll 39
Loading the paper roll 40
Feeding roll paper 43
Software installation 46
Overview for all PC and Macintosh platforms 47
PC/Windows software 48
Which Windows driver to install? 49
Custom Install or Easy Install? 50
Macintosh software 69
Which Macintosh driver to install? 70
Custom Install or Easy Install? 71
Workstation software 78
PRINTING BASICS
80
Printing overview 81
Printing from a PC 82
Print features quick reference: Windows printer
drivers 83
Using the Microsoft PostScript driver with Windows
95 101
Using the AdobePS 4 driver with Windows 95 105
Using the Tektronix printer driver for Windows 3.1 109
Using the Adobe PostScript driver for Windows
3.1 115
Using the Windows NT 3.5 and 3.51 PostScript
driver 118
Using the Windows NT 4.0 PostScript driver 119
Printing from a Macintosh 124
Print features quick reference: Macintosh printer
drivers 125
Using the Phaser 600 driver 138
Using the Adobe PSPrinter driver 139
Using the Apple LaserWriter 8.x driver 140
Using the Phaser 600 GX driver 141
Printing from a workstation 143
Overview 143
UNIX workstations 145
VMS workstations 147
For more information 148
Printing from specific applications 149
General hints and tips 149
Selecting print features 150
Methods of selection 151
Print quality modes 154
Color corrections 155
All about media 157
Selecting media by size 157
Margins and print area 158
Page size, print area, and margins 161
Media attributes 169
Image orientation 173
Page Rotation 174
Manual Feed: using cut-sheet media 176
Image manipulation 179
Printer languages: PostScript, HP-GL 181
Fonts 182
Resident typefaces (PostScript) 183
Printer’s Extended Features option 184
Downloading fonts 185
Macintosh screen fonts 187
Using fonts with Windows 189
Printing font samplers 190
PRINTING : BEYOND
THE
BASICS
193
Working with color 195
Color corrections — making the best selection 197
Deciding which color correction to use 200
Color correction descriptions 201
Special considerations 215
Printing and using the color sampler charts 219
Special printing features 221
Fusing Mode / Media Fusing 222
Advance Media 224
Cut Media 226
Mirror Print 228
Page Centering 229
Page Rotation 230
Image Smoothing 232
Fast Preview 234
Print Preview 235
Color Control Strip 238
Reprint 240
Custom page sizes 241
Phaser Copystation 242
Requirements and suggested memory
configuration 243
Connecting the Copystation 244
Setting the print quantity 245
Scaling images from the Copystation 246
Media size interactions 248
Laminating your Phaser 600 prints 251
Tips on laminating prints 252
PRINTING
THE
COLOR SAMPLER CHARTS
Available color charts 256
Setting up the printer 257
If you are using manual feed media
If you are using roll media 259
Printing from a Macintosh 260
Installing the files 261
Important preparations 262
Printing the color charts 264
Printing from a PC 268
Installing the files 269
Important preparations 270
Printing the color charts 272
258
253
COLOR MATCHING
275
Select your computer type 276
Using ColorSync on a Macintosh 277
Using host color correction in Windows 95
282
USING PANTONE® COLOR FILES
285
Pantone overview 286
Installing Pantone files 287
Installing the Macintosh files 288
Installing the PC files 289
Using the PANTONE Color templates 290
Using the Macintosh templates 291
Using the PC library files 297
Printing the PANTONE Color sampler chart 301
Printing individual pages from Acrobat 302
Printing the entire chart 309
Printing Pantone Colors from an application 313
Printing Pantone Colors from a Macintosh
application 314
Printing PANTONE Colors from a
PC/Windows application 316
USING THE PHASER P RINT ™ PLUG -IN
PHOTOSHOP 318
FOR
Overview 319
Compatibility 320
Installing the PhaserPrint plug-in for Photoshop 321
Installing the plug-in for Macintosh 322
Installing the plug-in for Windows 323
Using the plug-in 325
Starting the PhaserPrint plug-in 326
Selecting options in the PhaserPrint dialog box 328
USING
THE
PHASER 600 GX DRIVER
364
System requirements 367
Installing the Phaser 600 GX printer driver 368
Creating a desktop printer 369
Setting up unique desktop printers 371
Printing with a desktop printer 372
Using the Printing menu 373
Setting up a shared printer 382
Using a shared printer 383
Printing from QuickDraw GX applications 384
Printing from non-QuickDraw GX applications 388
Viewing printer status 390
Disabling QuickDraw GX 391
PRINTING FROM DOS
393
Setting up ports 395
Setting up the parallel port 396
Setting up optional interface ports
Printing from DOS 398
Using color corrections 399
Using a Tektronix driver 400
Using a non-Tektronix driver 401
397
PRINTING FROM UNIX
W ORKSTATIONS 402
AND
VMS
Overview 403
Printing from UNIX workstations 405
Printing from VMS workstations 407
Using the printer’s software 408
Obtaining the PC utility files 409
Using the Phaser 600 printer’s CD-ROM 410
Using the utility files 411
Mounting the PC/DOS diskette on a workstation 414
SGI IRIX versions 4.0.x and 5 415
Sun running Solaris 2.3 417
Sun running SunOS 4.1.3 420
Extracting files from unix.tar 421
USING PRINTER UTILITIES
424
Installing the utility files 426
Installing the Macintosh utility files
from the printer’s CD-ROM 427
Installing the PC utility files 428
Downloading files from the Tektronix World Wide Web
site 429
Downloading files from the Tektronix ftp server 430
Downloading files to the printer 432
Downloading files from a Macintosh 433
Downloading files from a PC 438
Changing the printer's name 442
Changing the printer’s name from a Macintosh 443
Changing the printer's name from a PC 445
Resetting the printer 447
Resetting the printer from a Macintosh 448
Resetting the printer from a PC 450
Using the color rendering intents 451
Descriptions 451
Selecting 456
Enabling and disabling job pipelining 459
Enable/disable job pipelining from a Macintosh 460
Enable/disable job pipelining from a PC 462
Modifying the Advance Media default 463
Modifying Advance Media from a Macintosh 464
Modifying Advance Media from a PC 466
Setting page offset 467
Setting page offset from a Macintosh 468
Setting page offset from a PC 470
Adding Control-D characters to PC files 471
Configuring a printer’s serial port 473
Other utilities 477
The following utility files are described in other
locations: 479
USING SCSI HARD DISKS
480
SCSI peripheral devices 482
Selecting a SCSI hard disk 483
Ordering information 484
Connecting a SCSI hard disk 485
Required items 486
Important guidelines 487
Connecting one disk 490
Connecting multiple disks 491
Formatting a SCSI hard disk 493
Initializing a formatted SCSI hard disk 497
Enabling and disabling SysStart Job execution
500
USING
THE
PRINTER ’S PARALLEL PORT
Overview 506
Disabling timeouts 507
Bi-directional status reporting
Parallel port pin signals 510
508
505
USING DIFFERENT PRINTER LANGUAGE
MODES 513
Installing the files 516
Setting PostScript and HP-GL job
and wait timeouts 517
Changing the printer’s language mode 522
Printing PostScript files 524
Printing HP-GL files 525
Enabling automatic language selection 526
Testing printer language mode changes 527
Testing HP-GL mode 528
Testing PostScript mode 529
Setting default HP-GL pen colors 530
CARING
FOR
YOUR PRINTER
535
Overview 536
Cleaning hints 537
Quick cleaning 539
Feed rollers and paper guides 540
Transport rollers 542
Drum 544
Occasional cleaning 545
Back tension blade and paper clamp 546
Clamp rollers 552
Fuser shuttle and exit rollers 553
Ink loader 565
Cleaning the printhead 567
Emptying the waste bin 569
Front panel displays Empty Waste Bin 570
Before moving the printer 571
Repacking and moving the printer 573
TROUBLESHOOTING
580
If you need help 581
Downloading files from the Tektronix
Color Printer Information Server 583
Using the automated fax systems 585
Use HAL in the U.S.A. and Canada 586
Use EuroHAL in Europe 588
Front panel messages 592
Symptoms and solutions 596
Diagnostic tools 596
Maintaining print quality 597
Printing hints 618
Improving print speed 620
Relative port speed 621
Fastest print time 622
Printing bitmapped images 624
PostScript printing errors 630
Using a PostScript error handler 632
Fixing timeout problems in Windows 638
Printed colors are not what you expected 642
In general 642
Printing PANTONE Colors 644
Blue colors look too purple 645
Using the Tektronix halftone screens 646
Selecting page sizes in Windows applications 650
Fonts printing incorrectly from Windows 653
Sharing the printer on a network 655
If the LaserWriter Utility does not work
(AppleTalk) 657
Media hints and tips 658
Cutting roll media 660
Startup page prints even though it is disabled
Clearing a media jam 670
At a glance 670
Overview 671
Clearing a media jam 673
Clearing an ink jam 676
USING
669
THE
FRONT PANEL
681
Front panel 683
Front panel overview 684
Front panel indicators 685
Front panel buttons 686
Two-line display 689
Printer information 690
Front panel menu map 691
Pause menu 693
Help Pages overview 695
Printing the front panel menu map 696
Printing the menu map from the front panel 697
Printing the menu map with PhaserLink software 698
Printing the configuration page 699
Printing the configuration page from the front
panel 700
Printing the configuration page with
a downloadable utility file 701
Printing the configuration page with PhaserLink
software 705
Printing the startup page 706
Printing the startup page from the front panel 707
Printing the startup page with a downloadable utility
file 708
Printing the startup page with PhaserLink
software 712
Enabling and disabling the startup page 713
Enabling and disabling the startup page
from the front panel 714
Enabling and disabling the startup page with a
downloadable utility file 716
Enabling and disabling the startup page with
PhaserLink software 719
Enabling and disabling front panel menus 720
ORDERING INFORMATION
726
Tektronix Printer and Tektronix Supplies:
Made For Each Other ® 727
Customizing your printer 728
Ordering printer supplies 729
Ordering Interface cables and adapters 732
Expanding your printing system 734
Upgrade kits 735
Extended Features upgrade 736
Memory upgrade 738
PhaserShare network cards 740
Phaser Copystation 741
PhaserPrint 742
PhaserSym 743
SCSI hard disk 744
REGULATORY INFORMATION
INDEX
745
Overview 746
Canadian EMC (Electromagnetic Compatibility)
regulatory standards 747
Declaration of conformity (for 220-230 VAC
equipment) 748
FCC Class B device (for 100-120 VAC equipment)
Material Safety Data Sheets 752
MSDS for ink 753
Specifications 759
Copyrights/Trademarks 762
Phaser® 600 Warranty 765
Users safety summary 766
750
769
INTRODUCTION
Phaser ® 600 Wide-Format Color Printer
Features
The Phaser® 600 Wide-Format Color Printer is a Tektronix solid-ink printer that is
capable of printing brilliant colors on a variety of media: paper, clear and white
polyester film, sign vinyl, image-transfer film, newsprint, and canvas, to name a few.
The printer is capable of printing on sheet-fed media, in a variety of sizes up to
Architectural E-size (36 x 48 inches), as well as roll-fed media for printing posters,
large banners and signage.
Standard configuration. In its standard configuration, the printer provides
8 Mbytes of memory, a total of 17 fonts, support for PhaserMatch™ custom
color-matching profiler, and PhaserLink™, Tektronix’ online control of printer features
and access to printer information through a standard web browser. Additional
memory (16 Mbytes or 32 Mbytes) for improved performance is optionally available.
Extended Features option. The Extended Features option adds 22 fonts (for a
total of 39) and support for the Phaser Copystation, Print Preview and Reprint
features. Additional memory (16 Mbytes or 32 Mbytes) for improved performance is
optionally available.
2
Some of the Phaser 600 printer’s features include:
■
Wide format
■
Networking
■
Internal RIP (Raster Image Processor)
■
Tektronix proprietary ColorStix® ink sticks
■
Automatic high-capacity ink loader
■
Media flexibility and independence
■
TekColor™ Dynamic Correction
Tektronix’ exclusive color-control technology makes it easy to print the
colors you want.
■
PhaserMatch™ application
For creating custom color profiles.
3
■
■
Special printing features that make your job easier:
■
Reprint, accessible from the printer’s front panel, allows you to reprint
a previously printed PostScript image at a different scale and copy
count. Available with the Extended Features option.
■
Print Preview is a driver-selectable option that lets you preview an
image by printing it at a reduced scale, which takes less time and
media than printing a full-scale image. Available with the Extended
Features option.
Easy to connect
Bi-directional parallel port with plug-and-play support; PhaserShare™
cards provide optional network interfaces for the following:
■
Ethernet
(EtherTalk, Novell NetWare, and TCP/IP)
■
Token Ring
(TokenTalk, Novell NetWare, and TCP/IP)
■
LocalTalk and serial
4
■
PhaserLink™ software — printer control and information access
PhaserLink software provides a breakthrough in printer control and
information access. Rather than use vendor-proprietary, printer-specific,
and platform-specific management utilities, PhaserLink software provides
this function using HTTP (Hypertext Transfer Protocol, the basis for World
Wide Web browsers). This allows you to use a standard web browser to
view printer status, control printer configuration, and link to online
documentation via the World Wide Web.
N O T E
To use PhaserLink software, the printer must be connected to a network running
TCP/IP. Refer to PhaserShare network cards for ordering information.
■
Internal 1-Gbyte disk drive
5
■
Font capacity
In its standard configuration, the printer Color Printer has 17 resident
PostScript fonts; additionally, it accepts Adobe Type 1, Type 3, and
TrueType downloadable fonts. For additional font storage, the printer
provides an internal 1-Gbyte SCSI (Small Computer System Interface) disk
drive as well as a SCSI port that allows you to attach an external hard disk.
With the Extended Features option, the printer has a total of 39 resident
PostScript fonts.
■
Phaser Copystation
The Phaser Copystation accessory enables your printer to be used as a
color copier; you can scale an image to automatically fit the media that is
loaded in the printer, up to Architectural E-size (36 x 48 inches). Requires
the Extended Features option. Refer to Extended Features upgrade for
ordering information.
6
INFORMATION
ROADMAP
Information roadmap
Tektronix provides information on the Phaser 600 printer in several ways:
Phaser 600 User
Manual
(This manual); includes information on setting up and using the printer:
■
■
■
■
Quick Reference
Guide
Designed for handy access of the information you need at the printer:
■
■
■
■
■
Diskettes
Hardware and software set up
Selecting print features in a driver
Caring for your printer
Troubleshooting
Supplies information
Loading media and ink
Cleaning procedures
Troubleshooting
Online access information
Contain printer drivers, printer description files, color sampler charts,
and utility files.
7
INFORMATION
CD-ROM
ROADMAP
Contains the contents of this user manual, the Adobe® Acrobat® Reader,
and supplemental information in Acrobat (PDF) format:
Using the printer’s downloadable utility files
■ Printing HP-GL files
■ Printing from workstations
■ Using PANTONE Colors
For instructions on installing and using the Adobe Acrobat Reader to
view PDF files, refer to the README files on the CD-ROM.
■
World Wide Web
If you have access to the Internet, you can view documentation topics
and answers to Frequently Asked Questions available at Tektronix’ web
site:
http://www.tek.com/Color_Printers/userdoc/introduction.html
PhaserMatch User
Manual
Contains information on using the PhaserMatch software to create
custom color profiles.
PhaserShare
manuals
Contains complete information on setting up and using the PhaserShare
ports.
Phaser Copystation
User Manual
Includes information for setting up and using the copystation with your
printer.
8
GETTING
SET UP
Phaser ® 600 Wide-Format Color Printer
At a glance
Installation of your printer involves these tasks:
1
Unpacking the printer
Use the Phaser 600 Quick Start Instructions to unpack the printer and remove
it from the shipping pallet. The Quick Start Instructions are attached to the top
cover of the printer.
2
Setting up the printer
Removing the transit restraint, attaching the ink loader, loading the ink,
installing the output bin, attaching the Quick Reference Guide, and, if
applicable, installing the optional Phaser Copystation.
3
Connecting power and interface cables
4
Changing the default language for the front panel, if applicable
5
Installing media
6
Installing printer software on your computer
Using the Printer Software diskettes or CD-ROM to install the printer software
(drivers, PPDs, and utility files).
10
SETTING
UP THE PRINTER
Setting up the printer
What you get with your printer
The printer and its accessories are shipped in a single box on a pallet. If you
ordered an optional Phaser Copystation, it is shipped separately.
The following items are
shipped with the printer:
Starter roll of Tektronix
Smooth White Bond
paper
Output bin
4
Accessories box
(contents described on
the next page)
tp
5
ut
Bi
n
5
Ink loader
6
Allen wrench
A
cc
es
so
ri
es
In
k
L
oa
3
Ou
r
2
3
de
Quick-Start Instructions
2
ick
Qu art
St
1
1
6
4
9480-02
11
SETTING
UP THE PRINTER
Accessories box contents
2
6
Power cord
7
Parallel adapter
8
ColorStix® ink sticks
9
Supplies information sheet
10
PhaserMatch manual
11
Cleaning kit
12
Fuser kit
13
Media cutting knife
e
Optional PhaserShare manuals
and diskettes
ar
5
Sh
Registration card and license
agreement
se
r
4
ha
Phaser 600 CD-ROM and diskettes
5
4
P
3
U
M ser
an
ua
l
Phaser 600 User Manual
3
7
8
Co
lo
In rSti
k x
6
10
Su
pp
lie
s
9
12
Ph
as
er
M
at
ch
2
R
L egi
i
c
A e str
gr ns at
ee e io
n
m
en
t
Phaser 600 Color Printer Quick
Reference Guide
Q
R uic
ef k
er
en
ce
1
1
11
13
9480-98
12
SETTING
Optional Phaser Copystation accessory
ation
pySt
er Co
U
M ser
an
ua
l
Phas
9480-40
13
UP THE PRINTER
SETTING
UP THE PRINTER
Registering your printer
1
Find the customer registration card that is appropriate for you (U.S. or
international versions).
2
Fill out the card and mail it.
By registering your printer with Tektronix, you are validating the product warranty
and ensuring that you will be sent information about upgrades, service, and
accessories as it becomes available.
14
SETTING
UP THE PRINTER
Unpacking instructions
The Phaser 600 Color Printer Quick-Start Instructions describes how to remove the
printer from its shipping pallet and prepare it for setup. It is an overview of the
printer installation for experienced users. For detailed instructions, refer to the
setup procedures in this user manual.
N O T E
Save all packing material in case you need to move or ship the printer.
If you have not already removed the printer from its shipping pallet, follow the
instructions in the Quick Start Installation booklet before continuing with the
hardware setup described in this chapter.
15
SETTING
UP THE PRINTER
Moving the printer to its operating location
After removing the printer from the
shipping pallet, you can wheel it to its
operating location. When doing so,
follow these guidelines:
■
To move the printer, make sure that
the casters are unlocked (the
locking lever should be up).
■
The casters on the printer are
designed for rolling on smooth,
inside surfaces.
■
Make sure that you have access to
all sides of the printer while you are
setting it up.
■
Allow 30 cm (12 in.) from the wall to accommodate the ink loader.
9498-99
C A U T I O N
To reduce the possibility of damage to the ink loader, position the rear of the printer
against a wall, rather than an aisleway.
16
SETTING
Removing adhesive tape
and cable tie
1
Remove the adhesive tape
from the top cover.
2
Remove the styrofoam block
from the top cover latch.
3
Cut and remove the cable tie
from the exit cover latch.
UP THE PRINTER
2
1
3
9480-03
17
SETTING
UP THE PRINTER
Removing the transit
restraint
C A U T I O N
The transit restraint must be removed
before turning on the power;
otherwise you will damage the
printhead.
1
To open the top cover, lift the latch
and then lift the cover to an
upright position.
The yellow transit restraint
(attached to the red warning
ribbon), protects the printhead
during shipment. It is visible
inside on the far right of the
printer.
9480-06.CD
18
SETTING
2
3
Using your left hand, grasp
the transit restraint, as
shown. Use your index
finger to lift the end of the
restraint over the metal plate.
2
UP THE PRINTER
3
Rotate the restraint toward
you to release it from the
printer. Save the restraint for
future use.
9480-04.CD
19
SETTING
4
Cut and remove the three cable ties that
secure the rollers.
5
Close the top cover, making sure that the
latch is pressed down.
UP THE PRINTER
4
9480-121
20
SETTING
UP THE PRINTER
Removing the shipping blocks
C A U T I O N
The shipping blocks inside the exit cover must be removed before turning on the
power; otherwise you will damage the printer.
1
Open the exit cover:
a Push down on the latch.
b Use the exit cover handle to
rotate the cover down.
b
a
9480-116
W A
R N I N G
When lowering the exit cover, be careful not to pinch your hand between the paper
roll cover and the exit cover.
21
SETTING
2
Remove the blocks.
3
Close the exit cover.
UP THE PRINTER
9480-134
22
SETTING
UP THE PRINTER
Attaching the ink loader
1
Remove the ink loader and the screw from
the packaging.
2
Slide the ink loader into the printer as shown.
3
Insert the screw into the opening (on the rear
side of the ink loader and printer) to secure
the ink loader to the printer; tighten the screw
by hand; no tools are necessary.
4
Remove the adhesive tape that secures the
four sliders.
2
9480-42
4
3
9480-55
23
SETTING
UP THE PRINTER
Loading the ink
1
Remove the ColorStix ink sticks
from their packaging by peeling off
the paper cover.
2
Open the ink loader cover.
3
Insert the ColorStix ink sticks into
the appropriate holes for each
9480-05
color. Each color ink stick is
uniquely shaped to make ink
loading easy. Load the ink sticks from the bottom of the ink loader to the top.
C A U T I O N
Load only one ink stick in each slot; otherwise the ink sticks might jam and the cover
will not close.
Do not load more than eight ink sticks of any color at one time.
Open only the ink sticks you will immediately use; exposure to dust and overhandling
can cause an ink jam.
24
SETTING
UP THE PRINTER
4
Slowly pull back each ink’s slider to release the ink sticks into the printer.
5
Close the ink loader cover.
9480-56
9480-57
C A U T I O N
Make sure that the ink loader cover is completely closed; otherwise, the printer will
not power up.
25
SETTING
UP THE PRINTER
Attaching the output bin
1
Remove the output bin
from its packing box.
Also remove the small
plastic bag that contains
two bolts and an Allen
wrench.
2
With the output bin
folded at its joint, hook
the short end (a) over
the back (upright) rail
(b) of the printer.
2
3
3
Align the openings of
the long end of the
output bin with the
openings in the front
legs of the printer. Insert
a bolt into the opening on
each front leg; tighten them with the Allen wrench.
26
a
b
9480-124
SETTING
UP THE PRINTER
Attaching the Quick Reference Guide
The Phaser 600 Quick Reference Guide is designed to attach to the printer above
the front panel.
1
Remove the reference guide from the accessories box.
2
Peel the backing from the double-sided tape.
3
Press the booklet onto the top right side of the printer, above the front panel.
R
2
R
3
9480-123
27
CONNECTING
THE PRINTER
Connecting the printer
N O T E
Make all printer connections before you turn on the printer.
Printer ports
The printer is shipped with a SCSI port and parallel port on the printer’s rear panel.
Additionally, the printer can support one optional PhaserShare™ network card. All
ports and network protocols are simultaneously active. The printer accepts print
jobs on a first-come, first-served basis.
N O T E
See Ordering Interface cables and adapters about ordering cables for connecting
the printer.
28
CONNECTING
1
THE PRINTER
SCSI (standard)
For connecting these optional peripheral
devices:
■
■
Phaser Copystation To set up and
connect the Phaser Copystation to your
printer, refer to Chapter 2 of the Phaser
Copystation User Manual. Required SCSI
ID numbers are 5 and 6. Refer to Phaser
Copystation for ordering information.
External SCSI hard disk Provides
additional storage for downloadable fonts
(the printer has an internal 1-Gbyte SCSI
hard disk). You can connect one or more
SCSI external hard disks to the printer;
available SCSI ID numbers are 0, 1, 2, 3.
29
1
SCSI Disk
2
Parallel
Status
Service
only
PhaserShare™
Token Ring Card
PhaserShare™ LocalTalk/Serial Card
3
Serial
10Base2
PhaserShare™
Ethernet Card
TX
10Base-T
RX
Link
9480-09
CONNECTING
2
THE PRINTER
Parallel (standard)
The printer supports a standard (uni-directional) parallel port. The port can
also be set for bi-directional communications using downloadable utility files
(available on the printer’s CD-ROM, diskettes, or from your World Wide Web
browser).
■
Use a high-density bi-directional parallel cable, available from most
computer cable vendors; or order a 36-pin high-density printer to
25-pin DSUB PC cable from Tektronix (order number: 012-1468-00).
Otherwise, you can use a 36-pin to 36-pin parallel cable and the
parallel adapter supplied with the printer.
■
Connect a parallel interface cable to your computer and to the printer’s
parallel port:
SCSI Disk
Parallel
Status
Service
only
9480-58
30
CONNECTING
3
THE PRINTER
PhaserShare card (optional)
The printer accepts one of the following:
■
PhaserShare Ethernet card supporting Novell NetWare, EtherTalk,
TCP/IP, Telnet and FTP protocols.
■
PhaserShare Token Ring card supporting Novell NetWare, TCP/IP,
TokenTalk, Telnet and FTP protocols.
■
PhaserShare LocalTalk/serial card.
The PhaserShare Network Cards and Software System Administrator
Manual contains all the information necessary for configuring and using
the optional network interfaces. Refer to PhaserShare network cards for
ordering information.
31
CONNECTING
THE PRINTER
Adjust the leveling legs and lock the wheels
It is very important that the printer be set up
on a level, secure surface for the best print
quality.
1
Remove the adhesive tape that protects
the leveling legs and the bottom of the
printer.
2
To adjust the four leveling legs under
the printer, use a small, adjustable
wrench to turn the nut on each leg to the
desired height. If the floor is a smooth,
non-carpeted surface, the leveling legs
keep the printer from sliding.
3
Lock the front casters by pressing down
on the locking lever. If the floor is a
carpeted surface, the casters alone
keep the printer steady.
32
1
9480-128
3
2
9480-43
CONNECTING
THE PRINTER
Turning on the printer
C A U T I O N
Before turning on the power to the printer, make sure that you have removed all
shipping material from inside the printer; otherwise, you can damage the printer.
See Removing the transit restraint, Removing the shipping blocks, and Removing adhesive
tape and cable tie.
❏
Transit restraint: (printhead) inside the printer’s top cover.
❏
Cable ties: inside the printer’s top cover.
❏
Shipping blocks: (fuser) inside the exit cover.
Make sure that you have attached the ink loader to the printer and that its cover is
closed; otherwise, the printer will not start up.
C A U T I O N
To protect your printer from a power surge, make sure that the power switch on the
printer is in the off position before plugging in the cord. You can also use a surge
protector that is designed for computer equipment.
Make sure that you use the power cord that is shipped with the printer. If you need a new
power cord, contact your local Tektronix dealer.
33
CONNECTING
1
Plug the power cord into the
printer and into a grounded
outlet.
2
Turn on the power to any
peripherals you have
connected (i.e., an external
SCSI disk or the Phaser
Copystation).
3
1
Wait 1 minute, then turn on the
printer.
THE PRINTER
3
9480-140
34
CONNECTING
THE PRINTER
What happens at power-up
■
Both status indicators (power and error ) on the printer’s front panel
light briefly. Messages appear in the display panel (LCD) as the printer
goes through a series of self-tests.
Initializing...
9480-12.CD.2
■
While initializing, the printer makes various mechanical sounds; the front
panel displays this message as it performs an automatic head cleaning
procedure:
Cleaning...
9480-12.CD.3
The printer takes about 10-12 minutes to warm up and complete the self-tests
(depending on the amount of memory installed).
35
CONNECTING
THE PRINTER
N O T E
The printer’s memory includes a startup page that is disabled by default. You can
turn on the startup page using either the front panel menu or a software utility file
provided on the CD-ROM or World Wide Web. Refer to Enabling and disabling the
startup page for details.
When the printer is ready for operation
When the power-up sequence is complete, the green indicator is on steady (not
blinking), the red indicator is off, and the front panel displays this message:
Ready
Pause
Menu
9480-12.CD
36
SELECTING
A LANGUAGE FOR THE FRONT PANEL
Selecting a language for the front panel
Messages that appear in the front panel window are in English. To change the
language to French, German, Spanish, Italian, or Japanese, follow these steps.
1
When the printer is on and the Ready message appears, press and release
the Menu button (the button labels appear in the front panel display, above
each corresponding button). You see this message:
Help Pages
<----->
Menu
Pressing the left arrow button (<---) scrolls backward through the
selections; pressing the right arrow button (--->) scrolls forward through
the selections; pressing Menu enters the currently displayed menu.
2
Using the left (<---) or right (--->) arrow buttons, scroll through the
selections until you see this message:
Language
<----->
Menu
37
SELECTING
3
A LANGUAGE FOR THE FRONT PANEL
Press the Menu button to enter the language selection menu. You see this
message:
Language:English*
<----->
Select
where the asterisk (*) indicates the currently selected language.
4
Press the right arrow button until the display shows the language you want
from these selections:
Language:English
Language:Español
Language:Français
Language:Deutsch
Language:Italiano
Language:(Japanese)
5
Press Select to choose the language. Press the
displayed in the selected language.
38
button until Ready is
INSTALLING
THE STARTER PAPER ROLL
Installing the starter paper roll
Click on the following instructions for loading the starter paper roll:
■
Loading the paper roll
■
Feeding roll paper
39
INSTALLING
THE STARTER PAPER ROLL
Loading the paper roll
1
Open the paper roll cover.
2
Lift the paper roll holder out of the printer. Notice
that each end of the holder is unique:
a The left side of the holder (closest to the ink
loader) has a removable plastic nut and
endcap.
9480-07
b The right side of the holder (closest to the
front panel) has a fixed endcap.
b
N O T E
The endcaps are set up for media rolls with a
three-inch core; if you are using media on a two-inch
core, the endcaps can be adjusted. Refer to Using a
2-inch core media roll: removing the core adapter for
instructions.
40
a
9480-66
INSTALLING
3
Loosen the plastic nut by turning it
until the endcap slides freely.
4
Slide the removable endcap from the
shaft.
5
Slide the paper roll onto the shaft
(make sure that the leading edge of
the paper comes off the roll from
behind, as shown); center the roll
over the fixed endcap.
THE STARTER PAPER ROLL
9480-35
C A U T I O N
4
5
Gently slide the paper roll onto the shaft;
do not let it drop onto the shaft or it can
damage the fixed endcap.
9480-36
41
INSTALLING
6
7
Replace the removable endcap; it
fits inside the core of the
paper roll.
6
THE STARTER PAPER ROLL
7
Tighten the plastic nut to secure
the endcap.
9480-37
8
Insert the paper roll holder into
the printer as shown, with the
fixed end (a) closest to the front
panel (b).
a
b
9480-38
42
INSTALLING
THE STARTER PAPER ROLL
Feeding roll paper
1
When the printer is in the Ready state, the front panel displays this message:
Ready
Pause
Menu
9480-12.CD
2
Make sure that the paper’s leading edge is straight and smooth.
If it is not, use the cutting tool that was shipped with the printer to cut a
smooth edge along the printer’s cutting guide. Refer to Cutting roll media
for complete instructions on getting a straight leading edge.
9480-69
43
INSTALLING
3
4
5
With the paper roll cover open,
use the guide on the right side of
the printer to ensure that the
paper enters straight.
THE STARTER PAPER ROLL
4
Holding the paper by the outside
edges, guide the paper evenly
into the slot between the top
cover and printer body until it
stops (about two or three inches)
and buckles slightly.
3
9480-72
The printer picks the paper and
advances it, and the front panel displays a series of messages (Loading...;
Unloading...); when the media is successfully loaded, the Ready
message appears.
N O T E
The printer advances the paper to measure the paper and calibrate for its width
(Loading...). Once the paper is measured, the printer reverses the paper
(Unloading...) so that it is aligned and ready to print.
44
INSTALLING
6
Close the paper roll cover.
9480-95
45
THE STARTER PAPER ROLL
SOFTWARE
INSTALLATION
Software installation
Packaged with your printer is a CD-ROM and a set of diskettes that contain the
software you need to use the printer. Included are automatic installer applications,
drivers, printer description files (PPDs), color sampler charts, and utility files.
Click on Overview for all PC and Macintosh platforms for more information.
46
SOFTWARE
INSTALLATION
Overview for all PC and Macintosh platforms
These are the basic steps to software installation:
1. Decide which driver you want to install:
Windows
Macintosh
See Which Windows driver to install?
See Which Macintosh driver to install?
2. Decide which installation option (Easy or Custom) you want.
Windows
Macintosh
See Custom Install or Easy Install?
See Custom Install or Easy Install?
3. Install the printer’s software according to your platform-specific procedures.
a. Select one:
Easy Install
Custom Install
A pre-defined list of drivers, PPDs, utility files
A custom-selected list of drivers, PPDs, utility files, software applications
b. Follow the on-screen prompts.
4. Set up a driver for use with your printer.
a. Follow the instructions for the driver you installed.
To begin the platform-specific installation procedures:
PC/Windows
Macintosh
Turn to PC/Windows software now.
Turn to Macintosh software now.
47
PC/WINDOWS
PC/Windows software
Click on the following topics for more information:
■
Which Windows driver to install?
■
Custom Install or Easy Install?
48
SOFTWARE
PC/WINDOWS
SOFTWARE
Which Windows driver to install?
Operating system
Driver
Features
Tektronix (Microsoft 3.58)
■
Simple, familiar interface for
Windows 3.1 users
■
Supports PhaserMatch custom
profiles
■
Custom page sizes
■
Includes all features of the Tektronix
driver, and more
■
Similar to Windows 95 driver
■
Supports PhaserMatch custom
profiles
■
Standard driver for Windows 95
■
ColorSync support
■
Includes all features of the Microsoft
driver
■
Supports PhaserMatch custom
profiles
■
Includes N-Up and Watermark
■
Includes printer-specific features
Notes
■
Fewer features than Adobe
PostScript 3.0.1
■
Harder to use than the Tektronix
driver
■
No support for PhaserMatch
custom profiles
■
No support for PhaserMatch
custom profiles
Windows 3.1
AdobePS 3 PostScript driver
Microsoft PostScript
AdobePS 4 PostScript driver
Windows 95
Windows NT 3.5, 3.51
PostScript drivers
Windows NT
Windows NT 4.0 PostScript
driver
49
PC/WINDOWS
SOFTWARE
Custom Install or Easy Install?
Installer options
Custom
Install
Easy
Install
Software
Description
Windows 95
Microsoft Windows 95 PostScript driver
Windows 3.1
Tektronix PostScript driver
Samplers
Color sampler charts and a font sampler
phsrtool\samplers
QuarkXPress PDF File
Installs tkph6001.pdf, if application is
present
\pdf inside application
directory
PhaserPrint
PhaserPrint plug-in for Adobe Photoshop
for Windows
phsrtool\photoshp (move to
\plugins inside application
directory)
Pantone Files
Pantone color charts
phsrtool\pantone
Windows 95
AdobePS 4 PostScript driver
Windows NT
Files for using a Windows NT 3.5, 3.51,
4.0 PostScript driver
Windows 3.1*
AdobePS 3 PostScript driver
Pantone Files*
Color charts and color library files
phsrtool\pantone
Printer Utilities
Printer-specific utility files
phsrtool\phsr600
Network Utilities*
Utility files for using the printer on a
network
phsrtool\net_util
PhaserMatch*
Application for creating custom profiles
phsrtool\phsrmtch
Manuals*
Adobe Acrobat PDF versions of the
printers manuals
phsrtool\manuals
Adobe Acrobat Reader*
Application for viewing on-line manuals
* Available only on the printer’s CD-ROM.
50
Installed directory
PC/WINDOWS
Installing printer software for Windows
1. Insert either the printer’s CD-ROM or the Windows Disk 1 into the appropriate drive on
your computer.
For Windows 95
2. Click the Start icon in the
taskbar. Click Run.
For Windows 3.1
2. Select Run from the File menu.
3. Type in the drive (for either the CD-ROM or diskette) and type SETUP.EXE. Click OK.
4. Click Next in the next two screens.
5. Select Easy or Custom Install and click Next.
51
SOFTWARE
PC/WINDOWS
SOFTWARE
Installing printer software for Windows (cont'd.)
For Windows 95 and Windows 3.1
Easy Install
Go to Step 6.
Custom Install
Follow the on-screen prompts to select items in the
dialog boxes.
Note
The Tektronix driver for Windows 3.1 must be installed in the
Windows directory (default Destination Directory). Do
not change the Destination Directory when installing the
Tektronix driver unless you are installing the driver on a
network and you know the location of the Windows
directory on the network drive.
■
If you use QuarkXPress: In the QuarkXPress
Installation Selections dialog box, select
Automatic Search or Choose Destination. (If
you are using a network copy of QuarkXPress,
select Choose Destination). Follow the prompts,
then click Next.
■
To bypass: Select Do not install.
■
The next dialog box lists the items you have
selected to install. Click Back to change any
selections. Click Next when you have the
selections you want.
52
PC/WINDOWS
SOFTWARE
Installing printer software for Windows (cont'd.)
6. Another installer program is launched that installs or sets up the drivers (except for the
Tektronix driver for Windows 3.1). Each driver has a unique installation procedure; follow the
steps, then return to Step 7 on this page.
Setting up the drivers for Windows 95
■
Microsoft PostScript driver
■
Adobe PostScript driver
Setting up the drivers for Windows 3.1
■
Tektronix driver
■
Adobe PostScript driver
Setting up a PostScript driver for Windows NT 3.5 and 3.51
■
PostScript driver
Setting up the printer on a network for Windows NT 3.5 and 3.51
■
Setting up on a network
Setting up a PostScript driver for Windows NT 4.0
■
PostScript driver
Setting up the printer on a network for Windows NT 4.0
■
Setting up on a network
7. If you are using the printer’s CD-ROM, and you selected Easy Install or PhaserMatch under
the Custom Install, select a location to install the PhaserMatch icon. Click Next to continue.
8. After the Installation Completed dialog box appears, click Yes to view the README.TXT file;
then click Finish.
End
53
PC/WINDOWS
SOFTWARE
Setting up the drivers for Windows 95
Microsoft PostScript driver
Adobe PostScript driver
1. Follow Installing printer software for Windows, through Step 6.
2. Click Next in the Add Printer
Wizard dialog box.
2. In the driver setup dialog box,
click Read for driver instructions;
click Next.
3. Select your printer’s connection:
■
■
Local Printer
Network Printer
printer connected to your computer
printer accessed through a network
4. Type in the drive you are using.
Click OK.
4. Select the drive you are using;
select the directory for
ADOBEPS4.
54
PC/WINDOWS
SOFTWARE
Setting up the drivers for Windows 95 (cont'd.)
Microsoft PostScript driver
Adobe PostScript driver
5. Select your printer:
Standard configuration
■
Tektronix Phaser 600
■
Tektronix Phaser 600 with Extended Features
Extended Features option
Note
Press and hold down the front panel’s
button for configuration information.
6. Select the port your printer is connected to and click Next.
7. Select the Phaser 600 as the default printer; click Next.
8. Return to Installing printer software for Windows to perform Step 7 and Step 8 of the
installation procedure.
Note
End
55
See the Adobe PostScript Printer Driver
User Guide on the printer’s CD-ROM
(USRGUIDE.PDF) for detailed information on the
AdobePS 4 driver.
PC/WINDOWS
SOFTWARE
Setting up the drivers for Windows 3.1
Tektronix driver
Adobe PostScript driver
1. Follow Installing printer software for Windows, through Step 6.
2. Type in the drive you are using and
click OK.
2. The Adobe installer automatically starts.
Click Continue.
3. Select your printer and click Next:
3. Click Restart Windows (Windows is not
restarted yet; the Adobe installer
completes and the printer installer
continues).
■
Tektronix Phaser 600 - Base
version (standard configuration)
■
Tektronix Phaser 600 Extended Features
(Extended Features option)
Note
4. Return to Installing printer software for
Windows to perform Step 7 and Step 8 of
the installation procedure. Then go on to
Step 1 of the next procedure.
Press and hold down the front panel’s
button for configuration information.
Windows is automatically restarted.
56
PC/WINDOWS
SOFTWARE
Setting up the drivers for Windows 3.1 (cont'd.)
Tektronix driver
Adobe PostScript driver
5. Select your printer and click Install:
■ Tektronix Phaser 600
(standard configuration)
4. Return to Installing printer software for
Windows to perform Step 7
and Step 8 of the installation procedure.
Then go on to Step 1 of the next
procedure, below.
■
Note
Tektronix Phaser 600 - Extended
(Extended Features option)
Press and hold down the front panel’s
button for configuration information.
6. Click OK; click Close; click OK.
Note
See the Adobe PostScript Printer Driver
User Guide on the printer’s CD-ROM
(USRGUIDE.PDF) for detailed information
on the AdobePS 3 driver.
1. In the Control Panel, double-click Printers.
2. Select the Tektronix Phaser 600 printer you installed in the above procedure;
click Connect.
3. Select the port the printer is connected to; click OK.
End
57
PC/WINDOWS
SOFTWARE
Setting up a PostScript driver for Windows NT 3.5 and 3.51
Note
The Windows NT driver does not support the PhaserMatch application. Refer to Which Windows driver to
install? for information on drivers that do.
You may need your original Windows NT setup diskettes (or CD-ROM) to complete this procedure.
1. If your computer has an Intel-compatible processor, such as the Intel I386, go on to Step 2.
If your computer is a MIPS, Alpha, or PowerPC, edit the PRINTER.INF file (located in the
WIN95_95 directory on the printer’s CD-ROM or in the top level of the Windows 95/NT diskette).
a. Copy these files to a new, formatted diskette, placing them at the top (root) level of the
new diskette.
TEK1
PRINTER.INF
TKPH6001.PPD
Standard configuration
TKP600P1.PPD
Extended Features option
Note
Press and hold down the printer’s
button on the front panel for configuration information.
b. Open the copy of the PRINTER.INF file on the new diskette in a text editor such as Notepad.
c. Locate the following section in the PRINTER.INF file:
[ProductType]
STF_PLATFORM = I386
58
PC/WINDOWS
SOFTWARE
Setting up a PostScript driver for Windows NT 3.5 and 3.51 (cont'd.)
d. Replace I386 with one of the following depending on your computer type:
■
■
■
MIPS
Alpha
ppc
for a MIPS platform
for an Alpha platform
for a PowerPC
e. Save the PRINTER.INF file.
2. Double-click on the Print Manager icon in the Main window.
3. If you have a PostScript printer driver installed, go on to Step 4.
If not, install one now. Driver files are required to complete the Tektronix printer installation.
a. From the Printer menu, select Create Printer; the Create Printer dialog box appears.
b. Under Driver, scroll through the list and select a PostScript printer, such as the Apple
LaserWriter NT, and click OK.
c. Follow the on-line instructions to install the driver files from your Windows NT CD-ROM or
diskettes.
4. In the Printer menu, select Create Printer; under Driver, select Other.
5. When prompted, type in the CD-ROM or diskette drive location; click OK.
59
PC/WINDOWS
SOFTWARE
Setting up a PostScript driver for Windows NT 3.5 and 3.51 (cont'd.)
6. Select your printer and click OK:
■
Tektronix Phaser 600 (standard configuration)
■
Tektronix Phaser 600 with Extended features (Extended Features option)
Note
Press and hold down the printer’s
button on the front panel for configuration information.
7. Type in the drive’s path from Step 5; click Continue.
8. Click Ignore when prompted for the location of the PSCRPTUI.DLL and PSCRIPT.DLL files.
9. In the Create Printer dialog box, fill in the other fields as desired, then click OK.
10. Select options in the PostScript Printer Setup dialog box. Click OK.
Recommended: enable the Use Printer Halftoning option.
11. If you installed a PostScript printer in Step 3, delete it now:
a. Select the printer you want to remove.
b. Select Remove Printer in the Printer menu. Click OK.
End
60
PC/WINDOWS
SOFTWARE
Setting up the printer on a network for Windows NT 3.5 and 3.51
TCP/IP Connection
Note
AppleTalk Connection
Windows NT 3.5 and 3.51 include network software called Services for Macintosh (AppleTalk) and
TCP/IP print services (for TCP/IP; lpr print services). Refer to your Windows NT manual for instructions
on installing this network software. After this software is loaded, follow these steps:
1. Select Create a new printer in the Print Manager; select the appropriate
printer driver.
2. Select Other in the Print to field of the From the Printer Properties
dialog box.
3. Select LPR Port for Available Print
Monitors; click OK.
3. Select AppleTalk Printing
Devices for Available Print
Monitors; click OK.
61
PC/WINDOWS
SOFTWARE
Setting up the printer on a network for Windows NT 3.5 and 3.51 (cont'd.)
TCP/IP Connection
AppleTalk Connection
4. For Name or address of host providing
lpd, type your printer’s IP address
(or Host name if known to the network).
Note
4. Double-click on the appropriate
zone (if there are multiple
AppleTalk zones).
The printer’s IP address may be available on the
printer’s configuration page. If not, ask your
network administrator.
5. At the prompt Do you want to
capture this AppleTalk Printing
Device?, click No.
5. For Name of printer on that machine,
type in one of the following:
PS
AUTO
Select your Tektronix printer and
click OK.
for PostScript
for automatic selection;
use capital letters
Note
6. Click OK to complete the
installation.
Clicking Yes hides the printer from
regular Macintosh users, forcing them
to use NT Server as a spooler, as long
as NT Server allows sharing of this
printer.
6. Click OK to complete the
installation.
End
62
PC/WINDOWS
SOFTWARE
Setting up a PostScript driver for Windows NT 4.0
Note
The Windows NT driver does not support the PhaserMatch application. Refer to Which Windows driver to
install? for information on drivers that do.
You must have your original Windows NT setup diskettes (or CD-ROM) to complete this procedure.
For information on installing a driver for a Windows NT 4.0 client on a Windows NT 3.51 server, refer to the
Tektronix on-line services. See If you need help for instructions on using the on-line services.
1. In the Printers Folder, double-click the Add Printer icon.
2. From the Add Printer menu, follow the Add Printer Wizard instructions until the
Manufacturers/Printers window appears. Click on Have Disk.
3. In the Install From Disk dialog box, do the following:
a. Click Browse.
b. In the Open dialog box select the Drive for the printer's CD-ROM.
c. Select the \WIN95_NT directory under Folders; click OK.
63
PC/WINDOWS
SOFTWARE
Setting up a PostScript driver for Windows NT 4.0 (cont'd.)
4. Select your printer from the list that appears, then click Next:
■
Tektronix Phaser 600 (standard configuration)
■
Tektronix Phaser 600 Extended Features (Extended Features option)
Note
Press and hold down the printer’s
button on the front panel for configuration information.
5. Select the appropriate settings in Add Printer Wizard, then click Finish.
6. In the Files Needed dialog box, click Browse and locate the printer’s CD-ROM or installation
diskette; click OK.
7. Select the appropriate settings in Add Printer Wizard, then click Finish.
8. In the Files Needed dialog box, click Browse and locate the printer’s CD-ROM or installation
diskette; click OK.
9. When you are returned to the Properties dialog box, fill in the other fields as desired, then
click OK.
End
64
PC/WINDOWS
SOFTWARE
Setting up the printer on a network for Windows NT 4.0
To add or update the driver on a Windows NT 4.0 Server or Workstation
Note
The Windows NT driver does not support the PhaserMatch application. Refer to Which Windows driver to
install? for information on drivers that do.
You must have your original Windows NT 4.0 diskettes (or CD-ROM) to complete this procedure.
You will need the printer’s IP address for this procedure; it may be available on the printer’s configuration
page. If not, ask your network administrator.
1. Log-in as Administrator or a user with administrator rights.
2. Click on the Start button. Select Settings, then select Printer from the sub menu.
3. Double-click on the Add Printer icon In the Printers dialog box.
4. Select one of these options, then click Next:
■
My Computer
Locally installed and managed printer
■
Network
Networked printer
65
PC/WINDOWS
SOFTWARE
Setting up the printer on a network for Windows NT 4.0 (cont'd.)
5. If this is a locally connected printer, click on the port that the printer is connected to:
■
LPTx
Parallel-printer connection
■
COM
Serial-connected printer
■
Add Port
Networked printer
Recommended: connect via TCP/IP by double-clicking on the LPR Port.
Note
If the LPR port is not listed in this box, the Microsoft TCP/IP Printing Services needs to be added to the NT
machine. The original Windows NT distribution diskettes are needed during installation. Click Start,
Settings, Control Panel, Network. Click on the Services tab, then click Add. Select Microsoft TCP/IP
Printing, then click OK and install this service.
If Microsoft TCP/IP Printing Services are not listed in the options box, install the TCP/IP protocol on the
server. This is done from the Control Panel/Network box. Click on the Protocols tab and lick on Add.
Select TCP/IP Protocol and click OK. To apply these changes, restart the Windows NT 4.0 server.
6. Enter the printer’s IP address in the box labeled Name or address of server providing lpd.
66
PC/WINDOWS
SOFTWARE
Setting up the printer on a network for Windows NT 4.0 (cont'd.)
7. In the box marked Name of printer or print queue on that server, enter PS (for PostScript)
in uppercase, then click OK.
8. Click Close in the Printer Ports box.
9. In the Add Printer Wizard dialog box, click the box next to this new port; then click Next.
10. In the Add Printer Wizard dialog box, click Have Disk to add a new Tektronix driver.
11. Type in the path name (CD-ROM or diskette) to the driver files, then click OK.
12. Select the printer model and click Next.
13. If prompted that a driver is already installed for this printer, select Replace existing
driver, then click Next.
14. Type in the printer’s name (any name you want). Click the appropriate box to use this
printer as the default. Then click Next.
67
PC/WINDOWS
SOFTWARE
Setting up the printer on a network for Windows NT 4.0 (cont'd.)
15. Check one of the following options, then click Next:
To share the printer on the network (Click on all platforms that may use
this printer.)
■
Shared
■
Not shared If the printer is a local printer only
16. Select one of these options, then click Finish:
Recommended
■
Yes
Print a test page
■
No
Do not print a test page
17. Insert the original Windows NT distribution CD-ROM into your computer’s CD-ROM drive.
18. Type in the path name to the requested files, then click OK.
(The files are usually in the 1386 directory for Intel-based Windows NT servers.)
19. If you printed a test page, check if it printed; then click OK.
End
68
MACINTOSH
Macintosh software
Click on the following topics for more information:
■
Which Macintosh driver to install?
■
Custom Install or Easy Install?
69
SOFTWARE
MACINTOSH
SOFTWARE
Which Macintosh driver to install?
Macintosh Driver
Features
Phaser 600 (Apple 7.1.2)
■
Simple, familiar interface for 7.1.2 users
■
Faster foreground printing
■
Supports PhaserMatch custom profiles
■
Lets you to disable background printing for
printing large files.
■
Required by some applications (PageMaker)
■
Slower foreground printing
■
Custom page sizes
■
ColorSync support
■
Includes all features of the LaserWriter 8 driver
■
Supports PhaserMatch custom profiles
■
ColorSync support
■
Includes N-Up and Watermark
■
For use with QuickDraw GX
■
Supports PhaserMatch custom profiles
LaserWriter 8 (Apple 8.3.2)
PSPrinter (Adobe 8.3.1)
Phaser 600 GX
Notes
70
■
No support for custom page
sizes
■
No support for PhaserMatch
custom profiles
■
Slower foreground printing
MACINTOSH
SOFTWARE
Custom Install or Easy Install?
Installer options
Software
Description
Installed folder
Custom
Install
Adobe PSPrinter
Driver 8.3.1
Driver for use with all (non-GX) Macintosh
systems.
System Folder:Extensions
Phaser 600 Driver
Custom driver based on the LaserWriter 7.1.2
printer driver.
System Folder: Extensions
Phaser 600 GX Driver
Driver for use with QuickDraw GX.
System Folder: Extensions
Printer Descriptions
PPDs for use with drivers and applications.
System Folder:Extensions:
Printer Descriptions
Screen Fonts
Screen fonts to match the printer’s fonts.
System Folder:Fonts
ColorSync Profile
Printer profile for use with ColorSync 2.0.
System Folder: Preferences:
ColorSync™ Profiles
Samplers
Color sampler charts and a fonts sampler.
PhaserTools:Samplers
QuarkXPress PDF File
File for use with the QuarkXPress application.
QuarkXPress application
folder: PDF
PhaserPrint
Photoshop Plug-in
Custom plug-in for printing from Adobe
Photoshop.
Photoshop application folder:
Plugs-ins: Acquire/Export
Adobe Acrobat Reader
Installs the alias to the Acrobat Reader installer
onto your hard disk.
Installs alias to Acrobat Reader
installer in PhaserTools folder.
LaserWriter 8.3.2
Driver
Installs the alias to the Apple LaserWriter driver
installer onto your hard disk.
Installs alias to the LaserWriter
installer in PhaserTools folder.
Manuals *
Acrobat Reader PDF files of the printer’s
manuals.
PhaserTools:Manuals
Printer Utilities *
Printer utility files for controlling printer features.
PhaserTools: Printer Utilities
Network Utilities *
Utility files for using the printer on a network.
PhaserTools:Network Utilities
PANTONE Files *
PANTONE Color library files and sampler chart.
PhaserTools:PANTONE Files
Easy
Install
* Available only on the printer’s CD-ROM.
71
MACINTOSH
SOFTWARE
Installing printer software for Macintosh
Note
Use the installer application on the printer’s CD-ROM or diskettes to install the printer’s standard software. Then,
continue with driver-specific setup instructions for the driver you are using.
1. Insert either the printer’s CD-ROM or Macintosh diskette into the appropriate drive on your
computer.
2. Double-click the Phaser 600 Installer icon. Click Continue until the Easy Install window
appears.
3. Select Easy Install or Custom Install (see Custom Install or Easy Install? for the list of files in
each):
■
Easy Install:
Click Install.
■
■
For details on each item, click Read Me.
Custom Install:Select Custom Install (CD-ROM only).
■
Select individual items to install.
■
Click the I buttons for information on each item.
■
Click Install when to install the selected items.
72
MACINTOSH
SOFTWARE
Setting up the Phaser 600 printer driver
Note
Phaser 600 driver is a Tektronix-modified version of Apple’s LaserWriter 7.1.2 printer driver. Use it if you are
using System Software 6.0.7, or 7.0 and later. It is the easiest driver to use.
1. After installing the printer’s software, including the Phaser 600 Driver (Installing printer
software for Macintosh), select Chooser from the Apple menu.
2. Click on the Phaser 600 printer driver icon on the left side of the Chooser.
3. Click on the Zone for your printer. See your network administrator if you have questions.
4. Click on your Phaser 600 printer in the list of printers on the right side of the Chooser. If it
is not in the list, check your hardware connections and which zone you have selected in the
Chooser.
5. Close the Chooser.
73
MACINTOSH
SOFTWARE
Setting up the Adobe PSPrinter driver
Note
The Adobe PSPrinter driver uses printer-specific PPD (PostScript Printer Description) files for information on a
printer’s page sizes and printing options. Follow these steps to use the Adobe PSPrinter driver with a Phaser 600
printer. If the printer is busy, it may take some time to complete this set-up procedure; do this when the printer is
idle. You only have to set up a printer once.
For more information on this driver, refer to the Adobe PSPrinter Manual on the printer’s CD-ROM for more
detailed information on the Adobe PSPrinter driver.
1. After installing the printer’s software, including the Adobe PSPrinter Driver and Printer
Descriptions (Installing printer software for Macintosh), open the Chooser.
2. Select the PSPrinter driver icon.
3. Click on the Zone for your printer. See your network administrator if you have questions.
4. Click on your printer in the list of printers in the Chooser.
5. Click Setup.
6. Click on the PPD for your printer, then click Select:
■
■
Note
TKPH6001.PPD
TKP600P1.PPD
Standard configuration
Extended Features option
Press and hold down the printer’s
button on the front panel for configuration information.
7. Close the Chooser.
74
MACINTOSH
SOFTWARE
Setting up the Phaser 600 GX driver
Note
Use the Phaser 600 GX driver if you are using Apple Macintosh QuickDraw GX.
QuickDraw GX does not work with non-QuickDraw GX printer drivers. To print from non-QuickDraw GX
applications with a driver such as the LaserWriter 8, disable QuickDraw GX.
For more information on this driver, refer to Using the Phaser 600 GX Driver.
1. After installing the printer’s software, including the Phaser 600 GX Driver (Installing printer
software for Macintosh), open the Chooser from the Apple menu.
2. Select the Phaser 600 GX driver icon.
3. Click on the Zone for your printer. See your network administrator if you have questions.
4. Click on your printer in the list of printers in the Chooser.
5. In the Connect via field’s pop-up menu, select your printer’s communication method:
■
AppleTalk optionStandard network connection
■
Servers option Selects a shared desktop printer
6. Click the Phaser 600 printer in the list of printers in the Chooser.
7. Click Create (to create a desktop printer). An icon of the printer appears on the desktop with
the same name as the printer selected in the Chooser.
8. Close the Chooser.
75
MACINTOSH
SOFTWARE
Setting up the Apple LaserWriter 8 driver
Note
The LaserWriter 8 driver, available only on the printer’s CD-ROM, uses printer-specific PPD (PostScript Printer
Description) files for information on a printer’s page sizes and printing options. Follow these steps to use the
LaserWriter 8 driver with a Phaser 600 printer.
If the printer is busy, it may take some time to complete this set-up procedure; do this when the printer is
idle. You only have to set up a printer once.
During installation, the LaserWriter 8 driver leaves other versions of the LaserWriter driver (such as 7.x and
6.x) intact, but overwrites an earlier version of the LaserWriter 8 driver.
1. Follow the software installation on Installing printer software for Macintosh. At Step 3, choose
Custom Install; then select LaserWriter 8.x Driver and Printer Descriptions.
2. Install the driver:
a. In the PhaserTools folder on your hard disk, locate the alias to the
LaserWriter 8.x Installer.
b. Double-click on the alias to open the installer application on the printer’s CD-ROM (the CD-ROM
must be inserted to be accessed).
c. Follow the on-screen instructions to install the driver.
3. Open the Chooser; select the LaserWriter 8 driver icon.
76
MACINTOSH
SOFTWARE
Setting up the Apple LaserWriter 8 driver (cont'd.)
4. Click on the Zone your printer is in. See your network administrator if you have questions.
5. Select your printer from the list.
6. Still in the Chooser, click the Setup button to see a list of options.
7. The correct PPD file is automatically selected. If it is not, click on the PPD for your printer, then
click Select:
■
■
Note
TKPH6001.PPD
TKP600P1.PPD
Standard configuration
Extended Features option
Press and hold down the printer’s
button on the front panel for configuration information.
8. Select the appropriate items under Installable Options, then click OK.
9. Close the Chooser.
End
77
WORKSTATION
SOFTWARE
Workstation software
Downloadable printer utility files
Note
Refer to Printing from UNIX and VMS Workstations for more information on printing from a workstation.
These utility files on the printer’s CD-ROM and diskettes can be used with UNIX and VMS
workstations; they let you set up your spooling system to select the following:
■ Print-quality mode
■ Color correction mode
■ Media size
■ Other printer features
UNIX workstation users can access utility files in any of the following ways:
■
If your system includes a CD-ROM drive, install the files from the printer’s CD-ROM.
Look in the .bin direction for workstation-specific files.
■
Mount the printer’s diskette and copy the files.
■
Access the Tektronix anonymous ftp site on the Internet at ftp.tek.com.
■
Download utility files from the Tektronix Bulletin Board Service (BBS); refer to If you need
help for information.
■
Access the Tektronix World Wide Web server on the Internet:
http://www.tek.com/Color_Printers/ Home page
ftp://ftp.tek.com/bbs/< platform>/600Utility files
■
Access sample scripts that are available on-line; refer to If you need help for information.
78
WORKSTATION
SOFTWARE
PhaserPrint software for UNIX (demo)
Optional PhaserPrint™ for UNIX software provides:
■
Driver-selectable printer options
■
Fast raster file printing to Tektronix color printers
■
Fast screen-copy printing to Tektronix color printers
Note
The printer’s CD-ROM contains a demonstration copy of the PhaserPrint for UNIX software and an on-line
instruction guide in the UNIXDEMO directory. For order information, refer to PhaserPrint.
79
PRINTING
BASICS
Phaser ® 600 Wide-Format Color Printer
PRINTING
OVERVIEW
Printing overview
You can print to your printer from Windows-based PCs (personal computers),
Macintosh computers, and workstations. Make sure that your printer is set up with
the appropriate interface port; refer to Connecting the printer. If you haven’t already
installed the printer’s software, refer to Software installation for instructions before
continuing.
Refer to the following topics for specific information:
■
Printing from a PC
■
Printing from a Macintosh
■
Printing from a workstation
81
PRINTING
FROM A
Printing from a PC
You can print from a PC with or without a printer driver. The supported drivers allow
you to select printing features right from your computer. Without a supported driver,
you can make some printing selections from the printer’s front panel; refer
to Using the Front Panel.
Click on the following topics for more information:
■
Print features quick reference: Windows printer drivers
■
Using the Microsoft PostScript driver with Windows 95
■
Using the AdobePS 4 driver with Windows 95
■
Using the Tektronix printer driver for Windows 3.1
■
Using the Adobe PostScript driver for Windows 3.1
■
Using the Windows NT 3.5 and 3.51 PostScript driver
■
Using the Windows NT 4.0 PostScript driver
■
Printing From DOS
82
PC
PRINTING
FROM A
Print features quick reference: Windows printer drivers
Click on the following topics for individual print feature tables for each driver:
■
Driver for Windows 3.1: AdobePS 3 PostScript Driver
■
Driver for Windows 3.1: Tektronix PostScript Driver
■
Driver for Windows 95: AdobePS 4 and Microsoft PostScript Drivers
■
Driver for Windows NT 4.0
83
PC
PRINTING
Driver for Windows 3.1: AdobePS 3 PostScript Driver
Feature
Description
Driver selection
Media size
Selecting media
by size
Paper tab
Selecting media
by size
Paper tab
Print quality
modes
Features tab
■
■
■
■
■
■
ANSI A, B, C, D, E
ISO A4, A3, A2, A1, A0
JIS B1, B2, B3, B4
Arch. A, B, C, D, E
30 x 42 in.
Custom sizes
Media source
■
■
Manual Feed
Roll Feed
Print-quality modes
■
■
Standard
Enhanced
➥ Paper Size
➥ Paper Source
➥ Print Quality
84
FROM A
PC
PRINTING
Driver for Windows 3.1: AdobePS 3 PostScript Driver (cont'd.)
Feature
Description
Driver selection
Color correction
Color corrections
Features tab
■
■
■
■
■
■
■
■
■
■
Fusing Mode
■
■
■
Cold
Hot
None
Cut Media
■
■
■
➥ Color Correction
None (default)
Vivid Color
Simulate Display
SWOP Press
Euroscale Press
Commercial Press
SNAP Press
Monochrome
Use Printer Setting
Custom Profile
Fusing Mode /
Media Fusing
Features tab
Cut Media
Features tab
➥ Fusing Mode
➥ Cut Media
Never
After each page
After each job
85
FROM A
PC
PRINTING
Driver for Windows 3.1: AdobePS 3 PostScript Driver (cont'd.)
Feature
Description
Driver selection
Advance Media
Advance Media
Features tab
■
■
■
■
Print Preview
■
■
➥ Advance Media
Never
After each page
After each job
Allow Hot Fusing
Features tab
Print Preview
➥ Print Preview
On
Off
(Available only with the Extended
Features option.)
Page Rotation
■
■
■
■
■
➥ Page Rotation
0 degrees
90 degrees
180 degrees
270 degrees
Page Centering
■
Features tab
Page Rotation
Features tab
Page Centering
➥ Page Centering
On
Off
86
FROM A
PC
PRINTING
Driver for Windows 3.1: AdobePS 3 PostScript Driver (cont'd.)
Feature
Description
Driver selection
Image Smoothing
Image Smoothing
Features tab
■
■
Color Control Strip
■
■
■
Color Control Strip Features tab
➥ Color Control Strip
On
Off
Mirror Print
■
➥ Image Smoothing
On
Off
Features tab
Mirror Print
➥ Mirror Print
On
Off
87
FROM A
PC
PRINTING
Driver for Windows 3.1: Tektronix PostScript Driver
Feature
Description
Driver selection
Media size
Selecting media
by size
Printers
■
■
■
■
■
■
ANSI A, B, C, D, E
ISO A4, A3, A2, A1, A0
JIS B1, B2, B3, B4
Arch. A, B, C, D, E
30 x 42 in.
Custom sizes
Media source
■
■
Manual Feed
Roll Feed
Print-quality modes
■
■
Standard
Enhanced
➥ Setup
➥ Paper Size
Printers
Selecting media
by size
➥ Setup
➥ Paper Source
Options
Print quality
modes
➥ Printer Features
➥ Print Quality
88
FROM A
PC
PRINTING
Driver for Windows 3.1: Tektronix PostScript Driver (cont'd.)
Feature
Description
Driver selection
Color correction
Color corrections
Options
■
■
■
■
■
■
■
■
■
■
Fusing Mode
■
■
■
Cold
Hot
None
Cut Media
■
■
■
➥ Printer Features
None (default)
Vivid Color
Simulate Display
SWOP Press
Euroscale Press
Commercial Press
SNAP Press
Monochrome
Use Printer Setting
Custom Profile
➥ Color Correction
Options
Fusing Mode /
Media Fusing
➥ Printer Features
➥ Fusing Mode
Options
Cut Media
➥ Printer Features
Never
After each page
After each job
➥ Cut Media
89
FROM A
PC
PRINTING
Driver for Windows 3.1: Tektronix PostScript Driver (cont'd.)
Feature
Description
Driver selection
Advance Media
Advance Media
Options
■
■
■
■
Print Preview
■
■
➥ Printer Features
Never
After each page
After each job
Allow Hot Fusing
➥ Advance Media
Options
Print Preview
➥ Printer Features
On
Off
➥ Print Preview
(Available only with the Extended
Features option.)
Page Rotation
■
■
■
■
■
➥ Printer Features
0 degrees
90 degrees
180 degrees
270 degrees
Page Centering
■
Options
Page Rotation
➥ Page Rotation
Options
Page Centering
➥ Printer Features
On
Off
➥ Page Centering
90
FROM A
PC
PRINTING
Driver for Windows 3.1: Tektronix PostScript Driver (cont'd.)
Feature
Description
Driver selection
Image Smoothing
Image Smoothing
Options
■
■
Color Control Strip
■
■
■
➥ Image Smoothing
Color Control Strip Options
➥ Printer Features
On
Off
Mirror Print
■
➥ Printer Features
On
Off
➥ Color Control Strip
Options
Mirror Print
➥ Printer Features
On
Off
➥ Mirror Print
91
FROM A
PC
PRINTING
Driver for Windows 95: AdobePS 4 and Microsoft PostScript Drivers
Feature
Description
Driver selection
Media size
Selecting media
by size
Properties
■
■
■
■
■
■
ANSI A, B, C, D, E
ISO A4, A3, A2, A1, A0
JIS B1, B2, B3, B4
Arch. A, B, C, D, E
30 x 42 in.
Custom sizes
Media source
■
■
Manual Feed
Roll Feed
Print-quality modes
■
■
Standard
Enhanced
➥ Paper tab
➥ Paper Size
Properties
Selecting media
by size
➥ Paper tab
➥ Paper Source
Properties
Print quality
modes
➥ Device Options tab
➥Printer Features
➥ Print Quality
92
FROM A
PC
PRINTING
Driver for Windows 95: AdobePS 4 and Microsoft PostScript Drivers (cont'd.)
Feature
Description
Driver selection
Color correction
Color corrections
Properties
■
■
■
■
■
■
■
■
■
■
Fusing Mode
■
■
■
Cold
Hot
None
Cut Media
■
■
■
➥ Device Options tab
None (default)
Vivid Color
Simulate Display
SWOP Press
Euroscale Press
Commercial Press
SNAP Press
Monochrome
Use Printer Setting
Custom Profile
➥Printer Features
➥ Color Correction
Properties
➥ Device Options tab
Fusing Mode /
Media Fusing
➥Printer Features
➥ Fusing Mode
Properties
Cut Media
➥ Device Options tab
Never
After each page
After each job
➥Printer Features
➥ Cut Media
93
FROM A
PC
PRINTING
Driver for Windows 95: AdobePS 4 and Microsoft PostScript Drivers (cont'd.)
Feature
Description
Driver selection
Advance Media
Advance Media
Properties
■
■
■
■
Print Preview
■
■
➥ Device Options tab
Never
After each page
After each job
Allow Hot Fusing
➥Printer Features
➥ Advance Media
Properties
Print Preview
➥ Device Options tab
On
Off
➥Printer Features
(Available only with the Extended
Features option.)
Page Rotation
■
■
■
■
■
Properties
Page Rotation
➥ Device Options tab
0 degrees
90 degrees
180 degrees
270 degrees
Page Centering
■
➥ Print Preview
➥Printer Features
➥ Page Rotation
Properties
Page Centering
➥ Device Options tab
On
Off
➥Printer Features
➥ Page Centering
94
FROM A
PC
PRINTING
Driver for Windows 95: AdobePS 4 and Microsoft PostScript Drivers (cont'd.)
Feature
Description
Driver selection
Image Smoothing
Image Smoothing
Properties
■
■
➥ Device Options tab
On
Off
➥Printer Features
➥ Image Smoothing
Color Control Strip
■
■
Color Control Strip Properties
➥ Device Options tab
On
Off
➥Printer Features
➥ Color Control Strip
Mirror Print
■
■
Properties
Mirror Print
➥ Device Options tab
On
Off
➥Printer Features
➥ Mirror Print
95
FROM A
PC
PRINTING
Driver for Windows NT 4.0
Feature
Description
Driver selection
Media size
Selecting media
by size
Print
■
■
■
■
■
■
ANSI A, B, C, D, E
ISO A4, A3, A2, A1, A0
JIS B1, B2, B3, B4
Arch. A, B, C, D, E
30 x 42 in.
Custom sizes
Media source
■
■
Manual Feed
Roll Feed
➥ Properties
➥ Advanced tab
➥ Paper/output
➥ Paper Size
Print
Selecting media
by size
➥ Properties
➥ Advanced tab
➥ Paper/output
➥ Paper Source
Print-quality modes
■
■
Standard
Enhanced
Print
Print quality
modes
➥ Properties
➥ Advanced tab
➥ Printer Features
➥ Print Quality
96
FROM A
PC
PRINTING
Driver for Windows NT 4.0 (cont'd.)
Feature
Description
Driver selection
Color correction
Color corrections
Print
➥ Properties
➥ Advanced tab
➥ Printer Features
➥ Color Correction
Fusing Mode /
Media Fusing
Print
➥ Properties
➥ Advanced tab
➥ Printer Features
➥ Fusing Mode
Cut Media
Print
➥ Properties
➥ Advanced tab
➥ Printer Features
➥ Cut Media
■
■
■
■
■
■
■
■
■
■
None (default)
Vivid Color
Simulate Display
SWOP Press
Euroscale Press
Commercial Press
SNAP Press
Monochrome
Use Printer Setting
Custom Profile
Fusing Mode
■
■
■
Cold
Hot
None
Cut Media
■
■
■
Never
After each page
After each job
97
FROM A
PC
PRINTING
Driver for Windows NT 4.0 (cont'd.)
Feature
Description
Driver selection
Advance Media
Advance Media
Print
■
■
■
■
Print Preview
■
■
➥ Properties
Never
After each page
After each job
Allow Hot Fusing
➥ Advanced tab
➥ Printer Features
➥ Advance Media
Print
Print Preview
➥ Properties
On
Off
➥ Advanced tab
(Available only with the Extended
Features option.)
➥ Printer Features
➥ Print Preview
Page Rotation
■
■
■
■
Print
Page Rotation
➥ Properties
0 degrees
90 degrees
180 degrees
270 degrees
➥ Advanced tab
➥ Printer Features
➥ Page Rotation
98
FROM A
PC
PRINTING
Driver for Windows NT 4.0 (cont'd.)
Feature
Description
Driver selection
Page Centering
Page Centering
Print
■
■
➥ Properties
On
Off
➥ Advanced tab
➥ Printer Features
➥ Page Centering
Image Smoothing
■
■
Image Smoothing
Print
➥ Properties
On
Off
➥ Advanced tab
➥ Printer Features
➥ Image Smoothing
Color Control Strip
■
■
Color Control Strip Print
➥ Properties
On
Off
➥ Advanced tab
➥ Printer Features
➥ Color Control Strip
99
FROM A
PC
PRINTING
Driver for Windows NT 4.0 (cont'd.)
Feature
Description
Driver selection
Mirror Print
Mirror Print
Print
■
■
On
Off
➥ Properties
➥ Advanced tab
➥ Printer Features
➥ Mirror Print
100
FROM A
PC
PRINTING
FROM A
Using the Microsoft PostScript driver with Windows 95
To select printing options, follow these steps:
1
In the Printers window, click the Phaser 600 printer icon with the right mouse
button, then select Properties from the menu.
2
Click the following tabs to see printing options; refer to your Windows 95
documentation for more information on tabs and options.
■
Click the Details tab to see timeout and other options.
■
Set the Timeout settings.
Not Selected: Type a value from 0 to 999, in this text box to change
the number of seconds Windows waits before notifying you that a
printer is off-line. The default is 15 seconds.
Transmission Retry: On large or multiple-page documents you may
see an Alert message that the printer is no longer accepting data
before the job is completely sent to the printer. When using a shared
printer, you should set this option to a larger value, such as 900
seconds (15 minutes) to avoid these unnecessary timeouts. Type a
value between 45 and 999 in this text box; the default setting is 45
seconds.
101
PC
PRINTING
FROM A
■
Click the Paper tab to see media options, such as media sizes and media
source; use manual feed for cut-sheet media.
■
Click the Graphics tab to see graphics options.
N O T E
Use the Print Quality selections in the Device Options tab instead of the
Resolution Options in the Graphics tab. Click the Device Options tab to see
printer-specific options, such as color corrections. for details.
102
PC
PRINTING
FROM A
N O T E
If you are using host color correction, you need to make selections in the Graphics
and Device Options tabs. Refer to Color Matching for more information on host color
correction.
■
Click the Device Options tab to see printer-specific options, such as color
corrections.
■
Click the PostScript tab to see PostScript-related options.
■
The PostScript header contains important PostScript information that
must accompany each print job; it is not a banner page printed with
each job. If an option is not selected, an error message is displayed on
your computer screen and your job does not print. Click one of the
following in the PostScript header field:
Select Download header with each print job. This option downloads
PostScript header information with each print job.
Click the Send Header Now button to save the PostScript header
information in the printer, then select the Assume header is
downloaded and retained option. This option makes print files a little
smaller and faster than the first option, but you need to click the Send
Header Now button every time the printer is turned off or reset.
103
PC
PRINTING
FROM A
■
Click the Advanced button to see more options. Select Use PostScript
Level 2 features. For faster printing, select Binary communications
protocol under Data format. To ensure job integrity, select Send
Ctrl-D before and after a job. Click OK when finished.
■
Under PostScript Timeout values, leave Job Timeout set to 0. Set
WaitTimeout to the default, 240 (4 minutes). Setting it higher ensures
that you will not lose a multi-page job due to a timeout after the
Transmission Retry alert message is displayed.
104
PC
PRINTING
FROM A
Using the AdobePS 4 driver with Windows 95
To select printing options, follow these steps:
1
In the Printers window, click the Phaser 600 printer icon with the right mouse
button, then select Properties from the menu.
2
Click the following tabs to see printing options; refer to your Windows 95
documentation for more information on tabs and options.
■
Click the Details tab to see timeout and other options.
■
Set the Timeout settings.
Not Selected: Type a value from 0 to 999, in this text box to set the
number of seconds Windows waits before notifying you that a printer is
off-line. The default is 15 seconds.
Transmission Retry: On large or multiple-page documents you may
see an Alert message that the printer is no longer accepting data
before the job is completely sent to the printer. When using a shared
printer, you should set this option to a larger value, such as 900
seconds (15 minutes) to avoid these unnecessary timeouts. Type a
value between 45 and 999 in this text box; the default setting is 45
seconds.
105
PC
PRINTING
FROM A
■
Click the Paper tab to see media options, such as media sizes and media
source; use manual feed for cut-sheet.
■
Click the Graphics tab to see graphics options.
N O T E
If you are using host color correction, you need to make selections in the Graphics
and Device Options tabs. Refer to Color Matching for more information on host color
correction.
■
Click the Device Options tab to see printer-specific options, such as color
corrections.
106
PC
PRINTING
■
FROM A
Click the PostScript tab to see PostScript-related options.
■
The PostScript header contains important PostScript information that
must accompany each print job; it is not a banner page printed with
each job. If an option is not selected, an error message is displayed on
your computer screen and your job does not print. Click one of the
following in the PostScript header field:
Select Download header with each print job. This option downloads
PostScript header information with each print job.
Click the Send Header Now button to save the PostScript header
information in the printer, then select the Assume header is
downloaded and retained option. This option makes print files a little
smaller and faster than the first option, but you need to click the Send
Header Now button every time the printer is turned off or reset.
■
Click the Advanced button to see more options. Select Use PostScript
Level 2 features. For faster printing, select Binary communications
protocol under Data format. To ensure job integrity, select Send
Ctrl-D before and after a job. Click OK when finished.
107
PC
PRINTING
■
FROM A
Under PostScript Timeout values, leave Job Timeout set to 0. Set
WaitTimeout to the default, 240 (4 minutes). Setting it higher ensures
that you will not lose a multi-page job due to a timeout after the
Transmission Retry alert message is displayed.
108
PC
PRINTING
FROM A
Using the Tektronix printer driver for Windows 3.1
To select printing options, follow these steps:
1
From the Control Panel, double-click the Printers icon.
2
In the Printers dialog box, choose your printer from the list of installed
printers.
3
Click the Set As Default Printer button if you want to select your printer as the
default.
4
Click the Connect button; the Connect dialog box appears.
109
PC
PRINTING
5
FROM A
Select the port to which your printer is connected.
The printer’s configuration page contains the information you need to set
up the printer’s port. Refer to Printing the configuration page for instructions
on printing a configuration page.
Interface
Select
Then do the following
Parallel
LPTx
Go to Step 6.
Network
Network port
(LPTx or COMx)
1. Click the Network button to open the
Printers-Network Connections dialog box.
2. Fill in each item based on your configuration, then
click OK.
Refer to your Microsoft Windows documentation
for details, or ask your network administrator for
help.
Serial
COMx
Set up the serial port.
N O T E
You can use the FILE port to save a document to a PostScript file instead of sending
it to the printer. For more information, see your Microsoft Windows documentation.
110
PC
PRINTING
6
FROM A
Set the Timeouts. These options regulate your computer’s communications
with its printer ports.
■
Device Not Selected:
Type a value from 0 to 999, in this text box to change the number of
seconds Windows waits before notifying you that a printer is off-line.
The default is 15 seconds.
■
Transmission Retry:
On large or multiple-page documents you may see an Alert message
that the printer is no longer accepting data before the job is completely
downloaded to the printer. When using a shared printer, you should set
this option to a larger value, such as 900 seconds (15 minutes), to
avoid these unnecessary timeouts. Type a value between 45 and 999
in this text box; the default setting is 45 seconds.
7
Click OK to return to the Printers dialog box, then click the Setup button. A
dialog box appears with the name of the printer you selected across the top.
Use this dialog box to select paper source, paper size, and image orientation.
111
PC
PRINTING
8
FROM A
From the Setup dialog box, click the Options button to see the Options
dialog box. Refer to your Microsoft Windows documentation for details on the
options in this dialog box.
■
Make sure the Color check box is on to print in color.
■
Make sure the Send Header with Each Job check box is on.
N O T E
The Header contains important PostScript information that must accompany each
print job; it is not a banner page printed with each job. If this box is not checked, an
error message is displayed on your computer screen and your job does not print.
112
PC
PRINTING
9
FROM A
From the Options dialog box, click the Advanced button to see the
Advanced Options dialog box. Make sure the Use PostScript Level 2
Features check box is checked on.
N O T E
The Use PostScript Level 2 Features option affects the print time of bitmapped
(raster) images by improving the image transfer time from the computer to the printer,
and by improving the image processing time in the printer. This option is only
available to applications that use this Tektronix driver with Tektronix PostScript Level
2 printers. When this box is checked, the Compress Bitmaps option is unavailable
(grayed-out).
10
Click OK to return to the Options dialog box.
11
In the Options dialog box, click the Printer Features button to see the
Tektronix Printer Features dialog box. Make color correction, print quality,
and other selections as desired. Click OK to return to the Options dialog box.
113
PC
PRINTING
12
FROM A
Click OK to return to the dialog box that lists your printer’s name across the
top. Make the following printing selections: Paper Source, Paper Size,
Orientation, Copies.
N O T E
You may want to set the number of copies from your application because the number
of copies in the Setup dialog box remains the same until you change it again. Also, if
you are printing multiple pages, make sure that the Transmission Retry: is set for at
least 600 seconds (10 minutes).
114
PC
PRINTING
FROM A
Using the Adobe PostScript driver for Windows 3.1
To select printing options, follow these steps:
1
From the Control Panel, double-click Printers.
2
In the Printers dialog box, select the Tektronix Phaser 600 printer, then click
Setup. A dialog box appears with the printer’s name across the top.
3
Click the following tabs to see printing options; refer to your Windows
documentation for more information on tabs and options.
■
Click the Paper tab to see media options, such as media sizes and
media source; use manual feed for cut-sheet media.
■
Click the Features tab to see printer-specific options, such as color
corrections.
115
PC
PRINTING
■
FROM A
Set the Timeout settings.
Not Selected: Type a value of from 0 to 999, in this text box to change
the number of seconds Windows waits before notifying you that a
printer is off-line. The default is 15 seconds.
Transmission Retry: On large or multiple-page documents you may
see an Alert message that the printer is no longer accepting data
before the job is completely sent to the printer. Set this option to a
larger value, such as 900 seconds (15 minutes) to avoid these
unnecessary timeouts. The default setting is 45 seconds.
■
■
Click the PostScript tab to see PostScript-related options.
■
In the Performance Options field, select the Use PostScript Level 2
Features option.
■
Under PostScript Timeout values, leave Job Timeout set to 0. Set
WaitTimeout to the default, 240 (4 minutes). Setting it higher ensures
that you will not lose a multi-page job due to a timeout after the
Transmission Retry alert message is displayed.
Click the Job Control tab to see print job-related options.
116
PC
PRINTING
FROM A
N O T E
The PostScript header contains important PostScript information that must
accompany each print job; it is not a banner page printed with each job. If an option
is not selected, an error message is displayed on your computer screen and your job
does not print.
■
Click one of the following in the PostScript Header field:
Select Download Each Job. This option downloads PostScript header
information with each print job.
Select the Already Downloaded option to save the PostScript header
information in the printer, then click the Download button. This option
makes print files a little smaller and faster than the first option, but you
need to click the Download button every time the printer is turned off
and on or reset.
■
For better performance, select the Binary Mode option.
117
PC
PRINTING
FROM A
Using the Windows NT 3.5 and 3.51 PostScript driver
If you are using Microsoft Windows NT, follow the instructions in Setting up a
PostScript driver for Windows NT 3.5 and 3.51 to set up a Windows NT PostScript
driver with a Phaser 600 printer.
You can select printer page sizes in the driver for Windows NT applications,
however, TekColor color corrections and other PostScript Level 2 features are not
supported by the Windows NT driver. Refer to Selecting print features for instructions
on selecting color corrections from the printer’s front panel or from downloadable
utility files.
Refer to your Microsoft Windows NT documentation for details on features in the
Windows NT driver.
118
PC
PRINTING
FROM A
Using the Windows NT 4.0 PostScript driver
If you are using Microsoft Windows NT 4.0, first follow the instructions in Setting up a
PostScript driver for Windows NT 4.0 to set up a printer driver for a Phaser 600 printer.
Then, select TekColor color corrections and other printer features from the Windows
NT driver.
N O T E
For information on installing a driver for a Windows NT 4.0 client on a Windows 3.51
server, refer to the Tektronix on-line services. See If you need help for instructions on
using the on-line services.
Click on the following topics for more information:
■
Selecting printer options within an application: Print
■
Selecting printer options within an application: Page Setup
■
Selecting printer options from the Control Panel
119
PC
PRINTING
FROM A
Selecting printer options within an application: Print
1
Select Print from the File menu; the Print dialog box appears. You can select
a different printer and other settings in this dialog box.
2
Click on the Properties button; the Printer Document Properties sheet
appears.
3
Click the Advanced tab to change any printer features, including TekColor.
This tab displays the same information as the Document Defaults Properties
Advanced tab.
4
Click the Page Setup tab to see other features. This tab displays the same
information as the Documents Defaults Properties Page Setup tab.
N O T E
Changes to any of these settings override the Default Printer Properties settings in
the Printers folder.
120
PC
PRINTING
FROM A
Selecting printer options within an application: Page Setup
N O T E
If changing the Printer Driver settings through Page Setup causes problems with the
application you are using, then change the Printer Driver settings through Print
under the File menu, described in the next topic.
1
Select Page Setup from the File menu; the Page Setup dialog box appears.
2
Select Paper Size and Source.
N O T E
Selecting Printer Folder Setting as the Paper Source uses the default setting made
under Document Defaults in the Printers folder. To change this setting, select a
different Source in Page Setup.
3
Click on the Printer button; another Page Setup dialog box appears. You can
select a different printer here.
4
Click on the Properties button; the Printer Document Properties sheet
appears.
121
PC
PRINTING
FROM A
5
Click the Advanced tab to change any printer features, including TekColor.
This tab displays the same information as the Document Defaults Properties
Advanced tab.
6
Click the Page Setup tab to see other features. This tab displays the same
information as the Document Default Properties Page Setup tab.
N O T E
Changes to any of these settings overrides the Defaults Printer Properties settings
in the Printers folder.
122
PC
PRINTING
FROM A
Selecting printer options from the Control Panel
To view a printer’s Default Document Properties,
1
Open the Printers folder.
2
With the right mouse button, click on the printer’s icon.
3
With the left mouse button, click on Document Defaults.
4
Click the Advanced tab to change any printer features, including TekColor.
5
Click the Page Setup tab to see other features.
Document properties set from an application always override document defaults set
in the printer’s Properties sheets. However, if an application does not set a
document property (such as page orientation or paper size), the printer defaults to
the document properties set in the printer’s Document Properties sheets.
123
PC
PRINTING
FROM A
MACINTOSH
Printing from a Macintosh
To print from a Macintosh, you need a printer driver. Installing one of the supported
drivers allows you to select printing features right from your computer. Without a
supported driver, you can make some printing selections from the printer’s front
panel.
Using Macintosh printer drivers
To select printer-specific features, print from one of the following provided drivers.
See Print features quick reference: Macintosh printer drivers for a list reference tables
listing the printing features, and how to find them quickly, in each of these drivers.
Phaser 600 driver
see Using the Phaser 600 driver
Adobe PSPrinter driver
see Using the Adobe PSPrinter driver
Phaser 600 GX driver
see Using the Phaser 600 GX driver
Apple LaserWriter 8.x driver
see Using the Apple LaserWriter 8.x driver
Using the printer’s front panel
Refer to Using the Front Panel for instructions on using the printer’s front panel.
124
PRINTING
FROM A
MACINTOSH
Print features quick reference: Macintosh printer drivers
Click on the following topics for individual print feature tables for each driver:
■
Macintosh Driver: Tektronix Phaser 600
■
Macintosh Driver: Adobe PSPrinter and Apple LaserWriter 8.x
■
Macintosh Driver for QuickDraw GX: Tektronix Phaser 600 GX
125
PRINTING
Macintosh Driver: Tektronix Phaser 600
Feature
Description
Driver selection
Media size
Selecting media
by size
Page Setup
■
■
■
■
■
■
ANSI A, B, C, D, E
ISO A4, A3, A2, A1, A0
JIS B1, B2, B3, B4
Arch. A, B, C, D, E
30 x 42 in.
Custom sizes
Media source
■
■
Manual Feed
Roll Feed
Print-quality modes
■
■
Standard
Enhanced
➥ Paper
(Custom sizes not available.)
Selecting media
by size
Print
Print quality
modes
Print
➥ Paper Source
➥ TekColor Options
➥ Print Quality
126
FROM A
MACINTOSH
PRINTING
Macintosh Driver: Tektronix Phaser 600
Feature
Description
Driver selection
Color correction
Color corrections
Print
■
■
■
■
■
■
■
■
■
■
Fusing Mode
■
■
■
Cold
Hot
None
Cut Media
■
■
■
➥ TekColor Options
None (default)
Vivid Color
Simulate Display
SWOP Press
Euroscale Press
Commercial Press
SNAP Press
Monochrome
Use Printer Setting
Custom Profile
Never
After each page
After each job
➥ Color Correction
Fusing Mode /
Media Fusing
Print
➥ TekColor Options
➥ Fusing Mode
Cut Media
Print
➥ TekColor Options
➥ Cut Media
127
FROM A
MACINTOSH
PRINTING
Macintosh Driver: Tektronix Phaser 600
Feature
Description
Driver selection
Advance Media
Advance Media
Print
■
■
■
■
Print Preview
■
■
➥ TekColor Options
Never
After each page
After each job
Allow Hot Fusing
➥ Advance Media
Print Preview
Print
➥ TekColor Options
On
Off
➥ Print Preview
(Available only with the Extended
Features option.)
Page Rotation
■
■
■
■
■
On
Off
Print
➥ TekColor Options
0 degrees
90 degrees
180 degrees
270 degrees
Page Centering
■
Page Rotation
➥ Page Rotation
Page Centering
Print
➥ TekColor Options
➥ Page Centering
128
FROM A
MACINTOSH
PRINTING
Macintosh Driver: Tektronix Phaser 600
Feature
Description
Driver selection
Image Smoothing
Image Smoothing
Print
■
■
Color Control Strip
■
■
■
➥ Image Smoothing
Color Control Strip Print
➥ TekColor Options
On
Off
Mirror Print
■
➥ TekColor Options
On
Off
➥ Color Control Strip
Mirror Print
Page Setup
➥ Options
On
Off
➥ Flip Horizontal/Vertical
129
FROM A
MACINTOSH
PRINTING
Macintosh Driver: Adobe PSPrinter and Apple LaserWriter 8.x
Feature
Description
Driver selection
Media size
Selecting media
by size
Page Setup
Selecting media
by size
Print
Print quality
modes
Print
■
■
■
■
■
■
ANSI A, B, C, D, E
ISO A4, A3, A2, A1, A0
JIS B1, B2, B3, B4
Arch. A, B, C, D, E
30 x 42 in.
Custom sizes
Media source
■
■
Manual Feed
Roll Feed
Print-quality modes
■
■
Standard
Enhanced
➥ Paper
➥ Paper Source
➥ Print Options
➥ Print Quality
130
FROM A
MACINTOSH
PRINTING
Macintosh Driver: Adobe PSPrinter and Apple LaserWriter 8.x (cont'd.)
Feature
Description
Driver selection
Color correction
Color corrections
Print
■
■
■
■
■
■
■
■
■
■
Fusing Mode
■
■
■
Cold
Hot
None
Cut Media
■
■
■
➥ Print Options
None (default)
Vivid Color
Simulate Display
SWOP Press
Euroscale Press
Commercial Press
SNAP Press
Monochrome
Use Printer Setting
Custom Profile
Never
After each page
After each job
➥ Color Correction
Fusing Mode /
Media Fusing
Print
➥ Print Options
➥ Fusing Mode
Cut Media
Print
➥ Print Options
➥ Cut Media
131
FROM A
MACINTOSH
PRINTING
Macintosh Driver: Adobe PSPrinter and Apple LaserWriter 8.x (cont'd.)
Feature
Description
Driver selection
Advance Media
Advance Media
Print
■
■
■
■
Print Preview
■
■
➥ Print Options
Never
After each page
After each job
Allow Hot Fusing
➥ Advance Media
Print Preview
Print
➥ Print Options
On
Off
➥ Print Preview
(Available only with the Extended
Features option.)
Page Rotation
■
■
■
■
■
On
Off
Print
➥ Print Options
0 degrees
90 degrees
180 degrees
270 degrees
Page Centering
■
Page Rotation
➥ Page Rotation
Page Centering
Print
➥ Print Options
➥ Page Centering
132
FROM A
MACINTOSH
PRINTING
Macintosh Driver: Adobe PSPrinter and Apple LaserWriter 8.x (cont'd.)
Feature
Description
Driver selection
Image Smoothing
Image Smoothing
Print
■
■
Color Control Strip
■
■
■
➥ Image Smoothing
Color Control Strip Print
➥ Print Options
On
Off
Mirror Print
■
➥ Print Options
On
Off
➥ Color Control Strip
Mirror Print
Page Setup
➥ Options
On
Off
➥ Flip Horizontal/Vertical
133
FROM A
MACINTOSH
PRINTING
Macintosh Driver for QuickDraw GX: Tektronix Phaser 600 GX
Feature
Description
Driver selection
Media size
Selecting media
by size
Page Setup
Selecting media
by size
Print
Print quality
modes
Printing menu
■
■
■
■
■
■
ANSI A, B, C, D, E
ISO A4, A3, A2, A1, A0
JIS B1, B2, B3, B4
Arch. A, B, C, D, E
30 x 42 in.
Custom sizes
Media source
■
■
Manual Feed
Roll Feed
Print-quality modes
■
■
Standard
Enhanced
➥ Paper Size
➥ Paper Feed
➥ Printer Driver Defaults
➥ Print Quality
134
FROM A
MACINTOSH
PRINTING
Macintosh Driver for QuickDraw GX: Tektronix Phaser 600 GX (cont'd.)
Feature
Description
Driver selection
Color correction
Color corrections
Printing menu
■
■
■
■
■
■
■
■
■
■
Fusing Mode
■
■
■
Cold
Hot
None
Cut Media
■
■
■
➥ Printer Driver Defaults
None (default)
Vivid Color
Simulate Display
SWOP Press
Euroscale Press
Commercial Press
SNAP Press
Monochrome
Use Printer Setting
Custom Profile
Never
After each page
After each job
➥ Color Correction
Fusing Mode /
Media Fusing
Printing menu
➥ Printer Driver Defaults
➥ Fusing Mode
Cut Media
Printing menu
➥ Printer Driver Defaults
➥ Cut Media
135
FROM A
MACINTOSH
PRINTING
Macintosh Driver for QuickDraw GX: Tektronix Phaser 600 GX (cont'd.)
Feature
Description
Driver selection
Advance Media
Advance Media
Printing menu
■
■
■
■
Print Preview
■
■
➥ Printer Driver Defaults
Never
After each page
After each job
Allow Hot Fusing
➥ Advance Media
Print Preview
Printing menu
➥ Printer Driver Defaults
On
Off
➥ Print Preview
(Available only with the Extended
Features option.)
Page Rotation
■
■
■
■
■
On
Off
Printing menu
➥ Printer Driver Defaults
0 degrees
90 degrees
180 degrees
270 degrees
Page Centering
■
Page Rotation
➥ Page Rotation
Page Centering
Printing menu
➥ Printer Driver Defaults
➥ Page Centering
136
FROM A
MACINTOSH
PRINTING
Macintosh Driver for QuickDraw GX: Tektronix Phaser 600 GX (cont'd.)
Feature
Description
Driver selection
Image Smoothing
Image Smoothing
Printing menu
■
■
Color Control Strip
■
■
■
➥ Image Smoothing
Color Control Strip Printing menu
➥ Printer Driver Defaults
On
Off
Mirror Print
■
➥ Printer Driver Defaults
On
Off
On
Off
➥ Color Control Strip
Mirror Print
Printing menu
➥ Printer Driver Defaults
➥ Mirror Print
137
FROM A
MACINTOSH
PRINTING
FROM A
MACINTOSH
Using the Phaser 600 driver
■
From the File menu, open the Page Setup dialog box. Use the Paper
pop-up menu to select the printer’s supported paper sizes.
■
From the File menu, open the Print dialog box. Select Manual Feed in the
Paper Source field for cut-sheet media.
■
Click the TekColor button in the Print dialog box to see the TekColor
Options dialog box. Select printer-specific options as desired.
138
PRINTING
FROM A
MACINTOSH
Using the Adobe PSPrinter driver
N O T E
Refer to the on-line user guide on the printer’s CD-ROM for more information on using
the Adobe PSPrinter driver.
■
From the File menu, open the Page Setup dialog box. Use the Paper
pop-up menu to select the printer’s supported paper sizes.
■
From the File menu, open the Print dialog box. Select Manual Feed in the
Paper Source field for cut-sheet media.
■
In the Print dialog box, click the Options button to see the Print Options
dialog box. There are printer-specific features listed at the bottom of the
dialog box.
139
PRINTING
FROM A
MACINTOSH
Using the Apple LaserWriter 8.x driver
■
From the File menu, open the Page Setup dialog box. Use the Paper
pop-up menu to select the printer’s supported paper sizes.
■
From the File menu, open the Print dialog box. Select Manual Feed in the
Paper Source field for cut-sheet media.
■
In the Print dialog box, click the Options button to see the Print Options
dialog box. There are printer-specific features listed at bottom of the
dialog box.
140
PRINTING
FROM A
MACINTOSH
Using the Phaser 600 GX driver
N O T E
Refer to Using the Phaser 600 GX Driver for details on using the Phaser 600 GX driver.
Printing with a desktop printer
■
If you are using QuickDraw GX applications, do one of the following:
■
Select any desktop printer in the Print dialog box.
■
Drag a document onto a desktop printer icon. The application
corresponding to the document opens, prints the document, and then
quits.
141
PRINTING
■
FROM A
MACINTOSH
If you are using non-QuickDraw GX applications, do one of the following:
■
Print to the default desktop printer with the Print command from the
File menu.
■
Drag a document onto a desktop printer icon. The application
corresponding to the document opens, displays the Print dialog box,
and waits for you to click Print. After printing the document, the
application quits.
Selecting printing options
Most of the commands in the Printing menu are standard QuickDraw GX driver
commands, and are documented by Apple (see the Macintosh Guide on-line
document for details). The last group of commands in this menu are
printer-specific.
Use the Printer Driver Defaults command in the Printing menu to set default
options for the selected desktop printer.
N O T E
The printer defaults dialog box is also available through the Print command in the
File menu for QuickDraw GX applications.
142
PRINTING
FROM A WORKSTATION
Printing from a workstation
Overview
You can print from a UNIX or VMS workstation through Ethernet, Token Ring,
parallel, or serial interfaces. Workstation users can print from any application that
generates color PostScript.
For instructions and examples on creating print queues for your specific platform,
see the Tektronix World Wide Web site:
http://www.tek.com/Color_Printers
Or, you can contact Technical Support at 1-800-835-6100.
143
PRINTING
FROM A WORKSTATION
To use the TekColor color corrections and other printer features, use one of the
following methods:
■
UNIX workstations: PhaserPrint™ software for UNIX workstations functions
like a printer driver for selecting printing options, and provides fast screen
copy printing.
■
VMS workstations: PhaserSym™ software and EasyCopy/X for VMS
workstations provides proper communication with the printer.
■
The menus on the printer’s front panel let you select printing options; refer
to Using the Front Panel for instructions on using the front panel.
■
Downloadable utility files let you select printing options; refer to Using
Printer Utilities for instructions.
■
For more information: Lists locations of optional information.
144
PRINTING
FROM A WORKSTATION
UNIX workstations
For UNIX environments, Tektronix offers the optional PhaserPrint™ software.
PhaserPrint for UNIX software offers driver-selectable printer options and provides
fast, raster file and screen copy printing to Tektronix color printers.
PhaserPrint for UNIX software is available for these workstations:
Workstation
Operating System
Sun
SunOS 4.1.3, Solaris 2.3, 2.4
SGI
IRIX 4.0, 5.2, 5.3
HP 9000 700/800
HPUX 9.0.5
IBM RS/6000
AIX 3.2
DECstation
Ultrix 4.0, 4.4
DEC Alpha
OSF/1 3.0 and 3.2
145
PRINTING
FROM A WORKSTATION
PhaserPrint for UNIX software works with the workstation’s native spooling system to
print PostScript files and raster files in these formats: Sun Raster Format (SRF),
xwd, SGI RGB, and many others.
The printer’s CD-ROM contains a demonstration copy of PhaserPrint for UNIX
software and an on-line instruction guide in the UNIXDEMO directory. If you would
like to purchase a licensed version of PhaserPrint software, contact your dealer,
local Tektronix office, or in the United States, call 1-800-835-6100.
146
PRINTING
FROM A WORKSTATION
VMS workstations
To print from VMS workstations, the optional PhaserSym™ utility, a VMS print
symbiont, functions as a driver for selecting printing options, and as a queue
manager. PhaserSym software is compatible with DEC workstations running
VAX/VMS version 5.0 and later. PhaserSym software communicates over the
printer’s optional TCP/IP Ethernet interface, and is required for proper
communication with the printer.
The optional EasyCopy/X software provides fast raster image printing to Tektronix
printers.
147
PRINTING
FROM A WORKSTATION
For more information
■
World Wide Web: If you have access to the Internet, you can view
selected topics on the Phaser 600 printer’s web page. Access the printer’s
documentation from this web address:
http://www.tek.com/Color_Printers/userdoc/introduction.html
■
HAL: Request a document catalog from HAL or EuroHAL, Tektronix’
automated fax systems. Refer to Using the automated fax systems for
instructions on using HAL and EuroHAL.
148
PRINTING
FROM SPECIFIC APPLICATIONS
Printing from specific applications
For printing from most applications, follow the instructions in Software installation to
install drivers and printer software. Some applications require additional
configuration or page description files, which may have been installed with the
driver.
General hints and tips
For printing hints and tips beyond the information provided in the application’s
manuals, look for additional information in the following places:
■
World Wide Web: If you have access to the Internet, you can view
selected topics on the Phaser 600 printer’s web page. Access the printer’s
documentation from this web address:
http://www.tek.com/Color_Printers/userdoc/introduction.html
■
HAL: Request a document catalog from HAL or EuroHAL, Tektronix’
automated fax systems. Refer to Using the automated fax systems for
instructions on using HAL and EuroHAL.
149
SELECTING
Selecting print features
Click on the following topics for more information:
■
Methods of selection
■
Quick reference tables:
■
Print features quick reference: front panel
■
Printing from a PC
■
Printing from a Macintosh
■
Print quality modes
■
Color corrections
150
PRINT FEATURES
SELECTING
PRINT FEATURES
Methods of selection
This printer provides several ways to select print features:
■
Through a supported printer driver (recommended)
Use these selections to override the settings on the printer’s front panel.
■
From the printer’s front panel
Use these settings only when printing from a non-supported driver.
■
Using PhaserLink software
If your network is running TCP/IP and you have a World Wide Web browser,
you can use this browser to view printer status and select printer features.
Refer to the PhaserShare Status Software User Manual for complete
information.
■
Sending a PostScript utility file to the printer
Use these settings only when printing from a non-supported driver. You
can find detailed information in Using Printer Utilities and the Phaser 600
printer’s web page:
http://www.tek.com/Color_Printers/userdoc/introduction.html
151
SELECTING
Print features quick reference: front panel
Feature
Feature
descriptions
Front Panel
Print-quality modes
■ Standard *
■ Enhanced
See
Print quality
modes
Printer Defaults Menu
Color correction
■ None *
■ Vivid Color
■ Display
■ SWOP Press
■ Euroscale Press
■ Commercial Press
■ SNAP
■ Monochrome
See
Color
corrections
Printer Defaults Menu
➥ Print Quality Menu
➥ TekColor Correction Menu
See
Media Defaults Menu
Media size
Selecting media
ANSI B *, C, D, E
➥ Media Size Menu
by size
■ ISO A3, A2, A1, A0
■ JIS B1, B2, B3, B4
■ Architectural B, C, D, E
■ 30 x 42 in.
■
* Factory default setting
** Available only with the Extended Features option.
152
PRINT FEATURES
SELECTING
Print features quick reference: front panel (cont'd.)
Feature
Feature
descriptions
Front Panel
Media Fusing
■ Cold *
■ Hot
■ None
See
Fusing Mode /
Media Fusing
Media Defaults Menu
Media Cutting
■ Per page *
■ Per job
■ Off
See
Cut Media
Media Defaults Menu
Reprint **
■ Scale
■ Copies
Reprint
Pause Menu
Image Smoothing
■ On
■ Off *
See
Image
Smoothing
Printer Defaults Menu
PS Error Handler
See
Using a
PostScript error
handler
Printer Defaults Menu
➥ Media Fuse Menu
➥ Media Cut Menu
➥ Reprint
➥ Image Smoothing Menu
➥ PS Error Handler Menu
* Factory default setting
** Available only with the Extended Features option.
153
PRINT FEATURES
SELECTING
PRINT FEATURES
Print quality modes
Using the front panel, the printer drivers provided with your printer, or PhaserLink
software, you can select from these print quality modes:
Standard The default print-quality setting for full-color, full-coverage printing on
paper produces the fastest full-color printing on paper: printing time is 12 minutes
per page for ANSI E-size (34 x 44 in.), and its Metric equivalent.
Enhanced Printing time is 24 minutes per page for ANSI E-size (34 x 44 in. and its
Metric equivalent) in full-color, full-coverage; provides smoother images with less
banding.
154
SELECTING
PRINT FEATURES
Color corrections
The printer provides TekColor Dynamic Correction software, which consists of the
following color correction modes. Refer to Color corrections — making the best
selection for details.
Color correction mode
Description
Front panel
selection
Driver
selection
None
None
Default setting. No correction made to colors.
Vivid Color
Vivid Color
Produces the brightest possible colors.
Display
Simulate Display
Adjusts color to closely approximate the colors on a
standard display screen.
SWOP
SWOP Press
Specification for Web Offset Publications. Typically
used to match U.S. press standards.
Euroscale
Euroscale Press
Used to match equivalent 3M Matchprint® proofs.
Commercial
Commercial Press
Used to match commercial 3M Matchprint® proofs.
SNAP
SNAP Press
Used for images designed to be printed on newsprint.
Monochrome
Monochrome
Prints a color image as a monochrome gray scale.
Outputs color page masters in black-and-white for
photocopying.
n/a
Use Printer Setting
Uses the color correction mode specified in the
printer’s front panel setting rather than any printer
driver setting.
155
SELECTING
PRINT FEATURES
The press color corrections (SWOP, Euroscale, Commercial, and SNAP) can be
customized with the PhaserMatch software that is included with the printer. For an
overview of the PhaserMatch software, refer to PhaserMatch. For detailed
information and instructions, refer to the PhaserMatch User Manual that was
shipped with the printer.
You can view an approximate sample output of some color corrections at the bottom
of the printer’s startup page. Refer to Printing the startup page for more information.
N O T E
If your printer is networked and you have changed the front panel settings, make
sure that you tell other users on the network. Printer settings affect all prints made
with non-supported drivers.
156
ALL
ABOUT MEDIA
All about media
Selecting media by size
You can select media by size
through the printer drivers or from
the front panel. This printer is
capable of printing on cut-sheet
media in several sizes (refer to the
table on the Page size, print area,
and margins), as well as media
rolls ranging in width from
175 to 914 mm (7 in. to 36 in.).
61
0m
91
4m
(3
m
6i
n.
m
(2
4i
n.
)
)
9480-51
Tektronix offers paper rolls with the widths shown in the illustration.
N O T E
The Tektronix media rolls have a three-inch core. If you are using a media roll with a
two-inch core, you must remove the adapter on the paper roll holder. Refer to Using
a 2-inch core media roll: removing the core adapter for instructions.
157
ALL
ABOUT MEDIA
Margins and print area
When the printer places an image on media, the maximum image area (print area) is
a bit smaller than the physical media size; you may need to adjust the page margins
in your application software to match the print area.
N O T E
If you rotate an image, remember that the margins remain the same, relative to the
leading and trailing edges; if an unrotated image is placed against the trailing edge,
it will be clipped when it is rotated, because the leading edge’s margin is larger.
N O T E
To assure the correct page margins, use the drivers supplied by Tektronix.
Click on the following topics for more information:
■
Cut-sheet media
■
Roll media
158
ALL
ABOUT MEDIA
Cut-sheet media
1
2
8 mm (0.33 in.)
The image area is smaller than
the page size in width and
length. This illustration shows
the margins for a cut-sheet as it
is loading into and fed through
the printer:
5 mm (0.2 in.)
5 mm (0.2 in.)
5 mm (0.2 in.)
5 mm (0.2 in.)
8 mm (0.33 in.)
22 mm (0.88 in.)
22 mm (0.88 in.)
Typical use
Leading edge
Orientation
1. Short side (preferred)
Portrait
2. Long side
Landscape
Rotation
0° or 180°
90° or 270°
159
9480-50
ALL
ABOUT MEDIA
Roll media
The maximum image area is the entire
requested page size, up to the limits of the
roll width. The image’s origin point (0,0) is
5 mm from the media edge. If the
requested page size is the same width as
the roll, 10 mm of the image will be
clipped.
5 mm
(0.2 in.)
900 mm (35.6 in.)
5 mm
(0.2 in.)
(0, 0)
If the media runs out while making a print,
the whole page is printed when a new roll
is installed.
9480-75
Any size media roll is fully printable up to
the width of the roll, minus the side margins
(totalling 10 mm). This illustration shows a 36-inch media roll with the maximum
width image.
■
Hint: If you have files that do not set the page size, set the printer’s default
media size in the front panel.
160
ALL
ABOUT MEDIA
Page size, print area, and margins
The Phaser 600 printer, a wide-format printer, is capable of printing on roll media
and cut-sheets, on a variety of media sizes:
Cut-sheets
Roll Media
From:
Custom
175 mm x 175 mm
7 x 7 in.
To:
Arch E
914 x 1219 mm
36 x 48 in.
Width From:
305 mm
12 in.
To:
914 mm
36 in.
Because the printer has been designed for wide-format printing, you will get the
best results when you use cut-sheet media that is at least B-size (11 x 17 in., 279 x
432 mm) and media rolls at least 420 mm (16.5 in.) in width. Although the drivers
allow you to select ANSI A, A4, Arch A, and custom page sizes, you cannot select
them as the default in the front panel. You may experience more frequent media
skewing or jams with the smaller media sizes.
Click on the following topics for more information:
■
Roll media sizes
■
U.S. Cut-sheet media sizes
161
ALL
ABOUT MEDIA
Roll media sizes
Media
Size
Metric
Print area
U.S.
Metric
U.S.
Margins
Leading Trailing Sides
0 mm
Media
Rolls
Width:
Width:
305 to 914 mm 12 to 36 in.
Diameter:
127 mm
(max.)
Diameter:
5 in. (max.)
Maximum
image
length:
45.7 m
162
Maximum
image
length:
150 ft.
0 mm
5 mm
(.2 in.)
ALL
Cut-sheet media sizes
Click on the following topics for more information:
■
Margins
■
U.S. Cut sheet media sizes
■
Metric Cut sheet media sizes
163
ABOUT MEDIA
ALL
Margins
Margins for U.S. and Metric cut-sheet media
Margins
Leading
Trailing
Sides
22 mm
8 mm
5 mm
(.9 in.)
(.33 in.)
(.2 in.)
164
ABOUT MEDIA
ALL
U.S. Cut sheet media sizes
U.S. Cut-sheet media sizes
Media
U.S. sizes
ISO metric
Misc.
Size
Print area
■
ANSI A*
8.5 x 11 in.
8.11 x 9.82 in.
■
ANSI B
11 x 17 in.
10.56 x 15.82 in.
■
ANSI C
17 x 22 in.
16.53 x 20.82 in.
■
ANSI D
22 x 34 in.
21.55 x 32.82 in.
■
ANSI E
34 x 44 in.
33.6 x 42.82 in.
■
ISO A4*
8.27 x 11.4 in.
10.56 x 15.82 in.
■
ISO A3
11.7 x 16.5 in.
11.2 x 15.36 in.
■
ISO A2
16.5 x 23.4 in.
16.1 x 22.21 in.
■
ISO A1
23.4 x 33.1 in.
22.9 x 31.9 in.
■
ISO A0
33.1 x 46.8 in.
32.64 x 45.63 in.
■
30 x 42 in.
30 x 42 in.
29.55 x 40.82 in.
* Sizes not available in the front panel (cannot be selected as the default media size).
165
ABOUT MEDIA
ALL
U.
U.S. Cut-sheet media sizes (cont’d.)
Media
JIS metric
Architectural
Size
Print area
■
JIS B4
10.13 x 14.3 in.
9.7 x 13.15 in.
■
JIS B3
14.3 x 20.28 in.
13.87 x 19.1 in.
■
JIS B2
20.28 x 28.67 in.
19.8 x 27.49 in.
■
JIS B1
28.67 x 40.5 in.
28.27 x 39.37 in.
■
Arch A*
9 x 12 in.
8.5 x 10.8 in.
■
Arch B
12.0 x 18.0 in.
11.5 x 16.8 in.
■
Arch C
18 x 24 in.
17.6 x 22.8 in.
■
Arch D
24 x 36 in.
23.57 x 34.82 in.
■
Arch E
36 x 48 in.
35.5 x 46.82 in.
* Sizes not available in the front panel (cannot be selected as the default media size).
166
ABOUT MEDIA
ALL
Metric Cut sheet media sizes
Metric Cut-sheet media sizes
Media
U.S. sizes
ISO metric
Misc.
Size
Print area
■
ANSI A*
216 x 279 mm
206 x 249 mm
■
ANSI B
279 x 432 mm
268.3 x 401 mm
■
ANSI C
432 x 559 mm
419.95 x 528.8 mm
■
ANSI D
559 x 864 mm
547.29 x 833.6 mm
■
ANSI E
864 x 1118 mm
853.4 x 1087.6 mm
■
ISO A4*
210 x 297 mm
268.3 x 401 mm
■
ISO A3
297 x 420 mm
284.5 x 390 mm
■
ISO A2
420 x 594 mm
409 x 564 mm
■
ISO A1
594 x 841 mm
583 x 810.94 mm
■
ISO A0
841 x 1189 mm
829 x 1158.9 mm
■
30 x 42 in.
762 x 1066 mm
750.5 x 1036.8 mm
* Sizes not available in the front panel (cannot be selected as the default media size).
167
ABOUT MEDIA
ALL
U.
Metric Cut-sheet media sizes (cont’d.)
Media
JIS metric
Architectural
Size
Print area
■
JIS B4
257 x 364 mm
246.5 x 334 mm
■
JIS B3
364 x 515 mm
352.2 x 485.14 mm
■
JIS B2
515 x 728 mm
504 x 698.2 mm
■
JIS B1
728 x 1030 mm
718 x 1000 mm
■
Arch A*
228.6 x 305 mm
216.5.3 x 274.8mm
■
Arch B
305 x 457 mm
292.6 x 427.2 mm
■
Arch C
457 x 610 mm
447 x 579.63 mm
■
Arch D
610 x 914 mm
598.7 x 884.4 mm
■
Arch E
914 x 1219 mm
902.2 x 1189.2 mm
* Sizes not available in the front panel (cannot be selected as the default media size).
168
ABOUT MEDIA
ALL
ABOUT MEDIA
Media attributes
The printer accommodates a broad array of paper, film, and fabric. Tektronix offers
a high-quality line of media optimized for use with the Phaser 600 printer. For
ordering information, refer to Ordering printer supplies.
Click on the following topics for information on the types of supported media and
the specifications for thickness and stiffness:
■
Media types
■
Media thickness range
■
Media stiffness
169
ALL
Media types
■
Smooth White Bond
■
Photo Grade Presentation Paper
■
Transparent Film
■
Premium Backlit/Tracing Paper
■
Backlit Display Film
■
Repositionable Adhesive Display Vinyl
■
Artist’s Presentation Canvas
170
ABOUT MEDIA
ALL
Media thickness range
■
.1 to .5 mm (.003 to .020 in.)
■
paper: 0.003 to 0.020 inches
■
films: 0.0025 to 0.020 inches
■
fabrics: 0.010 to 0.030 inches
171
ABOUT MEDIA
ALL
ABOUT MEDIA
Media stiffness
■
Must be capable of wrapping around a 119 mm- (4.7 in.-) diameter drum
without buckling, wrinkling, or other visible damage
172
ALL
ABOUT MEDIA
Image orientation
N O T E
Image orientation refers only to how the image appears on the media relative to the
media’s long or short edge. It does not refer to how the media is loaded into or fed
through the printer.
Image orientation refers to how
the image appears on a print.
You specify the image
orientation through your
software application or printer
driver.
1
1
2
Portrait: Top of the image
aligns with the media’s
short edge.
3
9480-76
2
Landscape: Top of the image aligns with media’s long edge.
3
Rotated Landscape: Top of the image aligns with media’s long edge.
173
ALL
ABOUT MEDIA
Page Rotation
The Page Rotation option, selectable in the printer driver, changes the way that the
image is marked on the paper. In this illustration, the arrow indicates the feed
direction and leading edge.
Portrait orientation
0°
90°
180°
270°
9480-77
Landscape orientation
0°
90°
180°
270°
9480-100
174
ALL
ABOUT MEDIA
Hints
■
Using 90˚ or 270˚ rotation with smaller page sizes on larger roll media uses
less media. For instance, an ANSI B (11 x 17 in.) image uses 6 inches less
media when it is rotated 90˚ or 270˚.
■
Cut-sheet media can be fed with the long edge first, with rotation set to 90˚
or 270˚; however, do not use Page Centering or much of your image will
not print.
175
ALL
ABOUT MEDIA
Manual Feed: using cut-sheet media
1
You can select Manual Feed in the printer driver. You can also feed the cut-sheet
media as it is needed, without selecting Manual Feed in the driver.
2
Unload any roll media by lifting the latch on the top cover. Open the paper roll
cover to rewind the media completely onto the roll.
N O T E
If the printer senses that roll media is installed (it looks to see if any media is covering
a sensor located under the paper roll cover), it may not print the correct image area.
176
ALL
3
Close the paper roll cover.
4
Lower the top cover latch.
5
Orient the media so that the print
side is facing up.
6
7
2
3
To avoid fingerprints and smears,
hold the media by its outer edges
and feed it over the top of the closed
paper roll cover.
Align the media’s right-hand
edge with the guide line on
the printer. Insert the media
until it stops, plus a little
more to make it buckle
slightly. This ensures an
even pressure and reduces
the chance of media
skewing. The printer picks
the media in approximately
one second.
ABOUT MEDIA
4
9480-141
6
7
9480-102
177
ALL
The front panel displays this message after it
has processed a job:
N O T E
Load <size> Sheet
Cancel
Pause
ABOUT MEDIA
Continue
9480-12.CD.4
On a network where the printer is usually using
roll media, select Manual Feed in the driver, wait for the front panel to display this
message, then unload the roll media and load the cut-sheet. If cut-sheet media is
usual or if the printer is connected to a single computer, you can load the cut-sheet
media at any time after the roll media is unloaded.
8
Press the front panel’s Continue button; the printhead begins printing. Wait
until the printer ejects the first sheet before inserting another sheet.
178
IMAGE
MANIPULATION
Image manipulation
This printer provides several special options for image manipulation. Some of these
options are selected in the drivers; some from the front panel. For a detailed
description of these features, refer to Printing: Beyond the Basics.
Printing options
Option
Detailed
information
Description
Print
Preview
See Print
Preview.
■
■
■
Default setting
Prints a thumbnail in selected orientation, Off
spaced according to current margin
settings.
Outline indicates the image area.
Available only with the Extended Features
option.
Fusing Mode See Fusing Mode
/ Media Fusing.
■
Fuses the ink to media: cold or hot; also
allows you to skip the fusing operation,
which may be desirable for some media
types.
Cold
Cut Media
■
Automatically cuts media after each job,
after each page, or never.
After each page
See Cut Media.
179
IMAGE
MANIPULATION
Printing options (cont'd.)
Option
Detailed
information
Description
Reprint
See Reprint.
■
■
■
Default setting
Prints the last PostScript image as many Off
times as the user indicates on the front
panel.
Scales the printed image: enlarge,
reduce, and scale-to-fit media
Available only with the Extended Features
option.
Advance
Media
See Advance
Media.
■
Advances media after each job, after each Never
page, or never.
Mirror Print
See Mirror Print.
■
Inverts an image left-to-right.
Off
Page
Centering
See Page
Centering.
■
Centers a printed image on the media.
On
Page
Rotation
See Page
Rotation.
■
Rotates the image 0˚ (none), 90˚, 180˚,
or 270˚.
0˚ (none)
Image
Smoothing
See Image
Smoothing.
■
Blends adjacent colors so that color
transitions are less noticeable.
Off
180
PRINTER
LANGUAGES:
POSTSCRIPT, HP-GL
Printer languages: PostScript, HP-GL
The printer supports PostScript Level 1 and Level 2, and HP-GL (Hewlett-Packard
Graphics Language) printer languages. The default language for the parallel port is
PostScript. For information on default language for other interface ports, refer to the
PhaserShare Network Cards and Software System Administrator Manual.
If you want to print HP-GL files on a port set to PostScript, you must set up that
printer port for that type of data or enable Adobe IntelliSelect™ automatic language
selection. Refer to Using Different Printer Language Modes or Tektronix’ World Wide
Web site for instructions.
If automatic language selection is enabled, you can send PostScript and HP-GL
files (when enabled) to the printer and the printer automatically detects the type of
file and prints it. You can change the default language so that the next time you turn
on the printer, it is set to receive PostScript or HP-GL data on a specific port.
The printer has default values for the HP-GL parameters, such as pen color and pen
width. However, you can change these values. Refer to Setting default HP-GL pen
colors or Tektronix’ World Wide Web site for instructions.
181
FONTS
Fonts
N O T E
For general information on fonts, request a document catalog from HAL or EuroHAL,
the Tektronix automated fax systems. Refer to If you need help for information on using
these systems.
Click on the following topics for more information about fonts:
■
Resident typefaces (PostScript)
■
Printer’s Extended Features option
■
Downloading fonts
■
Macintosh screen fonts
■
Using fonts with Windows
■
Printing font samplers
182
FONTS
Resident typefaces (PostScript)
The printer accepts Adobe Type 1 and Type 3 downloadable
fonts, TrueType fonts, and a variety of user-defined fonts. To
extend font capability, the printer provides an internal 1-Gbyte
hard disk and supports a SCSI-connected external hard disk
for permanent storage of additional fonts. Refer to Using SCSI
Hard Disks or World Wide Web for more information.
The printer printer standard configuration is shipped with a set
of 17 resident fonts.
9480-59
183
FONTS
Printer’s Extended Features option
If you have the printer’s Extended Features option,22 additional fonts are included
on the printer’s CD-ROM. Refer to Extended Features upgrade for more information.
The following fonts are
optionally available with the
Extended Features option:
9480-60
184
FONTS
Downloading fonts
The fonts resident in the printer are stored in the printer as outlines and are always
available for printing. The PostScript interpreter in the printer can also accept and
store additional fonts known as downloadable fonts. If you want to print PostScript
outline fonts that are not built into the printer, you can transfer or download outline
fonts from your computer to the printer. Downloading fonts saves print time if you
plan to print several documents or a large document using those fonts.
When you download a font, it is stored in the printer’s memory, or on the printer’s
1 Gbyte internal SCSI hard drive, or on an optional SCSI hard disk attached to the
printer. Refer to Using SCSI Hard Disks for more information on using an external
SCSI disk for font storage. You can download as many outline fonts as the printer’s
memory or hard disk allow. Adding more printer memory expands the number of
fonts that can be downloaded to the printer.
185
FONTS
The printer accepts Type 1 and Type 3 downloadable fonts including those from
Adobe, Agfa, Bitstream, Microsoft, Apple, and many others.
The printer also accepts TrueType downloadable fonts which can be scaled to any
point size. TrueType fonts look the same on the screen as they do when printed.
You download a font from a PC or Macintosh the same way you download fonts to
any PostScript printer. Follow the documentation that was shipped with your fonts.
186
FONTS
Macintosh screen fonts
N O T E
If you already have these fonts installed on your computer, you don’t need to install
them again.
The printer’s diskettes and CD-ROM contain Phaser Screen Fonts for the printer.
You need to install the screen fonts on your computer if you want to see the printer’s
standard resident typefaces on the Macintosh screen. If you select a font the printer
doesn’t have, the Macintosh creates a representative font for printing.
1
2
Use either the Phaser 600 printer’s diskettes or CD-ROM.
■
Floppy diskettes: Insert the Printer Software for Macintosh diskette
into your computer’s disk drive.
■
CD-ROM: Insert the Phaser 600 printer’s CD-ROM into your computer’s
CD-ROM drive.
Double-click the Phaser 600 Installer icon. Click Continue until the
Easy Install window appears.
187
FONTS
3
To automatically install the printer’s screen fonts and other printer software,
click Install in the Easy Install window.
Or, select Custom Install from the pull-down menu (available with the
installer on the CD-ROM only). Then select the Screen Fonts item, and
click Install.
Fonts are installed in the Fonts folder inside your System Folder.
4
Select the printer font you want to use within an application and see the same
font on the screen.
188
FONTS
Using fonts with Windows
Before printing, you need to make sure the fonts specified in your document are
installed in the printer or are set up correctly in Windows. If you request a font in an
application that is not resident in the printer, or is not correctly installed in Windows,
the text is printed in the Courier typeface. Or, to use fonts that are not resident in
the printer, do one of the following:
■
Use a font downloader supplied with your font package to download the
desired font to the printer.
■
Edit your WIN.INI file so the Windows driver automatically downloads the
fonts you need as part of a print job. Refer to your Microsoft Windows
documentation for details on this procedure.
Some font packages automatically update the PostScript port entries in
your WIN.INI file when you install the fonts. Refer to the font package’s
documentation for instructions.
For more information on using fonts with Windows, request a document catalog from
HAL or EuroHAL, the Tektronix automated fax systems. Refer to Using the automated
fax systems for instructions on using these systems.
189
FONTS
Printing font samplers
Printing a font sampler from a Macintosh
You can print a sample of the printer’s resident fonts by downloading the Fonts
Sampler utility file to the printer.
N O T E
If you are using QuickDraw GX and System 7.5, you can print the fonts sampler from
the Tektronix Phaser 600 GX printer driver.
1
Install the sampler and utility files from either the Printer Software for Macintosh
diskette or the printer’s CD-ROM; see Installing printer software for Macintosh
for details.
2
Select the appropriate printer in the Chooser.
3
Locate the LaserWriter Utility in the PhaserTools folder on your computer’s
hard disk, and double–click its icon to start the application.
4
Choose Download PostScript File from the Utilities menu.
190
FONTS
5
Select the Font Sampler file from the list, then click Open. (This file was
installed in the Samplers folder, inside the PhaserTools folder.)
6
If no messages are returned by the printer, the LaserWriter Utility displays a
dialog box; click OK to continue.
191
FONTS
Printing a font sampler from a PC
You can print a sample of the printer’s resident fonts by downloading the FONTS.PS
utility file to the printer.
1
Locate the FONTS.PS file in the SAMPLERS directory either on the printer’s
CD-ROM or the Printer Software for Windows diskette.
2
Copy the FONTS.PS file to your computer’s hard disk or use the file directly
from the CD-ROM.
3
Use one of the following methods to send the FONTS.PS file to the printer:
■
PC users: Use the DOS COPY command to send the file to the printer.
(Windows 3.1 users can also use the Copy command in the File
Manager.)
■
Workstation users: Send the file to the printer as you would any
PostScript file.
192
PRINTING:
BEYOND
THE BASICS
Phaser ® 600 Wide-Format Color Printer
This chapter discusses the following topics:
■
Working with color
■
Color corrections — making the best selection
■
Printing and using the color sampler charts
■
Special printing features
■
Phaser Copystation
■
Laminating your Phaser 600 prints
194
Working with color
Whether you are producing color graphs, charts, transparencies for presentations,
posters, signage, or design comps, there are a few things to keep in mind when
using color.
■
A large area of color looks more saturated (brighter) than a small area of
the same color.
■
A color looks brighter against a dark background than it does against a
white background.
■
Colors look different due to the background color or to the surrounding
colors.
■
The appearance of a color varies with the type and amount of light, for
example fluorescent lighting versus sunlight.
195
General guidelines
■
Keep a document or design simple and consistent.
■
Select colors that look good together and that reinforce your message.
■
Check your application for standard palettes to get you started.
■
Use a color scheme of five or six shades, and in a series of images, use
the colors in a consistent manner throughout the series.
■
Use color to show relationships between objects, such as a range of
values. Objects with a similar meaning or value should be in similar colors.
■
Avoid red and green combinations; these colors are hard for people with
red/green color blindness to distinguish.
■
Avoid red and blue combinations; these colors cause the eye to focus at
different lengths.
196
COLOR
CORRECTIONS
—
MAKING THE BEST SELECTION
Color corrections — making the best selection
TekColor corrections
The printer’s TekColor color correction options provide simulations of different
color devices. Follow these basic guidelines so that the printer accurately
reproduces the colors you want on your prints.
■
For graphic arts purposes, there are four printing press standards to
choose from: SWOP Press (Specifications for Web Offset Publications),
Commercial Press, SNAP Press, and Euroscale Press.
■
For engineering and scientific imaging applications, try printing with the
Simulate Display option.
■
For typical business and office printing, select the Vivid Color option
before printing.
Color corrections can be selected from printer drivers, set in the printer with
downloadable utility files, or set from the printer’s front panel.
197
COLOR
CORRECTIONS
—
MAKING THE BEST SELECTION
TekColor color corrections are performed in the printer. To use ColorSync color
matching on a Macintosh, or to use host color correction in Windows 95, refer to
Color Matching or Tektronix’ World Wide Web site for additional information.
N O T E
TekColor color corrections do not affect colors specified in the PostScript Level 2
international color standard CIE Based ABC developed by the Commission
Internationale de l’Eclairage (International Commission on Illumination).
198
COLOR
CORRECTIONS
—
MAKING THE BEST SELECTION
PhaserMatch
With support for PhaserMatch™ custom profiles, users are now better able to match
a specific press, paper, and ink. PhaserMatch software for PC and Macintosh
platforms provides a simple approach for creating and editing color profiles. It is
designed for the most demanding users who need to consistently and accurately
predict and control colors. The profiles can be created by adjusting dot gain,
controlling density on color reproduction curves to simulate the color output of the
target press.
For detailed information and instructions on using PhaserMatch software, refer to
the PhaserMatch User Manual.
199
COLOR
CORRECTIONS
—
MAKING THE BEST SELECTION
Deciding which color correction to use
Color printers and computer display screens produce color differently. Printers use
the subtractive primaries CMYK (cyan, magenta, yellow, and black), and produce
color when light is reflected off the paper. Computers use the additive primaries
RGB (red, green, blue) with a light-emitting CRT screen. The printer and the
computer screen each have a different range of possible colors they can produce,
with some overlap between them.
Software application packages specify color in different ways, for example as CMYK
or RGB, or they may give you a choice. Get to know your applications so you can
work more efficiently.
The TekColor color correction options are available for a finer degree of control over
color. Since no single color correction option can address all uses, refer to the
following table for the description that best fits your printing situation, and try the
suggested color correction.
For the greatest control of color matching, the PhaserMatch software shipped with
your printer allows you to create and customize color profiles. Refer to the
PhaserMatch User Manual for detailed information and instructions.
200
COLOR
CORRECTIONS
Color correction descriptions
Click on the following topics for more information:
■
Turning off all color corrections
■
Printing the brightest colors and a truer blue
■
Simulating display screen colors
■
Closely match printing press colors
■
Printing in gray scale
■
Using the printer’s current color defaults
■
Using simple color conversions
■
Using the rendering intents
201
—
MAKING THE BEST SELECTION
COLOR
CORRECTIONS
—
MAKING THE BEST SELECTION
Turning off all color corrections
If you do not want to use any TekColor color corrections, you can specify no
corrections from a supported driver, or with utility files, or from the printer’s front
panel. Select None when you are doing the following:
■
Using applications that do their own color adjusting.
■
Using ColorSync on a Macintosh or host color correction in Windows 95.
■
Printing PANTONE Colors.
202
COLOR
CORRECTIONS
—
MAKING THE BEST SELECTION
Printing the brightest colors and a truer blue
The Vivid Color option makes printed blue appear less purple by reducing the
amount of magenta used to print blue colors. Other colors in the cyan-blue-purplemagenta range in the image are also adjusted to compensate for the adjusted blue.
Colors in the red-orange-yellow-green range are minimally affected. This selection
is good for applications that do not need to simulate a printing press. It is also good
for making presentation graphics, such as backlit media or transparencies.
Vivid Color adjusts CMYK colors using a method that adds black to other
components. This option prints more saturated (darker) colors and may be useful
for printing from some applications, such as CorelDRAW!. Use this option if you
have specified a color in the CMYK system, and the color has a black component,
and the color appears lighter than you expected when printed.
203
COLOR
CORRECTIONS
—
MAKING THE BEST SELECTION
Simulating display screen colors
The Simulate Display option makes printed colors closer to the colors on a standard
display screen. This selection should improve the screen-to-printer color accuracy
for most applications that don’t perform their own color corrections. This selection
is best for applications that define colors as RGB (red, green, blue), HLS (hue,
lightness, saturation), or HSB (hue, saturation, brightness).
204
COLOR
CORRECTIONS
—
MAKING THE BEST SELECTION
Closely match printing press colors
There are several printing press color correction options. Each press option
conforms to a different printing standard. Use a press option if you are previewing
work for a four-color job to be printed on a printing press. These options simulate a
four-color commercial printing press, not solid spot colors, such as PANTONE
Colors. You can use PhaserMatch to tailor a built-in press color correction for a
particular press.
N O T E
If you are selecting PANTONE Colors in your application, use the None option; see
Turning off all color corrections for details. Also, use the None option with other color
management systems, such as EfiColor.
Click on the following topics for more information:
■
SWOP Press
■
Commercial Press
■
Euroscale Press
■
SNAP Press
■
Custom Profiles
205
COLOR
CORRECTIONS
—
MAKING THE BEST SELECTION
SWOP Press
Press option
Inks
Base (paper)
Target match
SWOP Press
SWOP/soy
publication
■
■
■
■
206
Specification for Web Offset Publications
These are specifications for color
separation films and color proofing that are
used to ensure the consistency of printed
colors between different publications.
This option is typically used in the U.S., and
is characterized to match 3M Matchprint®
3 publication proofs.
Used for high-volume, web press printing.
COLOR
CORRECTIONS
—
MAKING THE BEST SELECTION
Commercial Press
Press option
Inks
Base (paper)
Target match
Commercial Press
commercial
commercial
■
■
207
This option is typically used in the U.S.,
and is characterized to match 3M
Matchprint 3 commercial proofs.
Used for high-quality, sheet-fed printing.
COLOR
CORRECTIONS
—
MAKING THE BEST SELECTION
Euroscale Press
Press option
Inks
Base (paper)
Target match
Euroscale Press
Euroscale
publication
■
208
This option is typically used in
Europe, and is characterized to match
the equivalent 3M Matchprint 3 proof.
COLOR
CORRECTIONS
—
MAKING THE BEST SELECTION
SNAP Press
Press option
Inks
Base (paper)
Target match
SNAP Press
SNAP
newsprint
■
■
■
■
209
Specifications for Non-Heat
Advertising Printing
This is a set of production standards
for printing on uncoated and
newsprint papers.
This option is targeted to match
typical colors for this type of printing
in the U.S.
Use this option if you are previewing
work for a non-heat web offset printing
press using newsprint paper.
COLOR
CORRECTIONS
—
MAKING THE BEST SELECTION
Custom Profiles
Press option
Inks
Base (paper)
Target match
Custom Profiles
n/a
n/a
■
■
210
Create custom profiles in the
PhaserMatch application to
fine-tune the printing press color
corrections.
Refer to the PhaserMatch User
Manual for instructions.
COLOR
CORRECTIONS
—
MAKING THE BEST SELECTION
Printing in gray scale
The Monochrome option prints your color image as a monochrome gray scale
(shades of gray from black to white).
211
COLOR
CORRECTIONS
—
MAKING THE BEST SELECTION
Using the printer’s current color defaults
The Use Printer Setting option is available in supported drivers. This option sends
no color correction information to the printer. It uses the current default in the printer
to process colors for printing. The printer’s default can be one of the following:
■
Any option selected in the TekColor Corrections menu on the printer’s
front panel.
■
One of the color correction utility files sent to the printer.
■
PhaserMatch can download custom profiles to the printer.
212
COLOR
CORRECTIONS
—
MAKING THE BEST SELECTION
Using simple color conversions
The following utility files use Adobe’s standard color conversions to tell the printer
what type of output device you want it to simulate:
■
Raw CMYK Colors (RAWCMYK.PS): Converts all colors (CMYK, RGB,
grays) to CMYK colors. Use this file if your application specifies colors as
CMYK (cyan, magenta, yellow, and black).
This file lets you control the CMYK output of the printer’s colors without
using any TekColor color corrections.
■
Raw RGB Colors (RAWRGB.PS): Converts all colors (CMY, CMYK, grays)
to RGB colors. Use this file if your application specifies colors as RGB
(red, green, and blue). This file lets you control the CMY output of the
printer’s colors without using any TekColor color corrections.
N O T E
Refer to Using Printer Utilities for instructions on installing and using the utility files.
213
COLOR
CORRECTIONS
—
MAKING THE BEST SELECTION
Using the rendering intents
The color rendering intents are designed for use with images containing colors
specified in the PostScript Level 2 international color standard, CIE XYZ, which was
developed by the Commission Internationale de l’Eclairage (International
Commission on Illumination).
Each color rendering intent provides a specific type of color matching.
■
Rendering Intent Absolute
■
Rendering Intent Relative
■
Rendering Intent Saturation
■
Rendering Intent Perceptual
See Using the color rendering intents for details.
214
COLOR
CORRECTIONS
Special considerations
Click on the following topics for more information:
■
If your Phaser 600 printer is shared on a network
■
Application color corrections
■
If you are using an unsupported driver
215
—
MAKING THE BEST SELECTION
COLOR
CORRECTIONS
—
MAKING THE BEST SELECTION
If your Phaser 600 printer is shared on a network
Another user may use the downloadable color correction utility files, or the printer’s
front panel, to change the printer’s default color correction setting. If this situation
occurs, the prints you make through a non-supported driver may not print as
expected. Refer to Sharing the printer on a network for details on how the color
corrections interact with the driver settings for either supported or non-supported
drivers.
216
COLOR
CORRECTIONS
—
MAKING THE BEST SELECTION
Application color corrections
Some applications perform color corrections to improve screen-to-printer color
matching. The TekColor color correction options in the supported drivers adjust
colors in the printer after the application has performed its color corrections.
■
If the application uses CIE (Commission Internationale de l’Eclairage)
colors, the TekColor corrections will not be applied.
■
If you select a TekColor color correction option in a driver other than None,
the selection may override some application features.
■
If you try one of the TekColor color correction options in a supported driver
and the printed results are not what you expected, then select the None
option and try reprinting your image.
■
Select the None TekColor color correction option in a supported driver if
you are using ColorSync color matching on a Macintosh, or host color
correction in Windows 95 (refer to Color Matching or Tektronix’ World Wide
Web site).
217
COLOR
CORRECTIONS
—
MAKING THE BEST SELECTION
If you are using an unsupported driver
If you are not using one of the printer drivers shipped with the printer, or another
PPD-driven driver, then use the downloadable utility files or the printer’s front panel
to select color corrections; see Using the Front Panel and Downloading files to the
printer for details.
218
PRINTING
AND USING THE COLOR SAMPLER CHARTS
Printing and using the color sampler charts
You can print color sampler charts from your printer to see how the colors, as
specified from within an application, will look when printed. Having a pre-printed
sample of each color can help you save time in selecting the right color for your use.
The printer’s color sampler files are available from a variety of sources, according to
the following table:
Color Sampler Charts
CMYK sampler chart
Cyan, magenta, yellow, and
black color model
RGB sampler chart
Accessing the charts
Print from CD-ROM
and Diskettes
See Printing the Color
Sampler Charts.
Red, green, and blue
color model
or
Download from
World Wide Web
Visit the Tektronix web site:
http://www.tek.com/Color_Printer
s/ support/
or use PhaserLink software to print
sampler charts from your web
browser.
HSB sampler chart
Hue, saturation, and
brightness color model
PANTONE sampler chart
219
PRINTING
The CMYK, RGB, and HSB Samplers
are formatted as ANSI A- (Letter-)
sized media, but two are printed on
each piece of ANSI B (Tabloid) or
larger media. You can either use
cut-sheet media or roll media. When
you use roll media, you can save
media by rotating the image 90˚ or
270˚. These files automatically select
ANSI B as the media size; do not
hand-feed ANSI A media.
The PANTONE Sampler prints only
ANSI A-size pages. You can either
manually feed A-sized cut-sheets or
use narrow roll media. Setting Page
Rotation to 90˚ or 270˚, you use less
media.
220
AND USING THE COLOR SAMPLER CHARTS
SPECIAL
Special printing features
Click on the following topics for more information:
■
Fusing Mode / Media Fusing
■
Advance Media
■
Cut Media
■
Mirror Print
■
Page Centering
■
Page Rotation
■
Image Smoothing
■
Fast Preview
■
Print Preview
■
Color Control Strip
■
Reprint
■
Custom page sizes
221
PRINTING FEATURES
SPECIAL
PRINTING FEATURES
Fusing Mode / Media Fusing
This option is selected in supported printer drivers and from the front panel (Media
Defaults menu). It determines whether and in what manner the print is fused. You
can use this option with all media types, and with both cut-sheet and roll media.
Options
■
Cold (default)
Flattens the dots of color, which makes colors appear
darker than if Media Fusing is set to None. Colors that are cold-fused are
more resistant to flaking than non-fused colors.
■
Hot
Softens the ink and flattens the printed dots of color, making the
colors more resilient than with cold fusing. When using roll media,
hot-fusing overrides the Advance Media option, and adds 225 mm
(8.875 inches) of blank media after each page is printed, if cutting is
disabled.
■
None / Off
With fusing turned off, printing completes more quickly;
also, possible banding and offsetting from the fuser are eliminated.
However, prints may look lighter than when hot- or cold-fused, with more
white paper visible around the printed dots of color. Inks may be less
durable if they are not fused.
222
SPECIAL
PRINTING FEATURES
Hints
■
When Hot is selected, the only available option for Advance Media is
Allow Hot Fusing. Refer to Advance Media for more information.
■
Media fusing behaves differently with different media types (some media
may produce degraded print quality with fusing). Experiment until you get
the best results. Tektronix-supplied media usually look best with
cold-fusing.
■
When hot fusing is selected (or de-selected), the printer goes into a
warm-up (or cool-down) period for approximately 15 minutes. If hot fusing
has been selected, the printer’s warm-up time also increases when the
printer is turned on or comes out of standby mode.
■
If you do not have a supported printer driver, you can use the PostScript
utility files shipped on the printer’s CD-ROM or diskettes. Refer to
Downloading files to the printer for instructions on downloading utility files.
223
SPECIAL
PRINTING FEATURES
Advance Media
This option is selected in supported printer drivers and used only with roll media.
The amount that the media is advanced is measured in points; the default advance
is set to 72 points (25.4 mm, 1 inch), but it can be changed to your specification with
a PostScript utility file that is shipped on the printer’s CD-ROM or diskettes.
Options
■
Never / Off (default)
Prints one page after another without adding extra space after any pages.
■
After Each Job / Per Job
Advances the media only after the last page of a job is printed.
■
After Each Page / Per Page
Advances the media after each page is printed.
■
Allow Hot Fusing
Automatically selected if the Fusing Mode option is set to Hot. Advances
media automatically after each page is printed.
224
SPECIAL
PRINTING FEATURES
Hints
■
If the Fusing Mode is set to Cold, None, or Printer’s Default, the
available options for Advance Media are Never, After Each Job, and
After Each Page.
■
If the Hot option for Fusing Mode is selected, the printer automatically
selects Allow Hot Fusing for the Advance Media option; the other options
are not available.
■
If you do not have the Phaser 600 printer driver, you can use the PostScript
utility files shipped on the printer’s CD-ROM or diskettes. Refer to
Downloading files to the printer for instructions on downloading utility files.
225
SPECIAL
PRINTING FEATURES
Cut Media
This feature is selected in supported printer drivers or from the front panel in the
Media Defaults menu. It is used only with roll media.
Options
■
Never / Off
The printer does not automatically cut the media. This keeps the images
together on the media roll, which is useful for processes such as
lamination.
■
After Each Job / Per Job
The printer automatically cuts the media only after the last page of a job is
printed.
■
After Each Page / Per Page (default)
The printer automatically cuts the media after each page is printed.
226
SPECIAL
PRINTING FEATURES
Hints
■
Certain media do not cut well or may require that the automatic (internal)
cutter be replaced more frequently. Because thick or fiber-based media
(for instance, artist’s canvas) can be difficult to cut, you may want to turn
off the automatic cutting.
■
The driver selection overrides the front panel default.
■
If you do not have a supported printer driver, use the PostScript utility files
shipped on the printer’s CD-ROM or diskettes. Refer to Downloading files to
the printer for instructions on downloading utility files.
227
SPECIAL
PRINTING FEATURES
Mirror Print
This option is selected in supported printer drivers. Mirror Print inverts an image
left-to-right, before printing.
Options
■
On
■
Off (default)
Hints
■
Mirror Print is useful when printing on transparency film, so that the
printed surface can be protected when mounted.
■
If you do not have a supported printer driver, you can use the PostScript
utility files shipped on the printer’s CD-ROM or diskettes. Refer to
Downloading files to the printer for instructions on downloading utility files.
228
SPECIAL
PRINTING FEATURES
Page Centering
This feature, available only in supported printer drivers, centers the requested page
size on the actual page size of the media. For roll media, the image is centered
from side-to-side. For cut-sheet media, the image is centered from side-to-side and
from top-to-bottom.
Options
■
Off
■
On (default)
Hints
■
When you select Page Centering, make sure that media is already loaded
before sending a job to the printer. If media is not loaded, the printer uses
the default media size (the front panel setting) to calculate the center
position. Depending on the default setting and the requested size, the
image can be clipped or missing.
229
SPECIAL
PRINTING FEATURES
Page Rotation
The Page Rotation option, selectable in supported printer drivers, changes the way
that the image is marked on the paper.
Options
■
0° / None
(default)
■
90°
■
180°
■
270°
0°
90°
180°
270°
9480-77
In this illustration, the arrow indicates the leading edge of the media (the leading
edge is the side of the media that enters the printer first).
230
SPECIAL
PRINTING FEATURES
Hints
■
Rotating an image 90° or 270° is useful for printing a small image on large
media; for example, a Tabloid-size image on a 36-inch (914 mm) media
roll.
■
Rotating an image 180° changes the top and bottom margins on cut-sheet
media, relative to the image.
■
If you do not have a supported printer driver, you can use the PostScript
utility files shipped on the printer’s CD-ROM or diskettes. Refer to
Downloading files to the printer for instructions on downloading utility files.
231
SPECIAL
PRINTING FEATURES
Image Smoothing
Image Smoothing is selected from the printer’s front panel (in the Printer Defaults
menu) as well as in supported printer drivers. Image Smoothing blends adjacent
colors in an image so that color transitions are less noticeable.
This feature is typically used when the image being printed is at a lower resolution
than the printer’s output resolution. For example, printing an image downloaded
from the World Wide Web at 72 dpi using the printer’s 300 dpi. Images printed
using Image Smoothing appear with less sharp detail but with smoother color
transitions. Image Smoothing does not affect images at 150 dpi or higher. Due to
extra internal calculations, printing may take longer with Image Smoothing on.
Options
■
On
■
Off (default)
232
SPECIAL
PRINTING FEATURES
Hints
■
If you do not have a supported printer driver, you can use the PostScript
utility files shipped on the printer’s CD-ROM or diskettes. Refer to
Downloading files to the printer for instructions on downloading utility files.
233
SPECIAL
PRINTING FEATURES
Fast Preview
The Fast Preview option is only available for the Photoshop plug-ins. It produces a
quick print of your image with slightly reduced image quality. This option reflects
the color correction you have selected for this image.
Hints
■
For lower resolution images, you can improve the print quality of Fast
Preview prints by activating the Image Smoothing option.
234
SPECIAL
PRINTING FEATURES
Print Preview
This Extended Features option, selected in supported printer drivers, prints a small
thumbnail version of the job’s first page. The image is reduced by one-fifth in height
and width, or to Tabloid-size (11 x 17 in.), or its Metric equivalent, whichever is
smaller. A dashed outline indicates the full-sized image and its placement.
235
SPECIAL
PRINTING FEATURES
Once the preview image is printed, the printer’s front panel displays this message
and waits for user interaction:
Print Preview
Cancel
Pause
Print
9480-12.CD.5
Cancel
Ends the Print Preview, returning the printer to Ready.
Pause
Enters the Pause menu, which allows you to print the
image at a different scale. Scale selections include:
Print
■
25% to 400%
■
Scale to Fit, which automatically scales the preview
image to fit the media installed in the printer or, if
media is not installed, the front panel selection.
Prints the full-size image and all subsequent pages of
the print job.
236
SPECIAL
PRINTING FEATURES
Options
■
On
■
Off (default)
Timeout
■
The printer waits a set amount of time for the user to press a front panel
button. If no button is pressed in that time, the job is cancelled and the
printer returns to Ready.
■
The default timeout is 15 minutes; to change the default, use the PostScript
utility file that is available from Technical Support.
237
SPECIAL
PRINTING FEATURES
Color Control Strip
This feature, when selected in a supported printer driver, prints a band of colors
along the bottom edge of your print. The color control strip is useful for checking
the consistency of printed colors between prints made on the same printer, or
between prints made on more than one of the same type or model of printer.
Options
■
On
■
Off (default)
The color control strip has these qualities/features:
238
SPECIAL
■
PRINTING FEATURES
Includes the printer’s eight primary and secondary colors:
■
Cyan
■
Red (magenta and yellow)
■
Magenta
■
Green (cyan and yellow)
■
Yellow
■
Blue (cyan and magenta)
■
Black
■
Black (cyan, magenta, and yellow)
■
Each color is printed at 100% saturation (brightness) and 50% saturation.
■
The color strip includes the following information:
■
File name*
■
Date/time of printing*
■
Color Profile
(the currently selected Tekcolor correction or PhaserMatch
custom profile)
* These are present on the Color Control Strip if the driver supplies certain
PostScript information (some drivers do not).
239
SPECIAL
PRINTING FEATURES
Reprint
The Reprint function is available in the front panel’s Pause menu if an Extended
Features option is installed. It allows you to reprint the last PostScript image with
the following options:
Options
■
■
Scale
■
Enlarges an image up to 400% of the original size; an A-size image can
be scaled to E-size.
■
Reduces an image to a minimum of 5% of the original size; an E-size
image can be scaled down to A-size.
■
Scale to Fit, which automatically scales the image to fit the media
installed in the printer or, if media is not installed, the front panel
selection.
Copies
■
Allows you to specify the number of copies you want printed.
240
SPECIAL
PRINTING FEATURES
Custom page sizes
Most drivers that support the Phaser 600 printer allow you to set custom page sizes
in the Page Size selection area.
241
PHASER COPYSTATION
Phaser Copystation
The Phaser Copystation adds easy-to-use, walk-up color copying capability to the
Phaser 600 printer. Images scanned on the Copystation are sent to the printer
through a direct SCSI connection. The Copystation is fully compatible with other
SCSI devices, such as an external SCSI font disk.
Click on the following topics for more information:
■
Requirements and suggested memory configuration
■
Connecting the Copystation
■
Setting the print quantity
■
Scaling images from the Copystation
■
Media size interactions
242
PHASER COPYSTATION
Requirements and suggested memory configuration
For Copystation capability, the Phaser 600 requires the Extended Features option.
You can also order additional memory (16 Mbytes or 32 Mbytes) for improved
performance. For information on ordering a Copystation, refer to Phaser Copystation
(order number 4540). For information on ordering additional memory, refer to
Memory upgrade.
243
PHASER COPYSTATION
Connecting the Copystation
The Phaser Copystation User Manual is shipped with the Copystation; it contains
detailed instructions for connecting and using the Copystation with your printer.
Keep these tips in mind when connecting the Copystation:
■
Always turn off the power to the printer and all SCSI devices before making
connections.
■
The printer and Copystation have built-in SCSI termination. If other SCSI
devices are also connected to the printer, make sure that the Copystation
is the last device in the chain, and that the other devices’ terminators are
disabled.
■
Make sure that there are no conflicts in SCSI ID numbers for any of the
SCSI devices connected to the printer. The Copystation uses SCSI ID
numbers 5 and 6; the printer uses SCSI ID numbers 7 and 4.
■
Always turn on SCSI peripheral devices (the Copystation and external
disks) at least one minute before turning on the printer.
244
PHASER COPYSTATION
Setting the print quantity
The Copystation’s front panel allows you to specify the number of copies you want
output from the printer:
1
Press the # of Copies button on the Copystation; use the keypad to enter the
number of copies you want.
2
Press the Copy button.
N O T E
When requesting multiple copies of an image, always use the Copystation’s
# of Copies command; the printer’s front panel Copies function is unavailable.
245
PHASER COPYSTATION
Scaling images from the Copystation
Automatic scaling
When the printer’s front panel selection for Media Size matches the size of media
that is installed in the printer, an image sent from the Copystation is automatically
scaled up to fill the media’s printable image area.
Custom scaling
To scale an image by a specific amount, use the Copystation’s Scale function:
■
Reduces the size of an image so that it is smaller than the installed media’s
printable area.
■
Enlarges or reduces the image by a specific amount; also used when the
front panel’s media size setting does not match the installed media.
N O T E
When sending an image from the Copystation to the printer, always use the
Copystation’s Scale command; the printer’s front panel Scale function does not affect
Copystation output.
246
PHASER COPYSTATION
Getting the best results
You can scan an image (for example, an 8 x 10 in. photograph) on the Phaser
Copystation at pre-determined scale percentages, and your printer automatically
scales the output to fit the selected media size .
1
Printer’s front panel — set the default page size for the
desired copy size.
2
Place the original image on the Copystation, starting in the
Phaser
CopySta
tion
upper right corner.
3-2429-32
3
Copystation’s front panel — select the
scaling percentage
examples:
based on these
200%
< 3 x 5 in.
195%
4 x 6 in.
180%
5 x 7 in.
125%
A4 / 8 x 10 in.
120%
A / 8.5 x 11 in.
100%
Legal / 8.5 x 14 in.
3-2429-31
247
PHASER COPYSTATION
Media size interactions
Copies that you make on the Copystation are automatically scaled to fit the default
media size set for the printer, regardless of the media that is loaded in the printer. If
the printer’s default media size setting differs from the installed media, your image
may not print as expected. The default media size selected in the printer’s front
panel should match the actual media loaded in the printer.:
Media size selected in
the front panel
Media used
Results*
ANSI B
10.6 x 16 in.
ANSI C
16.6 x 21 in.
Image does not fill the image area.
ANSI C
16.6 x 21 in.
ANSI C
16.6 x 21 in.
Image correctly fills the image area.
ANSI D
21.6 x 33 in.
ANSI C
16.6 x 21 in.
Image is cropped at the boundaries
of the media’s printable image area.
* Assumes the Copystation is set for 100% scale.
248
PHASER COPYSTATION
Set the default media size in one of the following ways:
■
Front panel
Media Size selections in the Media Defaults menu.
■
Downloaded utility file
Refer to Downloading files to the printer or the World Wide Web for
instructions on downloading a utility file.
249
PHASER COPYSTATION
Printing A-size images on A-size media
The printer’s default media size cannot be set to A-size, nor can A-size be selected
in the printer’s front panel. If you are copying an A-size image to print out on A-size
media, follow these steps:
1
On the printer’s front panel, access the Media Size selections in the Media
Defaults menu.
2
Select ANSI B, which is the smallest media size selectable from the front
panel.
3
On the Copystation’s front panel, press the Scale button.
4
Using the keypad on the Copystation, enter 83% (the amount necessary to
scale a B-size image to A-size).
5
Manually feed an A-size sheet of media into the printer.
6
Place the item to be copied on the scanner window at the lowest, right-most
position
7
Press the Copystation’s Copy button to make a print.
250
LAMINATING
YOUR
PHASER 600
Laminating your Phaser 600 prints
You can protect your wide format prints using commercially available,
pressure-sensitive and warm temperature (under 200˚ C) lamination media. For
best lamination performance, Tektronix offers specially formulated lamination
material designed to produce high quality, durable prints. You can use Tektronix
lamination material to laminate Phaser 600 output on any commercially available
heat/pressure laminator that meets the feature list in the following table.
Feature description
Specification
Roll size
37 inches (940 mm) wide
6.8 inches (173 mm) outside diameter
Upper pressure roller temperature
195˚ F (90.5˚ C)
Lower pressure roller temperature
Ambient
Laminator speed
0.65 inches (16.5 mm) per second
Nip pressure
Minimum setting for best print quality
Take-up spool
Requires release liner take-up spool
251
PRINTS
LAMINATING
YOUR
PHASER 600
Tips on laminating prints
■
Use Tektronix Smooth White Bond or Photo Grade Presentation papers and
Tektronix Lamination Film for best results. Refer to Ordering printer supplies
for ordering information.
■
If the laminator is equipped with cooling fans, use them to reduce the
possibility of curled prints.
■
Set the laminator’s nip pressure low enough to avoid ink smear and
possible damage to laminator pressure rollers.
■
For best results, set the printer’s fusing mode to Cold when prints are to be
laminated.
■
Lamination of canvas material is not recommended.
252
PRINTS
PRINTING THE
COLOR SAMPLER
CHARTS
Phaser ® 600 Wide-Format Color Printer
There are color sampler charts available for your printer. The charts are designed to
help you select colors within an application that can be reproduced on your printer.
254
Each color sampler chart consists of colored rectangles with the component values
for each color. You can select colors within an application using the component
values. Component values are percentages of colors (cyan, magenta, yellow, and
black; red, green, and blue; hue, saturation, and brightness) that are combined to
make a particular color.
The color chart you print and use depends on how the application you are using
selects color. Refer to the application’s documentation for information on color
selection, then print one or more of the available color charts.
Click on the following topics for more information:
■
Available color charts
■
Setting up the printer
■
Printing from a Macintosh
■
Printing from a PC
N O T E
The PANTONE Color chart is described in Using PANTONE® Color Files.
255
AVAILABLE
COLOR CHARTS
Available color charts
The color sampler charts print Letter-size pages 2-up on B-size (tabloid) paper. The
following table lists the number of Letter-size pages and the corresponding number
of B-size sheets of paper required to print these charts.
Number
of pages
Color sampler chart
Number
of B-size
prints
CMYK
Sampler
Prints a sample of colors in the
CMYK (cyan, magenta, yellow, and
black) color model.
18
9
RGB
Sampler
Prints a sample of colors in the RGB
(red, green, and blue) color model.
12
6
HSB
Sampler
Prints a sample of colors in the HSB
(hue, saturation, and brightness)
color model.
12
6
256
SETTING
UP THE PRINTER
Setting up the printer
The color sampler charts print Letter-size pages 2-up on B-size (tabloid) paper. You
can print each color sampler chart on separate sheets of B-size paper, or on a
continuous sheet of roll paper to create a wall chart. You can also cut each
Letter-size page for placement in a binder for easy reference.
Click on the following topics for setup instructions:
■
If you are using manual feed media
■
If you are using roll media
257
SETTING
UP THE PRINTER
If you are using manual feed media
1
Use B-size (tabloid) sheets of paper for the most efficient use of paper.
2
Select Media Size: ANSI B on the printer’s front panel.
3
Remove roll media from the input slot.
4
Feed individual sheets into the media input slot at the front panel prompt.
5
Do not feed subsequent sheets until the previous print has completed.
258
SETTING
UP THE PRINTER
If you are using roll media
1
Use roll paper that is at least 12 inches wide. The narrower the roll, the less
paper is wasted.
2
Select Media Size: ANSI B on the printer’s front panel.
3
If you want the charts to print in a continuous banner, select Media Cutting:
per Job on the printer’s front panel.
4
You may want to set page rotation to 90-degrees to save paper. To make this
selection, use the printer utility files shipped with the printer.
■
Macintosh: Use the Page Rotation 90 file. See Installing the files and
If you need to download a utility file for instructions.
■
PC: Use the ROTATE90.PS file. See Installing the files and
If you need to download a utility file for instructions.
259
PRINTING
Printing from a Macintosh
Click on the following topics for more information:
■
Installing the files
■
Important preparations
■
Printing the color charts
260
FROM A
MACINTOSH
PRINTING
FROM A
MACINTOSH
Installing the files
The color sampler chart files for the Macintosh are located on the Phaser 600
printer’s CD-ROM and diskettes.
1
Follow the instructions in Macintosh software to install the printer’s software.
Select Easy Install to automatically install the software, or select a printer
driver, such as the Adobe PSPrinter driver, and the Samplers item in the
Custom Install window.
You can select color corrections from the printer’s front panel. However, if
you need to select color corrections with downloadable utility files, also
install the Printer Utilities item in the Custom Install window. (You may
need to use utility files if the printer is some distance away from you, or if
you are not using one of the provided drivers.)
2
Locate the files in the Samplers folder, inside the PhaserTools folder created
on your hard disk by the installer application.
261
PRINTING
FROM A
MACINTOSH
Important preparations
To match colors on the charts to colors selected within an application, use the same
printer color correction to print the charts that you are going to use when selecting
and printing those colors within an application.
Printing from a supported driver
1
Print a color chart with either the Vivid Color front panel selection, or the
Vivid Color utility file downloaded to the printer.
2
Print from an application with the driver’s Vivid Color option selected.
Printing from a non-supported driver
1
Print a color chart with either the Vivid Color front panel selection, or the
Vivid Color utility file downloaded to the printer.
2
Print from an application with either the Vivid Color front panel selection, or
the Vivid Color utility file downloaded to the printer.
262
PRINTING
FROM A
MACINTOSH
The following table lists the driver color correction selections with their
corresponding utility files and front panel settings.
Which color correction to use
If you plan to print
colors from an
application with this
color correction
selected in a driver
Then print the chart with the corresponding color correction set
either with a utility file downloaded to the printer, or selected
from the printer’s front panel
Driver Color
Correction
selection
Macintosh
utility file name
Printer’s front panel selection
(TekColor Corrections menu)
Simulate Display
Simulate Display
Display
Vivid Color
Vivid Color
Vivid Color
Use Printer Setting
(any color correction utility file)*
(any front panel color setting)*
Commercial Press
Euroscale Press
SWOP Press
SNAP Press
Commercial Press
Euroscale Press
SWOP Press
SNAP Press
Commercial
Euroscale
SWOP
SNAP
None
No Color Correction
None
* Use the same color correction to print the chart and later to print the colors from an application.
263
PRINTING
FROM A
MACINTOSH
Printing the color charts
N O T E
If you are using QuickDraw GX, you can print the color charts from the Tektronix
Phaser 600 GX printer driver; see Downloading printer utilities for instructions.
1
See Installing the files to install the samplers and utility files from the
Phaser 600 printer’s CD-ROM.
2
Select the appropriate printer in the Chooser.
3
See Setting up the printer to load media.
4
Decide which color correction you need to use; see Important preparations for
details.
If you are selecting a color correction from the printer’s front panel
Use the TekColor Corrections menu.
264
PRINTING
FROM A
MACINTOSH
If you need to download a utility file
a Locate the LaserWriter Utility in the PhaserTools folder on your hard
disk, and double–click its icon to start the application.
b Choose Download PostScript File from the Utilities menu.
c Select a color correction file from the list, then click Open. (These files
were installed in the Printer Utilities folder, inside the PhaserTools
folder.)
d At the prompt Save PostScript output as: you are asked for a file
name for saving printer output. Use either the default name given in the
edit box or type a new name.
Click Save to send the file to the printer.
e If no output is returned by the printer, the LaserWriter Utility displays a
dialog box; click OK to continue.
265
PRINTING
5
FROM A
MACINTOSH
To print a color sampler chart, do the following:
a Locate the LaserWriter Utility in the PhaserTools folder on your hard
disk and double–click its icon to start the application.
b Choose Download PostScript File from the Utilities menu.
c Select the color sampler chart file from the list, then click Open. (The
color sampler chart files were installed in the Samplers folder, inside
the PhaserTools folder.)
d At the prompt Save PostScript output as: you are asked for a file
name for saving printer output. Use either the default name given in the
edit box or type a new name.
Click Save to send the file to the printer.
e If no output is returned by the printer, the LaserWriter Utility displays a
dialog box; click OK to continue.
266
PRINTING
6
Select colors within an application using the colors on the chart.
7
Print your document using one of the following methods:
FROM A
MACINTOSH
■
If you are printing from a supported driver: Print your document
using a supported printer driver (such as the Phaser 600 GX or
LaserWriter 8.x) with the same color correction option selected in the
driver that you used with a downloaded utility file or on the printer’s front
panel to print the chart. Any other color correction selection in the
driver can cause the colors to print differently.
■
If you are not using a supported driver: Print your document with the
same downloaded utility file or front panel color correction you used to
print the chart. Any other color correction selection can cause the
colors to print differently.
267
PRINTING
Printing from a PC
Click on the following topics for more information:
■
Installing the files
■
Important preparations
■
Printing the color charts
268
FROM A
PC
PRINTING
FROM A
Installing the files
1
Follow the instructions in PC/Windows software to install the printer’s software.
Select Easy Install to automatically install the software, or select the Samplers
item in the Custom Install: Utilities window.
You can select color corrections from the printer’s front panel. However, if
you need to select color corrections with downloadable utility files, also
install the Printer Utilities item in the Custom Install: Utilities window.
(You may need to use utility files if the printer is some distance away from
you, or if you are not using one of the provided drivers.)
2
Locate the files in the SAMPLERS subdirectory, inside the PHSRTOOL
directory created on your hard disk by the installer application.
269
PC
PRINTING
FROM A
Important preparations
To match colors on the charts to colors selected within an application, use the same
printer color correction to print the charts that you are going to use when selecting
and printing those colors within an application.
Printing from a supported driver
1
Print a color chart with either the Vivid Color front panel selection, or the
Vivid Color (VIVDCOLR.PS) utility file downloaded to the printer.
2
Print from an application with the driver’s Vivid Color option selected.
Printing from a non-supported driver
1
Print a color chart with either the Vivid Color front panel selection, or the
Vivid Color (VIVDCOLR.PS) utility file downloaded to the printer.
2
Print from an application with either the Vivid Color front panel selection, or
the Vivid Color (VIVDCOLR.PS) utility file downloaded to the printer.
270
PC
PRINTING
FROM A
The following table lists the driver color correction settings with their corresponding
utility files and front panel settings.
Which color correction to use
If you plan to print
colors from an
application with this
color correction
selected in a driver
Then print the chart with the corresponding color correction set
either with a utility file downloaded to the printer, or selected
from the printer’s front panel
Driver Color
Correction selection
PC utility file name
Printer’s front panel selection
(TekColor Corrections menu)
Simulate Display
DISPLAY.PS
Display
Vivid Color
VIVDCOLR.PS
Vivid Color
Use Printer Setting
(any color correction utility file)*
(any front panel color setting)*
Commercial Press
Euroscale Press
SWOP Press
SNAP Press
COMRCIAL.PS
EUROSCAL.PS
SWOPRESS.PS
SNAPRESS.PS
Commercial
Euroscale
SWOP
SNAP
None
NOCORECT.PS
None
*Use the same color correction to print the chart and later to print the colors from an application.
271
PC
PRINTING
FROM A
Printing the color charts
1
See Installing the files to locate the color sampler charts.
2
See Setting up the printer to load media.
3
Decide which color correction you need to use; see Important preparations
for details.
If you are selecting a color correction from the printer’s front panel
Use the TekColor Corrections menu.
If you need to download a utility file
■
PC users: Use the DOS COPY command to send the file to the printer.
(Windows 3.1 users can also use the Copy command in the File
Manager.)
■
Workstation users: Send a color correction file to the printer as you
would any PostScript file.
272
PC
PRINTING
4
5
FROM A
Print a color sampler chart using one of the following methods:
■
PC users: Use the DOS COPY command to send the file to the printer.
(Windows 3.1 users can also use the Copy command in the File
Manager.)
■
Workstation users: Send the file to the printer as you would any
PostScript file.
Select colors within an application using the colors on the chart.
273
PC
PRINTING
6
FROM A
Print your document using one of the following methods:
■
If you are printing from a supported driver: Print your document
using a supported printer driver (in Windows 95 or Windows 3.1) with
the same color correction option selected in the driver that you used
with a downloaded utility file or on the front panel to print the chart. Any
other color correction selection in the driver can cause the colors to
print differently.
■
If you are not using a supported driver: Print your document with the
same downloaded utility file or front panel color correction you used to
print the chart. Any other color correction selection can cause the
colors to print differently.
274
PC
COLOR
MATCHING
Phaser ® 600 Wide-Format Color Printer
SELECT
Select your computer type
Click on the following topics for more information:
■
Using ColorSync on a Macintosh
■
Using host color correction in Windows 95
276
YOUR COMPUTER TYPE
USING COLORSYNC
ON A
MACINTOSH
Using ColorSync on a Macintosh
ColorSync 2.0 is a color matching system that attempts to match the
screen’s colors to the printer’s colors. The software for the Phaser 600 printer
includes a printer profile that contains specific color information required
by ColorSync.
ColorSync adjusts an image’s colors on the computer. The TekColor color
corrections adjust an image’s colors in the printer. You should use only one method
of color adjusting at a time, or you may get unexpected results. For more
information on color matching options, see Color corrections — making the best
selection.
277
USING COLORSYNC
ON A
MACINTOSH
To use ColorSync color matching, you need to do the following:
1
2
Use the installer application on the printer’s CD-ROM to install the printer’s
software; see Macintosh software for instructions. Either select Easy Install,
or in the Custom Install window, select the following items:
■
Either the Adobe PSPrinter Driver or the LaserWriter 8.x Driver
■
The Printer Descriptions option
■
The ColorSync Profile option.
Set up the driver:
a Open the Chooser from the Apple menu.
b Select the LaserWriter 8.x driver or the Adobe PSPrinter driver.
c Select your printer in the list.
d Click the Setup button.
278
USING COLORSYNC
ON A
MACINTOSH
e The correct PPD file should be selected automatically.
If the PPD file is not selected automatically, the Printer Descriptions
dialog box opens showing the location of the PPD files you installed in
Step 1. Select one of the following PPD files:
■
Use the TKPH6001.PPD file with the standard version of the printer.
■
Use the TKP600P1.PPD file with the printer’s extended features
option.
N O T E
If you are not sure which printer configuration you have, press and hold down the
button on the printer’s front panel. Printer information appears on the lower line of
the display.
f
Click the Select button.
g Click OK, then close the Chooser.
279
USING COLORSYNC
ON A
3
From the Apple menu, select Control Panels.
4
Select ColorSync System Profile, and select the profile for your monitor.
Close the Control Panel.
5
Select Print from the File menu.
6
In the Print dialog box, click Options.
7
In the Print Options dialog box, make the following selections:
a In the Print pop-up menu, select one of the following:
ColorSync Color Matching: Color conversions are done by the
computer.
PostScript Color Matching: Color conversions are done by the
printer; this selection has a longer processing time.
b Select your printer in the Printer Profile pop-up menu.
c Select None in the Color Corrections pop-up menu.
d Click OK.
280
MACINTOSH
USING COLORSYNC
8
ON A
Click Print in the Print dialog box.
N O T E
If printed colors are not what you expected, refer to Printing: Beyond the Basics for
more information about color.
281
MACINTOSH
USING
HOST COLOR CORRECTION IN
WINDOWS 95
Using host color correction in Windows 95
N O T E
Host color correction is available only with Windows 95.
Color correction from the host (your computer) attempts to match the screen’s colors
to the printer’s colors. The software for the Phaser 600 printer includes a profile that
contains specific color information required by the host color correction system.
You can adjust an image’s colors on the computer, or use the TekColor color
corrections to adjust an image’s colors in the printer. You should use only one color
correction method at a time, or you may get unexpected results.
282
USING
HOST COLOR CORRECTION IN
WINDOWS 95
To use host color correction, do the following steps:
1
Refer to PC/Windows software for instructions on installing a PostScript printer
driver for Windows 95. The printer’s color profile is automatically installed with
a driver.
2
In the Printers window, move the cursor over the Phaser 600 printer icon, and
click the right mouse button.
3
In the menu that appears, click Properties; the Properties dialog box
appears.
4
Click the Graphics tab.
5
In the Color Control field, select the Use image color matching option, then
click the Choose image color matching method button.
6
In the Image Color Matching dialog box, select Perform image color
matching on the host, and click OK.
283
USING
HOST COLOR CORRECTION IN
7
Click the Device Options tab to see the following options:
8
Highlight Color Correction in the Printer features field.
9
Select None in the Change setting for: Color Correction field.
10
Click OK when finished.
284
WINDOWS 95
USING
®
PANTONE
COLOR FILES
Phaser ® 600 Wide-Format Color Printer
PANTONE
OVERVIEW
Pantone overview
N O T E
For the latest information on color libraries, call Tektronix Customer Support in the
U.S. and Canada at 1-800-835-6100. Outside the U.S. and Canada, contact your
local Tektronix reseller.
The Pantone files for your printer include color library files for use with specific
applications, and a PANTONE Color sampler chart.
Click on the following topics for more information:
■
Installing Pantone files
■
Using the PANTONE Color templates
■
Printing the PANTONE Color sampler chart
■
Printing Pantone Colors from an application
286
INSTALLING PANTONE
Installing Pantone files
■
Installing the Macintosh files
■
Installing the PC files
287
FILES
INSTALLING PANTONE
Installing the Macintosh files
The PANTONE Color files are available on the printer’s CD-ROM.
1
From the printer’s CD-ROM, use the Installer application to install a printer
driver, such as the Adobe PSPrinter driver, and the Pantone Files item in the
Custom Install window. See Macintosh software for details.
If you are going to be printing the entire PANTONE Color sampler chart,
also install the Printer Utilities item in the Custom Install window.
If you are going to be viewing and printing selected pages of the
PANTONE Color sampler chart, also install the Acrobat Reader from the
Custom Install window.
2
Locate the files in the Pantone Files folder, inside the PhaserTools folder
created on your hard disk by the installer application.
3
Click Pantone overview to return to the main topics list.
288
FILES
INSTALLING PANTONE
FILES
Installing the PC files
The PANTONE Color files are available on the Phaser 600 printer’s CD-ROM and on
the Printer Software for Windows diskette.
1
From the printer’s CD-ROM or diskette, use the Installer application to install
the Pantone Files item in the Custom Install: Utilities window. See
PC/Windows software for details.
If you are going to be printing the entire PANTONE Color sampler chart,
also install the Printer Utilities item in the Custom Install: Utilities window.
If you are going to be viewing and printing selected pages of the
PANTONE Color sampler chart, also install the Acrobat Reader from the
Custom Install: Utilities window.
2
Locate the files in the PANTONE subdirectory, inside the PHSRTOOL directory
created on your hard disk by the installer application.
3
Click on the following topics for more information:
4
Click Pantone overview to return to the main topics list.
289
USING
THE
PANTONE COLOR
Using the PANTONE Color templates
■
Using the Macintosh templates
■
Using the PC library files
290
TEMPLATES
USING
Using the Macintosh templates
Click on the following topics for more information:
■
Adobe Illustrator 3.0 (Macintosh)
■
Adobe Illustrator 5.0 (Macintosh)
■
Aldus FreeHand 4.0 (Macintosh)
■
Aldus PageMaker 5.0 (Macintosh)
■
Adobe PageMaker 6.0 (Macintosh)
Click Pantone overview to return to the main topics list.
291
THE
PANTONE COLOR
TEMPLATES
USING
THE
PANTONE COLOR
TEMPLATES
Adobe Illustrator 3.0 (Macintosh)
The PANTONE® Phaser 600.ai file is used by the application to properly specify
PANTONE Colors for the Phaser 600 printer.
1
See Installing the Macintosh files if you haven’t already installed the files.
2
Locate the PANTONE® Phaser 600.ai file in the Pantone Files folder, inside the
PhaserTools folder on your hard disk.
3
Drag the PANTONE® Phaser 600.ai file to the Illustrator application folder on
your hard disk.
4
Use this file as a template to create documents for printing.
292
USING
THE
PANTONE COLOR
TEMPLATES
Adobe Illustrator 5.0 (Macintosh)
The PANTONE® Phaser 600.ai file is used by the application to properly specify
PANTONE Colors for the Phaser 600 printer.
1
See Installing the Macintosh files if you haven’t already installed the files.
2
Locate the PANTONE® Phaser 600.ai file in the Pantone Files folder, inside the
PhaserTools folder on your hard disk.
3
Drag the PANTONE® Phaser 600.ai file to the Illustrator application folder on
your hard disk.
4
Start Illustrator.
5
Choose Import Styles from the File menu in Illustrator and import the
PANTONE® Phaser 600.ai file.
293
USING
THE
PANTONE COLOR
TEMPLATES
Aldus FreeHand 4.0 (Macintosh)
The PANTONE® Phaser 600.acf file is used by the application to properly specify
PANTONE Colors for the Phaser 600 printer.
1
See Installing the Macintosh files if you haven’t already installed the files.
2
Locate the PANTONE® Phaser 600.acf file in the Pantone Files folder, inside
the PhaserTools folder on your hard disk.
3
Place the PANTONE® Phaser 600.acf file in the Color folder, in the Aldus
folder, inside the System Folder.
4
Start FreeHand.
5
From the Colorlist window choose Options, Import and select PANTONE®
Phaser 600.acf.
294
USING
THE
PANTONE COLOR
TEMPLATES
Aldus PageMaker 5.0 (Macintosh)
The PANTONE® Phaser 600.acf file is used by the application to properly specify
PANTONE Colors for the Phaser 600 printer.
1
See Installing the Macintosh files if you haven’t already installed the files.
2
Locate the PANTONE® Phaser 600.acf file in the Pantone Files folder, inside
the PhaserTools folder on your hard disk.
3
Place the PANTONE® Phaser 600.acf file in the Color folder, in the Aldus
folder, inside the System Folder.
4
Start PageMaker.
5
Choose Element, Define Colors, New, Libraries, then select PANTONE®
Phaser 600.acf.
295
USING
THE
PANTONE COLOR
TEMPLATES
Adobe PageMaker 6.0 (Macintosh)
The PANTONE® Phaser 600.acf file is used by the application to properly specify
PANTONE Colors for the Phaser 600 printer.
1
See Installing the Macintosh files if you haven’t already installed the files.
2
Locate the PANTONE® Phaser 600.acf file in the Pantone Files folder, inside
the PhaserTools folder on your hard disk.
3
Place the PANTONE® Phaser 600.acf file in the Color folder, in the RSRC
folder, inside the Adobe PageMaker 6.0 folder.
4
Start PageMaker.
5
Choose Element, Define Colors, New, Libraries, then select PANTONE®
Phaser 600.acf.
296
USING
Using the PC library files
Click on the following topics for more information:
■
Adobe Illustrator 3.0 and 4.02 (PC)
■
Aldus PageMaker 5.0 (PC)
■
CorelDRAW! (PC)
Click Pantone overview to return to the main topics list.
297
THE
PANTONE COLOR
TEMPLATES
USING
THE
PANTONE COLOR
TEMPLATES
Adobe Illustrator 3.0 and 4.02 (PC)
The TEK_600.AI file lets you customize PANTONE Colors for Adobe Illustrator and a
Phaser 600 printer. This file is application-specific and printer-specific.
1
See Installing the PC files if you haven’t already installed the files.
2
Place the TEK_600.AI file in Adobe Illustrator’s Color directory.
3
Start the Illustrator application.
4
Open the file or image you want to use.
5
From the File menu, select the Open command.
6
In the dialog box that appears, locate the directory and file location of the
TEK_600.AI file, and open the file.
7
When you are working on an image, use the Paint menu and either the Paint
Style or Custom Color commands to select PANTONE Colors.
298
USING
THE
PANTONE COLOR
TEMPLATES
Aldus PageMaker 5.0 (PC)
The TEK_600.ACF file is used by the application to properly specify PANTONE
Colors for the Phaser 600 printer.
1
See Installing the PC files if you haven’t already installed the files.
2
Place the TEK_600.ACF file in the USENGLSH\COLOR\ directory in the Aldus
application directory.
3
Start PageMaker.
4
Choose Element, Define Colors, New, Libraries, then select the Phaser 600
Pantone Library.
299
USING
THE
PANTONE COLOR
TEMPLATES
CorelDRAW! (PC)
The TEK_600.PAL file is used by the CorelDRAW! application to properly specify
PANTONE Colors for a Phaser 600 printer. This file is application-specific and
printer-specific.
1
See Installing the PC files if you haven’t already installed the files.
2
Place the TEK_600.PAL file in the Corel application’s directory.
3
Open CorelDRAW!.
4
Open the document you want to work in.
5
Select the item you want filled with a PANTONE Color, then select the Fill tool
icon (paint bucket).
6
Select the Fill tool icon again, then select the Open button under Palette.
7
In the dialog box under Path, specify the location of the TEK_600.PAL file.
8
Under Files, select the TEK_600.PAL file and select the Load button.
300
PRINTING
THE
PANTONE COLOR
SAMPLER CHART
Printing the PANTONE Color sampler chart
Use the PANTONE Color sampler chart for your printer to select colors within an
application that allows you to specify PANTONE Colors. For more information on
using PANTONE Colors, see the related topics on the Tektronix World Wide Web
server at http://www.tek.com/Color_Printers/.
There are two ways to print the PANTONE Color sampler chart for your
Phaser 600 printer:
■
Open the PANTONE® Phaser 600.pdf (PANT600.PDF) file in Adobe’s
Acrobat Reader application, and print the pages you want:
Printing individual pages from Acrobat
■
Download the PANTONE® Phaser 600.ps (PANT600.PS) file to the printer to
print the entire sampler chart (46 pages in length):
Printing the entire chart
N O T E
Use the None color correction in a driver, or the No Color Correction downloadable
utility file, or TekColor:None on the printer’s front panel, when printing the PANTONE
Color sampler chart or when printing PANTONE Colors from an application. Using
any other color correction will cause PANTONE Colors to print incorrectly.
301
PRINTING
THE
PANTONE COLOR
SAMPLER CHART
Printing individual pages from Acrobat
You can open the PANTONE® Phaser 600.pdf (PANT600.PDF) file in Adobe’s
Acrobat Reader application, and print just the pages you want. Make sure you print
on the chart on the same media you will be using for final prints. For best results,
use the roll paper supplied by Tektronix.
■
Printing from Acrobat (Macintosh)
■
Printing from Acrobat (PC)
Click Pantone overview to return to the main topics list.
302
PRINTING
THE
PANTONE COLOR
SAMPLER CHART
Printing from Acrobat (Macintosh)
1
When you install the Pantone Files from the printer’s CD-ROM, also install the
Acrobat Reader Alias from the Custom Install window; see Installing the
Macintosh files for instructions.
2
Locate the Acrobat Reader Alias in the PhaserTools folder on your hard disk,
and double-click the alias; the original source on the printer’s CD-ROM opens.
3
Follow the on-screen instructions to install Acrobat Reader onto your
hard disk.
4
Once Acrobat Reader is installed, locate the PANTONE® Phaser 600.pdf file in
the Pantone Files folder, inside the PhaserTools folder on your hard disk.
Double-click the file to launch Acrobat Reader and open the file.
303
PRINTING
5
THE
PANTONE COLOR
SAMPLER CHART
View and print pages from the color sampler chart file as desired. You can
manually feed Letter-size media or use roll media.
If you are printing from a supported driver (such as Adobe PSPrinter
or Phaser 600 GX):
Print your document with the following selections. Any other selections in
the driver will cause the PANTONE Colors to print differently.
■
Set Media size to Letter.
■
Set Color Correction to None.
■
Set the Print Quality to Standard.
■
Set Fusing to Cold.
■
For roll media:
Set Page Rotation to 90 degrees to save paper.
Set Cut Media to After each job to print the pages in a continuous
banner.
Set Advance Media to Never to save paper.
304
PRINTING
THE
PANTONE COLOR
SAMPLER CHART
If you are not using a supported driver:
Print your document with the following front panel selections or
downloadable utility files. Any other selections will cause the PANTONE
Colors to print differently.
■
Set Media size to Letter (in a driver).
■
Set Color Correction to None (front panel or utility file).
■
Set the Print Quality to Standard (front panel or utility file).
■
Set Fusing to Cold (front panel or utility file).
■
For roll media, set Page Rotation to 90 degrees (utility file only).
■
For roll media, set Media Cutting: per Job to print the pages in a
continuous banner (front panel or utility file).
305
PRINTING
THE
PANTONE COLOR
SAMPLER CHART
Printing from Acrobat (PC)
You can open the PANT600.PDF file in Adobe’s Acrobat Reader application, and
print just the pages you want.
1
See Installing the PC files if you haven’t already installed the files.
2
If you don’t already have a copy of Acrobat Reader, install the application
from the printer’s CD-ROM; see Installing the PC files.
3
Once Acrobat Reader is installed, locate the PANT600.PDF file in the
PANTONE directory on either the printer’s CD-ROM or the Printer Software for
Windows diskette. Double-click the file to launch Acrobat Reader and open
the file.
306
PRINTING
4
THE
PANTONE COLOR
SAMPLER CHART
View and print pages from the color sampler chart file as desired. You can
manually feed Letter-size media or use roll media.
If you are printing from a supported driver (such as Adobe PS3 for
Windows 3.1 or the Windows 95 PostScript driver):
Print your document with the following selections. Any other selections in
the driver will cause the PANTONE Colors to print differently.
■
Set Media size to Letter.
■
Set Color Correction to None.
■
Set the Print Quality to Standard.
■
Set Fusing to Cold.
■
For roll media:
Set Page Rotation to 90 degrees to save paper.
Set Cut Media to After each job to print the pages in a continuous
banner.
Set Advance Media to Never to save paper.
307
PRINTING
THE
PANTONE COLOR
SAMPLER CHART
If you are not using a supported driver:
Print your document with the following front panel selections or
downloadable utility files. Any other selections will cause the PANTONE
Colors to print differently.
■
Set Media size to Letter (in a driver).
■
Set Color Correction to None (front panel or utility file).
■
Set the Print Quality to Standard (front panel or utility file).
■
Set Fusing to Cold (front panel or utility file).
■
For roll media, set Media Cutting: per Job to print the pages in a
continuous banner (front panel or utility file).
■
Set Page Rotation to 90 degrees (utility file only).
308
PRINTING
THE
PANTONE COLOR
SAMPLER CHART
Printing the entire chart
You can download the PANTONE® Phaser 600.ps (PANT600.PS) file to the printer.
This is a PostScript file that contains the necessary color correction, print quality,
and media size information. Make sure you print the chart on paper for best results.
The file prints 46 Letter-size pages; you can manually feed Letter-size paper to print
this chart or use roll media.
■
Printing the entire chart (Macintosh)
■
Printing the entire chart (PC)
Click Pantone overview to return to the main topics list.
309
PRINTING
THE
PANTONE COLOR
SAMPLER CHART
Printing the entire chart (Macintosh)
N O T E
If you are using QuickDraw GX, you can print the PANTONE Color sampler chart from
the Tektronix Phaser 600 GX printer driver; see Downloading printer utilities for
instructions.
1
See Installing the Macintosh files if you haven’t already installed the files.
2
Locate the files in the PhaserTools folder on your hard disk.
3
Select the appropriate printer in the Chooser.
4
To print the chart, do the following:
a Locate the LaserWriter Utility in the PhaserTools folder on your hard
disk, and double-click its icon to start the application.
b Select Download PostScript File from the Utilities menu.
c Select the PANTONE® Phaser 600.ps file, and click Open.
(This file was installed in the Pantone Files folder, inside the
PhaserTools folder.)
310
PRINTING
THE
PANTONE COLOR
SAMPLER CHART
d At the prompt Save PostScript output as: you are asked for a file
name for saving printer output. Use the default name given in the edit
box or type in a new name. Then click Save to send the file to the
printer.
e If no output is returned by the printer, the LaserWriter Utility displays a
dialog box; click OK to continue.
311
PRINTING
THE
PANTONE COLOR
SAMPLER CHART
Printing the entire chart (PC)
1
See Installing the PC files if you haven’t already installed the files.
2
Print the PANTONE Color chart using one of the following methods:
■
PC users: Use the DOS COPY command to send the file to the printer.
(Windows 3.1 users can also use the Copy command in the File
Manager.)
■
Workstation users: Send the file to the printer as you would any
PostScript file.
312
PRINTING PANTONE COLORS
FROM AN APPLICATION
Printing Pantone Colors from an application
■
Printing Pantone Colors from a Macintosh application
■
Printing PANTONE Colors from a PC/Windows application
Click Pantone overview to return to the main topics list.
313
PRINTING PANTONE COLORS
FROM AN APPLICATION
Printing Pantone Colors from a Macintosh application
1
Select PANTONE Colors within an application using the colors on the chart.
2
Print your document using one of the following methods:
If you are printing from a supported driver (such as Adobe PSPrinter
or Phaser 600 GX):
Print your document with the following selections. Any other selections in
the driver will cause the PANTONE Colors to print differently.
■
Set Color Correction to None.
■
Set the Print Quality to Standard.
■
Set Fusing to Cold.
314
PRINTING PANTONE COLORS
FROM AN APPLICATION
If you are not using a supported driver:
Print your document with the following front panel selections or
downloadable utility files. Any other selections will cause the PANTONE
Colors to print differently.
■
Set Color Correction to None.
■
Set the Print Quality to Standard.
■
Set Fusing to Cold.
315
PRINTING PANTONE COLORS
FROM AN APPLICATION
Printing PANTONE Colors from a
PC/Windows application
1
Select PANTONE Colors within an application using the colors on the chart.
2
Print your document using one of the following methods:
If you are printing from a supported driver (such as Adobe PS3 for
Windows 3.1 or the Windows 95 PostScript driver):
Print your document with the following selections. Any other selections in
the driver will cause the PANTONE Colors to print differently.
■
Set Color Correction to None.
■
Set the Print Quality to Standard.
■
Set Fusing to Cold.
316
PRINTING PANTONE COLORS
FROM AN APPLICATION
If you are not using a supported driver:
Print your document with the following front panel selections or
downloadable utility files. Any other selections will cause the PANTONE
Colors to print differently.
■
Set Color Correction to None (front panel or utility file).
■
Set the Print Quality to Standard (front panel or utility file).
■
Set Fusing to Cold (front panel or utility file).
317
USING THE
PHASERPRINT™ PLUG-IN
FOR PHOTOSHOP
Phaser ® 600 Wide-Format Color Printer
OVERVIEW
Overview
The PhaserPrint™ plug-in operates within the Photoshop application to improve the
image data transfer time from your computer to your printer. The Phaser 600
printer’s CD-ROM and the printer software diskette contain the PhaserPrint plug-in
file for use with Photoshop, and Phaser 600 printers, and other supported Tektronix
printers.
PhaserPrint software produces correct output only on supported printers. If you use
this plug-in with a printer not listed in the PhaserPrint dialog box, the image may be
placed incorrectly on the page, or colors may look incorrect, or your file may
not print.
Click on the following topics for more information:
■
Compatibility
■
Installing the PhaserPrint plug-in for Photoshop
■
Using the plug-in
319
COMPATIBILITY
Compatibility
PhaserPrint software is compatible with the following computers:
Macintosh
■
Photoshop 2.5.1 and higher
■
System 7.0 and higher
■
The PhaserPrint plug-in also works under QuickDraw GX if your default
desktop printer refers to a printer supported by the PhaserPrint software.
Windows
■
Photoshop 3.0 and higher
■
Windows 95, Windows NT, or Windows 3.1 (with Win 32s installed)
■
(optional) TCP/IP support requires proper installation of IP networking
software and cards
320
INSTALLING
THE
PHASERPRINT
PLUG-IN FOR
PHOTOSHOP
Installing the PhaserPrint plug-in for Photoshop
Click on the following topics for more information:
■
Installing the plug-in for Macintosh
■
Installing the plug-in for Windows
321
INSTALLING
THE
PHASERPRINT
PLUG-IN FOR
PHOTOSHOP
Installing the plug-in for Macintosh
1
See Macintosh software to install the printer’s software.
■
From the printer’s CD-ROM, or Printer Software Installer for Macintosh
diskette, select Easy Install to automatically install the printer’s
software.
Or,
■
2
From the printer’s CD-ROM, select the PhaserPrint Photoshop Plug-in
in the Custom Install window.
The plug-in is automatically installed in the Acquire/Export folder, inside the
Plug-ins folder, in the Photoshop application folder, on your computer’s hard
disk.
322
INSTALLING
THE
PHASERPRINT
PLUG-IN FOR
PHOTOSHOP
Installing the plug-in for Windows
Use the installer application on the printer’s CD-ROM to install the PhaserPrint
plug-in.
1
Insert the printer’s CD-ROM into your computer’s CD-ROM drive.
2
Do one of the following depending on the version of Windows you are using:
Windows 95 and Windows NT 4.0
Windows 3.1 and Windows NT 3.51
1. Click the Start icon in the taskbar on your
screen. In the menu that appears, click
Run.
1. In the Program Manager, select Run from
the File menu.
2. In the Run window, type in the CD-ROM
drive location and the PHOTOSHP
directory, followed by the file name
SETUP.EXE.
For example:
2. At the Command Line, type in the CD-ROM
drive location and the PHOTOSHP
directory, followed by the file name
SETUP.EXE.
For example:
D:\PHOTOSHP\SETUP.EXE
D:\PHOTOSHP\SETUP.EXE
3. Click OK.
3. Click OK.
323
INSTALLING
THE
PHASERPRINT
PLUG-IN FOR
PHOTOSHOP
3
The Setup status dialog box appears, followed by the Installer’s introductory
screen. Click Next to continue.
4
In the Tektronix PhaserPrint Setup information dialog box, click Next to
install the files.
5
The Setup status dialog box appears while files are copied to your computer.
6
When setup is complete, an Information dialog box appears. Click OK to
finish the installation.
324
USING
Using the plug-in
Click on the following topics for more information:
■
Starting the PhaserPrint plug-in
■
Selecting options in the PhaserPrint dialog box
325
THE PLUG-IN
USING
THE PLUG-IN
Starting the PhaserPrint plug-in
1
If you don’t already have a Phaser 600 printer selected as the default printer,
do the following:
■
Macintosh: Open the Chooser and select a PostScript driver (such as
the Adobe PSPrinter) and your Phaser 600 printer, or select an
appropriate QuickDraw GX desktop printer. The PhaserPrint software
works like a printer driver, and prints to the printer you selected in the
Chooser.
■
Windows: Select your printer and port within the PhaserPrint software
as described later in these instructions.
2
Open Photoshop and an image.
3
From the File menu, highlight Export to see the pop-up menu. Select
PhaserPrint from the list; the PhaserPrint dialog box appears.
4
In the Printer field, select Phaser 600.
326
USING
■
THE PLUG-IN
PhaserPrint software supports the following image modes selected from
Photoshop’s Mode menu. If you select a mode not listed here, an error
message appears and your image is not printed.
■
Bitmap
■
Grayscale
■
Indexed Color
■
RGB Color
■
CMYK Color
■
Lab Color
However, in Photoshop 2.5.1, if you select an image mode not supported
by the PhaserPrint software, the following inaccurate error
message appears:
Could not complete the “PhaserPrint...” command because the
export module does not work with Bitmap images.
The error message does not list the specific unsupported color mode you
selected.
327
USING
Selecting options in the PhaserPrint dialog box
Click on the following topics for more information:
■
Number of copies
■
Mirror print
■
Print using (Macintosh)
■
Center page
■
Print using (Windows)
■
No margins
■
Printer model
■
Image smoothing
■
Media size
■
Color control strip
■
Color correction
■
Stylized representation of the page
■
Quality
■
Scaling an image
■
Fusing
■
Landscape orientation
■
Advance media
■
Center images
■
Cut media
■
Replicate images
■
Page rotation
■
Image size
■
Rendering intent
■
Image separation
■
Compress image data
■
Number of images
■
Fast preview
■
Image layout
■
Manual feed
■
Media size
■
Print preview
■
Show color preview of image
328
THE PLUG-IN
USING
Number of copies
Enter the number of copies to print, from 1 to 1000.
329
THE PLUG-IN
USING
THE PLUG-IN
Print using (Macintosh)
The Print using pop-up menu allows you to choose between printing an image or
saving the image to disk.
■
AppleTalk: This option prints the image to the printer currently selected in
the Chooser. When you select this option, The Printer model field
displays the name of the printer currently selected in the Chooser. If the
selected printer is not a PostScript printer, this option is unavailable
(grayed-out).
■
PostScript file: This option lets you save an image to disk as a PostScript
Level 2 file. When you click the Save button, another dialog box appears
allowing you to choose a new or existing file for saving the PostScript
code. Also, when you select this option, the File format pop-up menu
becomes available. This pop-up menu has two options: ASCII base-85
and Binary.
ASCII base-85. This option encodes image data using an ASCII-85
filter during file output, making the resulting PostScript file portable so it
can be downloaded through interface ports that don’t support
binary data. Note that the file may be up to 25% larger.
Binary. This option outputs image data in binary format.
330
USING
THE PLUG-IN
Print using (Windows)
The Print using pop-up menu allows you to choose between printing an image or
saving the image to disk. It has from two to four options, depending on your system
configuration:
■
TCP/IP
This option is available if a TCP/IP stack is installed and running. After you
select this option, you can choose a printer from the Printer model pop-up
menu. You can add printers to the list, delete printers from the list, as well
as edit a printer’s configuration.
This is the fastest printing method and almost always prints your jobs in
much less time than the Parallel Port or Printer Driver methods. This is the
recommended method if it is available for the printer you are using.
■
Parallel Port
This option is available if you have any parallel printers installed in your
PC. After you select this option, you can choose the desired printer port
from the Port Name pop-up menu.
331
USING
THE PLUG-IN
■
Printer Driver
This option prints the image to the selected printer. After you select this
option, you can choose a printer from the Driver name pop-up menu.
When you print from the main Photoshop window, the PhaserPrint plug-in
prints the image on this printer.
■
PostScript file
This option lets you save an image to disk as a PostScript Level 2 file.
When you click the Save button, another dialog box appears allowing you
to choose a new or existing file for saving the PostScript code.
When you select this option, the File format pop-up menu becomes
available. This pop-up menu has two options: ASCII base-85 and Binary.
ASCII base-85. If you choose this option, the image data is encoded
using an ASCII-85 filter during file output, making the resulting
PostScript file portable so it can be downloaded through interface ports
that don’t support binary data. Note that the file may be up to 25%
larger.
Binary. If this you choose this option, image data is output in binary
format.
332
USING
THE PLUG-IN
Printer model
■
The Printer model pop-up menu lists the printers supported by the
PhaserPrint software.
■
Select your printer model (Phaser 600) so that PhaserPrint can display the
correct options for that printer.
333
USING
THE PLUG-IN
Media size
■
Select a paper size from this pop-up menu. See Page size, print area, and
margins for a list of media sizes.
■
Paper sizes are printer-specific. Select your printer in the Printer model
field before selecting a paper size.
334
USING
THE PLUG-IN
Color correction
■
Select from the options in the pop-up menu.
■
If Lab is the selected Mode in Photoshop, then the Color Corrections are
not available.
■
If RGB is the selected Mode in Photoshop, then the Calibrated RGB
option is also available.
N O T E
Calibrated RGB and Lab modes take longer to print than other modes because the
printer must convert CIE colors to RGB or CMYK colors for printing.
■
See Color corrections — making the best selection for details on the following
color corrections:
■
■
■
■
None
Vivid Color
Simulate Display
SNAP Press
■
■
■
SWOP Press
Euroscale Press
Commercial Press
■
■
■
Monochrome
Use Printer Setting
Calibrated RGB*
* RGB mode images are printed using the Calibrated RGB color space as determined
by Photoshop’s Monitor Setup in order to match the currently selected monitor’s colors
to the printer’s colors. This option is unavailable if the image is not RGB.
335
USING
Quality
■
Select from the options in the pop-up menu.
■
See Print quality modes for details on the following print quality modes:
■
Standard
■
Enhanced
336
THE PLUG-IN
USING
THE PLUG-IN
Fusing
■
Select from the options in the pop-up menu.
■
The Fusing options work on any media type. The default setting is Cold.
■
None: Prints may look lighter, with more white paper visible around the
printed dots. The inks may be less durable if they are not fused.
■
Cold: Flattens the dots, adding dot gain, and making colors look
darker. Cold fusing also makes printed colors more resistant to flaking.
This mode is optimized for use with the TekColor Color Correction
options.
■
Hot: Softens the wax and flattens the printed dots. On roll media, Hot
overrides the Advance Media setting, and always adds 8.875 inches of
blank paper after each page printed.
337
USING
THE PLUG-IN
Advance media
■
Select from the options in the pop-up menu.
■
The Advance Media feature is for use on roll media only. The amount the
media is advanced is measured in points; the default is 72 points (one
inch). This option is not available if Hot Fusing is selected.
■
■
Never: Prints one page after another without adding extra space
between the pages.
■
After Each Job: Advances the media a specified distance only after
the last page of a job is printed.
■
After Each Page: Advances the media a specified distance after each
page printed.
To change the distance or amount the media is advanced, use the
PostScript utility file shipped on the printer’s CD-ROM or diskettes.
338
USING
THE PLUG-IN
Cut media
■
Select from the options in the pop-up menu.
■
This feature is for use with roll media only.
■
Never: No cut is made after prints are finished.
■
After Each Job: The media is cut only after an entire job is printed.
■
After Each Page: The media is cut after each page is printed. This is
the default mode.
339
USING
Page rotation
■
Select from the options in the pop-up menu.
■
This option rotates the page, or image, on the media by the amount
specified.
■
90 Degrees: Rotates the image left, or counter-clockwise,
by 90 degrees.
■
180 Degrees: Rotates the image left, or counter-clockwise,
by 180 degrees. The image is turned up-side down.
■
270 Degrees: Rotates the image left, or counter-clockwise,
by 270 degrees.
■
None: The image is not rotated. This is the default selection.
340
THE PLUG-IN
USING
THE PLUG-IN
Rendering intent
■
■
This option is available in the following cases:
■
If the Mode in Photoshop is RGB, and you select Calibrated RGB as
the Color Correction in PhaserPrint.
■
If the Mode in Photoshop is Lab.
Select from the options in the pop-up menu. See Using the color rendering
intents for details on the following rendering intents:
■
Absolute Colorimetric
■
Relative Colorimetric
■
Saturation
■
Perceptual
■
Use Printer Setting (Uses the printer’s default setting.)
N O T E
Calibrated RGB and Lab modes take longer to print than other modes because the
printer must convert CIE colors to RGB or CMYK colors for printing.
341
USING
THE PLUG-IN
Compress image data
■
Check the box either on or off.
■
Use this option to compress image data so less data needs to be sent to
the printer.
■
This option is useful if your network connection is slow, for example, if you
are connected to a very busy network or if you are using LocalTalk or a
parallel port. For fast networks, printing may be faster without using
this option.
■
The default for this option is on.
342
USING
Fast preview
■
Check the box either on or off.
■
This option produces a quick print of your image with slightly reduced
image quality.
■
This option reflects the color correction you selected for printing your
image.
■
For the fastest printing, use the None color correction option.
■
The default for this option is off.
343
THE PLUG-IN
USING
THE PLUG-IN
Manual feed
■
Check the box either on or off.
■
Check this box on when you are using manually fed media.
■
This option uses the current settings for Media size, Landscape
orientation, and Quality.
■
The default is off.
■
This option must be reselected each time you want to print on manually
fed media.
344
USING
THE PLUG-IN
Print preview
■
Check the box either on or off.
■
The Print Preview option is available only with the printer’s Extended
Features.
■
This option lets you print a small “thumbnail” version of the first page of
your print job.
■
The image is reduced by one-fifth in both height and width, or to B-size
(11 x 17 inches), whichever is smaller.
■
This preview option saves on the amount of media and the print time that
would normally be required for printing the same image at full size.
■
This option is best suited for roll media, but can also be used with
cut-sheet media.
■
The printable area is indicated around the reduced image with dashed
black lines, showing page, or image, placement.
345
USING
■
■
THE PLUG-IN
Once the preview image is printed, the front panel displays the Print
Preview message, with a choice of three buttons. There is a default
timeout of 15 minutes while the printer waits for you to press one of the
buttons. If the time runs out before a button is pressed, the job is
cancelled and the printer is returned to the ready state.
■
Pressing Cancel ends the Print Preview, returning the printer to the
ready state.
■
Pressing Pause enters a Pause menu, allowing you to print the reduced
image at a different scale.
■
Pressing Print prints the full size image and any subsequent pages of
the print job.
The default for this option is off.
346
USING
Mirror print
■
Check the box either on or off.
■
This option inverts an image left-to-right before printing.
■
The default selection is off.
347
THE PLUG-IN
USING
THE PLUG-IN
Center page
■
Check the box either on or off:
■
On:
For roll media, the page, or image, is centered on the media from
side-to-side.
For cut-sheet media, the image is centered from side-to-side and from
top-to-bottom.
■
Off:
Uses the default setting in the printer, either None or a setting made
with a PostScript utility file shipped on the printer’s CD-ROM.
■
The default for this option is off.
348
USING
No margins
■
Check the box either on or off.
■
Check this box on to specify zero margins for the current page size.
■
Use this option with roll media.
■
The default is off.
349
THE PLUG-IN
USING
THE PLUG-IN
Image smoothing
■
Check the box either on or off.
■
The Image Smoothing option produces smooth color detail when printing
bitmapped images.
■
This option is useful when bitmapped images are enlarged to print on large
media.
■
This option improves some low resolution images by averaging between
the pixels.
■
The default for this option is off.
350
USING
THE PLUG-IN
Color control strip
■
Check this option either on or off to print a band of colors along the bottom
edge of your prints. The default is off.
■
The colors are the printer’s 8 primary and secondary colors: cyan,
magenta, yellow, black, red (magenta and yellow), green (cyan and
yellow), blue (cyan and magenta), and black (cyan, magenta, and
yellow).
■
The colors are printed at 100 percent saturation or brightness, and also
at 50 percent.
■
The colors reflect the current color correction or PhaserMatch custom
profile selected in the driver.
■
The printed band also includes information about the file, such as File (file
name), Color Profile (color correction or PhaserMatch custom profile), and
the Date/Time of printing.
■
Use this option to check the consistency of printed colors between prints
made on the same printer, or between prints made on more than one of the
same type or model of printer.
351
USING
THE PLUG-IN
Stylized representation of the page
■
The area in the lower left of the dialog box is a stylized representation of
the page as it would look when printed using the current selections in the
Scale to fit, Printer model, Media size, Landscape orientation,
Replicate images, Center images, and Image separation options. When
you change any of these selections, the representation of the page is
redrawn to reflect the new selection.
■
If Show color preview of image is on, an approximate color image is
displayed.
352
USING
THE PLUG-IN
Scaling an image
■
■
■
Scale to fit
■
Click this check box to scale the image to the largest size that will fit the
image area of the currently selected page size or orientation.
■
This option automatically updates the value in the Scale field.
Scale
■
Type in the percentage the image should be scaled, from 10 percent to
2000 percent.
■
Use this option with the Replicate images option to produce multiple
copies of an image on a single page.
Alert message
The following message appears in the dialog box whenever a scaled
image will not fit within the image area of the currently selected page size
or orientation option:
Image clipping will occur.
353
USING
THE PLUG-IN
Landscape orientation
■
Check this box to print the image horizontally (landscape) on the page.
Leave this box unchecked to print the image vertically (portrait) on the
page.
■
Refer to the stylized representation of the page, in the lower left corner of
the dialog box, to see how your selection will look when printed.
354
USING
THE PLUG-IN
Center images
■
Check this box to center the image in the image area of the page.
■
If this box is not checked, the lower left corner of the image is aligned with
the lower left corner of the printable area of the page.
■
If the Center images box is checked and the Replicate images box is
checked, the set of replicated images are centered in the image area of
the page.
355
USING
THE PLUG-IN
Replicate images
■
Check this box to fill the image area of the page with as many copies of the
image as will fit.
■
The size of each replicated image is determined by the setting in the Scale
text box.
■
If the size of each replicated image (shown as black rectangles in the
stylized representation of the page) is too small to display, the total image
area of the printed page is shown as a single gray rectangle.
356
USING
THE PLUG-IN
Image size
■
This field reflects the dimensions, in inches or millimeters, of the image.
■
If the value in the Scale box is out-of-range, the image dimensions are
displayed with question marks.
357
USING
THE PLUG-IN
Image separation
■
This option is only available if the Replicate images box is checked.
■
Type in an amount, in inches or millimeters, to specify the amount of
separation between each replicated image.
■
A larger amount reduces the number of images that can be printed at
one time.
■
The minimum allowed separation value is 0 inches.
■
The maximum separation value is 4 inches (or 100 mm).
■
The default separation value is 0.125 (one-eighth) inches (or 3.175 mm).
■
Valid characters for this field are 0 to 9 and a period (or decimal point).
358
USING
■
THE PLUG-IN
As you type in a value, the stylized representation of the page, and the
Number of images and Image layout values, are dynamically updated. If
the value entered in the Image separation field is out-of-range, the values
in these other fields are replaced by question marks, and no images are
shown in the stylized representation of the page. If the value is
out-of-range, and you click the Print or Save button, the following alert is
displayed:
The value for Image separation is out of range. It will be
replaced with the closest allowed value.
359
USING
THE PLUG-IN
Number of images
■
This field displays the number of scaled images that will fit in the image
area of the currently selected Media size and Landscape orientation
options.
■
The Number of images reflects the current Image separation value.
■
If the Replicate images box is not checked, this number is set to 1.
■
If either of the Scale or Image separation values are out-of-range, a
question mark is displayed.
360
USING
THE PLUG-IN
Image layout
■
This field shows how the scaled images will fit horizontally and vertically in
the image area of the currently selected Media and Landscape
orientation options.
■
The Image layout reflects the current Image separation value.
■
If the Replicate images box is not checked, this number is set to 1 x 1.
■
If either of the Scale or Image separation values are out-of-range,
question marks are displayed.
361
USING
THE PLUG-IN
Media size
■
This field reflects the dimensions, in inches or millimeters, of the selected
media size.
362
USING
THE PLUG-IN
Show color preview of image
■
This option displays an approximate color image, rather than a black box,
in the Stylized representation of the page field.
■
This option is set to off each time you start the PhaserPrint plug-in.
363
USING THE
PHASER 600 GX
DRIVER
Phaser ® 600 Wide-Format Color Printer
If you are using Apple Macintosh QuickDraw GX, use the Phaser 600 GX driver to
print to your Phaser 600 printer.
■
The Phaser 600 GX driver works with QuickDraw GX and
non-QuickDraw GX applications.
■
QuickDraw GX does not work with non-QuickDraw GX printer drivers. If
you want to print from non-QuickDraw GX applications with a driver such
as the LaserWriter 8.x, you must first disable QuickDraw GX; see Disabling
QuickDraw GX for instructions.
365
Click on the following topics for more information:
■
System requirements
■
Installing the Phaser 600 GX printer driver
■
Creating a desktop printer
■
Setting up unique desktop printers
■
Printing with a desktop printer
■
Setting up a shared printer
■
Printing from QuickDraw GX applications
■
Printing from non-QuickDraw GX applications
■
Viewing printer status
■
Disabling QuickDraw GX
366
SYSTEM
REQUIREMENTS
System requirements
N O T E
You must have an optional PhaserShare card installed in the printer before using the
installed software.
The Tektronix Phaser 600 GX printer driver requires the following hardware and
software:
■
An Apple Macintosh II computer, or later
■
At least 8 Mbytes of RAM
■
QuickDraw GX
367
INSTALLING
THE
PHASER 600 GX
PRINTER DRIVER
Installing the Phaser 600 GX printer driver
Use the installer application on the printer’s CD-ROM to install the Phaser 600 GX
printer driver. See Macintosh software for instructions. Then, go on to Creating a
desktop printer for instructions on creating a desktop printer.
368
CREATING
A DESKTOP PRINTER
Creating a desktop printer
QuickDraw GX requires you to create desktop printers for printing. Depending on
the type of application you are using, printing is as easy as dragging a document
onto a desktop printer icon.
N O T E
If you want to rename the printer listed in the Chooser, do so before creating any
desktop printers. If you rename the printer in the Chooser, any desktop printers
referring to that printer will not work, and must be removed to the Trash and
recreated. See Changing the printer’s name from a Macintosh for instructions on using
the LaserWriter Utility to rename the printer.
1
Select Chooser from the Apple menu.
2
Click the Phaser 600 GX printer driver icon on the left side of the Chooser.
A list appears with the printers available on your network. (If the printer driver
icon does not appear, Restart your Macintosh, and repeat the printer driver
installation procedure; also, check the cable connections on your computer
and printer.)
369
CREATING
3
A DESKTOP PRINTER
In the Connect via field’s pop-up menu, select your printer’s communication
method:
■
The AppleTalk option is the standard network connection.
■
The Servers option is used to select a shared desktop printer; see
Setting up a shared printer for details.
4
Click on your Phaser 600 printer in the list of printers on the right side of the
Chooser.
5
Click the Create button to create a desktop printer. An icon of the printer
appears on the desktop with the same name as the printer selected in the
Chooser.
6
Close the Chooser by clicking its close box.
370
SETTING
UP UNIQUE DESKTOP PRINTERS
Setting up unique desktop printers
You can create more than one desktop printer of the same physical printer. Each
desktop printer can be set up with different print modes or options and given a
descriptive name. This feature makes it easy to print to a specific printer with the
options you want already selected. In the illustration below, a desktop printer has
been created of a Phaser 600 printer with the Vivid Color color correction and the
Paper media type selections.
1
Create a desktop printer; see Creating a desktop printer for instructions.
2
Select (highlight) a desktop printer icon. The Printing menu appears in the
menu bar at the top of the Macintosh screen.
3
Use the Printer Driver Defaults command in the Printing menu to select
options for desktop printers; see Selecting printing options for details.
4
To rename the desktop printer, highlight the icon on the desktop and type a
new name. Renaming a desktop printer has no effect on the printer’s name in
the Chooser.
371
PRINTING
WITH A DESKTOP PRINTER
Printing with a desktop printer
If you are using QuickDraw GX applications, do one of the following:
■
Select any desktop printer in the Print dialog box.
■
Drag a document onto a desktop printer icon. The application
corresponding to the document opens, prints the document, and
then quits.
If you are using non-QuickDraw GX applications, do one of the following:
■
Print to the default desktop printer with the Print command from the
File menu.
■
Drag a document onto a desktop printer icon. The application
corresponding to the document opens, displays the Print dialog box,
and waits for you to click Print. After printing the document, the
application quits.
372
PRINTING
WITH A DESKTOP PRINTER
Using the Printing menu
Most of the commands in the Printing menu are standard QuickDraw GX driver
commands, and are documented by Apple (see the Macintosh Guide on-line
document for details). The last group of commands in this menu are
printer-specific.
373
PRINTING
WITH A DESKTOP PRINTER
Control printing
Use the Start Print Queue and Stop Print Queue commands in the Printing menu
to control the print queues on individual desktop printers.
1
Select (highlight) a desktop printer icon.
2
From the Printing menu, select either Start Print Queue or Stop Print
Queue.
374
PRINTING
WITH A DESKTOP PRINTER
Designating a default desktop printer
1
Select (highlight) a desktop printer icon.
2
From the Printing menu, select Set Default Printer.
A check-mark appears next to the command, and a bold outline appears
around the desktop printer’s icon.
375
PRINTING
WITH A DESKTOP PRINTER
Using printing extensions
Use the Extension Setup command in the Printing menu to specify which
third-party printing extensions you want enabled for the currently selected desktop
printer. By default, all printing extensions are enabled.
1
Select (highlight) a desktop printer icon.
2
Select Extension Setup from the Printing menu.
3
Make selections as desired.
4
Click Save.
376
PRINTING
WITH A DESKTOP PRINTER
Selecting printing options
Use the Printer Driver Defaults command in the Printing menu to set default
options for the selected desktop printer. This dialog box includes such options as
the color corrections and print quality modes.
N O T E
The printer defaults dialog box is also available through the Print command in the
File menu for QuickDraw GX applications.
377
PRINTING
Phaser 600 Defaults
Options
Color Correction
■
■
■
None
Vivid Color
Simulate Display
■
SWOP Press
Euroscale Press
Commercial Press
Print Quality
■
Standard
■
Enhanced
Fusing
■
None
■
Advance Media
■
Never
Cut Media
■
Page Rotation
■
WITH A DESKTOP PRINTER
■
SNAP Press
Monochrome
Use Printer Setting
Cold
■
Hot
■
After Each Job
■
After Each Page
Never
■
After Each Job
■
After Each Page
■
180 Degrees
■
270 Degrees
■
None
90 Degrees
Image Smoothing
■
On
■
Off
Color Control Strip
■
On
■
Off
Print Preview
■
On
■
Off
Mirror Print
■
On
■
Off
Page Centering
■
On
■
Off
Display Manual Feed
Dialogs
Check box on to see a dialog box confirming each page you want to
print with manual feed. If you check this box on, then go to the Print
dialog box to select Use Manual Feed.
■
■
378
■
■
PRINTING
WITH A DESKTOP PRINTER
Downloading printer utilities
Use the Printer Utilities command in the Printing menu to download printer utility
files to the selected desktop printer. This command cannot be used on a shared
printer, except by the Macintosh hosting the shared printer.
1
Select (highlight) a desktop printer icon.
2
Select Printer Utilities from the Printing menu.
3
In the Utility pop-up menu, select the utility you want downloaded to the
printer, then click OK. See Printer utilities for a list of utilities available in this
dialog box.
4
If you see an alert message, click OK or Cancel as desired.
379
PRINTING
WITH A DESKTOP PRINTER
Printer utilities
The following utilities can be downloaded to the printer with the Printer Utilities
command from the Printing menu.
■
Print Startup Page
■
Print Configuration Page
■
Print CMYK Sampler
■
Print RGB Sampler
■
Print HSB Sampler
■
Print Fonts Sampler
■
Print PANTONE Sampler
380
PRINTING
WITH A DESKTOP PRINTER
Download PostScript files
Use the Send PostScript File command in the Printing menu to download
PostScript files to the selected desktop printer. For example, use this command to
download the utility files included on the CD-ROM and diskettes shipped with the
printer. This command cannot be used on a shared printer, except by the Macintosh
hosting the shared printer.
1
Select (highlight) a desktop printer icon.
2
Select Send PostScript File from the Printing menu.
3
Select the PostScript file you want to download.
4
Click Open to send the file to the printer.
381
SETTING
UP A SHARED PRINTER
Setting up a shared printer
You can share a desktop printer in the same way you share files, folders, or
volumes, with the Sharing command in the File menu. Both the host and client
computers must have a copy of the same printer driver.
1
Create a desktop printer; see Creating a desktop printer for instructions.
2
Highlight the desktop printer icon you want to share.
3
Select Sharing from the File menu.
4
Click the check box to turn on Share this printer.
5
Click the close box.
6
At the alert message, click Save.
7
The desktop printer’s icon changes to reflect the change in status to a shared
printer.
382
SETTING
UP A SHARED PRINTER
Using a shared printer
If you want to use a printer hosted by another user’s computer, do the following:
1
Open the Chooser from the Apple menu.
2
Click the Phaser 600 GX printer driver icon on the left side of the Chooser.
3
In the Connect via field’s pop-up menu, select Servers.
4
The list of printers in the Chooser changes to show only shared printers.
Click on the shared printer you want to use.
5
Close the Chooser.
383
PRINTING
FROM
QUICKDRAW GX
APPLICATIONS
Printing from QuickDraw GX applications
Use the following dialog boxes if you are using QuickDraw GX applications with the
Phaser 600 GX driver.
■
Using the Page Setup dialog box
■
Using the Print dialog box
384
PRINTING
FROM
QUICKDRAW GX
APPLICATIONS
Using the Page Setup dialog box
Select Page Setup from the File menu, then click the More Choices button to see
the expanded dialog box.
■
Row of icons: The scrollable icon list on the left side of the dialog box
shows the printing extensions that are available to the printer driver. When
selected, the General icon displays the normal Page Setup options.
Select another icon to see a new set of options.
Refer to Apple’s QuickDraw GX documentation for instructions on installing
printing extensions; refer to Using printing extensions to use the Extensions
Setup command in the Printing menu to enable installed printing
extensions.
■
Paper Type: This is a list of page sizes available for the selected printer.
Refer to Page size, print area, and margins for details on page size.
■
Orientation and Scale: These are standard driver options described in
Apple’s documentation.
■
Format for: This pop-up menu allows you to select a different desktop
printer for formatting your document.
385
PRINTING
FROM
QUICKDRAW GX
APPLICATIONS
Using the Print dialog box
Select Print from the File menu, then click the More Choices button to see the
expanded dialog box.
■
Row of icons: The scrollable icon list on the left side of the dialog box
shows the printing extensions that are available to the printer driver. When
selected, the General icon displays the normal Print options. Select
another icon to see a new set of options. Print Time and Paper Match are
part of the QuickDraw GX software and are always available.
■
The rest of the options in this dialog box are standard driver options
described in Apple’s documentation.
■
Paper Feed: Manual
When printing on manually fed media, you need to select Manual in this
dialog box, and select the appropriate Manual Feed Media option in the
TekColor printing extension; see Using the TekColor printing extension for
details.
386
PRINTING
FROM
QUICKDRAW GX
APPLICATIONS
Using the TekColor printing extension
In the Print dialog box, select the TekColor icon in the scrollable list at the left of the
dialog box to see printer options.
N O T E
This dialog box is similar to the one that appears when you select Printer Driver
Defaults from the Printing menu; refer to Selecting printing options for details.
The default settings in this dialog box reflect the defaults for the selected desktop
printer. With most applications, you can change the printing options and save those
options with each document.
387
PRINTING
FROM NON-QUICKDRAW
GX
APPLICATIONS
Printing from non-QuickDraw GX applications
If you are using non-QuickDraw GX applications with the Phaser 600 GX driver, the
Page Setup and Print dialog boxes look similar to the standard LaserWriter driver.
However, these dialog boxes have no printer-specific options, such as TekColor
color corrections. These dialog boxes reflect the selections made in the default
desktop printer. You cannot change these printer settings from an application, but
you can change them by selecting (highlighting) the default desktop printer and
using the Printer Driver Defaults command in the Printing menu.
You can also change the default desktop printer before you change printing
selections. To change the default desktop printer, see Designating a default desktop
printer.
388
PRINTING
FROM NON-QUICKDRAW
GX
APPLICATIONS
Changing a desktop printer’s default selections
1
Click to highlight the default desktop printer.
2
From the Printing menu, select Printer Driver Defaults.
3
Make desired printer selections, then click OK and return to your application.
389
VIEWING
PRINTER STATUS
Viewing printer status
Once you send a print job to a desktop printer, you can monitor the status of the
print job in the Printer Status dialog box.
There are two ways to open the Printer Status dialog box:
■
Select (highlight) the appropriate desktop printer icon, then select Open
from the File menu.
■
Double-click the appropriate desktop printer icon.
390
DISABLING QUICKDRAW GX
Disabling QuickDraw GX
You may want to disable QuickDraw GX when printing from some non-QuickDraw
GX applications so you can use a driver such as the LaserWriter 8.x driver.
There are two ways to disable QuickDraw GX:
Method 1
1
Open the Extensions folder inside the System Folder.
2
Drag the QuickDraw™ GX extension onto the desktop.
3
Select Restart from the Special menu.
Any desktop printers created before you disabled QuickDraw GX will have an “X”
drawn through their icons. These desktop printers remain unavailable for use until
QuickDraw GX is re-enabled.
N O T E
During installation, QuickDraw GX altered the Fonts folder inside your System Folder.
If you disable QuickDraw GX, you may need to reinstall some fonts.
391
DISABLING QUICKDRAW GX
Method 2
1
Select Extensions Manager in the Control Panel.
2
Click to disable all QuickDraw GX entries, such as QuickDraw GX and
QuickDraw Helper.
3
Select Restart from the Special menu.
Any desktop printers created before you disabled QuickDraw GX will have an “X”
drawn through their icons. These desktop printers remain unavailable for use until
QuickDraw GX is re-enabled.
N O T E
During installation, QuickDraw GX altered the Fonts folder inside your System Folder.
If you disable QuickDraw GX, you may need to reinstall some fonts.
392
PRINTING
FROM DOS
Phaser ® 600 Wide-Format Color Printer
Click on the following topics for more information:
■
Setting up ports
■
Printing from DOS
394
SETTING
Setting up ports
Click on the following topics for more information:
■
Setting up the parallel port
■
Setting up optional interface ports
395
UP PORTS
SETTING
UP PORTS
Setting up the parallel port
If you are using the printer’s parallel port, disable timeouts on your computer’s
parallel port to make sure that large files will print, even if data transmission is slow.
Use the DOS MODE command to disable timeouts on your computer’s parallel port.
1
Type the following command at the DOS prompt (if LPT1 is not available, use
LPT2):
MODE LPT1:,,P
See your DOS documentation for details on the MODE command.
2
You can add the MODE command to your AUTOEXEC.BAT file, so that it takes
effect every time you turn on your computer. (Refer to your PC user
documentation.)
396
SETTING
UP PORTS
Setting up optional interface ports
For instructions on setting up any of the optional PhaserShare interface ports, refer
to the PhaserShare Network Cards and Software System Administrator Manual.
397
PRINTING
Printing from DOS
Click on the following topics for more information:
■
Using color corrections
■
Using a Tektronix driver
■
Using a non-Tektronix driver
398
FROM
DOS
PRINTING
FROM
DOS
Using color corrections
Driver-selectable TekColor color correction features are available only though printer
drivers such as the Adobe PS3 driver or the Windows 95 PostScript driver. Select
color corrections through the printer’s front panel or with downloadable utility files.
399
PRINTING
FROM
DOS
Using a Tektronix driver
Many DOS applications include printer drivers for Tektronix printers. Check the
application you are using for a printer driver for a Phaser 600 printer. Install and use
the driver according to the application’s documentation.
400
PRINTING
FROM
Using a non-Tektronix driver
If the application you are using does not have a driver for a Phaser 600 printer, do
one of the following:
■
Check to see if other Tektronix Phaser series printers are listed, and
choose one of those.
■
If no Tektronix Phaser series printers are listed, you can use a generic color
PostScript printer driver. However, generic drivers do not have information
on the printer’s page sizes and image areas, and images may be clipped
or shifted when printed. Using a standard Letter- or A4-size media
selection should produce acceptable results.
■
Contact the application’s vendor, or call Tektronix Customer Support in the
U.S. and Canada at 1-800-835-6100, for printing information. Outside the
U.S. and Canada, contact your local Tektronix reseller.
401
DOS
PRINTING FROM
UNIX AND VMS
WORKSTATIONS
Phaser ® 600 Wide-Format Color Printer
OVERVIEW
Overview
You can send print files from your workstation to a Phaser 600 printer as you would
to any PostScript printer, for example, an Apple LaserWriter. Workstation users can
print from any application that generates PostScript Level 1 or Level 2 output.
For more information on printing from a workstation, request a document catalog
from HAL or EuroHAL, the Tektronix automated fax systems. Refer to Using the
automated fax systems for instructions on using these systems.
403
OVERVIEW
To use the TekColor color corrections and other printer features, use one or more of
the following methods:
■
PhaserPrint™ software for UNIX workstations functions like a printer driver
for selecting printing options, and provides fast screen copy printing; see
Printing from UNIX workstations.
■
PhaserSym software and EasyCopy/X for VMS workstations provides
proper communication with the printer; see Printing from VMS workstations.
■
The menus on the printer’s front panel let you select printing options; refer
to Using the Front Panel for instructions on using the front panel.
■
Downloadable utility files let you select printing options; see Using the utility
files for a list of topics.
404
PRINTING
FROM
UNIX
WORKSTATIONS
Printing from UNIX workstations
For UNIX environments, Tektronix offers the optional PhaserPrint for UNIX software.
PhaserPrint for UNIX software offers driver-selectable printer options, and provides
fast, raster file and screen copy printing to Tektronix color printers.
PhaserPrint for UNIX software is available for these workstations:
Workstation
Operating System
Sun
SunOS 4.1.3
Solaris 2.3, 2.4
SGI
IRIX 4.0, 5.2, 5.3
HP 9000 700/800
HPUX 9.0.5
IBM RS/6000
AIX 3.2
DECstation
Ultrix 4.0, 4.4
DEC Alpha
OSF/1 3.0 and 3.2
405
PRINTING
FROM
UNIX
WORKSTATIONS
PhaserPrint for UNIX software works with the workstation’s native spooling system to
print PostScript files and raster files in these formats: Sun Raster Format (SRF),
xwd, and SGI RGB.
A demonstration copy of PhaserPrint for UNIX software, along with an installation
guide, is available on the printer’s CD-ROM in the UNIXDEMO directory. If you
would like to purchase a licensed version of the PhaserPrint for UNIX software,
contact your dealer, local Tektronix office, or in the United States,
call 1-800-835-6100, and order part number 4690F20.
406
PRINTING
FROM
VMS
WORKSTATIONS
Printing from VMS workstations
For printing from VMS workstations, the optional PhaserSym™ utility functions as a
driver for selecting printing options, and as a queue manager. PhaserSym software
is compatible with DEC workstations running VAX/VMS version 5.0 and later.
PhaserSym software communicates over the printer’s optional TCP/IP Ethernet
interface, and is required for proper communication with the printer.
The optional EasyCopy/X software provides fast raster image printing to Tektronix
printers.
If you would like to purchase a copy of PhaserSym software, contact your dealer,
local Tektronix office, or in the United States, call 1-800-835-6100, and order part
number4690F41.
407
USING
THE PRINTER’S SOFTWARE
Using the printer’s software
For some printer features you can use the downloadable utility files available on the
Phaser 600 printer’s CD-ROM.
Use the utility files to set up spool queues with printer features such as print quality
and color corrections. The utility files can also perform such tasks as changing the
printer’s name, resetting the printer, and using an error handler; refer to Using the
utility files for details.
The utility files are written in the PostScript Level 2 programming language, and in a
few cases you may have to edit the files to change the default parameters.
408
OBTAINING
Obtaining the PC utility files
There are several ways to access the utility files:
■
Using the Phaser 600 printer’s CD-ROM.
■
Downloading files from the Tektronix World Wide Web site.
■
Downloading files from the Tektronix ftp server.
409
THE
PC
UTILITY FILES
OBTAINING
THE
PC
UTILITY FILES
Using the Phaser 600 printer’s CD-ROM
Many workstations with newer operating systems can automatically mount a
CD-ROM. Insert the Phaser 600 printer’s CD-ROM into your CD-ROM drive; the icon
for the CD-ROM should be visible on the screen.
If you don’t see an icon for the CD-ROM on the screen, you must mount the
CD-ROM using the proper mount command. Check with your system administrator,
or man pages, for instructions on the proper command for your system.
410
USING
THE UTILITY FILES
Using the utility files
You can use the printer’s utility files to perform the following procedures. Download
these files to the printer as you would any PostScript files.
■
Print quality modes
■
Color corrections
■
Printing the Color Sampler Charts
■
Printing a font sampler from a PC
■
Using a PostScript error handler
■
Using the Tektronix halftone screens
■
Printing the startup page
■
Enabling and disabling the startup page
■
Printing the configuration page
411
USING
■
Changing the printer's name
■
Enabling and disabling front panel menus
■
Resetting the printer
■
Enabling and disabling job pipelining
■
Configuring a printer’s serial port
■
Formatting a SCSI hard disk
■
Initializing a formatted SCSI hard disk
■
Enabling and disabling SysStart Job execution
■
Setting PostScript and HP-GL job and wait timeouts
■
Changing the printer’s language mode
■
Modifying the Advance Media default
■
Setting page offset
412
THE UTILITY FILES
USING
■
Cut Media
■
Fusing Mode / Media Fusing
■
Mirror Print
■
Page Rotation
■
Image Smoothing
■
Using the color rendering intents
413
THE UTILITY FILES
MOUNTING
THE
PC/DOS
DISKETTE ON A WORKSTATION
Mounting the PC/DOS diskette on a
workstation
Click on the following topics for more information:
■
SGI IRIX versions 4.0.x and 5
■
Sun running Solaris 2.3
■
Sun running SunOS 4.1.3
414
MOUNTING
THE
PC/DOS
DISKETTE ON A WORKSTATION
SGI IRIX versions 4.0.x and 5
PC/DOS-formatted diskettes can be easily mounted in the SGI environment. For
more information, print out the appropriate man pages on your system.
IRIX version 4.0.x uses the msdosd daemon to mount a floppy diskette.
IRIX version 5 uses the mediad daemon to mount all types of devices, including
floppy diskettes. Both operating system versions have the utilities from_dos and
to_unix to convert files and add or remove Control-M characters.
To mount a diskette, insert the diskette into the disk drive.
msdosd
The msdosd daemon monitors a floppy diskette drive. When a diskette is inserted,
it is mounted appropriately if it is in MS-DOS format. To specify a floppy disk drive,
use the appropriate device special file in /dev/rdsk. High-density diskettes are
mounted by using floppy devices with the hi suffix.
415
MOUNTING
THE
PC/DOS
DISKETTE ON A WORKSTATION
mediad
The mediad daemon monitors the removable media devices on a system. When a
diskette is inserted, it is mounted if it makes sense for that media type and if there is
a valid file system on it.
416
MOUNTING
THE
PC/DOS
DISKETTE ON A WORKSTATION
Sun running Solaris 2.3
PC/DOS-formatted diskettes can be mounted in two ways in the Solaris
environment, either automatically or manually. For more information, print out the
appropriate man pages on your system.
Click on the following topics for more information:
■
Automatic diskette mounting instructions
■
Manual diskette mounting instructions
417
MOUNTING
THE
PC/DOS
DISKETTE ON A WORKSTATION
Automatic diskette mounting instructions
If the volume manager is running, the PC/DOS diskette will be mounted
automatically when the diskette is inserted in the disk drive.
To see if the volume manager is running, type the following command:
ps -ef | grep vold
To see a list of the diskette’s contents, do the following steps:
1
Run Open Windows.
2
Open the File Manager.
3
Insert the PC/DOS diskette.
4
Click on the File button in the File Manager window, then click on Check for
Floppy.
The File Manager displays the files on the diskette. You can then copy the
files to your hard disk, or send the files to the printer using the lp print
command.
418
MOUNTING
THE
PC/DOS
DISKETTE ON A WORKSTATION
Manual diskette mounting instructions
If the volume manager is not running, you can manually mount the PC diskette. You
must have root privileges to use the mount command. Type the following
command:
mount -F pcfs device-special directory-name
For example:
mount -F pcfs /dev/diskette /floppy
Or, if the device name /dev/diskette - /pcfs pcfs -no- is in your /etc/vfstab directory,
type the following command to mount the diskette: mount /pcfs
You can then copy the files to your hard disk or extract the file unix.tar, as described
in Extracting files from unix.tar.
To eject the diskette, type: eject
N O T E
Do not execute the eject command from within the mount point (the directory to
which you mounted the diskette).
419
MOUNTING
THE
PC/DOS
DISKETTE ON A WORKSTATION
Sun running SunOS 4.1.3
You must have root privileges to use the mount command. Type the following
command:
mount -r -t pcfs device-name mount-point
For example:
mount -r -t pcfs /dev/fd0c /mnt
You can then copy the files to your hard disk or extract the file unix.tar, as described
in Extracting files from unix.tar.
To eject the diskette, type: eject
N O T E
Do not execute the eject command from within the mount point (the directory to
which you mounted the diskette).
420
MOUNTING
THE
PC/DOS
DISKETTE ON A WORKSTATION
Extracting files from unix.tar
The file unix.tar contains all the shell scripts and other files needed for network
configuration in UNIX environments. The file is in UNIX tar format.
Click on the following topics for more information:
■
Listing the contents of unix.tar
■
Extracting the files
421
MOUNTING
THE
PC/DOS
DISKETTE ON A WORKSTATION
Listing the contents of unix.tar
Type this command:
tar tvf directory-name /unix.tar
Where directory-name is the mount point or the directory that contains the file. For
example:
tar tvf /mnt/unix.tar
422
MOUNTING
THE
PC/DOS
DISKETTE ON A WORKSTATION
Extracting the files
1
Change (cd) to the directory on your workstation where you want the files to
reside.
2
Type this command:
tar xvf / directory-name /unix.tar
Where directory-name is the mount point or the directory that contains the
file. For example:
tar xvf /mnt/unix.tar
423
USING
PRINTER
UTILITIES
Phaser ® 600 Wide-Format Color Printer
In addition to using the printer’s front panel or the options in a supported driver, the
printer’s utility files offer another method for changing the way the printer operates.
In some cases, a selection can only be made with a utility file.
Click on the following topics for more information:
■
Installing the utility files
■
Downloading files to the printer
■
Changing the printer's name
■
Resetting the printer
■
Using the color rendering intents
■
Enabling and disabling job pipelining
■
Modifying the Advance Media default
■
Setting page offset
■
Adding Control-D characters to PC files
■
Configuring a printer’s serial port
■
Other utilities
425
INSTALLING
Installing the utility files
Click on the following topics for more information:
■
Installing the Macintosh utility files from the printer’s CD-ROM
■
Installing the PC utility files
■
Downloading files from the Tektronix World Wide Web site
■
Downloading files from the Tektronix ftp server
426
THE UTILITY FILES
INSTALLING
THE UTILITY FILES
Installing the Macintosh utility files
from the printer’s CD-ROM
1
Insert the Phaser 600 printer’s CD-ROM into your computer’s CD-ROM drive.
2
Double-click the Phaser 600 Installer icon. Click Continue until the
Easy Install window appears.
3
Select Custom Install from the pull-down menu.
4
Select one of the driver options and the Printer Utilities item from the list.
(You need to install one of the driver to install the LaserWriter Utility.)
5
Click Install.
The software is installed in a Printer Utilities folder, inside a PhaserTools folder
created on your hard disk by the printer’s installer.
427
INSTALLING
THE UTILITY FILES
Installing the PC utility files
The utility files are available on the Phaser 600 printer’s CD-ROM and diskette.
1
Follow the instructions in PC/Windows software to install the printer’s software.
Select the Printer Utilities item in the Custom Install: Utilities window.
2
Locate the files in the PHSR600 subdirectory, inside the PHSRTOOL directory
created on your hard disk by the installer application.
428
INSTALLING
THE UTILITY FILES
Downloading files from the Tektronix World Wide Web site
Tektronix has a site on the World Wide Web (WWW). You can reach the site from a
WWW browser at the following address:
http://www.tek.com/Color_Printers/
At the Tektronix Color Printer home page, explore options such as customer support
documents and new product information. New and updated information is always
being added, so check the WWW site frequently.
You can access the Tektronix World Wide Web server (WWW) to download files such
as utilities or drivers. Use a web browser such as Netscape or Mosaic and follow
these steps:
1
Start your web browser and enter the following address:
ftp://ftp.tek.com/Color_Printers/bbs
2
Click on the appropriate platform (macintosh, pcs, or unix).
3
Click on 600 for Phaser 600 printer-specific files.
4
Select the files you need; the system prompts you to select a location for
downloading the files.
429
INSTALLING
THE UTILITY FILES
Downloading files from the Tektronix ftp server
The utility files included on the printer’s CD-ROM let you set up the printer from UNIX
and VMS workstations to select between print quality modes, color correction
modes and other features. If you don’t have the means to transfer these files from
the CD-ROM, you can request files from the Tektronix anonymous ftp server.
If you can exchange electronic mail with other Internet sites, you can access the
Tektronix ftp server. From this server you can retrieve driver and utility files and
color printer information.
To log onto the Tektronix ftp server and download utility files, follow these
instructions:
1
Type the following at the system prompt, and press the Return key:
ftp
ftp.tek.com
The system responds:
Name (ftp.tek.com:< login name> ) :
430
INSTALLING
2
THE UTILITY FILES
Type anonymous and press the Return key.
The system responds:
Guest login ok, send your complete
e-mail address as password.
3
Enter your e-mail address and press the Return key.
4
Change directories to your printer-specific directory:
cd Color_Printers/UNIX/ <Tektronix
printer> /utilities
5
To download the utility files, type the following command:
mget
*
The system prompts you for each file in the directory, to which you
respond y (yes) or n (no).
6
To exit the ftp session, type quit or bye; then press the Return key.
431
DOWNLOADING
Downloading files to the printer
Click on the following topics for more information:
■
Downloading files from a Macintosh
■
Downloading files from a PC
432
FILES TO THE PRINTER
DOWNLOADING
FILES TO THE PRINTER
Downloading files from a Macintosh
All of the PostScript utility files on the printer’s CD-ROM can be downloaded to the
printer with the LaserWriter Utility.
Also, if you are using QuickDraw GX, you can download printer utilities from the
Tektronix Phaser 600 GX printer driver.
Click on the following topics for more information:
■
Using the LaserWriter Utility to download files
■
Using the LaserWriter Utility to perform other tasks
■
Downloading files from the Phaser 600 GX driver
433
DOWNLOADING
FILES TO THE PRINTER
Using the LaserWriter Utility to download files
The LaserWriter Utility is an Apple utility program you use on the Macintosh to send
PostScript files and fonts to the printer.
The LaserWriter Utility version 7.7 is compatible with Apple System Software
versions 7.0 and later. It is also compatible with QuickDraw GX.
If you are using System Software 6.x, check with the Tektronix BBS for another
version of the LaserWriter Utility in the LW_UTIL.SEA compressed archive file. Refer
to If you need help for instructions on using the on-line services.
N O T E
The LaserWriter Utility cannot be used if the printer is connected to a print server.
See your system administrator to temporarily remove the printer from the print server
to download necessary files.
434
DOWNLOADING
FILES TO THE PRINTER
1
See Installing the Macintosh utility files from the printer’s CD-ROM to install the
printer’s software.
2
Select the appropriate printer in the Chooser.
3
Locate the LaserWriter Utility in the PhaserTools folder on your hard disk, and
double-click its icon to start the application.
4
Select Download PostScript File from the Utilities menu.
5
Select the file you want sent to the printer, and click Open. (The printer’s utility
files were installed in the Printer Utilities folder, inside the PhaserTools folder.)
6
At the prompt Save PostScript output as: you are asked for a file name
for saving printer output. Use the default name given in the edit box or type in
a new name. (Printer output includes status messages generated by the
printer reporting such conditions as out of paper.)
7
Click Save to send the file to the printer.
8
If no output is returned by the printer, the LaserWriter Utility displays a dialog
box; click OK in the box to continue.
If output is returned by the printer, you won't see this dialog box; check your
hard disk for the file the utility created for the printer's output.
435
DOWNLOADING
FILES TO THE PRINTER
Using the LaserWriter Utility to perform other tasks
In addition to downloading PostScript files and fonts, you can use the
LaserWriter Utility to perform the following specialized tasks:
■
Enabling and disabling the startup page
■
Changing the printer's name
436
DOWNLOADING
FILES TO THE PRINTER
Downloading files from the Phaser 600 GX driver
If you are using QuickDraw GX, you can use the Phaser 600 GX driver to download
utility files to the printer.
Use the Send PostScript File command in the Printing menu to download
PostScript files to the selected desktop printer. This command cannot be used on a
shared printer, except by the Macintosh hosting the shared printer.
1
Select (highlight) a desktop printer icon.
2
Select Send PostScript File from the Printing menu.
3
Select the PostScript file you want to download.
4
Click Open to send the file to the printer.
437
DOWNLOADING
FILES TO THE PRINTER
Downloading files from a PC
To use the printer’s utility files, send or download them to the printer from the
communications port your printer is connected to.
Click on the following topics for more information:
■
Downloading files from Windows 3.1
■
Downloading files from Windows 95
■
Downloading files from DOS
438
DOWNLOADING
FILES TO THE PRINTER
Downloading files from Windows 3.1
You can use the Copy command in the Windows File Manager to download
PostScript files to the printer.
1
See Installing the PC utility files to locate the printer’s utility files.
2
Select the utility file you want to send to the printer, for example RESET.PS.
3
From the File menu, select Copy. The Copy dialog box appears with the
utility file you selected listed in the From field.
4
In the To field, type the port your printer is connected to. For example, type
LPT1: for a parallel port connection, then click OK.
5
If the Confirm File Replace dialog box appears, click Yes to continue; the file
is downloaded to the printer.
N O T E
If your printer is connected to an optional Novell or TCP/IP network, you should follow
the instructions provided with your network software.
439
DOWNLOADING
FILES TO THE PRINTER
Downloading files from Windows 95
Use the DOS COPY command to send the desired file to the printer. To find the
DOS prompt, follow this procedure:
1
Click Start in the taskbar on your screen.
2
In the menu that appears select Programs.
3
Select MS-DOS Prompt from the list.
See Installing the utility files to locate the printer’s utility files.
■
If your printer is connected to the parallel (LPT) port, type the following
command (where x is 1, 2, or 3):
COPY RESET.PS LPTx:
■
If your printer is connected to the optional serial (COM) port, type the
following command (where x is 1, 2, or 3):
COPY RESET.PS COMx:
■
If your printer is connected to an optional Novell or TCP/IP network, you
should follow the instructions provided with your network software.
440
DOWNLOADING
FILES TO THE PRINTER
Downloading files from DOS
You can use the DOS COPY command to download PostScript files to the printer.
See Installing the utility files to locate the printer’s utility files.
Use the DOS COPY command to send the desired file to the printer. For example,
to reset the printer you would send the RESET.PS file to the printer.
■
If your printer is connected to the parallel (LPT) port, type the following
command (where x is 1, 2, or 3):
COPY RESET.PS LPTx:
■
If your printer is connected to the optional serial (COM) port, type the
following command (where x is 1, 2, or 3):
COPY RESET.PS COMx:
■
If your printer is connected to an optional Novell or TCP/IP network, you
should follow the instructions provided with your network software.
441
CHANGING
Changing the printer's name
This procedure lets you change the printer's name.
Click on the following topics for more information:
■
Changing the printer’s name from a Macintosh
■
Changing the printer's name from a PC
442
THE PRINTER'S NAME
CHANGING
THE PRINTER'S NAME
Changing the printer’s name from a Macintosh
The printer’s name has the following characteristics:
■
Is printed on the startup and configuration pages.
■
Is used by AppleTalk to identify the printer.
■
Appears in the Chooser.
■
Can be up to 31 characters long, and may contain any printable
characters except @ (at sign) and : (colon).
■
The default printer name is Phaser 600. If more than one printer with the
same name appears in the same zone, numbers are appended to the
names of the printers added later, for example Phaser 600-1 and
Phaser 600-2. These numbered printers appear in the Chooser; the actual
printername is not changed.
■
A name change is persistent across printer power cycles.
443
CHANGING
THE PRINTER'S NAME
N O T E
If you are using QuickDraw GX, remove any desktop printer icons that refer to the old
printer name and make new desktop printers after changing the printer’s name.
1
Follow the instructions in Installing the Macintosh utility files from the printer’s
CD-ROM to install the printer’s software.
2
Select the appropriate printer in the Chooser.
3
Locate the LaserWriter Utility in the PhaserTools folder on your hard disk, and
double–click its icon to start the application.
4
Select Name Printer from the Utilities menu; the currently selected printer is
listed in the dialog box.
5
Type the new name in the edit box.
6
Click the Rename button.
7
At the confirmation dialog box, click OK.
8
Open the Chooser to reselect the printer with its new name.
444
CHANGING
THE PRINTER'S NAME
Changing the printer's name from a PC
You can change the printer’s AppleTalk name from a PC.
The printer’s name has the following characteristics:
■
Is printed on the startup and configuration pages.
■
Is used by AppleTalk to identify the printer.
■
Can be up to 31 characters long, and may contain any printable
characters except @ (at sign) and : (colon).
■
A name change is persistent across printer power cycles.
445
CHANGING
1
See Installing the utility files to locate the printer’s utility files.
2
View the PRNTNAME.PS file in a text editor.
3
Edit the file to substitute a different printer name for
(My Printer Name) in the /PrinterName line.
THE PRINTER'S NAME
N O T E
Some text editors add a carriage return or line feed after the last Control-D character
in a file you are editing. If your computer is connected to the printer through the
parallel port, or the optional serial port, the extra characters will start a new job and
the printer times out after a few minutes. To avoid this, copy the CTRLD.PS file to the
printer after you send the PRNTNAME.PS file; see CTRLD.PS for more information on
the CTRLD.PS file.
4
Use one of the following methods to send the file to the printer:
■
PC users: Use the DOS COPY command to send the file to the printer.
(Windows 3.1 users can also use the Copy command in the File
Manager.)
■
Workstation users: Send the file to the printer as you would any
PostScript file.
446
RESETTING
THE PRINTER
Resetting the printer
The Reset Printer (RESET.PS) file resets the printer to its power-on conditions (not its
factory default conditions), without turning the printer’s power switch off and on.
The power-on conditions include any custom changes made to the printer that are
stored in the printer’s NVRAM, or changes that are persistent across printer power
cycles. For example, if you used a downloadable utility file to change the printer’s
name or to set a color correction, these are power-on conditions that are not altered
by resetting the printer. Resetting the printer erases changes that are not persistent
across printer power cycles, such as the Tektronix error handler utility and custom
color profiles.
This file restarts the printer as soon as all the jobs in its queue are finished. The
printer remains unavailable while it initializes.
Click on the following topics for more information:
■
Resetting the printer from a Macintosh
■
Resetting the printer from a PC
447
RESETTING
THE PRINTER
Resetting the printer from a Macintosh
N O T E
Do not use the Restart Printer command in the LaserWriter Utility’s Utilities menu.
Follow this procedure to reset the printer using the LaserWriter Utility to download the
Reset Printer utility file.
1
Follow the instructions in Installing the Macintosh utility files from the printer’s
CD-ROM to install the printer’s software.
2
Select the appropriate printer in the Chooser.
3
Locate the LaserWriter Utility in the PhaserTools folder on your hard disk, and
double–click its icon to start the application.
4
Choose Download PostScript File from the Utilities menu.
5
Select the Reset Printer file in the list then click Open. (This file was installed
in the Printer Utilities folder, inside the PhaserTools folder.)
448
RESETTING
THE PRINTER
N O T E
The process of resetting the printer takes a few minutes to complete. You will receive
a message on your screen indicating the connection has been interrupted during the
reset. The connection is re-established after the reset, so you can ignore this
message; click the Continue button.
6
At the prompt Save PostScript output as: you are asked for a file name
for saving printer output. Use either the default name given in the edit box or
type in a new name.
7
Click Save to send the file to the printer.
8
If no output is returned by the printer, the LaserWriter Utility displays a dialog
box; click OK to continue.
449
RESETTING
THE PRINTER
Resetting the printer from a PC
1
See Installing the utility files to locate the printer’s utility files.
2
Use one of the following methods to send the RESET.PS file to the printer:
■
PC users: Use the DOS COPY command to send the file to the printer.
(Windows 3.1 users can also use the Copy command in the File
Manager.)
■
Workstation users: Send the file to the printer as you would any
PostScript file.
450
USING
THE COLOR RENDERING INTENTS
Using the color rendering intents
The color rendering intents are designed for use with images containing colors
specified in the PostScript Level 2 international color standard, CIE XYZ, which was
developed by the Commission Internationale de l’Eclairage (International
Commission on Illumination).
Descriptions
Each color rendering intent provides a specific type of color matching.
■
Rendering Intent Absolute
■
Rendering Intent Relative
■
Rendering Intent Saturation
■
Rendering Intent Perceptual
451
USING
THE COLOR RENDERING INTENTS
Rendering Intent Absolute
For jobs in which the most important consideration is matching colors exactly to the
computer’s screen colors. This absolute rendering reproduces all colors exactly:
the white in an image prints exactly as it appears on the computer screen; in other
words, if the “white” appears to contain a color (such as blue or gray), that color is
printed rather than the white of the paper.
Many screen colors cannot be printed accurately on the Phaser 450 or other color
printers. The printer uses the closest printer colors available for screen colors.
Consequently, “flat” areas appear on prints where slightly different colors appear on
the screen.
452
USING
THE COLOR RENDERING INTENTS
Rendering Intent Relative
For jobs in which the most important consideration is matching colors exactly to the
computer’s screen colors. This relative rendering does not print the white areas in
an image; rather, it uses the white of the paper.
453
USING
THE COLOR RENDERING INTENTS
Rendering Intent Saturation
Use this option for business graphics where the saturation, or brightness, of the
colors is the most important consideration.
454
USING
THE COLOR RENDERING INTENTS
Rendering Intent Perceptual
Use this option to improve the appearance of scanned images.
455
USING
Selecting
Click on the following topics for more information:
■
From the PhaserPrint plug-in for Photoshop
■
From a downloadable utility file
456
THE COLOR RENDERING INTENTS
USING
THE COLOR RENDERING INTENTS
From the PhaserPrint plug-in for Photoshop
If you are using Photoshop, you can use the PhaserPrint plug-in to select color
rendering intents. See Using the PhaserPrint™ Plug-in for Photoshop for instructions.
457
USING
THE COLOR RENDERING INTENTS
From a downloadable utility file
Use the following downloadable utility files to set the printer’s default color rendering
intent. These files remain in the printer’s memory only while the printer is turned on.
If the printer is turned off or reset, the default returns to Rendering Intent Relative.
Computer
Downloading methods
Macintosh
■
■
PC/Windows
Workstation
■
Utility files
All Macintosh users:
Use the LaserWriter Utility to download these files to
the printer.
See Downloading files from a Macintosh for
instructions.
QuickDraw GX users:
Use the Phaser 450 GX driver to download these files
to the printer.
See Downloading printer utilities for instructions.
Use the DOS COPY command to download these files
to the printer.
See Downloading files from a PC for instructions.
■
Use the Windows 3.1 File Manager to download these
files to the printer.
■
Use the appropriate commands for your workstation.
458
■
■
■
■
■
■
■
■
Rendering Intent
Absolute
Rendering Intent
Perceptual
Rendering Intent
Relative
Rendering Intent
Saturation
RENDABS.PS
RENDPER.PS
RENDREL.PS
RENDSAT.PS
ENABLING
AND DISABLING JOB PIPELINING
Enabling and disabling job pipelining
The job pipelining utility files offer faster print job throughput for high volume
printing environments. When job pipelining is turned on, the printer begins
processing a second print job before completely finishing the current print job.
Job pipelining is turned on by factory default for the parallel port and optional serial
port, and is turned off by factory default for all network ports.
N O T E
If you enable job pipelining, a mismatch can occur between the job currently printing
and a status message displayed for a previous print job. The mismatch occurs when
a print job already closed (but not completely printed) develops a problem and
reports an error during a subsequent print job.
Click on the following topics for more information:
■
Enable/disable job pipelining from a Macintosh
■
Enable/disable job pipelining from a PC
459
ENABLING
AND DISABLING JOB PIPELINING
Enable/disable job pipelining from a Macintosh
1
Follow the instructions in Installing the Macintosh utility files from the printer’s
CD-ROM to install the printer’s software.
2
Select the appropriate printer in the Chooser.
3
Locate the LaserWriter Utility in the PhaserTools folder on your hard disk, and
double–click its icon to start the application.
4
Choose Download PostScript File from the Utilities menu.
5
Select one of the job pipelining files in the list then click Open. (These files
were installed in the Printer Utilities folder, inside the PhaserTools folder.)
■
Use the Pipelining On file to turn on print job pipelining.
■
Use the Pipelining Off file to turn off print job pipelining.
460
ENABLING
AND DISABLING JOB PIPELINING
6
At the prompt Save PostScript output as: you are asked for a file name
for saving printer output. Use either the default name given in the edit box or
type in a new name.
7
Click Save to send the file to the printer.
8
If no output is returned by the printer, the LaserWriter Utility displays a dialog
box; click OK to continue.
461
ENABLING
AND DISABLING JOB PIPELINING
Enable/disable job pipelining from a PC
1
See Installing the utility files to locate the printer’s utility files.
2
Select one of the following files:
3
■
Use the PIPE_ON.PS file to turn on print job pipelining.
■
Use the PIPE_OFF.PS file to turn off print job pipelining.
Use one of the following methods to send the desired file to the printer:
■
PC users: Use the DOS COPY command to send the file to the printer.
(Windows 3.1 users can also use the Copy command in the File
Manager.)
■
Workstation users: Send a file to the printer as you would any
PostScript file.
462
MODIFYING
THE
ADVANCE MEDIA
DEFAULT
Modifying the Advance Media default
The amount the media is advanced is measured in points; the default is 72 points
(one inch). You can use the Advance Media (ADVMEDIA.PS) file to change the
default advance distance. The new default value remains in the printer’s memory
even between printer power cycles.
N O T E
For more information on the Advance Media options, see Advance Media.
Click on the following topics for instructions:
■
Modifying Advance Media from a Macintosh
■
Modifying Advance Media from a PC
463
MODIFYING
THE
ADVANCE MEDIA
DEFAULT
Modifying Advance Media from a Macintosh
1
Follow the instructions in Installing the Macintosh utility files from the printer’s
CD-ROM to install the printer’s software.
2
Open the Advance Media utility file in a text editor as plain text, and locate the
following line:
/MyAdvanceDistance 72 def
3
Replace 72 with the distance you want, measured in points.
4
Save the file, renaming the file if desired.
5
Select the appropriate printer in the Chooser.
6
Locate the LaserWriter Utility in the PhaserTools folder on your hard disk, and
double–click its icon to start the application.
7
Choose Download PostScript File from the Utilities menu.
464
MODIFYING
THE
ADVANCE MEDIA
DEFAULT
8
Select the Advance Media utility file you just modified in the list then click
Open. (This file was installed in the Printer Utilities folder, inside the
PhaserTools folder.)
9
At the prompt Save PostScript output as: you are asked for a file name
for saving printer output. Use either the default name given in the edit box or
type in a new name.
10
Click Save to send the file to the printer.
11
If no output is returned by the printer, the LaserWriter Utility displays a dialog
box; click OK to continue.
465
MODIFYING
THE
ADVANCE MEDIA
DEFAULT
Modifying Advance Media from a PC
1
See Installing the utility files to locate the printer’s utility files.
2
Open the ADVMEDIA.PS utility file in a text editor as plain text, and locate the
following line:
/MyAdvanceDistance 72 def
3
Replace 72 with the distance you want, measured in points.
4
Save the file, renaming the file if desired.
5
Use one of the following methods to send the file to the printer:
■
PC users: Use the DOS COPY command to send the file to the printer.
(Windows 3.1 users can also use the Copy command in the File
Manager.)
■
Workstation users: Send a file to the printer as you would any
PostScript file.
466
SETTING
PAGE OFFSET
Setting page offset
You can use the Page Offset XY (OFFSETXY.PS) file to change the default width (X)
and length (Y) axes on roll media. The printer’s default is 0 (zero). The new default
value remains in the printer’s memory even between printer power cycles.
N O T E
Turning on the Page Centering option overrides the Page Offset selection.
Click on the following topics for instructions:
■
Setting page offset from a Macintosh
■
Setting page offset from a PC
467
SETTING
PAGE OFFSET
Setting page offset from a Macintosh
1
Follow the instructions in Installing the Macintosh utility files from the printer’s
CD-ROM to install the printer’s software.
2
Open the Page Offset XY utility file in a text editor as plain text, and locate the
following lines:
/MyXOffset 0 def
/MyYOffset 0 def
3
Replace 0 with the amount you want, where X is the wide axis of the paper,
and Y is the long axis of the paper.
4
Save the file, renaming the file if desired.
5
Select the appropriate printer in the Chooser.
6
Locate the LaserWriter Utility in the PhaserTools folder on your hard disk, and
double–click its icon to start the application.
7
Choose Download PostScript File from the Utilities menu.
468
SETTING
PAGE OFFSET
8
Select the Page Offset XY utility file you just modified in the list then click
Open. (This file was installed in the Printer Utilities folder, inside the
PhaserTools folder.)
9
At the prompt Save PostScript output as: you are asked for a file name
for saving printer output. Use either the default name given in the edit box or
type in a new name.
10
Click Save to send the file to the printer.
11
If no output is returned by the printer, the LaserWriter Utility displays a dialog
box; click OK to continue.
469
SETTING
PAGE OFFSET
Setting page offset from a PC
1
See Installing the utility files to locate the printer’s utility files.
2
Open the OFFSETXY.PS utility file in a text editor as plain text, and locate the
following lines:
/MyXOffset 0 def
/MyYOffset 0 def
3
Replace 0 with the amount you want, where X is the wide axis of the paper,
and Y is the long axis of the paper.
4
Save the file, renaming the file if desired.
5
Use one of the following methods to send the file to the printer:
■
PC users: Use the DOS COPY command to send the file to the printer.
(Windows 3.1 users can also use the Copy command in the File
Manager.)
■
Workstation users: Send a file to the printer as you would any
PostScript file.
470
ADDING CONTROL-D
CHARACTERS TO
PC
FILES
Adding Control-D characters to PC files
The ADDCTRLD.BAT and CTRLD.PS files are included for users who want to write
their own PostScript files. See Installing the utility files to locate the printer’s
utility files.
N O T E
If your computer is connected to the printer through the parallel port, or the optional
serial port, you need to have Control-D characters in your utility files or in the files you
create. However, if your computer is connected to a network such as NetWare or
TCP/IP, you should not add Control-D characters to a utility file.
The non-text Control-D character is required at the end of PostScript files sent to the
printer’s parallel port or optional serial port; it signals “end-of-job.” A Control-D
should precede and follow most PostScript data files. ADDCTRLD.BAT and
CTRLD.PS help you add two Control-D characters to your files.
471
ADDING CONTROL-D
CHARACTERS TO
PC
FILES
ADDCTRLD.BAT
ADDCTRLD.BAT is a batch file that adds a Control-D to the beginning and the end
of a file. Use this file if you are creating your own PostScript files.
To use ADDCTRLD.BAT, copy ADDCTRLD.BAT and CTRLD.PS to the same
directory on your hard disk. Type the following command:
ADDCTRLD filename
where filename is the name of the file that needs Control-D characters.
CTRLD.PS
CTRLD.PS contains some PostScript comments plus the Control-D character. Copy
CTRLD.PS to the beginning and/or end of your PostScript files before you send them
to the printer. (PostScript utility files on the Phaser 600 printer’s CD-ROM already
have Control-D characters at the beginning and end.) You can send CTRLD.PS to
the printer by itself to make sure the printer is in the “end-of-job” condition.
472
CONFIGURING
A PRINTER’S SERIAL PORT
Configuring a printer’s serial port
If your printer has the optional serial port installed, you can configure the port using
the DEVPARAM.PS file or by using front panel selections.
N O T E
To modify the DEVPARAM.PS file, you should be familiar with the PostScript
setdevparams command. You should also know how to use PostScript dictionaries
and key value pairs.
You should edit the DEVPARAM.PS file and send it to the printer before using other
utility files to change the printer’s performance.
473
CONFIGURING
A PRINTER’S SERIAL PORT
The following example sets these parameters:
■
Flow control to Xon/Xoff
■
Parity to none
■
Data bits to 8
■
Stop bits to 2
■
Baud rate to 9600
In this example, the changes are persistent across jobs and across printer power
cycles; they remain in effect until you change them again.
(%Serial_NV%) <<
/Password
() def
/FlowControl/XonXoff def
/Parity
/None def
/DataBits
8 def
/StopBits
2 def
/Baud
9600 def
>> setdevparams
474
CONFIGURING
A PRINTER’S SERIAL PORT
1
See Installing the utility files to locate the printer’s utility files.
2
View the DEVPARAM.PS file in a text editor and substitute the values you want
to use for the current values. The possible values for each parameter are
listed in the Parameter values table; the values are case-sensitive and must be
entered exactly as shown in the table.
3
Save the file.
4
The printer’s port you are using should be configured to receive PostScript. If
you have questions, see Using Different Printer Language Modes for more
information.
5
Use one of the following methods to send the file to the printer:
■
PC users: Use the DOS COPY command to send the file to the printer.
(Windows 3.1 users can also use the Copy command in the File
Manager.)
■
Workstation users: Send the file to the printer as you would any
PostScript file.
475
CONFIGURING
A PRINTER’S SERIAL PORT
Parameter values
Parameter key Allowed
values
Type
Parameter key Allowed
values
Type
FlowControl
XonXoff
(software)
Dtr (hardware)
string
CheckParity
true
false
boolean
Parity
Even
Odd
None
Space
string
On
true
false
boolean
DataBits
7
8
integer
Interpreter
PostScript
string
StopBits
1
2
integer
Protocol
Normal
Raw
Binary
string
Baud
300
600
1200
2400
4800
9600
19200
38400
integer
Enabled
true
false
boolean
476
OTHER
UTILITIES
Other utilities
There are other printer utility files available on the printer’s CD-ROM and diskettes
that are not described in this section. Refer to the following table for information on
other printer features with their accompanying utility file names, then use the
instructions in Downloading files to the printer to download the files you need.
Other printer utility files
Click here for descriptions
Macintosh utility file
Color corrections — making the
best selection
■
■
■
■
■
■
■
■
Print quality modes
■
■
PC utility file
Commercial Press
Euroscale Press
Monochrome
No Color Correction
Simulate Display
SNAP Press
SWOP Press
Vivid Color
■
Enhanced Quality
Standard Quality
■
477
■
■
■
■
■
■
■
■
COMRCIAL.PS
EUROSCAL.PS
MONOCHRM.PS
NOCORECT.PS
DISPLAY.PS
SNAPRESS.PS
SWOPRESS.PS
VIVDCOLR.PS
ENHANCED.PS
STANDARD.PS
OTHER
Other printer utility files
Click here for descriptions
Macintosh utility file
Image Smoothing
■
■
Cut Media
■
■
■
■
Fusing Mode / Media Fusing
■
■
■
Mirror Print
■
■
Page Rotation
■
■
■
■
PC utility file
Image Smoothing Off
Image Smoothing On
■
Cut
Cut
Cut
Cut
■
Media
Media
Media
Media
After Each Job
After Each Page
Never
Now
■
■
■
■
Fusing Cold
Fusing Hot
Fusing None
■
Mirror Print Off
Mirror Print On
■
Page
Page
Page
Page
Rotation
Rotation
Rotation
Rotation
478
■
■
■
None
90
180
270
■
■
■
■
SMOTHOFF.PS
SMOOTHON.PS
CUTJOB.PS
CUTPAGE.PS
CUTNEVER.PS
CUTNOW.PS
FUSECOLD.PS
FUSEHOT.PS
FUSENONE.PS
MIROROFF.PS
MIRRORON.PS
ROTATENO.PS
ROTATE90.PS
ROTAT180.PS
ROTAT270.PS
UTILITIES
OTHER
UTILITIES
The following utility files are described in other locations:
■
Using a PostScript error handler
■
Printing the startup page
■
Printing the configuration page
■
Formatting a SCSI hard disk
■
Initializing a formatted SCSI hard disk
■
Enabling and disabling front panel menus
■
Enabling and disabling SysStart Job execution
■
Using the Tektronix halftone screens
■
Changing the printer’s language mode
■
Bi-directional status reporting
■
Using simple color conversions
479
USING
SCSI
HARD DISKS
Phaser ® 600 Wide-Format Color Printer
You can add a SCSI (Small Computer System Interface) hard disk to your printer to
store optional fonts.
Click on the following topics for more information:
■
SCSI peripheral devices
■
Selecting a SCSI hard disk
■
Ordering information
■
Connecting a SCSI hard disk
■
Formatting a SCSI hard disk
■
Initializing a formatted SCSI hard disk
■
Enabling and disabling SysStart Job execution
481
SCSI
PERIPHERAL DEVICES
SCSI peripheral devices
The SCSI port is used for connecting these optional peripheral devices:
■
Phaser Copystation
To set up the Phaser Copystation and to connect it to your printer, refer to
Chapter 2 of the Phaser Copystation User Manual. Refer to Phaser
Copystation for ordering information.
■
External SCSI hard disk
■
Storage for additional downloadable fonts. You can connect one or
more SCSI external hard disks to the printer for additional font storage.
When you download a font to an external disk, the font remains there
until you remove it.
482
SELECTING
A
SCSI
HARD DISK
Selecting a SCSI hard disk
N O T E
For additional information on SCSI hard disks, request a document catalog from HAL
or EuroHAL, the Tektronix automated fax systems. Refer to Using the automated fax
systems for instructions on using HAL.
For font storage
The Phaser 600 printer can use most SCSI hard disks that support the full SCSI
command set. Also, most SCSI hard disks that work with an Apple LaserWriter will
work with a Phaser 600 printer. Contact your computer or printer dealer for
information.
483
ORDERING
INFORMATION
Ordering information
See SCSI hard disk for information on ordering a SCSI hard disk, cables, and
terminators.
See Ordering Interface cables and adapters for information on ordering SCSI cables.
484
CONNECTING
A
SCSI
HARD DISK
Connecting a SCSI hard disk
You can connect one or more SCSI external hard disks to the printer for additional
font storage. When you download a font to an external disk, the font remains there
until you remove it.
Click on the following topics for more information:
■
Required items
■
Important guidelines
■
Connecting one disk
■
Connecting multiple disks
485
CONNECTING
A
SCSI
HARD DISK
Required items
To connect an external disk, you need the following items:
■
A SCSI peripheral cable for each disk.
The printer uses a SCSI-2, 50-pin connector. See Ordering Interface cables
and adapters if you need a 50-pin connector.
■
One SCSI cable terminator, unless one of your disks has an internal
terminator.
486
CONNECTING
A
SCSI
HARD DISK
Important guidelines
When connecting a hard disk to the printer, follow these guidelines:
■
The printer can support up to six external disks, or four disks and one
Copystation.
■
You must turn on the disk(s) before you turn on the printer. Wait at least
one minute after turning on the disk(s) before turning on the printer.
■
Terminators:
■
■
The printer must always be at one end of the chain with a terminator at
the other end (or a terminated device such as the Phaser Copystation).
■
The printer has an internal terminator.
SCSI ID numbers:
■
With multiple disks, each disk must have a unique SCSI ID number. Do
not turn on the printer or disk until each disk has a unique number.
■
The printer’s SCSI number is 7, and the internal disk is number 4.
Valid ID numbers for the external disk are 0, 1, 2, 3, 5 and 6.
487
CONNECTING
■
■
A
SCSI
HARD DISK
Phaser Copystation:
■
If you have a Phaser Copystation connected to the printer, it must be
located at one end of the SCSI chain, with the printer at the other end
and the external disk(s) in the middle.
■
The Copystation uses two SCSI ID addresses, 5 and 6; therefore, the
external disk(s) can use ID numbers 0 through 3. If you set an external
disk to SCSI ID address 5 or 6, you may see an error on the
configuration or startup pages.
Sys/Start file:
■
You may load a startup file called Sys/Start onto your external disk. The
Sys/Start job file is similar to an init file. When you turn on the printer
the file executes, providing that Sys/Start has been enabled through a
control file downloaded to the printer. Refer to Enabling and disabling
SysStart Job execution for more information.
N O T E
If the Sys/Start file contains an error, the printer ignores the remainder of the file and
may not start up as expected.
488
CONNECTING
■
A
SCSI
HARD DISK
Format and initialize:
■
Unless the disk is already formatted for operation with a PostScript
printer, you have to format and initialize the disk after connecting it to
the printer.
■
Refer to Formatting a SCSI hard disk and Initializing a formatted SCSI
hard disk after connecting a hard disk.
489
CONNECTING
A
SCSI
Connecting one disk
C A U T I O N
To avoid damaging components, turn off the printer, any external disks, and a
CopyStation if you have one, before you connect or disconnect a SCSI cable.
Turn on the disk, and CopyStation if you have one connected, before you turn
on the printer.
1
SCSI port
2
External disk SCSI
port
3
Terminator (not
required if the disk
has a built-in
terminator or if you
have a Phaser
Copystation connected at the other end of the chain).
1
SCSI Disk
2
Parallel
3
Status
SCSI
Service
only
490
9480-138
HARD DISK
CONNECTING
A
SCSI
HARD DISK
Connecting multiple disks
C A U T I O N
To avoid damaging components, turn off the printer and external disk before you
connect or disconnect a SCSI cable. Turn on the disks before you turn on the printer.
The printer can support up to six external disks. When you have more than one disk
connected to the printer, follow these guidelines.
■
Each disk must have a unique SCSI ID number. Do not turn on the printer
or disk until each disk has a unique number.
■
The printer must always be at one end of the chain with a terminator at the
other end.
491
CONNECTING
A
SCSI
HARD DISK
1
SCSI port
2
External disks
3
Terminator (not
required if the
end disk has a
9480-139
built-in
terminator if you
have a Phaser
Copystation connected at the other end of the chain). The middle disk must
not have an internal terminator).
2
1
SCSI Disk
Parallel
3
Status
SCSI
Service
only
492
SCSI
FORMATTING
A
SCSI
HARD DISK
Formatting a SCSI hard disk
C A U T I O N
The following procedure erases all data from all SCSI hard disks connected to the
printer. Disconnect from the printer any hard disk you do not want reformatted, for
example, a disk containing fonts.
This procedure formats and initializes all SCSI hard disks connected to the printer
so the disks are usable with the PostScript Level 2 Phaser 600 printer. The
formatting process erases all information already on the disk; be sure you want the
disk formatted before you use this procedure. If you have a disk containing
information you want to keep, such as fonts, turn off all devices, then disconnect the
disk from the printer before using this file to format other disks.
Use this procedure to format and initialize a SCSI hard disk.
N O T E
Some hard disks are formatted at the factory and do not require this formatting
procedure; check the documentation that came with your hard disk to see if the disk
needs formatting. If your disk is already formatted, go on to Initializing a formatted
SCSI hard disk.
493
FORMATTING
A
SCSI
C A U T I O N
Once you start the formatting procedure, there is no way to cancel the formatting
process.
Click on the following topics for more information:
■
Macintosh users
■
PC and workstation users
494
HARD DISK
FORMATTING
A
SCSI
HARD DISK
Macintosh users
1
Refer to Macintosh software for instructions on installing the printer’s files.
2
Select the appropriate printer in the Chooser.
3
Locate the LaserWriter Utility in the PhaserTools folder on your hard disk, and
double–click its icon to start the application.
4
Choose Download PostScript File from the Utilities menu.
5
Select the Format Printer Disks file from the list, then click Open. (This file was
installed in the Printer Utilities folder inside the PhaserTools folder.)
6
At the prompt Save PostScript output as: you are asked for a file name
for saving printer output. Use either the default name given in the edit box or
type a new name.
7
Click Save to send the file to the printer.
8
If no output is returned by the printer, the LaserWriter Utility displays a dialog
box; click OK to continue.
If output is returned by the printer, you won't see this dialog box; check your
hard disk for the file the utility created for the printer's output.
495
FORMATTING
A
SCSI
HARD DISK
PC and workstation users
1
Refer to PC/Windows software for instructions on installing the printer’s
utility files.
2
Locate the files in the PHSR600 subdirectory, inside the PHSRTOOL directory
created on your hard disk by the installer application.
3
Use one of the following methods to send the FRMTDISK.PS file to the printer:
■
PC users: Use the DOS COPY command to send the file to the printer.
(Windows 3.1 users can also use the Copy command in the File
Manager.)
■
Workstation users: Send the file to the printer as you would any
PostScript file.
496
INITIALIZING
A FORMATTED
SCSI
HARD DISK
Initializing a formatted SCSI hard disk
Some hard disks are formatted at the factory; check the documentation that came
with your hard disk to see if the disk needs formatting.
If your SCSI hard disk is formatted, it only needs to be initialized. Use this
procedure to initialize the hard disk.
If your SCSI hard disk is not formatted, refer to Formatting a SCSI hard disk for
formatting and initializing instructions.
Click on the following topics for more information:
■
Macintosh users
■
PC and workstation users
497
INITIALIZING
A FORMATTED
SCSI
HARD DISK
Macintosh users
1
Refer to Macintosh software for instructions on installing the printer’s files.
2
Select the appropriate printer in the Chooser.
3
Locate the LaserWriter Utility in the PhaserTools folder on your hard disk, and
double–click its icon to start the application.
4
Choose Download PostScript File from the Utilities menu.
5
Select the Initialize Printer Disks file from the list, then click Open. (This file
was installed in the Printer Utilities folder inside the PhaserTools folder.)
6
At the prompt Save PostScript output as: you are asked for a file name
for saving printer output. Use either the default name given in the edit box or
type a new name.
7
Click Save to send the file to the printer.
8
If no output is returned by the printer, the LaserWriter Utility displays a dialog
box; click OK to continue.
If output is returned by the printer, you won't see this dialog box; check your
hard disk for the file the utility created for the printer's output.
498
INITIALIZING
A FORMATTED
SCSI
HARD DISK
PC and workstation users
1
Refer to PC/Windows software for instructions on installing the printer’s
utility files.
2
Locate the files in the PHSR600 subdirectory, inside the PHSRTOOL directory
created on your hard disk by the installer application.
3
Use one of the following methods to send the INITDISK.PS file to the printer:
■
PC users: Use the DOS COPY command to send the file to the printer.
(Windows 3.1 users can also use the Copy command in the File
Manager.)
■
Workstation users: Send the file to the printer as you would any
PostScript file.
499
ENABLING
AND DISABLING
SYSSTART JOB
EXECUTION
Enabling and disabling SysStart Job execution
The Set SysStart Job (SYSTART.PS) file enables automatic execution of a file named
SysStart (if one is found) on a hard disk connected to the printer’s SCSI port, each
time the printer is turned on or reset. The SysStart job is similar to an Init file; it
executes automatically each time the printer is turned on.
Click on the following topics for more information:
■
Macintosh users
■
PC and workstation users
■
Front panel
500
ENABLING
AND DISABLING
SYSSTART JOB
EXECUTION
Macintosh users
1
Refer to Macintosh software for instructions on installing the printer’s utility
files.
2
Select the appropriate printer in the Chooser.
3
Locate the LaserWriter Utility in the PhaserTools folder on your hard disk, and
double–click its icon to start the application.
4
Choose Download PostScript File from the Utilities menu.
501
ENABLING
5
AND DISABLING
SYSSTART JOB
EXECUTION
Select one of the following files from the list, then click Open. (These files
were installed in the Printer Utilities folder inside the PhaserTools folder.)
■
Use the Set SysStart Job file to enable automatic execution of the
SysStart job.
■
Use the No SysStart Job file to disable automatic execution of the
SysStart job.
6
At the prompt Save PostScript output as: you are asked for a file name
for saving printer output. Use either the default name given in the edit box or
type a new name.
7
Click Save to send the file to the printer.
8
If no output is returned by the printer, the LaserWriter Utility displays a dialog
box; click OK to continue.
If output is returned by the printer, you won't see this dialog box; check your
hard disk for the file the utility created for the printer's output.
502
ENABLING
AND DISABLING
SYSSTART JOB
EXECUTION
PC and workstation users
1
Refer to PC/Windows software for instructions on installing the printer’s
utility files.
2
Locate the files in the PHSR600 subdirectory, inside the PHSRTOOL directory
created on your hard disk by the installer application.
3
Select one of the following files:
4
■
Use the SYSTART.PS file to enable automatic execution of the
SysStart job.
■
Use the NOSYSTRT.PS file to disable automatic execution of the
SysStart job.
Use one of the following methods to send the desired file to the printer:
■
PC users: Use the DOS COPY command to send the file to the printer.
(Windows 3.1 users can also use the Copy command in the File
Manager.)
■
Workstation users: Send a file to the printer as you would any
PostScript file.
503
ENABLING
AND DISABLING
SYSSTART JOB
Front panel
You can also control SysStart Job execution from the printer’s front panel.
1
Locate the SCSI Startup Mode option in the Printer Defaults menu. See
Using the Front Panel for instructions on using the printer’s front panel.
2
Select either On or Off.
504
EXECUTION
USING THE
PRINTER’S
PARALLEL PORT
Phaser ® 600 Wide-Format Color Printer
OVERVIEW
Overview
The printer has an asynchronous parallel port that lets you interface with PCs. The
parallel port supports uni-directional (default) and bi-directional communications.
Click on the following topics for more information:
■
Disabling timeouts
■
Bi-directional status reporting
■
Parallel port pin signals
506
DISABLING
TIMEOUTS
Disabling timeouts
When you use the parallel port, be sure to type this command in DOS at the PC
(if LPT1 is not available, use LPT2) to disable timeouts. In Windows, connect to
LPT1.DOS.
MODE LPT1:,,P
507
BI-DIRECTIONAL
STATUS REPORTING
Bi-directional status reporting
For bi-directional communications, the parallel port supports two modes:
Compatibility Mode and Nibble Mode. The interpretation of interface signals
depends on the current mode. Compatibility Mode provides host-to-printer
communication in a manner compatible with a uni-directional interface. Nibble
Mode provides printer-to-host communication and may be combined with
Compatibility Mode to provide bi-directional communication.
N O T E
For more information, refer to the IEEE P1284 document for parallel interfaces.
The bi-directional utility files are provided for support of operating systems and
applications, such as Windows 95, that are capable of bi-directional status reporting
with a printer connected to the parallel port.
You do not need a special cable; refer to Ordering Interface cables and adapters for
information on ordering the standard parallel cable available from Tektronix.
N O T E
Windows 3.0 and 3.1 do not support bi-directional status reporting.
508
BI-DIRECTIONAL
STATUS REPORTING
N O T E
The printer is shipped with the uni-directional mode enabled.
1
Follow the instructions in PC/Windows software to install the printer’s software.
Select Easy Install to automatically install the software, or select the Printer
Utilities item in the Custom Install: Utilities window.
2
Locate the files in the PHSR600 subdirectory, inside the PHSRTOOL directory
created on your hard disk by the installer application.
3
Select one of the following files.
4
■
Use the BIDIR.PS file to enable bi-directional status reporting on a
parallel port.
■
Use the UNIDIR.PS file to disable bi-directional status reporting.
Use one of the following methods to send the desired file to the printer:
■
PC users: Use the DOS COPY command to send the file to the printer.
(Windows 3.1 users can also use the Copy command in the File
Manager.)
■
Workstation users: Send the file to the printer as you would any
PostScript file.
509
PARALLEL
PORT PIN SIGNALS
Parallel port pin signals
This table shows the parallel port’s connected pins; other pins are not connected.
Parallel port signals
Pin
Signal mode names:
Compatibility/Nibble
Return
pin
Signal
source
Description
1
Busy/PtrBusy
19
Printer
■
■
2
Select/Xflag
20
Printer
■
■
3
nAck/PtrClk
21
Printer
■
■
4
nFault/nDataAvail
22
Printer
■
■
5
PError/AckDataReq
23
Printer
■
■
510
C mode: Positive true = not ready for data
N mode: Data bits 3 then 7, then busy
status
C mode: Positive true = online
N mode: Data bits 1 then 5
C mode: Negative true = data transfer
acknowledge
N mode: Data qualifier
C mode: Negative true = printer fault exists
that prevents printing
N mode: Negative low = data ready, then
data bits 0 then 4
C mode: Positive true = printer error exists,
such as media tray empty
N mode: Data bits 2 then 6
PARALLEL
PORT PIN SIGNALS
Parallel port signals (cont'd.)
Pin
Signal mode names:
Compatibility/Nibble
Return
pin
Signal
source
Description
6
Data 1
24
Host
■
■
7
Data 2
25
Host
■
■
8
Data 3
26
Host
■
■
9
Data 4
27
Host
■
■
10
Data 5
28
Host
■
■
11
Data 6
29
Host
■
■
12
Data 7
30
Host
■
■
13
Data 8
31
Host
■
■
14
nInit/nHostRTS
32
Host
■
■
511
C mode: Positive true data input
N mode: Not used
C mode: Positive true data input
N mode: Not used
C mode: Positive true data input
N mode: Not used
C mode: Positive true data input
N mode: Not used
C mode: Positive true data input
N mode: Not used
C mode: Positive true data input
N mode: Not used
C mode: Positive true data input
N mode: Not used
C mode: Positive true data input
N mode: Not used
C mode: Negative true = reset interface
N mode: Set positive
PARALLEL
PORT PIN SIGNALS
Parallel port signals (cont'd.)
Pin
Signal mode names:
Compatibility/Nibble
Return
pin
Signal
source
Description
15
nStrobe/HostClk
33
Host
■
■
16
nSelectIn/1284 Active
34
Host
■
■
17
nAutoFd/HostBusy
35
Host
■
■
18
Host Logic High
Host
■
■
36
Peripheral Logic High
Printer
■
■
512
C mode: Negative true = transfer data into
printer input latch on rising edge
N mode: Negative true = transfer
Extensibility Request value into printer input
latch on rising edge
C mode: Negative true = select printer
N mode: Used in conjunction with
HostBusy for 1284 hardware handshaking
C mode: Not used
N mode: Used in conjunction with 1284
Active for 1284 hardware handshaking
Positive true = host signals valid
Negative true = host signals invalid
Positive true = printer on
Negative true = printer off
USING DIFFERENT
PRINTER LANGUAGE
MODES
Phaser ® 600 Wide-Format Color Printer
The printer recognizes the following printer or
page-description languages:
■
PostScript
■
HP-GL (Hewlett-Packard’s Graphics Language)
PC and workstation users who want to use applications that output data in these
different language modes, must first set up a printer port to receive data in a
particular language.
514
Click on the following topics for more information:
■
Installing the files
■
Setting PostScript and HP-GL job and wait timeouts
■
Changing the printer’s language mode
■
Testing printer language mode changes
■
Setting default HP-GL pen colors
515
INSTALLING
THE FILES
Installing the files
The utility files are available on the Phaser 600 printer’s CD-ROM and diskette.
1
Refer to PC/Windows software for instructions on installing the printer’s utility
files.
2
Locate the files in the PHSR600 subdirectory, inside the PHSRTOOL directory
created on your hard disk by the installer application.
516
SETTING POSTSCRIPT
AND
HP-GL
JOB AND WAIT TIMEOUTS
Setting PostScript and HP-GL job
and wait timeouts
N O T E
The HP-GL job timeout is the same as the PostScript job timeout.
The following timeouts can be set in the printer:
■
The wait timeout is the amount of time in seconds that the printer waits for
data to come from the computer during a job. If the data stream pauses
for longer than the specified number of seconds, a timeout error is
generated and the job is canceled.
■
The job timeout is the amount of time any single job may be active before
it must print.
■
In PostScript mode, if the value is exceeded, a timeout error is
generated.
■
In HP-GL mode, if the timeout value is too small, an image may be split
across two pages; if the value is too large, multiple-page prints may be
combined on one page.
517
SETTING POSTSCRIPT
AND
HP-GL
JOB AND WAIT TIMEOUTS
You can use the CONFIG.PS file to change the PostScript and HP-GL job and wait
timeout values. When sent to the printer, your edited version of the CONFIG.PS file
changes the values in the printer, but only while the printer is turned on; if the printer
is turned off or reset the values return to their defaults. To restore your desired
timeout settings, you must send your edited CONFIG.PS file to the printer again.
N O T E
The CONFIG.PS file affects printer operation. If the printer is shared on a network,
using this file may affect the prints requested by other users.
1
Configure the printer’s port to receive PostScript; see Printing PostScript files
for instructions.
2
Locate the utility files on the Phaser 600 printer’s CD-ROM; refer to Installing
the files for instructions.
3
Copy the CONFIG.PS file to your hard disk, and open the file in a text editor.
518
SETTING POSTSCRIPT
AND
HP-GL
JOB AND WAIT TIMEOUTS
The default values for the printer are as follows:
■
0 seconds for the job timeout
■
40 seconds for the wait timeout
■
60 seconds for the manual feed timeout.
■
A timeout value of 0 indicates no timeout; the printer waits indefinitely.
In the following example, the timeouts are set to their default values.
3 dict begin
/Password () def
/JobTimeOut 0 def
/WaitTimeOut 40 def
currentdict end setsystemparams
1 dict begin
currentpagedevice /ManualFeedTimeout known
{ /ManualFeedTimeout 60 def } if
currentdict end setpagedevice
519
SETTING POSTSCRIPT
4
AND
HP-GL
JOB AND WAIT TIMEOUTS
To change CONFIG.PS to specify different timeouts, substitute new values for
the following lines.
Time out
Permitted
timeout values
Suggested
timeout values
JobTimeOut
0, or 15 to 999
0
WaitTimeOut
0 to unlimited
0
(To avoid timeouts or job cancellation
on Windows multiple-page or
multiple-copy print jobs, you may want
to set the WaitTimeOut to a high value
or to zero.)
ManualFeedTimeout
0 to unlimited
300
(Five minutes should give you enough
time to reach the printer and load
media.)
To specify no timeout
0
N O T E
For timeout problems in Windows, also increase the Windows WaitTimeOut to 999.
See Fixing timeout problems in Windows for instructions.
520
SETTING POSTSCRIPT
5
AND
HP-GL
JOB AND WAIT TIMEOUTS
Use one of the following methods to send the CONFIG.PS file to the printer:
■
PC users: Use the DOS COPY command to send the file to the printer.
(Windows 3.1 users can also use the Copy command in the File
Manager.)
■
Workstation users: Send the file to the printer as you would any
PostScript file.
521
CHANGING
THE PRINTER’S LANGUAGE MODE
Changing the printer’s language mode
The Phaser 600 printer supports the following printer languages:
■
PostScript Level 1 and Level 2
■
HP-GL (Hewlett-Packard Graphics Language)
In the factory default configuration, the printer expects to receive PostScript data on
all ports. If you want to use an HP-GL application, you must explicitly set up a
printer port to receive HP-GL data, or enable Adobe IntelliSelect™ automatic
language selection.
Changing the language of the printer between PostScript and HP-GL is
port-specific. The ports, such as parallel, serial, or LocalTalk, can each be
configured differently. You can change the default language on any port so
whenever the printer is turned on it expects to receive PostScript or HP-GL data on
a specific port. If automatic language selection is enabled on a particular port, it
becomes the default on that port, allowing you to send PostScript and HP-GL files to
that port.
Changes to the language on any port remain in effect even if the printer is turned off
or reset.
522
CHANGING
THE PRINTER’S LANGUAGE MODE
N O T E
The following files affect printer operation. If the printer is shared on a network, using
these files may affect the prints requested from other users.
Click on the following topics for more information:
■
Printing PostScript files
■
Printing HP-GL files
■
Enabling automatic language selection
523
CHANGING
THE PRINTER’S LANGUAGE MODE
Printing PostScript files
Use the PSCRIPT.PS file to change a printer’s port to accept only PostScript data.
After you copy this file to a port, the printer expects PostScript files on that port. The
port’s language change is persistent across print jobs and across printer power
cycles. To use, send the PSCRIPT.PS file to the printer.
1
Locate the utility files on the Phaser 600 printer’s CD-ROM; refer to Installing
the files for instructions.
2
Use one of the following methods to send the PSCRIPT.PS file to the printer:
■
PC users: Use the DOS COPY command to send the file to the printer.
(Windows 3.1 users can also use the Copy command in the File
Manager.)
■
Workstation users: Send the file to a printer as you would any
PostScript file.
524
CHANGING
THE PRINTER’S LANGUAGE MODE
Printing HP-GL files
Use the HPGL.PS file to change a printer’s port to accept only HP-GL data. After
you copy this file to a port, the printer expects HP-GL files on that port. The port’s
language change is persistent across print jobs and across printer power cycles.
To use, send the HPGL.PS file to the printer.
1
Locate the utility files on the Phaser 600 printer’s CD-ROM; refer to Installing
the files for instructions.
2
Use one of the following methods to send the HPGL.PS file to the printer:
■
PC users: Use the DOS COPY command to send the file to the printer.
(Windows 3.1 users can also use the Copy command in the File
Manager.)
■
Workstation users: Send the file to a printer as you would any
PostScript file.
525
CHANGING
THE PRINTER’S LANGUAGE MODE
Enabling automatic language selection
Use the AIS.PS file to change a port to automatic language selection. After you
copy this file to a port, the printer accepts PostScript or HP-GL files on that port.
The port’s language change is persistent across print jobs and across printer power
cycles. To use automatic language selection, send the AIS.PS file to the printer.
1
Locate the utility files on the Phaser 600 printer’s CD-ROM; refer to Installing
the files for instructions.
2
Use one of the following methods to send the AIS.PS file to the printer:
■
PC users: Use the DOS COPY command to send the file to the printer.
(Windows 3.1 users can also use the Copy command in the File
Manager.)
■
Workstation users: Send the file to a printer as you would any
PostScript file.
526
TESTING
PRINTER LANGUAGE MODE CHANGES
Testing printer language mode changes
Click on the following topics for more information:
■
Testing HP-GL mode
■
Testing PostScript mode
527
TESTING
PRINTER LANGUAGE MODE CHANGES
Testing HP-GL mode
HPGLTEST.PLT is an HP-GL file that prints a single line of text if the printer is
operating in HP-GL mode.
Send the HPGLTEST.PLT file to the printer after you send the HPGL.PS or AIS.PS file,
to make sure the language change was made correctly.
1
Locate the utility files on the Phaser 600 printer’s CD-ROM; refer to Installing
the files for instructions.
2
Use one of the following methods to send the HPGLTEST.PLT file to
the printer:
■
PC users: Use the DOS COPY command to send the file to the printer.
(Windows 3.1 users can also use the Copy command in the File
Manager.)
■
Workstation users: Send the file to the printer as you would any
utility file.
528
TESTING
PRINTER LANGUAGE MODE CHANGES
Testing PostScript mode
PSTEST.PS is a PostScript file that prints a single line of text if the printer is
operating in PostScript mode.
Send the PSTEST.PS file to the printer after you send the PSCRIPT.PS or AIS.PS file,
to make sure the language change was made correctly.
1
Locate the utility files on the Phaser 600 printer’s CD-ROM; refer to Installing
the files for instructions.
2
Use one of the following methods to send the PSTEST.PS file to the printer:
■
PC users: Use the DOS COPY command to send the file to the printer.
(Windows 3.1 users can also use the Copy command in the File
Manager.)
■
Workstation users: Send the file to the printer as you would any
utility file.
529
SETTING
DEFAULT
HP-GL
PEN COLORS
Setting default HP-GL pen colors
Use the HPGLPENS.PS file to change the color and width of the default pen colors.
The HP 7475A plotter actually has only six pens, but the printer's emulation
supports up to 256 pens.
HP-GL pen settings cannot be made persistent across printer power cycles; pen
settings revert to the default when the printer is turned off. To restore your pen
settings, you must download your edited HPGLPENS.PS file to the printer whenever
the printer has been turned off or reset.
The pen color change is persistent across jobs but not across printer power cycles;
it affects all HP-GL jobs that immediately follow it until the next printer reset.
N O T E
The HPGLPENS.PS file affects printer operation. If the printer is shared on a network,
using this file may affect the prints requested from other users.
530
SETTING
DEFAULT
HP-GL
PEN COLORS
In the HPGLPENS.PS file, pen number, pen width, red value, green value, and blue
value are listed in parentheses after /ColorSetup, as shown below:
/ColorSetup (pen_number width red_value
green_value blue_value...)
In the following example, all pen widths are set to 0.35 millimeters. Pen 0 is white
(this is the background pen color), pen 1 is black, pen 2 is red, pen 3 is green, pen
4 is blue, pen 5 is cyan, pen 6 is magenta, and pen 7 is yellow.
CTRL-D
(%HP7475A%) << /Password ()
/ColorSetup (0
1
2
3
4
5
6
7
>> setdevparams
CTRL-D
531
0.35
0.35
0.35
0.35
0.35
0.35
0.35
0.35
1.0
0.0
1.0
0.0
0.0
0.0
1.0
1.0
1.0
0.0
0.0
1.0
0.0
1.0
0.0
1.0
1.0
0.0
0.0
0.0
1.0
1.0
1.0
0.0)
SETTING
DEFAULT
HP-GL
PEN COLORS
Allowable values for pen numbers are 0 through 255. Pen width is measured in
millimeters. Red, green, and blue values can be any number between 0.0 and 1.0.
The following table shows the red, green, and blue combinations for each of the
eight basic colors.
Pen
color
number
Color
Red
value
Green
value
Blue
value
0
white
1.0
1.0
1.0
1
black
0.0
0.0
0.0
2
red
1.0
0.0
0.0
3
green
0.0
1.0
0.0
4
blue
0.0
0.0
1.0
5
cyan
0.0
1.0
1.0
6
magenta
1.0
0.0
1.0
7
yellow
1.0
1.0
0.0
532
SETTING
DEFAULT
HP-GL
PEN COLORS
To add a new pen, you must redefine pens 0 through 7 first, then add the new
pens you want.
To set pen widths and colors to values other than those in the HPGLPENS.PS file,
follow these steps:
1
Configure the printer’s port to receive PostScript; see Printing PostScript files
for instructions.
2
Locate the utility files on the Phaser 600 printer’s CD-ROM; refer to Installing
the files for instructions.
3
Copy the HPGLPENS.PS file to your hard disk, and open the file in a
text editor.
533
SETTING
4
DEFAULT
HP-GL
PEN COLORS
Edit the file and substitute the values you want for those in the file.
Color values can be any decimal number between 0.0 and 1.0.
For example, to change pen 4 to a purple color and a width of .5 mm, edit
the HPGLPENS.PS file and change the line for pen number 4 to the
following:
4 0.5 1.0 0.0 0.5
5
When you have finished editing the file, use one of the following methods to
send the HPGLPENS.PS file to the printer:
■
PC users: Use the DOS COPY command to send the file to the printer.
(Windows 3.1 users can also use the Copy command in the File
Manager.)
■
Workstation users: Send the file to the printer as you would any
PostScript file.
534
CARING
FOR
YOUR PRINTER
Phaser ® 600 Wide-Format Color Printer
Overview
Click on the following topics for more information on cleaning procedures:
■
Cleaning hints
■
Quick cleaning
■
Occasional cleaning
■
Emptying the waste bin
■
Repacking and moving the printer
536
CLEANING
HINTS
Cleaning hints
To ensure the best print quality and the most reliable printer operation, follow these
simple guidelines:
■
Use only Tektronix ColorStix® ink sticks specifically made for the
Phaser 600 printer.
■
Never load broken ink sticks into the printer.
■
Keep the ink sticks protected from dirt, dust, and breakage.
■
Do not handle the ink sticks except when loading them into the printer.
Excessive handling can cause the ink sticks to jam or break.
■
To maintain print quality, use the information in Troubleshooting.
■
Clean the printer regularly, as described in this chapter.
537
CLEANING
■
Power can remain ON while cleaning.
■
Make sure that you use isopropyl alcohol that is at least 90% pure (99%
yields the best results).
■
The Cleaning Kit that is shipped with the printer includes the following
items:
1 Cleaning tool
1
4
2 Foam cleaning swabs
3 Lint-free cleaning cloths
4 Empty bottle for isopropyl alcohol
2
3
9480-65
■
The replacement Cleaning Kit
(016-1400-00) also includes 10 pre-soaked alcohol cloths.
■
You can separately order a pack of 10 pre-soaked alcohol cloths
(006-7824-00).
538
HINTS
QUICK
CLEANING
Quick cleaning
As a general rule, you will get the best results from your printer if you perform these
quick cleaning procedures once a week or according to how much media you have
used.
Click on the following topics for more information:
■
Feed rollers and paper guides
■
Transport rollers
■
Drum
539
QUICK
CLEANING
Feed rollers and paper guides
Clean the feed rollers and paper guides after
every 80 E-size (34 x 44 in.) sheets of media
(approximately 100 m/300 ft. of 36-inch wide roll
media).
N O T E
If any paper is currently loaded, remove it and set
it aside.
9480-78
1
To open the top cover, lift the latch that is on the upper right side of the printer;
then lift the cover.
2
Moisten a lint-free cloth with 90% pure isopropyl alcohol
(or use a pre-soaked alcohol cloth).
9480-17
540
QUICK
3
4
Wipe each of the feed rollers. Using your
hand, rotate each roller to clean its entire
surface.
CLEANING
3
Wipe each of the paper guides gently.
4
9480-15
C A U T I O N
If you press too hard on the paper guides, they can become detached; to avoid this,
use your free hand to support the guide as you clean it with the other. If a guide dies
become detached, carefully snap it back into place.
541
QUICK
CLEANING
Transport rollers
Clean the transport rollers after every 80 E-size (34 x 44 in.) sheets of media
(approximately 100 m/300 ft. of 36-inch wide roll media) or if you observe vertical
offset in your prints.
Removing the
media roll
1
Lift the top cover latch
(on the upper right side
of the printer).
2
Open the paper roll
cover.
3
Remove the media roll.
3
1
2
9480-80
542
QUICK
CLEANING
Cleaning the transport rollers
1
To open the exit cover, push the latch (a, on
the lower right side of the printer) DOWN,
while holding the exit cover handle (b);
slowly rotate the cover down.
b
a
W A
R N I N G
When lowering the exit cover, be careful not to
pinch your hand between the paper roll cover and
the exit cover
2
Using a lint-free cloth that has been moistened
with isopropyl alcohol (or a pre-soaked alcohol
cloth), gently wipe each of the transport rollers
to remove any dust or residue.
3
Rotate each roller to make sure that you clean
its entire surface.
9480-116
9480-67
543
QUICK
CLEANING
Drum
Clean the drum after every 80 E-size (34 x 44 in.) sheets of media, which is
approximately 100 m/300 ft. of 36-inch wide roll media (two media rolls).
1
Using a large, lint-free cloth
soaked with isopropyl alcohol
(or a pre-soaked alcohol
cloth), wipe the entire length of
the drum to remove any dust
or wax residue.
2
Using your hand, rotate the
drum to expose and clean
more of the drum; clean its
entire surface in this manner.
2
1
544
9480-16
OCCASIONAL
CLEANING
Occasional cleaning
Perform these occasional cleaning procedures when you notice a problem with the
print quality or media feed reliability. Each procedure indicates a general guideline.
Click on the following topics for more information:
■
Back tension blade and paper clamp
■
Clamp rollers
■
Fuser shuttle and exit rollers
■
Ink loader
■
Cleaning the printhead
545
OCCASIONAL
CLEANING
Back tension blade and paper clamp
■
Clean the back tension blade when you notice ink on the leading margin of
the print.
■
Clean the paper clamp when the printer experiences frequent media jams.
Removing the
media roll
1
Lift the top cover latch
(on the upper right side
of the printer).
3
1
2
4
Open the paper roll
cover.
2
3
Remove the media roll.
4
Lock the top cover latch
by pressing it down.
9480-135
546
OCCASIONAL
Setting the front panel for cleaning access
1
On the printer’s front panel, press the Menu button; the printer displays this
message:
Help Pages
<------->
2
Press the arrow button (--->) until you see this message:
Utilities
<------->
3
Menu
Press the Menu button; the printer displays this message:
Test Print
<------->
4
Menu
Menu
Press the arrow button until you see this message:
Clean Paper Clamp
<------->
Select
5
Press the Select button. This raises the paper clamp. The front panel
displays this message:
Open Top Cover
547
CLEANING
OCCASIONAL
CLEANING
Cleaning the back tension blade
W A
R N I N G
The back tension blade, the steel belt behind it, and the paper clamp are very sharp.
To avoid personal injury, make sure that you use the cleaning tool and keep your
hands away from the blade and belt.
N O T E
For better visibility, you can
pull the printer away from
the wall and access it from
behind.
If the lint-free cloth has not
been folded, fold it in thirds,
as shown.
1
2
3
9480-14
1
Insert the folded edge of
the cloth into the “V” opening of the cleaning tool.
2
Wrap the cloth around the edges of the tool, as shown.
548
OCCASIONAL
3
If you are using a dry cloth, moisten it with 90% pure isopropyl alcohol.
4
Pull forward on the back tension blade’s
handle and hold it in that position; this
lifts the blade away from the drum.
5
Use your fingers to hold the cloth
against the tool. Position the tool under
the blade; it notches onto the blade to
serve as a guide, cleaning the front and
back of the blade at the same time.
6
Clean one section of the blade by wiping
back and forth 3-4 times with pressure.
7
Switch hands to clean the other end of
the blade.
CLEANING
6
5
4
9480-19
N O T E
If the blade is especially dirty, you may need to add more alcohol to the lint-free cloth
or use a new cloth.
549
OCCASIONAL
Cleaning the paper clamp
C A U T I O N
Make sure that you have set the printer’s front panel to Clean Paper Clamp (Setting the
front panel for cleaning access); this allows easy access to the parts of the printer that
need to be cleaned.
550
CLEANING
OCCASIONAL
1
2
Using a lint-free cloth that has been
moistened with 90% pure isopropyl
alcohol and inserted into the cleaning tool
(see Cleaning the paper clamp), place the
“V” opening of the tool over the paper
clamp.
Clean the clamp by wiping back and forth
3-4 times with gentle pressure. Clean a
small section at a time and repeat the
process until the entire clamp is clean.
CLEANING
2
1
a
9480-20
C A U T I O N
The paper clamp is more flexible than the back tension blade; when cleaning the
clamp, do not use as much pressure as in the previous procedure, or you might bend
the clamp. Do not twist the tool when cleaning, or you might bend the clamp or catch
the cloth on the clamp’s “cutouts” (a).
551
OCCASIONAL
CLEANING
Clamp rollers
The clamp rollers are located behind the drum.
Clean them when you notice ink offsetting or
ink smears on your prints.
2
1
Use a foam swab from the cleaning kit that
has been moistened with 90% pure
isopropyl alcohol.
2
Clean the surface of the roller by rubbing it
with the swab.
3
Rotate the drum away from you (toward the back of the printer); this rotates
the clamp rollers. Clean the entire surface of the roller.
3
C A U T I O N
Do not pull the roller away from the drum; the metal that attaches it to the printer is
very flexible and can be permanently bent.
4
Repeat Steps 2 and 3 for each of the rollers.
552
9480-21
OCCASIONAL
CLEANING
Fuser shuttle and exit rollers
When you notice ink offsetting (most
often occurring when fusing is turned
on), or ink smears (most often
occurring when fusing is turned off) on
your prints, you can do the following:
■
1
2
3
Clean the fuser shuttle and fuser
wheel.
9480-68
■
Replace the fuser components.
■
Clean the exit rollers.
The fuser kit (order number 016-1472-00) contains these replaceable parts:
1
2 foam oiler wheels: Replace when you replace the fuser wheel.
2
2 fuser wheels: Replace after printing 100-200 E-size (34 x 44 in.) sheets
(approximately 100-200 m/300-600 ft. of 36-inch wide media roll).
3
2 cutters: Replace if paper cuts appear jagged or your printer experiences
exit jams due to the cutter.
553
OCCASIONAL
Setting the front panel
N O T E
Make sure that the media roll is not loaded and the printer’s front panel displays
Ready.
1
On the printer’s front panel, press the Menu button; the printer displays this
message:
Help Pages
<------->
2
Press the arrow button (--->) until you see this message:
Utilities
<------->
3
Menu
Menu
Press the Menu button; the printer displays this message:
Test Print
<------->
554
Menu
CLEANING
OCCASIONAL
4
Press the arrow button until you see this message:
Change Fuser or Cutter
<------->
Select
Press the Select button. The fuser shuttle moves to the far right side of
the printer and the front panel displays this message:
Open Exit Cover
Refer to Exposing the fuser shuttle for instructions.
555
CLEANING
OCCASIONAL
CLEANING
Exposing the fuser shuttle
N O T E
If you have not already removed the media roll, do it now.
1
To open the exit cover,
push the latch (a, on the
lower right side of the
printer) DOWN, while
holding the exit cover
handle (b); slowly rotate the
cover down. The fuser
shuttle (c) is visible on the
far right, inside the printer.
c
b
a
9480-118
W A
R N I N G
When lowering the exit cover, be careful not to pinch your hand between the paper
roll cover and the exit cover.
556
OCCASIONAL
CLEANING
Removing the fuser components
N O T E
You must remove the fuser wheel before the foam
oiler wheel.
1
Remove the fuser wheel (and media support)
by lifting it out of the printer.
9480-31.CD
2
Remove the foam oiler wheel. Be careful not
to squeeze the foam; it is filled with oil and
the oil might drip.
9480-25.CD
557
OCCASIONAL
3
W A
CLEANING
Remove the cutter:
R N I N G
The cutter blade is sharp. To
avoid injury, always handle it
by its shaft or yellow
protective cover.
a
a Slide the lever on the
cutter to unlock it.
b
9480-30.CD
b Lift the cutter out of the printer.
4
If you are replacing the fuser components, dispose of the old components as
normal office waste.
558
OCCASIONAL
CLEANING
Cleaning the fuser shuttle
1
If you have a small vacuum or air
canister, use it to remove the
paper dust.
2
Clean the belt (near the foam
oiler wheel) with a dry, lint-free
cloth.
3
9480-26
If you notice ink in the fuser
shuttle area, wipe it with a foam swab that has
been moistened with 90% isopropyl alcohol.
C A U T I O N
Be careful not to get any alcohol on the front and
rear rails of the fuser shuttle or the “shelf”
underneath the shuttle. It is oiled for smooth travel
and the alcohol will remove the lubricant.
9480-24
559
OCCASIONAL
4
If you are not replacing the fuser wheel, wipe it with an alcohol- moistened
lint-free cloth.
9480-45
560
CLEANING
OCCASIONAL
CLEANING
Cleaning the exit
rollers
Clean the exit rollers
whenever you clean the
fuser shuttle or replace
its components.
b
Using an
alcohol-moistened
lint-free cloth, clean
these parts:
a
c
9480-29
a
Wipe the metal exit roller thoroughly to remove any paper dust build-up;
turn the roller to clean its entire surface.
b
Wipe the metal fuser plate (especially the section closest to the rubber
roller) to remove dust and ink.
c
Wipe the rubber exit roller thoroughly; turn the roller to clean its entire
surface.
C A U T I O N
To avoid damaging or obscuring the exit sensor, do not get any alcohol on it.
561
OCCASIONAL
CLEANING
Inserting the fuser components
Whether you are inserting new
components or re-inserting the existing
ones, follow these steps:
1
Insert the cutter blade into its slot
on the fuser shuttle, making sure
that the exposed blade is facing
up, as shown.
9480-46.CD
2
Make sure that the cutter is seated in the slots on the
fuser; secure the cutter by sliding the locking lever.
9480-61.CD
562
OCCASIONAL
3
Holding the foam oiler wheel by its shaft,
insert it into its slot on the fuser shuttle. Be
careful not to squeeze the foam; it is filled with
oil and the oil might drip.
4
Insert the fuser wheel (and the media
support):
a Hook the prongs of the media support
onto the cutter’s shaft.
b Lower the fuser
wheel into its slot on
the fuser shuttle.
Once in place, spin
a
the fuser wheel to
ensure that it is
installed properly.
CLEANING
9480-28.CD
b
9480-125.CD
563
OCCASIONAL
CLEANING
5
Make sure the fuser shuttle is pushed to the far right or left, then close the exit
cover. If it is open, close the top cover and press down on the latch. When
the printer warms up, the front panel displays Ready.
6
Reinstall the media roll and close the paper roll cover.
564
OCCASIONAL
CLEANING
Ink loader
Clean the ink loader if you notice these symptoms:
■
Ink sticks do not fall when the slider(s) are pulled back.
■
Sliders do not move easily (sticking).
■
Ink loader jams.
Follow these steps to clean the ink
loader:
2
1
1
Open ink loader cover.
2
Remove any ink sticks that are
still in the ink loader. Use a pair
of tweezers or a sharp knife.
9480-63
N O T E
If you need to remove the ink loader, first remove all ink sticks from the ink loader.
Refer to Removing the ink loader for instructions.
565
OCCASIONAL
3
CLEANING
Insert an alcohol-moistened swab into
each opening and wipe back and forth
to remove any ink residue.
3
9480-62
4
Clean the bottom opening for
each color.
a Using an alcohol swab,
wipe all parts of the belt
that are accessible.
b Wipe the opening
around the belt that may
have ink build-up.
9480-32
566
OCCASIONAL
5
After cleaning the ink loader, reload the ink sticks and close the cover.
567
CLEANING
OCCASIONAL
CLEANING
Cleaning the printhead
If your prints have missing dots or a missing horizontal line, clean the printhead,
using the front panel menu function:
1
Press the Menu button on the front panel.
2
Press an arrow button (--->) until the front panel displays this message:
Utilities
<--- --->
Menu
3
Press the Menu button.
4
Press an arrow button until the front panel displays this message:
Clean Head
<--- --->
5
Select
Press the Select button.
The front panel displays messages while it cleans the printhead; this takes
approximately 5 minutes.
568
OCCASIONAL
6
Press an arrow button until you see this message:
Test Print
<----->
7
CLEANING
Print
Press the Print button; the Test Print demonstrates the condition of the
printhead jets.
If this does not clear the problem, turn the printer off for two hours. When you turn
the printer on again, print the Test Print from the Utilities menu in the front panel. If
the problem still exists, you may need to call for a service technician to manually
clean the head wiper. Refer to If you need help for information.
569
EMPTYING
THE WASTE BIN
Emptying the waste bin
The waste bin remains locked in place until it needs emptying. There are two
conditions when you should empty the waste bin:
■
Front panel displays Empty Waste Bin
■
Before moving the printer: When you prepare the printer for shipment or
move the printer a long distance, in which case you must use the Utilities
menu.
N O T E
Each time you remove the waste bin, be sure to empty it completely.
Used ink is nontoxic; it can be treated as normal office waste.
570
EMPTYING
THE WASTE BIN
Front panel displays Empty Waste Bin
N O T E
The waste bin is locked during
normal operation. Do not pull the
bin out unless the front panel
message is displayed.
1
Remove the waste bin by
sliding it out. You may have to
tug gently on the waste bin to
remove it.
2
Empty the contents of the waste
bin by gently twisting it while
holding it over a trash bin.
3
9480-13
Replace the waste bin in the printer.
C A U T I O N
Do not load used ink into the printer. Reusing waste ink ruins the printhead and
invalidates the printer warranty.
571
EMPTYING
THE WASTE BIN
Before moving the printer
The printer locks the waste bin in place until it needs emptying. However, you can
use the Utilities menu to unlock the waste bin so that you can empty it before the
front panel message prompts you to do so.
1
When the printer is on and the Ready message appears in the front panel,
access the Utilities menu by pressing the Menu button, then press an arrow
button until you see this message:
Utilities
<----->
Menu
2
Press the Menu button.
3
Press an arrow button until you see this message:
Unlock Waste Bin
<----->
Select
4
Press the Select button to unlock the waste bin. The front panel displays this
message:
Waste Bin Unlocked
5
Remove and empty the waste bin (see Front panel displays Empty Waste Bin),
then re-insert it into the printer.
572
EMPTYING
THE WASTE BIN
6
Press the
display.
button on the front panel until the Ready message appears in the
7
Turn off the printer. Refer to Repacking and moving the printer for information
on how to prepare the printer for shipment or a long move.
573
REPACKING
Repacking and moving the printer
Click on the following topics for more information:
■
Before you begin
■
Cables and media
■
Ink loader
■
Clean-up
■
Repack the printer
574
AND MOVING THE PRINTER
REPACKING
AND MOVING THE PRINTER
Before you begin
1
Empty the waste bin (refer to the instructions on Before moving the printer);
then turn the printer off.
2
Let the printer cool down for 15 minutes before you move it so that the ink has
time to solidify.
575
REPACKING
AND MOVING THE PRINTER
Cables and media
1
Remove the power cord and any network cables.
2
Open the top cover and paper roll cover; rewind the media onto the roll and
remove the roll.
3
Remove the paper roll from the holder and repack the paper roll in its original
shipping box.
4
Re-insert the empty paper roll holder into the printer; close the paper roll
cover.
576
REPACKING
AND MOVING THE PRINTER
Ink loader
1
Open the ink loader cover and remove any unused ink sticks. You can use
tweezers to remove any ink sticks that you cannot remove with your hands.
2
Use an alcohol swab to clean inside the ink loader (see Ink loader).
3
Detach the ink loader from the printer and repack it in its original shipping box.
577
REPACKING
AND MOVING THE PRINTER
Clean-up
1
Use a lint-free cloth to wipe off any dirt, dust, or oil in and on the printer.
2
Repack any other accessories in the original Tektronix shipping box(es). If
you do not have the original Tektronix shipping boxes, contact Tektronix for a
repackaging kit.
578
REPACKING
AND MOVING THE PRINTER
Repack the printer
1
Re-insert these shipping restraints:
a Transit restraint for the printhead.
b Shipping blocks for the fuser.
c Shipping block for the top cover latch.
2
Close all doors and secure them with adhesive tape.
3
Retract the leveling legs under the printer; this allows clearance for the printer
to move freely on its wheels.
4
Unlock the front casters (push the locking lever to the up position.
5
Attach the pallet ramps to the pallet (refer to the Phaser 600 Repacking
Instructions).
6
Carefully guide the printer onto the pallet.
579
REPACKING
W A
AND MOVING THE PRINTER
R N I N G
Because of its size and weight, always use two people to move the printer off or onto
the ramps. Failure to do so may injure a person or damage the printer.
7
Secure the printer to the pallet with the original packing materials.
8
Repack the printer in the original Tektronix shipping box. If you need
replacement packaging, contact Tektronix for the Repackaging Kit.
9
Use the restrapping kit to secure the printer and its components.
To keep your warranty valid, you must first empty the waste bin, remove the ink
sticks from the ink loader, detach the ink loader, replace the transit restraint on the
printhead, then ship the printer in its Tektronix shipping box with the appropriate
packing materials. Call Tektronix at 1-800-835-6100 or your nearest Tektronix dealer
for replacement packaging.
C A U T I O N
To keep your warranty valid, you must first empty the waste bin, remove the ink sticks
from the ink loader, detach the ink loader, replace the transit restraint on the
printhead, then ship the printer in its Tektronix shipping box with the appropriate
packing materials. Call Tektronix at 1-800-835-6100 or your nearest Tektronix dealer
for replacement packaging.
580
TROUBLESHOOTING
Phaser ® 600 Wide-Format Color Printer
If you need help
If you need assistance, contact your local Tektronix dealer or sales representative or
any of these listed resources:
Type of service
How to access
Details
Product Support Hotline
1-800-835-6100
US & Canada
Monday through Friday
6:00 am to 5:00 pm PST
Printer service
1-800-835-6100
1-800-563-1289
US
Canada
Monday through Friday
6:00 am to 5:00 pm PST
Outside US & Canada:
contact local Tektronix dealer or
office
The Tektronix Bulletin Board
Service (BBS)
(503) 685-4504
Online services
Technical support:
[email protected]
World Wide Web
http://www.tek.com/Color_Printers/
Anonymous ftp server
ftp.tek.com/Color_Printers
America Online
keyword Tektronix
CompuServe
go Tektronix
581
24 hours/day, 7 days/week
Type of service
How to access
Details
HAL automated fax system
(503) 682-7450
direct outside US and Canada
24 hours/day, 7 days/week
1-800-835-6100
toll-free for US and Canada
24 hours/day, 7 days/week
Refer to Using the automated fax
systems.
24 hours/day, 7 days/week
EuroHAL
582
Downloading files from the Tektronix
Color Printer Information Server
Unix and VMS workstation utility files included with the printer on a PC diskette let
you set up the printer to select between media trays, print quality modes, color
correction modes and other features. If you don’t have the means of transferring
these files from the PC diskette, you can request files from the Tektronix Color Printer
Information Server, an automatic file serving program on the Internet that responds
to requests for files.
If you can exchange electronic mail with other Internet sites, you can access the
Tektronix Color Printer Information Server. From this server you can retrieve driver
and utility files and color printer information.
Send your electronic mail requests for files to the following address:
[email protected]
583
To receive the list of information available on the server, type the following at the
Subject prompt:
send index
To examine the full index for any library, type:
send index from library-name
To request a single file from a directory, type:
send filename from library-name
To determine file size, type:
send list of filename from library-name
584
USING
THE AUTOMATED FAX SYSTEMS
Using the automated fax systems
As an alternative to using the Customer Support Hotline, and to provide up-to-date
information quickly, Tektronix has set up HAL and EuroHAL, two interactive,
automated fax systems. These automated fax systems provide Macintosh, PC, and
workstation users with the latest technical hints and tips (like color matching),
solutions to common technical problems, and application notes (like CorelDRAW!
and QuarkXPress).
You may call HAL or EuroHAL from anywhere in the world. The fax systems are
available 24 hours a day, seven days a week.
Click on the following topics for more information:
■
Use HAL in the U.S.A. and Canada
■
Use EuroHAL in Europe
585
USING
THE AUTOMATED FAX SYSTEMS
Use HAL in the U.S.A. and Canada
If you have a fax machine and a touch-tone voice telephone, you can order a HAL
catalog listing all of the information offered by HAL.
N O T E
Before ordering documents from HAL, order a catalog listing the numbers of
available documents. You may want to replace your catalog periodically, since the
system is often updated.
1
Before you call, write down the area code and telephone number for your fax
machine. HAL will ask you to key this number through the keypad on your
voice telephone. If you are calling from outside the United States or Canada,
you’ll need to know the international access code to reach your country from
the United States. Without a complete fax number, HAL cannot call your
fax machine.
2
Call (503) 682-7450 (direct) or, in the U.S. and Canada, call 1-800-835-6100.
Call only from a touch-tone voice telephone.
3
At the prompt, choose the option for technical documentation via fax.
586
USING
THE AUTOMATED FAX SYSTEMS
4
Follow through the voice-prompted (English) menu.
5
Order individual documents by entering the desired document’s number as
listed in the HAL catalog. Enter the number by using your telephone’s
keypad.
6
You can order up to three documents per call.
7
The HAL catalog or documents you request are faxed to you in a matter of
minutes.
587
USING
THE AUTOMATED FAX SYSTEMS
Use EuroHAL in Europe
EuroHAL includes many documents, some in English and some in other European
languages. If a local version of the document you want is available, EuroHAL will
send it in your language. Otherwise, it will send English documents.
If you have a tone-dial telephone and a fax machine, you can use EuroHAL. If your
telephone has star (*) and hash mark (#) keys then it can probably use tones; ask
your local telephone supplier if you are not sure. If your telephone does not have
these keys or has a dial, you will need to buy a tone dialer from your local telephone
or electronics shop. This small box is held to the phone and will send the standard
tones that you need to talk to EuroHAL.
588
USING
1
THE AUTOMATED FAX SYSTEMS
To use EuroHAL, dial one of the numbers listed in the following table.
Country
Numbers
Austria
Belgium
Denmark
00 44 1908 681 839
Finland
Italy
Norway
Switzerland
France
05 90 81 86
Germany
0130 819 220
Holland
09 44 1908 681 839
Spain
07 44 1908 681 839
Sweden
0 09 44 1908 681 839
UK
01908 681 839
Other countries
+44 1908 681 839
(where + is your country’s
International Access Code)
589
USING
2
EuroHAL answers and asks which language you want to use.
For English
For French
For German
3
THE AUTOMATED FAX SYSTEMS
Press 1
Press 2
Press 3
The first time you use EuroHAL, you should order a catalog. The catalog lists
all of the available documents and is continuously updated.
590
USING
4
THE AUTOMATED FAX SYSTEMS
EuroHAL asks you for your fax machine number. If you are calling from
outside the UK, add your country code first, as shown in the following
table.
Country
Country
code
Your area code and
fax number
Press #
when
finished
Austria
00 43
area code fax number
#
Belgium
00 32
area code fax number
#
Denmark
00 45
area code fax number
#
Finland
00 358
area code fax number
#
France
00 33
area code fax number
#
Germany
00 49
area code fax number
#
Holland
00 31
area code fax number
#
Italy
00 39
area code fax number
#
Norway
00 47
area code fax number
#
Spain
00 34
area code fax number
#
Sweden
00 46
area code fax number
#
Switzerland
00 41
area code fax number
#
just enter your fax number
#
area code number
#
UK
Other countries
00 xx
591
FRONT
PANEL MESSAGES
Front panel messages
The front panel displays messages indicating the condition of the printer. Some
messages, such as Standby and Warming Up, simply provide status information.
These messages do not require user action. Error messages, such as Close Exit
Cover, require you to perform some action. Use the following table to determine the
appropriate action for each type of front panel message.
The printer may display a numeric error code when it detects certain types of
problems. If you see a numeric error code, first write down the number. Try turning
off the printer’s power and wait at least 15 seconds before turning the power on
again. If that does not solve the problem, call your local Tektronix office for
assistance or call Tektronix Service at 1-800-835-6100 (U.S.) or at 1-800-563-1289
(Canada).
592
FRONT
PANEL MESSAGES
Front panel messages
Message
Action
Ready
No user action required. The printer is ready to print.
Cleaning...
No user action required. The printer is running an automatic
cleaning operation (approximately 5 minutes).
Feeding...
No user action required.
Loading.../Unloading...
No user action required.
Cutting...
No user action required. The printer is automatically cutting the roll
media.
Melting Ink...
No user action required. Displayed during print jobs that require
large amounts of ink.
Load Media
The printer is ready for the media to be loaded.
End of Roll
Replace the media roll.
Cancelling Job...
No user action required. May be displayed after you press the
Cancel button.
593
FRONT
PANEL MESSAGES
Front panel messages (cont'd.)
Message
Action
Close Top Cover
Close the top cover; you may need to fully open and then close the
cover and its latch.
Close Exit Cover
Close the exit cover.
Close Ink Loader
Close the cover on the ink loader.
Lock Top Cover
Make sure that the latch on the top cover is locked.
Empty Waste Bin
Remove, empty, and reinsert the waste bin.
Service Required
Turn the printer off, wait at least 15 seconds and turn the printer’s
power on again. If the failure persists, note the code number in the
display. In the U.S., call Tektronix service at 1-800-835-6100.
Outside the U.S., contact your local Tektronix office.
Fault Code:xx
Ink Loader Low
This message appears when the ink loader has two or fewer ink
sticks of a particular color. Open the cover of the ink loader and
load ink sticks of that color.
<color> Ink Low
This message appears when ink loader is empty of a particular
color. The printhead stops printing if ink is not loaded soon. Open
the cover of the ink loader and load ink sticks of that color.
594
FRONT
PANEL MESSAGES
Front panel messages (cont'd.)
Message
Action
Initializing...
No user action required. Wait for a period of time (up to
approximately 10 minutes).
Clear
Clear
Clear
Clear
1. Cut the media, if roll media is loaded.
Fuser Jam
Exit Jam
Entrance Jam
Internal Jam
2. Open the top cover and use a pen to move the printhead to the
right side.
3. Open the exit cover and move the fuser to one side.
4. Remove the jammed media.
Refer to Clearing a media jam for detailed instructions.
Clear Ink Loader Jam
Open the ink loader cover and remove the jammed ink stick(s).
Receiving...
No user action required.
Processing...
No user action required.
Wake Up
Press any front panel button or send a print job to bring the printer
to Ready (after warming up).
Warming Up...(XX min)
No user action required. The printer will be ready in the specified
amount of time (more if cleaning cycle is required).
595
SYMPTOMS
AND SOLUTIONS
Symptoms and solutions
Diagnostic tools
The Phaser 600 printer provides several tools for diagnosing and solving various
types of problems; these tools include the following:
■
Troubleshooting quick reference table describes printing problems by
symptom, then lists the possible causes and solutions.
■
Phaser 600 Color Printer Quick Reference Guide provides easy access
to troubleshooting information on media jams, ink jams, and cleaning
procedures.
■
Configuration Page is found in the Help Pages menu (accessed from the
front panel). This page provides useful information for installation and
troubleshooting. Refer to Printing the configuration page for instructions.
■
PS Error Handler is loaded from the Printer Defaults menu of the front
panel. Used to diagnose PostScript problems. When a PostScript error
occurs, an error page prints out if the error handler is enabled.
596
SYMPTOMS
AND SOLUTIONS
Maintaining print quality
If you notice a problem with the quality of your prints (such as ink smears, streaks,
or off-set ink dots), the probable solution is cleaning one of the printer’s components
(drum, exit rollers, paper clamp rollers, paper clamp, back tension blade,
fuser, etc.).
■
Clean the printer regularly.
■
Handle the media only by the edges to avoid fingerprints.
■
Keep the ink sticks packaged until you are ready to use them.
■
To help you diagnose the problem, print the test print from the Utilities
menu in the front panel. Always do this before calling the Customer
Support Hotline because it contains useful diagnostic information.
597
SYMPTOMS
AND SOLUTIONS
Troubleshooting quick reference
Symptom
Possible Causes
Solution
Power indicator is
blinking
The printer is receiving,
processing or printing a job.
Wait for the job to be completed or
cancel the job.
You have entered the menu in
the front panel.
Exit the menu.
The printer is not ready, is
disabled, or has detected an
error.
Read the front panel message to
determine the printer’s status.
Power indicator is off
Check that the power cord is plugged
The power switch on the
printer is off, or the power cord into the printer and into an active circuit;
check that the power switch is set to on.
is not connected.
Error indicator is
blinking
Correct the condition reported by the
The printer is stopped
front panel (e.g., close the door or clear
because it detected a
user-correctable error such as the media jam).
an open door or a media jam.
Error occurred that is not
user-correctable.
598
Turn the printer off and back on again. If
the indicator is still on after the power-up
sequence, the printer requires service.
See If you need help.
SYMPTOMS
AND SOLUTIONS
Troubleshooting quick reference (cont'd.)
Symptom
Possible Causes
Solution
The front panel menu
exits and returns to
Ready without anyone
pressing the
button.
Front panel timeout: if no
activity occurs in 5 minutes,
the front panel returns to
Ready.
Press Menu to enter the front panel
menu.
Front panel reports:
Media jam.
Remove the jammed media. See
Clearing a media jam.
Media is too thick or too thin.
Use recommended media. Refer to All
about media for more information.
Using Letter-size cut-sheet
media (ANSI A, ISO A4, and
Arch A) or smaller.
Use media at least B-size for better feed
reliability.
Roll media is not cut evenly or
smoothly.
Make sure that the cutter is sharp; use a
new blade in the cutting tool for manual
cutting.
Clear <Location> Jam
Front panel reports:
Clear Ink Loader Jam
An ink stick has jammed in the Remove the jammed ink stick. See
ink loader.
Clearing an ink jam.
599
SYMPTOMS
AND SOLUTIONS
If you can’t make a print
Symptom
Solution
Printer not
operating
Make sure that you plugged in the printer and turned it on.
Make sure that you connected the interface cable(s) properly.
Make a test print from the front panel to verify that the controller board is
functional.
Verify that your computer can communicate with the printer.
Printer not
operating
(cont’d.)
Verify that your printer can communicate:
If you have a Macintosh
Make sure that you have the correct PPD file installed and selected and that
you have selected the printer in the Chooser. If the printer’s name does not
appear in the Chooser, your LocalTalk or EtherTalk connection may be faulty.
(See also Printer doesn’t appear in the Chooser (Macintosh) below.)
You can use the Print Window command to send a file to the printer without
using an application. If the communication link between your computer and
the printer is working, the printer produces a directory listing of the active
window on the desktop.
600
SYMPTOMS
AND SOLUTIONS
If you can’t make a print (cont'd.)
Symptom
Solution
Printer not
operating
(cont’d.)
Verify that your printer can communicate:
If you have a PC
Type this DOS command:
echo %! > port
echo showpage [Ctrl-D] > port
Where [CTRL-D] indicates pressing the D key while holding down the CTRL key.
Substitute the name of the printer port (for example COM1:, COM2:, LPT1:, LPT2:)
for the variable port in this command. For example, if you are testing a
parallel connection on LPT1, type:
echo %! > lpt1:
echo showpage [Ctrl-D] > lpt1:
If the communication link between your computer and the printer is working,
the printer ejects a blank page (if media was previously loaded). If this
occurs, but you cannot print from your application or through Windows, make
sure that the appropriate driver is installed and that you have selected the
printer correctly.
Power indicator
blinks and stops,
but the file does
not print
This is probably the result of a PostScript error. Enable the PostScript error
handler in the printer’s front panel. See Using a PostScript error handler for
more information.
601
SYMPTOMS
If you can’t make a print (cont'd.)
Symptom
Solution
Printer not
printing, even
though you’ve
configured a
supported driver
for your printer.
General things to try
■
Print a different file.
■
Print from a different application.
■
Use a different driver.
■
Print from a different computer.
■
Use different cabling.
602
AND SOLUTIONS
SYMPTOMS
AND SOLUTIONS
If you can’t make a print (cont'd.)
Symptom
Solution
Printer not
printing, even
though you’ve
configured a
supported driver
for your printer
(cont’d.)
Macintosh users
■
Open the Chooser and select a supported driver, such as the LaserWriter
8.x, and your printer.
If the driver isn’t installed or properly set up with your printer, refer to
Macintosh software for instructions.
Make sure that Background Printing is turned off.
■
If you are having trouble printing from the Finder in System 7.1, for example,
if the Phaser 600 printer driver dialog boxes are not opening, it may be
because the Finder doesn’t have enough allocated memory. Reinstall a
supported driver to automatically allocate enough memory for printing from
the Finder.
■
For PowerMacs, you should be using the latest version of Open Transport
and the system software, available from Apple Computer.
■
If you are using LaserWriter 8, throw away the LaserWriter 8 Pref file, located
in the Preferences folder, inside the System Folder. A new preferences file
will be generated.
■
Use the most current version of the Macintosh operating system.
■
Use the most current version of your application.
■
If you prefer using background printing, but it seems to be causing
problems, allocate more memory to the Print Monitor.
603
SYMPTOMS
AND SOLUTIONS
If you can’t make a print (cont'd.)
Symptom
Solution
Printer not
printing, even
though you’ve
configured a
supported driver
for your printer
(cont’d.)
Windows users (general)
■
Check to make sure that you have configured the communications ports and
the Handshake option correctly. Refer to Printing the configuration page for
helpful information.
■
Make sure that you are using the correct cables for your computer and
printer. See Ordering Interface cables and adapters for information.
■
Turn off spooling/Print Manager.
Windows 3.1 users (using the Tektronix driver)
■
Make sure that your printer is connected to the port you selected in the
driver’s Printers/Connect dialog box.
■
Try resetting the Transmission Retry timeout option in the driver’s
Printers/Connect dialog box to 950 seconds.
■
Check the Options dialog box to make sure that Printer, not Encapsulated
PostScript File, is selected in the driver’s
Print To box.
■
If the error message Windows Header has not been
downloaded to the printer appears on your computer screen,
open the driver’s Options dialog box and turn on the Send Header with
Each Job check box.
604
SYMPTOMS
AND SOLUTIONS
If you can’t make a print (cont'd.)
Symptom
Solution
Printer not
printing, even
though you’ve
configured a
supported driver
for your printer
(cont’d.)
Windows 95 users
■
Make sure that your printer is connected to the port you selected in the
driver’s Details tab.
■
Try resetting the Transmission Retry timeout option in the driver’s Details
tab to 950 seconds.
■
Make sure that the correct port is selected in the driver’s Details tab.
■
If the error message Windows Header has not been
downloaded to the printer appears on your computer screen,
click the PostScript tab and click one of the options for PostScript Header.
If you are using PC/NFS
If you have PC/NFS software installed on your computer, you need to make
the following selection in the Network Options dialog box:
1. From the Main window, double-click the Print Manager icon.
2. From the Options menu in the Print Manager, select Network Settings.
3. In the Network Options dialog box, uncheck the
Print Net Jobs Direct box.
4. Click OK.
605
SYMPTOMS
AND SOLUTIONS
If you can’t make a print (cont'd.)
Symptom
Solution
Printer not
printing, even
though you’ve
configured a
supported driver
for your printer
(cont’d.).
Using the PS Error Handler
If you can’t print
from Windows to
an LPT port
Follow these steps to use the PostScript Error Handler, after trying the
previous suggestions:
1. Set the PS Error Handler to on in the front panel’s Printer Defaults menu.
2. Use the error handler utility to determine what is wrong. Refer to Using a
PostScript error handler for information on using the error handler.
Windows 3.1
1. Double-click the Printers icon in the Control Panel.
2. In the Printers dialog box, choose your printer from the list of installed
printers.
3. Click the Connect button; the Connect dialog box appears.
4. Change your port connection from LPTx to LPTx.DOS (where x is 1, 2, or
3).
5. Click OK.
Refer to Fixing timeout problems in Windows for instructions on fixing timeout
problems in Windows.
606
SYMPTOMS
AND SOLUTIONS
If you can’t make a print (cont'd.)
Symptom
Solution
If you can’t print
from Windows to
an LPT port
(cont’d.)
Windows 95
1. Select Start in the taskbar on your screen.
2. In the menu that appears, select Settings.
3. In the next menu, select Printers; the Printers window appears.
4. Click on your printer’s icon and select Properties from the File menu.
5. Click the Details tab.
6. Click Add Port.
7. Click Other.
8. Make sure that Local Port is highlighted, then click OK.
9. Type LPTx.DOS (where x is 1, 2, or 3).
10. Click OK.
11. In the Details tab, the Print to the following port should be LPT.DOS
(unknown local port).
607
SYMPTOMS
AND SOLUTIONS
If you can’t make a print (cont'd.)
Symptom
Solution
If you can’t print
from Windows to
an LPT port
(cont’d.)
Check the printer’s language mode
1. Print a copy of the printer’s configuration page to see the language mode
on each port. Refer to Printing the configuration page.
2. If the printer port you are using has the wrong language set for the type of
application you are using, send one of the following utility files to the printer:
■
To print PostScript files, use the PSCRIPT.PS file to set up a port to receive
PostScript; see Printing PostScript files or World Wide Web for details.
■
To print HP-GL files, use the HPGL.PS file to set up a port to receive HP-GL;
see Printing HP-GL files or World Wide Web for details.
■
To print PostScript or HP-GL files, use the AIS.PS file to set up a port for
automatic language selection; see Enabling automatic language selection or
World Wide Web.
608
SYMPTOMS
AND SOLUTIONS
If you can’t make a print (cont'd.)
Symptom
Solution
Printer doesn’t
appear in the
Chooser
(Macintosh)
Try another network connection.
Try printing from another computer.
Make sure that the printer is turned on and the cables are correctly attached.
Check the termination (refer to the documentation for your network adapter or
connector for information on termination).
If you have changed the printer’s name, make sure that you have given it a
unique name (not the same as any other printer in the zone or on the
network).
Make sure that the correct network zone is selected in either the Network
Control Panel or the AppleTalk Control Panel in System 7.5.3 or later.
For network-connected printers:
Problems may occur when double-spooling occurs or banner pages are
specified. Refer to Tektronix’ on-line documentation or contact your network
administrator for more help on troubleshooting your specific type of network.
609
SYMPTOMS
AND SOLUTIONS
If you can’t make a print (cont'd.)
Symptom
Solution
Print job does
not finish (the
printer times out)
If you are using the serial or parallel port from a PC, make sure that you used
the MODE command to set the PC’s communication parameters. For
example:
MODE LPT1:,,P > NUL
MODE COM1:9600,N,8,1,P
The P parameter in these commands sets the port timeout to Infinite Retry
and must be part of the command.
If you are using Windows 3.1 or Windows 95, make sure that the
Transmission Retry value for the printer’s assigned port is set to 950. For
more information, see Printing from a PC then select your driver.
Error indicator is
blinking
The Error indicator blinks with any hard error, such as media jam or door
open.
Look at the front panel for an indication of the type of error, then correct the
problem. If the front panel message is Service Required/Fault Code:xx, make note
of the fault code number, then turn the printer off and on again. If the Error
indicator remains on after power-up, your printer requires service. See If you
need help for telephone information.
610
SYMPTOMS
AND SOLUTIONS
Media problems
Symptom
Solution
Frequent media
jams
Make sure that the fixed end of the paper roll holder (the side without the
removable plastic nut) is installed at the side closest to the front panel.
Make sure that the media is installed so that it loads over the top of the roll, as
shown.
9480-104
Make sure that the leading edge of a media roll is cut evenly (corners are 90˚)
and smoothly before feeding it into the printer; refer to the illustration. For
instructions on getting the best cut on the media roll, refer to Cutting roll
media.
611
SYMPTOMS
AND SOLUTIONS
Media problems (cont'd.)
Symptom
Solution
Frequent media
jams (cont’d.)
When you feed the media into the printer, do the following:
■
Align the media with the guide on the printer, so that it feeds evenly and
straight.
■
As you feed the media into the printer, insert it until it stops against the feed
rollers, making sure it touches all rollers at once.
Clean the printer’s rollers and drum. See Feed rollers and paper guides for
instructions.
To optimize the printer’s wide-format design, use cut-sheet media at least
B-size and/or roll media at least 16.5 inches wide for better feed reliability.
Open the top cover and exit cover to check the paper path for any
obstruction.
612
SYMPTOMS
AND SOLUTIONS
Media problems (cont'd.)
Symptom
Solution
Media skews
Make sure that the fixed end of the paper roll holder (the side without the
removable plastic nut) is installed at the side closest to the front panel.
Make sure that the media is installed so that it loads over the top of the roll.
Refer to the drawing on the previous page.
Make sure that the media is fed into the printer evenly.
To optimize the printer’s wide-format design, use cut-sheet media at least
B-size and/or roll media at least 16.5 inches wide for better feed reliability.
Make sure that the leading edge of the media roll is cut evenly (corners are
90˚) and smoothly. Refer to the illustration below. If your media is not cut
evenly, follow the instructions on Cutting roll media.
90°
90°
< 90°
> 90°
9480-96
Media does not
advance
Clean the Drum, Feed rollers and paper guides, and Clamp rollers.
613
SYMPTOMS
AND SOLUTIONS
Media problems (cont'd.)
Symptom
Solution
Media wrinkling
Check media thickness; media that is too thin will wrinkle.
Reduce the image so that ink placement and fusing complete at least 25 mm
(1 inch) from the trailing edge of the media.
25.4 mm
(1 in.)
9480-82
614
SYMPTOMS
AND SOLUTIONS
Problems with image size and position
Symptom
Solution
Cut-off images
Check your application for image sizing.
Make sure that you are using a printer PPD file and have selected the
correct page size. If you select the incorrect page size, the image may
be cut off.
Make sure that the media selected in the driver is the same as or smaller
than the media installed.
If you selected Page Centering in the driver, make sure that media is
loaded before you send the print job; otherwise, the default media
setting calculates the centering position.
Image shifts or
margins are incorrect
(Macintosh)
Make sure that you have installed the printer driver or the correct PPD file
onto your Macintosh so that you can select the correct page sizes from
the driver. For details on how to print from a Macintosh, refer to Printing
from a Macintosh.
615
SYMPTOMS
AND SOLUTIONS
Print quality problems
Symptom
Solution
Off-set ink dots
Clean or replace the fuser wheel.
To save your print, as well as the cost and time of having to resend the
job:
■
If the ink dots appear in the white space on your print, use an eraser to
carefully remove the ink.
Prints have dull, faded Check the selected color correction mode.
colors
Clean the printhead from the front panel Utilities menu. Refer to Cleaning
the printhead.
Make sure that Media Fusing is turned on and try setting it to Cold.
Streaks or spots
Clean the Clamp rollers.
Clean the Back tension blade and paper clamp.
Clean the paper clamp (Clamp rollers).
Clean the exit rollers (Fuser shuttle and exit rollers).
Clean the fuser wheel or replace the Fuser Kit components (Removing the
fuser components).
Clean the Feed rollers and paper guides.
616
SYMPTOMS
AND SOLUTIONS
Print quality problems (cont'd.)
Symptom
Solution
Black-and-white
prints instead of color
If you have a Macintosh
Make sure that you are using the correct PPD file with the latest Apple
LaserWriter printer driver (version 6.0.7 or higher), which supports color
PostScript.
Make sure that Color/Grayscale is selected in the Print dialog box.
Some applications require special files to print in color. Make sure that
these files are properly installed. For information, refer to Printing from a
Macintosh or through the Tektronix World Wide Web page.
Make sure that you have not selected Monochrome in the TekColor
Options dialog box.
If you have a PC
Be sure to use a driver that supports color PostScript. If you are using
Windows 3.1, use the Phaser 600 printer driver.
If you are using Windows, make sure that the Color box in the Options
dialog box is checked. For information on the drivers, refer to Printing
from a PC or through the Tektronix World Wide Web page.
Make sure that you have not selected Monochrome in the Tektronix
Printer Features dialog box.
If you are not using a driver, make sure that you have not downloaded the
monochrome mode selection code; make sure that the front panel is not
set for Monochrome.
617
PRINTING
HINTS
Printing hints
Application hints
For information about using specific software applications with your printer, contact
Tektronix’ HAL or EuroHAL information systems. In the U.S., call 1-800-835-6100 or
(503) 682-7450; for EuroHAL telephone numbers, refer to If you need help. For a
complete listing of available topics, request a catalog.
Tektronix supplies and software
Always use Tektronix supplies to ensure the highest quality prints and printer
performance. Tektronix Printer Description Files (PPDs) and utility files work with the
drivers to provide the best access to printer features. See Ordering Information.
618
PRINTING
Getting the largest printed picture
To get the largest printed picture, keep in mind the following:
■
The area of media that the printer prints on is smaller than the size of the
media (refer to Margins and print area for more details). You may have to
adjust the margins in your application software.
■
The largest predefined page size is Arch. E (36 x 48 in.), but the printer
can print up to 36 in. x 150 ft. (914 mm x 45.7 m).
619
HINTS
IMPROVING
PRINT SPEED
Improving print speed
There are different ways to improve print speed, such as by upgrading to EtherTalk
on a Macintosh, to Novell on a PC, or to TCP/IP on a workstation. For more
information, request a document catalog from HAL or EuroHAL, the Tektronix
automated fax systems. Refer to If you need help for instructions on using these
systems.
Click on the following topics for more information:
■
Relative port speed
■
Fastest print time
■
Printing bitmapped images
620
IMPROVING
PRINT SPEED
Relative port speed
Ethernet and Token Ring are the fastest ports, followed by the parallel port, the
LocalTalk port, then the serial port.
621
IMPROVING
Fastest print time
The total print time depends on the following:
■
Image complexity
■
Image size
■
Type of port used and network traffic
■
Printer’s memory configuration
■
Print quality mode
■
Fusing mode
■
If Image Smoothing is activated
■
Number of non-resident fonts used
622
PRINT SPEED
IMPROVING
PRINT SPEED
Of these elements, only the time contributed by the printer’s paper-marking speed
(the time it takes the printer to put the ink on the paper once it has received the
processed image) is predictable; the others can vary greatly depending on your
system configuration and the type of image you are printing. However, the printer
printer’s PostScript interpreter combines very fast image processing and
communication with sophisticated memory management to keep the total print time
to a minimum.
The printer’s optimum image processing throughput via a dedicated Ethernet
connection is about 200 Kbytes per second. Actual throughput will generally be
somewhat slower than this, depending on network traffic, image complexity, color
correction, and memory configuration. For details on the printer’s paper-marking
speed, see Specifications.
623
IMPROVING
PRINT SPEED
Printing bitmapped images
If you tried to print a document with bitmapped images, but are dissatisfied with the
speed of the output, here are some suggestions.
Click on the following topics for more information:
■
All users
■
Macintosh users
■
Windows 3.1 users (using the Tektronix driver)
■
Windows 95 users
■
UNIX workstation users
624
IMPROVING
PRINT SPEED
All users
■
When you use any color correction option (other than None), your printer
can take longer to process bitmapped images. Select color corrections
from the supported drivers, with downloadable utility files, or from the
printer’s front panel; see Color corrections for instructions.
■
The Standard print quality option prints faster than Enhanced. Select
print quality modes from the supported drivers, with downloadable utility
files, or from the printer’s front panel. See Print quality modes for details on
the print quality modes.
625
IMPROVING
PRINT SPEED
Macintosh users
■
If you are using Adobe Photoshop, you can print using the Tektronix
PhaserPrint plug-in to improve the image data transfer time from your
Macintosh to the printer. For instructions on installing and using the
plug-in, refer to Using the PhaserPrint™ Plug-in for Photoshop and World
Wide Web topics.
626
IMPROVING
PRINT SPEED
Windows 3.1 users (using the Tektronix driver)
1
From the Control Panel, double-click Printers.
2
Select the Tektronix Phaser 600 printer in the Printers dialog box.
3
Disable Use Print Manager in the Printers dialog box. Printing via the Print
Manager is slower, but turning it off ties up the PC longer.
4
From the Printers dialog box, click Setup.
5
From the Setup dialog box, click Options.
6
From the Options dialog box, click Advanced.
7
Make sure that the Use PostScript Level 2 Features check box in the
Advanced Options dialog box is turned on.
8
From your application, choose the Tektronix Phaser 600 as your printer.
9
Try printing the document again.
627
IMPROVING
Windows 95 users
1
Click the Start icon in the taskbar on your screen; a menu appears.
2
Move the cursor over Settings; another menu appears.
3
In the menu, click Printers; the Printers window appears.
4
In the Printers window, select the Phaser 600 printer icon, then select
Properties from the File menu.
5
Click the PostScript tab, then click the Advanced button.
6
Select Use PostScript Level 2 features.
7
Click OK when finished.
8
Try printing the document again.
628
PRINT SPEED
IMPROVING
PRINT SPEED
UNIX workstation users
Workstation users can use the PhaserPrint software for UNIX to increase printer
performance when printing bitmapped images. Refer to Printing from UNIX
workstations for details.
629
POSTSCRIPT
PRINTING ERRORS
PostScript printing errors
N O T E
For information on specific applications, request a document catalog from HAL or
EuroHAL, the Tektronix automated fax systems. Refer to If you need help for
instructions on using these systems.
If your printer reports a PostScript error when printing from Adobe PageMaker,
Adobe FreeHand, QuarkXPress, or Canvas, you may be using an older or incorrect
version of the printer description file. Refer to Software installation for instructions on
installing printer description files.
630
POSTSCRIPT
1
2
PRINTING ERRORS
You should always use the most current printer description file. To determine
the date of the file you are using, do the following:
■
Macintosh users:
Select (highlight) a printer description file and choose Get Info from the
File menu. Make a note of the version date.
■
Windows 3.1 users:
Check a printer description file’s creation date in the File Manager.
Make a note of the version date.
■
Windows 95 users:
Check a printer description file’s creation date in the Windows
Explorer. Make a note of the version date.
Check Tektronix’ World Wide Web site or the Tektronix Bulletin Board Service
(BBS) to see if the printer description files you have are the most recent. Refer
to If you need help for instructions.
631
POSTSCRIPT
PRINTING ERRORS
Using a PostScript error handler
The error handling utility, enabled in the Printer Defaults menu of the printer’s front
panel, is useful for diagnosing problems when a job doesn’t print. It provides a
PostScript error-handling function to help determine the cause of some PostScript
printing problems. PostScript errors are printed on a page with other status
information when an error occurs. This utility can be useful to programmers and
technical support for debugging PostScript code.
To turn the error handler on, click on one of these topics:
■
Using the error handler from the front panel
■
Using the Macintosh error handler utility file
■
Using the PC and workstation error handler utility file
632
POSTSCRIPT
PRINTING ERRORS
Using the error handler from the front panel
1
In the printer’s front panel, press the Menu button.
2
Press the right or left arrow button until the front panel displays this message:
Printer Defaults
<----->
Menu
3
Press Menu.
4
Press the left arrow button; this message appears:
PS Error Handler
<----->
Menu
5
Press Menu. This message appears:
PS Error Handler: Off *
<----->
Select
The * indicates the current selection; off is the factory default.
633
POSTSCRIPT
6
PRINTING ERRORS
Press an arrow button. The front panel displays this message;
PS Error Handler: On
<----->
Select
7
Press Select.
8
Press the
button until the front panel reads Ready.
After turning on the error handler, resend the print job; the printer produces an error
page
634
POSTSCRIPT
PRINTING ERRORS
Using the Macintosh error handler utility file
N O T E
If you are using QuickDraw GX and System Software 7.5, you can download printer
utilities from the Tektronix Phaser 600 GX printer driver; refer to Downloading printer
utilities or World Wide Web topics for instructions.
1
Follow the instructions in Macintosh software to install the utility files from the
Phaser 600 CD-ROM.
2
Select the appropriate printer in the Chooser.
3
Locate the LaserWriter Utility or the Apple Printer Utility in the PhaserTools
folder on your hard disk, and double-click its icon to start the application.
4
Choose Download PostScript File from the Utilities menu.
5
Select the Tek Error Handler file from the list, then click Open. (This file was
installed in the Phaser 600 Utilities folder, inside the PhaserTools folder.)
635
POSTSCRIPT
PRINTING ERRORS
6
At the prompt Save PostScript output as: you are asked for a file name
for saving printer output. Use either the default name given in the edit box or
type a new name. Click Save to send the file to the printer.
7
If no output is returned by the printer, the LaserWriter Utility displays a dialog
box; click OK to continue.
8
Resend the file to get information from the PostScript error handler.
636
POSTSCRIPT
PRINTING ERRORS
Using the PC and workstation error handler utility file
1
Follow the instructions in PC/Windows software to install the utility files from
either the Phaser 600 CD-ROM or the Printer Software for Windows diskette.
2
Locate the installed files in the PHSR600 subdirectory, inside the PHSRTOOL
directory on your hard disk.
3
Send the TEKEHAND.PS file to the printer using one of the following methods:
■
PC users: Use the DOS COPY command, or the Copy command in
Windows 3.1 File Manager, to send the file to the printer. See
Downloading files from a PC or World Wide Web topics for instructions.
■
Workstation users: Send the file to the printer as you would any
PostScript file.
637
POSTSCRIPT
PRINTING ERRORS
Fixing timeout problems in Windows
Try one of the following procedures to correct Windows timeout problems. If a
Windows procedure doesn’t work for you, try the DOS procedure.
Click on the following topics for more information:
■
From Windows 3.1
■
From Windows 95
■
From DOS (and Windows 3.1)
638
POSTSCRIPT
PRINTING ERRORS
From Windows 3.1
1
Open the Control Panel from the Main menu.
2
Double-click the Printers icon to open the Printers dialog box.
3
Click the Connect button to open the Connect dialog box.
4
Increase the Transmission Retry to 950 seconds by typing in the new
number.
5
Click OK.
639
POSTSCRIPT
PRINTING ERRORS
From Windows 95
1
Click the Start icon in the taskbar on your screen; a menu appears.
2
Move the cursor over Settings; another menu appears.
3
In the menu, click Printers; the Printers window appears.
4
In the Printers window, select the Phaser 600 printer icon, then select
Properties from the File menu.
5
Click the Details tab and increase the Transmission Retry to 950 seconds by
typing in the new number.
6
Click OK.
640
POSTSCRIPT
PRINTING ERRORS
From DOS (and Windows 3.1)
N O T E
To use this procedure, the printer must be connected directly to your computer, not
on a network.
1
At the DOS prompt, issue the DOS MODE command by typing the following:
MODE LPT1:,,P
2
Start Windows 3.1.
3
Open the Control Panel from the Main menu.
4
Double-click the Printers icon to open the Printers dialog box.
5
Click the Connect button to open the Connect dialog box.
6
Change the port selection from LPT1 to either LPT1.DOS or LPT1.OS2,
depending on the options you see in the dialog box.
7
Click OK.
641
PRINTED
COLORS ARE NOT WHAT YOU EXPECTED
Printed colors are not what you expected
In general
■
Select another Color Correction option in a supported driver and print
your image again; refer to Color corrections for more information on color
correction.
■
If you are not using a supported driver and are sharing the printer with
other users on a network, another user may have changed the printer’s
color adjustment setting. Refer to Sharing the printer on a network for more
information on sharing a network printer.
642
PRINTED
■
COLORS ARE NOT WHAT YOU EXPECTED
If you use the driver’s Use Printer Setting option and printed colors are
not what you expected, check the following:
■
A selection may have been made in the TekColor Correction menu on
the printer’s front panel. These settings change the printer’s color
correction setting.
■
A color correction utility file may have been downloaded to the printer.
These files change the printer’s color correction setting.
Refer to Sharing the printer on a network for details on how these
settings affect prints made from a driver.
■
PhaserMatch provides the ability to customize the TekColor corrections.
Refer to PhaserMatch for more information on the PhaserMatch custom
color profiles.
643
PRINTED
COLORS ARE NOT WHAT YOU EXPECTED
Printing PANTONE Colors
If Phaser 600 printer-specific PANTONE Colors are not printing as expected, Make
sure that you are printing without any color corrections selected. Refer to Using
PANTONE® Color Files for more information.
If you have questions about PANTONE Color Matching, refer to the HAL article on
PANTONE Colors. Refer to Using the automated fax systems for information on using
the HAL and EuroHAL fax systems.
There are many variables in process reproduction of colors generated by the Phaser
600 printer, any one of which may affect the quality of the PANTONE Color
simulation, including:
■
Type of ink used
■
Type of media used
■
Effective final resolution
■
Dot structure/halftones
■
Fusing mode
644
PRINTED
COLORS ARE NOT WHAT YOU EXPECTED
Blue colors look too purple
If printed blue colors look too purple, print your document with the Vivid Color color
correction. Refer to Color corrections and Deciding which color correction to use for
instructions and more information.
645
PRINTED
COLORS ARE NOT WHAT YOU EXPECTED
Using the Tektronix halftone screens
Tektronix halftone screens are designed for Tektronix printers, and improve print
quality over application-set halftone screens. The Setscreen Off (SCRENOFF.PS)
utility file redefines some PostScript operators, such as the setscreen,
setcolorscreen and sethalftone. When downloaded to the printer, this file prevents
applications from overriding the Tektronix proprietary halftone screens.
Click on the following topics for more information:
■
Using the Macintosh Setscreen utility file
■
Using the PC/workstation Setscreen utility file
646
PRINTED
COLORS ARE NOT WHAT YOU EXPECTED
Using the Macintosh Setscreen utility file
N O T E
If you are using QuickDraw GX and System Software 7.5, you can download printer
utilities from the Tektronix Phaser 600 GX printer driver; refer to Downloading printer
utilities or the World Wide Web for instructions.
1
Follow the instructions in Macintosh software to install the utility files from
either the Phaser 600 CD-ROM or the Printer Software for Macintosh diskette.
2
Select the appropriate printer in the Chooser.
3
Locate the LaserWriter Utility in the PhaserTools folder on your hard disk, and
double-click its icon to start the application.
4
Choose Download PostScript File from the Utilities menu.
647
PRINTED
5
COLORS ARE NOT WHAT YOU EXPECTED
Select one of the following files from the list, then click Open. (These files
were installed in the Phaser 600 Utilities folder, inside the PhaserTools folder.)
■
Select Setscreen On to enable setscreen operations.
■
Select Setscreen Off to disable setscreen operations.
6
At the prompt Save PostScript output as: you are asked for a file name
for saving printer output. Use either the default name given in the edit box or
type a new name.
7
Click Save to send the file to the printer.
8
If no output is returned by the printer, the LaserWriter Utility displays a dialog
box; click OK to continue.
648
PRINTED
COLORS ARE NOT WHAT YOU EXPECTED
Using the PC/workstation Setscreen utility file
1
Follow the instructions in PC/Windows software to install the utility files from
either the Phaser 600 CD-ROM or the Printer Software for Windows diskette.
2
Locate the installed files in the PHSR600 subdirectory, inside the PHSRTOOL
directory on your hard disk.
3
Use one of the following files:
4
■
Select SCREENON.PS to enable setscreen operations.
■
Select SCRENOFF.PS to disable setscreen operations.
Use one of the following methods to send a file to the printer:
■
PC users: Use the DOS COPY command, or the Copy command in
Windows 3.1 File Manager, to send the file to the printer.
■
Workstation users: Send the file to the printer as you would any
PostScript file.
649
SELECTING
PAGE SIZES IN
WINDOWS
APPLICATIONS
Selecting page sizes in Windows applications
In some Windows applications, you can select printer page sizes in a Print Setup
dialog box accessed from the File menu. If you use a Print Setup dialog box to
select the Phaser 600 printer from your application, some page sizes may not be
visible in the list.
If the Phaser 600 printer page size you want to use is not visible in the list, do the
following:
■
Windows 3.1
■
Windows 95
650
SELECTING
PAGE SIZES IN
WINDOWS
APPLICATIONS
Windows 3.1
1
From the Main window, open the Control Panel and double-click the Printers
icon.
2
In the Printers dialog box, select Phaser 600 in the list of printers.
3
Click the Setup button.
4
In the Setup dialog box, select the page size you want and click OK.
5
Return to your application. If you open the Print Setup dialog box again from
within your application, the page size selection may be blank. The page size
you just selected in the driver is still selected, it is just not visible in the list.
6
Print as usual.
N O T E
If you open the Print Setup dialog box from within an application, and the page size
selection is blank, the blank represents the page size last selected from the printer
driver through the Control Panel. You can leave the page size selection blank and
print as usual, or you can select a page size from the list.
651
SELECTING
PAGE SIZES IN
WINDOWS
Windows 95
1
Click the Start icon in the taskbar on your screen; a menu appears.
2
Move the cursor over Settings; another menu appears.
3
In the menu, click Printers; the Printers window appears.
4
In the Printers window, select the Phaser 600 printer icon, then select
Properties from the File menu.
5
Click the Paper tab.
6
Choose a page size, and click OK.
7
Return to your application.
652
APPLICATIONS
FONTS
PRINTING INCORRECTLY FROM
WINDOWS
Fonts printing incorrectly from Windows
If fonts are printing incorrectly from Windows, make sure that you installed the
correct printer with the supported driver.
■
If you have the standard printer configuration, you should have installed
Tektronix Phaser 600.
■
If you have the printer’s Extended Features option with the additional fonts,
you should have installed Tektronix Phaser 600 with Extended Features
so that Windows recognizes and uses all the printer’s fonts.
N O T E
If you select Tektronix Phaser 600 with Extended Features and you have only the
standard printer configuration with 17 fonts, any of the additional fonts selected
within an application are printed in the Courier typeface.
653
FONTS
PRINTING INCORRECTLY FROM
WINDOWS
Getting printer configuration information
If you are not sure which printer configuration you have, press and hold down the
button on the printer’s front panel for configuration and amount of memory. Printer
information appears on the lower line of the display.
■
For standard configuration (17 fonts), the display reads:
Config: Standard 8/24/40MB.
■
For the Extended Features configuration (39 fonts), the display reads:
Config: Extended 8/24/40MB.
You can also print a copy of the printer’s startup page. Refer to Printing the startup
page for instructions.
Refer to PC/Windows software for complete instructions on installing the printer and
drivers.
654
SHARING
THE PRINTER ON A NETWORK
Sharing the printer on a network
Driver, utility files, and front panel interactions
If your Phaser 600 printer is shared by other users on a network, you can affect
prints made by other users when you use the downloadable utility files or the
printer’s front panel to change the printer’s default color correction setting.
■
When you print from a supported driver with any TekColor color correction
selection except Use Printer Setting, the driver selection overrides the
following selections for prints made from the driver:
■
A color correction utility file, if one has been downloaded to the printer.
■
The selection on the printer’s front panel TekColor Corrections
menu.
655
SHARING
■
■
■
THE PRINTER ON A NETWORK
When you print from a supported driver with the Use Printer Setting
option, your images are printed with one of the following selections:
■
A color correction utility file, if one has been downloaded to the printer.
■
The selection on the printer’s front panel TekColor Corrections
menu.
When you print from a non-supported driver, your images can be printed
with one of the following selections:
■
A color correction utility file, if one has been downloaded to the printer.
■
The selection on the printer’s front panel TekColor Corrections
menu.
If the colors on your prints are not what you expected, and your system
administrator has disabled some of the printer’s front panel menus, ask
what settings are in effect and whether a color correction utility file has
been downloaded to the printer. You can also print a configuration page
to see the current color correction selection; see Printing the configuration
page for instructions.
656
SHARING
THE PRINTER ON A NETWORK
If the LaserWriter Utility does not work (AppleTalk)
The LaserWriter Utility cannot be used if the printer is connected to a print server.
See your system administrator to temporarily remove the printer from the print server
to download any of the PostScript utility files.
657
MEDIA
HINTS AND TIPS
Media hints and tips
■
Make sure that the media is dust-free. Dust and dirt can result in poor print
quality.
■
Handle media with both hands at the edges to avoid creases and
fingerprints.
■
Store media in the original, dust-free package in the same environmental
conditions as the printer.
■
Use high-grade media. For best reliability and image-quality, always use
Tektronix media. Tektronix printers and Tektronix supplies are Made For
Each Other™. Refer to Ordering Information for ordering information.
■
Tektronix media rolls have a three-inch core. If you are using a media roll
with a two-inch core, adjust the endcaps on the paper roll holder. Refer to
Using a 2-inch core media roll: removing the core adapter for instructions.
■
Feeding media through the printer twice or printing on both sides of the
media can reduce the life of the printer’s paper path components and may
require frequent cleaning.
658
MEDIA
HINTS AND TIPS
■
If you are using non-Tektronix media rolls, take care that you stop printing
before the media runs out: if the media is taped securely to the core, the
core can unravel, feed into and damage the printhead.
■
When loading a media roll onto the paper roll holder, take care that you do
not drop the roll onto the holder. The weight of the roll can dislodge the
fixed endcap on the holder; if this happens, media will not feed correctly.
659
MEDIA
HINTS AND TIPS
Cutting roll media
If the roll media misfeeds because of a jagged or crooked leading edge, follow
these rules:
■
Replace the cutter if the media’s leading edge is jagged (see Removing the
fuser components for instructions).
■
Make sure that the knife you use for manual cutting has a new, sharp
blade.
■
If you are using very thick media, such as canvas or fabric, cut it manually
with the cutting tool provided with the printer, rather than use the automatic
cutter.
660
MEDIA
■
HINTS AND TIPS
Make sure that the leading edge of the roll media is
straight (the angles on the corners of the leading
edge should be 90˚). If it is not, follow these steps:
2
1 Open the paper roll cover.
2 Lift the latch on the top cover (make sure that you
leave the cover closed).
1
9480-117
3 Insert the roll media under the top cover. Align the
media with the guide on the printer to make sure
that it is inserted evenly.
4 Lower the top cover latch to secure the media.
3
4
9480-90
661
MEDIA
5 With the paper roll
cover open, use a
sharp knife (such as
the cutting tool
included with the
printer) to trim the
media. Use the
printer’s cutting guide
to make a clean cut.
5
HINTS AND TIPS
6
9480-106
6 Lift the top cover’s latch; remove and discard the cut strip of media.
662
MEDIA
HINTS AND TIPS
7 Press down on the top cover latch to lock it.
8 Holding the media by
the edges, feed it into
the printer evenly until it
stops. Make sure that
you align the right side
of the media with the
guide on the printer.
9480-94
663
MEDIA
HINTS AND TIPS
9 Once the printer grabs the media and advances
it, close the paper roll cover.
9480-95
664
MEDIA
HINTS AND TIPS
Using a 2-inch core media roll: removing the core adapter
If you are using a media roll with a 2-inch core, you must first adjust the endcaps
(remove the adapters) to accommodate the smaller core size.
Start with an empty paper roll holder:
■
Holder is out of the printer.
■
Removable endcap is removed.
■
Media roll is removed from the holder.
665
MEDIA
1
For each endcap:
Holding the adapter and
endcap firmly, rock the
adapter back and forth to
loosen it and pull it off the
endcap.
2
Load the media roll as you
would normally:
HINTS AND TIPS
9480-131
■
Slide the media roll onto
the shaft, so that the fixed endcap fits inside the core of the media roll.
■
Replace the removable endcap.
Hint
If you are using both 2-inch and 3-inch core media rolls, order an extra paper roll
holder; refer to Ordering Information.
666
MEDIA
Replacing the core adapter
Start with an empty paper roll holder:
■
Holder is out of the printer.
■
Removable endcap is removed.
■
Media roll is removed from the holder.
667
HINTS AND TIPS
MEDIA
1
2
For each endcap:
Align the tabs (a) on the inside of the
adapter with the “V”-shaped openings
(b) on the endcap’s core. The 4 teeth (c)
of the adapter fit over the endcap’s core.
Slide the adapter onto the endcap and
push until it snaps into place.
HINTS AND TIPS
a
b
c
9480-132
Load the media roll as you would normally:
■
Slide the media roll onto the shaft, so that the fixed endcap fits inside
the core of the media roll.
■
Replace the removable endcap.
668
MEDIA
HINTS AND TIPS
Startup page prints even though it is disabled
The printer’s power-up self-test can detect problems that do not necessarily make
the printer completely inoperable. Examples of these non-fatal errors include faulty
printer ports and some memory failures.
If the printer detects a non-fatal error at power-up, the startup page prints, even if
you have disabled it. In this case, the page contains one or more of the error
messages listed in the following table. Depending on your needs, you may not
need to call for service immediately.
Message
Description
Parallel Port failed
I/O Card failed
SCSI Port failed
The named port is not working. The other ports can still be used.
DRAM SIMM x failed
One of the memory SIMMs is not working. In this message,
x indicates the number of the SIMM that failed. Since the printer’s
base memory is still working, the printer can still be used, but
throughput may suffer.
Extended Features SIMM
failed
The Extended Features SIMM is not working. The printer can be
used, but no access to Print Preview, Reprint, and Copystation; no
access to the 22 extra fonts. The base fonts are still available, but
requests for the optional fonts will be replaced with Courier.
669
CLEARING
A MEDIA JAM
Clearing a media jam
N O T E
If the printer has frequent media jams, clean the printer regularly; see Caring for Your
Printer.
At a glance
If a media jam occurs, the front panel reports Clear <Location> Jam. These are
the types of media jams that can occur:
■
Exit jam
■
Internal jam
■
Entrance jam
■
Fuser jam
670
CLEARING
Overview
For any media jam, clearing it consists of these basic steps (for complete
instructions, refer to Clearing a media jam):
1
Cut the media, if necessary (roll media).
2
Open the top cover and use a pen to move the printhead to the far right.
3
Open the exit cover and move the fuser to the side.
4
Remove the jammed media from either the exit or top paper path.
671
A MEDIA JAM
CLEARING
A MEDIA JAM
Hints
■
If media is not loaded and the front panel reports a media jam, open the
top cover and close it again to clear the error message.
■
Whenever jammed media extends from the exit path, remove it from that
location with a downward movement. Pulling media in the same direction
as the paper path leaves less residue inside the printer than backing
media out of the printer from the drum area.
■
After removing the jammed media, inspect the inside of the printer for
loose pieces of media and remove them.
■
If the printer frequently reports Clear Entrance Jam, make sure that
your media cuts are smooth and that you insert the media evenly; see
Cutting roll media.
672
CLEARING
A MEDIA JAM
Clearing a media jam
1
Cut the media if you are using roll media. If
not, go to Step 2.
With the paper roll cover open, use a sharp knife
(such as the cutting tool included with the printer)
to trim the jammed media. Use the printer’s
cutting guide to make a clean cut.
2
9480-69
Move the printhead.
a
a Open the top cover.
b Using an object such as a pen, move the
hot printhead to the far right. If you do not
do this, you might damage the printhead
when you remove the media.
b
9480-114
W A
R N I N G
The printhead is hot. To avoid injury, do not use your hand to move the printhead.
673
CLEARING
3
A MEDIA JAM
Move the fuser.
a Open the exit cover.
W A
R N I N G
When lowering the exit cover, be careful not to
pinch your hand between the paper roll cover
and the exit cover.
9480-129
b Move the fuser to the far right or left side of
the printer.
N O T E
This protects the fuser and releases tension between
the fuser wheel and the media; it also moves the cutter
away from the jammed media.
9480-113
674
CLEARING
4
A MEDIA JAM
Remove the jammed media. For all types of media jams, always inspect
the drum and rollers for any loose paper and remove it.
If paper extends outside the
exit cover:
■
Close the exit cover.
■
Gently and evenly pull the
media out of the exit path.
OR
OR
If paper does not extend
outside the exit cover:
If paper is only visible inside
the top cover:
■
With the exit cover open,
remove the jammed media.
9480-85
9480-92
675
■
Pull the back tension blade’s
handle toward you and hold it
in that position; this lifts the
blade away from the drum
and releases the jammed
media.
■
Remove the media by pulling
it out of the printer.
9480-83
CLEARING
AN INK JAM
Clearing an ink jam
If an ink stick falls over in the loader
■
Use a pen or pen-like
object to insert into the
opening and rotate the ink
stick to the “up” position.
■
If you have trouble reaching
an ink stick, you can raise
the slider or slide the
keyplate up for better
access.
9480-64
676
CLEARING
AN INK JAM
If an ink stick doesn’t drop completely
1
2
Use tweezers to lift the ink
stick out of the printhead or
use a pen or pen-like object
to push the ink stick into the
printhead.
2
1
If you have trouble reaching
an ink stick, you can slide
the keyplate up for better
access.
9480-33
C A U T I O N
A belt in the ink loader may be out of position after an ink jam. Do not try to reposition
it or you may damage the ink loader. The belt resets to the correct position when the
next ink stick is loaded.
677
CLEARING
AN INK JAM
Removing the ink loader
If you are unable to clear an ink jam with the procedures If an ink stick falls over in the
loader and If an ink stick doesn’t drop completely, you can remove the ink loader:
1
Open the ink loader
cover.
2
Using your hands or
tweezers, remove all
but the bottom ink
sticks from the loader.
Set the ink sticks
aside for later use.
Close the cover.
2
1
9480-63
678
CLEARING
3
AN INK JAM
Remove the screw that holds the ink loader to
the printer.
9480-130
4
Slide the ink loader out of the printer.
9480-126
679
CLEARING
5
With the ink loader out of the way, use tweezers
to remove the remaining ink sticks from inside
the printer.
6
Reattach the ink loader and load the ink.
7
Turn the printer off and back on again. After the
printer initializes and warms up, the front panel
displays Ready.
680
AN INK JAM
9480-127
USING THE
FRONT PANEL
Phaser ® 600 Wide-Format Color Printer
The printer has several Help Pages that you can print to learn more
about the printer.
Click on the following topics for more information:
■
Front panel
■
Help Pages overview
■
Printing the front panel menu map
■
Printing the configuration page
■
Printing the startup page
■
Enabling and disabling the startup page
■
Enabling and disabling front panel menus
682
FRONT
Front panel
Click on the following topics for details on parts of the front panel:
■
Front panel overview
■
Front panel indicators
■
Front panel buttons
■
Two-line display
■
Printer information
■
Front panel menu map
■
Pause menu
683
PANEL
FRONT
Front panel overview
The front panel provides information with these features:
■
Two indicator lights
■
Four buttons
■
A display of two lines of 24-characters each for messages, button (action)
labels, user-adjustable parameter settings, and printer information.
Ready
Pause
Menu
9480-12.CD
684
PANEL
FRONT
PANEL
Front panel indicators
The front panel includes these indicator
lights:
1
Power
(green LED)
2
Ready
1
Pause
Menu
2
(red LED)
Error
9480-87.CD
Indicator
On
Blinking
1. Power
The printer
is on and
ready for
operation.
■
■
■
2. Error
■
■
Off
The printer is not
The printer is processing or printing an
ready, or there is an
image.
The printer is in interactive mode: you have error.
pressed the Menu button.
The printer is performing a function, such as
warm-up or cleaning, that requires no user
interaction.
If the Power indicator is lighted, the printer
requires immediate user interaction (for
example, clear a media jam or close an open
door). Check the front panel message.
If the Power indicator is not lighted, the
printer detects a hardware error.
685
Normal operation:
there are no print
engine or controller
board errors.
FRONT
Front panel buttons
The front panel buttons function according
to the state (mode) the printer is in.
1
Mode
Ready
Normal
operating
mode
2
3
4
9480-88
Front Panel Buttons
1
Provides printer
information when
pressed and held
down. Refer to
Printer information.
2
3
4
Cancel
Pause
Menu
Cancels a job that
is printing or
processing.
Accesses the
Pause menu.
Accesses the
front panel
menu.
686
PANEL
FRONT
Mode
Interactive
Press Menu
PANEL
Front Panel Buttons
1
Backs up a level of
the menu without
making a selection.
2
3
4
<---
--->
Menu
Scrolls backward
through the
available
selections.
Scrolls forward
through the
available
selection.
Accesses front
panel
sub-menus.
Confirm
Print
Implements a
selection.
Executes a
print command.
Exits the menu and
returns the printer to
Ready.
Select
Accepts the
selected value.
View
Allows the user
to view
information.
Pause
Press Pause
Backs up a level of
the menu without
making a selection.
Exits the menu and
returns the printer to
Ready.
Reprint
Feed
Cut
Accesses the
Reprint
selections.
Advances the
media.
Cuts the media.
687
FRONT
Mode
Print Preview
Driver
selection
Front Panel Buttons
1
Provides printer
information when
pressed and held
down. Refer to
Printer information.
2
3
4
Cancel
Pause
Print
Cancels the
current print
preview job.
Accesses the
Pause menu, to
print the reduced
image at a
different scale.
Prints the
current job
being
previewed.
Standby
Wake Up
Conserving
energy
Pressing any key activates the warm-up process,
eventually bringing the printer to the Ready state.
688
PANEL
FRONT
PANEL
Two-line display
The two lines of the display have the following
functions:
Ready
Pause
Menu
Line 1
■
Displays status messages such as
Ready and Printing.
■
Displays operation errors and warnings such as Ink
■
Displays the names of menus and parameters you can set.
9480-12.CD
Loader Low.
Line 2
■
In interactive mode, displays button labels such as <--- for previous and
---> for next (for moving through selections in a given menu), Menu for
access to a menu of selections, and Print and Select to make
selections.
■
In normal operating mode, displays printer information when the
is pressed and held down.
button
For a roadmap to the front panel menu selections, turn to Front panel menu map.
689
FRONT
Printer information
The first button on the front panel (1) allows
you to access the following information from
the printer’s current settings; this information
appears on the lower line of the front panel
display (2).
■
Printer Info
Print Quality:Enhanced
2
1
9480-89
Printer name: The name assigned to the printer by the system
administrator.
■
Media Size: Current print job or front panel setting for media size.
■
Print Quality: Current print job or front panel setting for Print Quality
(Standard, Enhanced).
■
Fusing: Current print job or front panel setting for media fusing
(Hot, Cold, None).
■
Cutting: Current print job or front panel setting for media cutting
(Per Page, Per Job, Off)
■
Configuration: Standard or Extended Features; amount of installed RAM
(Extended, Standard; 8MB, 24MB, 40MB)
690
PANEL
FRONT
PANEL
Front panel menu map
Help Pages
Menu
Menu Map
Configuration Page
Startup Page
Menu
Media Size
Media Cutting
Media Fusing
Print Quality
Image Smoothing
TekColor Correction
Startup Page
SCSI Startup Mode
PS Error Handler
Baud Rate
Data Bits
Stop Bits
Parity
Flow Control
Print
Media Defaults
Menu
Print Quality
Printer Defaults
Menu
Menu
Serial Settings
Menu
Menu
Standard (default )
Enhanced
TekColor Correction
Select
None (default )
Vivid Color
Display
SWOP
Euroscale
Commercial
SNAP
Monochrome
Select
32429-23
691
FRONT
PANEL
Pause Menu
Ready
Network Settings
Pause
Menu
TCP/IP
EtherTalk
NetWare
HTTP
Menu
Menu
Paused
Utilities
Feed
Cut
Copies
Print
Reprint
Menu
Test Print
Clean Head
Clean Paper Clamp
Unlock Waste Bin
Change Fuser or Cutter
Select
Reprint
Scale
Service Support
Menu
Engine Copy Count
FW Version
Fault History
High Altitude
ColorStix Usage
View
Scale: 100%
Select
Language
Menu
English (default )
Español
Français
Deutsch
Italiano
Japanese
Select
Copies: 1
Select
Appears when optional
PhaserShareTM
With Extended Features.
card is installed.
692
3-2429-24
FRONT
Pause menu
Pause Menu
Ready
Pause
Menu
Paused
Reprint
Feed
Cut
Reprint
Scale
Scale: 100%
Copies
Print
Copies: 1
Select
Select
Available with Extended Features.
9480-111
693
PANEL
FRONT
Reprint
The Reprint function is available in the front panel’s Pause menu if an Extended
Features option is installed. It allows you to reprint the last PostScript image
specifying the number of copies and the scale of the image. For more detailed
information, refer to Reprint.
694
PANEL
HELP PAGES
OVERVIEW
Help Pages overview
The printer has several Help Pages that you can print to learn more about the
printer.
Help page
Description
Printing the front panel menu map
Provides a graphical view of the front panel menus.
Printing the configuration page
Lists general information on printer settings and how the
printer is configured.
Printing the startup page
Lists the number of pages printed, installed interface
ports, software version numbers, installed RAM memory,
the number of fonts, and other useful information.
Test Print
Provides a test pattern to diagnose print quality problems.
(Available through the Utilities menu.)
695
PRINTING
THE FRONT PANEL MENU MAP
Printing the front panel menu map
The front panel menu map provides a convenient navigation aid for quickly
determining the location of menu items.
There are two ways to print the front panel menu map:
■
Printing the menu map from the front panel
■
Printing the menu map with PhaserLink software
696
PRINTING
THE FRONT PANEL MENU MAP
Printing the menu map from the front panel
1
While the Ready message is displayed, press the Menu button. The printer
displays the first item in the menu:
Help Pages
<------->
2
Press the Menu button to access the Help Pages. The following message
appears:
Menu Map
<------->
3
Menu
Print
Press the Print button to print a menu map page.
697
PRINTING
THE FRONT PANEL MENU MAP
Printing the menu map with PhaserLink software
Refer to the PhaserShare Status Software User Manual for information on using your
World Wide Web browser to access the printer.
698
PRINTING
THE CONFIGURATION PAGE
Printing the configuration page
A configuration page is similar to the printer’s startup page, but it also provides
details about each available port.
There are several ways to print the configuration page:
■
Printing the configuration page from the front panel
■
Printing the configuration page with a downloadable utility file
■
Printing the configuration page with PhaserLink software
699
PRINTING
THE CONFIGURATION PAGE
Printing the configuration page from the front panel
1 While the Ready message is displayed, press the Menu button. The printer
displays the first item in the menu:
Help Pages
<------->
Menu
2 Press the Menu button to access the Help Pages. The following message
appears:
Menu Map
<------->
Print
3 Press the left arrow (<----) or right arrow (---->) buttons until the
following message appears:
Configuration Page
<------->
Print
4 Press the Print button to print a configuration page.
700
PRINTING
THE CONFIGURATION PAGE
Printing the configuration page with
a downloadable utility file
Use one of the following methods to download a utility file to the printer to print the
configuration page:
■
Macintosh utility file: Configuration Page
■
PC utility file: PRNTCNFG.PS
701
PRINTING
THE CONFIGURATION PAGE
Macintosh utility file: Configuration Page
N O T E
If you are using QuickDraw GX, you can use the Tektronix Phaser 600 GX driver to
print a copy of the configuration page.
1
Install the utility files from the Phaser 600 printer’s CD-ROM; see Macintosh
software for instructions.
2
Select the appropriate printer in the Chooser.
3
Locate the LaserWriter Utility in the PhaserTools folder on your hard disk, and
double-click its icon to start the application.
4
Choose Download PostScript File from the Utilities menu.
5
Select the Configuration Page file from the list, then click Open. (This file was
installed in the Printer Utilities folder, inside the PhaserTools folder.)
702
PRINTING
THE CONFIGURATION PAGE
6
At the prompt Save PostScript output as: you are asked for a file name
for saving printer output. Use either the default name given in the edit box or
type a new name.
7
Click Save to send the file to the printer.
8
If no output is returned by the printer, the LaserWriter Utility displays a dialog
box; click OK to continue.
703
PRINTING
THE CONFIGURATION PAGE
PC utility file: PRNTCNFG.PS
1
Follow the instructions in PC/Windows software to install the printer’s software.
Select Easy Install to automatically install the software, or select the Printer
Utilities item in the Custom Install: Utilities window.
2
Locate the files in the PHSR600 subdirectory, inside the PHSRTOOL directory
created on your hard disk by the installer application.
3
Use one of the following methods to send the PRNTCNFG.PS file to the printer:
■
PC users: Use the DOS COPY command to send the file to the printer.
(Windows 3.1 users can also use the Copy command in the File
Manager.)
■
Workstation users: Send the file to the printer as you would any
PostScript file.
704
PRINTING
THE CONFIGURATION PAGE
Printing the configuration page with PhaserLink software
Refer to the PhaserShare Status Software User Manual for information on using your
World Wide Web browser to access the printer.
705
PRINTING
THE STARTUP PAGE
Printing the startup page
By default, printing of the startup page is enabled on power up. However, you can
print the startup page anytime you need information on the number of pages that
have been printed, the amount of installed memory, the number of fonts in memory,
and installed interface ports.
Use the following methods to print a copy of the printer’s startup page without
turning the printer off and on.
N O T E
If the printer detects a non-fatal failure, it automatically prints a startup page
containing diagnostic information regardless of the startup page setting.
There are several ways to print the startup page:
■
Printing the startup page from the front panel
■
Printing the startup page with a downloadable utility file
■
Printing the startup page with PhaserLink software
706
PRINTING
THE STARTUP PAGE
Printing the startup page from the front panel
1
While the Ready message is displayed, press the Menu button. The printer
displays the first item in the menu:
Help Pages
<------->
2
Press the Menu button to access the Help Pages. The following message
appears:
Menu Map
<------->
3
Print
Press the left arrow (<----) or right arrow (---->) buttons until the following
message appears:
Startup Page
<------->
4
Menu
Print
Press the Print button to print a startup page.
707
PRINTING
THE STARTUP PAGE
Printing the startup page with a downloadable utility file
Use one of the following methods to download a utility file to the printer to print the
startup page:
■
Macintosh utility file: Print Start Page
■
PC utility file: PRNTSTPG.PS
708
PRINTING
THE STARTUP PAGE
Macintosh utility file: Print Start Page
N O T E
If you are using QuickDraw GX, you can use the Tektronix Phaser 600 GX driver to
print a copy of the printer’s startup page.
1
Install the utility files from the Phaser 600 printer’s CD-ROM; see Macintosh
software for instructions.
2
Select the appropriate printer in the Chooser.
3
Locate the LaserWriter Utility in the PhaserTools folder on your hard disk, and
double–click its icon to start the application.
4
Choose Download PostScript File from the Utilities menu.
5
Select the Print Start Page file from the list, then click Open. (This file was
installed in the Printer Utilities folder, inside the PhaserTools folder.)
709
PRINTING
THE STARTUP PAGE
6
At the prompt Save PostScript output as: you are asked for a file name
for saving printer output. Use either the default name given in the edit box or
type a new name.
7
Click Save to send the file to the printer.
8
If no output is returned by the printer, the LaserWriter Utility displays a dialog
box; click OK to continue.
710
PRINTING
THE STARTUP PAGE
PC utility file: PRNTSTPG.PS
1
Follow the instructions in PC/Windows software to install the printer’s software.
Select Easy Install to automatically install the software, or select the Printer
Utilities item in the Custom Install: Utilities window.
2
Locate the files in the PHSR600 subdirectory, inside the PHSRTOOL directory
created on your hard disk by the installer application.
3
Use one of the following methods to send the PRNTSTPG.PS file to the printer:
■
PC users: Use the DOS COPY command to send the file to the printer.
(Windows 3.1 users can also use the Copy command in the File
Manager.)
■
Workstation users: Send the file to the printer as you would any
PostScript file.
711
PRINTING
THE STARTUP PAGE
Printing the startup page with PhaserLink software
Refer to the PhaserShare Status Software User Manual for information on using your
World Wide Web browser to access the printer.
712
ENABLING
AND DISABLING THE STARTUP PAGE
Enabling and disabling the startup page
You can choose to have a startup page print each time the printer is turned on or
reset, or you can disable the startup page.
You can enable and disable printing of the startup page in several ways:
■
Enabling and disabling the startup page from the front panel
■
Enabling and disabling the startup page with a downloadable utility file
■
Enabling and disabling the startup page with PhaserLink software
713
ENABLING
AND DISABLING THE STARTUP PAGE
Enabling and disabling the startup page
from the front panel
1
While the Ready message is displayed, press the Menu button. The printer
displays the first item in the setup menu:
Help Pages
<------->
2
Menu
Using the left arrow (<----) or right arrow (---->) buttons, scroll through
the selections until the following message appears:
Printer Defaults
<------->
Menu
3
Press the Menu button to access the printer defaults settings.
4
Using the left arrow (<----) or right arrow (---->) buttons, scroll through the
selections until the following message appears:
Startup Page
<------->
714
Menu
ENABLING
AND DISABLING THE STARTUP PAGE
5
Press the Menu button to access the startup page settings.
6
Press the right arrow (---->) button once for the following message:
Startup Page:Off
<------->
Select
7
Press the Select button to disable printing of the startup page.
8
To return to the top level of the menu, press the
displays the Ready message.
715
button until the printer
ENABLING
AND DISABLING THE STARTUP PAGE
Enabling and disabling the startup page with a
downloadable utility file
Use one of the following methods to download a utility file to the printer to enable or
disable the startup page:
■
Macintosh utility file: LaserWriter Utility
■
PC utility file: STARTPG.PS/NOSTRTPG.PS
716
ENABLING
AND DISABLING THE STARTUP PAGE
Macintosh utility file: LaserWriter Utility
1
Install the utility files from the Phaser 600 printer’s CD-ROM; see Macintosh
software for instructions.
2
Select the appropriate printer in the Chooser.
3
Locate the LaserWriter Utility in the PhaserTools folder on your hard disk, and
double–click its icon to start the application.
4
Choose Set Startup Page from the Utilities menu.
5
Select either the on or off button, then click OK.
717
ENABLING
AND DISABLING THE STARTUP PAGE
PC utility file: STARTPG.PS/NOSTRTPG.PS
1
Follow the instructions in PC/Windows software to install the printer’s software.
Select Easy Install to automatically install the software, or select the Printer
Utilities item in the Custom Install: Utilities window.
2
Locate the files in the PHSR600 subdirectory, inside the PHSRTOOL directory
created on your hard disk by the installer application.
3
Select one of the following files:
4
■
Use the STARTPG.PS file to enable printing of the printer’s
startup page.
■
Use the NOSTRTPG.PS file to disable the printer’s startup page.
Use one of the following methods to send the desired file to the printer:
■
PC users: Use the DOS COPY command to send the file to the printer.
(Windows 3.1 users can also use the Copy command in the File
Manager.)
■
Workstation users: Send a file to the printer as you would any
PostScript file.
718
ENABLING
AND DISABLING THE STARTUP PAGE
Enabling and disabling the startup page with PhaserLink
software
Refer to the PhaserShare Status Software User Manual for information on using your
World Wide Web browser to access the printer.
719
ENABLING
AND DISABLING FRONT PANEL MENUS
Enabling and disabling front panel menus
System administrators may choose to limit user access to front panel menus by
downloading a utility file to the printer. The “lock” utility file prevents most menu
items from being displayed on the front panel. The capability of limiting menu
access is often useful when a system administrator needs to retain control of the
printer’s settings. For example, selections made on the printer’s front panel can
affect the prints of all users sharing the printer on a network. A system administrator
may want to disable the menus so users can only select printing features, such as
color corrections, through their applications on an individual basis. In the protected
mode, users still have access to print the Test Print, Configuration, and Startup
pages, as well as printer information.
N O T E
If you have used the Menu Short (MENUSHRT.PS) file to disable the front panel
menus, you can temporarily re-enable the menus by holding down the printer’s front
button. You can scroll through the menus
panel Menu button while pressing the
button again the front panel returns to the
as usual, however, when you press the
shortened form.
720
ENABLING
AND DISABLING FRONT PANEL MENUS
To enable or disable the front panel menus, use one of these methods:
■
Macintosh utility file: Menu Short /Menu Long
■
PC utility file: MENUSHRT.PS/MENULONG.PS
721
ENABLING
AND DISABLING FRONT PANEL MENUS
Macintosh utility file: Menu Short /Menu Long
1
Install the utility files from the Phaser 600 printer’s CD-ROM; see Macintosh
software for instructions.
2
Select the appropriate printer in the Chooser.
3
Locate the LaserWriter Utility in the PhaserTools folder on your hard disk, and
double–click its icon to start the application.
4
Choose Download PostScript File from the Utilities menu.
5
Select one of the following files from the list, then click Open. (These files
were installed in the Printer Utilities folder, inside the PhaserTools folder.)
■
Use the Menu Short file to disable the printing features menus on the
printer’s front panel.
■
Use the Menu Long file to expand the printer’s front panel to show all
menus.
722
ENABLING
AND DISABLING FRONT PANEL MENUS
6
At the prompt Save PostScript output as: you are asked for a file name
for saving printer output. Use either the default name given in the edit box or
type a new name.
7
Click Save to send the file to the printer.
8
If no output is returned by the printer, the LaserWriter Utility displays a dialog
box; click OK to continue.
723
ENABLING
AND DISABLING FRONT PANEL MENUS
PC utility file: MENUSHRT.PS/MENULONG.PS
1
Follow the instructions in PC/Windows software to install the printer’s software.
Select Easy Install to automatically install the software, or select the Printer
Utilities item in the Custom Install: Utilities window.
2
Locate the files in the PHSR600 subdirectory, inside the PHSRTOOL directory
created on your hard disk by the installer application.
3
Select one of the following files:
4
■
Use the MENUSHRT.PS file to disable the printing features menus on
the printer’s front panel.
■
Use the MENULONG.PS file to expand the printer’s front panel to show
all menus.
Use one of the following methods to send the desired file to the printer:
■
PC users: Use the DOS COPY command to send the file to the printer.
(Windows 3.1 users can also use the Copy command in the File
Manager.)
724
ENABLING
■
AND DISABLING FRONT PANEL MENUS
Workstation users: Send the file to the printer as you would any
PostScript file.
725
ORDERING
INFORMATION
Phaser ® 600 Wide-Format Color Printer
TEKTRONIX PRINTER
AND
TEKTRONIX SUPPLIES: MADE FOR EACH OTHER ®
Tektronix Printer and Tektronix Supplies:
Made For Each Other ®
Tektronix supplies are developed and tested as a total system: printer, ink, and
media. These system components work together to produce consistent, high-quality
color images.
Always order Tektronix supplies for your printer printer to guarantee the best print
quality, media feed reliability, and trouble-free printer performance.
C A U T I O N
To avoid damaging the printhead, use only Tektronix’ Phaser 600 ColorStix® ink
sticks in your printer.
727
TEKTRONIX PRINTER
AND
TEKTRONIX SUPPLIES: MADE FOR EACH OTHER ®
Customizing your printer
Tektronix offers upgrade and accessory kits to expand your printer’s capabilities. To
order upgrade kits, refer to the information provided in this chapter or the supplies
information sheet that was shipped with the printer and contact your local dealer or
Tektronix office. In the United States, call Tektronix at 1-800-835-6100.
728
ORDERING
PRINTER SUPPLIES
Ordering printer supplies
For a complete list of printer supplies, refer to the supplies information sheet that
was shipped with the printer and contact your local dealer or, in the United States,
call Tektronix at 1-800-835-6100.
Phaser 600 printer supplies
Supplies
Order number
Description
ColorStix® ink sticks
016-1453-00
Black
016-1454-00
Cyan
016-1455-00
Magenta
016-1456-00
Yellow
016-1566-00
Rainbow Pack
6 sticks per
color
016-1474-00
610 mm x 60.9 m
24 in. x 200 ft.
016-1475-00
914 mm x 60.9 m
36 in. x 200 ft.
Photo Grade
Presentation Paper
016-1476-00
610 mm x 45.7 m
24 in. x 150 ft.
016-1477-00
914 mm x 45.7 m
36 in. x 150 ft.
Premium Tracing/
Backlit Paper
016-1478-00
914 mm x 45.7 m
36 in. x 150 ft.
Paper Rolls
Smooth White Bond
729
Box of 48
ORDERING
PRINTER SUPPLIES
Phaser 600 printer supplies (cont'd.)
Supplies
Order number
Description
Transparency/ Transparent Film
Film Rolls
Backlit Display Film
016-1483-00
914 mm x 22.8 m
36 in. x 75 ft.
016-1479-00
914 mm x 15.2 m
36 in. x 50 ft.
Repositionable
016-1481-00
Adhesive Display Vinyl
914 mm x 15.2 m
36 in. x 50 ft.
Artist’s Presentation
Canvas
016-1482-00
914 mm x 10.7 m
36 in. x 35 ft.
High Gloss Lamination 016-1496-00
Film
940 mm x 76.2 m
37 in. x 250 ft.
Specialty
Media Rolls
Lamination
Film
Fuser Kit
016-1472-00
Contains:
2 fuser wheels
■ 2 foam oiler wheels
■ 2 cutters
■
Cleaning Kit
016-1400-00
Contains
10 pre-soaked alcohol cloths
■ Lint-free cloths
■ 1 plastic bottle (2 oz.)
■ 10 foam swabs
■ 1 cleaning tool
■
Pre-soaked alcohol cloths
006-7824-01
730
Packet of 10
ORDERING
PRINTER SUPPLIES
Phaser 600 printer accessories
Accessories
Manuals
Printer
software
Order
number
Description
016-1257-00
Media roll holder
118-9396-00
Extra media roll endcap
118-9316-00
Output bin
118-9307-00
Ink Loader
4540
Phaser Copystation printer accessory
070-9480-00
Phaser 600 Color Printer User Manual
063-2429-00
Phaser 600 Color Printer Quick Reference Guide
063-2628-00
Phaser 600 Color Printer Quick Start Installation
063-2629-00
Phaser 600 Color Printer Supplies Information Sheet
063-2671-00
Phaser 600 Repacking Instructions
070-9538-00
PhaserShare Network Cards and Software System Administrator
User Manual
070-9539-00
PhaserShare Status Software User Manual
070-9270-00
PhaserMatch User Manual
063-2428-00
Phaser 600 Printer Software diskettes
063-2653-00
Phaser 600 Color Printer CD-ROM
731
ORDERING INTERFACE
CABLES AND ADAPTERS
Ordering Interface cables and adapters
The following cables and adapters are available through Tektronix or your dealer.
Contact your dealer for other cables and adapters.
Order
number
Description
Connectors and cable length
012-1468-00
Parallel cable
36-pin high-density plug to 25-pin
DSUB plug; 3 meters (9.84 feet)
Connects the printer’s parallel port to a
PC or workstation parallel port.
013-0299-00
Converts 36-pin low-density 1284-B
plug to 36-pin high-density 1284-C
Adapts your system’s existing low-density, plug
Centronics parallel cable connector to the
printer’s high-density parallel connector.
012-1465-00
50-pin high-density plug to 50-pin
low-density plug; 2.0 meters (6.56
Connects the printer’s SCSI port to a hard feet)
disk drive or the Phaser Copystation SCSI
port.
012-1299-00
SCSI-1 LD to Macintosh SCSI cable
Parallel/Centronics adapter
SCSI-2 HD to SCSI-1 LD cable
Combine with 013-0297-00 to connect the
printer’s SCSI port to a hard disk drive
with Macintosh SCSI 25-pin plug.
732
50-pin low-density plug to
Macintosh SCSI 25-pin plug
ORDERING INTERFACE
CABLES AND ADAPTERS
Order
number
Description
Connectors and cable length
013-0297-00
SCSI-1 LD to SCSI-2 HD adapter
Converts 50-pin low-density plug to
50-pin high-density plug
Use with either 012-1465-00 or
012-1299-00 to convert a low-density
SCSI connection to a high-density SCSI
connection.
012-1379-00
Serial (RS-232) Null modem cable
Connects the printer’s serial port to a PC
or workstation serial port.
012-1380-00
Serial (RS-232) Null modem cable
Connects the printer’s serial port to a PC
or workstation serial port.
733
9-socket receptacle to 9-socket
receptacle; 1.8 meters (6 feet)
9-socket receptacle to 25-socket
receptacle; 1.8 meters (6 feet)
EXPANDING
Expanding your printing system
Click on the following topics for more information:
■
Upgrade kits
■
Extended Features upgrade
■
Memory upgrade
■
PhaserShare network cards
■
Phaser Copystation
■
PhaserPrint
■
PhaserSym
■
SCSI hard disk
734
YOUR PRINTING SYSTEM
EXPANDING
YOUR PRINTING SYSTEM
Upgrade kits
Order number
Description
4685F16
16-Mbyte SIMM for adding memory (Option 16);
see Advantages of adding memory.
Z480F32
32-Mbyte SIMM for adding memory (Option 32);
see Advantages of adding memory.
Z600FX
Extended Features SIMM for 22 additional fonts, Copystation support, Print
Preview feature, and Reprint feature.
Z600FJ
Extended Features SIMM for Kanji fonts, Copystation support, Print Preview
feature, and Reprint feature.
Z350FP1
Ethernet networking card upgrade kit; includes EtherTalk and Novell NetWare
protocols (Option P1).
Z350FP3
LocalTalk networking card upgrade kit; includes LocalTalk protocol and
RS-232 (serial) interface (Option P3).
Z350FP4
Token Ring Networking Card upgrade kit (Option P4).
Z350DSK
Phaser SCSI hard disk
Z600SS
Media Startup Kit.
4540
Phaser Copystation accessory adds color copying capability to your Tektronix
Phaser printer.
735
EXPANDING
YOUR PRINTING SYSTEM
Extended Features upgrade
In its standard configuration, the Phaser 600 printer offers 8 (or 24 or 40) Mbytes of
RAM memory, 17 fonts, support for PhaserMatch™ custom color-matching profiler,
and PhaserLink™ software, Tektronix’ online control of printer features and access
to printer information through a standard web browser. The Extended Features
upgrade is especially suited for workgroups, enhancing the printer’s performance in
the following ways:
■
Z600FX Adds 22 Roman fonts for a total of 39 fonts.
Z600FJ Adds 2 Kanji fonts for a total of 17 Roman, 2 Kanji fonts.
■
Provides the Reprint feature that allows you to reprint a previously printed
image at a different scale and copy count.
■
Provides the Print Preview feature that lets you preview an image by
printing it at a reduced scale, which takes less time and media than
printing a full-scale image.
■
Adds support for the Phaser Copystation.
736
EXPANDING
YOUR PRINTING SYSTEM
N O T E
If you are not sure which printer configuration you have, press and hold down the
button on the printer’s front panel. Printer information appears on the lower line of
the display.
To order the Extended Features upgrade for a Phaser 600 printer, use Tektronix
order number Z600FX (Roman fonts) or Z600FJ (Kanji fonts).
737
EXPANDING
YOUR PRINTING SYSTEM
Memory upgrade
The Phaser 600 printer has 8 Mbytes of standard memory. You can upgrade the
printer’s memory with either a 16 Mbyte-SIMM or a 32 Mbyte-SIMM (for a total of 24
Mbytes or 40 Mbytes, respectively).
N O T E
If you are not sure how much memory your printer has, press and hold down the
button on the printer’s front panel. Printer information appears on the lower line of
the display.
738
EXPANDING
YOUR PRINTING SYSTEM
Advantages of adding memory
In general, more memory improves throughput, reduces the level of compression,
provides more storage for downloadable fonts, and allows printing of the most
complex images. Additional memory can also reduce offload time by increasing the
size of input buffers for the I/O ports.
The following table summarizes the memory configurations for the printer printer:
Memory
Total
memory
Performance / Benefit
Standard
8 Mbytes
Base configuration.
Add one 16-Mbyte SIMM
24 Mbytes
Increases virtual memory, I/O buffers.
Improves throughput and performance.
Add one 32-Mbyte SIMM
40 Mbytes
739
EXPANDING
YOUR PRINTING SYSTEM
PhaserShare network cards
Tektronix PhaserShare™ network cards offer high-performance network connectivity
for your color printer. PhaserShare network cards can be easily installed in your
printer.
Order number
Description
Z350FP1
Adds Ethernet interface; includes support for Novell NetWare, EtherTalk,
TCP/IP, Telnet and FTP. (Same as Option P1.)
Z350FP3
Adds LocalTalk/Serial interface. (Same as Option P3.)
Z350FP4
Adds Token Ring interface; includes support for Novell NetWare,
TokenTalk, TCP/IP, Telnet and FTP. (Same as Option P4.)
Benefits of networking the printer
Adding a PhaserShare network card to your printer makes it an efficient, sharable
printing resource in network environments. Network connections, such as Ethernet,
offer significant speed improvements compared to the standard parallel
communication connection. Several varieties of PhaserShare cards allow the printer
to be seamlessly integrated into popular network configurations. All ports and
protocols are simultaneously active, allowing the printer to be used in mixed
environments.
740
EXPANDING
YOUR PRINTING SYSTEM
Phaser Copystation
The Phaser Copystation adds easy-to-use, walk-up color copying capability to the
Phaser 600 Color Printer. Especially useful is the ability to scan a small (for
example, A-size) image and print the image with the Scale to Fit function on the
printer. Scale to Fit automatically scales an image to fit the media installed or
selected as the default.
For more information, refer to Phaser Copystation. For detailed instructions on
connecting and operating the Phaser Copystation, refer to the Phaser CopyStation
User Manual.
N O T E
To order a Phaser Copystation, use Tektronix order number 4540.
741
EXPANDING
YOUR PRINTING SYSTEM
PhaserPrint
For printing in UNIX environments, Tektronix offers PhaserPrint™ software.
PhaserPrint software provides fast raster file and screen copy printing to Tektronix
color printers. PhaserPrint software also provides a graphical user interface for
push-button control of Tektronix printer features. PhaserPrint software works with
the workstation’s native spooling system to print PostScript files and raster files in
the Sun Raster Format (SRF), xwd, SGI RGB, and other formats.
The printer’s CD-ROM contains a demonstration copy of the PhaserPrint software
and an on-line instruction guide in the phaserpr.unx directory. Refer to Printing from
a workstation for more information.
N O T E
To order PhaserPrint software, use Tektronix order number 4690F20.
742
EXPANDING
YOUR PRINTING SYSTEM
PhaserSym
For printing in VMS environments, Tektronix offers PhaserSym™. PhaserSym is a
VMS print symbiont for DEC OpenVMS VAX, and DEC OpenVMS AXP machines.
PhaserSym facilitates communication between VMS hosts and Tektronix Phaser
printers. PhaserSym requires that the Phaser printer include Ethernet support.
N O T E
To order PhaserSym, use Tektronix order number 4690F41.
743
EXPANDING
YOUR PRINTING SYSTEM
SCSI hard disk
The printer is equipped with an internal 1 Gbyte SCSI hard disk. You can also
attach a Tektronix-approved external SCSI hard disk (order number Z350DSK) to the
printer’s SCSI port. You can connect one or more external SCSI hard disks to the
printer for additional font storage. Contact Technical Support for recommended
SCSI disk drives.
744
REGULATORY
INFORMATION
Phaser ® 600 Wide-Format Color Printer
OVERVIEW
Overview
Click on the following topics for more information:
■
Canadian EMC (Electromagnetic Compatibility) regulatory standards
■
Declaration of conformity (for 220-230 VAC equipment)
■
FCC Class B device (for 100-120 VAC equipment)
■
Material Safety Data Sheets
■
Specifications
■
Copyrights/Trademarks
■
Phaser® 600 Warranty
■
Users safety summary
746
CANADIAN EMC (ELECTROMAGNETIC COMPATIBILITY)
REGULATORY STANDARDS
Canadian EMC (Electromagnetic Compatibility)
regulatory standards
■
This digital apparatus does not exceed the Class B limits for radio noise
emissions from digital apparatus set out in the Radio Interference
Regulations of the Canadian Department of Communications.
■
Le présent appareil numérique n’émet pas de bruits radioélectriques
dépassant les limits applicables aux appareils numériques de la classe B
prescrites dans le Règlement sur le brouillage radioélectrique édicté par le
ministere des Communications du Canada.
747
DECLARATION
Declaration of conformity
OF CONFORMITY
(FOR 220-230 VAC
EQUIPMENT)
(for 220-230 VAC equipment)
Tektronix, Inc.
Color Printing and Imaging Division
P.O. Box 1000
Wilsonville, Oregon 97070-1000 U.S.A.
declares, under our sole responsibility, that the product
printer (Z600)
to which this declaration relates, is in conformity with the following standard(s) or
other normative document(s):
748
DECLARATION
OF CONFORMITY
(FOR 220-230 VAC
EQUIPMENT)
For the
EN55022:1986
Limits and Methods of measurement of radio Interference characteristics of
Information Technology Equipment. Class B level.
For the
EN61000-3-2
Limits for harmonic current emissions.
For the
EN61000-3-3
Limitations of voltage fluctuations and flicker.
For the
EN50082-1:1982
Electromagnetic compatibility Generic immunity standard Part 1:
Residential, Commercial and Light Industry.
IEC1000-4-2:1993
ENV50140:1993
IEC1000-4-4:1003
EN61000-4-11:1993
ENV50141:1993
Following the provision of the Electromagnetic Compatibility Directory 89/336/EEC.
For the
EN60950
Safety of Information Technology Equipment including Electrical Business
Equipment.
Following the provisions of the Low Voltage Directive 73/23/EEC.
749
FCC CLASS B
FCC Class B device
DEVICE
(FOR 100-120 VAC
EQUIPMENT)
(for 100-120 VAC equipment)
The equipment described in this manual generates and uses radio frequency
energy. If it is not installed and used properly in strict accordance with Tektronix’
instructions, it may cause interference with radio and television reception.
This equipment has been tested and verified to comply with the limits for a Class B
digital device, pursuant to Part 15 of the FCC Rules. These limits are designed to
provide reasonable protection against harmful interferences in a residential
installation. This equipment generates, uses and can radiate radio frequency
energy and, if not installed and used in accordance with the instructions, may cause
harmful interference to radio communications. However, there is no guarantee that
interference will not occur in a particular installation. If this equipment does cause
harmful interference to radio or television reception, which can be determined by
turning the equipment off and on, the user is encouraged to try to correct the
interference by one of more of the following measures:
750
FCC CLASS B
DEVICE
(FOR 100-120 VAC
■
Reorient or relocate the receiving antenna.
■
Increase the separation between the equipment and receiver.
■
Connect the equipment into an outlet on a circuit different from that to
which the receiver is connected.
■
Consult the dealer or an experienced radio/TV technician for help.
W A
R N I N G
Changes or modifications not expressly approved by Tektronix can affect emission
compliance and could void the user’s authority to operate this product. To ensure
emission compliance, use shielded interface cables.
751
EQUIPMENT)
MATERIAL SAFETY DATA SHEETS
Material Safety Data Sheets
Proper management of environmental resources protects the well-being of our
employees, customers, shareholders, and the communities we are a part of
worldwide.
Tektronix establishes and maintains sound environmental management practices to
accomplish this goal and to assure compliance with the laws, regulations, and
orders of the responsible governmental authorities wherever Tektronix and its
subsidiaries operate.
Tektronix, Incorporated is complying with government regulations by providing
Material Safety Data Sheets for this product.
Color Printing and Imaging Division
Tektronix, Incorporated
752
MATERIAL SAFETY DATA SHEETS
MSDS for ink
SECTION I - PRODUCT IDENTIFICATION
Trade Name
ColorStix Ink,
ColorStix Ink,
ColorStix Ink,
ColorStix Ink,
Black
Cyan
Magenta
Yellow
Tektronix Part No.
016-1453-00
016-1454-00
016-1455-00
016-1456-00
Product Use: Tektronix Phaser 600 printers
SECTION 2 - INFORMATION ON INGREDIENTS
Fatty amide waxes
Rosin ester
Phthalate ester
black, cyan, magenta, and yellow dyes
The specific identity of ingredients, and their percentage composition, is withheld as
a trade secret.
753
MATERIAL SAFETY DATA SHEETS
SECTION 3 - HAZARDS IDENTIFICATION
ROUTES OF EXPOSURE: Skin
POTENTIAL HEALTH EFFECTS
Immediate effects: None expected. See section 11 for toxicology test information.
Long Term effects: None expected
Carcinogenicity: None of the ingredients of this product are listed as carcinogens
by either OSHA, NTP, or IARC.
SIGNS AND SYMPTOMS OF EXPOSURE: None expected
MEDICAL CONDITIONS AGGRAVATED BY EXPOSURE: None expected
SECTION 4- FIRST AID MEASURES
EYE: Contact unlikely. If any particles get into eye, flush thoroughly with water.
SKIN: Wash skin thoroughly with soap and water.
INHALATION: Not applicable
INGESTION: Not applicable
754
MATERIAL SAFETY DATA SHEETS
SECTION 5 - FIRE FIGHTING MEASURES
FLASH POINT: Above 200°F (NFPA class 3B)
FIRE & EXPLOSION HAZARDS: These inks will burn. No unusual hazards are
expected.
SECTION 6 - ACCIDENTAL RELEASE MEASURES
SPILL OR LEAK: Not applicable
SECTION 7 - HANDLING AND STORAGE
HANDLING: No special precautions
STORAGE: Avoid high temperatures
SECTION 8 - EXPOSURE CONTROL - PERSONAL PROTECTION
EXPOSURE GUIDELINES: None established
ENGINEERING CONTROLS/PERSONAL PROTECTION: No special protection
indicated when used as intended.
755
MATERIAL SAFETY DATA SHEETS
SECTION 9 - PHYSICAL AND CHEMICAL PROPERTIES
APPEARANCE/ODOR: Waxy solid. Black, blue, red, or yellow in color. Odorless.
SOLUBILITY: Not water soluble
SECTION 10 - STABILITY AND REACTIVITY
STABILITY: Stable
INCOMPATIBILITY WITH OTHER MATERIALS: None
HAZARDOUS POLYMERIZATION: Will not occur
SECTION 11 - TOXICOLOGICAL INFORMATION
TOXICITY: Not toxic, as determined by standard laboratory tests for acute oral
toxicity.
SKIN IRRITATION: Not a primary skin irritant, as determined by standard laboratory
tests.
SKIN SENSITIZATION: Not a skin sensitizer, as determined by standard laboratory
tests.
CARCINOGENICITY: No ingredients of this product are listed as carcinogens by
OSHA, NTP, or IARC.
756
MATERIAL SAFETY DATA SHEETS
SECTION 12 - ECOLOGICAL INFORMATION
No known impact
SECTION 13 - DISPOSAL CONSIDERATIONS
This product is not a hazardous waste as specified in 40CFR261. TCLP below
hazardous waste levels set by EPA. Manage and dispose of waste in accordance
with all federal, state, and local regulations.
SECTION 14 - TRANSPORT INFORMATION
D.O.T.: Not regulated
NMFC: 101720 Sub. 3 - Ink, Printing, N.O.I., Class 55.
SECTION 15 - REGULATORY INFORMATION
TSCA: All components of this material are listed on the TSCA Inventory.
CALIFORNIA PROPOSITION 65: Not listed.
RCRA: TCLP below hazardous waste levels set by EPA
EPCRA/SARA: Not reportable
757
MATERIAL SAFETY DATA SHEETS
SECTION 16 - OTHER INFORMATION
Original preparation date: 9/12/96
Prepared by Corporate Environmental, Health, and Safety/ JMP.
Tektronix, Incorporated
PO Box 500
Mail Stop 46-840
Beaverton, Oregon 97077
MSDS information: 503-627-7255
758
SPECIFICATIONS
Specifications
Temperature
Operating: 15o C to 32o C (59o F to 90o F)
Best Print Quality: 20º C to 25º C (68º F to 77º F)
Storage: –30o C to +60o C (–22o F to +140o F)
Humidity
Operating: 10% to 80% Relative Humidity, non-condensing
Best Print Quality: 30% to 70% Relative Humidity, non-condensing
Non-operating: 10% to 95% Relative Humidity, non-condensing
Altitude
Operating: 0 to 2500 m (8,000 ft.) at 25˚ C.
Non-operating: 0 to 55,000 m (18,000 ft.)
Primary voltage ranges
90 - 132 VAC, 110 VAC nominal
180 - 264 VAC, 220 VAC nominal
Frequency range
47 to 63 Hz
759
SPECIFICATIONS
Primary fusing
110 VAC, 10 Amps
220 VAC, 5.0 Amps
(Not user-accessible)
Power Consumption
State
Average power
Continuous printing
800 W
Idle
220 W
Dimensions of standard unit
Height: 1038 mm (40.87 in.)
Depth: 670 mm (26.39 in.)
Width: 1700 mm (66.93 in.)
With ink loader:
With output bin:
760
1236 mm (48.66 in.)
737 mm (29 in.)
SPECIFICATIONS
Safety and emissions standards
■
Listed: UL 1950 Information Technology Equipment.
■
Certified: CSA Standard C22.2 No. 950-M 89, Safety of Information
Technology Equipment, Including Electrical Business Equipment.
■
TÜV licensed: EN60950.
■
Class B compliant computing device pursuant to sub-part J of Part 15 of
FCC rules.
■
Conforms to EC EN55022, EN61000-3-2, EN61000-3-3, EN50082-1; 1992.
761
COPYRIGHTS/TRADEMARKS
Copyrights/Trademarks
Copyright © Tektronix, Inc. Unpublished rights reserved under the copyright laws of
the United States.
Tektronix®, Phaser®, ColorStix®, and Made For Each Other® are registered
trademarks of Tektronix, Inc. TekColor™, PhaserShare™, PhaserTools™,
PhaserMatch™, PhaserPrint™, PhaserSym™, and PhaserLink™ are trademarks of
Tektronix, Inc. TekColor CareSM is a service mark of Tektronix, Inc.
Adobe®, PostScript®, IntelliSelect™, and Acrobat® are trademarks of Adobe
Systems, Incorporated which may be registered in certain jurisdictions. Adobe
Brilliant™ Screens technology is a trademark of Adobe Systems, Incorporated or its
subsidiaries and may be registered in certain jurisdictions.
Apple®, LaserWriter®, LocalTalk®, Macintosh®, and TrueType2® are registered
trademarks of Apple Computer, Incorporated.
Times™, Helvetica™, and Palatino™ are trademarks of Linotype-Hell AG and/or its
subsidiaries.
ITC Avant Guard Gothic, ITC Bookman, ITC Zapf Chancery and ITC Zapf Dingbats
are registered trademarks of International Typeface Corporation.
762
COPYRIGHTS/TRADEMARKS
MS-DOS® and Windows® is a registered trademark of Microsoft Corporation.
Novell® and NetWare® is a registered trademark of Novell, Inc.
UNIX® is a registered trademark in the United States and other countries, licensed
exclusively through X/Open Company Ltd.
SPARC® is a registered trademark of SPARC International, Incorporated.
SPARCstation™ is a trademark of SPARC International, Incorporated, licensed
exclusively to Sun Microsystems, Incorporated.
Sun®, Sun Microsystems®, and Sun Microsystems Computer Corporation® are
registered trademarks of Sun Microsystems, Incorporated.
The printer contains an implementation of the LZW algorithm licensed under U.S.
Patent 4,558,302.
Ethernet® is a registered trademark of Xerox Corporation.
FTP® Software is a registered trademark of FTP Software, Incorporated.
763
COPYRIGHTS/TRADEMARKS
PANTONE® Colors generated by the Phaser 600 Color Printer are four- and/or
three-color process simulations and may not match PANTONE-identified solid color
standards. Use current PANTONE Color Reference Manuals for accurate colors.
PANTONE Color simulations are only obtainable on these products when driven by
qualified Pantone-licensed software packages. Contact Pantone, Inc. for a current
list of qualified licensees. © Pantone, Inc., 1988.
All trademarks noted herein are either the property of Tektronix, Inc., Pantone, Inc.,
or their respective companies.
764
PHASER® 600 WARRANTY
Phaser ® 600 Warranty
ONE YEAR ON-SITE WARRANTY IS STANDARD, WITH OPTIONAL PLANS FOR
EXTENDED SERVICE.
765
USERS
SAFETY SUMMARY
Users safety summary
Terms in manual:
■
CAUTION: Conditions that can result in damage to the product.
■
WARNING: Conditions that can result in personal injury or loss of life.
Power source:
Do not apply more than 250 volts RMS between the supply conductors or between
either supply conductor and ground. Use only the specified power cord and
connector. Refer to a qualified service technician for changes to the cord or
connector.
Operation of product:
Avoid electric shock by contacting a qualified service technician to replace fuses
inside the product. Do not operate without the covers and panels properly installed.
Do not operate in an atmosphere of explosive gases.
Safety instructions:
Read all installation instructions carefully before you plug the product into a power
source.
766
USERS
SAFETY SUMMARY
Terms on product:
■
CAUTION: A personal injury hazard exists that may not be apparent. For
example, a panel may cover the hazardous area. Also applies to a hazard
to property including the product itself.
■
DANGER: A personal injury hazard exists in the area where you see the
sign.
Care of product:
Disconnect the power plug by pulling the plug, not the cord. Disconnect the power
plug if the power cord or plug is frayed or otherwise damaged, if you spill anything
into the case, if product is exposed to any excess moisture, if product is dropped or
damaged, if you suspect that the product needs servicing or repair, and whenever
you clean the product.
Ground the product:
Plug the three-wire power cord (with grounding prong) into grounded AC outlets
only. If necessary, contact a licensed electrician to install a properly grounded
outlet.
767
USERS
SAFETY SUMMARY
Symbols as marked on product:
DANGER high voltage:
Use caution. Refer to the manual(s) for information:
!
Protective ground (earth) terminal:
Sharp object. Use caution.
Hot object. Use caution.
W A
R N I N G
If the product loses the ground connection, usage of knobs and controls (and other
conductive parts) can cause an electrical shock. Electrical product may be
hazardous if misused.
768
I NDEX
A
B
C
D
E
F
G
H
A
accessories
ink loader 731
ordering 728, 729
output bin 731
Phaser Copystation 731
accessories box, contents 12
adapters, ordering 732
ADDCTRLD.BAT, PC utility file 471
additional memory 2, 738
adjusting printed colors 197
Adobe 54, 56, 74, 139
Illustrator, PANTONE color library
file
Macintosh 292, 293
PC 298
IntelliSelect 181
Photoshop plug-in
Macintosh 71, 319
Windows 319
PostScript drivers
Macintosh 124
Windows 83
Advance Media
changing default distance 464
Advance Media 224
Advance Media, Macintosh utility
file 464
I
J
K
L
M
N
O
P
Q
ADVMEDIA.PS, PC utility file 464
AIS.PS, PC utility file 526
alcohol, isopropyl, cleaning with 538
America Online 581
Apple LaserWriter 8 driver
setting up 76
using 140
AppleTalk printer name 443
applications
color adjusting 217
printing from 149
QuickDraw GX 365
automated fax systems 585
automated information system
(HAL) 148, 149
automatic cutting 226
automatic language selection 181
automatic scaling, Copystation 246
B
back tension blade, cleaning 546
before powering up 33
BIDIR.PS, PC utility file 508
bi-directional status reporting, enabling
and disabling 508
Bulletin Board Service (BBS) 581
R
S
T
U
V
W
X
Y
C
cable ties, removing 20
cables
ordering 732
SCSI 486
caring for your printer 535
casters (wheels)
about 16
locking 32
CD-ROM 12
change printer’s name 443, 445
Chooser
printer doesn’t appear 609
selecting a driver 600
CIE colors 198
clamp rollers, cleaning 552
cleaning
back tension blade 546
clamp rollers 552
drum 544
exit rollers 553, 561
front panel setting 547
fuser 553
isopropyl alcohol 538
kit contents 538
occasional cleaning 545
paper clamp 546
Z
A
B
C
D
E
F
G
printhead 567
quick cleaning 539
tool 548
clearing an ink jam 676
clearing media jams 672
CMYK Sampler, Macintosh utility
file 256
CMYK.PS, PC utility file 256
color
adjusting or correcting 197
guidelines for use 196
how to use 195
problems with 642
special considerations 215
working with 195
color charts
CMYK 255
HSB 255
important notes 262
PANTONE 301
printing
from a Macintosh 264
from a PC 272
RGB 255
Color Control Strip 238
color corrections 219
Commercial Press 205
Euroscale Press 205
from an application 217
front panel selection 152
host, Windows 95 282
Monochrome 211
H
I
J
K
L
M
N
O
P
Q
no corrections 202
selecting 155
selecting the best 197
Simulate Display 204
SNAP Press 205
SWOP Press 205
use printer setting 212
Vivid Color 203
with an unsupported driver 218
with printer on a network 216
Color Printer Information Server 583
email address 583
information types available 583
ColorStix ink sticks 537
ordering 729
ColorSync, using 277
commands, DOS
COPY command, using 441
MODE command, using 396
Commercial Press color correction
description 205
selecting from the front panel 152
selecting in a Macintosh driver 125
selecting in a Windows driver 83
using a utility file 477
communication ports 110
CompuServe 581
CONFIG.PS, PC utility file 518
configuration descriptions 2
R
S
T
U
V
W
X
Y Z
configuration page 596
printing 699
from a Macintosh 702
from a PC 704
from the front panel 700
configuring a serial port (PC) 473
connecting power 34
connecting printer ports 28
connections
network 31
parallel cables 30
power 32
SCSI port 482
Control-D, PC utility files 471
copyright information 762
Copystation 13, 242
automatic scaling 246
custom scaling 246
media size interactions 248
SCSI ID 29
CorelDRAW!, PANTONE color library file
PC 300
correcting printed colors 197
CTRLD.PS, PC utility file 471
Custom Install option 47
custom page sizes 241
custom profiles 49, 70
custom scaling, Copystation 246
Cut Media, Macintosh utility files 478
CUTJOB.PS, PC utility file 478
CUTNEVER.PS, PC utility file 478
CUTNOW.PS, PC utility file 478
A
B
C
D
E
F
G
H
cut-off images 615
CUTPAGE.PS, PC utility file 478
cutter blade
ordering 730
replacing 558
cutting roll media 43
D
declaration of conformity 748
desktop printers, QuickDraw GX
printing from 141, 372
selecting unique features for 371
DEVPARAM.PS, PC utility file 473
diagnosing print quality 596
disable timeouts 396
diskettes
drivers and utilities 10
mounting instructions 414
display colors, simulating 204
Macintosh 277
Windows 95 282
DOS
COPY command, using 441
MODE command, using 396
printing from 393
downloading files from servers
Tektronix ftp server 430
World Wide Web 429
I
J
K
L
M
N
O
P
Q
downloading files to the printer
DOS 441
LaserWriter Utility 434
Macintosh 434
PC 438
QuickDraw GX driver 381, 437
Windows 3.1 439
Windows 95 440
downloading fonts 185
drivers
installing
DOS 400
Macintosh 69
Windows 48
using
DOS 400
Macintosh 139
QuickDraw GX 371
Windows 3.1 115
Windows 95 101, 105
Windows NT 4.0 119
drum, cleaning 544
E
Easy Install option 47
EasyCopy/X, workstation
software 144, 147, 407
empty the waste bin 569
enabling and disabling the startup
page 713
Enhanced print quality mode 154
R
S
T
U
V
W
X
Y Z
Enhanced Quality, Macintosh utility
files 477
ENHANCED.PS, PC utility file 477
entrance jam 670
error
codes and messages 592
handlers, PostScript 635
indicator, front panel 35
PostScript 630
Ethernet
ordering 735
PhaserShare card and
protocols 31
problems 609
EtherTalk printer name 445
EuroHAL, automated fax
system 582, 588
Euroscale Press color correction
description 205
selecting from the front panel 152
selecting in a Macintosh driver 125
selecting in a Windows driver 83
using a utility file 477
exit cover, opening 543, 556
exit jam 670
exit rollers, cleaning 553, 561
Extended Features
fonts 184
option 2
upgrade, ordering 736
external hard disk, SCSI ID 29
extracting files from unix.tar 421
A
B
C
D
E
F
G
H
F
Fast Preview 234, 343
fastest printing available 623
fax systems, information 585
feed rollers, cleaning 540
feeding roll paper 43
foam oiler wheel
ordering 730
replacing 557
font sampler
printing from a Macintosh 190
printing from a PC 192
Font Sampler, Macintosh utility file 190
fonts
adding a hard disk 482
Adobe Type 1, Type 3 183
downloading 185
Extended Features 184
Macintosh screen fonts 187
resident typefaces 6
standard configuration 183
TrueType 6, 186
FONTS.PS, PC utility file 192
Format Printer Disk, Macintosh utility
file 495
format SCSI hard disk
from a Macintosh 495
from a PC 496
FreeHand, PANTONE color library file
Macintosh 294
FRMTDISK.PS, PC utility file 496
front panel 670, 683
I
J
K
L
M
N
O
P
Q
buttons 686
cleaning 547
diagnosing problems 599
display 689
Help Pages 597
indicators 683, 685
menu map 691
printing 696
menus 720
messages 599
messages and error codes 592
selecting a language 37
timeout 599
ftp server 581
downloading files from 430
FUSECOLD.PS, PC utility file 478
FUSEHOT.PS, PC utility file 478
FUSENONE.PS, PC utility file 478
fuser jam 670
fuser kit
contents 553
ordering 730
removing components 557
fuser shuttle, cleaning 553, 559
Fusing Mode 222
Fusing, Macintosh utility files 478
G
getting the best results 644
gray scale, printing in 211
R
S
T
U
V
W
X
Y Z
H
HAL, automated fax
system 148, 149, 586
halftone screens 646
handling media 658
hard disk, SCSI 482
connecting multiple disks 491
formatting 493
from a Macintosh 495
from a PC 496
ID numbers 29
initializing 497
from a Macintosh 498
from a PC 499
selecting 483
Help Pages
menu map 691
printing 695
startup page 36
types available 695
host color correction, Windows 95 282
hotline, technical support 581
HP-GL 181
language 522
pen colors 530
HPGL.PS, PC utility file 525
HPGLPENS.PS, PC utility file 530
HPGLTEST.PLT, PC utility file 528
HSB Sampler, Macintosh utility file 256
HSB.PS, PC utility file 256
A
B
C
D
E
F
G
H
I
image area
cut-sheets 159
media rolls 160
image manipulation 179
Image Smoothing 232
Image Smoothing Off, Macintosh utility
files 478
Image Smoothing On, Macintosh utility
files 478
improving print speed 620
indicators
at power-up 35
error 35
power 35, 598, 601, 685
information access, PhaserLink 5
INITDISK.PS, PC utility file 499
Initialize Printer Disk, Macintosh utility
file 498
initializing a SCSI hard disk
from a Macintosh 498
from a PC 499
initializing, printer mode 35
ink
ink sticks, loading 24
jam, clearing 676
loader
attaching 23
removing 678
MSDS 753
ordering 729
inserting the paper roll holder 42
I
J
K
L
M
N
O
P
Q
installation
inventory 11
screen fonts 187
software 46
tasks 10
unpacking 11
interactive mode, front panel 687
interface ports 28
internal jam 670
Internet 583
inventory 11
isopropyl alcohol, cleaning with 538
J
job pipelining 460
job timeout 517
L
laminating 251
landscape orientation 173
language modes
checking 608
default 181
HP-GL 522
PostScript 522
printer 514
language, front panel selection 37
LaserWriter Utility, using 434
legal information 762
leveling legs, adjusting 32
R
S
T
U
V
W
X
Y Z
loading
cut-sheet media 176
ink 24
roll media 39, 658
LocalTalk
printer name 443, 445
problems 609
LPT port
setting up 396
M
Macintosh printer drivers,
selecting 124
Macintosh screen fonts 187
Macintosh utility files 434
Advance Media 464
CMYK Sampler 256
Configuration Page 702
Cut Media 478
Enhanced Quality 477
Font Sampler 190
Format Printer Disk 495
Fusing 478
HSB Sampler 256
Image Smoothing Off 478
Image Smoothing On 478
Initialize Printer Disk 498
installing 427
Menu Long 722
Menu Short 722
Mirror Print Off 478
A
B
C
D
E
F
G
Mirror Print On 478
No Sys/Start Job 501
Page Offset XY 468
Page Rotation 478
Pipelining Off 460
Pipelining On 460
Print Start Page 709
Raw CMYK Colors 213
Raw RGB Colors 213
Rendering Intents 458
Reset Printer 447
RGB Sampler 256
Set Sys/Start Job 501
Setscreen Off 647
Setscreen On 647
Standard Quality 477
Tek Error Handler 635
maintaining print quality 537, 596
Manual Feed 176
manuals, ordering 731
margins
cut-sheets 159
media rolls 160
Material Safety Data Sheets
(MSDS) 752
media
all about 157
clearing jams 611, 612, 670
handling 658
hints and tips 658
H
I
J
K
L
M
N
O
P
Q
jams
clearing 599
moving the fuser 674
moving the printhead 673
loading
cut-sheet media 176
paper 39
roll media 39, 658
roll, removing 542
skewing 613
stiffness 172
thickness 171
types 2
Media Cutting 226
Media Fusing 222
memory
advantages of upgrading 738
order numbers 738
Menu Long, Macintosh utility file 722
menu map 691
printing 696
Menu Short, Macintosh utility file 722
MENULONG.PS, PC utility file 724
MENUSHRT.PS, PC utility file 724
Microsoft PostScript driver
setting up 54
MIROROFF.PS, PC utility file 478
Mirror Print 228
Mirror Print Off, Macintosh utility
files 478
Mirror Print On, Macintosh utility
files 478
MIRRORON.PS, PC utility file 478
R
S
T
U
V
W
X
Y Z
MODE command, using 396
Monochrome color correction
description 211
selecting from the front panel 152
selecting in a Macintosh driver 125
selecting in a Windows driver 83
using a utility file 477
mounting PC diskette 414
moving the printer 16, 575
MSDS, ink 753
N
network
connections 31
order numbers 740
rear panel ports 31
printing 655
utilities software 421
No Color Correction color correction
description 202
selecting from the front panel 152
selecting in a Macintosh driver 125
selecting in a Windows driver 83
using a utility file 477
No Sys/Start Job, Macintosh utility
file 501
NOSTRTPG.PS, PC utility file 718
NOSYSTRT.PS, PC utility file 503
A
B
C
D
E
F
G
O
occasional cleaning 545
off-set dots 616
OFFSETXY.PS, PC utility file 470
online services 581
operating location
requirements 16
space needed 16
operating mode, front panel 686
options, Extended Features 2
ordering
cables and adapters 732
part numbers and
descriptions 732
supplies 729
orientation
landscape 173
paper 173
portrait 173
output bin, attaching 26
overview of software installation 47
P
packing materials 17
repacking 579
Page Centering 229
Page Offset XY, Macintosh utility
file 468
Page Rotation 174, 230
Page Rotation, Macintosh utility
files 478
H
I
J
K
L
M
N
O
P
Q
page sizes, custom 241
PageMaker
PageMaker 5.0, PANTONE color
library file
Macintosh 295
PC 299
PageMaker 6.0, PANTONE color
library file
Macintosh 296
PANTONE
color charts
printing from a Macintosh 301
printing from a PC 301
Colors, printing 644
printer files
installing
Macintosh 288
PC 289
using
Macintosh 286
PC 286
paper
handling 658
loading 39
ordering 729
paper clamp, cleaning 546
paper guides, cleaning 540
paper roll holder 40
paper roll, loading 41
parallel
cables 30
R
S
T
U
V
W
X
Y Z
cables, ordering 732
port, connecting 30
port, default language 181
parallel port
computer, see LPT port
disabling timeouts 507
MODE command 507
pinout 510
Pause menu, front
panel 236, 687, 693
PC DOS, printing from 393
PC utility files
ADDCTRLD.BAT 471
ADVMEDIA.PS 464
AIS.PS 526
BIDIR.PS 508
CMYK.PS 256
CONFIG.PS 518
CTRLD.PS 471
CUTJOB.PS 478
CUTNEVER.PS 478
CUTNOW.PS 478
CUTPAGE.PS 478
DEVPARAM.PS 473
ENHANCED.PS 477
FONTS.PS 192
FRMTDISK.PS 496
FUSECOLD.PS 478
FUSEHOT.PS 478
FUSENONE.PS 478
HPGL.PS 525
HPGLPENS.PS 530
A
B
C
D
E
HPGLTEST.PLT 528
HSB.PS 256
INITDISK.PS 499
installing 428
MENULONG.PS 724
MENUSHRT.PS 724
MIROROFF.PS 478
MIRRORON.PS 478
NOSTRTPG.PS 718
NOSYSTRT.PS 503
OFFSETXY.PS 470
PIPE_OFF.PS 460
PIPE_ON.PS 460
PRNTCNFG.PS 704
PRNTSTPG.PS 711
PSCRIPT.PS 524
PSTEST.PS 529
RAWCMYK.PS 213
RAWRGB.PS 213
RENDABS.PS 458
RENDPER.PS 458
RENDREL.PS 458
RENDSAT.PS 458
RESET.PS 447
RGB.PS 256
ROTAT180.PS 478
ROTAT270.PS 478
ROTATE90.PS 478
ROTATENO.PS 478
SCREENON.PS 649
SCRENOFF.PS 649
SMOOTHON.PS 478
F
G
H
I
J
K
L
M
N
O
P
SMOTHOFF.PS 478
STANDARD.PS 477
SYSTART.PS 503
TEKEHAND.PS 635
UNIDIR.PS 508
PC/NFS 605
PC/Windows software 48
Pen colors, HP-GL 530
peripheral devices 29
turning on the power 34
Phaser 600 driver
setting up 73
using 138
Phaser 600 GX driver
setting up 75
using 141
Phaser 600 Quick Reference
Guide 596, 731
Phaser Copystation 13
order number 741
using with a Phaser 600 242
PhaserLink software 5, 151
PhaserMatch, installing
Macintosh 70
Windows 49
PhaserPrint for UNIX 742
for workstations 144, 629
order number 742
software for workstations 405
Q
R
S
T
U
V
W
X
Y Z
PhaserPrint Photoshop plug-in 71, 319
installing for Macintosh 322
installing for Windows 323
selecting options 328
starting the plug-in 326
PhaserShare cards 31
advantages of networking 740
configuring 31
manuals 731
order numbers 740
PhaserSym
capabilities 743
order number 743
software for workstations 144, 407
Photoshop
Macintosh plug-in 319
Windows plug-in 319
PIPE_OFF.PS, PC utility file 460
PIPE_ON.PS, PC utility file 460
Pipelining Off, Macintosh utility file 460
Pipelining On, Macintosh utility file 460
pipelining, print jobs 460
Plug-in, Adobe Photoshop, using 319
portrait orientation 173
ports
computer 396
setting up PC ports for DOS 395
ports, printer
parallel 30
PhaserShare 31
speed 621
ports, see communication ports
A
B
C
D
E
F
G
H
PostScript
drivers, selecting 46
error handlers 632, 635
errors, general 630
language 522
PostScript Header
Windows 3.1 driver 116
Windows 95 driver 103, 107
printing errors 630
timeout 518
power indicator 35, 598, 601
power, connecting 34
power-up 35
print area
cut-sheet 159
media rolls 160
print features
selecting color corrections 150
selecting print quality modes 150
print job pipelining 460
Print Preview 4, 235
print quality 537
Enhanced 154
maintaining 596
selecting print quality modes 150
Standard 154
print quantity, Copystation 245
print speed
improving 620, 624
selecting print quality modes 154
I
J
K
L
M
N
O
P
Q
printer
features
selecting from a Macintosh
driver 125
selecting from a utility file 477
selecting from a Windows
driver 83
selecting from the front
panel 152
front panel
menus 720
languages
HP-GL 514
PCL5 514
PostScript 514
profile for ColorSync 277
renaming 443, 445
resetting 447
startup page
enable or disable 713
printing 706
status reporting
bi-directional interface 508
printer configuration information 654
printer control
PhaserLink 5
selecting features 151
printer drivers
installing
DOS 400
Macintosh 69
Windows 48
R
S
T
U
V
W
X
Y Z
using
DOS 400
Windows 3.1 115
Windows 95 101, 105
Windows NT 3.5 and 3.51 118
Windows NT 4.0 119
printer drivers, using
Macintosh 139
printer information, front panel 690
printer languages 187
default 181
printer ports, connecting 28
printer service 581
printer software on CD-ROM 51
printer supplies 729
PRINTER.INF, updating Windows NT
driver 118
printhead cleaning 567
printing
configuration page 699
features 4, 179
features, special 221
from a Macintosh 124
from a PC 82
from applications 149
languages 181
menu map 696
on a network 655
PANTONE Colors 644
problems 606
startup page 706
time 623
timeout 610
A
B
C
D
E
F
G
printing press color corrections 205
PRNTCNFG.PS, PC utility file 704
PRNTSTPG.PS, PC utility file 711
problems and solutions 596
Product Support Hotline 581
PS Error Handler 596
PSCRIPT.PS, PC utility file 524
PSTEST.PS, PC utility file 529
Q
Quick Reference Guide
attaching 27
ordering 731
QuickDraw GX driver
downloading PostScript
files 381, 437
printing from 141, 364
Tektronix printer driver 365
Quick-Start Instructions 10, 15
R
Raw CMYK Colors, Macintosh utility
file 213
Raw RGB Colors, Macintosh utility
file 213
RAWCMYK.PS, PC utility file 213
RAWRGB.PS, PC utility file 213
registering your printer 14
removing cable ties 17
rename printer 443, 445
RENDABS.PS, PC utility file 458
H
I
J
K
L
M
N
O
P
Q
Rendering Intents, Macintosh utility
files 458
RENDPER.PS, PC utility file 458
RENDREL.PS, PC utility file 458
RENDSAT.PS, PC utility file 458
repacking the printer 575, 578, 579
Reprint 4, 240
RESET.PS, PC utility file 447
resetting the printer
from a Macintosh 447
from a PC 450
resident typefaces 183
RGB Sampler, Macintosh utility file 256
RGB.PS, PC utility file 256
RIP (Raster Image Processor) 3
ROTAT180.PS, PC utility file 478
ROTAT270.PS, PC utility file 478
ROTATE90.PS, PC utility file 478
ROTATENO.PS, PC utility file 478
S
Scale to Fit in Pause menu 236
screen fonts, installing 187
SCREENON.PS, PC utility file 649
SCRENOFF.PS, PC utility file 649
SCSI hard disk 482
connecting multiple disks 491
connecting single disk 490
devices 29
R
S
T
U
V
W
X
Y Z
formatting 493
from a Macintosh 495
from a PC 496
ID numbers 29
initializing 497
from a Macintosh 498
from a PC 499
selecting 483
SCSI port
connecting external font disk 482
connecting Phaser
Copystation 482
selecting a Macintosh driver to
install 70
selecting a print-quality mode 154
selecting a Windows driver to install 49
selecting page sizes in Windows
applications 650
self-tests 35
serial port
configuring (PC) 473
parameter values 476
server, ftp, Tektronix
downloading files from 430
service 581
Setscreen Off, Macintosh utility file 647
Setscreen On, Macintosh utility file 647
setting up drivers
Apple LaserWriter 8.x 76
Macintosh Adobe PSPrinter 74
Macintosh Phaser 600 driver 73
QuickDraw GX 75
A
B
C
D
E
F
G
H
Windows 3.1 56
Windows 95 54
Windows NT 3.5 and 3.51 58
Windows NT 4.0 63
setting up the printer 11
shipping blocks, removing 21
shuttle 553
signals, parallel port 510
simple color conversions, CMYK and
RGB 213
Simulate Display color correction
description 204
selecting from the front panel 152
selecting in a Macintosh driver 125
selecting in a Windows driver 83
using a utility file 477
SMOOTHON.PS, PC utility file 478
SMOTHOFF.PS, PC utility file 478
SNAP Press color correction 205
description 205
selecting from the front panel 152
selecting in a Macintosh driver 125
selecting in a Windows driver 83
using a utility file 477
software
CD-ROM 10, 51
diskettes 51
installation 46
network utilities 421
solid-ink 2
solutions, problem solving 596
special printing features 221
I
J
K
L
M
N
O
P
Q
specifications 759
standard configuration 2
fonts 183
Standard print quality mode 154
Standard Quality, Macintosh utility
files 477
STANDARD.PS, PC utility file 477
starter paper roll 39
startup page 36, 669
enable or disable 713
from a Macintosh 717
from a PC 718
from the front panel 714
printing 706
from a Macintosh 709
from a PC 711
from the front panel 707
prints when disabled 669
reports error message 669
status reporting
bi-directional interface 508
streaks or spots on prints 616
supplies and accessories 618, 726
Made For Each Other® 727
ordering 729
surge protector 33
SWOP Press color correction
description 205
selecting from the front panel 152
Selecting in a Macintosh
driver 125
R
S
T
U
V
W
X
Y Z
Selecting in a Windows driver 83
using a utility file 477
symptoms and solutions 596
Phaser 600 Quick Reference
Guide 596
Sys/Start Job, enable or disable 500
from a Macintosh 501
from a PC 503
SYSTART.PS, PC utility file 503
T
technical support 581
Tek Error Handler, using
from a Macintosh 635
from a PC 635
TekColor
corrections 197
options 155
TEKEHAND.PS, PC utility file 635
Tektronix
Color Printer Information
Server 430
ftp server
downloading files from 430
Tektronix Bulletin Board Service
(BBS) 78, 581
Tektronix driver for Windows 3.1
setting up 56
using 109
test print 597
thumbnail image in Print Preview 235
A
B
C
D
E
F
G
H
timeouts 610
disable 396
job 517
parallel port 507
wait 517
Windows 95 driver 101, 105, 116
Windows printer driver 111
Token Ring
PhaserShare card and
protocols 31
trademark information 762
transit restraint, removing 18
Transmission Retry
Windows 3.1 111, 116
Windows 95 101, 105
transport rollers, cleaning 542
troubleshooting 585, 615
black and white prints instead of
color 617
clearing media jams 670
cut off images 615
media jams 599, 611, 612
media skewing 613
media wrinkling 614
off-set dots 616
power light blinks, but file doesn't
print 601
print job does not finish 610
printer doesn’t appear in the
Chooser 609
startup page prints when
disabled 669
streaks or spots 616
I
J
K
L
M
N
O
P
TrueType fonts 6, 183, 186
turning on the printer 32, 33, 34
type of media 170
U
UNIDIR.PS, PC utility file 508
UNIX workstations 145
installing printer software 78
unpacking 10, 11, 15
upgrade kits 735
Ethernet 735
LocalTalk support 735
serial support 735
Use Printer Setting color correction
description 212
used ink 569
using color 195, 200
using EuroHAL 582
using Macintosh drivers
Adobe PSPrinter 139
Apple LaserWriter 8.x 140
Phaser 600 driver 138
QuickDraw GX 141
using Windows 3.1 drivers
Adobe PostScript 115
Tektronix driver 109
using Windows 95 drivers
AdobePS 4 105
MS PostScript 101
Q
R
S
T
U
V
W
X
Y Z
using Windows NT drivers
Windows NT 3.5 and 3.51 118
Windows NT 4.0 119
utilities diskettes 10
utility files
Macintosh
installing 427
using 434
PC
installing 428
using 438
workstation
downloading 78
V
Vivid Color color correction
selecting from the front panel 152
selecting in a Macintosh driver 125
selecting in a Windows driver 83
using a utility file 477
VMS workstations 147
A
B
C
D
E
F
G
W
wait timeout 517
warm-up, printer mode 35
waste bin 569
wheels (casters)
about 16
locking 32
wide-format printing 2
WIN.INI file, editing 189
Windows 3.1 driver
configuring 109
Features tab 115
fonts 189
Job Control tab 116
Paper tab 115
PostScript Header 116
PostScript tab 116
problems with printer fonts 653
problems with setting page
sizes 650
timeouts 111, 639
using 115
using fonts 189
Windows 3.1 software
installing 51
setting up 56
H
I
J
K
L
M
N
O
P
Q
Windows 95 driver
Details tab 101, 105
Device Options tab 103, 106
Graphics tab 102, 106
Paper tab 102, 106
PostScript Header 103, 107
PostScript tab 103, 107
problems with printer fonts 653
timeouts 101, 105, 116, 639
using 101, 105, 115
Windows 95 software
installing 51
setting up 54
Windows NT 3.5 and 3.51
driver, using 118
setting up a driver 58
Windows NT 4.0
driver, using 119
setting up a driver 63
setting up on a network 65
workstation software
EasyCopy/X 147, 407
installing 78
PhaserPrint for
UNIX 146, 406, 742
PhaserSym 407
World Wide Web 581
downloading files from 429
R
S
T
U
V
W
X
Y Z