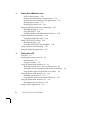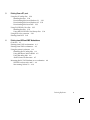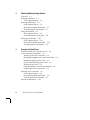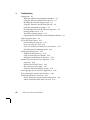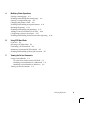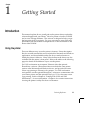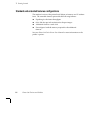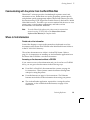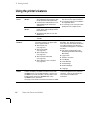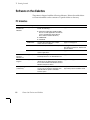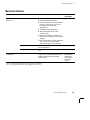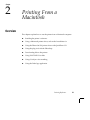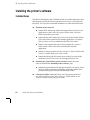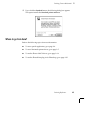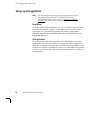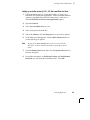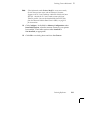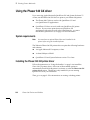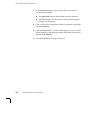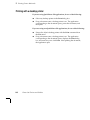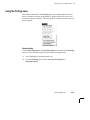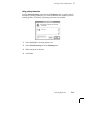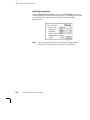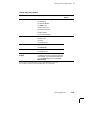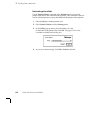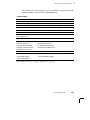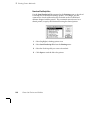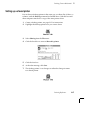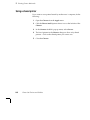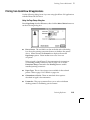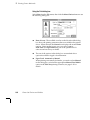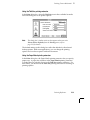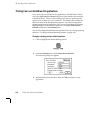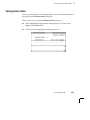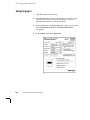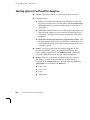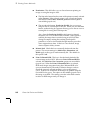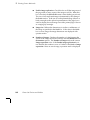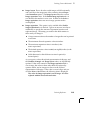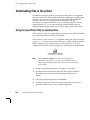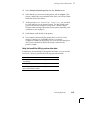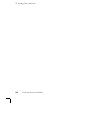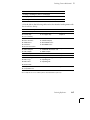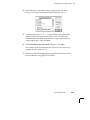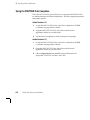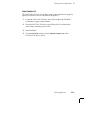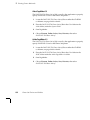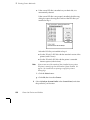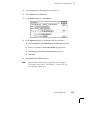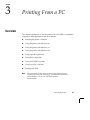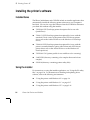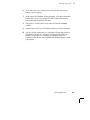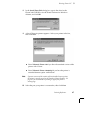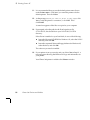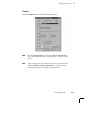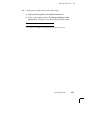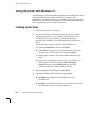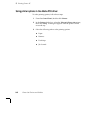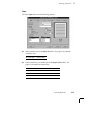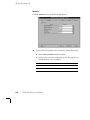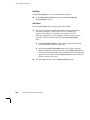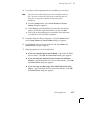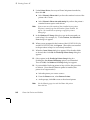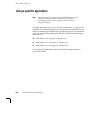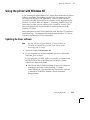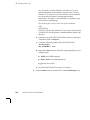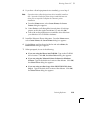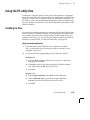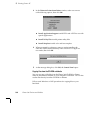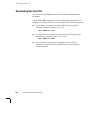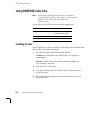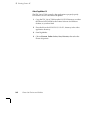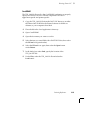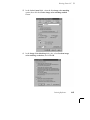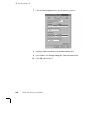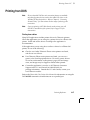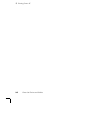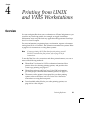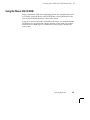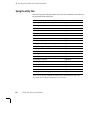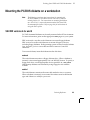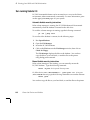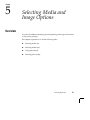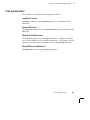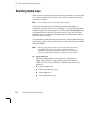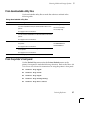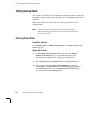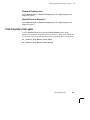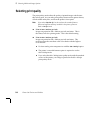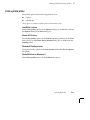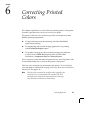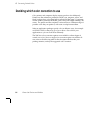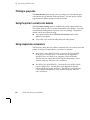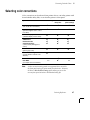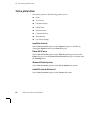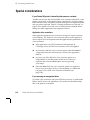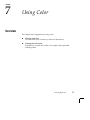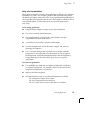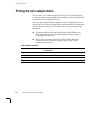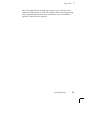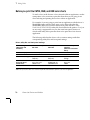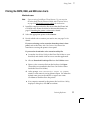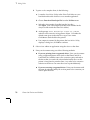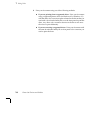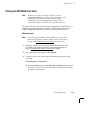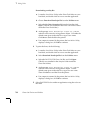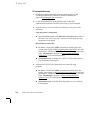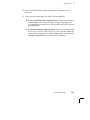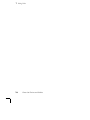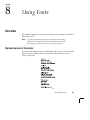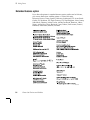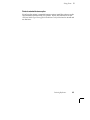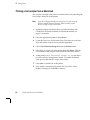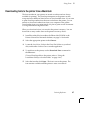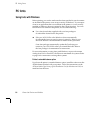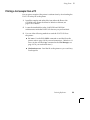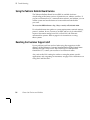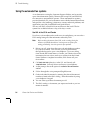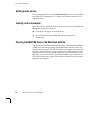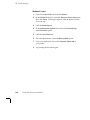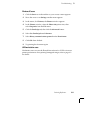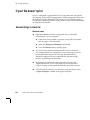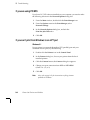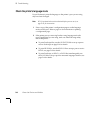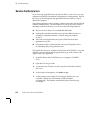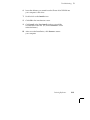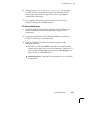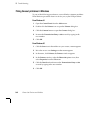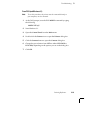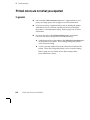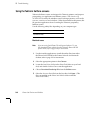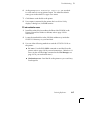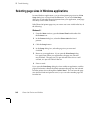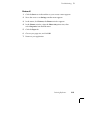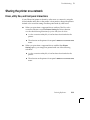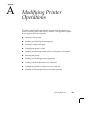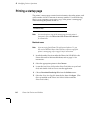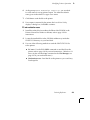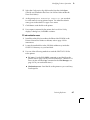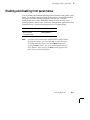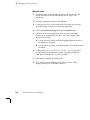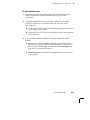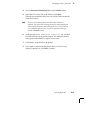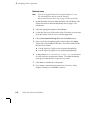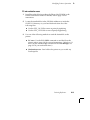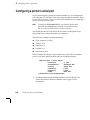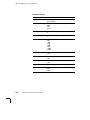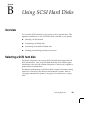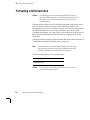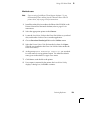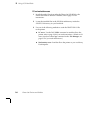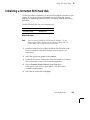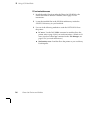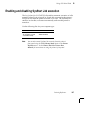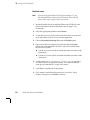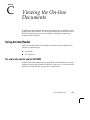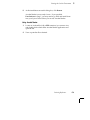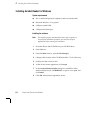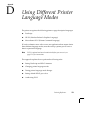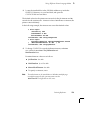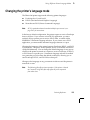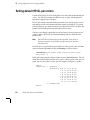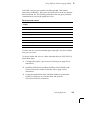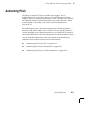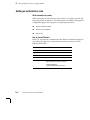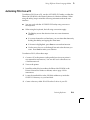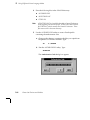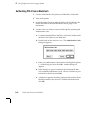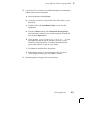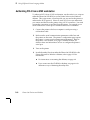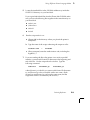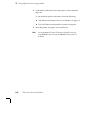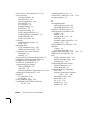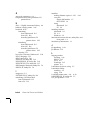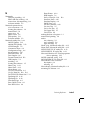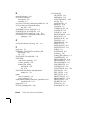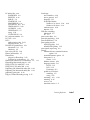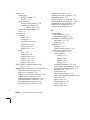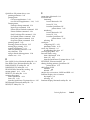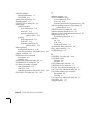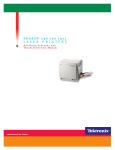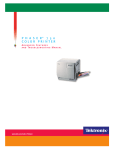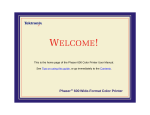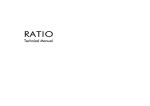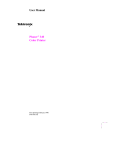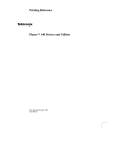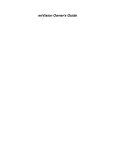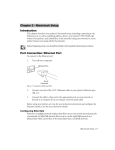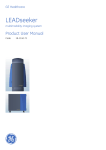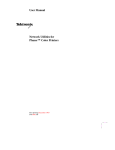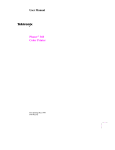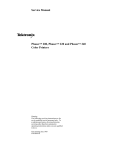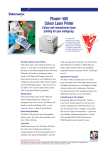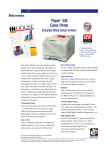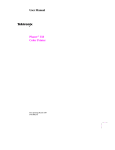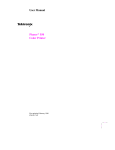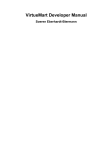Download Printing Reference
Transcript
Printing Reference Phaser® 340 Drivers and Utilities First printing February 1996 070-9099-01 Copyright © 1996 by Tektronix, Inc., Wilsonville, Oregon. Printed in the United States of America. All rights reserved. Contents of this publication may not be reproduced in any form without permission of Tektronix, Inc. This instrument, in whole or in part, may be protected by one or more U.S. or foreign patents or patent applications. Information provided upon request from Tektronix, Inc., P.O. Box 1000, Wilsonville, Oregon 97070-1000. If acquired subject to FAR or DFARS, the following shall apply: ■ Unpublished — rights reserved under the copyright laws of the United States. ■ Restricted Rights Legend — Use, duplication or disclosure by the government is subject to restrictions as set forth in subparagraph (c) (1) (ii) of the Rights in Technical Data and Computer Software at DFARS 252.227-7013, or in subparagraph (c) (2) of the Commercial Computer Software – Restricted Rights clause at FAR 52.227-19, as applicable. Tektronix, Inc., P.O. Box 1000, Wilsonville, Oregon 97070-1000. Tektronix®, Phaser®, and ColorStix® are registered trademarks of Tektronix, Inc. TekColor™, PhaserShare™, PhaserLink™, PhaserTools™, and PhaserPrint™ are trademarks of Tektronix, Inc. Adobe, PostScript, IntelliSelect, ATM, Acrobat, Adobe Caslon, Adobe Garamond, Lithos, Trajan, Adobe Wood Type, Blackoak, Carta, Tekton and Poetica are trademarks of Adobe Systems, Incorporated which may be registered in certain jurisdictions. Adobe Brilliant™ Screens technology is a trademark of Adobe Systems Incorporated or its subsidiaries and may be registered in certain jurisdictions. Apple, Macintosh, and AppleTalk are registered trademarks, and QuickDraw is a trademark of Apple Computer Incorporated. Times, Helvetica and Palatino are trademarks of Linotype-Hell AG and/or its subsidiaries. ITC Avant Garde Gothic, ITC Bookman, ITC Zapf Chancery, and ITC Zapf Dingbats are registered trademarks of International Typeface Corporation. Kaufmann, Americana and Park Avenue are registered trademarks of Kingsley/ATF Type Corporation. Barmeno is a trademark and Formata is a registered trademark of H. Berthold AG. UNIX is a registered trademark of Novell, Inc. in the United States and other countries, licensed exclusively through X/Open Company, Ltd. Windows is a registered trademark of Microsoft Corporation. Stuffit Deluxe is a trademark of Aladdin Systems, Inc. and Raymond Lau. Novell NetWare is a registered trademark of Novell, Inc. The printer contains an implementation of the LZW algorithm licensed under U.S. Patent 4,558,302. PANTONE® Colors generated by the Phaser 340 Color Printer are four- and/or three-color process simulations and may not match PANTONE-identified solid color standards. Use current PANTONE Color Reference Manuals for accurate color. PANTONE Color simulations are only obtainable on this product when driven by qualified Pantone-licensed software packages. Contact Pantone, Inc. for a current list of qualified licensees. All trademarks noted herein are either the property of Tektronix, Inc., Pantone, Inc. or their respective companies. © Pantone, Inc., 1988 Other marks are trademarks or registered trademarks of the companies with which they are associated. Contents 1 Getting Started Introduction 1-1 Using the printer 1-1 Standard and extended features configurations 1-2 Communicating with the printer from the World Wide Web 1-3 Where to find information 1-3 Using the printer’s features 1-4 Software on the CD-ROM 1-6 PC partition on the CD-ROM 1-6 Macintosh partition on the CD-ROM 1-7 Software on the diskettes 1-8 PC diskettes 1-8 Macintosh diskettes 1-9 2 Printing From a Macintosh Overview 2-1 Installing the printer’s software 2-2 Installed items 2-2 Using the Installer 2-4 Where to go from here? 2-5 Using a specific application 2-6 Using a Macintosh printer driver 2-7 Installing a LaserWriter 8.x driver 2-7 Setting up a LaserWriter 8.x driver with a Phaser 340 printer 2-7 Using a LaserWriter 8.x driver with a Phaser 340 printer 2-12 Using the Phaser 340 GX driver 2-14 System requirements 2-14 Installing the Phaser 340 GX printer driver 2-14 Creating a desktop printer 2-15 Setting up unique desktop printers 2-17 Printing with a desktop printer 2-18 Using the Printing menu 2-19 Setting up a shared printer 2-27 Printing Reference iii 2 Printing From a Macintosh, cont. Using a shared printer 2-28 Printing from QuickDraw GX applications 2-29 Printing from non-QuickDraw GX applications 2-32 Viewing printer status 2-33 Disabling QuickDraw GX 2-34 Using the PhaserPrint Plug-in for Photoshop 2-35 Installing the plug-in 2-35 Using the plug-in 2-36 Selecting options in the PhaserPrint dialog box 2-38 Downloading files to the printer 2-44 Using the LaserWriter Utility 2-44 Using PANTONE Color files 2-47 Installing the files 2-47 Using the PANTONE Color templates 2-49 Using ColorSync color matching 2-52 Using the DiskCopy application 2-55 3 Printing From a PC Overview 3-1 Installing the printer’s software 3-2 Installed items 3-2 Using the installer 3-2 Using the printer with Windows 95 3-3 Removing a Windows 3.1 driver in Windows 95 3-4 Adding the Phaser 340 printer to the Windows 95 driver 3-6 Using printer options in the Windows 95 driver 3-9 Using the printer with Windows 3.1 3-16 Installing a printer driver 3-16 Using printer options in the Adobe PS3 driver 3-20 Using the printer with Windows NT 3-25 Updating the driver software 3-25 Using a specific application 3-29 iv Phaser 340 Drivers and Utilities 3 Printing From a PC, cont. Using the PC utility files 3-30 Installing the files 3-30 Downloading files from Windows 3.1 3-32 Downloading files from Windows 95 3-32 Downloading files from DOS 3-33 Using PANTONE Color files 3-35 Installing the files 3-35 Using the PANTONE Color library files 3-36 Using host color correction 3-39 Printing from DOS 3-42 4 Printing from UNIX and VMS Workstations Overview 4-1 Printing from UNIX workstations 4-2 Printing from VMS workstations 4-3 Using the printer’s software 4-4 Obtaining the PC utility files 4-4 Using the Phaser 340 CD-ROM 4-5 Using the utility files 4-6 About Control-D characters 4-7 Mounting the PC/DOS diskette on a workstation 4-9 SGI IRIX versions 4.0.x and 5 4-9 Sun running Solaris 2.3 4-10 Printing Reference v 5 Selecting Media and Image Options Overview 5-1 Selecting media size 5-2 From a printer driver 5-3 Selecting media trays 5-4 From a printer driver 5-6 From downloadable utility files 5-7 From the printer’s front panel 5-7 Using manual feed 5-8 From a printer driver 5-8 From the printer’s front panel 5-9 Selecting print quality 5-10 From a printer driver 5-11 From downloadable utility files 5-12 From the printer’s front panel 5-12 6 Correcting Printed Colors Deciding which color correction to use 6-2 Color correction descriptions 6-4 Turning off all color corrections 6-4 Printing the brightest colors and a truer blue 6-4 Simulating display screen colors 6-4 Closely match printing press colors 6-5 Printing in gray scale 6-6 Using the printer’s current color defaults 6-6 Using simple color conversions 6-6 Selecting color corrections 6-7 From a printer driver 6-8 From downloadable utility files 6-9 From the printer’s front panel 6-9 Special considerations 6-10 vi Phaser 340 Drivers and Utilities 7 Using Color Overview 7-1 Working with color 7-2 Printing the color sampler charts 7-4 Before you print the CMYK, RGB, and HSB color charts Printing the CMYK, RGB, and HSB color charts 7-7 Printing the PANTONE Color chart 7-11 8 7-6 Using Fonts Overview 8-1 Standard version of the printer 8-1 Extended features option 8-2 Macintosh fonts 8-3 Using Macintosh screen fonts 8-3 Printing a font sampler from a Macintosh 8-6 Downloading fonts to the printer from a Macintosh 8-7 PC fonts 8-8 Using fonts with Windows 8-8 Printing a font sampler from a PC 8-9 Downloading fonts to the printer from a PC 8-10 Printing Reference vii 9 Troubleshooting Getting help 9-1 Electronic addresses and telephone numbers 9-1 Using the Tektronix Bulletin Board Service 9-2 Reaching the Customer Support staff 9-2 Using the Tektronix World Wide Web site 9-3 Using the automated fax systems 9-4 Downloading files from the Tektronix ftp server 9-7 Getting printer service 9-8 Viewing on-line documents 9-8 Opening the READ ME files on the Macintosh diskette 9-8 Improving print speed 9-9 If your file doesn’t print 9-12 General things to check for 9-12 If you are using PC/NFS 9-14 If you can’t print from Windows to an LPT port 9-14 Check the printer’s language mode 9-16 PostScript printing errors 9-17 Random PostScript errors 9-18 Using a PostScript error handler 9-20 Fixing timeout problems in Windows 9-22 Printed colors are not what you expected 9-24 In general 9-24 Printing PANTONE Colors 9-25 Blue colors look too purple 9-25 Using the Tektronix halftone screens 9-26 Selecting page sizes in Windows applications 9-28 Fonts printing incorrectly from Windows 9-30 Sharing the printer on a network 9-31 Driver, utility files, and front panel interactions 9-31 If the LaserWriter Utility does not work 9-32 viii Phaser 340 Drivers and Utilities A Modifying Printer Operations Printing a startup page A-2 Enabling and disabling the startup page A-4 Printing a configuration page A-6 Changing the printer's name A-8 Enabling and disabling front panel menus A-11 Resetting the printer A-14 Enabling and disabling job pipelining A-17 Adding Control-D characters to PC files A-20 Configuring a printer’s serial port A-21 Enabling and disabling bi-directional status reporting A-24 B Using SCSI Hard Disks Overview B-1 Selecting a SCSI hard disk B-1 Formatting a SCSI hard disk B-2 Initializing a formatted SCSI hard disk B-5 Enabling and disabling SysStart Job execution B-7 C Viewing the On-line Documents Using Acrobat Reader C-1 For users who cannot use the CD-ROM C-1 Installing Acrobat Reader for a Macintosh C-2 Installing Acrobat Reader for Windows C-4 Viewing on-line documents C-6 Printing Reference ix D Using Different Printer Language Modes Setting PostScript and HP-GL job and wait timeouts D-2 Changing the printer’s language mode D-5 Printing PostScript files D-6 Printing HP-GL files D-6 Printing PCL5 files D-6 Testing printer language mode changes D-7 HP-GL mode D-7 PostScript mode D-7 Setting default HP-GL pen colors D-8 Authorizing PCL5 D-11 Getting an authorization code D-12 Authorizing PCL5 from a PC D-13 Authorizing PCL5 from a Macintosh D-16 Authorizing PCL5 from a UNIX workstation D-18 Index x Phaser 340 Drivers and Utilities Chapter 1 Getting Started Introduction This manual explains how to install and use the printer drivers and utility software shipped with your Phaser® 340 color printer on both a CD-ROM and on a set of floppy diskettes. This software is designed to help you get the best prints from your printer. For your convenience, some topics and information from this manual are duplicated as on-line documents on the Phaser 340 CD-ROM. Using the printer There are different ways to use the printer’s features. Printer description files for use with standard drivers are included for Macintosh and Windows applications, and downloadable utility files let you make selections to modify the printer’s behavior. Many of the features in the drivers are also available from the printer’s front panel. Refer to the tables on the following pages for details on the different ways to use the printer. For UNIX workstation environments, Tektronix offers the optional PhaserPrint™ software. PhaserPrint software includes the same printer options as the Macintosh and Windows drivers, and provides fast raster screen copy printing to Tektronix color printers. For VMS workstation environments, use the optional PhaserSym™ software to communicate with your Phaser printer, and the optional EasyCopy/X™ for fast raster screen copy printing. Refer to Chapter 4, “Printing from UNIX and VMS Workstations,” for more information. Chapter 4 also contains instructions for using the printer’s utility files from a workstation. Printing Reference 1-1 1 Getting Started Standard and extended features configurations The standard version of the printer has 8 Mbytes of memory and 17 resident fonts. The extended features option adds the following features: ■ Pipelining for the fastest throughput. ■ 600 x 300 dots-per-inch resolution for sharper images. ■ Additional fonts for a total of 69. ■ Preconfigured with the memory required for the additional features. See your Phaser 340 Color Printer User Manual for more information on the printer’s options. 1-2 Phaser 340 Drivers and Utilities Getting Started 1 Communicating with the printer from the World Wide Web PhaserLink™ software provides a breakthrough in printer control and information access. Rather than use vendor-proprietary, printer-specific, and platform-specific management utilities, PhaserLink software provides this function using HTTP (HyperText Transfer Protocol), the basis for World Wide Web browsers. This allows you to use a standard web browser to view printer status, control printer configuration, and link to on-line documentation via the World Wide Web. Note To use the PhaserLink software, the printer must be connected to a network running TCP/IP. Refer to the PhaserShare Status Software User Manual for complete details. Where to find information Printed and on-line information Some of the chapters or topics in this manual are duplicated as on-line documents on the Phaser 340 CD-ROM in the Macintosh Manuals folder or in the PC MANUALS directory. The on-line documents are in Adobe’s Acrobat PDF format. Refer to page C-1 for instructions on installing an Acrobat Reader application from the Phaser 340 CD-ROM to view these documents. Accessing on-line documents without a CD-ROM If you want to access on-line information and you do not have a CD-ROM drive, you can get on-line documents in the following ways: ■ From HAL or EuroHAL, the automated fax systems; see page 9-4 for instructions. These systems contain documents offering hints and tips for using the printer. ■ From the Internet; see page 9-3 for instructions. The Tektronix Internet site includes on-line information about using your printer. ■ The Acrobat Reader application, required for viewing the on-line documents, is also available from the Internet; see page 9-3 for instructions. Printing Reference 1-3 1 Getting Started Using the printer’s features Printer drivers When to use Macintosh drivers: Windows drivers: UNIX driver: Options/ Features Where to find Printer’s front panel ■ Support for the LaserWriter 8.x, and other PPD-driven printer drivers (with PostScript Printer Description files). ■ Custom Phaser 340 GX driver, for use with QuickDraw GX and System Software 7.5 ■ Support for Windows 95 PostScript printer driver (with PostScript Printer Description files). ■ The Adobe PS3 driver for use with Windows 3.1 ■ Optional PhaserPrint software is available. Driver selections override utility file and front panel selections for prints made from a supported driver. ■ Select media size (see page 5-2). ■ Select print quality (see page 5-4). ■ Select media trays (see page 5-4). ■ Select manual feed media (see page 5-8). ■ Select TekColor color corrections (see page 6-2). Most of the software (except the optional PhaserPrint software for UNIX) is available on both the Phaser 340 CD-ROM and on a set of floppy diskettes. However, the CD-ROM may contain extra files. See the tables on the following pages and on-line README files on the CD-ROM for more information. See page 4-2 for details on PhaserPrint software for UNIX. * These menus appear when an optional PhaserShare™ card is installed. 1-4 Phaser 340 Drivers and Utilities ■ For use with applications/computers that don’t use the supported drivers. ■ For selecting features not available in the supported drivers. ■ For selecting a color correction when printing the color sampler charts. Front panel selections affect all users. Exception: The TekColor Correction menu selections affect prints made from the supported drivers only when the Use Printer Setting option is selected in the driver. ■ Help Pages (Configuration Page, Startup Page, Demonstration Page, Menu Map) ■ Page Counts ■ TekColor Correction ■ Print Quality ■ Printer Defaults ■ Serial Settings* ■ Network Settings* ■ Language Printer’s front panel: Use the buttons to move through the menus and make selections. Refer to the Phaser 340 Color Printer User Manual for instructions. Getting Started 1 Downloadable utility files When to use Options/ Features All users All users PC and workstation only Where to find ■ When you don’t want to use the printer’s front panel. ■ For selecting features not available in the supported drivers. ■ For use with applications/computers that don’t use the supported drivers. ■ Use to modify the printer’s default state. ■ Print the color and font sampler charts. ■ For making changes to the printer when the printer is some distance away from the user Many utility file selections affect the prints made by all users. ■ Select media trays (see page 5-4). ■ Select print quality (see page 5-10). ■ Select TekColor color corrections (see Chapter 6). ■ Print color sampler charts (see page 7-4). ■ Print font sampler charts (see Chapter 8). ■ Use the Tektronix PostScript error handler (see page 9-20). ■ Use the setscreen option (see page 9-25). ■ Print a startup page (page A-2). ■ Enable or disable the printer’s startup page (see page A-4). ■ Print a configuration page (see page A-6). ■ Change the printer’s name (see page A-8). ■ Enable or disable front panel menus (page A-11). ■ Reset the printer (see page A-14). ■ Enable or disable job pipelining (page A-17). ■ Use files for SCSI hard disk operation (see Appendix B). ■ Add Control-D characters to utility files (see page A-20). ■ Set serial port parameters (see page A-22). ■ Enable or disable bi-directional status reporting (page A-25). ■ Set timeouts (see page D-2). ■ Change printer language modes (see page D-5). Most of the software is available on both the Phaser 340 CD-ROM and on a set of floppy diskettes. However, the CD-ROM may contain extra files. See the tables on the following pages and on-line README files on the CD-ROM for more information. Printing Reference 1-5 1 Getting Started Software on the CD-ROM The Phaser 340 CD-ROM is shipped with your printer. Refer to the following tables to locate information on the contents of a specific folder or directory. PC partition on the CD-ROM Note ATM software for the printer’s extended features option is included on floppy diskettes only. Directory (top level) Contents Where to find information Top (root-level) (setup.exe) Contains an installer application that installs the following: page 3-3 ■ Printer description files (PPD and PDF files for use with applications and drivers such as the Windows 95 PostScript driver, the Windows NT driver, and the Adobe PS3 driver.) ■ \SAMPLERS (Contains files that print color sampler charts and a font sampler.) ■ \PHSR340 (Contains utility files for use with the printer.) SAMPLERS Contains files that print color sampler charts and a font sampler. page 7-4 and page 8-1 PHSR340 Contains utility files for use with the printer. See page 3-3 to install the files. See Table of Contents or Index to find specific utilities. WIN31DRV Contains files for installing the Adobe PS3 PostScript printer driver for Windows 3.1. page 3-17 PANTONE Contains PANTONE Color files for use with specific applications. page 3-42 MANUALS Contains on-line documents in Adobe’s Acrobat Reader PDF format. page C-1 TOOLS Contains an installer application for Adobe’s Acrobat Reader application required for viewing on-line documents. page C-4 1-6 Phaser 340 Drivers and Utilities Getting Started 1 Macintosh partition on the CD-ROM Note Folders and files (top level) Phaser 340 Installer ATM software for the printer’s extended features option is included on floppy diskettes only. Contents Where to find information Installs the following: page 2-3 ■ Phaser 340 GX printer driver ■ Printer description files (PPD and PDF files for use with drivers such as the LaserWriter 8.x, and certain applications.) ■ Phaser 340 Profile (for use with ColorSync 2.0.) ■ LaserWriter Utility (application.) ■ Samplers (Contains files that print color sampler charts and a font sampler.) ■ Phaser 340 Utilities (Contains utility files such as color corrections and the PhaserPrint plug-in for Photoshop.) Phaser 340 Pantone Contains PANTONE Color files for use with specific applications. page 2-51 Phaser Screen Fonts Contains screen fonts to match the printer’s fonts. page 8-3 Manuals Contains on-line documents in Adobe’s Acrobat Reader PDF format. page C-1 Tools AcroRead.mac: An installer for Adobe’s Acrobat Reader application required for viewing on-line documents. page C-2 Disk Copy 4.2: An application for making diskette copies of disk images. page 2-59 Network Software Installer.image : An installer for updating AppleTalk software. page 9-18 Phaser 340 Driver/Utilities.image : Use to make diskette copies of portions of this CD-ROM. page 2-59 Disk Images Printing Reference 1-7 1 Getting Started Software on the diskettes The printer is shipped with the following diskettes. Refer to the tables below to locate information on the contents of a specific folder or directory. PC diskettes Diskette Directory Contents Where to find information Printer Software for Windows Top (root) level Contains an installer application that installs the following: page 3-3 ■ Printer description files (PPD and PDF files for use with applications and drivers such as the Windows 95 PostScript driver and the Adobe PS3 driver.) ■ SAMPLERS ■ PHSR340 SAMPLERS Contains files that print color sampler charts and a font sampler. page 7-4 and page 8-1 PHSR340 Contains utility files for use with the printer. See page 3-3 to install the files. See Table of Contents or Index to find specific utilities. PANTONE Contains PANTONE Color files for use with specific applications. page 3-42 Adobe PS3 Driver for Windows 3.1 Top (root) level Files for installing the Adobe PS3 PostScript driver for use with Windows 3.1 page 3-17 Windows 95 Support Top (root) level Contains PostScript Printer Description (PPD) files for all Tektronix Phaser printers for use with the Microsoft Windows 95 and Windows NT printer drivers. page 3-4 and page 3-26 Contains ATM program software and screen fonts to match the 69 printer fonts available with the printer’s extended features option. Chapter 8 and the ATM and Adobe Type Library Quick Installation Card. ATM™ package (3 diskettes) 1-8 Phaser 340 Drivers and Utilities Getting Started 1 Macintosh diskettes Diskette Folder Contents Where to find information Printer Software for the Macintosh Phaser 340 Installer Installs the following: page 2-3 ATM™ package (3 diskettes) ■ Phaser 340 GX printer driver. ■ Printer description files (PPD and PDF files for use with drivers such as the LaserWriter 8.x, and certain applications.) ■ LaserWriter Utility (application.) ■ Phaser 340 Profile (for use with ColorSync 2.0.) ■ Phaser 340 Samplers (Contains files that print color sampler charts and a font sampler.) ■ Phaser 340 Utilities (Contains utility files, such as color corrections and the PhaserPrint plug-in for Photoshop.) Phaser 340 Pantone.sea* Contains PANTONE Color files for use with specific applications. page 2-51 Phaser Screen Fonts.sea** Contains screen fonts to match the printer’s fonts. page 8-3 Contains ATM program software and screen fonts to match the 69 printer fonts available with the printer’s extended features option. Chapter 8 and the ATM and Adobe Type Library Quick Installation Card. * This is a compressed archive file; refer to page 2-51 for instructions. ** This is a compressed archive file; refer to page 8-4 for instructions. Printing Reference 1-9 1 Getting Started 1-10 Phaser 340 Drivers and Utilities Chapter 2 Printing From a Macintosh Overview This chapter explains how to use the printer from a Macintosh computer. ■ Installing the printer’s software. ■ Using a Macintosh printer driver, such as the LaserWriter 8.x. ■ Using the Phaser 340 GX printer driver with QuickDraw GX. ■ Using the plug-in for Adobe Photoshop. ■ Downloading files to the printer. ■ Using PANTONE Color files. ■ Using ColorSync color matching ■ Using the DiskCopy application Printing Reference 2-1 2 Printing From a Macintosh Installing the printer’s software Installed items The Phaser 340 diskettes and CD-ROM include an installer application that automatically installs the following printer software onto your Macintosh hard disk. You can select a standard installation or select individual items. ■ ■ Standard printer software ■ Installs PPDs (PostScript Printer Description files) for drivers and applications in the Printer Descriptions folder, in the Extensions folder, inside the System Folder. ■ Installs Phaser 340 Utilities into a Phaser 340 Utilities folder inside a PhaserTools folder created by the Installer application. Exception: The LaserWriter Utility is installed in the PhaserTools folder. ■ Installs color sampler charts and a fonts sampler in a Samplers folder inside a PhaserTools folder created by the Installer application. ■ Installs ColorSync profiles into the ColorSync™ Profiles folder, in the Preferences folder, inside your System Folder. ■ Installs the Phaser 340 GX printer driver in the Extensions folder inside the System Folder if you are running QuickDraw GX. Standard plus QuarkXPress printer software installs all of the software listed under Standard printer software, plus: ■ ■ 2-2 Installs the QuarkXPress PDF file into the folder you specify. Select the PDFs folder inside the QuarkXPress application folder when prompted during the software installation procedure. ColorSync Profiles installs the Phaser 340 Profile printer profile for use with ColorSync 2.0 into the ColorSync™ Profiles folder, in the Preferences folder, inside your System Folder. Phaser 340 Drivers and Utilities Printing From a Macintosh ■ 2 Phaser 340 Utilities ■ Installs printer utility files, such as color corrections, tray selections, and print quality modes, and the PhaserPrint™ plug-in for use with Adobe Photoshop, in a Phaser 340 Utilities folder inside a PhaserTools folder created by the Installer application. ■ Installs the LaserWriter Utility downloading and utility application into a PhaserTools folder created by the Installer application. ■ Samplers installs color sampler charts and a fonts sampler in a Samplers folder inside a PhaserTools folder created by the Installer application. ■ PPD files for drivers and applications installs the following files in the PPD folder, in the Extensions folder, inside the System Folder: ■ TK340172.PPD (PostScript printer description file for use with the standard 17-font version of the printer) ■ TK340692.PPD (PostScript printer description file for use with the printer’s extended features option with 69 fonts) ■ PDF file for QuarkXPress installs the Phaser 340.PDF PostScript printer description file for use with QuarkXPress into the folder you specify. Select the PDFs folder inside the QuarkXPress application folder when prompted during the software installation procedure. ■ Phaser 340 GX printer driver installs a printer driver for use with QuickDraw GX and System Software 7.5, in the Extensions folder inside the System Folder if you are running QuickDraw GX. Printing Reference 2-3 2 Printing From a Macintosh Using the Installer To install the printer’s software, follow this procedure: 2-4 1. Disable virus detection software before starting the Installer application. Either refer to the virus detection software’s documentation for instructions, or Restart the Macintosh while holding down the Shift key to start the computer with extensions off. 2. Use either the Phaser 340 diskettes or CD-ROM. ■ Floppy diskettes: Insert the Printer Software for the Macintosh diskette into your computer’s disk drive. ■ CD-ROM: Insert the Phaser 340 CD-ROM into your computer’s CD-ROM drive. 3. Double-click the Phaser 340 Installer icon. Click Continue until the following dialog box appears: 4. Select one of the standard options or select individual options; Command-click to select more than one item. Then click Install. Phaser 340 Drivers and Utilities Printing From a Macintosh 5. 2 If you click the Standard button, the following dialog box appears. This option installs the Standard printer software. Where to go from here? Refer to the following topics for more information: ■ To use a specific application, go to page 2-6. ■ To use a Macintosh printer driver, go to page 2-7. ■ To use the Phaser 340 GX driver, go to page 2-14. ■ To use the PhaserPrint plug-in for Photoshop, go to page 2-35. Printing Reference 2-5 2 Printing From a Macintosh Using a specific application Note For hints and tips on printing from a specific application, request a document catalog from HAL or EuroHAL, the Tektronix automated fax systems. Refer to page 9-4 Using the automated fax systems for instructions on using these systems. QuarkXPress To use the printer with QuarkXPress 3.11, 3.2, or 3.3, follow the instructions in “Using the Installer” on page 2-4 to install the Phaser 340.PDF printer description file. Once the file is installed, the printer’s name appears alphabetically in the list of installed printers in the QuarkXPress custom Page Setup dialog box. Other applications To use the printer with Aldus PageMaker 5.0 or FreeHand 4.0, and other applications, follow the instructions in “Using the Installer” on page 2-4 to install the PPD printer description files. Once the files are installed, you can use them to set up the LaserWriter 8.x driver (or another PPD-driven printer driver) for your printer. See “Using a Macintosh printer driver” on page 2-7 for instructions. 2-6 Phaser 340 Drivers and Utilities Printing From a Macintosh 2 Using a Macintosh printer driver Some printer drivers use PostScript printer description files (PPDs) to get information about a specific printer. The following instructions are for using the printer with the LaserWriter 8.x driver; follow manufacturer’s instructions when using other drivers. Installing a LaserWriter 8.x driver Note During installation, the LaserWriter 8.x driver leaves other versions of the LaserWriter driver (such as 7.x and 6.x) intact, but overwrites an earlier version of the LaserWriter 8.x driver. The LaserWriter 8.x driver software is available from Apple Computer; see your local Apple dealer for details. Refer to the LaserWriter driver’s documentation, LaserWriter 8.x Update Guide, for instructions on installing the driver. Setting up a LaserWriter 8.x driver with a Phaser 340 printer The LaserWriter 8.x driver uses printer-specific PPDs (PostScript Printer Description files) for information on a printer’s page sizes, printing options, and media type options. To use the LaserWriter 8.x driver with a Phaser 340 printer, do the following steps depending on the version of the driver you are using. If the printer is busy, it may take some time to complete this configuration procedure; you may want to do this procedure when the printer is idle. You only have to configure a printer once. Setting up the LaserWriter 8.3 driver 1. Follow the instructions in “Using the Installer” on page 2-4 to install the PPD printer description files. Select one of the standard options to automatically install all of the printer’s software, or select the PPD files for drivers and applications option. 2. Open the Chooser. 3. Select the LaserWriter 8 driver icon. 4. Select your printer from the list. Printing Reference 2-7 2 Printing From a Macintosh 5. Still in the Chooser, click the Setup button to see a list of options. 6. If the correct PPD file is installed on your hard disk, it is automatically selected. If the correct PPD file is not properly installed, the following dialog box opens showing the location of the PPD files you installed in Step 1. Highlight one of the following PPD files and click Select: 2-8 ■ Use the TK340172.PPD file with the standard version of the printer (with 17 fonts). ■ Use the TK340692.PPD file with the printer’s extended features option (with 69 fonts). Note If you are not sure of the number of fonts installed in your printer, the printer’s startup page lists the number of fonts installed. See page A-2 for instructions on printing a copy of the printer’s startup page. 7. In the dialog box that appears, select the appropriate items under Installable Options then click OK. 8. Click the Chooser’s close box. Phaser 340 Drivers and Utilities Printing From a Macintosh 2 Setting up an earlier version (8.0, 8.1, 8.2) the LaserWriter 8.x driver 1. Follow the instructions in “Using the Installer” on page 2-4 to install the PPD printer description files. Select one of the standard options to automatically install all of the printer’s software, or select the PPD files for drivers and applications option. 2. Open the Chooser. 3. Select the LaserWriter 8 driver icon. 4. Select your printer from the list. 5. Still in the Chooser, click the Setup button to see a list of options. 6. In the dialog box that appears, click the More Choices button to see the full range of options. Note Do not use the Auto Setup button; errors can occur with the PPD files. Continue with this procedure to properly set up the driver. 7. Click the Printer Info button, then click the Update info button in the next dialog box. 8. Record the information on PostScript Version and Total Memory Installed; you will need this information later. Click OK. Printing Reference 2-9 2 Printing From a Macintosh 9. Click the Select PPD button; the Printer Descriptions folder in the Extensions folder, inside the System Folder, is displayed. 10. Highlight one of the following PPD files you installed in Step 1, and click Select: Note ■ Use the TK340172.PPD file with the standard version of the printer (with 17 fonts). ■ Use the TK340692.PPD file with the printer’s extended features option (with 69 fonts). If you are not sure of the number of fonts installed in your printer, the printer’s startup page lists the number of fonts installed. See page A-2 for instructions on printing a copy of the printer’s startup page. 11. Make sure the information under Printer Model matches the printer you have and the PostScript Version information you got in Step 8. 12. Click Select. 2-10 Phaser 340 Drivers and Utilities Printing From a Macintosh Note 2 If the information under Printer Model is not an exact match, use the closest printer name, and call Tektronix Customer Support in the U.S. and Canada at 1-800-835-6100 for the latest PPD file. Outside the U.S. and Canada, contact your local Tektronix reseller. You can also download the latest PPD files from the Tektronix Bulletin Board Service (BBS); see page 9-2 for instructions. 13. Click Configure. In the field for Memory Configuration under Installable Options, select the amount of memory your printer has installed. Check other options either Installed or Not Installed, as appropriate. 14. Click OK in two dialog boxes and close the Chooser. Printing Reference 2-11 2 Printing From a Macintosh Using a LaserWriter 8.x driver with a Phaser 340 printer From the File menu, open the Page Setup dialog box. Use the Paper pop-up menu to select the printer’s supported paper sizes. Refer to page 5-2 for details on paper sizes and image areas. From the File menu, open the Print dialog box. Select media options and paper trays in the Paper Source field. Refer to page 5-4 for details. In the Print dialog box, click the Options button to see the Print Options dialog box. There are printer-specific features listed at bottom of the dialog box. Refer to page 5-10 for details on Print Quality; refer to page 6-4 for details on Color Correction. 2-12 Phaser 340 Drivers and Utilities Printing From a Macintosh 2 The LaserWriter 8.3 driver offers ColorSync options. See page 2-53 for instructions. Printing Reference 2-13 2 Printing From a Macintosh Using the Phaser 340 GX driver If you are using Apple Macintosh QuickDraw GX and System Software 7.5 or later, use the Phaser 340 GX driver to print to your Phaser 340 printer. ■ The Phaser 340 GX driver works with QuickDraw GX and non-QuickDraw GX applications. ■ QuickDraw GX does not work with non-QuickDraw GX printer drivers. If you want to print from non-QuickDraw GX applications with a driver such as the LaserWriter 8.x, you must first disable QuickDraw GX; see page 2-33 for instructions. System requirements Note You must have an optional PhaserShare card installed in the printer before using the installed software. The Tektronix Phaser 340 GX printer driver requires the following hardware and software: ■ An Apple Macintosh II computer, or later ■ At least 8 Mbytes of RAM ■ QuickDraw GX and System Software version 7.5 or later Installing the Phaser 340 GX printer driver Follow the instructions in “Using the Installer” on page 2-4 to install the Phaser 340 GX printer driver. Select one of the standard options to automatically install all of the printer’s software, or select the Phaser 340 GX printer driver option. The driver is only installed if you are running QuickDraw GX on your Macintosh. Then, go on to page 2-15 for instructions on creating a desktop printer. 2-14 Phaser 340 Drivers and Utilities Printing From a Macintosh 2 Creating a desktop printer QuickDraw GX requires you to create desktop printers for printing. Depending on the type of application you are using, printing is as easy as dragging a document onto a desktop printer icon. Note If you want to rename the printer listed in the Chooser, do so before creating any desktop printers. If you rename the printer in the Chooser, any desktop printers referring to that printer will not work, and must be removed to the Trash and recreated. See page A-8 for instructions on using the LaserWriter Utility to rename the printer. 1. Select Chooser from the Apple menu. 2. Click the Phaser 340 GX printer driver icon on the left side of the Chooser. A list appears with the printers available on your network. (If the printer driver icon does not appear, Restart your Macintosh, and repeat the printer driver installation procedure; also, check the cable connections on your computer and printer.) Printing Reference 2-15 2 Printing From a Macintosh 3. 2-16 In the Connect via field’s pop-up menu, select your printer’s communication method: ■ The AppleTalk option is the standard network connection. ■ The Servers option is used to select a shared desktop printer; see page 2-27 for details. 4. Click on your Phaser 340 printer in the list of printers on the right side of the Chooser. 5. Click the Create button to create a desktop printer. An icon of the printer appears on the desktop with the same name as the printer selected in the Chooser. 6. Close the Chooser by clicking its close box. Phaser 340 Drivers and Utilities Printing From a Macintosh 2 Setting up unique desktop printers You can create more than one desktop printer of the same physical printer. Each desktop printer can be set up with different print modes or options and given a descriptive name. This feature makes it easy to print to a specific printer with the options you want already selected. In the illustration below, a desktop printer has been created of a Phaser 340 printer with the Vivid Color color correction and the Paper media type selections. 1. Create a desktop printer; see page 2-15 for instructions. 2. Select (highlight) a desktop printer icon. The Printing menu appears in the menu bar at the top of the Macintosh screen. 3. Use the Printer Driver Defaults command in the Printing menu to select options for desktop printers; see page 2-22 for details. 4. To rename the desktop printer, highlight the icon on the desktop and type a new name. Renaming a desktop printer has no effect on the printer’s name in the Chooser. Printing Reference 2-17 2 Printing From a Macintosh Printing with a desktop printer If you are using QuickDraw GX applications, do one of the following: ■ Select any desktop printer in the Print dialog box. ■ Drag a document onto a desktop printer icon. The application corresponding to the document opens, prints the document, and then quits. If you are using non-QuickDraw GX applications, do one of the following: 2-18 ■ Print to the default desktop printer with the Print command from the File menu. ■ Drag a document onto a desktop printer icon. The application corresponding to the document opens, displays the Print dialog box, and waits for you to click Print. After printing the document, the application quits. Phaser 340 Drivers and Utilities Printing From a Macintosh 2 Using the Printing menu Most of the commands in the Printing menu are standard QuickDraw GX driver commands, and are documented by Apple (see the Macintosh Guide on-line document for details). The last group of commands in this menu are printer-specific. Control printing Use the Start Print Queue and Stop Print Queue commands in the Printing menu to control the print queues on individual desktop printers. 1. Select (highlight) a desktop printer icon. 2. From the Printing menu, select either Start Print Queue or Stop Print Queue. Printing Reference 2-19 2 Printing From a Macintosh Designating a default desktop printer 1. Select (highlight) a desktop printer icon. 2. From the Printing menu, select Set Default Printer. A check-mark appears next to the command, and a bold outline appears around the desktop printer’s icon. Controlling the printer’s paper trays If you select the Input Trays command in the Printing menu, the following message appears: Please use the Printer Driver Defaults command to specify media options for this printer. Click OK to continue, then use the Printer Driver Defaults command in the Printing menu to select media trays. 2-20 Phaser 340 Drivers and Utilities Printing From a Macintosh 2 Using printing extensions Use the Extension Setup command in the Printing menu to specify which third-party printing extensions you want enabled for the currently selected desktop printer. By default, all printing extensions are enabled. 1. Select (highlight) a desktop printer icon. 2. Select Extension Setup from the Printing menu. 3. Make selections as desired. 4. Click Save. Printing Reference 2-21 2 Printing From a Macintosh Selecting printing options Use the Printer Driver Defaults command in the Printing menu to set default options for the selected desktop printer. This dialog box includes such options as the color corrections, tray selections, and print quality modes. Note 2-22 The printer defaults dialog box is also available through the Print command in the File menu for QuickDraw GX applications. Phaser 340 Drivers and Utilities Printing From a Macintosh 2 Phaser 340 printer options Phaser 340 Defaults Options Color Correction ■ None ■ Vivid Color ■ Simulate Display ■ SWOP Press ■ Euroscale Press ■ Commercial Press ■ Monochrome ■ Use Printer Setting ■ Upper Tray ■ Lower Tray ■ Paper ■ Transparency ■ 300 dpi* ■ 600x300 dpi* ■ Paper ■ Transparency Tray Selection Print Quality Manual Feed Media Display Manual Feed Dialogs Where to find details Chapter 6 Chapter 5 Check box on to see a dialog box confirming each page you want to print with manual feed. If you check this box on, then go to the Print dialog box to select Use Manual Feed. * These options are available with the printer’s extended features option only. See the Phaser 340 Color Printer User Manual for more information. Printing Reference 2-23 2 Printing From a Macintosh Downloading printer utilities Use the Printer Utilities command in the Printing menu to download printer utility files to the selected desktop printer. This command cannot be used on a shared printer, except by the Macintosh hosting the shared printer. 2-24 1. Select (highlight) a desktop printer icon. 2. Select Printer Utilities from the Printing menu. 3. In the Utility pop-up menu, select the utility you want downloaded to the printer, then click OK. See page 2-25 for a list of utilities available in this dialog box. 4. If you see an alert message, click OK or Cancel as desired. Phaser 340 Drivers and Utilities Printing From a Macintosh 2 The utilities in the following table can be downloaded to the printer with the Printer Utilities command from the Printing menu. Printer utilities Utilities Where to find details ■ Print Startup Page ■ Print Configuration Page Appendix A ■ Disable Startup Page ■ Enable Startup Page Appendix A ■ Disable SysStart Job ■ Enable SysStart Job Appendix B ■ Download Tek Error Handler ■ Download Setscreen Patch Chapter 9 ■ Initialize Printer Disks ■ Format Printer Disks Appendix B ■ Reset Printer ■ Use Lower Tray ■ Use Any Tray Chapter 5 ■ Use Upper Tray ■ Use 300 DPI Quality* ■ Use 600x300 DPI Quality* Chapter 5 ■ Enable No Color Corrections ■ Enable SWOP Press Chapter 6 ■ Enable Vivid Color ■ Enable Monochrome ■ Enable Simulate Display ■ Enable Raw RGB Colors ■ Enable Commercial Press ■ Enable Raw CMYK Colors ■ Enable Euroscale Press ■ Disable Job Pipelining* ■ Enable Job Pipelining* Appendix A ■ Print CMYK Sampler ■ Print Fonts Sampler Chapter 7 ■ Print RGB Sampler ■ Print PANTONE Sampler ■ Print HSB Sampler Chapter 9 * These utilities are for use with the printer’s extended features option only. Printing Reference 2-25 2 Printing From a Macintosh Download PostScript files Use the Send PostScript File command in the Printing menu to download PostScript files to the selected desktop printer. For example, use this command to download the utility files included on the CD-ROM and diskettes shipped with the printer. This command cannot be used on a shared printer, except by the Macintosh hosting the shared printer. 2-26 1. Select (highlight) a desktop printer icon. 2. Select Send PostScript File from the Printing menu. 3. Select the PostScript file you want to download. 4. Click Open to send the file to the printer. Phaser 340 Drivers and Utilities Printing From a Macintosh 2 Setting up a shared printer You can share a desktop printer in the same way you share files, folders, or volumes, with the Sharing command in the File menu. Both the host and client computers must have a copy of the same printer driver. 1. Create a desktop printer; see page 2-15 for instructions. 2. Highlight the desktop printer icon you want to share. 3. Select Sharing from the File menu. 4. Click the check box to turn on Share this printer. 5. Click the close box. 6. At the alert message, click Save. 7. The desktop printer’s icon changes to reflect the change in status to a shared printer. Printing Reference 2-27 2 Printing From a Macintosh Using a shared printer If you want to use a printer hosted by another user’s computer, do the following: 2-28 1. Open the Chooser from the Apple menu. 2. Click the Phaser 340 GX printer driver icon on the left side of the Chooser. 3. In the Connect via field’s pop-up menu, select Servers. 4. The list of printers in the Chooser changes to show only shared printers. Click on the shared printer you want to use. 5. Close the Chooser. Phaser 340 Drivers and Utilities Printing From a Macintosh 2 Printing from QuickDraw GX applications Use the following dialog boxes if you are using QuickDraw GX applications with the Phaser 340 GX driver. Using the Page Setup dialog box Select Page Setup from the File menu, then click the More Choices button to see the following dialog box: ■ Row of icons: The scrollable icon list on the left side of the dialog box shows the printing extensions that are available to the printer driver. When selected, the General icon displays the normal Page Setup options. Select another icon to see a new set of options. Refer to Apple’s QuickDraw GX documentation for instructions on installing printing extensions; refer to page 2-21 to use the Extensions Setup command in the Printing menu to enable installed printing extensions. ■ Paper Type: This is a list of page sizes available for the selected printer. Refer to page 5-2 for details on page size. ■ Orientation and Scale: These are standard driver options described in Apple’s documentation. ■ Format for: This pop-up menu allows you to select a different desktop printer for formatting your document. Printing Reference 2-29 2 Printing From a Macintosh Using the Print dialog box Select Print from the File menu, then click the More Choices button to see the following dialog box: 2-30 ■ Row of icons: The scrollable icon list on the left side of the dialog box shows the printing extensions that are available to the printer driver. When selected, the General icon displays the normal Print options. Select another icon to see a new set of options. Print Time and Paper Match are part of the QuickDraw GX software and are always available. ■ The rest of the options in this dialog box are standard driver options described in Apple’s documentation. ■ Paper Feed: Automatic or Manual When printing on manually fed media, you need to select Manual in this dialog box, and select the appropriate Manual Feed Media option in the TekColor printing extension; see page 2-31 for details. Phaser 340 Drivers and Utilities Printing From a Macintosh 2 Using the TekColor printing extension In the Print dialog box, select the TekColor icon in the scrollable list at the left of the dialog box to see printer options: Note This dialog box is similar to the one that appears when you select Printer Driver Defaults from the Printing menu; refer to page 2-22 for details. The default settings in this dialog box reflect the defaults for the selected desktop printer. With most applications, you can change the printing options and save those options with each document. Using the Paper Match printing extension In the Print dialog box, the Paper Match printing extension lets you specify paper trays. A paper tray selection in the Paper Match printing extension overrides the tray selection choice in the TekColor printing extension. For best results, you should use the TekColor printing extension for selecting all printing options. Printing Reference 2-31 2 Printing From a Macintosh Printing from non-QuickDraw GX applications If you are using non-QuickDraw GX applications with the Phaser 340 GX driver, the Page Setup and Print dialog boxes look similar to the standard LaserWriter driver. However, these dialog boxes have no printer-specific options, such as TekColor color corrections. These dialog boxes reflect the selections made in the default desktop printer. You cannot change these printer settings from an application, but you can change them by selecting (highlighting) the default desktop printer and using the Printer Driver Defaults command in the Printing menu. You can also change the default desktop printer before you change printing selections. To change the default desktop printer, see page 2-20. Changing a desktop printer’s default selections 2-32 1. Click to highlight the default desktop printer. 2. From the Printing menu, select Printer Driver Defaults. The following dialog box appears: 3. Make desired printer selections, then click OK and return to your application. Phaser 340 Drivers and Utilities Printing From a Macintosh 2 Viewing printer status Once you send a print job to a desktop printer, you can monitor the status of the print job in the Printer Status dialog box. There are two ways to open the Printer Status dialog box: ■ Select (highlight) the appropriate desktop printer icon, then select Open from the File menu. ■ Double-click the appropriate desktop printer icon. Printing Reference 2-33 2 Printing From a Macintosh Disabling QuickDraw GX You may want to disable QuickDraw GX when printing from some non-QuickDraw GX applications so you can use a driver such as the LaserWriter 8.x driver. There are two ways to disable QuickDraw GX: Method 1 1. Open the Extensions folder inside the System Folder. 2. Drag the QuickDraw™ GX extension onto the desktop. 3. Select Restart from the Special menu. Method 2 1. Select Extensions Manager in the Control Panel. 2. Click to disable all QuickDraw GX entries, such as QuickDraw GX and QuickDraw Helper. 3. Select Restart from the Special menu. Any desktop printers created before you disabled QuickDraw GX will have an “X” drawn through their icons. These desktop printers remain unavailable for use until QuickDraw GX is re-enabled. Note 2-34 During installation, QuickDraw GX altered the Fonts folder inside your System Folder. If you disable QuickDraw GX, you may need to reinstall some fonts. Phaser 340 Drivers and Utilities Printing From a Macintosh 2 Using the PhaserPrint Plug-in for Photoshop The PhaserPrint plug-in operates within the Photoshop application to improve the image data transfer time from your Macintosh to your printer. The Phaser 340 CD-ROM and the Printer Software for the Macintosh diskette contain the PhaserPrint plug-in file for use with Photoshop and Phaser 340 printers and other supported Tektronix printers. PhaserPrint software is compatible with Photoshop 2.0 and higher, and System 7.0 and higher. PhaserPrint software only produces correct output on supported printers. If you use this plug-in with a printer not listed in the PhaserPrint dialog box, the image may be placed incorrectly on the page, or colors may look incorrect, or your file may not print. The PhaserPrint plug-in also works under QuickDraw GX if your default desktop printer refers to a printer supported by the PhaserPrint software. Installing the plug-in 1. Follow the instructions in “Using the Installer” on page 2-4 to install the PhaserPrint plug-in. Select one of the standard options to automatically install all of the printer’s software, or select the Phaser 340 Utilities option. 2. Locate the PhaserPrint icon in the Phaser 340 Utilities folder inside the PhaserTools folder created by the installer application. 3. Move the PhaserPrint icon to the Photoshop application folder, and locate the correct folder for installing the plug-in. The folder is probably called Photoshop Plug-Ins. (Refer to your Photoshop documentation for more information on locating plug-ins.) ■ Photoshop 2.0: Locate the folder containing the PS Prefs file. ■ Photoshop 2.5: Locate the folder containing other plug-ins. ■ Photoshop 3.0: Locate the Acquire/Export folder inside the Plug-ins folder. Printing Reference 2-35 2 Printing From a Macintosh Using the plug-in 2-36 1. Open Photoshop and an image. 2. Open the Chooser and select a PostScript driver (such as the LaserWriter 8.x) and your Phaser 340 printer, or select an appropriate QuickDraw GX desktop printer. 3. From the File menu, highlight Export to see the pop-up menu. Select PhaserPrint from the list; the PhaserPrint dialog box appears. 4. In the Printer field, select Phaser 340. Phaser 340 Drivers and Utilities Printing From a Macintosh ■ PhaserPrint software bypasses the printer driver selected in the Chooser. Use the page setup and printing option selections in the PhaserPrint dialog box to print your images to your Phaser 340 printer. ■ PhaserPrint software supports the following image modes selected from Photoshop’s Mode menu. If you select a mode not listed here, an error message appears and your image is not printed. ■ Grayscale ■ Indexed Color ■ RGB Color ■ CMYK Color ■ Lab Color 2 However, in Photoshop 2.0, if you select an image mode not supported by the PhaserPrint software, the following inaccurate error message appears: Could not complete the “PhaserPrint...” command because the export module does not work with Bitmap images. The error message does not list the specific unsupported color mode you selected. Printing Reference 2-37 2 Printing From a Macintosh Selecting options in the PhaserPrint dialog box 2-38 ■ Copies: Type in the number of copies to print, from 1 to 1000. ■ Scaling an image ■ Scale: Type in the percentage the image should be scaled, from 10 percent to 400 percent. Use this option with the Enable image replication option to produce multiple copies of an image on a single page. ■ Scale to fit: Click this button to scale the image to the largest size that will fit the image area of the currently selected page size or orientation. This option automatically updates the value in the Scale field. ■ Image does not fit page and will be clipped when printed. This message appears in the dialog box whenever a scaled image will not fit within the image area of the currently selected page size or orientation option. ■ Printer: This pop-up menu lists the printers supported by the PhaserPrint software. Select your printer model (Phaser 340) before selecting a paper size in the Media Size field. The setting you make in this field remains in effect until you change it. ■ Media: Select one of the following options in the pop-up menu. The setting you make in this field remains in effect until you change it. If the Manual Feed box is checked, then only Paper and Transparency are available in the Media list. ■ Upper Tray ■ Lower Tray ■ Paper ■ Transparency Phaser 340 Drivers and Utilities Printing From a Macintosh ■ 2 Media Size: Select a paper size from this pop-up menu. Paper sizes are printer-specific; select your printer in the Printer field before selecting a paper size. The setting you make in this field remains in effect until you change it. Paper sizes Dimensions Image area Letter 8.5 x 11 ins. 8.11 x 10.45 ins. A4 210 x 297 mm 200 x 283 mm ■ Orientation: Select either Portrait (vertical) or Landscape (horizontal) in the pop-up menu. The setting you make in this field remains in effect until you change it. Refer to the Stylized representation of the page, in the lower left corner of the dialog box, to see how the orientation selection will look when printed. ■ Quality: Select one of the following options in the pop-up menu. The setting you make in this field remains in effect until you change it. ■ 300 dpi* ■ 600x300 dpi* (*These options are available with the printer’s extended features option only.) Printing Reference 2-39 2 Printing From a Macintosh ■ Destination: This field allows you to choose between printing an image or saving the image to disk. ■ The first radio button lists the name of the printer currently selected in the Chooser. If the selected printer is not a PostScript printer, this button is labeled Not network printer and the option is unavailable (grayed-out). ■ The second radio button, PostScript disk file, lets you save an image to disk as a PostScript Level 2 file. When you click the Save button, another dialog box appears allowing you to choose a new or existing file for saving the PostScript code. Also, when the PostScript disk file radio button is selected, the option ASCII-85 encode becomes available. If this option is selected, the image data is encoded using an ASCII-85 filter during file output, making the resulting PostScript file portable so it can be downloaded through interface ports that don’t support binary data. If this box is not checked, image data is output in binary format. 2-40 ■ Manual feed: Check this box to manually feed media into the printer. The current settings for Media Size, Orientation, and Media apply to the type of media manually fed. The default for this option is off. ■ Print Calibrated RGB: This box is checked on by default if the current image mode is RGB. Whenever Print Calibrated RGB is selected, the TekColor Color Correction options are unavailable (grayed-out). When the Print Calibrated RGB box is selected, RGB mode images are printed using the Calibrated RGB color space as determined by Photoshop’s Monitor Setup in order to match the currently selected monitor’s colors to the printer’s colors. If this box is unchecked, RGB images are printed using the DeviceRGB color space. This option is unavailable (grayed-out) if the image is not RGB. The setting you make in this field remains in effect for RGB images until you change it. Phaser 340 Drivers and Utilities Printing From a Macintosh ■ 2 TekColor Color Correction: Select from the options in the pop-up menu. The setting you make in this field remains in effect until you change it. This option is unavailable (grayed-out) if the selected Mode in Photoshop is Lab Color, or if Print Calibrated RGB is checked on. ■ None ■ Vivid Color ■ Simulate Display ■ SWOP Press ■ Euroscale Press ■ Commercial Press ■ Monochrome ■ Use Printer Setting ■ Stylized representation of the page: The area in the lower left of the dialog box is a stylized representation of the page as it would look when printed using the current selections in the Scale, Printer, Media Size, Orientation, Enable image replication, Center images, and Image separation options. When you change any of these selections, the representation of the page is redrawn to reflect the new selection. ■ Center images: Check this box to center the image in the image area of the page. If this box is not checked, the lower left corner of the image is aligned with the lower left corner of the image area of the page. The setting you make in this field remains in effect until you change it. If the Center images box is checked and the Enable image replication box is checked, the set of replicated images are centered in the image area of the page. Printing Reference 2-41 2 Printing From a Macintosh 2-42 ■ Enable image replication: Check this box to fill the image area of the page with as many copies of the image as will fit. When this box is checked, the Scale to fit button is unavailable (grayed-out). The size of each replicated image is determined by the setting in the Scale text box. If the size of each replicated image (shown as black rectangles in the stylized representation of the page) is too small to display, the total image area of the printed page is shown as a single gray rectangle. ■ Image size: Reflects the dimensions, in inches or millimeters, of the image as specified in the Scale box. If the value in the Scale box is out-of-range, the image dimensions are displayed with question marks. ■ Number of images: Displays the number of scaled images that will fit in the image area of the currently selected Media Size and Orientation options. The Number of images reflects the current Image separation value. If the Enable image replication box is not checked, this number is set to 1. If either of the Scale or Image separation values are out-of-range, a question mark is displayed. Phaser 340 Drivers and Utilities Printing From a Macintosh ■ Image layout: Shows how the scaled images will fit horizontally and vertically in the image area of the currently selected Paper and Orientation options. The Image layout reflects the current Image separation value. If the Enable image replication box is not checked, this number is set to 1 x 1. If either of the Scale or Image separation values are out-of-range, question marks are displayed. ■ Image separation: This option is only available if the Enable image replication box is checked. Type in an amount, in inches or millimeters, to specify the amount of separation between each replicated image. The setting you make in this field remains in effect until you change it. 2 ■ A larger amount reduces the number of images that can be printed at one time. ■ The minimum allowed separation value is 0 inches. ■ The maximum separation value is 4 inches (or the metric equivalent). ■ The default separation value is 0.125 (one-eighth) inches (or the metric equivalent). ■ Valid characters for this field are 0 to 9 and a period (or decimal point). As you type in a value, the stylized representation of the page, and the Number of images and Image layout values, are dynamically updated. If the value entered in the Image separation field is out-of-range, the values in these other fields are replaced by question marks, and no images are shown in the stylized representation of the page. If the value is out-of-range, and you click the Print or Save button, the following alert is displayed: The value for Image separation is out of range. It will be replaced with the closest allowed value. Printing Reference 2-43 2 Printing From a Macintosh Downloading files to the printer In addition to using the printer’s front panel or the options in a supported driver, the utility files offer another method for changing the way the printer operates. In some cases, a selection can only be made with a utility file. To use the files, send or download them to the printer with the LaserWriter Utility described below. If you are using QuickDraw GX and System Software 7.5, you can also download printer utilities from the Tektronix Phaser 340 GX printer driver; refer to page 2-24 for instructions. Using the LaserWriter Utility to download files The LaserWriter Utility is an Apple utility program you use on the Macintosh to send PostScript files and fonts to the printer. The LaserWriter Utility version 7.7 is compatible with Apple System Software versions 7.x. If you are using System Software 6.x, check with the Tektronix BBS for another version of the LaserWriter Utility in the LW_UTIL.SEA compressed archive file. Refer to page 9-2 for instructions on using the BBS. Note 2-44 The LaserWriter Utility cannot be used if the printer is connected to a print server. See your system administrator to temporarily remove the printer from the print server to download necessary files. 1. Install a supported printer driver; see page 2-1 for details. 2. Install the necessary files from either the Phaser 340 CD-ROM or the Printer Software for Macintosh diskette; see page 2-4 for details. 3. Select the appropriate printer in the Chooser. 4. Locate the LaserWriter Utility in the PhaserTools folder on your hard disk, and double-click its icon to start the application. Phaser 340 Drivers and Utilities Printing From a Macintosh 5. Select Download PostScript File from the Utilities menu. 6. Select the file you want sent to the printer, and click Open. (The printer’s utility files were installed in the Phaser 340 Utilities folder inside the PhaserTools folder.) 7. At the prompt Save PostScript output as: you are asked for a file name for saving printer output. Use the default name given in the edit box or type in a new name. (Printer output includes status messages generated by the printer reporting such conditions as out of paper.) 8. Click Save to send the file to the printer. 9. If no output is returned by the printer, the LaserWriter Utility displays a dialog box; click OK in the box to continue. If output is returned by the printer, you won't see this dialog box; check your hard disk for the file the utility created for the printer's output. 2 Using the LaserWriter Utility to perform other tasks In addition to downloading PostScript files and fonts, you can use the LaserWriter Utility to perform the following specialized tasks: Task Where to find details Enabling or disabling the printer’s startup page page A-4 Changing the printer’s name page A-8 Initializing a formatted SCSI hard disk connected to the printer page B-5 Printing Reference 2-45 2 Printing From a Macintosh 2-46 Phaser 340 Drivers and Utilities Printing From a Macintosh 2 Task Enabling or disabling the printer’s startup page Changing the printer’s name Initializing a formatted SCSI hard disk connected to the printer All of the files in the following table can be downloaded to the printer with the LaserWriter Utility: Downloadable utility files Where to find details ■ 300 DPI Quality* ■ 600x300 DPI Quality* Chapter 5 ■ Use Any Tray ■ Use Upper Tray Chapter 5 ■ Use Lower Tray ■ Commercial Press ■ Monochrome Chapter 6 ■ Euroscale Press ■ Simulate Display ■ SWOP Press ■ Raw CMYK Colors ■ Vivid Color ■ Raw RGB Colors ■ No Color Correction ■ CMYK Sampler ■ PANTONE-Tek Phaser 340 Chapter 7 ■ HSB Sampler ■ RGB Sampler ■ Fonts Sampler ■ Setscreen Patch ■ Tek Error Handler Chapter 9 ■ Print Start Page ■ Configuration Page Appendix A ■ Menu Long ■ Pipelining On* ■ Menu Short ■ Pipelining Off* ■ Reset Printer ■ No SysStart Job ■ Format Printer Disk ■ Set SysStart Job Chapter 8 Appendix B * These utility files are for use with the printer’s extended features option only. Printing Reference 2-47 2 Printing From a Macintosh Using PANTONE Color files Note For the latest information on color libraries, call Tektronix Customer Support in the U.S. and Canada at 1-800-835-6100. Outside the U.S. and Canada, contact your local Tektronix reseller. Use the following PANTONE files with specific applications. PANTONE Color file Application PANTONE-Tek Phaser 340.ai ■ Adobe Illustrator 3.0 ■ Adobe Illustrator 5.0 ■ Aldus FreeHand 4.0 ■ Aldus PageMaker 5.0 ■ Aldus PageMaker 6.0 PANTONE-Tek Phaser 340.acf Installing the files The PANTONE Color files are available on the Phaser 340 CD-ROM and the Printer Software for the Macintosh diskette. 2-48 ■ CD-ROM: 1. Insert the Phaser 340 CD-ROM into your computer’s CD-ROM drive and open the Phaser 340 Pantone folder. 2. Copy the Pantone files you want from the CD-ROM to your hard disk. Refer to the individual application notes for instructions on where to install the files; see page 2-50 for details. ■ Floppy diskette: 1. Insert the Printer Software for the Macintosh diskette into your computer's disk drive. 2. Double-click on the Phaser 340 Pantone.sea compressed archive file. 3. At the Self-Extracting Archive dialog box, click Continue. Phaser 340 Drivers and Utilities Printing From a Macintosh 4. In the dialog box, select the location, such as your hard drive, where you want the decompressed PANTONE files saved. 5. At the prompt UnStuff as: you are asked to name the folder where you want the decompressed files saved. Use either the default folder name listed in the edit box or type in the name you want for the folder. Then click Save. 6. At the Installation was successful dialog box, click Quit. 2 The contents of the decompressed file are saved in the folder you specified and are ready for use. 7. Refer to the individual application notes for instructions on where to install the files; see page 2-50 for details. Printing Reference 2-49 2 Printing From a Macintosh Using the PANTONE Color templates The PANTONE-Tek Phaser 340.ai file lets you customize PANTONE Colors for Adobe Illustrator and Phaser 340 printers. This file is application-specific and printer-specific. Adobe Illustrator 3.0 1. Locate the PANTONE-Tek Phaser 340.ai file on either the CD-ROM or diskette; see page 2-48 for details. 2. Drag the PANTONE-Tek Phaser 340.ai file to the Illustrator application folder on your hard disk. 3. Use this file as a template to create documents for printing. Adobe Illustrator 5.0 2-50 1. Locate the PANTONE-Tek Phaser 340.ai file on either the CD-ROM or diskette; see page 2-48 for details. 2. Drag the PANTONE-Tek Phaser 340.ai file to the Illustrator application folder on your hard disk. 3. Choose Import Styles from the File menu in Illustrator and import the PANTONE-Tek Phaser 340.ai file. Phaser 340 Drivers and Utilities Printing From a Macintosh 2 Aldus FreeHand 4.0 The PANTONE-Tek Phaser 340.acf file is used by the application to properly specify PANTONE Colors for the Phaser 340 printer. 1. Locate the PANTONE-Tek Phaser 340.acf file on either the CD-ROM or diskette; see page 2-48 for details. 2. Place the PANTONE-Tek Phaser 340.acf file in the Color folder in the Aldus folder, inside the System Folder. 3. Start FreeHand. 4. From the Colorlist window choose Options, Import and select PANTONE-Tek Phaser 340.acf. Printing Reference 2-51 2 Printing From a Macintosh Aldus PageMaker 5.0 The PANTONE-Tek Phaser 340.acf file is used by the application to properly specify PANTONE Colors for the Phaser 340 printer. 1. Locate the PANTONE-Tek Phaser 340.acf file on either the CD-ROM or diskette; see page 2-48 for details. 2. Place the PANTONE-Tek Phaser 340.acf file in the Color folder in the Aldus folder, inside the System Folder. 3. Start PageMaker. 4. Choose Element, Define Colors, New, Libraries, then select PANTONE-Tek Phaser 340.acf. Adobe PageMaker 6.0 The PANTONE-Tek Phaser 340.acf file is used by the application to properly specify PANTONE Colors for the Phaser 340 printer. 2-52 1. Locate the PANTONE-Tek Phaser 340.acf file on either the CD-ROM or diskette; see page 2-48 for details. 2. Place the PANTONE-Tek Phaser 340.acf file in the Color folder in the RSRC folder inside the Adobe PageMaker 6.0 folder. 3. Start PageMaker. 4. Choose Element, Define Colors, New, Libraries, then select PANTONE-Tek Phaser 340.acf. Phaser 340 Drivers and Utilities Printing From a Macintosh 2 Using ColorSync color matching ColorSync 2.0 is a color matching system that attempts to match the screen’s colors to the printer’s colors. The software for the Phaser 340 printer includes a printer profile that contains specific color information required by ColorSync. ColorSync adjusts an image’s colors on the computer. The TekColor color corrections adjust an image’s colors in the printer. You should use only one method of color adjusting at a time, or you may get unexpected results. For more information on color matching options, see Chapter 6 “Correcting Printed Colors.” To use ColorSync color matching, you need to do the following: 1. Install the LaserWriter 8 printer driver version 8.3. For a copy of this driver, see your local Apple dealer, CompuServe, or America OnLine. This driver supports ColorSync 2.0, which is installed with the driver software. 2. Use the installer application to install the Phaser 340 printer software; see page 2-4 for instructions. Select one of the standard options, or install both the PPD files for drivers and applications option and the ColorSync Profiles option. 3. Set up the driver: a. Open the Chooser from the Apple menu. b. Select the LaserWriter 8 driver. c. Select your printer in the list. d. Click the Setup button. Printing Reference 2-53 2 Printing From a Macintosh e. If the correct PPD file is installed on your hard disk, it is automatically selected. If the correct PPD file is not properly installed, the following dialog box opens showing the location of the PPD files you installed in Step 1. Select the PPD file you installed in Step 2: Note ■ Use the TK340172.PPD file with the standard version of the printer (with 17 fonts). ■ Use the TK340692.PPD file with the printer’s extended features option (with 69 fonts). If you are not sure of the number of fonts installed in your printer, the printer’s startup page lists the number of fonts installed. See page A-2 for instructions on printing a copy of the printer’s startup page. f. Click the Select button. g. Click OK, then close the Chooser. 4. 2-54 Select ColorSync System Profile in the Control Panel, and select the profile for your monitor. Phaser 340 Drivers and Utilities Printing From a Macintosh 5. Open an application that supports ColorSync 2.0. 6. Select Print from the File menu. 7. In the Print dialog box, click Options. 8. In the Options dialog box, make the following selections: 2 a. Select ColorSync Color Matching in the Print pop-up menu. b. Select your printer in the Printer Profile pop-up menu. c. Select None in the Color Corrections pop-up menu. d. Click OK. 9. Note Click Print in the Print dialog box. If printed colors are not what you expected, refer to Chapter 6, “Correcting Printed Colors,” and Chapter 7, “Using Color” for more information about color. Printing Reference 2-55 2 Printing From a Macintosh Using the DiskCopy application Use Apple’s DiskCopy application to make a floppy diskette copy of portions of the Phaser 340 CD-ROM. 2-56 1. Insert the Phaser 340 CD-ROM into your computer’s CD-ROM drive. 2. Open the Disk Images folder. 3. Locate an image file and double-click the file’s icon. 4. In the window that appears, click Make a Copy. 5. At the prompt, insert a blank 3.5-inch floppy diskette into your computer’s disk drive. (The diskette will be formatted automatically.) The diskette automatically ejects when the copy is complete. Phaser 340 Drivers and Utilities Chapter 3 Printing From a PC Overview This chapter explains how to use the printer with a PC (IBM or compatible) computer, in these applications and environments: ■ Installing the printer’s software ■ Using the printer with Windows 95 ■ Using the printer with Windows 3.1 ■ Using the printer with Windows NT ■ Using a specific application ■ Using the PC utility files ■ Using PANTONE Color files ■ Using host color correction ■ Printing from DOS Note The instructions in this chapter assume a basic familiarity with Windows operation and terminology. For additional information about Windows, refer to your Microsoft Windows documentation. Printing Reference 3-1 3 Printing From a PC Installing the printer’s software Installed items The Phaser 340 diskettes and CD-ROM include an installer application that automatically installs the following printer software on your computer’s hard disk. You can also copy this software from the CD-ROM or diskette to your hard disk without using the installer. ■ TKPH3401.PDF (PostScript printer description file for use with QuarkXPress) ■ TK340172.PPD (PostScript printer description file for use with the standard 17-font version of the printer and a PPD-driven printer driver such as the Adobe PS3 driver or the Windows 95 PostScript driver) ■ TK340692.PPD (PostScript printer description file for use with the printer’s extended features option with 69 fonts and a PPD-driven printer driver such as the Adobe PS3 driver or the Windows 95 PostScript driver) ■ TKPH3401.ICM (printer profile for use with host color correcting) ■ SAMPLERS (directory containing color sampler charts and a fonts sampler) ■ PHSR340 (directory containing printer utility files) Using the installer For instructions on using the installer application, see “Using the PC utility files” on page 3-36. For instructions on installing and updating driver software, refer to the following environments: 3-2 ■ “Using the printer with Windows 95” on page 3-4 ■ “Using the printer with Windows 3.1” on page 3-17 ■ “Using the printer with Windows NT” on page 3-26 Phaser 340 Drivers and Utilities Printing From a PC 3 Using the printer with Windows 95 For better performance and added features when printing from Windows 95, it is recommended that you use the Windows 95 printer driver and not the Windows 3.1 printer driver. Using the Windows 3.1 printer driver in Windows 95 may cause printing problems. To print to a Phaser 340 printer from Windows 95, do the following steps: ■ Remove Windows 3.1 printer drivers, if you have any installed under Windows 95. For better printing performance, use the Windows 95 printer driver. ■ Add the Phaser 340 printer to the Printers window from software available on the Phaser 340 CD-ROM or floppy diskettes. Printing Reference 3-3 3 Printing From a PC Removing a Windows 3.1 driver in Windows 95 If you installed a Tektronix Windows 3.1 printer driver in Windows 3.1, then upgraded from Windows 3.1 to Windows 95, the driver will appear in Windows 95. You should remove any Windows 3.1 drivers and install the Windows 95 driver and your printer. Removing printers and older drivers 3-4 1. Start Windows 95. 2. Click the Start icon in the taskbar on your screen; a menu appears. 3. Move the cursor over Settings; another menu appears. 4. In the menu, click Printers; the Printers window appears. 5. Look for any Tektronix Phaser printers with (TekColor) as part of the printer’s name. Note If you renamed your printer and (TekColor) is not part of the printer’s name, but you think a Tektronix Phaser printer icon is an older printer file, move the cursor over the printer icon, and click the right mouse button. In the menu that appears, click Properties; the Properties dialog box appears. If General and Details are the only tabs available, then this is an older printer file. Continue with the steps below to remove the printer. Phaser 340 Drivers and Utilities Printing From a PC 6. Move the cursor over a printer icon, and click the right mouse button; a menu appears. 7. In the menu, click Delete. When prompted, click Yes to delete the printer files. If you are prompted to delete other software files associated with the printer, click Yes. 8. The printer’s icon should now be removed from the Printers window. 9. Repeat Steps 6 and 7 for all Tektronix printers you have installed. 3 10. You can use the instructions in “Adding the Phaser 340 printer to the Windows 95 driver” on page 3-7 to reinstall any Tektronix printers for Windows 95. PPD files for Phaser printers are available on the Phaser 340 CD-ROM and diskettes shipped with your printer. Printing Reference 3-5 3 Printing From a PC Adding the Phaser 340 printer to the Windows 95 driver 1. Start Windows 95. 2. Insert the Phaser 340 CD-ROM into your computer’s CD-ROM drive, or insert the Printer Software for Windows diskette into your computer’s disk drive. 3. Click the Start icon in the taskbar on your screen. In the menu that appears, click Settings. 4. In the menu that appears, click Printers; the Printers windows appears. 5. In the Printers window, double-click Add Printer; the Add Printer Wizard appears. Click Next. 6. Select your printer’s connection: 7. 3-6 ■ Select Local Printer if your printer is connected directly to your computer, then click Next. ■ Select Network Printer if you are accessing your printer through a network. Click Browse to search the network and select a printer queue. Then click Next. In the window listing Manufacturers/Printers, click Have Disk. Phaser 340 Drivers and Utilities Printing From a PC 8. In the Install From Disk dialog box, type in the drive for the Phaser 340 CD-ROM or for the Printer Software for Windows diskette, and click OK. 9. A list of Tektronix printers appears. Select your printer in the list, then click Next. Note 3 ■ Select Tektronix Phaser 340 if you have the standard version of the printer with 17 fonts. ■ Select Tektronix Phaser 340 600 dpi if you have the printer’s extended features option with 69 fonts. If you are not sure of the number of fonts installed in your printer, the printer’s startup page lists the number of fonts installed. See page A-2 for instructions on printing a copy of the printer’s startup page. 10. Select the port your printer is connected to, then click Next. Printing Reference 3-7 3 Printing From a PC 11. It is recommended that you use the default printer name shown under Printer name. Click Yes if you want this printer to be the default printer. Then click Next. 12. At the prompt, Would you like to print a test page? click Yes to verify the printer’s connection, or click NO. Then click Finish. A status bar appears while files are copied to your computer. 13. If prompted, select the path for the PostScript driver file ICONLIB.DLL; this should be in your WINDOWS/SYSTEM directory. If the file isn’t installed on your hard disk, do one of the following: ■ Insert the Microsoft CD-ROM for Windows 95, select the WIN95 directory, and click OK. ■ Insert the requested Microsoft floppy diskette for Windows 95, select the drive, and click OK. The software you need is installed. 14. If your printer is set up correctly, and you clicked Yes in Step 12, a test page prints showing the Windows 95 logo and information on your printer. Your Phaser 340 printer is added to the Printers window. 3-8 Phaser 340 Drivers and Utilities Printing From a PC 3 Using printer options in the Windows 95 driver In the Printers window, click the Phaser 340 printer icon with the right mouse button, then select Properties from the menu. Click the following tabs to see printing options; refer to your Windows 95 documentation for information on other tabs and options. Details Click the Details tab to see the following options: ■ Set the Timeout settings. ■ Not Selected: Type a value of 0, or between 15 and 999, in this text box to change the number of seconds Windows waits before notifying you that a printer is off-line. The default is 15 seconds. ■ Transmission Retry: On large or multiple-page documents you may see an Alert message that the printer is no longer accepting data before the job is completely sent to the printer. When using a shared printer, you should set this option to a larger value, such as 850 to avoid these unnecessary timeouts. Type a value between 45 and 850 in this text box; the default setting is 45 seconds. Printing Reference 3-9 3 Printing From a PC Paper Click the Paper tab to see the following options: ■ Select a media size in the Paper size field. See page 5-2 for details on media sizes. ■ ■ 3-10 Letter (U.S.) ■ A4 (metric) Select a media tray or media type in the Paper source field. See page 5-4 for details on media trays. ■ AutoSelect Tray ■ Upper ■ Lower ■ Paper ■ Transparency ■ Manual Paper ■ Manual Transparency Phaser 340 Drivers and Utilities Printing From a PC 3 Graphics Click the Graphics tab to see the following options: Note Use the Print Quality selections in the Device Options tab to select 300 x 300 dpi and 600 x 300 dpi options. See page 3-13 for details. Note If you are using host color correction, you need to make selections in the Graphics and Device Options tabs. See page 3-46 for complete instructions on using host color correction. Printing Reference 3-11 3 Printing From a PC Device Options Click the Device Options tab to see the following options: ■ To select TekColor printer color corrections, follow these steps: a. Highlight Color Correction in the Printer features field. b. Select a color correction in the Change setting for: Color Correction field. See page 6-2 for details on these color corrections. 3-12 ■ None ■ Vivid Color ■ Simulate Display ■ SWOP Press ■ Euroscale Press ■ Commercial Press ■ Monochrome ■ Use Printer Setting Phaser 340 Drivers and Utilities Printing From a PC ■ 3 To select print quality modes, follow these steps: a. Highlight Print Quality in the Printer features field. b. Select a print quality mode in the Change setting for: Print Quality field. See page 5-10 for details on print quality modes. ■ 300x300 dpi* ■ 600x300 dpi* * These options are available only with the printer’s extended features option. Printing Reference 3-13 3 Printing From a PC PostScript Click the PostScript tab to see the following options: ■ 3-14 The PostScript header contains important PostScript information that must accompany each print job; it is not a banner page printed with each job. If an option is not selected, an error message is displayed on your computer screen and your job does not print. Click one of the following in the PostScript header field: ■ Select Download header with each print job. This option downloads PostScript header information with each print job. ■ Click the Send Header Now button to save the PostScript header information in the printer, then select the Assume header is downloaded and retained option. This option makes print files a little smaller and faster than the first option, but you need to click the Send Header Now button every time the printer is turned off or reset. Phaser 340 Drivers and Utilities Printing From a PC ■ Click the Advanced button to see the following options. ■ Note 3 Select Use PostScript Level 2 features. Click OK when finished. For faster printing, select Binary communications protocol under Data format. Printing Reference 3-15 3 Printing From a PC Using the printer with Windows 3.1 The following procedure automatically installs the Adobe PS3 printer driver and PostScript printer description files (PPDs) required by some applications. The Adobe PS3 driver works faster and more efficiently with the Adobe PostScript interpreter inside your Phaser 340 printer than other drivers, especially if you are using TrueType fonts. Installing a printer driver 1. Make sure Windows 3.1 is running. 2. The driver installation overwrites an older version of the Adobe PostScript printer driver. If you already have an Adobe driver installed, you may want to remove your installed Tektronix printers before continuing, and reinstall them later with the newer driver. Follow these steps to remove printers with an older driver: a. From the Control Panel, double-click Printers. b. In the Printers dialog box, select a printer that was set up with an older version of the Adobe driver, and click Remove. c. Repeat Steps a and b for all printers installed with the Adobe driver. d. After you have installed the new driver, you can reinstall your existing printers (PPDs) through the Adobe PostScript Printers dialog box in the Control Panel from software available on the Phaser 340 CD-ROM or diskettes. 3-16 3. Quit all applications, including the Control Panel. 4. Use either the Phaser 340 CD-ROM or floppy diskette: ■ CD-ROM: Insert the Phaser 340 CD-ROM into your CD-ROM drive. ■ Diskette: Insert the Adobe PS3 Driver for Windows 3.1 diskette from Tektronix into your computer’s disk drive. Phaser 340 Drivers and Utilities Printing From a PC 5. In the Program Manager, select Run from the File menu. 6. At the Command Line, type one of the following, replacing A: with the correct drive, then click OK. ■ CD-ROM: A:\win31drv\setup ■ Diskette: A:setup 7. At the README.WRI dialog box, click one of the buttons. The README file contains information on installing the driver and application notes. Clicking Read opens the README file. Clicking Skip (or quitting the README file) moves you to the next dialog box listed in Step 8. 8. In the PostScript Printer Driver Setup dialog box, click Exit if you need to quit any open applications, or click Continue to start the driver installation. Printing Reference 3 3-17 3 Printing From a PC 9. You will see a status dialog box during the installation procedure. At the end of the installation, click the Restart Windows button. 10. After Windows restarts, the Install PostScript Printer from PPD dialog box opens. 11. Select your printer in the Printer Descriptions Available list and click Install: 3-18 ■ Select Tektronix Phaser 340 if you have the standard version of the printer with 17 fonts. ■ Select Tektronix Phaser 340 600 dpi if you have the printer’s extended features option with 69 fonts. Phaser 340 Drivers and Utilities Printing From a PC Note 3 If you are not sure of the number of fonts installed in your printer, the printer’s startup page lists the number of fonts installed. See page A-2 for instructions on printing a copy of the printer’s startup page. 12. At the installation successful message, click OK. 13. Click Close in the Install PostScript Printer from PPD dialog box. 14. At the message, click OK; the Control Panel opens. 15. From the Control Panel, double-click Printers. 16. In the Printers dialog box, select the Tektronix Phaser 340 printer you just installed, then click Connect. 17. In the Connect dialog box, select the port the printer is connected to, then click OK. 18. Continue with the topic “Using printer options in the Adobe PS3 driver” on page 3-21. Note Refer to the README file on the Adobe PS3 Driver for Windows 3.1 diskette from Tektronix, or to the Adobe PostScript Printer Driver User Guide, for more detailed information on installing and using the Adobe PS3 driver. Printing Reference 3-19 3 Printing From a PC Using printer options in the Adobe PS3 driver To select printing options, follow these steps: 3-20 1. From the Control Panel, double-click Printers. 2. In the Printers dialog box, select the Tektronix Phaser 340 printer, then click Setup. A dialog box appears with the printer’s name across the top. 3. Select the following tabs to select printing options: ■ Paper ■ Features ■ PostScript ■ Job Control Phaser 340 Drivers and Utilities Printing From a PC 3 Paper Click the Paper tab to see the following options: ■ Select a media size in the Paper size field. See page 5-2 for details on media sizes. ■ ■ Letter (U.S.) ■ A4 (metric) Select a media tray or media type in the Paper Source field. See page 5-4 for details on media trays. ■ AutoSelect Tray ■ Upper ■ Lower ■ Paper ■ Transparency ■ Manual Paper ■ Manual Transparency Printing Reference 3-21 3 Printing From a PC Features Click the Features tab to see the following options: ■ To select TekColor printer color corrections, follow these steps: a. Select Color Correction in the scroll list. b. Select a color correction in the pop-up list. See page 6-2 for details on these color corrections. 3-22 ■ None ■ Vivid Color ■ Simulate Display ■ SWOP Press ■ Euroscale Press ■ Commercial Press ■ Monochrome ■ Use Printer Setting Phaser 340 Drivers and Utilities Printing From a PC ■ 3 To select print quality modes, follow these steps: a. Select Print Quality in the scroll list. b. Select a print quality mode in the pop-up list. See page 5-10 for details on print quality modes. ■ 300x300 dpi* ■ 600x300 dpi* * These options are available only with the printer’s extended features option. Printing Reference 3-23 3 Printing From a PC PostScript Click the PostScript tab to see PostScript-related options. ■ In the Performance Options field, select the Use PostScript Level 2 Features option. Job Control Click the Job Control tab to see print job-related options. ■ ■ 3-24 The PostScript header contains important PostScript information that must accompany each print job; it is not a banner page printed with each job. If an option is not selected, an error message is displayed on your computer screen and your job does not print. Click one of the following in the PostScript Header field: ■ Select Download Each Job. This option downloads PostScript header information with each print job. ■ Select the Already Downloaded option to save the PostScript header information in the printer, then click the Download button. This option makes print files a little smaller and faster than the first option, but you need to click the Download button every time the printer is turned off or reset. For better performance, select the Binary Mode option. Phaser 340 Drivers and Utilities Printing From a PC 3 Using the printer with Windows NT If you are using Microsoft Windows NT, follow these instructions to print to a Phaser 340 printer. This update procedure provides printer page size information for Windows NT applications. However, TekColor color corrections and other PostScript Level 2 features are not supported by the Windows NT driver. Refer to Chapter 6, “Correcting Printed Colors,” for instructions on other ways of selecting color corrections. Refer to your Microsoft Windows NT documentation for details on features in the Windows NT driver. These instructions assume a basic familiarity with Windows NT operation and terminology. For additional information about Windows NT, refer to your Microsoft Windows NT documentation. Updating the driver software Note You may need your original Windows NT setup diskettes (or CD-ROM) to complete this procedure if you need to install a PostScript printer in Step 4. 1. Start your system with Windows NT. 2. If your computer has an Intel-compatible processor, such as the Intel I386, go on to Step 3. If your computer is a MIPS, Alpha, or PowerPC, you need to edit the PRINTER.INF file on the Phaser 340 CD-ROM or Printer Software for Windows diskette. a. The Phaser 340 CD-ROM and Printer Software for Windows diskette are read-only (write-protected). To edit the PRINTER.INF file, copy the following files from the top level of either the CD-ROM or diskette to a new, formatted floppy diskette. Printing Reference 3-25 3 Printing From a PC You only need one of the PPD files; select the one for your printer depending on the number of printer fonts you have installed. If you are not sure of the number of fonts installed in your printer, the printer’s startup page lists that information. See page A-2 for instructions on printing a copy of the printer’s startup page. Place all three files at the top (root) level of the new diskette. TEK1 PRINTER.INF TK340172.PPD (for the standard 17-font version of the printer) TK340692.PPD (for the printer’s extended features option with 69 fonts) b. Open the copy of the PRINTER.INF file on the new diskette in a text editor such as Notepad. c. Locate the following section in the PRINTER.INF file: [ProductType] STF_PLATFORM = I386 d. Replace the I386 with one of the following depending on your computer type: ■ MIPS (for a MIPS platform) ■ Alpha_AXP (for an Alpha platform) ■ ppc (for a PowerPC) e. Save the PRINTER.INF file, and go on to Step 3. 3. 3-26 From the Main window, double-click on the Print Manager icon. Phaser 340 Drivers and Utilities Printing From a PC 4. 3 If you have a PostScript printer driver installed, go on to Step 5. If you do not have a PostScript printer driver installed, install one now. You need a PostScript printer driver installed because the driver files are required to complete the Tektronix printer installation. Note a. From the Printer menu, select Create Printer; the Create Printer dialog box appears. b. Under Driver, scroll through the list and select a PostScript printer, such as the Apple LaserWriter NT, and click OK. c. Follow the on-line instructions to install the driver files from your Windows NT CD-ROM or diskettes. 5. Install the Tektronix Phaser 340 printer. From the Printer menu, select Create Printer; the Create Printer dialog box appears. 6. Under Driver, scroll to the end of the list and select Other; the Install Driver dialog box appears. 7. When prompted, do one of the following. ■ If you are using the Phaser 340 CD-ROM: Type in the CD-ROM drive location. Click OK; the Select Driver dialog box appears. ■ If you are using the Tektronix Printer Software for Windows diskette: Type in the disk drive location of the diskette. Click OK; the Select Driver dialog box appears. ■ If you are using an edited copy of the PRINTER.INF file from Step 2: Type in the disk drive location of the diskette. Click OK; the Select Driver dialog box appears. Printing Reference 3-27 3 Printing From a PC 8. Under Printer Driver, choose your Phaser 340 printer from the list, then click OK. ■ Select Tektronix Phaser 340 if you have the standard version of the printer with 17 fonts. ■ Select Tektronix Phaser 340 with 600 dpi if you have the printer’s extended features option with 69 fonts. Note If you are not sure of the number of fonts installed in your printer, the printer’s startup page lists the number of fonts installed. See page A-2 for instructions on printing a copy of the printer’s startup page. 9. In the Windows NT Setup dialog box, type in the same path you used in Step 7 (for example, B:). Click Continue; the Noncritical Error dialog box appears. 10. When you are prompted for the location of the PSCRPTUI.DLL file and the PSCRIPT.DLL file, click Ignore. (These files were installed in the procedure in Step 4 or were already installed.) 11. When the Create Printer dialog box appears, fill in the other fields as desired, then click OK; the PostScript Printer Setup dialog box appears. 12. Select options in the PostScript Printer Setup dialog box. Enabling the Use Printer Halftoning option is recommended. Then click OK; the Windows NT Setup dialog box appears. 13. If you installed a PostScript printer in Step 4, follow this procedure to delete it. (Now that the Tektronix printer is installed, this printer is no longer needed.) a. Select the printer you want to remove. b. From the Printer menu, select Remove Printer. c. At the prompt, click OK to remove the selected printer. Note 3-28 Use the following page sizes with the Phaser 340 printer: Letter and A4. Phaser 340 Drivers and Utilities Printing From a PC Printing Reference 3 3-29 3 Printing From a PC Using a specific application Note For hints and tips on printing from a specific application, request a document catalog from HAL or EuroHAL, the Tektronix automated fax systems. Refer to page 9-4 for instructions on using these systems. For Aldus PageMaker 4.0, 4.2, 4.2A, and 5.0, FreeHand 3.0, 3.1, and 4.0, and QuarkXPress 3.3, the PostScript printer description (PPD and PDF) files you need are automatically installed in the appropriate places on your hard disk when you install a Phaser 340 printer with one of the following PostScript printer drivers: ■ With Windows 95, see page 3-4. Windows 95 ■ With Windows 3.1, see page 3-17. Windows 3.1 ■ With Windows NT, see page 3-26. Windows NT You can also install these files with the SETUP.EXE installer utility; see page 3-36 for details. 3-30 Phaser 340 Drivers and Utilities Printing From a PC 3 Using the printer with Windows NT If you are using Microsoft Windows NT, follow these instructions to print to a Phaser 340 printer. This update procedure provides printer page size information for Windows NT applications. However, TekColor color corrections and other PostScript Level 2 features are not supported by the Windows NT driver. Refer to Chapter 6, “Correcting Printed Colors,” for instructions on other ways of selecting color corrections. Refer to your Microsoft Windows NT documentation for details on features in the Windows NT driver. These instructions assume a basic familiarity with Windows NT operation and terminology. For additional information about Windows NT, refer to your Microsoft Windows NT documentation. Updating the driver software Note You may need your original Windows NT setup diskettes (or CD-ROM) to complete this procedure if you need to install a PostScript printer in Step 4. 1. Start your system with Windows NT. 2. If your computer has an Intel-compatible processor, such as the Intel I386, go on to Step 3. If your computer is a MIPS, Alpha, or PowerPC, you need to edit the PRINTER.INF file on the Phaser 340 CD-ROM or Printer Software for Windows diskette. a. The Phaser 340 CD-ROM and Printer Software for Windows diskette are read-only (write-protected). To edit the PRINTER.INF file, copy the following files from the top level of either the CD-ROM or diskette to a new, formatted floppy diskette. Printing Reference 3-31 3 Printing From a PC You only need one of the PPD files; select the one for your printer depending on the number of printer fonts you have installed. If you are not sure of the number of fonts installed in your printer, the printer’s startup page lists that information. See page A-2 for instructions on printing a copy of the printer’s startup page. Place all three files at the top (root) level of the new diskette. TEK1 PRINTER.INF TK340172.PPD (for the standard 17-font version of the printer) TK340692.PPD (for the printer’s extended features option with 69 fonts) b. Open the copy of the PRINTER.INF file on the new diskette in a text editor such as Notepad. c. Locate the following section in the PRINTER.INF file: [ProductType] STF_PLATFORM = I386 d. Replace the I386 with one of the following depending on your computer type: ■ MIPS (for a MIPS platform) ■ Alpha_AXP (for an Alpha platform) ■ ppc (for a PowerPC) e. Save the PRINTER.INF file, and go on to Step 3. 3. 3-32 From the Main window, double-click on the Print Manager icon. Phaser 340 Drivers and Utilities Printing From a PC 4. 3 If you have a PostScript printer driver installed, go on to Step 5. If you do not have a PostScript printer driver installed, install one now. You need a PostScript printer driver installed because the driver files are required to complete the Tektronix printer installation. Note a. From the Printer menu, select Create Printer; the Create Printer dialog box appears. b. Under Driver, scroll through the list and select a PostScript printer, such as the Apple LaserWriter NT, and click OK. c. Follow the on-line instructions to install the driver files from your Windows NT CD-ROM or diskettes. 5. Install the Tektronix Phaser 340 printer. From the Printer menu, select Create Printer; the Create Printer dialog box appears. 6. Under Driver, scroll to the end of the list and select Other; the Install Driver dialog box appears. 7. When prompted, do one of the following. ■ If you are using the Phaser 340 CD-ROM: Type in the CD-ROM drive location. Click OK; the Select Driver dialog box appears. ■ If you are using the Tektronix Printer Software for Windows diskette: Type in the disk drive location of the diskette. Click OK; the Select Driver dialog box appears. ■ If you are using an edited copy of the PRINTER.INF file from Step 2: Type in the disk drive location of the diskette. Click OK; the Select Driver dialog box appears. Printing Reference 3-33 3 Printing From a PC 8. Under Printer Driver, choose your Phaser 340 printer from the list, then click OK. ■ Select Tektronix Phaser 340 if you have the standard version of the printer with 17 fonts. ■ Select Tektronix Phaser 340 with 600 dpi if you have the printer’s extended features option with 69 fonts. Note If you are not sure of the number of fonts installed in your printer, the printer’s startup page lists the number of fonts installed. See page A-2 for instructions on printing a copy of the printer’s startup page. 9. In the Windows NT Setup dialog box, type in the same path you used in Step 7 (for example, B:). Click Continue; the Noncritical Error dialog box appears. 10. When you are prompted for the location of the PSCRPTUI.DLL file and the PSCRIPT.DLL file, click Ignore. (These files were installed in the procedure in Step 4 or were already installed.) 11. When the Create Printer dialog box appears, fill in the other fields as desired, then click OK; the PostScript Printer Setup dialog box appears. 12. Select options in the PostScript Printer Setup dialog box. Enabling the Use Printer Halftoning option is recommended. Then click OK; the Windows NT Setup dialog box appears. 13. If you installed a PostScript printer in Step 4, follow this procedure to delete it. (Now that the Tektronix printer is installed, this printer is no longer needed.) a. Select the printer you want to remove. b. From the Printer menu, select Remove Printer. c. At the prompt, click OK to remove the selected printer. Note 3-34 Use the following page sizes with the Phaser 340 printer: Letter and A4. Phaser 340 Drivers and Utilities Printing From a PC 3 Using the PC utility files In addition to using the printer’s front panel or the options in a supported driver, the utility files offer another method for changing the way the printer operates. In some cases, a selection can only be made with a utility file. To use the files, send or download them to the printer from the communications port your printer is connected to. You can use either the DOS method or the Windows method. Installing the files You can use the installer application on either the Phaser 340 CD-ROM or the Printer Software for Windows diskette, to load the printer description files, color sampler charts, the fonts sampler, and the printer utility files to your computer’s hard disk. Or, you can copy the software from the CD-ROM or diskette to your hard disk. To load PANTONE files, see page 3-42. Using the installer application 1. Insert the Phaser 340 CD-ROM in your computer’s CD-ROM drive, or insert the Printer Software for Windows diskette in your computer’s disk drive. 2. Do one of the following depending on your Windows system: Windows 95: a. Click the Start icon in the taskbar on your screen. In the menu that appears, click Run. b. In the Run window, type in the drive the CD-ROM or diskette is in, followed by the file name SETUP.EXE. c. Click OK. Windows 3.1: a. In the Program Manager, select Run from the File menu. b. At the Command Line, type in the drive the CD-ROM or diskette is in followed by the file name SETUP.EXE. c. Click OK. Printing Reference 3-35 3 Printing From a PC 3. In the Tektronix Printer Installation window, select one or more of the following options, then click OK: ■ Install Application Support installs PPDs and a PDF for use with specific applications. ■ Install Utility Files installs printer utility files. ■ Install Samplers installs color and font samplers. 4. When prompted for a directory name to use for installing the software, use the default directory name PHSRTOOL or type in a new name, then click OK. 5. At the message dialog box, click OK; the Control Panel opens. Copying files from the CD-ROM or diskette You can copy any of the files from the Phaser 340 CD-ROM or Printer Software for Windows diskette to your computer’s hard disk. You can also use the files directly from the CD-ROM or diskette. Follow usual Windows or DOS procedures for copying files to your hard disk. 3-36 Phaser 340 Drivers and Utilities Printing From a PC 3 Downloading files from Windows 3.1 You can use the Copy command in the Windows File Manager to download PostScript files to the printer. 1. Locate the directory containing the printer’s utility files. This directory was created when you ran the installer application. See page 3-36 for details. 2. Select the utility file you want to send to the printer, for example RESET.PS. 3. From the File menu, select Copy. The Copy dialog box appears with the utility file you selected listed in the From field: 4. In the To field, type the port your printer is connected to. For example, type LPT1: for a parallel port connection, then click OK. 5. If the Confirm File Replace dialog box appears, click Yes to continue; the file is downloaded to the printer. Downloading files from Windows 95 Use the DOS COPY command to send the desired file to the printer. To find the DOS prompt: 1. Click Start in the taskbar on your screen. 2. In the menu that appears select Programs. 3. Select MS-DOS Prompt from the list. Refer to page 3-39 for more information on using the DOS COPY command. Printing Reference 3-37 3 Printing From a PC Downloading files from DOS You can use the DOS COPY command to download PostScript files to the printer. Use the DOS COPY command to send the desired file to the printer. For example, to reset the printer you would send the RESET.PS file to the printer. ■ If your printer is connected to the parallel (LPT) port, type the following command (where x is 1, 2, or 3): COPY RESET.PS LPTx: ■ If your printer is connected to the optional serial (COM) port, type the following command (where x is 1, 2, or 3): COPY RESET.PS COMx: ■ 3-38 If your printer is connected to an optional Novell or TCP/IP network, you should follow the instructions provided with your network software. Phaser 340 Drivers and Utilities Printing From a PC 3 All of the files in the following table can be downloaded to the printer using the DOS COPY command or the File/Copy command in Windows 3.1. Downloadable utility files Where to find details ■ CTRLD.PS Chapter 3 ■ 300_DPI.PS* ■ 600X300.PS* Chapter 5 ■ ANYTRAY.PS ■ UPPRTRAY.PS Chapter 5 ■ LOWRTRAY.PS ■ COMRCIAL.PS ■ RAWCMYK.PS Chapter 6 ■ DISPLAY.PS ■ RAWRGB.PS ■ EUROSCAL.PS ■ SWOPRESS.PS ■ MONOCHRM.PS ■ VIVDCOLR.PS ■ NOCORECT.PS ■ CMYK.PS ■ PANT340.PS ■ HSB.PS ■ RGB.PS ■ FONTS.PS ■ SETSCRN.PS ■ TEKEHAND.PS Chapter 9 ■ CTRLD.PS ■ DEVPARAM.PS Appendix A ■ PRNTNAME.PS ■ RESET.PS ■ PRNTCNFG.PS ■ PRNTSTPG.PS ■ NOSTRTPG.PS ■ STARTPG.PS ■ BIDIR.PS ■ UNIDIR.PS ■ MENULONG.PS ■ MENUSHRT.PS ■ PIPE_OFF.PS* ■ PIPE_ON.PS* ■ FRMTDISK.PS ■ NOSYSTRT.PS ■ INITDISK.PS ■ SYSTART.PS ■ AIS.PS ■ HPGLTEST.PLT ■ HPGL.PS ■ PSTEST.PS ■ HPGLPENS.PS ■ PSCRIPT.PS ■ CONFIG.PS Chapter 7 Chapter 8 Appendix B Appendix D * These utility files are for use with the printer’s extended features option only. Printing Reference 3-39 3 Printing From a PC Using PANTONE Color files Note For the latest information on color libraries, call Tektronix Customer Support in the U.S. and Canada at 1-800-835-6100. Outside the U.S. and Canada, contact your local Tektronix reseller. Use the following PANTONE files with specific applications. PANTONE Color file Application TEK_340.AI ■ Adobe Illustrator 3.0 ■ Adobe Illustrator 4.02 TEK_340.ACF ■ Aldus PageMaker 5.0 TEK_340.PAL ■ CorelDRAW! Installing the files The PANTONE Color files are available on the Phaser 340 CD-ROM and the Printer Software for Windows diskette. 1. Use either the Phaser 340 CD-ROM or the diskette: CD-ROM: Insert the Phaser 340 CD-ROM into your computer’s CD-ROM drive. Diskette: Insert the Printer Software for Windows diskette into your computer’s disk drive. 3-40 2. Open the PANTONE directory. 3. Copy the PANTONE files you want from the CD-ROM or diskette to your hard disk. 4. Refer to the individual application notes for instructions on where to install the files. Phaser 340 Drivers and Utilities Printing From a PC 3 Using the PANTONE Color library files Adobe Illustrator 3.0 and 4.02 The TEK_340.AI file lets you customize PANTONE Colors for Adobe Illustrator and a Phaser 340 printer. This file is application-specific and printer-specific. 1. Copy the TEK_340.AI file from the PANTONE directory on either the Phaser 340 CD-ROM or the Printer Software for Windows diskette, to your computer’s hard disk. 2. Place the file in Adobe Illustrator’s Color directory. 3. Start the Illustrator program. 4. Open the file or image you want to use. 5. From the File menu, select the Open command. 6. In the dialog box that appears, locate the directory and file location of the TEK_340.AI file, and open the file. 7. When you are working on an image, use the Paint menu and either the Paint Style or Custom Color commands to select PANTONE Colors. Printing Reference 3-41 3 Printing From a PC Aldus PageMaker 5.0 The TEK_340.ACF file is used by the application to properly specify PANTONE Colors for the Phaser 340 printer. 3-42 1. Copy the TEK_340.ACF file from the PANTONE directory on either the Phaser 340 CD-ROM or the Printer Software for Windows diskette, to your hard disk. 2. Place the file in the USENGLSH\COLOR\ directory in the Aldus application directory. 3. Start PageMaker. 4. Choose Element, Define Colors, New, Libraries, then select the Phaser 340 printer. Phaser 340 Drivers and Utilities Printing From a PC 3 CorelDRAW! The TEK_340.PAL file used by the CorelDRAW! application to properly specify PANTONE Colors for a Phaser 340 printer. This file is application-specific and printer-specific. 1. Copy the TEK_340.PAL file from the PANTONE directory on either the Phaser 340 CD-ROM or the Printer Software for Windows diskette, to your computer’s hard disk. 2. Place the file in the Corel application’s directory. 3. Open CorelDRAW!. 4. Open the document you want to work in. 5. Select the item you want filled with a PANTONE Color, then select the Fill tool icon (paint bucket). 6. Select the Fill tool icon again, then select the Open button under Palette. 7. In the dialog box under Path, specify the location of the TEK_340.PAL file. 8. Under Files, select the TEK_340.PAL file and select the Load button. Printing Reference 3-43 3 Printing From a PC Using host color correction Note Host color correction is available only with Windows 95. Color correction from the host (your computer) attempts to match the screen’s colors to the printer’s colors. The software for the Phaser 340 printer includes a profile that contains specific color information required by the host color correction system. You can adjust an image’s colors on the computer, or use the TekColor color corrections to adjust an image’s colors in the printer. You should use only one color correction method at a time, or you may get unexpected results. For more information on color correction options, see Chapter 6 “Correcting Printed Colors.” To use host color correction, do the following: 3-44 1. Follow the instructions in “Adding the Phaser 340 printer to the Windows 95 driver” on page 3-7 to install the printer’s software. The printer profile and the PPD file are both automatically installed. 2. In the Printers window, move the cursor over the Phaser 340 printer icon, and click the right mouse button. 3. In the menu that appears, click Properties; the Properties dialog box appears. 4. Click the Graphics tab. Phaser 340 Drivers and Utilities Printing From a PC 5. In the Color Control field, select the Use image color matching option, then click the Choose image color matching method button. 6. In the Image Color Matching dialog box, select Perform image color matching on the host, and click OK. Printing Reference 3 3-45 3 Printing From a PC 7. Click the Device Options tab to see the following options: 8. Highlight Color Correction in the Printer features field. 9. Select None in the Change setting for: Color Correction field. 10. Click OK when finished. 3-46 Phaser 340 Drivers and Utilities Printing From a PC 3 Printing from DOS Note Driver-selectable TekColor color correction features are available only though printer drivers such as the Adobe PS3 driver or the Windows 95 PostScript driver. Refer to Chapter 6 “Correcting Printed Colors,” for instructions on other ways of selecting color corrections. Note If you are printing ASCII files directly to the printer, you will need PCL5 activated on your printer; refer to page D-11 for instructions. Printing from a driver Many DOS applications include printer drivers for Tektronix printers. Check the application you are using for a printer driver for a Phaser 340 printer. Install and use the driver according to the application’s documentation. If the application you are using does not have a driver for a Phaser 340 printer, do one of the following: ■ Check to see if other Tektronix Phaser series printers are listed, and choose one of those. ■ If no Tektronix Phaser series printers are listed, you can use a generic color PostScript printer driver. However, generic drivers do not have information on the printer’s page sizes and image areas, and images may be clipped or shifted when printed. ■ Contact the application’s vendor, or call Tektronix Customer Support in the U.S. and Canada at 1-800-835-6100, for printing information. Outside the U.S. and Canada, contact your local Tektronix reseller. Refer to the Phaser 340 Color Printer User Manual for information on using the DOS MODE command to disable timeouts on a parallel port. Printing Reference 3-47 3 Printing From a PC 3-48 Phaser 340 Drivers and Utilities Chapter 4 Printing from UNIX and VMS Workstations Overview You can send print files from your workstation to a Phaser 340 printer as you would to any PostScript printer, for example, an Apple LaserWriter. Workstation users can print from any application that generates PostScript Level 1 or Level 2 output. For more information on printing from a workstation, request a document catalog from HAL or EuroHAL, the Tektronix automated fax systems. Refer to page 9-4 for instructions on using these systems. Note If you are printing ASCII files directly to the printer, you will need PCL5 activated on your printer; refer to page D-11 for instructions. To use the TekColor color corrections and other printer features, use one or more of the following methods: ■ PhaserPrint™ software for UNIX workstations functions like a printer driver for selecting printing options, and provides fast screen copy printing; see page 4-2. ■ PhaserSym software and EasyCopy/X for VMS workstations provides proper communication with the printer; see page 4-3. ■ The menus on the printer’s front panel let you select printing options; refer to the Phaser 340 Color Printer User Manual for instructions on using the front panel. ■ Downloadable utility files let you select printing options; see page 4-6 for a list of topics. Printing Reference 4-1 4 Printing from UNIX and VMS Workstations Printing from UNIX workstations For UNIX environments, Tektronix offers the optional PhaserPrint™ software. PhaserPrint software offers driver-selectable printer options, and provides fast, raster file and screen copy printing to Tektronix color printers. PhaserPrint software is available for these workstations: Workstation Operating System Sun SunOS 4.1.3, Solaris 2.3, 2.4 SGI IRIX 4.0, 5.2, 5.3 HP 9000 700/800 HPUX 9.05 IBM RS/6000 AIX 3.2 DECstation Ultrix 4.0, 4.4 DEC Alpha OSF/1 1.3, 3.0 PhaserPrint software works with the workstation’s native spooling system to print PostScript files and raster files in these formats: Sun Raster Format (SRF), xwd, and SGI RGB. If you ordered your printer with an Ethernet or Token Ring interface, a demonstration copy of the PhaserPrint software is provided on a CD-ROM. If you did not receive a demonstration copy but would like one, or if you would like to purchase a licensed version of the PhaserPrint software, contact your dealer, local Tektronix office, or in the United States, call 1-800-835-6100. 4-2 Phaser 340 Drivers and Utilities Printing from UNIX and VMS Workstations 4 Printing from VMS workstations For printing from VMS workstations, the optional PhaserSym™ utility functions as a driver for selecting printing options, and as a queue manager. PhaserSym software is compatible with DEC workstations running VAX/VMS version 5.0 and later. PhaserSym software communicates over the printer’s optional TCP/IP Ethernet interface, and is required for proper communication with the printer. The optional EasyCopy/X software provides fast raster image printing to Tektronix printers. For ordering information, refer to the Phaser 340 Color Printer User Manual. Printing Reference 4-3 4 Printing from UNIX and VMS Workstations Using the printer’s software For some printer features you can use the downloadable utility files available on the Phaser 340 CD-ROM or Printer Software for Windows diskette. Use the utility files to set up spool queues with printer features such as print quality, tray selections, and color corrections. The utility files can also perform such tasks as changing the printer’s name, resetting the printer, and using an error handler; refer to page 4-6 for details. The utility files are written in the PostScript Level 2 programming language, and in a few cases you may have to edit the files to change the default parameters. Obtaining the PC utility files There are several ways to access the utility files: 4-4 ■ Use the Phaser 340 CD-ROM ■ Mount the PC/DOS diskette; see page 4-9 for instructions. ■ Download the Tektronix files from the Internet; see page 9-3 for instructions. ■ Use the Tektronix Bulletin Board Service (BBS); see page 9-2 for instructions. Phaser 340 Drivers and Utilities Printing from UNIX and VMS Workstations 4 Using the Phaser 340 CD-ROM Many workstations with newer operating systems can automatically mount a CD-ROM. Insert the Phaser 340 CD-ROM into your CD-ROM drive; the icon for the CD-ROM should be visible on the screen. If you don’t see an icon for the CD-ROM on the screen, you must mount the CD-ROM as you would mount a floppy diskette. Check with your system administrator, or man pages, for instructions on the proper command for your system. Printing Reference 4-5 4 Printing from UNIX and VMS Workstations Using the utility files The following table lists procedures and tasks for workstation users that can be performed with utility files: Task Where to find details Selecting media trays page 5-4 Selecting print quality* page 5-10 Selecting color corrections page 6-2 Printing color sampler charts page 7-4 Printing a font sampler page 8-9 Using the Tektronix error handler page 9-21 Using the Setscreen patch for halftone screens page 9-27 Printing a startup page page A-2 Enabling and disabling the startup page page A-4 Printing a configuration page page A-6 Changing the printer’s name page A-8 Enabling and disabling certain front panel menus page A-11 Resetting the printer page A-14 Enabling and disabling job pipelining* page A-17 Configuring a serial port page A-22 Formatting a SCSI hard disk page B-2 Initializing a formatted SCSI hard disk page B-5 Controlling SysStart Job files page B-7 Setting PostScript job and wait timeouts page D-2 Changing the printer’s language mode page D-5 * Some of these options are available only with the printer’s extended features option. See the Phaser 340 Color Printer User Manual for more information. 4-6 Phaser 340 Drivers and Utilities Printing from UNIX and VMS Workstations 4 About Control-D characters When using the printer connected to the parallel port, or optional serial port, a Control-D character is used to indicate the end of a file. Without a Control-D character in the file, the printer will continue waiting for more input. All PostScript utility files, except RESET.PS, must end with a Control-D character when sent from a workstation to the printer over a parallel or serial interface. In the file descriptions, Control-D is denoted as CTRL-D. For more information about PostScript programming, refer to the PostScript Language Reference Manual, second edition, Adobe Systems Incorporated. Removing Control-D characters from utility files 1. Locate the delctrld UNIX shell script in the PHSR340 directory on either the Phaser 340 CD-ROM or Printer Software for Windows diskette. (Or, see page 4-4 to obtain this shell script through another method.) 2. Copy the script to your hard disk. 3. To remove all Control-D characters from a file, type the following command: delctrld filename1.ps filename2.ps where filename1.ps is the utility file you want to remove Control-D characters from, and filename2.ps is the revised file with a new name. (Both filename1.ps and filename2.ps can have the same name, but the original file will be overwritten by the revision.) 4. Send the utility file to the printer as you would any PostScript file. Printing Reference 4-7 4 Printing from UNIX and VMS Workstations Adding Control-D characters to utility files 1. Locate the addctrld UNIX shell script in the PHSR340 directory on either the Phaser 340 CD-ROM or Printer Software for Windows diskette. (Or, see page 4-4 to obtain this shell script through another method.) 2. Copy the script to your hard disk. 3. To add Control-D characters to the beginning and end of a file, type the following command: addctrld filename1.ps filename2.ps where filename1.ps is the utility file you want to add Control-D characters to, and filename2.ps is the revised file with a new name. (Both filename1.ps and filename2.ps can have the same name, but the original file will be overwritten by the revision.) 4. 4-8 Send the utility file to the printer as you would any PostScript file. Phaser 340 Drivers and Utilities Printing from UNIX and VMS Workstations 4 Mounting the PC/DOS diskette on a workstation Note The following procedures give instructions for mounting the PC/DOS diskette on SGI IRIX versions 4.0.x and 5, and Sun running Solaris 2.3. For instructions on mounting the diskette on a Sun OS 4.1.3, request document number 9501 from HAL, the automated fax system. Refer to page 9-4 for instructions on using the HAL system. SGI IRIX versions 4.0.x and 5 PC/DOS-formatted diskettes can be easily mounted in the SGI environment. For more information, print out the appropriate man pages on your system. IRIX version 4.0.x uses the msdosd daemon to mount a floppy diskette. IRIX version 5 uses the mediad daemon to mount all types of devices, including floppy diskettes. Both operating system versions have the utilities from_dos and to_unix to convert files and add or remove Control-M characters. To mount a diskette, insert the diskette into the disk drive. msdosd The msdosd daemon monitors a floppy diskette drive. When a diskette is inserted, it is mounted appropriately if it is in MS-DOS format. To specify a floppy disk drive, use the appropriate device special file in /dev/rdsk. High-density diskettes are mounted by using floppy devices with the hi suffix. mediad The mediad daemon monitors the removable media devices on a system. When a diskette is inserted, it is mounted if it makes sense for that media type and if there is a valid file system on it. Printing Reference 4-9 4 Printing from UNIX and VMS Workstations Sun running Solaris 2.3 PC/DOS-formatted diskettes can be mounted in two ways in the Solaris environment, either automatically or manually. For more information, print out the appropriate man pages on your system. Automatic diskette mounting instructions If the volume manager is running, the PC/DOS diskette will be mounted automatically when the diskette is inserted in the disk drive. To see if the volume manager is running, type the following command: ps -ef | grep vold To see a list of the diskette’s contents, do the following steps: 1. Run OpenWindows. 2. Open the File Manager. 3. Insert the PC/DOS diskette. 4. Click on the File button in the File Manager window, then click on Check for Floppy. The File Manager displays the files on the diskette. You can then copy the files to your hard disk, or send the files to the printer using the lp print command. Manual diskette mounting instructions If the volume manager is not running, you can manually mount the PC/DOS diskette. Type the following command: mount -F pcfs device-special directory-name Or, if the device name /dev/diskette - /pcfs pcfs -no- is in your /etc/vfstab directory, type the following command to mount the diskette: mount /pcfs You can then copy the files to your hard disk, or send the files to the printer. 4-10 Phaser 340 Drivers and Utilities Chapter 5 Selecting Media and Image Options Overview You can select different printing options depending on the type of document or file you are printing. This chapter explains how to do the following tasks: ■ Selecting media size ■ Selecting media trays ■ Using manual feed ■ Selecting print quality Printing Reference 5-1 5 Selecting Media and Image Options Selecting media size The supported printer drivers, such as the LaserWriter 8.x driver for the Macintosh, the Adobe PS3 driver for Windows 3.1, or the Windows 95 PostScript printer driver, let you choose the paper size you want to print on. The drivers support both US and metric media sizes. The default is Letter (8.5 x 11 inches). Refer to the Phaser 340 Color Printer User Manual for information on loading the media trays. You can make paper size selections though the printer drivers only. Paper sizes Dimensions Image area Letter 8.5 x 11 ins. 8.11 x 10.45 ins. A4 210 x 297 mm 200 x 283 mm 1 2 5 mm (0.2 in.) 5 mm (0.2 in.) 5 mm (0.2 in.) 10.45 in. 200 mm 5 mm (0.2 in.) 5 mm (0.2 in.) 8.11 in. 283 mm 5 mm (0.2 in.) Note 9 mm (0.35 in.) 9 mm (0.35 in.) 9101-14 5-2 Phaser 340 Drivers and Utilities Selecting Media and Image Options 5 From a printer driver Select media sizes through the following printer drivers. LaserWriter 8.x driver The Paper options are in the Page Setup dialog box available from the File menu. Phaser 340 GX driver The Paper Type options are in the Page Setup dialog box available from the File menu. Windows 95 PostScript driver The Paper Size options are in the Paper tab options. All paper sizes listed may not be available for every Windows application. For example, Excel 3.0 can print only on the paper sizes listed in its own Page Setup dialog box. Adobe PS3 driver for Windows 3.1 The Paper Size options are in the Paper tab options. Printing Reference 5-3 5 Selecting Media and Image Options Selecting media trays The tray selection options let you specify the type of media you want to print on, or specify which media tray you want to use if you have the optional second tray installed. You can make only one selection from these options. Note The printer detects the type of media tray installed, either paper or transparency, and processes colors accordingly. If you have transparencies loaded in a paper tray in the upper slot, you must select Transparency from a supported driver for the colors to print correctly. If you are not using a supported driver, you must load transparencies in a transparency tray for the colors to print correctly. You can make tray selections from printer drivers, downloadable utility files, and from the printer’s front panel. However, not all selections are available with each method. Selecting a tray from the driver overrides the front panel setting or a downloaded utility file, for prints made from the driver. Exception: If you select AutoSelect in the driver, the front panel setting or a downloaded utility file is used to process your prints. Note ■ 5-4 Upper media tray The printer takes media from the upper tray until the tray is empty. When the tray is empty, printing stops until the tray is refilled. You can use any of the four available media trays in the upper slot: ■ Letter-size paper tray ■ Letter-size transparency tray ■ A4-size paper tray ■ A4-size transparency tray Phaser 340 Drivers and Utilities Selecting Media and Image Options ■ ■ 5 Lower media tray The printer takes media from the lower tray until the tray is empty. When the tray is empty, printing stops until the tray is refilled. You can use either of the two paper trays in the lower slot: ■ Letter-size paper tray ■ A4-size paper tray Paper The printer checks for a paper tray. If a paper tray is found in one of the tray slots, your job is printed. If a paper tray is not found, the printer waits and displays the message: Waiting For Paper/Load Paper to give you a chance to install a paper tray. If you have the optional second tray installed, and both trays are paper trays, the printer automatically switches from the lower tray to the upper tray when the lower tray is empty. Colors may not print as expected if paper is not loaded in a paper tray. ■ Transparency The printer checks for a transparency tray in the upper tray slot. If a transparency tray is found in the upper slot, your job is printed. If a transparency tray is not found, the printer waits and displays the message: Waiting For Transparency/Load Transparency to give you a chance to install a transparency tray. If you have transparencies loaded in a paper tray, press the OK button at this message to continue printing. Colors may not print as expected if transparencies are not loaded in a transparency tray. ■ Automatic tray switching If you have the optional second tray installed, you can use a downloadable utility file, or the printer’s front panel, to select an automatic tray switching mode. In this mode, the printer takes paper from the lower tray first. When the lower tray is empty, the printer automatically switches to the upper tray if a paper tray is installed in the upper tray slot. Printing Reference 5-5 5 Selecting Media and Image Options From a printer driver Select these options in the following printer drivers: ■ Upper ■ Lower ■ Paper ■ Transparency LaserWriter 8.x driver Select Paper Source options in the Print dialog box available from the File menu. Phaser 340 GX driver Select Tray Selection options in the TekColor printing extension in the Print dialog box available from the File menu (or in the Printer Driver Defaults dialog box available from the Printing menu). Windows 95 PostScript driver Select Paper Source options in the Paper tab options. Adobe PS3 driver for Windows 3.1 Select Paper Source options in the Paper tab options. 5-6 Phaser 340 Drivers and Utilities Selecting Media and Image Options 5 From downloadable utility files Use downloadable utility files to make the selections outlined in the following table: Using downloadable utility files Computer Downloading methods Macintosh ■ All Macintosh users: Use the LaserWriter Utility to download these files to the printer. Utility files ■ Use Upper Tray ■ Use Lower Tray ■ Use Any Tray Use the DOS COPY command to download these files to the printer. ■ UPPRTRAY.PS ■ LOWRTRAY.PS See page 3-38 for instructions. ■ ANYTRAY.PS See page 2-44 for instructions. ■ QuickDraw GX users: Use the Phaser 340 GX driver to download these files to the printer. See page 2-24 for instructions. PC/workstation ■ ■ Use the Windows 3.1 File Manager to download these files to the printer. See page 3-37 for instructions. Workstation ■ Use the appropriate commands for your workstation. From the printer’s front panel Use the Default Tray menu under the Printer Defaults menu on the printer’s front panel to make the following selections. Refer to the Phaser 340 Color Printer User Manual for instructions on using the printer’s front panel. ■ Default Tray:Upper ■ Default Tray:Lower ■ Default Tray:Paper ■ Default Tray:Transparency ■ Default Tray:Auto Select Printing Reference 5-7 5 Selecting Media and Image Options Using manual feed You can use a printer driver or the printer’s front panel to print on manually fed media; you may need to make selections in two different dialog boxes or windows. Refer to the Phaser 340 Color Printer User Manual for instructions on loading media. Note Colors may not print as expected if the loaded media doesn’t match the media type selected in a driver, or from the front panel, or with a utility file. From a printer driver LaserWriter 8.x driver Select Manual Paper or Manual Transparency as the Paper Source in the Print dialog box. Phaser 340 GX driver 5-8 1. In the Printer Driver Defaults dialog box, check the Display Manual Feed Dialogs box on or off to determine if an alert message should appear before each page is manually fed. 2. Select Manual Feed as the Paper Source in the Print dialog box. 3. Select an option from the Manual Feed Media pop-up menu (either Paper or Transparency) in the TekColor printing extension in the Print dialog box (or in the Printer Driver Defaults dialog box available from the Printing menu). Phaser 340 Drivers and Utilities Selecting Media and Image Options 5 Windows 95 PostScript driver Select Manual Paper or Manual Transparency as the Paper Source in the Paper tab options. Adobe PS3 driver for Windows 3.1 Select Manual Paper or Manual Transparency as the Paper Source in the Paper tab options. From the printer’s front panel Use the Default Tray menu under the Printer Defaults menu on the printer’s front panel to make the following selections. Refer to the Phaser 340 Color Printer User Manual for instructions on using the printer’s front panel. ■ Default Tray:Manual Feed Paper ■ Default Tray:Manual Feed Transp. Printing Reference 5-9 5 Selecting Media and Image Options Selecting print quality The print quality modes affect the quality of printed images and the time they take to print. You can make print quality selections from printer drivers, downloadable utility files, and from the printer’s front panel. If you select 600x300 dpi, but do not have the extended features option and sufficient memory installed in the printer, prints are made in 300 dpi mode. Note 5-10 ■ Print in 300 x 300 dots-per-inch Images are printed at 300 x 300 dots-per-inch resolution. This is the fastest, full-color printing mode. This is the default setting. ■ Print in 600 x 300 dots-per-inch Images are printed at 600 x 300 dots-per-inch resolution. This mode produces the smoothest solid color shades with the highest level of detail. ■ For best results, print transparencies with the 300 x 300 dpi option. ■ The printer’s extended features option is required to use the 600 x 300 dpi mode. ■ If you select the 600 x 300 dpi print quality mode with the standard version of the printer, your image is printed in the 300 x 300 dpi print quality mode. Phaser 340 Drivers and Utilities Selecting Media and Image Options 5 From a printer driver Select these options in the following printer drivers: ■ 300 dpi* ■ 600x300 dpi* * These options are available only with the printer’s extended features option. LaserWriter 8.x driver Select Print Quality options in the Options dialog box available by clicking the Options button in the Print dialog box. Phaser 340 GX driver Select Print Quality options in the TekColor printing extension in the Print dialog box (or in the Printer Driver Defaults dialog box available from the Printing menu). Windows 95 PostScript driver Select print quality options in the Print Quality field in the Device Options tab options. Adobe PS3 driver for Windows 3.1 Select Print Quality options in the Features tab options. Printing Reference 5-11 5 Selecting Media and Image Options From downloadable utility files Use downloadable utility files to make the selections outlined in the following table: Using downloadable utility files Computer Downloading methods Macintosh ■ All Macintosh users: Use the LaserWriter Utility to download these files to the printer. Utility files ■ 300 DPI Quality* ■ 600x300 DPI Quality* ■ 300_DPI.PS* ■ 600X300.PS* See page 2-44 for instructions. ■ QuickDraw GX users: Use the Phaser 340 GX driver to download these files to the printer. ■ Use the DOS COPY command to download these files to the printer. See page 2-24 for instructions. PC See page 3-38 for instructions. ■ Use the Windows 3.1 File Manager to download these files to the printer. ■ Use the appropriate commands for your workstation. See page 3-37 for instructions. Workstation * These options are available only with the printer’s extended features option. From the printer’s front panel Use the Print Quality menu on the printer’s front panel to make the following selections. Refer to the Phaser 340 Color Printer User Manual for instructions on using the printer’s front panel. ■ Print Quality:300 dpi* ■ Print Quality:600x300 dpi* * These options are available only with the printer’s extended features option. 5-12 Phaser 340 Drivers and Utilities Chapter 6 Correcting Printed Colors This chapter explains how to select TekColor printing options so the printer accurately reproduces the colors you want on your prints. The printer’s TekColor color corrections provide several options to meet different printing requirements: ■ For typical business and office printing, select the Vivid Color option before printing. ■ For engineering and scientific imaging applications, try printing with the Simulate Display option. ■ For graphic arts purposes, there are three printing press standards to choose from: SWOP Press (Specifications for Web Offset Publications), Commercial Press and Euroscale Press. Color corrections can be selected from printer drivers, set in the printer with downloadable utility files, or set from the printer’s front panel. TekColor color corrections are performed in the printer. To use ColorSync color matching on a Macintosh, see page 2-53; to use host color correction in Windows 95, see page 3-44. Note TekColor color corrections do not affect colors specified in the PostScript Level 2 international color standard CIE XYZ developed by the Commission Internationale de l’Eclairage (International Commission on Illumination). Printing Reference 6-1 6 Correcting Printed Colors Deciding which color correction to use Color printers and computer display screens produce color differently. Printers use the subtractive primaries CMYK (cyan, magenta, yellow, and black), and produce color when light is reflected off the paper. Computers use the additive primaries RGB (red, green, blue) with a light-emitting CRT screen. The printer and the computer screen each have a different range of possible colors they can produce, with some overlap between them. Software application packages specify color in different ways, for example as CMYK or RGB, or they may give you a choice. Get to know your applications so you can work more efficiently. The TekColor color correction options are available for a finer degree of control over color. Since no single color correction option can address all uses, refer to the following table for the description that best fits your printing situation, and try the suggested color correction. 6-2 Phaser 340 Drivers and Utilities Correcting Printed Colors 6 Printing objective or problem Color correction to use Where to find details Turn off all color corrections No Color Correction page 6-4 Vivid Color page 6-4 Simulate Display page 6-5 Colors should match a printing press standard SWOP Press Euroscale Press Commercial Press page 6-5 Print in gray scale Monochrome page 6-7 Use printer’s current color defaults Use Printer Setting page 6-7 Use Adobe’s standard color conversions Raw CMYK Raw RGB page 6-7 Using PANTONE Colors Brightest, most vibrant colors Overhead transparency presentations Blue colors are printing too purple Colors are washed out or faded Colors should match computer display screen* Colors are too dark *For other ways of matching the screen’s colors, use ColorSync color matching on a Macintosh (see page 2-53, or use host color correction in Windows (see page 3-44). Printing Reference 6-3 6 Correcting Printed Colors Color correction descriptions Turning off all color corrections If you do not want to use any TekColor color corrections, you can specify no corrections from a supported driver, or with utility files, or from the printer’s front panel. Select no corrections when you are doing the following: ■ Using applications that do their own color adjusting ■ Using ColorSync on a Macintosh or host color correction in Windows ■ Printing PANTONE Colors Printing the brightest colors and a truer blue The Vivid Color option is the best choice for typical office printing. This option also makes printed blue appear less purple by reducing the amount of magenta used to print blue colors. Other colors in the cyan-blue-purplemagenta range in the image are also adjusted to compensate for the adjusted blue. Colors in the red-orange-yellow-green range are not affected. This selection is good for making presentation graphics, such as overhead transparencies, and for bright-looking colors that don’t need to match the screen’s colors or printing press colors. Vivid Color adjusts CMYK colors using a method that adds black to other components. This option prints more saturated (darker) colors and may be useful for printing overhead transparencies for presentations from some applications, such as CorelDRAW!. Use this option if you have specified a color in the CMYK system, and the color has a black component, and the color appears lighter than you expected when printed. Simulating display screen colors The Simulate Display option makes printed colors approximate the colors on a standard display screen. This selection should improve the screen-to-printer color accuracy for most applications that don’t perform their own color corrections. This selection is best for applications that define colors as RGB (red, green, blue), HLS (hue, lightness, saturation), or HSB (hue, saturation, brightness). 6-4 Phaser 340 Drivers and Utilities Correcting Printed Colors 6 Closely match printing press colors There are three printing press color correction options. Each press option conforms to a different printing standard. Use a press option if you are previewing work for a four-color job to be printed on a printing press. These options simulate a four-color commercial printing press, not solid spot colors, such as PANTONE Colors. Note If you are selecting PANTONE Colors in your application, use the None option; see page 6-4Turning off all color corrections for details. Also, use the None option with other color management systems, such as EfiColor. Printing press color corrections Press option Inks Base (paper) Target match (equivalent 3M Matchprint ®) SWOP Press SWOP/soy publication Specification for Web Offset Publications These are specifications for color separation films and color proofing that are used to ensure the consistency of printed colors between different publications. This option is typically used in the U.S. Tends to be high-volume, web press printing. Commercial Press commercial commercial This option is typically used in the U.S., and is characterized to match commercial 3M Matchprint proofs. Tends to be high-quality, sheet-fed printing. Euroscale Press Euroscale publication This option is typically used in Europe, and is characterized to match the equivalent 3M Matchprint. Printing Reference 6-5 6 Correcting Printed Colors Printing in gray scale The Monochrome option prints your color image as a monochrome gray scale (shades of gray between black and white). Use this option to print page masters for photocopying in black-and-white. Using the printer’s current color defaults The Use Printer Setting option is available only in the supported drivers. This option sends no color correction information to the printer. It uses the current default in the printer to process colors for printing. The printer’s default can be one of the following: ■ Any option selected in the TekColor Corrections menu on the printer’s front panel. ■ Any of the color correction utility files sent to the printer. Using simple color conversions The following utility files use Adobe’s standard color conversions to tell the printer what type of output device you want it to simulate: 6-6 ■ Raw CMYK Colors (RAWCMYK.PS): Converts all colors (CMYK, RGB, grays) to CMYK colors. Use this file if your application specifies colors as CMYK (cyan, magenta, yellow, and black). This file lets you control the CMYK output of the printer’s colors without using any TekColor color corrections. ■ Raw RGB Colors (RAWRGB.PS): Converts all colors (CMY, CMYK, grays) to RGB colors. Use this file if your application specifies colors as RGB (red, green, and blue). This file lets you control the CMY output of the printer’s colors without using any TekColor color corrections. Phaser 340 Drivers and Utilities Correcting Printed Colors 6 Selecting color corrections Color corrections can be selected from printer drivers, set in the printer with downloadable utility files, or set from the printer’s front panel. Options Driver settings Downloadable utility files Printer’s front panel settings None (turn off all color corrections) ✔ ✔ ✔ Vivid Color (print the brightest colors, and a truer blue) ✔ ✔ ✔ Simulate Display (simulate display screen colors) ✔ ✔ ✔ SWOP Press ✔ ✔ ✔ ✔ ✔ ✔ ✔ ✔ ✔ Monochrome (print in gray scale) ✔ ✔ ✔ Use Printer Setting (use the printer’s current color defaults) ✔ n/a n/a ✔ ✔ n/a Euroscale Press Commercial Press (closely match printing press colors) Raw CMYK n/a Raw RGB (use simple color conversions) n/a Note n/a A color correction setting made in a supported driver overrides the front panel setting for prints made from the driver. However, the driver’s Use Printer Setting option allows you to use the current front panel selection or downloaded utility file. Printing Reference 6-7 6 Correcting Printed Colors From a printer driver Select these options in the following printer drivers: ■ None ■ Vivid Color ■ Simulate Display ■ SWOP Press ■ Euroscale Press ■ Commercial Press ■ Monochrome ■ Use Printer Setting LaserWriter 8.x driver Select Color Correction options in the Options dialog box available by clicking the Options button in the Print dialog box. Phaser 340 GX driver Select Color Correction options in the TekColor printing extension in the Print dialog box (or in the Printer Driver Defaults dialog box available from the Printing menu). Windows 95 PostScript driver Select Color Correction options in the Device Options tab options. Adobe PS3 driver for Windows 3.1 Select Color Correction options in the Features tab option. 6-8 Phaser 340 Drivers and Utilities Correcting Printed Colors 6 From downloadable utility files Use downloadable utility files to make the selections outlined in the following table: Computer Downloading methods Macintosh ■ ■ Utility files All Macintosh users: Use the LaserWriter Utility to download these files to the printer. ■ ■ ■ Euroscale Press ■ Monochrome ■ No Color Correction QuickDraw GX users: Use the Phaser 340 GX driver to download these files to the printer. ■ Simulate Display ■ SWOP Press ■ Raw CMYK Colors ■ Raw RGB Colors ■ Vivid Color Use the DOS COPY command to download these files to the printer. ■ COMRCIAL.PS ■ EUROSCAL.PS See page 3-38 for instructions. ■ MONOCHRM.PS Use the Windows 3.1 File Manager to download these files to the printer. ■ NOCORECT.PS ■ DISPLAY.PS ■ SWOPRESS.PS ■ RAWCMYK.PS ■ RAWRGB.PS ■ VIVDCOLR.PS See page 3-37 for instructions. Workstation Commercial Press ■ See page 2-44 for instructions. See page 2-24 for instructions. PC/workstation ■ Use the appropriate commands for your workstation. From the printer’s front panel Use the TekColor Correction menu on the printer’s front panel to make the following selections. Refer to the Phaser 340 Color Printer User Manual for instructions on using the printer’s front panel. ■ TekColor:Vivid Color ■ TekColor:Display ■ TekColor:SWOP ■ TekColor:Euroscale ■ TekColor:Commercial ■ TekColor:Monochrome ■ TekColor:None Printing Reference 6-9 6 Correcting Printed Colors Special considerations If your Phaser 340 printer is shared by other users on a network Another user may use the downloadable color correction utility files, or the printer’s front panel, to change the printer’s default color correction setting. If this situation occurs, the prints you make through a non-supported driver may not print as expected. Refer to “Sharing the printer on a network” on page 9-31 for details on how the color corrections interact with the driver settings for either supported or non-supported drivers. Application color corrections Some applications perform color corrections to improve screen-to-printer color matching. The TekColor color correction options in the supported drivers adjust colors in the printer after the application has performed its color corrections. ■ If the application uses CIE (Commission Internationale de l’Eclairage) colors, the TekColor corrections will not be applied. ■ If you select a TekColor color correction option other than None in a supported driver, the selection may override some application features. ■ If you try one of the TekColor color correction options in a supported driver and the printed results are not what you expected, then select the None option and try reprinting your image. ■ Select the None TekColor color correction option in a supported driver if you are using ColorSync color matching on a Macintosh (see page 2-53) or host color correction in Windows (see page 3-44). If you are using an unsupported driver To use the color corrections with a non-PPD-driven driver, (or without the Phaser 340 GX driver with QuickDraw GX) use the downloadable utility files or the printer’s front panel. 6-10 Phaser 340 Drivers and Utilities Chapter 7 Using Color Overview This chapter offers suggestions for using color. ■ Working with color Provides some basic color theory with color illustrations. ■ Printing the color charts Explains how to print and use the color sampler charts provided with the printer. Printing Reference 7-1 7 Using Color Working with color Whether you are producing color reports, memos, graphs, charts, overhead transparencies for presentations, color handouts, or design comps, there are a few things to keep in mind when using color. ■ A large area of color looks more saturated (brighter) than a small area of the same color. ■ A color looks brighter against a dark background than it does against a white background. ■ Colors look different due to the background color or to the surrounding colors. ■ The appearance of a color varies with the type and amount of light, for example fluorescent lighting versus sunlight. General guidelines 7-2 ■ Keep a document or design simple and consistent. ■ Select colors that look good together and that reinforce your message. ■ Check your application for standard palettes to get you started. ■ Use a color scheme of five or six shades, and in a series of images, use the colors in a consistent manner throughout the series. ■ Use color to highlight the most important information, such as a bar or pie segment in a chart or graph. ■ Use color to show relationships between objects, such as a range of values. Objects with a similar meaning or value should be in similar colors. ■ Use color as graphic elements in the design of newsletters, logos, and brochures. ■ Avoid red and green combinations; these colors are hard for people with red/green color blindness to distinguish. Phaser 340 Drivers and Utilities Using Color 7 Using color in presentations When used consistently, color in your presentations will help your audience remember key points. For example, graphics that represent your product should always appear in the same color. If you represent data graphically, be sure to put the most important data in red or the brightest, warmest color in your selected palette. Put the data you do not want to emphasize in cool colors. Color design guidelines: ■ Keep the design simple; use up to seven colors maximum. ■ Use color to indicate related elements. ■ Use complementary colors for basic color schemes; use split complements for more subtle effects. ■ Avoid blue/red and yellow/purple combinations. ■ Use full-strength warm colors (like reds, oranges, and yellows) sparingly for emphasis. ■ Use a cool, dark background color that won’t compete with the foreground. Use foreground colors that stand out clearly against the background. Research indicates that blue is the most preferred background color, followed by black, gray, brown, red, green, and purple. Text and font guidelines: ■ For readability, use dark text on a lighter background, or light text on a darker background. For example, white or yellow text with a deep blue background is very effective. ■ Make text bold for emphasis. ■ Recommended text sizes on overhead transparencies or slides: Use a 40-point or larger font for titles. Use 24- to 36-point fonts for body text. Use 5 to 7 lines of text maximum per slide or overhead. Printing Reference 7-3 7 Using Color Printing the color sampler charts You can select colors within an application using color component values. Component values are percentages of cyan, magenta, yellow, and black that are combined to make a particular color. The color chart you print and use depends on how the application you are using selects color. Refer to the application’s documentation for information on color selection, then print one or more of the color charts listed in the table below. ■ The Macintosh files are located on the Phaser 340 CD-ROM and on the Printer Software for the Macintosh diskette. Refer to page 2-2 for installation instructions. ■ The PC files are located on the Phaser 340 CD-ROM and on the Printer Software for Windows diskette. Refer to page 3-35 for installation instructions. Color sampler chart files Color sampler chart 7-4 Number of printed pages Macintosh file name PC file name Print a sample of CMYK colors 18 CMYK Sampler CMYK.PS Print a sample of RGB colors 12 RGB Sampler RGB.PS Print a sample of HSB colors 12 HSB Sampler HSB.PS Print a sample of PANTONE Colors 46 PANTONE-Tek Phaser 340 PANT340.PS Phaser 340 Drivers and Utilities Using Color 7 The color sampler charts are made up of areas of color with each color’s components listed below it. Each color sampler chart is several pages long; they are printed in panels that can be connected to form a wall chart or placed in a binder for easy reference. Printing Reference 7-5 7 Using Color Before you print the CMYK, RGB, and HSB color charts To match colors on the charts to colors selected within an application, use the same printer color correction to print the charts that you are going to use when selecting and printing those colors within an application. For example, if you are going to print from an application with the driver’s Vivid Color option selected, then print a color chart with either the Vivid Color (TekColor Correction menu) front panel selection, or the Vivid Color (VIVDCOLR.PS) utility file downloaded to the printer. Or, if you are not using a supported driver, use the same front panel selection or downloaded utility file to print the chart and to print the colors from an application. The following table lists the driver color correction settings with their corresponding utility files and front panel settings. Driver, utility file, and front panel settings Driver setting (Macintosh and Windows) Macintosh utility file name PC utility file name Printer’s front panel selection (TekColor Corrections menu) Simulate Display Simulate Display DISPLAY.PS Simulate Display Vivid Color Vivid Color VIVDCOLR.PS Vivid Color Use Printer Setting (any color correction utility file)* (any color correction utility file)* (any front panel color setting)* Commercial Press Euroscale Press SWOP Press Commercial Press Euroscale Press SWOP Press COMRCIAL.PS EUROSCAL.PS SWOPRESS.PS Commercial Euroscale SWOP None No Color Correction NOCORECT.PS None *Make sure you use the same color correction to print the chart and later to print the colors from an application. 7-6 Phaser 340 Drivers and Utilities Using Color 7 Printing the CMYK, RGB, and HSB color charts Macintosh users Note If you are using QuickDraw GX and System 7.5, you can print the color charts from the Tektronix Phaser 340 GX printer driver; see page 2-24Downloading printer utilities for instructions. 1. Install the samplers and utility files from either the Phaser 340 CD-ROM or the Printer Software for Macintosh diskette; see page 2-2Installing the printer’s software for details. 2. Select the appropriate printer in the Chooser. 3. Decide which color correction you need to use; see page 7-6 for details. If you are selecting a color correction from the printer’s front panel, refer to the Phaser 340 Color Printer User Manual for instructions on using the printer’s front panel. If you need to download a color correction utility file: a. Locate the LaserWriter Utility in the PhaserTools folder on your hard disk, and double–click its icon to start the application. b. Choose Download PostScript File from the Utilities menu. c. Select a color correction file from the list, then click Open. (These files were installed in the Phaser 340 Utilities folder inside the PhaserTools folder.) d. At the prompt Save PostScript output as: you are asked for a file name for saving printer output. Use either the default name given in the edit box or type a new name. Click Save to send the file to the printer. e. If no output is returned by the printer, the LaserWriter Utility displays a dialog box; click OK to continue. Printing Reference 7-7 7 Using Color 4. To print a color sampler chart, do the following: a. Locate the LaserWriter Utility in the PhaserTools folder on your hard disk and double–click its icon to start the application. b. Choose Download PostScript File from the Utilities menu. c. Select the color sampler chart file from the list, then click Open. (The color sampler chart files were installed in the Samplers folder inside the PhaserTools folder.) d. At the prompt Save PostScript output as: you are asked for a file name for saving printer output. Use either the default name given in the edit box or type a new name. Click Save to send the file to the printer. e. If no output is returned by the printer, the LaserWriter Utility displays a dialog box; click OK to continue. 7-8 5. Select colors within an application using the colors on the chart. 6. Print your document using one of the following methods: ■ If you are printing from a supported driver: Print your document using a supported printer driver (such as the Phaser 340 GX or LaserWriter 8.x) with the same color correction option selected in the driver that you used with a downloaded utility file or on the printer’s front panel to print the chart. Any other color correction selection in the driver can cause the colors to print differently. ■ If you are not using a supported driver: Print your document with the same downloaded utility file or front panel color correction you used to print the chart. Phaser 340 Drivers and Utilities Using Color 7 PC and workstation users 1. Install the samplers and utility files from either the Phaser 340 CD-ROM or the Printer Software for Windows diskette; see page 3-35Installing the files for details. 2. Locate the installed files in the PHSR340 and SAMPLERS subdirectories inside the PHSRTOOL directory on your hard disk. 3. Decide which color correction you need to use; see page 7-6 for details. If you are selecting a color correction from the printer’s front panel, refer to the Phaser 340 Color Printer User Manual for instructions on using the printer’s front panel. If you need to download a color correction utility file: 4. 5. ■ PC users: Use the DOS COPY command to send the file to the printer; refer to page 3-38Downloading files from DOS if you need instructions. (Windows 3.1 users can also use the Copy command in the File Manager; see page 3-37Downloading files from Windows 3.1 if you need instructions.) ■ Workstation users: Send a color correction file to the printer as you would any PostScript file. Print a color sampler chart using one of the following methods: ■ PC users: Use the DOS COPY command to send the file to the printer; refer to page 3-38Downloading files from DOS if you need instructions. (Windows 3.1 users can also use the Copy command in the File Manager; see page 3-37Downloading files from Windows 3.1 if you need instructions.) ■ Workstation users: Send the file to the printer as you would any PostScript file. Select colors within an application using the colors on the chart. Printing Reference 7-9 7 Using Color 6. 7-10 Print your document using one of the following methods: ■ If you are printing from a supported driver: Print your document using a supported printer driver (in Windows 95 or Windows 3.1) with the same color correction option selected in the driver that you used with a downloaded utility file or on the front panel to print the chart. Any other color correction selection in the driver can cause the colors to print differently. ■ If you are not using a supported driver: Print your document with the same downloaded utility file or front panel color correction you used to print the chart. Phaser 340 Drivers and Utilities Using Color 7 Printing the PANTONE Color chart Do not use any color corrections in a driver, or with a downloadable utility file, or on the printer’s front panel, when printing the PANTONE color chart or when printing PANTONE Colors from an application. Using any color correction will cause PANTONE Colors to print incorrectly. Note The PANTONE-Tek Phaser 340 (PANT340.PS) file prints a PANTONE Color sampler chart (about 46 pages in length). Use the chart to select colors within an application that allows you to specify PANTONE Colors. Macintosh users If you are using QuickDraw GX and System 7.5, you can print the color chart from the Tektronix Phaser 340 GX printer driver; see page 2-24Downloading printer utilities for instructions. Note 1. Install the samplers and utility files from either the Phaser 340 CD-ROM or the Printer Software for Macintosh diskette; see page 2-2Installing the printer’s software for details. 2. Select the appropriate printer in the Chooser. 3. To make sure no color corrections are selected by doing one of the following: From the printer’s front panel: ■ Select the None option in the TekColor Corrections menu; refer to the Phaser 340 Color Printer User Manual for instructions on using the printer’s front panel. Printing Reference 7-11 7 Using Color Downloading a utility file: a. Locate the LaserWriter Utility in the PhaserTools folder on your hard disk, and double-click its icon to start the application. b. Choose Download PostScript File from the Utilities menu. c. Select the No Color Correction file from the list, then click Open. (This file was installed in the Phaser 340 Utilities folder inside the PhaserTools folder.) d. At the prompt Save PostScript output as: you are asked for a file name for saving printer output. Use either the default name given in the edit box or type a new name. Click Save to send the file to the printer. e. If no output is returned by the printer, the LaserWriter Utility displays a dialog box; click OK to continue. 4. To print the chart, do the following: a. Locate the LaserWriter Utility in the PhaserTools folder on your hard disk, and double-click its icon to start the application. b. Select Download PostScript File from the Utilities menu. c. Select the PANTONE-Tek Phaser 340 file, and click Open. (This file was installed in the Samplers folder inside the PhaserTools folder.) d. At the prompt Save PostScript output as: you are asked for a file name for saving printer output. Use the default name given in the edit box or type in a new name. Then click Save to send the file to the printer. e. If no output is returned by the printer, the LaserWriter Utility displays a dialog box; click OK to continue. 5. 7-12 Select PANTONE Colors within an application using the colors on the chart. Phaser 340 Drivers and Utilities Using Color 6. 7 Print your document using one of the following methods: ■ If you are printing from a supported driver: Print your document with the None color correction option selected. Any other color correction selection in the driver will cause the PANTONE Colors to print differently. ■ If you are not using a supported driver: Print your document with the No Color Correction (NOCORECT.PS) color correction utility file downloaded to the printer, or with the None option selected in the TekColor Correction menu on the printer’s front panel. Printing Reference 7-13 7 Using Color PC and workstation users 1. Install the samplers and utility files from either the Phaser 340 CD-ROM or the Printer Software for Windows diskette; see page 3-35Installing the files for details. 2. Locate the installed files in the PHSR340 and SAMPLERS subdirectories inside the PHSRTOOL directory on your hard disk. 3. To make sure no color corrections are selected by doing one of the following: From the printer’s front panel: ■ Select the None option in the TekColor Corrections menu; refer to the Phaser 340 Color Printer User Manual for instructions on using the printer’s front panel. Downloading a utility file: 4. 7-14 ■ PC users: Use the DOS COPY command to send the file to the printer; refer to page 3-38Downloading files from DOS if you need instructions. (Windows 3.1 users can also use the Copy command in the File Manager; see page 3-37Downloading files from Windows 3.1 if you need instructions.) ■ Workstation users: Send the NOCORECT.PS file to the printer as you would any PostScript file. Print the PANTONE Color chart using one of the following methods: ■ PC users: Use the DOS COPY command to send the file to the printer; refer to page 3-38Downloading files from DOS if you need instructions. (Windows 3.1 users can also use the Copy command in the File Manager; see page 3-37Downloading files from Windows 3.1 if you need instructions.) ■ Workstation users: Send the file to the printer as you would any PostScript file. Phaser 340 Drivers and Utilities Using Color 5. Select PANTONE Colors within an application using the colors on the chart. 6. Print your document using one of the following methods: 7 ■ If you are printing from a supported driver: Print your document with the None color correction option selected. Any other color correction selection in the driver will cause the PANTONE Colors to print differently. ■ If you are not using a supported driver: Print your document with the No Color Correction (NOCORECT.PS) color correction utility file downloaded to the printer, or with the None option selected in the TekColor Correction menu on the printer’s front panel. Printing Reference 7-15 7 Using Color 7-16 Phaser 340 Drivers and Utilities Chapter 8 Using Fonts Overview This chapter explains how to use fonts and print a font sampler from either a Macintosh or a PC. Note For general information on fonts, request a document catalog from HAL or EuroHAL, the Tektronix automated fax systems. Refer to page 9-4 for instructions on using these systems. Standard version of the printer If you have the standard version of the printer with 17 fonts, you can use the following fonts with the printer: Courier, Helvetica, Helvetica Narrow, Times, and Symbol. 9101-19 Printing Reference 8-1 8 Using Fonts Extended features option If you have the printer’s extended features option with a total of 69 fonts, you can use these fonts with the printer: Courier, Helvetica, Helvetica Narrow, Times, Symbol, Helvetica Condensed, ITC Avant Garde Gothic, ITC Bookman, ITC Zapf Chancery, ITC Zapf Dingbats, New Century Schoolbook, Palatino, Adobe Caslon, Adobe Garamond, Barmeno, Lithos, Trajan, Adobe Wood Type, Blackoak, Carta, Tekton, Park Avenue, Poetica, Kaufman, Americana, Parisian, Formata. 9101-64 8-2 Phaser 340 Drivers and Utilities Using Fonts 8 Macintosh fonts Using Macintosh screen fonts If you already have these fonts installed on your computer, you don't need to install them again. Note The Phaser Screen Fonts folder on the Phaser 340 CD-ROM and Phaser Screen Fonts.sea archive file on the Printer Software for the Macintosh diskette contain screen fonts for the printer’s standard 17 fonts. You need to install the screen fonts on your computer if you want to see the printer's standard resident typefaces on the Macintosh screen. If you select a font the printer doesn't have, the Macintosh creates a representative font for printing. Installing the fonts from the CD-ROM 1. Insert the Phaser 340 CD-ROM into your CD-ROM drive, and open the Phaser Screen Fonts folder. 2. Install the fonts: 3. ■ If you are using System Software 6.0.7: Use the Font/DA Mover (located on your Apple system software diskettes) to install the fonts you want from the Phaser Screen Fonts folder. ■ If you are using System Software 7.0 and later: Drag the fonts you want from the Phaser Screen Fonts folder to the closed System Folder icon. At the alert message, click OK; the fonts are automatically installed in the proper place. Select the printer font you want to use within an application and see the same font on the screen. Printing Reference 8-3 8 Using Fonts Installing the fonts from the diskette Do not decompress fonts directly into the System Folder or onto your desktop; they must be properly installed after they have been decompressed onto your hard disk. Note 1. Insert the Printer Software for the Macintosh diskette into your computer's disk drive. 2. Double-click on the Phaser ScreenFonts.sea archive file. 3. At the Self-Extracting Archive dialog box, click Continue. 4. In the dialog box, select the folder where you want the decompressed fonts saved. 5. At the prompt Install software as: you are asked to name the folder where you want the decompressed fonts to reside. Use either the default folder name listed in the edit box or type in the name you want for the folder. Then click Save. 6. At the Installation was successful dialog box, click Quit. The decompressed fonts are saved in the folder you specified. 7. Install the fonts: 8. 8-4 ■ If you are using System Software 6.0.7: Use the Font/DA Mover (located on your Apple system software diskettes) to install the fonts you want from the Phaser Screen Fonts suitcase. ■ If you are using System Software 7.0 and later: Drag the fonts you want from the Phaser Screen Fonts suitcase to the closed System Folder icon. At the alert message, click OK; the fonts are automatically installed in the proper place. Select the printer font you want to use within an application and see the same font on the screen. Phaser 340 Drivers and Utilities Using Fonts 8 Printer’s extended features option If you have the printer’s extended features option, install the software on the ATM diskettes included with your printer. Follow the instructions on the ATM and Adobe Type Library Quick Installation Card for Macintosh to install and use the fonts. Printing Reference 8-5 8 Using Fonts Printing a font sampler from a Macintosh You can print a sample of the printer’s resident fonts by downloading the Fonts Sampler utility file to the printer. Note 8-6 If you are using QuickDraw GX and System 7.5, you can print the fonts sampler from the Tektronix Phaser 340 GX printer driver; see page 2-24 for instructions. 1. Install the sampler and utility files from either the Phaser 340 CD-ROM or the Printer Software for Macintosh diskette; see page 2-2 for details. 2. Select the appropriate printer in the Chooser. 3. Locate the LaserWriter Utility in the PhaserTools folder on your hard disk, and double–click its icon to start the application. 4. Choose Download PostScript File from the Utilities menu. 5. Select the Font Sampler file from the list, then click Open. (This file was installed in the Samplers folder inside the PhaserTools folder.) 6. At the prompt Save PostScript output as: you are asked for a file name for saving printer output. Use either the default name given in the edit box or type a new name. 7. Click Save to send the file to the printer. 8. If no output is returned by the printer, the LaserWriter Utility displays a dialog box; click OK to continue. Phaser 340 Drivers and Utilities Using Fonts 8 Downloading fonts to the printer from a Macintosh The fonts resident in your printer are stored as outlines and are always available for printing. The PostScript interpreter in the printer can also accept and store additional fonts known as downloadable fonts. If you want to print PostScript outline fonts that are not built into the printer, you can transfer or download outline fonts from your computer to the printer. Downloading fonts saves print time if you plan to print several documents or a large document using those fonts. When you download a font, it is stored in the printer’s memory. You can download as many outline fonts as the printer’s memory allows. 1. Install the utility files from either the Phaser 340 CD-ROM or the Printer Software for Macintosh diskette; see page 2-2 for details. 2. Select the appropriate printer in the Chooser. 3. Locate the LaserWriter Utility in the PhaserTools folder on your hard disk, and double–click its icon to start the application. 4. To send fonts to the printer, use the Download Fonts command in the File menu. (To send PostScript files to the printer, refer to “Using the LaserWriter Utility to download files” on page 2-44.) 5. Select the font then click Open. The font is sent to the printer. The font remains available until the printer is reset or turned off. Printing Reference 8-7 8 Using Fonts PC fonts Using fonts with Windows Before printing, you need to make sure the fonts specified in your document are installed in the printer or are set up correctly in Windows. If you request a font in an application that is not resident in the printer, or is not correctly installed in Windows, the text is printed in the Courier typeface. Or, to use fonts that are not resident in the printer, do one of the following: ■ Use a font downloader supplied with your font package to download the desired font to the printer. ■ Edit your WIN.INI file so the Windows driver automatically downloads the fonts you need as part of a print job. Refer to your Microsoft Windows documentation for details on this procedure. Some font packages automatically update the PostScript port entries in your WIN.INI file when you reinstall the fonts. Refer to the font package’s documentation for instructions. For more information on using fonts with Windows, request a document catalog from HAL or EuroHAL, the Tektronix automated fax systems. Refer to page 9-4 for instructions on using these systems. Printer’s extended features option If you have the printer’s extended features option, install the software on the ATM diskettes included with your printer. Follow the instructions on the ATM and Adobe Type Library Quick Installation Card for Windows and OS/2 to install and use the fonts. 8-8 Phaser 340 Drivers and Utilities Using Fonts 8 Printing a font sampler from a PC You can print a sample of the printer’s resident fonts by downloading the FONTS.PS utility file to the printer. 1. Install the sampler and utility files from either the Phaser 340 CD-ROM or the Printer Software for Windows diskette; see page 3-35 for details. 2. Locate the installed files in the SAMPLERS and PHSR340 subdirectories inside the PHSRTOOL directory on your hard disk. 3. Use one of the following methods to send the FONTS.PS file to the printer: ■ PC users: Use the DOS COPY command to send the file to the printer; refer to page 3-38 if you need instructions. (Windows 3.1 users can also use the Copy command in the File Manager; see page 3-37 if you need instructions.) ■ Workstation users: Send the file to the printer as you would any PostScript file. Printing Reference 8-9 8 Using Fonts Downloading fonts to the printer from a PC The fonts resident in your printer are stored as outlines and are always available for printing. The PostScript interpreter in the printer can also accept and store additional fonts known as downloadable fonts. If you want to print PostScript outline fonts that are not built into the printer, you can transfer or download outline fonts from your computer to the printer. Downloading fonts saves print time if you plan to print several documents or a large document using those fonts. When you download a font, it is stored in the printer’s memory. You can download as many outline fonts as the printer’s memory allows. A font downloader is an interactive program that lets you transfer Adobe fonts and other PostScript files to the printer. Check your font package for a downloader application. Or, check the Tektronix Bulletin Board Service (BBS) for a PC font downloader; refer to page 9-2 for instructions. 8-10 Phaser 340 Drivers and Utilities Chapter 9 Troubleshooting Getting help Electronic addresses and telephone numbers Note For more information on Tektronix on-line services, request a document catalog from HAL or EuroHAL, the Tektronix automated fax systems. Refer to page 9-4 for instructions on using these systems. ■ Customer service U.S. and Canada: 1-800-835-6100 (toll-free) ■ Technical support ■ Ordering Outside U.S. and Canada: Contact your local dealer or Tektronix representative. ■ Service HAL fax library U.S. and Canada: 1-800-835-6100 All locations: (503) 682-7450 EuroHAL fax library Refer to page 9-5 for numbers for specific countries. Bulletin Board Service (BBS) (503) 685-4504 (using a modem and computer) Internet ■ World Wide Web http://www.tek.com/Color_Printers/ ■ Tektronix ftp server ftp://ftp.tek.com/cpid/bbs ■ Technical Support [email protected] ■ America On-Line Keyword: Tektronix ■ eWorld Shortcut: Tektronix ■ CompuServe Go Tektronix Printing Reference 9-1 9 Troubleshooting Using the Tektronix Bulletin Board Service The Tektronix Bulletin Board Service (BBS) is available for direct downloading of the latest versions of printer drivers, utilities, and files. If you have a Macintosh or PC, communication software, and modem, you can call the system and use the menus to locate and download the files you want. To access the BBS 24 hours a day, 7 days a week, call (503) 685-4504. For a detailed instruction guide on system requirements, terminal settings, protocol, modem, how to connect to our BBS, and how to download files, request a document catalog from HAL or EuroHAL, the Tektronix automated fax systems. Refer to page 9-4 for instructions on using these systems. Reaching the Customer Support staff If your problem is still not resolved after trying the suggestions in this chapter, call the Tektronix Customer Support Hotline in the United States Monday through Friday, from 6 AM to 5 PM PST at 1-800-835-6100. Outside the U.S., contact your reseller or local Tektronix office. Also, refer to the HAL catalog for articles on using the printer, specific applications, and computing environments; see page 9-4 for instructions on using HAL and EuroHAL. 9-2 Phaser 340 Drivers and Utilities Troubleshooting 9 Using the Tektronix World Wide Web site Tektronix has a site on the World Wide Web (WWW). You can reach the site from a WWW browser at the following address: http://www.tek.com/Color_Printers/ At the Tektronix Color Printer home page, explore options such as customer support documents and new product information. New and updated information is always being added, so check the WWW site frequently. Using the Tektronix World Wide Web server to download files You can access the Tektronix World Wide Web server (WWW) to download files such as utilities or drivers. Use a web browser such as Netscape or Mosaic and follow these steps: 1. Start your web browser and enter the following address: ftp://ftp.tek.com/Color_Printers/bbs 2. Click on the appropriate platform (macintosh, pcs, or unix). 3. Click on 340 for Phaser 340 printer-specific files. 4. Select the files you need; the system prompts you to select a location for downloading the files. Printing Reference 9-3 9 Troubleshooting Using the automated fax systems As an alternative to using the Customer Support Hotline, and to provide up-to-date information quickly, Tektronix has set up HAL and EuroHAL, two interactive, automated fax systems. These automated fax systems provide Macintosh, PC, and workstation users with the latest technical hints and tips (like color matching), solutions to common technical problems, and application notes (like CorelDRAW! and QuarkXPress). You may call HAL or EuroHAL from anywhere in the world. The fax systems are available 24 hours a day, seven days a week. Use HAL in the U.S.A. and Canada If you have a fax machine and a touch-tone voice telephone, you can order a HAL catalog listing all of the information offered by HAL. 9-4 Note Before ordering documents from HAL, order a catalog listing the numbers of available documents. You may want to replace your catalog periodically, since the system is often updated. 1. Before you call, write down the area code and telephone number for your fax machine. HAL will ask you to key this number through the keypad on your voice telephone. If you are calling from outside the United States or Canada, you’ll need to know the international access code to reach your country from the United States. Without a complete fax number, HAL cannot call your fax machine. 2. Call (503) 682-7450 (direct) or, in the U.S. and Canada, call 1-800-835-6100. Call only from a touch-tone voice telephone. 3. At the prompt, choose the option for technical documentation via fax. 4. Follow through the voice-prompted (English) menu. 5. Order individual documents by entering the desired document’s number as listed in the HAL catalog. Enter the number by using your telephone’s keypad. 6. You can order up to three documents per call. 7. The HAL catalog or documents you request are faxed to you in a matter of minutes. Phaser 340 Drivers and Utilities Troubleshooting 9 Use EuroHAL in Europe EuroHAL includes many documents, some in English and some in other European languages. If a local version of the document you want is available, EuroHAL will send it in your language. Otherwise, it will send English documents. If you have a tone-dial telephone and a fax machine, then you can use EuroHAL. If your telephone has star (*) and hash mark (#) keys then it can probably use tones; ask your local telephone supplier if you are not sure. If your telephone does not have these keys or has a dial, you will need to buy a tone dialer from your local telephone or electronics shop. This small box is held to the phone and will send the standard tones that you need to talk to EuroHAL. 1. To use EuroHAL, dial one of the numbers listed in the following table. Country Numbers Austria Belgium Denmark 00 44 1908 681 839 Finland Italy Switzerland France 05 90 81 86 Germany 0130 819 220 Holland 09 44 1908 681 839 Norway 0 95 44 1908 681 839 Spain 07 44 1908 681 839 Sweden 0 09 44 1908 681 839 UK 01908 681 839 Other countries +44 1908 681 839 (where + is your country’s International Access Code) Printing Reference 9-5 9 Troubleshooting 2. EuroHAL answers and asks which language you want to use. For English For French For German 3. The first time you use EuroHAL, you should order a catalog. The catalog lists all of the available documents and is continuously updated. 4. EuroHAL asks you for your fax machine number. If you are calling from outside the UK, add your country code first, as shown in the following table. Press # when finished Country Country code Your area code and fax number Austria 00 43 area code fax number # Belgium 00 32 area code fax number # Denmark 00 45 area code fax number # Finland 00 358 area code fax number # France 00 33 area code fax number # Germany 00 49 area code fax number # Holland 00 31 area code fax number # Italy 00 39 area code fax number # Norway 00 47 area code fax number # Spain 00 34 area code fax number # Sweden 00 46 area code fax number # Switzerland 00 41 area code fax number # just enter your fax number # area code number # UK Other countries 9-6 Press 1 Press 2 Press 3 Phaser 340 Drivers and Utilities 00 xx Troubleshooting 9 Downloading files from the Tektronix ftp server The utility files included with the printer on a PC/DOS diskette and CD-ROM, let you set up the printer from UNIX and VMS workstations to select between media trays, print quality modes, color correction modes and other features. If you don’t have the means of transferring these files from the PC diskette, or you cannot use the CD-ROM, you can request files from the Tektronix anonymous ftp server. If you can exchange electronic mail with other Internet sites, you can access the Tektronix ftp server. From this server you can retrieve driver and utility files and color printer information. To log onto the Tektronix ftp server and download utility files, follow these instructions: 1. Type the following at the system prompt: ftp ftp.tek.com The system responds: Name (ftp.tek.com:<login name>) : 2. Type anonymous and press the Return key. The system responds: Guest login ok, send your complete e-mail address as password. 3. Enter your e-mail address and press the Return key. 4. Change directories to your printer-specific directory: cd Color_Printers/UNIX/<Tektronix printer>/utilities 5. To download the utility files, type the following command: mget * The system prompts you for each file in the directory, to which you respond y (yes) or n (no). 6. To exit the ftp session, type quit or bye; then press the Return key. Printing Reference 9-7 9 Troubleshooting Getting printer service If your printer needs service, call 1-800-635-6100 (in the U.S., from 6:00 am to 5:00 pm PST). Outside the U.S., contact your Tektronix dealer or local Tektronix office. Viewing on-line documents If you don’t have a CD-ROM drive, you can access on-line documents and information in the following ways: ■ From HAL (see page 9-4 for instructions). ■ From the Tektronix World Wide Web site (see page 9-3 for instructions). Opening the READ ME files on the Macintosh diskette The Phaser 340 CD-ROM and Printer Software for the Macintosh diskette contain READ ME files providing information that arrived too late to be included in this manual. The READ ME files were written in the SimpleText program. You must have a copy of SimpleText for System Software 7.1 and later (or TeachText for earlier systems) installed on your hard disk to read these files. If you don't have a copy already installed, copy SimpleText (or TeachText) from the same Apple system software diskettes you last used to upgrade your computer. 9-8 Phaser 340 Drivers and Utilities Troubleshooting 9 Improving print speed Note There are different ways to improve print speed, such as by upgrading to EtherTalk on a Macintosh, to Novell on a PC, or to TCP/IP on a workstation. For more information, request a document catalog from HAL or EuroHAL, the Tektronix automated fax systems. Refer to page 9-4 for instructions on using these systems. If you tried to print a document with bitmapped images, but are dissatisfied with the speed of the output, here are some suggestions. All users ■ When you use any color correction option (other than None), your printer can take longer to process bitmapped images. Select color corrections from the supported drivers, with downloadable utility files, or from the printer’s front panel; see page 6-7 for instructions. ■ If you have the printer’s extended features option, the 300 dpi print quality option prints faster than the 600x300 dpi option. Select print quality modes from the supported drivers, with downloadable utility files, or from the printer’s front panel; see page 5-10 for details. Macintosh users ■ If you are using Adobe Photoshop, you can print using the Tektronix PhaserPrint plug-in to improve the image data transfer time from your Macintosh to the printer. See page 2-35 for instructions on installing and using the plug-in. Printing Reference 9-9 9 Troubleshooting Windows 3.1 users 9-10 1. From the Control Panel, double-click Printers. 2. In the Printers dialog box, select the Tektronix Phaser 340 printer, then click Setup. A dialog box appears with the printer’s name across the top. 3. Click the PostScript tab. 4. In the Performance Options field, select the Use PostScript Level 2 Features option. 5. Click the Job Control tab. 6. For better performance, select the Binary Mode option. 7. From your application, choose the Tektronix Phaser 340 as your printer. 8. Try printing the document again. Phaser 340 Drivers and Utilities Troubleshooting 9 Windows 95 users 1. Click the Start icon in the taskbar on your screen; a menu appears. 2. Move the cursor over Settings; another menu appears. 3. In the menu, click Printers; the Printers window appears. 4. In the Printers window, select the Phaser 340 printer icon, then select Properties from the File menu. 5. Click the PostScript tab, then click the Advanced button. 6. Select Use PostScript Level 2 features. 7. Select Binary communications protocol under Data format. 8. Click OK when finished. 9. Try printing the document again. UNIX workstation users Workstation users can use the PhaserPrint software for UNIX to increase printer performance when printing bitmapped images; refer to page 4-2 for details. Printing Reference 9-11 9 Troubleshooting If your file doesn’t print If you've configured a supported driver for your printer but your printer isn't printing, try the following suggestions. If these suggestions fail to solve the problem, copy the Tektronix PostScript Level 2 error handler utility to your printer to determine what is wrong. Refer to page 9-20 for information on using the error handler. General things to check for Macintosh users ■ 9-12 Open the Chooser and select a supported driver, such as the LaserWriter 8.x, and your printer. ■ If the driver isn’t installed or properly set up with your printer, refer to page 2-7 for instructions. ■ Make sure Background Printing is turned off. ■ Close the Chooser and try printing again. ■ If you are having trouble printing from the Finder in System 7.1, for example if the driver’s dialog boxes are not opening, it may be because the Finder doesn’t have enough allocated memory. Reinstall a supported driver to automatically allocate enough memory for printing from the Finder. ■ Make sure your Macintosh is using the latest version of the AppleTalk software. If you are not sure if you have the latest version, see page 9-18 to install the Tektronix-provided software. ■ For PCI-based PowerMacs, you should be using the latest version of Open Transport, available from Apple Computer. Phaser 340 Drivers and Utilities Troubleshooting 9 Windows users (general) ■ Check to make sure you have configured the communications ports and the Handshake option correctly. Refer to page A-6 to print a configuration page for helpful information. ■ Make sure you are using the correct cables for your computer and printer. See the Phaser 340 Color Printer User Manual for cable information. Windows 3.1 users ■ Make sure your printer is connected to the port you selected in the driver’s Printers/Connect dialog box. ■ Try resetting the Transmission Retry timeout option in the driver’s Printers/Connect dialog box to 850 seconds. ■ Check the Options dialog box to make sure Printer, not Encapsulated PostScript File, is selected in the driver’s Print To box. ■ If the error message Windows Header has not been downloaded to the printer appears on your computer screen, open the driver’s Options dialog box and turn on the Send Header with Each Job check box. Refer to page 3-20 for details. Windows 95 users ■ Make sure your printer is connected to the port you selected in the driver’s Details tab. ■ Try resetting the Transmission Retry timeout option in the driver’s Details tab to 850 seconds. ■ Make sure the correct port is selected in the driver’s Details tab. ■ If the error message Windows Header has not been downloaded to the printer appears on your computer screen, click the PostScript tab and click one of the options for PostScript Header. Refer to page 3-12 for details. Printing Reference 9-13 9 Troubleshooting If you are using PC/NFS If you have PC/NFS software installed on your computer, you need to make the following selection in the Network Options dialog box: 1. From the Main window, double-click the Print Manager icon. 2. From the Options menu in the Print Manager, select Network Settings. 3. In the Network Options dialog box, uncheck the Print Net Jobs Direct box. 4. Click OK. If you can’t print from Windows to an LPT port Windows 3.1 If your printer is connected through an LPT (parallel) port and your document doesn’t print, try the following: 1. Double-click the Printers icon in the Control Panel. 2. In the Printers dialog box, choose your printer from the list of installed printers. 3. Click the Connect button; the Connect dialog box appears. 4. Change your port connection from LPTx to LPTx.DOS (where x is 1, 2, or 3). 5. Click OK. Note 9-14 Also, refer to page 9-22 for instructions on fixing timeout problems in Windows. Phaser 340 Drivers and Utilities Troubleshooting 9 Windows 95 1. Select Start in the taskbar on your screen. 2. In the menu that appears, select Settings. 3. In the next menu, select Printers; the Printers window appears. 4. Click on your printer’s icon and select Properties from the File menu. 5. Click the Details tab. 6. Click Add Port. 7. Click Other. 8. Make sure Local Port is highlighted, then click OK. 9. Type LPTx.DOS (where x is 1, 2, or 3). 10. Click OK. 11. In the Details tab, the Print to the following port should be LPT.DOS (unknown local port). Printing Reference 9-15 9 Troubleshooting Check the printer’s language mode If your file doesn’t print, the language on the printer’s port you are using may have been changed. 9-16 Note PCL5 is optional and must be authorized before you can use it; see page D-11 for instructions. 1. Print a copy of the printer’s configuration page to see the language mode on each port. Refer to page A-6 for instructions on printing a configuration page. 2. If the printer port you are using has the wrong language set for the type of application you are using, send one of the following utility files to the printer: ■ To print PostScript files, use the PSCRIPT.PS file to set up a port to receive PostScript; see page D-6 for details. ■ To print HP-GL files, use the HPGL.PS file to set up a port to receive HP-GL; see page D-6 for details. ■ To print PostScript, or HP-GL, or PCL5 files interchangeably, use the AIS.PS file to set up a port for automatic language selection; see page D-6 for details. Phaser 340 Drivers and Utilities Troubleshooting 9 PostScript printing errors For information on specific applications, request a document catalog from HAL or EuroHAL, the Tektronix automated fax systems. Refer to page 9-4 for instructions on using these systems. Note If you get a PostScript error when printing from Aldus PageMaker, Aldus FreeHand, QuarkXPress, or Canvas, you may be using an older or incorrect version of the printer description file. For instructions on using printer description files, refer to the following depending on your computer type: ■ Macintosh: see page 2-6 ■ PC: see page 3-30 1. You should always use the most current printer description file. To determine the date of the file you are using, do the following: 2. ■ Macintosh users: Select (highlight) a printer description file and choose Get Info from the File menu. Make a note of the version date. ■ Windows 3.1 users: Check a printer description file’s creation date in the File Manager. Make a note of the version date. ■ Windows 95 users: Check a printer description file’s creation date in the Windows Explorer. Make a note of the version date. Check the Tektronix Bulletin Board Service (BBS) to see if the printer description files you have are the most recent. Refer to page 9-2 for instructions on using the BBS. Printing Reference 9-17 9 Troubleshooting Random PostScript errors If you are using AppleTalk Network Software below version 58.x, you may experience a problem with random PostScript errors when printing. If this is the case, you should upgrade the AppleTalk Network Software on your Macintosh computer. The printing problem is due to a timing conflict between the older AppleTalk software and the printer. The PostScript errors can be any type of error or offending command, and may occur in any of the following situations: ■ May occur more often over LocalTalk than EtherTalk. ■ Sending the same file more than once may cause different errors or offending commands each time, or the file may print without an error. ■ Files from some applications may print, while files from other applications may not. ■ Documents saved to PostScript files and sent to the printer with a downloading utility may generate errors. The AppleTalk software is available on the Phaser 340 CD-ROM. To use the software, you must first make a floppy diskette copy of the Installer with Apple’s DiskCopy application. 9-18 1. Insert the Phaser 340 CD-ROM into your computer’s CD-ROM drive. 2. Open the Disk Images folder. 3. Locate the Network Software Installer.image file and double-click the file’s icon. 4. In the window that appears, click Make a Copy. 5. At the prompt, insert a blank 3.5-inch floppy diskette into your computer’s disk drive. (The diskette will be formatted automatically.) The diskette automatically ejects when the copy is complete. Phaser 340 Drivers and Utilities Troubleshooting 6. Insert the diskette you created from the Phaser 340 CD-ROM into your computer’s disk drive. 7. Double-click on the Installer icon. 8. Click OK in the introduction screen. 9. Click Install in the Easy Install window to install the recommended software. (Or, click Customize to select individual items.) 9 10. After successful installation, click Restart to restart your computer. Printing Reference 9-19 9 Troubleshooting Using a PostScript error handler The error handling utility is useful for diagnosing problems when a job doesn’t print. This utility installs a PostScript error-handling function in the printer to help determine the cause of some PostScript printing problems. PostScript errors are printed on a page with other status information when an error occurs. This utility can be useful to programmers for debugging PostScript code. To turn on the error handler, follow the instructions below. To turn off the error handler, see page A-14 for instructions on resetting the printer. Use the following utility files for your computer type: Macintosh file name PC file name Tek Error Handler and LaserWriter Utility TEKEHAND.PS Macintosh users 9-20 Note If you are using QuickDraw GX and System Software 7.5, you can download printer utilities from the Tektronix Phaser 340 GX printer driver; refer to page 2-24 for instructions. 1. Install the utility files from either the Phaser 340 CD-ROM or the Printer Software for Macintosh diskette; refer to page 2-2 for instructions. 2. Select the appropriate printer in the Chooser. 3. Locate the LaserWriter Utility in the PhaserTools folder on your hard disk, and double-click its icon to start the application. 4. Choose Download PostScript File from the Utilities menu. 5. Select the Tek Error Handler file from the list, then click Open. (This file was installed in the Phaser 340 Utilities folder inside the PhaserTools folder.) Phaser 340 Drivers and Utilities Troubleshooting 6. At the prompt Save PostScript output as: you are asked for a file name for saving printer output. Use either the default name given in the edit box or type a new name. Click Save to send the file to the printer. 7. If no output is returned by the printer, the LaserWriter Utility displays a dialog box; click OK continue. 9 PC and workstation users 1. Install the utility files from either the Phaser 340 CD-ROM or the Printer Software for Windows diskette; refer to page 3-35 for instructions. 2. Locate the installed files in the PHSR340 subdirectory inside the PHSRTOOL directory on your hard disk. 3. Send the TEKEHAND.PS file to the printer using one of the following methods: ■ PC users: Use the DOS COPY command to send the file to the printer; refer to page 3-38 if you need instructions. (Windows 3.1 users can also use the Copy command in the File Manager; see page 3-37 if you need instructions.) ■ Workstation users: Send the file to the printer as you would any PostScript file. Printing Reference 9-21 9 Troubleshooting Fixing timeout problems in Windows Try one of the following procedures to correct Windows timeout problems. If the Windows procedure doesn’t work for you, try the DOS procedure. From Windows 3.1 1. Open the Control Panel from the Main menu. 2. Double-click the Printers icon to open the Printers dialog box. 3. Click the Connect button to open the Connect dialog box. 4. Increase the Transmission Retry to 850 seconds by typing in the new number. 5. Click OK. From Windows 95 9-22 1. Click the Start icon in the taskbar on your screen; a menu appears. 2. Move the cursor over Settings; another menu appears. 3. In the menu, click Printers; the Printers window appears. 4. In the Printers window, select the Phaser 340 printer icon, then select Properties from the File menu. 5. Click the Details tab and increase the Transmission Retry to 850 seconds by typing in the new number. 6. Click OK. Phaser 340 Drivers and Utilities Troubleshooting 9 From DOS (and Windows 3.1) Note To use this procedure, the printer must be connected directly to your computer, not on a network. 1. At the DOS prompt, issue the DOS MODE command by typing the following: MODE LPT1:,,P 2. Start Windows 3.1. 3. Open the Control Panel from the Main menu. 4. Double-click the Printers icon to open the Printers dialog box. 5. Click the Connect button to open the Connect dialog box. 6. Change the port selection from LPT1 to either LPT1.DOS or LPT1.OS2, depending on the options you see in the dialog box. 7. Click OK. Printing Reference 9-23 9 Troubleshooting Printed colors are not what you expected In general ■ Select another Color Correction option in a supported driver and print your image again; refer to page 6-2 for more information. ■ If you are not using a supported driver and are sharing the printer with other users on a network, another user may have changed the printer's color adjustment setting. Refer to page 9-31 for more information. ■ If you use the driver's Use Printer Setting option and printed colors are not what you expected, check the following: ■ A selection may have been made in the TekColor Correction menu on the printer's front panel. These settings change the printer's color correction setting. ■ A color correction utility file may have been downloaded to the printer. These files change the printer's color correction setting. Refer to page 9-31 for details on how these settings affect prints made from a driver. 9-24 Phaser 340 Drivers and Utilities Troubleshooting 9 Printing PANTONE Colors If Phaser 340 printer-specific PANTONE Colors are not printing as expected, make sure you are printing without any color corrections. Refer to “Printing the PANTONE Color chart” on page 7-11 for more information. If you have questions about PANTONE Color Matching, refer to the HAL article on PANTONE Colors. Refer to page 9-4 for instructions on using the HAL and EuroHAL fax systems. There are many variables in process reproduction of colors generated by the Phaser 340 printer, any one of which may affect the quality of the PANTONE Color simulation, including: ■ Type of ink used ■ Type of ink film used ■ Effective final resolution ■ Dot structure/halftones Blue colors look too purple If printed blue colors look too purple, print your document with the Vivid Color color correction. Refer to “Selecting color corrections” on page 6-7 for instructions and more information. Printing Reference 9-25 9 Troubleshooting Using the Tektronix halftone screens Tektronix halftone screens are designed for Tektronix printers, and improve print quality over application-set halftone screens. The Setscreen Off (SCRENOFF.PS) utility file redefines some PostScript operators, such as the setscreen, setcolorscreen and sethalftone. When downloaded to the printer, this file prevents applications from overriding the Tektronix proprietary halftone screens. Use the following utility files depending on your computer type: Macintosh file name PC file name Setscreen Patch and LaserWriter Utility SETSCRN.PS Macintosh users 9-26 Note If you are using QuickDraw GX and System Software 7.5, you can download printer utilities from the Tektronix Phaser 340 GX printer driver; refer to page 2-24 for instructions. 1. Use the installer application to install the utility files from either the Phaser 340 CD-ROM or the Printer Software for Macintosh diskette; refer to page 2-2 for instructions. 2. Select the appropriate printer in the Chooser. 3. Locate the LaserWriter Utility in the PhaserTools folder on your hard disk, and double-click its icon to start the application. 4. Choose Download PostScript File from the Utilities menu. 5. Select the Setscreen Patch file from the list, then click Open. (This file was installed in the Phaser 340 Utilities folder inside the PhaserTools folder.) Phaser 340 Drivers and Utilities Troubleshooting 6. At the prompt Save PostScript output as: you are asked for a file name for saving printer output. Use either the default name given in the edit box or type a new name. 7. Click Save to send the file to the printer. 8. If no output is returned by the printer, the LaserWriter Utility displays a dialog box; click OK continue. 9 PC and workstation users 1. Install the utility files from either the Phaser 340 CD-ROM or the Printer Software for Windows diskette; refer to page 3-35 for instructions. 2. Locate the installed files in the PHSR340 subdirectory inside the PHSRTOOL directory on your hard disk. 3. Use one of the following methods to send the SETSCRN.PS file to the printer: ■ PC users: Use the DOS COPY command to send the file to the printer; refer to page 3-38 if you need instructions. (Windows 3.1 users can also use the Copy command in the File Manager; see page 3-37 if you need instructions.) ■ Workstation users: Send the file to the printer as you would any PostScript file. Printing Reference 9-27 9 Troubleshooting Selecting page sizes in Windows applications In some Windows applications, you can select printer page sizes in a Print Setup dialog box accessed from the File menu. If you use a Print Setup dialog box to select the Phaser 340 printer from your application, some page sizes may not be visible in the list. If the Phaser 340 printer page size you want to use is not visible in the list, do the following: Windows 3.1 1. From the Main window, open the Control Panel and double-click the Printers icon. 2. In the Printers dialog box, select the Phaser 340 in the list of printers. 3. Click the Setup button. 4. In the Setup dialog box, select the page size you want and click OK. 5. Return to your application. If you open the Print Setup dialog box again from within your application, the page size selection may be blank. The page size you just selected in the driver is still selected, it is just not visible in the list. 6. Print as usual. If you open the Print Setup dialog box from within an application, and the page size selection is blank, the blank represents the page size last selected from the printer driver through the Control Panel. You can leave the page size selection blank and print as usual, or you can select another page size from the list. 9-28 Phaser 340 Drivers and Utilities Troubleshooting 9 Windows 95 1. Click the Start icon in the taskbar on your screen; a menu appears. 2. Move the cursor over Settings; another menu appears. 3. In the menu, click Printers; the Printers window appears. 4. In the Printers window, select the Phaser 340 printer icon, then select Properties from the File menu. 5. Click the Paper tab. 6. Choose your page size, and click OK. 7. Return to your application. Printing Reference 9-29 9 Troubleshooting Fonts printing incorrectly from Windows If fonts are printing incorrectly from Windows, make sure you installed the correct printer with either the Adobe PS3 driver for Windows 3.1, or with the Windows 95 PostScript driver. ■ If you have the standard version of the printer, you should have installed Tektronix Phaser 340. ■ If you have the printer’s extended features option, you should have installed Tektronix Phaser 340 with 600 dpi for Windows to recognize and use all of the printer’s fonts. If you select Tektronix Phaser 340 with 600 dpi and you have only the standard version of the printer with 17 fonts, any of the additional fonts selected within an application are printed in the Courier typeface. If you are not sure which version of the printer you have, print a copy of the printer’s startup page. The standard configuration has 17 fonts and 8 Mbytes of memory; the extended features option has 69 fonts and 24 Mbytes of memory. Refer to page A-2 for instructions on printing a startup page. Refer to the following topics for complete instructions on installing the printer and drivers: 9-30 ■ “Using the printer with Windows 95” on page 3-3 ■ “Using the printer with Windows 3.1” on page 3-16 ■ “Using the printer with Windows NT” on page 3-25 Phaser 340 Drivers and Utilities Troubleshooting 9 Sharing the printer on a network Driver, utility files, and front panel interactions If your Phaser 340 printer is shared by other users on a network, using the downloadable utility files or the printer’s front panel to change the printer’s default color correction setting can affect prints made by other users. ■ ■ When you print from a supported driver with any TekColor color correction selection except Use Printer Setting, the driver selection overrides the following selections for prints made from the driver: ■ A color correction utility file, if one has been downloaded to the printer. ■ The selection on the printer’s front panel TekColor Corrections menu. When you print from a supported driver with the Use Printer Setting option, your images are printed with one of the following selections: ■ A color correction utility file, if one has been downloaded to the printer. ■ The selection on the printer’s front panel TekColor Corrections menu. Printing Reference 9-31 9 Troubleshooting ■ ■ When you print from a non-supported driver, your images are printed with one of the following selections: ■ A color correction utility file, if one has been downloaded to the printer. ■ The selection on the printer’s front panel TekColor Corrections menu. If the colors on your prints are not what you expected, and your system administrator has disabled some of the printer’s front panel menus, ask them what settings are in effect and whether a color correction utility file has been downloaded to the printer. You can also print a configuration page to see the current color correction selection; see page A-6 for instructions. If the LaserWriter Utility does not work The LaserWriter Utility cannot be used if the printer is connected to a print server. See your system administrator to temporarily remove the printer from the print server to download any of the PostScript utility files. 9-32 Phaser 340 Drivers and Utilities Appendix A Modifying Printer Operations The Phaser 340 CD-ROM and diskettes contain utility files that let you control or modify some of the printer’s features. This appendix explains how to perform the following tasks: ■ Printing a startup page ■ Enabling and disabling the startup page ■ Printing a configuration page ■ Changing the printer’s name ■ Enabling and disabling certain menus on the printer’s front panel ■ Resetting the printer ■ Enabling and disabling print job pipelining ■ Adding Control-D characters to PC utility files ■ Configuring a printer’s serial port for use with a PC ■ Enabling and disabling bi-directional status reporting Printing Reference A-1 A Modifying Printer Operations Printing a startup page The printer’s startup page contains basic information about the printer, such as the number of fonts or amount of memory installed. Use the following files for your computer type to print a copy of the printer’s startup page without turning the printer off and on. Macintosh file name PC file name Print Start Page and LaserWriter Utility PRNTSTPG.PS Note You can also print a copy of the startup page from the printer’s front panel; refer to the Phaser 340 Color Printer User Manual for instructions. Macintosh users A-2 Note If you are using QuickDraw GX and System Software 7.5, you can use the Tektronix Phaser 340 GX driver to print a copy of the printer’s startup page; refer to page 2-24 for instructions. 1. Install the utility files from either the Phaser 340 CD-ROM or the Printer Software for Macintosh diskette; refer to page 2-2 for instructions. 2. Select the appropriate printer in the Chooser. 3. Locate the LaserWriter Utility in the PhaserTools folder on your hard disk, and double–click its icon to start the application. 4. Choose Download PostScript File from the Utilities menu. 5. Select the Print Start Page file from the list, then click Open. (This file was installed in the Phaser 340 Utilities folder inside the PhaserTools folder.) Phaser 340 Drivers and Utilities Modifying Printer Operations 6. At the prompt Save PostScript output as: you are asked for a file name for saving printer output. Use either the default name given in the edit box or type a new name. 7. Click Save to send the file to the printer. 8. If no output is returned by the printer, the LaserWriter Utility displays a dialog box; click OK to continue. A PC and workstation users 1. Install the utility files from either the Phaser 340 CD-ROM or the Printer Software for Windows diskette; refer to page 3-35 for instructions. 2. Locate the installed files in the PHSR340 subdirectory inside the PHSRTOOL directory on your hard disk. 3. Use one of the following methods to send the PRNTSTPG.PS file to the printer: ■ PC users: Use the DOS COPY command to send the file to the printer; refer to page 3-38 if you need instructions. (Windows 3.1 users can also use the Copy command in the File Manager; see page 3-37 if you need instructions.) ■ Workstation users: Send the file to the printer as you would any PostScript file. Printing Reference A-3 A Modifying Printer Operations Enabling and disabling the startup page You can choose to have a startup page print each time the printer is turned on or reset, or you can disable the startup page. Use the following files for your computer type. Macintosh file name PC file name LaserWriter Utility NOSTRTPG.PS STARTPG.PS Note You can also perform this procedure from the printer’s front panel; refer to the Phaser 340 Color Printer User Manual for instructions. Macintosh users A-4 Note If you are using QuickDraw GX and System Software 7.5, you can use the Tektronix Phaser 340 GX driver to enable and disable the startup page; refer to page 2-24Downloading printer utilities for instructions. 1. Install the utility files from either the Phaser 340 CD-ROM or the Printer Software for Macintosh diskette; refer to page 2-2Installing the printer’s software for instructions. 2. Select the appropriate printer in the Chooser. 3. Locate the LaserWriter Utility in the PhaserTools folder on your hard disk, and double–click its icon to start the application. 4. Choose Set Startup Page from the Utilities menu. 5. Select either the on or off button, then click OK. Phaser 340 Drivers and Utilities Modifying Printer Operations A PC and workstation users 1. Install the utility files from either the Phaser 340 CD-ROM or the Printer Software for Windows diskette; refer to page 3-35Installing the files for instructions. 2. Locate the installed files in the PHSR340 subdirectory inside the PHSRTOOL directory on your hard disk, and select one of the following files: 3. ■ Use the STARTPG.PS file to enable printing of the printer’s startup page. ■ Use the NOSTRTPG.PS file to stop the printer from printing a startup page. Use one of the following methods to send the desired file to the printer: ■ PC users: Use the DOS COPY command to send the file to the printer; refer to page 3-38 if you need instructions. (Windows 3.1 users can also use the Copy command in the File Manager; see page 3-37 if you need instructions.) ■ Workstation users: Send a file to the printer as you would any PostScript file. Printing Reference A-5 A Modifying Printer Operations Printing a configuration page A configuration page is similar to the printer’s startup page, but it also provides details about each available port. Use the following files for your computer type. Macintosh file name PC file name Configuration Page and LaserWriter Utility PRNTCNFG.PS Note You can also print a copy of the configuration page from the printer’s front panel; refer to the Phaser 340 Color Printer User Manual for instructions. Macintosh users A-6 Note If you are using QuickDraw GX and System Software 7.5, you can use the Tektronix Phaser 340 GX driver to print a copy of the configuration page; refer to page 2-24 for instructions. 1. Install the utility files from either the Phaser 340 CD-ROM or the Printer Software for Macintosh diskette; refer to page 2-2 for instructions. 2. Select the appropriate printer in the Chooser. 3. Locate the LaserWriter Utility in the PhaserTools folder on your hard disk, and double-click its icon to start the application. 4. Choose Download PostScript File from the Utilities menu. Phaser 340 Drivers and Utilities Modifying Printer Operations 5. Select the Configuration Page file from the list, then click Open. (This file was installed in the Phaser 340 Utilities folder inside the PhaserTools folder.) 6. At the prompt Save PostScript output as: you are asked for a file name for saving printer output. Use either the default name given in the edit box or type a new name. 7. Click Save to send the file to the printer. 8. If no output is returned by the printer, the LaserWriter Utility displays a dialog box; click OK to continue. A PC and workstation users 1. Install the utility files from either the Phaser 340 CD-ROM or the Printer Software for Windows diskette; refer to page 3-35 for instructions. 2. Locate the installed files in the PHSR340 subdirectory inside the PHSRTOOL directory on your hard disk. 3. Use one of the following methods to send the PRNTCNFG.PS file to the printer: ■ PC users: Use the DOS COPY command to send the file to the printer; refer to page 3-38 if you need instructions. (Windows 3.1 users can also use the Copy command in the File Manager; see page 3-37 if you need instructions.) ■ Workstation users: Send the file to the printer as you would any PostScript file. Printing Reference A-7 A Modifying Printer Operations Changing the printer's name This procedure lets you change the printer's name. The printer’s name has the following characteristics: ■ Is printed on the startup and configuration pages. ■ Is used by both LocalTalk and EtherTalk to identify the printer. ■ Appears in the Chooser. ■ Can be up to 31 characters long, and may contain any printable characters except @ (at sign) and : (colon). ■ The default printer name is Phaser 340. If more than one printer with the same name appears in the same zone, numbers are appended to the names of the printers added later, for example Phaser 340-1 and Phaser 340-2. ■ A name change is persistent across printer power cycles. To change the printer’s name, use the following files for your computer type. A-8 Macintosh file name PC file name LaserWriter Utility PRNTNAME.PS Phaser 340 Drivers and Utilities Modifying Printer Operations A Macintosh users Note If you are using QuickDraw GX, remove any desktop printer icons that refer to the old printer name and make new desktop printers after changing the printer’s name; see page 2-15 for instructions. 1. Use the installer application to install the utility files from either the Phaser 340 CD-ROM or the Printer Software for Macintosh diskette; refer to page 2-2 for instructions. 2. Select the appropriate printer in the Chooser. 3. Locate the LaserWriter Utility in the PhaserTools folder on your hard disk, and double–click its icon to start the application. 4. Select Name Printer from the Utilities menu; the currently selected printer is listed in the dialog box. 5. Type the new name in the edit box. 6. Click the Rename button. 7. At the confirmation dialog box, click OK. 8. Open the Chooser to reselect the printer with its new name. Printing Reference A-9 A Modifying Printer Operations PC and workstation users 1. Use the installer application to install the utility files from either the Phaser 340 CD-ROM or the Printer Software for Windows diskette; refer to page 3-35 for instructions. 2. Locate the installed files in the PHSR340 subdirectory inside the PHSRTOOL directory on your hard disk. 3. View the PRNTNAME.PS file in a text editor. 4. Edit the file to substitute a different printer name for (My Printer Name) in the /PrinterName line. 5. Use one of the following methods to send the file to the printer: Note A-10 ■ PC users: Use the DOS COPY command to send the file to the printer; refer to page 3-38 if you need instructions. (Windows 3.1 users can also use the Copy command in the File Manager; see page 3-37 if you need instructions.) ■ Workstation users: Send the file to the printer as you would any PostScript file. Some text editors add a carriage return or line feed after the last Control-D character in a file you are editing. If your computer is connected to the printer through the parallel port, or the optional serial port, the extra characters will start a new job and the printer times out after a few minutes. To avoid this, copy the CTRLD.PS file to the printer after you send the PRNTNAME.PS file; see page A-21 for more information on the CTRLD.PS file. Phaser 340 Drivers and Utilities Modifying Printer Operations A Enabling and disabling front panel menus You can enable and disable the printing features menus on the printer’s front panel. For example, selections made on the printer’s front panel can affect the prints of all users sharing the printer on a network. A system administrator may want to disable the menus so users can only select printing features, such as color corrections, through their applications on an individual basis. Use the following files for your computer type. Macintosh file name PC file name Menu Short Menu Long and LaserWriter Utility MENUSHRT.PS MENULONG.PS Note If you have used the Menu Short (MENUSHRT.PS) file to disable the front panel menus, you can temporarily re-enable the menus by holding down the printer’s front panel Menu button while pressing the Exit button. You can scroll through the menus as usual, however, when you press the Exit button again the front panel returns to the shortened form. Printing Reference A-11 A Modifying Printer Operations Macintosh users A-12 1. Install the utility files from either the Phaser 340 CD-ROM or the Printer Software for Macintosh diskette; refer to page 2-2 for instructions. 2. Select the appropriate printer in the Chooser. 3. Locate the LaserWriter Utility in the PhaserTools folder on your hard disk, and double–click its icon to start the application. 4. Choose Download PostScript File from the Utilities menu. 5. Select one of the following files from the list, then click Open. (These files were installed in the Phaser 340 Utilities folder inside the PhaserTools folder.) ■ Use the Menu Short file to disable the printing features menus on the printer’s front panel. ■ Use the Menu Long file to expand the printer’s front panel to show all menus. 6. At the prompt Save PostScript output as: you are asked for a file name for saving printer output. Use either the default name given in the edit box or type a new name. 7. Click Save to send the file to the printer. 8. If no output is returned by the printer, the LaserWriter Utility displays a dialog box; click OK to continue. Phaser 340 Drivers and Utilities Modifying Printer Operations A PC and workstation users 1. Install the utility files from either the Phaser 340 CD-ROM or the Printer Software for Windows diskette; refer to page 3-35 for instructions. 2. Locate the installed files in the PHSR340 subdirectory inside the PHSRTOOL directory on your hard disk, and select one of the following files: 3. ■ Use the MENUSHRT.PS file to disable the printing features menus on the printer’s front panel. ■ Use the MENULONG.PS file to expand the printer’s front panel to show all menus. Use one of the following methods to send the desired file to the printer: ■ PC users: Use the DOS COPY command to send the file to the printer; refer to page 3-38 if you need instructions. (Windows 3.1 users can also use the Copy command in the File Manager; see page 3-37 if you need instructions.) ■ Workstation users: Send the file to the printer as you would any PostScript file. Printing Reference A-13 A Modifying Printer Operations Resetting the printer The Reset Printer (RESET.PS) file resets the printer to its power-on conditions (not its factory default conditions), without turning the printer’s power switch off and on. The power-on conditions include any custom changes made to the printer that are stored in the printer’s NVRAM, or changes that are persistent across printer power cycles. For example, if you used a downloadable utility file to change the printer’s name or to set a color correction, these are power-on conditions that are not altered by resetting the printer. Resetting the printer erases changes that are not persistent across printer power cycles, such as the Tektronix error handler utility. This file restarts the printer as soon as all the jobs in its queue are finished. The printer remains unavailable while it initializes. Use the following files for your computer type. Macintosh file name PC file name Reset Printer and LaserWriter Utility RESET.PS Macintosh users Note Do not use the Restart Printer command in the LaserWriter Utility’s Utilities menu. Follow this procedure to reset the printer using the LaserWriter Utility to download the Reset Printer utility file. If you are using QuickDraw GX and System Software 7.5, you can download printer utilities from the Tektronix Phaser 340 GX printer driver; refer to page 2-24 for instructions. A-14 1. Install the utility files from either the Phaser 340 CD-ROM or the Printer Software for Macintosh diskette; refer to page 2-2 for instructions. 2. Select the appropriate printer in the Chooser. 3. Locate the LaserWriter Utility in the PhaserTools folder on your hard disk, and double–click its icon to start the application. Phaser 340 Drivers and Utilities Modifying Printer Operations 4. Choose Download PostScript File from the Utilities menu. 5. Select the Reset Printer file in the list then click Open. (This file was installed in the Phaser 340 Utilities folder inside the PhaserTools folder.) Note The process of resetting the printer takes a few minutes to complete. You will receive a message on your screen indicating the connection has been interrupted during the reset. The connection is re-established after the reset, so you can ignore this message; click the Continue button. 6. At the prompt Save PostScript output as: you are asked for a file name for saving printer output. Use either the default name given in the edit box or type in a new name. 7. Click Save to send the file to the printer. 8. If no output is returned by the printer, the LaserWriter Utility displays a dialog box; click OK to continue. Printing Reference A A-15 A Modifying Printer Operations PC and workstation users A-16 1. Install the utility files from either the Phaser 340 CD-ROM or the Printer Software for Windows diskette; refer to page 3-35 for instructions. 2. Locate the installed files in the PHSR340 subdirectory inside the PHSRTOOL directory on your hard disk. 3. Use one of the following methods to send the RESET.PS file to the printer: ■ PC users: Use the DOS COPY command to send the file to the printer; refer to page 3-38 if you need instructions. (Windows 3.1 users can also use the Copy command in the File Manager; see page 3-37 if you need instructions.) ■ Workstation users: Send the file to the printer as you would any PostScript file. Phaser 340 Drivers and Utilities Modifying Printer Operations A Enabling and disabling job pipelining Note This option is available with the printer’s extended features option only. The job pipelining utility files offer faster print job throughput for high volume printing environments. When job pipelining is turned on, the printer begins processing a second print job before completely finishing the current print job. By default, job pipelining is turned off. Note If you enable job pipelining, a mismatch can occur between the job currently printing and a status message displayed for a previous print job. The mismatch occurs when a print job already closed (but not completely printed) develops a problem and reports an error during a subsequent print job. Use the following files for your computer type. Macintosh file name PC file name Pipelining Off Pipelining On and LaserWriter Utility PIPE_OFF.PS PIPE_ON.PS Printing Reference A-17 A Modifying Printer Operations Macintosh users A-18 Note If you are using QuickDraw GX and System Software 7.5, you can download printer utilities from the Tektronix Phaser 340 GX printer driver; refer to page 2-24 for instructions. 1. Install the utility files from either the Phaser 340 CD-ROM or the Printer Software for Macintosh diskette; refer to page 2-2 for instructions. 2. Select the appropriate printer in the Chooser. 3. Locate the LaserWriter Utility in the PhaserTools folder on your hard disk, and double–click its icon to start the application. 4. Choose Download PostScript File from the Utilities menu. 5. Select one of the job pipelining files in the list then click Open. (These files were installed in the Phaser 340 Utilities folder inside the PhaserTools folder.) ■ Use the Pipelining On file to turn on print job pipelining. ■ Use the Pipelining Off file to turn off print job pipelining. 6. At the prompt Save PostScript output as: you are asked for a file name for saving printer output. Use either the default name given in the edit box or type in a new name. 7. Click Save to send the file to the printer. 8. If no output is returned by the printer, the LaserWriter Utility displays a dialog box; click OK to continue. Phaser 340 Drivers and Utilities Modifying Printer Operations A PC and workstation users 1. Install the utility files from either the Phaser 340 CD-ROM or the Printer Software for Windows diskette; refer to page 3-35 for instructions. 2. Locate the installed files in the PHSR340 subdirectory inside the PHSRTOOL directory on your hard disk and select one of the following files: 3. ■ Use the PIPE_ON.PS file to turn on print job pipelining. ■ Use the PIPE_OFF.PS file to turn off print job pipelining. Use one of the following methods to send the desired file to the printer: ■ PC users: Use the DOS COPY command to send the file to the printer; refer to page 3-38 if you need instructions. (Windows 3.1 users can also use the Copy command in the File Manager; see page 3-37 if you need instructions.) ■ Workstation users: Send a file to the printer as you would any PostScript file. Printing Reference A-19 A Modifying Printer Operations Adding Control-D characters to PC files The ADDCTRLD.BAT and CTRLD.PS files are included for users who want to write their own PostScript files. Install the utility files with the installer application on either the Phaser 340 CD-ROM or the Printer Software for Windows diskette; refer to page 3-35 for instructions. Then, locate the installed files in the PHSR340 subdirectory inside the PHSRTOOL directory on your hard disk. Note If your computer is connected to the printer through the parallel port, or the optional serial port, you need to have Control-D characters in your utility files or in the files you create. However, if your computer is connected to a network such as NetWare or TCP/IP, you should not add Control-D characters to a utility file. The non-text Control-D character is required at the end of PostScript files sent to the printer’s parallel port or optional serial port; it signals “end-of-job.” A Control-D should precede and follow most PostScript data files. ADDCTRLD.BAT and CTRLD.PS help you add two Control-D characters to your files. ADDCTRLD.BAT ADDCTRLD.BAT is a batch file that adds a Control-D to the beginning and the end of a file. Use this file if you are creating your own PostScript files. To use ADDCTRLD.BAT, copy ADDCTRLD.BAT and CTRLD.PS to the same directory on your hard disk. Type the following command: ADDCTRLD filename where filename is the name of the file that needs Control-D characters. CTRLD.PS CTRLD.PS contains some PostScript comments plus the Control-D character. Copy CTRLD.PS to the beginning and/or end of your PostScript files before you send them to the printer. (PostScript utility files on the Phaser 340 CD-ROM and on the Printer Software for Windows diskette already have Control-D characters at the beginning and end.) You can send CTRLD.PS to the printer by itself to make sure the printer is in the “end-of-job” condition. A-20 Phaser 340 Drivers and Utilities Modifying Printer Operations Printing Reference A A-21 A Modifying Printer Operations Configuring a printer’s serial port If your printer has the optional serial port installed, you can configure the port using the DEVPARAM.PS file or by using front panel selections. Refer to your Phaser 340 Color Printer User Manual for information on configuring a serial port from the front panel. Note To modify the DEVPARAM.PS file, you should be familiar with the PostScript setdevparams command. You should also know how to use PostScript dictionaries and key value pairs. You should edit the DEVPARAM.PS file and send it to the printer before using other files to change the printer’s performance. The following example sets these parameters: ■ Flow control to Xon/Xoff ■ Parity to none ■ Data bits to 8 ■ Stop bits to 2 ■ Baud rate to 9600 In this example, the changes are persistent across jobs and across printer power cycles; they remain in effect until you change them again. (%Serial_NV%) 6 dict begin /Password () def /FlowControl /XonXoff def /Parity /None def /DataBits 8 def /StopBits 2 def /Baud 9600 def currentdict end setdevparams 1. A-22 Install the utility files from either the Phaser 340 CD-ROM or the Printer Software for Windows diskette; refer to page 3-35 for instructions. Phaser 340 Drivers and Utilities Modifying Printer Operations 2. Locate the installed files in the PHSR340 subdirectory inside the PHSRTOOL directory on your hard disk. 3. View the DEVPARAM.PS file in a text editor and substitute the values you want to use for the current values. The possible values for each parameter are listed in the following table (see page A-24); the values are case-sensitive and must be entered exactly as shown in the table. 4. Save the file. 5. Configure the printer’s port to receive PostScript; see page D-6 for instructions. 6. Use one of the following methods to send the file to the printer: ■ PC users: Use the DOS COPY command to send the file to the printer; refer to page 3-38 if you need instructions. (Windows 3.1 users can also use the Copy command in the File Manager; see page 3-37 if you need instructions.) ■ Workstation users: Send the file to the printer as you would any PostScript file. Printing Reference A A-23 A Modifying Printer Operations Parameter values A-24 Parameter key Allowed values Type FlowControl XonXoff (software) Dtr (hardware) string Parity Even Odd None Space string DataBits 7 8 integer StopBits 1 2 integer Baud 300 600 1200 2400 4800 9600 19200 38400 integer Enabled true false boolean CheckParity true false boolean On true false boolean Interpreter PostScript string Protocol Normal Raw Binary string Phaser 340 Drivers and Utilities Modifying Printer Operations A Enabling and disabling bi-directional status reporting The bi-directional utility files are provided for support of operating systems and applications, such as Windows 95, that are capable of bi-directional status reporting with a printer connected to the parallel port. This feature uses the IEEE specification, and supports the Nibble Mode protocol. You do not need a special cable; refer to the Phaser 340 Color Printer User Manual for information on ordering the standard parallel cable available from Tektronix. Note Windows 3.0 and 3.1 do not support bi-directional status reporting. Note The printer is shipped with the uni-directional mode enabled. 1. Install the utility files from either the Phaser 340 CD-ROM or the Printer Software for Windows diskette; refer to page 3-35 for instructions. 2. Locate the installed files in the PHSR340 subdirectory inside the PHSRTOOL directory on your hard disk and select one of the following files. 3. ■ Use the BIDIR.PS file to enable bi-directional status reporting on a parallel port. ■ Use the UNIDIR.PS file to disable bi-directional status reporting. Use one of the following methods to send the desired file to the printer: ■ PC users: Use the DOS COPY command to send the file to the printer; refer to page 3-38 if you need instructions. (Windows 3.1 users can also use the Copy command in the File Manager; see page 3-37 if you need instructions.) ■ Workstation users: Send the file to the printer as you would any PostScript file. Printing Reference A-25 A Modifying Printer Operations A-26 Phaser 340 Drivers and Utilities Appendix B Using SCSI Hard Disks Overview You can add a SCSI hard disk to your printer to store optional fonts. This appendix explains how to use a SCSI hard disk connected to your printer. ■ Selecting a SCSI hard disk ■ Formatting a SCSI hard disk ■ Initializing a formatted SCSI hard disk ■ Enabling and disabling SysStart job execution Selecting a SCSI hard disk The Phaser 340 printer can use most SCSI hard disks that support the full SCSI command set. Also, most SCSI hard disks that work with an Apple LaserWriter will work with a Phaser 340 printer. Contact your computer or printer dealer for information. For additional information on SCSI hard disks, request a document catalog from HAL or EuroHAL, the Tektronix automated fax systems. Refer to “Using the automated fax systems” on page 9-4 for instructions on using HAL. Printing Reference B-1 B Using SCSI Hard Disks Formatting a SCSI hard disk Caution The following procedure erases all data from all SCSI hard disks connected to the printer. Disconnect from the printer any hard disk you do not want reformatted, for example, a disk containing fonts. This procedure formats all SCSI hard disks connected to the printer so the disks are usable with the PostScript Level 2 Phaser 340 printer. The formatting process erases all information already on the disk; be sure you want the disk formatted before you use this procedure. If you have a disk containing information you want to keep, such as fonts, turn off all devices, then disconnect the disk from the printer before using this file to format other disks. Use this procedure to format a SCSI hard disk, then follow the instructions in “Initializing a formatted SCSI hard disk” on page B-5. Note Some hard disks are formatted at the factory and do not require this formatting procedure; check the documentation that came with your hard disk to see if the disk needs formatting. Use the following files for your computer type: Macintosh file name PC file name Format Printer Disk and LaserWriter Utility FRMTDISK.PS Caution B-2 Once you start the formatting procedure, there is no way to cancel the formatting process. Phaser 340 Drivers and Utilities Using SCSI Hard Disks B Macintosh users Note If you are using QuickDraw GX and System Software 7.5, you can download printer utilities from the Tektronix Phaser 340 GX printer driver; refer to page 2-24 for instructions. 1. Install the utility files from either the Phaser 340 CD-ROM or the Printer Software for Macintosh diskette; refer to page 2-2 for instructions. 2. Select the appropriate printer in the Chooser. 3. Locate the LaserWriter Utility in the PhaserTools folder on your hard disk, and double–click its icon to start the application. 4. Choose Download PostScript File from the Utilities menu. 5. Select the Format Printer Disk file from the list, then click Open. (This file was installed in the Phaser 340 Utilities folder inside the PhaserTools folder.) 6. At the prompt Save PostScript output as: you are asked for a file name for saving printer output. Use either the default name given in the edit box or type a new name. 7. Click Save to send the file to the printer. 8. If no output is returned by the printer, the LaserWriter Utility displays a dialog box; click OK to continue. Printing Reference B-3 B Using SCSI Hard Disks PC and workstation users B-4 1. Install the utility files from either the Phaser 340 CD-ROM or the Printer Software for Windows diskette; refer to page 3-35 for instructions. 2. Locate the installed files in the PHSR340 subdirectory inside the PHSRTOOL directory on your hard disk. 3. Use one of the following methods to send the FRMTDISK.PS file to the printer: ■ PC users: Use the DOS COPY command to send the file to the printer; refer to page 3-38 if you need instructions. (Windows 3.1 users can also use the Copy command in the File Manager; see page 3-37 if you need instructions.) ■ Workstation users: Send the file to the printer as you would any PostScript file. Phaser 340 Drivers and Utilities Using SCSI Hard Disks B Initializing a formatted SCSI hard disk Use this procedure to initialize a formatted SCSI hard disk connected to your printer. If you haven’t already formatted your SCSI hard disk, refer to page B-2 for formatting instructions before continuing with the initializing procedure. Use the following files for your computer type: Macintosh file name PC file name LaserWriter Utility INITDISK.PS Macintosh users Note If you are using QuickDraw GX and System Software 7.5, you can download printer utilities from the Tektronix Phaser 340 GX printer driver; refer to page 2-24 for instructions. 1. Install the utility files from either the Phaser 340 CD-ROM or the Printer Software for Macintosh diskette; refer to page 2-2 for instructions. 2. Select the appropriate printer in the Chooser. 3. Locate the LaserWriter Utility in the PhaserTools folder on your hard disk, and double–click its icon to start the application. 4. Choose Initialize Printer’s Disk from the File menu. (This option is grayed-out – unavailable – if no SCSI disk is connected to the printer.) 5. Select the file name, then click Open. Printing Reference B-5 B Using SCSI Hard Disks PC and workstation users B-6 1. Install the utility files from either the Phaser 340 CD-ROM or the Printer Software for Windows diskette; refer to page 3-35 for instructions. 2. Locate the installed files in the PHSR340 subdirectory inside the PHSRTOOL directory on your hard disk. 3. Use one of the following methods to send the INITDISK.PS file to the printer: ■ PC users: Use the DOS COPY command to send the file to the printer; refer to page 3-38 if you need instructions. (Windows 3.1 users can also use the Copy command in the File Manager; see page 3-37 if you need instructions.) ■ Workstation users: Send the file to the printer as you would any PostScript file. Phaser 340 Drivers and Utilities Using SCSI Hard Disks B Enabling and disabling SysStart Job execution The Set SysStart Job (SYSTART.PS) file enables automatic execution of a file named SysStart (if one is found) on a hard disk connected to the printer’s SCSI port, each time the printer is turned on or reset. The SysStart job is similar to an Init file; it executes automatically each time the printer is turned on. Use the following files for your computer type: Macintosh file name PC file name Set SysStart Job No SysStart Job and LaserWriter Utility SYSTART.PS NOSYSTRT.PS Note You can also control SysStart Job execution from the printer’s front panel using the SCSI Startup Mode option in the Printer Defaults menu. See the Phaser 340 Color Printer User Manual for instructions on using the printer’s front panel. Printing Reference B-7 B Using SCSI Hard Disks Macintosh users B-8 Note If you are using QuickDraw GX and System Software 7.5, you can download printer utilities from the Tektronix Phaser 340 GX printer driver; refer to page 2-24 for instructions. 1. Install the utility files from either the Phaser 340 CD-ROM or the Printer Software for Macintosh diskette; refer to page 2-2 for instructions. 2. Select the appropriate printer in the Chooser. 3. Locate the LaserWriter Utility in the PhaserTools folder on your hard disk, and double–click its icon to start the application. 4. Choose Download PostScript File from the Utilities menu. 5. Select one of the following files from the list, then click Open. (These files were installed in the Phaser 340 Utilities folder inside the PhaserTools folder.) ■ Use the Set SysStart Job file to enable automatic execution of the SysStart job. ■ Use the No SysStart Job file to disable automatic execution of the SysStart job. 6. At the prompt Save PostScript output as: you are asked for a file name for saving printer output. Use either the default name given in the edit box or type a new name. 7. Click Save to send the file to the printer. 8. If no output is returned by the printer, the LaserWriter Utility displays a dialog box; click OK to continue. Phaser 340 Drivers and Utilities Using SCSI Hard Disks B PC and workstation users 1. Install the utility files from either the Phaser 340 CD-ROM or the Printer Software for Windows diskette; refer to page 3-35 for instructions. 2. Locate the installed files in the PHSR340 subdirectory inside the PHSRTOOL directory on your hard disk, and select one of the following: 3. ■ Use the SYSTART.PS file to enable automatic execution of the SysStart job. ■ Use the NOSYSTRT.PS file to disable automatic execution of the SysStart job. Use one of the following methods to send the desired file to the printer: ■ PC users: Use the DOS COPY command to send the file to the printer; refer to page 3-38 if you need instructions. (Windows 3.1 users can also use the Copy command in the File Manager; see page 3-37 if you need instructions.) ■ Workstation users: Send a file to the printer as you would any PostScript file. Printing Reference B-9 B Using SCSI Hard Disks B-10 Phaser 340 Drivers and Utilities Appendix C Viewing the On-line Documents In addition to this manual, some topics and information are available on-line on the Phaser 340 CD-ROM. The on-line documents are in Adobe Acrobat’s PDF file format and can be viewed with the Acrobat Reader application included on the CD-ROM. Using Acrobat Reader Copies of Acrobat Reader are available on the Phaser 340 CD-ROM for the following computer types: ■ Macintosh ■ PC/Windows For users who cannot use the CD-ROM If some users of this printer cannot use the Phaser 340 CD-ROM, the Acrobat installers can be copied from the CD-ROM to a file server. Or, download the installers from the Internet; see page 9-3 for instructions. Printing Reference C-1 C Viewing the On-line Documents Installing Acrobat Reader for a Macintosh System requirements ■ 68020 or greater Macintosh computer ■ System Software 7.0 or greater ■ 2 Mbytes application RAM ■ 1.5 Mbytes hard disk space Installing the software Note The installer program automatically restarts your computer at the end of the installation procedure; save and close all open applications before starting the installation. 1. Insert the Phaser 340 CD-ROM into your computer’s CD-ROM drive. 2. Open the Tools folder. 3. Double-click the AcroRead.mac icon. 4. At the introduction screen, click Continue. 5. At the on-line license agreement, read or print a copy of the document, then click Continue. 6. In the AcroRead.mac dialog box, use the Select Folder and Switch Disk buttons to specify where you want the software installed, then click Install. 7. Decide how you want the fonts installed, and click either System or Font Suitcase. The software is installed in the location you specified. C-2 Phaser 340 Drivers and Utilities Viewing the On-line Documents 8. C At the installation successful dialog box, click Restart. Acrobat Reader is now ready for use. If you specified Font Suitcase in Step 7, you may need to go back and install fonts into your System Folder before you can use Acrobat Reader. Using Acrobat Reader 1. Locate an Acrobat file (with a PDF extension) you want to view, and double-click to launch the Acrobat Reader application and open the file. 2. View or print the file as desired. Printing Reference C-3 C Viewing the On-line Documents Installing Acrobat Reader for Windows System requirements ■ 386- or 486-based personal computer (a 486 is recommended) ■ Microsoft Windows 3.1 or greater ■ 4 Mbytes system RAM ■ 2 Mbytes hard disk space Installing the software Note C-4 The Installer program automatically restarts your computer at the end of the installation procedure; save and close all open applications before starting the installation. 1. Insert the Phaser 340 CD-ROM into your CD-ROM drive. 2. Start Windows. 3. From the Main window, open the File Manager. 4. Change to the location of the CD-ROM and the \TOOLS directory. 5. Double-click the acroread.exe file. 6. At the on-line license agreement, click Accept. 7. In the Acrobat Reader Installer dialog box, install files in the default subdirectory C:\ACROREAD, or type in a new path, and click Install. 8. Click OK at the product registration notice. Phaser 340 Drivers and Utilities Viewing the On-line Documents 9. C Personalize your copy of Acrobat Reader and click OK. The files are automatically installed, and the Installer program restarts your computer. The Acrobat Reader icon is located in the Program Manager. Using Acrobat Reader 1. Locate an Acrobat file (with a PDF extension) you want to view, and double-click to launch the Acrobat Reader application and open the file. 2. View or print the file as desired. Printing Reference C-5 C Viewing the On-line Documents Viewing on-line documents Many of the chapters or topics in this manual are available as on-line documents on the Phaser 340 CD-ROM. The CD-ROM may also contain topics that are available only on-line. Accessing on-line documents without a CD-ROM If you want to access on-line information and you do not have a CD-ROM drive, you can get some of the on-line documents in the following ways: ■ From HAL or EuroHAL, the automated fax systems; see page 9-4 for instructions. These systems contain documents offering hints and tips for using the printer. ■ From the Internet, see page 9-3 for instructions. The Tektronix Internet site includes on-line information about using your printer. The Acrobat Reader application, required for viewing on-line documents, is also available from the Internet; see page 9-3 for instructions. C-6 Phaser 340 Drivers and Utilities Appendix D Using Different Printer Language Modes The printer recognizes the following printer or page description languages: ■ PostScript ■ HP-GL (Hewlett-Packard’s Graphics Language) ■ Monochrome PCL5 (Printer Command Language) PC and workstation users who want to use applications that output data in these different language modes, must first set up a printer port to receive data in a particular language. Note PCL5 is optional and must be authorized before you can use it; see page D-11 for instructions. This appendix explains how to perform the following tasks: ■ Setting PostScript and HP-GL timeouts ■ Changing printer language modes ■ Testing printer language mode changes ■ Setting default HP-GL pen colors ■ Authorizing PCL5 Printing Reference D-1 D Using Different Printer Language Modes Setting PostScript and HP-GL job and wait timeouts The HP-GL job timeout is the same as the PostScript job timeout. Note The following timeouts can be set in the printer: ■ The wait timeout is the amount of time in seconds that the printer waits for data to come from the computer during a job. If the data stream pauses for longer than the specified number of seconds, a timeout error is generated and the job is canceled. ■ The job timeout is the amount of time any single job may be active before it must print. ■ In PostScript mode, if the value is exceeded, a timeout error is generated. ■ In HP-GL mode, if the timeout value is too small, an image may be split across two pages; if the value is too large, multiple-page prints may be combined on one page. You can use the CONFIG.PS file to change the PostScript and HP-GL job and wait timeout values. When sent to the printer, your edited version of the CONFIG.PS file changes the values in the printer, but only while the printer is turned on; if the printer is turned off or reset the values return to their defaults. To restore your desired timeout settings, you must send your edited CONFIG.PS file to the printer again. D-2 Note The CONFIG.PS file affects printer operation. If the printer is shared on a network, using this file may affect the prints requested by other users. 1. Configure the printer’s port to receive PostScript; see page D-6 for instructions. 2. Install the utility files from either the Phaser 340 CD-ROM or the Printer Software for Windows diskette; refer to page 3-35 for instructions. Phaser 340 Drivers and Utilities Using Different Printer Language Modes 3. D Locate the installed files in the PHSR340 subdirectory inside the PHSRTOOL directory on your hard disk, and open the CONFIG.PS file in a text editor. The default values for the printer are 0 seconds for the job timeout and 40 seconds for the wait timeout. A timeout value of 0 indicates no timeout; the printer waits indefinitely. In the following example, the timeouts are set to their default values. 3 dict begin /Password() def /JobTimeOut 0 def /WaitTimeOut 40 def currentdict end setsystemparams 1 dict begin currentpagedevice /ManualFeedTimeout known { /ManualFeedTimeout 60 def } if currentdict end setpagedevice 4. To change CONFIG.PS to specify different timeouts, substitute new values for 0 and 40 in the JobTimeOut and WaitTimeOut lines. Permitted timeout values are as follows: Note ■ JobTimeOut: 0 to 999 ■ WaitTimeOut: 0, or 15 to 999 ■ ManualFeedTimeout: 0 to 999 ■ To specify no timeout, use 0 To avoid timeouts or job cancellation on Windows multiple-page or multiple-copy print jobs, you may want to set the WaitTimeOut to a high value or to 0 (zero). Printing Reference D-3 D Using Different Printer Language Modes 5. D-4 Use one of the following methods to send the CONFIG.PS file to the printer: ■ PC users: Use the DOS COPY command to send the file to the printer; refer to page 3-38 if you need instructions. (Windows 3.1 users can also use the Copy command in the File Manager; see page 3-37 if you need instructions.) ■ Workstation users: Send the file to the printer as you would any PostScript file. Phaser 340 Drivers and Utilities Using Different Printer Language Modes D Changing the printer’s language mode The Phaser 340 printer supports the following printer languages: ■ PostScript Level 1 and Level 2 ■ HP-GL (Hewlett-Packard Graphics Language) ■ Monochrome PCL5 (Printer Command Language) Note PCL5 is optional and must be authorized before you can use it; see page D-11 for instructions. In the factory default configuration, the printer expects to receive PostScript data on all ports. If you want to use an HP-GL application, you must explicitly set up a printer port to receive HP-GL data, or enable Adobe IntelliSelect™ automatic language selection. If you want to use a PCL5 application, you must enable automatic language selection on a port. Changing the language of the printer between PostScript, HP-GL, and PCL5 is port-specific. The ports, such as parallel, serial, or LocalTalk, can each be configured differently. You can change the default language on any port so whenever the printer is turned on it expects to receive PostScript, or HP-GL, or PCL5 data on a specific port. If automatic language selection is enabled on a particular port, it becomes the default on that port, allowing you to send PostScript, HP-GL, and PCL5 files to that port. Changes to the language on any port remain in effect even if the printer is turned off or reset. Note The following files affect printer operation. If the printer is shared on a network, using these files may affect the prints requested from other users. Printing Reference D-5 D Using Different Printer Language Modes Printing PostScript files Use the PSCRIPT.PS file to change a printer’s port to accept only PostScript data. After you copy this file to a port, the printer expects PostScript files on that port. The port’s language change is persistent across print jobs and across printer power cycles. To use, send the PSCRIPT.PS file to the printer. Printing HP-GL files Use the HPGL.PS file to change a printer’s port to accept only HP-GL data. After you copy this file to a port, the printer expects HP-GL files on that port. The port’s language change is persistent across print jobs and across printer power cycles. To use, send the HPGL.PS file to the printer. Printing PCL5 files Use the AIS.PS file to change a port to automatic language selection. After you copy this file to a port, the printer will accept monochrome PCL5 (if PCL5 is enabled, see page D-11), or PostScript, or HP-GL files on that port. The port’s language change is persistent across print jobs and across printer power cycles. To use, send the AIS.PS file to the printer. Sending a language mode file to the printer D-6 1. Install the utility files from either the Phaser 340 CD-ROM or the Printer Software for Windows diskette; refer to page 3-35 for instructions. 2. Locate the installed files in the PHSR340 subdirectory inside the PHSRTOOL directory on your hard disk. 3. Use one of the following methods to send a file to the printer: ■ PC users: Use the DOS COPY command to send the file to the printer; refer to page 3-38 if you need instructions. (Windows 3.1 users can also use the Copy command in the File Manager; see page 3-37 if you need instructions.) ■ Workstation users: Send the file to a printer as you would any PostScript file. Phaser 340 Drivers and Utilities Using Different Printer Language Modes D Testing printer language mode changes HP-GL mode HPGLTEST.PLT is an HP-GL file that prints a single line of text if the printer is operating in HP-GL mode. Send the HPGLTEST.PLT file to the printer after you send HPGL.PS or AIS.PS, to make sure the language change was made correctly. PostScript mode PSTEST.PS is a PostScript file that prints a single line of text if the printer is operating in PostScript mode. Send the PSTEST.PS file to the printer after you send PSCRIPT.PS or AIS.PS, to make sure the language change was made correctly. Sending a language test file to the printer 1. Install the utility files from either the Phaser 340 CD-ROM or the Printer Software for Windows diskette; refer to page 3-35 for instructions. 2. Locate the installed files in the PHSR340 subdirectory inside the PHSRTOOL directory on your hard disk. 3. Use one of the following methods to send a file to the printer: ■ PC users: Use the DOS COPY command to send the file to the printer; refer to page 3-38 if you need instructions. (Windows 3.1 users can also use the Copy command in the File Manager; see page 3-37 if you need instructions.) ■ Workstation users: Send the file to the printer as you would any utility file. Printing Reference D-7 D Using Different Printer Language Modes Setting default HP-GL pen colors Use the HPGLPENS.PS file to change the color and width of the default pen colors. The HP 7475A plotter actually has only six pens, but the printer's emulation supports up to 256 pens. HP-GL pen settings cannot be made persistent across printer power cycles; pen settings revert to the default when the printer is turned off. To restore your pen settings, you must download your edited HPGLPENS.PS file to the printer whenever the printer has been turned off or reset. The pen color change is persistent across jobs but not across printer power cycles; it affects all HP-GL jobs that immediately follow it until the next printer reset. Note The HPGLPENS.PS file affects printer operation. If the printer is shared on a network, using this file may affect the prints requested from other users. In HPGLPENS.PS, pen number, pen width, red value, green value, and blue value are listed in parentheses after /ColorSetup, as shown below: /ColorSetup (pen_number width red_value green_value blue_value...) In the following example, all pen widths are set to 0.35 millimeters. Pen 0 is white (this is the background pen color), pen 1 is black, pen 2 is red, pen 3 is green, pen 4 is blue, pen 5 is cyan, pen 6 is magenta, and pen 7 is yellow. CTRL-D (%HP7475A%) << /Password () /ColorSetup (0 1 2 3 4 5 6 7 >> setdevparams CTRL-D D-8 Phaser 340 Drivers and Utilities 0.35 0.35 0.35 0.35 0.35 0.35 0.35 0.35 1.0 0.0 1.0 0.0 0.0 0.0 1.0 1.0 1.0 0.0 0.0 1.0 0.0 1.0 0.0 1.0 1.0 0.0 0.0 0.0 1.0 1.0 1.0 0.0) Using Different Printer Language Modes D Allowable values for pen numbers are 0 through 255. Pen width is measured in millimeters. Red, green, and blue values can be any number between 0.0 and 1.0. The following table shows the red, green, and blue combinations for each of the eight basic colors. HP-GL pen color values Pen color number Color Red value Green value Blue value 0 white 1.0 1.0 1.0 1 black 0.0 0.0 0.0 2 red 1.0 0.0 0.0 3 green 0.0 1.0 0.0 4 blue 0.0 0.0 1.0 5 cyan 0.0 1.0 1.0 6 magenta 1.0 0.0 1.0 7 yellow 1.0 1.0 0.0 To add a new pen, you must redefine pens 0 through 7 first, then add the new pens you want. To set pen widths and colors to values other than those in HPGLPENS.PS, follow these steps: 1. Configure the printer’s port to receive PostScript; see page D-6 for instructions. 2. Install the utility files from either the Phaser 340 CD-ROM or the Printer Software for Windows diskette; refer to page 3-35 for instructions. 3. Locate the installed files in the PHSR340 subdirectory inside the PHSRTOOL directory on your hard disk, and open the HPGLPENS.PS file in a text editor. Printing Reference D-9 D Using Different Printer Language Modes 4. Edit the file and substitute the values you want for those in the file. Color values can be any decimal number between 0.0 and 1.0. For example, to change pen 4 to a purple color and a width of .5 mm, edit HPGLPENS.PS and change the line for pen number 4 to the following: 4 0.5 1.0 0.0 0.5 5. D-10 When you have finished editing the file, use one of the following methods to send the HPGLPENS.PS file to the printer: ■ PC users: Use the DOS COPY command to send the file to the printer; refer to page 3-38 if you need instructions. (Windows 3.1 users can also use the Copy command in the File Manager; see page 3-37 if you need instructions.) ■ Workstation users: Send the file to the printer as you would any PostScript file. Phaser 340 Drivers and Utilities Using Different Printer Language Modes D Authorizing PCL5 The ability to print PCL5 files is available upon request. For an authorization code, you need to call, fax, or e-mail Tektronix Customer Support. Refer to “Getting an authorization code” on page D-12 for details on contacting Tektronix and the information you need to provide. When you receive the code number, you need to send it to the printer to activate PCL5. The authorization code is derived from the printer’s hardware address, therefore, each authorization code is valid for only one specific printer. If you are installing several Tektronix printers on your network, be careful to send each authorization code only to the printer for which it has been issued. You can send the authorization code to the printer from the following computers; refer to these locations for more information: ■ “Authorizing PCL5 from a PC” on page D-13. ■ “Authorizing PCL5 from a Macintosh” on page D-16. ■ “Authorizing PCL5 from a UNIX workstation” on page D-18. Printing Reference D-11 D Using Different Printer Language Modes Getting an authorization code What information to provide When requesting an authorization code for PCL5, you need to provide the following printer information. This information is available on the printer’s configuration page; refer to page A-6 for printing instructions. ■ Printer model number ■ Printer serial number ■ Printer ID How to contact Tektronix In the U.S. and Canada, communicate with Tektronix Customer Support in one of the following ways. International customers, contact your local Tektronix field office. Phone: 1-800-835-6100 FAX: (503) 682-2980 AppleLink: TEK.SUPPORT America Online: PhaserHelp eWorld: Shortcut: Tektronix Internet: Worldwide Web: http://www.tek.com/Color_Printers/ Technical Support: [email protected] D-12 Phaser 340 Drivers and Utilities Using Different Printer Language Modes D Authorizing PCL5 from a PC To authorize PCL5 from a PC, use the AUTHRIZR.EXE utility on either the Phaser 340 CD-ROM or the Printer Software for Windows diskette. When using the utility, keep in mind the following information about the user interface: ■ You can work with the AUTHRIZR.EXE utility using a mouse or the keyboard. ■ When using the keyboard, the following conventions apply: ■ The Tab key moves the selection from one screen element to another. ■ If a screen element has a white letter, you can select that element by holding the Alt key and typing the white letter. ■ If a button is highlighted, press Enter to execute that function. ■ Use the arrow keys to scroll through lists and select the item you want. Press Enter to make your selection. To authorize PCL5, follow these steps: 1. Connect a PC to the printer via the parallel port (see your printer’s user manual for instructions). You can also use a connection over a NetWare network. 2. Turn on the printer. 1. Install the utility files from either the Phaser 340 CD-ROM or the Printer Software for Windows diskette; refer to page 3-35 for instructions. 2. Locate the installed files in the PHSR340 subdirectory inside the PHSRTOOL directory on your hard disk. 3. Create a directory called PHASER on the C: drive of your PC. Printing Reference D-13 D Using Different Printer Language Modes 4. Note 5. Place the following files in the PHASER directory: ■ AUTHRIZR.EXE ■ ADDCTRLD.BAT ■ CTRLD.PS ADDCTRLD.BAT is a batch file that adds a Control-D character to the beginning and the end of a file. ADDCTRLD.BAT calls the file CTRLD.PS, which contains the Control-D character. These files must reside in the same directory. Use the AUTHRIZR.EXE utility to create a PostScript file containing the authorization code. a. Change to the directory containing the files you copied from the printer’s CD-ROM or diskette. Type: CD C:\PHASER b. Run the AUTHRIZR.EXE utility. Type: AUTHRIZR The Authorization Code dialog box appears. D-14 Phaser 340 Drivers and Utilities Using Different Printer Language Modes D c. Enter your authorization code number, including the hyphens (–), in the dialog box and click OK. d. A save dialog box appears. By default, the file is saved in the current directory (C:\PHASER) with the name AUTHRIZE.PS. Click OK to save the file. e. A dialog box appears containing important information about the file created by the Authorizer; read the information and click OK. 6. If you are sending the file to the printer via a parallel interface, you must add Control-D characters to the beginning and end of the AUTHRIZE.PS file containing the printer’s authorization code. To do this, run ADDCTRLD.BAT by typing: ADDCTRLD 7. AUTHRIZE.PS Use the DOS COPY command to send the file containing the authorization code to the printer. For example, if the printer is connected via LPT1, type: COPY C:\PHASER\AUTHRIZE.PS LPT1: 8. Reset the printer; see page A-14 for instructions. Printing Reference D-15 D Using Different Printer Language Modes Authorizing PCL5 from a Macintosh 1. Connect a Macintosh to the printer via EtherTalk or TokenTalk. 2. Turn on the printer. 3. Install the utility files from either the Phaser 340 CD-ROM or the Printer Software for Macintosh diskette; refer to page 2-2 for instructions. 4. Use the Authorizer utility to create a PostScript file containing the authorization code: a. Locate the installed files in the Phaser 340 Utilities folder inside the PhaserTools folder on your hard disk. b. Double-click on the Authorizer icon. The Authorization Code dialog box appears: c. Enter your authorization code number, including the hyphens (–), in the dialog box, then click OK. Another dialog box appears. d. In the dialog box, type in a name for the PostScript file that will contain the authorization code. Choose a location on your hard disk for the file and click OK. e. A dialog box appears containing important information about the files created by the Authorizer; read the information and click OK. D-16 Phaser 340 Drivers and Utilities Using Different Printer Language Modes 5. D Use the LaserWriter Utility to send the PostScript file containing the authorization code to the printer: a. Select the printer in the Chooser. b. Locate the LaserWriter Utility in the PhaserTools folder on your hard disk. c. Double-click on the LaserWriter Utility icon to start the application. d. From the Utilities menu, select Download PostScript File. Select the name of the file you created in Step 4d from the list, then click the Open button. e. At the prompt Save PostScript output as: you are prompted to name the log file that the LaserWriter Utility creates for PostScript errors. Use either the default name given in the edit box or type in a new name. f. Click Save to send the file to the printer. g. If the printer reports no PostScript errors, the LaserWriter Utility displays a dialog box; click OK to continue. 6. Reset the printer; see page A-14 for instructions. Printing Reference D-17 D Using Different Printer Language Modes Authorizing PCL5 from a UNIX workstation To authorize PCL5 from a UNIX workstation, use the authoriz.unx script on either the Phaser 340 CD-ROM or on the Printer Software for Windows diskette. This script creates a PostScript file you can send to the printer to authorize the PCL5 protocol. However, since PCL5 is not yet authorized, you cannot send the file to the printer using a PCL5 connection. You must use another connection to send the file to the printer. For example, use a serial connection if a serial port is available on the host workstation. D-18 1. Connect the printer to the host computer’s serial port using a null-modem cable. 2. Make sure the serial communication parameters of the host and the printer are the same. The printer’s configuration page reports the printer’s current serial communication parameters. Refer to the printer’s user manual, or to page A-22in this manual, for default values and information on how to configure the printer’s serial port. 3. Turn on the printer. 4. Install the utility files from either the Phaser 340 CD-ROM or the Printer Software for Windows diskette; refer to page 3-35 for instructions. ■ For instructions on mounting the diskette, see page 4-9. ■ If you cannot use the CD-ROM or diskette, see page 4-4 for alternative ways of obtaining the utility files. Phaser 340 Drivers and Utilities Using Different Printer Language Modes 5. D Locate the installed files in the PHSR340 subdirectory inside the PHSRTOOL directory on your hard disk. If you copied individual files from the Phaser 340 CD-ROM, make sure you have the following files together in the same directory on your hard disk: 6. ■ authoriz.unx ■ jobhandl.unx ■ addctrld ■ delctrld Run the script authoriz.unx: a. Change (cd) to the directory where you placed the printer’s utility files. b. Type the name of the script, redirecting the output to a file: authoriz.unx > filename c. When prompted, enter the authorization code, including the hyphens (–). 7. If you are sending the file to the printer via a serial or parallel interface, you must add Control-D characters to the beginning and end of the file. Use the script addctrld to do this. Type the following command: addctrld filename1.ps filename2.ps where filename1.ps is the file you want to add Control-D characters to, and filename2.ps is the revised file with a new name. (Both filename1.ps and filename2.ps can have the same name, but the original file will be overwritten by the revision.) Printing Reference D-19 D Using Different Printer Language Modes 8. Send the file with Control-Ds to the printer via the commands tip or cu. If you need host-specific instructions, check the following: 9. Note D-20 ■ The Tektronix Information Server (via Internet); see page 9-3. ■ HAL, the Tektronix automated fax system; see page 9-4. Reset the printer; see page A-14 for instructions. You can remove all Control-D characters from files using the script delctrld in the same way as addctrld. Refer to page 4-7 for details. Phaser 340 Drivers and Utilities Index Numerics 300 x 300 dpi print quality mode 5-12 600 x 300 dpi print quality mode 5-12 A Acrobat Reader Macintosh installing C-2 system requirements C-2 using C-3 overview C-1 Windows installing C-4 system requirements C-4 using C-5 addctrld, UNIX shell script 4-8, D-19 ADDCTRLD.BAT, PC utility file A-20, D-14 adjusting printed colors 6-1 Adobe Illustrator, PANTONE color library file Macintosh 2-47 PC 3-36 Adobe Photoshop, Macintosh, plug-in 2-35 Adobe PS3 driver, see Windows 3.1 driver AIS.PS, PC utility file D-6 America On-Line, electronic mail address 9-1 ANYTRAY.PS, PC utility file 5-7 applications color adjusting 6-10 QuickDraw GX 2-14 ASCII files, printing 4-1 authorization code, PCL5 D-12 Authorizer D-16 authorizing PCL5 from a Macintosh D-16 from a PC D-13 from a UNIX workstation D-18 Auto Select, tray selection 5-4 automated fax systems 9-4 B BBS (Bulletin Board Service) 9-2 before you begin 1-1 BIDIR.PS, PC utility file A-24 bi-directional status reporting, enabling and disabling A-24 blue color adjust 6-4 Bulletin Board Service (BBS) 9-2 C CD-ROM locating the software 1-6 making diskette copies 2-55, 9-18 change printer’s name A-8, A-10 CIE colors 6-1 CMYK Sampler, Macintosh utility file 7-4 CMYK.PS, PC utility file 7-4 color adjusting or correcting 6-1 how to use 7-2 problems with 9-24 color charts CMYK 7-4 HSB 7-4 installing from a Macintosh 2-3 from a PC 3-31 PANTONE 7-11 printing from a Macintosh 7-7, 7-11 from a PC 7-9, 7-14 from QuickDraw GX printer driver 2-25 RGB 7-4 Printing Reference Index-1 color correction, host, Windows 95 3-39 color corrections Commercial Press 6-5 Euroscale Press 6-5 from an application 6-10 Monochrome 6-6 no corrections 6-4 Simulate Display 6-4 SWOP Press 6-5 use printer setting 6-6 using a supported driver 6-7 using the printer’s front panel 6-7 using utility files 6-7 Vivid Color (blue) 6-4 ColorSync installing printer profile 2-2 using 2-52 commands, DOS COPY command, using 3-30 MODE command, using 3-42 Commercial Press color correction description 6-5 selecting 6-7 Commercial Press, Macintosh utility file 6-9 CompuServe, electronic mail address 9-1 COMRCIAL.PS, PC utility file 6-9 CONFIG.PS, PC utility file D-2 configuration page, printing from a Macintosh A-6 from a PC A-6 from the QuickDraw GX printer driver 2-25 configuring a serial port (PC) A-21 Control-D PC utility files A-20 workstation 4-7 COPY command, using 3-30 CorelDRAW!, PANTONE color library file, PC 3-38 Index-2 Phaser 340 Drivers and Utilities correcting printed colors 6-1 CTRLD.PS, PC utility file A-20, customer support 9-2 D-14 D decompressing files Macintosh screen fonts 8-4 Macintosh utility files 2-47 delctrld, UNIX shell script 4-7 desktop printers, QuickDraw GX creating 2-15 default 2-20 printing from 2-18, 2-32 renaming 2-17 selecting unique features for 2-17 sharing 2-27, 2-28 DEVPARAM.PS, PC utility file A-21 diskettes locating 1-8 mounting instructions 4-9 display colors, simulating 2-52, 3-39, DISPLAY.PS, PC utility file 6-9 DOS COPY command, using 3-30 MODE command, using 3-42 printing from 3-42 downloading files from servers Tektronix ftp server 9-7 World Wide Web 9-3 downloading files to the printer DOS 3-33 from the QuickDraw GX printer driver 2-24, 2-26 LaserWriter Utility 2-44 Macintosh 2-44 PC 3-30, 3-32 Windows 3.1 3-32 Windows 95 3-32 6-4 downloading fonts from a Macintosh 8-7 from a PC 8-10 drivers installing DOS 3-42 Macintosh 2-7 QuickDraw GX 2-14 Windows 3.1 3-16 Windows 95 3-3 Windows NT 3-25 using DOS 3-42 Macintosh 2-12 QuickDraw GX 2-17 Windows 3.1 3-20 Windows 95 3-9 Windows NT 3-28 E EasyCopy/X, workstation software 4-3 electronic mail addresses 9-1 error handlers, PostScript 9-20 errors, PostScript 9-17 EtherTalk printer name A-8, A-10 EuroHAL — Highly Automated Library for Europe 9-5 EUROSCAL.PS, PC utility file 6-9 Euroscale Press color correction description 6-5 selecting 6-7 Euroscale Press, Macintosh utility file 6-9 eWorld, electronic mail address 9-1 extended features option additional fonts 8-2 overview 1-2 F fax systems, information 9-4 files, utility 1-5 font sampler installing from a Macintosh 2-3 from a PC 3-30 printing from a Macintosh 8-6 from a PC 8-9 from the QuickDraw GX printer driver 2-25 Font Sampler, Macintosh utility file 8-6 fonts additional printer fonts, extended features option 8-2 decompressing, Macintosh 8-4 downloading from a Macintosh 8-7 from Windows 8-10 installing, Macintosh from the CD-ROM 8-3 from the diskette 8-4 FONTS.PS, PC utility file 8-9 Format Printer Disk, Macintosh utility file B-2 format SCSI hard disk from a Macintosh B-2 from a PC B-4 FreeHand, PANTONE color library file Macintosh 2-50 FRMTDISK.PS, PC utility file B-2 front panel menus A-12 when to use 1-4 ftp server, Tektronix address 9-1 downloading files from 9-7 Printing Reference Index-3 G gray scale, printing in 6-6 GX printer driver, see QuickDraw GX printer driver H HAL — Highly Automated Library 9-4 halftone screens, printer 9-26 hard disk, SCSI formatting from a Macintosh B-2 from a PC B-4 from the QuickDraw GX printer driver 2-25 initializing from a Macintosh B-5 from a PC B-6 from the QuickDraw GX printer driver 2-25 selecting B-1 host color correction, Windows 95 3-39 HP-GL language D-5 HP-GL pen colors D-8 HPGL.PS, PC utility file D-6 HPGLPENS.PS, PC utility file D-8 HPGLTEST.PLT, PC utility file D-7 HSB Sampler, Macintosh utility file 7-4 HSB.PS, PC utility file 7-4 I image area 5-2 INITDISK.PS, PC utility file B-6 initializing a SCSI hard disk from a Macintosh B-5 from a PC B-6 Index-4 Phaser 340 Drivers and Utilities installers making diskette copies of 2-55, 9-18 overview Phaser 340 Installer 1-7 SETUP.EXE 1-6 using Macintosh 2-4 PC 3-2 installing software Macintosh 2-2 PC 3-2 Windows 3-2 interactions between drivers, utility files, and front panel 1-4 introductory information 1-1 J job pipelining A-18 job timeout D-2 L language modes checking 9-16 HP-GL D-5 PCL5 D-5 PostScript D-5 printer D-1 LaserWriter 8.x driver, using 2-7 LaserWriter Utility installing 2-3 using 2-44 LocalTalk printer name A-8, A-10 LOWRTRAY.PS, PC utility file 5-7 LPT port problems 9-14 M Macintosh PPD files, installing 2-3 READ ME files, reading 9-8 screen fonts, decompressing 8-4 software installer 2-2 Macintosh printer driver color corrections 6-8 locating the software 1-4 manual feed 5-8 paper sizes 5-3 paper source 5-6 print quality 5-11 software installer 2-2 Macintosh utility files 2-44 300 DPI Quality 5-12 600x300 DPI Quality 5-12 CMYK Sampler 7-4 Commercial Press 6-9 Configuration Page A-6 decompressing 2-47 Euroscale Press 6-9 Font Sampler 8-6 Format Printer Disk B-2 HSB Sampler 7-4 installing 2-2 locating the software 1-5 Menu Long A-12 Menu Short A-12 Monochrome 6-9 No Color Correction 6-9 No Sys/Start Job B-8, B-9 PANTONE-Tek Phaser 340 7-11 Pipelining Off A-18 Pipelining On A-18 Print Start Page A-2 Raw CMYK Colors 6-9 Raw RGB Colors 6-9 Reset Printer A-14 RGB Sampler 7-4 Set Sys/Start Job B-8, B-9 Setscreen Patch 9-26 Simulate Display 6-9 SWOP Press 6-9 Tek Error Handler 9-20 Use Any Tray 5-7 Use Lower Tray 5-7 Use Upper Tray 5-7 Vivid Color 6-9 making the best color prints 1-1 manual feed printing 5-8 media size, selecting 5-2 trays, selecting 5-4 type, selecting 5-5 Menu Long, Macintosh utility file A-12 Menu Short, Macintosh utility file A-12 MENULONG.PS, PC utility file A-12 MENUSHRT.PS, PC utility file A-12 Microsoft Windows NT PostScript printer driver, updating 3-25 MODE command, using 3-42 MONOCHRM.PS, PC utility file 6-9 Monochrome color correction description 6-6 selecting 6-7 Monochrome, Macintosh utility file 6-9 mounting PC diskette 4-9 Printing Reference Index-5 N network printing 9-31 No Color Correction description 6-4 selecting 6-7 No Color Correction, Macintosh utility file 6-9 No Sys/Start Job, Macintosh utility file B-8, B-9 NOCORECT.PS, PC utility file 6-9 NOSTRTPG.PS, PC utility file A-4 NOSYSTRT.PS, PC utility file B-8, B-9 NT, Windows NT PostScript printer driver, updating 3-25 O on-line documents, viewing 9-8, C-6 P page sizes 5-2 PageMaker, PANTONE color library file Macintosh 2-51 PC 3-37 PANT340.PS, PC utility file 7-11 PANTONE color charts, printing 7-11 Colors, printing 9-25 printer files, using Macintosh 2-47 PC 3-35 PANTONE-Tek Phaser 340, Macintosh utility file 7-11 paper source, selecting 5-6 trays, selecting 5-4 Paper Match printing extension, QuickDraw GX printer driver 2-31 paper sizes 5-2 PC DOS, printing from 3-42 Index-6 Phaser 340 Drivers and Utilities PC utility files 300_DPI.PS 5-12 600X300.PS 5-12 ADDCTRLD.BAT A-20 AIS.PS D-6 ANYTRAY.PS 5-7 BIDIR.PS A-24 CMYK.PS 7-4 COMRCIAL.PS 6-9 CONFIG.PS D-2 CTRLD.PS A-20 DEVPARAM.PS A-21 DISPLAY.PS 6-9 EUROSCAL.PS 6-9 FONTS.PS 8-9 FRMTDISK.PS B-2 HPGL.PS D-6 HPGLPENS.PS D-8 HPGLTEST.PLT D-7 HSB.PS 7-4 INITDISK.PS B-6 installing 3-30 locating the software 1-5 LOWRTRAY.PS 5-7 MENULONG.PS A-12 MENUSHRT.PS A-12 MONOCHRM.PS 6-9 NOCORECT.PS 6-9 NOSTRTPG.PS A-4 NOSYSTRT.PS B-8, B-9 PANT340.PS 7-11 PIPE_OFF.PS A-18 PIPE_ON.PS A-18 PRNTCNFG.PS A-6 PRNTNAME.PS A-10 PRNTSTPG.PS A-2 PSCRIPT.PS D-6 PSTEST.PS D-7 RAWCMYK.PS 6-9 PC utility files, cont. RAWRGB.PS 6-9 RESET.PS A-14 RGB.PS 7-4 STARTPG.PS A-4 SWOPRESS.PS 6-9 SYSTART.PS B-8, B-9 TEKEHAND.PS 9-20 UNIDIR.PS A-24 UPPRTRAY.PS 5-7 using 3-30 VIVDCOLR.PS 6-9 PC, software installer 3-2 PC/NFS 9-14 PCL5 authorization code D-12 language mode D-5 PDF file for QuarkXPress 3-31 Macintosh 2-2, 2-3 Windows 3-2 Pen colors, HP-GL D-8 Phaser 340 Installer 1-7 PhaserPrint plug-in for Photoshop 2-35 software for workstations 1-1, 9-11 PhaserSym software for workstations 1-1, Photoshop, Macintosh, plug-in 2-35 PIPE_OFF.PS, PC utility file A-18 PIPE_ON.PS, PC utility file A-18 Pipelining Off, Macintosh utility file A-18 Pipelining On, Macintosh utility file A-18 pipelining, print jobs A-18 Plug-in, Adobe Photoshop, using 2-35 4-3 PostScript error handlers 9-20 errors, general 9-17 language D-5 PostScript Header Windows 3.1 driver 3-24, 9-10 Windows 95 driver 3-14 random errors 9-18 timeout D-2 PPD files, installing Macintosh 2-3 PC 3-2 print a truer blue 6-4 print job pipelining A-18 print manual feed 5-8 print quality modes 300 DPI Quality 5-12 600x300 DPI Quality 5-12 print speed, improving 9-9 printer additional fonts, extended features option 8-2 extended features option 1-2 front panel 1-4 menus A-12 halftone screens 9-26 language modes D-1 HP-GL D-5 PCL5 D-5 PostScript D-5 profile for ColorSync installing 2-2 using 2-52 renaming A-8, A-10 resetting A-14 service 9-8 standard version 1-2 Printing Reference Index-7 printer, cont. startup page enable or disable A-4 printing A-2 status reporting bi-directional interface A-24 from the QuickDraw GX printer driver 2-33 troubleshooting problems 9-1 using 1-4 printer drivers installing DOS 3-42 Macintosh 2-7 QuickDraw GX 2-14 Windows 3.1 3-16 Windows 95 3-3 Windows NT 3-25 using DOS 3-42 Macintosh 2-12 QuickDraw GX 2-17 Windows 3.1 3-20 Windows 95 3-9 Windows NT 3-28 PRINTER.INF, updating Windows NT driver 3-25 Printing menu, QuickDraw GX printer driver Extension Setup command 2-21 Input Trays command 2-20 Printer Driver Defaults command 2-22 Printer Utilities command 2-24 Send PostScript File command 2-26 Set Default Printer command 2-20 Start Print Queue command 2-19 Stop Print Queue command 2-19 Index-8 Phaser 340 Drivers and Utilities printing on a network 9-31 printing press color corrections 6-5 printing problems 9-12 PRNTCNFG.PS, PC utility file A-6 PRNTNAME.PS, PC utility file A-10 PRNTSTPG.PS, PC utility file A-2 PSCRIPT.PS, PC utility file D-6 PSTEST.PS, PC utility file D-7 Q quality modes 300 DPI Quality 5-12 600x300 DPI Quality 5-12 QuarkXPress, installing PDF file Macintosh 2-2, 2-3 Windows 3-2 QuickDraw GX disabling 2-34 Tektronix printer driver 2-14 QuickDraw GX printer driver color corrections 2-22 desktop printers creating 2-15 default 2-20 renaming 2-17 sharing 2-27 disabling QuickDraw GX 2-34 downloading PostScript files 2-26 downloading printer utilities 2-24 installing 2-3, 2-14 manual feed 5-8 Page Setup dialog box 2-29 Paper Match printing extension 2-31 paper sizes 5-3 paper source 5-6 Print dialog box 2-30 print quality 5-11 printer status 2-33 QuickDraw GX printer driver, cont. printing extensions 2-21 printing from GX-aware applications 2-18 non-GX aware applications 2-18, 2-32 Printing menu Extension Setup command 2-21 Input Trays command 2-20 Printer Driver Defaults command 2-22 Printer Utilities command 2-24 Send PostScript File command 2-26 Set Default Printer command 2-20 Start Print Queue command 2-19 Stop Print Queue command 2-19 printing options 2-22 selecting printer in Chooser 2-15 startup page, printing 2-25 system requirements 2-14 TekColor printing extension 2-31 tray selections 2-22 using a shared desktop printer 2-28 when to use 2-14 R Raw CMYK Colors, Macintosh utility file 6-9 Raw RGB Colors, Macintosh utility file 6-9 RAWCMYK.PS, PC utility file 6-9 RAWRGB.PS, PC utility file 6-9 READ ME files, Macintosh, reading 9-8 rename printer A-8, A-10 RESET.PS, PC utility file A-14 resetting the printer from a Macintosh A-14 from a PC A-16 from the QuickDraw GX printer driver 2-25 RGB Sampler, Macintosh utility file 7-4 RGB.PS, PC utility file 7-4 S screen fonts, Macintosh 8-4 SCSI hard disk formatting from a Macintosh B-2 from a PC B-4 from the QuickDraw GX printer driver 2-25 initializing from a Macintosh B-5 from a PC B-6 from the QuickDraw GX printer driver 2-25 selecting B-1 serial port configuring (PC) A-21 parameter values A-23 server, ftp, Tektronix 9-1 downloading files from 9-7 servicing the printer 9-8 Setscreen Patch, using from a Macintosh 9-26 from a PC 9-27 from the QuickDraw GX printer driver 2-25 SETUP.EXE, software installer 1-6 sharing desktop printers, QuickDraw GX printer driver 2-27 shell scripts, UNIX addctrld 4-8 delctrld 4-7 simple color conversions, CMYK and RGB 6-6 Simulate Display color correction description 6-4 selecting 6-7 Simulate Display, Macintosh utility file 6-9 Printing Reference Index-9 software installers Phaser 340 Installer 1-7 SETUP.EXE 1-6 speed, print, improving 9-9 standard printer 1-2 STARTPG.PS, PC utility file A-4 startup page enable or disable from a Macintosh A-4 from a PC A-4 from the QuickDraw GX printer driver 2-25 printing from a Macintosh A-2 from a PC A-2 from the QuickDraw GX printer driver 2-25 status reporting bi-directional interface A-24 from the QuickDraw GX printer driver 2-33 support, customer 9-2 SWOP Press color correction description 6-5 selecting 6-7 SWOP Press, Macintosh utility file 6-9 SWOPRESS.PS, PC utility file 6-9 Sys/Start Job, enable or disable from a Macintosh B-8 from a PC B-8 from the QuickDraw GX printer driver 2-25 SYSTART.PS, PC utility file B-8, B-9 Index-10 Phaser 340 Drivers and Utilities T technical support 9-2 Tek Error Handler, using from a Macintosh 9-20 from a PC 9-20 from the QuickDraw GX printer driver 2-25 TekColor printing extension, QuickDraw GX printer driver 2-31 TEKEHAND.PS, PC utility file 9-20 Tektronix Bulletin Board Service 9-2 Tektronix Color Printer Information Server 9-7 Tektronix ftp server 9-1 downloading files from 9-7 timeouts job D-2 wait D-2 Windows 95 driver 3-9 Transmission Retry, Windows 3-9 trays, paper, selecting 5-4 troubleshooting 9-4 U UNIDIR.PS, PC utility file A-24 UNIX shell scripts addctrld 4-8 delctrld 4-7 UNIX, PhaserPrint software 1-1 UPPRTRAY.PS, PC utility file 5-7 Use Any Tray, Macintosh utility file 5-7 Use Lower Tray, Macintosh utility file 5-7 Use Printer Setting color correction description 6-6 selecting 6-7 Use Upper Tray, Macintosh utility file 5-7 using color 6-2, 7-2 using the printer 1-4 utilities QuickDraw GX printer driver 2-24 utility files locating the software 1-5 Macintosh decompressing 2-47 installing 2-3 using 2-44 PC installing 3-30 using 3-30 setting color corrections 6-7 using the software 1-5 V VIVDCOLR.PS, PC utility file 6-9 Vivid Color color correction description 6-4 selecting 6-7 Vivid Color, Macintosh utility file 6-9 VMS, PhaserSym software 1-1 W wait timeout D-2 WIN.INI file, editing 8-8 Windows 3.1 driver color corrections 6-8 Features tab 3-22 fonts 8-8 installing 3-16 Job Control tab 3-24, 9-10 locating the software 1-4 manual feed 5-8 paper sizes 5-3 paper source 5-6 Paper tab 3-21 PostScript header 3-24, 9-10 PostScript tab 3-24, 9-10 print quality 5-11 problems with printer fonts 9-30 problems with setting page sizes 9-28 timeouts 9-22 using 3-20, 9-10 using fonts 8-8 Printing Reference Index-11 Windows 95 driver adding printers 3-6 color corrections 6-8 Details tab 3-9 Device Options tab 3-12 Graphics tab 3-11 locating the software 1-4 manual feed 5-8 overview 3-3 paper sizes 5-3 paper source 5-6 Paper tab 3-10 PostScript Header 3-14 PostScript tab 3-14 print quality 5-11 problems with printer fonts 9-30 removing older drivers 3-4 timeouts 3-9, 9-22 using 3-9 Windows NT printer driver updating 3-25 using 3-25 Windows software installer 3-2 workstation software EasyCopy/X 4-3 PhaserPrint 4-2 PhaserSym 4-3 World Wide Web 1-3 downloading files from 9-3 electronic mail address 9-1, 9-3 Index-12 Phaser 340 Drivers and Utilities