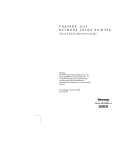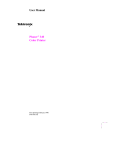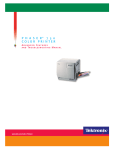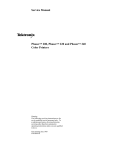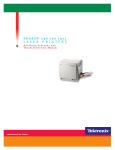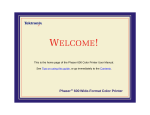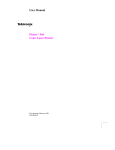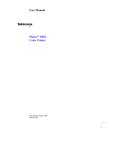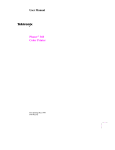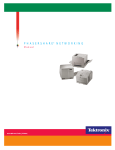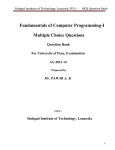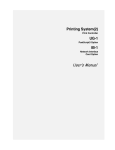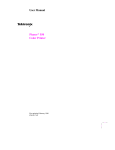Download Tektronix Phaser 350 User's Manual
Transcript
User Manual Phaser® 350 Color Printer First printing March 1997 070-9682-01 Copyright © Tektronix, Inc. Printed in the U.S.A. Unpublished rights reserved under the copyright laws of the United States. Contents of this publication may not be reproduced in any form without permission of Tektronix, Inc. Tektronix®, Phaser®, ColorStix®, and Made for Each Other® are registered trademarks of Tektronix, Inc. TekColor™, PhaserShare™, PhaserPrint™ and PhaserLink™ are trademarks of Tektronix, Inc. IntelliSelect™ is a trademark, and Adobe®, PostScript®, ATM®, Adobe® Caslon, Adobe Garamond®, Lithos®, Trajan®, Adobe Wood Type®, Blackoak®, Carta®, Tekton® and Poetica® are registered trademarks of Adobe Systems Incorporated which may be registered in certain jurisdictions. Adobe Brilliant Screens™ technology is a trademark of Adobe Systems Incorporated or its subsidiaries and may be registered in certain jurisdictions. Apple, Macintosh, and AppleTalk are registered trademarks, and QuickDraw is a trademark of Apple Computer Incorporated. Times™, Helvetica™, and Palatino™ are trademarks of Linotype-Hell AG and/or its subsidiaries. ITC Avant Guard Gothic, ITC Bookman, ITC Zapf Chancery and ITC Zapf Dingbats are registered trademarks of International Typeface Corporation. Kaufmann, Americana and Park Avenue are registered trademarks of Kingsley/ATF Type Corporation. Barmeno is a trademark and Formata is a registered trademark of H. Berthold AG. Windows® is a registered trademark of Microsoft Corporation. Novell® NetWare® is a registered trademark of Novell, Inc. UNIX® is a registered trademark in the United States and other countries, licensed exclusively through X/Open Company Ltd. PCL® is a registered trademark of Hewlett-Packard Corporation. PANTONE® Colors generated by the Phaser 350 Color Printer are four- and/or three-color process simulations and may not match PANTONE-identified solid color standards. Use current PANTONE Color Reference Manuals for accurate colors. PANTONE Color simulations are only obtainable on these products when driven by qualified Pantone-licensed software packages. Contact Pantone, Inc. for a current list of qualified licensees. © Pantone, Inc., 1988. All trademarks noted herein are either the property of Tektronix, Inc., Pantone, Inc., or their respective companies. The method of printing employed by Tektronix Phaser® 350 Color Printer is covered by U. S. Patent No. 5,372,852. Purchase of a Tektronix Phaser 350 Color Printer provides a purchaser with a license under claims 1, 3, 20, and 22 of the '852 patent, but not a license under other claims of that patent, which cover methods of printing using inks having specific properties. Use of solid-ink sticks — manufactured by any other party and having these specific properties — with a Tektronix Phaser 350 Color Printer is not licensed. Phaser® 350 Warranty Tektronix warrants that the Phaser 350 will be free from defects in materials and workmanship for a period of one (1) year from the date of shipment and that the Maintenance Cartridge in the Phaser 350 will be free from defects in materials and workmanship for a period of ninety (90) days from the date of shipment or six months where longer periods are required by law. If the Phaser 350 or its Maintenance Cartridge proves defective during their respective warranty periods, Tektronix, at its option, will either repair the defective product without charge for parts and labor, or provide a replacement in exchange for the defective product. This warranty applies only to products returned to the designated Tektronix depot or the Tektronix authorized representative from which the product was originally purchased. For products returned to other locations, Customer will be assessed the applicable service charge. The above limitation shall not apply within the European Economic Area, where products may be returned for warranty service to the nearest designated service depot regardless of the place of purchase. In order to obtain service under this warranty, Customer must provide the applicable office of Tektronix or its authorized representative with notice of the defect before the expiration of the warranty period and make suitable arrangements for the performance of service. Customer shall be responsible for packaging and shipping the defective product to the service center designated by Tektronix or its representative, with shipping charges prepaid. Tektronix or its representative shall pay for the return of the product to Customer. Customer shall be responsible for paying any associated taxes or duties. This warranty shall not apply to any defect, failure or damage caused by improper use or improper or inadequate maintenance and care. Tektronix shall not be obligated to furnish service under this warranty: a. to repair damage resulting from attempts by personnel other than Tektronix representatives to install, repair or service the product; b. to repair damage resulting from improper use or connection to incompatible equipment; c. to repair any damage or malfunction caused by the use of non-Tektronix supplies or consumables; d. to repair a product that has been modified or integrated with other products when the effect of such modification or integration increases the time or difficulty of servicing the product; e. to repair damage or malfunction resulting from failure to perform user maintenance and cleaning at the frequency and as prescribed in the user manual; or f. to repair this product after the limit of its duty cycle of 20,000 pages per month has been reached; all service thereafter shall be billed on a time and material basis. THE ABOVE WARRANTIES ARE GIVEN BY TEKTRONIX WITH RESPECT TO THIS PRODUCT IN LIEU OF ANY OTHER WARRANTIES, EXPRESS OR IMPLIED. TEKTRONIX AND ITS VENDORS DISCLAIM ANY IMPLIED WARRANTIES OF MERCHANTABILITY OR FITNESS FOR A PARTICULAR PURPOSE. TEKTRONIX' RESPONSIBILITY TO REPAIR OR REPLACE DEFECTIVE PRODUCTS IS THE SOLE AND EXCLUSIVE REMEDY PROVIDED TO THE CUSTOMER FOR BREACH OF THIS WARRANTY. TEKTRONIX AND ITS VENDORS WILL NOT BE LIABLE FOR ANY INDIRECT, SPECIAL, INCIDENTAL, OR CONSEQUENTIAL DAMAGES IRRESPECTIVE OF WHETHER TEKTRONIX OR THE VENDOR HAS ADVANCE NOTICE OF THE POSSIBILITY OF SUCH DAMAGES. Users safety summary Terms in manual: CAUTION WARNING Conditions that can result in damage to the product. Conditions that can result in personal injury or loss of life. Power source: Do not apply more than 250 volts RMS between the supply conductors or between either supply conductor and ground. Use only the specified power cord and connector. Refer to a qualified service technician for changes to the cord or connector. Operation of product: Avoid electric shock by contacting a qualified service technician to replace fuses inside the product. Do not operate without the covers and panels properly installed. Do not operate in an atmosphere of explosive gases. WARNING Turning the power off using the On/Off switch does not de-energize the printer. You must remove the power cord to disconnect the printer from the mains. Keep the power cord accessible for removal in case of an emergency. Safety instructions: Read all installation instructions carefully before you plug the product into a power source. Terms on product: CAUTION DANGER A personal injury hazard exists that may not be apparent. For example, a panel may cover the hazardous area. Also applies to a hazard to property including the product itself. A personal injury hazard exists in the area where you see the sign. Care of product: Disconnect the power plug by pulling the plug, not the cord. Disconnect the power plug if the power cord or plug is frayed or otherwise damaged, if you spill anything into the case, if product is exposed to any excess moisture, if product is dropped or damaged, if you suspect that the product needs servicing or repair, and whenever you clean the product. Ground the product: Plug the three-wire power cord (with grounding prong) into grounded AC outlets only. If necessary, contact a licensed electrician to install a properly grounded outlet. Symbols as marked on product: DANGER high voltage: Protective ground (earth) terminal: Use caution. Refer to the manual(s) for information: ! WARNING: If the product loses the ground connection, usage of knobs and controls (and other conductive parts) can cause an electrical shock. Electrical product may be hazardous if misused. Contents 1 Introduction Overview 1-1 Information roadmap 1-4 2 Getting Set Up At a glance 2-1 Setting up the printer 2-2 What you get with your printer 2-2 Optional accessories 2-4 Touring the printer 2-6 Registering the printer 2-7 Removing the packing material 2-7 Installing the optional Lower Paper Tray Assembly 2-7 Unlocking the transit restraint 2-10 Installing the maintenance tray 2-11 Loading ink sticks 2-13 Selecting a media tray configuration 2-14 Loading media trays 2-15 Connecting the printer 2-20 Printer ports 2-20 PhaserShare network and serial connections 2-22 Parallel connection 2-23 SCSI peripheral devices 2-24 Turning on the printer 2-25 As the printer warms up 2-26 Front panel controls 2-27 Accessing the front panel menu 2-27 Selecting a language for the front panel 2-28 Help Pages overview 2-29 Installing the printer’s software 2-30 PC/Windows software 2-31 Macintosh software 2-52 Workstation software 2-61 User Manual vii 3 Printing Basics Printing from different platforms 3-1 Printing from a PC 3-2 Printing from a Macintosh 3-14 Printing from a workstation 3-20 Printing from specific applications 3-23 General hints and tips 3-23 Windows applications 3-23 Macintosh applications 3-24 Selecting print features 3-25 Print quality modes 3-27 Color corrections 3-28 All about media 3-29 Media size and weight 3-30 Margins and image area 3-31 Media and ink handling tips 3-32 Media trays 3-33 Establishing a default media tray (optional) 3-34 Printing letterhead 3-35 Printing transparencies 3-36 Transparency quality tips 3-37 Manual feed printing 3-38 Printer languages: PostScript, HP-GL, PCL5 3-40 Fonts 3-41 Resident typefaces (PostScript) 3-41 Printer’s Extended Features option 3-42 Resident typefaces (PCL5) 3-43 Downloading fonts 3-43 Macintosh screen fonts 3-44 Using fonts with Windows 3-45 Printing font samplers 3-45 viii Phaser 350 Color Printer 4 Printing: Beyond the Basics Working with color 4-2 TekColor corrections — making the best selection 4-3 Deciding which color correction to use 4-4 Color correction descriptions 4-6 Special considerations 4-9 Printing and using the color sampler charts 4-10 Using the Quick Collate option 4-12 Quick Collate and the Check Print option 4-13 Previewing with Check Print 4-14 Using Image Smoothing 4-16 5 Caring for Your Printer Overview 5-1 Adding ink 5-2 Ink handling tips 5-3 Emptying the waste tray 5-4 Replacing the maintenance tray 5-7 Cleaning the printer 5-9 Cleaning pages 5-9 Cleaning supplies 5-10 Reordering cleaning kit supplies 5-11 Using isopropyl alcohol 5-12 Identifying cleaning solutions 5-13 Cleaning for light stripes: printhead 5-14 Cleaning for ink smears and transfix problems: internal paper path 5-17 Cleaning for jams and ink smears: paper-feed rollers 5-19 Cleaning for ink smears: paper-exit path 5-25 Cleaning for upper media tray jams: media-pick roller 5-30 Cleaning for lower tray jams: paper-pick rollers 5-35 Moving Your Printer 5-36 Waiting 30 minutes before moving 5-36 Removing the maintenance tray 5-36 Locking the transit restraint 5-37 Changing line voltage 5-38 User Manual ix 6 Troubleshooting If you need help 6-1 Using the automated fax systems 6-2 Front panel messages 6-3 Problems and solutions 6-6 All about media jams 6-14 Locating jammed media 6-15 Removing jammed media 6-16 Improving print speed 6-18 If your file doesn’t print 6-21 General things to check for 6-21 If you are using PC/NFS 6-23 If you can’t print from Windows to an LPT port 6-23 Check the printer’s language mode 6-25 PostScript printing errors 6-26 Using a PostScript error handler 6-27 Fixing timeout problems in Windows 6-29 Printed colors are not what you expected 6-32 In general 6-32 Printing PANTONE Colors 6-33 Blue colors look too purple 6-33 Using the Tektronix halftone screens 6-34 Selecting page sizes in Windows applications 6-36 Fonts printing incorrectly from Windows 6-38 Sharing the printer on a network 6-39 Driver, utility files, and front panel interactions 6-39 If the LaserWriter Utility does not work 6-40 If you are using PC/NFS and Windows 3.1 6-40 x Phaser 350 Color Printer 7 Using the Front Panel Front panel overview 7-1 Front panel indicators 7-1 Front panel buttons 7-2 Two-line display 7-3 Enabling and disabling the front panel menu 7-4 Front panel menu map 7-5 Printer Help Pages 7-6 Printing the help pages 7-7 Printer standby modes 7-8 Selecting the cleaning page source 7-9 8 Supplies, Accessories, and Expanding your System Tektronix supplies: the mark of quality 8-1 Customizing your printer 8-1 Ordering printer supplies 8-2 Interface cables and adapters 8-3 Extended Features upgrade 8-4 Optional Lower Paper Tray Assembly 8-5 Optional media trays 8-6 Benefits of multiple media trays 8-6 Memory upgrade 8-7 Font upgrade 8-7 600 x 300 dpi upgrade 8-7 PhaserShare network cards 8-8 Benefits of networking the printer 8-8 Phaser Copystation 8-9 PhaserPrint 8-9 PhaserSym 8-10 SCSI hard disk 8-10 User Manual xi 9 Regulatory Information and Specifications Declaration of conformity 9-1 Canadian EMC (Electromagnetic Compatibility) regulatory standards 9-2 FCC Class B warning (for 115 VAC equipment) 9-2 Material Safety Data Sheets 9-3 MSDS for ColorStix ink sticks 9-4 MSDS for silicone oil 9-6 Specifications 9-8 Safety and emissions 9-9 Index xii Phaser 350 Color Printer Chapter 1 Introduction Overview The Tektronix Phaser® 350 Color Printer uses Tektronix’ solid ink-jet technology. Solid ink-jet refers to the melting of the solid inks inside the printer which then resolidify quickly as the image is transferred onto paper. The ink hardens so rapidly that it does not have time to bleed into the paper, so the printed colors remain brilliant and well-defined. The Phaser 350 printer produces laser-quality color prints on Letter-size and A4-size paper, transparency and peel-off label media. With a print speed of up to six pages-per-minute on paper and two pages-per-minute on transparencies, the printer is well suited to workgroup printing environments. For paper printing, the printer accepts common office paper ranging from 16 to 32 lbs. (60 to 120 g/m2). Using the printer’s manual feed capability, you can print on non-glossy cover stock ranging from 50 to 80 lbs. (135 to 220 g/m2). For transparency printing, use Tektronix premium transparencies for enhanced ink adhesion and superior print quality. In its standard configuration, the printer provides 300 x 300 dots-per-inch (dpi) resolution color printing, 8 Mbytes of memory and a total of 17 fonts. Adding the Extended Features option increases print resolution and print performance, making it the choice for larger workgroups. The Extended Features option adds 600 x 300 dpi resolution printing, 24 Mbytes of memory, job collation and Check Print features, and a total of 69 fonts. Additional memory improves the printer’s performance by offloading your computer faster, improving processing speeds, allowing job pipelining, and providing storage for more downloadable fonts. User Manual 1-1 1 Introduction Options and Accessories. The printer can be upgraded with a variety of accessories to expand its capabilities. A 500-sheet Lower Paper Tray Assembly increases print capacity for high-demand printing environments. Optional Letter- and A4-size transparency trays make it possible to print on paper and transparency media without changing trays. Network options make the printer a fast, sharable printing resource. Network printing. The printer works with PCs, Macintosh computers, and Unix and VMS workstations, making it a resource that can be shared in mixed environments. You can connect the printer to one host or several hosts because it supports simultaneously active interface ports. In addition to its standard bidirectional parallel port, optional PhaserShare network interface cards provide Ethernet, Token Ring and LocalTalk/serial connectivity. Automatic port and protocol sensing and switching makes the printer accessible in mixed network environments. Language support. Using the Phaser 350 printer, you can make color prints from a variety of software applications, since it incorporates Adobe’s PostScript Level 2 software. The printer accepts Hewlett-Packard Graphics Language (HP-GL) files. Support for monochrome PCL5 (Printer Command Language) files is optionally available. The printer can automatically switch between all three supported languages: PostScript, HP-GL, and PCL5. Font support. The printer accepts Adobe Type 1 and Type 3 downloadable fonts, TrueType fonts, PCL5, and a variety of user-defined fonts. To extend font capacity, the printer supports a SCSI-connected external hard disk for storage of additional fonts. Color corrections. TekColor™ Correction provides several user-selectable color correction modes that let you optimize your color prints. Print quality modes. The printer provides three print-quality modes that let you balance print requirements between speed and quality. ■ Fast Color mode for good print quality at 6 pages per minute. ■ Standard mode for better print quality at 4 pages per minute. ■ *Enhanced (600 x 300) mode for the best text and image quality at 2 pages per minute. * Requires the printer’s Extended Features option. 1-2 Phaser 350 Color Printer 1 Introduction PhaserLink software printer control and information access. PhaserLink™ software provides a breakthrough in printer control and information access. Rather than use vendor-proprietary, printer-specific, and platform-specific management utilities, PhaserLink software provides this function using HTTP (HyperText Transfer Protocol, the basis for World Wide Web browsers). This allows you to use a standard web browser to view printer status, control printer configuration, and link to online documentation via the World Wide Web. Note To use PhaserLink software, the printer must be connected to a network running TCP/IP. Refer to the PhaserShare Network Cards and Software System Administrator Manual for complete details. Easy to use and maintain. Designed for the business office environment, the Phaser 350 printer is a fast, easy-to-use printer. When the printer is low on ink, you just drop in Tektronix ColorStix® solid-ink sticks and continue printing. Each ColorStix solid-ink stick has a unique color and shape to simplify loading. To order ColorStix solid-ink sticks, transparencies, paper or other supplies, refer to the supplies information sheet that is shipped with the printer and contact your local dealer or, in the United States and Canada, call Tektronix at 1-800-835-6100. User Manual 1-3 1 Introduction Information roadmap Tektronix provides information on the Phaser 350 printer in several ways: User Manual The Phaser 350 Color Printer User Manual (this manual) includes information on setting up and using the printer: ■ Hardware and software set up ■ Selecting print features in a driver ■ Caring for your printer ■ Maintaining print quality and troubleshooting Diskettes The printer’s diskettes contain printer drivers, printer description files, color sampler charts, and utility files. CD-ROM The printer’s CD-ROM contains the contents of this user manual, as well as supplemental information, in Adobe® Acrobat® (PDF) format: ■ Using the printer’s downloadable utility files ■ Printing HP-GL and PCL5 files ■ Printing from workstations ■ Using PANTONE Colors For instructions on installing and using the Adobe Acrobat Reader to view PDF files, refer to the README files on the CD-ROM. World Wide Web If you have access to the Internet, you can view documentation topics and answers to Frequently Asked Questions available at Tektronix’ web site: http://www.tek.com/Color_Printers/userdoc/introduction.html 1-4 Phaser 350 Color Printer Chapter 2 Getting Set Up At a glance Installation of your printer involves these tasks: 1. Setting up the printer (page 2-2). Putting all the pieces together: unpacking the printer and accessories, installing the optional Lower Paper Tray Assembly, installing the optional Phaser CopyStation, loading the media tray(s), loading ink sticks, and installing the maintenance tray. Note For instructions on installing a SCSI hard disk for font storage and print collation, refer to the printer’s CD-ROM. 2. Connecting the power and interface cables (page 2-20). 3. Selecting a language for the front panel (page 2-28). 4. Installing printer driver software on your computer (page 2-30). Using the Printer Software diskettes or the printer’s CD-ROM to install software, for example, drivers, PostScript Printer Description (PPD) files and utility files, on a Macintosh, or a PC running Windows 95, Windows 3.1, or Windows NT. Caution To ensure proper printer operation, install the printer on a flat surface having no more than 3 degrees of tilt. This is approximately equivalent to lifting one side of the printer 2 cm (0.75 inches) off of a flat surface. User Manual 2-1 2 Getting Set Up Setting up the printer What you get with your printer The printer and its basic accessories are shipped in a single box. If you ordered an optional Lower Paper Tray Assembly or Phaser Copystation, each is shipped separately. The following items are shipped with the printer: 1. Quick-Start Installation guide 2. Phaser 350 printer ColorStix ink starter pack 3. Paper tray (Letter- or A4-size) 4. Power cord 5. Maintenance tray 6. Cleaning kit 7. TekColor Care envelope (includes the registration card) 8. Phaser 350 Color Printer User Manual 9. Phaser 350 printer Media Sampler 10. Phaser 350 printer driver software (CD-ROM and diskettes) 11. PhaserShare Network User Manuals and diskettes (optional) 12. Parallel cable adapter See “Interface cables and adapters” on page 8-3 for additional information on interface cables and adapters. 2-2 Phaser 350 Color Printer 10 ia ed M 11 9 er 7 pl C K lea it ni ng 4 m Sa U M ser an ua l 1 P h M as an er ua Sh ls ar e e T e In kC E for ol nv m or ™ el a op tio C e n ar Getting Set Up 2 User Manual 2 3 ™ t tar -S ion ick llat 350 Qu sta aser In Ph 5 6 8 12 9682-01A 2-3 2 Getting Set Up Optional accessories When you order one of the printer’s optional accessories, each is shipped separately in its own box. For information on ordering optional accessories, refer to Chapter 8. 1. Lower Paper Tray Assembly (recommended). With a 500-sheet capacity, the Lower Paper Tray Assembly transforms the printer into a high-volume printing solution for networked environments. Dual-tray printing capability is especially useful if you commonly print on several types of media, for example, office paper in the lower tray, and transparencies, letterhead, or label media in the upper tray. 2. Phaser Copystation. The Phaser Copystation adds easy-to-use, walk-up color copying capability to the printer. Its front-panel controls let you specify the number of copies and select among color, gray scale and black-and-white copying modes. You can choose to make copies reduced to 25% or enlarged to 200% of the original’s size, and you can adjust copies for color balance and lightness. 3. Transparency tray (recommended). If you often print transparencies, you can save time and effort by purchasing an optional transparency tray dedicated for printing transparencies. Using both paper and transparency trays, you can conveniently print on several types of media by simply swapping trays. There is no need to load and unload trays when changing between media types. 4. 2-4 SCSI disk for collation. When you add a 1.2 Gigabyte external SCSI hard disk to a Phaser 350 printer with the Extended Features option, you can take advantage of the printer’s Quick Collate feature. This specific SCSI drive is available from Tektronix; refer to Chapter 8 for ordering information. Quick Collate performs document collation in the printer, which is faster than the collation feature that exists in some applications. For more information, refer to “Using the Quick Collate option” on page 4-12. Phaser 350 Color Printer Getting Set Up 2 1 2 3 tion pySta r Co Phase 4 9101-70b User Manual 2-5 2 Getting Set Up Touring the printer Use the following illustration to familiarize yourself with the printer. 1. Front cover release button 2. Front panel menu display and buttons 3. Exit cover 4. Exit cover release button 5. Ink loading bins (under top cover) 6. Top cover release button 7. On/Off switch and access to I/O ports 8. Transit restraint 9. Media tray 10. Front cover 11. Maintenance tray 2 3 5 1 6 4 7 11 8 10 9 2-6 Phaser 350 Color Printer 9101-59 2 Getting Set Up Registering the printer The TekColor Care information envelope contains your TekColor Care registration card. 1. Find the registration card that is appropriate for you (U. S. or international versions). 2. Fill out the registration card and mail it. By registering your printer with Tektronix, you are validating the product warranty and you are ensuring that you will be sent information about upgrades, service, and accessories as it becomes available. Removing the packing material Remove the plastic bag and packing materials surrounding the printer. Note Save all boxes and packing material in case you need to ship the printer later. Installing the optional Lower Paper Tray Assembly An optional Lower Paper Tray Assembly for paper printing is available as an option (Tektronix order number Z340LTA). With a 500-sheet capacity, the Lower Paper Tray Assembly enables the printer to be used as a high-volume printing solution for networked environments. Using the optional Lower Paper Tray Assembly, you can configure the printer for dual-tray printing capability. Two trays are especially useful if you commonly print on several types of media, for example office paper in the lower tray and transparencies, letterhead, or label media in the upper tray. Caution To avoid damaging the printer, let the printer cool down for at least 30 minutes before you begin installing a Lower Paper Tray Assembly. This provides sufficient time for the melted ink to solidify. User Manual 2-7 2 Getting Set Up Warning The printer is not permanently attached to the Lower Paper Tray Assembly. When moving the printer, first disconnect it from the Lower Paper Tray Assembly and then move each unit separately. Moving the printer incorrectly may cause damage or personal injury. The printer weighs about 32 kg (70 lbs.). Do not attempt to lift the printer without the assistance of another person. 9101-57 Install the Lower Paper Tray Assembly using these steps: 1. Remove the tray from the Lower Paper Tray Assembly. Remove the shipping block from the tray and replace the tray in the Lower Paper Tray Assembly. 2. Place the printer on top of the Lower Paper Tray Assembly. Note 2-8 To ensure proper printer operation, install the printer and Lower Paper Tray Assembly on a flat surface having no more than 3 degrees of tilt. This is approximately equivalent to lifting one side of the printer 2 cm (0.75 inches) off of a flat surface. Phaser 350 Color Printer 2 Getting Set Up 3. Make sure that the left and right alignment pins fit in the holes in the base of the printer. 4. Plug the Lower Paper Tray Assembly cable into the printer. 2 2 4 3 9101-02 To move the printer more than a few feet, it is easier to disconnect the Lower Paper Tray Assembly and move the printer separately from the Lower Paper Tray Assembly. Caution To avoid damaging the printer, let the printer cool down for at least 30 minutes before you move it so that the ink has time to solidify. User Manual 2-9 2 Getting Set Up Unlocking the transit restraint Caution To avoid damaging the printer, always turn the printer power off using the On/Off switch before locking or unlocking the transit restraint. 1. Turn the printer power off using the rear-panel On/Off switch. 2. The transit restraint lock is located on the right side of the printer. Insert a wide flat-blade screwdriver into the lock slot. 3. While pushing inward with slight pressure, turn the lock button counterclockwise until it springs out flush with the side of the printer. 3 2 9101-03 Caution 2-10 Phaser 350 Color Printer If you move or ship the printer, be sure to lock the transit restraint to protect the printhead from damage. Refer to “Moving Your Printer” on page 5-39 for more information. Getting Set Up 2 Installing the maintenance tray The printer is shipped with a maintenance tray that must be installed before printing is possible. The front panel displays a message telling you when the maintenance tray is low, allowing you to make a limited number of prints before the tray is depleted. To avoid printing delays, always keep an extra maintenance tray available for use in the printer. Note 1. When you reorder a replacement maintenance tray for the printer, use Tektronix order number 436-0294-03. Open the front cover. 9101-65 2. Open the maintenance tray shipping box and remove the maintenance tray. User Manual 2-11 2 Getting Set Up 3. Remove the packing materials from the maintenance tray. Retain the plastic bag for disposal of the used maintenance tray. 4. Install the maintenance tray by sliding it into the printer. 9101-37 Note 5. To prevent jams at the media tray, be sure to push the maintenance tray into the printer until both sides latch firmly into place. Close the front cover. Caution 2-12 Phaser 350 Color Printer If you move or ship the printer, be sure to remove the maintenance tray to protect the printer from damage. Refer to “Moving Your Printer” on page 5-39 for more information. Getting Set Up 2 Loading ink sticks The printer’s standard accessories include a box containing one of each color Phaser 350 ColorStix® solid ink sticks: cyan, magenta, yellow and black. You’ll need to load the box of ink sticks during printer set up. To ensure that your printer is always available for use, Tektronix recommends that you immediately reorder and maintain a stock of each color ink stick. Refer to “Ordering printer supplies” on page 8-2 for ordering information. Note To ensure optimum printing performance and best ink economy, leave the printer turned on overnight and during weekends. 1. Open the top cover. 2. Drop the appropriate color Phaser 350 ColorStix ink stick into each ink loading bin. Ink sticks are uniquely shaped to fit into the correct ink-loading bin. 1 2 9101-21 3. After loading the appropriate color ink stick, close the top cover. User Manual 2-13 2 Getting Set Up Selecting a media tray configuration If you print on different types of media (paper and transparencies, letterhead or label stock) or different media sizes (U.S/Letter and Metric/A4), you’ll want to obtain a media tray for each type of media you use. For transparency printing, the optional transparency tray is recommended. The standard paper tray shipped with your printer accepts Letter-size paper and label stock. An optional A4-size paper tray supports A4-size paper and label stock printing. Optional transparency trays can be ordered for Letterand A4-size transparency media. An optional Lower Paper Tray Assembly for high-volume printing can be ordered for Letter- and A4-size paper only. Refer to “Optional media trays” on page 8-6 for ordering information. Office paper, letterhead, and label printing Standard paper tray: Use the standard 200-sheet paper tray shipped with your printer for paper, letterhead, and label stock print jobs. Optional Lower Paper Tray Assembly: In workgroup printing environments, you’ll want to add the optional 500-sheet Lower Paper Tray Assembly to supplement the standard paper tray. The Lower Paper Tray is also convenient when you want to print on paper (lower tray) and another media, such as transparency, letterhead, or label stock (upper tray). With dual-tray capability, you can print on different media directly from the printer driver without the need to leave your computer to switch trays. Note The Lower Paper Tray Assembly supports printing on paper only. Transparency printing Transparency tray: If you often print transparencies, you can save time and effort by purchasing an optional transparency tray dedicated for printing transparencies. Using both paper and transparency trays, you can easily print on several types of media by simply swapping trays. There is no need to load and unload trays when changing between media types. 2-14 Phaser 350 Color Printer Getting Set Up 2 When you add the Lower Paper Tray Assembly to the printer, you can select between paper printing (lower tray) and transparency printing (upper tray) directly from the printer driver without leaving your computer. Refer to “Optional media trays” on page 8-6 for ordering information. Standard paper tray: You can use the standard paper tray to print on transparencies. However, when you print you’ll need to follow these instructions: a. Select Transparency as the Media Source in the Tektronix printer driver. b. When the printer’s front panel message prompts you, load the transparency media, confirm your action using the front panel, and continue printing. c. When printing is completed, remove the extra transparency media from the paper tray and replace paper media. Loading media trays The standard tray shipped with the printer accepts common office Letter-size (8.5 x 11 in.) paper ranging from 16 to 32 lbs. (60 to 120 g/m2). An optional A4-size (210 x 297 mm) paper tray supports printing on common office A4-size paper. Optional transparency trays are also available for Letter- size and A4-size transparency printing. The optional Lower Paper Tray Assembly can be ordered with either a Letter- or an A4-size paper tray for printing on paper ranging from 16 to 32 lbs. (60 to 120 g/m2). For more information about media types, refer to “All about media” on page 3-29. Note Samples of paper and transparency media are included in the Media Sampler kit shipped with the printer. User Manual 2-15 2 Getting Set Up Loading paper and transparency trays 1. Prior to loading paper in a tray, fan the paper to release sheets that are stuck together. Note Handle transparencies by the edges and with both hands to avoid fingerprints and creases, which can result in poor print quality. 2. If you are loading paper in the standard paper tray, load up to 200 sheets of common office paper (slightly less than one-half ream). If you are loading transparencies in the standard paper tray, load up to 50 transparency sheets. 3. If you are loading transparencies in the transparency tray, load up to three boxes (a total of 175 sheets) of transparency media. If you are using Tektronix premium transparency media, position the transparency notch in the back, right corner of the tray. Standard Tektronix transparencies can be loaded in any orientation. Make sure that the media fits snugly against the inside front wall of the tray. A label on the inside of the paper and transparency trays provide a fill line to indicate the tray’s maximum capacity. 1 2 3 9101-04b 2-16 Phaser 350 Color Printer Getting Set Up 4. 2 Insert the media tray into the printer. 9101-73 Loading the Lower Paper Tray Assembly The Lower Paper Tray Assembly holds up to 500 sheets of paper. A label on the inside of the tray provides a fill line to indicate the tray’s maximum paper capacity. Note The Lower Paper Tray Assembly accepts paper media only; it should not be used with transparencies or label stock. User Manual 2-17 2 Getting Set Up 1. Load one-half of a ream (250 sheets or less) of paper at a time. 2. Prior to loading paper in the Lower Paper Tray Assembly, fan the paper stack to release sheets that are stuck together. 1 2 ⁄ 12 9101-56 3. Load the first stack of paper in the tray. Make sure that the paper fits snugly against the inside front wall of the tray. ⁄ 12 + ⁄ 12 ! 9101-55 4. 2-18 Load the second stack of paper. Make sure that the paper fits flat in the tray. Phaser 350 Color Printer Getting Set Up 5. 2 Insert the paper tray into the Lower Paper Tray Assembly. 9101-74 User Manual 2-19 2 Getting Set Up Connecting the printer Printer ports The printer can support one optional PhaserShare™ network card; refer to the description for number 1. The printer is shipped with a parallel port available on the rear panel; refer to the description for number 2. A SCSI port is also included on the printer’s rear panel; refer to the description for number 3. Note See “Interface cables and adapters” on page 8-3 about ordering cables for connecting the printer. All ports and network protocols are simultaneously active. The printer accepts print jobs on a first-come, first-served basis. Ethernet® 115 PHASER 340 Service Only SCSI Disk 1 Service 2 Reset Second Feeder Parallel Ethernet® PHASER 350 Service Only 1 2-20 Phaser 350 Color Printer 1 Service SCSI Disk 3 Parallel 2 2 Reset Second Feeder 9682-02 Getting Set Up 1. 2 PhaserShare card (optional) The printer accepts one of the following: ■ PhaserShare Ethernet card supporting Novell NetWare, EtherTalk, TCP/IP, Telnet and FTP protocols. ■ PhaserShare Token Ring card supporting Novell NetWare, TCP/IP, TokenTalk, Telnet and FTP protocols. ■ PhaserShare LocalTalk/serial card. The PhaserShare Network Cards and Software System Administrator Manual contains all the information necessary for configuring and using the optional network interfaces. Refer to “PhaserShare network cards” on page 8-8 for ordering information. 2. Parallel (standard) If needed, the parallel port can be configured for bi-directional communications. Refer to the on-line manual on the printer’s CD-ROM for instructions on using utility files to control the parallel port. The CD-ROM also covers other topics such as disabling timeouts, bi-directional status reporting and the parallel port pinout. 3. SCSI (standard) The SCSI port is used only for connecting an external hard disk or for connecting the Phaser Copystation. Refer to “SCSI peripheral devices” on page 2-24 for more information on the SCSI port. Refer to “Phaser Copystation” on page 8-9 for more information on the Phaser Copystation. Note Make all printer connections before you turn on the printer. User Manual 2-21 2 Getting Set Up PhaserShare network and serial connections Optional PhaserShare cards provide Ethernet, Token Ring, or LocalTalk/serial connections for the printer. PhaserShare cards can be purchased initially with the printer as an installed option or later as a separate upgrade kit. If purchased initially, you will find the PhaserShare network manuals included in the shipping box with your printer. If you purchased a PhaserShare card as an upgrade kit, install the card using the directions provided with the upgrade kit. PhaserShare network interfaces offer high performance and flexible workgroup connectivity. All data input ports and network protocols are simultaneously active. Print jobs are processed on a first-come, first-served basis. The PhaserShare Network Cards and Software System Administrator Manual contains all the information necessary for configuring and using the optional network interfaces. For ordering information, refer to Chapter 8. Refer to “Interface cables and adapters” on page 8-3 for information on ordering serial cables. 2-22 Phaser 350 Color Printer Getting Set Up 2 Parallel connection The printer supports a standard (uni-directional) parallel port. The parallel port can also be set for bi-directional communications using downloadable utility files or from your World Wide Web browser. Refer to the printer’s CD-ROM or the PhaserShare Network Cards and Software System Administrator Manual, respectively, for information on changing parallel communications. Connect to the printer’s parallel port using the high-density bi-directional parallel cable included with your printer. This cable is a 36-pin high-density printer to 25-pin DSUB PC cable. Using the following illustration, connect a parallel interface cable to your computer and to the printer’s parallel port. Parallel Ethernet® 115 PHASER 340 Service Only SCSI Disk 1 Service Parallel 2 Reset Second Feeder 1 9101-08 User Manual 2-23 2 Getting Set Up SCSI peripheral devices The SCSI port is used for connecting these optional peripheral devices: ■ Phaser Copystation To set up the Phaser Copystation and to connect it to your printer, refer to Chapter 2 of the Phaser Copystation User Manual. Refer to “Phaser Copystation” on page 8-9 for ordering information. ■ External SCSI hard disk ■ Provides storage for additional downloadable fonts. You can connect one or more SCSI external hard disks to the printer for additional font storage. When you download a font to an external disk, the font remains there until you remove it. ■ Allows for collation of print jobs on Phaser 350 printers with the Extended Features option. Refer to “Using the Quick Collate option” on page 4-12 for more information. Refer to “Interface cables and adapters” on page 8-3 for information on ordering SCSI cables. Selecting a SCSI hard disk 2-24 ■ For font storage. The Phaser 350 printer can use most SCSI hard disks that support the full SCSI command set. Also, most SCSI hard disks that work with an Apple LaserWriter will work with a Phaser 350 printer. Contact your computer or printer dealer for information. ■ For printer collation. To the use the collation feature available with the printer’s Extended Features option, you’ll need to order a 1.2 Gigabyte external SCSI hard disk. This specific SCSI drive, available from Tektronix, is required for use with the Phaser 350 printer. Refer to Chapter 8 for ordering information. Phaser 350 Color Printer Getting Set Up 2 Turning on the printer After you have connected the interface cables, you are ready to connect the power cord and turn on the printer. If you need to turn the printer off, wait until the display shows Ready or the printer’s name before powering it down. Caution To avoid damaging the printer, make sure that the voltage select switch is set to match the AC line voltage for your location and that the power switch is in the off position before connecting the power cord. If you move the printer to a location that uses a line voltage other than the printer’s current setting, refer to “Changing line voltage” on page 5-41 for information on changing the line voltage selection switch. Ethernet® 115 PHASER 350 Service port SCSI Disk Parallel DIP AUX Feeder 115 9682-03 User Manual 2-25 2 Getting Set Up 1. Plug the power cord into the printer and into a grounded outlet. 2. Turn on the printer. Note To ensure optimum printing performance and best ink economy, leave the printer turned on overnight and during weekends. The printer automatically switches into a standby mode to reduce power consumption during periods of infrequent use. 1 9101-10 As the printer warms up The first time you turn your printer on, it will take about 15 minutes to warm up. The printer’s front panel displays a percentage value to indicate its progress. The warm-up cycle is complete when the front panel displays 100%. As the printer initializes, you will hear a series of start-up noises that are normal and are not an indication of problems with the printer. During warm-up, the printer outputs a cleaning page as part of its initialization. The printer is available for printing when it displays Ready or the printer’s name. 2-26 Phaser 350 Color Printer Getting Set Up 2 Turning off the Startup page After the printer has warmed up, it automatically prints a startup page. If you want to turn off the startup page, you can do so through the front panel. Refer to Chapter 7 for instructions on using the front panel. You can also control the startup page through a utility file provided on the printer’s CD-ROM, or through your World Wide Web browser. Refer to the CD-ROM or the PhaserShare Network Cards and Software System Administrator Manual, respectively, for information on utility files and web browsers. Front panel controls When you first turn on the printer, the Power and Error indicators on the front panel are lighted. The printer takes about 15 minutes to completely warm up. During the warm-up cycle, the Power indicator remains on, the Error light goes out, and the front panel displays a series of “Warming up” messages. Status messages, such as Warming Up, appear on the top line of the display. Button labels, such as Info, Clean and Menu , appear on the lower line of the display. Button labels identify a function for the corresponding button located under the label. For example, to access other menus, press the button located under the word Menu . Ready Info Power Clean Menu Error Exit 9682-04 Accessing the front panel menu When the printer is shipped, access to the front panel menu is made by pressing the Menu button. System administrators may choose to limit access to front panel menus, requiring users to know a two-button combination to gain full access to menus. Refer to the Chapter 7 for a complete description of front panel controls and menus. User Manual 2-27 2 Getting Set Up Selecting a language for the front panel Messages that appear in the front panel window are in English by default. To change the language to Spanish, French, German, Italian, or Japanese, follow these steps. 1. When the printer is on and Ready or the printer’s name appears, press the Menu button. The printer displays the first selection in the menu: Help Pages <-------> 2. Using the left (<----) or right (---->) arrow buttons, scroll through the selections until the following message appears: Language <-------> 3. Menu Menu Press the Menu button to access language selections. The printer displays the following message: Language:English* <-------> OK where the asterisk (*) indicates the currently selected language. 2-28 4. Using the left or right arrow buttons, scroll through the language selections until you reach the appropriate setting. 5. Press the OK button to confirm your language selection. 6. Return to the top level of the menu by pressing the until the printer displays the Ready message. Phaser 350 Color Printer Exit button Getting Set Up 2 Help Pages overview The printer has several Help Pages that you can print to learn more about the printer’s operation and configuration. Refer to “Printer Help Pages” on page 7-6 for a detailed list of available Help Pages. You can print the Help Pages from the front panel; refer to the instructions below. You can also print Help Pages using your World Wide Web browser; refer to the PhaserShare Status Software User Manual for information. Printing Help Pages from the front panel After setting up the printer, you may want to print Help Pages to check that the printer is operating correctly. A general description of printing Help Pages from the front panel is described in the following steps. For detailed steps on printing specific Help Pages, refer to the on-line manual on the printer’s CD-ROM. 1. When the printer is on and the Ready message or the printer’s name appears, press the Menu button. The printer displays the following message: Help Pages <-------> 2. Menu Press the Menu button to access the Help Pages. The printer displays the following message: Menu Map <-------> Print 3. Using the left (<----) or right (---->) arrow buttons, scroll through these selections: Menu Map, Configuration Page, Startup Page, Demonstration Pages, RGB Color Sampler, and CMYK Color Sampler. 4. Press the Printbutton to print the displayed page(s). User Manual 2-29 2 Getting Set Up Installing the printer’s software Packaged with your printer is a CD-ROM and a set of floppy diskettes containing the software you need to use the printer. Included are drivers, printer description files, color sampler charts, and utility files. Follow the steps outlined in the table to set up your printer for printing. Windows Step 1: Select a driver Step 2: Install/set up the driver Step 3: Use the driver Windows 95: Microsoft PostScript driver (recommended) page 2-34 page 3-4 page 2-37 page 3-6 page 2-39 page 3-8 page 2-43 page 3-9 Windows NT 3.51: Microsoft PostScript driver page 2-48 page 3-13 Windows NT4.0: Microsoft PostScript driver page 2-45 page 3-11 Phaser 350 Driver (based on the LaserWriter 7.1.2 driver) page 2-54 page 3-16 page 2-55 page 3-17 page 2-57 page 3-18 page 2-59 page 3-19 page 2-61 page 3-21 ■ Use this driver if you prefer the standard Microsoft PostScript driver for Windows 95. Windows 95: AdobePS 4 Driver ■ ■ Use this driver if you prefer Adobe’s PostScript driver for Windows 95. This driver offers unique features, such as N-Up and Watermark. Windows 3.1: Tektronix Driver for Windows 3.1 ■ Use this driver with Windows 3.1. Windows 3.1: AdobePS 3 Driver ■ Macintosh ■ Use this driver with Windows 3.1. Use this driver if you are printing large files and you want to disable the background printing feature for better performance. Adobe PSPrinter Driver 8.3.1 ■ Use this driver if you prefer Adobe’s PostScript driver. ■ This driver offers unique features, such as N-Up and Watermark. ■ Use this driver with applications such as PageMaker. Phaser 350 GX Driver ■ Use this driver with QuickDraw GX. Apple LaserWriter 8.x (recommended) Workstations 2-30 ■ Use this driver if you prefer Apple’s PostScript driver. ■ Use this driver with applications such as PageMaker. PhaserPrint for UNIX (demonstration copy) Phaser 350 Color Printer Getting Set Up 2 PC/Windows software Refer to the following table for more information on printer software. CD-ROM directory Diskette+ directory Software Description WIN95_NT top-level Microsoft Windows PostScript Driver ■ Driver for Windows 95 page 2-34 Microsoft Driver for Windows NT++ ■ Drivers for Windows NT 3.51 and 4.0 (for i366) page 2-45 page 2-48 Where to find details QUARK QUARK QuarkXPress PDF File Installs TKPH3501.PDF, if QuarkXPress application is present page 2-32 SAMPLERS SAMPLERS Sampler Files Color sampler charts and a font sampler Chapter 3 PANTONE PANTONE Pantone Files ■ ■ Tektronix Driver+++ Driver† Diskette: Pantone color chart only CD-ROM: Pantone color chart and color library files Driver for Windows 3.1 Chapter 3 page 2-39 ADOBEPS4 n/a AdobePS 4 Driver for Windows 95 page 2-37 ADOBEPS3 n/a AdobePS 3 Driver †* Driver for Windows 3.1 page 2-43 PHSR350 n/a Printer Utilities Printer-specific utility files on-line^ NET_UTIL n/a Network Utilities Utility files for using the printer on a network on-line^ TOOLS n/a Printer Tools ■ ■ Authorization tool Adobe Acrobat Reader† on-line^ MANUALS n/a Manuals Adobe Acrobat Reader PDF versions of the printers manuals on-line^ ATM n/a Adobe Type Manager† ATM software (Available with the printer’s Extended Features option only.) Chapter 3 + Software available on the Printer Software for Windows 3.1, 95, NT diskette. ++This driver is available on the Microsoft Driver for Windows NT 3.51 and 4.0 (for i386) +++This driver is available on the Tektronix Printer Driver for Windows 3.1 diskette. † These items have their own installer applications on the printer’s CD-ROM. diskette. ^ See the on-line manuals on the printer’s CD-ROM for more information. * This driver is also shipped separately on the AdobePS 3 Driver diskette. n/a: Software not available on diskette. User Manual 2-31 2 Getting Set Up Installing printer description files PostScript printer description files (PPDs) are used by some drivers and applications for gaining information about a printer’s page sizes, color corrections, and other options. To properly use the printer with one of the following applications, install the appropriate file. QuarkXPress The QuarkXPress application uses a unique PDF file. 1. 2. Locate the TKPH3501.PDF: ■ On the printer’s CD-ROM in the QUARK directory. ■ On the Printer Software for Windows diskette in the QUARK directory. Copy the TKPH3501.PDF file to the PDF subdirectory of the Quark application on your hard disk. For example: COPY TKPH3501.PDF C:\XPRESS33\PDF 2-32 Phaser 350 Color Printer Getting Set Up 2 Aldus and Adobe applications Aldus and Adobe applications, such as PageMaker and FreeHand, use PostScript printer description (PPD) files. Refer to your applications’ documentation for details on using PPD files. Note 1. 2. To add PPDs for printers other than the Phaser 350 printer, open the WIN95_NT directory on the printer’s CD-ROM. Locate the printer’s PPD files: ■ On the printer’s CD-ROM in the WIN95_NT directory. ■ On the Printer Software for Windows diskette at the top level. Select a PPD file: ■ Use TK350171.PPD if you have the standard version of the printer. ■ Use TK350691.PPD if you have the printer’s Extended Features option. Note If you are not sure which configuration of the printer you have, the printer’s startup page lists this information under Extended Features: Yes/No. See page 2-29 for instructions on printing a copy of the printer’s startup page. 3. Copy the PPD file to the directory on your hard disk where other PPD files are located. For example, the subdirectory in FreeHand’s File Manager containing printer description files should be called: ALDUS\USENGLISH\PPD4 User Manual 2-33 2 Getting Set Up Setting up the Microsoft PostScript driver for Windows 95 1. ■ CD-ROM: Insert the printer’s CD-ROM into your CD-ROM drive. ■ Diskette: Insert the Printer Software for Windows diskette into your disk drive. 2. Click the Start icon in the taskbar on your screen. In the menu that appears, click Settings. 3. In the menu that appears, click Printers; the Printers window appears. 4. In the Printers window, double -click Add Printer. 5. When the Add Printer Wizard window appears, click Next. 6. Select your printer’s connection: 7. 2-34 Use either the printer’s CD-ROM or diskette: ■ Select Local Printer if your printer is connected directly to your computer, then click Next. ■ Select Network Printer if you are accessing your printer through a network. Click Browse to search the network and select a printer queue. Then click Next. In the window listing Manufacturers/Printers, click the Have Disk button. Phaser 350 Color Printer Getting Set Up 8. 2 In the Install From Disk dialog box, do one of the following: CD-ROM: a. Click Browse. b. In the Open dialog box select the Drive for the printer’s CD-ROM. c. Select the \WIN95_NT directory under Folders. d. Click OK. Diskette: a. Click Browse. b. In the Open dialog box select the Drive for the Printer Software for Windows diskette. c. Click OK. 9. Note A list of Tektronix printers appears. Select your printer in the list, then click Next. ■ Select Tektronix Phaser 350 if you have the standard version of the printer. ■ Select Tektronix Phaser 350 600x300 if you have the printer’s Extended Features option. If you are not sure which configuration of the printer you have, the printer’s startup page lists this information under Extended Features: Yes/No. See page 2-29 for instructions on printing a copy of the printer’s startup page. 10. Select the port your printer is connected to, then click Next. 11. It is recommended that you use the default printer name shown under Printer name. Click Yes if you want this printer to be the default printer. Then click Next. User Manual 2-35 2 Getting Set Up 12. At the prompt, Would you like to print a test click page? Yes to verify the printer’s connection, or click No. Then click Finish. A status bar appears while files are copied to your computer. 13. If prompted, select the path for the PostScript driver files; these should be in your WINDOWS/SYSTEM directory. If the files aren’t installed on your hard disk, do one of the following: ■ Select the drive for the printer’s CD-ROM and the \WIN95_NT directory, and click OK. ■ Select the drive for the printer’s diskette and click OK. The software you need is installed. 14. If your printer is set up correctly, and you clicked Yes in Step 12, a test page prints showing the Windows 95 logo and information on your printer. Your Phaser 350 printer is added to the Printers window. 2-36 Phaser 350 Color Printer Getting Set Up 2 Setting up the Adobe PostScript driver for Windows 95 Note The files for this driver are available only on the printer’s CD-ROM. If you already have the driver installed and you are only adding a printer, such as the Phaser 350 printer, open the Control Panel, double-click the Adobe driver icon, then continue with Step 7. 1. Insert the printer’s CD-ROM into your CD-ROM drive. 2. Click the Start icon in the taskbar on your screen. In the menu that appears, click Run. 3. In the Run window, type in the drive the CD-ROM is in, followed by the \ADOBEPS4 directory and the file name SETUP.EXE and click OK. For example: C:\ADOBEPS4\SETUP 4. When the AdobePS4 PostScript Printer Driver Setup dialog box appears, click the Read button if you wish to see a text file with driver instructions. Click Next to continue, or Exit to quit. 5. In the Install Setup Program dialog box, decide if you want to copy the Adobe driver setup program to your hard disk, then click Next. If you selected Yes, continue with the on-screen instructions. 6. In the Printer Type dialog box, select your printer’s connection: ■ Select Local Printer if your printer is connected directly to your computer, then click Next. ■ Select Network Printer if you are accessing your printer through a network. Click Browse to search the network and select a printer queue. Then click Next. User Manual 2-37 2 Getting Set Up 7. In the Install PostScript Printer from PPD dialog box, select the directory and drive for the printer’s CD-ROM and the ADOBEPS4 directory. Select your printer, then click Next. ■ Select Tektronix Phaser 350 if you have the standard version of the printer. ■ Select Tektronix Phaser 350 600x300 if you have the printer’s Extended Features option. Note If you are not sure which configuration of the printer you have, the printer’s startup page lists this information under Extended Features: Yes/No. See page 2-29 for instructions on printing a copy of the printer’s startup page. 8. In the Local Port Selection dialog box, select the port you want to use, then click Next. (You can configure the port in this dialog box at any time.) 9. In the Add Printer dialog box, type in the printer’s name, select the printer as default, and decide if you want to print a test page. Click Next to continue. 10. If you see the Different Versions Detected dialog box, click Next to update the files from the printer’s CD-ROM. 11. When the installation is finished, the Tektronix Phaser 350 Properties dialog box appears. Make selections in the driver, referring to Chapter 3 for more information on printer options. Note 2-38 Refer to the Adobe PostScript Printer Driver User Guide on the printer’s CD-ROM (USRGUIDE.PDF) for more detailed information on the AdobePS 4 driver. Phaser 350 Color Printer Getting Set Up 2 Setting up the Tektronix driver for Windows 3.1 Packaged with your printer is a Tektronix Printer Driver for Windows 3.1 floppy diskette. This diskette contains a customized version of the Microsoft printer driver, version 3.58. 1. Start Windows, if it isn’t already running. 2. Insert the Tektronix Printer Driver for Windows 3.1 diskette into your computer’s disk drive. 3. Open the Control Panel and double-click on the Printers icon; the Printers dialog box appears. 4. Click the Add>> button. 5. In the List of Printers, select Install Unlisted or Updated Printer. 6. Click the Install button. 7. Type in the drive containing the printer’s diskette, for example, A:, and click OK. 8. Select your printer, then click OK. The driver software you need is automatically installed. ■ Select Tek Phaser 350 (TekColor) if you have the standard version of the printer. ■ Select Tek Phaser 350 (TekColor) Ext if you have the printer’s Extended Features option. Note If you are not sure which configuration of the printer you have, the printer’s startup page lists this information under Extended Features: Yes/No. You can print a copy of the startup page from the printer’s front panel. Note If you see a message that the driver is currently being used and cannot be updated, exit all programs, restart Windows, and try installing the printer again. User Manual 2-39 2 Getting Set Up Configuring the driver 1. Open the Printers dialog box if it is not still displayed. (From the Control Panel, double-click the Printers icon.) 2. In the Printers dialog box, choose your printer from the list of installed printers. 3. Click the Set As Default Printer button if you want to select your printer as the default. 4. Click the Connect button; the Connect dialog box appears. 5. Select the port your printer is connected to. The printer’s configuration page contains the information you need to set up the printer’s port. Interface Select Then do the following Parallel LPTx Go to Step 6. Serial COMx 1. Click the Settings button to open the Settings dialog box. 2. Fill in each item based on your printer’s configuration, then click OK. Refer to your Microsoft Windows documentation for details, or ask your network administrator for help. Network Network port (LPTx or COMx) 1. Click the Network button to open the Printers-Network Connections dialog box. 2. Fill in each item based on your printer’s configuration, then click OK. Refer to your Microsoft Windows documentation for details, or ask your network administrator for help. Note 2-40 You can use the FILE port to save a document to a PostScript file instead of sending it to the printer. For more information, see your Microsoft Windows documentation. Phaser 350 Color Printer Getting Set Up 6. 2 Set the Timeouts. These options regulate your computer’s communications with its printer ports. ■ Device Not Selected: Use this text box to change the number of seconds Windows waits before notifying you that a printer is off-line. The default of 15 seconds is recommended. ■ Transmission Retry: On large or multiple page documents you may see an Alert message that the printer is no longer accepting data before the job is completely downloaded to the printer. To minimize the occurrence of this message, you should set this option to a larger value, such as 900 seconds (15 minutes). Type a value between 45 and 999 in this text box; the default setting is 45 seconds. 7. Click OK to return to the Printers dialog box, then click the Setup button. A dialog box appears with the name of the printer you selected across the top. Use this dialog box to select paper source, paper size, image orientation, and number of copies. Note You may want to set the number of copies from your application because the number of copies in the Setup dialog box remains the same until you change it again. Also, if you are printing multiple pages, make sure the Transmission Retry is set for at least 600 seconds (10 minutes), to avoid unnecessary timeouts. 8. Click the Options button to see the Options dialog box; make the following selections: ■ Make sure the Color check box is checked on to print in color. User Manual 2-41 2 Getting Set Up Select one of the Header options. The Header contains important PostScript information that must accompany each print job; it is not a banner page printed with each job. If the Header is not used, your job does not print. Click one of the following options: ■ ■ Check the Send Header with Each Job box to download PostScript header information with each print job. Or: ■ Click the Send Header button to save the PostScript header information in the printer. This option makes print files a little smaller and faster than the first option, but you need to click the Send Header button every time the printer is turned on or reset. 9. From the Options dialog box, click the Advanced button to see the Advanced Options dialog box. Make sure the Use PostScript Level 2 Features check box is checked on. Note The Use PostScript Level 2 Features option affects the print time of bitmapped (raster) images by improving the image transfer time from the computer to the printer, and by improving the image processing time in the printer. This option is only available to applications that use this Tektronix driver with Tektronix PostScript Level 2 printers, such as the Phaser 350. When this box is checked, the Compress Bitmaps option is unavailable (grayed out). 10. Click OK to return to the Options dialog box. 11. In the Options dialog box, click the Printer Features button to see the Tektronix Printer Features dialog box. Make color correction, print quality, and other selections as desired. Click OK to return to the Options dialog box. 12. Continue clicking OK to return to the Printers dialog box, then click Close. 2-42 Phaser 350 Color Printer Getting Set Up 2 Setting up the Adobe PostScript driver for Windows 3.1 Note The files for this driver are available on the printer’s CD-ROM and on the AdobePS 3 Driver diskette. If you already have the driver installed and you are only adding the Phaser 350 printer, open the Control Panel, double-click the Adobe driver icon, then continue with Step 5. If you already have the driver installed and you want to add a printer other than the Phaser 350 printer, open the Control Panel, double-click the Adobe driver icon, then continue with Step 5. Printer PPD files are located in the \WIN95_NT directory on the printer’s CD-ROM only. 1. Insert the printer’s CD-ROM into your CD-ROM drive, or insert the AdobePS 3 Driver diskette into your disk drive. 2. In the Program Manager in Windows 3.1, select Run from the File menu. 3. At the Command Line, do one of the following: ■ CD-ROM: Type in the drive the CD-ROM is in, followed by the \ADOBEPS3 directory and the file name SETUP.EXE, and click OK. For example: C:\ADOBEPS3\SETUP ■ Diskette: Type in the drive the diskette is in, followed by the file name SETUP.EXE, and click OK. For example: A:SETUP 4. When the README.WRI dialog box appears, select one of the buttons as desired. 5. In the PostScript Printer Driver Setup dialog box, click Continue to begin the driver installation. This installer overwrites older versions of the Adobe PostScript driver. User Manual 2-43 2 Getting Set Up 6. A message appears as files are copied to your hard disk. Click the Restart Windows button when the installation is complete. 7. When the Install PostScript Printer from PPD dialog box appears, select your printer in the Printer Descriptions Available list and click Install: Note ■ Select Tektronix Phaser 350 if you have the standard version of the printer. ■ Select Tektronix Phaser 350 600x300 if you have the printer’s Extended Features option. If you are not sure which configuration of the printer you have, the printer’s startup page lists this information under Extended Features: Yes/No. See page 2-29 for instructions on printing a copy of the printer’s startup page. 8. At the installation successful message, click OK. 9. Click Close in the Install PostScript Printer from PPD dialog box. 10. At the message, click OK; the Control Panel opens. 11. From the Control Panel, double-click Printers. 12. In the Printers dialog box, select the Tektronix Phaser 350 printer you just installed, then click Connect. 13. In the Connect dialog box, select the port the printer is connected to, then click OK. Note 2-44 Refer to the Adobe PostScript Printer Driver User Guide on the printer’s CD-ROM (USRGUIDE.PDF) for more detailed information on the AdobePS 3 driver. Phaser 350 Color Printer Getting Set Up 2 Setting up a PostScript driver for Windows NT 4.0 TekColor color corrections and other PostScript Level 2 printer features are supported by the Windows NT 4.0 PostScript driver. Follow the instructions below to update your Windows NT 4.0 PostScript driver for use with a Phaser 350 printer. Refer to your Microsoft Windows NT documentation for details on features in the driver. Note The Windows NT 4.0 driver does not support the PhaserMatch™ application. These instructions assume a basic familiarity with Windows NT operation and terminology. For additional information about Windows NT, refer to your Microsoft Windows NT documentation. 1. Locate the Microsoft® Driver for Windows NT™ 3.51 and 4.0 (for i386) diskette that was shipped with your printer. Insert the diskette into your computer’s disk drive. 2. Click the Start icon in the taskbar on your screen. In the menu that appears, click Settings. In the Settings menu, click Printers. 3. In the Printers Folder, double-click the Add Printer icon. 4. From the Add Printer menu, follow the Add Printer Wizard instructions until the Manufacturers/Printers window appears. 5. Click the Have Disk button. 6. In the Install From Disk dialog box, type in the disk drive location of the printer’s diskette, such as A:, then click OK. User Manual 2-45 2 Getting Set Up 7. A list of Tektronix printers appears. Select your printer in the list, then click Next: ■ Select Tektronix Phaser 350 if you have the standard version of the printer. ■ Select Tektronix Phaser 350 Extended if you have the printer's Extended Features option. Note If you are not sure which configuration of the printer you have, the printer’s startup page lists this information under Extended Features: Yes/No. You can print a copy of the startup page from the printer’s front panel. 8. Select the appropriate settings in Add Printer Wizard, then click the Finish button. When the Properties dialog box appears, continue with the following instructions: “Setting up installed options” and “Making default settings.” Setting up installed options Note 2-46 If you are not sure which printer options you have installed, the printer’s startup page lists some of this information, such as SCSI hard disks. You can print a copy of the startup page from the printer’s front panel. 1. From the Properties dialog box, click the Device Settings tab. 2. In the Device Setting sheet, scroll to the end of the list to Installable Options. 3. Under Installable Options, highlight Optional Lower Tray. 4. In the box that appears at the bottom of the window, click Installed. 5. Select other options you have installed. 6. Click OK to return to the Control Panel. Phaser 350 Color Printer Getting Set Up 2 Making default settings 1. From the Properties dialog box, click the Device Settings tab. 2. In the Device Settings sheet, locate Form To Tray Assignment. 3. Under Form To Tray Assignment, highlight the first tray. 4. In the box that appears at the bottom of the window, select the size media you will be using in that tray. 5. Repeat Steps 3 and 4 for each installed tray. 6. Click OK to return to the Control Panel. Selecting a printer's Default Document Properties Note Document properties set from an application always override document defaults set in the printer's Document Properties sheets. However, if an application does not set a document property (such as page orientation or paper size), the printer defaults to the document properties set in the printer's Document Properties sheets. 1. From the Control Panel, open the Printers folder. 2. With the right mouse button, click on the printer’s icon. 3. With the left mouse button, click on Document Defaults. 4. Click the Advanced tab to change any printer features, including TekColor color corrections. 5. Click the Page Setup tab to see other features. User Manual 2-47 2 Getting Set Up Setting up a PostScript driver for Windows NT 3.51 This update procedure provides printer page size information for Windows NT 3.51 applications. However, TekColor color corrections and other PostScript Level 2 printer features are not supported by the Windows NT 3.51 PostScript driver. Refer to the manuals that were shipped with your printer for instructions on other ways of selecting color corrections. Refer to your Microsoft Windows NT documentation for details on features in the driver. These instructions assume a basic familiarity with Windows NT operation and terminology. For additional information about Windows NT, refer to your Microsoft Windows NT documentation. 1. Locate the Microsoft® Driver for Windows NT™ 3.51 and 4.0 (for i386) diskette that was shipped with your printer. Insert the diskette into your computer’s disk drive. 2. From the Main window, double-click on the Print Manager icon. 3. From the Printer menu select Create Printer; the Create Printer dialog box appears. 4. Under Driver, scroll to the end of the list and select Other; the Install Driver dialog box appears. 5. When prompted, type in the path for the printer’s diskette. 6. Under Printer Driver, select your printer from the list, then click OK. Note 2-48 ■ Select Tektronix Phaser 350 if you have the standard version of the printer. ■ Select Tektronix Phaser 350 Extended if you have the printer's Extended Features option. If you are not sure which configuration of the printer you have, the printer’s startup page lists this information under Extended Features: Yes/No. You can print a copy of the startup page from the printer’s front panel. Phaser 350 Color Printer Getting Set Up 7. When you are returned to the Create Printer dialog box, fill in the other fields as desired, then click OK; the PostScript Printer Setup dialog box appears. 8. Select options in the PostScript Printer Setup dialog box. Click OK when you are finished. ■ 9. 2 Enabling the Use Printer Halftoning option is recommended. When the Windows NT Setup dialog box appears, click Close. User Manual 2-49 2 Getting Set Up Installing Adobe Acrobat Reader 1. Insert the printer’s CD-ROM into your CD-ROM drive. 2. Do one of the following depending on your system: Windows 95: a. Click the Start icon in the taskbar on your screen. In the menu that appears, click Run. b. In the Run window, type in the drive the CD-ROM is in, followed by the \TOOLS directory and the file name ACROREAD.EXE and click OK. For example: C:\TOOLS\ACROREAD Windows 3.1: a. In the Program Manager in Windows 3.1, select Run from the File menu. b. At the Command Line, type in the drive the CD-ROM is in, followed by the \TOOLS directory and the file name ACROREAD.EXE, and click OK. For example: C:\TOOLS\ACROREAD 3. 2-50 Follow the on-screen instructions to install Acrobat Reader. Phaser 350 Color Printer Getting Set Up 2 Installing ATM software Note ATM software is available only on the CD-ROM for the printer’s Extended Features option. 1. Insert the printer’s CD-ROM into your CD-ROM drive. 2. Click the Start icon in the taskbar on your screen. In the menu that appears, click Run. 3. In the Run window, type in the drive the CD-ROM is in, followed by the \ATM directory and the file name INSTALL1.EXE and click OK. For example: C:\ATM\INSTALL 4. Follow the on-screen instructions to install ATM. For more information, refer to the ATM quick reference cards that were shipped with your printer. User Manual 2-51 2 Getting Set Up Macintosh software Installer overview The Phaser 350 printer’s CD-ROM and diskette include an installer application that automatically installs the printer’s software onto your Macintosh hard disk. You can select a standard installation (Easy Install) from the diskette or CD-ROM, or select individual items (Custom Install) from the CD-ROM only. Software (installed location) Description Easy Install Adobe PSPrinter Driver 8.3.1 (System Folder:Extensions) Driver for use with all Macintosh systems. (Available on the CD-ROM and diskette.) Phaser 350 Driver (System Folder: Extensions) Custom driver based on the LaserWriter 7.1.2 printer driver. Phaser 350 GX Driver (System Folder: Extensions) Driver for use with QuickDraw GX. Printer Descriptions (System Folder:Extensions: Printer Descriptions) PPDs for use with drivers and applications. Screen Fonts Standard: System Folder:Fonts Extended Features option: Installs alias to ATM software installer in PhaserTools folder. Screen fonts to match the printer’s fonts. ColorSync Profile (System Folder: Preferences: ColorSync™ Profiles) Printer profile for use with ColorSync 2.0. Samplers (PhaserTools:Samplers) Color sampler charts and a fonts sampler. QuarkXPress PDF File (QuarkXPress application folder: PDF) File for use with the QuarkXPress application. PhaserPrint Photoshop Plug-in Custom plug-in for printing from Adobe (Photoshop application folder: Plugs-ins: Acquire/Export) Photoshop. Adobe Acrobat Reader Installs alias to ATM software installer in PhaserTools folder. Installs the Acrobat Reader application onto your hard disk. LaserWriter 8.3.2 Driver Installs alias to the LaserWriter installer in PhaserTools folder. Installs the Apple LaserWriter driver onto your hard disk. Custom Install Manuals (PhaserTools:Manuals) Acrobat Reader PDF files of the printer’s manuals. (Includes Easy Install items plus additional software. Available on the CD-ROM only.) Printer Utilities (PhaserTools: Printer Utilities) Printer utility files for controlling printer features. Network Utilities (PhaserTools:Network Utilities) Utility files for using the printer on a network. Pantone Files (PhaserTools:Pantone Files) PANTONE Color library files and sampler chart. 2-52 Phaser 350 Color Printer Getting Set Up 2 Using the Macintosh Installer Use the installer application on the printer’s CD-ROM or diskettes to install the printer’s standard software. Then, continue with driver setup instructions depending on the driver you are using. 1. Use either the Phaser 350 printer’s diskette or CD-ROM. ■ Floppy diskette: Insert the Printer Software for Macintosh diskette into your computer’s disk drive. ■ CD-ROM: Insert the Phaser 350 printer’s CD-ROM into your computer’s CD-ROM drive. 2. Double-click the Phaser 350 Installer icon. Click Continue until the Easy Install window appears. 3. To install the items listed in the Easy Install window, click Install. For details on each item, click Read Me. To see a list of individual options, select Custom Install from the pull-down menu (available with the installer on the CD-ROM only). 4. Select individual items to install from the Custom Install window. Click the I buttons for information on each item. Click Install when you are ready to install the selected items. User Manual 2-53 2 Getting Set Up Setting up the Phaser 350 printer driver The Phaser 350 driver is a Tektronix-modified version of Apple's LaserWriter 7.1.2 printer driver. Use the Phaser 350 driver if you are using System Software 6.0.7, or 7.0 and later. 2-54 1. Install the printer’s software as described on page 2-53. Choose Easy Install to install all of the necessary software, or select Phaser 350 Driver in the Custom Install window. 2. Select Chooser from the Apple menu. 3. Click on the Phaser 350 printer driver icon on the left side of the Chooser. A list appears with the printers you have connected to your Macintosh or printers that are available on a network. (If the printer driver icon does not appear, Restart your Macintosh, and repeat the printer driver installation procedure; also check the cable connections on your computer and printer.) 4. Click on the Zone your printer is in. See your network administrator if you have questions. 5. Click on your Phaser 350 printer in the list of printers on the right side of the Chooser. 6. Close the Chooser by clicking its close box. Phaser 350 Color Printer Getting Set Up 2 Setting up the Adobe PSPrinter Driver The Adobe PSPrinter driver uses printer-specific PPDs (PostScript Printer Description files) for information on a printer’s page sizes, printing options, and media type options. To use the Adobe PSPrinter driver with a Phaser 350 printer, do the following steps. If the printer is busy, it may take some time to complete this set-up procedure; you may want to do this procedure when the printer is idle. You only have to set up a printer once. Note Refer to the Adobe PostScript Printer Driver User Guide on the printer’s CD-ROM for more detailed information on the Adobe PSPrinter driver. 1. Install the printer’s software as described on page 2-53. Select Easy Install to automatically install all of the necessary software, or select Adobe PSPrinter Driver and Printer Descriptions in the Custom Install window. 2. Open the Chooser. 3. Select the PSPrinter driver icon. 4. Click on the Zone your printer is in. See your network administrator if you have questions. 5. Select your printer from the list. 6. Still in the Chooser, click the Setup button to see a list of options. 7. The correct PPD file should be selected automatically. If the PPD file is not automatically selected, a dialog box opens showing the location of the PPD files you have installed in the Printer Descriptions folder, in the Extensions folder, inside your System Folder. Click one of the following PPDs and click Select: ■ Use TK350171.PPD with the standard version of the printer. ■ Use TK350691.PPD with the printer’s Extended Features option. User Manual 2-55 2 Getting Set Up 2-56 Note If you are not sure which configuration of the printer you have, the printer’s startup page lists this information under Extended Features: Yes/No. See page 2-29 for instructions on printing a copy of the printer’s startup page. 8. In the dialog box that appears, select the appropriate items under Installable Options then click OK. 9. Click the Chooser’s close box. Phaser 350 Color Printer Getting Set Up 2 Setting up the Phaser 350 GX driver If you are using Apple Macintosh QuickDraw GX and System Software 7.5 or later, use the Phaser 350 GX driver to print to your Phaser 350 printer. ■ The Phaser 350 GX driver works with QuickDraw GX and non-QuickDraw GX applications. ■ QuickDraw GX does not work with non-QuickDraw GX printer drivers. If you want to print from non-QuickDraw GX applications with a driver such as the LaserWriter 8.x, you must first disable QuickDraw GX. Note Refer to the on-line manual on the printer’s CD-ROM for details on using the Phaser 350 GX driver. 1. Install the printer’s software as described on page 2-53. Select Easy Install to automatically install all of the necessary software, or select Phaser 350 GX Driver in the Custom Install window. 2. Select Chooser from the Apple menu. 3. Click the Phaser 350 GX printer driver icon on the left side of the Chooser. A list appears with the printers available on your network. (If the printer driver icon does not appear, Restart your Macintosh, and repeat the printer driver installation procedure; also, check the cable connections on your computer and printer.) 4. Click on the Zone your printer is in. See your network administrator if you have questions. 5. In the Connect via field’s pop-up menu, select your printer’s communication method: ■ The AppleTalk option is the standard network connection. ■ The Servers option is used to select a shared desktop printer. User Manual 2-57 2 Getting Set Up 2-58 6. Click on your Phaser 350 printer in the list of printers on the right side of the Chooser. 7. Click the Create button to create a desktop printer. An icon of the printer appears on the desktop with the same name as the printer selected in the Chooser. 8. Close the Chooser by clicking its close box. Phaser 350 Color Printer Getting Set Up 2 Setting up the Apple LaserWriter 8.x driver The LaserWriter 8.x driver uses printer-specific PPDs (PostScript Printer Description files) to learn a printer’s page sizes, printing options, and media type options. To use the LaserWriter 8.x driver with a Phaser 350 printer, do the following steps. If the printer is busy, it may take some time to complete this configuration procedure; you may want to do this procedure when the printer is idle. You only have to configure a printer once. This driver software is available only on the printer’s CD-ROM. Note During installation, the LaserWriter 8.x driver leaves other versions of the LaserWriter driver (such as 7.x and 6.x) intact, but overwrites an earlier version of the LaserWriter 8.x driver, if one exists. 1. Install the printer’s software as described on page 2-53. Choose Custom Install, then select LaserWriter 8.x Driver and Printer Descriptions. 2. Install the driver: a. In the PhaserTools folder on your hard disk, locate the alias to the LaserWriter 8.x Installer. b. Double-click on the alias to open the installer application on the printer’s CD-ROM c. Follow the on-screen instructions to install the driver. 3. Open the Chooser. 4. Select the LaserWriter 8 driver icon. 5. Click on the Zone your printer is in. See your network administrator if you have questions. 6. Select your printer from the list. 7. Still in the Chooser, click the Setup button to see a list of options. User Manual 2-59 2 Getting Set Up 8. The correct PPD file should be selected automatically. If the PPD file is not automatically selected, a dialog box opens showing the location of the PPD files you have installed in the Printer Descriptions folder, in the Extensions folder, inside your System Folder. Click one of the following PPDs and click Select: ■ Use TK350171.PPD with the standard version of the printer. ■ Use TK350691.PPD with the printer’s Extended Features option. Note If you are not sure which configuration of the printer you have, the printer’s startup page lists this information under Extended Features: Yes/No. See page 2-29 for instructions on printing a copy of the printer’s startup page. 9. In the dialog box that appears, select the appropriate items under Installable Options then click OK. 10. Click the Chooser’s close box. 2-60 Phaser 350 Color Printer Getting Set Up 2 Workstation software PhaserPrint™ software for UNIX (demo) For UNIX environments, Tektronix offers the optional PhaserPrint™ software. PhaserPrint software includes driver-selectable printer options, and provides fast, raster file and screen copy printing to Tektronix color printers. The printer’s CD-ROM contains a demonstration copy of the PhaserPrint software, and an on-line instruction guide, in the UNIXDEMO directory. To purchase a licensed copy of PhaserPrint software, see page 8-9 for instructions. Downloadable printer utility files Note Refer to the on-line manuals on the printer’s CD-ROM for more information on printing from a workstation. If you do not have a licensed copy of PhaserPrint software, you can use the PostScript utility files on the Phaser 350 printer’s CD-ROM with UNIX and VMS workstations. These files let you set up your spooling system to select between media trays, print-quality modes, color correction modes and other features. UNIX workstation users can access utility files in the following ways: ■ Install the files from the Tektronix Phaser 350 printer’s CD-ROM if your system includes a CD-ROM drive. Workstation-specific files are located in the bin directory. ■ Access the Tektronix anonymous ftp site on the Internet at ftp.tek.com. ■ Access the Tektronix World Wide Web server on the Internet: ■ ■ Home page: http://www.tek.com/Color_Printers/ ■ Utility files: ftp://ftp.tek.com/cpid/bbs/<platform>/350 where <platform> is pcs, macintosh, or unix. Download utility files from the Tektronix Bulletin Board Service (BBS); refer to the printer’s CD-ROM for information. User Manual 2-61 2 Getting Set Up 2-62 Phaser 350 Color Printer Chapter 3 Printing Basics Printing from different platforms You can print to your printer from IBM-compatible personal computers, Macintosh computers, and workstations. Make sure your printer is set up with the appropriate interface port; refer to “Connecting the printer” on page 2-20. If you haven’t already installed the printer’s software, refer to Chapter 2 for instructions before continuing. Refer to the following topics for specific information: ■ “Printing from a PC” on page 3-2 ■ “Printing from a Macintosh” on page 3-14 ■ “Printing from a workstation” on page 3-20 User Manual 3-1 3 Printing Basics Printing from a PC You can print from a PC with or without a printer driver. The supported drivers allow you to select printing features right from your computer. Without a supported driver, you can make some printing selections from the printer’s front panel. Using Windows printer drivers To select printer-specific features, print from one of the following provided drivers. See page 3-3 for a reference table listing the printing features, and how to find them quickly, in each of these drivers. Windows 95 (Microsoft PostScript driver) see page 3-4 Windows 95 (AdobePS 4 driver) see page 3-6 Windows 3.1 (Tektronix Printer Driver) see page 3-8 Windows 3.1 (AdobePS 3 driver) see page 3-9 Windows NT (PostScript driver) see page 3-13 Using the printer’s front panel Refer to “Front panel overview” on page 7-1 for instructions on using the printer’s front panel. 3-2 Phaser 350 Color Printer 3 Printing Basics Print features quick reference: Windows printer drivers Driver Windows 3.1 Windows 95 Windows NT 4.0 Feature AdobePS 3 PostScript Media size ■ ■ A/Letter A4 Media tray selection ■ ■ ■ ■ ■ ■ ■ Auto Select Upper Lower Paper Transparency Manual Paper Manual Transparency Paper tab ➥ Paper Size Paper tab ➥ Paper Source Tektronix driver Printers ➥ Setup ➥ Paper Size Printers ➥ Setup ➥ Paper Source Microsoft PostScript AdobePS 4 PostScript Properties Paper tab ➥ Paper Size Print ➥ ➥ Properties ➥ Advanced tab ➥ Paper/output ➥ Paper Size Properties Paper tab ➥ Paper Source Print ➥ ➥ Properties ➥ Advanced tab ➥ Paper/output ➥ Paper Source Features tab ➥ Print Quality ➥ Options ➥ Printer Features ➥ Print Quality Properties ➥ Device Options tab ➥ Printer features ➥ Print Quality Features tab ➥ Color Correction ➥ Options ➥ Printer Features ➥ Color Correction Properties ➥ Device Options tab ➥ Printer features ➥ Color Correction Quick Collate* Features tab ➥ Color Correction ➥ Options ➥ Printer Features ➥ Color Correction Properties ➥ Device Options tab ➥ Printer features ➥ Color Correction Check Print* Features tab ➥ Color Correction ➥ Options ➥ Printer Features ➥ Color Correction Properties ➥ Device Options tab ➥ Printer features ➥ Color Correction Features tab ➥ Color Correction ➥ Options ➥ Printer Features ➥ Color Correction Properties ➥ Device Options tab ➥ Printer features ➥ Color Correction Print-quality modes ■ ■ ■ Fast Color Standard Enhanced (600 x 300)* Color correction ■ ■ ■ ■ ■ ■ ■ ■ ■ ■ None Vivid Color Display SWOP Press Euroscale Press Commercial Press Monochrome Use Printer Settings Enabled Disabled Image Smoothing ■ ■ Enabled Disabled Print ➥ Properties ➥ Advanced tab ➥ Printer features ➥ Print Quality Print ➥ Properties ➥ Advanced tab ➥ Printer features ➥ Color Correction Print ➥ Properties ➥ Advanced tab ➥ Printer features ➥ Color Correction Print ➥ Properties ➥ Advanced tab ➥ Printer features ➥ Color Correction Print ➥ Properties ➥ Advanced tab ➥ Printer features ➥ Color Correction * These features are available with the printer’s Extended Features option only. User Manual 3-3 3 Printing Basics Using the Microsoft PostScript driver with Windows 95 To select printing options, follow these steps: 1. In the Printers window, click the Phaser 350 printer icon with the right mouse button, then select Properties from the menu. 2. Click the following tabs to see printing options; refer to your Windows 95 documentation for more information on tabs and options. ■ Click the Details tab to see timeout and other options. Set the Timeout settings. ■ Not Selected: Type a value of 0, or between 15 and 999, in this text box to change the number of seconds Windows waits before notifying you that a printer is off-line. The default is 15 seconds. Transmission Retry: On large or multiple-page documents you may see an Alert message that the printer is no longer accepting data before the job is completely sent to the printer. When using a shared printer, you should set this option to a larger value, such as 900 seconds (15 minutes) to avoid these unnecessary timeouts. Type a value between 45 and 999 in this text box; the default setting is 45 seconds. (If you are having timeout problems, also see “Printer’s timeout” on page 6-31 for information on setting the printer’s timeout.) 3-4 ■ Click the Paper tab to see media options, such as media sizes, media trays, and media type. ■ Click the Graphics tab to see graphics options. Note Use the Print Quality selections in the Device Options tab instead of the Resolution Options in the Graphics tab. See page 3-5 for details. Note If you are using host color correction, you need to make selections in the Graphics and Device Options tabs. Refer to the on-line manuals on the printer’s CD-ROM for more information on host color correction. Phaser 350 Color Printer Printing Basics ■ Click the Device Options tab to see printer-specific options, such as color corrections. ■ Click the PostScript tab to see PostScript-related options. ■ 3 The PostScript header contains important PostScript information that must accompany each print job; it is not a banner page printed with each job. If an option is not selected, an error message is displayed on your computer screen and your job does not print. Click one of the following in the PostScript header field: Select Download header with each print job. This option downloads PostScript header information with each print job. Click the Send Header Now button to save the PostScript header information in the printer, then select the Assume header is downloaded and retained option. This option makes print files a little smaller and faster than the first option, but you need to click the Send Header Now button every time the printer is turned off or reset. ■ Note Click the Advanced button to see more options. Select Use PostScript Level 2 features. Click OK when finished. For faster printing, select Binary communications protocol under Data format. User Manual 3-5 3 Printing Basics Using the AdobePS 4 driver with Windows 95 To select printing options, follow these steps: 1. In the Printers window, click the Phaser 350 printer icon with the right mouse button, then select Properties from the menu. 2. Click the following tabs to see printing options; refer to your Windows 95 documentation for more information on tabs and options. ■ Click the Details tab to see timeout and other options. Set the Timeout settings. ■ Not Selected: Type a value of 0, or between 15 and 999, in this text box to change the number of seconds Windows waits before notifying you that a printer is off-line. The default is 15 seconds. Transmission Retry: On large or multiple-page documents you may see an Alert message that the printer is no longer accepting data before the job is completely sent to the printer. When using a shared printer, you should set this option to a larger value, such as 900 seconds (15 minutes) to avoid these unnecessary timeouts. Type a value between 45 and 999 in this text box; the default setting is 45 seconds. ■ Click the Paper tab to see media options, such as media sizes, media trays, and media types. ■ Click the Graphics tab to see graphics options. Note Use the Print Quality selections in the Device Options tab instead of the Resolution Options in the Graphics tab. See page 3-5 for details. Note If you are using host color correction, you need to make selections in the Graphics and Device Options tabs. Refer to the on-line manuals on the printer’s CD-ROM for more information on host color correction. ■ 3-6 Click the Device Options tab to see printer-specific options, such as color corrections. Phaser 350 Color Printer Printing Basics ■ 3 Click the PostScript tab to see PostScript-related options. ■ The PostScript header contains important PostScript information that must accompany each print job; it is not a banner page printed with each job. If an option is not selected, an error message is displayed on your computer screen and your job does not print. Click one of the following in the PostScript header field: Select Download header with each print job. This option downloads PostScript header information with each print job. Click the Send Header Now button to save the PostScript header information in the printer, then select the Assume header is downloaded and retained option. This option makes print files a little smaller and faster than the first option, but you need to click the Send Header Now button every time the printer is turned off or reset. ■ Note Click the Advanced button to see more options. Select Use PostScript Level 2 features. Click OK when finished. For faster printing, select Binary communications protocol under Data format. User Manual 3-7 3 Printing Basics Using the Tektronix Driver for Windows 3.1 3-8 1. From the Control Panel, double-click the Printers icon to open the Printers dialog box. 2. In the Printers dialog box, choose your printer from the list of installed printers. 3. Click the Setup button. A dialog box appears with the name of the printer you selected across the top. Use this dialog box to select paper source, paper size, image orientation, and number of copies. Note You may want to set the number of copies from your application because the number of copies in the Setup dialog box remains the same until you change it again. Also, if you are printing multiple pages, make sure the Transmission Retry is set for at least 600 seconds (10 minutes), to avoid unnecessary timeouts. 4. Click the Options button to see the Options dialog box. 5. Click the Printer Features button to see the Tektronix Printer Features dialog box. Make color correction, print quality, and other selections as desired. 6. Click OK until you return to the Printers dialog box, then click Close. Phaser 350 Color Printer Printing Basics 3 Using the Adobe PostScript driver for Windows 3.1 To select printing options, follow these steps: 1. From the Control Panel, double-click Printers. 2. In the Printers dialog box, select the Tektronix Phaser 350 printer, then click Setup. A dialog box appears with the printer’s name across the top. 3. Click the following tabs to see printing options; refer to your Windows documentation for more information on tabs and options. ■ Click the Paper tab to see media options, such as media sizes, media trays, and media types. ■ Click the Features tab to see printer-specific options, such as color corrections. ■ Set the Timeout settings. Not Selected: Type a value of 0, or between 15 and 999, in this text box to change the number of seconds Windows waits before notifying you that a printer is off-line. The default is 15 seconds. Transmission Retry: On large or multiple-page documents you may see an Alert message that the printer is no longer accepting data before the job is completely sent to the printer. When using a shared printer, you should set this option to a larger value, such as 900 seconds (15 minutes) to avoid these unnecessary timeouts. Type a value between 45 and 999 in this text box; the default setting is 45 seconds. ■ Click the PostScript tab to see PostScript-related options. ■ In the Performance Options field, select the Use PostScript Level 2 Features option. User Manual 3-9 3 Printing Basics ■ Click the Job Control tab to see print job-related options. ■ The PostScript header contains important PostScript information that must accompany each print job; it is not a banner page printed with each job. If an option is not selected, an error message is displayed on your computer screen and your job does not print. Click one of the following in the PostScript Header field: Select Download Each Job. This option downloads PostScript header information with each print job. Select the Already Downloaded option to save the PostScript header information in the printer, then click the Download button. This option makes print files a little smaller and faster than the first option, but you need to click the Download button every time the printer is turned off or reset. ■ 3-10 Phaser 350 Color Printer For better performance, select the Binary Mode option. Printing Basics 3 Using the Windows NT 4.0 PostScript driver If you are using Microsoft Windows NT 4.0, first follow the instructions in Chapter 2 to set up a printer driver for a Phaser 350 printer. Then, select TekColor color corrections and other printer features from the Windows NT driver. Selecting printer options within an application: Print 1. Select Print from the File menu; the Print dialog box appears. You can select a different printer and other settings in this dialog box. 2. Click on the Properties button; the Printer Document Properties sheet appears. 3. Click the Advanced tab to change any printer features, including TekColor color corrections. This tab displays the same information as the Document Defaults Properties Advanced tab. 4. Click the Page Setup tab to see other features. This tab displays the same information as the Document Defaults Properties Page Setup tab. Note Changes to any of these settings overrides the Default Printer Properties settings in the Printers folder. User Manual 3-11 3 Printing Basics Selecting printer options within an application: Page Setup Note If changing the Printer Driver settings through Page Setup causes problems with the application you are using, then change the Printer Driver settings through Print under the File menu, described on page 11. 1. Select Page Setup from the File menu; the Page Setup dialog box appears. 2. Select Paper Size and Source. Note 3. Click on the Printer button; another Page Setup dialog box appears. You can select a different printer here. 4. Click on the Properties button; the Printer Document Properties sheet appears. 5. Click the Advanced tab to change any printer features, including TekColor. This tab displays the same information as the Document Defaults Properties Advanced tab. 6. Click the Page Setup tab to see other features. This tab displays the same information as the Document Defaults Properties Page Setup tab. Note 3-12 Selecting Printer Folder Setting as the Paper Source uses the default setting made under Document Defaults in the Printers folder. To change this setting, select a different Source in Page Setup. Changes to any of these settings overrides the Default Printer Properties settings in the Printers folder. Phaser 350 Color Printer Printing Basics 3 Using the Windows NT 3.51 PostScript driver If you are using Microsoft Windows NT 3.51, follow the instructions in Chapter 2 to set up a Windows NT 3.51 PostScript driver with a Phaser 350 printer. You can select printer page sizes in the driver for Windows NT 3.51 applications, however, TekColor color corrections and other PostScript Level 2 features are not supported by the Windows NT 3.51 driver. Refer to page 3-25 for instructions on selecting color corrections from the printer’s front panel or from downloadable utility files. Refer to your Microsoft Windows NT documentation for details on features in the Windows NT driver. Printing from DOS Refer to the on-line manuals on the printer’s CD-ROM for information on printing from DOS. User Manual 3-13 3 Printing Basics Printing from a Macintosh To print from a Macintosh, you need a printer driver. Installing one of the supported drivers allows you to select printing features right from your computer. Without a supported driver, you can make some printing selections from the printer’s front panel. Using Macintosh printer drivers To select printer-specific features, print from one of the following provided drivers. See page 3-15 for a reference table listing the printing features, and how to find them quickly, in each of these drivers. Phaser 350 driver see page 3-16 Adobe PSPrinter driver see page 3-17 Phaser 350 GX see page 3-18 Apple LaserWriter 8.x see page 3-19 Using the printer’s front panel Refer to “Front panel overview” on page 7-1 for instructions on using the printer’s front panel. 3-14 Phaser 350 Color Printer Printing Basics 3 Print features quick reference: Macintosh printer drivers Feature Feature descriptions Print-quality modes See page 3-27 Print ➥ TekColor button ➥ TekColor Options ➥ Print Quality Print ➥ Options button ➥ Print Options ➥ Print Quality ➥ Printer Driver Defaults ➥ Print Quality See page 3-28 Print ➥ TekColor button ➥ TekColor Options ➥ Color Correction Print ➥ Options button ➥ Print Options ➥ Color Correction ➥ Printer Driver Defaults ➥ Color Correction See page 3-30 Page Setup ➥ Paper ➥ Paper ➥ Paper See page 3-33 Print ➥ Paper Source ➥ Tray Selection Print ➥ Paper Source ➥ Tray Selection Printing ➥ Printer Driver Defaults ➥ Tray Selection Quick Collate* See page 4-12 Print ➥ TekColor button ➥ TekColor Options ➥ Quick Collate Print ➥ Options button ➥ Print Options ➥ Quick Collate ➥ Printer Driver Defaults ➥ Quick Collate Check Print* See page 4-14 Print ➥ TekColor button ➥ TekColor Options ➥ Check Print Print ➥ Options button ➥ Print Options ➥ Check Print ➥ Printer Driver Defaults ➥ Check Print See page 4-16 Print ➥ TekColor button ➥ TekColor Options ➥ Image Smoothing Print ➥ Options button ➥ Print Options ➥ Image Smoothing ➥ Printer Driver Defaults ➥ Image Smoothing ■ ■ ■ Fast Color Standard Enhanced (600x300)* Color correction ■ ■ ■ ■ ■ ■ ■ ■ None Vivid Color Display SWOP Press Euroscale Press Commercial Press Monochrome Use Printer Settings Media size ■ ■ A/Letter A4 Media tray selection ■ ■ ■ ■ ■ ■ ■ ■ ■ Auto Select Upper Lower Paper Transparency Manual Paper Manual Transparency Enabled Disabled Image Smoothing ■ ■ Enabled Disabled Phaser 350 driver Adobe PSPrinter driver Apple LaserWriter 8.x driver Phaser 350 GX driver Printing Page Setup Printing Page Setup Printing Printing Printing * These features are available with the printer’s Extended Features option only. User Manual 3-15 3 Printing Basics Using the Phaser 350 driver 3-16 ■ From the File menu, open the Page Setup dialog box. Use the Paper pop-up menu to select the printer’s supported paper sizes. ■ From the File menu, open the Print dialog box. Select media options and paper trays in the Paper Source field. ■ Click the TekColor button in the Print dialog box to see the TekColor Options dialog box. Select printer-specific options as desired. Phaser 350 Color Printer Printing Basics 3 Using the Adobe PSPrinter Driver Note Refer to the on-line user guide on the printer’s CD-ROM for more information on using the Adobe PSPrinter driver. ■ From the File menu, open the Page Setup dialog box. Use the Paper pop-up menu to select the printer’s supported paper sizes. ■ From the File menu, open the Print dialog box. Select media options and paper trays in the Paper Source field. ■ In the Print dialog box, click the Options button to see the Print Options dialog box. There are printer-specific features listed at the bottom of the dialog box. User Manual 3-17 3 Printing Basics Using the Phaser 350 GX driver Note Refer to the on-line manuals on the printer’s CD-ROM for details on using the Phaser 350 GX driver. Printing with a desktop printer ■ ■ If you are using QuickDraw GX applications, do one of the following: ■ Select any desktop printer in the Print dialog box. ■ Drag a document onto a desktop printer icon. The application corresponding to the document opens, prints the document, and then quits. If you are using non-QuickDraw GX applications, do one of the following: ■ Print to the default desktop printer with the Print command from the File menu. ■ Drag a document onto a desktop printer icon. The application corresponding to the document opens, displays the Print dialog box, and waits for you to click Print. After printing the document, the application quits. Selecting printing options Most of the commands in the Printing menu are standard QuickDraw GX driver commands, and are documented by Apple (see the Macintosh Guide on-line document for details). The last group of commands in this menu are printer-specific. Use the Printer Driver Defaults command in the Printing menu to set default options for the selected desktop printer. Note 3-18 The printer defaults dialog box is also available through the Print command in the File menu for QuickDraw GX applications. Phaser 350 Color Printer Printing Basics 3 Using the Apple LaserWriter 8.x driver ■ From the File menu, open the Page Setup dialog box. Use the Paper pop-up menu to select the printer’s supported paper sizes. ■ From the File menu, open the Print dialog box. Select media options and paper trays in the Paper Source field. ■ In the Print dialog box, click the Options button to see the Print Options dialog box. There are printer-specific features listed at bottom of the dialog box. User Manual 3-19 3 Printing Basics Printing from a workstation Overview You can print from a UNIX or VMS workstation through Ethernet, Token Ring, parallel, or serial interfaces. Workstation users can print from any application that generates color PostScript. Note If you are printing ASCII files directly to the printer, you will need PCL5 activated on your printer; refer to the on-line manuals on the printer’s CD-ROM for instructions. To use the TekColor color corrections and other printer features, use one of the following methods: 3-20 ■ PhaserPrint™ software for UNIX workstations functions like a printer driver for selecting printing options, and provides fast screen copy printing. ■ PhaserSym™ software and EasyCopy/X for VMS workstations provides proper communication with the printer. ■ The menus on the printer’s front panel let you select printing options; refer to Chapter 7 for instructions on using the front panel. ■ Downloadable utility files let you select printing options; refer to the on-line manuals on the printer’s CD-ROM for instructions. Phaser 350 Color Printer Printing Basics 3 UNIX workstations For UNIX environments, Tektronix offers the optional PhaserPrint™ software. PhaserPrint software offers driver-selectable printer options and provides fast, raster file and screen copy printing to Tektronix color printers. PhaserPrint software is available for these workstations: Workstation Operating System Sun SunOS 4.1.3, Solaris 2.3, 2.4 SGI IRIX 4.0, 5.2, 5.3 HP 9000 700/800 HPUX 9.05 IBM RS/6000 AIX 3.2 DECstation Ultrix 4.0, 4.4 DEC Alpha OSF/1 1.3, 3.0 PhaserPrint software works with the workstation’s native spooling system to print PostScript files and raster files in these formats: Sun Raster Format (SRF), xwd, SGI RGB, and many others. The printer’s CD-ROM contains a demonstration copy of PhaserPrint software and an on-line instruction guide in the UNIXDEMO directory. If you would like to purchase a licensed version of PhaserPrint software, contact your dealer, local Tektronix office, or in the United States, call 1-800-835-6100. User Manual 3-21 3 Printing Basics VMS workstations To print from VMS workstations, the optional PhaserSym™ utility, a VMS print symbiont, functions as a driver for selecting printing options, and as a queue manager. PhaserSym software is compatible with DEC workstations running VAX/VMS version 5.0 and later. PhaserSym software communicates over the printer’s optional TCP/IP Ethernet interface, and is required for proper communication with the printer. The optional EasyCopy/X software provides fast raster image printing to Tektronix printers. For more information ■ World Wide Web: If you have access to the Internet, you can view selected topics on the Phaser 350 printer’s web page. Access the printer’s documentation from this web address: http://www.tek.com/Color_Printers/userdoc/introduction.html ■ 3-22 HAL: Request a document catalog from HAL or EuroHAL, Tektronix’ automated fax systems. Refer to “Using the automated fax systems” on page 6-2 for instructions on using HAL and EuroHAL. Phaser 350 Color Printer Printing Basics 3 Printing from specific applications For printing from most applications, follow the instructions in Chapter 2 to install drivers and printer software. Refer to the following application notes for details on a few applications with special requirements. General hints and tips For hints and tips on printing from a specific application, you can get information in the following places: ■ World Wide Web: If you have access to the Internet, you can view selected topics on the Phaser 350 printer’s web page. Access the printer’s documentation from this web address: http://www.tek.com/Color_Printers/userdoc/introduction.html ■ HAL: Request a document catalog from HAL or EuroHAL, Tektronix’ automated fax systems. Refer to “Using the automated fax systems” on page 6-2 for instructions on using HAL and EuroHAL. Windows applications Aldus PageMaker and FreeHand Adobe PageMaker Macromedia FreeHand QuarkXPress Some applications use PostScript printer description files (PPDs) to get information about a printer. See Chapter 2 for instructions on installing the printer’s software. Pantone If you are using an application that produces PANTONE Colors, see the on-line manual on the printer’s CD-ROM for information on color library files available for specific applications. User Manual 3-23 3 Printing Basics Macintosh applications QuarkXPress To use the printer with QuarkXPress, use the installer application on the printer’s CD-ROM or diskettes to install the Phaser 350.PDF printer description file. The file is installed automatically with Easy Install. Refer to Chapter 2 for instructions on installing the printer’s software. Once the file is installed, the printer’s name appears alphabetically in the list of installed printers in the QuarkXPress custom Page Setup dialog box. Adobe Photoshop The PhaserPrint™ software plug-in operates within the Photoshop application to improve the image data transfer time from your Macintosh to your printer. Use the installer application on the printer’s CD-ROM or diskettes to install the PhaserPrint software plug-in. The file is installed automatically with Easy Install. Refer to Chapter 2 for instructions on installing the printer’s software. Once the file is installed, select PhaserPrint from the Export pop-up menu in the File menu, and make printing selections. Refer to the on-line manuals on the printer’s CD-ROM for details on using the PhaserPrint software plug-in. Pantone If you are using an application that produces PANTONE Colors, see the on-line manual on the printer’s CD-ROM for information on color library files available for specific applications Other applications To use the printer with Aldus PageMaker or FreeHand, and other applications, use the installer application on the printer’s CD-ROM or diskettes to install the PPD printer description files. Refer to Chapter 2 for instructions on installing the printer’s software. Once the files are installed, you can use them to set up a PPD-driven printer driver, such as the Adobe PSPrinter or Apple LaserWriter 8.x, for your printer; see Chapter 2 for instructions. 3-24 Phaser 350 Color Printer Printing Basics 3 Selecting print features This printer provides several ways to select print features: ■ Through a supported printer driver (recommended) Use these selections to override the settings on the printer’s front panel. ■ From the printer’s front panel Use these settings only when printing from a non-supported driver. ■ Using PhaserLink software If your network is running TCP/IP and you have a World Wide Web browser, you can use this browser to view printer status and select printer features. Refer to the PhaserShare Status Software User Manual for complete information. ■ Sending a PostScript utility file to the printer Use these settings only when printing from a non-supported driver. You can find detailed information on the printer’s CD-ROM and the Phaser 350 printer’s web page: http://www.tek.com/Color_Printers/userdoc/introduction.html User Manual 3-25 3 Printing Basics Print features quick reference: Printer’s front panel Feature Feature descriptions Front Panel Print-quality modes See page 3-27 Print Quality Menu See page 3-28 TekColor Correction Menu See page 3-31 not applicable See page 3-33 Printer Defaults Menu Quick Collate* See page 4-12 not applicable Check Print* See page 4-14 Printer Defaults Menu ■ ■ ■ Fast Color Standard Enhanced (600 x 300)* Color correction ■ ■ ■ ■ ■ ■ ■ ■ None Vivid Color Display SWOP Press Euroscale Press Commercial Press Monochrome Use Printer Settings Media size ■ ■ A/Letter A4 Media tray selection ■ ■ ■ ■ ■ ■ ■ ■ ■ Auto Select Upper Lower Paper Transparency Manual Paper Manual Transparency Enabled Disabled Image Smoothing ■ ■ Enabled Disabled ➥ Default Tray Menu ➥ Check Print ➥ Check Print Timeout See page 4-16 * These features are available with the printer’s Extended Features option only. 3-26 Phaser 350 Color Printer Printing Basics 3 Print quality modes Using the printer drivers provided with your printer, you can select from three print quality modes: Fast Color Produces the fastest full-color printing on paper at 6 pages per minute (ppm). This print-quality mode is not available for transparency printing. Transparency prints made with this setting are printed using the Standard print-quality mode instead. Standard The default print-quality setting for full-color printing on paper at 4 ppm and transparencies at 2 ppm. Select this print-quality mode when printing transparencies for the most vibrant, saturated colors but less fine detail. *Enhanced (600 x 300) Available with the Phaser 350 printer’s Extended Features option. For paper printing, select this print-quality mode for the best text quality and the smoothest color blends at 2 ppm. For transparency printing, select this print-quality mode for transparencies containing small text and fine lines. * If you select Enhanced (600x300) mode but do not have the Extended Features option and sufficient memory installed, prints are made in Standard mode. User Manual 3-27 3 Printing Basics Color corrections The printer provides TekColor Dynamic Correction software, which consists of the following color correction modes: Color correction mode None Description No correction made to colors. Vivid Color Default setting. Produces the brightest possible colors. Display Adjusts color to closely approximate the colors on a standard display screen. SWOP Press Specification for Web Offset Publications. Typically used to match U.S. press standards. Euroscale Press Used to match equivalent 3M Matchprint® proofs. Commercial Press Used to match commercial 3M Matchprint® proofs. Monochrome Prints a color image as a monochrome gray scale. Outputs color page masters in black-and-white for photocopying. Use Printer Setting Uses the color correction mode specified in the printer’s front panel setting rather than any printer driver setting. Vivid Color, the default color correction mode, is generally recommended for typical office printing. You can view an approximate sample output of some color corrections at the bottom of the printer’s startup page. Refer to “Startup Page” on page 7-6 for more information. Note 3-28 If your printer is networked and you have changed the front panel settings, make sure that you tell other users on the network. Printer settings affect all prints made with non-supported drivers. Phaser 350 Color Printer Printing Basics 3 All about media The printer prints on Letter- and A4-size office paper, Tektronix-supplied transparencies, and full-sheet, peel-off label stock (such as Avery 5160). Tektronix premium and standard grades of transparency media are designed to provide optimal image quality and reliable operation. Tektronix premium transparency media offers enhanced ink adhesion and print quality for overhead transparencies. Note Tektronix inks and transparencies are formulated for use with this printer to ensure the best print quality and long-term reliability. Tektronix does not guarantee printer performance on non-Tektronix transparency media. For information on ordering Tektronix’ paper and transparency media, refer to the supplies information sheet included with your printer. Caution To avoid damaging your printer, do not use perforated paper, three-holed paper, legal-size paper or envelopes. Do not use transparency media intended for ink-jet or thermal-wax printers. Never attempt duplex (two-sided) printing on any type of media. Ink already present on the media will offset onto the internal paper path, requiring you to perform cleaning procedures. You can recycle the paper printed on this printer the same way you would recycle paper from any laser printer. User Manual 3-29 3 Printing Basics Media size and weight The standard paper trays, optional transparency trays, the optional Lower Paper Tray Assembly trays and manual feed slot accept two sizes of media: Letter/A-size (8.5 x 11 in.) and A4-size (210 x 297 mm). Refer to “Margins and image area” on page 3-31 for details on the size of the image area. The following table presents guidelines you should follow when selecting media to use with the printer. Tray type Paper type Transparency Label media Letter or A4 paper trays Bond 16 – 32 lb. (60 – 120 g/m2) Supported (50-sheet capacity) Full-sheet laser printer labels Letter or A4 transparency trays Not supported Supported (175-sheet capacity) Not supported Lower Paper Tray Assembly Bond 16 – 32 lb. (60 – 120 g/m2) Not supported Not supported Manual feed Bond 16 – 32 lb. (60 – 120 g/m2) Supported Full-sheet laser printer labels Non-glossy Cover 50 – 80 lb. (135 – 220 g/m2) 3-30 Phaser 350 Color Printer Printing Basics 3 Margins and image area The image area is the part of the media where the image appears. When the printer places an image on the media, the image area is a bit smaller than the actual media size. You may need to adjust the page margins in your application software to match the image area. The printer must be set for the correct size media through the printer driver. The image area for the Phaser 350 printer is 8.11 x 10.45 in. (Letter-size) and 200 x 283 mm (A4-size). The difference between the image area and the media size for the top margin and side margins is 5 mm (0.2 in.). The bottom margin is 9 mm (0.35 in.). Note For maximum print speed, set left and right margins to 0.3 in. (7.4 mm) or larger. The following illustration shows the image area and top, side and bottom margins. 1. Letter-size: 8.5 x 11 in. 2. A4-size: 210 x 297 mm 1 2 5 mm (0.2 in.) 5 mm (0.2 in.) 5 mm (0.2 in.) 5 mm (0.2 in.) 10.45 in. 200 mm 5 mm (0.2 in.) 5 mm (0.2 in.) 8.11 in. 283 mm 9 mm (0.35 in.) 9 mm (0.35 in.) 9101-14 User Manual 3-31 3 Printing Basics Media and ink handling tips 3-32 ■ Keep the media supplies, trays, and ink in covered containers. Dust and dirt can be transferred to the paper or transparency media, resulting in poor print quality. ■ Handle transparencies by the edges and with both hands to avoid fingerprints and creases, which can result in poor print quality. ■ Place slip sheets between printed transparencies or use a protective cover to prevent contact between transparencies. ■ To avoid having the paper stick together, gently fan the paper before loading it into the paper tray. ■ Paper that has been sitting out of its sealed wrapper can become distorted, causing paper jams. Keep paper sealed until you are ready to use it for printing. ■ Do not use paper that has been creased or wrinkled. Phaser 350 Color Printer Printing Basics 3 Media trays Standard paper trays. The printer is shipped with a standard Letter- or A4-size paper tray which holds 200 sheets (slightly less than one-half ream) of paper. Note The standard paper trays are designed for use with paper media. You can use a standard paper tray for printing up to 50 transparency sheets. However you must use a Tektronix printer driver to specify Transparency as the media type and confirm the print at the front panel. Following these steps ensures the highest transparency print quality. Transparency trays. If you print on both paper and transparencies, consider ordering a separate, dedicated transparency tray. This lets you quickly switch between paper and transparency print jobs by simply swapping media trays in the printer. Optional Letter- and A4-size transparency trays have a capacity of 175 sheets (approximately three boxes). Refer to “Optional media trays” on page 8-6 for ordering information. Lower Paper Tray Assembly. An optional Lower Paper Tray Assembly extends the printer’s capabilities. Its 500-sheet capacity adds to the 200-sheet capacity of the standard paper tray for high-volume printing environments. When the upper tray is loaded with a second media type such as transparencies or letterhead, the printer then supports printing of two media types without the need to swap trays. Note The Lower Paper Tray Assembly only accepts paper media; it should not be used with label stock or transparency media. User Manual 3-33 3 Printing Basics Establishing a default media tray (optional) When you add the Lower Tray Assembly to your printer, you then have the option of selecting which tray (the upper or lower) will be the default media tray for printing. You can set the default media tray selection through the printer’s front panel menu or a PostScript utility file. Refer to the printer’s CD-ROM for more information on downloading utility files. When using a supported printer driver, explicit driver selections override the printer’s default media tray setting. When the Lower Paper Tray Assembly is first installed, the default media tray selection is set to AutoSelect. With this selection, the printer automatically switches to the upper tray if the Lower Paper Tray Assembly becomes empty. If a paper tray of the same size exists in the upper tray slot, then printing resumes. However, if the transparency tray is installed, then the printer prompts you to load paper in the Lower Paper Tray Assembly. Other default media tray selections (Upper and Lower) let you explicitly set printing from the upper or lower tray with no automatic tray switching capability. This is valuable if you have, for example, common office paper in the Lower Paper Tray Assembly and letterhead in the upper paper tray. You can have the default media tray selection set for printing office paper in the lower tray. When you want to print on letterhead in the upper tray, you will need to change the default media tray setting to Upper. (Supported printer driver users can choose between the upper and lower trays directly from the printer driver.) If you attempt to print transparencies using a non-supported driver, the printer uses the printing mode of the tray (paper) and produces unsatisfactory results. To print transparencies from the upper paper tray, use a supported printer driver and explicitly select Transparency, or purchase a dedicated transparency tray. Refer to “Optional media trays” on page 8-6. 3-34 Phaser 350 Color Printer Printing Basics 3 Printing letterhead Letterhead must be loaded face up in the standard paper tray with the bottom edge of the page closest to the paper tray handle. 12345678 9101-17 Caution Some letterhead may be printed using ink that will offset onto printer internal parts during the overprint, requiring you to perform cleaning procedures. Run several test sheets of letterhead to check for letterhead smearing before attempting a large print job. User Manual 3-35 3 Printing Basics Printing transparencies Tektronix transparency media is recommended for use in this printer, as it provides optimal image quality and reliable printer operation. Tektronix premium transparency media provides enhanced ink adhesion and print quality. Load transparency media in the appropriate Letter- or A4-size paper tray. For best results, Tektronix recommends that you order the optional transparency tray. (Refer to Chapter 8 for ordering information.) A label inside the transparency tray indicates the tray’s maximum transparency capacity. Note Do not use transparency media intended for ink-jet or thermal-wax printers. For best results, use Tektronix transparency media. Tektronix premium transparencies must be loaded face up in the media tray with the notched corner of the sheet in the back-right corner of the tray. Tektronix standard transparency media is not notched and can be loaded into the tray in any orientation. 9101-72 3-36 Phaser 350 Color Printer Printing Basics 3 Transparency quality tips ■ Select the Standard print-quality mode in the printer driver for the most vibrant, saturated colors on transparencies. Use the Enhanced (600 x 300) print-quality mode (Extended Features option) for transparencies containing small text and fine lines. ■ Use large type on overheads; 18-point type or larger works well. ■ Use yellow or other light colors for text on solid-color backgrounds. ■ Place slip sheets between printed transparencies or use a protective cover to prevent contact between transparencies. Note Do not load transparencies in the Lower Paper Tray Assembly. To avoid a jam condition, do not re-use transparencies that have been fed through the printer once (for example, after a jam or if the transparency was ejected without being printed). 1. If you are using the optional transparency tray for printing transparencies, load up to 175 transparencies (approximately three boxes) and install the transparency tray in the printer. When you print, use a supported printer driver and specify Transparency to obtain the correct print mode for transparency media. The printer senses the presence of the transparency tray and prints correctly without further interaction. 2. If you are using the standard paper tray for printing transparencies, replace the paper in the tray with up to 50 transparency sheets and install the paper tray in the printer. When you print, use a supported printer driver and specify Transparency to obtain the correct print mode for transparency media. The printer senses the mismatch of the transparency media loaded in the paper tray and asks you to confirm the print through the printer’s front panel. Caution Never attempt two-sided or two-pass printing on any type of media. Ink already present on the media will offset onto the internal paper path, requiring you to perform cleaning procedures. User Manual 3-37 3 Printing Basics Manual feed printing 1. Select Manual Feed from a supported printer driver. 2. Click on the Print button. 3. Go to the printer and open the manual feed cover using the recessed finger tab. 4. Adjust the guide on the inside of the manual feed cover to match the Letter- or A4-size media you are using. 3 4 LE TT ER A4 LE TT ER A4 9101-47 3-38 Phaser 350 Color Printer Printing Basics 3 Manual feed letterhead: When you manually feed letterhead, orient the letterhead face down and feed the bottom edge first. Manual feed transparencies: When you manually feed Tektronix premium transparencies, orient the transparency notch closest to you with the notch on the right side. The standard Tektronix transparency media is not notched. 5. When prompted by the front panel, insert one sheet of paper or transparency media until it stops. 6. After the first sheet enters the printer, wait for the front panel to prompt you again before feeding the next sheet (approximately 5 seconds). 5 6 5 Sec. LE TT LET TER A4 ER A4 9101-00 9101-18 Note A jam error will occur if you feed the second sheet of media into the manual feed slot before the front panel prompts you. User Manual 3-39 3 Printing Basics Printer languages: PostScript, HP-GL, PCL5 The printer supports PostScript Level 1 and Level 2, and HP-GL (Hewlett-Packard Graphics Language) printer languages. Additionally, the printer supports the monochrome PCL5 (Printer Command Language) printer language as a separately enabled option. Refer to the CD-ROM or Tektronix’ World Wide Web site for details on enabling the PCL printing option. The default language for the parallel port is PostScript. For information on default language for other interface ports, refer to the PhaserShare Network Cards and Software System Administrator Manual. If you want to print HP-GL or PCL5 files on a port set to PostScript, you must set up that printer port for that type of data or enable Adobe IntelliSelect™ automatic language selection. Refer to the CD-ROM or Tektronix’ World Wide Web site for instructions. If automatic language selection is enabled, you can send PostScript, HP-GL, and PCL5 files (when enabled) to the printer and the printer automatically detects the type of file and prints it. You can change the default language so that the next time you turn on the printer, it is set to receive PostScript, HP-GL, or PCL5 data on a specific port. The printer has default values for the HP-GL parameters, such as pen color and pen width. However, you can change these values. Refer to the printer’s CD-ROM or Tektronix’ World Wide Web site for instructions. 3-40 Phaser 350 Color Printer Printing Basics 3 Fonts For general information on fonts, you can request a document catalog from HAL or EuroHAL, Tektronix’ automated fax systems. Refer to “Using the automated fax systems” on page 6-2 for instructions on using HAL and EuroHAL. Resident typefaces (PostScript) The printer accepts Adobe Type 1 and Type 3 downloadable fonts, TrueType fonts, PCL5 (optionally enabled), and a variety of user-defined fonts. To extend font capability, the printer supports a SCSI-connected external hard disk for storage of additional fonts. Refer to the printer’s CD-ROM or Tektronix’ World Wide Web site for more information. The Phaser 350 printer’s standard configuration is shipped with a set of 17 resident fonts in these typeface families: Courier, Helvetica, Helvetica Narrow, Times and Symbol. 9101-19 User Manual 3-41 3 Printing Basics Printer’s Extended Features option If you have the printer’s Extended Features option, ATM software and 52 additional fonts are included on the printer’s CD-ROM. ATM software helps your computer to display these fonts on screen as they will appear in your prints. Follow the instructions on the CD-ROM to install and use the fonts. Refer to “Extended Features upgrade” on page 8-4 for more information. The following fonts are optionally available with the Extended Features option: 9101-64 3-42 Phaser 350 Color Printer Printing Basics 3 Resident typefaces (PCL5) For PCL5 (Printer Command Language) printing (HP Laserjet III emulation), the printer supports Courier, Times, and Universe typefaces in medium, bold, italic medium, and italic bold. Printing of PCL5 files is supported as a separately enabled option. You can determine if the PCL5 language is enabled for your printer by checking the printer’s configuration page. Refer to “Help Pages overview” on page 2-29 for information on printing the configuration page. Refer to the printer’s CD-ROM or Tektronix’ World Wide Web site for details on enabling the PCL printing option. Downloading fonts The fonts resident in the printer are stored in the printer as outlines and are always available for printing. The PostScript interpreter in the printer can also accept and store additional fonts known as downloadable fonts. If you want to print PostScript outline fonts that are not built into the printer, you can transfer or download outline fonts from your computer to the printer. Downloading fonts saves print time if you plan to print several documents or a large document using those fonts. When you download a font, it is stored in the printer’s memory or on a SCSI hard disk attached to the printer. Refer to the printer’s CD-ROM for more information on using an external SCSI disk for font storage. You can download as many outline fonts as the printer’s memory or hard disk allow. Adding more printer memory expands the number of fonts that can be downloaded to the printer. The printer accepts Type 1 and Type 3 downloadable fonts including those from Adobe, Agfa, Bitstream, Microsoft, Apple, and many others. The printer also accepts TrueType downloadable fonts which can be scaled to any point size. TrueType fonts look the same on the screen as they do when printed. You download a font from a PC or Macintosh the same way you download fonts to any PostScript printer. Follow the documentation that was shipped with your fonts. User Manual 3-43 3 Printing Basics Macintosh screen fonts Note If you already have these fonts installed on your computer, you don't need to install them again. The printer’s diskettes and CD-ROM for the standard version of the printer contain screen fonts for the printer’s standard 17 fonts. The CD-ROM shipped with the Extended Features option of the printer contains the Adobe Type Manager (ATM) with 69 fonts. You need to install the screen fonts on your computer if you want to see the printer's standard resident typefaces on the Macintosh screen. If you select a font the printer doesn't have, the Macintosh creates a representative font for printing. 1. Use either the Phaser 350 printer’s diskettes or CD-ROM. ■ Floppy diskettes: Insert the Printer Software for Macintosh diskette into your computer’s disk drive. ■ CD-ROM: Insert the Phaser 350 printer’s CD-ROM into your computer’s CD-ROM drive. 2. Double-click the Phaser 350 Installer icon. Click Continue until the Easy Install window appears. 3. To automatically install the printer’s screen fonts and other printer software, click Install in the Easy Install window. Or, select Custom Install from the pull-down menu (available with the installer on the CD-ROM only). Then select the Screen Fonts item, and click Install. Fonts are installed in the Fonts folder inside your System Folder. 4. 3-44 Select the printer font you want to use within an application and see the same font on the screen. Phaser 350 Color Printer Printing Basics 3 Using fonts with Windows Before printing, you need to make sure the fonts specified in your document are installed in the printer or are set up correctly in Windows. If you request a font in an application that is not resident in the printer, or is not correctly installed in Windows, the text is printed in the Courier typeface. Or, to use fonts that are not resident in the printer, do one of the following: ■ Use a font downloader supplied with your font package to download the desired font to the printer. ■ Edit your WIN.INI file so the Windows driver automatically downloads the fonts you need as part of a print job. Refer to your Microsoft Windows documentation for details on this procedure. Some font packages automatically update the PostScript port entries in your WIN.INI file when you reinstall the fonts. Refer to the font package’s documentation for instructions. For more information on using fonts with Windows, request a document catalog from HAL or EuroHAL, the Tektronix automated fax systems. Refer to “Using the automated fax systems” on page 6-2 for instructions on using these systems. Printing font samplers Printing a font sampler from a Macintosh You can print a sample of the printer’s resident fonts by downloading the Fonts Sampler utility file to the printer. Note If you are using QuickDraw GX and System 7.5, you can print the fonts sampler from the Tektronix Phaser 350 GX printer driver. 1. Install the sampler and utility files from either the Printer Software for Macintosh diskette or the printer’s CD-ROM; see Chapter 2 for details. 2. Select the appropriate printer in the Chooser. User Manual 3-45 3 Printing Basics 3. Locate the LaserWriter Utility in the PhaserTools folder on your hard disk, and double–click its icon to start the application. 4. Choose Download PostScript File from the Utilities menu. 5. Select the Font Sampler file from the list, then click Open. (This file was installed in the Samplers folder inside the PhaserTools folder.) 6. If no output is returned by the printer, the LaserWriter Utility displays a dialog box; click OK to continue. Printing a font sampler from a PC You can print a sample of the printer’s resident fonts by downloading the FONTS.PS utility file to the printer. 3-46 1. Locate the FONTS.PS file in the SAMPLERS directory either on the printer’s CD-ROM or the Printer Software for Windows diskette. 2. Copy the FONTS.PS file to your hard disk or use the file directly from the CD-ROM. 3. Use one of the following methods to send the FONTS.PS file to the printer: ■ PC users: Use the DOS COPY command to send the file to the printer. (Windows 3.1 users can also use the Copy command in the File Manager.) ■ Workstation users: Send the file to the printer as you would any PostScript file. Phaser 350 Color Printer Chapter 4 Printing: Beyond the Basics This chapter discusses the following topics: ■ Working with color ■ TekColor corrections — making the best selection ■ Using color sampler charts ■ Using the Quick Collate option ■ Previewing with Check Print ■ Using Image Smoothing User Manual 4-1 4 Printing: Beyond the Basics Working with color Whether you are producing color reports, memos, graphs, charts, overhead transparencies for presentations, color handouts, or design comps, there are a few things to keep in mind when using color. ■ A large area of color looks more saturated (brighter) than a small area of the same color. ■ A color looks brighter against a dark background than it does against a white background. ■ Colors look different due to the background color or to the surrounding colors. ■ The appearance of a color varies with the type and amount of light, for example fluorescent lighting versus sunlight. General guidelines 4-2 ■ Keep a document or design simple and consistent. ■ Select colors that look good together and that reinforce your message. ■ Check your application for standard palettes to get you started. ■ Use a color scheme of five or six shades, and in a series of images, use the colors in a consistent manner throughout the series. ■ Use color to highlight the most important information, such as a bar or pie segment in a chart or graph. ■ Use color to show relationships between objects, such as a range of values. Objects with a similar meaning or value should be in similar colors. ■ Use color as graphic elements in the design of newsletters, logos, and brochures. ■ Avoid red and green combinations; these colors are hard for people with red/green color blindness to distinguish. Phaser 350 Color Printer 4 Printing: Beyond the Basics TekColor corrections — making the best selection The printer’s TekColor color correction options provide simulations of different color devices. Follow these basic guidelines so that the printer accurately reproduces the colors you want on your prints. ■ For typical business and office printing, select the Vivid Color option before printing. ■ For engineering and scientific imaging applications, try printing with the Simulate Display option. ■ For graphic arts purposes, there are three printing press standards to choose from: SWOP Press (Specifications for Web Offset Publications), Commercial Press and Euroscale Press. Color corrections can be selected from printer drivers, set in the printer with downloadable utility files, or set from the printer’s front panel. TekColor color corrections are performed in the printer. To use ColorSync color matching on a Macintosh, or to use host color correction in Windows 95, refer to the printer’s CD-ROM or Tektronix’ World Wide Web site for additional information. Note TekColor color corrections do not affect colors specified in the PostScript Level 2 international color standard CIE XYZ developed by the Commission Internationale de l’Eclairage (International Commission on Illumination). User Manual 4-3 4 Printing: Beyond the Basics Deciding which color correction to use Color printers and computer display screens produce color differently. Printers use the subtractive primaries CMYK (cyan, magenta, yellow, and black), and produce color when light is reflected off the paper. Computers use the additive primaries RGB (red, green, blue) with a light-emitting CRT screen. The printer and the computer screen each have a different range of possible colors they can produce, with some overlap between them. Software application packages specify color in different ways, for example as CMYK or RGB, or they may give you a choice. Get to know your applications so you can work more efficiently. The TekColor color correction options are available for a finer degree of control over color. Since no single color correction option can address all uses, refer to the following table for the description that best fits your printing situation, and try the suggested color correction. 4-4 Phaser 350 Color Printer Printing: Beyond the Basics Printing objective or problem Color correction to use Turn off all color corrections None 4 Using PANTONE Colors Brightest, most vibrant colors Vivid Color Overhead transparency presentations Blue colors are printing too purple Colors are washed out or faded Colors should match computer display screen* Simulate Display Colors are too dark Colors should match a printing press standard SWOP Press Euroscale Press Commercial Press Print in gray scale Monochrome Use printer’s current color defaults Use Printer Setting Use Adobe’s standard color conversions Raw CMYK Raw RGB * For other ways of matching the screen’s colors, use ColorSync color matching on a Macintosh or use host color correction in Windows 95 (refer to the printer’s CD-ROM or Tektronix’ World Wide Web site for more information). User Manual 4-5 4 Printing: Beyond the Basics Color correction descriptions Turning off all color corrections If you do not want to use any TekColor color corrections, you can specify no corrections from a supported driver, or with utility files, or from the printer’s front panel. Select None when you are doing the following: ■ Using applications that do their own color adjusting ■ Using ColorSync on a Macintosh or host color correction in Windows 95 ■ Printing PANTONE Colors Printing the brightest colors and a truer blue The Vivid Color option is the best choice for typical office printing. This option also makes printed blue appear less purple by reducing the amount of magenta used to print blue colors. Other colors in the cyan-blue-purplemagenta range in the image are also adjusted to compensate for the adjusted blue. Colors in the red-orange-yellow-green range are not affected. This selection is good for making presentation graphics, such as overhead transparencies, and for bright-looking colors that don’t need to match the screen’s colors or printing press colors. Vivid Color adjusts CMYK colors using a method that adds black to other components. This option prints more saturated (darker) colors and may be useful for printing overhead transparencies for presentations from some applications, such as CorelDRAW!. Use this option if you have specified a color in the CMYK system, and the color has a black component, and the color appears lighter than you expected when printed. 4-6 Phaser 350 Color Printer 4 Printing: Beyond the Basics Simulating display screen colors The Simulate Display option makes printed colors approximate the colors on a standard display screen. This selection should improve the screen-to-printer color accuracy for most applications that don’t perform their own color corrections. This selection is best for applications that define colors as RGB (red, green, blue), HLS (hue, lightness, saturation), or HSB (hue, saturation, brightness). Closely match printing press colors There are three printing press color correction options. Each press option conforms to a different printing standard. Use a press option if you are previewing work for a four-color job to be printed on a printing press. These options simulate a four-color commercial printing press, not solid spot colors, such as PANTONE Colors. Note If you are selecting PANTONE Colors in your application, use the None option; see page 4-6 for details. Also, use the None option with other color management systems, such as EfiColor. Printing press color corrections Press option Inks Base (paper) Target match (equivalent 3M Matchprint®) SWOP Press SWOP/soy publication Specification for Web Offset Publications These are specifications for color separation films and color proofing that are used to ensure the consistency of printed colors between different publications. This option is typically used in the U.S. Tends to be high-volume, web press printing. Commercial Press commercial commercial This option is typically used in the U.S., and is characterized to match commercial 3M Matchprint proofs. Tends to be high-quality, sheet-fed printing. Euroscale Press Euroscale publication This option is typically used in Europe, and is characterized to match the equivalent 3M Matchprint. User Manual 4-7 4 Printing: Beyond the Basics Printing in gray scale The Monochrome option prints your color image as a monochrome gray scale (shades of gray between black and white). Use this option to print page masters for photocopying in black-and-white. Using the printer’s current color defaults The Use Printer Setting option is available only in the supported drivers. This option sends no color correction information to the printer. It uses the current default in the printer to process colors for printing. The printer’s default can be one of the following: ■ Any option selected in the TekColor Corrections menu on the printer’s front panel. ■ One of the color correction utility files sent to the printer. Using simple color conversions The following utility files use Adobe’s standard color conversions to tell the printer what type of output device you want it to simulate: ■ Raw CMYK Colors (RAWCMYK.PS): Converts all colors (CMYK, RGB, grays) to CMYK colors. Use this file if your application specifies colors as CMYK (cyan, magenta, yellow, and black). This file lets you control the CMYK output of the printer’s colors without using any TekColor color corrections. ■ Raw RGB Colors (RAWRGB.PS): Converts all colors (CMY, CMYK, grays) to RGB colors. Use this file if your application specifies colors as RGB (red, green, and blue). This file lets you control the CMY output of the printer’s colors without using any TekColor color corrections. Note 4-8 Refer to the on-line documentation on the printer’s CD-ROM for instructions on installing and using the utility files. Phaser 350 Color Printer 4 Printing: Beyond the Basics Special considerations If your Phaser 350 printer is shared on a network Another user may use the downloadable color correction utility files, or the printer’s front panel, to change the printer’s default color correction setting. If this situation occurs, the prints you make through a non-supported driver may not print as expected. Refer to “Sharing the printer on a network” on page 6-39 for details on how the color corrections interact with the driver settings for either supported or non-supported drivers. Application color corrections Some applications perform color corrections to improve screen-to-printer color matching. The TekColor color correction options in the supported drivers adjust colors in the printer after the application has performed its color corrections. ■ If the application uses CIE (Commission Internationale de l’Eclairage) colors, the TekColor corrections will not be applied. ■ If you select a TekColor color correction option in a driver other than None, the selection may override some application features. ■ If you try one of the TekColor color correction options in a supported driver and the printed results are not what you expected, then select the None option and try reprinting your image. ■ Select the None TekColor color correction option in a supported driver if you are using ColorSync color matching on a Macintosh or host color correction in Windows 95 (refer to the printer’s CD-ROM or Tektronix’ World Wide Web site). If you are using an unsupported driver If you are not using one of the printer drivers shipped with the printer, or another PPD-driven driver, then use the downloadable utility files or the printer’s front panel to select color corrections. User Manual 4-9 4 Printing: Beyond the Basics Printing and using the color sampler charts You can print color sampler charts from your printer to see how the colors, as specified from within an application, will look when printed. Having a pre-printed sample of each color can help you save time in selecting the right color for your use. The printer’s color sampler files are available from a variety of sources, according to the following table: Printing color sampler charts Color Sampler Charts Print from the front panel Print from CD-ROM and Diskettes See page 2-29. See “Printing the Color Sampler Charts” on the CD-ROM. Visit the Tektronix web site: http://www.tek.com/Color_Printers/support/ or use PhaserLink software to print sampler charts from your web browser. CMYK sampler chart (cyan, magenta, yellow, and black color model) √ √ √ RGB sampler chart (red, green, and blue color model) √ √ √ Not available √ √ Not available √ √ HSB sampler chart (hue, saturation, and brightness color model) Download from World-Wide Web PANTONE sampler chart 4-10 Phaser 350 Color Printer Printing: Beyond the Basics 4 Each color sampler chart is several pages long; the pages can be connected to form a wall chart or placed in a binder for easy reference. onix Tektr olor ss C Proce er pl Sam de is s gui c Art choose Graphi p you color This ed to hel ktronix nce design on the Te refere into colors s. These bined printer can be com rt, or cha k. pages reference ll nce boo a wa a refere in held the emble the e To ass er: combin chart in this ord pages C10 Tint screens C20 C30 C50 C70 M10 C100 M20 M30 M50 M70 Y10 M100 Y20 Y30 Y50 Y70 K50 Y100 K60 K70 K80 K90 K5 K100 K10 K20 K30 K40 Continuous blend to white Y100 M50 Y100 M100 C50 M100 C100 M100 C100 Y100 User Manual 4-11 4 Printing: Beyond the Basics Using the Quick Collate option The Quick Collate option in the supported drivers performs document collation in the printer. This is faster than the collate option that exists in some applications because applications send each page to the printer in sequence, as many times as necessary to provide the requested number of copies. With the Phaser 350 printer’s Quick Collate option, the job is sent only once, and then multiple collated sets are produced by the printer. Note The Quick Collate feature requires that the printer be configured with the Extended Features option. The printer must also be connected to a specific external SCSI hard disk before collation is possible. Refer to “Optional media trays” on page 8-6 for ordering information. Application collation 1 2 Application file 3 Set 1 1 Application file 2 3 Set 2 Phaser 350 Printer Quick Collate option 1 2 Application file 3 Set 1 1 2 3 Set 2 4-12 Phaser 350 Color Printer Printing: Beyond the Basics 4 The number of pages that can be collated at one time depends on these factors: ■ The number of hard disks attached to the printer. ■ Complexity of the pages to be collated. According to these factors, the printer collates in sequential sets as many pages as will fit in the available disk space. For example, you have a 150-page job and you request 4 copies. Because the print job is very complex, all of its description will not fit on the hard disk. In this case, the printer divides the job into two segments and prints in this manner: ➊ 4 sets of pages 1 through 99 1 1 1 99 99 99 Set 1 ➋ 1 Set 2 99 Set 3 Set 4 4 sets of pages 100 through 150 100 100 100 150 150 150 Set 1 100 Set 2 Set 3 150 Set 4 Quick Collate and the Check Print option When you use the Phaser 350 printer’s Quick Collate option in combination with the Check Print option, only the first page of the first set is printed before pausing for review. User Manual 4-13 4 Printing: Beyond the Basics Previewing with Check Print This feature is available only with the printer’s Extended Features option. When sending a multiple-page file to the printer through the driver, you can select Check Print to preview the first page of the job and determine if the job is printing as expected before proceeding with the remainder of the job. This is especially useful when printing a large job. The ability to access Check Print from the driver is enabled and disabled in the printer’s front panel. You can also set the timeout in the front panel (the timeout is the amount of time the printer will wait after sending the first page of a file, before it continues with the remainder of the job). By default, access to Check Print is enabled, with a default timeout of 5 minutes. Refer to “Front panel menu map” on page 7-5 for information on navigating the front panel menus. Use the following instructions to select the Check Print option in the printer driver: 1. 4-14 Select Check Print in a supported driver: ■ Windows 95 PostScript driver: Select Check Print options in the Printer features field in the Device Options tab options. ■ Adobe PS3 driver for Windows 3.1: Select Check Print options in the Features tab options. ■ LaserWriter 8.x driver: Select the Check Print option in the Options dialog box available by clicking the Options button in the Print dialog box. ■ Phaser 350 driver: Select the Check Print option in the TekColor Options dialog box available by clicking the TekColor button in the Print dialog box. ■ Phaser 350 GX driver: Select the Check Print option in the TekColor printing extension in the Print dialog box (or in the Printer Driver Defaults dialog box available from the Printing menu). Phaser 350 Color Printer Printing: Beyond the Basics 2. 4 Check your first print. At the Check Print message on the printer’s front panel, press one of the buttons: ■ Reprint: Reprints the first page, then the printer pauses again for the duration of the selected timeout or until you press one of the buttons. ■ Cancel: Cancels the print job. ■ Continue: Continues printing the entire print job. User Manual 4-15 4 Printing: Beyond the Basics Using Image Smoothing Image Smoothing blends the adjacent colors in an image so that color transitions are less noticeable. Image smoothing is typically used when the image being printed is at a lower resolution than the printer’s output resolution. For example, printing an image downloaded from the World-Wide Web at 72 dpi using the printer’s Standard print-quality mode (300 dpi). Images printed using Image Smoothing will appear with less sharp detail but with smoother color transitions. Image Smoothing is not recommended for printing 300-dpi or 600-dpi images. There are two ways of selecting Image Smoothing: ■ In a supported printer driver, check the Image Smoothing box on. ■ Download a PostScript utility file to the printer to turn on Image Smoothing. Use the following utility files for your computer type: Macintosh file name PC file name Image Smoothing On Image Smoothing Off SMOOTHON.PS SMOOTHOFF.PS Refer to the on-line manual on the printer’s CD-ROM for instructions on downloading utility files. 4-16 Phaser 350 Color Printer Chapter 5 Caring for Your Printer Overview This chapter describes the following topics to help you care for the printer and keep it in peak operating condition: ■ Adding ink Add ink when the ink level drops to one-half stick. The front panel displays an Ink Low message telling you when to add ink. ■ Emptying the waste tray Empty the excess ink from the waste tray when a front panel message tells you that the waste tray is full or anytime you remove the maintenance tray. ■ Replacing the maintenance tray Replace the maintenance tray when a front panel message tells you that the maintenance tray is low, approximately every 12,500 prints. ■ Cleaning the printer Describes how to clean the printer to solve specific print problems: light stripes or missing colors, ink smears on prints, and problems picking paper or transparencies from the media tray. ■ Moving the printer Describes the steps you must take to properly move the printer from one location to another. User Manual 5-1 5 Caring for Your Printer Adding ink Approximate time to complete: 1 minute The printer is shipped already loaded with Phaser 340/350 ColorStix solid-ink sticks. The front panel displays a message telling you when the printer is low on ink, giving you time to reorder. When the printer is out of ink, it displays an Out of Ink message. Add up to three ink sticks of each color to the printer before continuing to print. 1. Open the top cover. 2. Drop the appropriate color Phaser 340/350 ColorStix ink stick into the ink loading bin that appears low. Each ink stick is uniquely shaped to fit into the correct ink-loading bin. 1 2 9101-21 3. 5-2 After loading the appropriate color ink stick, a front panel message directs you to close the top cover. Phaser 350 Color Printer 5 Caring for Your Printer The print-quality setting and ink coverage per print affect the printer’s ink consumption. For typical office document printing using the printer’s Fast Color print-quality mode, you’ll use one of each color ColorStix ink stick to print approximately 1250 pages. To reorder additional ink sticks, contact your local dealer or, in the United States, call Tektronix at 1-800-835-6100 to locate a dealer near you. Printer ink sticks 016-1307-00 Phaser 340/350 ColorStix solid ink — 3 Black sticks 016-1308-01 Phaser 340/350 ColorStix solid ink — 3 Cyan sticks ★ 016-1309-01 Phaser 340/350 ColorStix solid ink — 3 Magenta sticks ★ 016-1310-01 Phaser 340/ 350 ColorStix solid ink — 3 Yellow sticks ★ ★ Free Black ColorStix Ink: Three Phaser 340/350 ColorStix Black ink sticks are shipped free of charge with every order of Cyan, Magenta or Yellow ColorStix Ink. To order Black ColorStix ink separately in the United States, call Tektronix at 1-800-835-6100. Ink handling tips ■ To ensure optimum print quality and best performance, leave the printer turned on overnight and during weekends. This reduces cleaning cycles which consume ink. ■ Keep ink sticks clean by storing them in their original containers until you are ready to use them. ■ The ColorStix ink sticks will break if dropped; handle them with care. Caution Do not load used ink into the printer. Reusing waste ink ruins the printhead and invalidates the printer’s warranty. Discard broken ink sticks. Loading broken pieces of ink sticks can cause the ink-loading system to jam. Use only Phaser 340/350 ColorStix ink sticks. The Phaser 350 printer cannot be used with solid-ink ColorStix intended for other printers. User Manual 5-3 5 Caring for Your Printer Emptying the waste tray Approximate time to complete: 3 minutes The waste tray fits inside the maintenance tray which is located behind the front cover. You should empty the waste tray anytime you remove the maintenance tray or when the front panel displays the following message: Waste Tray Full Open Front Cover 1. Open the front cover. 9101-22 Caution 5-4 Phaser 350 Color Printer Some surfaces inside the printer may be hot. Be careful not to touch the areas marked with this caution icon: Caring for Your Printer 2. 5 When you open the front cover, the following message appears: Waste Tray Full Remove Maintenance Tray 3. Grasp the maintenance tray by the front edge and lift up while sliding it out of the printer. 9101-53 Note Once the maintenance tray has been partially used, it will leak drum fluid if tipped. Place the maintenance tray on a flat surface after removing it from the printer. Contact with the drum fluid poses no known health risk. Refer to “MSDS for silicone oil” on page 9-6 for more information. User Manual 5-5 5 Caring for Your Printer 4. Lift one corner of the waste tray handle to release it from the maintenance tray; remove the waste tray from the maintenance tray. 5. Empty the contents of the waste tray by twisting it. Used ink is nontoxic; it can be treated as normal office waste. Each time you remove the waste tray to empty waste ink, be sure to empty the waste tray completely before replacing it in the maintenance tray. Caution 6. Do not load used ink into the printer. Reusing waste ink ruins the printhead and invalidates the printer warranty. Replace the waste tray in the maintenance tray. a. Place the side opposite the handle into the maintenance tray first. b. Press down firmly in the center of the waste tray to lock it into place. Make sure the waste tray is fully seated in the maintenance tray. 4 5 6 b a 9101-39 7. Note 8. 5-6 Replace the maintenance tray in the printer. To prevent media jams at the media tray, be sure to push the maintenance tray into the printer until both sides latch in place. Close the front cover. Phaser 350 Color Printer 5 Caring for Your Printer Replacing the maintenance tray Approximate time to complete: 1 minute The printer uses the maintenance tray, located inside the printer behind the front cover, prior to each printing and during cleaning operations. A front panel message tells you when the maintenance tray is low, allowing you to make a minimal number of prints before the tray is depleted. Install a new maintenance tray to continue printing. Each replacement maintenance tray has a print capacity of approximately 12,500 prints. To avoid printing delays, keep an extra maintenance tray available for use in the printer. Note There is a 15-minute warm-up period required after replacing the maintenance tray. To order a maintenance tray (Tektronix order number 436-0294-03), contact your local dealer or, in the United States, call Tektronix at 1-800-835-6100. 1. Open the front cover. 9101-22 Caution Some surfaces inside the printer may be hot. Be careful not to touch the areas marked with this caution icon: User Manual 5-7 5 Caring for Your Printer 2. When you open the front cover, the following message appears: Caution Hot Surfaces Replace Maintenance Tray 3. Grasp the maintenance tray by the front edge and lift up while sliding it out of the printer. 9101-53 Note 4. Note 5-8 Once the maintenance tray has been partially used, it leaks drum fluid if tipped. Never ship a partially used maintenance tray. Contact with the drum fluid poses no known health risk. Refer to “MSDS for silicone oil” on page 9-6 for more information. Install a new maintenance tray in the printer. Be sure to push on both sides of the maintenance tray to latch it firmly into the printer. 5. Close the front cover and wait for the printer to warm-up. 6. To prevent leaking, seal the used maintenance tray in the plastic bag from the new (replacement) maintenance tray. Treat the used maintenance tray as normal office waste. Phaser 350 Color Printer Caring for Your Printer 5 Cleaning the printer Periodically cleaning the printer keeps it in peak operating condition. Automatic cleaning procedures to cure most problems are available through the front panel by pressing the Clean button. When necessary, the front panel guides you through steps to perform cleaning procedures. When appropriate, the printer offers to print instructions detailing the cleaning procedure. Cleaning pages The printer occasionally prints a cleaning page as part of a self-maintenance operation. This helps the printer maintain the highest quality printing possible. You can clean the printer anytime you see light stripes on your prints by running the Clean:Light Stripes cleaning procedure from the front panel; see page 5-14 for instructions. Discard the cleaning page as normal office waste. To change the cleaning page source, see page 7-9. 1 Red 2 Green 3 Blue 4 Black 12 34 Phaser® 350 Cleaning Page This page prints to maintain optimal print quality. 9682-07 User Manual 5-9 5 Caring for Your Printer Cleaning supplies When you receive your new printer, you receive these cleaning supplies: 1. Cleaning tray 2. Foam swabs 3. Lint-free wipes (dry) 4. Plastic bottle for dispensing isopropyl alcohol 1 2 3 4 9101-24 Some cleaning procedures require you to use cloth wipes or swabs saturated with isopropyl alcohol. Since shipping regulations prohibit supplying alcohol or presoaked cleaning materials with the printer, you must supply 90% pure isopropyl alcohol (available at pharmacies). You can obtain pre-soaked alcohol wipes by ordering a separate cleaning kit from Tektronix or by ordering them in packs of 10 (Tektronix order number 006-7824-01). 5-10 Phaser 350 Color Printer Caring for Your Printer 5 Reordering cleaning kit supplies To reorder the cleaning kit (Tektronix order number 016-1341-00), contact your dealer or local Tektronix office. In the United States, call: 1-800-835-6100, or order by fax: (503) 682-2980. When you order the cleaning kit, you receive these items: 1. Cleaning tray 2. Foam swabs 3. Lint-free wipes (isopropyl alcohol-saturated) 4. Plastic bottle for dispensing isopropyl alcohol 1 2 3 4 9101-23 Note You can order alcohol-saturated wipe packets separately in packs of 10 (Tektronix order number 006-7824-01). User Manual 5-11 5 Caring for Your Printer Using isopropyl alcohol In general, it is best to use the purest isopropyl alcohol (99%) available to you. You can use 90% pure isopropyl alcohol, but if you do, you must wait after cleaning to make sure that printer parts are completely dry. 99% isopropyl alcohol dries quickly; 90% isopropyl alcohol may take several minutes to dry. Caution Do not use rubbing alcohol because it can contain water and oils that leave undesirable residue on the printer parts. Never use water to clean the printer’s internal components. Failure to follow these instructions may invalidate your printer’s warranty. Whenever the cleaning instructions refer to a lint-free cloth moistened with isopropyl alcohol (A), you can substitute a pre-soaked alcohol cloth (B). When the cleaning instructions direct you to use an alcohol-soaked swab, you can use the extra alcohol in a pre-soaked alcohol cloth packet to moisten the swab (C). Warning Alcohol is flammable; keep alcohol-soaked cloths and swabs away from hot surfaces. The reorder cleaning kit (order number 016-1341-00) includes these pre-soaked alcohol cloth packets. A B C 9101-2 5-12 Phaser 350 Color Printer Caring for Your Printer 5 Identifying cleaning solutions Cleaning procedures listed in this chapter are referenced by the type of printing problem your printer may be experiencing. Use the following tables to help identify cleaning solutions for these printing problems. Light stripes or missing colors Problem type Solution Missing or light-colored stripes on prints. Refer to “Cleaning for light stripes: printhead” on page 5-14. Ink smears or random streaks Problem type Solution Ink smears on the front, back or edges of a page. Refer to “Cleaning for ink smears and transfix problems: internal paper path” on page 5-17. Oil (drum fluid) on top edge of print. Refer to “Cleaning for jams and ink smears: paper-feed rollers” on page 5-19. Refer to “Cleaning for ink smears: paper-exit path” on page 5-25. Media jams at the upper or lower tray Problem type Solution Paper-pick or jamming problems at the upper tray. Refer to “Cleaning for upper media tray jams: media-pick roller” on page 5-30. Paper-pick or jamming problems at the lower tray. Refer to “Cleaning for lower tray jams: paper-pick rollers” on page 5-38. Media jams behind the front cover or manual-feed slot Problem type Solution Media jams behind front cover or at manual-feed slot. Refer to “Cleaning for jams and ink smears: paper-feed rollers” on page 5-19. Media sticking to transfix roller Problem type Solution Media wrapping around black transfix roller inside the exit cover. Refer to “Cleaning for ink smears and transfix problems: internal paper path” on page 5-17. User Manual 5-13 5 Caring for Your Printer Cleaning for light stripes: printhead Approximate time to complete: 3-10 minutes If your prints have 1/10 in. (2.5 mm) lengthwise stripes that are the wrong color or have missing colors, you can correct the problem by cleaning the printhead. The printer automatically executes a printhead cleaning sequence when you run the Clean:Light Stripes routine from the front panel. 9682-21 1. When the printer is on and the Ready message or the printer’s name appears, press the Clean button. The printer displays the first selection in the menu: Clean:Light Stripes <---Clean Test 2. Press the Clean button once again. 3. A series of front panel messages indicate the condition of the printer as it progresses through a sequence of automatic cleaning routines. The printer outputs a cleaning page at the end of the cleaning sequence that you may discard as normal office waste. 4. When the cleaning sequence is completed, the printer displays the following message: Clean:Light Stripes <---Clean Test 5-14 Phaser 350 Color Printer Caring for Your Printer 5. 5 To confirm that the problem has been corrected, press the Test button to print a test page. Check for any missing color bars on the test page. The following illustration shows a correct test print, and an example of a test print with a missing color bar. If your test print looks like the first example, go on to Step 8 to end this procedure. If your test print looks like the second example with a missing color bar, go on to Step 6 to perform the cleaning procedure again. 1 Black 2 Cyan 3 Magenta 4 Yellow 1 2 3 4 1 2 3 4 5 6 7 8 9 10 11 12 13 14 15 16 17 18 19 20 21 22 23 24 25 26 27 28 29 30 31 32 33 34 35 36 37 38 39 40 41 42 43 44 45 46 47 48 49 50 51 52 53 54 55 56 57 58 59 60 61 62 63 64 65 66 67 68 69 70 71 72 73 74 75 76 77 78 79 80 81 82 83 84 85 86 87 88 6 7 8 9 10 11 12 13 1 2 3 4 5 6 7 8 9 10 11 12 13 14 15 16 17 18 19 20 21 22 23 24 25 26 27 28 29 30 31 32 33 34 35 36 37 38 39 40 41 42 43 44 45 46 47 48 49 50 51 52 53 54 55 56 57 58 59 60 61 62 63 64 65 66 67 68 69 70 71 72 73 74 75 76 77 78 79 80 81 82 83 84 85 86 87 88 1 2 3 4 5 6 7 8 9 10 11 12 13 14 15 16 17 18 19 20 21 22 23 24 25 26 27 28 29 30 31 32 33 34 35 36 37 38 39 40 41 42 43 44 45 46 47 48 49 50 51 52 53 54 55 56 57 58 59 60 61 62 63 64 65 66 67 68 69 70 71 72 73 74 75 76 77 78 79 80 81 82 83 84 85 86 87 88 1 2 3 4 5 6 7 8 9 10 11 12 13 14 15 16 17 18 19 20 21 22 23 24 25 26 27 28 29 30 31 32 33 34 35 36 37 38 39 40 41 42 43 44 45 46 47 48 49 50 51 52 53 54 55 56 57 58 59 60 61 62 63 64 65 66 67 68 69 70 71 72 73 74 75 76 77 78 79 80 81 82 83 84 85 86 87 88 1 2 3 4 5 6 7 8 9 10 11 12 13 14 15 16 17 18 19 20 21 22 23 24 25 26 27 28 29 30 31 32 33 34 35 36 37 38 39 40 41 42 43 44 45 46 47 48 49 50 51 52 53 54 55 56 57 58 59 60 61 62 63 64 65 66 67 68 69 70 71 72 73 74 75 76 77 78 79 80 81 82 83 84 85 86 87 88 6 7 8 10 11 12 13 9682-22 User Manual 5-15 5 Caring for Your Printer 6. If one or more of the color bars are still missing, repeat the cleaning sequence by pressing the Clean button once again. When cleaning ends, the printer outputs a cleaning page that you may discard as normal office waste. If the second cleaning sequence does not cure the light stripes or missing colors problem, you can press the Clean button for a third time to repeat the cleaning sequence. 5-16 7. If your prints still have color stripe problems after the third cleaning sequence, turn the printer off for at least 12 hours to allow the ink to solidify. Turning the printer on again after is has completely cooled down automatically purges ink. 8. If your prints still have color stripe problems, service may be required. 9. Return the printer to normal operation by pressing the until the Ready message appears. Phaser 350 Color Printer Exit button Caring for Your Printer 5 Cleaning for ink smears and transfix problems: internal paper path Approximate time to complete: 3-6 minutes If your prints have stray ink marks on the front or the back, or the media is wrapping around the black transfix roller inside the exit cover, you can correct the problem by cleaning the printer’s internal paper path surfaces. The printer automatically feeds 10 sheets of paper through the print path to collect stray ink particles when you run the Clean:Ink Smears routine from the front panel. Sample ink smear: internal paper path 9101-63 Caution Always use clean sheets of paper to clean the paper path. Do not reuse cleaning sheets. High-grade, heavier papers, such as 32 lbs. (120 g/m2) Bond, works best. Do not attempt duplex (two-sided) printing on any type of media. Ink already present on the media offsets onto the internal paper path, requiring you to perform cleaning procedures. User Manual 5-17 5 Caring for Your Printer 1. Load the upper media tray with sheets of clean, high-grade paper. 2. When the printer is on and the Ready message or the printer’s name appears in the front panel, press the Clean button. The printer displays the first selection in the menu: Clean:Light Stripes <---Clean Test 3. Press the left arrow (<---) button until the following front panel message appears: Clean:Ink Smears <---Clean Test 4. Press the Clean button. The printer displays the following front panel message: Warming Up Cancel 5. After a short delay during the warm-up period, the printer begins an automatic sequence of feeding 10 clean sheets of paper from the upper media tray. A front panel message indicates the number of sheets remaining to be fed. For example: Cleaning:Using 10 Sheets 6. When the cleaning sequence is complete, inspect the last sheet of paper fed through the printer. If it is not clean, repeat the cleaning sequence by pressing the Clean button once again. 7. Return the printer to normal operation by pressing the Exit button. If the ink smear problem persists after running clean sheets of paper through the paper path, refer to the following two procedures for directions on cleaning paper feed rollers and the paper exit path. 5-18 Phaser 350 Color Printer Caring for Your Printer 5 Cleaning for jams and ink smears: paper-feed rollers Approximate time to complete: 5 minutes You should clean the upper and lower media feed rollers if any of the following conditions exist: ■ Media is consistently jamming behind the front cover or at the manual-feed slot. ■ Ink smear problems persist after you have performed the “Cleaning for ink smears: internal paper path” procedure. The media-feed rollers carry the print media from the media tray and manual-feed slot through the printer. Occasionally, stray ink particles become attached to the paper-feed rollers creating slick roller surfaces. When media feed problems or ink smears appear on prints, you can generally correct the problem by cleaning the media-feed rollers. Refer to “Using isopropyl alcohol” on page 5-12 for more information. Sample ink smear: paper-feed rollers 9101-61 User Manual 5-19 5 Caring for Your Printer 1. Open the front cover. 9682-23 Caution 2. Hot surfaces exist behind the upper paper-feed rollers. To avoid personal injury during cleaning procedures, do not reach in behind the paper-feed rollers. Grasp the maintenance tray by the front edge and lift up while sliding it out of the printer. Keep the maintenance tray upright. 9101-53 Note 5-20 Once the maintenance tray has been partially used, it leaks drum fluid if tipped. Contact with the drum fluid poses no known health risk; refer to page 9-6 for more information. Phaser 350 Color Printer Caring for Your Printer 3. 5 There are two sets of upper paper-feed rollers located above the maintenance tray. One set of rollers is rubber; the other set is white plastic. The rubber rollers are mechanically linked to companion rubber rollers located under the maintenance tray. Turning the lower rubber rollers also turns the upper rollers. To clean the upper rubber rollers, use either the pre-packaged alcohol-soaked cloth or fold a lint-free cloth into a two-inch square and soak with alcohol. Place the cleaning cloth against the underside of each upper rubber roller, lifting to create pressure against the roller. Press the middle finger of your other hand flat against a lower roller and turn the roller using the entire length of your finger. The upper rubber roller should rotate four or five complete revolutions to ensure proper cleaning. Scrub each roller thoroughly. If the cloth becomes dirty, discard it and use another. 3 9682-12 User Manual 5-21 5 Caring for Your Printer 4. If the upper white plastic rollers are dirty, clean the rollers with an alcohol-soaked swab. Place the swab on top of each upper white roller and lift on the swab to create pressure against the roller. Rotate the upper white roller four or five complete revolutions by sliding the index finger of your other hand along the lower rollers. Scrub each roller thoroughly until clean. If the swab becomes dirty, discard it and use another. 4 9682-20 5-22 Phaser 350 Color Printer Caring for Your Printer 5. 5 There are two sets of lower paper-feed rollers. One set of rollers is rubber; the other set is white plastic. The rubber lower rollers are located below the maintenance tray; the white plastic rollers are located on the inside of the front cover. To clean the lower rubber-feed rollers, use either the pre-packaged alcohol-soaked cloth or fold a lint-free cloth into a two-inch square and soak with alcohol. Place and hold the cleaning cloth on top of each lower rubber roller, pressing to create pressure against the roller. Press the middle finger of your other hand flat against a lower roller and turn the roller using the entire length of your finger. The lower rubber roller should rotate four or five complete revolutions to ensure proper cleaning. Scrub each roller thoroughly. If the cloth becomes dirty, discard it and use another. 9682-13 User Manual 5-23 5 Caring for Your Printer 6. If the lower white plastic rollers are dirty, clean them using either the pre-packaged alcohol-soaked cloth or fold a lint-free cloth into a two-inch square and soak with alcohol. Place and hold the cleaning cloth on top of each lower white roller while turning the individual roller with your thumb and forefinger. Scrub each roller thoroughly until clean. If the cloth becomes dirty, discard it and use another. 9682-19 5-24 7. Put the maintenance tray back in the printer, pushing on both sides of the maintenance tray to latch it firmly in place. 8. Close the front cover. If the problem persists, refer to “Cleaning for ink smears: paper-exit path” on page 5-25. Phaser 350 Color Printer Caring for Your Printer 5 Cleaning for ink smears: paper-exit path Approximate time to complete: 10 minutes If you have already performed the other “Cleaning for ink smears” procedures described earlier in this chapter but problems persist, you should manually clean the paper-exit path. Refer also to “Cleaning for jams and ink smears: paper-feed rollers” on page 5-19. Occasionally, stray ink particles become attached to the exit fingers, rollers and guides under the exit cover causing ink streaks or marks on the top edge, front or back of prints. When this occurs, you must clean these parts using both dry and alcohol-soaked swabs. Refer to “Using isopropyl alcohol” on page 5-12 for more information. Sample ink smear: paper-exit path 9101-62 User Manual 5-25 5 Caring for Your Printer 1. Open the front cover. 9682-23 2. Open the exit cover using the blue release button located inside the front cover at the top of the printer. 9682-24 5-26 Phaser 350 Color Printer Caring for Your Printer 3. 5 To clean excess ink particles and drum fluid from the colored exit fingers, gently wipe the top surface of each finger using a dry swab. Caution To avoid damaging the print drum and exit fingers, never scrape excess ink with a tool or fingernail. Use a dry swab provided with the cleaning kit. 3 Iso 90% p alc rop oh yl ol 9682-14 User Manual 5-27 5 Caring for Your Printer 4. To clean the rubber exit rollers, wrap an alcohol-soaked cloth around the index finger of one hand. Press your cloth-covered finger against each roller and turn the roller several times to clean each roller individually. 9682-15 Note 5. 5-28 You may notice some staining of the exit rollers while performing the cleaning procedure. This is normal and does not indicate additional cleaning is necessary. Simply clean rollers to remove any build-up of ink. To clean the white plastic exit rollers, wrap an alcohol-soaked cloth around the index finger of one hand. Place and hold your cloth covered finger on top of each roller while turning the individual roller with the thumb and forefinger of your other hand. Phaser 350 Color Printer Caring for Your Printer 6. 5 To clean the two sets of ribbed exit guides on the underside of the exit cover, gently wipe the raised ribs using an alcohol-soaked cloth. 6 9682-16 Caution To avoid damaging the print drum and exit guide, never scrape excess ink with a tool or fingernail. Use only the materials provided with the cleaning kit. 7. Close the exit cover and the front cover. 8. If the ribbed guides on top of the printer (the output tray) require cleaning, use an alcohol-soaked wipe. User Manual 5-29 5 Caring for Your Printer Cleaning for upper media tray jams: media-pick roller Approximate time to complete: 5 minutes If you are experiencing media-feeding problems, including mispicks and multiple picks of media from the standard (upper) media tray, you can generally correct the problem by cleaning the media-pick roller with isopropyl alcohol. Refer to “Using isopropyl alcohol” on page 5-12 for more information. The printer’s front panel messages guide you through the necessary steps to perform automatic cleaning procedures. You will need the pick roller cleaning tray included in the cleaning kit when you run the Clean: Media Tray Jams routine from the printer’s front panel. You can also clean the media-pick roller using an alcohol-soaked cloth; refer to “Manually cleaning the upper pick roller” on page 5-34. Note Media-picking problems can also occur when the maintenance tray is not properly latched. You may need to remove and re-latch the maintenance tray to cure a media picking problem. Refer to “Replacing the maintenance tray” on page 5-7 for instructions. Automatically cleaning the upper pick roller 1. When the printer is on and the Ready message or the printer’s name appears in the front panel, press the Clean button. The printer displays the first selection in the menu: Clean:Light Stripes <---Clean Test 2. Press the left arrow(<---) button until the following front panel message appears: Clean:Media Tray Jams <---Clean Test 3. 5-30 Press the Clean button once again. Phaser 350 Color Printer Caring for Your Printer 4. 5 When the following front panel message appears, press Printif you want a printout of the procedure, otherwise, press Continue: Print Instructions? Continue Print 5. When you press Continue, a front panel message prompts you to install the cleaning tray in the media tray. a. Remove the upper media tray from the printer. Remove all print media from the media tray. b. Remove the cleaning tray from the cleaning kit and open the tray lid to reveal the cleaning tray sponge. c. Wet the cleaning tray sponge with isopropyl alcohol (A); a bottle is provided in the cleaning kit for dispensing the alcohol. Alternately, you can squeeze the alcohol from two pre-soaked alcohol wipe packets to moisten the cleaning tray sponge (B). Caution Do not use rubbing alcohol because it can contain water and oils that leave undesirable residue on the printer parts. Never use water to clean the printer’s internal components. Failure to follow these instructions may invalidate your printer’s warranty. A B 9101-27 User Manual 5-31 5 Caring for Your Printer d. Place the cleaning tray in the media tray so that the tray’s sponge pad is nearest the paper tray’s handle. Press the two tabs underneath the cleaning tray into the two square notches provided in the media tray. 9101-26 e. Insert the media tray with the cleaning tray into the printer. 6. Press the Clean button. The printer cleans the media-pick roller while displaying the following message: Cleaning 5-32 Phaser 350 Color Printer Caring for Your Printer 7. 5 When the cleaning operation is complete, the following front panel message appears: Remove Cleaning Tray 8. Remove the media tray from the printer. 9. Remove the cleaning tray from the media tray. 10. Examine the separator pad located inside the media tray near the paper tray’s handle. If it is coated with dust, wipe the separator pad using a clean cloth or a dry brush. 10 9101-71 User Manual 5-33 5 Caring for Your Printer 11. Reload media in the media tray. Replace the media tray in the printer. 12. The front panel re-displays the following message: Clean:Media Tray Jams <---Clean Test Exit button to return to normal operation. Store the 13. Press the 9101-00 cleaning tray in its original packaging for later use. 14. If media-feed problems persist, you may need to manually clean the media-pick roller by hand with an alcohol-soaked cloth. Manually cleaning the upper pick roller 1. Remove the upper media tray from the printer. 2. Open the front cover. 9682-23 Caution 5-34 Phaser 350 Color Printer Hot surfaces exist behind the upper paper-feed rollers. To avoid personal injury during cleaning procedures, do not reach in behind the paper-feed rollers. Caring for Your Printer 3. 5 Grasp the maintenance tray by the front edge and lift up while sliding it out of the printer. Place the maintenance tray on a level surface. 9101-53 Note Once the maintenance tray has been partially used, it leaks drum fluid if tipped. Contact with the drum fluid poses no known health risk; refer to page 9-6 for more information. 4. Locate the top of the media-pick roller behind the black rubber transport rollers. To clean the top surface of the media-pick roller, use either the pre-packaged alcohol-soaked cloth or a lint-free cloth folded into a two-inch square and soaked with alcohol. User Manual 5-35 5 Caring for Your Printer 5. Scrub the top surface of the media-pick roller thoroughly. If the cloth becomes dirty, discard it and use another. 9682-25 6. Note 7. 5-36 Replace the maintenance tray in the printer. To prevent media jams at the media tray, be sure to push the maintenance tray into the printer until both sides latch in place. Close the front cover. Phaser 350 Color Printer Caring for Your Printer 8. 5 Locate the bottom of the media-pick roller according to the following illustration. 9682-17 9. Using an alcohol-soaked cloth, scrub the bottom surface of the pick roller thoroughly. 9682-26 10. Replace the upper media tray in the printer. User Manual 5-37 5 Caring for Your Printer Cleaning for lower tray jams: paper-pick rollers Approximate time to complete: 1 minutes If you are experiencing media-feeding problems, including mispicks and multiple picks of paper from the Lower Paper Tray Assembly, you can generally correct the problem by cleaning the media-pick rollers with isopropyl alcohol. Refer to “Using isopropyl alcohol” on page 5-12 for more information. 1. Remove the lower paper tray from the Lower Paper Tray Assembly. 2. Locate the media-pick rollers according to the following illustration. 9682-18 5-38 3. Using an alcohol-soaked cloth, scrub both pick rollers thoroughly. 4. Replace the lower paper tray in the Lower Paper Tray Assembly. Phaser 350 Color Printer Caring for Your Printer 5 Moving Your Printer Waiting 30 minutes before moving Before you move the printer, you’ll want to wait for the printer to display the Ready message or the printer’s network name, then turn off the printer using the rear-panel On/Off switch. Caution To avoid damaging the printer, let the printer cool down for at least 30 minutes before you move it so that the ink has time to solidify. Failure to wait 30 minutes will likely result in an ink spill that will damage the printer’s internal components. Removing the maintenance tray 1. Remove the maintenance tray from the printer, keeping it level. Remove, empty, and replace the waste tray. Refer to “Emptying the waste tray” on page 5-4 for detailed instructions. 2. Place the maintenance tray in a plastic bag and seal the bag. The maintenance tray contains drum fluid that leaks if the tray is tipped. Keep the maintenance tray level and in a sealed plastic bag while transporting it. Caution To avoid damaging your printer and invalidating your printer’s warranty, remove the maintenance tray before moving the printer. Always store a used maintenance tray in a leak-proof package. When handling the maintenance tray, keep it level. Never ship a partially used maintenance tray. Contact with the drum fluid poses no known health risk. Refer to “MSDS for silicone oil” on page 9-6 for more information. User Manual 5-39 5 Caring for Your Printer Locking the transit restraint Refer to the following illustration while performing these steps. 1. When the printer displays the Ready message or the printer’s name, power it down using the rear-panel On/Off switch. The printer places the print head in the locking position. Caution 2. To avoid damaging the printer’s internal components, always turn the printer power off and lock the transit restraint before moving the printer. Failure to do so may result in damage to the printers’ internal components and may invalidate your printer’s warranty. Locate the transit restraint on the right side of the printer and insert a wide flat-blade screwdriver into the transit restraint slot. 3 2 9101-51 3. 5-40 While pressing inward with medium pressure, turn the transit restraint slot in a clockwise direction to lock the printhead in position. The lock button is recessed from the side of the printer when fully engaged. Phaser 350 Color Printer Caring for Your Printer 5 Changing line voltage If you move the printer to a country that uses a line voltage different from the printer’s factory setting, you can change the line voltage to the appropriate setting by using the line voltage selector switch. The line voltage selector switch is located next to the On/Off switch. Warning To avoid damaging the printer, turn the printer power off using the On/Off switch and unplug the power cord before changing the line voltage selector switch. To avoid risk of electric shock, do not remove any of the printer’s covers. The new location may require a different power cord; contact your local Tektronix office or dealer for details. 1. Line voltage selector switch. Ethernet® 115 PHASER 350 Service port MODEL 4682 PXi Parallel SCSI Disk DIP AUX Feeder Smart Card 115 9682-11 User Manual 5-41 5 Caring for Your Printer 5-42 Phaser 350 Color Printer Chapter 6 Troubleshooting If you need help If you need assistance, contact your local Tektronix dealer or sales representative or any of these listed resources: Type of service How to access Details Customer Support Hotline 1-800-835-6100 US & Canada Monday through Friday 6:00 am to 5:00 pm PST Printer service 1-800-835-6100 US & Canada Monday through Friday 6:00 am to 5:00 pm PST Outside US & Canada: contact local Tektronix dealer or office The Tektronix Bulletin Board Service (BBS) (503) 685-4504 24 hours/day, 7 days/week Online services Technical support: [email protected] World Wide Web http://www.tek.com/Color_Printers/ Anonymous ftp server ftp.tek.com/Color_Printers HAL automated fax system EuroHAL (503) 682-7450 direct outside US, Canada 24 hours/day, 7 days/week 1-800-835-6100 toll-free for US, Canada 24 hours/day, 7 days/week Refer to “Using the automated fax systems” on page 6-2. 24 hours/day, 7 days/week User Manual 6-1 6 Troubleshooting Using the automated fax systems As an alternative to other resources, and to provide up-to-date information quickly, Tektronix has set up HAL (Highly Automated Library) and EuroHAL, two interactive, automated fax systems. These automated fax systems provide Macintosh, PC, and workstation users with the latest technical hints and tips (like color adjustments), solutions to common technical problems, and application notes for software problems. If you have a fax machine and a touch-tone voice telephone, you can order a HAL catalog, listing all of the information offered by HAL. You may call HAL or EuroHAL from anywhere in the world. The fax systems are available 24 hours a day, seven days a week. Use EuroHAL to order a catalog or individual documents in Europe EuroHAL includes many documents, some in English and some in other European languages. If a local version of the document you want is available, EuroHAL will send it in your language. Otherwise, it will send English documents. Country Numbers Austria Belgium Denmark 00 44 1908 681 839 Finland Italy Switzerland France Germany 0130 819 220 Holland 09 44 1908 681 839 Norway 095 44 1908 681 839 Spain 07 44 1908 681 839 Sweden 009 44 1908 681 839 UK 01908 681 839 Other countries 6-2 0800 90 81 86 Phaser 350 Color Printer +44 1908 681 839 (where + is your country’s International Access Code) 6 Troubleshooting Front panel messages The front panel displays messages indicating the condition of the printer. Some messages, such as Standby and Warming Up, simply provide status information. These messages do not require user action. Error messages, such as Jam:Open Front Cover, require you to perform some action such as remove a paper jam. Use the following table to determine the appropriate action for each type of front panel message. The printer may display a numeric error code when it detects certain types of problems. If you see a numeric error code, first write down the number. Try turning off the printer’s power and wait at least 15 seconds before turning the power on again. If that does not solve the problem, call your local Tektronix office for assistance or call Tektronix Service in the U.S. and Canada at 1-800-835-6100. Front panel messages Message Action <printer network name> No user action required. The printer is ready to print. Busy < message > No user action required. Check Print The printer is waiting for confirmation of the print job from the front panel. Cleaning No user action required. The printer is running an automatic cleaning operation. Clearing Job No user action required. May be displayed after you press the Cancel button. Close Front Cover Close the front cover. Close Top Cover Close the top cover. Close Exit Cover Close the exit cover. Energy Star Mode Press Wakeup or send a print job to bring the printer to Ready. Fault. Service Required Turn the printer off, wait at least 15 seconds and turn the printer’s power on again. If the failure persists, note the code number in the display. In the U.S., call Tektronix service at 1-800-835-6100. Outside the U.S., contact your local Tektronix office. User Manual 6-3 6 Troubleshooting Front panel messages (cont'd.) 6-4 Message Action Incorrect Media Size An incorrect paper size is loaded in the tray or paper narrower than A4-size is in the manual feed slot. Use Letter- or A4-size media. Ink Low/Out of Ink The Ink Low message appears when ink level drops to one-half stick. Open the top cover and add the appropriate color of ColorStix solid ink stick. Initializing No user action required. Wait for a period of time. Jam:Open Front Cover Open the front cover and remove the paper jam from the manual feed slot or behind the front cover. You may need to push on both sides of the maintenance tray to relatch it or clean the upper or lower paper feed rollers. Jam:Retry Manual Feed Remove the media from the manual feed slot and re-insert it. Jam:Open Exit Cover Open the exit cover and remove the paper jam. You may need to clean the paper exit path. Jam:Remove Upper Tray There is a paper jam at the standard media tray. Remove the tray and the jammed paper. You may need to run the Clean:Paper Jams routine. Jam:Remove Lower Tray There is a paper jam at the lower paper tray. Remove the tray and the jammed paper. Job Cancelled No user action required. Displayed after you press the Cancel button. Lower Media Tray Empty Add paper to the lower media tray. Maintenance Tray Locked The printer has locked the maintenance tray because hot ink is present. Wait for a few minutes before trying to remove the maintenance tray. Maintenance Tray Low The Maintenance Tray Low message appears when the tray is nearly empty. Open the front cover, remove the maintenance tray, and replace it with a new one. Maintenance Tray Missing Insert a maintenance tray into the printer. Manual Feed Paper The printer requires a sheet of paper for cleaning but the media tray contains transparency. Feed a sheet of paper into the manual feed slot. Phaser 350 Color Printer 6 Troubleshooting Front panel messages (cont'd.) Message Action Media Tray Empty Add paper or transparencies to the media tray. Melting Ink No user action required. Displayed during print jobs that require large amounts of ink. Processing Data No user action required. Ready No user action required. The printer is ready to print. Replace Lower Media Tray Insert the lower media tray. Replace Maintenance Tray Open the front cover, remove the maintenance tray, and replace it with a new one. Replace Media Tray Insert the standard media tray. Replace Upper Media Tray Insert the standard media tray. Standby Press Wakeup or send a print job to bring the printer to Ready. Tektronix V:<n.n> No user action required. Wait for a period of time. Unlock Transit Restraint Unlock the transit restraint on the right side of the printer before sending print jobs. Upper Media Tray Empty Add paper or transparencies to the standard media tray. Waiting For Manual Feed Insert paper or transparency in the manual feed slot. Waiting For Paper The print job specifies paper but the printer detects that the transparency tray is installed. Load paper in the media tray and press OK . Waiting For Transparency The print job specifies transparency but the printer detects that the paper tray is installed. Load transparency in the media tray and press OK . Warming Up No user action required. Wait for a period of time. Waste Tray Full Open the front cover, remove the maintenance tray and empty the waste tray. User Manual 6-5 6 Troubleshooting Problems and solutions Refer to the following tables if you encounter problems with the printer. Media feeding or jamming problems Symptom Solution Media feed or mispick problems at the standard tray. Use standard office paper 16 to 32 lb. (60 to 120 g/m2) or Tektronix transparency media. Do not load the tray beyond the fill line. Paper tray capacity is 200 sheets paper or 50 sheets transparency. Transparency tray capacity is 175 sheets transparency. Refer to “Cleaning for upper media tray jams: media-pick roller” on page 5-30. Paper feed problems at the lower paper tray. Use standard office paper 16 to 32 lb. (60 to 120 g/m2). Do not load the tray beyond the fill line. Paper tray capacity is 500 sheets. Paper jamming inside the printer. Remove and re-latch the maintenance tray. Refer to “Replacing the maintenance tray” on page 5-7. Refer to “Cleaning for jams and ink smears: paper-feed rollers” on page 5-19. Paper jamming at manual feed slot. Wait for the front panel prompt before feeding paper. Align paper against the left edge of the manual feed slot. Make sure that the proper page size is selected for the slot. Image quality problems Symptom Solution Missing or light color stripes on prints. Refer to “Cleaning for light stripes: printhead” on page 5-14. Ink streaks or oil on front, back or edges of print. Do not print on both sides of the media. Ink may be offset onto the internal paper path. Refer to “Identifying cleaning solutions” on page 5-13. Transparency print quality poor. 6-6 Phaser 350 Color Printer Use Tektronix premium transparency media. Use the transparency tray for printing transparencies and specify Transparency in a supported printer driver. Refer to “Transparency quality tips” on page 3-37. Troubleshooting 6 Image quality problems (cont'd.) Symptom Solution 600 x 300 dpi prints look like 300 dpi quality. 600 x 300 dpi mode is not included in the Phaser 350 printer’s standard configuration. Refer to “Print quality modes” on page 3-27. Print is wrinkled. You may be using paper that is too thick or thin. Refer to “All about media” on page 3-29. Paper edge is rippled. You may be using the wrong grain paper. Load long-grained paper. Refer to “All about media” on page 3-29. Printed image is shifted, the wrong color, or margins are not correct. ■ Colors do not print as expected. ■ You may have to make adjustments in the application or print driver. Refer to “Printing and installation problems” on page 6-9. ■ Make sure that the paper is not curled. Also refer to “Cleaning for jams and ink smears: paper-feed rollers” on page 5-19. ■ Microsoft PowerPoint users: ■ Macintosh users need to leave Background Printing in the Chooser set to Off. ■ PC users need to turn off background printing through the Print Manager. ■ ■ Refer to “TekColor corrections — making the best selection” on page 4-3 for details on how to select TekColor color corrections. You may have attempted to print transparency loaded in a paper tray but did not specify transparency as the print media in the printer driver. Refer to “Transparency quality tips” on page 3-37 for more information. Refer to “Printed colors are not what you expected” on page 6-32 for more tips. Refer to “Printing and using the color sampler charts” on page 4-10. User Manual 6-7 6 Troubleshooting Image quality problems (cont'd.) Symptom Solution Image prints in black-and-white instead of color. ■ ■ ■ ■ ■ PC users: Be sure to use a driver that supports color PostScript. If you are running Windows, use the Tektronix-supplied driver that was shipped with the printer’s software. Refer to “Printing from a workstation” on page 3-20 for information on drivers. Microsoft Excel users: Be sure to check the Print using color option in the print dialog box. Macintosh users: Use a supported color PostScript printer driver and the Phaser 350 printer’s PPD file. Select Color/Grayscale in the Print Options dialog box. Refer to “Printing from a Macintosh” on page 3-14 for more details on how to print from a Macintosh. You may need to install application-related files such as a PDF file for QuarkXPress. PC Users: Refer to “PC/Windows software” on page 2-31 for information. Macintosh Users: Refer to “Macintosh software” on page 2-52 for information. You may have incorrectly sent the Monochrome color correction utility file to the printer. Network problems Symptom Solution The printer doesn’t appear in the Chooser on a Macintosh. ■ ■ ■ ■ ■ 6-8 Phaser 350 Color Printer Always make network connections before turning on the printer. Turn the printer off, wait at least 15 seconds and turn the printer’s power on again. Check the termination; refer to the documentation for your network adapter or connector for information on termination. Check the configuration page to get the zone name and printer name. Refer to “Printer Help Pages” on page 7-6. Make sure that the correct zone and printer name have been selected in the Chooser. If you have changed the printer’s name, did you make it a unique name (not the same as any other printer in the zone)? Make sure that the correct network is selected in the Network Control Panel. Troubleshooting 6 Printing and installation problems Symptom Solution You have problems printing from a specific application. ■ ■ You can get tips on printing from specific applications (such as QuarkXPress and PageMaker) from the Tektronix World Wide Web site: http://www.tek.com/Color_Printers/userdoc /introduction.html Information on printing from specific applications is also available by contacting HAL, the Tektronix automated information system. Refer to “Using the automated fax systems” on page 6-2 Text prints in Courier font. The font you have specified is not available. The standard Phaser 350 printer supports 17 resident fonts. An additional 52 fonts are optionally available, for a total of 69 fonts. Other fonts must be downloaded or available on a SCSI font disk. Refer to “Fonts” on page 3-41 and to “Installing the printer’s software” on page 2-30. The image does not finish printing (the printer times out). ■ ■ ■ The area of paper that the printer prints on is smaller than the media size. PC users: If you are using the serial or parallel port, use the MODE command to set the PC’s communication parameters. For example: MODE LPT1:,,P (for parallel port LPT1) MODE COM1:9600,N,8,1,P (for serial port COM1) Windows users: Double-click on the Control Panel. Double-click the Printers icon. Choose your Tektronix printer. Click the Connect button. Change the Transmission Retry to 850. Parallel port printing: If you get a timeout from the Connect dialog box, change the Ports selection from LPTX to LPTX.DOS. (Some Windows installations may say LPTX.OS2; X is either 1, 2 or 3.) See “Margins and image area” on page 3-31 for more details. To maximize the image area, you may have to adjust the margins in your application software. User Manual 6-9 6 Troubleshooting Printing and installation problems (cont'd.) Symptom Solution A Macintosh printed image has shifted or the margins are not correct. ■ ■ ■ The Ready message or the printer’s name is displayed but the file does not print. ■ ■ ■ A Macintosh file does not print and a virtual memory (VM) error appears. ■ You should install a supported printer driver and the Phaser 350 printer PPD onto your Macintosh to select the correct page sizes from the driver. Refer to “Using the Macintosh Installer” on page 2-53 for information. Turn off Background Printing through the Chooser. Refer to the topic “Printing from a Macintosh” on page 3-14 for details on how to print from a Macintosh. Make sure that Phaser 350 printer is the selected printer. Try printing the same file to another PostScript printer. If the file prints, then the problem could be with the interface cable. Refer to “Interface cables and adapters” on page 8-3 for information on ordering Tektronix interface cables. Turn the printer’s power off and wait at least 15 seconds before turning the power on again. Refer to “Using a PostScript error handler” on page 6-27 for details on using the Tektronix Error Handler to determine the cause of the problem. You may need to expand printer memory. Refer to “Memory upgrade” on page 8-7 for more information. The file does not print or Make sure that you have the printer set up to receive the it prints unexpected data. appropriate language (PostScript, HP-GL, or PCL5) for that file. Refer to “Check the printer’s language mode” on page 6-25 for more information. 6-10 Files sent during power-up do not print. Before printing a file, wait until the printer’s front panel displays Ready or the printer’s name. The printer receives a file on the serial or parallel port but does not print. Do not set the wait timeout to 0. Also, print files should not have extra characters after the End-of-Job character (Ctrl-D). Refer to the on-line manual on the printer’s CD-ROM for information on setting timeouts and the Ctrl-D character. Phaser 350 Color Printer Troubleshooting 6 Printing and installation problems (cont'd.) Symptom Solution The printer receives a file on the serial or parallel port. The front panel displays Waiting For Data indefinitely. Another file sent to a different port causes your computer or network interface to lock up. Do not set the wait timeout to 0. Also, print files should not have extra characters after the End-of-Job character (Ctrl-D). Refer to the on-line manual on the printer’s CD-ROM for information on setting timeouts and the Ctrl-D character. The printer receives a file on the serial or parallel port and the job prints successfully. After printing, the printer displays Waiting For Data, goes into Standby mode, but doesn’t come out of Standby mode for the next print job. To recover, press the Wakeup or Cancel button or turn the printer’s power off, wait at least 15 seconds, and turn the power on again. (If you reset the printer, you must send the print job again.) To prevent this condition, do not set the wait timeout to 0. Also, print files should not have extra characters after the End-of-File character (Ctrl-D). Refer to the on-line manual on the printer’s CD-ROM for information on setting timeouts and the Ctrl-D character. The startup page prints although you disabled it. If the printer detects a non-fatal error at power-up, the startup page prints, even if you have disabled it. A red box on the startup page identifies the type of error. The printer’s power-up self-test can detect problems that do not necessarily make the printer completely inoperable. Examples of these non-fatal errors include faulty printer ports and some memory failures. The printer may require service. You requested printing at 600 x 300 dpi but the page was output at 300 dpi print quality. The standard configuration of the Phaser 350 supports 300 dpi resolution printing. 600 x 300 dpi printing for paper is optionally available. Refer to “Print quality modes” on page 3-27. Refer to “Printer Help Pages” on page 7-6 to find out about printing the configuration page. User Manual 6-11 6 Troubleshooting Operational hints Hint/Symptom Solution Leave the printer on. When you turn off the printer, wait 15 seconds and then turn it on again, it performs a cleaning routine which consumes ink. To ensure optimum printing performance and best economy, leave the printer turned on overnight and during weekends. When the printer sits idle, it automatically switches to a standby level that keep it ready to use, but reduces energy consumption. Pressing a front panel button, opening a cover or sending a print job “wakes” the printer. Do not print on both sides of the media. Do not print on both sides of the paper or transparency media. Printing on both sides causes ink to be offset onto the printer’s internal paper path and will require cleaning. Paper jams occur when you are using the paper tray. ■ ■ ■ ■ The paper jams while you are using manual feed. ■ ■ ■ ■ ■ ■ Ink Low message appears when ink bins are full. 6-12 Phaser 350 Color Printer Do not fill the paper tray above the fill indicator line. Is the paper too thick or thin for the printer? Refer to “All about media” on page 3-29 for more details on the type of paper you can use with the printer. Check that the maintenance tray is fully latched. You may need to clean the paper-pick rollers. Refer to “Cleaning for upper media tray jams: media-pick roller” on page 5-30 for details on cleaning these rollers. Wait until the front panel prompts you before inserting media into the manual feed slot. Feed the paper or transparency into the manual feed slot and let the printer take the media out of your hands. Select Manual Feed in the printer driver. Select the appropriate size media in the printer driver. Make sure to align the paper against the left edge of the manual feed slot. Is the paper too thick for manual feed? Refer to “Media size and weight” on page 3-30. Is the paper the appropriate size for the manual feed slot? Apply pressure to each row of ink sticks in the loading bin to make sure they are not jammed. Troubleshooting 6 Operational hints (cont'd.) Hint/Symptom Solution Delayed printout. See “Printer standby modes” on page 7-8. Printer outputs two prints after a jam is cleared. Printer is clearing print drum and reprinting image. Refer to “All about media jams” on page 6-14. Turn off the startup page. Refer to “Startup Page” on page 7-6. Maintenance tray is locked inside printer. The printer locks the maintenance tray until it has cooled down. Wait for a few minutes and try removing it again. User Manual 6-13 6 Troubleshooting All about media jams Use the following guidelines to help prevent paper and transparencies from jamming inside the printer. ■ When installing a new maintenance tray, push on both sides of the tray to latch it firmly into the printer. ■ Periodically clean the printer to keep it operating in peak condition. Refer to cleaning details in Chapter 5. ■ Fan the paper before loading it into the upper and lower paper trays. For additional information on loading media trays, refer to “All about media” on page 3-29. ■ Use standard grade paper 60–120 g/m2 (16–32 lb.); use the manual feed slot for thick papers. Do not use three-holed paper, perforated paper, legal-size paper or envelopes. ■ Wait until a front panel message prompts you before feeding a second sheet of paper or transparency into the manual feed slot. ■ Keep paper and other supplies clean and free from dust. ■ Paper that has been sitting out of its sealed wrapper can become distorted, causing paper jams. Keep paper sealed until you are ready to use it for printing. ■ Do not use paper that has been creased or wrinkled. Caution Never attempt two-sided or two-pass printing on any type of media. Ink already present on the media will offset onto the internal paper path, requiring you to perform cleaning procedures. Excessive buildup of ink in the paper path may cause paper jams. After you clear the jammed media, the printer feeds a cleaning page to remove a partial image that may be on the printdrum. Once the printdrum is cleared, the printer outputs the original image on a second page. The source of the cleaning page (upper tray is default) is selected through the Printer Defaults menu, Cleaning Page Source front panel menu selection. If you have letterhead or transparencies in the upper tray, you can change the source of the cleaning page to avoid using letterhead for the cleaning page; refer to “Selecting the cleaning page source” on page 7-9. 6-14 Phaser 350 Color Printer Troubleshooting 6 Locating jammed media Paper jams can occur in these places: 1. Inside the exit cover 2. Inside the front cover 3. At the manual feed slot 4. At the standard media tray and Lower Paper Tray Assembly 1 2 3 LE TT ER A4 4 4 9101-30 Caution Some surfaces inside the printer may be hot. Be careful not to touch the areas marked with this caution icon: User Manual 6-15 6 Troubleshooting Removing jammed media To avoid ink smears inside the printer, always try to pull jammed paper or transparency media out through the top of the printer (the exit cover). If the jammed media cannot be cleared from the exit cover, open the front cover and check for jammed media. If the jam is not inside the front cover, remove the media tray and check for jammed media. Follow these guidelines when you remove jammed media: ■ Use both hands to gently pull the media through its normal path out the top of the printer (exit cover), if possible. ■ Do not use excessive force pulling the media; it may tear. ■ After removing the jammed media, inspect it for tears. Leave no media scraps in the printer. ■ If your prints have ink smears after clearing a jam condition, refer to “Cleaning for ink smears: paper-exit path” on page 5-25. 1. Check for jammed media that has partially exited the printer’s exit cover. Remove any jammed media by pulling the media out through the top of the printer. 2. Open the front cover and check for jammed media. 9101-22 6-16 Phaser 350 Color Printer Troubleshooting 6 3. If necessary, open the exit cover using the blue release button located inside the front cover, at the top of the printer. 9682-24 4. Using both hands, pull the jammed media out the top of the printer. 9101-60 5. If necessary, remove the media tray to locate and clear jammed media. User Manual 6-17 6 Troubleshooting Improving print speed Note There are different ways to improve print speed, such as by upgrading to Ethernet. For more information, request a document catalog from HAL or EuroHAL, the Tektronix automated fax systems. Refer to “Using the automated fax systems” on page 6-2 for instructions. If you tried to print a document with scanned images, but are dissatisfied with the speed of the output, here are some suggestions. All users ■ When you use any color correction option (other than None), your printer can take longer to process bitmapped images. Select color corrections from the supported drivers, with downloadable utility files, or from the printer’s front panel; see “Color correction descriptions” on page 4-6 for more information. ■ The Fast Color print quality mode is the fastest print-quality mode, followed by the Standard print-quality mode and the Enhanced (600 x 300) mode (available with the printer’s Extended Features option). Select print quality modes from the supported drivers, with downloadable utility files, or from the printer’s front panel; see “Print quality modes” on page 3-27 for more information. Macintosh users ■ 6-18 If you are using Adobe Photoshop, you can print using the Tektronix PhaserPrint software plug-in to improve the image data transfer time from your Macintosh to the printer. See the on-line manual on the printer’s CD-ROM for instructions on installing and using the plug-in. Phaser 350 Color Printer Troubleshooting 6 Windows 3.1 users Note Only use the following procedure if your computer is connected to the printer through the parallel port or the optional serial port. 1. From the Control Panel, double-click Printers. 2. In the Printers dialog box, select the Tektronix Phaser 350 printer, (or Tektronix Phaser 350 600x300 if you have the printer’s Extended Features option) then click Setup. A dialog box appears with the printer’s name across the top. 3. Click the PostScript tab. 4. In the Performance Options field, select the Use PostScript Level 2 Features option. 5. Click the Job Control tab. 6. For better performance, select the Binary Mode option. 7. From your application, choose the Tektronix Phaser 350 as your printer. 8. Try printing the document again. User Manual 6-19 6 Troubleshooting Windows 95 users 1. Click the Start icon in the taskbar on your screen; a menu appears. 2. Move the cursor over Settings; another menu appears. 3. In the menu, click Printers; the Printers window appears. 4. In the Printers window, select the Phaser 350 printer icon (or Phaser 350 600x300 if you have the printer’s Extended Features option), then select Properties from the File menu. 5. Click the PostScript tab, then click the Advanced button. 6. Select Use PostScript Level 2 features. 7. Select Binary communications protocol under Data format. 8. Click OK when finished. 9. Try printing the document again. UNIX workstation users Workstation users can use the PhaserPrint software for UNIX to significantly increase printer performance when printing bitmapped images; refer to “Workstation software” on page 2-61 for details. 6-20 Phaser 350 Color Printer Troubleshooting 6 If your file doesn’t print If you've configured a supported driver for your printer but your printer isn't printing, try the following suggestions. If these suggestions fail to solve the problem, copy the Tektronix PostScript Level 2 error handler utility to your printer to determine what is wrong. Refer to “Using a PostScript error handler” on page 6-27 for information on using the error handler. General things to check for Macintosh users ■ Open the Chooser and select a supported driver, such as the LaserWriter 8.x, and your printer. ■ If the driver isn’t installed or properly set up with your printer, refer to “Macintosh software” on page 2-52 for instructions. ■ Make sure that Background Printing is turned off. ■ Close the Chooser and try printing again. ■ If you are having trouble printing from the Finder in System 7.1, for example if the driver’s dialog boxes are not opening, it may be because the Finder doesn’t have enough allocated memory. Reinstall a supported driver to automatically allocate enough memory for printing from the Finder. ■ For PCI-based PowerMacs, you should be using the latest version of Open Transport, available from Apple Computer. User Manual 6-21 6 Troubleshooting Windows users (general) ■ Check to make sure that you have configured the communications ports and the Handshake option correctly. Refer to “Printing Help Pages from the front panel” on page 2-29 for information on printing a configuration page. ■ Make sure that you are using the correct cables for your computer and printer. See “Interface cables and adapters” on page 8-3 for cable information. Windows 3.1 users ■ Make sure that your printer is connected to the port you selected in the driver’s Printers/Connect dialog box. ■ Check the Options dialog box to make sure Printer, not Encapsulated PostScript File, is selected in the driver’s Print To box. ■ If the error message Windows Header has not been downloaded to the printer appears on your computer screen, click the Job Control tab and click one of the options for PostScript Header. Refer to “Using the Adobe PostScript driver for Windows 3.1” on page 3-9 for details on the Job Control tab. Windows 95 users 6-22 ■ Make sure that your printer is connected to the port you selected in the driver’s Details tab. ■ Make sure that the correct port is selected in the driver’s Details tab. ■ If the error message Windows Header has not been downloaded to the printer appears on your computer screen, click the PostScript tab and click one of the options for PostScript Header. Refer to “Using the Microsoft PostScript driver with Windows 95” on page 3-4 for details on the PostScript tab. Phaser 350 Color Printer Troubleshooting 6 If you are using PC/NFS If you have PC/NFS software installed on your computer, you need to make the following selection in the Network Options dialog box: 1. From the Main window, double-click the Print Manager icon. 2. From the Options menu in the Print Manager, select Network Settings. 3. In the Network Options dialog box, uncheck the Print Net Jobs Direct box. 4. Click OK. If you can’t print from Windows to an LPT port Windows 3.1 If your printer is connected through an LPT (parallel) port and your document doesn’t print, try the following: 1. Double-click the Printers icon in the Control Panel. 2. In the Printers dialog box, choose your printer from the list of installed printers. 3. Click the Connect button; the Connect dialog box appears. 4. Change your port connection from LPTx to LPTx.DOS (where x is 1, 2, or 3). 5. Click OK. Note Also, refer to “Fixing timeout problems in Windows” on page 6-29 for instructions on fixing timeout problems. User Manual 6-23 6 Troubleshooting Windows 95 1. Select Start in the taskbar on your screen. 2. In the menu that appears, select Settings. 3. In the next menu, select Printers; the Printers window appears. 4. Click on your printer’s icon and select Properties from the File menu. 5. Click the Details tab. 6. Click Add Port. 7. Click Other. 8. Make sure Local Port is highlighted, then click OK. 9. Type LPTx.DOS (where x is 1, 2, or 3). 10. Click OK. 11. In the Details tab, the Print to the following port should be LPT.DOS (unknown local port). 6-24 Phaser 350 Color Printer Troubleshooting 6 Check the printer’s language mode If your file doesn’t print, the language on the printer’s port you are using may have been changed. Note Monochrome PCL5 is optional and must be authorized before you can use it; see the on-line manual on the printer’s CD-ROM for instructions. 1. Print a copy of the printer’s configuration page to see the language mode on each port. Refer to the on-line manual on the printer’s CD-ROM for instructions on printing a configuration page. 2. If the printer port you are using has the wrong language set for the type of application you are using, send one of the following utility files to the printer: ■ To print PostScript files, use the PSCRIPT.PS file to set up a port to receive PostScript. Refer to the on-line manual on the printer’s CD-ROM for details. ■ To print HP-GL files, use the HPGL.PS file to set up a port to receive HP-GL. Refer to the on-line manual on the printer’s CD-ROM for details. ■ To print PostScript, or HP-GL, or Monochrome PCL5 files interchangeably, use the AIS.PS file to set up a port for automatic language selection. Refer to the on-line manual on the printer’s CD-ROM for details. User Manual 6-25 6 Troubleshooting PostScript printing errors Note For information on specific applications, request a document catalog from HAL or EuroHAL, the Tektronix automated fax systems. Refer to “Using the automated fax systems” on page 6-2 for instructions on using these systems. If you get a PostScript error when printing from Aldus PageMaker, Aldus FreeHand, QuarkXPress, or Canvas, you may be using an older or incorrect version of the printer description file. 1. You should always use the most current printer description file. To determine the date of the file you are using, do the following: ■ Macintosh users: Select (highlight) a printer description file and choose Get Info from the File menu. Make a note of the version date. ■ Windows 3.1 users: Check a printer description file’s creation date in the File Manager. Make a note of the version date. ■ Windows 95 users: Check a printer description file’s creation date in the Windows Explorer. Make a note of the version date. 2. Check Tektronix’ on-line services to see if the printer-related files you have are the most recent. Refer to the on-line manual on the printer’s CD-ROM or “If you need help” on page 6-1 for information on Tektronix’ online services. 6-26 Phaser 350 Color Printer Troubleshooting 6 Using a PostScript error handler The error handling utility is useful for diagnosing problems when a job doesn’t print. This utility installs a PostScript error-handling function in the printer to help determine the cause of some PostScript printing problems. PostScript errors are printed on a page with other status information when an error occurs. This utility can be useful to programmers for debugging PostScript code. To turn on the error handler, follow the instructions below. To turn off the error handler, turn the printer off, wait 15 seconds, and turn the printer on again. Alternately, refer to the on-line manual on the printer’s CD-ROM for instructions on resetting the printer to turn off the error handler. Use the following utility files for your computer type: Macintosh file name PC file name Tek Error Handler and LaserWriter Utility TEKEHAND.PS Macintosh users 1. Refer to “Using the Macintosh Installer” on page 2-53 for instructions on installing the utility files from the printer’s CD-ROM. 2. Select the appropriate printer in the Chooser. 3. Locate the LaserWriter Utility in the PhaserTools folder on your hard disk, and double-click its icon to start the application. 4. Choose Download PostScript File from the Utilities menu. 5. Select the Tek Error Handler file from the list, then click Open. (This file was installed in the Printer Utilities folder inside the PhaserTools folder.) 6. At the prompt Save PostScript output as: you are asked for a file name for saving printer output. Use either the default name given in the edit box or type a new name. Click Save to send the file to the printer. User Manual 6-27 6 Troubleshooting 7. If no output is returned by the printer, the LaserWriter Utility displays a dialog box; click OK continue. PC and workstation users 1. Locate the utility files in the PHSR350 directory on the printer’s CD-ROM. 2. Copy the TEKEHAND.PS file to your hard disk or use the file directly from the CD-ROM. 3. Send the TEKEHAND.PS file to the printer using one of the following methods: 6-28 ■ PC users: Use the DOS COPY command to send the file to the printer. (Windows 3.1 users can also use the Copy command in the File Manager.) ■ Workstation users: Send the file to the printer as you would any PostScript file. Phaser 350 Color Printer Troubleshooting 6 Fixing timeout problems in Windows If print jobs are timing out and not printing, you may need to increase the timeout values in Windows and in the printer. Try one of the following procedures to change the Windows timeout. If the Windows procedure doesn’t work for you, try the DOS procedure. Then, follow the procedure to change the printer’s timeout. Windows timeout: From Windows 3.1 1. Open the Control Panel from the Main menu. 2. Double-click the Printers icon to open the Printers dialog box. 3. Click on your printer’s icon. 4. Click the Connect button to open the Connect dialog box. 5. Increase the Transmission Retry to 950 seconds by typing in the new number. 6. Click OK. Windows timeout: From Windows 95 1. Click the Start icon in the taskbar on your screen; a menu appears. 2. Move the cursor over Settings; another menu appears. 3. In the menu, click Printers; the Printers window appears. 4. In the Printers window, select the Phaser 350 printer icon (or Phaser 350 600x300 if you have the printer’s Extended Features option), then select Properties from the File menu. 5. Click the Details tab and increase the Transmission Retry to 999 seconds (or higher). 6. Click OK. User Manual 6-29 6 Troubleshooting Windows timeout: From DOS (and Windows 3.1) Note To use this procedure, the printer must be connected directly to your computer, not on a network. 1. At the DOS prompt, issue the DOS MODE command by typing the following: MODE LPT1:,,P 2. Start Windows 3.1. 3. Open the Control Panel from the Main menu. 4. Double-click the Printers icon to open the Printers dialog box. 5. Click the Connect button to open the Connect dialog box. 6. Change the port selection from LPT1 to either LPT1.DOS or LPT1.OS2, depending on the options you see in the dialog box. 7. Click OK. 6-30 Phaser 350 Color Printer Troubleshooting 6 Printer’s timeout Note This is the basic procedure for changing one of the printer’s timeout values. For more information on the printer’s timeouts, refer to the on-line manual on the printer’s CD-ROM. You can use the CONFIG.PS file to change the PostScript and HP-GL job and wait timeout values. When sent to the printer, your edited version of the CONFIG.PS file changes the values in the printer, but only while the printer is turned on; if the printer is turned off or reset the values return to their defaults. To restore your desired timeout settings, you must send your edited CONFIG.PS file to the printer again. Note The CONFIG.PS file affects printer operation. If the printer is shared on a network, using this file may affect the prints requested by other users. 1. Locate the utility files in the PHSR350 directory on the printer’s CD-ROM. 2. Copy the CONFIG.PS file to your hard disk. 3. Open the file using a text editor. The default value is 40 seconds for the wait timeout. Change the value in the WaitTimeOut line to 999. 4. Use one of the following methods to send the CONFIG.PS file to the printer: ■ PC users: Use the DOS COPY command to send the file to the printer. (Windows 3.1 users can also use the Copy command in the File Manager.) ■ Workstation users: Send the file to the printer as you would any PostScript file. User Manual 6-31 6 Troubleshooting Printed colors are not what you expected In general ■ Select another Color Correction option in a supported driver and print your image again; refer to “Color correction descriptions” on page 4-6 for more information. ■ If you are not using a supported driver and are sharing the printer with other users on a network, another user may have changed the printer's color adjustment setting. Refer to “Sharing the printer on a network” on page 6-39 for more information. ■ If you use the driver's Use Printer Setting option and printed colors are not what you expected, check the following: ■ A selection may have been made in the TekColor Correction menu on the printer's front panel. These settings change the printer's color correction setting. ■ A color correction utility file may have been downloaded to the printer. These files change the printer's color correction setting. Refer to “Sharing the printer on a network” on page 6-39 for details on how these settings affect prints made from a driver. 6-32 Phaser 350 Color Printer Troubleshooting 6 Printing PANTONE Colors If Phaser 350 printer’s printer-specific PANTONE Colors are not printing as expected, make sure you are printing with Enhanced (600 x 300) mode with color corrections set to None. Refer to “Printing the PANTONE Color Chart” in the on-line manual on the printer’s CD-ROM for more information. There are many variables in process reproduction of colors generated by the Phaser 350 printer, any one of which may affect the quality of the PANTONE Color simulation, including: ■ Type of ink used on printing press ■ Type of ink film used on printing press ■ Effective final resolution ■ Dot structure/halftones If you have questions about PANTONE Color Matching, you can get information in the following places: ■ HAL: Request a document catalog from HAL or EuroHAL, Tektronix’ automated fax systems. Refer to “Using the automated fax systems” on page 6-2 for instructions on using HAL and EuroHAL. ■ World Wide Web: If you have access to the Internet, you can view selected topics on the Phaser 350 printer’s web page. Access the printer’s documentation from this web address: http://www.tek.com/Color_Printers/userdoc/introduction.html Blue colors look too purple If printed blue colors look too purple, print your document with the Vivid Color color correction. Refer to “TekColor corrections — making the best selection” on page 4-3 for more information. User Manual 6-33 6 Troubleshooting Using the Tektronix halftone screens Tektronix halftone screens are designed for Tektronix printers, and improve print quality over application-set halftone screens. The Setscreen Off (SCRENOFF.PS) utility file redefines some PostScript operators, such as the setscreen, setcolorscreen and sethalftone. By default, the printer prevents applications from overriding the Tektronix proprietary halftone screens. Use the following utility files, depending on your computer type, to control application-defined halftone screens in your prints. Macintosh file name PC file name Setscreen On Setscreen Off and LaserWriter Utility SCRENON.PS SCRENOFF.PS Macintosh users 1. Refer to “Using the Macintosh Installer” on page 2-53 for instructions on installing the utility files from the Phaser 350 printer’s CD-ROM. 2. Select the appropriate printer in the Chooser. 3. Locate the LaserWriter Utility in the PhaserTools folder on your hard disk, and double-click its icon to start the application. 4. Choose Download PostScript File from the Utilities menu. 5. Select either the Setscreen On or the Setscreen Off file from the list, then click Open. (These files were installed in the Printer Utilities folder, inside the PhaserTools folder.) 6. At the prompt Save PostScript output as: you are asked for a file name for saving printer output. Use either the default name given in the edit box or type a new name. Click Save to send the file to the printer. 7. If no output is returned by the printer, the LaserWriter Utility displays a dialog box; click OK continue. 6-34 Phaser 350 Color Printer Troubleshooting 6 PC and workstation users 1. Locate the utility files in the PHSR350 directory on the printer’s CD-ROM. 2. Copy the files that you need to your hard disk or use them directly from the CD-ROM. 3. Use one of the following methods to send the SCRENON.PS or the SCRENOFF.PS file to the printer: ■ PC users: Use the DOS COPY command to send the file to the printer. (Windows 3.1 users can also use the Copy command in the File Manager.) ■ Workstation users: Send the file to the printer as you would any PostScript file. User Manual 6-35 6 Troubleshooting Selecting page sizes in Windows applications In some Windows applications, you can select printer page sizes in a Print Setup dialog box accessed from the File menu. If you use a Print Setup dialog box to select the Phaser 350 printer from your application, some page sizes may not be visible in the list. If the Phaser 350 printer page size you want to use is not visible in the list, do the following: Windows 3.1 1. From the Main window, open the Control Panel and double-click the Printers icon. 2. In the Printers dialog box, select the Phaser 350 printer in the list of printers. 3. Click the Setup button. 4. In the Setup dialog box, select the page size you want and click OK. 5. Return to your application. If you open the Print Setup dialog box again from within your application, the page size selection may be blank. The page size you just selected in the driver is still selected, it is just not visible in the list. 6. Print as usual. If you open the Print Setup dialog box from within an application, and the page size selection is blank, the blank represents the page size last selected from the printer driver through the Control Panel. You can leave the page size selection blank and print as usual, or you can select another page size from the list. 6-36 Phaser 350 Color Printer Troubleshooting 6 Windows 95 1. Click the Start icon in the taskbar on your screen; a menu appears. 2. Move the cursor over Settings; another menu appears. 3. In the menu, click Printers; the Printers window appears. 4. In the Printers window, select the Phaser 350 printer icon, then select Properties from the File menu. 5. Click the Paper tab. 6. Choose your page size, and click OK. 7. Return to your application. User Manual 6-37 6 Troubleshooting Fonts printing incorrectly from Windows If fonts are printing incorrectly from Windows, make sure you installed the correct printer with either the Adobe PS3 driver for Windows 3.1, or with the Windows 95 PostScript driver. ■ If you have the standard version of the printer, you should have installed Tektronix Phaser 350. ■ If you have the printer’s Extended Features option, you should have installed Tektronix Phaser 350 600x300 for Windows to recognize and use all of the printer’s fonts. If you select Tektronix Phaser 350 600x300 and you have only the standard version of the printer with 17 fonts, any of the additional fonts selected within an application are printed in the Courier typeface. If you are not sure which version of the printer you have, print a copy of the printer’s startup page. The standard configuration has 17 fonts and 8 Mbytes of memory; the Extended Features option has 69 fonts and 24 Mbytes of memory. Refer to “Printing Help Pages from the front panel” on page 2-29 for instructions on printing a startup page. Refer to Chapter 2 for instructions on installing the printer and drivers. 6-38 Phaser 350 Color Printer Troubleshooting 6 Sharing the printer on a network Driver, utility files, and front panel interactions If your Phaser 350 printer is shared by other users on a network, using the downloadable utility files or the printer’s front panel to change the printer’s default color correction setting can affect prints made by other users. ■ ■ When you print from a supported driver with any TekColor color correction selection except Use Printer Setting, the driver selection overrides the following selections for prints made from the driver: ■ A color correction utility file, if one has been downloaded to the printer. ■ The selection on the printer’s front panel TekColor Corrections menu. When you print from a supported driver with the Use Printer Setting option, your images are printed with one of the following selections: ■ A color correction utility file, if one has been downloaded to the printer. ■ The selection on the printer’s front panel TekColor Corrections menu. User Manual 6-39 6 Troubleshooting ■ ■ When you print from a non-supported driver, your images are printed with one of the following selections: ■ A color correction utility file, if one has been downloaded to the printer. ■ The selection on the printer’s front panel TekColor Corrections menu. If the colors on your prints are not what you expected, and your system administrator has disabled some of the printer’s front panel menus, ask them what settings are in effect and whether a color correction utility file has been downloaded to the printer. You can also print a configuration page to see the current color correction selection; see “Printing Help Pages from the front panel” on page 2-29 for instructions. If the LaserWriter Utility does not work The LaserWriter Utility cannot be used if the printer is connected to a print server. See your system administrator to temporarily remove the printer from the print server to download any of the PostScript utility files. If you are using PC/NFS and Windows 3.1 If you have PC/NFS software installed on your computer, you need to make the following selection in the Network Options dialog box: 1. From the Main window, double-click the Print Manager icon. 2. From the Options menu in the Print Manager, select Network Settings. 3. In the Network Options dialog box, uncheck the Print Net Jobs Direct box. 4. Click OK. 6-40 Phaser 350 Color Printer Chapter 7 Using the Front Panel Front panel overview The printer’s front panel provides you with information about the printer’s operation, as well as buttons for accessing printer menus. Front panel indicators The front panel also includes two indicator lights: 1. Power (green LED) 2. Error (red LED) Power 1 Error 2 Exit 9101-68 Indicator On Blinking Off 1. Power The printer is on and ready for operation. The printer is processing or printing an image. The printer is not ready, or there is an error. The printer is in interactive mode: you have pressed the Menu button. 2. Error If the indicator is on after the power-up sequence, the printer’s controller board detects an error that is not user-correctable; the printer requires service. The printer requires attention: ink is low, for example. Normal operation: there are no print engine or controller board errors. User Manual 7-1 7 Using the Front Panel Front panel buttons 1. The ■ ■ button allows you to perform these menu functions: Back up a level of the menu without making a selection. Exit the menu. Exit 2. Button 2, labeled Info, lets you cycle through information such as the printer’s name, print server name, and the printer’s IP address. Pressing Infoduring a print job displays the job name and job source. When you enter the front panel menu by pressing Menu , Button 2 lets you: ■ <---- Scroll backward through the available selections. 3. Button 3, labeled Clean during normal operation, lets you access the cleaning menus. When you enter the front panel menu by pressing Menu , Button 3 changes meaning as you select sub-menus: ■ ----> Scroll forward through the available selections. ■ Cancel Cancel a print job or selection. ■ 4. Confirm Confirm an address change (IP, Broadcast, Gateway). Button 4, labeled Menu during normal operation, lets you enter the front panel menu. After entering the menu, Button 4 changes meaning as you select sub-menus: ■ Menu Provides access to sub-menus. ■ Print Executes the selected print. ■ OK Accepts the selected value. Exit 1 7-2 Phaser 350 Color Printer 2 3 4 9101-66 7 Using the Front Panel Two-line display The two lines of the display have the following functions: Line 1 ■ ■ ■ Displays status messages such as Ready, Printing or the printer’s name. Displays operation errors and warnings such as Out Of Ink. Displays the names of menus and parameters you can set. Line 2 ■ Displays button labels such as <---- for previous, ---->for next, Infofor displaying printer information, Menu for access to a menu of selections, Clean for access to cleaning menus, and Printand OK to make selections. 1 Warming Up 2 Info Power Clean Menu Error Exit 9682-06 Refer to “Front panel messages” on page 6-3 for a description of the front panel messages. For a roadmap to the front panel menu selections, refer to the Menu Map later in this chapter. User Manual 7-3 7 Using the Front Panel Enabling and disabling the front panel menu The printer allows a system administrator to lock the front panel menu by downloading a utility file. In this protected mode, you can print the pages in the Help Pages menu, but cannot modify any settings in the rest of the menu. For more information on enabling and disabling the front panel menu, refer to the printer’s CD-ROM or the World Wide Web. When the front panel is enabled, all front panel menu selections are available. ■ Press the Menu button. The front panel displays the following message: Help Pages <-------> Menu When the front panel is disabled and you press the Menu button, the display shows only the pages in the Help Pages menu (without the heading): Configuration Page <-------> Print To access the entire menu with the front panel disabled, you must use a special key sequence to enter the menu. ■ Press and hold down the Menu button and press the The front panel displays the following message: Help Pages <-------> Menu The full set of menus is now available. 7-4 Phaser 350 Color Printer Exit button. Using the Front Panel 7 Front panel menu map Phaser® 350 Menu Map Press Menu Help Pages Exit <--- ---> Menu <--- scrolls backward through available selections ---> scrolls forward through available selections Menu enters the next sub-menu Exit exits without making a change OK accepts the displayed value as the new setting Menu Map Configuration Page Startup Page Demonstration Pages RGB Color Sampler CMYK Color Sampler Page Count Exit <--- ---> View TekColor Correction Exit <--- ---> Menu Vivid Color (default) Display SWOP Euroscale Commercial Monochrome None Menu Fast Color Standard (default) Enhanced (600 x 300) Default Tray Startup Page SCSI Startup Mode Cleaning Page Source Energy Star Timeout Check Print Check Print Timeout Menu Baud Rate Data Bits Stop Bits Parity Flow Control Menu TCP/IP EtherTalk or TokenTalk NetWare HTTP Cool Down For Power Off Head Serial Number Calibration Date Head Version Engine FW Version Fault History Purge Volume English (default) Español Français Deutsch Italiano Japanese Print Quality Exit <--- ---> Printer Defaults Exit <--- ---> Menu Serial Settings Exit <--- ---> Network Settings Exit <--- ---> Service Support Exit <--- ---> Menu Language Exit <--- ---> Menu Enhanced print quality (600 x 300 dpi) configuration only. Appears when appropriate PhaserShare™ card is installed. 9682-08 User Manual 7-5 7 Using the Front Panel Printer Help Pages The printer has several Help Pages that you can print from the front panel to learn more about the printer. Menu Map The menu map provides a graphical view of the front panel menus. The menu map can be used as a convenient navigation aid for quickly determining the location of menu items. An online version of the menu map is also available on the World Wide Web. Configuration Page The configuration page lists information on the printer’s hardware and software configuration and current settings. This page is especially useful during network installation and troubleshooting. You can print the configuration page through the front panel, by sending a PostScript language file to the printer (refer to the printer’s CD-ROM), or through the World Wide Web (refer to the PhaserShare Status Software User Manual). Startup Page The startup page lists the number of pages printed, installed interface ports, software version numbers, installed RAM memory, the number of fonts in memory, and other useful information. By default, printing of the startup page is enabled on power up. Printing of the startup page can be enabled and disabled through the front panel menu, by sending a PostScript language utility file to the printer, through the LaserWriter utility on the Macintosh, or through the World Wide Web (refer to the PhaserShare Status Software User Manual). If the printer detects a non-fatal failure, it automatically prints a startup page containing diagnostic information regardless of the startup page setting in the front panel menu. 7-6 Phaser 350 Color Printer 7 Using the Front Panel Demonstration Pages These pages are sample demonstration pages you can print through the front panel or through the World Wide Web (refer to the PhaserShare Status Software User Manual.) RGB and CMYK Color Samplers The RGB and CMYK color samplers provide multi-page charts containing color samples and their corresponding color values based on the RGB and CMYK color models. Print these charts to help you select colors for use in your documents. You can print the color sampler charts through the front panel or from the printer’s CD-ROM. Printing the help pages 1. While the Ready message is displayed, press the Menu button. The printer displays the first item in the menu: Help Pages <-------> 2. Press the Menu button to access the Help Pages. The following message appears: Menu Map <-------> 3. Print Press the left arrow (<----) or right arrow (---->) buttons until the help page you want appears, for example the Configuration Page: Configuration Page <-------> 4. Menu Print Press the Printbutton to print the page. User Manual 7-7 7 Using the Front Panel Printer standby modes You can change the Energy Star mode through the front panel or through the World Wide Web (refer to the PhaserShare Status Software User Manual.) Idle for 4 hours When the printer is idle for more than 4 hours, it goes into a standby mode that keeps the printer ready to use yet reduces energy consumption. The printer exits standby mode when you send a file to the printer, press any front panel button, install or remove a media tray, or open any cover. For example, adding ink causes the printer to exit standby mode. When the printer exits this standby mode, it is ready to print in about 5 minutes. Energy Star mode When the printer is idle for the time set in the Energy Star front panel menu, it cools down completely. When the printer exits the Energy Star mode, it is ready to print in about 10–15 minutes. For printers ordered with the Energy Star option, the Energy Star default is set to one hour. After an hour of inactivity, the printer begins a cool-down cycle that requires a 10–15 minute warm-up period before being ready to use again. Increasing the Energy Star value from one hour keeps the printer ready for printing and eliminates the warm-up period. In the printer’s standard configuration, the Energy Star default is set to 999 hours. Since the printer uses ink during warm-up from a power-off condition and when exiting Energy Star mode, you can reduce ink consumption by leaving the printer on. To ensure optimum printing performance and best ink economy, leave the printer turned on overnight and during weekends. 7-8 Phaser 350 Color Printer Using the Front Panel 7 Selecting the cleaning page source The printer picks sheets of paper from a designated media tray as part of its self-maintenance and jam recovery routines. The default cleaning page source for the printer is the upper tray. When the Lower Paper Tray Assembly is installed, you can change the source of the cleaning page to the lower tray to prevent the printer from using transparencies or letterhead loaded in the upper paper tray. You can change the cleaning page source through the front panel, by sending a PostScript language file to the printer (refer to the printer’s CD-ROM), or through the World Wide Web (refer to the PhaserShare Status Software User Manual). To change the cleaning page source from the printer’s front panel, follow these steps: 1. While the Ready message is displayed, press the Menu button. The printer displays the first item in the setup menu: Help Pages <-------> 2. Menu Using the left arrow (<----) or right arrow (---->) buttons, scroll through the selections until the following message appears: Printer Defaults <-------> Menu 3. Press the Menu button to access the printer defaults settings. 4. Using the left arrow (<----) or right arrow (---->) buttons, scroll through the selections until the following message appears: Cleaning Page Source <-------> Menu User Manual 7-9 7 Using the Front Panel 5. Press the Menu button to access the cleaning page source settings. Cleaning Page Source:Upper <-------> OK 7-10 6. Scroll through the settings until you reach the one you want. Press the OK button to confirm the setting. 7. To return to the top level of the menu, press the the printer displays the Ready message. Phaser 350 Color Printer Exit button until Chapter 8 Supplies, Accessories, and Expanding your System Tektronix supplies: the mark of quality Tektronix supplies are developed and tested as a total system — printer, ink, and media. These system components work together to produce consistent, high-quality color images. For the best results, order Tektronix supplies. Caution To avoid damaging the printhead, only use Tektronix Phaser 340/350 ColorStix® solid-ink sticks in the printer. Customizing your printer Tektronix offers upgrade and accessory kits to expand your printer’s capabilities. To order upgrade kits, refer to the information provided in this chapter or the supplies information sheet that was shipped with the printer and contact your local dealer or Tektronix office. In the United States, call Tektronix at 1-800-835-6100. User Manual 8-1 8 Supplies, Accessories, and Expanding your System Ordering printer supplies For a complete list of printer supplies, refer to the supplies information sheet that was shipped with the printer and contact your local dealer or, in the United States, call Tektronix at 1-800-835-6100. Printer supplies and accessories Order number Description 016-1307-00 Phaser 340/350 ColorStix Solid Ink — 3 Black sticks 016-1308-01 Phaser 340/350 ColorStix Solid Ink — 3 Cyan sticks ★ 016-1309-01 Phaser 340/350 ColorStix Solid Ink — 3 Magenta sticks ★ 016-1310-01 Phaser 340/350 ColorStix Solid Ink — 3 Yellow sticks ★ 016-1361-00 Letter-size Tektronix premium transparency*, 50 sheets 016-1362-00 A4-size Tektronix premium transparency*, 50 sheets 016-1359-00 Letter-size Tektronix standard transparency, 50 sheets 016-1360-00 A4-size Tektronix standard transparency, 50 sheets 016-1368-00 Letter-size Tektronix paper, 500 sheets, 90 g/m2 (24 lb.) 016-1369-00 A4-size Tektronix paper, 500 sheets, 90 g/m2 (24 lb.) 436-0294-03 Phaser 340/350 maintenance tray (includes waste ink tray) 436-0299-00 Phaser 340/350 waste ink tray (pack of 5) 016-1341-00 Cleaning kit: cleaning tray, alcohol wipes, foam swabs, bottle 006-7824-01 Pack of 10 lint-free, alcohol-soaked cleaning wipes 070-9682-00 Phaser 350 User Manual 070-9538-01 PhaserShare Network Cards and Software System Administrator Manual 070-9539-01 PhaserShare Status Software User Manual 063-2546-00 Phaser 350 Drivers and Utilities diskette set 063-2550-00 Phaser 350 CD-ROM; standard configuration 063-2543-00 Phaser 350 CD-ROM; Extended Features configuration * Tektronix premium transparency offers enhanced ink adhesion and superior print quality. ★ Free Black ColorStix Ink: Three Phaser 340/350 ColorStix Black ink sticks are shipped free of charge with every order of Cyan, Magenta or Yellow ColorStix Ink. To order Black ColorStix ink separately, call Tektronix at 1-800-835-6100. 8-2 Phaser 350 Color Printer 8 Supplies, Accessories, and Expanding your System Interface cables and adapters The following cables and adapters are available through Tektronix or your dealer. Contact your dealer for other cables and adapters. Printer interface cables and adapters Order number Description Connectors and cable length 012-1468-00 Parallel cable 36-pin high-density plug to 25-pin DSUB plug; 3 meters (9.84 feet) Connects the printer’s parallel port to a PC or workstation parallel port. 013-0299-00 Parallel/Centronics adapter parallel adapter: converts 36-pin low-density 1284-B plug to 36-pin high-density 1284-C plug Adapts your system’s existing low-density, Centronics parallel cable connector to the printer’s high-density parallel connector. 012-1465-00 SCSI-2 HD to SCSI-1 LD cable 50-pin high-density plug to 50-pin low-density plug; 2.0 meters (6.56 feet) Connects the printer’s SCSI port to a hard disk drive or the Phaser Copystation SCSI port. 012-1299-00 SCSI-1 LD to Macintosh SCSI cable 50-pin low-density plug to Macintosh SCSI 25-pin plug Combine with 013-0297-00 to connect the printer’s SCSI port to a hard disk drive with Macintosh SCSI 25-pin plug. 013-0297-00 SCSI-1 LD to SCSI-2 HD adapter SCSI adapter: converts 50-pin low-density plug to 50-pin high-density plug Use with either 012-1465-00 or 012-1299-00 to convert a low-density SCSI connection to a high-density SCSI connection. 012-1379-00 Serial (RS-232) Null modem cable 9-socket receptacle to 9-socket receptacle; 1.8 meters (6 feet) Connects the printer’s serial port to a PC or workstation serial port. 012-1380-00 Serial (RS-232) Null modem cable 9-socket receptacle to 25-socket receptacle; 1.8 meters (6 feet) Connects the printer’s serial port to a PC or workstation serial port. User Manual 8-3 8 Supplies, Accessories, and Expanding your System Extended Features upgrade In its standard configuration, the Phaser 350 offers Fast Color and Standard color printing modes, 8 Mbytes of RAM memory, and 17 fonts. The Extended Features upgrade is especially suited for workgroups, enhancing the printer’s performance in the following ways: ■ Adds Enhanced (600 x 300) color printing mode. ■ Adds 16 Mbytes of memory, totalling 24 Mbytes. More memory provides job pipelining to speed printer throughput and offloading of print jobs from your computer, faster processing of image data, and additional storage for more downloadable fonts. ■ Adds 52 fonts for a total of 69 fonts. ■ Provides a Check Print feature allowing you to review the first page of a document or multi-page print job before continuing. Refer to “Previewing with Check Print” on page 4-14 for more information. ■ Provides a collation feature for printing several copies of a multiple-page document. Refer to “Using the Quick Collate option” on page 4-12 for more information. Requires use of an approved external SCSI hard disk; refer to “Selecting a SCSI hard disk” on page 2-24 for more information. Note The startup page reports the printer’s configuration, including installed RAM memory and fonts. For information on the startup page, refer to “Printer Help Pages” on page 7-6. The Extended Features upgrade consists of a replacement ROM and additional memory, both of which are required. To determine if your printer has the Extended Features option, check for the number of fonts listed on the printer’s startup page. If you only have 17 fonts available, the printer does not have the extended feature set. Note 8-4 To order the Extended Features upgrade for a Phaser 350 printer, use Tektronix order number Z350FX. Phaser 350 Color Printer 8 Supplies, Accessories, and Expanding your System Optional Lower Paper Tray Assembly An optional Lower Paper Tray Assembly for paper printing is available for the printer. With a 500-sheet capacity, the Lower Paper Tray Assembly transforms the printer into a high-volume printing solution for networked environments. Using the optional Lower Paper Tray Assembly, you can configure the printer for dual-tray printing capability. Two trays are especially useful if you commonly print on several types of media, for example office paper in the lower tray and transparencies, letterhead, or label media in the upper tray. To order, use these Tektronix order numbers: Order number Description Z340LTA Lower Paper Tray Assembly, holds 500 sheets of paper (US Letter-size paper tray) Z340LTA: Option 01 Substitute A4 metric-size paper tray User Manual 8-5 8 Supplies, Accessories, and Expanding your System Optional media trays The printer is shipped with a Letter- or A4-size paper tray. Additional trays can be ordered for convenience. For printing transparencies, the optional transparency tray is recommended. Order number Description 436-0301-00 Letter-size transparency tray 436-0302-01 A4-size transparency tray 436-0293-01 Letter-size paper tray 436-0292-01 A4-size paper tray 436-0288-00 Replacement US Letter-size tray for Lower Paper Tray Assembly (500-sheet capacity) 436-0289-00 Replacement A4 metric-size tray for Lower Paper Tray Assembly (500-sheet capacity) Refer to “Ordering printer supplies” on page 8-2 for information on ordering Tektronix paper and transparencies. Benefits of multiple media trays Optional paper and transparency trays for Letter- and A4-sizes let you configure the printer for different printing environments. An optional Lower Paper Tray Assembly supports high-capacity printing requirements. The Lower Paper Tray Assembly provides the advantages of a dual-tray system by allowing paper and a second media (transparencies or letterhead) to be simultaneously loaded in the printer. 8-6 Phaser 350 Color Printer Supplies, Accessories, and Expanding your System 8 Memory upgrade The Phaser 350 printer has 8 Mbytes of standard memory. You can upgrade the printer to the Extended Features option which includes 24-Mbytes of memory, 600 x 300 dpi printing, job collation, 52 additional fonts, check print and job pipelining. To upgrade, order the Z350FX upgrade. Refer to “Extended Features upgrade” on page 8-4 for more information. Note The startup page reports how much RAM memory is installed in the printer. You can use the startup page to determine the amount of memory in the printer. For information on the startup page, refer to “Printer Help Pages” on page 7-6. Font upgrade You can add an additional 52 fonts to the standard 17 fonts by upgrading to the Extended Features configuration. Refer to “Extended Features upgrade” on page 8-4 for more information. Refer to “Fonts” on page 3-41 for more information on font typefaces. 600 x 300 dpi upgrade You can upgrade the Phaser 350 printer to print with 600 x 300 dpi resolution print quality by ordering the Z350FX upgrade. Refer to “Extended Features upgrade” on page 8-4 for more information. User Manual 8-7 8 Supplies, Accessories, and Expanding your System PhaserShare network cards Tektronix PhaserShare™ network cards offer high-performance network connectivity for your color printer. PhaserShare network cards can be easily installed in your printer. Order number Description Z350FP1 Adds Ethernet interface; includes support for Novell NetWare, EtherTalk, TCP/IP, Telnet and FTP. (Same as Option P1.) Z350FP3 Adds LocalTalk/Serial interface. (Same as Option P3.) Z350FP4 Adds Token Ring interface; includes support for Novell NetWare, TokenTalk, TCP/IP, Telnet and FTP. (Same as Option P4.) Benefits of networking the printer Adding a PhaserShare network card to your printer makes it an efficient, sharable printing resource in network environments. Network connections, such as Ethernet, offer significant speed improvements compared to the standard parallel communication connection. Several varieties of PhaserShare cards allow the printer to be seamlessly integrated into popular network configurations. All ports and protocols are simultaneously active, allowing the printer to be used in mixed environments. 8-8 Phaser 350 Color Printer 8 Supplies, Accessories, and Expanding your System Phaser Copystation Note The printer’s Extended Features upgrade is required to use the Phaser Copystation. See page 8-4 for details on the upgrade. The Phaser Copystation adds easy-to-use, walk-up color copying capability to the Phaser 350 Color Printer. The Copystation’s front-panel controls let you specify the number of copies and select among color, gray scale and black-and-white copying modes. You can choose to make copies reduced to 25% or enlarged to 200% of the original’s size, and you can adjust copies for color balance and lightness. Note To order a Phaser Copystation, use Tektronix order number 4540. For instructions on connecting a Phaser Copystation to your printer or printer network and for operating instructions, refer to the Phaser CopyStation User Manual. PhaserPrint For printing in Unix environments, Tektronix offers PhaserPrint™ software. PhaserPrint software provides fast raster file and screen copy printing to Tektronix color printers. PhaserPrint software also provides a graphical user interface for push-button control of Tektronix printer features. PhaserPrint software works with the workstation’s native spooling system to print PostScript files and raster files in the Sun Raster Format (SRF), xwd, SGI RGB, and other formats. The printer’s CD-ROM contains a demonstration copy of the PhaserPrint software and an on-line instruction guide in the phaserpr.unx directory. Refer to “Printing from a workstation” on page 3-20 for more information. Note To order PhaserPrint software, use Tektronix order number 4690F20. User Manual 8-9 8 Supplies, Accessories, and Expanding your System PhaserSym For printing in VMS environments, Tektronix offers PhaserSym™. PhaserSym is a VMS print symbiont for DEC OpenVMS VAX, and DEC OpenVMS AXP machines. PhaserSym facilitates communication between VMS hosts and Tektronix Phaser printers. PhaserSym requires that the Phaser printer include Ethernet support. Note To order PhaserSym, use Tektronix order number 4690F41. SCSI hard disk A Tektronix-approved SCSI hard disk is available for use with the printer’s SCSI port in the following ways: External font storage. You can connect one or more external SCSI hard disks to the printer for additional font storage. External collation disk. For printers with the Extended Features option, you must connect an external SCSI hard disk for multi-page job collation. Refer to “Using the Quick Collate option” on page 4-12 for more information. Note 8-10 A 1.2 Gigabyte SCSI hard disk is required for job collation with the Phaser 350 printer. To order the hard disk from Tektronix, use part number Z350DSK. Phaser 350 Color Printer Chapter 9 Regulatory Information and Specifications Declaration of conformity Tektronix, Inc. Color Printing and Imaging Division P.O. Box 1000 Wilsonville, Oregon 97070-1000 U.S.A. declares, under our sole responsibility, that the product Phaser 350 printer to which this declaration relates, is in conformity with the following standard(s) or other normative document(s): For the EN55022:1986 Limits and Methods of measurement of radio interference characteristics of Information Technology Equipment. Class B level. For the EN60555-2:1986 Disturbances in supply systems caused by household appliances and similar electrical equipment. Part 2: Harmonics. For the EN50082-1:1992 Electromagnetic compatibility Generic immunity standard Part 1: Residential, Commercial and Light Industry. IEC801-2:1984 IEC801-3:1984 IEC801-4:1988 Following the provisions of the Electromagnetic Compatibility Directive 89/336/EEC. For the EN60950 Safety of Information Technology Equipment including Electrical Business Equipment. Following the provisions of the Low Voltage Directive 73/23/EEC. User Manual 9-1 9 Regulatory Information and Specifications Canadian EMC (Electromagnetic Compatibility) regulatory standards ■ This digital apparatus does not exceed the Class B for radio noise emissions from digital apparatus set out in the Radio Interference Regulations of the Canadian Department of Communications. ■ Le présent appareil numérique n’émet pas de bruits radioélectriques dépassant les limits applicables aux appareils numériques de la classe B prescrites dans le Règlement sur le brouillage radioélectrique édicté par le ministere des Communications du Canada. FCC Class B warning (for 115 VAC equipment) The equipment described in this manual generates and uses radio frequency energy. If it is not installed and used properly in strict accordance with Tektronix’ instructions, it may cause interference with radio and television reception. This equipment has been tested and found to comply with the limits for a Class B verified digital device, pursuant to Part 15 of the FCC Rules. These limits are designed to provide reasonable protection against harmful interference in a commercial environment. Operation of this equipment in a residential area is likely to cause harmful interference, in which case the user will be required to correct the interference at his own expense. Changes or modification not expressly approved by Tektronix can affect emission compliance and could void the user’s authority to operate this equipment. Warning 9-2 Phaser 350 Color Printer Changes or modifications not expressly approved by Tektronix can affect emission compliance and could void the user’s authority to operate this product. To ensure emission compliance, use shielded interface cables. Regulatory Information and Specifications 9 Material Safety Data Sheets Proper management of environmental resources protects the well-being of our employees, customers, shareholders, and the communities we are a part of worldwide. Tektronix establishes and maintains sound environmental management practices to accomplish this goal and to assure compliance with the laws, regulations, and orders of the responsible governmental authorities wherever Tektronix and its subsidiaries operate. Tektronix, Inc. is complying with government regulations by providing Material Safety Data Sheets for our products. Color Printing and Imaging Division Tektronix, Inc. User Manual 9-3 9 Regulatory Information and Specifications MSDS for ColorStix ink sticks Section I – Product identification Trade name and Tektronix part number: ColorStix Solid Ink — Black ColorStix Solid Ink — Cyan ColorStix Solid Ink — Magenta ColorStix Solid Ink — Yellow 016-1307-00 016-1308-01 016-1309-01 016-1310-01 Section II – Information on ingredients Ingredients: Fatty amide waxes, Rosin ester, Phthalate ester, Black, cyan, magenta, or yellow dye Section III – Hazards identification Potential Health Effects: Eyes: Contact unlikely. If any particles get into the eye, flush thoroughly with water. Skin: Not an irritant based on test results. Inhalation: Not an expected route of exposure. Ingestion: Not an expected route of exposure. See section XI. Section IV – First aid measures None indicated. This product is a waxy solid and should not cause health hazards when used as intended. Section V – Fire fighting measures Flammable Properties: Flash point: Above 200° F (NFPA class 3B). Fire & explosion hazards: These inks will burn. No unusual hazards are expected. Section VI – Accidental release measures Spill Or Leak: Not applicable. Section VII – Handling and storage Handling: None. Storage: Avoid high temperatures. Section VIII – Exposure control – personal protection Exposure Guidelines: No special protection indicated when used as intended. TLV/PEL: None established. Section IX – Physical and chemical properties Appearance: Waxy, solid. Black, blue, red or yellow in color. Odor: None. Solubility: Not water soluble. Section X – Stability and reactivity Stability: Stable. Incompatibility With Other Materials: None. Hazardous Polymerization: Will not occur. 9-4 Phaser 350 Color Printer Regulatory Information and Specifications 9 Section XI – Toxicological information Toxicity: Non-toxic orally. Irritation: Not an irritant based on standard tests. Sensitization: Not a sensitizer based on standard tests. Carcinogenicity: Components or product not listed by IARC, NTP or OSHA. Section XII – Ecological information No known impact. Section XIII – Disposal considerations These products are not a hazardous waste as specified in 40CFR 261. Dispose in accordance with all Federal, State, and Local regulations. Section XIV – Transport information D.O.T.: Not regulated. NMFC: 101720 Sub. 3 - Ink, Printing, N.O.I., Class 55. Section XV – Regulatory information TSCA: All components of these inks are listed in the Toxic Substances Control Act inventory as verified by our suppliers. SARA: Not reportable. RCRA: TCLP below hazardous waste levels set by EPA. CERCLA: No reportable quantity for this material. California Prop. 65: Not listed. Section XVI – Other information Original preparation date: August 23, 1994 R.C. Tektronix, Inc. P.O. Box 500 Chemical Documentation Mail stop 55-769 Beaverton, Oregon 97077 Printer information: 1-800-835-6100 MSDS information: (503) 627-7255 User Manual 9-5 9 Regulatory Information and Specifications MSDS for silicone oil Section I – Product identification Trade name and Tektronix part number: Silicone fluid (found in maintenance tray) 006-7912-00 Product use: Used in Tektronix Phaser 350 color printers. Section II – Information on ingredients Ingredients Polydimethylsiloxane Hazardous Ingredients: CAS Number: 63148-62-9 None. This is not a hazardous material as defined by the OSHA Hazard Communication Standard. Section III – Hazards identification Potential Health Effects: Eyes: Direct contact may cause temporary discomfort with mild redness and dryness similar to windburn. Skin: A single prolonged exposure (24 to 48 hours) causes no known adverse effect. Inhalation: Not an irritant to respiratory passages. Ingestion: Swallowing large amounts could cause discomfort. Section IV – First aid measures Eyes: Flush immediately with water. Skin: Wipe off and wash with soap and water. Inhalation: Not a likely route of exposure. Oral: No first aid should be needed. Section V – Fire fighting measures Flammable Properties: Flammable limits not determined. Flash point: 545° F, minimum open cup. Fire & explosion hazards: No unusual hazards known. Section VI – Accidental release measures Spill Or Leak: Wipe with absorbent material and dispose in accordance with Federal, State, and Local regulations. Section VII – Handling and storage Handling: No special requirements. Storage: No special requirements. Section VIII – Exposure control – personal protection Exposure Guidelines: None established. Engineering Controls: None needed when used as intended in Tektronix printers. Eye Protection: None needed. Skin Protection: None should be needed. Respiratory Protection: None needed. 9-6 Phaser 350 Color Printer Regulatory Information and Specifications 9 Section IX – Physical and chemical properties Appearance: Colorless liquid. Odor: Slight. Solubility: Not water soluble. Section X – Stability and reactivity Stability: Stable. Traces of formaldehyde may form if heated in air above 300° F (149° C). (Normal operating temperature in this printer is 50° to 60°C). Incompatibility With Other Materials: Oxidizing compounds can cause a reaction. Hazardous Polymerization: Will not occur. Section XI – Toxicological information Acute oral LD50: Greater than 50 ml/Kg (G.P.). Eye Irritation: Very mild irritant, normal after 24 to 48 hours. Skin: Not a skin irritant. Mutagenicity: Negative in activation and non-activation systems. Section XII – Ecological information No known impact. Section XIII – Disposal considerations Observe all Federal, State, and Local regulations. See section XV. Section XIV – Transport information D.O.T.: Not regulated. Section XV – Regulatory information EPCRA section 313 Reportable Ingredients: None. California Prop. 65: Not listed. Canadian WHMIS: Not considered a hazardous chemical. TSCA: This product is listed in the Toxic Substances Control Act inventory as verified by our suppliers. OSHA: Not considered a hazardous material as defined by 29CFR1910.1200 Hazard Communication. Section XVI – Other information Original preparation date: October 21, 1994 R.C. Tektronix, Inc. P.O. Box 500 Chemical Documentation Mail stop 55-769 Beaverton, Oregon 97077 Printer information: 1-800-835-6100 MSDS information: (503) 627-7255 User Manual 9-7 9 Regulatory Information and Specifications Specifications Printer tilt Place the printer on a level surface with no more than 3° tilt in any direction. Equivalent to raising one corner of the printer approximately 2 cm (0.75 inches.) Caution Tilting the printer more than 3° causes drum fluid to leak from the maintenance tray resulting in damage to your printer not covered by the printer’s warranty. Temperature Operating: 10° C to 35° C (50° F to 95° F) Nonoperating: –30° C to +60° C (–22° F to 140° F) Storage: –30° C to +60° C (–22° F to 140° F) Humidity Operating: Nonoperating: 10% to 80% Relative Humidity, noncondensing 10% to 95% Relative Humidity, noncondensing Altitude Operating: Nonoperating: 0 to 2,400 meters (0 to 8,000 feet) 0 to 15,000 meters (0 to 50,000 feet) Primary voltage ranges (switch-selectable) 87 – 128 VAC, 115 VAC nominal 174 – 250 VAC, 220 VAC nominal Frequency range 48 to 66 Hz AC input ratings 115 VAC, 10 Amps 220 VAC, 5 Amps Print quality and speed* Fast Color mode color print on paper: 6 pages per minute Standard mode color print on paper: 4 pages per minute Standard mode color print on transparency: 2 pages per minute Enhanced mode 600 x 300 dpi color print on paper: 2 pages per minute (optionally available) * Left and right margins set to 0.3 in. (7.4 mm) or larger. 9-8 Phaser 350 Color Printer Regulatory Information and Specifications 9 Power consumption Operating power consumption: 140 to 480 Watts Meets Energy Star power conservation requirements with the Energy Star timeout set to one hour. Printer Dimensions Height: 33 cm (13 in.) Depth: 50.2 cm (19.75 in.) Width: Weight: 32 kg (70 lbs.) 40 cm (15.75 in.) Printer Clearances Top: 45.7 cm (18 in.) Sides: 10.2 cm (4 in.) Front: Rear: 10.2 cm (4 in.) no restrictions Bottom: no restrictions Lower Paper Tray Assembly Dimensions Height: 13.0 cm (5.13 in.) Depth: 50.8 cm (20 in.) Width: 40 cm (15.75 in.) Weight: 7 kg (15.5 lbs.) Safety and emissions ■ Listed: UL 1950 Information Technology Equipment. ■ Certified: CSA Standard C22.2 No. 950–M 89, Safety of Information Technology Equipment, Including Electrical Business Equipment. ■ TÜV licensed: EN60950. ■ Class B compliant computing device pursuant to sub-part J of Part 15 of FCC rules. ■ Conforms to EC EN55022;1986, EN60555-2;1986, EN50082-1;1992. User Manual 9-9 9 Regulatory Information and Specifications 9-10 Phaser 350 Color Printer Index A C accessories optional 2-4 ordering 8-1, 8-2 standard 2-2 Acrobat Reader installing on a PC 2-50 adapters ordering 8-3 adding ink 5-1, 5-2 adding memory 8-7 adjusting printed colors 4-3 Adobe IntelliSelect 3-40 Adobe Photoshop 3-24 plug-in 2-52 Adobe PostScript driver 3-9 Adobe Type Manager (ATM) 3-44 alcohol pre-soaked cloth 5-12 purity 5-12 applications color adjusting 4-9 QuickDraw GX 2-57 ASCII files, printing 3-20 asterisk (default setting) 2-28 ATM software 3-42 installing on a PC 2-51 automated fax systems (HAL/EuroHAL) 6-2 automated information system (HAL) 3-22, 3-23, 3-41, 6-33 automatic language selection 3-40 AutoSelect button 3-34 cables ordering 8-3 Cancel button 7-2 Check Print resetting the timeout 4-14 Chooser 6-7, 6-8 CIE colors 4-3 Clean button 2-27, 5-9, 5-14, 5-18, 5-32 cleaning alcohol 5-12 cleaning page 2-26, 5-9, 5-14, 5-18, 614 cleaning tray 5-10, 5-31, 5-32 duplex print cleanup 6-14 ink smears 5-13, 5-17, 5-19, 5-25 instructions printout 5-31 internal paper path 5-17 jams at upper tray 5-13 jams inside front cover 5-13 kit contents 5-10, 5-11 light stripes or missing colors 5-9, 5-13, 5-14 lower pick rollers 5-35 lower tray jams 5-35 maintenance tray used by printer 5-7 media jams 5-9, 5-30, 6-14 order number for kit 5-12 overview 5-9 paper feed problems 5-19 paper pick pad 5-33 paper pick rollers 5-30 precautions 5-12, 5-20 pre-soaked cloth 5-12 printdrum 5-27 printhead 5-14 solutions identified 5-13 supplies, illustrated 5-10 swab 5-12 B banding on prints, cleaning 5-14 blue color adjust 4-6 buttons, front panel 2-27, 7-2 User Manual Index-1 Cleaning Page Source cleaning page 5-9, 6-14 selecting the cleaning page source 7-9 CMYK Sampler, Macintosh utility file 4-10 CMYK.PS, PC utility file 4-10 Collate option using with the Check Print option 4-13 color adjusting or correcting 4-3 how to use 4-2 problems with 6-32 color charts CMYK 4-10 HSB 4-10 RGB 4-10 color correction 4-10 modes 3-28 color corrections Commercial Press 4-7 Euroscale Press 4-7 from an application 4-9 Macintosh printer driver 3-16 Monochrome 4-8 no corrections 4-6 Simulate Display 4-7 SWOP Press 4-7 use printer setting 4-8 Vivid Color (blue) 4-6 ColorStix ink sticks adding 5-1, 5-2 order numbers 5-3 precautions 5-3 Commercial Press color correction description 4-7 Macintosh printer driver 3-16 communication ports 2-40 CONFIG.PS, PC utility file 6-31 Index-2 Phaser 350 Color Printer configuration page enabling and disabling 7-6 printing 2-29 from the front panel 7-7 Confirm button 7-2 Connect dialog box 6-9 connections before powering on 2-20 parallel cable 2-23 parallel port 2-23 PhaserShare network ports 2-22 SCSI port 2-24 correcting printed colors 4-3 D demonstration pages printing 2-29 desktop printers, QuickDraw GX creating 2-57 printing from 3-18 diskettes drivers 2-1 utilities 2-1 display colors, simulating 4-7 DOS, copy command 3-46 DOS, printing from 3-13 downloading fonts 3-43 from Macintosh 3-43 from PC 3-43 drivers installing Macintosh 2-59 QuickDraw GX 2-57 using Macintosh 3-17, 3-19 Windows 3.1 3-9 Windows 95 3-4, 3-6, 3-9 drum fluid cleaning 5-25, 5-27 precaution 5-8, 5-20 E EasyCopy/X, workstation software 3-22 emissions 9-9 emptying the waste tray 5-4 enabling and disabling the configuration page 7-6 enabling and disabling the startup page 7-6 Energy Star power requirements 9-9 standby mode description 7-8 Enhanced (600 x 300) print mode 3-27 error codes and messages 6-3 error handlers, PostScript 6-27 Error indicator 2-27 errors, PostScript 6-26 Ethernet network problems 6-8 PhaserShare card and protocols 2-21 EuroHAL, automated fax system 6-1, 6-2 Euroscale Press color correction description 4-7 Macintosh printer driver 3-16 Exit button 7-2 extended features, printer 3-27, 8-4 F Fast Color print mode 3-27 features selecting in a Windows driver 3-3 font sampler printing from a Macintosh 3-45 from a PC 3-46 Font Sampler, Macintosh utility file 3-45 fonts 1-1, 3-43 Adobe Type 1 and Type 3 1-2, 3-41 downloading 3-43 listed on startup page 8-7 Macintosh screen fonts 3-44 memory upgrade required 8-7 order number 8-7 PCL5 fonts 3-41 resident typefaces 3-41 standard 3-41 TrueType 1-2, 3-41, 3-43 upgrade fonts 3-41 FONTS.PS, PC utility file 3-46 front panel button descriptions 2-27, 7-2 Check Print 4-14 display line description 7-3 displays 2-27 indicator lights 2-27, 7-1 language change 2-28 locking and unlocking 7-4 messages and error codes 6-3 operation 7-1 front panel menu accessing with Menu button 2-27 limited menu selections 2-27 selecting a language 2-28 front panel menu map 7-5 ftp server 6-1 G getting help 6-1 gray scale, printing in 4-8 GX printer driver, see QuickDraw GX printer driver User Manual Index-3 H HAL — Highly Automated Library 3-22, 3-23, 3-41, 6-33 HAL, automated fax system 6-2 telephone number and instructions 6-2 halftone screens, printer 6-34 handling media 3-32 hard disk, SCSI selecting 2-24 Help pages printing 2-29, 7-6 protected menu mode 7-4 types available 7-6 HP-GL 1-2, 3-40 HSB Sampler, Macintosh utility file 4-10 HSB.PS, PC utility file 4-10 I image area 1-1, 3-31 image problems symptoms and solutions 6-6 Image Smoothing 4-16 indicators Power 2-27 information access PhaserLink 1-3 ink adding 5-1, 5-2 adding at setup 2-13 ColorStix ink sticks 1-3 handling waste ink 5-6 loading precautions 5-3 ink smears cleaning 5-17, 5-19, 5-25 identifying 5-17, 5-19, 5-25 preventing 6-16 Index-4 Phaser 350 Color Printer installers using Macintosh 2-53 installing Lower Paper Tray Assembly 2-7 printer setup 2-1 screen fonts 3-44 inventory, printer 2-2 isopropyl alcohol 5-12 J job pipelining 1-1 L label stock supported 3-30 language modes checking 6-25 languages default 3-40 front panel 2-28 printer 1-2 LaserWriter 8.x driver, using 2-55, leave printer on 2-27 letterhead loading 3-35 manual feed printing 3-39 running a test sheet 3-35 light or missing stripes cleaning 5-14 identifying 5-14 line voltage selection 5-38 LocalTalk/serial connection 2-22 locking front panel menus 7-4 locking the transit restraint 5-37 Lower Paper Tray Assembly fill label 2-17 installing tray 2-7 loading tray 2-17 2-59 Lower Paper Tray Assembly, cont. paper only 2-14, 3-33 paper tray order numbers 8-5 paper weight 3-30 LPT port problems 6-23 M Macintosh screen fonts, install 3-44 Macintosh printer driver Page Setup dialog box 3-16 Print dialog box 3-16 selecting printer in Chooser 2-54 TekColor Options dialog box 3-16 Macintosh utility files CMYK Sampler 4-10 Font Sampler 3-45 HSB Sampler 4-10 RGB Sampler 4-10 Setscreen Patch 6-34 Tek Error Handler 6-27 maintenance cleaning page 5-9 cleaning the printer 5-9 maintenance tray installing 2-11 jams requiring re-latch 5-30 location 2-11 order number 5-7 replacing 5-7 when to reorder 2-11 maintenance, schedule 5-1 manual feed letterhead 3-39 paper jam 3-39 paper weight 3-30 printing 3-38 transparency 3-39 manual feed media Macintosh printer driver 3-16 media 3-29 handling tips 3-32 image area 3-31 Media Sampler kit 2-15 size 3-30 media jam cleaning 5-9 locating 6-15 prevention guidelines 6-14 media trays advantages of multiple trays 8-6 capacity 2-14 fill label 2-16 installing 2-17 jam cleaning 5-30 loading 2-15 lower tray jams 5-35 order numbers 8-6 paper weight supported 2-15 selecting 2-14 selecting a default media tray 3-34 types 3-33 types of media 2-14 using two 2-14 memory advantages of upgrading 8-7 image area 1-1 order numbers 8-7 Menu button 2-27 menu map 7-5 overview 2-29 Microsoft Windows NT PostScript printer driver, updating 3-13 mispick, paper feed 5-30, 5-35 missing jets, cleaning 5-14 Monochrome color correction description 4-8 Macintosh printer driver 3-16 User Manual Index-5 moving the printer 5-38 locking the transit restraint 5-37 precautions 5-36 removing the maintenance tray 5-36 N network connections order numbers 8-8 PhaserShare cards 2-20 rear panel ports 2-21 network printing 6-39 NFS, see PC/NFS No Color Correction description 4-6 No color correction Macintosh printer driver 3-16 noises during warm-up 2-26 NT, Windows NT PostScript printer driver, updating 3-13 O oil (printer drum fluid) cleaning 5-25, 5-27 precaution 5-5, 5-8, 5-20 on/off switch 2-27 online services 6-1 ordering cables and adapters 8-3 maintenance tray 2-11 part numbers and descriptions 8-3 supplies 8-2 Index-6 Phaser 350 Color Printer P packing material removing 2-7 Page Setup dialog box Macintosh printer driver 3-16 PANTONE Colors, printing 6-33 paper 3-29 acceptable types 3-29 cleaning lower pick rollers 5-35 cleaning pick rollers 5-30 duplex warning 3-29 feed roller cleaning 5-21 image area 3-31 letterhead, loading 3-35 manual feed 3-30 recycling 3-29 size 3-30 weight 3-30 paper jam cleaning 5-9 locating 6-15 manual feed 3-39 symptoms and solutions 6-6 two prints clear printer 6-14 paper pick roller cleaning 5-30, 5-35 paper tray order numbers 8-6 using for transparencies 3-33 paper weight 3-30 parallel cable 2-23, 8-3 parallel port cable 2-23 connecting 2-23 default language 3-40 PC utility files CMYK.PS 4-10 CONFIG.PS 6-31 FONTS.PS 3-46 HSB.PS 4-10 RGB.PS 4-10 TEKEHAND.PS 6-27 PC/NFS 6-23, 6-40 PCL5 1-2, 3-40, 3-43 Phaser 350 (LaserWriter 7.1.2-based) printer driver, see Macintosh printer driver Phaser 350 extended features 3-27 Phaser Copystation capabilities 8-9 order number 8-9 SCSI port 2-21 PhaserLink 3-25 PhaserLink software 1-3 PhaserPrint 8-9 order number 8-9 Photoshop plug-in 2-52 software for workstations 6-20 PhaserShare cards advantages of networking 8-8 configuring 2-21 connecting 2-22 order numbers 8-8 upgrade kits 2-22 PhaserSym capabilities 8-10 order number 8-10 PhaserSym software for workstations 3-22 ports, see communication ports PostScript error handlers 6-27 errors, general 6-26 PostScript Header Windows 3.1 driver 3-10, 6-19 Windows 95 driver 3-5, 3-7 printing files 3-40 timeout 6-31 Power indicator 2-27 power switch location 2-25 PowerPoint users, image quality solution 6-7 print a truer blue 4-6 Printbutton 7-2 Print dialog box Macintosh printer driver 3-16 print features selecting color corrections 3-25 selecting print quality modes 3-25 speed 3-27 print quality 600 x 300 dpi 8-7 Enhanced (600 x 300 dpi) 3-27 Macintosh printer driver 3-16 memory upgrade required 8-7 selecting print quality modes 3-25 Standard 3-27 print speed selecting print quality modes 3-27 print speed, improving 6-18 printdrum cleaning 5-27 printer halftone screens 6-34 Printer Command Language 1-2 printer control PhaserLink 1-3 selecting features 3-25 User Manual Index-7 printer drivers generic 3-34 installing Macintosh 2-59 QuickDraw GX 2-57 printing transparencies 3-37 using Macintosh 3-17, 3-19 Windows 3.1 3-9 Windows 95 3-4, 3-6, 3-9 printer languages default 3-40 printer quality Fast Color 3-27 printer standby modes 7-8 PRINTER.INF, updating Windows NT driver 3-13 printing languages 3-40 manual feed 3-38 test page 5-15 transparencies 3-36 two pages after jam 6-14 printing color sampler charts 4-10 Printing menu, QuickDraw GX printer driver Start Print Queue command 3-18 Stop Print Queue command 3-18 printing on a network 6-39 printing press color corrections 4-7 printing problems 6-21 problems and solutions image quality 6-6 media feeding and jamming 6-6 network problems 6-8 operational hints 6-12 printing and installation 6-8 protected menus 7-4 Index-8 Phaser 350 Color Printer Q quick reference selecting features, Windows 3-3 QuickDraw GX Tektronix printer driver 2-57 QuickDraw GX printer driver desktop printers creating 2-57 installing 2-57 printing from GX-aware applications 3-18 non-GX aware applications 3-18 Printing menu Start Print Queue command 3-18 Stop Print Queue command 3-18 selecting printer in Chooser 2-57 when to use 2-57 R registration card 2-7 repacking your printer 5-36 repair shipping box 2-7 replacing the maintenance tray 5-7 resident typefaces, PostScript, PCL5 3-41 RGB Sampler, Macintosh utility file 4-10 RGB.PS, PC utility file 4-10 S T safety and emissions 9-9 screen fonts installing 3-44 Macintosh 3-44 SCSI hard disk ordering 8-10 selecting 2-24 SCSI port connecting external font disk 2-24 connecting Phaser Copystation 2-24 selecting a default media tray 3-34 selecting a front panel language 2-28 selecting a print-quality mode 3-27 serial interface connection 2-22 Setscreen Patch, using from a Macintosh 6-34 from a PC 6-35 simple color conversions, CMYK and RGB 4-8 Simulate Display color correction description 4-7 Macintosh printer driver 3-16 solid-ink jet 1-1 specifications 9-8 speed, print, improving 6-18 Standard print mode 3-27 standby modes 7-8 startup page after warmup 2-27 enabling and disabling 7-6 non-fatal error 6-11 printing 2-29 stripes in prints, cleaning 5-14 supplies, ordering 8-2 SWOP Press color correction description 4-7 Macintosh printer driver 3-16 Tek Error Handler, using from a Macintosh 6-27 from a PC 6-27 TekColor options 3-28 TEKEHAND.PS, PC utility file 6-27 Tektronix Bulletin Board Service (BBS) 2-61 Test button 5-15 timeouts Windows 95 driver 3-4, 3-6, 3-9 Windows printer driver 2-41 Token Ring PhaserShare card and protocols 2-21 touring the printer 2-6 transit restraint location 2-10 locking before moving printer 5-37 unlocking before use 2-10 Transmission Retry, Windows 2-41, 3-4, 3-6, 3-9 transparency acceptable types 3-29, 3-36 handling tips 3-32 manual feed printing 3-39 maximum capacity 3-36 order numbers 8-6 printing from generic driver 3-34 printing from Tektronix driver 3-37 printing instructions 3-36 size 3-30 tray types 8-6 trays, paper, selecting Macintosh printer driver 3-16 User Manual Index-9 troubleshooting image quality problems 6-6 media feeding or jamming problems 6-6 network problems 6-8 operational hints 6-12 TrueType fonts 3-43 turn on printer 2-27 two prints after jam 6-14 U UNIX workstations installing printer software 2-61 Use Printer Setting color correction description 4-8 Macintosh printer driver 3-16 used ink 5-4, 5-7 using color 4-2, 4-4 using EuroHAL 6-1 utilities CD-ROM 2-1 diskettes 2-1 utility files 2-61 V Vivid Color color correction description 4-6 Macintosh printer driver 3-16 W warming up 2-27, 5-18, 7-8 waste tray emptying 5-4 fluid precautions 5-5 weight, paper 3-30 WIN.INI file, editing 3-45 Index-10 Phaser 350 Color Printer Windows 3.1 driver Features tab 3-9 fonts 3-45 Job Control tab 3-10, 6-19 Paper tab 3-9 PostScript header 3-10, 6-19 PostScript tab 3-9, 6-19 problems with printer fonts 6-38 problems with setting page sizes 6-36 timeouts 6-29 using 3-9, 6-19 using fonts 3-45 Windows 95 driver adding printers 2-34, 2-37, 2-43, 2-50, 2-51 Details tab 3-4, 3-6 Device Options tab 3-5, 3-6 Graphics tab 3-4, 3-6 Paper tab 3-4, 3-6 PostScript Header 3-5, 3-7 PostScript tab 3-5, 3-7 problems with printer fonts 6-38 timeouts 3-4, 3-6, 3-9, 6-29 using 3-4, 3-6, 3-9 Windows printer driver configuring 2-40 timeouts 2-41 workstation software EasyCopy/X 3-22 PhaserPrint 3-21 PhaserSym 3-22 workstations PhaserPrint software 8-9 World Wide Web description 1-3