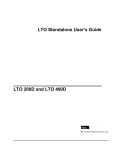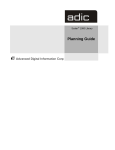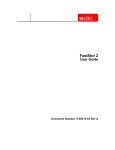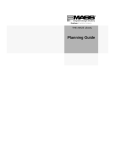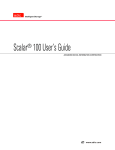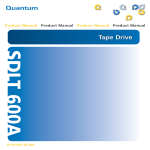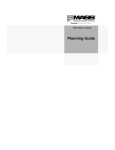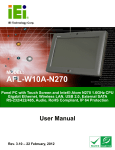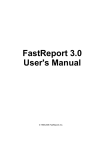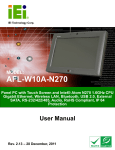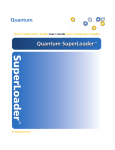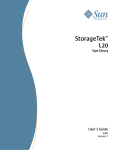Download Quantum Scalar 24 User's Guide
Transcript
Scalar® 24 Installation and Operation Guide ADVANCED DIGITAL INFORMATION CORPORATION www.adic.com Copyright © 2002-2005 ADIC The information contained in this document is subject to change without notice. This document contains proprietary information which is protected by copyright. All rights are reserved. No part of this document may be photocopied, reproduced, or translated to another language without prior written consent of ADIC. ADIC shall not be liable for errors contained herein or for incidental or consequential damages (including lost profits) in connection with the furnishing, performance or use of this material whether based on warranty, contract, or other legal theory. All trademarks within this document are the property of their respective owners. Copyright © 2002-2005 ADIC EuropeTM All rights reserved. No part of this document may be copied or reproduced in any form or by any means, without prior written permission of ADIC Europe, ZAC des Basses Auges, 1 rue Alfred de Vigny, 78112 Fourqueux, France. ADIC Europe assumes no responsibility for any errors that may appear in this document, and retains the right to make changes to these specifications and descriptions at any time, without notice. This publication may describe designs for which patents are pending, or have been granted. By publishing this information, ADIC Europe conveys no license under any patent or any other right. ADIC Europe makes no representation or warranty with respect to the contents of this document and specifically disclaims any implied warranties of merchantability or fitness for any particular purpose. Further, ADIC Europe reserves the right to revise or change this publication without obligation on the part of ADIC Europe to notify any person or organization of such revision of change. Every effort has been made to acknowledge trademarks and their owners. Trademarked names are used solely for identification or exemplary purposes: any omissions are unintentional. ADIC is a registered trademark and ADIC Europe is a trademark of Advanced Digital Information Corporation. ADIC USA 11431 Willows Road NE Redmond, Washington 98052-4952 Tel.: 1-800-336-1233 Fax: 1-425-881-2296 Published: March 2005 ADIC Europe ZAC des Basses Auges 1, rue Alfred de Vigny 78112 Fourqueux, France Tel.: 33-0-1-30-87-53-00 Fax: 33-0-1-30-87-53-01 ADIC-Germany GmbH&Co.KG Eschenstraße 3 89558 Böhmenkirch Germany Tel: 49-0-7332-83-0 Fax: 49-0-7332-83-135 Document Number: 62-2301-07 Rev A Contents 1 About This Guide and Your Product 1 Product Safety Statements . . . . . . . . . . . . . . . . . . . . . . . . . . . . . . . . . . . . . . . . . . . . . . . . . . . . . . . . . . . Product Model Number . . . . . . . . . . . . . . . . . . . . . . . . . . . . . . . . . . . . . . . . . . . . . . . . . . . . . . . . . . . . . . Explanation of Symbols and Notes . . . . . . . . . . . . . . . . . . . . . . . . . . . . . . . . . . . . . . . . . . . . . . . . . . . . . Other Documents you Might Need . . . . . . . . . . . . . . . . . . . . . . . . . . . . . . . . . . . . . . . . . . . . . . . . . . . . . Getting More Information or Help . . . . . . . . . . . . . . . . . . . . . . . . . . . . . . . . . . . . . . . . . . . . . . . . . . . . . . 2 Description 1 1 1 2 2 3 Features . . . . . . . . . . . . . . . . . . . . . . . . . . . . . . . . . . . . . . . . . . . . . . . . . . . . . . . . . . . . . . . . . . . . . . . . . 4 Optional Features . . . . . . . . . . . . . . . . . . . . . . . . . . . . . . . . . . . . . . . . . . . . . . . . . . . . . . . . . . . . . . . 5 Front Panel Components . . . . . . . . . . . . . . . . . . . . . . . . . . . . . . . . . . . . . . . . . . . . . . . . . . . . . . . . . . . . 5 Interior Components . . . . . . . . . . . . . . . . . . . . . . . . . . . . . . . . . . . . . . . . . . . . . . . . . . . . . . . . . . . . . . . . 6 Rear Panel Components . . . . . . . . . . . . . . . . . . . . . . . . . . . . . . . . . . . . . . . . . . . . . . . . . . . . . . . . . . . . . 7 Drives . . . . . . . . . . . . . . . . . . . . . . . . . . . . . . . . . . . . . . . . . . . . . . . . . . . . . . . . . . . . . . . . . . . . . . . . . . . 8 Media and Media Protection . . . . . . . . . . . . . . . . . . . . . . . . . . . . . . . . . . . . . . . . . . . . . . . . . . . . . . . . . . 8 Media Protection. . . . . . . . . . . . . . . . . . . . . . . . . . . . . . . . . . . . . . . . . . . . . . . . . . . . . . . . . . . . . . . . 8 Host Interface . . . . . . . . . . . . . . . . . . . . . . . . . . . . . . . . . . . . . . . . . . . . . . . . . . . . . . . . . . . . . . . . . . . . 10 Native Fibre Connections . . . . . . . . . . . . . . . . . . . . . . . . . . . . . . . . . . . . . . . . . . . . . . . . . . . . . . . . 11 SCSI Connections . . . . . . . . . . . . . . . . . . . . . . . . . . . . . . . . . . . . . . . . . . . . . . . . . . . . . . . . . . . . . . 11 Drive Types and LUN-1 Compatibility . . . . . . . . . . . . . . . . . . . . . . . . . . . . . . . . . . . . . . . . . . . . . . . 11 Host Adapter . . . . . . . . . . . . . . . . . . . . . . . . . . . . . . . . . . . . . . . . . . . . . . . . . . . . . . . . . . . . . . . . . . 11 Terminator . . . . . . . . . . . . . . . . . . . . . . . . . . . . . . . . . . . . . . . . . . . . . . . . . . . . . . . . . . . . . . . . . . . . 11 Application Software . . . . . . . . . . . . . . . . . . . . . . . . . . . . . . . . . . . . . . . . . . . . . . . . . . . . . . . . . . . . 11 SCSI Cables . . . . . . . . . . . . . . . . . . . . . . . . . . . . . . . . . . . . . . . . . . . . . . . . . . . . . . . . . . . . . . . . . . 12 FC Cables . . . . . . . . . . . . . . . . . . . . . . . . . . . . . . . . . . . . . . . . . . . . . . . . . . . . . . . . . . . . . . . . . . . . 12 3 Getting Started 13 Unpacking and Inspecting . . . . . . . . . . . . . . . . . . . . . . . . . . . . . . . . . . . . . . . . . . . . . . . . . . . . . . . . . . Checking the Accessories . . . . . . . . . . . . . . . . . . . . . . . . . . . . . . . . . . . . . . . . . . . . . . . . . . . . . . . . . . Installing Scalar 24 Hardware. . . . . . . . . . . . . . . . . . . . . . . . . . . . . . . . . . . . . . . . . . . . . . . . . . . . . . . . Connecting to a SCSI Drive . . . . . . . . . . . . . . . . . . . . . . . . . . . . . . . . . . . . . . . . . . . . . . . . . . . . . . Connecting More than One SCSI Library . . . . . . . . . . . . . . . . . . . . . . . . . . . . . . . . . . . . . . . . . . Connecting to a Fibre Drive . . . . . . . . . . . . . . . . . . . . . . . . . . . . . . . . . . . . . . . . . . . . . . . . . . . . . . . Connecting the Power Cord . . . . . . . . . . . . . . . . . . . . . . . . . . . . . . . . . . . . . . . . . . . . . . . . . . . . . . Inserting Tape Cartridges . . . . . . . . . . . . . . . . . . . . . . . . . . . . . . . . . . . . . . . . . . . . . . . . . . . . . . . . Setting up your Scalar 24 . . . . . . . . . . . . . . . . . . . . . . . . . . . . . . . . . . . . . . . . . . . . . . . . . . . . . . . . . . . Scalar 24 Installation and Operation Guide 13 13 14 14 15 16 17 17 19 iii Preparing the Host Computer . . . . . . . . . . . . . . . . . . . . . . . . . . . . . . . . . . . . . . . . . . . . . . . . . . . . . . . . Installing Drivers for Windows 2000 and Windows Server 2003 . . . . . . . . . . . . . . . . . . . . . . . . . . . Installing the Windows Server 2003 library driver . . . . . . . . . . . . . . . . . . . . . . . . . . . . . . . . . . . . Installing the Windows 2000 library driver. . . . . . . . . . . . . . . . . . . . . . . . . . . . . . . . . . . . . . . . . . Installing the Windows 2000 or Windows Server 2003 drive driver . . . . . . . . . . . . . . . . . . . . . . 4 Installing Optional Hardware 23 Installing an Additional Drive . . . . . . . . . . . . . . . . . . . . . . . . . . . . . . . . . . . . . . . . . . . . . . . . . . . . . . . . Removing and Replacing a Drive . . . . . . . . . . . . . . . . . . . . . . . . . . . . . . . . . . . . . . . . . . . . . . . . . . Working with SDLT Drives and Media . . . . . . . . . . . . . . . . . . . . . . . . . . . . . . . . . . . . . . . . . . . . Installing the Remote Management Unit . . . . . . . . . . . . . . . . . . . . . . . . . . . . . . . . . . . . . . . . . . . . . . . . Installing the Scalar 24 in a Rack . . . . . . . . . . . . . . . . . . . . . . . . . . . . . . . . . . . . . . . . . . . . . . . . . . . . . 5 Frequently Asked Questions 33 33 33 33 33 34 34 34 34 34 34 34 35 35 36 36 37 37 37 37 37 39 Operator Panel Keypad . . . . . . . . . . . . . . . . . . . . . . . . . . . . . . . . . . . . . . . . . . . . . . . . . . . . . . . . . . . . Icon Definitions . . . . . . . . . . . . . . . . . . . . . . . . . . . . . . . . . . . . . . . . . . . . . . . . . . . . . . . . . . . . . . . . . . . Menu Icons . . . . . . . . . . . . . . . . . . . . . . . . . . . . . . . . . . . . . . . . . . . . . . . . . . . . . . . . . . . . . . . . . . . Drive Status Icons . . . . . . . . . . . . . . . . . . . . . . . . . . . . . . . . . . . . . . . . . . . . . . . . . . . . . . . . . . . . . Tape Activity Icons . . . . . . . . . . . . . . . . . . . . . . . . . . . . . . . . . . . . . . . . . . . . . . . . . . . . . . . . . . . . . Online and Offline Modes . . . . . . . . . . . . . . . . . . . . . . . . . . . . . . . . . . . . . . . . . . . . . . . . . . . . . . . . . . . Inserting and Removing Media. . . . . . . . . . . . . . . . . . . . . . . . . . . . . . . . . . . . . . . . . . . . . . . . . . . . . . . Manual Removal of Tapes. . . . . . . . . . . . . . . . . . . . . . . . . . . . . . . . . . . . . . . . . . . . . . . . . . . . . . . . . . . Manual Removal of a Tape From a Drive. . . . . . . . . . . . . . . . . . . . . . . . . . . . . . . . . . . . . . . . . . . . Manual Removal of a Tape From a Rear Slot . . . . . . . . . . . . . . . . . . . . . . . . . . . . . . . . . . . . . . . . Manual Removal of a Tape From the Picker . . . . . . . . . . . . . . . . . . . . . . . . . . . . . . . . . . . . . . . . . iv 23 25 25 25 26 33 FAQs When Getting Started. . . . . . . . . . . . . . . . . . . . . . . . . . . . . . . . . . . . . . . . . . . . . . . . . . . . . . . . . What Operator Panel menus are required to get started? . . . . . . . . . . . . . . . . . . . . . . . . . . . . . . . How do I set a SCSI ID?. . . . . . . . . . . . . . . . . . . . . . . . . . . . . . . . . . . . . . . . . . . . . . . . . . . . . . . . . What type of host interface is required? . . . . . . . . . . . . . . . . . . . . . . . . . . . . . . . . . . . . . . . . . . . . . How do I cable the library to the interface card? . . . . . . . . . . . . . . . . . . . . . . . . . . . . . . . . . . . . . . . What type of terminator is required? . . . . . . . . . . . . . . . . . . . . . . . . . . . . . . . . . . . . . . . . . . . . . . . Can I add an LTO-3 drive to a Scalar 24 LTO-1 or LTO-2 Library? . . . . . . . . . . . . . . . . . . . . . . . . Where are the drivers located? . . . . . . . . . . . . . . . . . . . . . . . . . . . . . . . . . . . . . . . . . . . . . . . . . . . How do I manually remove a tape? . . . . . . . . . . . . . . . . . . . . . . . . . . . . . . . . . . . . . . . . . . . . . . . . More FAQs . . . . . . . . . . . . . . . . . . . . . . . . . . . . . . . . . . . . . . . . . . . . . . . . . . . . . . . . . . . . . . . . . . . . . . Where are the Error Messages defined? . . . . . . . . . . . . . . . . . . . . . . . . . . . . . . . . . . . . . . . . . . . . How do I upgrade firmware? . . . . . . . . . . . . . . . . . . . . . . . . . . . . . . . . . . . . . . . . . . . . . . . . . . . . . . How do I clean a drive? . . . . . . . . . . . . . . . . . . . . . . . . . . . . . . . . . . . . . . . . . . . . . . . . . . . . . . . . . . What is the life span of the cleaning tape? . . . . . . . . . . . . . . . . . . . . . . . . . . . . . . . . . . . . . . . . . . . Where is the serial number located? . . . . . . . . . . . . . . . . . . . . . . . . . . . . . . . . . . . . . . . . . . . . . . . What is partitioning? . . . . . . . . . . . . . . . . . . . . . . . . . . . . . . . . . . . . . . . . . . . . . . . . . . . . . . . . . . . . How many characters can be on the barcode? . . . . . . . . . . . . . . . . . . . . . . . . . . . . . . . . . . . . . . . What format should I use for my barcodes? . . . . . . . . . . . . . . . . . . . . . . . . . . . . . . . . . . . . . . . . . . What do I do if I lose my password?. . . . . . . . . . . . . . . . . . . . . . . . . . . . . . . . . . . . . . . . . . . . . . . . What should I do if I lose power during a backup? . . . . . . . . . . . . . . . . . . . . . . . . . . . . . . . . . . . . . How do I get help? . . . . . . . . . . . . . . . . . . . . . . . . . . . . . . . . . . . . . . . . . . . . . . . . . . . . . . . . . . . . . 6 Operation 19 20 20 20 20 39 40 40 41 41 42 42 43 43 43 44 Contents Barcode Labels . . . . . . . . . . . . . . . . . . . . . . . . . . . . . . . . . . . . . . . . . . . . . . . . . . . . . . . . . . . . . . . . . . . Applying the Label . . . . . . . . . . . . . . . . . . . . . . . . . . . . . . . . . . . . . . . . . . . . . . . . . . . . . . . . . . . . . Menu Navigation . . . . . . . . . . . . . . . . . . . . . . . . . . . . . . . . . . . . . . . . . . . . . . . . . . . . . . . . . . . . . . . . . . Main Menu Navigation . . . . . . . . . . . . . . . . . . . . . . . . . . . . . . . . . . . . . . . . . . . . . . . . . . . . . . . . . . Submenu Navigation . . . . . . . . . . . . . . . . . . . . . . . . . . . . . . . . . . . . . . . . . . . . . . . . . . . . . . . . . . . Normal Operations . . . . . . . . . . . . . . . . . . . . . . . . . . . . . . . . . . . . . . . . . . . . . . . . . . . . . . . . . . . . . . . . 7 Using the Remote Management Unit 49 Getting Started . . . . . . . . . . . . . . . . . . . . . . . . . . . . . . . . . . . . . . . . . . . . . . . . . . . . . . . . . . . . . . . . . . . RMU Prerequisites . . . . . . . . . . . . . . . . . . . . . . . . . . . . . . . . . . . . . . . . . . . . . . . . . . . . . . . . . . . . . Setting up the RMU . . . . . . . . . . . . . . . . . . . . . . . . . . . . . . . . . . . . . . . . . . . . . . . . . . . . . . . . . . . . Starting the RMU . . . . . . . . . . . . . . . . . . . . . . . . . . . . . . . . . . . . . . . . . . . . . . . . . . . . . . . . . . . . . . Using the RMU . . . . . . . . . . . . . . . . . . . . . . . . . . . . . . . . . . . . . . . . . . . . . . . . . . . . . . . . . . . . . . . . . . . Logging into the RMU . . . . . . . . . . . . . . . . . . . . . . . . . . . . . . . . . . . . . . . . . . . . . . . . . . . . . . . . . . . Checking Status and General Information . . . . . . . . . . . . . . . . . . . . . . . . . . . . . . . . . . . . . . . . . . . Configuring Network Parameters . . . . . . . . . . . . . . . . . . . . . . . . . . . . . . . . . . . . . . . . . . . . . . . . . . Configuring SNMP . . . . . . . . . . . . . . . . . . . . . . . . . . . . . . . . . . . . . . . . . . . . . . . . . . . . . . . . . . . . . Downloading the SNMP MIB File . . . . . . . . . . . . . . . . . . . . . . . . . . . . . . . . . . . . . . . . . . . . . . . . Configuring RMU User Accounts . . . . . . . . . . . . . . . . . . . . . . . . . . . . . . . . . . . . . . . . . . . . . . . . . . Adding/Removing Users . . . . . . . . . . . . . . . . . . . . . . . . . . . . . . . . . . . . . . . . . . . . . . . . . . . . . . . Changing a Password . . . . . . . . . . . . . . . . . . . . . . . . . . . . . . . . . . . . . . . . . . . . . . . . . . . . . . . . . Configuring the Time and Date. . . . . . . . . . . . . . . . . . . . . . . . . . . . . . . . . . . . . . . . . . . . . . . . . . . . Synchronizing with an NTP server . . . . . . . . . . . . . . . . . . . . . . . . . . . . . . . . . . . . . . . . . . . . . . . Upgrading Firmware . . . . . . . . . . . . . . . . . . . . . . . . . . . . . . . . . . . . . . . . . . . . . . . . . . . . . . . . . . . . Upgrading drive or RMU firmware. . . . . . . . . . . . . . . . . . . . . . . . . . . . . . . . . . . . . . . . . . . . . . . . Upgrading library firmware . . . . . . . . . . . . . . . . . . . . . . . . . . . . . . . . . . . . . . . . . . . . . . . . . . . . . Viewing Diagnostic Files. . . . . . . . . . . . . . . . . . . . . . . . . . . . . . . . . . . . . . . . . . . . . . . . . . . . . . . . . Rebooting the RMU . . . . . . . . . . . . . . . . . . . . . . . . . . . . . . . . . . . . . . . . . . . . . . . . . . . . . . . . . . . . Rebooting the Library . . . . . . . . . . . . . . . . . . . . . . . . . . . . . . . . . . . . . . . . . . . . . . . . . . . . . . . . . . . Using the Operator Panel (over the RMU) . . . . . . . . . . . . . . . . . . . . . . . . . . . . . . . . . . . . . . . . . . . Viewing Logs . . . . . . . . . . . . . . . . . . . . . . . . . . . . . . . . . . . . . . . . . . . . . . . . . . . . . . . . . . . . . . . . . Getting Help . . . . . . . . . . . . . . . . . . . . . . . . . . . . . . . . . . . . . . . . . . . . . . . . . . . . . . . . . . . . . . . . . . 8 Using the Menus 49 49 50 50 50 50 50 51 51 52 52 52 52 53 53 53 53 54 54 54 54 55 55 55 57 Menu Tree Structure. . . . . . . . . . . . . . . . . . . . . . . . . . . . . . . . . . . . . . . . . . . . . . . . . . . . . . . . . . . . . . . Main Menu . . . . . . . . . . . . . . . . . . . . . . . . . . . . . . . . . . . . . . . . . . . . . . . . . . . . . . . . . . . . . . . . . . . . . . Setup Menu . . . . . . . . . . . . . . . . . . . . . . . . . . . . . . . . . . . . . . . . . . . . . . . . . . . . . . . . . . . . . . . . . . . . . Setup Wizard . . . . . . . . . . . . . . . . . . . . . . . . . . . . . . . . . . . . . . . . . . . . . . . . . . . . . . . . . . . . . . . . . Cancelling the Setup Wizard. . . . . . . . . . . . . . . . . . . . . . . . . . . . . . . . . . . . . . . . . . . . . . . . . . . . Configuring your Library with the Setup Wizard . . . . . . . . . . . . . . . . . . . . . . . . . . . . . . . . . . . . . Configure Slots . . . . . . . . . . . . . . . . . . . . . . . . . . . . . . . . . . . . . . . . . . . . . . . . . . . . . . . . . . . . . . . . Configure Cleaning Slots . . . . . . . . . . . . . . . . . . . . . . . . . . . . . . . . . . . . . . . . . . . . . . . . . . . . . . Configure Modes. . . . . . . . . . . . . . . . . . . . . . . . . . . . . . . . . . . . . . . . . . . . . . . . . . . . . . . . . . . . . Configure Partitions. . . . . . . . . . . . . . . . . . . . . . . . . . . . . . . . . . . . . . . . . . . . . . . . . . . . . . . . . . . Configure I/E Slot . . . . . . . . . . . . . . . . . . . . . . . . . . . . . . . . . . . . . . . . . . . . . . . . . . . . . . . . . . . . SCSI/Fibre . . . . . . . . . . . . . . . . . . . . . . . . . . . . . . . . . . . . . . . . . . . . . . . . . . . . . . . . . . . . . . . . . . . . Set Drive SCSI IDs . . . . . . . . . . . . . . . . . . . . . . . . . . . . . . . . . . . . . . . . . . . . . . . . . . . . . . . . . . . Set Inquiry . . . . . . . . . . . . . . . . . . . . . . . . . . . . . . . . . . . . . . . . . . . . . . . . . . . . . . . . . . . . . . . . . . Access Mode. . . . . . . . . . . . . . . . . . . . . . . . . . . . . . . . . . . . . . . . . . . . . . . . . . . . . . . . . . . . . . . . Fibre Setup . . . . . . . . . . . . . . . . . . . . . . . . . . . . . . . . . . . . . . . . . . . . . . . . . . . . . . . . . . . . . . . . . Set Library SCSI ID. . . . . . . . . . . . . . . . . . . . . . . . . . . . . . . . . . . . . . . . . . . . . . . . . . . . . . . . . . . Scalar 24 Installation and Operation Guide 44 45 45 46 46 47 57 59 60 60 61 61 70 70 71 74 76 77 77 78 79 80 82 v User Interface . . . . . . . . . . . . . . . . . . . . . . . . . . . . . . . . . . . . . . . . . . . . . . . . . . . . . . . . . . . . . . . . . 83 Set Timeout. . . . . . . . . . . . . . . . . . . . . . . . . . . . . . . . . . . . . . . . . . . . . . . . . . . . . . . . . . . . . . . . . 83 Set Password . . . . . . . . . . . . . . . . . . . . . . . . . . . . . . . . . . . . . . . . . . . . . . . . . . . . . . . . . . . . . . . 84 Set Key Clicks . . . . . . . . . . . . . . . . . . . . . . . . . . . . . . . . . . . . . . . . . . . . . . . . . . . . . . . . . . . . . . . 85 Configure Net Device . . . . . . . . . . . . . . . . . . . . . . . . . . . . . . . . . . . . . . . . . . . . . . . . . . . . . . . . . . . 86 Configure AutoClean . . . . . . . . . . . . . . . . . . . . . . . . . . . . . . . . . . . . . . . . . . . . . . . . . . . . . . . . . . . 88 AutoClean Unpartitioned Library . . . . . . . . . . . . . . . . . . . . . . . . . . . . . . . . . . . . . . . . . . . . . . . . . 88 AutoClean Partitioned Library . . . . . . . . . . . . . . . . . . . . . . . . . . . . . . . . . . . . . . . . . . . . . . . . . . . 89 Configure Barcode Scanner . . . . . . . . . . . . . . . . . . . . . . . . . . . . . . . . . . . . . . . . . . . . . . . . . . . . . . 90 Reset Configuration . . . . . . . . . . . . . . . . . . . . . . . . . . . . . . . . . . . . . . . . . . . . . . . . . . . . . . . . . . . . 91 Command Menu . . . . . . . . . . . . . . . . . . . . . . . . . . . . . . . . . . . . . . . . . . . . . . . . . . . . . . . . . . . . . . . . . . 92 Import Media. . . . . . . . . . . . . . . . . . . . . . . . . . . . . . . . . . . . . . . . . . . . . . . . . . . . . . . . . . . . . . . . . . 92 Import Data Cartridge for Unpartitioned Library . . . . . . . . . . . . . . . . . . . . . . . . . . . . . . . . . . . . . 93 Import Data Cartridge for Partitioned Library . . . . . . . . . . . . . . . . . . . . . . . . . . . . . . . . . . . . . . . 93 Import LTO Cleaning Cartridge . . . . . . . . . . . . . . . . . . . . . . . . . . . . . . . . . . . . . . . . . . . . . . . . . . 94 Import SDLT Cleaning Cartridge . . . . . . . . . . . . . . . . . . . . . . . . . . . . . . . . . . . . . . . . . . . . . . . . . 95 Export Media . . . . . . . . . . . . . . . . . . . . . . . . . . . . . . . . . . . . . . . . . . . . . . . . . . . . . . . . . . . . . . . . . 96 Export Data Cartridge . . . . . . . . . . . . . . . . . . . . . . . . . . . . . . . . . . . . . . . . . . . . . . . . . . . . . . . . . 97 Export Cleaning Cartridge. . . . . . . . . . . . . . . . . . . . . . . . . . . . . . . . . . . . . . . . . . . . . . . . . . . . . . 98 Dismount Drive . . . . . . . . . . . . . . . . . . . . . . . . . . . . . . . . . . . . . . . . . . . . . . . . . . . . . . . . . . . . . . . . 99 Move Media . . . . . . . . . . . . . . . . . . . . . . . . . . . . . . . . . . . . . . . . . . . . . . . . . . . . . . . . . . . . . . . . . . 99 Bulk Load . . . . . . . . . . . . . . . . . . . . . . . . . . . . . . . . . . . . . . . . . . . . . . . . . . . . . . . . . . . . . . . . . . . 102 Unpartitioned Library Bulk Load . . . . . . . . . . . . . . . . . . . . . . . . . . . . . . . . . . . . . . . . . . . . . . . . 102 Partitioned Library Bulk Load . . . . . . . . . . . . . . . . . . . . . . . . . . . . . . . . . . . . . . . . . . . . . . . . . . 102 Bulk Unload . . . . . . . . . . . . . . . . . . . . . . . . . . . . . . . . . . . . . . . . . . . . . . . . . . . . . . . . . . . . . . . . . 103 Unpartitioned Library Bulk Unload . . . . . . . . . . . . . . . . . . . . . . . . . . . . . . . . . . . . . . . . . . . . . . 104 Partitioned Library Bulk Unload. . . . . . . . . . . . . . . . . . . . . . . . . . . . . . . . . . . . . . . . . . . . . . . . . 104 Sequential. . . . . . . . . . . . . . . . . . . . . . . . . . . . . . . . . . . . . . . . . . . . . . . . . . . . . . . . . . . . . . . . . . . 105 Start Loop . . . . . . . . . . . . . . . . . . . . . . . . . . . . . . . . . . . . . . . . . . . . . . . . . . . . . . . . . . . . . . . . . 105 Start Single . . . . . . . . . . . . . . . . . . . . . . . . . . . . . . . . . . . . . . . . . . . . . . . . . . . . . . . . . . . . . . . . 106 Stop Sequential Backup . . . . . . . . . . . . . . . . . . . . . . . . . . . . . . . . . . . . . . . . . . . . . . . . . . . . . . 107 Resume Sequential Backup . . . . . . . . . . . . . . . . . . . . . . . . . . . . . . . . . . . . . . . . . . . . . . . . . . . 107 Status Menu . . . . . . . . . . . . . . . . . . . . . . . . . . . . . . . . . . . . . . . . . . . . . . . . . . . . . . . . . . . . . . . . . . . . 109 Display Firmware Version. . . . . . . . . . . . . . . . . . . . . . . . . . . . . . . . . . . . . . . . . . . . . . . . . . . . . . . 109 Display Inventory Information . . . . . . . . . . . . . . . . . . . . . . . . . . . . . . . . . . . . . . . . . . . . . . . . . . . . 111 Display Motion Counts . . . . . . . . . . . . . . . . . . . . . . . . . . . . . . . . . . . . . . . . . . . . . . . . . . . . . . . . . 113 Display Retry Counts . . . . . . . . . . . . . . . . . . . . . . . . . . . . . . . . . . . . . . . . . . . . . . . . . . . . . . . . . . 114 Display Sensor Status . . . . . . . . . . . . . . . . . . . . . . . . . . . . . . . . . . . . . . . . . . . . . . . . . . . . . . . . . 115 Display Errors . . . . . . . . . . . . . . . . . . . . . . . . . . . . . . . . . . . . . . . . . . . . . . . . . . . . . . . . . . . . . . . . 116 Display Serial Number . . . . . . . . . . . . . . . . . . . . . . . . . . . . . . . . . . . . . . . . . . . . . . . . . . . . . . . . . 117 Display World Wide Name. . . . . . . . . . . . . . . . . . . . . . . . . . . . . . . . . . . . . . . . . . . . . . . . . . . . . . . 118 Display Fibre Status . . . . . . . . . . . . . . . . . . . . . . . . . . . . . . . . . . . . . . . . . . . . . . . . . . . . . . . . . . . 119 Tools Menu . . . . . . . . . . . . . . . . . . . . . . . . . . . . . . . . . . . . . . . . . . . . . . . . . . . . . . . . . . . . . . . . . . . . . 120 Clean Drive . . . . . . . . . . . . . . . . . . . . . . . . . . . . . . . . . . . . . . . . . . . . . . . . . . . . . . . . . . . . . . . . . . 121 Load Firmware . . . . . . . . . . . . . . . . . . . . . . . . . . . . . . . . . . . . . . . . . . . . . . . . . . . . . . . . . . . . . . . 122 Demo Test . . . . . . . . . . . . . . . . . . . . . . . . . . . . . . . . . . . . . . . . . . . . . . . . . . . . . . . . . . . . . . . . . . 123 Self Test . . . . . . . . . . . . . . . . . . . . . . . . . . . . . . . . . . . . . . . . . . . . . . . . . . . . . . . . . . . . . . . . . . . . 124 Drive Maintenance Test . . . . . . . . . . . . . . . . . . . . . . . . . . . . . . . . . . . . . . . . . . . . . . . . . . . . . . . . 125 Manufacturing Test . . . . . . . . . . . . . . . . . . . . . . . . . . . . . . . . . . . . . . . . . . . . . . . . . . . . . . . . . . . . 127 Position Picker . . . . . . . . . . . . . . . . . . . . . . . . . . . . . . . . . . . . . . . . . . . . . . . . . . . . . . . . . . . . . . . 129 Output Logs . . . . . . . . . . . . . . . . . . . . . . . . . . . . . . . . . . . . . . . . . . . . . . . . . . . . . . . . . . . . . . . . . 130 Drive Power On/Off . . . . . . . . . . . . . . . . . . . . . . . . . . . . . . . . . . . . . . . . . . . . . . . . . . . . . . . . . . . 131 vi Contents 9 Troubleshooting and Diagnostics 133 Installation Problems . . . . . . . . . . . . . . . . . . . . . . . . . . . . . . . . . . . . . . . . . . . . . . . . . . . . . . . . . . . . . Scalar 24 Error Messages . . . . . . . . . . . . . . . . . . . . . . . . . . . . . . . . . . . . . . . . . . . . . . . . . . . . . . . . . Vital Product Data Recovery . . . . . . . . . . . . . . . . . . . . . . . . . . . . . . . . . . . . . . . . . . . . . . . . . . . . . . . Environmental Considerations . . . . . . . . . . . . . . . . . . . . . . . . . . . . . . . . . . . . . . . . . . . . . . . . . . . . . . Before Contacting Technical Support. . . . . . . . . . . . . . . . . . . . . . . . . . . . . . . . . . . . . . . . . . . . . . . . . 10 Specifications 141 Dimensions . . . . . . . . . . . . . . . . . . . . . . . . . . . . . . . . . . . . . . . . . . . . . . . . . . . . . . . . . . . . . . . . . . . . . Weight . . . . . . . . . . . . . . . . . . . . . . . . . . . . . . . . . . . . . . . . . . . . . . . . . . . . . . . . . . . . . . . . . . . . . . . . . Storage Slot Count . . . . . . . . . . . . . . . . . . . . . . . . . . . . . . . . . . . . . . . . . . . . . . . . . . . . . . . . . . . . . . . Library Storage Capacity . . . . . . . . . . . . . . . . . . . . . . . . . . . . . . . . . . . . . . . . . . . . . . . . . . . . . . . . . . Library Data Transfer Rates . . . . . . . . . . . . . . . . . . . . . . . . . . . . . . . . . . . . . . . . . . . . . . . . . . . . . . . . Operating Time. . . . . . . . . . . . . . . . . . . . . . . . . . . . . . . . . . . . . . . . . . . . . . . . . . . . . . . . . . . . . . . . . . Safety and EMC Standards . . . . . . . . . . . . . . . . . . . . . . . . . . . . . . . . . . . . . . . . . . . . . . . . . . . . . . . . Power . . . . . . . . . . . . . . . . . . . . . . . . . . . . . . . . . . . . . . . . . . . . . . . . . . . . . . . . . . . . . . . . . . . . . . . . . Thermal Environment . . . . . . . . . . . . . . . . . . . . . . . . . . . . . . . . . . . . . . . . . . . . . . . . . . . . . . . . . . . . . Acoustic . . . . . . . . . . . . . . . . . . . . . . . . . . . . . . . . . . . . . . . . . . . . . . . . . . . . . . . . . . . . . . . . . . . . . . . Library Interface . . . . . . . . . . . . . . . . . . . . . . . . . . . . . . . . . . . . . . . . . . . . . . . . . . . . . . . . . . . . . . . . . Reliability . . . . . . . . . . . . . . . . . . . . . . . . . . . . . . . . . . . . . . . . . . . . . . . . . . . . . . . . . . . . . . . . . . . . . . Scalar 24 Installation and Operation Guide 133 134 137 138 138 141 142 142 142 143 143 143 144 144 145 145 145 vii viii Contents About This Guide and Your Product This guide contains information and instructions necessary for the normal operation and management of the Scalar 24. This guide is intended for anyone interested in learning about or anyone that needs to know how to install, configure, and operate the Scalar 24. Note Be sure to read all operating instructions in this manual and in the System, Safety, and Regulatory Information Guide before operating this product. Product Safety Statements This product is designed for processing magnetic tape cartridges. Any other application is not considered the intended use. ADIC will not be held liable for damage arising from unauthorized use of the product. The user assumes all risk in this aspect. This unit is engineered and manufactured to meet all safety and regulatory requirements. Be aware that improper use may result in bodily injury, damage to the equipment, or interference with other equipment. WARNING BEFORE POWERING ON OR USING THIS EQUIPMENT, READ THE SYSTEM, SAFETY, AND REGULATORY INFORMATION GUIDE. KEEP THE GUIDE FOR FUTURE REFERENCE. Product Model Number The Scalar 24 model number is as follows: SC24 Explanation of Symbols and Notes The following symbols appear throughout this document to highlight important information. WARNING INDICATES A POTENTIALLY HAZARDOUS SITUATION WHICH, IF NOT AVOIDED, COULD RESULT IN DEATH OR BODILY INJURY. Product Name Doc Type 1 CAUTION Note Indicates a situation that may cause possible damage to equipment, loss of data, or interference with other equipment. Indicates important information that helps you make better use of your system. Other Documents you Might Need The following documents are also available for this product. These documents can be found on the product CD or at www.adic.com/manuals: • Scalar 24 Quick Start Guide (6-00310-xx) • SNC 450x User’s Guide (6-00998-xx) • SNC 4000 User’s Guide (62-2308-xx) • SNC Firmware 4 Reference Guide (6-00676-xx) • ADIC Management Console User’s Guide (6-00420-xx) • ADIC System, Safety, and Regulatory Information Guide (6-00618-xx) Note Release Notes are also available for this product. The Release Notes describe changes to your system or firmware since the last release, provide compatibility information, and discuss any known issues and workarounds. The Release Notes can be found in the product box or at www.adic.com/manuals. Getting More Information or Help More information about this product is available on the Customer Service Center website at www.adic.com/csc. The Customer Service Center contains a collection of information, including answers to frequently asked questions (FAQs). You can also access software, firmware, and drivers through this site. For further assistance, or if training is desired, contact ADIC: 2 In the USA: 800-827-3822 In Europe and Japan: 00-800-9999-3822 For additional contact information: www.adic.com/contact To open a Service Request: www.adic.com/techsup About This Guide and Your Product Description The Scalar 24 is designed to provide optimal density in both rackmount and desktop environments while offering features and functionality only found in mid-range libraries. The library can provide over one month of unattended backup and fits in only 4U (7 inches) of rack space. For more information on capacity, refer to Table 1. Table 1 Scalar 24 Storage Capacity* LTO-3 19.2 TB LTO-2 9.6 TB LTO-1 4.8 TB SDLT-320 6.7 TB SDLT-600 12.6 TB *Values represent maximum compressed capacity with I/E slot included Scalar 24 Installation and Operation Guide 3 The Scalar 24 is the next-generation, entry-level/mid-range product to meet the standards of ADIC customers. You can order the SCSI drive option or the fibre drive option. An additional drive sled can be added to double throughput and/or partition the library to multiple hosts. The ability to expand the Scalar 24 makes it an excellent investment. Mixed generation drive support is also available for LTO. For example, an LTO-3 drive and an LTO-2 drive can coexist in a single library. The library also comes standard with a barcode scanner that provides instant media verification and inventory. An optional Remote Management Unit (RMU) can be added for centralizing your data backup control. Finally, the available Storage Networking Controllers (SNCs) offer many features, such as the ability to manage your library in a Storage Area Network (SAN) and the ability to convert Fibre Channel and Gigabit Ethernet protocol to parallel SCSI protocol. Features The following features are standard with your Scalar 24: Multi-function Operator Panel. The operator panel, located on the right above the I/E slot, provides an easy-to-read bitmap display and a five-button keypad to permit you to monitor and control the operations of your library. The liquid crystal display (LCD) provides access to library status, commands, setup, and tools. Refer to Front Panel Components on page 5 for more information. The operator panel is described in more detail in Operator Panel Keypad on page 39. Robotic System. The robotic system is the media cartridge handling mechanism and responds to commands from the application software to move the cartridges between the storage slots, tape drives, and the I/E slot. Partitioning. Partitioning enables your single Scalar 24 library to be logically partitioned so it appears to a host as if it were two independent physical libraries. Each logical library (partition) can be independently controlled as though it were two different libraries. I/E Slot. The I/E slot allows you to import and export tapes to the interior slots and drives without unlocking the media access door. Refer to Interior Components on page 6 for more information. The I/E slot may also be configured by the user to act as a data storage slot. Magazines. Removable cartridge magazines allow for the easy insertion and removal of tape cartridges. System Integrity. The cartridge storage slots, drives, and robotic system are protected by a door that is lockable by key. Your library can also be configured for password access. Cartridge Inventory. Whenever you power up your Scalar 24, it performs a physical inventory of slots. Barcode Scanner. The barcode scanner reads barcode labels and presents label IDs to the LCD and the host without losing storage capacity. Manual Cartridge Use. Individual cartridges can easily be transported to the library by manually opening the I/E door and inserting the cartridge into the I/E slot. The operator panel is then used to load the cartridge into another slot. Reverse Cartridge Protection. The magazines, I/E Slot, and rear storage slots employ a design that prevents the cartridges from being inserted incorrectly. Built-in Diagnostics. Your Scalar 24 includes diagnostic firmware that alerts you when drive cleaning is required, reports diagnostic results, and drive operating status. Your library also includes real-time monitoring of data locations and several types of diagnostic tests. AutoClean. AutoClean enables the library to automatically clean the drives when cleaning is required. Error Diagnosis. Your Scalar 24 includes an Error Log that is accessible from the operator panel. An output log, available through the serial port, contains errors, diagnostic messages, and events. 24 Hour Fast Exchange. In the event your Scalar 24 needs to be serviced and you are unable to resolve the problem with the ADIC Technical Assistance Center, ADIC will provide you with a next business day advanced exchange to minimize down time. 4 Description Stored Vital Product Data for Recovery. Information about your library and settings (serial number, slot configurations, etc.) is stored on the RMU. Multiple Control Paths. This feature allows your library to be controlled by more than one host system. Optional Features The following features are optional. Where applicable, instructions for installing these features can be found in Installing Optional Hardware on page 23. Additional Drive. You can add an additional drive to your Scalar 24, increasing data access speed. Rackmount Kit. Your Scalar 24 may be easily converted to a rackmount configuration. The available rackmount kit can be installed on any Scalar 24. Remote Management Unit. Your Scalar 24 is equipped for a Remote Management Unit (RMU), which provides remote library operation through a web browser. Storage Networking Controllers (SNCs). The Scalar 24 offers two SNCs that provide many features. For example, they increase data transfer rates, enable you to use and manage your library in a Storage Area Network (SAN), provide Fibre Channel to SCSI connectivity or Gigabit Ethernet to SCSI connectivity. The available feature set depends on which SNC you integrate into your library. The Scalar 24 supports the SNC 4000 and the SNC 4501. Magazine and Dust Cover. Extra magazine and snap-on dust cover and interlocked stacking for offline media storage. Front Panel Components The following graphic shows the components located on the front panel of your Scalar 24. Power Switch Two-position switch that controls power to your Scalar 24. Key Lock Lock that prevents unauthorized media insertion and removal. Media Access Door Door for loading and removing tape magazines. Door can be locked to prevent media insertion and removal. Scalar 24 Installation and Operation Guide 5 I/E Door Door for access to the I/E slot. The I/E feature allows you to import or export tape cartridges with the media access door locked. LCD and Keypad (operator panel) The high-contrast LCD and keypad allow you to view the operational status of the library, perform system configuration, and execute commands. The LCD provides an easy-to-read bitmap display with backlighting. Interior Components The following graphic shows the components located behind the media access and I/E doors of your Scalar 24: 6 Magazines Removable cartridge magazines allow for the easy insertion and removal of tape cartridges. The magazines include transparent windows that enable for easy media viewing. The magazine handle is designed to allow for single-handed magazine installation and removal. When not in use magazines can be stacked for easy storage. I/E Slot Allows insertion and ejection of cartridges without interrupting the normal operation of the library. Barcode Scanner Barcode scanner that reads barcode labels and presents label IDs to the LCD and the host. Product Safety Label The product safety label is located below the left magazine. Description AIN Serial Number The AIN is a 9-character serial number located on a label below the right magazine. The label also provides product identification information, including a barcode, the ADIC Part Number (APN), the country of manufacture, and a patent number. Rear Panel Components The following graphics show the components located on the rear panel of your Scalar 24: AC Power Connector Receptacle for AC power cord. SCSI Connectors Connections for the interface cable that connect the unit with the host computer and/or other devices on the SCSI channel (including other Scalar 24 units). Serial Connector Bi-directional RS-232 port for diagnostic purposes and firmware upgrades. Scalar 24 Installation and Operation Guide 7 Drives Tape cartridge drives. Your Scalar 24 can contain one or two drives.The drives can be either SCSI drives or fibre drives. ADIC does not support multiple drive types in a single Scalar 24. However, there is mixed generation drive support in SCSI LTO libraries. Remote Management Unit (RMU) slot Slot for optional, user-installable RMU that enables remote access to the library by means of a Web browser. Storage Networking Controller (SNC) slot Slot for an optional SNC component. Drives Your Scalar 24 can be equipped with either one or two drives. The tape drives are packaged in a common drive module that is designed so that you can easily add an additional drive or replace a drive. For more detailed information on the drives, refer to Specifications on page 141. Media and Media Protection The following media types are supported: Table 2 Supported Media Types Media Type Capacitya Transfer Ratea LTO-3 (Fibre or SCSI)b 800 GB 160 MB/s LTO-2 (Fibre or SCSI)b 400 GB 70 MB/s LTO-1b 200 GB 30 MB/s SDLT-600 600 GB 68 MB/s SDLT-320 320 GB 32 MB/s DLT IVc 80 GB 12 MB/s a. 2:1 compression rate. b. Lower level media can be used in higher level drives; however, the capacity and transfer rates is at the level of the older media. Higher level media cannot be used in lower level drives. c. DLT IV media can be used in the SDLT-320 drive as read only. Media Protection The write-protect switch is used to prevent recording over existing data. To prevent recording or deleting, place the write-protect switch to the closed position. The drive senses the position of the switch and does not allow writing in this position. When inserting cartridges in the Scalar 24, place the switch in the open position, unless you do not wish to record on a specific cartridge. Note 8 Store data cartridges in a dry, cool environment. Description CAUTION Never reset or power down your computer or Scalar 24 while a function is in process or a tape is moving. The following diagram provides a representational view of media storage as it is laid out in a library configured for LTO media. Scalar 24 Installation and Operation Guide 9 The following diagram provides a representational view of media storage as it is laid out in a library configured for SDLT media. Host Interface The Scalar 24 is a target device and can be connected to hosts by using a Low Voltage Differential (LVD) SCSI bus or by using Fibre Channel. 10 Description Native Fibre Connections A library supporting native fibre attachments communicates with a host through an intermediary LUN-1 (Logical Unit Number) interface in one or more installed drives. In this type of connection, a host is connected directly to a drive rather than a library. Communication is accomplished as a host sends commands to and receives status or responses from one or more LUN-1 enabled drives. LTO-2 and LTO-3 drive modules support native fibre connections. Each drive has a single LC fibre connector located in back of the module for attachments. SCSI Connections A SCSI drive module can be connected to a Low Voltage Differential (LVD) SCSI bus. Both ends of the bus must be terminated. The Scalar 24 can also be connected to a Storage Area Network (SAN) by means of an optional Storage Networking Controller (SNC). The SNC converts either Fibre Channel protocol or Gigabit Ethernet (GbE) protocol to parallel SCSI protocol. Drive Types and LUN-1 Compatibility LTO-1 drive modules are compatible with libraries that support parallel SCSI attachments. Such libraries can be upgraded to support the LUN-1 environment. LTO-2 and LTO-3 drive modules are only compatible with libraries operating with the LUN-1 environment. Configurations consisting of a mix of LTO drive modules are compatible with libraries that have been upgraded to support a LUN-1 environment. Host Adapter Your Scalar 24 library can be connected to directly to a host by means of the appropriate host bus adapter card. The host adapter you choose depends on your system requirements and needs. If you are not sure about your host adapter requirements, please call ADIC’s Technical Assistance Center (ATAC) and ask for assistance. Before you connect the Scalar 24 library, the interface must be installed along with the required drivers. For information about drivers refer to Preparing the Host Computer on page 19. Terminator If the Scalar 24 is the last device on a SCSI chain, a terminator is required. The terminator attaches to the SCSI connector on the drive module. Be sure to use an LVD terminator that is SPI-3 compliant. For information on installing the terminator, refer to Connecting to a SCSI Drive on page 14. Application Software A variety of backup and data storage software is available for use with your Scalar 24. The software you use depends upon your storage needs and the system you are using. Please check with ADIC Sales or Customer Assistance if you have a question on the compatibility of a particular software package. Be sure that any versions of third-party software installed on your library are current and compatible with your library. Please check with your third-party vendor if you have a question regarding the compatibility of a particular software package, drive, or patch. Scalar 24 Installation and Operation Guide 11 SCSI Cables Connect your Scalar 24 SCSI Library to the host by means of an LVD SCSI cable with an HD68 connector Cables of various lengths and connector types are available through ADIC to match your specific requirements. Typically, a host bus adaptor (HBA) has either an HD68 or VHDCI connection. SCSI cables connecting the host HBA to the library should not exceed 20 feet in length. Now you are ready to connect the Scalar 24 to your host computer. Follow the instructions provided in Getting Started on page 13. FC Cables Connect to your Scalar 24 fibre drive by using a Fibre Channel (FC) cable with an LC connection. Before purchasing Fibre Channel (FC) cables, be sure you have the correct connector on the switch end of the cable. Now you are ready to connect the Scalar 24 to your host computer. Follow the instructions provided in Getting Started on page 13. 12 Description Getting Started This section describes how to install and set up the Scalar 24. The steps involved in installation include: • Unpacking and inspecting • Checking the accessories • Installing Scalar 24 hardware • Setting up your Scalar 24 library • Preparing the host computer Unpacking and Inspecting Unpack all items from the carton. Save the packing materials in case you need to move or ship the system in the future. CAUTION You must ship the Scalar 24 in the original or equivalent packing materials or your warranty may be invalidated. Use the link on the Scalar 24 Documentation and Software CD to register the product. The serial number is available through the operator panel and is also on the inside your Scalar 24, below the right magazine. In order to see the serial number label, remove this magazine. Checking the Accessories Check to make certain that the following items are included with your Scalar 24 and that none of them are damaged: • US power cord • European power cord • One 1-foot SCSI cable (dual drive version only) • Active 68-pin SCSI bus terminator • Two keys for the front door • Scalar 24 Documentation and Software CD • Quick Start Guide Scalar 24 Installation and Operation Guide 13 Note Store the CD-ROM and keys in a safe location for preventative maintenance or service activity. Installing Scalar 24 Hardware This section provides step-by-step instructions for installing the standard Scalar 24 hardware. Standard hardware installation includes: • Connecting to a SCSI bus • Connecting the power cord • Inserting tape cartridges in magazines For instructions on installing optional hardware, refer to Installing Optional Hardware on page 23. Connecting to a SCSI Drive If your host computer system does not have native SCSI capability and the host adapter you are using is not installed, install it. Refer to the manual that came with your host adapter for specific directions. When the host adapter card is installed, return to this point in the manual. Check to ensure that the interface cable you are using has the appropriate connectors on each end. The Scalar 24 uses a 68-pin LVD SCSI connector on the rear panel. • If your host computer’s SCSI connector is different from the one on the Scalar 24, obtain an adapter or a different cable. Consult your dealer or ATAC if you need help. • The interface cable must be shielded–ADIC can supply you with the correct type. Follow the procedure below to connect the SCSI cable and terminator: 1 14 Connect the SCSI cable to either of the SCSI connectors on the rear panel of the Scalar 24. Getting Started 2 Connect the free end of the SCSI cable to the connector on the host computer’s SCSI adapter. 3 If you wish to connect one or more additional devices to the bus after the Scalar 24, connect an appropriate cable between the remaining SCSI connector on the rear panel of the Scalar 24 and the next device. 4 Terminate the last device in the chain. CAUTION 5 Ensure that you are using the proper terminator for your type of SCSI device. Terminators should be SPI-3 compliant. Make sure that the SCSI cable between the host adapter and the Scalar 24 is secure and the connections are fastened correctly. Connecting More than One SCSI Library If you are connecting more than one Scalar 24 on the same SCSI channel, connect each unit to the previous unit with an additional shielded interface cable. It does not matter which SCSI connector on each Scalar 24 you connect the interface cable to. Make sure that you configure each Scalar 24 unit with a unique drive SCSI ID and library ID. Your Scalar 24s will not function properly if they have the same SCSI IDs. For more information on setting SCSI IDs, refer to SCSI/Fibre on page 77. Scalar 24 Installation and Operation Guide 15 Note • Ensure the cable is a 68-pin HD cable and is at least 2 feet (61 cm) in length. • Daisy-chain no more than two Scalar 24s or two drives together. Otherwise the data transfer rate may be reduced. Connecting to a Fibre Drive Each drive module in a fibre library has one duplex FC (Fibre Channel) connector on the back panel. Typically, you connect the FC cable from this connector to a 2 Gb FC switch. If your library has two drives, connect FC cables to each drive and connect each drive to the switch. Install an FC HBA in the host, and connect it to the switch as well. Refer to the manual that came with your host bus adapter for specific directions. Check for the proper size connector on the drive module and FC switch before purchasing a cable. 16 Getting Started Connecting the Power Cord Follow the procedure below to connect the power cord to your Scalar 24. 1 Make sure the power switch on the front of the library is off (the WARNING 2 USE CAUTION WHEN PLUGGING THE POWER CORD INTO AN ELECTRICAL OUTLET. HAZARDOUS VOLTAGES ARE PRESENT IN THE SOCKETS OF THE OUTLET. Plug the power cord into the AC receptacle on the rear panel of your Scalar 24. CAUTION 3 is pressed). Ensure that the AC line cord from the library is plugged directly into the socket. Extension cords should not be used. Plug the power cord from the Scalar 24 into a grounded electrical socket. Inserting Tape Cartridges Make sure that the write-protect switch is set appropriately on each cartridge. Slide the switch to the appropriate position by pushing it with your finger. Follow the procedure below to insert data cartridges. 1 Open the media access door. Scalar 24 Installation and Operation Guide 17 2 Insert your fingers in the magazine handle and slide out the magazines. Note 3 Fill the magazines with cartridges. Ensure the correct orientation. The magazine is designed to protect against improper insertion. If the cartridges do not insert easily, do not force them, the orientation is probably incorrect. For more information on proper media insertion and removal, refer to Inserting and Removing Media on page 42. Note 4 Media barcode labels can be viewed through the magazine window. Re-install the magazines into the Scalar 24. Note 5 You may need to pull firmly to remove the magazines. You need to push firmly to fully insert the magazines. Close the media access door. Refer to Bulk Load on page 102 for instructions on loading cartridges from the magazines into the rear slots. You can also use your host application to move the cartridges from the magazines to the rear slots. Refer to Move Media on page 99 for instructions on loading cartridges into the drive. CAUTION 18 Before power up, the library should be free of any obstruction. Ensure that all tapes are fully inserted into the storage slots and do not extend out of drives. Getting Started Setting up your Scalar 24 After you have set up your host computer, you need to configure your library. Your Scalar 24 provides you with the unique ability to set up the library using a Setup Wizard. The Setup Wizard guides you step-bystep through the setup process ensuring that all elements are configured in the proper order. Your library is shipped with a default configuration that you can use. The default settings are as follows: Option: Setting: Description: I/E Slot Import/Export The host sees one import/export slot and 23 data slots for LTO or 20 data slots for SDLT. Partitioning Disabled The host sees the entire library. AutoClean Disabled The library does not clean the drives automatically when cleaning is required. SCSI Mode Random The host has access to any tape cartridge randomly. Most host software use this mode. Library SCSI ID 0 Drive 1 SCSI ID 1 Drive 2 SCSI ID 2 Inquiry Scalar 24 The inquiry string returned to the host in a SCSI inquiry command is “Scalar 24.” Timeout Interval 9 minutes After nine minutes of inactivity on a submenu, the library returns to the Main menu. If a password is set, it has to be re-entered to access the library. Password Disabled A password is not required to access your Scalar 24. Key Click Disabled An audible tone is not heard when buttons on the keypad are pressed. Scanner Enabled The barcode scanner scans barcode labels. If you wish to change any of these configuration settings, you can either use the Setup Wizard or change them manually using the Setup menu. For more information on any of these options or to change the default settings, refer to Setup Wizard on page 60 or Setup Menu on page 60. Preparing the Host Computer When using Microsoft® Windows® 2000 or Windows Server 2003 operating systems, follow the instructions below to install the correct drive driver onto your host computer. Scalar 24 Installation and Operation Guide 19 Installing Drivers for Windows 2000 and Windows Server 2003 When using Microsoft® Windows® 2000 and Windows Server 2003 native backup, there is no special library driver required for the Scalar 24. The Scalar 24 can operate using the standard media changer driver provided with the Windows Removable Storage Manager (RSM). Windows will still try to locate a suitable driver using the Found New Hardware Wizard, so when this wizard opens, follow the instructions below to complete the setup. The tape drives inside the library require special drivers. First check the host application documentation for special drive driver requirements. Follow the instructions provided with that application to load the appropriate driver. If none are specified, refer to the drive manufacture’s website for the most current device driver. Follow the instructions below to install the drive driver. Installing the Windows Server 2003 library driver 1 When the Found New Hardware Wizard starts up, give it permission to install the device software automatically, then select Next. 2 After it searches and fails to find the necessary device software, leave the checkbox checked. This prevents Windows from prompting you again to install software for the device. 3 Select Finish to complete the installation. Installing the Windows 2000 library driver 1 When the Found New Hardware Wizard starts up, select the Next button to continue with the wizard. 2 Allow Windows to search for a suitable driver and then select Next. 3 De-select all of the additional locations to search for the driver and then select Next. 4 After it has failed to find a suitable driver, select the option to disable the device and then select Finish. Disabling the device does not affect functionality, since a driver is not required for operation. Installing the Windows 2000 or Windows Server 2003 drive driver 1 Ensure the library is powered on and fully booted. Note In Windows Server 2003, the library and/or tape drive drivers may come preinstalled. If so, it will be automatically loaded for the appropriate devices. 2 Connect the library to the host and then restart the host. 3 Obtain the appropriate drivers. You may need to consult your service representative. 4 Start Device Manager. (..\WINNT\system32\devmgmt.msc) 5 In the navigation pane, locate the appropriate device for your library drive type: • LTO-1: IBM ULTRIUM-TD1 SCSI Sequential Device • LTO-2: IBM ULTRIUM-TD2 SCSI Sequential Device • LTO-3: IBM ULTRIUM-TD3 SCSI Sequential Device • SDLT-320: Quantum SDLT320 SCSI Sequential Drive • SDLT-600: Quantum SDLT600 SCSI Sequential Drive 6 Right-click on the appropriate device and select Properties. 7 On the Driver tab, select Update Driver. This starts the Upgrade Device Driver Wizard. 20 Getting Started 8 Click Next. 9 Select Search for a suitable driver for my device. Select Next. 10 In Optional search locations select the check box for the appropriate location and then select Next. 11 Setup selects the installation file. Click Next. The required files are installed. 12 Select Finish and then close out of the Upgrade Device Driver Wizard. 13 In the Windows Device Manager, ensure that the appropriate device is listed under Tape Devices. • LTO-1: IBM ULTRIUM-TD1 SCSI Sequential Device • LTO-2: IBM ULTRIUM-TD2 SCSI Sequential Device • LTO-3: IBM ULTRIUM-TD3 SCSI Sequential Device • SDLT-320: Quantum SDLT320 SCSI Sequential Drive • SDLT-600: SuperDLTtape (tm) SDLT600 Drive Scalar 24 Installation and Operation Guide 21 22 Getting Started Installing Optional Hardware This section describes how to install the Scalar 24 optional hardware. The optional hardware includes: • Additional Drive • Remote Management Unit • Rackmount Kit • Storage Networking Controller • For information on installing one of the available SNC components, refer to the applicable manual on the Scalar 24 product CD or www.adic.com. Installing an Additional Drive Your Scalar 24 comes with either one or two drives. If you have one drive, you can install an additional drive by following the procedure below. Your Scalar 24 can contain up to two drives. To replace an installed drive with a new drive, refer to Removing and Replacing a Drive on page 25. Note 1 These procedures apply to both SCSI and Fibre Channel drives. SCSI drives are shown in the following figures. Remove the drive module from the packaging. Scalar 24 Installation and Operation Guide 23 2 From the rear of the Scalar 24, locate the available drive slot. Loosen the four thumbscrews on the cover plate and remove the cover plate. Store the cover plate in a convenient place. It is required for proper operation and cooling of the library if the optional drive is ever removed. 3 Slide the drive module into position being, careful to ensure that the metal edge on the drive module is inserted into the plastic guide on the left side of the drive bay. 4 Tighten the four thumbscrews. Make sure the rear plate is flush with the chassis and all screws are fully tightened. 5 Connect the appropriate SCSI or FC cable to the drive sled connector. 6 For SCSI libraries, connect the second SCSI cable or SCSI terminator if the device is last on the SCSI bus. Note A drive must always be present in the first slot (shown on the right in the figure above). For information on setting up a specific SCSI address for the new drive, refer to SCSI/Fibre on page 77. 24 Installing Optional Hardware Removing and Replacing a Drive CAUTION Stop all backup application services and communication to the library prior to removing a drive. Drives can be replaced without powering off the library. 1 Turn the power off to the drive that is being replaced. Refer to Drive Power On/Off on page 131. 2 Remove the drive that needs to be replaced. 3 Install the new drive. Refer to the instructions in Installing an Additional Drive on page 23. 4 Turn the power on to the new drive. Refer to Drive Power On/Off on page 131. 5 Verify that the drive firmware of the new drive matches the firmware on the other drive. Refer to Display Firmware Version on page 109. • If the new drive’s firmware does not match the firmware on the other drive, load the appropriate firmware using a firmware upgrade (FUP) tape. Refer to Load Firmware on page 122. • Hosts attached to Scalar 24 SCSI library may require rebooting to properly recognize the library and drives after a drive replacement. • If your Scalar 24 is attached to a SAN through an SNC, update the drive mapping, either by rebooting the SNC or by using the ADIC Management Console (AMC) to reset and rescan the appropriate SCSI channel. For more information about how to do this, refer to the ADIC Management Console User’s Guide. Working with SDLT Drives and Media Because ADIC does not support multiple SDLT drive generations in a single Scalar 24, if you upgrade one drive in your SDLT-320 library to SDLT-600, you must also upgrade the other drive if you are using two drives. Depending on the revision level of your SDLT-320 library, the I/E station may not be functional with the Super DLTtape II media used in SDLT-600 drives. • If there is one black lever and one green lever inside the I/E door, the I/E station must be configured as a data slot. To configure the I/E station as a data slot, refer to Configure I/E Slot on page 76. In this case, the Super DLTtape II cartridge is inaccessible from the front, but it can be accessed normally by the picker. Use the removable magazines behind the main access door to insert or remove cartridges from the library. • If there are two green levers inside the I/E door, your I/E station functions normally with Super DLTtape II media. Installing the Remote Management Unit The Remote Management Unit (RMU) allows you to access your Scalar 24 through a Web browser. Follow the procedure below to install the RMU. 1 Remove the RMU from the packaging. Scalar 24 Installation and Operation Guide 25 2 From the rear of the Scalar 24, locate the available RMU slot. Loosen the thumbscrew on the cover plate and remove the cover plate. Store the cover plate in a convenient place. It is required for proper operation and cooling of the library if the RMU is ever removed. 3 Slide the RMU into position and tighten the thumbscrew. The library detects the presence of the RMU. You must set the IP Address, Subnet Mask, and Gateway Address before the RMU functions. You can do this through the Setup Wizard on page 60 or Configure Net Device on page 86. Installing the Scalar 24 in a Rack Your Scalar 24 can easily be converted to a rackmount configuration. Follow the steps below to install your Scalar 24 into a rack. Special care should be taken when installing a Scalar 24 into a rack. Heed the following guidelines: • 26 For continued safe operation, the recommended maximum internal ambient temperature of the rack should not exceed 100°F (38°C). Installing Optional Hardware • While installing a rack mounted unit, do not block or otherwise restrict airflow to the front or rear vents. • To maintain rack stability, consider the mechanical loading of the rack to ensure a low center of gravity. • Before installing a unit into a rack, consider the overall loading of the branch circuit supplying power to the rack. • Since this unit is intended to be attached to an earth ground, ensure that a reliable path to earth ground is maintained within the rack. Tools required: #3 Philips screwdriver and #1 Philips screwdriver 1 The Scalar 24 requires a 4U (7-inch) space in a standard 19-inch rack. Ensure that this amount of space is available in the rack. Measure and mark the holes to simplify the subsequent steps. 2 Remove the rackmount assembly from packaging. 3 Power down your Scalar 24 and disconnect the AC line cord from the AC source outlet. 4 Disconnect the SCSI cable from the rear panel of your Scalar 24. 5 Using a #1 Philips screwdriver, take off the cosmetic cover of the Scalar 24 by removing the six screws (3 per side) on the sides of the cover. Slightly bend the sides and lift the bottom edge of the cover away from the unit. Lift the cover up to remove it. Scalar 24 Installation and Operation Guide 27 6 Using a #1 Philips screwdriver, remove the interior front support plate by removing the four screws on the plate. There is another front plate below this plate that should not be removed. 7 Using a #1 Philips screwdriver, attach the two securing brackets to the front sides of the Scalar 24 using one screw for each bracket as shown below. 28 Installing Optional Hardware 8 Using a #1 Philips screwdriver, remove the cosmetic feet by removing the two screws on each foot. 9 Locate the mounting holes on the rack where you want to install the library. Scalar 24 Installation and Operation Guide 29 10 Using a #3 Philips screwdriver, attach the side rails to the front of the rack using two screws per rail (four total). You may need to use a caged nut to secure the rail to the rack. 11 Using a #3 Philips screwdriver, attach the side rails to the rear of the rack using two screws per rail (four total). If the rails are not long enough to reach the back of the cabinet, extend the rails to the desired length. 30 Installing Optional Hardware 12 Slide the Scalar 24 onto the rackmount hardware until it stops. 13 Attach the securing brackets on the front Scalar 24 to both sides of the rack by tightening the thumbscrews on the securing brackets. 14 Tighten the screws on the side rails to the rack. 15 Connect the SCSI cable to the rear of your Scalar 24. 16 Connect the second SCSI cable or SCSI terminator if it is the last device on the SCSI bus. 17 Plug the power cord into a grounded electrical socket. 18 Power on the Scalar 24. Scalar 24 Installation and Operation Guide 31 32 Installing Optional Hardware Frequently Asked Questions This section provides a reference of commonly asked questions and their answers. FAQs When Getting Started The following are questions you may encounter when first setting up your Scalar 24. What Operator Panel menus are required to get started? You can use the Setup Wizard to walk you through configuring your Scalar 24. Refer to Setup Wizard on page 60. You can also configure your Scalar 24 manually by using the Setup menu. Refer to Setup Menu on page 60 for step-by-step instructions and descriptions of each submenu. How do I set a SCSI ID? Your Scalar 24 has two types of SCSI IDs. There is one for the library and a separate SCSI ID for each drive. Refer to SCSI/Fibre on page 77. What type of host interface is required? The Scalar 24 supports either a Low Voltage Differential (LVD) SCSI interface or a Fibre Channel (FC) interface. When installing an interface card on the host computer, install a card that supports the drive type being used. A label on the back of the drive module next to the connectors indicates their type. For more information, refer to Connecting to a SCSI Drive on page 14 or Connecting to a Fibre Drive on page 16. How do I cable the library to the interface card? First, make sure that your host computer has an interface card or HBA. If your host computer did not come with SCSI or FC capability, you first need to install the appropriate adapter card. Refer to the manual that comes with your host adapter for specific directions. Once the card is installed, locate either a 68-pin LVD SCSI cable or a suitable FC cable to connect the host to the drive. Depending on the configuration you purchased, ADIC can provide a 1 ft SCSI cable to connect two SCSI drives together and a 2 ft SCSI cable to connect the SNC to drives. Fibre drives most frequently connect directly to FC switches that are connected to FC hosts. For cabling diagrams, refer to Connecting to a SCSI Drive on page 14 or Connecting to a Fibre Drive on page 16. Scalar 24 Installation and Operation Guide 33 What type of terminator is required? The Scalar 24 library can be purchased with either SCSI drives or FC drives. The library with SCSI drives is compatible with Low Voltage Differential (LVD) communication. A compatible HD68 pin, LVD/SE terminator is included with the accessory kit. The Scalar 24 is not compatible with High Differential Voltage (HVD) communication. The Scalar 24 library with FC drives does not require terminators. For more information on connecting a terminator to your Scalar 24, refer to Connecting to a SCSI Drive on page 14. Can I add an LTO-3 drive to a Scalar 24 LTO-1 or LTO-2 Library? Yes, if both drives are SCSI or both drives are fibre. The Scalar 24 supports mixed generation LTO drives. Where are the drivers located? Visit the host application or drive manufacturer’s website for drivers for your Scalar 24. Drivers are not provided on the Scalar 24 product CD. How do I manually remove a tape? There are four places within the Scalar 24 where you may want to manually remove a tape. You can remove a tape manually from a drive, the rear slots, the magazines, and the picker. Refer to Manual Removal of Tapes on page 43. More FAQs The following are questions you may encounter when operating your Scalar 24. Where are the Error Messages defined? Hard errors are listed in the Error Log which can be accessed through the Status menu. All errors, diagnostic alerts, and events are accessible by outputting logs to the serial port. For more information on outputting logs, refer to Output Logs on page 130. For more information on specific error messages, refer to Scalar 24 Error Messages on page 134. How do I upgrade firmware? Your Scalar 24 contains firmware for the main controller application, robotics, RMU, drives, main controller boot code, and the robotics boot code. For information about viewing the firmware version, refer to Display Firmware Version on page 109. Go to www.adic.com/csc for library firmware. Drive firmware is available from the drive manufacturer’s website. 34 • You can upgrade drive firmware using a Firmware Upgrade (FUP) tape. For more information, refer to Load Firmware on page 122. • If you have an RMU installed, you can upgrade the library, RMU, and drive firmware from the Firmware tab of the RMU interface. For more information, refer to Upgrading Firmware on page 53. • If you have an SNC installed, you can upgrade LTO drive firmware and SNC firmware from the ADIC Management Console. Refer to the ADIC Management Console User’s Guide. Frequently Asked Questions How do I clean a drive? There are three ways to clean a drive on your Scalar 24: manually, using AutoClean, and host controlled. • For information about manually cleaning the drive, refer to Clean Drive on page 121. • For information about AutoClean, refer to Configure AutoClean on page 88. • Host controlled allows a host application to control drive cleaning. The cleaning tapes are managed by the host application, instead of your Scalar 24. The following table tells you when to use the cleaning cartridge: If... It means... You should... • The icon appears on the operator panel LCD The drive head needs cleaning or the data cartridge is bad Use the cleaning cartridge to clean the drive head. When cleaning is complete, log the cleaning onto the label. • A data cartridge causes the icon to appear on the operator panel LCD The data cartridge may be damaged Back up the data from this cartridge onto another cartridge, it may be damaged. A damaged tape cartridge may cause unnecessary use of the cleaning cartridge. • The icon reappears after performing a cleaning and reloading the data cartridge. Cleaning was not accomplished because the cleaning tape cartridge has exhausted all cleaning cycles. Replace the cleaning cartridge. OR The data cartridge may be damaged Back up the data from this cartridge onto another cartridge, it may be damaged. A damaged cartridge may cause unnecessary use of the cleaning cartridge. What is the life span of the cleaning tape? Use the cleaning tape when the icon appears in the drive status field of the LCD. Your Scalar 24 keeps track of each time a cleaning tape is used and tells you when it has expired. After you first import an LTO cleaning tape into a drive, the life span can be read from the Inventory menu. From the operator panel, select Status menu > Inventory menu. An LTO cleaning cartridge can be used approximately 50 times, and the inventory count shows 50 cleans remaining until you load the tape into a drive for the first time. An SDLT cleaning cartridge can be used approximately 20 times. For more information on cleaning the drive, refer to Clean Drive on page 121. Scalar 24 Installation and Operation Guide 35 Where is the serial number located? The serial number for your Scalar 24 can be found by using the operator panel. For instructions, refer to Display Serial Number on page 117. The serial number can also be found on the inside of your Scalar 24 below the right magazine. Remove the magazine to view the label. Use the serial number when contacting ATAC for assistance. What is partitioning? Partitioning is the way to allow your single Scalar 24 library to be logically partitioned so it appears to a host as if it were two independent physical libraries. Each logical library (partition) can be independently controlled as though it were a separate library. The Scalar 24 allows you the flexibility to change the partition size, share the I/E slot, as well as share cleaning tapes between partitions. The following table lists the partitioning operating modes that can be used with various drive types. Fibre drives can only be set to SEQ mode or LUN mode. Note Table 1 Partition Operating Modes Partition LTO-1/LTO-2/LTO-3 SDLT-320/SDLT-600 Unpartitioned • Random • Sequential • LUN • Random • Sequential Partition 1-Partition 2 • • • • • • Random-Sequential • Sequential-Sequential 36 Random-Sequential Sequential-Sequential LUN-LUN LUN-Sequential Sequential-LUN Frequently Asked Questions How many characters can be on the barcode? The Scalar 24 reads barcodes with a minimum of 5 characters and a maximum of 16 characters. The barcode scanner reads and reports the information that it scans and displays this information on the operator panel. The library reports the barcode information to the host according to the mode it is configured for and displays alert messages on the operator panel LCD if the scanned barcode does not match the barcode length and media identifier requirements of the mode. Three different types of barcode label modes are supported in the Scalar 24: Default: The scanner expects to read and report to the host six characters. If one or two character optional media identifiers are present they are not reported. Media ID: The scanner expects to read and report to the host seven or eight characters (six plus the media identifier). Extended: The scanner reads and reports to the host between 5 and 16 characters. For more information on configuring barcode label modes, refer to Configure Barcode Scanner on page 90. What format should I use for my barcodes? The Scalar 24 currently supports Code 39 type barcode labels. ADIC barcode labels are recommended. For more information, refer to Barcode Labels on page 44. What do I do if I lose my password? Call ATAC and they will tell you how to reset the password. In the USA: 800.827.3822 Outside the USA, toll free: 00.800.9999.3822 Internet: www.adic.com/techsup What should I do if I lose power during a backup? If the power is lost during a backup and is then restored, the library should recover and re-inventory. If power remains out, turn the switch off until a reliable power source is obtained. Once the power to the library is turned back on, the library recovers. You must re-run your backup using your application software. CAUTION Prior to power up after a power outage, check to make certain the library is free of any obstruction. If the power failure occurred while the library was in motion, a tape may be extending out of a drive or storage slot and may not be movable by the picker. You may need to clear the tape manually. Refer to Manual Removal of Tapes on page 43 for more information. How do I get help? ADIC has a Technical Assistance Center known as ATAC. Before contacting ATAC, refer to Before Contacting Technical Support on page 138. Scalar 24 Installation and Operation Guide 37 38 Frequently Asked Questions Operation This chapter provides information on operating your Scalar 24. Operator Panel Keypad The Scalar 24 includes an easy-to-read bitmap LCD and a five-button keypad, called the operator panel, which allows you to interactively control library operations. Using the operator panel, you can set library options, check operating statistics, and diagnose errors. The buttons on the keypad are described in more detail below. Table 3 Selection Keypad buttons Button Description Left Arrow Navigate Menu Left Right Arrow Navigate Menu Right Up Arrow Scroll Value Up Down Arrow Scroll Value Down Action button Execute Menu Option Scalar 24 Installation and Operation Guide 39 Icon Definitions The LCD on the Scalar 24 uses icons to provide graphical representations of menu items. From the Main menu, you can view menu icons as well as drive and tape status icons. Library status Menu icons Drive 1 status Drive 2 status Menu Icons A list of the menu icons and their descriptions are provided in the table below. Not all menus are available for SDLT drives. Table 4 Icon 40 Icon Menu Tree Description Icon Description STATUS Menu SETUP Menu Display Firmware Version Setup Wizard Display Inventory Configure Slots Display Motion Counts SCSI/Fibre Display Retry Counts Drive SCSI ID Display Sensor Status Set Inquiry Errors Access Mode Serial Number Fibre Setup WW Name Lib SCSI ID Fibre Status Configure User Interface COMMAND Menu Timeout Import Media Password Import Data Media Key Click Import Cleaning Media Configure RMU Export Media Configure AutoClean Export Data Media Configure Scanner Export Cleaning Media Reset Configuration Dismount Drive TOOLS Menu Move Media Clean Drive Bulk Load Media Load Firmware Operation Table 4 Icon Menu Tree Icon Description Icon Description Bulk Unload Media Demo Test Sequential Mode Self Test Start Loop Drive Maintenance Start Single Manufacturing Test Stop Position Picker Resume Output Logs Drive Power On/Off Drive Status Icons The following shows the icons that are displayed on the LCD indicating drive status. Power On Write Protect Compression On Cleaning Required Tape Activity, Drive Error, or Drive Presence Icon Description 1 or 2 A tape drive is present in drive slot 1 or 2. Drive cleaning is required. Tape activity. Refer to Tape Activity Icons on page 41. Drive error message. The character after the ! represents the error indicator on the drive LCD. Refer to the drive manufacturer documentation for an explanation of the error. The tape drive is compressing data on tape. The tape is write protected. Tape Activity Icons The following shows the icons that are displayed on the LCD indicating tape activity. Icon Description A tape drive is loading a cartridge. Scalar 24 Installation and Operation Guide 41 A tape drive has a cartridge loaded. A tape drive is rewinding a cartridge. A tape drive is unloading a cartridge. A tape drive has unloaded a cartridge. A tape drive is reading data from a cartridge. A tape drive is writing data to a cartridge. A tape drive is erasing data from a cartridge. A tape drive is locating data on a cartridge. Online and Offline Modes Your library can operate in an online or offline mode. Typically, the library is in the online mode. When you access the Command, Setup, or Tools menus from the operator panel, a message notifies you that the library is going to offline mode and you must verify that you want the library to operate in offline mode before proceeding. When the library is offline, the SCSI host has limited access to the library. The host can retrieve information from the library but cannot execute any new commands that change the state of the library, such as writing data or moving media. Commands in progress are completed before the library goes offline. Taking the library offline does not interrupt data streaming to or from the drive, although an offline drive cannot span tapes because the library cannot serve commands from the host or drives. All status information is available in offline mode. Entering the Main menu automatically returns the library to the online mode. Inserting and Removing Media CAUTION • Do not manually insert or remove media to or from the rear slots. If you choose to do so, and the picker is blocking the slots, use the Position Picker command to move the picker. Do not move the picker manually or you may damage it. • Do not directly insert media into the picker. If media is inserted into the picker incorrectly, it may damage the picker. Your Scalar 24 has been designed to make media insertion a simple and accurate process. There are three ways to insert and remove media from the Scalar 24: 42 • Remove the magazines and load it with tapes. • Load the magazines with tapes and use the Bulk Load feature in the Command menu. For more information, refer to Bulk Load on page 102. To remove media, you can unload the tapes from the rear slots to the magazines by using the Bulk Unload feature in the Command menu. For more information, refer to Bulk Unload on page 103. • Use the Import/Export features in the Command menu to load tapes from the I/E slot. For more information, refer to Import Media on page 92 and Export Media on page 96. Operation Media barcode labels can be viewed through the magazine window. Note The magazines and rear storage slots are designed to prevent the cartridges from being inserted incorrectly. The magazines and rear storage slots also include cartridge locks that prevent media from falling out of the slots when the magazines are inverted or the library is transported. To remove the tapes from the rear slots and the magazine, lift up on the green lever to release the locking mechanism. The rear storage slots contain sensors that detect the presence of cartridges and automatically update library inventory when cartridges are inserted or removed. Sensors also detect the presence/absence of the magazines and the inventory is updated when the magazines are inserted or removed. If you remove and then reinsert the magazines very rapidly, the sensors may not be able to detect the presence of the magazines. Ensure that you fully insert the magazines and do not remove and reinsert them very rapidly. Note Manual Removal of Tapes You can remove a tape manually from a drive, the rear slots, the front magazines, and the picker. You can position the picker to move it out of your way to be able to reach the back interior of your library. You can also position the picker when you want to remove a tape from the picker by following the procedure below. 1 From the Tools menu, highlight 2 Press and 3 Press to highlight Execute ( and press . to select the target slot to move the picker to. ) and then press . Manual Removal of a Tape From a Drive 1 Position the picker to the left, which is away from the drive, using the operator panel. Refer to the procedure above. 2 Open the front door and remove the two magazines. 3 Press the eject button on the drive and remove the tape. 4 If the tape cannot be removed, send the drive to ADIC to be repaired. Manual Removal of a Tape From a Rear Slot 1 Position the picker to the far right. Refer to the procedure above. 2 Power off the library. 3 Open the front door and remove the two magazines. 4 Reach into the back of the Scalar 24 and press up on the green lever to release a tape from the rear slot. 5 Gently pull the tape out toward you. Scalar 24 Installation and Operation Guide 43 Manual Removal of a Tape From the Picker 1 Position the picker to an easily accessible position. Refer to the procedure above. 2 Power off the library. 3 Open the front door and remove the two magazines. 4 If the tape cartridge is toward you, grasp it and remove it gently. However, if the tape cartridge is away from you, gently push it into a rear slot with a long narrow object like a ruler. Note If a cartridge is partially in the drive and partially in the picker, contact ATAC for removal instructions. Barcode Labels Cartridges to be scanned must have an external label that is machine readable to identify the volume serial number. A barcode must use only uppercase letters A to Z and/or numeric values 0 to 9. The Scalar 24 currently supports Code 39 type barcode labels. Three different types of barcode label modes are supported in the Scalar 24: Default: The scanner expects to read and report to the host six characters. If optional one or two character media identifiers are present they are not reported. Media ID: The scanner expects to read and report seven or eight characters (six plus the media identifier) to the host. Extended: The scanner reads and reports between 5 and 16 characters to the host. The barcode scanner reads and reports the information that it scans and displays this information on the operator panel. The library reports the barcode information to the host according to the mode it is configured for and displays alert messages on the operator panel LCD if the scanned barcode does not match the barcode length and media identifier requirements of the mode. Note ADIC-supplied barcode labels are recommended. For customers who wish to print the barcode labels, the individual media labels are supported if the labels meet the ANSI MH10.8M-1983 standard and other additional requirements. The requirements are: • ANSI MH10.8M–1983 Standard • Number of digits: 5–16 (based on mode) • Background reflection: at least 25% • Print contrast: at least 75% • Ratio: at least 2:2 • Module: 250 mm • Print tolerance: ± 57 mm Additional Requirements: 44 • Length of the rest zones: 5.25 mm ± 0.25 mm. • No black marks can be present in the intermediate spaces or rest zones. Operation • No white areas may be present on the bars. • Bars should read in a uniform direction. Nonuniform reading directions have a detrimental effect on performance. • Quality Testing Compliance with these specifications can be checked and documented with the Ergilaser 3000 High Density barcode measuring device that is manufactured by the Laetus Company. Applying the Label All barcode scanning labels should be applied to the front of the cartridge in the upper right corner of the tape cartridge recess (when oriented vertically). Depending on the media type, barcode labels are either stickers that are adhered to the front of the tape cartridge or cutouts that you slide into an indentation on the front of the cartridge. To aid in readability, apply the labels so that the numbers are at the top of the label CAUTION • Be careful not to apply barcode labels upside down. • Be careful to clearly distinguish between different generations of LTO media. Ensure the proper media label is on the corresponding media type. 1 Peel off the label and place it on the cartridge. 2 Verify that the label is oriented so that the numbers appear rightside up and above the barcode. The following figure shows label application on LTO-1 media. Menu Navigation Use tabbing and scrolling to navigate between menus and within a particular menu item. Tabbing and scrolling are described in more detail below. Scalar 24 Installation and Operation Guide 45 Main Menu Navigation You can tab between the four icons in the Main menu by pressing the left and right arrow keys ( Once you have highlighted the menu item, press the Action key ( ) to select it. and ). Use left and right arrow keys to move between these 4 icons Submenu Navigation There are two levels of submenu navigation. The first level allows you to move between the various submenu items. This type of tabbing works the same as the Main menu tabbing, using the left and right arrow keys ( and ) to move between items, and using the Action key ( ) to select items. Use left and right arrow keys to move between these icons Once you have selected an item in a submenu, there may be several options for that item. This is the second level of submenu navigation called scrolling. When scrolling within a submenu item is available, a set of arrows are present on the right side of the LCD as shown below. Scroll arrows The presence of these arrows indicates that there are more items available to view or change. You use the up and down arrow keys on the keypad ( and ) to scroll up and down through the list or to change the value. On some screens, there is more than one item to view or change. Each of the items has its own set of scrolling arrows. Highlight the field, and then use the up and down arrow keys on the keypad ( and to scroll up and down through the list or to change the value. Use the left and right arrow keys ( and to move (tab) between items. ) ) Scroll arrows Scroll arrows If you want to exit a submenu and go up a menu level, you use the back to previous icon, indicated by on the bottom left of the LCD. You need to press the left arrow key to select , and then press Action ( Move up a menu level 46 Operation ). Normal Operations Once your Scalar 24 and your choice of application software are installed and configured, you can automatically perform backup and restore operations through the application software. You do not need to intervene unless you need to replace cartridges. Always follow these general operating guidelines: • Use only the recommended types of media cartridges. • Clean the drive whenever the Scalar 24 Installation and Operation Guide icon appears on the display (signifying a cleaning request). 47 48 Operation Using the Remote Management Unit The Remote Management Unit (RMU) is a component in your library that provides remote access to the library by means of a Web browser. Microsoft Internet Explorer version 5.0 and above, as well as Netscape Navigator versions 4.01 for Unix only, and 4.7X for all environments are supported by the RMU. All functions listed here are available without the need of a dedicated server (or separate software). The RMU performs the following functions: • Provides remote operation of all library operator panel functions by using a Web browser. • Allows you to check the status of the system, firmware levels, and other useful information. • Updates RMU and Library Controller firmware for all drive types. • Updates drive firmware for libraries with LTO drives only. • Supports Simple Network Management Protocol (SNMP) version 1.0 and acts as an SNMP-server, generating SNMP traps and responding to SNMP requests. • Supports ADIC Library Management Information Base (MIB) version 2.0. • Acquires Tape Alert 3.0 information from the library for the library and drives over the serial interface port and sends that information to an SNMP server. • Detects a power loss and generates an SNMP trap for notification. • Enables the retrieval of library logs and library, drive, and RMU diagnostic files. • Allows RMU configuration changes such as network, users, and date/time changes. • Provides online access to documentation. Getting Started The following sections describe the RMU prerequisites, setting up the RMU, and how to run the RMU. RMU Prerequisites The RMU requires a network address that consists of an Internet Protocol (IP) address, subnet mask, and gateway IP Address. Once these are established, input this information to the RMU by using the operator panel. For more information, refer to the discussion that follows. Scalar 24 Installation and Operation Guide 49 Setting up the RMU Once you have established a network address for the RMU, input this information to the RMU by using the operator panel. 1 From the Setup menu, highlight and press 2 Set the IP address, subnet mask, and gateway address by pressing the current field and and to move to the next field. 3 When complete, highlight Execute ( ) and press . and to change the value of . Starting the RMU Before you begin using the RMU, make certain you have configured your RMU with the correct network address. 1 Open a Web browser. 2 Point your browser to the RMU IP address, excluding any leading zeros. For example if your IP address is 182.073.056.502 on the operator panel LCD, go to the following address: http://182.73.56.502 The RMU user interface is now displayed. Note For information on determining or setting your RMU IP address, refer to Configure Net Device on page 86. Using the RMU The following sections describe how to set up features of the RMU, use the RMU to control the library, and use the RMU to monitor library status. Logging into the RMU Some of the features of the RMU require you to log in. Note • The default login and password are admin and secure, respectively. When prompted, enter your login name and password. Note The login name and password are case sensitive. Checking Status and General Information You can use the RMU to remotely check the status of a library and obtain general information about the library. For example, you can check drive status or get the firmware level of your library. The library automatically backs up vital product data every time you move from an offline to an online state in order to preserve configuration information. • Click the Status tab. The following information is displayed: 50 Using the Remote Management Unit • Library Status — indicates whether the library is online or offline. • Drive Status — indicates the type and quantity of tape drives in the library. • RMU User — indicates the name and location of the user. • Hostname — indicates the hostname used for the RMU connection. • IP Address — indicates the IP address for the RMU connection. • MAC Address — indicates the Media Access Control (MAC) address of the RMU. This is also the serial number of the RMU. • Library Serial # — indicates the library serial number. The physical serial number, which appears on the product safety label, is embedded in this number. This number also includes the vendor ID and the partition. • SNMP — indicates whether the SNMP feature is on or off. • SNMP Alerts — indicates whether the SNMP Alert notification feature is on or off. • Library Firmware — indicates the current level of library firmware. • RMU Firmware — indicates the current version level of RMU firmware. Configuring Network Parameters You can reconfigure the hostname, IP address, subnet mask, and gateway address through the RMU. This feature requires you to login to the RMU. Refer to Logging into the RMU on page 50 for more information. 1 Click the Configuration tab. 2 In the Network Configuration area, enter the new hostname, IP address, subnet mask, and gateway address. 3 Click Submit and review your changes (indicated in red). 4 Enter your password and click Confirm to complete the procedure. The new values are saved. Note that you may need to redirect your Web browser. Configuring SNMP Simple Network Management Protocol (SNMP) is a set of protocols used to manage nodes on an IP network. You can configure the RMU to run a SNMP management application. 1 Click the Configuration tab. 2 In the SNMP Configuration area, do the following: • To enable or disable the feature, select ON or OFF in the SNMP Enabled drop-down. • To enable or disable SNMP alerts, select ON or OFF in the Alerts Enabled drop-down. • In Manager, enter the SNMP server address(es). A maximum of 10 targets can be entered into this box after SNMP has been enabled. • In Public Name, enter the name of the read-only SNMP community. • In Private Name, enter the name of the read/write SNMP community. 3 Click Submit and review your changes (indicated in red). 4 Enter your password and click Confirm to complete the procedure. The new values are saved. Note that you may need to redirect your Web browser. 5 You are instructed to reboot the RMU. Click Done to reboot. Scalar 24 Installation and Operation Guide 51 Downloading the SNMP MIB File The SNMP Management Information Base (MIB) file allows an SNMP management application to understand the SNMP traps generated by the RMU. If you are running an SNMP management application and need the library MIB, you can download it by using the RMU. 1 Click SNMP MIB in the left pane of the RMU interface. 2 Right-click Download SNMP MIB and click Save Target As. 3 Browse to your SNMP management server and click Save. 4 Load the MIB file into the SNMP management application. Configuring RMU User Accounts You can add unique users to the RMU. Only one administrator account is allowed, which maintains the login of admin. Adding/Removing Users Only the admin account can add or remove users. 1 Click the Configuration tab. 2 In the User Configuration area, do one of the following: • If you are adding a user: a. In the Management Action drop-down, click Create User. b. In Edit New, enter the user name. c. In Password, enter the login password and then confirm it in Re-enter Password. • If you are deleting a user: a. In the Management Action drop-down, click Delete User. b. In Select One, select the user you want to remove. 3 Click Submit and review your changes (indicated in red). 4 Enter your password and click Confirm to complete the procedure. Changing a Password You can change your RMU password at any time. If you are the admin, you can change users’ passwords. 1 Click the Configuration tab. 2 In the User Configuration area, select Change User Password from the Management Action dropdown. 3 If not already selected, select the appropriate user account from the Select One drop-down. Note Only the admin can modify another user’s password. 4 Click Submit and review your changes (indicated in red). 5 Enter your password and click Confirm to complete the procedure. 52 Using the Remote Management Unit Configuring the Time and Date You can configure the date and time for the RMU. The date and time are used in the RMU log file to report when events occurred. 1 Click the Configuration tab. 2 Enter the date and time in the Date and Time area. 3 Click Submit and review your changes (indicated in red). 4 Enter your password and click Confirm to complete the procedure. Synchronizing with an NTP server You can connect the RMU to a network time (NTP) server to automatically set the time. 1 Click the Configuration tab. 2 In the Date and Time area, select ON from the Sychronization with NTP server drop-down menu. 3 In the NTP Server IP Address field, enter the IP address of the NTP server. 4 In the Timezone filed, enter the time zone deviation for the NTP server. To get a list of timezone variants, click list of timezones. 5 Click Submit and review your changes (indicated in red). 6 Enter your password and click Confirm to complete the procedure. Upgrading Firmware You can update firmware for the RMU, library, and drives. Before you update firmware, you need to have the firmware file in a location that is accessible from the RMU interface. Library and RMU firmware updates are available from www.adic.com/csc. Drive firmware is available from the drive manufacturer’s website. Upgrading drive or RMU firmware 1 Click the Firmware tab. 2 Select the firmware you would like to update. Note 3 Click Browse and browse to the location of the firmware update file. Note 4 Some drives, such as SDLT-320, do not support remote firmware update. If drive firmware can be updated by using the RMU, the drive name appears in the list of targets. Downloading firmware can take several minutes. For details on how long it takes to download firmware, click some time above the Update Firmware button. Click Update Firmware. The firmware is updated and the RMU reboots. Scalar 24 Installation and Operation Guide 53 Upgrading library firmware 1 Follow the instructions in Configure Modes on page 71 to set the library partition mode to random and LUN (Rnd or LUN). 2 Click the Firmware tab on the RMU main page. 3 Select Update Library Firmware. 4 Click Browse and browse to the location of the firmware update file. Note 5 Downloading firmware can take several minutes. For details on how long it takes to download firmware, click some time above the Update Firmware button. Click Update Firmware. The firmware is updated and the RMU reboots. Viewing Diagnostic Files From the RMU, you can view the diagnostic information for the attached library and RMU. This information can assist technical support personnel when they are diagnosing problems. 1 Click the Diagnostics file tab. 2 Select the file you would like to view. The available options are: 3 • Library Command Log — Provides command logs for the library. • Library Error Log — Provides error logs for the library. • RMU Support Log — Provides support logs for the RMU. • RMU Error Log — Provides error logs for the RMU. Click Retrieve selected file. The file is loaded. 4 Click Display File to view the file in a separate browser window. Rebooting the RMU The RMU can be rebooted through the Configuration tab. 1 Log into the RMU. 2 Click the Configuration tab. 3 In the Reboot area, click the link to reboot the RMU. The RMU reboots. Rebooting the Library The library can be rebooted through the Configuration tab. 1 Log into the RMU. 2 Click the Configuration tab. 3 In the Reboot area, click the link to reboot the library. 54 Using the Remote Management Unit The library reboots. Using the Operator Panel (over the RMU) The RMU provides access to a virtual operator panel for managing the library. • Click the Operator Panel tab. A graphical representation of the operator panel is displayed. You can click the buttons and control the library the same way that you would from the front of the library. For more information on the operator panel, refer to Operation on page 39. Viewing Logs You can view the most current entries in the library command log without having to download the entire log file. • Click the Logs tab. The command log is displayed with the most recent entry at the top of the list. Getting Help The RMU provides access to help for the following items: • Contents — Provides a description of each of the tabs on the RMU interface. • Documentation — Provides a link to the user documentation for the library. • SNMP MIB — Provides information on the SNMP MIB file. For more information, refer to Configuring SNMP on page 51. • Support — Provides information on contacting technical support. • Version — Provides the current revision level of the RMU firmware. To access the help, click the item in the left pane of the RMU interface. The information is displayed in a separate browser window. Scalar 24 Installation and Operation Guide 55 56 Using the Remote Management Unit Using the Menus The operator panel provides a menu-driven operator interface to the Scalar 24. The menus allow you to view and set the operating parameters of the Scalar 24. Menu Tree Structure Each menu is accessible through the operator panel keypad. Refer to Operator Panel Keypad on page 39 for an illustration and definition of the keypad. The menu tree map is provided on the next page. Scalar 24 Installation and Operation Guide 57 *Partition only appears in the Configure Slots menu if you have specified Rnd-Seq, Seq-Seq, LUN-Seq, Seq-LUN, or LUN-LUN mode (LUN modes can be specified only on libraries with LTO drives). For more information, refer to Configure Modes on page 71. 58 Using the Menus Main Menu The Main menu is the initial screen that allows you to access to the Status, Command, Setup, and Tools menus. Status menu icon Command menu icon Setup menu icon Tools menu icon Menu Library status Drive status Description The Status Menu on page 109 provides selections to: • • • • • • • • • Display Firmware Version on page 109 Display Inventory Information on page 111 Display Motion Counts on page 113 Display Retry Counts on page 114 Display Sensor Status on page 115 Display Errors on page 116 Display Serial Number on page 117 Display World Wide Name on page 118 Display Fibre Status on page 119 The Command Menu on page 92 provides selections to: • • • • • • • Import Media on page 92 Export Media on page 96 Dismount Drive on page 99 Move Media on page 99 Bulk Load on page 102 Bulk Unload on page 103 Sequential on page 105 The Setup Menu on page 60 provides selections to: • • • • • • • • Scalar 24 Installation and Operation Guide Setup Wizard on page 60 Configure Slots on page 70 SCSI/Fibre on page 77 User Interface on page 83 Configure Net Device on page 86 Configure AutoClean on page 88 Configure Barcode Scanner on page 90 Reset Configuration on page 91 59 Menu Description The Tools Menu on page 120 provides selections to: • • • • • • • • • Clean Drive on page 121 Load Firmware on page 122 Demo Test on page 123 Self Test on page 124 Drive Maintenance Test on page 125 Manufacturing Test on page 127 Position Picker on page 129 Output Logs on page 130 Drive Power On/Off on page 131 The following sections provide descriptions of each menu and instructions on how to use the options in each menu. This information is presented in the order that you would want to access information and configure options when you first set up your library. Setup Menu The Setup menu allows you to make library system settings. From the Setup menu you can: • Use the Setup Wizard • Configure Slots • Set SCSI and Fibre IDs • Configure the User Interface • Configure Network Devices • Configure AutoCleaning • Configure the Barcode Scanner • Reset the Library to the default settings AutoClean Setup Wizard Setup Wizard walks you through the process of configuring your library. Using the wizard, you can configure all of the desired settings from one location in the menu instead of going to each individual item in the menu. You must go through the complete Setup Wizard to save changes. 60 Using the Menus Path: Main Menu Setup Menu Setup Wizard Cancelling the Setup Wizard If you do not use the Setup Wizard to configure your library and do not want to be prompted to use it each time you power up your library, you can cancel it by following the steps below. Selection Description/Result Cancels the Setup Wizard. 1 At the Setup Wizard prompt, press to select (return arrow). Press . 2 You are prompted to cancel the Setup Wizard. Press to select Do Not Show. 3 Press to highlight Execute ( then press . ) and The Setup Wizard closes and is not shown again at power up. To access the Setup Wizard, go to the Setup menu. Configuring your Library with the Setup Wizard At any time, you can select (return arrow) to exit the Setup Wizard and cancel changes. Selection Description/Result Runs the Setup Wizard. 1 From the Setup menu, highlight press . Scalar 24 Installation and Operation Guide and 61 Selection 2 Press Description/Result to begin using the Wizard. Available options are: 3 Press and to select the configuration of the I/E slot. • Import/Export: host sees one import/export slot and 23 data slots for LTO or 20 data slots for SDLT. • Storage: appears as a valid storage location to the host application (host sees 24 data slots). If partitioning is enabled, this slot is in Partition 1. Recommended: Import/Export insert graphic 4 Press and then to accept the changes and move to the next option. Available options are: 5 Press and partitioning. to enable/disable • on: library is split into two partitions. The host is affected (reduced slot/drive count) based on which partition it is attached to. • off: host sees entire library Recommended: off If you want to use partitioning, configure it using the Config Slots submenu. For more information, refer to Configure Slots on page 70. If you enable partitioning through the Setup Wizard, set the items shown in Step 12 through Step 16. 62 Using the Menus Selection Description/Result Available options are: 6 Press and to enable/disable AutoClean. If you do not enable AutoClean, skip to Step 12. • on: The library automatically cleans the drives when cleaning is required. Overall slots available for data cartridges are reduced. Host software cleaning features MUST be turned off. • off: AutoClean is disabled Recommended: off If you want to use AutoCleaning, configure it using the Config Slots submenu. For more information, refer to Configure Slots on page 70. If you enable AutoCleaning through the Setup Wizard, set the items shown in Step 7 through Step 11. 7 Press and then to accept the changes and move to the next option. Available options are: • Both: Cleans both partitions • Part 1: Only cleans Partition 1 • Part 2: Only cleans Partition 2 8 Press and AutoClean. to select the mode for 9 Press and then to accept the changes and move to the next option. You can allocate up to four slots to be used for cleaning. 10 Press and to select the number of cleaning slots you would like to configure. Slots 20 - 23 can be used as cleaning slots for LTO; slots 17 - 20 for SDLT. For more information, refer to Configure Cleaning Slots on page 70. 11 Press and then to accept the changes and move to the next option. If you did not enable partitioning, skip to Step 18. Scalar 24 Installation and Operation Guide 63 Selection Description/Result The slots in the magazine on the left are always Partition 1 and the slots in the magazine on the right are always Partition 2. LTO 12 If you enabled partitioning, press and to select the number of slots for Partition 1 and Partition 2. You can designate a minimum of 8 slots for each Partition (7 magazine slots and 1 rear slot). You can designate a maximum of 16 slots for Partition 1 (7 magazine slots, 8 rear slots, and the I/E slot, if configured as a data slot). You can designate a maximum of 15 slots for Partition 2 (7 magazine slots and 8 rear slots). If you configure cleaning slots, the total number of rear slots available is reduced. Refer to Configure Cleaning Slots on page 70 for more information. SDLT You can designate a minimum of 7 slots for each Partition (6 magazine slots and 1 rear slot). You can designate a maximum of 14 slots for Partition 1 (6 magazine slots, 7 rear slots, and the I/E slot, if configured as a data slot). You can designate a maximum of 13 slots for Partition 2 (6 magazine slots and 7 rear slots). If you configure cleaning slots, the total number of slots available for Partition 2 is reduced. Refer to Configure Cleaning Slots on page 70 for more information. 13 Press and then to accept the changes and move to the next option. 64 Using the Menus Selection Description/Result LTO 14 Press and Partition 1. to select the mode for • Random: Allows your backup software to access any tape cartridge randomly. This is the mode that most host software uses. • Sequential: Requires the backup software write the data to each of the tape cartridges sequentially, starting with the first one. This mode is used if your host only recognizes tape drives and not libraries. • LUN: Allows the host backup software to access the library on a different logical unit than the drives. NOTE: Fibre drives can only be set to SEQ mode or LUN mode. SDLT • Random: (refer to description above) • Sequential: (refer to description above) 15 Press and then to accept the changes and move to the next option. 16 Press and Partition 2. to select the mode for LTO • Sequential: Requires the backup software write the data to each of the tape cartridges sequentially, starting with the first one. This mode is used if your host only recognizes tape drives and not libraries. • LUN: Allows the host backup software to access the library on a different logical unit than the drives. NOTE: Fibre drives can only be set to SEQ mode or LUN mode. SDLT • Sequential: (refer to description above) 17 Press and then to accept the changes and move to the next option. You must choose a number between 0 and 7. Recommended: 0 18 Press and Library. to set the SCSI ID of the 19 Press and then to accept the changes and move to the next option. Scalar 24 Installation and Operation Guide 65 Selection Description/Result For a SCSI drive, you must choose a number between 0 and 15. Default: 1 20 If Drive 1 is not a SCSI drive, refer to Step 21. If Drive 1 is a SCSI drive, press and to set the ID for Drive 1. 21 If Drive 1 is not a SCSI drive, press to go to the fibre settings screen for Drive 1. If Drive 1 is a SCSI drive, press and then to accept the SCSI ID displayed for Drive 1 and move to the next option. For a SCSI drive, you must choose a number between 0 and 15. Default: 2 22 If Drive 2 is not a SCSI drive, refer to Step 23. If Drive 2 is a SCSI drive, press and to set the SCSI ID for Drive 2. 23 If Drive 2 is not a SCSI drive, press to go to the fibre settings screen for Drive 2. If Drive 2 is a SCSI drive, press and then to accept the SCSI ID displayed for Drive 2 and move to the next option. For a fibre drive, you must choose a number between 0-126. Default: 1 24 If Drive 1 is a fibre drive, press and to set the ID for Drive 1. If Drive 1 is not a fibre drive, refer to Step 25. 25 If you made changes, press and then to accept them and move to the next option. If you did not make changes, press to go to the next option. 66 Using the Menus Selection Description/Result For a fibre drive, you must choose a number between 0-126. Default: 2 26 If Drive 2 is a fibre drive, press and to set the ID for Drive 2. If Drive 2 is not a fibre drive, refer to Step 27. 27 If you made changes, press and then to accept them and move to the next option. If you did not make changes, press to go to the next option Sets the inquiry string returned to the host in a SCSI inquiry command. Available options are: 28 Press and to set the Inquiry mode. • • • • Scalar 24 Scalar 100 Scalar 1000 Scalar 10K Recommended: Scalar 24 29 Press and then to accept the changes and move to the next option. Sets the duration of inactivity on a submenu that causes the menu to go back to the Main screen and online state. 30 Press and to set the number of minutes for the timeout value. The timeout window is represented in minutes. You must specify a value between 1 and 9. The default setting is 9 minutes. If you have set a password, after the timeout window has expired, the password must be reentered to access the secure menu features. 31 Press and then to accept the changes and move to the next option. Available options are: • on: the password is required to enter any menu except Status • off: password is disabled 32 Press and Password. to enable/disable a NOTE: If the password has been enabled by the SCSI host, you cannot modify or disable the password using the LCD display. 33 Press and then to accept the changes and move to the next option. Scalar 24 Installation and Operation Guide 67 Selection Description/Result The current field is highlighted. You must select a numeric value between 0 and 9 for all four fields. 34 If you enabled a password, set the password by pressing and to change the value of the current field and and to move between fields. If you did not enable a password, skip to Step 36. 35 Press and then to accept the changes and move to the next option. Available options are: • on: an audible tone is heard when buttons are pressed on the keypad • off: key clicks disabled 36 Press Clicks. and to enable/disable Key Recommended: off 37 Press and then to accept the changes and move to the next option. Available options are: 38 Press and to enable/disable the barcode scanner. If you disable the scanner, skip to Step 42. • on: all media are scanned for barcodes. Unlabeled or unreadable labeled media generate a user message • off: barcode scanner is disabled Recommended: on 39 Press and then to accept the changes and move to the next option. Available options are: 40 Press and scanner mode. to select the barcode • Default: The scanner expects to read and report to the host six characters. Optional one or two character media identifiers can be present but are not reported. • Media ID: The scanner expects to read and report to the host seven or eight characters (six plus the media identifier). • Extended: The scanner reads and reports to the host between five and sixteen characters. Recommended: Extended 41 Press and then to accept the changes and move to the next option. 68 Using the Menus Selection Description/Result If an RMU is not installed, skip to Step 46. The current field is highlighted. Make sure you enter a valid number for each field. NOTE: The IP Address, Subnet Mask, and Gateway options are only present if a RMU is installed. These items set up the network configuration of the RMU. 42 Set the IP Address by pressing and to change the value of the current field and and to move between fields. The current field is highlighted. Make sure you enter a valid number for each field. 43 Set the Subnet mask by pressing and to change the value of the current field and and to move between fields. The current field is highlighted. Make sure you enter a valid number for each field. 44 Set the Gateway by pressing and to change the value of the current field and and to move between fields. 45 From the last field of the Gateway address, press to set the Gateway mask and highlight Execute ( ). 46 You have now completed the Setup Wizard. Press to accept all values and exit the wizard. Scalar 24 Installation and Operation Guide 69 Selection 47 Press Description/Result to exit the wizard. Configure Slots Configure Slots allows you to set up specific slots of your library to be allocated for various functions, such as cleaning and partitioning. Path: Main Menu Setup Menu Configure Slots Configure Cleaning Slots This option allows you to designate specific rear slots to be used as cleaning slots. If you wish to enable AutoCleaning, you must configure at least one cleaning slot. For more information on AutoCleaning, refer to Configure AutoClean on page 88. Selection Description/Result Configures cleaning slots. 1 From the Setup menu, highlight press . 2 Press and 3 Press to move to the next field. 70 and to select Clean. Using the Menus Selection Description/Result You can allocate up to four slots to be used for cleaning. 4 Press and to select the number of slots you would like to allocate as cleaning slots. Slots 20 - 23 can be used as cleaning slots for LTO or slots 17 - 20 for SDLT. When a slot is configured for cleaning, a C appears in that slot. configured as a cleaning slot NOTE: If partitioning is configured, the number of rear slots may be limited to allow at least one slot in Partition 2. Be sure to remove storage media from a slot before designating it as a cleaning slot. 5 Press to highlight Execute ( then press . ) and The cleaning slots are now configured. 6 A confirmation screen displays. Press to dismiss. Configure Modes This option allows you to set up your library to run in Random, Sequential, or LUN modes. Random This mode is used when you are connected to host application software that recognizes a library media changer device. It allows your host application software to access any tape cartridge randomly and permits you to logically divide the cartridge usage to satisfy particular storage needs. This is the default setting and the mode that most host software uses. If you are connected to a host, ensure you are in Random mode. Scalar 24 Installation and Operation Guide 71 Sequential Sequential mode is used with host software applications that recognize tape drives, but do not recognize a library media changer. In this mode, the library (not the host application software) keeps track of the tape locations and manages the insertion and removal of tape media to the drives. When a backup is performed using Sequential mode, data is written to the tapes in the order they are stored in the library. If you are operating in Sequential mode, your library is not recognized by a host. You must use the Command menu to start and stop this mode. If you set your mode to Sequential, configure the sequential options. For more information on configuring sequential options, refer to Sequential on page 105. Libraries set to Sequential mode always automatically load an empty drive. When the host gives the drive a command to unload, the library unloads the tape and automatically puts another one into the drive. If a library that is configured for Sequential mode is booted without a tape in a drive, a tape loads to the drive automatically. LUN LUN mode is used with host software applications that recognize the Medium Changer Logical Unit presented by a tape drive with LUN-1 capability. It is the capability of a tape drive to present both a SCSI Streaming device on Logical Unit Number 0 (LUN-0) as well as a SCSI Medium Changer device on LUN-1, that allows an application to communicate with and control both devices by using a single path to the drive. This capability is independent of the physical transport layer, and allows more than one control path to library. Fibre drives can only be set to SEQ mode or LUN mode. Selection Description/Result Configures library operational access modes. 1 From the Setup menu, highlight press . 2 Press and 3 Press to move to the next field. 72 and to select Mode. Using the Menus Selection Description/Result The mode setting options are: 4 Press mode. and to select the backup • Rnd: sets the library to Random mode • Seq: sets the library to Sequential mode and automatically loads a tape to an empty drive • Rnd-Seq: sets Partition 1 to Random mode and Partition 2 to Sequential mode. Selecting this mode creates a partitioned library. • Seq-Seq: sets both partitions to Sequential mode with each partition having its own starting point. Selecting this mode creates a partitioned library. The LUN mode options are available only for libraries supporting LTO-1 and LTO-2 drives. • LUN: configures the library as one partition library in LUN mode. • Seq-LUN: sets Partition 1 to Sequential mode and Partition 2 to LUN mode. • LUN-LUN: sets both partitions to LUN mode. Selecting this mode creates two logical libraries. • LUN-Seq: sets Partition 1 to LUN mode and Partition 2 to Sequential mode. If you choose any of the partition modes, the LCD shows you which slots have been designated for Partition 1 and Partition 2 by placing numbers in the slots. You can change the partitioning setup using Configure Partitions on page 74. Partition 1 Partition 2 Partition 1 Partition 2 The library is configured to the specified modes. 5 Press to highlight Execute ( then press . Scalar 24 Installation and Operation Guide ) and 73 Selection 6 Description/Result A confirmation screen displays. Press to dismiss. Configure Partitions Partitioning is used to allow your single Scalar 24 library to be logically partitioned so it appears to a host as if it were two independent physical libraries. Each logical library (partition) can be independently controlled as though it were a separate library. The partitioning types available are random-sequential, sequentialsequential, LUN-sequential, LUN-LUN, and sequential-LUN; random-random is not supported at this time. Partition 1 can operate in random, sequential, or LUN (LTO only) modes. Partition 2 can operate in sequential or LUN (LTO only) modes. The partition size is configurable. Each partition is assigned one of the front magazines but may have a configurable number of rear slots (minimum 1) assigned. The first drive module is assigned to the first partition and the second drive module is assigned to the second partition. If the library is not partitioned, all data slots and drive modules are assigned to a single partition. Follow the procedure below to configure partitions. Note Partition only appears in the Configure Slots menu if you have specified RndSeq, Seq-Seq, LUN-Seq, Seq-LUN, or LUN-LUN mode. LUN modes can be specified only on libraries with LTO drives. Otherwise your Scalar 24 operates as a single library. Selection Description/Result Configures partitions. 1 From the Setup menu, highlight press . 2 Press and 3 Press to move to the next field. 74 and to select Partition. Using the Menus Selection Description/Result The slots in the magazine on the left are always Partition 1 and the slots in the magazine on the right are always Partition 2. LTO 4 Press and to select number of slots you would like to designate for Partition 1 and Partition 2. You can designate a minimum of 8 slots for each Partition (7 magazine slots and 1 rear slot). You can designate a maximum of 16 slots for Partition 1 (7 magazine slots, 8 rear slots, and the I/E slot, if configured as a data slot). You can designate a maximum of 15 slots for Partition 2 (7 magazine slots and 8 rear slots). If you configure cleaning slots, the total number of slots available for both partitions is reduced. Refer to Configure Cleaning Slots on page 70 for more information. SDLT You can designate a minimum of 7 slots for each Partition (6 magazine slots and 1 rear slot). You can designate a maximum of 14 slots for Partition 1 (6 magazine slots, 7 rear slots, and the I/E slot, if configured as a data slot). You can designate a maximum of 13 slots for Partition 2 (6 magazine slots and 7 rear slots). If you configure cleaning slots, the total number of slots available for Partition 2 is reduced. Refer to Configure Cleaning Slots on page 70 for more information. As you scroll through the list of slots, the LCD dynamically shows you which slots are designated for Partition 1 and Partition 2 by placing numbers (1 or 2) in the slots. Partition 1 Partition 2 Cleaning slots Partition 1 Partition 2 The library is configured for the specified partitions. 5 Press to highlight Execute ( then press . Scalar 24 Installation and Operation Guide ) and 75 Selection 6 Description/Result A confirmation screen displays. Press to dismiss. Configure I/E Slot This option allows you to configure the I/E slot as either a storage slot or an Import/Export slot. If it is configured as a storage slot, it appears as a valid storage slot to the host application. Selection Description/Result Configures I/E slot. 1 From the Setup menu, highlight press . 2 Press and 3 Press to move to the next field. and to select I/E slot. Available options are: 4 Press option. and to select configuration • ST: appears as a valid storage location to the host application (host sees 24 data slots for LTO or 21 for SDLT). If partitioning is enabled, this slot is in Partition 1. • I/E: host sees one import/export slot and 23 data slots for LTO or 20 for SDLT. The I/E slot is configured. 5 76 Press to highlight Execute ( then press . ) and Using the Menus Selection 6 Description/Result A confirmation screen displays. Press to dismiss. SCSI/Fibre SCSI/Fibre allows you to set IDs for the library and drives, configure host access, and set emulation mode. If you have a fibre library, you can set the fibre loop ID, speed, and topology by means of this menu. Path: Main Menu Setup Menu SCSI/Fibre Set Drive SCSI IDs The SCSI IDs of the drives identify which IDs the drives use to communicate with the host. Selection 1 Description/Result From the Setup menu, highlight press . and Sets the drive SCSI IDs. 2 Highlight and press . You must choose a number between 0 and 15. The default ID is 1. 3 Press and to select the ID you would like to set for the Drive 1. Scalar 24 Installation and Operation Guide 77 Selection 4 Description/Result If you have two drives installed, press highlight Drive 2. You must choose a number between 0 and 15. Ensure that this ID is different from the IDs you set for Drive 1 and the library. The default is 2. 5 Press and to select the ID you would like to set for the Drive 2. The drive SCSI IDs are set. 6 Press to highlight Execute ( then press . ) and 7 A confirmation screen displays. Press to dismiss. Set Inquiry Set Inquiry allows the host to see your library as another ADIC Scalar product. This can be useful if the host software does not currently include drivers to communicate with the Scalar 24. Selection 1 Description/Result From the Setup menu, highlight press . and Sets Inquiry string. 2 78 Highlight and press . Using the Menus Selection Description/Result Sets the inquiry string returned to the host in a SCSI inquiry command. Available options are: 3 Press and to select product you would like you Scalar 24 to appear as to the host. • • • • Scalar 24 Scalar 100 Scalar 1000 Scalar 10K The inquiry string is set. 4 Press to highlight Execute ( then press . ) and 5 A confirmation screen displays. Press to dismiss. Access Mode Access Mode allows you to set additional control paths, which allows the library to be controlled by more than one host. The library must be in LUN mode for you to use this feature. This feature is not available for libraries with SDLT drives. Selection 1 Description/Result From the Setup menu, highlight press . and Sets Access Mode. 2 Highlight and press . Scalar 24 Installation and Operation Guide 79 Selection Description/Result Enables or disables the selected Control Path Mode. Available options are: 3 Press and to enable/disable the Control Path Mode. • Enabled • Disabled The access mode is set. 4 Press to highlight. Execute ( then press . ) and 5 A confirmation screen displays. Press to dismiss. Fibre Setup Fibre Setup allows you to set adjust settings for fibre drives. You can set the Loop ID, the drive speed, and the topology of the connection. This feature is not available for libraries with SDLT drives. Selection 1 Description/Result From the Setup menu, highlight press . and Sets Fibre Channel parameters. 2 Highlight and press . Chooses Drive 1. If Drive 1 is not a fibre drive, the configurable parameters area uses the placeholder NA (not available). 3 80 Press and to select the drive for which you want to adjust the settings. Using the Menus Selection Description/Result For Loop ID you must choose a number between 0 and 127. 4 After you have selected a fibre drive, press to move to the configurable parameters area. The first parameter is Loop ID. Sets the Loop ID. 5 Press to move to the Loop ID values. Press and until the Loop ID you want to use is displayed. 6 Press Press to move to the parameter area. to get to Speed. For speed, choose one of the following: • Auto • 1 Gbps • 2 Gbps 7 Press to move to the speed values. Press and to select the speed you would like to set for Drive 2. 8 Press Press to move to the parameter area. to get to Topol. For topology, choose one of the following: 9 Press to move to the topology values. Press and until the topology you want to use is displayed. Scalar 24 Installation and Operation Guide • • • • Auto L: Auto-Configure, trying L-Port first Auto N: Auto-Configure, trying N-Port first N Port: Point-to-Point L Port: Loop 81 Selection Description/Result The fibre setup is complete. 10 Press to highlight Execute ( then press . ) and Set Library SCSI ID The SCSI ID of the library identifies which ID the library uses to communicate with the host. Selection 1 Description/Result From the Setup menu, highlight press . and Sets the library SCSI ID. You must have at least one partition set to Random mode to use this option. Refer to Configure Modes on page 71 for more information. 2 Highlight and press . You must choose a number between 0 and 7. Ensure that the ID you choose is different than the drive IDs. The default ID is 0. 3 Press and to select the number you would like to set for the library. The library SCSI ID is set. 4 Press to highlight Execute ( then press . 5 A confirmation screen displays. Press to dismiss. 82 ) and Using the Menus User Interface User Interface allows you to configure the LCD timeout, password, and key click settings. Path: Main Menu Setup Menu User Interface Set Timeout Timeout selects how long the library is available for operator menu selections before it automatically returns to the Main menu due to screen inactivity. This feature is designed to provide security for your system. Note Once the timeout period ends, the library returns to an online status, and it is once again accessible by a SCSI host. Selection Description/Result Sets timeout window. 1 From the Setup menu, highlight press . 2 Highlight and press and . The timeout window is represented in minutes. You must specify a value between 1 and 9. The default setting is 9 minutes. 3 Press and to select the value of the timeout window. 4 Press to highlight Execute ( then press . Scalar 24 Installation and Operation Guide If you have set a password, after the timeout window has expired, the password must be reentered to access the library. ) and 83 Selection Description/Result The timeout value is set. 5 A confirmation screen displays. Press to dismiss. Set Password Password allows you to enable or disable a password for access to the library. This enables you to prevent unauthorized personnel from disrupting the operation of the Scalar 24. If you have set a password, it must be used to view or execute any of the options in the Setup, Command, or Tools menus. If you have set a timeout value, after the specified number of minutes of inactivity, you are automatically logged out and you must re-enter your password. By default, there is no password set on your Scalar 24. Note If the password has been enabled by the SCSI host, you cannot modify or disable the password using the LCD display on the Scalar 24. Selection 1 Description/Result From the Setup menu, highlight press . and Sets password. 2 Highlight and press . Available options are: • on: password is required to access secure menu features • off: disabled 3 Press and to Enable/Disable the password function. 4 Select 84 NOTE: If the password has been enabled by the SCSI host, you cannot modify or disable the password using the LCD display. to move to the Password field. Using the Menus Selection Description/Result The current field is highlighted. You must select a numeric value between 0 and 9 for all four fields. 5 Set a password by pressing and to change the value of the current field and and to move between fields. The password is set. 6 From the last field of the password, press to highlight Execute ( ) and then press . Once you have set a password, you can turn it on and off by following Steps 1–3 above. You can change the password by following Steps 1 through 6. 7 A confirmation screen displays. Press to dismiss. Set Key Clicks Key Click allows you to enable or disable an audible tone when the keys on the keypad are pressed. Selection 1 Description/Result From the Setup menu, highlight press . and Sets key clicks. 2 Highlight and press . Scalar 24 Installation and Operation Guide 85 Selection Description/Result Available options are: • on: turns on audible tone • off: disabled 3 Press and to Enable/Disable the key click function. Key clicks are set. 4 Press to highlight Execute ( then press . ) and 5 A confirmation screen displays. Press to dismiss. Configure Net Device IP addresses can be configured for two of the Scalar 24 optional hardware devices. The optional Remote Management Unit (RMU) provides remote host operation through a Web browser. The optional SNC 450x provides GbE to SCSI connectivity. Once you have installed the RMU you configure its IP address by using this menu option. For information on installing/replacing the RMU, refer to Installing the Remote Management Unit on page 25. Once you have installed the SNC 450x, you configure its management port using this menu option. The SNC 450x data ports are configured by using the SNC Manager. For information on installing/replacing the SNC 450x or using the SNC Manager, refer to the SNC 450x User’s Guide. Path: Main Menu Setup Menu Net Device 86 Using the Menus Selection 1 Description/Result From the Setup menu, highlight and press to get to the Net Device menu. Available options are: 2 Press and to change the value of the current field from RMU to iSCSI. Press to highlight Execute ( ) when the value is correct. Press . • RMU • iSCSI An error appears if the hardware is not installed or is not functioning properly. The current field is highlighted. Make sure you enter a valid number for each field. 3 Set the IP Address by pressing and to change the value of the current field and and to move between fields. The current field is highlighted. Make sure you enter a valid number for each field. 4 Set the Subnet mask by pressing and to change the value of the current field and and to move between fields. The current field is highlighted. Make sure you enter a valid number for each field. 5 Set the Gateway by pressing and to change the value of the current field and and to move between fields. 6 From the last field of the Gateway address, press to set the Gateway mask and highlight Execute ( ). Scalar 24 Installation and Operation Guide 87 Selection Description/Result Your SNC 450x management port or RMU is configured and ready for use. 7 A confirmation screen displays. Press to accept the RMU settings. Configure AutoClean AutoClean is managed through the Scalar 24 and operates independent of the host application. AutoClean detects when a drive needs to be cleaned and automatically cleans it without requiring user intervention. To use the AutoClean feature, you must have at least one slot configured as a cleaning slot. For more information on configuring cleaning slots, refer to Configure Cleaning Slots on page 70. The Scalar 24 tracks the usage of the cleaning tape and post an alert message on the LCD once the cleaning tape has expired and requires you to export the tape. There are two methods for AutoCleaning: with a partitioned library and with an unpartitioned library. Path: Main Menu Setup Menu AutoClean AutoClean Unpartitioned Library Selection Description/Result Configures automatic cleaning of drives. 1 From the Setup Menu, highlight press . and Available options are: 2 88 Press and to Enable/Disable the AutoClean function. • on: the library automatically cleans the drives when cleaning is required. Overall slots available for data cartridges are reduced. Host software cleaning features MUST be turned off. • off: disabled Using the Menus Selection Description/Result AutoClean is configured. 3 Press to highlight Execute ( then press . ) and 4 A confirmation screen displays. Press to dismiss. AutoClean Partitioned Library Selection Description/Result Configures automatic cleaning of drives. 1 From the Setup Menu, highlight press . and Available options are: 2 Press and options. to select one of the • P1 on P2 on: AutoClean is enabled for both partitions • P1 on P2 off: AutoClean is enabled for partition 1 only • P1 off P2 on: AutoClean is enabled for partition 2 only • P1 off P2 off: AutoClean is disabled for both partitions AutoClean is configured. 3 Press to highlight Execute ( then press . Scalar 24 Installation and Operation Guide ) and 89 Selection 4 Description/Result A confirmation screen displays. Press to dismiss. Configure Barcode Scanner Scanner enables or disables the barcode scanner. The barcode scanner reads and reports the information that it scans and displays this information on the operator panel. The library reports the barcode information to the host according to the mode it is configured for and displays alert messages on the operator panel if the scanned barcode does not match the barcode length and media identifier requirements of the mode. Path: Main Menu Setup Menu Scanner Selection Description/Result Configures the barcode scanner. 1 From the Setup menu, highlight press . and Available options are: 2 Press and to Enable/Disable the barcode scanner. 3 Press 90 • on: all media is scanned for barcodes. Unlabeled or unreadable labeled media generates a user message. • off: disabled to move to next field. Using the Menus Selection Description/Result Available options are: 4 Press mode. and to select the scanner • Default: The scanner expects to read and report to the host six characters. One or two character optional media identifiers are not reported. • Media ID: The scanner expects to read and report to the host seven or eight characters (six plus the media identifier). • Extended: The scanner reads and reports between five and sixteen characters to the host. Your barcode scanner is configured and ready for use. 5 Press to highlight Execute ( then press . ) and 6 A confirmation screen displays. Press to dismiss. Reset Configuration Reset Configuration allows you to reset your library to the default settings. For more information of the default values, refer to Setting up your Scalar 24 on page 19. Path: Main Menu Setup Menu Reset Config Selection Description/Result Resets the library configuration. 1 From the Setup menu, highlight press . Scalar 24 Installation and Operation Guide and 91 Selection Description/Result The library reboots and is set to the default configuration. The Setup Wizard also starts to allow a new configuration to be established. 2 A warning screen prompts you to ensure that you want to reset the library configuration. Press to continue. Command Menu The Command Menu provides access to commands that cause motion within the Scalar 24. From the Command menu, you can: • Import media • Export media • Dismount drives • Move media • Bulk Load media • Bulk Unload media • Set Sequential mode options Import Media Import allows you to move a data or cleaning tape cartridge from the I/E slot to a storage location in your library. This allows you to insert a tape into the library without opening the front door. If your I/E slot is configured as a storage slot, this function cannot be used. There are two import options: Import Data Cartridge and Import Cleaning Cartridge. To import a cleaning cartridge, you must first configure a cleaning slot location. For more information on configuring cleaning slots, refer to Configure Cleaning Slots on page 70. There are two methods for importing a data cartridge: with a partitioned library and with an unpartitioned library. CAUTION 92 When a tape is inserted into the I/E slot, the picker may grab the tape to scan it and then place the tape back into the I/E slot or another slot in the library. This process can take up to 11 seconds, and during that time you should not insert another tape into the I/E slot. Using the Menus Path: Main Menu Command Menu Import Import Data Cartridge for Unpartitioned Library Selection 1 Description/Result Open the I/E door and insert a data cartridge into the I/E Slot. Imports media from I/E slot. 2 From the Command menu, highlight and press . Imports a data cartridge. 3 Highlight and press . The data cartridge is imported to the first available slot starting with Slot 1. 4 A confirmation screen displays. Press to dismiss. Import Data Cartridge for Partitioned Library Selection 1 Description/Result Open the I/E door and insert a data cartridge into the I/E Slot. Imports media from I/E slot. 2 From the Command menu, highlight and press . Scalar 24 Installation and Operation Guide 93 Selection Description/Result Imports a data cartridge. 3 Highlight and press . 4 Press and to select the partition you wish to import the cartridge into. The data cartridge is imported to the first available slot in the specified partition. 5 Press to highlight Execute ( then press . ) and 6 A confirmation screen displays. Press to dismiss. Import LTO Cleaning Cartridge Selection Description/Result 1 LTO tapes are read by the drive after being loaded into the drive. The number of times a cartridge is used is tracked in the Status > Inventory menu. Open the I/E door and insert a cleaning cartridge into the I/E Slot. Imports media from I/E slot. 2 94 From the Command menu, highlight and press . Using the Menus Selection Description/Result Imports a cleaning cartridge. To use this feature, you must have a cleaning slot configured. Refer to Configure Cleaning Slots on page 70 for more information. 3 Highlight and press . The cleaning use count is tracked automatically on the cartridge. The maximum use count is 50. 4 A confirmation screen displays. Press to dismiss. Import SDLT Cleaning Cartridge Selection 1 Description/Result Open the I/E door and insert a cleaning cartridge into the I/E Slot. Imports media from I/E slot. 2 From the Command menu, highlight and press . Imports a cleaning cartridge. To use this feature, you must have a cleaning slot configured. Refer to Configure Cleaning Slots on page 70 for more information. 3 Highlight and press . 4 Press and 5 Press to move to next field. to select the Drive type. Enters the number of times this cartridge has been used, if any. 6 Press and to select the number of times the cleaning tape has been used. Scalar 24 Installation and Operation Guide 95 Selection 7 Press Description/Result to move to next field. For SDLT media, the maximum number of uses is 20. Specify a different number, if you wish to restrict the number of times this cleaning cartridge is to be used. 8 Press and to set the maximum number of times the cleaning tape can be used. The cleaning cartridge is imported to the first available cleaning slot. 9 Press to highlight Execute ( then press . ) and 10 A confirmation screen displays. Press to dismiss. Export Media Export allows you to move a data or cleaning tape cartridge from the source slot you choose to the I/E slot. This allows you to remove a tape from the library without opening the front door. If the I/E slot is configured as a storage slot, you are not able to export data cartridges. For more information on configuring the I/E slot, refer to Configure I/E Slot on page 76. You can use the Move Media command to export data cartridges when the I/E slot is configured as a data slot. For more information, refer to Move Media on page 99. Path: Main Menu Command Menu Export 96 Using the Menus Export Data Cartridge Selection 1 Description/Result Open the I/E door and check the I/E slot to make sure that it is empty. If a tape is present, remove it. Exports media to I/E slot. 2 From the Command menu, highlight and press . Exports a data cartridge. 3 Highlight and press . SRC=source In this example, the tape cartridge in slot 01 is to be exported to the I/E slot. 4 Press and to select the slot you would like to export the media from. The specified data cartridge is exported to the I/E slot. 5 Press to highlight Execute ( then press . 6 A confirmation screen displays. Press to dismiss. 7 You can continue to export data cartridges, or you can exit to the Command menu. Press twice to highlight and then press to return to the Command menu. Scalar 24 Installation and Operation Guide ) and 97 Export Cleaning Cartridge Selection 1 Description/Result Open the I/E door and check the I/E slot to make sure that it is empty. If a tape is present, remove it. Exports media to I/E slot. 2 From the Command menu, highlight and press . Exports a cleaning cartridge. 3 Highlight and press . SRC=source Cln Rmn=number of cleanings remaining on cartridge 4 Press and to select the slot you would like to export the media from. Cleaning cartridges can be stored in slots 20– 23 for LTO or slots 17–20 for SDLT. In this example, the tape cartridge in slot 23 is to be exported to the I/E slot. The specified cleaning cartridge is exported to the I/E slot. 5 Press to highlight Execute ( then press . 6 A confirmation screen displays. Press to dismiss. 7 You can continue to export cleaning cartridges, or you can exit to the Command menu. Press twice to highlight and then press to return to the Command menu. 98 ) and Using the Menus Dismount Drive Dismount Drive unloads all drives and returns cartridges to their source slots. Path: Main Menu Command Menu Dismount Drv Selection Description/Result Moves media within your library. 1 From the Command menu, highlight and press . 2 The cartridges are unloaded from the drives and returned to their source slots. 3 A confirmation screen displays. Press to dismiss. Move Media Move media allows you to move a tape cartridge from an existing position to a new position. You also use this function to manually insert a tape into a drive or remove a tape from a drive. Path: Main Menu Command Menu Move Media Scalar 24 Installation and Operation Guide 99 Selection Description/Result Moves media within your library. 1 From the Command menu, highlight and press . SRC=Source Slot TGT= Target Slot 2 Press and to select the source slot. The move media screen provides a visual representation of the storage slots in your library. • Magazine slots: • shown on the bottom of the screen • numbered sequentially from left to right 01 to 14 for LTO and 01 to 12 for SDLT • Rear slots: • shown on the top of the screen • numbered sequentially from left to right 15 to 23 for LTO and 13 to 20 for SDLT • I/E slot: • shown on the bottom right of the screen • arrows indicate configured as I/E slot (represented by I/E in SRC/TGT fields) • vertical bars indicate configured as data slot (represented by 00 in SRC/TGT fields) • Drives: • shown on top right of the screen • 100 indicated by D1 or D2 in the SRC/TGT field Using the Menus Selection 3 Press field. Description/Result to move the cursor to the target In this example, the cartridge in the source slot 15 is moved to the target slot I/E. 4 Press and to select the target slot. The media is moved from the specified source to the specified target location. 5 Press to highlight Execute ( then press . 6 A confirmation screen displays. Press to dismiss. 7 You can continue to move media, or you can exit to the Command menu. Press twice to return to the Command menu. Scalar 24 Installation and Operation Guide ) and 101 Bulk Load Bulk Load allows you to move multiple tapes from the magazines to the rear slots with one command. For more information on partitioning, refer to Configure Partitions on page 74. Path: Main Menu Command Menu Bulk Load Unpartitioned Library Bulk Load Selection Description/Result Moves cartridges from magazines to rear slots. 1 From the Command menu, highlight and press . 2 The bulk load operation begins. The operation can be cancelled at any time by pressing . 3 When the bulk load is complete, a completion screen is displayed. Press to dismiss the screen. The library begins loading the rear slots by selecting the leftmost available cartridge in the front left magazine and placing it in the leftmost available rear slot. The bulk load continues until either there are no more tapes in the front magazines or there are no more available slots in the rear. Partitioned Library Bulk Load Selection Description/Result Moves cartridges from magazines to partitioned rear slots. 1 102 From the Command menu, highlight and press . Using the Menus Selection Description/Result Available options are: 2 Press and to select the partition you want to move cartridges to. 3 Press to highlight Execute ( then press . 4 The bulk load operation begins. The operation can be cancelled at any time by pressing . • Partition 1: moves cartridges from the left magazine to the available rear Partition 1 slots. • Partition 2: moves cartridges from the right magazine to the available rear Partition 2 slots. ) and Bulk Load for Partition 1 - The library begins loading the rear slots by selecting the leftmost available cartridge in the front left magazine (Magazine 1) and placing it in the leftmost available rear slot for Partition 1. The bulk load continues until either there are no more tapes in the front magazine or there are no more available slots in the rear. Note, rear slots identified as Partition 1 can only be bulk loaded from Magazine 1, and rear slots identified as Partition 2 can only be bulk loaded from Magazine 2 while partitioning is enabled. 5 When the bulk load is complete, a completion screen is displayed. Press to dismiss the screen. Bulk Unload Bulk Unload allows you to move all of the tapes from the rear slots to the front magazines with one command. For more information on partitioning, refer to Configure Partitions on page 74. Path: Main Menu Command Menu Bulk Unload Scalar 24 Installation and Operation Guide 103 Unpartitioned Library Bulk Unload Selection Description/Result Moves cartridges from rear slots to magazines. 1 2 From the Command menu, highlight and press . When the bulk load is complete, a completion screen is displayed. Press to dismiss the screen. The library begins unloading the rear slots by selecting the leftmost available cartridge and placing it in the leftmost slot of the left magazine. The bulk unload continues until either there are no more tapes in the rear slots or there are no more available slots in the magazines. Partitioned Library Bulk Unload Selection Description/Result Moves cartridges from rear slots to magazines. 1 From the Command menu, highlight and press . Available options are: 2 Press and to select the partition you want to move cartridges from. 3 Press to highlight Execute ( then press . 104 • Partition 1: moves cartridges from the rear Partition 1 slots to the left magazine slots. • Partition 2: moves cartridges from the rear Partition 2 slots to the right magazine slots. ) and Using the Menus Selection Description/Result 4 Bulk unload for Partition 1 - The library begins loading the left magazine by selecting the leftmost available cartridge in the rear slots of Partition 1 and placing it in the leftmost slot in the left magazine. The bulk unload continues until either there are no more tapes in the rear slots or there are no more available slots in the magazine. The bulk load operation begins. The operation can be cancelled at any time by pressing . Note, rear slots identified as Partition 1 can only be bulk unloaded into Magazine 1, and rear slots identified as Partition 2 can only be bulk unloaded into Magazine 2 while partitioning is enabled. 5 When the bulk load is complete, a completion screen is displayed. Press to dismiss the screen. Sequential Sequential allows you to start, stop, and resume the sequential backup sequence. You can also set sequential loop mode. If your library is partitioned, you can control each partition independently. Path: Main Menu Command Menu Sequential Start Loop Start Loop mode allows you to operate in a continuous backup mode. When all tape cartridges have been filled with data, the Scalar 24 begins again with the first cartridge, overwriting tape cartridges upon reuse. Selection Description/Result Ensure there are no tape cartridges in the drive. Choose Seq. Mode to set options for sequential backup. 1 From the Command menu, highlight and press . Scalar 24 Installation and Operation Guide 105 Selection Description/Result Starts looped sequential backup. 2 Highlight and press . 3 Press and to select the partition you want to set to sequential loop mode. Sequential loop backup begins. 4 Press to highlight Execute ( then press . ) and Start Single Start Single mode allows you to begin backup with the first cartridge in a specified partition. When all tape cartridges have been filled, the backup operation stops. Selection Description/Result Sets options for sequential backup. 1 From the Command menu, highlight and press . Starts single sequential backup. 2 Highlight 3 Press and to select the partition you want to set to sequential single mode. 106 and press . Using the Menus Selection Description/Result A single sequential backup begins. 4 Press to highlight Execute ( then press . ) and Stop Sequential Backup Stop allows you to manually stop the backup process when in sequential mode. Selection Description/Result Sets options for sequential backup. 1 From the Command menu, highlight and press . Stops sequential backup. 2 Highlight and press . 3 Press and to select the partition you want to stop the sequential backup on. The backup process is stopped. 4 Press to highlight Execute ( then press . ) and Resume Sequential Backup Resume allows you to continue a backup process when in sequential mode. The load operation continues with the next tape in the sequence rather than starting over. Scalar 24 Installation and Operation Guide 107 Selection Description/Result Sets options for sequential backup. 1 From the Command menu, highlight and press . Continues sequential backup. 2 Highlight and press . 3 Press and to select the partition you want to resume the sequential backup on. The backup process is resumed. 4 108 Press to highlight Execute ( then press . ) and Using the Menus Status Menu The Status Menu allows you to display operating statistics and system information. From the Status Menu you can display: • Firmware Revision Numbers • Inventory Information • Motion Counts • Retry Counts • Sensor Status • Error Logs • Serial Number • World Wide Names • Fibre Status Display Firmware Version Display Firmware displays the current level of firmware you are running. This information is important for troubleshooting problems. Path: Main Menu Status Menu Display F/W Scalar 24 Installation and Operation Guide 109 Selection Description/Result Display F/W displays the current level of library firmware. 1 From the Status menu, highlight press . and The current version of library firmware is displayed. You can view firmware revision numbers for: 2 Press and to view all of the firmware revision numbers. • Application: controls the library operations • Picker: operates the cartridge picker mechanism in your library • RMU: RMU firmware • Drive1: Drive firmware • Drive2: Drive firmware • Boot: boots the library controller firmware • Picker Boot: boot code for picker You are returned to the Status menu. 3 110 To exit, press press . to highlight and then Using the Menus Display Inventory Information Inventory provides a display of the tape cartridges present in the rear slots and magazines. A physical inventory is also conducted each time you power on your Scalar 24. Path: Main Menu Status Menu Inventory Selection Description/Result Displays the current library cartridge content. 1 From the Status menu, highlight and press . Scalar 24 Installation and Operation Guide 111 Selection Description/Result The inventory screen provides a visual representation of the storage slots in your library. • Magazine slots: • shown on the bottom of the screen 2 Press and to scroll through the various slots. An arrow in front of the slot indicates it slot is selected. • numbered sequentially from left to right 01 to 14 for LTO or 01 to 12 for SDLT • the magazines slots are not shown if the magazines are not installed • Rear slots: • shown on the top of the screen • numbered sequentially from left to right 15 to 23 for LTO or 13 to 20 for SDLT • double bar is shown in rear slots to show partition • a horizontal bar closes off slots reserved for cleaning • I/E slot: • shown on the bottom right of the screen • arrows indicate configured as I/E slot (represented by I/E in slot field) • vertical bars indicate configured as data slot (represented by 00 in slot field) • Barcode Scanner results: • shown on middle of screen and changes as various slots are selected • blank: scanner not installed • Scan Off: scanner installed but turned off • No Label: no barcode label present or unable to read label • number: displays entire barcode label regardless of what the scanner is set at • number of cleaning slots remaining is shown instead of a barcode for full cleaning slots • Drives: • shown on top right of the screen 112 Using the Menus Rear slots 15 - 23 cleaning slot (empty) Drives tape in drive Picker Magazine slots 1 - 14 I/E slot barcode scanner results tape in slot is selected slot partition divider tape in I/E slot LTO library is shown above. Selection Description/Result You are returned to the Status menu. 3 To exit, press press . to highlight and then Display Motion Counts Motion Counts displays how many times a slot or drive has had a cartridge placed in it or removed from it. Path: Main Menu Status Menu Motion Counts Selection Description/Result Displays slot usage information. 1 From the Status menu, highlight press . Scalar 24 Installation and Operation Guide and 113 Selection Description/Result You can view motion counts for: 2 Press and to view the motion counts for each slot, drive, and I/E slot. • System Moves: displays the total number of library moves. A move is described as a "get" from one location and a "put" to another location. • Drive 1: displays the number of gets and puts to and from Drive 1. • Drive 2: displays the number of gets and puts to and from Drive 2. • I/E and Slots 1 - 23 for LTO or 1 - 20 for SDLT: displays the total number of moves for a particular slot. The format of the entries is: • P: = Number of puts to a location. • G: = Number of gets from a location. You are returned to the Status menu. 3 To exit, press press . to highlight and then Display Retry Counts Retry Counts displays the number of retry operations the picker has attempted to put a cartridge to a specific location or get a cartridge from a particular location. Path: Main Menu Status Menu Retry Counts Selection Description/Result Displays the number of retry operations. 1 114 From the Status menu, highlight press . and Using the Menus Selection Description/Result You can get retry counts on the number of: 2 Press counts. and to view all of the retry • System: displays the total number of library retries. • D1: displays how many times a get or a put retry has occurred for Drive 1. • D2: displays how many times a get or a put retry has occurred for Drive 2. • Position: displays how many times the picker has retried positioning. • Scan: displays how many times the barcode scanner has scanned the tape cartridges. • I/E and Slots 1 - 23 for LTO or 1 - 20 for SDLT: displays how many times a get or a put retry has occurred for a particular slot. The format of the entries is: • P: = Number of puts to a location. • G: = Number of gets from a location. You are returned to the Status menu. 3 To exit, press press . to highlight and then Display Sensor Status Sensor Status displays the results of the real-time sensors on your Scalar 24. Path: Main Menu Status Menu Sensor Status Selection Description/Result Displays results of real-time sensors. 1 From the Status menu, highlight press . Scalar 24 Installation and Operation Guide and 115 Selection Description/Result You can view sensor status for: 2 Press and statuses. to view all of the sensor • • • • • • Door (Media Access): opened or closed Picker: empty or full I/E Slot: empty or full Magazine 1: installed or removed Magazine 2: installed or removed Rear Slots: represented by a nine character string with "1"s and "-"s (–1–1–1–1–) where 1 means slot full, and - means slot empty. You are returned to the Status menu. 3 To exit, press press . to highlight and then Display Errors Errors provides a listing of errors that need to be addressed by the operator. The log can store up to 100 errors and is preserved through power cycles. The log is accessible by using the LCD as well as the SCSI interface, the serial port, and the RMU interface. You may be asked to supply log information to ADIC technical support for troubleshooting purposes if other problem resolution strategies do not work. Path: Main Menu Status Menu Logs Selection Description/Result Displays Error log. 1 116 From the Status menu, highlight press . and Using the Menus Selection Description/Result The format of the entries is as follows: 0:00:00=hours:minutes:seconds of power on time since the error occurred 2 Press and messages. to scroll through the error SAC E2 E047=Service Action Code of error message For more information on error codes, refer to Scalar 24 Error Messages on page 134. The text version of the Error message is displayed. 3 If you would like to get more information, press to highlight and then press . 4 Press to dismiss the message and return to the Error log. You are returned to the Status menu. 5 To exit the Error log, press and then press . to highlight Display Serial Number Serial Number displays the serial numbers of the library, drives, and the RMU. You may need this information when contacting Technical Support. Path: Main Menu Status Menu Serial Number Scalar 24 Installation and Operation Guide 117 Selection Description/Result Displays serial numbers. 1 From the Status menu, highlight press . and Available options are: 2 Press and numbers. to view all of the serial • • • • • Library Drive 1 Drive 2 RMU SNC You are returned to the Status menu. 3 To exit, press press . to highlight and then Display World Wide Name WW Name displays the world wide name of the library and drives. You may need this information when contacting Technical Support. Path: Main Menu Status Menu WW Name Selection Description/Result Displays world wide names. 1 118 From the Status menu, highlight press . and Using the Menus Selection Description/Result Available options are: 2 • • • • Press and to view world wide names for library components. Library Drive 1 (if fibre) Drive 2 (if fibre) SNC You are returned to the Status menu. 3 To exit, press press . to highlight and then Display Fibre Status Fibre Status displays the status, speed, and topology for fibre drives. You may need this information when contacting Technical Support. Path: Main Menu Status Menu Fibre Status Selection Description/Result Displays the status of fibre drives. 1 From the Status menu, highlight press . and Available options are: • Drive 1 (if fibre) • Drive 2 (if fibre) • SNC 2 Press and components. to view library Scalar 24 Installation and Operation Guide 119 Selection 3 To select a drive, press and then press . Description/Result to highlight The following information is displayed: • Status No Light Negotiate: negotiating link Connected Not Supp.: a fibre drive that does not support the status check feature or a SCSI drive Unavail.: a fibre drive that supports the status check feature but is not responding • Speed Auto 1 Gbps 2 Gbps NA: Not Supp. or Unavail. 4 To exit, press • Topology Auto L: Auto-Configure, trying L-Port first Auto N: Auto-Configure, trying N-Port first N Port: Point-to-Point L Port: Loop Tools Menu The Tools Menu provides access to Scalar 24 utilities. From the Tools Menu you can: 120 • Manually clean a drive • Load drive firmware • Run Demo tests • Run Self tests • Run Drive Maintenance tests • Run Manufacturing tests • Position the picker • Output logs Using the Menus • Power the drive on or off Clean Drive Clean Drive allows you to manually clean your drive components. To use this feature, you may either have a cleaning cartridge already in a slot that has been configured as a cleaning slot, or you can wait until you are prompted to insert a cleaning cartridge into the I/E slot. For more information on configuring cleaning slots, refer to Configure Cleaning Slots on page 70. Note If you do have a cleaning cartridge in a cleaning slot, you are not prompted to insert a cartridge. Path: Main Menu Tools Menu Clean Drive Selection Description/Result Manually cleans a drive. 1 From the Tools menu, highlight press . and If you have two drives installed, you can clean Drive 1 or Drive 2. 2 Press and cleaned. to select the drive to be Scalar 24 Installation and Operation Guide 121 Selection Description/Result If you do not have a cleaning cartridge in a previously configured cleaning slot, you are prompted to insert a cleaning cartridge. 3 Press to highlight Execute ( then press . ) and NOTE: If you put the cleaning cartridge into the I/E slot before you start the drive cleaning process, you are prompted to remove the cartridge and start the drive cleaning process over again. The drive is cleaned and the cleaning tape is returned to the cleaning slot or to the I/E slot. 4 A completion screen displays. Press to dismiss. Load Firmware Load Firmware allows you to manually update your drive firmware using a firmware upgrade tape cartridge. Path: Main Menu Tools Menu Load Firmware Selection 1 Description/Result Open the I/E door and insert the firmware upgrade tape into the I/E slot. Loads firmware. 2 From the Tools menu, highlight press . and Available options are: 3 122 Press and to select which firmware you want to upgrade. • Drive 1: upgrades firmware for Drive 1 • Drive 2: upgrades firmware for Drive 2 • All Drives: ugrades both drives with a single command Using the Menus Selection Description/Result The new firmware is loaded and the upgrade tape is retuned to the I/E slot. 4 Press to highlight Execute ( then press . ) and 5 A confirmation message is displayed. Press to dismiss. 6 Remove the upgrade tape from the I/E slot. Demo Test Demo Test randomly moves tapes within the library to demonstrate robotic motion. If your library has one drive, there must be two pieces of media in it for Demo Test to complete successfully. If your library has two drives, there must be at least three pieces of media in it for Demo Test to complete successfully. Path: Main Menu Tools Menu Demo Test Selection Description/Result Runs Demo test. 1 From the Tools menu, highlight press . and CAUTION: This test moves your tapes and may change your inventory information by not returning tapes to the same locations. 2 You are prompted with a warning, press to continue the test. Scalar 24 Installation and Operation Guide 123 Selection Description/Result Available options are: • yes: allows loads and unloads to the drives • no: does not load or unload tapes to the drives 3 Press Drives. and to select/deselect the 4 Press to move to the next option. You can select between 1 and 100 cycles. 5 Press and to select the number of Cycles to include in the demo test. The demo test begins. 6 Press to highlight Execute ( then press . ) and 7 A status screen displays the progress of the test. You can press at any time to cancel the test. 8 When the test is complete, a completion message is displayed. Press to dismiss. Self Test Self Test tests sensor input and robotic motion to make sure the system is operational. Path: Main Menu Tools Menu Self Test 124 Using the Menus Selection Description/Result Runs self test. 1 From the Tools menu, highlight press . and The self test begins. 2 A status screen displays the progress of the test. You can press at any time to cancel the test. 3 When the test is complete, a completion message is displayed. Press to dismiss. If the Self Test fails, there is probably something obstructing motion of the picker. Open the door and pull out the magazines to verify that all the tapes are pushed into their slots. Look for anything that appears to be blocking the path of the picker. Retry the test. If it still fails, contact technical support. Drive Maintenance Test Drive Maintenance allows you to perform several different drive diagnostic tests. Note The drive maintenance tests are only supported for libraries with LTO drives. To better understand these tests, you need to understand the format of the tape. The tape is divided into four data sections. Each data section contains 96 tracks (96*4=384 tracks, the number of tracks on a generation one cartridge). On each edge of the tape (two servo bands), and between the databands (three servo bands), there are pre-formatted servo bands (five in total). A wrap is defined as a trip from logical BOT to logical EOT (a round trip would be two wraps). Each test is described in more detail below. Note Run time records the test time in minutes and seconds (m:ss). Power on self test Runs self diagnostics. This test takes approximately one minute. (POST) Fast Read/Write The drive reads and writes two wraps worth of data (a trip down and back) in each of the four data sections. Ten data patterns are used in this test. No more than 1.5% of the tape is used. This test takes approximately 25 minutes. Scalar 24 Installation and Operation Guide 125 Normal Read/ Write The drive reads and writes 96 wraps worth of data (all the tracks) in each of the four data sections. No more than 1.5% of the tape is used. Ten data patterns are used in this test. This test takes approximately 22 minutes. Media Read/Write Since media damage usually comes from the edges of tape to the center of tape, the media test performs a read/write test by writing two wraps on each of the two outside data bands, closest to the edge of tape, on both edges of the tape, for the entire length of tape. This test takes approximately 20 minutes. Head Read/Write In this test the drive performs a resistance check on the recording head, then it does a read/ write test where it writes two wraps in each of the two center data bands of tape to verify the head is performing well. This test takes approximately 20 minutes. Wrap This test is used to ensure that the drive is communicating correctly with the host and the library. Create FUP The drive loads firmware onto a data cartridge to create a firmware upgrade (FUP) tape. Clear FUP The drive erases the firmware from the firmware upgrade (FUP) cartridge so it can be used as a data cartridge. Drive Logs The library causes the drive to copy drive error log information to the operator panel screen. Presv Dump The library causes the drive to store the current drive dump information in the drive’s NVRAM for extraction by a service technician. Path: Main Menu Tools Menu Drive Maint. 126 Using the Menus Selection Description/Result Runs Drive Maintenance test. 1 From the Tools menu, highlight press . and NOTE: During drive maintenance tests, tapes are automatically moved between I/E and tape slots. Be sure to remove media from the I/E until you are prompted to insert scratch media. CAUTION: For all Read/Write tests, the content of the tape is destroyed when running the test. 2 Press and to select the drive you wish to run the test on. 3 Press to move to the next option. Available options are: 4 Press and wish to run. to select the test you 5 Press to highlight Execute ( ) and then press .You can press at any time to cancel the test. The test begins. • • • • • • • • • • POST Fast R/W Normal R/W Media R/W Head R/W Wrap Create FUP Clear FUP Drive Logs Presv Dump Manufacturing Test Manufacturing Test operates the robotics by moving tape cartridges from slot to slot. This test is used to verify that the library is functioning correctly. Path: Main Menu Tools Menu Mfg. Test Scalar 24 Installation and Operation Guide 127 Selection Description/Result Runs Manufacturing test. 1 From the Tools menu, highlight press . and CAUTION: This test moves your tapes and may change your inventory information by not replacing tapes in the same locations. 2 You are prompted with a warning, press to continue the test. Available options are: 3 Press slot. and to select/deselect the I/E 4 Press to move to the next option. • yes: includes the I/E slot in the tape swap cycle • no: does not load or unload a tape to the I/E slot Available options are: • yes: allows loads and unloads to the drives • no: does not load or unload tapes to the drives 5 Press and Drives slot. 6 Press to select/deselect the to move to the next option. You can choose between 0 and 72 hours. 7 Press and to select the number of Hours to run the manufacturing test. The Manufacturing test begins. 8 128 Press to highlight Execute ( then press . ) and Using the Menus Selection 9 Description/Result A status screen displays the progress of the test. You can press at any time to cancel the test. 10 When the test is complete, a completion message is displayed. Press to dismiss. Position Picker Position Picker allows you to move the picker inside the library to a specified location. If you need to remove a tape manually from the picker, you can position the picker to point to a slot in a magazine near the front door. If you need to remove a tape manually from the rear slots or drives, you can move the picker away from the slot you need to access. Path: Main Menu Tools Menu Pos Picker Selection 1 From the Tools menu, highlight press . Description/Result and TGT = Target slot to position the picker in front of. 2 Press and to select the target slot to move the picker to. Scalar 24 Installation and Operation Guide 129 Selection Description/Result The picker moves to the specified position. 3 Press to highlight Execute ( then press . ) and 4 When the picker is positioned, a completion message is displayed. Press to dismiss. Output Logs Output Logs exports the log files to the serial port. If you are having problems with your library, you may be asked to output the logs and send them to Technical Support to analyze. Path: Main Menu Tools Menu Output Logs Output logs are downloaded over the Web interface to a log file that can be saved to disk and e-mailed to ATAC technical support. For more information refer to Using the Remote Management Unit on page 49. Selection Description/Result Outputs logs. 1 130 From the Tools menu, highlight press . and Using the Menus Selection 2 Description/Result When the output is complete, a completion message is displayed. Press to dismiss. Drive Power On/Off Drive Power On/Off either prepares a drive to be removed or reactivates a drive once it is installed. If you are removing a drive, the drive is taken offline and is not available for use. Path: Main Menu Tools Menu Drv Pwr On/Off Selection Description/Result Prepares a drive to be removed/replaced. 1 From the Tools menu, highlight press . and 2 Press and to select the drive you wish to remove. The drive is ready to be removed/replaced. 3 Press to highlight Execute ( press . ) and then Scalar 24 Installation and Operation Guide 131 132 Using the Menus Troubleshooting and Diagnostics This chapter contains some general suggestions to aid you in solving problems. Installation Problems Usually, problems encountered during the installation of your Scalar 24 are caused by improper SCSI bus configuration application software configuration errors or by an OS that has not been correctly configured. If the application software that you are attempting to use is not communicating with your library after installation, check the following: Firmware Compatibility Use the library operator panel to verify that the drive firmware matches the firmware version listed for that drive type in the Compatibility Matrix of the Scalar 24 Release Notes. If your Scalar 24 has two drives, verify that the firmware on both drives matches the levels in the matrix. SCSI IDs: Make sure that the IDs you selected for the Scalar 24 robotics and tape drive are not the same as the ID used by any other SCSI device on that bus, including the host SCSI adapter card. SCSI Cabling: Verify that all SCSI cables are securely connected at both ends and that the jack screws are secured. Also, check the length and integrity of your SCSI cabling. The total length of a SCSI bus must not exceed 12 meters (39.4 feet). Replace suspect cables with known good cables. NOTE: The length of the internal SCSI cabling inside your Scalar 24 is one foot for each drive. This length must be included in any calculations of bus length. Termination: Check that all SCSI buses are properly terminated. System Compatibility: Ensure that your Scalar 24 and its tape drive(s) are compatible with the SCSI adapter card and application software you plan to use. The SCSI adapter card must be LVD compatible. Most application software websites publish compatibility information. Scalar 24 Installation and Operation Guide 133 SCSI Adapter Card Installation: Verify that you have installed your SCSI adapter card correctly. Refer to the documentation that came with your card for installation and troubleshooting instructions. Pay particular attention to any steps describing the settings of various jumpers and/or switches on the card. Check that the card is seated fully in the I/O connector. NOTE: For a list of compatible SCSI adapters and application software, check with your application software vendor. Application Software Installation: Refer to the documentation included with your software for instructions on how to verify installation. Scalar 24 Error Messages If an error occurs during the operation of your Scalar 24, an error message is displayed on the operator’s display. The following table lists the error messages you may encounter and recommended actions. SAC Code Error Message Description Recommended Action 00h Unknown Error Call Service An unexpected error has occurred. Capture the support and error logs and provide them to service. 01h OS Error Reboot System Operating System Error Reboot the system. If the problem persists, capture the support and error logs and contact ATAC. 02h Z80 Error Call Service A robot controller, OCP controller board, or XA main controller board hardware problem exists which requires replacement. Contact ATAC. 03h 04h OCP Error Call Service XA Error Call Service 05h SW Error Call Service Application Software (firmware) Error Reboot the system. Capture the support and error logs and contact ATAC. 10h SN Missing Call Service The system serial number is missing in NVRAM. The system cannot go online if a serial number is not entered. This problem may occur if the main board has been exchanged or NVRAM has been corrupted either due to a code problem or due to a bad NVRAM chip. Contact ATAC. Be prepared to provide the serial number, attached on a label inside the library under the right magazine and any OEM vendor and product information, so that entry of the serial number can be verified. 134 Troubleshooting and Diagnostics SAC Code Error Message Description Recommended Action 13h Barcode not present on tape Ensure that the barcode label is present, is properly installed, and is not damaged or dirty Retry the failing operation. 15h Scanner Error Call Service The barcode scanner is not functioning properly. Reboot the system. If the problem persists, contact ATAC. 16h Barcode Error Check Tape The scanned barcode is incorrect for your current configuration. This is most likely the result of a missing or unreadable barcode or a barcode length that does not match the mode you have configured (such as Default, Media ID, or Extended). Check barcode scanner configuration. Refer to Configure Barcode Scanner on page 90 for more information. 38h and 39h RMU Problem Check RMU The RMU has reported an error to the library. Make sure the RMU is configured correctly, is operational, and is accessible on the network. 3Ah SNC Problem Check SNC An error has been sent to the library from the SNC. Check the SNC. If the problem persists, contact ATAC. A2h SNC Com Error Check SNC There is a communication problem between the library and the SNC. Check the SNC. Reboot the system. If the problem persists, contact ATAC. A0h RMU Com Error Check RMU The library firmware was able to communicate with the RMU, but did not detect any communication for more than 10 minutes. The RMU may have been removed or somehow has become nonoperational. Reboot the system. If the problem persists, contact ATAC. 40h CFG Mismatch Call Service The firmware detects that the code configuration does not match the hardware configuration. This may happen when the wrong firmware is loaded (for example, an LTO code image is loaded to an SDLT system). Reboot the system.If the error persists, contact ATAC and provide them with the system model and firmware version. 7Eh Media Error Eject Tape The media in the drive is worn out or has a buckle error. Replace the cartridge. Scalar 24 Installation and Operation Guide 135 SAC Code Error Message Description Recommended Action 70h, 81h, and 82h Picker Error Reset System The picker was unable to perform a requested command. Ensure that the picker path is clear and that cartridges are properly inserted into storage and I/E slots, as well as drive locations. Reboot the system. If the problem persists, contact ATAC. 90h Drive Error Check Drive Communication to a drive is not working, the drive is not initializing, or the drive is reporting a problem. Reboot the system. If the problem persists, remove the drive and re-install it. If the problem still persists, contact ATAC, you may need to exchange the drive. 92h DRV Invalid Call Service Invalid drive firmware Reload drive firmware or call ATAC. 94h Drive Media Error Indicates drive media error Remove the suspect tape EAh Sled Missing Check Sled A drive sled has been removed or is not connected properly. Re-insert the sled or check the connections. D0h PS Failure Call Service A library power supply failed or is not operating within specified ranges. Reboot the system. If the problem persists, contact ATAC. F0h Fan Failure Call Service A library or drive fan failed. Prevent the system from becoming too hot and either turn off the library or remove the drive with the bad fan. Contact ATAC. 80h and E0h Obstruction Check Picker The picker has reported a move failure, which may be caused by an obstruction of the picker, such as: partially extended tapes into the picker path; an ejected tape from a drive; or a tape within the picker partially extending out of the picker. Try to clear the obstruction. Contact ATAC. E7h Pick Failed Clear Picker The picker could not get or put a tape. Typically this means a tape is still partially in the picker. Remove the tape from the picker. For more information, see Manual Removal of a Tape From the Picker on page 44. E8h 136 Place Failed Clear Picker Troubleshooting and Diagnostics SAC Code Error Message Description Recommended Action E9h Tape Recovered to Cell X Informational message that indicates that a tape had been detected in the picker assembly and was placed in a slot location (X) to free the picker and make it operational. Make sure that the tape belongs in the location it was placed. You may have to use the Move Media function to move the tape to the proper location. E2h Security Alert Check Door The system has detected operator interference, such as an open door and magazine removal, or a host has issued a PREVENT MEDIA REMOVAL and a tape has been inserted or removed from the I/E slot. Check and ensure that magazines are installed, the door is closed, and that the I/E slot is empty. E3h, E4h, E5h, and E6h SCSI Error Check SCSI A SCSI connection problem has been detected. Make sure the cables are connected correctly, the bus type, LVD is connected correctly, and the proper terminator is applied. F5h Clean Needed Check Drive X A drive has been cleaned, but still requires cleaning. The cleaning tape may not function properly, may be expired, or the drive may be defective. Retry the clean operation. F6h Tape Expired Eject Slot X A cleaning tape is expired. Export the cleaning tape and insert a new one. F7h No Clean Tape Insert Tape A cleaning operation was attempted, but a cleaning tape is not configured, expired, or not available. Insert a cleaning tape into the I/E slot or configure a cleaning slot and import a cleaning tape into that slot. F8h Tape Missing in Slot X A previously configured cleaning tape is no longer found. It may have been removed manually, loaded in a drive, or placed in a data slot. Place the tape back into the slot. Vital Product Data Recovery The Vital Product Data feature allows library settings to be automatically stored on the RMU. The feature prevents customized settings, such as slot configurations, from being lost when the main board is replaced. This feature works with LTO drive types only. Scalar 24 Installation and Operation Guide 137 Environmental Considerations For best performance of your Scalar 24, and to minimize the chance of condensation, please observe the following guidelines: • Install your Scalar 24 on a level surface. Do not place the Scalar 24 on a carpeted surface. • If you expose cartridges to temperatures outside the operating limits, (refer to Specifications), stabilize them by leaving the cartridges in the operating temperature for a minimum of two hours before you use them. • Avoid temperature problems by ensuring that the Scalar 24 front and rear panels are not obstructed so that the drive has adequate ventilation. • Position the Scalar 24 where the temperature is relatively stable (that is, away from open windows, fan heaters, and doors). • Avoid leaving cartridges in severe temperature conditions, for example, in a car standing in bright sunlight. • Avoid transferring data (reading from and writing to cartridges) when the temperature is changing by more than 10° C (15° F) per hour. Before Contacting Technical Support Before calling the ADIC Technical Assistance Center (ATAC), complete the following steps to take full advantage of your call. For contact information, refer to Getting More Information or Help on page 2. 138 • Review all documentation carefully. (Experience has demonstrated that most questions are answered in your documentation.) • Be prepared to explain whether the software or hardware has worked properly at anytime in the past. Have you changed anything recently? • Pinpoint the exact location of your problem, if possible. Note the steps that led to the problem. Are you able to duplicate the same problem or is it a one-time occurrence? • Note any error messages displayed on your PC screen or file server. Write down the exact error message. • If at all possible, call while at your computer, with ADIC 's Scalar 24 installed and turned on. • If running on a network, have all relevant information available (i.e. type, version #, network hardware, etc.). • Be prepared to provide: • Your name and your company’s name • Model number • Serial number of the Scalar 24 (obtained from the operator panel or located inside the unit, under the right magazine) • Serial number of drive assembly (located on rear panel, above SCSI connectors) • Software version numbers • Device driver information • Host application name and version • Hardware configuration, including firmware versions, date, and number Troubleshooting and Diagnostics • Type of PC, DOS version, clock speed, RAM, network type, network version, and any special boards installed • A brief description of the problem • Where you purchased your ADIC Scalar 24 Scalar 24 Installation and Operation Guide 139 140 Troubleshooting and Diagnostics Specifications The following tables provide specification information about the Scalar 24. Dimensions Scalar 24 Installation and Operation Guide 141 Weight Library with 1 drive 46 lbs (20.9 kg) Library with 2 drives 54 lbs (24.5 kg) Rackmount Library with 1 drive 43 lbs (19.5 kg) Rackmount Library with 2 drives 50 lbs (22.7 kg) Storage Slot Count LTO SDLT Rear Tape Slots 9 8 Magazine Slots 7 6 Magazines per Library 2 2 Import/Export Slot (configured as a data slot) 1 1 Total Tape Slots 24 21 Library Storage Capacity Tape Capacity Library Capacity Uncompressed Compressed Uncompressed Compressed LTO-3 400 GB 800 GB 9.6 TB 19.2 TB LTO-2 200 GB 400 GB 4.8 TB 9.6 TB LTO-1 100 GB 200 GB 2.4 TB 4.8 TB SDLT-600 300 GB 600 GB 6.3 TB 12.6 TB SDLT-320 160 GB 320 GB 3.36 TB 6.72 TB 142 Specifications Library Data Transfer Rates Drive Transfer Rate Uncompressed Compressed 1 Drive 2 Drives 1 Drive 2 Drives IBM LTO-3 80 MB/s 288 GB/hr 576 GB/hr 576 GB/hr 1152 GB/hr IBM LTO-2 35 MB/s 126 GB/hr 252 GB/hr 252 GB/hr 504 GB/hr IBM LTO-1 3580 Ultrium 15 MB/s 54 GB/hr 108 GB/hr 108 GB/hr 216 GB/hr Quantum SDLT-600 36 MB/s 129.6 GB/hr 259.2 GB/hr 259.2 GB/hr 518.4 GB/hr Quantum SDLT-320 16 MB/s 57.6 GB/hr 115.2 GB/hr 115.2 GB/hr 230.4 GB/hr Operating Time Average Cartridge Move Time 13.6 seconds Safety and EMC Standards Safety CSA Standard CAN/CSA-C22.2 no. 950-95 UL Standard 1950, Third Addition EN60950 Emissions FCC #47, Part 15, Subpart B, Class A; ICES-003 (Canada);VCCI Class A (Japan); BSMI CNS 13438 (Taiwan); EN55022:1994; EN61000-3-2:2001; EN61000-3-3:1998 (Europe); AS/NZS 3548:1995 (Australia/NZ) Immunity EN 55024:1998 ITE – Immunity Characteristics, Limits & Methods of Measurement; European Union CE Immunity Standards Scalar 24 Installation and Operation Guide 143 Power Input Power 100 – 240 VAC, 50-60 Hz Power Consumption Typical* W BTU/hr Library with RMU (no drives or SNC) 27 92.1 LTO-1 drive sled (each) 49 167 LTO-2 drive sled (each) 36 123 LTO-3 drive sled (each) 28 96 SDLT-320 drive sled (each) 35 120 SDLT-600 drive sled (each) 46 157 SNC4000 49 167.2 SNC4501 17.4 59.4 *Power consumption is obtained using RMS values for voltage and current. Drive sled power consumption is taken while writing to a drive. Thermal Environment Dry Bulb Temperature Operating Non-operating Shipping & Storage 10ºC to 38ºC (50ºF to 100ºF) @2000 M 10ºC to 45ºC (50ºF to 113ºF) -40ºC to 65ºC (-40ºF to 149ºF) 10ºC to 33ºC (50ºF to 91ºF) @3000 M Temperature Variation 3ºC (5.5ºF) per Minute Max 3ºC (5.5ºF) per Minute Max 3ºC (5.5ºF) per Minute Max Wet Bulb Temperature 29ºC (84ºF) Max 32ºC (90ºF) Max 37ºC (99ºF) Max Relative Humidity 10 to 90% 10 to 90% 10 to 95% 144 Specifications Acoustic Designation Class 3C Table Top Unit Upper Limit of Operating Sound Powera 62 dB (6.2 Bels) Upper Limit of Idle Sound Powerb 60 dB (6.0 Bels) Maximum Operator Position Sound Pressure 61 dB a. Operating is defined as exercising both robotic and tape drive components. b. Idle mode is defined as the unit being powered on with no robotic or tape drive action. Library Interface SCSI The library communicates through external HD 68 pin SCSI connectors on an LVD drive module. Fibre Channel A Fibre Channel interface is provided by the LTO-2 and LTO-3 fibre drive LC connector or by the optional Storage Networking Controller (SNC). The SNC 4000 supports 50 micron multi-mode short-wave and 65 micron multi-mode fibre. Gigabit Ethernet A Gigabit Ethernet (GbE) interface is provided by the GbE connector on the optional Storage Networking Controller (SNC). The SNC 4501 supports 3-pair Cat 5e wiring. Reliability MTBF 100,000 hours (Mean Time Between Failures) MTTR Less than 30 minutes (Mean Time To Repair) MSBF 500,000 swaps (Mean Swap Between Failures) (A swap is defined as a pick and a place followed by a pick and a place) Scalar 24 Installation and Operation Guide 145 146 Specifications Index A access mode . . . . . . . . . . . . . . . . . . . . . . . . . . .79 ADIC contacting . . . . . . . . . . . . . . . . . . . . . . . . . . . 2 application software . . . . . . . . . . . . . . . 4, 47, 133 ATAC before calling . . . . . . . . . . . . . . . . . . . . . . . 138 audience intended . . . . . . . . . . . . . . . . . . . . . . . . . . . . . 1 AutoClean configuring . . . . . . . . . . . . . . . . . . . . . . . . . . 88 B barcode label see also scanner applying . . . . . . . . . . . . . . . . . . . . . . . . . . . . 45 restrictions . . . . . . . . . . . . . . . . . . . . . . . . . . 45 C capacity cartridge . . . . . . . . . . . . . . . . . . . . . . . . . . 142 library . . . . . . . . . . . . . . . . . . . . . . . . . . . . . 142 cartridge see also media . . . . . . . . . . . . . . . . . . . . . . . 4 capacity . . . . . . . . . . . . . . . . . . . . . . . . . . . 142 cleaning tape icon . . . . . . . . . . . . . . . . . . . . 47 exporting media . . . . . . . . . . . . . . . . . . . . . . 96 importing media . . . . . . . . . . . . . . . . . . . . . . 92 inventory . . . . . . . . . . . . . . . . . . . . . . . . . . 111 manual removal . . . . . . . . . . . . . . . . . . . . . . 43 manual use . . . . . . . . . . . . . . . . . . . . . . . . . . 4 picker . . . . . . . . . . . . . . . . . . . . . . . . . . . . . . . 4 pre-check . . . . . . . . . . . . . . . . . . . . . . . . . . . . 4 write-protect switch . . . . . . . . . . . . . . . . . . . 17 cleaning cartridge . . . . . . . . . . . . . . . . . . . . . . . . . . . 35 cartridge,exporting . . . . . . . . . . . . . . . . . . . . 98 drives . . . . . . . . . . . . . . . . . . . . . . . . . . . . . 121 slots, configuring . . . . . . . . . . . . . . . . . . . . . 70 Command Menu about . . . . . . . . . . . . . . . . . . . . . . . . . . . . . . 92 Scalar 24 Installation and Operation Guide bulk load . . . . . . . . . . . . . . . . . . . . . . . . . . . 102 bulk unload . . . . . . . . . . . . . . . . . . . . . . . . .103 dismount drive . . . . . . . . . . . . . . . . . . . . . . . 99 export media . . . . . . . . . . . . . . . . . . . . . . . . . 96 import media . . . . . . . . . . . . . . . . . . . . . . . . . 92 move media . . . . . . . . . . . . . . . . . . . . . . . . . 99 sequential, configuration . . . . . . . . . . . . . . . 105 components drives . . . . . . . . . . . . . . . . . . . . . . . . . . . . . . . 8 host interface . . . . . . . . . . . . . . . . . . . . . . . . 10 interior . . . . . . . . . . . . . . . . . . . . . . . . . . . . . . . 6 media . . . . . . . . . . . . . . . . . . . . . . . . . . . .8, 20 rear panel . . . . . . . . . . . . . . . . . . . . . . . . . . . . 7 configurations default . . . . . . . . . . . . . . . . . . . . . . . . . . . . . . 19 configuring AutoClean . . . . . . . . . . . . . . . . . . . . . . . . . . . 88 cleaning slots . . . . . . . . . . . . . . . . . . . . . . . . 70 defaults, restoring . . . . . . . . . . . . . . . . . . . . . 91 fibre drives . . . . . . . . . . . . . . . . . . . . . . . . . . 80 I/E slot . . . . . . . . . . . . . . . . . . . . . . . . . . . . . . 76 IP addresses . . . . . . . . . . . . . . . . . . . . . . . . . 86 partitions . . . . . . . . . . . . . . . . . . . . . . . . . . . . 74 RMU . . . . . . . . . . . . . . . . . . . . . . . . . . . .49, 86 sequential mode . . . . . . . . . . . . . . . . . . . . . 105 slots . . . . . . . . . . . . . . . . . . . . . . . . . . . . . . . 70 SNMP . . . . . . . . . . . . . . . . . . . . . . . . . . . . . . 51 contacting ADIC . . . . . . . . . . . . . . . . . . . . . . . . . . . . . . . . 2 counts motion . . . . . . . . . . . . . . . . . . . . . . . . . . . . . 113 retry counts . . . . . . . . . . . . . . . . . . . . . . . . .114 Customer Service Center website . . . . . . . . . . . . . . . . . . . . . . . . . . . . . . 2 D data transfer rates . . . . . . . . . . . . . . . . . . . . . . . . 143 default configurations . . . . . . . . . . . . . . . . . . . . . . . . 19 demo running . . . . . . . . . . . . . . . . . . . . . . . . . . . . 123 147 diagnostic results . . . . . . . . . . . . . . . . . . . . . . . . .4 diagnostics built-in . . . . . . . . . . . . . . . . . . . . . . . . . . . . . . 4 dimensions, Scalar 24 . . . . . . . . . . . . . . . . . . .141 display serial number . . . . . . . . . . . . . . . . . . . . . . . 117 documents additional . . . . . . . . . . . . . . . . . . . . . . . . . . . . 2 latest versions . . . . . . . . . . . . . . . . . . . . . . . . 2 release notes . . . . . . . . . . . . . . . . . . . . . . . . . 2 drive dump . . . . . . . . . . . . . . . . . . . . . . . . . . . .126 drives about . . . . . . . . . . . . . . . . . . . . . . . . . . . . . . . 8 AutoClean . . . . . . . . . . . . . . . . . . . . . . . . . . 88 clean drive feature . . . . . . . . . . . . . . . . . . . 121 configuration modes . . . . . . . . . . . . . . . . . . 71 diagnostic testing . . . . . . . . . . . . . . . . . . . . 125 dismount drive . . . . . . . . . . . . . . . . . . . . . . . 99 fibre . . . . . . . . . . . . . . . . . . . . . . . . . . . . . . . 16 head cleaning . . . . . . . . . . . . . . . . . . . . . . . . 4 installing . . . . . . . . . . . . . . . . . . . . . . . . . . . 23 media, moving . . . . . . . . . . . . . . . . . . . . . . . 99 operating status . . . . . . . . . . . . . . . . . . . . . . . 4 power on/off . . . . . . . . . . . . . . . . . . . . . . . . 131 removing . . . . . . . . . . . . . . . . . . . . . . . . . . . 25 replacing . . . . . . . . . . . . . . . . . . . . . . . . . . . 25 SCSI . . . . . . . . . . . . . . . . . . . . . . . . . . . . . . 14 tests, about . . . . . . . . . . . . . . . . . . . . . . . . 125 unloading all cartridges . . . . . . . . . . . . . . . . 99 firmware diagnostic . . . . . . . . . . . . . . . . . . . . . . . . . . . . 4 upgrading . . . . . . . . . . . . . . . . . . . . . . . . . . 122 version, display . . . . . . . . . . . . . . . . . . . . . 109 front panel components description . . . . . . . . . . . . . . . . . . . . . . . . . . . 5 E I EMC standards . . . . . . . . . . . . . . . . . . . . . . . . . . 143 environment thermal . . . . . . . . . . . . . . . . . . . . . . . . . . . 144 errors logs, display . . . . . . . . . . . . . . . . . . . . . . . . 116 messages explained . . . . . . . . . . . . . . . . . 134 outputting logs . . . . . . . . . . . . . . . . . . . . . . 130 exporting media . . . . . . . . . . . . . . . . . . . . . . . . . . . . . . 96 I/E slot configuring . . . . . . . . . . . . . . . . . . . . . . . . . . 76 I/O connector . . . . . . . . . . . . . . . . . . . . . . . . . 134 IDs library, setting . . . . . . . . . . . . . . . . . . . . . . . 82 SCSI . . . . . . . . . . . . . . . . . . . . . . . . . . . . . 133 SCSI, setting . . . . . . . . . . . . . . . . . . . . . . . . 77 importing media . . . . . . . . . . . . . . . . . . . . . . . . . . . . . . 92 inquiry set . . . . . . . . . . . . . . . . . . . . . . . . . . . . . . . . 78 installation environmental considerations . . . . . . . . . . 138 getting started . . . . . . . . . . . . . . . . . . . . . . . 13 Rack Mount Library . . . . . . . . . . . . . . . . . . . 26 registering . . . . . . . . . . . . . . . . . . . . . . . . . . 13 troubleshooting . . . . . . . . . . . . . . . . . . . . . 133 installing checking the accessories . . . . . . . . . . . . . . . 13 optional hardware . . . . . . . . . . . . . . . . . . . . 23 preparing the host . . . . . . . . . . . . . . . . . . . . 19 racks, into . . . . . . . . . . . . . . . . . . . . . . . . . . 26 setting up . . . . . . . . . . . . . . . . . . . . . . . . . . . 19 unpacking and inspecting . . . . . . . . . . . . . . 13 intended use F features . . . . . . . . . . . . . . . . . . . . . . . . . . . . . . . . .4 see also components optional . . . . . . . . . . . . . . . . . . . . . . . . . . . . . 5 standard . . . . . . . . . . . . . . . . . . . . . . . . . . . . 4 Fibre Channel interface . . . . . . . . . . . . . . . . . . . . . . . . . . . 145 parameters . . . . . . . . . . . . . . . . . . . . . . . . . 80 status . . . . . . . . . . . . . . . . . . . . . . . . . . . . . 119 Fibre Channel cabling . . . . . . . . . . . . . . . . . . . . .12 fibre drives . . . . . . . . . . . . . . . . . . . . . . . . .16, 145 configuring . . . . . . . . . . . . . . . . . . . . . . . . . . 80 partitioning . . . . . . . . . . . . . . . . . . . . . . . . . . 72 148 G getting started FAQ . . . . . . . . . . . . . . . . . . . . . . . . . . . . . . . 33 overview . . . . . . . . . . . . . . . . . . . . . . . . . . . . 13 H hardware installing . . . . . . . . . . . . . . . . . . . . . . . . . . . . 23 racks . . . . . . . . . . . . . . . . . . . . . . . . . . . . . . 26 help contacting ADIC . . . . . . . . . . . . . . . . . . . . . . . 2 Customer Service Center . . . . . . . . . . . . . . . 2 Service Requests . . . . . . . . . . . . . . . . . . . . . . 2 host interface . . . . . . . . . . . . . . . . . . . . . . . . . . . . 10 set inquiry . . . . . . . . . . . . . . . . . . . . . . . . . . 78 view as other library . . . . . . . . . . . . . . . . . . . 78 host adapter . . . . . . . . . . . . . . . . . . . . . . . . . . . 15 host computer . . . . . . . . . . . . . . . . . . . . . . . . . . 12 preparation . . . . . . . . . . . . . . . . . . . . . . . . . . 19 Index statement . . . . . . . . . . . . . . . . . . . . . . . . . . . . 1 interfaces Fibre Channel . . . . . . . . . . . . . . . . . . . . . . 145 library . . . . . . . . . . . . . . . . . . . . . . . . . . . . . 145 SCSI . . . . . . . . . . . . . . . . . . . . . . . . . . . . . 145 inventory cartridges . . . . . . . . . . . . . . . . . . . . . . . . . . 111 IP address iSCSI . . . . . . . . . . . . . . . . . . . . . . . . . . . . . . 87 RMU . . . . . . . . . . . . . . . . . . . . . . . . . . . . . . 87 iSCSI configuring . . . . . . . . . . . . . . . . . . . . . . . . . . 87 K key clicks setting . . . . . . . . . . . . . . . . . . . . . . . . . . 83, 85 L LCD timeout User Interface . . . . . . . . . . . . . . . . . . . . . . . 83 library capacity . . . . . . . . . . . . . . . . . . . . . . . . . . . 142 host view . . . . . . . . . . . . . . . . . . . . . . . . . . . 78 interface . . . . . . . . . . . . . . . . . . . . . . . . . . . 145 rebooting . . . . . . . . . . . . . . . . . . . . . . . . . . . 54 loading firmware upgrades . . . . . . . . . . . . . . . . . . . 122 media, bulk . . . . . . . . . . . . . . . . . . . . . . . . 102 unloading media, bulk . . . . . . . . . . . . . . . . 103 logs display . . . . . . . . . . . . . . . . . . . . . . . . . . . . 116 outputting . . . . . . . . . . . . . . . . . . . . . . . . . . 130 LTO capacity . . . . . . . . . . . . . . . . . . . . . . . . . . . . . 8 throughput . . . . . . . . . . . . . . . . . . . . . . . . . 143 LUN . . . . . . . . . . . . . . . . . . . . . . . . . . . . . . . . . .72 M main menu . . . . . . . . . . . . . . . . . . . . . . . . . . . . .59 media about exporting . . . . . . . . . . . . . . . . . . . . . . . . . . . 96 importing . . . . . . . . . . . . . . . . . . . . . . . . . . . 92 loading, bulk . . . . . . . . . . . . . . . . . . . . . . . 102 moving . . . . . . . . . . . . . . . . . . . . . . . . . . . . . 99 reverse cartridge protection . . . . . . . . . . . . . . 4 unloading, bulk . . . . . . . . . . . . . . . . . . . . . 103 menu Command Menu . . . . . . . . . . . . . . . . . . . . . 92 main . . . . . . . . . . . . . . . . . . . . . . . . . . . . . . . 59 Setup Menu . . . . . . . . . . . . . . . . . . . . . . . . . 60 Status Menu . . . . . . . . . . . . . . . . . . . . . . . 109 Tools Menu . . . . . . . . . . . . . . . . . . . . . . . . 120 tree structure . . . . . . . . . . . . . . . . . . . . . . . . 57 Scalar 24 Installation and Operation Guide using . . . . . . . . . . . . . . . . . . . . . . . . . . . . . . .57 mode LUN . . . . . . . . . . . . . . . . . . . . . . . . . . . . . . . .72 random . . . . . . . . . . . . . . . . . . . . . . . . . . . . .71 sequential . . . . . . . . . . . . . . . . . . . . . . .72, 105 model number product . . . . . . . . . . . . . . . . . . . . . . . . . . . . . .1 motion counting movements . . . . . . . . . . . . . . . . . .113 retry counts . . . . . . . . . . . . . . . . . . . . . . . . .114 moving picker . . . . . . . . . . . . . . . . . . . . . . . . . . . . .129 time . . . . . . . . . . . . . . . . . . . . . . . . . . . . . . .143 multiple control paths configuring . . . . . . . . . . . . . . . . . . . . . . . . . .79 P panel front panel, components . . . . . . . . . . . . . . . . .5 front panel, description . . . . . . . . . . . . . . . . . .5 operator panel . . . . . . . . . . . . . . . . . . . . . . . .39 rear panel. components . . . . . . . . . . . . . . . . .7 partitioning autoclean drives . . . . . . . . . . . . . . . . . . . . . .89 configuring . . . . . . . . . . . . . . . . . . . . . . . . . .74 password setting . . . . . . . . . . . . . . . . . . . . . . . . . . .83, 84 User Interface . . . . . . . . . . . . . . . . . . . . . . . .83 picker moving . . . . . . . . . . . . . . . . . . . . . . . . . . . .129 robotic system . . . . . . . . . . . . . . . . . . . . . . . . .4 preserve dump . . . . . . . . . . . . . . . . . . . . . . . . . 126 R racks installing a library . . . . . . . . . . . . . . . . . . . . .26 rebooting library . . . . . . . . . . . . . . . . . . . . . . . . . . . . . .54 RMU . . . . . . . . . . . . . . . . . . . . . . . . . . . . . . .54 release notes location . . . . . . . . . . . . . . . . . . . . . . . . . . . . . .2 reliability . . . . . . . . . . . . . . . . . . . . . . . . . . . . . . 145 Remote Management Unit see RMU requirements host interface . . . . . . . . . . . . . . . . . . . . . . . .10 restore operations . . . . . . . . . . . . . . . . . . . . . . . 47 RMU configuring . . . . . . . . . . . . . . . . . . . . . . .49, 86 rebooting . . . . . . . . . . . . . . . . . . . . . . . . . . . .54 S safety intended use . . . . . . . . . . . . . . . . . . . . . . . . . .1 149 standards . . . . . . . . . . . . . . . . . . . . . . . . . . 143 statements . . . . . . . . . . . . . . . . . . . . . . . . . . . 1 symbols and notes . . . . . . . . . . . . . . . . . . . . 1 System, Safety, and Regulatory Information Guide . . . . . . . . . . . . . . . . . . . . . . . . . . . . 1 SCSI adapter . . . . . . . . . . . . . . . . . . . . . . . . . . . 133 buses, termination . . . . . . . . . . . . . . . . . . . 133 cable . . . . . . . . . . . . . . . . . . . . . . . . . . . . . . 15 cabling, troubleshooting . . . . . . . . . . . . . . 133 drive ID, setting . . . . . . . . . . . . . . . . . . . . . . 77 IDs . . . . . . . . . . . . . . . . . . . . . . . . . . . . . . . 133 IDs, troubleshooting . . . . . . . . . . . . . . . . . 133 interface . . . . . . . . . . . . . . . . . . . . . . . . . . . 145 library ID, setting . . . . . . . . . . . . . . . . . . . . . 82 SDLT capacity . . . . . . . . . . . . . . . . . . . . . . . . . . . . . 8 installing . . . . . . . . . . . . . . . . . . . . . . . . . . . 25 throughput . . . . . . . . . . . . . . . . . . . . . . . . . 143 sensor status . . . . . . . . . . . . . . . . . . . . . . . . . . . . . 115 sequential mode configuring . . . . . . . . . . . . . . . . . . . . . . . . . 105 serial number display . . . . . . . . . . . . . . . . . . . . . . . . . . . . 117 Service Requests opening . . . . . . . . . . . . . . . . . . . . . . . . . . . . . 2 setting access mode . . . . . . . . . . . . . . . . . . . . . 79, 80 Fibre Channel parameters . . . . . . . . . . . . . . 80 IP addresses . . . . . . . . . . . . . . . . . . . . . . . . 86 key clicks . . . . . . . . . . . . . . . . . . . . . . . . 83, 85 password . . . . . . . . . . . . . . . . . . . . . . . . 83, 84 SCSI drive ID . . . . . . . . . . . . . . . . . . . . . . . . 77 SCSI library ID . . . . . . . . . . . . . . . . . . . . . . . 82 timeout . . . . . . . . . . . . . . . . . . . . . . . . . . . . . 83 settings see configuration Setup Menu about . . . . . . . . . . . . . . . . . . . . . . . . . . . . . . 60 AutoClean, configuring . . . . . . . . . . . . . . . . 88 cleaning slots . . . . . . . . . . . . . . . . . . . . . . . . 70 configure slots . . . . . . . . . . . . . . . . . . . . . . . 70 Fibre Channel parameters . . . . . . . . . . . . . . 80 I/E slot, configuring . . . . . . . . . . . . . . . . . . . 76 partitions, configuring . . . . . . . . . . . . . . . . . 74 Reset Configuration . . . . . . . . . . . . . . . . . . . 91 RMU, configuring . . . . . . . . . . . . . . . . . . . . . 86 User Interface . . . . . . . . . . . . . . . . . . . . . . . 83 slots configuring cleaning slots . . . . . . . . . . . . . . 70 storage . . . . . . . . . . . . . . . . . . . . . . . . . . . 142 SNMP configuring . . . . . . . . . . . . . . . . . . . . . . . . . . 51 sound acoustic specifications . . . . . . . . . . . . . . . . 145 specification 150 operating time . . . . . . . . . . . . . . . . . . . . . . 143 specifications dimensions . . . . . . . . . . . . . . . . . . . . . . . . . 141 Status Menu about . . . . . . . . . . . . . . . . . . . . . . . . . . . . . 109 Display Firmware Version . . . . . . . . . . . . . 109 Display Retry Counts . . . . . . . . . . . . . . . . . 114 Display Sensor Status . . . . . . . . . . . . . . . . 115 fibre . . . . . . . . . . . . . . . . . . . . . . . . . . . . . . 119 Inventory . . . . . . . . . . . . . . . . . . . . . . . . . . 111 Logs . . . . . . . . . . . . . . . . . . . . . . . . . . . . . . 116 Motion Counts . . . . . . . . . . . . . . . . . . . . . . 113 Serial Number . . . . . . . . . . . . . . . . . . . . . . 117 symbols and notes explained . . . . . . . . . . . . . . . . . . . . . . . . . . . . 1 T tapes see cartridge technical support before calling . . . . . . . . . . . . . . . . . . . . . . . 138 testing drives . . . . . . . . . . . . . . . . . . . . . . . . . . . . . 125 manufacturing test . . . . . . . . . . . . . . . . . . . 127 robotics . . . . . . . . . . . . . . . . . . . . . . . 124, 127 sensor . . . . . . . . . . . . . . . . . . . . . . . . . . . . 124 timeout setting . . . . . . . . . . . . . . . . . . . . . . . . . . . . . 83 User Interface . . . . . . . . . . . . . . . . . . . . . . . 83 Tools Menu about . . . . . . . . . . . . . . . . . . . . . . . . . . . . . 120 Clean Drive . . . . . . . . . . . . . . . . . . . . . . . . 121 Demo Test . . . . . . . . . . . . . . . . . . . . . . . . . 123 Drive Maintenance Test . . . . . . . . . . . . . . . 125 Drive Power On/Off . . . . . . . . . . . . . . . . . . 131 Load Firmware . . . . . . . . . . . . . . . . . . . . . . 122 Manufacturing test . . . . . . . . . . . . . . . . . . . 127 Output Logs . . . . . . . . . . . . . . . . . . . . . . . . 130 Position Picker . . . . . . . . . . . . . . . . . . . . . . 129 Self Test . . . . . . . . . . . . . . . . . . . . . . . . . . . 124 training contact ADIC . . . . . . . . . . . . . . . . . . . . . . . . . 2 troubleshooting installation . . . . . . . . . . . . . . . . . . . . . . . . . 133 U unloading media, bulk . . . . . . . . . . . . . . . . . . . . . . . . 103 upgrading firmware . . . . . . . . . . . . . . . . . . . . . . . . 53, 122 V version firmware . . . . . . . . . . . . . . . . . . . . . . . . . . . 109 Index vital product data recovery . . . . . . . . . . . . . . . .137 W website Customer Service Center . . . . . . . . . . . . . . . 2 weight, Scalar 24 . . . . . . . . . . . . . . . . . . . . . . .142 Scalar 24 Installation and Operation Guide 151 152 Index