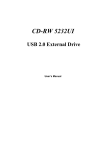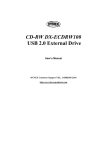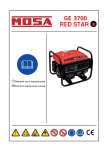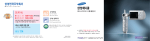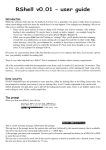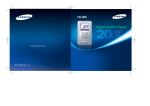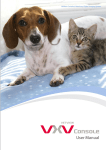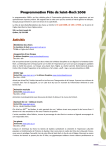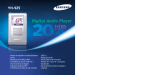Download Roxio Easy CD & DVD Creator 6 (cdrvlpe6101250) for PC
Transcript
Faculty of Arts and Social Sciences _________________________________ TSO User Guide on CD Burning Using Easy CD Creator 5 for DELL computer in FASS Dean’s Office, AS7 Student Cluster Procedures for saving/burning data onto CD 1. 2. Important: If you have an icon ‘Burn CD & DVDs with Roxio’ on your desktop, please delete it away. Do not use this program to burn your CD as it will make your CD inaccessible from other CD burning program. Instead, goto Start -> All Programs -> Roxio Easy CD Creator 5 -> Applications. Right click on Easy CD Creator and select Create Shotcut. This will create an icon called ‘Easy CD Creator’ on the desktop for your future use. Now, double click on the icon to execute the program. 3. Easy CD Creator window will pop-up as shown. Goto File -> New CD project and select Data CD. (This will be your default setting the next time you start up this program.) This window is divided into two parts. The upper part is where your source files been located and the bottom part is the CD layout. 4. You can use Drag & drop method to copy files from the source window onto the CD layout. (e.g. sol_cent.jpg). The other method is by first select your source files and click on the Add button. Note: 1. You can copy a file, a group of files or folder or any combination from the source to the CD layout. 2. Existing files on the CD will appear on the layout (User Guide & ENYA_3.MP3) when new files are added. 1____________________________________________________________________________________________________________ User Guide on CD Burning for DELL Computer in FASS Dean’s Office, AS7 Student Cluster Faculty of Arts and Social Sciences 5. _________________________________ TSO By default, CD is labeled by this format ‘date_time’. You can choose to rename the label by first right click on the label and chose rename on the menu. You can now type over the default name with your own choice. 6. 7. Now, click on the record button to start record your data. The ‘Record CD Setup’ windows will pop-up. On ‘Select CD-R Drive:’, check that ‘F:HL-DTST RW/DVD GCC-44818B’ is selected. On ‘Write Speed:’, you can choose the maximum speed (e.g 48x). But, if the CD you are going to burn is to be read on an old PC with a lower speed of CD-ROM, you might want to choose 8x for safety reason. On ‘Record Options’, check on ‘Record CD’. On ‘Record Method’, check on ‘Track-At-Once’ and ‘Finalize Session. Don’t Finalize CD’. Note: 1. Make sure ‘Buffer underrun prevention’ is checked to prevent unsuccessful recording. 2. If you check on ‘Finalize CD’, the CD is closed for future burning. You will not be able to write any more files onto this disc. Once the above is checked, click on the Start Recording button to start record CD. 2____________________________________________________________________________________________________________ User Guide on CD Burning for DELL Computer in FASS Dean’s Office, AS7 Student Cluster Faculty of Arts and Social Sciences 8. _________________________________ TSO The ‘Record CD Progress’ window pop-up and the recording starts. Depending on the amount of data that you are recording, a full data CD (650 MBytes) will takes about 20-30 minutes to complete. Upon completion, the word ‘CD created successfully’ will appeared. Click OK to continue. Click NO when asked to ‘save CD project..’. Close the ‘Easy CD Creator’ program when done. Note on CD media (CD-R/CD-RW): CD-R – disc is recordable. Once data is burned onto this disc, it is inerasable. You can add more files to this disc till its maximum capacity (eg. 650, 700Mbytes). CD-RW- disc is re-writable. You can write and erase files from this disc. 3____________________________________________________________________________________________________________ User Guide on CD Burning for DELL Computer in FASS Dean’s Office, AS7 Student Cluster